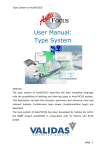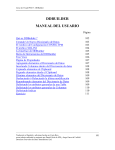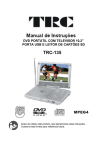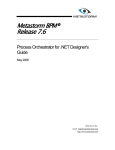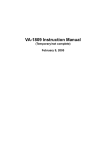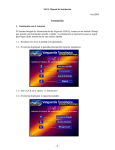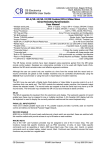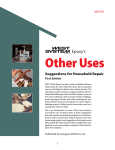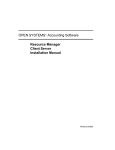Download RESBUILDER MANUAL DEL USUARIO
Transcript
Curso de Visual PRO/5 - ResBuilder
RESBUILDER
MANUAL DEL USUARIO
Página
Qué es ResBuilder
Usando ResBuilder
Elementos del ResBuilder
Propiedades de los Objetos
Push Button
Check Box
Child Window
Custom Edit
Edit
Grid
Group Box
Image
Image List
InputE
InputN
Line
List Box
List Button
List Edit
Menu
Radio Button
Scroll Bar
Static Text
Tab
Tool Button
Window (Forma Principal)
Interface de ResBuilder
Barra Principal de Herramientas
Barra de Objetos disponibles
Barra de Herramientas para Alinear Objetos
Tree View
Área de Edición
Página de Propiedades / Propiedades por default
Cómo atar un Child Window a una Forma
Trabajando con el Control Tab
203
203
203
204
204
205
207
208
209
210
211
211
212
213
214
214
215
215
216
217
218
218
219
220
221
224
224
225
226
226
227
227
228
228
____________________________________________________________________________________ 201
Traducción al Español y adiciones hechas en Costa Rica
En un trabajo realizado en conjunto por Daniel Ortíz de SPS Software y Jorge Garro de UniSoft
Derechos reservados de Basis International Ltd.
Curso de Visual PRO/5 - ResBuilder
Agrupando y Desagrupando controles
Modificando el orden de navegación de los controles
Trabajando con Menús
Práctica con ResBuilder utilizando un TAB
Cómo desplegar el archivo recurso BRC desde Visual Pro/5
Hagamos un programa para mantenimiento
Definiendo un Menú
Acondicionar Fuente de los Datos para utilizar SQL
228
229
229
231
232
233
238
242
____________________________________________________________________________________ 202
Traducción al Español y adiciones hechas en Costa Rica
En un trabajo realizado en conjunto por Daniel Ortíz de SPS Software y Jorge Garro de UniSoft
Derechos reservados de Basis International Ltd.
Curso de Visual PRO/5 - ResBuilder
Qué es Resbuilder ?
ResBuilder es un utilitario que le permite visualmente crear ventanas, controles, listas de imagen, y
recursos de menú y los guarda en un archivo binario con formato .brc, para que luego puedan ser
utilizados por aplicaciones de Visual PRO/5. Al utilizar ResBuilder para crear la información de sus
pantallas gráficas, usted obtiene los siguientes beneficios:
Los archivos creados por ResBuilder, son recursos binarios, externos al código del programa, lo
cual ayuda a reducir el tamaño y complejidad de los archivos de los programas.
ResBuilder simplifica la interface porque le permite crear recursos GUI sin escribir código de
programa. Usted puede construir, puede modificar, y puede finalizar el diseño de la interface antes
de escribir cualquier código. Poniendo valores predeterminados para hacer recursos, se hace fácil el
crear múltiples recursos sin tener que restablecer los parámetros personalizados que continuamente
se utilicen.
ResBuilder hace más fácil modificar interfaces a una fecha posterior permitiéndole abrir y modificar
archivos de recurso binario existentes.
ResBuilder opera bajo Windows 95, Windows 98, Windows NT y Windows 2000.
Usando ResBuilder
Lo siguiente describe la sucesión normal de eventos usando ResBuilder para crear, definir, y
colocar recursos:
9 Empezar ResBuilder.
9 Crear un nuevo archivo, abrir un .brc existente, o archivo de recurso .arc, o .brf .
9 Crear y definir Formas y Child Windows. (Es posibles poner valores predeterminados para
las formas, child windows, e imágenes.)
9 Crear y definir Controles. (Es posible poner valores predeterminados).
9 Crear y definir menús.
9 Crear listas de imagen.
9 Guardar el archivo.
9 Salir de ResBuilder.
Elementos del Resbuilder
Window/Form
Button
Grid
Inputn
List Edit
Tab
Child Window
Check Box
Group Box
Line
Radio Button
Tool Button
Menu
Custom Edit
Image
List Box
Scroll Bar
Image List
Edit
Inpute
List Button
Static Text
Nota: En todos los controles excepto Tab, Grid, INPUTN e INPUTE, Visual PRO/5 interpreta \t y
\n en propiedades en la entrada de texto como un Tab y nueva línea, respectivamente. Para insertar
el caracter backslash, use \\.
____________________________________________________________________________________ 203
Traducción al Español y adiciones hechas en Costa Rica
En un trabajo realizado en conjunto por Daniel Ortíz de SPS Software y Jorge Garro de UniSoft
Derechos reservados de Basis International Ltd.
Curso de Visual PRO/5 - ResBuilder
Propiedades del control Push BUTTON
Propiedad
Control Type
Control ID
Name
Text
x Position
y Position
Width
Height
Fore color
Back color
Font
Short cue
Long cue
Disabled
Invisible
Client Edge
Raised Edge
In Group
Justification
Descripción
Identifica el recurso como un control button. Este es
puesto por ResBuilder cuando el control es creado y
no puede ser cambiado.
Numero ID del Control. Este número debe ser un
entero entre 1 y 32767 y ser único dentro de una
ventana.
Nombre del Control.
Texto del Button.
Posición Horizontal de la esquina superior izquierda
del control.
Posición Vertical de la esquina superior izquierda del
control.
Ancho del Control.
Altura del Control.
Color de letra del control.
Color de fondo.
Letra del Control.
Texto del Tool Tip para ser desplegado cuando el
mouse es posicionado sobre el control.
Texto del Status Bar para ser desplegado cuando el
mouse es posicionado sobre el control.
Pone el control como inicialmente deshabilitado.
Pone el control como inicialmente invisible.
Dibuja un borde introducido alrededor del control.
Dibuja un borde levantado alrededor del control.
Pone el control como parte de un grupo.
Justificación del texto. Este puede ser centrado,
justificado a la izquierda, justificado a la derecha, o
poner el default del sistema.
Propiedades del control CHECK BOX
Propiedad
Control Type
Control ID
Descripción
Identifica el recurso como un check box. Este es
puesto por ResBuilder cuando el control es creado y
no puede ser cambiado.
Numero ID del Control. Este número debe ser un
entero entre 1 y 32767 y ser único dentro de una
ventana.
____________________________________________________________________________________ 204
Traducción al Español y adiciones hechas en Costa Rica
En un trabajo realizado en conjunto por Daniel Ortíz de SPS Software y Jorge Garro de UniSoft
Derechos reservados de Basis International Ltd.
Curso de Visual PRO/5 - ResBuilder
Name
Text
x Position
y Position
Width
Height
Fore color
Back color
Font
Short cue
Long cue
Disabled
Invisible
Client Edge
Raised Edge
In Group
Justification
Text Left
Checked
Nombre del Control.
Texto del Check box.
Posición Horizontal de la esquina superior izquierda
del control.
Posición Vertical de la esquina superior izquierda del
control.
Ancho del Control.
Altura del Control.
Color de letra del control.
Color de fondo.
Letra del Control.
Texto del Tool Tip para ser desplegado cuando el
mouse es posicionado sobre el control.
Texto del Status Bar para ser desplegado cuando el
mouse es posicionado sobre el control.
Pone el control como inicialmente deshabilitado.
Pone el control como inicialmente invisible.
Dibuja un borde introducido alrededor del control.
Dibuja un borde levantado alrededor del control.
Pone el control como parte de un grupo.
Justificación del texto. Este puede ser centrado,
justificado a la izquierda, justificado a la derecha, o
poner el default del sistema.
Posiciona el texto a la izquierda del Check Box.
Pone el check box como inicialmente chequeado.
Propiedades de CHILD WINDOW
Propiedades que pertenecen al child window creado
Propiedad
Title
Control Type
Name
x Position
y Position
Width
Height
Fore color
Back color
Descripción
Texto para ser desplegado en la barra de titulo.
Identifica el recurso como un child window. Este es
puesto por ResBuilder cuando este es creado y no
puede ser cambiado.
Pone el nombre del child window.
Posición Horizontal de la esquina superior izquierda
del control.
Posición Vertical de la esquina superior izquierda del
control.
Ancho del Child Window.
Altura del Child Window.
Color de letra del Child Window.
Color de Fondo del Child Window.
____________________________________________________________________________________ 205
Traducción al Español y adiciones hechas en Costa Rica
En un trabajo realizado en conjunto por Daniel Ortíz de SPS Software y Jorge Garro de UniSoft
Derechos reservados de Basis International Ltd.
Curso de Visual PRO/5 - ResBuilder
Docking
position
Letra default del Child Window.
Unidades actuales para el child window y sus recursos
contenidos. Las opciones son pixeles, caractéres, o
semicaractéres.
Ata el child window a la altura, fondo, derecha, o
izquierda de la ventana padre.
Flag
Description
Client edge
Disabled
Enter as tab
Gravity
Dibuja un borde introducido alrededor del child window.
Pone el child window como inicialmente deshabilitado
Pone la tecla <Enter> a comportarse como la tecla <Tab>.
Organiza el child window para que encaje dentro de la ventana
padre.
Crea un barra de desplazamiento horizontal.
Default font
Current Units
Horizontal scroll
bar
Invisible
Keyboard
Navigation
No border
Raised Edge
Vertical scroll bar
Event Mask
Set All
Clear All
Mask
Activate
Check
Edit or list edit
focus
Edit or list edit
modify
Focus
Key press
List click
Mouse double click
Mouse down
Mouse move
Mouse up
Scroll bar thumb
move
Scroll position
System event
Pone la ventana como inicialmente invisible.
Activa la navegación de teclado en la ventana.
Impide que de dibuje un borde alrededor del child window.
Dibuja un borde levantado alrededor del control
Crea un barra de desplazamiento vertical.
Chequea todos los check boxes en este cuadro de dialogo.
Limpia todos los check boxes en este cuadro de dialogo.
Evento(s) Reportado
Activacion de la Ventana.
Check box o Radio button check o uncheck.
Gana o pierde focus para el control Edit o Listedit.
Modificación del contenido del control Edit o Listedit.
Gana o pierde focus de la ventana.
Presionar Tecla.
Click o Doble-click en item de lista
Doble-click en botón de Mouse
Botón de Mouse presionado.
Movimiento del Mouse.
Botón del Mouse liberado (soltado).
Movimiento de la barra de scroll por medio del mouse
Movimiento de la barra de scroll haciendo click en las flechas.
Eventos del sistema.
____________________________________________________________________________________ 206
Traducción al Español y adiciones hechas en Costa Rica
En un trabajo realizado en conjunto por Daniel Ortíz de SPS Software y Jorge Garro de UniSoft
Derechos reservados de Basis International Ltd.
Curso de Visual PRO/5 - ResBuilder
Child Window de la barra de Herramientas
Descripción
Propiedad
Identifica el recurso como un child window. Este es
Control Type
puesto por ResBuilder cuando el control es creado y
no puede ser cambiado.
Control ID
Name
x Position
y Position
Pone el número ID del child window. El número
debe ser un entero entre 100 y 32767 pero no ser el
mismo de otros controles o child windows en la
ventana.
Nombre del Child window.
Posición Horizontal de la esquina superior izquierda
del control.
Posición Vertical de la esquina superior izquierda del
control.
Propiedades del Control CUSTOM EDIT
Property
Control Type
Control ID
Name
Initial Content
x Position
y Position
Width
Height
Fore color
Back color
Font
Short cue
Long cue
Disabled
Invisible
Client Edge
Description
Identifica el recurso como un control custom edit.
Este es puesto por ResBuilder cuando el control es
creado y no puede ser cambiado.
Numero ID del Control. Este número debe ser un
entero entre 1 y 32767 y ser único dentro de una
ventana
Nombre del Control.
Texto a ser inicialmente desplegado en el control.
Posición Horizontal de la esquina superior izquierda
del control.
Posición Vertical de la esquina superior izquierda del
control.
Ancho del Control.
Altura del Control.
Color de letra del Control.
Color de fondo del Control.
Letra del Control.
Texto del Tool Tip para ser desplegado cuando el
mouse es posicionado sobre el control.
Texto del Status Bar para ser desplegado cuando el
mouse es posicionado sobre el control.
Pone el control como inicialmente deshabilitado.
Pone el control como inicialmente invisible.
Dibuja un borde introducido alrededor del control.
____________________________________________________________________________________ 207
Traducción al Español y adiciones hechas en Costa Rica
En un trabajo realizado en conjunto por Daniel Ortíz de SPS Software y Jorge Garro de UniSoft
Derechos reservados de Basis International Ltd.
Curso de Visual PRO/5 - ResBuilder
Raised Edge
In Group
Flags
Flag
Border
Ignore tabs
Word wrap
Horizontal scrollbar
One paragraph
Overstrike mode
Read only
Vertical scrollbar
Max Par Length
Dibuja un borde levantado alrededor del control.
Pone el control como parte de un grupo.
Description
Dibuja un borde alrededor del control.
Causa que el control ignore los Tabs en la entrada de texto.
Causa que el control envuelva el texto a la próxima línea.
Crea una barra de desplazamiento horizontal.
Limita el texto del control a un párrafo.
Causa que el control esté inicialmente en modo de sobretoque
Define el texto del edit como de solo lectura.
Crea una barra de desplazamiento vertical.
Pone el número máximo de párrafos para el control.
Propiedades del Control EDIT
Propiedad
Control Type
Control ID
Name
Initial Content
x Position
y Position
Width
Height
Fore color
Back color
Font
Short cue
Long cue
Disabled
Invisible
Client Edge
Raised Edge
Descripción
Identifica el recurso como un control edit. Este es
puesto por ResBuilder cuando el control es creado y
no puede ser cambiado.
Numero ID del Control. Este número debe ser un
entero entre 1 y 32767 y ser único dentro de una
ventana
Nombre del Control.
Texto a ser inicialmente desplegado en el control.
Posición Horizontal de la esquina superior izquierda
del control.
Posición Vertical de la esquina superior izquierda del
control.
Ancho del Control.
Altura del Control.
Color de letra del Control.
Color de fondo del Control.
Letra del Control.
Texto del Tool Tip para ser desplegado cuando el
mouse es posicionado sobre el control.
Texto del Status Bar para ser desplegado cuando el
mouse es posicionado sobre el control.
Pone el control como inicialmente deshabilitado.
Pone el control como inicialmente invisible.
Dibuja un borde introducido alrededor del control.
Dibuja un borde levantado alrededor del control.
____________________________________________________________________________________ 208
Traducción al Español y adiciones hechas en Costa Rica
En un trabajo realizado en conjunto por Daniel Ortíz de SPS Software y Jorge Garro de UniSoft
Derechos reservados de Basis International Ltd.
Curso de Visual PRO/5 - ResBuilder
In Group
Justification
Pass home/del
Password entry
Pone el control como parte de un grupo.
Justificación del texto.
Pasa la tecla <Home> y <Delete> como teclas que al
ser presionadas Notifican Eventos.
Reemplaza la entrada de texto con asteriscos.
Propiedades del Control Grid
Propiedad
Control Type
Control ID
Name
Text
x Position
y Position
Width
Height
Fore color
Back color
Font
Short cue
Long cue
Disabled
Invisible
Client Edge
Raised Edge
In Group
Num Rows
Row Height
Num Columns
Column Prop
Propiedad
Column number
Column width
Column title
Descripción
Identifica el recurso como un control Grid. Este es
puesto por ResBuilder cuando el control es creado y
no puede ser cambiado.
Numero ID del Control. Este número debe ser un
entero entre 1 y 32767 y ser único dentro de una
ventana
Nombre del Control.
Posición Horizontal de la esquina superior izquierda
del control.
Posición Vertical de la esquina superior izquierda del
control.
Ancho del Control.
Altura del Control.
Color de letra del Control.
Color de fondo del Control.
Letra del Control.
Texto del Tool Tip para ser desplegado cuando el
mouse es posicionado sobre el control.
Texto del Status Bar para ser desplegado cuando el
mouse es posicionado sobre el control.
Pone el control como inicialmente deshabilitado.
Pone el control como inicialmente invisible.
Dibuja un borde introducido alrededor del control.
Dibuja un borde levantado alrededor del control.
Pone el control como parte de un grupo.
Número de filas en el Grid.
Altura de las filas del Grid.
Número de Columnas en el Grid.
Descripción
Especifica la columna para la cual se pondrán las
siguientes dos propiedades
Especifica el ancho de la columna.
Especifica el título de la columna
____________________________________________________________________________________ 209
Traducción al Español y adiciones hechas en Costa Rica
En un trabajo realizado en conjunto por Daniel Ortíz de SPS Software y Jorge Garro de UniSoft
Derechos reservados de Basis International Ltd.
Curso de Visual PRO/5 - ResBuilder
Row Head
Row Head ID
Row Head Width
Col Head
Col Head ID
Col Head Height
Col Lines
Row Lines
Max Cols
Allow Col Resize
Horiz Scroll
Vert Scroll
Incluye un encabezado de fila en el Grid
ID del encabezado de Fila (habilitado solo si el
encabezado de fila es chequeado).
Ancho del encabezado de fila (habilitado solo su el
encabezado de fila es chequeado).
Incluye un encabezado de columna en el Grid.
ID del encabezado de columna (habilitado solo el
encabezado de columna es chequeado).
Altura del encabezado de columna (habilitado solo
si el encabezado de columna es chequeado).
Desplegar líneas de separación de columna
Desplegar líneas de separación de filas
Máximo número de columnas del Grid.
Permitir al usuario ajustar el tamaño de ancho de
las columnas del Grid.
Incluye una barra de desplazamiento horizontal.
Incluye una barra de desplazamiento vertical.
Propiedades del Control GROUP BOX
Nota: Un Group Box debe crearse después de crear los controles que este va a contener. Esto
asegura que el group box no oscurecerá los controles contenidos
Propiedad
Control Type
Control ID
Name
Text
x Position
y Position
Width
Height
Fore color
Back color
Font
Short cue
Long cue
Descripción
Identifica el recurso como un control group box. Este
es puesto por ResBuilder cuendo el control es creado
y no puede se cambiado.
Numero ID del Control. Este número debe ser un
entero entre 1 y 32767 y ser único dentro de una
ventana
Nombre del Control.
Pone al group box un texto de titulo.
Posición Horizontal de la esquina superior izquierda
del control.
Posición Vertical de la esquina superior izquierda del
control.
Ancho del Control.
Altura del Control.
Color de letra del Control.
Color de fondo del Control.
Letra del Control.
Texto del Tool Tip para ser desplegado cuando el
mouse es posicionado sobre el control.
Texto del Status Bar para ser desplegado cuando el
mouse es posicionado sobre el control.
____________________________________________________________________________________ 210
Traducción al Español y adiciones hechas en Costa Rica
En un trabajo realizado en conjunto por Daniel Ortíz de SPS Software y Jorge Garro de UniSoft
Derechos reservados de Basis International Ltd.
Curso de Visual PRO/5 - ResBuilder
Disabled
Invisible
Client Edge
Raised Edge
Pone el control como inicialmente deshabilitado.
Pone el control como inicialmente invisible.
Dibuja un borde introducido alrededor del control.
Dibuja un borde levantado alrededor del control.
Propiedades de IMAGE
Propiedad
Control Type
Control ID
Name
x Position
y Position
Width
Height
Grab Palette
Image File
Descripción
Identifica el recurso como una imagen. Este es
puesto por ResBuilder cuando la imagen es creada y
no puede ser cambiado.
Numero ID del Control. Este número debe ser un
entero entre 1 y 32767 y ser único dentro de una
ventana
Pone un nombre a la imagen.
Posición Horizontal de la esquina superior izquierda
de la imagen.
Posición Vertical de la esquina superior izquierda de
la imagen.
Ancho de la imagen.
Altura de la imagen.
Lugares de colores usados para desplegar dentro de
la paleta actual, posiblemente reemplazando colores
usados por otras aplicaciones.
Poner la ruta del archivo de imagen
Propiedades de IMAGE LIST
Propiedad
Name
Image list ID
Width
Image list file
Descripción
Poner el nombre de la lista de imagen.
Numero ID del Control. Este número debe ser un
entero entre 1 y 32767 y ser único dentro de una
ventana
Ancho de cada imagen dentro de la lista.
Poner la ruta del archivo de imagen
____________________________________________________________________________________ 211
Traducción al Español y adiciones hechas en Costa Rica
En un trabajo realizado en conjunto por Daniel Ortíz de SPS Software y Jorge Garro de UniSoft
Derechos reservados de Basis International Ltd.
Curso de Visual PRO/5 - ResBuilder
Propiedades del Control INPUTE
Propiedad
Control Type
Control ID
Name
Initial Content
x Position
y Position
Width
Height
Fore color
Back color
Font
Short cue
Long cue
Disabled
Invisible
Client Edge
Raised Edge
In Group
Restore String
Initial Position
Pass Enter
Pass Tab
Mask
Max Length
Pad Char
Highlight
Descripción
Identifica el recurso como un control INPUTE. Este
es puesto por ResBuilder cuando el control es creado
y no puede ser cambiado
Numero ID del Control. Este número debe ser un
entero entre 1 y 32767 y ser único dentro de una
ventana
Nombre para el control.
Texto para ser inicialmente desplegado en el control
Posición Horizontal de la esquina superior izquierda
del control.
Posición Vertical de la esquina superior izquierda del
control.
Ancho del Control.
Altura del Control.
Color de letra del Control.
Color de fondo del Control.
Letra del Control.
Texto del Tool Tip para ser desplegado cuando el
mouse es posicionado sobre el control.
Texto del Status Bar para ser desplegado cuando el
mouse es posicionado sobre el control.
Pone el control como inicialmente deshabilitado.
Pone el control como inicialmente invisible.
Dibuja un borde introducido alrededor del control.
Dibuja un borde levantado alrededor del control.
Pone el control para ser parte de un grupo
Colocar un String a restaurar (Ctrl+R)
Posición Inicial del Cursor
Pasa con tecla <Enter> a la ventana padre
Pasa con la tecla <Tab> a la ventana padre
Poner una máscara de entrada
Largo máximo del string de entrada (input)
Para poner un caractér de relleno.
Para eventos de no-mouse (teclado) que se
seleccione el texto del control
____________________________________________________________________________________ 212
Traducción al Español y adiciones hechas en Costa Rica
En un trabajo realizado en conjunto por Daniel Ortíz de SPS Software y Jorge Garro de UniSoft
Derechos reservados de Basis International Ltd.
Curso de Visual PRO/5 - ResBuilder
Propiedades del control INPUTN
Propiedad
Control Type
Control ID
Name
Initial Value
x Position
y Position
Width
Height
Fore color
Back color
Font
Short cue
Long cue
Disabled
Invisible
Client Edge
Raised Edge
In Group
Restore Value
Initial Position
Pass Enter
Pass Tab
Mask
Beep
Copy
Use Decimal
Highlight
Descripción
Identifica el recurso como un control INPUTN. Este
es puesto por ResBuilder cuando el control es creado
y no puede ser cambiado
Numero ID del Control. Este número debe ser un
entero entre 1 y 32767 y ser único dentro de una
ventana
Nombre para el control.
Valor para ser desplegado inicialmente en el control
Posición Horizontal de la esquina superior izquierda
del control.
Posición Vertical de la esquina superior izquierda del
control.
Ancho del Control.
Altura del Control.
Color de letra del Control.
Color de fondo del Control.
Letra del Control.
Texto del Tool Tip para ser desplegado cuando el
mouse es posicionado sobre el control.
Texto del Status Bar para ser desplegado cuando el
mouse es posicionado sobre el control.
Pone el control como inicialmente deshabilitado.
Pone el control como inicialmente invisible.
Dibuja un borde introducido alrededor del control.
Dibuja un borde levantado alrededor del control.
Pone el control como parte de un grupo
Colocar un valor a restaurar (Ctrl+R)
Posición Inicial del Cursor
Pasa con tecla <Enter> a la ventana padre
Pasa con la tecla <Tab> a la ventana padre
Poner una máscara de entrada (input)
Suena un beep en la entrada de datos inválidos
Causa que el control copie las comas
Causa al control reemplazar caractéres decimales
Para eventos de no-mouse (teclado) que se
seleccione el texto del control
____________________________________________________________________________________ 213
Traducción al Español y adiciones hechas en Costa Rica
En un trabajo realizado en conjunto por Daniel Ortíz de SPS Software y Jorge Garro de UniSoft
Derechos reservados de Basis International Ltd.
Curso de Visual PRO/5 - ResBuilder
Propiedades de LINE
Propiedad
Control Type
Control ID
Name
x Position
y Position
Width
Height
Descripción
Identifica el recurso como una línea. Este es puesto
por ResBuilder cuando la línea es creada y no puede
ser cambiado
Numero ID del Control. Este número debe ser un
entero entre 1 y 32767 y ser único dentro de una
ventana
Nombre del control
Posición Horizontal de la esquina superior izquierda
de la línea
Posición Vertical de la esquina superior izquierda de
la línea
Ancho de la Línea (solo línea horizontal)
Alto de la Línea (solo línea vertical)
Propiedades del control LIST BOX
Propiedad
Control Type
Control ID
Name
Initial Content
x Position
y Position
Width
Height
Fore color
Back color
Font
Short cue
Long cue
Disabled
Descripción
Identifica el recurso como un control list box. Este es
puesto por ResBuilder cuando el control es creado y
no puede ser cambiado
Numero ID del Control. Este número debe ser un
entero entre 1 y 32767 y ser único dentro de una
ventana
Nombre del control
Texto para ser desplegado inicialmente en el control
Posición Horizontal de la esquina superior izquierda
del control.
Posición Vertical de la esquina superior izquierda del
control.
Ancho del Control.
Altura del Control.
Color de letra del Control.
Color de fondo del Control.
Letra del Control.
Texto del Tool Tip para ser desplegado cuando el
mouse es posicionado sobre el control.
Texto del Status Bar para ser desplegado cuando el
mouse es posicionado sobre el control.
Pone el control como inicialmente deshabilitado.
____________________________________________________________________________________ 214
Traducción al Español y adiciones hechas en Costa Rica
En un trabajo realizado en conjunto por Daniel Ortíz de SPS Software y Jorge Garro de UniSoft
Derechos reservados de Basis International Ltd.
Curso de Visual PRO/5 - ResBuilder
Invisible
Client Edge
Raised Edge
In Group
Multiple Select
Pone el control como inicialmente invisible.
Dibuja un borde introducido alrededor del control.
Dibuja un borde levantado alrededor del control.
Pone el control como parte de un grupo
Permite al control aceptar múltiples selecciones
Propiedades del control LIST BUTTON
Property
Control Type
Control ID
Name
Initial Content
x Position
y Position
Width
Height
Fore color
Back color
Font
Short cue
Long cue
Disabled
Invisible
Client Edge
Raised Edge
In Group
Description
Identifica el recurso como un control list button. Este
es puesto por ResBuilder cuando el control es creado
y no puede ser cambiado
Numero ID del Control. Este número debe ser un
entero entre 1 y 32767 y ser único dentro de una
ventana
Nombre del control
Texto para ser desplegado inicialmente en el control
Posición Horizontal de la esquina superior izquierda
del control.
Posición Vertical de la esquina superior izquierda del
control.
Ancho del Control.
Altura del Control.
Color de letra del Control.
Color de fondo del Control.
Letra del Control.
Texto del Tool Tip para ser desplegado cuando el
mouse es posicionado sobre el control.
Texto del Status Bar para ser desplegado cuando el
mouse es posicionado sobre el control.
Pone el control como inicialmente deshabilitado.
Pone el control como inicialmente invisible.
Dibuja un borde introducido alrededor del control.
Dibuja un borde levantado alrededor del control.
Pone el control como parte de un grupo
Propiedades del control LISTEDIT
Propiedad
Control Type
Descripción
Identifica el recurso como un control list edit. Este es
puesto por ResBuilder cuando el control es creado y
no puede ser cambiado
____________________________________________________________________________________ 215
Traducción al Español y adiciones hechas en Costa Rica
En un trabajo realizado en conjunto por Daniel Ortíz de SPS Software y Jorge Garro de UniSoft
Derechos reservados de Basis International Ltd.
Curso de Visual PRO/5 - ResBuilder
Control ID
Name
Initial Content
x Position
y Position
Width
Height
Fore color
Back color
Font
Short cue
Long cue
Disabled
Invisible
Client Edge
Raised Edge
In Group
Justification
Numero ID del Control. Este número debe ser un
entero entre 1 y 32767 y ser único dentro de una
ventana
Nombre del control
Texto para ser desplegado inicialmente en el control
Posición Horizontal de la esquina superior izquierda
del control.
Posición Vertical de la esquina superior izquierda del
control.
Ancho del Control.
Altura del Control.
Color de letra del Control.
Color de fondo del Control.
Letra del Control.
Texto del Tool Tip para ser desplegado cuando el
mouse es posicionado sobre el control.
Texto del Status Bar para ser desplegado cuando el
mouse es posicionado sobre el control.
Pone el control como inicialmente deshabilitado.
Pone el control como inicialmente invisible.
Dibuja un borde introducido alrededor del control.
Dibuja un borde levantado alrededor del control.
Pone el control como parte de un grupo
Justificación del Texto. Este puede ser centrado,
justificado a la izquierda, justificado a la derecha, o
puesto como default del sistema.
Propiedades de MENU
Propiedad
Menu text
Name
Menu ID
Has Submenu
Checked
Checkable
Separador
Accelerator Key
Descripción
Poner el texto que aparecerá en el menú. Para incluir
texto que identifica una tecla aceleradora (por
ejemplo Ctrl+X),.digite \t y entre el texto.
Poner nombre del ítem del menú
ID del ítem del menú
Habilita para crear un submenú
Pone el ítem del menú inicialmente chequeado
Habilita el ítem del menú para que sea chequeado o
deschequeado
Pone una línea divisoria entre ítems del menú
Permite definir la tecla o combinación de teclas que
seleccionarán el ítem del menú
____________________________________________________________________________________ 216
Traducción al Español y adiciones hechas en Costa Rica
En un trabajo realizado en conjunto por Daniel Ortíz de SPS Software y Jorge Garro de UniSoft
Derechos reservados de Basis International Ltd.
Curso de Visual PRO/5 - ResBuilder
Propiedades del control RADIO BUTTON
Propiedad
Control Type
Control ID
Name
Text
x Position
y Position
Width
Height
Fore color
Back color
Font
Short cue
Long cue
Disabled
Invisible
Client Edge
Raised Edge
In Group
Justification
Button Group
Text Left
Checked
Descripción
Identifica el recurso como un control radio button.
Este es puesto por ResBuilder cuando el control es
creado y no puede ser cambiado
Numero ID del Control. Este número debe ser un
entero entre 1 y 32767 y ser único dentro de una
ventana
Nombre del control.
Texto del Radio button
Posición Horizontal de la esquina superior izquierda
del control.
Posición Vertical de la esquina superior izquierda del
control.
Ancho del Control.
Altura del Control.
Color de letra del Control.
Color de fondo del Control.
Letra del Control.
Texto del Tool Tip para ser desplegado cuando el
mouse es posicionado sobre el control.
Texto del Status Bar para ser desplegado cuando el
mouse es posicionado sobre el control.
Pone el control como inicialmente deshabilitado.
Pone el control como inicialmente invisible.
Dibuja un borde introducido alrededor del control.
Dibuja un borde levantado alrededor del control.
Pone el control como parte de un grupo
Justificación del Texto. Este puede ser centrado,
justificado a la izquierda, justificado a la derecha, o
puesto como default del sistema.
Grupo de botones al que pertenece
Despliega el texto a la izquierda del check box.
Pone el check box como inicialmente chequeado
____________________________________________________________________________________ 217
Traducción al Español y adiciones hechas en Costa Rica
En un trabajo realizado en conjunto por Daniel Ortíz de SPS Software y Jorge Garro de UniSoft
Derechos reservados de Basis International Ltd.
Curso de Visual PRO/5 - ResBuilder
Propiedades del control SCROLL BAR
Propiedad
Control Type
Control ID
Name
x Position
y Position
Width
Height
Short cue
Long cue
Disabled
Invisible
Client Edge
Raised Edge
In Group
Descripción
Identifica el recurso como un control scroll bar. Este
es puesto por ResBuilder cuando el control es creado
y no puede ser cambiado
Numero ID del Control. Este número debe ser un
entero entre 1 y 32767 y ser único dentro de una
ventana
Nombre del control.
Posición Horizontal de la esquina superior izquierda
del control.
Posición Vertical de la esquina superior izquierda del
control.
Ancho del Control.
Altura del Control.
Texto del Tool Tip para ser desplegado cuando el
mouse es posicionado sobre el control.
Texto del Status Bar para ser desplegado cuando el
mouse es posicionado sobre el control.
Pone el control como inicialmente deshabilitado.
Pone el control como inicialmente invisible.
Dibuja un borde introducido alrededor del control.
Dibuja un borde levantado alrededor del control.
Pone el control como parte de un grupo.
Propiedades del control STATIC TEXT
Propiedad
Control Type
Control ID
Name
Text
x Position
y Position
Width
Height
Descripción
Identifica el recurso como un control static text. Este
es puesto por ResBuilder cuando el control es creado
y no puede ser cambiado
Numero ID del Control. Este número debe ser un
entero entre 1 y 32767 y ser único dentro de una
ventana
Nombre del control.
Pone texto en el control.
Posición Horizontal de la esquina superior izquierda
del control.
Posición Vertical de la esquina superior izquierda del
control.
Ancho del Control.
Altura del Control.
____________________________________________________________________________________ 218
Traducción al Español y adiciones hechas en Costa Rica
En un trabajo realizado en conjunto por Daniel Ortíz de SPS Software y Jorge Garro de UniSoft
Derechos reservados de Basis International Ltd.
Curso de Visual PRO/5 - ResBuilder
Fore color
Back color
Font
Short cue
Long cue
Disabled
Invisible
Client Edge
Raised Edge
In Group
Justification
No wrap
Color de letra del Control.
Color de fondo del Control.
Letra del Control.
Texto del Tool Tip para ser desplegado cuando el
mouse es posicionado sobre el control.
Texto del Status Bar para ser desplegado cuando el
mouse es posicionado sobre el control.
Pone el control como inicialmente deshabilitado.
Pone el control como inicialmente invisible.
Dibuja un borde introducido alrededor del control.
Dibuja un borde levantado alrededor del control.
Pone el control como parte de un grupo
Justificación del Texto. Este puede ser centrado,
justificado a la izquierda, justificado a la derecha, o
puesto como default del sistema.
Impide al texto envolver
Propiedades del control TAB
Disabled
Invisible
Client Edge
Raised Edge
In Group
Font
Descripción
Identifica el recurso como un control Tab. Este es puesto por
ResBuilder cuando el control es creado y no puede ser
cambiado
Numero ID del Control. Este número debe ser un entero
entre 1 y 32767 y ser único dentro de una ventana
Nombre del control.
Posición Horizontal de la esquina superior izquierda del
control.
Posición Vertical de la esquina superior izquierda del
control.
Ancho del Control.
Altura del Control.
Texto del Tool Tip para ser desplegado cuando el mouse es
posicionado sobre el control.
Texto del Status Bar para ser desplegado cuando el mouse es
posicionado sobre el control.
Pone el control como inicialmente deshabilitado.
Pone el control como inicialmente invisible.
Dibuja un borde introducido alrededor del control.
Dibuja un borde levantado alrededor del control.
Pone el control como parte de un grupo
Letra del control.
Has Image List
Identifica que el control tiene una lista de imágenes
Propiedad
Control Type
Control ID
Name
x Position
y Position
Width
Height
Short cue
Long cue
____________________________________________________________________________________ 219
Traducción al Español y adiciones hechas en Costa Rica
En un trabajo realizado en conjunto por Daniel Ortíz de SPS Software y Jorge Garro de UniSoft
Derechos reservados de Basis International Ltd.
Curso de Visual PRO/5 - ResBuilder
Image List ID
Initial Tab
Vertical Pad
Horizontal Pad
Number of Tabs
ID de la lista de imágenes (deshabilitado a menos que esté chequeado la
opción de que tendrá una lista de Imágenes).
Número de Tab inicialmente desplegado.
Espacio vertical adicional entre las filas del Tab.
Espacio horizontal adicional entre los Tabs.
Pone el número de etiquetas para el control.
Flags
Flag
Descripción
Auto management
Pone el control Tab a manejar automáticamente los eventos.
Buttons
Causa que la etiquetas aparezcan como botones.
Fixed width
Pone el ancho de las etiquetas fijo.
Focus never
Impide al control Tab de recibir focus cuando es clickeado.
Focus on button
down
Causa al control Tab recibir focus cuando es clickeado.
Force icon left
Forza los íconos al margen izquierdo de la etiqueta.
Multiple lines
Despliega todas las filas de etiquetas.
Ragged right
Impide a las etiquetas llenar la anchura entera del control Tab.
Right-justify
Expande cada etiqueta, causando que el ancho entero de la fila
del control Tab se llene.
Single line
Despliega todo el texto del Tab en una sola línea
Tab Prop
Propiedad
Descripción
Tab number
Especifíca la etiqueta para la cual las propiedades siguientes serán puestas.
Image list index
Especifíca el índice de la lista de imágenes para la etiqueta seleccionada
Title
Especifíca el texto que aparecerá en la etiqueta
Automanaged
control ID
Especifíca el ID del child window para manejar automáticamente el Tab
Propiedades del control TOOL BUTTON
Propiedad
Control Type
Descripción
Identifica el recurso como un control tool button.Este
es puesto por ResBuilder cuando el control es creado
y no puede ser cambiado
____________________________________________________________________________________ 220
Traducción al Español y adiciones hechas en Costa Rica
En un trabajo realizado en conjunto por Daniel Ortíz de SPS Software y Jorge Garro de UniSoft
Derechos reservados de Basis International Ltd.
Curso de Visual PRO/5 - ResBuilder
Control ID
Name
x Position
y Position
Width
Height
Fore color
Back color
Font
Short cue
Long cue
Disabled
Invisible
Client Edge
Raised Edge
In Group
Face Type
Text
Bitmap File
Justification
Pressed
Toggle
Numero ID del Control. Este número debe ser un
entero entre 1 y 32767 y ser único dentro de una
ventana
Nombre del control.
Posición Horizontal de la esquina superior izquierda
del control.
Posición Vertical de la esquina superior izquierda del
control.
Ancho del Control.
Altura del Control.
Control font color
Control background color.
Letra del Control.
Texto del Tool Tip para ser desplegado cuando el
mouse es posicionado sobre el control.
Texto del Status Bar para ser desplegado cuando el
mouse es posicionado sobre el control.
Pone el control como inicialmente deshabilitado.
Pone el control como inicialmente invisible.
Dibuja un borde introducido alrededor del control.
Dibuja un borde levantado alrededor del control.
Pone el control como parte de un grupo
Pone el tool button para usar texto o desplegar una
imagen
Texto para ser desplegado en el tool button.
Archivo de imagen en formato bitmap (se debe
digitar toda la ruta donde el archivo de encuentra),
esta opción será desplegada solo si el Face Type es
"bitmap"
Justificación del Texto. Este puede ser centrado,
justificado a la izquierda, justificado a la derecha, o
puesto como default del sistema.
Pone el tool button como inicialmente presionado
Pone el tool button a trabajar como “click on, click
off”
Propiedades del WINDOW (Forma Principal)
Propiedad
Title
Form ID
Name
Descripción
Texto a ser desplegado en la barra de Título
Unico número ID de recurso debe ser un entero entre 1 y 32767.
Nombre de la forma
____________________________________________________________________________________ 221
Traducción al Español y adiciones hechas en Costa Rica
En un trabajo realizado en conjunto por Daniel Ortíz de SPS Software y Jorge Garro de UniSoft
Derechos reservados de Basis International Ltd.
Curso de Visual PRO/5 - ResBuilder
x Position
y Position
Width
Height
Fore color
Back color
Default font
Current units
Posición Horizontal de la esquina superior izquierda de la forma
Posición Vertical de la esquina superior izquierda de la forma.
Ancho de la Forma
Altura de la Forma
Color de letra de la Forma
Color de fondo de la Forma
Letra default de la Forma
Unidades actuales para la forma y los recursos contenidos. Las opciones
son pixeles, caractéres o semicaractéres
Flags
Flag
Descripción
Always on top
Siempre posiciona la forma sobre otras ventanas.
Close box
Crea una caja de cierre (close box) para la forma
Custom color
palette
Permite el uso de una paleta de color personalizada
Dialog behavior
Pone la forma a comportarse como un diálogo
Dialog border
Crea un borde alrededor del dialogo
Disabled
Como la forma como inicialmente deshabilitada
Enter as tab
Pone la tecla <Enter> a comportarse como la tecla <Tab>
Gravity
Organiza child windows para que encajen con la ventana padre
Horizontal scroll
bar
Crea una barra de desplazamiento horizontal
Initially maximized
Pone la forma como inicialmente maximizada
Initially minimized
Pone la forma como inicialmente minimizada
Invisible
Pone la forma como inicialmente invisible.
Keyboard
Navigation
Activa la navegación de teclado en la forma
Manage syscolor
even
Pone la forma a manejar automáticamente eventos SYSCOLOR
Minimizable
Permite que la forma sea minimizada
No title bar
Crea una forma sin barra de título
Sizable
Permite que el tamaño de la forma sea redefinido por el usuario
Vertical scroll bar
Crea una barra de desplazamiento vertical
____________________________________________________________________________________ 222
Traducción al Español y adiciones hechas en Costa Rica
En un trabajo realizado en conjunto por Daniel Ortíz de SPS Software y Jorge Garro de UniSoft
Derechos reservados de Basis International Ltd.
Curso de Visual PRO/5 - ResBuilder
Event mask
Set All
Chequea todos los check boxes en este diálogo
Clear All
Limpia todos los check boxes en este diálogo
Mask
Evento(s) Reportado
Activate
Activación de forma
Check
Check box o radio button check o uncheck.
Control Focus
Gana o pierde focus de botón, radio button, o check box
Edit or list edit
modify
Modificación del contenido de controles edit y list edit
Focus
Gana o pierde focus la forma
Key press
Tecla presionada
List click
Item de lista (contenido en list box, list button, o list edit) click o doble-click
Mouse double click
Doble click en botón de mouse
Mouse down
Botón de mouse presionado
Mouse move
Movimiento del Mouse
Mouse up
Botón del Mouse soltado
Resize
Redefinir tamaño de la forma
Scroll bar thumb
move
Movimiento de la barra de scroll por medio del mouse.
Scroll position
Movimiento de la barra de scroll haciendo click en las flechas del scroll bar
System event
Eventos del sistema
Menu Status
Seleccione None (Ninguno) si la forma no tendrá una barra de menú
Seleccione User (Usuario) si la forma tendrá una barra de menú, entonces
entre el ID del menú dentro del campo "Menu ID"
Seleccione Default para compatibilidad con versiones anteriores de
Visual PRO/5. Crea una barra de menú en forma idéntica a una creada
con el mnemónico 'WINDOW' y el flag ($00000800$).
ID de la barra de menú para ser atada a la forma. (Habilitado cuando se
selecciona en el campo "Menu Status" la opción "User")
Identifica que la forma tendrá un status bar (barra de estado)
Ruta y nombre de archivo con extensión .ico, imagen para ser puesta a la
Menu ID
Has status bar
Icon
____________________________________________________________________________________ 223
Traducción al Español y adiciones hechas en Costa Rica
En un trabajo realizado en conjunto por Daniel Ortíz de SPS Software y Jorge Garro de UniSoft
Derechos reservados de Basis International Ltd.
Curso de Visual PRO/5 - ResBuilder
izquierda del texto de la barra de título. (el ícono solo aparece cuando el
programa es corrido en Visual PRO/5; este no aparece en ResBuilder.)
Interface de RESBUILDER
Ahora que ya conocemos todas las propiedades de los controles que existen en ResBuilder,
podemos empezar a interactuar con el área de trabajo, e ir integrando los controles en el diseño de la
forma según nuestra necesidad.
Vamos a analizar primeramente todos los componentes del ResBuilder
Barra Principal de Herramientas
1
2
3
4
5
6
7
8
9
10
11
12
13
14
15
1.
2.
3.
4.
Crea un Nuevo Archivo de Recurso
Abre un Archivo de recurso existente, los formatos pueden ser (.brc , .brf , .arc)
Guarda el archivo de recurso actual
Deshace el último comando ejecutado
16
17
____________________________________________________________________________________ 224
Traducción al Español y adiciones hechas en Costa Rica
En un trabajo realizado en conjunto por Daniel Ortíz de SPS Software y Jorge Garro de UniSoft
Derechos reservados de Basis International Ltd.
Curso de Visual PRO/5 - ResBuilder
5.
6.
7.
8.
9.
10.
11.
12.
13.
14.
Deshace la acción del comando deshacer
Remueve la selección y la coloca en el portapapeles
Copia la selección y la coloca en el portapapeles
Pega el contenido del portapapeles en cualquier lugar de la forma
Crea una nueva forma y la coloca en el área de edición
Crea un Nuevo Child Window y lo coloca en el área de edición
Crea un nuevo menú y coloca este en el área de edición
Crea una nueva lista de imagen y coloca esta en el área de edición
Despliega la página de propiedades del ítem seleccionado
Determina el uso del mouse una vez que un solo control es insertado en el área de edición,
si la opción está chequeada, el mouse puede usarse para editar controles en el área de
edición. Si la opción no está chequeada cada vez que se haga click con el mouse en el área
de edición un control idéntico al primero será insertado.
15. Imprime la forma seleccionada en la pantalla "Tree View", o el recurso de nivel más alto
16. Despliega la información de la versión y copyright de ResBuilder
17. Despliega una ayuda sensible al contexto, para botones, menús y ventanas
Barra de Objetos disponibles
1
2
3
4
5
6 7
8
9 10 11 12 13 14 15 16
17 18 19 20 21 22
1. Especifíca el uso del cursor para colocar o ajustar el tamaño de controles en el área de
edición
2. Coloca un control "STATIC TEXT" sobre la forma o child window seleccionado
3. Coloca un control "EDIT" sobre la forma o child window seleccionado
4. Coloca un control "CHECK BOX" sobre la forma o child window seleccionado
5. Coloca un control "RADIO BUTTON" sobre la forma o child window seleccionado
6. Coloca un control "PUSH BUTTON" sobre la forma o child window seleccionado
7. Coloca un control "GROUP BOX" sobre la forma o child window seleccionado
8. Coloca un control "CUSTOM EDIT" sobre la forma o child window seleccionado
9. Coloca un control "LIST BOX" sobre la forma o child window seleccionado
10. Coloca un control "LIST BUTTON" sobre la forma o child window seleccionado
11. Coloca un control "LIST EDIT" sobre la forma o child window seleccionado
12. Coloca un control "SCROLL BAR" vertical sobre la forma o child window seleccionado
13. Coloca un control "SCROLL BAR" horizontal sobre la forma o child window seleccionado
14. Coloca un control "GRID" sobre la forma o child window seleccionado
15. Coloca un control "TAB" sobre la forma o child window seleccionado
16. Coloca el elemento "LINE" horizontal sobre la forma o child window seleccionado
17. Coloca el elemento "LINE" vertical sobre la forma o child window seleccionado
18. Coloca el control "IMAGE" sobre la forma o child window seleccionado
19. Coloca el control "INPUTE" sobre la forma o child window seleccionado
20. Coloca el control "INPUTN" sobre la forma o child window seleccionado
21. Coloca el control "CHILD WINDOW" sobre la forma o child window seleccionado
22. Coloca el control "TOOL BUTTON" sobre la forma o child window seleccionado
____________________________________________________________________________________ 225
Traducción al Español y adiciones hechas en Costa Rica
En un trabajo realizado en conjunto por Daniel Ortíz de SPS Software y Jorge Garro de UniSoft
Derechos reservados de Basis International Ltd.
Curso de Visual PRO/5 - ResBuilder
Barra de Herramientas para Alinear Objetos
1 2
3
4
5
6
7
8
9 10
1. Permite que dos o más controles sean alineados a la izquierda del primer control
seleccionado
2. Permite que dos o más controles sean alineados a la derecha del primer control
seleccionado
3. Permite que dos o más controles sean alineados a la parte superior del primer control
seleccionado
4. Permite que dos o más controles sean alineados a la parte inferior del primer control
seleccionado
5. Distribuye en forma uniforme el espacio horizontal entre tres o más controles seleccionados
6. Distribuye en forma uniforme el espacio vertical entre tres o mas controles seleccionados
7. Ajusta dos o mas controles al mismo tamaño, el primer control seleccionado será el tamaño
de todos los controles a ser ajustados.
8. Habilita o Deshabilita la función de cuadrícula en la forma o child window
9. Habilita o Deshabilita la función de ajuste automático de los controles a la cuadrícula
10. Habilita o Deshabilita la función de ajuste automático de los controles a la cuadrícula
cuando estos son ajustados de tamaño
Vista de Árbol (Tree View)
Esta ventana nos proporciona la capacidad de visualizar en forma
de árbol todos los controles del recurso que estamos diseñando,
podemos seleccionar también desde aquí
los controles, para editarlos, copiarlos,
pegarlos o eliminarlos desplegando el menú
posicionándonos en el control y
presionando el botón derecho del mouse.
Para agregar Formas, Child Windows, o Menús nos
posicionamos en el ícono del objeto (Form , Child Window ,
Menu , Image List) dentro del árbol y presionando el botón
derecho del mouse para habilitar el menú sensible al contexto y
seleccionar la opción de "Add" Agregar o "Paste" Pegar
____________________________________________________________________________________ 226
Traducción al Español y adiciones hechas en Costa Rica
En un trabajo realizado en conjunto por Daniel Ortíz de SPS Software y Jorge Garro de UniSoft
Derechos reservados de Basis International Ltd.
Curso de Visual PRO/5 - ResBuilder
Area de Edición
Es aquí donde colocamos todos los controles
que deseamos para el diseño de la Forma o
Child Window.
Se puede minimizar, maximizar o cerrar si
así se desea
También se puede ajustar el tamaño de la
Forma o Child Window, presionando y
jalando con el mouse en los puntos de ajuste
de la ventana.
Página de Propiedades
La página de propiedades cambia con la selección de cada
control mostrándonos las propiedades de ese control
seleccionado en particular.Puede ver las propiedades de cada
control revisando la página Propiedades de ResBuilder
Puede
predefinir
los
valores para cada recurso
librándolo
de
estar
definiendo las propiedades
de cada control cada vez
que diseña un recurso.
En el menú Edit seleccione
Set Default Value.
ó botón derecho del mouse
para desplegar el menú y
seleccionar Set Default
Value.
Seleccione el recurso al
cúal desea definirle valores
por default.
Para Guardar todos los
valores predeterminados
seleccione la opción File
del menú y Save Default
Value.
____________________________________________________________________________________ 227
Traducción al Español y adiciones hechas en Costa Rica
En un trabajo realizado en conjunto por Daniel Ortíz de SPS Software y Jorge Garro de UniSoft
Derechos reservados de Basis International Ltd.
Curso de Visual PRO/5 - ResBuilder
Como Atar un Child Window a una Forma
Una vez que usted a creado y definido un Child Window con los controles que usted desea tener,
haga lo siguiente para atar éste a una Forma Principal
Tome nota del ID del Child Window que usted quiere atar a la Forma, por ejemplo ID:101
En la Barra de herramienta de controles de click en el botón child window y entonces click en la
Forma.
Coloque el botón child window para que este ocupe la esquina superior izquierda en la posición X,
Y deseada donde el Child Window será atado
En la página de propiedades digite en el campo Child Window el ID del control Child Window que
será Atado, ID: 101
Trabajando con TABS
De la misma forma que en el punto anterior, para trabajar con el control TAB se deben atar ventanas
hijas (Child Windows) a los Tabs cuando se crea un control TAB
Si el Tab va a tener por ejemplo 4 etiquetas o cejillas, entonces se colocan cuatro botones Child
Window (los de la barra de herramientas) en la esquina superior izquierda a partir de la cuál se
desea que se despliegue la ventana, se colocan uno sobre el otro, anotándole en la página de
propiedades el ID respectivo del Child Window Principal (El que fue creado con la opción "Add"
del Tree View), creado con los controles necesarios y que serán las ventanas que se desplegarán con
cada selección de etiqueta del control TAB.
Ahora que se ataron los child window a la forma, se debe también atar el botón Child Window a
cada TAB, de la siguiente forma:
En la página de propiedades del TAB en la opción "Tab Prop", se debe anotar en el campo
"Automanaged Control ID", el número ID de cada botón Child Window, respectivamente a cada
etiqueta del TAB.
Puede adicionar una imagen a cada etiqueta del TAB creando una lista de imágenes.
Agrupando y Desagrupando Controles
Puede agrupar controles para que se mantengan juntos en sus relativas posiciones, permitiendo que
al ser movidos se muevan como uno solo.
Para agrupar controles haga lo siguiente:
Seleccione los controles que serán incluidos en el grupo de una de las siguientes formas:
De click y arrastre para dibujar un caja alrededor de los controles para que se seleccionen
De click en un control, mantenga presionada la tecla <CTRL> y de click en los controles
adicionales para que se seleccionen.
En el menú "Layout" seleccione Group Controls (Agrupar de Controles)
Un control solo puede ser parte de un grupo a la vez. Si este es seleccionado para ser parte de un
segundo grupo, este será removido del primer grupo cuando es adicionado al segundo grupo.
Para Desagrupar controles haga lo siguiente:
Seleccione uno de los controles, esto causa que todos los controles del grupo sean seleccionados. En
el menú "Layout" seleccione Ungroup Controls (Desagrupar Controles).
____________________________________________________________________________________ 228
Traducción al Español y adiciones hechas en Costa Rica
En un trabajo realizado en conjunto por Daniel Ortíz de SPS Software y Jorge Garro de UniSoft
Derechos reservados de Basis International Ltd.
Curso de Visual PRO/5 - ResBuilder
Modificando el orden de Navegación ( TAB ) de los controles
Aunque ResBuilder pone el orden de TAB (Movimiento con la tecla <TAB> que es default de
Windows) de los controles en el orden en que usted los crea, el programa le permite modificar el
orden de TAB.
Para modificar el orden de TAB haga lo siguiente:
Click en la Forma o Child Window
En el menú "Options" seleccione Tab Order
Un mensaje aparece y advierte que también modificando el orden del tab modifica el orden del ID
del Control
Visual Pro/5 utiliza los ID's de los controles para procesar los eventos del recurso. Modificando el
orden de tab también modifica el orden ID de los controles. Sí usted modifica el orden de tab de un
archivo de recurso que ha estado incorporado a una aplicación de Visual Pro/5, la modificación del
orden ID de los controles podría impedir que la aplicación funcione apropiadamente.
Para proceder con el diálogo de cambio de orden de tab de OK
Para retornar a ResBuilder de Cancel
El diálogo de cambio de orden de Tab aparece y despliega el nombre y número ID de cada control
contenido en la Forma o Child Window
Para cambiar el orden de tab de un
control de click en la lista que contiene el
nombre y ID, entonces click en los
botones UP (Arriba) o Down (Abajo),
una vez para cada cambio de posición
dentro de la lista. Repita este paso para
cada control como sea necesario, hasta
que usted tiene puestos los controles en
el orden de tab deseado.
Acepte o Cancele la nueva definición de
orden de tab, presionando el botón
Accept o Cancel.
Trabajando con Menús
Para crear una barra de menú haga lo siguiente:
Adicione una ventana de menú en el área de edición con alguna de estas acciones:
En la barra de herramientas principal de click en el botón "Add Menu"
En el menú Edit seleccione "Add Menu"
En la Vista de Árbol (Tree View), click en el ícono de menú, botón derecho para desplegar el menú
de contexto sensitivo y selecciones "Add".
Una ventana de menú aparece conteniendo una barra de menú en blanco, y el correspondiente ícono
de menú aparece en la vista de árbol (tree view)
En la página de propiedades entre lo siguiente:
____________________________________________________________________________________ 229
Traducción al Español y adiciones hechas en Costa Rica
En un trabajo realizado en conjunto por Daniel Ortíz de SPS Software y Jorge Garro de UniSoft
Derechos reservados de Basis International Ltd.
Curso de Visual PRO/5 - ResBuilder
Digite un String de Texto dentro del cuadro "Menu Text", para definir el texto que aparecerá en la
barra de menú.
Digite un String de Texto dentro del cuadro "Name", para definir un nombre a la barra de menú,
que aparecerá en la vista de árbol (tree view)
Para adicionar menús a la barra de menú haga lo siguiente:
1. Sobre el lado izquierdo de la barra de menú en la ventana del menú, una caja rectangular
sirve de lugar para colocar el primer menú, de click en la caja para seleccionar ésta y
entonces desplegar la página de propiedades.
2. Digite un String de Texto dentro del cuadro "Menu Text", para definir el texto que
aparecerá en la barra de menú.
3. Digite un String de Texto dentro del cuadro "Name", para definir un nombre a la barra de
menú, que aparecerá en la vista de árbol (tree view), por default estará chequeado que la
opción del menú tendrá submenús, el cual permite que se agreguen ítems al menú, si usted
no planea adicionar ítems al menú de click en el check box para limpiar.
Para definir otro menú, de click en la caja rectangular que aparece a la derecha del menú que usted
definió. Repita los pasos del 1 al 3 hasta que cree el número deseado de menús.
Para definir Items de menú que aparecerán debajo del menú haga lo siguiente:
En la barra de menú en la ventana menú, de click en la caja rectangular bajo el menú deseado
Entre la siguiente información en la página de propiedades.
9 Para definir el texto que aparecerá en el ítem del menú entre un string de texto dentro del
cuadro "Menu Text" . Para incluir texto que identifica una tecla aceleradora (Por ejemplo
CTRL+X), digite \t y entre el texto
9 Para definir un nombre al ítem del menú entre un string de texto en el cuadro "Menu Name"
9 Para definir el número ID del ítem del menú, digite un entero en el cuadro "Menu Item ID"
9 Para incluir al ítem del menú un menú desplegable de click en la opción "Has submenu"
9 Para insertar una línea después de un ítem de menú de click en el cuadro "Separator"
9 Para poner el ítem del menú como inicialmente habilitado y chequeado de click en el
cuadro "Check"
9 Para desplegar una marca de chequeado a la izquierda del ítem del menú para ser
chequeado cuando esté habilitado de click en el cuadro "Checkable"
9 Para definir una combinación de tecla aceleradora para el item del menú de click en el
botón de puntos suspensivos de la opción "Accelerator key" y desplegar el diálogo de tecla
de aceleración.
9 Para poner <Ctrl>, <Alt> y/o <Shift> en combinación con teclas de función o teclas de
movimiento de cursor haga lo siguiente: Click al radiobutton "Select from table", click en la
caja de chequeo deseada <Ctrl>, <Alt> y/o <Shift>, click en la lista desplegable y
seleccione la tecla deseada y click OK (dando click en el botón clear borra lo establecido).
9 Para poner <Ctrl>, <Alt> y/o <Shift> en combinación con una tecla en particular de click
en el radiobutton "User defined", click en la caja de chequeo deseada <Ctrl>, <Alt> y/o
<Shift>, click en el campo User defined y digite la tecla que desea y OK.
Para atar un menú a una forma despliegue la página de propiedades de la forma haciendo click en la
forma. Seleccione de la lista desplegable "Menú Status" la opción User, aparece un mensaje que
dice que agregue el número ID del menú, agréguelo en el campo "Menu ID" de la página de
propiedades.
____________________________________________________________________________________ 230
Traducción al Español y adiciones hechas en Costa Rica
En un trabajo realizado en conjunto por Daniel Ortíz de SPS Software y Jorge Garro de UniSoft
Derechos reservados de Basis International Ltd.
Curso de Visual PRO/5 - ResBuilder
Práctica con ResBuilder utilizando un TAB
1) Debe ingresar al ResBuilder y crear un nuevo archivo de recursos. Para eso haga clic derecho
sobre el ícono Form de la vista de árbol (mostrada a la izquierda) y luego, con el botón
izquierdo haga clic sobre la opción "Add". Con eso nos aparece un contexto vacío que debemos
empezar a adecuar tal vez con un título e indicando SEMICHARS como unidad de medida.
2) Ahora debemos seleccionar la carpetita con el TAB de la barra de herramientas, para
que seguidamente lo pintemos o coloquemos con un nuevo clic sobre el contexto vacío,
tratando de ampliarlo al tamaño que vayamos a requerir para las carpetas. Dentro de las
propiedades del TAB debemos indicar la cantidad de carpetas que este irá a tener.
3) En el menú de árbol (de la izquierda), oprimimos el botón derecho sobre Child Window
y luego damos Add. Con eso nos aparece el contexto que luego será la superficie de una
de las carpetas del TAB. Póngale un título y también indíquele SEMICHARS como
unidad de medida.
4) Por un momento, fijémonos en las dimensiones (alto y ancho) del Tab y hagamos de
nuevo clic izquierdo sobre el Child Window creado.
5) Debemos adecuarle el tamaño a las medidas del Child Window de manera que sean un
poco más pequeñas que las que mostró el Tab. Por ejemplo si el Tab tiene 216x186 el
Child Window podría quedar con 207x148.
6) Cambiar Flags al Child Window de manera que dejemos chequeados los parámetros
Enter as Tab y No Border.
7) Repetir los pasos 3, 5 y 6 hasta agregar así un Child Window para cada carpeta del Tab,
de manera que todos queden con las mismas propiedades.
8) Ahora nos posicionamos en el Form y tocamos el Botón para crear Child Window
(ubicado en la Barra de Controles de arriba y que muestra un pequeño contexto posado
sobre otro). Este nos sirve como de guía para fijar la ubicación de los Child Windows.
Una vez seleccionado, pegamos esa guía en la esquina superior izquierda del Tab,
quedándonos pintado un cuadrito a partir de donde exactamente vamos a colocar los
Child Window.
9) En las propiedades de esa guía ponemos el número de Child Window que le vamos a
asociar en el campo ‘Child Window’.
10) Hacer lo mismo para las otras ventanas hijas, pero colocando cada nueva guía o
cuadrito, exactamente sobre la anterior.
11) Hecho lo anterior, ahora hay que ligar caja cejilla del Tab con cada Child Window.
- Pararse en el Tab.
____________________________________________________________________________________ 231
Traducción al Español y adiciones hechas en Costa Rica
En un trabajo realizado en conjunto por Daniel Ortíz de SPS Software y Jorge Garro de UniSoft
Derechos reservados de Basis International Ltd.
Curso de Visual PRO/5 - ResBuilder
-
En propiedades, en Tab Properties anotamos un título.
Dentro de las últimas propiedades del Tab buscamos ‘Tab prop’, escogemos el número
de Tab a ligar, le ponemos un título (necesario para la carpeta) y en Automanaged
Control ID: anotamos el No. asignado al Child Window en el Form (no en el Child
Window) y le damos Ok. Repetir lo mismo para cada carpeta.
12) Finalmente, sobre el contexto de cada uno de los Child windows creados, agregue
algunos objetos a cada carpeta del Tab.
13) Salvar el Tab con nombre MiPrimerTab
14) Para verlo desplegado, digite y corra el siguiente programa:
Cómo desplegar un archivo de recurso .BRC desde Visual Pro/5
Ahora que ya hemos creado nuestra forma con ResBuilder, creando el archivo de recurso
MiPrimerTab.brc, veamos como se puede desplegar por medio de Visual Pro/5 Visual Pro/5
0010
0020
0030
0040
0050
0060
BEGIN
sysgui=UNT; OPEN (sysgui)"X0"
h=RESOPEN("\Basis\cursovp5\MiPrimerTab.brc")
h$=RESGET(h,1,101)
PRINT (sysgui)'RESOURCE'(LEN(h$)),h$
ESCAPE
Expliquemos:
Inicialmente en la instrucción 0020, debemos abrir el dispositivo SYSGUI
En la instrucción 0030 con el comando RESOPEN abrimos el archivo de recurso. Note que
se debe digitar toda la ruta donde se encuentra el archivo de recurso ya que con este
comando no se toma en cuenta los directorios definidos en el PREFIX.
La instrucción 0040 almacena la información del archivo de recurso en la variable h$.
Los parámetros utilizados son los siguientes:
h = Variable utilizada para abrir el recurso .brc
1 = Grupo al que pertenece el recurso y que pueden ser los siguientes:
1=Window
2=Menu
4=Child Window
5=Image List
101= ID asignado al recurso que estamos desplegando (o cámbielo por el que usted usó).
____________________________________________________________________________________ 232
Traducción al Español y adiciones hechas en Costa Rica
En un trabajo realizado en conjunto por Daniel Ortíz de SPS Software y Jorge Garro de UniSoft
Derechos reservados de Basis International Ltd.
Curso de Visual PRO/5 - ResBuilder
Hagamos un programa para mantenimiento
1. Ingrese al ResBuilder y Cree un nuevo archivo de recurso, agregue una forma principal al
área de edición seleccionando el ícono Form de la vista de árbol y botón derecho para
seleccionar la opción "Add". Especifique en la página de propiedades de la nueva forma las
siguientes propiedades.
Title
Form ID
Name
Currents Units
X position
Y position
Width
Height
Flags
Has Status Bar
Ejercicio 1
101
frm_Ejercicio
Semi-chars
50
60
250
200
Close box, Enter as Tab, Keyboard navigation, minimizable
Yes
Agregue un control static text con las siguientes propiedades
Control ID
102
Name
lbl_Cliente
Text
Cliente
X position
12
Y position
30
Width
45
Height
12
Font
MS Sans Serif, Normal, 8
Agregue otro control static text con las siguientes propiedades
Control ID
103
Name
lbl_Nombre
Text
Nombre
X position
12
Y position
47
Width
45
Height
12
Font
MS Sans Serif, Normal, 8
Agregue otro control static text con las siguientes propiedades
Control ID
104
Name
lbl_Direccion
Text
Dirección
X position
12
Y position
68
Width
45
Height
12
Font
MS Sans Serif, Normal, 8
Agregue otro control static text con las siguientes propiedades
____________________________________________________________________________________ 233
Traducción al Español y adiciones hechas en Costa Rica
En un trabajo realizado en conjunto por Daniel Ortíz de SPS Software y Jorge Garro de UniSoft
Derechos reservados de Basis International Ltd.
Curso de Visual PRO/5 - ResBuilder
Control ID
Name
Text
X position
Y position
Width
Height
Font
105
lbl_Telefono
Teléfono
12
89
45
12
MS Sans Serif, Normal, 8
Agregue otro control static text con las siguientes propiedades
Control ID
106
Name
lbl_Fecha_Ing
Text
Fecha de Ingreso
X position
12
Y position
105
Width
45
Height
12
Font
MS Sans Serif, Normal, 8
Agregue otro control static text con las siguientes propiedades
Control ID
107
Name
lbl_Limite
Text
Límite de Crédito
X position
12
Y position
122
Width
45
Height
12
Font
MS Sans Serif, Normal, 8
Agregue un control Inpute con las siguientes propiedades
Control ID
200
Name
txt_Cliente
Initial contents
Dejarlo en blanco
X position
59
Y position
30
Width
45
Height
14
Font
MS Sans Serif, Normal, 8
Client Edge
chequeado
Mask
000000
Agregue un control List Edit con las siguientes propiedades
Control ID
201
Name
lst_Nombre
Initial contents
Dejarlo en blanco
X position
59
Y position
45
Width
146
Height
112
Font
Courier new, regular, 9
____________________________________________________________________________________ 234
Traducción al Español y adiciones hechas en Costa Rica
En un trabajo realizado en conjunto por Daniel Ortíz de SPS Software y Jorge Garro de UniSoft
Derechos reservados de Basis International Ltd.
Curso de Visual PRO/5 - ResBuilder
Agregue un control Custom Edit con las siguientes propiedades
Control ID
202
Name
txt_Direccion
Initial contents
Dejarlo en blanco
X position
59
Y position
61
Width
146
Height
25
Font
MS Sans Serif, Normal, 8
Client Edge
chequeado
Flags
Ignore Tabs, Word Wrap, Vertical scroll bar
Max par length
100
Agregue otro control Inpute con las siguientes propiedades
Control ID
203
Name
txt_Telefono
Initial contents
Dejarlo en blanco
X position
59
Y position
88
Width
45
Height
14
Font
MS Sans Serif, Normal, 8
Client Edge
chequeado
Mask
000-00-00
Max lenght
7
Pad Char
_
Agregue otro control Inpute con las siguientes propiedades
Control ID
204
Name
txt_Fecha_Ing
Initial contents
Dejarlo en blanco
X position
59
Y position
104
Width
45
Height
14
Font
MS Sans Serif, Normal, 8
Client Edge
chequeado
Mask
00/00/0000
Max length
8
Pad Char
_
Agregue un control InputN con las siguientes propiedades
Control ID
205
Name
txt_Limite
Initial contents
Dejarlo en blanco
X position
59
Y position
120
Width
45
Height
14
____________________________________________________________________________________ 235
Traducción al Español y adiciones hechas en Costa Rica
En un trabajo realizado en conjunto por Daniel Ortíz de SPS Software y Jorge Garro de UniSoft
Derechos reservados de Basis International Ltd.
Curso de Visual PRO/5 - ResBuilder
Font
Client Edge
Mask
MS Sans Serif, Normal, 8
chequeado
###,###,##0.00
Agregue un control Push Button con las siguientes propiedades
Control ID
300
Name
btn_Nuevo
Text
&Nuevo
X position
12
Y position
161
Width
45
Height
15
Font
MS Sans Serif, Normal, 8
Short Cue
Agregar un registro nuevo
Long cue
Agregar un registro nuevo
Agregue otro control Push Button con las siguientes propiedades
Control ID
301
Name
btn_Guardar
Text
&Guardar
X position
57
Y position
161
Width
45
Height
15
Font
MS Sans Serif, Normal, 8
Short Cue
Guardar el registro actual
Long cue
Guardar el registro actual
Agregue otro control Push Button con las siguientes propiedades
Control ID
302
Name
btn_Eliminar
Text
&Eliminar
X position
102
Y position
161
Width
45
Height
15
Font
MS Sans Serif, Normal, 8
Short Cue
Eliminar el registro actual
Long cue
Eliminar el registro actual
Agregue otro control Push Button con las siguientes propiedades
Control ID
303
Name
btn_Imprimir
Text
&Imprimir
X position
147
Y position
161
Width
45
Height
15
Font
MS Sans Serif, Normal, 8
Short Cue
Imprime un listado de clientes
Para Tool Buttons
Face type=Bitmap
Bitmap File:
\Basis\tools\guibuild\
new.bmp
4
2
12
15
Face type=Bitmap
Bitmap File:
\Basis\tools\guibuild\
save.bmp
16
2
12
15
Face type=Bitmap
Bitmap File:
\Basis\tools\guibuild\
delcode.bmp
28
2
12
15
Face type=Bitmap
Bitmap File:
\Basis\tools\guibuild\
print.bmp
44
2
12
15
____________________________________________________________________________________ 236
Traducción al Español y adiciones hechas en Costa Rica
En un trabajo realizado en conjunto por Daniel Ortíz de SPS Software y Jorge Garro de UniSoft
Derechos reservados de Basis International Ltd.
Curso de Visual PRO/5 - ResBuilder
Long cue
Imprime un listado de clientes
Agregue otro control Push Button con las siguientes propiedades
Control ID
304
Name
btn_Salir
Text
&Salir
X position
192
Y position
161
Width
45
Height
15
Font
MS Sans Serif, Normal, 8
Short Cue
Salir
Long cue
Salir
run.bmp
60
2
12
15
Agreguemos un último Push Button para búsquedas por nombre.
Face type=Text
Control ID
Name
Text
X position
Y position
Width
Height
Font
Short Cue
Long cue
Text=Buscar
305
btn_Buscar
&Buscar
237
161
45
15
MS Sans Serif, Normal, 8
Buscar clientes
Buscar clientes por su nombre
Face type=Bitmap
Bitmap File:
\Basis\tools\guibuild\
81
2
24
15
Ahora vamos a definir una nueva Forma (contexto) que servirá para que el usuario del
programa pueda hacer búsquedas de clientes por su nombre. Para esto vamos hacer un clic
con el botón DERECHO del mouse en el recuadro izquierdo del ResBuilder (menú de
árbol), exactamente sobre la línea que dice ‘Form’. Esto muestra una pantallita que nos
permite agregar otra Forma (Add), a la que le vamos dar las siguientes propiedades:
Title
Form ID
Name
Currents Units
X position
Y position
Width
Height
Flags
Has Status Bar
Consulta alfabética
102
frm_Consulta
Semi-chars
50
62
200
200
Close box, Enter as Tab, Keyboard navigation, minimizable
No
A esta nueva forma para Consulta alfabética le vamos a agregar los siguientes controles:
Control type
Control ID
Text
X position
static text
100
Nombre
14
____________________________________________________________________________________ 237
Traducción al Español y adiciones hechas en Costa Rica
En un trabajo realizado en conjunto por Daniel Ortíz de SPS Software y Jorge Garro de UniSoft
Derechos reservados de Basis International Ltd.
Curso de Visual PRO/5 - ResBuilder
Y position
Width
21
31
Height
Font
15
MS Sans Serif, Normal, 8
Control type
Control ID
Initial contents
X position
Y position
Width
Height
Font
Short cue
Long cue
Client Edge
Max length
Pad Char
InputE
101
Dejarlo en blanco
49
21
45
15
System default
Poner el nombre a buscar
Poner el nombre del cliente a buscar
chequeado
30
_
Control type
Control ID
Initial contents
X position
Y position
Width
Height
Font
Client Edge
List box
102
Dejarlo en blanco
16
55
169
114
Courier new, regular, 9
chequeado
Definiendo un Menú para el recurso que hemos creado
En la barra de herramienta principal presionemos el botón "Add Menu"
Se crea en el área de edición una ventana con el menú que empezaremos a crear
En la página de propiedades, en el campo "Menu Text" Digite Menu 1 y en el Campo
Menu ID digite 100
En el área de la ventana de menú de clic izq. en la caja que aparece en la parte izquierda de
la barra de menú.
En la página de propiedades digite en el campo "Menu Text", &Archivo
En el campo "Menu Name", digite Archivo
En el campo "Menu Item ID", digite 10
De clic izq. en la caja que aparece a la derecha del menú &Archivo, para crear otro menú,
En la página de propiedades digite en el campo "Menu Text", &Edición
En el campo "Menu Name", digite Edicion
En el campo "Menu Item ID", digite 30
De click izq. en la caja que aparece a la derecha del menú &Edicion, para crear otro menú,
____________________________________________________________________________________ 238
Traducción al Español y adiciones hechas en Costa Rica
En un trabajo realizado en conjunto por Daniel Ortíz de SPS Software y Jorge Garro de UniSoft
Derechos reservados de Basis International Ltd.
Curso de Visual PRO/5 - ResBuilder
En la página de propiedades digite en el campo "Menu Text", A&yuda
En el campo "Menu Name", digite Ayuda
En el campo "Menu Item ID", digite 50
En el campo "Has submenu", deschequeado
Definiremos los Items de los menús
De clic en el menú Archivo que ha creado, para desplegar y seleccionar la caja rectangular
que aparece abajo del menú.
En la página de propiedades digite lo siguiente
Menu Text
&Nuevo
Menu Name
Nuevo
Menu item ID
11
Seleccione la siguiente caja rectangular debajo del ítem Nuevo
En la página de propiedades digite lo siguiente
Menu Text
&Guardar
Menu Name
Guardar
Menu item ID
12
Seleccione la siguiente caja rectangular debajo del ítem Guardar
En la página de propiedades digite lo siguiente
Menu Text
&Eliminar
Menu Name
Eliminar
Menu item ID
13
Seleccione la siguiente caja rectangular debajo del ítem Eliminar
En la página de propiedades digite lo siguiente
Menu Text
sep
Menu Name
sep
Menu item ID
14
Separator
chequeado
Seleccione la siguiente caja rectangular debajo del separador de ítem
En la página de propiedades digite lo siguiente
Menu Text
&Imprimir
Menu Name
Imprimir
Menu item ID
15
Seleccione la siguiente caja rectangular debajo del ítem Imprimir
En la página de propiedades digite lo siguiente
Menu Text
sep
Menu Name
sep
Menu item ID
16
Separator
chequeado
Seleccione la siguiente caja rectangular debajo del separador de ítem
En la página de propiedades digite lo siguiente
Menu Text
&Salir
Menu Name
Salir
____________________________________________________________________________________ 239
Traducción al Español y adiciones hechas en Costa Rica
En un trabajo realizado en conjunto por Daniel Ortíz de SPS Software y Jorge Garro de UniSoft
Derechos reservados de Basis International Ltd.
Curso de Visual PRO/5 - ResBuilder
Menu item ID
17
Seleccione el menú Edición para agregar Items a este menú
Seleccione la caja rectangular debajo del menú Edición
En la página de propiedades digite lo siguiente
Menu Text
Cor&tar
Menu Name
Cortar
Menu item ID
32027
Seleccione la siguiente caja rectangular debajo del ítem Cortar
En la página de propiedades digite lo siguiente
Menu Text
&Copiar
Menu Name
Copiar
Menu item ID
32028
Seleccione la siguiente caja rectangular debajo del ítem Copiar
En la página de propiedades digite lo siguiente
Menu Text
&Pegar
Menu Name
Pegar
Menu item ID
32029
Para ligar el menú a la forma que hemos creado, de clic izq. en la forma, para desplegar la
página de propiedades y en la opción "Menu Status" seleccione User, digite en el campo "Menu ID"
el número ID del Menú 100.
Hemos finalizado, guardemos nuestro recurso presionando el botón “Save” de la barra de
herramientas principal, y guardemos el recurso como Ejercicio1.brc. Si acondiciona el mismo
programa que hicimos en la página 232 puede apreciar el despliegue del recurso, igual a como se ve
en la siguiente página.
Ahora ya estamos listos para digitar el código que necesita la aplicación. Primero lo vamos a hacer
con Visual Pro/5 (al estilo viejo) y posteriormente con Guibuilder.
____________________________________________________________________________________ 240
Traducción al Español y adiciones hechas en Costa Rica
En un trabajo realizado en conjunto por Daniel Ortíz de SPS Software y Jorge Garro de UniSoft
Derechos reservados de Basis International Ltd.
Curso de Visual PRO/5 - ResBuilder
____________________________________________________________________________________ 241
Traducción al Español y adiciones hechas en Costa Rica
En un trabajo realizado en conjunto por Daniel Ortíz de SPS Software y Jorge Garro de UniSoft
Derechos reservados de Basis International Ltd.
Curso de Visual PRO/5 - ResBuilder
Acondicionar Fuente de los Datos para utilizar SQL
Para el programa que a continuación se desarrolla vamos a utilizar SQL en lugar de los
verbos tradicionales como OPEN, WRITE y WRITE. Para eso necesitamos asegurarnos
que el archivo c:\basis\vpro5\sql.ini considere el diccionario donde definimos
la tabla CLENTES, cuando hicimos la práctica con DDBuilder. Por lo tanto, el archivo
sql.ini que sirve para mostrar las bases de datos nativas disponibles, debe tener algo así
como esto:
[BASIS Data Sources]
Chile Company
CD-Store
Cuentas por Cobrar
[Chile Company]
CONFIG=c:\BASIS\TOOLS\CHILEDD\CONFIG.TPM
[CD-Store]
CONFIG=c:\BASIS\TOOLS\GUIBUILD\CD-STORE\CONFIG.TPM
[Cuentas por Cobrar]
CONFIG=c:\basis\cursovp5\curso.tpm
Enterados de que Cuentas por Cobrar está incluida dentro del archivo sql.ini, podemos
empezar a utilizarla en nuestro programa.
>DELETE
>
0010 REM Ejercicio1 Mantenimiento al Maestro de Clientes
0020 BEGIN
0030 REM -- Abre dispositivo SYSGUI -0040 LET sysgui=UNT; OPEN (sysgui)"X0"
0050 DIM e$:TMPL(sysgui)
0060 REM
0070 REM --- Abre base de datos a usar --0080 LET sqlchan=SQLUNT
0090 SQLOPEN (sqlchan)"Cuentas por Cobrar"
0100 SQLPREP (sqlchan)"select * from Clientes order by Nombre"
0110 SQLEXEC (sqlchan)
0120 DIM clien$:SQLTMPL(sqlchan)
0130 REM
0140 REM ----- abre el Contexo y lo despliega ----0150 LET h=RESOPEN("\basis\cursovp5\Ejercicio1.brc")
0160 LET reg$=RESGET(h,1,101),consulta$=RESGET(h,1,102)
0170 PRINT (sysgui)'CONTEXT'(0),'RESOURCE'(LEN(reg$)),reg$; RESCLOSE (h)
0180 REM
0190 REM Asigna el Id de cada control a variables. Es lo mas recomendable.
0200 LET boton_nuevo=300
0210 LET boton_grabar=301
____________________________________________________________________________________ 242
Traducción al Español y adiciones hechas en Costa Rica
En un trabajo realizado en conjunto por Daniel Ortíz de SPS Software y Jorge Garro de UniSoft
Derechos reservados de Basis International Ltd.
Curso de Visual PRO/5 - ResBuilder
0220 LET boton_borrar=302
0230 LET boton_print=303
0240 LET boton_salir=304
0250 LET boton_busqueda=305
0260 LET id_cliente=200
0270 LET id_nombre=201
0280 LET id_direccion=202
0290 LET id_telefono=203
0300 LET id_fecha=204
0310 LET id_limite=205
0320 LET obtener_texto=1
0330 LET mnu_borrar=13
0340 PRINT (sysgui)'DISABLE'(boton_borrar,-mnu_borrar)
0350 GOSUB carga_lista_nombres
0360 PRINT (sysgui)'FOCUS'(id_cliente)
0370 REM ----------------------------0380 REM
0390 leer_eventos:
0400 READ RECORD(sysgui,SIZ=LEN(e$))e$
0410 PRINT e.context," ",e.code$,e.id," ",HTA(BIN(e.flags,1)),e.x,e.y
0420 IF e.context=1 THEN GOTO analisa_eventos_segundo_contexto
0430 IF e.id=boton_busqueda THEN GOTO busca_cliente_por_nombre
0440 IF e.id=boton_salir OR e.code$="X" THEN GOTO salir
0450 SWITCH e.id
0460 CASE boton_nuevo; GOSUB nuevo_registro; BREAK
0470 CASE boton_grabar; GOSUB validar_datos; GOSUB grabar_registro; BREAK
0480 CASE boton_borrar; GOSUB borrar_registro; BREAK
0490 CASE boton_print; GOTO imprimir_reporte
0500 CASE id_cliente; IF e.code$="f" AND e.flags=0 THEN GOSUB desplegar_client
0500:e; BREAK
0510 CASE id_nombre; IF e.code$="e" AND e.flags=0 THEN GOSUB busca_cliente_en_
0510:lista; BREAK
0520 CASE id_fecha; IF e.code$="f" AND e.flags=0 THEN GOSUB validar_fecha; BRE
0520:AK
0530 SWEND
0540 GOTO leer_eventos
0550 REM
0560 REM ------------------------------------0570 nuevo_registro:
0580 DIM clien$:FATTR(clien$)
0590 GOSUB limpiar_pantalla
0600 PRINT (sysgui)'ENABLE'(id_cliente),'DISABLE'(boton_borrar,-mnu_borrar),'F
0600:OCUS'(id_cliente)
0610 GOSUB carga_lista_nombres
0620 RETURN
0630 REM --------------------------------0640 validar_datos:
0650 LET clien.codigo$=CTRL(sysgui,id_cliente,obtener_texto)
0660 LET clien.nombre$=CTRL(sysgui,id_nombre,obtener_texto)
0670 LET clien.direccion$=CTRL(sysgui,id_direccion,obtener_texto)
0680 LET clien.telefono$=CTRL(sysgui,id_telefono,obtener_texto)
____________________________________________________________________________________ 243
Traducción al Español y adiciones hechas en Costa Rica
En un trabajo realizado en conjunto por Daniel Ortíz de SPS Software y Jorge Garro de UniSoft
Derechos reservados de Basis International Ltd.
Curso de Visual PRO/5 - ResBuilder
0690 GOSUB validar_fecha
0700 LET clien.limite_cr=NUM(CTRL(sysgui,id_limite,obtener_texto))
0710 IF clien.codigo$=FILL(LEN(clien.codigo$)) THEN GOTO falta_codigo
0720 IF clien.nombre$=FILL(LEN(clien.nombre$)) THEN GOTO falta_nombre
0730 RETURN
0740 REM -----------0750 grabar_registro:
0760 SQLPREP (sqlchan)"Insert into Clientes values(?,?,?,?,?,?)"
0770 SQLEXEC (sqlchan,ERR=actualizar_tabla)clien.codigo$,clien.nombre$,clien.d
0770:ireccion$,clien.telefono,clien.fecha_ing,clien.limite_cr
0780 GOTO nuevo_registro
0790 REM -------------0800 actualizar_tabla:
0810 SQLPREP (sqlchan)"Update Clientes set Nombre=?,Direccion=?,TELEFONO=?,FEC
0810:HA_ING=?,LIMITE_CR=? WHERE CODIGO='"+clien.codigo$+"'"
0820 SQLEXEC (sqlchan)clien.nombre$,clien.direccion$,clien.telefono,clien.fech
0820:a_ing,clien.limite_cr
0830 GOTO nuevo_registro
0840 REM -----------0850 borrar_registro:
0860 LET m=MSGBOX("Desea borrar el codigo de cliente "+clien.codigo$,4+32,"Bor
0860:rar")
0870 IF m=7 THEN RETURN
0880 SQLPREP (sqlchan)"DELETE FROM CLIENTES WHERE CODIGO='"+clien.codigo$+"'"
0890 SQLEXEC (sqlchan)
0900 GOTO nuevo_registro
0910 REM ----------------------------0920 validar_fecha:
0930 LET fecha$=CTRL(sysgui,id_fecha,obtener_texto)
0940 IF fecha$="" THEN LET clien.fecha_ing=-1; RETURN
0950 IF LEN(fecha$)=8 THEN LET clien.fecha_ing=JUL(NUM(fecha$(5)),NUM(fecha$(3
0950:,2)),NUM(fecha$(1,2)),ERR=fecha_incorrecta) ELSE IF LEN(fecha$)=6 THEN LE
0950:T clien.fecha_ing=JUL(NUM(STR(20-INT(NUM(fecha$(5))/50))+fecha$(5)),NUM(f
0950:echa$(3,2)),NUM(fecha$(1,2)),ERR=fecha_incorrecta) ELSE GOTO fecha_incorr
0950:ecta
0960 RETURN
0970 REM
0980 limpiar_pantalla:
0990 PRINT (sysgui)'CLRTITLE'(id_cliente,id_nombre,id_telefono,id_fecha,id_lim
0990:ite)
1000 PRINT (sysgui)'TXCLR'(id_direccion)
1010 RETURN
1020 REM ------------------------------------------1030 carga_lista_nombres: REM De Clientes existentes
1040 SQLPREP (sqlchan)"select codigo,nombre from clientes order by nombre"
1050 SQLEXEC (sqlchan)
1060 DIM cli$:SQLTMPL(sqlchan)
1070 PRINT (sysgui)'LISTCLR'(id_nombre)
1080 lee_clientes:
1090 LET cli$=SQLFETCH(sqlchan,ERR=fin_lista)
1100 PRINT (sysgui)'LISTADD'(id_nombre,-1,cli.nombre$+" "+cli.codigo$)
____________________________________________________________________________________ 244
Traducción al Español y adiciones hechas en Costa Rica
En un trabajo realizado en conjunto por Daniel Ortíz de SPS Software y Jorge Garro de UniSoft
Derechos reservados de Basis International Ltd.
Curso de Visual PRO/5 - ResBuilder
1110 GOTO lee_clientes
1120 fin_lista:
1130 RETURN
1140 REM
1150 REM ------------------1160 busca_cliente_en_lista:
1170 LET nombre$=CTRL(sysgui,id_nombre,obtener_texto)
1180 IF nombre$="" THEN RETURN
1190 IF LEN(nombre$)<LEN(clien.nombre$)+LEN(clien.codigo$) THEN RETURN
1200 LET clien.codigo$=nombre$(LEN(clien.nombre$)+2); GOTO 1240
1210 REM ------------------------------------1220 desplegar_cliente:
1230 LET clien.codigo$=CTRL(sysgui,id_cliente,obtener_texto)
1240 IF clien.codigo$=FILL(LEN(clien.codigo$)) THEN RETURN
1250 SQLPREP (sqlchan)"select * from clientes where codigo='"+clien.codigo$+"'
1250:"
1260 SQLEXEC (sqlchan)
1270 LET clien$=SQLFETCH(sqlchan,ERR=registro_no_existe)
1280 REM
1290 REM Pasa campos a objetos
1300 GOSUB limpiar_pantalla
1310 PRINT (sysgui)'TITLE'(id_cliente,clien.codigo$),'DISABLE'(id_cliente)
1320 PRINT (sysgui)'TITLE'(id_nombre,clien.nombre$)
1330 PRINT (sysgui)'TXADD'(id_direccion,-1,clien.direccion$)
1340 PRINT (sysgui)'TITLE'(id_telefono,clien.telefono$)
1350 PRINT (sysgui)'TITLE'(id_fecha,DATE(clien.fecha_ing:"%Dz%Mz%Yl"))
1360 PRINT (sysgui)'TITLE'(id_limite,STR(clien.limite_cr))
1370 PRINT (sysgui)'ENABLE'(boton_borrar,-mnu_borrar)
1380 RETURN
1390 REM
1400 registro_no_existe:
1410 RETURN
1420 REM
1430 REM --------------------------------------------------------------------1440 busca_cliente_por_nombre:
1450 REM Primero debe hacer aparecer el segundo contexto
1460 PRINT (sysgui)'CONTEXT'(1),'RESOURCE'(LEN(consulta$)),consulta$
1470 PRINT (sysgui)'SHOW'(0)
1480 PRINT (sysgui)'FOCUS'(101)
1490 REM
1500 analisa_eventos_segundo_contexto:
1510 IF e.code$="X" THEN PRINT (sysgui)'CONTEXT'(1),'DESTROY','CONTEXT'(0); GO
1510:TO leer_eventos
1520 IF e.id=102 AND e.code$="l" THEN GOTO fin_busqueda
1530 IF e.id=101 AND e.code$="f" AND e.flags=0 THEN GOTO 1560
1540 GOTO leer_eventos
1550 REM
1560 REM Al perder Foco en objeto 101 muestra nombres que coincidan
1570 LET nombre$=CTRL(sysgui,101,obtener_texto)
1580 IF CVS(nombre$,2)="" THEN GOTO leer_eventos
1590 SQLPREP (sqlchan)"SELECT CODIGO,NOMBRE FROM CLIENTES WHERE NOMBRE >='"+no
____________________________________________________________________________________ 245
Traducción al Español y adiciones hechas en Costa Rica
En un trabajo realizado en conjunto por Daniel Ortíz de SPS Software y Jorge Garro de UniSoft
Derechos reservados de Basis International Ltd.
Curso de Visual PRO/5 - ResBuilder
1590:mbre$+"' ORDER BY NOMBRE"
1600 SQLEXEC (sqlchan)
1610 DIM cli$:SQLTMPL(sqlchan)
1620 PRINT (sysgui)'LISTCLR'(102)
1630 lee_nombres:
1640 LET cli$=SQLFETCH(sqlchan,ERR=leer_eventos)
1650 IF cli.nombre$(1,LEN(nombre$))>nombre$ THEN GOTO leer_eventos
1660 PRINT (sysgui)'LISTADD'(102,-1,cli.nombre$+" "+cli.codigo$)
1670 GOTO lee_nombres
1680 REM
1690 fin_busqueda: REM de clientes por nombre (Clic en Caja de Lista)
1700 LET nombre$=CTRL(sysgui,102,obtener_texto)
1710 IF CVS(nombre$,2)="" THEN GOTO leer_eventos
1720 LET clien.codigo$=nombre$(LEN(clien.nombre$)+2)
1730 REM
1740 verifica_codigo:
1750 PRINT (sysgui)'CONTEXT'(1),'DESTROY','CONTEXT'(0)
1760 SQLPREP (sqlchan)"SELECT * FROM CLIENTES WHERE CODIGO='"+clien.codigo$+"'
1760:"
1770 SQLEXEC (sqlchan)
1780 DIM cli$:SQLTMPL(sqlchan)
1790 LET cli$=SQLFETCH(sqlchan,ERR=nuevo_registro)
1800 REM desplegar_registro
1810 GOSUB limpiar_pantalla
1820 PRINT (sysgui)'TITLE'(id_cliente,cli.codigo$)
1830 PRINT (sysgui)'TITLE'(id_nombre,cli.nombre$)
1840 PRINT (sysgui)'TXADD'(id_direccion,-1,cli.direccion$)
1850 PRINT (sysgui)'TITLE'(id_telefono,cli.telefono$)
1860 PRINT (sysgui)'TITLE'(id_fecha_ing,DATE(cli.fecha_ing:"%Dz%Mz%Yl"))
1870 PRINT (sysgui)'TITLE'(id_limite,STR(cli.limite_cr))
1880 GOTO leer_eventos
1890 nuevo_registro:
1900 GOSUB limpiar_pantalla
1910 RETURN
1920 REM
1930 REM
1940 REM --------------------------------------------------------------------1950 imprimir_reporte:
1960 LET imp=UNT; OPEN (imp,MODE="PREVIEW,COLS=132",ERR=impresora_ocupada)"PD"
1970 LET lin=99,lxp=54,pag=0
1980 SQLPREP (sqlchan)"select * from clientes"
1990 SQLEXEC (sqlchan)
2000 REM
2010 imprimir_clientes:
2020 LET clien$=SQLFETCH(sqlchan,ERR=fin_de_reporte)
2030 READ RECORD(sysgui,SIZ=LEN(e$),TIM=0,ERR=2040)e$; IF e.code$="X" THEN LET
2030: m=MSGBOX("Desea Cancelar el Reporte",4+32,"Cancelar Impresión"); IF m=6
2030:THEN GOTO cancelar_impresion
2040 IF lin>lxp THEN GOSUB encabezado
2050 PRINT (imp)clien.codigo$," ",clien.nombre$," ",clien.telefono$," ",DATE
2050:(clien.fecha_ing:"%Dz/%Mz/%YL")," ",clien.limite_cr
____________________________________________________________________________________ 246
Traducción al Español y adiciones hechas en Costa Rica
En un trabajo realizado en conjunto por Daniel Ortíz de SPS Software y Jorge Garro de UniSoft
Derechos reservados de Basis International Ltd.
Curso de Visual PRO/5 - ResBuilder
2060 LET lin=lin+1
2070 GOTO imprimir_clientes
2080 REM
2090 encabezado:
2100 LET lin=0,pag=pag+1; IF pag>1 THEN PRINT (imp)'FF',
2110 PRINT (imp)PAD("REPORTE DE CLIENTES",132,"C"),@(115),"Pagina: ",pag
2120 PRINT (imp)FILL(132,"-")
2130 PRINT (imp)"CODIGO NOMBRE"+FILL(45)+"TELF"+FILL(4)+"FECHA ING "+FILL(4)
2130:+"LIMITE_CR"
2140 PRINT (imp)FILL(132,"-")
2150 RETURN
2160 REM
2170 fin_de_reporte:
2180 PRINT (imp)'FF',
2190 REM
2200 cancelar_impresion:
2210 CLOSE (imp)
2220 GOTO leer_eventos
2230 REM
2240 REM --------------------------------------------------------------------2250 REM Seccion de Mensajes
2260 REM --------------------------------------------------------------------2270 fecha_incorrecta:
2280 LET m=MSGBOX("La fecha es incorrecta, debe utilizar el formato DD/MM/AAAA
2280: para "+$0A$+"el registro de fechas en el programa",16,"Fecha_Incorrecta"
2280:)
2290 PRINT (sysgui)'FOCUS'(id_fecha)
2300 EXITTO leer_eventos
2310 REM
2320 falta_codigo:
2330 LET m=MSGBOX("No ha digitado el codigo de cliente",16,"Codigo")
2340 PRINT (sysgui)'FOCUS'(id_cliente)
2350 EXITTO leer_eventos
2360 REM
2370 falta_nombre:
2380 LET m=MSGBOX("No ha digitado el nombre del cliente",16,"Nombre")
2390 PRINT (sysgui)'FOCUS'(id_nombre)
2400 EXITTO leer_eventos
2410 REM -------------2420 impresora_ocupada:
2430 LET m=MSGBOX("La impresora no esta lista",16,"Error en Impresora")
2440 GOTO leer_eventos
2450 REM ------------2460 salir:
2470 END
>save "Ejercicio1.pgm",1
____________________________________________________________________________________ 247
Traducción al Español y adiciones hechas en Costa Rica
En un trabajo realizado en conjunto por Daniel Ortíz de SPS Software y Jorge Garro de UniSoft
Derechos reservados de Basis International Ltd.