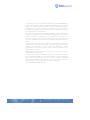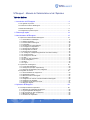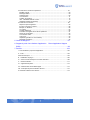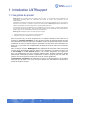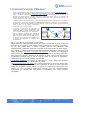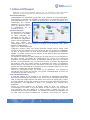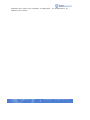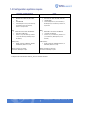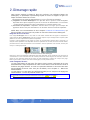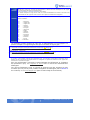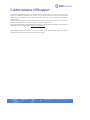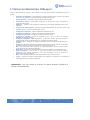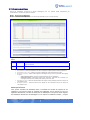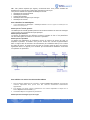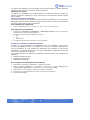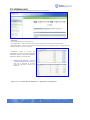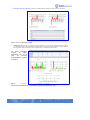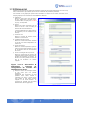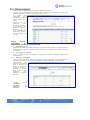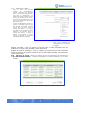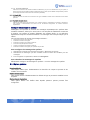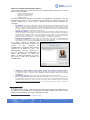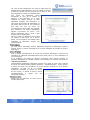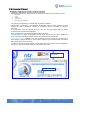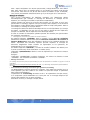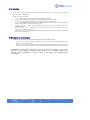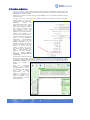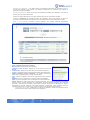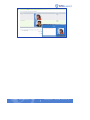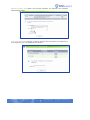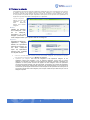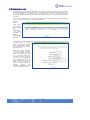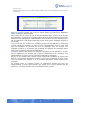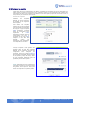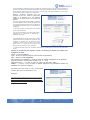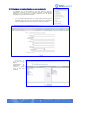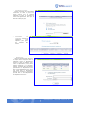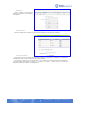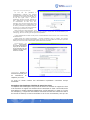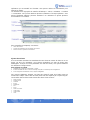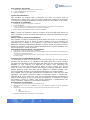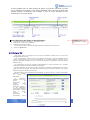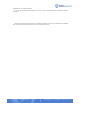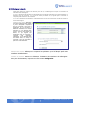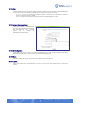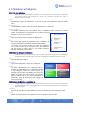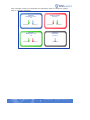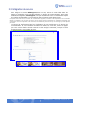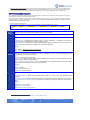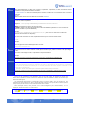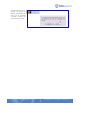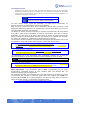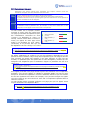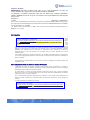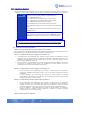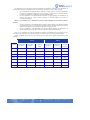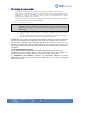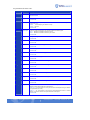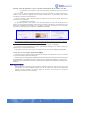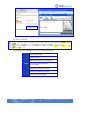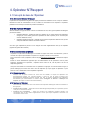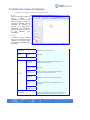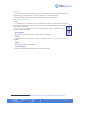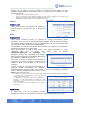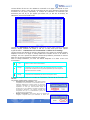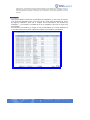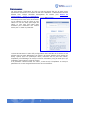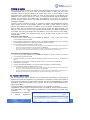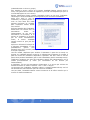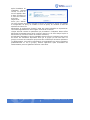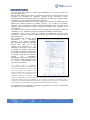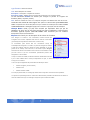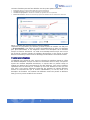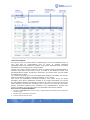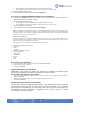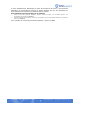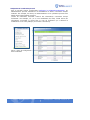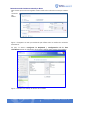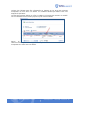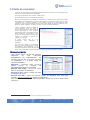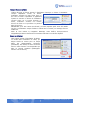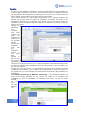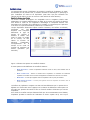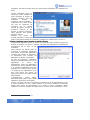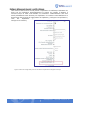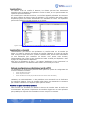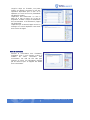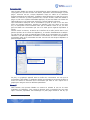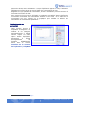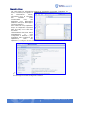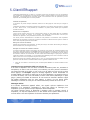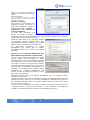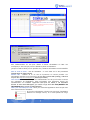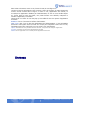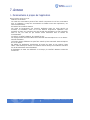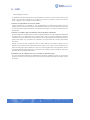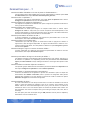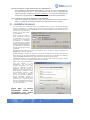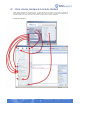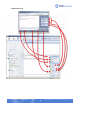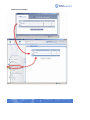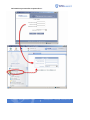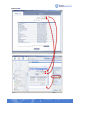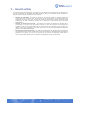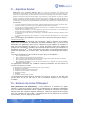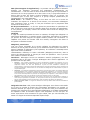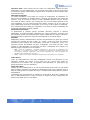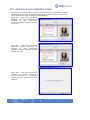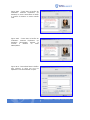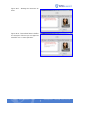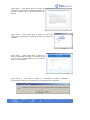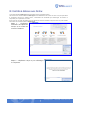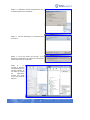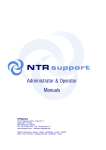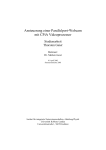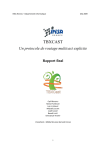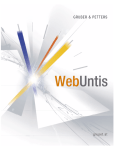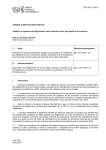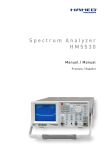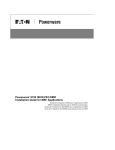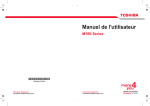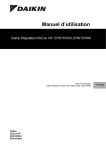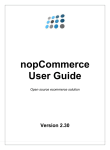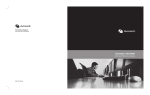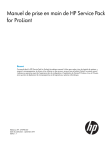Download Manuels de l`Administrateur et de l`Opérateur
Transcript
Manuels de l’Administrateur et de l’Opérateur NTRglobal Torres Diagonal Litoral · Josep Pla, 2 Edificio B3, 1ª Planta 08019 Barcelona (Espagne) Tél. +34 93 445 07 00 Fax +34 93 445 07 01 www.ntrglobal.com NTR France 264 rue du Faubourg Saint-Honoré 75008 Paris Tél. +33 (0)1 44157070 – 0 810 000 369 (N° Azur – appel local) www.ntrsupport.com [email protected] Ce document est un manuel destiné aux utilisateurs du service NTRsupport. Il contient des informations, propriété de Net Transmit & Receive, S.L. (ci-après “NTR”), une société espagnole enregistrée sous le numéro d’identification fiscale B-62.173.737, située à Josep Pla, 2 – Edificio B3, 1ª Planta, Barcelone ; et enregistrée au Registre du commerce de Barcelone, Volume 32.317, Feuille 83, Page B 206.573, Première Entrée 1ª. Le contenu de ce guide est la propriété de NTR ou de ses fournisseurs, autorisée ou transférée par les lois nationales et internationales concernant la propriété industrielle et intellectuelle. En vertu des faits susmentionnés, le contenu de ce guide ne peut être copié, distribué, photocopié, reproduit, traduit ou résumé partiellement ou en totalité sans l’autorisation expresse et écrite de NTR. Les informations contenues dans ce manuel ont été élaborées et revues aussi attentivement et précisément que possible. Cependant, malgré toute l’attention portée à sa préparation, il peut contenir des imprécisions, erreurs typographiques ou ne pas être à jour à la date d’accès de l’opérateur ou de l’administrateur du service. NTR se réserve le droit de modifier le contenu de ce guide à tout moment, unilatéralement et sans préavis. Toutes les marques déposées de NTR, images et logos figurant dans ce guide, sont la propriété de NTR et sont dûment déposés. De même, NTR vous informe que les dénominations des autres produits, services et sociétés figurant dans ce document peuvent avoir fait eux aussi l’objet d’un dépôt en bonne et due forme par leurs propriétaires respectifs et légitimes. © 2007 Net Transmit & Receive, S.L. NTRsupport – Manuels Administrateur & Opérateur www.ntrsupport.com Janvier 2008 Page 2 sur 120 NTRsupport - Manuels de l’Administrateur et de l’Opérateur Table des Matières 1. Introduction à NTRsupport .......................................................................... 6 1.1 Vue globale du produit............................................................................................. 6 1.2 Comment fonctionne NTRsupport ........................................................................... 7 1.3 Rôles de NTRsupport .............................................................................................. 8 1.4 Configuration système requise .............................................................................. 10 2. Démarrage rapide ..................................................................................... 12 3. Administrateur NTRsupport....................................................................... 15 3.1 Options de l’Administrateur NTRsupport :.............................................................. 16 3.1.1 Informations & statistiques................................................................................17 3.1.2 Options générales ............................................................................................25 3.1.3. Personnaliser NTRsupport ..............................................................................28 3.1.4. Intégration .......................................................................................................30 3.1.5 Configurer les Administrateurs .........................................................................30 3.1.6. Configurer les Opérateurs ...............................................................................31 3.1.7 Configurer les catégories..................................................................................35 3.1.8 Configuration de l’email ....................................................................................36 3.1.9 Configurer les enquêtes ...................................................................................38 3.1.10 Configurer le HelpDesk (Système de suivi des incidents).............................. 40 3.1.11 Configurer l’IRC ..............................................................................................46 3.1.12 Configurer la sécurité .....................................................................................48 3.1.13 Aide ................................................................................................................49 3.1.14 Envoyer des suggestions................................................................................49 3.1.15 Kit d’intégration...............................................................................................49 3.1.16 News ..............................................................................................................49 3.1.17 Logout ............................................................................................................49 3. 2 Opérateurs et Catégories ................................................................................... 50 3.2.1. Créer des Opérateurs......................................................................................50 3.2.2 Catégories (Groupes d’Opérateurs)..................................................................50 3.2.3 Assigner des Opérateurs aux Catégories ......................................................... 50 3.3 Intégration du service ............................................................................................ 52 3.3.1 Personnalisation de l’apparence.......................................................................53 3.3.2 Paramètres ouverts ..........................................................................................56 3.3.3 Réacheminement des appels ........................................................................... 57 3.3.4 Enquêtes ..........................................................................................................58 3.3.5 Intégration du mode de contrôle à distance NTRsupport..................................58 3.3.6 Intégration du HelpDesk ...................................................................................59 3.3.7 Interfaces de la session du client......................................................................61 3.3.8 Signature digitale..............................................................................................63 4. Opérateur NTRsupport.............................................................................. 66 4.1 Concepts de base de l’Opérateur .......................................................................... 66 4.1.1 Définition de l’Opérateur NTRsupport...............................................................66 4.1.2 Type d’Opérateur NTRsupport .........................................................................66 4.1.3 Se connecter en tant qu’Opérateur:..................................................................66 4.1.4 Blocage de compte :.........................................................................................66 4.1.5 Fonctions de l’Opérateur ..................................................................................66 NTRsupport – Manuels Administrateur & Opérateur www.ntrsupport.com Janvier 2008 Page 3 sur 120 4.2 Outils de la console de l’Opérateur........................................................................ 67 Modifier le profil .........................................................................................................69 Messages offline .......................................................................................................69 Activité du site ...........................................................................................................69 Conversations ...........................................................................................................71 Création de sessions .................................................................................................72 IRC - Installable Remote Control ...............................................................................73 HelpDesk (Gestion d’incidents) .................................................................................76 4.3 Outils de conversation ........................................................................................... 85 Réponses pré-enregistrées .......................................................................................85 Envoyer / Recevoir un fichier.....................................................................................86 Bloquer un utilisateur.................................................................................................86 Co-surfing..................................................................................................................87 Contrôle à distance ...................................................................................................88 Transférer les appels vers d’autres opérateurs .........................................................91 Notes de conversation...............................................................................................92 Conversation vidéo....................................................................................................93 Voix sur IP.................................................................................................................93 HelpDesk (pendant une conversation) ......................................................................94 Diagnostic à distance ................................................................................................95 5. Client NTRsupport..................................................................................... 97 6. Support à partir d’une fenêtre d’application Direct Application Support (DSA)......................................................................................................... 99 7. Annexe.....................................................................................................102 I - Commentaires à propos de l’application................................................................ 102 II. – FAQ .................................................................................................................... 103 Comment faire pour …? ............................................................................................ 104 III. - Installation du plug-in.......................................................................................... 105 IV. – De la console classique à la console standard .................................................. 106 V. – Sécurité certifiée ................................................................................................ 111 VI. – Algorithme Rijndael ........................................................................................... 112 VII – Glossaire des termes NTRsupport .................................................................... 112 VIII – Exemples de personnalisation de texte ............................................................ 115 IX. Contrôle à distance avec Firefox .......................................................................... 119 NTRsupport – Manuels Administrateur & Opérateur www.ntrsupport.com Janvier 2008 Page 4 sur 120 Introduction à NTRsupport NTRsupport – Manuels Administrateur & Opérateur www.ntrsupport.com Janvier 2008 Page 5 sur 120 1. Introduction à NTRsupport 1.1 Vue globale du produit NTRsupport est une plate forme de support client en ligne. Il ne nécessite aucune installation ou configuration préalables dans les ordinateurs des clients du service, des Opérateurs ou des Administrateurs. L’application est utilisée via internet et est accessible par n’importe quel utilisateur ayant un navigateur internet et une connexion. L’utilisation du protocole HTTP permet à NTRsupport d’être indépendant du système d’exploitation et d’être intégré dans n’importe quelle plate forme. La communication entre les Opérateurs et les utilisateurs est toujours cryptée, y compris lorsqu’elle est archive dans la base de données. Elle est décryptée lorsque cela est demandé. Seul l’administrateur système peut voir les conversations tenues par ses Opérateurs. NTRsupport est destiné à deux principaux types de support : • • Support technique, fourni à distance et instantanément. Support en ligne aux utilisateurs d’un site internet. Dans le premier cas, les outils proposés pour le support technique sont basés sur la fonction du Contrôle à distance. Il offre plusieurs modes de fonctionnement pouvant être sélectionnés selon les besoin de l’utilisateur (mode de démonstration pour montrer l’ordinateur au client, Contrôle total pour permettre une interaction avec l’ordinateur du client, etc.). La fonction est complémentée par d’autres fonctions telles que le transfert de fichier. Pour le support en ligne, NTRsupport offre également de puissants outils fournissant un haut degré d’interaction entre les clients et les utilisateurs. Les fonctions telles que le Co-surfing et la Pro-activité apporte une nouvelle perspective au support en ligne, les différenciant ainsi des systèmes statiques dans lesquels l’Opérateur attend passivement. NTRsupport permet à l’Opérateur de faire le premier pas pour aider les visiteurs d’un site internet en temps réel lorsqu’ils ont des problèmes. L’architecture modulaire de NTRsupport permet le téléchargement de puissants outils tels que la vidéo ou la Voice over IP en temps réel, d’humaniser et d’enrichir la qualité du support en ligne. NTRsupport – Manuels Administrateur & Opérateur www.ntrsupport.com Janvier 2008 Page 6 sur 120 1.2 Comment fonctionne NTRsupport Après une procédure d’intégration directe, brièvement décrite dans le chapitre 2–Démarrage rapide et plus en détails dans le chapitre 3–Manuel de l’Administrateur, le système est prêt à s’occuper des clients. La manière habituelle pour commencer une conversation NTRsupport entre un client et un Opérateur se produit lorsque le visiteur clique sur le bouton de support web ou sur le bouton de support d’application situé sur le bureau. Cependant, l’Opérateur peut également commencer une conversation avec l’un des visiteurs du site. Lorsque l’utilisateur clique sur le bouton, une nouvelle fenêtre de navigation est ouverte sur l’ordinateur du visiteur ainsi que sur celui de l’Opérateur NTRsupport. En utilisant ces fenêtres, un chat multimédia est établi. Le chat établi est totalement privé et sécurisé. Toute la conversation est transmise sous forme cryptée, via le serveur NTRsupport, enregistrée et route au destinataire. Le visiteur n’a pas besoin de télécharger un logiciel pour commencer la conversation avec l’Opérateur. Selon le mode d’intégration utilisé par le bouton NTRsupport que l’utilisateur a pressé, l’Opérateur approprié sera sélectionné. Des informations supplémentaires concernant le client, les pages web en cours de visite, le login, et bien plus encore peuvent être affichées dans la fenêtre de l’Opérateur si configuré ainsi préalablement. Figure 1.2-1. Flux de la conversation NTRsupport. L’Opérateur peut instantanément envoyer un contenu multimédia au client à partir de la fenêtre de conversation, sans obliger le client à télécharger un logiciel. Des images, du son, des pages web, et d’autres fichiers peuvent être transférés sans téléchargement. L’Opérateur peut aussi s’occuper de plusieurs clients en même temps. Pour donner un support technique ou partager un bureau, l’Opérateur peut également lancer le module CONTROLE A DISTANCE NTRSUPPORT, en activant un petit plug-in (moins de 200 Ko). En quelques secondes, et après confirmation du client, l’Opérateur peut prendre le contrôle à distance de la machine du client. Tout est fait sans aucune configuration préalable que ce soit du côté du client ou de celui de l’Opérateur. NTRsupport effectue tout de manière transparente. La signature interactive, en entrant un code dans les e-mails, établit une connexion directe entre l’Opérateur et le destinataire de l’email. Le DSA (Direct Support for Applications) est un autre composant qui peut être intégré dans NTRsupport. Directement implémenté dans l’ordinateur du client, un bouton peut être ajouté aux applications devant recevoir un support. Si l’utilisateur a besoin d’aide, d’un simple clic, une conversation NTRsupport normale peut être automatiquement commencée. Ce support peut être ajouté à l’application sans devoir modifier l’application. NTRsupport – Manuels Administrateur & Opérateur www.ntrsupport.com Janvier 2008 Page 7 sur 120 1.3 Rôles de NTRsupport NTRsupport a trois profils d’utilisateurs différents, avec des autorisations et des responsabilités différentes. Les profils correspondent aux rôles habituels d’un service de support client en ligne. Administrateur NTRsupport L’Administrateur est responsable de contrôler et de configurer le service NTRsupport, de paramétrer le système et d’administrer les Opérateurs. Les principales fonctions du profil Administrateur sont : la création de comptes pour le service, la création et la maintenance des comptes Opérateur et, pour résumer, toutes les opérations liées à la maintenance et au contrôle du service. Opérateurs NTRsupport Les Opérateurs sont charges de s’occuper des demandes en ligne provenant des utilisateurs du site web ou des utilisateurs d’application. (Dans le cas des applications, elles sont définies par l’Administrateur. Pour plus d’informations sur ce point, voir le chapitre 6– DSA – Direct Support for applications). Figure 1-3-1. Profils NTRsupport. L’Opérateur connecté utilise une console puissante comme outil de travail. Cette console permet aux Opérateurs de rester en attente afin que les clients les contactent. De plus, la console offre une série d’outils proactifs, permettant aux Opérateurs d’établir un premier contact avec les visiteurs du site internet plutôt que d’attendre d’être contactés pour de l’aide. Les Opérateurs détectent un appel entrant par un signal sonore sur leurs ordinateurs. Au même moment, une fenêtre de communication est ouverte sur la console de l’Opérateur. En utilisant cette fenêtre, les Opérateurs peuvent tenir une conversation de chat, ou une conversation voix ou vidéo avec le client. La console offre également de nombreux outils pour rendre la tâche de l’Opérateur plus facile. Les Opérateurs peuvent envoyer aux clients du texte, des images et des sons. Ils peuvent également prendre des notes concernant la conversation en cours, transférer l’appel vers un autre Opérateur ou utiliser des réponses prédéfinies. Toutes les conversations entre les clients et les Opérateurs sont cryptées et enregistrées dans la base de données. Ceci permet à l’Administrateur de revoir ces conversations plus tard si besoin est. Clients (Utilisateurs NTRsupport) Il s’agit des visiteurs du site internet ou les utilisateurs de l’application (application dans laquelle NTRsupport a été intégré). Pour que le service soit intégré dans la page web; un petit code HTML doit être collé dans le code source de la page web. Lorsque ceci a été effectué, le client peut visualiser le bouton du service. Ce bouton indiquera si des Opérateurs sont disponibles en ligne à ce moment-là pour résoudre leurs problèmes. Lorsque les clients appuient sur le bouton d’aide en ligne, une fenêtre de communication est ouverte. Si le bouton affiche un statu en ligne, une conversation avec l’Opérateur peut être établie. Si le bouton affiche un statut hors ligne, un message peut être envoyé à l’Opérateur. Ce message sera répondu par l’Opérateur via un email. Dans les sections suivantes de ce manuel, nous verrons les fonctions NTRsupport – Manuels Administrateur & Opérateur www.ntrsupport.com Janvier 2008 Page 8 sur 120 disponibles pour chaque type d’utilisateur de NTRsupport : les Administrateurs, les Opérateurs et les Clients. NTRsupport – Manuels Administrateur & Opérateur www.ntrsupport.com Janvier 2008 Page 9 sur 120 1.4 Configuration système requise Opérateur et administrateurs Client Microsoft Windows • Windows 9X, 2000, NT, ME, 2003, XP • 128 MB RAM • Internet Explorer 5.0 (ou au-dessus) ou Netscape 6 (ou au-dessus), Firefox 1.0, Opera 8.0 Microsoft Windows • Windows 9X, 2000, NT, ME, 2003, XP • 128 Mo RAM • Internet Explorer 5.0 (ou au-dessus) o Netscape 6 (ou au-dessus), Firefox 1.0, Opera 8.0 MAC MAC • • • • Mac OS X 10.3.9 ou au-dessus • • PowerPC et MacIntel Firefox 1.0 (ou au-dessus), Camino 1.0 (ou au-dessus), Netscape 6 (ou au-dessus) Mac OS X 10.3.9 ou au-dessus PowerPC et MacIntel Firefox 1.0 (ou au-dessus), Camino 1.0 (ou au-dessus), Netscape 6 (ou audessus) LINUX (beta): • SUSE (v.8/9/10), FEDORA, Debian, et Mandriva (Kernel 2.4, 2.6) LINUX (beta): • SUSE (v.8/9/10), FEDORA, Debian, et Mandriva (Kernel 2.4, 2.6) 256 Ko d’espace sur disque Connexion: 256 Kbps ou plus 256 Ko d’espace sur disques Connexion: 256 Kbps ou plus 2 disques durs de 60 Go chacun, pour la version licence. NTRsupport – Manuels Administrateur & Opérateur www.ntrsupport.com Janvier 2008 Page 10 sur 120 Démarrage rapide NTRsupport – Manuels Administrateur & Opérateur www.ntrsupport.com Janvier 2008 Page 11 sur 120 2. Démarrage rapide Cette section explique les étapes à faire pour exécuter une intégration basique de NTRsupport, en permettant le paramétrage rapide du service de support en ligne. Les étapes suivantes doivent être suivies : 1) Enregistrement du compte de l’Administrateur (et création d’au moins un opérateur). 2) Intégration du bouton NTRsupport. Ceci peut être fait en copiant le code d’intégration disponible dans l’option Intégration à partir de la Console de l’Administrateur. Voir la section : Code d’intégration basique pour plus d’informations sur comment effectuer cela. 3) Connexion de l’Opérateur. L’Opérateur doit être active et en ligne pour s’occuper des appels des clients. Pour plus d’informations, voir la section dans la Console de l’Opérateur. NOTE: Nous vous recommandons de lire le chapitre 3–Manuel de l’Administrateur, qui décrit en détails tous les moyens de profiter au mieux des fonctions de NTRsupport. Intégration de service de base Pour intégrer NTRsupport dans un site, collez un code HTML standard dans les pages sur lesquelles le support doit être délivré. NTRsupport n’est pas un service importun et peut s’intégrer dans n’importe quelle plateforme car il est indépendant du système d’exploitation. Lorsque le code d’intégration a été intégré, le bouton de communication apparaît dans la page web, en indiquant si des Opérateurs sont disponibles. Quand un Opérateur est connecté, le bouton online est affiché, permettant ainsi au client de commencer une conversation. Si aucun Opérateur n’est connecté, le client peut envoyer un message par email. Figure 2-1. Les boutons Online et Offline NTRsupport Notez que le service est totalement indépendant dans cette intégration et par conséquent, pour le bouton de communication. Si vous souhaitez suivre de manière proactive les clients naviguant sur votre site, toutes les pages que vous souhaitez vérifier devront inclure le code d’intégration à l’intérieur du <corps> de la page. Dans le cas contraire, quand le client visite d’autres pages, vous en perdrez la trace. Code d’intégration de base : Le code d’intégration de base peut être obtenu dans la section Intégration de la zone d’administration. Copiez simplement et collez le texte dans la zone de texte de l’écran à l’intérieur des pages désirées. Ce code vous permettra d’utiliser le service de base sans personnalisation d’aucune sorte. Pour plus de détails, voir le chapitre 3 – Manuel de l’Administrateur. Le code obtenu sur cette page sera déjà personnalisé pour le compte et le langage de l’Administrateur. Le code se présente comme suit : <script language= »JavaScript » src= »http://www.ntrsupport.com/inquiero/web/an/ann4.asp?login=LOGIN&lang=LANG »> </script> NTRsupport – Manuels Administrateur & Opérateur www.ntrsupport.com Janvier 2008 Page 12 sur 120 LOGIN Identificateur unique du compte de l’Administrateur. Utilisez soit l’ID numérique ou l’ID crypté. Ces informations peuvent être trouvées dans : Options générales – Données générales: ID du client. Le nombre marqué en rouge est le code du numéro d’identification du client et le texte entre parenthèses est l’ID crypté du client. Chacun d’eux peut être utilisé dans l’intégration. LANG Langue dans laquelle l’administrateur souhaite afficher le bouton de service. Il peut prendre les valeurs suivantes : “es” “en” “us” “ca” “ch” “fr” “ge” “it” “sv” “st” “pr” “jp” “pl” “fi” “ne” = Espagnol = Anglais UK = Anglais US = Catalan = Tchèque = Français = Allemand = Italien = Suédois = Estonien = Portugais = Japonais = Polonais = Finois = Hollandais Les exemples suivants montrent le code pour un Administrateur 111 en Espagnol. Le premier exemple a un login décrypté alors que le second a un login crypté : <script language= »JavaScript » src= »http://www.ntrsupport.com/inquiero/web/an/ann4.asp?login=111&lang=es »> </script> <script language= »JavaScript » src= »http://www.ntrsupport.com/inquiero/web/an/ann4.asp?login=h6E5559&lang=es »> </script> A ce point, il est possible d’ajouter des paramètres pour, par exemple, personnaliser l’apparence de la fenêtre de chat, acheminer des appels selon leur catégorie ou ajouter des références aux appels afin d’améliorer le contrôle des appels. Pour plus d’information concernant la personnalisation de NTRsupport et l’utilisation des paramètres open, voir Intégration du service dans le manuel de l’Administrateur NTRsupport. Vous pouvez également trouver un résumé de quelques unes des questions les plus courantes que l’on peut se poser pendant l’intégration de NTRsupport, dans l’Annexe II de ce manuel, ou sur www.ntrsupport.com (dans la section FAQ du Centre d’aide). NTRsupport – Manuels Administrateur & Opérateur www.ntrsupport.com Janvier 2008 Page 13 sur 120 Manuel de l’Administrateur NTRsupport NTRsupport – Manuels Administrateur & Opérateur www.ntrsupport.com Janvier 2008 Page 14 sur 120 3. Administrateur NTRsupport La console de l’Administrateur donne aux Administrateurs un contrôle total sur le service, et leur permet de configurer les différents paramètres pour s’assurer que le service est bien défini selon les besoins de la société. Elle donne également accès à des données très utiles ainsi que des statistiques concernant le service lui-même. L’Administrateur NTRsupport n’interfère jamais sur les clients. Il peut accéder au service et effectuer la maintenance nécessaire à partir du web sans avoir à installer un autre logiciel. La zone des Administrateurs est accessible en entrant l’ID et le mot de passe de l’utilisateur sur la page web d’identification du site de NTRsupport, http://www.ntrsupport.com. Lorsque l’Administrateur est connecté, un menu est affiché sur le côté gauche de l’écran. Les options d’Administration sont décrites en détail dans les pages suivantes. . NTRsupport – Manuels Administrateur & Opérateur www.ntrsupport.com Janvier 2008 Page 15 sur 120 3.1 Options de l’Administrateur NTRsupport : Lorsque l’Administrateur est connecté, l’écran affiche le menu des options divisé en différentes zones, sur la gauche : • Information & Statistiques : Des statistiques et d’autres données utiles concernant le système. Connexions de l’Opérateur, conversation tenues, résultats d’enquête, etc. • Options générales : Configuration des données de l’Administrateur. • Personnaliser l’aspect : Personnalisez l’apparence du service pour qu’elle corresponde à l’image de votre société. Intégration : Accédez à des exemples de code source pour intégrer NTRsupport dans votre page web. Configurer les Administrateurs : Créez de nouveaux administrateur de site (cette fonction n’est disponible que pour le premier Administrateur du site). • • • Configurer les Opérateurs : Créez et contrôlez les Opérateurs du site. • • • Configurer les Catégories : Créez et contrôlez les groupes d’Opérateurs. Configuration des emails : Configurez et contrôlez les emails du site. Configurer les enquêtes : Créez des enquêtes de type « pre » et « post » et consulter également les résultats archivés. Configurer le HelpDesk : Gérez les incidents ; le statut des incidents peut être consulté en enregistrant les clients, les départements, etc. Organisez les incidents entrant. Configurer l’IRC : Configurez les ordinateurs auxquels accéder à distance et organisez-les en groupes. Configurer la sécurité : Définissez les différents paramètres de sécurité, tels que les adresses IP limitées, valider la connexion de l’adresse IP, activer les interfaces, etc. Aide : Des informations utiles concernant le service NTRsupport, incluant la toute dernière version du Manuel de l’utilisateur NTRsupport. Suggestions : Envoyez vos commentaires et vos idées pour améliorer le produit NTRsupport. Outils d’intégration : Une fonction en option pour accéder au kit utilisé pour intégrer NTRsupport avec d’autres applications. Pour plus d’information, merci de contacter le Département commercial de NTR. News : Voir la liste des articles et spécifier quels opérateurs pouvant les visualiser. Logout : Terminez la session et déconnectez pour empêcher une utilisation non autorisée par d’autres personnes ayant accès à l’ordinateur. • • • • • • • • IMPORTANT : pour des raisons de sécurité, les options Actualiser, Précédent et Suivant ont été désactivées. NTRsupport – Manuels Administrateur & Opérateur www.ntrsupport.com Janvier 2008 Page 16 sur 120 3.1.1 Informations & statistiques Affiche les statistiques concernant le service NTRsupport pour une période temps sélectionnée par l’Administrateur. Contient les options suivantes : 3.1.1.1. Panneau de configuration Affiche le statut actuel des Opérateurs et un résumé des activités par jour, mois et semaine. Figure 3.1.1-1. Panneau de configuration des Informations & des statistiques Control Panel Vert Orange Red • • • • • L’opérateur est connecté et disponible pour prendre des appels. L’opérateur prend des appels mais n’a pas atteint le nombre maximum d’appels qui lui est attribué. L’opérateur est déconnecté ou a atteint le nombre maximum d’appels. Disponibilité : Liste les Opérateurs du site en indiquant la disponibilité de chaque Opérateur : Utilisateurs sur le site : Affiche le nombre d’utilisateurs visitant actuellement le site. Résumé journalier : Résumé des appels et messages de la journée, et prévision des appels en ligne o Conversations Online : Nombre d’appels déjà pris par les Opérateurs. o Demandes Offline : Messages offline reçus, répondus, supprimés et en attente. Les messages offline peuvent contenir des valeurs pour ref et ref2. Semaine en cours : Résumé hebdomadaire des appels et des messages incluant le temps de conversation total. Résumé mensuel : Résumé mensuel des appels et des messages incluant le temps de conversation total. Statistiques d’activité Vous pouvez visualiser les statistiques liées à l’ensemble de l’activité de support de vos opérateurs. Vous pouvez choisir de visualiser les statistiques pour la journée en cours ou également sélectionner une série de dates pour les statistiques. Vous pouvez aussi imprimer les statistiques directement de NTRsupport ou les exporter en différents formats, y compris NTRsupport – Manuels Administrateur & Opérateur www.ntrsupport.com Janvier 2008 Page 17 sur 120 XML, CSV (valeurs séparées par virgules), et Microsoft Excel. Vous pouvez actualiser les statistiques à tout moment afin d’obtenir des informations mises à jour. Vous pouvez visualiser les rapports de statistiques suivants : • Statistiques de l’activité générale • Statistiques par référence • Activités de l’opérateur • Statistiques des messages reçus hors ligne • Statistiques de l’activité Pour visualiser les statistiques ! Choisir Information et Statistiques > Statistiques Activité. Tous les rapports de statistiques sont affichés automatiquement. Statistiques de l’activité générale Les statistiques de l’activité générale présentent le nombre de sessions de chat et de messages reçus hors ligne sur une période de temps spécifique. Statistiques par référence Le rapport de statistiques par référence montre le nombre de fois où les paramètres ont été utilisés dans les sessions de chat avec l’opérateur. Statistiques de l’Opérateur Le rapport des statistiques de l’opérateur montre le nombre de session de chat sur lesquelles l’opérateur a travaillé. Vous pouvez choisir des colonnes supplémentaires dans ce rapport afin de visualiser des informations plus détaillées telles que le nombre de chats par heure, le temps moyen de chat et le temps total de chat. Vous pouvez également utiliser ce rapport pour visualiser plus d’informations détaillées concernant un opérateur en particulier. Pour afficher ou cacher les colonnes du tableau 1. Dans le tableau Statistiques de l’opérateur, choisissez Définir les colonnes. Une liste des colonnes disponibles ainsi qu’une liste des colonnes actuellement sélectionnées apparaissent. 2. Pour afficher une autre colonne, sélectionnez une colonne disponible et cliquez sur le bouton Déplacer vers la droite (>>). 3. Choisissez OK pour enregistrer les paramètres. Statistiques des messages reçus hors ligne NTRsupport – Manuels Administrateur & Opérateur www.ntrsupport.com Janvier 2008 Page 18 sur 120 Le rapport des statistiques des messages reçus hors ligne affiche le nombre total des messages reçus hors ligne envoyés par chaque opérateur. Statistiques de l’activité Le rapport des statistiques de l’activité affiche les statistiques liées au nombre de boutons graphiques affichées sur votre site internet et le nombre de boutons cliqués par les clients. Imprimer et exporter des statistiques Vous pouvez imprimer des statistiques directement de NTRsupport ou exporter les statistiques dans un autre format tel que XML, Microsoft Excel, ou CSV afin de travailler avec les données dans un autre programme. Pour imprimer les statistiques ! Cliquez sur Imprimer dans le titre du tableau du rapport que vous souhaitez imprimer. Pour exporter les statistiques 1. Sélectionnez Information et Statistiques > Statistiques Activité. Tous les rapports de statistiques sont affichés automatiquement. 2. Cliquez sur l’un des formats d’exportation suivant : • • • XML CSV Microsoft Excel 3. Enregistrez le fichier dans un dossier sur votre ordinateur. Comparer les statistiques de différents opérateurs En plus de pouvoir visualiser les statistiques d’un seul opérateur, vous pouvez comparer les statistiques entre un opérateur et un autre, un groupe d’opérateurs ou tous les opérateurs. Si vous comparez les statistiques d’un opérateur et d’un groupe d’opérateurs, les chiffres affichés pour le groupe d’opérateurs représente la moyenne de tous les opérateurs de ce groupe. Vous pouvez visualiser les rapports de statistiques suivants lorsque vous comparez des opérateurs : • Nombre de sessions de chat • Messages reçus hors ligne • Utilisation par l’opérateur Pour comparer les statistiques des opérateurs 1. Sélectionnez Information et Statistiques > Statistiques Activité. 2. Dans le tableau Statistiques de l’Opérateur, cliquez sur le bouton Visualiser les statistiques de l’Opérateur pour l’opérateur que vous souhaitez visualiser. 3. Sélectionnez un autre opérateur à partir de la liste des opérateurs. 4. Sélectionnez une date de début et une date de fin pour la comparaison. 5. Sélectionnez Envoyer. NTRsupport – Manuels Administrateur & Opérateur www.ntrsupport.com Janvier 2008 Page 19 sur 120 3.1.1..2. Statistiques d’activité Affiche un rapport complet de l’utilisation de NTRsupport entre deux dates. Figure 3.1.1-2. Information & statistiques : les informations concernant les statistiques d’activité. Les données affichées sont regroupées par : • Demandes online : Affiche le nombre total de chats commencés au cours des dates sélectionnées. • Demandes offline : Affiche le nombre total de demandes hors ligne (messages envoyés) regroupé dans les catégories Répondu, En cours, Supprimé. • Références: Affiche le contenu des paramètres ref et ref2 inclus dans les boutons NTRsupport buttons et active des statistiques spéciales à obtenir pour chaque client. • Statistiques des Opérateurs : Affiche le nombre de demandes en ligne, le temps total pour la demande et le temps moyen par demande en ligne et par Opérateur. Figure 3.1.1-3. Information & Statistiques : Statistiques de l’Opérateur. NTRsupport – Manuels Administrateur & Opérateur www.ntrsupport.com Janvier 2008 Page 20 sur 120 • Messages offline par Opérateur : Affiche le nombre total de messages offline reçus par opérateur. Figure 3.1.1-4. Messages offline. • Activité du site : Montre le nombre de boutons affichés par mois, et par opérateur online et offline. Les boutons cliqués sont indiqués dans chaque groupe. Les boutons totaux online et offline affichés sont présentés dans le premier groupe de graphiques, à côté des boutons cliqués. Un autre graphique montre le ‘Ratio d’efficacité’, qui est le ratio de boutons cliqués/affichés. (online et offline). Figure 3.1.1-5. Information & Statistiques : Information concernant l’activité du site. NTRsupport – Manuels Administrateur & Opérateur www.ntrsupport.com Janvier 2008 Page 21 sur 120 3.1.1.3. Statistiques en direct Présente les données et les graphiques importants concernant le compte NTRsupport. D’un seul coup d’œil, l’Administrateur peut vérifier que tout est ok et identifier les problèmes potentiels. Les données et les graphiques peuvent être actualisés en cliquant sur le bouton Actualiser, sous chaque graphique. Ces informations sont détaillées ci-dessous : a) Opérateurs Montre le statut actuel des opérateurs du site : Déconnecté, connecté online, connecté offline, occupé (avec un client ou plus), ou disponible. b) Clients Montre les actions exécutées par les clients sur le site : chat, Co-surfing ou sessions de contrôle à distance. Il montre également les clients dans la file d’attente (si la file d’attente a été activée) c) Activité du site Montre le nombre de boutons online affichés à ce moment-là. d) Installable Remote Control Montre le nombre total d’IRCs installés sur le site et le nombre disponible à ce moment-là. e) Appels simultanés Montre le nombre d’opérateur ayant le maximum de touches pendant au cours de la dernière heure et des dernières 24 heures. f) Chats et messages offline par heure Montre le nombre total de chats et de messages offline produits chaque heure pendant les dernières 24 heures, en donnant une vision globale du statut du site et de l’évolution du volume d’appels. Figure 3.1.1-6. Information & Statistiques : Panneau de configuration du contrôle des statistiques en direct. g) Moyenne horaire des messages offline et des chats pour une période spécifique Graphiques des moyennes sur des périodes d’une heure. Permet à l’utilisateur de savoir à quelle heure s’est produit le plus grand nombre d’appels et de chats entrants. La moyenne est calculée pour les dates sélectionnées, dans le graphique. NTRsupport – Manuels Administrateur & Opérateur www.ntrsupport.com Janvier 2008 Page 22 sur 120 3.1.1.4. Détails des conversations : Affiche une liste complète des conversations journalières des Opérateurs. Il archive les conversations pendant environ 6 mois. Il est possible de sélectionner la date ou la période de temps dans laquelle les conversations se sont tenues. Un rapport des conversations peut être généré en utilisant l’option Création d’un rapport. L’heure et le nom de l’Opérateur sont affichés et si, pendant la conversation, une session de contrôle à distance a lieu ou qu’un diagnostique à distance est exécuté, un icône apparaît sur la droite. Figure 3.1.1-7. Information & Statistiques : Détails de la conversation 3.1.5. Résultats d’enquête Présente les réponses de l’enquête choisie pour une période de temps précise. La liste des réponses est regroupée par question et affichée par ordre décroissant. Les réponses peuvent être regroupées par Opérateur. 3.1.6. Informations du HelpDesk Affiche un résumé journalier, hebdomadaire et mensuel des incidents du HelpDesk regroupés par priorité et statut. 3.1.7. Statistiques du HelpDesk Alors que l’option précédente affiche les incidents de manière individuelle, cette option affiche les paramètres des statistiques qui peuvent être utilisées pour gérer l’efficacité du service HelpDesk. L’Administrateur peut sélectionner une série de dates, et appliquer des filtres à la recherche en la limitant à un client, un opérateur, un utilisateur et/ou à des incidents spécifiques, avec, également, une priorité spécifique. Figure Informations concernant statistiques HelpDesk. 3.1.1-8. les du NTRsupport – Manuels Administrateur & Opérateur www.ntrsupport.com Janvier 2008 Page 23 sur 120 3.1.8. Création d’un rapport Crée un fichier des données choisies par l’Administrateur. Chaque consultation est archivée dans un fichier que l’Administrateur peut ouvrir et sauvegarder. Les fichiers sont créés en tâche de fond et sont archivés dans les 12 heures. Le fichier peut être généré en format XML, ou en format texte, séparé par des points virgule. Lorsque l’Administrateur génère un rapport, il apparaîtra dans une liste des rapports disponibles, affichée comme étant En cours dans la colonne des Statuts. Le rapport peut être annulé en utilisant l’option Supprimer qui apparaît dans la colonne des options. Lorsque le rapport a été généré, le Statut change en Effectué et la colonne des options affichera Enregistré. F i gure 3.1.1-9. Panneau de configuration pour la création de rapport. Rapport d’incident : Créé un rapport en format texte ou XML présentant tous les incidents qui ont été créés pendant le mois sélectionné. Rapport de contrôle à distance : Créé un rapport en format texte ou XML présentant toutes les sessions de contrôle à distance qui ont été établies pendant une période de temps sélectionnée. 3.1.9. Evénements de sécurité : Affiche un registre de tous les évènements de sécurité (par exemple : comptes bloqués, sessions enregistrées et positions définies) qui se sont produits. Figure 3.1.1-10. Panneau de configuration des évènements de sécurité. NTRsupport – Manuels Administrateur & Opérateur www.ntrsupport.com Janvier 2008 Page 24 sur 120 3.1.10. Contrôles à distance Affiche les connexions de contrôle à distance effectuées, par jour. En sélectionnant un jour précis, il affiche une liste des contrôles à distance effectués par jour ainsi que les détails correspondant (comme par exemple la durée et les erreurs de connexion possibles). 3.1.1.11. Audit IRC Affiche une liste de toutes les connexions de type installable remote control effectuée à des dates précises. 3.1.1.12. Audit des opérateurs Affiche une liste de tous les moments où le nombre maximum d’opérateurs contactés a été atteint. Ceci permet à l’Administrateur de savoir s’il est nécessaire d’augmenter le nombre maximum d’opérateurs. Configurer les messages du système NTRsupport vous permet de recevoir des messages automatiques du système dans certaines conditions, telles qu’un score bas sur une enquête de satisfaction concernant le support, une session de support dépassant une certaine durée, ou un opérateur dépassant le temps de connexion maximum. Les messages sont envoyés chaque jour à 15h00. Vous pouvez choisir de recevoir les messages suivants : • • • • • • Temps de connexion de l’opérateur Durée de la session de support Durée de la session de contrôle à distance Score de l’enquête après la session Contenu du registre de contrôle à distance Durée de la session de support par opérateur et par date Pour configurer les messages du système 1. Sélectionnez Configurer les messages du système > Messages du système. 2. Sélectionnez les messages que vous souhaitez recevoir et entrer les conditions pour les messages. 3. Pour enregistrer vos paramètres, sélectionnez Enregistrer. Pour visualiser les messages du système Sélectionnez Configurer les messages du système > Voir les messages du système. 3.1.2 Options générales Données générales Cette option affiche pour l’Administrateur les données du compte et permet de les modifier à tout moment. Profil de l’Administrateur Cette option montre à l’Administrateur les détails du login et permet de modifier le mot de passe. Configuration de l’application Cette option affiche une fenêtre dans laquelle plusieurs options peuvent être configurées. NTRsupport – Manuels Administrateur & Opérateur www.ntrsupport.com Janvier 2008 Page 25 sur 120 Mode de réception des messages offline : Cette option paramètre le mode dans lequel les messages offline seront reçus. Il existe quatre options possibles: o o o o Ne pas transférer le message, Transférer à l’Administrateur, Transférer à l’Opérateur, et Transférer à tous. Si l’option sélectionnée implique de transférer vers l’Opérateur, l’Opérateur (s’il a été sélectionné par l’ACD ou s’il est spécifié dans la définition du bouton) doit avoir un compte configuré car s’il n’en a pas, le système ne pourra pas lui transférer les messages. • • • File d’attente : Ceci active la file d’attente pour qu’elle soit définie. Lorsqu’elle est activée, si les utilisateurs ne peuvent être assignés à un Opérateur, ils seront mis dans la file d’attente. Le temps dans la file d’attente peut être paramètré. Le temps d’attente maximum est de 300 secondes (5 minutes). Lorsque la durée maximale est atteinte, il est demandé au client de rester dans la file d’attente ou de laisser un message offline (hors ligne). Utilisation de l’ActiveX : Vous pouvez configurer le fait que les utilisateurs doivent télécharger un ActiveX (en cochant la case Utiliser un ActiveX) quand ils sont sur le point d’utiliser les modules de contrôle à distance, vidéo ou voice over IP. Si la case n’est pas cochée, un ficher .exe apparaîtra directement aux utilisateurs. Note : peut être également configuré pour les Opérateurs (Voir la section Configurer les Opérateurs – Liste des Opérateurs – Configurer les données). Politique de confidentialité : active la sélection définissant si la politique de confidentialité doit être affichée entièrement, en tant qu’URL ou en tant que document. Le texte devrait être personnalisé à partir de l’option Personnaliser les textes de l’utilisateur. Si la boîte « Activer la Politique de confidentialité sur la fenêtre de chat » est cochée, un lien « Politique de confidentialité « apparaîtra dans la partie inférieure de la fenêtre de chat. Les Administrateurs peuvent configurer le type de politique de confidentialité à utiliser (par exemple : un texte par défaut, un texte personnalisé, ou un lien URL vers la page de la politique de confidentialité). • • • Configurer le texte à afficher dans la barre de titre de la fenêtre de chat du client : L’Administrateur peut maintenant personnaliser le message qui apparaît dans la barre de titre de la Console du client en utilisant l’option “Afficher le texte suivant à la place du nom de l’Opérateur”. Format direct de l’email : permet de choisir l’envoi des emails en HTML ou en texte. Forcer les opérateurs à utiliser une connexion sécurisée : Dans le menu de la configuration de l’application, se trouve un option qui vous permet de forcer les opérateurs d’effectuer une connexion SSL même s’ils n’ont pas accès à la page par le protocole https (par exemple http://www.ntrsupport.com/web/logins.asp) et s’ils n’ont pas coché la case « Activer une sécurité supplémentaire (SSL) ». Configuration du DSA Si l’Administrateur du site possède l’outil DSA actif (Direct Support for Applications1), les options de configuration du DSA peuvent être définies dans cette section. Cette fenêtre inclut également un lien pour télécharger le DSA. 1 Voir la section “Direct Support for Applications (DSA)” NTRsupport – Manuels Administrateur & Opérateur www.ntrsupport.com Janvier 2008 Page 26 sur 120 Cet outil permet l’intégration d’un bouton d’aide dans les applications de l’Administrateur. Une fois installé et exécuté, le DSA sera ajouté près des boutons de la barre de titre, dans l’application choisie par l’Administrateur. Pour choisir une application, entrez simplement le nom de la fenêtre et indiquez à quel Opérateur et à quelle catégorie les appels envoyés de cette application devraient être acheminés. Le nom entier de la fenêtre de l’application n’a pas besoin d’être entré car une recherche sera faite sur tous les noms qui correspondent au texte entré. Par exemple, pour rechercher une fenêtre d’application appelée « Processeur de texte », vous pouvez simplement entrer « Texte » dans la boîte Nom de l’Application. Dès lors, quand un utilisateur dont le DSA est installé et actif clique sur le bouton d’aide, une conversation sera établie entre l’utilisateur et l’Opérateur assigné par l’Administrateur. Téléchargements Ici, vous pouvez télécharger d’autres applications associées à NTRsupport. Celles-ci incluent le DSA, le fichier exécutable de la console NTRglobal et l’installer du plug-in NTR plug-in. Console NTRglobal C’est un fichier exécutable pour la console de l’opérateur NTRsupport. Il permet aux opérateurs de s’identifier automatiquement sans devoir entrer un nom d’utilisateur et un mot de passe. Si un ordinateur est utilisé par plusieurs personnes, elles peuvent partager un opérateur NTRsupport en utilisant le même nom d’utilisateur et le même mot de passe. Comment ça marche L’Administrateur NTRsupport télécharge le fichier exe à partir du menu situé à gauche de l’écran (en utilisant l’option Options générales / Téléchargements). Il peut envoyer le fichier par email à ses opérateurs et ceux-ci peuvent l’installer sur leurs propres ordinateurs. A partir de là, ils peuvent simplement s’identifier en cliquant sur l’icône de leur bureau, ou définir le fichier à lancer automatiquement, à chaque fois que l’ordinateur démarre. Paiements en cours Affiche tous les paiements en cours pour ce compte NTRsupport. . NTRsupport – Manuels Administrateur & Opérateur www.ntrsupport.com Janvier 2008 Page 27 sur 120 3.1.3. Personnaliser NTRsupport Personnaliser l’apparence de la fenêtre de chat de l’utilisateur NTRsupport permet de personnaliser les éléments suivants dans la fenêtre de chat : • • • • • Bannière Logo Bouton Barre de titre Messages de l’utilisateur Ces options sont décrites en détails dans les pages suivantes : Personnaliser la bannière : Personnaliser la bannière dans la partie supérieure de la fenêtre de chat. Télécharger l’image et l’utilisateur pourra visualiser la nouvelle bannière. Si la bannière n’est pas personnalisée, le nom du site sera affiché dans la partie supérieure de la fenêtre de l’utilisateur. Note: La taille de la bannière doit être de 468 X 60 pixels. Personnaliser le logo: Personnaliser le logo situé sur le côté droit de la fenêtre de chat. Cela fonctionne de la même manière que dans l’option précédente. Personnaliser le bouton : Configurer une liste de boutons pour le compte du site internet. Il sera assigné à chaque bouton un nom et deux adresses qui correspondront aux images pour les boutons online et offline. Lorsque le bouton est personnalisé, le nom peut être inclus dans le code d’intégration du service, et particulièrement dans le paramètre du bouton. Bouton non personnalisé Bouton personnalisé NTRsupport – Manuels Administrateur & Opérateur www.ntrsupport.com Janvier 2008 Page 28 sur 120 Note : Après l’intégration d’un bouton personnalisé, l’image affichée est celle définie dans cette section pour un langage donné, ce qui signifie que l’option multi langage sera perdue. Dans tous les cas, la liste des boutons est illimitée, et par conséquent, vous pouvez personnaliser autant de boutons qu’il y a de langues sur le site internet. Messages de l’utilisateur : Vous pouvez personnaliser les différents messages que NTRsupport affiche automatiquement (par exemple, le message de bienvenue, le message de file d’attente, et le message concernant les opérateurs indisponibles). Chaque message est associé à la langue dans laquelle il a été défini. Si vous avez personnalisé un message, rappelez-vous que la langue dans laquelle il a été écrit doit être identique à celle affichée dans le paramètre LANG du script d’intégration. Dans le cas contraire, le message ne sera pas affiché. Le message de bienvenue affiche automatiquement le nom de l’Opérateur qui s’occupe de l’appel. Si l’Opérateur n’a pas écrit un nom dans le champ Nom de l’Opérateur lorsqu’il s’est identifié, l’ID de l’Opérateur sera affiché par défaut. Il existe un nombre de d’étiquettes spéciales pouvant être utilisées pour personnaliser des messages automatiques. • Message pour commencer une session de contrôle à distance. En utilisant l’étiquette <$TERM$> dans le message, le lien Voir les conditions affichera les conditions définies dans l’option Conditions d’utilisation du Contrôle à distance NTRsupport (texte des utilisateurs) plutôt que les conditions définies par défaut. Cependant des caractères spéciaux peuvent empêcher le message de bienvenue d’apparaître. Evitez d’utiliser les apostrophes et les guillemets, les ampersand (&) ou les pourcentages (%). En utilisant l’étiquette <$MODE$>, le mode de contrôle à distance sera affiché pour le client (contrôle total, mode observation ou master mode). L’étiquette <$OPERATOR$> affiche le nom de l’Opérateur qui commence la session à distance. Exemple : L’Opérateur <$OPERATOR$> souhaite commencer une session en utilisant le mode <$MODE$>. Voir Conditions d’utilisation <$TERM$>. • Message de bienvenue Un message de bienvenue peut être personnalisé pour tous les Opérateurs en utilisant un tag pour le nom de l’Opérateur. Dans l’Annexe VIII- Exemples de Personnalisation de texte, il y a davantage d’exemples de personnalisation de textes. • Personnalisation du message de transfert d’appel (paramètre TransferMsg) Les Administrateurs peuvent configurer le message “votre appel est transféré vers un autre opérateur” pour être visible ou non visible. Ceci peut être fait par un paramètre dans le bouton d’intégration : Le paramètre est TransferMsg. Sa valeur est de 1. Si le paramètre n’est pas envoyé, il se comportera comme d’habitude et le client peut voir un message indiquant que l’appel a été transféré vers un autre opérateur. Si la valeur est de 0, le message n’est pas affiché. NTRsupport – Manuels Administrateur & Opérateur www.ntrsupport.com Janvier 2008 Page 29 sur 120 3.1.4. Intégration Cette section fournit différents codes d’intégration disponibles pour chaque type de langue programmée pour la page web. HTML, XML, SSL, and Flash. • • • • HTML : Code HTML nécessaire pour intégrer le service NTRsupport. XML : Code nécessaire pour intégrer le service NTRsupport en utilisant le XML. SSL : Code nécessaire pour intégrer le service NTRsupport en utilisant le SSL. FLASH : Code HTML nécessaire ainsi que les étapes à suivre afin d’intégrer le service NTRsupport dans les pages HTML contenant les objets en flash. Signature interactive : Code HTML nécessaire pour intégrer le service NTRsupport dans les signatures d’email. Contrôle à distance (RC) : Code HTML pour commencer une session de contrôle à distance en cliquant sur le bouton d’assistance. NTRsupport + HelpDesk : Code HTML nécessaire pour intégrer le module de gestion des incidents dans le service NTRsupport. • • • 3.1.5 Configurer les Administrateurs Cette option vous permet de créer des administrateurs de site supplémentaires. • • Créer un Administrateur : Spécifier l’identifiant, le mot de passe et la langue nécessaires pour définir un nouvel administrateur. Liste des Administrateurs : Affiche la liste des administrateurs secondaires du site. Il s’agit d’une liste de tous les administrateurs du site, sans compter l’Administrateur de base (créé en premier). En plaçant le curseur de la souris sur le titre de la colonne « Options », vous verrez l’option du menu flottant « Configurer les données », et en cliquant dessus, vous pourrez éditer l’identifiant, le mot de passe et la langue des administrateurs secondaires. NTRsupport – Manuels Administrateur & Opérateur www.ntrsupport.com Janvier 2008 Page 30 sur 120 3.1.6. Configurer les Opérateurs Liste des Opérateurs : Cette option affiche une liste des opérateurs disponibles. Cette liste peut être triée par le nom d’Opérateur (par ordre croissant ou décroissant). Les options suivantes peuvent être exécutées pour chaque Opérateur : Positionnez le curseur sur l’icône dans la colonne Options, et un menu flottant apparaîtra avec les options suivantes : Configurer les données : Cette option vous permet de modifier les informations concernant l’Opérateur. L’Administrateur ne peut pas modifier l’ID de ses Opérateurs. Cependant, toutes les informations (telles que le mot de passe ainsi que les appels) peuvent être modifiées en utilisant cette option. Un opérateur peut être configuré pour être temporairement inactif (ce qui signifie qu’il n’est pas autorisé à effectuer une connexion et ne recevra pas de messages offline). Ce point peut être configuré de façon à ce que les Opérateurs téléchargent automatiquement l’ActiveX (en cochant la case Utiliser l’ActiveX) quand ils utilisent les modules de contrôle à distance, de vidéo ou de voice over IP. Si la case n’est pas cochée, Le fichier .exe ne sera pas affiché pour les Opérateurs. Note : L’Administrateur peut appliquer cela aux utilisateurs (Voir la section Options générales – Configuration de l’application). De nombreux modes de contrôle à distance peuvent être définis pour les Opérateurs. Un Opérateur peut exécuter des transferts de fichier pré-autorisés, en transférant des fichiers pendant une session de contrôle à distance sans autorisation supplémentaire du client si la boîte Transfert de fichier contrôlé par l’Opérateur est cochée et que le client autorise le transfert de fichier au début de la session de contrôle à distance. Pour les Opérateurs WebCare, l’outil “Surface d’encombrement du visiteur” est également inclus dans la liste des options configurables. Cet outil permet à l’opérateur de visualiser les pages que le visiteur a regardés, si ces pages contiennent un bouton relié à l’opérateur. NTRsupport – Manuels Administrateur & Opérateur www.ntrsupport.com Janvier 2008 Page 31 sur 120 Configurer les catégories : cette option affiche les catégories auxquelles les Opérateurs sont ou peuvent être assignés. Pour assigner une catégorie, sélectionnez un Opérateur puis indiquez le groupe et la priorité nécessaires. Liste des conversations: Affiche la liste des conversations journalières de l’Opérateur. Une série de plusieurs jours peut être sélectionnée. Cliquez sur chaque élément pour avoir plus de détails ainsi que la conversation complète. Statistiques: Statistiques de l’activité journalière de l’Opérateur. Affiche, par exemple, le temps de connexion et de déconnexion de l’Opérateur, les conversations tenues et les messages envoyés). Créer un nouvel Opérateur: Ajoutez un nouvel Opérateur, si le nombre maximum d’Opérateurs autorisés par contrat n’a pas été atteint. o o o o o o o o o o Login : Identifiant unique pour l’Opérateur. Mot de passe : Mot de passe pour l’Opérateur. Confirmer le mot de passe : Répéter le mot de passe à des fins de sécurité. Contact email : Email qui peut être utilisé pour contacter l’Opérateur. Langue : Choisissez à partir des langues disponibles dans NTRsupport. Nombre maximum d’appels simultanés : Le nombre maximum de clients dont un Opérateur peut s’occuper simultanément. Type : Indique si l’Opérateur s’occupe de support technique ou de Web Care. HelpDesk : Donne à l’Opérateur un accès au module de HelpDesk. Vidéo : Donne à l’Opérateur accès à l’utilisation de la vidéo conférence. Utiliser l’ActiveX : Lorsque cette boîte est cochée, l’Opérateur peut essayer de télécharger le contrôle ActiveX pour les fonctions spéciales qui le nécessitent comme le contrôle à distance. Si la boîte est décochée, cette étape sera sautée et NTRsupport essaiera directement de télécharger la version exécutable de l’ActiveX. Décochez cette boîte seulement si l’Opérateur a des problèmes avec les contrôles ActiveX tels qu’un pare feu ou un autre programme de sécurité bloquant l’ActiveX. o Configuration de la photo: Téléchargez une photo de l’Opérateur. Cette photo apparaîtra dans l’écran de chat du client lorsqu’il discute avec l’Opérateur. NTRsupport – Manuels Administrateur & Opérateur www.ntrsupport.com Janvier 2008 Page 32 sur 120 NTRsupport – Manuels Administrateur & Opérateur www.ntrsupport.com Janvier 2008 Page 33 sur 120 Réponses courantes: Cette fréquemment posées. option vous permet d’archiver les réponses aux questions Groupes de réponses: Les réponses courantes peuvent être regroupées par catégories et sous-catégories pour une utilisation plus efficace. NTRsupport – Manuels Administrateur & Opérateur www.ntrsupport.com Janvier 2008 Page 34 sur 120 3.1.7 Configurer les catégories Les Opérateurs peuvent être assignés à différentes catégories selon leurs connaissances. Ceci permet un meilleur service car les appels entrants peuvent être assignés à une catégorie et seuls les Opérateurs assignés à cette catégorie peuvent s’occuper de ces appels. Chaque catégorie a un poids ou une priorité. Les priorités les plus importantes seront prises en compte lors de la qualification de l’appel ainsi que dans la procédure d’assignation à un Opérateur. Liste des catégories: Affiche une liste des catégories du site. Offre différentes options pour chaque catégorie : Modifier: Modifie les données de la catégorie : nom de la catégorie, description du type d’appel à adresser à cette catégorie ainsi que le poids relatif de la catégorie. Supprimer: Supprime la catégorie. Opérateurs assignés: Affiche les Opérateurs assignés au groupe. Ici, les deux catégories et/ou les Opérateurs peuvent être modifiés en cliquant dessus. • Créer une nouvelle catégorie: Permet de créer de nouvelles catégories. Les informations requises sont identiques à celles décrites dans Modifier la catégorie. • Opérateurs par catégorie: Liste triée des catégories et des Opérateurs assignés. Ici, les Opérateurs peuvent être assignés à une ou plusieurs catégories, chacun dans sa propre catégorie. Un Opérateur ne recevra que des appels de la catégorie à laquelle il appartient. Les Opérateurs à haute priorité recevront des appels de cette catégorie, avant les Opérateurs concernant les basses priorités. Ceci peut être utilisé, par exemple, pour ajouter des Opérateurs en support technique à la catégorie des ventes avec une priorité très basse, ce qui signifie qu’ils ne recevront que des appels concernant les ventes lorsque tous les Opérateurs de vente (avec de plus hautes priorités dans cette catégorie) sont occupés. Cette liste peut être triée par nom de catégorie et priorité. NTRsupport – Manuels Administrateur & Opérateur www.ntrsupport.com Janvier 2008 Page 35 sur 120 3.1.8 Configuration de l’email L’administrateur du service a à sa disposition des comptes email POP3. Lorsqu’un nouveau compte est créé, l’Administrateur a automatiquement un nouveau dossier email comportant le nom du compte. Les emails archivés dans le serveur seront téléchargés dans ce dossier. L’Administrateur peut assigner les dossiers aux comptes POP3 pour les Opérateurs de façon à ce qu’ils puissent répondre aux emails. C’est une option idéale pour les sites comportant plusieurs comptes d’assistance car NTRsupport donne un support complet sans devoir quitter l’application. Comptes emails : Cette option affiche la liste des comptes POP3 de l’Administrate ur et permet d’accéder à la fenêtre Ajouter/Modifi er les comptes. Pour ajouter un compte POP3, vous avez besoin des données suivantes : nom du compte, nom de l’utilisateur dans le serveur email, mot de passe et adresse email à télécharger, serveurs des emails entrants et sortants, et lecture seule. Note: Vous devriez configurer les comptes POP3 en mode écriture. SI le mode lecture est activé, la procédure sera lente et il n’y a pas de garantie que les emails entrants qui ont été supprimés ne réapparaîtront pas. L’Administrateur du service devrait nettoyer de temps de temps les boîtes d’entrée, de sortie et celle comportant les éléments envoyés pour accélérer la demande d’emails en cours par les Opérateurs. NTRsupport – Manuels Administrateur & Opérateur www.ntrsupport.com Janvier 2008 Page 36 sur 120 Comptes email : Chaque Administrateur aura, par défaut, quatre dossiers email. Tous les Opérateurs auront accès à ces dossiers : Boîte de réception: Dossier fixe. C’est un dossier parent qui contient les différentes boîtes d’entrée de l’Administrateur. Site: Dossier fixe. Il portera le nom du site de l’Administrateur. Dossier fils de la boîte de la réception. Il contient les messages offline envoyés par les utilisateurs lorsque les Opérateurs sont déconnectés. L’Administrateur peut visualiser tous les messages reçus par les Opérateurs, mais chaque Opérateur n’aura accès qu’aux messages auxquels il est assigné. Envoyés: Dossier fixe. Contient les messages envoyés par les Opérateurs. Fonctionne comme la Boîte de réception. En d’autres mots, l’Administrateur aura un accès total mais les Opérateurs ne pourront voir que les messages qu’ils ont envoyés. Les messages contenus ne concernent pas seulement les réponses aux messages offline mais tous les messages archivés des Opérateurs. Supprimés: Dossier fixe. Archive les messages supprimés par les Opérateurs. A noter que les Opérateurs ne peuvent pas supprimer définitivement les messages; seul l’Administrateur du service pourra supprimer totalement les messages. En plus de ces dossiers fixes, chaque compte email POP3 possèdera sa propre boîte d’entrée, archivée dans la Boîte de réception. Ces dossiers contiennent tous les emails reçus et peuvent être assignés à un ou plusieurs Opérateurs devant répondre aux messages. Ce système email se comporte comme un gestionnaire d’email web bien que l’Administrateur ne pourra pas répondre aux emails car ils seront répondus par les Opérateurs. Les listes d’emails sont ainsi totalement sous contrôle. NTRsupport – Manuels Administrateur & Opérateur www.ntrsupport.com Janvier 2008 Page 37 sur 120 3.1.9 Configurer les enquêtes Cette partie permet à l’Administrateur de définir et d’éditer des enquêtes qui seront présentées aux clients avant ou après la conversation avec l’Opérateur (selon le type d’enquête) afin d’obtenir des informations du client. Ces enquêtes vous aideront à en savoir plus à propos de vos clients et sont un outil puissant pour améliorer votre service. Gestion des enquêtes: Présente les enquêtes définies et permet d’ajouter, de modifier ou de supprimer des enquêtes. Pour définir une enquête, indiquez le nom de d’enquête (qui sera utilisé plus tard dans le script) et le type d’enquête (PRE présentera l’enquête avant la conversation avec l’Opérateur et POST présentera l’enquête après la conversation). De plus, si l’enquête est de type PRE, indiquez si elle doit être affichée quand les Opérateurs sont disponibles, non disponible ou les deux. Lorsque l’enquête a été ajoutée, elle apparaît dans la liste des enquêtes définies et les questions peuvent être configurées. Pour configurer les questions, cliquez sur l’option Questions de la question souhaitée. Entrez le texte de la question (champ de texte). Selon le type d’enquête, différents types de questions peuvent être ajoutés: Texte: Disponible pour les questions de type PRE et POST. Un champ de texte est généré, dans lequel le client peut entrer une réponse à la question posée. NTRsupport – Manuels Administrateur & Opérateur www.ntrsupport.com Janvier 2008 Page 38 sur 120 Choix multiples: Disponible pour les enquêtes de type PRE et POST. Une liste est alors générée et le client peut sélectionner la réponse appropriée. Pour ajouter différentes options lorsque la réponse a été enregistrée, sélectionnez Voir les réponses. Sur cette page, des options affichées pour le client peuvent être ajoutées, modifiées ou supprimées. Décision: Seulement disponible pour les enquêtes de type PRE. Permet à l’appel d’être assigné à un Opérateur ou à une catégorie spécifique. Une seule décision par question est permise. Pour que cette enquête soit présentée aux clients, le code d’intégration doit inclure le paramètre SUR (si l’enquête est de type POST) et/ou SURPRE si l’enquête est exécutée avant la conversation avec l’Opérateur. La liste des résultats est regroupée par question et par ordre décroissant. Pour plus d’informations concernant cette option, reportez-vous à Information et Statistiques – Résultats d’enquêtes. Les Administrateurs peuvent définir des champs obligatoires dans les enquêtes de type POST, afin d’assurer un meilleur taux de réponses et par conséquent obtenir plus de retours. Pour cette même raison, il n’existe pas de réponses par défaut pour les questions à choix multiples. La fenêtre d’enquête permet de visualiser entièrement le questionnaire et évite ainsi de faire défiler l’écran. Exporter les résultats des post-enquêtes: Il existe une interface pour exporter les résultats, avec l’intégration du Toolkit. owner = ID du propriétaire type = ID pour le type de rapport (selon la table d’exportation) date = date en format JJMMAAAA Mot de passe du propriétaire = mode de passe du toolkit d’intégration du propriétaire Type de sécurité = mot de passe crypté (1 oui, 0 = non) Format de sortie = (1 = XML, 2=CSV), en option (si non entré, XML) DEBUG = ( 0=non, 1=oui) si activé, il affiche également les paramètres utilisés par NTRIDTS pour générer le rapport. S’il existe une erreur (XML ou CSV), il retournera en XML (titre avec les paramètres, etc.) Exemple: http://NTRSUPPORTSERVER/Inquiero/Interfaces/Integrati onToolkit/Reports/getReport.asp?owner=1001461&type=4 &DEBUG=0&date=20060501&OwnerPassword=jorgeit&Se curityType=0&outputformat=1 NTRsupport – Manuels Administrateur & Opérateur www.ntrsupport.com Janvier 2008 Page 39 sur 120 3.1.10 Configurer le HelpDesk (Système de suivi des incidents) Le HelpDesk est un outil puissant et très utile destiné à aider les Opérateurs à donner au client le meilleur support. L’Administrateur NTRsupport peut configurer le système HelpDesk avec les options suivantes de la console d’Administration: o Clients: permet l’enregistrement d’un nouveau client dans le système HelpDesk. Merci de noter que les clients doivent être enregistrés dans le HelpDesk avant de pouvoir être associés aux incidents. Configuration de la liste des incidents: permet à l’Administrateur de sélectionner les champs à inclure dans la liste des incidents. NTRsupport – Manuels Administrateur & Opérateur www.ntrsupport.com Janvier 2008 Page 40 sur 120 Importation d’un client: Permet d’importer les informations concernant un client à partir d’un fichier externe vers le système HelpDesk, et inclut un exemple de format d’enregistrement ainsi que la liste des codes par pays. o Autorisations de l’Opérateur: Permet de paramétrer quel opérateur peut gérer les incidents des clients. o Département: Gérez les départements assignés à chaque client enregistré dans le HelpDesk. Créez un département auquel un client est assigné. Pour créer un département, vous devez d’abord l’assigner à un opérateur existant, enregistré dans les étapes précédentes. Un département peut être le sous-département d’un autre (qui serait donc un département parent). Par exemple, la facturation pourrait être un sous-département du département Finance. o NTRsupport – Manuels Administrateur & Opérateur www.ntrsupport.com Janvier 2008 Page 41 sur 120 Utilisateurs: Créez, modifiez les données ou supprimez n’importe quel utilisateur du helpdesk. o o Types d’incident: Gérez les catégories d’incidents qui peuvent être utilisées pour le triage des incidents. Trouver des incidents: Cette option permet la gestion des incidents (recherche, suppression, modification, et également affichage des notes et des conversations de chaque incident). o En cliquant sur le bouton « Imprimer la liste », vous ouvrez une nouvelle fenêtre dans laquelle vous pourrez visualiser trois options: « Imprimer », « Fermer » et « Excel ». L’option « Excel » vous permet d’exporter la liste des incidents en tableau Excel. NTRsupport – Manuels Administrateur & Opérateur www.ntrsupport.com Janvier 2008 Page 42 sur 120 Ajouter des champs dynamiques: Le but est de permettre à l’Administrateur d’ajouter des champs supplémentaires pouvant être utilisés dans les incidents. Les champs peuvent être l’un de ces trois types: Texte – permet à l’Opérateur d’entrer du texte, Dérouler la liste – sélectionner une option dans la liste, ou Déroulement de liste avec lien. Exemple: nous pouvons ajouter deux types pour Branch No. et OS. Le Branch No. est en Texte, permettant à l’Opérateur d’entrer du texte ou un numéro de branche (bureau d’une banque) à associer à l’incident. Alors qu’OS est en liste déroulante, permettant à l’Administrateur de définir les valeurs. En cliquant sur l’option Valeurs, l’Administrateur peut définir les valeurs à utiliser dans la liste déroulante (voir values.png), dans ce cas les types de système d’exploitation. L’option Déroulement de liste ave lien permet à l’Administrateur de faire un lien vers un autre champ de déroulement. Quand utiliser les champs dynamiques : Lorsque l’Opérateur crée un incident, ces champs apparaissent dans le formulaire d’enregistrement. De même, tout champ défini de cette façon peut être utilisé pour rechercher des incidents dans l’option Recherche d’incident. Personnalisation des emails : Personnaliser les emails automatiques reçus par les utilisateurs, en les informant que des incidents ont été ouverts, fermés ou modifiés. Configuration: permet la sélection de profils pour les notifications du HelpDesk par email. Le corps de l’email contient des informations importantes concernant chaque événement. Paramétrer les timesheets (feuilles de temps) du client Le HelpDesk dans NTRsupport vous permet de suivre les incidents de support du client et de visualiser un rapport des incidents dans la timesheet du client. Une timesheet de client affiche le nombre d’incidents helpdesk qui ont été assignés à un client ou à un de ses utilisateurs, y compris des informations concernant la durée des sessions de chat et de contrôle à distance, les heures de début et de fin des conversations, ainsi que les NTRsupport – Manuels Administrateur & Opérateur www.ntrsupport.com Janvier 2008 Page 43 sur 120 opérateurs qui ont travaillé sur l’incident. Vous pouvez utiliser ces informations pour facturer les clients. Les incidents sont regroupés de manière hiérarchique : Client > Utilisateur > Incident > Conversation. Vous pouvez attribuer plusieurs utilisateurs à chaque opérateur. Vous pouvez également attribuer plusieurs incidents à un utilisateur et ajouter plusieurs conversations à un incident. Pour paramétrer le HelpDesk, vous devez : • • • Créer des clients Ajouter des utilisateurs et les attribuer aux clients Donner accès au portail aux utilisateurs Ajouter des clients Si vous souhaitez visualiser les timesheets de votre client au niveau du client ou si vos clients ont plus d’un utilisateur, vous pouvez paramétrer une liste de clients dans NTRsupport. Lorsque vous avez paramétré une liste de clients, vous pouvez attribuer les utilisateurs à chaque client. Pour ajouter un client 1. 2. 3. Sélectionnez Configurer le HelpDesk > Clients. Entrez les détails du client. Tous les champs marqués d’un astérisque sont obligatoires. Pour enregistrer les détails du client, cliquez sur Ajouter. Vous pouvez également importer une liste des clients à partir d’un fichier texte en format CSV. Chaque valeur dans le fichier texte doit être séparée par un point-virgule. Les données dans le fichier texte doivent être dans l’ordre suivant : • • • • • • • • • • • Nom du client Numéro fiscal Adresse Email Téléphone Fax Pays Nom du contact Code client Code postal Ville NTRsupport – Manuels Administrateur & Opérateur www.ntrsupport.com Janvier 2008 Page 44 sur 120 Pour importer des clients 1. 2. 3. Sélectionnez Configurer le HelpDesk > Importer Client. Entrez la localisation du fichier texte CSV. Cliquez sur Envoyer. Ajouter des utilisateurs Pour visualiser les incidents dans la timesheet d’un client, vous devez créer un utilisateur pour chaque client. Vous pouvez alors attribuer les incidents à un utilisateur et visualiser une timesheet qui affiche le nombre et la durée des incidents et des chats. Pour ajouter un utilisateur 1. 2. 3. Sélectionnez Configurer le HelpDesk > Utilisateurs. Cliquez sur Ajouter. Entrez les détails pour l’utilisateur. Tous les champs marqués d’un astérisque sont obligatoires. Vous pouvez attribuer un département et un client à un utilisateur. 4. Pour enregistrer les détails de l’utilisateur, cliquez sur Ajouter. Note : Lorsque les opérateurs créent un incident, ils peuvent également ajouter un nouvel utilisateur au client si le client existe déjà. Voir le guide de l’opérateur pour plus d’informations. Donner accès au portail aux utilisateurs Pour visualiser un rapport d’incidents help desk attribué aux clients ou aux utilisateurs, vous devez donner accès au portail à chaque utilisateur que vous souhaitez voir apparaître dans le rapport. Si un utilisateur n’a pas accès au portail, les incidents attribués à l’utilisateur n’apparaîtront pas dans le rapport. Quand vous donnez accès au portail à un utilisateur, le système envoie automatiquement un email à l’utilisateur avec les instructions pour accéder au portail. Pour donner accès au portail à un utilisateur 1. 2. Sélectionnez Configurer le HelpDesk > Utilisateurs. Sélectionnez la case Portail du client pour chaque utilisateur que vous souhaitez voir apparaître dans les rapports de timesheet du client. Un email est automatiquement envoyé à l’adresse email du client avec les instructions pour accéder au portail du client. Travailler avec les Timesheets du client Les timesheets du client vous permettent de suivre le temps que vous avez passé à travailler avec les clients ou les utilisateurs dans NTRsupport. Vous pouvez visualiser les rapports en affichant le temps total passé par client ainsi que des informations plus détaillées en vous référant à la hiérarchie du rapport. Vous commencez par sélectionner un client puis défilez jusqu’au niveau du client. Lorsque vous êtes au niveau du client, vous pouvez visualiser les incidents ouverts par l’utilisateur. Chaque incident affiche le temps total passé par un opérateur à résoudre l’incident. Vous pouvez également visualiser les conversations individuelles pour chaque incident. Pour travailler avec les données provenant de la timesheet du client dans une autre application, vous pouvez exporter le rapport en différents formats y compris XML, Microsoft Excel, et en fichier CSV. Vous pouvez également imprimer directement le rapport de NTRsupport. Si vous n’avez besoin que d’imprimer ou d’exporter une partie des données à partir du rapport, vous pouvez sélectionner et désélectionner des clients, utilisateurs, incidents ou conversations spécifiques. Pour exporter une timesheet 1. 2. 3. 4. Sélectionnez Configurer HelpDesk > Timesheet du client. Sélectionnez les clients ou les utilisateurs que vous souhaitez visualiser dans les timesheets exportées. Sélectionnez un format d’exportation. Vous pouvez exporter dans les formats suivants : • XML • CSV • Microsoft Excel (XLS) Enregistrez le fichier dans un dossier sur votre ordinateur. NTRsupport – Manuels Administrateur & Opérateur www.ntrsupport.com Janvier 2008 Page 45 sur 120 Si vous travaillez avec un grand nombre de clients, vous pouvez rechercher un client ou un utilisateur en particulier. Vous pouvez également entrer une série de dates dans laquelle effectuer la recherche, par exemple, si vous ne voulez visualiser que les incidents pour le mois de janvier. Pour rechercher des clients ou des utilisateurs 1. 2. 3. Sélectionnez Configurer HelpDesk > Timesheet du client. Sélectionnez un client ou un utilisateur. Sélectionnez une date de début. Pour rechercher dans une période de temps spécifique, sélectionnez une date de fin. 4. Cliquez sur Rechercher. Formatted: Indent: Left: 0 pt, Space Before: 0 pt, After: 0 pt 3.1.11 Configurer l’IRC Cette option gère les ordinateurs et les groupes d’ordinateurs installés avec le service IRC (Installable Remote Control). Liste des ordinateurs: Affiche la liste des ordinateurs comportant le service Installable Remote Control. L’Administrateur peut gérer les autorisations pour chaque Opérateur individuel sur un ordinateur spécifique, modifier le nom du PC affiché dans la liste ou désinstaller le service Installable Remote Control. Les autorisations pouvant être assignées individuellement à chaque ordinateur sont : Contrôle, Observateur seulement, Transfert de fichier et Désinstaller. Groupes: Définissez et gérez des groupes d’ordinateurs comportant l’Installable Remote Control. Après la création d’un groupe, celui-ci peut être modifié et assigné à des PCs individuels. Vous pouvez également supprimer des PCs de ce groupe. Des autorisations peuvent également être assignées aux groupes de PCs: Contrôle, Observateur seulement, Transfert de fichier et Désinstaller. Si l’Opérateur accède à un PC via le groupe, les autorisations du groupe seront appliquées. Si l’Opérateur accède à un PC directement (avec des autorisations personnelles définies dans la section Groupe), les autorisations personnelles seront NTRsupport – Manuels Administrateur & Opérateur www.ntrsupport.com Janvier 2008 Page 46 sur 120 appliquées et non celles du groupe. Si un groupe d’ordinateurs est supprimé, le service ne sera pas désinstallé des ordinateurs formant le groupe. Recherche d’ordinateur: Recherchez un ordinateur particulier parmi ceux qui possèdent l’Installable RC. La recherche peut être effectuée par nom d’ordinateur ou par IP. NTRsupport – Manuels Administrateur & Opérateur www.ntrsupport.com Janvier 2008 Page 47 sur 120 3.1.12 Configurer la sécurité Cette partie définit les mesures de sécurité pour les IP, le déblocage de compte et l’activation de l’interface dans NTRsupport. IP valide : Définissez les adresses IP individuelles et/ou les séries d’adresses IP à partir desquelles un Opérateur peut se connecter. Il n’y a pas de valeur par défaut ce qui signifie que la connexion à n’importe quelle adresse IP est autorisée. IP interdite: Définissez les adresses IP individuelles et/ou les IPs des clients dont l’accès est interdit au service NTRsupport. Adresses MAC valides: Définissez une série d’adresses MAC valides à partir desquelles l’Opérateur peut se connecter. Ceci évite à l’Opérateur de se connecter à différents ordinateurs car chaque ordinateur a une adresse MAC unique. Aucune n’est définie par défaut, ce qui signifie que l’Opérateur peut se connecter à n’importe quel ordinateur. Cependant, si une adresse MAC est définie dans ce champ, la connexion n’est pas autorisée à partir d’un autre ordinateur. Débloquer des comptes: Débloquez le compte d’un Opérateur qui a été bloqué après trois tentatives d’identification. Activez ou désactivez l’utilisation des interfaces de NTRsupport. Pour plus d’informations, reportez-vous à la section Intégration. Activation de l’interface: NTRsupport – Manuels Administrateur & Opérateur www.ntrsupport.com Janvier 2008 Page 48 sur 120 3.1.13 Aide L’option d’Aide donne les premières étapes à effectuer lorsque vous commencez à utilisez NTRsupport et les outils concernant la Vidéo et le HelpDesk. Elle contient les sections suivantes : o o Comment commencer: Présente les étapes de base à effectuer pour commencer à utiliser le service, de manière simple et rapide. Manuels: Affiche une liste des manuels qui peuvent être téléchargés sur le web. 3.1.14 Envoyer des suggestions Cette option permet à l’Administrateur d’envoyer des suggestions concernant des améliorations, des nouvelles options etc. à l’équipe de développement NTRsupport. 3.1.15 Kit d’intégration Cette option vous donne accès à une série de bibliothèques qui vous permet d’intégrer NTRsupport dans d’autres applications. Cette fonction doit être achetée séparément. 3.1.16 News Visualisez la liste des articles et spécifier quels opérateurs peuvent les voir. 3.1.17 Logout Cette option déconnecte l’Administrateur du service. Vous pouvez aussi déconnecter en fermant la fenêtre. NTRsupport – Manuels Administrateur & Opérateur www.ntrsupport.com Janvier 2008 Page 49 sur 120 3. 2 Opérateurs et Catégories 3.2.1. Créer des Opérateurs Quand le volume des utilisateurs simultanés et des demandes sur le site augmente, NTRsupport vous permet d’ajouter des Opérateurs au service. Les informations requises pour créer un Opérateur sont les suivantes: Login: Identification unique de l’Opérateur. Il ne peut y avoir deux Opérateurs ayant le même login. Mot de passe: Les Opérateurs doivent entrer un mot de passe pour se connecter. Appels simultanés: Le nombre maximum de conversations dont un Opérateur peut s’occuper en même temps. Si l’Opérateur s’occupe déjà d’un nombre maximum d’appels, il n’en recevra pas plus. List of Operators Outils: Liste des outils spéciaux assignés à l’Opérateur. Marketing (2 appels) Port: Port ayant été assigné à l’Opérateur pour l’utilisation du contrôle à distance (Contrôle à distance NTRsupport). Le schéma sur la droite montre une liste des Opérateurs sur un site. Comme nous pouvons le voir, les Opérateurs ont des zones et chacun d’eux a un nombre maximum d’appels simultanés raisonnable. Réception (2 appels) Commercial (3 appels) 3.2.2 Catégories (Groupes d’Opérateurs) L’Administrateur peut, à tout moment, créer un groupe d’Opérateurs et autoriser une redistribution des appels entrants selon les sujets. Pour créer une catégorie, complétez les champs suivants: Nom: Nom de catégorie unique. Description: Court texte indiquant le sujet de la catégorie. Priorité: Le degré d’importance des catégories dans le compte de l’Administrateur. Un Opérateur assigné à une catégorie avec une haute priorité (par exemple 90) sera plus susceptible de recevoir des appels de clients que celui assigné à la catégorie dont la priorité est de 50. Cette information est essentielle dans la distribution des appels par ordre de priorité. Catégorie Réception Catégorie Ventes Catégorie Marketing Catégorie Techniciens 3.2.3 Assigner des Opérateurs aux Catégories Lorsque la liste des catégories a été créée, l’Administrateur peut choisir le niveau de connaissance de chaque Opérateur dans chaque catégorie. Pour cela, sélectionnez l’Opérateur puis assignez les éléments suivants: Catégorie: Sujet du groupe dans lequel l’Opérateur a des connaissances, par exemple la vente. Priorité: Niveau de connaissances de l’Opérateur pour la catégorie sélectionnée. NTRsupport – Manuels Administrateur & Opérateur www.ntrsupport.com Janvier 2008 Page 50 sur 120 Dans l’exemple suivant, the assignation des Opérateurs dans les catégories utilisées dans les exemples précédents : Catégorie Réception Priorité 90 Priorité 80 Priorité 70 Catégorie Marketing Priorité 60 Priorité 65 Priorité 40 NTRsupport – Manuels Administrateur & Opérateur Catégorie Ventes Priorité 80 Priorité 90 Priorité 50 Catégorie Techniciens Priorité 40 Priorité 80 www.ntrsupport.com Janvier 2008 Page 51 sur 120 3.3 Intégration du service Pour intégrer le service NTRsupport dans un site, incluez le code HTML dans les pages sur lesquelles vous souhaitez afficher un bouton de communication. Avec cette méthode d’intégration, NTRsupport n’est pas envahissant car il est totalement séparé du système d’exploitation. Il peut intégrer dans n’importe quelle plate forme. Lorsque le code a été inclus, le bouton de communication apparaît, montrant si des Opérateurs sont connectés. Quand un Opérateur est connecté, le bouton est en position Online, permettant aux utilisateurs d’engager une conversation. Si aucun Opérateur n’est connecté, les utilisateurs pourront envoyer un message qui sera répondu par email. Le service est entièrement basé sur l’intégration et par conséquent sur le bouton de communication. Si vous souhaitez surveiller les clients sur votre site, toutes les pages que vous voulez vérifier doivent contenir le code intégré. Autrement, lorsque le client change de page, vous perdez sa trace. NTRsupport – Manuels Administrateur & Opérateur www.ntrsupport.com Janvier 2008 Page 52 sur 120 La Section Démarrage rapide décrit la façon la plus simple d’intégrer ce service et donne le code d’intégration de base. Merci de vous référer à cette section pour de plus amples exemples. La section suivante décrit les options plus avancées couvrant toutes les possibilités d’intégration et de personnalisation offertes par NTRsupport. 3.3.1 Personnalisation de l’apparence En modifiant le code d’intégration, vous pouvez personnaliser l’apparence du bouton de statut affiché sur les pages web ainsi que la fenêtre de chat affichée au client. Deux paramètres modifient l’écran et les couleurs du texte de façon à ce que la fenêtre de chat ait la même apparence que le site de l’Administrateur. Ainsi, deux paramètres supplémentaires montrent le bouton qui sera affiché et le style dans lequel il le sera. Le code se présente comme suit : ript language= »JavaScript » src= »http://www.ntrsupport.com/inquiero/web/an/ann4.asp? n=LOGIN&lang=LANG&bgcolor=BGCOLOR&txtcolor=TXTCOLOR&button=BUTTON&mode=MODE »> cript> Bgcolor Affiche le couleur du fond d’écran de la fenêtre de chat en format HTML. txtcolor Affiche la couleur du texte du chat. Nécessite également un format de couleur HTML. Bouton Affiche le bouton. Ceci peut être indiqué de deux façons : 1.- Adresse http : Localisation de l’image du bouton. Ce type d’intégration ne modifiera pas l’image du bouton selon le statut de l’Opérateur. L’image restera la même. 2.- Nom du bouton : Identificateur du bouton préalablement configuré par l’Administrateur du compte 2. Dans ce cas, l’image sera dynamique et changera selon le statut de l’Opérateur. Exemples : http : &button=http://www.myweb.com/img/btn.gif Nom : &button=mybutton Mode Mode dans lequel le bouton sera affiché sur le site de l’Administrateur du site. Il en existe différentes sortes, qui nécessitent les informations suivantes : 1 = Normal : Affiche une image normale. 2,X,Y = Flottant : Affiche le bouton dans la position indiquée par les valeurs X, Y. Si la page défile, le bouton continuera à être visible dans cette position. 3,X,Y = Flottant et semi transparent : Crée un bouton flottant et transparent, affichant le fond de la page (disponible pour Internet Explorer versions 5.5 et au-dessus). Exemples: Normal : &mode=1 Flottant : &mode=2,200,50 Transparent : &mode=3,200,50 Inv Mode du bouton visible ou invisible. Les valeurs peuvent être les suivantes : 1 = Invisible online. Le bouton sera invisible quand le statut est online et que des Opérateurs sont connectés. 2 = Invisible offline. Le bouton sera invisible quand le statut est offline et qu’aucun Opérateur n’est connecté. 3 = Invisible online et offline invisible. Le bouton sera invisible peu importe le statut, qu’il soit online ou offline. Exemples: Invisible quand online: &inv=1 Invisible quand offline: &inv=2 Invisible quand online et offline: &inv=3 2 Voir la section Options d’Administration – Personnaliser le bouton NTRsupport – Manuels Administrateur & Opérateur www.ntrsupport.com Janvier 2008 Page 53 sur 120 Vidéo Active automatiquement la vidéo pour le client et l’Opérateur. Cependant, le client doit d’abord donner l’autorisation. Peut prendre les valeurs suivantes : 1 = Vidéo activée. La vidéo est automatiquement activée au début de la conversation entre le client et l’Opérateur. Exemple: Définir la vidéo comme active en début de conversation: &video=1 Génère un nouveau cadre dans la partie supérieure de la fenêtre du client. Une URL peut être ouverte dans ce cadre du côté de l’Opérateur. Tframe Intégration: ...ann4.asp?login=OWNER&lang=LANG&tframe=HEIGHT,SCROLL&... HEIGHT correspond à la hauteur du cadre en pixels, et SCROLL indique si le cadre doit comporter une barre de défilement (SCROLL=1 avec une barre de défilement, SCROLL=0 pas de défilement) Exemple: ...ann4.asp?login=OWNER&lang=LANG&tframe=150,1&... (ceci ouvre un cadre avec une barre de défilement d’une hauteur de 150 pixels) Pour ouvrir des URLs dans ce cadre, l’Opérateur doit envoyer un email au format suivant : /tURL Exemple: Ouvre la page d’accueil de NTRsupport dans ce cadre. /thttp://www.ntrsupport.com SSL Ceci permet d’ouvrir un chat en utilisant un SSL (Secure Socket Layer) même si le bouton n’est pas intégré en SSL. Si le bouton a été intégré en SSL, ce paramètre n’est pas nécessaire. Exemple: http://www.ntrsupport.com/inquiero/web/an/ann4.asp?login=LOGIN&lang=LANG&ssl=ON inactivité Inactivité du visiteur du site: Précisez qu’après une période spécifique d’inactivité, une fenêtre de chat sera automatiquement ouverte sur l’ordinateur du client, lui permettant de se connecter à un opérateur. La durée de la période est définie par un nouveau paramètre de bouton appelé « inactivité » et est mesurée en millisecondes. Exemple : afficher la fenêtre après 5 secondes (5000 millisecondes) d’inactivité: http://www.ntrsupport.com/inquiero/web/an/ann4.asp?login=LOGIN&lang=LANG&inactivity=5000 Aucun de ces paramètres n’est obligatoire. S’ils ne sont pas entrés, les boutons du service par défaut seront affichés en mode normal et la fenêtre de chat de l’utilisateur utilisera les couleurs par défaut de NTRsupport. Les paramètres BGCOLOR et TXTCOLOR seront en format HTML, sans le caractère #. Par exemple, pour le fond d’écran en blanc : BGCOLOR=ffffff. Assurez-vous que les deux couleurs (fond et texte) ne sont pas les mêmes car le texte deviendrait alors invisible. Dans l’exemple suivant, nous pouvons voir le code d’intégration pour l’Administrateur, 111 en Espagnol, affichant le bouton en mode flottant : <script language= »JavaScript » src= »http://www.ntrsupport.com/inquiero/web/an/ann4.asp? login=111&lang=en&bgcolor=ffff00&txtcolor=000000&button=button1&mode=2,150,30 »> </script> NTRsupport – Manuels Administrateur & Opérateur www.ntrsupport.com Janvier 2008 Page 54 sur 120 L’image à droite montre un exemple de fenêtre qui apparaît sur l’ordinateur du client que le paramètre « inactivité » (inactivité du visiteur du site) est utilisé. NTRsupport – Manuels Administrateur & Opérateur www.ntrsupport.com Janvier 2008 Page 55 sur 120 3.3.2 Paramètres ouverts NTRsupport vous permet d’envoyer deux paramètres complètement ouverts afin de personnaliser davantage l’enregistrement de la conversation. Ces deux paramètres permettent des possibilités infinies à partir de l’URL sur lequel l’appel a été fait, vers l’ID du client connecté à l’Opérateur. Les paramètres se présentent comme suit : REF Première référence à la conversation REF2 Valeur de la seconde référence personnalisable Ces deux valeurs seront reçues par l’Opérateur au début de la conversation, lui donnant ainsi plus de connaissance concernant l’utilisateur. Dans le cas où il existe une valeur pour le paramètre clientid dans la session, il sera également transmis à l’Opérateur de la même façon que les paramètres ref et ref2, et enregistré dans la liste des conversations. Les images ci-dessus montrent comment les premiers messages dans la conversation sont l’URL à partir duquel l’utilisateur a établi la conversation, ainsi que le code de l’utilisateur sur cette page. Si le serveur dans lequel le service est intégré autorise les pages dynamiques, ces paramètres peuvent être configurés en utilisant, par exemple, les valeurs du système, les variables et les identifiants de l’utilisateur. Les exemples suivants montrent la configuration dynamique des paramètres ref et ref2 en utilisant les codes ASP (Active Server Pages) et JSP (Java Server Pages) : <script language= »JavaScript » src=http://www.ntrsupport.com/inquiero/web/an/ann4.asp?login=LOGIN &lang=LANG&ref=From:<%=request.servervariables(“URL”)%>&ref2=UserId:<%=UserID%>> </script> <script language= »JavaScript » src=http://www.ntrsupport.com/inquiero/web/an/ann4.asp?login=LOGIN&lang=LANG&ref=From: <%=request.getHeader(“referer”)%>&ref2=UserId:<%=UserID%>></script> Les paramètres ref et ref2 permettent deux commandes spéciales qui ouvrent des adresses URL dans la console de l’Opérateur quand l’Opérateur reçoit un appel. /o1 /o2 Ouvre une nouvelle fenêtre dans la console de l’Opérateur avec une URL spécifiée. Ouvre une URL dans la zone de Co-surfing/session à distance. <script language=”JavaScript” src=http://www.ntrsupport.com/inquiero/web/an/ann4.asp?login=LOGIN&lang=LANG&ref=/o1<%=r equest.servervariables(“URL”)%>&ref2=/o2http://www.ntrsupport.com</script> Ces instructions spéciales ne fonctionnent qu’avec la console standard (NTRsupport v4 et au-dessus). Note importante : Les paramètres ref et ref2 reconnaissent tous les types d’information; cependant comme ils sont contenus dans une adresse URL, les caractères spéciaux peuvent disparaître. Ces caractères doivent être remplacés pour que l’ASP traitant les données les reçoive correctement. Par exemple, le caractère espace doit être remplacé par %20 et le caractère & par %26. Si le code d’intégration est dans une page ASP, vous pouvez utiliser la fonction Echap () comme dans l’exemple suivant : …&ref=<%=escape(request.servervariables(“URL”))%>&ref2=… NTRsupport – Manuels Administrateur & Opérateur www.ntrsupport.com Janvier 2008 Page 56 sur 120 3.3.3 Réacheminement des appels NTRsupport vous permet d’ajouter deux paramètres pour indiquer comment l’ACD doit réacheminer les appels. Ces deux paramètres sont les suivants : CAT Liste des catégories assignées à la page du site de l’Administrateur. La liste est composée de noms de catégories séparées par des virgules et des espaces. Ce paramètre donnera l’ACD pour que les appels reçus soient réacheminés vers les Opérateurs ayant les connaissances de ces catégories. COB Indique si les catégories sont exclusives à la réception des appels. OPER Nom de l’Opérateur à qui vous souhaitez réacheminer l’appel. Ce paramètre annule le paramètre CAT, par exemple, si vous entrez OPER dans le code d’intégration, tous les appels seront réacheminés à cet Opérateur. Le code suivant est un exemple montrant comment le service peut être intégré dans une page qui nécessite des Opérateurs ayant des connaissances concernant les zones « Rouge » (i.e. Marketing) et « Vert » (i.e. Ventes). Comme montré dans le schéma cicontre, les appels de cette page n’iront jamais à un Opérateur de zone « Bleu » (Technicien) et ne pourront aller que vers des Opérateurs de zone « Rouge » et « Vert ». Category / Priority Operators List 80 Green Operator (2 calls) Blue Operator (2 calls) Red Operator (3 calls) 65 50 80 70 90 40 <script language= »JavaScript » src=http://www.ntrsupport.com/inquiero/web/an/ann4.asp?login=LOGIN&lang=LANG&cat=red,green ></script> Par défaut, NTRsupport est configure pour que les Opérateurs disponibles sur le site puissant en faire le meilleur usage. Lorsqu’aucun Opérateur pour une catégorie donnée n’est connecté, les appels sont assignés à une autre catégorie. Si cela n’est pas souhaité, un paramètre peut être ajouté dans le code d’intégration, montrant que les catégories sont obligatoires pour le distributeur d’appel. Le paramètre est cob et la valeur est 1. <script language= »JavaScript » src=http://www.ntrsupport.com/inquiero/web/an/ann4.asp?login=LOGIN&lang=LANG&cat=red&co b=1></script> Si les appels provenant d’une page doivent toujours être acheminés vers un Opérateur spécifique, vous pouvez l’obtenir en utilisant le paramètre OPER. Ceci est très utile lorsque les fonctions des Opérateurs sont très clairement définies et que les sections du site sont également très claires. Par exemple, nous pourrions assigner les appels reçus de la page de prix d’un service sur notre site à un Opérateur spécialisé dans la vente de ce service. Le code suivant montre comment configurer une page pour que les appels soient toujours acheminés vers l’Opérateur Bleu : <script language= »JavaScript » src=http://www.ntrsupport.com/inquiero/web/an/ann4.asp?login=LOGIN&lang=LANG &oper=blue></script> NTRsupport – Manuels Administrateur & Opérateur www.ntrsupport.com Janvier 2008 Page 57 sur 120 Paramètre “Urloffline” NTRsupport peut être configure pour que, s’il n’y a pas d’opérateur en ligne, les clients puissant être dirigés vers une URL déterminée au préalable. Le paramètre “urloffline” contenant cette URL est utilisé pour rediriger l’utilisateur. Utilisez “&AND&” au lieu de “&” pour vous assurer que les paramètres ont été envoyés avec succès. Exemple 1: <script language= »JavaScript » src= »http://192.168.0.204/inquiero/web/an/ann4.asp?login=I21AQ8F28138&lang=es&oper=jesus_&urlof fline=http://192.168.0.204/develop/jesus/pruebas/pruebas.asp?sName=RRB$AND$sState=activo$AND$di a=16031977000000 »></script> <a href= »http://192.168.0.204 »><img src= »http://192.168.0.204/inquiero/images/monitor.gif » border= »0 »></a> 3.3.4 Enquêtes Il existe <script language="JavaScript" deux src=http://www.ntrsupport.com/inquiero/web/an/ann4.asp?login= param ètres LOGIN&lang=LANG&surpre=ENCUESTAPRE&sur=ENCUESTAPO que ST></script> vous pouvez envoyer à NTRsupport pour spécifier que vous souhaitez implémenter des enquêtes de type « pre » ou « post » conversation. En utilisant le paramètre SUR, une enquête prédéfinie sera affichée au client lorsque la conversation est terminée. Avec le paramètre SURPRE, l’enquête prédéfinie sera affichée avant de commencer la conversation avec l’Opérateur. La valeur du paramètre sera le nom de l’enquête tel que défini dans la section Enquête de la zone d’Administration. Les enquêtes sont liées au langage d’intégration. Si l’enquête a été définie dans un langage alors qu’un autre langage apparaît dans le code du script du paramètre LANG paramètre, l’enquête ne sera pas affichée. Les résultats de l’enquête PRE sont inclus dans le corps du message des messages offline que l’Opérateur reçoit. 3.3.5 Intégration du mode de contrôle à distance NTRsupport L’intégration du mode de contrôle à distance vous permet d’ouvrir directement le contrôle à distance. Si vous avez un Opérateur possédant l’outil de contrôle à distance, vous pouvez intégrer NTRsupport dans le mode de contrôle à distance. Ce mode affiche un bouton de support seulement actif lorsqu’il est en ligne. Lorsque l’utilisateur clique sur le bouton, une nouvelle fenêtre pop-up est ouverte, affichant immédiatement une fenêtre d’autorisation pour le contrôle à distance. Une nouvelle fenêtre apparaîtra également pour l’Opérateur, dans laquelle il peut sélectionner le mode de contrôle à distance qu’il souhaite utiliser (contrôle total, observateur, démo, partage de bureau). Le code d’intégration se présente comme suit : <script language=”JavaScript” src=http://www.ntrsupport.com/inquiero/web/an/ann5.asp?login=LO GIN&lang=LANG&oper=blue></script> NTRsupport – Manuels Administrateur & Opérateur www.ntrsupport.com Janvier 2008 Page 58 sur 120 3.3.6 Intégration du HelpDesk Si vous possédez l’option HelpDesk pour au moins un Opérateur, les clients peuvent arriver vers l’Opérateur ou la zone des incidents lorsqu’ils cliquent sur le bouton d’aide affiché sur la page web. HD Indique si le bouton d’aide possède un HelpDesk active : HD=0 HelpDesk désactivé HD=1 HelpDesk activé seulement pour le bouton online HD=2 HelpDesk activé seulement pour le bouton offline HD=3 HelpDesk activé pour les deux boutons HD=5 HelpDesk activé pour les deux boutons, sans chat HD=6 HelpDesk activé pour les deux boutons, sans messages offline HD=7 HelpDesk activé pour les deux boutons, sans chat et sans messages offline HDuser Indique le code client avec lequel l’incident sera créé. Ce code client est défini par l’Administrateur dans le HelpDesk – zone utilisateurs, et la valeur doit être envoyée l’email de l’utilisateur. <script language=”JavaScript” src=http://www.ntrsupport.com/inquiero/web/an/ann4.asp?login=LOGIN&lang=LANG&h d=HD></script> Il y a plusieurs scénarios possibles : &HD=0 : Seuls les opérateurs peuvent enregistrer des incidents. Dans ce scénario, le HelpDesk NTRsupport est totalement transparent pour les utilisateurs et ils ne seront affectés par aucun changement dans votre utilisation de NTRsupport. &HD=1 : Les Opérateurs peuvent enregistrer les incidents, et : • • Si les Opérateurs sont disponibles pour prendre un appel (Online), les utilisateurs peuvent commencer une conversation avec un Opérateur ou consulter le statut de l’incident qu’ils ont rapporté. S’ils consultent le statut, ils peuvent ajouter des notes concernant l’incident mais ne peuvent pas enregistrer de nouveaux. Si aucun Opérateur n’est disponible pour prendre un appel (Offline), les utilisateurs ne peuvent que laisser un message. Dans ce cas, les utilisateurs ne seront affectés par aucun changement dans la façon dont NTRsupport fonctionne. &HD=2 : Les Opérateurs peuvent enregistrer les incidents, et : • • Si des Opérateurs sont disponibles pour prendre un appel (Online), les utilisateurs contacteront l’Opérateur directement. Dans ce cas, ils ne seront concernés par aucune modification. Si aucun Opérateur n’est disponible pour prendre un appel (Offline), les parties intéressées peuvent laisser un message (comme maintenant), consulter un incident entré auparavant ou créer un nouvel incident. &HD=3 : Les Opérateurs peuvent enregistrer des incidents, et : • • Si des Opérateurs sont disponibles pour prendre un appel (Online), les utilisateurs peuvent commencer une conversation avec l’Opérateur, enregistrer un nouvel incident ou consulter le statut de l’un des incidents ouverts. S’ils consultent le statut, ils peuvent ajouter des notes à l’incident, mais ne peuvent pas enregistrer de nouveaux incidents. Si aucun Opérateur n’est disponible pour prendre un appel (Offline), les utilisateurs peuvent laisser un message (comme maintenant), consulter un incident enregistré auparavant ou entrer un nouvel incident. &HD=5 : Aide en ligne non autorisée. NTRsupport – Manuels Administrateur & Opérateur www.ntrsupport.com Janvier 2008 Page 59 sur 120 Les Opérateurs et les utilisateurs peuvent enregistrer les incidents. Cependant, les utilisateurs ne pourront pas contacter un Opérateur pour un chat en direct même s’ils sont en ligne. De plus : • • Si les Opérateurs sont disponibles pour prendre un appel (Online), une fenêtre apparaîtra, donnant la possibilité d’enregistrer un nouvel incident, ou de parcourir un incident existant. L’option pour contacter un Opérateur en ligne n’apparaîtra pas. Si aucun Opérateur n’est disponible pour prendre un appel (Offline), les utilisateurs ne pourront pas créer un nouvel incident, parcourir un incident existant ou envoyer un message à l’Opérateur. &HD=6 : Les Opérateurs et l’utilisateur ne pourront pas enregistrer de nouveaux incidents. De plus : • • Si aucun Opérateur n’est disponible pour prendre un appel (Online), une fenêtre permettra à l’utilisateur de créer un nouvel incident ou de parcourir un incident existant. Cela permet également à l’utilisateur de contacter un Opérateur en ligne par chat. Si aucun Opérateur n’est disponible pour prendre l’appel (Offline), les utilisateurs ne seront autorisés qu’à créer des incidents et à parcourir les incidents existants. &HD=7 : Les utilisateurs ne sont pas autorisés à contacter un Opérateur qu’il soit en ligne ou non. Les utilisateurs ne peuvent que créer de nouveaux incidents ou parcourir des incidents existants. Vérifiez le tableau suivant afin de vous assurer que vous avez choisi l’option correspondent à vos besoins : Bouton affiché Online Bouton affiché Offline Parcourir des incidents Créer des incidents Obtenir une aide en ligne Parcourir des incidents Créer des incidents Obtenir une aide en ligne HD=0 Non Non Oui Non Non Oui HD=1 Oui Non Oui Non Non Oui HD=2 Non Non Oui Oui Oui Oui HD=3 Oui Oui Oui Oui Oui Oui HD=5 Oui Oui Non Oui Oui Oui HD=6 Oui Oui Oui Oui Oui Non HD=7 Oui Oui Non Oui Oui Non www.ntrsupport.com Janvier 2008 Paramètre NTRsupport – Manuels Administrateur & Opérateur Page 60 sur 120 3.3.7 Interfaces de la session du client L’opérateur a la possibilité de se connecter à un poste client à l’aide d’un code de session. A tout moment, un Opérateur peut créer une session temporaire pour un client spécifique. Le client introduit alors le code dans l’interface ou un fichier .exe et il sera automatiquement assigné à l’Opérateur qui a créé le code de session. De cette façon, le client peut entrer en contact directement avec l’Opérateur dont il a besoin. Les codes de session ont une durée de vie maximale de 15 minutes par défaut (mais la durée de la session de contrôle à distance a une durée illimitée). A: Interface d’une nouvelle session: Cette interface permet au client d’utiliser une session préalablement assignée par un Opérateur. Ceci assure une conversation avec un Opérateur spécifique. L’interface peut fonctionner de deux façons différentes : a) b) Le client introduit le code de session. Il est assigné à l’Opérateur choisi pour la session entrée. Le code du client arrive en tant que paramètre à l’interface. La session ouverte pour ce client est automatiquement recherchée et est assignée à l’Opérateur. IMPORTANT: Pour rendre cette opération plus simple, il existe une version exécutable. Elle peut être téléchargée par l’Opérateur puis envoyée à l’utilisateur pour exécution. En exécutant le fichier.exe file, l’utilisateur devrait entrer le code de session qui lui a été donné par l’Opérateur dans la petite fenêtre, et si le code est correct et que la clé est toujours valide, une session de contrôle à distance sera établie entre l’Opérateur et l’utilisateur. 1.- Chargement de l’interface: http:// NTRSUPPORTSERVER/inquiero/interfaces/web/customer/newsession.asp L’interface peut être intégrée dans le site de différentes façons (par exemple, en incluant l’adresse de l’interface URL dans un iframe, un cadre ou couche). 2. Commencer une session: L’interface est responsable d’afficher le bouton NTRsupport au client, selon les paramètres entrés. Si la clé a expiré, un message d’erreur sera affiché. NTRsupport – Manuels Administrateur & Opérateur www.ntrsupport.com Janvier 2008 Page 61 sur 120 Les paramètres d’entrée sont : Nom Type Description owner Numérique Code numérique qui identifie le site internet. OBLIGATOIRE codcli String Code qui identifie le client. EN OPTION auto Numérique Code numérique qui indique si la conversation sera automatiquement ouverte ou non : auto=1 Automatique (par défaut si vide) auto=0 Manuel EN OPTION isd Numérique Active le mode d’intégration du contrôle à distance NTRsupport isd=1 Mode de contrôle à distance activé isd=0 Mode de contrôle à distance pas activé EN OPTION cat String Catégorie assignée au bouton EN OPTION lang String Affiche le langage du bouton EN OPTION css String Adresse URL du style de page utilisée par l’interface. EN OPTION cb String Classe assignée au bouton de formes généré par l’interface. EN OPTION ct String Style du texte affiché sur la page. EN OPTION cbg String Couleur du fond de page. EN OPTION txtcolor String Paramètre txtcolor du bouton d’intégration. EN OPTION bgcolor String Paramètre bgcolor du bouton d’intégration. EN OPTION ref String Paramètre ref du bouton d’intégration. EN OPTION ref2 String Paramètre ref2 du bouton d’intégration. EN OPTION surpre String Paramètre surpre du bouton d’intégration. EN OPTION sur String Paramètre sur du bouton d’intégration EN OPTION Integer Indique si la conversation sera ouverte automatiquement dans la même fenêtre à partir de laquelle elle a été lancée : open=0 -> La conversation ne sera pas lancée automatiquement (par défaut, si le paramètre est vide) open=1 -> La conversation sera lancée automatiquement dans la même fenêtre. Le bouton d’aide n’est pas affiché de cette façon. EN OPTION Open NTRsupport – Manuels Administrateur & Opérateur www.ntrsupport.com Janvier 2008 Page 62 sur 120 Selon la valeur du paramètre codcli, l’interface fonctionnera de la manière suivante : • Le paramètre codcli contient un code client et la session a été activée mais n’a pas encore expiré. Dans ce cas, un bouton configuré sera affiché, montrant les paramètres en option mentionnés cidessus. Si nous n’avons pas spécifié auto=0 ou défini la valeur auto=1, la conversation entre le client et l’Opérateur est lancée automatiquement. Si auto=0 est défini, seul le bouton d’aide sera affiché et le client devra cliquer dessus pour commencer une conversation. • Le paramètre codcli est vide. Un formulaire apparaîtra dans lequel le mot de passe assigné au client sera demandé pour la session. Ce mot de passe devrait être communiqué par le client. Si la session n’a pas expiré et n’a pas été activée préalablement, l’Opérateur aura un bouton avec lequel commencer une conversation. Autrement, un message d’erreur apparaîtra : “Session non trouvée”. Exemple: http://NTRSUPPORTSERVER/inquiero/interfaces/web/customer/newsession.asp?owner=1&lang=e n&css=http://MYWEB/include/mystyle.css&ct=text&cb=button Entrez le code de session fourni auparavant par l’Opérateur et cliquez sur Envoyer. Si la session n’est pas terminée, un bouton personnalisé NTRsupport est affiché, pointant sur l’Opérateur qui a créé le code de session. Si la session a expiré ou est incorrecte, un message d’erreur sera affiché “Session non trouvée”. Ce qui suit est un exemple de paramètre Open : La fenêtre qui lance l’interface devrait comporter les fonctions suivantes afin de convenir à la taille et au nom de la fenêtre du client de NTRsupport : window.open(‘http://NTRSUPPORTSERVER/inquiero/interfaces/web/customer/newsession.asp?acti on=SHOW&owner=’+OWNERID+’&sesion=’+KEY+’&lang=’+LANG+’&auto=0&open=1’,’anonymous’,’t oolbar=0,location=0,statusbar=0,menubar=0,scrollbars=0,resizable=0,width=468,height=286,top=150,l eft=200’); 3.3.8 Signature digitale NTRsupport vous permet de signer les emails en utilisant le bouton de support. Pour cela, il vous suffit d’insérer un code d’intégration spécial qui peut être utilisé avec tout type de gestionnaire d’emails. Lorsqu’un utilisateur lit l’email et clique sur le bouton, il est envoyé sur un page de NTRsupport qui lancera une conversation. NTRsupport – Manuels Administrateur & Opérateur www.ntrsupport.com Janvier 2008 Page 63 sur 120 Le code est le suivant : <a href=”http://www.ntrsupport.com/inquiero/web/digisign/digisign.asp?login=LOGIN&lang=LA NG&ref=REF& ref2=REF2&bgcolor=BGCOLOR&txtcolor=TXTCOLOR&cat=CAT&oper=OPER”><img border=”0 src=”http://www.ntrsupport.com/inquiero/web/an/annds.asp?login=LOGIN&lang=LANG&cat=CAT &oper=OPER &ref=REF&ref2=REF2”></a> Les paramètres sont identiques à ceux des sections précédentes : LOGIN LANG REF REF2 CAT OPER BUTTON ID de l’Administrateur Langue du client Référence de la première conversation Valeur de la seconde référence personnalisable Catégories de l’Opérateur assigné Identifiant de l’Opérateur assigné Nom du bouton personnalisé NTRsupport – Manuels Administrateur & Opérateur www.ntrsupport.com Janvier 2008 Page 64 sur 120 Manuel de l’Opérateur NTRsupport NTRsupport – Manuels Administrateur & Opérateur www.ntrsupport.com Janvier 2008 Page 65 sur 120 4. Opérateur NTRsupport 4.1 Concepts de base de l’Opérateur 4.1.1 Définition de l’Opérateur NTRsupport L’Opérateur est responsable de la gestion des appels provenant des utilisateurs du site. Lorsqu’un utilisateur demande de l’aide de l’Administrateur du site, il établit une conversation avec l’Opérateur. L’Opérateur possède tous les outils pour accélérer la procédure d’assistance. 4.1.2 Type d’Opérateur NTRsupport Selon les besoins et le type de service à donner aux utilisateurs du site, deux types d’Opérateur NTRsupport peuvent être utilisés : • Opérateur Webcare : possède les outils pour effectuer du Co-surfing (observer les utilisateurs naviguer) et la Pro-activité (permet aux Opérateurs de faire le premier pas en communiquant avec les utilisateurs du site). • Opérateur Support technique : possède tous les outils de l’Opérateur Webcare ainsi que des outils pout établir des sessions de contrôle à distance. Ces deux types d’Opérateurs peuvent se voir assigner des outils supplémentaires tels que le HelpDesk (Système de gestion des incidents). 4.1.3 Se connecter en tant qu’Opérateur: L’Opérateur n’a pas besoin de télécharger ou d’installer un logiciel. Pour fournir une assistance, il peut se connecter de n’importe quel ordinateur comportant un navigateur internet et une connexion. Pour se connecter en tant qu’Opérateur, allez sur la page http://www.ntrsupport.com et sélectionnez l’option Login. Ensuite un écran d’identification apparaîtra pour les Administrateurs et les Opérateurs. Dans la partie supérieure, Identification de l’Opérateur, l’Opérateur devra entrer son ID, mot de passe et le nom de l’Opérateur (optionnel) Lorsque le client établit une conversation avec un Opérateur en appuyant sur le bouton d’aide en ligne, le premier message que le client verra sera le nom de l’Opérateur qui a pris l’appel. Si l’Opérateur n’a pas entré son nom à l’identification, l’ID de l’Opérateur apparaîtra. 4.1.4 Blocage de compte : Lorsqu’un mot de passe incorrect est entré trois fois d’affilée, le compte de automatiquement bloqué. Les comptes bloqués à cause de mot de passe automatiquement débloqués quelques minutes plus tard. Ils peuvent également manuellement par l’Administrateur en utilisant l’option Configurer la Sécurité – comptes. (Se référer à la section de l’Administrateur). l’Opérateur est incorrects sont être débloqués Débloquer les 4.1.5 Fonctions de l’Opérateur Vous trouverez ci-dessous les outils et les fonctions de l’Opérateur NTRsupport. Elles sont divisées en deux groupes : • • Fonctions de la console – Toutes les fonctions de NTRsupport disponibles pour l’Opérateur quand il n’est pas en chat avec les clients. Fonctions de conversation – Toutes les fonctions de NTRsupport utilisées pendant une conversation avec le client. Elles n’apparaissent à l’écran que lorsque l’Opérateur commence une conversation avec le client. NTRsupport – Manuels Administrateur & Opérateur www.ntrsupport.com Janvier 2008 Page 66 sur 120 4.2 Outils de la console de l’Opérateur La console de l’Opérateur est divisée en trois zones de travail : Zone (A) Cette zone située en haut de l’écran affiche les informations concernant les statuts (Langue, Temps de connexion, Nombre total de messages en attente) et permet la déconnexion temporaire des Opérateurs (bouton Online) et l’accès à la file d’attente pour l’Opérateur. Zone (B) Il s’agit du menu principal situé sur le côté gauche de la fenêtre et qui affiche toutes les options disponibles pour l’Opérateur. Identifiant et nom de l’Opérateur. Opérateur Outils Options Website Outils Modifie le mot de passe et la langue pour la console de l’Opérateur. Nom du site internet sur lequel l’Opérateur travaille. Messages En attente Fournit un accès au dossier des messages en attente. Ce sont les messages que les clients laissent pour un Opérateur, en son absence. Activité du site Si activé pour l’Opérateur, fournit un accès aux outils de pro-activité. Liste des conversations Fournit un accès à la Liste des conversations de l’Opérateur sur les 30 derniers jours. HelpDesk Fournit un accès non surveillé et à distance aux ordinateurs sur lesquels le service est installé. Assignation de session Crée un code de session pour que le client puisse commencer une session de chat directement avec l’Opérateur. Installable Remote Control Opérateurs NTRsupport – Manuels Administrateur & Opérateur Liste des Opérateurs pour le site internet. Les Opérateurs connectés et disponibles sont surlignés. Parlez avec les Opérateurs disponibles en cliquant sur leurs noms. www.ntrsupport.com Janvier 2008 Page 67 sur 120 Zone © Il s’agit de la zone principale de travail. Toutes les conversations et les outils associés sont ouverts 3 dans cette zone (contrôle à distance , co-surfing), séparés par un système d’onglets. Chaque Opérateur disposera des options que l’Administrateur lui aura accordées. Options dans la zone A de l’écran : Etat : Il ne s’agit pas que d’un indicateur. Lorsque l’Opérateur clique dessus, l’état est modifié. Si le bouton affiche Online, l’Opérateur pourra recevoir des appels. S’il est en Offline, l’Opérateur fonctionnera comme s’il était déconnecté. C’est un outil très pratique pour éviter les déconnexions quand l’Opérateur n’est pas physiquement devant l’ordinateur. En file d’attente : Ceci indique que des appels sont dans la file d’attente de l’Opérateur. Fermer : L’Opérateur peut se déconnecter du service en utilisant l’icône ou en fermant la fenêtre du navigateur. Langue: Indique la langue définie par l’Opérateur. Connexion depuis : Indique l’heure depuis laquelle l’Opérateur est connecté au service. 3 Le contrôle à distance est un outil uniquement disponible pour les Opérateurs de type support technique. NTRsupport – Manuels Administrateur & Opérateur www.ntrsupport.com Janvier 2008 Page 68 sur 120 Options dans la Zone B de l’écran (options et outils de la console de l’Opérateur): Appuyer sur les options du menu à gauche de l’écran pour faire défiler une liste d’options supplémentaires dans chaque option. Les options sont regroupées en trois groupes principaux : • • • Options : Affiche l’option Modifier le profil Outils : Contient les options Messages Offline, Activité du site, HelpDesk (si le module a été contracté), Assignation de session et Installable Remote Control. Opérateurs : Affiche/cache une liste des Opérateurs du site. Options Modifier le profil Cette option permet à l’Opérateur de modifier le mot de passe du compte ainsi que la langue par défaut. Outils Messages offline Cette option fonctionne comme un système de courrier électronique. Quand l’Opérateur ouvre cet outil, le dossier des emails apparaît. Dans la boîte de réception, les messages offline (comportant le nom de l’Administrateur du site) sont archivés ainsi que les dossiers POP3 assignés par l’Administrateur. Les Opérateurs peuvent lire leurs emails dans les dossiers, y répondre et les supprimer. Ils peuvent également écrire des emails. Cette figure montre le contenu d’un dossier. Pour chaque message, il y a des indications telles que : Lu, Sujet, Date, Pièces jointes et Options (Répondre/Renvoyer le message). Les messages peuvent être supprimés puis déplacés dans le dossier Supprimé: Seul l’Administrateur peut les supprimer totalement du système. Pour écrire, renvoyer ou répondre aux messages, la procédure est toujours la même. L’Opérateur doit remplir le Sujet, le Destinataire et le corps du message. Lorsqu’un message est envoyé par NTRsupport, la signature digitale personnalisée de l’Opérateur qui l’a envoyé est ajoutée automatiquement. Quand le client ouvre l’email, il peut voir la signature en bas de celui-ci, indiquant si l’Opérateur est connecté ou non. Notes : Merci de noter que : o o o Le dossier comportant le nom du site de l’Administrateur archivera les messages offline de l’utilisateur en format email. Les Opérateurs pourront répondre par email et joindre des fichiers. Un Opérateur ne peut pas supprimer complètement un message car seul l’Administrateur est habilité à le faire. Autrement, il ne pourrait pas garder le contrôle de ses propres statistiques. Tous les emails envoyés comporteront une signature électronique. Activité du site Il s’agit d’un outil de Pro-activité. Lorsque l’Opérateur l’exécute, il peut visualiser la liste des visiteurs actuellement sur le site. NTRsupport – Manuels Administrateur & Opérateur www.ntrsupport.com Janvier 2008 Page 69 sur 120 La liste affiche l’IP de tous les utilisateurs connectés et la page sur laquelle ils sont actuellement. Il peut y avoir des IPs en double car plus d’un utilisateur peuvent être connectés via un proxy. Cependant, le contrôle de l’utilisateur ne fonctionne pas seulement par une IP, ce qui signifie que même s’il y a des IPs en double, les utilisateurs peuvent être différenciés. La liste des Utilisateurs du site affiche également la page dans laquelle le visiteur navigue, depuis combien de temps il est sur le site, ainsi que deux options supplémentaires : Commencer une conversation et Activer le Co-surfing. Lorsque la page est affichée en orange, cela indique que le visiteur a rechargé la page. Déplacer la souris sur la page en orange affichera le nombre de fois où le visiteur a rechargé. Ceci nous permet de détecter d’éventuels problèmes provenant du visiteur ainsi que du site (par exemple, données non claires). Dans le champ Utilisateur, un icône est affiché indiquant si le client a tenu une conversation: Vert Le client n’a tenu aucune conversation. Orange Un Opérateur s’est occupé du client. En maintenant la souris sur l’icône, vous pourrez visualiser le nom du premier Opérateur qui s’est occupé de l’appel dans la session actuelle. Rouge Un Opérateur est actuellement en train de s’occuper du client. Si la souris est positionnée sur le numéro de l’utilisateur, l’adresse IP de l’utilisateur sera affichée. Les options mentionnées ci-dessus sont : • • Commencer une conversation : Cette option permet à l’Opérateur de commencer une conversation avec un utilisateur sélectionné. Lorsqu’il appuie sur le bouton, l’utilisateur visualisera un message lui indiquant que l’Opérateur du site qu’il visite souhaite entrer en contact avec lui. Si l’utilisateur accepte le message, la conversation démarrera. Les appels proactifs sont enregistrés tels que et l’Administrateur pourra les visualiser dans les statistiques. Activer le Co-surfing : Cette option lance une session de navigation conjointe sans que l‘utilisateur le sache. En NTRsupport – Manuels Administrateur & Opérateur www.ntrsupport.com Janvier 2008 Page 70 sur 120 d’autres mots, un Opérateur pourra surveiller les pages du site visitées par l’utilisateur. Lorsqu’un Opérateur commence une conversation ou une session de Co-surfing avec un utilisateur, celui-ci est automatiquement assigné à l’Opérateur. Par conséquent, aucun autre Opérateur ne pourra intervenir. Conversations Cette option affiche une liste des conversations de l’Opérateur au cours des 30 derniers jours, triée par paramètres open ref et ref2, par IP, et par date. En cliquant sur le lien du rapport, l’Opérateur peut voir le contenu de la conversation: les données de l’utilisateur ( par exemple, les détails de l’IP et du navigateur) ainsi que le corps de la conversation. En revoyant la conversation, le Temps, le nom de l’Opérateur et un icône indiquant s’il y a eu des sessions de contrôle à distance pendant la conversation sont affichés. NTRsupport – Manuels Administrateur & Opérateur www.ntrsupport.com Janvier 2008 Page 71 sur 120 Création de sessions Cet outil permet à l’Opérateur de créer un code de session afin que le client puisse directement commencer une session de chat avec l’Opérateur. L’Administrateur devrait d’abord avoir intégré l’interface d’assignation de session (voir Manuel de l’Administrateur – Section 3.3 Intégration). Le code de session peut être généré automatiquement sans entrer les données ou en utilisant le nom du client. Si vous utilisez un nom de client ayant déjà été utilisé, ce nom peut être utilisé dans l’interface pour rechercher une session active pour un client en particulier. Le client devrait entrer le code créé par l’Opérateur dans l’interface de la session s’il est présent dans une page NTRsupport (se référer à la section Interface de la session du client). Quand, pour une quelconque raison, l’interface web ne peut être utilisée, l’Opérateur peut télécharger et envoyer un fichier exécutable (.exe) par email pour que l’utilisateur puisse entrer le code de session. Si le paramètre clientid contient une valeur, il sera envoyé à l’Opérateur en tant que paramètre ref et sera enregistré dans la liste des conversations. NTRsupport – Manuels Administrateur & Opérateur www.ntrsupport.com Janvier 2008 Page 72 sur 120 Création de session Vous pouvez utiliser la création de session dans NTRsupport pour assurer au client une communication avec vous. Vous créez un code de session unique pour que votre utilisateur utilise le code au début de la session avec vous. Le client utilise un petit programme pour commencer la session et entre le code lorsque le programme le lui demande. Vous pouvez envoyer au client un email directement depuis NTRsupport, incluant les instructions pour télécharger le programme et l’envoyer au client par d’autres moyens comme l’envoi par email directement au client (via votre logiciel de messagerie habituel). Lorsqu’un code de session est créé, le système le marque automatiquement comme étant “valide” pour les 15 prochaines minutes. Un client ne peut utiliser le code de session que pendant sa période de validité. Si vous souhaitez programmer la session pour un autre jour ou une autre heure, vous pouvez choisir une date de début, une date de fin et l’heure à laquelle vous souhaitez que la période de validité commence et se termine. Pour suivre la session dans les rapports, vous pouvez entrer un code client, comme par exemple, une référence client ou un numéro client à partir de votre système CRM. Pour créer une session 1. Dans le menu outils, sélectionnez Création de session. L’onglet Création de session s’ouvre dans l’espace de travail. 2. Dans l’onglet de création de session, cliquez sur Ouvrir la session. Un code de session est affiché automatiquement, valide pour les 15 prochaines minutes. 3. Communiquez le code de session à votre client. • • Si vous souhaitez que le système envoie un email au client avec les instructions pour commencer la session, entrez l’adresse du client et cliquez sur Envoyer. Si vous souhaitez envoyer le programme de session séparément, téléchargez le programme en cliquant sur le lien de la version souhaité par votre client et envoyez-le à votre client. Pour créer et programmer une session 1. Dans le menu outils, sélectionnez Création de session. L’onglet Création de session s’ouvre dans l’espace de travail. 2. Si vous souhaitez retrouver la session dans les rapports, entrez un code ou une référence client. 3. Sélectionnez une heure et une date de début ainsi qu’une heure et une date de fin. 4. Sélectionnez une langue. 5. Cliquez sur Ouvrir la session. Un code de session est affiché automatiquement. 6. Communiquez le code de session à votre client. • • Si vous souhaitez que le système envoie un email au client avec les instructions pour commencer la session, entrez l’adresse du client et cliquez sur Envoyer. Si vous souhaitez envoyer le programme de session séparément, téléchargez le programme en cliquant sur le lien de la version souhaité par votre client et envoyez-le à votre client. IRC - Installable Remote Control Cet outil permet un accès à distance, non surveillé (sans l’autorisation de connexion à distance de la part de l’utilisateur) aux ordinateurs sur lesquels le service est installé et pour lesquels l’Opérateur a l’autorisation d’accès (assigné par l’Administrateur lorsque l’Opérateur n’est pas enregistré pour le service. Voir la section Administrateurs pour plus d’information). Comment installer l’Installable Remote Control sur un ordinateur à distance : L’installation devrait toujours être effectuée par un Opérateur auquel seront attribuées des autorisations pour des ordinateurs spécifiques. Ces autorisations peuvent être modifiées par l’Administrateur ou assignées à d’autres Opérateurs NTRsupport – Manuels Administrateur & Opérateur www.ntrsupport.com Janvier 2008 Page 73 sur 120 (individuellement ou dans un groupe). Pour installer le service, cliquez sur la section Installable Remote Control, dans le menu, côté gauche de la console de l’Opérateur (cet outil n’est disponible que pour la console NTRsupport v4 et au-dessus). Ensuite, sélectionnez l’option Installer l’ordinateur. Entrez un nom pour l’ordinateur. Téléchargez le fichier d’installation et sauvegardez-le pour de futures installations. Après avoir entré le nom de l’ordinateur, le système génère un code. Ce code devra être utilisé pendant l’exécution de l’installer dans l’ordinateur distant devant être contrôlé. Exécutez l’installer dans l’ordinateur distant dans une session avec les autorisations locales de l’Administrateur (et non pas les autorisations de domaine). Si la session de l’utilisateur ne possède pas de droits administrateurs locaux, le service Installable Remote Control ne peut pas être installé. Après avoir sélectionné la langue et le répertoire d’installation, le code préalablement généré sera demandé ainsi que le mot de passe pour l’accès à la machine. Le mot de passe est choisi par l’Opérateur. Une fois installé, l’Opérateur peut accéder à l’ordinateur à partir de la console en cliquant sur Installable Remote Control et en sélectionnant l’ordinateur à contrôler à partir de la liste des ordinateurs disponibles. L’Opérateur doit alors entrer le mot de passe choisi pendant l’installation (pas le code d’installation généré automatiquement). L’Opérateur visualisera une liste des ordinateurs assigné par l’Administrateur qu’il a installé personnellement (à moins que l’autorisation ait été annulée par l’Administrateur). Si l’Opérateur n’a que des autorisations d’observateur, il ne pourra pas exécuter de transfert de fichier ou utiliser la fonction <Ctrl>+<Alt>+<Suppr>. La connexion avec l’ordinateur à distance utilise le cryptage Rijndael 256 bit, sauf s’il est désélectionné manuellement quand la connexion est établie. Une fois établi, l’Installable Remote Control fonctionne de la même manière que le contrôle à distance traditionnel. NTRsupport – Manuels Administrateur & Opérateur www.ntrsupport.com Janvier 2008 Page 74 sur 120 Après l’installation de l’Installable Remote Control, un icône du service apparaît dans la barre de tâches et le côté droit inférieur du bureau. Cliquez-droit sur l’icône pour afficher une série d’options permettant d’arrêter le service, de démarrer le service, de spécifier la configuration du proxy, de modifier le mot de passe, de visualiser la liste des transferts de fichiers etc. Sélectionnez la configuration d’option à partir des options affichées en cliquant-droit. Une fenêtre apparaîtra avec deux onglets : Sécurité et Connexion. L’onglet Sécurité contient les paramètres qui permettent à l’ordinateur distant d’être déconnecté automatiquement après quelques minutes et de d’être bloqué après la déconnexion (à la fin de la session de contrôle à distance). Si l’Opérateur désinstalle le service Installable Remote Control, l’ordinateur sera enlevé de la liste des ordinateurs disponibles ainsi que le groupe (s’il est inclus dans un groupe) ou la liste des ordinateurs qui peuvent être contrôlés par les autres Opérateurs (si l’Administrateur a accordé les autorisations correspondantes aux autres Opérateurs (individuellement ou via un groupe). D’autres Opérateurs ayant l’autorisation de l’Administrateur peuvent également effectuer cette tâche. NTRsupport – Manuels Administrateur & Opérateur www.ntrsupport.com Janvier 2008 Page 75 sur 120 HelpDesk (Gestion d’incidents) Cet outil peut être intégré en option dans NTRsupport et ne fait pas partie du programme standard. Dans la partie supérieure de l’écran, les incidents peuvent être recherchés par numéro d’incident (ID), identifiant de l’utilisateur (adresse e-mail), description, numéro d’identification fiscal, description rapide ou combinaison de valeurs (par exemple, dates et Opérateur). La liste des résultats peut être imprimée. La partie inférieure présente la liste (par défaut) des incidents de l’Opérateur. Elle affiche pour chaque incident les champs suivants : ID, Créateur de l’incident, Opérateur, Titre, Description, Utilisateur, Client, Département, Statut, Priorité, Date de Création, Date de suppression, Date de dernière modification, Voir les Notes et les Conversations. Le créateur du ticket montre si l’incident a été enregistré par un utilisateur (il affichera “utilisateur”) ou un Opérateur auquel cas il affichera l’identifiant de l’Opérateur. « Actualiser » met à jour la liste des incidents en maintenant le dernier filtre sélectionné. « Imprimer » permet d’imprimer la liste des incidents et affiche un aperçu avant impression. Pour enregistrer les incidents, cliquez simplement sur “Enregistrer l’incident”. Une fenêtre apparaîtra dans laquelle les détails de l’incident devront être entrés. Les champs marqués d’un astérisque (*) sont obligatoires. Après avoir entré l’email et modifié les champs, NTRsupport recherchera la liste des incidents pour les incidents existants correspondent à l’adresse email entrée. Il affichera ensuite les informations préalablement entrées par l’utilisateur. Le système assigne automatiquement un numéro d’identification pour chaque nouvel incident. Les champs Client et Département n’apparaissent que s’ils ont été préalablement définis par l’Administrateur. Le Client ne doit pas être confondu avec l’utilisateur pour lequel un incident a été ouvert. Le client est le client final alors que l’utilisateur est la personne demandant l’ouverture d’un incident. Le Département n’est pas le département de l’Opérateur ou de l’Utilisateur. Par exemple, une société fournit des logiciels de comptabilité. Un de ses clients, une banque, a un problème avec le programme. Le technicien informatique de la banque contacte le logiciel X pour ouvrir un incident. Dans ce cas, le Client serait la banque et le Département serait le département informatique. Un incident peut être assigné à un Opérateur en particulier ou à aucun en particulier en choisissant “Tous les Opérateurs”. NTRsupport – Manuels Administrateur & Opérateur www.ntrsupport.com Janvier 2008 Page 76 sur 120 Type d’incident : Classe les incidents. Titre : Brève description de l’incident. Description : Description complète de l’incident. Description rapide : Détails clés de l’incident afin d’effectuer une recherche rapide. La liste déroulante Priorité est utilisée pour assigner la priorité ou l’urgence de l’incident (basse, moyenne, haute). Etat : Affiche si l’incident est ouvert ou s’il a déjà été enregistré. Les différents états sont les suivants : Ouvert, En cours, Fermé, Ré ouvert, Figé et l’état spécial non sélectionnable appelé Définitivement fermé. Une période de 24 heures doit passer sans que l’incident soit modifié pour être modifié de Fermé à Définitivement fermé. L’état Figé est appliqué aux incidents à ne pas utiliser dans les statistiques. Champs Notes. Public, qui peut être consulté par l’Opérateur ainsi que par les Utilisateurs et Privé, qui ne peut être consulté que par les Opérateurs. Dans les listes d’incidents apparaît l’option “voir les notes” mais seulement pour les incidents auxquels des notes sont associées. Réponse est réservé pour la description de la solution de l’incident. Pour assigner un incident à une conversation, l’incident devrait être enregistré avec le bouton HelpDesk situé dans les outils de conversation (par exemple, Envoyer/Recevoir des fichiers, la FAQ et Voix). La conversation (cela devrait être une conversation active) est automatiquement assignée à un incident, ou peut être assignée en utilisant la liste des incidents créés (en utilisant le bouton HelpDesk sur le côté gauche de la console). Pour faire cela, il faut utiliser l’option Assigner située dans la colonne Conversation. Dans le cas où la conversation ne doit pas être active et que les conversations précédentes peuvent être assignées à un seul incident. Lorsqu’un incident est modifié, la date de la dernière modification sera mise à jour et sera reflétée dans le champ correspondant. De plus, un email automatique sera généré et envoyé par son créateur. L’outil vous permet également de personnaliser les alertes par email : • Incident enregistré. (nouvel incident) • Incident fermé. • Incident de statut modifié. S’il n’est pas personnalisé, un message par défaut sera envoyé dans chacune des cases possibles. Les options de paramétrage dans le module de l’Administrateur permettent de désactiver les alertes au client afin d’éviter d’envoyer un message à chaque fois que l’incident est modifié. NTRsupport – Manuels Administrateur & Opérateur www.ntrsupport.com Janvier 2008 Page 77 sur 120 Les listes d’incidents peuvent être affichées avec les quatre options suivantes : • • • • Voir tout : affiche tous les incidents listés pour tous les opérateurs Incidents assignés : affiche les incidents assignés à cet opérateur Incidents du propriétaire : affiche les incidents qui appartiennent à cet opérateur Recherche avancée : affiche un formulaire qui permet de sélectionner les critères de la recherche Figure. Affichage des incidents depuis la fenêtre HelpDesk L’opérateur du propriétaire [de l’incident] possède l’option de modifier son état pour « en progression », qui génère et envoie automatiquement au client une demande pour plus d’information. Il est obligatoire d’entrer une description de la demande lorsque cet état est sélectionné. Un email est automatiquement envoyé avec un lien qui permet au client de répondre à l’opérateur directement. Ce lien fournit un accès direct au formulaire qui donne accès à davantage d’informations concernant l’incident. Travailler avec le HelpDesk Le HelpDesk vous permet de créer, suivre et résoudre les problèmes clients en créant des incidents HelpDesk. Lorsque vous êtes en conversation avec un client, vous pouvez ajouter des incidents HelpDesk directement, ou ajouter dans un premier temps un incident puis attribuer des conversations à une date ultérieure. Vous pouvez visualiser rapidement tous les incidents, les incidents qui vous sont attribués ou ceux que vous avez créés. Vous pouvez également rechercher des incidents en utilisant différents critères de recherche tels que le numéro d’identification, le nom du client ou la description de l’incident. Les incidents ont différents niveaux de priorité et différents états, que vous pouvez modifier à tout moment. NTRsupport – Manuels Administrateur & Opérateur www.ntrsupport.com Janvier 2008 Page 78 sur 120 Créer des incidents Vous pouvez créer un incident dans le HelpDesk pour suivre les problèmes client. Si vous êtes déjà en communication avec un client, le système attribuera automatiquement la conversation à l’incident. Vous pouvez également créer un incident séparément si vous n’êtes pas en communication. Lorsque vous entrez l’adresse email d’un client, le système vérifie automatiquement si l’adresse existe déjà. Si elle existe, le nom, la société et les détails du contact sont automatiquement remplis. Si l’adresse n’existe pas, vous devez entrer tous les détails du contact pour le client. Les nouveaux incidents vous sont automatiquement attribués, cependant vous pouvez attribuer l’incident à n’importe quel autre opérateur, à tout niveau. Pour fournir les informations concernant l’incident, vous pouvez entrer une brève description pour décrire rapidement l’incident et une longue description pour fournir des informations détaillées concernant le problème du client. Vous pouvez ajouter des notes publiques pouvant être visualisées par le client et vous ainsi que des notes privées, uniquement visibles par les opérateurs et les administrateurs. Lorsque vous fermez un incident, vous pouvez ajouter des informations décrivant la solution. Pour créer un incident helpdesk 1. Cliquez sur HelpDesk dans le menu outils. L’onglet HelpDesk est affiché dans l’espace de travail à onglet. 2. Cliquez sur Enregistrement d’incident. 3. Entrez l’adresse email du client. NTRsupport – Manuels Administrateur & Opérateur www.ntrsupport.com Janvier 2008 Page 79 sur 120 • • Si les détails du client existent déjà, ils sont automatiquement entrés. Si les détails du client sont introuvables, entrez le prénom et le nom du client. 4. Entrez les détails de l’incident. 5. Pour enregistrer l’incident, sélectionnez Sauvegarder. Pour créer un incident helpdesk pendant une conversation 1. Cliquez sur HelpDesk dans le menu outils de la conversation. Un onglet HelpDesk est affiché dans l’espace de travail à onglet. 2. Entrez l’adresse email du client. • • Si les détails du client existent déjà, ils sont automatiquement entrés. Si les détails du client sont introuvables, entrez le prénom et le nom du client. 3. Entrez les détails de l’incident. 4. Pour enregistrer l’incident, sélectionnez Sauvegarder. Note : Un utilisateur peut également créer un incident helpdesk directement à partir du portail du client. Lorsqu’un utilisateur se connecte au portail du client, les détails de l’utilisateur sont automatiquement ajoutés à l’incident. Si un utilisateur accède au portail de manière anonyme, il doit remplir les détails de contact qui seront alors ajoutés à l’incident. Chercher des incidents Si vous devez réduire le nombre d’incidents affichés à l’écran ou trouver un incident individuel, vous pouvez rechercher des incidents en utilisant des critères de recherche spécifique tels que le nom du client ou le numéro d’identification de l’incident. Vous pouvez trouver les incidents en utilisant les critères suivants : • • • • • • • • • • • Numéro d’identification de l’incident Opérateur Client Utilisateur Numéro d’identification fiscal Brève description Description Département Priorité Etat Date Pour trouver des incidents 1. 2. 3. Dans la liste des incidents helpdesk, cliquez sur Recherche avancée. Entrez votre critère de recherche. Cliquez sur Chercher. Joindre des fichiers aux incidents NTRsupport vous permet de joindre des fichiers aux incidents. Les fichiers joints peuvent être visualisés autant par les opérateurs que par les clients. Pour joindre des fichiers à un incident 1. 2. 3. Dans la liste des incidents helpdesk, trouvez l’incident auquel vous souhaitez joindre un fichier et cliquez sur Ajouter. Entrez la localisation du fichier que vous souhaitez joindre (« Parcourir »). Sélectionnez Envoyer. Ajouter des conversations aux incidents Lorsque vous créez un incident dans NTRsupport, vous souhaitez peut-être ajouter des conversations antérieures avec le même client et reliées à l’incident. Vous ne pouvez ajouter que des conversations que vous avez créées. Vous ne pouvez pas ajouter des conversations d’autres opérateurs. Cependant, vous pouvez ajouter la même conversation à plus d’un incident. NTRsupport – Manuels Administrateur & Opérateur www.ntrsupport.com Janvier 2008 Page 80 sur 120 Si votre administrateur NTRsupport a activé les timesheets du client, il est important d’attribuer les conversations correctes à chaque incident afin que les timesheets du client puissent être calculées correctement par le système. Pour attribuer une conversation à un incident 1. 2. Dans la liste des incidents helpdesk, trouvez l’incident auquel vous souhaitez ajouter une conversation et cliquez sur Attribuer. Dans la liste des conversations, trouvez la conversation que vous souhaitez attribuer à l’incident et cliquez sur Attribuer. Pour visualiser la conversation avant de l’attribuer, cliquez sur Voir. NTRsupport – Manuels Administrateur & Opérateur www.ntrsupport.com Janvier 2008 Page 81 sur 120 Configuration de la notification par email Avec la nouvelle section Configuration (Configurer le HelpDesk/Configuration), les administrateurs peuvent sélectionner les destinataires à alerter concernant certains incidents. Par exemple, les clients, les administrateurs et les opérateurs peuvent être alertés lorsque des incidents sont clos. L’email de notification d’incident contient des informations concernant chaque événement. Par exemple, s’il y a eu une modification de l’état, l’email inclura les informations concernant le nouvel état, le nom de l’opérateur qui a effectué la modification et une note publique (si une note a été entrée). Figure. Menu de configuration de la notification NTRsupport – Manuels Administrateur & Opérateur www.ntrsupport.com Janvier 2008 Page 82 sur 120 Recherche avancée d’incident et recherché par défaut Cette section permet de sauvegarder certains critères de recherche en tant que Valeurs de recherche par défaut. Figure. Enregistrer en tant que Recherche par défaut selon les critères de recherche sélectionnés De plus, la section Configurer le HelpDesk / Configuration de la liste d’incidents permet de sélectionner les champs à afficher dans la Liste des incidents : Figure. Sélection des champs de la liste des incidents NTRsupport – Manuels Administrateur & Opérateur www.ntrsupport.com Janvier 2008 Page 83 sur 120 La liste des résultats peut être réorganisée en cliquant sur les titres des colonnes comportant un icône avec une flèche. Les incidents affichés par défaut sont ceux assignés à l’opérateur. La Liste des incidents affiche un icône qui indique si l’incident est nouveau ou modifié. Tous les incidents sont nouveau jusqu’à ce qu’ils soient modifiés. Figure. La Liste des incidents peut être réorganisée en cliquant sur les titres dans les colonnes comportant une icône avec une flèche. NTRsupport – Manuels Administrateur & Opérateur www.ntrsupport.com Janvier 2008 Page 84 sur 120 4.3 Outils de conversation La fenêtre de conversation de l’Opérateur possède plusieurs fonctions qui lui sont propres et qui facilitent son travail et étendent ses possibilités. Ces outils sont divisés en deux groupes : Outils et Chat. (NOTE: Cette section décrit la console de l’Opérateur) Dans la partie supérieure de la fenêtre de conversation, la rubrique Outils contient de puissants outils intégrés dans NTRsupport qui peuvent être utilisés que pour communiquer avec un client. 4 Les options sont : Contrôle à distance ( ), Voix, Vidéo et Co-surfing. La partie inférieure droite présente un autre groupe d’outils de chat qui peuvent être utilisés que dans la fenêtre de chat : Réponses, Notes, HelpDesk, Co-surfing, Envoyer un fichier, Transférer et Bloquer. L’image ci-dessous montre la fenêtre de chat. L’Opérateur entre les textes à envoyer dans la fenêtre au bas gauche de l’écran (Messages) et peut visualiser l’enregistrement de la conversation dans la boîte supérieure (Conversation). Pour envoyer un message, entrez le texte dans l’espace du message et appuyez sur « Entrée » ou Envoyer. Le bouton Fermer conversation, pour l’Opérateur. met fin à l’utilisateur la et Les noms des onglets de conversation situés sur le côté supérieur de la console de l’opérateur sont modifiables ce qui permet aux opérateurs d’entrer les informations pour identifier au mieux les conversations avec les clients. Le nouveau texte ne sera pas enregistré à moins que vous ne cliquiez sur “Entrée”. Réponses pré-enregistrées Cette section donne une liste des réponses fréquentes qui sont configurées préalablement par l’Administrateur. Les réponses peuvent être sous forme de texte ou multimédia. Il y a quatre sortes de réponses prédéfinies : Réponses : Réponses texte. Lorsqu’on appuie dessus, le message est automatiquement envoyé à l’utilisateur. Envoyer une image : Ouvre une image dans la conversation de l’utilisateur. Envoyer un son : Ouvre un fichier son dans le navigateur du client. Envoyer une URL : Ouvre une nouvelle fenêtre de navigation avec l’URL (par exemple : http://www.ntrsupport.com) choisie par l’Opérateur. Pour modifier le contenu d’une réponse prédéfinie, cliquez sur la case “Editer avant d’envoyer”. 4 Cet outil est disponible uniquement pour les Opérateurs support technique. NTRsupport – Manuels Administrateur & Opérateur www.ntrsupport.com Janvier 2008 Page 85 sur 120 Envoyer / Recevoir un fichier L’option Envoyer un fichier permet à l’Opérateur d’envoyer un fichier à l’utilisateur. Lorsque l’Opérateur envoie un fichier, l’utilisateur visualise un petit écran avec un lien vers le fichier. L’Opérateur a également l’option de recevoir un fichier de l’utilisateur. Lorsqu’il clique sur le bouton Recevoir un fichier, l’utilisateur visualise une fenêtre d’envoi de fichier et la procédure se passera dans l’autre sens. IMPORTANT: pour des raisons de sécurité, ces liens expirent après avoir été utilisés une fois. Si l’utilisateur essaye d’utiliser le même lien à nouveau, un message d’erreur s’affichera. Note: Si vous utilisez le navigateur Netscape, cette fenêtre envoyer/recevoir n’apparaîtra pas dans la fenêtre de conversation mais dans une fenêtre séparée. Bloquer un utilisateur Cette option permet à l’Opérateur de placer un cookie dans l’ordinateur du client, qui bloque l’accès au service pour un temps défini par l’administrateur technique (techadmin). Par défaut, la durée est de 24 heures. Cette fonction n’est disponible que dans la console standard (NTRsupport Version 4 et au-dessus). NTRsupport – Manuels Administrateur & Opérateur www.ntrsupport.com Janvier 2008 Page 86 sur 120 Co-surfing Il s’agit d’un outil d’aide à la navigation. Il permet à l’Opérateur de voir l’utilisateur sur le site de Web. L’Opérateur pourra voir non seulement la page sur laquelle l’utilisateur est actuellement mais également les mouvements de souris et les contenus dans les pages visitées par l’utilisateur lorsqu’elles sont an format HTML. Le Co-surfing permet un certain degré d’interactivité car il comporte l’option pour afficher des pop-ups dans les pages de l’utilisateur, présentant les points ou les informations importantes en surlignage. Pour afficher une pop-up dans la fenêtre de l’utilisateur, entrez le texte du Pop-up et appuyez sur Afficher. Pour cacher le pop-up, appuyez sur Cacher. Lorsque les utilisateurs sont surveillés avec cette fonction, les pages sur lesquelles ils naviguent et les données entrées peuvent être visualisées mais dès que l’utilisateur accède à une page dans laquelle le service n’est pas intégré, l’Opérateur perd la trace momentanément ou définitivement selon si l’utilisateur retourne sur les pages du site ou non. Lorsque l’utilisateur a définitivement été perdu, l’outil de Co-surfing alertera l’Opérateur bien que cela prenne un peu de temps pour que cela soit effectué. Il s’agit d’un outil non intrusif : les informations envoyées sont les mêmes que celles visualisées par l’utilisateur. Aucun système de rechargement de page n’est utilisé, ce qui signifie qu’il n’y a aucun danger de rechargement de données (par l’utilisateur ou l’Opérateur). Co-surfing interactif (pour Webcare seulement) : Les opérateurs Webcare ont accès au Co-surfing interactif, qui leur permet de remplir et de soumettre des formulaires au nom de l’utilisateur. Si l’utilisateur doit entrer un mot de passe, l’Opérat eur ne verra que des astérisq ues. NTRsupport – Manuels Administrateur & Opérateur www.ntrsupport.com Janvier 2008 Page 87 sur 120 Contrôle à distance Ce puissant outil permet à l’Opérateur de prendre le contrôle de l’ordinateur du client. En l’utilisant pour la première fois, ce module nécessite de télécharger un petit plug-in pour l’ordinateur du Client et de l’Opérateur (mais cela n’est pas nécessaire s’ils utilisent déjà la vidéo et la voix car les trois outils utilisent le même ActiveX). Contrôle à distance avec Firefox: La console standard NTRsupport est compatible avec le navigateur Firefox mais NTRsupport se comporte différemment au début de la session de contrôle à distance avec Firefox à cause de son incapacité à télécharger le composant ActiveX. Une autorisation est nécessaire pour télécharger et installer un composant pour l’opérateur et le client. Pour plus d’informations, référez-vous à l’Annexe IX. Lorsque l’Opérateur sélectionne l’option Contrôle à distance, une fenêtre est affichée, présentant une liste d’options avec lesquelles déterminer le type de session de contrôle à distance à établir. Ceci inclut le mode, la qualité de la couleur, s’il faut utiliser la fonction de Sélection d’application, l’enregistrement de la session et les outils de contrôle de transferts de fichiers (transferts préautorisés). Figure. Sélection des options de contrôle à distance. Il existe quatre modes différents de contrôle à distance : o Mode Observateur – Permet à l’Opérateur d’observer l’écran du client, sans interférer dans la procédure. o Mode Contrôle total – Permet un contrôle total à l’Opérateur, en autorisant non seulement l’Opérateur à visualiser l’écran du client mais également à interférer avec la souris ou le clavier. o Mode Démo – Le client peut regarder l’écran de l’Opérateur mais ne peut pas interférer. o Mode Partage de bureau – Le client peut regarder l’écran de l’Opérateur et interférer avec la souris ou le clavier. La fenêtre de l’Opérateur comporte une barre d’auto-défilement qui lui permet de se déplacer sur l’écran sans avoir à appuyer sur les barres de défilement. Cette option est très utile pour prendre des unités et avoir un écran à meilleure résolution que celui de l’Opérateur. Si le mode de Contrôle total est sélectionné dès que les communications sont établies, l’Opérateur prendra le contrôle de l’ordinateur du client. A partir de là, tout ce que NTRsupport – Manuels Administrateur & Opérateur www.ntrsupport.com Janvier 2008 Page 88 sur 120 l’Opérateur fait dans la fenêtre aura des répercussions immédiates sur l’ordinateur du client. Lorsque l’Opérateur clique sur Connecter, il sera demandé au client d’accepter la session de contrôle à distance. Dès que l’utilisateur accepte la connexion, celle-ci est établie. L’Opérateur et le Client auront une liste de tentatives de connexion qui les tiendra informé du statut. 5 Lorsque la connexion optimale a été trouvée, la session commence. Cette opération peut prendre quelques minutes. Pendant une session de contrôle à distance, le texte peut être copié de l’ordinateur local à partir de l’ordinateur local et collé dans la fenêtre de l’ordinateur à distance en utilisant Ctrl+C et Ctrl+V. Sélection d’application (pendant la session de contrôle à distance) La sélection d’application ajoute un niveau de sécurité plus haut pendant la session de contrôle à distance car l’accès à distance est limité aux applications préalablement sélectionnées par le client ou par l’Opérateur. Cette fonction est activée avant la connexion. Si l’opérateur sélectionne cette option, une liste des applications ouvertes sera affichée à l’utilisateur, lui demandant qu’il choisisse les applications à afficher à l’Opérateur. Du côté de l’opérateur, l’ordinateur distant ne s’affichera pas tant que les applications ne seront pas sélectionnées. Seules les applications sélectionnées seront affichées même si la sélection d’application peut être rappelée à tout moment pour ajouter ou supprimer des applications de la liste. Cela donne une option qui permet au bureau et à la barre d’outils d’être affichés. (L’Administrateur devrait définir auparavant cette fonction pour l’Opérateur dans Configurer les Opérateurs/Liste des Opérateurs /Configurer les données) Lorsque vous êtes connecté à un ordinateur à distance en mode administrateur et que le client, l’opérateur et vous, utilisez l’ActiveX, vous pouvez redémarrer l’ordinateur distant sans perdre les informations de la session. Lorsque l’ordinateur distant redémarre, la session originale est rétablie avec le contenu de la conversation en chat. 5 Voir Annexe – Installation du Plugin NTRsupport – Manuels Administrateur & Opérateur www.ntrsupport.com Janvier 2008 Page 89 sur 120 Redémarrer & Reconnecter (pendant le contrôle à distance) Cette fonction dans la barre d’outils permet à l’Opérateur de redémarrer l’ordinateur du client puis de redémarrer automatiquement la session de contrôle à distance à nouveau lorsque le client s’est identifié sur l’ordinateur. L’Administrateur doit avoir activé préalablement cette fonction pour l’Opérateur en cochant la case Redémarrer et Reconnecter dans la page de configuration de l’Opérateur, (Configurer les Opérateurs / Liste des Opérateurs / Configurer les données). Figure. Fenêtre de configuration pour les données de l’Opérateur de Support technique. NTRsupport – Manuels Administrateur & Opérateur www.ntrsupport.com Janvier 2008 Page 90 sur 120 Transfert de fichiers En utilisant l’outil de contrôle à distance, les fichiers peuvent être directement transférés entre l’ordinateur de l’Opérateur et celui du client, et une synchronisation du répertoire peut être effectuée. En commençant le transfert de fichier, une fenêtre apparaît présentant les structures des deux systèmes de fichiers (Client et Opérateur). Pour transférer des fichiers, faites simplement glisser les fichiers sélectionnés d’un ordinateur à l’autre. Les répertoires peuvent être affichés en double-cliquant sur le dossier. Figure. Le transfert de fichier entre les ordinateurs du client et de l’Opérateur Transfert de fichiers pré-autorisé L’Administrateur peut donner aux Opérateurs un contrôle total sur le transfert de fichier si le Client a autorisé une session de contrôle à distance en mode de contrôle total. Lorsque le client autorise le contrôle à distance total, aucune autre autorisation ne sera demandée pour transférer les fichiers. Pour activer cette fonction, l’Administrateur doit cocher la case Transfert de fichier contrôlé par l’Opérateur dans la page de configuration de l’Opérateur. Note pour les utilisateurs de Linux : Les options “Redémarrer et Se reconnecter” et “Transfert de fichiers” sont affichées dans la barre de contrôle pour Linux. Options de la configuration du contrôle à distance (port 80 ou HTTP) Les utilisateurs en mode licence peuvent choisir parmi les options de configuration de contrôle à distance suivantes : • • • Activer seulement les ports Activer les ports et HTTP Activer seulement le HTTP (le port 80 est actif mais seul le HTTP est utilisé). Utilisateurs en mode ASP/SaaS : si des problèmes sont rencontrés lors de l’exécution du contrôle à distance, merci de contacter NTR France pour demander la connexion par contrôle à distance sur n’importe quelle option ci-dessus. Transférer les appels vers d’autres opérateurs Cette fonction est accessible en utilisant le bouton de transfert dans la fenêtre de communication. Elle permet à l’Opérateur de transférer l’appel vers un autre opérateur plus qualifié pour répondre à la demande ou moins occupé à ce moment. NTRsupport – Manuels Administrateur & Opérateur www.ntrsupport.com Janvier 2008 Page 91 sur 120 Lorsqu’on clique sur Transfert, une petite fenêtre est affichée contenant la liste des opérateurs disponibles pour ce site. Si un Opérateur n’a entré aucun nom, l’identifiant est affiché à la place. L’Opérateur doit sélectionner un nom à partir de la liste et cliquer sur le lien de l’Opérateur souhaité. Lorsque le destinataire de la conversation a été sélectionné, l’appel est réacheminé. L’Opérateur qui a transmis l’appel recevra un message et le nouvel Opérateur sera alerté de la source de l’appel. Notes de conversation Pendant la conversation avec l’utilisateur, l’Opérateur peut, à tout moment, insérer et modifier les notes concernant cette conversation. Cet outil est très utile pour exploiter au mieux les informations données par les clients et pour se rappeler des détails de la conversation. NTRsupport – Manuels Administrateur & Opérateur www.ntrsupport.com Janvier 2008 Page 92 sur 120 Conversation vidéo Cette fonction établit une session de vidéoconférence entre l’utilisateur et l’Opérateur. La première fois que cette fonction est utilisée, l’Opérateur devra télécharger un petit plug-in 6 d’environ 100 Ko. Lorsque l’Opérateur clique sur Vidéo et si l’utilisateur accepte la demande de l’Opérateur, l’utilisateur devra télécharger un petit plug-in pour établir une connexion (si c’est la première fois). Lorsque les deux côtés ont installé le plug-in et s’ils ont le système multimédia approprié, ils pourront établir une session de vidéoconférence ou une session par vidéo/voix, comme expliqué ci-dessous. Une conversation Vidéo/Voix est la conversation qui peut se tenir si l’un des deux côtés, par exemple l’Opérateur, possède une webcam, alors que l’autre a une carte son, un microphone et des enceintes mais pas de webcam. Dans ce cas, les deux pourront établir une conversation par voix et le client pourra regarder l’Opérateur à l’écran. Comme montré ci-dessous, au-dessus de la fenêtre de la vidéo (située dans le coin gauche supérieur de la console de l’Opérateur), un numéro d’identification est affiché. Ce code est relié au code qui apparaît dans l’onglet de la conversation pour le même utilisateur. Cela aide l’Opérateur à identifier la conversation et à faire correspondre la conversation vidéo et la conversation de chat. Ceci est très utile lorsque l’Opérateur a plusieurs appels actifs. De plus, un graphique apparaît dans la fenêtre de conversation une fois que la conversation a été établie. Ce graphique affiche les informations concernant l’entrée, la sortie et le statut de connexion de la conversation par vidéo et voix. Cliquez sur le graphe pour naviguer entre les différents paramètres. Voix sur IP Cette fonction vous permet d’établir une session en utilisant la voix sur IP entre l’utilisateur et l’Opérateur. Tout comme la fonction vidéo, la première fois que cette option s’exécute, l’Opérateur doit télécharger un petit plugin d’environ 100 Ko, qui 6 Voir Annexe –Plugins NTRsupport – Manuels Administrateur & Opérateur www.ntrsupport.com Janvier 2008 Page 93 sur 120 permet de discuter entre utilisateurs 7. Lorsque l’Opérateur appuie sur Voix, l’utilisateur téléchargera le même plugin et pourra établir une conversation par voix. Rappelez-vous que pendant la conversation, les deux utilisateurs peuvent continuer à écrire dans la fenêtre de chat. Pour montrer qu’un lien voix a été établi, un graphique sera affiché dans la fenêtre de conversation fournissant des informations d’entrée et de sortie et le statut de la conversation par voix. Cliquez sur le graphique pour modifier et afficher les informations sur les différents paramètres. HelpDesk (pendant une conversation) Cette fonction permet à l’Opérateur d’enregistrer un incident et de l’assigner automatiquement à l’appel entrant. Cliquer sur cette option amène l’Opérateur directement à l’écran d’enregistrement de l’incident préalablement décrit dans la section Fonctions de la console de l’Opérateur | HelpDesk. 7 Voir Annexe – Installation du Plug-in NTRsupport – Manuels Administrateur & Opérateur www.ntrsupport.com Janvier 2008 Page 94 sur 120 Diagnostic à distance Cet outil donne les informations basiques et essentielles concernant l’ordinateur du client, le matériel, les logiciels et les informations réseau, nécessaires pour la résolution des incidents (cette fonctionnalité n’est pas disponible pour NTRsupport Webcare mais pour NTRsupport Technical Support). Pour utiliser cet outil, l’Opérateur clique sur Diagnostic à distance dans les outils, sur le côté droit de l’écran. L’Administrateur doit avoir activé préalablement la case « Diagnostic à distance » pour l’Opérateur dans Configurer les Opérateurs/ Liste des Opérateurs / Configurer les données dans la console d’administration. F ig ure. Affichage les résultats du diagnostic à distance. NTRsupport – Manuels Administrateur & Opérateur www.ntrsupport.com Janvier 2008 Page 95 sur 120 Manuel du Client NTRsupport NTRsupport – Manuels Administrateur & Opérateur www.ntrsupport.com Janvier 2008 Page 96 sur 120 5. Client NTRsupport L’utilisateur NTRsupport est un client ou un visiteur du site web, qui établit ou non une conversation avec l’Opérateur. Les utilisateurs n’ont pas besoin d’outils et peuvent établir une communication avec l’Opérateur. Il est possible qu’ils ne lancent jamais une conversation mais les Opérateurs pourront superviser leurs activités grâce aux outils proactifs. Contacter un Opérateur La connexion se produit lorsque l’utilisateur accède à une des pages du site web qui a intégré le service. L’utilisateur peut établir une relation proactive avec l’Opérateur si ce dernier utilise la rubrique « Activité du site ». Dans ce cas, il est possible que l’utilisateur ne puisse jamais réaliser que l’Opérateur surveille ses actions. Discuter avec un Opérateur L’autre type de relation peut être une communication directe qui sera établie dès que l’utilisateur appuie sur le bouton du service. A ce moment, une fenêtre de communication s’ouvrira pour l’utilisateur et l’Opérateur, leur permettant ainsi d’avoir une conversation. Les clients peuvent redimensionner la fenêtre de chat pendant la conversation avec l’Opérateur NTRsupport et augmenter ou diminuer la police de caractère en sélectionnant les options « Taille du texte » dans la partie supérieure de la fenêtre. Envoyer et recevoir des fichiers Pendant la conversation avec l’Opérateur, le client peut envoyer et recevoir des fichiers (par exemple, des documents texte, des images et du son). Accepter une session de contrôle à distance Le Client et l’Opérateur peuvent avoir besoin de commencer une session de contrôle à distance mais pour cela le client doit appuyer sur Accepter quand le texte apparaît à l’écran pour les informer que l’Opérateur souhaite commencer une session de contrôle à distance. La première fois qu’une session de contrôle à distance est commencée, les deux côtés devront télécharger un petit plug-in d’environ 100Ko pour établir la conversation. Il n’a pas besoin d’être téléchargé si le client a utilisé les outils de vidéo ou voix sur IP car le composant sert pour les trois outils. Quand une session de contrôle à distance est en cours, un message affiché dans la fenêtre de chat permet au client de fermer le contrôle à distance tout en gardant la fenêtre de chat. • Merci de vous référer à l’Annexe IX pour une description détaillée du contrôle à distance avec Firefox. Commencer une session de Vidéo ou Voix sur IP Si le client et l’Opérateur ont tous deux le matériel nécessaire (carte son, enceintes et microphone, et dans le cas de la vidéo, une webcam), les deux peuvent commencer une session de Chat via la vidéo ou voix sur IP. Pour la vidéo et la voix sur IP, le client devra appuyer sur Accepter lorsqu’un message apparaît à l’écran demandant s’il souhaite établir une session de vidéo/voix sur IP avec l’Opérateur. La première fois que la session de vidéo/ voix sur IP est établie, les deux côtés doivent télécharger un petit plug-in (100Ko) pour établir la connexion. Si une session de contrôle à distance a déjà été établie auparavant entre les deux parties, le plug-in n’a pas besoin d’être téléchargé à nouveau car il set pour le contrôle à distance, la vidéo et la voix sur IP. Messages offline Si le bouton d’assistance apparaît offline, ceci signifie qu’aucun Opérateur n’est disponible à ce moment-là. Cependant, le client peut laisser un message pour l’Opérateur qui sera répondu lorsque l’Opérateur devient disponible. Les clients peuvent inclure le diagnostic à distance dans le message envoyé à l’Opérateur, en cliquant simplement sur le lien affiché dans la partie inférieure de la console offline. Ceci aide l’opérateur à résoudre l’incident plus rapidement. NTRsupport – Manuels Administrateur & Opérateur www.ntrsupport.com Janvier 2008 Page 97 sur 120 Figure 5-2. Le client peut attacher un diagnostic à distance dans le message offline Suivre les incidents Si les Opérateurs possèdent le module HelpDesk intégrés, le client peut visualiser l’état de leurs incidents. Fermer une session Pour fermer une conversation avec l’Opérateur (fermer la session), le client peut simplement fermer la fenêtre en appuyant sur Fermer. Commencer une session de contrôle à distance Le client peut commencer une session de contrôle à distance en utilisant la fonction Création de session. L’Opérateur peut donner préalablement un code de session valide car les codes de session expirent après quelques minutes. NOTE: Les outils Vidéo, Voix, Contrôle à distance et Installable Remote Control inclus dans NTRsupport nécessitent l’installation d’un contrôle ActiveX pour qu’ils fonctionnent correctement. Les informations concernant les étapes d’’installation sont incluses dans la fenêtre d’installation ActiveX pour rendre la procédure plus facile. Figure 5-3. Le composant NTRactiveX doit être installé avant d’utiliser certains outils. Tous les outils NTRsupport installent le même contrôle ActiveX, par conséquent un simple téléchargement et une simple installation peuvent être utilisés pour les trois outils (pour l’Opérateur et le Client). Lorsque l’un de ces outils est lancé, NTRsupport recherche le composant. S’il le trouve, l’outil est lancé normalement. Si l’Opérateur ou l’utilisateur ne possède pas de contrôle installé, l’installation du composant NTRsupport sera ouverte. Lorsque la fenêtre est chargée, une des deux options sera affichée : Microsoft Windows affichera une fenêtre d’installation pour le composant. Cliquez simplement sur Installer. La fenêtre possède un contrôle de sécurité qui contrôle le téléchargement de l’ActiveX (Windows XP SP2). Dans ce cas, la fenêtre d’installation n’apparaîtra pas jusqu’à ce que l’utilisateur/opérateur clique sur Installer l’ActiveX dans les options de la barre d’outils en haut de la page. Il existe un fichier exécutable de contrôle à distance qui peut être installé lorsque le composant ActiveX ne peut pas être installé ou que l’utilisateur ne souhaite pas l’installer. Plus d’informations dans l’Annexe III. Installation du Plug-in. NTRsupport – Manuels Administrateur & Opérateur www.ntrsupport.com Janvier 2008 Page 98 sur 120 DSA (Direct Support for Applications) Support à partir d’une fenêtre d’application 6. Support à partir d’une fenêtre d’application Direct Application Support (DSA) Il s’agit d’un puissant outil permettant à l’utilisateur d’obtenir de l’aide dans une série d’applications déterminées par l’administrateur. L’outil est lancé en tâche de fond jusqu’à ce qu’il détecte que l’un des programmes de la liste a été exécuté. Lorsque cela se produit, le programme affiche un nouveau bouton dans la barre d’outils. Quand un utilisateur clique sur le bouton, une conversation peut être tenue avec l’expert ou le groupe d’experts que l’administrateur a assigné pour donner une assistance concernant l’application. NTRsupport – Manuels Administrateur & Opérateur www.ntrsupport.com Janvier 2008 Page 99 sur 120 16:28 You are being assisted by Mery 16:29 Hello, Can I help you? 16:29 Hi. I would like to print a spreadsheet, but don’t know how to do it 16:30 If you wish, I may take Remote Control of your computer and show you how it is done Seul l’administrateur du site peut obtenir le fichier d’installation du DSA. Par conséquent, il sera celui qui pourra le distribuer parmi les utilisateurs. Lorsque le DSA est lancé pour la première fois, certaines informations sont demandées : Nom et code du client : nom de l’utilisateur ou code client sur le site permettant l’identification de l’appel entrant. Adresse URL : Adresse IP ou du site du fournisseur du service provider. Les informations données par le fournisseur. Si vous êtes un client ASP (renting), l’URL doit toujours être http://www.ntrsupport.com (adresse par défaut). Code fournisseur : code numérique de l’administrateur du site qui fournira le service aux utilisateurs de l’application. Cette information sera également fournie par l’administrateur. En installant l’application DSA pour les clients, il est nécessaire d’entrer le code client NTRsupport, (le numéro rouge situé dans Voir/Modifier les informations dans la zone de l’administrateur. Mise à jour automatique du DSA : Met à jour la liste des applications deux fois par mois sans l’intervention de l’utilisateur. Si l’une des informations ci-dessus est incorrecte, l’application affichera un message d’erreur, et un icône passera au rouge NTRsupport – Manuels Administrateur & Opérateur www.ntrsupport.com Janvier 2008 Page 100 sur 120 dans la barre de statut. Dans ce cas, fermez le DSA et reconfigurez-le. Lorsque toutes les informations sont correctes, l’icône de la barre de statut change de couleur comme montré dans la figure X. Dans ce cas, l’application sera lancée, et surveillera les applications établies par l’administrateur du site. Si vous double-cliquez sur l’icône dans la barre de statut, une petite fenêtre sera affichée, indiquant le nombre d’applications surveillées. Cliquez-droit sur l’icône et une liste pop-up sera affichée avec les options d’application suivantes: Restaurer. Ouvre à nouveau la fenêtre d’information. Mise à jour. Met à jour la liste des applications de l’administrateur. Il est souhaitable d’exécuter cette option assez souvent car la liste peut s’agrandir. Dans tous les cas, l’application peut être configurée pour une mise à jour automatique. Options. Affichées lors de la première exécution du DSA, vous permet de configurer l’application. A propos. Information concernant le développement du DSA. Quitter. Ferme l’application et ne surveille plus les applications de la liste. Annexes NTRsupport – Manuels Administrateur & Opérateur www.ntrsupport.com Janvier 2008 Page 101 sur 120 7. Annexe I - Commentaires à propos de l’application Merci de prendre note de ce qui suit : Outils de conversation Les outils de conversation peuvent être utilisés uniquement lors d’une conversation avec un utilisateur. Lorsqu’une conversation est établie entre deux Opérateurs, ces outils sont désactivés. Pro-activité et contrôle à distance Ces outils ne fonctionnent que lorsqu’un Opérateur ayant les outils activés est connecté. Si l’utilisateur arrive sur le site internet lorsqu’aucun Opérateur n’est connecté et clique sur le bouton plus tard quand des Opérateurs se sont connectés. Dans ce cas, les outils de pro activité seront désactivés dans la fenêtre de communication. Co-surfing, Contrôle à distance, Pro-activité et Voix Ces outils peuvent aussi être utilisés avec Microsoft Internet Explorer 4.0 ou au-dessus. Contrôle à distance La fonction d’auto défilement ne peut être utilisée qu’avec Microsoft Internet Explorer 6.0 ou au-dessus. Par défaut, les Opérateurs visualiseront le bureau du client en 16 couleurs. Cette valeur a été choisie pour obtenir une meilleure vitesse ainsi qu’une meilleure exécution lors de la transmission des informations. Si l’ordinateur du client est redémarré ou se bloque, le contrôle à distance cessera de fonctionner. NTRsupport – Manuels Administrateur & Opérateur www.ntrsupport.com Janvier 2008 Page 102 sur 120 II. – FAQ Code d’intégration incorrect Ce problème se produit fréquemment lors de l’intégration du service à cause du copier-coller du code source. Avant de vérifier quoique ce soit, vérifiez que vous avez correctement copié le code dans la partie « intégration » de la console de l’Administrateur. Le bouton de l’Opérateur est toujours offline L’erreur fréquente est de s’identifier en tant qu’administrateur et d’attendre des appels. Seuls les Opérateurs peuvent recevoir des appels. L’Administrateur contrôle tous les paramètres du service mais ne peut pas recevoir d’appels des clients. Pour répondre à des clients, vous devez vous identifier en tant qu’Opérateur. Le bouton ne s’affiche pas correctement dans la signature interactive Le code d’intégration à intégrer dans la signature d’email est différent du code d’intégration utilise dans les pages web. Il est disponible dans la même section mais vous devez sélectionner Signature interactive tout d’abord. Vérifiez bien lors de la sélection car le code d’intégration est personnalisé pour le format normal HTML et ce, par défaut. Par conséquent, vous avez besoin de la version personnalisée pour email. Lorsque vous avez le code, enregistrez-le dans un fichier HTML (si vous utilisez un éditeur tels que Notepad ou Word, assurez-vous de sélectionner le bon format, par ex. HTML, et non le format texte). Ce fichier doit être utilise comme modèle pour créer une nouvelle signature dans votre programme d’email. Vous devez définir le format HTML pour vos emails. Si vous modifiez le fichier de signature, vous devez l’actualiser dans votre gestionnaire d’email. L’activité du site ne s’affiche pas et le Co-surfing ne fonctionne pas Pour que l’activité des utilisateurs soit reflétée dans la console de l’Opérateur et pour que le Co-surfing fonctionne, le code du bouton doit être inclus dans le corps des pages HTML (Entre les balises <body> et </body>). NTRsupport – Manuels Administrateur & Opérateur www.ntrsupport.com Janvier 2008 Page 103 sur 120 Comment faire pour …? Comment modifier l’identifiant ou le mot de passe de l’Administrateur ? Les informations peuvent être modifiées dans la zone de l’administration en utilisant l’option Profil de l’administrateur dans l’option Données Générales/Options générales. Comment créer un Opérateur ? Les Opérateurs sont créés par l’Administrateur avec l’option Créer un Opérateur dans la section Configurer les Opérateurs dans le menu des Administrateurs. Comment définir mes catégories d’Opérateurs ? Les catégories de l’Opérateur sont définies dans l’option Configurer les Opérateurs située dans le menu principal de l’Administrateur. Comment définir mes comptes email ? L’Administrateur du service peut configurer les comptes emails POP3 en utilisant l’option Configurer les emails. A chaque fois qu’un nouveau compte est créé automatiquement, il sera envoyé à l’administrateur un nouvel email comportant le nom du compte. Les emails archivés dans le serveur seront téléchargés et archivés dans ce nouveau dossier. Comment personnaliser la fenêtre de chat ? Le bouton d’intégration et la fenêtre de chat peuvent être personnalisés dans la zone des Administrateurs, dans l’option Personnaliser aspect. Comment générer un formulaire XML ? L’administrateur peut créer des rapports en formats texte et XML en appuyant sur Générer un rapport dans la liste des rapports disponibles. Un rapport sera affiché dans le statut En cours. Lorsque le rapport a été généré, son statut passera en Effectué et l’option Enregistrer apparaîtra dans la colonne Options. Comment changer le logo ou la couleur du bouton d’aide ? Le bouton d’intégration et la fenêtre de chat peuvent être personnalisés en utilisant la zone des Administrateurs, dans l’option Personnaliser aspect. Comment personnaliser la langue et les textes par défaut ? Les différents messages que NTRsupport affiche automatiquement (par exemple, bienvenue, en file d’attente ou Opérateurs non disponibles) peuvent être personnalisés dans Personnaliser aspect puis textes utilisateur. Chaque message est associé à une langue dans laquelle il a été défini. Comment définir une liste des réponses courantes ? Les réponses typiques utilisées dans les conversations peuvent être définies dans Réponses situé dans l’option Configurer les Opérateurs du menu Liste des Opérateurs. Comment obtenir un enregistrement des conversations ? Toutes les conversations sont enregistrées et peuvent être visualisées à partir du compte des Administrateurs dans Détails conversation, dans le panneau de configuration. Elles peuvent également être exportées en tant que rapports au format texte ou XML en utilisant les options Génération de rapport ou du Panneau de configuration. Comment identifier le client ? Si le client a été identifié sur votre site (en d’autres mots, s’il a entré son identifiant et son mot de passe), le client sera identifié par l’Opérateur. Dans le cas contraire, seule l’adresse IP sera affichée. Celle-ci est archive dans NTRsupport mais il peut y avoir des erreurs. Les valeurs de l’identifiant du client ou son nom devraient passer en utilisant les paramètres Ref ou Ref2. Ces deux paramètres sont ouverts et acceptent tout type de code (par exemple, ASP, PHP, JSP ou JavaScript). Une autre option peut créer des enquête de type PRE (effectuée avant de parler à l’Opérateur) demandant le nom et la société du client. NTRsupport – Manuels Administrateur & Opérateur www.ntrsupport.com Janvier 2008 Page 104 sur 120 Comment configurer le DSA (Direct Support for Applications) ? Après l’installation, le DSA requiert trois paramètres : un nom de client ou un code identifiant qui vous permet d’identifier le client en faisant une Demande, l’URL du serveur (si NTRsupport est utilisé en mode ASP, l’adresse est http://www.ntrsupport.com ) et le code client NTRsupport, qui est le numéro rouge apparaissant dans la section Voir/Modifier les données de l’Administrateur. Que se passe-t-il lorsqu’aucun Opérateur n’est disponible ? Lorsqu’aucun Opérateur n’est disponible, le bouton change automatiquement et invite le visiteur à laisser un message par email auquel l’Opérateur pourra répondre quand il sera connecté. III. - Installation du plug-in Les outils Vidéo, Voix, Contrôle à distance et Installable Remote Control inclus dans NTRsupport requièrent l’installation d’un contrôle ActiveX pour fonctionner correctement. Tous installent le même contrôle, par conséquent un seul téléchargement et une seule installation sont nécessaires pour ces trois outils. Cela se passe de la manière pour le client comme pour l’Opérateur. Quand un de ces outils est lancé, NTRsupport recherché le composant. S’il le trouve, l’outil est lancé normalement. Si l’Opérateur ou l’utilisateur ne possède pas de contrôle installé, la fenêtre d’installation du composant NTRsupport est ouverte. Lorsque la fenêtre est chargée, une des deux options est affichée : Microsoft Windows affichera une fenêtre d’installation pour le composant. Cliquez simplement sur Installer pour installer le composant. Windows possède un contrôle de sécurité qui contrôle le téléchargement de l’ActiveX (Windows XPSP2). Dans ce cas, la fenêtre d’installation n’apparaîtra pas jusqu’à ce que l’utilisateur ou l’Opérateur clique sur Installer l’ActiveX dans les options de la barre d’outils en haut de la page. IMPORTANT : Il existe un fichier exécutable (.exe) qui peut être utilisé lorsque le composant ActiveX ne peut être installé ou que l’utilisateur ne souhaite pas l’installer. Dans ce cas, le contrôle à distance peut être exécuté en tant qu’application. Ceci est valide et sécurisé uniquement pour cette session en particulier. Le fichier exécutable (.exe) de contrôle à distance est personnalisé lors du téléchargement, protégeant toutes les informations relatives à cette session de contrôle à distance. Ainsi, il n’est demandé à l’utilisateur aucune information. Lorsque la session de contrôle à distance est terminée, tout, y compris le fichier exe est automatiquement effacé car le fichier exécutable n’est valable que pour cette session. Figure AIII.- La fenêtre d’installation affiche les informations pour rendre l’installation plus simple. NTRsupport – Manuels Administrateur & Opérateur www.ntrsupport.com Janvier 2008 Page 105 sur 120 IV. – De la console classique à la console standard Cette section détaille les fonctions de la console classique et explique où trouver les fonctions correspondantes dans la console standard. Cette section ne fournit pas une description détaillée de chaque fonction. Pour cela, merci de vous référer au manuel de la console classique. Fenêtre de l’Opérateur NTRsupport – Manuels Administrateur & Opérateur www.ntrsupport.com Janvier 2008 Page 106 sur 120 Fenêtre de Chat NTRsupport – Manuels Administrateur & Opérateur www.ntrsupport.com Janvier 2008 Page 107 sur 120 Fenêtre des messages NTRsupport – Manuels Administrateur & Opérateur www.ntrsupport.com Janvier 2008 Page 108 sur 120 Informations personnelles et paramètres : NTRsupport – Manuels Administrateur & Opérateur www.ntrsupport.com Janvier 2008 Page 109 sur 120 Fenêtre FAQ : NTRsupport – Manuels Administrateur & Opérateur www.ntrsupport.com Janvier 2008 Page 110 sur 120 V. – Sécurité certifiée La sécurité offerte par NTRsupport v5.6 repose sur une technologie d’avant-garde, en appliquant ou non les mécanismes de connexion sécurisée standards (SSL). Les principaux points identifiés sur lesquels cette conclusion est basée sont les suivants : • • • Sécurité par identifiant : les tests ont vérifié que les mots de passé ne voyagent jamais par internet lors de la connexion avec ou sans SSL, ce qui signifie que le risque d’interception est quasiment nul même sans SSL. Ce fait été vérifié par des testeurs qui ont utilisé des outils d’observation de trafix (sniffers de réseau), et en observant le code JavaScript du formulaire d’identification. Sécurité du transfert de données : Les testeurs ont vérifié que lorsque les données de la conversation ou les liens vers des fichiers envoyés ou reçus sont transmis, les données sont cryptées à l’aide de la fonction MD5 avec le mot de passe de l’utilisateur et que l’option pour utiliser le SSL (pour l’opérateur et le client) ajoute bien une couche supplémentaire codée qui garantit une confidentialité absolue. Stockage des données sécurisé : Les tests ont confirmé que les données de la conversation sont enregistrées sous forme cryptée dans la base de données et ni l’administrateur de la base de données ou du serveur, ni un intrus ne peuvent voir le contenu car l’historique stocké dans le serveur ne peut être décodé qu’à la connexion de l’application avec le mot de passe. NTRsupport – Manuels Administrateur & Opérateur www.ntrsupport.com Janvier 2008 Page 111 sur 120 VI. – Algorithme Rijndael NTRsupport utilise l’algorithme Rijndael 256 pour crypter les messages. Cet algorithme est conforme aux exigences de la Federal Information Processing Standard (FIPS.197) et peut donc être utilisés par les organisations gouvernementales américaines pour protéger leurs information sensibles. Rijndael a été créé par des chercheurs belges, Vincent Rjimen et Joan Daemen. Il s’agit d’un codeur de bloc qui opère en utilisant des blocs et des clés de longueur variable : 128, 192 ou 256 bits. Le résultat intermédiaire est appelé Etat et peut être représenté par un tableau de 4 lignes de bits. La transformation est effectuée à chaque itération de la procédure de cryptage et est composée de quatre sous-itérations: • • • Un bit est remplacé de manière non linéaire, opérant indépendamment de chacun des bit de l’état. Passage cyclique à une autre colonne, avec différents moyen de compensation. Ceci est fait en multipliant l’état des modules de colonne x4+1, considérés comme des polynômes dans GF(28) par un polynôme fixe c(x) Addition de la clé d’itération ; ceci est appliqué par l’état via un simple XOR. La clé d’itération est dérivée de la clé de cryptage en utilisant le schéma de la clé. Le schéma de la clé est formé par 2 opérations : l’expansion initiale de la clé et la sélection de la clé d’itération. Le processus de codage se fait en 2 étapes : un ajout initial de la clé d’itération) n-1 et la dernière itération. • • • Pour une description plus détaillée, vous pouvez lire le document écrit par les auteurs : AES Proposal: Rijndael » Le National Institute of Standards and Technology, (NIST) a effectué les premières étapes de la consolidation de l’Advanced Encryption Standard (AES). Le but a été de développé une spécification pour trouver l’algorithme crypté capable de remplacer le DES (qui était seulement de 56 bits). Le nouvel algorithme devait être capable de protéger des informations sensibles, des informations provenant du gouvernement ou d’individus, jusqu’au 21ème siècle. Il devait être utilisé par le gouvernement américain et devait être disponible pour le secteur privé. Par extension, il serait adopté par d’autres pays. Les critères d’évaluation et les conditions requises pour son acceptation : • • • • • Etre un algorithme public. Etre un algorithme de cryptage en bloc symétrique. Etre conçu pour permettre à la durée de la clé de cryptage d’être augmentée selon les besoins. Etre implémenté dans le software ou le hardware. Etre disponible gratuitement ou en des termes conformes à la politique du American National Standards Institute (ANSI) Les algorithmes conformes aux conditions requises précédentes ont été évalués en fonction des facteurs suivants : a) b) c) d) e) f) g) Sécurité (par exemple effort nécessaire pour les crypto analyser). Efficacité sur l’ordinateur. Conditions requises concernant la mémoire. Adaptation sur le hardware et le software. Simplicité et design. Flexibilité. Conditions requises pour la licence. Les algorithmes proposés devaient posséder une longueur de bloc de 128 bits ainsi qu’une durée de clé de 128, 192 et 256 et pouvaient supporter toute longueur souhaitée. VII – Glossaire des termes NTRsupport ACD (Automatic Call Distributor) : L’ACD différencie et distribue les appels entrants. Il s’agit d’un script qui peut être programmée par un utilisateur NTRsupport selon les différents paramètres entrés. L’ACD a la capacité de réacheminer les appels entrants selon des conditions requises spécifiques. L’ACD peut également être intégré avec des enquêtes de type « PRE », permettant ainsi de les acheminer de manière personnalisée, selon les réponses des clients. NTRsupport – Manuels Administrateur & Opérateur www.ntrsupport.com Janvier 2008 Page 112 sur 120 DSA (Direct Support for Applications) : Un puissant outil qui permet à l’utilisateur d’obtenir une assistance concernant des applications prédéterminées par l’administrateur. L’outil est activé et lancé en tâche de fond jusqu’à ce qu’il détecte le lancement de l’un des programmes de la liste. Dans ce cas, le programme affiche un bouton dans la barre des tâches. Lorsque l’utilisateur clique sur ce bouton, une conversation peut se tenir avec l’expert ou le groupe d’experts prédéterminé par l’administrateur pour cette application. Mode direct – En utilisant ce mode, un lien direct est créé sur le bureau de l’utilisateur. En cliquant sur ce bouton à tout moment, une conversation NTRsupport peut commencer. Dans ce mode, il n’est pas nécessaire que le programme DSA fonctionne en tâche de fond. Kit de personnalisation – Ce kit vous permet de personnaliser les paramètres du DSA. Il s’agit d’un script exécuté à la dernière étape de la procédure de paramétrage. Il vous permet, par exemple, d’entrer des données dans la boîte de dialogue pour l’enregistrement. HelpDesk Il s’agit d’un module permettant de suivre les incidents, développé par NTRglobal et intégré dans NTRsupport. Ce module permet à l’Opérateur d’enregistrer les incidents qui peuvent être alors assignés aux appels entrants pendant une conversation. Le HelpDesk vous permet de consulter l’état d’un incident, d’enregistrer des clients et d’organiser les incidents arrivant. NTRglobal_Console.exe C’est une version exécutable de la console opérateur de NTRsupport qui permet d’archiver le mot de passe et d’assurer que les utilisateurs soient toujours connectés. Il permet également à NTRsupport (côté opérateur) de redémarrer automatiquement après avoir relancé l’ordinateur. L’Administrateur télécharge le fichier exécutable (NTRglobal_Console.exe) dans la section des téléchargements et l’envoie par email aux Opérateurs. Ceux-ci peuvent alors installer et exécuter le fichier. Interfaces : NTRsupport fournit aux utilisateurs avancés (intégrateurs) une série d’interfaces afin de les aider à intégrer NTRsupport dans d’autres applications. La procédure est ainsi plus facile. • • • • Données : Pour faciliter l’intégration du service, NTRsupport possède des interfaces qui vous permettent d’obtenir les données nécessaires de la part du webmaster. L’interface de la liste de l’Opérateur obtient une liste des Opérateurs à partir du code d’affiliation numérique de l’Administrateur. L’interface de la liste des catégories se comporte exactement commet l’interface de la liste de l’Opérateur, obtenant dans ce cas une liste des catégories de l’Administrateur à partir du compte NTRsupport. Autologin : La procédure d’identification automatique comporte deux parties la première détermine si des Opérateurs sont connectés (Interface de contrôle de l’Opérateur), et la seconde connecte automatiquement à un Opérateur (Interface d’Opérateur disponible). De plus, un fichier JavaScript inclus ouvre automatiquement le panneau de configuration de l’Opérateur. Cela simplifie le travail des Opérateurs car ils n’ont plus besoin d’entrer leur identifiant ni leur mot de passe. Sessions : Cette interface permet à un client d’ouvrir une session avec un Opérateur en utilisant un code créé par l’Opérateur au préalable. Le client peut être alors sûr qu’il discute avec un Opérateur donné. Cette interface du client est associée à l’outil de création de session de l’Opérateur. Obtenir le bouton d’état – Il s’agit d’une interface du client qui affiche l’état du bouton d’assistance (online/offline) Intégration du Chat : NTR permet d’intégrer NTRsupport avec d’autres outils basés sur le chat, en recevant le contenu des conversations précédentes. Par exemple, un assistant interactif qui répond aux questions de base du client peut transférer des questions plus complexes à un autre Opérateur NTRsupport, en vérifiant la disponibilité de l’Opérateur avant de transférer l’appel. Cette intégration est très utile pour les clients ayant besoin d’une assistance en ligne 24h/24, sans que cela nécessite pour autant une équipe de techniciens disponible à plein temps. NTRsupport – Manuels Administrateur & Opérateur www.ntrsupport.com Janvier 2008 Page 113 sur 120 Interface ACD : Cette fonction offre au client une configuration optimale de l’ACD NTRsupport. Une fois implémentée, une connexion entre l’ACD et la base de données du client sera établie, réacheminant les appels selon les détails du client contenus dans la base de données.. NTR Plug-in Installer Ce fichier d’installation n’est utilisé que lorsque la configuration de l’utilisateur ne permet pas l’installation du contrôle ActiveX. L’ActiveX est nécessaire pour utiliser les outils de voix, de contrôle à distance et l’IRC (Installable Remote Control). Chaque outil utilise le même contrôle ; par conséquent, avec un seul téléchargement et une seule installation, les trois outils peuvent être utilisés. Lorsque l’un de ces outils est lancé, NTRsupport recherche le composant. S’il le trouve, l’outil est lancé normalement. Si le contrôle n’est pas installé pour l’Opérateur ou le client, la fenêtre d’installation du composant NTRsupport (ActiveX) s’affiche. Déploiement à distance Le déploiement à distance permet d’installer différents contrôles à distance NTRsupport, en évitant d’installer l’application sur chaque ordinateur. Comme il n’est pas nécessaire d’avoir des techniciens pour installer l’application sur chaque ordinateur, cela permet ainsi de réduire les coûts et l’investissement en termes de temps. Enquêtes NTRsupport permet à l’administrateur d’ajouter des paramètres en option qui peuvent exécuter des enquêtes de type « PRE » ou « POST » (avant ou après une session d’assistance) afin d’obtenir des informations concernant la qualité du service. Les réponses peuvent être définies de façon à apparaître sous forme de texte, choix multiple ou liste déroulante. Les enquêtes sont liées à l’intégration de la langue. Les différents types d’enquêtes sont les suivants : • • PRE – (avant la conversation) : Enquêtes présentées au client avant la conversation avec l’Opérateur. Les enquêtes de type « PRE » comportent des questions afin d’orienter l’appel vers une catégorie spécifique d’Opérateurs. Cela permet l’intégration avec l’ACD (Automated Call Distributor) décrit au début de ce document. POST – (après la conversation) : Enquêtes exécutées après la conversation avec l’Opérateur. Vidéo & Voix L’outil de vidéoconférence inclus dans NTRsupport permet aux Opérateurs et aux utilisateurs d’établir une session voix et vidéo sous IP. Lorsque cette option est exécutée pour la première fois, un Opérateur doit télécharger un petit plug-in qui permet de discuter avec les utilisateurs. Intégration Web Intégrer le service NTRsupport sur un site est aussi simple que d’ajouter un code HTML dans les pages souhaitée. Cela signifie que NTRsupport n’est pas un système lourd et peut être intégré dans toute plate forme car il est totalement indépendant du système d’exploitation. L’intégration peut être effectuée en utilisant les codes HTML, XML, SSL (cryptage 128 bits) ou Macromedia Flash. De plus, le bouton de support peut être intégré dans les signatures d’emails avec un code HTML. NTRsupport – Manuels Administrateur & Opérateur www.ntrsupport.com Janvier 2008 Page 114 sur 120 VIII – Exemples de personnalisation de texte Cette section présente quelques exemples montrant comment personnaliser les textes de NTRsupport. Ces textes sont personnalisés par la procédure décrite en section 3.1.1 Textes de l’utilisateur dans le Manuel de l’Administrateur. Figure A8-1 : Texte dans la fenêtre de l’utilisateur montrant l’Opérateur qui demande au client l’autorisation d’utiliser le contrôle à distance en mode observateur. Figure A8-2 : Texte dans la fenêtre de l’utilisateur montrant l’Opérateur qui demande au client l’autorisation d’utiliser le contrôle à distance en mode Partage de bureau. Figure A8-3 : Texte dans la fenêtre de l’utilisateur qui informe le client que tous les Opérateurs sont actuellement occupés et que son appel est dans la file d’attente. NTRsupport – Manuels Administrateur & Opérateur www.ntrsupport.com Janvier 2008 Page 115 sur 120 Figure A8-4 : Texte dans la fenêtre de l’utilisateur montrant l’Opérateur qui demande au client l’autorisation d’utiliser le contrôle à distance en mode contrôle total. Figure A8-5 : Texte dans la fenêtre de l’utilisateur montrant l’Opérateur qui demande l’autorisation d’utiliser le contrôle à distance en mode Master/Démo. Figure A8-6 : Texte affiché dans la fenêtre pour informer le client que tous les Opérateurs sont actuellement occupés. NTRsupport – Manuels Administrateur & Opérateur www.ntrsupport.com Janvier 2008 Page 116 sur 120 Figure A8-7 : Message de bienvenue au client Figure A8-8 : Texte affiché dans la fenêtre du client pour l’informer que son appel est transféré vers un autre Opérateur. NTRsupport – Manuels Administrateur & Opérateur www.ntrsupport.com Janvier 2008 Page 117 sur 120 Figure A8-9 : Texte affiché dans la fenêtre du client pour l’informer des conditions d’utilisation du contrôle à distance avant le commencement de la session. Figure A8-10 : Texte affiché dans la fenêtre du client pour l’informer de la demande de contact (pro-active) de la part d’un opérateur Figure A8-11 : Texte affiché dans la fenêtre du client lui demandant de remplir une enquête de type « Pre » avant le commencement d’une session de chat avec un Opérateur. Figure A8-12 : Texte dans la fenêtre de conversation pro-active demandant l’autorisation du client pour commencer une conversation avec l’Opérateur. NTRsupport – Manuels Administrateur & Opérateur www.ntrsupport.com Janvier 2008 Page 118 sur 120 IX. Contrôle à distance avec Firefox La console standard NTRsupport est compatible avec le navigateur Firefox. Les sessions de contrôle à distance NTRsupport sont différentes avec Firefox car celui-ci ne peut pas utiliser le composant ActiveX. En utilisant Firefox, l’autorisation est demandée pour télécharger et installer un composant pour l’Opérateur et le client. Ce qui suit est une suite de fenêtres que les utilisateurs de Firefox utilisent lorsqu’ils sont sur le point d’établir une session de contrôle à distance NTRsupport : Etape 1 : L’Opérateur sélectionne les options de session et les modes de contrôle à distance. Etape 2 : L’Opérateur clique ici pour télécharger le composant. NTRsupport – Manuels Administrateur & Opérateur www.ntrsupport.com Janvier 2008 Page 119 sur 120 Etape 3 : L’Opérateur choisit l’emplacement pour le téléchargement du composant. Etape 4 : Une fois téléchargé, le composant doit être lancé. Etape 5 : Pour des raisons de sécurité, il est demandé à l’Opérateur de confirmer le lancement avant l’exécution du composant. Etape 6 : Le contrôle à distance est affiché dans une nouvelle fenêtre et non dans la console de l’Opérateur comme cela serait le cas avec Internet Explorer. NTRsupport – Manuels Administrateur & Opérateur www.ntrsupport.com Janvier 2008 Page 120 sur 120