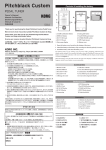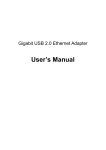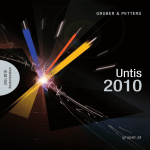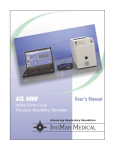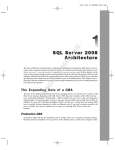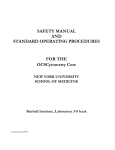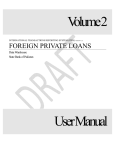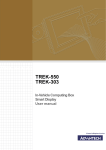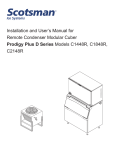Download 1 Welcome to WebUntis
Transcript
2 WebUntis Inhaltsverzeichnis I Welcome to WebUntis 7 1 Structure ................................................................................................................................... of the manual 7 II WebUntis Info 8 1 User login ................................................................................................................................... 9 2 User profile ................................................................................................................................... 11 Home page .......................................................................................................................................................... 12 Data access .......................................................................................................................................................... 13 Security .......................................................................................................................................................... 13 Contact detials .......................................................................................................................................................... 14 3 Calendar ................................................................................................................................... 14 4 Timetable ................................................................................................................................... display 15 Timetable overview .......................................................................................................................................................... 15 iCal calendar subscription .......................................................................................................................................................... 17 ICS calendar dow .......................................................................................................................................................... nload 18 Activate data access .......................................................................................................................................................... via apps 19 5 Substitution ................................................................................................................................... lists 20 6 Messages ................................................................................................................................... 22 Distribution lists .......................................................................................................................................................... 27 7 SMS (text ................................................................................................................................... message) 28 Sending via 'My .......................................................................................................................................................... messages' 30 Sending via class .......................................................................................................................................................... register 31 Sending via 'Today's .......................................................................................................................................................... lessons: Teachers' 32 Sending via 'Absences' .......................................................................................................................................................... 33 III Teachers 34 1 Lessons ................................................................................................................................... 34 2 Student ................................................................................................................................... groups 36 Creating a student .......................................................................................................................................................... group 37 Assigning students .......................................................................................................................................................... 38 3 Class................................................................................................................................... register 40 Accessing the.......................................................................................................................................................... class register 41 Class register.......................................................................................................................................................... page 42 Student absences .......................................................................................................................................................... 42 Entering new ......................................................................................................................................................... absences 42 Students arriving ......................................................................................................................................................... late 44 Extending absences ......................................................................................................................................................... 44 Interrupting......................................................................................................................................................... absences 44 Deleting absences ......................................................................................................................................................... 45 Higher-priority ......................................................................................................................................................... school events 46 Entering teaching .......................................................................................................................................................... content 47 Enter grades .......................................................................................................................................................... 48 Reports on lessons .......................................................................................................................................................... 52 Inhalt 3 Class register.......................................................................................................................................................... entries 56 Homew ork .......................................................................................................................................................... 57 Open periods.......................................................................................................................................................... 58 Examinations .......................................................................................................................................................... 59 Entering examinations ......................................................................................................................................................... 59 Examination ......................................................................................................................................................... lists 61 Return ......................................................................................................................................................... 64 4 Agenda ................................................................................................................................... 65 List of rooms/resources .......................................................................................................................................................... 66 Change of room .......................................................................................................................................................... for a lesson 67 Booking rooms .......................................................................................................................................................... 70 Room list ......................................................................................................................................................... 71 Search for......................................................................................................................................................... free rooms 74 Free rooms ......................................................................................................................................... 75 Booking resources .......................................................................................................................................................... 77 Resource overview ......................................................................................................................................................... 79 New activities.......................................................................................................................................................... 81 New lessons ......................................................................................................................................................... 82 Additional periods .......................................................................................................................................................... 83 Appointments.......................................................................................................................................................... 85 My bookings .......................................................................................................................................................... 86 Tasks .......................................................................................................................................................... 86 Reports on bookings .......................................................................................................................................................... 87 IV Form teacher/class teacher 88 1 Open................................................................................................................................... class register periods 89 2 Editing ................................................................................................................................... absences 89 3 Time ................................................................................................................................... absent 91 4 Class................................................................................................................................... register entries 92 5 Class................................................................................................................................... services 92 6 Exemptions ................................................................................................................................... 95 7 Reports ................................................................................................................................... 96 Examples of reports .......................................................................................................................................................... 97 V Headmaster 99 1 Printing ................................................................................................................................... the class register 100 VI School secretary 100 1 Entering ................................................................................................................................... absences in the school office 100 2 Bookings ................................................................................................................................... for other users/teachers 102 3 Emergency ................................................................................................................................... list 104 VII Administration 105 1 Getting ................................................................................................................................... started 105 Allocation functions .......................................................................................................................................................... 106 Handling lists.......................................................................................................................................................... 106 2 Basic ................................................................................................................................... settings 108 Messages of.......................................................................................................................................................... the day 110 3 4 WebUntis General selection .......................................................................................................................................................... of departments 112 3 Importing ................................................................................................................................... student data 113 Import .......................................................................................................................................................... 113 Import profile .......................................................................................................................................................... 114 Importing student .......................................................................................................................................................... images 116 4 User................................................................................................................................... administration 117 User rights .......................................................................................................................................................... 118 Timetables ......................................................................................................................................................... 120 Mes. /Student ......................................................................................................................................................... asgnmnt/Details period 121 Bookings ......................................................................................................................................................... 121 Teacher selection ......................................................................................................................................................... for lesson 122 Class register ......................................................................................................................................................... 122 Master data ......................................................................................................................................................... 123 Administration ......................................................................................................................................................... rights 124 Course registrations ......................................................................................................................................................... 125 User groups.......................................................................................................................................................... 125 Creating users .......................................................................................................................................................... 127 User attributes ......................................................................................................................................................... 129 Creating several ......................................................................................................................................................... users 131 LDAP ......................................................................................................................................................... 132 Settings ......................................................................................................................................... 132 Transfer mail w ......................................................................................................................................... ith every logon to LDAP 135 5 Timetable ................................................................................................................................... 136 Colour settings .......................................................................................................................................................... 136 Timetable formats .......................................................................................................................................................... 137 Timetable settings .......................................................................................................................................................... 140 List of office.......................................................................................................................................................... hours 142 ICS formats .......................................................................................................................................................... 142 6 Administration ................................................................................................................................... - Class register 143 Master data .......................................................................................................................................................... – Class register 143 Classes ......................................................................................................................................................... 145 Students ......................................................................................................................................................... 147 Teacher ......................................................................................................................................................... 150 Subjects ......................................................................................................................................................... 151 Reasons ......................................................................................................................................................... of absence 152 Reasons ......................................................................................................................................................... of exemption 153 Excuse status ......................................................................................................................................................... 153 Remark category ......................................................................................................................................................... 154 Types of ......................................................................................................................................................... exam 155 Exam blockings ......................................................................................................................................................... 157 Teaching ......................................................................................................................................................... methods 158 Services ......................................................................................................................................................... 159 Reduction......................................................................................................................................................... reason 159 Settings – Class .......................................................................................................................................................... register 160 Class register ......................................................................................................................................................... main page 160 General ......................................................................................................................................................... 161 Settings –......................................................................................................................................................... Lessons 163 Settings -......................................................................................................................................................... Grading 164 7 Administration ................................................................................................................................... – Agenda 166 Master data .......................................................................................................................................................... – Agenda 166 Rooms ......................................................................................................................................................... 166 Room groups ......................................................................................................................................................... 168 Inhalt 5 Room type ......................................................................................................................................................... 168 Buildings ......................................................................................................................................................... 169 Departments ......................................................................................................................................................... 170 Types of ......................................................................................................................................................... resource 170 Resources ......................................................................................................................................................... 171 General resources ......................................................................................................................................... 173 Resource......................................................................................................................................................... groups 174 Types of ......................................................................................................................................................... activities 175 Settings – Agenda .......................................................................................................................................................... 179 Reservations ......................................................................................................................................................... / bookings 179 Lock-out ......................................................................................................................................................... times 180 Booking restrictions ......................................................................................................................................................... 180 Room blocking ......................................................................................................................................................... 181 Aktivity lists ......................................................................................................................................................... 182 WebUntis Agenda .......................................................................................................................................................... in practice 183 Worklist ......................................................................................................................................................... 183 Lock booking ......................................................................................................................................................... 184 Room conflicts ......................................................................................................................................................... 184 8 Student ................................................................................................................................... module 186 Course templates .......................................................................................................................................................... 186 Creating courses .......................................................................................................................................................... 188 Editing courses .......................................................................................................................................................... 190 Course selection .......................................................................................................................................................... categories 193 Registering for .......................................................................................................................................................... courses 193 Registrations/w .......................................................................................................................................................... ithdraw al period 194 Transferring.......................................................................................................................................................... data to Untis 195 Course settings ......................................................................................................................................................... 195 9 User................................................................................................................................... tips 197 Warning .......................................................................................................................................................... 197 School year .......................................................................................................................................................... 197 Quick launch.......................................................................................................................................................... 199 Data export .......................................................................................................................................................... 199 Class change.......................................................................................................................................................... 200 Withdraw ing.......................................................................................................................................................... from a lesson 202 Limited change .......................................................................................................................................................... of lessons 203 Several schools .......................................................................................................................................................... 206 Maintenance.......................................................................................................................................................... functions 208 WebServices.......................................................................................................................................................... 209 VIII Students 209 1 Class ................................................................................................................................... register for students 209 My absences.......................................................................................................................................................... 209 Time absent.......................................................................................................................................................... 210 Class register .......................................................................................................................................................... entries 211 Notenanzeige .......................................................................................................................................................... 211 Homew ork .......................................................................................................................................................... 211 Student exemptions .......................................................................................................................................................... 212 2 Student ................................................................................................................................... module for students 212 IX Untis users 214 1 Data................................................................................................................................... transfer 214 5 6 WebUntis 2 Changing ................................................................................................................................... the timetable 217 3 Workflow ................................................................................................................................... for examinations 217 4 Importing ................................................................................................................................... bookings 217 5 Office ................................................................................................................................... hours in Untis 218 6 Student ................................................................................................................................... groups in Untis 219 Combining lessons .......................................................................................................................................................... 221 Team teaching .......................................................................................................................................................... 221 Student numbers .......................................................................................................................................................... 222 7 Do not ................................................................................................................................... import elements 222 Index 224 7 1 Welcome to WebUntis Life in a school centres on the school timetable. Students, teachers and parents must be kept informed about the timetable and changes that are made to it each and every day. Until fairly recently school timetables were published exclusively in paper form. As the World Wide Web becomes more prevalent, this type of publication is increasingly being replaced by electronic publishing. WebUntis not only continues electronic publishing, it opens up whole new possibilities because it represents a tool that is not confined to just a few individuals in the school management, it can also be used to advantage by all teachers, students, parents and everybody involved. WEBUNTIS AGENDA The Agenda module allows teachers to access information at any time about free rooms and resources and where necessary to book these resources on the spot. This relieves central administration and makes it easier for individual teachers to obtain the resources that they require for their lessons. Moreover, additional lessons that are not scheduled centrally such as irregular remedial teaching can also be entered. These types of lessons augment the timetable. WEBUNTIS CLASS REGISTER Keeping a class register is usually an inconvenient task that is made more difficult as a result of the paper-based class register not always being available where it is required. For class teachers (form teachers) the class register entails additional work because if the information in the class register is not just collected for its own sake, it also has to be processed once more at the end of the school term or year so that information required can be extracted from it. The Class Register module makes this administrative task easier and it also makes required reports available at all times at the push of a button. Since the electronic class register is not just available during lessons in the classroom because it can be accessed at any time via the internet and/or intranet, the teaching content does not need to be entered during the lesson, meaning that there is more time available for teaching. The teaching content can be accessed at any time and so individual teachers can benefit from what they have entered. WEBUNTIS STUDENT Some school systems allow students to select (optional) courses in addition to normal compulsory courses. In general, administering these course choices with forms is very time-consuming. The WebUntis Student module enables students to choose their desired courses online. A number of additional functions are available to assist this such as maximum registration time frames, course size and waiting lists. Individual course selections are then transferred to the Untis timetable system at the press of a button. 1.1 Structure of the manual This manual comprises several sections, with individual sections intended for the different users working with WebUntis (teachers, head office, headmaster, etc. ...) WebUntis Info The first section deals with all the points included in the WebUntis Info module such as user profile, timetable display and the messaging system including SMS (text message) function. Teachers 8 WebUntis - Structure of the manual This section deals with all functions for teachers such as lessons and the creation of student groups. A large chapter is dedicated to each of the modules, Class Register and Agenda . Class teacher / Form teacher This is where those functions are described that a class teacher performs in addition to those of a teacher. Headmaster / School secretary Separate chapters are also dedicated to the user groups headmaster and school secretary . Administration In addition to the aforementioned sections, this chapter describes all the functions that are relevant for the WebUntis administrator . If you are starting to set up WebUntis, you will find an outline for this with the most important points in chapter First steps . Untis users In order to ensure that you can work efficiently and easily with WebUntis it is necessary to import data cleanly from Untis. This is why we have dedicated an entire chapter to Untis users (Scheduling and cover planning). Students Studentscan log in to WebUntis with corresponding rights, too. The final section provides information on functions for students. 2 WebUntis Info You can also use WebUntis without the Agenda, Class Register or Student modules in order to provide timetable information. It is a dynamic, up-to-date timetable information system with user rights that can be set individually. 9 The ICS calendar interface is of course available in this way to you and all system users. Note: Activate dynamic calendar via user profile For the integration of the timetable in your calendar system including dynamic actualisation, please read the chapter iCal calendar subscription . 2.1 User login In order to launch WebUntis please call the appropriate URL in your browser and enter the name of your school, your user name and password. Your WebUntis administrator will provide you with these details. 10 WebUntis - User login As harbinger of a general revision of the user interface, the Home Screen of the WebUntis 2016 version has already been given a new design. Depending on the respective user rights, he/she can view timetables and office hours, as well as the 'Messages of the day'. Reset password automatically If you forgot your user password you now can automatically reset it. Just click on the respective button below the password input field. 11 Note: Your e-mail address must be in your user profile For resetting your password you need to have entered an e-mail address in your user profile. If this is not the case, please contact your WebUntis administrator at your school. 2.2 User profile After logging in you will see the menu items that are available to you based on the user rights assigned to you. You can modify your user profile by clicking on your user name at the top right. General tab First, change the password that was assigned to you by clicking on the <Password button. The user group assigned to you, your Untis teacher name, department and the 'maximum permitted number of open bookings' can only be changed by an administrator. The data is displayed for information purposes only. 12 WebUntis - User profile Now select the language, in which you wish to use WebUntis and enter your e-mail address. The e-mail address is required for you to receive notifications via WebUntis. Fields 'Max. open bookings' and 'Open bookings' are only available with the Agenda module. You can combine the messaging system with your e-mail application by forwarding messages you receive to your e-mail address. The prerequisite is that a mail server is in general available for the system. 2.2.1 Home page You can also influence the layout of your home page. You can, for example, specify whether your own lessons for the day or those of the class you are currently teaching should be displayed. You can also select whether all lessons of the day should be displayed or only upcoming lessons. Data access 2.2.2 13 Data access With this tab you can administer your data access. The description and the advantages of publishing the calendar is explained in the chapter iCal calendar subscription . For a more detailed description regarding data access via smartphone apps please go to the chapter Activate data access via apps. 2.2.3 Security If you want to have more protection for your user access, you can use Google Authenticator. Google Authenticator is a program you can install on your smart phone which creates a code which you need to enter when you are logging in addition to your password. Activate this addition security measure via <Profile> | <Security> | <Activate Google Authenticator>. Then you only need to follow the installation steps. Note: For this security mechanism you need a smart phone which is supported by Google Authenticator. Make sure that your smart phone support Google Authentication. For Windows Phone there are also apps you can download from the internet. 14 2.2.4 WebUntis - User profile Contact detials For entering your contact details please go to your<Profile> and choose the tab <Contact details>. Here you can enter and save different pieces of personal information. The necessar right in order to read this information is called <Contact details> and can be found under <Administration> | <User groups> | <Rights>. 2.3 Calendar Use the calendar below the navigation menu to select the currently viewed day, and thus the current week. Note: Selection of calendar in date-senstive pages 15 If the display of a pageis date-sensitive (e.g. timetables or booking lists), the data for the week selected in the calendar will generally be displayed. 2.4 Timetable display The menu item <Timetable> allows you to display the timetables for individual elements. To do this, select the corresponding element type (class, room, teacher, subject) from the navigation menu and then select the desired element using the selection field in the main window. You can change the displayed week with the calendar . You can see in the figure that the elements involved in the lessons as well as the start and end times of the lessons are shown. Furthermore, the cells are automatically split when more than one lesson is taking place at the same time. these settings can be changed in the timetable formats . You can also change the colour settings and can adjust the timetable settings . The daily overview can comfortably be subscriedor imported to other electronic calendaring systems (for more information please go to the chapter ' iCal calendar subscription'). 2.4.1 Timetable overview Overview timetables are available for classes, teachers and rooms which can be accessed via menu item <Timetable>. 16 WebUntis - Timetable display Daily overview: classes Via the menu item <Timetable> | <Daily overview: classes > you can access an overview class timetable for the current day. You can also access daily overviews for teachers and rooms by going to the respective menu item. The daily overviews for classes and teachers can be activated and deactivated by a special authorisation. Timetable overview 2.4.2 17 iCal calendar subscription iCal is a standard used to exchange calendar information. WebUntis supports this standard by allowing every teacher and every student to activate his/her own private iCal link that can then be integrated with his/her own personal calendar application. To this end, the iCal link must be activated in the teacher's/students' <Profile> using the <Publish the calendar> button under <Data access>. Once the <Publish the calendar> button is activated, the iCal button will be displayed that you can then use to access the URL of your private calendar. You can subscribe to the timetable by adding this link to your calendar application (Outlook, Google Calendar etc.). The advantage of this method, subscription as opposed to import, is that the calendar does not need to be re-imported after every timetable modification. The calendar is always up-to-date. Note: Only for teachers and students The calendar application is only possible with the teacher and student user roles, since only they have a timetable stored in WebUntis. A timetable cannot be subscribed to for users such as an administrator or school secretary. This is why the <Publish the calendar> does not appear in their user profiles. Warning: Subscriptions for students Using this function for students, which has to be explicitly ordered, increases server traffic considerably. For this reason we reserve the right to increase hosting charges. Please contact your Untis partner: http://www.grupet.at/en/kontakt/partner/europa.php . 18 2.4.3 WebUntis - Timetable display ICS calendar download As an alternative to a dynamic subscription you can choose to export timetable data statically in ICS (iCal) calendar format. You have two basic options for this: 1. From the timetable perspective of the teacher. In this case, calendar entries are exported for a week. 2. via <Lessons> | <My Lessons>, by calling up reports. This view allows you to set the time range to be used for exporting the calendar entries. ICS calendar download 19 Some calendar applications allow data to be imported into a separate calendar. This is the recommended approach since you will not have any synchronisation problems if you import modified timetable data a second time. Warning: Static import Timetable changes that appear in WebUntis after the calendar import will not automatically be communicated to the user. You must use the calendar subscription method via the user profile if you wish to have data synchronised automatically. 2.4.4 Activate data access via apps In order to be able to use the official Gruber&Petters smart phone applications for Android or iOS you need to activate the data access via apps just once. Go to the <Profile> of the user via the tab <Data access> and click on the button <Activate data access via apps>. 20 WebUntis - Timetable display After this once-only activation of the access you have two options to register for the first time for the smart phone app: You can manually enter the necessary login data: school, URL, user name and key or you automatically scan the QR code (Quick Response Code) via your smart phone camera Tip: Use the QR code For your first login to the smart phone app use the QR code in order to avoid any flaws when typing in the login data. 2.5 Substitution lists The WebUntis basic package (WebUntis Info) allows you to show substitution lists. This function needs to be activated in every browser first, i.e. the WebUntis administrator needs to register in the respective browser. Under <Administration> | <Monitor views> | <Substitutions> the administrator can create new substitution lists. Click on <Show in this browser> in order to activate this list. 21 In general it is now possible to show or hide all existing columns individually in the substitution lists. Another new feature is the option to also show the break supervisions in the substitutions. Moreover - as you are used to with Untis substitution lists - you now can activate a header in which absent or affected classes and teachers are shown. You also have the option to show the 'Messages of the day'. Daily texts originating in Untis are imported to WebUntis as Messages of the day . For every individual message of the day you can specify if it should be shown in the respective substitution list or not. The following illustration shows an example for typical substitution lists which can be displayed at different school monitors. 22 WebUntis - Substitution lists In the following you will see how you can control the substitution lists manually by URL manipulation: .../WebUntis/substmonitor.do?school=<SCHOOL>&<FURTHER PARAMETERS>, <SCHOOL> is the name of the school of the WebUntis login. <FURTHER PARAMETERS> are further parameters which can be stated. An example of such URL: .../WebUntis/substmonitor.do?school=myschool&fontSize=10 Examples for further parameters: height The height of the table in pixel; 0: entire free space; default: 0 fontSize The font size of the table contents in pixel (the size of the headlines, etc. is automatically adjusted); default: 16 scrollInt The interval for scrolling to the next page in seconds; default: 30 dateOffset The offset of the query time frame relative to the chosen date, e.g. dateOffset=1 to show the data of the next day; default: 0 2.6 Messages WebUntis has its own internalmessaging system. In order to access this click in the top right corner on 'My messages'. You view messages in one of three folders: Inbox, Sent or Drafts 23 You can choose if you want to see all messages or only the unread messages. Furthermore you have a selection list where you can select a specific sender. Click on <New> if you wish to create a new message. Click on the button 'Statistics of unread messages' in order to generate a report on unread messages. Create a message After writing the message and entering the subject, select one or more recipients. If you wish to add a recipient, click on the user in question in the centre section, who will then be displayed in the recipient section (left). If you wish to remove a recipient, click on the user in the left section. You can restrict the users displayed in the centre section with the help of a number of filters such as departments, class, user group or person role and then add all users to the recipients if necessary. 24 WebUntis - Messages If you regularly send messages to a particular group of users, we recommend that you create distribution lists . File attachments to messages You can also attach files to your messages. Just click on the button <Attach file> and select the file you want to attach. 25 Formatting internal messages You can now edit your messages by using the many options provided for formatting such as changing the font, colour or insert links. New message You will be informed of new incoming messages in the start screen immediately after logging in. If you click on this notification, your inbox will open where you can open the message in question by clicking on the <Edit> button. 26 WebUntis - Messages Status of sent messages As soon as a message sent by you has been read by the recipient, a '+' appears in front of the recipient's name (otherwise you will see a '-' for unread). This makes it very easy to see if a message has already reached the recipient or not. Reply-to addresses If a user has an e-mail address in his/her profile, internal WebUntis messages can be forwarded to this email address. 27 As of the 2016 version the entered e-mail adress is used as reply-to address. If there is no e-mail address added to the proifle, but the respective user is a person (e.g. a teacher), the e-mail address entered in the master data is used. The entry of a reply-to address can be deactivated under <Administration> | <Settings>. You can globally enter a sender e-mail address, which usually will be a ' [email protected]' address . Note As of the WebUntis 2016 version file attachments can also be forwarded by e-mail. 2.6.1 Distribution lists In order to edit a distribution list click on the <Distribution list> button under <My messages>. If you wish to create a new distribution list, click on <New>. You can easily select the recipients for your distribution list using numerous filter functions in the window that then opens. 28 WebUntis - Messages For example, if you require a list with all teachers of class 2a, set the filter to class '2a' and the user group to 'teachers'. Clicking on <Select all> adds the users and clicking on <Save> creates the distribution list. 2.7 SMS (text message) With WebUntis SMS you can send text messages (SMS) to mobile end devices. 29 You have many options for entering recipients: Use the dynamic search Use Individual distribution lists Use filters for department, class, user group or person role With WebUntis you can sent text messages (SMS) to students but also to responsible persons such as: Parent or legal guardian of the student Persons entitled to receive information Companies (e.g.at vocational schools) Note: Mobile phone numbers must be entered prior to sending any text message The mobile phone numbers of the respective persons need to be entered via <Master data> | <Student> | 30 WebUntis - SMS (text message) <Address> | <New Address> including the country code in order to be able to send text messages to different persons. you have 140 characters for the text message. WebUntis provides you with several options to get to the window in which you can send text messages (SMS). In the following chapters we will introduce some scenarios. 2.7.1 Sending via 'My messages' If you want to send a text message spontaneously, just click on <My messages> and go to the <SMS> tab. Here you see all sent text messages including their sending status. Sending via 'My messages' Sending via class register 2.7.2 31 Sending via class register After activating SMS functionality you will not only see absent students in the class register, but also the new additional button showing a mobile phone. 32 WebUntis - SMS (text message) Sending via class register 2.7.3 Sending via 'Today's lessons: Teachers' In addition to all the aforementioned possibilities to send a text message there is also the option to send a text message vie the 'Today's lessons' function. This can be useful when a lesson needs to be cancelled in order to inform the students and their parents on the change on short notice. Activate the column <Selection> of the lesson which is cancelled by ticking the checkbox. Click the button <Send message> and choose <SMS> aus. Now the window opens which was described in the Sending via 'Today's lessons: Teachers' 33 chapter SMS (text message) . The only difference is is that in this case all student of the respective class are already listed as recipients. 2.7.4 Sending via 'Absences' Another possibility to send a text message is to access <Class register> | <Absences>, provided that you have the respective rights. As a class/form teacher you can send a text message to the students or the partents who do not have sent an excuse for their absence yet. 34 WebUntis - SMS (text message) Sending via 'Absences' 3 Teachers Teachers are the group which is likely to make the most entries in WebUntis. This is why such a long section is devoted to them. Besides the basic informational functions that were described in chapter WebUntis Info , teachers also have the possibility of viewing lessons , and in many cases they need to define, e.g. in the case of split lessons, which students will participate in which lesson. This is effected via student groups . In addition, there is also a large chapter dealing with the Class register describing, among other things, how to enter absences and teaching content . The chapter on the Agenda module describes how to perform a room change , how to book rooms and resourcesand a whole lot more. 3.1 Lessons My lessons You can display Information on your own lessons using menu item <Lessons> | <My lessons>. You can specify here which students actually take part in a particular lesson in the event of split lessons. The buttons under <Appointments> provide an overview of each individual lesson period. 35 Go to <My lessons> in order to send a message to the students attendign your lessons. Today's lessons You can display the lessons for a teacher or for a class for the selected day in the calendar via <Today's lessons: Teachers> and <Today's lessons: Classes>. Provided you have the appropriate rights, you can e.g. open the class register , create new exams, shift lessons or cancel them, create additional periods, make room changes, etc. via the list of displayed lessons. 36 3.2 WebUntis - Lessons Student groups All students of a class participate in many lessons together. There are lessons, however, in which only part of a class or parts of various classes participate. Warning: All students in a class If all the students in the class participate in the same lessons, it is not necessary to create student groups. WebUntis must now be informed of which students take which lessons with which teachers in order for the timetables to be output correctly for each individual student and for the class register to be used properly. This assignment is effected via student groups for these split lessons. The basic principle of student groups is as follows: A unique student group is assigned to each lesson in which not all students of a class participate. For example, student group Boys_PE_5A is assigned to the PE lesson for the boys in class 5A. Individual students are then assigned to this student group, for example all male students in class 5A. A student group can only be assigned to a single lesson. There are one or two tasks involved in this: creating the student group and assigning students to the student group. 37 Note: Student groups in Untis These student groups should already have been entered in Untis by the timetable scheduler. 3.2.1 Creating a student group Each teacher must check at the start of the school year whether the students taking part in his/her lessons have actually been assigned to them. To do this, we recommend that you select the <My Lessons> list from the lessons menu. If you only see a symbol with three heads (student groups in the lesson) in column 'Student groups', this means that no student group has yet been created. Click on the button and subsequently on the <New> button in order to create a student group. The newly created student group can now be assign ed students taking part in the lessons. It sometimes happens that a lesson exists in WebUntis, but not in the student administration (e.g. regligious education supervision groups). In the student group you can activate the option Do not export student group in order to avoid the export of student groups from WebUntis to the student administration system (e.g. SOKRATES). 38 3.2.2 WebUntis - Student groups Assigning students If a student group has already been assigned to a lesson, you will also see a symbol with only one head next to the three heads in the 'Student groups' column. Clicking on this single head allows you to assign students to the student group or to change the assignment. Assigning students 39 A list will be displayed containing the students who can take part in the selected lesson. Check all those student names in the selection list who are to take part in the lesson in question and then click on <Save>. In the fields 'Fr.' and 'To' you can define the time range for which the respective students should be integrated in this student group. If a student is outside of this ragnge, WebUntis will automatically take him/her out of the respective student group. Selection functions Various selection functions are available to help teachers select student groups as easily as possible. The following selection functions are available to you: Selects all students Deactivates all selected students Restores the initial status Inversion: all deactivated elements are activated and vice versa Deactivates all male students Deactivates all female students Copies the selected students to an (internal) clipboard Restores the selected students from the internal clipboard Tip: Copy and paste 40 WebUntis - Student groups It is not possible to assign student group to several lessons. You can, however, copy the student assignment to the clipboard and then paste it into another student group. This allows you to quickly make identical student assignments to several lessons. 3.3 Class register The most important functions of the electronic class registerare entering student absences and entering teaching content. You can open the class register for a particular period via the today's lessons or the timetable. The class register page shows you which students (with or without photo) are supposed to be taking part in the lesson. You can mark any student who is missing as absent with a few mouse clicks. You can also enter the teaching content for the lesson in the section at the bottom of the register. The following chapters describe these functions and provide information on additional possibilities such as class register entries, class services, homework and student groups. Accessing the class register 3.3.1 41 Accessing the class register Home page Your home page will display the day's messages and, below this, a list of lessons for the current day. You can also access this list by selecting the menu item <Today's lessons: Teachers> from the <Lessons> menu. Click on the <Class register> button to open the class register. From the timetable If you click on a period in the timetable, details on that period will be displayed. You will also find the <Class register> button here allowing you to open it, too 42 3.3.2 WebUntis - Class register Class register page The open class register page contains various section that you can display and hide by clicking on the small arrows. You will see the following sections (from top to bottom): Lessons Examinations Students in the lesson Absent students Teaching content Homework Class register entries Class services 3.3.3 Student absences Student absences can be entered in the school register either centrally in the school secretary or direct by the relevant teacher . Students can even enter/report their own absencesprovided they have appropriate rights. 3.3.3.1 Entering new absences If you wish to enter a new absence for a student, check the box to the left of the relevant student's name and click on the <absent> button. Student absences 43 You can now enter the details of the absence. You will generally not change the preset start and end times of the period. If there is a suitable reason of absence, enter it. You can leave the field empty if you do not know why the student is absent. You also have the possibility to enter an explanatory text. The students entered will now also be displayed in the list of absent students. Furthermore you have the possibility in WebUntis to mark in the editing mode if the absence of a student has been reported to a parent or legal guardian or not. Just click on the editing symbol under <Absent students> and then choose the option <Notified to>. Alternatively, you can enter an absence for a single student by simply checking the box to the left of the student's name. Note: Abences need to be checked If no students are absent or all absent students have been entered click on the <Absences checked> button. The system notes that the lesson has been edited and it is no longer displayed in the ' Open lessons' list. 44 3.3.3.2 WebUntis - Class register Students arriving late If a student arrives late for the period you can reduce the length of the absence entered. Press the <Reduce absence> button in the field <Absent student>. This reduces the end time of the absence to the current system time. No further input is required. Alternatively, you can click on the <Edit> button and change the time manually. 3.3.3.3 Extending absences Student absences do not have to be entered again for each new period. If the teacher of e.g. the first period has already entered a student absence, it only needs to be extended in the second period. In this case, click on the <Extend absence> button in the <Absent students> section. The absence will then be prolonged accordingly. This is both faster and also means that the entry does not need to be repeated for double periods or blocks of periods. Alternatively, you can click on the <Edit> button and change the time manually. 3.3.3.4 Interrupting absences Student absences can be interrupted. This may make sense, for example, if a student has reported in ill but still comes into school – just for the one period – to write an important class test. To do this , go to the <Absent students> area and click on the editing button next to the respective student. Then click on <New interruption of the absence> and make the necessary changes such as start and end time in the window that is then displayed. Student absences 45 Interruptions of absences can also be deleted (or generally edited) directly in the absence. 3.3.3.5 Deleting absences Absences of students who are marked as absent in the class register window can be deleted using the <Edit> button. 46 WebUntis - Class register Warning: Deleting only possible for a limited time An absence can only be deleted for up to one hour after it was entered for security reasons. This time period can be changed by your WebUntis administrator in the class register settings. 3.3.3.6 Higher-priority school events If a student participates in a higher-priority school event (e.g. an event from Untis) he/she may be marked absent for a less important school event taking place at the same time. Example A number of student in class 2b participate in a school event between 8am and 6pm: Student absences 47 These students now appear crossed out from the normal lesson taking place in parallel for class 2b and are marked with a symbol which means will probably not participate in this lesson and therefore does not need to be marked as absent. 3.3.4 Entering teaching content Entering teaching contentThere are several ways of entering teaching content. Quick input Click direct in the 'Teaching content' section and enter the teaching content. Input in dedicated window Click on the <Enter teaching content> button at the bottom of the page or on the <Edit> button in the 'Teaching content' section. A window will open in which you can enter the teaching content. 48 WebUntis - Class register In addition to entering teaching content, you can also view the teaching content of preceding lessons and if necessary copy this, you can select the teaching method used, e.g. 'Teamwork', assign the lesson a number and add a remark. 3.3.5 Enter grades Assessing participation If you, for instance, want to participate individual students during a lesson you just need to access the class register and click on the button <Enter grades>. Enter grades 49 The window for entering grades opens up. In this window you can define the type of examination, the grading scheme and the grade per student. Additionally you can write a remark and put down a time regarding this grade entry. Assessing a test Generally test or any other written exams need to be entered into WebUntis as examinations. 50 WebUntis - Class register Vie <Details of the period> (just click on the respective period in the timetable) and the button <Edit examination> you get to the derails of an exam. Enter grades 51 Here you can up-date the following information: Name of the exam, text, the responsible teacher, date of return, the responsible teacher for the returns and the grading scheme. The button <Enter grade> opens the list of participants. 52 WebUntis - Class register You can enter here the individual grades per student (you can also add a remark, if necessary) and save it. After saving go to the button <Grades statistics> which gives you access to a statistics of grade plus a calculation of the average grades. 3.3.6 Reports on lessons You will find a list of all your lessons under menu item <Lessons> | <My lessons>. If you click on the <Reports> button, you will be able to display and print various reports for the chosen lesson. Most reports can be output as pdf file, csv file or as Excel file. Reports on lessons ExampleWork report Example 53 54 WebUntis - Class register Matrix of absence periods The latter report generates a table showing all students and periods. This report can be used to record missing students if there is no PC available in each classroom. Example report students in the lesson Reports on lessons Example absence time per lesson 55 56 3.3.7 WebUntis - Class register Class register entries As the name says, class register entries are 'official' entries in the class register. They can include, for example, notes on breaches of discipline during lessons. Accordingly, it is possible to make such entries for the entire class or for individual students. The window for class register entries opens after you click on the <Class register entries> icon in the class register window or after clicking on the symbolin the field <class register entries>. Class register entries 57 In this window you can select individual students (using <CTRL>+click) or the entire class. Select a suitable remark category and enter your remarks in the field intended for that purpose. Please do not forget to <Save> your input. The entry categories are determined by your class register administrator and cannot be changed by individual teachers 3.3.8 Homework Clicking on the <Homework> button will display the homework that was to be completed for this lesson (i.e. this entry was made in one of the preceding lessons) as well as allow you to enter what the homework is for the next lessons. 58 WebUntis - Class register The homework section shows you what the students had to complete by the current lesson. Click on the <Homework> button in order to set new homework. In the window that is then displayed, first select the period by which the homework has to be completed, and then enter the content of the homework before confirming with <Save>. If you subsequently open the class register for the he period in question , you will find your entry in the homework section. The homework can also be displayed for students provided they have the appropriate rights. Note: Coyping of homework If you want to copy a homework text, select the respective target date by clicking on the 'Edit' button. Now you see the homework for this data. In order to copy a homework in here you only need to click on the <Apply> button in the left column 3.3.9 Open periods You will find periods that still require entries to be made listed under menu item "Open period: Teachers. This list displays periods for which no teaching content has been entered and lessons for which student absences have not been checked. Open periods 59 You can use the 'Entry' selection field to limit the list to only those lessons where teaching content is missing or where absences are missing. Once teaching content has been entered for a lesson it will no longer be displayed in this list. The list will indicate optically whether absences or teaching content have been entered. Click on the class register icon with a warning triangle in order to enter absences and on the book icon with a warning triangle in order to enter teaching content. 3.3.10 Examinations You can enter and edit examinations in WebUntis. An Examination overview provides a summary of how exams are distributed over the various classes. Your WebUntis administrator can define a parameter for exams, for exam types (quizzes, test etc.), grading schemes, weighting facts or the number of exams a student can be expected to take in a certain period of time. 3.3.10.1 Entering examinations Start entering exams by clicking on the first period in the timetable when an exam is to be scheduled. Then click on the button with the question mark icon and the tooltip <New exam>and follow the predefined steps using the <Next> button. 60 WebUntis - Class register Warning: Using the correct subject It is important for an examination to be entered for the 'right' lesson with regard to subject but not Examinations 61 necessarily at the right time. The time (and date) can be changed as desired, but the connection to the lesson (subject) cannot. As of WebUntis 2016 it is possible to assign several supervision teachers for a time range at one exam. Prerequisite is the following right: May change the supervision teacher . 3.3.10.2 Examination lists You can access a complete list of all defined examinations via <Lessons> | <Examinations>. 62 WebUntis - Class register You can use the selection fields above the list to filter according to individual elements and by date. Note: Entering exams Examinations can be entered either directly by clicking on the affected period in the timetable or via <Lessons> | <Today's lessons: Teachers>, <Lessons> | <My lessons> or directly in the class register via the field <Examinations>. Exam calendar The exam calendar shows all examinations of a class listed by subject. Examinations 63 Examination overview The examination overview is a frequently used report that summarises all exams of all classes on one calendar sheet. 64 WebUntis - Class register 3.3.10.3 Return You can enter when and by whom an exam was returned. Click on <Edit> for the appropriate examination. The fields Return on and Returned by can be edited here which means that the return of an exam can be administered. Examinations 3.4 65 Agenda The WebUntis Agenda module assists you with room and resource administration. Your WebUntis specifies which rooms and resources you can book and which ones you can reserve. Reservations must still be confirmed by the room administrator. Room / resource list A room or resource list provides information on the rooms and resources available. Various parameters can be entered here such as room capacity. There are various functions depending on the problem to be solved: Change room Use Room change if you need a different room for an existing lesson. Book room If you require a room at a specific point in time, use Book room to solve the problem. A room booking actually creates an activity with the room, i.e. an additional lesson is created. Book resource Use Book resource when you require a resource at a particular point in time. This function actually only books the resource and does not constitute an activity. New activity If you wish to schedule an activity at a particular point in time but do not wish to base it on a room, then 66 WebUntis - Agenda create a New activity . A date is set here, too. New lesson A new lesson assists with planning activities , but you do not need to specify a date and time when you create it. Additional periods You can schedule Additional periods for all lessons imported from Untis and which have been newly created. Appointments You can arrange an appointment which other teachers or perhaps even classes attend. Bookings list The Bookings listshows you all the above-mentioned activities. 3.4.1 List of rooms/resources The list of rooms or list of resources can be access via menu item <Book>. It allows you to look for rooms or resources according to equipment and features without the allocation plan restricting the search results. It is, in principle, a list to which various filters can be applied. Room list You can access the <List of rooms> in the <Book> menu of the navigation menu. List of resources The list of resources (<Book> | <List of resources>) displays a list of the mobile resources available at your school. You can activate various filters, as with the list of rooms. List of rooms/resources 67 When the option 'with current occupancy' is checked, it will show the central administrator in which period of the current day a resource was last booked or in which period of the following day (on which bookings are possible) the resource is booked. 3.4.2 Change of room for a lesson Proceed as follows if you wish to change the room for an existing lesson: 1. 1. Click on the lesson for which you wish to change the room. 68 WebUntis - Agenda The details of the period will be displayed. 2. Click on the <Change room> button in this window. The change of rooms window will be displayed. 3. Now select a free room from this window – all the filters that you know from 'normal' bookings are of course available to you here. Change of room for a lesson 69 Note: End date If you change the end date, you can also perform this room change for a longer period of time. If you, for instance, change the room for the subject BU on Monday then all Monday lessons of the subject BU will also be changed until the end date. The room change will be displayed in the timetable and in the bookings list. 70 WebUntis - Agenda Note: Room change via 'Today's lessons: Teachers' You can also perform a room change via <Lessons> | <Today's lessons: Teachers>, again using the <Search for free room> button. 3.4.3 Booking rooms There are various ways of booking rooms depending on requirements. If you have specific demands on the room but are flexible as to time, it is best to book via menu item <Timetable> | <Room list> . If you, however, know the exact time, we recommend that you use menu item <Book> | <Book room> . In both cases you can restrict the rooms available using the following selection criteria: Booking rooms 71 The types of resource are the ones that your WebUntis administrator has defined for your school. 3.4.3.1 Room list If you are flexible with regard to date when making a booking, the easiest method is to book rooms using the room list (<Book> | <Room list>). First select one, several (using <CTRL>+Click) or all rooms (with the button of that name). You can filter the display of rooms by department, building, room group or and/or resource type using the options on the right of the window. Warning: Click on apply Please click on the <Apply> button to ensure that your selection criteria are effective. 72 WebUntis - Agenda Advanced search By default the room list displays a complete week. It may be desirable to limit the range displayed. You can use the <Advanced search> button to define a filter in order to display individual days or times. After making the desired settings, you will see a an overview of rooms indicating their allocation for the current week or for the selected time range. Normal lessons, reservations,bookingsand rejected bookings are displayed in different colours. Note: Navigating with the calendar You can change the week displayed using the calendar in the navigation menu. The start and end dates of the selected week are displayed in the header. Clicking on an occupied period will display the details for that period. Rooms which you are not allowed Booking rooms 73 to book (due to missing rights assigned by the administrator) are marked completely grey. Book Clicking on a free period shows a window in which you can book the room in question. Besides the start time and duration of the booking, you can also enter additional details for the booking, such as the teacher in charge, remarks or type of booking (e.g. lesson, office hour, stand-by). Please note that when classes are displayed, elements involved in lessons at the time in question will be displayed on a red background. The booking can also be confirmed immediately if you have the appropriate rights. The <Book> button is used to complete the booking. The input window closes automatically and the room list is updated. 74 WebUntis - Agenda 3.4.3.2 Search for free rooms If you know the exact time and date of your booking, the best way of finding a suitable room is via menu item<Book> | <Book room>. You can enter the desired date and time at the top of the page. You can filter the list of free rooms using the selection criteria for certain resource types, departments etc. If a booking is to be made more than once use the periodicity in the <time range>. Periodicity Here you cannot just book a room for a single event, but for e.g. every second Tuesday between 11:20 and 12:10 in the period from 18 September – 21 December, as shown in the example. Booking rooms 75 The list of free rooms found will be displayed when you click on the <Search> button. 3.4.3.2.1 Free rooms After launching the search a list will be displayed with the rooms that are free at the defined times and the dates. The selection criteria will be shown once more above the list. Select a room and click on <Next>. You can now select additional parameters for the booking such as class or subject. 76 WebUntis - Agenda Clicking on <Book> concluded the booking It will appear in the booking list and in the corresponding timetables. Periodicity WebUntis Agenda will normally show only rooms which are free at the selected time. However, the periodicity search might show a room occupied at certain times but not at others. The field <Maximum allocation> in the advanced search mask allows you to specify in percent on how many days a room may be occupied and still be displayed in the search results. This makes sense e.g. when it was not possible using an initial search to find a suitable room free at all times. You can thus display rooms that are not available at all desired times and select a different room for each individual occasion. Booking rooms 3.4.4 77 Booking resources Resources can either be assigned permanently to a room (e.g. an Internet connection) or can be held completely independently of the rooms (e.g. video projector). Booking resources works in a similar way to booking rooms. Selecting menu item <Book> | <Book resource> gives you access to a search mask which you can use to search for free resources. 78 WebUntis - Agenda All available resources will be displayed after defining your search criteria and clicking on <Search>. Activate the resource that you wish to book and click on <Next>. Booking resources 79 You complete the booking by clicking on the <Book> button. As with a room booking, it will now be displayed in the ' My bookings' list. 3.4.4.1 Resource overview As with teachers, there is a resource overview available listing which resources have been allocated. You can access this list under <Timetable> | <Resource overview>. The <Advanced search> button allows you to define a time range. All resource types are listed in the right of the mask, allowing you to limit the list of displayed resources to a particular type. 80 WebUntis - Agenda Click on <Apply> to activate the filter criteria. Clicking on <Next> returns you to the resource overview . Booking resources 3.4.5 81 New activities School events that are not entered via the timetable in Untis can be entered as activities in WebUntis. To do this, access menu item <Book> | <New activity>. The special feature of the activity is that it does not have to be assigned a class, a subject or even a room. This makes it possible, for example, to include extra-curricular activities or special tuition in the timetable. A new activity is based around a time and date, i.e. you must first specify when the activity is to take place and then define which class, teacher, subject and room are involved. 82 WebUntis - Agenda The new activity will be displayed in the timetables and under<Book> | <My bookings>. 3.4.5.1 New lessons It is also possible to create a new lesson WebUntis and then schedule periods using the <Additional periods>. Open menu item <Lessons> | <New lesson> and specify teacher, subject and class for the lesson. New activities 83 You will find the new lesson under <Lessons> | <My lessons> or under <Book> | <My bookings>, where you can schedule additional periods, as described in the next chapter. 3.4.6 Additional periods Additional periods can be entered very quickly at the click of a button for existing lessons (i.e. transferred from Untis) or generally for existing activities. You will find the appropriate button under <Lessons> | <My lessons>, <Lessons> | <Daily lessons: Teachers> and under <Book> | <My bookings> | <Edit> | <Additional periods> . You need the 'change timetable' right for this. 84 WebUntis - Agenda Clicking on the <Additional period> button allows you to specify the time for the new period, with teacher and/or class conflicts being possible. Selecting a room can further restrict the times available. Click on the desired start time for the additional period. Additional periods 85 Confirm the booking for the additional period. It will be displayed in all the relevant timetables as well as in the <My bookings>list. 3.4.7 Appointments Appointments allow shared appointments to be made for several teachers, classes and rooms when all elements involved are available. Appointments can be access via menu item <Book> | Appointments>. For example, if Albrecht Dürer and Albert Einstein wish to arrange a project with class 1a in the library, simply choose the corresponding elements and click on <Search>. Free time slots will now be shown in green in the time grid below. Clicking on a green area in the time grid will display a window prompting additional information to be entered for the appointment. Note: Length of appointment The default duration of appointments and the time range in which appointments can be created is set using administrator rights under 'Administration | Booking restrictions'. Clicking on <Book> completes the input. The appointment will now appear in all affected class, teacher and room timetables. You will also find it in the bookings list. 86 WebUntis - Agenda Note: Display of holidays As of WebUntis 2015 this window will also highlight holidays in a different colour. 3.4.8 My bookings The <My bookings> list in the <Book> menu of the navigation menu displays your bookings in the selected week. Use the <Edit> button to change the details of a booking, cancel the entire booking or create additional periods. Here you also have the option to add students to student groups for your bookings. 3.4.9 Tasks In WebUntis tasks are considered to be general tasks distributed to the teaching staff. The range of tasks can for example include checking the contents of the first-aid kit or creating an invitation list for the school social. Enter the task under menu item <Book> | <Tasks> with title, text, due date and task type. The task types are defined by your administrator. The task may be assigned to several users. Tasks 87 Pending tasks will appear in the opening screen of the user concerned. You can set the task to ' Pending' or 'Completed' by clicking on the <Edit> button. It will then no longer be displayed, and the user who created the task will be informed immediately by a message that the task has been completed. 3.4.10 Reports on bookings Under <Book> | <Reports> you see the reports on bookings; especially resource bookings, room occupations and booking statistics. 88 WebUntis - Agenda Here you can filter not only the time range, but also departments, rooms, user groups, types of activities, etc. . 4 Form teacher/class teacher Form teaches (class teachers) by nature require functions that go beyond those of 'normal' teachers. These additional functions can be accessed via menu item <Class register>. The following menu items are available in addition to < Open periods: Teacher > described above: Open periods: Class Absences Time absent Class register entries Class services 89 Exemptions Reports 4.1 Open class register periods In addition to his/her own open lessons (absences and/or teaching content not entered), a class teacher can also view and where necessary edit all open lessons of his/her class. Here you can also send a message to all teachers who still have open periods by clicking on 'Send message'. 4.2 Editing absences The class teacher can display a list of all the absences of students in his/her class via menu item <Class register> | <Absences>. This can be customised using various filters and the individual absences can be edited with a click on the <Edit> button. Combine You can use the <Combine> button to merge two or more absences of the same student to form a single absence. All absences in the selected area will be combined if this is possible. If the student was marked absent in the first, second and fourth periods but his/absence was not checked in the third period, these absences will be combined to form a single absence. Absences with different reasons or 90 WebUntis - Editing absences different Status are not combined. Excuses Use the <Excuse> button to excuse several absences in one operation. Status The status of an excuse can have various states such as open, excused etc. The class teacher can thus excuse absences. The different statuses are defined by your WebUntis administrator. If you wish to change the status, either click on the entry in the 'Status' column (a question mark in the case of open absences) or on the <Excuse> button. You can also enter a reason of absence in this dialogue. Excuse letters WebUntis can print letters of excuse forms for your students' times of absence. For this, select <Reports> | <Letter of excuse>. The letters of excuse forms can be handed out to your students, completed, signed and collected. Class filter Under 'Absences' there is the option Activate class filter . This function will be described in the following examples: 91 Student Zimmermann was in class 1a until 15 march, then she attended class 1b. Absences of the student which were in the time when she was still in her original class are shown by default also in the new class. If you check the option Activate class filter , such absences are not shown. 4.3 Time absent An 'absence' is always used in WebUntis Class register to denote a student's absence. The student is absent for example on Wednesday, 8 April. 'Time absent' result from a student's absences and timetable. Those periods are counted in which the student would have had lessons. The above mentioned absence on Wednesday, 8 april could have resulted in e.g. 2 actual missed lessons/key> (i.e. 'time absent' of 2 teaching periods). Time absent for a day can be accessed using the <Class register> | <Time absent> function. Here you also can search for class, students and status. 92 WebUntis - Time absent You can find the time absent per student (for any desired period) under menu item <Class register> | < Reports>. 4.4 Class register entries Form teachers can view a summary of entries for the school year under <Class register> | <Class register entries>. Classes, individual students and/or the entry category can be selected, and the review period can be set. You will also find the reports Class register entries per student and Class register entries per class as pdf, csv or xls document using the <Reports> button. 4.5 Class services As form teacher you can enter the class services for your class. Class services include, for example,class representative and deputy class representative as well as class prefect. Note: Class services It is up to the class register administrator to determine which class services can be assigned at your school. Menu item <Class register> | <Class services> provides an overview of all class services defined for the classes for which you are class teacher. 93 You can assigne students to class service by ticking the checkbox next to their name in the respective week. You can also select lines (students) or columns (weeks) and activate or delete all checks of these columns by ticking the functions . Alternatively you can also click the button <Automatic student allocation>. 94 WebUntis - Class services Just enter the number of students needed every week for class service and the duration of the class service. It is important that entries which have been done manually are not deleted but taken into account during the automatic allocation. Students can also be exempted from class service. 95 4.6 Exemptions If a student is exempted from a lesson it can be entered under <Class register> | <Exemptions>. 96 WebUntis - Exemptions The exemption will be displayed in the class register with a plaster and crutches icon for the student in question. If you click on the blue 'i' icon, you will see the details of the exemption. If you now mark an exempted student as absent, the period will be added to absence time, but in the 'non-counting' category, i.e. non-relevant absence time. Exemptions can be entered that apply to all lesson periods at particular times. Reasons of exemption can be entered in master data by the WebUntis administrator. 4.7 Reports You can create a large number of reports via menu item <Class register> | <Reports>. You can access reports on absences, class register entries, work reports, examinations and teaching methods. For many reports you can select either the entire class or individual students in the class. 97 You can limit a report to a certain period using the date fields. The filters <class> and <student> give you the option to better filter the content of the reports. For some reports you have additional filter options stated in the respective line of the report. An example: for the report <Absence time per class> you have the filter option <Sorted by students>. The following options are available for most reports: <PDF output>: generates the report in PDF format.den Bericht im pdf-Format. <CSV output>: saves data in CSV (comma separated values) format. <Excel output >: creates a Microsoft Excel file. You will find further reportsunder <Lessons> | <My lessons> when you click on the <Report> button for a particular lesson. 4.7.1 Examples of reports There are numerous reports available to evaluate data in the class register, for example: 98 WebUntis - Reports Absence time per student Absence time per class Class register bookcover Examples of reports 5 99 Headmaster WebUntis Register's hierarchical system of user rights allows 'normal' teachers to edit their own lessons, class teachers (form teachers) to also edit their 'own' classes and the headmaster to access all this information. The headmaster should now have access to all this data, but is not usually necessary for the headmaster to change this data. Besides use of the internal messaging system, our rights template for the headmaster allows the following items to be viewed: All timetables Class services Examinations Exemptions Teaching content Homework Absences Class register entries Open periods Reports for the class register 100 5.1 WebUntis - Printing the class register Printing the class register If it is necessary to print out the class register at the end of the school year for archiving purposes, there are a range of options for this under <Class register> | <Reports>. Most schools use the work report 'Daily overview class' report for printing the class register. In many cases, the 'Class register bookcover' is also printed out. 6 School secretary The head office as well as the headmaster should have access to all timetables . The school secretary could also centrally enter student absences and bookings for teachers . The creation of the emergency listis also probably something that the head office is responsible for. 6.1 Entering absences in the school office Entering absences in the school officeStudent absences can be entered centrally, for example by the school secretary. 101 In this case, absences are not entered via the class register but via menu item <Class register> | <Absences>. A new absence can be entered by clicking on the <New> button at the end of the list of absences. First select the class and then the student of the class before entering the time range for the absence and the reason of absence (if these are known). The student in question will now be displayed on the class register page as 'absent'. Note: Several absent students You can also set several students to absent at the same time. 102 WebUntis - Entering absences in the school office Warning: Student absence authorisation Entering absences is valid for all students at the school and is coupled with the user right 'Student absences'. 6.2 Bookings for other users/teachers At some schools it is customary for the head office to make bookings. These bookings can be performed explicitly for other teachers with the appropriate right (not included in the template for the head office). 103 Booking for other teachers possible A user with this right can also enter other teachers in the booking. The advantage is that the entered teachers are then displayed in the appropriate timetables. 104 WebUntis - Bookings for other users/teachers Booking for other users A user with this right can also make a booking for another user. The booking will then be displayed for the user entered as the responsible user under <Book> | <My bookings>. 6.3 Emergency list Emergency listIn anemergency, for example when the school building has to be evacuated, it may be important to have an exact overview of who is currently in the school building and who is not. The emergency list, which you can call under <Class register> | <Reports> via <Emergency list> displays absent students (and their last period) for the current day. 105 Note: Off site data Since all data is stored outside the school, they will also be available in an emergency. You only require an internet-enabled device such as a smartphone or a tablet to be able to access all the information in the class register. 7 Administration The following section deals with the administration of WebUntis. If you are working with WebUntis for the very first time you will find a checklist in chapter 'Getting started'. This is followed by chapters on Basic settings , Importing student data , User administration and the Timetable before modules Class register , Agenda and Student are explained. The section concludes with User tipsto assist you in using WebUntis. 7.1 Getting started This section is a to-do list intended to help you perform the required steps for getting started with WebUntis in the right order. Logging in Gruber & Petters will provide you with the URL of the web server, school name, user name and password. You can use this information to log in immediately. Warning: Changing your password Your first step should be to modify the password of user admin. To do this, click on <Profile> and then on <Change password>. Data transfer First, Untis data (master data, lessons, timetable) must be transferred to WebUntis. Please refer to chapter Data transfer in the section Untis users for more information on this. Importing students You now need the students in your system. Please read chapter Importing student data for information on importing students. Basic settings You can now specify basic settings for WebUntis. User groups - Users You must create user groups and users and assign rights in user administration in order to enable other people to work with WebUntis. Student groups must be created for e.g. split lessons in order for all students to be assigned to the correct lessons. The teachers taking these lessons generally perform this task. This is why chapter Student groups is located within chapter Teachers . Note: Rights: student allocation – master data student-group Any teacher wishing to assign rights to his/her lessons independently requires student allocation rights. The master data student-group right is generally not required. It authorises a user to change the name of a student group or of a class from which students can theoretically be assigned. Any teacher wishing to assign students to his/her lessons independently requires student allocation rights. The master data student-group right is generally not required. It entitles a user change the name of the student group or class from which students can be assigned. 106 WebUntis - Getting started Class register administration There are additional settings and master data that require editing if you use the class register module (see chapter Class register administration ). Agenda administration The agenda module also has its own settings and master data that require editing (see chapter Agenda administration ). Student administration In this chapter you learn more about how to manage courses in WebUntis. 7.1.1 Allocation functions In several windows it is possible to assign various attributes to an object from a list. The example below shows how various rooms are being assigned to the object 'Room group - RG1'. Follow the procedure described below: Select the desired rooms (with <CTRL>+click) and then click on the button with the left arrow. Removing a room from the 'Assigned rooms' list (right arrow) deletes its assignment to this room group. 7.1.2 Handling lists Master data elements as well as users, user groups, lock-out times etc. are initially displayed in a list. Handling lists 107 Via the links (1,2,3,4,...) at the end of the list you can go from screen to screen. The number of lines that are to be displayed on one screen can be adjusted in under item <Administration| Settings >. Edit The details of each element will be displayed on their own page when you click on <Edit> in this list. New If you wish to add a new element, click on the <New> button. This displays a special page where you can enter the attributes for the new element. After confirming your input with <Save>, you will be returned automatically to the list view. Delete You can delete elements by checking them in the 'Selection' column and clicking on the <Delete> button. Search You can search for a specific element by entering its short (or long) name in the 'Search' field. It is sufficient to enter a part of the name in the 'Search' field. The system will list all results containing the value entered. Sorting Clicking on the header changes the sort order temporarily. For a permanent sort order click on the <Sort> button and click the box 'User-defined sort order'. Then click on the column heading once more by which you wish to sort. When you confirm with <Save> the elements will be output in this sequence each time they are accessed in a screen, a report or a selection. 108 WebUntis - Getting started If a general sort order is defined, individual elements such as the assembly hall can still be displayed at the top of the list by rearranging the sort order using the 'Sort order' field . 7.2 Basic settings Basic settings are made in the navigation menu under <Administration> | <Settings>. As a matter of principle, these basic settings apply to all users, but they can be adapted to match the special requirements of a group or user with in the user group (e.g. session timeout) or in the user profile (e.g. language). 109 In the following several settings are explained: Session Timeout The session timeout is the time after which inactive users will be automatically logged out of the system. The maximum time that can be set is one hour. Display names You can choose the name for teachers, students and subjects which should be displayed in the reports, list and timetables. Messagesof the day There are several settings for the messages of the day such as publication as RSS feed or the designation as public message that come from Untis. Additionally you can specify if messages of the day originating in Untis should be displayed on the substitution monitor or not. e-mail address administrator The 'e-mail address administrator' field is where you enter the e-mail address that WebUntis will use as the sender's address. 110 WebUntis - Basic settings e-mail address timetabler In the field 'e-mail address timetabler' you enter the e-mail address of the person to be notified if an error occurs while transferring the data from Untis. Data transfer from Untis to WebUntis runs in part asynchronously, which is why the mail function is important to ensure that you are notified of any import error messages. Mail server You must enter the IP address or hostname of your SMTP mail server here – with authentication details where necessary – if you wish to send e-mail notifications when bookings are made and in order to integrate e-mail addresses with the internal messaging system. If you do not enter anything then a Gruber&Petters mailserver will be used. SMS (text message) When sending a text message you can choose which group of persons should receive the message, when there are students amongst them. In vocational schools, for instance, the group may include the instructors in the companies they are working in, with minor students it may include the parents. Under <Administration> | <Settings> you can pre-select default settings: Upload image Use this function to integrate your school logo into WebUntis. It will then always be displayed in the top left section of the screen after logging into Untis. Note: Clear browser cache Images are probably cached in your local browser. This could by the reason why your new image may not be displayed immediately when you upload it. For this reason, clear your browser's cache explicitly after an upload in order to see the current image. 7.2.1 Messages of the day The messages of the day serve to display general messages to WebUntis users. It is displayed in the main windows after users log in. The messages of the day can either be entered directly in WebUntis or can be transferred from Untis when they have been entered as a daily text in cover planning. You can create this type of message via <Administration> | <Messages of the day> by clicking on <New> or administer them by clicking on the <Edit> button. Messages of the day 111 When creating or editing the message you can enter both a subject line as well as the actual message. Furthermore you can confine their display to user groups and departments. You can select individually for each message of the day where it should be shown (Display range). The options 'Monitor: Ticker' and 'Monitor: Header' refer to the substitution lists . 112 WebUntis - Basic settings Time range Specify here when you wish the message to be displayed. Sequence If more than one message has been created for a day, you can use this option to determine the order of the messages. Public) You can specify here that a message should be public. In basic setting you can choose whether students are allowed to see all messages or only those marked as public. Show expanded This option will display both the subject line and the message. Otherwise the message will only be displayed when the user clicks on the subject. For 'Messages of the day' originating in cover planning of Untis you can choose where they should be displayed. Just go to <Administration> | <Settings>. 7.2.2 General selection of departments Under 'Administration | Settings' you can activate a global filter for departments. This filter for departments was created especially for larger schools (of higher education). 113 7.3 Importing student data A great deal of the data required is imported into WebUntis from Untis. However, if the student data is not maintained in Untis, it must be imported from a different source. If you use Untis with the student timetable or course planning modules, the existing student and student course assignment data will certainly be transferred from Untis to WebUntis. Students in 'normal' classes are not usually maintained in Untis, meaning that these students must be imported from your student administration application. You must have the 'Master data | Student' rights in order to import student data. You will find the < Import> button on the <Master data> | <Students> page. 7.3.1 Import Importing students is simple, convenient and straightforward. Student data must exist in a text file or CSV file with individual data fields being separated by one of the usual separators (e.g. comma, semicolon or TAB) Warning: Test import If you are performing a student import for the first time, import only a small number of students initially (where possible with a special character in some of the names). These can then be easily deleted again if necessary. Take an import file with only a few rows. Select the import function from the <Master data> | <Students> page. 114 WebUntis - Importing student data Data source Enter the file as data source that contains the student data. Character set The default is the Central European ISO-8859-1 character set. If your data exist, for example, in the Unicode utf-8 format you must change the character set accordingly in order to make a correct import of student master data possible. Begin date If class allocation data are also being imported with the students, they will apply from the date entered here. The default date is the beginning of the school year. Now click on <Import> to create an import profile as described in the following chapters. 7.3.2 Import profile When import is launched you can define in the import profile which entry in the text file with the students corresponds to which parameters in WebUntis. You can now give this import profile a name and select the separator for your text file. In the example above the separator would be the tabulator. In the section underneath you will see all the entries available for a student in the export file on the left. There may well be entries here that you do not require and so these will not be imported. Assignment The left section now shows the entries in the first row of the text file (i.e. the first student or the header row). Use the selection lists to identify the individual fields. You know, for example, that the surname of the student displayed is 'Müller'. Click on the selection box next to this name and set the parameter to 'surname'. Import profile 115 Make this assignment for all parameters that you wish to import into WebUntis. Clicking on the <Save> button will save this import profile so that you do not have to perform assignment for a subsequent import. This does not yet import the student data. Note: Headings If you use headings in the text file, please check the option 'Ignore first row'. This will prevent the headings from being imported as a student. If the alias name of the class is used in the text file, you can also assign students to classes when the option is activated. Import Clicking one final time on the <Import> button imports the student data. Note: Existing students Existing students are synchronised with the import data. For this to happen, WebUntis must be able to uniquely identify a student. For this reason it is best to import a unique student ID. Every school administration system normally has such an ID. You will now find the imported students under <Master data> | <Students>. 116 7.3.3 WebUntis - Importing student data Importing student images An image can be stored for each student. This can be effected for each student individually or automatically for all students. Student images – manual assignment One possibility of assigning an image direct in the master data sheet for the individual student: Select <Master Data> | <Students> and click on the <Edit> button for one of the students. The student's master data sheet will open. Now click on the <Upload image> button. If necessary, enter the maximum width and height for the image and select the appropriate image file from the usual 'Open file' dialogue. The student's picture will now be displayed in his/her master data sheet and if desired in the class register: Warning: Repeated import If you import new student images for students who already exist in the system and they are not displayed, your browser might have cached the old ones. In this case, please clear the cache of your browser. Student images – adding automatically Importing student images 117 The student list (<Master Data> | <Students> ) also provides the <Import photo > function: If you click on the <Import photo> button, a page will be displayed in which you can enter the name of a zip file containing the image data. The names of the individual image files must conform to one of the following conventions: Note: No path information The zip file must not contain any path information to the image files (do not use folders). You may also specify a maximum image height and width. 7.4 User administration All users must log in to WebUntis so that WebUntis knows what a user may and may not do. Rights are not assigned to individual users but to user groups. Each user must therefore belong to a user group. 118 WebUntis - User administration Follow the sequence below in order to create all users with the appropriate rights: Create user groups Assign user rights to the user groups Create users 7.4.1 User rights User rights are linked to a user group. To this end, open <Administration> | <User groups> in order to access the list of all user groups. Now click on <Rights> for the desired group. Here you can assign rights by checking the appropriate boxes. Rights templates We have set up templates with rights for the most common user groups such as teachers, headmaster, students, head office, class teacher/form teacher that you can select from the combo box. These templates are at any rate a good starting point for assigning rights. User rights 119 By checking the box <additive> you can link several rights templates and thus extend the rights, e.g. you can link the rights of the headmaster and the head office. The following columns are available: Yes The right is activated if the box is checked. Rea Wri Cre Del Read Write Create Delete All If 'All' is not activated users will only be authorised for their own data. Just what users' own data are depends on the context. A teacher, for example, only has access to his/her own timetable while a class teacher/form teacher only has access to the open periods of his/her class. If 'All' is activated users will be authorised for all data. Right Yes/No Read Write Create Delete All Here are some examples: Example A teacher selection list is provided in the lessons display (1) The class master data may be read (viewed) (2) Student master data may be written (modified) (3) Student groups may be created (4) Student groups may be deleted (5) The master data of all classes may be read (6) 120 WebUntis - User administration Duplicating rights For some rights, the <+> button in the last column is active. This button can be used to duplicate the row in question. This allows users to assign different rights to 'all' elements than to their 'own' students. A teacher's own students are for example all students for whom a teacher has been defined as form teacher. Another example would be a teacher's lessons – these are classified as 'his/her' data. The two rows of student assignment can be interpreted as follows: for the teachers' own students, the members of the user group may read (view) student right assignments and write (modify) them – this is what the second line means. Student right assignments may be read (viewed) for all students. The following groups of rights are explained in more detail: Timetables Messages / Student assignment / Details of the period Bookings Class register Master data Administration rights Course registrations 7.4.1.1 Timetables You can assign read rights for each of the various types of timetable. By checking the 'All' box it is possible to extend available timetables to e.g. all teachers. Otherwise, only the timetable of the active teacher will be displayed. User rights 7.4.1.2 121 Mes. /Student asgnmnt/Details period Messages This right gives permission to use the internal messaging system . SMS (text message) By activating this right the user gets the permission to send text messages. Student assignment Activating this right makes it possible to assign students to student groups when lessons are split. Details of the period This right allows the user to enter additional text for periods. This text can be accessed in the timetable and can serve to inform students about e.g. special features of the period. 7.4.1.3 Bookings The rights shown below can be assigned when using the Agenda module. 122 WebUntis - User administration Bookings for other teachers/usersare described in chapter head office. 7.4.1.4 Teacher selection for lesson By default teachers can only view their own lessons. However, this right allows teachers to view the lessons taken by other colleagues. 7.4.1.5 Class register All teachers with the authorisation 'Yes' in the row 'Class register' can input student absences, class register entries and teaching content for their own lessons. This right is therefore sufficient for the day-today use of the class register among teachers. User rights 123 You can use the other rights to extend the rights of the affected user groups, e.g.: Teaching content This right allows teachers to view the teaching content entries of other colleagues. Administration of student absences This right is intended for e.g. the head office and activates the menu item <Class register > | <Absences>. It allows student absencesto be entered centrally for the entire school. Entering absences is not limited to a teacher's 'own' students – it extends to all students at the school. 7.4.1.6 Master data Class, teacher, room and subject master data are created when data is transferred from Untis. You can create other master data here when required. Generating and editing master data is normally the task of the WebUntis administrator. 124 7.4.1.7 WebUntis - User administration Administration rights The following rights relate to the administration of WebUntis: School year / Time grid The school year and the time grid must match those in Untis in all cases. A change is therefore only necessary when the school year of the time grid changes in Untis. Otherwise, no changes must be made here. User administration User rights 125 The user administration right allows you to create and edit user groups and users . Timetable formats This option allows you to create various timetable formats. Messages of the day The message of the day is prominently displayed for all users when they log in and is therefore a good way of communicating important information. Backup Gruber & Petters only perform backups for the operational area. You can use this right if you wish to archive backups. Access via Untis You must enter a user together with a password in Untis if you wish to transfer data from Untis to WebUntis. This user must be assigned this right. 7.4.1.8 Course registrations The student module provides you with the following options to administer rights. 7.4.2 User groups The following user groups are created when WebUntis is installed: admin user group for system administrators, all rights for setting up and administering the system technically. untis user group for users transferring data from Untis user standard user group (for teachers). Creating user groups In order to create new user groups, open<Administration> | <User groups> and click on the <New> button. 126 WebUntis - User administration You can set the following attributes: Default user group This user group will be used when a new user is created. For this reason only one user group may be the default user group. Max. number of open bookings (only with WebUntis Agenda) You can use this field to control the maximum number of open bookings for each member in a user User groups 127 group. If, for example, only 5 open bookings are allowed, a 6th booking will only be possible after the earliest booking has expired. Bookings possible until [days in advance] (only with WebUntis Agenda) You can use this field to prevent users from making bookings on any date they like. An entry of 30, for example, only allows bookings in the next 30 days (from the current date). Timetable until – time restrictions on the view There are three different options to restrict the timetable views for this user group for the future as well as the past. Session timeout [min] The session timeout is the time after which inactive users will be automatically logged out of the system. While the timeout set in the general settings applies to all users, you can define different timeouts here for different groups of users. The maximum time that can be set is one hour. Exam There are two options here, as well. The teacher supervising the exam or the exam room may be changed by the user. Allow the specification of teachers in the WebService query Deaktivieren Sie diese Option, ist es zum Beispiel möglich in der Smartphone-Applikation die LehrerNamen zu verbergen. You can assign Individual users with the assign functionin the lower section of the page. Additionally you can assign different types of activities to user groups. 7.4.3 Creating users Every user needs a personal user access. Rights for individual users are derived from their rights as users belonging to a user group. Note: Teachers –master data – users Teacher master data are imported from Untis and are those data elements of the timetable which are used for working with. A user is a real person who works in WebUntis. If you wish to allow teachers to work with WebUntis, each teacher in the master data must be assigned a user . The situation is the same for students. Most users must also be assigned a role. The roles 'teacher', 'student', 'class' and 'unknown' are currently available. The teacher role specifies e.g. which teacher the user corresponds to. Rights are then derived from this role. A user assigned the role of teacher has for example more rights for 'his/her' lessons than for the lessons of another teacher. 128 WebUntis - User administration Users can be created in the navigation menu under <Administration> | <Users>. Enter at least a user name and user group for each new user. (Incidentally, user attributes can also be imported from a CSV file (under <Administration> | <Users> | <User administration>)). However, before doint this the users per se must already exist.) Reports The reports under <Administration> | <Users> | <User administration> ae also available as Excel tables. History of changes The history of changes is now accessible via the respective button under users and user groups. Creating users 7.4.3.1 129 User attributes The following attributes can be set for a user: User name The name used when logging in to WebUntis. External user name The field 'External user name' is exclusively used in connection with third systems (e.g. with Single Sign On via SAML) and is usually not needed. Person role 130 WebUntis - User administration The user can be assigned to a teacher, a student or to an entire class. If you choose this option, additional fields will be displayed allowing selection. If none of these options applies (head office, headmaster), select unknown. Person roll class Some schools (of higher education and universities of applied sciences) do not set up an individual WebUntis user access for every student. In this case it is possible to set up one user for the entire class with the person roll class, in order to enable the students to access their timetable (via Untis Mobile). Password Here you can modify the password when the user, e.g. has forgotten it. User group The user group must always be defined. It is used to assign user rights . Department The user can also be assigned to a department. User account activated/locked The user account will only be locked by the system if a user makes too many invalid login attempts. Here you can unlock the account. You can, however, also activate/deactivate the account at any time. Max. number of open bookings / Open bookings These fields are only activated for the Agenda module. Here you can define the maximum number of open bookings for a user. A booking is considered 'open' if it lies in the future. If the user has reached the maximum number of bookings, a new booking can only be made when an existing booking expires (or when a booking is cancelled). An entry here overrides the value entered for a user group, which is displayed in a greyed out field to the right of the entry field. In addition, the user's current number of open bookings is displayed in the 'open bookings' field. Language The language used for the display of WebUntis after the user logs in. The user can change the language under < Profile >. E-mail address E-mail messages are sent to this e-mail address. You can enter several e-mail addresses in the e-mail field separated by a comma (a maximum total of 255 characters). Messages will be sent to all these addresses. Creating users 7.4.3.2 131 Creating several users WebUntis provides a function to Create users from the teacher or student list. You can find this function in the user administration view that you can access via the <User administration> button under <Administration> | <Users>. Create users for teachers The function goes through all teachers in WebUntis and creates a user for each teacher with the same short name as the teacher abbreviation. Users are assigned to the user group that you have selected. If an e-mail address was defined in the teacher master data, it will be copied for the user. You can define, if the short name, first name, surname, date of birth or personnel number should be used. You can also generate user names with delimiter. German umlauts can be converted by the respective option, e.g. 'ü' is then spelled 'ue'. Create users for students This application works in the same way as for teachers. You have the additional option here of only creating users for students to whom a class has been assigned. Note: Creating several times The <Create users> function can be selected as often as you wish. Existing users will not be affected. Assign generated password Optionally, the password field for the new users can remain empty, can be created according to the date of birth or you can generate a random password for each user. Newly created passwords are displayed on the screen and can be printed or saved to a file. 132 WebUntis - User administration The passwords will also be sent to you via an internal message. You can also make the users change the generated password at their first login due to security reasons. Lock the users of inactive or resigned persons Users of former teachers or students who are inactive or resigned can be locked via this function. Adopt external key for user If an external key is assigned to a teacher or student, it can be adopted for the user, as well, with this function. Copy the person's e-mail address to the user If an e-mail address is assigned to the teacher or student it can be copied to the user with this function. 7.4.3.3 LDAP WebUntis supports the Lightweight Directory Access Protocol (LDAP). LDAP principle 1. Authentication of user name and password against an LDAP system. 2. When a user provides valid authentication, WebUntis checks whether this user already exists in WebUntis. If so, the user can work in WebUntis as if he/she had specifically logged into a user account in WebUntis. 3. If the user does not yet exist in WebUntis, WebUntis will automatically create an account for the user. In the process, WebUntis will first try to determine whether the user is a teacher or a student and then who the person is. This identification process is important since the user needs to be assigned to the correct user group in order to be assigned to the appropriate timetable element (teacher or student). The password generated has a random value meaning that the user can only log in via LDAP and not directly via WebUntis. 7.4.3.3.1 Settings You can find the relevant LDAP settings under <Administration> | <LDAP settings>. Creating users 133 Example settings for Active Directory The individual fields are described below. Active : activates LDAP support LDAP server URL : URL for the connection to an LDAP server, e.g. ldap://ldap.meineschule.at:389 If a BaseDN is specified in the URL, the following DN details relative to this BaseDN must be defined. In this case the test button cannot be used. LDAP user / password : LDAP user: If a user has to be specified for the LDAP query, you can enter the user's details here a) Authentication of user name and password against LDAP system For the authentication the user name must be found in the LDAP directory structure. This can either be effected by specifying the Distinguished Name or via an LDAP search. Specifying the Distinguished Name The search mask is entered in the field 'SampleDN for user search', e.g. with uid={0},ou=teachers,ou=persons, whereby {0} is the placeholder for the user name being searched for. If the user name is e.g. Goethe, WebUntis will look for the user account with our sample data at uid=Goethe,ou=teachers,ou=persons,dc=myschool,dc=at. Several search masks can be entered separated by blanks. Please ensure that no blanks occur within a search mask. -LDAP search 134 WebUntis - User administration In this case, an LDAP search will be performed for the user account. The base structure for the search is defined in the field 'BaseDN for user search', e.g. the search filter is entered in the 'Userfilter' field using LDAP syntax, e.g. (&(objectClass=person)(sn={0})). WebUntis would again search for an entry for user Goethe where the objectClass property is person whose attribute sn is equal to Goethe. The LDAP mail attribute specifies the name of the attribute which supplies the user's e-mail address. b) Identification and automatic creation of a user If you do not wish to have users created dynamically, you can deactivate the feature with the option 'Create unknown user after successful login'. In this case it is only possible for users to log in who already have an account in WebUntis. The user role (teacher or student) can be determined either by comparison with a part of the user's Distinguished Name or by comparison with a user attribute. Comparison with a part of the Distinguished Name The part of the Distinguished Name that can identify the role must be entered in the role field (can be different for teachers and students). If the teacher has, for example, a Distinguished Name such as uid=Goethe,ou=teachers,ou=persons,dc=myschool,dc=at, then the data in this case would be ou=teachers. WebUntis searches for the DN for the entry in the role field, and if it is found, the role is determined. Comparison with an attribute In this case, the entry in the role field identifies the role, e.g. 'teacher'. The name of the attribute containing the role designation, e.g. 'role', must be entered in the field 'LDAP role attribute'. The user is thus identified as a teacher if the designation 'teacher' is found for a user in the attribute called role. The identification of the role means that the default rights can be defined. For this to happen, user groups must be set up for teachers and students. When attributes are being compared, the user groups must have the same name as the entry in the field person role. When part-DNs are being compared, the user groups must have the same name as the value part of the entry. If ou=teacher, then also 'teacher'. If no matching user group is found in WebUntis, the user group defined as default user group will be allocated. Additional details are required in order to identify the person. These details may be different for teachers and students. Identification means that the system searches for an appropriate timetable element (teacher or student) for the user. There are three ways in which identification can be effected. -Individual attribute This method is usually the most effective since it does not have to use name comparison. However, it will not be possible in all cases. This method compares a unique value from a WebUntis field of the user with a value in the personal Creating users 135 attributes in LDAP. Possible fields in WebUntis are: id name longName text externKey Internal ID in WebUntis Short name Surname Text field External key One of these fields is entered in the field 'Element data ID field'. The name of the attribute in LDAP is entered in the field 'LDAP ID attributes'. Example: The Untis teacher short name is also stored in LDAP in an attribute called 'abbreviation'. 'abbreviation' is therefore entered in the field 'LDAP ID attributes' and 'name' is entered in the field 'Element data ID field'. -Attribute for surname and first name This method uses the name for identification. Surname and first name must exist in different attributes in the LDAP structure. Both attributes are entered in the field 'LDAP ID attributes' separated by a blank – first the attribute for surname and then for first name. If the names are stored e.g. in the attributes 'sn' and 'givenName' you would enter 'sn givenName'. WebUntis then compares the contents of these fields with the corresponding user name entries. Individual attribute with name fields This method of identification can be used if the name components in the LDAP system are not stored in different attributes but in a single attribute. This method is the least secure and should only be used as a last resort. In this case it must be possible for first name and surname to be differentiated using a mask entered in the field 'LDAP ID attributes'. The attribute name is first entered in the field 'LDAP ID attributes'. The identification mask follows a colon. The placeholders {s} for surname and {f} for first name must be used in the mask. If for example attribute 'cn' holds the user name in the form 'Newton Isaac', the entry in the field 'LDAP ID attributes' would be 'cn: {s} {f}' You can specify whether the comparison should be case sensitive or whether a numeric comparison should be made. The latter option can be important if the identifier is strictly speaking numeric but is stored in one system as a string with leading zeroes and as a number in another system. 7.4.3.3.2 Transfer mail w ith every logon to LDAP By checking this box LDAP can now be the leading system in e-mail addresses. 136 7.5 WebUntis - User administration Timetable The timetable can be customised in WebUntis to match your requirements. You can create different timetable formats and select in these what should be displayed. In addition, you can publicly display timetables and restrict the time period of the published timetables. You can also change colour settings and edit ICS formats. 7.5.1 Colour settings You can define various colour settings for the display of individual periods in the timetable using the function <Administration> | <Colour settings> in the navigation menu. If you wish to change a colour setting, click on one of the coloured areas next to the foreground or background columns. You can then select a new colour in the dialogue that is then displayed. The <Default colours> button allows the original colour selection to be restored. Timetable formats 7.5.2 137 Timetable formats You can create various timetable formats under the menu item <Administration> | <Settings for displays> | <Timetables>. This option allows you to specify what should and should not be displayed in the timetable. Click on one of the four arrows to enlarge or reduce the timetable cell. Clicking on one of the placeholder icons (class, teacher, subject, room) when enlarging the timetable cell opens another window in which you can select the type of displayed element and further display details. Selecting 'Text' means that the Untis (row) text will be displayed in the timetable period. You can, for example, specify whether the Untis time grid or a freely defined time grid should be used for each format, which days in the timetable should be displayed and a lot more. Most setting options for the timetable format are self-explanatory. The following section contains a few additional remarks about individual options: 138 WebUntis - Timetable Available for public access Here you can specify if individual timetables should be displayed when no user is logged in. This makes it possible, for example, to make current timetables available to students and parents who have no user account of their own. It is only possible to make those timetable formats publicly available (i.e. without login) which have this option checked. Display users The user can also be displayed in the timetable where this makes sense, for example when booking resources. Timetable formats 139 Display substitution elements If this option is activated, the timetable will not just display the substitute teacher but also the name of the colleague who would normally have taken the lesson. External substitution An external substitution is understood to be one where not only another (substitute) teacher is allocated bust also a different subject. In contrast to a 'normal' substitution, the original lesson is cancelled. Link for the period details If this option is activated and text about a lesson displayed in the timetable exists, an icon will appear in 140 WebUntis - Timetable the top right corner of the lesson which can be used to access the text. Show the class teacher in the class timetables The class teacher/form teacher can be printed on the class timetables. 7.5.3 Timetable settings Use menu item <Administration> | <Timetable settings> to decide whether you wish to make timetables publicly accessible (without a password), whether an element list should assist timetable selection and whether the timetable display time period should be restricted. Public timetables Activating the 'public' field allows the timetable to be displayed in WebUntis without login being necessary. This makes sense, for example, when you wish to make the latest changes available to students and parents without having to create users for them. Please note that only those timetable formats can be displayed for which the option 'Available for public access' has been checked. Timetable settings 141 You can also set whether details about the lesson in question should be displayed in 'public' timetables or not. Element list on timetable page The element list on the timetable page and 'Display' allow you to set whether and how quick links should be displayed above the timetables. The setting in the 'Display' column also applies for the element selection fields. Restricting to specified time periods Timetable display can be restricted to specified periods of time: 142 WebUntis - Timetable These settings are used to prevent teachers or students accessing timetables for periods of time that are not yet completely scheduled. 7.5.4 List of office hours Via <Timetable> | <Office hours> you can access the office hours of the selected week as a list. Under <Administration> | <Settings for displays> | <Office hours> you can check the box 'Public list of office hours' for making this list public. 7.5.5 ICS formats You can define personal ICS formats under <Administration> | <Settings for display> | <ICal> and assign WebUntis master data to particular ICS properties. You can also specify here that consecutive periods of the same type should be combined to form a block and you can check the bos 'Mark exams'. ICS formats 7.6 143 Administration - Class register As class register administrator you are responsible for creating and maintaining a large quantity of master data and you are also responsible for specifying numerous settings. 7.6.1 Master data – Class register As a general rule, the class register administrator is responsible for maintaining the following master data elements: Classes Students Subjects Reasons of absence Exemptions Excuse status Entry category Type of examination Teaching methods Inactive master data All master data can now be set continuously inactive , e.g. teaching methods. 144 WebUntis - Administration - Class register As described in the chapter 'User administration' there is a comfortable function to define unsers as inactive, if the assigned teachers or students left the school. For this function go to <Administration> | <User> | <User administration>: Master data – Class register 7.6.1.1 145 Classes This is where you will find information on classes where you can also enter class services as well as access the class register bookcover for classes via <Report>. 146 WebUntis - Administration - Class register Absence check Specify whether student absences should be checked in this class. Required teaching content entry You can also define whether this class required a teaching content entry . Class services By clicking this button you can assign student of the selected class to services, e.g. class representative, etc. Seat map By clicking this button you can administer the seat map of the class. The distribution of the students is done graphically via drag and drop. The print out of the seat map looks the following as of WebUntis 2016: Master data – Class register 7.6.1.2 147 Students You will find a list of students in student master data. The class register administrator is responsible for the actual 'maintenance' of this data, i.e. entering details (e.g. starting and leaving dates). Under <Master data> | <Students> you can also launch student import and the import of student photos . Additionally it is possible to generate reports on the students via the selection box <Reports>. You can download information on name, date of entry and exit date, address or telephone numberof the students of a respective class as PDF, CSV or Excel table. The edit window of the individual student looks the following: 148 WebUntis - Administration - Class register Exit date If a student leaves the school you can set a date here to mark that this person will no longer attend your school from this date on. Note: An exit date can also be set for temporary absence. Master data – Class register 149 If a student attends, e.g. a partner school in another country for some months, then you can set an exit date here. When he or she returns, you just delete this date. Thus no absences occur during his or her time of inactivity. Medical certificate required If you activate this checkbox then a stethoscope icon will be shown next to the student's name in the class register. When you click on the blue 'i' for information, you will see the date on which the medical certificate is required. While you are entering and editing the absence of a student you can also set a date when the medical certificate is required. Change class Here you can make a change of class for a student. Set a start date for the new class and then select the necessary student groups in the following step. Note: Overwriting class affiliation If you want to overwrite the class affiliation in the aforementioned example, e.g. 1b with 1c, just use the drop down list, select 1c and change the class of this student by setting a start date. Address 150 WebUntis - Administration - Class register By clicking the <Address> button you can enter contact details of the student such as e-mail address, telephone number and street. You can also add information on parents, legal guardians, persons entitled to receive information or companies by clicking on the <New address> tab. 7.6.1.3 Teacher The master data on teachers import the <Teacher status> and the <Target/week> from Untis by default. Master data – Class register 151 In the settings you can define if the colours assigned to the teachers in Untis should also be imported to WebUntis. When editing a teacher you can also assign departments and teaching qualifications to this person. 7.6.1.4 Subjects You can define in subject master data whether a specific subject requires an absence check and/or a teaching content entry . 152 WebUntis - Administration - Class register Furthermore you can assign teaching qualifications, departments and subject groups, as well as colours to the selected subject. 7.6.1.5 Reasons of absence Under <Master data> | <Reasons of absence> you enter the usual absence categories for your school. These are assigned to student absences. Master data – Class register 153 You can specify whether an absence with this reason of absence should count or not. It is also possible to define reasons of absence that result in an immediate excuse with the selected status of absence. 7.6.1.6 Reasons of exemption Under <Master data> | <Reasons of exemptio> you can define reasons for exemptions 7.6.1.7 Excuse status Use the excuse status to determine whether excuse for an absence was accepted or not. 154 7.6.1.8 WebUntis - Administration - Class register Remark category Class register entries can be assigned to different remark categories which can be specified here. A remark category can apply to individual students or to an entire class. Go to <Master data> | <Group of remark categories> for creating new category groups for remarks in the class register. In the example above you see the group 'Behaviour'. Group of remark categories In some countries it is usual to combine remark categories to groups in the class register. Here an example for groups: Master data – Class register And in the following an example how the individual categories are assigned to the groups: Combining the individual categories only is relevant in statistical analyses. 7.6.1.9 Types of exam You can enter different types of exam under <Master data> | <Types of examinations>. 155 156 WebUntis - Administration - Class register Announced exam If this option is checked examinations with this exam type will appear in the timetables. Uncheck the option if you wish to suppress the display in the timetables. Maximum number You can specify the maximum number of exams a student can be expected to take in each time period. Entries for grouping allow you to combine various types of examinations. Enter the same number into the respective field of the different examination types which you wish to combine. This number has nothing to do with the number of examinations. It merely serves to combine examination types. No exam after n free days Master data – Class register 157 With this option it is possible to prohibit exams on the first day after a certain number of days off, for instance on the first day after three days off. Grading schemes The grading schemes defined under <Master data> | <Grading schemes> can be assigned to the different types of examinations, e.g. you need a different scheme for an oral review check than for a written test. Weighting factor You can decide yourself which global weighting factor the individual type of exam should have in order to weight the individual types differently. 7.6.1.10 Exam blockings Under <Administration> | <Exam blockings> you can enter exam blocks for several classes. 158 WebUntis - Administration - Class register Define which type of exam is blocked, plus you can also define weekdays for recurring exam blockings here. 7.6.1.11 Teaching methods Under <Master data> | <Teaching methods> you can define the usual methods of teaching at your school (group work, chalk-and-talk etc.). Reports can subsequently be filtered by teaching method amongst others. Master data – Class register 159 7.6.1.12 Services A class teacher/form teacher will generally assign class services such as class representative or class prefect to each class. Under <Master data> | <Services> you can create different class services. Under <Class register> | <Class services> you can subsequently assigne these services to students. 7.6.1.13 Reduction reason Under <Master data> | <Reduction reason> you can define reasons for reduction. 160 7.6.2 WebUntis - Administration - Class register Settings – Class register General class register settings are made via menu item <Class register> | <Settings>. They can be divided up into the following categories: Class register main page General 7.6.2.1 Class register main page These settings relate to the main page of the class register, where absences are noted and teaching content entered. Settings – Class register 161 Sort order The first few items relate to how students are sorted on this page. Absences These are parameters used to capture absences such as end time of an absence or whether it is possible to create an absence by clicking on the green tick next the student name. In the latter case, no other entries are necessary. Display The last few items relate the display of absences and the class register entries. 7.6.2.2 General The 'General' section contains settings relating to the handling of the class register such as the definition of the time range allowed for input or texts for written excuses. 162 WebUntis - Administration - Class register Absence check If this option is activated, periods in which student absences were not checked will be listed under open periods. If an absence is entered, the check performed will be entered for the period. If there are no student absences to enter, the <Absences checked> button below the student list in the class register can be used to confirm that absences have been checked. Absences/Class register entries may only be deleted within [hours] This option allows deletion to take place only in a certain time range. The administrator can, of course, delete absences and class register entries at a later point in time. The max. permissible entry here is Settings – Class register 163 999. Open periods Select the time range for open periods as well as whether a missing absence check and/or missing teaching content should be displayed. Missed lesson / missed days This is where you can specify from which point an absence is to be counted as a missed lesson or missed day. Default reason of absence You can select default reasons of absence for various scenarios from the reasons of absence you defined. These are then entered automatically but can be changed. Text for excuses These two text block allow individualisation of excuses (see example). They will subsequently be shown at all letters of excuses. 7.6.2.3 Settings – Lessons You will find additional parameters for displaying and entering lessons under menu item <Lessons> | <Settings>. General Examinations You can specify a date range in which it is allowed to enter examinations. Specify whether room conflicts are allowed for examinations or not. Examinations are exported to Untis in the same way as bookings. You can specify the time period for which you wish to export exams to Untis. You can specify that only exams relevant for substitutions should be transferred to Untis. 164 7.6.2.4 WebUntis - Administration - Class register Settings - Grading If the your grading scheme is not predefined when you receive WebUntis, your system administrator can define several grading schemes, e.g. '1-5' or '+,~,-' under <Master data> | <Grading scheme>. In our example the grading scheme 'SchemeWH' should be applied for oral participation during a lesson using the grades '+', '-' and '~'. Settings – Class register 165 Note: You do not necessarily need to assign values to the grades of a grading scheme. If there are no values assigned, subsequently no average grades are shown in this scheme. If the administrator defines a grading scheme under <Master data> | <Types of examinations>, then this scheme must be applied for the respective types of exam. In our example this is the case with the exam type 'Test' using the grading scheme 1-5. 166 7.7 WebUntis - Administration – Agenda Administration – Agenda Administration of the Agenda module can be divided into three areas: Master data Settings Daily operations 7.7.1 Master data – Agenda The following master data elements play a role in administering rooms and resources with the Agenda module: Rooms Room groups Room types Buildings Departments Resource types Resources Resource groups Types of activities 7.7.1.1 Rooms Basic room information is generally imported with the timetable data from Untis. You can set a room to be inactive if, for example, it is no longer available and therefore should no longer be displayed in selection lists, but you wish to retain past booking data. To do this uncheck 'active'. Master data – Agenda 167 Additional attributes can, however, be added to room master data, which can then be used as search criteria. These data include e.g. Department , Building , Room type, Capacity, Area and person responsible. You can also specify whether the room can be booked or whether it can only be reserved. Some rooms should not be booked ad hoc. They may need to be set up and cleared before they can be used. The entry 'Book no later than (min. bef. app. time)' allows you to enter how many minutes a room must be booked latest prior to its actual use. Resources and/or room groups can be assigned to every room using the familiar assignment functions : Resources One or more resources can be assigned to every room. You will see all the resources assigned to the room in the selection field 'Resource'. The selection list 'All resources' displays all resources of the type of resource set. Room groups 168 WebUntis - Administration – Agenda Rooms can also be assigned to one or several room groups . Booking rights can be restricted for each user group to individual room groups. You can create room groups under <Master data> | <Room groups> and assign the individual rooms to them. You can also assign individual groups to existing room groups under <Master data> | <Rooms>. 7.7.1.2 Room groups Rooms can also be combined to form room groups under menu item <Master data> | <Room groups>. Individual user groups can them be granted the booking right for these room groups (instead of school rooms). You can also assign rooms to room groups under <Master Data> | < Rooms>. 7.7.1.3 Room type You can define the room type under <Master data> | <Room types>. Room type can subsequently be used as a selection criterion for bookings. Master data – Agenda 7.7.1.4 169 Buildings A school may consist of several buildings. You should therefore enter the different buildings of your school under <Master data> | <Rooms> in order to be able to limit a subsequent search for rooms to one building. You can also assign individual rooms to a building in this window. A further input possibility is under <Master data> | <Rooms>. 170 7.7.1.5 WebUntis - Administration – Agenda Departments Departments can be entered, deleted or modified under <Master data> | <Departments>. Departments are always imported from Untis. Rooms can be assigned to the relevant departments in WebUntis Agenda, and the room search restricted to individual departments. Valid attributes for departments are short name and full name. Assigning individual rooms to a department can be effected using the standard assignment function. Please note that teachers can also be assigned to departments. You will find this assignment option under <Master data> | <Teachers>. 7.7.1.6 Types of resource You can define any type of resource you like under <Master Data> | <Types of resource>. Master data – Agenda Explanatory text can be entered in the 'Description' field. 7.7.1.7 Resources New resources are created under menu item <Master Data> | <Resources>. 171 172 WebUntis - Administration – Agenda The type describes the resource type of the resource. Assignment is effected from a selection field and is optional. You can also choose to enter an inventory number and a person in charge of the resource. You can make a fixed room assignment for the resource in the 'Resource of room' field. Furthermore, resources can be assigned to specific departments or buildings . A resource can also be assigned to one or more resource groups . You can restrict a user group to specific resource groups when booking resources. As of WebUntis 2015 you can filter user groups and departments in the field <Person in charge>. Master data – Agenda 173 Importing resource types and resources Resource types and resources can be imported from text files. The procedure is very similar to the one used to import student master data . For the import field 'Booking possible' and 'Reservations only' please enter '1' for yes and '0' for no. 7.7.1.7.1 General resources Resources which are bound to the location and where the option 'Booking possible' is not active can be assigned to as many rooms as required since due to this function it is, e.g. not necessary to create the resource 'internet' to every single room. 174 7.7.1.8 WebUntis - Administration – Agenda Resource groups You can assign individual resources to resource groups under <Master data> | <Resource groups>. You can restrict a user group to specific resource groups for booking resources when setting user rights . Master data – Agenda 7.7.1.9 175 Types of activities Various activity types can be defined under <Master data> | <Types of activities> such as lectures or seminars. Activities can be assigned to these activity types. If you create a type of activity anew you can define if you want these activities to be transmitted to Untis or not. Furthermore, there is the option to assign user groups or to set this type of activity as default. Only after an activity type has been assigned to a user group, the respective users can create activities of this type. 176 WebUntis - Administration – Agenda Priorities of activity types Aktivity types which are created in WebUntis can be assigned priorities.The basic ideas is borrowed from Untis events and can be described the following: Students can be displaced from a lesson of normal priority by a lesson of higher priority. The teacher of the original lesson of regular priority needs to be informed that the respective students are not absent, but participating in a school event of higher priority. In the following example some students of class 1a and 1b attend the school event 'Excusrion: Haus der Musik' which is of higher priority. Master data – Agenda 177 Not all students take part in this excursion, some students remain in the regular lessons. Teachers who are holding the regular lessons see that some students are taking part in this excursion: For the activity 'Excursion:Haus der Musik' there are the respective complementary class register lists: 178 WebUntis - Administration – Agenda With th priority field you can define types of activities in WebUntis which automatically initiate that students are 'taken out' of a lesson of lower priority. Settings – Agenda 7.7.2 179 Settings – Agenda There are three items under menu item <Administration> with which you can influence bookings: Lock-out times Bookings restrictions 7.7.2.1 Reservations / bookings Reservations / bookingsWebUntis Agenda provides two different ways of making room bookings: 1. Reservations 2. Bookings There is a separate line for each of these types of bookings in user rights. A reservation is understood to be a temporary booking that still needs to be confirmed. This is intended for users who do not have the right to make final bookings. The procedure for making a reservation is exactly the same as for making a booking . Warning: Reservations – bookings Please note that a room can be reserved by different users at the same time but it can only be booked once. A user who only has the 'Book' right cannot make reservations, only bookings. The example below shows the room '1S 01 PC' reserved on 6 September. The icon in the 'Status' column indicate a reservation. Two users reserving a room or resource at the same time will result in a conflict, which is best resolved using the worklist . Restriction to room group The right to reserve rooms as well as the right to book rooms can be restricted to individual room groups. 180 7.7.2.2 WebUntis - Administration – Agenda Lock-out times You can use lock-out times (<Administration> | <Lock-out times>) to prevent bookings being made at certain times. This is useful for example when you do not wish bookings to be made when work is in progress on cover planning, which is when room changes have to be made. Once you have finished cover planning you can transfer the latest timetable modifications from Untis to WebUntis, and WebUntis Agenda can be available once more for users. The entry is made with the day of the week and the start and end times. The booking system can be locked, for instance, on Monday and Tuesday between 7:50 am and 8:15 (i.e. the time when urgent cover planning changes are being made). 7.7.2.3 Booking restrictions The <Administration> | <Booking restrictions> function allows you to restrict bookings as you think fit. Settings – Agenda 181 Booking only according to time grid allowed Bookings can only be made in accordance with the time grid when this option is activated. Booking allowed... This is where you define the hours of the day and the days of the week when bookings may be made as well as a fixed date by which bookings must be performed. Permitted booking time period Maximum number of days starting with the current day during which bookings can be made.Here you can optionally exempt days without school from the calculation of the valid time range. Confirmation only within [1-365] days before booking This field specifies the number of days before the booked date a confirmed booking can be made. If you enter e.g. 10 here and a user wishes to reserve a room on 20 May, the reservation may only be confirmed as a definite booking from 10 May onwards. Booking status is 'confirmed' by default If a user is entitled to make bookings and reservations, this setting determines whether the option 'Confirm booking immediately' in the 'Booking' window will be checked or not by default. Default for the duration of appointments This is where you can set the default length of an appointment. You can change the length of an appointment when you create it. 7.7.2.4 Room blocking In a similar way to lock-out times, you can also prevent individual rooms or groups of rooms being available for booking at certain times. The necessary input for this is made in menu <Administration> | <Room blockings>. 182 WebUntis - Administration – Agenda Room blockings can be made for individual rooms, groups of rooms, individual resources or all resources. Permanent Rooms are blocked permanently, i.e. from the start of the blocked period to the end of the blocked period without interruption. If you uncheck the option the lock will only be valid for a certain period of time in the specified date range. 7.7.2.5 Aktivity lists As of WebUntis 2016 you have the option of Activity lists (activity formats) similar to the substitution lists. You can access the activity lists via <Administration> | <Monitor views>. Click on <New>in order to generate a new activity format. Settings – Agenda 183 Please note that only activities which were booked in WebUntis can be shown in the activity lists. 7.7.3 WebUntis Agenda in practice You will mainly work with the workliston a daily basis. 7.7.3.1 Worklist Under <Book> | <Worklist> you will now see all theconflicts and incidents hat need to be processed and which have already been completed with. Reservation A reservation can now be confirmed or rejected. A third option is changing the room where the lesson takes place. 184 WebUntis - Administration – Agenda Note: Reservation is split If a reservation consists of several times, the booking will be split into several parts. This allows some bookings to be confirmed at some times and rejected at others. Conflicts The worklist will show a conflict if a room or resource is booked at the same time by two different events. There are three options available here, as well. You can change the room of the lesson, shift the lesson or cancel the lesson. If team teaching takes place at your school, this should be entered back in Untis. Please also see the chapter Team teaching under Untis users. 7.7.3.2 Lock booking Situations may arise where you do not wish 'normal' users to be able to book rooms, for example when, as room administrator, you are busy with cover planning for the following day and you first wish to arrange the required room substitutions. In this case you can lock the system using the <Lock bookings> function in the <Book> menu. Even when WebUntis Agenda is locked for bookings, all other system functions (e.g. timetable display) can still be used. 7.7.3.3 Room conflicts You can display the conflicts for the current week under <Book> | <Room conflicts>. Click on the <Search> button to activate the list. WebUntis Agenda in practice 185 Conflict details will be displayed as soon as you click on the button in the 'Appointments' column. Clicking on one of the links coloured in red displays a pop-up window with the exact cause of the conflict. You can resolve the conflict by clicking on the link to the booking in the conflict details window and changing the booking to eradicate the conflict. Tip: Worklist The worklist shows conflicts and at the same times offers options to solve the conflict. You can find it under <Book> | <Worklist>. 186 WebUntis - Administration – Agenda Resource conflicts Resource conflicts are managed in exactly the same way as room conflicts. We recommend the worklisthere, as well. 7.8 Student module The WebUntis Student module enables students to register for certain courses online. The following steps should always be followed when working with WebUntis Student: Create so-called course templates Thesecourse templates serve as patterns for courses that are actually held. They are created only once and can be reused again and again. Creating courses Actual courses are created from the templates each school year (or term). For example, the Italian course with 2 periods for students in years 10 – 12. Specifying registration periods A time period must be defined during which students may register for the courses. Registration Students can register for the planned courses online within the defined period. A difference should be made between advance registration, registration and standby registration. Data transfer to Untis The transfer of course registrations to Untis in order to first create the clusters with the courses module and finally to set up the timetable. Please refer to the course planning manual for detail of the work involved in Untis. 7.8.1 Course templates Course templatesYou will find a list of course templates already defined under <Courses> | <Course templates>. Click on the <New> button if you wish to create a new course template. The general features that the courses being generated from the template are to have can now be saved in the course template. Course templates 187 Course categories It is also helpful to define course categories and to assign courses to the different categories. Course categories can be created under <Courses> | <Course categories>. Courses and course templates can be filtered by course category 188 WebUntis - Student module Settings You can enter various defaults for creating courses and course templates under <Courses> | <Settings>. These defaults can of course be modified for individual courses. 7.8.2 Creating courses In contrast to course templates, courses are restricted to a school year since students select actual courses and are therefore assigned to the selected courses. You will find a list of all course offered under <Courses> | <Courses>. Click on <New> in order to create a course. A mask is then displayed in which you can change all the attributes that were defined in the course template and add additional information. Creating courses Terms You can specify whether you work with terms under <Master data> | <School year>. 189 190 WebUntis - Student module Standby registration possible This option allows students to enter their names in a standby registration list (waiting list) if the course has already reached its maximum number of participants. If a student registered on the course withdraws, the name at the top of the standby list will be automatically registered instead. Class level You can use the class level to restrict which students may register for a course. Create the coming school year in Untis and transfer the students into the next class level. Then export the master date to WebUntis. The correct class level will now be entered for all students. Warning: Entering class level in Untis Please note that for this purpose the class level must be entered in Untis under 'Master data | Classes'. Content etc. The entries for content, assessment, learning aims, comments and costs can be viewed by students when registering. Times You can specify the time and date for the planned course if you already know it. It will then be displayed as information during registration. When you click on <Save> you will create an actual course for specific school year. 7.8.3 Editing courses If you wish to edit a course, click on the <Edit> button the course list . You can now change or supplement all the fields that were available when you created the course. In addition to these fields you Editing courses 191 will also find the <participants> button. Participants You will see a list of participants together with their status (registered, standby, ...). This option allows you to change the list of participants. The course lists also show which priority the students have given to the courses they selected. 192 WebUntis - Student module This can be used as a criterion for overbooked courses regarding acceptance of pre-registered students. Change status The upper selection box acts as a filter while you can use the lower box to change the status of students. Change course You can reassign students to a different course if a course has to be cancelled. Register students You can assign students to the course from the list of students. A check is made to ensure that the maximum number of participants is not exceeded. Serial change of status In the course lists you also have the option of a serial change of the marked courses via the function <Change status>. Course selection categories 7.8.4 193 Course selection categories You can define various selection criteria under menu item <Courses> | <Course selection category> that students can choose when registering of a course . 7.8.5 Registering for courses Since students themselves can register for courses, the process is described in the Students section under Student module for students . Courses per student As administrator it is possible for you to select menu item <Courses> | <Courses per student> for a particular student and view which courses he/she has selected and what the status of the selection is. Reports You will find the above-mentioned list, a course participants list and a course overview under menu item <Courses> | <Reports>. These reports can be filtered by various criteria. 194 7.8.6 WebUntis - Student module Registrations/withdrawal period You can specify specific registration periods for students via menu item <Courses> | <Registration periods>. Registration periods apply to the whole school. The entire course registration process will be inactive if there is there is no active registration period. The same applies to advance registration and withdrawals, for which separate periods have to be defined. Registrations/withdrawal period 195 As of WebUntis 2015, you now can activate several registration statuses in the time frames for course registrations. 7.8.7 Transferring data to Untis Course registration data can be exported from WebUntis to the Untis course scheduling module via the Untis/WebUntis interface. As of WebUntis 2015 it is possible when transferring data to Untis to import the numbers of students in the courses and any time restriction. 7.8.7.1 Course settings Under <Courses> | <Settings> you have the option to set the default values for your courses. 196 WebUntis - Student module Here you set the default settings for e.g. the maximum number of participants, the periods per week or the status. You also can define as an option if the students can select the courses with priority . The following ecample describes the process. As you can see above, there are 3 priorities to choose, although each individual priority level may only be selected once. For the students this means that they can give every selected course one priority. In the course lists of the administrator now show which priority the students have given to the different courses. This can be used as a criterion for overbooked courses regarding acceptance of pre-registered students. Transferring data to Untis 7.9 197 User tips This final chapter in the administration section is intended to provide a number of tips to help you in the use of WebUntis. 7.9.1 Warning Short names The (short) names of elements are used to synchronise data between Untis and WebUntis. For this reason they should not be changed after the school year commences. Should it be necessary to change a short name, though, then you must do this in both Untis and WebUntis to ensure that the element in question has the same (short) name in both systems. Time grid Please note that you may not modify the Untis time grid in the course of a school year. School year data WebUntis takes the information about the start and end of the school year from Untis data. This information is transferred with the initial data import for the school year in question. Please note that from this point in time school year data in Untis and in WebUntis must be identical. This means that you may not make any arbitrary change to the school year in Untis. 7.9.2 School year Terms The school year can be divided into several terms (under <Master data> | <School year>). This is of particular benefit for reports, e.g. the school exam calendar. 198 WebUntis - User tips School holidays School holidays under <Master data> in the navigation menu are always imported from Untis but can be amended in WebUntis. If you use WebUntis Agenda you should if possible specify with the 'Booking' option whether bookings are allowed during the school holidays or not. Change of school year A new school year is created when timetable data for a new school year are transferred from Untis to WebUntis. No further preparation is required in WebUntis. The new school year will be available in WebUntis as soon as you have imported the timetable data for a new school year from Untis, School year 199 Valid student data must now be imported for the new school year in order for the electronic class register to be available. This data is primarily required for assigning students to the individual classes. The students must then of course be assigned to the individual lessons. It is worth mentioning in this context that all (master) data is valid across school year boundaries with the exception of class and time grid data. This means that if room 'TS1' was created for the 2011/12 school year it will also be valid for the 2012/13 school year . 7.9.3 Quick launch You can set the URLof your browser in such a way that users automatically find the name of the school already entered. They then only have to enter their user name and password. To do this, simple add '?school= <your_school_name>' to the end of the address Our example shows the entry for school 'WU' on server 'urania'. 7.9.4 Data export Under <Administration> | <Export> there are several export options which were created for data exchange with student administration applications, especially for SokratesWeb . 200 7.9.5 WebUntis - User tips Class change A student occasionally changes class in the course of a school year. Proceed as follows in this case: Access the list of students via <Master data> | <Students> and click on the <Edit> button for the student in question. The student's master data sheet will open. Class change 201 Here, click on the <Change class> button. Select the student's new class and the date he/she should be assigned to the class, and then click on <Next>. Finally, select the student groups to which the student should be added and click on <Save>. 202 WebUntis - User tips If you click on <Cancel> instead of <Save> you must add the new student to the relevant student groups at a later point in time under <Lessons> | <Lessons: Classes>. 7.9.6 Withdrawing from a lesson If a student withdraws from a lesson during the school year, the student group for the lesson must be modified accordingly. Go to <Lessons> | <Lessons: Classes> and select the class of the respective student. Click on <Students in the student group> icon. . Withdrawing from a lesson 203 Now enter a 'To' date for the respective student and click on the <Save> button. This means that the student will cease to take part in the respective lessons. 7.9.7 Limited change of lessons It sometimes happens that an entire class participates in a school event over several days such as a skiing course or a class trip with the exception of a few individual students who do not participate and are thus assigned to different lessons for the duration of the event where they can be supervised. The procedure is described below: Untis The Untis (cover) scheduler makes the necessary entries in the Untis file (absences or events) and transfers the data to WebUntis. Time period In WebUntis, the class in question is accessed via <Lessons> | <Lessons: Classes>. Click on the 204 WebUntis - User tips <Limited change of lesson> button and set the time period. Now select the students who will not participate in the trip and need to assigned to other lessons. Then select the target class, which the students are to attend in the given time period. Now select the lessons that the students are to attend (individual assignment to a student group, for example in the event of split lessons, will take place later). Limited change of lessons 205 Each lesson in the target class now has at least two student groups. The first (without parenthesis) contains the usual students of the class while the second (with parenthesis) contains the student group which is limited exactly to the selected time period. 206 WebUntis - User tips If you wish to assign these 'guest students' to another special group for split lessons, you must edit the appropriate student group . It is now assured that the students unable to participate in the multi-day event can still be entered in the class register. 7.9.8 Several schools In some cases it is necessary to combine several Untis data sets to form one WebUntis 'school'. This is the case, for example, when a) the school is organised in departments and the individual departments create their own timetables independently of each other, or b) various types of schools at one location (e.g. primary and secondary schools) schedule their timetables independently of each other, and you wish to represent the entire institution in WebUntis. The individual Untis 'schools' must be defined as departments with an <UntisID> before the first import of master data : Several schools 207 It is important in this process that you enter a unique UntisID for each of these 'departments': The same ID must be entered in Untis in the field 'ID' under 'Start | Settings | Settings | School data | General' . 208 WebUntis - User tips Now you can transfer master data, lessons and substitutions from Untis to WebUntis as usually . 7.9.9 Maintenance functions The <Administration> menu contains several WebUntis maintenance functions. Active users This function displays a list of users currently logged in to the system. This is particularly useful when you wish to ensure that all users have actually logged out before you perform maintenance work on the system. Backup You can use the function <Backup> in the <Administration> menu of the navigation menu to archive all contents of the underlying database. The backup process will provide you with all WebUntis data in a zip file. You can in principle use these data to recreate the entire WebUntis data set. Warning: Backup Gruber & Petters only perform backups for the operational area. We therefore recommend that you create and archive your own backups. Lock/unlock access Access to the system should be locked while timetable data is being imported from Untis or during similar significant maintenance work. 'Normal' users (without administrator rights) can no longer log in to the system when access to the system is locked. Please note that users already logged into the system will not be automatically logged out when access is locked. You should therefore use function <Active users> to check that no other users are working in WebUntis before you lock the system. About WebUntis This function provides information on the WebUntis version in use. You can also clear the cache and the prim ID here. You also see the dates of the last imports from Untis (master data, lessons, substitutions), available SMS (text messages) (if activated) or activated modules. Maintenance functions 209 7.9.10 WebServices WebUntis also provides you with the WebServices module. This optional module allows you to exchange (timetable) data with external programs via WebServices. If you are interested in this option, please contact your Untis regional partner. WebServices 8 Students You may also create a user for each individual student. This allows every student to view his/her personal timetable together with all substitution data. Using the Class register module students can view the contents of the class register and even report absences. Using the Student modulestudents can register for courses for the following year (following term). 8.1 Class register for students You can also grant students rights that allow them to use additional class register functions such as: My absences Time absent Class register entries Homework 8.1.1 My absences If the 'class register' right is activated for user group 'students', they can view their own absences under Absences, <Class register> | <My absences>. 210 WebUntis - Class register for students Students can now also print out a letter of excuse for selected absences by clicking on the button<Print letters of excuse for selected absences. An additional right, 'report absences', even allows students to report themselves absent via the button <Report absence>. This function is of course restricted to the student assigned to the user. 8.1.2 Time absent Students can see exactly what lessons they have missed and which status these absences have under the menu item 'Time absent'. Time absent 8.1.3 211 Class register entries Class register entries can also be displayed for students provided they have appropriate rights. 8.1.4 Notenanzeige Under <Lessons> | <My lessons> students can access their grade overview per subject by clicking on the star icon. They need to have the reading right for <Grade entries> lesend notwendig. 8.1.5 Homework When a teacher enters homework in the class registers, it is also possible to give students the right to view it. 212 WebUntis - Class register for students The tool tip then displays the entire text entered for the homework item. 8.1.6 Student exemptions The right <Exemption> enables the students to view their exemptions under <Class register> | <Exemptions>. 8.2 Student module for students With appropriate authorisation, students can register for courses for the following year (following term). Courses You will now find all the courses for which registration might be possible under menu item <Courses> | <Courses>. The list can be filtered by various criteria. Information Clicking on the <Edit> button for a course will display information on that course. 213 Registering/ Withdrawing Registration for / withdrawal from a course can be accessed can be accessed by clicking on the <Register / withdraw> either direct in the course list or from course information. You have the option here of selecting by Course selection categories and different priorities provided that the administrator has set these up. Click the <Register> button to actually register. My courses The <Courses> | <My courses> list is exactly the same course list described above with the exception that it is restricted to the courses that for which the student is registered, pre-registered or registered on standby. 214 9 WebUntis - Student module for students Untis users Data from Untis form the basis for WebUntis. Untis users (timetable scheduler, cover scheduler) therefore play a decisive role in the successful deployment of WebUntis. It is vital that lessons are represented in Untis exactly as they are held. You will find in conclusion a number of tips to ensure that WebUntis operates smoothly. 9.1 Data transfer If you wish to transfer data to WebUntis, open menu item 'File | Import/Export | Untis | WebUntis' in Untis. A dialogue window will be displayed where you can enter connection parameters. You will receive these after you ordered WebUntis. 215 Please enter the name of the host server (e.g. urania.webuntis.com) on which WebUntis runs in the field 'Webserver' . Do not enter any protocol (such as http://), port or page name in the 'Webserver' field. The port is generally 80 (unless you have configured your system differently). Warning: https Please change the port to 443 if you wish to use the https option. The school name is the WebUntis school short name. User name and password are the details of a WebUntis user with appropriate rights. By default, user Untis with password admin is set up in WebUntis. This user is assigned to user group Untis, which only has the right to access Untis. Master data Use the <Master data> button to transfer school name, school year, time grid, holidays, subjects, classes, teachers, rooms, students (if you have the student timetable or course scheduling modules) and departments to WebUntis. Data transfer is independent on a time range that is specified. The option 'Combine partial classes' will only be effective if you work with class groups in Untis, i.e. when lessons of an actual class are divided into several logical classes. When this option is active, such partial classes will be combined to form a single class in WebUntis. Aggregation will be performed 216 WebUntis - Data transfer according to the entry in the field main class. The 'Ignore course data' button is used when you do NOT wish to transfer the student allocation to courses from Untis to WebUntis. This can be useful if student allocations in Untis are no longer correct some time after the start of a school term but the data in WebUntis are fully correct. You can use the 'Only room/date changes' option to transfer 'non-critical' timetable changes (such as mere room changes) for any desired start date from Untis to WebUntis. Provided no master data are changed, it is sufficient to transfer them once at the beginning of the school year. However, you can repeat the export of data as often as you wish without any risk. Please note that master data elements in WebUntis can only be modified or created but not deleted. Lessons Use the <Lessons> button to transfer lessons and timetable (i.e. scheduled lessons) and – if they exist – substitution data to WebUntis. The transfer will start with the date displayed above the button. You should transfer lessons for the very first time at the start of the school year. If the school year has already started, check the Start date option and select 'Beg. of school year'. (You can always overwrite the default 'Start date' when transferring lesson data.) You only need to transfer lessons if the lessons and/or timetable in Untis are changed. When lessons are transferred, real synchronisation takes place in WebUntis. Lessons are not only created, but also – where necessary – deleted, too. For this reason lessons should always be transferred at the latest possible point in time (generally from the date when the new timetable comes into effect) so that as little data as possible in WebUntis is affected. Substitutions Finally, you can transfer the substitutions via the <Substitutions> button. The default date here is always the current date. The substitution transfer will probably have to be launched at least once a day. Transferring data to WebUntis is effected directly using the http protocol from Untis to WebUntis. The actual import of data takes place asynchronously, i.e. the connection between Untis and WebUntis is cut as soon as all data have been received on the server before WebUntis writes the data into the database. Untis can therefore report transmission errors but not import errors. Any import errors are reported by email and are sent to the 'Scheduler e-mail address' entered under <Administration> | <Settings>. Important: Short names Please note that master data elements (such as rooms, teachers and classes) are synchronised with WebUntis using the short name. If you need to change the short name, you must make the change in Untis as well as in WebUntis. This alone will allow the elements to be synchronised subsequently. Otherwise the elements with the old short names would be retained in WebUntis and new elements with new names would be created additionally. We therefore strongly recommend that you make all changes to short names before you start working 217 with WebUntis. Note: Time of data update The time of the last data update by Untis is displayed in the WebUntis timetable on the left below the timetable. 9.2 Changing the timetable You create a new term in Untis when the timetable changes, For this reason, exporting lessons to WebUntis is also dependent on the beginning of a term. Warning: Changing the past We strongly advise you against exporting lessons that are at least partially in the past. If a lesson changes position in the timetable, any teaching content entries already made can no longer be assigned and must be re-entered. 9.3 Workflow for examinations Examinations are entered in WebUntis by the teacher concerned. Any teachers and rooms can be selected for examinations lasting several periods. The examination is transferred to Untis and displayed in the (booking) transfer window. Any conflict with a teacher or room will be displayed to the (cover) scheduler. The scheduler will make any necessary substitution arrangements and change the teacher and/or room for the exam if required. The scheduler may not make any other changes to the examination. Substitutions and examinations are now exported to WebUntis. If any element changes have been made, the examination will be synchronised appropriately in WebUntis. If tests exist in Untis as special duties, the test will also be transferred as examination data records to WebUntis and created there as exams. 9.4 Importing bookings You can transfer booking information back to Untis in order to inform the substitution scheduler of changed room allocation. Launch Untis and call the function ' File | Import/Export | Untis | WebUntis ' and open the interface dialogue window for WebUntis Agenda. Click on the <Bookings> button in the input block <Transfer from Untis> in order to transfer the booking data from WebUntis Agenda to the Untis cover planning module. Bookings are imported into Untis as special duties and room changes as room substitutions. 218 WebUntis - Importing bookings You can now decide whether bookings and room substitutions should be imported into Untis as special duties or not. Note: Import or ignore bookings You should always import or ignore bookings in order to avoid future errors. Importing bookings more than once Each booking is imported into Untis only once. Should it prove necessary for some reason to import bookings again you must uncheck the option <exported> for the bookings concerned in WebUntis under <Book> | <Bookings> and then click on the <Save> button. Now the respective bookings can be sent once again to Untis. 9.5 Office hours in Untis Mark office hours in Untis under <Subjects> | <Master Data> by ticking the respective checkbox '(S) Office hour'. 219 9.6 Student groups in Untis Student groupsmust already be defined in Untis. This has the following advantages in WebUntis: Lessons can be combined . Team teaching can be recorded correctly . Austrian state schools can import student numbers into Untis . Entering student groups in Untis Student groups required in WebUntis need to be created in Untis first. It is the responsibility of the timetable scheduler to create these student groups in Untis. You will find the 'Student group' field in Untis lessons windows. You can enter a suitable group name in this field when dividing students into groups. Warning: Distinct user group The names of student groups must be unique throughout the school. You cannot enter the student group name 'Group 1' for English and French lessons even though the same students assigned to both of them. 220 WebUntis - Student groups in Untis Note: Automatic student group name Entering a '?' in the 'Student group' field causes Untis to assign a unique student group name of its own. This consists of a combination of the classes involved and the subject. If you enter, however, in the field 'Student group' a '$', Untis assigns a student group name made of the combination of subject, class and teacher. The third possibility is to enter '%'; This generates a name made of the combination subject, class and room. You also can add '#' in order to initiate numbering in a serial change. Entering student groups Enter in every lesson which is held for a part of the students of the respective classes a studen group name. This has the advantage that teachers see immediately where groups are split up when they access their lessons. They only have to choose the participating students. When the data is transferred to WebUntis, the student groups used in Untis will be imported along with the other data. Individual students must then still be assigned to these student groups in WebUntis. 221 Note: WebUntis rights for assigning students to student groups Teachers need to have the right 'Student assignment' in order to be able to assigne students to student groups. 9.6.1 Combining lessons It sometimes happens that a lesson in Untis must be split into sub-lessons for scheduling reasons. This division, however, is unnecessary in WebUntis. These split lessons can be combined in WebUntis by entering the same student group for both (or all) sub-lessons. Lessons will be combined in WebUntis if subject, class and student group are identical. 9.6.2 Team teaching Team teaching occurs when two teachers take a class (in the same room) together. In this case, both teachers in WebUntis should have the opportunity to edit the class register, but it should not have to be 222 WebUntis - Student groups in Untis edited twice. Please enter the same student group in both coupling rows in Untis in order to represent this situation correctly. 9.6.3 Student numbers It is possible for Austrian schools to transfer student numbers from their electronic register to Untis at the press of a button. The prerequisite for this is that the student groups have already been entered when the data are exported from Untis to WebUntis. 9.7 Do not import elements You may use master data elements and lessons that you do not wish to export to WebUntis. You can prevent this by entering an underscore, '_', in statistical code column of the element in question. 223 Additionally you have even more options to control the import/export of data between WebUntis and Untis under <Administration> | <Integration> | <Import from Untis>. If you want to mark lessons which should not be exported to WebUntis in the future, you can decide on a statistical code by checking the box <Do not import lessons with this statistical code in Untis>. 224 WebUntis Index -Eentry categories 56 -Sselection criterion 168 Abences 42 About WebUntis 208 absence categories 152 Absence check 145, 151, 161 Absence time per class 97 Absence time per student 97 absences 89, 160, 209 Access via Untis 124 Accessing the class register 41 Active users 208 Additional periods 83 Administration 105 Administration - Class register 143 Administration rights 124 advance registration 194 Advanced search 71 Agenda 65 All 118 Allocation functions 106 Announced exam 155 appointments 85, 180 Area 166 Assigning students 38 Assignment 38, 114 Backup 124, 208 Basic settings 108 Booking resources 77 Booking restrictions 180 Booking rooms 70 booking time period 180 Bookings 71, 121 browser cache 108 Buildings 169 cache 208 Calendar 14 Capacity 166 Change course 190 Change of room for a lesson 67 Change of school year 197 Change status 190 Changing the timetable 217 Character set 113 Class change 200 class prefect 92 Class register 40, 122 Class register entries 56, 92, 211 Class register main page 160 Class register page 42 class representative 92 class services 92, 159 class teachers 88 class trip 203 Classes 145 Colour settings 136 conflicts 183 connection parameters 214 Course categories 186 Course registrations 125 Course selection categories 193 Course templates 186 courses 186, 188, 212 Courses per student 193 cover scheduler 214 Create 118 Create users 131 Creating a student group 37 Creating courses 188 Creating several users 131 Creating users 127 CSV output 96 Daily overview 15 Data source 113 Data transfer 214 data update 214 Default reason of absence 161 Delete 106, 118 Deleting absences 45 Departments 170 Distribution lists 27 Do not import elements 222 due date 86 Duplicating rights 118 Edit 106 Editing absences 89 Index Editing courses 190 element list 140 e-mail address 11 emergency 104 Emergency list 104 Entering absences in the school office Entering examinations 59 Entering new absences 42 Entering teaching content 47 Exam calendar 61 Examination lists 61 Examination overview 61 Examinations 59, 163 Examples of reports 97 Excel output 96 Excuse status 153 Excuses 89 Exemptions 95 Extending absences 44 External substitution 137 External user name 129 Form teacher/class teacher 88 Free rooms 75 General 161 Getting started 105 Handling lists 106 headmaster 99 Higher-priority school events 46 Home page 12 Homework 57, 211 https 214 iCal calendar subscription 17 ICS formats 142 import 113, 114 Import profile 114 Importing bookings 217 Importing student data 113 Importing student images 116 Interrupting absences 44 Inversion 38 Language 11, 129 LDAP 132 Lessons 34 Limited change of lessons 203 list 106 list of resources 66 List of rooms/resources 66 Lock booking 184 100 Lock/unlock access 208 Lock-out times 180 Mail server 108 Maintenance functions 208 Master data 123 Master data – Class register 143 Mes. /Student asgnmnt/Details period Messages 22, 108, 110, 121 Messages of the day 110, 124 messaging system 22 missed days 161 My absences 209 My bookings 86 New 106 New activities 81 New lessons 82 Office hours in Untis 218 Open class register periods 89 Open periods 58, 161 partial classes 214 participants 190 Password 11 PDF output 96 Periodicity 75 Person role 129 port 214 prim ID 208 Public 110, 140 Read 118 reason of absence 42 Reasons of absence 152 Reasons of exemption 153 Register / withdraw 212 Registering for courses 193 Registration 212 Registration periods 194 Registrations/withdrawal period 194 Remark category 154 Reports 96 Reports on lessons 52 Reservation 183 Reservations / bookings 179 Resource conflicts 184 Resource groups 174 Resource overview 79 Resources 171 Return 64 Rights templates 118 121 225 226 WebUntis room and resource administration 65 Room blocking 181 Room conflicts 163, 184 Room groups 168 Room list 71 Room type 168 Rooms 166 school administration 114 school event 203 School holidays 197 school logo 108 School secretary 100 School year 124, 197 Search 106 Search for free rooms 74 selection functions 38 separator 114 Sequence 110 Services 159 Session timeout 125 Settings – Lessons 163 Several schools 206 Short names 197 skiing course 203 Sort order 106, 160 standby registration list 188 Start date 214 Status 89 student absences 42, 100, 122 Student assignment 121 Student data 113 Student groups 36 Student groups in Untis 219 student import 113 Student module 186 Student module for students 212 Student numbers 222 Students 147, 209 Students arriving late 44 Subjects 151 synchronisation 214 -T task type 86 Tasks 86 Teachers 34 teaching content entry 145, 151 Teaching methods 158 Team teaching 221 Terms 188, 197 Test import 113 Time absent 91, 210 Time grid 124, 137, 197 Time range 110 time restrictions 125 Timetable 136 timetable cell 137 Timetable display 15 Timetable formats 124, 137 Timetable overview 15 timetable scheduler 214 Timetable settings 140 Today's lessons 34 Types of activities 175 Types of exam 155 Types of resource 170 -Uunderscore 222 Untis users 214 Upload image 108 URL 9 User administration 117, 124 User attributes 129 User groups 118, 125 User login 9 User profile 11 User rights 118 -WWarning 197 Webserver 214 WebServices 209 WebUntis Info 8 WebUntis Student 186 withdrawal 212 Work report 52 Workflow for examinations Worklist 183 Write 118 217 227 Endnotes 2... (after index) Back Cover