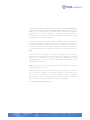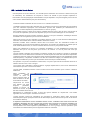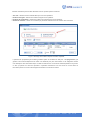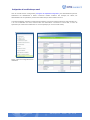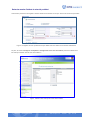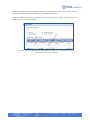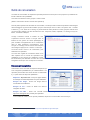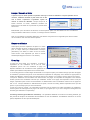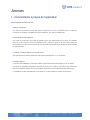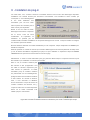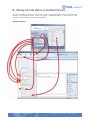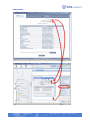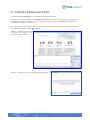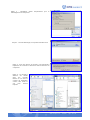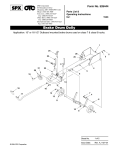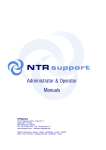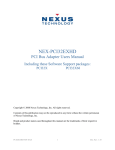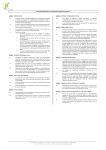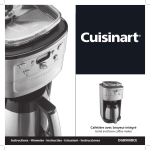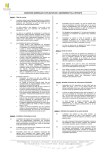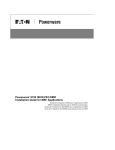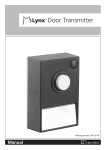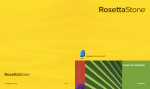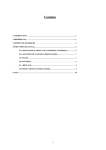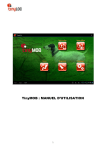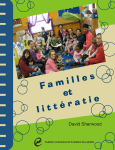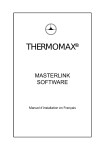Download Manuel de l`Opérateur
Transcript
Manuel de l’Opérateur NTR France 264 rue du Faubourg Saint-Honoré 75008 Paris Tél. +33 (0)1 44157070 – 0810 000 369 (N° Azur) www.ntrsupport.com [email protected] Bureaux à Barcelone -Dallas -Dubaï - Heidelberg - Londres - Madrid Milan - Paris - Poznan - Santiago du Chile - São Paulo - Stockholm - Tokyo Ce document est un manuel destiné aux utilisateurs du service NTRsupport. Il contient des informations, propriété de Net Transmit & Receive, S.L. (ci-après “NTR”), une société espagnole enregistrée sous le numéro d’identification fiscale B-62.173.737, située à Josep Pla, 2 – Edificio B3, 1ª Planta, Barcelone ; et enregistrée au Registre du commerce de Barcelone, Volume 32.317, Feuille 83, Page B 206.573, Première Entrée 1ª. Le contenu de ce guide est la propriété de NTR ou de ses fournisseurs, autorisée ou transférée par les lois nationales et internationales concernant la propriété industrielle et intellectuelle. En vertu des faits susmentionnés, le contenu de ce guide ne peut être copié, distribué, photocopié, reproduit, traduit ou résumé partiellement ou en totalité sans l’autorisation expresse et écrite de NTR. Les informations contenues dans ce manuel ont été élaborées et revues aussi attentivement et précisément que possible. Cependant, malgré toute l’attention portée à sa préparation, il peut contenir des imprécisions, erreurs typographiques ou ne pas être à jour à la date d’accès de l’opérateur ou de l’administrateur du service. NTR se réserve le droit de modifier le contenu de ce guide à tout moment, unilatéralement et sans préavis. Toutes les marques déposées de NTR, images et logos figurant dans ce guide, sont la propriété de NTR et sont dûment déposés. De même, NTR vous informe que les dénominations des autres produits, services et sociétés figurant dans ce document peuvent avoir fait eux aussi l’objet d’un dépôt en bonne et due forme par leurs propriétaires respectifs et légitimes. © 2007 Net Transmit & Receive, S.L. NTRsupport – Manuel de l’Opérateur www.ntrsupport.com Sep 2007 Page. 2 de 34 NTRsupport - Manuel de l’Opérateur Table des Matières Opérateur NTRsupport.................................................................................... 4 Concepts de base de l’Opérateur .................................................................................... 4 Définition de l’Opérateur NTRsupport .........................................................................4 Type d’Opérateur NTRsupport ....................................................................................4 Se connecter en tant qu’Opérateur: ............................................................................5 Blocage de compte :....................................................................................................5 Fonctions de l’Opérateur .............................................................................................5 Outils de la console de l’Opérateur.................................................................................. 6 Modifier le profil ...........................................................................................................7 Messages offline..........................................................................................................7 Activité du site .............................................................................................................8 Conversations..............................................................................................................9 Création de sessions ...................................................................................................9 IRC - Installable Remote Control.................................................................................10 HelpDesk (Gestion d’incidents) ...................................................................................11 Outils de conversation ................................................................................................... 17 Réponses pré-enregistrées .........................................................................................17 Envoyer / Recevoir un fichier.......................................................................................18 Bloquer un utilisateur...................................................................................................18 Co-surfing ....................................................................................................................18 Contrôle à distance......................................................................................................19 Transférer les appels vers d’autres opérateurs...........................................................22 Notes de conversation.................................................................................................22 Conversation vidéo......................................................................................................23 Voix sur IP ...................................................................................................................23 HelpDesk (pendant une conversation) ........................................................................23 Diagnostic à distance ..................................................................................................24 Annexes ........................................................................................................ 26 I - Commentaires à propos de l’application ................................................................... 26 II. - Installation du plug-in............................................................................................... 27 III.- Moving from the Classic to Standard Console ........................................................ 28 IV.- Contrôle à distance avec Firefox ............................................................................ 33 NTRsupport – Manuel de l’Opérateur www.ntrsupport.com Sep 2007 Page. 3 de 34 Opérateur NTRsupport Concepts de base de l’Opérateur Définition de l’Opérateur NTRsupport L’Opérateur est responsable de la gestion des appels provenant des utilisateurs du site. Lorsqu’un utilisateur demande de l’aide de l’Administrateur du site, il établit une conversation avec l’Opérateur. L’Opérateur possède tous les outils pour accélérer la procédure d’assistance. Type d’Opérateur NTRsupport Selon les besoins et le type de service à donner aux utilisateurs du site, deux types d’Opérateur NTRsupport peuvent être utilisés : • Opérateur Webcare : possède les outils pour effectuer du Co-surfing (observer les utilisateurs naviguer) et la Pro-activité (permet aux Opérateurs de faire le premier pas en communiquant avec les utilisateurs du site). • Opérateur Support technique : possède tous les outils de l’Opérateur Webcare ainsi que des outils pout établir des sessions de contrôle à distance. Ces deux types d’Opérateurs peuvent se voir assigner des outils supplémentaires tels que le HelpDesk (Système de gestion des incidents). NTRsupport – Manuel de l’Opérateur www.ntrsupport.com Sep 2007 Page. 4 de 34 Se connecter en tant qu’Opérateur: L’Opérateur n’a pas besoin de télécharger ou d’installer un logiciel. Pour fournir une assistance, il peut se connecter de n’importe quel ordinateur comportant un navigateur internet et une connexion. Pour se connecter en tant qu’Opérateur, allez sur la page http://www.ntrsupport.com et sélectionnez l’option Login. Ensuite un écran d’identification appaîtra pour les Administrateurs et les Opérateurs. Dans la partie supérieure, Identification de l’Opérateur, l’Opérateur devra entrer son ID, mot de passe et le nom de l’Opérateur (optionnel) Lorsque le client établit une conversation avec un Opérateur en appuyant sur le bouton d’aide en ligne, le premier message que le client verra sera le nom de l’Opérateur qui a pris l’appel. Si l’Opérateur n’a pas entré son nom à l’identification, l’ID de l’Opérateur apparaîtra. Blocage de compte : Lorsqu’un mot de passe incorrect est entré trois fois d’affilée, le compte de l’Opérateur est automatiquement bloqué. Les comptes bloqués à cause de mot de passe incorrects sont automatiquement débloqués quelques minutes plus tard. Ils peuvent également être débloqués manuellement par l’Administrateur en utilisant l’option Configurer la Sécurité – Débloquer les comptes. (Se référer à la section de l’Administrateur). Fonctions de l’Opérateur Vous trouverez ci-dessous les outils et les fonctions de l’Opérateur NTRsupport. Elles sont divisées en deux groupes : - Fonctions de la console – Toutes les fonctions de NTRsupport disponibles pour l’Opérateur quand il n’est pas en chat avec les clients. - Fonctions de conversation – Toutes les fonctions de NTRsupport utilisées pendant une conversation avec le client. Elles n’apparaissent à l’écran que lorsque l’Opérateur commence une conversation avec le client. NTRsupport – Manuel de l’Opérateur www.ntrsupport.com Sep 2007 Page. 5 de 34 Outils de la console de l’Opérateur La console de l’Opérateur est divisée en trois zones de travail : Zone (A) Cette zone située en haut de l’écran affiche les informations concernant les statuts (Langue, Temps de connexion, Nombre total de messages en attente) et permet la déconnexion temporaire des Opérateurs (bouton Online) et l’accès à la file d’attente pour l’Opérateur. Zone (B) Il s’agit du menu principal situé sur le côté gauche de la fenêtre et qui affiche toutes les options disponibles pour l’Opérateur. Identifiant et nom de l’Opérateur. Opérateur Outils Options Website Outils Modifie le mot de passe et la langue pour la console de l’Opérateur. Nom du site internet sur lequel l’Opérateur travaille. Messages En attente Fournit un accès au dossier des messages en attente. Ce sont les messages que les clients laissent pour un Opérateur, en son absence. Activité du site Si activé pour l’Opérateur, fournit un accès aux outils de pro-activité. Liste des conversations Fournit un accès à la Liste des conversations de l’Opérateur sur les 30 derniers jours. HelpDesk Fournit un accès non surveillé et à distance aux ordinateurs sur lesquels le service est installé. Assignation de session Crée un code de session pour que le client puisse commencer une session de chat directement avec l’Opérateur. Installable Remote Control Opérateurs Liste des Opérateurs pour le site internet. Les Opérateurs connectés et disponibles sont surlignés. Parlez avec les Opérateurs disponibles en cliquant sur leurs noms. Zone (C) Il s’agit de la zone principale de travail. Toutes les conversations et les outils associés sont ouverts 1 dans cette zone (contrôle à distance , co-surfing), séparés par un système d’onglets. Chaque Opérateur disposera des options que l’Administrateur lui aura accordées. Options dans la zone A de l’écran : Etat : Il ne s’agit pas que d’un indicateur. Lorsque l’Opérateur clique dessus, l’état est modifié. Si le bouton affiche Online, l’Opérateur pourra recevoir des appels. S’il est en Offline, l’Opérateur fonctionnera comme s’il était déconnecté. 1 Le contrôle à distance est un outil uniquement disponible pour les Opérateurs de type support technique. NTRsupport – Manuel de l’Opérateur www.ntrsupport.com Sep 2007 Page. 6 de 34 C’est un outil très pratique pour éviter les déconnexions quand l’Opérateur n’est pas physiquement devant l’ordinateur. En file d’attente : Ceci indique que des appels sont dans la file d’attente de l’Opérateur. Fermer : L’Opérateur peut se déconnecter du service en utilisant l’icône ou en fermant la fenêtre du navigateur. Langue: Indique la langue définie par l’Opérateur. Connexion depuis : Indique l’heure depuis laquelle l’Opérateur est connecté au service. Options dans la Zone B de l’écran (options et outils de la console de l’Opérateur): Appuyer sur les options du menu à gauche de l’écran pour faire défiler une liste d’options supplémentaires dans chaque option. Les options sont regroupées en trois groupes principaux : • Options : Affiche l’option Modifier le profil • Outils : Contient les options Messages Offline, Activité du site, HelpDesk (si le module a été contracté), Assignation de session et Installable Remote Control. • Opérateurs : Affiche/cache une liste des Opérateurs du site. Options Modifier le profil Cette option permet à l’Opérateur de modifier le mot de passe du compte ainsi que la langue par défaut. Outils Messages offline Cette option fonctionne comme un système de courrier électronique. Quand l’Opérateur ouvre cet outil, le dossier des emails apparaît. Dans la boîte de réception, les messages offline (comportant le nom de l’Administrateur du site) sont archivés ainsi que les dossiers POP3 assignés par l’Administrateur. Les Opérateurs peuvent lire leurs emails dans les dossiers, y répondre et les supprimer. Ils peuvent également écrire des emails. Cette figure montre le contenu d’un dossier. Pour chaque message, il y a des indications telles que : Lu, Sujet, Date, Pièces jointes et Options (Répondre/Renvoyer le message). Les messages peuvent être supprimés puis déplacés dans le dossier Supprimé: Seul l’Administrateur peut les supprimer totalement du système. Pour écrire, renvoyer ou répondre aux messages, la procédure est toujours la même. L’Opérateur doit remplir le Sujet, le Destinataire et le corps du message. Lorsqu’un message est envoyé par NTRsupport, la signature digitale personnalisée de l’Opérateur qui l’a envoyé est ajoutée automatiquement. Quand le client ouvre l’email, il peut voir la signature en bas de celui-ci, indiquant si l’Opérateur est connecté ou non. Notes : Merci de noter que : o Le dossier comportant le nom du site de l’Administrateur archivera les messages offline de l’utilisateur en format email. Les Opérateurs pourront répondre par email et joindre des fichiers. o Un Opérateur ne peut pas supprimer complètement un message car seul l’Administrateur est habilité à le faire. Autrement, il ne pourrait pas garder le contrôle de ses propres statistiques. o Tous les emails envoyés comporteront une signature électronique. NTRsupport – Manuel de l’Opérateur www.ntrsupport.com Sep 2007 Page. 7 de 34 Activité du site Il s’agit d’un outil de Pro-activité. Lorsque l’Opérateur l’exécute, il peut visualiser la liste des visiteurs actuellement sur le site. La liste affiche l’IP de tous les utilisateurs connectés et la page sur laquelle ils sont actuellement. Il peut y avoir des IPs en double car plus d’un utilisateur peuvent être connectés via un proxy. Cependant, le contrôle de l’utilisateur ne fonctionne pas seulement par une IP, ce qui signifie que même s’il y a des IPs en double, les utilisateurs peuvent être différenciés. La liste des Utilisateurs du site affiche également la page dans laquelle le visiteur navigue, depuis combien de temps il est sur le site, ainsi que deux options supplémentaires : Commencer une conversation et Activer le Co-surfing. Lorsque la page est affichée en orange, cela indique que le visiteur a rechargé la page. Déplacer la souris sur la page en orange affichera le nombre de fois où le visiteur a rechargé. Ceci nous permet de détecter d’éventuels problèmes provenant du visiteur ainsi que du site (par exemple, données non claires). Dans le champ Utilisateur, un icône est affiché indiquant si le client a tenu une conversation: Vert Le client n’a tenu aucune conversation. Orange Un Opérateur s’est occupé du client. En maintenant la souris sur l’icône, vous pourrez visualiser le nom du premier Opérateur qui s’est occupé de l’appel dans la session actuelle. Rouge Un Opérateur est actuellement en train de s’occuper du client. Si la souris est positionnée sur le numéro de l’utilisateur, l’adresse IP de l’utilisateur sera affichée. Les options mentionnées ci-dessus sont : • Commencer une conversation : Cette option permet à l’Opérateur de commencer une conversation avec un utilisateur sélectionné. Lorsqu’il appuie sur le bouton, l’utilisateur visualisera un message lui indiquant que l’Opérateur du site qu’il visite souhaite entrer en contact avec lui. Si l’utilisateur accepte le message, la conversation démarrera. Les appels proactifs sont enregistrés tels que et l’Administrateur pourra les visualiser dans les statistiques. • Activer le Co-surfing : Cette option lance une session de navigation conjointe sans que l‘utilisateur le sache. En d’autres mots, un Opérateur pourra surveiller les pages du site visitées par l’utilisateur. Lorsqu’un Opérateur commence une conversation ou une session de CoSurfing avec un utilisateur, celui-ci est automatiquement assigné à l’Opérateur. Par conséquent, aucun autre Opérateur ne pourra intervenir. NTRsupport – Manuel de l’Opérateur www.ntrsupport.com Sep 2007 Page. 8 de 34 Conversations Cette option affiche une liste des conversations de l’Opérateur au cours des 30 derniers jours, triée par paramètres open ref et ref2, par IP, et par date. En cliquant sur le lien du rapport, l’Opérateur peut voir le contenu de la conversation: les données de l’utilisateur ( par exemple, les détails de l’IP et du navigateur) ainsi que le corps de la conversation. En revoyant la conversation, le Temps, le nom de l’Opérateur et un icône indiquant s’il y a eu des sessions de contrôle à distance pendant la conversation sont affichés. Création de sessions Cet outil permet à l’Opérateur de créer un code de session afin que le client puisse directement commencer une session de chat avec l’Opérateur. L’Administrateur devrait d’abord avoir intégré l’interface d’assignation de session (voir Manual de l’Administrateur – Section 3.3 Intégration). Le code de session peut être généré automatiquement sans entrer les données ou en utilisant le nom du client. Si vous utilisez un nom de client ayant déjà été utilisé, ce nom peut être utilisé dans l’interface pour rechercher une session active pour un client en particulier. Le client devrait entrer le code créé par l’Opérateur dans l’interface de la session s’il est présent dans une page NTRsupport (se référer à la section Interface de la session du client). Quand, pour une quelconque raison, l’interface web ne peut être utilisée, l’Opérateur peut télécharger et envoyer un fichier executable (.exe) par email pour que l’utilisateur puisse entrer le code de session. Si le paramètre clientid contient une valeur, il sera envoyé à l’Opérateur en tant que paramètre ref et sera enregistré dans la liste des conversations. NTRsupport – Manuel de l’Opérateur www.ntrsupport.com Sep 2007 Page. 9 de 34 IRC - Installable Remote Control Cet outil permet un accès à distance, non surveillé (sans l’autorisation de connexion à distance de la part de l’utilisateur) aux ordinateurs sur lesquels le service est installé et pour lesquels l’Opérateur a l’autorisation d’accès (assigné par l’Administrateur lorsque l’Opérateur n’est pas enregistré pour le service. Voir la section Administrateurs pour plus d’information). Comment installer l’Installable Remote Control sur un ordinateur à distance : L’installation devrait toujours être effectuée par un Opérateur auquel seront attribuées des autorisations pour des ordinateurs spécifiques. Ces autorisations peuvent être modifiées par l’Administrateur ou assignées à d’autres Opérateurs (individuellement ou dans un groupe). Pour installer le service, cliquez sur la section Installable Remote Control, dans le menu, côté gauche de la console de l’Opérateur (cet outil n’est disponible que pour la console NTRsupport v4 et au-dessus). Ensuite, sélectionnez l’option Installer l’ordinateur. Entrez un nom pour l’ordinateur. Téléchargez le fichier d’installation et sauvegardez-le pour de futures installations. Après avoir entré le nom de l’ordinateur, le système génère un code. Ce code devra être utilisé pendant l’exécution de l’installer dans l’ordinateur distant devant être contrôlé. Exécutez l’installer dans l’ordinateur distant dans une session avec les autorisations locales de l’Administrateur (et non pas les autorisations de domaine). Si la session de l’utilisateur ne possède pas de droits administrateurs locaux, le service Installable Remote Control ne peut pas être installé. Après avoir sélectionné la langue et le répertoire d’installation, le code préalablement généré sera demandé ainsi que le mot de passe pour l’accès à la machine. Le mot de passe est choisi par l’Opérateur. Une fois installé, l’Opérateur peut accéder à l’ordinateur à partir de la console en cliquant sur Installable Remote Control et en sélectionnant l’ordinateur à contrôler à partir de la liste des ordinateurs disponibles. L’Opérateur doit alors entrer le mot de passe choisi pendant l’installation (pas le code d’installation généré automatiquement). L’Opérateur visualisera une liste des ordinateurs assigné par l’Administrateur qu’il a installé personnellement (à moins que l’autorisation ait été annulée par l’Administrateur). Si l’Opérateur n’a que des autorisations d’observateur, il ne pourra pas exécuter de transfert de fichier ou utiliser la fonction <Ctrl>+<Alt>+<Suppr>. La connexion avec l’ordinateur à distance utilise le cryptage Rijndael 256 bit, sauf s’il est désélectionné manuellement quand la connexion est établie. Une fois établi, l’Installable Remote Control fonctionne de la même manière que le contrôle à distance traditionnel. Après l’installation du Installable Remote Control, un icône du service apparaît dans la barre de tâches et le côté droit inférieur du bureau. Cliquez-droit sur l'icône pour afficher une série d'options permettant d'arrêter le service, de démarrer le service, de spécifier la configuration du proxy, de modifier le mot de passe, de visualiser la liste des transferts de fichiers etc. Sélectionnez la configuration d'option à partir des options affichées en cliquant-droit. Une fenêtre apparaîtra avec deux onglets : Sécurité et Connexion. L'onglet Sécurité contient les paramètres qui permettent à l'ordinateur distant d'être déconnecté automatiquement après quelques minutes et de d'être bloqué après la déconnexion (à la fin de la session de contrôle à distance). Si l’Opérateur désinstalle le service Installable Remote Control, l’ordinateur sera enlevé de la liste des ordinateurs disponibles ainsi que le groupe (s’il est inclus dans ungroupe) ou la liste des ordinateurs qui peuvent être contrôlés par les autres Opérateurs (si l’Administrateur a accordé les autorisations correspondantes aux autres Opérateurs (individuellement ou via un groupe). D’autres Opérateurs ayant l’autorisation de l’Administrateur peuvent également effectuer cette tâche. NTRsupport – Manuel de l’Opérateur www.ntrsupport.com Sep 2007 Page. 10 de 34 HelpDesk (Gestion d’incidents) Cet outil peut être intégré en option dans NTRsupport et ne fait pas partie du programme standard. Dans la partie supérieure de l’écran, les incidents peuvent être recherchés par numéro d’incident (ID), identifiant de l’utilisateur (adresse e-mail), description, numéro d’identification fiscal, description rapide ou combinaison de valeurs (par exemple, dates et Opérateur). La liste des résultats peut être imprimée. La partie inférieure présente la liste (par défaut) des incidents de l’Opérateur. Elle affiche pour chaque incident les champs suivants : ID, Créateur de l’incident, Opérateur, Titre, Description, Utilisateur, Client, Département, Statut, Priorité, Date de Création, Date de suppression, Date de dernière modification, Voir les Notes et les Conversations. Le créateur du ticket montre si l’incident a été enregistré par un utilisateur (il affichera “utilisateur”) ou un Opérateur auquel cas il affichera l’identifiant de l’Opérateur. « Actualiser » met à jour la liste des incidents en maintenant le dernier filtre sélectionné. « Imprimer » permet d’imprimer la liste des incidents et affiche un aperçu avant impression. Pour enregistrer les incidents, cliquez simplement sur “Enregistrer l’incident”. Une fenêtre apparaîtra dans laquelle les details de l’incident devront être entrés. Les champs marqués d’une astérisque (*) sont obligatoires. Après avoir entré l’email et modifié les champs, NTRsupport recherchera la liste des incidents pour les incidents existants correspondent à l’adresse email entrée. Il affichera ensuite les informations préalablement entrées par l’utilisateur. Le système assigne automatiquement un numéro d’identification pour chaque nouvel incident. Les champs Client et Département n’apparaissent que s’ils ont été préalablement definis par l’Administrateur. Le Client ne doit pas être confondu avec l’utilisateur pour lequel un incident a été ouvert. Le client est le client final alors que l’utilisateur est la personne incident. demandant Le l’ouverture Département n’est d’un pas le département de l’Opérateur ou de l’Utilisateur. Par exemple, une société fournit des logiciels de comptabilité. Un de ses clients, une banque, a un problème avec le programme. Le technicien informatique de la banque contacte le logiciel X pour ouvrir un incident. Dans ce cas, le Client serait la banque et le Département serait le département informatique. Un incident peut être assigné à un Opérateur en particulier ou à aucun en particulier en choisissant “Tous les Opérateurs”. NTRsupport – Manuel de l’Opérateur www.ntrsupport.com Sep 2007 Page. 11 de 34 Type d’incident : Classe les incidents. Titre : Brève description de l’incident. Description : Description complète de l’incident. Description rapide : Détails clés de l’incident afin d’effectuer une recherche rapide. La liste déroulante Priorité est utilisée pour assigner la priorité ou l’urgence de l’incident (basse, moyenne, haute). Etat : Affiche si l’incident est ouvert ou s’il a déjà été enregistré. Les différents états sont les suivants : Ouvert, En cours, Fermé, Réouvert, Figé et l’état spécial non sélectionnable appelé Définitivement fermé. Une période de 24 heures doit passer sans que l’incident soit modifié pour être modifié de Fermé à Définitivement fermé. L’état Figé est appliqué aux incidents à ne pas utiliser dans les statistiques. Champs Notes. Public, qui peut être consulté par l’Opérateur ainsi que par les Utilisateurs et Privé, qui ne peut être consulté que par les Opérateurs. Dans les listes d’incidents apparaît l’option “voir les notes” mais seulement pour les incidents auxquels des notes sont associées. Réponse est réservé pour la description de la solution de l’incident. Pour assigner un incident à une conversation, l’incident devrait être enregistré avec le bouton HelpDesk situé dans les outils de conversation (par exemple, Envoyer/Recevoir des fichiers, la FAQ et Voix). La conversation (cela devrait être une conversation active) est automatiquement assignée à un incident, ou peut être assignée en utilisant la liste des incidents créés (en utilisant le bouton HelpDesk sur le côté gauche de la console). Pour faire cela, il faut utiliser l’option Assigner située dans la colonne Conversation. Dans le cas où la conversation ne doit pas être active et que les conversations précédentes peuvent être assignées à un seul incident. Lorsqu’un incident est modifié, la date de la dernière modification sera mise à jour et sera reflétée dans le champ correspondant. De plus, un email automatique sera généré et envoyé par son créateur. L’outil vous permet également de personnaliser les alertes par email : • Incident enregistré. (nouvel incident) • Incident fermé. • Incident de statut modifié. S’il n’est pas personalise, un message par défaut sera envoyé dans chacunes des cases possibles. Les options de paramètrage dans le module de l’Administrateur permettent de désactiver les alertes au client afin d’éviter d’envoyer un message à chaque fois que l’incident est modifié. NTRsupport – Manuel de l’Opérateur www.ntrsupport.com Sep 2007 Page. 12 de 34 Les listes d’incidents peuvent être affichées avec les quatres options suivantes : - Voir tout : affiche tous les incidents listés pour tous les opérateurs Incidents assignés : affiche les incidents assignés à cet opérateur Incidents du propriétaire : affiche les incidents qui appartiennent à cet opérateur Recherche avancée : affiche un formulaire qui permet de sélectionnner les critères de la recherche Figure. Affichage des incidents depuis la fenêtre HelpDesk L’opérateur du propriétaire [de l’incident] possède l’option de modifier son état pour « en progression", qui génère et envoit automatiquement au client une demande pour plus d’information. Il est obligatoire d’entrer une description de la demande lorsque cet état est sélectionné. Un email est automatiquement envoyé avec un lien qui permet au client de répondre à l’opérateur directement. Ce lien fournit un accès direct au formulaire qui donne accès à davantage d’informations concernant l’incident. NTRsupport – Manuel de l’Opérateur www.ntrsupport.com Sep 2007 Page. 13 de 34 Configuration de la notification par email Avec la nouvelle section Configuration (Configurer le HelpDesk/Configuration), les administrateurs peuvent sélectionner les destinataires à alerter concernant certains incidents. Par exemple, les clients, les administrateurs et les opérateurs peuvent être alertés lorsque des incidents sont clos. L’email de notification d’incident contient des informations concernant chaque événement. Par exemple, s’il y a eu une modification de l’état, l’email inclura les informations concernant le nouvel état, le nom de l’opérateur qui a effectué la modification et une note publique (si une note a été entrée). Figure. Menu de configuration de la notification NTRsupport – Manuel de l’Opérateur www.ntrsupport.com Sep 2007 Page. 14 de 34 Recherche avancée d’incident et recherché par défaut Cette section permet de sauvegarder certains critères de recherche en tant que Valeurs de recherche par défaut. Figure. Enregistrer en tant que Recherche par défaut selon les critères de recherche sélectionnés De plus, la section Configurer le HelpDesk / Configuration de la liste d’incidents permet de sélectionner les champs à afficher dans la Liste des incidents : Figure. Sélection des champs de la liste des incidents NTRsupport – Manuel de l’Opérateur www.ntrsupport.com Sep 2007 Page. 15 de 34 La liste des résultats peut être réorganisée en cliquant sur les titres des colonnes comportant un icône avec une flèche. Les incidents affichés par défaut sont ceux assignés à l’opérateur. La Liste des incidents affiche un icône qui indique si l’incident est nouveau ou modifié. Tous les incidents sont nouveau jusqu’à ce qu’ils soient modifiés. Figure. La Liste des incidents peut être réorganisée en cliquant sur les titres dans les colonnes comportant une icône avec une flèche. NTRsupport – Manuel de l’Opérateur www.ntrsupport.com Sep 2007 Page. 16 de 34 Outils de conversation La fenêtre de conversation de l’Opérateur possède plusieurs fonctions qui lui sont propres et qui facilitent son travail et étendent ses possibilités. Ces outils sont divisés en deux groupes : Outils et Chat. (NOTE: Cette section décrit la console de l’Opérateur) Dans la partie supérieure de la fenêtre de conversation, la rubrique Outils contient de puissants outils intégrés dans NTRsupport qui peuvent être utilisés que pour communiquer avec un client. Les options sont : Contrôle 2 à distance ( ), Voix, Vidéo et Co-surfing. La partie inférieure droite présente un autre groupe d’outils de chat qui peuvent être utilisés que dans la fenêtre de chat : Réponses, Notes, HelpDesk, Co-surfing, Envoyer un fichier, Transférer et Bloquer. L’image ci-dessous montre la fenêtre de chat. L’Opérateur entre les textes à envoyer dans la fenêtre au bas gauche de l’écran (Messages) et peut visualiser l’enregistrement de la conversation dans la boîte supérieure (Conversation). Pour envoyer un message, entrez le texte dans l’espace du message et appuyez sur « Entrée » ou Envoyer. Le bouton Fermer met fin à la conversation, pour l’utilisateur et l’Opérateur. Les noms des onglets de conversation situés sur le côté supérieur de la console de l’opérateur sont modifiables ce qui permet aux opérateurs d’entrer les informations pour identifier au mieux les conversations avec les clients. Le nouveau texte ne sera pas enregistré à moins que vous ne cliquiez sur “Entrée”. Réponses pré-enregistrées Cette section donne une liste des réponses fréquentes qui sont configurées préalablement par l’Administrateur. Les réponses peuvent être sous forme de texte ou multimédia. Il y a quatre sortes de réponses prédéfinies : Réponses : Réponses texte. Lorsqu’on appuie dessus, le message est automatiquement envoyé à l’utilisateur. Envoyer une image : Ouvre une image dans la conversation de l’utilisateur. Envoyer un son : Ouvre un fichier son dans le navigateur du client. Envoyer une URL : Ouvre une nouvelle fenêtre de navigation avec l’URL (par exemple : http://www.ntrsupport.com) choisie par l’Opérateur. Pour modifier le contenu d’une réponse prédéfinie, cliquez sur la case “Editer avant d’envoyer”. 2 Cet outil est disponible uniquement pour les Opérateurs support technique. NTRsupport – Manuel de l’Opérateur www.ntrsupport.com Sep 2007 Page. 17 de 34 Envoyer / Recevoir un fichier L’option Envoyer un fichier permet à l’Opérateur d’envoyer un fichier à l’utilisateur. Lorsque l’Opérateur envoit un fichier, l’utilisateur visualise un petit écran avec un lien vers le fichier. L’Opérateur a également l’option de recevoir un fichier de l’utilisateur. Lorsqu’il clique sur le bouton Recevoir un fichier, l’utilisateur visualise une fenêtre d’envoi de fichier et la procédure se passera dans l’autre sens. IMPORTANT: pour des raisons de sécurité, ces liens expirent après avoir été utilisés une fois. Si l’utilisateur essaye d’utiliser le même lien à nouveau, un message d’erreur s’affichera. Note: Si vous utilisez le navigateur Netscape, cette fenêtre envoyer/recevoir n’apparaîtra pas dans la fenêtre de conversation mais dans une fenêtre séparée. Bloquer un utilisateur Cette option permet à l’Opérateur de placer un cookie dans l’ordinateur du client, qui bloque l’accès au service pour un temps défini par l’administrateur technique (techadmin). Par défaut, la durée est de 24 heures. Cette fonction n’est disponible que dans la console standard (NTRsupport Version 4 et au-dessus). Co-surfing Il s’agit d’un outil d’aide à la navigation. Il permet à l’Opérateur de voir l’utilisateur sur le site de Web. L’Opérateur pourra voir non seulement la page sur laquelle l’utilisateur est actuellement mais également les mouvements de souris et les contenus dans les pages visitées par l’utilisateur lorsqu’elles sont an format HTML. Le Co-surfing permet un certain degré d’interactivité car il comporte l’option pour afficher des pop-ups dans les pages de l’utilisateur, présentant les points ou les informations importantes en surlignage. Pour afficher une popup dans la fenêtre de l’utilisateur, entrez le texte du PopUp et appuyez sur Afficher. Pour cacher le popup, appuyez sur Cacher. Lorsque les utilisateurs sont surveillés avec cette fonction, les pages sur lesquelles ils naviguent et les données entrées peuvent être visualisées mais dès que l’utilisateur accède à une page dans laquelle le service n’est pas intégré, l’Opérateur perd la trace momentanément ou définitivement selon si l’utilisateur retourne sur les pages du site ou non. Lorsque l’utilisateur a définitivement été perdu, l’outil de Co-surfing alertera l’Opérateur bien que cela prenne un peu de temps pour que cela soit effectué. Il s’agit d’un outil non intrusif : les informations envoyées sont les mêmes que celles visualisées par l’utilisateur. Aucun système de rechargement de page n’est utilisé, ce qui signifie qu’il n’y a aucun danger de rechargement de données (par l’utilisateur ou l’Opérateur). Co-surfing interactif (pour Webcare seulement) : Les opérateurs Webcare ont accès au Co-surfing interactif, qui leur permet de remplir et de soumettre des formulaires au nom de l’utilisateur. Si l’utilisateur doit entrer un mot de passe, l’Opérateur ne verra que des astérisques. NTRsupport – Manuel de l’Opérateur www.ntrsupport.com Sep 2007 Page. 18 de 34 Contrôle à distance Ce puissant outil permet à l’Opérateur de prendre le contrôle de l’ordinateur du client. En l’utilisant pour la première fois, ce module nécessite de télécharger un petit plug-in pour l’ordinateur du Client et de l’Opérateur (mais cela n’est pas nécessaire s’ils utilisent déjà la vidéo et la voix car les trois outils utilisent le même ActiveX). Contrôle à distance avec Firefox: La console standard NTRsupport est compatible avec le navigateur Firefox mais NTRsupport se comporte différemment au début de la session de contrôle à distance avec Firefox à cause de son incapacité à télécharger le composant ActiveX. Une autorisation est nécessaire pour télécharger et installer un composant pour l’opérateur et le client. Pour plus d’informations, référez-vous à l’Annexe IX. Lorsque l’Opérateur sélectionne l’option Contrôle à distance, une fenêtre est affichée, présentant une liste d’options avec lesquelles déterminer le type de session de contrôle à distance à établir. Ceci inclut le mode, la qualité de la couleur, s’il faut utiliser la fonction de Sélection d’application, l’enregistrement de la session et les outils de contrôle de transferts de fichiers (transferts pré-autorisés). Il existe quatre modes différents de contrôle à distance : o Mode Observateur – Permet à l’Opérateur d’observer l’écran du client, sans interférer dans la procédure. o Mode Contrôle total – Permet un contrôle total à l’Opérateur, en autorisant non seulement l’Opérateur à visualiser l’écran du client mais également à interférer avec la souris ou le clavier. o Mode Démo – Le client peut regarder l’écran de l’Opérateur mais ne peut pas interférer. o Mode Partage de bureau – Le client peut regarder l’écran de l’Opérateur et interférer avec la souris ou le clavier. La fenêtre de l’Opérateur comporte une barre d’auto-défilement qui lui permet de se déplacer sur l’écran sans avoir à appuyer sur les barres de défilement. Cette option est très utile pour prendre des unités et avoir un écran à meilleure résolution que celui de l’Opérateur. Si le mode de Contrôle total est sélectionné dès que les communications sont établies, l’Opérateur prendra le contrôle de l’ordinateur du client. A partir de là, tout ce que l’Opérateur fait dans la fenêtre aura des répercussions immédiates sur l’ordinateur du client. Lorsque l’Opérateur clique sur Connecter, il sera demandé au client d’accepter la session de de contrôle à distance. Dès que l’utilisateur accepte la connexion, celle-ci est établie. 3 L’Opérateur et le Client auront une liste de tentatives de connexion qui les tiendra informé du statut. Lorsque la connexion optimale a été trouvée, la session commence. Cette opération peut prendre quelques minutes. Pendant une session de contrôle à distance, le texte peut être copié de l’ordinateur local à partir de l’ordinateur local et collé dans la fenêtre de l’ordinateur à distance en utilisant Ctrl+C et Ctrl+V. Sélection d’application (pendant la session de contrôle à distance) 3 Voir Annexe – Installation du Plugin NTRsupport – Manuel de l’Opérateur www.ntrsupport.com Sep 2007 Page. 19 de 34 La sélection d’application ajoute un niveau de sécurité plus haut pendant la session de contrôle à distance car l’accès à distance est limité aux applications préalablement sélectionnées par le client ou par l’Opérateur. Cette fonction est activée avant la connexion. Si l’opérateur sélectionne cette option, une liste des applications ouvertes sera affichée à l’utilisateur, lui demandant qu’il choisisse les applications à afficher à l’Opérateur. Du côté de l’opérateur, l’ordinateur distant ne s’affichera pas tant que les applications ne seront pas sélectionnées. Seules les applications sélectionnées seront affichées même si la sélection d’application peut être rappelée à tout moment pour ajouter ou supprimer des applications de la liste. Cela donne une option qui permet au bureau et à la barre d’outils d’être affichés. (L’Administrateur devrait définir auparavant cette fonction pour l’Opérateur dans Configurer les Opérateurs/Liste des Opérateurs /Configurer les données) NTRsupport – Manuel de l’Opérateur www.ntrsupport.com Sep 2007 Page. 20 de 34 Redémarrer & Reconnecter (pendant le contrôle à distance) Cette fonction dans la barre d’outils permet à l’Opérateur de redémarrer l’ordinateur du client puis de redémarrer automatiquement la session de contrôle à distance à nouveau lorsque le client s’est identifié sur l’ordinateur. L’Administrateur doit avoir activé préalablement cette fonction pour l’Opérateur en cochant la case Redémarrer et Reconnecter dans la page de configuration de l’Opérateur, (Configurer les Opérateurs / Liste des Opérateurs / Configurer les données). Figure. Fenêtre de configuration pour les données de l’Opérateur de Support technique. NTRsupport – Manuel de l’Opérateur www.ntrsupport.com Sep 2007 Page. 21 de 34 Transfert de fichiers En utilisant l’outil de contrôle à distance, les fichiers peuvent être directement transférés entre l’ordinateur de l’Opérateur et celui du client, et une synchronisation du répertoire peut être effectuée. En commençant le transfert de fichier, une fenêtre apparaît présentant les structures des deux systèmes de fichiers (Client et Opérateur). Pour transférer des fichiers, faites simplement glisser les fichiers sélectionnés d’un ordinateur à l’autre. Les répertoires peuvent être affichés en double-cliquant sur le dossier. Transfert de fichiers pré-autorisé L’Administrateur peut donner aux Opérateurs un contrôle total sur le transfert de fichier si le Client a autorisé une session de contrôle à distance en mode de contrôle total. Lorsque le client autorise le contrôle à distance total, aucune autre autorisation ne sera demandée pour transférer les fichiers. Pour activer cette fonction, l’Administrateur doit cocher la case Transfert de fichier contrôlé par l’Opérateur dans la page de configuration de l’Opérateur. Note pour les utilisateurs de Linux : Les options “Redémarrer et Se reconnecter” et “Transfert de fichiers” sont affichées dans la barre de contrôle pour Linux. Options de la configuration du contrôle à distance (port 80 ou HTTP) Les utilisateurs en mode licence peuvent choisir parmi les options de configuration de contrôle à distance suivantes : • Activer seulement les ports • Activer les ports et HTTP • Activer seulement le HTTP (le port 80 est actif mais seul le HTTP est utilisé). Utilisateurs en mode ASP/SaaS : si des problèmes sont rencontrés lors de l’exécution du contrôle à distance, merci de contacter NTR France pour demander la connexion par contrôle à distance sur n’importe quelle option ci-dessus. Transférer les appels vers d’autres opérateurs Cette fonction est accessible en utilisant le bouton de transfert dans la fenêtre de communication. Elle permet à l’Opérateur de transférer l’appel vers un autre opérateur plus qualifié pour répondre à la demande ou moins occupé à ce moment. Lorsqu’on clique sur Transfert, une petite fenêtre est affichée contenant la liste des opérateurs disponibles pour ce site. Si un Opérateur n’a entré aucun nom, l’identifiant est affiché à la place. L’Opérateur doit sélectionner un nom à partir de la liste et cliquer sur le lien de l’Opérateur souhaité. Lorsque le destinataire de la conversation a été sélectionné, l’appel est réacheminé. L’Opérateur qui a transmis l’appel recevra un message et le nouvel Opérateur sera alerté de la source de l’appel. Notes de conversation Pendant la conversation avec l’utilisateur, l’Opérateur peut, à tout moment, insérer et modifier les notes concernant cette conversation. Cet outil est très utile pour exploiter au mieux les informations données par les clients et pour se rappeler des détails de la conversation. NTRsupport – Manuel de l’Opérateur www.ntrsupport.com Sep 2007 Page. 22 de 34 Conversation vidéo Cette fonction établit une session de vidéoconférence entre l’utilisateur et l’Opérateur. La première fois que cette fonction est utilisée, l’Opérateur devra télécharger un petit plug-in4 d’environ 100 Ko. Lorsque l’Opérateur clique sur Vidéo et si l’utilisateur accepte la demande de l’Opérateur, l’utilisateur devra télécharger un petit plug-in pour établir une connexion (si c’est la première fois). Lorsque les deux côtés ont installé le plug-in et s’ils ont le système multimédia approprié, ils pourront établir une session de vidéoconférence ou une session par vidéo/voix, comme expliqué ci-dessous. Une conversation Vidéo/Voix est la conversation qui peut se tenir si l’un des deux côtés, par exemple l’Opérateur, possède une webcam, alors que l’autre a une carte son, un microphone et des enceintes mais pas de webcam. Dans ce cas, les deux pourront établir une conversation par voix et le client pourra regarder l’Opérateur à l’écran. Comme montré ci-dessous, au-dessus de la fenêtre de la vidéo (située dans le coin gauche supérieur de la console de l’Opérateur), un numéro d’identification est affiché. Ce code est relié au code qui apparaît dans l’onglet de la conversation pour le même utilisateur. Cela aide l’Opérateur à identifier la conversation et à faire correspondre la conversation vidéo et la conversation de chat. Ceci est très utile lorsque l’Opérateur a plusieurs appels actifs. De plus, un graphique apparaît dans la fenêtre de conversation une fois que la conversation a été établie. Ce graphique affiche les informations concernant l’entrée, la sortie et le statut de connexion de la conversation par vidéo et voix. Cliquez sur le graphe pour naviguer entre les différents paramètres. Voix sur IP Cette fonction vous permet d’établir une session en utilisant la voix sur IP entre l’utilisateur et l’Opérateur. Tout comme la fonction vidéo, la première fois que cette option s’exécute, l’Opérateur doit télécharger un petit plugin 5 d’environ 100 Ko, qui permet de discuter entre utilisateurs . Lorsque l’Opérateur appuie sur Voix, l’utilisateur téléchargera le même plugin et pourra établir une conversation par voix. Rappelez-vous que pendant la conversation, les deux utilisateurs peuvent continuer à écrire dans la fenêtre de chat. Pour montrer qu’un lien voix a été établi, un graphique sera affiché dans la fenêtre de conversation fournissant des informations d’entrée et de sortie et le statut de la conversation par voix. Cliquez sur le graphique pour modifier et afficher les informations sur les différents paramètres. HelpDesk (pendant une conversation) Cette fonction permet à l’Opérateur d’enregistrer un incident et de l’assigner automatiquement à l’appel entrant. Cliquer sur cette option amène l’Opérateur directement à l’écran d’enregistrement de l’incident préalablement décrit dans la section Fonctions de la console de l’Opérateur | HelpDesk. 4 5 Voir Annexe –Plugins Voir Annexe – Installation du Plug-in NTRsupport – Manuel de l’Opérateur www.ntrsupport.com Sep 2007 Page. 23 de 34 Diagnostic à distance Cet outil donne les informations basiques et essentielles concernant l’ordinateur du client, le matériel, les logiciels et les informations réseau, nécessaires pour la résolution des incidents (cette fonctionnalité n’est pas disponible pour NTRsupport Webcare mais pour NTRsupport Technical Support). Pour utiliser cet outil, l’Opérateur clique sur Diagnostic à distance dans les outils, sur le côté droit de l’écran. L’Administrateur doit avoir activé préalablement la case « Diagnostic à distance » pour l’Opérateur dans Configurer les Opérateurs/ Liste des Opérateurs / Configurer les données dans la console d’administration. NTRsupport – Manuel de l’Opérateur www.ntrsupport.com Sep 2007 Page. 24 de 34 Annexes NTRsupport – Manuel de l’Opérateur www.ntrsupport.com Sep 2007 Page. 25 de 34 Annexes I - Commentaires à propos de l’application Merci de prendre note de ce qui suit : Outils de conversation Les outils de conversation peuvent être utilisés uniquement lors d’une conversation avec un utilisateur. Lorsqu’une conversation est établie entre deux Opérateurs, ces outils sont désactivés. Pro-activité et contrôle à distance Ces outils ne fonctionnent que lorsqu’un Opérateur ayant les outils activés est connecté. Si l’utilisateur arrive sur le site internet lorsqu’aucun Opérateur n’est connecté et clique sur le bouton plus tard quand des Opérateurs se sont connectés. Dans ce cas, les outils de proactivité seront désactivés dans la fenêtre de communication. Co-surfing, Contrôle à distance, Pro-activité et Voix Ces outils peuvent aussi être utilisés avec Microsoft Internet Explorer 4.0 ou au-dessus. Contrôle à distance La fonction d’autodéfilement ne peut être utilisée qu’avec Microsoft Internet Explorer 6.0 ou au-dessus. Par défaut, les Opérateurs visualiseront le bureau du client en 16 couleurs. Cette valeur a été choisie pour obtenir une meilleure vitesse ainsi qu’une meilleure exécution lors de la transmission des informations. Si l’ordinateur du client est redémarré ou se bloque, le contrôle à distance cessera de fonctionner. NTRsupport – Manuel de l’Opérateur www.ntrsupport.com Sep 2007 Page. 26 de 34 II. - Installation du plug-in Les outils Vidéo, Voix, Contrôle à distance et Installable Remote Control inclus dans NTRsupport requièrent l’installation d’un contrôle ActiveX pour fonctionner conrrectement. Tous installent le meme contrôle, par consequent un seul téléchargement et une seule installation sont nécessaires pour ces trois outils. Cela se passe de la manière pour le client comme pour l’Opérateur. Quand un de ces outils est lancé, NTRsupport recherché le composant. S’il le trouve, normalement. l’utilisateur ne l’outil Si est lancé l’Opérateur possède pas ou de contrôle installé, la fenêtre d’installation du composant NTRsupport est ouverte. Lorsque la fenêtre est chargée, une des deux options est affichée : Microsoft Windows affichera une fenêtre d’installation pour le composant. Cliquez simplement sur Installer pour installer le composant. Windows possède un contrôle de sécurité qui contrôle le téléchargement de l’ActiveX (Windows XP-SP2). Dans ce cas, la fenêtre d’installation n’apparaîtra pas jusqu’à ce que l’utilisateur ou l’Opérateur clique sur Installer l’ActiveX dans les options de la barre d’outils en haut de la page. IMPORTANT : Il existe un fichier exécutable (.exe) qui peut être utilisé lorsque le composant ActiveX ne peut être installé ou que l’utilisateur ne souhaite pas l’installer. Dans ce cas, le contrôle à distance peut être executé en tant qu’application. Ceci est valide et sécurisé uniquement pour cette session en particulier. Le fichier exécutable (.exe) de contrôle à distance est personnalisé lors du téléchargement, protégeant toutes les informations relatives à cette session de contrôle à distance. Ainsi, il n’est demandé à l’utilisateur aucune information. Lorsque la session de contrôle à distance est terminée, tout, y compris le fichier exe est automatiquement effacé car le fichier executable n’est valable que pour cette session. Figure AIII.- La fenêtre d’installation affiche les informations pour rendre l’installation plus simple. NTRsupport – Manuel de l’Opérateur www.ntrsupport.com Sep 2007 Page. 27 de 34 III.- Moving from the Classic to Standard Console This section details the features of the Classic console, and explains where to find the corresponding features in the Standard Console. It does not provide a detailed description of each feature; for this information, please refer to the Classic Console Manual. Operator Window NTRsupport – Manuel de l’Opérateur www.ntrsupport.com Sep 2007 Page. 28 de 34 Chat Window NTRsupport – Manuel de l’Opérateur www.ntrsupport.com Sep 2007 Page. 29 de 34 Message window NTRsupport – Manuel de l’Opérateur www.ntrsupport.com Sep 2007 Page. 30 de 34 Personal Information and settings: NTRsupport – Manuel de l’Opérateur www.ntrsupport.com Sep 2007 Page. 31 de 34 FAQs window: NTRsupport – Manuel de l’Opérateur www.ntrsupport.com Sep 2007 Page. 32 de 34 IV.- Contrôle à distance avec Firefox La console standard NTRsupport est compatible avec le navigateur Firefox. Les sessions de contrôle à distance NTRsupport sont différentes avec Firefox car celui-ci ne peut pas utiliser le composant ActiveX. En utilisant Firefox, l'autorisation est demandée pour télécharger et installer un composant pour l'Opérateur et le client. Ce qui suit est une suite de fenêtres que les utilisateurs de Firefox utilisent lorsqu'ils sont sur le point d'établir une session de contrôle à distance NTRsupport : Etape 1 : L'Opérateur sélectionne les options de session et les modes de contrôle à distance. Etape 2 : L'Opérateur clique ici pour télécharger le composant. NTRsupport – Manuel de l’Opérateur www.ntrsupport.com Sep 2007 Page. 33 de 34 Etape 3 : L'Opérateur choisit téléchargement du composant. l'emplacement pour le Etape 4 : Une fois téléchargé, le composant doit être lancé. Etape 5 : Pour des raisons de sécurité, il est demandé à l'Opérateur de confirmer le lancement avant l'exécution du composant. Etape 6 : Le contrôle à distance est affiché dans une nouvelle fenêtre et non dans la console de l'Opérateur comme cela serait le cas avec Internet Explorer. NTRsupport – Manuel de l’Opérateur www.ntrsupport.com Sep 2007 Page. 34 de 34