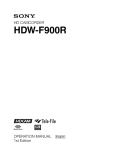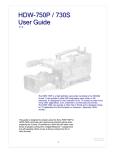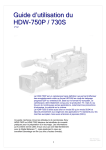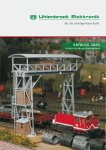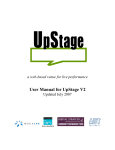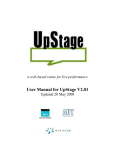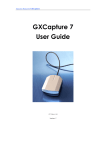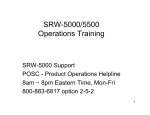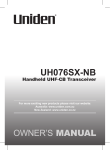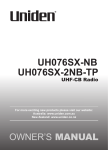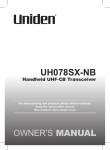Download HDW-F900R User Guide
Transcript
HDW-F900R User Guide V 1 .1 The HDW-F900R is a high definition camcorder recording to the HDCAM format. It can operate at a range of frame rates, in both interlace and progressive scanning modes. It builds on the performance of the HDW-F900 and incorporates many features of the HDW-750P, including the mechanical chassis design. This guide is designed for people using the Sony HDW-F900R camcorder who need some practical advice when preparing for a shoot. It’s pitched at a level that will make most sense to people coming from a Digital Betacam background, but will hopefully still be of use to those coming from film or other formats. 1 Neil Thompson April 2007 www.imagemechanic.co.uk As usual with these guides, the general philosophy is to record as much information as cleanly as possible to the tape. There are many ways you can change the look of your pictures in camera, but unless you’re sure you’re going to get exactly the final effect you want, then you’re probably better spending time on lighting and composition. There are some important settings you need to get right, but after that, the ‘900R probably needs less ‘fine tuning’ than equivalent standard def. cameras. Contents 1. Quick Start 2. Differences between the F900R and F900 / 750P 3. Files and Menus 3.1 Menus 3.2 Files 3.3 Layers 3.4 File Structure 3.5 Loading Files 4. Camera matching 5. Frame Rate 6. Shutter 7. Gain 8. Outputs and monitoring 9. Options 10. Audio 11. Filters 12. Detail 13. Matrix 14. Gamma 15. Lenses 15.1Back focus 16. Viewfinders 17. Menu list 1.0 Quick Start If you’re asked to use the camcorder at short notice, and don’t have the luxury of preparation time, here’s a very short list of things to check to get you in the right ball park for getting sensible pictures: • • • • • If you have a memory stick you wish to use: load an all file. The all file overwrites all previous settings in the camera with your preferred settings. If you don’t have a memory stick, go to the file menus and set user file, reference file and all file to ‘ALL PRESET’ This is effectively a factory reset. If you’re putting everything to all preset, after doing so, you may wish to turn on the preset matrix and set it to matrix 2 (ITU-709). You should turn the detail level down to about –20. These two adjustments will get you from the factory preset condition which is a little desaturated and over detail corrected, to a useful general purpose shooting condition. Choose a frame rate. Set the shutter speed to 2x the frame rate if in progressive scan mode. All these operations are covered in more detail in the following sections. 2 2.0 Differences between F900R and F900 / 750P The following are the most important differences: Frame Rates Camera A/D Output connections HDSDI outputs Component Output HDW-F900R HDW-F900 HDW-750P 23.98P/24P/25P/29.97P 50i/59.94i/ 12 bit HDSDI, HD Y, options for SDSDI, CVBS 2 None 23.98P/24P/25P/29.97P 30P/50i/ 59.94i/60i 12 bit HD Y,Pb,Pr 25P 50i None 1 (3xBNC) 10 bit HDSDI, HD Y, options for SDSDI, CVBS 1 None 3.0 Files and Menus The explanation in the manuals of how the files and menus work is a little confusing to say the least. This is an attempt to clarify what happens and when. • • • • • There are menus, which allow you to access and adjust a parameter. The values for each parameter are stored in files. There can be a value stored for a parameter in each of several layers of information. The end result can be the sum of the data values in several layers (Relative Data) The end result can be the value of just the top layer of data. (Absolute data) The terminology used in the manuals is possibly the most confusing aspect. For instance the word ‘USER’ is applied to menus, layers and files…user menu; user file; user layer. The difference between these three terms is important. 3.1 Menus The access point to groups of adjustable items. • User Menu Normally accessible whenever the camera is switched on. Stuff from any of the menus below can be added to this menu, so that it could become the only menu you need. You can’t really say what the user menu does, as it depends how many items and pages from the rest of the menu are allocated to it. • Top menu This is the menu of menus…Normally when you turn the menu on, you get the user menu as described above. If you turn the menu on whilst holding the front scroll button pressed in, you get the following extra menus to pass the time with in airport departure lounges: • User Customize This is where you go to customize the user menu described above. Here you can add and delete items to the user menu. You can create 5 pages of 10 items chosen from the menus below, plus any whole pages you like, to create your user menu. • All menu 72 pages of settings. As the name suggests it contains all the available pages. These 72 pages are then split into more manageable chunks, comprising the operation, paint, maintenance, file and diagnostic menus described below. • Operation Menu 3 Things that affect the way switches, outputs and displays are configured. Not items that directly affect pictures, but affect the way the controls work. • Paint Menu Picture control. ‘The look’. Detail, Gamma, Knee etc. are all adjusted in this menu. Also has access to scene files to store and recall different ‘looks’. • Maintenance Menu Format switching (25P/50i ) is here, plus more obscure technical stuff. Includes the things that used to be in the menu accessed via the button on the timecode panel on digital betacam camcorders. • File Menu Save, load, store and recall all the different file types. (You can also access some files from within each individual menu. For instance you can load a lens file from within the operation menu, or from within the file menu…it’s the same result.) • Diagnostics In the unlikely event of a problem! This menu can help isolate a fault to a particular board. Also tells you software versions of the various boards in the camera, and drum running and operation hours. • (Service Menu) Not normally accessible. You need to set internal switches to gain access to this menu. 3.2 Files: Stored information about groups of adjustable items • User File Holds whatever values have been allocated to the user menu. • User Preset The user file can be stored as a default setting, by moving it from the user layer to the preset layer. See layers below. • Scene Files Mostly items from the paint menu. Use this as a sort of ‘scratchpad’ for holding picture set-ups. The camera’s internal menu can hold 5 scene files. Because of this it is easiest to save and recall scene files from the memory stick in groups of five. (When recalling files from the memory stick, page 00 shows the five files currently loaded into the cameras memory slots. Pages 01 through to 20 show the scene files saved on the memory stick.) • Reference Stored separately to the other files, this is only accessed during an ‘auto level’ operation. Auto level is a function normally associated with systems cameras, and is only accessible from RCPs designed for this kind of work, so is not really relevant to the ‘900R. During auto level the camera reads the reference file, and copies the items held in it to the preset layer of the camera. • All Overwrites all the user and preset layers, except for items held in the lens file. This is the one to use for matching cameras. • Lens Shading, flare and colourimetry info specific to the lens or camera. 4 3.3 Layers: Where the files are stored • User This layer is added to the preset, service and factory layers to produce the final output of the camera. Any values you tweak via the menu are changed in this layer, and if you recall a file you will see the results here. • Preset A default setting where you can decide what the default should be. When you hit the STD button on an RCP, or ALL PRESET in the menus, you are deleting various values held in the user layer, leaving the camera at its preset value. Use STORE USER PRESET or STORE ALL PRESET to change the default settings. • Service Think of this as the factory reset level (though factory level is actually another layer down). If you clear the user and the preset layers, this is where you end up, as the camera came out of the box. (This is done using CLEAR ALL PRESET in the ALL FILE page of the file menu.) • Factory What it says. • Memory Stick You can store 100 user files, 100 scene files, 100 all files, 100 lens files and a reference file on a memory stick. That’s probably enough. The files are very small, so you can use the smallest capacity memory stick you can find. Doesn’t have to be Sony (though files loaded from a Sony stick will of course give a much more pleasing look to your pictures). Memory stick duo or pro won’t work, but ‘magic gate’ varieties seem to be OK. 3.4 File Structure MENUS USER USER CUSTOM OPS PAINT MAINT FILE SERVICE DIAG. LAYERS USER Scene File Lens File User File All File PRESET . Preset User File Reference File SERVICE FACTORY MEM. STICK User files x100 Scene files x100 Lens files x100 All files x100 Ref file x1 Best not to use the reference file. You can delete it using REFERENCE CLEAR, though loading an ALL file will overwrite all the values created from it. (The reference file itself is not overwritten.) 5 3.5 Loading Files Load and save operations relate to file transfer to and from memory stick. Store and recall relate to file transfer within the camera. If you have a memory stick with setups already stored on it: Open the side panel and insert the memory stick. The red LED will light if the memory stick is recognised. No files are loaded until you go to the menus and tell the camera to load a file. Press the front rotary control in, and keep it pressed while you use the toggle switch on the side of the camera to turn the menu on. You should now see the ‘TOP MENU’ displayed in the viewfinder. Turn the rotary control, and select the ‘FILE MENU’ Turn the rotary control and select the ‘USER FILE’ page. If you have a ‘USER’ file stored on your memory stick, this is probably the best one to load first. • • • • If you’ve customized the user menu it will now contain the pages you need to use, so you don’t need to find the ‘TOP MENU’ and navigate through to the page you need. It will set up the camera monitoring outputs the way you want and display the menus on the down-converted composite output if required. It will set up the viewfinder displays the way you like to see them. It will configure the buttons and switches the way you like to use them. Select ‘USER FILE LOAD’ and choose the file you wish to use. If you don’t have a file stored, select ‘USER PRESET’, which returns the user menu to the factory preset settings. Turn the rotary control and select the ‘ALL FILE’ page. Loading an ‘ALL’ file is like wiping the slate clean before using a camera. All settings that will affect the way your pictures look will be overwritten, and you can be sure of starting from a known point. If you haven’t created an ‘ALL’ file, then you can select the factory preset file. Select ‘LOAD ALL FILE’ If you have a suitable file on the memory stick, select and load it. If you don’t have a memory stick, and you want to clear any existing set up from the camera: From the ‘ALL FILE’ page, select ‘ALL PRESET’ This is the equivalent of hitting the factory reset button. Finally, go to the ‘SCENE FILE’ page, and confirm that none of the check boxes next to the scene files have been selected. (Click on the scene file to de-select.) Think of the ‘ALL’ file as the base level for the camcorder that you wish to start from for a particular shoot. If you have some scene files stored on your memory stick, load them as well, but it’s not essential. Use the scene files to store adjustments and tweaks to that initial setup. If the camera already has some scene files left in it, labelled ‘Oscar Winning Cinematographer V1.0’ or similar, it’s probably best to ignore or overwrite them. Even if they were your files originally, they could have been modified and re-saved. 6 Check the camcorder is set to the correct frame rate. Frame rate cannot be selected by loading files, as changing frame rate requires power down and power up. You can however store the frame rate you wish to use in a file, and you will get a prompt to change the frame rate during the file load process if it’s not set to the one associated with the file. If you’re shooting at 25P, set the shutter to 50Hz Scene Files These are a bit different to other files and are usually handled in groups of 5. You can think of them as a different ‘look’ for your pictures, or the equivalent of loading a different film stock in a film camera. The camera itself will remember 5 scene files. It has 5 'slots' any of which can be selected by clicking on the box next to it. On the memory stick you can store 20 pages each with 5 files. Page '0' is what is actually in the camera, pages 1 to 20 are on the memory stick. (This is key to understanding how the files are loaded stored and selected.) If you want to install a batch of your favourite scene files into the camera, use the 5 file load feature. Find the page on your memory stick with the batch of 5 files you want , and load them into the camera. You can then remove your memory stick, and select whichever of the 5 files you prefer, which are now saved in the camera memory. At the end of the shoot you might wish to delete your files from the camera before you send it back (if it's hired in / second camera). Old files have to be over-written if you want to get rid of them. It's probably easiest to select 'preset' from the scene file memory, and save it into all 5 slots in the camera. Then '5 file save' to say page 20 of the memory stick. Then when you want to clear a cameras memory, do a '5 file load' from page 20 of your memory stick, overwriting all the slots in the camera with the preset values. 4.0 Camera Matching Use the same ‘ALL’ file for all cameras on a multi-camera shoot. Easiest method of keeping things colour matched is to use preset white balance and the same filter on all cameras. (Unless of course colour temperature changes during the shoot, and you want the white balance to stay the same.) Ideally, all cameras should be checked against a reference camera, on the bench before the shoot begins (yes,yes…I know). If there is any small difference in preset colour temperature, it can then be offset electronically or VA gains can be tweaked to match. When genlocking cameras, the ‘900R will read SD sync pulses in order to lock to timecode. If doing a live HD mix, then tri-level sync must be used. 7 5.0 Frame Rate The HDCAM format allows for many different frame rates. Progressive scan modes will give you similar motion artefacts (flicker and blur ) to film acquisition (see also the next section on use of the shutter.) In 50i mode you will have the same motion artefacts as with Digital Betacam, but at a much higher resolution of course. Shooting at 25P doesn’t mean you’re excluded from the 24P world of theatre projection and international distribution. 25P originated material can be played back 4% slow at 24P, in a kind of inverse way to a 24fps movie going through a telecine at 25fps. Most HD VTRs can be set to play back at a wide range of different speeds. If for instance you’ve shot at 25P and you’re scanning back to 24fps film, your programme duration will be 4% longer, and audio will be pitch shifted half a semitone down (though it can be electronically shifted back again and re-layed if necessary). 6 .0 S h u tte r Use of shutter on an HD camcorder is a little different to Digi Beta. The progressive scan modes really need to be used with the electronic shutter switched on. (Unlike Digi Beta, where it is rarely used). In 25P mode, the camera takes 25 pictures per second (similar to a film camera) each one exposed th for 1/25 of a second. This is quite a long exposure, and results in a significant blurring of moving th images. If you use the shutter to expose for only half this period (i.e. 1/50 of a second) you get a more acceptable compromise between blur (no shutter) and flicker (fast shutter). This isn’t really very surprising, as you are acquiring images in the same way as a film camera normally would, with a 180 degree mechanical shutter. As a general rule, a shutter speed twice that of the frame rate is equivalent to a 180 degree film camera shutter and gives good results. You can still tweak the ‘angle ‘ of your shutter if required, e.g. to eliminate flicker from 60Hz lighting, use a 60Hz shutter; or to eliminate flicker from a computer CRT monitor, use the clearscan facility. At a frame rate of: 24 fps 24 24 24 24 25 25 25 25 A film shutter angle of: 200 degrees 180 172.8 144 120 200 180 150 120 Is equivalent to: 43.2 Hz 48 50 60 72 45 50 60 75 With software version 1.7 and above it is possible to change the display of shutter speed to angular notation. This can be done from the service menu (see your dealer for to get this feature enabled for you.) 8 7.0 Gain The gain selections available from the switch on the side of the camcorder can be programmed in the user menu just like other camcorders. A further option, available via the service menu, is to have the gain level displayed as an ISO / ASA sensitivity rating. Useful if you’re from a film background, but this feature should be used with care, as the displayed ‘speed’ of the camera does not take into account other factors affecting sensitivity: • • • • Shutter ND filters Range extender Transmission factor of the lens These should all be added into the equation before attempting to expose pictures purely by using a light meter and the ASA rating of the camera. Gain / dB -3 0 3 6 9 12 18 ASA 440 630 880 1300 1800 2500 5000 Note that if you’re shooting in progressive scan you will probably choose to use a shutter at 2x the frame rate, and should therefore rate the cameras speed at half the above figures, 8.0 Outputs and Monitoring HD will not fit into a PAL monitor. Too many lines, too high line frequency. This can make things a little awkward for location monitoring and viewing. The F900R however,comes with a number of standard and optional output signals that should give you what you need. Firstly there are two HDSDI outputs. HDSDI is a similar idea to the SDI signal that is the de-facto digital interchange for standard definition. It just sends a lot more bits per second. (1500 Mbps as opposed to 270Mbps for SDSDI.) Unfortunately we’re going to have to get used to the fact that there are now two flavours of SDI, and they don’t mix. Use the HDSDI output to connect to an HD monitor with an HDSDI input card. This is the signal you should use for critical picture monitoring, or to send to a separate HD VTR or disk recorder for a parallel recording or copying. HDSDI is a very high frequency signal, so it doesn’t go very far down an ordinary BNC cable…about 40m maximum. The test out BNC supplies an analog luminance (Y) HD signal that can be fed to an HD monitor with a component input. It will only show a monochrome picture, as it’s only luminance, with no colour components, but you can use it to check framing or view menus. More usually though, camcorders are fitted with a down-converter option, that gives you SD monitoring option from test out 9 How do you tell if the down-converter option is fitted? • Unlike the HDW-750P, the BNC in the bulge at the bottom left corner of the rear of the camcorder is always present. If no down-converter option is fitted, it’s an extra HDSDI output. If the down-converter has been installed the menus will give you the option to configure this BNC as SDSDI or composite (VBS). • The easiest way of checking installed options is to go to the very last page of the ‘ALL’ menu, where a list of what you have installed is shown. If a down-converter option is fitted a composite video signalcan be output by the Test out connector, so you could have for example: • Composite video from the test output feeding floor monitors. • SDI from the down-converter output feeding a digi beta or DVCAM offline VTR • HDSDI feeding an HD directors monitor. 9.0 Option Cards These are the optional boards that can be fitted internally to the HDW-F900R • HKDW-702 Down-converter for SD SDI or VBS outputs. • HKDW-902R Down-converter for SD SDI or VBS outputs, with 2-3 pulldown. • HKDW-703 Cache recording for time-lapse or loop recording. • HKDW-905R Slow shutter option. Up to 64 frame exposure times. You can check which options are installed on the final page of the diagnostic menu. 9.1 Down Converter Board The HKDW-702 Down Converter Board provides down-converted standard-definition (SD) output with four-channel embedded audio. This makes it possible to monitor recording on-set using a conventional SD-based monitor. SD-SDI or analog composite can be selected via the camcorder’s set-up menu. Alternatively the HKDW-902R down-converter can be used, which provides a 59.94Hz SD output when operating the camera at 23.98P. (The HKDW-702 will not provide a down-converted output if the camera is set to 23.98P.) 9.2 Pull-down/Down Converter Board In addition to the HKDW-702 board for down-conversion the HKDW-902R* is also available, which down-converts 1080/23.98P HD signals to SD signals via 2-3 pull-down circuitry. Thus, it allows onset SD monitoring of 1080/23.98P signals on a conventional NTSC monitor. This board also enables SD output to the HDW-F900R’s viewfinder or a monitor connected to the camcorder during 23.98P recording. With this function, users can check images on the viewfinder or monitor without the flickers that usually occur from 23.98P recording. For the down-converted SD signal, SD-SDI or analog composite can be selected via the camcorder’s set-up menu. Note: when outputting down-converted SD signals, one of the HD-SDI output connectors on the HDW-F900R will be utilized. 9.3 Picture Cache Board The HKDW-703 Picture Cache Board, which was originally developed for the HDW-750 series camcorders, is now compatible with the HDW-F900R. It provides up to eight seconds of loop recording using solid state memory. Thus, when the REC start button is pressed, everything that happened up to eight seconds before that moment can be recorded to tape.In addition, time-lapse and frame-by-frame recording capabilities, known as the interval recording function, can be provided by this option board. 9.4 Slow Shutter/Image Inverter Board With the HKDW-905R the camcorder can slow its shutter speed down to a 64-frame period*. During such a long frame period, electrical charges accumulate on the CCDs, dramatically increasing sensitivity. Long shutter speeds will also multiply noise, and make noisy pixels more obvious. In addition, because more picture blur occurs when shutter speed is reduced, the HKDW-905R allows operators to produce creative pictures when shooting moving objects, through the intentional use of 10 blurred images. The image-inversion function of the HKDW-905R board also allows the use of a variety of image-inverting lenses, the Anamorphic Lens Adaptor, and cinema lenses with 2/3-inch adaptors. *The slow-shutter function and the image-inversion function cannot be used simultaneously. The shutter speed can be adjusted to a 1-, 2-, 3-, 4-, 5-, 6-, 7-, 8-, 16-, 32-, or 64-frame period. 10.0 Audio Similar to Digital Betacam, but here are some points to bear in mind: • • • • • • The supplied front mic. is stereo, and uses a 5 pin XLR connection to the camera body. The optional internal radio mic. option is the WRR-855 model, as used previously on SX and IMX camcorders. It’s a single channel diversity unit. There’s an extra 3.5mm monitoring jack connection at the front of the camcorder. All those difficult to access menu items that you used to have to get to via the timecode panel on Digi Beta are now in the main camera menus, in the maintenance section. If you are using the HDVF-C30W colour viewfinder, there is no attachment point for the front mic. (You can use mic. mounting bracket CAC-12 ) Manual level control is possible on all 4 channels. Ch3 and 4 controlled via menu items rather than external knobs. 11.0 Filters As this camera provides such a lot of natural resolution, and you’ve probably paid a lot of money for an HD lens, it seems kind of perverse to put softening filters in front of the lens unless there’s a particular dramatic effect you’re after. Otherwise internal filters are the same as Digital betacam. Alternative internal filters can be provided by south London filters, Tiffen or Calmar. Contact your dealer to have them fitted. 12.0 Detail As mentioned above, there’s a lot of natural detail available, and even with the detail switched off entirely, you’ll still get very good pictures. The camcorder is often used in this mode, particularly if there will be a final print to film. Leaving a small amount of detail correction in will not cause any visible ringing or overshoots on edges. Some things to be aware of: • The HDW-F900R and the ‘HDW-750P / 730s are different in the way the detail works. There’s less range available on the F900R, and you can no longer artificially soften pictures. Setting detail below about –70 on the 750P / 730S introduces negative detail correction. • For pretty much any Sony camera you can think of, you won’t go far wrong with the detail set between –20 and –30. 13.0 Matrix The colour matrix is a colourimetry correction for various performance Matrix limitations in for instance prism block filtering, and phosphor or LCD 1 SMPTE-240M display technology. It does not affect the grey scale or colour temperature 2 ITU-709 of images, just the hue and saturation of the colours. 3 SMPTE Wide The camcorder is shipped from the factory with no matrix selected. This 4 NTSC will give a slightly de-saturated look to pictures, but is acceptable in most 5 EBU cases. 6 ITU-609 A selection of preset colour matrices, conforming to various international standards, can also be selected. See page 12 of the paint menu. ITU-709 is normally used for HD. 11 14.0 Gamma The F900R has an increased range of gamma control with four different types of curves to choose from; Standard curves Hypergamma User curves. These have different initial gamma gains at the bottom of the curve. Designed for high contrast situations. Using the CVP file editor program, you can draw your own gamma curve. The CVP file editor is a utility that allows you to create gamma curves in an excel type format, and convert them to a file format compatible with the camcorder. It is downloadable, free of charge, from https://www.ecspert.sony.biz/ecsite/center/registUserInfo?action=regulationsDirect You’ll need to register first, and nobody would suggest it’s a user friendly program, but you can create and load your own gamma curves. As an alternative you may find it easier to purchase a ‘ready made’ curve from http://www.digitalpraxis.net/sonycurves.htm This table translates the numbered curve for each gamma type: Table 1 2 3 4 Std. Gamma Digi Beta (3x) SMPTE 240M (4x) ITU 709 (4.5x) BBC (5x) Hyper-gamma 100% clip, -3dB 109% clip, 0dB 100% clip, -3dB 109% clip, 0dB The bracketed figures (3x etc.) in the standard gamma tables relate to the initial gain of the gamma curve, and indicate how much black stretch is applied. A lower initial gain will give a more black crushed, contrasty look. Higher gamma gains will introduce slightly more noise, but will show more low luminance detail. For documentaries about black cats in coal cellars, or to give most room for further grading, use Std. 5. In very high contrast scenes, or for maximum grading flexibility in highlights, use the hypergamma curves. 3 4 1 2 12 It is suggested that the hyper-gamma curves are used in combination with the gain and clip levels in the table above. It’s a suggestion, not a rule. In general these curves do a very good job of handling high contrast scenes. On the other hand they will make a low contrast scene look very flat. Probably best to work with a standard curve, and select a hyper-gamma if struggling with contrast. (Be careful of changing curves if matching to other cameras.) 15.0 Lenses The lens mount is the standard 2/3” bayonet mount, and all the main manufacturers provide a range of HD lenses, in film style and EFP variants, plus several sets of primes. You can of course use SD lenses on HD cameras, and they’ll function perfectly well. It does seem a bit like buying a very expensive hi-fi system and using some cheap speakers though. 15 .1 Back focus There is no particular problem with back focus on the HDCAM camcorders. It’s a slightly more precise adjustment, because of the smaller circle of confusion of HD, but the principle is the same as SD. 16.0 Viewfinders There are several options available: • HDVF-20W Monochrome tube monocular. (Flicker / blur in progressive mode can be exaggerated in the viewfinder.) • HDVF-C30W Colour LCD monocular • HDVF-C35W Colour LCD available from June 2007 • HDVF-C730W Colour LCD 6.5” (Useful sidemount bracket which attaches to VCT-14 tripod plate is available from Dowling Design: http://ddesign.co.uk/) • If you need an extension viewfinder, try: http://www.accuscene.com/ Be careful to point the colour LCD monoculars downward when not in use. Direct sunlight can cause screen burn. Do not replace the diopter in colour viewfinders except with the proper replacement part; it contains a polarising filter to help protect against screen burn. 17.0 Menu List A complete list of menu items is attached. The ops manual and volume 1 of the maintenance guide will tell you what each item does, but you may find the list useful to note down your preferred settings. A suggestion is offered where something other than the factory preset will give good results Disclaimer Whilst every effort has been made to ensure the accuracy of this document, no responsibility can be accepted for consequential loss resulting from any error contained in it. Software versions change regularly. Please check that your pictures look the way you want them to on a properly set up monitor when entering new settings. 13 OPERATION MENU 01 OUTPUT SELECT HD SDI OUT on/off SD REAR BNC OUT VBS/SDI/off TEST OUT SELECT HD/SD DOWN CON MODE SQEZE /LETTR/CROP SD SQEZE Highest quality output for critical monitoring, or recording to external device. Max cable run approx 60m. Uses power, so turn off if you need to conserve batteries. Composite video (VBS) or SDI selectable from this output, as long as the downconverter option is installed. Test output can deliver composite with menus superimposed, if downconverter installed, or one of the HD components if HD selected. (Y, R-Y or B-Y) The downconverter will also do aspect ratio conversion, and crop or letterbox the SD signal for you. SQEZE is just standard 16:9. 02 FUNCTION 1 Rec Start ASSIGN SW 2 Various VF markers Various functions can be assigned to the button and switch on the side of the camera. Front mic on/off: Loop record: test out chc: Vf markers: easy focus: Re-take: ATW: Return video: Lens RET: Record: Turbo gain: Telemark: Zebra. Front mic on/off: Loop record: test out chc: Vf markers: Zebra TURBO SWITCH various Lens Ret As for assignable switch 1, if you don’t need turbo gain, and few users do, re-assign this button. FRONT MIC SEL Mono/stereo DF/NDF DF END SEARCH End search finds the last recorded frame on the tape. CACHE REC TIME Off Off/cache/auto int. /man. int 1 - 8 secs (0) TAKE TOTAL TIME 5min-50min, 1hr-100hr When using timelapse mode, set the total real time duration of the event to be captured here. REC TIME 5sec-50sec, 1min-50min Set the finished duration of the event once ‘timelapsed’ here. NUMBER OF FRAME 1/2/4/8 Manual, 1-50sec,150min, 1-24hr If in manual timelapse mode, you can set the number of frames to be recorded at each interval here. ASSIGN SW 1 CACHE/INTVL REC TRIGGER INTERVAL PRE LIGHTING Various Front mic connector only. Supplied mic is stereo. NDF Drop frame mode for NTSC timecode sync. The loop recording and interval recording (timelapse) features are only enabled if the memory cache option is installed. You can choose to start recording what happened up to 8 seconds ago when you hit the REC button If set to manual interval in’ CACHE/INTVL REC’ mode, set the interval between frame captures here. In timelapse mode, the camera can turn on the power to the anton bauer light connector a set interval before the frame is grabbed. Off 03 FUNCTION 2 5600K OFF /ON WHITE SW B Mem/ATW 3 Electronic 5600K filter. Gives improved low light performance over optical filter, but does put the electronic RGB gain levels out of balance. The memory B position of the white balance switch can be re-configured to be the auto tracing white balance switch. (or you could allocate ATW to am assignable button.) You can set a ‘soft’ transition from white balance mem. A to mem. B SHOCKLESS WHITE Off/1/2/3 ATW SPEED 4 The speed of the above transition is set here. LOW LIGHT Off/on Turn off that annoying warning message… LOW LIGHT LEVEL -99 to 99 (0) ….or set the level at which it appears. BATTERY WARNING 10% - 20% Sets the amount of battery warning for Anton Bauer batteries. PB VIDEO ALL / HDSDI ABS (VF MENU) OFF /ON When playing back from the VTR, you can send the video to all outputs, or just the HDSDI output, in which case the other outputs continue to show the E-E camera output. Absolute mode enables you to see if any further adjustments have been made to menu items at a deeper level of the menus, e.g. in the reference file. 04 VF DISPLAY 1 VF DISPLAY On/off DISPLAY MODE 1/2/3 Mode 3 shows all warnings, and switch changes in VF, mode 2 shows some, mode 1 shows none. EXTENDER On/off Following items determine how much information is displayed in your viewfinder: FILTER On/off WHITE On/off Off Displays white bal. A/B/Preset GAIN On/off Off Displays gain selected SHUTTER On/off AUDIO On/off Off Displays audio level meters TAPE On/off Off Tape remaining time Displays which optical filters selected. Useful to turn this one ‘on’ if in progressive scan, to remind you to use shutter. 05 VF DISPLAY 2 Displays F stop IRIS On/off ZOOM On/off COLOUR TEMP On/off White balance info. VOLT On/off Battery voltage DC IN On/off DC power input WRR RF LEVEL On/off If you have the internal radio mic fitted, this will give you a signal strength reading in the viewfinder. TIMECODE On/off TC in viewfinder, and on test out if characters enabled on test output. Off Numerical display of zoom position. Useful for reframing shots 06 ! LED GAIN On/off SHUTTER On/off Off WHITE BAL On/off Off 5600K On/off ATW On/off EXTENDER On/off FILTER On/off OVERRIDE On/off FORMAT On/off There’s a warning ! marker that will appear in the viewfinder according to the way this page is set. Off If you set an item to ‘on’ , then the ! will appear if that function is 07 ! LED GAIN On/off SHUTTER On/off Off WHITE BAL On/off Off 5600K On/off ATW On/off EXTENDER On/off FILTER On/off OVERRIDE On/off FORMAT On/off There’s a warning ! marker that will appear in the viewfinder according to the way this page is set. If you set an item to ‘on’ , then the ! will appear if that function is Off 08 MARKER 1 MARKER On/off CENTRE On/off CENTRE MARK 1 to 4 (3) SAFETY ZONE On/off SAFETY AREA 80 /90 /92.5 / 95 % ASPECT ASPECT MASK On/off 14:9, 13:9, 4:3, Vista, Scope On/off ASPECT MASK LVL 0 to 8 100% MARKER On/off ASPECT SELECT Different types of center marker. Pre-set aspect ratio markers Turns on / off the ‘greyed out’ side panels outside the aspect ratio mask selected . Sets the degree to which areas outside the aspect markers are greyed out 09 MARKER 2 USER BOX On / Off You can draw a box cursor in the viewfinder, any size and position. USER BOX WIDTH 1-479 Useful for re-creating a particular picture composition or framing. USER BOX HEIGHT 1-269 USER BOX H POS -480-479 USER BOX V POS -270-269 CENTER H POS -480-479 CENTER V POS ASPECT SAFE ZONE -270-269 On/off Turns ON/OFF the SAFETY ZONE MARKER display with respect to the ASPECT MARKER. ASPECT SAFE AREA 80 / 90 / 92.5 / 95% Selects the ranges of the SAFETY ZONE MARKER display with respect to the ASPECT MARKER. LOW -3 to 42dB (0) Generally leave at ‘0’. Dynamic range very slightly reduced at –3dB. MID -3 to 42dB (6) 10 GAIN SW HIGH -3 to 42dB (12) TURBO -3 to 42dB (42) TURBO SW IND On/off -3dB Unlikely to use 42dB…you could set this switch to –3dB. 11 VF SETTING ZEBRA On/off Only use if you have a viewfinder without a front on/off switch ZEBRA SELECT Zebra 1, 2 or BOTH Usually set zebra 1 at 70% and 2 at 95%. Gets a bit busy if you use both. ZEBRA1 DET LVL 50% - 105% ZEBRA2 DET LVL 95% - 105% ASPECT On/off VF DETAIL LVL -99 to 99 (0) VF detail allows extra detail to be sent just to VF. Gives the peaking control something to work on VF DETAIL H LVL -99 to 99 (0) If the overall picture detail level is set very low. VF DETAIL V LVL -99 to 99 (0) 12 AUTO IRIS You can use the control wheel on the front of the camera to tell auto to under or over expose. OVERRIDE On/off SPEED 2 CLIP HIGH LIGHT On/off Turning clip highlight on tells auto iris to ignore small ‘spikes’ in luminance. Quite useful sometimes. WINDOW 1 The window is the picture zone the auto iris responds to. Typically set to ignore the sky. WINDOW IND On/off VARIABLE WIDTH 240 VARIABLE HEIGHT 135 H POS 0 V POS 0 Set your own auto iris window. 13 SHOT ID ID-1 You can pre-store some ‘labels’ here, and select one of them to appear super-imposed on colour ID-2 bars if required. Selection is done on the next page: ‘SHOT DISP / ID SELECT’ ID-3 ID-4 14 SHOT DISP On/off On/off On TIME MODEL MODEL NAME On/off On SERIAL NO. On/off On ID SELECT On/off SHOT BLINK CHCTR On/off DATE On 15 SET STATUS STATUS ABNORML On/off Off The status toggle switch on the side of the camera pages through 3 status pages. STATUS FUNC. On/off On The first page tells you what the ! warning is triggered by, second page tells you frame rate, video STATUS AUDIO On/off On outputs, assignable switch functions, third page is audio status MARKERS On/off On The test output can show any of the information on this page. VF DISPLAYS On/off On Usually the menus and the markers are the most useful. MENUS On/off On ZEBRA On/off OUTPUT SELECT Y/R/G/B 16 TEST OUT 17 OFFSET WHT OFFSET WHITE A On/off This page allows you to add a constant colour temperature offset to the result of an auto white WARM / COOL A Kelvin reading (3200) balance. A bit like holding a ¼ blue gel in front of the lens whilst white balancing, and then removing COLOUR FINE A -99 to 99 (0) it to warm pictures up. OFFSET WHITE B Off/on WARM / COOL B Kelvin reading (3200) COLOUR FINE B -99 to 99 (0) 18 SHUTTER ENABLE On/off 1/32, 1/33 On/off Electronic clear-scan. Continuously variable shutter used for example to eliminate flicker from CRT computer monitors You can eliminate any shutter speed options you never use. 1/40, 1/48 On/off (Saves time when selecting a shutter speed with the toggle switch on the front of the camera.) 1/60, 1/50 On/off 1/96, 1/100 On/off 1/120, 1/125 On/off 1/250, 1/500 On/off 1/1000, 1/2000 On/off ECS 19 LENS FILE LENS FILE SELECT 1-32 F. ID L. ID L. MF 20 UMID SET EX OWNERSHIP REC Off/on COUNTRY CODE 4 characters ORGANIZATION CODE 4 characters USER CODE 4 characters INSTANCE NO. RND/GEN Unique material Identification information. Recorded in meta data to uniquely identify all recordings. TIME ZONE MACHINE PAINT MENU 01 SW STATUS GAMMA Off/on BLACK GAMMA Off/on MATRIX Off/on KNEE WHITE CLIP Off/on Off/on DETAIL Off/on APERTURE Off/on FLARE Off/on EVS Off/on TEST SAW Off/on Switch various functions on and off. Generally leave them as factory set, …. except for matrix, which is usually switched on. See main matrix page in paint menu. 02 WHITE COLOUR TEMP A Temperature (3200) Tells you the colour temperature of the white balances stored in memories A and B COLOUR BAL A -99 to 99 (0) You can manually adjust these values on this page. R GAIN A -99 to 99 (0) B GAIN A -99 to 99 (0) 5600 A Off/on COLOUR TEMP B Temperature (3200) COLOUR FINE B -99 to 99 (0) R GAIN B -99 to 99 (0) B GAIN B -99 to 99 (0) 5600 B Off/on 03 BLACK MASTER BLACK -99 to 99 (0) Master black lifts or darkens low luminance areas of the picture. Also known as pedestal. R BLACK -99 to 99 (0) Individual colour blacks change the colour balance in low luminance areas. B BLACK -99 to 99 (0) MASTER FLARE -99 to 99 (0) R FLARE -99 to 99 (0) G FLARE -99 to 99 (0) B FLARE -99 to 99 (0) FLARE Off/on OUTPUT SELECT Y/R/G/B 04 GAMMA GAMMA Off/on STEP GAMMA 0.35 – 0.9 (0.45) MASTER GAMMA -99 to 99 (0) Master gamma lifts or darkens mid luminance areas of the picture. R GAMMA -99 to 99 (0) Individual colour gammas change the colour balance in mid luminance areas. G GAMMA -99 to 99 (0) B GAMMA -99 to 99 (0) OUTPUT SELECT Y/R/G/B Engineering control for looking at individual channels during lineup. GAM SELECT STD 1-4 1 Digi Beta (3x), 2 SMPTE 240M (4x), 3 ITU 709 (4.5x), 4 BBC (5x) GAM SELECT HG 1-4 1 5248 GAM SELECT USER 1-5 2 5245 3 5293 4 5296 05 BLK GAMMA BLACK GAMMA Off/On Black gamma changes the initial slope of the gamma curve , only in the blacks. BLK GAMMA RANGE Low/l.mid/h.mid/high Sets the affected luminance range. High setting will start to affect grey tones as well as black. MASTER BLK GAMMA -99 to 99 (0) R BLK GAMMA -99 to 99 (0) G BLK GAMMA -99 to 99 (0) B BLK GAMMA -99 to 99 (0) OUTPUT SELECT Y/R/G/B Just selects monitoring signals during setup, not what goes to tape. KNEE Off/on Usually leave the knee switched on. KNEE POINT 50 to 109 (95) Sets where, as a percentage of the luminance scale, the knee starts to act. KNEE SLOPE -99 to 99 (0) Sets how much compression is applied by the knee circuit. WHITE CLIP Off/on WHITE CLIP LEVEL 100.0 to 109.5 (105) Normally set to about 103% for BBC / ITV preferred levels. KNEE SAT. Off/on Increases colour saturation in picture areas compressed by the knee, in proportion for RGB KNEE SAT LEVEL -99 to 99 (0) 06 KNEE 07 KNEE 2 KNEE SAT. Off/on KNEE POINT R -45-14 KNEE SLOPE R -99-99 KNEE POINT G -45-14 KNEE SLOPE G -99-99 KNEE POINT B -45-14 KNEE SLOPE B -99-99 08 DETAIL 1 DETAIL Off/on APERTURE Off/on DETAIL LVL -99 to 99 (0) APERTURE LVL 0 to 15 (0) H/V RATIO -99 to 99 (0) CRISPENING -99 to 99 (0) LEVEL DEP Off/on LEVEL DEP LVL -99 to 99 (0) DETAIL FREQ -99 to 99 (0) -20 Factory setting of ‘0’ is a bit harsh. Normally turn down to between –20 and -30 09 DETAIL 2 Knee aperture adds detail edges only to highlight areas compressed by the knee circuit. KNEE APERTURE Off KNEE APT LVL 0 DETAIL WHITE LIMIT 0 Limits positive going (white halo) detail overshoots DETAIL BLACK LIMIT 0 Limits negative going detail overshoots DETAIL V-BLK LIMIT 0 DETAIL H/V control mode H/V / V 10 SD DETAIL SD DETAIL Off/on SD DETAIL LVL -99 to 99 (0) SD CRISPENING -99 to 99 (0) SD DETAIL WHITE LIMIT 0 to 15 (0) SD DETAIL BLACK LIMIT -99 to 99 (0) SD LEVEL DEP -99 to 99 (0) SD LEVEL DEP LVL Off/on SD DETAIL FREQ -99 to 99 (0) SD H/V RATIO -99 to 99 (0) There is a separate detail circuit for the down-converted SD output. Doesn’t affect recorded pictures. -10 SD detail acts after and in addition to the HD detail circuit. +50 11 SKIN DETAIL SKIN DETAIL ALL Skin detail can key out a particular colour tone and reduce detail levels in that area. Off Position the on screen marker over the colour to be corrected and select the auto detect function. SKIN DETECT SKIN AREA IND Off Displays a zebra type pattern over the areas selected for correction. SKIN DTL SELECT 1 3 different settings can be remembered. SKIN DETAIL On SKIN DTL LVL 0 Set the amount of detail to be removed (or added) here. SKIN DTL SAT 0 Manually select the colour saturation to be targeted. SKIN DTL HUE 0 Manually select the colour hue to be targeted. SKIN DTL WIDTH 40 Manually select the width of the range of colours to be targeted. MATRIX Off/on Overall switch for user and preset matrices MATRIX ( USER) Off/on When switched on, the 6 user matrix settings below become active. MATRIX (PRESET) Off/on MATRIX ( PRST SEL) 1-2-3-4-5-6 2 1 SMPTE-240M, 2 ITU-709, 3 SMPTE Wide, 4 NTSC ,5 EBU, 6 ITU-609 MATRIX ( USER) R-G -99 to 99 (0) 10 The user matrix figures only come into play if MATRIX(USER) is switched on. MATRIX ( USER) R-B -99 to 99 (0) 0 Be careful of using user matrix numbers if you’re not sure they come from a reliable source. MATRIX ( USER) G-R -99 to 99 (0) 10 The numbers suggested here just slightly warm up skin tones. MATRIX ( USER) G-B -99 to 99 (0) 0 MATRIX ( USER) B-R -99 to 99 (0) 10 MATRIX ( USER) B-G -99 to 99 (0) 0 12 LINEAR MATRIX When switched on, the preset matrix selected below becomes active. (ITU-709 used for HD) 13 MULTI MATRIX MATRIX Off/on Same as the main matrix switch on the previous page. MULTI MATRIX Off/on The multi-matrix can pick up on a particular colour in a scene and change its hue and saturation AREA IND Off/on A zebra type pattern can be superimposed on targeted areas of colour Position the target box over the colour you wish to change, and press enter. COLOUR DETECT PRESET AXIS B/B+/MG-/MG/ MG+/R/R+/YL-YL/YL+/G-/G/ /G+/CY/CY+/B- HUE -99 to 99 (0) SATURATION -99 to 99 (0) 14 V MOD VMOD Off/on VMOD is a vertical shading correction that is typically required to correct a green/magenta vertical MASTER VMOD -99 to 99 (0) tint at the long end of high magnification lenses. R VMOD -99 to 99 (0) G VMOD -99 to 99 (0) B VMOD -99 to 99 (0) OUTPUT SELCT Y/R/G/B 15 SATURATION SATURATION Off/on SAT. LEVEL -99 to 99 (0) LOW KEY SAT Off/on Used to increase colour saturation in low luminance areas of picture. LOW KEY SATLEVEL -99 to 99 (0) Use with care, as effect on one scene may not look good for a different scene. RANGE Low/l.mid/h.mid/high LOW : 0 to 3.6 % Y BLK GAMMA Off/on Y BLK GAMMA LVL -99 to 99 (0) Y BLK GAMMA RANGE Low/l.mid/h.mid/high L.MID : 0 to 7.2 % H.MID : 0 to 14.4% 16 SCENE FILE 1 TO 5 Scene files store PAINT menu type, picture look related settings. STANDARD Factory reset type function, but only for the PAINT settings. SCENE RECALL SCENE STORE FILE ID Give your files a name. HIGH : 0 to 28.8 % MAINTENANCE MENU 01 WHT SHADING SHADING CH SELECT R/G/B White shading is used to correct lens errors. OUTPUT SELECT Y/R/G/B You need a high quality light-box or sphere to perform any white shading adjustment. RGB WHITE H SAW -99 to 99 RGB WHITE H PARABOLA -99 to 99 RGB WHITE V SAW -99 to 99 RGB WHITE V PARA -99 to 99 WHITE SAW/PARA Off/on 02 BLK SHADING SHADING CH SELECT R/G/B OUTPUT SELECT Y/R/G/B RGB BLACK H SAW -99 to 99 RGB BLACK H PARABOLA -99 to 99 RGB BLACK V SAW -99 to 99 RGB BLACK V PARA -99 to 99 BLACK SAW/PARA Off/on MASTER BLACK 0 MASTER GAIN (TMP) 0 03 LEVEL ADJ -99 to 99 Y LVL -99 to 99 SYNC LVL -99 to 99 Pr LVL -99 to 99 Pb LVL -99 to 99 TEST SAW Off/analog/digital OUTPUT SELECT Y/R/G/B 04 SD LEVEL ADJ SD VBS LVL -99 to 99 SD VBS SETUP LVL 0% / 7.5% 05 BATTERY BEFORE END 1 5-100% END 1 0-5% BEFORE END 2 11-17V END 2 10.5-11.5V 11.0V BEFORE END 3 11-17V 11.8V END 3 10.5-14V 11.0V 11.3V 06 AUDIO 1 AUDIO OUT (F/R) CUE/EE REC AUDIO OUT EE/SAVE CAMERA ADAPTER ENBLE/DISABLE AUDIO CH 3/4 MODE CH 1/2 or SW FRONT MIC REF -60dB, -50, -40 REAR MIC REF -60dB, -50, -40 REAR MIC +48V ENBLE/DISABLE 07 AUDIO 2 AU REC EMPHASIS Off/on CUE REC Off/on AU REF LVL -18dB/-20dB AU REF OUT 0dB/+4dB/-3dB CH 1/2 AGC MODE MONO / STEREO CH3/4 AGC MODE MONO / STEREO AGC SPEC -6,-9,-12,-15-17dB LIMITER MODE OFF, -6,-9,-12,-15-17dB OUTPUT LIMITER Off/on -18dB European standard headroom is usually 18dB. 08 AUDIO 3 1kHz tone generator. If set to auto, comes on when bars selected. AU SG 1KHz Off/on/auto MIC CH1 LVL Side1/front/f+S1 MIC CH2 LVL Side2/front/f+S2 REAR1 WRR LVL Side1/front/f+S1 REAR2 WRR LVL Side2/front/f+S2 CH3 MODE SELECT Auto / Man You can manually set audio levels on ch3 and ch4, instead of having to rely on auto as in previous CH4 MODE SELECT Auto / Man camcorders. Control is only via the menu items below, but if you have a sound recordist or an CH3 LEVEL CONTROL 0-100 external mixer this should be OK. CH4 LEVEL CONTROL 0-100 09 TIMECODE TC OUT Auto/gene DF/NDF DF/NDF EXT-LK DF/NDF Int/ext EXT-LK UBIT Int/Ext LTC UBIT Fix/time VITC UBIT Fix/time WATCH AUTO ADJ Off/on UBIT GROUP ID 000/101 10 VTR MODE REC TALLY BLINK Off/on REC START BEEP Off/on LCD DISP HOLD TIMER/off/cont LCD HOLD TIMER 1h/3h/8h SHOT TIME DISPLAY Month day hour etc. VIDEO OUT (F/R) EE/PB STBY OFF TIMER Off /5 /10/ 30/ 60min STOP KEY FREEZE Dsabl/frame /field 5 min Saves wear on your head drum. Will drop into save mode after 5 mins in standby. Could catch you out if you really are waiting for an event that needs a quick start though. 11 SHOT MARKER LTC UB MARKER set/all/off REC START MARKER Off/on SHOT MARKER 1 Off/on SHOT MARKER 2 Off/on 12 PRESET WHITE COLOUR TEMP <P> 3200 COLOUR FINE <P> -99 to 99 (0) R GAIN <P> -99 to 99 (0) B GAIN <P> -99 to 99 (0) 5600K Off/on AWB ENABLE Off/on Dial in your own preferred colour temperature for the preset setting. Electronic colour temp filter for outdoors. May help instead of optical filter if you are short of light 13 DCC DCC FUNCTION SELECT DCC /fix DCC RANGE 600% DCC POINT -99 to 99 (0) DCC GAIN -99 to 99 (0) DCC PEAK FILTER 0 to 3 (0) DCC DELAY TIME -99 to 99 (0) PRE-KNEE POINT FIX / AUTO 14 AUTO IRIS 2 IRIS WINDOW 1/2/3/4/5/6/ variable IRIS WINDOW IND Off/on IRIS LEVEL -99 to 99 (0) IRIS APL RATIO -99 to 99 (0) IRIS VAR WIDTH 20 to 479 (240) IRIS VAR HEIGHT 20 to 269 (135) IRIS VAR H POS -480 to 479 (0) IRIS VAR V POS -270 to 269 (0) IRIS SPEED 0/1/2/3/4/5 Sets the servo reaction speed of the iris. CLIP HIGH LIGHT Off/on Highlight clip tells the auto iris to ignore very bright ‘spikes’ and respond to overall picture. 14 FUNCTION 3 RM COMMON MEMORY Off/on SMPTE/EBU/100%/ 75%/ Off VTR STOP/START RM FAN OFF / ON / AUTO USER AND ALL ONLY OFF OFF / CHAR/ G TALLY / R TALLY Off/on WHITE FILTER INH COLOUR BAR SEL HDSDI remote interface SD ASPECT PULSE SMPTE bars have a useful PLUGE type test pattern for lineup of monitors and viewfinders. For use when using RM-B150 or RM-B750 remote controls. 15 GENLOCK GENLOCK Off/on RETURN VIDEO Off/on GL H PHASE COARSE -99 to 99 (0) GL H PHASE FINE -99 to 99 (0) Useful for 2 camera shoots, where output of second camera can be connected to RET input. 16 ND COMP ND OFFSET ADJUST Off/on CLEAR ND OFFSET Exec ND ADJUST MODE 17 FORMAT CURRENT NEXT 59.94i, 50i, 23.98P, 24P, 25P, 29.97P 18 VANC RX UMID LINE 1 0 UMID LINE 2 0 FILE MENU 01 USER FILE USER FILE LOAD Off/on USER FILE SAVE Off/on F ID Off/on USER PRESET Off/on 02 USER FILE 2 STORE USER PRESET CLEAR USER PRESET CUSTOMISE RESET LOAD CUSTOM DATA Off LOAD OUT OF USER Off BEFORE FILE PAGE Off USER LOAD WHITE Off 03 ALL FILE ALL FILE LOAD ALL FILE SAVE F ID Name your ‘ALL’ file here. ALL PRESET The ‘factory preset ‘ button. STORE ALL PRESET You can effectively change your ‘factory’ preset by storing a new value here. If you want to be really sure you’re getting back to factory preset, not a modified version, click here. CLEAR ALL PRESET 3SEC CLR PRESET Off 04 SCENE FILE 1 2 3 4 5 STANDARD SCENE RECALL SCENE STORE F ID 05 REFERENCE FILE REFERENCE STORE REFERENCE CLEAR REFERENCE LOAD REFERENCE SAVE F ID SCENE WHITE DATA Off 06 LENS FILE 1 LENS FILE RECALL LENS FILE STORE F ID F STOP LENS NO OFFSET SOURCE MEMORY F06 USER GAMMA USER GAMMA LOAD USER GAMMA RESET FILE ID (INTERNAL) FILE ID (Memory stick) DATE 1.7 F07 LENS FILE 1 LENS FILE RECALL LENS FILE STORE FILE ID SOURCE LENS NO OFFSET LENS AUTO RECALL LENS ID LENS MANUFACTURER F08 LENS FILE 2 LENS M V MOD -99 to 99 (0) LENS CENTRE H -480 to 479 (0) LENS CENTRE V -270 to 269 (0) OUTPUT SELECT Y/R/G/B LENS R FLARE -99 to 99 (0) LENS G FLARE -99 to 99 (0) LENS B FLARE -99 to 99 (0) LENS W-R OFFSET -99 to 99 (0) LENS W-B OFFSET -99 to 99 (0) F09 LENS FILE 3 SHADING CH SEL R/G/B OUTPUT SEL Y/R/G/B LENS RGB H SAW -99 to 99 (0) LENS RGB H PARA -99 to 99 (0) LENS RGB V SAW -99 to 99 (0) LENS RGB V PARA -99 to 99 (0) F10 MEMORY STICK FORMAT Off/user/all/ scene/lens refer MS IN > JUMP TO F11 TELEFILE TELEFILE CLEAR TELEFILE MARK OK ID SIZE REMAIN STATUS DIAGNOSTICS MENU 01 HOURS METER RESET METER Reset when upper drum replaced. DRUM RUNNING Recommended replacement at 2000hrs. Can last longer, depends on working conditions. TAPE RUNNING OPERATION THREADING DRUM RUNNING 2 Cannot be reset when new upper head drum installed. Total hours for machine. TAPE RUNNING 2 OPERATION 2 THREADING 2 02 TIME / DATE ADJUST Worth setting the clock, as it makes setting the timecode to time of day very easy. HOUR MIN SEC YEAR MONTH DAY 03 ROM VERSION AT VER: XXX The AT version is the main software version. SS VER: XXX FP VER: XXX AU VER: XXX EQ VER: XXX 04 DEV STATUS I/O EEPROM LSI 05 OPTION BOARD DOWN CONVERTER Means you’ve got the option installed Means it’s not installed PICTURE CACHE Does the time-lapse and loop recording SLOW SHUTTER Blurry long exposure effect. Also works well in conjunction with time-lapse.