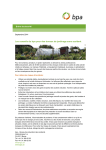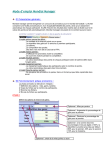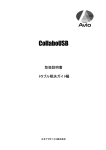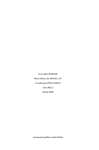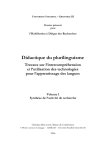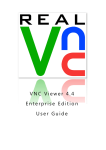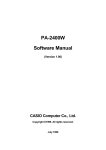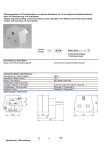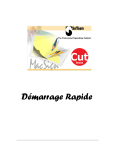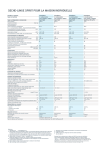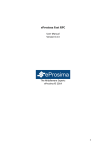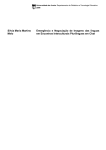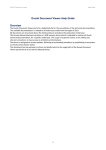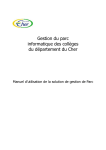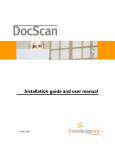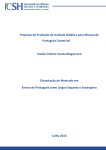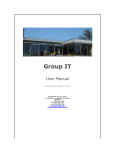Download NIBT numérique, manuel d`installation
Transcript
NIBT 2010 digital
Version multiposte
Manuel d'installation et d'administration
Date
11.9.2009
Version
V2.0
Statut
freigegeben
1 / 17
Index
1
L'essentiel en bref....................................................................................................................... 3
2
Présentation des modèles de licence......................................................................................... 3
2.1
2.2
3
Installation de l'application NIBT serveur .................................................................................. 5
3.1
3.2
3.3
4
Visualiser les licences ................................................................................................... 11
Supprimer des licences................................................................................................. 11
Actualisations de données et de logiciels (mises à jour)........................................................ 12
6.1
6.2
6.3
7
Exécuter Setup ............................................................................................................... 8
Inscrire des utilisateurs.................................................................................................... 9
Administrer des licences .......................................................................................................... 11
5.1
5.2
6
Exécuter Setup.exe......................................................................................................... 5
Enregistrer le serveur...................................................................................................... 6
Activer le serveur ............................................................................................................ 7
Installation de l'application NIBT Client ..................................................................................... 8
4.1
4.2
5
Modèle: licence d'accès .................................................................................................. 3
Modèle: licence poste de travail ...................................................................................... 3
Exécution d'une mise à jour (connexion Internet opérationnelle).................................... 12
Réaliser des mises à jour sans connexion Internet ........................................................ 13
Information pour l'achat de documents dans la boutique en ligne................................... 13
Informations sur l'installation manuelle de NIBT 2010 digital................................................. 14
7.1
7.2
Configuration du serveur ............................................................................................... 14
Installation manuelle de l'application Client multiposte ................................................... 15
7.2.1
Installation de l'application Client .................................................................... 15
7.2.2
Installation des logiciels de calcul ................................................................... 17
2 / 17
1
2
L'essentiel en bref
•
Ce document décrit l'installation et l'utilisation de la version multiposte (application &
serveur) de la NIBT 2010 digital.
•
Dans l’assistance en ligne (aide/aide NIBT), vous trouverez un guide pour l’utilisation de la
NIBT 2010. Pour toute autre question, veuillez vous adresser au support d’Electrosuisse
(aide/à propos de...).
•
L'application Client ne doit pas être créée spécifiquement. Il suffit de lancer le fichier
NINclient.exe qui est installé sur le serveur lors de l'installation. Il est recommandé de
rendre ce fichier accessible à tous les utilisateurs (Windows Share) pour qu'il puisse être
actualisé de façon centralisée en cas de mise à jour.
•
Le programme d'installation permet également d'installer un utilisateur séparé. Un raccourci
est alors créé sur le bureau afin de pouvoir démarrer confortablement le logiciel NIBT.
•
Le serveur NIBT ne fonctionne qu’avec une licence valable que vous pouvez vous
procurer auprès d’Electrosuisse. Le paragraphe suivant vous donne plus d’explication.
•
Si vous avez enregistré et activé le serveur NIBT sur une machine précise, le serveur doit y
rester pour la durée de la licence car la licence est liée à cette machine.
•
La NIBT 2010 digital est dotée d'un mécanisme de mise à jour qui permet de recevoir des
documents nouveaux ou corrigés ainsi que les versions améliorées du logiciel. Pour plus de
détails, consultez le chapitre 6.
Présentation des modèles de licence
Deux modèles de licence sont proposés au choix:
Licence d'accès
(concurrent):
Parfaite si vous avez beaucoup d'utilisateurs qui n'utilisent la
NIBT 2010 digital que rarement simultanément
Licence poste de
travail (per seat):
Idéale si vous avez peu d'utilisateurs qui utilisent souvent et
longtemps la NIBT 2010 digital
Au moment de l'achat de la NIBT 2010 digital, vous optez pour l'un des deux modèles et
achetez le droit d'utiliser la NIBT 2010 digital dans les conditions convenues conformément au
contrat de licence.
2.1
Modèle: licence d'accès
Pour ce modèle, le nombre d’utilisateurs NIBT travaillant simultanément est limité. Lorsque le
nombre maximal d’accès est atteint, aucun autre utilisateur ne peut démarrer l'application tant
que les utilisateurs actuels ne terminent pas leur session. Des applications Client peuvent être
installées sur autant d'ordinateurs que vous le souhaitez.
Le modèle de licence est simple et il n’est pas nécessaire d’administrer des licences.
2.2
Modèle: licence poste de travail
Dans ce modèle, le serveur NIBT prend note depuis quelles stations de travail des utilisateurs
accèdent au serveur. Les nouveaux utilisateurs doivent s'identifier auprès du serveur lors du
premier démarrage du logiciel NIBT.
3 / 17
Si le nombre maximal de postes de travail prévu est atteint, aucun autre utilisateur ne peut être
enregistré, même si aucun utilisateur actif ne travaille. Vous avez cependant la possibilité de
libérer des licences de postes de travail dont vous n’avez plus besoin et de créer ainsi de la
place pour d’autres utilisateurs. Le dernier chapitre vous en dit plus à ce sujet.
4 / 17
3
3.1
Installation de l'application NIBT serveur
Exécuter Setup.exe
•
Démarrez Setup.exe depuis la clé USB
•
Dans une première fenêtre de dialogue, on vous demande de préciser la langue
d’utilisation. La langue choisie ici n’est valable que pour le programme setup et n’a pas
d’effet sur les versions client ou serveur de la NIBT 2010 digital. Celles-ci sont toujours
plurilingues. Choisissez donc français et cliquez ensuite sur le bouton continuer.
•
Le programme setup démarre à nouveau ; confirmez en cliquant sur continuer.
•
Lisez le contrat de licence attentivement et confirmez que vous acceptez les conditions en
sélectionnant l’option adéquate. Confirmez à nouveau en cliquant sur continuer.
•
Choisissez l’option serveur dans la fenêtre de dialogue suivante.
•
Dans la fenêtre de dialogue suivante, vous avez la possibilité de choisir le dossier
d’installation. Nous vous recommandons de conserver la présélection.
•
Dans la fenêtre de dialogue suivante, indiquez l’adresse du port qui doit être attribué au
serveur.
Normalement, l’adresse de port est 11222. Ne la modifiez que si elle est déjà occupée par
un autre service.
Il est possible d’installer plusieurs serveurs NIBT sur la même machine à condition que les
ports soient différents. Utilisez, par exemple, l’adresse 11223 pour le deuxième serveur.
•
Après avoir confirmé vos données en cliquant sur continuer, le serveur est installé. Pour
fermer le programme setup, cliquez à la fin sur le bouton terminer.
5 / 17
3.2
Enregistrer le serveur
•
Après l'installation, le serveur est enregistré comme service Windows, mais ne peut pas
démarrer. Dans la fenêtre d'erreur Windows, un message s'affiche pour signaler que le
serveur n'a pas été enregistré correctement. Il faut alors procéder à l'enregistrement.
•
Démarrez le gestionnaire de licence en cliquant sur le menu: NIBT/gestionnaire de
licence è L'onglet Enregistrer du gestionnaire de licence s'affiche.
•
Dans le premier champ, indiquez le nom de votre entreprise, pour laquelle vous avez
acheté une licence auprès d'Electrosuisse. Le nom doit être orthographié exactement
comme il a été transmis à Electrosuisse.
•
Dans les cinq champs du dessous, vous devez taper votre code de licence. Si vous l’avez
reçu par e-mail, copier simplement le code complet à partir de votre e-mail dans le pressepapier et cliquez ensuite ici dans le manager de licence sur le bouton « coller le pressepapier ». Le code est alors automatiquement introduit correctement.
•
Si vous avez introduit correctement le code de licence, la licence en question s'affiche en
bas en vert.
•
Enregistrez maintenant votre licence pour cette machine en utilisant le bouton Enregistrer
(Registrieren), è le code d’enregistrement s'affiche dans le champ de dessous.
•
Marquez le code d’enregistrement et copiez-le à nouveau par le presse-papier dans un email adressé à Electrosuisse en demandant la transmission du code d’activation
correspondant.
6 / 17
3.3
Activer le serveur
•
Si vous avez obtenu le code d’activation d’Electrosuisse, vous pouvez alors activer votre
serveur NIBT. Ouvrez pour ce faire le gestionnaire de licence et choisissez l’onglet Activer
(Aktivieren).
•
Il vous faut maintenant introduire le code d’activation dans les trois champs. Si vous avez
reçu celui-ci par e-mail, copier simplement tout le code dans le presse-papier et cliquez
ensuite dans le gestionnaire de licence sur le bouton coller le presse-papier. Le code est
alors automatiquement introduit correctement.
•
Si vous avez correctement introduit le code de licence, vous pouvez cliquer sur le bouton
Activer (Aktivieren)� La licence n’est activée que pour cette machine, le serveur NIBT peut
fonctionner.
•
Le serveur NIBT démarrera automatiquement lors du prochain démarrage de votre
machine. Si vous désirez démarrer le serveur NIBT immédiatement, vous pouvez le faire en
faisant démarrer manuellement le service serveur NIBT par la commande du système.
7 / 17
4
Installation de l'application NIBT Client
L'installation des utilisateurs s'effectue soit en exécutant Setup, soit tout simplement en lançant
NINClient.exe qui est créé lors de l'installation. Ce fichier suffit à lui seul pour que l'application
client puisse fonctionner (plus naturellement une connexion réseau au serveur).
Une alternative plus simple pour d'éventuelles mises à jour consiste à ouvrir la fonction Mise à
jour après l'installation du serveur (voir chapitre 6). Celle-ci télécharge l'application Client et la
sauvegarde dans le dossier "bin". Ce fichier peut alors être lancé directement par n'importe quel
utilisateur (p. ex. en copiant le fichier dans un dossier spécifique et en le rendant accessible à
tous les utilisateurs du réseau par le biais d'une autorisation Windows).
Veuillez noter que NIBT 2010 digital se compose de deux parties différentes:
NIBT 2010 qui peut être lancée via NINClient.exe comme décrit ci-dessus et peut tourner
directement sur chaque PC sans installation (ni droits d'administrateur), et
Des logiciels de calcul (planification d'installation/limite de charge électrique) qui peuvent être
installés et lancés en ouvrant l'option du menu "Accès" de la NIBT 2010 digital. Au premier
lancement, ces logiciels s'installent et créent une base de données locale. L'installation
comporte le .NET Framework 3.5 (SP1) et requiert des droits d'administrateur pour l'exécution.
Une fois le logiciel de calcul installé, l'accès fonctionne aussi sans droits d'administrateur.
L'installation de NIBT 2010 digital est décrite ci-dessous.
4.1
Exécuter Setup
•
Démarrer Setup.exe depuis la clé USB.
•
Dans une première fenêtre de dialogue, on vous demande de préciser la langue
d’utilisation. La langue choisie ici n’est valable que pour le programme setup et n’a pas
d’effet sur les versions client ou serveur de la NIBT 2010 digital. Celles-ci sont toujours
plurilingues. Choisissez donc français et ensuite le bouton continuer.
•
Le programme setup démarre à nouveau ; confirmez avec continuer.
•
Lisez le contrat de licence attentivement et confirmez que vous acceptez les conditions en
sélectionnant l’option adéquate. Confirmez à nouveau avec continuer.
•
Choisissez l’option client dans le dialogue suivant
•
Dans la fenêtre de dialogue suivante, vous avez la possibilité de choisir le dossier
d’installation. Nous vous recommandons de conserver la présélection.
•
Dans la fenêtre de dialogue suivante, indiquez à quel serveur NIBT cet utilisateur doit être
attribué en indiquant le nom du serveur et l’adresse du port du serveur.
8 / 17
Si vous ne connaissez pas ces données, le plus simple est de les demander à votre
administrateur.
•
4.2
Après avoir confirmé vos données en cliquant sur continuer, l'application Client est
installée. Pour fermer le programme Setup, cliquez à la fin sur le bouton terminer.
Inscrire des utilisateurs
•
Lancez maintenant l'application NIBT Client en cliquant sur le menu de démarrage:
NIBT/NIBT Client è le logo et plus tard le choix de la langue apparaissent. Choisissez la
langue dans laquelle les documents NIBT 2010 doivent s'afficher. Vous pouvez, par la
suite, modifier la langue à n'importe quel moment.
•
L'application NIBT Client essaie, sur la base du nom d’ordinateur (nom d’hôte) et de
l’adresse de port, de trouver le serveur. Si le serveur ne fonctionne pas ou si les
indications ne correspondent pas, la fenêtre de dialogue suivante apparaît:
Vous avez ici encore une fois la possibilité de corriger les données. Il est possible que le
serveur NIBT ne fonctionne pas. Informez votre administrateur.
•
Au cas où vous travaillez avec des licences de postes de travail, vous devez inscrire
l'utilisateur auprès du serveur la première fois:
9 / 17
•
Une licence de poste de travail est maintenant explicitement réservée pour votre poste de
travail. Si vous n’avez plus besoin de la NIBT 2010 digital à votre poste de travail, veuillez
informer votre administrateur, afin que celui-ci puisse libérer la licence.
10 / 17
5
Administrer des licences
Administrer des licences n'est nécessaire que si vous avez choisi le modèle de licence poste
de travail. Dans ce cas uniquement, l'onglet supplémentaire suivant s'affiche
5.1
5.2
Visualiser les licences
•
Ouvrez l'administrateur de licences et cliquez sur l'onglet Licences utilisées è Une liste
des licences de poste de travail actuellement utilisées s'affiche.
•
Toutes les licences de poste de travail achetées lors de l'inscription de l'utilisateur sont
énumérées dans la liste. Si plusieurs utilisateurs ont été enregistrés, la liste comporte le
nombre d'inscriptions correspondant.
Supprimer des licences
Si le nombre maximal de postes de travail équipés de l'application NIBT Client est atteint, il est
impossible d'enregistrer des utilisateurs supplémentaires. Vous avez toutefois la possibilité de
libérer les licences de poste de travail qui ne sont plus utilisées et de créer ainsi de la place
pour des utilisateurs NIBT supplémentaires.
Pour ce faire, choisissez dans la fenêtre de dialogue ci-dessus une licence de poste de travail
qui n’est plus utilisée et cliquez sur le bouton Libérer la licence (Lizenz freigeben).
Vous pouvez maintenant inscrire un autre utilisateur à la place de cette licence libérée.
11 / 17
6
Actualisations de données et de logiciels (mises à jour)
NIBT 2010 digital inclut la possibilité de se procurer des actualisations des documents et des
logiciels sur Internet. Cette fonction permet de couvrir trois scénarios essentiels:
-
Electrosuisse corrige des documents ou logiciels qui parviennent aux utilisateurs par le biais
de la fonction de mise à jour
-
Electrosuisse met gratuitement de nouveaux documents à la disposition des utilisateurs. Ces
documents sont intégrés à l'application via la fonction de mise à jour.
-
Le client achète dans la boutique en ligne des documents payants supplémentaires qui sont
téléchargés via la fonction de mise à jour.
La fonction de mise à jour est lancée manuellement depuis le gestionnaire de licence. Elle
actualise les logiciels/données de façon centralisée de sorte que tous les utilisateurs peuvent
en profiter directement. Les applications Client ne sont pas directement actualisées par la mise
à jour, mais c'est NINclient.exe dans le dossier "bin" du serveur qui est actualisé et doit être mis
à la disposition des utilisateurs ultérieurement.
6.1
Exécution d'une mise à jour (connexion Internet opérationnelle)
•
Arrêtez le service du serveur NIBT, car celui-ci pourrait éventuellement être remis à jour
lui aussi.
•
Lancez le gestionnaire de licences et sélectionnez l'onglet "Activer".
•
Cliquez sur le bouton "Mise à jour du logiciel" à Une nouvelle fenêtre de mise à jour
s'ouvre en bas à droite pour indiquer la progression du processus de mise à jour.
12 / 17
•
Le processus de mise à jour prend alors contact avec le serveur de données NIBT via
HTTP (port 80) pour vérifier la présence de nouvelles mises à jour et les télécharger
éventuellement, puis les installer. Si l'accès à Internet n'est possible que via un Proxy, deux
possibilités permettent la connexion:
a) Les données du serveur Proxy figurent explicitement dans Internet Explorer, elles sont
alors automatiquement utilisées.
b) Il faut entrer explicitement les données Proxy dans le fichier de configuration
Application.ini du dossier "bin":
[Proxy]
Server=proxy.mycompany.com
Port=8080
Username=utilisateur
(optionnel)
Password=secret (optionnel)
•
6.2
Après la mise à jour, le service du serveur NIBT redémarre.
A noter: Un redémarrage du service du serveur NIBT est obligatoire au cas où des mises à
jour sont téléchargées et afin que celles-ci soient prises en compte par le serveur (même si
uniquement des documents ont été actualisés et que le serveur n'a bénéficié d'aucune mise
à jour).
Réaliser des mises à jour sans connexion Internet
Pour pouvoir réaliser des mises à jour même si vous ne disposez pas d'un accès à Internet,
procédez de la façon suivante:
6.3
•
Copier le dossier du serveur (y compris les sous-dossiers) sur un ordinateur avec accès
à Internet.
•
Démarrez le gestionnaire de licences et exécutez la mise à jour (voir chapitre
précédent)
•
Arrêter le service du serveur NIBT
•
Copiez le dossier du serveur depuis l'ordinateur possédant l'accès à Internet vers le
serveur d'origine
•
Redémarrer le service du serveur NIBT.
Information pour l'achat de documents dans la boutique en ligne
Au cas où vous achetez des documents supplémentaires dans la boutique en ligne, il faut ouvrir
la fonction mise à jour du serveur (depuis le gestionnaire de licences) pour que les documents
soient disponibles. L'achat active l'autorisation des documents; passer par une mise à jour est
la seule façon d'accéder effectivement aux documents.
13 / 17
7
Informations sur l'installation manuelle de NIBT 2010
digital
Ce chapitre contient des informations qui peuvent s'avérer utiles pour une installation manuelle
de NIBT 2010 digital. A l'aide de ces informations, il est possible par exemple de configurer une
partition automatique des logiciels. Par ailleurs, des explications précises sont fournies sur les
exigences à remplir par NIBT 2010 digital.
7.1
Configuration du serveur
Le serveur doit toujours être installé en lançant setup.exe. Au cours de l'installation, il faut
disposer des droits d'administrateur car un service Windows (NINServer.exe) est mis en
place.
Après l'installation, tous les fichiers nécessaires se trouvent dans le dossier Programme
(Standard: {disque Windows}:\Programme\Electrosuisse\NIN).
Le service peut être lancé depuis le compte système local ou un compte utilisateur. Il faut
posséder des droits d'écriture dans le dossier de programme personnel ainsi que des droits de
lecture et d'écriture dans le lien de registre
HKEY_LOCAL_MACHINE\SYSTEM\CurrentControlSet\Services\EventLog\Applicat
ion\NINServer.
Si l'on souhaite ultérieurement déplacer le dossier du programme ou installer le serveur
manuellement sur une autre machine, il faut
1.
2.
3.
4.
5.
Arrêter le service NINServer
Désinstaller le service:
{Dossier du serveur}\NINServer.exe /uninstall
Déplacer/copier le dossier complet du programme
Réinstaller le service: {nouveau dossier}\NINServer.exe /install
Si l'erreur suivante s'affiche: „Le service est marqué en vue d'une suppression“, un
redémarrage du serveur est préalablement nécessaire.
Démarrer le service (ceci ne fonctionne que si le serveur NIBT a été activé pour cet
ordinateur, sinon il faut d'abord procéder à une activation).
Le serveur peut être configuré via le fichier Application.ini qui se trouve dans le même
dossier que NINServer.exe. Les programmations s'effectuent toujours sous la forme
Nom=valeur sur une ligne. Les programmations acceptées sont les suivantes:
[Server]
Configuration du serveur.
Port
Port sur lequel le serveur attend les instructions des utilisateurs.
NoteAutoImportDone
Cette valeur est automatiquement réglée sur 1 si le serveur a pu
importer les notes d'une ancienne installation NIBT2000
(Notices.not). Si cette valeur n'est pas égale à 1, le serveur
essaie de les importer à nouveau lors du prochain démarrage.
DataDir
Si cette valeur (Standard) est manquante, le serveur recherche
toutes les données relatives à son dossier de programme. Si un
autre lien (UNC) est indiqué pour cette variable, tous les fichiers sauf
NINServer.exe, License.XML et NINServer.ini doivent s'y
trouver.
14 / 17
7.2
[LICENSE]
Contient les trois paramètres qui doivent être indiqués pendant
l'enregistrement. Si l'une de ces valeurs est modifiée ou si le serveur
est copié sur un autre ordinateur, le serveur NIBT ne fonctionne
plus. Les trois paramètres sont indiqués par l'administrateur de
licences lors de l'enregistrement. Le serveur vérifie au démarrage si
les trois valeurs correspondent à l'ordinateur sur lequel tourne le
serveur.
Company
Fourni par Electrosuisse avec le code de licence.
LicenseKey
Code de licence tel qu'il a été fourni par Electrosuisse. La licence est
indissociable du nom de l'entreprise (Company).
ActivationKey
Un code d'enregistrement est calculé à partir de trois paramètres:
Company, LicenseKey et un identifiant machine. Electrosuisse peut
générer ce code d'activation indissociable de la machine (numéro de
série) à partir du code d'enregistrement et du code de licence.
L'accès au serveur n'est possible que grâce à ce code d'activation.
Installation manuelle de l'application Client multiposte
NIBT 2010 digital se compose de deux parties:
-
NIBT 2010 qui permet de rechercher et de consulter des documents de normes et de créer
des notes pour ces documents
-
Logiciels de calcul (planification d'installations/ limite de charge électrique)
Les exigences d'installation posées à ces deux parties diffèrent énormément. Ces exigences
sont décrites ci-dessous.
7.2.1
Installation de l'application Client
Le mieux est de commencer par installer l'application Client en lançant le programme
d'installation ou en ouvrant la fonction de mise à jour du serveur. Dans les deux cas, le fichier
NINclient.exe est créé (dans le premier cas dans le dossier Installation, en règle générale
C:\Programme\Electrosuisse\NIN\bin, dans le second cas dans le dossier "bin" du serveur). Ce
fichier est le seul nécessaire pour pouvoir faire fonctionner NIBT 2010 digital. Aucune
installation à proprement parler n'est nécessaire, chacun peut démarrer l'application Client via
ce fichier.
L'utilisateur doit posséder des droits d'écriture pour le fichier Application.INI qui se trouve dans
le dossier Utilisateur (en règle générale. C:\Documents et paramètres\{Nom
d'utilisateur}\Données d'application\NIBT), et également pour le dossier temporaire. Toute la
communication avec le serveur passe par http de sorte qu'il faut disposer d'un réseau TCP/IP
opérationnel. Des connexions http avec le serveur via un port configurable et avec l'application
Client elle-même via le port 11223...11272 sont nécessaires (l'application Client recherche le
premier port libre). Par conséquent, si Internet Explorer passe par un serveur Proxy, il faut
configurer les paramètres de celui-ci de telle façon que les adresses locales ne passent pas le
serveur Proxy!
Par ailleurs, l'application Client doit posséder des droits de lecture pour le lien de registre
HKEY_CLASSES_ROOT\MIME\Database\Content Types.
Le fichier Application.INI ne doit pas forcément être présent. S'il est absent lors de l'installation,
il sera créé au premier démarrage de l'application Client et l'utilisateur devra fournir un certain
15 / 17
nombre d'informations demandées (langue, hôte du serveur/port). L'accessibilité d'un fichier
Application.INI permet d'éliminer ces demandes d'informations. Pour qu'un utilisateur puisse
travailler sans répondre à des demandes d'informations, il suffit que les sections [SERVER] et
[COMMON] soient définies. Si le fichier est totalement absent, il sera créé au prochain
démarrage de l'application Client.
Le fichier ini contient par exemple les paramètres suivants:
[APPLICATION]
AppNameDE=NIN 2010
AppNameFR=NIBT 2010
AppNameIT=NIBT 2010
[Server]
Port=11222
HostName=ExampleServer
[COMMON]
Language=DE
La signification des paramètres possibles dans Client.ini est la suivante:
[APPLICATION]
Paramètres de configuration généraux
AppNameDE
Désignation allemande de l'application NIBT
AppNameFR
Désignation française de l'application NIBT
AppNameIT
Désignation italienne de l'application NIBT
[Server]
Informations indiquant où se trouve le serveur NIBT. Si ces
paramètres sont manquants ou si le serveur NIBT n'est pas
joignable au HostName/Port indiqué, un message demande à
l'utilisateur au démarrage où se trouve le serveur. Ces informations
sont enregistrées dans le fichier INI.
Port
Port via lequel s'effectue la communication avec le serveur. Doit
concorder avec l'adresse du port du serveur.
HostName
Nom de la machine DNS du serveur NIBT. Une adresse IP peut
également figurer ici.
[COMMON]
Langue actuellement configurée pour l'application Client
Language
Peut contenir la valeur DE (Deutsch/allemand) ou FR (français).
L'application Client démarre dans la langue indiquée ici (à condition
que le fichier de langue correspondant soit présent) et affiche les
textes de norme dans cette langue également. En l'absence de
valeur, un message demande à l'utilisateur au démarrage avec
quelle langue il souhaite travailler et la sélection s'opère à ce
moment.
Pendant le travail avec l'application, d'autres paramètres optionnels sont enregistrés. Ces
paramètres sont traités en marge dans ce manuel et ne doivent pas être configurés
manuellement:
[WINDOW]
Contient des informations sur la taille et la position de l'application et
des différentes fenêtres
16 / 17
[HISTORY]
Contient les requêtes de recherche sauvegardées par la fonction
„Marquer la recherche“.
Si besoin, l'application vérifie si les programmes/polices nécessaires pour l'exploitation de la
NIBT sont installés. S'il faut p. ex. afficher un document PDF et si l'application constate
qu'aucun programme de visualisation PDF n'est installé, elle charge à ce moment un
programme d'installation correspondant depuis le serveur et le démarre. Par conséquent, pour
cette installation ultérieure il faut éventuellement posséder des droits d'administrateur. A défaut,
il faut que les installations optionnelles aient été déjà réalisées en plus des étapes d'installation
décrites ci-dessus. Une fois ces installations réalisées, l'application exige uniquement des droits
d'hôte pour permettre de travailler.
Les composantes d'installation optionnelles sont les suivantes (entre parenthèses figure le lieu
où se trouvent les fichiers dans le dossier Serveur):
•
•
•
•
•
7.2.2
Police NIN2x.ttf (Global\AddOns\NIN2x.ttf)
Acrobat Reader pour fichiers pdf (Global\Viewer\AcrobatReader_DE.exe)
Excel Viewer (Global\Viewer\ExcelViewer_DE.exe)
PowerPoint Viewer (Global\Viewer\PowerPointViewer_DE.exe)
SVG Viewer pour l'affichage des graphiques vectoriels lors du tirage
(Global\Viewer\SVGView_DE.exe)
Installation des logiciels de calcul
Si l'utilisateur veut faire appel à la planification d'installation/limite de charge électrique, il faut
réaliser une installation séparée. Normalement, celle-ci s'exécute automatiquement lorsque
l'application ouvre pour la première fois le menu "Accès" / "Planification d'installation" ou "Limite
de charge électrique". Deux composantes sont alors installées:
-
.NET Framework 3.5 SP1
-
Les logiciels de calcul proprement dits
Les logiciels d'installation correspondants se trouvent dans le dossier "bin\Calc" et peuvent
également être installés séparément. Pour l'installation, il faut posséder des droits
d'administrateur.
Une fois ces logiciels installés, ils fonctionnent avec des droits d'utilisateur normaux. En tout
cas, un droit de lecture du registre
HKEY_LOCAL_MACHINE\Software\Electrosuisse\NIN2010 est nécessaire.
17 / 17