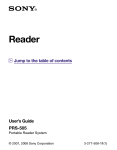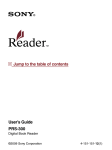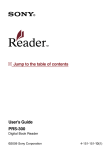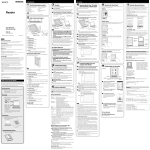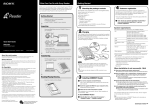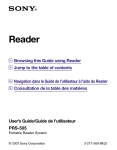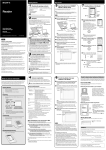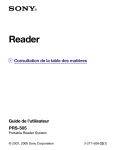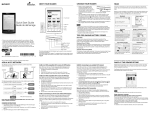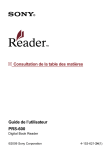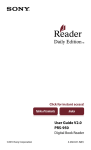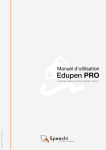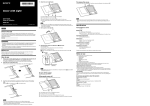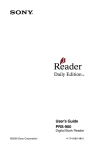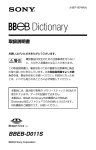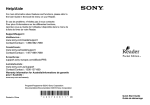Download PRS-300 Guide de l`utilisateur Consultation de la table des matières
Transcript
Consultation de la table des matières Guide de l’utilisateur PRS-300 Digital Book Reader ©2009 Sony Corporation 4-151-151-23(1) Table des matières Présentation Utilisation du Reader .................................................................... 5 Mise en service Composants et commandes.......................................................... 6 Mise sous tension du Reader......................................................... 9 A propos du mode de veille du Reader.......................................10 Charge du Reader....................................................................... 11 A propos de la charge ................................................................11 Charge du Reader via un raccordement USB.............................11 Installation de Reader Library...................................................... 15 Fonctionnement de base des menus........................................... 16 Importation et transfert d’un contenu Importation d’un contenu............................................................. 20 Autorisation du Reader et de votre ordinateur.............................20 Téléchargement de eBooks depuis eBook store.........................23 Importation d’un contenu vers Reader Library............................25 Transfert d’un contenu................................................................. 26 Transfert d’un contenu vers le Reader.........................................26 Synchronisation du contenu de la Bibliothèque avec le Reader.......................................................................................32 Suite Lecture de livres Lecture de livres.......................................................................... 34 Sélection d’un livre......................................................................37 A propos du menu Options..........................................................40 Opérations sur la page d’un livre.................................................42 Utilisation des fonctions utiles...................................................... 44 Ajustement de la taille du texte....................................................44 Création d’un signet sur une page...............................................46 Modification de l’orientation de l’écran (verticale/horizontale).....49 Accès direct à la page indiquée...................................................50 Pour revenir aux pages précédemment affichées.......................51 Suppression d’un livre.................................................................52 Vérification des informations relatives au livre.............................53 Réglages Modification des paramètres........................................................ 55 Eléments du menu Paramètres...................................................57 Eléments du menu Paramètres avancés.....................................61 Dépannage Dépannage.................................................................................. 64 Restauration des réglages par défaut..........................................72 Désinstallation de Reader Library................................................ 73 Suite Informations complémentaires Mise à jour du micrologiciel du Reader........................................ 74 A propos des livres pré-installés sur le Reader............................ 75 Remarques sur la mise au rebut du Reader................................. 76 Précautions.................................................................................. 77 Sécurité.......................................................................................82 Remarques d’utilisation...............................................................82 Surchauffe interne.......................................................................83 Logiciel........................................................................................84 Entretien...................................................................................... 85 Droits d’auteur............................................................................. 86 A propos de la LICENCE PUBLIQUE GENERALE GNU............87 Spécifications............................................................................... 89 Index............................................................................................ 91 Présentation Utilisation du Reader Lisez tout d’abord le Guide de démarrage avant d’utiliser votre Reader. Avant toute utilisation, vous devez charger la batterie du Reader, et installer le logiciel dédié « Reader Library » sur votre ordinateur. Une fois ces opérations effectuées, vous pouvez transférer le contenu depuis votre ordinateur sur le Reader afin de l’emporter partout où vous le souhaitez. eBook store en ligne*1 eBooks stockés sur votre ordinateur eBooks téléchargés depuis eBook store Transfert d’eBooks au Reader *1 Une connexion Internet est nécessaire. Mise en service Importation Chargez la batterie de votre Reader, puis installez le logiciel Reader Library. Transfert Lecture eBooks téléchargés depuis Transférez le contenu depuis Profitez de ce contenu eBook store votre ordinateur sur le Reader sur votre Reader. à l’aide de Reader Library. Mise en service Composants et commandes Touche Entrée Sélectionne un élément ou applique un réglage. Touche Entrée de direction /// •Déplace le curseur sur le bouton numéroté de la liste à l’écran. •Tourne les pages du livre. Touches Touche (Accueil) Affiche le menu « Accueil ». Suite Mise en service Touche (Revenir) Passe au menu précédent ou annule l’opération. Touche (Signet) Crée/Supprime un signet. ( page 46) Touche (taille) Ajuste la taille du texte ou modifie l’orientation de l’écran. ( pages 44, 49) Touches numériques (1 – 9,0) •Sélectionne les éléments numérotés sur la liste à l’écran. •Saisit le numéro de la page à laquelle vous voulez passer. ( page 50) •Entre une valeur numérique dans le menu « Paramètres ». Commutateur POWER Permet d’allumer et d’éteindre le Reader. ( page 9) Témoin de charge Un témoin rouge s’allume pendant la charge de la batterie et s’éteint une fois la charge terminée. ( page 11) Clignote en orange lorsque votre ordinateur commence à accéder au Reader via un raccordement USB. Clignote également en orange lors de la mise sous tension ou hors tension du Reader. Orifices de fixation de l’étui Permet d’attacher l’étui (en option). Orifice de fixation de la dragonne Permet de fixer la dragonne. Suite Mise en service Connecteur USB Permet de raccorder le câble USB (fourni). ( page 11) Prise DC IN Permet de raccorder l’adaptateur secteur pour Reader (AC-S5220E) (en option). Conseil • Vous pouvez charger le Reader en le raccordant à un ordinateur à l’aide du câble USB fourni. Touche RESET Permet de réinitialiser le Reader lorsqu’aucune opération n’est possible. ( page 64) A propos du numéro de série Le numéro de série fourni avec le Reader est requis lors de l’enregistrement client. Ce numéro est inscrit sur l’étiquette collée au dos de votre Reader. Ne retirez jamais cette étiquette. Mise en service Mise sous tension du Reader Faites glisser le commutateur POWER pour mettre le Reader sous tension. Assurez-vous d’avoir mis le Reader sous tension avant de le raccorder à votre ordinateur. Le Reader est sous tension. Lorsque le Reader est mis sous tension pour la première fois après l’achat, l’écran d’accueil apparaît. Appuyez sur la touche Entrée pour passer à l’écran suivant et régler les paramètres « Langue du menu » et « Format date et heure ». Pour plus d’informations sur les paramètres, reportez-vous à la section « Eléments du menu Paramètres ». ( page 59) A la première mise en service de l’appareil, après avoir réinitialisé ou mis l’appareil hors tension ou lorsque la batterie est épuisée, il peut s’écouler quelques instants avant que le Reader ne s’allume et que l’écran de démarrage n’apparaisse. Le témoin s’allume en orange lorsque le Reader est mis sous tension. Remarque • Si le Reader ne se met pas sous tension, il est nécessaire de le charger. Pour plus d’informations, reportez-vous à la section « Charge du Reader ». ( page 11) Suite Mise en service Pour éteindre le Reader Faites glisser le commutateur POWER de nouveau. Le Reader est hors tension et il passe en mode de veille. Pour économiser la batterie, choisissez « Arrêt de l’appareil » dans le menu « Paramètres avancés ». ( page 63) A propos du mode de veille du Reader Vous pouvez configurer le Reader pour qu’il passe automatiquement en mode de veille. Lorsque le mode de veille est activé, le Reader passe automatiquement en mode de veille après 60 minutes d’inactivité. A compter de ce moment, la consommation d’énergie de la batterie est réduite. Le mode de veille est activé par défaut. Conseils • Si vous rallumez le Reader qui était en mode de veille, la dernière page affichée apparaît (fonction de reprise). • Vous pouvez activer/désactiver le mode de veille dans le menu « Paramètres ». ( page 58) • Vous pouvez réduire au maximum la consommation d’énergie en choisissant « Arrêt de l’appareil » dans le menu « Paramètres avancés ». ( page 63) Remarque • Le Reader ne s’éteindra pas, même s’il est inutilisé pendant 60 minutes, si : –il est raccordé à un ordinateur au moyen du câble USB fourni ; –il est raccordé à l’adaptateur secteur pour Reader (AC-S5220E) (en option) pour être rechargé. 10 Mise en service Charge du Reader A propos de la charge Il est nécessaire de charger le Reader lorsqu’il est utilisé pour la première fois ou lorsque le niveau d’autonomie est faible. Mettez le Reader sous tension, puis chargez-le de l’une des façons suivantes. • Raccordez-le à un ordinateur au moyen d’un câble USB. (temps de charge : environ 3,5 heures*) • Branchez-le sur une prise secteur via l’adaptateur secteur pour Reader (AC-S5220E) (en option). (Temps de charge : environ 2 heures*) * Temps approximatif pour que la batterie soit complètement chargée. Charge du Reader via un raccordement USB Pour charger le Reader via un raccordement USB, suivez les étapes ci-dessous. Avant d’établir la connexion USB, faites glisser le commutateur POWER. Le Reader est sous tension. Remarque • Si le Reader ne s’allume pas, la batterie est totalement épuisée. Dans ce cas, passez à l’étape suivante. Même si la charge est en cours (le témoin s’allume en rouge), le Reader ne s’allumera pas tant que (qui indique un raccordement USB) n’apparaîtra pas sur l’écran (celle-ci met au moins 40 minutes). Suite 11 Mise en service Assurez-vous que votre ordinateur est raccordé à une prise secteur et qu’il est sous tension (pas en mode de veille). Raccordez le Reader à votre ordinateur à l’aide du câble USB fourni. apparaît sur le Reader et la charge commence. Témoin de charge Câble USB (fourni) Vers la prise secteur * L’écran affiché lors de la connexion USB varie selon l’environnement d’utilisation. Conseils • Si Reader Library n’a pas été installé sur votre ordinateur, la fenêtre Exécution automatique apparaît (Windows uniquement). ( page15) • Pour vérifier le niveau de charge du Reader, déconnectez le Reader de votre ordinateur, puis contrôlez l’icône de la batterie. ( page13) • Une fois le Reader complètement chargé, le témoin de charge (en rouge lors de la charge) s’éteint. Suite 12 Mise en service Remarques • Il est impossible d’utiliser le Reader lorsqu’il est en cours de charge via un raccordement USB. • Ne laissez pas le Reader raccordé à un ordinateur portable pendant une période prolongée, si celui-ci n’est pas branché à une prise secteur. Vous risquez d’épuiser la batterie de l’ordinateur portable. • Le raccordement du Reader via un concentrateur ou une rallonge USB n’est pas prévu et risque de ne pas fonctionner. Raccordez le câble USB directement à l’ordinateur. • Si le Reader est hors tension et qu’il est raccordé à votre ordinateur, alors qu’il est en charge (le témoin de charge s’allume en rouge), n’apparaît pas sur le Reader pendant au moins 40 minutes. Assurez-vous d’allumer le Reader avant d’effectuer le raccordement USB. • A l’achat, le Reader est hors tension. Assurez-vous d’allumer le Reader avant d’effectuer le raccordement USB. • Lorsque le Reader est raccordé à votre ordinateur, ne mettez pas ce dernier sous tension, ne le redémarrez pas, ne désactivez pas le mode de veille et ne l’éteignez pas. Ces opérations peuvent entraîner des problèmes de fonctionnement du Reader. Déconnectez le Reader de l’ordinateur avant de procéder à de telles opérations. Pour vérifier le niveau d’autonomie de la batterie Vous pouvez surveiller le niveau d’autonomie grâce à l’indicateur situé dans le coin inférieur gauche de l’écran. Chargez de préférence la batterie lorsque le niveau d’autonomie est faible (le niveau d’autonomie est faible lorsqu’il ne reste plus qu’un seul segment noir affiché). Suite 13 Mise en service Remarque • Si le niveau d’autonomie est faible, l’avertissement suivant apparaît. Mettez la batterie en charge. ( page 11) Si vous continuez à utiliser l’appareil sans recharger la batterie, l’avertissement suivant apparaît, puis le Reader s’éteint automatiquement. Chargez le Reader avant de l’allumer de nouveau. ( page 11) Suite 14 Mise en service Installation de Reader Library Reader Library est le logiciel de gestion de contenu que vous utilisez avec le Reader. Remarques • Une connexion Internet est nécessaire pour installer Reader Library. • Votre ordinateur doit disposer de la configuration minimale requise pour Reader Library. Pour plus d’informations, reportez-vous à la section « Configuration minimale requise ». ( page 90) Assurez-vous que le Reader et votre ordinateur sont sous tension, puis raccordez-les au moyen d’un raccordement USB. ( page 11) La fenêtre « Installer for Reader » apparaît. Conseil • Si l’installation ne démarre pas, lancez-la manuellement sur le Reader. Dans le menu Démarrer, cliquez sur « Poste de travail » (« Ordinateur » sous Vista) - « Installer for Reader » « Windows » - « Setup Reader Library ». Cliquez sur « Installing Reader Library » dans la fenêtre « Installer for Reader », puis suivez les instructions affichées sur l’écran. Pour installer Reader Library sur Macintosh Lorsque le Reader est raccordé à votre ordinateur, « LAUNCHER » s’affiche sur le bureau. Cliquez sur « Mac » - « Setup Reader Library », puis suivez les instructions affichées sur l’écran. 15 Mise en service Fonctionnement de base des menus Vous pouvez faire fonctionner le Reader en sélectionnant un élément dans le menu (liste). Boutons numérotés Curseur Menu « Accueil » Touche (Accueil) Touche (Revenir) Touches numériques Touche (Signet) Touche (taille) Touche Entrée Touches de direction /// Pour choisir un élément du menu, appuyez sur les touches numériques correspondant aux boutons numérotés. Conseil • Outre les touches numériques, vous pouvez choisir un élément en utilisant les touches ////Entrée. Suite 16 Mise en service Dans ce manuel, les instructions de fonctionnement du Reader sont décrites de la façon suivante. Exemple : sélection d’un livre dans la liste des livres Dans le menu « Accueil », sélectionnez « Livres par titre » le livre souhaité « Début ». Pour cet exemple, le fonctionnement exact est indiqué cidessous : Appuyez sur la touche (Accueil). Touche (Accueil) Appuyez sur la touche numéro 2, ou appuyez sur les touches / pour déplacer le curseur sur « Livres par titre », puis appuyez sur la touche Entrée. Menu « Accueil » Suite 17 Mise en service Appuyez sur la touche du numéro du livre souhaité, ou appuyez sur les touches / pour déplacer le curseur sur le livre souhaité, puis appuyez sur la touche Entrée. Si plus de 30 livres sont stockés, le menu d’index apparaît. ( page 39) Si la liste est divisée en plusieurs pages, vous pouvez afficher le reste de la liste en appuyant sur la touche . Liste de livres Suite 18 Mise en service Appuyez sur la touche numéro 2, ou appuyez sur les touches / pour déplacer le curseur sur « Début », puis appuyez sur la touche Entrée. Menu « Options » Pour revenir au menu « Accueil » Appuyez sur la touche (Accueil). Pour revenir au menu précédent Appuyez sur la touche (Revenir). Conseil Si vous ouvrez le livre à partir de « Continuer la lecture », vous pouvez afficher le menu « Options » depuis la page du livre en (Revenir). ( page 41) appuyant sur la touche 19 Importation et transfert d’un contenu Importation d’un contenu Autorisation du Reader et de votre ordinateur Pour acheter et télécharger des eBooks depuis eBook store, le Reader ainsi que votre ordinateur doivent être autorisés à utiliser ce logiciel. Conseil • Vous pouvez vérifier l’autorisation de votre Reader dans la rubrique « À propos » du menu « Paramètres ». ( page 60) Si l’appareil a déjà été autorisé, le message « Cet appareil est autorisé pour le contenu de gestion des droits numériques Adobe. » s’affiche. Remarque • Pour autoriser le Reader et votre ordinateur, une connexion Internet est nécessaire. Faites glisser le commutateur POWER. Le Reader s’allume. Remarque • Si le Reader ne s’allume pas, la batterie est totalement épuisée. Dans ce cas, passez à l’étape suivante. Même si la charge est en cours (le témoin s’allume en rouge), le Reader ne s’allumera pas tant que l’indication (connexion USB) n’apparaît pas sur l’écran (celle-ci met au moins 40 minutes). Suite 20 Importation et transfert d’un contenu Raccordez le Reader à votre ordinateur à l’aide du câble USB fourni. Reader Library démarre automatiquement. Reader Affichage par source Remarques • Si Reader Library ne se lance pas automatiquement, lancez l’application manuellement. • Si le Reader est hors tension et qu’il est raccordé à votre ordinateur, il ne sera pas reconnu par votre ordinateur. Assurezvous d’allumer le Reader avant d’effectuer le raccordement USB. Cliquez sur « eBook Store » dans l’affichage par source. La zone d’affichage passe à l’affichage Boutique. Conseil • Selon votre pays, eBook store peut être différent. Suite 21 Importation et transfert d’un contenu Suivez les instructions de la boutique. Pour télécharger des fichiers protégés par la technologie DRM d’Adobe Lorsque vous téléchargez pour la première fois des fichiers PDF ou EPUB protégés par la technologie DRM d’Adobe, vous devez entrer votre identifiant Adobe. Pour ce faire, suivez les instructions à l’écran. Si vous ne disposez pas d’un identifiant Adobe, créez-le en suivant les instructions affichées sur l’écran ou consultez les sites Web de support à la clientèle Sony. Suite 22 Importation et transfert d’un contenu Téléchargement de eBooks depuis eBook store Vous pouvez télécharger des eBooks depuis eBook store en ligne sur votre ordinateur. Remarques • Pour télécharger des eBooks, votre ordinateur doit être connecté à Internet. • Vous devez autoriser votre ordinateur à télécharger des eBooks depuis un eBook store. Vous devez également autoriser le Reader pour le transfert et la lecture des eBooks téléchargés. Pour plus d’informations, reportez-vous à la section « Autorisation du Reader et de votre ordinateur » ( page 20) ou à l’Aide Reader Library. Lancez Reader Library. Cliquez sur « eBook Store » dans l’affichage par source. La zone d’affichage passe à l’affichage Boutique et la page the eBook store apparaît. Suivez les instructions sur la page pour acheter des eBooks (téléchargement). Les eBooks téléchargés sont automatiquement importés dans le dossier « Commandé », dans la zone « Library » de l’affichage par source. Suite 23 Importation et transfert d’un contenu Conseil • Vous pouvez lire les eBooks sur votre ordinateur à partir de Reader Library. Pour plus d’informations sur le fonctionnement de Reader Library, reportez-vous à l’Aide Reader Library. Types de livres pris en charge par le Reader Les types de livres pris en charge par le Reader et Reader Library sont décrits ci-dessous Type de fichier (extension de fichier) BBeB (.lrf, .lrx) Description Fichier au format BBeB utilisé pour les publications et les livres numériques. L’outil de liens intégré dans les eBooks (sauts de page, etc.) peut être utilisé. ( page 43) Fichier PDF (.pdf) Fichier au format PDF (version 1.4 ou antérieure). Les signets et l’outil de liens peuvent être utilisés sur les fichiers PDF. Fichier EPUB Fichier au format EPUB utilisé pour les (.epub) publications et livres numériques permettant d’ajuster automatiquement la mise en page à la taille de l’écran. Fichier Texte (.txt) Fichier RTF (.rtf) Fichier Word*1 Pris en charge uniquement par Reader (.doc, .docx*2) Library. Les fichiers Word sont automatiquement convertis en fichiers RTF, puis transférés vers le Reader. *1Uniquement si Microsoft Word est installé sur votre ordinateur. *2Sur Macintosh, Reader Library ne prend pas en charge les fichiers .docx. Suite 24 Importation et transfert d’un contenu Importation d’un contenu vers Reader Library Vous pouvez importer des fichiers de contenu stockés en local sur votre ordinateur dans la Bibliothèque de Reader Library. Vous pouvez importer les types de fichiers de contenu suivants. Livre Fichier PDF, fichier EPUB, fichier Texte, fichier RTF, fichier Word (non sécurisé)*1, fichier BBeB *1Les fichiers Word sont automatiquement convertis en fichiers RTF pendant le transfert sur le Reader, à condition que Microsoft Word soit installé sur votre ordinateur. Remarque • Bien que vous puissiez importer des fichiers audio et photo dans Reader Library, vous ne pouvez pas les transférer vers le Reader. Pour plus d’informations sur les fichiers de contenu que vous pouvez importer, reportez-vous à l’Aide Reader Library. Lancez Reader Library. Cliquez sur « Importer les fichiers » dans le menu « Fichier ». La boîte de dialogue « Importer les fichiers » apparaît. Sélectionnez le fichier de contenu que vous souhaitez importer. Conseil • Vous pouvez importer simultanément tous les fichiers de contenu dans un dossier sélectionné en sélectionnant « Importer un dossier » dans le menu « Fichier ». 25 Importation et transfert d’un contenu Transfert d’un contenu Transfert d’un contenu vers le Reader Vous pouvez transférer (copier) le contenu de la Bibliothèque vers le Reader. Vous pouvez transférer les fichiers de contenu suivants. Livre Fichier PDF, fichier EPUB, fichier Texte, fichier RTF, fichier Word (non sécurisé)*1, fichier BBeB *1Les fichiers Word sont automatiquement convertis en fichiers RTF pendant le transfert sur le Reader, à condition que Microsoft Word soit installé sur votre ordinateur. Remarques • Si le Reader est verrouillé, il ne sera pas reconnu par votre ordinateur et le contenu ne pourra pas être transféré. Désactivez le paramètre « Verrouillage de l’appareil » avant d’établir la connexion USB. ( page 61) • Si le Reader n’a pas été autorisé, Reader Library ne transférera pas les fichiers protégés par la technologie DRM sur le Reader. Assurez-vous d’autoriser le Reader avant de procéder au transfert de fichiers. ( page 22) Conseils • Le contenu de livres peut être regroupé dans la Bibliothèque sous forme de collection, qui peut ensuite être transférée sur le Reader. Pour savoir comment créer ou transférer une collection, reportezvous à l’Aide Reader Library. • Vous pouvez synchroniser le contenu d’une Bibliothèque de Reader Library avec le Reader. ( page 32) Suite 26 Importation et transfert d’un contenu Faites glisser le commutateur POWER. Le Reader s’allume. Remarque • Si le Reader ne s’allume pas, la batterie est totalement épuisée. Dans ce cas, passez à l’étape suivante. Même si la charge est en cours (le témoin s’allume en rouge), le Reader ne s’allumera pas tant que l’indication (connexion USB) n’apparaît pas sur l’écran (celle-ci met au moins 40 minutes). Raccordez le Reader à votre ordinateur à l’aide du câble USB fourni. ( page 11) Reader Library démarre automatiquement et « Reader » apparaît dans l’affichage par source de Reader Library. Reader Affichage par source Suite 27 Importation et transfert d’un contenu Remarques • Si Reader Library ne se lance pas automatiquement, lancez-le manuellement. • Si « Reader » n’apparaît pas dans l’affichage par source après avoir raccordé le Reader à votre ordinateur, débranchez le câble USB du Reader puis reconnectez-le après quelques instants. • Si le Reader est hors tension et qu’il est raccordé à votre ordinateur, il ne sera pas reconnu par votre ordinateur. Assurezvous d’allumer le Reader avant d’effectuer le raccordement USB. Cliquez sur « Bibliothèque » dans l’affichage par source, puis sur (Affichage de la liste). La zone d’affichage passe à l’affichage de la liste et tout le contenu de la Bibliothèque est répertorié. Conseil • Lorsque vous cliquez sur (Affichage des miniatures), le contenu s’affiche sous forme de vignettes. Sélectionnez le contenu que vous souhaitez transférer depuis la liste. Suite 28 Importation et transfert d’un contenu Faites glisser les fichiers depuis la liste vers « Reader » dans l’affichage par source. Le contenu est transféré vers le Reader. Reader Conseil • Vous pouvez stocker des données informatiques dans la mémoire interne de votre Reader en les transférant depuis votre ordinateur à l’aide de l’Explorateur Windows. Suite 29 Importation et transfert d’un contenu Remarques • Si la mémoire interne de votre Reader est insuffisante, le contenu risque de ne pas pouvoir être transféré. La mémoire interne du Reader peut être augmentée de deux façons. Transférez l’ensemble du contenu inutile vers Reader Library, puis supprimez-le pour augmenter l’espace libre du Reader. Supprimez tout livre inutile du Reader. ( page 52) • Sur votre ordinateur, ne supprimez pas le contenu des sousdossiers ou fichiers du dossier « database ». Gérez des données à l’aide de Reader Library. Pour plus d’informations sur l’utilisation de Reader Library, reportez-vous à l’Aide Reader Library. • Vous pouvez annoter des livres dans Reader Library. Toutefois, le Reader peut uniquement afficher des signets. Les autres annotations apportées, telles que les surlignages ou les commentaires, n’apparaîtront pas. • Si les signets comportant des commentaires sont transférés vers le lecteur, seuls les signets peuvent être affichés. Pour transférer du contenu de l’appareil vers Reader Library Faites glisser le commutateur POWER. Le Reader s’allume. Raccordez le Reader à votre ordinateur à l’aide du câble USB fourni. ( page 11) Reader Library démarre automatiquement et « Reader » apparaît dans l’affichage par source de Reader Library. Suite 30 Importation et transfert d’un contenu Cliquez sur « Reader » dans l’affichage par source, puis sur (Affichage de la liste). La zone d’affichage passe à l’affichage de la liste et tout le contenu de la Bibliothèque est répertorié. Cliquez sur « Livres » dans l’affichage par source. Sélectionnez le contenu que vous souhaitez transférer depuis la liste. Faites glisser les fichiers depuis la liste vers « Bibliothèque » dans l’affichage par source. Le contenu de l’appareil est transféré vers Reader Library. Remarque • Les signets créés sur le Reader peuvent être affichés sur eBook Library 3.0 ou Reader Library 3.1. Les versions antérieures de eBook Library ne peuvent pas les afficher. Suite 31 Importation et transfert d’un contenu Synchronisation du contenu de la Bibliothèque avec le Reader Vous pouvez synchroniser le contenu de la Bibliothèque de Reader Library avec le Reader en sélectionnant un dossier (tel que « Bibliothèque » ou les sous-dossiers de « Bibliothèque »). Le Reader peut être mis à jour automatiquement pour correspondre au contenu de la Bibliothèque lors du raccordement à votre ordinateur. Pour plus d’informations, reportez-vous à l’Aide Reader Library. Remarque • Pour synchroniser le contenu de la Bibliothèque de Reader Library avec le Reader, vous devez sélectionner un dossier (tel que « Bibliothèque » ou les sous-dossiers de « Bibliothèque »). Pour plus d’informations sur la sélection d’un dossier, reportez-vous à l’Aide Reader Library. Conseil • Si vous souhaitez synchroniser rapidement le contenu de la Bibliothèque avec le Reader, vous pouvez également le synchroniser manuellement. Pour plus d’informations sur la synchronisation manuelle du contenu, reportez-vous à l’Aide Reader Library. Faites glisser le commutateur POWER. Le Reader s’allume. Remarque • Si le Reader ne s’allume pas, la batterie est totalement épuisée. Dans ce cas, passez à l’étape suivante. Même si la charge est en cours (le témoin s’allume en rouge), le Reader ne s’allumera pas tant que l’indication (connexion USB) n’apparaît pas sur l’écran (celle-ci met au moins 40 minutes). Suite 32 Importation et transfert d’un contenu Raccordez le Reader à votre ordinateur à l’aide du câble USB fourni. ( page 11) Reader Library démarre et commence automatiquement la synchronisation du contenu de la Bibliothèque avec le Reader. Remarques • Si Reader Library ne se lance pas automatiquement, lancez l’application manuellement. • Si le Reader est hors tension et qu’il est raccordé à votre ordinateur, il ne sera pas reconnu par votre ordinateur. Assurezvous d’allumer le Reader avant d’effectuer le raccordement USB. Conseils • Reader Library commence également la synchronisation automatique du contenu de la Bibliothèque avec le Reader dans les cas suivants : Lorsque vous lancez Reader Library après avoir raccordé le Reader à votre ordinateur ; Après une période au cours de laquelle des modifications ont été apportées au dossier spécifié. • Vous pouvez également synchroniser le contenu du disque de votre ordinateur avec le Reader en spécifiant un dossier favori. Pour plus d’informations, reportez-vous à l’Aide Reader Library. 33 Lecture de livres Lecture de livres Suivez les étapes ci-dessous pour lire des livres transférés depuis votre ordinateur. Remarque Si une opération incorrecte est effectuée, l’écran. apparaît au bas de Dans le menu « Accueil », sélectionnez « Livres par titre ». Menu « Accueil » Si plus de 30 livres sont stockés, le menu d’index apparaît. Sélectionnez la première lettre du titre du livre. Pour plus d’informations, reportez-vous à la section « A propos du menu d’index ». ( page 39) Si la liste est divisée en plusieurs pages, vous pouvez afficher le reste de la liste en appuyant sur la touche . Suite 34 Lecture de livres Conseils Si vous voulez continuer la lecture à partir de la dernière page affichée, sélectionnez « Continuer la lecture » dans le menu « Accueil ». Dans le menu « Accueil », les livres peuvent être sélectionnés parmi différentes listes. Pour plus d’informations, reportez-vous à la section « Sélection d’un livre ». ( page 37) Sélectionnez le livre souhaité dans la liste de livres. Liste de livres (Expiration) : indique le nombre de jours avant l’expiration. « Expiré » s’affiche lorsque le livre a expiré Dans le menu « Options », sélectionnez « Début ». Menu « Options » Suite 35 Lecture de livres Conseil Si vous ouvrez le livre à partir de « Continuer la lecture », vous pouvez afficher le menu « Options » depuis la page du livre en (Revenir). ( page 41) appuyant sur la touche Appuyez sur les touches / pour tourner les pages. Page de livre Pour plus d’informations sur l’utilisation de la page d’un livre, reportez-vous à la section « Opérations sur la page d’un livre ». ( page 42) Suite 36 Lecture de livres Sélection d’un livre Dans le menu « Accueil », vous pouvez sélectionner un livre par son titre, son auteur, la date à laquelle il a été transféré ou encore parmi la liste « Collections ». Menu « Accueil » Eléments du menu « Accueil » pour la sélection de livres Elément d’affichage Description Livres par titre Livres par auteur Livres par date Collections*1 Affiche la liste des livres triés par titre. Affiche la liste des livres triés par auteur. Affiche la liste des livres triés par date de transfert. Affiche la liste des collections créées sur Reader Library. *1 Les collections peuvent être créées uniquement sur Reader Library. Pour plus d’informations sur la création et le transfert d’une collection, reportez-vous à l’Aide Reader Library. Conseils Si vous souhaitez poursuivre la lecture à partir de la dernière page affichée, sélectionnez « Continuer la lecture » dans le menu « Accueil ». Vous pouvez sélectionner toutes les pages marquées d’un signet de tous les livres stockés sur le Reader grâce à l’option « Tous les signets » du menu « Accueil ». ( page 48) Suite 37 Lecture de livres Utilisation de la liste de livres Les opérations suivantes peuvent être effectuées sur une liste de livres (y compris les listes de livres de Collections). Liste de livres « Livres par titre » Touche Opération Touches / Appuyez sur ces touches: pour déplacer le curseur sur les boutons numérotés Appuyez sur ces touches: pour afficher la page précédente/suivante de la liste. Appuyez sur cette touche et maintenezla enfoncée: pour afficher la première/ dernière page de la liste. Appuyez sur ces touches: pour sélectionner un élément numéroté. Appuyez sur cette touche: pour afficher le menu « Accueil ». Appuyez sur cette touche et maintenezla enfoncée: pour modifier l’orientation de l’écran. ( page 49) Appuyez sur cette touche: pour passer au menu précédent. Touches / Touches numériques Touche (Accueil) Touche (Taille) Touche (Revenir) Suite 38 Lecture de livres A propos du menu d’index Le menu d’index affiche les livres classés en plusieurs catégories. Si plus de 30 livres sont stockés, le menu d’index apparaît comme première page de la liste. Sélectionnez la catégorie à laquelle le livre souhaité appartient. Dans le menu d’index de « Livres par titre » ou de « Livres par auteur », les livres sont triés par ordre alphabétique. Dans le menu d’index de « Livres par date », les livres sont classés par date de transfert. Nombre de livres dans la catégorie et nombre de pages dans la liste de livres Catégories Menu d’index de « Livres par titre » et « Livres par auteur » Menu d’index de « Livres par date » Conseil Le menu d’index constitue la première page de « Livres par titre », « Livres par auteur » et « Livres par date ». Vous pouvez afficher le menu d’index en appuyant sur la touche et en la maintenant enfoncée dans la liste de livres. Remarque Le menu d’index n’apparaît pas dans la liste « Collections ». Suite 39 Lecture de livres A propos du menu Options Le menu « Options » apparaît une fois sélectionné un livre de la liste. Vous pouvez choisir où commencer la lecture du livre ou utiliser les différentes fonctions du menu. Menu « Options » Eléments du menu « Options » Elément d’affichage Description/page de référence Continuer la lecture Début Fin Signets*1 Ouvre la dernière page affichée du livre. Ouvre la première page du livre. Ouvre la dernière page du livre. Ouvre la liste des signets du livre. Vous pouvez créer des signets sur le Reader. ( page 46) Ouvre la table des matières du livre. Table des matières*2 Vue précédente Vue suivante Ouvre les pages précédemment affichées. ( page 51) Revient aux pages affichées par « Vue précédente ». Suite 40 Lecture de livres Elément d’affichage Description/page de référence Infos Affiche les informations relatives au livre. ( page 53) Supprime le livre ( page 52), ou supprime tous les signets ( page 48). Utilitaires *1 Les signets peuvent également être créés sur Reader Library. Pour plus d’informations, reportez-vous à l’Aide Reader Library. *2 La table des matières ne peut être affichée que si le livre ou le fichier en possède une. Pour afficher le menu « Options » depuis la page du livre Les opérations à effectuer pour afficher le menu « Options » depuis la page du livre dépendent de l’élément sélectionné pour ouvrir le livre. Elément sélectionné Opération Continuer la lecture (dans les menus « Accueil » et « Options ») Début Fin Appuyez une fois sur la touche (Revenir). Signets Table des matières Appuyez deux fois sur la touche (Revenir). Tous les signets Appuyez sur la touche (Accueil) pour afficher le menu « Accueil », sélectionnez « Continuer la lecture », puis appuyez une fois sur (Revenir). la touche Suite 41 Lecture de livres Opérations sur la page d’un livre Vous pouvez exécuter les opérations suivantes à partir de l’écran de la page du livre. Indicateur de taille Numéro de la page actuelle/ nombre total de pages Page de livre Remarque Lorsque le texte d’un fichier EPUB est agrandi, le numéro de page de certaines parties séparées peut par exemple correspondre à « 3-4 », ce qui signifie que la partie affichée se trouve entre les pages 3 et 4. Touche Opération Touches /// Appuyez sur ces touches : pour tourner les pages. Appuyez sur cette touche et maintenezla enfoncée : pour avancer ou reculer de 10 pages à partir de la page actuelle. Appuyez sur ces touches pour : Touches / déplacer le curseur sur les liens. (lorsque la page contient des liens) Appuyez sur cette touche et maintenezla enfoncée : pour déplacer le curseur sur le premier/dernier lien de la page. Touches Appuyez sur ces touches : pour saisir le numéro de la page à laquelle vous numériques souhaitez accéder. ( page 50) Suite 42 Lecture de livres Touche Opération Appuyez sur cette touche pour afficher : le menu « Accueil ». Appuyez sur cette touche : pour ajuster la taille du texte. ( page 44) Appuyez sur cette touche et maintenez-la enfoncée : pour modifier l’orientation de l’écran. ( page 49) Touche (Signet) Appuyez sur cette touche : pour créer/supprimer un signet sur la page actuelle. ( page 46) Touche (Revenir) Appuyez sur cette touche : pour fermer la page et revenir au menu précédent. Touche (Accueil) Touche (Taille) Pour utiliser l’outil de liens des fichiers eBooks sur le Reader Vous pouvez utiliser l’outil de liens des fichiers BBeB, PDF ou EPUB. Déplacez le curseur sur le lien souhaité à l’aide des touches /, puis appuyez sur la touche Entrée pour aller à la page correspondante. Lien Appuyez sur les touches / pour déplacer le curseur sur le lien. Conseils Pour revenir à la page précédemment affichée après avoir utilisé l’outil de liens ou les touches numériques, sélectionnez « Vue précédente » dans le menu « Options ». ( page 51) Appuyez sur les touches / et maintenez-les enfoncées pour déplacer le curseur sur le premier/dernier lien de la page. Si la page comporte des liens, les touches / permettent d’abord de déplacer le curseur sur ces liens, puis de tourner les pages après avoir déplacé le curseur sur le premier/dernier lien de la page. 43 Lecture de livres Utilisation des fonctions utiles Pour améliorer la lecture, vous pouvez utiliser diverses fonctions. Ajustement de la taille du texte Vous pouvez ajuster le texte selon 3 tailles différentes (S, M ou L). Sur la page du livre, appuyez sur la touche (Taille). La taille du texte est modifiée. La mise en page et le texte de la page s’adaptent automatiquement à la taille de l’écran. La taille du texte est modifiée comme suit : S M L Suite 44 Lecture de livres Conseils • Lorsque les textes de fichiers PDF ou EPUB sont agrandis, la page est divisée en plusieurs parties. Pour afficher le reste de la page, appuyez sur les touches ///. • Lorsque le texte d’un fichier EPUB est agrandi, le numéro de page de certaines parties séparées peut par exemple correspondre à « 3-4 », ce qui signifie que la partie affichée se trouve entre les pages 3 et 4. Remarques • Si vous modifiez la taille du texte d’un fichier BBeB, Texte ou RTF, le nombre total de pages affichées sur le Reader augmente avec le nombre de parties séparées. • Lorsque des fichiers PDF sont affichés en taille M ou L, la mise en page s’adapte automatiquement à la taille de l’écran. Dans certaines situations, seul le texte apparaît à ces tailles car les tableaux et les graphiques peuvent être reformatés et modifiés (cela s’applique également à l’affichage Adobe Reader en mode de reformatage dynamique). Si tel est le cas, il est conseillé d’appliquer un zoom réduit afin de conserver le formatage d’origine. • En raison de la différence de taille d’écran entre le Reader et Reader Library, le nombre total de pages des fichiers BBeB, Texte ou RTF peut varier. Suite 45 Lecture de livres Création d’un signet sur une page Vous pouvez créer un signet sur une page afin de l’atteindre facilement plus tard. Sur la page du livre, appuyez sur la touche (Signet) de la page souhaitée. Le coin droit supérieur de la page est replié. Signet Si vous appuyez à nouveau sur la touche signet est supprimé. (Signet), le Conseil • Vous pouvez également créer des signets dans Reader Library. Si vous transférez un livre du Reader vers Reader Library, les signets créés sur le Reader sont également transférés vers Reader Library et vice versa. Toutefois, si vous transférez un livre vers un emplacement qui contient déjà le même livre, les signets ne sont pas écrasés. Suite 46 Lecture de livres Remarques • Les signets créés sur le Reader peuvent être affichés sur eBook Library 3.0 ou Reader Library 3.1. Les versions antérieures de eBook Library ne peuvent pas les afficher. • Vous pouvez annoter des livres dans Reader Library. Toutefois, le Reader peut uniquement afficher des signets. Les autres annotations apportées, telles que les surlignages ou les commentaires, n’apparaîtront pas. • Si les signets comportant des commentaires sont transférés vers le Reader, seuls les signets peuvent être affichés. • Les surlignages et les surlignages comportant des commentaires ne sont pas convertis en signets après le transfert du livre vers le Reader. • En ajustant la taille du texte, le signet se trouvant sur la page ajustée peut contenir de nombreuses informations relatives au signet. Notez que toutes les informations relatives au signet de la page seront effacées si le signet est supprimé. Pour ouvrir une page marquée d’un signet dans le livre actuel Sur la page du livre, appuyez sur la touche (Revenir) pour afficher le menu « Options », puis sélectionnez « Signets » la page souhaitée. Remarque • Si le livre est ouvert depuis « Tous les signets » et si vous appuyez sur la touche (Revenir), le menu « Options » ne s’affiche. Pour afficher le menu « Options », retournez au menu « Accueil », sélectionnez « Continuer la lecture », puis appuyez sur la touche (Revenir). ( page 41) Suite 47 Lecture de livres Pour supprimer tous les signets du livre actuel Sur la page du livre, appuyez sur la touche (Revenir) pour afficher le menu « Options », puis sélectionnez « Utilitaires » « Supprimer tous les signets ». L’écran de confirmation apparaît. Remarque • Si le livre est ouvert depuis « Tous les signets » et si vous appuyez sur la touche (Revenir), le menu « Options » ne s’affiche. Pour afficher le menu « Options », retournez au menu « Accueil », sélectionnez « Continuer la lecture », puis appuyez sur la touche (Revenir). ( page 41) Sur l’écran de confirmation, appuyez sur la touche (Signet) pour supprimer tous les signets. Tous les signets du livre actuel sont supprimés. Conseil • Pour annuler l’opération lorsque l’écran de confirmation est affiché, appuyez sur la touche (Revenir). Pour ouvrir une page marquée d’un signet depuis la liste des signets stockés sur le Reader Dans le menu « Accueil », sélectionnez « Tous les signets » la page souhaitée. Suite 48 Lecture de livres Modification de l’orientation de l’écran (verticale/horizontale) Vous pouvez orienter l’écran verticalement ou horizontalement. Sur la page du livre ou l’écran de liste, appuyez la touche (Taille) et maintenez-la enfoncée. L’orientation de l’écran est modifiée. Pour revenir à l’orientation précédente, appuyez à nouveau sur la touche (Taille) et maintenez-la enfoncée. Conseil • Vous pouvez également modifier l’orientation de l’écran à partir du menu « Paramètres ». ( page 57) A propos de la division de l’écran lorsque l’orientation de l’écran est horizontale Lorsque l’orientation est horizontale, une page de livre est divisée en 2 parties (inférieure et supérieure). Appuyez sur la touche / pour afficher le reste de la page Indicateur de position Conseil • Vous pouvez également afficher le reste de la page en appuyant sur les touches /. Si la page comporte des liens, les touches / permettent d’abord de déplacer le curseur sur ces liens, puis de tourner les pages après déplacement du curseur sur le premier/ dernier lien de la page. Suite 49 Lecture de livres Accès direct à la page indiquée Vous pouvez accéder directement à une page en saisissant son numéro à l’aide des touches numériques. Sur la page du livre, appuyez sur les touches numériques pour saisir le numéro de page. Le numéro de page saisi apparaît au centre de la page. Pour effacer le numéro de page saisi, appuyez sur la touche . Appuyez sur la touche Entrée. La page correspondant au numéro de page saisi apparaît. Conseil • Lorsque vous appuyez sur la touche (Revenir), l’écran de saisie de numéros disparaît. Vous pouvez saisir de nouveau le numéro de la page. Suite 50 Lecture de livres Pour revenir aux pages précédemment affichées Si vous avez accédé à une page en utilisant un lien ou en saisissant le numéro de cette page, vous pouvez revenir aux pages précédemment affichées à partir du menu « Options ». Sur la page du livre, appuyez sur la touche (Revenir) pour afficher le menu « Options », puis sélectionnez « Vue précédente ». La page précédemment affichée s’affiche. Pour revenir à la page affichée lorsque vous sélectionnez « Vue précédente », sélectionnez « Vue suivante » dans le menu « Options ». Remarque • Si le livre est ouvert depuis « Tous les signets » et si vous (Revenir), le menu « Options » ne appuyez sur la touche s’affiche. Pour afficher le menu « Options », retournez au menu « Accueil », sélectionnez « Continuer la lecture », puis (Revenir). ( page 41) appuyez sur la touche Suite 51 Lecture de livres Suppression d’un livre Vous pouvez supprimer un livre se trouvant sur le Reader à partir du menu « Options ». Sur la page du livre, appuyez sur la touche (Revenir) pour afficher le menu « Options », puis sélectionnez « Utilitaires » « Supprimer le livre ». L’écran de confirmation apparaît. Remarque • Si le livre est ouvert depuis « Tous les signets » et si vous (Revenir), le menu « Options » ne appuyez sur la touche s’affiche. Pour afficher le menu « Options », retournez au menu « Accueil », sélectionnez « Continuer la lecture » puis (Revenir). ( page 41) appuyez sur la touche Sur l’écran de confirmation, appuyez sur la touche (Signet) pour supprimer le livre affiché à l’écran. Le livre affiché est alors supprimé du Reader. Conseil • Pour annuler l’opération lorsque l’écran de confirmation est affiché, appuyez sur la touche (Revenir). Suite 52 Lecture de livres Vérification des informations relatives au livre Vous pouvez vérifier les informations relatives à un livre, telles que le titre, l’auteur, la vignette de la couverture, etc. à partir du menu « Options ». Sur la page du livre, appuyez sur la touche (Revenir) pour afficher le menu « Options », puis sélectionnez « Infos ». Remarque • Si le livre est ouvert depuis « Tous les signets » et si vous (Revenir), le menu « Options » ne appuyez sur la touche s’affiche. Pour afficher le menu « Options », retournez au menu « Accueil », sélectionnez « Continuer la lecture », puis (Revenir). ( page 41) appuyez sur la touche Elément d’affichage Description Vignette de Affiche la vignette de la couverture. (fichiers BBeB la couverture uniquement) Titre Affiche le titre. Auteur Affiche l’auteur. Éditeur Affiche l’éditeur. (fichiers BBeB uniquement) Catégorie Affiche la catégorie. (fichiers BBeB uniquement) ID eBook Affiche l’identifiant du livre. (fichiers BBeB uniquement) Type Affiche le type de fichier. Date Affiche la dernière mise à jour et la date de création. Suite 53 Lecture de livres Elément d’affichage Description Taille Affiche la taille du fichier. Fichier Affiche l’emplacement du chemin du fichier. Droits Affiche les informations suivantes uniquement si un livre disposant de la technologie DRM est sélectionné. (fichiers BBeB, PDF et EPUB uniquement) Full viewable : le livre peut être lu en totalité. Restricted : seule une partie du livre peut être lue. Expire Affiche la date d’expiration du livre si ce livre doté de la technologie DRM en comporte une. (fichiers PDF et EPUB uniquement) 54 Réglages Modification des paramètres Vous pouvez configurer les divers paramètres du menu « Paramètres ». Dans le menu « Accueil », sélectionnez « Paramètres ». Menu « Accueil » Suite 55 Réglages Dans le menu « Paramètres », sélectionnez le paramètre que vous souhaitez modifier. Menu « Paramètres » Exemple : écran de réglage « Date et heure » Pour plus d’informations sur la configuration des paramètres, reportez-vous à la section « Eléments du menu Paramètres ». ( page 57) Suite 56 Réglages Eléments du menu Paramètres Dans le menu « Paramètres », vous pouvez configurer les paramètres suivants. Paramètre Description « Orientation » Modifie l’orientation de l’écran. Opération de paramétrage 1. A ppuyez sur la touche 1 sur l’écran « Paramètres ». « Date et heure » Règle la date et l’heure affichées sur le Reader. Opération de paramétrage 1. A ppuyez sur les touches /// pour déplacer le curseur. 2. Appuyez sur les touches numériques pour saisir la valeur. 3. Appuyez sur les touches /// pour déplacer le curseur sur « OK », puis appuyez sur la touche Entrée. Conseil Lorsque vous raccordez le Reader à votre ordinateur et que Reader Library est ouvert, la date et l’heure du Reader sont automatiquement synchronisées avec l’horloge de votre ordinateur. Suite 57 Réglages Paramètre Description « Format date et Règle le format de la date et de l’heure. « Date » : « Mois-Jour-Année », « Jour-Moisheure » Année » « Heure » : « 12 heures », « 24 heures » Opération de paramétrage 1. A ppuyez sur la touche /// pour déplacer le curseur. 2. Appuyez sur la touche Entrée pour modifier le type de format. 3. Appuyez sur les touches /// pour déplacer le curseur sur « OK », puis appuyez sur la touche Entrée. « Mode veille » Active ou désactive le mode de veille. « Oui » (réglage par défaut) : Lorsqu’il n’est pas utilisé pendant 60 minutes, le Reader passe automatiquement en mode de veille et sa consommation d’énergie est ainsi réduite. « Non » : le Reader ne passe pas en mode de veille. Pour plus d’informations, reportez-vous à la section « A propos du mode de veille du Reader ». ( page 10) Opération de paramétrage 1. A ppuyez sur la touche Entrée pour sélectionner « Oui » ou « Non ». 2. A ppuyez sur les touches /// pour déplacer le curseur sur « OK », puis appuyez sur la touche Entrée. Suite 58 Réglages Paramètre Description « Mode veille » (suite) Remarque « Langue du menu » Dans les cas suivants, le Reader ne passe pas en mode de veille après 60 minutes d’inactivité même si « Mode veille » est réglé sur « Oui ». –Lorsque l’appareil est raccordé à un ordinateur à l’aide du câble USB fourni ; –Lorsque l’appareil est raccordé à l’adaptateur secteur pour Reader (AC-S5220E) (en option) pour la charge. Règle la langue du menu ou des messages affichés. Langues disponibles : « English », « Français », « Deutsch », « Nederlands » Opération de paramétrage 1. A ppuyez sur les touches /// pour déplacer le curseur sur la langue, puis appuyez sur la touche Entrée. Le curseur se déplace automatiquement sur « OK ». 2. Appuyez de nouveau sur la touche Entrée. Conseils Lorsque le Reader est mis sous tension pour la première fois, vous devez choisir la langue dans les paramètres de démarrage. Le paramètre « Format date et heure » est automatiquement réglé si vous sélectionnez une langue autre que « English ». Une fois le réglage de démarrage terminé, le paramètre « Format date et heure » n’est pas réglé automatiquement lorsque vous choisissez la langue. Suite 59 Réglages Paramètre Description « Paramètres avancés » Reportez-vous à la section « Eléments du menu Paramètres avancés ». ( page 61) « À propos » Affiche la version du micrologiciel du Reader, le nom du produit, les informations relatives à la licence, etc. Opération de paramétrage 1. A ppuyez sur la touche 7 sur l’écran « Paramètres ». Conseil Pour fermer la page « À propos » et revenir au menu « Paramètres », appuyez sur la (Revenir). touche « Rétablir par défaut » Reportez-vous à la section « Restauration des réglages par défaut » ( page 72) Pour annuler l’opération Appuyez sur la touche (Revenir). Suite 60 Réglages Eléments du menu Paramètres avancés Dans le menu « Paramètres avancés », vous pouvez configurer les paramètres suivants. Paramètre Description « Verrouillage de Verrouille le Reader en configurant un mot l’appareil » de passe. « Oui » : le Reader est verrouillé par le mot de passe. « Non » (réglage par défaut) : le Reader n’est pas verrouillé. « Code » : saisissez un mot de passe à 4 chiffres. Pour activer le verrouillage 1. Appuyez sur la touche Entrée pour sélectionner « Oui ». 2. Appuyez sur les touches /// pour déplacer le curseur, puis appuyez sur les touches numériques pour saisir le code. 3. Appuyez sur les touches /// pour déplacer le curseur sur « OK », puis appuyez sur la touche Entrée. Une fois le mot de passe configuré, l’écran de saisie du mot de passe s’affichera la prochaine fois que vous allumerez votre Reader. Pour déverrouiller l’appareil, saisissez le mot de passe au moyen des touches numériques, puis appuyez sur la touche Entrée pour valider. Suite 61 Réglages Paramètre Description « Verrouillage de Remarques l’appareil » Il est conseillé de noter votre mot de passe (suite) et de ne pas le conserver avec votre Reader, mais dans un lieu sûr. Si vous avez oublié votre mot de passe, contactez l’assistance Sony ( page 65). Notez cependant que lors du déverrouillage de votre appareil, l’ensemble de son contenu peut être effacé. Lorsque le réglage « Verrouillage de l’appareil » est activé, le Reader n’est pas reconnu par votre ordinateur. Veillez à désactivez le réglage « Verrouillage de l’appareil » avant d’établir la connexion USB. Pour désactiver le verrouillage 1. A ppuyez sur les touches /// pour déplacer le curseur, puis appuyez sur les touches numériques pour saisir la valeur. 2. Appuyez sur les touches /// pour déplacer le curseur sur « OK », puis appuyez sur la touche Entrée. 3. Appuyez sur la touche Entrée pour sélectionner « Non ». 4. A ppuyez sur les touches /// pour déplacer le curseur sur « OK », puis appuyez sur la touche Entrée. 62 Réglages Paramètre Description « Formater la mémoire interne » Formate la mémoire interne du Reader. Lorsque vous formatez la mémoire, toutes les données du Reader sont effacées. Opération de paramétrage Sur l’écran de confirmation, appuyez sur la (Signet). touche Remarque Avant de procéder au formatage, assurezvous de transférer les données que vous souhaitez conserver sur votre ordinateur ou sur un autre appareil. « Arrêt de l’appareil » Met hors tension le Reader pour réduire au maximum la consommation d’énergie. Opération de paramétrage Sur l’écran de confirmation, appuyez sur la (Signet). touche Remarques Après avoir été mis hors tension, le Reader peut mettre quelques instants à s’allumer. Lorsque vous raccordez le Reader à votre ordinateur après l’avoir mis hors tension, le Reader doit être de nouveau allumé. Pour annuler cette opération à partir de l’écran de confirmation Appuyez sur la touche (Revenir). 63 Dépannage Dépannage Si votre Reader ne fonctionne pas correctement, essayez d’effectuer les étapes suivantes pour résoudre le problème. Réinitialisez le Reader en appuyant sur la touche RESET à l’aide d’un objet pointu, puis faites glisser le commutateur POWER pour mettre le Reader sous tension. Les contenus enregistrés sur le Reader ne sont pas affectés par la réinitialisation. Remarques • Si vous réinitialisez le Reader et que vous le raccordez à votre ordinateur sans l’avoir allumé, il ne sera pas reconnu par n’apparaîtra pas sur le Reader. l’ordinateur et l’indication Veillez à allumer le Reader avant de le raccorder. • Les signets ou les informations de réglage peuvent être effacés lors de la réinitialisation. Suite 64 Dépannage Vérifiez les symptômes à la section « Dépannage ». ( page 66) Consultez les informations relatives à ce problème dans l’Aide Reader Library. Consultez les informations relatives à ce problème sur l’un des sites Web de support à la clientèle. Pour les clients aux Etats-Unis : http://www.sony.com/readersupport Numéro de téléphone : 1-866-962-7669 Pour les clients au Canada : http://www.sony.ca/ElectronicsSupport/ Numéro de téléphone : 1-877-899-7669 Pour les clients en Europe : http://support.sony-europe.com/eBook/PRS Si les conseils donnés ci-dessus ne permettent pas de résoudre le problème, contactez votre centre de réparation Sony. Suite 65 Dépannage Alimentation Symptôme Cause ou action corrective La batterie ne se Chargez la batterie à une charge pas (le température comprise entre 10 °C et témoin de charge ne 30 °C. Dans le cas contraire, la s’allume pas). batterie risque de ne pas être suffisamment chargée ou la charge risque de ne pas démarrer. L’autonomie de la La température de fonctionnement batterie est faible. est inférieure à 5 °C. Ceci est dû à des caractéristiques propres à la batterie. Il ne s’agit pas d’un problème de fonctionnement. Vous n’avez pas utilisé le Reader pendant une période prolongée. L’efficacité de la batterie augmente au fil des charges et des décharges. La batterie doit être remplacée. Consultez votre centre de réparation Sony le plus proche. La batterie n’a pas eu le temps de se recharger complètement. Chargez la batterie jusqu’à ce que le témoin s’éteigne. (L’icône de la batterie n’indique pas l’autonomie restante en cours de charge.) Impossible de mettre De la condensation s’est peut-être le Reader sous formée. Attendez quelques heures, tension. puis mettez de nouveau le Reader sous tension. Suite 66 Dépannage Symptôme Cause ou action corrective Impossible de mettre La batterie est totalement épuisée. le Reader sous Chargez le Reader via un tension. (Suite) raccordement USB. ( page 11) Le témoin de charge s’allume en rouge et la charge commence. Patientez au moins 40 minutes avant que le Reader ne s’allume automatiquement et que (connexion USB) n’apparaisse sur l’écran. Ecran Symptôme Cause ou action corrective L’affichage met du temps à apparaître. Dans un endroit froid, à l’extérieur par exemple, l’affichage peur mettre quelques instants à apparaître. Ceci est dû à des caractéristiques propres à l’affichage. Il ne s’agit pas d’un problème de fonctionnement. Lecture d’un contenu Symptôme Cause ou action corrective Impossible de lire un Il est impossible de lire un livre livre. protégé par des droits d’auteur sur un appareil autre que celui autorisé. ( page 20) Si le livre comporte une date limite d’utilisation, vérifiez si la date a été dépassée ou non. ( page 35) « Continuer la Si un fichier Texte/RTF/PDF est lecture » ne édité, les données de « Continuer la lecture » ou les signets peuvent être fonctionne pas, ou les signets supprimés. manquent. Suite 67 Dépannage Raccordement à l’ordinateur Symptôme Cause ou action corrective Impossible de faire Débranchez le connecteur USB du fonctionner le Reader. Reader lors d’une connexion USB. Le Reader n’est pas Le Reader est hors tension ou le reconnu. câble USB n’est pas raccordé correctement. Vérifiez les éléments ci-dessus et essayez de nouveau. Le raccordement est effectué à l’aide d’un concentrateur USB ou d’une rallonge USB. Le raccordement du Reader via un concentrateur USB ou une rallonge USB n’est pas pris en charge et risque de ne pas fonctionner. Raccordez le câble USB directement à l’ordinateur. (connexion Vérifiez si l’indication USB) est affichée en haut de l’écran du Reader. Si le Reader n’est toujours pas reconnu, débranchez le câble USB du Reader, puis reconnectez-le après quelques instants. Si l’option « Verrouillage de l’appareil » du Reader est réglée sur « Oui », réglez-la sur « Non ». Si le Reader est verrouillé, il ne sera pas reconnu par votre ordinateur. Suite 68 Dépannage Symptôme Cause ou action corrective Le Reader n’est pas Lorsque le Reader est raccordé à un reconnu. ordinateur, ne mettez pas ce dernier sous tension, ne le redémarrez pas, ne désactivez pas le mode veille et ne l’éteignez pas. Ces opérations peuvent empêcher la reconnaissance du Reader par l’ordinateur. Déconnectez le Reader de l’ordinateur avant de procéder à de telles opérations. Utilisez le câble USB fourni. Il est possible que le port USB de votre ordinateur ne fonctionne pas correctement. Raccordez le câble USB fourni à un autre port de l’ordinateur. Cela peut prendre quelques instants avant que l’ordinateur reconnaisse le logiciel. Patientez un instant. Si aucune des solutions ci-dessus ne résout le problème, sélectionnez « Arrêt de l’appareil », appuyez sur la touche RESET du Reader, remettez-le sous tension, puis rebranchez le câble USB fourni. Suite 69 Dépannage Symptôme Cause ou action corrective (connexion Le Reader est hors tension. USB) n’apparaît pas Débranchez-le de votre ordinateur, lorsque l’appareil est allumez-le, puis reconnectez-le. raccordé à votre La batterie est totalement épuisée. ordinateur via un Chargez le Reader via un raccordement USB. raccordement USB. ( page 11) Patientez au moins 40 minutes avant que le Reader ne s’allume automatiquement et que (connexion USB) n’apparaisse sur l’écran. Impossible de Le câble USB n’est pas raccordé transférer le contenu correctement. Débranchez le câble de l’ordinateur vers USB, puis reconnectez-le. le Reader. Il n’y a pas assez d’espace libre dans la mémoire du Reader. Transférez l’ensemble du contenu inutile vers Reader Library, puis supprimez-le pour augmenter l’espace libre du Reader. Le Reader n’est pas autorisé à accéder au eBook store. Aucune réponse de Débranchez le câble USB du Reader Library lors Reader, puis reconnectez-le. d’une communication avec le Reader. Suite 70 Dépannage Symptôme Cause ou action corrective Le raccordement est effectué à l’aide d’un concentrateur USB ou d’une rallonge USB. Le raccordement du Reader via un concentrateur USB ou une rallonge USB n’est pas pris en charge et risque de ne pas fonctionner. Raccordez le câble USB directement à l’ordinateur. La batterie du Le câble USB n’est pas raccordé Reader ne se charge correctement. Vérifiez et essayez à pas. (Le témoin de nouveau. charge ne s’allume Le raccordement est effectué à l’aide pas.) d’un concentrateur USB ou d’une rallonge USB. Le raccordement du Reader via un concentrateur USB ou une rallonge USB n’est pas pris en charge et risque de ne pas fonctionner. Raccordez le câble USB directement à l’ordinateur. Le Reader devient instable lorsqu’il est raccordé à un ordinateur. eBook Symptôme Cause ou action corrective Impossible de lire un eBook. Vous n’êtes pas identifié ou autorisé sur le service requis pour la lecture de eBooks protégés par la technologie DRM. Autorisez votre ordinateur et le Reader. Vous avez essayé de lire un contenu appartenant à un autre utilisateur. Il est impossible de lire un contenu appartenant à un autre utilisateur. 71 Dépannage Restauration des réglages par défaut Tous les réglages par défaut du Reader peuvent être restaurés. Remarques Les changements suivants se produisent lors de la restauration des réglages par défaut. • L’orientation de l’écran est verticale. • Le mot de passe est effacé et le verrouillage de l’appareil désactivé. Dans le menu « Accueil », sélectionnez « Paramètres » « Rétablir par défaut ». L’écran de restauration Rétablir par défaut apparaît. Si « Verrouillage de l’appareil » ( page 61) est réglé sur « Oui », l’écran de saisie du mot de passe apparaît. Saisissez le mot de passe, puis sélectionnez « OK ». Appuyez sur la touche réglages par défaut. (Signet) pour restaurer les Conseil • Pour annuler l’opération lorsque l’écran de confirmation est affiché, appuyez sur la touche (Revenir). Suite 72 Dépannage Désinstallation de Reader Library Pour désinstaller le logiciel fourni de votre ordinateur, suivez la procédure ci-dessous. Remarque • Avant la désinstallation, supprimez l’autorisation votre ordinateur, le cas échéant. Pour plus d’informations sur la suppression de l’autorisation, reportez-vous à l’Aide Reader Library. Désinstallation à partir de Windows Cliquez sur « Démarrer » – « Panneau de configuration ». Double-cliquez sur « Ajout/Suppression de programmes ». *1 Cliquez sur « Reader Library by Sony » dans la liste « Programmes actuellement installés », puis cliquez sur « Supprimer ». *2 Suivez les instructions affichées sur l’écran et redémarrez votre ordinateur. La désinstallation est terminée une fois l’ordinateur redémarré. « Désinstaller un programme » ou « Programmes et Fonctions » sous Windows Vista. *2 « Désinstaller » sous Windows Vista. *1 Remarque • Pour plus d’informations sur la désinstallation de Reader Library sur un Macintosh, reportez-vous à l’Aide Reader Library. 73 Informations complémentaires Mise à jour du micrologiciel du Reader Vous pouvez disposer des nouvelles fonctions disponibles en installant la dernière version du micrologiciel du Reader. Les mises à jour du micrologiciel peuvent être effectuées à partir du menu de mise à jour de Reader Library dans « ? » - « Rechercher les mises à jour ». Pour plus d’informations sur les mises à jour, reportez-vous à l’Aide Reader Library ou visitez le site Web suivant. Pour les clients aux Etats-Unis : http://www.sony.com/readersupport Pour les clients au Canada : http://www.sony.ca/ElectronicsSupport/ Pour les clients en Europe : http://support.sony-europe.com/eBook/PRS 74 Informations complémentaires A propos des livres pré-installés sur le Reader Lorsque vous achetez le Reader, il dispose déjà de certains échantillons de données qui vous permettent de l’essayer immédiatement. Les échantillons de données pré-installés permettent de tester la lecture. A propos des échantillons de données Le Reader contient des échantillons de données préinstallés. Il est impossible de restaurer les échantillons de données qui ont été supprimés et aucune donnée de remplacement ne vous sera fournie par Sony. 75 Informations complémentaires Remarques sur la mise au rebut du Reader La batterie rechargeable intégrée du Reader est recyclable. Ne retirez pas la batterie vous-même, consultez l’assistance Sony. 76 Informations complémentaires Précautions Traitement des appareils électriques et électroniques en fin de vie (Applicable dans les pays de l’Union Européenne et aux autres pays européens disposant de systèmes de collecte sélective) Ce symbole, apposé sur le produit ou sur son emballage, indique que ce produit ne doit pas être traité avec les déchets ménagers. Il doit être remis à un point de collecte approprié pour le recyclage des équipements électriques et électroniques. En s’assurant que ce produit est bien mis au rebut de manière appropriée, vous aiderez à prévenir les conséquences négatives potentielles pour l’environnement et la santé humaine. Le recyclage des matériaux aidera à préserver les ressources naturelles. Pour toute information supplémentaire au sujet du recyclage de ce produit, vous pouvez contacter votre municipalité, votre déchetterie ou le magasin où vous avez acheté le produit. Elimination des piles et accumulateurs usagés (Applicable dans les pays de l’Union Européenne et aux autres pays européens disposant de systèmes de collecte sélective) Ce symbole, apposé sur les piles et accumulateurs ou sur les emballages, indique que les piles et accumulateurs fournis avec ce produit ne doivent pas être traités comme de simples déchets ménagers. Sur certains types de piles, ce symbole apparait parfois combiné avec un symbole chimique. Les symboles pour le mercure (Hg) ou le plomb (Pb) sont rajoutés lorsque ces piles contiennent plus de 0.0005% de mercure ou 0.004% de plomb. Suite 77 Informations complémentaires En vous assurant que ces piles et accumulateurs sont mis au rebut de façon appropriée, vous participez activement à la prévention des conséquences négatives que leur mauvais traitement pourrait provoquer sur l’environnement et sur la santé humaine. Le recyclage des matériaux contribue par ailleurs à la préservation des ressources naturelles. Pour les produits qui pour des raisons de sécurité, de performance ou d’intégrité de données nécessitent une connexion permanente à une pile ou à un accumulateur, il conviendra de vous rapprocher d’un service technique qualifié pour effectuer son remplacement. En rapportant votre appareil électrique en fin de vie à un point de collecte approprié vous vous assurez que la pile ou l’accumulateur incorporé sera traitée correctement. Pour tous les autres cas de figure et afin d’enlever les piles ou accumulateurs en toute sécurité de votre appareil, reportez-vous au manuel d’utilisation. Rapporter les piles ou accumulateurs usagés au point de collecte approprié pour le recyclage. Pour toute information complémentaire au sujet du recyclage de ce produit ou des piles et accumulateurs, vous pouvez contacter votre municipalité, votre déchetterie locale ou le point de vente où vous avez acheté ce produit. Suite 78 Informations complémentaires Avis à l’intention des clients : les informations suivantes s’appliquent uniquement aux appareils vendus dans des pays qui appliquent les directives de l’Union Européenne. Le fabriquant de ce produit est Sony Corporation, 1-7-1 Konan, Minato-ku, Tokyo, Japon. Le représentant agréé en matière de normes CEM et de sécurité des produits est Sony Deutschland GmbH, Hedelfinger Strasse 61, 70327 Stuttgart, Allemagne. Pour toute demande d’entretien ou de garantie, veuillez écrire aux adresses spécifiées dans les documents d’entretien ou de garantie séparés. Fiche d’identification Les numéros de modèle et de série sont indiqués à l’arrière de l’appareil. Inscrivez ces numéros dans l’espace cidessous. Faites-y référence chaque fois que vous appelez votre détaillant Sony au sujet de ce produit. N° de modèle __________________________ N° de série __________________________ Suite 79 Informations complémentaires Le règlement FCC suivant s’applique uniquement à la version du modèle fabriqué et vendu aux Etats-Unis. Les autres versions peuvent ne pas être conformes aux réglementations techniques FCC. INFORMATIONS : Remarque : Cet appareil a été testé et s’est avéré respecter les limites définies pour les appareils numériques de Classe B, conformément à la section 15 des règlements FCC. Ces limites sont définies pour garantir un niveau de protection acceptable contre les interférences nuisibles dans des zones résidentielles. Cet appareil crée, utilise et peut émettre des fréquences radio. Si l’appareil n’est pas installé et utilisé conformément aux instructions, il peut créer des interférences nuisibles aux communications radio. Toutefois, il n’existe aucune garantie de non interférence dans une installation donnée. Si cet appareil crée des interférences nuisibles à la réception des radiocommunications ou de la télévision (ceci peut être déterminé en mettant l’appareil hors et sous tension). Nous recommandons à l’utilisateur de corriger l’interférence en exécutant une ou plusieurs des mesures suivantes : – Réorienter ou repositionner l’antenne de réception. – Augmenter la distance entre l’appareil et le récepteur. – Brancher l’appareil à une prise sur un circuit autre que celui auquel est branché le récepteur. – Contacter le revendeur ou un technicien radio/TV expérimenté pour obtenir davantage d’aide. Toute modification ou tout changement que vous effectuez et qui n’est pas expressément approuvé(e) dans ce manuel peut annuler votre droit à utiliser cet appareil. Suite 80 Informations complémentaires Si vous avez des questions relatives à ce produit, contacteznous : Par Internet : www.sony.com/readersupport Par téléphone : Sony « Digital Book Reader » Support Center au 1-(866)962-7669 Par courrier : Sony Customer Information Service Center 12451 Gateway Blvd., Fort Myers, FL 33913 Déclaration de conformité Appellation commerciale : SONY N° de modèle : PRS-300 Sony Electronics Inc. Partie responsable : Adresse :16530 Via Esprillo, San Diego, CA 92127 U.S.A. Numéro de téléphone : 858-942-2230 Cet appareil est conforme à la section 15 des règlements de la FCC. Son fonctionnement est soumis aux deux conditions suivantes : (1) cet appareil ne doit pas provoquer d’interférences gênantes, et (2) cet appareil doit pouvoir accepter les interférences reçues, y compris les interférences risquant de déclencher des opérations non désirées. Suite 81 Informations complémentaires À l’attention des clients résidant aux ÉtatsUnis et au Canada RECYCLAGE DES ACCUMULATEURS AUX IONS DE LITHIUM Les accumulateurs aux ions de lithium sont recyclables. Vous pouvez contribuer à préserver l’environnement en rapportant les piles usées dans un point de collection et recyclage le plus proche. Pour plus d’informations sur le recyclage des accumulateurs, téléphonez le numéro gratuit 1-800-822-8837 (Etats-Unis et Canada uniquement), ou visitez http://www.rbrc.org/. Avertissement : Ne pas utiliser des accumulateurs aux ions de lithium qui sont endommagées ou qui fuient. Sécurité • N’insérez aucun corps étranger dans la prise DC IN du Reader. • Veillez à ne pas court-circuiter les bornes du Reader avec des objets métalliques. Remarques d’utilisation • N’exposez jamais le Reader à une lumière, à des températures, à de l’humidité ou à des vibrations excessives. • Ne recouvrez jamais le Reader en cours d’utilisation avec l’adaptateur secteur. Une surchauffe interne du Reader risque de provoquer un problème de fonctionnement ou des dommages. Suite 82 Informations complémentaires • Ne posez aucun objet lourd sur le Reader, et ne le soumettez pas à des chocs violents. Ceci risque de provoquer un problème de fonctionnement ou des dommages. • Ne laissez pas le Reader sur une surface instable. • Assurez-vous de ne pas vous assoir lorsque le Reader se trouve dans votre poche arrière. • Conservez le Reader à l’abri de l’eau. Le Reader n’est pas étanche. Suivez les précautions ci-dessous. −Assurez-vous de ne pas laisser tomber le Reader dans un évier ou dans tout autre récipient rempli d’eau. −N’utilisez pas le Reader dans des endroits humides ou en cas de mauvais temps (pluie ou vent par exemple). −Ne mouillez pas le Reader. Si vous touchez le Reader avec des mains mouillées, ou si vous le placez dans un vêtement humide, le Reader peut être mouillé et cela peut causer un problème de fonctionnement. Surchauffe interne Une surchauffe interne risque de se produire lors du chargement du Reader ou s’il est utilisé pendant une période prolongée. Suite 83 Informations complémentaires Logiciel • La législation sur les droits d’auteur interdit la reproduction partielle ou totale du logiciel ou du manuel qui l’accompagne, de même que le prêt du logiciel sans l’autorisation du détenteur des droits d’auteur. • En aucun cas SONY ne pourra être tenu responsable de dommages financiers ou de pertes de profit, y compris les plaintes de tiers, résultant de l’utilisation du logiciel fourni avec le Reader. • Le logiciel fourni avec ce Reader ne peut être utilisé avec un appareil autre que celui pour lequel il a été conçu. • Notez que, en raison d’efforts permanents visant à améliorer la qualité, les spécifications du logiciel peuvent être modifiées sans préavis. • L’utilisation du Reader avec un logiciel autre que celui fourni n’est pas couverte pas la garantie. • La possibilité d’afficher les langues dans votre Reader Library dépend du système d’exploitation installé sur votre ordinateur. Pour de meilleurs résultats, veuillez vous assurer que le système d’exploitation installé est compatible avec la langue que vous souhaitez afficher. −Sony ne garantit pas l’affichage correct de toutes les langues sur votre Reader Library. −Les caractères créés par l’utilisateur et certains caractères spéciaux risquent de ne pas s’afficher. • Pour tirer le meilleur parti des explications données dans ce manuel, vous devez être familiarisé avec les fonctions de base de Windows ou Mac OS. Pour plus d’informations sur l’utilisation de votre ordinateur et de son système d’exploitation, veuillez vous reporter aux manuels correspondants. 84 Informations complémentaires Entretien • Nettoyez le boîtier du Reader avec un chiffon doux, comme des lingettes nettoyantes pour lunettes. • Si le boîtier du Reader est vraiment sale, nettoyez-le avec un chiffon doux légèrement imprégné d’eau ou d’une solution détergente neutre. • N’utilisez pas de tampon abrasif, de poudre à récurer ni de solvant, tel que de l’alcool ou de l’essence, qui risquent de ternir la surface du boîtier. • Veillez à ne pas laisser d’eau pénétrer dans le Reader. Pour toute question ou tout problème concernant le Reader, consultez votre revendeur Sony le plus proche. Remarques • Le contenu enregistré est limité à un usage privé exclusivement. L’utilisation du contenu au-delà de cette limite nécessite l’autorisation des détenteurs des droits d’auteur. • Sony ne peut être tenu responsable de tout enregistrement ou téléchargement incorrect ou de dommages causés aux données suite à des problèmes rencontrés par le Reader ou l’ordinateur. 85 Informations complémentaires Droits d’auteur Le contenu de chaque livre pré-installé sur ce produit est protégé par des droits d’auteur et est édité avec la coopération de l’éditeur et du rédacteur mentionnés. La législation sur les droits d’auteur interdit la reproduction, partielle ou totale, des données concernant ce produit ou du contenu de ce manuel (illustrations, documents liés, etc.) sans la permission du détenteur des droits d’auteur. En outre, l’utilisation des données concernant ce produit ou du contenu du présent manuel est interdite sans la permission de Sony, excepté pour un usage personnel. • Sony, le logo Sony, « BBeB », « BBeB Book », « Reader », « Reader Pocket Edition » et leurs logos sont des marques commerciales ou déposées de Sony Corporation. • Bitstream est une marque déposée et Dutch, Font Fusion et Swiss sont des marques commerciales de Bitstream Inc. • Microsoft, Windows, Windows Vista et Windows Media sont des marques commerciales ou des marques déposées de Microsoft Corporation aux Etats-Unis et/ou dans d’autres pays. • Macintosh et Mac OS sont des marques d’Apple Inc., déposées aux Etats-Unis et dans d’autres pays. • Adobe, le logo Adobe, Reader et Adobe PDF sont des marques commerciales ou des marques déposées de Adobe Systems Incorporated aux Etats-Unis et/ou dans d’autres pays. Suite 86 Informations complémentaires • Ce produit inclut un logiciel développé par OpenSSL Project destiné à être utilisé dans OpenSSL Toolkit. (<http://www.openssl.org/>) Copyright © 1998-2006 The OpenSSL Project. Tous droits réservés. Ce produit comprend un logiciel cryptographique développé par Eric Young ([email protected]). Ce produit contient un logiciel développé par Tim Hudson ([email protected]). Pour obtenir plus de détails sur la licence OpenSSL, reportez-vous au document « openssl.txt » sur le Reader. Tous les autres noms de système et de produit cités dans ce document sont en général des marques commerciales ou des marques déposées de leur détenteur respectif. Les symboles TM et ® n’apparaissent pas dans ce manuel. Programme ©2009 Sony Corporation Documentation ©2009 Sony Corporation A propos de la LICENCE PUBLIQUE GENERALE GNU Chers clients Nous vous remercions d’avoir fait l’acquisition de ce produit. Ce produit contient le logiciel suivant, qui est applicable à la GPL/LGPL. Vous pouvez obtenir, modifier et redistribuer les codes source du logiciel. bash fileutils findutils gcc glib Suite 87 Informations complémentaires glibc grep hardhatutils hostname mkcramfs mtd-utils mtools ncurses pam procps psmisc sed shellutils sysutils sysvinit tar textutils time util-linux Ces codes source sont disponible depuis le site Web. Visitez le site Web suivant pour procéder au téléchargement : http://www.sony.net/Products/Linux/ Veuillez noter que Sony ne répond à aucune demande concernant le contenu de ces codes source. Pour plus d’informations sur GNU GENERAL PUBLIC LICENSE, reportez-vous aux fichiers « GPL (English).rtf », « GPL (French).rtf », « LGPL (English).rtf » et « LGPL (French).rtf » sur le Reader. 88 Informations complémentaires Spécifications Nom de modèle PRS-300 Source d’alimentation Batterie rechargeable intégrée : 3,7 V CC Adaptateur secteur : 5,2 V CC Autonomie de la batterie (lecture en continu) Autonomie maximale de la batterie : Environ 6 800 pages avec des contenus EPUB* * Mesure réalisée avec une batterie entièrement chargée et un nombre de pages tournées en continu à une vitesse d’environ 1 page par seconde L’autonomie de la batterie peut varier selon le type d’utilisation et le périphérique concerné. Capacité utilisateur disponible Environ 440 Mo La capacité de stockage disponible du Reader peut varier. Température de fonctionnement 5 à 35 °C Dimensions (l/h/p) Environ 107,8 × 157,5 × 10,2 mm (maximum) Poids Environ 220 g Accessoires en option Adaptateur secteur pour Reader : AC-S5220E Accessoires fournis Câble USB (1) Pochette (1) Guide de démarrage (1) Encarts Suite 89 Informations complémentaires Configuration minimale requise Les éléments suivants sont nécessaires à l’utilisation de Reader Library. Système d’exploitation Microsoft Windows 7 (32 bits ou 64 bits) Microsoft Windows Vista (32 bits ou 64 bits) Microsoft Windows XP (32 bits uniquement) Apple Macintosh Unité centrale Mémoire vive (RAM) Espace disponible sur le disque dur Moniteur Autres appareils Windows 7 Home Basic Windows 7 Home Premium Windows 7 Professional Windows 7 Ultimate Windows Vista Home Basic avec Service Pack 1 ou version ultérieure Windows Vista Home Premium avec Service Pack 1 ou version ultérieure Windows Vista Business avec Service Pack 1 ou version ultérieure Windows Vista Ultimate avec Service Pack 1 ou version ultérieure Microsoft Windows XP Home Edition avec Service Pack 2 ou version ultérieure Windows XP Professional avec Service Pack 2 ou version ultérieure Windows XP Media Center Edition 2004 & 2005 avec Service Pack 2 ou version ultérieure Mac OS X version 10.6.0 ou version ultérieure Mac OS X version 10.5.6 ou version ultérieure Mac OS X version 10.4.11 ou version ultérieure Processeur Celeron 800 MHz ou supérieur pour Windows Processeur Intel, PowerPC G3, G4 ou G5 pour Mac 128 Mo ou plus (512 Mo minimum pour Windows 7, Windows Vista) 100 Mo ou plus (Windows) 60 Mo ou plus (Mac OS) Selon la quantité de contenu, davantage d’espace libre peut être nécessaire. High Color ou plus, 1024 × 768 pixels ou plus (True Color, 1280 × 1 024 pixels minimum recommandé) Port USB (compatible avec la norme USB à haut débit), périphérique de pointage tel qu’une souris ou un pavé tactile Votre ordinateur doit également disposer d’une connexion Internet (haut débit recommandé, des frais supplémentaires peuvent être appliqués). Ce logiciel n’est pas pris en charge dans les environnements suivants : – Un système d’exploitation autre que ceux cités ci-dessus ; – Tout ordinateur ou système d’exploitation assemblé personnellement ; – Un système d’exploitation installé par le fabricant mis à jour ; – Tout environnement à double amorçage ; – Tout environnement à plusieurs moniteurs. La conception et les spécifications sont sujettes à modification sans préavis. 90 Informations complémentaires Index B I Batterie.......................................13 Importation.................................23 Contenu................................25 Informations................................53 C Charge........................................11 Voir également « Guide de démarrage » Collections..................................37 Commutateur POWER.............7, 9 D L Lecture de livres.........................34 Lien.............................................43 Livres par auteur.........................37 Livres par date............................37 Livres par titre.............................37 Dépannage.................................64 M H Horizontal...................................49 Menu d’index..............................39 Menu d’options...........................40 Mise à jour..................................74 O Orientation..................................49 Orifice de fixation de la dragonne...................................7 Orifices de fixation de l’étui..........7 Suite 91 Informations complémentaires P T Paramètres avancés...................61 Arrêt de l’appareil..................63 Formater la mémoire interne................................63 Verrouillage de l’appareil.......61 Prise DC IN..................................8 Témoin de charge.........................7 Touche (Accueil)......................6 Touche (Expiration)................35 Touche (Revenir).....................7 Touche (Signet).................7, 46 Touche (Taille)..............7, 44, 49 Touche Entrée..............................6 Touches de direction ///.....6 Touches numériques....................7 Transfert......................................26 R Reader Library............................25 Installation... Voir « Guide de démarrage » Désinstallation.......................73 Réglages....................................57 À propos...............................60 Date et heure........................57 Format date et heure............58 Langue du menu...................59 Mode veille......................10, 58 Orientation............................57 Rétablir par défaut................60 Réglages par défaut...................71 Réinitialisation............................64 Touche RESET.................8, 64 U USB............................................27 Connecteur USB.....................8 V Vertical........................................49 S Signet.........................................46 Synchronisation..........................32 92