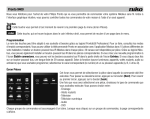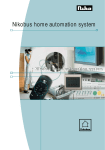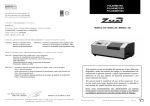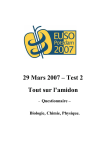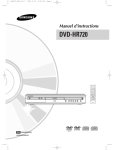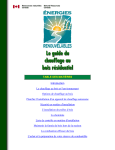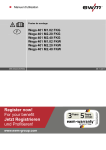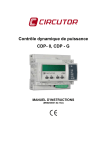Download Téléchargez ici le manuel du logiciel pour Nikobus
Transcript
Nikobus Manuel software version 3.0 1 MENU PRINCIPAL CONTRAT DE LICENCE INTRODUCTION 1. CONFIGURATION DU SYSTEME 2. INSTALLATION DU LOGICIEL 3. PREMIER CONTACT AVEC LE LOGICIEL NIKOBUS 3.1. Démarrer le programme 3.2. La fenêtre données projet 3.3. L’écran de démarrage et sa barre des tâches 4. PREMIERE PROGRAMMATION EN QUELQUES LIGNES 5. DEVELOPPEMENT D’UN PROJET SIMPLE 5.1. Les plans de base 5.2. Ouvrir un projet existant 5.3. Donner un autre nom à un projet 5.4. Supprimer des modules et des emplacements 5.5. Ajouter d’autres emplacements 5.6. Ajouter des composants dans les armoires de distribution 5.7. Ajouter et dénommer des utilisateurs 5.8. Transposer les codes chiffrés des utilisateurs sur les plans 5.9. Indiquer les points de commande sur les plans 5.10. Placer et programmer les premiers boutons-poussoirs 5.11. Placer et programmer les autres boutons-poussoirs du garage 5.12. Définir un groupe d’entrée pour la cuisine 5.13. Coupler un ventilateur et un point lumineux 5.14. Une minuterie d’escalier s’éteignant lentement 6. L’INTERRUPTEUR PAS A PAS 2 7. FONCTIONNEMENT AVEC PORTS ET FILTRES 7.1. Utilisation des ports 7.2. Utilisation des filtres 8. UTILISATION DES HORLOGES 8.1. Utilisation des horloges 8.2. Simulation de présence 8.3. Les différents régimes horaires 9. MODULES COMPACTS 9.1. Le module de commande compact 9.2. Le dimcontroller compact 10. FONCTIONS AUDIO 11. FONCTIONS SMS 12. FEED-BACK ET UTILISATION DE L’ECRAN TACTILE 13. IMPRIMER LE PROJET 13.1. Mise en page 13.2. Aperçu avant impression 13.3. Imprimer 14. TELECHARGER LA PROGRAMMATION VERS L’INSTALLATION 14.1. Etablir un raccordement avec l’ordinateur 14.2. Adresser des composants 14.3. Assigner un projet à une installation 15. REFERENCES 15.1. Structure du menu 15.2. Barre des tâches et des icônes 15.3. Ecrans de base 15.4. Ecran des données projet 15.5. Ecran groupe d’entrées 3 15.6. Ecran ambiances / fonctions centrales 15.7. Ecran effectuer des liens 15.8. Ecran interrupteur pas à pas 15.9. Ecran éditeur de fonction logique 15.10. Ecran de la fonction de filtrage 15.11. Ecrans fonction horloge 15.12. Ecrans simulation de présence 15.13. Ecrans de téléchargement de et vers l’installation 15.14. Ecran imprimer 15.15 Entrer à distance dans le système par modem CONTRAT DE LICENCE Ce logiciel est protégé par droits d’auteur. Il est interdit de faire des copies multiples illégales ou de distribuer totalement ou partiellement ce programme sous peine de poursuites judiciaires. 4 INTRODUCTION Le système domotique Nikobus évolue constamment. Non seulement par un apport constant de nouveaux modules et composants, mais également par les possibilités accrues que ce système domotique possède de s’adapter aux besoins des utilisateurs. La flexibilité du système est sensiblement augmentée par la possibilité de configurer le système domotique Nikobus au moyen d’un ordinateur. Le logiciel Nikobus offre à l’installateur, d’avantage de moyens pour pouvoir répondre aux exigences de sa clientèle. Son utilisation engendre un gain de temps appréciable tout en présentant des possibilités étendues de renseignements concernant chaque projet. Comment utiliser ce manuel L’utilisation de ce manuel suppose la connaissance du système domotique Nikobus ainsi que l’emploi des différentes fonctions propres aux modules de sorties. Si vous n’êtes pas familiarisé avec les connaissances de base du système Nikobus, nous vous conseillons de lire le manuel de base Nikobus. Celui-ci est repris également sur le CD-ROM Nikobus. Le manuel concernant le logiciel Nikobus est constitué de trois parties. Vous y trouverez d’abord, plusieurs chapitres qui, chaque fois à l’aide d’un exemple concret, détaillent pas à pas les fonctionnalités du logiciel et ses différentes possibilités. Ces chapitres forment, à eux seuls, une étude complète afin de mieux pénétrer certains articles du logiciel et leur programmation. Nous notons les chapitres 1 à 14. Vous trouverez, plus loin, la partie Références (chapitre 15) qui reprend chaque détail des différents écrans et les accompagne de commentaires divers. Chaque menu partiel, chaque icône et chaque bouton y sont commentés. Nous vous recommandons de faire les premiers pas avec le logiciel Nikobus en consultant d’abord les chapitres 1 à 14. La plupart de ces chapitres présentent un ou plusieurs exemples développés dont les données sont reprises sur le CD-ROM sous la rubrique ‘Exemples’. De plus, chaque exemple est pourvu d’un document vierge comportant toutes les entrées et sorties de l’exemple en question mais sans programmation ajoutée. Ceci permet à tout utilisateur débutant de réduire sensiblement le travail dactylographique tout en se familiarisant avec le système en utilisant les documents vierges comme feuillets d’exercices. Il vaut mieux reprendre les chapitres pas à pas sur l’ordinateur, de façon à mieux les étudier en se servant des documents vierges. Pour ceux qui se sentent déjà plus experts dans l’utilisation du logiciel Nikobus, le chapitre 15 de la partie Références, sera un excellent outil pour rechercher une information détaillée concernant tous les composants et les possibilités du logiciel Nikobus. . 5 Copie papier ou via ordinateur Le manuel du logiciel Nikobus peut s’utiliser de deux manières. Il peut être avant tout imprimé, ce qui facilitera son utilisation dans certains cas. Mais il peut également être utilisé directement sur ordinateur ce qui lui confère certains avantages car le manuel est pourvu de plusieurs hyperliens. Chaque page présente un nombre de boutons au moyen desquels il est permis de naviguer aisément au travers du manuel. Le texte présente également divers hyperliens qui sont visibles en Gras et Soulignés. Un clic de souris sur ces liens amène l’utilisateur à la rubrique d’un chapitre ou au début du chapitre. 6 1. CONFIGURATION DU SYSTEME Configuration de l’ordinateur Le fonctionnement normal du programme (logiciel Nikobus 05-202-03) requiert une configuration minimale de votre ordinateur: processeur: Pentium 100MHz mémoire interne: 32MbRAM carte vidéo: SVGA 800 x 600 lecteur CD-ROM: vitesse minimale de 4 souris ou pad (portable) minimum de 6Mb disponible sur le disque dur Windows 95, 98, 2000, NT, Millenium, XP ou Vista installé sur l’ordinateur Une configuration de vitesse supérieure sera évidemment plus performante. Configuration requise pour l’installation Nikobus Pour télécharger la programmation vers une installation Nikobus, celle-ci doit disposer au moins d’un module logique (PC-Logic 05-201) ou d’un module d’horloge (PC-Link 05-200) ou d’un module de feed-back (05-207). Vous trouverez les caractéristiques techniques de ces modules dans le manuel Nikobus. Le raccordement du PC à l’installation s’effectue au moyen d’un câble RS-232. Ce câble est fourni avec le PC-Link 05-200 et le PC-Logic 05-201. Les modules des différentes sorties de l’installation (modules de commande, volets, dimcontrollers) doivent être de la version 3.0. Ces modules ont la possibilité de communiquer leur adresse électronique à l’ordinateur. Si vous désirez mettre à jour une installation composée d’anciens modules, remettez ceux-ci à votre grossiste habituel et remplacez-les par des modules de version 3.0. Consultez votre grossiste ou le représentant Niko de votre région. 7 2. INSTALLATION DU LOGICIEL Installation du logiciel sur PC Le logiciel Nikobus est délivré sur CD-ROM. Placez le CD-ROM dans le lecteur approprié de l’ordinateur. Cliquez sur le bouton Windows - Start sur le bas-côté gauche de l’écran. Ensuite cliquez Exécuter. La fenêtre suivante apparaît. Tapez d:\nikobus.exe dans la partie Ouvrir. La lettre d doit éventuellement être remplacée par la lettre correcte de la station du lecteur CD-ROM de votre ordinateur. Cliquez sur OK pour continuer. La fenêtre suivante vous laisse le choix du langage qui sera utilisé lors de l’installation. Ce choix est: anglais, néerlandais, français, allemand, espagnol ou slovaque. Annotez votre choix et terminez par OK. Il est recommandé de fermer sur l’ordinateur, tous les programmes utilisés avant de continuer la procédure d’installation du CD-ROM. Si cela n’avait pas encore été fait, cliquez dans la fenêtre suivante sur Annuler ce qui termine tous les programmes en cours et fait redémarrer la procédure d’installation. Si tous les programmes en cours étaient déjà fermés, cliquez sur Suivant. A l’écran suivant, le programme d’installation établit sur le disque dur, un fichier dans lequel les données de l’installation pourront être copiées. C’est, en général, une option à ne pas négliger. Pour l’accepter cliquez sur Suivant. Si vous désirez quand même utiliser un autre emplacement sur le disque dur, cliquez sur Modifier et choisissez votre emplacement. 8 Le programme d’installation vous propose ensuite d’utiliser le nom Nikobus comme nom général pour le document de gestion de programme à établir. Pour l’accepter cliquez sur Suivant. Toutes les données pour l’installation du CD-ROM sont à présent connues. Cliquez sur Suivant pour commencer l’installation. Les données sont copiées vers le disque dur. Si vous désirez apporter maintenant des changements, cliquez sur Retour pour revenir aux écrans précédents. Le dernier écran vous informera que l’installation s’est parfaitement bien déroulée. Terminer la procédure d’installation en cliquant sur Terminer. Le programme d’installation est terminé. Vous apercevrez à l’écran de travail de l’ordinateur que le logiciel Nikobus a placé un raccourci. L’icône ci-dessous apparaît sur l’écran de travail. 9 3. PREMIER CONTACT AVEC LE LOGICIEL NIKOBUS 3.1. Démarrer le programme Le logiciel Nikobus peut débuter de différentes manières. On peut soit, utiliser le bouton Windows® - Start, soit faire démarrer le programme depuis l’icône de la page de travail. Démarrer par le bouton Start Après avoir lancé Windows®, cliquez du bouton gauche de la souris sur la touche Start au bas-côté gauche de l’écran. Choisissez et cliquez ensuite sur Programmes, Niko, Nikobus. La fenêtre Données projet s’ouvre. Démarrer par l’icône de la page de travail Une connexion rapide a été installée sur la page de travail. Double-cliquez sur l’icône Nikobus pour démarrer le programme. La fenêtre Données projet s’ouvre. Dialogue de démarrage Lors du démarrage du logiciel Nikobus version 2.0, une fenêtre de dialogue démarrage s’ouvre en premier lieu. Cette fenêtre vous permet de choisir de démarrer un nouveau projet Nikobus ou d’ouvrir un projet créé précédemment. Si vous décidez de démarrer un nouveau projet, le programme se lance et l’écran Données projet s’ouvre automatiquement. Si vous ouvrez un projet existant, le programme démarre sans que l’écran Données projet ne s’ouvre. 10 3.2. La fenêtre données projet Lors du lancement du programme, la première fenêtre ouverte est celle de Données projet. Si vous désirez faire démarrer un nouveau projet, suivez la description dans Démarrer un nouveau projet. Si vous voulez, par contre, ouvrir un projet existant, suivez les instructions dans Ouvrir un projet existant. Démarrer un nouveau projet Il est préférable, lors du lancement d’un nouveau projet, de remplir d’abord la fenêtre Données projet. Ces données sont utilisées, entre autres, pour les rapports imprimés et le fonctionnement avec les horloges modulaires. Les données suivantes peuvent être mentionnées: - nom de l’installateur - numéro de téléphone de l’installateur - nom du client - numéro de téléphone du client Il existe également dans Données projet, un encadré pour annotation supplémentaire concernant le projet. Vous apercevez, au bas de l’écran, l’encadré Jours de week-end. Si le client désire introduire des dérogations pour les jours de week-end, vous pouvez les annoter ici. Le module PC-Link (05-200) utilisera ces données pour enclencher certaines fonctions d’horloge durant les jours de week-end et les jours de semaine. En règle générale, on introduira le samedi et le dimanche comme jours de week-end. Après avoir rempli toutes les données, cliquez sur OK. Le logiciel Nikobus ouvre alors l’écran de base. 11 Lancer un projet existant Si vous désirez adapter un projet existant, cliquez sur OK à l’écran Données projet. L’écran de base du logiciel Nikobus apparaît. Cliquez dans la barre de menu sur Fichier et Ouvrir. Recherchez le fichier et le document à ouvrir et cliquez sur Ouvrir. Vous trouverez, dans ce manuel, une explication de l’utilisation des fichiers et des documents. 12 3.3. L’écran de démarrage et sa barre des tâches L’écran de base du logiciel Nikobus présente les composants ci-après: Barre des titres: cette barre se trouve, comme pour tous les programmes Windows®, au haut de l’écran. Barre de menu: elle se trouve juste en dessous de la barre des titres. Elle contient les menus: Fichier, Editer, Programmer, Image, Fenêtre et Aide. Règle de travail: sur cette barre (sous la barre des menus) sont disposées plusieurs icônes afin de démarrer les menus les plus utilisés sans devoir ouvrir la structure ‘menu’. Barre de dialogue: cette barre (placée sur le côté de la Règle de travail) donne, par les icônes, directement accès à la plupart des fonctions Nikobus. 13 L’écran de base se compose de deux parties. La première, à gauche de l’écran, est Aperçu du projet. Vous y apercevez maintenant la Règle de travail de projet avec de grandes icônes. Sous la Règle de travail de projet une courte description est donnée concernant les fonctions des différentes Icônes de projet. Vous pourrez, dans la fenêtre Aperçu du projet, réaliser une structure en arbre du projet. Tous les modules et capteurs y sont mentionnés emplacement par emplacement. Il est possible d’y ajouter des emplacements ou d’en supprimer, de même que des capteurs ou des acteurs Nikobus. A droite de la fenêtre ‘Aperçu du projet’ se trouve la fenêtre d’informations Liste des liens qui vous fournira toutes les infos nécessaires concernant les différents éléments de votre projet et la manière de les programmer. Barre de position: dans sa partie gauche, cette barre fournit des infos textuelles. A droite de cette barre, se trouvent en fonction de l’écran où vous vous trouvez, des icônes et infos concernant votre projet. Nous y reviendrons, de façon plus approfondie, plus avant dans ce manuel. 14 4. PREMIERE PROGRAMMATION EN QUELQUES LIGNES Dans cette partie, vous effectuerez une première programmation simple à l’aide du logiciel Nikobus. Exécutez vousmême ce premier exercice. Vous pouvez en voir le résultat en ouvrant le document Nikobus projet 1.nkb. Ce document est présent sur le CD-ROM et se trouve dans le fichier \Exemples\. Démarrer le programme Démarrez le logiciel Nikobus. Introduire Données projet Introduisez toutes les données dans la fenêtre Données projet: nom et numéro de téléphone de l’installateur et du client. Des informations supplémentaires peuvent être ajoutées, si nécessaire, dans la fenêtre Données projet. Placez, en bas de l’écran, un V à côté des jours de week-end qui sont d’application pour votre client. Les journées du samedi et du dimanche seront le plus souvent d’application. Sauf si votre client est p.ex. un coiffeur car alors les jours de week-end seront le dimanche et le lundi. Il est important d’introduire ces données maintenant. Ce sont ces données qui seront utilisées comme fonctions calendrier, si vous travaillez avec un module PC-Link (05-200), afin de différencier les actions devant prendre place les jours de semaine et celles des jours de week-end. Laissez, pour un premier exercice, les jours de week-end sur samedi et dimanche. Cliquez sur OK pour mémoriser les données dans la fenêtre Données projet et fermez la fenêtre. Donner un nom à votre premier projet Il est conseillé de donner un nom à chaque nouveau projet. Le programme le fera automatiquement si vous ne le faites pas vous-même. Le premier projet portera alors le nom de document Nikobus1.nkb . Pour chaque projet suivant, le nom sera incrémenté d’une unité. Il est donc évident que si vous programmez plusieurs projets, il vaut mieux que le nom soit représentatif du projet. Le nom du client pourrait vous inspirer pour dénommer votre projet. Ouvrez l’icône Fichier et cliquez sur Sauvegarder sous... Choisissez dans la fenêtre Sauvegarder sous, le fichier dans lequel vous désirez mémoriser le nouveau document. Ouvrez, le cas échéant, un nouveau fichier pour y mémoriser vos projets. Un nom pourrait être projets Nikobus. Dans ce fichier, ouvrez pour chaque client, un fichier séparé (p.e. client X) qui recevra les documents Nikobus et les schémas. Toutes les données peuvent ainsi être mémorisées en une structure parfaitement ordonnée. 15 Tapez ‘Projet Nikobus 1’ dans Nom de fichier. Cliquez sur Sauvegarder. Le programme ajoute lui-même l’extension ‘nkb ‘ derrière chaque nouveau nom de projet. La fenêtre disparaît et vous apercevez dans la barre des titres, le nouveau nom du document. Ajouter le nom d’un emplacement ou d’un composant Tant sur la Règle de travail que sur la barre de la fenêtre Aperçu du projet, apparaît une icône représentant une maison et le signe + (Insérer emplacement). Cliquez sur l’icône. Dans la fenêtre Aperçu du projet sous la Barre de dialogue, apparaît maintenant une petite maison avec la mention Lieu _1. Tapez ‘Armoire de distribution garage’ et terminez par la touche Entrée. Vous venez de confirmer la présence d’une armoire de distribution au garage. Ajouter un module de sortie Vérifiez que le bouton OUT dans la Règle de travail Aperçu du projet soit activé (enfoncé). Vous désirez ajouter un module dans l’armoire de distribution située au garage. Les modules de commande, volets et dimcontrollers sont repris sous la rubrique composants de sortie du système domotique Nikobus. En cliquant sur l’icône Insérer nouveau module la fenêtre Liste de produits apparaît. Vous pouvez choisir un des trois modules. Double-cliquez sur Module de commande . 16 Le nouveau module de commande apparaît dans la fenêtre Aperçu du projet sous Armoire de distribution garage. Le CODE S1 lui est attribué. 17 Pour ouvrir le module de commande S1, cliquez sur le signe + précédant le nom; un aperçu de toutes les sorties de ce module apparaît. Chaque sortie est numérotée. Vous désirez raccorder l’éclairage du garage à la sortie 001. Il vous faut d’abord adapter le nom de cette sortie. Cliquez du bouton droit de la souris sur 001: Sortie de commande. Apparaît maintenant un menu vous permettant de Modifier nom objet. Cliquez dessus avec le bouton droit de la souris. Tapez PL garage et confirmez avec la touche entrée. Le nom de la sortie 1 a été changé en 001:PL garage. Tout autre nom aurait pu être utilisé. L’abréviation PL signifie ‘point lumineux’; en introduisant les noms des sorties, vous éviterez d’avoir trop de travail d’écriture à effectuer. Le programme maintient cependant la numérotation 001 pour le nouveau nom. Vous apercevez également dans la fenêtre info en haut de l’écran, le dessin d’un module de commande. Puisque vous avez sélectionné la sortie 001, un petit bloc noir est présent à la sortie 1 du dessin. Insérer emplacement et bouton-poussoir Considérez l’armoire de distribution du garage et le garage lui-même comme une ‘entité’ séparée. Cliquez sur l’icône Insérer emplacement pour ouvrir ce document. Modifiez le nom proposé par le programme en Garage et terminez par la touche entrée. Pour ajouter un bouton-poussoir, cliquez sur l’icône IN, de la Règle de travail de la fenêtre Aperçu du projet. Les boutons-poussoirs sont repris dans la rubrique composants de sortie du système domotique Nikobus. Sélectionnez l’emplacement Garage et cliquez sur l’icône Insérer nouveau module. Le contenu de la Liste de produits est adapté. Vous pouvez choisir dans cette liste tous les composants désirés. Si vous désirez, par exemple, un bouton-poussoir à 2 points de commande, cliquez sur 05-060: bouton-poussoir, 2 points de commande. 18 Sous le nom Garage, dans Aperçu du projet apparaît la dénomination: BP1: bouton-poussoir, 2 points de commande. Le CODE du bouton-poussoir est visible dans la fenêtre info. Programmation du bouton-poussoir Vous désirez programmer le bouton-poussoir pour allumer l’éclairage du garage en activant le contact du haut et l’éteindre en activant celui du bas. Pour ajouter un lien entre sortie et entrée cliquez sur l’icône Nouveau lien dans la fenêtre info ou dans la Règle de travail. La fenêtre Editeur lien s’ouvre comme indiqué ici. Travaillez toujours de gauche à droite. Pour la programmation, choisissez d’abord une sortie, ensuite le mode de fonction et en dernier lieu le bouton-poussoir qui commandera cette sortie. La sortie est choisie en cliquant sur S1: Module de commande. Toutes les sorties de ce module sont visibles. Cliquez ensuite sur 001: PL garage pour y raccorder un bouton-poussoir. Cliquez sur la flèche dans la fenêtre supérieure du Mode Lien et toutes les fonctions possibles du module sélectionné apparaissent. Pour choisir le mode à 2 points de commande m1, cliquez sur M01 (ON/OFF). Toutes les sorties sont maintenant visibles dans la fenêtre Entrée (à droite dans la fenêtre Editeur lien). Dans Garage vous apercevez effectivement un bouton-poussoir BP1. Cliquez dessus > BP1: bouton-poussoir 2 points de commande, et vous apercevez tous les points de commande de ce bouton-poussoir. Cliquez sur AB: Entrée ON. Il n’existe pas de paramètres pour le mode m1. Il n’y a pas non plus de condition à introduire en fonction des entrées 230V A et/ou B de ce module. Ne faites rien avec la fenêtre Conditions AB. Terminez la programmation du bouton-poussoir et des sorties en cliquant sur Ajouter ce lien et si vous désirez arrêter la programmation cliquez sur Terminer. La fenêtre Editeur lien se ferme. Vérifiez dans la fenêtre Liste des liens que les liens ont été adaptés. La liste pour BP1 est visible. Vous y trouvez les points de commande, les sorties commandées des modules, le mode, l’état des molettes T1 et T2 si nécessaire et si une condition a été programmée sur les entrées 230V A et/ou B du module sélectionné. Plus de détails plus loin. 19 Votre première programmation est terminée. Nous verrons, dans une étape suivante (chapitre 10), comment transposer la programmation vers l’installation. Nous traiterons au chapitre 5 la programmation d’un grand projet. 20 5. DEVELOPPEMENT D’UN PROJET SIMPLE Vous développerez et finaliserez, dans ce chapitre, un projet simple sans l’utilisation d’un module PC-Link ni d’un module PC-Logic. Vous utiliserez, par contre, les entrées 230V des modules comme interrupteurs. Vous travaillerez également avec des commandes en groupes et utiliserez diverses fonctions pour vous familiariser avec celles-ci et vous apporter quelques exemples que vous pourrez utiliser dans vos futurs projets. Vous pourrez également vous laisser inspirer par quelques Exemples Nikobus concrets comme décrits dans le Manuel Nikobus. Les exemples concrets ci-dessous se retrouvent amplement dans le fichier Nikobus-project 2.nkb. Ce fichier se trouve sur le CDROM dans le dossier Exemples. Vous trouverez également dans ce même dossier le fichier Nikobus-project 2 leeg.nkb. Ce fichier contient déjà une structure de projet, mais aucune programmation. Vous pouvez utiliser ce fichier pour vous exercer. 21 5.1. Les plans de base La finalisation de ce projet sera basée sur les différentes emplacements d’une habitation familiale. Le rez-dechaussée comprend un hall de nuit avec vestiaire et toilettes, un bureau, un garage, une cuisine et une salle à manger avec salon. Une terrasse est prévue à l’arrière de l’habitation et, de plus, est munie d’une marquise. Chaque fenêtre du rez-de-chaussée possède un volet roulant. La porte de garage est commandée électriquement par impulsions. Le salon dispose de 2 prises de courant pour la commande de lampes halogènes, dans le bureau se trouve également une telle prise. Quatre circuits de chauffage central au gaz sont présents au rez-de-chaussée. L’étage comprend deux chambres d’enfants (chambre 1 et 2), la chambre des parents, une chambre d’amis et une salle de bains. Toutes les chambres et la salle de bains disposent d’un circuit séparé de chauffage central au gaz. Une armoire de distribution est présente au garage et une autre au grenier. Les toilettes du rez-de-chaussée et de l’étage sont pourvues d’un ventilateur. Cliquez sur les dessins pour les agrandir. 22 5.2. Ouvrir un projet existant Vous avez, au chapitre 4, développé un premier projet Nikobus. Vous désirez maintenant utiliser ce projet pour finaliser un nouveau projet. Ouvrez le projet précédent en cliquant sur Fichier et Ouvrir. Vous sélectionnez dans la fenêtre qui s’ouvre, projet Nikobus 1.nkb et cliquez sur Ouvrir. Votre projet précédent est ouvert. 23 5.3. Donner un autre nom à un projet Vous désirez donner un autre nom à un nouveau projet. Cliquez dans la barre des menus sur Fichier et Sauvegarder sous…. Remplissez le nouveau nom dans la liste Nom de fichier: projet Nikobus 2.nkb. Cliquez sur Sauvegarder. Vous apercevez le nouveau nom dans la barre des titres. 24 5.4. Supprimer des modules et des emplacements Vous aviez placé, dans votre projet précédent, un module de commande dans l’armoire de distribution au garage. Vous aviez aussi dénommé la première sortie comme PL garage. Vous désirez conserver le tout. Vous aviez également dénommé un emplacement comme garage et y aviez placé un bouton-poussoir. Pour supprimer momentanément ces deux actions de votre nouveau projet, procédez comme suit: Cliquer sur l’icône IN. Sélectionnez le bouton-poussoir à supprimer en cliquant sur celui-ci. Cliquez ensuite avec le bouton droit de la souris sur BP1: Bouton-poussoir, 2 points de commande. Cliquez dans la fenêtre sur Supprimer module. Cliquez dans l’écran de confirmation sur Oui. Le bouton-poussoir est éliminé. Vous procédez de la même façon pour l’emplacement Garage. Cliquez avec le bouton droit de la souris sur Supprimer emplacement. Le garage est effacé. 25 5.5. Ajouter d’autres emplacements Tous les emplacements peuvent être remplis dans le logiciel. Cliquez d’abord sur l’icône de la petite maison avec le signe +, remplissez le nom et terminez par la touche Entrée. Placez ensuite une nouvelle armoire de distribution au grenier; dénommez-la armoire de distribution grenier. Remplissez maintenant toutes les emplacements, dépendants de cette armoire. Vous aurez l’image suivante 26 5.6. Ajouter des composants dans les armoires de distribution Le moment est venu de placer tous les composants dans les armoires de distribution et de les dénommer. Vérifiez que l’icône OUT soit activé dans la Règle de travail de la fenêtre Aperçu du projet. Vous apercevez uniquement les différents modules dans la Liste de produits. Sélectionnez dans Aperçu du projet, l’Armoire de distribution garage. Cliquez sur l’icône Nouveau module. Si la Liste de produits n’était pas encore initialisée, elle le sera maintenant. Choisissez dans cette liste pour le module de commande, volets ou dimcontroller. Double-cliquez sur Module de commande pour ouvrir un second module de commande qui sera ajouté à l’armoire de distribution du garage. Si vous voulez utiliser également un module volets et un dimcontroller dans cette armoire, double-cliquez sur ces modules dans la Liste de produits et ils seront automatiquement placés dans la première armoire de distribution. Il vous reste maintenant à ajouter quelques modules dans la seconde armoire de distribution. Sélectionnez Armoire de distribution grenier et procédez de la même manière que pour les modules de l’armoire du garage. Ajoutez un dimcontroller et deux modules de commande. 27 5.7. Ajouter et dénommer des utilisateurs Le moment est venu de placer tous les utilisateurs de votre projet sur les sorties des différents modules et de les dénommer. Ceci facilitera largement la recherche des utilisateurs pour leur programmation. Veillez à activer le bouton OUT de la Règle de travail. Ajouter des utilisateurs au module 1 Double-cliquez dans la fenêtre Aperçu du projet sur Armoire de distribution garage et ensuite sur S1: module de commande. La première sortie est déjà dénommée: 001: PL garage. C’était le résultat de votre premier projet Cliquez du bouton droit de la souris sur 002: Sortie de commande. Cliquez ensuite du bouton gauche de la souris sur la nouvelle fenêtre avec mention Modifier nom objet. Tapez le nom de l’utilisateur qui sera raccordé à la deuxième sortie du premier module de commande: dans le cas présent tapez PL centre cuisine. Ceci signifie que le point lumineux central de la cuisine est raccordé à cette sortie. Terminez l’opération par la touche Entrée. Cliquez du bouton droit de la souris sur la sortie 003: Sortie de commande. Cliquez sur Modifier nom objet et tapez PL cuisine ‘coin fourneau’ et terminez par la touche Entrée. Procédez de la même manière pour tous les autres utilisateurs du module de commande 1. Voici le résultat. Vous n’avez pas utilisé la sortie 006 du module de commande 1. Cette sortie sera utilisée pour des applications spéciales. Il vaut mieux supprimer la dénomination ‘Sortie de commande’ si vous n’utilisez pas certaines sorties. Cette façon de procéder permettra de mieux visualiser les sorties utilisées et celles qui sont encore libres. Sélectionnez la sortie libre et cliquez du bouton droit de la souris sur Modifier nom objet. Activez ensuite la touche Retour arrière du clavier et la touche Entrée. Visualisez en un coup d’oeil, sur l’exemple suivant, les sorties utilisées et les sorties libres. 28 Ajouter des utilisateurs sur les autres modules Vous avez pris un second module dans l’armoire de distribution du garage, de même qu’un module volets et un dimcontroller. Dénommez pour ces modules les différents utilisateurs. Ceci se fait de la même manière que cidessus. Visualisez le résultat pour votre second projet, ci- contre. 29 Ajouter les utilisateurs dans l’armoire de distribution 2 Dénommez de façon identique les utilisateurs qui seront raccordés aux modules de la seconde armoire de distribution (grenier). Visualisez le résultat ci-contre. Vous apercevez d’un coup d’oeil les sorties non utilisées en éliminant la dénomination. 30 5.8. Transposer les codes chiffrés des utilisateurs sur les plans Il est important, pour pouvoir travailler rapidement, facilement et clairement, d’ajouter sur les plans, un code chiffré aux symboles des utilisateurs. Vous retrouverez ce code sur le logiciel. Exemple: le point lumineux du garage sera raccordé à la sortie 1 du module de commande 1. Le code utilisé ici sera S1.1. Le point lumineux central de la chambre à coucher 2, raccordé à la sortie 5 du module de commande 4, sera S4.5. Lorsqu’un utilisateur est raccordé à un variateur qui est piloté par un dimcontroller, le code utilisé sera précédé de la lettre D. Pour les utilisateurs raccordés à un module volets, utilisez la lettre R. De cette façon, vous verrez clairement sur le plan de base à quel module les utilisateurs sont raccordés et également à quelle sortie ils appartiennent. Chaque module dans l’armoire de distribution recevra un autocollant portant son numéro de code: (S1, S2, S3, S4, D1, D2, R1,…). 31 5.9. Indiquer les points de commande sur les plans Le moment est venu d’indiquer l’emplacement sur les plans où viendront se monter un ou plusieurs points de commande. Dans une installation électrique classique, vous êtes tenu d’indiquer sur les plans chaque boutonpoussoir et interrupteur. Ceci n’est plus de mise dans une installation domotique Nikobus. D’abord, ce n’est pas du tout nécessaire pour le rapport d’expertise car l’installation fonctionne en très basse tension de sécurité. Les boutons-poussoirs qui y sont raccordés ne doivent pas être mentionnés sur les plans d’expertise. Mais ce n’est pas la raison principale. Un système domotique se veut être, par définition, très flexible. Trois boutons-poussoirs seront présents aujourd’hui à un point de commande mais ils peuvent très bien ne plus être que 2 demain ou bien 4. Il vous faudrait donc à chaque fois adapter les plans. Ce n’est pas la méthode la plus pratique, optez pour une plutôt plus rapide. Placez sur les plans, à chaque point de commande où un ou plusieurs boutons-poussoirs seront présents, un petit carré colorié. A cet endroit se placera donc une boîte d’encastrement. Le nombre exact de boutons-poussoirs à placer à un point de commande n’a, pour l’instant, pas d’importance. Vous solutionnerez cela avec le logiciel Nikobus et vous attribuerez, ultérieurement un code à tous les points de commande indiqués sur les plans. Cette façon de planifier augmente sensiblement la lisibilité des plans. S’il vous fallait dessiner par exemple 4 boutons-poussoirs avec leur code à plusieurs points de commande, le plan deviendrait rapidement illisible, entraînant peut-être des erreurs sur le chantier. Vous éviterez pareille mégarde en gardant une certaine simplicité et lisibilité des plans. Sur le dessin ci-contre, les carrés des points de commande sont coloriés en jaune. 32 5.10. Placer et programmer les premiers boutons-poussoirs Placer et programmer le premier bouton-poussoir Avec l’aide du logiciel, placez et programmez dès maintenant les boutons-poussoirs d’un premier emplacement. Activez le bouton IN de la Règle de travail. Les différents boutons-poussoirs à utiliser sont visibles dans la Liste de produits. Commencez par le point de commande du garage situé à la porte de la cuisine. Sélectionnez dans la fenêtre Aperçu du projet, l’emplacement Garage. Convenons de placer tous les boutons-poussoirs multiples horizontalement. Le premier bouton-poussoir est celui de l’éclairage du garage. Double-cliquez dans la Liste de produits sur 05-060: bouton-poussoir bus, 2 points de commande. Celui-ci est à présent visible dans la fenêtre Aperçu du projet sous Garage. En cliquant du bouton droit de la souris sur BP1: bouton-poussoir bus, 2 points de commande, apparaît un menu où vous pourrez modifier la dénomination des sorties. Cliquez Modifier nom module pour modifier la dénomination BP1 en PL garage ON/OFF. Terminez par Entrée. La dénomination de ce bouton-poussoir est maintenant: BP1: PL garage ON/OFF. Sa fonction est définie également. Le résultat est visible ci-contre. Sélectionnez ce bouton-poussoir et cliquez dans la fenêtre Info sur le bouton Nouveau lien. La fenêtre Editeur lien s’ouvre. Sélectionnez maintenant la sortie du point lumineux du garage: elle se trouve sous module de commande 1, sortie 1. 33 Vous désirez allumer l’éclairage en activant le point de commande du haut du bouton-poussoir et l’éteindre en activant celui du bas. Cliquez sur la flèche sous Mode lien et choisissez M01 ON/OFF. La liste sous Garage mentionne le bouton-poussoir. Cliquez sur BP1: PL garage ON/OFF et ensuite sur AB: Entrée. Puisque vous ne désirez pas ajouter des paramètres ou des conditions, terminez en cliquant sur le bouton Ajouter ce lien. Fermez la fenêtre en cliquant sur le bouton Fermer. La programmation de votre premier bouton-poussoir est achevée. Copier un bouton-poussoir - La copie entre écrans tactiles est possible Lorsqu’un écran tactile est sélectionné dans l’aperçu du projet (lien feed-back avec écran tactile activé), vous pouvez copier ce module intégralement (bouton droit de la souris, menu, icône). Ajoutez le nouveau matériel et copiez tous les liens (touches + LED). Seule l’adresse unique expire. - La copie de fonctions de commandes se fait de la même manière. 34 Un second bouton-poussoir à côté du premier Vous désirez ajouter, au même point de commande, un bouton-poussoir pour la commande des volets du garage. Procédez, en grande partie, de la même manière que précédemment. Sélectionnez dans la fenêtre Aperçu du projet l’emplacement Garage. Double-cliquez dans la Liste de produits sur 05-060: bouton-poussoir bus, 2 points de commande. Modifiez la dénomination de ce composant en BP2: Volet garage ouvrir/fermer. Ajoutez à ce bouton-poussoir un lien et sélectionnez la sortie 006: volet garage du module volets dans l’armoire de distribution du garage. Le mode de sélection est m1 (ouvrir – stop - fermer). Sélectionnez dans la fenêtre, BP2: volet Garage ouvrir/fermer et ensuite AB: Entrée. Indiquez le temps de fonctionnement T1 = 20s. Activez Ajouter ce lien et cliquez sur Sortie. 35 Transposer les codes sur le plan de base Inscrivez sur le plan de base, à côté du carré jaune (point de commande) du garage à la porte de la cuisine, le code BP1-2. Il signifie que les 2 boutons-poussoirs BP1 et BP2, programmés à partir du logiciel, sont effectivement placés à cet endroit. 36 5.11. Placer et programmer les autres boutons-poussoirs du garage Placer les autres boutons-poussoirs Vous désirez placer maintenant quelques boutons-poussoirs à la porte du garage. Le premier servira pour l’éclairage du garage et l’éclairage extérieur; un autre pour la commande de la porte de garage. Le bouton-poussoir pour l’éclairage du garage aura la même fonction que BP1. Vous pouvez vous laisser guider pour sa programmation par le chapitre 5.10 de ce manuel. Pour ce qui est du bouton-poussoir de l’éclairage extérieur, activer le point de commande du haut devrait activer l’éclairage de la terrasse et celui de la porte extérieure du garage pendant 5 min; activer le point de commande du bas allumerait et couperait ces deux éclairages alternativement. La fonction du second bouton-poussoir sera la commande de la porte du garage. En activant le point de commande du haut, la porte s’ouvre et en activant le point de commande du bas elle se ferme. Activer le point de commande du haut ou du bas pendant son fonctionnement résulte en un arrêt immédiat du fonctionnement. Un troisième bouton-poussoir aura une fonction extinction centralisée. Remarquez qu’aucune fonction spéciale telle que simulation de présence, horaire semaine/week-end… n’est envisagée. Pour la fonction extinction centralisée, reprenez un groupe de sorties. Utilisez pour l’éclairage un bouton-poussoir à 4 points de commande (05-064). Pour la porte de garage un boutonpoussoir à 2 points de commande (05-060) et pour le troisième un bouton-poussoir avec LED (05-061). Sélectionnez dans la fenêtre Aperçu du projet l’emplacement Garage. Ajoutez les différents boutons-poussoirs en double-cliquant sur la Liste de produits. 37 Programmation de l’éclairage extérieur Le bouton-poussoir BP3 (partie A et B) est programmé comme indiqué au chapitre 5.10. Pour la programmation de la partie C et D du BP3, modifiez d’abord la dénomination en BP3: PL garage/éclairage terrasse. Cliquez sur Nouveau lien et la fenêtre Editeur lien apparaît. Sélectionnez la sortie 002: PL éclairage terrasse du module de commande 2 dans l’armoire de distribution du garage. Choisissez le mode m6 (descendant ralenti) et une temporisation T1=5 min. Sélectionnez BP3: PL garage/éclairage terrasse et ensuite C: Entrée. Terminez la programmation en cliquant sur le bouton Ajouter ce lien. Modifiez maintenant le mode en m5 (télérupteur) et cliquez dans la liste: D: Entrée sur BP3: PL garage/éclairage terrasse. Terminez ici aussi en ajoutant le lien. En délaissant la fenêtre Editeur lien (par le bouton Fermer) vous apercevez la programmation du bouton-poussoir BP3 dans la fenêtre Liste des liens. 38 Programmation de la porte du garage Il vaut mieux programmer le fonctionnement de la porte du garage Renommez le BP4 en BP4: Porte du garage. Activez Editeur lien et impulsion ouverture du module de commande 2. Choisissez temporisation courte (jusqu’à 50s) vous réglez à 1s. Dans la liste Porte de garage. Ajoutez le Lien. au moyen de deux télégrammes impulsifs. sélectionnez la sortie 007: Porte de garage le mode m11 (descendant ralenti). T1= des entrées choisissez A: Entrée de BP4: Sélectionnez la sortie 008: Porte de garage impulsion fermeture du module de commande 2. Même mode et temporisation mais sur l’entrée B: Entrée de BP4: Porte de garage. Ajoutez le lien. Quittez Editeur lien et apercevez dans la Liste des liens ce qui suit: Définir un groupe de sorties Vous désirez programmer une touche extinction centralisée. Vous n’avez, jusqu’à présent, programmé qu’un seul utilisateur à la fois. La touche extinction centralisée sera cependant d’application sur l’ensemble de plusieurs utilisateurs à la fois. Vous allez donc définir un groupe de sorties. Cliquez dans la Règle de travail sur l’icône Ambiances/Fonctions centrales, comme indiqué ci-contre. La fenêtre Info s’ouvre. Cliquez sur Créer nouveau. Inscrivez dans la nouvelle fenêtre le nom de la nouvelle fonction du groupe, qui devient Extinction centralisée et cliquez sur OK. 39 Il vous faut choisir dans la fenêtre suivante entre une extinction centrale à 1, 2 ou 4 boutons. Choisissez 1 bouton (télérupteur). Cliquez sur 1 bouton et ensuite sur OK. L’écran disparaît pour faire place à l’écran Ambiances/Fonctions centrales. Cliquez sur Armoire de distribution garage pour apercevoir sa composition. Ensuite sur D1: Dimcontroller pour visualiser toutes les sorties du dimcontroller. Ajoutez une sortie au nouveau groupe Extinction centralisée en la sélectionnant dans la fenêtre de gauche et en cliquant ensuite sur le bouton Insérer. Recommencez l’opération pour toutes les sorties utilisées du dimcontroller D1. Le résultat est: 40 Toutes ces sorties peuvent être coupées avec la fonction Extinction centralisée. Cliquez sur chaque utilisateur dans la colonne Mode. Vous apercevez une liste des fonctions possibles. Choisissez M6 (OFF). Pour introduire un temps de commande sur la touche Extinction centralisée de, par exemple 2s, choisissez 2s dans la colonne T1. Une vitesse d’extinction peut être introduite sur la molette T2, réglable de 1s à 5 min. Vous avez déjà introduit, par souci de précaution, un temps d’extinction de la minuterie d’escalier de 30s. Tous les variateurs seront coupés en un temps de 10s. Voici le résultat. Ajoutez la sortie du module Volet 001: Marquise terrasse à la fenêtre de droite. Choisissez le mode m3 (fermer). Le temps de fonctionnement est réglé à T1 = 20s. Ajoutez les sorties 1 à 5 et les sorties 7, 8, 10, 11 et 12 du module de commande 1. La sortie 9 (ventilateur des toilettes) sera laissée telle quelle. Si celle-ci se trouvait en position ON, vous pourrez toujours la mettre automatiquement en position OFF plus tard. Choisissez pour toutes les sorties sauf les sorties 11 et 12, le mode M3 (OFF) et un temps de commande de 2s pour T1. Il faudra donc activer le bouton-poussoir Extinction centralisée pendant 2s afin d’obtenir la fonction demandée. Ce sera une action concertée dont l’exécution sera indiquée par une diode du bouton-poussoir. Cette diode sera couplée à la sortie 11 du module de commande 1 en mode M2 avec un temps de commande de 2s. Les diodes des boutons-poussoirs de la minuterie d’escalier doivent s’allumer (mais l’éclairage est coupé). Choisissez le mode M2 pour la sortie 12 du module de commande 1 avec un temps de commande de 2s. (ventilateur des toilettes) sera laissée telle quelle. Si celle-ci se trouvait en position ON, vous pourrez toujours la mettre automatiquement en position OFF plus tard. Choisissez pour toutes les sorties sauf les sorties 11 et 12, le mode M3 (OFF) et un temps de commande de 2s pour T1. Il faudra donc activer le boutonpoussoir Extinction centralisée pendant 2s afin d’obtenir la fonction demandée. Ce sera une action concertée dont l’exécution sera indiquée par une diode du bouton-poussoir. Cette diode sera couplée à la sortie 11 du module de commande 1 en mode M2 avec un temps de commande de 2s. Les diodes des boutons-poussoirs de la minuterie d’escalier doivent s’allumer (mais l’éclairage est coupé). Choisissez le mode m2 pour la sortie 12 du module de commande 1 avec un temps de commande de 2s. Ajoutez les sorties 1 à 5 et 10 à 12 du module de commande 2. Les 5 premières sorties seront placées dans le mode M3 (OFF). Le sorties 10, 11 et 12 pilotent le contact de nuit du thermostat. Cette position ‘nuit’ sera activée en quittant l’habitation; programmez donc un mode M2 pour ces sorties. 41 Placez également toutes les sorties du dimcontroller 2 et des modules de commande 3 et 4 en position OFF donc mode M3, sauf les points de commande des thermostats ‘nuit’ que vous placez en M2. La programmation de tout le groupe Extinction centralisée est terminée. Fermez la fenêtre en cliquant sur OK. Vous pouvez détailler ce groupe à votre aise, puisqu’il fait partie intégrante du document Projet Nikobus 2.nkb qui est repris sur le CD-ROM. Voir, à ce sujet, le fichier Exemples. Relier le groupe Extinction centralisée à un bouton-poussoir Cliquez dans la fenêtre Aperçu du projet sur le bouton OUT. Le fichier Groupes a été ajouté; le groupe des sorties CF1: Extinction centralisée y figure. Sélectionnez-le et cliquez sur Nouveau lien. Le groupe des sorties est maintenant placé dans une fenêtre annexe Sortie de la fenêtre Editeur lien. Sélectionnez ce groupe. Cliquez dans Mode lien sur MCF (Activer ambiance / fonction centrale). Sélectionnez B: Entrée de BP5: Extinction centralisée dans la fenêtre annexe Entrée. Vous avez ainsi sélectionné la partie inférieure du bouton-poussoir pour la fonction Extinction centralisée. Terminez en cliquant sur Ajouter ce lien et ensuite sur Terminer. La partie supérieure de ce bouton-poussoir peut être affectée à un nouveau groupe pour lequel vous sélectionnez, par exemple, quelques points lumineux en mode ON et le chauffage en position ‘confort’. Notez sur le plan de base au point de commande de la porte du garage: BP3-5. 42 5.12. Définir un groupe d’entrée pour la cuisine Former le groupe d’entrée Les points de commande de la cuisine sont numérotés BP 6 et BP 7. BP6 a 2 points de commande, BP7 en a 4. Placez-les dans l’espace ‘cuisine’ en double-cliquant dans la Liste de produits respectivement sur 05-060; Bouton-poussoir à 2 points de commande et 05-064: Bouton-poussoir à 4 points de commande. Renommezles Eclairage cuisine. Deux points de commande des deux boutons-poussoirs exécuteront la même fonction, car vous désirez pouvoir allumer l’éclairage central de la cuisine (S1.2) depuis les deux portes de celle-ci et y ajouter une Extinction centralisée. Mais d’abord, nous allons créer le premier bouton-poussoir. Cliquez dans la Règle de travail sur l’icône Groupes d’entrée. L’écran Guide apparaît. Cliquez sur Créer nouveau. Vous êtes maintenant dans l’écran Nouveau groupe d’entrée où vous pouvez introduire un nouveau nom pour ce groupe. Tapez dans la case PL central ‘cuisine’ ON/OFF et ensuite activez la touche OK. Il vous faut effectuer à la fenêtre suivante, le choix entre 1, 2 ou 4 boutons. Puisque vous avez déjà donné votre accord pour une fonction impulsion, cliquez sur 1 bouton. Terminez avec la touche OK. L’écran Groupe d’entrée apparaît. 43 Vous apercevez les deux boutons-poussoirs de la cuisine en activant le signe + à côté de Cuisine. Vous ouvrez de la même façon le BP6 et le BP7, ce qui vous donne l’image ci-contre. Sélectionnez A: Entrée de BP6 et cliquez sur le bouton Ajouter. Idem pour A: Entrée de BP7. Vous apercevez les éléments des boutons-poussoirs dans la partie gauche de la fenêtre à l’écran Groupe d’entrée. 44 Ainsi se forme le premier groupe d’entrée. Vous en définissez immédiatement un second en cliquant sur Nouveau groupe d’entrée et le dénommant Extinction cuisine. Ici aussi avec un 1 bouton. Les points de commande de ce groupe sont B: Entrée de BP6 et B: Entrée de BP7. En voici le résultat. Délaissez l’écran Groupe d’entrée en cliquant sur la touche OK. Programmer les nouveaux groupes d’entrée Vous apercevez les deux nouveaux groupes d’entrée dans la fenêtre Aperçu du projet sous la dénomination Groupes. Mais uniquement si l’icône IN a été activée. Assigner maintenant une programmation à ces deux groupes. Cliquez sur Nouveau lien. Sélectionnez, pour le premier groupe d’entrée O02: PL centre cuisine du module de commande S1. Mode lien m5 (télérupteur). Sélectionnez ensuite dans la fenêtre annexe Entrée, le groupe d’entrée IG1: PL central ‘cuisine’ ON/OFF et cliquez sur le bouton Ajouter ce lien. La programmation du premier groupe d’entrée est terminée. Pour le second groupe, sélectionnez O02: PL centre cuisine du module de commande S1. Mode M03 (OFF, avec temps de commande) et sélectionnez IG2: Extinction cuisine comme groupe d’entrée. Terminez la programmation en ajoutant le lien du groupe. Poursuivez la même procédure pour les sorties O03: PL cuisine ‘coin fourneau’ et 004: PL cuisine vaisselle. Délaissez l’écran Editeur lien. Les liens des différents groupes d’entrée sont visibles dans Aperçu du projet en cliquant sur les groupes IG1 et IG2. 45 5.13 . Coupler un ventilateur et un point lumineux Toilettes du rez-de-chaussée Sont présents aux toilettes du rez-de-chaussée: un point lumineux, un ventilateur et un bouton-poussoir. Les points de commande du haut et du bas allument et coupent l’éclairage des toilettes. Le ventilateur doit se mettre en route pour 2 min lorsque l’on coupe l’éclairage des toilettes. Dénommez le bouton-poussoir à 2 points de commande des toilettes BP8: PL toilettes. Ouvrez l’écran Editeur lien et sélectionnez la sortie O10: PL toilettes. Mode M01 (ON/OFF) et attribuez la programmation ) à AB: Entrée de BP8: PL toilettes. Terminez la programmation du point lumineux par Ajouter ce lien. Sélectionnez la sortie 009: Ventilateur toilettes. Mode M06 (descendant ralenti) avec une temporisation de 2 min. Raccordez cette programmation à B: Entrée de BP8. Cet exemple est exposé au manuel Nikobus sous exemple 5. Un ventilateur dans la salle de bains La salle de bains possède également un ventilateur. Sa mise en route pour une durée de 5 min. est sujette à l’extinction de l’éclairage de la salle de bains, mais si l’éclairage reste allumé plus de 9 min., sa mise en route doit être automatique dès la neuvième minute. Placez un BP9: PL central salle de bains dans l’emplacement salle de bains. Sélectionnez à l’écran Editeur lien la sortie 001: PL central salle de bains du module de commande S3 dans l’armoire de distribution située au grenier. Mode M01 (ON/OFF). Assignez cette programmation à AB: Entrée de BP9. Sélectionnez la sortie du ventilateur 002: ventilateur salle de bains. Mode M07 (montant ralenti) avec une temporisation de 9 min et assignez le tout à A: Entrée de BP9. Choisissez à nouveau la sortie ventilateur mais en mode M06 (descendant ralenti) et une temporisation de 5 min. Assignez cette programmation en dessous du bouton-poussoir à B: Entrée du BP9. La Liste des liens indique ce qui suit: 46 Cet exemple est exposé au manuel Nikobus sous Exemple 7. 47 5.14. Une minuterie d’escalier s’éteignant lentement But Rien n‘est plus énervant qu’un éclairage d’escalier qui s’éteint soudainement. Voici une minuterie d’escalier qui s’éteint lentement et qui possède un bouton-poussoir avec diode clignotante. Placer les boutons-poussoirs et former les groupes d’entrée Vous avez placé des boutons-poussoirs avec diode dans la cage d’escalier. Dénommez-les BP10 et BP11. Placezles, avec le logiciel, dans l’Entrée et le Hall de nuit. Renommez-les comme PL escalier. Définissez d’abord deux groupes d’entrée pour ces deux boutons-poussoirs. Cliquez, dans la Règle de travail, sur l’icône Groupes d’entrée. Le premier groupe devient PL escalier ON avec 1 point de commande sur A: Entrée de BP10 et BP11 pour le groupe. Prenez ensuite une entrée PL commande escalier avec 1 point de commande en bas du bouton-poussoir. B: Entrée des boutons-poussoirs respectifs. Les groupes d’entrée sont: 48 Schéma Utilisez le schéma ci-dessous: Les points de commande NO et NF de la sortie 6 - 6’ sont reliés respectivement aux entrées 230V B et A du module de commande. La minuterie d’escalier est reliée à un variateur qui est connecté à son tour à la première sortie d’un dimcontroller. L’exercice utilise un module de commande S1 et un dimcontroller D1. 49 Programmation Ouvrez l’écran Editeur lien et sélectionnez la sortie 001: PL escalier du dimcontroller D1. Mode M07 (descendant ralenti). Temporisation T1 à 5 min avec une vitesse de variation T2 de 2 min. Raccordez ceci à IG3: PL escalier ON. Sélectionnez ensuite la sortie O06 du module de commande S1 avec le mode M06 (descendant ralenti) avec une temporisation de 7 min., ce qui correspond au temps de fonctionnement normal de la minuterie d’escalier. Raccordez à IG3: PL escalier ON . Lorsque la sortie 006 est haute, l’entrée 230V B est haute également. Sélectionnez la sortie 012: Diode escalier du module de commande S1 en mode M08 (clignotement). Raccordez à LOCB: Entrée locale B du même module de commande. Programmez la sortie 012: Diode escalier en mode M02 (ON, avec temps de commande) pour LOCA: Entrée locale A de S1. De cette façon la diode s’allumera dès l’extinction du point lumineux. Programmez maintenant la partie inférieure du bouton-poussoir. En activant le point de commande inférieur, vous désirez maintenir l’éclairage en ordre de marche. La diode doit être coupée. Ceci s’avérera utile lors de longues périodes de présence sur l’escalier, en l’occurrence lors des séances de nettoyage. Sélectionnez la sortie 001: PL escalier du dimcontroller D1. Mode M05 (ON). Attribuez la programmation à IG4: PL commande escalier. 50 Sélectionnez ensuite la sortie 012: Diode escalier du module de commande S1. Mode M03 (OFF). Attribuez la programmation à IG4: PL commande escalier. La programmation complète est visible dans la Liste des liens pour le groupe d’entrée PL commande escalier. Cet exemple est exposé au manuel Nikobus sous Exemple 4. 51 6. L’INTERRUPTEUR PAS A PAS Description La fonction (ou mode) ‘interrupteur pas à pas’ est disponible sur le module de commande du système domotique Nikobus. Nous avons prévu d’expliquer sa programmation avec le logiciel Nikobus, à travers divers écrans spéciaux. Procédure de démarrage de l’interrupteur pas à pas La programmation de l’interrupteur pas à pas peut s’effectuer de deux manières. a. Première manière Ouvrez le menu Editer et cliquez sur Editeur d’interrupteur pas à pas. Le projet doit comporter au moins 1 module de commande afin de pouvoir exécuter la fonction séquentielle. L’écran Editeur d’interrupteur pas à pas apparaît. 52 b. Deuxième manière Si la Règle de travail n‘est pas visible, vous la trouverez en ouvrant le menu Image et en mettant un V à côté de la Barre de dialogue. La Règle de travail se trouve à côté de la Règle de travail. Cliquez sur l’icône pour ouvrir Editeur d’interrupteur pas à pas. L’écran Editeur d’interrupteur pas à pas apparaît. Choisissez un nouvel interrupteur pas à pas et donnez-lui un nom Cliquez dans la fenêtre Editeur d’interrupteur pas à pas sur Nouvel interrupteur pas à pas. Donnez un nom dans la fenêtre ouverte Nouvel interrupteur pas à pas. Par exemple Arrosage jardin. Fermez l’écran en activant la touche OK. La fenêtre interrupteur pas à pas La fenêtre Interrupteur pas à pas se présente comme Interrupteur pas à pas sélectionné: Admettons que les trois premières sorties du module de commande soient raccordées à 3 systèmes d’arrosage d’un grand jardin. Ces 3 sorties ne peuvent pas être en service en même temps, à cause du débit restreint. Elles seront mises en service à tour de rôle par l’intermédiaire de l’interrupteur pas à pas. Comme certaines parties du jardin ne nécessitent pas la même quantité d’eau, vous limiterez le temps d’arrosage dans les parties plus humides. 53 Ouvrez la fenêtre Editeur d’interrupteur pas à pas et choisissez Module (supérieur gauche) S1: Module de commande. Les sorties utilisées font parties de ce module. Cliquez sur le bouton Ajouter une sortie. Une ligne vient s’ajouter dans la fenêtre de l’écran Editeur d’interrupteur pas à pas. Ne vous occupez pas pour l’instant du contenu de cette ligne. Comme vous désirez 3 sorties du module de commande S1, cliquez encore 2 fois sur le bouton Ajouter une sortie. La fenêtre se compose maintenant de trois lignes de programmation. 54 Les sorties correctes sont déjà mentionnées dans la colonne Sortie. Ceci est dû au fait que vous avez choisi les 3 premières sorties comme groupes d’arrosage mais vous auriez pu en choisir 3 autres, indifféremment, en cliquant sur une des lignes indiquées. Il vous reste encore à déterminer le temps imparti pour chaque sortie. Pour ce faire, cliquez pour chaque ligne, dans la colonne Retard et choissez le temps d’activation de chaque sortie. Si vous désirez que le mode séquentiel tienne compte de l’ordre d’activation dans lequel les sorties doivent être enclenchées, il vous faut les programmer dans cet ordre. Utilisez les boutons Déplacer vers le haut ou Déplacer vers le bas. Délaissez l’écran par la touche OK. L’interrupteur pas à pas ainsi programmé est ajouté dans la fenêtre Aperçu du projet au module de commande S1. Ceci ne se fera que si le bouton de la Règle de travail OUT est activé. 55 Attribuer l’interrupteur pas à pas à un bouton-poussoir Pour activer le mode séquentiel, il faut encore l’attribuer à un bouton-poussoir. Cliquez dans l’écran de base sur Nouveau lien. La fenêtre Editeur lien apparaît. Sélectionnez ici la Sortie SEQ01: Arrosage jardin. Le Mode lien à activer ne peut être que M13. Choisissez le bouton-poussoir adéquat dans la fenêtre Entrée et terminez la programmation par le bouton Ajouter ce lien et ensuite le bouton Fermer. 56 7. FONCTIONNEMENT AVEC PORTS ET FILTRES 7.1. Utilisation des ports Description Vous pouvez disposer de fonctions logiques importantes avec l’appui d’un module PC-Logic (05-201) utilisé dans l’installation. Voici un exemple détaillé, qui est repris au CD-ROM sous la rubrique Projet-Nikobus 4.nkb du fichier Exemples. Vous pouvez vous exercer vous-même en ouvrant le fichier Projet Nikobus 4 nkb. vide (sans programmation). Une commande simple de marquise solaire Supposons l’installation d’une marquise solaire sur la terrasse de l’habitation. Le propriétaire désire une commande entièrement automatique, qui déroule la marquise lorsqu’une luminosité trop importante envahit la terrasse et qui la fait s’enrouler lorsque la luminosité revient à une valeur raisonnable. Une seconde condition de réenroulement immédiat de la marquise ou de l’impossibilité de se dérouler, même par grand soleil, est une trop forte intensité du vent qui pourrait endommager la marquise. Le projet prévoit l’utilisation d’un module volets et un module PC-Logic. En cliquant sur les boutons OUT et IN dans la fenêtre Aperçu du projet, l’écran suivant apparaît: Remarquez que la marquise est reliée à la première sortie du module volets. Reliez l’anémomètre à l’entrée LM01: entrée locale 1 du module PC-Logic. Reliez le capteur solaire à LM02: entrée locale 2 du PC-Logic. 57 Créer deux fonctions logiques a. Luminosité faible et vent faible Cliquez dans le menu Editer sur la commande Fonction logique, qui ouvre l’écran du même nom. Cliquez sur Créer nouveau à l’écran Guide. Introduisez le nom de la nouvelle fonction logique dont la sortie est ‘haute’ par faible luminosité et vent faible. Dénommez-la Luminosité faible / vent faible. L’écran Editeur de fonction logique s’ouvre en cliquant sur la touche OK. Le nom de la première fonction logique se trouve dans l’onglet Fonction logique. Toutes les entrées de l’installation sont visibles dans la fenêtre de gauche. Les entrées logiques du module PCLogic en font parties. Sélectionnez dans cette liste LM01: entrée locale 1. Déplacez-la vers la grille logique en cliquant sur la première flèche de droite et annotez la possibilité Off / on, puisque vous désirez obtenir une fonction avec vent faible. 58 Procédez de la même manière pour LM02: entrée locale 2, avec annotation Off / on. Voici le tableau que l’on obtient: Ne modifiez rien aux fonctions ET qui sont placées d’office à l’écran. Vous pouvez effectuer un test afin de voir si votre fonction correspond à ce que vous en attendez. Cliquez sur Simulation. L’écran suivant montre qu’en l’absence de vent (LM01 ‘basse’) et qu’avec une luminosité trop faible (LM02 ‘basse’), la fonction logique est: L01: Luminosité faible / vent faible. 59 Vous pouvez apercevoir la position des sorties en cliquant sur le carré à gauche des entrées. Voici les différentes possibilités. 60 La sortie de la fonction logique reste ‘basse’ aussi longtemps qu’une des entrées et/ou les deux entrées sont hautes (carré vert). La sortie se trouve haute, lorsque les deux entrées sont basses. Quittez l’écran Simulation par la touche OK. b. Luminosité intense et vent faible Vous désirez dérouler la marquise par luminosité intense mais avec un vent faible. Créez une nouvelle fonction logique à l’écran Editeur de fonction logique en cliquant sur le bouton Nouvelle fonction logique dans le coin supérieur droit de l’écran. Dénommez-la Luminosité intense / vent faible à l’écran Nouvelle fonction logique. Quittez l’écra n avec la touche OK. La nouvelle fonction est sélectionnée dans la fenêtre Editeur de fonction logique. Placez les entrées LM01 et LM02 dans la grille logique. Annotez pour LM01, la fonction Off / on et pour LM02 (capteur solaire) la fonction On / off. Ne modifiez rien aux fonctions ET. Vous obtenez l’image suivante: 61 Il vous est loisible de visualiser les différentes possibilités obtenues, à l’écran Simulation. 62 La sortie de la fonction logique L02: Luminosité intense / vent faible est haute lorsque le vent est faible (LM01) et qu’en même temps la luminosité (LM02) est intense (haute). Quittez l’écran Simulation et ensuite l’écran Editeur de fonction logique. La fenêtre Aperçu du projet vous donne une indication de deux fonctions logiques. Raccordement des fonctions logiques Le moment est venu de raccorder les fonctions logiques à la sortie de la marquise. Ouvrez l’écran Editeur lien. Choisissez dans la fenêtre de gauche Sortie du module volets 001: Marquise solaire. Le mode est M03 (fermer) avec un temps de fonctionnement de 20 s. Choisissez dans la fenêtre de droite Entrée L01A: Luminosité faible / vent faible. Confirmez cette programmation par Ajouter ce lien. La commande ainsi obtenue est simple: Lorsque, par luminosité intense et marquise déroulée par vent faible uniquement, l’intensité solaire vient à baisser la marquise s’enroulera automatiquement. Sélectionnez à nouveau la sortie 001: Marquise solaire pour raccorder la deuxième fonction logique. Le mode est M02 (Ouvrez) avec temps de fonctionnement de 20 s. L’entrée est L02A: Luminosité intense / vent faible. Confirmez par Ajouter ce lien. Si donc, la luminosité solaire augmente sensiblement, mais uniquement par vent faible, la marquise se déroulera automatiquement. Une solution doit encore être trouvée pour le cas où la marquise est déroulée et un vent violent viendrait à se lever. Il faut préserver la marquise d’une dégradation éventuelle en la enroulant immédiatement. Il s’agit de choisir à nouveau la sortie où la marquise est connectée et de lui attribuer un mode M03 (Fermer) avec un temps de fonctionnement de 20 s. Sélectionnez l’entrée LM01A: entrée locale 1 et activez le raccordement. Avec une marquise déroulée et un vent violent, l’entrée locale 1 du PC-Logic se mettra en position haute, ce qui activera l’enroulement de la marquise. En sélectionnant à l’écran Aperçu du projet du PC-Logic, l’image suivante apparaît dans la Liste des liens: 63 Les quatre premières lignes ajoutent les entrées logiques LM01 et LM02 aux deux fonctions logiques sélectionnées. La programmation est donnée aux lignes 5 et 6 au moment où elles se positionnent ‘hautes’. A la dernière ligne apparaît l’enroulement de la marquise au moment où l’entrée locale LM01A devient ‘haute’. Cet exemple est terminé. Le module PC-Logic présente beaucoup d’autres possibilités. Pour en connaître plus, nous vous renvoyons à la partie références et plus spécialement au chapitre 15.9 Ecran des Editeur de fonction logique. 64 7.2. Utilisation des filtres Description L’utilisation de filtres ou de conditions a déjà été décrite lors de la description des entrées 230V A et B des modules de commande. Il est ainsi possible d’effectuer ou non une commande par un bouton-poussoir, en fonction de l’état de l’entrée 230V. Le manuel de base Nikobus présente dans son exemple 1 une touche ‘Shift’ que vous allez maintenant programmer dans ce logiciel. Ouvrez un nouveau projet comprenant un module de commande, un PC-Logic ‘master’, un bouton-poussoir à 2 points de commande avec LED et un bouton-poussoir à 4 points de commande. Voici un exemple détaillé, qui est repris au CD-ROM sous la rubrique Projet-Nikobus 5.nkb du fichier Exemples. Vous pouvez vous exercer vous-même en ouvrant le fichier Projet Nikobus 5 nkb. vide (sans programmation). Dénommez le bouton-poussoir BP1 comme BP1: Touche Shift. Choisissez pour le BP2 la dénomination BP2: Eclairage intérieur et extérieur. Les 4 points de commande du BP2 commandent les sorties 1 à 4 du module de commande en mode télérupteur M05 si la touche Shift n’est pas enclenchée (basse) et les sorties 7 à 10 également en mode M05 si la touche est enclenchée (haute). Les sorties 1 à 4 sont des éclairages intérieurs et les sorties 7 à 10 des éclairages extérieurs. 65 Programmer la touche ‘Shift’ Sélectionnez dans la fenêtre Aperçu du projet, le BP1: touche Shift. Cliquez sur le bouton Nouveau lien qui ouvre l’écran Mode lien. Sélectionnez à gauche la sortie libre 012 du module de commande qui sera utilisée comme sortie commandée de la diode de la touche Shift. En actionnant le point de commande supérieur de la touche Shift, la diode doit s’allumer. En actionnant le point de commande inférieur, la diode se coupe. La touche Shift ne doit rien faire de plus. Le mode de programmation est M01 (On / off). Sélectionnez l’entrée AB de BP1: touche Shift dans la fenêtre annexe Entrée. Ajoutez le lien en cliquant sur la touche concernée. La programmation de la touche Shift est terminée. 66 Créer une fonction de filtrage pour BP2 Il vous faut d’abord ajouter une fonction de filtrage avant toute programmation du BP2. Cliquez pour ce faire sur l’icône Fonction de filtrage située dans le coin inférieur gauche de l’écran Editeur lien. L’écran Filtre apparaît. Cliquez dans la première rangée de la colonne Entrée à filtrer et sélectionnez ABCD: Entrée (BP2: Eclairage intérieur et extérieur - Living). Ceci est le bouton-poussoir dont vous désirez rendre la commande dépendante de l’état de la touche Shift. Sélectionnez sur la même ligne dans la colonne Condition de filtrage, le bouton-poussoir qui fera fonction de touche Shift, ce sera AB: Entrée (BP1: touche Shift- Living). Quittez l’écran par la touche OK. 67 Programmation du bouton-poussoir BP2 Sélectionnez à l’écran Editeur lien, la première sortie du module de commande. Le mode de programmation est M05 sur A: Entrée de BP2. Sur la ligne Condition de filtrage, choisissez Non, puisque la fonction programmée sur le point de commande supérieur gauche du bouton-poussoir ne sera effectuée que si la touche Shift se trouve en position ‘basse’. Ajoutez le lien par le bouton Ajouter ce lien. Effectuez la même procédure pour les sorties 2, 3 et 4 du module de commande. Elles seront assignées aux entrées B, C et D du BP2. La condition de filtrage sera, pour tous les entrées, Non. Continuez par la programmation individuelle des sorties 7 à 10 du module de commande en mode M05 pour les sorties respectives A, B, C et D du BP2, mais avec une condition de filtrage placée sur Oui. Quittez l’écran Editeur lien après toutes les programmations de BP2 en cliquant sur le bouton Fermer. En cliquant maintenant à l’écran Aperçu du projet sur le bouton-poussoir BP2, la liste des liens ci-après apparaît. Les quatre premières lignes indiquent que les entrées A, B, C et D du bouton-poussoir commandent les sorties 1, 2, 3 et 4 en mode télérupteur sans aucune condition. Les quatre lignes suivantes font apparaître que les mêmes entrées commandent maintenant les sorties 7, 8, 9 et 10 en mode télérupteur lorsqu’une condition est de mise. La dernière ligne montre qu’une condition est présente sur les entrées A, B, C et D du bouton-poussoir. Cet exemple simple est terminé. Il est évident que le module PC-Logic dispose d’encore bien plus de possibilités de programmation. 68 8. UTILISATION DES HORLOGES 8.1. Utilisation des horloges Description Lorsque l’on utilise un module PC-Link (05-200) dans une installation Nikobus, il est possible de travailler avec des commandes temporisées. Cela signifie que des commandes temporisées peuvent être utilisées pour enclencher et couper automatiquement des utilisateurs ou un groupe d’utilisateurs à des moments prédéterminés. Donnons comme exemple simple, l’enclenchement à une heure déterminée de la cafetière électrique, pour nous permettre d’avoir du café chaud au lever. Mais également l’enclenchement coordonné d’utilisateurs puissants. La machine à laver, le sèche-linge, le lave-vaisselle et le chauffe-eau peuvent être enclenchés à l’heure du tarif de nuit. Une économie sur la facture énergétique. Piloter le chauffage par horloges interposées peut également avoir son incidence sur la facture énergétique. Chaque jour qui passe peut ainsi se voir attribuer un bloc de chauffage spécifique et différent, adapté aux besoins journaliers des habitants. Les réglages du chauffage pendant la semaine seront totalement différents de ceux du week-end. Le programme horaire du PC-Link comprend des possibilités étendues. Procédure générale Les canaux horaires sont affichés dans des écrans séparés. Chaque canal peut comporter plusieurs plages horaires. Il est possible d’effectuer, après la programmation des plages et des canaux horaires, le lien entre un canal et un ou plusieurs utilisateurs. Le choix du mode est totalement libre et on peut également ajouter des conditions par l’entremise des entrées 230V A et/ou B d’un module de commande. 69 Ouvrir l’écran de la fonction horloge L’écran de la Fonction horloge s’ouvre en cliquant au menu Editer la commande Fonction horloge. Le projet doit, bien sûr, comporter un module PC-Link. Voici l’écran: Voici un exemple détaillé, qui est repris au CD-ROM sous la rubrique Projet-Nikobus 6.nkb du fichier Exemples. Vous pouvez vous exercer vous-même en ouvrant le fichier Projet Nikobus 6 nkb. vide (sans programmation). 70 Créer une nouvelle plage horaire pour le chauffage de la salle de bains Cet écran autorise la création de 100 canaux ou régimes horaires. Chaque canal ou ligne peut contenir plusieurs plages horaires. Le choix du canal s’effectue en cliquant par exemple sur CH001. Ce canal commandera le chauffage de la salle de bains en semaine pour deux températures, l’une dite de confort et l’autre de nuit. Une sortie du module de commande pilotera le contact du thermostat. Lorsque ce contact pilote est fermé, la température de confort est abaissée de 5°C c’est-à-dire lorsque l’on désire la position ‘nuit’. La sortie 010: Chauffage nuit salle de bains est prévue au module de commande S3 du projet. Cliquez sur le bouton Modifier nom du canal. L’écran suivant apparaît dans lequel vous pouvez modifier le nom du canal en: Chauffage salle de bains nuit-semaine. 71 Créer une nouvelle plage horaire Vous pouvez assigner dans le canal ainsi créé, une ou plusieurs plages horaires. Cliquez sur le bouton Nouvelle plage horaire dans le coin inférieur gauche de l’écran. La fenêtre Plage horaire apparaît. Cliquez sur le bouton colorié du jour de semaine si vous désirez une commande durant ces jours-là. L’écran suivant apparaît: Le canal adéquat est sélectionné. Le jour de semaine actuel est sélectionné à la date initiale et finale. Pour faire débuter la température de nuit à minuit, placez l’heure initiale à 00:00:00. Pour débuter la température de confort en semaine à 06h00, placez l’heure finale à 06:00:00. Placez un X à Activer la répétition et cliquez Journellement. Revenez à l’écran Fonction horloge par la touche OK. L’écran montre à la première ligne, des petits blocs verts placés sous les jours de la semaine à partir de la date actuelle. Le programme a mémorisé les jours de semaine car vous avez déjà indiqué quels étaient les jours de week-end dans la fenêtre Données projet (voir menu Editer/Info projet ). En cliquant successivement sur Semaine, Jour, Année ou Mois, l’écran nous donne l’aperçu suivant: 72 Créer plusieurs plages horaires sur le même canal Le chauffage de la salle de bains peut très bien ne pas fonctionner continuellement de 06h00 à 00h00. Ajoutez quelques plages horaires au même canal. Sélectionnez CH001 et cliquez sur le bouton Nouvelle plage horaire. L’écran Plage horaire s’ouvre. Placez l’heure initiale sur 07:30:00 et l’heure finale sur 18:00:00. Mettez un X à Activer la répétition et cliquez sur Journellement. Terminez par la touche OK. De retour à l’écran Fonction horloge, recommencez la procédure pour une heure initiale à 22:30:00 et finale à 23:59:55. La première ligne en mode Jour, à l’écran Fonction horloge est la suivante: Assigner un utilisateur au canal horaire Vous venez de créer un canal horaire pourvu de trois plages horaires et vous désirez l’utiliser comme suit: Le thermostat commande une température de nuit pendant les plages coloriées en vert et une température de confort pendant les plages laissées en blanc. Réalisez un lien entre le canal horaire et la sortie qui commandera le contact pilote du thermostat. Délaissez l’écran Fonction horloge par la touche OK. 73 Activez l’écran Editeur lien et sélectionnez dans la fenêtre annexe Sortie, la sortie 010: Chauffage salle de bains nuit du module de commande S3. Le mode est M01 (On / off) sans condition. Sélectionnez dans la fenêtre Entrée CH001: Chauffage salle de bains nuit-semaine. Cliquez ensuite sur le bouton Ajouter ce lien et terminez par le bouton Fermer. Vous apercevez dans Aperçu du projet et sortie 010 de S3, la liste des liens pour cette sortie. La sortie n’est commandée que pendant les jours de semaine par le canal qui vient d’être créé. 74 8.2. Simulation de présence Description Une bonne prévention d’intrusion utilise une simulation de présence lors d’absences prolongées des locataires d’une habitation. Le logiciel Nikobus couplé à un module PC-Link est équipé pour y répondre intelligemment avec une fonction ‘simulation de présence’. Voici un exemple détaillé, qui est repris au CD-ROM sous la rubrique Projet-Nikobus 6.nkb du fichier Exemples. Vous pouvez vous exercer vous-même en ouvrant le fichier Projet Nikobus 6 nkb. vide (sans programmation). Créer une simulation de présence Pour créer une simulation de présence, cliquez sur la commande Simulation de présence dans le menu Editer ou sur l’icône de la simulation de présence de la Barre de dialogue ou du menu Editeur lien. L’écran suivant est visible: 75 Ajouter une période à la simulation Ajoutez plusieurs actions qui seront exécutées lors de la mise en service de la simulation. Pour ce faire, cliquez sur Ajouter des périodes. L’écran Choisir une sortie s’ouvre. Sélectionnez dans l’onglet Sorties, la sortie 001: PL escalier du dimcontroller D1. Prenez comme temps initial 23:18 et comme temps final 23:27. Quittez l’écran par le bouton Ajouter des périodes. Ajouter également une action pour la commande du point lumineux central de la salle de bains et celui de la chambre à coucher des parents. Quittez ensuite l’écran Choisir une sortie par le bouton Annuler. Visualisez le résultat de ces actions à l’écran Simulation de présence. 76 Choisir une sortie pour feed-back et l’assigner à un bouton-poussoir Il est parfois intéressant d’être tenu au courant de l’activation d’une simulation de présence. Vous choisirez, en règle générale, le bouton-poussoir Régime pour le choix de certains régimes horaires. Vous désirez cependant utiliser pour la simulation de présence, un bouton-poussoir avec diode dont la diode indique l’activation de la simulation. Celui-ci sera placé à l’entrée de l’habitation avec pour dénomination BP15: Simulation porte d’entrée. Cliquez à l’écran Simulation de présence, sur la touche Sortie pour feed-back et sélectionnez à l’écran Choisir une sortie la sortie 011: Diode Eteint-tout du module de commande S1. Quittez l’écran en cliquant sur OK. Quittez l’écran Simulation de présence de la même manière. Sélectionnez maintenant à l’écran Aperçu du projet la sortie BP15: Simulation porte d’entrée et cliquez sur le bouton Nouveau lien. Choisissez la sortie SIM: Simulation. Le mode lien est MSM (Activez simulation). Choisissez pour les entrées AB: Entrée de BP15 dans la colonne. Ajouter le lien en cliquant sur le bouton adéquat et quittez l’écran par le bouton Fermer. 77 8.3. Les différents régimes horaires Description Les canaux horaires peuvent être assignés, dans le logiciel Nikobus, à plusieurs régimes horaires. On distingue 5 régimes horaires: Jour de semaine, Jour de week-end, Simulation, Continu et Exception. Les jours de week-end ont déjà été introduits pour l’utilisateur final à l’écran Aperçu du projet. Pour la plupart d’entre nous le réglage courant (samedi et dimanche) correspondra à emploi du temps de travail et de loisir. Le coiffeur, lui, travaille cependant du mardi au samedi inclus. Les jours de week-end sont donc pour lui, le dimanche et le lundi. D’autres disposeront encore d’autres jours de week-end qui pourront être pourvus d’un X au tableau ci-dessus. De cette façon, le programme connaît les jours de semaine et de week-end de l’utilisateur. Les commandes seront en effet exécutées en fonction des jours de semaine ou de week-end introduits dans le programme. Vous avez, au chapitre 8.1. Utilisation des horloges, créé un canal pour le chauffage de la salle de bains durant les jours de semaine. Ces réglages ne doivent pas être nécessairement les mêmes durant les jours de week-end. C’est la raison pour laquelle vous créerez un canal supplémentaire de chauffage pour la salle de bains pendant les jours de week-end. Pendant l’absence des habitants, il est absolument inutile de créer des canaux horaires de chauffage pour générer une température de confort. Lorsque la simulation de présence est enclenchée, cela signifie l’absence totale de personnes dans l’habitation et par conséquent la coupure des régimes horaires Jour de semaine, jour de weekend et exception. Au retour des habitants, la simulation sera coupée et les canaux horaires correspondants à un jour de semaine ou de week-end doivent à nouveau être enclenchés. 78 Il existe également un régime horaire Continu. Celui-ci est toujours actif et ne peut être placé sur non-actif. Les canaux et les plages horaires qui font partie intégrante du régime horaire Exception peuvent être activés ou mises sur non actif par l’utilisateur (par bouton-poussoir) 79 Le bouton-poussoir bus de régime Nikobus Niko a développé un bouton-poussoir spécial pour feed-back qui autorise l’utilisateur à enclencher facilement les différents régimes horaires. Il dispose de quatre points de commande et de quatre diodes. Le contact supérieur gauche enclenche le régime des jours de semaine. Toutes les plages horaires dépendantes de ce régime seront activées. Les régimes horaires de week-end, exception et simulation seront placés sur nonactifs. La diode correspondante s’allume. Le contact inférieur gauche active le régime horaire de week-end, désactivant par la même occasion les régimes horaires des jours de semaine, exception et simulation. Toutes les plages horaires dépendantes de ce régime seront activées. La diode correspondante s’allume. Le contact supérieur droit enclenche le régime horaire Exception. Les régimes des jours de semaine, de week-end et simulation seront désactivés. Toutes les horaires dépendantes du régime seront activées. La diode correspondante s’allume. Le contact inférieur droit enclenche le régime horaire de simulation. Les plages horaires des jours de semaine, jours de week-end et exception seront désactivées. La diode correspondante s’allume. Lorsque les diodes des régimes horaires des jours de semaine, de week-end, exception ou simulation ne sont pas allumées, cela signifie que l’installation se trouve en mode automatique et que le PC-Link reprend lui-même l’exécution des canaux horaires en fonction du jour actuel. 80 9. MODULES COMPACTS 9.1. Le module de commande compact Matériel Le module de commande compact dispose de 4 sorties (230V/10A). Chaque sortie peut être protégée séparément si nécessaire. Le module fonctionne à une tension de 230V et utilise un câble Nikobus, dont la polarité B1 B2 doit être respectée avec d’autres composants du bus. Le module de commande compact ne dispose pas de sorties pour raccordements de LED, ni de bornes d’entrée 230V A et B. C’est la raison pour laquelle la touche SET n’est pas présente, comme c’est le cas sur le grand module. Chaque sortie dispose cependant de sa propre LED d’indication ON ou OFF. Les différents modes ne sont plus indiqués par LED, mais numériquement. La mémoire Le module de commande compact utilise la même mémorisation que son grand frère. Ceci signifie concrètement qu’il est possible d’effectuer trois fois plus de lignes de programmation pour les sorties en comparaison avec le grand module avant d’obtenir la saturation de la mémoire. Programmation avec le logiciel Nikobus Le module de commande compact peut se programmer également avec le logiciel Nikobus. Assurez-vous de disposer de la version 2.00 du logiciel. Vérifiez votre version en cliquant dans le menu Help sur l’icône A propos de Nikobus… Placez un module de commande compact dans l’armoire de distribution en sélectionnant Tableau de distribution 1 et en activant le bouton OUT. Activez ensuite le bouton Ajouter module. La liste des composants apparaît. Sélectionnez-y Module de commande compact 05-002-02 et double-cliquez sur cette sélection. Le logiciel ajoute le nouveau module dans l’armoire de distribution. 81 Les sorties peuvent être renommées en cliquant sur elles du bouton droit de la souris et en choisissant l’icône Modifier le nom de la sortie. Si des boutons-poussoirs sont ajoutés au projet, cliquez sur Nouveau lien. L’écran Editeur lien apparaît. 82 Sélectionnez la sortie du module de commande compact à programmer. Choisissez ensuite dans la case Mode lien, la fonction désirée. Les modes à un seul bouton sont indiqués ici en noir et les modes à 2 boutons en bleu. Pour finir, choisissez dans la fenêtre annexe Entrée, le bouton-poussoir qui exécutera cette fonction. Terminez la programmation en cliquant sur le bouton Ajouter ce lien. Recommencez une nouvelle programmation ou quittez l’écran en cliquant sur le bouton Terminer. Toutes les fonctions et possibilités du module de commande compact sont identiques à celles du grand module de commande. 83 9.2. Le dimcontroller compact Ce chapitre s’ajoute aux possibilités déjà décrites du grand dimcontroller à 12 sorties. Veuillez consulter préalablement le chapitre du dimcontroller (chapitre 4.3 du manuel de base Nikobus) ainsi que le mode opératoire du logiciel Nikobus (à partir du chapitre 3 de ce manuel), si vous n’êtes toutefois pas habitué à travailler avec le système domotique Nikobus, le dimcontroller Nikobus ou le logiciel Nikobus. Matériel Le dimcontroller compact dispose de 4 sorties (commande 0-10V). Le module fonctionne à une tension de 230V et utilise un câble Nikobus dont la polarité B1 B2 doit être respectée avec d’autres composants du bus. Le dimcontroller compact ne dispose pas de bornes d’entrée 230V A et B. C’est la raison pour laquelle la touche SET n’est pas présente, comme c’est le cas sur le grand dimcontroller. Chaque sortie dispose cependant de sa propre LED d’indication ON ou OFF. Les différents modes ne sont plus indiqués par LED, mais numériquement. La mémoire Le dimcontroller compact utilise la même mémorisation que son grand frère. Ceci signifie concrètement qu’il est possible d’effectuer trois fois plus de lignes de programmation pour les sorties en comparaison avec le grand dimcontroller avant d’obtenir la saturation de la mémoire. La puce EEPROM ne peut cependant être remplacée, comme c’est le cas pour le grand dimcontroller. Deux nouvelles fonctions Tous les modes et toutes les fonctions sont identiques à ceux et celles du grand dimcontroller. Les dimcontrollers compacts disposent cependant de deux nouveaux modes ou fonctions (M13 et M14). a. Mode M13 Variation ON/OFF (1 bouton): Le mode M13 est un mode à 1 seul bouton. Un appel bref sur un bouton-poussoir aboutit à l’allumage de la lampe raccordée, à la valeur D-max. Un second appel bref sur le bouton-poussoir coupe complètement l’éclairage (0%). Lorsque le variateur est en service, un appel long (plus de 0,3s.) sur le bouton-poussoir résulte en une augmentation ou diminution de la valeur lumineuse en fonction du régime précédent de variation. Le régime de variation s’inverse à chaque appel long sur le bouton-poussoir. La variation complète de l’éclairage s’opère en 4s. La montée ou la coupure de l’éclairage (appel bref sur le bouton-poussoir) peut s’opérer selon un graphique donné par l’entremise 84 de la molette T1. La molette T2 règle le temps de montée et/ou d’abaissement de l’éclairage. Ceci est entièrement comparable au mode M1 du dimcontroller. b. Mode M14 Variation ON/OFF avec mémorisation (1 bouton): Le mode M14 s’identifie pratiquement au mode M13. Dans le mode M14 cependant, lorsque le variateur est enclenché par appel bref, il ne prend pas la valeur D-max mais bien la dernière valeur qu’il avait atteint lors de sa coupure. Un appel bref sur le bouton-poussoir coupe complètement l’éclairage (0%). Lorsque le variateur est en service, un appel long (plus de 0,3s.) sur le bouton-poussoir résulte en une augmentation ou diminution de la valeur lumineuse en fonction du régime précédent de variation. Le régime de variation s’inverse à chaque appel long sur le bouton-poussoir. La variation complète de l’éclairage s’opère en 4s. La montée ou la coupure de l’éclairage (appel bref sur le bouton-poussoir) peut s’opérer selon un graphique donné par l’entremise de la molette T1. La molette T2 règle le temps de montée et/ou d’abaissement de l’éclairage. Ceci est entièrement comparable au mode M1 du dimcontroller. Programmation avec le logiciel Nikobus Le dimcontroller compact peut se programmer également avec le logiciel Nikobus. Assurez-vous de disposer de la version 2.00 du logiciel. Vérifiez votre version en cliquant dans le menu Help sur l’icône A propos de Nikobus. Placez un dimcontroller compact dans l’armoire de distribution en sélectionnant Tableau de distribution et en activant le bouton OUT. Activez ensuite le bouton Ajouter module. La liste des composants apparaît. Sélectionnezy Dimcontroller compact 05-008-02 et double-cliquez sur cette sélection. Le logiciel ajoute le nouveau module dans l’armoire de distribution. Les sorties peuvent être renommées en cliquant sur elles du bouton droit de la souris et en choisissant l’icône Modifier le nom de la sortie. Si des boutons-poussoirs sont ajoutés au projet, cliquez sur Nouveau lien. L’écran Editeur lien apparaît. 85 Sélectionnez la sortie du dimcontroller compact à programmer. Choisissez ensuite dans la case Mode lien, la fonction désirée. Les modes à un seul bouton sont indiqués ici en noir, les modes à 2 boutons en bleu et ceux à 4 boutons en mauve. 86 Pour finir, choisissez dans la fenêtre annexe Entrée, le bouton-poussoir qui exécutera cette fonction. Terminez la programmation en cliquant sur le bouton Ajouter ce lien. Recommencez une nouvelle programmation ou quittez l’écran en cliquant sur le bouton Terminer. Toutes les fonctions et possibilités du dimcontroller compact sont identiques à celles du grand dimcontroller. Le dimcontroller compact dispose cependant de deux fonctions supplémentaires à 1 bouton (M13 et M14). 87 10. FONCTIONS AUDIO Le module Audio-Link (05-205) peut être utilisé de façon autonome ou être repris dans une installation Nikobus complète. Il devient possible, de cette manière, d’exécuter depuis chaque bouton-poussoir des fonctions logiques ou d’horloge, des commandes sur le système Allegretto multi-room et système audio multi-source. Matériel Le module Audio-Link (05/205) fonctionne avec une alimentation 230V et utilise un câble Nikobus dont la polarité B1 B2 doit être respectée avec d’autres composants du bus (modules de sorties). Le module présente à sa partie inférieure 6 boutons hors potentiel qui peuvent très bien être utilisés pour des applications audio. Une prise pour connecteur RJ assure la liaison avec le système audio Allegretto A44 ou A88. Programmation avec le logiciel Nikobus Le module Audio-Link se programme le plus facilement avec le logiciel Nikobus. Assurez-vous de disposer de la version 2.00 du logiciel. Vérifiez votre version en cliquant dans le menu Help sur l’icône A propos de Nikobus. Choisissez dans votre projet une armoire de distribution en temps que pièce en sélectionnant Tableau de distribution et en activant le bouton OUT de la fenêtre Aperçu du projet. Activez ensuite le bouton Nouveau module. La liste de produits apparaît. Sélectionnez-y Audio-Link 05-205 et double-cliquez sur cette sélection. Le logiciel ajoute le module Audio-Link dans l’armoire de distribution 1. Ajoutez ensuite 2 pièces dans votre projet: Pièce 1 et Pièce 2 et activez le bouton IN. Sélectionnez Pièce 1 et cliquez sur le bouton Nouveau module. La liste des composants affiche tous les composants d’entrée du système domotique Nikobus. Recherchez et double-cliquez sur le composant 05-064: Panneau Audio 4 boutons et ensuite double-cliquez sur 05-064: Bouton-poussoir 4 boutons de commande. Sélectionnez Pièce 2 du projet et double-cliquez dans la liste des composants sur l’icône 4*-078: Panneau Audio 8 boutons. Le projet devrait se présenter sous la forme suivante: 88 Vu que nous disposons maintenant d’entrées et de sorties, il nous est possible de commencer la programmation. Cliquez sur Nouveau lien pour ouvrir l’écran Editeur lien. Dans la fenêtre annexe gauche Sortie apparaît le module Audio-Link avec ses 8 zones et commande power-off. L’utilisation du système Allegretto A44 réduira la possibilité de programmation à 4 zones. Commençons une première programmation pour la zone 1. Choisissons Z1: Zone. Ouvrons la fenêtre Mode lien en cliquant sur les touches fléchées. Un choix parmi les 31 commandes audio différentes s’impose. Sélectionnons la première commande M01: commande audio 4 boutons. 89 Les entrées disponibles pour cette fonction ne s’affichent que maintenant dans la fenêtre annexe de droite. Seul le Panneau Audio 4 boutons est visible. Cliquez sur A4: Audio IN4 et confirmez cette programmation en cliquant sur le bouton Ajouter ce lien. Sélectionnez la zone 2 en cliquant sur Z2: Zone. Choisissez dans la fonction mode lien M02: commande audio 8 boutons. Le bouton-poussoir audio à 8 boutons apparaît dans la fenêtre annexe de droite. Sélectionnez-le et ajoutez le lien. Sélectionnez ensuite la zone 3 en cliquant sur Z3: Zone. Choisissez le mode lien M15:ON/OFF. Cette fonction autorisera l’enclenchement et la coupure de la zone audio 3. Quelles sont maintenant les entrées utilisables pour exécution? Cette commande à basculement peut, en premier lieu, être exécutée par un des 6 boutons hors potentiel du module Audio-Link lui-même (entrée locale audio). Cette commande peut s’effectuer aussi bien en fermant le bouton qu’en l’ouvrant. Nous voyons à l’écran que tous les boutons du BP2 peuvent être utilisés pour exécuter la commande programmée. Si nous avions choisi une fonction logique ou d’horloge, elles auraient également été aptes à exécuter la commande audio. Dans le cas présent, nous choisissons l’entrée A du bouton-poussoir BP2. Nous sélectionnons l’icône et cliquons sur le bouton Ajouter ce lien, délaissons l’écran Editeur lien en cliquant sur le bouton Terminer. La liste des liens du module Audio-Link se présente comme ci-après: 90 Les différentes commandes M01 est une commande à 4 boutons et M02 une commande à 8 boutons. Toutes les autres commandes sont monobouton. M01: commande audio 4 boutons: cette commande est sujette à être utilisée avec un bouton-poussoir à 4 boutons. Toutes les fonctions des points de commande sont définies préalablement. Un appel sur le bouton inférieur gauche résulte en l’enclenchement ou la coupure de la zone audio. Chaque appel sur le bouton supérieur gauche enclenche un programme musical suivant. Un appel sur les boutons supérieurs et inférieurs droite augmente ou abaisse le volume de son de la zone en question. M02: commande audio 8 boutons: cette commande est sujette à être utilisée avec un bouton-poussoir à 8 boutons. Toutes les fonctions des points de commande sont définies préalablement. Les boutons supérieurs et inférieurs gauche, supérieurs et inférieurs droite ont la même fonction que ceux de la commande audio à 4 boutons. Les boutons centraux numérotés 1 2 3 et 4 sont utilisés pour activer les 4 premières sources. M03 à M10: Choix des sources 1 à 8: pour le choix d’une des sources musicales. M03 sélectionnera, par exemple, la source musicale de la première entrée du système Allegretto A44 ou A88. M11: Changement de source: appel sur un bouton-poussoir programmé comme tel, sélectionnera systématiquement la source suivante sur le A44 ou le A88. M12: Mic: enclenchement ou coupure d’un microphone comme source sonore. M13: Volume plus fort: Volume >> M14: Volume moins fort: Volume << M15: ON/OFF: basculement entre enclenchement et coupure de la zone audio. M16: ON: enclenchement d’une zone audio. M17: OFF: coupure d’une zone audio. M18: Tonalité aigus plus forte: augmente la tonalité des sons musicaux aigus. M19: Tonalité aigus moins forte: diminue la tonalité des sons musicaux aigus. 91 M20: Tonalité basses plus forte: augmente la tonalité des basses. M21: Tonalité basses moins forte: diminue la tonalité des basses. M22: Balance droite: augmente la balance du canal stéréo droite. M23: Balance gauche: augmente la balance du canal stéréo gauche. M24 à M31: Ambiance audio 1 à 8 (Preset): choix d’une valeur preset ou ambiance musicale. Un Preset est un réglage préprogrammé dans une zone audio. En activant une valeur preset, le système sélectionne une source préalablement programmée ainsi qu’un volume auditif et une reproduction de son prédéfinis. Une nouvelle valeur preset se programme aisément par l’utilisateur en effectuant les réglages auditifs voulus dans une certaine zone et en activant plus de 2s. le bouton-poussoir d’ambiance audio. Cette commande présente certaines similitudes avec celle d’ambiance lumineuse du dimcontroller. 92 11. FONCTIONS SMS Certaines personnes apprécieront une communication à distance avec leur système domotique. Prenons pour exemple la situation d’un médecin généraliste qui désirerait en fin de tournée d’ouvrir la porte de sa salle d’attente et d’y allumer la lumière, tout en plaçant le chauffage dans certaines pièces à une température confortable. Toutes ces commandes peuvent, dès à présent, se concrétiser à distance par l’entremise d’une interface SMS. De plus, des alarmes techniques peuvent également être diffusées par message SMS vers un ou plusieurs appareils GSM. L’interface SMS se veut être un moyen extrêmement pratique de communication avec le système domotique. Matériel L’interface SMS (05-203) est raccordée à un module PC-Link (05-201). Attention: ce module PC-Link ne saurait exécuter d’autres commandes. Si vous désirez utiliser des filtres et des écrans logiques dans l’installation, il vous faudra compléter l’ensemble en lui accouplant un module PC-Logic fonctionnant comme module maître. 93 Message SMS du système domotique vers un GSM L’interface SMS ne peut se programmer que par le logiciel Nikobus. Assurez-vous de disposer de la version 2.00 du logiciel. Vérifiez votre version en cliquant dans le menu Help sur l’icône A propos de Nikobus. Choisissez dans votre projet une armoire de distribution en temps que pièce en sélectionnant Tableau de distribution et en activant le bouton OUT de la fenêtre Aperçu du projet. Activez ensuite le bouton Nouveau module. La liste de produits apparaît. Sélectionnez-y Interface SMS 05-201 et double-cliquez sur cette sélection. Le logiciel ajoute l’interface SMS dans l’armoire de distribution. Ajoutez également un module de commande à ce projet. Avec le bouton OUT enfoncé, le projet prend la forme suivante: Il est possible d’envoyer 10 messages SMS vers des téléphones GSM. En activant le bouton IN, l’image ci-contre apparaît, nous montrant que 10 messages SMS peuvent être envoyés à partir de n’importe quel GSM vers le système domotique. L’interface SMS dispose encore de 90 canaux de 2 points de commande qui autorisent éventuellement des commandes à distance. Nous programmons également quelques boutons-poussoirs pour ce projet. 94 Message SMS d’un GSM vers le système domotique Voici les préparatifs nécessaires dans le logiciel Nikobus pour que l’envoi d’un message SMS puisse exécuter une commande. a. Fonctionnement avec messages exécutifs: La méthode la plus courante est celle consistant à utiliser 10 messages exécutifs. Ceux-ci peuvent être considérés comme entrées du système domotique tout comme des boutons-poussoirs. Nous désirons allumer le point lumineux du cabinet médical d’un médecin. Activons le bouton Nouveau lien. L’écran Editeur lien apparaît. Nous y choisissons PL entrée cabinet et M02 comme mode de lien (la commande ON). L’image suivante apparaît dans la fenêtre annexe. Les 10 lignes avec messages exécutifs utilisés comme entrées apparaissent maintenant. Cliquez sur I01: Exécution message et sur Ajouter ce lien pour confirmer cette programmation. La dénomination de cette entrée peut également être changée. Sélectionnez cette entrée dans Aperçu du projet; cliquez du bouton droit et ensuite sur Modifier le nom de la sortie. Ceci permet de changer le nom de cette entrée en PL entrée cabinet ON. Attention: Seules des commandes mono-bouton peuvent être exécutées par l’entremise des messages exécutifs. 95 a. Fonctionnement avec canaux SMS: La première façon et certainement la plus facile pour l’utilisateur, consiste à utiliser les messages exécutifs pour exécuter certaines commandes au moyen de messages SMS. Si toutefois les 10 Messages exécutifs ont déjà été utilisés, il existe toujours la possibilité d’avoir recours à 90 canaux SMS pour exécuter des commandes domotiques. Chaque canal SMS est considéré comme étant un bouton-poussoir à 2 boutons. Il est donc possible d’exécuter des commandes aussi bien à 1 qu’à 2 boutons. Nous désirons commander l’éclairage dans la salle d’attente du cabinet médical. Ouvrons, à cet effet, l’écran Nouveau lien et sélectionnons les entrées: 002: PL salle d’attente et le mode M01: ON/OFF. Les 90 canaux sont maintenant visibles aux entrées avec leurs deux points de commande par canal, car il s’agit d’un mode à 2 boutons. Nous sélectionnons CH01AB: Canal et confirmons cette sélection en actionnant le bouton Ajouter ce lien. Il n’est pas possible de changer la dénomination d’un canal. 96 Réglages SMS Il est à présent possible d’envoyer des SMS et d’effectuer des commandes, mais il faut encore définir la forme des messages et indiquer vers quels GSM ils doivent être envoyés. L’icône Interface SMS est reprise au menu Editer, mais cette commande peut également être activée en cliquant sur l’icône correspondante de la barre des fonctions. L’écran suivant apparaît. Cet écran contient trois pages à cocher: Exécution messages SMS, commandes de SMS et Initialisez I’interface. Nous les décrirons séparément. 97 a. Exécution messages SMS: Nous définirons sur cette page les envois de messages et indiquerons vers quels GSM ces messages doivent être envoyés. Il nous faut d’abord introduire les noms et les numéros des GSM vers lesquels un message peut être envoyé. Notez que l’introduction du numéro de GSM doit être précédée du signe + suivi du code du pays (Belgique 32) et du numéro de GSM sans le premier 0 et d’un seul tenant. Le signe + est le seul signe à pouvoir être utilisé. D’autres lettres et espaces sont entièrement prohibés. Le point suivant est le choix du message à éditer. Il est encore possible de changer la dénomination du message en un texte plus adapté. Nous cochons la case Texte à envoyer. Ceci nous permet d’introduire dans la case suivante un texte, qui peut être la mention d’une alarme technique comme indiqué ci-contre. Cochons maintenant les GSM vers lesquels ce message spécifique doit être envoyé. D’autres messages peuvent éventuellement n’être envoyés qu’à un seul ou à tous les GSM. La longueur du texte ne peut excéder 150 caractères. b. Commandes de SMS: Nous introduirons préalablement sur la page Commandes un code à 4 chiffres. Ce code représentera en somme le code d’accès proprement dit du système domotique. De cette manière seuls quelques initiés pourront activer les commandes domotiques sur leur GSM. Sans ce code, il devient impossible d’activer quoi que ce soit. Nous choisissons ensuite un Message dont le texte peut encore être adapté en cliquant sur Modifier le nom. Cochons maintenant Texte à recevoir et formons le texte proprement dit qui sera envoyé. La longueur du texte ne peut excéder 25 caractères. 98 Supposons que seules 2 des 4 personnes définies à la page précédente puissent envoyer une commande vers le système domotique. Cliquons sur Envoyer. L’écran ci-contre apparaît. Nous pouvons donner un nom (voir page précédente) ou faire envoyer ce message SMS vers un autre GSM. Si nous choisissons Autre n° de GSM, il faut en introduire le numéro. Activez ensuite le bouton Envoyez. Le message et le code d’accès seront envoyés à la personne désignée. Les messages de commande ne doivent donc pas être introduits manuellement sur tous les GSM. 99 c. Initialiser la page des interfaces: Il nous reste à initialiser l’interface SMS à la troisième page de la fenêtre Réglages SMS. Cette procédure, dont nous expliquerons quelques lignes, ne doit être effectuée qu’une seule fois. Cliquez sur Démarrez. Raccordez l’interface SMS, au moyen du câble livré avec l’appareil, à un port COM de l’ordinateur. Cliquez sur Continuez. L’ordinateur détecte le modem et demande de l’initialiser. Cliquez sur Oui et après sur Continuez. Introduisez, à l’écran suivant, le code PIN de la carte SIM qui est logée dans l’interface. Cliquez sur Continuez. L’interface SMS est maintenant initialisée. Cliquez sur OK pour quitter l’écran Réglages SMS. 100 12. FEED-BACK ET UTILISATION DE L’ECRAN TACTILE Le module de feed-back 05-207 établit une liaison entre le bus du système domotique Nikobus et l’écran tactile 05-096 et/ou les boutons-poussoirs Nikobus à LED. Ce module vous permet d’avoir sur l’écran tactile ou via les boutons-poussoirs Nikobus une indication claire du statut de votre installation. Avec un PC Windows et l’application logicielle Nikobus, vous pouvez programmer une installation Nikobus complète. Programmation avec le logiciel Nikobus Le module de feed-back peut uniquement être programmé avec le logiciel Nikobus. Veillez à travailler au minimum avec le logiciel Nikobus version 2.3. Vous pouvez contrôler votre version du logiciel Nikobus en cliquant dans le menu Aide sur l’élément A propos de Nikobus…. Règles pour le feed-back Seuls les modes 1 et 2 boutons sont supportés. Le feed-back d’un mode 2 boutons est toujours donné sur la LED supérieure. La LED inférieure n’est pas modifiée. Aucun feed-back n’est donné sur les détecteurs reliés directement à l’entrée A ou B du module de commande ou de variation. Aucun feed-back n’est possible sur les fonctions de l’Audio-Link ou du module SMS. Après une panne de tension, les LED reviennent à leur valeur précédente. Ajouter un module de feed-back Définissez un emplacement dans votre projet. Sélectionnez-le en cliquant dessus. Veillez à ce que le bouton IN de la fenêtre aperçu de projet soit enfoncé. - Cliquez sur l’icône Nouveau module. L’écran liste de produits s’ouvre. - Double-cliquez sur 05-207: module de feed-back. Le module de feed-back est ajouté. Vous pouvez ajouter au maximum 5 modules de feed-back. 101 Ajouter des boutons-poussoirs bus de feed-back Vous ne pouvez ajouter de boutons-poussoirs bus de feed-back que si vous avez ajouté le module de feed-back à l’installation. Pour ajouter en même temps un bouton-poussoir bus avec 2 boutons de commande et LED de feed-back correspondantes, double-cliquez sur 05-060-02: 2 boutons de commandes avec 2 LED. Lorsque le bouton-poussoir bus est ajouté, vous pouvez choisir à côté de l’illustration produit quel feed-back doit être montré par touche. 102 Vous pouvez choisir entre: o Auto la touche exécute le feed-back prédéfini selon le tableau ci-dessous o Auto-inv: inverse de la fonction précédente o Toujours off o Toujours on e o Direct: Dans la 2 colonne, sélectionnez la sortie dont vous souhaitez que la LED suive exactement la fonction de la sortie e o Direct-inv: Dans la 2 colonne, sélectionnez la sortie dont vous souhaitez que la LED suive exactement la fonction inverse de la sortie 103 MODULE DE COMMANDE (COMPACT) Quand la LED s’allume-t-elle? M01: on/off la LED supérieure s’allume lorsque la sortie est on M02: on commande avec temps de s’allume lorsque la sortie est on M03: off commande avec temps de s’allume lorsque la sortie est off Quand la LED clignote-telle? M04: bouton-poussoir s’allume tant qu’il est enfoncé M05: impulsion s’allume lorsque la sortie est on M06: descente retardée, temps longs s’allume tant que la sortie est on clignote pendant le temps de fonctionnement M07: montée retardée, temps longs s’allume lorsque la temporisation est démarrée clignote pendant le temps de fonctionnement M08: clignotement M11: descente retardée, temps courts clignote lorsque le mode clignotement est actif s’allume tant que la sortie est on clignote pendant le temps de fonctionnement 104 M12: montée retardée, temps courts s’allume lorsque la temporisation est démarrée M14: ambiance on s’allume lorsque l’adaptation la plus récente de la sortie liée à la touche ambiance a été exécutée M15: ambiance on/off s’allume lorsque l’adaptation la plus récente de la sortie liée à la touche ambiance a été exécutée clignote pendant le temps de fonctionnement MODULE DE VOLET Quand la LED s’allume-t-elle? Quand la LED clignote-t-elle ? M01: ouvrir arrêter fermer la LED supérieure s’allume lorsque le volet est entièrement ouvert clignote pendant le temps de fonctionnement réglé M02: ouvrir s’allume lorsque le volet est entièrement ouvert clignote pendant le temps de fonctionnement réglé M03: fermer s’allume lorsque le volet est entièrement fermé clignote pendant le temps de fonctionnement réglé M04: arrêter pas de feed-back M05: RF et interface (4 boutons) pas de feed-back 105 M06: ouvrir avec temps de commande s’allume lorsque le volet est entièrement ouvert clignote pendant le temps de fonctionnement réglé M07: fermer avec temps de commande s’allume lorsque le volet est entièrement fermé clignote pendant le temps de fonctionnement réglé MODULE DE VARIATION (COMPACT) Quand la LED s’allume-t-elle? M01 variation on/off 2 boutons la LED supérieure s’allume lorsque la sortie est entre min. et max. M02 variation on/off 4 boutons pas de feed-back M03 ambiance on/off pas de feed-back M04 ambiance on s’allume lorsque l’adaptation la plus récente de la sortie liée à la touche ambiance a été exécutée M05 on, éventuellement avec temps de commande s’allume lorsque la sortie est entre min. et max. M06 off, éventuellement avec temps de commande s’allume lorsque la sortie est off M07 descente retardée s’allume tant que la sortie est off Quand la LED clignote-t-elle ? clignote pendant le temps de fonctionnement réglé 106 M08 clignotement clignote lorsque le mode clignotement est actif M11 preset on/off pas de feed-back M12 preset s’allume lorsque l’adaptation la plus récente de la sortie liée à la touche preset a été exécutée M13 variation on/off, 1 bouton s’allume lorsque la sortie est on M14 variation on/off 1 bouton avec mémoire s’allume lorsque la sortie est entre min. et max. 107 Dans la liste des liens, vous pouvez facilement détecter des exceptions: ‘rouge’: les fonctions de la touche ne sont pas supportées par le feed-back ‘orange’: les fonctions de la touche sont seulement supportées partiellement par le feed-back Configuration de l’écran tactile L’écran tactile peut être configuré sans qu’il soit présent dans l’installation. S’il est quand même raccordé par après, il reprend immédiatement les fonctions préconfigurées. Vous pouvez démarrer la configuration de 3 manières. 1. Première manière: Ouvrez le menu éditer et cliquez sur ‘configuration de l’écran tactile’ 108 2. Deuxième manière: dans la barre de fonctions. L’écran configuration de l’écran tactile s’ouvre. Cliquez sur l’icône 109 3. Troisième manière: Double-cliquez sur l’écran tactile dans la fenêtre aperçu de projet. 4 5 1 2 3 110 1 Choix de l’icône: Si vous cliquez dessus, une liste de toutes les icônes possibles apparaît (= combinaison de touche et feed-back). Il existe ainsi des icônes avec une touche up/down + lampe, une touche up/down + volet, une icône avec seulement une lampe (pas de commande), ou seulement le symbole pour ‘tout éteint’. 2 Vous pouvez attribuer un texte à chaque emplacement. Le logiciel PC mentionne également automatiquement le numéro unique de l’emplacement. Ce numéro ainsi que le texte correspondant est également indiqué dans l’éditeur ‘éditeur lien’ et ‘feed-back lien’. Le numéro n’apparaît pas sur l’écran tactile. 3 Choisissez quel feed-back doit être montré. 4 Choisissez dans ce dialogue quel écran tactile vous souhaitez configurer (nom: TOUCH x: <texte saisi par l’utilisateur>. 5 Cliquez dessus pour choisir l’onglet que vous voulez afficher/modifier. Le nom de l’onglet peut être modifié. Vous pouvez ajouter max. 60 boutons-poussoirs bus à 2 boutons. Six onglets sont prévus, chacun avec 10 touches. A chaque touche correspond maximum une indication de feed-back. L’écran tactile possède une disposition fixe qui correspond au ‘touch panel editor’. Seules les touches qui ont été définies dans ce ‘touch-panel editor’ seront visibles ultérieurement sur l’écran tactile. 111 Choisissez pour chaque bouton-poussoir une icône adaptée dans la liste. Créez une description claire de la fonction pour l’utilisateur, celle-ci sera visible plus tard sur l’écran tactile. Dans cet ex.: lampe de cuisine Définissez l’action du feed-back LED. Vous pouvez choisir entre: o Auto la touche exécute le feed-back prédéfini selon le tableau p.112-114. o Auto-inv: inverse de la fonction précédente o Toujours off e o Direct: Dans la 2 colonne, sélectionnez la sortie dont vous souhaitez que la LED suive exactement la fonction de la sortie e o Direct-inv: Dans la 2 colonne, sélectionnez la sortie dont vous souhaitez que la LED suive exactement la fonction inverse de la sortie Pour Auto, en fonction du lien établi, il sera décidé ultérieurement si une icône à 1 ou à 2 boutons est affichée. Pour Direct, il est possible de choisir une sortie dans la ‘case’ la plus basse. Lorsque toutes les touches ont été définies, vous pouvez fermer l’éditeur. Ajouter des liens Via le bouton nouveau lien, vous pouvez ajouter des liens. Utilisez pour ce faire le même éditeur ‘éditeur lien’ que pour n’importe quelle commande. Dans la liste des entrées figurent tous les écrans tactiles (si plusieurs ont été ajoutés) et UNIQUEMENT les commandes qui ont été définies dans l’éditeur ‘configuration de l’écran tactile’. 112 Si des liens qui ne donnent aucun feed-back sont créés, cela est indiqué dans la liste d’aperçu ‘rouge’: Les fonctions de la touche ne sont pas supportées par le feed-back ‘orange’: Les fonctions de la touche sont seulement supportées partiellement par le feed-back Programmation de l’écran tactile Dans la dernière étape, vous programmez avec le logiciel PC la configuration dans l’installation Nikobus. Il s’agit de la même procédure que pour les autres boutons-poussoirs dans l’installation Nikobus 113 13. IMPRIMER LE PROJET 114 13.1. Mise en page Description Toutes les actions programmées avec un ordinateur peuvent être mémorisées et chacune d’elles peut par conséquent être visualisée sur papier. Il n’en va pas autrement avec les données du logiciel Nikobus. Il faut cependant vérifier les réglages de l’imprimante. En cliquant dans le menu Fichier sur le sigle Configuration imprimante, l’écran Réglage imprimante est visible. Le choix de l’imprimante est possible de même que les Caractéristiques. Indiquez le format des feuilles à utiliser ainsi que la manière d’alimenter l’imprimante. Dans la fenêtre Position indiquez celle que vous désirez utiliser, par exemple Portrait et terminez par la touche OK. 115 13.2. Aperçu avant impression Visualiser l’impression à l’écran Le logiciel Nikobus autorise également de visualiser au préalable l’impression d’un document à l’écran. Cette visualisation peut s’effectuer sur plusieurs pages en fonction de la grandeur du document sélectionné. Cliquez dans le menu Fichier sur le sigle Aperçu avant impression ou sur l’icône Aperçu avant impression dans la barre standard. L’écran Imprimer les éléments apparaît. Il est désormais possible de choisir dans cet écran, les parties que l’on désire imprimer. Sept possibilités nous sont offertes: les données d’installation ou infos de projet, les différents emplacements, les groupes d’entrée et de sortie, les capteurs, les acteurs et enfin les interfaces. Des informations très détaillées sont, de plus, ajoutées à l’impression. 116 Dès que le choix est fait, cliquez sur OK et l’écran ci-dessous apparaît. La barre latérale à droite de l’écran permet de visualiser les pages suivantes. Utilisez les boutons Next Page ou Previous Page pour feuilleter le document. Un bouton zoom est présent également. En utilisant les boutons One Page ou Two Page vous pouvez faire apparaître 1 ou 2 pages à l’écran. C’est le bouton Print qui met l’imprimante en route. Quittez l’écran avec le bouton Close. 117 13.3. Imprimer Mettre le projet sur papier L’impression d’un document s’effectue dans le menu Fichier, le sigle Imprimer ou l’icône L’écran Impresser apparaît. de la Barre standard. L’impression démarre directement en cliquant sur OK. 118 14. TELECHARGER LA PROGRAMMATION VERS L’INSTALLATION 14.1. Etablir un raccordement avec l’ordinateur Le raccordement physique Si nous désirons assigner à l’installation la programmation effectuée précédemment, nous devons tout d’abord effectuer un raccordement physique entre l’ordinateur et l’installation. Celle-ci s’obtient en reliant un câble RS-232 entre le port COM de l’ordinateur et le connecteur RJ du module PC-Link ou du module PC-Logic. Assigner le port COM correct Un ordinateur dispose généralement de plusieurs ports COM. Ils peuvent être assignés en ouvrant le menu Programmer et le sigle Port. 119 Le raccordement de données Une fois le raccordement physique effectué, nous sommes en état d’établir la communication de données entre l’ordinateur et l’installation. Il faut mettre l’installation sous tension. Cliquez dans la barre du logiciel Nikobus sur l’icône Connecter. Cette communication de données peut aussi être établie en cliquant sur la commande Connecter dans le menu Programmer. Le résultat de cette manoeuvre est visible au bas de l’écran sous l’icône Connecter et le port COM. En l’absence d’un lien, la barre se présente comme ci-après. 120 14.2. Adresser des composants Introduction Chaque composant Nikobus (module de commande, volets, dimcontroller, boutons-poussoirs, PC-Link, PC-Logic, récepteur RF,...) dispose d’une adresse électronique unique qui lui est fournie par une opération d’usine. En programmation classique, il y a lieu d’activer un bref instant le bouton-poussoir pour obtenir sa reconnaissance et s’assurer que sa programmation soit bien exécutée sur la ou les sorties correspondantes. C’est pendant cette brève activation que l’adresse électronique du bouton-poussoir est envoyée sur le bus vers les modules. Cela se passe presque de façon identique avec le logiciel Nikobus. Plusieurs composants ont été choisis dans la fenêtre Aperçu du projet. Nous allons donner à tous ces composants une adresse électronique qui correspond à celle des composants physiques de l’installation. Deux manières nous sont offertes: Première manière: assignation individuelle Sélectionnez un composant dans la fenêtre Aperçu du projet. Exemple: module de commande. Cliquez ensuite sur le bouton Adresse/paramètres de la fenêtre Info, en haut à droite de l’écran. Vous apercevez l’écran suivant: Comme dans la partie 10.1 activez la communication de données. Cliquez sur le bouton Rechercher-la! Ce bouton Rechercher-la! fait alors place à la mention Attendre l’adresse... 121 L’adresse du module de commande doit maintenant être envoyée à l’ordinateur. Enfoncez la touche Mode du module de commande jusqu’à entendre un BIP. L’adresse est reprise dès lors à l’écran (voir exemple ci-dessous). Quittez l’écran Adresse physique par la touche OK. Procédez de la même manière pour introduire l’adresse d’un bouton-poussoir en activant furtivement un point de commande du bouton-poussoir. Cette opération enverra l’adresse électronique du bouton-poussoir vers le logiciel Nikobus. Les différents écrans peuvent varier légèrement en fonction des composants utilisés. Avec le dimcontroller, une liste reprenant les paramètres introduits par canal, s’affiche également à l’écran. 122 Seconde manière: par l’intermédiaire de la commande ‘Attribuer les adresses’ Pour exécuter cette seconde manière d’adressage, cliquez sur la commande Attribuer des adresses dans le menu Programmer. L’écran Adresses d’entrée adresses apparaît. La commande Attribuer des adresses n’est accessible que si une communication de données est ouverte entre l’ordinateur et l’installation, comme décrite dans la partie 10.1. Cliquez en bas à gauche de l’écran sur le bouton Ecoutez. 123 L’ordinateur est prêt à recevoir les adresses de n’importe quel composant. Activer, par exemple, le bouton-poussoir BP2 de l’installation. Trois colonnes apparaissent dans la fenêtre annexe gauche. Dans la première se profile l’adresse hexadécimale du composant, en l’occurrence un bouton-poussoir; dans la seconde apparaît l’heure de l’impulsion sur le bouton-poussoir et dans la troisième le genre de composant. Noircissez cette ligne avec la souris et sélectionnez dans la fenêtre de droite le composant correspondant. Dans le cas présent, c’est BP2. Cliquez maintenant sur le bouton Attribuer. L’adresse est assignée au bouton-poussoir BP2 du projet. L’adresse s’affiche dans la colonne Attribué de la fenêtre de droite, à côté du nom du bouton-poussoir. Procédez de la même manière pour l’adressage de tous les autres composants du projet. Quittez ensuite l’écran Adresses d’entrée par la touche OK. 124 14.3. Assigner un projet à une installation Description Maintenant que les adresses des composants de l’installation ont été assignées aux composants correspondants de la programmation, la programmation des différents composants peut être assignée à l’installation. Ouvrez la communication entre l’ordinateur et l’installation. Cliquez pour ce faire sur l’icône Connecter ou sur la commande Connecter dans le menu Programmer. Vous apercevez dans le bas de l’écran la barre suivante: Ouvrez la fenêtre Programmer en cliquant sur l’icône dans la barre ou sur la commande Programmer dans le menu du même nom. Voici ce qui apparaît: Les modules présentés à l’envers (fond bleu et lettres blanches) sont les modules où des changements ont été apportés. Si vous désirez assigner une toute nouvelle programmation, cliquez alors sur le bouton Sélectionner la totalité et choisissez tous les modules. Si, au contraire, vous ne désirez pas reprendre la programmation de certains modules, cliquez sur ceux-ci pour les enlever de la sélection et ils seront représentés à l’endroit. 125 Cliquez sur le bouton Programmer. L’assignation de la programmation à l’installation démarre. Dès que la programmation de tous les modules a été lue, vous pouvez fermer la fenêtre en cliquant sur OK. Important: Si plusieurs programmations ont été assignées à une installation à la suite les unes des autres, il est recommandé d’initialiser un court instant l’installation en coupant pendant environ 5s la tension de l’installation. 126 15. REFERENCES 15.1.Structure du menu Le logiciel Nikobus possède une barre de menu comprenant les sigles suivants: Fichier Editer Programmer Image Fenêtre Aide Menu Fichier Le menu Fichier est utilisé pour l’exécution de plusieurs actions ayant trait à des documents, les imprimer et quitter le programme. On y trouve les sigles suivants: La commande Nouveau est utilisée pour démarrer un nouveau projet Nikobus. Elle peut également être activée en cliquant sur l’icône correspondante dans la Barre standard ou en tapant au clavier Ctrl+N (laissez la touche Ctrl enfoncée tout en activant la touche N). Un nouveau projet est ouvert. Le logiciel lui donne automatiquement un nom. Il est cependant préférable de donner un nom personnel à tous vos projets, car cela facilite la recherche des projets sur le disque dur. Voir la commande Sauvegarder sous… Utilisez la commande Ouvrir pour ouvrir un projet existant. Cette commande peut également être activée au départ de la Barre standard en cliquant sur l’icône correspondante ou en tapant au clavier Ctrl+O (laissez la touche Ctrl enfoncée tout en activant la touche O). La fenêtre Ouvrir apparaît. Sélectionnez un projet dans le document correspondant et cliquez sur Ouvrir. Utilisez la commande Fermer pour fermer le projet existant. Si des changements ont été apportés, l’écran ci-dessous apparaît automatiquement. Si vous désirez mémoriser ces changements, cliquez sur le bouton Oui. Si aucun nom personnel n’a encore été donné, l’écran Sauvegarder sous… s’ouvre et un nom peut encore être rempli. 127 Dans le cas contraire, cliquez sur Non. Tous les changements apportés seront perdus. Si vous décidez de continuer avec le projet existant, cliquez sur Annuler ou tapez au clavier sur la touche Esc (en haut à gauche du clavier). La commande Sauvegarder est utilisée pour mémoriser les changements apportés dans le projet Nikobus existant, sans lui donner pour autant un nouveau nom. Vous pouvez également cliquer sur l’icône de la Barre standard. Nous recommandons d’utiliser régulièrement cette commande dans le logiciel, pour ne pas perdre trop de données si une panne de courant devait, par exemple, intervenir. La commande Sauvegarder sous... est utilisée pour mémoriser le projet Nikobus existant sous un autre nom. Nous recommandons d’utiliser cette commande après la commande Nouveau. Vous pourrez, de cette façon, donner un nom adéquat à tous vos projets afin de les retrouver plus facilement sur le disque dur. La commande Imprimer est utilisée pour faire une copie papier de la programmation de votre projet. Elle peut également être activée au départ de la barre standard en cliquant sur l’icône adéquate ou en tapant Ctrl+P (laissez la touche Ctrl enfoncée tout en activant la touche P). L’écran Imprimer les éléments s’ouvre. Vous pouvez y annoter au moyen d’un V les parties que vous désirez imprimer. La commande Aperçu avant impression montre à l’écran d’ordinateur un exemple d’impression de document. Tout d’abord l’écran Imprimer les éléments s’ouvre où vous pouvez choisir l’élément désiré. Le choix entre: Toutes les pages de l’aperçu avant impression peuvent être visionnées par déroulement. La même commande peut être utilisée dans la Barre standard en activant l’icône correspondante. Un zoom est également utilisable et 1 ou 2 pages peuvent être visualisées conjointement. La commande Configuration imprimante permet le choix de l’imprimante et ses réglages respectifs. Cette commande ouvre l’écran Windows® Réglages de l’imprimante. Le logiciel Nikobus est délaissé par la commande Terminer. 128 Derniers documents ouverts: Dans le bas du menu Fichier on trouve les noms des 5 derniers documents qui ont été ouverts. En cliquant sur l’un d’eux, le document est immédiatement ouvert. Voici donc une manière extrêmement rapide de pouvoir consulter les derniers projets finalisés. Menu Editer Tous les outils nécessaires aux programmations des projets Nikobus, sont disponibles au départ du menu Editer. Vous y trouverez les sigles et les fonctions suivantes. La commande Données projet est utilisée pour fournir toutes les données nécessaires aux divers projets. Ces données sont regroupées en impressions. Cette commande peut aussi être activée à partir de la Barre de dialogue en cliquant sur l’icône correspondante. La commande Editeur de groupe d’entrée permet de réunir plusieurs capteurs (entrées) en un même groupe. De cette façon les boutons-poussoirs qui doivent exécuter la même fonction, ne doivent être programmés qu’une seule fois. La commande peut aussi être activée à partir de plusieurs règles de travail ou écrans en cliquant sur l’icône correspondante. La commande Ambiances/Fonctions centrales réunit plusieurs sorties en un même groupe. La commande peut aussi être activée à partir de plusieurs barres de tâches ou écrans en cliquant sur l’icône correspondante. La fonction Nouveau lien relie les sorties ou groupes de sorties aux capteurs ou entrées. La commande peut aussi être activée à partir de plusieurs règles de travail ou écrans en cliquant sur l’icône correspondante. La commande Editeur d’interrupteur pas à pas permet de programmer une fonction d’interrupteur pas à pas. La commande peut aussi être activée à partir de plusieurs règles de travail ou écrans en cliquant sur l’icône correspondante. Cette fonction ouvre l’écran Editeur de fonction logique. Elle permet d’effectuer des fonctions logiques en utilisant des entrées. La commande peut aussi être activée à partir de plusieurs règles de travail ou écrans en cliquant sur l’icône correspondante. Cette fonction ouvre l’écran Filtre. Elle permet d’utiliser chaque entrée en fonction de filtrage pour une autre entrée. La commande peut aussi être activée à partir de plusieurs règles de travail ou écrans en cliquant sur l’icône correspondante. Cette fonction ouvre l’écran Fonction horloge. Elle permet de créer diverses plages 129 horaires qui sont en état d’activer ou de désactiver n’importe quelle fonction. La commande peut aussi être activée à partir de plusieurs règles de travail ou écrans en cliquant sur l’icône correspondante. Cette fonction ouvre l’écran Simulation de présence. Elle permet de reprendre des actions qui ne seront exécutées qu’en l’absence des locataires d’une habitation. La commande peut aussi être activée à partir de plusieurs règles de travail ou écrans en cliquant sur l’icône correspondante. Le module de feed-back établit une liaison entre le bus du système domotique Nikobus et l’écran tactile 05-096 et/ou les boutons-poussoirs Nikobus à LED. Ce module vous permet d’avoir sur l’écran tactile ou via les boutons-poussoirs Nikobus une indication claire du statut de votre installation. La commande Insérer emplacement permet d’ajouter un emplacement ou une armoire de distribution à un projet. La commande peut aussi être activée à partir de plusieurs règles de travail ou écrans en cliquant sur l’icône correspondante. La commande Modifier nom emplacement permet d’adapter le nom d’un emplacement. La commande Supprimer emplacement permet de supprimer un emplacement déjà attribué de la structure en arbre des emplacements. La commande peut aussi être activée à partir de la Règle de travail en cliquant sur l’icône correspondante. La commande Ajoutez module permet d’ajouter un composant Nikobus à la structure en arbre des emplacements. Le fonctionnement de la commande est assujetti à la position des boutons IN et OUT. Quand le bouton OUT est activé, tous les modules peuvent être ajoutés. Quand le bouton IN est activé, tous les autres composants Nikobus peuvent être ajoutés. La commande peut aussi être activée à partir de la Règle de travail en cliquant sur l’icône correspondante. La commande Modifier nom module permet d’introduire un nom personnel pour un composant Nikobus lorsque celui-ci (module ou capteur) a été sélectionné. La commande Supprimer module permet de supprimer un module. La commande peut aussi être activée à partir de la Règle de travail en cliquant sur l’icône correspondante. La commande Modifier nom objet est utilisée pour introduire un nom personnel pour les sorties des modules. 130 La fonction Nouveau lien est utilisée pour raccorder, par un mode ou une fonction, les sorties ou groupes de sorties aux capteurs ou entrées. La commande peut aussi être activée à partir de plusieurs règles de travail ou écrans en cliquant sur l’icône correspondante. La commande Modifier lien permet d’adapter un lien déjà effectué entre une sortie ou groupe de sorties et une entrée ou groupe d’entrée. La commande Effacer lien permet de supprimer un lien déjà effectué. La commande peut aussi être activée à partir de la Règle de travail en cliquant sur l’icône correspondante ou sur le bouton Effacer lien. Menu Programmer Le menu Programmer autorise l’exécution de plusieurs actions en rapport avec le transfert du programme d’ordinateur vers l’installation ou inversement. Ce menu sera aussi utilisé pour l’assignation des adresses. Utilisez ce sigle du menu pour transposer la configuration d’une installation vers l’ordinateur. Tous les composants Nikobus sont dès lors configurés dans un nouveau document. La commande Programmer permet de transposer la programmation de l’ordinateur vers l’installation. La commande ne saurait être activée que si un lien RS-232 a été réalisée entre l’ordinateur et l’installation. La commande peut aussi être activée par l’icône de la Règle de travail standard. La commande Lire l’installation existante permet de transposer la programmation d’une installation vers l’ordinateur. La commande ne saurait être activée que si un lien RS-232 a été réalisée entre l’ordinateur et l’installation et que la commande Lire l’ aperçu du projet à partir du PC-Link a été effectuée. La commande Port permet de choisir le port COM correct de l’ordinateur qui sera utilisé pour réaliser le lien RS-232 avec l’installation. La commande Connecter permet de réaliser une communication de données entre l’ordinateur et l’installation Ce sigle du menu permet de réaliser l’assignation des adresses des différents composants Nikobus de l’installation aux composants correspondants du logiciel. La commande ne saurait être activée que si un lien RS-232 a été réalisée entre l’ordinateur et l’installation. 131 Menu Image Le menu Image autorise les mises au point concernant la mise en page de l’écran. Certaines fenêtres et règles de travail peuvent être visibles ou non et être adaptées. Le choix de la langue s’opère ici également. La commande Règle de travail permet de visualiser ou non la règle principale de travail. La présence d’un V la rend visible. La commande Barre de dialogue permet de visualiser ou non une règle de travail supplémentaires. La présence d’un ^la rend visible. Elle présente plusieurs icônes qui ouvrent chacune une fenêtre séparée. Toutes ces fonctions se retrouvent dans le menu Editer. La commande Règle d’état permet de visualiser ou non certaines informations à l’utilisateur. La présence d’un V la rend visible. La commande Log permet de visualiser ou non une fenêtre sur le déroulement du programme. Un V la rend visible. La fenêtre Log permet de détecter certaines erreurs du programme ou de communication. La commande Fenêtre / Aperçu du projet permet de visualiser ou non la structure en arbre du projet. On peut indiquer dans la fenêtre Aperçu du projet de ne plus montrer les différentes fenêtres. Activer la commande Show Windows ‘Guide’ remettra à nouveau les différentes fenêtres Info en ouvrant de nouvelles fonctions logiques, fonctions d’horloge… La commande Liste de produits visualise ou non une liste de tous les produits utilisés. 132 La commande Modifier la langue permet d’utiliser le programme dans d’autres langues. Sélectionnez la langue désirée et cliquez sur OK. Les dénominations déjà utilisées pour les emplacements, les armoires de distribution, les différents modules ne seront en aucun cas changées dans la langue choisie. La commande Mise en page avancée permet d’obtenir deux présentations différentes de l’écran de base. Sans , on obtient un écran fixe de Aperçu du projet, à côté de la fenêtre info. Avec , la fenêtre info occupe tout l’écran et la fenêtre Aperçu du projet se trouve au dessus de l’écran. Celle-ci peut être traînée à un autre endroit via la barre des titres et être agrandie librement. La commande Grandeur du caractère permet d’adapter la grandeur des caractères utilisés entre 10 et 18. 133 Menu Fenêtre Il est possible d’utiliser plusieurs fenêtres info si on le désire. Les commandes de ce menu ne peuvent être utilisées que si la commande Mise en page avancée du menu Image est activée. Ouvrir une nouvelle fenêtre info. Placer les différentes fenêtres en superposition. Placer toutes les fenêtres info ouvertes les unes à côté des autres. 134 Menu Aide Pour demander une aide lors de l’utilisation du programme, on peut faire appel à la commande Aide. L’activation de cette commande résulte en l’écran ci-après. La fonction Aide est réalisée comme dans tous les programmes Windows® . Consultez le manuel Windows® à ce sujet. La commande A propos de Nikobus... ouvre l’écran d’informations concernant la version du programme Nikobus. 135 15.2. Barre des tâches et des icônes Règle principale de travail La règle principale de travail est visible ou non en cliquant sur la commande Image/Règle de travail. Préparer un nouveau projet Nikobus Ouvrir un projet existant Sauvegarder le projet sans lui donner un autre nom Aperçu avant impression Commande d’impression Insérer emplacement Supprimer emplacement Ajouter des composants Nikobus (capteurs, acteurs) Supprimer des composants Nikobus (capteurs, acteurs) Créer un nouveau Effacer un lien existant Réaliser un lien RS-232 avec l’installation 136 Assigner la programmation de l’ordinateur à l’installation Télécharger la programmation de l’installation vers l’ordinateur Indicateur d’aide avec informations Ouvre la fenêtre d’informations A propos de Nikobus… Barre de dialogue La Barre de dialogue peut être visualisée ou non à l’écran par la commande Image/Barre de dialogue. Cette règle de travail contient des icônes qui ouvrent d’autres fenêtres de dialogue. En cliquant sur cette icône, on ouvre la fenêtre Données projet dans laquelle les coordonnées du projet peuvent être mémorisées. Créer ou éditer des Groupes d’entrée. Créer ou éditer des Groupes de sorties. Créer un Nouveau lien. Créer ou éditer un Interrupteur pas à pas. Créer ou éditer des Fonctions logiques. Créer ou éditer des Fonctions de filtrage. Créer ou éditer des Horloges. 137 Créer ou éditer une Simulation de présence. Interface SMS Module de feed-back Règle de travail Aperçu du projet Quelques icônes sont présentes dans la fenêtre Aperçu du projet. Insérer emplacement Supprimer emplacement Ajouter des composants Nikobus (capteurs, acteurs, interfaces) Supprimer des composants Nikobus (capteurs, acteurs, interfaces) 138 Permet d’apercevoir les sorties ou groupes de sorties dans la fenêtre Aperçu du projet. Permet d’apercevoir les entrées et groupes d’entrée dans la fenêtre Aperçu du projet. Les modules PCLogic et les modules PC-Link sont visibles également. 139 15.3. Ecrans de base Les écrans de base du logiciel Nikobus se composent des fenêtres Aperçu du projet et info. Fenêtre Aperçu du projet La fenêtre Aperçu du projet comporte une structure en arbre. Son contenu est assujetti à la position des boutons IN et OUT. Quand le bouton OUT est activé, les sorties et les groupes de sorties des modules sont visibles dans la structure en arbre. Quand le bouton IN est activé, les modules d’entrées et groupes d’entrée comme boutonspoussoirs, modules PC-Logic et modules PC-Link sont visibles. La fenêtre Aperçu du projet ne peut se trouver que dans une des positions IN ou OUT. a. Modifier ou supprimer des emplacements et armoires de distribution Tant dans la position OUT que dans la position IN, des emplacements et des armoires de distribution peuvent être ajoutées à la structure en arbre. Il suffit pour ce faire de cliquer sur l’icône Insérer emplacement Ainsi se crée un nouvel emplacement/une nouvelle armoire de distribution. La dénomination standard est Armoire de distribution_1. Il est possible de remplir par un autre nom. Ainsi se crée une liste des emplacements et des armoires de distribution de ce projet. Pour donner un autre nom après avoir créé un emplacement, sélectionnez l’emplacement en question du bouton droit de la souris. Dans la fenêtre Modifier nom emplacement, qui s’ouvre, tapez le nouveau nom et terminez avec la touche Entrée. Cette commande se trouve également dans le menu Editer / Modifier nom emplacement. La même procédure est utilisée pour supprimer un emplacement ou une armoire de distribution. Cliquez dans la fenêtre Editer sur Supprimer emplacement. b. Nommer ou renommer les sorties Veillez à activer le bouton OUT. Dès que les différents emplacements et les armoires de distribution ont été créés, placez les modules de sorties et dénommez les sorties. Sélectionnez pour cela une armoire pour y loger un module et cliquez sur l’icône Nouveau module. Si cette icône n ‘était pas encore visible, la fenêtre Liste de produits apparaît dans laquelle seuls les modules de sorties du système domotique Nikobus sont visibles. 140 Double-cliquez sur le module à insérer dans la Liste de produits. Ce module vient s’ajouter à l’armoire de distribution sélectionnée préalablement. Pour renommer un module déjà placé ou pour le supprimer, sélectionnez le module en question dans la fenêtre Aperçu du projet et cliquez avec le bouton droit de la souris. Activez dans la fenêtre de commande Modifier nom objet ou Supprimer module. Ces deux commandes sont également visibles dans le menu Editer. c. Déplacer les modules Dès qu’un module a été placé dans une armoire de distribution de la fenêtre Aperçu du projet, nommez immédiatement les sorties de ce module. Ceci est nécessaire car il est ainsi possible de savoir rapidement quel utilisateur sera relié à quelle sortie. Pour visualiser toutes les sorties d’un module quelconque, cliquez sur le petit carré à gauche du module. Choisissez une sortie et cliquez du bouton droit de la souris sur la commande Modifier nom objet et tapez le nouveau nom de l’utilisateur. Terminez par la touche Entrée. Lorsque aucune programmation n’est encore attribuée à une sortie, celle-ci est reproduite en gris clair dans la fenêtre Aperçu du projet. Dans le cas contraire, cette sortie apparaît en noir. Si elle appartient à un groupe de sorties, elle est coloriée en bleu. Si un module n’est pas placé dans l’armoire de distribution correcte, il peut être déplacé vers une autre armoire. Sélectionnez le module à déplacer. Cliquez dessus et glissez-le (bouton de souris enfoncé) vers une autre armoire. Lâchez le bouton de souris. Le module est placé maintenant dans sa nouvelle armoire de distribution. La même coloration est de mise pour les modules. Dès qu’une sortie du module est programmée, la coloration du module change dans le fenêtre Aperçu du projet. d. Déplacer les modules de sorties Si un module de sorties n’est pas placé dans l’armoire de distribution correcte, il peut être déplacé vers une autre armoire de distribution. Sélectionnez le module à déplacer. Cliquez dessus et glissez-le (bouton gauche de la souris enfoncé) vers une autre armoire de distribution. Lâchez le bouton de souris. Le module est placé maintenant dans la nouvelle armoire de distribution. e. Ajouter et supprimer des modules d’entrées Cliquez sur le bouton IN pour l’activer. Dès que les différents composants ont été placés dans l’armoire de distribution, les modules d’entrées seront placés et nommés. Sélectionnez pour ce faire un emplacement où se placera ce module d’entrées et cliquez sur l’icône 141 Nouveau module. Si celui-ci n’était pas encore visible, la Liste de produits apparaît dans laquelle son t répertoriés les modules d’entrées du système domotique Nikobus. Double-cliquez sur le sigle à introduire dans la Liste de produits. Le module d’entrées est ajouté à l’emplacement sélectionné préalablement. Pour supprimer un module d’entrées, sélectionnez le module en question dans Aperçu du projet et cliquez dessus du bouton droit de la souris. Activez dans la fenêtre Supprimer module. Cette commande est également visible dans le menu Editer. f. Nommer ou renommer les entrées Dès qu’un module d’entrées a été placé dans une armoire de distribution de la fenêtre Aperçu du projet, nommez immédiatement les sorties de ce module. Ceci est nécessaire car il est ainsi possible de savoir rapidement quelle fonction sera activée par une entrée. Un bouton-poussoir est toujours mentionné par le sigle BP du point de commande suivi d’un chiffre. A chaque placement d’un nouveau bouton-poussoir, ce chiffre est incrémenté automatiquement d’une unité par le programme. Ce codage peut également être reporté sur les plans de base. Chaque bouton-poussoir du logiciel Nikobus est donc facilement repérable sur les plans de base. Pour visualiser toutes les entrées d’un emplacement, cliquez sur le petit carré (à gauche de l’emplacement sélectionné). Sélectionnez une entrée et cliquez du bouton droit de la souris dans la commande Modifier le nom du module et tapez le nouveau nom. Terminez par la touche Entrée. Cette commande peut aussi être activée au menu Editer. Lorsque aucune programmation n’est encore attribuée à un bouton-poussoir, celui-ci est reproduit en gris clair dans la fenêtre Aperçu du projet. Dans le cas contraire, cette sortie apparaît en noir. Si le bouton-poussoir appartient à un groupe d’entrée, il est colorié en bleu. g. Déplacer les modules d’entrées Si un module n’est pas placé dans l’emplacement correct, il peut être déplacé vers un autre emplacement. Sélectionnez le module à déplacer. Cliquez dessus et glissez-le (bouton gauche de la souris enfoncé) vers un autre emplacement. Lâchez le bouton de souris. Le module est placé maintenant dans le nouvel emplacement. h. Editer la fenêtre Aperçu du projet La fenêtre Aperçu du projet peut être adaptée aux besoins individuels. Elle peut tout d’abord être appelée ou non par la commande Fenêtre projet du menu Image. Si la fenêtre est ‘visible’ elle peut disparaître en cliquant sur la croix dans le coin supérieur droit de l’écran. 142 Si la commande Mise en page avancée du menu Image n’est pas sélectionnée, (pas de V) il n’est pas possible de déplacer la fenêtre Aperçu du projet. La largeur de cette fenêtre est adaptable en cliquant sur le bord droit de la fenêtre et en le glissant vers la gauche ou vers la droite. Dans le cas contraire, la fenêtre se trouvera placée à droite de la fenêtre info. La fenêtre Aperçu du projet peut être déplacée et diminuée au moyen de l’icône au petit carré. Cliquez et déplacez la fenêtre ou glissez-la par la souris La fenêtre Info Comme le nom le laisse entendre, la fenêtre info donne des informations sur différents sigles. Son contenu dépend du sigle sélectionné dans Aperçu du projet. Si le bouton OUT est activé et si un module de commande est choisi dans la structure en arbre, la fenêtre Info présentera la photo du module Une information sera également délivrée concernant la mémoire du module. Cette mémoire est fonction du nombre de sorties programmées sur le module, le nombre de programmation et le genre de programmation. La presque totalité de la fenêtre info est occupée par la Liste des liens. Nous pouvons, dans notre exemple (bouton OUT activé et module de commande S1 sélectionné) apercevoir toutes les programmations déjà effectuées par sortie. Nous apercevons 3 fois sortie 01: PL garage. Cette sortie est programmée deux fois en mode M01 (On / off) pour deux boutons-poussoirs différents BP1 et BP3. Cette même sortie est encore reprise dans le groupe fonction Extinction centralisée. La sortie 01: PL garage y est mise OFF par une fonction M03. A la colonne T1 nous apercevons que l’exécution de cette fonction Extinction centralisée ne sera exécutée que si on active le boutonpoussoir pendant 2s. 143 Si, dans la fenêtre Aperçu du projet (le bouton OUT est toujours activé) la sortie 1 du module de commande 1 est sélectionnée, le contenu du tableau de programmation est adapté. Nous n’apercevons que la programmation de la sortie 1. Avec le bouton OUT sélectionné, le tableau de programmation contient les colonnes suivantes: Colonne 1: description de la sortie Colonne 2: description de l’entrée Colonne 3: mode lien Colonne 4: réglage molette T1 Colonne 5: réglage molette T2 Colonne 6: conditions A et/ou B Avec le bouton IN activé et une entrée sélectionnée dans la fenêtre Aperçu du projet, le tableau de programmation contient les colonnes suivantes: Colonne 1: description de l’entrée (Quel point de commande du bouton-poussoir pour la fonction?) Colonne 2: description de la sortie Colonne 3: mode lien Colonne 4: réglage molette T1 Colonne 5: réglage molette T2 Colonne 6: conditions A et/ou B Si on double-clique sur une ligne du tableau de programmation, la fenêtre Editeur lien apparaît. La programmation utilisée sera visible. Elle peut être adaptée éventuellement ici. Les boutons de la fenêtre info Vous pouvez assigner une adresse au module sélectionné par le bouton Adresse/Paramètres. En cliquant sur le bouton, on ouvre l’écran Adresse physique. En cliquant sur le bouton Nouveau lien, on ouvre l’écran Editeur lien. 144 Lorsqu’une sortie ou une entrée programmée est sélectionnée dans la fenêtre Aperçu du projet, on peut ouvrir la fenêtre Editeur lien en cliquant sur le bouton Effacer lien. La programmation de la sortie ou de l’entrée sélectionnée apparaît. Cette programmation peut éventuellement être adaptée. En sélectionnant une sortie du module de commande, vous n’apercevez dans la Liste des liens, que la programmation de la sortie sélectionnée. Si vous désirez voir la programmation complète des sorties du module de commande correspondant, placez un X à côté de l’option Montrer tous les liens. Représentation dans la fenêtre Info Lorsqu’un module (entrée ou sortie) est sélectionné dans la fenêtre Aperçu du projet, une représentation du module apparaît dans la fenêtre info. Lorsqu’une sortie d’un module de commande est sélectionnée dans la fenêtre Aperçu du projet, cette sortie est représentée à l’image, avec une barre noircie. Cliquer à l’image avec le bouton gauche de la souris sur une sortie, sélectionne cette sortie dans la fenêtre Aperçu du projet. En réalisant la communication avec l’installation par une communication RS-232, les diodes des sorties réagissent à l’image comme les diodes du module correspondant dans l’installation. L’image présente indique que les sorties 1, 2 et 12 de ce module de commande sont enclenchées (ON). Lorsque l’on applique une tension de 230V aux sorties locales A et B, les diodes correspondantes réagissent également à l’image. Lorsque l’on double-clique sur une sortie (avec communication RS-232 en service) à l’image, cette sortie est commutée dans l’installation. Lorsqu’un bouton-poussoir est sélectionné dans la fenêtre Aperçu du projet, une image en est également présente à la fenêtre info. Si on actionne un bouton-poussoir dans l’installation, avec RS-232 en service, on peut en avoir une 145 image à l’écran. Au repos, le bouton-poussoir ci-contre est représenté. En actionnant une touche dans l’installation, la touche correspondante à l’image est encadrée un court instant d’un cercle orange. On peut également obtenir le fonctionnement inverse. Si on clique sur le point de commande d’un bouton-poussoir dans la fenêtre info, avec RS-232 en service, une commande est réalisée dans l’installation. 146 15.4. Ecran des données projet Il est recommandé de remplir les données à l’écran Installation à chaque nouveau projet. Ces données seront utilisées ultérieurement dans les impressions et pour les fonctions horloge. Cet écran peut être appelé en cliquant sur la commande Installation dans le menu Editer. Si la Barre de dialogue est visible, ce même menu peut aussi être appelé en cliquant sur l’icône d’installation à l’écran. Les données demandées sont introduites à l’écran. Placez, de toute façon, un X à chaque jour de semaine chez l’utilisateur final. Ces données seront utilisées par les fonctions horaires au moment où des commandes de plages horaires seront exécutées durant des jours de semaine ou de week-end. La fenêtre est refermée en cliquant sur la touche OK. Le numéro de téléphone de l’utilisateur doit se trouver dans la case Numéro de téléphone du client. Ce numéro ne peut comporter que des chiffres et ne peut donc pas être par exemple 03/760.14.70 mais bien 037601470. Le numéro de zone doit y figurer également. Mais si le modem de l’installateur est raccordé à une ligne analogique d’une centrale téléphonique, il se peut qu’il faille faire précéder le numéro de téléphone d’un autre chiffre (généralement le 0) avant de pouvoir accéder à la ligne. Consultez à ce propos le manuel d’installation de la centrale téléphonique. Cliquez sur la touche OK pour fermer la fenêtre. 147 15.5. Ecran groupe d’entrées Généralités Dans chaque installation nous retrouvons des boutons-poussoirs qui exécutent la même fonction. Nous gagnerons un temps précieux en regroupant ces boutons-poussoirs dans un groupe d’entrée et en sélectionnant ce groupe lors de la programmation. Plusieurs façons d’arriver aux groupes d’entrée sont possibles. Prenons d’abord la commande Editeur de groupe d’entrée à sélectionner dans le menu Editer. Ensuite lorsque la Barre de dialogue est visible, l’icône Groupes d’entrée est présente. Elle l’est aussi à l’écran Editeur lien. Cliquez dessus. Dès l’activation de la commande, choisissez dans un petit écran un nouveau groupe d’entrée ou modifier un ancien groupe d’entrée. Placez éventuellement un V dans Ne plus montrer cet écran si vous ne désirez plus voir cet écran, lors de la prochaine activation de la commande Editeur groupes d’entrée ou de l’icône Groupes d’entrée. 148 Créer un nouveau groupe d’entrée Cliquez à l’écran pour ouvrir une nouvelle fenêtre où vous pourrez inscrire le nom du groupe de sorties. Utilisez une dénomination compréhensible de tous, comme par exemple Eclairage escalier ON/OFF qui exprime bien ce que l’on désire obtenir dans l’escalier. Quittez l’écran par le bouton OK. Choisissez dans un nouvel écran Sélectionner le mode, non pas le mode de programmation mais bien si la commande se fera par des boutons-poussoirs à 1, 2 ou 4 points de commande. Certains modes de programmation seront disponibles en fonction de ce choix. Cliquez sur 1 point de commande, 2 points de commande ou 4 points de commande et terminez par OK. L’écran Groupes d’entrée apparaît. Les dénominations du groupe d’entrée sont visibles dans le coin supérieur gauche de la fenêtre. Nous voyons à droite le choix du nombre de points de commande: 1, 2 ou 4 points de commande. L’écran est divisé en deux parties: à gauche la structure en arbre de toutes les entrées, identique à celle dans Aperçu du projet. Choisissez une sortie qui fera partie du groupe d’entrée. Cliquez sur le bouton Ajouter pour la placer dans la fenêtre de gauche. Répétez ces différents points pour chaque entrée faisant partie du groupe. 149 Ajouter une nouvelle fonction s’effectue en cliquant sur le bouton Nouvelle fonction de la fenêtre Nouveau groupe d’entrée. Quittez l’écran Groupes d’entrée par le bouton OK. 150 Boutons et fenêtres de l’écran Groupes d’entrée Il est possible de choisir dans l’onglet Groupe d’entrée, le groupe d’entrée que vous désirez adapter ou supprimer. Si le groupe d’entrée sélectionné n’a encore reçu aucune programmation, vous pouvez modifier le Type d’entrée en cliquant sur le bouton Modifier le type. La fenêtre Sélectionner le mode est à nouveau ouverte, dans laquelle vous pouvez choisir un bouton-poussoir à 1, 2 ou 4 points de commande. Dans la fenêtre ouverte Groupes d’entrée, choisissez un nouveau groupe en cliquant dans le coin supérieur droit sur le bouton Nouveau groupe d’entrée. Un groupe d’entrée déjà sélectionné, peut être effacé en cliquant sur le bouton Supprimer le groupe d’entrée. Une fenêtre de confirmation s’ouvre dans laquelle le groupe peut être oui ou non effacé. La dénomination d’un groupe d’entrée peut également être changée en cliquant sur le bouton Modifier le nom du groupe d'entrée. Dans la fenêtre qui s’ouvre, vous pouvez introduire la nouvelle dénomination. On peut ajouter une nouvelle entrée à un groupe d’entrée en sélectionnant l’entrée adéquate et en cliquant sur le bouton Ajouter. Une sortie peut être éliminée d’un groupe d’entrée, en sélectionnant l’entrée en question dans la fenêtre annexe gauche (là où les entrées appartenant au groupe sont présentes) et en cliquant sur le bouton Supprimer. Quittez l’écran Groupes d’entrée par la touche OK. 151 15.6. Ecran ambiances / fonctions centrales Généralités Un bouton-poussoir commande souvent plusieurs sorties d’une installation. Cette programmation pourrait s’effectuer au moyen de l’Editeur lien. Chaque sortie devrait être sélectionnée séparément et se voir attribuer un mode de programmation. Chaque sortie faisant partie d’un groupe de sorties devrait, de plus, être assignée au boutonpoussoir qui commande ce groupe. Cette façon de procéder serait vraiment trop complexe. La commande Ambiances / Fonctions centrales autorise une programmation plus rapide en plaçant plusieurs utilisateurs dans un groupe et en lui attribuant immédiatement une programmation. Celle-ci et les paramètres y afférant peuvent être cependant différents pour chaque sortie du groupe. Plusieurs façons d’arriver aux groupes de sorties sont possibles. Prenons d’abord la commande Ambiances / Fonctions centrales dans le menu Editer. Ensuite lorsque la Barre de dialogue est visible, l’icône Ambiances/Fonctions centrales est présente. Elle l’est également à l’écran Editeur lien. Cliquez dessus. Dès l’activation de la commande, choisissez dans un petit écran, un nouveau groupe de sorties ou adaptez un ancien groupe de sorties. Placez éventuellement un V dans Ne plus montrer cet écran si vous ne désirez plus voir cet écran, lors de la prochaine activation de la commande Ambiances/Fonctions centrales. Si vous désirez reprendre plus tard cette commande à l’écran Guide, cliquez dans le menu Image sur la commande Montrer Fenêtres 'Guide'. 152 Créer un nouveau groupe de sorties Cliquez à l’écran pour ouvrir une nouvelle fenêtre où vous pourrez inscrire le nom du groupe de sorties. Utilisez une dénomination compréhensible de tous, comme par exemple Extinction cuisine qui exprime bien ce que l’on désire obtenir dans la cuisine. Quittez l’écran par le bouton OK. Choisissez dans un nouvel écran Sélectionner le mode, non pas le mode de programmation, mais bien si la commande se fera par des boutons-poussoirs à 1, 2 ou 4 points de commande. Certains modes de programmation seront disponibles en fonction de ce choix. Cliquez sur 1 point de commande, 2 points de commande ou 4 points de commande et terminez par OK. L’écran Ambiances/Fonctions centrales apparaît. Les dénominations du groupe de sorties sont visibles dans le coin supérieur gauche de la fenêtre. Nous voyons à droite le choix du nombre de points de commande: 1, 2 ou 4 points de commande. L’écran est divisé en deux parties: à gauche la structure en arbre de toutes les sorties, identique à celle dans Aperçu du projet. Choisissez une sortie qui fera partie du groupe de sorties. Cliquez sur le bouton Ajouter pour la placer dans la fenêtre de droite, où elle peut être pourvue d’un mode et de paramètres supplémentaires avec ou sans condition des entrées 230V A et B. Répétez ces différents points pour chaque sortie faisant partie du groupe. Chaque sortie peut donc présenter des modes, des paramètres ou des conditions différents. 153 Ajouter une nouvelle fonction s’effectue en cliquant sur le bouton Nouvelle fonction de la fenêtre Ambiances/Fonctions centrales. Quittez l’écran Ambiances/Fonctions centrales par le bouton OK. Le nouveau groupe de sorties est repris maintenant dans les fenêtres Aperçu du projet et Editeur Lien sous l’icône Groupes. Il y a encore lieu de lui raccorder une sortie. Sélectionnez le groupe de sorties et choissez le Mode lien MCF (Activer ‘Ambiances/Fonction centrale’). Choissez ensuite l’entrée qui se verra attribuer la commande. 154 Boutons et fenêtres de l’écran Ambiances/Fonctions centrales Vous pouvez choisir dans la fenêtre Ambiances/Fonctions centralises le groupe de sorties que vous désirez sélectionner, éditer ou supprimer. Si aucune sortie n’a encore été assignée à un groupe de sorties, vous pouvez modifier le Type d’entrée en cliquant sur le bouton Modifier le type. La fenêtre Sélectionner mode est à nouveau ouverte, dans laquelle vous pouvez choisir un bouton-poussoir à 1, 2 ou 4 points de commande. Lorsque l’écran Ambiances/Fonctions centralisées est ouvert, on peut créer un nouveau groupe de sorties en cliquant dans le coin supérieur droit sur le bouton Nouvelle fonction. Dans la fenêtre ouverte Groupes d’entrée, choisissez un nouveau groupe en cliquant dans le coin supérieur droit sur le bouton Nouveau groupe d’entrée. Un groupe de sorties déjà sélectionné, peut être éliminé en cliquant sur le bouton Effacer fonction. La dénomination d’un groupe de sorties peut également être changée en cliquant sur le bouton Modifier le nom de fonction. Dans la fenêtre qui s’ouvre, vous pouvez introduire la nouvelle dénomination. On peut ajouter une nouvelle entrée à un groupe de sorties en sélectionnant la sortie adéquate et en cliquant sur le bouton Insérer. Une sortie peut être éliminée d’un groupe de sorties en sélectionnant l’entrée en question dans la fenêtre annexe droite et en cliquant sur le bouton Effacer. Quittez l’écran Ambiances/fonction centrales par la touche OK. 155 15.7. Ecran effectuer des liens Généralités La fenêtre Editeur lien est utilisée pour relier une sortie ou un groupe de sorties à une entrée ou à un groupe d’entrée, par le biais d’un mode ou d’une fonction. La fenêtre est divisée en deux parties: dans la partie gauche toutes les sorties et les groupes de sorties sont visibles dans une structure en arbre; dans la partie droite les entrées et les groupes d’entrée sont visibles en fonction du mode utilisé. Le Mode lien et les paramètres y attenant, peuvent être ajoutés entre ces deux fenêtres. Les entrées A ou B utilisées comme conditions éventuelles peuvent être introduites ici. L’écran peut être activé en cliquant sur la commande Nouveau lien dans le menu Editer. Le bouton du même nom peut également être utilisé à l’écran Info. La même opération est obtenue en cliquant sur l’icône correspondante de la Règle de travail standard ou dans la Barre de dialogue. Procédure d’introduction L’utilisation de l’Editeur lien n‘a de sens que si toutes les sorties et toutes les entrées ont été préalablement introduites dans la fenêtre Aperçu du projet. a. Sélection d’une sortie La sélection des sorties ou groupes de sorties (fonction centralisée) s’opère toujours de gauche à droite. Nous commençons donc dans la fenêtre annexe de gauche Sortie. b. Sélection d’un mode et introduction des paramètres La fenêtre Mode lien est ouverte en cliquant sur la flèche à droite de la ligne vide. Si la sortie sélectionnée fait partie d’un dimcontroller, les fonctions de celui-ci seront visibles. Le contenu de cette fenêtre dépend de la sortie sélectionnée. Si la sortie sélectionnée fait partie d’un groupe de sorties, l’écran suivant se présente. Si la sortie sélectionnée fait partie d’un dimcontroller, les fonctions du dimcontroller se présentent. 156 Si la sortie sélectionnée fait partie d’un module volets, l’écran suivant se présente. Si la sortie sélectionnée fait partie d’un module de commande, le menu se présente comme ci-dessous. 157 Le mode m13 du module de commande manque dans la liste ci-dessus. C’est l’Interrupteur pas à pas. Celui-ci doit être programmé d’une manière particulière. Certaines lignes sont présentées dans des colorations différentes: noir, bleu et violet. Les modes coloriés en noir: les boutons-poussoirs nécessitent 1 point de commande ( A, B, C ou D). Les modes coloriés en bleu: les boutons-poussoirs nécessitent 2 points de commande, supérieur et inférieur. ( AB ou CD). Les modes coloriés en violet: les boutons-poussoirs nécessitent 4 points de commande. A, B, C et D sont programmées d’un seul coup. Le mode est sélectionné en cliquant dans la liste ci-contre. En fonction du module sélectionné et du mode, il est possible d’introduire une certaine valeur pour les deux paramètres. La fenêtre concernée sera ouverte en cliquant sur la flèche du côté droit. En définissant la valeur du paramètre par souris, la fenêtre se referme. c. Une condition sur les entrées 230V A et/ou B Une condition de commande sur une entrée 230V du module sélectionné sera indiquée dans le tableau Condition AB. Cliquez sur la condition adéquate à droite de la fenêtre Condition; une fenêtre présente les différentes possibilités de conditions. Le choix sélectionné sera indiqué à gauche de la fenêtre. 158 d. Sélection d’une entrée ou d’un groupe d’entrée Si une fonction est sélectionnée dans la partie Mode lien, une structure en arbre apparaît dans la fenêtre annexe Entrée. Elle présente, par emplacement, toutes les entrées qui sont utilisables pour la fonction choisie. Cela signifie par exemple que si un mode nécessitant 4 points de commande est choisi, seuls les boutons-poussoirs à 4 points de commande seront visibles. Pour les modes nécessitant 1 ou 2 points de commande, tous les boutons-poussoirs seront visibles. Pour ce qui est des groupes d’entrée, seuls les groupes d’entrée dont le nombre de points de commande correspond à la fonction choisie seront visibles. 159 Chaque bouton-poussoir est représenté avec un petit carré et un ‘+’. En cliquant dessus, un éclatement des parties du bouton-poussoir est visible, en fonction du mode choisi. Pour un bouton-poussoir à 2 points de commande, ce sera A et B, pour un bouton-poussoir à 4 points de commande, ce sera A, B, C et D. Ci-dessous 3 exemples de boutons-poussoirs à 1, 2 et 4 points de commande. Les entrées 230V A et B pourront également, en fonction de certains modes, être utilisées comme entrées. e. Confirmation des réglages Chaque assignation de programmation à une entrée doit être confirmée par le bouton Ajouter ce lien. Canaux IR dans la fenêtre annexe Entrée La fenêtre annexe Entrée affiche également l’utilisation éventuelle d’un ou plusieurs boutons-poussoirs IR repris dans un projet. En cliquant sur le carré pourvu d’un signe +, sur le côté des boutons-poussoirs IR, on aperçoit 39 canaux et les points de commande du bouton-poussoir. Pour quelle fonction faut-il utiliser quel canal? l L’image donnée dans la fenêtre Entrée est fonction du mode lien choisi. L’exemple ci-après montre un mode M01 pour un module de commande. C’est un mode à 2 points de commande. Les entrées A et B, C et D sont reprises deux par deux pour chaque canal. Pour un mode à 1 point de commande, les 4 entrées A, B, C et D auraient été reprises ensembles. Les touches AB: entrée et CD: entrée au bas de la liste sont les touches du bouton-poussoir IR. La gamme Nikobus présente un choix de deux télécommandes IR. 160 La télécommande Pronto En utilisant la télécommande Pronto, 39 canaux sont disponibles. La commande Pronto est livrée par Niko avec une application Nikobus. Les commandes standards sont disponibles en utilisant les canaux 1 à 30 du bouton-poussoir IR. Deux écrans d’ambiances sont également disponibles pour y reprendre 4 ambiances. Ces deux écrans seront programmés au logiciel Nikobus sous les canaux IR 38 et 39. Si vous disposez du logiciel standard de la télécommande Pronto, les 39 canaux peuvent être programmés selon votre bon plaisir. Toutes les fenêtres et la mise en page doivent alors être confectionnées séparément. Autres boutons et fenêtres de l’écran Ajouter ce lien Si le dernier lien programmé est ajouté au logiciel, ne vous satisfait pas entièrement, il est toujours possible d’éditer la programmation et de la confirmer en cliquant sur le bouton Modifier le dernier lien ajouté. Si vous désirez savoir quels boutons-poussoirs et autres entrées sont encore libres de toute programmation, placez un X dans Montrer seulement les entrées non utilisées en dessous de la fenêtre annexe Entrées. On peut voir dans la fenêtre Condition de filtrage si une fonction de filtrage a été programmée. En cliquant sur Normal ou Inversé, on peut identifier si un filtrage normal ou inversé a été introduit. Il est possible d’ouvrir, à partir de la fenêtre Editeur lien, les écrans suivants: groupes de sorties, groupes d’entrée, fonctions logiques, fonctions de filtrage, horloges ou simulation de présence en cliquant sur les icônes correspondantes. On peut cliquer sur une ou plusieurs icônes dans la fenêtre annexe Entrée, lorsque plusieurs tableaux horaires sont utilisés pour les jours de semaine, jours de week-end... Ces tableaux horaires sont alors visibles ou non dans la fenêtre Entrée. Voir Chapitre 8 et 15.11 Utilisation des horloges. L’écran Editeur lien est délaissé en cliquant sur le bouton Terminer. Les programmations qui ont été faites sont alors visibles dans le tableau de programmation Info. 161 15.8. Ecran interrupteur pas à pas Description L’interrupteur pas à pas est disponible comme fonction (ou mode) sur le module de commande du système domotique Nikobus. Nous disposons, pour la programmation de cette fonction spéciale au logiciel Nikobus, de quelques écrans spéciaux. L’écran Editeur Interrupteur pas à pas est activé au menu Editer par la commande Editeur interrupteur pas à pas. Il peut également être activé par l’icône correspondante de la Barre de dialogue à l’écran Editeur lien. Les boutons et fenêtres de l’écran Interrupteur pas à pas Choisissez dans la fenêtre Module, le module de commande dont les sorties feront parties intégrantes de l’interrupteur pas à pas dans la liste qui s’affiche ici. Cliquez sur le bouton Nouvel interrupteur pas à pas et dénommez-le. Quittez l’écran par la touche OK. Choisissez dans la fenêtre Interrupteur pas à pas sélectionné, celui qui doit être programmé. Un interrupteur pas à pas sélectionné peut être éliminé par le bouton Supprimer l'interrupteur pas à pas. La dénomination d’un interrupteur pas à pas peut être adaptée par le bouton Modifier le nom de l'interrupteur pas à pas. La fenêtre Nouvel interrupteur pas à pas apparaît avec la dénomination actuelle présente dans l’onglet. Elle peut y être changée. Quittez l’écran par la touche OK. 162 Ajoutez une sortie du module de commande à l’interrupteur pas à pas sélectionné en cliquant sur le bouton Ajouter une sortie. Lorsqu’une sortie est choisie dans la liste des sorties, elle peut être éliminée par le bouton Supprimer une sortie. La deuxième sortie à la dernière sortie peut être déplacée vers le haut dans la liste en la sélectionnant et en utilisant ensuite le bouton Déplacer vers le haut. L’ordre de placement des sorties dans la liste est celui de l’état ON et OFF que les sorties prendront lors de l’activation du bouton ‘interrupteur pas à pas’. La première à l’avant-dernière sortie peut être déplacée vers le bas dans la liste en la sélectionnant et en utilisant ensuite le bouton Déplacer vers le bas. L’ordre de placement des sorties dans la liste est celui de l’état ON et OFF que les sorties prendront lors de l’activation du bouton ‘interrupteur pas à pas’. Toutes les sorties intervenant dans l’action de l’interrupteur pas à pas se retrouvent dans la grande fenêtre de l’écran Editeur Interrupteur pas à pas. Cliquez sur une ligne de la colonne Sortie pour sélectionner une sortie. Cliquez ensuite dans la colonne Retard pour introduire le temps que la sortie restera ON. 163 15.9. Ecran éditeur de fonction logique Description La commande Fonction logique autorise l’activation de fonctions logiques substantielles. Le logiciel Nikobus présente quelques 64 fonctions logiques qui peuvent être utilisées grâce à l’emploi dans l’installation d’un module PC-Logic (05-201). Ouvrir l’écran La commande Fonction logique se trouve au menu Editer. On peut l’activer également par l’icône de dialogue et dans la barre des icônes du coin inférieur gauche à l’écran Editeur lien. de la Barre Pour utiliser la commande, il faut au préalable reprendre un module LOM1: Module logique 'maître' au projet. Ajoutez ce module à la Liste de produits. L’écran Fonction logique En appelant la commande Fonction logique, la fenêtre Guide s’ouvre. Pour ajouter une nouvelle fonction logique, cliquez sur le bouton Nouvelle fonction logique. Si vous désirez modifier ou supprimer une fonction logique, cliquez sur Modifier ou supprimer les existants. Si vous choisissez Créer nouvelle fonction, vous pouvez dénommer la nouvelle fonction logique à l’écran Nouvelle fonction logique. En désactivant les fenêtres Guide et en activant la commande Fonction logique, l’écran Fonctions logiques apparaît. 164 Cet écran est très explicite. Nous en présenterons les différents composants ci-après. Lorsqu’une fonction logique est déjà présente ou que vous ayez dénommer une future fonction logique à l’écran Nouvelle fonction logique, vous pouvez sélectionner celle-ci dans la fenêtre Fonction logique, la corriger ou la supprimer. Vous pouvez également, à partir de cet écran, choisir une nouvelle fonction logique en cliquant sur le bouton Nouvelle fonction logique. L’écran Nouvelle fonction logique apparaît. Vous pouvez y dénommer la nouvelle fonction. 165 Pour supprimer une fonction logique existante, il vous faut d’abord sélectionner cette fonction dans la fenêtre Fonction logique. Il suffit alors de cliquer sur le bouton Supprimer la fonction logique. Pour modifier la dénomination d’une fonction logique, sélectionnez d’abord la fonction logique dans la fenêtre Fonction logique et cliquez ensuite sur Modifier le nom de la fonction logique, qui ouvre l’écran Nouvelle fonction logique dans lequel il est possible d’introduire une nouvelle dénomination . Toutes les entrées présentes dans l’installation se retrouvent dans la fenêtre annexe de gauche, y compris les entrées du module PC-Logic et les canaux horaires éventuels. Sélectionnez avec la souris, une entrée de cette liste qui doit être ajoutée à la fonction logique. L’entrée sélectionnée est présentée inversée. Ajoutez l’entrée sélectionnée à la grille logique en cliquant sur le bouton fléché de droite. L’entrée sélectionnée précédemment est reprise sur une ligne de la grille. A droite de cette entrée vous pouvez, en fonction du type d’entrée, faire ou non un choix pour une commande normale de l’entrée ou de sa fonction inverse. Consultez l’exemple ci-après. L’entrée locale 1 est reprise à la première ligne du module PC-Logic. Cette entrée peut prendre 2 positions, ON ou OFF. Si vous désirez lui donner une commande logique, au moment où cette entrée est ‘haute’, choisissez alors pour la possibilité On / off. 166 Une ligne horaire est placée en seconde position de la grille logique. Ce n’est pas du canal lui-même qu’il s’agit ici mais bien des flancs ascendants des plages horaires présentes dans ce canal horaire. Le choix unique est ici Impulsion. A la troisième ligne apparaît le mot Impulsion (télérupteur). Il s’agit de l’unique point de commande du boutonpoussoir que vous avez choisi. A la quatrième ligne apparaît l’entrée AB sélectionnée sur un bouton-poussoir. Effectuez votre choix entre commande normale ou inversée. Si votre choix est commande inversée vous sélectionnez Off / on. Un maximum de 12 entrées peuvent être reprises dans une grille logique, réparties en trois groupes. Un opérateur fonctionne par groupe de quatre entrées. Un opérateur logique peut encore être choisi pour l’ensemble des trois groupes. 167 4 opérateurs logiques peuvent être choisis. Pour en expliquer le fonctionnement, choisissez chaque fois un opérateur et cliquez ensuite sur la touche Simulation pour tester de quelle façon la sortie de la fonction logique réagit à la commutation ON et OFF des entrées. Les opérateurs logiques a. La fonction ET (AND): Utilisez comme entrées, l’entrée locale 1 (flancs ascendants et descendants) du module PC- Logic ainsi que le canal horaire CH001 (flancs ascendants et descendants). Commencez avec la fonction ET. Vous obtenez l’écran suivant en cliquant sur le bouton Simulation: 168 Deux blocs gris sont présents à côté des entrées. Les entrées sont ‘basses’. En cliquant sur l’un des blocs, l’entrée devient ‘haute’ et le bloc se colorie en vert. L’état de la sortie est donné à côté des opérateurs logiques (deux fois la fonction ET). Le résultat est ici une sortie ‘basse’. Une sortie ‘haute’ est indiquée par une coloration verte. Voyez ici les différentes possibilités des fonctions ET. 169 Une sortie ne saurait être ‘haute’ que si les 2 entrées sont ‘hautes’. b. La fonction OU (OR): Choisissez pour l’opérateur logique la fonction OU. Voici les différentes possibilités: 170 Une sortie est ‘haute’ lorsqu’une des entrées est ou les deux entrées sont ‘hautes’. c. La fonction NON-ET (NAND): Le troisième opérateur logique est une fonction NON-ET. Voici les différentes possibilités: Une sortie est toujours ‘haute’ sauf si les deux entrées sont ‘hautes’. d. La fonction NON-OU (NOR): Le dernier opérateur logique est la fonction NON-OU. Voici les différentes possibilités: 171 Une sortie n’est’ ‘haute’ que si les deux entrées sont ‘basses’. 172 Reprendre des fonctions logiques dans d’autres fonctions Une fonction logique peut contenir une ou plusieurs fonctions logiques créées précédemment. L’onglet présentant les entrées de l’écran Editeur de fonction logique n’est renouvelé que lorsque l’écran est à nouveau ouvert. Si vous désirez reprendre une fonction logique, que vous venez de créer, dans une autre fonction logique, il vous faudra fermer d’abord l’écran Editeur de fonction logique avec la touche OK et l’ouvrir ensuite en activant la commande Fonction logique. On peut, de cette manière, réaliser des fonctions logiques substantielles. 173 Effectuer des liens avec des fonctions logiques Effectuer des liens avec des fonctions logiques s’effectue de la même manière que si l’on raccordait des boutonspoussoirs. Sélectionnez les fonctions logiques déjà créées dans la fenêtre Entrée de l’écran Editeur lien. Vous pouvez dès lors, choisir les flancs ascendants ou descendants ou la fonction complète comme entrée de la programmation, en fonction du mode lien sélectionné. 174 15.10. Ecran de la fonction de filtrage Description La commande Fonction de filtrage est utilisée pour une fonction de filtrage ou de condition. La commande d’une entrée s’effectue en fonction de la position d’une autre entrée. La touche Shift utilisée au chapitre 7.2 en est un exemple typique. Ouvrir l’écran La fonction de filtrage est obtenue en cliquant la commande Filtre au menu Editer. Il est également possible de démarrer la commande en cliquant sur l’icône gauche de l’écran Editeur lien. du menu Barre de dialogue ou sur l’icône du coin inférieur L’écran Filtre L’écran Filtre se compose principalement de trois colonnes. Le numéro d’ordre de la première fonction de filtrage se trouve dans la première colonne. 64 fonctions de filtrage peuvent y être définies. La seconde colonne permet la sélection de l’entrée qui doit être conditionnée (Entrée à filtrer). Cliquez dans cette colonne, sur une ligne libre et sélectionnez dans l’onglet l’entrée à filtrer. La troisième colonne (Condition de filtrage) sert à introduire l’entrée qui sera utilisée pour remplir la condition de la commande de l’entrée sélectionnée à la seconde colonne. Sélectionnez la ligne adéquate et l’entrée. Une première fonction de filtrage est définie à l’exemple ci-dessous. 175 La commande du bouton-poussoir BP2 est fonction de la position du bouton-poussoir BP1. Une condition normale ou inversée Lorsque vous réalisez un lien avec une entrée pour laquelle existe une condition, il vous est possible d’indiquer à l’écran Editeur lien s’il s’agit d’une condition normale ou inversée. Tout comme pour la touche Shift du chapitre 7.2. vous pouvez assigner 2 programmations différentes à une entrée conditionnée. L’une étant exécutée lorsque l’entrée conditionnée est ‘haute’ et l’autre lorsqu’elle est ‘basse’. Cela revient en pratique à mettre le filtre sous le mot Normal (Vrai) dans un cas et sous Inversé (pas vrai) dans l’autre. 176 15.11 Ecrans fonction horloge Généralités Chaque installation Nikobus peut utiliser des fonctions horaires étendues en utilisant le module PC-Link (05-200). Nous avons repris quelques exemples pratiques de fonctions horaires, au chapitre 8, Utilisation des horloges et spécifiquement dans la partie annexe 8.1 Utilisation des horloges. Ouvrir l’écran Fonction horloge Il existe plusieurs possibilités d’ouvrir l’écran Fonctions horaires: Cliquez sur Fonction horloge dans le menu Editer Cliquez sur l’icône Fonction horloge dans la Barre de dialogue Cliquez sur l’icône Fonction horloge à l’écran Editeur lien. L’écran Fonction horloge et ses sigles Ci-dessous modèle d’un écran Fonction horloge dans lequel déjà 8 canaux ont été repris. L’écran s’affiche toujours en configuration Mois avec jour actuel actif. La plus grande partie de l’écran est une grille où chaque colonne représente un canal horaire. On peut ouvrir un maximum de 100 canaux horaires. Les plages horaires de chaque canal peuvent être déplacées. Une Fonction horloge complète, représente 500 plages horaires. Reprenons, ci-après, les différentes parties de l’écran. 177 Un seul module PC-Link (05-200) sera, dans la plupart des cas, utilisé par installation Nikobus. Si cependant plusieurs modules PC-Link sont utilisés dans une même installation, choisissez le module à utiliser en cliquant sur le sigle module PC. 178 Le choix d’un canal horaire est fait en cliquant sur le sigle Canal. Un canal horaire peut également être sélectionné en cliquant sur l’un des boutons à gauche de la grille. La dénomination d’un canal horaire sélectionné, peut également être adaptée. La dénomination Chauffage rez-dechaussée est plus significative que la dénomination standard CH005. Sélectionnez le canal et cliquez sur la touche Modifier le nom du canal. La fenêtre Canal s’ouvre pour introduction de la nouvelle dénomination. Fermez la fenêtre avec la touche OK. Les changements sont mémorisés. Pour supprimer un canal horaire, sélectionnez d’abord le canal et ensuite cliquez sur le bouton Effacer canal. Chaque canal horaire fait partie d’un régime horaire bien défini. Le système domotique Nikobus utilise cinq régimes horaires: Jours de semaine, Jour de week-end, Simulation, Continu et Exception. Ces cinq régimes sont représentés en couleur dans les divers écrans. Vous pouvez, afin de conserver à la grille une certaine lisibilité, rendre les canaux horaires appartenant à un régime, visibles ou invisibles. Il suffit de cliquer sur le bouton colorié auxquels appartiennent les régimes horaires. Pour ne pas visualiser les canaux de simulation, cliquez sur le bouton rouge; la grille suivante est visible. 179 Les boutons et onglets ci-après se rapportent tous à un élément de la grille horaire. Dès l’ouverture de l’écran Fonction horloge, le bouton Mois est enfoncé. La grille horaire présente, dès à présent, une colonne pour chaque jour du mois. Vous pouvez cependant détailler ou non les canaux horaires en utilisant les boutons Jour, Semaine ou Année. Nous expliquerons chaque écran ci-après. La grille suivante est l’horaire journalier. Chaque colonne représente ici les 24 heures de la journée. Vous avez de la sorte une meilleure idée des plages journalières du mois. La grille suivante est l’horaire hebdomadaire. 180 Chaque colonne représente ici les 7 jours de la semaine. Le jour sélectionné apparaît en blanc sur les en-têtes de colonne. En cliquant sur celles-ci, vous retournez à l’écran journalier correspondant. La grille suivante est l’horaire mensuel. Chaque colonne représente les jours du mois. Le jour du mois apparaît en blanc sur les en-têtes de colonne. En cliquant sur celles-ci, vous retournez à l’écran journalier correspondant. La grille suivante est la grille annuelle. Chaque colonne représente les 12 mois de l’année. Le mois sélectionné est représenté en blanc sur les en-têtes de colonne. En cliquant sur celles-ci, vous retournez à l’écran mensuel correspondant. 181 Il est également possible d’introduire une date dans l’onglet à côté des boutons de recherche. L’écran présente encore 4 autres boutons dont le premier est Nouvelle plage horaire. En sélectionnant un canal, vous pouvez de la sorte ajouter une nouvelle plage horaire. L’écran Plage horaire apparaît. Le bouton Effacer plage horaire autorise l’élimination d’une plage horaire de la grille. Cliquez d’abord sur la plage horaire à supprimer dans le canal adéquat (une ligne de la grille) et ensuite sur le bouton. Il est possible d’utiliser ici les boutons de recherche afin d’avoir plus de détails si jamais plusieurs plages horaires étaient reliées à ce canal. Attention: la plage horaire sélectionnée est éliminée directement après avoir cliqué sur le bouton Effacer plage horaire. Il n’y a donc pas d’avertissement préalable. Une plage horaire éliminée ne peut être replacée qu’en créant une nouvelle plage et en reprogrammant l’ensemble. Il est possible de sélectionner une plage horaire et de l’éditer par le bouton Modifier plage horaire. L’écran Plage horaire apparaît. Le bouton OK permet de quitter l’écran Plage horaire. Créer des plages horaires Chaque canal horaire peut contenir une ou plusieurs plages horaires. Le module PC-Link (05-200) autorise la création de maximum 500 plages horaires. 182 Sélectionnez en premier lieu, à l’écran Fonction horloge, le canal horaire auquel vous désirez ajouter une nouvelle plage horaire. La fenêtre suivante s’ouvre en cliquant sur Nouvelle plage horaire. Si vous aviez déjà sélectionné le canal horaire adéquat à l’écran Fonction horloge, il apparaît aussi à l’écran présent. Si non, il vous faudra d’abord sélectionner un canal horaire dans la fenêtre Canal. 183 Désignez ensuite en cliquant sur les en-têtes coloriées, dans quel régime horaire vous désirez créer la plage horaire. Utilisez pour ce faire, les boutons Jour de semaine, Jour de week-end, Continu ou Exception. Le régime Simulation ne peut pas être utilisé. Il existe pour celui-ci une fonction et un régime séparé. Une date initiale et une date finale ne peuvent être introduites qu’après avoir activé un des boutons de régime. Suivent ensuite les heures auxquelles vous désirez démarrer la plage horaire. En voici l’image: Nous nous proposons de démarrer cette unique plage horaire pour le premier canal horaire CH006. Cliquez au bas de l’écran Plage horaire sur la touche OK pour revenir à l’écran Fonction horloge. En plaçant ici la lisibilité des autres régimes sur OFF, l’image suivante apparaît: La ligne du canal CH006 présente dans la colonne du Samedi - 25 la plage horaire sélectionnée. En cliquant sur l’en-tête du Samedi - 25, vous retournez à la plage horaire journalière. En traînant la souris sur la plage horaire, les données suivantes apparaissent: 184 Editer une plage horaire Pour éditer une plage horaire, cliquez sur le bouton Modifier plage horaire du menu Fonction horloge. En doublecliquant sur la plage horaire elle-même, vous retournez à l’écran Plage horaire. Utilisation de la répétition Une plage horaire peut parfaitement être répétée plusieurs fois d’affilée. Sélectionnez la plage horaire désirée et retournez à l’écran Plage horaire où vous placez un X dans l’onglet Activer la répétition. Sélectionnez ensuite répétition journalière, hebdomadaire, mensuelle ou annuelle. Toutes ces possibilités sont expliquées en détail au régime horaire Continu. Certaines de ces possibilités ne seront possibles qu’en fonction du régime horaire choisi. Répétitions journalières du régime horaire Continu a. Après combien de jours? Cliquez sur le bouton Journellement. Trois possibilités s’offrent à vous. La première est une répétition tous les x jours. Pour une répétition journalière, gardez le chiffre 1. En amenant, par les flèches, le chiffre 3 dans l’onglet, vous obtiendrez une répétition tous les 3 jours. 185 b. Chaque jour de semaine La répétition de la plage horaire s’effectuera les jours de semaine en cliquant sur le cercle de Chaque jour de semaine. Puisque vous avez déjà indiqué par X à l’écran Information projet quels étaient les jours de week-end, le programme du logiciel connaît donc les jours de semaine. c. Chaque jour de week-end La répétition de la plage horaire s’effectuera uniquement les jours de week-end en cliquant sur le cercle de Chaque jour de week-end. Ces jours de week-end ont déjà été introduit à l’écran Information projet. Répétition hebdomadaire pour le régime horaire Continu Cliquez sur le bouton Hebdomadaire pour obtenir une répétition toutes les x semaines. Vous pouvez indiquer ici après combien de semaines la répétition doit avoir lieu mais également à quels jours. Dans l’exemple ci-dessus, la répétition s’effectuera toutes les 2 semaines le mercredi et le vendredi. 186 Répétition mensuelle pour le régime horaire Continu Cliquez sur Mensuellement pour une répétition mensuelle. a. Après combien de mois? Indiquez par les flèches, le nombre de mois entre deux répétitions. b. Quel jour? Cliquez dans l’onglet Quel jour pour le choix du jour de la répétition mensuelle. Choisissez le jour dans la case chiffrée. c. Chaque Si vous ne désirez pas choisir un jour fixe pour la répétition horaire, il existe encore la possibilité de cliquer sur le cercle Chaque. Vous pouvez y indiquer quel jour de la quantième semaine du quantième mois la répétition doit avoir lieu. Répétition annuelle pour le régime horaire Continu Cliquez sur Annuellement pour une répétition annuelle. 187 a. Quel mois? Choisissez le mois durant lequel la répétition doit avoir lieu. b. Quel jour? Cliquez sur l’onglet Quel jour pour obtenir un jour bien défini du mois sélectionné de l’année de la répétition. Choissez le jour dans la case chiffrée. c. Chaque Pour obtenir un jour fixe d’une semaine fixe du mois sélectionné, cliquez sur Chaque. La semaine est choisie dans la première case et le jour dans la seconde. Indication de la durée de répétition Chaque répétition programmée doit contenir une durée. Plusieurs possibilités sont offertes. Ce choix est fonction du type de répétition sélectionnée. Une date initiale est introduite. C’est la date où la plage horaire originale commence. a. Pas de date finale En cliquant sur le cercle Pas de date finale, la répétition sélectionnée ne s’arrêtera jamais. b. Arrêter après x répétitions Il est possible d’indiquer le nombre de répétitions L’exemple ci-dessus indique une répétition totale de 3 fois. c. Utilisation d’une date finale Il est également possible de donner une date finale pour les répétitions horaires. La plage horaire sera répétée une dernière fois à la date finale. 188 Exclusion des répétitions Une répétition programmée peut également être exclue pendant une certaine période. Pratique lorsque les vacances scolaires commencent. Pour ce faire, placez un X à côté d’Eliminer les répétitions. Remplissez la date initiale de l’exclusion suivie du nombre de jours durant lesquels l’exclusion doit être valable. Dans l’exemple suivant la plage horaire ne sera pas exécutée pendant les vacances. L’exclusion est colorée en gris dans le bloc Fonction horloge. Assignation d’un régime horaire à un bouton-poussoir On utilise normalement le bouton-poussoir pour feed-back pour activer ou désactiver des régimes horaires. Vous trouverez la description des régimes horaires et du bouton-poussoir pour feed-back au chapitre 8.3 Les différents régimes horaires. Vous pouvez également utiliser un simple bouton-poussoir pour activer un régime horaire. Ouvrez l’écran Editeur lien et sélectionnez dans l’onglet Sortie le régime horaire que vous désirez activer. Sélectionnez, par exemple, MO2: Mode week-end. Remarquez cependant que le régime horaire Continu n’est pas affiché ici et ne peut donc être sélectionné. Ce régime est toujours actif et ne peut être activé par un bouton-poussoir. L’écran affiche MO3: Mode automatique. C’est un régime que vous n’avez pas encore rencontré. Si ce régime est appelé, il engendrera soit le régime Jours de semaine, soit le régime Jours de week-end en fonction du jour ( semaine ou week-end) où il est activé. Sélectionnez pour Mode lien, MSM (Mode activation) et un temps de commande pour le bouton-poussoir. La programmation se termine par le choix d’un bouton-poussoir dans la fenêtre Entrée et en cliquant sur le bouton Ajouter ce lien. 189 Assigner un canal horaire à un utilisateur Les canaux horaires sont visibles près des capteurs (entrées) dans la fenêtre Aperçu du projet, dès que l’on quitte l’écran Fonction horloge par la touche OK. Effectuer le lien entre un utilisateur (sortie) et un canal horaire s’opère de la même manière que lors de la programmation d’un bouton-poussoir. Ici l’assignation se fera en indiquant le canal horaire au lieu du bouton-poussoir. A chaque activation et désactivation d’une plage horaire du canal programmé, la fonction programmée (mode) sera exécutée. L’image visible dans la fenêtre Entrée est évidemment assujettie à la fonction choisie. En choisissant un mode M1 (On/off) pour une sortie du module de commande, l’enclenchement de l’utilisateur s’effectuera lors de l’activation de la plage horaire et sa coupure s’effectuera lors de la fin de la plage horaire. Si un mode M2 (On) avait été choisi, le basculement ON de l’utilisateur peut s’effectuer, au choix, au début ou à la fin de la plage horaire. La programmation n’est opérationnelle après le choix de l’entrée que lorsqu’elle a été confirmée par le bouton Ajouter ce lien. Si de nombreux canaux horaires ont été créés, nous conseillons d’utiliser les icônes coloriées de la fenêtre annexe Entrée pour rendre certains régimes horaires alternativement visibles ou invisibles. Dans l’exemple ci-après, seuls les régimes horaires Continu et Exception sont visibles. 190 15.12. Ecrans simulation de présence Généralités Voici une simulation de présence détaillée qui met l’utilisateur du système domotique Nikobus en état de faire de la prévention d’intrusion. L’exécution et la programmation de cette fonction n’est cependant possible qu’avec l’utilisation d’un module PC-Link (05-200). Ouvrir l’écran simulation de présence Il existe plusieurs possibilités d’ouvrir l’écran simulation de présence. Ouvrez le menu Editer et cliquez sur la fonction Simulation de présence. Ou cliquez sur l’icône Simulation de présence dans la Barre de dialogue Ou cliquez sur l’icône Simulation de présence au bas de l’écran Editeur lien. 191 Ajouter des périodes à une simulation de présence Il faut maintenant ajouter des périodes à une simulation de présence. Chaque période représente l’exécution d’une fonction à un moment déterminé. Cliquez sur le bouton Ajouter des périodes. L’écran Choisir une sortie apparaît. Cliquez sur une sortie dans la fenêtre de gauche pour la sélectionner. Activez le Mode lien qui ne présente qu’une possibilité par module. Elle est en mode M01 (Variation On / off (à 2 boutons)) pour le dimcontroller, en mode M01 (montée-arrêt-descente) pour le module volets et en mode M01 (On / off) pour le module de commande. La durée doit s’inscrire à l’écran sous la forme de l’heure initiale et de l’heure finale. Ceci s’effectue en utilisant les touches fléchées situées sur le côté des cases. Les minutes sont introduites en cliquant d’abord sur le chiffre et en utilisant ensuite les touches fléchées. 192 Cliquez sur le bouton Ajouter une action pour ajouter l’action effectuée à la simulation de présence. Une nouvelle action peut, dès lors, être ajoutée à la simulation. Ce n’est qu’après que la dernière action ait été ajoutée à la simulation que vous pouvez cliquer sur le bouton Annuler pour quitter l’écran Choisir une sortie. Les actions qui ont été ajoutées sont visibles à l’écran Simulation de présence. Réaliser une sortie pour le feed-back Il est possible de visualiser l’activation de la simulation de présence par un bouton-poussoir avec diode. L’utilisateur en sera, de cette façon, averti. Cliquez sur Sortie pour feed-back. L’écran Choisir une sortie s’ouvre. Sélectionnez la Sortie pour feed-back dans la structure en arbre des sorties. Ici 011: Diode simulation du module de commande S1. Terminez par la touche OK. 193 Utilisation d’une variation dans la simulation de présence Il n’y a aucune raison d’effectuer des actions tous les jours au même moment en l’absence des habitants si ceux-ci sont en vacances pendant 15 jours. La simulation de présence donne alors une idée fausse de la situation réelle. Le système domotique Nikobus présente une solution de variation dans la simulation de présence. Il est possible d’introduire plusieurs thèmes dans la fenêtre Variation: pas, 10 minutes ou 30 minutes. Il est normal que si le choix se porte sur Pas, les différentes actions seront effectuées selon le régime horaire introduit. Avec le choix de 10 ou de 30 minutes, les différentes actions commenceront et s’arrêteront respectivement 10 ou 30 minutes avant ou après l’heure introduite. Pour une action commençant normalement à 20h00 et une variation de simulation placée à 10 minutes, le programme démarrera cette action une fois à 19h54 et une autre fois à 20h08. De cette façon la simulation se rapproche de la réalité et atteint parfaitement son but. Autres touches à l’écran Simulation de présence D’autres boutons peuvent encore être utilisés à l’écran Simulation de présence. Sélectionnez une ligne d’action et cliquez sur le bouton Supprimer une action pour effacer une action de la simulation de présence. Sélectionnez une action à éditer en cliquant sur la ligne d’action en question. Cliquez sur Modifier une action pour l’éditer. L’écran Choisir une sortie s’ouvre. Adaptez l’action dans l’onglet et quittez l’écran en cliquant sur le bouton Modifier une action. Quittez l’écran Simulation de présence par la touche OK. Assigner la simulation à un bouton-poussoir L’utilisateur peut très bien utiliser un bouton-poussoir pour feed-back pour commander la simulation de présence sans devoir pour cela programmer le bouton-poussoir pour feed-back. La simulation de présence peut aussi être commandée par un simple bouton-poussoir avec diode. Connectez la diode avec la sortie pour feed-back (au moyen d’un transfo de sonnerie). 194 La programmation s’effectue en ouvrant l’écran Editeur lien. Dans l’onglet de gauche Sortie, sélectionnez SIM: Simulation sous CAL1: PC-Link. Le Mode lien est MSM (activer simulation de présence). Sélectionnez dans la fenêtre annexe Entrée le bouton-poussoir qui activera la simulation. Terminez la programmation en cliquant sur le bouton Ajouter ce lien et quittez la fenêtre par le bouton Terminer. 195 15.13. Ecrans de téléchargement de et vers l’installation Un projet qui a été configuré par ordinateur peut être téléchargé vers l’installation. Les données de l’installation peuvent également être téléchargées vers l’ordinateur. Les téléchargements de et vers l’installation ne sauront être opérationnels que si une communication réelle est établie entre l’installation et l’ordinateur au moyen d’un module PC-Link (05-200) ou PC-Logic (05-201) et d’un lien RS-232. Le téléchargement est également rendu possible à distance par l’utilisation de deux modems, placés respectivement chez l’installateur et chez l’utilisateur. Voir aussi chapitre 15.15 Entrer à distance dans le système par modem. Connexion entre l’ordinateur et l’installation La connexion entre l’ordinateur et l’installation se fait par RS-232. Deux appareils peuvent réaliser la communication: soit un module PC-Link (05-200) soit un module PC-Logic (05-201). Pour assurer la communication, choisissez au menu Programmer la commande Port; le port COM sera utilisé. La communication est assurée en cliquant sur Connecter dans le menu Programmer ou par l’icône dans la Barre de dialogue. L’état de la connexion est visualisé au bas de l’écran dans la barre d’état. Pas de communication entre ordinateur et installation. Communication effective entre ordinateur et installation. L’écran adresses d’entrées Lorsqu’une communication est effective entre l’ordinateur et l’installation, les adresses des composants de l’installation doivent encore être assignées aux composants du logiciel. Ouvrez l’écran par la commande Attribuer des adresses du menu Programmer. 196 Cliquez sur le bouton Ecouter pour recevoir les adresses dans la fenêtre annexe gauche. 197 L’adressage des composants Chaque composant possède sa manière propre d’envoyer son adresse vers l’ordinateur. a. Télécommande portable RF: activez d’abord une petite touche de canal (1 à 4) et ensuite une des grandes touches (A,B,C ou D) b. Emetteur mural RF: activez indifféremment une des touches du bouton-poussoir. c. Module de commande: enfoncez la touche Mode jusqu’au BIP. d. Module volets (compact): enfoncez la touche Mode jusqu’au BIP e. Dimcontroller (compact): enfoncez la touche Mode jusqu’au BIP f. Module PC-Link: enfoncez plusieurs fois la touche de navigation (touche du milieu) jusqu’à voir le texte SEND ID dans la fenêtre LCD. Confirmez ce choix en enfonçant une seule fois la touche de confirmation (avec X vert). Réactivez cette touche pour l’envoi effectif de l’adresse. g. Module PC-Logic: enfoncez plusieurs fois la touche de navigation (touche du milieu) jusqu’à voir le texte SEND ID dans la fenêtre LCD. Confirmez ce choix en enfonçant une seule fois la touche de confirmation (avec X vert). Réactivez cette touche pour l’envoi effectif de l’adresse h. Détecteur de mouvement Nikobus : Le détecteur de mouvement se compose d’un socle d’encastrement (057X5 / 430- 0050X) et d’un détecteur (XX-784 / 1XX-78400) qui s’emboîte dans le socle. Une pression longue sur le bouton au-dessus du boîtier résulte dans l’émission de l’adresse Nikobus. Sécurisation du transfert de données: en cas de conflit sur le bus, le télégramme est automatiquement renvoyé. i. Interface binaire : L’activation de l’une des entrées de l'interface binaire résulte dans l’envoi de l’adresse Nikobus. j. Interface pour boutons-poussoirs: activez un des boutons-poussoirs connecté à l’interface 05-056 k. Interface pour interrupteur: placez l’interrupteur connecté à l'interface 05-057 dans la position ON ou OFF. l. Boutons-poussoirs IR: activez indifféremment un des points de commande du bouton-poussoir pour envoyer l’adresse. m. Thermostat: appuyez sur les flèches pour augmenter/diminuer manuellement la température jusqu’à ce que le contact se ferme/s’ouvre. Vous entendez un bip de confirmation. n. Feed-back boutons-poussoirs bus: activez indifféremment un des points de commande du bouton-poussoir pour envoyer l’adresse. o. Module de feed-back: Appuyez sur la touche de navigation (touche centrale sur le module) jusqu’à ce que le texte SEND ID apparaisse sur l’écran LCD. Confirmez le choix en enfonçant une fois la touche de confirmation. Appuyez à nouveau sur la touche de confirmation pour envoyer l’adresse. Envoyez l’adresse du composant Nikobus à l’ordinateur. Cette adresse est visible dans la fenêtre de gauche avec l’heure de l’envoi et le type de composant. 198 Cette ligne est sélectionnée par souris. Le composant adéquat est ensuite sélectionné dans la fenêtre de droite à l’écran Adresses d’entrée. Les deux lignes sélectionnées dans les fenêtres gauche et droite seront connectées entre elles en cliquant sur le bouton Attribuer. L’adresse vient se placer, dans la fenêtre de droite, à côté du module. Les autres boutons et onglets de l’écran Adresses d’entrée Si la fenêtre de droite comporte un composant dont l’adresse a déjà été attribuée, le bouton Effacer supprime cette adresse. Pour effacer toutes les adresses assignées, utilisez le bouton Effacer tout. Si la fenêtre de gauche comporte plusieurs adresses déjà attribuées, placez pour plus de clarté, un X à côté de Montrer seulement les adresses qui n'ont pas encore été attribuées. Placez de même un X en dessous de la fenêtre de droite: Montrer seulement les modules qui n'ont pas encore d'adresse.. Quittez l’écran Adresses d’entrée en utilisant le bouton OK. 199 L’écran Programmer Lorsque toutes les adresses des composants ont été attribuées, la programmation introduite dans l’ordinateur peut être téléchargée vers l’installation à condition d’installer une connexion entre l’ordinateur et l’installation. Ouvrez l’écran Progammer en cliquant sur la commande de même nom au menu Programmer ou en cliquant sur l’icône adéquate dans la Règle de travail standard. Tous les modules prêts à être assignés à l’installation sont visibles dans la fenêtre de gauche. Ils sont tous représentés inversement lors d’une première programmation. Ceci signifie qu’ils seront tous téléchargés vers l’installation. Si cependant un téléchargement a déjà eu lieu, seuls les modules devant encore être téléchargés seront représentés inversement. Pour sélectionner tous les modules, utilisez le bouton Sélectionner la totalité. Pour sélectionner uniquement les modules modifiés depuis le dernier téléchargement, utilisez le bouton Sélectionner les composants modifiés. La sélection ou la suppression des divers composants pour le téléchargement, s’effectue au moyen de la souris. 200 Cliquez sur le bouton Programmer pour démarrer le téléchargement. Celui-ci est visible à l’écran. Dès que le téléchargement complet a été effectué correctement, la communication apparaît à l’écran. Quittez l’écran Programmer par la touche OK. Important: Si plusieurs programmations doivent être téléchargées simultanément vers l’installation, il est préférable d’effectuer une initialisation temporaire de l’installation en coupant un court instant (5 s environ) la tension de l’installation. Téléchargement de l’installation vers l’ordinateur Une bonne habitude consiste à faire une copie de sauvegarde de toutes les données de programmation, tant du logiciel que des données de l’installation. On disposera ainsi de la toute dernière version de l’installation. Cette copie de sauvegarde s’effectuera sur disquette ou sur CD-ROM que l’on s’empressera de remiser dans un endroit sûr et sans poussières. Il se peut que l’on ne puisse disposer d’un logiciel de l’installation. Les données de celle-ci devront donc être lues. Il y a lieu de retirer d’abord l’aperçu du projet du PC-Link et de lire ensuite la programmation des composants de l’installation. Attention: certaines données de l’installation sont perdues en les téléchargeant. Les dénominations des entrées et des sorties sont reprises sous forme standard, c’est à dire que si une sortie d’un module de commande a été dénommée: 001: Point lumineux escalier, celle-ci sera téléchargée sous la dénomination 001: Sortie de commande. Certaines plages horaires des canaux horaires ne seront pas non plus reprises sous leur programmation originale. Il en va des plages horaires qui étaient pourvues d’une date finale de répétition. Il y a donc lieu de vérifier les plages horaires des canaux lors d’un téléchargement des données de l’installation. 201 Lire un aperçu du projet L’ordinateur doit être connecté à un module PC-Link. La connexion doit être active. Cliquez sur la commande Lire l’aperçu du projet à partir du PC-Link dans le menu Programmer. Un écran de confirmation apparaît. Utilisez le bouton Oui pour télécharger effectivement un aperçu du projet de l’installation vers l’ordinateur. Les réglages actuels du logiciel seront réécrits. Cliquez sur Non si vous ne désirez pas cette fonction. Ouvrez éventuellement un nouveau projet vers lequel vous pourrez effectuer le transfert. Si le téléchargement a lieu, tous les modules de l’installation (entrées et sorties) apparaissent après un certain temps dans la fenêtre Aperçu du projet. Lire la programmation Dès que l’on dispose de l’aperçu du projet d’une installation quelconque, le téléchargement du programme peut s’opérer, à condition que la connexion entre ordinateur et installation soit effective. L’écran Lire l’installation existante s’ouvre par la commande identique du menu Programmer. Cet écran ressemble comme deux gouttes d’eau à celui du menu Programmer mais la touche Programmer est remplacée par la touche Lire l’installation existante. 202 Utilisez le bouton Sélectionner la totalité pour faire apparaître les modules inversement. Cliquez ensuite sur le bouton Lire l’installation existante pour démarrer le téléchargement vers l’ordinateur. Quittez l’écran par la touche OK. 203 15.14. Ecran imprimer Le logiciel Nikobus présente la possibilité d’imprimer tous les projets ‘in extenso’. De cette façon, le fichier domotique se complète de toutes les informations nécessaires. Ecran Imprimer les composants L’écran Imprimer les éléments s’ouvre. Vous pouvez y annoter au moyen d’un V les parties que vous désirez imprimer. Vous avez le choix entre un ou plusieurs éléments: - Installation: Les données remplies dans la fenêtre Données projet seront imprimées. - Emplacements: Une liste des différents emplacements. Les composants Nikobus sont repris emplacement par emplacement et imprimés. - Groupes d’entrée: Donne une vue d’ensemble des différents groupes d’entrée. - Groupes de sorties: Donne une vue d’ensemble des différents groupes de sorties. - Capteurs: Cette liste présente tous les capteurs utilisés dans le projet. - Acteurs: Liste des modules de sorties. Chaque sortie programmée y est mentionnée, de même que les modes de programmation, les paramètres et conditions éventuelles, les filtres. - Interfaces: Imprime une liste des interfaces utilisées et de leur programmation. Le PC-Link et le PC-Logic y sont repris. 204 Ecran Aperçu avant impression En activant la commande Aperçu avant impression dans le menu Fichier, l’écran Imprimer les éléments s’ouvre. En quittant le menu par la touche OK l’Aperçu avant impression est activé. Vous trouverez une barre de boutons située au-dessus de l’écran. Le bouton Print vous invite à ouvrir la commande imprimer. 205 Les boutons Next Page et Prev. Page vous font respectivement voir la page suivante et précédente. Si 2 pages sont visibles en un seul écran, le bouton One Page vous fait voir 1 seule page par écran. Les boutons Zoom In et Zoom Out agrandissent ou diminuent les détails d’une page. Quittez l’écran Aperçu avant impression avec le bouton Close. Imprimer Sélectionnez la commande Imprimer dans le menu Fichier. L’écran Eléments à imprimer apparaît. Placez un X devant les icônes des projets qui doivent être imprimés. Quittez l’écran par la touche OK qui ouvre ainsi l’écran Imprimer. Quelques détails personnels à régler à l’écran et vous voilà prêt à imprimer en cliquant sur la touche OK. 206 15.15. Entrer à distance dans le système par modem Nous avons vu au chapitre 15.13 Ecrans de téléchargement de et vers l’installation, comment télécharger le programme d’ordinateur vers l’installation au moyen d’une connexion directe entre ordinateur et installation. Il est possible d’effectuer également toutes ces opérations à distance. Les accessoires nécessaires pour réaliser ceci, sont deux modems et une ligne téléphonique. Configuration de l’installation et modems L’installation doit comporter au moins un PC-Link (05-200), deux modems dont l’un chez l’installateur et l’autre dans l’installation de l’utilisateur. Ces deux modems doivent être initialisés au préalable (voir plus loin). Ils doivent être compatibles HAYES et doivent comporter une mémoire rémanente (non volatile). Exemple conseillé: US Robotics 56K Faxmodem. Initialisation et raccordement des modems a. Le modem de l’installateur Ce modem est raccordé en premier à l’ordinateur de l’installateur au moyen des câbles fournis. Deux câbles seront utilisés pour un modem externe: le premier pour la connexion avec la ligne téléphonique et le second pour la connexion avec un port sériel (port COM) de l’ordinateur. Ce modem doit être initialisé selon les instructions fournies avec celui-ci. b. Le modem de l’utilisateur Il faut tout d’abord initialiser ce modem avec l’ordinateur de l’installateur. Reliez le modem à un port COM libre, de l’ordinateur de l’installateur au moyen du câble PC fourni avec connecteur DB9. Démarrez le logiciel Nikobus et ouvrez le projet de l’utilisateur. Vérifiez si le numéro de téléphone de l’utilisateur, qui sera utilisé ultérieurement pour entrer dans le système de son installation, est correct. Ouvrez, pour ce faire, la fenêtre Données projet au moyen de la commande Données projet située au bas du menu Editer ou par l’icône correspondante dans la Barre de dialogue. Le numéro de téléphone de l’utilisateur doit se trouver dans la case Numéro de téléphone client. Ce numéro ne peut comporter que des chiffres et ne peut donc pas être par exemple 03.760.14.70 mais bien 037601470. Le numéro de zone doit y figurer également. Mais si le modem de l’installateur est connecté à une ligne analogique d’une centrale téléphonique, il se peut qu’il faille faire précéder le numéro de téléphone d’un autre chiffre (généralement le 0) avant de pouvoir accéder à la ligne. Consultez à ce propos le manuel d’installation de la centrale téléphonique. 207 Si le numéro de téléphone de l’utilisateur est correct, quittez l’écran Données projet par la touche OK. Traînez la souris sur l’icône Port du menu Programmer. Tous les ports sériels de l’ordinateur sont visibles au menu qui apparaît. Cliquez sur le port COM auquel le modem de l’utilisateur est connecté. C’est souvent le port COM 1 ou COM 2. Cliquez ensuite sur la commande Connecter du menu Programmer ou sur l’icône correspondante de travail de la Règle Le modem de l’utilisateur est initialisé. Cette opération prend fin avec la cessation du bruit que fait le modem (quelques secondes). Le modem de l’utilisateur peut dès lors être déconnecté et placé chez l’utilisateur. Le modem de l’utilisateur est connecté à une ligne téléphonique analogique. Le câble fourni par Niko, pourvu d’un côté d’un connecteur DB25, est connecté au modem. L’autre extrémité, avec connecteur RJ12 est connecté au module PC-Link. Attention: si le modem de l’utilisateur ne comprend qu’un connecteur DB9, il faut utiliser un raccord DB9-DB25 et non pas le connecteur fourni par Niko. Effectuer une connexion par modem Démarrez le logiciel Nikobus sur l’ordinateur de l’installateur. Ouvrez le projet du client avec lequel vous désirez entrer en communication par modem. Sélectionnez le port COM adéquat qui est connecté au modem de l’installateur, par l’icône Port du menu Programmer. Cliquez ensuite sur la commande Connecter que vous trouverez également au menu Programmer. L’écran LCD du PC-Link affiche alors le texte SET ACCESS, qui reste présent une trentaine de secondes, si aucune action n’est entreprise, alors la liaison téléphonique sera interrompue. Si l’on désire que le lien avec le PC-Link soit effectif, il faut impérativement que l’utilisateur donne manuellement son accord en cliquant deux fois brièvement sur la touche de confirmation du module PC-Link. 208 Téléchargement de et vers l’installation par modem Le processus de téléchargement des données de et vers l’installation par modem est identique à la procédure de téléchargement standard. Il est possible d’exécuter, outre le téléchargement de projets complets, des commandes à distance et de recevoir un signal lorsqu’un bouton-poussoir est activé ou de recevoir un feed-back de l’état des sorties d’un module de commande. 209 Niko sa Industriepark West 40 BE-9100 Sint-Niklaas Belgique tél. +32 3 760 14 70 fax +32 3 777 71 20 www.niko.be Niko sa Le Bois des Côtes II 300, Route Nationale 6 FR-69760 Limonest tél. +33 4 78 66 66 20 fax +33 4 78 66 66 29 www.niko.fr Pour toute information supplémentaire, adressez-vous à Niko. Service technico-commercial En Belgique: tel. +32 3 760 14 82 fax +32 3 777 71 20 e-mail: [email protected] En France: tél. +33 4 78 66 66 20 fax +33 4 78 66 66 29 [email protected] Un excellent accueil vous sera réservé par des spécialistes enthousiastes qui se feront un plaisir de vous assister dans vos projets et vos offres de prix et qui vous guideront dans votre choix du matériel. Niko fournit des produits de qualité et, de plus, assiste les installateurs, les prescripteurs et les responsables de projets dans le choix et la mise en oeuvre de ses produits. Désirez-vous de la documentation? Demandez vos catalogues et dépliants au service Communication. En Belgique: tel. +32 3 760 14 82 fax +32 3 777 71 20 e-mail: [email protected] En France tél. +33 4 78 66 66 20 fax +33 4 78 66 66 29 [email protected] 210