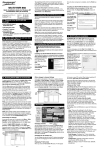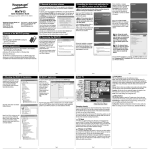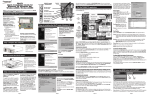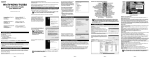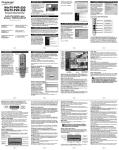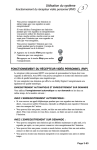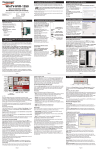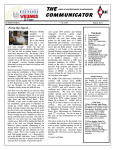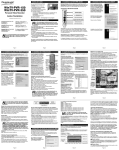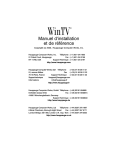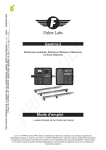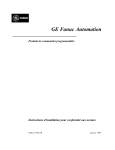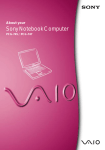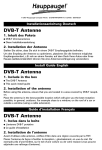Download Guide d`Installation Rapide pour Windows© 98SE/Me
Transcript
WinTV Guide d'Installation Rapide pour Windows© 98SE/Me/2000/XP Les entrées "Vidéo input" et "Audio input" (entrée vidéo et entrée son) peuvent être utilisées pour la connexion d'un magnétoscope, d'un caméscope, d'un lecteur DVD, ou d'un décodeur satellite, avec un câble adapté. Si votre modèle de WinTV intègre un tuner FM, branchez le câble d'antenne radio au connecteur FM de la carte. Cela n'est pas nécessaire si votre signal d'antenne ou câble supporte le signal FM. Les connecteurs de la carte WinTV © Hauppauge Computer Works, Inc. 2004 Hauppauge Computer Works, Inc. 91 Cabot Court Hauppauge, NY 11788 www.hauppauge.com Téléphone : (+1) 631 434 1600 Fax : (+1) 631 434 3198 Tech Support : (+1) 631 434 3197 Hauppauge Computer Works GmbH Krefelder Str. 669 D-41066 Mönchengladbach www.hauppauge.de Téléphone : (+49) 02161 694 88 0 Fax : (+49) 02161 694 88 15 Tech Support : (+49) 02161 694 88 40 Sortie Audio (Line-Out) antenne ou câble TV analogique Entrée S-Vidéo (suivant modèle) Connecteur IR pour le récepteur de la télécommande (suivant modèle) N Téléphone : (+33) 01 56 26 51 21 Fax : (+33) 01 56 26 51 22 Support Tech. : (+33) 01 56 26 51 20 [email protected] Connecteur Antenne TV pour entrée 3a. Quand vous redémarrez Windows pour la première fois après avoir installé une WinTV, la boite de dialogue Ajout de nouveau matériel apparaît. Cliquez sur SUIVANT. Sélectionnez Rechercher le meilleur pilote (recommandé). Cliquez sur SUIVANT. Entrée Audio (Line-In) ote : La version complète du manuel (installation et utilisation) format PDF se trouve sur le CD-ROM, dans le dossier Manuel. Hauppauge Computer Works, Sarl 91, avenue Kléber F-75116 Paris www.hauppauge.fr Connecteur Radio FM (suivant modèle) 3a. Installer les pilotes WinTV pour Windows 98SE/Me/2000 3. Installer les pilotes WinTV pour Windows XP 3a. Lorsque la fenêtre d'ajout de nouveau matériel apparaît, insérez le CD-ROM d'installation WinTV dans votre lecteur de CDROM et cochez la case Installer le logiciel automatiquement (recommandé). Puis cliquez sur Suivant. 3b. Lorsque vous verrez cette boite de dialogue, insérez le CD-ROM Hauppauge dans votre lecteur. Sélectionnez Lecteur de CD-ROM et cliquez sur SUIVANT. Quand le pilote Hauppauge WinTV vidéo driver à été détecté, cliquez sur SUIVANT. Vous pouvez voir maintenant les fichiers se copier sur votre ordinateur. 4. Installation des logiciels pour WinTV Après l'installation des pilotes, lancez l'installation des logiciels WinTV. Pour cela, cliquez sur Démarrez, puis sur Exécutez et entrez la commande suivante : D:\SETUP.EXE (D étant la lettre de votre lecteur CD-ROM) Choisissez ensuite le langage d'installation. Décochez les cases des applications que vous ne voulez pas installer. Vous pouvez laisser par défaut pour installer les applications recommandées. Cliquez sur Installer pour démarrer l'installation. Après l'installation des logiciels, lancez WinTV2000 par le raccourci sur le bureau pour utiliser le logiciel TV ou WinTV-Radio si votre carte est équipée d'un tuner Radio FM pour écouter la Radio. 5. WinTV®2000 - Nouvelle interface utilisateur avec SoftPVRTM Mode plein écran Chaîne suivante Toujours à l'écran Sélectionner la source vidéo Cacher la barre d'outils Aucune barre d'outils sélectionnée Fermer WinTV Réduire 3c. Cliquez sur TERMINER. Contenu de la boîte WinTV ● ● ● ● ● ● ● La Carte WinTV Un Câble son pour la connexion de la carte WinTV a votre carte son. Un adaptateur S-Video/Composite (selon modèle) Le CD-ROM Hauppauge pour Windows avec : · L'application WinTV2000 avec le SoftPVR · WinTV Scheduler · WinTV Radio (sur les modèles équipés d'un tuner FM) · Le programme de la télécommande · Le logiciel télétexte VT-PLUS · Le Manuel d'installation et d'utilisation des cartes WinTV analogiques · Des utilitaires de dépannage WinTV Une Télécommande & 2 piles AAA (selon modèle) Un récepteur infrarouge (selon modèle) Une antenne radio (selon modèle) 1. Installation de la carte WinTV ote : Des dommages matériels peuvent être causé par l'électricité statique. Veuillez toucher une partie métallique de votre boîtier avant de procéder à toute manipulation. N 3b. Cliquez sur Continuer pour installer le pilote Hauppauge WinTV. 3c. Cliquez sur Terminer. Chaîne précédente Menu Menu de configuration Chaîne précédente 3d. Après l’installation du pilote Hauppauge WinTV Vidéo, le pilote Hauppauge WinTV Audio va automatiquement s’installer. Fenêtre de visualisation : double cliquez sur l'image pour l'agrandir. Faites un clique droit prolongé sur l'image pour obtenir les options Enregistrer avec SoftPVR™ Surfer les chaînes Geler vidéo CFG Snapshot configuration Snap Bouton snapshot Effacer la barre d'outils Faites un clique droit sur l'image TV pour effacer la barre d'outils. Cliquez à nouveau pour afficher la barre d'outils. Chaîne TV actuelle ou source vidéo Faite un clique droit ici pour voir la chaîne sélectionnée. 3d. Après l'installation des pilotes Vidéo, Windows va vous détecter le périphérique Audio et vous afficher de nouveau une fenêtre d'ajout de nouveau périphérique. 3e. Cliquez sur Suivant puis sur Continuer et enfin sur Terminer pour achever l'installation des pilotes. ote : Il se peut que Windows vous demande d'insérer le CD-ROM d'installation de Windows pour copier les fichiers nécessaire au fonctionnement de la WinTV. N Enregistrement rapide RC : Télécommande logiciel de contrôle ote : Si les boutons TV / Pause / Record n'apparaîssent pas dans WinTV2000, cela signifie que le SoftPVR n'a pas été installé. Pour cela lancez de nouveau le Setup situé à la racine du CDROM d'installation. Décochez toutes les cases du menu sauf celle du SoftPVR (si vous possédez deux lecteurs de CD-ROM, veuillez l'insérer dans le lecteur ayant la lettre inférieur sous Windows). N Recherche des chaînes Lorsque vous lancez WinTV2000 pour la première fois, ce dernier vous propose de faire une recherche des chaînes automatique. Cliquez sur Oui et sélectionnez les paramètres de recherche suivant : Recherche par canaux / Antenne (même si vous possédez le câble) / Secam / L / France puis sur Démarrer pour lancer la recherche. Pour les DOM-TOM : Recherche par canaux, Antenne, Pal, DK, Poland. 2. Connecter les câbles WinTV Configuration des chaînes Branchez l'antenne TV ou votre câble TV analogique dans le connecteur TV. Branchez le câble son fourni de la sortie son (connecteur "Line-Out") de la carte WinTV à l'entrée son (entrée ligne ou Line-In) de votre carte son. Sauf WinTV-Express, branchez le récepteur de télécommande à la WinTV (le mini-jack à l’opposé de la prise antenne). Collez le point de Velcro pour placer l’autre coté du câble récepteur où il pourra recevoir des commandes infrarouges de l'émetteur. Après avoir effectué la recherche des chaînes, vous pouvez renommer les canaux trouvés et ajuster le canal pour une éventuelle meilleur réception.Pour cela, cliquez sur Menu puis sur Suite Manager. La fenêtre de configuration des chaînes apparaît. Sélectionnez le canal que vous désirez modifier puis sur Editer. Vous pouvez ainsi attribuer des noms aux chaînes et faire un réglage fin. Valider en cliquant sur OK. Page 2 Page 3 ote : Les fonctions suivantes ne sont pas encore activées avec SoftPVRTM : les fonctions OTP et Pause, ainsi que l’avance et le retour rapide. Un Pentium III 800MHz minimum ou équivalant est recommander pour obtenir les meilleurs performance du SoftPVRTM. Un Pentium de 1.5GHz ou plus est recommandé pour l'enregistrement en Divx. N Enregistrement ouvrir les propriétés d'enregistrement 1. Eteignez l'ordinateur. Consultez les instructions du constructeur de votre PC pour retirer le capot. Localisez un slot PCI libre. Dévissez et retirer le cache métallique du slot libre. 2. Enclenchez la carte WinTV dans le slot libre et vissez-la. Replacez le capot de votre PC. Page 1 Pref Menu préférences ● Mode TV en plein écran Quand vous cliquez sur le bouton, l'affichage se met en plein écran. Pour quitter le mode plein écran, faites un clique droit de la souris sur l'image TV. Si vous voyez une bande noire qui contourne l'image TV, cliquez sur le bouton PREF (in bold) puis l'onglet TV Mode. Cochez la case "Autoriser le changement de résolution". Si cela ne fonctionne toujours pas, pensez à faire une mise à jour des pilotes de votre carte graphique et mettez vous en affichage 16 bits sous Windows. ● Mode “Toujours à l’écran” Le mode "Toujours à l'écran" permet de toujours avoir la fenêtre TV en premier plan sur votre bureau. Pour l'activer, cliquez sur Menu, Options puis sur Toujours à l'écran. Pour quitter ce mode, désélectionnez cette option. ● Bouton Menu Cliquez sur Menu pour ouvrir le Menu de configuration TV. Voici les commandes principales pour configurer la TV, et configurer d'autres options : Suite Manager : configurer le tuner TV (recherche, nom des chaînes, réglage fin, etc.), organiser votre liste de chaînes favorites et ajouter une source vidéo externe à votre liste. Configuration : configuration des propriétés des chaînes (couleur, audio, propriétés MPEG, etc ...) View : propriété de l'affichage TV. ● Bouton Pref Cliquez sur Pref pour ouvrir le menu Préférences : View : propriétés de l'écran d'affichage des chaînes TV et du Volume Audio, vous pouvez activer les sous-titres, contrôle de l'affichage de la Barre d'outils (mode Title), NoToolbar mode (No Title) et le Plein écran (mode TV). Movies : configurer les propriétés vidéo et audio du SoftPVR. Sélection du répertoire d'enregistrement des vidéos (DVCR Record File Path), le niveau de qualité MPEG, ainsi que les propriétés audio. SnapShot : réglages des propriétés de capture d'images fixes. Audio : propriétés audio. Couleur : ajuster les couleurs de l'image TV. Page 4 Pour lancer l’enregistrement, cliquez sur OTR (Enregistrement rapide) ou sur le bouton rouge (RECORD) de WinTV2000. Vous pouvez programmer un enregistrement avec WinTV Scheduler. Pour arrêter l’enregistrement, cliquez Stop. Pour fermer le contrôle d’enregistrement, cliquez sur le bouton vert (TV). Si vous cliquez plusieurs fois sur OTR, un chronomètre sera activé, il sera de 15 minutes d’enregistrement pour chaque clique sur le bouton OTR. Par exemple, si vous cliquez 3 fois sur le bouton OTR, l’application WinTV enregistrera pendant 30 minutes. Le fichier vidéo sera enregistré par défaut dans le répertoire DVCR Recorded File Path. Pour changer de répertoire, cliquez sur PREF (menu Préférences), puis sur l’onglet Movies. Dans DVCR Record Path spécifiez le répertoire d’enregistrement. Bouton Rec : En cliquant sur le bouton Rec, l’application génère automatiquement le fichier vidéo et lance l’enregistrement du programme TV. A chaque fois que vous enregistrez, un nouveau fichier sera automatiquement crée et son nom sera affiché dans la fenêtre de contrôle d’enregistrement. Le premier fichier sera _dvcr001.mpg. Le second sera _dvcr002.mpg et ainsi de suite. Pendant l’enregistrement : ● L’affichage TV continue normalement dans la fenêtre de WinTV ● Le compteur indique la longueur de votre enregistrement en heure(s):minute(s):seconde(s) ● Si vous avez démarré l’enregistrement en cliquant sur OTR, en cliquant plusieurs fois sur ce dernier, le temps total pour l’enregistrement sera également affiché. Page 5 Cliquez sur Stop pour arrêter l’enregistrement. Le fichier audio/vidéo est automatiquement enregistré sur votre disque dur avec le nom spécifié dans les paramètres. Le compteur est remis à 00:00:00 après l’enregistrement. Bouton Play : Cliquez sur Play pour visionner le dernier fichier vidéo enregistré sur votre disque. Avec SoftPVR, vous pouvez seulement lire et mettre en pause le fichier vidéo. Bouton File : Cliquez sur File pour ouvrir le menu. Le nom du dernier enregistrement est listé dans la boite de dialogue. Dans cette fenêtre vous pouvez : renommez le fichier vidéo enregistré, lire un fichier vidéo précédemment enregistré, effacer un fichier vidéo. Si vous avez bien le son lors de la visualisation TV en direct mais pas de son lors de la lecture du fichier vidéo d'enregitrement, il faut vérifier deux choses : 1. Cliquez sur Pref puis sur Movies, allez ensuite sur l'onglet Audio Record source et assurez vous que votre carte son est bien sélectionnée dans Sélection de la carte son et que Stéréo Mix ou Mono Mix soit bien sélectionné dans Record Source. Augmentez ensuite le niveau de volume d'enregistrement. 2. Ce problème est parfois due à un mauvais paramètrage de la carte son pour l'enregistrement à partir de l'Entrée Ligne. Pour cela cliquez sur Démarrez / Exécuter et tapez SNDVOL32 /REC. Sélectionnez le potentiomètre Entrée Ligne (Line In). 6. WinTV-Scheduler 7. Installation de la télécommande pour WinTV 8. WinTV-Radio (suivant modèle) N WinTV-Scheduler vous permet de programmer un enregistrement. WinTV-Scheduler, après la configuration peut être fermé, et l'application WinTV peut être lancé au moment et sur la chaîne désirée. Après l'installation, l'icône WinTV-Scheduler est placé sur votre bureau. L'application WinTVScheduler peut également être exécuté en cliquant sur Démarrer/Programmes/Hauppauge WinTV/Scheduler. WinTV-Scheduler fonctionne en utilisant le planificateur de tâches Windows pour lancer l'application WinTV à un instant T. WinTV-Scheduler ajoute une ligne de commande dans le planificateur de tâches Windows pour lancer WinTV2000, lui spécifier une chaîne et un temps d'enregistrement. A l'heure programmée, WinTV2000 s'ouvre, et le menu d'enregistrement déroule et démarre l'enregistrement. Pour programmer un enregistrement, lancez WinTV-Scheduler et cliquez sur Add Program. Vous devez paramétrer : ● L'heure de début ● L'heure de fin ● La fréquence d'enregistrement : une fois, quotidiennement, toutes les semaines ● La date du début du programme : la date du jour est par défaut. Changez si nécessaire. ● Source selection : Par défaut sur le Tuner TV, ou sélectionnez une autre source. ● Channel selection : sélectionnez une des chaînes pré-enregistrer. ● Options d'enregistrement : cliquez sur Record to File. Vous pouvez aussi nommer le fichier dans la boîte de dialogue. Après avoir entré tous les paramètres, cliquez sur Set Program. Vous pouvez ajouter plusieurs Enregistrements, cliquez sur Close après chaque événement. Cliquez ensuite sur Fermer. L'application WinTV2000 doit être fermé pour que la programmation des enregistrements fonctionne. L'application WinTV2000 nécessite une dizaine de seconde pour lancer l'enregistrement. N N Fonctions de la télécommande : ote : Si vous obtenez un message d'erreur lors du lancement du WinTV-Scheduler, vérifiez que le service de Plannificateur des tâches de Windows soit bien activer dans le panneau de configuration. ote : Le manuel d'installation WinTV du CD-Rom comporte plus d'informations. Vous pouvez également consulter notre site Web www.hauppauge.fr ou www.hauppauge.com. Il ne faut pas utiliser les pilotes WDM situés dans le répertoire WDM du CD-ROM, ils ne sont pas compatible SECAM à ce jour. Utilisez les pilotes VFW situés dans le répertoire Win98. ote : la télécommande IR équipe uniquement certains modèles WinTV. Le périphérique IR pour WinTV vous laisse contrôler l’application WinTV à une distance confortable. Le périphérique IR pour WinTV se compose de : ● L’émetteur à distance IR, qui envoi les signaux infrarouges au récepteur. ● Le récepteur IR, qui est relié à la carte WinTV par son câble. ● Le programme IR, qui fonctionne avec Windows pour interprèter les signaux infrarouges. Avant d'installer le périphérique IR pour WinTV, assurez-vous que l'application WinTV32 ou WinTV2000 fonctionnent correctement en utilisant votre souris ou clavier. Le programme IR s’installe automatiquement avec l'exécution du WinTV Setup (lors de l’installation des applications). Après installation, le programme Ir.exe, qui fonctionne en fond de tache avec Windows, contrôle si le récepteur infrarouge reçoit un signal de l'émetteur et envoi la commande désirée à l'application WinTV. Comment installer le périphérique IR pour WinTV : ● Arrêtez votre ordinateur. ● Branchez l'extrémité du câble IR dans le connecteur IR de la carte WinTV. ● Placez le récepteur IR (l’autre extrémité du câble) près de votre moniteur de sorte que le signal infrarouge de la télécommande puisse atteindre le récepteur IR. ● Allumez votre ordinateur. ● Si vous avez précédemment installé les applications WinTV, le programme IR devrait automatiquement fonctionner. Vous verrez l’icône IR dans la barre système près de l'horloge Windows. Sinon, exécutez le IR32.EXE du répertoire IR32 du CD-ROM Hauppauge. L'installation ajoutera un raccourci IR.EXE au groupe de démarrage, de sorte que le programme soit chargé à chaque démarrage de Windows. GO - Démarre l’application WinTV2000 / 32 / Radio32 POWER - Ferme l'application TV CH+ - Chaîne suivante CH- - Chaîne précédente VOL+ - Augmente le volume VOL- - Diminue le volume FULL - Active/désactive le mode TV (Plein écran) MUTE - Sourdine 0-9 - Appel une Chaîne MENU - Appel la liste de tâches de Windows. Utilisez les flèches gauches et droites pour commuter entre les tâches Windows REC - Ouvre le menu du SoftPVR SUIVANT - Avance la vidéo d'environ 5 minutes pas tranche de 10 secondes où le bouton est enfoncé PRECEDENT - Rembobine la vidéo d'environ 5 minutes par tranche de 10 secondes où le bouton est enfoncé Bouton Power Bouton démarrer Utiliser le logiciel WinTV-Radio Pour lancer le logiciel WinTV-Radio, cliquez sur le bouton Radio dans l’application WinTV2000. Vous pouvez aussi le lancer à partir du menu Démarrer / Programmes / Hauppauge WinTV / WinTV-Radio. Utilisation des boutons WinTV-Radio Volume : Monter ou baisser le volume sonore. Tune : Effectuer un réglage fin des chaînes radio. Seek : Rechercher la prochaîne chaîne radio. Mem : Mémoriser une chaîne radio. Cliquez sur le bouton Mem puis sur l’un des boutons de présélection (1-10). Mute : Couper le son. Mono : Forcer la récéption en mono. Le mode par défaut est le stéréo. Scan : Rechercher les stations. Cliquez sur Stop pour arrêter la recherche. Cliquez sur le bouton droit de la souris dans la fenêtre WinTV-Radio pour activer le mode Scan. Min : Réduire la fenêtre WinTV-Radio. CD : Lance votre logiciel de lecture CD pour écouter vos CD audio. TV : Ferme l’application radio et démarre l’application WinTV. OFF : Ferme l’application radio. 1-10 : Présélections 1 - 10 9. Les Raccourcis Clavier Bouton 0-9 Bouton menu Lecture Retour rapide Enregistrement (REC) Avance rapide Stop Pause Suivant 10. Guide de dépannage rapide Augmenter le volume Diminuer le volume Haut-parleur muet Chaîne suivante Chaîne précédente Imprimer une image Copier dans Presse-papiers Copier du Presse-papiers Arrêt Image Activer Barre de Menus Mode TV Plein Ecran Bouton droit de la souris Aide Aide contextuelle = = = = = = = = = = = = = = Défilement Haut Défilement Bas Ctrl+M Plus (+) Moins (-) Ctrl+P Ctrl+C Ctrl+V Ctrl+F F10 Ctrl+T Mode Titre / Mode sans Titre / Mode TV. F1 SHIFT + F1 Problème : l'ordinateur se bloque Si vous avez Norton CrashGuard, désactivez-le. Il peut y avoir des problèmes d'incompatibilité avec certaines cartes mères à base de chipset non-Intel. Consultez notre service technique ou notre site Web pour plus d'informations. Il peut y avoir des problèmes d'incompatibilité avec certaines cartes graphiques. Consultez notre service technique ou notre site Web pour plus d'informations. Il est recommandé d'utiliser une carte à base de chipset nVidia ou Radeon. Les cartes d'accélération de type 3DFX et Voodoo Rush ne posent pas de problèmes. Vous devez utiliser le nombre de couleurs 16 bits pour Windows. Avec certaines cartes graphiques, il faut changer la plage mémoire de la WinTV en allant dans le panneau de configuration, système, gestionnaire de périphériques, contrôleur son vidéo et jeux, puis Hauppauge (il y a une section vidéo et audio, vous devez faire les deux) puis allez dans ressources, décochez la case utiliser les paramètres automatiques, double-cliquez sur la plage mémoire et sélectionnez en une autre. (comme 78000000-78000FFF et 78002000-78002FFF). Sinon testez d'installer la carte WinTV sur un autre emplacement PCI au sein de votre PC pour que Windows lui affecte une autre plage mémoire automatiquement. Problème : image de mauvaise qualitée ou non-réception des chaînes Il faut rechercher les chaînes avec les options Antenne (même si vous êtes sur le réseau câblé), Secam, L et France. Si votre signal d'antenne est trop faible, il faut dans certains cas soit raccourcir le câble d'antenne et/ou ajouter un amplificateur d'antenne. Les antennes portables doivent être amplifiées et bien orientées afin d'avoir une qualité de signal optimal, faite une recherche manuelle dans ce cas. A l'inverse, il ne faut pas un signal d'antenne trop amplifié : dans ce cas les couleurs baveront. Lancez l'application VT-Plus pour voir si la qualité de l'image s'améliore Si c'est le cas, votre signal est trop puissant Le cas inverse, où l'image devient neigeuse, est normale. Problème : pas de son Vérifiez que le câble son minijack est bien branché sur le connecteur de la WinTV et que l’autre extrémité de ce câble est bien connectée dans l'entrée son de votre carte son. Allez dans démarrer/programme/accessoires/divertissement/contrôle du volume et vérifiez que l'entrée ligne ou auxiliaire (suivant les cartes son) n'est pas en position MUET. FCC Statement Radio Interference Statement: This equipment has been tested and found to comply with the limits for a Class B digital device, pursuant to part 15 of the FCC Rules. These limits are designed to provide reasonable protection against harmful interference in a residential installation. This equipment generates, uses, and can radiate radio frequency energy and cause harmful interference to radio communications. However, there is no guarantee that interference will not occur in a particular installation. If this equipment does cause harmful interference to radio or television reception, which can be determined by turning the equipment off and on, the user is encouraged to try to correct the interference by one or more of the following measures: Reorient or relocate the receiving antenna. Increase the separation between the equipment and receiver. Connect the equipment into an outlet on a circuit different from that to which the receiver is connected. Consult the dealer or an experienced radio/TV technician for help. CAUTION: Changes or modifications not expressly approved by the party responsible for compliance to the FCC Rules could void the user’s authority to operate the equipment. CE Statement: This equipment has been tested and complies with EN 55013, EN 55020 and IEC 801-3 part 3 standards. Des informations supplémentaire se trouve sur le Manuel de référence du CD-ROM Hauppauge et sur www.hauppauge.fr rubrique Support. Précédent Contrôlez la fonction du périphérique IR : Quand le programme IR est chargé, vous verrez l’icône IR dans la petite fenêtre près de la montre Windows. Dirigez la télécommande vers le récepteur IR. Quand vous pressez sur le bouton TV de la télécommande, 3-4 secondes après, l’icône IR devrait clignoter, indiquant que le programme IR fonctionne et que l'application WinTV va être exécutée. Si vous ne voyez pas l’icône IR ou si l'application WinTV ne s’ouvre pas, faites ce qui suit : ● Assurez-vous que la télécommande soit bien dirigée vers le récepteur. ● Réexécutez le programme IR en cliquant sur Démarrer / Programmes / Hauppauge WinTV / RestartIR. L’icône IR devrait apparaître dans le coin droit inférieur de votre écran de PC (dans la barre système près de l'horloge Windows). QI-WINTV-V7.6-FR · 08/09/04 Page 6 Page 7 Page 8 Page 9 Page 10