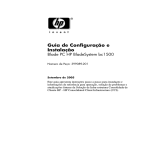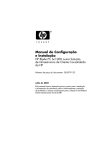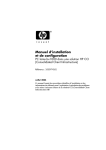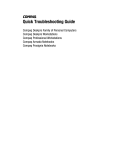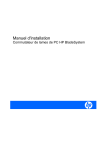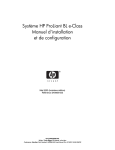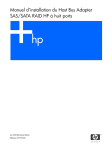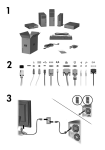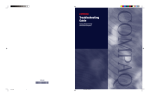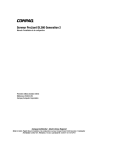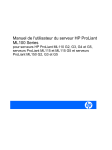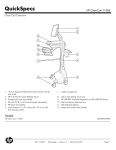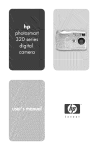Download Manuel d`installation et de configuration
Transcript
Manuel d’installation
et de configuration
Serveur en lame HP – PC en lame bc 1500
Référence : 399089-051
Septembre 2005
Ce manuel fournit des procédures détaillées d’installation et
des informations de référence pour l’exploitation, la résolution
des problèmes et les mises à niveau futures de la solution CCI
(Consolidated Client Infrastructure) HP.
© Copyright 2005 Hewlett-Packard Development Company, L.P.
Les informations du présent document sont susceptibles d’être modifiées
sans préavis.
Microsoft et Windows sont des marques déposées aux États-Unis par Microsoft
Corporation.
AMD Athlon 64 et HyperTransport sont des marques déposées aux États-Unis
par Advanced Micro Devices, Inc.
Les garanties applicables aux produits et services HP sont énoncées dans les
certificats de garantie limitée accompagnant ces produits et services. Aucune
partie du présent document ne saurait être interprétée comme constituant un
quelconque supplément de garantie. HP décline toute responsabilité quant aux
omissions ou erreurs de nature technique ou rédactionnelle qui subsisteraient
dans le présent document.
Ce document contient des informations protégées par des droits d’auteur. Aucune
partie de ce document ne peut être photocopiée, reproduite ou traduite dans une
autre langue sans l’accord écrit au préalable de Hewlett-Packard Company.
Å
AVERTISSEMENT : le non-respect de ces instructions expose l’utilisateur
à des risques potentiellement très graves.
Ä
ATTENTION : le non-respect de ces instructions présente des risques,
autant pour le matériel que pour les informations qu’il contient.
Manuel d’installation et de configuration
Serveur en lame HP – PC en lame bc 1500
Première édition (septembre 2005)
Référence : 399089-051
Table des matières
1 À propos de ce manuel
Public visé . . . . . . . . . . . . . . . . . . . . . . . . . . . . . . . . . . . . . . . . . . . . . . . . . . . . . . . . . . .
Informations importantes relatives à la sécurité . . . . . . . . . . . . . . . . . . . . . . . . . . . . . .
Symboles sur l’équipement . . . . . . . . . . . . . . . . . . . . . . . . . . . . . . . . . . . . . . . . . . . . . .
Stabilité du rack. . . . . . . . . . . . . . . . . . . . . . . . . . . . . . . . . . . . . . . . . . . . . . . . . . . . . . .
Symboles dans le texte . . . . . . . . . . . . . . . . . . . . . . . . . . . . . . . . . . . . . . . . . . . . . . . . .
Documents connexes . . . . . . . . . . . . . . . . . . . . . . . . . . . . . . . . . . . . . . . . . . . . . . . . . . .
Obtenir de l’aide . . . . . . . . . . . . . . . . . . . . . . . . . . . . . . . . . . . . . . . . . . . . . . . . . . . . . .
Assistance technique. . . . . . . . . . . . . . . . . . . . . . . . . . . . . . . . . . . . . . . . . . . . . . . .
Site Web HP . . . . . . . . . . . . . . . . . . . . . . . . . . . . . . . . . . . . . . . . . . . . . . . . . . . . . .
1–1
1–1
1–1
1–3
1–3
1–4
1–4
1–4
1–4
2 Technologie de la solution CCI HP
Caractéristiques du matériel . . . . . . . . . . . . . . . . . . . . . . . . . . . . . . . . . . . . . . . . . . . . . 2–1
Caractéristiques du boîtier ProLiant BL e-Class . . . . . . . . . . . . . . . . . . . . . . . . . . 2–2
Caractéristiques des PC en lame du système HP bc1500 . . . . . . . . . . . . . . . . . . . . 2–5
Fonctions de déploiement et de supervision des logiciels. . . . . . . . . . . . . . . . . . . . . . . 2–8
Fonctions de diagnostic . . . . . . . . . . . . . . . . . . . . . . . . . . . . . . . . . . . . . . . . . . . . . . . . 2–10
3 Planification de l’installation
Environnement optimal . . . . . . . . . . . . . . . . . . . . . . . . . . . . . . . . . . . . . . . . . . . . . . . . .
Avertissements et précautions relatives au rack . . . . . . . . . . . . . . . . . . . . . . . . . . . . . .
Avertissements et précautions pour le boîtier ProLiant BL e-Class . . . . . . . . . . . . . . .
Préparation du déploiement logiciel . . . . . . . . . . . . . . . . . . . . . . . . . . . . . . . . . . . . . . .
HP Rapid Deployment Pack . . . . . . . . . . . . . . . . . . . . . . . . . . . . . . . . . . . . . . . . . .
Autre méthode de déploiement . . . . . . . . . . . . . . . . . . . . . . . . . . . . . . . . . . . . . . . .
Liste du matériel livré . . . . . . . . . . . . . . . . . . . . . . . . . . . . . . . . . . . . . . . . . . . . . . . . . .
Boîtier pour PC en lame . . . . . . . . . . . . . . . . . . . . . . . . . . . . . . . . . . . . . . . . . . . . .
Accessoires de montage en rack . . . . . . . . . . . . . . . . . . . . . . . . . . . . . . . . . . . . . . .
PC en lame . . . . . . . . . . . . . . . . . . . . . . . . . . . . . . . . . . . . . . . . . . . . . . . . . . . . . . .
Manuel d’installation et de configuration
www.hp.com
3–1
3–1
3–3
3–5
3–5
3–5
3–5
3–6
3–6
3–7
iii
Table des matières
Commutateur d’interconnexion . . . . . . . . . . . . . . . . . . . . . . . . . . . . . . . . . . . . . . . 3–8
Panneau de raccordement RJ-45 optionnel. . . . . . . . . . . . . . . . . . . . . . . . . . . . . . . 3–8
Service d’installation en option . . . . . . . . . . . . . . . . . . . . . . . . . . . . . . . . . . . . . . . . . . . 3–8
4 Installation et câblage de la solution CCI HP
Installation du tiroir d’interconnexion. . . . . . . . . . . . . . . . . . . . . . . . . . . . . . . . . . . . . . 4–2
Mesures à l’aide du gabarit . . . . . . . . . . . . . . . . . . . . . . . . . . . . . . . . . . . . . . . . . . . . . . 4–4
Montage des rails dans le rack . . . . . . . . . . . . . . . . . . . . . . . . . . . . . . . . . . . . . . . . . . . 4–7
Installation du boîtier dans le rack . . . . . . . . . . . . . . . . . . . . . . . . . . . . . . . . . . . . . . . . 4–9
Câblage de la solution CCI HP . . . . . . . . . . . . . . . . . . . . . . . . . . . . . . . . . . . . . . . . . . 4–11
Connecteurs du commutateur d’interconnexion HP ProLiant BL e-Class C-GbE 4–12
Panneau de raccordement RJ-45 optionnel. . . . . . . . . . . . . . . . . . . . . . . . . . . . . . 4–13
Câblage du boîtier. . . . . . . . . . . . . . . . . . . . . . . . . . . . . . . . . . . . . . . . . . . . . . . . . 4–14
Installation d’un PC en lame . . . . . . . . . . . . . . . . . . . . . . . . . . . . . . . . . . . . . . . . . . . . 4–17
Mise sous tension de la solution CCI HP . . . . . . . . . . . . . . . . . . . . . . . . . . . . . . . . . . 4–21
Mise hors tension de la solution CCI HP . . . . . . . . . . . . . . . . . . . . . . . . . . . . . . . . . . 4–21
Mise hors tension d’un PC en lame . . . . . . . . . . . . . . . . . . . . . . . . . . . . . . . . . . . 4–21
Mise hors tension du boîtier . . . . . . . . . . . . . . . . . . . . . . . . . . . . . . . . . . . . . . . . . 4–22
Retrait d’un PC en lame . . . . . . . . . . . . . . . . . . . . . . . . . . . . . . . . . . . . . . . . . . . . . . . 4–23
Installation de mémoire additionnelle . . . . . . . . . . . . . . . . . . . . . . . . . . . . . . . . . . . . . 4–23
Installation de l’adaptateur de diagnostic et de la carte graphique . . . . . . . . . . . . . . . 4–26
5 Déploiement et supervision
Options de déploiement des PC en lame . . . . . . . . . . . . . . . . . . . . . . . . . . . . . . . . . . . . 5–2
Déploiement automatisé à l’aide du Rapid Deployment Pack de HP. . . . . . . . . . . 5–2
Autres méthodes de déploiement . . . . . . . . . . . . . . . . . . . . . . . . . . . . . . . . . . . . . . 5–2
Adaptateur de diagnostic et carte graphique en option. . . . . . . . . . . . . . . . . . . . . . 5–3
Caractéristiques des PC en lame et logiciels pris en charge . . . . . . . . . . . . . . . . . . . . . 5–3
Systèmes d’exploitation pris en charge . . . . . . . . . . . . . . . . . . . . . . . . . . . . . . . . . 5–3
Utilitaire Computer Setup (F10) . . . . . . . . . . . . . . . . . . . . . . . . . . . . . . . . . . . . . . . 5–4
Réécriture de la ROM d’un PC en lame . . . . . . . . . . . . . . . . . . . . . . . . . . . . . . . . 5–18
ProLiant BL e-Class Integrated Administrator. . . . . . . . . . . . . . . . . . . . . . . . . . . 5–19
Messages associés aux événements des PC en lame . . . . . . . . . . . . . . . . . . . . . . 5–22
HP Systems Insight Manager . . . . . . . . . . . . . . . . . . . . . . . . . . . . . . . . . . . . . . . . 5–23
Commutateur d’interconnexion HP ProLiant BL e-Class C-GbE
outils et utilitaires de supervision . . . . . . . . . . . . . . . . . . . . . . . . . . . . . . . . . . . . . 5–24
iv
www.hp.com
Manuel d’installation et de configuration
Table des matières
A Avis de conformité
Numéros d’identification. . . . . . . . . . . . . . . . . . . . . . . . . . . . . . . . . . . . . . . . . . . . . . . .
Réglementation FCC (Federal Communications Commission) . . . . . . . . . . . . . . . . . .
Class A Equipment (Matériel de classe A) . . . . . . . . . . . . . . . . . . . . . . . . . . . . . . .
Class B Equipment (Matériel de la classe B) . . . . . . . . . . . . . . . . . . . . . . . . . . . . .
Déclaration de conformité pour les produits portant le logo FCC, uniquement
pour les États-Unis . . . . . . . . . . . . . . . . . . . . . . . . . . . . . . . . . . . . . . . . . . . . . . . . .
Modifications . . . . . . . . . . . . . . . . . . . . . . . . . . . . . . . . . . . . . . . . . . . . . . . . . . . . .
Câbles . . . . . . . . . . . . . . . . . . . . . . . . . . . . . . . . . . . . . . . . . . . . . . . . . . . . . . . . . . .
Canadian Notice (Avis Canadien) . . . . . . . . . . . . . . . . . . . . . . . . . . . . . . . . . . . . . . . . .
Class A Equipment (Matériel de classe A) . . . . . . . . . . . . . . . . . . . . . . . . . . . . . . .
Class B Equipment (Matériel de la classe B) . . . . . . . . . . . . . . . . . . . . . . . . . . . . .
Conformité de la souris . . . . . . . . . . . . . . . . . . . . . . . . . . . . . . . . . . . . . . . . . . . . . . . . .
Avis de l’Union européenne . . . . . . . . . . . . . . . . . . . . . . . . . . . . . . . . . . . . . . . . . . . . .
Avis japonais . . . . . . . . . . . . . . . . . . . . . . . . . . . . . . . . . . . . . . . . . . . . . . . . . . . . . . . . .
Avis coréen . . . . . . . . . . . . . . . . . . . . . . . . . . . . . . . . . . . . . . . . . . . . . . . . . . . . . . . . . .
Class A Equipment (Matériel de classe A) . . . . . . . . . . . . . . . . . . . . . . . . . . . . . . .
Class B Equipment (Matériel de la classe B) . . . . . . . . . . . . . . . . . . . . . . . . . . . . .
Avis japonais . . . . . . . . . . . . . . . . . . . . . . . . . . . . . . . . . . . . . . . . . . . . . . . . . . . . . . . . .
Réglementation relative au laser . . . . . . . . . . . . . . . . . . . . . . . . . . . . . . . . . . . . . . . . . .
Avertissements sur le sécurité des lasers . . . . . . . . . . . . . . . . . . . . . . . . . . . . . . . .
Conformité aux réglementations CDRH. . . . . . . . . . . . . . . . . . . . . . . . . . . . . . . . .
Conformité aux réglementations internationales . . . . . . . . . . . . . . . . . . . . . . . . . .
Note sur le remplacement de la pile . . . . . . . . . . . . . . . . . . . . . . . . . . . . . . . . . . . . . . .
A–1
A–1
A–2
A–2
A–3
A–3
A–3
A–4
A–4
A–4
A–4
A–4
A–5
A–5
A–5
A–5
A–6
A–6
A–6
A–6
A–7
A–7
B Électricité statique
Prévention des décharges électrostatiques . . . . . . . . . . . . . . . . . . . . . . . . . . . . . . . . . . B–1
Méthodes de mise à la terre . . . . . . . . . . . . . . . . . . . . . . . . . . . . . . . . . . . . . . . . . . . . . . B–2
C Messages d’erreur du test POST
D Résolution des problèmes
Si le boîtier ne démarre pas . . . . . . . . . . . . . . . . . . . . . . . . . . . . . . . . . . . . . . . . . . . . . . D–2
Procédures de diagnostic du boîtier. . . . . . . . . . . . . . . . . . . . . . . . . . . . . . . . . . . . . . . . D–5
Si un PC en lame ne démarre pas . . . . . . . . . . . . . . . . . . . . . . . . . . . . . . . . . . . . . . . . D–15
Procédures de diagnostic des PC en lame . . . . . . . . . . . . . . . . . . . . . . . . . . . . . . . . . . D–17
Manuel d’installation et de configuration
www.hp.com
v
Table des matières
Problèmes après amorçage initial . . . . . . . . . . . . . . . . . . . . . . . . . . . . . . . . . . . . . . . .
Dépannage à distance . . . . . . . . . . . . . . . . . . . . . . . . . . . . . . . . . . . . . . . . . . . . . . . . .
Ouverture d’une session de console distante d’un PC en lame . . . . . . . . . . . . . .
Accès à l’utilitaire Computer Setup (F10) d’un PC en lame . . . . . . . . . . . . . . . .
Examen de l’activité d’un PC en lame . . . . . . . . . . . . . . . . . . . . . . . . . . . . . . . . .
Mise hors tension d’un PC en lame . . . . . . . . . . . . . . . . . . . . . . . . . . . . . . . . . . .
D–23
D–24
D–24
D–25
D–27
D–28
E Voyants et boutons
Voyants . . . . . . . . . . . . . . . . . . . . . . . . . . . . . . . . . . . . . . . . . . . . . . . . . . . . . . . . . . . . . E–1
Voyants du panneau avant du boîtier . . . . . . . . . . . . . . . . . . . . . . . . . . . . . . . . . . . E–1
Voyants du panneau arrière du boîtier . . . . . . . . . . . . . . . . . . . . . . . . . . . . . . . . . . E–2
Voyants du panneau arrière avec panneau de raccordement RJ-45 en place . . . . . E–5
Voyants d’état des ventilateurs . . . . . . . . . . . . . . . . . . . . . . . . . . . . . . . . . . . . . . . . E–7
Voyants des PC en lame et de l’adaptateur de diagnostic USB 1.1 . . . . . . . . . . . . E–8
Commutateurs . . . . . . . . . . . . . . . . . . . . . . . . . . . . . . . . . . . . . . . . . . . . . . . . . . . . . . . E–10
Panneau avant . . . . . . . . . . . . . . . . . . . . . . . . . . . . . . . . . . . . . . . . . . . . . . . . . . . . E–10
Panneau arrière . . . . . . . . . . . . . . . . . . . . . . . . . . . . . . . . . . . . . . . . . . . . . . . . . . . E–11
CMOS . . . . . . . . . . . . . . . . . . . . . . . . . . . . . . . . . . . . . . . . . . . . . . . . . . . . . . . . . . E–11
F Caractéristiques techniques
Boîtier pour PC en lame . . . . . . . . . . . . . . . . . . . . . . . . . . . . . . . . . . . . . . . . . . . . . . . . F–2
PC en lame. . . . . . . . . . . . . . . . . . . . . . . . . . . . . . . . . . . . . . . . . . . . . . . . . . . . . . . . . . . F–3
Alimentation connectable à chaud . . . . . . . . . . . . . . . . . . . . . . . . . . . . . . . . . . . . . . . . F–4
G Pile du PC en lame
Remplacement de la pile d’un PC en lame . . . . . . . . . . . . . . . . . . . . . . . . . . . . . . . . . . G–1
Index
vi
www.hp.com
Manuel d’installation et de configuration
1
À propos de ce manuel
Ce manuel fournit des procédures détaillées d’installation et
des informations de référence pour l’exploitation, la résolution
des problèmes et les mises à niveau futures de la solution CCI
(Consolidated Client Infrastructure) HP.
renvois de ce manuel sont liés par un hyperlien à la section
✎ Les
référencée. Pour atteindre cette section, cliquez sur le renvoi.
Public visé
Ce manuel est conçu pour les personnes chargées d’installer, d’administrer
et de résoudre les problèmes des solutions CCI HP. HP suppose que
vous êtes qualifié pour la maintenance des équipements informatiques
et que votre formation vous permet de reconnaître les risques des
niveaux de tension dangereux.
Informations importantes relatives à la sécurité
Å
AVERTISSEMENT : avant d’installer ce matériel, lisez le document intitulé
Informations importantes relatives à la sécurité accompagnant le système.
Symboles sur l’équipement
Les symboles suivants peuvent être apposés sur l’équipement pour
indiquer la présence de conditions potentiellement dangereuses.
AVERTISSEMENT : ce symbole associé à l’un des symboles
suivants indique la présence de risques. Le risque de blessure
existe si les avertissements ne sont pas respectés. Reportez-vous
à la documentation pour plus de détails.
Manuel d’installation et de configuration
www.hp.com
1–-1
À propos de ce manuel
Ce symbole indique la présence de circuits électriques dont
la tension est dangereuse ou un risque d’électrocution. Faites
intervenir un personnel qualifié pour tout entretien.
AVERTISSEMENT : afin de réduire le risque d’électrocution,
n’ouvrez pas ce boîtier. Faites intervenir un personnel qualifié
pour toute maintenance, mise à jour et entretien.
Ce symbole indique des risques d’électrocution. Il n’y a aucun
élément pouvant être remplacé ou réparé par l’utilisateur.
Ce boîtier ne doit être ouvert sous aucun prétexte.
AVERTISSEMENT : pour limiter les risques d’électrocution,
n’ouvrez pas ce boîtier.
Ce symbole sur une prise RJ-45 indique une connexion d’interface
réseau.
AVERTISSEMENT : pour réduire les risques d’électrocution,
d’incendie ou de dommages matériels, ne branchez pas de
connecteurs de téléphone ou de télécommunication dans cette prise.
Ce symbole indique la présence d’une surface chaude ou de
composants chauds. Tout contact présente des risques de brûlure.
AVERTISSEMENT : pour réduire les risques de brûlure, laissez
refroidir la surface ou l’élément avant de le toucher.
Apposés sur les unités ou systèmes d’alimentation,
ces symboles indiquent que le matériel dispose de
plusieurs sources d’alimentation.
AVERTISSEMENT : pour réduire le risque
d’électrocution, débranchez tous les cordons
d’alimentation afin de couper entièrement
l’alimentation du système.
1–2
www.hp.com
Manuel d’installation et de configuration
À propos de ce manuel
Poids en kg
Poids en livres
Ce symbole indique que l’équipement dépasse le poids
maximal pouvant être manipulé en toute sécurité par une
seule personne.
AVERTISSEMENT : pour minimiser les risques de blessure
ou de dommage à l’équipement, respectez les consignes
d’hygiène et de sécurité du travail de votre entreprise en
matière de manipulation d’équipements lourds.
Stabilité du rack
AVERTISSEMENT : afin de réduire tout risque de blessure ou de
détérioration du matériel, vérifiez les points suivants :
• Les pieds de mise à niveau doivent être abaissés jusqu’au sol.
• Le poids de l’ensemble est bien réparti sur les pieds de mise
à niveau.
• Les pieds stabilisateurs doivent être fixés au rack, en cas
d’installation d’un seul rack.
• Les racks doivent être couplés, en cas d’installation de
plusieurs racks.
• Un seul composant à la fois est sorti du rack. Le rack peut être
déstabilisé si plusieurs composants sont sortis en même temps.
Symboles dans le texte
Vous pouvez rencontrer les symboles ci-après dans le texte du manuel.
Leur signification est la suivante.
Å
AVERTISSEMENT : le non-respect de ces instructions expose l’utilisateur
à des risques potentiellement très graves.
Ä
ATTENTION : le non-respect de ces instructions présente des risques, tant
pour le matériel que pour les informations qu’il contient.
IMPORTANT : apporte une clarification ou fournit des instructions
spécifiques.
Manuel d’installation et de configuration
www.hp.com
1–3
À propos de ce manuel
des commentaires, des précisions ou des informations
✎ Présente
complémentaires.
Documents connexes
Pour de plus amples informations sur les sujets abordés dans ce manuel,
reportez-vous aux documents suivants :
■ HP ProLiant BL e-Class Integrated Administrator User Guide
■ ProLiant Integration Module for Altiris User Guide
■ Manuel de résolution des problèmes de serveur
■ Fiche d’entretien du produit
■ Manuel d’utilisation du commutateur d’interconnexion
HP ProLiant BL e-Class C-GbE
■ Livre blanc : HP ProLiant BL e-Class System Overview
and Planning
■ Résumé des caractéristiques
Obtenir de l’aide
Si malgré les informations contenues dans ce manuel vous n’avez
pu résoudre un problème, vous pouvez obtenir des informations
complémentaires ainsi qu’une assistance auprès des contacts
indiqués ci-dessous.
Assistance technique
Pour obtenir une assistance technique, appelez le centre d’assistance
technique HP de votre pays. Les numéros de téléphone figurent dans
la brochure Support Telephone Numbers figurant sur le CD Documentation
fournis avec les PC en lame. Les numéros de téléphone des centres
d’assistance technique figurent également sur le site Web HP,
à l’adresse www.hp.com.
Site Web HP
Le site Web HP contient des informations relatives à ce produit, ainsi
que les dernières versions des drivers et des images de ROM flash.
Pour accéder au site Web HP, connectez-vous à l’adresse
www.hp.com/fr.
1–4
www.hp.com
Manuel d’installation et de configuration
2
Technologie de la solution CCI HP
Caractéristiques du matériel
La solution CCI HP se compose d’un boîtier montable en rack contenant
des circuits électroniques évolués permettant la supervision de 20 PC
en lame à processeur unique.
Boîtier ProLiant BL e-Class équipé de 20 PC en lame
Sauf indication contraire, les caractéristiques du boîtier et des PC
en lame présentées dans les sections ci-dessous sont disponibles
en standard sur les solutions CCI HP.
Manuel d’installation et de configuration
www.hp.com
2–1
Technologie de la solution CCI HP
Caractéristiques du boîtier ProLiant BL e-Class
Les caractéristiques du boîtier lame sont les suivantes :
■
Hauteur de 3U et largeur standard de 48 cm (19 pouces)
■
Prise en charge de 20 PC en lame
■
Options de tiroir d’interconnexion pour chaque boîtier de serveur
en lame :
❏
Commutateur d’interconnexion avec quatre connecteurs
RJ-45 de liaison montante Gigabit Ethernet.
❏
Panneau de raccordement optionnel de quarante connecteurs
RJ-45
■
ProLiant BL e-Class Integrated Administrator pour la supervision
locale et distante
■
Redondance de l’alimentation
■
Redondance du refroidissement
■
Voyants d’état du système
Commutateur d’interconnexion HP ProLiant BL e-Class C-GbE
(en option)
Le commutateur d’interconnexion HP ProLiant BL e-Class C-GbE
présente les caractéristiques suivantes :
2–2
■
Réduction significative du câblage (40 connexions réseau de
PC en lame vers quatre connecteurs RJ-45 de liaison montante
Gigabit Ethernet)
■
Format de tiroir d’interconnexion adapté au boîtier lame
■
Faible consommation électrique pour un maximum de rendement
■
Compatibilité avec les commutateurs courants
www.hp.com
Manuel d’installation et de configuration
Technologie de la solution CCI HP
Panneau de raccordement RJ-45 (en option)
Caractéristiques du panneau de raccordement RJ-45 :
■
40 connecteurs RJ-45 10/100
■
Correspondance 1 à 1 entre les cartes réseau des PC en lame et 1
des ports RJ-45 à l’arrière du panneau de raccordement monté sur
le tiroir.
■
Voyants de liaison et d’activité séparés pour chaque port 10/100
ProLiant BL e-Class Integrated Administrator
Caractéristiques de l’Integrated Administrator :
■
Accès local et distant aux informations du boîtier et des PC en
lame
■
Accès Web sécurisé selon Secure Shell, Telnet et SSL (Secure
Sockets Layer)
■
Boutons virtuels marche/arrêt et boutons d’identification des
unités (UID)
■
Accès à la console distante de chaque PC en lame
■
Accès à l’utilitaire Computer Setup (F10) de chaque PC en lame
■
Prise en charge des scripts de lignes de commande
Manuel d’installation et de configuration
www.hp.com
2–3
Technologie de la solution CCI HP
Alimentation redondante
Le boîtier en lame ProLiant BL e-Class est équipé de deux alimentations
de 600 W connectables à chaud :
■
Redondance 1 + 1
■
Fonction intégrée d’enfichage sans interruption de fonctionnement
■
Détection automatique des plages de tensions d’entrée 100–127 Vca
et 200–240 Vca
■
Partage de la charge entre tous les PC en lame
Refroidissement redondant
Le boîtier ProLiant BL e-Class est équipé de quatre ventilateurs
redondants connectables à chaud. Ces ventilateurs sont caractérisés par :
■
Redondance 2 + 2
■
Permutation à chaud entre tous les emplacements de ventilateur
■
Vitesse variable
■
Voyant d’état individuel
Voyants d’état du système
L’état du système est indiqué localement par un ensemble de voyants,
notamment :
2–4
■
Voyants internes d’état des ventilateurs
■
Voyants externes d’état
❏
Voyant d’état des ventilateurs
❏
Voyant d’état du boîtier
❏
Voyants des PC en lame
❏
Voyants des alimentations
❏
Voyant d’état de l’Integrated Administrator
www.hp.com
Manuel d’installation et de configuration
Technologie de la solution CCI HP
Caractéristiques des PC en lame du système HP bc1500
Le PC en lame est facile à installer, à déployer et à entretenir. Un PC
en lame nécessitant une mise à niveau, un entretien ou une réparation
hors rack peut être facilement remplacé par un autre. La figure
ci-dessous illustre un PC en lame.
PC en lame
Le PC en lame est compatible avec les technologies de processeur et
d’architecture système, notamment :
■
Processeur
■
Mémoire
■
Stockage de masse
■
État et surveillance des PC en lame
■
Adaptateur de diagnostic (nécessite une carte graphique en option)
■
Vidéo (connecteur pour la carte graphique de diagnostic en option ;
référence 346204-001)
■
ROM
■
2 LOM (LAN on mother board)
■
Commande d’état et d’alimentation
Manuel d’installation et de configuration
www.hp.com
2–5
Technologie de la solution CCI HP
Processeur
Les PC en lame sont livrés avec un processeur AMD Athlon™
64 1500+ de 512 Mo de mémoire cache.
Ä
ATTENTION : le dissipateur thermique du processeur est intégré à la carte
mère et n’est pas démontable.
Mémoire
Le PC en lame prend en charge les caractéristiques mémoire suivantes :
■
DDR 333 (2 connecteurs SODIMM)
Pour plus d’informations, reportez-vous aux QuickSpecs (Résumé
des caractéristiques) sur le site Web : www.hp.com
■
Mémoire système de 512 Mo extensible à 2 Go avec deux
SODIMM de stockage de masse de 1 Go
Le PC en lame est fourni avec un disque dur ATA fixé par des vis.
État et surveillance des PC en lame
Le PC en lame est doté des fonctions d’état et de surveillance
suivantes :
2–6
■
Bouton/voyant d’identification d’unité (UID)
■
Voyant d’état de PC en lame
■
Voyants d’activité réseau de PC en lame
■
Voyant d’activité du disque dur
■
Voyant d’alimentation et bouton marche/arrêt
■
Prise en charge de diagnostics par le biais de l’utilitaire Computer
Setup (F10), du journal IML (Integrated Management Log) et de
l’utilitaire HP Systems Insight Manager
www.hp.com
Manuel d’installation et de configuration
Technologie de la solution CCI HP
Adaptateur et carte graphique de diagnostic
Chaque PC en lame est équipé d’un connecteur de diagnostic.
L’adaptateur et la carte graphique de diagnostic (disponibles ensembles
comme rechange) permettent de disposer des fonctionnalités suivantes :
■
Connectivité USB pour deux périphériques USB (unité de disquette,
lecteur de CD-ROM, clavier et souris)
■
Connectivité PS2 pour clavier et souris
■
Connectivité vidéo via un connecteur VGA standard à 15 broches
(carte graphique en option requise pour la sortie vidéo)
■
Connectivité série pour faciliter la maintenance logicielle
Vidéo (en option)
Le PC en lame prend la vidéo en charge par le biais de l’adaptateur
et de la carte graphique de diagnostic (disponibles ensembles comme
rechange). Les fonctions vidéo comprennent :
■
Prise en charge des résolutions graphiques SVGA, VGA et EGA
■
La sortie vidéo s’obtient en connectant une carte graphique de
diagnostic au PC en lame (cette carte optionnelle permet une
résolution maximale de 1024 x 768 et des couleurs en 24 bits)
■
Mémoire vidéo SDRAM de 4 Mo
ROM
Caractéristiques de la ROM des PC en lame :
■
ROM de 1 Mo pour le système et la vidéo
■
Mise à niveau de la ROM système à l’aide de l’utilitaire Flashbin
■
Protection matérielle du bloc d’amorçage
■
Prise en charge de l’écriture de la ROM à distance
■
Prise en charge d’une unité de disquette USB amorçable
■
Prise en charge limitée d’un lecteur de CD-ROM USB amorçable
Manuel d’installation et de configuration
www.hp.com
2–7
Technologie de la solution CCI HP
Cartes réseau
Les deux interfaces réseau intégrées au PC en lame ont les
caractéristiques suivantes :
■
Interfaces réseau intégrées Fast Ethernet Broadcom 5705F à
10/100 Mbits/s
■
Prise en charge PXE (Preboot Execution Environment) sur la
première carte uniquement
■
Négociation automatique des vitesses de liaison 10/100 Mbits/s
■
Prise en charge du Full-Duplex Ethernet
■
Partage pour la tolérance aux pannes de réseau ou l’équilibre
des charges
Fonctions de déploiement et de supervision
des logiciels
HP offre un vaste ensemble de fonctionnalités et d’outils en option
pour la prise en charge efficace du déploiement et de la supervision
des logiciels. Voir Chapitre 5, « Déploiement et supervision », pour
une description détaillée des utilitaires suivants :
■
ProLiant BL e-Class Integrated Administrator
ProLiant BL e-Class Integrated Administrator est un système
centralisé de supervision et de surveillance du boîtier ProLiant
BL e-Class et des PC en lame. Il agit comme serveur de terminaux
et comme contrôleur d’alimentation en permettant la connexion
de consoles à tous les PC en lame par une liaison série hors bande
sécurisée.
■
Utilitaire Computer Setup (F10)
Cet utilitaire permet d’accomplir un grand nombre d’activités de
configuration et d’accéder aux paramètres système comme ceux
des périphériques, de la sécurité, du stockage et de l’ordre d’amorçage.
2–8
www.hp.com
Manuel d’installation et de configuration
Technologie de la solution CCI HP
■
HP Rapid Deployment Pack
Les fonctionnalité su Rapid Deployment Pack comprennent :
❏ Une console graphique de déploiement avec fonctions
glisser-déposer intuitives pour des scripts et des images
permettant de déployer des systèmes d’exploitation et
des applications sur une quelconque combinaison de PC
en lame installés dans des boîtiers.
❏ Déploiement simultané sur plusieurs PC en lame
❏ Des fonctions évoluées permettant de détecter et d’afficher
les PC en lame en fonction du rack, du boîtier et du compartiment
où ils se trouvent.
❏ Possibilité de configurer la console de déploiement pour
installer automatiquement des configurations prédéfinies
sur des PC en lame nouvellement installés.
Pour plus d’informations sur le Rapid Deployment Pack, contactez
votre revendeur agréé ou consultez le CD Rapid Deployment
accompagnant le boîtier, ou encore visitez le site Web HP
www.hp.com
■
HP Systems Insight Manager
Depuis une seule console, cet utilitaire permet de superviser en
détail la configuration, l’inventaire et les pannes des plateformes
de serveurs HP, y compris des centaines de PC en lame.
■ Automatic System Recovery-2 (ASR-2)
L’ASR-2 est un utilitaire de diagnostic et de restauration qui
redémarre automatiquement le PC en lame en cas de défaillance
critique du système d’exploitation.
■ Restauration automatique du boîtier (ESR)
Similaire à l’ASR-2, l’utilitaire ESR (Enclosure Self Recovery)
est une fonction de surveillance automatique de la fiabilité de
l’Integrated Administrator. Si l’Integrated Administrator ne démarre
pas ou se bloque en cours d’exécution, l’ESR le réinitialise pour
tenter une restauration automatique. Les PC en lame et le tiroir
d’interconnexion ne sont pas affectés par l’utilitaire ESR.
■ Journal IML
Le journal de maintenance intégré (IML) consigne dans le détail
les événements essentiels du système dans un journal. Ce journal,
couvrant également les états du système, est accessible aux autres
utilitaires, y compris HP Systems Insight Manager.
Manuel d’installation et de configuration
www.hp.com
2–9
Technologie de la solution CCI HP
■
Flashbin
L’utilitaire Flashbin permet de mettre à jour le microprogramme
(BIOS) à l’aide des utilitaires système ou des utilitaires Flashbin
en option.
■
Réécriture de la ROM en ligne
Grâce à Smart Components for Remote ROM Flash et à l’application
de console RDU (Remote Deployment Utility), cet utilitaire
de réécriture de la ROM à distance permet de mettre à jour le
microprogramme (BIOS) à partir d’un site éloigné.
■
Commutateur d’interconnexion HP ProLiant BL e-Class C-GbE
Ce commutateur concentre les quarante connexions Ethernet 10/100
des PC en lame en quatre connecteurs RJ-45 de liaison montante
Gigabit Ethernet. Chaque liaison montante peut communiquer
avec 40 connexions réseau ; un seul des connecteurs RJ-45 peut
donc être utilisé pour réduire dans le rapport 40 à 1 le nombre de
câbles réseau connectés au boîtier. Le commutateur
d’interconnexion est conforme aux standards de l’industrie et est
prêt à l’emploi sans configuration.
Pour plus d’informations sur ces outils et utilitaires, reportez-vous au
Chapitre 5, « Déploiement et supervision ».
Fonctions de diagnostic
Les outils de diagnostic du matériel, du logiciel et du microprogramme
comprennent :
2–10
■
ProLiant BL e-Class Integrated Administrator
■
Adaptateur de diagnostic pour l’accès aux PC en lame
(nécessite une carte graphique de diagnostic en option)
■
Carte graphique de diagnostic en option
■
HP Systems Insight Manager
■
Autotest à la mise sous tension (POST)
■
Utilitaire de diagnostic
■
Flashbin
■
Voyants de surveillance de l’état
www.hp.com
Manuel d’installation et de configuration
3
Planification de l’installation
Environnement optimal
Pour assurer des performances et une disponibilité optimales de la
solution CCI HP, veillez à respecter les prescriptions requises quant
aux points suivants :
■
Résistance du plancher
■
Espace
■
Puissance d’alimentation
■
Mise à la terre
■
Température
■
Aération
Pour plus d’informations sur ces conditions, reportez-vous au white
paper HP ProLiant BL e-Class System Overview and Planning figurant
sur le CD Documentation et également disponible sur le site Web HP.
www.hp.com
Avertissements et précautions relatives au rack
Avant d’installer le rack, veillez à respecter les avertissements et
précautions ci-dessous :
Å
AVERTISSEMENT : afin de minimiser les risques de blessure ou de
détérioration du matériel, assurez-vous que :
• Le rack est stabilisé de manière appropriée avant d’installer ou de retirer
un composant.
• Un seul composant à la fois est sorti du rack.
• Les pieds de mise à niveau sont abaissés jusqu’au sol.
• Le poids de l’ensemble est bien réparti sur les pieds de mise à niveau.
• Les stabilisateurs sont fixés au rack, dans le cas d’un seul rack.
Manuel d’installation et de configuration
www.hp.com
3–1
Planification de l’installation
Å
AVERTISSEMENT : pour minimiser les risques de blessure ou de
détérioration du matériel, prévoyez AU MOINS deux personnes pour
décharger le rack de la palette en toute sécurité. Un rack de 42U peut
peser plus de 115 kg et peut avoir plus de 2,1 m de hauteur ; il peut
facilement basculer lorsqu’il est déplacé sur ses roulettes.
Ne vous tenez jamais devant le rack lorsque celui-ci descend de la
palette sur une rampe ; saisissez-le toujours de chaque côté.
Å
AVERTISSEMENT : lorsque vous installez un boîtier dans un rack Telco,
assurez-vous que le châssis du rack est fixé au sol et au plafond du
bâtiment.
Ä
ATTENTION : dans le cas d’un rack Compaq Série 7000, vous devez
installer la grille d’aération à haut débit [Réf. 327281-B21 (pour rack 42U)
et réf. 157847-B21 (pour rack 22U)] sur la porte, pour garantir une
bonne circulation d’air de refroidissement entre l’avant et l’arrière et
éviter d’endommager les équipements.
Ä
ATTENTION : dans le cas d’un rack HP ou d’un autre constructeur, respectez
les conditions supplémentaires suivantes pour garantir une bonne circulation
de l’air et éviter d’endommager les équipements.
• Portes avant et arrière : si le rack 42U est équipé de portes à l’avant et à
l’arrière, vous devez prévoir des orifices d’une surface totale de 5.350 cm²
uniformément répartis entre le haut et le bas pour assurer un débit d’air
approprié (équivalent à l’ouverture requise de 64 pour-cent).
• Côtés : le dégagement minimum entre les composants installés dans le
rack et les panneaux latéraux doit être de 7 cm (2,75 pouces).
Ä
3–2
ATTENTION : installez toujours des caches à l’avant pour obturer toutes
les ouvertures des emplacements inoccupés. Cette disposition garantit
une circulation d’air appropriée. Si le rack est utilisé sans caches, les
composants peuvent être endommagés par surchauffe.
www.hp.com
Manuel d’installation et de configuration
Planification de l’installation
Avertissements et précautions pour le boîtier
ProLiant BL e-Class
Avant d’installer un boîtier ProLiant BL e-Class, lisez attentivement
les notes d’avertissement et de précaution suivantes :
Å
AVERTISSEMENT : pour minimiser les risques de blessure ou de
détérioration du matériel, observez toutes les notes d’avertissement
et de précaution indiquées dans les instructions de montage.
Å
AVERTISSEMENT : l’énergie électrique présente un risque de blessure
ou de dégât à l’équipement. L’ouverture de la porte d’accès vous met en
présence de circuits électriques dangereux. Cette porte devrait être
verrouillée pendant le fonctionnement normal de l’appareil ou lors
d’opérations de dépannage ; le système devrait être installé dans un local
à accès contrôlé dont l’accès n’est autorisé qu’à du personnel qualifié.
Å
AVERTISSEMENT : afin d’éviter tout risque d’électrocution ou de
détérioration de l’équipement :
• Ne tentez pas de démonter ou d’entretenir d’autres composants que ceux
indiqués dans les manuels d’utilisation de la solution CCI HP.
• Ne désactivez pas la prise de terre du cordon d’alimentation. La prise de
terre est un élément essentiel du dispositif de sécurité.
• Branchez les deux cordons d’alimentation à une prise secteur reliée à la
terre, accessible facilement.
• Débranchez les cordons d’alimentation des sources d’alimentation pour
mettre le boîtier hors tension.
Å
AVERTISSEMENT : afin d’éviter toute brûlure, il vous est conseillé de
laisser refroidir les éléments internes du système avant de les toucher.
Manuel d’installation et de configuration
www.hp.com
3–3
Planification de l’installation
Å
AVERTISSEMENT : le boîtier ProLiant BL e-Class est très lourd. Pour
minimiser les risques de blessure ou de dommage à l’équipement :
• Respectez les consignes d’hygiène et de sécurité du travail de votre
entreprise en matière de manipulation d’équipements lourds.
• Avant d’installer ou de retirer un boîtier, commencez par enlever tous
les PC en lame et les sources d’alimentation.
• Prenez des précautions et demandez de l’aide lorsque vous soulevez
un boîtier pour l’installer ou le retirer, en particulier lorsqu’il n’est pas fixé
au rack. Lorsque la hauteur d’installation du boîtier dans le rack dépasse
la hauteur de poitrine, une troisième personne doit OBLIGATOIREMENT
aligner le boîtier sur les rails pendant que les deux autres le soutiennent.
3–4
Å
AVERTISSEMENT : le boîtier ProLiant BL e-Class est équipé de deux
cordons d’alimentation pour les deux sources d’alimentation redondantes.
Pour mettre les appareils hors tension lors d’une intervention technique,
il est nécessaire de débrancher les deux cordons d’alimentation de la
prise secteur et du connecteur à l’arrière du boîtier.
Ä
ATTENTION : pour l’entretien de composants non connectables à chaud,
vous devez mettre hors tension les PC en lame et/ou le boîtier et les PC en
lame. Certaines opérations nécessitent toutefois de laisser les PC en lame
sous tension, comme les remplacements à chaud et la résolution de problèmes.
Ä
ATTENTION : utilisez un onduleur pour protéger les équipements contre
les fluctuations de tension et les coupures temporaires de courant. Cet
appareil absorbe les pics de tension pour éviter toute détérioration du
matériel ; il maintient également le système en fonctionnement pendant
les coupures de courant.
Ä
ATTENTION : avant de commencer une installation quelconque,
assurez-vous toujours que l’équipement est correctement raccordé à la
terre. Une décharge électrostatique résultant d’une mauvaise mise à la
terre peut détériorer les composants électroniques. Pour plus d’informations,
reportez-vous à l’Annexe B, « Électricité statique ».
Ä
ATTENTION : ne retirez pas une source d’alimentation sans disposer
d’une source de rechange prête à l’installation. Une source
d’alimentation défaillante doit rester en place dans le système pour assurer
une circulation d’air adéquate et éviter toute surchauffe du système en
fonctionnement.
www.hp.com
Manuel d’installation et de configuration
Planification de l’installation
Préparation du déploiement logiciel
Pour préparer le déploiement logiciel, vous devez commencer par
installer le Rapid Deployment Pack de HP ou appliquer une autre
méthode de déploiement. Ces méthodes de déploiement sont
présentées au Chapitre 5, « Déploiement et supervision ».
HP Rapid Deployment Pack
Pour déployer le logiciel des PC en lame à l’aide du Rapid Deployment
Pack de HP, assurez-vous de disposer d’un serveur DHCP pour l’attribution
des adresses IP, d’un serveur de déploiement (qui peut être le même
que le serveur DHCP) et du CD de déploiement rapide accompagnant
le boîtier.
Autre méthode de déploiement
Si vous n’utilisez pas le Rapid Deployment Pack de HP, choisissez la
méthode de déploiement de votre choix. Les PC en lame sont équipés
d’une carte réseau PXE (uniquement la première carte) et prennent en
charge les unités de disquette ou de CD-ROM USB amorçables
(connectés à l’adaptateur de diagnostic).
Liste du matériel livré
IMPORTANT : tous les accessoires de montage du boîtier ProLiant BL
e-Class dans un rack HP, Compaq ou d’un autre constructeur sont fournis
avec le boîtier. Pour les racks Telco, un kit séparé est disponible en
option.
Pour plus d’informations sur les options et l’infrastructure de
déploiement, reportez-vous au white paper HP ProLiant BL e-Class
System Overview and Planning figurant sur le CD Documentation.
Manuel d’installation et de configuration
www.hp.com
3–5
Planification de l’installation
Boîtier pour PC en lame
Le boîtier ProLiant BL e-Class est fourni avec les composants
suivants :
■
Deux sources d’alimentation redondantes et deux cordons
d’alimentation
■
Quatre ventilateurs connectables à chaud
■
Caches de PC en lame
■
Pack ProLiant Essentials Foundation pour serveurs Proliant BL
■
Accessoires de montage pour racks HP, Compaq et d’autres
constructeurs
■
Câble null-modem
Ä
ATTENTION : pour assurer la circulation de l’air et un refroidissement
adéquat, installez toujours un PC en lame ou un cache dans chaque
compartiment de PC en lame. Une mauvaise circulation d’air peut
engendrer des dégâts par surchauffe.
Ä
ATTENTION : ne retirez pas une source d’alimentation sans disposer d’une
source de rechange prête à l’installation. Une source d’alimentation défaillante
doit rester en place dans le système pour assurer une circulation d’air
adéquate et éviter toute surchauffe du système en fonctionnement.
Accessoires de montage en rack
La figure et le tableau ci-dessous présentent les accessoires standard
de montage en rack (pour les racks HP, Compaq et d’autres constructeurs)
livrés avec le boîtier ProLiant BL e-Class.
Ä
3–6
ATTENTION : ne transportez un rack contenant un boîtier et de PC en lame
sans installer au préalable le kit d’expédition prévu (référence PH555A).
Tout transport sans ce kit d’expédition, risque de détériorer les PC en lame
et le boîtier, ce qui annulerait la garantie. Pour plus d’informations,
reportez-vous à la documentation du kit d’expédition.
www.hp.com
Manuel d’installation et de configuration
Planification de l’installation
IMPORTANT : tous les accessoires de montage du boîtier ProLiant BL
e-Class dans un rack HP, Compaq ou d’un autre constructeur sont fournis
avec le boîtier. Pour les racks Telco, un kit séparé est disponible en
option.
Accessoires standard de montage en rack
Numéro
Description
1
Rails pour rack (2, gauche et droit)
2
Sachet de vis
Non illustré
Gabarit de montage du boîtier
Les rails ont les caractéristiques suivantes :
■
Profondeur réglable de 61 à 91 cm (24 à 36 pouces)
■
Indicateur de profondeur, visible au milieu du rail
■
Marques « L » et « R » pour identifier le rail gauche (L) et le rail
droit (R) (vus de l’avant du rack)
PC en lame
Les PC en lame sont livrés à l’unité ou par dix.
Manuel d’installation et de configuration
www.hp.com
3–7
Planification de l’installation
Commutateur d’interconnexion
La solution CCI HP prend en charge un commutateur d’interconnexion
qui s’insère à l’arrière du boîtier comme illustré ci-dessous.
Arrière du boîtier avec commutateur d’interconnexion en place
Panneau de raccordement RJ-45 optionnel
Arrière du boîtier avec panneau de raccordement RJ-45 en place
Service d’installation en option
Vous pouvez choisir de faire installer votre solution CCI par HP. Vous
avez alors la garantie d’un fonctionnement parfait depuis le début, ce
qui s’avère particulièrement précieux dans le cas d’environnements
critiques. Pour de plus amples informations et une offre, contactez
votre représentant HP.
3–8
www.hp.com
Manuel d’installation et de configuration
4
Installation et câblage
de la solution CCI HP
Ce chapitre décrit les procédures suivantes :
■
Installation du tiroir d’interconnexion dans le boîtier
■
Mesures à l’aide d’un gabarit
■
Montage des rails dans le rack
■
Installation du boîtier dans le rack
■
Câblage de la solution CCI HP
❏
Identification des connecteurs du tiroir d’interconnexion
❏
Câblage du boîtier
■
Mise sous tension de la solution CCI HP
■
Mise hors tension de la solution CCI HP
❏
Mise hors tension d’un PC en lame
❏
Mise hors tension du boîtier
■
Installation d’un PC en lame
■
Retrait d’un PC en lame
■
Installation de mémoire supplémentaire
■
Raccordement de l’adaptateur de diagnostic et de la carte graphique
en option
Manuel d’installation et de configuration
www.hp.com
4–1
Installation et câblage de la solution CCI HP
Installation du tiroir d’interconnexion
Le tiroir d’interconnexion étant en option, vous devez commencer par
en acheter un. Le module Integrated Administrator est fourni avec le
tiroir d’interconnexion.
✎ La procédure est identique pour n’importe quel tiroir d’interconnexion.
Pour installer le tiroir d’interconnexion, procédez comme suit :
1. Appuyez sur le verrou de couleur violette pour libérer une source
d’alimentation connectable à chaud 1.
✎ Les composants connectables à chaud sont de couleur violette.
2. Actionnez la poignée d’ouverture 2.
3. Faites glisser la source d’alimentation hors du boîtier 3.
Retrait d’une alimentation connectable à chaud
4. Retirez la seconde alimentation connectable à chaud en suivant
la même procédure.
4–2
www.hp.com
Manuel d’installation et de configuration
Installation et câblage de la solution CCI HP
5. Appuyez sur les boutons 1 pour libérer le tiroir d’interconnexion.
6. Tirez les leviers d’éjection bleus vers l’arrière du boîtier 2.
✎ La couleur bleue indique des points de contact internes.
Leviers d’éjection du tiroir d’interconnexion tirés vers l’arrière
7. Insérez le tiroir d’interconnexion dans le boîtier 1.
8. Faites pivoter les leviers du tiroir d’interconnexion en position
de verrouillage 2.
Insertion du tiroir d’interconnexion et verrouillage des leviers
(commutateur d’interconnexion sur l’illustration)
Manuel d’installation et de configuration
www.hp.com
4–3
Installation et câblage de la solution CCI HP
9. Installez les alimentations connectables à chaud 1.
10. Amenez les poignées en position de verrouillage 2.
Installation d’une alimentation connectable à chaud
Mesures à l’aide du gabarit
Le gabarit permet de localiser les orifices appropriés pour l’insertion
des languettes dans les montants verticaux du rack. À l’aide d’un
crayon, marquez les bords supérieur et inférieur du gabarit sur les
montants du rack, de manière à indiquer la position des rails
supportant le boîtier.
Pour marquer l’espace occupé et la position du boîtier dans le rack
à l’aide du gabarit, procédez comme suit :
1. Placez-vous en face du rack et repérez la face avant du gabarit.
2. En commençant en haut du dernier élément installé, fixez le gabarit
sur l’avant du rack en appuyant sur les languettes pour les insérer
dans les orifices des montants du rack.
Å
4–4
AVERTISSEMENT : le rack doit être stabilisé de manière adéquate avant
et après l’installation de composants. Si vous installez un boîtier dans un
rack vide, vous devez le placer tout en bas et ajouter chaque fois un autre
boîtier au-dessus du précédent.
www.hp.com
Manuel d’installation et de configuration
Installation et câblage de la solution CCI HP
IMPORTANT : faites correspondre les encoches du gabarit avec les orifices
des montants du rack.
Mesures à l’aide d’un gabarit
3. Alignez le gabarit de manière à ce que ses bords soient
perpendiculaires aux côtés du rack.
IMPORTANT : les repères sur les montants du rack permettent de garder
le bon alignement du gabarit.
Manuel d’installation et de configuration
www.hp.com
4–5
Installation et câblage de la solution CCI HP
4. Au crayon, marquez d’un « M » les endroits où les rails doivent
être insérés 1.
5. Sur le rack, marquez la position des bords inférieur et supérieur
du gabarit afin de faciliter le positionnement du gabarit pour le
boîtier suivant 2.
Marquage du rack pour l’installation du boîtier
6. Retirez le gabarit de l’avant du rack et placez-le à l’arrière
du rack.
7. Repérez l’arrière du gabarit.
8. Répétez les opérations 2 à 5 pour marquer l’arrière du rack.
✎ Rangez le gabarit pour un usage ultérieur.
4–6
www.hp.com
Manuel d’installation et de configuration
Installation et câblage de la solution CCI HP
Montage des rails dans le rack
1. Mesurez la profondeur du rack.
2. Assurez-vous que le mécanisme de blocage du rail est en position
déverrouillée 1.
3. Appuyez sur la languette de déverrouillage pour libérer le rail 2.
4. Réglez le rail à la profondeur du rack en vous servant des nombres
indiqués sur le rail 3. La profondeur d’un rack de marque Compaq
(29 pouces) est clairement indiquée sur les rails.
Déblocage et réglage d’un rail
IMPORTANT : les nombres indiqués sur le rail donnent une approximation
de la profondeur du rack. Pour obtenir un réglage précis, il peut être
nécessaire de fixer le rail.
5. Insérez l’arrière du rail dans le rack à l’endroit des marques
effectuées à l’aide du gabarit.
Manuel d’installation et de configuration
www.hp.com
4–7
Installation et câblage de la solution CCI HP
marques « L » et « R » permettent de distinguer le rail gauche (L)
✎ Les
du rail droit (R) (vus de l’avant du rack).
Insertion de l’arrière d’un rail
6. Comprimez le ressort du rail en poussant le rail vers l’arrière
du rack 1.
7. Alignez l’avant du rail sur les orifices marqués à l’aide du gabarit,
puis relâchez le rail pour qu’il s’enclenche 2.
8. Enclenchez le mécanisme de verrouillage 3.
Insertion de l’avant du rail et enclenchement du mécanisme de verrouillage
4–8
www.hp.com
Manuel d’installation et de configuration
Installation et câblage de la solution CCI HP
Ä
ATTENTION : les rails doivent être montés avec le meilleur ajustement
possible. Un mauvais ajustement peut détériorer l’équipement.
Une fois le rail droit en place, installez le rail gauche en suivant la
même procédure.
Installation du boîtier dans le rack
Le boîtier est livré avec des vis moletées de deux tailles :
■
Des vis moletées 10-32 avec rondelles hexagonales blanches,
compatibles avec les racks de marque Compaq et certains racks
HP ou d’autres constructeurs
■
Des vis moletées M6 avec rondelles hexagonales noires, compatibles
avec certains racks de constructeurs tiers qui requièrent des vis
métriques
Pour remplacer une vis moletée, procédez comme suit :
1. Tirez la vis moletée vers l’extérieur 1.
2. Dévissez la vis moletée 2 en empêchant la rondelle hexagonale
de tourner.
3. Retirez la vis moletée et la rondelle hexagonale 3.
Retrait d’une vis moletée et de sa rondelle hexagonale
Manuel d’installation et de configuration
www.hp.com
4–9
Installation et câblage de la solution CCI HP
4. Placez la rondelle hexagonale à l’arrière de l’orifice du boîtier 1.
5. Introduisez la vis dans l’orifice du boîtier.
6. Appuyez sur la tête de la vis de manière à comprimer
complètement le ressort 2.
7. Vissez la rondelle hexagonale sur la vis jusqu’à ce que tous les
filets dépassent et fixez-la dans le logement de vis 3.
Remplacement d’une vis moletée, du ressort et de la rondelle
hexagonale
8. Répétez les opérations 1 à 7 pour la seconde vis moletée.
4–10
Å
AVERTISSEMENT : avant d’installer le boîtier dans le rack, retirez
les deux alimentations connectables à chauds afin de réduire le poids.
Å
AVERTISSEMENT : deux personnes doivent soulever le boîtier pour
le placer dans le rack. Lorsque la hauteur d’installation du boîtier dans
le rack dépasse la hauteur de poitrine, une troisième personne doit
aligner le boîtier sur les rails pendant que les deux autres le soutiennent.
Ä
ATTENTION : ne tirez pas sur les vis moletées pour sortir le boîtier du rack.
Utilisez les poignées situées au-dessus des vis moletées.
www.hp.com
Manuel d’installation et de configuration
Installation et câblage de la solution CCI HP
Pour installer le boîtier dans le rack, procédez comme suit :
1. Installez le tiroir d’interconnexion. Voir « Installation du tiroir
d’interconnexion » dans le présent chapitre.
2. Placez-vous devant le rack.
3. Alignez le fond du boîtier sur le dessus des rails.
4. Faites glisser le boîtier à fond dans le rack 1.
5. Serrez les deux vis moletées pour fixer le boîtier au rack 2.
Installation du boîtier dans le rack
Câblage de la solution CCI HP
La solution CCI HP ne requiert aucun câblage. Le câblage externe est
réalisé par l’intermédiaire du commutateur d’interconnexion installé.
La procédure de câblage du boîtier comporte les étapes suivantes :
■
Identification des connecteurs du commutateur d’interconnexion
■
Câblage du boîtier pour PC en lame
Manuel d’installation et de configuration
www.hp.com
4–11
Installation et câblage de la solution CCI HP
Connecteurs du commutateur d’interconnexion
HP ProLiant BL e-Class C-GbE
Ce commutateur concentre les quarante connexions Ethernet 10/100
des PC en lame en quatre connecteurs RJ-45 de liaison montante
Gigabit Ethernet.
module Integrated Administrator fait partie du commutateur
✎ Led’interconnexion.
Connecteurs du commutateur d’interconnexion
Numéro Description
Emplacement
1
Connecteur du port 26 Gigabit Ethernet
sur le commutateur B
Commutateur d’interconnexion
2
Connecteur du port 25 Gigabit Ethernet
sur le commutateur B
Commutateur d’interconnexion
3
Connecteur de supervision de l’Integrated
Administrator (10/100 Ethernet)*
Module Integrated Administrator
4
Connecteur de console de l’Integrated
Administrator (série)*
Module Integrated Administrator
5
Connecteur (RJ-45) de liaison boîtier – Réservé*
Module Integrated Administrator
6
Connecteur (RJ-45) de liaison boîtier – Réservé*
Module Integrated Administrator
7
Connecteur du port 26 Gigabit Ethernet sur
le commutateur A
Commutateur d’interconnexion
8
Connecteur du port 25 Gigabit Ethernet sur
le commutateur A
Commutateur d’interconnexion
✎
4–12
*Connecteurs du module Integrated Administrator.
www.hp.com
Manuel d’installation et de configuration
Installation et câblage de la solution CCI HP
Panneau de raccordement RJ-45 optionnel
Le panneau de raccordement RJ-45 installé à l’arrière du tiroir agit
comme relais Ethernet tolérant aux pannes en reliant chaque carte
réseau des PC en lame à l’un de ses 40 ports RJ-45.
Arrière du boîtier avec panneau de raccordement RJ-45 en place
Numéro Description
✎
Emplacement
1
Connecteur RJ-45 pour la carte réseau A
du compartiment de PC en lame 20
Panneau de raccordement RJ-45
2
Connecteur RJ-45 pour la carte réseau B
du compartiment de PC en lame 20
Panneau de raccordement RJ-45
3
Connecteur de supervision du module Integrated
Administrator (10/100 Ethernet)*
Module Integrated Administrator
4
Connecteur de console du module Integrated
Administrator (série)*
Module Integrated Administrator
5
Connecteur (RJ-45) de liaison boîtier (réservé)*
Module Integrated Administrator
6
Connecteur (RJ-45) de liaison boîtier (réservé)*
Module Integrated Administrator
7
Connecteur RJ-45 pour la carte réseau A
du compartiment de PC en lame 1
Panneau de raccordement RJ-45
8
Connecteur RJ-45 pour la carte réseau B
du compartiment de PC en lame 1
Panneau de raccordement RJ-45
*Connecteurs du module Integrated Administrator.
Manuel d’installation et de configuration
www.hp.com
4–13
Installation et câblage de la solution CCI HP
Câblage du boîtier
Ä
ATTENTION : ne connectez pas de périphériques externes aux connecteurs
(RJ-45) de liaison boîtier, à moins que ces périphériques soient indiqués
comme pris en charge dans les Quickspecs (résumé des caractéristiques).
La connexion d’un périphérique externe non pris en charge à l’un des
connecteurs (RJ-45) de liaison boîtier peut détériorer ce périphérique.
Pour câbler une boîtier ProLiant BL e-Class déjà installé dans un
rack, procédez comme suit :
1. Pour accéder et configurer localement le module Integrated
Administrator, branchez un périphérique client (exécutant un
émulateur de terminal VT-100) au connecteur de console de
l’Integrated Administrator à l’aide d’un câble null-modem
(fourni avec le boîtier). Pour accéder et configurer l’Integrated
Administrator via un réseau, connectez l’Integrated Administrator
au réseau par son connecteur de supervision.
2. Connectez les connecteurs réseau des PC en lame à votre réseau
❏
Pour le commutateur d’interconnexion, assurez-vous de câbler
au moins un des connecteurs de liaison montante. Les cartes
réseau des PC en lame peuvent être routées vers l’un quelconque
des connecteurs de liaison montante. Toutefois, étant donné
que le PXE est activé par défaut sur une seule la carte réseau
de chaque PC en lame, il est recommandé d’utiliser le port 25
ou le port 26 du commutateur A pour les fonctions PXE.
❏
Pour le panneau de raccordement RJ-45, assurez-vous que
des câbles soient connectés pour chaque PC en lame dont
l’installation est prévue dans le boîtier. Le connecteur RJ-45
de la carte réseau A de chaque PC en lame est le seul connecteur
assurant une connectivité PXE par défaut.
3. Branchez un cordon d’alimentation à chaque alimentation
connectable à chaud.
Ä
4–14
ATTENTION : le boîtier est mis sous tension dès qu’un cordon
d’alimentation est connecté à une source d’alimentation et à
une prise secteur.
www.hp.com
Manuel d’installation et de configuration
Installation et câblage de la solution CCI HP
4. Assembler les câbles réseau et les cordons d’alimentation en
faisceau et faites les cheminer le long du bord extérieur du rack.
Câblage de la solution avec le commutateur d’interconnexion
Câblage de la solution avec le panneau de raccordement RJ-45
Manuel d’installation et de configuration
www.hp.com
4–15
Installation et câblage de la solution CCI HP
IMPORTANT : veillez à ce que le cheminement des câbles du boîtier
permette d’accéder facilement au connecteur de console pour pouvoir y
brancher rapidement un périphérique client tel qu’un ordinateur portable.
Veillez également à disposer les câbles de manière à ce qu’ils ne réduisent
pas le débit d’air des orifices d’aération.
5. Répétez les étapes 1 à 4 pour chaque boîtier de PC en lame
installé.
Câble null-modem
Si vous branchez un périphérique série (tel qu’un ordinateur portable)
au connecteur de console de l’Integrated Administrator, assurez-vous
qu’il est raccordé par un câble null-modem. Les caractéristiques de ce
câble sont indiquées dans le tableau ci-dessous.
Brochage d’un câble null-modem
4–16
Signal
Broche EM
TxD
3
2
3
RxD
2
3
2
RTS
7
8
5
CTS
8
7
4
GND
5
5
7
DSR
6
4
20
CD
1
4
20
DTR
4
1&6
6&8
TxD
3
2
3
www.hp.com
Broche DB-9 Broche DB-25
Manuel d’installation et de configuration
Installation et câblage de la solution CCI HP
Installation d’un PC en lame
Ä
ATTENTION : une décharge électrostatique peut détériorer les composants
électroniques. Portez un bracelet antistatique ou tout autre moyen de mise
à la terre avant de commencer l’installation. Pour plus d’informations,
reportez-vous à l’Annexe B, « Électricité statique ».
Pour installer un PC en lame, procédez comme suit :
1. Définissez votre configuration matérielle et la méthode de
déploiement. Reportez-vous au Chapitre 5, « Déploiement et
supervision ».
2. Installez ou mettez à niveau la mémoire du PC en lame avant
de l’installer dans le boîtier. Voir « Installation de mémoire
additionnelle » dans le présent chapitre.
Ä
ATTENTION : les compartiments du boîtier doivent toujours contenir soit
un PC en lame, soit un cache. La circulation de l’air n’est assurée que si
tous les compartiments sont ainsi occupés. Des compartiments vides
peuvent causer un mauvais refroidissement et des détériorations par
surchauffe.
Manuel d’installation et de configuration
www.hp.com
4–17
Installation et câblage de la solution CCI HP
3. Retirez le cache de PC en lame :
a. Appuyez sur la languette d’éjection du cache 1.
b. Extrayez le cache de PC en lame du compartiment 2.
Retrait d’un cache pour un compartiment PC en lame
Retrait d’un cache pour cinq compartiments
✎ Rangez le cache pour un usage ultérieur.
4–18
www.hp.com
Manuel d’installation et de configuration
Installation et câblage de la solution CCI HP
IMPORTANT : avant la première installation d’un PC en lame, définissez
votre configuration matérielle et la méthode de déploiement. Reportez-vous
au Chapitre 5, « Déploiement et supervision ».
4. Installez le PC en lame :
a. Alignez le PC en lame sur son compartiment et insérez-le
partiellement dans le boîtier.
b. Appuyez sur le loquet 1.
c. Abaissez le levier d’éjection 2.
Ouverture du mécanisme d’éjection
Manuel d’installation et de configuration
www.hp.com
4–19
Installation et câblage de la solution CCI HP
Ä
ATTENTION : le PC en lame ne peut être inséré que d’une seule façon
grâce à un détrompeur. Si le PC en lame n’entre pas facilement dans son
compartiment, vérifiez qu’il est orienté convenablement.
d. Poussez le PC en lame vers l’intérieur jusqu’à ce que le levier
d’éjection s’engage dans le boîtier 1.
e. Relevez le levier d’éjection et appuyez dessus jusqu’à ce que
vous entendiez un clic indiquant que le PC en lame est bien
inséré 2.
Installation d’un PC en lame
IMPORTANT : installez un PC en lame dans chaque compartiment dont
vous avez retiré le cache.
5. Répétez les étapes 2 à 4 pour chaque PC en lame que vous voulez
installer.
4–20
www.hp.com
Manuel d’installation et de configuration
Installation et câblage de la solution CCI HP
Mise sous tension de la solution CCI HP
Le boîtier est mis sous tension dès vous branchez un cordon d’alimentation
secteur à une source d’alimentation connectable à chaud. Tous les PC
en lame installés dans le boîtier sont mis sous tension un par un à une
seconde d’intervalle environ. Branchez le cordon d’alimentation secteur
de la seconde alimentation pour assurer la redondance.
Lorsque vous retirez un cache et installez un PC en lame dans le boîtier,
le PC en lame se met sous tension.
Mise hors tension de la solution CCI HP
Vos pouvez mettre hors tension un ou plusieurs PC en lame, ou encore
l’ensemble du boîtier.
Mise hors tension d’un PC en lame
Pour mettre un PC en lame hors tension, procédez comme suit :
1. Assurez-vous que le PC en lame n’est pas actif.
Pour plus d’informations sur les voyants des PC en lame,
reportez-vous à l’Annexe E, « Voyants et boutons ».
2. Si le PC en lame est actif, prévenez les utilisateurs et, le cas
échéant, arrêtez les applications.
3. Arrêtez le système d’exploitation. Cette action peut mettre le
PC en lame hors tension.
4. Si le PC en lame est toujours sous tension, vos pouvez le mettre
hors tension par l’une des méthodes suivantes :
❏
Utilisez l’Integrated Administrator
ou
❏
Appuyez sur le bouton marche/arrêt à l’avant du PC en lame.
Manuel d’installation et de configuration
www.hp.com
4–21
Installation et câblage de la solution CCI HP
IMPORTANT : pour mettre un PC en lame hors tension à l’aide de
l’Integrated Administrator, reportez-vous au manuel HP ProLiant BL e-Class
Integrated Administrator User Guide.
Mise hors tension d’un PC en lame
Pour arrêter d’urgence un PC en lame, appuyez pendant quatre
secondes sur son bouton marche/arrêt.
Ä
ATTENTION : l’arrêt d’urgence d’un PC en lame peut causer la perte
des données non enregistrées.
Mise hors tension du boîtier
Pour un arrêt ordonné du boîtier et de tous les PC en lame, appuyez
sur le bouton marche/arrêt du boîtier. Si le système d’exploitation
installé est Microsoft Windows XP, le boîtier exécute automatiquement
l’arrêt ordonné de tous les PC en lame et met le boîtier hors tension.
Pour arrêter d’urgence le boîtier et tous les PC en lame en même
temps, appuyez pendant quatre secondes sur le bouton marche/arrêt
du boîtier.
Ä
4–22
ATTENTION : l’arrêt d’urgence du boîtier peut causer la perte des données
non enregistrées sur tous les PC en lame.
www.hp.com
Manuel d’installation et de configuration
Installation et câblage de la solution CCI HP
Retrait d’un PC en lame
Pour retirer un PC en lame, procédez comme suit :
1. Appuyez sur le loquet 1.
2. Abaissez le levier d’éjection 2.
3. Retirez le PC en lame du boîtier 3.
Retrait d’un PC en lame
Installation de mémoire additionnelle
Le PC en lame prend en charge les caractéristiques mémoire
suivantes :
■
Modules mémoire SODIMM DDR 333 non enregistrés
Pour plus d’informations, reportez-vous aux QuickSpecs
(Résumé des caractéristiques) sur le site Web : www.hp.com
■
Mémoire système de 512 Mo extensible à 2 Go
■
Deux supports SODIMM
Manuel d’installation et de configuration
www.hp.com
4–23
Installation et câblage de la solution CCI HP
Pour installer un module SODIMM sur un PC en lame, procédez
comme suit :
1. Éteignez le PC en lame. Voir « Mise hors tension d’un PC en
lame » dans le présent chapitre.
2. Retirez le PC en lame du boîtier. Voir « Retrait d’un PC en lame »
dans le présent chapitre.
3. Posez le PC en lame sur une surface plane non conductrice.
4. Repérez les détrompeurs sur les supports SODIMM du PC en lame :
❏
Détrompeurs du support SODIMM 1
❏
Détrompeurs du support SODIMM 2
IMPORTANT : les modules SODIMM sont inversés l’un par rapport à l’autre.
Si les étiquettes du SODIMM 1 sont orientées vers le haut, les étiquettes
du SODIMM 2 sont probablement orientées vers le bas.
Détrompeurs des supports SODIMM
IMPORTANT : l’étape 5 s’applique uniquement dans le cas d’une mise
à niveau de la mémoire.
4–24
www.hp.com
Manuel d’installation et de configuration
Installation et câblage de la solution CCI HP
5. Retirez le module SODIMM en place :
a. Libérez les loquets de chaque côté du support SODIMM 1.
b. Retirez le module SODIMM de son support 2.
Retrait d’un module SODIMM
6. Installez le module SODIMM 1 :
a. Faites correspondre l’encoche du module SODIMM avec le
détrompeur du support, puis insérez le module en l’inclinant
légèrement 1.
b. Appuyez sur le module SODIMM pour l’insérer complètement
et verrouiller les loquets 2.
Installation d’un module SODIMM
7. Répétez l’étape 6 pour installer le second module SODIMM dans
le support 2.
Manuel d’installation et de configuration
www.hp.com
4–25
Installation et câblage de la solution CCI HP
Installation de l’adaptateur de diagnostic
et de la carte graphique
Pour obtenir une sortie vidéo, installez la carte graphique de diagnostic
en option sur la carte mère du PC en lame.
Fixez l’adaptateur de diagnostic sur le connecteur situé à l’avant du
PC en lame ; cet adaptateur permet la connexion de périphériques tels
q’un clavier, un moniteur vidéo, une souris, une unité de disquette ou
un lecteur de CD-ROM USB.
PC en lame est compatible avec l’adaptateur de diagnostic USB 2.0
✎ Leou USB
1.1, toutefois l’adaptateur de diagnostic USB 1.1 ne prend
pas en charge les périphériques USB 2.0.
Pour installer la carte graphique de diagnostic, procédez comme suit :
1. Éteignez le PC en lame. Voir « Mise hors tension d’un PC en
lame » dans le présent chapitre.
2. Retirez le PC en lame du boîtier. Voir « Retrait d’un PC en lame »
dans le présent chapitre.
3. Couchez le PC en lame sur une surface plane et insérez la carte
graphique en option dans les deux supports prévus.
Installation de la carte graphique en option
4–26
www.hp.com
Manuel d’installation et de configuration
Installation et câblage de la solution CCI HP
4. Réinstallez le PC en lame dans le boîtier. Voir « Installation d’un
PC en lame » dans le présent chapitre.
5. Insérez l’adaptateur de diagnostic dans le connecteur situé à
l’avant du PC en lame 1.
6. Serrez les vis moletées pour fixer l’adaptateur 2.
Fixation de l’adaptateur de diagnostic USB 2.0
Fixation de l’adaptateur de diagnostic USB 1.1
Manuel d’installation et de configuration
www.hp.com
4–27
Installation et câblage de la solution CCI HP
Servez-vous de la figure et du tableau ci-dessous pou identifier les
connecteurs de l’adaptateur de diagnostic USB 2.0.
Connecteurs de l’adaptateur de diagnostic USB 2.0
Numéro
4–28
Description
1
Connecteur pour souris PS/2
2
Connecteur pour clavier PS/2
3
Connecteur série
4
Connecteur vidéo
5
USB 2.0 #1
6
USB 2.0 #2
www.hp.com
Manuel d’installation et de configuration
Installation et câblage de la solution CCI HP
Servez-vous de la figure et du tableau ci-dessous pou identifier
les connecteurs de l’adaptateur de diagnostic USB 1.1.
Connecteurs de l’adaptateur de diagnostic USB 1.1
Numéro
Description
1
Connecteur pour souris PS/2
2
USB 1.1 #2
3
Connecteur série
4
Connecteur pour clavier PS/2
5
USB 1.1 #1
6
Connecteur vidéo
Manuel d’installation et de configuration
www.hp.com
4–29
5
Déploiement et supervision
Ce chapitre contient les informations suivantes :
■
■
Présentation des différentes méthodes de déploiement des
logiciels sur les PC en lame
❏
Déploiement automatisé à l’aide du Rapid Deployment Pack
de HP
❏
Autres méthodes de déploiement
❏
Adaptateur de diagnostic et carte graphique en option
Description du logiciel et des utilitaires de configuration pris
en charge par la solution CCI HP
❏
Systèmes d’exploitation pris en charge
❏
Utilitaire Computer Setup (F10)
❏
Utilitaire Flashbin
❏
Réécriture de la ROM à distance
❏
ProLiant BL e-Class Integrated Administrator
❏
HP Systems Insight Manager
❏
Outils et utilitaires de supervision du commutateur
d’interconnexion HP ProLiant BL e-Class C-GbE
Manuel d’installation et de configuration
www.hp.com
5–1
Déploiement et supervision
Options de déploiement des PC en lame
Les PC en lame sont conçus pour un déploiement rapide et conviennent
parfaitement à une installation et une configuration du logiciel par
réseau. Le Rapid Deployment Pack de HP est idéal, car il simplifie la
configuration de quelques PC en lame ou de centaines de PC en lame
depuis une console graphique distante facile à utiliser. D’autres méthodes
de déploiement rapide sont également facilitées par la carte réseau
PXE (uniquement la première carte) des PC en lame et la prise en
charge d’unités de disquette ou de lecteurs de CD-ROM USB.
Déploiement automatisé à l’aide du Rapid Deployment
Pack de HP
Le Rapid Deployment Pack (RDP) de HP intègre deux puissants logiciels :
Altiris Deployment Solution et ProLiant Integration Module. L’interface
graphique de la console RDP offre des fonctions glisser-déposer
intuitives pour des scripts et des images permettant de déployer des
systèmes d’exploitation et des applications sur plusieurs PC en lame
en même temps. Le Rapid Deployment Pack de HP comporte également
des fonctions évoluées permettant de détecter et d’afficher les PC en
lame en fonction du rack, du boîtier et du compartiment où ils se trouvent.
Vos pouvez configurer la console de déploiement pour installer
automatiquement des configurations prédéfinies sur des PC en lame
nouvellement installés.
Pour plus d’informations sur le Rapid Deployment Pack de HP,
contactez votre revendeur agréé ou consultez le CD Rapid Deployment
accompagnant le boîtier, ou encore visitez le site Web HP.
www.hp.com/servers/rdp
Autres méthodes de déploiement
Les PC en lame sont équipés dune carte réseau PXE (uniquement
la première carte) et prennent en charge les unités de disquette ou de
CD-ROM USB amorçables, ainsi qu’un clavier, un moniteur vidéo et
une souris connectés à l’adaptateur de diagnostic. Ces fonctionnalités
permettent d’utiliser vos propres méthodes automatisées de déploiement
via un réseau pour l’amorçage des PC en lame et l’installation du
logiciel.
5–2
www.hp.com
Manuel d’installation et de configuration
Déploiement et supervision
Adaptateur de diagnostic et carte graphique en option
L’adaptateur de diagnostic et la carte graphique en option permettent
de gérer et de surveiller localement un PC en lame en y connectant
directement des périphériques. Avec l’adaptateur de diagnostic et la
carte graphique en option, vos pouvez :
■
Visualiser des messages associés aux événements des PC en lame
(voir la section « Messages associés aux événements des PC en
lame » du présent chapitre.)
■
Réécrire la ROM des PC en lame (voir la section « Réécriture de
la ROM d’un PC en lame » du présent chapitre.)
■
Visualiser des informations sur le logiciel pendant le déploiement.
Pour savoir comment installer l’adaptateur de diagnostic et la carte
graphique en option, reportez-vous au Chapitre 4, « Installation et
câblage de la solution CCI HP ».
IMPORTANT : lorsque le PC en lame fonctionne, vous pouvez brancher
des périphériques sur l’adaptateur de diagnostic dans la mesure où ces
périphériques sont connectables à chaud.
Caractéristiques des PC en lame et logiciels pris
en charge
La configuration des PC en lame comprend l’installation d’un
système d’exploitation, d’applications et de drivers optimisés.
Le Rapid Deployment Pack de HP permet de détecter et de configurer
automatiquement le matériel et d’installer des drivers optimisés.
Systèmes d’exploitation pris en charge
Les PC en lame sont compatibles avec Microsoft Windows XP
Professional SP1a ou version ultérieure.
Manuel d’installation et de configuration
www.hp.com
5–3
Déploiement et supervision
Utilitaire Computer Setup (F10)
L’utilitaire Computer Setup (F10) permet d’accomplir des activités de
configuration et de visualiser les paramètres de configuration du PC
en lame. Les PC en lame sont préconfigurés en usine et ne requièrent
pas d’interaction avec Computer Setup, à moins que vous ne souhaitiez
modifier le paramétrage standard. Le tableau ci-dessous présente les
options du menu de Computer Setup.
Pour accéder à l’utilitaire Computer Setup (F10) d’un PC en lame,
installez-y la carte graphique en option et l’adaptateur de diagnostic
auquel vous connecterez ensuite un clavier et un moniteur ; pendant
le démarrage du PC en lame, appuyez sur la touche F10.
Vos pouvez également accéder à l’utilitaire Computer Setup (F10) à
partir d’une console distante par le biais de l’Integrated Administrator.
Redémarrez le PC en lame à l’aide d’Integrated Administrator, puis
appuyez sur la touche Échap et sur la touche 0 (zéro). Pour de plus
de détails, reportez-vous au manuel HP ProLiant BL e-Class Integrated
Administrator User Guide.
la console distante, les touches de fonction F1 à F10 sont
✎ Sur
simulées en appuyant sur la touche Échap, puis sur la touche
numérique correspondante 1 à 0. La touche F11 s’obtient en
appuyant sur Échap puis sur ! ; la touche F12 s’obtient en appuyant
sur Échap puis sur @.
Il est également possible de gérer à distance les données de configuration
du PC en lame à l’aide de l’utilitaire SSM (System Software Manager).
Pour plus d’informations à ce sujet, consultez le site Web
www.hp.com/go/ssm
5–4
www.hp.com
Manuel d’installation et de configuration
Déploiement et supervision
Utilitaire Computer Setup (F10)
Menu
Option
Description
File (Fichier)
System Information
(Informations système)
Présente la liste suivante :
• Product Name (nom du produit)
• Processor Type (type de processeur)
• Processor Stepping (version du processeur)
• Cache Size (L1/L2) (taille de cache, indiquée
deux fois pour les processeurs à double
coeur)
• HyperTransport™ Speed (vitesse
HyperTransport™)
• Memory Size (taille de mémoire)
• Integrated MAC (adresse MAC intégrée
de la carte réseau A activée)
• Integrated MAC 2 (adresse MAC intégrée
de la carte réseau B activée)
• System BIOS (BIOS système, y compris
le nom de famille et la version)
• Blade Serial Number (numéro de série
de la lame)
• Asset Tracking Number (numéro de suivi
d’inventaire)
• Rack Name (nom du rack)
• Enclosure Name (nom du boîtier)
• Enclosure Model (modèle de boîtier)
• Enclosure Serial number (numéro de série
du boîtier)
✎
About (À propos de)
Affiche un avis de copyright.
Set Time and Date
(Régler l’heure et la
date)
Permet de régler l’heure et la date du système.
La prise en charge des options Computer Setup peut varier en fonction de la configuration matérielle.
Manuel d’installation et de configuration
www.hp.com
5–5
Déploiement et supervision
Utilitaire Computer Setup (F10) (suite)
Menu
Option
Description
File (Fichier)
(suite)
Replicated Setup (Copie
de la configuration)
Save to Removable Media
(Enregistrer sur support amovible)
Enregistre la configuration du système, y compris
la mémoire CMOS, sur une disquette formatée
de 1,44 Mo, une clé à mémoire flash USB ou
un périphérique émulant une unité de disquette.
Restore from Removable Media
(Restaurer à partir d’un support
amovible)
Restaure la configuration du système à partir
d’une disquette, d’une clé à mémoire flash ou
d’un périphérique émulant une unité de disquette.
Storage
(Stockage)
Apply Defaults and
Exit (Appliquer les
paramètres par défaut
et quitter)
Applique les paramètres par défaut actuellement
sélectionnés et efface les mots de passe s’ils
ont été définis.
Ignore Changes and
Exit (Abandonner les
modifications et quitter)
Permet de quitter Computer Setup sans
appliquer ou enregistrer les modifications.
Save Changes and
Exit (Enregistrer les
modifications et quitter)
Permet d’enregistrer les modifications dans la
configuration du système ou dans les paramètres
par défaut et de quitter Computer Setup.
Device Configuration
(Configuration des
périphériques)
Dresse la liste de tous les périphériques de
stockage installés et contrôlés par le BIOS.
Quand un périphérique est sélectionné, des
informations détaillées et des options s’affichent.
Les options suivantes peuvent être présentées.
Diskette Type (Type de disquette)
Indique le type de support de plus grande
capacité accepté par l’unité de disquette.
Legacy Diskette Drives (Anciens lecteurs
de disquette)
Les options sont 3,5" 1,44 MB et
5,25" 1,2 MB.
✎
5–6
La prise en charge des options Computer Setup peut varier en fonction de la configuration matérielle.
www.hp.com
Manuel d’installation et de configuration
Déploiement et supervision
Utilitaire Computer Setup (F10) (suite)
Menu
Option
Description
Storage
(Stockage)
(suite)
Device Configuration
(Configuration des
périphériques)
(suite)
Drive Emulation (Émulation d’unité)
Permet de sélectionner un type d’émulation
pour un périphérique de stockage particulier.
(Par exemple, une unité Zip peut être rendue
amorçable en sélectionnant l’émulation de
disquette.)
Type d’unité
Options d’émulation
Unité Zip ATAPI
Aucune (traité comme Autre).
Disquette (traitée comme
unité de disquette).
Disque dur ATAPI
Aucune (traité comme Autre).
Disque (traitée comme
disque dur).
Ancienne
disquette
Pas d’options d’émulation.
CD-ROM
Pas d’options d’émulation.
ATAPI LS-120
Aucune (traité comme Autre).
Disquette (traitée comme
unité de disquette).
Multisector Transfers (Transferts
multisecteurs, disques ATA uniquement)
Spécifie combien de secteurs sont transférés
par opération PIO multisecteur. Les options
(en fonction des capacités de l’unité) sont
Disabled, 8 et 16.
Transfer Mode (Mode de transfert,
périphériques IDE uniquement)
Spécifie le mode de transfert de données
actif. Les options (selon les possibilités du
périphérique) sont PIO 0, Max PIO, Enhanced
DMA, Ultra DMA 0, et Max UDMA.
✎
La prise en charge des options Computer Setup peut varier en fonction de la configuration matérielle.
Manuel d’installation et de configuration
www.hp.com
5–7
Déploiement et supervision
Utilitaire Computer Setup (F10) (suite)
Menu
Option
Description
Storage
(Stockage)
(suite)
Device Configuration
(Configuration des
périphériques)
(suite)
Translation Mode (Mode de conversion,
disques ATA uniquement)
Permet de choisir le mode de conversion
à utiliser pour le périphérique. Cette option
permet au BIOS d’accéder aux disques
partitionnés et formatés sur d’autres systèmes.
Elle peut être nécessaire pour les utilisateurs
d’anciennes versions d’UNIX (comme SCO
UNIX version 3.2). Les options sont Automatic,
Bit-Shift, LBA Assisted, User et None.
: habituellement, le mode
Ä ATTENTION
de conversion sélectionné automatiquement
par le BIOS ne devrait pas être changé.
Si le mode de conversion sélectionné n’est
pas compatible avec celui qui était actif
au moment du partitionnement ou du
formatage du disque, les données sur
le disque seront inaccessibles
Default Values IDE (Valeurs IDE par
défaut)
Permet de spécifier les valeurs par défaut des
options Multisector Transfers, Transfer Mode
et Translation Mode des périphériques ATA.
✎
5–8
La prise en charge des options Computer Setup peut varier en fonction de la configuration matérielle.
www.hp.com
Manuel d’installation et de configuration
Déploiement et supervision
Utilitaire Computer Setup (F10) (suite)
Menu
Option
Description
Storage
(Stockage)
(suite)
Device Configuration
(Configuration des
périphériques)
(suite)
Translation Parameters (Paramètres
de conversion, disques ATA uniquement)
✎
Cette option n’apparaît que si le mode
de conversion est réglé sur User.
Permet de spécifier les paramètres (cylindres
logiques, têtes et secteurs par piste) utilisés par
le BIOS pour convertir les demandes d’E/S
disque (du système d’exploitation ou d’une
application) en informations pouvant être
interprétées par le disque dur. Le nombre de
cylindres logiques ne doit pas dépasser 1024.
Le nombre de têtes ne doit pas dépasser 256.
Le nombre de secteurs par piste ne doit pas
dépasser 63. Ces champs ne sont visibles et
modifiables que lorsque le mode de conversion
est réglé sur User.
Storage Options
(Options de stockage)
Removable Media Boot
(Amorcer avec support amovible)
Active/désactive la possibilité d’amorcer
le système à partir d’un support amovible.
Removable Media Write
(Écriture sur support amovible)
Active/désactive la possibilité d’écrire sur
support amovible.
✎
✎
Après avoir enregistré les modifications
d’écriture sur support amovible, l’ordinateur
redémarre. Éteignez, puis rallumez
l’ordinateur manuellement.
La prise en charge des options Computer Setup peut varier en fonction de la configuration matérielle.
Manuel d’installation et de configuration
www.hp.com
5–9
Déploiement et supervision
Utilitaire Computer Setup (F10) (suite)
Menu
Option
Description
Storage
(Stockage)
(suite)
Storage Options
(Options de stockage)
(suite)
BIOS IDE DMA Transfers
(Transferts BIOS IDE DMA)
DPS Self-Test
(Auto-test DPS)
Permet de procéder à des autotests sur des
disques durs ATA capables d’exécuter des
auto-tests DPS (système de protection d’unité).
(Activer/désactiver) Permet de contrôler comment
le BIOS répond aux demandes E/S. Lorsque
cette option est activée, le BIOS répond aux
demandes de lecture et d’écriture sur disque
ATA par des transferts de données de type
DMA (accès direct en mémoire). Lorsqu’elle
est désactivée, le BIOS répond aux demandes
de lecture et d’écriture sur disque ATA par
des transferts de données de type PIO.
✎
Boot Order
(Ordre d’amorçage)
✎
5–10
Cette sélection apparaît uniquement
si un disque dur capable d’exécuter des
autotests DPS est relié à votre système.
Permet de :
• Spécifier l’ordre dans lequel les périphériques
connectés (périphérique USB à mémoire
flash, unité de disquette, disque dur, unité
optique ou carte réseau) sont analysés
pour rechercher une image amorçable du
système d’exploitation. Chaque unité dans
la liste peut être individuellement exclue
ou incluse lors de la recherche d’une
source amorçable du système d’exploitation.
La prise en charge des options Computer Setup peut varier en fonction de la configuration matérielle.
www.hp.com
Manuel d’installation et de configuration
Déploiement et supervision
Utilitaire Computer Setup (F10) (suite)
Menu
Option
Description
Storage
(Stockage)
(suite)
Boot Order
(Ordre d’amorçage)
(suite)
Permet de :
• Spécifier l’ordre des disques durs connectés.
Le premier disque dur aura la priorité dans
la séquence d’amorçage et sera reconnu
comme unité C (si des périphériques sont
connectés).
✎
Les affectations de lettres d’unité MS-DOS
peuvent ne pas s’appliquer après le
démarrage d’un système d’exploitation
autre que MS-DOS.
Raccourci pour remplacer
temporairement l’ordre d’amorçage
Pour amorcer exceptionnellement le système à
partir d’une unité autre que celle spécifiée par
défaut dans l’option Boot Order, redémarrez
l’ordinateur et appuyez sur la touche F9 lorsque
le voyant vert du moniteur s’allume. Une fois
le POST exécuté, une liste des périphériques
amorçables apparaît. Utilisez les touches de
direction pour sélectionner un périphérique
et appuyez sur Entrée. L’ordinateur redémarre
alors exceptionnellement à partir de l’unité
sélectionnée.
Security
(Sécurité)
Setup Password (Mot de
passe de configuration)
Permet de définir et d’activer un mot de passe
de configuration (administrateur).
✎
Device Security (Sécurité
des unités de disque)
Si le mot de passe de configuration est
défini, il est nécessaire de modifier les
options Computer Setup, de réécrire la
ROM et de modifier certains paramètres
Plug and Play sous Windows.
Device Available/Device Hidden
(Périphérique disponible/masqué)
• All USB ports (Tous les ports USB)
Network Service Boot
(Démarrage des services
réseau)
✎
Active ou désactive la capacité de l’ordinateur
de démarrer à partir d’un système d’exploitation
installé sur un serveur du réseau.
La prise en charge des options Computer Setup peut varier en fonction de la configuration matérielle.
Manuel d’installation et de configuration
www.hp.com
5–11
Déploiement et supervision
Utilitaire Computer Setup (F10) (suite)
Menu
Option
Description
Security
(Sécurité)
(suite)
System ID (ID du système)
Permet d’entrer :
• Un code d’inventaire (identifiant de
18 octets) et un numéro de propriétaire
(identifiant de 80 octets affiché pendant
l’autotest POST)
• Numéro de propriétaire
• Système d’exploitation
• Nom du système
• UUID
• Des paramètres régionaux de clavier
(par ex., Anglais ou Français) pour la
saisie des ID système.
Advanced
(Avancé)*
*Pour utilisateurs
expérimentés
uniquement.
✎
5–12
Power-On Options
(Options à la mise
sous tension)
Permet de définir les options suivantes :
• F9 Prompt (activation/désactivation
de l’invite F9). Lorsque cette option est
activée, le message “F9 = Boot Menu”
apparaît lors du POST. Lorsqu’elle est
désactivée, le message n’apparaît pas.
Si vous appuyez sur la touche F9, vous
accéderez néanmoins au menu du raccourci
(ordre) de démarrage. Voir Storage >
Boot Order, pour plus d’informations.
La prise en charge des options Computer Setup peut varier en fonction de la configuration matérielle.
www.hp.com
Manuel d’installation et de configuration
Déploiement et supervision
Utilitaire Computer Setup (F10) (suite)
Menu
Option
Description
Advanced
(Avancé)*
(suite)
*Pour utilisateurs
expérimentés
uniquement.
Power-On Options
(Options à la mise
sous tension)
(suite)
Permet de définir les options suivantes : (suite)
• F10 Prompt (activation/désactivation de
l’invite F10). Lorsque cette option est activée,
le message “F10 = Setup” apparaît lors
du POST. Lorsqu’elle est désactivée, le
message n’apparaît pas. Si vous appuyez
sur la touche F10, vous accéderez
néanmoins au programme de configuration.
• F12 Prompt (activation/désactivation
de l’invite F12). Lorsque cette option est
activée, le message “F12 = Network
Service Boot” apparaît lors du POST.
Lorsqu’elle est désactivée, le message
n’apparaît pas. Si vous appuyez sur la
touche F12, le système tente néanmoins
de démarrer à partir du réseau.
• Option ROM prompt (activation/
désactivation de l’invite ROM d’options).
Lorsque cette option est activée, le système
demande à l’utilisateur de confirmer le
chargement des ROM d’options. (Cette
fonction est prise en charge sur certains
modèles uniquement.)
✎
La prise en charge des options Computer Setup peut varier en fonction de la configuration matérielle.
Manuel d’installation et de configuration
www.hp.com
5–13
Déploiement et supervision
Utilitaire Computer Setup (F10) (suite)
Menu
Option
Description
Advanced
(Avancé)*
(suite)
*Pour utilisateurs
expérimentés
uniquement.
Power-On Options
(Options à la mise
sous tension)
(suite)
Permet de définir les options suivantes : (suite)
• POST Delay (Délai POST, aucun, 5, 10, 15
ou 20 secondes). Si cette fonction est activée,
un délai spécifié par l’utilisateur sera ajouté
au processus POST. Ce délai est parfois
nécessaire pour les disques durs de certaines
cartes PCI dont le temps de mise en rotation
ne leur permet pas d’être prêts pour
l’amorçage à la fin du POST. Ce délai vous
donne également plus de temps pour
appuyer sur la touche F10 si vous souhaitez
lancer l’utilitaire Computer (F10) Setup.
• I/O APIC Mode (activation/désactivation
du mode E/S APIC). Lorsqu’elle est activée,
cette option permet un fonctionnement
optimal des systèmes d’exploitation
Microsoft Windows. En revanche, elle
peut gêner le fonctionnement de certains
systèmes d’exploitation non Microsoft.
• ACPI/USB Buffer @ Top of Memory
(activer/désactiver les tampons ACPI/USB
en haut de la mémoire). Activez cette option
pour placer les tampons de mémoire USB
en haut de la mémoire. L’avantage est
qu’une partie de la mémoire en deçà de
1 Mo est libérée et peut être utilisée par
des ROM options. L’inconvénient est que
HIMEM.SYS, gestionnaire de mémoire très
répandu, ne fonctionne pas correctement
lorsque les tampons USB occupent le haut
de la mémoire sur un système équipé de
64 Mo ou moins de RAM.
✎
5–14
La prise en charge des options Computer Setup peut varier en fonction de la configuration matérielle.
www.hp.com
Manuel d’installation et de configuration
Déploiement et supervision
Utilitaire Computer Setup (F10) (suite)
Menu
Option
Advanced
(Avancé)*
(suite)
*Pour utilisateurs
expérimentés
uniquement.
PCI Devices
(Périphériques PCI)
Description
• Dresse la liste les périphériques PCI
actuellement installés et leurs paramètres
IRQ.
• Permet de reconfigurer les paramètres IRQ
de ces périphériques ou de les désactiver
complètement. Ces paramètres n’ont aucun
impact dans le cas d’un système
d’exploitation utilisant l’APIC.
Device Options (Options
de périphériques)
Permet de définir les options suivantes :
• Num Lock State at Power-on (État de la
touche Verr Num à la mise sous tension) :
activée/désactivée.
• S5 Wake on LAN (Réveil à partir de l’état
S5 par le réseau, activer/désactiver).
• Pour désactiver le réveil par le réseau
lorsque l’ordinateur est arrêté (état S5),
utilisez les touches de direction gauche
et droite pour sélectionner le menu
Advanced > Device Options et
sélectionnez “Off” pour l’option S5
Wake on Lan feature. Cela permet
d’obtenir la plus faible consommation
électrique de l’ordinateur dans l’état S5.
Cette option n’empêche pas le
redémarrage par le réseau lorsque
l’ordinateur est en veille ou en veille
prolongée, mais elle empêche de le
redémarrer par le réseau lorsqu’il est dans
l’état S5. Elle n’affecte pas la connexion
réseau quand l’ordinateur est en
fonctionnement.
✎
La prise en charge des options Computer Setup peut varier en fonction de la configuration matérielle.
Manuel d’installation et de configuration
www.hp.com
5–15
Déploiement et supervision
Utilitaire Computer Setup (F10) (suite)
Menu
Option
Description
Advanced
(Avancé)*
(suite)
*Pour utilisateurs
expérimentés
uniquement.
Device Options (Options
de périphériques)
(suite)
Permet de définir les options suivantes : (suite)
• Si une connexion réseau n’est pas
nécessaire, désactivez complètement
la carte réseau en sélectionnant le menu
Security > Device Security à l’aide des
touches de direction gauche et droite,
puis en réglant l’option Network
Controller sur “Device Hidden”. Ce réglage
empêche l’utilisation de la carte réseau
par le système d’exploitation et réduit la
consommation électrique de l’ordinateur
dans l’état S5.
• Processor cache (Activer/désactiver
le cache du processeur).
• Spread Spectrum (Activer/désactiver
le spectre étalé).
✎
5–16
La prise en charge des options Computer Setup peut varier en fonction de la configuration matérielle.
www.hp.com
Manuel d’installation et de configuration
Déploiement et supervision
Utilitaire Computer Setup (F10) (suite)
Menu
Option
Description
Advanced
(Avancé)*
(suite)
*Pour utilisateurs
expérimentés
uniquement.
Device Options (Options
de périphériques)
(suite)
Permet de définir les options suivantes : (suite)
• NIC Option ROM Download (Téléchargement de la ROM d’option carte réseau,
activer/désactiver). Le BIOS contient une
ROM d’option pour carte réseau intégrée
qui permet l’amorçage de l’ordinateur à
partir d’un serveur PXE. Cette fonction est
habituellement utilisée pour télécharger
une image d’entreprise sur un disque dur.
La ROM d’option pour carte réseau occupe
l’espace mémoire en deçà de 1 Mo,
habituellement appelé DCH (DOS
Compatibility Hole). Cet espace est limité.
L’option F10 permet de désactiver le
téléchargement de cette ROM d’option,
ce qui libère plus d’espace DCH pour des
cartes réseau supplémentaires nécessitant
de l’espace ROM. La ROM d’option
d’interface réseau est activée par défaut.
• USB 2.0 Capability (Aptitude USB 2.0 :
automatique, activer/désactiver)
✎
La prise en charge des options Computer Setup peut varier en fonction de la configuration matérielle.
Restauration des paramètres de configuration
Cette méthode de restauration nécessite d’exécuter au préalable la
commande Save To Removable Media (Enregistrement sur support
amovible) de l’utilitaire Computer Setup (F10).
est recommandé d’enregistrer les modifications de configuration
✎ IlComputer
Setup sur support amovible et de garder ce support dans
un endroit sûr pour tout usage ultérieur.
Pour restaurer la configuration, insérez le support de sauvegarde dans
une unité USB (connectée à l’adaptateur de diagnostic) et exécutez
la commande Restore from Removable Media de l’utilitaire
Computer Setup (F10).
Manuel d’installation et de configuration
www.hp.com
5–17
Déploiement et supervision
pouvoir utiliser un moniteur avec l’adaptateur de diagnostic,
✎ Pour
vous devez installer la carte graphique en option sur le PC en lame.
Il est également possible de restaurer la configuration à partir du
système d’exploitation à l’aide de l’utilitaire SSM (System Software
Manager) Pour plus d’informations à ce sujet, consultez le site Web
www.hp.com/go/ssm
Réécriture de la ROM d’un PC en lame
La réécriture de la ROM peut être accomplie de deux manières :
■
Mise à niveau de la ROM du PC en lame à l’aide de l’utilitaire
Flashbin
■
Réécriture de la ROM à distance
Mise à niveau de la ROM du PC en lame à l’aide
de l’utilitaire Flashbin
Les utilitaires Flashbin permettent de mettre à niveau le BIOS du
PC en lame.
étapes suivantes permettent également de restaurer le système
✎ Les
en cas d’échec de la réécriture de la ROM.
plus d’informations sur la création d’un périphérique Drive Key
✎ Pour
amorçable, consultez le site Web :
http://h20000.www2.hp.com/bc/docs/support/UCR/
SupportManual/TPM_338111_rev1_us/TPM_338111_rev1_us.pdf.
Pour utiliser l’utilitaire Flashbin, procédez comme suit :
1. Téléchargez la dernière version du BIOS système et de l’utilitaire
Flashbin pour PC en lame sur un périphérique USB Drive Key.
La version la plus récente du BIOS est disponible sur le site :
www.hp.com
2. Éteignez le PC en lame. Voir la section « Mise hors tension d’un
PC en lame » au Chapitre 4.
3. Retirez le PC en lame du boîtier. Voir la section « Retrait d’un PC
en lame » au Chapitre 4.
5–18
www.hp.com
Manuel d’installation et de configuration
Déploiement et supervision
4.
5.
6.
7.
Installez la carte graphique en option sur le PC en lame.
Réinstallez le PC en lame dans le boîtier.
Connectez l’adaptateur de diagnostic au PC en lame.
Connectez l’unité USB Drive Key contenant le BIOS système
téléchargé, branchez un clavier, un moniteur et une souris à
l’adaptateur de diagnostic.
8. Pour démarrer la réécriture de la ROM :
a. Allumez le PC en lame.
b. Placez-vous dans le répertoire contenant le BIOS et l’utilitaire
Flashbin.
c. Tapez Flashbin.
d. Appuyez sur Entrée.
Réécriture de la ROM à distance
La réécriture de la ROM à distance permet à l’administrateur système
d’effectuer une mise à niveau en toute sécurité depuis un site distant.
L’exécution à distance de cette tâche permet une mise en œuvre
efficace et un meilleur contrôle des images ROM HP par le réseau.
Cela permet également une augmentation de la productivité et une
baisse du coût de possession.
Pour plus d’informations sur la réécriture de la ROM, consultez le site
Web www.hp.com/go/ssm
ProLiant BL e-Class Integrated Administrator
ProLiant BL e-Class Integrated Administrator est un système centralisé
de surveillance et de supervision du boîtier ProLiant BL e-Class et
des PC en lame. Il agit comme serveur de terminal et comme contrôleur
d’alimentation en permettant la connexion de terminaux à tous les PC
en lame par une liaison série hors bande sécurisée. Il offre les fonctions
suivantes :
■ Interface de ligne de commande et interface Web
❏ Les droits d’accès aux PC en lame peuvent être définis en
fonction de l’utilisateur.
❏ Bouton marche/arrêt virtuel pour allumer ou éteindre un PC
en lame.
❏ Plus de 100 commandes avec possibilité de script pour permettre
l’automatisation du déploiement et de la supervision.
Manuel d’installation et de configuration
www.hp.com
5–19
Déploiement et supervision
■
■
■
■
■
5–20
Administration à distance
❏ Accès à la console série des PC en lame
❏ Permet de contrôler entièrement le test à la mise sous tension
(POST) et le processus de démarrage des PC en lame, y compris
l’utilitaire Computer Setup (F10).
Surveillance de l’état du matériel
Integrated Administrator surveille et commande les ventilateurs,
les capteurs de température, les sources d’alimentation et l’état
des PC en lame du boîtier.
Mise en mémoire tampon hors ligne de la console (non connectée)
et journalisation des événements
❏ Journalisation de la console du système d’exploitation
❏ Événements du matériel du boîtier et des PC en lame
Fonctions de sécurité
❏ Accès sécurisé à l’interpréteur de commandes
❏ Administration de 25 utilisateurs au maximum
❏ Création d’événements pour les tentatives d’ouverture
de session non valides
❏ Consignation des actions utilisateur dans le journal
des événements
❏ Activation sélective de tous les protocoles, comme Telnet
❏ Supervision hors bande à l’aide de la console RS-232 de
l’Integrated Administrator
❏ Secure Sockets Layer (SSL) (interface Web)
❏ Possibilité d’installation de certificats SSL
Disponibilité accrue
❏ Integrated Administrator est un système autonome doté d’un
processeur, de mémoire, d’une carte réseau et d’une ROM
réinscriptible.
❏ Le boîtier proprement dit est intelligent et tolérant aux pannes ;
il continue à fonctionner même en cas de défaillance
l’Integrated Administrator.
❏ Integrated Administrator active la mise à jour en ligne du
microprogramme avec signature du code pour garantir
l’installation de versions certifiées.
www.hp.com
Manuel d’installation et de configuration
Déploiement et supervision
■
Intégration de l’utilitaire HP Systems Insight Manager
❏
L’utilitaire HP Systems Insight Manager reconnaît l’Integrated
Administrator comme « processeur de supervision » des PC
en lame.
❏
L’état de l’Integrated Administrator est inclus dans l’état
des PC en lame. Si l’état de l’Integrated Administrator est
dégradé, tous les PC en lame qu’il supervise apparaissent
également dans un état dégradé.
❏
HP Systems Insight Manager peut capturer les traps SNMP
de l’Integrated Administrator.
❏
L’utilitaire HP Systems Insight Manager permet de lancer
l’interface Web de l’Integrated Administrator.
Par le biais d’un navigateur Web, cette interface permet d’accéder aux
PC en lame et au boîtier et d’accomplir les actions suivantes :
■
Supervision du boîtier
❏
Surveillance des ventilateurs, des sources d’alimentation et
de la température
❏
Arrêt ordonné du boîtier et des PC en lame
❏
Contrôle d’identification du boîtier (UID)
❏
Accès aux outils et utilitaires de supervision associés au
commutateur d’interconnexion en option
Pour plus d’informations sur les outils et utilitaires de
supervision associés au commutateur d’interconnexion,
reportez-vous au HP ProLiant BL e-Class C-GbE
Interconnect Switch User Guide (Manuel de l’utilisateur du
commutateur d’interconnexion HP ProLiant BL e-Class
C-GbE).
■
Supervision des PC en lame
❏
Boutons virtuels marche/arrêt et boutons d’identification
des unités (UID)
❏
Console série distante
❏
État général du fonctionnement
Manuel d’installation et de configuration
www.hp.com
5–21
Déploiement et supervision
■
Gestion des utilisateurs
❏ Ajout/suppression/ modification d’administrateurs, utilisateurs,
groupes d’utilisateurs
❏ Affectation des PC en lame à des groupes d’utilisateurs
❏ Deux niveaux d’accès aux groupes d’utilisateurs
Pour plus d’informations à ce sujet, y compris sur la procédure de
réécriture de la ROM de l’Integrated Administrator, reportez-vous
au manuel HP ProLiant BL e-Class Integrated Administrator User
Guide figurant sur le CD Documentation fourni avec le boîtier.
Messages associés aux événements des PC en lame
La liste d’événements présente les composants affectés et les
messages d’erreur correspondants.
Les différents types d’événements (composants affectés) et les
messages associés sont présentés dans le tableau ci-dessous.
Messages associés aux événements des PC en lame
Type d’événement
Message
Environnement du PC en lame
Condition de surchauffe*
Surchauffe du système (zone X)
Système d’exploitation
Arrêt automatique du système
d’exploitation
Arrêt automatique du système d’exploitation déclenché
par une panne de ventilateur
Arrêt automatique du système d’exploitation déclenché
par une surchauffe
Environnement du boîtier
Condition de surchauffe
L’Integrated Administrator a signalé par une alerte que
son état à changé**
Panne de ventilateur
L’Integrated Administrator a signalé par une alerte que
son état à changé**
✎
*Pour les plages de températures de fonctionnement, voir Annexe F, « Caractéristiques
techniques ».
**Pour le détail des messages, reportez-vous au journal de l’Integrated Administrator.
5–22
www.hp.com
Manuel d’installation et de configuration
Déploiement et supervision
HP Systems Insight Manager
IMPORTANT : Vous pouvez installer l’utilitaire HP Systems Insight
Manager à l’aide du CD Management (Supervision) fourni avec le boîtier ou
disponible sur le site Web HP.
Depuis une seule console, cet utilitaire permet de superviser en détail
la configuration, l’inventaire et les pannes des plateformes de serveurs
HP, y compris des centaines de PC en lame. Vos pouvez utiliser HP
Systems Insight Manager pour visualiser les PC en lame et l’Integrated
Administrator de chaque boîtier. Les paramètres système surveillés
fournissent l’état de tous les composants essentiels des PC en lame
et des boîtiers. La possibilité de visualiser les événements affectant
ces composants vous permet de réagir immédiatement.
Les sections qui suivent présentent les procédures de visualisation et
d’impression des listes d’événements à l’aide de l’utilitaire HP Systems
Insight Manager. Vous avez également la possibilité de marquer les
événements critiques ou requérant une attention, une fois le composant
affecté remplacé.
Visualisation de la liste d’événements
Pour afficher la liste des événements des systèmes, procédez comme
suit :
1. Dans la fenêtre System Lists (Liste des systèmes)
a. Développez System List (Liste des systèmes).
b. Développez Systems by Type (Systèmes par type).
c. Sélectionnez All Systems (Tous les systèmes), All Enclosures
(Tous les boîtiers) ou All Clients (Tous les clients).
2. Dans la liste affichée, cliquez sur le boîtier ou le PC client de
votre choix.
3. Cliquez sur l’onglet Events (Événements) de la nouvelle page.
4. Cliquez sur un événement pour afficher ses détails.
Manuel d’installation et de configuration
www.hp.com
5–23
Déploiement et supervision
Impression de la liste d’événements
Pour imprimer la liste d’événements, cliquez sur le bouton Print
(Imprimer) situé dans l’angle inférieur droit de la page.
Pour imprimer les détails d’un événement particulier :
1. Cliquez sur l’événement en question
2. Faites défiler la page et cliquez sur View Printable Details
(Afficher détails imprimables).
3. Lorsque la nouvelle page est affichée, sélectionnez File/Print
(Fichier/Imprimer) dans le menu du navigateur Web.
Commutateur d’interconnexion HP ProLiant BL e-Class
C-GbE outils et utilitaires de supervision
Le commutateur d’interconnexion offre un grand nombre de possibilités
de configuration et de supervision en mode hors bande et intrabande.
Il est prêt à l’emploi grâce à sa configuration par défaut.
La configuration et la supervision sont prises en charge sur chacun
des connecteurs RJ-45 de liaison montante Gigabit Ethernet, ainsi
que sur les connecteurs de l’Integrated Administrator et de la console
série. Les interfaces prises en charge comprennent :
■
■
5–24
Navigateur Web selon protocole HTTP
❏
Interface de supervision dotée de toutes les fonctions
❏
Compatibilité avec tous les navigateurs Web
❏
Représentations graphiques du commutateur d’interconnexion
❏
Accès via l’un des connecteurs de liaison montante Gigabit
Ethernet et du connecteur de gestion de l’Integrated
Administrator
Terminal commandé par des menus avec accès local et Telnet
❏
Interface de supervision dotée de toutes les fonctions
❏
Accès local via le connecteur de terminal de l’Integrated
Administrator ou accès distant via Telnet
www.hp.com
Manuel d’installation et de configuration
Déploiement et supervision
■
Prise en charge d’agents SNMP (Simple Network Management
Protocol) pour la gestion, la configuration et la surveillance du
commutateur à l’aide d’un gestionnaire SNMP générique et d’un
compilateur MIB
❏
Prise en charge SNMP V1 (RFC 1157) et RMON V1 (RFC
1757 ; groupes 1 Statistiques, 2 Historique, 3 Alarmes et
9 Événements)
❏
Les fonctions de script sont possibles via un utilitaire de
script SNMP
❏
Accès via l’un des connecteurs RJ-45 de liaison montante
Gigabit Ethernet et du connecteur de gestion de l’Integrated
Administrator
Le commutateur d’interconnexion offre également d’autres fonctions
de configuration et de supervision, notamment :
■
■
Configuration et restauration via serveur TFTP
❏
Téléchargement amont et aval (serveur TFTP) d’une copie
de la configuration du commutateur d’interconnexion
❏
Possibilité de déploiement rapide de plusieurs commutateurs
de même configuration
❏
Possibilités de sauvegarde et de restauration
Prise en charge d’un connecteur miroir pour les diagnostics de
mise en réseau
Surveillance du trafic réseau d’un commutateur d’interconnexion
en reproduisant ses données sur un autre connecteur (miroir)
■
Voyant d’activité et de vitesse de liaison sur chaque connecteur
de liaison montante Gigabit Ethernet
■
Plusieurs niveaux de noms d’utilisateurs et de mots de passe pour
toutes les interfaces de supervision
❏
Possibilité de récupération d’un mot de passe oublié au
niveau supervision
❏
Délai d’attente configurable pour les session Telnet et
terminal
Manuel d’installation et de configuration
www.hp.com
5–25
A
Avis de conformité
Numéros d’identification
À des fins d’homologation et d’identification, votre produit s’est vu
attribuer un numéro de série unique. Vous trouverez sur l’étiquette
du produit le numéro de série de votre produit ainsi que les marques
et informations d’homologation requises. Si l’on vous demande des
informations sur l’homologation de ce produit, communiquez ce numéro
de série. Vous ne devez pas le confondre avec le nom commercial ou
le numéro de modèle du produit.
Réglementation FCC (Federal Communications
Commission)
Le paragraphe 15 de la réglementation FCC (Federal Communications
Commission) limite les émissions de radiofréquences afin d’obtenir
un spectre sans perturbations radioélectriques. Un grand nombre
d’appareils électroniques, y compris les ordinateurs, génèrent de
l’énergie sous forme de radiofréquences résiduelles et sont donc
couverts par ces réglementations. D’après ce règlement, les ordinateurs
et dispositifs périphériques sont répartis en deux classes, A et B
selon le lieu de leur installation. La classe A comprend les dispositifs
fonctionnant dans un environnement d’affaires ou commercial. La
classe B comprend ceux destinés à un environnement résidentiel
(PC par exemple). La FCC exige que les appareils des deux classes
portent une étiquette indiquant le risque d’interférence de l’appareil
ainsi que des instructions supplémentaires pour l’utilisateur.
L’étiquette des caractéristiques nominales indique la classe (A ou B)
de l’appareil. Les appareils appartenant à la classe B portent une
identification ou un logo FCC sur l’étiquette. Les appareils appartenant
à la classe A n’en portent pas. Après avoir déterminé la classe de
votre appareil, lisez la section s’y rapportant dans le texte qui suit.
Manuel d’installation et de configuration
www.hp.com
A–1
Avis de conformité
Class A Equipment (Matériel de classe A)
Le matériel a été testé et jugé conforme aux normes de matériel numérique
de la classe A, conformément à l’article 15 de la réglementation FCC.
Ces limites sont destinées à assurer une protection raisonnable contre
les interférences nuisibles à la santé lorsque que le matériel est utilisé
dans un environnement commercial. Ce matériel produit, utilise et
peut émettre de l’énergie sous forme de radiofréquences, et peut, s’il
n’est pas installé et utilisé selon les consignes d’utilisation, provoquer
des interférences dans les communications radio. L’utilisation d’un
appareil appartenant à cette classe dans une zone résidentielle peut
causer des interférences nuisibles. L’utilisateur devra prendre en
charge les frais des mesures prises contre ces interférences.
Class B Equipment (Matériel de la classe B)
Cet équipement a été testé et jugé conforme aux tolérances relatives
aux périphériques numériques de classe B en vertu du chapitre 15 de
la réglementation FCC. Ces limites sont destinées à assurer une
protection raisonnable contre les interférences en zone résidentielle.
Ce matériel produit, utilise et peut émettre de l’énergie sous forme de
radiofréquences, et peut, s’il n’est pas installé et utilisé selon les consignes
d’utilisation, provoquer des interférences dans les communications
radio. Cependant, rien ne garantit qu’aucune interférence n’apparaîtra
dans une installation donnée. Si ce matériel devait provoquer des
interférences avec une radio ou un téléviseur, ce qu’il est facile de
déceler en éteignant puis en rallumant ce matériel, il est alors vivement
conseillé à l’utilisateur d’essayer de supprimer ces interférences en
essayant une (ou plusieurs) des mesures suivantes :
A–2
■
Réorienter ou repositionner l’antenne de réception
■
Accroître la distance entre le matériel et le récepteur
■
Brancher le matériel informatique à une prise d’un circuit autre
que celui auquel est branché le récepteur
■
Demander conseil à un revendeur ou à un technicien de radio ou
de télévision expérimenté
www.hp.com
Manuel d’installation et de configuration
Avis de conformité
Déclaration de conformité pour les produits portant
le logo FCC, uniquement pour les États-Unis
Cet appareil respecte l’alinéa 15 de la réglementation FCC.
Son utilisation est soumise aux deux conditions suivantes :
(1) l’appareil ne doit pas provoquer d’interférences nuisibles,
et (2) doit supporter toute interférence extérieure, pouvant
notamment entraîner un fonctionnement imprévu.
Si vous avez des questions au sujet de votre produit, contactez-nous
par courrier ou par téléphone :
■
Hewlett-Packard Company
P. O. Box 692000, Mail Stop 530113
Houston, Texas 77269-2000
■
1-800-652-6672 (1-800-652-6672) (dans un souci d’amélioration
continue de la qualité, les appels peuvent être enregistrés ou
surveillés.)
Si vous avez des questions au sujet de la déclaration FCC,
contactez-nous par courrier ou par téléphone :
■
Hewlett-Packard Company
P. O. Box 692000, Mail Stop 510101
Houston, Texas 77269-2000
■
281-514-3333
Pour identifier le produit, reportez-vous à la référence, au numéro
de série ou au numéro de modèle inscrit sur le produit.
Modifications
La réglementation FCC stipule que l’utilisateur doit être informé que
tout changement ou modification apporté(e) sur l’appareil et n’ayant
pas été expressément approuvé(e) par Hewlett-Packard Company peut
entraîner l’annulation des droits d’exploitation du produit de l’utilisateur.
Câbles
Pour être conformes à la réglementation FCC, les connexions de
cet appareil doivent être établies à l’aide de câbles blindés dotés
de protections de connecteur RFI/EMI.
Manuel d’installation et de configuration
www.hp.com
A–3
Avis de conformité
Canadian Notice (Avis Canadien)
Class A Equipment (Matériel de classe A)
This Class A digital apparatus meets all requirements of the Canadian
Interference-Causing Equipment Regulations.
Cet appareil numérique de la classe A respecte toutes les exigences du
Règlement sur le matériel brouilleur du Canada.
Class B Equipment (Matériel de la classe B)
This Class B digital apparatus meets all requirements of the Canadian
Interference-Causing Equipment Regulations.
Cet appareil numérique de la classe B respecte toutes les exigences du
Règlement sur le matériel brouilleur du Canada.
Conformité de la souris
Cet appareil respecte l’alinéa 15 de la réglementation FCC. Son utilisation
est soumise aux deux conditions suivantes : (1) l’appareil ne doit pas
provoquer d’interférences nuisibles, et (2) doit supporter toute interférence
extérieure, pouvant notamment entraîner un fonctionnement imprévu.
Avis de l’Union européenne
Les produits portant la mention CE sont conformes à la directive
EMC (89/336/EEC) et à la directive sur les basses tensions
(73/23/EEC) formulées par la Commission de la Communauté
Européenne.
Le respect de ces directives suppose la conformité aux normes
européennes suivantes (les normes internationales correspondantes
sont indiquées entre parenthèses) :
■ EN55022 (CISPR 22) – Interférences électromagnétiques
■ EN55024 (IEC61000-4-2, 3, 4, 5, 6, 8, 11) – Immunité
électromagnétique
■ EN61000-3-2 (IEC61000-3-2) – Harmoniques des lignes
de courant
■ EN61000-3-3 (IEC61000-3-3) – Flicker des lignes de courant
■ EN60950 (IEC950) – Sécurité
A–4
www.hp.com
Manuel d’installation et de configuration
Avis de conformité
Avis japonais
Avis coréen
Class A Equipment (Matériel de classe A)
Class B Equipment (Matériel de la classe B)
Manuel d’installation et de configuration
www.hp.com
A–5
Avis de conformité
Avis japonais
Réglementation relative au laser
Tous les systèmes équipés d’un périphérique laser sont conformes aux
normes de sécurité, notamment à la norme 825 de l’IEC. En matière
de laser, ce matériel appartient à la Classe 1 au titre des normes de
fonctionnement des produits équipés de laser établies par les agences
gouvernementale. Il n’émet pas de rayons laser dangereux ; le rayon
reste parfaitement enfermé dans tous les modes d’utilisation et lors de
la maintenance.
Avertissements sur le sécurité des lasers
Å
AVERTISSEMENT : pour réduire le risque d’exposition à des rayonnements
dangereux :
• N’essayez pas d’ouvrir le boîtier renfermant l’appareil laser. Il contient
des composants dont la maintenance ne peut être effectuée par
l’utilisateur.
• Tout contrôle, réglage ou procédure autre que ceux décrits dans
ce chapitre ne doivent pas être effectués par l’utilisateur.
• Seuls les mainteneurs agréés HP sont habilités à réparer l’appareil laser.
Conformité aux réglementations CDRH
Le Center for Devices and Radiological Health (CDRH), faisant partie
de l’administration américaine FDA (Food and Drug Administration),
a instauré une réglementation concernant les biens utilisant le laser le
2 août 1976. Cette réglementation s’applique pour les produits utilisant
le laser et fabriqués à partir du 1er août 1976. Tous les produits vendus
aux États-Unis doivent obligatoirement être conformes à cette
réglementation.
A–6
www.hp.com
Manuel d’installation et de configuration
Avis de conformité
Conformité aux réglementations internationales
Tous les systèmes équipés d’un laser sont conformes aux normes
de sécurité correspondantes, notamment à la norme 825 de l’IEC.
Note sur le remplacement de la pile
L’ordinateur contient une pile ou un module de pile de type alcalin,
lithium/dioxyde de manganèse ou pentoxyde de vanadium. Mal
remplacée ou manipulée, cette pile présente des risques d’explosion
pouvant entraîner des dommages corporels. Son remplacement doit
être effectué par un Mainteneur Agréé qui utilisera la pièce de recharge
adaptée à l’ordinateur. Pour plus de précisions sur le remplacement ou
la mise au rebut de la pile, contactez votre revendeur ou votre mainteneur
agréé HP.
Å
AVERTISSEMENT : l’ordinateur contient une pile ou un module de pile
interne de type alcalin, lithium-dioxyde de manganèse ou pentoxyde de
vanadium. Toute manipulation hasardeuse de la pile peut provoquer un
incendie et des brûlures. Pour réduire les risques de lésions :
• N’essayez pas de recharger la pile.
• N’exposez pas la pile à des températures supérieures à 60 °C.
• N’essayez pas de démonter, d’écraser, de percer la pile ni
de court-circuiter les bornes ou de la jeter dans le feu ou l’eau.
• La pile doit être remplacée exclusivement par la pièce de rechange HP
prévue pour ce produit.
Les piles, modules de batteries et accumulateurs ne
doivent pas être jetés avec les déchets ménagers. Pour
permettre leur recyclage ou leur élimination, veuillez
utiliser les systèmes de collecte publique ou les renvoyer
à HP, à vos partenaires HP agréés ou leurs agents.
Manuel d’installation et de configuration
www.hp.com
A–7
B
Électricité statique
Pour ne pas endommager votre système, vous devez prendre certaines
précautions lors de l’installation du système ou de la manipulation des
pièces. Les décharges d’électricité statique provoquées par un doigt
ou tout autre élément conducteur sont susceptibles d’endommager
les cartes système ou d’autres périphériques sensibles à l’électricité
statique. Ce type de dégât peut réduire la durée de vie du dispositif.
Prévention des décharges électrostatiques
Afin d’éviter tout risque de dégât par l’électricité statique, prenez
les précautions suivantes.
■
Évitez tout contact avec les éléments, transportez-les et stockez-les
dans des emballages antistatiques.
■
Laissez les éléments sensibles à l’électricité statique dans leur
emballage jusqu’au moment de l’installation.
■
Placez les éléments sur une surface mise à la terre, avant de les
retirer de leur emballage.
■
Évitez de toucher les broches, les conducteurs et les circuits.
■
Veillez à toujours être relié à la terre lorsque vous touchez un
élément ou un assemblage sensible à l’électricité statique.
Manuel d’installation et de configuration
www.hp.com
B–1
Électricité statique
Méthodes de mise à la terre
Il en existe plusieurs. Prenez au moins l’une des précautions suivantes
lorsque vous installez ou manipulez des éléments sensibles à l’électricité
statique :
B–2
■
Utilisez un bracelet antistatique relié par un fil de terre au
châssis de l’ordinateur ou à une station de travail mise à la terre.
Les bracelets antistatiques sont des bracelets flexibles présentant
une résistance d’au moins 1 mégohm ±10% au niveau des fils
de terre. Pour une mise à la terre optimale, veillez à maintenir
le bracelet serré contre la peau.
■
Lorsque vous travaillez debout, protégez les talons ou les pointes
de vos chaussures par des bandes antistatiques. Portez-les à chaque
pied lorsque vous vous trouvez sur des sols ou des tapis conducteurs.
■
Utilisez des outils d’entretien conducteurs.
■
Utilisez un kit de réparation portable avec tapis antistatique pliant.
www.hp.com
Manuel d’installation et de configuration
C
Messages d’erreur du test POST
Servez-vous des messages POST pour faciliter la résolution des
problèmes et effectuer des diagnostics élémentaires. Le tableau
suivant présente la liste des codes numériques et des messages
spécifiques aux ordinateurs en lame.
✎ Essayez les actions recommandées dans l’ordre indiqué.
Messages d’erreur du test POST
Code/message
Voyant
d’état
101-Option ROM
Checksum Error (erreur
de total de contrôle de
la ROM option)
Rouge
102/103-System
Board Failure
(défaillance de
la carte mère)
Rouge
162-System Options
Not Set (options
système non définies)
Orange
Cause possible
La carte mère du PC
en lame est en panne.
Action recommandée
1. Effacez la CMOS.
2. Réécrivez la ROM système.
3. Remplacez le PC en lame.
La carte mère du PC
en lame est en panne.
1. Effacez la CMOS.
La CMOS a été effacée
ou la pile est épuisée.
1. Réglez la date et l’heure
du système à l’aide de
Computer Setup (F10).
2. Remplacez le PC en lame.
2. Remplacez la pile de
l’horloge temps réel.
163-Time & Date
Not Set (heure et
date non définies)
Orange
Manuel d’installation et de configuration
La mémoire CMOS a été
effacée.
www.hp.com
Réglez la date et l’heure du
système à l’aide de Computer
Setup (F10).
C–1
Messages d’erreur du test POST
Messages d’erreur du test POST (suite)
Code/message
164-Memory Size
Error (erreur de taille
mémoire)
Voyant
d’état
Orange
Cause possible
Action recommandée
Configuration incorrecte
de la mémoire.
1. Vérifiez que les
modules SODIMM sont
correctement installés.
2. Vérifiez que les modules
SODIMM installés sont
du type approprié.
3. Réinsérez les modules
SODIMM dans leur
support.
4. Remplacez les modules
SODIMM.
5. Remplacez le PC en lame.
201-Memory Error
(Erreur de mémoire)
Rouge
Un module SODIMM est
mal inséré dans son
support ou est défectueux.
1. Vérifiez que les
modules SODIMM sont
correctement installés.
2. Vérifiez que les modules
SODIMM installés sont
du type approprié.
3. Réinsérez les modules
SODIMM dans leur
support.
4. Remplacez les modules
SODIMM.
5. Remplacez le PC en
lame.
303-Keyboard
Controller Error
(erreur de contrôleur
de clavier)
Orange
Le contrôleur de clavier
est en panne.
1. Éteignez l’ordinateur et
rebranchez le clavier.
2. Utilisez un autre clavier
fonctionnant correctement
sur un autre ordinateur.
3. Remplacez le PC en lame.
C–2
www.hp.com
Manuel d’installation et de configuration
Messages d’erreur du test POST
Messages d’erreur du test POST (suite)
Code/message
304-Keyboard or
System Unit Error
(erreur de clavier
ou d’unité système)
Voyant
d’état
Cause possible
Orange
Le clavier est en panne.
Action recommandée
1. Éteignez l’ordinateur et
rebranchez le clavier.
2. Utilisez un autre clavier
fonctionnant correctement
sur un autre ordinateur.
3. Remplacez le PC en lame.
1720-SMART Hard
Drive detects imminent
failure (le contrôleur
SMART de disque
dur détecte une
panne imminente)
Orange
Le disque dur est sur le
point de tomber en panne.
1. Le cas échéant, exécutez
le système de protection
des disques durs.
2. Appliquez le correctif
du microprogramme
(www.hp.com/support).
3. Sauvegardez le contenu
du disque dur et
remplacez-le.
1780-Disk 0 Failure
(panne de disque dur)
Orange
Le disque dur
est défectueux.
1. Exécutez le test IDE
automatique à l’aide de
Computer Setup (F10).
2. Remplacez le disque dur.
1782-Disk Controller
Error (erreur du
contrôleur de disque)
Rouge
Une erreur s’est
produite dans les
circuits électroniques
du disque dur.
1. Exécutez le test IDE
automatique à l’aide de
Computer Setup (F10).
2. Remplacez le disque dur.
3. Remplacez le PC en lame.
1790-Disk 0 Error
(erreur de disque 0)
Orange
Le disque dur est
défectueux.
1. Exécutez le test IDE
automatique à l’aide de
Computer Setup (F10).
2. Remplacez le disque dur.
3. Remplacez le PC en lame.
Manuel d’installation et de configuration
www.hp.com
C–3
Messages d’erreur du test POST
Messages d’erreur du test POST (suite)
Code/message
1800-Temperature
Alert (alerte de
température)
Voyant
d’état
Orange
Cause possible
Action recommandée
La température interne
est trop élevée.
1. Vérifiez que les ventilateurs
du système tournent et
que l’aération du boîtier
est adéquate.
2. Vérifiez le dissipateur
thermique du processeur.
3. Remplacez le PC en lame.
1998-Master Boot
Record Backup has
been lost (Perte de
la sauvegarde MBR).
Appuyez sur une
touche quelconque
pour entrer dans
l’utilitaire de
configuration et mettez
à jour la copie de
sauvegarde du MBR.
Orange
La copie de sauvegarde
du MBR est altérée.
Invalid Electronic
Serial Number
(numéro de série
électronique incorrect)
Orange
Perte du numéro de série
électronique.
Exécutez Computer Setup
pour mettre à jour la copie
de sauvegarde du MBR.
1. Exécutez Computer
Setup. Si les données
sont chargées et qu’il
est impossible de les
modifier, téléchargez
SP5572.EXE
(SNZERO.EXE) depuis
le site www.hp.com.
2. Exécutez l’utilitaire
Computer Setup et entrez
le numéro de série sous
Security, System ID,
puis enregistrez vos
modifications.
C–4
www.hp.com
Manuel d’installation et de configuration
D
Résolution des problèmes
Cette annexe fournit des informations permettant de résoudre des
problèmes spécifiques à la solution CCI HP. Vous y trouverez des
détails concernant les erreurs de démarrage et de fonctionnement
du boîtier et des PC en lame.
Pour plus d’informations sur les voyants et les boutons des PC en
lame et du boîtier, reportez-vous à l’Annexe E, « Voyants et
boutons ».
Å
AVERTISSEMENT : l’énergie électrique présente un risque de blessure
ou de dégât à l’équipement. L’ouverture de la porte d’accès vous met en
présence de circuits électriques dangereux. Cette porte doit être verrouillée
pendant le fonctionnement normal de l’appareil ou lors d’opérations de
dépannage ; le système doit être installé dans un local à accès contrôlé
autorisé uniquement au personnel qualifié.
Cette annexe couvre les rubriques suivantes :
■ Si le boîtier ne démarre pas
Une procédure vous est présentée pour tenter de résoudre la
plupart des problèmes rencontrés lors du démarrage initial et
rechercher une aide.
■
Procédures de diagnostic du boîtier
Si le boîtier ne démarre toujours pas après avoir essayé les procédures
initiales de dépannage, reportez-vous au tableau de la deuxième
section de cette annexe pour identifier les causes du problème et
les solutions possibles.
■
Si un PC en lame ne démarre pas
Une procédure vous est présentée pour tenter de résoudre la plupart
des problèmes rencontrés lors du POST initial et rechercher une
aide à ce sujet. Ce test s’effectue automatiquement à chaque mise
sous tension d’un PC en lame, avant le chargement du système
d’exploitation et l’exécution des applications logicielles.
Manuel d’installation et de configuration
www.hp.com
D–1
Résolution des problèmes
■
Procédures de diagnostic des PC en lame
Si un PC en lame ne démarre toujours pas après avoir essayé les
procédures initiales de dépannage, reportez-vous au tableau de
la présente section pour identifier les causes du problème et les
solutions possibles.
■ Problèmes après amorçage initial
Une fois le test POST effectué, certains problèmes peuvent
encore survenir, comme l’impossibilité de charger le système
d’exploitation. Une procédure vous est présentée pour tenter
de résoudre la plupart des problèmes rencontrés après le test
automatique de mise sous tension POST et pour rechercher
une aide.
■ Dépannage à distance
Certains problèmes peuvent être résolus à distance. Des procédures
vous sont présentées pour les opérations suivantes : ouverture
d’une session de console distante, accès à l’utilitaire Computer
Setup (F10) d’un PC en lame, examen de l’activité d’un PC en
lame et mise hors tension d’un PC en lame.
Si le boîtier ne démarre pas
Cette section présente des instructions systématiques pour tenter de
résoudre la plupart des problèmes rencontrés lors du démarrage initial
du boîtier ProLiant BL e-Class et pour rechercher une aide. Si vous
rencontrez des problèmes spécifiques aux PC en lame, reportez-vous
à la section « Si un PC en lame ne démarre pas » de la présente
annexe.
Si le boîtier ne démarre pas :
1. Vérifiez la séquence normale de mise sous tension du boîtier :
a. Le voyant d’état du boîtier sur le panneau avant, les voyants
d’état des ventilateurs, de l’Integrated Administrator et des
sources d’alimentation sur le panneau arrière s’allument
en vert.
b. Les ventilateurs des alimentations et les ventilateurs
principaux tournent.
2. Vérifiez que le boîtier est branché à une prise murale en
parfait état.
3. Vérifiez que les sources d’alimentation fonctionnent correctement en
examinant les voyants d’alimentation sur le panneau arrière du boîtier.
D–2
www.hp.com
Manuel d’installation et de configuration
Résolution des problèmes
4.
5.
6.
7.
8.
9.
Ä
Pour plus d’informations sur les sources d’alimentation pour
boîtiers ProLiant, reportez-vous à la section « Sources
d’alimentation » du Manuel de résolution des problèmes de serveur
figurant sur le CD Documentation fourni avec les boîtiers.
Pour plus d’informations sur l’emplacement et les fonctions des
tous les voyants du boîtier, reportez-vous à l’Annexe E, « Voyants
et boutons ».
Vérifiez que les sources d’alimentation fonctionnent correctement
en examinant le voyant de panne correspondant à l’arrière du
boîtier.
Vérifiez que le boîtier est alimenté en examinant son voyant
d’alimentation situé à l’arrière.
Vérifiez que les ventilateurs tournent en examinant leur voyant
d’état à l’arrière du boîtier.
Assurez-vous que le boîtier est alimenté par le groupe central
en vérifiant que le voyant d’état du panneau avant est allumé.
Si l’Integrated Administrator se réinitialise continuellement,
vérifiez qu’il ne s’agit pas d’un problème qui déclenche une
réinitialisation ESR (Enclosure Self Recovery).
Reportez-vous aux sections suivantes du manuel HP ProLiant BL
e-Class Integrated Administrator figurant sur le CD Documentation
fourni avec le boîtier :
❏ « Enclosure Self Recovery »
❏ « Court-circuit dans le système » pour les autres problèmes
de réinitialisation continue
Redémarrez le boîtier en appuyant sur le bouton marche/arrêt
situé à l’arrière sur la cage du ventilateur.
ATTENTION : le fait d’appuyer sur le bouton marche/arrêt du boîtier
en fonctionnement provoque son arrêt et celui de tous les PC en lame.
IMPORTANT : si le boîtier ne démarre pas, reportez-vous à la section
« Tableau D-1 : Procédures de diagnostic du boîtier » de la présente
annexe.
10. Vérifiez que les connecteurs et les composants sont convenablement
insérés dans leur support. Reportez-vous à la section « Connexions
lâches » du Manuel de résolution des problèmes de serveur
figurant sur le CD Documentation fourni avec les boîtiers.
Manuel d’installation et de configuration
www.hp.com
D–3
Résolution des problèmes
Procédures de diagnostic du boîtier
Si le boîtier ne fonctionne pas convenablement, servez-vous du
Tableau D-1 pour déterminer les actions possibles en fonction des
symptômes observés. Parcourez le tableau en commençant par la
question 1 et procédez par élimination afin d’identifier les causes
et solutions possibles.
En fonction des réponses fournies, le Tableau D-1 renvoie au tableau
approprié de la section suivante. Ce tableau décrit les causes possibles
du problème et propose des choix pour vous aider à établir le diagnostic
et les solutions possibles.
Tableau D-1 : Procédures de diagnostic du boîtier
Question
Réponse
Question 1 : Le voyant d’alimentation des deux
sources d’alimentation est-il vert ?
Si oui, passez à la question 2 de ce tableau.
Si non, passez au Tableau D-2.
Question 2 : Le voyant de panne des deux sources
d’alimentation est-il éteint ?
Si oui, passez à la question 3 de ce tableau.
Si non, passez au Tableau D-3.
Question 3 : Le voyant d’alimentation du boîtier
est-il allumé en vert sur le panneau arrière ?
Si oui, passez à la question 4 de ce tableau.
Si non, passez au Tableau D-4.
Question 4 : Le voyant d’état du boîtier est-il
allumé sur le panneau avant ?
Si oui, passez à la question 5 de ce tableau.
Si non, passez au Tableau D-5.
Question 5 : La console de supervision locale
affiche t-elle des informations lorsqu’elle est
connectée au boîtier ?
Si oui, utilisez les informations affichées pour
poursuivre le diagnostic.
Si non, reportez-vous au Tableau D-6 ou passez
à la question 6.
Question 6 : Le voyant de l’Integrated
Administrator est-il vert ?
Si oui, passez à la question 7 de ce tableau.
Si non, passez au Tableau D-7.
Question 7 : Le voyant d’état des ventilateurs
est-il vert ?
Si oui et que vous ne pouvez toujours pas accéder
à la console locale, contactez HP ou votre Mainteneur
Agréé pour procéder à la réparation.
Si non, passez au Tableau D-8.
Ä
D–4
ATTENTION : le fait d’appuyer sur le bouton marche/arrêt du boîtier
en fonctionnement provoque son arrêt et celui de tous les PC en lame.
www.hp.com
Manuel d’installation et de configuration
Résolution des problèmes
Tableau D-2 : Le voyant d’alimentation des deux sources d’alimentation
est-il vert ?
Réponse
Causes possibles
Solutions possibles
Non, ils sont tous les deux
éteints.
Soit la source d’alimentation
n’est pas raccordée au secteur,
soit il n’y a pas de tension
secteur.
Vérifiez que tous les cordons
d’alimentation sont branchés
aux sources d’alimentation.
Soit une source d’alimentation
n’est pas raccordée au secteur,
soit il n’y a pas de tension
secteur.
Vérifiez que le cordon d’alimentation
est branché à la source d’alimentation.
L’énergie électrique requise est fournie,
mais sans redondance, revenez au
Tableau D-1.
Non, l’un est vert, l’autre
est éteint.
Vérifiez que tous les cordons
d’alimentation sont branchés
à des prises murales mises à
la terre en parfait état.
Vérifiez que le cordon d’alimentation
est branché à une prise murale mise
à la terre en parfait état. L’énergie
électrique requise est fournie, mais sans
redondance, revenez au Tableau D-1.
Non, ils sont verts et
clignotent tous les deux.
Les deux sources d’alimentation
sont en mode veille (standby).
Appuyez sur le bouton marche/arrêt
du boîtier situé à l’arrière sur la cage
du ventilateur redondant.
Attention : le fait d’appuyer sur
le bouton marche/arrêt du boîtier
en fonctionnement provoque son
arrêt et celui de tous les PC en lame.
Vérifiez que les broches des sources
d’alimentation ne sont pas abîmées.
Vérifiez que les sources
d’alimentation sont correctement
insérées dans leur compartiment.
Manuel d’installation et de configuration
www.hp.com
D–5
Résolution des problèmes
Tableau D-2 : Le voyant d’alimentation des deux sources d’alimentation
est-il vert ? (suite)
Réponse
Causes possibles
Solutions possibles
Non, l’un est allumé et
l’autre clignote en vert.
Une des deux sources
d’alimentation est en
veille (standby).
Vérifiez que les broches des sources
d’alimentation ne sont pas abîmées.
L’énergie électrique requise est
fournie, mais sans redondance,
revenez au Tableau D-1.
Vérifiez que les sources d’alimentation
sont correctement insérées dans leur
compartiment. L’énergie électrique
requise est fournie, mais sans
redondance, revenez au Tableau D-1.
Oui
D–6
Si les deux voyants sont verts revenez au Tableau D-1.
www.hp.com
Manuel d’installation et de configuration
Résolution des problèmes
Tableau D-3 : Le voyant de panne des deux sources d’alimentation
est-il éteint ?
Réponse
Causes possibles
Solutions possibles
Non, un voyant ou
les deux sont orange.
Soit la source d’alimentation
n’est pas raccordée au secteur,
soit il n’y a pas de tension
secteur.
Vérifiez que tous les cordons
d’alimentation sont branchés
aux sources d’alimentation.
Une surtension s’est produite.
Vérifiez que la tension appliquée à
la source d’alimentation est correcte.
Vérifiez que tous les cordons
d’alimentation sont branchés
à des prises murales mises à
la terre en parfait état.
Vérifiez que les broches des sources
d’alimentation ne sont pas abîmées.
Vérifiez que les sources d’alimentation
sont correctement insérées dans leur
compartiment.
Non, un voyant ou
les deux clignotent
en orange.
Une surchauffe s’est produite.
Vérifiez que les pales du ventilateur
de la source d’alimentation peuvent
tourner librement.
Au moins une des sources
d’alimentation est défectueuse.
Contactez HP ou un Mainteneur
Agréé pour procéder à la réparation.
Une surintensité a causé la coupure
de la source d’alimentation.
Vérifiez que les connecteurs de la source
d’alimentation et du groupe central
ne sont pas abîmés.
Examinez tous les autres voyants pour
rechercher le composant qui a provoqué
la surintensité.
Contactez HP ou un Mainteneur
Agréé pour procéder à la réparation.
Manuel d’installation et de configuration
www.hp.com
D–7
Résolution des problèmes
Tableau D-3 : Le voyant de panne des deux sources d’alimentation
est-il éteint ? (suite)
Réponse
Causes possibles
Solutions possibles
Non, l’un est orange,
l’autre est éteint.
L’une des sources d’alimentation
a subi une surtension.
Vérifiez que la tension appliquée à
la source d’alimentation est correcte.
L’une des sources d’alimentation
a subi une surchauffe.
Vérifiez que les broches de la source
d’alimentation ne sont pas abîmées.
Vérifiez que la source d’alimentation
est correctement insérée dans son
compartiment.
Vérifiez que les pales du ventilateur
de la source d’alimentation peuvent
tourner librement.
Non, l’un clignote en
orange, l’autre est éteint.
Au moins une des sources
d’alimentation est défectueuse.
Le refroidissement n’est plus assuré.
Contactez HP ou un Mainteneur
Agréé pour procéder à la réparation.
L’une des sources d’alimentation
a subi une surintensité et s’est
coupée.
Vérifiez que les connecteurs de la
source d’alimentation et du groupe
central ne sont pas abîmés.
Examinez les autres voyants afin de
vérifier si un autre composant n’a pas
causé la surintensité.
Contactez HP ou un Mainteneur
Agréé pour procéder à la réparation.
Oui
D–8
Si les voyants de panne des deux alimentations sont éteints revenez au
Tableau D-1.
www.hp.com
Manuel d’installation et de configuration
Résolution des problèmes
Ä
ATTENTION : le fait d’appuyer sur le bouton marche/arrêt du boîtier
en fonctionnement provoque son arrêt et celui de tous les PC en lame.
Tableau D-4 : Le voyant d’alimentation du boîtier est-il allumé en vert
sur le panneau arrière ?
Réponse
Causes possibles
Solutions possibles
Non, il est éteint.
Le câble connectant le fond de
panier du ventilateur au fond de
panier de l’alimentation n’est pas
convenablement raccordé.
Vérifiez que les connecteurs du câble
du ventilateur sont convenablement
insérés et ne sont pas abîmés.
Le tiroir d’interconnexion
n’est pas parfaitement inséré.
Retirez et réinsérez le tiroir
d’interconnexion.
Le module Integrated Administrator
n’est pas correctement inséré.
Contactez HP ou un Mainteneur
Agréé pour procéder à la réparation.
Le fond de panier du ventilateur
est défectueux.
Le connecteur sur le fond
de panier est abîmé.
Le fond de panier de l’alimentation
est défectueux.
Non, il est orange.
Le boîtier est en veille (standby).
Oui, il est vert.
Si le voyant d’alimentation du boîtier est vert, revenez au Tableau D-1.
Manuel d’installation et de configuration
www.hp.com
Appuyez sur le bouton marche/arrêt
du boîtier situé à l’arrière sur la cage
du ventilateur.
Attention : le fait d’appuyer sur
le bouton marche/arrêt du boîtier
en fonctionnement provoque son
arrêt et celui de tous les PC en lame.
D–9
Résolution des problèmes
Tableau D-5 : Le voyant d’état du boîtier est-il allumé sur
le panneau avant ?
Réponse
Causes possibles
Solutions possibles
Non, il est éteint.
Le câble d’état du boîtier est
déconnecté du groupe central
ou du groupe d’état du boîtier.
Reconnectez et fixez le câble d’état
du boîtier.
Le groupe d’état du boîtier ou
le groupe central ne fonctionne
pas convenablement.
Contactez HP ou un Mainteneur
Agréé pour procéder à la réparation.
L’état d’un des composants
du système est dégradé, mais
le système fonctionne toujours.
Vérifiez la présence de messages
d’erreur sur la console locale ou
distante. Passez au Tableau D-6.
Oui, il est orange.
Vérifiez les ventilateurs du système.
Passez au Tableau D-8.
Contactez HP ou un Mainteneur
Agréé pour procéder à la réparation.
Oui, il est rouge.
Un composant du système se
trouve dans un état de panne
critique.
Vérifiez la présence de messages
d’erreur sur la console locale ou
distante. Passez au Tableau D-6.
Vérifiez les ventilateurs du système.
Passez au Tableau D-8.
Contactez HP ou un Mainteneur
Agréé pour procéder à la réparation.
Oui, il est vert.
D–10
Integrated Administrator
n’a détecté aucun composant
défectueux ou dans un état
dégradé.
www.hp.com
Vérifiez la présence de messages
d’erreur sur la console locale ou
distante. Passez au Tableau D-6.
Contactez HP ou un Mainteneur
Agréé pour procéder à la réparation.
Manuel d’installation et de configuration
Résolution des problèmes
Tableau D-6 : La console de supervision locale affiche t-elle
des informations lorsqu’elle est connectée au boîtier ?
Réponse
Causes possibles
Solutions possibles
Non
La console de supervision locale
n’est peut-être pas bien connectée.
Assurez-vous que le câble de la console
de supervision locale est bien connecté
et fixé.
Le module Integrated Administrator
est défectueux.
Passez au Tableau D-7.
Le microprogramme de l’Integrated
Administrator est peut-être altéré.
Si ces procédures n’ont pas permis
de résoudre le problème, contactez
HP ou un Mainteneur Agréé.
Oui
L’affichage vidéo est disponible pour le diagnostic. Déterminez l’action
suivante en observant la progression des tests de mise sous tension POST
et en examinant les journaux d’événements du système. Pour une description
complète des messages POST, reportez-vous à l’Annexe C, « Messages
d’erreur du test POST ».
Tableau D-7 : Le voyant de l’Integrated Administrator est-il vert ?
Réponse
Causes possibles
Solutions possibles
Non, il est éteint.
Integrated Administrator
est en cours d’initialisation.
Si le boîtier est sous tension, attendez
que l’Integrated Administrator ait
démarré (patientez une minute).
Si le voyant d’état de l’Integrated
Administrator ne s’allume pas,
contactez HP ou un Mainteneur
Agréé pour procéder à la réparation.
Non, il est orange.
Le logiciel a détecté une condition
dans l’Integrated Administrator,
qui nécessite votre intervention.
Appuyez sur le bouton de
réinitialisation de l’Integrated
Administrator.
Vérifiez les ventilateurs du système.
Passez au Tableau D-8.
Contactez HP ou un Mainteneur
Agréé pour procéder à la réparation.
Manuel d’installation et de configuration
www.hp.com
D–11
Résolution des problèmes
Tableau D-7 : Le voyant de l’Integrated Administrator est-il vert ? (suite)
Réponse
Causes possibles
Solutions possibles
Non, il est rouge.
Les capteurs de température de
l’Integrated Administrator ont
détecté une surchauffe.
Assurez-vous que la température
ambiante et que les conditions
d’aération correspondent aux
caractéristiques indiquées dans le
white paper HP ProLiant BL e-Class
System Overview and Planning.
Vérifiez que les ventilateurs du
système fonctionnent normalement.
Passez au Tableau D-8.
Oui, il est vert.
Le connecteur de la console ou
le connecteur de supervision du
module Integrated Administrator
n’est pas convenablement inséré.
Si un périphérique série est connecté
au module Integrated Administrator,
assurez-vous qu’il est raccordé par un
câble null-modem. Voir la
configuration des broches du câble
null-modem au Chapitre 4,
« Installation et câblage de la solution
CCI HP ».
Vérifiez que le connecteur de la console
ou que le connecteur de supervision
du module Integrated Administrator
est convenablement inséré et fixé.
Pour plus d’informations sur la résolution
des problèmes, reportez-vous au manuel
HP ProLiant BL e-Class Integrated
Administrator User Guide.
D–12
www.hp.com
Manuel d’installation et de configuration
Résolution des problèmes
Tableau D-8 : Le voyant d’état des ventilateurs est-il vert ?
Réponse
Causes possibles
Solutions possibles
Non, il est éteint.
Le câble ou le connecteur
de ventilateur n’est pas
convenablement raccordé.
Vérifiez que les connecteurs du câble
du ventilateur sont convenablement
insérés et ne sont pas abîmés.
Le module Integrated Administrator
n’est pas correctement inséré.
Contactez HP ou un Mainteneur
Agréé pour procéder à la réparation.
Au moins deux ventilateurs
sont en panne ou ne sont
pas convenablement insérés.
Le refroidissement n’est plus
assuré.
Ouvrez la cage des ventilateurs et
examinez les voyants orange pour
déterminer quels ventilateurs sont
en panne. Remplacez les ventilateurs
défectueux.
Non, il est rouge.
Contactez HP ou un Mainteneur
Agréé pour procéder à la réparation.
Non, il est orange.
Au moins un des ventilateurs
redondant est défectueux. Le
système est toujours refroidi de
manière adéquate, mais il n’y
a plus de redondance.
Contactez HP ou un Mainteneur
Agréé pour procéder à la réparation.
Oui, il est vert.
Tous les ventilateurs fonctionnent
normalement.
Vérifiez la présence de messages
d’erreur sur la console locale ou
distante. Passez au Tableau D-6.
Si ces procédures n’ont pas permis
de résoudre le problème, contactez
HP ou un Mainteneur Agréé.
Manuel d’installation et de configuration
www.hp.com
D–13
Résolution des problèmes
Si un PC en lame ne démarre pas
Cette section présente des instructions systématiques pour tenter
de résoudre la plupart des problèmes rencontrés lors de l’autotest
de mise sous tension (POST) des PC en lame et pour rechercher
une aide. Le test POST doit être accompli à chaque mise sous
tension d’un PC en lame, avant de pouvoir charger le système
d’exploitation et d’exécuter des applications logicielles.
Si le même problème se manifeste pour plusieurs PC en lame,
le boîtier est peut être en cause. Voir « Si le boîtier ne démarre pas »
dans la présente annexe.
Si un PC en lame ne démarre pas :
1. Si un PC en lame se réinitialise continuellement, vérifiez que cela
n’est pas causé par un problème qui déclenche une restauration
automatique du système (ASR-2).
Vos pouvez activer l’utilitaire ASR-2 de restauration automatique
du système pour redémarrer les PC en lame.
Reportez-vous aux sections suivantes du Manuel de résolution
des problèmes de serveur figurant sur le CD Documentation
fourni avec le boîtier :
❏
“Automatic System Recovery-2”
❏
« Court-circuit dans le système » pour les autres problèmes
de réinitialisation continue
2. Réinsérez le PC en lame dans son compartiment.
IMPORTANT : Si le PC en lame ne démarre pas, reportez-vous à la
section « Tableau D-9 : Procédures de diagnostic des PC en lame » de
la présente annexe.
3. Vérifiez la séquence normale de mise sous tension du PC en lame :
pour cela, vérifiez que le voyant d’état du PC en lame s’allume en
vert. Pour connaître l’emplacement et la fonction du voyant d’état
du PC en lame, reportez-vous à la section « Voyants des PC en
lame et de l’adaptateur de diagnostic USB 1.1 » de l’Annexe E,
« Voyants et boutons ».
D–14
www.hp.com
Manuel d’installation et de configuration
Résolution des problèmes
4. Sur le moniteur (installé sur le PC en lame à l’aide de l’adaptateur
de diagnostic), vérifiez les messages suivants afin de vous assurer
que le PC en lame satisfait aux exigences matérielles minimales
et démarre normalement :
❏
Logo HP
❏
Test de mémoire
❏
Informations ROM
❏
Informations de copyright
❏
Initialisation du processeur
❏
Initialisation du PXE
❏
Initialisation du système d’exploitation
pouvoir utiliser un moniteur avec l’adaptateur de diagnostic,
✎ Pour
vous devez installer la carte graphique de diagnostic en option.
Si le PC en lame réussit les tests POST et tente de charger le système
d’exploitation, reportez-vous à la section « Problèmes après
amorçage initial » de la présente annexe.
Manuel d’installation et de configuration
www.hp.com
D–15
Résolution des problèmes
Procédures de diagnostic des PC en lame
Si un PC en lame ne démarre pas ou ne réussit pas les tests de mise
sous tension, répondez aux questions du Tableau D-9 et déterminez
les actions appropriées en fonction des symptômes observés.
En fonction des réponses fournies, le Tableau D-9 renvoie au tableau
approprié de la section suivante. Ce tableau décrit les causes possibles
du problème et propose des choix pour vous aider à établir le diagnostic
et les solutions possibles.
Tableau D-9 : Procédures de diagnostic des PC en lame
Question
Action
Question 1 : Le voyant d’alimentation vert du PC
en lame est-il allumé ?
Si oui, passez à la question 2 de ce tableau.
Si non, passez au Tableau D-10.
Question 2 : Le voyant d’état vert du PC en lame
est-il allumé ?
Si oui, passez à la question 3 de ce tableau.
Si non, passez au Tableau D-11.
Question 3 : Le voyant de la carte réseau A ou B
est-il allumé sur le PC en lame ?
Si oui, passez à la question 4 de ce tableau.
Si non, passez au Tableau D-12.
Question 4 : Le moniteur affiche t-il des informations
lorsqu’il est connecté au PC en lame par le biais
de l’adaptateur de diagnostic ?
Si oui, poursuivez le diagnostic à l’aide des
messages POST ou passez au Tableau D-14.
Si non, passez au Tableau D-13.
D–16
www.hp.com
Manuel d’installation et de configuration
Résolution des problèmes
Tableau D-10 : Le voyant d’alimentation vert du PC en lame
est-il allumé ?
Réponse
Causes possibles
Solutions possibles
Non, il est éteint.
Le PC en lame n’est pas
inséré correctement dans
son compartiment.
Retirez le PC en lame et réinsérez-le.
Le PC en lame ou son connecteur
ne fonctionne pas convenablement.
Déterminez si le problème est causé
par le PC en lame lui-même ou par
le boîtier :
• Retirez le PC en lame du boîtier
et réinsérez-le dans un autre
compartiment. Si le voyant
d’alimentation du PC en lame
s’allume en vert, le précédent
compartiment était en cause.
• Si le voyant du PC en lame
ne s’allume pas, essayez un
autre PC en lame au même
emplacement. Si le voyant
d’alimentation du nouveau
PC en lame s’allume, l’ancien
PC en lame était défectueux.
• Contactez HP ou un Mainteneur
Agréé pour procéder à la
réparation.
Non, il est orange.
Oui
Le PC en lame est prêt mais n’est
pas encore sous tension.
Appuyez que le bouton marche/arrêt
du PC en lame. Si le PC en lame ne
se met pas sous tension, vérifiez l’état
du compartiment et les messages
affichés par l’Integrated Administrator.
Le PC en lame est défectueux.
Remplacez le PC en lame. Contactez
HP ou un Mainteneur Agréé pour
procéder à la réparation.
Si le voyant d’alimentation du PC en lame est vert, revenez au Tableau D-11.
Manuel d’installation et de configuration
www.hp.com
D–17
Résolution des problèmes
Tableau D-11 : Le voyant d’état vert du PC en lame est-il allumé ?
Réponse
Causes possibles
Solutions possibles
Non, il est éteint.
Le PC en lame est éteint.
Appuyez que le bouton marche/arrêt
du PC en lame.
Les sources d’alimentation
du boîtier sont en panne ou
les circuits d’alimentation de
la carte mère du PC en lame
sont défectueux.
Assurez-vous que les sources
d’alimentation du boîtier fonctionnent.
Si l’état indiqué par le boîtier est bon,
essayez le PC en lame dans un autre
compartiment. Si la panne suit le PC
en lame, remplacez la carte mère.
Si le voyant d’alimentation est
éteint ou jaune, le PC en lame
été arrêté de manière ordonnée
(mesure de prudence “Tcaution”)
par le dépassement d’un point
de déclenchement thermique.
Vérifiez que les ventilateurs du
boîtier fonctionnent normalement
(voir Tableau D-8) et que l’aération
du boîtier est adéquate. Si c’est le
cas, vérifiez le dissipateur thermique
du processeur. Remplacez la carte
mère si le problème persiste après
avoir appliqué les actions correctives.
Non, il est orange.
✎
Non, il est rouge.
D–18
Cette mesure de
prudence est un point
de sauvegarde éloigné
du point de température
fatal “Tdeadly”.
Si le voyant de l’alimentation est
vert, l’ordinateur a peut-être été
arrêté en F1.
Vérifiez le message d’erreur POST
ou le journal de la console distante
de l’Integrated Administrator pour
connaître les messages POST de
la dernière journalisation.
Le processeur n’est pas installé
correctement ou est manquant,
ou encore le VRM (Virtual
Resource Manager) est en panne
(cet état est indiqué par le boîtier
comme panne VRM).
Assurez-vous que le processeur est
convenablement installé sur son
support. Si le problème persiste,
remplacez carte mère.
www.hp.com
Manuel d’installation et de configuration
Résolution des problèmes
Tableau D-11 : Le voyant d’état vert du PC en lame est-il allumé ? (suite)
Réponse
Causes possibles
Solutions possibles
Non, il clignote deux fois,
à une seconde d’intervalle,
puis s’arrête de clignoter
pendant deux secondes.
La protection thermique du
processeur est activée.
Vérifiez que les ventilateurs du
boîtier fonctionnent normalement
(voir Tableau D-8) et que l’aération
du boîtier est adéquate. Si c’est le
cas, vérifiez le dissipateur thermique
du processeur. Remplacez la carte
mère si le problème persiste après
avoir appliqué les actions correctives.
Non, il clignote en rouge
trois fois, à une seconde
d’intervalle, puis s’arrête
de clignoter pendant deux
secondes.
Le processeur est en panne.
Remplacez la carte mère.
Non, il clignote en rouge
quatre fois, à une seconde
d’intervalle, puis s’arrête
de clignoter pendant deux
secondes.
Le connecteur d’alimentation
du boîtier du PC en lame
est défectueux ou la source
d’alimentation du boîtier
est en panne.
Installez le PC en lame dans un
autre compartiment pour vérifier qu’il
fonctionne correctement. Si cette action
résout le problème, c’est le fond de
panier qui est défectueux. Contactez
HP ou un Mainteneur Agréé pour
procéder à la réparation.
La carte mère (circuits hot swap)
est en panne.
Si la solution décrite plus haut ne
résout pas le problème, remplacez
la carte mère.
Non, il clignote en rouge
cinq fois, à une seconde
d’intervalle, puis s’arrête
de clignoter pendant deux
secondes.
Les modules SODIMM sont
peut-être mal insérés ou sont
défectueux, ou la carte mère
est défectueuse.
Vérifiez la présence des modules
de mémoire. S’ils sont présents,
réinsérez-les dans leur support et
redémarrez le PC en lame. Si l’erreur
persiste, remplacez les modules
de mémoire. Si le remplacement des
modules de mémoire ne corrige pas
le problème, remplacez la carte mère.
Non, il clignote en rouge
six fois, à une seconde
d’intervalle, puis s’arrête
de clignoter pendant deux
secondes.
La carte graphique de diagnostic
ou la carte mère du PC en lame
est en panne.
Remplacez la carte graphique de
diagnostic. Si le problème persiste,
remplacez la carte mère.
Manuel d’installation et de configuration
www.hp.com
D–19
Résolution des problèmes
Tableau D-11 : Le voyant d’état vert du PC en lame est-il allumé ? (suite)
Réponse
Causes possibles
Solutions possibles
Non, il clignote en rouge
sept fois, à une seconde
d’intervalle, puis s’arrête
de clignoter pendant deux
secondes.
La carte mère est en panne
Remplacez la carte mère.
Non, il clignote en rouge
huit fois, à une seconde
d’intervalle, puis s’arrête
de clignoter pendant deux
secondes.
Une mauvaise mise à niveau de
la ROM (erreur du total de
contrôle) s’est produite et le PC
en lame ne dispose plus d’une
ROM de restauration suffisante.
Réécrivez la ROM. Si l’erreur persiste,
l’image de réécriture de la ROM
est peut-être altérée. Téléchargez ou
utilisez une autre image de la ROM.
Oui, il est vert.
Si le voyant d’état du PC en lame est vert, revenez au Tableau D-12.
Tableau D12 : Le voyant de la carte réseau A ou B est-il allumé
sur le PC en lame ?
Réponse
Causes possibles
Solutions possibles
Non.
La carte réseau n’est pas connectée
à un connecteur de réseau actif.
Connectez la carte réseau à un
connecteur de réseau actif. Passez
au Tableau D-13.
Oui, il clignote en vert.
Le connecteur fonctionne normalement, la liaison est active et des données
sont en cours de transfert. Passez au Tableau D-13.
Oui, il est vert.
Le connecteur fonctionne normalement, la liaison est active. Passez au
Tableau D-13.
D–20
www.hp.com
Manuel d’installation et de configuration
Résolution des problèmes
Tableau D-13 : Le moniteur affiche t-il des informations lorsqu’il est
connecté au PC en lame par le biais de l’adaptateur de diagnostic ?
Réponse
Causes possibles
Solutions possibles
Non
Le moniteur n’est pas sous
tension.
Vérifiez que le cordon d’alimentation
du moniteur est branché au secteur
et que le bouton marche/arrêt est
enfoncé.
Le câble vidéo est peut-être mal
connecté.
Assurez-vous que le câble vidéo est
convenablement connecté à
l’adaptateur de diagnostic.
L’adaptateur de diagnostic est
peut-être mal fixé sur le PC en
lame.
Resserrez les vis moletées qui fixent
l’adaptateur de diagnostic au PC
en lame.
La carte graphique de diagnostic
en option est peut-être mal insérée
dans son support ou n’est pas
installée.
Installez ou réinsérez la carte
graphique en option.
La mémoire RAM non volatile
(CMOS) est peut-être altérée.
Effacez la CMOS. Pour la
procédure d’effacement de la CMOS,
reportez-vous à l’Annexe E, « Voyants
et boutons ».
La ROM système est peut-être
altérée.
Pour plus d’assistance, contactez HP
ou un Mainteneur Agréé.
Oui
L’affichage vidéo est disponible pour le diagnostic. Déterminez l’action
suivante en observant la progression des tests de mise sous tension POST
et en examinant les messages d’erreur. Pour une description complète des
messages POST, reportez-vous à l’Annexe C, « Messages d’erreur du test
POST ».
Manuel d’installation et de configuration
www.hp.com
D–21
Résolution des problèmes
Problèmes après amorçage initial
Une fois le test POST effectué, certains problèmes peuvent encore
survenir, comme l’impossibilité de charger le système d’exploitation.
Pour résoudre les problèmes d’installation des PC en lame qui
surviennent après l’amorçage initial, utilisez le Tableau D-14.
Tableau D-14 : Problèmes après amorçage initial
Problème
Cause possible
Solutions possibles
Impossible d’installer le
système d’exploitation.
Impossible d’accéder au réseau.
Assurez-vous que le voyant de liaison
de la carte réseau à l’avant du PC
en lame est allumé ou clignote en
vert. Si non, vérifiez les connexions
réseau à l’arrière du système.
Impossible d’accéder à
l’ordinateur de bureau PXE.
Vérifiez que vous êtes connecté au
réseau par le biais de la carte réseau A
(activée par défaut pour le PXE) et
que le voyant de liaison est allumé ou
clignote en vert.
L’ordre d’amorçage n’est pas
correct.
Utilisez l’utilitaire Computer Setup
pour changer l’ordre d’amorçage.
Le disque dur est en panne.
Parcourez les messages d’erreur
pour vous assurer que le disque
dur est tombé en panne.
Impossible de démarrer le
système d’exploitation
installé.
Contactez HP ou un Mainteneur
Agréé pour procéder à la réparation.
L’image du système
d’exploitation est altérée.
Parcourez les messages d’erreur pour
déterminer si l’image du système
d’exploitation est altérée.
Réinstallez le système d’exploitation.
Vos pouvez accéder aux informations sur les mises à niveau de
service et d’assistance sur le site Web :
www.hp.com/support
D–22
www.hp.com
Manuel d’installation et de configuration
Résolution des problèmes
Dépannage à distance
Cette section traite des fonctionnalités de supervision du module
Integrated Administrator qui peuvent s’avérer utiles pour la résolution
des problèmes.
■
Ouverture d’une session de console distante d’un PC en lame
■
Accès à l’utilitaire Computer Setup (F10) d’un PC en lame
■
Examen de l’activité d’un PC en lame
■
Mise hors tension d’un PC en lame
Ouverture d’une session de console distante
d’un PC en lame
IMPORTANT : les administrateurs et les groupes d’administrateurs du
boîtier qui ont le droit d’accéder au compartiment du PC en lame peuvent
cliquer sur le bouton Remote Console (Console distante) ; ce bouton ouvre
une console textuelle permettant d’accéder au PC en lame du compartiment
en question.
Interface Web
Pour accéder à la console distante à l’aide d’une interface Web,
procédez comme suit :
1. Cliquez sur l’onglet Bays (Compartiments).
2. Cliquez sur Bay List (Liste des compartiments) dans le panneau
de gauche.
3. Sélectionnez le PC en lame de votre choix dans la liste.
4. Cliquez sur Remote Console (Console distante).
L’écran Remote Console apparaît.
5. Cliquez sur Remote Console (Console distante).
La nouvelle fenêtre qui s’ouvre vous permet de vous connecter
au terminal du serveur.
Manuel d’installation et de configuration
www.hp.com
D–23
Résolution des problèmes
Interface à ligne de commande
Pour accéder à la console distante à l’aide d’une interface à ligne
de commande, tapez :
CONNECT BAY <numéro de compartiment>
IMPORTANT : un PC en lame ne prend en charge qu’une seule session
de console distante à la fois.
Accès à l’utilitaire Computer Setup (F10) d’un PC en lame
IMPORTANT : les administrateurs et les groupes d’administrateurs du
boîtier qui ont le droit d’accéder au compartiment du PC en lame peuvent
cliquer sur le bouton Remote Console (Console distante) ; ce bouton ouvre
une console textuelle permettant d’accéder au PC en lame du compartiment
en question.
Interface Web
Pour accéder à l’utilitaire Computer Setup (F10) d’un PC en lame
à l’aide de l’interface Web, procédez comme suit :
1. Cliquez sur l’onglet Bays (Compartiments).
2. Cliquez sur Bay List (Liste des compartiments) dans le panneau
de gauche.
3. Sélectionnez le compartiment de votre choix dans la liste.
4. Cliquez sur Remote Console (Console distante).
L’écran Remote Console apparaît.
5. Cliquez sur Remote Console (Console distante).
La nouvelle fenêtre qui s’ouvre vous permet de vous connecter
au terminal du serveur.
6. Si le système d’exploitation est en cours d’exécution sur le PC
en lame :
a. Revenez à l’interface Web et cliquez sur Virtual Buttons
(Boutons virtuels) dans le panneau de gauche.
D–24
www.hp.com
Manuel d’installation et de configuration
Résolution des problèmes
Ä
ATTENTION : sans le driver d’état des PC en lame, le module Integrated
Administrator ne peut pas redémarrer un PC en lame.
b. Si le PC en lame est éteint, sélectionnez Power On (Allumer)
au bas de l’écran ; sinon, sélectionnez Reboot (Redémarrer).
c. Cliquez sur Apply (Appliquer), puis revenez à la session de
console distante.
7. Lorsque vous y êtes invité, appuyez sur la touche F10 pour lancer
l’utilitaire Computer Setup (F10).
a. Appuyez sur Échap.
b. Appuyez sur 0 (zéro).
8. Pour quitter Computer Setup à partir du menu File (Fichier),
procédez comme suit :
a. Sélectionnez l’une des options suivantes :
◆
Apply Defaults and Exit (Appliquer les paramètres
par défaut et quitter)
◆
Ignore Changes and Exit (Abandonner les modifications
et quitter)
◆
Save Changes and Exit (Enregistrer les modifications
et quitter)
b. Lorsque vous êtes invité à appuyer sur F10, appuyez sur Échap
puis sur 0 (zéro) pour confirmer.
9. Pour fermer la session de console distante :
a. Appuyez sur Ctrl_ (touche contrôle tiret de soulignement).
b. Appuyez sur D.
Interface à ligne de commande
Pour accéder à l’utilitaire Computer Setup (F10) d’un PC en lame
à l’aide de l’interface à ligne de commande, procédez comme suit :
1. Si le système d’exploitation est en cours d’exécution sur le PC
en lame, redémarrez-le en tapant les commandes suivantes l’une
après l’autre :
REBOOT BAY <numéro de compartiment>
Yes
Manuel d’installation et de configuration
www.hp.com
D–25
Résolution des problèmes
2. Connectez-vous au PC en lame en tapant son numéro de
compartiment :
CONNECT BAY <numéro de compartiment>
3. Lorsque vous y êtes invité, appuyez sur la touche F10 pour lancer
l’utilitaire Computer Setup (F10).
a. Appuyez sur Échap.
b. Appuyez sur 0 (zéro).
4. Pour quitter l’utilitaire Computer Setup (F10) :
a. Appuyez sur Échap.
b. Lorsque vous êtes invité à appuyer sur F10, appuyez sur Échap
puis sur 0 (zéro) pour confirmer.
5. Pour fermer la session de console distante :
a. Appuyez sur Ctrl_ (touche contrôle tiret de soulignement).
b. Appuyez sur D.
Examen de l’activité d’un PC en lame
IMPORTANT : cette tâche ne peut être accomplie que par les
administrateurs ou le groupe d’administrateurs du boîtier et les membres
du groupe qui ont le droit d’accéder au compartiment du PC en lame en
question.
Interface Web
Pour accéder au journal de la console d’un PC en lame à l’aide de
l’interface Web, procédez comme suit :
1. Cliquez sur l’onglet Bays (Compartiments).
2. Cliquez sur Bay List (Liste des compartiments) dans le panneau
de gauche.
3. Sélectionnez le compartiment de votre choix dans la liste.
4. Cliquez sur Console Log (Journal) sous Bay Information
(Infos du compartiment).
D–26
www.hp.com
Manuel d’installation et de configuration
Résolution des problèmes
Interface à ligne de commande
Pour accéder au journal système d’un PC en lame à l’aide de l’interface
à ligne de commande, procédez comme suit :
SHOW SYSLOG BAY <numéro de compartiment>
IMPORTANT : la touche q permet de quitter la commande. Toute autre
touche affiche l’écran suivant si d’autres informations sont disponibles. Le
journal système d’un PC en lame n’est pas enregistré entre deux redémarrages,
il ne contient donc que les informations sur les évènements qui se sont
produits depuis la dernière mise sous tension du module Integrated
Administrator.
Mise hors tension d’un PC en lame
Ä
ATTENTION : le redémarrage ou la mise hors tension d’un PC en lame
supprime son alimentation et termine toutes les sessions serveur ouvertes.
Interface Web
Pour redémarrer ou éteindre un PC en lame à l’aide de l’interface
Web, procédez comme suit :
1. Cliquez sur l’onglet Bays (Compartiments).
2. Cliquez sur Bay List (Liste des compartiments) dans le panneau
de gauche.
3. Cliquez sur le PC en lame que vous voulez redémarrer ou éteindre.
4. Cliquez sur Virtual Buttons (Boutons virtuels) au bas de l’écran.
5. Cliquez sur Reboot (Redémarrer), Power Off (Éteindre),
ou Power Off Immediately (Éteindre immédiatement).
6. Cliquez sur Apply (Appliquer).
Une fois le PC en lame éteint, le bouton Power Off (Éteindre)
est remplacé par le bouton Power On (Allumer).
Manuel d’installation et de configuration
www.hp.com
D–27
Résolution des problèmes
Interface à ligne de commande
Pour redémarrer le PC en lame à l’aide de l’interface à ligne de
commande, tapez :
REBOOT BAY <numéro de compartiment> { [ , | - ]
<numéro de compartiment>} {FORCE} { [PXE | HDD ] }
Pour éteindre le PC en lame (immédiatement ou non) à l’aide de
l’interface à ligne de commande, tapez :
POWEROFF BAY <numéro de compartiment> { [ , | - ]
<numéro de compartiment>} {FORCE}
IMPORTANT : si l’argument FORCE est indiqué, le PC en lame s’éteint
immédiatement, les données non enregistrées peuvent être perdues ou il
peut devenir instable.
D–28
www.hp.com
Manuel d’installation et de configuration
E
Voyants et boutons
Voyants
La solution CCI HP est dotée de voyants aux emplacements suivants :
■
Voyants du panneau avant
■
Voyants du panneau arrière avec commutateur d’interconnexion
en place
■
Voyants du panneau arrière avec panneau de raccordement RJ-45
en place
■
Voyants d’état des ventilateurs
■
Voyants des PC en lame et de l’adaptateur de diagnostic
Voyants du panneau avant du boîtier
La figure et le tableau ci-dessous permettent de déterminer la position
et la fonction des voyants d’état sur le panneau avant du boîtier
ProLiant BL e-Class pour PC en lame.
Voyants du panneau avant
Manuel d’installation et de configuration
www.hp.com
E–1
Voyants et boutons
Voyants du panneau avant
Numéro
1
2
Voyant
État
Description
ID d’unité du
boîtier (UID)
Éteint
Éteint
Bleu
Identification de l’unité
État du boîtier
Éteint
Boîtier éteint et en bon état
Vert
Boîtier allumé et en bon état
Orange
Boîtier dans un état dégradé :
un composant redondant est
en panne
Rouge
Boîtier dans un état critique :
attention immédiate requise,
risque d’arrêt du boîtier
Voyants du panneau arrière du boîtier
Les figures et tableaux ci-dessous permettent de déterminer la position
et la fonction des voyants d’état sur le panneau arrière du boîtier Blade
ProLiant BL e-Class. Les voyant du panneau arrière fournissent les
indications suivantes :
■
État du boîtier
■
État de l’alimentation électrique
■
État du module Integrated Administrator
Voyants du panneau arrière du boîtier avec commutateur
d’interconnexion
Les voyants du commutateur d’interconnexion ProLiant BL e-Class
C-GbE fournissent les informations suivantes :
E–2
■
État du commutateur d’interconnexion
■
Taux de transfert du connecteur
■
Liaison/activité
www.hp.com
Manuel d’installation et de configuration
Voyants et boutons
Les figures et tableaux ci-dessous permettent de déterminer la position
et la fonction des voyants d’état sur le panneau arrière lorsque le
commutateur d’interconnexion est installé.
Voyants du panneau arrière avec commutateur d’interconnexion
Voyants du panneau arrière du boîtier
avec commutateur d’interconnexion
Numéro
1
2
3
Manuel d’installation et de configuration
Voyant
État
Description
État de
l’alimentation
électrique
Éteint
Le système n’est pas alimenté
Vert
clignotant
Veille, alimentation secteur
Vert
Alimentation système activée
Éteint
Alimentation électrique OK
Orange
Pas d’alimentation secteur,
surtension ou surchauffe
Orange
clignotant
Limite de courant
Éteint
Le boîtier n’est pas alimenté
Orange
Arrêt du boîtier ; alimentation
disponible ; veille prolongée
Vert
Le boîtier est alimenté
Panne
d’alimentation
Alimentation
du boîtier
www.hp.com
E–3
Voyants et boutons
Voyants du panneau arrière du boîtier
avec commutateur d’interconnexion (suite)
Numéro
4
5
6
7
E–4
Voyant
État
Description
État des
ventilateurs
Éteint
Boîtier éteint ; ventilateurs
en bon état
Vert
Boîtier allumé ; ventilateurs
en bon état
Orange
Système de ventilation
dans un état dégradé
Rouge
Système de ventilation
dans un état critique
Éteint
Éteint
Bleu
Identification de l’unité
Éteint
Boîtier éteint ; Integrated
Administrator en bon état
Vert
Boîtier allumé ; Integrated
Administrator en bon état
Orange
Integrated Administrator
dans un état critique
Vert
Commutateur d’interconnexion
en bon état
Jaune
Commutateur d’interconnexion
dans un état dégradé
Rouge
Commutateur d’interconnexion
dans un état critique
Éteint
Initialisation du
commutateur/pas
d’alimentation
Vert
Liaison réseau
Vert
clignotant
Activité réseau
Jaune
Port désactivé
Éteint
Pas de liaison réseau
UID de boîtier
État de
l’Integrated
Administrator
État du
commutateur
d’interconnexion
8
Réservé
9
Liaison/activité
www.hp.com
Manuel d’installation et de configuration
Voyants et boutons
Voyants du panneau arrière du boîtier
avec commutateur d’interconnexion (suite)
Numéro
:
Voyant
État
Description
Taux de
transfert du
connecteur
Vert
1000
Jaune
100
Éteint
10
Voyants du panneau arrière avec panneau
de raccordement RJ-45 en place
Les voyants du panneau d’interconnexion RJ-45 indiquent l’état des
cartes réseau des PC en lame installés dans le boîtier. Les figures et
tableaux ci-dessous permettent de déterminer la position et la fonction
des voyants d’état du panneau arrière lorsque panneau d’interconnexion
RJ-45 est installé.
Voyants du panneau arrière avec panneau de raccordement RJ-45 en place
Manuel d’installation et de configuration
www.hp.com
E–5
Voyants et boutons
Voyants du panneau arrière avec panneau
de raccordement RJ-45 en place
Numéro
1
2
3
4
État
Description
État de
l’alimentation
électrique
Éteint
Le système n’est pas alimenté
Vert
clignotant
Veille, alimentation secteur
Vert
Alimentation système activée
Éteint
Alimentation électrique OK
Orange
Pas d’alimentation secteur,
surtension ou surchauffe
Orange
clignotant
Limite de courant
Panne
d’alimentation
Alimentation
du boîtier
État des
ventilateurs
5
UID de boîtier
6
Activité de la
liaison RJ-45
7
E–6
Voyant
État de
l’Integrated
Administrator
www.hp.com
Éteint
Le boîtier n’est pas alimenté
Orange
Arrêt du boîtier ; alimentation
disponible ; veille prolongée
Vert
Le boîtier est alimenté
Éteint
Boîtier éteint ; ventilateurs
en bon état
Vert
Boîtier allumé ; ventilateurs
en bon état
Orange
Système de ventilation dans
un état dégradé
Rouge
Système de ventilation dans
un état critique
Éteint
Éteint
Bleu
Identification de l’unité
Allumé
Liaison réseau
Éteint
Pas de liaison réseau
Clignotant
Activité réseau
Éteint
Boîtier éteint ; Integrated
Administrator en bon état
Vert
Boîtier allumé ; Integrated
Administrator en bon état
Orange
Integrated Administrator
dans un état critique
Manuel d’installation et de configuration
Voyants et boutons
Voyants d’état des ventilateurs
Servez-vous de la figure et du tableau ci-dessous pour connaître
l’emplacement et la fonction des voyants d’état des ventilateurs.
Voyants d’état des ventilateurs connectables à chaud
Voyants d’état des ventilateurs connectables
à chaud
Numéro
Voyant
1
Ventilateur 1
2
Ventilateur 2
3
Ventilateur 3
4
Ventilateur 4
Manuel d’installation et de configuration
www.hp.com
État
Vert = normal
Orange = panne
E–7
Voyants et boutons
Voyants des PC en lame et de l’adaptateur
de diagnostic USB 1.1
Les voyants des Blade PC et de l’adaptateur de diagnostic sont orientés
de la même manière et ont des fonctions identiques. Servez-vous de la
figure et du tableau ci-dessous pour connaître leur emplacement et
leur fonction.
✎ L’adaptateur de diagnostic USB 2.0 n’a pas de voyants.
Voyants des PC en lame
Voyants de l’adaptateur de diagnostic USB 1.1
E–8
www.hp.com
Manuel d’installation et de configuration
Voyants et boutons
Voyants des PC en lame et de l’adaptateur
de diagnostic USB 1.1
Numéro
1
2
3
4
5
6
Manuel d’installation et de configuration
Voyant
État
Description
Identification
d’unité
Éteint
Éteint
Bleu
Identification de PC en lame
Bleu
(clignotant)
En cours d’accès distant
Éteint
PC en lame éteint
Vert
PC en lame allumé et en
bon état
Orange
PC en lame dans un état
dégradé ou mise sous
tension interdite par
l’Integrated Administrator
Rouge
PC en lame dans un état
critique
Rouge
(clignotant)
PC en lame dans un état
critique (voir tableau D-11,
Annexe D, « Résolution des
problèmes »)
État
Carte réseau A
Carte réseau B
Éteint
Pas de connexion
Vert
Liaison au réseau
Vert
clignotant
Liaison avec activité réseau
Éteint
Pas de connexion
Vert
Liaison au réseau
Vert
clignotant
Liaison avec activité réseau
Activité du
disque dur
Éteint
Pas d’activité du disque dur
Vert
clignotant
Activité du disque dur
Alimentation
Éteint
Boîtier ou PC en lame sans
alimentation secteur
Orange
Boîtier allumé et en bon état
Vert
Alimentation des PC en lame
activée
www.hp.com
E–9
Voyants et boutons
Commutateurs
La solution CCI HP est dotée de commutateurs aux emplacements
suivants :
■
Panneau avant
■
Panneau arrière
Panneau avant
Les figures et tableaux ci-dessous permettent de déterminer
l’emplacement et la fonction des commutateurs sur le panneau
avant et sur les PC en lame.
Boutons sur le panneau avant du boîtier et sur les PC en lame
Boutons du panneau avant du boîtier
Numéro
E–10
Description
Fonction
1
Bouton d’identification
des Blade PC
Allume le voyant UID du PC en
lame pour faciliter son identification
2
Bouton d’identification
de boîtier
Allume le voyant UID du boîtier
pour faciliter son identification
3
Bouton marche/arrêt
des PC en lame
Allume ou éteint un PC en lame ;
maintenu enfoncé pendant quatre
secondes, déclenche l’arrêt
d’urgence
www.hp.com
Manuel d’installation et de configuration
Voyants et boutons
Panneau arrière
Les figures et tableaux ci-dessous permettent de déterminer
l’emplacement et la fonction des boutons sur le panneau arrière
du boîtier.
Boutons du panneau arrière du boîtier
Boutons du panneau arrière du boîtier
Numéro
Description
Fonction marche/arrêt
1
Bouton d’identification
de boîtier
Allume le voyant UID du boîtier
pour faciliter son identification
2
Bouton marche/arrêt
du boîtier
Allume ou éteint le boîtier et
tous les PC en lame
3
Bouton de
réinitialisation
de l’Integrated
Administrator
Redémarre l’Integrated
Administrator
boutons marche /arrêt et d’identification du boîtier sont encastrés.
✎ Les
Pour les enfoncer, il convient d’utiliser un objet pointu non métallique
comme la pointe d’un crayon.
CMOS
Pour effacer la mémoire CMOS de la carte mère d’un PC en lame,
appuyez sur le bouton CMOS (repère SW50) pendant 2 secondes.
Manuel d’installation et de configuration
www.hp.com
E–11
F
Caractéristiques techniques
Cette annexe présente les caractéristiques fonctionnelles des
composants suivants de la solution CCI HP :
■
Boîtier pour PC en lame
■
PC en lame
■
Alimentation connectable à chaud
Manuel d’installation et de configuration
www.hp.com
F–1
Caractéristiques techniques
Boîtier pour PC en lame
Caractéristique fonctionnelles et performances
du boîtier
Dimensions
Hauteur
13,34 cm
5,25 pouces
Profondeur
68,58 cm
27 pouces
Largeur
48,26 cm
19 pouces
Sans PC en lame
26,76 kg
59 livres
20 PC en lame
46,7 kg
103 livres
Tension nominale
100 à 127 Vca
200 à 240 Vca
Fréquence nominale
47 à 63 Hz
Courant nominal d’entrée
8,5 A sous
120 Vca
Puissance nominale d’entrée
1000 W
Poids avec tiroir d’interconnexion
Conditions d’entrée
Dissipation thermique (BTU/h)
4,3 A sous
240 Vca
3416
Plage de température
En fonctionnement (voir remarque)
10° to 35 °C
50° à 95 °F
Hors fonctionnement
(voir remarque)
–30° à 60 °C
–22° à 140 °F
Humidité relative (sans condensation)
En fonctionnement (voir remarque)
10% à 90%
Hors fonctionnement (voir remarque)
5% à 95%
✎
F–2
La température de fonctionnement doit être réduite de 1°C par
1000 pieds (304 m) d’altitude. Ne pas exposer aux rayons du
soleil. Le taux maximum de 95% d’humidité pour le stockage
correspond à une température maximum de 45 °C. La pression
minimale de stockage est de 70 kPa.
www.hp.com
Manuel d’installation et de configuration
Caractéristiques techniques
PC en lame
Caractéristiques fonctionnelles et performances
du PC en lame
Dimensions
Hauteur
11,94 cm
4,7 pouces
Profondeur
39,37 cm
15,5 pouces
Largeur
2,03 cm
0,8 pouces
1,0 kg
2,2 livres
En fonctionnement (voir remarque)
10° à 35 °C
50° à 95 °F
Hors fonctionnement
(voir remarque)
–30° à 60 °C
–22° à 140 °F
Poids (maximum)
Plage de température
Humidité relative (sans condensation)
En fonctionnement (voir remarque)
10% à 90%
Hors fonctionnement (voir remarque)
5% à 95%
✎
La température de fonctionnement doit être réduite de 1 °C par
1000 pieds (304 m) d’altitude. Ne pas exposer aux rayons du
soleil. Le taux maximum de 95% d’humidité pour le stockage
correspond à une température maximum de 45 °C. La pression
minimale de stockage est de 70 kPa.
Manuel d’installation et de configuration
www.hp.com
F–3
Caractéristiques techniques
Alimentation connectable à chaud
Caractéristiques fonctionnelles et performances
des alimentations connectables à chaud
Dimensions
Hauteur
9,14 cm
3,579 pouces
Profondeur
28,45 cm
10,24 pouces
Largeur
11,43 cm
4,47 pouces
2,95 kg
6,5 livres
Tension nominale
100 à 127 Vca
200 à 240 Vca
Plage de fréquences
47 à 63 Hz
Puissance nominale
d’entrée
1000 W
Courant nominal
d’entrée
8,5 A sous 120 Vca
Poids
Conditions d’entrée
Puissance maximum
de pointe
4,3 A sous 240 Vca
1167 W
Caractéristiques de
la tension de sortie
Tension nominale
de sortie
5,05 V, 3,33 V, 12,1 V
et 5 V aux
Puissance nominale
de sortie
600 W
Courant nominal
de sortie
5,01 V – 0,5 A ~ 34 A
3,33 V – 0,5 A ~ 36 A
12,1 V – 0,5 A ~ 38 A
5 Vaux – 0,2 A ~ 8 A
Puissance maximum
de pointe
F–4
www.hp.com
700 W
Manuel d’installation et de configuration
Caractéristiques techniques
Caractéristiques fonctionnelles et performances
des alimentations connectables à chaud (suite)
Plage de températures
ambiantes
En fonctionnement
10° à 35 °C
50° à 95 °F
Hors fonctionnement
–30° à 60 °C
–22° à 140 °F
En fonctionnement
10% à 90%
10% à 90%
Hors fonctionnement
5% à 95%
5% à 95%
Humidité relative
(sans condensation)
Tenue diélectrique
Entre entrée et sortie
2000 Vca min.
Entre entrée et terre
1500 Vca min.
✎
La température de fonctionnement doit être réduite de 1°C par
1000 pieds (304 m) d’altitude. Ne pas exposer aux rayons du
soleil. Le taux maximum de 95% d’humidité pour le stockage
correspond à une température maximum de 45 °C. La pression
minimale de stockage est de 70 kPa.
Manuel d’installation et de configuration
www.hp.com
F–5
G
Pile du PC en lame
Chaque PC en lame est doté d’une mémoire exigeant une pile pour
conserver les informations stockées.
Remplacement de la pile d’un PC en lame
Lorsqu’un PC en lame n’affiche plus automatiquement la date et
l’heure exactes, vous devez remplacer la pile qui alimente l’horloge
temps réel. Dans des conditions normales, la durée de vie de cette pile
est de 5 à 10 ans. Vous devez la remplacer par une pile lithium HP de
3 volts, 200 mAh (référence SAV 166899-001).
Pour installer une nouvelle pile :
1. Éteignez le PC en lame. Voir la section « Mise hors tension d’un
PC en lame » au Chapitre 4, « Installation et câblage de la
solution CCI HP ».
2. Retirez le PC en lame du boîtier. Voir la section « Retrait d’un PC
en lame » au Chapitre 4, « Installation et câblage de la solution
CCI HP ».
Manuel d’installation et de configuration
www.hp.com
G–1
Pile du PC en lame
3. Repérez le support de pile sur le PC en lame.
4. Ôtez la pile.
Emplacement et retrait de la pile d’un PC en lame
Å
AVERTISSEMENT : pour vous débarrasser de manière adéquate de
la pile, reportez-vous à la section « Note sur le remplacement de la pile »,
Annexe A, “Avis de conformité.”
5. Installez la nouvelle pile.
Installation d’une nouvelle pile
G–2
www.hp.com
Manuel d’installation et de configuration
Pile du PC en lame
6. Réinstallez le PC en lame dans le boîtier. Voir la section
« Installation d’un PC en lame » au Chapitre 4, « Installation et
câblage de la solution CCI HP ».
7. Allumez le PC en lame. Voir la section « Mise sous tension de la
solution CCI HP » au Chapitre 4, « Installation et câblage de la
solution CCI HP ».
8. Exécutez l’utilitaire Computer Setup (F10) pour reconfigurer le
PC en lame équipé d’une nouvelle pile. Voir la section « Utilitaire
Computer Setup (F10) » au Chapitre 5, « Déploiement et
supervision ».
Manuel d’installation et de configuration
www.hp.com
G–3
Index
A
Accessoires de montage fournis, liste 3–7
Adaptateur de diagnostic
but 2–7
caractéristiques 5–3
connecteurs 4–28, 4–29
installation 4–26
Aide
autres sources 1–4
numéros de téléphone des centres
d’assistance technique 1–4
service d’installation 3–8
site Web HP 1–4
Alimentation
avertissement 1–2
Alimentations connectables à chaud
caractéristiques 2–4
caractéristiques techniques F–4
conditions d’entrée F–4
dimensions F–4
installation 4–4
liste du matériel livré 3–6
retrait 4–2
voyants 2–4, D–2
Altiris Deployment Solution 5–2
Appareil laser
conformité aux réglementations A–6
rayons, avertissement A–6
Arrêt d’urgence
boîtier 4–22
Manuel d’installation et de configuration
arrêt d’urgence
PC en lame 4–22
Assistance technique 1–4
Automatic System Recovery-2 (ASR-2)
caractéristiques 2–9
redémarrage D–15
Avertissements
blessures D–1
chocs électriques 1–2
circuits électriques dangereux D–1
définition 1–1, 1–3, 3–3
dégât à l’équipement D–1
lasers, rayons A–6
poids importants 1–3
prise RJ-45 1–2
remplacement de la pile A–7
sources d’alimentation multiples 1–2
stabilité du rack 1–3
surface chaude 1–2
système 3–3
Avertissements, définition 1–3
B
BIOS
voir ROM système
Boîtier
arrêt d’urgence 4–22
bouton d’identification E–10, E–11
bouton marche/arrêt E–11
caractéristiques 2–2
caractéristiques techniques F–2
www.hp.com
Index–1
Index
conditions d’entrée F–2
dimensions F–2
gabarit de montage du boîtier 4–4
illustration 2–1
installation 4–11
liste du matériel livré 3–6
mise hors tension 4–22
mise sous tension 4–21
précautions contre la surchauffe 3–6
procédures de diagnostic D–5
résolution des problèmes D–5
voyants d’alimentation E–3, E–6
voyants d’état 2–4
voyants du panneau arrière D–10
voyants du panneau avant E–1
boîtier
voyants du panneau arrière E–2
Bouton marche/arrêt E–10, E–11
Boutons
alimentation du boîtier E–11
bouton marche/arrêt des PC en lame E–10
panneau arrière E–11
panneau avant E–10
réinitialisation de l’Integrated
Administrator E–11
UID de boîtier E–10, E–11
UID du PC en lame E–10
Boutons du panneau arrière E–11
Boutons du panneau avant E–10
C
Câbles et câblage
assemblage en faisceau 4–15
cartes réseau 4–14
commutateur d’interconnexion 4–14
déclaration de conformité FCC A–3
null-modem 4–16
Caches de PC en lame
installés 3–6
Index–2
retrait 4–18
Canadian Regulatory Compliance Notice
(Avis Canadien) A–4
Caractéristiques
alimentations connectables à chaud 2–4
boîtier 2–2
cartes réseau 2–8
configuration et supervision 2–8
connecteur de diagnostic 2–7
diagnostic 2–10
matériel 2–1
mémoire 2–6, 4–23
PC en lame 2–5
rails pour rack 3–7
ROM 2–7
ventilateurs connectables à chaud 2–4
vidéo 2–7
voyants d’état du système 2–4
Caractéristiques de redondance 2–2
Caractéristiques du matériel 2–1
Caractéristiques techniques
alimentations connectables à chaud F–4
boîtier F–2
PC en lame F–3
Carte graphique de diagnostic 2–5, 2–7,
4–26, 5–3
Carte mère
remplacement de la pile G–1
sécurité B–1
Cartes réseau
caractéristiques 2–8
voyants E–9
Chocs électriques
avertissement 1–2
symbole 1–2
Commutateur d’interconnexion 3–8
câblage 4–14
caractéristiques 2–2
www.hp.com
Manuel d’installation et de configuration
Index
connecteurs 4–12
installation 4–2
outils et utilitaires de supervision 5–21,
5–24
voyants E–2
Conditions
entrée F–2, F–4
environnement 3–1
Conformité aux réglementations
appareils laser A–6
câbles A–3
Canada A–4
classe A A–2
classe B A–2
conformité de la souris A–4
Corée A–5
Japon A–5
modifications A–3
numéro de série A–1
Taiwan A–6
Union européenne A–4
Conformité de la souris A–4
Connecteurs
adaptateur de diagnostic 4–28, 4–29
commutateur d’interconnexion 4–12
panneau de raccordement RJ-45 4–13
Connectivité PXE 4–14, 5–2, D–23
Consommation
nominale d’entrée F–2, F–4
sortie nominale F–4
Contenu, accessoires de montage 3–5, 3–6
Cordon d’alimentation, raccordement 4–14
Courant
entrée nominale, alimentation électrique
F–4
entrée nominale, boîtier F–2
sortie nominale, alimentation
électrique F–4
Manuel d’installation et de configuration
D
Déclaration de conformité CDRH (Center for
Devices and Radiological Health) A–6
Dégât à l’équipement, avertissements D–1
Déploiement
Altiris Deployment Solution 5–2
autres méthodes 3–5, 5–2
options 5–2
préparation 3–5
ressources 3–5
unité de disquette USB non prise en
charge 3–5
Disque dur
messages d’erreur C–3
sur PC en lame 2–6
voyant d’activité 2–6, E–9
E
Électricité statique B–1
mesures préventives B–1
précautions 3–4
Enclosure Self Recovery (ESR), résolution
des problèmes D–3
Environnement optimal 3–1
Environnement, conditions 3–1
ESR
voir Enclosure Self Recovery (ESR)
Étiquettes sur l’équipement 1–1
F
FCC (Federal Communications Commission)
appareils de la classe A, avis de
conformité A–2
appareils de la classe B, avis de
conformité A–2
déclaration de conformité A–3
modifications A–3
réglementation A–1
www.hp.com
Index–3
Index
Federal Communications Commission
voir FCC
Fonctions de diagnostic 2–10
Fréquence
entrée nominale, boîtier F–2
plage, alimentation électrique F–4
G
Gabarit de montage du boîtier 3–7, 4–4
H
HP Rapid Deployment Pack 2–9, 3–5, 5–2
HP Systems Insight Manager
configuration des PC en lame 2–9
description 5–23
liste d’événements 5–23
Humidité
boîtier F–2
PC en lame F–3
I
Identification
commutateurs E–10
connecteurs de l’adaptateur de diagnostic
4–28, 4–29
connecteurs du commutateur
d’interconnexion 4–12
panneau de raccordement RJ-45 4–13
symboles 1–1
voyants d’état des ventilateurs E–7
voyants de l’adaptateur de diagnostic E–8
voyants des PC en lame E–8
voyants du boîtier E–1
IML
voir Journal de maintenance intégré
(IML)
Informations de sécurité 1–1
Installation
adaptateur de diagnostic 4–26
alimentations connectables à chaud 4–4
Index–4
boîtier 4–11
carte graphique de diagnostic 4–26
PC en lame 4–17
pile G–1
rails pour rack 3–7, 4–7
SODIMM 4–24
tiroir d’interconnexion 4–2
vis moletées 4–9
Integrated Administrator E–11
caractéristiques 2–3
description 2–8
fonction de diagnostic 2–10
fonctions 5–19, 5–24
voyants D–2, E–4, E–6
J
Journal de maintenance intégré (IML) 2–9
L
Lecteur de CD-ROM, prise en charge
USB 2–7
M
Matériel de classe B
déclaration de conformité FCC A–2
déclaration de conformité pour le Canada
A–4
Matériels de classe A
déclaration de conformité FCC A–2
déclaration de conformité pour le
Canada A–4
Mémoire
caractéristiques 2–6, 4–23
installation 4–23
vidéo 2–7
vitesse prise en charge 2–6
Voir aussi modules SODIMM
www.hp.com
Manuel d’installation et de configuration
Index
Messages d’erreur
messages associés aux événements des
PC en lame 5–22
POST C–1
Messages d’erreur du test POST C–1
Messages, PC en lame 5–22
Mesures à l’aide d’un gabarit 4–4
Méthodes de mise à la terre B–2
mise à niveau, pieds 3–1
Mise hors tension
boîtier 4–22
PC en lame 4–21
Mise sous tension
boîtier 4–21
PC en lame 4–21
Modules SODIMM
Voir aussi mémoire
N
Numéros de série, conformité aux
réglementations A–1
P
Panneau de raccordement RJ-45 3–8
caractéristiques 2–3
connecteurs 4–13
voyants E–5
PC en lame
arrêt d’urgence 4–22
bouton d’identification E–10
bouton marche/arrêt E–10
caractéristiques 2–5
caractéristiques techniques F–3
dimensions F–3
illustration 2–5
installation 4–17
liste du matériel livré 3–7
messages associés aux événements 5–22
mise hors tension 4–21
mise sous tension 4–21
Manuel d’installation et de configuration
port de diagnostic 2–7
procédures de diagnostic D–17
résolution des problèmes D–15
retrait 4–23
utilitaire Computer Setup (F10) 5–4
Voyants 2–4, 2–6, E–8, E–9
Pieds de mise à niveau 3–1
Piles
caractéristiques techniques G–1
durée de vie G–1
installation G–1
note sur le remplacement A–7
recyclage ou élimination A–7
référence G–1
remplacement G–1
remplacement, avertissement A–7
Planification de l’installation 3–1
Poids
avertissement 1–3
symbole 1–3
Point d’exclamation, symbole
dans le texte 1–3
sur l’équipement 1–1
Port de diagnostic 2–7
Prise de terre 3–3
Prise en charge USB 2–7
R
Rack
avertissements 3–1, 3–2
stabilisation 3–1
Telco, stabilité du rack 3–2
ventilation, précautions 3–2
Racks Telco, stabilité 3–2
Rails pour rack
caractéristiques 3–7
installation 3–7, 4–7
liste du matériel livré 3–7
réglage 4–7
www.hp.com
Index–5
Index
Réécriture de la ROM 5–22
Refroidissement
voir ventilateurs connectables à chaud
Résolution des problèmes
après amorçage initial D–23
console de supervision locale D–12
présentation D–1
procédures de diagnostic des PC en lame
D–17
procédures de diagnostic du boîtier D–5
si le boîtier ne démarre pas D–2
si un PC en lame ne démarre pas D–15
vidéo du PC en lame D–22
voyant d’alimentation du boîtier D–10
voyant d’alimentation du PC en lame
D–18
voyant d’état de l’Integrated
Administrator D–12
voyant d’état du boîtier D–11
voyant état des PC en lame D–19
voyants d’état des ventilateurs D–14
voyants des alimentations connectables à
chaud C–1, D–6, D–8
voyants des cartes réseau des PC en lame
D–21
Retrait
alimentations connectables à chaud 4–2
caches de PC en lame 4–18
PC en lame 4–23
SODIMM 4–25
vis moletées 4–9
RJ-45
emplacements des connecteurs 4–12
prise, avertissement 1–2
prise, symbole 1–2
ROM
voir ROM système
Index–6
ROM système
caractéristiques 2–7
mise à niveau 5–18
réécriture 5–18, 5–22
S
Service d’installation 3–8
Service et assistance 1–4, D–23
Sites Web
HP 1–4
service D–23
SODIMM
détrompeurs, emplacement 4–24
installation 4–24
pris en charge 2–6
retrait 4–25
Sources d’énergie, symboles 1–2
Stabilité du rack, avertissement sur la 1–3
Stockage de masse
voir disque dur
Surface chaude
avertissement 1–2
symbole 1–2
Symboles
dans le texte 1–3
sur l’équipement 1–1
Symboles de circuits électriques dangereux
1–2
Symboles de danger sur l’équipement 1–1
System Software Manager (SSM) 5–4, 5–18,
5–19
Système
avertissements 3–3
surveillance de l’état 2–4
Système d’exploitation 5–3
T
taux de transfert du connecteur E–5
Téléphone, symbole 1–2
Température
www.hp.com
Manuel d’installation et de configuration
Index
alimentations connectables à chaud F–5
boîtier F–2
PC en lame F–3
Tension
nominale d’entrée F–2, F–4
sortie nominale F–4
Tournevis, symbole 1–2
U
Unité de disquette, prise en charge USB 2–7
Utilitaire Computer Setup (F10)
configuration 2–8
menu 5–4
Utilitaire Flashbin 2–7, 2–10
Utilitaires
Automatic System Recovery-2 (ASR-2)
2–9, D–15
Computer Setup (F10) 2–8
Flashbin 2–7, 2–10
HP Rapid Deployment Pack 2–9, 3–5
HP Systems Insight Manager 2–9, 2–10,
5–21, 5–23
Integrated Administrator
voir Integrated Administrator
utilitaire Computer Setup (F10) 5–4
V
Ventilateurs
voir ventilateurs connectables à chaud
Ventilateurs connectables à chaud
caractéristiques 2–4
liste du matériel livré 3–6
Voyants 2–4, D–2, E–4, E–6, E–7
Vidéo
caractéristiques 2–7
résolution 2–7
résolution des problèmes D–22
Vis moletées 4–9
Voyants
activité du disque dur 2–6, E–9
Manuel d’installation et de configuration
activité du panneau de raccordement
RJ-45 E–6
activité réseau, PC en lame 2–6
alimentation E–3, E–6, E–9
alimentation du boîtier E–3, E–6
alimentations connectables à chaud 2–4,
D–2
carte réseau 1 E–9
carte réseau 2 E–9
commutateur d’interconnexion E–2
état de l’Integrated Administrator E–4,
E–6
état des PC en lame 2–4, 2–6, E–9
état des ventilateurs 2–4, D–2, E–4, E–6
état des ventilateurs internes 2–4
état du boîtier 2–4, D–2, E–2
état du commutateur d’interconnexion
E–4
état du système 2–4
états des ventilateurs connectables à
chaud E–7
identification d’unité 2–6
Integrated Administrator D–2
panne E–3, E–6
panneau arrière du boîtier E–2
panneau avant du boîtier E–1
panneau de raccordement RJ-45 E–5
PC en lame E–8, E–9
réseau E–4
taux de transfert du connecteur E–5
UID de boîtier E–2, E–4, E–6
UID du PC en lame E–9
Voyants d’alimentation 2–6, E–3, E–6, E–9
Voyants d’identification d’unité 2–6
Voyants de panne E–3, E–6
Voyants externes d’état des composants 2–4
Voyants externes d’état des ventilateurs 2–4
www.hp.com
Index–7