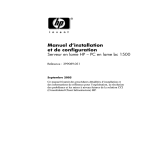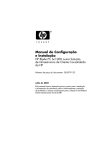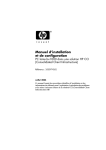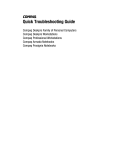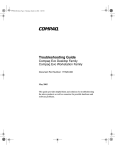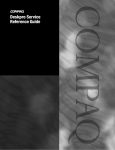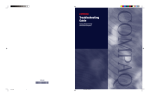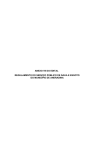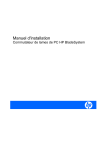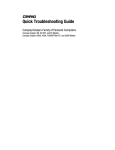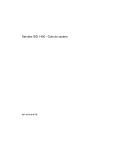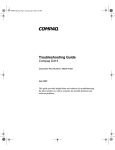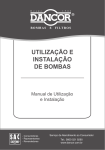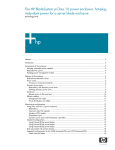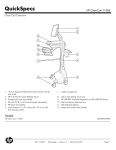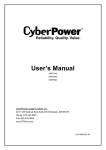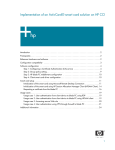Download Guia de Configuração e Instalação
Transcript
Guia de Configuração e
Instalação
Blade PC HP BladeSystem bc1500
Número de Peça: 399089-201
Setembro de 2005
Este guia apresenta instruções passo a passo para instalação e
informações de referência para operação, solução de problemas e
atualizações futuras da Solução de Infra-estrutura Consolidada de
Cliente HP - HP Consolidated Client Infrastructure (CCI).
© Copyright 2005 Hewlett-Packard Development Company, L.P.
As informações contidas neste documento estão sujeitas a alteração sem aviso.
Microsoft e Windows são marcas registradas da Microsoft Corporation nos
Estados Unidos.
AMD e AMD Athlon são marcas registradas da Advanced Micro Devices, Inc.
HyperTransport é uma marca registrada licenciada da HyperTransport
Technology Consortium.
As únicas garantias dos produtos e serviços HP estão estabelecidas nas
declarações expressas de garantia que acompanham tais produtos e serviços.
Nenhuma parte deste documento deve ser inferida como constituindo uma
garantia adicional. A HP não se responsabiliza por erros técnicos, de edição ou
omissões contidos nesta publicação.
Este documento contém informações patenteadas que estão protegidas por
direitos autorais. Nenhuma parte deste documento pode ser fotocopiada,
reproduzida ou traduzida para qualquer outro idioma sem a permissão prévia e
por escrito da Hewlett-Packard Company.
Å
ADVERTÊNCIA: O texto apresentado dessa maneira indica que, se as
instruções não forem seguidas, provavelmente haverá danos físicos ou
morte.
Ä
CUIDADO: O texto apresentado dessa maneira indica que, se as
instruções não forem seguidas, provavelmente haverá danos ao
equipamento ou perda de informações.
Guia de Configuração e Instalação
Blade PC HP BladeSystem bc1500
Primeira Edição: Setembro de 2005
Número de Peça: 399089-201
Sumário
1 Sobre Este Guia
Público-alvo. . . . . . . . . . . . . . . . . . . . . . . . . . . . . . . . . . . . . . . . . . . . . . . . . . . . . . . . . .
Informações Importantes sobre Segurança . . . . . . . . . . . . . . . . . . . . . . . . . . . . . . . . . .
Símbolos no Equipamento. . . . . . . . . . . . . . . . . . . . . . . . . . . . . . . . . . . . . . . . . . . . . . .
Estabilidade de Rack . . . . . . . . . . . . . . . . . . . . . . . . . . . . . . . . . . . . . . . . . . . . . . . . . . .
Símbolos no Texto. . . . . . . . . . . . . . . . . . . . . . . . . . . . . . . . . . . . . . . . . . . . . . . . . . . . .
Documentos Relacionados . . . . . . . . . . . . . . . . . . . . . . . . . . . . . . . . . . . . . . . . . . . . . .
Obtendo Ajuda . . . . . . . . . . . . . . . . . . . . . . . . . . . . . . . . . . . . . . . . . . . . . . . . . . . . . . .
Suporte Técnico . . . . . . . . . . . . . . . . . . . . . . . . . . . . . . . . . . . . . . . . . . . . . . . . . . .
Website da HP . . . . . . . . . . . . . . . . . . . . . . . . . . . . . . . . . . . . . . . . . . . . . . . . . . . .
1–1
1–1
1–1
1–3
1–4
1–4
1–5
1–5
1–5
2 Tecnologia da Solução HP CCI
Recursos do Hardware. . . . . . . . . . . . . . . . . . . . . . . . . . . . . . . . . . . . . . . . . . . . . . . . . . 2–1
Recursos do Gabinete para Blade ProLiant BL e-Class . . . . . . . . . . . . . . . . . . . . . 2–1
Recursos do Blade PC HP BladeSystem bc1500 . . . . . . . . . . . . . . . . . . . . . . . . . . 2–4
Recursos de Implantação e Gerenciamento de Software . . . . . . . . . . . . . . . . . . . . . . . 2–7
Recursos de Diagnóstico . . . . . . . . . . . . . . . . . . . . . . . . . . . . . . . . . . . . . . . . . . . . . . . 2–10
3 Planejamento da Instalação
Ambiente Ideal . . . . . . . . . . . . . . . . . . . . . . . . . . . . . . . . . . . . . . . . . . . . . . . . . . . . . . .
Advertências e Cuidados para o Rack . . . . . . . . . . . . . . . . . . . . . . . . . . . . . . . . . . . . . .
Advertências e Cuidados com o Gabinete para Blade ProLiant BL e-Class. . . . . . . . .
Preparação para a Implantação do Software . . . . . . . . . . . . . . . . . . . . . . . . . . . . . . . . .
HP Rapid Deployment Pack . . . . . . . . . . . . . . . . . . . . . . . . . . . . . . . . . . . . . . . . .
Método de Implantação Alternativo . . . . . . . . . . . . . . . . . . . . . . . . . . . . . . . . . . .
Conteúdo da Remessa . . . . . . . . . . . . . . . . . . . . . . . . . . . . . . . . . . . . . . . . . . . . . . . . . .
Gabinete para Blade . . . . . . . . . . . . . . . . . . . . . . . . . . . . . . . . . . . . . . . . . . . . . . . .
Hardware para Montagem em Rack . . . . . . . . . . . . . . . . . . . . . . . . . . . . . . . . . . . .
Blade PCs . . . . . . . . . . . . . . . . . . . . . . . . . . . . . . . . . . . . . . . . . . . . . . . . . . . . . . . .
Guia de Configuração e Instalação
www.hp.com.br
3–1
3–1
3–3
3–5
3–5
3–5
3–5
3–6
3–6
3–7
iii
Sumário
Interruptor de Interconexão . . . . . . . . . . . . . . . . . . . . . . . . . . . . . . . . . . . . . . . . . . 3–8
Painel de Ligações RJ-45 Opcional . . . . . . . . . . . . . . . . . . . . . . . . . . . . . . . . . . . . 3–8
Serviço de Instalação Opcional . . . . . . . . . . . . . . . . . . . . . . . . . . . . . . . . . . . . . . . . . . . 3–8
4 Instalação da Solução HP CCI e de Seus Cabos
Instalação da Bandeja de Interconexão . . . . . . . . . . . . . . . . . . . . . . . . . . . . . . . . . . . . . 4–2
Medição com o Gabarito do Rack . . . . . . . . . . . . . . . . . . . . . . . . . . . . . . . . . . . . . . . . . 4–4
Instalação dos Trilhos do Rack . . . . . . . . . . . . . . . . . . . . . . . . . . . . . . . . . . . . . . . . . . . 4–6
Instalação do Gabinete no Rack . . . . . . . . . . . . . . . . . . . . . . . . . . . . . . . . . . . . . . . . . . 4–9
Instalação dos Cabos da Solução HP CCI. . . . . . . . . . . . . . . . . . . . . . . . . . . . . . . . . . 4–11
Conectores do Interruptor de Interconexão do HP
ProLiant BL e-Class C-GbE . . . . . . . . . . . . . . . . . . . . . . . . . . . . . . . . . . . . . . . . . 4–12
Painel de Ligações RJ-45 Opcional . . . . . . . . . . . . . . . . . . . . . . . . . . . . . . . . . . . 4–13
Instalação dos Cabos do Gabinete . . . . . . . . . . . . . . . . . . . . . . . . . . . . . . . . . . . . 4–14
Instalação de um Blade PC . . . . . . . . . . . . . . . . . . . . . . . . . . . . . . . . . . . . . . . . . . . . . 4–17
Ligação da Solução HP CCI . . . . . . . . . . . . . . . . . . . . . . . . . . . . . . . . . . . . . . . . . . . . 4–21
Desligamento da Solução HP CCI . . . . . . . . . . . . . . . . . . . . . . . . . . . . . . . . . . . . . . . 4–21
Desligamento de um Blade PC . . . . . . . . . . . . . . . . . . . . . . . . . . . . . . . . . . . . . . . 4–21
Desligamento do Gabinete . . . . . . . . . . . . . . . . . . . . . . . . . . . . . . . . . . . . . . . . . . 4–23
Remoção de um Blade PC. . . . . . . . . . . . . . . . . . . . . . . . . . . . . . . . . . . . . . . . . . . . . . 4–23
Instalação de Memória Adicional . . . . . . . . . . . . . . . . . . . . . . . . . . . . . . . . . . . . . . . . 4–24
Instalação do Adaptador de Diagnóstico e da Placa Gráfica de Diagnóstico . . . . . . . 4–27
5 Implantação e Gerenciamento
Opção de Implantação do Blade PC . . . . . . . . . . . . . . . . . . . . . . . . . . . . . . . . . . . . . . . 5–2
Implementação Automatizada Através do HP Rapid Deployment Pack . . . . . . . . 5–2
Métodos de Implantação Alternativos . . . . . . . . . . . . . . . . . . . . . . . . . . . . . . . . . . 5–2
Adaptador de Diagnóstico e Placa Gráfica de Diagnóstico Opcional . . . . . . . . . . 5–3
Recursos do Blade PC e Software Admitido. . . . . . . . . . . . . . . . . . . . . . . . . . . . . . . . . 5–4
Sistemas Operacionais Admitidos . . . . . . . . . . . . . . . . . . . . . . . . . . . . . . . . . . . . . 5–4
Utilitário Computer Setup (F10). . . . . . . . . . . . . . . . . . . . . . . . . . . . . . . . . . . . . . . 5–4
Execução de Flash da Memória ROM do Blade PC. . . . . . . . . . . . . . . . . . . . . . . 5–15
Administrador Integrado ProLiant BL e-Class . . . . . . . . . . . . . . . . . . . . . . . . . . . 5–16
Mensagens de Eventos do Blade PC. . . . . . . . . . . . . . . . . . . . . . . . . . . . . . . . . . . 5–19
HP Systems Insight Manager . . . . . . . . . . . . . . . . . . . . . . . . . . . . . . . . . . . . . . . . 5–20
Interruptor de Interconexão do HP ProLiant BL e-Class C-GbE
Ferramentas e Utilitários de Gerenciamento . . . . . . . . . . . . . . . . . . . . . . . . . . . . 5–21
iv
www.hp.com.br
Guia de Configuração e Instalação
Sumário
A Notificações de Conformidade com a Regulamentação
Números de Identificação da Conformidade com a Regulamentação . . . . . . . . . . . . .
Notificação da Comissão Federal de Comunicações (FCC) . . . . . . . . . . . . . . . . . . . . .
Equipamento Classe A . . . . . . . . . . . . . . . . . . . . . . . . . . . . . . . . . . . . . . . . . . . . . .
Equipamento Classe B . . . . . . . . . . . . . . . . . . . . . . . . . . . . . . . . . . . . . . . . . . . . . .
Declaração de Conformidade de Produtos Marcados com o
Logo da FCC, Somente nos Estados Unidos . . . . . . . . . . . . . . . . . . . . . . . . . . . . .
Modificações. . . . . . . . . . . . . . . . . . . . . . . . . . . . . . . . . . . . . . . . . . . . . . . . . . . . . .
Cabos . . . . . . . . . . . . . . . . . . . . . . . . . . . . . . . . . . . . . . . . . . . . . . . . . . . . . . . . . . .
Declaração de Conformidade de Mouse . . . . . . . . . . . . . . . . . . . . . . . . . . . . . . . . . . . .
Notificação da União Européia . . . . . . . . . . . . . . . . . . . . . . . . . . . . . . . . . . . . . . . . . . .
Dispositivo a Laser . . . . . . . . . . . . . . . . . . . . . . . . . . . . . . . . . . . . . . . . . . . . . . . . . . . .
Notificações de Segurança do Laser . . . . . . . . . . . . . . . . . . . . . . . . . . . . . . . . . . . .
Conformidade com os Regulamentos CDRH . . . . . . . . . . . . . . . . . . . . . . . . . . . . .
Conformidade com Regulamentações Internacionais. . . . . . . . . . . . . . . . . . . . . . .
Notificação de Substituição de Bateria . . . . . . . . . . . . . . . . . . . . . . . . . . . . . . . . . . . . .
A–1
A–1
A–2
A–2
A–3
A–4
A–4
A–4
A–4
A–5
A–5
A–5
A–5
A–6
B Descarga Eletrostática
Prevenção Contra Danos Eletrostáticos . . . . . . . . . . . . . . . . . . . . . . . . . . . . . . . . . . . . B–1
Métodos de Aterramento . . . . . . . . . . . . . . . . . . . . . . . . . . . . . . . . . . . . . . . . . . . . . . . . B–2
C Mensagens de Erro de POST
D Solução de Problemas
Quando o Gabinete Não Inicializa . . . . . . . . . . . . . . . . . . . . . . . . . . . . . . . . . . . . . . . . D–2
Etapas de Diagnóstico do Gabinete. . . . . . . . . . . . . . . . . . . . . . . . . . . . . . . . . . . . . . . . D–4
Quando o Blade PC Não Inicializa . . . . . . . . . . . . . . . . . . . . . . . . . . . . . . . . . . . . . . . D–13
Etapas de Diagnóstico do Blade PC . . . . . . . . . . . . . . . . . . . . . . . . . . . . . . . . . . . . . . D–15
Problemas Após a Inicialização . . . . . . . . . . . . . . . . . . . . . . . . . . . . . . . . . . . . . . . . . D–20
Solução de Problemas Remotos . . . . . . . . . . . . . . . . . . . . . . . . . . . . . . . . . . . . . . . . . D–21
Abertura de uma Sessão no Console Remoto para um Blade PC. . . . . . . . . . . . . D–21
Acesso ao Utilitário Computer Setup (F10) em um Blade PC . . . . . . . . . . . . . . . D–22
Revisão da Atividade de um Blade PC . . . . . . . . . . . . . . . . . . . . . . . . . . . . . . . . . D–24
Desligamento do Blade PC . . . . . . . . . . . . . . . . . . . . . . . . . . . . . . . . . . . . . . . . . . D–25
Guia de Configuração e Instalação
www.hp.com.br
v
Sumário
E LEDs e Interruptores
LEDs . . . . . . . . . . . . . . . . . . . . . . . . . . . . . . . . . . . . . . . . . . . . . . . . . . . . . . . . . . . . . . . E–1
LEDs do Painel Frontal do Gabinete . . . . . . . . . . . . . . . . . . . . . . . . . . . . . . . . . . . E–1
LEDs do Painel Traseiro do Gabinete . . . . . . . . . . . . . . . . . . . . . . . . . . . . . . . . . . E–2
LEDs do Painel Traseiro do Compartimento com Painel de
Ligações RJ-45 . . . . . . . . . . . . . . . . . . . . . . . . . . . . . . . . . . . . . . . . . . . . . . . . . . . . E–5
LEDs de Integridade do Ventilador . . . . . . . . . . . . . . . . . . . . . . . . . . . . . . . . . . . . E–8
LEDs do Blade PC e do Adaptador de Diagnóstico
USB 1.1. . . . . . . . . . . . . . . . . . . . . . . . . . . . . . . . . . . . . . . . . . . . . . . . . . . . . . . . . . E–8
Interruptores . . . . . . . . . . . . . . . . . . . . . . . . . . . . . . . . . . . . . . . . . . . . . . . . . . . . . . . . E–11
Painel Frontal . . . . . . . . . . . . . . . . . . . . . . . . . . . . . . . . . . . . . . . . . . . . . . . . . . . . E–11
Painel Traseiro . . . . . . . . . . . . . . . . . . . . . . . . . . . . . . . . . . . . . . . . . . . . . . . . . . . E–12
CMOS . . . . . . . . . . . . . . . . . . . . . . . . . . . . . . . . . . . . . . . . . . . . . . . . . . . . . . . . . . E–13
F Especificações
Gabinete para Blade . . . . . . . . . . . . . . . . . . . . . . . . . . . . . . . . . . . . . . . . . . . . . . . . . . . F–2
Blade PC . . . . . . . . . . . . . . . . . . . . . . . . . . . . . . . . . . . . . . . . . . . . . . . . . . . . . . . . . . . . F–3
Fonte de Alimentação Hot-Plug . . . . . . . . . . . . . . . . . . . . . . . . . . . . . . . . . . . . . . . . . . F–4
G Bateria do Blade PC
Substituição da Bateria do Blade PC. . . . . . . . . . . . . . . . . . . . . . . . . . . . . . . . . . . . . . . G–1
Índice
vi
www.hp.com.br
Guia de Configuração e Instalação
1
Sobre Este Guia
Este guia apresenta instruções passo a passo para instalação e
informações de referência para operação, solução de problemas e
atualizações futuras da Solução de Infra-estrutura Consolidada de
Cliente HP (CCI).
referências cruzadas neste guia estão vinculadas à seção
✎ As
mencionada. Clique em uma referência cruzada para ir diretamente
para a respectiva seção.
Público-alvo
Este guia se destina ao profissional que instala, administra e resolve
problemas relacionados com as soluções HP CCI. A HP considera
que você seja qualificado para executar manutenção de equipamentos
de computadores e treinado no reconhecimento dos riscos existentes
em produtos com níveis perigosos de energia.
Informações Importantes sobre Segurança
Å
ADVERTÊNCIA: Antes de instalar este produto, leia o documento
Informações Importantes sobre Segurança que acompanha o sistema.
Símbolos no Equipamento
Os seguintes símbolos podem ser colocados no equipamento para
indicar a presença de condições potencialmente perigosas:
Guia de Configuração e Instalação
www.hp.com.br
1-1
Sobre Este Guia
ADVERTÊNCIA: Este símbolo, em conjunto com quaisquer dos
símbolos apresentados a seguir, indica a presença de um perigo
em potencial. Existe a possibilidade de ocorrer ferimentos caso
as advertências não sejam observadas. Consulte a
documentação para obter detalhes específicos.
Este símbolo indica a presença de circuitos com níveis perigosos
de energia ou risco de choque elétrico. Deixe toda a manutenção
ser executada por pessoal qualificado.
ADVERTÊNCIA: Para reduzir o risco de ferimentos pessoais
causados por choque elétrico, não abra esse equipamento. Deixe
toda a manutenção e atualização ser executada por pessoal
qualificado.
Este símbolo indica a presença de risco de choque elétrico. A
área não contém peças cuja manutenção pode ser efetuada em
campo ou pelo usuário. Não abra por razão nenhuma.
ADVERTÊNCIA: Para reduzir o risco de ferimentos pessoais
causados por choque elétrico, não abra esse equipamento.
Este símbolo em uma tomada RJ-45 indica uma conexão de
interface de rede.
ADVERTÊNCIA: Para reduzir o risco de choque elétrico,
incêndio ou danos ao equipamento, não insira conectores de
telecomunicação ou telefone nessa tomada.
Este símbolo indica a presença de uma superfície ou um
componente quente. Existe o potencial de ocorrer ferimentos
caso se toque nessa superfície.
ADVERTÊNCIA: Para reduzir o risco de ferimentos devido a um
componente quente, deixe a superfície esfriar antes de tocá-la.
1-2
www.hp.com.br
Guia de Configuração e Instalação
Sobre Este Guia
Estes símbolos, afixados em fontes de alimentação
ou sistemas, indicam que o equipamento é
alimentado por diversas fontes de alimentação.
ADVERTÊNCIA: Para reduzir o risco de ferimentos
causados por choque elétrico, remova todos os
cabos de alimentação para desconectar
completamente a energia do sistema.
Este símbolo indica que o componente excede o peso
recomendado para manuseio seguro por um indivíduo.
ADVERTÊNCIA: Para reduzir o risco de ferimentos
pessoais ou danos ao equipamento, observe os requisitos e
as orientações locais sobre integridade e segurança no
trabalho relativas ao manuseio de material.
Peso em kg
Peso em libras
Estabilidade de Rack
ADVERTÊNCIA: Para reduzir o risco de ferimentos pessoais ou
dano ao equipamento, verifique se:
• Os suportes de nivelamento estão estendidos até o chão.
• O peso total do rack está aplicado nos suportes de
nivelamento.
• Pés estabilizadores estarão fixados ao rack nas instalações
de um só rack.
• Os racks são acoplados juntos nas instalações de múltiplos
racks.
• Somente um componente é estendido de cada vez. O rack
pode se tornar instável se mais de um componente for
estendido por qualquer razão.
Guia de Configuração e Instalação
www.hp.com.br
1-3
Sobre Este Guia
Símbolos no Texto
Estes símbolos podem ser encontrados no texto deste guia. Eles
possuem os significados descritos a seguir.
Å
ADVERTÊNCIA: O texto apresentado dessa maneira indica que, se as
instruções de advertência não forem seguidas, poderá causar danos
físicos ou morte.
Ä
CUIDADO: O texto apresentado dessa maneira indica que, se as
instruções não forem seguidas, poderá haver danos ao equipamento ou
perda de informação.
IMPORTANTE: O texto apresentado dessa maneira oferece informações
essenciais para explicar um conceito ou concluir uma tarefa.
apresentado dessa maneira oferece informações adicionais
✎ Oparatextoenfatizar
ou suplementar pontos importantes no texto principal.
Documentos Relacionados
Para obter informações adicionais sobre os tópicos cobertos por este
guia, consulte os seguintes documentos:
1-4
■
Guia do Usuário do Administrador Integrado do HP ProLiant BL
e-Class
■
Guia do Usuário do Módulo de Integração ProLiant para Altiris
■
Guia para a Solução de Problemas em Servidores
■
Cartão de Manutenção do Produto
■
Guia do Usuário do Interruptor de Interconexão do HP ProLiant
BL e-Class C-GbE
■
Boletim técnico: HP ProLiant BL e-Class System Overview and
Planning
■
QuickSpecs
www.hp.com.br
Guia de Configuração e Instalação
Sobre Este Guia
Obtendo Ajuda
Caso ocorra um problema que não possa ser solucionado com as
informações contidas neste guia, é possível obter informações e ajuda
adicionais nos locais a seguir.
Suporte Técnico
Para obter suporte técnico, entre em contato com Centro de Suporte
Técnico por Telefone da HP de sua região. Os números de telefones
estão listados no guia Support Telephone Numbers incluído no
Documentation CD enviado com os Blade PCs. Os números de
telefones dos Centros de Suporte Técnico também constam no Web
site da HP, www.hp.com.br.
Website da HP
O website da HP contém informações sobre este produto, bem como
os mais recentes drivers e imagens de flash da memória ROM. É
possível acessar o website da HP em www.hp.com.br.
Guia de Configuração e Instalação
www.hp.com.br
1-5
2
Tecnologia da Solução HP CCI
Recursos do Hardware
A solução HP CCI é constituída por um gabinete para Blade montado
em rack que contém componentes eletrônicos avançados para
gerenciar até 20 Blade PCs de um só processador.
Gabinete para Blade ProLiant BL e-Class com Blade PCs (20)
Os recursos do gabinete e do Blade PC descritos nas seções a seguir
são padronizados nas soluções HP CCI, exceto quando especificado
em contrário.
Recursos do Gabinete para Blade ProLiant BL e-Class
Os recursos do gabinete para Blade incluem:
■
3U (unidades) de altura e o padrão de 48 cm (19 polegadas) de
largura
■
Suporte para até 20 Blade PCs
Guia de Configuração e Instalação
www.hp.com.br
2-1
Tecnologia da Solução HP CCI
■
Opções de Bandeja de Interconexões para cada compartimento de
servidor Blade:
❏
Interruptores de interconexão com quatro conectores uplink
Ethernet RJ-45 Gigabit
❏
Painel de ligações opcional com quarenta conectores RJ-45
■
Administrador Integrado ProLiant BL e-Class para
gerenciamento e monitoramento local e remoto
■
Alimentação redundante
■
Resfriamento redundante
■
LEDs de desempenho do sistema
Interruptor de Interconexão ProLiant BL e-Class C-GbE (Opcional)
Os recursos do Interruptor de Interconexão do HP ProLiant BL
e-Class C-GbE incluem:
■
Redução significativa do número de cabos (40 conexões de placa
de rede de Blade PC para quatro conectores uplink Ethernet
RJ-45 Gigabit)
■
Dimensões da bandeja de interconexão que permitem a instalação
no gabinete para Blade.
■
Baixa potência em watts para uma máxima eficiência de energia
■
Compatibilidade com interruptores centrais comuns
Painel de Ligações RJ-45 (Opcional)
Recursos do Painel de Ligações RJ-45:
■
40 conectores RJ-45 de porta10/100
■
Mapeamento de 1 para 1 entre cada NIC nos Blade PCs para uma
das 40 portas RJ-45 na parte traseira deste painel de ligações
montado em bandeja
■
LEDs de Ligações e Atividades Separados, de cada porta 10/100
Administrador Integrado ProLiant BL e-Class
Os recursos do Administrador Integrado ProLiant BL e-Class
incluem:
2-2
www.hp.com.br
Guia de Configuração e Instalação
Tecnologia da Solução HP CCI
■
Acesso local e remoto às informações do gabinete e do Blade PC
■
Secure Shell, Telnet e acesso pela Web com Secure Sockets
Layer (SSL)
■
Botões Liga/Desliga virtuais e Identificação da Unidade (UID)
■
Acesso ao console remoto de qualquer Blade PC
■
Acesso ao Utilitário Computer Setup (F10) de qualquer Blade PC
■
Suporte para script de linha de comando
Alimentação Redundante
O compartimento do Blade ProLiant BL e-Class contém duas fontes
de alimentação hot-plug redundantes de 600 W
■
Redundância 1 + 1
■
Recurso hot-plug integrado
■
Faixa de detecção automática de tensão de 100 a 127 VCA e 200
a 240 VCA
■
Compartilhamento da carga entre todos os Blade PCs
Resfriamento Redundante
O gabinete para Blade ProLiant BL e-Class é fornecido com quatro
ventiladores hot-plug redundantes. Esses ventiladores oferecem:
■
Redundância 2 +2
■
Hot-swap entre todas as posições dos ventiladores
■
Ventiladores de velocidade variável
■
LEDs de status de cada ventilador
LEDs de Integridade do Sistema
As informações sobre a integridade do sistema são apresentadas no
local através de um conjunto completo de LEDs do sistema,
incluindo:
■
LEDs de integridade do ventilador interno
■
LEDs de integridade externo
Guia de Configuração e Instalação
www.hp.com.br
2-3
Tecnologia da Solução HP CCI
❏
LED de integridade do ventilador
❏
LED de integridade do gabinete
❏
LEDs do Blade PC
❏
LEDs da fonte de alimentação
❏
LED de integridade do Administrador Integrado
Recursos do Blade PC HP BladeSystem bc1500
O Blade PC é simples de instalar, implantar e manter. O Blade PC
que necessite de atualizações e manutenção fora do rack pode ser
facilmente substituído por outro Blade PC. A ilustração a seguir
mostra um Blade PC.
Blade PC
Um Blade PC oferece suporte a tecnologias de processador e de
arquitetura de sistema, incluindo:
2-4
■
Processador
■
Memória
■
Armazenamento em massa
■
Status e monitoramento do Blade PC
■
Adaptador de diagnóstico (requer placa gráfica de diagnóstico
opcional)
www.hp.com.br
Guia de Configuração e Instalação
Tecnologia da Solução HP CCI
■
Vídeo (conector para uma placa gráfica de diagnóstico; o número
de peça da placa gráfica de diagnóstico opcional é 346204-001)
■
Memória ROM
■
2 LOM (rede local (LAN) na placa-mãe)
■
Controle de integridade e alimentação
Processador
Cada Blade PC é fornecido com um AMD integrado Athlon™ 64
1500+ com cache de 512 KB.
Ä
CUIDADO: O conjunto do dissipador de calor do processador é
integrado na placa do sistema e não pode ser removido.
Memória
O Blade PC admite os seguintes recursos de memória:
■
DDR 333 (2 conectores SODIMM)
Para obter mais informações, consulte as QuickSpecs localizadas
no website da HP: www.hp.com.br
■
Memória do sistema de 512 MB expansível até 2 GB com dois
Armazenamentos de Massa SODIMMs de 1GB
O Blade PC é fornecido com uma unidade de disco rígido ATA
fixada com parafusos.
Status e Monitoramento do Blade PC
O Blade PC oferece os seguintes recursos de status e monitoramento:
■
Botão/LED de Identificação da Unidade (UID) do Blade PC
■
LED de integridade do Blade PC
■
LEDs de atividade da rede do Blade PC
■
LED de atividade da unidade de disco rígido
■
Botão/LED Liga/Desliga
Guia de Configuração e Instalação
www.hp.com.br
2-5
Tecnologia da Solução HP CCI
■
Suporte a diagnóstico através do Utilitário Computer Setup (F10),
do Registro de Gerenciamento Integrado (IML) e do HP Systems
Insight Manager
Adaptador de Diagnóstico e Placa Gráfica de Diagnóstico
Cada Blade PC tem um conector de diagnóstico. Ao utilizar o
adaptador de diagnóstico e a placa de diagnóstico de gráficos
(também como uma opção pós-venda), as seguintes capacidades estão
disponíveis:
■
Conectividade USB para dois dispositivos USB, incluindo
unidade de disquete, unidade de CD-ROM, teclado e mouse
■
Conectividade PS/2 para teclado e mouse
■
Conectividade de vídeo utilizando um conector padrão VGA de
15 pinos (requer placa gráfica de diagnóstico opcional para
vídeo)
■
Conectividade serial para facilitar a manutenção do software
Vídeo (opcional)
O Blade PC oferece suporte para vídeo através do adaptador de
diagnóstico e da placa de diagnóstico de gráficos (também como uma
opção pós-venda). Os recursos de vídeo incluem:
2-6
■
Suporte a resoluções gráficas SVGA, VGA e EGA
■
O vídeo é obtido ao acoplar uma placa opcional de diagnóstico de
gráficos ao Blade PC (a placa opcional de diagnóstico de gráficos
admite uma resolução máxima de 1024 x 768 à profundidade de
cores de 24 bits)
■
Memória de vídeo SDRAM de 4MB
www.hp.com.br
Guia de Configuração e Instalação
Tecnologia da Solução HP CCI
Memória ROM
Os recursos da memória ROM do Blade PC incluem:
■
Memória ROM de 1 MB para suportar o sistema e o vídeo
■
Utilitário Flashbin utilizado para fazer a atualização da memória
ROM do sistema
■
Proteção por hardware do bloco de inicialização
■
Suporte a flash remoto da memória ROM
■
Suporte a unidade de disquete USB inicializável
■
Unidade de CD-ROM USB inicializável (suporte limitado)
NICs
As duas placas de rede incorporadas no Blade PC dispõem dos
seguintes recursos:
■
Placas de rede Fast Ethernet Broadcom 5705F 10/100 Mbps
incorporadas
■
Suporte para Preboot eXecution Environment (PXE) (primeira
NIC somente)
■
Negociação automática das velocidades do link 10/100 Mbps
■
Suporte a Ethernet full-duplex
■
Formação de equipe para tolerância à falhas ou balanceamento de
carga da rede (também conhecido como união de portas ou
trunking)
Recursos de Implantação e Gerenciamento de
Software
A HP oferece um extenso conjunto de recursos e ferramentas
opcionais para suporte à implantação e gerenciamento de software
eficaz. Consulte Capítulo 5, “Implantação e Gerenciamento,” para
obter descrições mais detalhadas sobre os seguintes aspectos:
■
Administrador Integrado ProLiant BL e-Class
Guia de Configuração e Instalação
www.hp.com.br
2-7
Tecnologia da Solução HP CCI
O Administrador Integrado ProLiant BL e-Class é um sistema
centralizado de gerenciamento e monitoramento do gabinete do
ProLiant BL e-Class e de Blade PCs. O Administrador Integrado
atua como uma combinação de servidor de terminal e controlador
de alimentação remoto, permitindo conexões de console serial
fora de banda e seguras com todos os Blade PCs no gabinete.
■
Utilitário de Computer Setup (F10)
O Computer Setup executa uma ampla variedade de atividades de
configuração e oferece acesso a numerosas configurações,
incluindo dispositivos de sistema, segurança, armazenamento e
seqüência de inicialização.
■
HP Rapid Deployment Pack
Os recursos do abrangem:
❏
Um console gráfico de implantação que fornece eventos
intuitivos de arrastar e soltar, como scripts e imagens, para a
implantação de sistemas operacionais e aplicativos em
qualquer combinação de Blade PCs instalados nos gabinetes
❏
Implantação simultânea de múltiplos Blade PCs
❏
Recursos avançados que podem detectar e exibir Blade PCs
com base na localização física de rack, gabinete e
compartimento
❏
A capacidade de ajustar o console de implantação de modo a
instalar automaticamente configurações predefinidas nos
Blade PCs recentemente instalados
Para obter mais informações sobre o HP Rapid Deployment Pack,
consulte o revendedor autorizado, o CD da Implantação Rápida
que acompanha o gabinete ou visite o website da HP:
www.hp.com.br
■
HP Systems Insight Manager
O HP Systems Insight Manager oferece o gerenciamento
detalhado de falhas, inventário e configuração de plataformas de
servidores HP (incluindo centenas de Blade PCs) a partir de um
único console.
■
2-8
Recuperação Automática do Sistema-2 (ASR-2)
www.hp.com.br
Guia de Configuração e Instalação
Tecnologia da Solução HP CCI
ASR-2 é um recurso para diagnóstico/recuperação que reinicia
automaticamente o Blade PC no caso de uma falha crítica do
sistema operacional.
■
Auto-Recuperação do Gabinete (ESR)
ESR, similar ao ASR-2, é um recurso de confiabilidade
auto-monitorado do Administrador Integrado. Se o
Administrador Integrado não inicializar ou travar durante a
operação, ele será reinicializado automaticamente pelo ESR para
tentar uma auto-recuperação. Os Blade PCs e a bandeja de
interconexão não são afetados pelo ESR.
■
Registro de Gerenciamento Integrado (IML)
O IML oferece um registro detalhado dos eventos-chave do
sistema. Esse registro que também monitora o registro de
desempenho é acessível por utilitários, inclusive o HP Systems
Insight Manager.
■
Flashbin
O Flashbin permite fazer a atualização do firmware (BIOS) com
os utilitários do sistema ou Flashbin opcional.
■
Flash Online da Memória ROM
Utilizando os Componentes Inteligentes para Flash Remoto da
Memória ROM com o aplicativo de console Utilitário de
Implantação Remota (RDU), o Flash Remoto da Memória ROM
permite atualizar o firmware (BIOS) a partir de uma localização
remota.
■
Interuptor de Interconexão do HP ProLiant BL e-Class C-GbE
O interruptor de interconexão concentra as quarenta conexões de
rede Ethernet 10/100 do Blade PC em quatro conectores uplink
Ethernet RJ-45 Gigabit. Cada uplink pode se comunicar com
todas as 40 conexões da rede; assim, é possível utilizar de um a
quatro conectores para proporcionar uma redução de até 40 para 1
no número de cabos de rede conectados ao gabinete. O
interruptor de interconexão é compatível com os padrões da
indústria, sendo completamente pré-configurado para uso
imediato.
Para obter mais informações sobre essas ferramentas e utilitários,
consulte o Capítulo 5, “Implantação e Gerenciamento.”
Guia de Configuração e Instalação
www.hp.com.br
2-9
Tecnologia da Solução HP CCI
Recursos de Diagnóstico
As ferramentas para diagnóstico de hardware, software e firmware
que estão disponíveis incluem:
2-10
■
Administrador Integrado ProLiant BL e-Class
■
Adaptador de diagnóstico para acesso local a Blade PC (requer
placa gráfica de diagnóstico opcional)
■
Placa gráfica de diagnóstico opcional
■
HP Systems Insight Manager
■
Autoteste de Inicialização (POST)
■
Utilitário de Diagnósticos
■
Flashbin
■
LEDs de monitoração de integridade
www.hp.com.br
Guia de Configuração e Instalação
3
Planejamento da Instalação
Ambiente Ideal
Para obter máximo desempenho e disponibilidade da solução HP
CCI, verifique se o ambiente operacional atende às especificações
exigidas quanto ao seguinte:
■
Resistência do piso
■
Espaço
■
Alimentação
■
Aterramento elétrico
■
Temperatura
■
Fluxo de ar
Para obter informações detalhadas sobre esses requisitos, consulte o
boletim técnico HP ProLiant BL e-Class System Overview and
Planning no Documentation CD e no website da HP: www.hp.com.br
Advertências e Cuidados para o Rack
Antes de instalar o rack, observe as seguintes advertências e
cuidados:
Å
ADVERTÊNCIA: Para reduzir o risco de ferimentos pessoais ou danos
ao equipamento, certifique-se de que:
• O rack esteja adequadamente estabilizado antes de instalar ou remover
um componente.
• Somente um componente é estendido de cada vez.
• Os suportes de nivelamento estejam estendidos até o chão.
• O peso total do rack está aplicado nos suportes de nivelamento.
• Os estabilizadores estão fixados ao rack nas instalações de um só rack.
Guia de Configuração e Instalação
www.hp.com.br
3-1
Planejamento da Instalação
Å
ADVERTÊNCIA: Para reduzir o risco de ferimentos pessoais ou danos
ao equipamento, PELO MENOS duas pessoas são necessárias para
descarregar o rack do palete. Um rack 42U vazio pode pesar até 115
kg (253 libras), pode ter mais de 2,1 m (7 pés) de altura e se tornar
instável quando for movido sobre seus rodízios.
Nunca fique na frente do rack quando ele estiver descendo a rampa do
palete; sempre manuseie o rack segurando em ambos os lados.
Å
ADVERTÊNCIA: Ao instalar um gabinete em um rack Telco, verifique se
a estrutura do rack está adequadamente fixada no piso e no teto da
estrutura do edifício.
Ä
CUIDADO: Quando estiver utilizando um rack Compaq linha 7000, é
necessário instalar a adaptação de porta de rack para grande fluxo de
ar [N/P 327281-B21 (para rack 42U) e N/P 157847-B21 (para rack
22U)], a fim de proporcionar fluxo de ar e resfriamento adequados entre
a parte frontal e traseira do rack, evitando danos ao equipamento.
Ä
CUIDADO: Caso seja utilizado um rack HP ou de terceiros, observe os
requisitos adicionais descritos a seguir para assegurar um fluxo de ar
adequado e evitar danos ao equipamento:
• Portas frontais e traseiras: Se o rack 42U possuir portas frontais e
traseiras, é necessário dispor de 5.350 cm2 (830 polegadas2) de área
de orifícios distribuídos uniformemente do topo até a parte inferior, a fim
de permitir um fluxo de ar adequado (equivalente aos 64 por cento de
área aberta para ventilação).
• Lateral: É necessário um espaço mínimo de 7 cm (2,75 polegadas) entre
o componente instalado no rack e os painéis laterais deste.
Ä
3-2
CUIDADO: Sempre utilize painéis de fechamento para preencher todos
os espaços-U vazios no painel frontal do rack. Isso garante o fluxo de ar
adequado. Utilizar um rack sem painéis de fechamento resulta em um
resfriamento inadequado que pode provocar danos térmicos.
www.hp.com.br
Guia de Configuração e Instalação
Planejamento da Instalação
Advertências e Cuidados com o Gabinete para
Blade ProLiant BL e-Class
Antes de instalar o gabinete para Blade ProLiant BL e-Class, reveja
cuidadosamente as seguintes advertências e cuidados:
Å
ADVERTÊNCIA: Para reduzir o risco de ferimento pessoal ou dano ao
equipamento, considere todas as advertências e cuidados existentes nas
instruções de instalação.
Å
ADVERTÊNCIA: Existe o risco de ferimentos ou danos ao equipamento
devido a níveis perigosos de energia. A porta de acesso permite o
acesso a circuitos com níveis perigosos de energia. A porta deve
permanecer trancada durante a operação normal ou a solução de
problemas, ou o sistema deverá ser instalado em um local de acesso
controlado onde somente o pessoal qualificado terá acesso ao sistema.
Å
ADVERTÊNCIA: Para reduzir o risco de choque elétrico ou danos ao
equipamento:
• Somente acesse ou execute manutenção em peças específicas da solução
HP CCI conforme estabelecido na documentação do usuário.
• Não desative os pinos de aterramento do cabo de alimentação. Os pinos
de aterramento são um importante recurso de segurança.
• Conecte ambos os cabos de alimentação a uma tomada com aterramento
(aterrada) cujo acesso seja sempre fácil.
• Desconecte os cabos das fontes de alimentação para desconectar a
energia do gabinete.
Å
ADVERTÊNCIA: Para reduzir o risco de ferimentos pessoais devido a
superfícies quentes, antes de tocar nos componentes internos do sistema,
aguarde até que esfriem.
Guia de Configuração e Instalação
www.hp.com.br
3-3
Planejamento da Instalação
Å
ADVERTÊNCIA: O gabinete para Blade ProLiant BL e-Class é muito
pesado. Para reduzir o risco de ferimentos ou danos ao equipamento:
• Observe os requisitos e as orientações locais sobre integridade e
segurança no trabalho relativas ao manuseio de material.
• Remova os Blade PCs e as fontes de alimentação dos gabinetes antes de
instalar ou remover os gabinetes.
• Tenha cuidado e peça ajuda para levantar e estabilizar um gabinete
durante sua instalação ou remoção, especialmente quando ele não estiver
fixado no rack. Se o gabinete estiver sendo instalado no rack em uma
altura acima do tórax, é NECESSÁRIA uma terceira pessoa para alinhar
o gabinete nos trilhos enquanto as outras duas suportam o peso do
gabinete.
3-4
Å
ADVERTÊNCIA: O gabinete para Blade ProLiant BL e-Class inclui dois
cabos para fontes de alimentação de CA redundantes. Se for necessário
desconectar a energia para manutenção, remova ambos os cabos de
alimentação da tomada ou dos conectores de CA na parte traseira do
gabinete.
Ä
CUIDADO: Quando estiver executando manutenção em componentes
que não sejam hot-plug, é necessário desligar os Blade PCs e/ou o
gabinete e os Blade PCs. Entretanto, poderá ser necessário deixar os
Blade PCs alimentados ao executar outras operações, tal como uma
substituição hot-plug ou solução de problemas.
Ä
CUIDADO: Proteja o equipamento contra flutuações e interrupções
temporárias de energia usando um no-break. Esse dispositivo protege o
hardware contra danos causados por picos de energia e mantém o
sistema em operação durante uma falta de energia.
Ä
CUIDADO: Sempre verifique se o equipamento está corretamente
aterrado antes de iniciar qualquer procedimento de instalação. A
descarga eletrostática resultante do aterramento incorreto pode danificar
componentes eletrônicos. Para obter mais informações, consulte o
Apêndice B, “Descarga Eletrostática.”
www.hp.com.br
Guia de Configuração e Instalação
Planejamento da Instalação
Ä
CUIDADO: Não remova uma fonte de alimentação sem dispor de uma
substituta pronta para ser instalada. Uma fonte de alimentação
inoperante precisa ser mantida no sistema para que o fluxo de ar
adequado impeça o superaquecimento enquanto o sistema estiver em
funcionamento.
Preparação para a Implantação do Software
Para preparar-se para a implantação do software, configure primeiro o
ou outro método de implementação. Esses métodos de implantação
são discutidos no Capítulo 5, “Implantação e Gerenciamento.”
HP Rapid Deployment Pack
Para implantar Blade PCs utilizando o HP Rapid Deployment Pack,
verifique se existe um servidor DHCP para atribuição de endereço IP,
um servidor de implantação (pode ser o mesmo sistema do servidor
DHCP) e o CD do Pacote de Implantação Rápida que acompanha o
gabinete.
Método de Implantação Alternativo
Se você não estiver utilizando-o , utilize sua infra-estrutura preferida
de implementação. Os Blade PCs possuem uma NIC habilitada por
PXE (primeira NIC somente) e admitem CD-ROM USB aptas para
início e unidades de disquete USB (acopladas através do adaptador de
diagnóstico).
Conteúdo da Remessa
IMPORTANTE: O gabinete inclui todo o hardware para montagem em
rack necessário à instalação do gabinete para Blade ProLiant BL e-Class
em racks HP, Compaq ou de terceiros. Encontra-se disponível um kit
opcional com hardware para montagem em racks Telco.
Para obter informações detalhadas a respeito de opções de
implantação e infra-estrutura, consulte o boletim técnico Instalação e
Planejamento do Sistema HP ProLiant BL e-Class no Documentation
CD.
Guia de Configuração e Instalação
www.hp.com.br
3-5
Planejamento da Instalação
Gabinete para Blade
O gabinete para Blade ProLiant BL e-Class é enviado de fábrica com
o seguinte:
■
Duas fontes de alimentação redundantes hot-swap e cabos de
alimentação
■
Quatro ventiladores redundantes hot-plug
■
Painéis de fechamento para Blade PC
■
ProLiant Essentials Foundation Pack para servidores ProLiant BL
■
Hardware para montagem em racks HP, Compaq e de terceiros
■
Cabo de modem nulo
Ä
CUIDADO: Sempre instale um Blade PC ou um painel de fechamento
Blade PC em cada compartimento de Blade PC para manter o fluxo de
ar e resfriamento adequados. O fluxo de ar inadequado pode provocar
danos térmicos.
Ä
CUIDADO: Não remova uma fonte de alimentação sem dispor de uma
substituta pronta para ser instalada. Uma fonte de alimentação
inoperante precisa ser mantida no sistema para que o fluxo de ar
adequado impeça o superaquecimento enquanto o sistema estiver em
funcionamento.
Hardware para Montagem em Rack
A ilustração e a tabela a seguir mostram o hardware padrão para
montagem em rack (para racks HP, Compaq e de terceiros) que
acompanha o gabinete para blade ProLiant BL e-Class.
Ä
3-6
CUIDADO: Não envie os Blade PCs e o compartimento enquanto
estiverem dentro do rack, sem instalar primeiro o Suporte de Embarque
de Compartimento e-Class (P/N PH555A). Se não utilizar o suporte de
embarque, poderá danificar o Blade PC e/ou o compartimento,
invalidando com isso a garantia. Consulte a documentação no kit
opcional para obter mais informações.
www.hp.com.br
Guia de Configuração e Instalação
Planejamento da Instalação
IMPORTANTE: O gabinete inclui todo o hardware para montagem em
rack necessário à instalação do gabinete para Blade ProLiant BL e-Class
em racks HP, Compaq ou de terceiros. Encontra-se disponível um kit
opcional separado com hardware para montagem em racks Telco.
Hardware padrão para montagem em rack
Item
Descrição
1
Trilhos do rack (2, esquerdo e direito)
2
Saco com parafusos
Não ilustrado
Gabarito do rack para o gabinete
Os trilhos do rack possuem os seguintes recursos:
■
Profundidade ajustável de 61 cm a 91 cm (24 a 36 polegadas)
■
Indicador de profundidade, visível na metade do trilho
■
Marcas "L" e "R" para identificar os trilhos esquerdo e direito (a
partir da frente do rack)
Blade PCs
Os Blade PCs são enviados em embalagens contendo um ou dez
Blade PCs.
Guia de Configuração e Instalação
www.hp.com.br
3-7
Planejamento da Instalação
Interruptor de Interconexão
A solução HP CCI admite um interruptor de interconexão que desliza
para dentro da parte traseira do gabinete conforme ilustrado abaixo.
Parte traseira do gabinete com o Interruptor de Interconexão instalado
Painel de Ligações RJ-45 Opcional
Parte traseira do compartimento com painel de ligações RJ-45
instalado
Serviço de Instalação Opcional
É possível preferir que a HP instale a sua solução HP CCI. Esse
método ajuda a garantir o máximo desempenho desde o início, sendo
especialmente valioso em ambientes empresariais críticos. Entre em
contato com o seu representante de conta HP para obter informações
mais detalhadas e preços.
3-8
www.hp.com.br
Guia de Configuração e Instalação
4
Instalação da Solução HP CCI e de Seus
Cabos
Este capítulo contém os seguintes procedimentos:
■
Instalação da bandeja de interconexão no gabinete
■
Medição com o gabarito do rack
■
Instalação dos trilhos do rack
■
Instalação do gabinete no rack
■
Instalação dos cabos da solução HP CCI
❏
Identificação dos conectores da bandeja de interconexão
❏
Instalação dos cabos do gabinete
■
Ligação da solução HP CCI
■
Desligamento da solução HP CCI
❏
Desligamento de um Blade PC
❏
Desligamento do gabinete
■
Instalação de um Blade PC
■
Remoção de um Blade PC
■
Instalação de memória adicional
■
Instalação do adaptador de diagnóstico e da placa gráfica de
diagnóstico opcional
Guia de Configuração e Instalação
www.hp.com.br
4-1
Instalação da Solução HP CCI e de Seus Cabos
Instalação da Bandeja de Interconexão
Antes de instalar a bandeja de interconexão no gabinete é necessário
adquiri-la como um opcional. O módulo Administração Integrada
acompanha a bandeja de interconexão.
✎ O procedimento é idêntico para qualquer bandeja de interconexão.
Para instalar a bandeja de interconexão:
1. Pressione a trava da porta de cor vinho para liberar uma fonte de
alimentação hot-plug 1.
✎ A porta de cor vinho indica os componentes hot-plug.
2. Abra o puxador 2.
3. Deslize a fonte de alimentação hot-plug para fora do gabinete 3.
Remoção de uma fonte de alimentação hot-plug
4. Repita as etapas 1 a 3 para remover a outra fonte de alimentação
hot-plug.
4-2
www.hp.com.br
Guia de Configuração e Instalação
Instalação da Solução HP CCI e de Seus Cabos
5. Pressione os botões de liberação da bandeja de interconexão 1.
6. Puxe as alavancas ejetoras azuis na direção da traseira do
gabinete 2.
✎ A cor azul identifica componentes internos de ponto de toque.
Puxando as alavancas ejetoras da bandeja de interconexão
7. Insira a bandeja de interconexão no gabinete 1.
8. Gire as alavancas da bandeja de interconexão até a posição de
travamento 2.
Inserção da bandeja de interconexões e encaixe das alavancas da
bandeja de interconexões (chave de interconexão mostrada)
Guia de Configuração e Instalação
www.hp.com.br
4-3
Instalação da Solução HP CCI e de Seus Cabos
9. Instale as fontes de alimentação hot-plug 1.
10. Feche os puxadores da fonte de alimentação 2.
Instalação de uma fonte de alimentação hot-plug
Medição com o Gabarito do Rack
Utilizando o gabarito do rack, identifique os orifícios apropriados
para a inserção das guias nos suportes verticais do rack. Utilize um
lápis para marcar as bordas superior e inferior dos suportes do rack no
gabarito, que identificam a posição dos trilhos que suportam o
gabinete.
Para usar o gabarito do rack para identificar o espaço necessário e o
local para o gabinete:
1. Fique de frente para o rack e identifique o lado da frente do
gabarito do rack.
2. Iniciando na parte superior do último item instalado, prenda o
gabarito na parte da frente do rack empurrando as duas guias nos
orifícios dos suportes do rack.
Å
4-4
ADVERTÊNCIA: Os racks precisam ser adequadamente estabilizados
antes e depois da instalação do produto. Se estiver instalando um
gabinete em um rack vazio, é necessário instalar o gabinete na parte
inferior do rack e ir montando os demais seqüencialmente a partir desse
gabinete.
www.hp.com.br
Guia de Configuração e Instalação
Instalação da Solução HP CCI e de Seus Cabos
IMPORTANTE: Coincida o padrão de orifícios no gabarito com os
orifícios nos suportes do rack.
Medição com o gabarito do rack
3. Alinhe o gabarito do rack de modo que suas laterais fiquem em
ângulo reto com as laterais do rack.
IMPORTANTE: As marcas nos suportes do rack ajudam a manter o
alinhamento correto do gabarito.
4. Utilize um lápis para marcar um “M” nos locais do rack onde os
trilhos deverão ser inseridos 1.
5. No rack, marque as bordas superior e inferior do gabarito para
ajudar a alinhá-lo para o gabinete seguinte 2.
Guia de Configuração e Instalação
www.hp.com.br
4-5
Instalação da Solução HP CCI e de Seus Cabos
Marcação do rack para instalação do gabinete
6. Remova o gabarito da frente do rack e passe-o para a parte
traseira do rack.
7. Identifique o lado de trás do gabarito do rack.
8. Repita as etapas 2 a 5 para a parte traseira do rack.
✎ Guarde o gabarito do rack para uso futuro.
Instalação dos Trilhos do Rack
1. Meça a profundidade do rack.
2. Certifique-se de que o dispositivo de travamento do rack esteja na
posição destravada 1.
3. Pressione a guia de travamento do trilho para destravá-lo do rack
2.
4. Ajuste o trilho para a profundidade do rack usando os números no
trilho como um guia 3. A profundidade de um rack da marca
Compaq (29 polegadas) é claramente indicada nos trilhos do rack.
4-6
www.hp.com.br
Guia de Configuração e Instalação
Instalação da Solução HP CCI e de Seus Cabos
Destravamento e ajuste de um trilho de rack
IMPORTANTE: Os números no trilho do rack permitem um ajuste
aproximado da profundidade do rack. O trilho do rack pode precisar
ser apertado para assegurar o ajuste correto.
5. Insira a parte traseira do trilho direito do rack nas marcas que
você fez quando mediu com o gabarito.
trilhos possuem as marcações "L" e "R" para identificar os trilhos
✎ Os
esquerdo e direito (a partir da frente do rack).
Inserção da parte traseira do trilho do rack
Guia de Configuração e Instalação
www.hp.com.br
4-7
Instalação da Solução HP CCI e de Seus Cabos
6. Comprima o trilho equipado com mola na direção da parte
traseira do rack 1.
7. Utilizando as marcas efetuadas quando mediu com o gabarito,
alinhe a frente do trilho direito com os orifícios e solte o trilho,
permitindo que ele trave na posição 2.
8. Acione o dispositivo de travamento 3.
Inserção da parte frontal do trilho do rack e acionamento do
dispositivo de travamento
Ä
CUIDADO: Os trilhos do rack precisam ser instalados o mais firme
possível. O ajuste incorreto pode danificar o equipamento.
Uma vez instalado corretamente o trilho direito, instale o trilho
esquerdo utilizando o mesmo procedimento.
4-8
www.hp.com.br
Guia de Configuração e Instalação
Instalação da Solução HP CCI e de Seus Cabos
Instalação do Gabinete no Rack
O gabinete é fornecido com dois tamanhos diferentes de parafusos de
aperto manual:
■
Parafusos de aperto manual tamanhos 10-32 com arruelas brancas
hexagonais, compatíveis com racks da marca Compaq e alguns
racks HP e de terceiros
■
Parafusos de aperto manual tamanho M6 com arruelas pretas
hexagonais, compatíveis com alguns racks de terceiros que
exigem dimensões métricas
Para substituir um parafuso de aperto manual:
1. Puxe o parafuso de aperto manual para fora 1.
2. Desparafuse o parafuso de aperto manual 2 enquanto segura a
arruela hexagonal.
3. Remova o parafuso de aperto manual e a arruela hexagonal 3.
Remoção do parafuso de aperto manual e arruela hexagonal
Guia de Configuração e Instalação
www.hp.com.br
4-9
Instalação da Solução HP CCI e de Seus Cabos
4. Posicione a arruela hexagonal na parte de trás do orifício no
gabinete 1.
5. Insira o parafuso no orifício no gabinete.
6. Pressione a cabeça do parafuso para dentro de modo que a mola
fique totalmente comprimida 2.
7. Atarraxe a arruela hexagonal no parafuso até que ela tenha
passado por toda a rosca e esteja fixa no alojamento do parafuso
3.
Substituição do parafuso de aperto manual, mola e arruela hexagonal
8. Repita as etapas 1 a 7 para o outro parafuso de aperto manual.
4-10
Å
ADVERTÊNCIA: Remova as duas fontes de alimentação hot-plug antes
de instalar o gabinete no rack para reduzir o peso.
Å
ADVERTÊNCIA: O rack precisa ser levantado pelo menos por duas
pessoas juntas. Se o gabinete estiver sendo instalado no rack em uma
altura acima do tórax, é necessária uma terceira pessoa para alinhar o
gabinete nos trilhos enquanto as outras duas suportam o peso do
gabinete.
www.hp.com.br
Guia de Configuração e Instalação
Instalação da Solução HP CCI e de Seus Cabos
Ä
CUIDADO: Não remova o gabinete do rack pelos parafusos de aperto
manual. Use os puxadores localizados acima dos parafusos de aperto
manual.
Para instalar o gabinete no rack:
1. Instale a bandeja de interconexão. Consulte a seção “Instalação
da Bandeja de Interconexão” neste capítulo.
2. Fique de frente para o rack.
3. Alinhe a parte inferior do gabinete com a parte superior dos
trilhos do rack.
4. Deslize o gabinete totalmente para dentro do rack 1.
5. Aperte os parafusos de aperto manual para prender o gabinete no
rack 2.
Instalação do gabinete no rack
Instalação dos Cabos da Solução HP CCI
A solução HP CCI não requer cabos internos. A instalação de cabos
externos é efetuada através do interruptor de interconexão instalado
na solução.
Guia de Configuração e Instalação
www.hp.com.br
4-11
Instalação da Solução HP CCI e de Seus Cabos
O procedimento para instalação dos cabos em um gabinete consiste
das seguintes etapas:
■
Identificação dos conectores do interruptor de interconexão
■
Instalação dos cabos do gabinete para Blade
Conectores do Interruptor de Interconexão do HP
ProLiant BL e-Class C-GbE
O interruptor de interconexão reduz as quarenta conexões de rede
Ethernet 10/100 dos Blade PC em quatro conectores uplink Ethernet
RJ-45 Gigabit.
módulo Administração Integrada acompanha o interruptor de
✎ Ointerconexão.
Conectores do interruptor de interconexão
Item
Descrição
Localização
1
Conector da porta 26 Gigabit Ethernet no interruptor B
Interruptor de interconexão
2
Conector da porta 25 Gigabit Ethernet no interruptor B
Interruptor de interconexão
3
Conector de gerenciamento do Administrador Integrado
(10/100 Ethernet)*
Módulo Administrador Integrado
4
Conector do console do Administrador Integrado (serial)* Módulo Administrador Integrado
5
Conector do link do gabinete (RJ-45) — Reservado*
4-12
www.hp.com.br
Módulo Administrador Integrado
Guia de Configuração e Instalação
Instalação da Solução HP CCI e de Seus Cabos
Item
Descrição
Localização
6
Conector do link do gabinete (RJ-45) — Reservado*
Módulo Administrador Integrado
7
Conector da porta 26 Gigabit Ethernet no interruptor A
Interruptor de interconexão
8
Conector da porta 25 Gigabit Ethernet no interruptor A
Interruptor de interconexão
✎
*Esses itens indicam conectores para o módulo Administrador Integrado.
Painel de Ligações RJ-45 Opcional
O painel de ligações RJ-45 funciona como uma passagem Ethernet de
tolerância à falhas para um mapeamento de 1 para 1 entre cada NIC
em cada Blade PC até uma das 40 portas RJ-45 na parte traseira desse
painel de ligações montado em bandeja.
Parte traseira do compartimento com painel de ligações RJ-45
instalado
Item Descrição
Localização
1
Conector RJ-45 para a NIC A do compartimento 20 do
Blade PC
Painel de ligações RJ-45
2
Conector RJ-45 para a NIC B do compartimento 20 do
Blade PC
Painel de ligações RJ-45
Guia de Configuração e Instalação
www.hp.com.br
4-13
Instalação da Solução HP CCI e de Seus Cabos
Item Descrição
Localização
3
Conector de gerenciamento do Administrador Integrado
(10/100 Ethernet)*
4
Conector do console do Administrador Integrado (serial)* Módulo Administrador Integrado
5
Conector (RJ-45) de link do compartimento (reservado)*
Módulo Administrador Integrado
6
Conector (RJ-45) de link do compartimento (reservado)*
Módulo Administrador Integrado
7
Conector RJ-45 para a NIC A do compartimento 1 do
Blade PC
Painel de ligações RJ-45
8
Conector RJ-45 para a NIC B do compartimento 1 do
Blade PC
Painel de ligações RJ-45
✎
Módulo Administrador Integrado
*Esses itens indicam conectores para o módulo Administrador Integrado.
Instalação dos Cabos do Gabinete
Ä
CUIDADO: Não conecte dispositivos externos nos conectores do link
(RJ-45) do gabinete a menos que o dispositivo esteja listado como
admitido nas Quickspecs. A conexão de um dispositivo externo não é
admitido nos conectores do link (RJ-45) do gabinete poderá danificar
esse dispositivo.
Para instalar os cabos de um gabinete para Blade ProLiant BL e-Class
já instalado em um rack:
1. Para acessar e configurar o Administrador Integrado no local,
conecte um dispositivo cliente (executando um software de
emulação de terminal VT-100) no conector do console do
Administrador Integrado usando um cabo de modem nulo
(fornecido com o gabinete). Para acessar e configurar o
Administrador Integrado na rede, conecte-o na rede de
gerenciamento através do conector de gerenciamento.
2. Conecte os conectores de rede do Blade PC à sua rede
❏
4-14
Para a chave de interconexões, verifique se pelo menos um
dos conectores de uplink está cabeado. Qualquer placa de
rede do Blade PC pode ser roteada para qualquer conector
uplink. Entretanto, como somente a NIC A é habilitada por
www.hp.com.br
Guia de Configuração e Instalação
Instalação da Solução HP CCI e de Seus Cabos
PXE, por padrão, em cada Blade PC, é recomendável que a
porta 25 ou 26 do interruptor A seja utilizada para as funções
de PXE.
❏
Para o painel de ligações RJ-45, verifique se os cabos estão
conectados em cada Blade PC a ser instalado no
compartimento. Por padrão, somente o conector RJ-45 da
NIC A de cada Blade PC fornece conectividade habilitada
por PXE.
3. Conecte um cabo de alimentação de CA em cada fonte de
alimentação hot-plug.
Ä
CUIDADO: O gabinete será ligado assim que um cabo de alimentação
de CA for conectado a uma fonte de energia e a uma fonte de
alimentação.
4. Junte os cabos de rede e de alimentação e passe-os pela borda
externa do rack.
Instalação dos cabos da solução com o interruptor de interconexão
Guia de Configuração e Instalação
www.hp.com.br
4-15
Instalação da Solução HP CCI e de Seus Cabos
Cabeamento da solução com o painel de ligações RJ-45
IMPORTANTE: Passe os cabos do gabinete de modo a assegurar que
um dispositivo cliente local, tal como um computador laptop, tenha
acesso rápido e fácil ao conector do console. Certifique-se também de
passar os cabos de modo que não bloqueiem nem interceptem o fluxo de
ar em qualquer uma das aberturas de ventilador.
5. Repita as etapas 1 a 4 para cada gabinete de Blade PC que tenha
sido instalado.
Cabo de Modem Nulo
Se estiver instalando cabos de um dispositivo serial, tal como um
computador laptop, ao conector do console no Administrador
Integrado, certifique-se de usar o cabo de modem nulo fornecido com
o gabinete e não um cabo de passagem direta. Utilize a tabela a seguir
para determinar as especificações desse cabo.
Pinos de Um Cabo de Modem Nulo
4-16
Nome do
Sinal
PINO EM
PINO DB-9
PINO DB-25
TxD
3
2
3
RxD
2
3
2
www.hp.com.br
Guia de Configuração e Instalação
Instalação da Solução HP CCI e de Seus Cabos
Pinos de Um Cabo de Modem Nulo (Continuação)
Nome do
Sinal
PINO EM
PINO DB-9
PINO DB-25
RTS
7
8
5
CTS
8
7
4
GND
5
5
7
DSR
6
4
20
CD
1
4
20
DTR
4
1e6
6e8
TxD
3
2
3
Instalação de um Blade PC
Ä
CUIDADO: Uma descarga eletrostática pode danificar componentes
eletrônicos. Antes de iniciar qualquer procedimento de instalação,
certifique-se de estar adequadamente aterrado. Consulte Apêndice B,
“Descarga Eletrostática” para obter mais informações.
Para instalar um Blade PC:
1. Determine a configuração do hardware e o processo de
implantação. Consulte Capítulo 5, “Implantação e
Gerenciamento.”
2. Instale ou atualize a memória antes de instalar o Blade PCs em
um gabinete. Consulte a seção “Instalação de Memória
Adicional” neste capítulo.
Ä
CUIDADO: Sempre tenha os compartimentos para Blade PC ocupados
com Blade PCs ou painéis de fechamento para Blade PC. O fluxo
adequado de ar só pode ser mantido quando os compartimentos estão
ocupados. Compartimentos desocupados podem provocar resfriamento
inadequado e danos térmicos.
Guia de Configuração e Instalação
www.hp.com.br
4-17
Instalação da Solução HP CCI e de Seus Cabos
3. Remova o painel de fechamento para Blade PC:
a. Pressione as guias ejetoras no painel de fechamento para
Blade PC 1.
b. Deslize o painel de fechamento para Blade PC para fora do
compartimento 2.
Remoção de um painel de fechamento para Blade PC de um só
compartimento
Remoção de um painel de fechamento para Blade PC de cinco
compartimentos
4-18
www.hp.com.br
Guia de Configuração e Instalação
Instalação da Solução HP CCI e de Seus Cabos
✎ Guarde o painel de fechamento para Blade PC para uso futuro.
IMPORTANTE: Antes de instalar o Blade PCs pela primeira vez, defina
a configuração do hardware e o processo de implantação. Consulte
Capítulo 5, “Implantação e Gerenciamento.”
4. Instale o Blade PC:
a. Alinhe o Blade PC com o respectivo compartimento no
gabinete e deslize-o parcialmente para dentro.
b. Pressione a trava de liberação 1 no Blade.
c. Puxe a alavanca ejetora para baixo 2.
Abrir a alavanca ejetora do Blade
Guia de Configuração e Instalação
www.hp.com.br
4-19
Instalação da Solução HP CCI e de Seus Cabos
Ä
CUIDADO: O Blade PC é construído de forma a só entrar no
compartimento de uma maneira. Se o Blade PC não deslizar facilmente
para dentro do compartimento, certifique-se de que ele esteja orientado
corretamente.
d. Deslize o Blade PC para dentro até que a alavanca ejetora
prenda no gabinete 1.
e. Feche a alavanca ejetora até ouvir um clique, indicando que o
Blade PC está corretamente alojado 2.
Instalação de um Blade PC
IMPORTANTE: Instale um Blade PC para cada painel de fechamento
removido.
5. Repita as etapas 2 a 4 para cada Blade PC que deseja instalar.
4-20
www.hp.com.br
Guia de Configuração e Instalação
Instalação da Solução HP CCI e de Seus Cabos
Ligação da Solução HP CCI
O gabinete será ligado assim que um cabo de alimentação de CA for
conectado a uma fonte de alimentação hot-plug no painel traseiro.
Além disso, todos os Blade PCs instalados no compartimento são
ligados, um de cada vez, em intervalos de aproximadamente 1
segundo. Conecte a segunda fonte de alimentação para dispor de
redundância.
Logo que um painel de fechamento para Blade PC é removido e um
Blade PC é instalado no painel frontal do gabinete, o Blade PC é
ligado.
Desligamento da Solução HP CCI
É possível desligar um ou mais Blade PCs ou todo o gabinete.
Desligamento de um Blade PC
Para desligar um Blade PC:
1. Certifique-se de que o Blade PC não esteja ativo.
Para obter informações específicas sobre os LEDs dos Blade PCs,
consulte o Apêndice E, “LEDs e Interruptores.”
2. Caso o Blade PC esteja ativo, notifique os usuários e pare os
aplicativos como for necessário.
3. Desligue o sistema operacional. Isso poderá desligar a
alimentação do Blade PC.
Guia de Configuração e Instalação
www.hp.com.br
4-21
Instalação da Solução HP CCI e de Seus Cabos
4. Caso o Blade PC ainda esteja sendo alimentado, desligue-o
executando uma das seguintes ações:
❏
Utilizando o Administrador Integrado
ou
❏
Pressionando o botão Liga/Desliga na parte frontal do Blade
PC
IMPORTANTE: Consulte o Guia de Referência do Administrador
Integrado do HP ProLiant BL e-Class para desligar o Blade PC utilizando
o Administrador Integrado.
Desligar o Blade PC
Para efetuar o desligamento de emergência de um Blade PC,
pressione e mantenha presionado o botão Liga/Desliga do Blade por
quatro segundos.
Ä
4-22
CUIDADO: A execução do desligamento de emergência de um Blade
PC pode resultar na perda de dados que não foram salvos.
www.hp.com.br
Guia de Configuração e Instalação
Instalação da Solução HP CCI e de Seus Cabos
Desligamento do Gabinete
Para executar um desligamento oportuno do gabinete e de todos os
Blade PCs, pressione o botão Liga/Desliga do gabinete. Se o sistema
operacional for o Microsoft Windows XP, o gabinete executará
automaticamente o desligamento oportuno de todos os Blade PCs e,
em seguida, removerá a alimentação do gabinete.
Para efetuar o desligamento de emergência do gabinete e de todos os
Blade PCs ao mesmo tempo, pressione e mantenha pressionado o
botão Liga/Desliga do gabinete por quatro segundos.
Ä
CUIDADO: A execução do desligamento de emergência no gabinete
pode resultar na perda de dados que não foram salvos em todos os
Blade PCs.
Remoção de um Blade PC
Para remover um Blade PC:
1. Pressione a trava de liberação 1.
2. Puxe a alavanca ejetora para baixo 2.
3. Remova o Blade PC do gabinete 3.
Remoção de um Blade PC
Guia de Configuração e Instalação
www.hp.com.br
4-23
Instalação da Solução HP CCI e de Seus Cabos
Instalação de Memória Adicional
O Blade PC admite os seguintes recursos de memória:
■
Memória não-registrada SODIMM DDR 333
Para obter mais informações, consulte as QuickSpecs localizadas
no website da HP: www.hp.com.br
■
Memória do sistema de 512 MB expansível até 2 GB
■
Dois slots SODIMM
Para instalar SODIMMs em um Blade PC:
1. Desligue o Blade PC. Consulte a seção “Desligar um Blade PC”
neste capítulo.
2. Remova o Blade PC do gabinete. Consulte a seção “Remoção de
um Blade PC” neste capítulo.
3. Coloque o Blade PC sobre uma superfície nivelada e
não-condutiva.
4. Localize as chaves dos soquetes SODIMM no Blade PC:
❏
Chaves do soquete 1 para SODIMM 1
❏
Chaves do soquete 2 para SODIMM 2
IMPORTANTE: Os SODIMMs são instalados invertidos em relação um
ao outro. Se os rótulos no SODIMM 1 estiverem para cima, os rótulos no
SODIMM 2 estarão provavelmente para baixo.
4-24
www.hp.com.br
Guia de Configuração e Instalação
Instalação da Solução HP CCI e de Seus Cabos
Chaves do soquete SODIMM
IMPORTANTE: A etapa 5 só é aplicável quando se deseja atualizar os
SODIMMs.
5. Remova o SODIMM existente:
a. Solte as travas em cada lado do slot 1 para SODIMM 1.
b. Remova o SODIMM do Blade PC 2.
Remoção de um SODIMM
Guia de Configuração e Instalação
www.hp.com.br
4-25
Instalação da Solução HP CCI e de Seus Cabos
6. Instale o SODIMM 1:
a. Coincida o entalhe no SODIMM com a guia no soquete do
SODIMM e insira o SODIMM no soquete formando um
ligeiro ângulo 1.
b. Pressione o SODIMM para baixo na direção da placa,
assegurando que esteja totalmente encaixado e travado no
lugar 2.
Instalação de um SODIMM
7. Repita a etapa 6 para instalar um segundo SODIMM no slot 2
para SODIMM.
4-26
www.hp.com.br
Guia de Configuração e Instalação
Instalação da Solução HP CCI e de Seus Cabos
Instalação do Adaptador de Diagnóstico e da
Placa Gráfica de Diagnóstico
Instale a placa gráfica de diagnóstico opcional na placa de sistema do
Blade PC para dispor de vídeo.
Instale o adaptador de diagnóstico no conector de diagnóstico na
frente do Blade PC para conectar periféricos como teclado, vídeo,
mouse, unidade de disquete USB ou unidade de CD-ROM USB.
adaptador de diagnóstico USB 2.0 ou USB 1.1 pode funcionar
✎ Um
com um Blade PC, mas o adaptador de diagnóstico USB 1.1 não
admite dispositivos USB 2.0.
Para instalar o adaptador de diagnóstico e a placa gráfica de
diagnóstico:
1. Desligue o Blade PC. Consulte a seção “Desligar um Blade PC”
neste capítulo.
2. Remova o Blade PC. Consulte a seção “Remoção de um Blade
PC” neste capítulo.
3. Coloque o Blade PC sobre uma superfície plana e instale a placa
opcional de diagnóstico de gráficos nos soquetes.
Instalação da placa gráfica de diagnóstico opcional
Guia de Configuração e Instalação
www.hp.com.br
4-27
Instalação da Solução HP CCI e de Seus Cabos
4. Instalação do Blade no gabinete. Consulte a seção “Instalação de
um Blade PC” neste capítulo.
5. Insira o adaptador de diagnóstico no respectivo conector no Blade
PC 1.
6. Aperte os parafusos de aperto manual para prender o gabinete no
lugar 2.
Acoplamento do adaptador de diagnóstico USB 2.0
Acoplamento do adaptador de diagnóstico USB 1.1
4-28
www.hp.com.br
Guia de Configuração e Instalação
Instalação da Solução HP CCI e de Seus Cabos
Utilize a figura e tabela a seguir para identificar os conectores no
adaptador de diagnóstico USB 2.0.
Conectores no adaptador de diagnóstico USB 2.0
Item
Descrição
1
Conector para Mouse PS/2
2
Conector para Teclado PS/2
3
Conector serial
4
Conector de vídeo
5
USB 2.0 Nº1
6
USB 2.0 Nº 2
Guia de Configuração e Instalação
www.hp.com.br
4-29
Instalação da Solução HP CCI e de Seus Cabos
Utilize a figura e tabela a seguir para identificar os conectores no
adaptador de diagnóstico USB 1.1.
Conectores no adaptador de diagnóstico USB 1.1
Item
4-30
Descrição
1
Conector para Mouse PS/2
2
USB 1.1 Nº 2
3
Conector serial
4
Conector para Teclado PS/2
5
USB 1.1 Nº 1
6
Conector de vídeo
www.hp.com.br
Guia de Configuração e Instalação
5
Implantação e Gerenciamento
Este capítulo oferece as seguintes informações:
■
■
Uma visão geral dos métodos disponíveis para a implementação
de Blade PCs
❏
Implementação automatizada através do
❏
Métodos de implantação alternativos
❏
Adaptador de diagnóstico e placa gráfica de diagnóstico
opcional
Uma descrição do software de configuração e utilitários com
suporte da solução HP CCI
❏
Sistemas operacionais admitidos
❏
Utilitário Computer Setup (F10)
❏
Utilitário Flashbin
❏
Flash Remoto da Memória ROM
❏
Administrador Integrado ProLiant BL e-Class
❏
HP Systems Insight Manager
❏
Ferramentas e utilitários do Interruptor de Interconexão do
HP ProLiant BL e-Class C-GbE
Guia de Configuração e Instalação
www.hp.com.br
5-1
Implantação e Gerenciamento
Opção de Implantação do Blade PC
Os Blade PCs são projetados para uma rápida implantação e são
ideais para instalação e configuração de software com base em rede
sem necessidade de supervisão. O Pacote de Implantação Rápida HP
(HP Rapid Deployment Pack - RDP) é a opção ideal para os Blade
PCs, facilitando a configuração de alguns ou de centenas de blades a
partir de um console de implantação gráfico remoto e fácil de usar. As
placas de rede com capacidade PXE (somente na primeira NIC) e o
suporte para unidades de disquete USB e CD-ROM USB
inicializáveis no Blade PC também facilitam o uso de outros métodos
de implantação.
Implementação Automatizada Através do HP Rapid
Deployment Pack
O HP Rapid Deployment Pack integra dois produtos poderosos: A
Solução de Implantação Altiris e o Módulo de Integração ProLiant. A
interface gráfica do console do RDP fornece eventos intuitivos de
arrastar e soltar, como scripts e imagens, para a implantação de
sistemas operacionais e aplicativos em múltiplos Blade PCs
simultaneamente. O Pacote de Implantação Rápida também dispõe de
recursos avançados que podem detectar e exibir Blade PCs com base
na localização física do rack, gabinete e compartimento. É possível
ajustar o console de implantação de modo a instalar automaticamente
configurações predefinidas nos Blade PCs recentemente instalados.
Para obter mais informações sobre o HP Rapid Deployment Pack,
consulte o revendedor autorizado, o Rapid Deployment CD que
acompanha o gabinete ou visite o seguinte website:
www.hp.com/servers/rdp
Métodos de Implantação Alternativos
Os Blade PCs dispõem de placas de rede com o recurso PXE ativado
e admitem unidades de disquete USB e CD-ROM inicializáveis, bem
como teclado, vídeo e mouse conectados através do adaptador de
diagnóstico. Esses recursos permitem que você utilize seus próprios
métodos de implantação com base em rede ou métodos locais
presenciais para inicialização e instalação de software em Blade PCs.
5-2
www.hp.com.br
Guia de Configuração e Instalação
Implantação e Gerenciamento
Adaptador de Diagnóstico e Placa Gráfica de
Diagnóstico Opcional
O adaptador de diagnóstico e placa gráfica de diagnóstico opcional
permite o monitoramento e o gerenciamento local do desempenho do
sistema ao permitir a conexão de periféricos diretamente no Blade
PC. Utilizando o adaptador de diagnóstico e a placa gráfica de
diagnóstico opcional, é possível:
■
Visualizar as mensagens de eventos do Blade PC (Consulte a
seção “Mensagens de Eventos do Blade PC” neste capítulo).
■
Executar o flash da memória ROM do Blade PC (Consulte a
seção “Execução de Flash da Memória ROM do Blade PC” neste
capítulo).
■
Visualizar informações do software durante a implantação
Para obter informações sobre como instalar o adaptador de
diagnóstico e a placa gráfica de diagnóstico opcional, consulte
Capítulo 4, “Instalação da Solução HP CCI e de Seus Cabos.”
IMPORTANTE: É possível acoplar dispositivos periféricos através do
adaptador de diagnóstico, se esses dispositivos admitirem o recurso
hot-plug.
Guia de Configuração e Instalação
www.hp.com.br
5-3
Implantação e Gerenciamento
Recursos do Blade PC e Software Admitido
A configuração do Blade PC inclui a instalação de sistema
operacional, aplicativos e drivers otimizados.
O Pacote de Implantação Rápida permite detectar automaticamente e
configurar o hardware, e instalar drivers otimizados.
Sistemas Operacionais Admitidos
Blade PCs admitem o Microsoft Windows XP Professional SP1a ou
posterior.
Utilitário Computer Setup (F10)
O Utilitário Computer Setup (F10) executa atividades de
configuração e permite visualizar as informações de configuração do
Blade PC. O Blade PC vem pré-configurado de fábrica e não requer
instalação com Computer Setup, a menos que se queira alterar as
configurações padrão. A tabela a seguir apresenta as opções do menu
Computer Setup .
Para acessar o Utilitário Computar Setuo (F10, instale a placa gráfica
de diagnóstico opcional e o adaptador de diagnóstico juntamente com
o teclado e o monitor no Blade que deseja acessar e pressione a tecla
F10 durante a inicialização.
Os usuários de consoles remotos podem acessar o Utilitário
Computer Setup (F10) através do Administrador Integrado.
Reinicialize o Blade através do Administrador Integrado e pressione a
tecla Esc e, em seguida, pressione a tecla 0 (zero). Consulte o Guia
do Usuário do Administrador Integrado do HP ProLiant BL e-Class
para obter mais detalhes.
teclas de função no console remoto são acessadas pressionando
✎ As
Esc em seguida, os números 1 a 0 para F1 a F10. F11 é acessado
pressionando Esc e, em seguida ! e F12 é acessado pressionando Esc
e, em seguida, @.
As informações de configuração do Blade PC também podem ser
gerenciadas remotamente usando o Gerenciador de Software do
Sistema (SSM). Para obter mais informações, consulte o seguinte
website: www.hp.com/go/ssm
5-4
www.hp.com.br
Guia de Configuração e Instalação
Implantação e Gerenciamento
Utilitário Computer Setup (F10)
Título
Opção
Descrição
Arquivo
Informações do
Sistema
Listas:
• Nome do Produto
• Tipo de Processador
• Versão de Processador
• Tamanho do Cache (L1/L2) (processadores de
núcleo duplo apresentam esse item listado em
dobro)
• HyperTransport™ Speed
• Tamanho da Memória
• MAC Integrado (endereço para a NIC A integrada)
• MAC 2 Integrado (endereço para a NIC B
integrada)
• BIOS do sistema (inclui o nome
e versão da família)
• Número de Série do Blade
• Número de Controle do Equipamento
• Nome do Rack
• Nome do Compartimento
• Modelo do Compartimento
• Número de Série do Compartimento
✎
Sobre
Exibe informação de direitos autorais.
Definir Hora e Data
Permite que a hora e data do sistema sejam definidas.
Configuração
Replicada
Salvar em Mídia Removível
Salva a configuração do sistema, incluindo o CMOS, em
um disquete formatado de 1,44 MB, um dispositivo de
mídia flash USB ou um dispositivo semelhante a disquete
(um dispositivo de armazenamento configurado para
emular uma unidade de disquete).
Restaurar por Mídia Removível
Restaura a configuração do sistema a partir de um
disquete, dispositivo de mídia flash USB ou dispositivo
semelhante a disquete.
O suporte a opções específicas de Computer Setup pode variar dependendo da configuração
do hardware.
Guia de Configuração e Instalação
www.hp.com.br
5-5
Implantação e Gerenciamento
Utilitário Computer Setup (F10) (Continuação)
Título
Opção
Descrição
Arquivo
(continuação)
Aplicar Padrões e
Sair
Aplica as configurações padrão selecionadas atualmente
e cancela as senhas já estabelecidas.
Ignorar Alterações
e Sair
Sai de Computer Setup sem que as alterações sejam
aplicadas ou gravadas.
Salvar Alterações e
Sair
Salva alterações na configuração do sistema ou
configurações padrão e sai de Computer Setup.
Configuração de
Dispositivo
Lista todos os dispositivos de armazenamento instalados
controlados pela BIOS.
Quando um dispositivo é selecionado, são apresentadas
informações detalhadas e opções. As seguintes opções
podem ser apresentadas:
Armazenamento
Tipo de Disquete
Identifica o tipo de mídia de maior capacidade aceito
pela unidade de disquete.
Unidades de Disquete Legado
As opções são 3,5 polegadas de 1,44 MB e
5,25 polegadas de 1,2 MB.
Emulação de Unidade
Permite que você selecione um tipo de emulação de
unidade para um determinado dispositivo de
armazenamento. (Por exemplo, uma unidade Zip pode
tornar-se uma unidade de inicialização selecionando-se
a emulação de disquete.)
Tipo de Unidade Opções de Emulação
Unidade Zip
ATAPI
Unidade de
Disco Rígido ATA
✎
5-6
Nenhuma (tratada como
Outros).
Disquete (considera-se
unidade de disquete).
Nenhuma (tratada como
Outros)
Disco (considera-se como
unidade de disco rígido)
O suporte a opções específicas de Computer Setup pode variar dependendo da configuração
do hardware.
www.hp.com.br
Guia de Configuração e Instalação
Implantação e Gerenciamento
Utilitário Computer Setup (F10) (Continuação)
Título
Opção
Descrição
Armazenamento
(continuação)
Configuração de
Dispositivo
(continuação)
Disquete Legado
Sem opções de emulação
disponível.
CD-ROM
Sem opções de emulação
disponível.
LS-120 ATAPI
Nenhuma (tratada como
Outros).
Disquete (considera-se
unidade de disquete).
Transferências Multissetoriais (somente discos
ATA)
Especifica quantos setores serão transferidos por
operação PIO multisetor. As opções (sujeitas aos
recursos do dispositivo) são Desativada, 8 e 16.
Modo de Transferência (somente dispositivos IDE)
Especifica o modo de transferência de dados ativo. As
opções (sujeitas aos recursos do dispositivo) são PIO 0,
Max PIO, Enhanced DMA, Ultra DMA 0 e Max UDMA.
Modo de Tradução (somente discos ATA)
Permite a seleção do modo de tradução a ser
usado para o dispositivo. Isso possibilita que a BIOS
acesse discos particionados e formatados em outros
sistemas e pode ser necessário para usuários de versões
antigas do UNIX (por exemplo, SCO UNIX versão 3.2).
As opções são Automática, Bit-Shift (chaveador de bit),
LBA Assistida, Usuário e Nenhuma.
Normalmente, o modo de
Ä CUIDADO:
tradução selecionado automaticamente pela
BIOS não deve ser alterado. Se o modo de
tradução selecionado não for compatível com o
modo de tradução que estava ativo quando o
disco foi particionado e formatado, os dados
no disco ficarão inacessíveis.
✎
O suporte a opções específicas de Computer Setup pode variar dependendo da configuração
do hardware.
Guia de Configuração e Instalação
www.hp.com.br
5-7
Implantação e Gerenciamento
Utilitário Computer Setup (F10) (Continuação)
Título
Opção
Descrição
Armazenamento
(continuação)
Configuração de
Dispositivo
(continuação)
IDE de Valores Padrão
Permite especificar valores padrão para Transferências
Multisetor, Modo de Transferência e Modo de Tradução
para dispositivos ATA.
Parâmetros de Tradução (somente discos ATA)
✎
Este recurso aparece apenas quando o modo
de tradução Usuário é selecionado.
Permitem que você especifique os parâmetros (cilindros
lógicos, cabeças e setores por trilha) usados pela BIOS
para traduzir solicitações de E/S (do sistema
operacional ou de um aplicativo) em termos aceitáveis
pela unidade de disco rígido. Os cilindros lógicos não
podem ultrapassar 1.024. O número de cabeças não
pode ultrapassar 256. O número de setores por trilha
não pode ultrapassar 63. Esses campos poderão ser
vistos e alterados apenas quando o modo de tradução
da unidade estiver definido como Usuário.
Opções de
Armazenamento
Inicialização por Mídia Removível
Ativa/desativa a capacidade de inicializar o sistema
usando mídia removível.
Gravação em Mídia Removível
Ativa/desativa a capacidade de gravar dados em mídia
removível.
✎
Depois que gravar as alterações no disco
removível, o computador reiniciará. Desligue o
computador e, em seguida, ligue-o
manualmente.
BIOS IDE Transferências de DMA
(ativar/desativar) Permite controlar o modo de
atendimento das solicitações de E/S de disco da BIOS.
Quando "Ativar" estiver selecionado, a BIOS irá
processar as solicitações de leitura e gravação em disco
ATA com transferências de dados DMA. Quando
"Desativar" estiver selecionado, a BIOS irá processar as
solicitações de leitura e gravação em disco ATA com
transferências de dados PIO.
✎
5-8
O suporte a opções específicas de Computer Setup pode variar dependendo da configuração
do hardware.
www.hp.com.br
Guia de Configuração e Instalação
Implantação e Gerenciamento
Utilitário Computer Setup (F10) (Continuação)
Título
Opção
Descrição
Armazenamento
(continuação)
Autoteste DPS
Possibilita a execução de autotestes de unidades de
disco rígido ATA capazes de executar os autotestes de
Sistema de Proteção de Unidade (DPS).
✎
Seqüência de
Inicialização
Essa seleção será exibida somente quando pelo
menos uma unidade capaz de executar os
autotestes DPS estiver conectada ao sistema.
Permite que:
• Especifique a seqüência na qual os dispositivos
conectados (como dispositivo de mídia flash USB,
unidade de disquete, unidade de disco rígido,
unidade óptica ou placa de interface de rede) serão
verificados para obter uma imagem de sistema
operacional de inicialização. Cada dispositivo na
lista pode ser excluído ou incluído individualmente
como fonte de inicialização do sistema operacional.
• Especifique a ordem das unidades de disco rígido
conectadas. A primeira unidade de disco rígido terá
prioridade na seqüência de inicialização e será
reconhecida como unidade C (se nenhum dispositivo
estiver conectado).
✎
Atribuições de letras à unidade MS-DOS talvez
não sejam aplicáveis depois que um sistema
operacional não-MS-DOS for iniciado.
Atalho para Ignorar Temporariamente a
Seqüência de Inicialização
Para inicializar uma vez de um dispositivo diferente do
dispositivo padrão especificado na Seqüência de
Inicialização, reinicie o computador e pressione F9
quando a luz do monitor ficar verde. Quando o POST for
concluído, uma lista de dispositivos de inicialização será
exibida. Utilize as teclas de seta para selecionar o
dispositivo apto para início e pressione Enter. O
computador então inicializará a partir do dispositivo
não-padrão selecionado somente dessa vez.
✎
O suporte a opções específicas de Computer Setup pode variar dependendo da configuração
do hardware.
Guia de Configuração e Instalação
www.hp.com.br
5-9
Implantação e Gerenciamento
Utilitário Computer Setup (F10) (Continuação)
Título
Opção
Descrição
Segurança
Senha de
Configuração
Permite definir e ativar a senha de configuração
(administrador).
✎
Se houver uma senha de configuração definida,
essa senha será necessária para alterar opções
de Computer Setup , executar o flash da
memória ROM e alterar determinadas
configurações plug and play no Windows.
Segurança do
Dispositivo
Dispositivo Disponível/Dispositivo Oculto
Inicialização por
Serviço de Rede
Ativa/desativa a capacidade do computador de
inicializar a partir de um sistema operacional instalado
em um servidor de rede.
ID do Sistema
Permite que você insira:
• Todas as portas USB
• Etiqueta do Ativo (identificador de 18 bytes) e a
Etiqueta de propriedade (identificador de 80 bytes
exibido durante o POST).
• Etiqueta de Propriedade
• Sistema Operacional
• Nome do Sistema
• UUID
• Definição da nacionalidade do teclado (por
exemplo, norte-americano ou alemão) para a
entrada de ID do Sistema.
✎
5-10
O suporte a opções específicas de Computer Setup pode variar dependendo da configuração
do hardware.
www.hp.com.br
Guia de Configuração e Instalação
Implantação e Gerenciamento
Utilitário Computer Setup (F10) (Continuação)
Título
Opção
Descrição
Avançado*
*Somente para
usuários
avançados.
Opções de Ativação
Permite definir:
• F9 Prompt (ativado/desativado). Ativar esse recurso
exibirá o texto “F9 = Boot Menu” durante o POST. A
desativação desse recurso impede a exibição do
texto. Entretanto, pressionando a tecla F9 ainda
acessará a tela Menu de Atalho de Inicialização
[Seqüência]. Consulte Armazenamento > Seqüência
de Inicialização para obter mais informações.
• F10 Prompt (ativado/desativado). Ativar esse
recurso exibirá o texto “F10 = Setup” durante o
POST. A desativação desse recurso impede a
exibição do texto. Entretanto, pressionar F10 ainda
acessa a tela Configuração.
• F12 Prompt (ativado/desativado). Ativar esse
recurso exibirá o texto “F12 = Network Service
Boot” durante o POST. A desativação desse recurso
impede a exibição do texto. Entretanto,
pressionando F12, o sistema continuará a ser
forçado a inicializar a partir da rede.
✎
O suporte a opções específicas de Computer Setup pode variar dependendo da configuração
do hardware.
Guia de Configuração e Instalação
www.hp.com.br
5-11
Implantação e Gerenciamento
Utilitário Computer Setup (F10) (Continuação)
Título
Opção
Descrição
Avançado*
(continuação)
*Somente para
usuários
avançados.
Opções de Ativação
(continuação)
Permite definir: (continuação)
• Prompt de Opção de memória ROM
(ativar/desativar). A ativação desse recurso fará
com que o sistema exiba uma mensagem antes de
carregar opções de memória ROM. (Esse recurso é
admitido apenas em determinados modelos.)
• Atraso do POST (em segundos) (Nenhum, 5, 10 15
ou 20). Ativar esse recurso irá acrescentar um atraso
especificado pelo usuário ao processo do POST.
Esse atraso algumas vezes é necessário para
unidades de disco rígido que aumentam de
velocidade muito devagar em algumas placas PCI,
tão devagar que não estão prontos para inicializar
no momento em que o POST é concluído. O atraso
do POST também fornece mais tempo para
selecionar a tecla F10 para entrar em Computer
Setup (F10).
• Modo de E/S APIC (ativar/desativar). A ativação
desse recurso permitirá otimizar a execução dos
Sistemas Operacionais Microsoft Windows. Esse
recurso precisa ser desativado em determinados
sistemas operacionais não-Microsoft para que
funcionem corretamente.
• Buffers ACPI/USB no Topo da Memória
(ativar/desativar). A ativação desse recurso
posiciona os buffers de memória USB no topo
da memória. A vantagem é que
determinada quantidade de memória abaixo de
1 MB é liberada para ser utilizada pela memória
ROM opcional. A desvantagem é que um
gerenciador de memória popular, o HIMEM.SYS,
não funciona apropriadamente quando buffers USB
estão no topo da memória E o sistema possui 64 MB
ou menos de memória RAM.
✎
5-12
O suporte a opções específicas de Computer Setup pode variar dependendo da configuração
do hardware.
www.hp.com.br
Guia de Configuração e Instalação
Implantação e Gerenciamento
Utilitário Computer Setup (F10) (Continuação)
Título
Opção
Avançado*
(continuação)
*Somente para
usuários
avançados.
Dispositivos PC I
Descrição
• Relaciona os dispositivos PCI instalados atualmente
e as respectivas configurações de IRQ.
• Permite que você reconfigure as definições IRQ para
esses dispositivos ou desative-as completamente.
Essas definições não têm nenhum efeito em sistema
operacional com base em APIC.
Opções de
Dispositivo
Permite definir:
• Estado do Num Lock Durante a Inicialização
(desligado/ligado).
• S5 Wake on LAN (ativar/desativar).
• Para desativar o recurso Wake on LAN durante o
estado desligado (S5), utilize as teclas de seta
(esquerda e direita) para selecionar o menu
Opções > Avançadas de Dispositivo e defina o
recurso Wake on Lan S5 como “Desligado”. Isto
faz com que fique disponível o consumo menor de
energia no computador durante o S5. Não afeta a
capacidade do computador para fazer Wake on
LAN a partir do modo Suspensão ou Hibernação,
porém impede que ele seja acionado pelo S5 via
rede. Não afeta a operação da conexão de rede
enquanto o computador está ligado.
• Se uma conexão de rede não for necessária,
desative totalmente o controlador da rede (NIC)
através das teclas de seta (esquerda e direita)
para selecionar o menu Segurança > Dispositivo
de Segurança. Defina a opção Controlador de
Rede como "Dispositivo Oculto." Isto impede que
o controlador de rede seja utilizado pelo sistema
operacional e reduz a energia consumida pelo
computador no S5.
• Cache do Processador (ativar/desativar).
• Espectro de Dispersão (ativar/desativar)
✎
O suporte a opções específicas de Computer Setup pode variar dependendo da configuração
do hardware.
Guia de Configuração e Instalação
www.hp.com.br
5-13
Implantação e Gerenciamento
Utilitário Computer Setup (F10) (Continuação)
Título
Opção
Descrição
Avançado*
(continuação)
*Somente para
usuários
avançados.
Opções de
Dispositivo
(continuação)
Permite definir: (continuação)
• Download da Memória ROM Opcional da placa
NIC PXE (ativar/desativar). A BIOS contém uma
memória ROM de opção de placa de rede (NIC)
integrada para permitir à unidade inicializar pela
rede através de um servidor PXE. Isso é normalmente
utilizado para fazer download de uma imagem
corporativa para uma unidade de disco rígido. A
memória ROM Opcional de placa NIC utiliza o
espaço de memória abaixo de 1 MB, normalmente
referenciado como espaço do Orifício de
Compatibilidade DOS - DOS Compatibility Hole
(DCH). Esse espaço é limitado. Essa opção do F10
permite ao usuário desativar o download dessa
memória ROM opcional de placa NIC integrada,
assim fornecendo mais espaço do DCH para placas
PCI adicionais que podem precisar do espaço
opcional da memória ROM. O padrão é ter a
memória ROM opcional de placa NIC ativada.
• Recurso USB 2.0 (automático, ativar/desativar)
✎
O suporte a opções específicas de Computer Setup pode variar dependendo da configuração
do hardware.
Restauração das Definições de Configuração
A restauração das definições dos parâmetros de configuração requer
primeiramente a execução do comando, Salvar em Mídia Removível
no Utilitário Computer Setup (F10), antes de emitir o comando
Restaurar.
recomendável que você salve as definições de parâmetros
✎ Émodificadas
em uma mídia removível, e guarde essa mídia para uma
possível utilização posterior.
Para restaurar a configuração, insira a mídia removível com a
configuração gravada em uma unidade USB (acoplada através do
adaptador de diagnóstico) e execute o comando Restaurar de mídia
Removível com o Utilitário Computer Setup (F10).
5-14
www.hp.com.br
Guia de Configuração e Instalação
Implantação e Gerenciamento
instalar a placa gráfica de diagnóstico opcional no Blade PC
✎ Éantesnecessário
de poder utilizar um monitor com o adaptador de diagnóstico.
É também possível restaurar as definições de configuração a partir do
sistema operacional, utilizando o Gerenciador de Software de Sistema
(SSM). Para obter mais informações, consulte o seguinte website:
www.hp.com/go/ssm
Execução de Flash da Memória ROM do Blade PC
Existem dois métodos para executar o flash da memória ROM:
■
Atualização da memória ROM do Blade PC com o Utilitário
Flashbin
■
Flash remoto da memória ROM
Atualização da Memória ROM do Blade PC com o Utilitário
Flashbin
Use os utilitários Flashbin do Blade PC para fazer a atualização da
BIOS do sistema
etapas a seguir também são aplicáveis quando estiver recuperando o
✎ Assistema
caso ele entre no modo Bloco de Inicialização devido a uma falha na
execução do flash da memória ROM.
obter mais informações sobre a criação de uma Drive Key inicializável,
✎ Para
consulte o seguinte website:
http://h20000.www2.hp.com/bc/docs/support/UCR/SupportManu
al/TPM_338111_rev1_us/TPM_338111_rev1_us.pdf
Para usar o Utilitário Flashbin:
1. Faça o download da versão mais recentes da BIOS do sistema e
do Utilitário Flashbin para o Blade PC, em uma USB Drive Key.
A mais recente BIOS do sistema e Utilitário Flashbin estão
disponíveis em: www.hp.com.br
2. Desligue o Blade. Consulte a seção “Desligar um Blade PC” no
Capítulo 4, “Instalação da Solução HP CCI e de Seus Cabos.”.
3. Remova o Blade PC. Consulte a seção “Remoção de um Blade
PC” no Capítulo 4, “Instalação da Solução HP CCI e de Seus
Cabos.”.
Guia de Configuração e Instalação
www.hp.com.br
5-15
Implantação e Gerenciamento
4. Instale a placa gráfica de diagnóstico opcional no Blade PC.
5. Instale o Blade PC no gabinete.
6. Instale o adaptador de diagnóstico no Blade PC.
7. Instale uma Drive Key USB com a BIOS de sistema onde foi
feito o download, um teclado, um monitor e um mouse no
adaptador de diagnóstico.
8. Para começar a gravar a memória ROM:
a. Ligue o Blade PC.
b. Mude para o diretório contendo a BIOS e o Utilitário
Flashbin.
c. Digite Flashbin.
d. Pressione Enter.
Flash Remoto da Memória ROM
O Flash Remoto da Memória ROM permite que o administrador do
sistema atualize a memória ROM com segurança a partir de um local
remoto. A capacidade de o administrador do sistema executar essa
tarefa remotamente resulta em uma implantação consistente e em
maior controle das imagens da memória ROM de PC da HP na rede.
Isso também resulta em maior produtividade e menor custo total de
propriedade.
Para obter mais informações sobre o flash remoto da memória ROM,
consulte o seguinte website: www.hp.com/go/ssm
Administrador Integrado ProLiant BL e-Class
O Administrador Integrado ProLiant BL e-Class é um sistema
centralizado de gerenciamento e monitoramento do gabinete do
ProLiant BL e-Class e de Blade PCs. O Administrador Integrado atua
como uma combinação de servidor de terminal e controlador de
alimentação remoto, permitindo conexões de console serial fora de
banda e seguras com todos os Blade PCs no gabinete, oferecendo o
seguinte:
■
5-16
Completa Interface de Linha de Comando (CLI) e Interface Web
www.hp.com.br
Guia de Configuração e Instalação
Implantação e Gerenciamento
■
■
❏
Os privilégios do Blade PC podem ser definidos com base no
usuário
❏
Botão Liga/Desliga virtual para ligar ou desligar o Blade PC
❏
Mais de 100 comandos de execução por script para permitir
implantação e gerenciamento automáticos
Administração remota
❏
Permitir acesso ao console serial do Blade PC
❏
Permite total controle sobre o processo do Autoteste de
Ligação (POST) e inicialização do Blade PC, incluindo o
Utilitário Computer Setup (F10)
Monitoramento de desempenho do hardware
O Administrador Integrado monitora e controla ventiladores do
sistema, sensores de temperatura, fontes de alimentação e status
de blade.
■
■
■
Buffer de console offline (quando estiver desconectado) e
registro de eventos
❏
Registro do console do sistema operacional
❏
Eventos de hardware do Blade PC e do gabinete
Recursos de segurança
❏
Acesso seguro ao Shell
❏
Administração de até 25 usuários
❏
Geração de eventos nas tentativas de login inválidas
❏
Registro das ações do usuário em um registro de eventos
❏
Ativação seletiva de protocolos, como Telnet
❏
Gerenciamento fora de banda utilizando o console RS-232
integrado do Administrador do Sistema
❏
Secure Sockets Layer (SSL) (interface Web)
❏
Certificados SSL, instaláveis pelo cliente
Maior disponibilidade
Guia de Configuração e Instalação
www.hp.com.br
5-17
Implantação e Gerenciamento
■
❏
O Administrador Integrado é um sistema auto-integrado com
seu próprio processador, memória, placa de rede e flash da
memória ROM.
❏
O próprio gabinete é inteligente e tolerante a falhas, e
continua a funcionar mesmo se o Administrador Integrado
falhar.
❏
O Administrador Integrado permite a atualização de firmware
on-line com assinatura de código para assegurar que somente
versões certificadas de software sejam instaladas.
Integração do HP Systems Insight Manager
❏
O HP Systems Insight Manager identifica o Administrador
Integrado como um Processador de Gerenciamento de Blade.
❏
O status do Administrador Integrado é parte do status do
Blade PC. Se o Administrador Integrado for degradado, todos
os Blade PCs por ele gerenciados serão apresentados como
degradados.
❏
O HP Systems Insight Manager pode capturar as armadilhas
SNMP do Administrador Integrado.
❏
O HP Systems Insight Manager permite ao usuário iniciar a
interface Web do Administrador Integrado.
A interface Web do Administrador Integrado permite total acesso e
controle de Blade PCs e gabinetes através de um navegador,
incluindo:
■
Gerenciamento de gabinete
❏
Monitoramento de ventiladores, fontes de alimentação e
temperatura
❏
Desligamento oportuno de gabinete e Blade PC
❏
Controle de identificação da unidade do gabinete (UID)
❏
Interface com ferramentas e utilitários de gerenciamento
associados com o interruptor de interconexão opcional
Para obter detalhes sobre ferramentas e utilitários de
gerenciamento associados com o interruptor de interconexão
opcional, consulte o Guia do Usuário do Interruptor de
Interconexão do HP ProLiant BL e-Class C-GbE.
5-18
www.hp.com.br
Guia de Configuração e Instalação
Implantação e Gerenciamento
■
■
Gerenciamento de Blade PC
❏
Botões energia virtual e identificação da unidade (UID)
❏
Console serial remoto
❏
Status de desempenho em geral
Gerenciamento de usuário
❏
Adicionar/remover/modificar
administradores/grupos/usuários
❏
Blade PCs atribuídos a grupos
❏
Dois níveis de acesso de usuário aos grupos
Para obter mais informações, incluindo instruções sobre a execução
de flash da memória ROM do Administrador Integrado, consulte o
Guia do Usuário do Administrador Integrado do HP ProLiant BL
e-Class no Documentation CD que acompanha o gabinete.
Mensagens de Eventos do Blade PC
A lista de eventos apresenta os componentes afetados e as mensagens
de erro associadas.
A tabela a seguir identifica os tipos de evento (componentes afetados)
e as mensagens de evento associadas.
Mensagens de Eventos do Blade PC
Tipo de Evento
Mensagem de Evento
Ambiente do Blade PC
Condição de superaquecimento*
Superaquecimento do Sistema (Zona X)
Sistema Operacional
Desligamento automático do
sistema operacional
Desligamento Automático do Sistema Operacional Iniciado Devido a Falha no
Ventilador
Desligamento Automático do Sistema Operacional Iniciado Devido a Condição
de Superaquecimento
Ambiente do Gabinete
Condição de Superaquecimento
O Administrador Integrado emitiu um alerta que a sua integridade foi alterada**
Guia de Configuração e Instalação
www.hp.com.br
5-19
Implantação e Gerenciamento
Mensagens de Eventos do Blade PC (Continuação)
Tipo de Evento
Mensagem de Evento
Falha do Ventilador
O Administrador Integrado emitiu um alerta que a sua integridade foi alterada**
✎
*Para conhecer faixas específicas de temperatura em operação, consulte Apêndice F, “Especificações.”
**Consulte o registro do Administrador Integrado para conhecer as mensagens detalhadamente.
HP Systems Insight Manager
IMPORTANTE: É possível instalar o HP Systems Insight Manager
utilizando o CD de Gerenciamento incluído no gabinete ou fazendo
download no website da HP.
O HP Systems Insight Manager oferece o gerenciamento detalhado de
falhas, inventário e configuração de plataformas de servidores HP
(incluindo centenas de Blade PCs) a partir de um único console. É
possível utilizar o HP Systems Insight Manager para visualizar cada
Blade PC e o Administrador Integrado de cada gabinete para Blade.
Os parâmetros de sistema monitorados descrevem o status de todos os
principais Blade PC e componentes de gabinete. Sendo capaz de
visualizar os eventos que ocorrem com esses componentes, é possível
executar ações imediatas.
Utilize as instruções na seção a seguir para visualizar e imprimir a
lista de eventos a partir do HP Systems Insight Manager. É possível
também marcar um evento crítico ou que demanda cuidados como
reparado após o componente afetado ter sido substituído.
Visualização da Lista de Eventos
Para visualizar a lista de eventos para localizar sistemas:
1. Na janela Listas do Sistema do HP Systems Insight Manager,
a. Expanda a Lista do Sistema.
b. Expanda Sistemas por Tipo.
c. Selecione Todos os sistemas, Todos os gabinetes ou Todos
os clientes para visualizar a lista de Blade PCs ou gabinetes.
2. Na lista apresentada, clique no gabinete ou cliente apropriado.
5-20
www.hp.com.br
Guia de Configuração e Instalação
Implantação e Gerenciamento
3. Clique na guia Eventos na página agora apresentada.
4. Clique em um evento para visualizar os detalhes.
Impressão da Lista de Eventos
Para imprimir a Lista de Eventos, clique no botão Imprimir no canto
inferior direito da página do evento.
Para imprimir os detalhes de um evento individual:
1. Clique no evento.
2. Role a página para baixo e clique em Visualizar Detalhes
Imprimíveis.
3. Quando a nova página se abrir, clique em Arquivo/Imprimir do
navegador.
Interruptor de Interconexão do HP ProLiant BL e-Class
C-GbE Ferramentas e Utilitários de Gerenciamento
O interruptor de interconexão oferece uma variedade de recursos de
gerenciamento e configuração fora de banda e dentro de banda. O
interruptor de interconexão inclui uma configuração padrão para
operação imediata.
São admitidos para gerenciamento e configuração em todos os
conectores uplink Ethernet RJ-45 Gigabit do interruptor de
interconexão, bem como nos conectores de console de gerenciamento
do Administrador Integrado e do console serial. As interfaces
admitidas incluem:
■
■
Com base em HTTP através de navegador Web
❏
Interface de gerenciamento com todos os recursos
❏
Admitida em todos os navegadores Web comuns
❏
Inclui representações gráficas do interruptor de interconexão
❏
Acesso através de qualquer conector uplink Ethernet Gigabit
e do conector de gerenciamento do Administrador Integrado
Console orientado a menu com acesso local e via Telnet
❏
Guia de Configuração e Instalação
Interface de gerenciamento com todos os recursos
www.hp.com.br
5-21
Implantação e Gerenciamento
❏
■
Acesso local através do conector de gerenciamento do
Administrador Integrado ou acesso remoto via Telnet
Suporte para agente SNMP para gerenciamento, configuração e
monitoramento do interruptor de interconexão usando um
gerenciador genérico SNMP com compilador MIP
❏
Suporte a SNMP V1 (RFC 1157) e RMON V1 (RFC 1757;
grupos 1 Estatísticas, 2 Histórico, 3 Alarme e 9 evento)
❏
Recursos de script disponíveis através de um utilitário de
script SNMP
❏
Acesso através de qualquer conector uplink Ethernet RJ-45
Gigabit e do conector de gerenciamento do Administrador
Integrado
O interruptor de interconexão também oferece configuração e
recursos de gerenciamento adicionais que incluem:
■
■
Configuração e restauração do interruptor de interconexão
através de servidor TFTP
❏
Fazer upload para/e download de um servidor TFTP de cópia
da configuração do interruptor de interconexão
❏
Permite a rápida implantação de múltiplos interruptores de
interconexão com configuração similar
❏
Oferece recursos de backup e restauração
Suporte a espelhamento de conector para diagnósticos de rede
Monitorar o tráfego de rede em um interruptor de interconexão
através do espelhamento de uma cópia dos seus dados em um
conector (espelho) diferente
5-22
■
Velocidade do link e LEDs de atividade em cada conector uplink
Ethernet Gigabit
■
Nome de usuário e senha multinível em todas as interfaces de
gerenciamento
❏
Capacidade de recuperação de senha a nível de
gerenciamento perdida
❏
Tempo-limite configurável em sessões de console e Telnet
www.hp.com.br
Guia de Configuração e Instalação
A
Notificações de Conformidade com a
Regulamentação
Números de Identificação da Conformidade com
a Regulamentação
Com o propósito de certificação da conformidade com a
regulamentação e identificação, foi atribuído ao seu produto um
número de série exclusivo. O número de série pode ser encontrado na
etiqueta do produto juntamente com todas as marcas de aprovação e
informações exigidas. Quando solicitar informações de conformidade
para este produto, sempre faça referência a esse número de série. O
número de série não deve ser confundido com o nome de marketing
ou o número do modelo do produto.
Notificação da Comissão Federal de
Comunicações (FCC)
A Parte 15 das Regras e Regulamentos da Comissão Federal de
Comunicações (FCC) determinou limites de emissão de
radiofreqüência (RF) para proporcionar um espectro de freqüência de
rádio livre de interferências. Muitos dispositivos eletrônicos,
incluindo computadores, geram energia de RF no exercício de suas
devidas funções e são, dessa forma, cobertos por estas regras. Estas
regras colocam computadores e periféricos relacionados em duas
classes, A e B, dependendo da instalação pretendida. Os dispositivos
Classe A são aqueles que se espera razoavelmente que sejam
instalados em um ambiente de negócios ou comercial. Os dispositivos
Classe B são aqueles que se espera razoavelmente que sejam
instalados em um ambiente residencial (por exemplo os
computadores pessoais). A FCC exige que os dispositivos de ambas
Guia de Configuração e Instalação
www.hp.com.br
A-1
Notificações de Conformidade com a Regulamentação
as classes exibam uma etiqueta indicando o potencial de interferência
do dispositivo, bem como instruções de operação adicionais para o
usuário.
A etiqueta no dispositivo mostra a classificação (A ou B) do
equipamento. Dispositivos Classe B possuem um logotipo da FCC ou
uma ID FCC na etiqueta. Dispositivos Classe A não possuem um
logotipo da FCC ou uma ID FCC na etiqueta. Após determinar a
Classe do dispositivo, consulte a declaração correspondente nas
seções a seguir.
Equipamento Classe A
Este equipamento foi testado e está em conformidade com os limites
de um dispositivo digital Classe A, de acordo com a Parte 15 das
Normas da FCC. Esses limites destinam-se a fornecer uma proteção
adequada contra interferências prejudiciais quando o equipamento
estiver sendo operado em um ambiente comercial. Este equipamento
gera, utiliza e emite energia de radiofreqüência e, se não for instalado
e utilizado de acordo com as instruções, poderá causar interferências
prejudiciais às comunicações de rádio. A operação deste equipamento
em uma área residencial poderá causar interferência prejudicial, nesse
caso sendo exigido que o usuário corrija a interferência às suas
próprias expensas.
Equipamento Classe B
Este equipamento foi testado e está em conformidade com os limites
de um dispositivo digital Classe B, de acordo com a Parte 15 das
Normas da FCC. Esses limites destinam-se a fornecer uma proteção
adequada contra interferências prejudiciais em uma instalação
residencial. Este equipamento gera, utiliza e emite energia de
radiofreqüência e, se não for instalado e utilizado de acordo com as
instruções, poderá causar interferências prejudiciais às comunicações
de rádio. No entanto, não existe garantia de que não haverá
interferência em uma determinada instalação. Se este equipamento
gerar alguma interferência prejudicial à recepção de rádio e de
televisão, o que pode ser determinado ao se desligar e ligar o
equipamento, o usuário poderá corrigir essa interferência utilizando
um ou mais dos seguintes procedimentos:
■
A-2
Redirecionar ou reposicionar a antena receptora
www.hp.com.br
Guia de Configuração e Instalação
Notificações de Conformidade com a Regulamentação
■
Aumentar a distância entre o equipamento e o receptor
■
Conectar o equipamento a uma tomada em circuito diferente
daquele do receptor
■
Consultar o fornecedor ou técnico de rádio ou televisão
experiente para obter auxílio
Declaração de Conformidade de Produtos Marcados
com o Logo da FCC, Somente nos Estados Unidos
Este dispositivo está de acordo com a Parte 15 das Normas da FCC.
Seu funcionamento está sujeito a duas condições: (1) o dispositivo
não deve causar interferência prejudicial e (2) deve aceitar qualquer
interferência recebida, incluindo interferências que possam provocar
operação indesejada.
Para obter informações sobre o produto, entre em contato conosco por
e-mail ou por telefone:
■
Hewlett-Packard Company
P. O. Box 692000, Mail Stop 530113
Houston, Texas 77269-2000, EUA
■
1-800-652-6672 (1-800-652-6672) (Para a melhora contínua da
qualidade, as chamadas podem estar sendo gravadas ou
monitoradas.)
Para perguntas a respeito desta declaração da FCC, entre em contato
conosco por e-mail ou por telefone:
■
Hewlett-Packard Company
P. O. Box 692000, Mail Stop 510101
Houston, Texas 77269-2000, EUA
■
281-514-3333
Para identificar este produto, faça referência ao número do
componente, número de série ou número do modelo encontrado no
produto.
Guia de Configuração e Instalação
www.hp.com.br
A-3
Notificações de Conformidade com a Regulamentação
Modificações
A FCC exige que o usuário seja notificado de que quaisquer
alterações ou modificações feitas neste dispositivo, que não sejam
aprovadas expressamente pela Hewlett-Packard Company, poderão
anular a autoridade do usuário para operar o equipamento.
Cabos
As conexões a este dispositivo devem ser feitas com cabos blindados
equipados com conectores com proteções metálicas para RFI/EMI a
fim de atender às Normas e Regulamentações da FCC.
Declaração de Conformidade de Mouse
Este dispositivo está de acordo com a Parte 15 das Normas da FCC.
Seu funcionamento está sujeito a duas condições: (1) o dispositivo
não deve causar interferência prejudicial e (2) deve aceitar qualquer
interferência recebida, incluindo interferências que possam provocar
operação indesejada.
Notificação da União Européia
Os produtos com a marca CE estão em conformidade com a Diretiva
EMC (89/336/EEC) e com a Diretiva de Baixa Tensão (73/23/EEC)
publicadas pela Comissão da Comunidade Européia.
A conformidade com essas diretivas implica na conformidade com as
seguintes normas européias (os itens entre parênteses são os padrões
internacionais equivalentes):
A-4
■
EN55022 (CISPR 22) – Interferência Eletromagnética
■
EN55024 (IEC61000 -4-2, 3, 4, 5, 6, 8, 11) – Imunidade
Eletromagnética
■
EN61000-3-2 (IEC61000-3-2) – Harmônicos de Rede Elétrica
■
EN61000-3-3 (IEC61000-3-3) – Oscilação na Rede Elétrica
■
EN60950 (IEC950) – Segurança do Produto
www.hp.com.br
Guia de Configuração e Instalação
Notificações de Conformidade com a Regulamentação
Dispositivo a Laser
Todos os sistemas equipados com produtos a laser estão em
conformidade com as normas de segurança, incluindo a IEC 825. No
caso específico do laser, o equipamento obedece aos padrões de
desempenho de produtos a laser estabelecidos por órgãos
governamentais como produto a laser Classe 1. O produto não emite
luz prejudicial; o feixe é totalmente delimitado durante todos os
modos de operação e manutenção pelo cliente.
Notificações de Segurança do Laser
Å
ADVERTÊNCIA: Para reduzir o risco de exposição à radiação
prejudicial:
• Não tente abrir o gabinete do dispositivo a laser. Não existem
componentes cuja manutenção pode ser executada pelo usuário
no interior do dispositivo.
• Não opere os controles, não faça ajustes e nem execute
procedimentos no dispositivo a laser além daqueles especificados
aqui.
• Somente os técnicos de manutenção autorizados da HP devem
executar reparos no dispositivo a laser.
Conformidade com os Regulamentos CDRH
O CDRH (Centro de Dispositivos e Integridade Radiológica) da Food
and Drug Administration dos EUA estabeleceu regulamentações para
produtos a laser em 2 de agosto de 1976. Esses regulamentos
aplicam-se a produtos a laser fabricados após 1º de agosto de 1976. A
conformidade é obrigatória para os produtos comercializados nos
Estados Unidos.
Conformidade com Regulamentações Internacionais
Todos os sistemas equipados com dispositivos a laser estão em
conformidade com as normas de segurança apropriadas, incluindo a
IEC 825.
Guia de Configuração e Instalação
www.hp.com.br
A-5
Notificações de Conformidade com a Regulamentação
Notificação de Substituição de Bateria
O computador é equipado com uma bateria interna ou conjunto de
baterias de dióxido de manganês-lítio, pentóxido de vanádio ou
alcalina. Existe risco de explosão e ferimentos pessoais se a bateria
for substituída incorretamente ou manuseada de modo incorreto. A
substituição deve ser feita por uma assistência técnica autorizada
utilizando o sobressalente projetado para este produto. Para obter
mais informações sobre substituição da bateria ou o seu descarte
apropriado, entre em contato com o revendedor autorizado ou a
assistência técnica autorizada.
Å
ADVERTÊNCIA: O computador contém uma bateria interna de dióxido
de manganês-lítio, pentóxido de vanádio ou alcalina. Existe risco de
incêndio e de queimaduras se a bateria não for manuseada de maneira
correta. Para reduzir o risco de ferimentos:
• Não tente recarregar a bateria.
• Não exponha a bateria a temperaturas superiores a 60°C.
• Não desmonte, esmague, perfure ou ponha os contatos externos
da bateria em curto, nem a descarte em fogo ou água.
• Substitua somente por sobressalentes projetados para este
produto.
Baterias e acumuladores não devem ser descartados
junto com o lixo doméstico. Para encaminhá-los para
reciclagem ou descarte apropriado, utilize o sistema
público de coleta de lixo ou devolva-os à HP, aos
parceiros autorizados HP ou seus agentes.
A-6
www.hp.com.br
Guia de Configuração e Instalação
B
Descarga Eletrostática
Para evitar danos ao sistema, fique atento às precauções a serem
seguidas quando estiver configurando o sistema ou manuseando
peças. Uma descarga de eletricidade estática proveniente do dedo ou
de outro condutor pode danificar as placas do sistema ou outros
dispositivos sensíveis à estática. Esse tipo de dano pode reduzir a
expectativa de vida do dispositivo.
Prevenção Contra Danos Eletrostáticos
Para impedir danos eletrostáticos observe as seguintes precauções:
■
Evite contato das mãos ao transportar e armazenar produtos em
embalagens protegidas contra estática.
■
Mantenha peças sensíveis à eletrostática nos respectivos
contêineres até que estejam em workstations livres de estática.
■
Coloque as peças em uma superfície aterrada antes de removê-las
das embalagens.
■
Evite tocar em pinos, terminais ou conjunto de circuitos.
■
Esteja sempre devidamente aterrado quando tocar em
componente ou conjunto sensível à estática.
Guia de Configuração e Instalação
www.hp.com.br
B-1
Descarga Eletrostática
Métodos de Aterramento
Existem diversos métodos de aterramento. Utilize um ou mais dos
seguintes métodos ao manusear ou instalar peças sensíveis à
eletrostática:
B-2
■
Utilize uma pulseira antiestática conectada por um cabo de
aterramento a uma workstation ou chassi do computador. Essas
pulseiras são flexíveis, com um mínimo de 1 megaohm ± 10 por
cento de resistência nos cabos de aterramento. Para fazer o
aterramento apropriado, use a pulseira sem folgas diretamente
sobre a pele.
■
Use tornozeleiras, dedeiras ou calcanheiras em workstations para
operação em pé. Use as pulseiras em ambos os pés quando estiver
em pé sobre pisos condutores ou capachos de dissipação.
■
Use ferramentas de manutenção de campo condutivas.
■
Utilize um kit portátil de serviço de campo com um tapete
dobrável de trabalho dissipador de estática.
www.hp.com.br
Guia de Configuração e Instalação
C
Mensagens de Erro de POST
Utilize as mensagens de erro de POST para auxiliar a solução de
problemas e executar funções básicas de diagnóstico. A tabela a
seguir lista os códigos numéricos e as mensagens de texto específicas
para Blade PCs.
executar as ações recomendadas na ordem em que estão
✎ Tente
listadas.
Mensagens de Erro de POST
Código/
Mensagem
LED de
Integridade
101-Erro de Soma
de Verificação de
Memória ROM
Opcional
Vermelho
102/103-Falha na
Placa de Sistema
Vermelho
162-Opções do
Sistema Não
Definidas
Âmbar
Causa Provável
A placa de sistema do
Blade falhou.
Ação Recomendada
1. Limpe a CMOS.
2. Execute o flash da
memória ROM de sistema.
3. Substitua o Blade.
A placa de sistema do
Blade falhou.
1. Limpe a CMOS
A CMOS foi limpa ou
a bateria do Blade
falhou.
1. Redefina a hora e data do
sistema no Utilitário
Computer Setup (F10).
2. Substitua o Blade.
2. Substitua a bateria RTC do
Blade.
163-Hora e Data
Não Definidas
Âmbar
Guia de Configuração e Instalação
CMOS foi apagado
www.hp.com.br
Redefina a hora e a data do
sistema no Utilitário Computer
Setup (F10).
C-1
Mensagens de Erro de POST
Mensagens de Erro de POST (Continuação)
Código/
Mensagem
LED de
Integridade
164-Erro de
Tamanho da
Memória
Âmbar
Causa Provável
A configuração da
memória está
incorreta.
Ação Recomendada
1. Verifique se as SODIMMs
estão instaladas
corretamente.
2. Verifique se o tipo correto
de SODIMM está
instalado.
3. Encaixe as SODIMMs
novamente.
4. Substitua as SODIMMs.
5. Substitua o Blade.
201-Erro de
Memória
Vermelho
Uma SODIMM pode
não estar encaixada
corretamente ou está
defeituosa.
1. Verifique se as SODIMMs
estão instaladas
corretamente.
2. Verifique se o tipo correto
de SODIMM está
instalado.
3. Encaixe as SODIMMs
novamente.
4. Substitua as SODIMMs.
5. Substitua o Blade.
303-Erro de
Controlador do
Teclado
Âmbar
O controlador do
teclado falhou.
1. Reconecte o teclado com o
Blade desligado.
2. Utilize um teclado diferente
que esteja funcionando
corretamente.
3. Substitua o Blade.
304-Erro do Teclado
ou da Unidade do
Sistema
Âmbar
O teclado falhou.
1. Reconecte o teclado com o
Blade desligado.
2. Utilize um teclado diferente
que esteja funcionando
corretamente.
3. Substitua o Blade.
C-2
www.hp.com.br
Guia de Configuração e Instalação
Mensagens de Erro de POST
Mensagens de Erro de POST (Continuação)
Código/
Mensagem
LED de
Integridade
1720-Unidade de
Disco Rígido SMART
detectou falha
iminente
Âmbar
A unidade de disco
rígido está prestes a
falhar.
1. Execute o Sistema de
Proteção de Unidade, se
aplicável.
2. Aplique o patch de
firmware
(www.hp.com.br/suporte).
3. Faça backup do conteúdo
e substitua a unidade de
disco rígido.
1780-Falha no Disco
0
Âmbar
A unidade de disco
rígido falhou.
1. Execute o Autoteste IDE no
Utilitário Computer Setup
(F10).
2. Substitua a unidade de
disco rígido.
1782-Erro de
Controlador de
Disco
Vermelho
Ocorreu um erro nos
circuitos da unidade de
disco rígido.
1. Execute o Autoteste IDE no
Utilitário Computer Setup
(F10).
2. Substitua a unidade de
disco rígido.
3. Substitua o Blade.
1790-Erro no Disco
0
Âmbar
A unidade de disco
rígido falhou.
1. Execute o Autoteste IDE no
Utilitário Computer Setup
(F10).
2. Substitua a unidade de
disco rígido.
3. Substitua o Blade.
1800-Alerta de
Temperatura
Âmbar
A temperatura interna
excede as
especificações.
1. Verifique se os ventiladores
do sistema estão
funcionando corretamente
e se o gabinete possui
ventilação adequada.
2. Verifique o dissipador de
calor do processador.
3. Substitua o Blade.
Guia de Configuração e Instalação
Causa Provável
www.hp.com.br
Ação Recomendada
C-3
Mensagens de Erro de POST
Mensagens de Erro de POST (Continuação)
Código/
Mensagem
LED de
Integridade
1998-O Registro
Mestre de
Inicialização foi
perdido. Pressione
qualquer tecla para
entrar na
Configuração para
atualizar o Backup
do MBR.
Número de Série
Eletrônico Inválido
C-4
Causa Provável
Ação Recomendada
Âmbar
A cópia previamente
gravada do MBR foi
corrompida.
Execute Computer Setup (F10)
para atualizar o backup do
MBR.
Âmbar
O número de série
eletrônico foi perdido.
www.hp.com.br
1. Execute Computer Setup
(F10). Se dados forem
carregados/não serão
permitidas alterações, faça
download do SP5572.EXE
(SNZERO.EXE) em
www.hp.com.br.
2. Execute Computer Setup,
digite o número de série
em Segurança, ID do
Sistema e, em seguida,
salve as alterações.
Guia de Configuração e Instalação
D
Solução de Problemas
Este apêndice fornece informações específicas para a solução de
problemas da solução HP CCI. Utilize-o para encontrar detalhes
sobre erros de inicialização e operação do gabinete e do Blade PC.
Para obter informações sobre LEDs e interruptores específicos de
Blade PCs e gabinetes, consulte o Apêndice E, “LEDs e
Interruptores.”
Å
ADVERTÊNCIA: Existe o risco de ferimentos ou danos ao equipamento
devido a níveis perigosos de energia. A porta de acesso permite o
acesso a circuitos com níveis perigosos de energia. A porta deve
permanecer trancada durante a operação normal ou a solução de
problemas, ou o sistema deverá ser instalado em um local de acesso
controlado onde somente o pessoal qualificado tenha acesso ao sistema.
Este apêndice inclui os seguintes tópicos:
■
Quando o gabinete não inicializa
São fornecidas instruções iniciais sobre o que tentar e aonde ir
para obter ajuda para os problemas mais comuns encontrados
durante a inicialização do gabinete.
■
Etapas de diagnóstico do gabinete
Se o gabinete não inicializar após terem sido executados os
procedimentos iniciais para solução de problemas, utilize as
tabelas desta seção para identificar as possíveis razões e soluções
para o problema.
■
Quando o Blade PC não inicializa
São fornecidas instruções iniciais sobre o que tentar e aonde ir
para obter ajuda para os problemas mais comuns encontrados
durante o POST inicial. O Blade PC executa automaticamente
este teste sempre que é ligado, antes de carregar o sistema
operacional e iniciar a execução de aplicativos.
Guia de Configuração e Instalação
www.hp.com.br
D-1
Solução de Problemas
■
Etapas de diagnóstico do Blade PC
Se o Blade PC não inicializar após terem sido executados os
procedimentos iniciais para solução de problemas, utilize as
tabelas desta seção para identificar as possíveis razões e soluções
para o problema.
■
Problemas após a inicialização
Uma vez que o Blade PC passou pelo POST, é ainda possível
haver erros como a incapacidade de carregar o sistema
operacional. São fornecidas instruções iniciais sobre o que tentar
e aonde ir para obter ajuda para os problemas mais comuns
encontrados após o Blade PC haver concluído o POST.
■
Solução de problemas remoto
Algumas atividades de solução de problemas podem ser
executadas de modo remoto. Você recebe instruções para abrir
uma sessão do console remoto, acessar o Utilitário Computer
Setup (F10) Blade PC, examinar a atividade desse PC e
desligá-lo.
Quando o Gabinete Não Inicializa
Esta seção fornece instruções sistemáticas sobre o que tentar e aonde
ir para obter ajuda para os problemas mais comuns encontrados
durante a inicialização do gabinete ProLiant BL e-Class. Se estiverem
ocorrendo problemas específicos de Blade PC, consulte a seção
“Quando o Blade PC Não Inicializa” neste apêndice.
Se o gabinete não inicializar:
1. Verifique o gabinete quanto à seqüência de inicialização normal:
a. Os LEDs de desempenho do painel frontal do gabinete,
desempenho do ventilador do painel traseiro do gabinete,
integridade do Administrador Integrado e desempenho das
fontes de alimentação ficam contínuos na cor verde.
b. Os ventiladores das fontes de alimentação e os ventiladores
principais são ligados.
2. Verifique se o gabinete está conectado a uma tomada que esteja
funcionando.
D-2
www.hp.com.br
Guia de Configuração e Instalação
Solução de Problemas
3. Certifique-se de que as fontes de alimentação estejam
funcionando corretamente verificando o LED de cada fonte de
alimentação na parte traseira do gabinete.
Para obter informações sobre as fontes de alimentação dos
gabinetes ProLiant, consulte a seção “Fonte de Alimentação” no
Guia para a Solução de Problemas em Servidores no
Documentation CD que acompanha o gabinete.
Para obter informações sobre a localização e a função de todos os
LEDs do gabinete, consulte Apêndice E, “LEDs e Interruptores.”
4. Certifique-se de que as fontes de alimentação estejam
funcionando corretamente, verificando o LED de falha na parte
traseira do gabinete.
5. Certifique-se de que o gabinete esteja sendo alimentado,
verificando o LED da alimentação do gabinete em sua parte
traseira.
6. Certifique-se de que o os ventiladores estejam funcionando,
verificando o LED de desempenho do ventilador no painel
traseiro do gabinete.
7. Certifique-se de que o conjunto da parede central esteja
fornecendo energia para o gabinete, verificando se o LED de
desempenho na frente do gabinete está aceso.
8. Se o Administrador Integrado estiver reinicializando
repetidamente, verifique se isso não está ocorrendo devido a um
problema que esteja provocando uma reinicialização de
Auto-Recuperação do Gabinete (ESR).
Consulte as seções indicadas a seguir no Guia do Usuário do
Administrador Integrado do HP ProLiant BL e-Class no
Documentation CD que acompanha o gabinete.
❏
“Auto-Recuperação do Gabinete”
❏
“Curto-circuito do Sistema” para outros problemas de
reinicialização contínua
9. Reinicialize o gabinete pressionando o botão Liga/Desliga do
gabinete na caixa do ventilador localizada na parte traseira do
gabinete.
Guia de Configuração e Instalação
www.hp.com.br
D-3
Solução de Problemas
Ä
CUIDADO: Pressionar o botão Liga/Desliga do gabinete durante o seu
funcionamento desligará o gabinete e todos os Blade PCs.
IMPORTANTE: Caso o gabinete não reinicialize, consulte “Tabela D-1:
Etapas de Diagnóstico do Gabinete” neste apêndice.
10. Verifique se os conectores e componentes estão encaixados
corretamente. Consulte a seção “Conexões Soltas em Geral” no
Guia para a Solução de Problemas em Servidores no
Documentation CD que acompanha o gabinete.
Etapas de Diagnóstico do Gabinete
Se o gabinete não estiver funcionando corretamente, use a Tabela D-1
para determinar as ações apropriadas com base nos sintomas
observados. Inicie com a pergunta 1 e prossiga na tabela a fim de
identificar possíveis causas, ações ou soluções.
De acordo com as respostas para as perguntas da Tabela D-1, você
será direcionado para a tabela apropriada na seção seguinte. Essa
tabela delineia as possíveis razões do problema, as opções existentes
para ajudar no diagnóstico e as possíveis soluções.
Tabela D-1: Etapas de Diagnóstico do Gabinete
Pergunta
Resposta
Pergunta 1: O LED de alimentação em ambas as
fontes de alimentação está verde contínuo?
Em caso afirmativo, prossiga com a Pergunta 2 nesta tabela.
Em caso negativo, consulte a Tabela D-2.
Pergunta 2: O LED de falha em ambas as fontes
de alimentação está desligado?
Em caso afirmativo, prossiga com a Pergunta 3 nesta tabela.
Em caso negativo, consulte a Tabela D-3.
Pergunta 3: O LED de alimentação do gabinete
no painel traseiro está verde?
Em caso afirmativo, prossiga com a Pergunta 4 nesta tabela.
Em caso negativo, consulte a Tabela D-4.
Pergunta 4: O LED de integridade do gabinete
em sua frente está aceso?
Em caso afirmativo, prossiga com a Pergunta 5 nesta tabela.
Em caso negativo, consulte a Tabela D-5.
Pergunta 5: O console de gerenciamento local
está apresentando informações quando está
conectado ao gabinete?
Em caso afirmativo, utilize as informações apresentadas para
auxiliar o diagnóstico.
Em caso negativo, consulte a tabela D-6 ou prossiga para a
Pergunta 6.
D-4
www.hp.com.br
Guia de Configuração e Instalação
Solução de Problemas
Tabela D-1: Etapas de Diagnóstico do Gabinete (Continuação)
Pergunta
Resposta
Pergunta 6: O LED de integridade do
Administrador Integrado está verde?
Em caso afirmativo, prossiga com a Pergunta 7 nesta tabela.
Em caso negativo, consulte a Tabela D-7.
Pergunta 7: O LED de desempenho do ventilador
está verde?
Em caso afirmativo e se você ainda estiver impossibilitado de
acessar o console local, entre em contato com a HP ou a
assistência técnica autorizada para solicitar peças e serviços.
Em caso negativo, consulte a Tabela D-8.
Ä
CUIDADO: Pressionar o botão Liga/Desliga do gabinete durante o seu
funcionamento desligará o gabinete e todos os Blade PCs.
Tabela D-2: O LED de Alimentação em Ambas as Fontes de Alimentação
está Verde Contínuo?
Resposta
Causas Prováveis
Possíveis Soluções
Não, estão ambos
apagados.
A fonte de alimentação não está
conectada na alimentação de CA ou
esta não se encontra disponível.
Verifique se todos os cabos de
alimentação estão conectados às fontes
de alimentação.
Verifique se todos os cabos de
alimentação estão conectados em
tomadas funcionando e aterradas.
Não, um está verde e o
outro apagado.
Uma das fontes de alimentação não
está conectada na alimentação de
CA ou esta não se encontra
disponível.
Verifique se o cabo de alimentação está
conectado na fonte de alimentação.
Ainda existe alimentação adequada,
porém sem redundância; retorne à Tabela
D-1.
Verifique se o cabo de alimentação está
conectado a uma tomada que esteja
funcionando e aterrada. Ainda existe
alimentação adequada, porém sem
redundância; retorne à Tabela D-1.
Guia de Configuração e Instalação
www.hp.com.br
D-5
Solução de Problemas
Tabela D-2: O LED de Alimentação em Ambas as Fontes de Alimentação
está Verde Contínuo? (Continuação)
Resposta
Causas Prováveis
Possíveis Soluções
Não, estão ambos piscando
na cor verde.
Ambas as fontes de alimentação
estão em modo de Espera.
Pressione o botão Liga/Desliga do
gabinete na caixa do ventilador
redundante na parte traseira do gabinete.
Cuidado: Pressionar o botão
Liga/Desliga do gabinete durante o seu
funcionamento desligará o gabinete e
todos os Blade PC.
Verifique se os pinos da fonte de
alimentação não estão danificados.
Verifique se as fontes de alimentação
estão totalmente encaixadas nos
respectivos compartimentos.
Não, um está contínuo na
cor verde e outro piscando
na cor verde.
Uma fonte de alimentação está no
modo de Espera.
Verifique se os pinos da fonte de
alimentação não estão danificados.
Ainda existe alimentação adequada,
porém sem redundância; retorne à Tabela
D-1.
Verifique se as fontes de alimentação
estão totalmente encaixadas nos
respectivos compartimentos. Ainda existe
alimentação adequada, porém sem
redundância; retorne à Tabela D-1.
Sim.
D-6
Se ambos os LEDs de alimentação estiverem verdes contínuos, retorne à Tabela
D-1.
www.hp.com.br
Guia de Configuração e Instalação
Solução de Problemas
Tabela D-3: O LED de Falha em Ambas as Fontes de Alimentação está
Desligado?
Resposta
Causas Prováveis
Possíveis Soluções
Não, um ou ambos estão na
cor âmbar.
A fonte de alimentação não está
conectada na alimentação de CA ou
esta não se encontra disponível.
Verifique se todos os cabos de
alimentação estão conectados às fontes
de alimentação.
Verifique se todos os cabos de
alimentação estão conectados em
tomadas funcionando e aterradas.
Ocorreu uma condição de excesso
de tensão.
Examine a fonte de alimentação para
verificar se a tensão correta está sendo
fornecida.
Verifique se os pinos da fonte de
alimentação não estão danificados.
Verifique se as fontes de alimentação
estão totalmente encaixadas nos
respectivos compartimentos.
Não, um ou ambos estão
piscando na cor âmbar.
Houve uma condição de excesso de
temperatura.
Verifique se algo está impedindo a
rotação das pás do ventilador da fonte de
alimentação.
Pelo menos um ventilador de uma
fonte de alimentação falhou.
Entre em contato com a HP ou a
assistência técnica autorizada para
solicitar peças e serviços.
A fonte de alimentação se desligou
devido a uma condição de excesso
de corrente.
Inspecione a fonte de alimentação e o
conjunto da parede central à procura de
sinais de danos.
Verifique os outros LEDs de desempenho
para determinar qual componente pode
estar causando a condição de excesso de
corrente.
Entre em contato com a HP ou a
assistência técnica autorizada para
solicitar peças e serviços.
Guia de Configuração e Instalação
www.hp.com.br
D-7
Solução de Problemas
Tabela D-3: O LED de Falha em Ambas as Fontes de Alimentação está
Desligado? (Continuação)
Resposta
Causas Prováveis
Possíveis Soluções
Não, um está âmbar e o
outro apagado.
Ocorreu uma condição de excesso
de tensão em uma fonte de
alimentação.
Examine a fonte de alimentação para
verificar se a tensão correta está sendo
fornecida.
Ocorreu uma condição de excesso
de temperatura em uma fonte de
alimentação.
Verifique se os pinos da fonte de
alimentação não estão danificados.
Verifique se a fonte de alimentação está
totalmente encaixada no respectivo
compartimento.
Verifique se algo está impedindo a
rotação das pás do ventilador.
Não, um está piscando na
cor âmbar e o outro está
apagado.
Pelo menos um ventilador de uma
fonte de alimentação falhou.
Não existe mais um resfriamento
adequado. Entre em contato com a HP ou
a assistência técnica autorizada para
solicitar peças e serviços.
Uma fonte de alimentação se
desligou devido a uma condição de
excesso de corrente.
Inspecione a fonte de alimentação e o
conjunto da parede central à procura de
sinais de danos.
Verifique os outros LEDs de integridade
para determinar se um componente pode
estar causando a condição de excesso de
corrente.
Entre em contato com a HP ou a
assistência técnica autorizada para
solicitar peças e serviços.
Sim.
D-8
Se ambos os LEDs de falha nas fontes de alimentação estiverem desligados,
retorne à Tabela D-1.
www.hp.com.br
Guia de Configuração e Instalação
Solução de Problemas
Ä
CUIDADO: Pressionar o botão Liga/Desliga do gabinete durante o seu
funcionamento desligará o gabinete e todos os Blade PCs.
Tabela D-4: O LED de Alimentação do Gabinete no Painel Traseiro está
Verde?
Resposta
Causas Prováveis
Possíveis Soluções
Não, está desligado.
O cabo não está corretamente
conectado entre o painel traseiro do
ventilador e o painel traseiro da
alimentação.
Verifique se os conectores no cabo do
ventilador estão corretamente encaixados
e não estão danificados.
A bandeja de interconexão não está
totalmente encaixada.
Remova e encaixe a bandeja de
interconexão novamente.
O módulo do Administrador
Integrado não está corretamente
encaixado.
Entre em contato com a HP ou a
assistência técnica autorizada para
solicitar peças e serviços.
O conjunto do painel traseiro do
ventilador falhou.
O conector no painel traseiro de
alimentação está danificado.
O painel traseiro de alimentação
falhou.
Não, está na cor âmbar.
O gabinete está no modo de espera.
Sim, está na cor verde.
Se o LED de alimentação do gabinete estiver na cor verde, retorne à Tabela D-1.
Guia de Configuração e Instalação
www.hp.com.br
Pressione o botão Liga/Desliga do
gabinete na caixa do ventilador na parte
traseira do gabinete.
Cuidado: Pressionar o botão
Liga/Desliga do gabinete durante o seu
funcionamento desligará o gabinete e
todos os Blade PC.
D-9
Solução de Problemas
Tabela D-5: O LED de integridade do gabinete em sua frente está
aceso?
Resposta
Causas Prováveis
Possíveis Soluções
Não, está desligado.
O cabo de status do gabinete está
desconectado do conjunto da
parede central ou do conjunto de
status do gabinete.
Conecte o cabo de status do gabinete
com firmeza.
O conjunto de status do gabinete ou
o conjunto da parede central não
está funcionando corretamente.
Entre em contato com a HP ou a
assistência técnica autorizada para
solicitar peças e serviços.
Um componente do sistema está
degradado mas, o sistema ainda
está funcionando.
Verifique se existem mensagens de erro
no console local ou remoto. Vá para a
Tabela D-6.
Sim, está na cor âmbar.
Verifique os ventiladores do sistema. Vá
para a Tabela D-8.
Entre em contato com a HP ou a
assistência técnica autorizada para
solicitar peças e serviços.
Sim, está na cor vermelha.
Um componente do sistema está com
uma falha crítica.
Verifique se existem mensagens de erro
no console local ou remoto. Vá para a
Tabela D-6.
Verifique os ventiladores do sistema. Vá
para a Tabela D-8.
Entre em contato com a HP ou a
assistência técnica autorizada para
solicitar peças e serviços.
Sim, está na cor verde.
O Administrador Integrado não
detectou nenhum componente
degradado ou com falhas.
Verifique se existem mensagens de erro
no console local ou remoto. Vá para a
Tabela D-6.
Entre em contato com a HP ou a
assistência técnica autorizada para
solicitar peças e serviços.
D-10
www.hp.com.br
Guia de Configuração e Instalação
Solução de Problemas
Tabela D-6: O Console de Gerenciamento Local está Apresentando
Informações Quando está Conectado ao Gabinete?
Resposta
Causas Prováveis
Possíveis Soluções
No.
O console de gerenciamento local
pode não estar conectado
apropriadamente.
Verifique se o cabo do console de
gerenciamento local está firmemente
conectado.
O módulo do Administrador
Integrado falhou.
Vá para a Tabela D-7.
O firmware do Administrador
Integrado pode estar danificado.
Caso essas etapas não solucionem o
problema, entre em contato com a HP ou
a assistência técnica autorizada para
obter ajuda.
Sim.
O vídeo está disponível para diagnóstico. Determine a próxima ação observando
o andamento do POST e os registros de eventos do sistema. Consulte o Apêndice
C, “Mensagens de Erro de POST” para obter uma descrição completa de cada
mensagem de erro do POST.
Tabela D-7: O LED de integridade do Administrador Integrado está
verde?
Resposta
Causas Prováveis
Possíveis Soluções
Não, está desligado.
O Administrador Integrado está
inicializando.
Se o gabinete estiver ligado, espere um
minuto enquanto o Administrador
Integrado estiver inicializando. Se o LED
de integridade do Administrador
Integrado permanecer desligado, entre
em contato com a HP ou a assistência
técnica autorizada para solicitar peças e
serviços.
Não, está na cor âmbar.
O software detectou uma condição
no Administrador Integrado que
requer atenção.
Pressione o botão de reinicialização no
Administrador Integrado.
Verifique os ventiladores do sistema. Vá
para a Tabela D-8.
Entre em contato com a HP ou a
assistência técnica autorizada para
solicitar peças e serviços.
Guia de Configuração e Instalação
www.hp.com.br
D-11
Solução de Problemas
Tabela D-7: O LED de integridade do Administrador Integrado está
verde? (Continuação)
Resposta
Causas Prováveis
Possíveis Soluções
Não, está na cor vermelha.
Os sensores detectaram uma
condição de excesso de temperatura
no módulo do Administrador
Integrado.
Verifique se a sala atende os requisitos de
temperatura e fluxo de ar, descritos no
boletim técnico Visão Geral do Sistema e
Planejamento do HP ProLiant BL e-Class.
Verifique se os ventiladores do sistema
estão funcionando corretamente. Vá para
a Tabela D-8.
Sim, está na cor verde.
O conector do console do
Administrador Integrado ou o
conector de gerenciamento do
Administrador Integrado não está
corretamente conectado.
Caso exista um dispositivo serial
conectado no Administrador Integrado,
verifique se ele está conectado com um
cabo de modem nulo e não um cabo de
passagem direta. Consulte a tabela de
pinagem do cabo de modem nulo no
Capítulo 4, “Instalação da Solução HP
CCI e de Seus Cabos.”
Verifique se o conector do console do
Administrador Integrado ou o conector de
gerenciamento do Administrador
Integrado está firmemente conectado.
Consulte o Guia de Referência do
Administrador Integrado do HP ProLiant
BL e-Class para obter mais detalhes.
D-12
www.hp.com.br
Guia de Configuração e Instalação
Solução de Problemas
Tabela D-8: O LED de Integridade do Ventilador está Verde?
Resposta
Causas Prováveis
Possíveis Soluções
Não, está desligado.
O cabo ou os conectores do
ventilador não estão corretamente
conectados.
Verifique se os conectores no cabo do
ventilador estão corretamente encaixados
e não estão danificados.
O módulo do Administrador
Integrado não está corretamente
encaixado.
Entre em contato com a HP ou a
assistência técnica autorizada para
solicitar peças e serviços.
Pelo menos dois ventiladores
falharam ou não estão corretamente
encaixados. Não existe mais um
resfriamento adequado.
Abra a caixa de ventiladores e procure
LEDs na cor âmbar para determinar quais
ventiladores falharam. Substitua todos os
ventiladores que falharam.
Não, está na cor vermelha.
Entre em contato com a HP ou a
assistência técnica autorizada para
solicitar peças e serviços.
Não, está na cor âmbar.
Pelo menos um ventilador
redundante falhou. O sistema ainda
dispõe de resfriamento adequado,
mas não existe redundância.
Entre em contato com a HP ou a
assistência técnica autorizada para
solicitar peças e serviços.
Sim, está na cor verde.
Todos os ventiladores estão
funcionando.
Verifique se existem mensagens de erro
no console local ou remoto. Vá para a
Tabela D-6.
Caso essas etapas não identifiquem o
problema, entre em contato a HP ou a
assistência técnica autorizada para obter
ajuda.
Quando o Blade PC Não Inicializa
Esta seção fornece instruções sistemáticas sobre o que tentar e aonde
ir para obter ajuda para os problemas mais comuns encontrados
durante o Autoteste de Inicialização (POST) de um Blade PC. O
Blade PC precisa primeiro concluir este teste sempre que é ligado,
antes que possa carregar o sistema operacional e iniciar a execução de
aplicativos.
Se o mesmo problema ocorrer com diversos Blade PC, pode estar
havendo um problema de gabinete. Consulte “Quando o Gabinete
Não Inicializa” mais adiante neste apêndice.
Guia de Configuração e Instalação
www.hp.com.br
D-13
Solução de Problemas
Se o Blade PC não inicializar:
1. Se o Blade PC estiver reinicializando repetidamente, verifique se
isso não está ocorrendo devido a um problema que esteja
provocando uma reinicialização por Recuperação Automática do
Sistema-2 (ASR-2).
É possível fazer com que o ASR-2 reinicialize o Blade PC.
Consulte as seguintes seções no Guia para a Solução de
Problemas em Servidores no Documentation CD que acompanha
o gabinete:
❏
“Recuperação Automática do Sistema-2”
❏
“Curto-circuito do Sistema” para outros problemas de
reinicialização contínua
2. Encaixe o Blade PC novamente.
IMPORTANTE: Caso o Blade PC não reinicialize, consulte “Tabela D-9:
Etapas de Diagnóstico do Blade PC” neste apêndice.
3. Verifique o Blade PC quanto à seqüência de inicialização normal.
Para isso, verifique se o LED de funcionamento do Blade PC
acende em verde contínuo. Para obter a localização e função do
LED de integridade do Blade PC, consulte a seção “LEDs do
Blade PC e do Adaptador de Diagnóstico USB 1.1” no Apêndice
E, “LEDs e Interruptores.”
4. Verifique no monitor (instalado no Blade PC através do
adaptador de diagnóstico) se aparecem as seguintes mensagens
que asseguram que o Blade PC está alimentado e atendendo aos
requisitos mínimos durante as operações normais:
D-14
❏
Logotipo da HP
❏
Teste de memória
❏
Informações da memória ROM
❏
Informações de direitos autorais
❏
Inicialização do processador
❏
Inicialização PXE
❏
Inicialização do sistema operacional
www.hp.com.br
Guia de Configuração e Instalação
Solução de Problemas
instalar a placa gráfica de diagnóstico opcional no Blade
✎ ÉPCnecessário
antes de utilizar um monitor com o adaptador de diagnóstico.
Se o Blade PC concluir o POST e tentar carregar o sistema
operacional, vá para a seção “Problemas Após a Inicialização” neste
apêndice.
Etapas de Diagnóstico do Blade PC
Se o Blade PC não inicializar ou ligar, mas não concluir o POST,
responda às perguntas da Tabela D-9 para determinar as ações
apropriadas com base nos sintomas verificados.
De acordo com as respostas, você será direcionado para a tabela
apropriada na seção seguinte. Essa tabela delineia as possíveis razões
do problema, as opções existentes para ajudar no diagnóstico e as
possíveis soluções.
Tabela D-9: Etapas de Diagnóstico do Blade PC
Pergunta
Ação
Pergunta 1: O LED de alimentação do Blade PC está
verde?
Em caso afirmativo, prossiga com a Pergunta 2 nesta
tabela.
Em caso negativo, consulte a Tabela D-10.
Pergunta 2: O LED de integridade do Blade PC está
verde?
Em caso afirmativo, prossiga com a Pergunta 3 nesta
tabela.
Em caso negativo, consulte a Tabela D-11.
Pergunta 3: O LED da NIC A ou NIC B no Blade PC
está aceso?
Em caso afirmativo, prossiga com a Pergunta 4 nesta
tabela.
Em caso negativo, consulte a Tabela D-12.
Pergunta 4: O monitor está apresentando informações
quando está conectado ao Blade PC através do
adaptador de diagnóstico?
Em caso afirmativo, utilize as mensagens do POST para
auxiliar o diagnóstico, ou prossiga para a Tabela D-14.
Em caso negativo, consulte a Tabela D-13.
Guia de Configuração e Instalação
www.hp.com.br
D-15
Solução de Problemas
Tabela D-10: O LED de alimentação do Blade PC está verde?
Resposta
Causas Prováveis
Possíveis Soluções
Não, está desligado.
O Blade PC não está encaixado
corretamente.
Remova o Blade PC e reinstale-o.
O Blade PC ou o respectivo
compartimento não está
funcionando adequadamente.
Determine se os problemas estão no
Blade PC ou no gabinete:
• Remova o Blade PC do gabinete e
insira-o em ou outro compartimento.
Se o LED de alimentação no Blade
PC acender e ficar na cor verde, o
problema está no compartimento
original.
• Se o LED de alimentação no Blade
PC não acender, experimente
instalar outro Blade PC no
compartimento original. Se o LED de
alimentação no novo Blade PC
acender, a falha pode estar no
Blade PC original.
• Entre em contato com a HP ou
assistência técnica autorizada para
solicitar peças de substituição e
serviços.
Não, está na cor âmbar.
Sim.
D-16
O Blade PC está no estado de
pronto para iniciar, mas não está
ligado.
Pressione o botão Liga/Desliga do Blade
PC. Se o Blade PC não ligar, verifique o
Administrador Integrado quanto ao status
do compartimento e as mensagens.
O Blade PC falhou.
Substitua o Blade PC. Entre em contato
com a HP ou assistência técnica
autorizada para solicitar peças de
substituição e serviços.
Se o LED de alimentação do Blade PC estiver na cor verde, retorne à Tabela D-11.
www.hp.com.br
Guia de Configuração e Instalação
Solução de Problemas
Tabela D-11: O LED de Integridade no Blade PC está Verde?
Resposta
Causas Prováveis
Possíveis Soluções
Não, está desligado.
O Blade PC está desligado.
Pressione o botão Liga/Desliga do Blade
PC.
As fontes de alimentação do
gabinete falharam ou o circuito de
alimentação da placa de sistema do
Blade falhou.
Verifique se as fontes de alimentação do
gabinete falharam. Se o gabinete
informar que o desempenho está bom,
experimente o Blade em outro
compartimento. Se a falha acompanhar o
Blade, substitua a placa do sistema.
Se o LED Liga/Desliga estiver
desligado ou na cor amarela, o
Blade enfrentou um desligamento de
precaução (Tcaution) devido à
ultrapassagem de um ponto
perigoso de temperatura.
Verifique se os ventiladores do
compartimento estão funcionando
corretamente (consulte a tabela D-8) e se
o compartimento tem ventilação
adequada. Em caso afirmativo, verifique
a dissipador de calor do processador.
Substitua a placa do sistema se a
condição persistir após terem sido
executadas as ações corretivas.
Não, está na cor âmbar.
✎
Tcaution (desligamento de
precaução) é um nível de
proteção térmica que
precede o Tdeadly
(desligamento grave).
Se o LED Liga/Desliga estiver na cor
verde, o computador pode ter
parado em F1.
Verifique a mensagem de erro de POST
ou o log do console remoto no IA para
examinar as últimas mensagens de POST
existentes no log.
Não, está contínuo na cor
vermelha.
O processador não está assentado
corretamente ou está ausente, ou o
VRM falhou (esta condição será
informada pelo compartimento como
uma falha de VRM).
Verifique se o processador está assentado
corretamente. Se o problema persistir,
troque a placa do sistema.
Não, ele pisca em vermelho
duas vezes, uma vez por
segundo, seguido por uma
pausa de dois segundos.
A proteção térmica do processador
está ativada.
Verifique se os ventiladores do
compartimento estão funcionando
corretamente (consulte a tabela D-8) e se
o compartimento tem ventilação
adequada. Em caso afirmativo, verifique
a dissipador de calor do processador.
Substitua a placa do sistema se a
condição persistir após terem sido
executadas as ações corretivas.
Não, ele pisca em vermelho
três vezes, uma vez por
segundo, seguido por uma
pausa de dois segundos.
A CPU falhou.
Substitua a placa do sistema.
Guia de Configuração e Instalação
www.hp.com.br
D-17
Solução de Problemas
Tabela D-11: O LED de Integridade no Blade PC está Verde? (Continuação)
Resposta
Causas Prováveis
Possíveis Soluções
Não, ele pisca em vermelho
quatro vezes, uma vez por
segundo, seguido por uma
pausa de dois segundos.
O conector de alimentação do
gabinete para o Blade falhou ou a
fonte de alimentação do gabinete
falhou.
Transfira o Blade para um compartimento
deferente para verificar se ele funciona
corretamente. Se isso corrigir o problema,
existe um problema com o painel traseiro
do gabinete. Entre em contato com a HP
ou assistência técnica autorizada para
solicitar peças de substituição e serviços.
A placa do sistema (circuitos
hot-swap) falhou.
Se a solução acima não resolver o
problema, substitua a placa do sistema.
Não, ele pisca em vermelho
cinco vezes, uma vez por
segundo, seguido por uma
pausa de dois segundos.
As SODIMMs podem não estar
encaixadas corretamente, as
SODIMM podem estar danificadas
ou a placa do sistema do Blade
pode estar com defeito.
Verifique se a memória está presente. Em
caso afirmativo, tente encaixar a memória
novamente e reinicializar. Caso o erro
persista, tente substituir a memória.
Substitua a placa do sistema se a nova
memória produzir os mesmos resultados.
Não, ele pisca em vermelho,
seis vezes, uma vez por
segundo, seguido por uma
pausa de dois segundos.
Houve uma falha na placa gráfica
de diagnóstico opcional ou na placa
do sistema do Blade.
Substitua a placa gráfica de diagnóstico
opcional. Se a condição persistir,
substitua a placa do sistema.
Não, ele pisca em vermelho,
sete vezes, uma vez por
segundo, seguido por uma
pausa de dois segundos.
A placa de sistema do Blade falhou.
Substitua a placa do sistema.
Não, ele pisca na cor
vermelha 8 vezes, uma vez a
cada segundo, seguido por
uma pausa de 2 segundos.
Houve uma má atualização da
memória ROM (erro de soma de
verificação) e o Blade está
funcionando com a memória ROM
de recuperação.
Execute novamente o flash da memória
ROM. Se o erro persistir, então a imagem
do flash da memória ROM pode estar
corrompida. Experimente fazer download
ou usar outra imagem da memória ROM.
Sim, está na cor verde.
Se o LED de integridade no Blade PC estiver na cor verde, vá para a Tabela D-12.
D-18
www.hp.com.br
Guia de Configuração e Instalação
Solução de Problemas
Tabela D12: O LED da NIC A ou NIC B no Blade PC está aceso?
Resposta
Causas Prováveis
Possíveis Soluções
No.
A placa de rede não está conectada
em um conector de rede ativo.
Instale a placa de rede em um conector
de rede ativo. Vá para a Tabela D-13.
Sim, está piscando na cor
verde.
O conector está funcionando normalmente, o link está ativo e dados estão sendo
transferidos. Vá para a Tabela D-13.
Sim, está na cor verde.
O conector está funcionando normalmente e o link está ativo. Vá para a Tabela
D-13.
Tabela D-13: O Monitor está Apresentando Informações Quando está
Conectado ao Blade PC Através do Adaptador de Diagnóstico?
Resposta
Causas Prováveis
Possíveis Soluções
Não
O monitor pode estar sem
alimentação.
Verifique se o cabo de alimentação do
monitor está conectado e se o botão
Liga/Desliga do monitor foi pressionado.
O vídeo pode não estar conectado
corretamente.
Verifique se a conexão de vídeo do
adaptador de diagnóstico está firme.
O adaptador de diagnóstico pode
não estar firmemente conectado ao
Blade PC.
Aperte os parafusos de aperto manual
para fixar o adaptador de diagnóstico no
Blade PC.
A placa gráfica de diagnóstico
opcional pode não estar encaixada
corretamente ou não estar instalada.
Instale ou encaixe novamente a placa
gráfica de diagnóstico opcional.
A memória RAM não-volátil (CMOS)
pode estar corrompida.
Limpe a CMOS. Consulte o Apêndice E,
“LEDs e Interruptores” para obter
instruções sobre a limpeza da CMOS.
A memória ROM do sistema pode
estar corrompida.
Entre em contato com a HP ou assistência
técnica autorizada para obter ajuda.
Sim
O vídeo está disponível para diagnóstico. Determine a próxima ação observando
o andamento do POST e as mensagens de erro. Consulte o Apêndice C,
“Mensagens de Erro de POST” para obter uma descrição completa de cada
mensagem de erro do POST.
Guia de Configuração e Instalação
www.hp.com.br
D-19
Solução de Problemas
Problemas Após a Inicialização
Uma vez que o Blade PC passou pelo POST, é ainda possível haver
erros como a incapacidade de carregar o sistema operacional. Utilize
a Tabela D-14 para solucionar problemas de instalação do Blade PC
que ocorrem após a inicialização.
Tabela D-14: Problemas Após a Inicialização
Problema
Causa Provável
Possível Solução
Não é possível
instalar o sistema
operacional.
Não é possível acessar a rede.
Verifique se o LED do link da placa de rede na
parte frontal do Blade PC está verde ou piscando
em verde. Em caso negativo, verifique as
conexões de rede na parte traseira do sistema.
Não é possível acessar o desktop
PXE.
Verifique se o sistema está conectado à rede por
meio da NIC A (PXE ativado, por padrão) e se o
LED do link está na cor verde ou verde
intermitente.
A seqüência de inicialização está
incorreta.
Entre em Computer Setup e altere a seqüência de
inicialização.
A unidade de disco rígido falhou.
Verifique se existem mensagens de erro para
determinar se uma unidade de disco rígido
falhou.
Não é possível
inicializar o sistema
operacional
instalado.
Entre em contato com a HP ou assistência técnica
autorizada para solicitar peças de substituição e
serviços.
A imagem do sistema operacional
foi corrompida.
Verifique se existem mensagens de erro para
determinar se a imagem do sistema operacional
foi corrompida.
Reinstale o sistema operacional.
É possível acessar informações sobre atualizações de serviço e
suporte visitando o seguinte website:
www.hp.com/go/bizsupport
D-20
www.hp.com.br
Guia de Configuração e Instalação
Solução de Problemas
Solução de Problemas Remotos
Esta seção explica as funções de gerenciar Blade PCs do
gerenciamento Integrado do Administrador que podem ser úteis para
a solução de problemas:
■
Abertura de uma sessão no console remoto para um Blade PC
■
Acesse o Utilitário Computer Setup (F10) em um Blade PC
■
Revisão da atividade de um Blade PC
■
Desligamento de um Blade PC
Abertura de uma Sessão no Console Remoto para um
Blade PC
IMPORTANTE: Os administradores de compartimentos e de grupos com
acesso ao compartimento podem clicar no botão Console Remoto para abrir
um console remoto com base em texto para o Blade PC existente no
compartimento.
Interface com Base na Web
Para acessar o console remoto através da interface do usuário com
base na Web:
1. Clique na guia Compartimentos.
2. Clique em Lista de Compartimentos no painel da esquerda.
3. Selecione o Blade PC na lista de Blades.
4. Clique em Console Remoto.
É exibida a tela Console Remoto.
5. Clique em Console Remoto.
Uma nova janela se abre e permite estabelecer uma conexão com
a interface do terminal do servidor Blade.
Interface de Linha de Comando
Para acessar o console remoto através da interface de linha de
comando, digite:
Guia de Configuração e Instalação
www.hp.com.br
D-21
Solução de Problemas
CONNECT BAY <número do compartimento>
IMPORTANTE: Um Blade PC só pode admitir uma sessão de console
remoto de cada vez.
Acesso ao Utilitário Computer Setup (F10) em um Blade
PC
IMPORTANTE: Os administradores de compartimentos e de grupos com
acesso ao compartimento podem selecionar o botão Console Remoto para
abrir um console remoto com base em texto para o servidor Blade existente
no compartimento.
Interface com Base na Web
Para acessar o Utilitário Computer Setup (F10) em um Blade PC,
através da interface do usuário com base na Web:
1. Clique na guia Compartimentos.
2. Clique em Lista de Compartimentos no painel da esquerda.
3. Selecione o compartimento na lista de compartimentos.
4. Clique em Console Remoto.
É exibida a tela Console Remoto.
5. Clique em Console Remoto.
Uma nova janela se abre e permite estabelecer uma conexão com
a interface do terminal do servidor Blade.
D-22
www.hp.com.br
Guia de Configuração e Instalação
Solução de Problemas
6. Se o Blade PC estiver executando o sistema operacional:
a. Retorne à interface do usuário com base na Web e clique nos
Botões Virtuais no painel da esquerda.
Ä
CUIDADO: Sem o driver de funcionamento do Blade PC, o
Administrador Integrado não poderá reinicializá-lo.
b. Se o Blade PC estiver desligado, selecione Ligar na parte
inferior da tela; caso contrário, selecione Reinicializar na
parte inferior da tela.
c. Clique em Aplicar e retorne à sessão do controle remoto.
7. Quando solicitado a pressionar a tecla F10 para o Utilitário
Computer Setup (F10):
a. Pressione Esc.
b. Pressione 0 (zero).
8. Para sair de Computer Setup (F10) no menu Arquivo:
a. Selecione um destes procedimentos:
◆
Aplicar Padrões e Sair
◆
Ignorar Alterações e Sair
◆
Salvar Alterações e Sair
b. Quando solicitado a pressionar F10, pressione Esc e 0 (zero)
para confirmar.
9. Para fechar a sessão do controle remoto:
a. Pressione Ctrl_ (control + sublinhado).
b. Pressione D.
Guia de Configuração e Instalação
www.hp.com.br
D-23
Solução de Problemas
Interface de Linha de Comando
Para acessar o Utilitário Computer Setup (F10) em um Blade PC,
através da interface de linha de comando:
1. Se o Blade PC estiver executando o sistema operacional,
reinicialize-o digitando os seguintes comandos em seqüência:
REBOOT BAY <número do compartimento>
Sim
2. Estabeleça uma conexão com o Blade PC, observando o número
de seu compartimento e digitando:
CONNECT BAY <número do compartimento>
3. Quando solicitado a pressionar a tecla F10 para o Utilitário
Computer Setup (F10):
a. Pressione Esc.
b. Pressione 0 (zero).
4. Para sair do Utilitário Computer Setup (F10):
a. Pressione Esc.
b. Quando solicitado a pressionar F10, pressione Esc e 0 (zero)
para confirmar.
5. Para fechar a sessão do controle remoto:
a. Pressione Ctrl_ (control + sublinhado).
b. Pressione D.
Revisão da Atividade de um Blade PC
IMPORTANTE: Essa tarefa só pode ser executada para um
compartimento específico do Blade PC por administradores de
compartimentos, administradores de grupos e membros do grupo com
direitos de acesso ao compartimento do Blade PC.
D-24
www.hp.com.br
Guia de Configuração e Instalação
Solução de Problemas
Interface com Base na Web
Para acessar o log do console de um Blade PC, por meio da interface
do usuário com base na Web:
1. Clique na guia Compartimentos.
2. Clique em Lista de Compartimentos no painel da esquerda.
3. Selecione o compartimento na lista de compartimentos.
4. Clique em Log do Console em Informações do compartimento
Interface de Linha de Comando
Para exibir o log do console de um Blade PC, através da interface de
linha de comando, digite:
SHOW SYSLOG BAY <número do compartimento>
IMPORTANTE: Se pressionar a letra q, sairá do comando. Se
pressionar qualquer outra tecla, será exibida a tela seguinte, se houver
mais informações disponíveis para exibição. O log do sistema do Blade
PC não é armazenado entre as reinicializações, de modo que as
informações só conterão o que ocorreu desde a última inicialização do
Administrador Integrado.
Desligamento do Blade PC
Ä
CUIDADO: Reinicializar ou desligar o Blade PC interrompe toda a
energia do servidor de Blade e encerra todas as sessões abertas.
Interface com Base na Web
Para reinicializar ou desligar o Blade PC, através da interface do
usuário com base na Web:
1. Clique na guia Compartimentos.
2. Clique em Lista de Compartimentos no painel da esquerda.
3. Clique no Blade PC que deseja reinicializar ou desligar.
Guia de Configuração e Instalação
www.hp.com.br
D-25
Solução de Problemas
4. Clique nos Botões Virtuais localizados na parte inferior da tela.
5. Clique em Reiniciar , Desligar ou Desligar imediatamente.
6. Clique em Aplicar.
Quando o Blade PC está desligado, o botão Desligar muda para o
botão Ligar.
Interface de Linha de Comando
Para reinicializar o Blade PC através da interface de linha de
comando, digite:
REBOOT BAY <número do compartimento> { [ , | - ]
<número do compartimento>} {FORCE} { [PXE | HDD ] }
Para desligar o Blade PC (imediatamente ou de outra forma), através
da interface de linha de comando, digite:
POWEROFF BAY <número do compartimento> { [ , | - ]
<número do compartimento>} {FORCE}
IMPORTANTE: Se o argumento FORCE for chamado, o Blade PC será
imediatamente desligado e pode perder os dados ou ficar instável.
D-26
www.hp.com.br
Guia de Configuração e Instalação
E
LEDs e Interruptores
LEDs
A solução HP CCI dispõe de LEDs nas seguintes áreas:
■
LEDs do painel frontal do gabinete
■
LEDs do painel traseiro do gabinete com o interruptor de
interconexão
■
LEDs do painel traseiro do compartimento com painel de
ligações RJ-45
■
LEDs de integridade do ventilador
■
LEDs do Blade PC e do adaptador de diagnóstico
LEDs do Painel Frontal do Gabinete
Utilize a ilustração e a tabela apresentadas a seguir para determinar a
localização e a função dos LEDs de status do gabinete no painel
frontal do gabinete para Blade ProLiant BL e-Class.
LEDs do painel frontal do gabinete
Guia de Configuração e Instalação
www.hp.com.br
E-1
LEDs e Interruptores
LEDs do Painel Frontal do Gabinete
Item
1
2
LED
Status
Descrição
ID da unidade
do gabinete
(UID)
Desligado =
Desligado
Azul =
Identificação da unidade
Integridade do
gabinete
Desligado =
Gabinete desligado e boa
integridade
Verde =
Gabinete ligado e boa
integridade
Âmbar =
Gabinete degradado: Falha
em componente redundante
Vermelho =
Gabinete crítico: Necessária
imediata atenção, gabinete
com risco de
indisponibilidade
LEDs do Painel Traseiro do Gabinete
Utilize as ilustrações e as tabelas apresentadas a seguir para
determinar a localização e a função dos LEDs de status do gabinete
no painel traseiro do gabinete para Blade ProLiant BL e-Class. Os
LEDs do painel traseiro do gabinete apresentam as seguintes
informações:
■
Status do gabinete
■
Status da fonte de alimentação
■
Status do Administrador Integrado
LEDs do Painel Traseiro do Gabinete com Interruptor de
Interconexão
Os LEDs do Interruptor de Interconexão do ProLiant BL e-Class
C-GbE apresentam as seguintes informações:
E-2
■
Integridade do interruptor de interconexão
■
Velocidade do conector
www.hp.com.br
Guia de Configuração e Instalação
LEDs e Interruptores
■
Link/atividade
Utilize a ilustração e a tabela apresentadas a seguir para determinar a
localização e a função dos LEDs no painel traseiro quando o
interruptor de interconexão estiver instalado.
LEDs do painel traseiro com o interruptor de interconexão
LEDs do Painel Traseiro com o interruptor de
Interconexão
Item
1
2
Guia de Configuração e Instalação
LED
Status
Descrição
Alimentação
fonte de
alimentação
Desligado =
Nenhuma alimentação para
o sistema
Piscando
verde =
Espera, CA presente
Verde =
Alimentação ligada para o
sistema
Desligado =
Fonte de alimentação OK
Âmbar =
Nenhuma alimentação de
CA, excesso de tensão ou
de temperatura
Piscando na
cor âmbar =
Limite de corrente
Falha na fonte
de
alimentação
www.hp.com.br
E-3
LEDs e Interruptores
LEDs do Painel Traseiro com o interruptor de
Interconexão (Continuação)
Item
3
4
5
6
E-4
LED
Status
Descrição
Alimentação
do gabinete
Desligado =
Nenhuma alimentação para
o gabinete
Âmbar =
Desligamento do gabinete;
alimentação disponível;
hibernar
Verde =
Gabinete ligado
Desligado =
Gabinete desligado, bom
desempenho do ventilador
Verde =
Gabinete ligado, boa
integridade do ventilador
Âmbar =
Subsistema do ventilador
degradado
Vermelho =
Subsistema do ventilador
crítico
UID do
gabinete
Desligado =
Desligado
Azul =
Identificação da unidade
Integridade do
Administrador
Integrado
Desligado =
Gabinete desligado, boa
integridade do Administrador
Integrado
Verde =
Gabinete ligado, boa
integridade do Administrador
Integrado
Âmbar =
Administrador Integrado
crítico
Integridade do
ventilador
www.hp.com.br
Guia de Configuração e Instalação
LEDs e Interruptores
LEDs do Painel Traseiro com o interruptor de
Interconexão (Continuação)
Item
7
LED
Status
Descrição
Desempenho
do interruptor
de
interconexão
Verde =
Boa integridade do
interruptor de interconexão
Amarelo =
Desempenho do interruptor
de interconexão degradada
Vermelho =
Integridade do interruptor de
interconexão crítica
Desligado =
Interruptor
inicializando/Nenhuma
alimentação
Verde =
Link da rede
Piscando na
cor verde =
Atividade da rede
Amarelo =
Porta desativada
Desligado =
Nenhum link de rede
Verde =
1000
Amarelo =
100
Desligado =
10
8
Reservado
9
Link/atividade
:
Velocidade do
conector
LEDs do Painel Traseiro do Compartimento com Painel de
Ligações RJ-45
Os LEDs do painel de ligações RJ-45 fornecem informações de status
de cada NIC de cada Blade PC instalado no compartimento. Utilize a
figura e tabela a seguir para conhecer a localização e função do LED
no painel traseiro quando o painel de ligações RJ-45 estiver instalado.
Guia de Configuração e Instalação
www.hp.com.br
E-5
LEDs e Interruptores
LEDs do painel traseiro do painel de ligações RJ-45
LEDs do Painel Traseiro com o Painel de Ligações
RJ-45
Item
1
2
E-6
LED
Status
Descrição
Alimentação
fonte de
alimentação
Desligado =
Nenhuma alimentação para
o sistema
Piscando na
cor verde =
Espera, CA presente
Verde =
Alimentação ligada para o
sistema
Desligado =
Fonte de alimentação OK
Âmbar =
Nenhuma alimentação de
CA, excesso de tensão ou de
temperatura
Piscando
âmbar =
Limite de corrente
Falha na fonte
de
alimentação
www.hp.com.br
Guia de Configuração e Instalação
LEDs e Interruptores
LEDs do Painel Traseiro com o Painel de Ligações
RJ-45 (Continuação)
Item
3
4
5
6
7
Guia de Configuração e Instalação
LED
Status
Descrição
Alimentação
do gabinete
Desligado =
Nenhuma alimentação para
o gabinete
Âmbar =
Desligamento do gabinete;
alimentação disponível;
hibernar
Verde =
Gabinete ligado
Desligado =
Gabinete desligado, boa
integridade do ventilador
Verde =
Gabinete ligado, boa
integridade do ventilador
Âmbar =
Subsistema do ventilador
degradado
Vermelho =
Subsistema do ventilador
crítico
UID do
gabinete
Desligado =
Desligado
Azul =
Identificação da unidade
Atividade de
ligações do
RJ-45
Ligado =
Link da rede
Desligado =
Nenhum link de rede
Piscando =
Atividade da rede
Desligado =
Gabinete desligado, boa
integridade do Administrador
Integrado
Verde =
Gabinete ligado, boa
integridade do Administrador
Integrado
Âmbar =
Administrador Integrado
crítico
Integridade do
ventilador
Integridade do
Administrador
Integrado
www.hp.com.br
E-7
LEDs e Interruptores
LEDs de Integridade do Ventilador
Utilize a ilustração e a tabela apresentadas a seguir para determinar a
localização e a função dos LEDs de integridade do ventilador.
LEDs de integridade do ventilador hot-plug
LEDs de Integridade do Ventilador Hot-Plug
Item
LED
Status
1
Ventilador 1
2
Ventilador 2
3
Ventilador 3
4
Ventilador 4
Verde = Normal
Âmbar = Falhou
LEDs do Blade PC e do Adaptador de Diagnóstico
USB 1.1
Os LEDs do Blade PC e do adaptador de diagnóstico USB 1.1 têm a
mesma orientação e função. Utilize as ilustrações e a tabela
apresentadas a seguir para determinar a localização e a função dos
LEDs.
E-8
www.hp.com.br
Guia de Configuração e Instalação
LEDs e Interruptores
✎ O adaptador de diagnóstico da USB 2.0 não possui LEDs.
LEDs do Blade PC
LEDs do Adaptador de Diagnóstico da USB 1.1
Guia de Configuração e Instalação
www.hp.com.br
E-9
LEDs e Interruptores
LEDs do Blade PC e do Adaptador de Diagnóstico da
USB 1.1
Item
1
2
3
4
5
E-10
LED
Status
Descrição
Identificação
da Unidade
Desligado =
Desligado
Azul =
Identificação do Blade PC
Azul
(piscando) =
Sendo acessado
remotamente
Desligado =
Blade PC desligado
Verde =
Blade PC ligado e boa
integridade
Âmbar =
Blade PC degradado, ou
proibido de ser ligado pelo
Administrador Integrado
Vermelho =
Blade PC crítico
Vermelho
(piscando) =
Blade PC crítico (consulte a
tabela D-11 em Apêndice D,
“Solução de Problemas”)
Desligado =
Nenhuma conexão
Verde =
Conectado à rede
Piscando na
cor verde =
Conectado e atividade na
rede
Desligado =
Nenhuma conexão
Verde =
Conectado à rede
Piscando na
cor verde =
Conectado e atividade na
rede
Desligado =
Nenhuma atividade da
unidade de disco rígido
Piscando na
cor verde =
Atividade da unidade
Integridade
NIC A
NIC B
Atividade da
unidade
www.hp.com.br
Guia de Configuração e Instalação
LEDs e Interruptores
LEDs do Blade PC e do Adaptador de Diagnóstico da
USB 1.1 (Continuação)
Item
6
LED
Status
Descrição
Energia
Desligado =
Nenhuma alimentação de
CA para o gabinete ou para
o Blade PC
Âmbar =
Gabinete ligado e boa
integridade
Verde =
Alimentação ligada para o
Blade PC
Interruptores
A solução HP CCI dispõe de interruptores nas seguintes áreas:
■
Painel frontal
■
Painel traseiro
Painel Frontal
Utilize a ilustração e a tabela apresentadas a seguir para determinar a
localização e a função dos interruptores no painel frontal do gabinete
e do Blade PC.
Botões do painel frontal do gabinete e do Blade PC
Guia de Configuração e Instalação
www.hp.com.br
E-11
LEDs e Interruptores
Botões do Painel Frontal do Gabinete
Item
Descrição
Função
1
Botão UID do
Blade PC
Ativa o LED UID para fácil identificação do
Blade PC
2
Botão UID do
gabinete
Ativa o LED UID para fácil identificação do
gabinete
3
Botão
Liga/Desliga do
Blade PC
Liga ou desliga o Blade PC; mantenha
pressionado por quatro segundos para
executar um desligamento de emergência
Painel Traseiro
Utilize a ilustração e a tabela apresentadas a seguir para determinar a
localização e a função dos botões no painel traseiro do gabinete.
Botões do painel traseiro do gabinete
E-12
www.hp.com.br
Guia de Configuração e Instalação
LEDs e Interruptores
Botões do Painel Traseiro do Gabinete
Item
Descrição
Função Liga/Desliga
1
Botão UID do
gabinete
Ativa o LED UID para fácil identificação do
gabinete
2
Botão
Liga/Desliga do
gabinete
Liga ou desliga o gabinete e todos os Blade
PCs
3
Botão de
reinicialização
do
Administrador
Integrado
Reinicia o Administrador Integrado
botões Liga/Desliga e UID do gabinete ficam em nível recuado à
✎ Os
superfície. Pode ser necessária uma ferramenta não-metálica, como
um lápis, para pressionar esses botões.
CMOS
Pressione o botão CMOS (rotulado SW50) na placa do sistema do
Blade PC por 2 segundos para limpar a CMOS.
Guia de Configuração e Instalação
www.hp.com.br
E-13
F
Especificações
Este apêndice fornece especificações de operação e desempenho para
os seguintes componentes da solução HP CCI:
■
Gabinete para Blade
■
Blade PC
■
Fonte de alimentação hot-plug
Guia de Configuração e Instalação
www.hp.com.br
F-1
Especificações
Gabinete para Blade
Especificações de Operação e Desempenho do
Gabinete
Dimensões
Altura
13,34 cm
5,25 polegadas
Profundidade
68,58 cm
27 polegadas
Largura
48,26 cm
19 polegadas
Sem Blade PCs
26,76 kg
59 libras
20 Blade PCs
46,7 kg
103 libras
Tensão nominal de entrada
100 a 127 VCA
200 a 240 VCA
Freqüência nominal de
entrada
47 a 63 Hz
Corrente nominal de
entrada
8,5A a 120 VCA
Potência nominal de
entrada
1000 W
Peso com a bandeja de
interconexão
Requisitos de entrada
BTUs por hora
4,3A a 240 VCA
3416
Faixa de temperatura
Em operação (Vide nota)
10° a 35°C
50° a 95°F
Fora de operação (Vide
nota)
-30° a 60°C
-22° a 140°F
Umidade relativa (sem
condensação)
Em operação (Vide nota)
F-2
www.hp.com.br
10% a 90%
Guia de Configuração e Instalação
Especificações
Especificações de Operação e Desempenho do
Gabinete
Fora de operação (Vide
nota)
✎
5% a 95%
A temperatura em operação possui um decréscimo nos valores
nominais devido à altitude de 1°C a cada 1.000 pés. Sem luz
solar direta. A umidade máxima de 95% para armazenamento se
baseia na temperatura máxima de 45°C. A pressão mínima para
armazenamento é de 70 KPa.
Blade PC
Especificações de Operação e Desempenho do Blade
PC
Dimensões
Altura
11,94 cm
4,7 polegadas
Profundidade
39,37 cm
15,5 polegadas
Largura
2,03 cm
0,8 polegadas
1 kg
2,2 libras
Em operação (Vide nota)
10° a 35°C
50° a 95°F
Fora de operação (Vide
nota):
-30° a 60°C
-22° a 140°F
Peso (máximo)
Faixa de temperatura
Umidade relativa (sem
condensação)
Em operação (Vide nota)
10% a 90%
Fora de operação (Vide
nota):
5% a 95%
✎
A temperatura operacional possui um decréscimo nos valores
nominais devido à altitude de 1°C a cada 1.000 pés. Sem luz
solar direta. A umidade máxima de 95% para armazenamento se
baseia na temperatura máxima de 45°C. A pressão mínima para
armazenamento é de 70 KPa.
Guia de Configuração e Instalação
www.hp.com.br
F-3
Especificações
Fonte de Alimentação Hot-Plug
Especificações de Operação e Desempenho da Fonte
de Alimentação Hot-Plug
Dimensões
Altura
9,14 cm
3,579 polegadas
Profundidade
28,45 cm
10,24 polegadas
Largura
11,43 cm
4,47 polegadas
2,95 kg
6,5 libras
Tensão nominal de
entrada
100 a 127 VCA
200 a 240 VCA
Faixa de freqüência
47 a 63 Hz
Potência nominal de
entrada
1000 W
Corrente nominal de
entrada
8,5 A a 120 VCA
Peso
Especificações da tensão
de entrada
Potência máxima de pico
4,3 A a 240 VCA
1167 W
Especificações da tensão
de saída
Tensão nominal de
saída
5,05 V, 3,33 V, 12,1 V
e 5 Vaux
Potência nominal de
saída
600 W
Corrente nominal de
saída
5,01 V - 0,5 A ~ 34 A
3,33 V - 0,5 A ~ 36 A
12,1 V - 0,5 A ~ 38 A
5 Vaux - 0,2 A ~ 8 A
Potência máxima de pico
700 W
Faixa de temperatura
ambiente
Em operação
F-4
10° a 35°C
www.hp.com.br
50° a 95°F
Guia de Configuração e Instalação
Especificações
Especificações de Operação e Desempenho da Fonte
de Alimentação Hot-Plug (Continuação)
For a de operação
-30° a 60°C
-22° a 140°F
Em operação
10% a 90%
10% a 90%
Fora de operação
5% a 95%
5% a 95%
Umidade relativa (sem
condensação)
Tensão suportada pelo
dielétrico
Entrada para a saída
2000 VCA Mínimo
Entrada para o terra
1500 VCA Mínimo
✎
A temperatura operacional possui um decréscimo nos valores
nominais devido à altitude de 1°C a cada 1.000 pés. Sem luz
solar direta. A umidade máxima de 95% para armazenamento se
baseia na temperatura máxima de 45°C. A altitude mínima para
armazenamento é de 70 KPa.
Guia de Configuração e Instalação
www.hp.com.br
F-5
G
Bateria do Blade PC
Cada Blade PC dispõe de um dispositivo de memória que requer uma
bateria para manter as informações armazenadas.
Substituição da Bateria do Blade PC
Quando Blade PC não apresentar automaticamente a data e a hora
corretas, poderá ser necessário substituir a bateria que alimenta o
relógio de tempo real. Sob condições normais de uso, a vida da
bateria é de aproximadamente 5 a 10 anos. Utilize uma bateria de
reposição de lítio HP de 3V, 200 mAh (Nº de peça sobressalente
166899-001).
Para instalar uma nova bateria:
1. Desligue o Blade PC. Consulte a seção “Desligar um Blade PC”
no Capítulo 4, “Instalação da Solução HP CCI e de Seus Cabos.”
2. Remova o Blade PC do gabinete. Consulte a seção “Remoção de
um Blade PC” no Capítulo 4, “Instalação da Solução HP CCI e de
Seus Cabos.”
Guia de Configuração e Instalação
www.hp.com.br
G-1
Bateria do Blade PC
3. Localize o suporte da bateria no Blade PC.
4. Remova a bateria existente.
Localizar e remover a bateria no Blade PC
Å
ADVERTÊNCIA: Para saber mais sobre o descarte apropriado da
bateria, consulte a seção “Notificação de Substituição de Bateria” no
Apêndice A, “Notificações de Conformidade com a Regulamentação.”
5. Instale a nova bateria.
G-2
www.hp.com.br
Guia de Configuração e Instalação
Bateria do Blade PC
Instalação da nova bateria
6. Instale o Blade PC no gabinete. Consulte a seção “Instalação de
um Blade PC” no Capítulo 4, “Instalação da Solução HP CCI e de
Seus Cabos.”
7. Ligue o Blade PC. Consulte a seção “Ligação da Solução HP
CCI” no Capítulo 4, “Instalação da Solução HP CCI e de Seus
Cabos.”
8. Execute o Utilitário Computer Setup (F10) para reconfigurar o
Blade PC com a nova bateria. Consulte a seção “Utilitário
Computer Setup (F10)” no Capítulo 5, “Implantação e
Gerenciamento.”
Guia de Configuração e Instalação
www.hp.com.br
G-3
Índice
A
adaptador de diagnóstico
conectores 4–29, 4–30
finalidade 2–6
instalação 4–27
recursos 5–3
Administrador Integrado E–13
descrição 2–7
funções 5–16, 5–21
LEDs D–2, E–4, E–7
recurso de diagnóstico 2–10
recursos 2–2
advertência
tomada RJ-45 1–2
advertências
choque elétrico 1–2
definição 1–2, 1–4, 3–3
diversas fontes de alimentação 1–3
estabilidade de rack 1–3
peso elevado 1–3
sistema 3–3
superfície quente 1–2
ajuda
fontes adicionais 1–5
números de telefones do suporte técnico
1–5
serviço de instalação 3–8
Website da HP 1–5
ambiente ideal 3–1
ambiente, requisitos 3–1
Guia de Configuração e Instalação
armazenamento em massa
Consulte unidade de disco rígido
Auto-Recuperação do Gabinete (ESR),
solução de problemas D–3
avisos
circuitos com níveis perigosos de energia
D–1
danos ao equipamento D–1
ferimentos D–1
lasers, radiação A–5
substituição da bateria A–6
avisos de danos ao equipamento D–1
B
baterias
aviso de substituição A–6
especificações G–1
instalação G–1
notificação de substituição A–6
número de peça G–1
reciclagem ou descarte A–6
substituição G–1
vida G–1
BIOS
Consulte memória ROM do sistema
Blade PCs
botão Liga/Desliga E–12
botão UID E–12
conteúdo da remessa 3–7
desligamento de emergência 4–22
desligar 4–21
www.hp.com.br
Índice-1
Índice
advertências 1–2
símbolo 1–2
Comissão Federal de Comunicações
Consulte FCC
Conectividade PXE 4–15, 5–2, D–20
conectores
adaptador de diagnóstico 4–29, 4–30
interruptor de interconexão 4–12
Painel de ligações RJ-45 4–13
conteúdo, hardware para montagem em rack
3–5, 3–6
corrente
entrada nominal, fonte de alimentação
F–4
entrada nominal, gabinete F–2
saída nominal, fonte de alimentação F–4
cuidados, definição 1–4
dimensões F–3
especificações F–3
etapas de diagnóstico D–15
ilustrado 2–4
instalação 4–17
LEDs 2–4, 2–5, E–8, E–10
ligar 4–21
mensagens de eventos 5–19
porta de diagnóstico 2–6
recursos 2–4
remoção 4–23
solução de problemas D–14
Utilitário de Configuração (F10) do
Computador 5–4
botão Liga/Desliga E–12, E–13
botões
Alimentação do Blade PC E–12
alimentação do gabinete E–13
painel frontal E–11
painel traseiro E–12
Reinicialização do Administrador
Integrado E–13
UID do Blade PC E–12
UID do gabinete E–12, E–13
botões do painel frontal E–11
botões do painel traseiro E–12
D
C
cabos de alimentação, conexão 4–15
cabos e instalação de cabos
declaração de conformidade da FCC A–4
interruptor de interconexão 4–15
juntar 4–15
modem nulo 4–16
NICs 4–14
Centro de Dispositivos e Integridade
Radiológica (CDRH), declaração de
conformidade A–5
choque elétrico
Índice-2
declaração de conformidade do mouse A–4
descarga eletrostática
cuidado 3–4
medidas de prevenção B–1
desligamento de emergência
Blade PC 4–22
gabinete 4–23
desligar
Blade PCs 4–21
gabinete 4–23
dispositivo a laser
notificação de conformidade com a
regulamentação A–5
radiação, aviso A–5
E
eletricidade estática B–1
equipamento Classe A
declaração de conformidade da FCC A–2
equipamento Classe B
declaração de conformidade da FCC A–2
www.hp.com.br
Guia de Configuração e Instalação
Índice
especificações
Blade PCs F–3
fontes de alimentação hot-plug F–4
gabinete F–2
ESR
Consulte Auto-Recuperação do Gabinete
(ESR)
estabilidade de rack, advertência 1–3
etiquetas no equipamento 1–1
F
FCC (Comissão Federal de Comunicações)
Declaração de Conformidade A–3
Equipamento Classe A, notificação de
conformidade A–2
Equipamento Classe B, notificação de
conformidade A–2
modificações A–4
notificação A–1
flash da memória ROM 5–19
fontes de alimentação hot-plug
conteúdo da remessa 3–6
dimensões F–4
especificações F–4
instalação 4–4
LEDs 2–4, D–3
recursos 2–3
remoção 4–2
requisitos de entrada F–4
freqüência
entrada nominal, gabinete F–2
faixa, fonte de alimentação F–4
G
gabarito do rack 3–7, 4–4
gabinete
botão Liga/Desliga E–13
botão UID E–12, E–13
conteúdo da remessa 3–6
cuidado com danos térmicos 3–6
Guia de Configuração e Instalação
desligamento de emergência 4–23
desligar 4–23
dimensões F–2
especificações F–2
etapas de diagnóstico D–4
gabarito do rack 4–4
ilustrado 2–1
instalação 4–11
LED do painel traseiro D–9, E–2
LEDs de alimentação E–4, E–7
LEDs de integridade 2–4
LEDs do painel frontal E–1
ligar 4–21
recursos 2–1
requisitos de entrada F–2
solução de problemas D–4
Gerenciador de Software de Sistema (SSM)
5–4, 5–15, 5–16
H
hardware para montagem em rack, conteúdo
da remessa 3–7
HP Rapid Deployment Pack 2–8, 3–5, 5–2
HP Systems Insight Manager
Configuração de Blade PC 2–8
descrição 5–20
lista de eventos 5–20
I
identificação
conectores do adaptador de diagnóstico
4–29, 4–30
conectores do interruptor de interconexão
4–12
Conectores do painel de ligações RJ-45
4–13
interruptores E–11
LEDs de integridade do ventilador E–8
LEDs do adaptador de diagnóstico E–9
LEDS do Blade PC E–8
www.hp.com.br
Índice-3
Índice
LEDs do gabinete E–1
símbolos 1–1
IML
Consulte Registro de Gerenciamento
Integrado (IML)
implantação
A unidade de disquete USB não é
admitida 3–5
métodos alternativos 3–5, 5–2
opções 5–2
preparação 3–5
recursos 3–5
Solução de Implantação Altiris 5–2
informações sobre segurança 1–1
instalação
adaptador de diagnóstico 4–27
bandeja de interconexão 4–2
bateria G–1
Blade PCs 4–17
fontes de alimentação hot-plug 4–4
gabinete 4–11
parafusos de mão 4–9
placa gráfica de diagnóstico 4–27
SODIMMs 4–24
trilhos do rack 3–7, 4–6
interruptor de interconexão
conectores 4–12
ferramentas e utilitários de gerenciamento
5–18, 5–21
instalação 4–2
instalação de cabos 4–15
LEDs E–2
recursos 2–2
L
LED
integridade do sistema 2–3
NIC2 E–10
potência E–11
Índice-4
LEDs
Administrador Integrado D–2
alimentação do gabinete E–4, E–7
Atividade da rede do Blade PC 2–5
atividade da unidade de disco rígido 2–5,
E–10
Atividade do painel de ligações RJ-45
E–7
Blade PC E–8, E–10
falha E–3, E–6
fontes de alimentação hot-plug 2–4, D–2
identificação da unidade 2–5
integridade de ventiladores hot-plug E–8
Integridade do Administrador Integrado
E–4, E–7
Integridade do Blade PC 2–4, 2–5, E–10
integridade do gabinete 2–4, D–2, E–2
integridade do interruptor de interconexão
E–5
integridade do ventilador 2–4, D–2, E–4,
E–7
integridade do ventilador interno 2–3
interruptor de interconexão E–2
NIC1 E–10
Painel de ligações RJ-45 E–5
painel frontal do gabinete E–1
painel traseiro do gabinete E–2
potência E–3, E–6
rede E–5
UID do Blade PC E–10
UID do gabinete E–2, E–4, E–7
velocidade do conector E–5
LEDs de alimentação 2–5, E–3, E–6, E–11
LEDs de falha E–3, E–6
LEDs de identificação da unidade 2–5
LEDs de integridade do ventilador externo
2–4
www.hp.com.br
Guia de Configuração e Instalação
Índice
LEDs de integridade dos componentes
externos 2–3
ligar
Blade PCs 4–21
gabinete 4–21
modificações A–4
número de série A–1
União Européia A–4
número de série, conformidade com a
regulamentação A–1
M
P
medição com o gabarito do rack para o
gabinete 4–4
memória
Consulte também SODIMMs
instalação 4–24
recursos 2–5, 4–24
velocidade admitida 2–5
vídeo 2–6
memória ROM
Consulte memória ROM do sistema
memória ROM do sistema
atualização 5–15
flash 5–15, 5–19
recursos 2–7
mensagens de erro
mensagens de eventos do Blade PC 5–19
POST C–1
Mensagens de erro de POST C–1
mensagens de eventos, Blade PCs 5–19
métodos de aterramento B–2
Painéis de fechamento para Blade PC
instalados 3–6
remoção 4–18
Painel de ligações RJ-45 3–8
conectores 4–13
LEDs E–5
recursos 2–2
parafusos de mão 4–9
peso
advertência 1–3
símbolo 1–3
pinos de aterramento 3–3
placa de sistema
segurança B–1
placa do sistema
substituição da bateria G–1
placa gráfica de diagnóstico 2–5, 4–27, 5–3
placa gráfica de diagnósticos 2–6
planejamento da instalação 3–1
porta de diagnóstico 2–6
potência
advertência 1–3
entrada nominal F–2, F–4
saída nominal F–4
N
NICs
LEDs E–10
recursos 2–7
notificações de conformidade com a
regulamentação
cabos A–4
Classe A A–2
Classe B A–2
declaração de conformidade do mouse
A–4
dispositivos a laser A–5
Guia de Configuração e Instalação
R
rack
advertência 3–1
advertências 3–2
cuidados com a ventilação 3–2
estabilização 3–1
Telco, estabilidade de 3–2
racks Telco, estabilidade 3–2
www.hp.com.br
Índice-5
Índice
Recuperação Automática do Sistema-2
(ASR-2)
recursos 2–8
reinicialização D–14
recursos
Blade PCs 2–4
conector de diagnóstico 2–6
configuração e gerenciamento 2–7
diagnóstico 2–10
fontes de alimentação hot-plug 2–3
gabinete 2–1
hardware 2–1
LEDs de integridade do sistema 2–3
memória 2–5, 4–24
Memória ROM 2–7
NICs 2–7
trilhos do rack 3–7
ventiladores hot-plug 2–3
vídeo 2–6
recursos de redundância 2–2
recursos do hardware 2–1
recursos para diagnóstico 2–10
Registro de Gerenciamento Integrado (IML)
2–9
remoção
Blade PCs 4–23
fontes de alimentação hot-plug 4–2
Painéis de fechamento para Blade PC
4–18
parafusos de mão 4–9
SODIMMs 4–25
requisitos
ambiente 3–1
entrada F–2, F–4
resfriamento
Consulte ventiladores hot-plug
RJ-45
Advertência sobre tomada 1–2
Índice-6
localização dos conectores 4–12
símbolo da tomada 1–2
S
serviço de instalação 3–8
serviço e suporte 1–5, D–20
símbolo da chave de parafuso 1–2
símbolo de fontes de alimentação 1–3
símbolo de um ponto de exclamação
no equipamento 1–2
no texto 1–4
símbolo do telefone 1–2
símbolos
no equipamento 1–1
no texto 1–4
símbolos de condições de risco no
equipamento 1–1
sistema
advertências 3–3
monitoramento da integridade 2–3
sistema operacional 5–4
SODIMMs
admitido 2–5
chaves dos soquetes, localização 4–24
Consulte também memória
instalação 4–24
remoção 4–25
Solução de Implantação Altiris 5–2
solução de problemas
após a inicialização D–20
console de gerenciamento local D–11
Etapas de diagnóstico do Blade PC D–15
etapas de diagnóstico do gabinete D–4
LED de alimentação do Blade PC D–16
LED de alimentação do gabinete D–9
LED de integridade do Administrador
Integrado D–11
LED de integridade do Blade PC D–17
LED de integridade do gabinete D–10
www.hp.com.br
Guia de Configuração e Instalação
Índice
LED de integridade do ventilador D–13
LED do NIC do Blade PC D–19
LEDs das fontes de alimentação hot-plug
C–1, D–5, D–7
quando o Blade PC não inicializa D–14
quando o gabinete não inicializa D–2
Vídeo do Blade PC D–19
visão geral D–1
superfície quente
advertência 1–2
símbolo 1–2
suporte a USB 2–6
suporte técnico 1–5
suportes de nivelamento 3–1
switch de interconexão 3–8
T
Utilitário de Configuração (F10) do
Computador
configuração 2–8
menu de opções 5–4
Utilitário Flashbin 2–7, 2–9
utilitários
Administrador Integrado
Consulte Administrador Integrado
HP Rapid Deployment Pack 2–8, 3–5
HP Systems Insight Manager 2–8, 2–10,
5–18, 5–20
Recuperação Automática do Sistema-2
(ASR-2) 2–8, D–14
Utilitário de Configuração (F10) do
Computador 2–8, 5–4
Utilitário Flashbin 2–7, 2–9
temperatura
Blade PCs F–3
fontes de alimentação hot-plug F–4
gabinete F–2
tensão
entrada nominal F–2, F–4
saída nominal F–4
trilhos do rack
ajustar 4–6
conteúdo da remessa 3–7
instalação 3–7, 4–6
recursos 3–7
V
U
W
umidade
Blade PCs F–3
gabinete F–2
unidade de CD-ROM, suporte a USB 2–6
unidade de disco rígido
LED de atividade 2–5, E–10
mensagens de erro C–3
no Blade PC 2–5
unidade de disquete, suporte a USB 2–6
websites
HP 1–5
serviço D–20
Guia de Configuração e Instalação
velocidade do conector E–5
ventiladores
Consulte ventiladores hot-plug
ventiladores hot-plug
conteúdo da remessa 3–6
LEDs 2–3, D–2, E–4, E–7, E–8
recursos 2–3
vídeo
recursos 2–6
resolução 2–6
solução de problemas D–19
www.hp.com.br
Índice-7