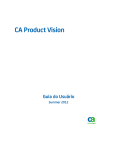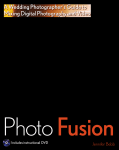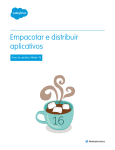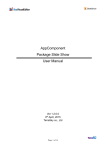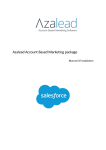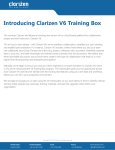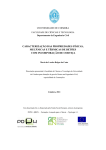Download CA Agile Vision - Manuel d`implémentation
Transcript
CA Agile Vision™
Manuel d'implémentation
Summer 2012
La présente documentation, qui inclut des systèmes d'aide et du matériel distribués électroniquement (ci-après nommés
"Documentation"), vous est uniquement fournie à titre informatif et peut être à tout moment modifiée ou retirée par CA.
La présente Documentation ne peut être copiée, transférée, reproduite, divulguée, modifiée ou dupliquée, en tout ou partie,
sans autorisation préalable et écrite de CA. La présente Documentation est confidentielle et demeure la propriété exclusive de
CA. Elle ne peut pas être utilisée ou divulguée, sauf si (i) un autre accord régissant l'utilisation du logiciel CA mentionné dans la
Documentation passé entre vous et CA stipule le contraire ; ou (ii) si un autre accord de confidentialité entre vous et CA stipule
le contraire.
Nonobstant ce qui précède, si vous êtes titulaire de la licence du ou des produits logiciels décrits dans la Documentation, vous
pourrez imprimer ou mettre à disposition un nombre raisonnable de copies de la Documentation relative à ces logiciels pour
une utilisation interne par vous-même et par vos employés, à condition que les mentions et légendes de copyright de CA
figurent sur chaque copie.
Le droit de réaliser ou de mettre à disposition des copies de la Documentation est limité à la période pendant laquelle la licence
applicable du logiciel demeure pleinement effective. Dans l'hypothèse où le contrat de licence prendrait fin, pour quelque
raison que ce soit, vous devrez renvoyer à CA les copies effectuées ou certifier par écrit que toutes les copies partielles ou
complètes de la Documentation ont été retournées à CA ou qu'elles ont bien été détruites.
DANS LES LIMITES PERMISES PAR LA LOI APPLICABLE, CA FOURNIT LA PRÉSENTE DOCUMENTATION "TELLE QUELLE", SANS
AUCUNE GARANTIE, EXPRESSE OU TACITE, NOTAMMENT CONCERNANT LA QUALITÉ MARCHANDE, L'ADÉQUATION À UN USAGE
PARTICULIER, OU DE NON-INFRACTION. EN AUCUN CAS, CA NE POURRA ÊTRE TENU POUR RESPONSABLE EN CAS DE PERTE OU
DE DOMMAGE, DIRECT OU INDIRECT, SUBI PAR L'UTILISATEUR FINAL OU PAR UN TIERS, ET RÉSULTANT DE L'UTILISATION DE
CETTE DOCUMENTATION, NOTAMMENT TOUTE PERTE DE PROFITS OU D'INVESTISSEMENTS, INTERRUPTION D'ACTIVITÉ, PERTE
DE DONNÉES OU DE CLIENTS, ET CE MÊME DANS L'HYPOTHÈSE OÙ CA AURAIT ÉTÉ EXPRESSÉMENT INFORMÉ DE LA POSSIBILITÉ
DE TELS DOMMAGES OU PERTES.
L'utilisation de tout produit logiciel mentionné dans la Documentation est régie par le contrat de licence applicable, ce dernier
n'étant en aucun cas modifié par les termes de la présente.
CA est le fabricant de la présente Documentation.
Le présent Système étant édité par une société américaine, vous êtes tenu de vous conformer aux lois en vigueur du
Gouvernement des Etats-Unis et de la République française sur le contrôle des exportations des biens à double usage et aux
autres réglementations applicables et ne pouvez pas exporter ou réexporter la documentation en violation de ces lois ou de
toute autre réglementation éventuellement applicable au sein de l'Union Européenne.
Copyright © 2012 CA. Tous droits réservés. Tous les noms et marques déposées, dénominations commerciales, ainsi que tous
les logos référencés dans le présent document demeurent la propriété de leurs détenteurs respectifs.
Produits CA Technologies référencés
Cet ensemble de documentation référence les marques et les produits CA
Technologies :
■
CA Agile Vision™
■
CA Product Vision
■
CA Clarity PPM
■
CA Software Change Manager
Support technique
Pour une assistance technique en ligne et une liste complète des sites, horaires
d'ouverture et numéros de téléphone, contactez le support technique à
l'adresse http://www.ca.com/worldwide.
Table des matières
Chapitre 1 : Introduction
7
Chapitre 2 : Installation et configuration de CA Agile Vision
9
Préparation de l'installation de CA Agile Vision .......................................................................................... 9
Installation du nouveau package ............................................................................................................... 11
Vérification du package installé ................................................................................................................. 13
Spécification des licences Vision................................................................................................................ 13
Configurer CA Agile Vision ......................................................................................................................... 14
Configuration des profils existants pour utiliser CA Product Vision ................................................... 15
Configuration de droits pour afficher des graphiques et des rapports prédéfinis ............................. 15
Chapitre 3 : Mise à niveau de versions antérieures
19
Présentation : Mise à niveau vers la version actuelle de CA Agile Vision ................................................. 20
Suppression de tous les jobs planifiés dans Salesforce....................................................................... 21
Installation du nouveau package ........................................................................................................ 22
Vérification du package installé .......................................................................................................... 23
Spécification des licences Vision ......................................................................................................... 24
Mise à jour des profils d'utilisateur ..................................................................................................... 24
Exécution des jobs de mise à niveau ................................................................................................... 26
Mise à niveau vers la version Spring 2012 Service Pack 1 de CA Agile Vision à partir de la version
Spring 2012 de CA Agile Vision .................................................................................................................. 28
Suppression de tous les jobs planifiés dans Salesforce....................................................................... 28
Installation du nouveau package ........................................................................................................ 29
Mise à niveau vers la version Spring 2012 de CA Agile Vision à partir de la version Winter 2012,
Service Pack 2 de CA Agile Vision .............................................................................................................. 31
Suppression de tous les jobs planifiés dans Salesforce....................................................................... 32
Installation de CA Agile Vision ............................................................................................................. 32
Mise à niveau vers la version Winter 2012, Service Pack 2 de CA Agile Vision à partir de la
version Winter 2012, Service Pack 1 ......................................................................................................... 35
Installation de CA Agile Vision ............................................................................................................. 36
Déploiement de CA Agile Vision .......................................................................................................... 37
Mise à niveau vers la version Winter 2012, Service Pack 1 de CA Agile Vision à partir de la
version Winter 2012 .................................................................................................................................. 39
Installation de CA Agile Vision ............................................................................................................. 40
Table des matières 5
Déploiement de CA Agile Vision .......................................................................................................... 41
Configuration de droits pour les graphiques et les rapports dans le tableau de bord public de
Vision ................................................................................................................................................... 42
Procédure de mise à niveau de Spring 2011 version 2.10 vers CA Agile Vision Winter 2012
Version 3.0 ................................................................................................................................................. 44
Mettez à jour les profils d'utilisateur pour Winter 2012 .................................................................... 45
Exécution des jobs de mise à niveau pour Winter 2012 ..................................................................... 47
Mise à niveau de la version 2.8 vers la version 2.10 de CA Agile Vision ................................................... 48
Procédure de mise à niveau de la version 2.5.3 de CA Agile Vision vers la version Spring 2011 .............. 52
Mise à niveau de la version 2.3 de CA Agile Vision vers la version 2.5 ..................................................... 52
Mise à niveau de la version 1.8 de CA Agile Vision vers la version 2.5 ..................................................... 54
Mise à niveau des versions 1.5 et 1.7 de CA Agile Vision vers la version 1.8 ............................................ 59
Chapitre 4 : Modules d'extension CA Vision
65
Téléchargement des modules d'extension CA Agile Vision ....................................................................... 65
Installation du module d'extension CA Vision ........................................................................................... 66
Mise à niveau du module d'extension de CA Vision pour CA Clarity PPM ................................................ 66
Désactivation des processus et des jobs CA Vision ................................................................................... 67
Application du module d'extension CA Vision ........................................................................................... 68
6 Manuel d'implémentation
Chapitre 1 : Introduction
Bienvenue dans CA Agile Vision™. Les informations fournies dans ce document
peuvent vous aider à prendre en main cette nouvelle version et vous guident
dans les tâches suivantes :
■
Installation et configuration de CA Agile Vision (page 9)
■
Mise à niveau de versions antérieures (page 19)
■
Modules d'extension CA Vision (page 65)
Chapitre 1 : Introduction 7
Chapitre 2 : Installation et configuration de
CA Agile Vision
Si vous installez CA Agile Vision pour la première fois dans une organisation
Salesforce.com existante, suivez les instructions décrites dans les sections
suivantes.
Si vous utilisez CA Agile Vision pour la première fois sans disposer d'une
organisation Salesforce.com, contactez le support CA pour obtenir les
informations d'identification et l'URL de CA Agile Vision.
Remarque : Lorsque vous effectuez l'installation dans une organisation
Salesforce.com existante, vérifiez si vous disposez d'au moins une licence
Salesforce Platform active. Si non, arrêtez l'installation et contactez le support
Salesforce.com ou votre représentant commercial de CA Technologies. Sans
licence Salesforce Platform, vous n'aurez pas le profil Platform standard requis
pour terminer l'installation.
Ce chapitre traite des sujets suivants :
Préparation de l'installation de CA Agile Vision (page 9)
Installation du nouveau package (page 11)
Vérification du package installé (page 13)
Spécification des licences Vision (page 13)
Configurer CA Agile Vision (page 14)
Préparation de l'installation de CA Agile Vision
Avant d'installer CA Agile Vision, vérifiez que vous disposez d'une licence active
pour Salesforce.com et créez les profils d'utilisateur requis.
Le tableau suivant indique les profils requis pour l'installation de CA Agile Vision,
CA Product Vision ou des deux produits.
Chapitre 2 : Installation et configuration de CA Agile Vision 9
Préparation de l'installation de CA Agile Vision
Profil
à CA Agile Vision
Superutilisateur Agile
Vision
X
Utilisateur Agile Vision
X
à CA Product Vision
à CA Agile Vision et CA
Product Vision
X
X
Superutilisateur Product
Vision
X
X
Utilisateur Product Vision
X
X
Superutilisateur Vision
X
Utilisateur Vision
X
Procédez comme suit:
1. Connectez-vous à votre organisation Salesforce.com.
2. Cliquez sur le lien Setup pour accéder à la page Personal Setup de
Salesforce.com.
3. Dans le menu Administration Setup, sélectionnez l'option Company Profile
et accédez à la section Company Information.
La page Company Information apparaît.
4. Faites défilez la page jusqu'à la section User Licences et vérifiez que vous
avez au moins une licence Salesforce Platform active. Si vous ne disposez
d'aucune licence Salesforce Platform active, contactez le support
Salesforce.com.
5. Dans le menu Administration Setup, sélectionnez l'option Manage Users et
accédez à la section Profiles.
La page User Profiles s'affiche.
6. Créez les profils requis spécifiés dans le tableau précédent en copiant le
profil d'utilisateur Standard Platform. Le profil d'utilisateur Platform
standard est disponible uniquement si vous disposez d'au moins une licence
Salesforce Platform active.
10 Manuel d'implémentation
Installation du nouveau package
7. Activez Chatter en effectuant les opérations suivantes :
a. Dans le menu App Setup, cliquez sur le champ Customize et développezle, cliquez sur le champ Chatter et développez-le, puis cliquez sur
Settings.
La page Chatter Settings apparaît.
b. Cliquez sur Modifier.
c. Dans la section Chatter Settings, sélectionnez la case Enable.
d. Cliquez sur Save.
8. Déconnectez-vous de l'organisation Salesforce.com.
Installation du nouveau package
Avant de commencer l'installation, déterminez si vous souhaitez installer le
package dans l'environnement de production ou dans l'environnement de test.
Les étapes suivantes portent sur la connexion au site d'installation et sur
l'installation du package.
Le tableau indique les niveaux d'accès pour chaque profil.
Profil d'utilisateur
Niveau d'accès
Superutilisateur Agile Vision
Superutilisateur Agile Vision
Utilisateur Agile Vision
Utilisateur Agile Vision
Superutilisateur Product Vision
Superutilisateur Product Vision
Utilisateur Product Vision
Utilisateur Product Vision
Superutilisateur Vision
Superutilisateur Vision
Utilisateur Vision
Utilisateur Vision
Chapitre 2 : Installation et configuration de CA Agile Vision 11
Installation du nouveau package
Procédez comme suit:
1. Connectez-vous en tant qu'administrateur système à l'une des URL
suivantes :
Environnement de production :
https://login.salesforce.com/packaging/installPackage.apexp?p0=04tA000000
0JoGj
Environnement de test :
https://test.salesforce.com/packaging/installPackage.apexp?p0=04tA0000000
JoGj
2. Vérifiez les informations suivantes :
Nom de la version
Summer 2012
Numéro de la version
3.6
Editeur
CA Technologies
3. Cliquez sur Continuer.
La page de l'étape Approuver l'accès à l'API du package affiche.
4. Cliquez sur Next.
La page Choisir le niveau de sécurité affiche.
5. Sélectionnez l'option Paramètres de sécurité permettant de configurer les
accès utilisateur en fonction du profil.
6. Définissez les niveaux d'accès pour chacun des profils comme mentionnés
dans le tableau précédent.
7. Cliquez sur Next.
8. Cliquez sur Install.
La page Processing s'affiche en indiquant que votre demande est en cours
de traitement. L'installation peut prendre plus de 30 minutes, selon la
charge actuelle sur la plate-forme Force.com.
Lorsque l'installation est terminée, Salesforce.com envoie un courriel de
confirmation d'installation réussie à l'adresse électronique que vous avez
utilisée pour vous connecter.
12 Manuel d'implémentation
Vérification du package installé
Vérification du package installé
Après son installation, le nouveau package est automatiquement déployé.
Vérifiez qu'il s'agit de la bonne version.
Procédez comme suit:
1. Connectez-vous à Salesforce.com en tant qu'administrateur système.
2. Dans la page d'accueil de CA Agile Vision ou CA Product Vision, cliquez sur
Configuration.
La page Personal Setup s'ouvre dans Salesforce.com.
3. Dans le menu App Setup, sélectionnez Installed Packages.
4. Vérifiez que le package CA Technologies - PPM, Version 3.6 est installé.
Spécification des licences Vision
Vérifiez que les licences de produit Vision qui conviennent sont activées. Par
défaut, CA Agile Vision et CA Product Vision sont activés. Si vous avez acheté la
licence pour l'un de ces produits uniquement, désactivez l'autre.
Procédez comme suit:
1. Entrez l'URL suivante dans la barre d'adresses de votre navigateur :
Environnement de production
https://ca-agile.naxx.visual.force.com/apex/PackageSettings
Environnement de test
https://ca-agile.csxx.visual.force.com/apex/PackageSettings
xx
Numéro d'instance de l'organisation dans laquelle les produits Vision
sont installés. Pour connaître cette valeur, connectez-vous au produit et
vérifiez la valeur de xx dans l'URL de la page d'accueil.
Chapitre 2 : Installation et configuration de CA Agile Vision 13
Configurer CA Agile Vision
2. Sélectionnez l'une des options suivantes, puis cliquez sur Save.
■
Si vous disposez d'une licence uniquement pour CA Agile Vision,
désactivez la case à cocher Product Vision.
■
Si vous disposez d'une licence uniquement pour CA Product Vision,
désactivez la case à cocher Agile Vision.
■
Si vous disposez de licences pour CA Agile Vision et CA Product Vision,
ne désactivez aucune des deux cases à cocher.
Vous avez maintenant spécifié les bonnes licences de produit Vision.
Configurer CA Agile Vision
Après avoir spécifié les licences, effectuez les opérations suivantes pour
configurer CA Agile Vision.
Procédez comme suit:
1. Connectez-vous à CA Agile Vision à l'adresse suivante :
https://cavision.cloudforce.com
2. Cliquez sur l'onglet Setup.
La page Personal Setup apparaît.
3. Dans le menu Administration Setup, sélectionnez l'option Manage Users et
accédez à la section Profiles.
La page User Profiles s'affiche.
4. Cliquez sur le lien du nom du nouveau profil créé lors de la préparation de
l'installation de CA Agile Vision.
La page de profil s'ouvre.
5. Faites défilez la page jusqu'à la section Custom App Settings et sélectionnez
l'option par défaut pour Agile Vision Core.
6. Enregistrez les modifications.
7. Répétez les étapes 3 à 5 pour définir Agile Vision Core en tant qu'application
par défaut pour chaque nouveau profil créé.
14 Manuel d'implémentation
Configurer CA Agile Vision
8. (Clients de CA Agile Vision uniquement). Introduisez l'URL suivante dans la
barre d'adresses de votre fenêtre de navigation pour accéder à la page
d'accueil de CA Agile Vision et planifier automatiquement vos jobs :
https://ca-agile.naxx.visual.force.com/apex/tophome
xx
Numéro d'instance de l'organisation dans laquelle les produits Vision
sont installés.
Les jobs sont replanifiés automatiquement.
Configuration des profils existants pour utiliser CA Product Vision
Modifiez les profils d'utilisateur Salesforce.com pour fournir des autorisations
de lecture ou d'écriture appropriées pour les objets CA Agile Vision ou CA
Product Vision. Ces profils requièrent également les droits pour exécuter les
pages Visualforce qui constituent l'application. Utilisez les profils que vous avez
créés au début du processus d'installation pour déterminer les autorisations
requises. Copiez sur les paramètres nécessaires.
Pour plus d'informations, consultez la documentation de la plate-forme
Force.com.
Configuration de droits pour afficher des graphiques et des rapports prédéfinis
Les tableaux de bord publics de Vision requièrent la configuration de tous les
profils. L'administrateur système doit configurer les profils pour que les
utilisateurs puissent afficher les graphiques et les rapports disponibles dans les
tableaux de bord d'Agile Vision ou de Product Vision.
Procédez comme suit:
1. Connectez-vous en tant qu'administrateur système et cliquez sur Setup.
2. Cliquez sur Dashboards et ouvrez un tableau de bord de Vision, par exemple
le tableau de bord d'Agile Vision.
3. Cliquez sur Modifier.
Une page s'ouvre. Elle contient les options permettant de modifier le
tableau de bord.
Chapitre 2 : Installation et configuration de CA Agile Vision 15
Configurer CA Agile Vision
4. Saisissez l'étoile (*) dans le champ View dashboard as pour filtrer tous les
utilisateurs actifs. Sélectionnez un ID d'utilisateur sans droits
d'administrateur.
5. Cliquez sur la flèche vers le bas située à côté du champ View Dashboard et
sélectionnez Run as logged-in user.
6. Cliquez sur OK, puis sur Save.
7. Configurez les profils Platform de Salesforce comme l'indiquent les tableaux
que vous trouverez après ces étapes.
a. Revenez à la page Setup et développez Manage Users and Profiles.
b. Cliquez sur le nom d'un profil, puis sur Edit.
■
Superutilisateur Vision
■
Utilisateur Vision
■
Superutilisateur Agile Vision
■
Utilisateur Agile Vision
■
Superutilisateur Product Vision
■
Utilisateur Product Vision
c. Accédez à Administrative Permission et activez, ou désactivez, les
autorisations selon les valeurs du tableau ci-après.
d. Faites défiler jusqu'à afficher General User Permissions et activez, ou
désactivez, les autorisations selon les valeurs indiquées dans le tableau
suivant.
e. Cliquez sur Save et répétez ces étapes pour chaque profil requis.
Lorsque vous affectez un profil à un ID d'utilisateur, l'utilisateur reçoit
l'autorisation d'accéder aux graphiques et aux rapports dans le tableau de
bord public de Vision. Les opérations que l'utilisateur peut effectuer
(affichage, modification, clonage, etc.) varient selon les droits associés au
profil.
Type de droit
Superutilisateur
Utilisateur ordinaire
Gérer des rapports publics
O
N
Gérer des tableaux de bord
O
O
Gérer les tableaux de bord
dynamiques
O
O
Administration
16 Manuel d'implémentation
Configurer CA Agile Vision
Type de droit
Superutilisateur
Utilisateur ordinaire
Créer et personnaliser les rapports
O
O
Générer des rapports
O
O
Exécuter des rapports
O
O
Exporter des rapports
O
O
Faire glisser et déposer un générateur O
de tableaux de bord
O
Afficher les tableaux de bord de mon
équipe
O
Utilisateur général
O
Chapitre 2 : Installation et configuration de CA Agile Vision 17
Chapitre 3 : Mise à niveau de versions
antérieures
Utilisez les informations figurant dans les sections suivantes afin de mettre à
niveau sur la version actuelle.
Si vous procédez à la mise à niveau d'une version précédente à la nouvelle
version, prenez en compte ce qui suit :
■
Si vous disposez de licences pour CA Agile Vision ou CA Product Vision que
vous intégrez à d'autres produits comme CA Clarity PPM, mettez à niveau
simultanément les produits CA Vision et les modules d'extension CA Vision.
■
Mettez à niveau dans l'ordre séquentiel, sans ignorer des versions. Par
exemple, si Winter 2012 est actuellement installé, mettez à niveau sur
Spring 2012 avant de mettre à niveau sur Summer 2012.
Ce chapitre traite des sujets suivants :
Présentation : Mise à niveau vers la version actuelle de CA Agile Vision (page 20)
Mise à niveau vers la version Spring 2012 Service Pack 1 de CA Agile Vision à
partir de la version Spring 2012 de CA Agile Vision (page 28)
Mise à niveau vers la version Spring 2012 de CA Agile Vision à partir de la
version Winter 2012, Service Pack 2 de CA Agile Vision (page 31)
Mise à niveau vers la version Winter 2012, Service Pack 2 de CA Agile Vision à
partir de la version Winter 2012, Service Pack 1 (page 34)
Mise à niveau vers la version Winter 2012, Service Pack 1 de CA Agile Vision à
partir de la version Winter 2012 (page 39)
Procédure de mise à niveau de Spring 2011 version 2.10 vers CA Agile Vision
Winter 2012 Version 3.0 (page 44)
Mise à niveau de la version 2.8 vers la version 2.10 de CA Agile Vision (page 48)
Procédure de mise à niveau de la version 2.5.3 de CA Agile Vision vers la version
Spring 2011 (page 52)
Mise à niveau de la version 2.3 de CA Agile Vision vers la version 2.5 (page 52)
Mise à niveau de la version 1.8 de CA Agile Vision vers la version 2.5 (page 54)
Mise à niveau des versions 1.5 et 1.7 de CA Agile Vision vers la version 1.8 (page
59)
Chapitre 3 : Mise à niveau de versions antérieures 19
Présentation : Mise à niveau vers la version actuelle de CA Agile Vision
Présentation : Mise à niveau vers la version actuelle de CA
Agile Vision
Ce scénario indique comment un utilisateur de Salesforce.com possédant des
droits d'administrateur système peut mettre à niveau CA Agile Vision vers la
nouvelle version. Dans ce scénario, vous mettez à niveau vers Summer 2012. La
mise à niveau inclut l'installation et le déploiement du package et la
configuration des profils d'utilisateur et des objets pour les nouvelles
fonctionnalités.
Le graphique suivant décrit la mise à niveau, par l'administrateur, de CA Agile
Vision vers la version la plus récente.
20 Manuel d'implémentation
Présentation : Mise à niveau vers la version actuelle de CA Agile Vision
Procédure de mise à niveau de CA Agile Vision :
1. Suppression de tous les jobs planifiés (page 21)
2. Installation du nouveau package (page 11)
3. Vérification du package installé (page 13)
4. Spécification des licences Vision (page 13)
5. Mise à jour des profils d'utilisateur (page 24)
6. Exécutez les jobs de mise à niveau. (page 26)
Suppression de tous les jobs planifiés dans Salesforce
Avant de mettre à niveau vers la nouvelle version, supprimez tous les jobs
planifiés dans Salesforce. La suppression des jobs planifiés permet d'assurer la
bonne mise à niveau du produit.
Procédez comme suit:
1. Connectez-vous à Salesforce.com en tant qu'administrateur système.
2. Cliquez sur le lien Setup.
La page Personal Setup apparaît.
3. Dans la section Administration Setup, développez Monitoring, Scheduled
Jobs.
4. Supprimez les jobs suivants, s'ils existent :
■
Chart data point generation for User Story Completion Status
■
Daily Chart data point generation for Release
■
Daily chart data point generation for Requirement
■
Daily Chart data point generation for Sprint
■
Daily update External Id for all objects
■
Requirements trend calculation
5. Retournez sur la page Personal Setup.
Vous pouvez à présent installer le nouveau package.
Chapitre 3 : Mise à niveau de versions antérieures 21
Présentation : Mise à niveau vers la version actuelle de CA Agile Vision
Installation du nouveau package
Avant de commencer l'installation, déterminez si vous souhaitez installer le
package dans l'environnement de production ou dans l'environnement de test.
Le tableau indique les niveaux d'accès pour chaque profil.
Profil d'utilisateur
Niveau d'accès
Superutilisateur Agile Vision
Superutilisateur Agile Vision
Utilisateur Agile Vision
Utilisateur Agile Vision
Superutilisateur Product Vision
Superutilisateur Product Vision
Utilisateur Product Vision
Utilisateur Product Vision
Superutilisateur Vision
Superutilisateur Vision
Utilisateur Vision
Utilisateur Vision
Procédez comme suit:
1. Connectez-vous en tant qu'administrateur système à l'une des URL
suivantes :
Environnement de production
https://login.salesforce.com/packaging/installPackage.apexp?p0=04tA000000
0JoGj
Environnement de test
https://test.salesforce.com/packaging/installPackage.apexp?p0=04tA0000000
JoGj
2. Vérifiez les informations suivantes :
Nom de la version
Summer 2012
Numéro de la version
3.6
Editeur
CA Technologies
22 Manuel d'implémentation
Présentation : Mise à niveau vers la version actuelle de CA Agile Vision
3. Cliquez sur Continuer.
La page Gérer les conflits de nom de composant s'affiche.
4. Sélectionnez Bloquer l'installation et lister les conflits, puis cliquez sur
Suivant.
La page de l'étape Approuver l'accès à l'API du package affiche.
5. Cliquez sur Next.
La page Choisir le niveau de sécurité affiche.
6. Sélectionnez l'option Paramètres de sécurité permettant de configurer les
accès utilisateur en fonction du profil.
7. Définissez les niveaux d'accès pour chacun des profils comme spécifié dans
le tableau précédent.
8. Cliquez sur Next.
9. Cliquez sur Install.
La page Processing s'affiche en indiquant que votre demande est en cours
de traitement. L'installation peut prendre plus de 30 minutes, selon la
charge actuelle sur la plate-forme Force.com.
Lorsque l'installation est terminée, Salesforce.com envoie un courriel de
confirmation d'installation à l'adresse électronique que vous avez utilisée pour
vous connecter.
Vérification du package installé
Après son installation, le nouveau package est automatiquement déployé.
Vérifiez qu'il s'agit de la bonne version.
Procédez comme suit:
1. Connectez-vous à Salesforce.com en tant qu'administrateur système.
2. Dans la page d'accueil de CA Agile Vision ou CA Product Vision, cliquez sur
Configuration.
La page Personal Setup s'ouvre dans Salesforce.com.
3. Dans le menu App Setup, sélectionnez Installed Packages.
4. Vérifiez que le package CA Technologies - PPM, Version 3.6 est installé.
Remarque : La date de l'installation n'est pas mise à jour. La date d'installation
initiale s'affiche.
Chapitre 3 : Mise à niveau de versions antérieures 23
Présentation : Mise à niveau vers la version actuelle de CA Agile Vision
Spécification des licences Vision
Vérifiez que les licences de produit Vision qui conviennent sont activées. Par
défaut, CA Agile Vision et CA Product Vision sont activés. Si vous avez acheté la
licence pour l'un de ces produits uniquement, désactivez l'autre.
Procédez comme suit:
1. Entrez l'URL suivante dans la barre d'adresses de votre navigateur :
Environnement de production
https://ca-agile.naxx.visual.force.com/apex/PackageSettings
Environnement de test
https://ca-agile.csxx.visual.force.com/apex/PackageSettings
xx
Numéro d'instance de l'organisation dans laquelle les produits Vision
sont installés. Pour connaître cette valeur, connectez-vous au produit et
vérifiez la valeur de xx dans l'URL de la page d'accueil.
2. Sélectionnez l'une des options suivantes, puis cliquez sur Save.
■
Si vous disposez d'une licence uniquement pour CA Agile Vision,
désactivez la case à cocher Product Vision.
■
Si vous disposez d'une licence uniquement pour CA Product Vision,
désactivez la case à cocher Agile Vision.
■
Si vous disposez de licences pour CA Agile Vision et CA Product Vision,
ne désactivez aucune des deux cases à cocher.
Vous avez maintenant spécifié les bonnes licences de produit Vision.
Mise à jour des profils d'utilisateur
Mettez à jour les profils d'utilisateur spécifiés pour assurer que tous les
utilisateurs ont accès au graphique Statut d'achèvement de la user story. Le
tableau suivant indique les autorisations relatives aux objets personnalisés que
vous devez ajouter ou supprimer pour chaque profil.
24 Manuel d'implémentation
Présentation : Mise à niveau vers la version actuelle de CA Agile Vision
Profil
Objet personnalisé
Ajouter des
autorisations
Superutilisateur Agile Statut d'achèvement de
Vision
la user story
Lecture
Utilisateur Agile
Vision
Equipes
Créer, Supprimer
Statut d'achèvement de
la user story
Lecture
Superutilisateur
Product Vision
Dossiers QC, Projets QC, Lecture
Scénarios de test, Etapes
de scénario de test
Liste plate des exigences
Utilisateur Product
Vision
Utilisateur Vision
Lire, Créer, Modifier,
Supprimer
Dossiers QC, Projets QC, Lecture
Scénarios de test, Etapes
de scénario de test
Liste plate des exigences
Superutilisateur
Vision
Supprimer des
autorisations
Lire, Créer, Modifier,
Supprimer
Fonctionnalité
Tout afficher, Tout
modifier
Statut d'achèvement de
la user story
Lecture
Liste plate des exigences
Lire, Créer, Modifier,
Supprimer
Equipes
Créer, Supprimer
Statut d'achèvement de
la user story
Lecture
Liste plate des exigences
Lire, Créer, Modifier,
Supprimer
Chapitre 3 : Mise à niveau de versions antérieures 25
Présentation : Mise à niveau vers la version actuelle de CA Agile Vision
Procédez comme suit:
1. Connectez-vous en tant qu'administrateur à l'URL suivante :
https://cavision.cloudforce.com
2. Cliquez sur Setup (configuration).
3. Dans Administration Setup, cliquez sur Manage users, puis sur Profiles.
4. Mettez à jour chaque profil en procédant comme suit :
a. Cliquez sur l'option Edit située à côté de chacun des profils suivants :
■
Superutilisateur Agile Vision
■
Utilisateur Agile Vision
■
Superutilisateur Vision
■
Utilisateur Vision
b. Faites défiler jusqu'à la section Custom Object Permissions de chaque
profil et ajoutez ou supprimez les autorisations comme indiqué dans le
tableau précédent.
Les utilisateurs de Salesforce.com qui utilisent ces profils peuvent maintenant
accéder au graphique User Story Completion Status (Statut d'achèvement de la
user story).
Exécution des jobs de mise à niveau
Exécutez les jobs de mise à niveau pour migrer vos données existantes pour les
nouvelles fonctionnalités dans la version Summer 2012.
Procédez comme suit:
1. Connectez-vous en tant qu'administrateur à l'URL suivante :
Environnement de production
https://cavision.cloudforce.com
Environnement de test
https: //test.salesforce.com
2. Cliquez sur Setup (configuration).
La page Personal Setup de Salesforce.com s'affiche.
3. Cliquez sur l'ID d'utilisateur avec lequel vous vous êtes connecté et
sélectionnez Developer Console dans la liste déroulante.
26 Manuel d'implémentation
Présentation : Mise à niveau vers la version actuelle de CA Agile Vision
4. Cliquez sur l'onglet Journaux.
5. Copiez les instructions suivantes dans le champ Execute :
Database.executeBatch(new ca_agile.ProductMigrationJob());
Database.executeBatch(new ca_agile.TaskMigrationJob());
6. Cliquez sur Execute.
7. Retournez sur la page Personal Setup.
8. Accédez à la section Administration Setup.
9. Développez Monitoring, Apex Jobs pour surveiller la progression des jobs
soumis.
Lorsque les jobs sont terminés, vos données sont migrées vers la version
Summer 2012 de CA Agile Vision ou de CA Product Vision. Salesforce.com
envoie un courriel dont l'objet est "Migration des données de Summer 2012 CA
Vision Terminée" à l'adresse électronique de l'utilisateur que vous avez utilisé
pour vous connecter.
Remarque : Si vous ne recevez pas le courriel, vérifiez votre dossier Courrier
indésirable.
Vous avez correctement mis à niveau CA Agile Vision ou CA Product Vision sur la
version Summer 2012. Les utilisateurs peuvent profiter des nouvelles
fonctionnalités et améliorations.
Chapitre 3 : Mise à niveau de versions antérieures 27
Mise à niveau vers la version Spring 2012 Service Pack 1 de CA Agile Vision à partir de la version Spring 2012
de CA Agile Vision
Mise à niveau vers la version Spring 2012 Service Pack 1 de CA
Agile Vision à partir de la version Spring 2012 de CA Agile
Vision
Cette section porte sur la mise à niveau d'une instance Spring 2012 Service
Pack1 de CA Agile Vision à partir d'une version Spring 2012.
Important : Mettez à niveau vers la version Spring 2012 Service Pack1 de CA
Agile Vision en même temps que vous mettez à niveau vers CA Product Vision et
le module d'extension de CA Agile Vision pour CA Clarity PPM. Effectuez les
mises à niveau et assurez-vous que les niveaux de version sont identiques.
Obligatoire : Mise à niveau à partir de la version Winter 2012. Si vous utilisez
une version antérieure, mettez à niveau vers la version Winter 2012 avant de
mettre à niveau vers la nouvelle version.
Lors de la mise à niveau de CA Agile Vision, l'administrateur doit effectuer
plusieurs tâches de préparation, de mise à niveau et de déploiement. Les tâches
principales pour le processus de mise à niveau incluent les tâches suivantes.
Procédez comme suit:
1. Connectez-vous à Salesforce.com en tant qu'administrateur système.
2. Suppression de tous les jobs planifiés dans Salesforce
3. Installation du nouveau package
Suppression de tous les jobs planifiés dans Salesforce
Avant de mettre à niveau vers la nouvelle version, supprimez tous les jobs
planifiés dans Salesforce. La suppression des jobs planifiés permet d'assurer la
bonne mise à niveau du produit.
Procédez comme suit:
1. Connectez-vous à Salesforce.com en tant qu'administrateur système.
2. Cliquez sur le lien Setup.
La page Personal Setup apparaît.
28 Manuel d'implémentation
Mise à niveau vers la version Spring 2012 Service Pack 1 de CA Agile Vision à partir de la version Spring 2012
de CA Agile Vision
3. Dans la section Administration Setup, développez Monitoring, Scheduled
Jobs.
4. Supprimez les jobs suivants, s'ils existent :
■
Chart data point generation for User Story Completion Status
■
Daily Chart data point generation for Release
■
Daily chart data point generation for Requirement
■
Daily Chart data point generation for Sprint
■
Daily update External Id for all objects
■
Requirements trend calculation
5. Retournez sur la page Personal Setup.
Vous pouvez à présent installer le nouveau package.
Installation du nouveau package
Avant de commencer l'installation, déterminez si vous souhaitez installer le
package dans l'environnement de production ou dans l'environnement de test.
Les étapes suivantes portent sur la connexion au site d'installation et sur
l'installation du package. Lorsque l'installation est terminée, Salesforce.com
envoie un courriel de confirmation d'installation à l'adresse électronique que
vous avez utilisée pour vous connecter.
Le tableau indique les niveaux d'accès pour chaque profil.
Profil d'utilisateur
Niveau d'accès
Superutilisateur Agile Vision
Superutilisateur Agile Vision
Utilisateur Agile Vision
Utilisateur Agile Vision
Superutilisateur Product Vision
Superutilisateur Product Vision
Utilisateur Product Vision
Utilisateur Product Vision
Superutilisateur Vision
Superutilisateur Vision
Utilisateur Vision
Utilisateur Vision
Chapitre 3 : Mise à niveau de versions antérieures 29
Mise à niveau vers la version Spring 2012 Service Pack 1 de CA Agile Vision à partir de la version Spring 2012
de CA Agile Vision
Procédez comme suit:
1. Connectez-vous en tant qu'administrateur à l'une des URL suivantes :
Environnement de production :
https://login.salesforce.com/packaging/installPackage.apexp?p0=04tA000000
0JlAS
Environnement de test :
https://test.salesforce.com/packaging/installPackage.apexp?p0=04tA0000000
JlAS
2. Vérifiez les informations suivantes :
Nom de la version
Spring 2012 D1
Numéro de la version
3.5
Editeur
CA Technologies
3. Cliquez sur Continuer.
La page Gérer les conflits de nom de composant s'affiche.
4. Sélectionnez Bloquer l'installation et lister les conflits, puis cliquez sur
Suivant.
La page de l'étape Approuver l'accès à l'API du package affiche.
5. Définissez des autorisations relatives aux objets étendus.
6. Sélectionnez les autorisations Lecture, Création et Modification pour tous
les objets.
7. Cliquez sur Next.
La page Choisir le niveau de sécurité affiche.
8. Sélectionnez l'option Paramètres de sécurité permettant de configurer les
accès utilisateur en fonction du profil.
9. Définissez les niveaux d'accès pour chacun des profils comme mentionnés
dans le tableau précédent.
10. Cliquez sur Next.
30 Manuel d'implémentation
Mise à niveau vers la version Spring 2012 de CA Agile Vision à partir de la version Winter 2012, Service Pack
2 de CA Agile Vision
11. Cliquez sur Install.
La page Processing s'affiche en indiquant que votre demande est en cours
de traitement. L'installation peut prendre plus de 30 minutes, selon la
charge actuelle sur la plate-forme Force.com.
Mise à niveau vers la version Spring 2012 de CA Agile Vision à
partir de la version Winter 2012, Service Pack 2 de CA Agile
Vision
Cette section porte sur la mise à niveau d'une instance Spring 2012 de CA Agile
Vision à partir d'une version Winter 2012, Service Pack 2.
Important : Mettez à niveau vers la version Spring 2012 de CA Agile Vision en
même temps que vous mettez à niveau vers CA Product Vision et le module
d'extension de CA Agile Vision pour CA Clarity PPM. Effectuez les mises à niveau
et assurez-vous que les niveaux de version sont identiques.
Obligatoire : Mise à niveau à partir de la version Winter 2012. Si vous utilisez
une version antérieure, mettez à niveau vers la version Winter 2012 avant de
mettre à niveau vers la nouvelle version.
Lors de la mise à niveau de CA Agile Vision, l'administrateur doit effectuer
plusieurs tâches de préparation, de mise à niveau et de déploiement. Les tâches
principales pour le processus de mise à niveau incluent les tâches suivantes.
Procédez comme suit:
1. Connectez-vous à Salesforce.com en tant qu'administrateur système.
2. Suppression de tous les jobs planifiés dans Salesforce
3. Installation du nouveau package
Chapitre 3 : Mise à niveau de versions antérieures 31
Mise à niveau vers la version Spring 2012 de CA Agile Vision à partir de la version Winter 2012, Service Pack
2 de CA Agile Vision
Suppression de tous les jobs planifiés dans Salesforce
Avant de mettre à niveau vers la nouvelle version, supprimez tous les jobs
planifiés dans Salesforce. La suppression des jobs planifiés permet d'assurer la
bonne mise à niveau du produit.
Procédez comme suit:
1. Connectez-vous à Salesforce.com en tant qu'administrateur système.
2. Cliquez sur le lien Setup.
La page Personal Setup apparaît.
3. Dans la section Administration Setup, développez Monitoring, Scheduled
Jobs.
4. Supprimez les jobs suivants, s'ils existent :
■
Chart data point generation for User Story Completion Status
■
Daily Chart data point generation for Release
■
Daily chart data point generation for Requirement
■
Daily Chart data point generation for Sprint
■
Daily update External Id for all objects
■
Requirements trend calculation
5. Retournez sur la page Personal Setup.
Vous pouvez à présent installer le nouveau package.
Installation de CA Agile Vision
Avant de commencer l'installation, déterminez si vous souhaitez installer le
package dans l'environnement de production ou dans l'environnement de test.
Les étapes suivantes portent sur la connexion au site d'installation et sur
l'installation du package. Lorsque l'installation est terminée, Salesforce.com
envoie un courriel de confirmation d'installation à l'adresse électronique que
vous avez utilisée pour vous connecter.
32 Manuel d'implémentation
Mise à niveau vers la version Spring 2012 de CA Agile Vision à partir de la version Winter 2012, Service Pack
2 de CA Agile Vision
Le tableau indique les niveaux d'accès pour chaque profil.
Profil d'utilisateur
Niveau d'accès
Superutilisateur Agile Vision
Superutilisateur Agile Vision
Utilisateur Agile Vision
Utilisateur Agile Vision
Superutilisateur Product Vision
Superutilisateur Product Vision
Utilisateur Product Vision
Utilisateur Product Vision
Superutilisateur Vision
Superutilisateur Vision
Utilisateur Vision
Utilisateur Vision
Procédez comme suit:
1. Connectez-vous en tant qu'administrateur à l'une des URL suivantes :
Environnement de production :
https://login.salesforce.com/packaging/installPackage.apexp?p0=04tA000000
0JlAS
Environnement de test :
https://test.salesforce.com/packaging/installPackage.apexp?p0=04tA0000000
JlAS
2. Vérifiez les informations suivantes :
Nom de la version
Spring 2012
Numéro de la version
3.4
Editeur
CA Technologies
Chapitre 3 : Mise à niveau de versions antérieures 33
Mise à niveau vers la version Spring 2012 de CA Agile Vision à partir de la version Winter 2012, Service Pack
2 de CA Agile Vision
3. Cliquez sur Continuer.
La page Gérer les conflits de nom de composant s'affiche.
4. Sélectionnez Bloquer l'installation et lister les conflits, puis cliquez sur
Suivant.
La page de l'étape Approuver l'accès à l'API du package affiche.
5. Définissez des autorisations relatives aux objets étendus.
6. Sélectionnez les autorisations Lecture, Création et Modification pour tous
les objets.
7. Cliquez sur Next.
La page Choisir le niveau de sécurité affiche.
8. Sélectionnez l'option Paramètres de sécurité permettant de configurer les
accès utilisateur en fonction du profil.
9. Définissez les niveaux d'accès pour chacun des profils comme mentionnés
dans le tableau précédent.
10. Cliquez sur Next.
11. Cliquez sur Install.
La page Processing s'affiche en indiquant que votre demande est en cours
de traitement. L'installation peut prendre plus de 30 minutes, selon la
charge actuelle sur la plate-forme Force.com.
34 Manuel d'implémentation
Mise à niveau vers la version Winter 2012, Service Pack 2 de CA Agile Vision à partir de la version Winter
2012, Service Pack 1
Mise à niveau vers la version Winter 2012, Service Pack 2 de
CA Agile Vision à partir de la version Winter 2012, Service Pack
1
Cette section porte sur la mise à niveau d'une instance Winter 2012, Service
Pack 2 de CA Agile Vision à partir d'une version Winter 2012, Service Pack 1.
Important : Mettez à niveau vers CA Agile Vision Winter 2012, Service Pack 2 en
même temps que vous mettez à niveau vers CA Product Vision et le module
d'extension de CA Agile Vision pour CA Clarity PPM. Terminez les mises à niveau
et assurez-vous que les niveaux de version sont identiques.
Obligatoire : Mettez à niveau à partir de la version Winter 2012.
Lors de la mise à niveau de CA Agile Vision, l'administrateur doit effectuer
plusieurs tâches de préparation, de mise à niveau et de déploiement. Les tâches
principales pour le processus de mise à niveau incluent les tâches suivantes.
Procédez comme suit:
1. Connectez-vous à Salesforce.com en tant qu'administrateur système.
2. Installez CA Agile Vision Winter 2012, Service Pack 2 (page 36).
3. Déployez le package (page 37).
Chapitre 3 : Mise à niveau de versions antérieures 35
Mise à niveau vers la version Winter 2012, Service Pack 2 de CA Agile Vision à partir de la version Winter
2012, Service Pack 1
Installation de CA Agile Vision
Pour commencer l'installation, supprimez les jobs existants et connectez-vous
au site Web.
Le tableau suivant spécifie le niveau d'accès à affecter à chaque profil
d'utilisateur. Suivez les étapes suivantes pour définir le niveau d'accès :
Profil d'utilisateur et niveau d'accès
Pour CA Agile Vision
Pour CA Agile Vision et CA
Product Vision
Superutilisateur Agile Vision
X
X
Utilisateur Agile Vision
X
X
Superutilisateur Product Vision
X
Utilisateur Product Vision
X
Superutilisateur Vision
X
Utilisateur Vision
X
Procédez comme suit:
1. Supprimez les jobs existants.
a. Ouvrez la page Setup. Dans la section Administration Setup, développez
Monitoring, Scheduled Jobs.
b. Supprimez les jobs suivants, s'ils existent :
■
Chart data point generation for User Story Completion Status
■
Daily Chart data point generation for Release
■
Daily chart data point generation for Requirement
■
Daily Chart data point generation for Sprint
■
Daily update External Id for all objects
■
Requirements trend calculation
2. Entrez l'URL suivante dans la barre d'adresses de votre navigateur.
Remarque : Si vous effectuez l'installation dans un environnement bac à
sable, remplacez l'URL login.salesforce.com par test.salesforce.com.
https://login.salesforce.com/packaging/installPackage.apexp?p0=04tA0000000JjNw
36 Manuel d'implémentation
Mise à niveau vers la version Winter 2012, Service Pack 2 de CA Agile Vision à partir de la version Winter
2012, Service Pack 1
3. Dans la page de connexion, saisissez le nom d'administrateur système et le
mot de passe et cliquez sur Login.
4. Entrez le mot de passe fourni pour installer la nouvelle version et cliquez sur
Submit. Si vous ne disposez pas du mot de passe requis, contactez le
support CA.
5. Vérifiez la version du package CA Technologies - PPM que vous installez et
l'éditeur :
■
Nom de la version :
Winter 2012, C2
■
Numéro de la version : 3.3
■
Editeur :
CA Technologies
6. Cliquez sur Next pour avancer dans l'assistant.
Une page d'options de sécurité s'affiche.
7. Sélectionnez l'option de paramétrage de sécurité permettant de configurer
les accès utilisateur en fonction du profil.
8. Définissez les niveaux d'accès spécifiés au début de cette procédure pour les
profils correspondants et cliquez sur Next pour continuer. Par exemple,
définissez le niveau d'accès pour le superutilisateur Agile Vision sur Agile
Vision Super-User.
9. Cliquez sur Next pour continuer.
10. Cliquez sur Install.
La page Processing s'affiche en indiquant que votre demande est en cours
de traitement. Lorsque l'installation est terminée, un courriel de notification
est envoyé à partir de Salesforce.com à l'adresse de l'utilisateur connecté.
L'installation peut prendre plus de 30 minutes selon la charge actuelle sur la
plate-forme Force.com.
Déploiement de CA Agile Vision
Par défaut, CA Agile Vision et CA Product Vision sont activés. Si vous avez acheté
la licence uniquement pour un de ces services, désactivez l'autre service en
suivant la procédure décrite ci-dessous :
Procédez comme suit:
1. Dans la page d'accueil, cliquez sur Setup.
La page Personal Setup apparaît.
2. Dans le menu App Setup, sélectionnez Installed Packages.
Chapitre 3 : Mise à niveau de versions antérieures 37
Mise à niveau vers la version Winter 2012, Service Pack 2 de CA Agile Vision à partir de la version Winter
2012, Service Pack 1
3. Vérifiez que CA Technologies - PPM, version 3.3 est installé.
4. Cliquez sur le nom du package CA Technologies - PPM.
La page Installed Package Detail s'affiche.
5. Dans la section Installed Package Detail, cliquez sur Deploy.
La page Deploy Package s'affiche en répertoriant les composants du
package.
6. Cliquez de nouveau sur Deploy.
7. Entrez l'URL suivante dans la barre d'adresses de votre navigateur :
https://ca-agile.na7.visual.force.com/apex/PackageSettings
8. Effectuez l'une des opérations suivantes, puis cliquez sur Save.
–
Si vous disposez d'une licence pour CA Agile Vision uniquement,
désélectionnez la case Product Vision.
–
Si vous disposez d'une licence pour CA Product Vision uniquement,
désélectionnez la case Agile Vision.
–
Si vous disposez des licences pour CA Agile Vision et CA Product Vision,
conservez les deux cases activées.
CA Agile Vision et le CA Product Vision ont été entièrement déployés.
38 Manuel d'implémentation
Mise à niveau vers la version Winter 2012, Service Pack 1 de CA Agile Vision à partir de la version Winter
2012
Mise à niveau vers la version Winter 2012, Service Pack 1 de
CA Agile Vision à partir de la version Winter 2012
Cette section porte sur la mise à niveau d'une instance Winter 2012, Service
Pack 1 de CA Agile Vision à partir d'une version Winter 2012.
Important : Terminez la mise à niveau vers CA Agile Vision Winter 2012, Service
Pack 1 en même temps que vous terminez la mise à niveau vers CA Product
Vision et le module d'extension de CA Agile Vision pour CA Clarity PPM. La
finalisation simultanée des mises à niveau garantit l'utilisation de niveaux de
versions identiques.
Opération obligatoire : mise à niveau à partir de la version 3.00. Si vous utilisez
une version précédente, mettez-la à niveau vers la version 3.00 avant de
procéder à la mise à niveau vers le Service Pack.
Lors de la mise à niveau de CA Agile Vision, l'administrateur doit effectuer
plusieurs tâches de préparation, de mise à niveau et de déploiement. Les tâches
principales pour le processus de mise à niveau incluent les tâches suivantes.
Procédez comme suit:
1. Connexion à Salesforce.com en tant qu'administrateur système
2. Installez CA Agile Vision Winter 2012, Service Pack (page 40)1.
3. Déployez le package (page 41).
4. Configurez les droits pour les graphiques et les rapports dans le tableau de
bord public de Vision.
Chapitre 3 : Mise à niveau de versions antérieures 39
Mise à niveau vers la version Winter 2012, Service Pack 1 de CA Agile Vision à partir de la version Winter
2012
Installation de CA Agile Vision
Pour commencer l'installation, supprimez les jobs existants et connectez-vous
au site Web.
Le tableau suivant spécifie le niveau d'accès à affecter à chaque profil
d'utilisateur. Suivez les étapes suivantes pour définir le niveau d'accès :
Profil d'utilisateur et niveau d'accès
Pour CA Agile Vision
Pour CA Agile Vision et CA
Product Vision
Superutilisateur Agile Vision
X
X
Utilisateur Agile Vision
X
X
Superutilisateur Product Vision
X
Utilisateur Product Vision
X
Superutilisateur Vision
X
Utilisateur Vision
X
Procédez comme suit:
1. Supprimez les jobs existants.
a. Ouvrez la page Setup. Dans la section Administration Setup, développez
Monitoring, Scheduled Jobs.
b. Supprimez les jobs suivants, s'ils existent :
■
Chart data point generation for User Story Completion Status
■
Daily Chart data point generation for Release
■
Daily chart data point generation for Requirement
■
Daily Chart data point generation for Sprint
■
Daily update External Id for all objects
■
Requirements trend calculation
2. Entrez l'URL suivante dans la barre d'adresses de votre navigateur.
Remarque : Si vous effectuez l'installation dans un environnement bac à
sable, remplacez l'URL login.salesforce.com par test.salesforce.com.
https://login.salesforce.com/packaging/installPackage.apexp?p0=04tA0000000Jj7A
40 Manuel d'implémentation
Mise à niveau vers la version Winter 2012, Service Pack 1 de CA Agile Vision à partir de la version Winter
2012
3. Dans la page de connexion, saisissez le nom d'administrateur système et le
mot de passe et cliquez sur Login.
4. Entrez le mot de passe fourni pour installer la nouvelle version et cliquez sur
Submit. Si vous ne disposez pas du mot de passe requis, contactez le
support CA.
5. Vérifiez la version du package CA Technologies - PPM que vous installez et
l'éditeur :
■
Winter 2012, Patch 1
■
CA Technologies
6. Cliquez sur Next pour avancer dans l'assistant.
Une page d'options de sécurité s'affiche.
7. Sélectionnez l'option de paramétrage de sécurité permettant de configurer
les accès utilisateur en fonction du profil.
8. Définissez les niveaux d'accès spécifiés au début de cette procédure pour les
profils correspondants et cliquez sur Next pour continuer. Par exemple,
définissez le niveau d'accès pour le superutilisateur Agile Vision sur Agile
Vision Super-User.
9. Cliquez sur Next pour continuer.
10. Cliquez sur Install.
La page Processing s'affiche en indiquant que votre demande est en cours
de traitement. Lorsque l'installation est terminée, un courriel de notification
est envoyé à partir de Salesforce.com à l'adresse de l'utilisateur connecté.
L'installation peut prendre plus de 30 minutes selon la charge actuelle sur la
plate-forme Force.com.
Déploiement de CA Agile Vision
Par défaut, CA Agile Vision et CA Product Vision sont activés. Si vous avez acheté
la licence uniquement pour un de ces services, désactivez l'autre service en
suivant la procédure décrite ci-dessous :
Procédez comme suit:
1. Dans la page d'accueil, cliquez sur Setup.
La page Personal Setup apparaît.
2. Dans le menu App Setup, sélectionnez View Installed Packages.
3. Vérifiez que CA Technologies - PPM, version 3.20 Service Pack 1 est installé.
Chapitre 3 : Mise à niveau de versions antérieures 41
Mise à niveau vers la version Winter 2012, Service Pack 1 de CA Agile Vision à partir de la version Winter
2012
4. Cliquez sur le nom du package CA Technologies - PPM.
La page Package Details apparaît.
5. Dans la section Installed Package Detail, cliquez sur Deploy.
La page Deploy Package s'affiche en répertoriant les composants du
package.
6. Cliquez de nouveau sur Deploy.
7. Entrez l'URL suivante dans la barre d'adresses de votre navigateur :
https://ca-agile.na7.visual.force.com/apex/PackageSettings
Configuration de droits pour les graphiques et les rapports dans le tableau de
bord public de Vision
Les tableaux de bord Vision publics requièrent une configuration de tous les
profils. Ces tableaux de bord s'affichent dans la page principale de
Salesforce.com.
L'administrateur système doit configurer les profils pour que les utilisateurs
puissent afficher les graphiques et les rapports disponibles dans les tableaux de
bord d'Agile Vision ou de Product Vision.
Remarque : Si vous avez déjà configuré ces droits, vous pouvez ignorer cette
étape.
Procédez comme suit:
1. Connectez-vous en tant qu'administrateur système et cliquez sur Setup.
2. Cliquez sur Dashboards et ouvrez un tableau de bord de Vision, par exemple
le tableau de bord d'Agile Vision.
3. Cliquez sur Edit.
Une page s'ouvre. Elle contient les options permettant de modifier le
tableau de bord.
4. Saisissez l'étoile (*) dans le champ View dashboard as pour filtrer tous les
utilisateurs actifs. Sélectionnez un ID d'utilisateur sans droits
d'administrateur.
5. Cliquez sur la flèche vers le bas située à côté du champ View Dashboard et
sélectionnez Run as logged-in user.
6. Cliquez sur OK, puis sur Save.
42 Manuel d'implémentation
Mise à niveau vers la version Winter 2012, Service Pack 1 de CA Agile Vision à partir de la version Winter
2012
7. Configurez les profils Platform de Salesforce comme l'indiquent les tableaux
que vous trouverez après ces étapes.
a. Revenez à la page Setup et développez Manage Users and Profiles.
b. Cliquez sur le nom d'un profil, puis sur Edit.
■
Superutilisateur Vision
■
Utilisateur Vision
■
Superutilisateur Agile Vision
■
Utilisateur Agile Vision
■
Superutilisateur Product Vision
■
Utilisateur Product Vision
c. Accédez à Administrative Permission et activez, ou désactivez, les
autorisations selon les valeurs du tableau ci-après.
d. Accédez à General User Permissions et activez, ou désactivez, les
autorisations selon les valeurs indiquées dans le tableau ci-après.
e. Cliquez sur Save et répétez ces étapes pour chaque profil requis.
Lorsque vous affectez un profil à un ID d'utilisateur, l'utilisateur reçoit
l'autorisation d'accéder aux graphiques et aux rapports dans le tableau de
bord public de Vision. L'utilisateur peut afficher, modifier, cloner ou
effectuer d'autres actions, selon les droits associés au profil.
Type de droit
Superutilisateur
Utilisateur ordinaire
Gérer des rapports publics
Y
N
Gérer des tableaux de bord
Y
Y
Gérer les tableaux de bord
dynamiques
Y
Y
Créer et personnaliser les rapports
Y
Y
Générer des rapports
Y
Y
Exécuter des rapports
Y
Y
Exporter des rapports
Y
Y
Faire glisser et déposer un générateur Y
de tableaux de bord
Y
Administration
Utilisateur général
Chapitre 3 : Mise à niveau de versions antérieures 43
Procédure de mise à niveau de Spring 2011 version 2.10 vers CA Agile Vision Winter 2012 Version 3.0
Type de droit
Superutilisateur
Utilisateur ordinaire
Afficher les tableaux de bord de mon
équipe
Y
Y
Procédure de mise à niveau de Spring 2011 version 2.10 vers
CA Agile Vision Winter 2012 Version 3.0
Cette section décrit la mise à niveau d'une instance CA Agile Vision Winter 2012
à partir de la version Spring 2011.
Important : Terminez la mise à niveau vers CA Agile Vision Winter 2012 en
même temps que vous terminez la mise à niveau vers CA Product Vision et le
module d'extension de CA Agile Vision pour CA Clarity PPM. La finalisation
simultanée des mises à niveau garantit l'utilisation de niveaux de versions
identiques.
Opération obligatoire : mise à niveau à partir de la version 2.10. Si vous utilisez
une version antérieure, vous devez la mettre à niveau vers la version 2.10 avant
de procéder à la mise à niveau vers la version 3.0.
Lors de la mise à niveau de CA Agile Vision, l'administrateur doit effectuer
plusieurs tâches de préparation, de mise à niveau et de déploiement. Les tâches
principales pour le processus de mise à niveau incluent les tâches suivantes.
Procédez comme suit:
1. Connectez-vous à Salesforce.com en tant qu'administrateur système.
2. Installez la version Winter 2012.
3. Déployez le package.
4. Mettez à jour les profils d'utilisateur.
5. Exécutez les jobs de mise à niveau.
44 Manuel d'implémentation
Procédure de mise à niveau de Spring 2011 version 2.10 vers CA Agile Vision Winter 2012 Version 3.0
Mettez à jour les profils d'utilisateur pour Winter 2012
Procédure de mise à jour de l'accès à Apex Class et de personnalisation des
autorisations pour les objets pour les profils de CA Agile Vision :
Remarque : Dans la liste des pages à mettre à jour pour chaque profil
d'utilisateur dans les sections suivantes, l'espace de noms (préfixe) ca_agile
n'est pas inclus. Ce préfixe est associé à chaque nom de page dans l'interface
utilisateur.
Procédez comme suit:
1. Cliquez sur Setup (configuration).
La page Personal Setup apparaît.
2. Dans le menu Administration Setup (configuration de l'administration),
cliquez sur Manage users (gérer les utilisateurs), puis sur Profiles.
La page de liste des profils s'affiche.
3. Localisez le profil d'utilisateur dans la liste et cliquez sur Edit.
La page de profil s'ouvre. Mettez à jour les autorisations spécifiées pour
chaque profil.
Superutilisateur Agile Vision
a. Cliquez sur Enabled Apex Class Access, puis sur Edit.
La page Enable Apex Class Access s'ouvre.
b. Sélectionnez XMLSObjectField parmi les classes Apex disponibles et
cliquez sur la flèche vers la droite pour ajouter la classe aux classes Apex
activées.
c. Cliquez sur Save and Back.
Chapitre 3 : Mise à niveau de versions antérieures 45
Procédure de mise à niveau de Spring 2011 version 2.10 vers CA Agile Vision Winter 2012 Version 3.0
Utilisateur Agile Vision
a. Cliquez sur Edit pour la section Profile Detail.
b. Faites défiler jusqu'à afficher Custom Object Permissions et sélectionnez
l'autorisation de modification (Edit) pour les objets suivants :
■
Produits
■
Versions
■
Sprints
■
Equipes chargées du sprint
■
Cliquez sur Save.
c. Cliquez sur Enabled Apex Class Access, puis sur Edit.
d. Sélectionnez XMLSObjectField parmi les classes Apex disponibles et
cliquez sur la flèche vers la droite pour ajouter la classe aux classes Apex
activées.
e. Cliquez sur Save et revenez à la page User Profiles.
Superutilisateur Vision
a. Cliquez sur Enabled Apex Class Access, puis sur Edit.
b. Sélectionnez XMLSObjectField parmi les classes Apex disponibles et
cliquez sur la flèche vers la droite pour ajouter la classe aux classes Apex
activées.
c. Cliquez sur Save et revenez à la page User Profiles.
Utilisateur Vision
a. Cliquez sur Edit pour la section Profile Detail.
b. Faites défiler jusqu'à afficher Custom Object Permissions et sélectionnez
l'autorisation de modification (Edit) pour les objets suivants :
46 Manuel d'implémentation
■
Sprints
■
Equipes chargées du sprint
Procédure de mise à niveau de Spring 2011 version 2.10 vers CA Agile Vision Winter 2012 Version 3.0
c. Cliquez sur Save.
d. Cliquez sur Enabled Apex Class Access, puis sur Edit.
e. Sélectionnez XMLSObjectField parmi les classes Apex disponibles et
cliquez sur la flèche vers la droite pour ajouter la classe aux classes Apex
activées.
f.
Cliquez sur Add, puis sur Save.
g. Cliquez sur Save.
h. Cliquez sur Enabled Visualforce Page Access, puis sur Edit.
i.
Ajoutez l'autorisation suivante à Enabled Visualforce Pages :
SprintTeamEdit
j.
Cliquez sur Save et revenez à la page User Profiles.
Exécution des jobs de mise à niveau pour Winter 2012
Pour terminer la mise à niveau vers le nouveau package, exécutez les jobs de
mise à niveau.
Procédez comme suit:
1. Connectez-vous en tant qu'administrateur système.
2. Cliquez sur Configuration pour ouvrir la page de configuration de
Salesforce.com.
3. Cliquez sur le nom d'utilisateur sous lequel vous êtes connecté (dans l'entête de la page) et sélectionnez System Log.
4. Copiez les instructions suivantes dans le champ de texte de la section
Execute Apex et cliquez sur Execute.
Remarque : Salesforce.com permet d'exécuter un maximum de 5 jobs
simultanément ; collez les instructions de job dans des groupes de 3
environ.
Si vous mettez à niveau à la fois CA Agile Vision et CA Product Vision,
exécutez les jobs suivants :
Database.executeBatch(new ca_agile.ProductMigrationJob());
Database.executeBatch(new ca_agile.TaskMigrationJob());
Database.executeBatch(new ca_agile.TeamDailyDataMigrationJob());
Database.executeBatch(new ca_agile.FilterPageNameMigrationJob());
Database.executeBatch(new ca_agile.ReleaseDescriptionMigrationJob());
Database.executeBatch(new
ca_agile.RequirementClosedDateUpgradeJob('ca_agile'),200);
Chapitre 3 : Mise à niveau de versions antérieures 47
Mise à niveau de la version 2.8 vers la version 2.10 de CA Agile Vision
Si vous mettez uniquement à niveau CA Agile Vision, exécutez les jobs
suivants :
Database.executeBatch(new
Database.executeBatch(new
Database.executeBatch(new
Database.executeBatch(new
Database.executeBatch(new
ca_agile.ProductMigrationJob());
ca_agile.TaskMigrationJob());
ca_agile.TeamDailyDataMigrationJob());
ca_agile.FilterPageNameMigrationJob());
ca_agile.ReleaseDescriptionMigrationJob());
5. Dans la page Setup, développez Administration Setup, Monitoring, Apex
Jobs pour surveiller les jobs soumis jusqu'à ce qu'ils se terminent.
6. Connectez-vous à CA Agile Vision, ouvrez la page d'accueil.
Les jobs CA Agile Vision et CA Product Vision sont automatiquement
replanifiés.
Mise à niveau de la version 2.8 vers la version 2.10 de CA Agile
Vision
Pour mettre à niveau vers la version 2.10 de CA Agile Vision, installez et
déployez le package.
Requis : mise à niveau à partir de la version 2.8. Si vous utilisez une version
antérieure, vous devez la mettre à niveau vers la version 2.8 avant de procéder
à la mise à niveau vers la version 2.10.
Important : Terminez la mise à niveau vers la version Spring 2011 de CA Agile
Vision et CA Product Vision (version 2.10) en même temps que vous terminez la
mise à niveau vers le module d'extension de CA Agile Vision pour CA Clarity PPM
pour que les niveaux de version soient identiques.
48 Manuel d'implémentation
Mise à niveau de la version 2.8 vers la version 2.10 de CA Agile Vision
Lors de la mise à niveau de CA Agile Vision et de CA Product Vision,
l'administrateur doit effectuer plusieurs tâches de préparation, de mise à niveau
et de déploiement. Les tâches principales pour le processus de mise à niveau
incluent les tâches suivantes.
Procédez comme suit:
1. Mettez à niveau CA Agile Vision.
2. Déployez CA Agile Vision.
Préparation de la mise à niveau de CA Agile Vision
Terminez les étapes de configuration suivantes avant de mettre à niveau CA
Agile Vision de Spring 2011 (version 2.8) vers Spring 2011 (Version 2.10).
Procédez comme suit:
1. Dans la page d'accueil de CA Agile Vision, cliquez sur Configuration.
La page de configuration personnelle de Salesforce.com s'affiche.
2. Dans le menu Administration Setup, cliquez sur Monitoring (surveillance) et
accédez à la section Scheduled Jobs (jobs planifiés).
La page répertoriant tous les jobs planifiés s'affiche.
3. Supprimez les jobs suivants, s'ils existent :
■
Daily Chart data point generation for Release
■
Daily Chart data point generation for Sprint
Mise à niveau de CA Agile Vision
Mettez à niveau le package.
Procédez comme suit:
1. Entrez l'URL suivante dans la barre d'adresses de votre navigateur. Si vous
effectuez l'installation dans un environnement de test, remplacez
login.salesforce.com par test.salesforce.com dans l'URL.
https://login.salesforce.com/packaging/installPackage.apexp?p0=04tA0000
000Jhnl
2. Dans la page de connexion, saisissez le nom d'administrateur système et le
mot de passe et cliquez sur Login.
Chapitre 3 : Mise à niveau de versions antérieures 49
Mise à niveau de la version 2.8 vers la version 2.10 de CA Agile Vision
3. Saisissez le mot de passe qui vous a été fourni pour la mise à niveau vers
cette version de CA Agile Vision et cliquez sur Submit. Si vous ne disposez
pas du mot de passe requis, contactez le support CA.
Un récapitulatif de la mise à niveau s'affiche indiquant les anciennes et les
nouvelles versions de CA Agile Vision.
4. Cliquez sur Continue pour avancer dans l'assistant.
5. Cliquez sur Next.
Une page d'options de sécurité s'affiche.
6. Sélectionnez l'option de paramétrage de sécurité permettant de configurer
les accès utilisateur en fonction du profil.
7. Définissez les niveaux d'accès suivants pour les profils correspondants :
Niveau d'accès à définir
Profil correspondant
Superutilisateur Agile Vision
Superutilisateur Agile Vision
Utilisateur Agile Vision
Utilisateur Agile Vision
Superutilisateur Product Vision
Superutilisateur Product Vision
Utilisateur Product Vision
Utilisateur Product Vision
Superutilisateur Vision
Superutilisateur Vision
Utilisateur Vision
Utilisateur Vision
8. Cliquez sur Next pour continuer.
Une page s'affiche avec la case à cocher suivante : Ignore Apex test failures
that may cause the installed application not to function properly.
9. Activez la case à cocher.
10. Cliquez sur Install.
La page Processing s'affiche en indiquant que votre demande est en cours
de traitement. Lorsque la mise à niveau est terminée, un courriel de
notification est envoyé à partir de Salesforce.com à l'adresse de l'utilisateur
connecté. La mise à niveau peut prendre plus de 30 minutes selon la charge
actuelle sur la plate-forme Force.com.
11. Pour que les jobs planifiés soient correctement exécutés, déconnectez-vous
et reconnectez-vous à CA Agile Vision en tant qu'administrateur système.
50 Manuel d'implémentation
Mise à niveau de la version 2.8 vers la version 2.10 de CA Agile Vision
12. Accédez à la page Setup. Dans le menu Monitoring, sous Administration
Setup, sélectionnez Scheduled Jobs. Vérifiez que l'utilisateur indiqué dans le
champ Submitted By est un administrateur système. Dans le cas contraire,
supprimez les jobs, déconnectez-vous et reconnectez-vous en tant
qu'administrateur système.
Déployer CA Agile Vision
Remarque : Si Salesforce.com peut déployer automatiquement le package, le
bouton Deploy est désactivé et vous pouvez ignorer le reste de cette section. Si
le bouton Deploy est activé, suivez la procédure décrite dans cette section pour
déployer le package.
1. Dans la page d'accueil de CA Agile Vision, cliquez sur Setup.
La page Personal Setup apparaît.
2. Dans le menu App Setup, sélectionnez View Installed Packages.
3. Vérifiez que CA Technologies - PPM, Version 2.10 est installé.
4. Cliquez sur le nom du package CA Technologies - PPM.
La page Package Details apparaît.
5. Dans la section Installed Package Detail, cliquez sur Deploy.
La page Deploy Package s'affiche en répertoriant les composants du
package.
6. Cliquez de nouveau sur Deploy.
7. Entrez l'URL suivante dans la barre d'adresses de votre navigateur :
https://ca-agile.na7.visual.force.com/apex/PackageSettings
8. Effectuez l'une des opérations suivantes, puis cliquez sur Save.
–
Si vous disposez d'une licence uniquement pour CA Agile Vision,
désactivez la case à cocher Product Vision.
–
Si vous disposez d'une licence uniquement pour CA CA Product Vision,
désactivez la case à cocher Agile Vision.
–
Si vous disposez de licences pour CA Agile Vision et CA Product Vision,
conservez les deux cases activées.
CA Agile Vision est maintenant déployé complètement.
Chapitre 3 : Mise à niveau de versions antérieures 51
Procédure de mise à niveau de la version 2.5.3 de CA Agile Vision vers la version Spring 2011
Procédure de mise à niveau de la version 2.5.3 de CA Agile
Vision vers la version Spring 2011
Lors de la mise à niveau l'administrateur doit effectuer plusieurs tâches de
préparation, de mise à niveau, de déploiement et de configuration de CA Agile
Vision. Les tâches principales pour le processus de mise à niveau incluent les
tâches suivantes.
Procédez comme suit:
1. Déployez CA Agile Vision.
2. Configurez CA Agile Vision à l'aide des sous-tâches suivantes :
a. Supprimez le statut Terminé(e) des tâches dans CA Agile Vision.
b. Mettez à jour les profils d'utilisateur.
c. Configurez le profil de l'administrateur système pour CA Agile Vision
3. Mettez à niveau les données.
4. Configurez des flux Chatter pour les attributs et les objets de CA Agile Vision
Important : Terminez la mise à niveau vers la version Spring 2011 de CA Agile
Vision et CA Product Vision en même temps que la mise à niveau vers le module
d'extension de CA Agile Vision pour CA Clarity PPM pour que les niveaux de
version soient identiques.
Mise à niveau de la version 2.3 de CA Agile Vision vers la
version 2.5
Suivez la procédure suivante pour mettre à niveau la version 2.3 de CA Agile
Vision (Winter 2011) vers la version 2.5.3 (Winter 2011) Patch 1.
1. Déconnectez-vous de CA Agile Vision et entrez l'URL suivante dans la barre
d'adresses de la fenêtre de navigation :
https://login.salesforce.com/?startURL=%2Fpackaging%2FinstallPackage.ap
exp%3Fp0%3D04tA0000000R6ZN
52 Manuel d'implémentation
Mise à niveau de la version 2.3 de CA Agile Vision vers la version 2.5
2. Dans la page de connexion, saisissez le nom d'administrateur système et le
mot de passe et cliquez sur Login.
Saisissez le mot de passe qui vous a été fourni pour la mise à niveau vers CA
Agile Vision (version 2.5.3) et cliquez sur Submit. Si vous ne disposez pas du
mot de passe requis, contactez le support CA.
Un récapitulatif de la mise à niveau s'affiche indiquant les anciennes et les
nouvelles versions de CA Agile Vision.
3. Cliquez sur Continue pour avancer dans l'assistant.
4. Cliquez sur Next.
Une page d'options de sécurité s'affiche.
5. Sélectionnez l'option de paramétrage de sécurité permettant de configurer
les accès utilisateur en fonction du profil.
6. Définissez les niveaux d'accès suivants pour les profils correspondants et
cliquez sur Next pour continuer :
■
Accès du superutilisateur Agile Vision pour le profil de superutilisateur
Agile Vision
■
Accès de l'utilisateur Agile Vision pour le profil d'utilisateur Agile Vision
■
Accès du superutilisateur Product Vision pour le profil de
superutilisateur Product Vision
■
Accès de l'utilisateur Product Vision pour le profil d'utilisateur Product
Vision
■
Accès du superutilisateur Vision pour le profil de superutilisateur Vision
■
Accès de l'utilisateur Vision pour le profil d'utilisateur Vision
7. Cliquez sur Next pour continuer.
Une page s'affiche avec la case à cocher suivante : Ignore Apex test failures
that may cause the installed application not to function properly.
8. Activez la case à cocher.
9. Cliquez sur Install.
La page Processing s'affiche en indiquant que votre demande est en cours
de traitement. Lorsque la mise à niveau est terminée, un courriel de
notification est envoyé à partir de Salesforce.com à l'adresse de l'utilisateur
connecté. La mise à niveau peut prendre plus de 30 minutes selon la charge
actuelle sur la plate-forme Force.com.
Chapitre 3 : Mise à niveau de versions antérieures 53
Mise à niveau de la version 1.8 de CA Agile Vision vers la version 2.5
10. Pour que les jobs planifiés soient correctement exécutés, déconnectez-vous
et reconnectez-vous à CA Agile Vision en tant qu'administrateur système.
11. Accédez à la page Setup. Dans le menu Monitoring, sous Administration
Setup, sélectionnez Scheduled Jobs. Vérifiez que l'utilisateur indiqué dans le
champ Submitted By est un administrateur système. Dans le cas contraire,
supprimez les jobs, déconnectez-vous et reconnectez-vous en tant
qu'administrateur système.
Mise à niveau de la version 1.8 de CA Agile Vision vers la
version 2.5
Suivez les instructions des sections suivantes pour mettre à niveau CA Agile
Vision de la version Spring 2010 (version 1.8 Team Edition et Enterprise Edition)
vers la version Winter 2011 (version 2.5.3). Après la mise à niveau, les données
existantes sont migrées dans les champs les plus récents.
Remarque : Pour savoir quelle version de CA Agile Vision vous utilisez
actuellement, cliquez sur le lien A propos de, dans la page d'accueil du produit.
Préparation de la mise à niveau de CA Agile Vision
Pour réussir la mise à niveau, vérifiez que tous les utilisateurs de CA Agile Vision
sont déconnectés avant de suivre la procédure suivante :
1. Connectez-vous à CA Agile Vision.
La page d'accueil de CA Agile Vision s'affiche.
2. Cliquez sur le lien Setup pour accéder à la page Personal Setup de
Salesforce.com.
3. Dans le menu Administration Setup, sélectionnez l'option Monitoring.
La page Monitoring s'ouvre.
4. Cliquez sur le lien Scheduled Jobs et supprimez les jobs planifiés suivants.
Ces jobs sont automatiquement replanifiés lorsque vous accédez à la page
d'accueil de CA Agile Vision après la mise à niveau :
■
Daily Chart data point generation for Release
■
Daily Chart data point generation for Sprint
54 Manuel d'implémentation
Mise à niveau de la version 1.8 de CA Agile Vision vers la version 2.5
5. Dans le menu Administration Setup, sélectionnez l'option Security Controls,
puis Sharing Settings.
La page Sharing Settings apparaît.
6. Cliquez sur Edit pour modifier les paramètres suivants et enregistrer vos
modifications :
■
Migration à Private
■
Project à Private
■
User Notification à Public Read Only
7. Dans le menu Administration Setup, sélectionnez l'option Manage Users et
accédez à la section Profiles.
8. Cliquez sur Edit à côté du superutilisateur Agile Vision.
9. Faites défiler la page jusqu'à la section Custom Object Permissions et activez
les cases View All et Modifiy All pour le paramètre User Notification.
10. Enregistrez vos changements et déconnectez-vous.
Mise à niveau de la version 1.8 de CA Agile Vision (Spring 2010) vers la version 2.5.3 (Winter
2011)
1. Déconnectez-vous de CA Agile Vision et entrez l'URL suivante dans la barre
d'adresses de la fenêtre de navigation :
https://login.salesforce.com/?startURL=%2Fpackaging%2FinstallPackage.ap
exp%3Fp0%3D04tA0000000R6ZN
2. Dans la page de connexion, saisissez le nom d'administrateur système et le
mot de passe et cliquez sur Login.
3. Saisissez le mot de passe qui vous a été fourni pour la mise à niveau vers CA
Agile Vision (version 2.5.3) et cliquez sur Submit. Si vous ne disposez pas du
mot de passe requis, contactez le support CA.
Un récapitulatif de la mise à niveau s'affiche indiquant les anciennes et les
nouvelles versions de CA Agile Vision.
4. Cliquez sur Continue pour avancer dans l'assistant.
5. Cliquez sur Next.
Une page d'options de sécurité s'affiche.
Chapitre 3 : Mise à niveau de versions antérieures 55
Mise à niveau de la version 1.8 de CA Agile Vision vers la version 2.5
6. Sélectionnez l'option de paramétrage de sécurité permettant de configurer
les accès utilisateur en fonction du profil.
7. Définissez les niveaux d'accès suivants pour les profils correspondants et
cliquez sur Next pour continuer :
■
Accès du superutilisateur Agile Vision pour le profil de superutilisateur
Agile Vision
■
Accès de l'utilisateur Agile Vision pour le profil d'utilisateur Agile Vision
■
Accès du superutilisateur Product Vision pour le profil de
superutilisateur Product Vision
■
Accès de l'utilisateur Product Vision pour le profil d'utilisateur Product
Vision
■
Accès du superutilisateur Vision pour le profil de superutilisateur Vision
■
Accès de l'utilisateur Vision pour le profil d'utilisateur Vision
8. Cliquez sur Next pour continuer.
Une page s'affiche avec la case à cocher suivante : Ignore Apex test failures
that may cause the installed application not to function properly.
9. Activez la case à cocher.
10. Cliquez sur Install.
La page Processing s'affiche en indiquant que votre demande est en cours
de traitement. Lorsque la mise à niveau est terminée, un courriel de
notification est envoyé à partir de Salesforce.com à l'adresse de l'utilisateur
connecté. La mise à niveau peut prendre plus de 30 minutes selon la charge
actuelle sur la plate-forme Force.com.
11. Pour que les jobs planifiés soient correctement exécutés, déconnectez-vous
et reconnectez-vous à CA Agile Vision en tant qu'administrateur système.
12. Accédez à la page Setup. Dans le menu Monitoring, sous Administration
Setup, sélectionnez Scheduled Jobs. Vérifiez que l'utilisateur indiqué dans le
champ Submitted By est un administrateur système. Dans le cas contraire,
supprimez les jobs, déconnectez-vous et reconnectez-vous en tant
qu'administrateur système.
56 Manuel d'implémentation
Mise à niveau de la version 1.8 de CA Agile Vision vers la version 2.5
Déployer CA Agile Vision
Si Salesforce.com peut déployer automatiquement le package, le bouton Deploy
est désactivé et vous pouvez ignorer cette section. Si le bouton Deploy est
activé, suivez la procédure décrite dans cette section pour déployer le package.
1. Dans la page d'accueil de CA Agile Vision, cliquez sur Setup.
La page Personal Setup apparaît.
2. Dans le menu App Setup, sélectionnez View Installed Packages.
3. Vérifiez que la version 2.5.3 de CA Technologies - PPM est installée.
4. Cliquez sur le nom du package CA Technologies - PPM.
La page Package Details apparaît.
5. Dans la section Installed Package Detail, cliquez sur Deploy.
La page Deploy Package s'affiche en répertoriant les composants du
package.
6. Cliquez de nouveau sur Deploy.
7. Entrez l'URL suivante dans la barre d'adresses de votre navigateur :
https://ca-agile.na7.visual.force.com/apex/PackageSettings
La page des paramètres du package apparaît.
8. Si vous ne disposez pas de licence pour CA Product Vision, désactivez la case
à cocher Product Vision et enregistrez vos modifications. Si vous disposez
d'une licence pour CA Product Vision, contactez le support de CA pour
obtenir des instructions sur son activation.
Configuration de CA Agile Vision
Une fois la mise à niveau terminée, suivez les étapes suivantes pour permettre
l'affichage des nouveaux champs et objets dans les pages standard de
Salesforce.com.
1. Connectez-vous à CA Agile Vision et cliquez sur le menu Configuration.
La page Personal Setup apparaît.
2. Développez le menu Create et dans le menu App Setup, sélectionner
l'option Objects.
La page de liste des objets personnalisés s'affiche.
Chapitre 3 : Mise à niveau de versions antérieures 57
Mise à niveau de la version 1.8 de CA Agile Vision vers la version 2.5
3. Cliquez sur Product.
La page Product apparaît.
4. Accédez à la section Page Layouts et cliquez sur Page Layout Assignment.
La page Page Layout Assignment pour l'objet Product s'affiche.
5. Cliquez sur Edit Assignment.
6. Sélectionnez les profils suivants dans la table en maintenant la touche Ctrl
enfoncée et en cliquant sur chaque nom de profil :
■
Superutilisateur Agile Vision
■
Utilisateur Agile Vision
Administrateur systè me
7. Dans le menu déroulant Page Layout To Use, sélectionnez la mise en page
Winter 11 et enregistrez vos changements.
8. Répétez toutes ces étapes pour les objets suivants. Pour l'objet User Story,
sélectionnez la mise en page Detailed Story Layout-Winter 11.
■
Version
■
Thème
■
User story
9. Enregistrez les modifications.
10. Accédez à la page d'accueil de CA Agile Vision pour replanifier les jobs
planifiés :
https://ca-agile.na7.visual.force.com/apex/tophome
Mise à niveau des données
Effectuez les opérations suivantes pour finir la mise à niveau :
1. Entrez l'URL suivante dans la barre d'adresses de votre navigateur :
https://ca-agile.na7.visual.force.com/apex/aveeupgrade
2. La page Mise à niveau de CA Agile Vision s'affiche.
3. Cliquez sur Démarrer la mise à niveau.
Le processus de mise à niveau démarre.
58 Manuel d'implémentation
Mise à niveau des versions 1.5 et 1.7 de CA Agile Vision vers la version 1.8
4. Si nécessaire, cliquez sur Continuer la mise à niveau pour traiter d'autres
enregistrements.
Lorsque tous les enregistrements sont traités, la page Mise à niveau de CA
Agile Vision affiche un message confirmant la fin de la mise à niveau.
5. Entrez l'URL suivante dans la barre d'adresses de votre navigateur :
https://login.salesforce.com/?startURL=%2Fpackaging%2FinstallPackage.ap
exp%3Fp0%3D04tA0000000R6ZN
6. Saisissez le mot de passe qui vous a été fourni pour la mise à niveau vers CA
Agile Vision (version 2.5.3) et cliquez sur Submit. Si vous ne disposez pas du
mot de passe requis, contactez le support CA.
7. Pour terminer la mise à niveau, suivez la procédure indiquée et cliquez sur
Install.
Mise à niveau des versions 1.5 et 1.7 de CA Agile Vision vers la
version 1.8
Suivez les instructions des sections suivantes pour procéder à la mise à niveau
des versions suivantes de CA Agile Vision Spring 2010 vers la version 1.8 de CA
Agile Vision Spring 2010 (Team Edition et Enterprise Edition) :
■
CA Agile Vision version 1.5 (Team Edition uniquement)
■
CA Agile Vision version 1.7 (Team Edition et Enterprise Edition)
Après la mise à niveau, les données existantes sont migrées dans les champs les
plus récents.
Exemples de migrations :
■
Si les heures sont journalisées sur une tâche avant la mise à niveau, un
journal des travaux de tâche est créé après la mise à niveau.
■
Si une user story comprend des commentaires avant la mise à niveau, ils
sont affichés dans la section Commentaires de la user story après la mise à
niveau, plutôt que dans le champ Commentaires.
Chapitre 3 : Mise à niveau de versions antérieures 59
Mise à niveau des versions 1.5 et 1.7 de CA Agile Vision vers la version 1.8
Installation de CA Agile Vision version 1.8
Effectuez les opérations suivantes pour installer la version 1.8 de CA Agile Vision
:
1. Déconnectez-vous de CA Agile Vision et entrez l'URL suivante dans la barre
d'adresses de la fenêtre de navigation :
https://login.salesforce.com/?startURL=%2Fpackaging%2FinstallPackage.ap
exp%3Fp0%3D04tA0000000QJe3
2. Dans la page de connexion, saisissez le nom d'administrateur système et le
mot de passe et cliquez sur Login.
3. Entrez le mot de passe fourni pour procéder à la mise à niveau et cliquez sur
Submit.
La page Package Installation Details s'affiche en indiquant les informations
de package et les composants.
4. Cliquez sur Continuer.
La page Package Installer CA Agile Vision Core Step 1 s'affiche.
5. Cliquez sur Next.
La page Package Installer Agile Vision Core Step 2 s'affiche.
6. Sélectionnez l'option de paramétrage de sécurité permettant de configurer
les accès utilisateur en fonction du profil.
7. Définissez les niveaux d'accès suivants pour les profils correspondants et
cliquez sur Next pour continuer :
■
Accès du superutilisateur Agile Vision pour le profil de superutilisateur
Agile Vision
■
Accès de l'utilisateur Agile Vision pour le profil d'utilisateur Agile Vision
La page Package Installer Agile Vision Core Step 3 s'affiche.
8. Activez la case Ignore Apex test failures that may cause the installed
application not to function properly.
9. Cliquez sur Install.
La page Processing s'affiche en indiquant que votre demande est en cours
de traitement et vous recevez un courriel de notification lorsque
l'installation est terminée.
60 Manuel d'implémentation
Mise à niveau des versions 1.5 et 1.7 de CA Agile Vision vers la version 1.8
Déployer CA Agile Vision
Si Salesforce.com peut déployer automatiquement le package, le bouton Deploy
est désactivé et vous pouvez ignorer cette section. Si le bouton Deploy est
activé, suivez la procédure décrite dans cette section pour déployer le package.
1. Dans la page d'accueil de CA Agile Vision, cliquez sur Setup.
La page Personal Setup apparaît.
2. Dans le menu App Setup, sélectionnez View Installed Packages.
3. Vérifiez que la version 1.8 du package Agile Vision Core est installée.
4. Cliquez sur le nom du package Agile Vision Core.
La page Package Details apparaît.
5. Dans la section Installed Package Detail, cliquez sur Deploy.
La page Deploy Package s'affiche en répertoriant les composants du
package.
6. Cliquez de nouveau sur Deploy.
Chapitre 3 : Mise à niveau de versions antérieures 61
Mise à niveau des versions 1.5 et 1.7 de CA Agile Vision vers la version 1.8
Effectuez les opérations suivantes pour finir la mise à niveau :
1. Dans l'URL du navigateur, entrez aveeupgrade après apex/ :
https://ca-agile.na7.visual.force.com/apex/aveeupgrade
2. La page Mise à niveau de CA Agile Vision s'affiche.
3. Cliquez sur Démarrer la mise à niveau.
Le processus de mise à niveau démarre.
4. Si nécessaire, cliquez sur Continuer la mise à niveau pour traiter d'autres
enregistrements.
Lorsque tous les enregistrements sont traités, la page Mise à niveau de CA
Agile Vision affiche un message confirmant la fin de la mise à niveau.
Configuration de CA Agile Vision
Une fois la mise à niveau terminée, suivez les étapes suivantes pour permettre
l'affichage des nouveaux champs et objets dans les pages standard de
Salesforce.com.
1. Connectez-vous à CA Agile Vision et cliquez sur le menu Setup.
La page Personal Setup apparaît.
2. Développez le menu Create et dans le menu App Setup, sélectionner
l'option Objects.
La page de liste des objets personnalisés s'affiche.
3. Cliquez sur l'étiquette CA Agile Vision User.
4. Accédez à la section Page Layouts et cliquez sur Page Layout Assignment.
La page Page Layout Assignment s'affiche.
5. Cliquez sur Edit Assignment.
6. Sélectionnez tous les profils de la table en maintenant la touche Ctrl
enfoncée et en cliquant sur chaque nom de profil.
7. Dans le menu déroulant Page Layout To Use, sélectionnez la mise en page
Summer 10 et enregistrez vos changements.
62 Manuel d'implémentation
Mise à niveau des versions 1.5 et 1.7 de CA Agile Vision vers la version 1.8
8. Répétez toutes ces étapes pour les objets suivants.
■
Projet
■
Version
■
Membre de l'équipe Scrum
■
Dépendance de la user story
■
Tâche
■
Equipe
■
User story
Chapitre 3 : Mise à niveau de versions antérieures 63
Chapitre 4 : Modules d'extension CA Vision
Ce chapitre traite des sujets suivants :
Téléchargement des modules d'extension CA Agile Vision (page 65)
Installation du module d'extension CA Vision (page 66)
Mise à niveau du module d'extension de CA Vision pour CA Clarity PPM (page
66)
Désactivation des processus et des jobs CA Vision (page 67)
Application du module d'extension CA Vision (page 68)
Téléchargement des modules d'extension CA Agile Vision
Cette section décrit les étapes pour le téléchargement des modules d'extension
à partir du site de support CA pour les intégrations de CA Agile Vision et de CA
Product Vision suivantes :
■
CA Clarity PPM
■
JIRA
■
HP Quality Center
Pour obtenir plus d'informations sur la procédure d'installation des modules
d'extension après les avoir téléchargés, consultez le Manuel d'intégration de CA
Agile Vision.
Pour télécharger le module d'extension CA Vision :
1. Connectez-vous au site support.ca.com en utilisant votre adresse
électronique CA et votre mot de passe.
2. Dans le menu Support, cliquez sur Download Center (centre de
téléchargement).
La page du centre de téléchargement s'affiche.
3. Sélectionnez les informations suivantes sur le produit et cliquez sur Go :
■
CA Clarity PPM Integration with CA Agile/Product Vision - FORCE.COM
■
Version 3.6
■
Gen level 0000
La page Product Downloads (téléchargements de produit) s'affiche.
Chapitre 4 : Modules d'extension CA Vision 65
Installation du module d'extension CA Vision
4. Accédez à la section Product Components (composants de produits) et
cliquez sur Download (télécharger) en face des fichiers ZIP suivants :
■
GEN06140936E.zip pour télécharger le module d'extension pour
l'intégration de JIRA et CA Agile Vision.
■
GEN06141118E.zip pour télécharger le module d'extension pour
l'intégration de HP Quality Center et CA Agile Vision.
■
GEN06141215E.zip pour télécharger le module d'extension pour
l'intégration CA Clarity PPM et CA Agile Vision
Installation du module d'extension CA Vision
Vous installez le module d'extension CA Vision.
Procédez comme suit:
1. Connectez-vous à l'application Administration système Clarity (NSA).
2. Arrêtez les services application (app) et arrière-plan (bg) de CA Clarity PPM.
Pour plus d'informations, reportez-vous au Manuel d'installation de CA
Clarity PPM.
3. Dans le serveur d'applications Clarity, installez le module d'extension de CA
Vision.
Pour plus d'informations, consultez le Manuel d'intégration de CA Agile
Vision et CA Product Vision.
4. Redémarrez les services Clarity app et bg.
Mise à niveau du module d'extension de CA Vision pour CA
Clarity PPM
Le processus suivant décrit la mise à niveau du module d'extension CA Vision
par un administrateur système CA Clarity PPM.
1. Installez le dernier module d'extension de CA Vision.
2. Désactivez les processus et les jobs de CA Vision.
3. Appliquez le module d'extension de CA Vision.
4. Configurez le module d'extension de CA Vision.
66 Manuel d'implémentation
Désactivation des processus et des jobs CA Vision
Désactivation des processus et des jobs CA Vision
Désactivez les jobs et les processus dans CA Clarity PPM pour empêcher tout
conflit lors de la mise à niveau du module d'extension de CA Vision.
Procédez comme suit:
1. Connectez-vous à l'application CA Clarity PPM.
2. Dans le menu Personnel, sélectionnez l'option Rapports et jobs.
3. Cliquez sur Jobs et accédez à Jobs planifiés, puis supprimez toutes les
instances planifiées des jobs suivants :
–
Synchronisation de CA Vision Product
–
Synchronisation de feuille de temps Agile Vision
–
Synchronisation du mappage des tâches et des exigences de Product
Vision
–
Synchronisation des rôles de Product Vision
4. Vérifiez l'absence d'instance des jobs répertoriés en cours d'exécution.
5. Dans le menu Personnel, sélectionnez l'option Organiseur.
La liste des éléments d'actions s'affiche.
6. Cliquez sur Processus et sélectionnez Lancé(e). Annulez les instances de
processus suivantes dont l'état est En cours d'exécution ou Abandon en
cours.
–
Verrouillage des champs Agile Vision
–
Créer une tâche mappée Product Vision
–
Remplir les types de tâche Agile Vision
–
Synchronisation des informations sur les tâches et projets Product
Vision
Chapitre 4 : Modules d'extension CA Vision 67
Application du module d'extension CA Vision
Application du module d'extension CA Vision
La procédure suivante décrit l'application du module d'extension de CA Vision
dans CA Clarity PPM.
Procédez comme suit:
1. Connectez-vous à l'outil d'administration de CA Clarity PPM.
2. Sélectionnez les modules d'extension dans le menu CA Clarity Studio.
La liste des modules d'extension s'affiche.
3. Cliquez sur le module d'extension de CA Vision.
Les détails du module d'extension s'affichent.
4. Cliquez sur Appliquer.
L'invite de confirmation de mise à jour ou d'installation du module
d'extension s'affiche.
5. Cliquez sur Oui et patientez quelques minutes en attendant la fin du
processus de mise à niveau.
Les détails du module d'extension de CA Vision s'affichent en indiquant le
statut de tous les éléments comme Installés.
68 Manuel d'implémentation