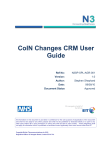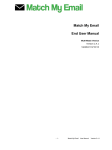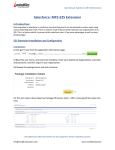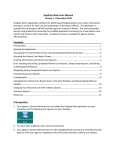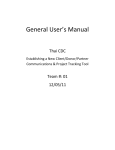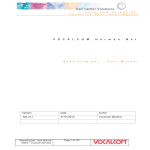Download the manual
Transcript
Connector Flexmail Salesforce
Content
1. Installation connector ............................................................................................................ 1
2. Configuration Connector ........................................................................................................ 4
2.1. Connection with Flexmail ................................................................................................ 5
2.2. Extension of the “Contacts” and “Leads” in Salesforce .................................................. 6
2.3. Extension of the object “Campaigns” in Salesforce ........................................................ 8
2.3.1. Parameters of a campaign ....................................................................................... 8
2.3.2. Statistics ................................................................................................................... 9
2.4. Integration of Flexmail Resources ................................................................................. 10
2.5. Creation of a Flexmail menu tab ................................................................................... 11
3. Resources and working methods ......................................................................................... 14
Working method 1: .............................................................................................................. 15
Working method 2: .............................................................................................................. 16
4. User manual ......................................................................................................................... 17
4.1. Working method 1 ........................................................................................................ 17
4.2. Working method 2 ........................................................................................................ 19
4.3. Updating statistics ......................................................................................................... 21
1. Installation connector
Click on the link below to install the Flexmail connector in your Salesforce account.
https://login.salesforce.com/packaging/installPackage.apexp?p0=04tA0000000JdEZ
Before you can start the installation, you first need to sign in to your Salesforce account.
You will be asked to grant Flexmail access to your Salesforce account.
1
Check the box “Yes, grant access to these third-party websites”.
Next, click “Continue”.
Step 1 of the installation gives you an overview of the rights that will be granted to Flexmail.
Click “Next” to continue.
2
In step 2 of the installation, you can indicate which rights you’ll grant to each user.
Click “Next to continue.
In step 3, the connector will be installed.
Click on “Install” to start the installation.
The installation has now started.
The installation can take several hours. You’ll automatically receive an email after the
installation is complete.
3
2. Configuration Connector
The Salesforce administrator needs to take the necessary steps in order to activate the
connector.
Below you can find an overview of the Resources and Fields that were created during the
installation of the connector.
4
2.1. Connection with Flexmail
To create a connection between Salesforce and Flexmail, you’ll receive 4 parameters from
Flexmail:
Parameter
Component name
Parent Object
User ID
Flexmail Userid
User
Name user
Flexmail Username
User
Password user Salesforce
Flexmail Password
User
User Token
Flexmail UserToken
User
These fields need to be activated by the administrator on the following screen:
Setup / My Personal Information / Personal information
5
2.2. Extension of the “Contacts” and “Leads” in Salesforce
The administrator reeds to activate the additional fields for both the contacts, as well as the
leads:
Contacts:
Parameter
Component name
Languages
Languages
Parent object
Contact
The position of the additional fields and the object type (dropdown or multi-select) that are
used can be chosen by the administrator.
6
Leads:
Parameter
Component name
Parent object
Languages
Languages
Lead
Birthdate
Birthdate
Lead
7
2.3. Extension of the object “Campaigns” in Salesforce
The extensions that are required in this section consist of 2 parts:
1. Parameters of a campaign
2. Statistics
Below you can find an overview of the available fields:
2.3.1. Parameters of a campaign
Component name
Parent object
Campaign Subject
Campaign
Sender Name
Campaign
Sender Email Address
Campaign
Reply Email Address
Campaign
Campaign Language
Campaign
These 5 fields are required fields.
8
2.3.2. Statistics
Component name
Parent object
Total Sent
Total Delivered
Total Bounced
Campaign
Campaign
Campaign
Total Read
Total Clicked
Total Unread
Total Unsubscribed
Campaign
Campaign
Campaign
Campaign
Profile Updated
Report Link
Campaign
Campaign
Ratio Delivered
Ratio Read
Ratio Clicked
Ratio Bounced
Ratio Unsubscribed
Campaign
Campaign
Campaign
Campaign
Campaign
9
2.4. Integration of Flexmail Resources
During the installation, 3 new “Resources” have also been created.
Component Name
Parent Object
Component Type
Flexmail Create Mailing List
Campaign
Button
Flexmail Create Campaign
Campaign
Button
Flexmail Update Report
Campaign
Button
The administrator can activate one or more resources in Flexmail by integrating new tabs in
the menu.
Below you can see an example of how these buttons can be implemented.
10
2.5. Creation of a Flexmail menu tab
Create an additional tab in the Salesforce Marketing main menu.
Use the link below to connect to the Flexmail application and fill it in with your own data.
This link will automatically login to Flexmail.
http://www.flexmail.eu/dyn/loginApp?username={!User.Flexmail_username__c}&password
={!User.Flexmail_password__c}
11
12
13
3. Resources and working methods
With the connector, you can use 3 resources.
These resources can be operated with 2 different working methods.
Available resources:
Resource 1:
Flexmail Create Mailing List
This resource creates a mailing list in Flexmail.
Resource 2:
Flexmail Create Campaign
This resource creates a mailing list in Flexmail and launches the campaign
from within Salesforce.
Resource 3:
Flexmail Update Report
This resource will read out the statistics in Flexmail and save them in
Salesforce.
14
Working method 1:
We will only be creating mailing lists from within Salesforce based on selections of
“Contacts” and “Leads in Salesforce.
For this we will use resource 1.
The email campaigns will be lanched from within Flexmail.
The name of the mailing list is always the name of the campaign in Salesforce.
The language of the mailing list is the language of the campaign in Salesforce.
If needed, the name of the mailing lists and the category can be changed afterwards in
Flexmail.
Statistics will be requested from Flexmail and shown in Salesforce.
We use resource 3 for this.
15
Working method 2:
With this working method we choose to also launch the campaign from within Salesforce,
besides just creating the mailing lists.
For this we use the resource “Create Campaigns”.
When we launch a campaign from within Salesforce, we first need to create a message in
Flexmail. The name of the message needs to be the same as the name of the campaign in
Salesforce. This way, the link between the message and the campaign will automatically be
set.
Statistics from Flexmail can be shown in Salesforce.
For this we use resource 3.
For both working methods, the user will keep having access to Flexmail. Each step can also
be executed in Flexmail.
The statistics that are shown in Salesforce are a limited selection of the available report
information in Flexmail. You can request additional reports for every campaign sent through
Salesforce in Flexmail.
16
4. User manual
4.1. Working method 1
Choose the tab “Campaigns” from the main menu.
To create a mailing list in Flexmail, we first need to create a campaign in Salesforce.
The required fields for the creation of a mailing list are:
-
Campaign Name
-
Campaign Lanuage
-
Type
The language of the campaign will also determine the language of the mailing list.
Select the desired Type . (category in Flexmail)
The administrator can create additional types. E.g. ConnectorFlexmail
Check the box “Active”.
17
Other required fields are not crucial and can be excluded from the list by the administrator.
Click the button “Save” to create the campaign in Salesforce.
The campaign has now been created and the button “Flexmail Create MailingList” now
appears at the top of the screen.
Next, the wanted “Contacts” and “Leads” need to be selected via “Manage members”.
Click on the button “Flexmail Create Mailing List”.
A mailing list will be created in Flexmail with the name of the campaign in Salesforce.
18
4.2. Working method 2
Choose the tab “Campaigns” from the main menu.
The required fields for the creation of a mailing list are:
-
Campaign Name
-
Campaign Subject
-
Sender Name
-
Sender Email Address
-
Reply Email Address
-
Campaign Lanuage
-
Type
The language of the campaign will also determine the language of the mailing list.
Select the desired Type . (category in Flexmail)
The administrator can create additional types. E.g. ConnectorFlexmail
Check the box “Active”.
19
Click on the “Save” button to create the campaign in Salesforce.
Warning: Before you can save the campaign you first need to create an email message in
Flexmail with the same name as the campaign in Salesforce.
The campaign has now been created and the button “Flexmail Create Campaign” will appear
at the top of the screen.
Next, you need to select the wanted “Contacts” and “Leads” via “Manage members”.
Click on the “Flexmail Create Campaign” button.
A mailing list will be created in Flexmail with the name of the campaign in Salesforce. An
email campaign will also be created in Flexmail with the same name as the campaign in
Salesforce.
20
Everything is now ready for sending.
Go to “Email campaigns” in Flexmail and choose the icon “Send email campaign” next to the
concerning campaign.
You now have the option to send the campaign immediately or the plan the sending on a
different time.
4.3. Updating statistics
As soon as the campaign has been sent, the statistics can be requested in Salesforce.
Click on the “Flexmail Update Report” button to request the most recent statistics.
These statistics will be saved in Salesforce.
21























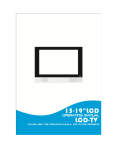
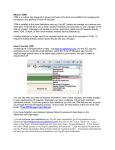
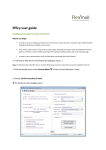
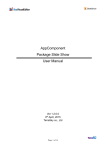
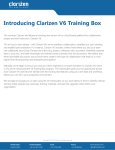
![ArcMap [v10.0- v.10.2] User manual](http://vs1.manualzilla.com/store/data/005724954_1-1f5d2da94c774511c91b8b97dbbbcd93-150x150.png)
![MapInfo [v9.5 - v10.0] User manual PDF](http://vs1.manualzilla.com/store/data/005662542_1-c58f11f989f54f88b5c049879cd1b1b4-150x150.png)
![Intergraph Geomedia [6.1-2013] User manual](http://vs1.manualzilla.com/store/data/005689587_1-58c82d14f3ba8ebe92b5c45af00d079c-150x150.png)
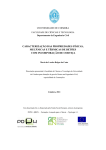
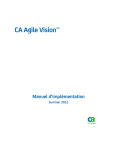
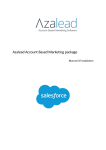


![Autocad [2007-2009] User manual](http://vs1.manualzilla.com/store/data/005776291_1-e398978f20775312922048f8d5b8f7a5-150x150.png)