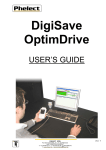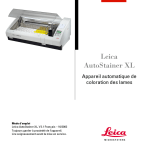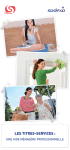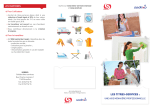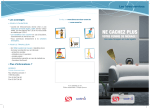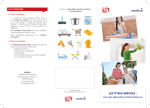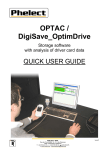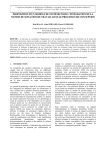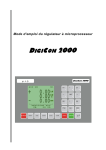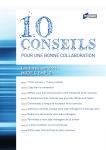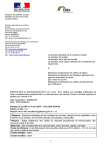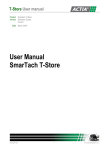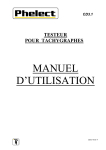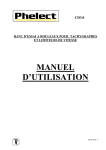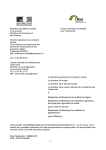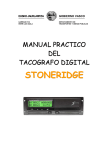Download Télécharger le fichier PDF
Transcript
DigiSave OptimDrive MANUEL D’UTILISATION V 4.0 PHELECT SPRL Rue des Trois Entités, 15 – Z.I. des Plénesses 4890 THIMISTER/CLERMONT ℡ +32 903/15 400 - +32 87/55 26 39- ) 0439.839.075 www.phelect.be - [email protected] 1 Nous vous remercions pour l’achat de notre logiciel DigiSave ou OptimDrive destiné à la gestion des données des tachygraphes digitaux et/ou des cartes à puce. Pour vous guider dans son utilisation, nous avons réalisé ce manuel. Lisez-le attentivement et conservez-le pour toute consultation ultérieure. 1 Contenu 1 2. 3. Contenu Préambule Généralité 3.1 Démarrage 3.2 Exportation, importation des données 3.2.1 Exportation vers DigiSave (fichier compressé .zip) 3.2.2 Importation de DigiSave 3.2.3 Exportation de fichiers sous format standard 3.2.4 Importation de fichiers venant d’un autre support que l’OPTAC 3.2.5 Exportation des rapports d’analyse des cartes chauffeurs vers Office 3.3 Chercher des données 3.4 Modifier les données 3.5 Effacer les données 3.6 Impression des véhicules ou des cartes à télécharger 3.7 Sélectionner la langue 3.8 Adapter l’ordre des colonnes 3.9 Masquer des colonnes 3.10 Options 3.11 Mot de passe 4. Module archivage 4.1 Généralités 4.2 Téléchargement de la carte chauffeur 4.2.1 Avec l’Optac 4.2.2 Avec le lecteur de carte 4.3 Décharger le tachygraphe 4.4 Message durant le téléchargement 4.4.1 Description des icônes 4.4.2 Créer une nouvelle carte/un nouveau véhicule 4.4.3 Numéro de châssis manquant 4.4.4 Fichier existe déjà 4.4.5 Type fichier inconnu 4.5 Reconnaissance des fichiers 4.5.1 Reconnaître les fichiers d’une carte chauffeur 4.5.2 Reconnaître des fichiers du tachygraphe 5. Analyse des données de la carte 5.1 Heure UTC, heure locale 6. OptimDrive 7. Contrôle des fichiers téléchargés 8. Sauvegarde 9. Restaurer les données de sauvegarde 10. Support via TeamViewer 2 3 4 4 4 4 6 7 8 8 9 9 12 13 13 14 15 16 21 22 22 25 25 28 30 33 33 33 33 34 34 36 36 36 37 42 43 44 47 49 50 © PHELECT SPRL 2007 Tous droits réservés. Conformément à la législation en matière de droits d’auteur, il est interdit de reproduire ce manuel sous quelque forme que ce soit, en tout ou en partie, sans l’accord préalable écrit de PHELECT SPRL. V 4.0 2 PHELECT SPRL Rue des Trois Entités, 15 – Z.I. des Plénesses 4890 THIMISTER/CLERMONT ℡ +32 903/15 400 - +32 87/55 26 39- ) 0439.839.075 www.phelect.be - [email protected] 2. Préambule IMPORTANT : Ce manuel traite l’ensemble des fonctionnalités offerte par nos logiciels DigiSave et OptimDrive. Le tableau ci-dessous vous indique les fonctionnalités disponibles en fonction de la version de logiciel choisie. Il est donc important de savoir que, en fonction de la version, certains écrans repris dans ce manuel peuvent différer de ceux de votre logiciel ou que certaines fonctions ne soient pas accessibles (bouton grisé). Si tel était le cas, il vous sera toujours possible de faire évoluer votre logiciel afin de bénéficier de ces fonctionnalités supplémentaires. DigiSave_ Server OptimDrive Archivage des données des cartes chauffeurs Archivage des données des véhicules Exportation des fichiers au format légal Echange des données entre différents programmes DigiSave (fonction import/export) Contrôle des signatures des fichiers et contrôle des téléchargements manquant Fonction « lecture carte » Analyse des données des cartes chauffeurs Module d’impression de l’analyse des données des carte chauffeurs Calcul des infractions Module d’impression des infractions Gestion des temps restants Module d’impression des temps restants Version serveur DigiSave_ OptimDrive Fonctionnalités DigiSave+ Version de logiciel √ √ √ √ √ √ √ √ √ √ √ √ √ √ √ √ √ √ √ √ √ √ √ √ √ √ √ √ √ √ √ √ √ √ √ √ √ √ Définition : Dans le présent manuel, le nom : - « DigiSave » est le terme utilisé pour le logiciel « DigiSave » sous toutes ses versions : DigiSave+, DigiSave_OptimDrive et DigiSave_ Serveur ; - « OptimDrive » est le terme utilisé pour le logiciel « OptimDrive » (chauffeur) ; - « Module OptimDrive » est le nom utilisé pour l’ensemble des fonctions d’optimalisation des temps de conduite et de repos. C’est à dire le calcul et l’impression des infractions ainsi que la gestion et l’impression des temps restants, et ce pour les logiciels DigiSave et pour OptimDrive. - « Le logiciel » est le terme générique utilisé pour les deux logiciels (DigiSave et OptimDrive) lorsque les fonctionnalités décrites sont identiques pour les deux logiciels. V 4.0 PHELECT SPRL Rue des Trois Entités, 15 – Z.I. des Plénesses 4890 THIMISTER/CLERMONT ℡ +32 903/15 400 - +32 87/55 26 39- ) 0439.839.075 www.phelect.be - [email protected] 3 3. Généralité 3.1 Démarrage Après avoir effectué l’installation du logiciel (à l’aide du manuel d’installation), vous pouvez le démarrer de 3 manières différentes : Soit en double-cliquant sur DigiSave.exe ou OptimDrive.exe dans le répertoire où vous avez installé Le logiciel ; Soit en double-cliquant sur l’icône DigiSave ou OptimDrive située sur le bureau ; Soit en cliquant sur l’icône DigiSave ou OptimDrive située dans le menu Démarrer. 3.2 Exportation, importation des données Vous pouvez échanger des données entre différents programmes DigiSave. Si vous possédez par exemple plusieurs succursales, chaque succursale peut récolter les données de ses chauffeurs et de ses véhicules et les enregistrer sur DigiSave pour ensuite les transférer, en une seule manœuvre, vers le siège central. Bon à savoir : Les données téléchargées au départ de la mémoire de l’unité embarquée de tous les véhicules appartenant à une même entreprise et de la carte chauffeur de tous les chauffeurs employés par cette entreprise, doivent-être conservées en un même endroit sécurisé accessible uniquement aux personnes autorisées. 3.2.1 Exportation vers DigiSave (fichier compressé .zip) Pour exporter des données, procédez comme suit. Dans l’écran des Véhicules ou des Chauffeurs, sélectionnez les chauffeurs ou les véhicules que vous désirez exporter : soit en cliquant sur le carré blanc dans la colonne Export (1); soit en cliquant sur Tous (2) pour sélectionner l’ensemble des chauffeurs ou des véhicules ou en cliquant sur Certains (3) pour sélectionner la ligne en cours. Si les boutons ne sont pas affiché, cliquez sur la touche Export (5) pour les visualisées. Une fois les fichiers sélectionnés, cliquez sur la touche Export (4). V 4.0 PHELECT SPRL Rue des Trois Entités, 15 – Z.I. des Plénesses 4890 THIMISTER/CLERMONT ℡ +32 903/15 400 - +32 87/55 26 39- ) 0439.839.075 www.phelect.be - [email protected] 4 1 5 2 3 4 Dans la fenêtre suivante, cliquez sur « DigiSave (zip) » pour exporter toutes les données du ou des chauffeur(s) sélectionné(s) au format compressé .zip. La fenêtre suivante apparaît et vous demande sous quel nom les données exportées doivent être enregistrées. Le nom par défaut est Véhicule pour les véhicules et Carte pour les cartes chauffeurs suivi de la date en commençant par l’année (20060726 = 26/07/2006). Vous pouvez bien entendu donner un autre nom à votre dossier. Cliquez maintenant sur Export pour constituer le dossier. Le dossier sera sauvé dans le Répertoire Export que vous avez choisi lors de l’installation de DigiSave. Ce répertoire peut être modifié par l’intermédiaire du menu Maintenance / Options / Général. (Voir options chapitre 3.10) Dans l’exemple ci-dessus, le dossier sera sauvegardé sous le nom « Vehicule_20060726.zip ». V 4.0 PHELECT SPRL Rue des Trois Entités, 15 – Z.I. des Plénesses 4890 THIMISTER/CLERMONT ℡ +32 903/15 400 - +32 87/55 26 39- ) 0439.839.075 www.phelect.be - [email protected] 5 3.2.2 Importation de DigiSave Avant de procéder à l’importation de données, veillez à bien vous trouver dans le bon menu. Pour importer des véhicules, vous devez vous trouver dans le menu Véhicules et pour importer des cartes chauffeurs, dans le menu Chauffeurs. Pour importer des données, cliquez sur l’icône Importer. Vous pouvez dès à présent choisir les dossiers à importer. Si l’importation est réussie, vous obtiendrez l’écran suivant : Attention : La fonction Import doit être utilisée exclusivement pour importer des fichiers créés par DigiSave. Pour importer des données émanant d’un autre logiciel, utilisez la fonction Décharger. V 4.0 PHELECT SPRL Rue des Trois Entités, 15 – Z.I. des Plénesses 4890 THIMISTER/CLERMONT ℡ +32 903/15 400 - +32 87/55 26 39- ) 0439.839.075 www.phelect.be - [email protected] 6 3.2.3 Exportation de fichiers sous format standard Si vous voulez exporter un ou plusieurs téléchargements (par exemple en cas de contrôle), sélectionnez le chauffeur ou le véhicule comme décrit au point 3.2.1, ensuite sélectionnez le ou les fichier(s) (téléchargement) dans le bas de l’écran (1). Puis, cliquez sur Export (2). 2 1 Dans l’écran suivant, sélectionnez « Fichiers (format original) » pour exporter le(s) fichier(s) sélectionné(s) sous le format standard. Indiquez ensuite l’endroit où vous voulez exporter les données. Si la fenêtre suivante apparaît, c’est que vous n’avez pas coché de fichier dans le bas de l’écran : V 4.0 PHELECT SPRL Rue des Trois Entités, 15 – Z.I. des Plénesses 4890 THIMISTER/CLERMONT ℡ +32 903/15 400 - +32 87/55 26 39- ) 0439.839.075 www.phelect.be - [email protected] 7 3.2.4 Importation de fichiers venant d’un autre support que l’OPTAC Procédez de la même façon que pour le téléchargement de données venant de l’OPTAC (voir chapitres 4.2.1 et 4.3) mais sélectionnez manuellement le répertoire de provenance du fichier via « ». 3.2.5 Exportation des rapports d’analyse des cartes chauffeurs vers Office Vous pouvez exporter les données vers des applications Office tels que Excel ou Word en partant des écrans d’analyse (voir chapitre 5). Cliquez pour ce faire sur Imprimer et, dans l’écran ci-dessous, cliquez sur Aperçu pour afficher l’aperçu avant impression. Sélectionnez ensuite, dans l’écran ci dessous, le format d’exportation Office que vous désirez. V 4.0 PHELECT SPRL Rue des Trois Entités, 15 – Z.I. des Plénesses 4890 THIMISTER/CLERMONT ℡ +32 903/15 400 - +32 87/55 26 39- ) 0439.839.075 www.phelect.be - [email protected] 8 3.3 Chercher des données Vous pouvez facilement retrouver des données enregistrées dans votre logiciel en utilisant le Champ de recherche situé en haut à gauche. Cette recherche peut être réalisée suivant différents critères : N° de châssis, désignation, N° d’immatriculation et N° de parc en ce qui concerne la recherche des véhicules ; N° de la carte (Numéro) et nom en ce qui concerne la recherche chauffeurs. Les critères de recherche et d’affichage peuvent être sélectionnés par l’intermédiaire du champ Trié par. 3.4 Modifier les données Certaines données (telles que la désignation du véhicule, le numéro de parc du véhicule, le nom du chauffeur, etc.) peuvent être modifiées. Vous pouvez effectuer ces changements de 3 manières: En cliquant pendant le téléchargement sur la touche Véhicule ou la touche Chauffeur V 4.0 PHELECT SPRL Rue des Trois Entités, 15 – Z.I. des Plénesses 4890 THIMISTER/CLERMONT ℡ +32 903/15 400 - +32 87/55 26 39- ) 0439.839.075 www.phelect.be - [email protected] 9 En double-cliquant dans l’écran principal sur la ligne que vous voulez modifier En cliquant sur la touche Modifier dans l’écran principal a) Si vous désirez modifier les données du véhicule suivant l’une de ces trois possibilités, vous arrivez dans l’écran suivant: Dans cet écran, vous pouvez faire des modifications dans les champs Désignation, Immatriculation, Numéro parc et Etat. La fonction de ces champs est la suivante: Désignation: Un nom à choisir librement pour reconnaître le véhicule Numéro parc: Numéro interne que vous pouvez attribuer au véhicule Etat: Ici, vous pouvez indiquer si votre véhicule est toujours en activité. Si un véhicule n’appartient plus à votre parc automobile, vous pouvez opter pour la fonction Bloqué. La ligne sera alors colorée en gris dans le menu principal et vous verrez immédiatement que ce véhicule n’est plus à télécharger. Attention: Si le numéro de châssis ou de plaque n’est pas reproduit correctement, il se peut que vous vous soyez trompé dans le réglage du type de fichier (voir 5.5). Il se peut aussi qu’un mauvais numéro de plaque ait été encodé lors de l’étalonnage du tachygraphe. Vous pouvez vérifier l’encodage du numéro de châssis en imprimant un ticket avec le tachygraphe. Le cas échéant, demandez à votre garage de le rectifier. V 4.0 PHELECT SPRL Rue des Trois Entités, 15 – Z.I. des Plénesses 4890 THIMISTER/CLERMONT ℡ +32 903/15 400 - +32 87/55 26 39- ) 0439.839.075 www.phelect.be - [email protected] 10 b) Si vous désirez modifier les données d’un chauffeur, vous arrivez dans l’écran suivant : Dans cet écran, vous ne pouvez modifier que les champs Nom, Rue, Code postal, Localité, Titre et Etat. La fonction de ces champs est la suivante : Nom : Dans ce champ, vous pouvez encoder le nom du chauffeur. Celui-ci ne doit pas être nécessairement le nom qui se trouve dans le nom de fichier. Le nom peut être choisi librement. Vous pouvez aussi encoder l’adresse du chauffeur pour l’ajouter automatiquement dans la lettre qui lui est destinée. Ce n’est pas obligatoire. Etat : Ici, vous pouvez mentionner si votre chauffeur est toujours en service ou non. Si le chauffeur ne travaille plus pour vous, vous pouvez opter pour la fonction Bloqué. La ligne sera alors colorée en gris dans le menu principal et vous verrez immédiatement que cette carte ne doit plus être téléchargée. Vous devez néanmoins, dans ce cas, conserver ses données pendant 2 ans. Bon à savoir : Si vous le souhaitez, vous pouvez rendre les lignes bloquées invisibles (véhicule ou carte bloqués, lignes de couleur grise). Les données restent cependant sur votre ordinateur mais n’apparaissent plus dans le menu principal. Pour cela, dans l’écran principal, dans le champ Etat, choisissez Active pour seulement afficher les véhicules ou les cartes non-bloqués, choisissez Bloqué pour afficher uniquement la liste des véhicules ou des cartes bloqués et choisissez Tous pour obtenir la liste de tous les véhicules et de toutes les cartes (Active et Bloqué). V 4.0 PHELECT SPRL Rue des Trois Entités, 15 – Z.I. des Plénesses 4890 THIMISTER/CLERMONT ℡ +32 903/15 400 - +32 87/55 26 39- ) 0439.839.075 www.phelect.be - [email protected] 11 3.5 Effacer les données Si, pour une raison ou une autre, vous voulez effacer des données, il vous faut un mot de passe (voir chapitre 3.11). Faîtes attention de ne pas supprimer des données nécessaires car vous risquez de ne plus être en ordre avec la législation. Selon la loi sur les tachygraphes, vous devez conserver vos données pendant minimum 2 ans. Pour effacer des données, procédez comme suit : sélectionnez la ligne que vous désirez effacer. Ensuite, cliquez sur Supprimer. Attention que Supprimer se trouve 2 fois sur l’écran général comme vous pouvez le voir dans l’exemple ci-dessous : 1 3 2 Si vous cliquez sur Supprimer (1), vous allez effacer toutes les données du véhicule ou du chauffeur sélectionné. Par contre, si vous cliquez sur Supprimer (2), vous effacerez seulement le dossier (3) sélectionné. Si vous voulez supprimer tous les fichiers plus anciens qu’une certaine date, saisissez la date charnière dans l’écran ci-dessous, puis cliquez sur Supprimer. Cette fonction est protégée par un mot de passe (voir chapitre 3.11). V 4.0 PHELECT SPRL Rue des Trois Entités, 15 – Z.I. des Plénesses 4890 THIMISTER/CLERMONT ℡ +32 903/15 400 - +32 87/55 26 39- ) 0439.839.075 www.phelect.be - [email protected] 12 3.6 Impression des véhicules ou des cartes à télécharger Le programme permet d’imprimer une liste des cartes chauffeurs ou des véhicules qui doivent être téléchargés dans les x jours. D’abord, précisez endéans combien de jours le téléchargement doit avoir lieu (1) et ensuite cliquez sur Imprimer (2). Dans l’exemple cidessous, nous imprimons une liste des chauffeurs dont la carte doit être téléchargée dans les 7 jours. Si (1) et (2) ne sont pas visibles, cliquez d’abord sur Imprimer (3) pour les visualiser. 3 1 3.7 2 Sélectionner la langue Pour sélectionner la langue, vous choisissez Langue dans le menu Maintenance et vous sélectionnez la langue souhaitée (la liste des langues disponibles peut varier en fonction du pays). V 4.0 PHELECT SPRL Rue des Trois Entités, 15 – Z.I. des Plénesses 4890 THIMISTER/CLERMONT ℡ +32 903/15 400 - +32 87/55 26 39- ) 0439.839.075 www.phelect.be - [email protected] 13 Vous pouvez éventuellement aussi modifier la langue via une combinaison de touches. Pour changer la langue en français, appuyez sur Alt + F9, en allemand, appuyez sur Alt + F10, en néerlandais, Alt + F11 et en anglais Alt + F12. 3.8 Adapter l’ordre des colonnes Vous pouvez éventuellement modifier l’agencement des colonnes. Placez votre curseur au-dessus du titre de la colonne à déplacer. La couleur bleue se modifie comme vous pouvez le voir dans notre exemple ci-dessous: Tout en maintenant votre doigt sur le bouton gauche de la souris, déplacez la colonne à l’endroit souhaité. Relâchez le bouton de la souris. Pour rétablir l’ordre prédéfini par le fabricant, vous devez aller dans le menu Maintenance et choisir Réinitialisation table. V 4.0 PHELECT SPRL Rue des Trois Entités, 15 – Z.I. des Plénesses 4890 THIMISTER/CLERMONT ℡ +32 903/15 400 - +32 87/55 26 39- ) 0439.839.075 www.phelect.be - [email protected] 14 3.9 Masquer des colonnes Vous pouvez vous-même choisir quelles colonnes doivent être visibles dans les menus Véhicules et Chauffeurs. Pour ce faire, cliquez sur le bouton droit de la souris dans la ligne de titre, vous pouvez ensuite sélectionner les colonnes à afficher et dé-sélectionner celles à ne pas afficher. Pour rétablir l’ordre prédéfini par le fabricant, vous devez aller dans le menu Maintenance et choisir Réinitialisation table. V 4.0 PHELECT SPRL Rue des Trois Entités, 15 – Z.I. des Plénesses 4890 THIMISTER/CLERMONT ℡ +32 903/15 400 - +32 87/55 26 39- ) 0439.839.075 www.phelect.be - [email protected] 15 3.10 Options Vous pouvez configurer certains paramètres de votre logiciel par l’intermédiaire du point Options du menu Maintenance. L’écran suivant apparaîtra: Rép. données : Indique l’endroit où les données sont stockées sur le disque dur de l’ordinateur (répertoire C:\DigiSave). Ce répertoire ne peut pas être modifié. Répertoire de travail : Il est conseillé de ne pas modifier ce répertoire. Répertoire Export : Sélectionnez le répertoire dans lequel vous voulez enregistrer vos données lorsque vous utilisez la fonction « Export » de DigiSave+. Cette fonction est utilisée pour transférer l’ensemble d’une base de données DigiSave+ vers une autre base de données DigiSave+ (par ex : pour transférer les données d’une succursale vers le siège central). Choisissez le répertoire en cliquant sur l’icône avec les 3 points située à la fin de la règle. Rép. cible Sauvegarde: Sélectionnez le répertoire dans lequel vous voulez enregistrer votre sauvegarde. Pour des raisons de sécurité, la sauvegarde devra être impérativement enregistrée sur un autre support que le disque dur de l’ordinateur (par ex : CD, disque amovible, serveur, etc.). Attention, il n’est pas possible de faire le backup directement sur un CD depuis DigiSave+, il faut d’abord l’enregistrer sur le disque dur de l’ordinateur (vous pourrez ensuite aller le graver sur le CD). En cas de besoin, demandez au fournisseur de votre ordinateur. Intervall Sauvegarde : Spécifiez le nombre de jours entre deux sauvegardes. Le programme vous proposera automatiquement une sauvegarde à cet intervalle. Dernière Sauvegarde : Ne rien saisir dans cette case. Heure UTC + heures : Indiquez ici le faisceau horaire (1 pour l’Europe centrale, dont la Belgique). V 4.0 PHELECT SPRL Rue des Trois Entités, 15 – Z.I. des Plénesses 4890 THIMISTER/CLERMONT ℡ +32 903/15 400 - +32 87/55 26 39- ) 0439.839.075 www.phelect.be - [email protected] 16 Vous trouverez les paramètres du véhicule dans la feuille suivante : Le champ Répertoire import donne le chemin d’accès pour l’importation des données issues des véhicules. Ce champ est automatiquement rempli par le programme lors de l’importation des données (ne rien encoder dans ce champ). Dans la case Intervall déchargement, mentionnez après combien de jours, suivant la législation en vigueur, le véhicule doit être téléchargé. En Belgique, le téléchargement doit avoir lieu tous les 60 jours (en France, tous les 95 jours). Il est conseillé de cocher Oui dans l’encart Supprimer fichiers copiés. Dans ce cas, le fichier, s’il est correctement copié sur l’ordinateur, sera effacé de la mémoire de l’OPTAC (boîtier de téléchargement). Si vous sélectionnez Non, il se pourrait qu’après un certain temps, la mémoire de l’OPTAC soit saturée et vous ne pourrez dans ce cas plus rien télécharger. Test signature (contrôle) : vous permet de sélectionner par défaut le contrôle de la signature des fichiers lorsque vous utilisez la fonction contrôle du logiciel (voir chapitre 8). Attention que le contrôle des signatures peut durer plusieurs minutes par fichiers. Test signature (déchargement) : vous permet de sélectionner par défaut le contrôle de la signature des fichiers lors du déchargement (de l’Optac vers DigiSave+). Attention que le contrôle des signatures peut durer plusieurs minutes par fichiers. V 4.0 PHELECT SPRL Rue des Trois Entités, 15 – Z.I. des Plénesses 4890 THIMISTER/CLERMONT ℡ +32 903/15 400 - +32 87/55 26 39- ) 0439.839.075 www.phelect.be - [email protected] 17 Sur l’onglet numéro 3, vous trouverez les paramètres pour le téléchargement de la carte chauffeur: Le champ Répertoire import donne le chemin d’accès pour l’importation des données issues des cartes chauffeurs. Ce champ est automatiquement rempli par le programme lors de l’importation des données (ne rien encoder dans ce champ). Dans Intervall déchargement, vous indiquez après combien de jours vos cartes chauffeurs doivent être téléchargées (tous les 21 jours en Belgique, tous les 28 jours en France). Dans Directory OMNIKEY, vous précisez dans quel répertoire les drivers du lecteur de cartes se trouvent. Par défaut, c’est C:\Omnikey. Cette option ne sert que pour DigiSave+_Reader, DigiSave+ ne disposant pas de la fonction lecteur de cartes. Derrière Lecteur de carte, la petite case doit être normalement toujours cochée. Le lecteur de cartes sélectionné qui sera utilisé pour la lecture des cartes chauffeur sera alors montré. Vous pouvez éventuellement sélectionner un autre lecteur (si disponible) en cliquant sur la loupe. Dans Port lecteur de carte, sélectionnez le numéro de port qui correspond à votre lecteur de cartes Omnikey. Vous pouvez contrôler cela en cliquant sur la loupe. Par défaut, il s’agit du 80. Dans Supprimer fichiers copiés, ici aussi il est préférable de cocher Oui pour les mêmes raisons qu’expliquées ci-dessus (onglet Véhicules). Test signature (contrôle) : vous permet de sélectionner par défaut le contrôle de la signature des fichiers cartes lorsque vous utilisez la fonction contrôle du logiciel (voir chapitre 8). Attention que le contrôle des signatures peut durer plusieurs minutes par fichiers. Test signature (Décharg. Fichiers) : vous permet de sélectionner par défaut le contrôle de la signature des fichiers cartes lors du déchargement (de l’Optac vers DigiSave+). Attention que le contrôle des signatures peut durer plusieurs minutes par fichiers. Test signature (Décharg. lecteur) : vous permet de sélectionner par défaut le contrôle de la signature des fichiers cartes lors de la lecture de la carte par le lecteur de cartes. Attention : Nous vous conseillons de cocher uniquement Oui lors du téléchargement direct V 4.0 PHELECT SPRL Rue des Trois Entités, 15 – Z.I. des Plénesses 4890 THIMISTER/CLERMONT ℡ +32 903/15 400 - +32 87/55 26 39- ) 0439.839.075 www.phelect.be - [email protected] 18 de la carte par le lecteur de carte (Test signature (Décharg. Lecteur)). Ceci afin de vérifier l’authenticité du fichier que vous venez de créer. Dans les autres cas, les signatures des fichiers ont déjà été vérifiées par l’outil de téléchargement (Optac) lors du téléchargement et il n’est dès lors pas nécessaire de les vérifier une deuxième fois. Dans le cas où vous auriez le moindre doute de l’origine du fichier, nous vous conseillons vivement de vérifier sa signature. Ceci pourra être fait au cas par cas lors du déchargement sans avoir à modifier les paramètres par défaut décrits ci-avant. Le menu “ Avancé “ (dans le cadre vert) se rapporte uniquement à l’extrapolation du temps restant. Fin de journée : Cette fonction permet d’insérer automatiquement un repos journalier à la suite de la dernière activité prestée. Cochez donc ce champ lorsque vous analysez votre carte à la fin de votre journée afin d’éviter que le temps de conduite restant pour cette journée ne soit rajouté à la fin de celle-ci. Par exemple, si vous avez conduit 8h10 sur 9h00 autorisé et que vous ne cochez pas ce champ, OptimDrive rajoute 50’ de conduite à la suite de la dernière activité prestée. Fin de semaine : Cette fonction permet d’insérer automatiquement un repos hebdomadaire à la suite de la dernière activité prestée. Cochez donc ce champ lorsque vous analysez votre carte à la fin de votre semaine afin d’éviter que le temps de conduite restant pour cette semaine ne soit rajouté à la fin de celle-ci. Par exemple, si vous avez conduit 51h00 sur 56h00 autorisé et que vous ne cochez pas ce champ, OptimDrive rajoute 5h00 de conduite à la suite de la dernière activité prestée. Amplitude maximale : Cette fonction permet d’insérer automatiquement du travail à la suite de la dernière activité prestée et à la fin de chaque journée extrapolée afin d’atteindre l’amplitude maximale pour chaque journée. Ceci vous permet de voir l’heure ultime à laquelle vous devez clôturer vos périodes journalières. Conduite en équipe : Cette fonction permet d’extrapoler vos temps restants en fonction des règles propres à la conduite en équipage (période journalière de 30h00 au lieu de 24h00,…) Début de journée : Ce champ vous permet d’indiquer l’heure à laquelle vous désirez repartir le jour suivant. Cette heure ne sera prise en compte que si elle est postérieure à l’heure de départ autorisée par la loi. V 4.0 PHELECT SPRL Rue des Trois Entités, 15 – Z.I. des Plénesses 4890 THIMISTER/CLERMONT ℡ +32 903/15 400 - +32 87/55 26 39- ) 0439.839.075 www.phelect.be - [email protected] 19 Chaque jour : Cette fonction vous permet d’appliquer la fonction Début de journée à chaque journée extrapolée. Cette fonction limite également à 1 le nombre de début de période journalière par jour calendaire. Dans Lettre de chauffeur, vous pouvez adapter la lettre standard que vous enverrez éventuellement à votre chauffeur avec la liste des infractions sur une période déterminée. Vous pouvez librement adapter l’entête et le texte après les infractions. L’onglet numéro 5 (Local) ne doit être rempli que si vous avez des problèmes avec l’envoi automatique via email. En général, uniquement si vous n’utilisez pas Outlook. V 4.0 PHELECT SPRL Rue des Trois Entités, 15 – Z.I. des Plénesses 4890 THIMISTER/CLERMONT ℡ +32 903/15 400 - +32 87/55 26 39- ) 0439.839.075 www.phelect.be - [email protected] 20 Il est préférable de reprendre ces données de votre opérateur, mais ce n’est pas obligatoire de le remplir. Si vous cliquez dans une des 5 fenêtres précédant OK, les options sont enregistrées. 3.11 Mot de passe Le paramétrage de DigiSave (voir point 3.10 « Option ») de même que la suppression ou la modification de certains fichiers sont protégés par un mot de passe : Le mot de passe est « mdxx », xx correspondant aux chiffres du jour (date), dans l’ordre inverse. Par exemple, le mot de passe pour le 15 août sera md51. Attention : Si votre mot de passe ne fonctionne pas, vérifiez si la date système de votre ordinateur est bien réglée. V 4.0 PHELECT SPRL Rue des Trois Entités, 15 – Z.I. des Plénesses 4890 THIMISTER/CLERMONT ℡ +32 903/15 400 - +32 87/55 26 39- ) 0439.839.075 www.phelect.be - [email protected] 21 4. Module archivage 4.1 Généralités Pour accéder au module archivage, cliquez sur le bouton Archivage dans l’écran d’accueil de votre logiciel. A l’ouverture du module d’archivage, vous arrivez soit dans la fenêtre Véhicules, soit dans la fenêtre Chauffeurs. Cela dépend de la dernière fenêtre affichée à l’écran lors de la clôture de la session précédente. Cliquez sur l’onglet Véhicules pour faire apparaître la fenêtre comprenant les données des véhicules : V 4.0 PHELECT SPRL Rue des Trois Entités, 15 – Z.I. des Plénesses 4890 THIMISTER/CLERMONT ℡ +32 903/15 400 - +32 87/55 26 39- ) 0439.839.075 www.phelect.be - [email protected] 22 Cliquez sur l’onglet Chauffeurs pour faire apparaître la fenêtre comprenant les données issues des cartes chauffeurs : Les couleurs verte, orange et rouge vous indiquent si vous êtes dans les temps en ce qui concerne le téléchargement des données : Si le numéro de la carte ou le numéro de châssis est en vert, vous êtes dans les temps. Si le numéro de la carte ou le numéro de châssis est en orange, vous devrez télécharger les données de la carte chauffeur dans la semaine et les données du tachygraphe, dans les 2 semaines. Si le numéro de la carte ou le numéro de châssis apparaît en rouge, vous êtes en retard pour le téléchargement de vos données. Si la ligne apparaît en gris, cela signifie que ce chauffeur ou ce véhicule est bloqué. La fonction de blocage est utilisée pour les chauffeurs et les véhicules qui ne sont plus en service. Vous devez cependant conserver leurs données mais ne devez plus les télécharger (l’onglet Etat vous permet d’afficher « Tous » les chauffeurs ou « Tous » les véhicules, uniquement les Active (en service) ou uniquement les Bloqué). Si la ligne est complètement colorée et pas seulement le numéro de la carte ou le numéro de châssis, cela signifie que cette ligne est sélectionnée. V 4.0 PHELECT SPRL Rue des Trois Entités, 15 – Z.I. des Plénesses 4890 THIMISTER/CLERMONT ℡ +32 903/15 400 - +32 87/55 26 39- ) 0439.839.075 www.phelect.be - [email protected] 23 Explication des colonnes : Dans l’écran Véhicules : N° châssis : le numéro de châssis du véhicule. Désignation : une dénomination libre à encoder pour identifier le véhicule (facultatif). Immatriculation : le numéro de plaque du véhicule. Prochain déchargem. : date à laquelle le prochain téléchargement devrait avoir lieu. Prochain étalonnage : date à laquelle le tachygraphe doit-être ré étalonné (seulement visible si le véhicule est sélectionné et si les données techniques sont présentes). Export : vous pouvez cocher ici les données que vous voulez exporter. Dernier déchargem. : date à laquelle le dernier téléchargement a eu lieu. Parc : numéro interne attribué au véhicule (numéro de parc)(facultatif). Dans la partie inférieure de l’écran Véhicules : Date : date à laquelle le déchargement du tachygraphe a été effectué. Heure : heure à laquelle le déchargement du tachygraphe a été effectué. Taille : taille du fichier déchargé. Activités : période des activités contenue dans le fichier sélectionné (seulement visible après avoir été sélectionné). Evénem. : indique si le fichier sélectionné contient ou pas les données « événements et erreurs » (seulement visible après avoir été sélectionné). Vitesse : indique si le fichier sélectionné contient ou pas les données « vitesse » (24 dernières heures de conduite) (seulement visible après avoir été sélectionné). Techni. : indique si le fichier sélectionné contient ou pas les données « techniques » (seulement visible après avoir été sélectionné). Fichier : dénomination sous laquelle le fichier est stocké. Export : vous pouvez cocher ici les fichiers que vous voulez exporter au format original. Dans l’écran Chauffeurs : N° Carte : numéro de la carte chauffeur. Nom, Prénom : nom et prénom du chauffeur. Date d’expiration : date d’expiration des cartes chauffeurs, ces dates ne s’affichent qu’après avoir sélectionné la carte. Dernier téléchargement : date à laquelle le dernier téléchargement a eu lieu. Prochain téléchargement : date à laquelle le prochain téléchargement devrait avoir lieu. Export : vous pouvez ici cocher les données que vous voulez exporter. Dans la partie inférieure de l’écran Chauffeurs : Date : date de téléchargement de la carte. Heure : heure de téléchargement de la carte. Taille fichier : taille du fichier. Fichier : dénomination sous laquelle le fichier est stocké. Date début : date des données les plus anciennes de la carte (seulement visible après avoir été sélectionné). Date fin : date des données les plus récentes de la carte (seulement visible après avoir été sélectionné). Export : vous pouvez ici cocher les fichiers que vous voulez exporter au format original. V 4.0 PHELECT SPRL Rue des Trois Entités, 15 – Z.I. des Plénesses 4890 THIMISTER/CLERMONT ℡ +32 903/15 400 - +32 87/55 26 39- ) 0439.839.075 www.phelect.be - [email protected] 24 4.2 Téléchargement de la carte chauffeur 4.2.1 Avec l’Optac Attention : - Lors de la première utilisation du boîtier OPTAC ou après un changement des piles, vous devez d’abord télécharger un tachygraphe avant de télécharger une carte chauffeur, sans quoi, la date et l’heure du fichier téléchargé seront erronées. - Si, après avoir voir allumé votre boîtier Optac, le témoin au-dessus de la touche on/off (4) passe au rouge, cela signifie que les piles du boîtier sont faibles. N’effectuez aucune opération de téléchargement avant d’avoir remplacé celles-ci car cela pourrait également provoquer des erreurs de date et d’heure du fichier téléchargé. Utilisez le boîtier OPTAC pour télécharger les données de la (des) carte(s) chauffeur(s) (voir le manuel d’utilisation du boîtier OPTAC). Une fois la carte téléchargée dans votre boîtier OPTAC, connectez le boîtier OPTAC à votre ordinateur et allumez le (voir le manuel d’utilisation du boîtier OPTAC). Pour transférer les données enregistrées dans votre boîtier OPTAC vers votre ordinateur, sélectionnez la fenêtre Chauffeurs (1) et cliquez sur Décharger (2). 1 2 L’écran suivant s’ouvre. Si le boîtier OPTAC est correctement connecté (et allumé), vous pourrez tout de suite voir les fichiers enregistrés dans celui-ci. V 4.0 PHELECT SPRL Rue des Trois Entités, 15 – Z.I. des Plénesses 4890 THIMISTER/CLERMONT ℡ +32 903/15 400 - +32 87/55 26 39- ) 0439.839.075 www.phelect.be - [email protected] 25 Sélectionnez le ou les fichier(s) que vous voulez transférer vers l’ordinateur. Veillez bien à choisir le bon type de fichier (fichier carte) (voir 4.5). Dans ce cas : C_20060621_0827_H_Pinckaers_B1100000006861.DDD et C_20060811_1332_H_Pinckaers_B1100000006861.DDD. Pour la France, le format du fichier chauffeur correspond à l’exemple suivant (extension.C1B) : F__100000000667100610160817.C1B Vous ne pouvez ici transférer que les données des cartes chauffeurs. Quand vous avez sélectionné le ou les fichier(s), cliquez sur Ouvrir. Remarque : Si vous voulez importer des données qui sont sauvées ailleurs que dans le boîtier OPTAC, vous pouvez, par l’intermédiaire de l’onglet « ∨ », choisir manuellement un autre répertoire. Après avoir cliqué sur Ouvrir, l’écran suivant apparaît: V 4.0 PHELECT SPRL Rue des Trois Entités, 15 – Z.I. des Plénesses 4890 THIMISTER/CLERMONT ℡ +32 903/15 400 - +32 87/55 26 39- ) 0439.839.075 www.phelect.be - [email protected] 26 Faîtes attention aux icônes situées en début de ligne. Voir la description et la signification de ces icônes au chapitre 4.4. Vous pouvez vérifier la taille du fichier afin de vous assurer que les données sont effectives. La Taille du fichier est indiquée en bas à droite de l’écran de téléchargement ainsi que dans l’écran de base Chauffeurs. Si une carte chauffeur est remplie, elle contient environ 25 Kb de données. Au début de l’utilisation d’une nouvelle carte, cela peut être beaucoup moins. Bon à savoir : Lorsque vous téléchargez les données d’une carte chauffeur, vous ne faites en somme qu’une copie des données et il vous est impossible d’en effacer le contenu. Les cartes fonctionnent suivant le principe FIFO (First In First Out), c’est-à-dire qu’une fois la mémoire remplie, les données les plus anciennes sont écrasées par les plus récentes. V 4.0 PHELECT SPRL Rue des Trois Entités, 15 – Z.I. des Plénesses 4890 THIMISTER/CLERMONT ℡ +32 903/15 400 - +32 87/55 26 39- ) 0439.839.075 www.phelect.be - [email protected] 27 4.2.2 Avec le lecteur de carte Veillez à ce que votre lecteur de cartes soit connecté, allez sur l’onglet Chauffeurs (1) et cliquez sur le bouton Lect. Carte (2). 1 2 L’écran suivant va alors apparaître si le lecteur de cartes est connecté : V 4.0 PHELECT SPRL Rue des Trois Entités, 15 – Z.I. des Plénesses 4890 THIMISTER/CLERMONT ℡ +32 903/15 400 - +32 87/55 26 39- ) 0439.839.075 www.phelect.be - [email protected] 28 En cliquant sur Choix lecteur, vous pouvez choisir le lecteur de carte désiré s’il y a plusieurs lecteurs connectés à l’ordinateur. Pour lire la carte, insérez votre carte chauffeur dans le lecteur avec la puce vers le bas et du même côté que la LED verte, comme montré sur la photo ci-dessous. Cliquez ensuite sur le bouton Lecture. Pendant la lecture de la carte, la LED va clignoter en rouge. Le fichier est alors créé et en bas dans la fenêtre une bande bleue montre l’état d’avancement. Le fichier créé sera montré comme suit : Vous pouvez ici lire plusieurs cartes les unes à la suite des autres en cliquant sur Lecture. Si vous cliquez maintenant sur Fermer, vous tombez dans la même fenêtre que lors l’importation des données via l’Optac. La signature du fichier va maintenant être contrôlée. Si vous avez lu beaucoup de cartes les unes à la suite des autres cela peut durer un certain temps. Cliquez à nouveau sur Fermer pour archiver les données. Vous pouvez aussi télécharger votre carte chauffeur à partir de l’écran d’accueil via le bouton OptimDrive. La suite de la procédure est la même mais vous arrivez sur l’écran Optimdrive avec visualisation graphique. V 4.0 PHELECT SPRL Rue des Trois Entités, 15 – Z.I. des Plénesses 4890 THIMISTER/CLERMONT ℡ +32 903/15 400 - +32 87/55 26 39- ) 0439.839.075 www.phelect.be - [email protected] 29 4.3 Décharger le tachygraphe Utilisez le boîtier OPTAC pour téléchargé les données du tachygraphe (voir le manuel d’utilisation du boîtier OPTAC). Une fois le(s) tachygraphe(s) téléchargé(s) dans votre boîtier OPTAC, connectez le boîtier OPTAC à votre ordinateur et allumez le (voir le manuel d’utilisation du boîtier OPTAC). Pour transférer les données enregistrées dans votre boîtier OPTAC vers votre ordinateur, sélectionnez la fenêtre Véhicules (1) et cliquez sur Décharger (2). 1 2 L’écran suivant s’ouvre. Si le boîtier OPTAC est correctement connecté (et allumé), vous pourrez tout de suite voir les fichiers sauvegardés dans celui-ci. V 4.0 PHELECT SPRL Rue des Trois Entités, 15 – Z.I. des Plénesses 4890 THIMISTER/CLERMONT ℡ +32 903/15 400 - +32 87/55 26 39- ) 0439.839.075 www.phelect.be - [email protected] 30 Sélectionnez le ou les fichier(s) que vous voulez transférer vers l’ordinateur. Veillez à bien choisir le bon type de fichier (fichier véhicule) (voir 4.5). Dans ce cas : M_20060618_1641_ABC123_ABCDEFG0123456789.DDD. Pour la France, le format du fichier véhicule est comme suit (extension .V1B): F__ 705ANP690809171544.V1B Vous ne pouvez ici que transférer les données du (ou des) véhicule(s). Quand vous avez sélectionné le ou les fichier(s), cliquez sur Ouvrir. Remarque : Si vous voulez importer des données qui sont stockées ailleurs que dans le boîtier OPTAC, vous pouvez par l’intermédiaire de l’onglet « ∨ », choisir manuellement un autre répertoire. Après avoir cliqué sur Ouvrir, si l’écran suivant apparaît, complétez-y le numéro de châssis du véhicule et validez. Si votre véhicule existe déjà dans DigiSave (s’il a déjà été déchargé auparavant), le numéro de châssis sera automatiquement complété. V 4.0 PHELECT SPRL Rue des Trois Entités, 15 – Z.I. des Plénesses 4890 THIMISTER/CLERMONT ℡ +32 903/15 400 - +32 87/55 26 39- ) 0439.839.075 www.phelect.be - [email protected] 31 Ensuite, l’écran suivant apparaît : Faîtes attention aux icônes situées en début de ligne. Voir la description et la signification de ces icônes au chapitre 4.4.1. Vous pouvez vérifier la taille du fichier afin de vous assurer que les données sont effectives. La Taille du fichier est indiquée en bas à droite de l’écran de téléchargement ainsi que dans l’écran de base Véhicules. Un téléchargement de 2 mois de données d’un tachygraphe représente environ 100 Kb. Ceci est une valeur approximative étant donné que la taille du fichier dépend de l’activité du véhicule. Bon à savoir : Lorsque vous téléchargez les données d’un tachygraphe, vous ne faites en somme qu’une copie des données et il vous est impossible d’en effacer le contenu. Les tachygraphes fonctionnent suivant le principe FIFO (First In First Out), c’est-à-dire qu’une fois la mémoire remplie, les données les plus anciennes sont écrasées par les plus récentes. V 4.0 PHELECT SPRL Rue des Trois Entités, 15 – Z.I. des Plénesses 4890 THIMISTER/CLERMONT ℡ +32 903/15 400 - +32 87/55 26 39- ) 0439.839.075 www.phelect.be - [email protected] 32 4.4 Message durant le téléchargement 4.4.1 Description des icônes La reconnaissance du fichier s’est bien déroulée. Message d’avertissement. C’est, par exemple, la première fois qu’une carte est lue et que le nom du chauffeur n’est pas défini ou qu’un véhicule est déchargé et que celui-ci n’est pas défini. Le fichier pourra néanmoins être importé. Vérifiez le contenu du message d’avertissement dans la colonne Message. Erreur de déchargement, le type de fichier n’est pas reconnu. Le fichier ne pourra pas être importé avant d’avoir remédié au problème. Vérifiez l’origine de l’erreur dans la colonne Message. Cette icône indique que le fichier est importé et que les données sont enregistrées sur l’ordinateur. Vous pouvez maintenant quitter cet écran en cliquant sur Fermer. 4.4.2 Créer une nouvelle carte/un nouveau véhicule La première fois qu’une carte chauffeur ou qu’un tachygraphe est déchargé, cette mention apparaît à l’écran. Le chauffeur ou le véhicule est en ce moment encore inconnu de votre logiciel. Les données seront néanmoins sauvegardées et le chauffeur ou le véhicule sera automatiquement créé. 4.4.3 Numéro de châssis manquant Certains fichiers ne reprennent pas le numéro de châssis du véhicule. Dans ce cas, le message « N° châssis manque » apparaît, ainsi qu’une fenêtre demandant de compléter les informations manquantes. Complétez-y le n° de châssis du véhicule et validez. Si votre véhicule existe déjà dans DigiSave (s’il a déjà été déchargé auparavant), le numéro de châssis sera automatiquement complété. V 4.0 PHELECT SPRL Rue des Trois Entités, 15 – Z.I. des Plénesses 4890 THIMISTER/CLERMONT ℡ +32 903/15 400 - +32 87/55 26 39- ) 0439.839.075 www.phelect.be - [email protected] 33 Après avoir complété le numéro de châssis, validez par l’intermédiaire de la touche OK. Les données sont alors copiées vers l’ordinateur et l’écran suivant apparaît: L’icône vous signale que les données ont été correctement enregistrées sur votre ordinateur. Le message « Créer nouveau véhicule » vous invite à compléter, via la touche Véhicule, les coordonnées du véhicule. 4.4.4 Fichier existe déjà Ce message apparaît lorsqu’on veut importer exactement le même fichier deux fois de suite. Cela risque d’arriver si vous n’effacez pas les fichiers après les avoir importés. Pour éviter ce problème, sélectionnez Oui dans le champ Effacer orig.. Dans ce cas, les fichiers seront effacés de l’OPTAC après l’importation. Cette fonction (Oui/Non) peut être sélectionnée par défaut dans le menu Option. 4.4.5 Type fichier inconnu Si vous voulez importer un fichier et que vous recevez la mention Type fichier inconnu comme illustré ci-dessous, cela signifie que le programme ne reconnaît pas le fichier : soit parce que vous voulez importer un fichier carte dans le menu Véhicules ou vice versa. Dans ce cas, annulez l’opération et recommencez avec le bon menu; soit parce que ce type de fichier n’est pas encore défini dans DigiSave (les formats des fichiers peuvent varier en fonction de l’outil de téléchargement utilisé et ou du pays). Dans ce cas, cliquez sur Type de fichier. V 4.0 PHELECT SPRL Rue des Trois Entités, 15 – Z.I. des Plénesses 4890 THIMISTER/CLERMONT ℡ +32 903/15 400 - +32 87/55 26 39- ) 0439.839.075 www.phelect.be - [email protected] 34 Par l’intermédiaire de cet écran, vous pouvez vous-même définir le format du fichier que Votre logiciel doit reconnaître: Pour ce faire, complétez les différents champs ci-dessous : - Numéro : - Désignation : automatiquement attribué par DigiSave désignation que vous pouvez attribuer librement (par ex : nom de l’outil de déchargement) - Extension fichier : 3 lettres reprises à la fin du fichier, derrière le point - Identificateur fichier : première lettre du fichier - Origine fichier: sélectionnez Chauffeur ou Véhicule Dans les champs repris au bas de l’écran, indiquez la position ainsi que le nombre de caractères (Longueur) que comporte chaque élément du fichier (par ex, pour le format V 4.0 PHELECT SPRL Rue des Trois Entités, 15 – Z.I. des Plénesses 4890 THIMISTER/CLERMONT ℡ +32 903/15 400 - +32 87/55 26 39- ) 0439.839.075 www.phelect.be - [email protected] 35 belge, la date commence en caractères). Cliquez sur l’icône 3ième position en partant de la gauche et comporte 8 pour confirmer votre entrée et ainsi faire apparaître la partie sélectionnée pour vérification (en bleu à droite de l’icône échéant. : 20050814). Rectifiez le cas Si vous avez entièrement complété cette fenêtre, cliquez sur OK. Ensuite cliquez sur Réessayer dans la fenêtre de déchargement pour lire à nouveau les données. Vous pouvez maintenant suivre les instructions comme dans la partie Décharger la carte chauffeur ou Décharger le tachygraphe. Bon à savoir : Vous pouvez également accéder au menu Type fichier dans l’écran général via le menu Fichier, en haut à gauche, et choisir Type fichiers. Vous verrez alors tous les types de fichiers existants. Cliquez sur Nouveau pour ouvrir l’écran ci-dessus. 4.5 Reconnaissance des fichiers Il y a une différence entre les fichiers qui proviennent du tachygraphe et ceux qui proviennent de la carte chauffeur. De plus, les formats des fichiers peuvent varier en fonction de l’outil de téléchargement utilisé et du pays. 4.5.1 Reconnaître les fichiers d’une carte chauffeur Téléchargés via: OPTAC C_20060713_1443_H_Pinckaers _B1100000006861.DDD Le fichier généré par le boîtier OPTAC reprend aussi bien le nom que le numéro de la carte. Le nom du fichier commence par un C. TachoStore B__B1100000006861200512030950.ESM Le fichier généré par Tachostore reprend le numéro de la carte (pas le nom du chauffeur). 4.5.2 Reconnaître des fichiers du tachygraphe Téléchargés via: OPTAC M_20060614_1641_ KQY419_WMAH30ZZ06M435617.DDD Le fichier généré par le boîtier OPTAC reprend aussi bien le numéro de plaque que le numéro de châssis. V 4.0 PHELECT SPRL Rue des Trois Entités, 15 – Z.I. des Plénesses 4890 THIMISTER/CLERMONT ℡ +32 903/15 400 - +32 87/55 26 39- ) 0439.839.075 www.phelect.be - [email protected] 36 TachoStore B__KQY419_______200603141641.ESM Le fichier généré par Tachostore reprend le numéro de plaque du véhicule. 5. Analyse des données de la carte Lorsque vous êtes dans l’écran chauffeurs, vous pouvez visualiser leurs activités. Pour ce faire, sélectionnez le chauffeur dont vous voulez analyser les données. Cliquez ensuite, soit sur l’onglet Chauffeur (1). pour visualiser les données sur une période couverte par tous les téléchargements du chauffeur concerné, soit sur l’onglet Fichier (2) pour visualiser les données sur une période couverte par 1 téléchargement (celui qui est sélectionné dans le bas de l’écran). Si ces boutons ne sont pas visibles, cliquez sur Analyse (3). 3 1 2 Après avoir cliqué sur un de ces deux onglets, l’écran suivant apparaît : V 4.0 PHELECT SPRL Rue des Trois Entités, 15 – Z.I. des Plénesses 4890 THIMISTER/CLERMONT ℡ +32 903/15 400 - +32 87/55 26 39- ) 0439.839.075 www.phelect.be - [email protected] 37 Date de début : Encodez ici la date à laquelle vous voudriez que l’analyse débute. Par défaut, cette date est la date du jour moins 28 jours. Date de fin : Encodez ici la date à laquelle vous voudriez que l’analyse prenne fin. Par défaut, cette date est la date du jour plus 14 jours. Comme pour la date de début, il vous est possible de la modifier. Période fichier : vous indique la période couvrant les activités présentes dans le fichier carte. Remarques : - Il vous est loisible de modifier les dates de début et de fin, soit en les encodant manuellement, soit en les choisissant dans le calendrier , soit les incrémentant ou en les décrémentant via les flèches et enfin, soit en sélectionnant une période - ; prédéfinie via le bouton Ne pas saisir une Date de début antérieure à la date reprise en première position dans Période fichier ; La période d’extrapolation est comprise entre la date de la dernière activité enregistrée sur la carte (c’est à dire la date de la dernière extraction de la carte d’un tachygraphe, date qui est reprise en deuxième position dans Période fichier) et la Date de fin. Si vous encodez une Date de fin antérieure à la date de la dernière activité enregistrée sur la carte, OptimDrive ne générera pas d’activités extrapolées. V 4.0 PHELECT SPRL Rue des Trois Entités, 15 – Z.I. des Plénesses 4890 THIMISTER/CLERMONT ℡ +32 903/15 400 - +32 87/55 26 39- ) 0439.839.075 www.phelect.be - [email protected] 38 Avancé : Ce menu « Avancé » concerne exclusivement l’extrapolation des temps restants. Fin de journée : Cette fonction permet d’insérer automatiquement un repos journalier à la suite de la dernière activité prestée. Cochez donc ce champ lorsque vous analysez votre carte à la fin de votre journée afin d’éviter que le temps de conduite restant pour cette journée ne soit rajouté à la fin de celle-ci. Par exemple, si vous avez conduit 8h10 sur 9h00 autorisé et que vous ne cochez pas ce champ, OptimDrive rajoute 50’ de conduite à la suite de la dernière activité prestée. Fin de semaine : Cette fonction permet d’insérer automatiquement un repos hebdomadaire à la suite de la dernière activité prestée. Cochez donc ce champ lorsque vous analysez votre carte à la fin de votre semaine afin d’éviter que le temps de conduite restant pour cette semaine ne soit rajouté à la fin de celle-ci. Par exemple, si vous avez conduit 51h00 sur 56h00 autorisé et que vous ne cochez pas ce champ, OptimDrive rajoute 5h00 de conduite à la suite de la dernière activité prestée. Amplitude maximale : Cette fonction permet d’insérer automatiquement du travail à la suite de la dernière activité prestée et à la fin de chaque journée extrapolée afin d’atteindre l’amplitude maximale pour chaque journée. Ceci vous permet de voir l’heure ultime à laquelle vous devez clôturer vos périodes journalières. Conduite en équipe : Cette fonction permet d’extrapoler vos temps restants en fonction des règles propres à la conduite en équipage (période journalière de 30h00 au lieu de 24h00,…) Début de journée : Ce champ vous permet d’indiquer l’heure à laquelle vous désirez repartir le jour suivant. Cette heure ne sera prise en compte que si elle est postérieure à l’heure de départ autorisée par la loi. Chaque jour : Cette fonction vous permet d’appliquer la fonction Début de journée à chaque journée extrapolée. Cette fonction limite également à 1 le nombre de début de période journalière par jour calendaire. Mémoriser les options avancées : Cette fonction vous permet de mémoriser les options avancées affichées à l’écran en vue de conserver cette configuration pour les analyses suivantes. Après avoir sélectionné la période, cliquez sur OK pour afficher l’analyse. V 4.0 PHELECT SPRL Rue des Trois Entités, 15 – Z.I. des Plénesses 4890 THIMISTER/CLERMONT ℡ +32 903/15 400 - +32 87/55 26 39- ) 0439.839.075 www.phelect.be - [email protected] 39 Explication des colonnes : Date : Date à laquelle les activités ont eu lieu. Toutes les activités reprises entre deux lignes horizontales grises se rapportent à la même date. Véhicule : Numéro de plaque du ou des véhicule(s) que le chauffeur a conduit le jour concerné. Si le chauffeur a roulé avec plusieurs véhicules le même jour, les numéros de plaques seront affichés les uns derrière les autres de façon chronologique. Activité : Les activités sont facilement reconnaissables à leur couleur : Vert = Conduite Bleu = Repos Orange = Travail Mauve = Disponibilité Blanc (non coloré) = Carte non insérée dans le tachygraphe. Début : Donne l’heure du début de l’activité. Fin : Donne l’heure de la fin de l’activité Total: Donne la durée de l’activité. Si cette colonne est en jaune, cela concerne une activité ajoutée manuellement par le chauffeur. P : donne le numéro de la période dans laquelle on se trouve. Equipe : est coché s’il y a un enregistrement en double équipage. Cond : s’affiche si la personne était chauffeur ou convoyeur. OUT : s’affiche s’ils ont sélectionné OUT, hors champs, sur le tachygraphe. A la fin de la journée, après une ligne vide, sont repris les totaux par jour calendrier, par activité ainsi que le kilométrage parcouru. Ensuite sont repris les totaux par « periode de 24h » avec l’amplitude. Tout en bas du tableau sont repris les totaux des activités et des kilométrages pour la période sélectionnée. V 4.0 PHELECT SPRL Rue des Trois Entités, 15 – Z.I. des Plénesses 4890 THIMISTER/CLERMONT ℡ +32 903/15 400 - +32 87/55 26 39- ) 0439.839.075 www.phelect.be - [email protected] 40 Attention : Il peut y avoir certaines incohérences au niveau du kilométrage parcouru. Ceci principalement si plusieurs chauffeurs roulent sur le même véhicule. Ces incohérences sont dues au principe d’enregistrement des données sur la carte conducteur tel que défini par le règlement européen et n’est donc pas inhérent à votre logiciel. Ce rapport d’analyse peut être imprimé via la touche Imprimer. L’écran ci-dessous vous permet de sélectionner l’imprimante. Si vous voulez afficher un aperçu avant l’impression, cliquez sur Aperçu (via l’aperçu avant impression, vous pourrez également exporter les données vers les applications Office tels que Excel, Word, …). V 4.0 PHELECT SPRL Rue des Trois Entités, 15 – Z.I. des Plénesses 4890 THIMISTER/CLERMONT ℡ +32 903/15 400 - +32 87/55 26 39- ) 0439.839.075 www.phelect.be - [email protected] 41 5.1 Heure UTC, heure locale Les tachygraphes digitaux enregistrent toutes les activités en heure UTC (Greenwich). Si vous voulez afficher les activités en heure locale, sélectionnez Locale puis cliquez sur Afficher. V 4.0 PHELECT SPRL Rue des Trois Entités, 15 – Z.I. des Plénesses 4890 THIMISTER/CLERMONT ℡ +32 903/15 400 - +32 87/55 26 39- ) 0439.839.075 www.phelect.be - [email protected] 42 6. OptimDrive L’écran graphique vous montre l’ensemble de vos activités prestées, des activités restantes extrapolées (uniquement si Extrapolat. (1) est sélectionné) et, le cas échéant, les infractions aux temps de conduite et de repos. Vous pouvez visualiser une légende explicative détaillée en cliquant sur Détail Légende (6). Vous pouvez visualiser le détail d’une activité en cliquant sur celle-ci (détail par heure calendaire). • Le bouton Lecture carte (2) vous permet de lire une carte chauffeur directement à partir de ce menu ; • Le bouton Analyse (3) vous permet d’accéder à l’affichage de vos activités sous forme de tableau ; • Le bouton Infractions (4) vous permet d’accéder à l’affichage des infractions sous forme de tableau ; • Le bouton Temps restants (5) vous permet d’accéder à l’affichage d’un tableau récapitulatif des temps restants ; 1 2 3 4 5 6 Pour arriver à cet écran, vous pouvez : - - Visualiser des données déjà téléchargées : pour ce faire, vous cliquez dans l’écran d’accueil sur le bouton « Archivage » et sélectionnez le chauffeur et le fichier. Ensuite, vous cliquez en bas à droite sur le bouton « OptimDrive » et choisissez la période. Visualiser des données directement de la carte : pour ce faire, vous cliquez dans l’écran d’accueil sur le bouton « OptimDrive ». Vous pouvez maintenant lire la carte chauffeur et choisir la période. V 4.0 PHELECT SPRL Rue des Trois Entités, 15 – Z.I. des Plénesses 4890 THIMISTER/CLERMONT ℡ +32 903/15 400 - +32 87/55 26 39- ) 0439.839.075 www.phelect.be - [email protected] 43 7. Contrôle des fichiers téléchargés Avec l’option contrôle, il est possible de contrôler si vous avez respecté l’échéance de déchargement des 21 jours calendriers pour les cartes chauffeurs et des 60 jours calendriers pour les tachygraphes, s’il y a des périodes pour lesquelles aucune activité n’a été téléchargée et si la signature des fichiers est correcte. Tout fichier présentant une erreur de signature n’a aucune valeur juridique et peut-être considéré comme inexistant par les autorités de contrôle. Vous pouvez effectuer ce contrôle en cliquant en bas à droite sur le bouton Contrôle. 1 Contrôle 2 Vous pouvez faire le choix de ne pas contrôler la signature via la case Test signature à cocher en bas à droite dans la fenêtre de contrôle (voir écran ci-après). Via le menu options, vous pouvez appliquer ce choix par défaut. Attention que le contrôle de la signature peut durer un certain temps. Pour interrompre le contrôle, vous pouvez pousser le bouton Pause de votre clavier. Pour démarrer le contrôle, vous pouvez cliquer sur Contrôler LE véhicule sélectionné (1) pour effectuer le contrôle du véhicule sélectionné (véhicule PHELECT1 dans l’exemple cidessus). Avec Contrôler TOUS les véhicules, vous pouvez effectuer le contrôle pour tous les véhicules enregistrés dans DigiSave. Via Contrôler le fichier sélectionné (2), vous pouvez contrôler la signature du fichier sélectionné en bas de l’écran. V 4.0 PHELECT SPRL Rue des Trois Entités, 15 – Z.I. des Plénesses 4890 THIMISTER/CLERMONT ℡ +32 903/15 400 - +32 87/55 26 39- ) 0439.839.075 www.phelect.be - [email protected] 44 Le contrôle du véhicule sélectionné (1) donne, dans notre exemple, le résultat suivant : Dans le cadre Déchargements manquants, il est montré dans la colonne Véhicule sur quel véhicule et fichier le contrôle porte. La colonne Date donne la date de déchargement du fichier en question. Dans la colonne Jours vous pouvez voir combien de jours se sont écoulés depuis le déchargement précédent. La colonne Signature ne s ‘affiche que si le Test signature est sélectionné (cadre en bas à droite) et indique si la signature du fichier est correcte. Les colonnes Activités, Evènements, Vitesse et D. technique indiquent la présence ou non de ces éléments dans le fichier. Dans le cadre Activités manquantes, le programme donne la période pour laquelle aucune activité n’a été déchargée. Dans l’exemple ci-dessus, il y a des activités présentes pour toute la période déchargée. Lorsque le programme ne détecte pas de manquement dans le(s) fichier(s) contrôlé(s), la fenêtre Aucune erreur trouvée apparaît. V 4.0 PHELECT SPRL Rue des Trois Entités, 15 – Z.I. des Plénesses 4890 THIMISTER/CLERMONT ℡ +32 903/15 400 - +32 87/55 26 39- ) 0439.839.075 www.phelect.be - [email protected] 45 L’écran ci-dessous indique un exemple de contrôle effectué pour un chauffeur : Dans le cadre Déchargements manquants, il est montré dans la colonne Chauffeur sur quel chauffeur et fichier le contrôle porte. La colonne Date donne la date de déchargement du fichier en question. Dans la colonne Jours vous pouvez voir combien de jours se sont écoulés depuis le déchargement précédent. La colonne Signature ne s ‘affiche que si le Test signature est sélectionné (cadre en bas à droite) et indique si la signature du fichier est correcte. L’exemple ci-dessus vous indique, dans le cadre Activités manquantes, que les fichiers ne contiennent pas activités du 14/09/2008 au 25/10/2008. Via la touche Imprimer, vous pouvez imprimer les résultats. Les résultats des déchargements manquants sont imprimés sur une autre page que celle des activités manquantes. Lorsque le programme ne détecte pas de manquement dans le(s) fichier(s) contrôlé(s), la fenêtre Aucune erreur trouvée apparaît. V 4.0 PHELECT SPRL Rue des Trois Entités, 15 – Z.I. des Plénesses 4890 THIMISTER/CLERMONT ℡ +32 903/15 400 - +32 87/55 26 39- ) 0439.839.075 www.phelect.be - [email protected] 46 8. Sauvegarde Après l’expiration du nombre de jours spécifiés durant la configuration, le programme demandera à la fermeture si une sauvegarde doit être réalisée. L’écran suivant apparaît: Pour commencer la sauvegarde, cliquez sur Sauvegarde. Vous pouvez également démarrer une sauvegarde via le menu Maintenance comme montré ci-dessous: Le programme se ferme alors et la fenêtre suivante vous propose d’enregistrer la sauvegarde dans le répertoire cible que vous aviez choisi pour l’enregistrement de celle-ci (Rép. cible Sauvegarde - voir chapitre 3.10). Si vous n’avez pas défini de répertoire cible, il vous proposera de l’enregistrer dans le répertoire d’installation de DigiSave. Répertoire que vous pourrez sélectionner à votre guise. Attention : pour rappel, en cas de sauvegarde sur un CD, il faut d’abord faire la sauvegarde sur le disque dur de l’ordinateur et puis seulement graver le fichier sur le CD. V 4.0 PHELECT SPRL Rue des Trois Entités, 15 – Z.I. des Plénesses 4890 THIMISTER/CLERMONT ℡ +32 903/15 400 - +32 87/55 26 39- ) 0439.839.075 www.phelect.be - [email protected] 47 Dans les deux cas, l’écran suivant apparaîtra: Pour commencer la sauvegarde, cliquez sur Go. Le programme demande à nouveau une confirmation pour commencer la sauvegarde. Cliquez sur Oui pour démarrer la sauvegarde. Si la sauvegarde s’est bien déroulée, vous recevez l’écran suivant: Cliquez maintenant sur OK. Le fichier de sauvegarde est à présent sauvegardé dans le répertoire défini. V 4.0 PHELECT SPRL Rue des Trois Entités, 15 – Z.I. des Plénesses 4890 THIMISTER/CLERMONT ℡ +32 903/15 400 - +32 87/55 26 39- ) 0439.839.075 www.phelect.be - [email protected] 48 9. Restaurer les données de sauvegarde Si vous avez eu des problèmes avec votre ordinateur et que vous voulez restaurer les données de votre dernière sauvegarde dans votre logiciel, vous procéderez comme suit: Allez dans le menu Maintenance et choisissez Restauration sauvegarde, comme illustré dans l’exemple ci-dessous: Le programme demande le mot de passe (voir chapitre 8), ensuite il se ferme et l’écran suivant apparaît. Pour restaurer les données, le programme propose d’aller chercher le dossier DigiSave.zip dans le répertoire que vous aviez choisi au moment de l’installation comme étant le répertoire cible de la sauvegarde (Rép. cible Sauvegarde – voir chapitre 17). Vérifiez bien qu’il s’agisse du répertoire dans lequel le dossier DigiSave.zip a été sauvegardé. Si votre dossier DigiSave.zip a été sauvegardé à un autre endroit, il vous est possible de sélectionner manuellement le chemin d’accès. V 4.0 PHELECT SPRL Rue des Trois Entités, 15 – Z.I. des Plénesses 4890 THIMISTER/CLERMONT ℡ +32 903/15 400 - +32 87/55 26 39- ) 0439.839.075 www.phelect.be - [email protected] 49 L’écran suivant apparaît alors : Cliquez sur GO pour commencer la restauration de la sauvegarde. Attention : toutes les données chauffeur et véhicule déjà présentes dans DigiSave avant la restauration du backup seront effacées par celle-ci. 10. Support via TeamViewer Si vous souhaitez une assistance technique, vous pouvez contacter la hotline de Phelect au 0903/15.400. En cas de besoin, nous pourrons prendre la main sur votre ordinateur via TeamViewer afin d’avoir une vue sur votre écran et de pouvoir ainsi mieux vous guider. Pour ce faire, le consultant que vous aurez en ligne vous demandera de démarrer TeamViewer via le menu Maintenance/TeamViewer de votre logiciel : Dés que vous serrez connecté, il vous suffira de suivre les instructions téléphoniques du consultant. V 4.0 PHELECT SPRL Rue des Trois Entités, 15 – Z.I. des Plénesses 4890 THIMISTER/CLERMONT ℡ +32 903/15 400 - +32 87/55 26 39- ) 0439.839.075 www.phelect.be - [email protected] 50