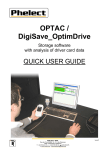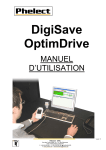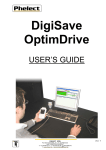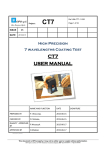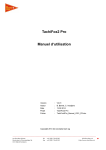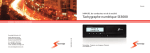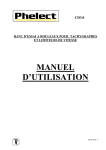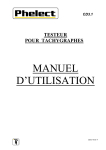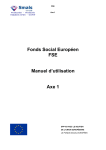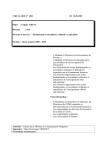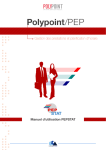Download Télécharger le fichier PDF
Transcript
OPTAC / DigiSave+ Système d’archivage et de traitement des données des tachygraphes et des cartes chauffeurs GUIDE D’UTILISATION RAPIDE PHELECT SPRL Rue des Trois Entités, 15 – Z.I. des Plénesses 4890 THIMISTER/CLERMONT ℡ +32 903/15 400 - +32 87/55 26 39 - ) 0439.839.075 www.phelect.be - [email protected] V3.0 1 I. Généralités - Les données enregistrées dans le tachygraphe doivent être téléchargées tous les deux mois minimum et celles contenues dans la carte du chauffeur tous les 21 jours minimum. De plus, toutes les données appartenant à une même entreprise doivent être conservées en un même endroit sécurisé, accessible uniquement aux personnes autorisées. Les données téléchargées doivent être archivées et conservées pendant deux ans. (Arrêté Royal du 26/07/2005). - Le boîtier OPTAC sera utilisé pour télécharger les données des cartes chauffeurs et des véhicules. - Le logiciel DigiSave+ sera utilisé pour archiver ces données sur votre ordinateur, pour planifier les téléchargement, pour les sauvegarder (backup) et pour analyser les données des cartes chauffeurs. Tachygraphe OPTAC DigiSave et/ou Carte II. Backup Le boîtier OPTAC 1 : Téléchargement de la carte chauffeur 2 : Téléchargement du tachygraphe depuis le dernier téléchargement 3 : Téléchargement complet du tachygraphe 4 : Touche ON/OFF (appui prolongé) 5 : Lecteur de carte à puce (carte chauffeur) 6 : Prise pour la connexion au tachygraphe 7 : Prise USB pour transférer les données vers le PC Téléchargement des données du tachygraphe - mettez le contact du véhicule sur ON ; introduisez la carte entreprise dans le tachygraphe (lecteur 1 ou 2) ; allumez le boîtier OPTAC par un appui prolongé sur la touche 4 ; connectez le boîtier OPTAC au tachygraphe par l’intermédiaire du câble fourni ; appuyez sur la touche 2 pour réaliser un téléchargement partiel ; attendez que la diode verte au-dessus de la touche utilisée (2) s’allume en continu (diode rouge = téléchargement échoué). Téléchargement des données de la carte chauffeur Attention : pendant cette opération, le boîtier OPTAC ne peut pas être raccordé à l’ordinateur. - allumez le boîtier OPTAC par un appui prolongé sur la touche 4 ; - insérez la carte chauffeur dans le lecteur (5) du boîtier OPTAC, la puce face à vous et vers le bas ; - appuyez sur la touche 1 pour lancez le téléchargement de la carte ; - attendez que la diode verte au-dessus de la touche 1 s’allume en continu (diode rouge = téléchargement échoué) ; - retirez la carte. Attention : - Lors de la première utilisation du boîtier OPTAC ou après un changement des piles, vous devez d’abord télécharger un tachygraphe avant de télécharger une carte chauffeur, sans quoi, la date et l’heure du fichier téléchargé seront erronés. - Si, après avoir voir allumé votre boîtier Optac, le témoin au-dessus de la touche on/off (4) passe au rouge, cela signifie que les piles du boîtier sont faibles. N’effectuez aucune opération de téléchargement avant d’avoir remplacé celles-ci car cela pourrait également provoquer des erreurs de date et d’heure du fichier téléchargé. PHELECT SPRL Rue des Trois Entités, 15 – Z.I. des Plénesses 4890 THIMISTER/CLERMONT ℡ +32 903/15 400 - +32 87/55 26 39 - ) 0439.839.075 www.phelect.be - [email protected] V3.0 2 III. DigiSave+ Archivage des données des tachygraphes Avant de pouvoir archiver les données du ou des tachygraphe(s), il faut auparavant les avoir téléchargées avec le boîtier OPTAC. - Allumez le boîtier OPTAC puis raccordez-le à votre ordinateur via le câble USB ; - lancez le programme DigiSave et cliquez sur le bouton Archivage, dans l’écran d’accueil ; - cliquez sur l’onglet Véhicules (1) ; - cliquez sur le bouton Décharger (2) ; - sélectionnez, si besoin, le boîtier OPTAC via la flèche bleue (3) - sélectionnez le(s) fichier(s) concerné(s) (fichier véhicule uniquement) puis cliquez sur Ouvrir (4) ; 1 2 3 4 - Vérifiez dans l’écran ci-dessous les icônes (5) situées en début de ligne ; 5 Icônes Signification Remarque La reconnaissance du fichier s’est bien déroulée OK Message d’avertissement. C’est, par exemple, la première fois qu’un véhicule est déchargé et que celui-ci n’est pas défini. Le fichier pourra néanmoins être importé. Vérifiez le contenu du message d’avertissement dans la colonne Message Erreur de déchargement. Le type de fichier n’est pas reconnu ou certaines données sont manquantes comme par exemple le numéro de châssis. Le fichier ne pourra pas être importé avant d’avoir remédié au problème. Vérifiez l’origine de l’erreur dans la colonne Message Cette icône indique que le fichier est importé et que les données sont enregistrées sur l’ordinateur Complétez les données manquantes par l’intermédiaire de la touche Véhicule Complétez, le cas échéant, les données manquantes, si non, consultez le manuel d’utilisation sur le CD d’installation de DigiSave dans le répertoire « documents » OK, vous pouvez quitter ce menu. L’archivage des données du tachygraphe est terminé - Avant de quitter DigiSave+, n’oubliez pas de faire une sauvegarde de sécurité (backup) PHELECT SPRL Rue des Trois Entités, 15 – Z.I. des Plénesses 4890 THIMISTER/CLERMONT ℡ +32 903/15 400 - +32 87/55 26 39 - ) 0439.839.075 www.phelect.be - [email protected] V3.0 3 Archivage des données des cartes chauffeurs Avant de pouvoir archiver les données du ou des carte(s) chauffeur(s) avec le boîtier OPTAC, il faut auparavant les avoir téléchargées avec celui-ci. - allumez le boîtier OPTAC puis raccordez-le à votre ordinateur ; - lancez le programme DigiSave et cliquez sur le bouton Archivage, dans l’écran d’accueil ; - cliquez sur l’onglet Chauffeurs (1) ; - cliquez sur le bouton Décharger (2) ; - sélectionnez, si besoin, le boîtier OPTAC via la flèche bleue (3) - sélectionnez le(s) fichier(s) concerné(s) (fichier chauffeur uniquement) puis cliquez sur Ouvrir (4) ; 1 2 3 4 - Vérifiez dans l’écran ci-dessous les icônes (5) situées en début de ligne ; 5 Icônes Signification Remarque La reconnaissance du fichier s’est bien déroulée OK Message d’avertissement. C’est, par exemple, la première fois qu’une carte est lue et que le nom du chauffeur n’est pas défini. Le fichier pourra néanmoins être importé. Vérifiez le contenu du message d’avertissement dans la colonne Message. Erreur de déchargement, le type de fichier n’est pas reconnu. Le fichier ne pourra pas être importé avant d’avoir remédié au problème. Vérifiez l’origine de l’erreur dans la colonne Message. Cette icône indique que le fichier est importé et que les données sont enregistrées sur l’ordinateur Complétez les données manquantes par l’intermédiaire de la touche Chauffeur Consultez le manuel d’utilisation sur le CD d’installation de DigiSave dans le répertoire « documents » OK, vous pouvez quitter ce menu. L’archivage des données des cartes chauffeurs est terminé - Avant de quitter DigiSave, n’oubliez pas de faire une sauvegarde de sécurité (backup) PHELECT SPRL Rue des Trois Entités, 15 – Z.I. des Plénesses 4890 THIMISTER/CLERMONT ℡ +32 903/15 400 - +32 87/55 26 39 - ) 0439.839.075 www.phelect.be - [email protected] V3.0 4 Analyse des données des cartes chauffeurs Lorsque vous êtes dans l’écran chauffeurs, sélectionnez le chauffeur dont vous voulez analyser les données. Cliquez ensuite, soit sur le bouton Chauffeur (1) pour visualiser les données, sous forme de tableau, sur une période couverte par tous les téléchargements du chauffeur concerné, soit sur le bouton Fichier (2) pour visualiser les données, sous forme de tableau, sur une période couverte par 1 téléchargement (celui qui est sélectionné dans le bas de l’écran). Le bouton OptimDrive (3) pour visualiser les données en mode graphique « OptimDrive » n’est pas accessible sur cette version de logiciel. Si les boutons Chauffeur (1), Fichier (2) et OptimDrive (3) n’apparaissent pas à l’écran, cliquez sur Analyse (4) pour dérouler le menu. 4 1 2 3 Après cliqué sur un de ces boutons, l’écran Période ci-dessous apparaît. Si la période proposée par défaut ne vous convient pas, il vous est loisible de la modifier en tenant compte de la Période fichier (5) (période couvrant les activités présentes dans le(s) fichier(s) carte(s) que vous voulez analyser). Les fonctions avancées de cet écran concerne la version « OptimDrive » de ce logiciel et ne sont donc pas d’application sur la présente version de logiciel. Dès que vous avez opéré votre choix, cliquez sur OK (6) pour afficher l’analyse sous forme de tableau. 6 5 PHELECT SPRL Rue des Trois Entités, 15 – Z.I. des Plénesses 4890 THIMISTER/CLERMONT ℡ +32 903/15 400 - +32 87/55 26 39 - ) 0439.839.075 www.phelect.be - [email protected] V3.0 5 Analyse sous forme de tableau Ce tableau vous montre l’ensemble de vos activités prestées. Les boutons OptimDrive (1), Infractions (2) et Temps rest. (3) ainsi que les boutons de modification (4) ne sont pas accessible dans cette version du logiciel. 1 2 3 4 Avant de quitter DigiSave, n’oubliez pas de faire une sauvegarde de sécurité (backup) PHELECT SPRL Rue des Trois Entités, 15 – Z.I. des Plénesses 4890 THIMISTER/CLERMONT ℡ +32 903/15 400 - +32 87/55 26 39 - ) 0439.839.075 www.phelect.be - [email protected] V3.0 6