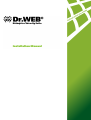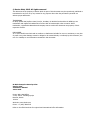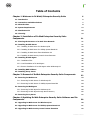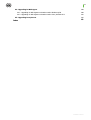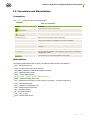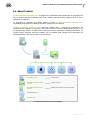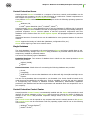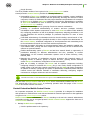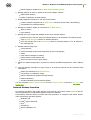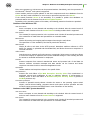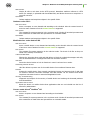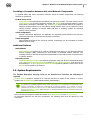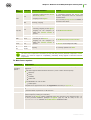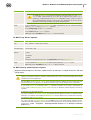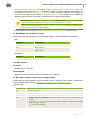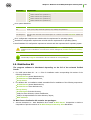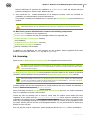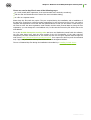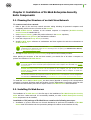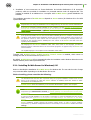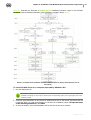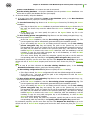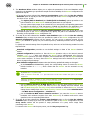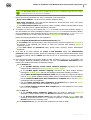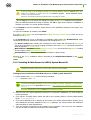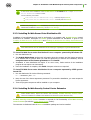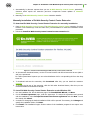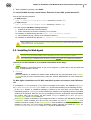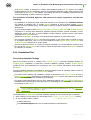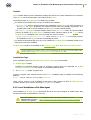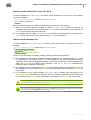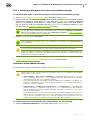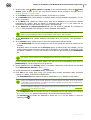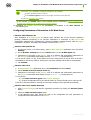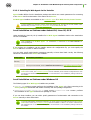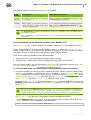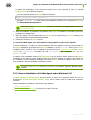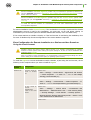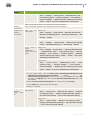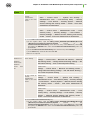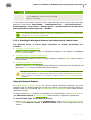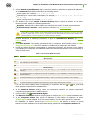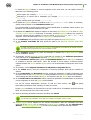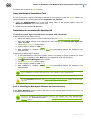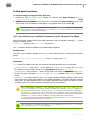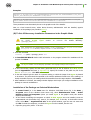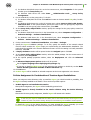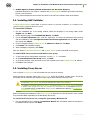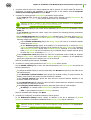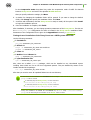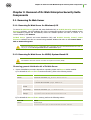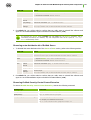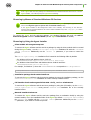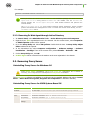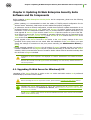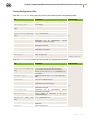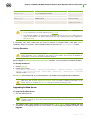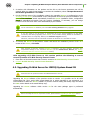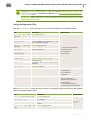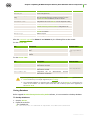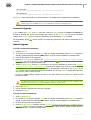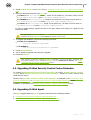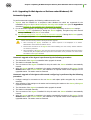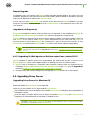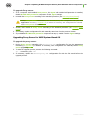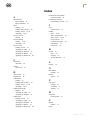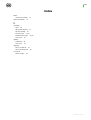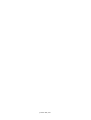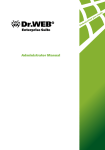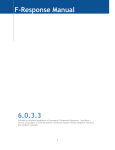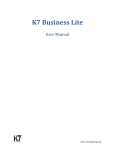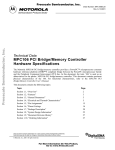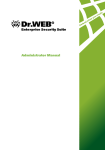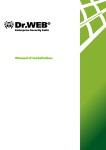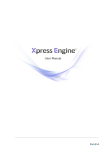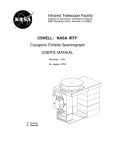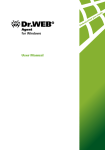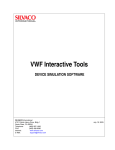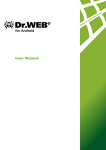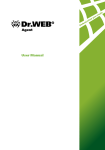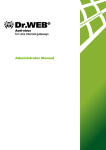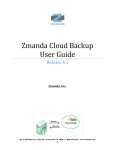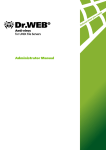Download Installing - FTP Directory Listing
Transcript
Enterprise Security Suite Installation Manual © Doctor Web, 2015. All rights reserved This document is the property of Doctor Web. No part of this document may be reproduced, published or transmitted in any form or by any means for any purpose other than the purchaser's personal use without proper attribution. TRADEMARKS Dr.Web, SpIDer Mail, SpIDer Guard, CureIt!, CureNet!, Dr.Web AV-Desk and the Dr.WEB logo are trademarks and registered trademarks of Doctor Web in Russia and/or other countries. Other trademarks, registered trademarks and company names used in this document are property of their respective owners. DISCLAIMER In no event shall Doctor Web and its resellers or distributors be liable for errors or omissions, or any loss of profit or any other damage caused or alleged to be caused directly or indirectly by this document, the use of or inability to use information contained in this document. Dr.Web Enterprise Security Suite Version 10.0 Installation Manual 23.11.2015 Doctor Web Head Office 2-12A, 3rd str. Yamskogo polya Moscow, Russia 125124 Web site: www.drweb.com Phone: +7 (495) 789-45-87 Refer to the official web site for regional and international office information. Doctor Web Doctor Web develops and distributes Dr.Web® information security solutions which provide efficient protection from malicious software and spam. Doctor Web customers can be found among home users from all over the world and in government enterprises, small companies and nationwide corporations. Dr.Web antivirus solutions are well known since 1992 for continuing excellence in malware detection and compliance with international information security standards. State certificates and awards received by the Dr.Web solutions, as well as the globally widespread use of our products are the best evidence of exceptional trust to the company products. We thank all our customers for their support and devotion to the Dr.Web products! 4 Table of Contents Chapter 1: Welcome to Dr.Web® Enterprise Security Suite 6 1.1. Introduction 6 1.2. Conventions and Abbreviations 7 1.3. About Product 8 1.4. System Requirements 14 1.5. Distribution Kit 18 1.6. Licensing 19 Chapter 2: Installation of Dr.Web Enterprise Security Suite Components 21 2.1. Planning the Structure of an Anti-Virus Network 21 2.2. Installing Dr.Web Server 21 2.2.1. Installing Dr.Web Server for Windows® OS 22 2.2.2. Installing Dr.Web Server for UNIX® System-Based OS 27 2.2.3. Installing Dr.Web Server Extra Distribution Kit 28 2.2.4. Installing Dr.Web Security Control Center Extension 28 2.3. Installing Dr.Web Agent 30 2.3.1. Installation Files 31 2.3.2. Local Installation of Dr.Web Agent 32 2.3.3. Remote Installation of Dr.Web Agent under Windows® OS 39 2.4. Installing NAP Validator 50 2.5. Installing Proxy Server 50 Chapter 3: Removal of Dr.Web Enterprise Security Suite Components 3.1. Removing Dr.Web Server 53 53 3.1.1. Removing Dr.Web Server for Windows® OS 53 3.1.2. Removing Dr.Web Server for UNIX® System-Based OS 53 3.2. Removing Dr.Web Agent 55 3.2.1. Removing Dr.Web Agent for Windows® OS 55 3.2.2. Removing Dr.Web Agent through Active Directory 57 3.3. Removing Proxy Server 57 Chapter 4: Updating Dr.Web Enterprise Security Suite Software and Its Components 58 4.1. Upgrading Dr.Web Server for Windows® OS 58 4.2. Upgrading Dr.Web Server for UNIX® System-Based OS 61 4.3. Upgrading Dr.Web Security Control Center Extension 65 Installation Manual 5 4.4. Upgrading Dr.Web Agent 65 4.4.1. Upgrading Dr.Web Agents on Stations under Windows® OS 66 4.4.2. Upgrading Dr.Web Agents on Stations under Linux, Android OS X 67 4.5. Upgrading Proxy Server Index 67 69 Installation Manual Chapter 1: Welcome to Dr.Web® Enterprise Security Suite Chapter 1: Welcome to Dr.Web® Enterprise Security Suite 1.1. Introduction Documentation of Dr.Web® Enterprise Security Suite anti-virus network administrator is intended to introduce general features and provide detailed information on the organization of the complex antivirus protection of corporate computers using Dr.Web® Enterprise Security Suite. Documentation of Dr.Web® Enterprise Security Suite anti-virus network administrator contains the following parts: 1. Installation Manual (the drweb-esuite-10-install-manual-en.pdf file) Installation Manual will be useful to the organization manager who makes the decision to purchase and install a system of comprehensive anti-virus protection. Installation Manual explains how to build an anti-virus network and install its general components. 2. Administrator Manual (the drweb-esuite-10-admin-manual-en.pdf file) 3. Appendices (the drweb-esuite-10-appendices-en.pdf file) Administrator documentation contains cross-references between three mentioned documents. If you download these documents to the local computer, cross-references work only if documents are located in the same folder and have their initial names. Administrator documentation does not include the description of Dr.Web anti-virus packages for protected computers. For relevant information, please consult User Manuals of Dr.Web anti-virus solution for corresponding operating system. Before reading these document make sure you have the latest version of the Manuals. The Manuals are constantly updated and the current version can always be found at the official web site of Doctor Web at http://download.drweb.com/esuite/. Installation Manual 6 Chapter 1: Welcome to Dr.Web® Enterprise Security Suite 1.2. Conventions and Abbreviations Conventions The following conventions are used in the Manual. Table 1-1. Conventions Symbol Comment Marks important notes or instructions. Note, that Warns about possible errors. Warning Dr.Web Scanner Names of Dr.Web products and components. Anti-virus network A term in the position of a definition or a link to a definition. <IP-address> Placeholders. Cancel Names of buttons, windows, menu items and other program interface elements. CTRL Keyboard keys names. C:\Windows\ Names of files and folders, code examples, input to the command line and application output. Appendix А Cross-references or Internal Hyperlinks to web pages. Abbreviations The following abbreviations will be used in the Manual without further interpretation: ACL – Access Control List, CDN – Content Delivery Anti-virus network, DB, DBMS – Database, Database Management System, DFS – Distributed File System, DNS – Domain Name System, Dr.Web GUS – Dr.Web Global Update System, EBNF – Extended Backus-Naur Form, GUI – Graphical User Interface, a GUI version of a program – a version using a GUI, LAN – Local Area Network, MTU – Maximum Transmission Unit, NAP – Network Access Protection, OS – operating system, PC – personal computer, TTL – Time To Live, UDS – UNIX domain socket. Installation Manual 7 Chapter 1: Welcome to Dr.Web® Enterprise Security Suite 1.3. About Product Dr.Web Enterprise Security Suite is designed for organization and management of integrated and secure complex anti-virus protection either local company network including mobile devices, or home computers of employers. An aggregate of computers and mobile devices on which Dr.Web Enterprise Security Suite cooperating components are installed, represents a single anti-virus network. Dr.Web Enterprise Security Suite anti-virus network has a client-server architecture. Its components are installed on a computers and mobile devises of users and administrators as well as on a computers that function as LAN servers. Anti-virus network components exchange information via TCP/IP network protocols. Anti-virus software can be installed (and manage them afterwards) on protected stations either via the LAN, or via the Internet. Dr.Web Server HTTP/HTTPS Dr.Web Security Control Center TCP/IP network Dr.Web Mobile Control Center Updates transmission via HTTP/HTTPS Protected station Dr.Web GUS The logical structure of the anti-virus network Installation Manual 8 Chapter 1: Welcome to Dr.Web® Enterprise Security Suite Central Protection Server Central protection Server is installed on a computer of anti-virus network, and installation can be performed on any computer, not only on that functioning as a LAN server. General requirements to this computer are given in the System Requirements section. Cross-platform Server software allows to use a computer under the following operating systems as a Server: Windows® OS, UNIX® system-based OS (Linux®, FreeBSD®, SolarisTM). Central protection Server stores distribution kits of anti-virus packages for different OS of protected computers, updates of virus databases and anti-virus packages, license keys and package settings of protected computers. Server receives updates of anti-virus protection components and virus databases via the Internet from the Global Update System and propagate updates on protected stations. Hierarchical structure of several Servers can be established to serve protected stations of anti-virus network. Server supports the backup of critical data (databases, configuration files, etc.). Server writes single log of anti-virus network events. Single Database The single database is connected to the central protection Server and stores statistic data on antivirus network events, settings of the Server itself, parameters of protected stations and anti-virus components, installed on protected stations. You can use the following types of databases: Embedded database. Two variants of database that is inbuilt into the central protection Server directly are provided: SQLite2 (InitDB), SQLite3. External database. Inbuilt drivers for connecting the following databases are provided: Oracle, PostgreSQL, ODBC driver to connect other databases such as Microsoft SQL Server/Microsoft SQL Server Express. You can use any database that corresponds to your demands. Your choice should be based on the needs that must be satisfied by the data store, such as: capability to service the anti-virus network of corresponding size, features of database software maintenance, administration capabilities provided by the database itself and also requirements and standards which are accepted for use in your company. Central Protection Control Center Central protection Control Center is automatically installed with the Server and provides the web interface for remote managing of the Server and the anti-virus network by means of editing the settings of the Server and protected computers settings stored on the Server and protected computers. The Control Center can be opened on any computer that have the network access to the Server. The Control Center can be used almost under any operating system with full use on the following web browsers: Windows® Internet Explorer®, Mozilla® Firefox®, Installation Manual 9 Chapter 1: Welcome to Dr.Web® Enterprise Security Suite Google Chrome®. The list of possible variants of use is given in the System Requirements section. Central protection Control Center provides the following features: Serviceability of Anti-virus installation on protected stations including: remote installation on protected stations under Windows OS with preliminary browsing the network to search computers; Creation of distribution files with unique identifiers and parameters of connection to the Server to facilitate Anti-virus installation process by the administrator or possibility of Anti-virus installation by users on stations by oneself (detailed information see in the Installing Dr.Web Agent section). Facilitate administering based on grouping of anti-virus network workstations. Feasibility of centralized administrating of stations anti-virus packages including: uninstallation either separate components or entire Anti-virus on stations under Windows OS; configuring parameters of anti-virus package components; assigning permissions to set up and administer the anti-virus packages on protected computers for users of these computers. Centralized administering of workstations anti-virus check including: remote launch of antivirus check either according the specified schedule or direct request from administrator for the Control Center; centralized configuration of check parameters and transmitting them to the workstations to launch the local check with these parameters. Receiving the statistic information on protected stations states, viral statistics, installed antivirus software state, running anti-virus components state and also, the list of hardware and software on protected station. Flexible administrating system of Server and anti-virus network based on opportunity of permissions delimiting for different administrators and also, possibility to connect administrators via the external authorization systems such as Active Directory, LDAP, RADIUS, PAM. Managing the licensing of workstations anti-virus protection with branched system of assigning licenses to stations, groups of stations and also, granting licenses between several Servers in multiserver configuration of anti-virus network. Wide set of setting to configure the Server and its separate components including: configuring schedule to maintain the Server; plug in user hooks; flexible configuration of update system of all anti-virus network components from the GUS and further propagation of updates on stations; configuring the system of administrator notifications about anti-virus network events with different methods of notification delivering; configuring neighbor connections to configure multiserver anti-virus network. Detailed information on described functions is given in the Administrator Manual. The par of the Control Center is the Web server that is automatically installed with the Server. The general task of the Web server is performing operation with web pages of the Control Center and clients network connections. Central Protection Mobile Control Center As a separate component, the Mobile Control Center is provided. It is designed for installation and operation on mobile devices under iOS and Android OS. General requirements to the application are given in the System Requirements section. Mobile Control Center connects to the Server according to the anti-virus network administrator credentials including via an encrypted protocol. Mobile Control Center supports the base set of Control Center functions: 1. Manage Dr.Web Server repository: view the products state in the repository; Installation Manual 10 Chapter 1: Welcome to Dr.Web® Enterprise Security Suite launch repository update from Dr.Web Global Update System. 2. Manage stations on which an update of anti-virus software is failed: display failed stations; update components on failed stations. 3. Display statistics information on anti-virus network state: number of stations registered at Dr.Web Server and their current state (online/offline); viral statistics for protected stations. 4. Manage new stations waiting for connection to Dr.Web Server: approve access; reject stations. 5. Manage anti-virus components installed on anti-virus network stations: launch the fast or full scan either for selected stations or for all stations of selected groups; setup Dr.Web Scanner reaction on malware detection; view and manage files in the Quarantine either for selected stations or for all stations in the selected group. 6. Manage stations and groups: view properties; view and manage components composition of anti-virus package; delete; send custom messages to stations; reboot stations under Windows OS; add to favorites list for the quick assess. 7. Search for stations and groups in an anti-virus network by different parameters: name, address, ID. 8. View and manage messages on major events in an anti-virus network via the interactive Push notifications: display all notifications at Dr.Web Server; set reactions on notification events; search notification by specified filter parameters; delete notifications; exclude notifications from automatic deletion. You can download Mobile Control Center from the Control Center or directly in App Store and Google Play. Network Stations Protection On protected computers and mobile devices of the network, the control module (Agent) and the anti-virus package for corresponding operating system are installed. Cross-platform software allows to provide anti-virus protection of computers and mobile devises under the following operating systems: Windows® OS, UNIX® system-based OS, OS X®, Android OS, Novell® NetWare® OS. Installation Manual 11 Chapter 1: Welcome to Dr.Web® Enterprise Security Suite Either user computers or LAN servers can be protected stations. Particularly, anti-virus protection of the Microsoft® Outlook® mail system is supported. Control module performs regular updates of anti-virus components and virus databases from the Server and also, sends information on virus evens on protected computer to the Server. If the central protection Server is not accessible, it is possible to update virus databases on protected stations via the Internet from the Global Update System. Depending on the operating system of the station, the following protection functions are provided: Stations under Windows® OS Anti-virus check Scans a computer on user demand and according to the schedule. Also the remote launch of anti-virus scan of stations from the Control Center including rootkits check is supported. File monitor The constant file system protection in the real-time mode. Checks all launched processes and also created files on hard drives and opened files on removable media. Mail monitor Checks all incoming and outgoing mail messages when using the mail clients. The spam filter is is also available (if the license permits this function). Web monitor Checks all calls to web sites via the HTTP protocol. Neutralizes malicious software in HTTP traffic (for example, in uploaded and downloaded files) and blocks the access to suspicious or incorrect resources. Office control Controls access to network and local resources, in particular, limits access to web sites. Allows to control the integrity of important files from the accidental change or virus infecting and limit the access to unwanted information for employees. Firewall Protects computers from external unauthorized access and prevents leak of vital data via Internet. Monitors connection attempts and data transfer via the Internet and blocks suspicious connections both on network and application levels. Quarantine Isolates malware and suspicious objects in the specific folder. Self-protection Protects files and folders of Dr.Web Enterprise Security Suite from unauthorized or accidental removal and modification by user or malicious software. If self-protection is enabled, access to files and folders of Dr.Web Enterprise Security Suite is granted to Dr.Web processes only. Preventive protection Prevents of potential security threats. Controls the access to the operating system critical objects, controls drivers loading, programs autorun and system services operation and also monitors running processes and blocks them in case of detection of viral activity. Stations under UNIX® system-based OS Anti-virus check Scans a computer on user demand and according to the schedule. Also the remote launch of anti-virus scan of stations from the Control Center is supported. File monitor The constant file system protection in the real-time mode. Checks all launched processes and also created files on hard drives and opened files on removable media. Installation Manual 12 Chapter 1: Welcome to Dr.Web® Enterprise Security Suite Web monitor Checks all calls to web sites via the HTTP protocol. Neutralizes malicious software in HTTP traffic (for example, in uploaded and downloaded files) and blocks the access to suspicious or incorrect resources. Quarantine Isolates malware and suspicious objects in the specific folder. Stations under OS X® Anti-virus check Scans a computer on user demand and according to the schedule. Also the remote launch of anti-virus scan of stations from the Control Center is supported. File monitor The constant file system protection in the real-time mode. Checks all launched processes and also created files on hard drives and opened files on removable media. Quarantine Isolates malware and suspicious objects in the specific folder. Mobile devices under Android OS Anti-virus check Scans a mobile device on user demand and according to the schedule. Also the remote launch of anti-virus scan of stations from the Control Center is supported. File monitor The constant file system protection in the real-time mode. The check of all files as they are saved in the memory of the device. Calls and SMS Filter Filtering the incoming phone calls and SMS allows to block the undesired messages and calls, such as advertisements or messages and calls from unknown numbers. Anti-theft Detect the device location or lock its functions in case it has been lost or stolen. Restricting Internet Access URL filter allows to protect user of the mobile device from unsolicited Internet sites. Firewall Protects the mobile device from external unauthorized access and prevents leak of vital data via Internet. Monitors connection attempts and data transfer via the Internet and blocks suspicious connections both on network and application levels. Security Troubleshooting Diagnostic and analysis of the security of mobile device and resolving the detected problems and vulnerabilities. Application launch control Blocks the launch on mobile device those applications that are not included into the list of allowed by administrator. Servers under Novell® NetWare® OS Anti-virus check Scans a computer on user demand and according to the schedule. File monitor The constant file system protection in the real-time mode. Checks all launched processes and also created files on hard drives and opened files on removable media. Installation Manual 13 Chapter 1: Welcome to Dr.Web® Enterprise Security Suite Providing a Connection between Anti-virus Network Components To provide stable and secure connection between anti-virus network components, the following features are presented: Dr.Web Proxy server Proxy server can optionally be included into the anti-virus network. The main function of the Proxy server is to provide connection between the Server and protected stations in cases when direct connection is impossible. E.g. if the Server and protected stations are located in different networks which do not have packet routing between them. At the expense of using caching function, reducing of network traffic and time of receiving updates by protected stations can be provided. Traffic compression Special compression algorithms are applicable for transferring data between the anti-virus network components to reduced network traffic to minimum. Traffic encryption Data transferred between the anti-virus network components can be encrypted to provide additional secure level. Additional Features NAP Validator NAP Validator is provided as a separate component and allows to use Microsoft Network Access Protection (NAP) technology to check health of protected stations software. The resulting security is achieved through the implementation of the requirements for performance of network stations. Repository loader Dr.Web Repository loader is provided as a separate utility and allows to download products of Dr.Web Enterprise Security Suite from the Global Update System. It can be used for downloading of Dr.Web Enterprise Security Suite products updates to place them on the Server not connected to the Internet. 1.4. System Requirements For Dr.Web Enterprise Security Suite to be installed and function the following is required: Dr.Web Server should be installed on a computer that have an access to the Internet to receive updates from Dr.Web GUS (Global Update System) automatically; It is allowed to propagate updates by any other way to the Servers which are not connected to the Internet. Particularly, in multiserver configuration of anti-virus network, it is possible to receive updates from the GUS by only one Server with subsequent distribution to other Servers, or to use Dr.Web Repository Loader additional utility to download updates from the GUS with subsequent distribution to Servers. anti-virus network computers should have access to Dr.Web Sever or to the Proxy server; for interaction between the anti-virus components, the following ports must be opened on used computers: Installation Manual 14 Chapter 1: Welcome to Dr.Web® Enterprise Security Suite Port numbers Protocols Connection directions Purpose incoming, outgoing for the Server For connection between the Server and anti-virus components and for interserver and Proxy server communications. outgoing for the Agent Also is used by Proxy server to establish a connection with clients. incoming, outgoing For the Network Scanner. TCP 2193 UDP incoming for the Server incoming, outgoing for the Agent TCP 139, 445 outgoing for the computer on For the Network Installer. which the Control Center is opened UDP incoming, outgoing 9080 HTTP 9081 HTTPS 10101 TCP 80 HTTP 443 HTTPS incoming for the Server For Dr.Web Security Control Center. outgoing for the computer on which the Control Center is For Server remote diagnostic utility. opened outgoing For receiving updates from GUS. The 2371 port is required for connection (via TCP and UDP protocols) between components of 4.XX version. It is used for support of compatibility, particularly during upgrade of anti-virus network components. Dr.Web Server requires: Component CPU operating system Requirement and The following operating systems installed on a computer with corresponding CPU are supported: CPU that supports SSE2 instructions and has 1,3 GHz or faster clock frequency: Windows; Linux; FreeBSD; Solaris x86. V9 UltraSPARC IIIi CPU or later: Solaris Sparc. Complete list of supported OS see in the Appendices document, in Appendix A. RAM Minimal requirements: 1 GB. Recommended requirements: 2 GB and more. Free disk space Up to 12 GB: up to 8 GB for a embedded database (installation catalog) and up to 4GB for the system temporary catalog (for work files). Depending on the Server settings, additional space may required to store temporary files, e.g. to store personal installation packages of Agents (app. 8,5 MB for each) in the var \installers-cache subfolder of Dr.Web Server installation folder. Installation Manual 15 Chapter 1: Welcome to Dr.Web® Enterprise Security Suite Component Requirement To install the Server, it is required on Windows OS system disk or in the /var/ tmp for UNIX system-based OS (or in the other temporary files folder, if it is redefined), not dependently on the Server installation folder, at least 1,2 GB for the general distribution kit and 2,5 GB for the extra distribution kit of free system disk space to launch the installer and unpack temporary files. Other For the installation of Dr.Web Server for UNIX system-based OS, the following libraries required: lsb v. 3 or later, glibc v. 2.7 and later. To use PostgreSQL DB, the libpq required. To use Oracle DB, the libaio required. Additionally under FreeBSD OS, the compat-8x library required. Dr.Web Proxy Server requires: Component Requirement CPU Intel® Pentium® III 667 MHz or faster RAM not less than 1 GB. Free disk space not less than 1 GB. Operating system Windows; Linux; FreeBSD; Solaris. Complete list of supported OS see in the Appendices document, in Appendix A. Other For the installation of Proxy Server for UNIX system-based OS: lsb v. 3 or later. Additionally under FreeBSD OS, the compat-8x library required. Dr.Web Security Control Center requires: Windows Internet Explorer 8 and later, Mozilla Firefox 25 and later or Google Chrome 30 and later web browsers. Opera® 10 and later, Safari® 4 and later web browsers also can be used. But operating under these web browsers is not guaranteed. Full operability of the Control Center under Windows Internet Explorer 8 web browser with the Enhanced Security Configuration for Windows Internet Explorer mode enabled is not guaranteed. If you install Server on a computer with a '_' (underline) character in the name, configuration of Server with Dr.Web Security Control Center by use of Windows Internet Explorer will not be available. In this case, use other web browser. For proper operation of Control Center in Microsoft Internet Explorer browser, IP address and/or DNS name of computer with installed Dr.Web Server must be added to the trusted sites of browser, on which you open Control Center. For proper opening of Control Center via the Start menu in Microsoft Internet Explorer browser under Windows 8 and Windows Server 2012 OS with tiled interface, set the following parameters of a web browser: Tools → Programs → Opening Internet Explorer set the Always in Internet Explorer flag. Installation Manual 16 Chapter 1: Welcome to Dr.Web® Enterprise Security Suite Dr.Web Security Control Center extension to use Dr.Web Security Control Center in full. The extension is distributed with the Server installation package. It installs by browser request when you use elements of Dr.Web Security Control Center which require the extension (for instance, for anti-virus components remote updater or Network Scanner). The extension can be installed on Windows Internet Explorer 8 and later or Mozilla Firefox 25 and later web browsers. For operation of Dr.Web Security Control Center extension at the Network Scanner page, under both Windows and GNU/Linux OS, you must have administrator (root) rights. Under Mozilla Firefox web browser, Dr.Web Security Control Center extension is available under Windows OS and Linux system-based OS only. Recommended screen resolution to use Dr.Web Security Control Center is 1280x1024 pt. Dr.Web Mobile Control Center requires: Requirements are differ depending on the operating system on which the application is installed: iOS: Component Requirement Operating system iOS® 7 and later Device Apple® iPhone® Apple® iPad® Android OS: Component Requirement Operating system Android 4.0 and later The NAP requires: For Server Windows Server® 2008 OS. For the Agents Windows XP SP3 OS, Windows Vista OS, Windows Server 2008 OS. Dr.Web Agent and the full anti-virus package require: Requirements are differ depending on the operating system on which anti-virus solution is installed (the full list of supported OS see in the Appendix A. The Complete List of Supported OS Versions): Windows OS: Component Requirement CPU 1 GHz CPU or faster. Free RAM Not less than 512 MB. Free disk space 1 GB for executable files + extra disk space for logs and temporary files. Other 1. Dr.Web Agent for Windows context help requires Windows® Internet Explorer® 6.0 or later. 2. For Dr.Web for Outlook extension the the Microsoft Outlook client from the Microsoft Office package is required: Outlook 2000 (Outlook 9), Installation Manual 17 Chapter 1: Welcome to Dr.Web® Enterprise Security Suite Component Requirement Outlook 2002 (Outlook 10 or Outlook XP), Office Outlook 2003 (Outlook 11), Office Outlook 2007 (Outlook 12), Office Outlook 2010 (Outlook 14), Office Outlook 2013 (Outlook 15). Linux system-based OS: Component Requirement CPU 32-bit (IA-32, x86) and 64-bit (x86-64, x64, amd64) Intel platforms. Free RAM Not less than 512 MB. Free disk space Not less than 400 MB of free disk space on a volume on which Anti-virus folders are placed. OS X: configuration requirements coincide with the requirements for operating system; Android OS: configuration requirements coincide with the requirements for operating system; Novell NetWare OS: configuration requirements coincide with the requirements for operating system. No other anti-virus software (including other versions of Dr.Web anti-virus programs) should be installed on the workstations of an anti-virus network managed by Dr.Web Enterprise Security Suite. Functionality of Agents is described in the user manuals for corresponding OS. 1.5. Distribution Kit The program software is distributed depending on the OS of the selected Dr.Web Server: 1. For UNIX system-base OS - as run files for installation under corresponding OS versions of the following components: Dr.Web Server general distribution kit, Dr.Web Server extra distribution kit, Proxy Server. 2. For Windows OS - as installation wizard executable files for installation of the following components: Dr.Web Server general distribution kit, Dr.Web Server extra distribution kit, Proxy Server, Dr.Web Agent for Active Directory, Utility for Active Directory scheme modification, Utility to change attributes for Active Directory objects, NAP Validator. Dr.Web Server distribution kit contains two packages: 1. General distribution kit - basic distribution kit to install Dr.Web Server. Composition is similar to composition of previous versions of Dr.Web Enterprise Security Suite distribution. Installation Manual 18 Chapter 1: Welcome to Dr.Web® Enterprise Security Suite General distribution kit performs the installation of Dr.Web Server itself and includes anti-virus protection packages for stations under Windows OS only. 2. Extra distribution kit - includes distributions of all enterprise products, which are provided for installation on protected stations under all supported OS. The package is installed as an additional on a computer with Dr.Web Server general distribution kit installed. Extra distribution kit must be installed from the same type of package as a general distribution kit. Dr.Web Server general distribution kit contains the following components: Dr.Web Server software for the respective OS, Dr.Web Agents software and anti-virus packages software for supported OSs, Dr.Web Security Control Center software, Virus databases, Dr.Web Security Control Center extension, Dr.Web Server FrontDoor extension, Manuals, templates, and examples. In addition to the distribution kit, serial numbers are also supplied. Having registered these serial numbers one can get files with a Server key and an Agent key. 1.6. Licensing Rights to use Dr.Web Enterprise Security Suite are regulated by the license key file. Key files have a write-protected format based on the mechanism of electronic signature. Editing the file makes it invalid. Therefore it is not recommended to open your key file with a text editor, which may occasionally corrupt it. Dr.Web Enterprise Security Suite license parameters and price depend on the number of protected computers, which includes the servers protected by Dr.Web Enterprise Security Suite network. Before purchasing a license for a Dr.Web Enterprise Security Suite solution you should carefully consider this information and discuss all the details with your local distributor. The number of Dr.Web Servers running the network does not affect the license price. Licensing specific and key files management for already deployed anti-virus network are described in details in Administration Manual, p. License Manager. When purchasing a license for Dr.Web Enterprise Security Suite anti-virus, you receive registration keys or a registration card with a serial number. License key files are generally sent to users by e-mail, after the product serial number has been registered at the special web site: http://buy.drweb.com/register/ unless otherwise specified in the registration card attached to the product. Visit the web site above, in the form enter your personal data and in the corresponding field type the registration serial number (it is written on the registration card). An archive with key files will be sent to the designated address. Or you will be allowed to download it directly from the web site. As a rule, key files come in a zip-archive, which contains key files for the Server and for workstations. Installation Manual 19 Chapter 1: Welcome to Dr.Web® Enterprise Security Suite Users can receive key files in one of the following ways: by e-mail (usually after registration of the serial number at the web site, see above); with the anti-virus distribution kit if license files were included at kitting; as a file on a separate carrier. Please keep key files until they expire. They are required during the installation and re-installation of the anti-virus, as well as to restore program components. In case a license key file is lost, you need to complete the registration form at the web site specified above so that you can restore it. Note that you will need to enter the same registration serial number and the same personal data as during the first registration, you can change the e-mail address only. In this case the license key file will be sent to the new address. To try the Dr.Web Enterprise Security Suite anti-virus and familiarize yourself with the software, you can order demo keys. Such key files provide for the full functionality of the main anti-virus components, but have a limited term of use. Demo key files are sent upon request made through the web form at https://download.drweb.com/demoreq/biz/. Your request for demo keys will be examined and, if approved, an archive with key files will be sent to the designated address. The use of obtained key files during the installation is described in p. Installing Dr.Web Server. Installation Manual 20 Chapter 2: Installation of Dr.Web Enterprise Security Suite Components Chapter 2: Installation of Dr.Web Enterprise Security Suite Components 2.1. Planning the Structure of an Anti-Virus Network To create an anti-virus network: 1. Make a plan of the anti-virus network structure taking including all protected computers and designating which ones are to function as the Servers. 2. Install Dr.Web Server software on the selected computer or computers (Dr.Web Security Control Center is installed with it). 3. Via the Control Center, update the product software in the Server repository. 4. Configure the Server (Servers) and workstations software. 5. Install and configure the Proxy Server, if necessary. 6. Install Dr.Web Agent software on workstations and then register the anti-virus workstations at Dr.Web Server. Agents establish a connection with the Server immediately after the installation. Anti-virus workstations are authorized at the Server according to the set policy (see Administrator Manual, p. New Stations Approval Policy). 7. Through Dr.Web Security Control Center, set up and run the necessary modules. When planning the structure of the anti-virus network, you should first of all select a computer to perform the functions of Dr.Web Server. Dr.Web Server can be installed on any computer of the local network, not only on that functioning as a local network server. General system requirements to this computer are described in p. System Requirements. Dr.Web Security Control Center can be opened on any computer, not just on the one with Dr.Web Server installed. There should be a network connection with a computer on which the Server is installed. The anti-virus network can incorporate several Dr.Web Servers. The features of such configuration are described in Administrator Manual, p. Peculiarities of a Network with Several Dr.Web Servers. To install the Server and Dr.Web Agent, one-time access (physical or remote) to the correspondent computers is required. All further steps will be taken from the administrator’s workplace (which can also be outside the local network) and will not require access to Dr.Web Servers and workstations. 2.2. Installing Dr.Web Server The installation of Dr.Web Server is the first step in the installation of Dr.Web Enterprise Security Suite anti-virus. Unless and until it is successfully installed, no other Dr.Web Enterprise Security Suite components can be installed. Installation of full package of Dr.Web Server contains the following two steps: 1. Installation of general distribution kit. General distribution kit performs the installation of Dr.Web Server itself and includes anti-virus protection packages for stations under Windows OS only. Installation Manual 21 Chapter 2: Installation of Dr.Web Enterprise Security Suite Components 2. Installation of extra distribution kit. Extra distribution kit includes distributions of all enterprise products, which are provided for installation on protected stations under all supported OS. The package is installed as an additional on a computer with Dr.Web Server general distribution kit installed. The installation procedure of Dr.Web Server depends on Server version (for Windows OS or for UNIX system-based OS). All parameters set during the installation can be changed later by an anti-virus network administrator. If the Server software is already installed on your computer, see the Upgrading Dr.Web Enterprise Security Suite for Windows® OS or Upgrading Dr.Web Enterprise Security Suite for UNIX® SystemBased Systems sections correspondingly. If the previously installed Server was removed before installing the Server software, contents of the repository will be deleted during installation and the new version will be installed. If the repository of the previous version by some reason was not removed, it is necessary to manually delete the contents of the repository before installing the new version of the Server and then renew the repository after installation. The language for the Server installation folder name must match to the language, specified in language settings of Windows OS for the non-Unicode programs. In opposite case, the Server will not be installed. The english language is an exception for the installation folder name. Together with Dr.Web Server, Dr.Web Security Control Center is installed, which serves to manage the anti-virus network and set up the Server. By default, Dr.Web Server will run automatically after the installation under Windows OS and must be started manually under UNIX system-based OS. 2.2.1. Installing Dr.Web Server for Windows® OS Below is described the installation of Dr.Web Server for Windows OS. The set and the order of steps may somewhat differ depending on the distribution file version. Before installing, please consider the following: The distribution file and other files requested during the program installation should reside on local drives of the computer on which the Server software is installed; these files should be made accessible for the LocalSystem user. Dr.Web Server should be installed by a user with the administrator’s rights to the computer. After Dr.Web Server is installed it is necessary to update all Dr.Web Enterprise Security Suite components (see Administrator manual, p. Manual Updating of Dr.Web Enterprise Security Suite Components). In case an external database is to be used it is necessary to create the database first and set the ODBC driver (see Appendix B. The Description of the DBMS Settings. The Parameters of the DBMS Driver ). Server installation module supports the product change mode. To add or remove separate components, e.g. database configuration drivers it is necessary to run the Server installer and select Change. Installation Manual 22 Chapter 2: Installation of Dr.Web Enterprise Security Suite Components Figure 2-1 illustrates the flowchart of Dr.Web Server installation procedure. Steps in the flowchart correspond with the detailed description of the installation procedure shown below. Picture 2-1. Dr.Web Server installation procedure flowchart (click any block in the flowchart to see its description) To install Dr.Web Server on a computer operated by Windows OS: 1. Run the distribution file. By default, installer uses the language of the operating system. If necessary, you can change the installation language on any step by selecting the corresponding option in the right upper part of the installer window. 2. A window with information on the product to install and the link to the license agreement text will be opened. When you read the agreement, to continue the installation, select I accept the terms of the license agreement and click Next. 3. In the next window, select which database will be used for the anti-virus network: Installation Manual 23 Chapter 2: Installation of Dr.Web Enterprise Security Suite Components Create a new database - to create a new anti-virus network. Use the existing database - to keep the database from the previous Server installation. You will be able to specify the database file later (see step 5). 4. In the next window, setup the database. a) If at step 3 you have selected the Create a new database option, in the New Database Parameters window, specify the following settings: The Set the license key flag allows to set Dr.Web Agent license key file during the Server installation. If the flag is cleared, the Server installation is performed without the Agent license key. In this case, the license keys must be added after the Server installation via the License Manager. If the flag is set, you must specify the path to the Agent license key file in the corresponding field. The Use existing private encryption key flag allows to use the existing encryption keys, e.g., from the previous Server installation. At the first Server installation, clear the Use existing private encryption key flag. The new encryption keys will be automatically generated during the installation process. If you are installing the Server for an existing anti-virus network, set the Use existing private encryption key flag and specify the path to the private key file in the corresponding field. At this, the public key file will be automatically generated (content of the public key will match the content of the previous public key). This allows for already installed Agents to connect to the new Server. Otherwise, after the installation, it will be necessary to copy the new public encryption key to all workstations, on which Dr.Web Agents have been previously installed. If an error occurs during the public key extraction, specify the path to the file with the corresponding public key manually in the Specify public encryption key opened field. For evaluation purposes, you can use a demo key files. Click Request the demo key to go to the official web site of Doctor Web company and receive the demo license key files (see Demo key files). b) If at step 3 you have selected the Use the existing database option, in the Existing Database Parameters window, specify the following settings: The Use existing configuration file flag allows to specify the Server settings. If the flag is cleared, the Server configuration file with the default settings will be created. If the flag is set, you must specify the path to the configuration file with the Server settings in the corresponding field. The Use existing private encryption key flag allows to use the existing encryption keys, e.g., from the previous Server installation. At the first Server installation, clear the Use existing private encryption key flag. The new encryption keys will be automatically generated during the installation process. If you are installing the Server for an existing anti-virus network, set the Use existing private encryption key flag and specify the path to the private key file in the corresponding field. At this, the public key file will be automatically generated (content of the public key will match the content of the previous public key). This allows for already installed Agents to connect to the new Server. Otherwise, after the installation, it will be necessary to copy the new public encryption key to all workstations, on which Dr.Web Agents have been previously installed. If an error occurs during the public key extraction, specify the path to the file with the corresponding public key manually in the Specify public encryption key opened field. For evaluation purposes, you can use a demo key files. Click Request the demo key to go to the official web site of Doctor Web company and receive the demo license key files (see Demo key files). Installation Manual 24 Chapter 2: Installation of Dr.Web Enterprise Security Suite Components 5. The Database Driver window allows you to adjust the parameters of the used database which depend on the database type specified at step 3 and the availability of the Server configuration file specified at step 4. If at step 3 you have selected the Create a new database option or for the Use the existing database option at step 4 you have not specified the path to the Server configuration file, select the driver to use. At this: The SQLite (built-in database) and IntDB (built-in database) options prescribe to use built-in facilities of Dr.Web Server. Additional parameters are not required. The rest options imply usage of an external DB. You must specify corresponding parameters to configure the access to a DB. Parameters of DBMS are described in the appendices (see Appendix B. The Description of the DBMS Settings. The Parameters of the DBMS Driver). If at step 3 you have selected the Use the existing database option and at step 4 you have specified the path to the Server configuration file, specify the path to the database file to use according to the specified Server configuration file. 6. If at step 3 you have selected the Create a new database option or for the Use the existing database option at step 4 you have not specified the path to the Server configuration file, the Network Configuration window will be opened. You can set up a network protocol for the Server (it is allowed to specify only one network protocol; additional protocols can be configured later). To specify the network settings from the predefined set, select one of the following variants from the drop-down list: Standard configuration prescribes to use default settings on base of the Server detection service. Limited configuration prescribes to limit the Server operation only to the internal network interface – 127.0.0.1. With such settings the Server can be administrated only from the Control Center opened on the same computer, and communicate only with the Agent launched on the same computer. In future, after the Server settings have been checked out you will be able to change network settings. User-defined configuration indicates what the following predefined setting are changed: In the Interface and Port fields, specify the corresponding values to access the Server. Default interface is 0.0.0.0, which means that the Server can be accessed via any interface. By default the 2193 port is used. Note: in Servers 4.ХХ the 2371 port was used. In the 10.0 version this port is no longer supported. Addresses should be specified in the network addresses format described in the Appendices document, p. Appendix E. The Specification of Network Addresses. Set the Restrict access to Dr.Web Server flag to limit the local access to the Server. The Agent Installers, Agents and other Servers (for existing anti-virus network built with Dr.Web Enterprise Security Suite) will not be able to access the Server. You can change these settings later via Dr.Web Security Control Center menu Administration → Dr.Web Server configuration → Modules tab. Set the Enable Dr.Web Server detection service if you want the Server to answer broadcast and multicast requests from other Servers by IP address and service name specified in the corresponding fields below. 7. If at step 3 you have selected the Create a new database option or for the Use the existing database option at step 4 you have not specified the path to the Server configuration file, the Proxy server window will be opened to setup parameters of a proxy server usage when connecting to the Server: To connect to the Server via the proxy server, set the Use proxy server flag. Installation Manual 25 Chapter 2: Installation of Dr.Web Enterprise Security Suite Components The Use proxy server flag will be available only if the Server installation folder does not contain configuration files from the previous installation. Specify the following parameters to setup a connection to the proxy server: Proxy server address - the proxy server address (obligatory field), User name, Password - user name and the password to access the proxy server, if the proxy server supports authorized connection. In the Authorization method drop-down list, select necessary method of authorization at proxy server, if the proxy server supports authorized connection. 8. If computer on which you are installing the Server is included into the Active Directory domain, in the next window you will be prompted to register Dr.Web Server in the Active Directory domain. During registration in Active Directory domain, the SRV record corresponding to Dr.Web Server, is created on DNS server. Further, clients can access Dr.Web Server via this SRV record. Specify the following parameters for the registration: Set the Register Dr.Web Server in the Active Directory flag. In the Domain field, specify the name of the Active Directory domain to register the Server in. If the domain is not specified, the domain in which the computer with installing Server is registered, is used. In the User name and Password fields, specify Active Directory domain administrator credentials. 9. If at step 3 you have selected the Create a new database option, the Administrative password window will be opened. Specify the password for anti-virus network administrator which is created by default with the admin login and the full set of permissions to manage anti-virus network. 10. The next window notifies you that the Wizard is ready to install Dr.Web Server. If necessary, you can configure additional installation parameters. For this, click Additional parameters in the bottom if the window and specify the following settings: On the General tab: In the Dr.Web Security Control Center interface language drop-down list, select default interface language for Dr.Web Security Control Center. In the Dr.Web Agent interface language drop-down list, select default interface language for Dr.Web Agent and anti-virus package components installing on stations. Set the Share Dr.Web Agent installation folder flag to change the usage mode and the name of Agent shared installation folder (hidden name of shared resource is set by default). Set the Launch Dr.Web Server after installation is complete flag to start the Server automatically after the installation. Set the Update repository after installation is complete flag to update the Server repository automatically after the installation is complete. Set the Send statistics to Doctor Web company flag to send statistics on virus events to Doctor Web company. On the Path tab: In the Dr.Web Server installation folder field, the folder to install the Server is specified. To change default folder, click Browse and select the necessary folder. In the Dr.Web Server backup folder field, the folder to backup Server critical data according to the tasks from the Server schedule is specified. To change default folder, click Browse and select the necessary folder. On the Components tab, you can select the components you want to install. Installation Manual 26 Chapter 2: Installation of Dr.Web Enterprise Security Suite Components If you are going to use the ODBC for Oracle as an external database, select the Custom option and disable the installation of Oracle client (in the Database support - Oracle database driver section) in the opened window. Otherwise, Oracle DB functioning will fail because of the libraries conflict. On the Log tab, you can specify the settings for logging of the Server installation and operation. After the additional parameters setup is finished, click ОК to apply these changes or Cancel if no changes were made or to cancel specified changes. 11. Click Install to start the installation. Further actions of the installation program do not require user intervention. 12. Once the installation is complete, click Finish. As a rule, Dr.Web Server can be managed via Dr.Web Security Control Center which acts as an interface for the Server. In the Programs main menu of Windows OS installation wizard places the Dr.Web Server folder containing the following elements for configuration and managing the Server: The Server control folder contains the commands to start, restart and shut down the Server, as well as the commands to set up the logging parameters and other Server commands described in detail in Appendix H5. Dr.Web Server. Web interface item opens Dr.Web Security Control Center and connects to the Server installed at this computer (at the http://localhost:9080). Documentation item opens administrator documentation in HTML format. Structure of the Server installation folder is described in the Administrator Manual, in the Dr.Web Server section. 2.2.2. Installing Dr.Web Server for UNIX® System-Based OS Installation should be carried out in console under superuser account (root). Package-based installation of Dr.Web Server on a UNIX system-based OS 1. To start installing the Server, use the following command: sh ./<distribution_file>.run To launch the installation package, you can use command line switches. Parameters of command line launch are given in the Appendices document, p. H10. Dr.Web Server Installer for UNIX® SystemBased OS By default, administrator's name is admin and the password is root. 2. Next, the text of the license agreement presented. To proceed the installation, you must accept the license agreement. 3. On a request of backup folder, specify the path to the necessary folder or confirm default backup folder - /var/tmp/drwcs. 4. If the extra distribution kit is detected in the system, you will be informed about deletion of the extra distribution kit before installation of the Server package. You cannot continue the installation without deletion of extra distribution kit. 5. Then the program components will be installed on your computer. In the course of the installation you can be asked to confirm some actions as the administrator. Installation Manual 27 Chapter 2: Installation of Dr.Web Enterprise Security Suite Components In the course of the installation of the Dr.Web Server for FreeBSD OS an rc script /usr/local/ etc/rc.d/drwcsd.sh will be created. Use the following commands: /usr/local/etc/rc.d/drwcsd.sh stop - manually stop the Server, /usr/local/etc/rc.d/drwcsd.sh start - manually start the Server. Please note, during the Server installation, the license key is not specified. License keys must be added after installation of the Server, via the License Manager. 2.2.3. Installing Dr.Web Server Extra Distribution Kit Installation of extra distribution kit must be performed on a computer with Dr.Web Server general distribution kit installed. Description of Server general distribution kit installation is given in the Installing Dr.Web Server for Windows® OS and Installing Dr.Web Server for UNIX® System-Based OS sections. Extra distribution kit must be installed from the same type of package as a general distribution kit. To install Dr.Web Server extra distribution kit on a computer operated by Windows OS: 1. Run the distribution file. 2. The Dr.Web ESuite Extra window with information about the program and the license agreement to be installed will be opened. When you read the agreement, to continue the installation, select I accept the terms of the license agreement and click Install. 3. Installation of extra distribution kit begins. If no errors occur, further actions of the installation program do not require user intervention. 4. Once the installation is complete, click Finish. Computer reboot is not required. To install Dr.Web Server extra distribution kit on a computer operated by UNIX systembased OS: 1. Run the distribution file via the following command: sh ./<distribution_file>.run 2. Next, the text of the license agreement presented. To proceed the installation, you must accept the license agreement. 3. Then the program components will be installed on your computer. 2.2.4. Installing Dr.Web Security Control Center Extension Under Mozilla Firefox, Opera ans Chrome web browsers, Dr.Web Security Control Center extension installation is available under Windows OS and Linux system-based OS only. Dr.Web Security Control Center extension is required for full functionality of Dr.Web Security Control Center (see also the System Requirements section). The extension is distributed with the Server installation package and can be installed: Installation Manual 28 Chapter 2: Installation of Dr.Web Enterprise Security Suite Components 1. Automatically, by browser request when you use Dr.Web Security Control Center, particularly, elements which require the extension (anti-virus components remote updater or Network Scanner). 2. Manually, via Dr.Web Security Control Center extension installer. Manually Installation of Dr.Web Security Control Center Extension To download Dr.Web Security Control Center Extension for manually installation: 1. Open Dr.Web Security Control Center. If Dr.Web Security Control Center extension for using browser is not installed yet, under the main menu, recommendation on extension installation will be presented. 2. Follow the Install Dr.Web Security Control Center browser extension link. Figure 2-2. Section for downloading Dr.Web Security Control Center extension 3. In the extension download section, version of current browser and offered extension bit rate (x86 or x64) are represented. For UNIX system-based systems you can select distribution kit for corresponding OS from the dropdown list. 4. To download and save the extension, click Download. After this, you can install the extension manually. 5. To change the bit rate of the extension, click the link under download button, after this you can download installer as described at step 4. To install Dr.Web Security Control Center Extension under Windows OS: 1. Run the installation file. On the Welcome page of the InstallShield Wizard, click Next. 2. On the License Agreement page, read the agreement. To accept the agreement and proceed with the installation, select I accept the terms of the license agreement and click Next. To exit the wizard, click Cancel. 3. A window for changing the default installation folder will be opened. If necessary, click Change and specify the installation folder. Click Next. 4. Click Install. The installation begins. Further actions of the installation program do not require user intervention. Installation Manual 29 Chapter 2: Installation of Dr.Web Enterprise Security Suite Components 5. When installation completes, click Finish. To install Dr.Web Security Control Center Extension under UNIX system-based OS: Execute the following command: for deb packages: dpkg -i drweb-esuite-plugins-linux-<distribution_version>.deb for rpm packages: rpm -i drweb-esuite-plugins-linux-<distribution_version>.rpm for other systems (tar.bz2 and tar.gz packages): 1. Unpack the archive with browser extension. 2. Create a directory for browser extensions, if it is not exist. For example, for Mozilla Firefox browser: mkdir /usr/lib/mozilla/plugins 3. Copy unpacked at step 1 library to the extensions directory. For example, for Mozilla Firefox browser: cp libnp*.so /usr/lib/mozilla/plugins After installation of Dr.Web Security Control Center Extension under UNIX system-based OS, restart web browser, if it was started. 2.3. Installing Dr.Web Agent Dr.Web Agent should be installed under Administrator account of the respective computer. If Dr.Web Agent is installed on the computer, you must uninstall the Agent before the installation. Anti-virus can be installed on a protected workstation in two ways: 1. Locally. Local installation is performed directly on the user’s computer or mobile device. May be performed either by administrator or by user. 2. Remotely. Remote installation is available for stations under Windows OS only and performed in the Control Center through the LAN. Performed by the anti-virus network administrator. No user interference required. Dr.Web Agent installation over Dr.Web standalone product on stations under Windows OS If a standalone Dr.Web product of 7/8/9 version is installed on the station, the installation of Agent for Dr.Web Enterprise Security Suite version 10.0 is preformed according to the following scheme: If the Agent installer or installation package is launched in the GUI mode on the station with standalone product of 7.0/8.0/9.0 version installed, the installer of corresponding version of installed product will be launched. After this, the user is prompted to enter the confirmation code and uninstall the product. After the OS reboot, the GUI version of Agent installer for Dr.Web Enterprise Security Suite version 10.0 is launched. If the Agent installer is launched in the background mode on a station with standalone product of 7.0/8.0/9.0 version installed, this will not incur any actions. In case of remote installation, the installer returntsthe message to the Control Center about standalone product of previous version installed. In this case, you must remove standalone product manually and install the Agent for Dr.Web Enterprise Security Suite version 10.0 by any of available ways. Installation Manual 30 Chapter 2: Installation of Dr.Web Enterprise Security Suite Components If the Agent installer is launched on a station with standalone product of 9.1 version, the installed product switches from the standalone mode to the centralized protection mode. After connection and authorization on the Server, the updates, new settings and the list of installing components can be received, depending on which, reboot may required. For installation of Dr.Web Agent on LAN servers and cluster computers, consider the following: For installation on computers which implement terminal servers functions (the Terminal Services are installed on Windows OS), to provide Agents operation in user's terminal sessions, Agents software must be installed locally, via the Add or Remove Programs Wizard on Control Panel of Windows OS. It is not recommended to install SpIDer Gate, Office Control, SpIDer Mail and Dr.Web Firewall components on servers which implement significant network functions (domain controllers, license distribution servers and etc.) to avoid probable conflicts between network services and internal components of Dr.Web anti-virus. Installation of the Agent on a cluster must be performed separately on each cluster node. The operation principles for Agents and anti-virus package on the cluster node are similar to those on a standard LAN server, thus, it is not recommended to install SpIDer Gate, SpIDer Mail and Dr.Web Firewall components on cluster nodes. If access to quorum resource of a cluster is severely restricted, it is recommended to exclude it from the scan by the SpIDer Guard and confine by regular checks of the resource via Scanner launched by scheduler or manually. 2.3.1. Installation Files Personal Installation Package After a new stations account is created in the Control Center, a personal installation package for Dr.Web Agent installation is generated. Personal installation package contains Dr.Web Agent installer and the set of parameters for connecting to the Server and for authorization of the station at the Server. Personal installation packages are available for protected stations under all operating systems which are supported by Dr.Web Enterprise Security Suite. At this: For stations under Windows OS, installation package is generated in the Control Center in base of Agent network installer. Parameters for connecting to the Server and for authorization of the station at the Server are included into installation packe directly. For stations under Android OS, Linux OS, OS X, installation package is an installer for Dr.Web Agent installation and configuration file with parameters for connecting to the Server and for authorization of the station at the Server. To have installation packages for operating systems other that Windows OS, you must install extra distribution kit of Dr.Web Server first. Download link for Dr.Web Agent personal installation package for the concrete station is available: 1. After creating of a new station (see the 11 step in the Creation of a New Station Account section). 2. In any time after station creation: in station properties, in the Selected objects section for the station selected in hierarchical list. Installation Manual 31 Chapter 2: Installation of Dr.Web Enterprise Security Suite Components Installer Agent installer differs from the installation package that it does not contain parameters for connecting to the Server and for authorization of the station at the Server. The following types of Dr.Web Agent installers are provided: For stations under Windows OS, two type of installers are available: drwinst.exe Network Installer performs the installation of the Agent only. After connecting ti the Server, the Agent downloads and installs necessary anti-virus package components. It is possible either local or remote installation of the Agent via the network installer. The drwinst.exe Agent network installer resides in the Installer folder (the shared hidden resource by default) of Dr.Web Server installation folder. Network sharing at the 10 step during Dr.Web Server installation is set. You can change this resource further. drweb-esuite-agent-full-10.00.0-<build_version>-windows.exe Full Installer performs the installation of the Agent and anti-virus package at a time. For stations under Android OS, Linux OS, OS X, installers for Dr.Web Agent installation similar to the stand-alone version are available. Dr.Web Agent installers are available on the installation page of Dr.Web Security Control Center. To have installers for operating systems other that Windows OS, and also for the full installer under Windows OS, you must install extra distribution kit of Dr.Web Server first. Installation Page At the installation page of Dr.Web Security Control Center you can download: 1. Dr.Web Agent installer. Installers for protected stations under all operating systems which are supported by Dr.Web Enterprise Security Suite are located in corresponding named folders. 2. The drwcsd.pub public encryption key. From any computer with network access to the Server, installation page is available at the following address: http://<Server_address>:<port_number>/install/ where <Server_address> is the IP address or DNS name of the computer on which Dr.Web Server is installed. And the <port_number> should be 9080 (or 9081 for https). 2.3.2. Local Installation of Dr.Web Agent Local installation of Dr.Web Agent is performed directly on the user’s computer or mobile device. May be performed either by administrator of by user. You must update the Server repository before the first installation of the Agent (see Administrator manual, p. Manual Updating of Dr.Web Enterprise Security Suite Components, p. Checking for Updates). Installation Manual 32 Chapter 2: Installation of Dr.Web Enterprise Security Suite Components Stations under Android OS, Linux OS, OS X For local installation of Dr.Web Agent on stations under Android OS, Linux OS, OS X the following means are available: Personal installation package, created in the Control Center. Installer of Dr.Web Agent. When you choose the type of installing package, please note the following features: a) When the personal installation package is created, Dr.Web Agent installer is provided for installation, and parameters for connecting to the Server and for authorization of the station at the Server are provided in the configuration file. b) For installation via the installer, Dr.Web Agent is installed, but parameters for connecting to the Server and for authorization of the station at the Server are not provided. Stations under Windows OS For local installation of Dr.Web Agent on stations under Windows OS, the following means are available: Personal installation package created in the Control Center. Full installer of Dr.Web Agent. Network installer of Dr.Web Agent. When you choose the type of installing package, please note the following features: a) For installation via the personal installation package, parameters for connecting to the Server and for authorization of the station at the Server are included into the personal installation package. Installation via the personal installation package is performed on base of the network installer from which the Agent only is installed. After connecting to the Server, the Agent downloads and installs the anti-virus package components. b) For installation via the full installer, the Agent and anti-virus package are installed at a time. At this, parameters for connecting to the Server and for authorization of the station at the Server are not provided. c) For installation via the network installer, the Agent only is installed. After connecting to the Server, the Agent downloads and installs the anti-virus package components. At this, parameters for connecting to the Server and for authorization of the station at the Server are not provided. To have installation packages and installers for operating systems other that Windows OS, and also for the full installer under Windows OS, you must install extra distribution kit of Dr.Web Server first. You can also launch all types of the Agent installation files from the command line using the switches given in the Appendices document, p. H2. Network Installer. Installation Manual 33 Chapter 2: Installation of Dr.Web Enterprise Security Suite Components 2.3.2.1. Installing Dr.Web Agent via the Personal Installation Package To install Dr.Web Agent on protected stations via the personal installation package: 1. Via the Control Center, create an account for a new station on the Server. 2. Send to a user the link on Dr.Web Agent personal installation package for corresponding operating system of a computer or mobile device, if a user performs Dr.Web Agent software installation directly. If the installation is performed on a station under operating system other than Windows OS, you must also send the configuration file with Dr.Web Server connection settings to a user (see step 11 in the Creation of a New User Account procedure). For easy delivering of installation and configuration files, you can use the Mailing of installation files function (detailed information is given in the Administrator Manual, p. Mailing of Installation Files) to email messages with corresponding files. 3. Install Dr.Web Agent on a workstation. Local installation of Dr.Web Agent corresponding OS. on workstations is described in the User Manual for Dr.Web Agent should be installed by a user with the administrator rights to the computer. If anti-virus software has already been installed on a workstation, then before starting installation the installer will attempt to remove it. If the attempt fails, the user will have to uninstall the anti-virus software from his computer by himself. 4. Configure parameters of connection to Dr.Web Server on a station directly. Creation of a New Station Account To create a user account or several user accounts, use Dr.Web Security Control Center. When creating a user account, please note the name of the Server specified in the following sections of the Control Center: 1. Administrating > Web server configuration > the Server field (stored in the <servername /> parameter of the webmin.conf configuration file). This parameter value is used when generating the link on the Agent installation package. If the parameter value is not specified, when the DNS name (if available) or IP address of a computer on which the Control Center is opened, is used as a Server name to generate the link on Agent installer download. 2. Administrating > Dr.Web Server configuration > the Download tab > the Server field (stored in the <name /> parameter of the download.conf configuration file). This parameter value is specified in the Agent installation packages and defines to which Server the Agent connects during installation. If the parameter value is not specified, when creating an installation package of the Agent, the name of the Server to which the Control Center connected is used. In this case, the Control Center must be connected to the Server using the IP-address of the domain for which you create an account (the Server address must not be specified as a loopback - 127.0.0.1). To create a new user via Dr.Web Security Control Center, do the following: 1. Select the Anti-virus network item in the main menu of the Control Center. Installation Manual 34 Chapter 2: Installation of Dr.Web Enterprise Security Suite Components 2. In the toolbar, click Add a station or a group. In the opened submenu, select the Create station option. A pane for the new user account creation will be opened in the right pane of Dr.Web Security Control Center. 3. In the Number entry field, specify the number of accounts to be created. 4. In the Identifier field, unique identifier of created station will be generated automatically. You can edit it, if necessary. 5. In the Name field, specify the station name, that will be displayed in the anti-virus network hierarchical list. Further, after the station is connected with the Server, this name can be automatically changed to the station name, which is specified locally. 6. In the Password and Retype password fields you can specify a password for accessing the Server. If the password is not specified, it will be generated automatically. When creating more than one account, Identifier, Name and Password (Retype password) fields are set automatically and can not be changed at the stage of station creation. 7. In the Description field, specify additional information about the customer. This parameter is optional. 8. In the Groups section, specify groups in which the created station will be included. In the Membership list, you can configure the list of user groups into which the station will be included. By default, station is included into the Everyone group. If custom groups are available, you can include creating station into those groups with no limitations on the number of groups into which the station is included. To do this, set the flags next to the user group names in the Membership list. You cannot exclude stations from the Everyone group and from a primary groups. To set a primary group for the creating station, click the icon of the corresponding group from the Membership list. The 1 will appear on the group icon. 9. Specify parameters of the Security section, if necessary. Parameters of this section are described in the Administrator Manual, in the p. Security. 10. Specify parameters of the Location section, if necessary. 11. Click Save in the upper right corner. The opened pane contains information about successful creation of a station, its ID and the following links: The Installation file item contains the link for downloading Agent installer for this station. After a new station has been created, before the operating system of a station is set, in the section of distribution kit downloading, the links are presented separately for all OS that are supported by the Dr.Web Enterprise Security Suite. To have installation packages for operating systems other that Windows OS, you must install extra distribution kit of Dr.Web Server first. The Configuration file item contains the link for downloading the file with settings of connection to Dr.Web Server for stations under Android, OS X and Linux operating systems. The Password item contains the password to access the Server for this station. To view the password, click . Installation Manual 35 Chapter 2: Installation of Dr.Web Enterprise Security Suite Components Link for the Agent installation package downloading is also available: in station properties after its creation, in the Selected objects section for the station selected in hierarchical list. See also the Installation Files section. In this window, the Install button is also available which is intended for remote installation of Dr.Web Agent Software via Dr.Web Security Control Center. 12. Installation of Dr.Web Anti-virus on workstations is described in the User Manual for corresponding OS. Configuring Parameters of Connection to Dr.Web Server Stations under Windows OS After installation of Dr.Web Agent on stations under Windows OS via the personal installation package, additional configuring is not required. Parameters of connection to the Server and authorization parameters are included into a personal installation package directly. After the Agent installation is complete, the station automatically connects to the Server. Stations under Android OS 1. On the main screen of a mobile device, open Dr.Web Anti-virus application menu and select Settings. 2. On the Dr.Web - Settings screen on the Mode section, set the Dr.Web Agent flag. 3. Parameters of connection to the Server, such as IP address and authorization parameters at the Server, are specified automatically from the install.cfg configuration file. To use this file, place it in any of the folders at the first nesting level on the SD card. If the file is downloaded to the device, fields for entering the connection settings will be filled in automatically. 4. Tap Connect. Stations under OS X 1. In Dr.Web Anti-virus application menu, click Preferences and select Mode. 2. Set the Enable central protection mode flag. 3. Parameters of connection to the Server, such as IP address and authorization parameters at the Server, are specified automatically from the install.cfg configuration file. To use this file: a) Click Other activation types in the License Manager. b) Drag the configuration file to the opened window or click the dotted area to select the file. If the file is mounted, fields for entering the connection settings will be specified automatically. Stations under Linux system-based OS 1. Open License Manager and start the registration procedure by clicking the Activate license button. 2. Select the Other activation types option. 3. In the displayed entry field, specify the path to the configuration file with parameters of configuration and authorization on the Server. Installation Manual 36 Chapter 2: Installation of Dr.Web Enterprise Security Suite Components 2.3.2.2. Installing Dr.Web Agent via the Installer Agent installer differs from the installation package that it does not contain parameters for connecting to the Server and for authorization of the station at the Server. Dr.Web Agent installers are available on the installation page of Dr.Web Security Control Center. To have installers for operating systems other that Windows OS, and also for the full installer under Windows OS, you must install extra distribution kit of Dr.Web Server first. Local Installation on Stations under Android OS, Linux OS, OS X Under Android OS, Linux OS, OS X, installers for Dr.Web Agent installation similar to the stand-alone version are available. Local installation of Dr.Web Agent corresponding OS. on workstations is described in the User Manual for If you perform the installation via the installer without the configuration file, you must specify the Server address to connect on station manually. You can either specify authorization parameters manually or leave them blank. At this, the following variants of connection to the Server are available: Setup option Authorization parameters Specified manually Attempt of automatic authorization according to the specified parameters is performed. Not specified Authorization mode on the Server depends on the Server settings for connecting new stations (for more details, see the Administration Manual, p. New Stations Approval Policy). To specify authorization parameters manually, you must create a new station account in the Control Center first. At this, the installation package become available, which contains configuration file with connection and authorization parameters. It is recommended to use installation package instead of the installer. Local Installation on Stations under Windows OS The following types of Dr.Web Agent installers are provided: drwinst.exe Network installer performs the installation of the Agent only. After connecting ti the Server, the Agent downloads and installs necessary anti-virus package components. drweb-esuite-agent-full-10.00.0-<build_version>-windows.exe Full Installer performs the installation of the Agent and anti-virus package at a time. If you use these installers, you can either specify parameters of authorization and connection to the Server manually or leave them blank. To specify authorization parameters manually, you must create a new station account in the Control Center first. At this, the installation package become available. If there is no need to install via the full distribution kit or via network installer, it is recommended to use installation package instead of the installer. Installation Manual 37 Chapter 2: Installation of Dr.Web Enterprise Security Suite Components The following variants of connection to the Server are available: Setup option Server address Authorization parameters Specified manually The station addresses to the specified Attempt of automatic authorization according to the Server directly. specified parameters is performed. Not specified Agent searches for the Server in the network based on the Server detection service. Attempt to connect to the first found Server is performed. Authorization mode on the Server depends on the Server settings for connecting new stations (for more details, see the Administration Manual, p. New Stations Approval Policy). The User Manual for Windows OS describes Dr.Web Agent installation via the full installer and via the installation package. It is recommended to perform the installation via the network installer by the anti-virus network administrator. Local Installation via the Network Installer under Windows OS The drwinst.exe Agent network installer is provided to install the Agent under Windows OS only. If the network installer is run in the normal installation mode (i.e. without the /instMode remove switch) on stations where the installation has already been performed, this will not incur any actions. The installer program terminates with a help window, contains available switches. There are two modes of installation via the Network installer: 1. Background mode - runs if the background mode switch is specified. 2. Graphical mode - default mode. Runs if the background mode switch is not specified. With the network installer, you can also install Dr.Web Agent on a workstation remotely via Dr.Web Security Control Center (see p. Remote Installation of Dr.Web Agent). To install Dr.Web Agent on a workstation in the background mode of the installer: 1. From the workstation, on which you want to install the anti-virus software, enter the network folder of the Agent installation (by default at the Server installation, it is the Installer folder of the Server installation folder, further it can be changed) or download from the installation page of the Control Center the drwinst.exe executable file and drwcsd.pub public encryption key. Run the drwinst.exe file with the /silent yes background mode switch. By default, if the drwinst.exe file launched without Server connection parameters, it will use the Multicast mode to scan the network for Dr.Web Servers and will try to install Agent from the first found Server. When you use the Multicast mode to find active Servers, the Agent installation is performed from the first found Server. If the public encryption key is not fit to the Server encryption key, installation will be failed. In this case, expressly specify the Server address (as described below). The drwinst.exe file also may be used with the optional command line switches: If the Multicast mode is not used, it is recommended to specify a domain name for Dr.Web Server directly (it must be registered on the DNS service): drwinst /silent yes /server <Server_DNS_name> Installation Manual 38 Chapter 2: Installation of Dr.Web Enterprise Security Suite Components It makes the configuration of the anti-virus network more easy especially in case you reinstall Dr.Web Server on a different computer. You can expressly specify the Server address as follows: drwinst /silent yes /server 192.168.1.3 Using the /regagent yes switch during the installation will allow you to register the Agent in the Add or Remove Programs list. The complete list of Network Installer parameters is describe in the Appendices document, p. H2. Network Installer. 2. After the installation is completed, the software of the Agent is installed on a computer (anti-virus package is not installed yet). 3. After the station has been approved at the Server (if it is required by the Server settings), the anti-virus package will be automatically installed. 4. Restart the computer on Agent request. To install Dr.Web Agent on a workstation in the graphical mode of the installer: From the workstation, on which you want to install the anti-virus software, enter the network folder of the Agent installation (by default at the Server installation, it is the Installer folder of the Server installation folder, further it can be changed) or download from the installation page of the Control Center the drwinst.exe executable file and drwcsd.pub public encryption key. Run the drwinst.exe file. A window of the Installation wizard of Dr.Web Agent will be opened. Further actions on the Agent installation on the stations via the graphical mode of the network installer are similar to the actions on the installation via the installation package, but without Server connection settings, if they have not been specified in the corresponding command line switch. Installation of the Agent on workstations is described in the Dr.Web® Agent for Windows. User Manual. 2.3.3. Remote Installation of Dr.Web Agent under Windows® OS Dr.Web Enterprise Security Suite anti-virus allows to detect the computers which are not yet protected by Dr.Web Enterprise Security Suite, and in certain cases to install such protection remotely. Remote installation is available in the following two variants: Via the Control Center. Via the Active Directory service, if the service is used in the LAN. Installation Manual 39 Chapter 2: Installation of Dr.Web Enterprise Security Suite Components Remote installation of Dr.Web Agents is possible only on workstations operated by Windows OS (see the Appendix document, p. Appendix A. The Complete List of Supported OS Versions) except Starter and Home editions. Remote installation of Dr.Web Agents is possible only from the Control Center opened under Windows OS (see the Appendix document, p. Appendix A. The Complete List of Supported OS Versions). To install the anti-virus software on workstations, you must have administrator rights on the correspondent computers. For remote installation via the Control Center, if the workstations are inside a domain and the domain administrative account is used for the installation, you must turn on file and printer sharing on workstations (how to find this option for different Windows OS versions, see in the table below). If the remote stations are outside a domain, or if the local account is used during the installation, then for some of Windows OS, the extra configuration of the remote stations is required. Extra Configuration for Remote Installation to a Station outside a Domain or Using the Local Account Specified options can reduce remote station security. It is strongly recommended to examine functions of these options before editing the system settings or do not use remote installation and install the Agent manually. After you configure remote workstation, it is recommended to return all changed settings into values before editing to not violate the basic policy of operating system security. To install the Agent to a remote workstation outside a domain, or/and using the local account, do the following on the computer where you want to install the Agent: Operating System Configuration Windows XP Setup the mode of Modern view: access to shared Start → Settings → Control Panel → Appearance and Themes files → Folder Properties → the View tab → clear the Use Simple Sharing (recommended) flag Classical view: → Settings → Control Panel → Folder Properties → the View tab → clear the Use Simple Sharing (recommended) flag Start Set the mode of Modern view: network Start → Settings → Control Panel → Performance and authentication model in the local Maintenance → Administrative Tools → Local Security Policy policies → Security Settings → Local Policies → Security Options → Network Access: Sharing and security model → Classic - local users authenticate as themselves. Classical view: Installation Manual 40 Chapter 2: Installation of Dr.Web Enterprise Security Suite Components Operating System Configuration → Settings → Control Panel → Administrative Tools → → Security Settings → Local Policies → Security Settings → Network Access: Sharing and security model → Classic - local users authenticate as themselves. Start Local Security Policy Disable the Windows Firewall on the station before remote installation. Windows Server 2003 Disable the Windows Firewall on the station before remote installation. Windows Vista Enable the sharing option Windows Server 2008 File Modern view: → Settings → Control Panel → Network and Internet → Network and Sharing Center → Sharing and discovery → File Sharing → Enable. Start Classical view: → Settings → Control Panel → Network and Sharing Center → Sharing and discovery → File Sharing → Enable. Start Set the mode of Modern view: network Start → Settings → Control Panel → System and Maintenance authentication model in the local → Administrative Tools → Local Security Policy → Security policies Settings → Local Policies → Security Options → Network Access: Sharing and security model authenticate as themselves. → Classic - local users Classical view: Start → → Control Panel Administrative Tools → Local → Security Settings → Local Policies → Settings → Network Access: Sharing and security Security Policy Security model → Classic - local users authenticate as themselves. Add the LocalAccountTokenFilterPolicy key: a) In the register editor, open the HKEY_LOCAL_MACHINE\SOFTWARE\Microsoft \Windows\CurrentVersion\Policies\System branch. If the LocalAccountTokenFilterPolicy record does not exist, in the Edit menu, select Add and specify the DWORD value. Enter the LocalAccountTokenFilterPolicy value and press ENTER. b) In the LocalAccountTokenFilterPolicy item context menu, select Change. c) In the Value field, set the 1 value and click OK. Reboot is not required. Windows 7 Windows Server 2008 R2 Turn on file and Modern view: printer sharing Start → Control Panel → Network and Internet → Network → Change advanced sharing settings → File and Printer Sharing → Turn on file and printer sharing and Sharing Center Classical view: Start → Control Panel → Network and Sharing Center Change advanced sharing settings → → File and Printer Sharing → Turn on file and printer sharing Installation Manual 41 Chapter 2: Installation of Dr.Web Enterprise Security Suite Components Operating System Configuration Set the mode of Modern view: network Start → Control Panel → System and Security → authentication model in the local Administrative Tools → Local Security Policy → Security policies Settings → Local Policies → Security Options → Network Access: Sharing and security model authenticate as themselves. → Classic - local users Classical view: Start → → Administrative Tools → Local → Security Settings → Local Policies → Settings → Network Access: Sharing and security Control Panel Security Policy Security model → Classic - local users authenticate as themselves. Add the LocalAccountTokenFilterPolicy key: a) In the register editor, open the HKEY_LOCAL_MACHINE\SOFTWARE\Microsoft \Windows\CurrentVersion\Policies\System branch. If the LocalAccountTokenFilterPolicy record does not exist, in the Edit menu, select Add and specify the DWORD value. Enter the LocalAccountTokenFilterPolicy value and press ENTER. b) In the LocalAccountTokenFilterPolicy item context menu, select Change. c) In the Value field, set the 1 value and click OK. Reboot is not required. Windows 8 Windows 8.1 Turn on file and Modern view: printer sharing Settings → Control Panel → Network and Internet → Network → Change advanced sharing settings → File and Printer Sharing → Turn on file and printer sharing Windows Server 2012 and Sharing Center Windows Server 2012 R2 Classical view: Settings → Control Panel → → → File and Printer Sharing → Network and Sharing Center Change advanced sharing settings Turn on file and printer sharing Set the mode of Modern view: network Settings → Control Panel → System and Security → authentication model in the local Administrative Tools → Local Security Policy → Security Settings policies → Local Policies → Security Options → Network Access: Sharing and security model themselves. → Classic - local users authenticate as Classical view: Settings → Control Panel → Administrative Tools → Local → Security Settings → Local Policies → Security → Network Access: Sharing and security model → Security Policy Options Classic - local users authenticate as themselves. Add the LocalAccountTokenFilterPolicy key: a) In the register editor, open the HKEY_LOCAL_MACHINE\SOFTWARE\Microsoft \Windows\CurrentVersion\Policies\System branch. If the LocalAccountTokenFilterPolicy record does not exist, in the Edit menu, select Add and specify the DWORD value. Enter the LocalAccountTokenFilterPolicy value and press ENTER. Installation Manual 42 Chapter 2: Installation of Dr.Web Enterprise Security Suite Components Operating System Configuration b) In the LocalAccountTokenFilterPolicy item context menu, select Change. c) In the Value field, set the 1 value and click OK. Reboot is not required. If user account at the remote computer has the empty password, set the access policy with empty password in local policies: Control Panel → Administrative Tools → Local Security Policy → Security Settings → Local Policies → Security Options → Accounts: Limit local account use of blank passwords to console logon only → Disabled. It is necessary to share the location of the Agent Installer file drwinst.exe and the public encryption key drwcsd.pub on the network. 2.3.3.1. Installing Dr.Web Agent Software via Dr.Web Security Control Center The following means of remote Agent installation on network workstations are available: 1. Installation via the Network Scanner. Allows to perform preliminary search of unprotected computers in the network and installation Dr.Web Agents on them. 2. Installation using the Network Installation tool. Fits for cases, when address of station or groups of stations on which the Agent will be installed, is previously known. 3. Installation on stations with specified ID. Allows to install Agents for selected accounts (including all new accounts) with specified ID and password for Server access on stations and groups of stations. For proper operation of Network Scanner and the Network Installation tool under Microsoft Internet Explorer browser, IP address and/or DNS name of computer with installed Dr.Web Server must be added to the trusted sites of browser, on which you open Control Center for remote installation. Using the Network Scanner In Dr.Web Security Control Center, the anti-virus network hierarchical list displays only those computers which are already included into the anti-virus network. The program allows also to discover computers which are not protected with Dr.Web Enterprise Security Suite and to install anti-virus components remotely. To quickly install the Agent software on workstations, it is recommended to use Network Scanner (see Administrator Manual, p. Network Scanner) which searches for computers by IP addresses. To install Dr.Web Agent via the Network Scanner: 1. Open the Network Scanner. On the Administration menu of Dr.Web Security Control Center, select Network scanner. A Network scanner window with no data loaded will be opened. Installation Manual 43 Chapter 2: Installation of Dr.Web Enterprise Security Suite Components 2. Set the Search by IP addresses, flag to search for stations in networks by specified IP addresses. In the Networks field specify networks in the following format: with a hyphen (for example, 10.4.0.1-10.4.0.10) separated by a comma with a whitespace (for example, 10.4.0.1-10.4.0.10, 10.4.0.3510.4.0.90) with a network prefix (for example, 10.4.0.0/24). 3. For Windows OS: set the Search in Active Directory flag to search for stations in the Active Directory domain. Specify the following parameters: Domains - domains list in which stations are searched. Use comma to divide several domains. Active Directory controller - Active Directory controller, e.g., dc.example.com. To be able to search stations in the Active Directory domain via the Network Scanner, the web browser in which the Control Center is opened, must be launched in the name of the domain user with permissions to search objects in the Active Directory domain. Detailed description of additional parameters is given in Administrator Manual, the Network Scanner section. 4. Click Start Scanner. The catalog (hierarchical list) of computers demonstrating where Dr.Web Enterprise Security Suite anti-virus software is installed will be loaded into this window. 5. Unfold the catalog elements corresponding to workgroups (domains). All elements of the catalog corresponding to workgroups and individual stations are marked with different icons the meaning of which is given below. Table 2-1. Icons of the Network scanner Icon Meaning Workgroups The work groups containing inter alia computers on which Dr.Web Enterprise Security Suite antivirus software can be installed. Other groups containing protected or unavailable by network computers. Workstations The detected station is registered in the DB and active (i.e. the workstation with installed anti-virus software). The detected station is registered in the DB as deleted (i.e. the workstation is listed in the table of deleted stations). The detected station is not registered in the DB (i.e. there is no anti-virus software on the station). The detected station is not registered in the DB (the station is connected to another Server). The detected station is registered in the DB, bus it is not active and the port is closed. You can also unfold catalog items corresponding to computers with the which program components are installed there. or icon, and check 6. In the Network scanner window, select an unprotected computer (or several unprotected computers by pressing CTRL or SHIFT buttons). 7. On the toolbar, click Install Dr.Web Agent. 8. The Network Installation window will be opened to configure the Agent remote installation task. 9. In the Computers names field, specify IP addresses or DNS names of computers on which Dr.Web Agent will be installed. If you set several stations, use the space symbol as a separator. For installation on stations found via the Network Scanner, the address of station or several stations on which installation will be performed already specified in the Computers names field. Installation Manual 44 Chapter 2: Installation of Dr.Web Enterprise Security Suite Components To install the Agent software on several computers at the same time, you can specify several IP addresses in the following format: with a hyphen (for example, 10.4.0.1-10.4.0.10), separated by a comma with a whitespace (for example, 10.4.0.1-10.4.0.10, 10.4.0.3510.4.0.90), with a network prefix (for example, 10.4.0.0/24). 10. By default the Agent software is installed to the %ProgramFiles%\DrWeb folder. If necessary, specify another location in the Installation folder field. It is recommended to specify the full path for unique identification of installation folder location. It is allowed to use environment variables in the path. 11. By default the Server field displays IP address or DNS name of Dr.Web Server to which Dr.Web Security Control Center is connected. If necessary, specify the Server address from which the anti-virus software will be installed. If you set several Dr.Web Servers, use “;” or “; ” as a separator. Leave this field blank to use Dr.Web Server detecting service. 12. In the Public key field, specify the path to the public encryption key of Dr.Web Server. 13. In the Installer executable file field, specify the path to the Network Installer of Dr.Web Agent. If public encryption key and Network Installer executable file are located in the shared resource, the paths must be specified in the network address format. 14. In the Language drop-down list, select the language of interface for Dr.Web Anti-virus which will be installed on stations. 15. If necessary, set the Network installer command line switches in the Additional parameters field (read more in the Appendices document, H2. Network Installer). 16. In the Installation timeout (sec.) field, specify maximum time to wait for the Agent installation to complete in seconds. Valid values: 1-600. 180 seconds is set by default. If network channel capacity between the Server and the Agent is low, it is recommended to enlarge the value of this option. 17. If necessary, set the Register installation in Add/Remove Programs list flag. 18. In the Install section, select the components of anti-virus package which will be installed on stations. 19. In the Compression and Encryption sections, specify the parameters of traffic compression and encryption used by the Network Installer during installation of the Agent and anti-virus package. These settings also will be used by the Agent for interaction with the Server after the installation. 20. In the Authorization on remote PC section, specify the parameters of authorization to access the remote computers on which the Agent will be installed. You can set several administrator accounts. To add one more account, click authorization parameters fields. Similarly, for each new record. and specify During Agent installation, the first account in the list is used at first. If installation under this account failed, the next account in the list is used, and etc. 21. After all necessary parameters have been specified, click Install. For launching the installation of the anti-virus software, the build-in service is used. 22. Dr.Web Agent will be installed on the selected workstations. After the workstation has been approved at the Server (if it is required by Dr.Web Server settings, see also Administrator Manual New Stations Approval Policy), the anti-virus package will be automatically installed. Installation Manual 45 Chapter 2: Installation of Dr.Web Enterprise Security Suite Components 23. Restart the computer on Agent request. Using the Network Installation Tool In case an anti-virus network is basically created and it is necessary to install the Agent software on certain computers, it is recommended to use installation via network: 1. Select the Administration item in the main menu. Then, in the opened window select the Network installation item in the control menu. 2. Further steps are similar to 8-22 above. Installation for Accounts with Specified ID To perform remote Agent installation for accounts with selected ID: a) When creating a new station account: 1. Add a new station account or several station accounts (see Creation of a New User Account). 2. Right after adding account, in the right part of a main window, the Install Dr.Web Agent pain opens. Click ОK. 3. The Network Scanner window opens. 4. Further steps are similar to 2-23 above. 5. After installation is complete, check if icons of corresponding stations are changed in the hierarchical list. b) When using existing station account: 1. In the hierarchical list of anti-virus network, select a new station or group of stations, for which Agents are not installed, or the New group (for installation on all new accounts). 2. Click Install Dr.Web Agent on the toolbar. 3. The Network Scanner window opens. 4. Further steps are similar to 2-23 above. 5. After installation is complete, check if icons of corresponding stations are changed in the hierarchical list. Agent installation on stations with selected ID is also available of group administrators. See the Appendices document, the Remote Installation Trouble Shooting section, if an error has occurred. 2.3.3.2. Installing Dr.Web Agent Software via Active Directory If the Active Directory service is used in the LAN, you can remotely install the anti-virus Agent on workstations using this service. The Agent installation via Active Directory service is also available when using Distributed File System (see the Appendices manual, p. Using DFS During Installation the Agent via the Active Directory section). Installation Manual 46 Chapter 2: Installation of Dr.Web Enterprise Security Suite Components Dr.Web Agent Installation To install the Agent using the Active Directory: 1. Download a copy of Dr.Web Agent installer for networks with Active Directory at http:// download.drweb.com/esuite/. 2. Install Dr.Web Agent on the local network server supporting the Active Directory service. This can be made in the command line mode (A) or in the graphic mode of the installer (B). If you upgrade the Server, you do not have to upgrade Dr.Web Agent installer for networks with Active Directory. After upgrading the Server software, the Agents and the anti-virus software will be upgraded at the stations automatically. (A) To Set All Necessary Installation Parameters in the Command Line Mode Issue the following command with all necessary parameters and the obligatory parameter /qn which disables the graphic mode: msiexec /a <package_name>.msi /qn [<parameters>] The /a parameter launches installation of the administrative package. Package name The name of the installation package for the Agent through Active Directory usually has the following format: drweb-esuite-agent-activedirectory-<version>-<release_date>.msi Parameters: /qn – disable the graphic mode. With this switch the following parameters are to be specified: ESSERVERADDRESS=<DNS_name> - set the address of Dr.Web Server to which the Agent is to be connected. For the possible formats see the Appendices document, p. Appendix E3. ESSERVERPATH=<path_filename> - specify the full path to the public encryption key of the Server and the file name (by default drwcsd.pub in the Installer subfolder of the Server installation folder). TARGETDIR – the network folder for the Agent image (modified installation package), which will be select via the Group Policy Object Editor for the selected installation. This folder must have read and write access. The path should be given in the network addresses format even if the folder is a locally accessible resource; the folder should be accessible from the target stations. Before administrative installation, in the destination directory for the Agent image (see the TARGETDIR parameter), you should not place installation files manually. The Agent Installer for networks with Active Directory (<package_name>.msi) and other files required for installation of the Agents on workstations, will be placed into the destination folder automatically during administrative installation. If these files are present in the destination folder before the administration installation, e.g., from the previous installations, when the similar files will be rewritten. If you need to perform administrative installation from the different Servers, it is recommended to specify different destination folders for each Server. After deployment the administrative package, in the <destination_dir>\Program Files\DrWeb directory only the README.txt file must resides. Installation Manual 47 Chapter 2: Installation of Dr.Web Enterprise Security Suite Components Examples: msiexec /a ES_Agent.msi /qn ESSERVERADDRESS=servername.net ESSERVERPATH=\\win_serv \drwcs_inst\drwcsd.pub TARGETDIR=\\comp\share msiexec /a ES_Agent.msi /qn ESSERVERADDRESS=192.168.14.1 ESSERVERPATH="C:\Program Files\DrWeb Server\Installer\drwcsd.pub" TARGETDIR=\\comp\share These parameters can alternatively be set in the graphic mode of the installer. Next on a local network server, where Active Directory administrative tools are installed, appoint installation of the package (see procedure below). (B) To Set All Necessary Installation Parameters in the Graphic Mode Before administrative installation, make sure that the destination directory for the Agent image does not contain Dr.Web Agent Installer for networks with Active Directory (<package_name>.msi). After deployment the administrative package, in the <destination_dir>\Program Files\DrWeb Enterprise Suite directory only the README.txt file must resides. 1. Issue the command msiexec /a <path>\<package_name>.msi 2. An InstallShield Wizard window with information on the program selected for installation will be opened. Click Next. The Agent Installer uses the language specified in the language settings of the computer 3. In the next window, specify the DNS name (preferred form) or the IP address of Dr.Web Server (see the Appendices document, p. Appendix E3). Specify the location of the public key file of the Server (drwcsd.pub). Click Next. 4. In the next window type the name of a network catalog, to which the image of the Agent is planned to be written. The path should be specified in the network addresses format even if the catalog is a locally accessible resource; the catalog should be accessible from the target stations. Click Install. 5. After installation is finished, the settings window displays which helps you configure installation of the package on network workstations. Installation of the Package on Selected Workstations 1. In Control Panel (or in the Start menu for Windows 2003/2008 Server OS, in the Start Programs menu for the Windows 2000 Server OS), select Administrative Tools → Active Directory Users and Computers (when you install Agent in the graphic mode, this window displays automatically). 2. In the domain containing the computers on which Dr.Web Agents are to be installed, create an organizational unit (hereinafter OU), name it, for example, ESS. To do this, in the domain context menu, select New → Organizational unit. In the opened window, type the new unit name and click OK. Include the computers, on which the Agent is to be installed, into this unit. 3. Open the group policy editor. To do this: Installation Manual 48 Chapter 2: Installation of Dr.Web Enterprise Security Suite Components a) for Windows 2000/2003 Server OS: on the OU context menu, select Properties. In the opened window go to the Group Policy tab. b) for Windows 2008 Server OS: select Start management. Administrative tools Group Policy 4. For the created OU, set the group policy. To do this: a) for Windows 2000/2003 Server OS: click Add and create an element named ESS policy. Doubleclick it. b) for Windows 2008 Server OS: on the OU context menu, select Create a GPO in this domain, and Link it here. In the opened window, specify the name of the new group policy object and click OK. In the new group policy context menu, select Edit. 5. In the Group Policy Object Editor window, specify the settings for the group policy created on step 4. To do this: a) for Windows 2000/2003 Server OS: in the hierarchical tree, select Computer Configuration → Software Settings → Software Installations. b) for Windows 2008 Server OS: in the hierarchical tree, select Computer Configuration → Policies → Software Settings → Software Installations. 6. On the context menu of Software Installations, select New → Package. 7. Specify the Agent installation package. To do this, specify the address of the network shared resource which contains the Agent image you created during the administrative installation. The path should be specified in the network addresses format even if the catalog is a locally accessible resource). Click OK. 8. A Deploy Software window will be opened. Select the Assigned option. Click OK. 9. In the Group Policy Object Editor window, select the added package. On the context menu of this element, select Properties. 10. In the opened package properties window, select the Deployment tab. Click the Advanced button. 11. An Advanced Deployment Options window will be opened. Set the Ignore language when deploying this package flag. If you plan to install Dr.Web Agent via the customize msi package on 64-bit OS, set the Make this 32-bit x86 application available to Win64 machines flag. 12. Click OK twice. 13. Dr.Web Agent will be installed on selected computers at their next registration in the domain. Policies Assignment in Consideration of Previous Agent Installations When you assign an Active Directory policy to install the Agent, you should consider a possibility, that the Agent is already installed at the station. There are three possible options: 1. Dr.Web Agent is not installed at the station. After policies assignment, the Agent will be installed by general rules. 2. Dr.Web Agent is already installed at the station without using the Active Directory service. After Active Directory policy assignment, installed Agent will remain at the station. In this case, the Agent is installed at the station, but for the Active Directory service Agent is not installed. So, after every station startup, attempt of unsuccessful Agent installation will be repeated. To install the Agent via the Active Directory, you must uninstall the Agent manually (or via the Control Center) and assign the Active Directory policy for this station repeatedly. Installation Manual 49 Chapter 2: Installation of Dr.Web Enterprise Security Suite Components 3. Dr.Web Agent is already installed at the station via the Active Directory. Repeated assignment of a policy to a stations with Dr.Web Agent installed via the Active Directory service is not performed. Thus, policies assignment will not take any affect to the anti-virus software state at the station. 2.4. Installing NAP Validator Dr.Web NAP Validator checks health of anti-virus software on protected workstations. It is installed on the computer where a configured NAP server resides. To install NAP Validator 1. Run the installation file. In the dialog window, select the language to use during install. Select English and click Next. 2. On the Welcome page of the InstallShield Wizard, click Next. 3. On the License Agreement page, read the agreement. To accept the agreement and proceed with the installation, select I accept the terms of the license agreement and click Next. To exit the wizard, click Cancel. 4. On the next page, specify Dr.Web Server IP Address and Port and click Next. 5. Click Install. The installation begins. 6. When installation completes, click Finish. After you install Dr.Web NAP Validator, add Dr.Web Server to the trusted NAP servers group. To add Dr.Web Server to the trusted NAP servers group 1. To open NAP server configuration component, run the nps.msc command. 2. In the Remediation Servers Group section, click Add. 3. In the dialog window, enter the name for the new remedial server and Dr.Web Server IP address. 4. Click OK to save changes. 2.5. Installing Proxy Server One or several Proxy servers can be included into the anti-virus network. When choosing a computer where the Proxy server should be installed, consider that it should be accessible from all networks and segments which require data redirection between them. To install the Proxy server, you must have administrator rights on this computer. To establish a connection between the Server and clients via the Proxy server, it is recommended to disable traffic encryption. For this, it is enough to set the no value for the Encryption parameter in the Dr.Web Server Configuration section (see the Administrator Manual, p. Dr.Web Server Configuration > General). Below is described the installation of the Proxy server for Windows OS. The set and the order of steps may somewhat differ depending on the distribution file version. To install the Proxy Server on a computer operated by Windows OS 1. Run the distribution file. A window of Installation Wizard with information about the program to be installed will be opened. Click Next. Installation Manual 50 Chapter 2: Installation of Dr.Web Enterprise Security Suite Components 2. A window with the text of the license agreement will be opened. You should read and accept the agreement. To continue the installation, in the bottom part of the window select I accept the terms of the license agreement and click Next. 3. A window for setting general Proxy server parameters will be opened: In the Listen to field, specify the IP address, which will be "listened" by the Proxy server. By default, it is any (0.0.0.0) value, which means "listen" for all interfaces. Addresses should be specified in the network addresses format described in the Appendices document, p. Appendix E. The Specification of Network Addresses. In the Port field, specify a port, which will be listened by the Proxy server. By default, it is the 2193 port. In the Protocol drop-down list, select a type of the protocol for accepting incoming connections by the Proxy server. Set the Enable discovery flag to enable the Server imitation mode. This mode allows Network scanner to detect the Proxy server as Dr.Web Server. For the the Server imitation mode, the following settings are available: Set the Enable multicasting flag so the Proxy server will reply to a multicast requests addressed to the Server. In the Multicast group, specify an IP address of a multicast group, in which the Proxy server is included. Specified interface will be listened by the Proxy server for interaction with Network installers during active Dr.Web Servers searching. If you leave this field blank, Proxy server will not be included in any of multicast groups. Default multicast group to which the Server is included is 231.0.0.1. In the Compression mode drop-down list, select the compression mode of traffic for channels between Proxy server and served clients: Agents and Agent installers. In the Level field, specify the compression level. Integers from 1 to 8 are allowed. After you specified general settings, click Next. 4. A window for setting cache parameters of the Proxy server will be opened: Set the Enable caching flag to cache the data transferred by the Proxy server and specify the following parameters: To change the default folder for storing cached data, click Browse and specify a new folder in the file system browser. In the Maximum revisions number field, specify the maximal number of stored revisions. By default, 3 last revisions are stored, the older revisions are deleted. In the Cleanup interval field, specify the time interval in minutes between deletions of old revisions. Default is 60 minutes. In the Unload interval field, specify the time interval in minutes between unloads of unused files from the memory. Default is 10 minutes. In the Integrity check mode drop-down list, select the check mode of cache integrity: At startup - at a startup of the Proxy server (may take a long time). Idle - in the background of the Proxy server operating. After you specified cache settings, click Next. 5. A window for configuring connections redirection will be opened: In the Redirection settings section, specify an address or the list of addresses of Dr.Web Servers, to which the connections established by the Proxy server will be redirected. Addresses should be specified in the network addresses format described in the Appendices document, p. Appendix E. The Specification of Network Addresses. Installation Manual 51 Chapter 2: Installation of Dr.Web Enterprise Security Suite Components In the Compression mode drop-down lists, select the compression mode of traffic for channels between Proxy server and each of the specified Dr.Web Servers. After you specify redirection settings, click Next. 6. A window for changing the installation folder will be opened. If you want to change the default folder, click Change and specify the installation folder. Click Next. 7. A window with information, that the Proxy server is ready to install, will be opened. Click Install to begin the installation process. 8. Once the installation is complete, click Finish. After installation, if necessary, you can change operation parameters of the Proxy server. For this use the drwcsd-proxy.xml configuration file which is located in the Proxy server installation folder. Parameters of the configuration file are given in the Appendices document, p. Appendix G4. Package-based installation of the Proxy Server on a UNIX system-based OS Use the following command: for FreeBSD OS: pkg_add <distribution_file_name.tbz> for Solaris OS: bzip2 -d <distribution_file_name.bz2> and then: pkgadd -d <distribution_file_name> for Linux OS: for Debian OS and Ubuntu OS: dpkg -i <distribution_file_name.deb> for rpm distribution kits: rpm -i <distribution_file_name.rpm> Also, there are so-called generic packages, which can be installed on any Linux-based system including those which are not on the list of supported systems. They are installed by means of the installer included in the package: tar -xjf <distribution_file_name.tar.bz2> After that you need to move all unpacked folders into the root directory. In the course of the installation for FreeBSD OS an rc script proxy.sh will be created. /usr/local/etc/rc.d/0.dwcp- To manually stop the Proxy server, use the command: /usr/local/etc/rc.d/0.dwcp-proxy.sh stop To manually start the Proxy server, use the command: /usr/local/etc/rc.d/0.dwcp-proxy.sh start During the installation for Linux OS and Solaris OS, an init script (/etc/init.d/dwcpproxy) for the launching and termination of the Server will be created. Installation Manual 52 Chapter 3: Removal of Dr.Web Enterprise Security Suite Components Chapter 3: Removal of Dr.Web Enterprise Security Suite Components 3.1. Removing Dr.Web Server 3.1.1. Removing Dr.Web Server for Windows® OS To remove Dr.Web Server (general and extra distribution kits) or Dr.Web Security Control Center Extension software, run the installation file of the corresponding product of currently installed version. The installation program will automatically detect the software product and offer to remove it. To remove software, click Remove. Dr.Web Server (general and extra distribution kits) and Dr.Web Security Control Center Extension software can also be removed using standard Windows OS tools via the Control Panel → Add or Remove Programs. When removing the Server, configuration files, encryption keys and embedded database are back up only if you set the Back up Dr.Web Server critical data option. 3.1.2. Removing Dr.Web Server for UNIX® System-Based OS Deinstallation should be carried out under the superuser account (root). Removing general distribution kit of Dr.Web Server 1. Server deinstallation procedure depends on operating system and Server version installed. a) To deinstall the Server of 6.XX version and earlier, perform the following actions: Server OS Action FreeBSD Execute the command: pkg_delete drweb-esuite Solaris 1. Stop the Server: /etc/init.d/drwcsd stop 2. Execute the command: pkgrm DWEBesuit Linux Debian Execute the command: dpkg –r drweb-esuite Ubuntu rpm package Execute the command: rpm –e drweb-esuite generic package Run the script: /opt/drwcs/bin/drweb-esuite-uninstall.sh b) To deinstall the Server of 10.0 version, perform the following actions: Server OS Action FreeBSD Run the script: /usr/local/etc/opt/software/drweb-esuite.remove Installation Manual 53 Chapter 3: Removal of Dr.Web Enterprise Security Suite Components Server OS Action Solaris 1. Stop the Server: /etc/init.d/drwcsd stop 2. Execute the command: drweb-esuite Linux Debian Execute the command: dpkg –P drweb-esuite Ubuntu rpm package Execute the command: rpm –e drweb-esuite generic package Run the script: /etc/opt/drweb.com/software/drweb-esuite.remove 2. On Solaris OS, you will be asked to confirm that you really want to uninstall the software and agree to run the deinstallation scripts on behalf of the administrator (root). At removing the Server under FreeBSD OS and Linux OS, the Server operations will be immediately terminated, the database, key and configuration files will be copied to /var/tmp/ drwcs default backup folder. Removing extra distribution kit of Dr.Web Server 1. To deinstall the extra distribution kit of the Server of 10.0 version, perform the following actions: Server OS Action FreeBSD Run the script: /usr/local/etc/opt/software/drweb-esuite-extra.remove Solaris 1. Stop the Server: /etc/init.d/drwcsd stop 2. Execute the command: drweb-esuite-extra Linux Debian Execute the command: dpkg –P drweb-esuite-extra Ubuntu rpm package Execute the command: rpm –e drweb-esuite-extra generic package Run the script: /etc/opt/drweb.com/software/drweb-esuite-extra.remove 2. On Solaris OS, you will be asked to confirm that you really want to uninstall the software and agree to run the deinstallation scripts on behalf of the administrator (root). Removing Dr.Web Security Control Center Extension To remove Dr.Web Security Control Center Extension, execute the following command: Package type Command deb-package dpkg -P drweb-esuite-plugins rpm-package rpm -e drweb-esuite-plugins other packages (tar.bz2 and tar.gz) rm -f <plugins_directory>/libnp*.so For exmaple, for Mozilla Firefox browser: rm -f /usr/lib/mozilla/plugins/libnp*.so Installation Manual 54 Chapter 3: Removal of Dr.Web Enterprise Security Suite Components 3.2. Removing Dr.Web Agent Removing of Dr.Web Agent from protected stations can be performs by the following ways: For stations under Windows OS: Remotely via the Control Center. Locally on station. Via the Active Directory service, if the Agent was installed using this service. For stations under Android OS, Linux OS, OS X - locally on stations. Removing of Dr.Web Agent on workstations under Android OS, Linux OS, OS X is described in the User Manual for corresponding OS. 3.2.1. Removing Dr.Web Agent for Windows® OS Uninstalling Dr.Web Agent and Anti-Virus Package Remotely Remote installation and removal of the Agent software is possible within a local network only and requires administrator’s rights in the local network. If you uninstall the Agent and anti-virus package via the Control Center, the Quarantine will not be deleted from the station. To uninstall the anti-virus software from a workstation (for Windows OS only): 1. Select the Anti-virus network item in the main menu of Dr.Web Security Control Center. 2. In the opened window select the necessary group or certain anti-virus stations. 3. Click General → Uninstall Dr.Web Agent in the toolbar of the anti-virus network catalog. 4. The Agent software and the anti-virus package will be removed from the workstations selected. In case Agent removal is instructed when there is no connection between Dr.Web Server and the anti-virus workstation, the Agent software will be uninstalled from the selected computer once the connection is recovered. Uninstalling Dr.Web Agent and Anti-Virus Package Locally To remove the Agent and the anti-virus package locally, this option must be allowed at the Server in the Rights section. You can remove the station anti-virus software (Agent and anti-virus package) by the two ways: 1. By means of standard Windows OS services. 2. By using the Agent installer. Installation Manual 55 Chapter 3: Removal of Dr.Web Enterprise Security Suite Components If the Agent and anti-virus package are uninstalled via the standard Windows OS services or via the Agent installer, user will be prompt for Quarantine deleting. Removing by Means of Standard Windows OS Services This removing method will be available only if you installed the Agent by using the graphical installer and set the Register Agent in system list of installed software flag. If the Agent installed in the background mode of the installer, the removing of the anti-virus software with the standard Windows OS services will be available only if the /regagent yes switch was used for installation. To remove the Agent and the anti-virus package, use standard Windows OS tools: the Add or Remove Programs element in Control Panel (see the Agent User Manual for details). Removing by Using the Agent Installer Client module win-es-agent-setup.exe To remove the Agent software and the anti-virus package by using the client module which is created during the Agent setup, run the win-es-agent-setup.exe installation file with the /instMode remove parameter. Additionally use the /silent no parameter, if you want to control the process. The win-es-agent-setup.exe installation file is located in the following folder by default: For Windows XP OS and Windows Server 2003 OS: %ALLUSERSPROFILE%\Application Data\Doctor Web\Setup\ For Windows Vista OS and later and Windows Server 2008 OS and later: %ALLUSERSPROFILE%\Doctor Web\Setup\ For example, for Windows 7, where the %ALLUSERPROFILE% corresponds to С:\ProgramData: C:\ProgramData\Doctor Web\Setup\win-es-agent-setup.exe /instMode remove /silent no Installation package drweb-esuite-install.exe To remove the Agent software and the anti-virus package by using the installation package, run the drweb-esuite-install.exe installation file of the currently installed version. Full installer drweb-esuite-agent-full-10.00.0- <build_ version>-windows.exe To remove the Agent software and the anti-virus package by using the full installer, run the drwebesuite-agent-full-10.00.0-<build_version>-windows.exe installation file of the currently installed version. Network installer drwinst.exe To remove the Agent software and the anti-virus package from a workstation locally by using the network installer, run in the installation folder of the Agent (by default C:\Program Files\DrWeb) the drwinst.exe installer with the /instMode remove parameter. Additionally use the /silent no parameter, if you want to control the process. Installation Manual 56 Chapter 3: Removal of Dr.Web Enterprise Security Suite Components For example: drwinst /instMode remove /silent no When you launch the drweb-esuite-install.exe installation package, the drweb-esuiteagent-full-10.00.0-<build_version>-windows.exe full installer and the drwinst.exe network installer, the win-es-agent-setup.exe client module launches and performs the removal directly. The win-es-agent-setup.exe client module launched without parameters, detects installed product and launches the change/remove mode. To launch the remove mode directly, use the / instMode remove switch. 3.2.2. Removing Dr.Web Agent through Active Directory 1. In Control Panel, select Administrative Tools → Active Directory users and computers. 2. Right-click your ESS organizational unit in the domain. On the context menu, select Properties. An ESS Properties window will be opened. 3. Go to the Group Policy tab. Select ESS policies. Double-click the item. A Group Policy Object Editor window will be opened. → Software installations → Package. Then on the context menu, select All tasks → Uninstall → OK. 4. In the hierarchical list, select Computer configuration → Software settings 5. On the Group Policy tab, click OK. 6. Dr.Web Agent will be removed from the stations at the next registration in the domain. 3.3. Removing Proxy Server Uninstalling Proxy Server for Windows OS During Proxy server uninstallation, the drwcsd-proxy.xml configuration file is deleted. If necessary, save configuration file manually before Proxy server uninstallation. The Proxy server software uninstallation is performed via the standard Windows OS tools at Control Panel → Add or Remove Programs (Programs and components for Windows 2008 OS). Uninstalling Proxy Server for UNIX System-Based OS Proxy server OS Action FreeBSD Run the script: /usr/local/etc/opt/software/drweb-proxy.remove Solaris Execute the command: pkgrm drweb-esuite-proxy Linux deb package Execute the command: dpkg -P drweb-esuite-proxy rpm package Execute the command: rpm -e drweb-esuite-proxy generic package Run the script: /etc/opt/drweb.com/software/drweb-proxy.remove Installation Manual 57 Chapter 4: Updating Dr.Web Enterprise Security Suite Software and Its Components Chapter 4: Updating Dr.Web Enterprise Security Suite Software and Its Components Before updating Dr.Web Enterprise Security Suite and its components, please note the following important features: Before updating, it is recommended to check the validity of TCP/IP protocol configuration for the Internet access. Particularly, DNS service must be enabled and properly configured. In multiserver anti-virus network configuration, consider that interserver updates transmission is not performed between Servers of 10.0 version and Servers of previous versions and interserver connection is used for transmission statistics only. To provide interserver updates transmission, you must upgrade all Servers. If you need to remain Servers of previous version as a part of the antivirus network to connect the Agents installed on operating systems which are not supported by the 10.0 version (see Upgrading Dr.Web Agent), when Servers of 6.XX versions and Servers of the 10.0 version must receive updates independently. During upgrade of the Server from the 6.ХХ version to the 10.0 version, settings of the Sever operation via the proxy server are not saved. After the installation of the 10.0 version, you must specify the settings of connection via the proxy server manually (see Administration Manual, p. Proxy). During automatic upgrade of Agents, the old version of Agent is deleted and the new version is installed. Installation of a new Agent version is performed according to the task from the Server schedule, which is executed after reboot of a station. Station reboot must be launched manually after the old version of Agent is deleted. Notification on reboot required is not displayed on a station. Administrator must initiate the station reboot. Between the removal of an old Agent version and installing of a new version, stations will have no anti-virus protection. 4.1. Upgrading Dr.Web Server for Windows® OS Upgrading of the Server from the 6 version to the 10 version and within version 10 is performed automatically by the means of the installer. Before removing the Server of previous version, please read the Upgrading Dr.Web Agent section. Upgrading the Server within version 10 can be also performed via the Control Center. The procedure is described in the Administrator Manual, in the Updating Dr.Web Server and Restoring from the Backup section. Not all Server updates within version 10 have the distribution kit file. Some of them can be installed via the Control Center only. Installation Manual 58 Chapter 4: Updating Dr.Web Enterprise Security Suite Software and Its Components Saving Configuration Files After the Server of 6.X version has been removed, the following files are automatically saved: File Description agent.key (name may vary) Agent license key file certificate.pem SSL certificate drwcsd.conf vary) (name Default folder may Server configuration file private encryption key drwcsd.pri enterprise.key (name may Server license key file vary) etc private-key.pem RSA private key auth-ads.xml configuration file for administrators authorization via Active Directory external auth-ldap.xml configuration file for authorization via LDAP administrators external auth-radius.xml configuration file for authorization via RADIUS administrators external dbinternal.dbs embedded database drwcsd.pub public encryption key var Installer webmin\install After the Server of 10.0 version has been removed, the following files are saved: File Description agent.key (name may vary) Agent license key file Default folder enterprise.key (name may Server license key file. The file is saved if it presented after the upgrade from the previous vary) versions. For the new Server 10.0 installation, the file is absent frontdoor.conf configuration file for the Server remote diagnostic utility proxy.conf proxy server configuration file auth-ads.xml configuration file for administrators authorization via Active Directory external auth-ldap.xml configuration file for authorization via LDAP administrators external etc auth-radius.xml configuration file for authorization via RADIUS administrators external download.conf network settings for generating of the Agent installation packages drwcsd.conf vary) (name may Server configuration file drwcsd.conf.distr Server configuration file template with default parameters drwcsd.pri private encryption key Installation Manual 59 Chapter 4: Updating Dr.Web Enterprise Security Suite Software and Its Components File Description openssl.cnf Server certificate for HTTPS webmin.conf Dr.Web Security Control Center configuration file dbexport.gz database export drwcsd.pub public encryption key Default folder <backup> folder Installer webmin\install If you are planning to use configuration files from the previous version of the Server, please note: 1. Server license key is no longer supported (see Licensing). 2. The embedded database is upgraded and configuration files of the Server is converted by the means of the installer. You cannot replace these files with a backup copies when upgrading to the Server 10.0. If necessary, copy other critical files you want to preserve to another folder, other than Server installation folder. For instance, report templates which are stored in the \var\templates folder. Saving Database The MS SQL CE database starting from the 10.0 version of Dr.Web Server is no longer supported. During automatic Server upgrade by the means of the installer, the MS SQL CE database is automatically converted to the IntDB embedded database. Before upgrade Dr.Web Enterprise Security Suite software, it is recommender to backup database. To backup database: 1. Stop the Server. 2. Export DB to the file: "C:\Program Files\DrWeb Server\bin\drwcsd.exe" -home="C:\Program Files\DrWeb Server" -var-root="C:\Program Files\DrWeb Server\var" -verbosity=all exportdb <backup_folder>\esbase.es For Servers with external DB, it is recommended to use standard tools supplied with the database. Make sure, that Dr.Web Enterprise Security Suite DB export completed successfully. If DB backup copy is not available, the Server could not be restored in emergency case. Upgrading Dr.Web Server To upgrade Dr.Web Server: 1. Run the distribution file. By default, installer uses the language of the operating system. If necessary, you can change the installation language on any step by selecting the corresponding option in the right upper part of the installer window. 2. The window opens, which notifies you on the previous Dr.Web Server version installed and brief description of the upgrade process to a new version. To start configuring upgrade procedure, click Upgrade. Installation Manual 60 Chapter 4: Updating Dr.Web Enterprise Security Suite Software and Its Components 3. A window with information on the product and the link to the license agreement text will be opened. When you read the agreement, to continue the installation, select I accept the terms of the license agreement and click Next. 4. On the following steps of the installation wizard, the upgrading Server is configured as at the Installing Dr.Web Server process based on the configuration files from the previous installation (see above). The installation wizard automatically locates the Server installation folder, configuration files and embedded DB location from the previous installation. If necessary, you can change locations of the files which were found automatically by the installer. For the external Server database, also select Use existing database during upgrade. If you are going to use the Oracle or PostgreSQL DB as an external database via the ODBC connection, then during upgrading of the Server, in the installer settings, disable the installation of embedded client for PostgreSQL DBMS (in the Database support section). Otherwise, interaction with the Oracle DB via ODBC will fail because of the libraries conflict. 5. To remove the Server of the previous version and launch the installation process of the 10.0 version of the Server, click Install. After upgrade of anti-virus network Servers is completed, you must configure encryption and compression settings for the connected Servers (see the Administrator Manual, the Setting Connections between Several Dr.Web Servers section). After upgrading of Dr.Web Server to 10.0 version perform the following to ensure normal operation of Dr.Web Security Control Center: 1. Clear cache of the Web browser that is used to connect to Dr.Web Security Control Center. 2. Upgrade Dr.Web Security Control Center Extension. 4.2. Upgrading Dr.Web Server for UNIX® System-Based OS All actions must be performed under the root administrator account. Upgrading the Server software of the previous version to version 10 is possible not for all UNIX system-based OS. Thus, under UNIX system-based OS, in which upgrading is not supported, it is recommended to delete the Server software of previous versions saving the backup copy and install the 10.0 version based on the saved backup copy. Upgrading the Server software within version 10 for the same package types is performed automatically. Before removing the Server of previous version, please read the Upgrading Dr.Web Agent section. Installation Manual 61 Chapter 4: Updating Dr.Web Enterprise Security Suite Software and Its Components Upgrading the Server within version 10 can be also performed via the Control Center. The procedure is described in the Administrator Manual, in the Updating Dr.Web Server and Restoring from the Backup section. Not all Server updates within version 10 have the distribution kit file. Some of them can be installed via the Control Center only. Saving Configuration Files After the Server of 6.X version has been removed, the following files are automatically saved: File agent.key may vary) Description (the name Agent license key file certificate.pem SSL certificate download.conf network settings for generating of the Agent installation packages drwcsd.conf (the name Server configuration file may vary) drwcsd.pri enterprise.key name may vary) Default folder private encryption key (the Server license key file private-key.pem RSA private key webmin.conf Dr.Web Security Control Center configuration file common.conf configuration file (for some UNIX systembased OS) local.conf Server log settings dbinternal.dbs embedded database for Linux OS and Solaris OS: /var/opt/drwcs/etc for FreeBSD OS: /var/drwcs/etc for Linux OS and Solaris OS: /var/opt/drwcs/ for FreeBSD OS: /var/drwcs/ drwcsd.pub public encryption key for Linux OS and Solaris OS: /opt/drwcs/Installer/ /opt/drwcs/webmin/install for FreeBSD OS: /usr/local/drwcs/Installer/ /usr/local/drwcs/webmin/install After the Server of 10.0 version has been removed, the following configuration files are automatically saved to the default backup folder: File Description Default folder agent.key (the name may vary) Agent license key file certificate.pem SSL certificate download.conf network settings for generating of the Agent installation /var/tmp/ drwcs/ packages drwcsd.conf (the name may Server configuration file vary) Installation Manual 62 Chapter 4: Updating Dr.Web Enterprise Security Suite Software and Its Components File Description drwcsd.pri private encryption key Default folder enterprise.key (the name may Server license key file. The file is saved if it presented after the upgrade from the previous versions. For the vary) new Server 10.0 installation, the file is absent frontdoor.conf configuration file for the Server remote diagnostic utility private-key.pem RSA private key webmin.conf Dr.Web Security Control Center configuration file common.conf configuration file (for some UNIX system-based OS) local.conf Server log settings dbexport.gz database export drwcsd.pub public encryption key After the automatic upgrade for Linux OS and Solaris OS, the following files are also saved: For the Server 6.Х: File Description auth-ldap.xml configuration file for administrators external authorization via LDAP /var/opt/drwcs/ configuration file for administrators external authorization via etc auth-radius.xml Default folder RADIUS For the Server 10.0: File Description Default folder auth-ldap.xml configuration file for authorization via LDAP administrators external auth-pam.xml configuration file for authorization via PAM administrators external auth-radius.xml configuration file for administrators authorization via RADIUS external /var/tmp/drwcs/ If you are planning to use configuration files from the previous version of the Server, please note: 1. Server license key is no longer supported (see Licensing). 2. The embedded database is upgraded and configuration files of the Server is converted by the means of the installer. You cannot replace these files with a backup copies when upgrading to the Server 10.0. Saving Database Before upgrade Dr.Web Enterprise Security Suite software, it is recommender to backup database. To backup database: 1. Stop the Server. 2. Export DB to the file: For FreeBSD OS: # /usr/local/etc/rc.d/drwcsd.sh exportdb /var/drwcs/etc/esbase.es Installation Manual 63 Chapter 4: Updating Dr.Web Enterprise Security Suite Software and Its Components For Linux OS: # /etc/init.d/drwcsd exportdb /var/opt/drwcs/etc/esbase.es For Solaris OS: # /etc/init.d/drwcsd exportdb /var/drwcs/etc/esbase.es For Servers with external DB, it is recommended to use standard tools supplied with the database. Make sure, that Dr.Web Enterprise Security Suite DB export completed successfully. If DB backup copy is not available, the Server could not be restored in emergency case. Automatic Upgrade If you update the Server from 6.0 and later versions to 10.0 version for Linux and Solaris OS, instead of deleting old version and installing new version of the Server, you can use the package update of the Server. For this, launch the installation of corresponding Server package. All automatically saved files will be stored in corresponding directories and manual replacement is not required. Manual Upgrade If using an embedded database: 1. Stop the Server. 2. If you plan to use any files (besides files which are copied automatically during Server uninstall at step 4), backup these files manually. For instance, copy the report templates to a backup folder. 3. Remove all contents of the repository. 4. Remove Dr.Web Server software (see Removing Dr.Web Server Software for UNIX® SystemBased OS). You will be prompt to create backup copies of files. For this, specify a folder where to store the backup or accept the default folder. 5. Install Dr.Web Server version 10.0 according to the general installation procedure (see Installing Dr.Web Server for UNIX® System-Based OS) based on the backup copy from the step 4. All saved configuration files and embedded database will be automatically converted for the Server of the 10.0 version. Without automatic conversion, database and some of Server configuration files from the previous version cannot be used. In case of manual backup, replace the files in the same folders from which you copied the files before new install. For all backup files from the previous Server version (see step 6) assign the user, selected at the installation of the new Server version (drwcs by default), as files owner. 6. Launch the Server. 7. Set up repository upgrade and perform the upgrade. 8. Restart the Server. If using an external database: 1. Stop Dr.Web Server. 2. If you plan to use any files (besides files which are copied automatically during Server uninstall at step 4), backup these files manually. For instance, copy the report templates to a backup folder. 3. Remove the contents of the repository. 4. Remove Dr.Web Server software (see the Removing Dr.Web Server Software for UNIX® SystemBased OS section). You will be prompt to create backup copies, for this, specify a folder where to store the backup or accept the default folder. Installation Manual 64 Chapter 4: Updating Dr.Web Enterprise Security Suite Software and Its Components 5. Install Dr.Web Server version 10.0 (see p. Installing Dr.Web Server for UNIX® System-Based OS). 6. Move the automatic saved files (see above) to: for Linux OS: to /var/opt/drwcs/etc, except for the public key. The latter must be saved to /opt/drwcs/Installer/ and to /opt/drwcs/webmin/install for FreeBSD OS: to /var/drwcs/etc, except for the public key. The latter must be saved to / usr/local/drwcs/Installer/ and to/usr/local /drwcs/webmin/install for Solaris OS: to /var/drwcs/etc, except for the public key. The latter must be saved to / opt/drwcs/Installer/ and to /opt/drwcs/webmin/install In case of manual backup, replace the files in the same folders from which you copied the files before new install. For all backup files from the previous Server version (see step 6) assign the user, selected at the installation of the new Server version (drwcs by default), as files owner. 7. To upgrade the databases, execute the following commands: for Linux OS and Solaris OS: /etc/init.d/drwcsd upgradedb for FreeBSD OS: /usr/local/etc/rc.d/drwcsd.sh upgradedb 8. Launch Dr.Web Server. 9. Set up repository upgrade and perform the upgrade. 10. Restart the Server. After upgrade of anti-virus network Servers is completed, you must configure encryption and compression settings for the connected Servers (see the Administrator Manual, the Setting Connections between Several Dr.Web Servers section). 4.3. Upgrading Dr.Web Security Control Center Extension To upgrade Dr.Web Security Control Center Extension (is used by Dr.Web Security Control Center), delete Dr.Web Security Control Center Extension software of current versions and install the new version. Deletion of the Dr.Web Security Control Center Extension is described in the Removing Dr.Web Server for Windows® OS or Removing Dr.Web Server for UNIX® System-Based OS sections. Installation is described in the Installing Dr.Web Security Control Center Extension section. 4.4. Upgrading Dr.Web Agent The Agent upgrade after the Server upgrade is described for the following variants: 1. Upgrading Dr.Web Agents on Stations under Windows® OS, 2. Upgrading Dr.Web Agents on Stations under Linux, Android OS X. Installation Manual 65 Chapter 4: Updating Dr.Web Enterprise Security Suite Software and Its Components 4.4.1. Upgrading Dr.Web Agents on Stations under Windows® OS Automatic Upgrade To perform automatic upgrade, the following conditions must be met: 1. Agents must be installed on a computers under Windows OS which are supported for the installation of Agents for Dr.Web Enterprise Security Suite version 10.0 (see the Appendices document, Appendix A. The Complete List of Supported OS Versions). 2. For the automatic upgrade, the following actions are possible depending on the Server settings: a) Automatic upgrade is performed, if during the Server upgrade, encryption keys and network settings from the previous Server were saved. b) The manual configuration required during the automatic upgrade, if during the Server upgrade, new encryption keys and Server network settings were specified. Please note the following features during automatic upgrade: 1. After removing the Agent, notification on reboot required is not displayed on a station. Administrator must initiate the station reboot. 2. Between the removal of an old Agent version and installing of a new version, stations will have no anti-virus protection. 3. After upgrading of the Agent, the anti-virus software operation will be limited without the station restart. At this, the complete anti-virus protection of the station is not provided. User must restart the station on the Agent demand. Automatic upgrade of the Agent is performed by the following procedure: 1. The old version of the Agent is uninstalled when upgrade is started. 2. The station is rebooted manually. 3. The new version of the Agent is installed. For this, the task in the Server schedule is automatically created. 4. After the Agent upgrade is completed, the station automatically connects to the Server. In the Status section of the Control Center, the notification on required restart will be displayed for the upgraded station. The station must be restarted. Automatic upgrade of the Agent with manual configuring is performed by the following procedure: 1. Configure settings for connection to the new Server and replace public encryption key on station manually. 2. After changing of the settings on the station and connecting the stations to the Server, the Agent upgrade process starts. 3. The old version of the Agent is uninstalled when upgrade is started. 4. The station is rebooted manually. 5. The new version of the Agent is installed. For this, the task in the Server schedule is automatically created. 6. After the Agent upgrade is completed, the station automatically connects to the Server. In the Status section of the Control Center, the notification on required restart will be displayed for the upgraded station. The station must be restarted. Installation Manual 66 Chapter 4: Updating Dr.Web Enterprise Security Suite Software and Its Components Manual Upgrade If installation of the new version of the Agent during automatic upgrade failed for any reason, the next installation attempts are not performed. No anti-virus software will be installed on the station, and such station will be displayed as offline in the Control Center. In such case, you must install the Agent by yourself. At this, after the new Agent installation, you must merge the new station and the old station in the Control Center, in the hierarchical tree of the antivirus network. Upgrade is not Supported If Agents are installed on stations under OS which are not supported for the installation of Agents for Dr.Web Enterprise Security Suite version 10.0, actions to upgrade are not performed. Agents installed on unsupported OS cannot receive updates (including virus bases updates) from the new Server. If you need to remain Agents under unsupported OS, you must leave the Server of previous version to which these Agents are connected as a part of the anti-virus network. At this, Servers of 6.XX versions and Servers of the 10.0 version must receive updates independently. Recommendations on upgrading the Agents, installed at the stations that implement significant LAN functions, specified in the Appendices document, p. Upgrading Dr.Web Agents on the LAN servers. 4.4.2. Upgrading Dr.Web Agents on Stations under Linux, Android OS X Agents installed on stations under Linux system-based OS, Android OS and OS X connect to the Server of the 10.0 version with complete support of updating process in the following cases: 1. Agents must be installed on a computers under operation systems which are supported for the installation of Agents for Dr.Web Enterprise Security Suite version 10.0 (see the Appendices document, Appendix A. The Complete List of Supported OS Versions). 2. Encryption keys and network settings from the upgraded Server must be set on the stations. 4.5. Upgrading Proxy Server Upgrading Proxy Server for Windows OS Automatic update of Proxy server is not supported. When you run the installer on a PC with installed Proxy server: If the installer has the same bit depth as an installed Proxy server, notification about impossibility of installation is shown. If the bit depth of installer differs from bit depth of installed Proxy server, the Proxy server is installed in the folder different from the folder of installed version. Installation of two Proxy servers on the same PC and configuring them to operate via the same port leads to inoperability of both Proxy servers. Installation Manual 67 Chapter 4: Updating Dr.Web Enterprise Security Suite Software and Its Components To upgrade Proxy server: 1. If on a computer with installed Proxy server, the Agent with enabled self-protection is installed, disable Dr.Web Self-protection component via the Agent settings. 2. Uninstall the Proxy server according to the standard procedure (see Removing Proxy Server). During Proxy server uninstallation, the drwcsd-proxy.xml configuration file (see the Application document, p. Appendix G4) is deleted. If necessary, save configuration file manually before Proxy server uninstallation. 3. Install a new version of Proxy server according to the standard procedure (see Installing Proxy Server). 4. If necessary, replace configuration file with manually saved one from the previous version. 5. If you disabled Dr.Web Self-protection component at step 1, enable it via the Agent settings. Upgrading Proxy Server for UNIX System-Based OS To upgrade the proxy server: 1. During Proxy server upgrading, the drwcsd-proxy.xml configuration file (see the Application document, p. Appendix G4) is deleted. If necessary, save configuration file manually before Proxy server upgrading. 2. To start the upgrade process, execute the following command: sh ./<distribution_file>.run 3. If necessary, replace the drwcsd-proxy.xml configuration file with the file saved before the upgrade process. Installation Manual 68 69 Index Dr.Web Server extra package A removing for UNIX Active Directory Dr.Web Server removing Agent, installing 46 Agent, uninstalling extra packagre, for UNIX I 30 icons installing, Active Directory installing, remote uninstalling 46 43, 46 network scanner Agent 21 Agent, remote 46 43, 46 anti-virus Server 30, 46 uninstalling 30, 34 Agent, Active Directory anti-virus package installing 44 installing 55, 57 anti-virus network planning 54 57 Agent installing 54 27 Dr.Web Browser-Plugin 55 NAP Validator 50 proxy Server anti-virus Server installing, for Unix 28 50 27 uninstalling, for UNIX K 53 uninstalling, for Windows upgrading, for UNIX OS 55 key files 61 upgrading, for Windows OS 19 demo 58 20 receiving 19 see also registration 19 C L components uninstalling 55 licensing 19 creating user account N 34 NAP Validator D installing demo key files 20 distribution kit 18 50 Network Scanner 43 Dr.Web Agent installing P 30 installing, Active Directory installing, remote uninstalling 46 proxy server 43, 46 installing 55, 57 uninstalling updating Dr.Web Browser-Plugin installing 50 57 67 28 uninstalling, for UNIX R 54 uninstalling, for Windows 55 registration Dr.Web product Dr.Web Server installing, for Unix 19 27 uninstalling, for UNIX uninstalling, for Windows upgrading, for UNIX OS S 53 55 61 upgrading, for Windows OS Scanner Network 58 43 station Installation Manual 70 Index station user account, creating system requirements 34 14 U uninstalling Agent 55 Agent, Active Directory anti-virus package anti-virus Server 57 55 53, 55 Dr.Web Browser-Plugin proxy server 54, 55 57 updating Dr.Web ESS 58 proxy server 67 upgrading Server, for UNIX OS 61 Server, for Windows OS 58 user account station, creating 34 Installation Manual © Doctor Web, 2015