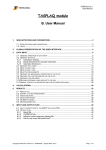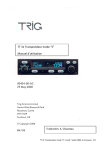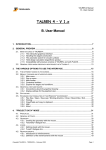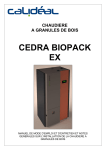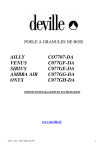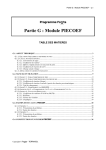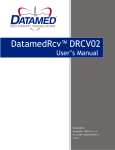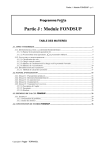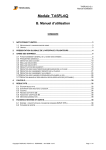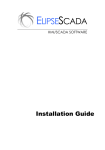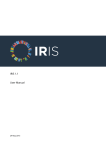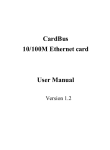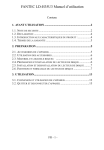Download PARTIE A : Installation
Transcript
Manuel d'installation Foxta v3 PARTIE A : Installation A.1. CONFIGURATION MINIMALE REQUISE ET PRE-REQUIS ....................................... 3 A.1.1. Pré-requis pour l’installation de Foxta v3 ........................................................... 3 A.1.2. Pré-requis pour l’utilisation de Foxta v3 ............................................................. 3 A.2. INSTALLATION "STANDARD" ET MISES A JOUR DE FOXTA V3 ........................... 4 A.2.1. Installation de Foxta v3 ...................................................................................... 4 A.2.1.1. Installation de Foxta v3 ............................................................................... 4 A.2.1.2. Pilote de clé SafeNet : Sentinel HASP runtime............................................ 7 A.2.1.3. Configuration de Java ............................................................................... 11 A.2.2. Mises à jour de Foxta v3 .................................................................................. 13 A.3. INSTALLATION RESEAU ..........................................................................................16 A.3.1. Fichier d'installation du serveur de licences ..................................................... 16 A.3.1.1. Sur le DVD d'installation des logiciels Terrasol.......................................... 16 A.3.1.2. Téléchargement depuis le site internet de Terrasol ................................... 17 A.3.2. Installation du License Manager (ou serveur de licences) ................................ 18 A.4. DESINSTALLATION DE FOXTA V3 ..........................................................................23 Copyright Foxta v3 – 2011 - Edition août 2012 1/25 Manuel d’installation Foxta v3 TABLE DES FIGURES Figure A.1 Figure A.2 Figure A.3 Figure A.4 Figure A.5 Figure A.6 Figure A.7 Figure A.8 Figure A.9 Figure A.10 Figure A.11 Figure A.12 Figure A.13 Figure A.14 Figure A.15 Figure A.16 Figure A.17 Figure A.18 Figure A.19 Figure A.20 Figure A.21 Figure A.22 Figure A.23 Figure A.24 Figure A.25 Figure A.26 Figure A.27 Figure A.28 Figure A.29 Figure A.30 Figure A.31 Figure A.32 Figure A.33 2/25 : Ecran d’accueil de l’installation de Foxta ........................................................................4 : Contrat de licence d’utilisation .........................................................................................5 : Saisie des informations par l’utilisateur ...........................................................................5 : Choix du répertoire de destination de l’application .........................................................6 : Fenêtre de confirmation de l’installation ..........................................................................6 : Installation en cours ........................................................................................................7 : Installation du pilote de clé : écran de bienvenue ...........................................................7 : Installation du pilote de clé : contrat de licence ...............................................................8 : Installation du pilote de clé : fenêtre de confirmation ......................................................8 : Installation du pilote de clé : installation en cours ...........................................................9 : Confirmation de la fin de l’installation du pilote de clé ....................................................9 : Java : fenêtre de bienvenue ..........................................................................................11 : Java : progression de l'installation ................................................................................11 : Java : fin de l'installation................................................................................................12 : Updater ..........................................................................................................................13 : Updater : mises à jour effectuées..................................................................................14 : Fenêtre d'accueil du logiciel Foxta v3 ...........................................................................14 : DVD Terrasol : accès au serveur de licences - 1 ..........................................................16 : DVD Terrasol : accès au serveur de licences - 2 ..........................................................17 : License Manager – Choix de la langue .........................................................................18 : License Manager – Fenêtre de Bienvenue ...................................................................18 : License Manager – Contrat de licence d'utilisation .......................................................19 : License Manager – Service ou Application ...................................................................19 : License Manager – Répertoire d'installation .................................................................20 : License Manager – Groupe de programmes ................................................................20 : License Manager – Menu Démarrer .............................................................................21 : License Manager – Fin d'installation .............................................................................21 : License Manager – Barre des tâches ...........................................................................21 : License Manager – Services Windows .........................................................................22 : Démarrage de la désinstallation ....................................................................................23 : Désinstallation complète de Foxta v3 ...........................................................................24 : Confirmation de la désinstallation complète de Foxta v3 ..............................................24 : Désinstallation terminée ................................................................................................25 Edition août 2012 - Copyright Foxta v3 - 2011 Manuel d'installation Foxta v3 A.1. Configuration minimale requise et pré-requis Le fichier d’installation de Foxta v3, conçu et distribué par la société TERRASOL, fonctionne sous les systèmes d'exploitation Microsoft Windows XP, Vista, et Seven (7). Les lois habituelles relatives à la propriété des informations contenues sur ce support s'appliquent de plein droit. Le logiciel Foxta v3 fonctionne sur tout ordinateur compatible PC disposant : De 1 Go de mémoire vive RAM (ou plus) ; D'une carte graphique et d'un écran supportant une résolution de 1024x768 pixels (ou plus) en 32 000 couleurs (ou plus) ; D'un système d'exploitation Microsoft Windows XP, Vista ou 7 (32 ou 64 bits) ; De 200 Mo d’espace libre sur le disque dur. A.1.1. Pré-requis pour l’installation de Foxta v3 L’utilisateur doit être connecté au PC en mode administrateur afin d'effectuer l’installation de Foxta v3. A.1.2. Pré-requis pour l’utilisation de Foxta v3 Une connexion Internet n’est pas indispensable dans le cadre de l’utilisation du logiciel Foxta. Cependant, Foxta étant doté d’un outil de mise à jour automatique (Updater, cf chapitre A.2.2 et partie C du manuel), il est recommandé de se connecter régulièrement à Internet afin de pouvoir bénéficier des dernières améliorations apportées à Foxta. L’utilisateur devra s'assurer de disposer du contrôle total (lecture, écriture, modification) sur le répertoire d’installation de Foxta et bien sûr sur son répertoire de travail (répertoire d’enregistrement de ses fichiers projets Foxta). Sans ces droits, Foxta ne fonctionnera pas. Copyright Foxta v3 – 2011 - Edition août 2012 3/25 Manuel d’installation Foxta v3 A.2. Installation "standard" et mises à jour de Foxta v3 Ce chapitre porte sur l'installation de Foxta v3 pour une utilisation monoposte. Pour une utilisation en réseau, merci de vous reporter au chapitre A.3. A.2.1. Installation de Foxta v3 Pour l'utilisation de l'application, Foxta v3 fait appel à une clé électronique (en version complète uniquement) qu'il faut impérativement connecter sur le port USB du serveur ou du poste en fonction du type de clé commandé. Il n'est toutefois pas nécessaire que la clé soit branchée lors de l'installation de Foxta v3. Vous devez disposer du fichier d'installation du logiciel Foxta (obtenu sur notre DVD-ROM ou par téléchargement à partir de notre site Internet www.terrasol.com). La procédure d’installation de Foxta v3 est décrite en détail ci-après. A.2.1.1. Installation de Foxta v3 Cliquer sur l'installation de Foxta v3 à partir de l'interface proposée sur le DVD-ROM ou exécuter le fichier setup_Foxta_v3xx.exe, (où xx est le n° de révision de l'application) si vous avez téléchargé ce fichier depuis notre site Internet. La fenêtre suivante apparaît : Figure A.1 4/25 : Ecran d’accueil de l’installation de Foxta Edition août 2012 - Copyright Foxta v3 - 2011 Manuel d'installation Foxta v3 Cliquer sur le bouton . La fenêtre suivante apparaît : Figure A.2 : Contrat de licence d’utilisation Prendre connaissance des clauses juridiques. Si vous les acceptez, sélectionner "J’accepte les termes du contrat de licence" et cliquer sur le bouton . La fenêtre suivante apparaît. Elle permet de saisir les informations relatives à l’utilisateur (nom et société) et à l’utilisation de l’application sur cet ordinateur (possibilité de limiter l’accès à Foxta à un seul utilisateur, sous certaines versions de Windows). Saisir les informations demandées et cliquer sur . Figure A.3 : Saisie des informations par l’utilisateur Copyright Foxta v3 – 2011 - Edition août 2012 5/25 Manuel d’installation Foxta v3 La fenêtre suivante apparaît alors. Elle permet de sélectionner le répertoire de destination pour l’installation de l’application. Figure A.4 : Choix du répertoire de destination de l’application Par défaut le répertoire d’installation est : C:\Program Files\Terrasol\Foxta v3. Il est recommandé de conserver le répertoire proposé par défaut (cela facilite le diagnostic par le support technique en cas de problème d’installation). Cliquer sur le bouton . Une fenêtre de confirmation apparaît (ci-dessous). Figure A.5 6/25 : Fenêtre de confirmation de l’installation Edition août 2012 - Copyright Foxta v3 - 2011 Manuel d'installation Foxta v3 Après vérification des informations saisies, cliquer sur le bouton L’installation proprement dite s’effectue alors. Figure A.6 A.2.1.2. . : Installation en cours Pilote de clé SafeNet : Sentinel HASP runtime A la fin de l’installation de Foxta v3, et après un clic sur le bouton , l’installation du pilote de clé Sentinel HASP démarre automatiquement. Cliquer sur le bouton : Figure A.7 : Installation du pilote de clé : écran de bienvenue Copyright Foxta v3 – 2011 - Edition août 2012 7/25 Manuel d’installation Foxta v3 Prendre connaissance des accords de la licence. Si vous les acceptez, sélectionner "I accept the licence agreement " et cliquer sur le bouton . Figure A.8 La fenêtre de confirmation de l’installation suivante apparait. Cliquer sur le bouton pour lancer l’installation. Figure A.9 8/25 : Installation du pilote de clé : contrat de licence : Installation du pilote de clé : fenêtre de confirmation Edition août 2012 - Copyright Foxta v3 - 2011 Manuel d'installation Foxta v3 Figure A.10 : Installation du pilote de clé : installation en cours Le message suivant vous avertit de la fin de l’installation du pilote de clé : Figure A.11 : Confirmation de la fin de l’installation du pilote de clé Cliquer sur le bouton afin de fermer cette fenêtre. Ceci termine l’installation de Foxta v3 et une dernière fenêtre vient le confirmer. Copyright Foxta v3 – 2011 - Edition août 2012 9/25 Manuel d’installation Foxta v3 En cas de doute sur la version du pilote proposée ou sa compatibilité avec votre système, nous vous invitons à visiter également le site de SafeNet à l'adresse suivante : http://sentinelcustomer.safenet-inc.com/sentineldownloads (choisir les téléchargements relatifs aux clés Sentinel HASP). Remarques complémentaires : L’utilisateur doit s'assurer de disposer du contrôle total (lecture, écriture, modification) sur le répertoire d’installation de Foxta v3. Sans ces droits, Foxta v3 ne fonctionnera pas. L'installation de Foxta v3 attribue en principe le contrôle total à l'administrateur et à l'utilisateur du poste. S'il s'avère que ce n'est pas le cas sur votre poste, il convient d'affecter le contrôle total à l'administrateur et à l'utilisateur du poste manuellement. Pour ceci : Dans l'explorateur de fichiers, cliquer avec le bouton droit de la souris sur le répertoire d’installation de Foxta v3 et choisir "Propriétés". Sur l'onglet "Sécurité", sélectionner "Administrateur" et s'assurer qu'il possède le contrôle total sur le répertoire (la ligne 'contrôle total' doit être cochée). Effectuer ce contrôle pour l'utilisateur du poste également. Cliquer sur . D'autre part, si votre ordinateur est équipé de Windows Vista ou Windows 7 : par défaut, ces systèmes d’exploitation installent les logiciels en leur attribuant la propriété "Lecture seule". Mais l'installation de Foxta v3 est paramétrée pour forcer le mode "lecture-écriture" sur le répertoire d'installation de Foxta v3, ce qui permet entre autres de lancer les calculs. S'il s'avère que ce paramétrage n'a pas fonctionné sur votre poste, il convient d'attribuer le mode "lecture-écriture" au répertoire manuellement. Pour ceci : Dans l'explorateur de fichiers, cliquer avec le bouton droit de la souris sur le répertoire d’installation de Foxta v3 et choisir "Propriétés". Sur l'onglet "Général", décocher la case "Lecture seule" et cliquer sur . La fenêtre "Confirmation des modifications d’attributs" apparaît. Sélectionner "Appliquer les modifications à ce dossier, aux sous-dossiers et aux fichiers" et cliquer sur . La diversité des matériels et systèmes informatiques existant sur le marché est telle qu'il est impossible de détailler tous les cas. En cas d’interruption de l'installation, répondre avec attention aux choix qui vous sont proposés. La commande "Suivant" ou "Ignorer" permet en général de terminer dans de bonnes conditions l'installation. L'installation est maintenant terminée. 10/25 Edition août 2012 - Copyright Foxta v3 - 2011 Manuel d'installation Foxta v3 A.2.1.3. Configuration de Java A.2.1.3.1. Installation de Java Après quelques secondes, une dernière installation démarre et une nouvelle fenêtre apparaît. Il s'agit de l'installation de Java Runtime Environment, logiciel gratuit nécessaire à l'utilisation du logiciel Foxta v3. Figure A.12 : Java : fenêtre de bienvenue Sur la fenêtre de Bienvenue, cliquer sur le bouton Nota : Si Java est déjà installé, le logiciel d'installation demande si vous souhaitez le ré-installer : si vous avez une version supérieure à celle proposée (c'est-à-dire plus récente), cliquer sur "Non" (ce qui interrompra l'installation), sinon, cliquer sur "Oui" et poursuivre la procédure. Figure A.13 : Java : progression de l'installation Patienter pendant la progression de l'installation Copyright Foxta v3 – 2011 - Edition août 2012 11/25 Manuel d’installation Foxta v3 Figure A.14 : Java : fin de l'installation Java est maintenant installé, cliquer sur le bouton . A.2.1.3.2. Compatibilité 64 bits Foxta v3 est une application 32 bits compatible avec la plateforme 64 bits, mais qui nécessite impérativement la version 32 bits de Java. Si vous effectuez l'installation de Foxta v3 sur un système 64 bits, procéder de la manière suivante : Désinstaller au préalable la version 64 bits de Java via le Panneau de configuration, "Programmes et fonctionnalités". Installer Foxta v3, le pilote de clé et la version de Java proposée en fin d'installation : Sur une plate forme en 64 bits, il est fortement conseillé de désactiver la mise à jour automatique de Java (depuis le Panneau de configuration, choisir Java, puis l'onglet mise à jour). 12/25 Edition août 2012 - Copyright Foxta v3 - 2011 Manuel d'installation Foxta v3 A.2.2. Mises à jour de Foxta v3 Le logiciel Foxta v3 est fourni avec un outil appelé Updater, qui permet d’effectuer automatiquement les mises à jour du logiciel (sous réserve de disposer d’une connexion Internet au moment du lancement de Foxta v3). L’utilitaire Updater se connecte automatiquement à un serveur de mises à jour pour vérifier si une nouvelle version du logiciel Foxta v3 est disponible. Si tel est le cas, il propose à l’utilisateur de mettre à jour son logiciel. Par défaut, les raccourcis installés pointent sur cet Updater. La cible du raccourci est "C:\Program Files\Terrasol\ Foxta v3\TUpdater.exe". Si vous ne souhaitez pas utiliser systématiquement l’Updater, vous pouvez créer un autre raccourci pointant directement sur Run.bat sans solliciter l’Updater. Dans ce cas, la cible du raccourci sera "C:\Program Files\ Terrasol\ Foxta v3\Run.bat" Il est toutefois recommandé d’utiliser le raccourci permettant de lancer Foxta via l'Updater, de façon à être sûr d’utiliser toujours la dernière version disponible de Foxta v3. Voir la partie C du manuel pour des informations plus détaillées relatives à cet Updater. Figure A.15 : Updater Pour information, les différentes mises à jour s'afficheront dans la fenêtre 'Updater' si vous cliquez sur le bouton de la fenêtre 'Run.bat'. Copyright Foxta v3 – 2011 - Edition août 2012 13/25 Manuel d’installation Foxta v3 Figure A.16 : Updater : mises à jour effectuées Une fois les mises à jour effectuées et après avoir cliqué sur le bouton fenêtre d'accueil du logiciel Foxta v3 s'affiche : , la Figure A.17 : Fenêtre d'accueil du logiciel Foxta v3 14/25 Edition août 2012 - Copyright Foxta v3 - 2011 Manuel d'installation Foxta v3 Dans la fenêtre d'accueil : La version exacte de l'application s'affiche dans le titre de la fenêtre (exemple sur la copie d'écran précédente : Foxta v3.0.13) ; Foxta propose par défaut le mode de connexion monoposte. Il convient de choisir le mode de connexion en fonction du type de clé dont vous disposez : Monoposte, Réseau, Évaluation ou encore Démonstration (qui fonctionne sans clé de protection) ; Foxta surligne le type de connexion choisie, vérifie qu'une clé adaptée à ce choix est disponible, et affiche le nom de la société titulaire en bas de la fenêtre d'accueil ; Cliquer sur le bouton pour lancer Foxta. Copyright Foxta v3 – 2011 - Edition août 2012 15/25 Manuel d’installation Foxta v3 A.3. Installation réseau L'installation du serveur de licences vient en complément de celle de Foxta v3 et du pilote de clé Sentinel HASP. Elle est nécessaire pour utiliser le logiciel en mode "Réseau" (une seule clé pour n utilisateurs). La clé réseau devra être connectée sur le port USB de l'ordinateur sur lequel est installé le serveur de licences HASP (qui n'est pas forcément un serveur au sens propre du terme) pour que les postes clients puissent utiliser Foxta v3. L'ordinateur "Serveur" doit être relié au réseau par un protocole standard "Windows" du type TCP/IP. A.3.1. Fichier d'installation du serveur de licences Ce fichier d'installation peut être obtenu soit sur le DVD d'installation des logiciels Terrasol, soit via notre site Internet www.terrasol.com. A.3.1.1. Sur le DVD d'installation des logiciels Terrasol Cliquer sur le menu "PILOTES". Figure A.18 : DVD Terrasol : accès au serveur de licences - 1 16/25 Edition août 2012 - Copyright Foxta v3 - 2011 Manuel d'installation Foxta v3 Dans la rubrique "Installation Réseau", cliquer sur "Serveur de licences HASP" : Figure A.19 : DVD Terrasol : accès au serveur de licences – 2 A.3.1.2. Téléchargement depuis le site internet de Terrasol Télécharger le License Manager en vous aidant du lien ci-dessous : http://www.terrasol.fr/fr/questions-reponses/installation Vous trouverez le lien permettant de télécharger le Serveur de licences (License Manager) dans la rubrique "Clé réseau". Cette rubrique "Questions/Réponses" (FAQ) est une base de connaissances permettant d’apporter des solutions aux différents problèmes rencontrés lors de l'installation ou de l'utilisation des logiciels Terrasol. En cas de doute sur la version proposée du License Manager ou sur sa compatibilité avec votre système, nous vous invitons à visiter également le site de SafeNet à l'adresse suivante : http://sentinelcustomer.safenet-inc.com/sentineldownloads Copyright Foxta v3 – 2011 - Edition août 2012 17/25 Manuel d’installation Foxta v3 A.3.2. Installation du License Manager (ou serveur de licences) IMPORTANT : ne pas brancher la clé au démarrage de l'installation ! Après extraction des fichiers contenus dans l’archive zip, exécuter le fichier "lmsetup.exe". Choisir une langue dans la liste, de préférence l’anglais, puis cliquer sur le bouton : Figure A.20 : License Manager – Choix de la langue Cliquer sur le bouton : Figure A.21 : License Manager – Fenêtre de Bienvenue 18/25 Edition août 2012 - Copyright Foxta v3 - 2011 Manuel d'installation Foxta v3 Accepter le contrat de licence et continuer l’installation en cliquant sur : Figure A.22 : License Manager – Contrat de licence d'utilisation Deux types d'installation sont possibles : Installer le gestionnaire en tant que Service Windows : le gestionnaire de licence sera lancé automatiquement lors du démarrage de la machine et bénéficiera des fonctionnalités spécifiques aux Services Windows. Installer le gestionnaire en tant qu'application : le programme devra être lancé manuellement à chaque redémarrage de la machine (sauf si vous placez le serveur de licences dans le menu démarrer : dans ce cas, l'application sera lancée automatiquement dès le démarrage de Windows. Ceci évite de le lancer manuellement à chaque démarrage de la machine "serveur"). Nous suggérons de choisir l'option "Service". Le serveur de licences se lancera et restera transparent pour l'administrateur du serveur de clé (qui peut être un utilisateur). Sa gestion se fera alors depuis le Panneau de configuration (Outils d'administration / Services). Figure A.23 : License Manager – Service ou Application Copyright Foxta v3 – 2011 - Edition août 2012 19/25 Manuel d’installation Foxta v3 Vous pouvez changer le répertoire d’installation. Cependant, nous vous conseillons de conserver le répertoire proposé par défaut. Cliquer ensuite sur le bouton . Figure A.24 : License Manager – Répertoire d'installation Choisissez le groupe de programmes auquel associer le License Manager puis cliquer sur le bouton . Figure A.25 : License Manager – Groupe de programmes Cette fenêtre s'affiche uniquement si le License Manager est installé en tant qu'application et non en tant que service. Nous vous suggérons de placer le serveur de licences dans le menu démarrer comme le montre l'impression d'écran ci-dessous et cliquer sur le bouton . Ceci évitera d'avoir à lancer manuellement le serveur de licences à chaque redémarrage de Windows. 20/25 Edition août 2012 - Copyright Foxta v3 - 2011 Manuel d'installation Foxta v3 Figure A.26 : License Manager – Menu Démarrer Le Serveur de Licences est maintenant installé. Brancher la clé réseau, sélectionner "Yes" puis cliquer sur HASP License Manager pour démarrer Figure A.27 : License Manager – Fin d'installation Si le License Manager est installé en tant qu'application, l'icône ci-dessous apparaît dans la barre des tâches : Figure A.28 : License Manager – Barre des tâches Copyright Foxta v3 – 2011 - Edition août 2012 21/25 Manuel d’installation Foxta v3 Si le License Manager est installé en tant que Service, il s'affichera dans la liste des Services de Windows sous le nom de 'Sentinel Local License Manager'. Pour y accéder, ouvrir le Panneau de configuration, rubrique Outils d'administration, puis Services. Figure A.29 : License Manager – Services Windows 22/25 Edition août 2012 - Copyright Foxta v3 - 2011 Manuel d'installation Foxta v3 A.4. Désinstallation de Foxta v3 La procédure de désinstallation de Foxta v3 a été conçue de manière à pouvoir retirer entièrement le programme de l'ordinateur. Vous ne devez suivre cette procédure que si vous avez décidé de supprimer complètement Foxta v3 de votre ordinateur. Vous pourrez effectuer ultérieurement une nouvelle installation à partir du fichier d’installation. Procédure à suivre : Lancer le programme d’installation de Foxta v3. La fenêtre suivante apparaît : Figure A.30 : Démarrage de la désinstallation Cliquer sur le bouton pour accéder aux différentes options de l’utilitaire d’installation et de désinstallation. L’écran ci-dessous apparaît. Choisir l’option Supprimer pour désinstaller Foxta v3. Copyright Foxta v3 – 2011 - Edition août 2012 23/25 Manuel d’installation Foxta v3 Figure A.31 : Désinstallation complète de Foxta v3 Après avoir cliqué sur le bouton , l’écran suivant apparaît : Figure A.32 : Confirmation de la désinstallation complète de Foxta v3 Pour poursuivre la désinstallation, cliquer sur succèdent : 24/25 et les écrans suivants se Edition août 2012 - Copyright Foxta v3 - 2011 Manuel d'installation Foxta v3 Figure A.33 : Désinstallation terminée Patienter quelques instants, jusqu’à ce que l’assistant ait supprimé tous les fichiers relatifs à Foxta, puis cliquer sur . Dans le cas où vous auriez modifié ou ajouté manuellement des fichiers dans le répertoire "Foxta v3", le répertoire d’installation et certains fichiers ne seront pas supprimés. Il est alors conseillé de supprimer "manuellement" via l’explorateur de fichiers le répertoire d’installation de Foxta (par défaut "C:\Program Files\Terrasol\Foxta v3") et son contenu, de même que les raccourcis créés sur le bureau et dans le menu Démarrer le cas échéant. La désinstallation est terminée. Copyright Foxta v3 – 2011 - Edition août 2012 25/25