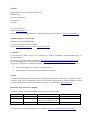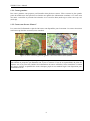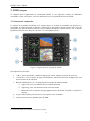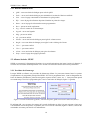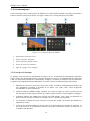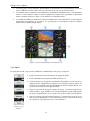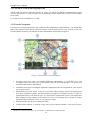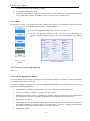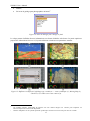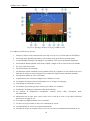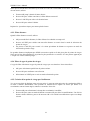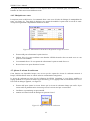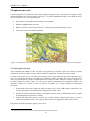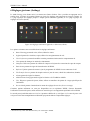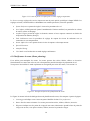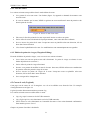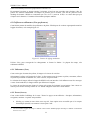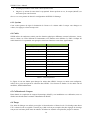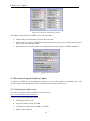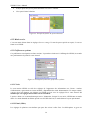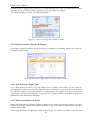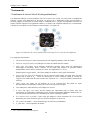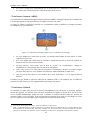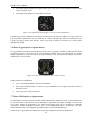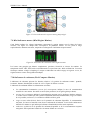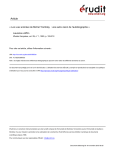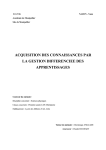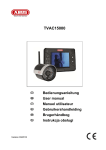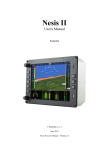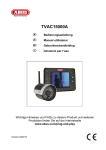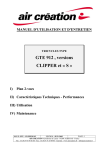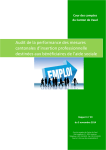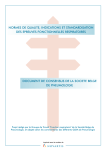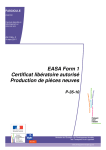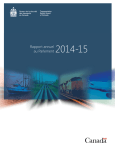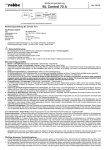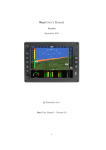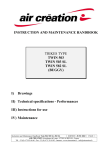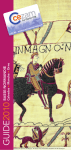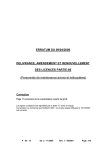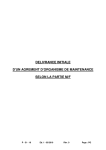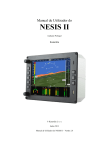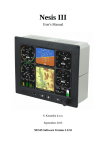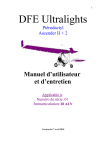Download Nesis II - Kanardia
Transcript
Nesis II Manuel Utilisateur Kanardia © Kanardia d. o. o. Juin 2013 Nesis II Manuel Utilisateur – Version 2.6 Contact Rédacteur du manuel et producteur du Nesis II: Kanardia d.o.o. Ulica heroja Rojška 70 SI-3000 Celje Slovenia Tel: +386 40 360 512 Email: [email protected] De nombreuses informations récentes et pratiques sont également en ligne ici: http://www.kanardia.eu. Traduit et importé en France par: ClubOwze by IDF Développement 2, rue du Val Corbon 27630 FOURGES Email: [email protected] / Web: www.clubowze.com Copyright Ce document est publié sous les lois relatives aux Creative Commons, Attribution-ShareAlike 3.0 Unported license. Les termes de la licence sont accessibles ici: http://creativecommons.org/licenses/by-sa/3.0/legalcode Et des explications plus claires pour le lecteur ici: http://creativecommons.org/licenses/by-sa/3.0/. En résumé, cette licence vous donne le droit de copier, reproduire et modifier ce texte si et seulement si: Vous citez Kanardia d.o.o. comme l’auteur original et. Vous distribuez ce manuel sous les mêmes termes de licence. Credits La plupart des illustrations ont été produites sous Open Office Drawn et Inkscape. Les photos et scans le sont sous Gimp. Tous les documents sources sont accessibles gratuitement sur simple demande par email en respectant les termes de licences susnommés. Envoyez vos demandes à [email protected]. Historique des révisions de ce manuel Le tableau suivant condense les modifications enregistrées sur ce manuel. Révisions Date Description Nom du Document 1.0 Sept 2011 Version initiale NESISUserManual-200.pdf 2.0 Juin 2012 Ajout des fonctions du nouveau NESIS, nouvel update, ADS-B NESISUserManual.pdf 2.6 Juin 2013 Ajout des cartes raster NesisManual.pdf Ce document est téléchargeable depuis le site Kanardia: http://www.kanardia.eu/downloads/nesis. 1. INTRODUCTION ...................................................................................................................................................5 1.1 Informations générales sur NESIS ......................................................................................................................5 1.2 Principes d’opération .........................................................................................................................................6 1.2.1 Attitude, Cap and Vitesse ................................................................................................................................. 6 1.2.2 Capteurs moteur............................................................................................................................................... 7 1.2.3 Calibration des capteurs ................................................................................................................................... 7 1.3 Cartes, espaces et informations de navigation ...................................................................................................7 1.3.1 Cartes gratuites................................................................................................................................................. 8 1.3.2 Cartes sous licence “Raster” ............................................................................................................................. 8 2. NESIS ERS PAS ......................................................................................................................................................9 2.1 Panneau de commandes....................................................................................................................................9 2.1.1 Boutons multifonctions .................................................................................................................................. 10 2.2 Allumer/éteindre NESIS ...................................................................................................................................10 2.2.1 Procédure de démarrage ................................................................................................................................ 10 3. 5 ECRANS MAJEURS ......................................................................................................................................... 12 3.1 Ecran de vol classique ......................................................................................................................................12 3.1.1 Menu .............................................................................................................................................................. 13 3.1.2 Niveau de zoom du Moving Map Zoom ......................................................................................................... 14 3.2 Ecran de Navigation .........................................................................................................................................14 3.2.1 Menu .............................................................................................................................................................. 15 3.2.2 Niveau de zoom du Moving Map ................................................................................................................... 15 3.3 Ecran des paramètres moteur ..........................................................................................................................15 3.3.1 Menu .............................................................................................................................................................. 16 3.4 Ecran de type moderne ...................................................................................................................................16 3.4.1 Menu .............................................................................................................................................................. 19 3.5 Réglages des écrans (SETTINGS) .......................................................................................................................19 4 UTILISATION EN VOL ....................................................................................................................................... 20 4.1 Modification du QNH.......................................................................................................................................20 4.1.1 Opérer en QFE ................................................................................................................................................ 20 4.1.2 Réglage du QNH initial .................................................................................................................................... 20 4.2 Liste des aérodromes les plus proches .............................................................................................................21 4.3 Sélectionner un point de virage .......................................................................................................................21 4.3.1 Mode de sélection des points de virages ....................................................................................................... 22 4.3.2 Filtre par nom ................................................................................................................................................. 22 4.3.3. Filtre distance ................................................................................................................................................ 23 4.3.4 Filtre de type de points de virages ................................................................................................................. 23 4.3.5 Création d’un point de virage par l’utilisateur ................................................................................................ 23 4.4 Sélection d’une route ......................................................................................................................................24 4.4.1 Activer une route ............................................................................................................................................ 24 4.4.2 Manipuler une route ...................................................................................................................................... 25 4.5 Ajuster le niveau de carburant .........................................................................................................................25 4.6 Règles les corrections d’assiette.......................................................................................................................26 4.7 Trim en tangage ...............................................................................................................................................26 4.8 Position des volets ...........................................................................................................................................26 5 EXPLORER UNE CARTE.................................................................................................................................... 27 5.1 Faire glisser la carte ......................................................................................................................................... 27 5.2 Zoomer sur la carte..........................................................................................................................................28 5.3 Point de virage.................................................................................................................................................28 5.4 Route...............................................................................................................................................................28 5.5 Mode Direct To (volez vers) .............................................................................................................................28 5.6 Home (Maison) ................................................................................................................................................28 6 REGLAGES GENERAUX (SETTINGS)............................................................................................................. 29 6.1 Planificateur de route (Route planning) ...........................................................................................................30 6.1.1 Liste des routes ............................................................................................................................................... 31 6.1.2 Edition de points de virages (Waypoint Editing) ............................................................................................. 31 6.2 Carnet de vols (Logbook) .................................................................................................................................31 6.3 Préférences utilisateurs (User preferences) .....................................................................................................33 6.3.1 Utilisateurs (User) ........................................................................................................................................... 33 6.3.2 Ecran (Screen) ................................................................................................................................................. 33 6.3.3 Système .......................................................................................................................................................... 34 6.4 Unités ..............................................................................................................................................................34 6.5 Calibration du Compas ....................................................................................................................................34 6.6 Temps ..............................................................................................................................................................34 6.7 Mise à jour du logiciel (Software Update) ........................................................................................................35 6.7.1 Télécharger les mises à jour............................................................................................................................ 35 6.7.2 Effectuer la mise à jour ................................................................................................................................... 36 6.8 Service de transfert de fichiers ........................................................................................................................36 6.9 Alarmes ........................................................................................................................................................... 37 6.10 Réglages ADS-B/Flarm ...................................................................................................................................38 6.11 Point de virages de l’utilisateur ......................................................................................................................38 6.12 Mode service .................................................................................................................................................39 6.13 Préférences système ......................................................................................................................................39 6.13.1 Nesis ............................................................................................................................................................. 39 6.13.2 Plané (Glide) ................................................................................................................................................. 39 6.14 Ajustement de l’attitude (Level Adjust – AHRS) .............................................................................................40 6.14.1 Décalage en dérapage (Yaw Misalignment) .................................................................................................. 40 6.14.2 Ajustements en roulis et assiette (Roll and Pitch Adjustment) ..................................................................... 40 6.15 Aéronef et moteur (Airplane & Engine) .........................................................................................................41 6.15.1 Type de moteur (Engine Type) ...................................................................................................................... 41 6.15.2 Table des paramètres de DAQU .................................................................................................................... 41 6.16 Calibration du réservoir (Tank Calibration) ....................................................................................................42 6.17 Correction de décalage d’un capteur (Sensor Offset Correction) ....................................................................42 6.18 Fonction spéciale (Special Function) ..............................................................................................................42 6.19 Réglage du pilote automatique (Autopilot Tuning) ........................................................................................42 6.20 Mode utilisateur (User Mode) .......................................................................................................................43 7 INSTRUMENTS ................................................................................................................................................... 44 7.1 Indicateur de vitesse IAS et TAS (Airspeed Indicator) .......................................................................................44 7.2 Indicateur d’attitude (AHRS) ............................................................................................................................45 7.3 Indicateur d’altitude ........................................................................................................................................45 7.4 Variomètre (Vertical Speed Indicator) et accéléromètre ..................................................................................46 7.5 Tachymètre (compte-tour, RPM) et indicateur de pression d’admission (Manifold) .........................................46 7.6 Rotor de gyrocoptère et régime moteur .......................................................................................................... 47 7.7 Rotor d’hélicoptère et régime moteur ............................................................................................................. 47 7.8 Indicateur de cap (Heading) et Moving Map ....................................................................................................48 7.9 Mini indicateur moteur (Mini Engine Monitor) ................................................................................................49 7.10 Indicateur de carburant (Fuel Computer Monitor) .........................................................................................49 NESIS II User’s Manual 1. Introduction Avant tout, nous tenons à vous remercier pour avoir choisi nos produits. NESIS est un instrument de précision, et nous vous invitons à consulter de façon approfondie ce manuel avant de l’utiliser. Les chapitres d’introduction présentent les informations générales sur l’instrument et ses principes de fonctionnement. Les chapitres suivants décrivent son utilisation et ses détails. Vous pourrez également consulter: NESIS Guide d’achat, NESIS Manuel d’installation, DAQU Manuel d’installation, MAGU Manuel, la page www.kanardia.eu. 1.1 Informations générales sur NESIS NESIS est constitué d’une unité électronique qui délivrer des informations sur le vol, les paramètres moteurs, et les données d’alimentation en carburant, le tout sur une interface graphique. Le système est présenté en figure 1 et consiste en les unités suivantes: Engine monitoring unit (DAQU) – hub de connexion moteur, fuel et capteurs. AIRU (AHRS et GPS) – cite plus loin sous le terme AHRS – est un module de navigation inertiel qui assiste le GPS et les capteurs classiques de pression, enrichissant les données de l’attitude de l’aéronef, sa position et sa vitesse. AHRS est un module interne du boîtier principal NESIS. MABU – est également un module interne de NESIS, c’est la carte mère du système, supportant les processeurs, la mémoire interne et le système de connexion par bus CAN. NESIS, module principal avec son écran – il présente toutes les informations qui lui arrivent via ses capteurs aux pilotes selon une interface graphique sur son écran LCD. La majeure partie de ce manuel vous présente comment accéder, lire et intéragir avec cette affichage sur NESIS. Figure 1: Illustration de la configuration NESIS. Le système NESIS peut être complété facilement selon des schémas plus complexes, figure 2. Cela est rendu possible par l’utilisation du protocole de transfert de données par bus CAN. Ce protocole rend possible tout développement futur. 5 NESIS II User’s Manual Sa forme est proche de celle d’un réseau informatique et peut se connecter à tout autre réseau. Cela permet notamment d’utiliser plusieurs écran NESIS interconnectés, ajouter un pilotage automatique au système, introduire des données téléphoniques pour disposer de la météo, des données de sécurité externes (transpondeur, FLARM,…)! L’unité secondaire NESIS ne disposera pas de tous les éléments (pas besoin de 2 modules AHRS par exemple) mais profitera de l’ensemble des fonctionnalités du NESIS principal, rendu possible par ce travail en réseau. La famille NESIS dispose d’accessoires actuels et en développement. Veuillez utiliser le guide d’achat NESIS pour connaître ces options. Figure 2: Illustration d’une configuration étendue du système NESIS utilisant le réseau CAN. 1.2 Principes d’opération Comme introduit auparavant, NESUS utilise des unités spécifiques pour récupérer des informations. Les données de vol (attitude, position, vitesse) sont obtenues via AHRS et MAGU (compas électronique), pendant que les données relatives au moteur sont obtenues via DAQU. Le tout connecté au réseau CAN. 1.2.1 Attitude, Cap and Vitesse NESIS utilise des capteurs très précis (MEMS1) pour collecter les données physiques. Comme tous ces capteurs sont rigides, NESIS ne contient aucune partie mobile. Cela participe à la fiabilité du matérel qui subira moins les effets du temps et des vibrations vol après vol. Ces capteurs sont les suivants: 1 Les capteurs de vitesse angulaire, ou gyros, servent à calculer l’attitude de l’aéronef. Ces données angulaires sont mis en relation pour mesurer et prédire votre attitude à partir des données passées. Cela permet de donnée une information en quasi temps réel. Ils servent également à calculer les valeurs de gravité. Les capteurs d’accélération (gravité apparente) servent à calculer les accélérations en les croisant avec d’autres données (vitesse et vitesse angulaire). L’indicateur de dérapage est ainsi obtenue directement à partir de ces données. Le capteur de pression absolue calcule l’altitude et la vitesse verticale (vario). Le capteur de pression différentielle permet d’indiquer la vitesse indiquée (IAS). Couplé à un capteur de température externe il permet d’afficher la vitesse vraie (TAS). Les capteurs de champ magnétique permettent de calculer le champ magnétique. Cela permet de déterminer le cap de l’aéronef. Ce dernier a besoin de la déclinaison magnétique, calculée automatiquement grâce à une modélisation mondiale sur la base de la position GPS. Ce capteur est MEMS - micro-electromechanical systems, a.k.a micro machines, a.k.a micro systems technology. 6 NESIS II User’s Manual optionnel et NESIS fonctionne sans lui. En vol, NESIS calcule l’attitude en fonction du vecteur gravité et du cap. Ces données sont ensuite comparées aux données prédites d’attitude. Des filtres non linéaires de type Kalman sont utilisés pour combiner ces prédictions aux données réelles enregistrées pour proposer la solution réelle. Cela se traduit sur l’interface graphique par un horizon artificiel en temps réel. De la même façon, ces données de prédiction sont comparées à la position GPS et de nouveau l’utilisation de filtres de type Kalman sont obtenus pour donner l’indication en temps réel sur l’écran. 1.2.2 Capteurs moteur Les capteurs moteurs sont relies au module DAQU, module conçu pour être installé directement dans le compartiment moteur. Ceci offre 2 avantages: Comme le module est proche du moteur, tous les câbles sont courts, sans nécessité d’extension. Cela implique un devis de masse plus léger et une installation plus simple. Ensuite, DAQU n’enverra ses données qu’au travers d’un seul câble et donc un seul trou au travers de la cloison pare-feu. Ce câble envoie les informations et alimente DAQU en électricité. DAQU est conçu pour monitorer les données du moteur pour différents types de moteurs, jusque des 6 cylindres (c’est à dire : Rotax, Jabiru, Lycoming, etc). Lorsqu’un moteur est équipé de différents capteurs, il peut envoyer les informations de régime moteur (RPM), température en tête de cylindre (CHT), température des gaz d’échappement (EGT), pression d’huile, température d’huile, pression de carburant, consommation, niveau de carburant, pression d’admission, température carburateur, voltage, charge batterie, charge alternateur, température du liquide de refroidissement, etc. Dans le cas d’une installation sur un gyrocoptère ou un hélicoptère, un capteur peut également indiquer la vitesse du rotor. Le résultat de l’ensemble de ces données captées sera transmis aux unités de calcul de NESIS pour vous y donner accès. 1.2.3 Calibration des capteurs La majorité des capteurs MEMS ont un problème en commun, ils sont sensibles aux variations de température. Cela implique que chaque unité doit être calibré individuellement. Chaque capteur est ainsi mesuré à différentes températures et comparé à des valeurs de référence. Ces résultats sont optimisés mathématiquement pour minimiser les erreurs du capteur. Ces coefficients de calibration sont inscrits dans la mémoire des calculateurs. Cette procédure ne peut être effectuée que par nous, avec des instruments de mesure adéquats. La calibration du compas est une exception. Même si l’électronique du compas MAGU a été calibrée au départ de l’usine, elle devra être calibrée sur votre aéronef. Chaque aéronef dispose en effet de son équipement propre dont une partie influence le champ magnétique à bord. Le compas peut ainsi souffrir de ces altérations du champ magnétique terrestre. Consultez le manuel du MAGU pour plus de détails. 1.3 Cartes, espaces et informations de navigation Les cartes, espaces et informations de navigation sont obtenues à partir de plusieurs sources. Beaucoup de ces sources sont accessibles gratuitement via Internet, d’autres comme les cartes raster sont obtenues sous licences officielles. Quand cela est possible, nous essayons de vous mettre à disposition le plus de ressources possibles, mais leur qualité peut varier d’un pays à l’autre. 7 NESIS II User’s Manual 1.3.1 Cartes gratuites Des cartes gratuites sont proposes par Kanardia selon plusieurs sources. Elles couvrent la plus grande partie du monde mais leur précision est limitée aux qualités des informations continues. Ces cartes sont des cartes vectorielles et pourront être orientées avec le nord en haut (north up) ou selon votre cap vrai (track up). 1.3.2 Cartes sous licence “Raster” Les cartes OACI allemandes et plus de 500 cartes sont disponibles pour le moment. Ces cartes nécessitent une licence qui doit être souscrite (nous consulter). Figure 3: carte vectorielle gratuite (gauche), carte sous licence raster (droite). Il est important de noter que nous ne pouvons garantir que les informations liées à ces données et inclues dans NESIS ou proposées par Kanardia sont à jour et correctes. Il est de la responsabilité du pilote de préparer son vol et pour cela d’utiliser les informations de sources officielles. Nous conseillons vivement aux pilotes d’utiliser en parallèle des cartes classiques papier et tout matériel légal à leur disposition pour consultation en vol. 8 NESIS II User’s Manual 2. NESIS ers pas Ce chapitre décrit l’organisation de l’instrument NESIS. Il vous apprend à utiliser les différentes commandes. Après cette lecture, vous serez familiarisés avec les opérations de base de NESIS. 2.1 Panneau de commandes Le tableau de commandes de NESIS est le suivant (figure 4). Il utilise 8 commandes par pression et 2 commandes en rotation/pression en interface. Il dispose d’un port USB en façade pour les mises à jour du programme, des bases de données internes (cartes, données aérodromes, espaces aériens, etc). Il dispose également d’un port micro SD pour converser avec un FLARM (option)2. Figure 4: Organisation de la façade de NESIS. Description brève des items: 1. « OK » : Sert à sélectionner, confirmer, changer une valeur, changer un niveau de zoom, etc. 2. « CANCEL » : sert à basculer de page, désélectionner, annuler une décision, changer/sortir d’un niveau de menu ou de sélection. 3. Boutons multifonctions 1 à 7, ils disposent de trios modes de fonctionnement: a. Appui court, accès à la fonction inscrite en haut du bouton. b. Appui long, accès à la fonction inscrite en bas du bouton. c. Mode info écran : lorsqu’un message apparaît en face du bouton, le bouton a l’action de ce message. 4. Le port USB est utilisé pour les mises à jour logiciel, cartes et données. 5. Le port micro SD est un répétiteur pour FLARM. 2 Une unité FLARM est un système anticollision en option. 9 NESIS II User’s Manual 2.1.1 Boutons multifonctions QHN – ouvre une boîte de dialogue pour caler le QNH. Pitch – ouvre une boîte de dialogue pour réinitialiser l’assiette de l’horizon artificiel. Near – ouvre la page concernant les aérodromes les plus proches. Wpt – ouvre la page de sélection de points d’intérêts ou points de virages. Route – ouvre la page de sélection des routes programmées. Brws – passer en mode explorateur. Log – ouvre le carnet de vol électronique. Legend – ouvre une légende. Hdg – pas encore utilisé. Alt – pas encore utilisé. Volume – ouvre une boite de dialogue pour régler le volume sonore. Bright – ouvre une boîte de dialogue pour régler le rétro éclairage de l’écran. User 1 – pas encore utilisé. User 2 – pas encore utilisé. Alarm – ouvre une boîte de dialogue pour gérer les alarmes. Setup – ouvre la page des réglages généraux. 2.2 Allumer/éteindre NESIS NESIS est connecté à l’alimentation électrique via un switch mécanique situé entre l’unité et la batterie, il est ainsi mis en tension automatiquement via ce switch et ne nécessite aucune autre action particulière. 2.2.1 Procédure de démarrage Lorsque NESIS est allumé, une procédure de démarrage débute. Le processeur interne lance le système d’exploitation et le programme principal du NESIS. Une fois le programme lancé, vient le chargement des bases de données (aérodromes, points de navigation, espaces aériens, cartes, etc…). Cette procédure prend un certain temps. Une fois le programme prêt, il ouvre cette boîte de dialogue (figure 5 à gauche). Figure 5: Accord d’utilisation (gauche), sélection du pilote, QNH et niveau de carburant (droite). En utilisant OK, vous acceptez les termes de l’accord d’utilisation et allez à la page suivante. Cette page vous demande le nom des pilotes, le QNH du jour et le niveau de carburant (figure 5 à droite). Utilisez les commandes suivantes pour choisir ces informations: 10 NESIS II User’s Manual 1. Tournez OK pour sélectionner le pilote et appuyez sur OK pour le sélectionner. 2. Vous passez à la sélection du niveau de carburant. Utilisez de nouveau OK pour sélectionner le niveau actuel et pressez OK de nouveau. Utilisez une valeur un peu moindre à la réalité du niveau de carburant pour éviter toute mauvaise surprise. 3. Utilisez OK pour sélectionner la valeur de QNH du jour. Si vous n’avez pas cette information, utilisez l’altitude QFE de l’aérodrome de décollage. Parfois, vous voudrez revenir en arrière pour effectuer une correction: 1. Appuyez sur CANCEL, vous sortez du mode édition de l’item. 2. Utilisez OK pour sélectionner pilote, carburant ou QNH. 3. Appuyez sur OK pour passer en mode édition de l’item de votre choix. 4. Faites de nouveau votre choix en utilisant OK. Une fois ces réglages effectués, la boîte de dialogue se ferme avec un dernier OK et NESIS est prêt. 11 NESIS II User’s Manual 3. 5 écrans majeurs Cette section décrit les 5 écrans majeurs de NESIS. Ces écrans sont directement accessibles en tournant le bouton CANCEL (sélecteur de modes). La figure 6 illustre ces 5 écrans principaux sur NESIS; Figure 6: 5 écrans principaux de NESIS. 1. Informations classique de vol, 2. Ecran spécialisé navigation, 3. Ecran spécialisé gestion moteur, 4. Ecran de vol de type moderne, 5. Page de réglages (user settings). 3.1 Ecran de vol classique Le premier écran est celui des informations classiques de vol. Il comprend des informations prioritaires pour le pilote. Des instruments d’allure classique apparaissent selon les recommandations de disposition « IFR T » (disposition classique de 6 instruments). La figure 7 en montre un exemple. Tous les indicateurs à aiguilles sont complètement personnalisables. La section 7 décrit ses indicateurs plus précisément. 1. Indicateur de vitesse air (IAS) et de vitesse vraie (TAS). Le fond de l’instrument peut disposer des arcs informatifs concernant le domaine de vol (blanc, vert, jaune, VNE, vitesse d’approche recommandée et autres limitations). 2. L’horizon artificiel (AHRS) indique l’attitude. Les valeurs d’angles en roulis et assiette peuvent être lues depuis le haut jusqu’au milieu de l’échelle respectivement. La boule indique le dérapage. 3. L’altimètre indique une altitude baro-corrigée du QNH indiqué. Cette valeur est disponible en pieds ou mètres. Lorsque l’échelles est en pieds, une 3ème aiguille peut apparaître. 4. Le variomètre, il indique la vitesse verticale (Vz) et peut être couplé à un G-mètre qui donnera une indication au centre. 5. Le niveau de carburant indique le niveau actuel et les informations d’économie de carburant. Le niveau du réservoir, la consommation actuelle et moyenne, l’autonomie estimée (en temps de vol et distance franchissable). 12 NESIS II User’s Manual 6. Le moving map, sorte d’indicateur HSI indiquant les informations de navigation utiles. Il est situé sous le AHRS et s’oriente selon le nord, le cap à tenir ou le cap vrai de votre trajectoire. 7. Les données moteur condensées vous donnent les informations importantes liées à vos paramètres moteur via une interface simple et colorée logiquement. Chaque barre représente un paramètre moteur et chaque couleur le « baro » lié au statut de ce paramètre moteur. 8. Le compte-tour (RPM) est combiné à la pression d’admission. Cette combinaison vous permet une optimisation des réglages de puissance. Les gyrocoptères et hélicoptères pourront combiner régime moteur (RPM) et régime rotor. Figure 7: Ecran d’informations classiques de vol. 3.1.1 Menu En appuyant sur OK, vous accédez à différentes commandes de cette page, voir figure 8. QNH ouverture de la boîte de dialogue de réglage du QNH. Pitch commande d’ajustement du AHRS durant le vol. Airfield ouverture de la page des aérodromes environnants. Ils sont classes en fonction de leur éloignement par rapport à votre dernière position connue. La sélection d’un aérodrome fait basculer NESIS en mode navigation directe vers ce point. Voir section 4.2 pour plus de détails. Waypoint ouverture de la page des points de virages. Ces derniers sont classes selon des filtres : type, distance, nom. En sélectionnant un point, NESIS passe en mode navigation directe vers ce point. Voir section 4.3 pour plus de détails. Route ouvre deux types de boîtes de dialogue : si aucune route n’est active, la liste des routes disponibles. Si une route est déjà active, une branche de route ou un point de virage peut être activé. Voir section 4.4. Figure 8: Les options. 13 NESIS II User’s Manual 3.1.2 Niveau de zoom du Moving Map Zoom NESIS garde en mémoire plusieurs niveaux de zoom, cela afin de les afficher immédiatement lorsque vous les sélectionnez. La seule exception est au démarrage, lorsque NESIS met en forme le rendu initial de ces cartes. Le niveau de zoom est modifié avec le OK. 3.2 Ecran de Navigation Cet écran est une large projection de carte combinée à des informations complémentaires. Une échelle HSI large et des espaces aériens dans le plan horizontal et vertical enrichissent la carte. Le haut et le bas de l’écran bénéficie de barres pour indiquer d’autres informations décrites dans la figure 9. Figure 9: Illustration de l’écran navigation. 1. Un large cercle sur la carte vous indique différentes informations. Ce cercle HSI et la carte s’orientent selon votre route vraie, le cap optimal à tenir ou le nord magnétique. Ces options sont accessibles dans le menu SETTINGS. 2. L’altitude baro-corrigée est indiquée également, donnant une idée de l’étagement de votre aéronef avec l’espace aérien. 3. Informations sur la route active. Le bas de l’écran inclut l’heure estimée d’arrivée au dernier point de la route, la distance restante, la distance latérale par rapport à la branche en cours. La route est également dessinée sur le fond de carte. Les lignes noires représentent la route, une surépaisseur bleue indique la route restante sur la branche en cours. Les rectangles sur les points de virages indiquent l’heure estimée d’arrivée sur ces points de virages. 4. Position actuelle de l’aéronef, coordonnées GPS3. 5. La barre du bas indique : le point de virage actif, son cap optimal, distance, votre cap vrai actuel, 3 WGS84 est le système utilisé pour ces coordonnées. Le GPS utilise le même système. 14 NESIS II User’s Manual le temps nécessaire pour rejoindre ce point. 6. Les données condensées moteur. 7. La barre du haut indique le vent (provenance et force), votre vitesse sol, nom du prochain point de virage, statut GPS (nombre de satellites), heure locale (ou UTC) et temps de vol. 3.2.1 Menu En appuyant sur OK, vous disposez des mêmes actions qu’en page de vol classique. Mais de nouvelles commandes sont accessibles: Legend et Browse. Legend fait apparaître la légende de la carte, voir figure 10. Browse vous permet d’explorer la carte, créer des routes, sélectionner un point de navigation directe depuis la carte. Pour plus de détails, voir chapitre 5. Figure 11: Les options. Figure 10: Légende. 3.2.2 Niveau de zoom du Moving Map Voir 3.1.2. 3.3 Ecran des paramètres moteur Cet écran simule des indicateurs classiques sur les paramètres moteur et carburant. Certains instruments sont configurables selon vos besoins. La Figure 12 illustre un exemple. Le visuel est complètement adaptable à votre équipement, il pourra donc apparaître sensiblement différent. 1. L’indicateur de carburant : consommation, niveau de carburant, pression d’admission. 2. Compte-tour (RPM): combiné au compteur de temps moteur. 3. Indicateur de tension (voltage) et d’ampérage (current), données typiques liés au fonctionnement de l’alternateur. Attention, ces données dépendent de l’installation et du capteur présent. 4. Température air (OAT). 5. Température de tête de cylindre (CHT). Deux capteurs de têtes de cylindres sont monitorés permettant d’afficher une valeur haute et une valeur basse. Si plus de 2 capteurs sont branchés, une indication par barre remplacera celle sous forme d’aiguilles. 6. Température d’huile. 15 NESIS II User’s Manual 7. Indicateur de position des volets de courbure. 8. Indicateur de position du trim d’assiette. 9. Pressions d’huiles et de carburant. Figure 12: exemple d’écran de paramètres moteur. 3.3.1 Menu Cet écran a ses propres menus spécifiques avec une nouvelle commande: niveau de carburant. Fuel Level permet d’ajuster le niveau de carburant. Cette option n’apparaît que si vous ne disposez pas de capteur de jauge carburant connecté au DAQU. Voir section 7.10. Figure 13: Les options. 3.4 Ecran de type moderne Cet écran est composé d’une image de fond et d’une couche supplémentaire sous forme de calque. L’image de fond peut être: Vision synthétique, Large AHRS, Large moving map (similaire à la page navigation), Check list, Une image vidéo (d’une source vidéo compatible USB), 16 NESIS II User’s Manual caméra4, Un écran de guidage pour photographies aériennes5. Figure 14: boîte de dialogue pour changer le fond. Le calque permet d’afficher diverses informations sous forme d’échelles et de barres. La partie supérieure propose des informations liées au vol, la partie inférieure s’intéresse aux paramètres moteurs. Figure 15: Différents exemples de l’affichage type « moderne » : vision synthétique (1), Moving Map (2), Check list (3) et vidéo issue d’une caméra (4). 4 5 Un exemple pratique: remorquage de planeur avec une camera dirigée vers l’arrière pour remplacer un rétroviseur pour une vision Claire du planeur. Geoniss orthophoto est un système optionnel qui doit être connecté via le bus CAN pour activer ce mode. 17 NESIS II User’s Manual Figure 16: Affichage moderne de la page AHRS en fond. Les calques peuvent être les suivant: 1. Compas (Compass scale) tournant selon votre cap ou le cap vrai. A choisir dans les SETTINGS. 2. Un triangle jaune (heading bug marker) vous indique le cap pour aller au prochain point. 3. Le cap (Heading/Tracking) vous indique le cap optimal, votre cap ou cap optimal magnétique. 4. Une échelle d’altitude (altitude scale) dont l’échelle s’adapte au fur et à mesure de votre altitude. 5. Un vario (VSI (vario) scale). 6. Un accéléromètre (Acceleration). 7. Un indicateur mobile d’altitude (moving altitude label) qui se déplace sur une échelle fixée sur le fond afin de simuler un curseur logique à lire comme une aiguille sur un instrument standard. 8. Un indicateur mobile de vario (vario label). 9. Le QNH entré (baro-correction) indiqué sous l’altitude et le vario. 10. Les données électriques (electric instruments) avec le voltage et l’ampérage. 11. Vent (Wind) en provenance et vitesse. 12. Les données de pressions (pressure section) pour l’huile et le carburant. 13. L’indicateur de dérapage (inclinometer (slip-skid) indicator). 14. Les données de températures (temperature sections) EGTs, CHTs, carburateur, huile, refroidissement. 15. Informations sur la route active (active route) avec le nom de la route, le cap idéal, la distance parcourue et le temps de vol. 16. Le compte-tour (RPM indicator) avec son échelle. 17. La vitesse vraie (TAS label) se situe sous l’indicateur de vitesse. 18. Les informations de vitesse air (airspeed information). 19. L’échelle de vitesse air (aispeed scale) avec les arcs de vitesses et limitations de domaine de vol. 18 NESIS II User’s Manual 20. L’horizon artificiel (attitude indicator (AHRS)) avec échelle en en roulis et en assiette. 3.4.1 Menu Le menu a les mêmes options que pour l’écran de vol classique. Un item apparaît en plus: View pour changer la vue, voir figure 17. View ouvre la boîte de dialogue de la figure 14 pour sélectionner l’information qui s’affichera en fond de cette page. Figure 17: Les options. 3.5 Réglages des écrans (SETTINGS) Des icônes apparaissent sur cet écran et représentent des menus de réglages thématiques. Vu le nombre de réglages possibles, cela fait partie d’un chapitre (6) à part entière, la figure 18 illustre cette page. Figure 18: Réglages utilisateur (à gauche) et réglages généraux (à droites). 19 NESIS II User’s Manual 4 Utilisation en vol Ce chapitre aborde les procédures en vol suivantes: Modification du QNH. Sélectionner un aérodrome à partir de la liste des aérodromes les plus proches. Sélectionner un point de virage. Sélectionner une route programmée ou un segment de route. Ajuster le niveau de carburant. Régler la correction d’assiette. Régler la position du trim et des volets. 4.1 Modification du QNH Le réglage du QNH est accessible à partir des pages classique, moteur et moderne. Appuyez sur OK et sélectionnez le menu QNH ou utilisez le bouton multifonction QNH. Une boîte de dialogue vous permet de modifier la valeur de QNH figure 19. Figure 19: Réglage du QNH. Tournez OK jusqu’à obtenir la valeur désirée de QNH, appuyez sur OK pour valider, la boîte de dialogue se ferme alors. Si vous patientez quelques instants sans valider, NESIS prendra cette valeur également et fermera automatiquement la boîte de dialogue. Appuyez sur CANCEL pour annuler la modification, la boîte de dialogue fermera. 4.1.1 Opérer en QFE Quand vous volez en local de votre aérodrome, vous pouvez choisir de voler au QFE plutôt qu’au QNH. Afin d’utiliser ce réglage en calant votre altitude de départ à “0”, tournez OK jusqu’à ce que le chiffre sous la valeur de pression atteigne une valeur proche de zéro6, mais attention, ce réglage ne peut se faire qu’au sol pour éviter toute erreur. 4.1.2 Réglage du QNH initial Si vous ne connaissez pas le QNH et que vous êtes au sol avec une altitude connue, vous pouvez approcher la valeur vraie du QNH en calant l’altitude QFE de l’aérodrome comme valeur de 2 ème ligne sous la pression QNH. Vous obtiendrez ainsi une valeur approchée du QNH du jour. 6 Normalement, vous ne pouvez atteindre un zéro parfait car le changement de pression se fait par pas. Un hPa au niveau de la mer correspond approximativement à 8,5m d’altitude. 20 NESIS II User’s Manual 4.2 Liste des aérodromes les plus proches Cette liste est disponible depuis les écrans classique, navigation et moderne. Elle consiste en une sorte d’action d’urgence. Appuyez sur OK et sélectionnez Airfield. Une boîte de dialogue identique à la figure 20 apparaît. Cette liste est aussi accessible en appuyant sur NEAR parmi les boutons multifonctions. Figure 20: Sélectionner l’aérodrome dans une liste. Les aérodromes sont classés selon leur distance par rapport à votre position au moment où vous avez activé cette demande. Distances et caps sont indiqués pour chaque aérodrome. Des flèches de couleur vous indiquent la direction relative vers ces aérodromes selon votre cap au moment de la demande. Ces flèches indiquent également si l’aérodrome est atteignable ou pas en vol plané7: Flêche rouge : pas atteignable en sécurité en vol plané. Jaune : peut être atteignable mais sous l’altitude de sécurité. Vert : devrait être atteignable au-dessus de l’altitude de sécurité. L’altitude de sécurité minimale et la finesse (meilleur angle de plane) sont configurées dans SETTINGS. Référez vous à la section 6.13 pour cela. Important: la couleur des flèches ne prend pas en compte le relief. Donc un aérodrome pourrait être marqué vert malgré un obstacle naturel vous empêchant de le rejoindre. Avec cette liste active, voici les actions possibles: Tournez OK pour sélectionner l’aérodrome de votre choix, appuyez sur OK pour valider. Sélectionnez ICAO pour ne vous proposer que les aérodromes OACI (option par défaut). Sélectionnez ALL pour inclure les aérodromes et zones posables non OACI. Sélectionnez CLOSE pour fermer cette boîte de dialogue. Les aérodromes sélectionnés sont traités en mode vol de navigation directe vers ce point par NESIS. 4.3 Sélectionner un point de virage La sélection d’un point de virage est un peu plus complexe que celle des aérodromes les plus proches. NESIS dispose d’une liste séparée des aérodromes, aides8 à la navigation, points9 de report VFR et points 7 8 9 Le vol plané signifie: le moteur n’a plus de puissance et votre aéronef vole à la vitesse optimale de plané. Par les aides à la navigation nous voulons dire: VORs, NDBs, ILSes, TACANs et autres moyens de radionavigation utilisés en vol VFR. E Europe, les points de report VFR sont de plus en plus utilizes en vol pour definer les routes de vols et les 21 NESIS II User’s Manual de virages personnels. Comme pour les aérodromes les plus proches, tous ces points sont classés selon la distance à votre position. Comme il existe de nombreux points, vous devrez utiliser des filtres pour trouver celui qui vous intéresse. Vous disposez de 3 types de filtres: Range filter est utilise pour limiter la distance des points sélectionnables. Si vous ne trouvez pas le point que vous cherchez, augmentez cette valeur, il doit être « hors limite ». NESIS utilise la dernière valeur que vous avez utilisée lors de votre dernière recherche. Type filter est utilise pour autoriser ou exclure certains types de points reconnus : aérodromes, points d’aides à la navigation, points de report VFR, etc. Name filter vous permet de classer à partir du nom du point. Seuls les noms qui concordent avec votre requête apparaissent. Dans le cas d’aérodromes, NESIS recherche leur code OACI. Pour ouvrir cette liste depuis les pages moderne, classique, navigation, appuyez sur OK et sélectionnez WAYPOINTS (ou appuyez sur le bouton multifonctions WPT). Figure 21: Boîte de dialogue de sélection des points de virages. 4.3.1 Mode de sélection des points de virages La requête débute toujours selon un filtre de distance avec la dernière valeur utilisée. Les autres filtres sont remis à zéro. Ensuite: Tournez OK pour changer la sélection. Appuyez sur OK pour valider la sélection, le point de virage passe en mode de navigation directe. Name active l’édition du filtre par nom. Radius active l’édition du filtre de distance. Type active l’édition du filtre de type de points de virages. New ouvre une boîte de dialogue pour créer un point de virage. Close ferme la boîte de dialogue et annule toute sélection. 4.3.2 Filtre par nom Le filtre par nom vous permet d’entrer quelques caractères. Plus vous entrez des caractères plus le tri est affine. La Figure 21 illustre cette situation en sa basant sur la lettre L utilisée comme filtre. points d’entrée/sortie de zones réglementées. 22 NESIS II User’s Manual Notez que les aérodromes sont filtres qu’ils aient un code OACI concordant ou leur nom. Une fois le filtre de nom activé, utilisez: Tournez OK jusqu’à obtenir la lettre désirée. Pressez OK pour valider cette lettre, le filtre débute son travail. Pressez CANCEL pour enlever la dernière lettre. Pressez OK pour arrêter l’édition. Répétez les 2 premières étapes pour entrer plus de lettres. 4.3.3. Filtre distance Quand le filtre distance est actif, utilisez: OK pour modifier la distance, le filtre effectue la recherché en temps réel. Pressez ACCEPT pour valider cette nouvelle distance et revenir dans le mode de sélection des points de virages. Ou pressez CANCEL pour revenir à la valeur précédente de distance et repasser en mode de sélection de point de virage. De grandes distances impliquent que NESIS sera moins rapide car il doit gérer plus de points de virages. Notez que la liste fait apparaître les 99 points les plus proches de vos critères. Si votre point n’apparaît pas c’est que vos critères sont trop larges. 4.3.4 Filtre de type de points de virages Ce type de filtre sélectionne le type de points de virage que vous cherchez. Pour cela utilisez: OK, pour sélectionner quelle liste de points exclure. Pressez OK pour confirmer cette sélection. Sélectionner ACCEPT pour revenir en mode sélection de points. 4.3.5 Création d’un point de virage par l’utilisateur New ouvre une boîte de dialogue pour créer un point. Ce nouveau point nécessite des coordonnées GPS et un nom à minima. Initialement, votre position au moment de la requête est entrée par défaut. Les coordonnées sont au format degrés, minutes et secondes. Pour cela: 1. Tournez OK pour sélectionner le champ des coordonnées à modifier. 2. Pressez OK pour entrer en mode d’édition et tournez OK pour faire les modifications. Une fois les bonnes valeurs affichées, pressez de nouveau OK. Cela valide la modification et passe au champ suivant. 23 NESIS II User’s Manual Figure 22: Exemple de boîte de dialogue de création d’un point. Au fur et à mesure de vos modifications, une petite carte10 située à droite se centre sur vos coordonnées. La carte peut être zoomée en utilisant les commandes ZOOM + et ZOOM -. La commande BACK remet les coordonnées aux valeurs initiales. Une fois les coordonnées entrées, faites SAVE, le point est sauvegardé dans NESIS. Faites CLOSE pour fermer la boîte de dialogue si vous ne voulez pas sauvegarder le point. Ce point de virage utilisateur peut être créé, édité ou effacé dans les SETTINGS, voir section 6.11. 4.4 Sélection d’une route Cette section décrit comment activer ou utiliser une route. Cela implique que la route a déjà été créée. La planification d’une route sera décrite en sections 6.1 et 5.4. Les fonctions du mode route sont accessibles via la commande Route ou le bouton multifonction ROUTE. Selon votre situation, le bouton ouvre 2 types de boîtes de dialogues. S’il n’y a pas de route active, NESIS ouvre la boîte de dialogue de choix de route. Si une route est déjà activée, NESIS ouvre la boîte d’utilisation de la route. Ces 2 solutions sont abordées dans les lignes qui suivent. 4.4.1 Activer une route Sans route active, la commande Route ouvre une liste, voir figure 23. Cette liste indique toutes les routes disponibles en mémoire, rangées par ordre alphabétique. Tournez OK pour sélectionner la route et pressez OK pour valider ou appuyez sur Activate. Sélectionnez Cancel pour clôturer la sélection dans la liste. Figure 23: Sélection d’une route. Quand une route est active, tout point de virage précédemment actif est désactivé. Selon votre position, NESIS va tenter d’activer le 1er point de la route. Il bascule alors en mode Direct to. Cependant, quand NESIS détecte que l’aéronef se trouve plutôt sur une des branches de la route, il passera en mode de navigation sur branche indiquant les informations pour compléter le reste de la branche. 10 At the moment, raster maps are not supported in the user waypoint dialogue. 24 NESIS II User’s Manual Ceci peut ne pas forcément s’activer et vous disposez donc d’une commande pour sélectionner d’autres branches de cette route ou une différente route. 4.4.2 Manipuler une route Lorsqu’une route est déjà active, la commande Route vous ouvre la boîte de dialogue de manipulation de route, voir figure 24. Cette boîte de dialogue vous permet de modifier le point actif au sein de la route. Vous pouvez également complètement désactiver la route. Figure 24: Sélection de la branche ou du point de virage de la route. Tournez OK pour sélectionner le point à activer. Utilisez Select Leg pour confirmer cette branche. NESIS rebascule alors en mode route et vous guide sur cette branche. La commande Direct To vous permet de sélectionner le point en mode Direct to. Pressez Deactivate pour désactiver la route. 4.5 Ajuster le niveau de carburant Cette fonction est disponible lorsque vous n’avez pas de capteur de niveau de carburant connecté à DAQU, NESIS effectue alors les calculs selon la consommation enregistrées. Le niveau de carburant est ajusté lors de l’allumage de NESIS. Cependant, si vous désirez modifier ce réglage pendant le vol, passez en mode engine monitoring screen, appuyez OK et sélectionnez Fuel Level. Une boîte de dialogue apparaît, voir figure 25. Tournez OK pour ajuster le niveau. Notez que le niveau de carburant change par seuils. Soyez conservatifs en paramétrant le niveau un peu sous le niveau réel que vous mesurez. Confirmez ce paramétrage en pressant OK. Annulez et fermez la boîte de dialogue en pressant Cancel. Figure 25: Régler le niveau de carburant. 25 NESIS II User’s Manual 4.6 Règles les corrections d’assiette Basculez en page classic flight information, pressez OK et sélectionnez Pitch. Vous pouvez aussi accéder cette fonction en pressant le bouton multifonction Pitch. Une boîte de dialogue similaire à la figure 26 apparaît. Tournez OK et ajuster la valeur d’assiette. Confirmez en pressant OK. Annulez et fermez la boîte de dialogue en pressant Cancel. Figure 26: Réglage des corrections d’assiette. 4.7 Trim en tangage Référez-vous au manuel d’installation de DAQU pour les connexions et réglages. Une fois que vous avez configuré le trim, en l’utilisant, une fenêtre s’ouvre identique à la figure 27. Figure 27: fenêtre de position du trim. 4.8 Position des volets Référez-vous au manuel d’installation de DAQU pour les connexions et réglages. Une fois que vous avez configuré les volets, en les utilisant, une fenêtre s’ouvre identique à la figure 28. Figure 28: Fenêtre de position des volets. 26 NESIS II User’s Manual 5 Explorer une carte L’écran navigation screen dispose d’une fonction spéciale appelée Browse, qui permet de changer le mode de fonctionnement de la carte en mode exploration11. Le bouton multifonctions Brws vous donne un accès direct à ce mode. Cela va vous permettre de: Faire glisser la carte dans la direction que vous souhaitez. Planifier graphiquement une route. Régler le point de virage du mode direct to comme un point sélectionné sur la carte. Activer une route nouvellement planifiée. Figure 29: Explorateur de carte. Le trait indique le nord. A gauche vous disposez de fonctions spécifiques. 5.1 Faire glisser la carte Après l’allumage de NESIS, la carte est centre sur la position de l’aéronef. Après avoir basculé en mode explorateur, la carte reviendra à cette position. Pendant l’exploration, le nord est toujours en haut. Un petit cercle appelé curseur est utilise pour bouger la carte et pour références des points spécifiques de l carte. Le curseur est toujours sur un radial et se positionne au début au centre de la carte. Un point sur la carte sera sélectionné en 2 étapes. Premièrement, vous calerez le radial. Ensuite le curseur naviguera sur ce radial jusqu’à la position voulue. Le curseur et la radiale fonctionnent en coordonnées polaires. En utilisant le radial et le curseur, la carte est glissée en répétant ces 3 étapes. Répétez-les autant que nécessaire: 1. Tournez OK pour ajuster l’angle du radial. La ligne pivote, pressez OK lorsque sa direction vous convient à peu près, la modification du radial passe en mode « fin ». 2. Tournez de nouveau OK pour affiner l’orientation et pressez OK, la modification passé en mode de déplacement du curseur sur ce radial. 3. Tournez OK pour faire glisser le curseur sur le radial. Glissez jusqu’au point désiré, il sera le centre de la prochaine carte, vous repassez alors en mode de réglages du radial, ainsi de suite. Pour quitter le mode explorateur, appuyez sur Cancel. 11 Pour le moment, les cartes raster ne sont pas proposes en mode explorateur. 27 NESIS II User’s Manual 5.2 Zoomer sur la carte Pour modifier le niveau de zoom sur la carte, utilisez la commande Zoom et tournez OK. Une fois la valeur désirée atteinte, appuyez sur Cursor pour repasser en mode de glissement. 5.3 Point de virage La carte peut être glissée vers un point en utilisant Waypoint. Cela ouvre une boîte de dialogue. Sélectionnez le point désiré à partir de la liste et pressez OK. La carte sera alors centrée sur ce point. 5.4 Route La commande Route est principalement utilisée pour créer une nouvelle route à partir de points définis par des positions de curseur et des points de virages. Cette commande ouvre le menu qui suit: Route|New débute une nouvelle route et annule toute route entrée auparavant. Route|Add ajoute la position du curseur comme nouveau point de virage. S’il y a un point de navigation existant à proximité du curseur, ce point sera utilisé. Autrement, un point de virage temporaire sera créé. Route|Save enregistre la route dans NESIS sans l’activer. Route|Activate active la route. Cela vous fait sortir du mode exploration pour basculer en mode de vol avec la route nouvellement créée. Notez toutefois que cette route n’est pas sauvegardée automatiquement. Une fois NESIS éteint ou une autre route activée, votre route sera perdue. Vous devez donc sauvegarder la route avant de l’activer. Route|Edit ouvre la fenêtre d’utilisation de la route. Voir section 6.1. Route|Del. Wpt ôte le dernier point de virage de la route. Si la route est vide, aucune action. Pour créer une route en utilisant une série de positions curseur, suivez cette procédure: 1. Placez le curseur où vous désirez débuter la route. 2. Utilisez Route|New. Cela insère la position du curseur en 1er point de route. La carte se center également sur ce point et la barre des informations du haut apparaît. 3. Déplacez le curseur jusqu’au prochain point, soit par curseur, soit par point existent dans la base de donnée. 4. Pressez Route|Add, cela ajoute ce point. Répétez cette opération pour créer l’ensemble de la route. 5. Concluez cette route en la sauvegardant dans NESIS. Pressez Route|Save. 6. Si vous voulez activer la route, appuyez sur Route|Activate. Cela vous fait sortir du mode d’exploration de carte et passer en mode navigation avec cette route active. 5.5 Mode Direct To (volez vers) Ce mode Direct To utilise la position du curseur comme nouveau point de virage actif. Cette action vous fait quitter le mode explorateur de carte et vous basculez en mode navigation. 5.6 Home (Maison) La commande Home est utilisée pour centrer la carte sur la position actuelle de l’aéronef. 28 NESIS II User’s Manual 6 Réglages généraux (Settings) Le mode Settings vous donne accès à un menu sous forme d’icônes. Vous y accédez en appuyant sur la touche Setup. La Figure 30 (gauche) illustre cet écran. Les réglages sont regroupés en 2 pages d’icônes. La 1ère page regroupe les réglages propres à chaque pilote utilisateur (gauche), la 2ème page regroupe les réglages de service (droite). Figure 30: Réglages utilisateurs (gauche) et Généraux (droite). Les options suivantes sont accessibles dans les réglages utilisateur: Route Planning permet de créer, effacer, éditer les routes. Logbook permet de visualiser, copier, effacer les enregistrements de vols. User Preferences permet de modifier certains paramètres intéressant le comportement de. Units permet de changer les unités des instruments. Compass Calibration permet de calibrer le compas et d’ajuster les corrections de caps du compas. Date & time permet de régler le fuseau horaire de NESIS. Software Updates permet de mettre à jour le programme de NESIS via un connecteur CAN. File Transfer Service permet de récupérer mises à jour de cartes, check-list, traductions, données. Alarms permet de règles les alarmes. ADS-B/Flarm Settings permet de régler les limites12 de FLARM et ADS-B. User Waypoints permet d’ajouter, éditer, effacer et transférer des points de virages spécifiques de l’utilisateur. Service Mode permet d’entrée dans le menu des réglages de service (Service settings). Certaines options utilisateur ne sont pas disponibles sur un répétiteur NESIS, d’autres demandes l’utilisation d’un mot de passe, enfin certaines ne sont liées qu’à un équipement optionnel relié à NESIS. Le mot de passé par défaut usine est 314, les 3 premiers chiffres de π, voir figure 31. Le mot de passe a été créé pour éviter toute manipulation accidentelle qui pourrait altérer d’importants réglages. 12 Functional only when ADS-B/Flarm unit(s) are connected to NESIS. 29 NESIS II User’s Manual Figure 31: Le mot de passé est requis pour certains réglages importants. Le Service settings (réglages de service) impose un mot de passé spécial, spécifique à chaque NESIS. Les réglages suivants, rarement utilisés et demandant une extrême précaution, sont alors possibles: System Preferences permet de règles l’écran et les paramètres de vol. Level Adjust (AHRS) permet d’ajuster l’installation de l’horizon artificiel, en particulier les valeurs de roulis, assiette et dérapage. Airplane Engine permet de régler les données moteur et leurs capteurs connectés au boîtier de récuperation de données (DAQU). Tank Calibration ouvre la procédure de réglage du capteur de niveau de carburant avec sa contenance et son comportement. Sensor Offset Correction permet la mise à zéro de capteurs et du temps moteur. Special Functions. Autopilot Tuning. User Mode vous fait basculer en mode réglages utilisateurs. 6.1 Planificateur de route (Route planning) Il est utilise pour manipuler les routes. Les routes peuvent être créées, éditées, effaces ou inversées. Normalement, les routes sont créées au sol et font partie du procédé classique de préparation de vol. Vous pouvez aussi utiliser le mode explorateur ou navigation pour créer des routes, voir section 5.4. Figure 32: Exemple de fenêtre de planification de route. La Figure 32 montre la boîte de dialogue du mode planificateur de route, elle comporte 3 parties logiques: 1. Cruising speed indique votre vitesse moyenne. Modifiez la dans User preferences. 2. Routes liste les routes existantes. Les routes peuvent être créées, éditées, effacées, inversées. 3. Waypoints indique tous les points de virages d’une route sélectionnée. Quand la liste de points de virages est ouverte, vous pouvez insérer, effacer, inverser les points de virages. 30 NESIS II User’s Manual 6.1.1 Liste des routes Les actions suivantes sont possibles dans le mode édition de route: New permet de créer une route. Une fenêtre (figure 33) apparaît et demande de nommer cette nouvelle route. Si vous ne nommez pas le route, NESIS va générer un nom en utilisant le nom du premier et du dernier point de la route. Figure 33: Entrer le nom d’une route. Edit ouvre la liste des points de la route et permet d’insérer ou enlever un point. Delete efface la route sélectionnée de façon permanente, cette action doit être confirmée. Reverse inverse les points de la route. Lorsqu’une route est planifiée selon une direction, elle ira donc dans l’autre direction. Close ferme la planification de route. Les modifications sont automatiquement sauvegardées. 6.1.2 Edition de points de virages (Waypoint Editing) En mode d’édition de point de virages, vous avez accès aux actions suivantes: Insert insère un nouveau point avant celui sélectionné. Le point de virage est obtenu via une fenêtre déjà décrite en section 4.3. Delete efface le point de virage sélectionné. Rename vous permet de modifier le nom de la route. Sans nom, NESIS utilisera une combinaison du premier et dernier point de virage de la route. Reverse inverse les points de virages de la route. Lorsqu’une route est planifiée selon une direction, elle ira donc dans l’autre direction. Save sauvegarde les changements. 6.2 Carnet de vols (Logbook) Cette page sert de carnet de vol. Il enregistre vos vols et les affiches sous forme de liste. Un exemple d’enregistrement est en figure 34. Logbook peut être directement atteint en pressant Log. Les actions suivantes sont accessibles dans ce menu: Copy log copie le carnet sur la clef USB connectée. Copy flight copie les vols sélectionnés sur la clef USB connectée. Delete efface les vols sélectionnés ou l’ensemble du carnet. Cette action demande confirmation. Pour annuler, pressez Cancel. Chaque vol permet d’accéder à des détails. 31 NESIS II User’s Manual Date du vol. Heure de décollage. Heure d’atterrissage. Si vous faites des tours de pistes, NESIS tentera de déterminer ce type de vol pour n’en faire qu’un enregistrement. Dans ce cas, votre durée de vol prendra en compte l’heure de votre premier décollage et l’heure de votre dernier atterrissage. Temps du vol. Pilote de l’aéronef. Figure 34: Le carnet de vol affiche la liste des vols. Tournez OK pour choisir le vol. Cela vous donne accès sous la liste des vols à des détails concernant ce vol: OK engine ON/OFF indique l’heure de démarrage moteur et celle d’arrêt concernant ce vol. Dans le cas d’un planeur motorisé, cela indique l’heure de 1ère mise en route et l’heure de dernier arrêt. cycles/time indique le nombre de cycles moteur durant le vol. Typiquement, un seul cycle sera affiché, néanmoins les motoplaneurs peuvent en avoir plusieurs. Le temps est le temps réel moteur durant le vol. distance donne des informations concernant la distance parcourue pendant le vol. Ce n’est pas la distance d’une route utilisée ou celle issue de la distance entre les points les plus éloignés du vol, mais bien une distance mesurée comme cela se fait dans une voiture13. speed avg/max indique la vitesse moyenne sur ce vol et la vitesse maximale vraie enregistrée. fuel tot/spec indique la consommation totale de carburant et la consommation moyenne. Alt max indique l’altitude maximale atteinte durant le vol. NESIS utilise des algorithmes sophistiqués pour enregistrer les vols. Il distingue des données liées au vol de celles de taxiage. Si vous avez un motoplaneur, il détecte correctement que le moteur a été stoppé et que vous êtes passé en mode planeur. NESIS considère qu’un vol débute quant la vitesse air est supérieure à 12m/s (43.2 km/h) et que le vol se termine lorsque la vitesse repasse sous cette valeur. Le moteur est monitoré en parallèle. Un départ moteur est détecté lorsque le régime dépasse 500 tours/minute. L’arrêt moteur correspond à un régime repassant sous cette valeur. Des algorythmes spéciaux sont utilisés pour éviter tout vol erroné ou tout temps moteur faux dû à des problèmes de démarrage moteur ou des rafales de vent. Important: Pour avoir accès à ces informations, NESIS doit monitorer le régime moteur après l’arrêt moteur. Le vol sera alors clôturé 10 secondes après l’arrêt moteur. Cela implique que le moteur doit être 13 Mathématicquement, si v(t) représente la vitesse air vraie et t représente le temps, alors la distance D est calculée par D = v(t)dt. 32 NESIS II User’s Manual arrêté avant NESIS pour fermer proprement le carnet de vol. En stoppant le moteur et stopper ensuite l’avionique à bord est une procédure non classique chez les pilotes. Ils arrêtent normalement l’avionique en premier puis le moteur, cela afin de préserver toute décharge de batterie. NESIS ne consomme que 0.8 A à 12 V (environ 10 W)14 et n’aura donc que peu d’impact sur la batterie s’il continue à fonctionner quelques minutes. 6.3 Préférences utilisateurs (User preferences) Cette fenêtre permet de modifier les préférences du pilote. Elle dispose de sections regroupant de manière logique les menus, voir exemple figure 35. Figure 35: Fenêtre de réglage utilisateur. Utilisez Close pour sauvegarder les changements et fermer la fenêtre. La plupart du temps, cela redémarrera NESIS. 6.3.1 Utilisateurs (User) Cette section gère les noms des pilotes, la langue et la vitesse de croisière. Sélectionnez le pilote actif à partir de la liste. La liste permet aussi d’ajouter un pilote, renommer, effacer un pilote déjà existant en utilisant New, Edit et Delete, respectivement. La sélection de la langue affecte la langue de NESIS et de son interface. Cela influence aussi les messages vocaux. Sans traduction, la langue utilisée par défaut sera l’anglais. La vitesse de croisière permet d’entrer la vitesse sol typique de l’aéronef en navigation. Cette vitesse est utilisée pour calculer le temps estimé de vol. NESIS enregistre la dernière valeur utilisée. 6.3.2 Ecran (Screen) Cette section définit l’affichage de la carte. Toutes les pages seront affectées : classique, informations, navigation, moderne. 3 options sont possibles: 14 Heading up oriente la carte selon votre cap réel. Cette option n’est accessible que si le compas électronique (MAGU) est connecté via une prise CAN. Un écran NESIS équipé de DAQU et MAGU. Deux écrans NESIS équipés de DAQU et MAGU consomment environ 1.5 A à 12 V. 33 NESIS II User’s Manual Tracking up oriente la carte selon votre trajectoire GPS. Magnetic up oriente la carte selon le cap optimal. Notez que dans ce cas, le compas (MAGU) est nécessaire pour cette fonction. Start screen vous permet de choisir la configuration de NESIS à l’allumage. 6.3.3 Système Cette section permet de régler la luminosité de l’écran et le volume audio. Lorsque vous changez ces valeurs, les réglages se font en temps réel. 6.4 Unités NESIS utilise de nombreuses unités pour des données physiques différentes comme la distance, vitesse, masse, volume, etc. Elles affectent les instruments et les données texte affichées. La Table 1 indique les unités autorisées. Les quantités sont groupées selon leurs fonctions et non leurs significations. Physical quantity Available units Altitude (longueur) mètres, pieds Airspace altitude (longueur) mètres Vario (vitesse verticale) m/s, ft/min, m/min Vitesse (vitesse) km/h, kts, mph Vitesse vent (vitesse) km/h, m/s, kts Distance (longueur) km, SM, NM QNH (pression) hPa, inHg Pression (moteur) bar, psi Température C, F Masse kg, libs Fuel (volume) l, gal Fuel pression l/h, gal/h Table 1: Unité disponibles. La Figure 36 est une fenêtre pour changer les unités dans NESIS. Lorsque ces unités sont configurées, utilisez Save pour sauvegarder la sélection dans NESIS. Close fermera la fenêtre. Si des unités ont été modifiées, NESIS redémarrera. 6.5 Calibration du Compas Etant donnée la complexité du compas électronique (MAGU), son installation et sa calibration, tous ces détails sont abordés dans le manuel d’installation de MAGU. 6.6 Temps Une boîte de dialogue est utilisée pour régler le fuseau horaire et l’heure locale. Un décalage entre heure UTC et heure locale est réglable. Certains pays (Inde ou Iran par exemple) font des réglages de décalage non pas sur une heure pleine mais 30 minutes. De même en Australie cela peut aller jusque 15 minutes. 34 NESIS II User’s Manual Figure 36: Fenêtre de sélection des unités. Pour éditer le fuseau horaire de NESIS, suivez cette procédure: Tournez OK pour sélectionner et pressez OK pour éditer. Tournez OK pour régler le différentiel d’heures/minutes et pressez pour valider. Pressez Cancel pour revenir à la valeur précédente. Sélectionnez Close ferme la fenêtre. Les modifications sont sauvegardées et NESIS redémarre. Figure 37: Réglage du fuseau horaire. 6.7 Mise à jour du logiciel (Software Update) Le logiciel de NESIS est en développement contant et si vous voulez garder votre NESIS à jour, vous devrez le mettre à jour régulièrement. Cette section décrit les actions de mise à jour. 6.7.1 Télécharger les mises à jour Les mises à jour logiciel sont accessible sur notre site usine: http://www.kanardia.eu/downloads/nesis. La mise à jour nécessite plusieurs étapes: Télécharger la mise à jour. Copiez les fichiers sur une clef USB. Transférez les fichier de la clef USB vers NESIS. Mettre à jour le logiciel. 35 NESIS II User’s Manual Cliquez sur le fichier update et sauvegardez le sur le disque dur de votre ordinateur. Son nom doit être composé de la façon suivante: Nesis-2.x.x.kus. Si vous disposez de plusieurs unités NESIS, vous devrez les mettre à jour individuellement. 6.7.2 Effectuer la mise à jour Le fichier d’update est en .kus. Il doit être copié sur une clef USB à la racine des dossiers de cette clef. Une fois le fichier copié, assurez vous de retirer la clef USB de manière sécurisé de votre ordinateur. Pour upgrader correctement, suivez ces étapes: 1. Insérez la clef USB avec le programme d’update dans NESIS. 2. Sélectionner l’icône Software Update dans les réglages généraux et redémarrer NESIS. Attendez jusqu’à ce qu’une fenêtre (figure 38) s’ouvre. Utiliser OK pour sélectionner Upgrade et pressez OK. Note : si aucune fenêtre ne s’ouvre au redémarrage de NESIS, c’est que la version du programme de NESIS est trop ancienne pour une mise à jour. Consultez le manuel utilisateur de NESIS pour de plus amples instructions. Figure 38: Options de redémarrage. 3. La fenêtre (figure 39) s’ouvre alors avec le .kus affiché. Sélectionnez le fichier pour débuter l’upgrade de NESIS. Figure 39: Sélection du fichier .kus sur la clef USB. 4. Une fois terminé, NESIS redémarre mis à jour. Sinon ou si l’upgrade ne semble pas terminé ou que rien n’a changé après 5 minutes, éteignez NESIS et reprenez depuis l’étape 2. 5. Au premier redémarrage, NESIS détecte une nouvelle version et tous les périphériques connectés. Si une version n’est plus à jour, NESIS mettre à jour automatiquement à jour les périphériques. Notez que NESUS configure un périphérique connecté (MAGU, DAQU, Geoniss, etc.) lorsqu’il est connecté à NESIS pour la première fois. 6.8 Service de transfert de fichiers La fenêtre (figure 40) est utilisée pour copier des fichiers dans NESIS. Vous pouvez mettre à jour des fichiers comme des cartes, check-lists, traductions et autres données. 36 NESIS II User’s Manual Figure 40: Fenêtre de transfert de fichiers. Lorsqu’une clef USB avec des fichiers à mettre à jour est branchée, les nouveaux fichiers sont listés dans la section Files to copy. Sélectionnez le fichier que vous voulez copier et appuyer sur Copy. Les premiers fichiers sont vérifiés puis copiés. Lorsque vous sélectionnez Close et que les fichiers ont été copiés, NESIS redémarre. Notez que lorsque les vérifications de fichiers n’aboutissent pas, aucun fichier ne sera copié dans NESIS. Edit Maps ouvre une fenêtre avec les informations concernant les cartes raster (figure 41). Chaque donnée sur une carte indique les détails suivants: Nom de la carte raster. Autorisations sur cette. Licence sur cette carte – si Lic est coloré en vert, la carte est valide, sinon Lic est en rouge. La date de création de la carte raster. La taille de la carte. Le nom du fichier contenant cette carte. Delete permet d’effacer la carte sélectionnée. Fermez la fenêtre et retournez à File Transfer Service en utilisant Cancel. Figure 41: Fenêtre d’édition des cartes. 6.9 Alarmes Cette fenêtre est utilisée pour configurer les alarmes. Chaque alarme peut être réglée suivant: Disable désactive une alarme complètement. Cela est pratique en cas de problème avec un capteur. 37 NESIS II User’s Manual Désactivez l’alarme liée à ce capteur défectueux jusqu’à son remplacement. Text permet d’afficher une alarme plutôt que d’utiliser un signal sonore. Sound génère un son de type « beep » comme alarme. Voice génère un signal vocal comme alarme. Les alarmes de type texte ou voix dépendent des réglages de langage. Quand un langage n’est pas disponible, l’anglais sera utilisé. La fenêtre est en Figure 42. Figure 42: Fenêtre de configuration des alarmes. 6.10 Réglages ADS-B/Flarm Automatic Dependent Surveillance Broadcast est une technologie de communication, navigation et surveillance du trafic. Elle utilise le système de positionnement par satellite Global Navigation Satellite System (GNSS) et un système relativement simple de communication dans ses composants fondamentaux. ADS-B permet aux pilotes et aux contrôleurs de « voir » et contrôler l’aéronef qui transmet sa position et son cap vrai, ce qui permet de prévoir où sera l’aéronef s’il continue en ligne droite. Flarm, système actif et coopératif de gestion du trafic, a aussi été créé pour éviter les collisions. Il détecte les autres aéronefs, notamment en virage (classique chez les planeurs en thermiques) et transmet la position attendue de l’aéronef dans les 20 prochaines secondes. Avec les technologies d’ADS-B et Flarm, votre NESIS vous indique les aéronefs équipés alentours sur l’écran de navigation. L’affichage des aéronefs peut être réglée selon un étagement maximal Relative vertical limit ou un éloignement Horizontal limit, voir figure 43. Figure 43: ADSB/Flarm réglages de l’affichage des trafics. 6.11 Point de virages de l’utilisateur NESIS permet d’enregistrer des points de virages personnels. Ces points peuvent être créés en vol, voir section 4.3.5 et peuvent être édités, voir figure 44. Appuyez sur New pour entrer un nouveau point. Utilisez Edit pour modifier ce point. Delete pour effacer le point. 38 NESIS II User’s Manual Transfer pour envoyer les points utilisateur vers un 2ème NESIS. Close pour fermer la fenêtre. Figure 44: Exemple de fenêtre de point utilisateur. 6.12 Mode service C’est une entrée directe dans les réglages Service settings. Un mot de passe spécial est requis, il vous est fourni avec NESIS. 6.13 Préférences système Ces préférences sont séparées en deux sections. La première s’intéresse à l’affichage de NESIS, la seconde aux performances de plané de votre aéronef. Figure 45: Exemple de fenêtre des préférences système. 6.13.1 Nesis La sous-section NESIS est celle des réglages de l’apparence des informations sur l’écran : couches d’informations, agencement en écran moderne, disponibilité du mode démonstration. En temps normal, vous ne devez pas changer ces réglages car NESIS est livré avec les réglages liés à votre aéronef. Ne modifiez pas ces réglages sauf si nous vous le conseillons. L’option « démo » n’est normalement pas active. Néanmoins, lorsque Yes est activé, NESIS entre en mode démo. Ce mode demande un fichier spécial sur clef USB. Sans lui, le mode démo n’est pas opérationnel. 6.13.2 Plané (Glide) Les réglages de plané ne sont réalistes que pour des avions à ailes fixes. Les hélicoptères et gyros ne 39 NESIS II User’s Manual peuvent prétendre à des performances de plané15. Le paramètre de plané correspond à la meilleure performance de plané (finesse) de l’aéronef selon une vitesse donnée, avec une altitude de réserve. Ces donnés sont utilisées dans la fenêtre Airfield, qui vous indique les aérodromes les plus proches. Voir section 4.2. De préférence, entrer une valeur de finesse conservative (plus petite que la réalité), de un ou deux point inférieure à celle donnée par le constructeur. Et ajoutez au moins 200m d’altitude de réserve 6.14 Ajustement de l’attitude (Level Adjust – AHRS) Durant l’assemblage de l’unité horizon artificiel (AHRS) dans NESIS et l’installation de NESIS dans votre aéronef, un désalignement peut apparaître. Cela implique que les axes internes du module AHRS ne sont plus parallèles aux 3 axes de votre aéronef. L’unité AHRS est donc légèrement inclinée. Une telle inclinaison peut être parfaitement ajustée sans perte de précision selon la procédure décrite ci-après. Avant tout réglage automatique, le décalage de dérapage devra être réglé. Notez que vous ne pouvez ajuster l’attitude de l’aéronef en vol ou moteur tournant. 6.14.1 Décalage en dérapage (Yaw Misalignment) Si votre tableau de bord est parfaitement plat et perpendiculaire à l’axe x (axe longitudinal), alors il ne devrait pas y avoir de décalage en dérapage entre l’aéronef et l’AHRS, l’angle de correction serait zéro. Cette situation parfaite est illustré en figure 46 (gauche). Certains tableaux de bord ou installations de NESIS sont de biais par rapport à cette axe x. Dans ce cas, vous devez mesurer cet angle de décalage ψ et entrer cette valeur dans NESIS. NESIS permet une valeur maximale de 10°. La Figure 46 définit une valeur positive et négative d’angle ψ. Une fois cette mesure faite, entrez-là dans le Yaw control. Les corrections Yaw affectent les valeurs de roulis et d’assiette. Il est donc important de régler Yaw en 1er. Figure 46: Illustration des biais possibles en dérapage pour NESIS – gauche, alignement parfait ; milieu, erreur positive; droite, erreur négative. 6.14.2 Ajustements en roulis et assiette (Roll and Pitch Adjustment) Une fois les corrections de dérapage effectuées, la plupart du temps égales à zéro, vous pouvez corriger les valeurs de roulis et d’assiette automatiquement. Pour cela, assurez-vous que l’aéronef est de niveau en roulis et assiette. Assure-vous que NESIS est allumé depuis au moins 5 minutes – cela met à température l’électronique et stabilise les filtres numériques. Sélectionnez ensuite Adjust pour démarrer la procédure automatique. 15 Entrez une finesse de 1 pour les gyrocoptères et hélicoptères. 40 NESIS II User’s Manual Patientez (barre de progression) et observez les valeurs numériques de roulis et assiette. Elles devraient approcher de zéro en fin de procédure. Appuyez sur Save pour garder ces réglages. Close ferme la fenêtre et restaure les réglages précédents. Figure 47: Fenêtre de réglage des paramètres AHRS. 6.15 Aéronef et moteur (Airplane & Engine) Cette fenêtre permet les réglages du type de moteur et configure les paramètres capteurs pour l’unité de monitoring moteur DAQU. Figure 48: Fenêtre de configuration des canaux capteurs moteurs. 6.15.1 Type de moteur (Engine Type) La 1ère ligne permet de choisir le type de moteur. Pour le moment, cela n’affecte que les calculs de consommations. NESIS ne nécessite pas obligatoirement de débitmètre et vous proposera tout de même une approche réaliste de votre consommation. La consommation est calculée sur le type de moteur, le régime moteur et la pression d’admission. La précision de ces calculs modélisés est du même ordre que les informations issues d’un capteur débitmètre. 6.15.2 Table des paramètres de DAQU DAQU est capable de lire différents capteurs branchés sur ses canaux. En utilisant le tableau, vous allez indiquer à DAQU quel capteur est connecté à quel canal et quel est le rôle de ce capteur. De plus, d’autres réglages sont possibles. Chaque ligne du tableau correspond à un canal d’entrée DAQU. Ces canaux sont nommés selon une lettre 41 NESIS II User’s Manual capitale et un nombre. Les lettres définissent le type de canal d’entrée, les nombres le nombre de canaux existant de ce type sur DAQU. Quatre types de canaux sont utilisés par DAQU: A : analogue avec entrée –2.5 à +2.5 V, typiquement pour les capteurs de type résistivité et thermocouples. B : analogue avec entrée 0 à +5 V, pour les capteurs actifs. C : analogue avec entrée 0 à +30 V, pour les hauts voltages. Z : digital, pour les indications de fréquences (temps entre pulsations). Référez-vous au manuel d’installation de DAQU pour plus d’informations à propose des connexions de ces capteurs et leurs configurations. 6.16 Calibration du réservoir (Tank Calibration) Référez-vous au manuel d’installation de DAQU. 6.17 Correction de décalage d’un capteur (Sensor Offset Correction) La fenêtre Sensor Offset Correction (figure 49) permet différents ajustements du système listés ci-après: 1. Engine time – un nouveau temps moteur peut être entré, utile lors d’un changement moteur. 2. Manifold pressure – doit être à la pression atmosphérique moteur éteint. 3. Altitude – les capteurs d’altitude peuvent avoir un léger décalage lorsque l’instrument est exposé à des températures élevées ou très basses. Ajustez pour une pression barométrique correcte. 4. Airspeed – idem, ce capteur peut subir des perturbations de température. Ajustez-le pour obtenir le zéro. Faites-le par temps calme ou à l’abris total du vent. 5. Current (deux sont disponibles). 6. Carbon monoxide. 7. Geoniss décalage de référence zéro. 8. Fuel flow factor offset – ce facteur doit être normalement d’environ un. Cependant, si vous trouvez que la consommation indiquée est toujours supérieur ou inférieure à la réalité, vous pouvez ajuster les calculs en jouant sur ce chiffre. Par exemple, indiquer 0,90 baissera vos chiffres de consommation indiquée de 10%, alors que 1,20 les augmentera de 20%. 9. Mount matrix – ne pas utiliser sauf sur notre conseil. 6.18 Fonction spéciale (Special Function) Special Functions vous permet d’entrer des mots de passes qui affectent le comportement de NESIS. N’utilisez pas cette fonction sans notre conseil. 6.19 Réglage du pilote automatique (Autopilot Tuning) Fonction en développement. 42 NESIS II User’s Manual Figure 49: Corrections des décalages des capteurs. 6.20 Mode utilisateur (User Mode) C’est un raccourci vers les User settings. 43 NESIS II User’s Manual 7 Instruments 7.1 Indicateur de vitesse IAS et TAS (Airspeed Indicator) Cet instrument indique la vitesse indiquée (IAS) et la vitesse vraie (TAS). La vitesse IAS est simplement calculée à partir d’un différentiel de pressions. La mesure de ce différentiel (entre pression totale et pression statique) est convertie en vitesse selon les conditions ISA16. Lorsque la température extérieure est connue, NESIS calcule la TAS également. Même si 2 valeurs sont seulement indiqués sur cet instrument, il dispose d’une échelle avec des marques caractéristiques, voir figure 50. Figure 50: Indicateur de vitesse optimisé pour un aéronef avec 2 crans de volets différents. Les marquages représentent: 1. IAS (indicated airspeed) vitesse représentée par une aiguille partant du centre du cadran. 2. TAS (true airspeed) vitesse vraie indiquée au centre du cadran dans une fenêtre. 3. white range (arc blanc) est le domaine d’utilisation normale volets sortis en configuration atterrissage ou décollage. Selon l’aéronef, cet arc blanc peut disposer de plusieurs limites additionnelles, basées sur les positions de volets. Voir également VFE1 et VFE2. En hélicoptère ou gyrocoptère, l’arc blanc indique la meilleure vitesse pour autorotation. 4. green range (arc vert) est le domaine de vol de l’aéronef volets rentrés. La limite basse est aussi connue sous le nom de VS – vitesse de décrochage ou vitesse minimale stable de contrôle de l’appareil. La limite haute est aussi connue sous le nom de VNO – vitesse maximale structurelle de croisière. 5. yellow range (arc jaune) est un domaine de vol où l’aéronef doit être piloté de façon précautionneuse en atmosphère calme pour éviter toute trajectoire brusque. 6. Units indique les unités utilisées pour indiquer les vitesses. 7. 8. lower and upper scale limits sont des limites peu importantes pour le pilotes mais sont représentées et configurables. Différents types d’aéronefs opèrent dans différents domaines de vol, ces deux limites peuvent donc être modifiées pour ajuster l’affichage optimal. 16 VNE (velocity never exceeded) – ligne rouge qui indique la vitesse maximale de vol en sécurité démontrée pour votre aéronef et que vous ne devez dépasser en aucun cas. VRef (yellow dot marks) – vitesse d’atterrissage de référence recommandée. Vy (blue dot) – vitesse optimale de montée. ISA – International Standard Atmosphere. 44 NESIS II User’s Manual VFE1 et VFE2 (orange dots; un point pour VFE1 et deux pour VFE2), marquent la vitesse limite avec les volets sortis. La limite pour les volets entièrement sortis est VFE2. 7.2 Indicateur d’attitude (AHRS) Cet instrument est communément appelé horizon artificiel (AHRS), il informe le pilote de l’orientation de l’aéronef par rapport au référentiel terrestre. Il indique l’assiette et le roulis17. La Figure 51 illustre cet indicateur combiné avec l’inclinomètre (balle) sur NESIS. Les marques suivantes sont indiquées sur cet instrument: Figure 51: Indicateur d’attitude combina avec l’indicateur de dérapage. 1. roll scale indique une valeur brute du roulis. Les triangle jaune indique le roulis actuel. Le blanc symbolise le roulis zéro. 2. pitch scale indique une valeur brute de l’assiette. L’échelle doit être lue au niveau du symbole en formes d’ailes, les ailes sont la référence. 3. slip-skid indicator, aussi connu sous le nom de « balle » ou « inclinomètre », indique la coordination de votre pilotage entre les ailerons et la direction. 4. yellow wing reference line cette ligne fixe représente « l’horizon de l’aéronef ». Au centre, la ligne est cassée selon des axes à 45° donnant des références aidant à maintenir un roulis à 45°. 5. white horizontal line sépare le ciel artificiel de la terre artificielles– c’est la ligne d’horizon artificiel. N’oubliez pas que NESIS ne peut être utilisé qu’en conditions VFR18. Cela implique que cet AHRS ne peut être pris que comme une aide supplémentaire au pilotage, rien de plus. 7.3 Indicateur d’altitude Un altimètre est utilisé pour mesurer la pression atmosphérique issue des prises de pressions statiques autour de l’appareil. Ces mesures sont converties en altitude par rapport au niveau de la mer en accord avec le modèle mathématique défini par l’ISA. L’altitude est toujours calculée selon une pression de référence (QNH – baro-correction). Cette pression doit être définie par le pilote et peut changer au cours du vol. Le QNH est souvent indiqué par les organismes de gestion du trafic aérien. 17 18 Le roulis est aussi appelé inclinaison. Nous lui préférons le terme roulis. VFR – visual flight rules.Ces règles sont utilisées en aviation dans des conditions de vol où le pilote dispose d’un environnement lui permettant des références visuelles hors du cockpit pour contrôler l’attitude de l’aéronef, naviguer, et maintenir une séparation envers les obstacles comme le sol, les habitations ou d’autres aéronefs. 45 NESIS II User’s Manual Figure 52: Altimètre et son échelle en mètres. L’altimètre (figure 52) indique sur l’écran NESIS l’altitude calculée par rapport à la référence de pression QNH (baro-correction). L’altitude est indiquée par 2 aiguilles, la plus petite indique le nombre de milliers (en mètres ou pieds), la plus longue les centaines (mètres ou pieds)19. L’altimétrie par mesure de pression est plus précise que l’altitude obtenue par GPS. Le capteur utilisé dans NESIS ne peut excéder un hectopascal d’erreur, soit 8.5m au niveau de la mer. Cette précision perdure sur une large gamme de températures. 7.4 Variomètre (Vertical Speed Indicator) et accéléromètre Un variomètre (VSI), connu aussi sous le nom d’indicateur de vitesse verticale ou de taux de montée, est un instrument indiquant au pilote le taux instantané de gain ou de perte d’altitude. En aéronef motorisé, le pilote utilisera souvent cet instrument pour maintenir un niveau constant, notamment en manœuvre de virage. La Figure 53 montre un VSI sur NESIS. L’indicateur montre également l’accélération subie par l’aéronef, en nombre de G. L’échelle utilisée peut être en pieds par minute, ou mètres par seconde. Figure 53: Version métrique du variomètre de NESIS. 7.5 Tachymètre (compte-tour, RPM) et indicateur de pression d’admission (Manifold) Un tachymètre est un instrument de mesure de mouvement en rotation sur un arbre moteur. Il indique le nombre de révolutions par minute (RPM), d’où son nom. La pression d’admission est l’effet de choc du flux de carburant à travers un système d’injection d’un moteur. C’est une mesure de la restriction du flux d’air au travers du moteur. De ce fait, c’est aussi une mesure de la capacité restante de puissance moteur. Ces deux instruments sont liés aux réglages moteur. Ainsi, nous les combinons dans un seul et même indicateur, voir figure 54. Cela permet au pilote d’optimiser la pression d’admission et le pas de l’hélice. L’échelle du tachymètre est complètement configurable. Notez que certains moteurs ne spécifient pas d’arcs jaune et vert de régime moteur, ces arcs sont donc optionnels. 19 L’arc vert définit la gamme de régime moteur recommandé en tours/minute. La version en pieds de l’altimètre peut être configure pour indiquer le tiers de ces valeurs vraies - 10000 pieds – l’aiguille également. 46 NESIS II User’s Manual L’arc jaune définit la gamme de régime moteur qui ne doit pas être tenue pendant un long moment et qu’il faut donc éviter. La marque rouge indique la vitesse limite du moteur. Figure 54: Combinaison du tachymètre et de la pression d’admission. L’échelle de pression d’admission est toujours en inHg (pouces de mercure). Même si ce type d’unité est loin du système international, elle est commune en aviation. Durant notre étude de l’instrument, nous n’avons pas trouvé d’autre unité utilisée. Ainsi, la pression en pouces de mercure est la seule option utilisable sur NESIS. 7.6 Rotor de gyrocoptère et régime moteur Les gyrocoptères nécessitent l’indication de la vitesse rotor. La Figure 55 illustre un indicateur de vitesse de rotation du rotor et du moteur sur un seul instrument combiné. En bas de l’instrument, une fenêtre indique également la vitesse du moteur de façon numérique. Elle peut également indiquer la pression d’admission si vous le désirez. Figure 55: Instrument combiné de vitesse rotor et moteur. Chaque échelle est configurable: L’arc vert optionnel définit la vitesse recommandée. L’arc jaune optionnel définit la vitesse à ne pas maintenir pour de longues périodes et donc le domaine à éviter. L’arc rouge est la vitesse maximale. 7.7 Rotor d’hélicoptère et régime moteur Les hélicoptères à moteurs à pistons ont des moteurs directement connectés au rotor via une transmission. La vitesse du rotor est donc liée à la vitesse du moteur. L’instrument de la figure 56 indique la vitesse rotor et la vitesse moteur en pourcentages. Les échelles sont réglées pour que les aiguilles en conditions d’utilisation normale indiquent la même chose. Tout désalignement entre ces aiguilles sera donc immédiatement visible vous indiquant un problème dans le système de transmission. Comme pour les gyrocoptères, la fenêtre du vas peut être configurée en pression d’admission. 47 NESIS II User’s Manual Figure 56: Combiné de vitesse rotor et moteur. Chaque échelle est en pourcentage. Chaque échelle est configurable: L’arc vert optionnel indique les régimes recommandés. L’arc jaune optionnel indique les vitesses à ne pas maintenir pour de longues périodes et donc les domaines à éviter. Les lignes rouges définissent les vitesses maximales. 7.8 Indicateur de cap (Heading) et Moving Map NESIS introduit la combinaison de l’indicateur de cap et de moving map. Traditionnellement, l’indicateur de cap20 informe le pilote du cap de son aéronef. Néanmoins, avec NESIS, le pilote peut choisir entre le cap vrai21, le cap suivi (tracking) et le cap magnétique. Cette section est abordée en 6.3. Le cap vrai indique le cap réel que vous donnez à l’aéronef. L’échelle et la carte sont orientées dans le sens du cap de l’aéronef. L’option tracking est basée sur le mouvement de l’aéronef. Dans ce cas, l’échelle et la carte sont orientées dans le sens du mouvement par rapport au sol de l’aéronef. Ce mouvement est basé sur les informations GPS. L’option de cap magnétique oriente la carte selon le nord indiqué par le compas magnétique. La Figure 57 montre cet indicateur accompagné de nombreuses informations utiles: 1. La barre du haut indique le nom de la route et les informations numériques concernant le cap à suivre et la distance au point sélectionné. 2. Radius de prédiction de votre position dans le temps. 3. Position actuelle, marquée par un symbole avion. Ce symbole reste fixe, seule la carte bouge. 4. La barre du bas indique le cap issu du tracking et la vitesse sol (ground speed). 5. Le rectangle indique l’heure estimée d’arrivée au prochain point de virage de la route. 6. La flèche de vent est utilisée pour informer le pilote de la direction du vent. Lorsque la vitesse du vent est inférieure à 2m/s, cette flèche disparaît. 20 21 Les indicateurs de cap sont aussi connus sous le nom de gyros directionnels. MAGU dispose d’un modèle du monde magnétique qui lui donne les informations mondiales de déclinaison et inclinaison. Ainsi, le cap magnétique est automatiquement corrigé en cap vrai. Cependant, la precision de ce modèle magnétique est limitée au champ magnétique global. Ce modèle n’inclut pas les grosses anomalies locales ou les événements comme les tempêtes magnétiques non prédictibles. 48 NESIS II User’s Manual Figure 57: Petit indicateur de cap avec moving map intégré. 7.9 Mini indicateur moteur (Mini Engine Monitor) Cette fenêtre indique les valeurs importantes concernant la gestion moteur sous la forme de barres colorées, voir figure 58. Chaque barre correspond à un paramètre moteur. Le vert, jaune et rouge représentent les domaines normaux, temporaires ou dangereux d’utilisation respectivement. Figure 58: Illustration de l’indicateur mini engine monitor. Les barres sont groupées par thèmes: températures, pressions, électricité et vitesses de rotation. La température inclue: CHT, EGT, huile et refroidissement. Les pressions sont : huile et admission. La section électrique contient: voltage et ampérage. Lorsque cet indicateur est utilisé en page navigation screen, les régimes moteur et rotor sont également indiqués. 7.10 Indicateur de carburant (Fuel Computer Monitor) L’indicateur de carburant présente les données relatives à la gestion du carburant comme : quantité, économie, distance franchissable et durée de vol. La Figure 59 illustre cet écran. L’indicateur de carburant affiche les informations suivantes: La consommation instantanée (current fuel consumption) indique le taux de consommation actuelle de votre moteur. Son unité est en l/h (litre par heure) ou en gal/h (galon par heure). average fuel consumption indique la consommation moyenne sur les quelques dernières minutes. C’est une valeur variable qui sert à prédire notamment la distance franchissable (range) et la durée de vol possible (endurance). Le résultat est affiché en l/h ou gal/h. range est une valeur dérivée basée sur la quantité de carburant disponible, la consommation moyenne, la vitesse sol actuelle et une réserve carburant de 45 minutes. Le niveau de carburant est réduit de 45 minutes ce qui induit que la distance franchissable réelle serait supérieure. endurance est dérivée de la quantité de carburant disponible et de la consommation moyenne enregistrée. Elle représente la durée de vol moteur allumé sur ces bases. 49 NESIS II User’s Manual Figure 59: Fuel computer indique la consommation moyenne, le niveau de carburant, le temps de vol disponible et la distance franchissable. Notez que toutes les valeurs dépendent fortement de la pression d’admission. Un changement dans cette pression résulte en une modification de la consommation instantanée et moyenne, et donc de la distance franchissable et de l’autonomie de vol. Important: Lorsqu’aucun capteur de niveau de carburant n’est connecté à DAQU, DAQU et NESIS utilisent un programme qui calcule le carburant restant sur la base des informations entrées avant le début du vol, ou mises à jour en vol. Le niveau de carburant est réduit en soustrayant la somme du carburant consommé dans le temps. Les 2 informations, le calage initial et l’intégration de la consommation peuvent être sources d’erreurs, donnant de mauvaises indications quant au niveau de carburant réel. Une indication optimiste, supérieure à la réalité, présente un danger en vol. Une indication pessimiste, inférieure à la réalité n’est pas si dangereuse. C’est pourquoi le pilote doit régulièrement comparer son niveau de carburant à celui indiqué par NESIS avec ses autres moyens de contrôle (autres jauges branchées, niveau visible dans le réservoir) et mettre à jour NESIS. Suivez la procédure en section 4.5. 50