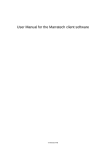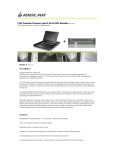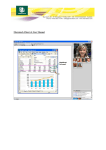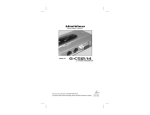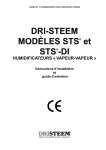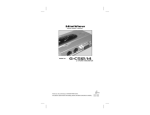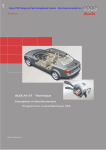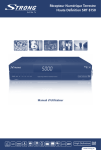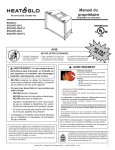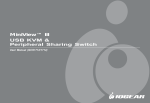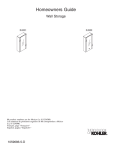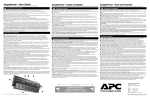Download Commutateur KVM à 8 ports MiniViewTM
Transcript
Commutateur KVM à 8 ports MiniViewTM Manuel de l’utilisateur (GCS138) Bienvenue Pour les commerces qui se sont développés plus rapidement que prévu et pour lesquels quatre ordinateurs ne sont plus assez pour satisfaire les besoins constants, le commutateur à huit ports MiniView™ Ultra de IOGEAR est juste l’outil dont vous avez besoin. Le MiniView Ultra réduit le besoin d’écrans, de souris et de claviers superflus. Vous pouvez maintenant contrôler jusqu’à 512 ordinateurs avec un seul ensemble clavier, moniteur et souris ! Les économies de temps, d’espace et monétaires sont considérables. Le MiniView™ Ultra est plus qu’un simple commutateur KVM à huit ports. Le mode «Balayage auto» vous permet de surveiller facilement tous les ordinateurs raccordés pendant une période de temps spécifiée, tandis que notre technologie d’affichage à l’écran vous permet d’attribuer un nom unique à chaque ordinateur et d’y accéder via une interface professionnelle sous forme de menus. Avec son boîtier montable sur chassis de 19” 1U et ses voyants LED de surveillance de statut, le MiniView™ Ultra est le commutateur parfait pour votre salle de serveur ou n’importe quel autre environnement à multiples ordinateurs. © 2006 IOGEAR. Tous droits réservés. PKG-M0017 IOGEAR et le logo IOGEAR, MiniView, VSE sont des marques de commerce ou des marques déposées de IOGEAR Inc. Microsoft et Windows sont des marques déposées de Microsoft Corporation. IBM est une marque déposée de International Business Machines, Inc. Macintosh, G3/G4 et iMac sont des marques déposées de Apple Computer, Inc. IOGEAR ne donne aucune garantie d’aucune sorte quant aux informations données dans le présent document. Les informations contenues dans le présent document sont à titre informationnel et susceptible de modification sans préavis. IOGEAR Inc. n’endosse aucune responsabilité quant aux inexactitudes ou erreurs qui auraient pu se glisser dans ce document. 3 Tables des matières Contenu du paquet et configuration Fonctionnalités Introduction Vue d’ensemble Installation Mise hors tension Connexion à chaud Numérotation des ports Sélection de port Opération OSD Touches de fonctions Sécurité OSD Tableau de connexion PC Spécifications Dépannage Assistance technique Déclaration sur la réception radio et télévision Garantie limitée 05 06 07 08 10 17 18 19 21 22 25 31 33 34 35 37 38 39 4 Contenu du paquet et configuration Configuration requise : • 1 commutateur KVM Miniview Ultra • 1 Adaptateur d’alimentation • 1 Kit de montage sur chassis • 1 Manuel d’installation • 1 Guide de démarrage rapide • 1 Carte d’enregistrement de la garantie Remarque : Assurez-vous que tous les composants sont inclus et que rien n’est endommagé. Si vous décelez un problème, contactez votre revendeur. Avant de connecter votre MiniViewTM Ultra, lisez attentivement ce guide et respecter les procédures d’installation et d’exploitation pour éviter d’endommager l’unité et/ou tout autre périphérique qui y serait connecté. Configuration requise : Ordinateurs avec connection souris PS/2 ou série, connection clavier PS/2 ou AT et connection HDDB15 VGA. *Adaptateur additionnel PS/2 à série requis ; **Adaptateur additionnel PS/2 à AT requis. Accessoires en option : G2L5002P – câble KVM PS/2 GUC100KM – Adaptateur PS/2 à USB. GCV160 – Adaptateur PS/2 à Mac ADB 5 Fonctionnalités • Utilisez un seul clavier, un seul écran et une seule souris pour contrôler huit ordinateurs. • Peut contrôler jusqu’à 512 ordinateurs. Pour ce faire, il suffit de connecter ensemble de multiples GCS138 • L’affichage à l’écran est une méthode conviviale d’accès aux ordinateurs • Prise en charge Macintosh avec l’adaptateur en option Max de IOGEAR (GCV160) • Les ordinateurs connectés peuvent être branchés ou débranchés de la configuration sans gêner les autres ordinateurs • Le transfert clavier/souris permet aux périphériques PS/2 de contrôler à la fois les ordinateurs de type PS/2 et série • Plug-and-Play. Prise en charge vidéo de résolutions élevées (jusqu’à 1920 x 1440) • Aucun logiciel obligatoire; mode « Balayage auto » intégré • Voyants lumineux LED pour un contrôle facile de l’état de fonctionnement • Assistance technique à vie • Garantie limitée de 3 ans 6 Introduction Le MiniViewTM Ultra GCS138 est un commutateur KVM qui contrôle l’accès à de multiples ordinateurs à partir d’une seule console (clavier, moniteur et souris). Avant le développement du MiniViewTM Ultra, le seul moyen de contrôler des configurations de plusieurs ordinateurs à partir d’une seule console était au travers de réseaux complexes et coûteux. Maintenant, avec le MiniView™ Ultra, vous pouvez facilement accéder à plusieurs ordinateurs de manière simple et rentable. Un MiniViewTM Ultra peut contrôler jusqu’à huit PC. Les unités peuvent être mises en triple cascade, ce qui signifie que 73 unités MiniViewTM peuvent contrôler jusqu’à 512 PC – tout ceci à partir d’une seule console. L’installation est simple et facile ; branchez juste les câbles dans les ports appropriés. Aucun logiciel n’est requis pour la configuration ainsi il n’est pas nécessaire de s’impliquer dans des routines d’installation complexes ou de se préoccuper de problèmes d’incompatibilité. Parce que le MiniViewTM Ultra accepte l’entrée du clavier directement, il fonctionne virtuellement sur n’importe quelle plateforme matérielle et avec tous les systèmes d’exploitation. Le MiniViewTM Ultra fournit trois méthodes faciles pour accéder à n’importe quel PC connecté au système : (1) en utilisant les boutons de sélection de port sur le panneau avant de chaque unité ; (2) en entrant les combinaisons de touches d’accès rapide à partir du clavier et (3) en sélectionnant à partir des menus à l’écran au travers de la fonction d’affichage à l’écran (OSD). La fonction « Recherche QuickView » vous permet de rechercher et de surveiller automatiquement les activités de tous les PC en fonctionnement. Il n’y a pas de meilleure façon d’économiser du temps et de l’argent qu’avec un MiniViewTM Ultra. En permettant au MiniViewTM Ultra de gérer tous les PC raccordés, il n’est pas nécessaire d’acheter un clavier, écran et souris séparés pour chaque PC, économisant un espace énorme. Ceci élimine aussi le désagrément et l’effort gâché impliqués dans le déplacement constant d’un PC à l’autre. 7 Vue d’ensemble Avant 1. Yoyants LED En ligne : S’allume en ORANGE pour indiquer que le PC connecté au port correspondant est prêt et sous tension. Si le voyant clignote, le Port est utilisé pour la cascade à un autre commutateur MiniViewTM ULTRA. Sélectionné : S’allume en vert pour indiquer le port actuel sélectionné. Le voyant est fixe sous des conditions normales, mais clignote lorsque son port est accédé sous le mode « Recherche automatique ». 3. Bouton de réinitialisation du MiniviewTM Ultra Pour réinitialiser le MiniViewTM ULTRA, utilisez un objet fin (tel que l’extrémité d’un trombone, ou un stylo bille), pour appuyer sur ce bouton encastré afin d’initier une réinitialisation à chaud. Si le bouton est enfoncé pendant plus de trois secondes, une réinitialisation à froid est effectuée. 4. DEL d’alimentation S’allume pour indiquer que le MiniViewTM ULTRA est sous tension. 2. Boutons de sélection de port Appuyez sur un bouton pour accéder au PC connecté au port correspondant. Appuyer simultanément sur les boutons 1 et 2 pendant 3 secondes pour réinitialiser le clavier et la souris, appuyez simultanément sur les boutons 7 et 8 pour démarrer le mode « Recherche automatique ». 8 Vue d’ensemble Arrière 1 Port pour l’adaptateur d’alimentation optionnel 2 Ports de console 3 Ports CPU pour connecter l’ordinateur, le clavier et la souris via nos câbles KVM liés à la prise de terre 4 Ports CPU VGA pour se connecter à l’ordinateur via nos câbles KVM liés à la prise de terre 9 Installation Connection de console (connection d’adaptateur d’alimentation) connecter votre console au MiniView™ Ultra, vous aurez besoin de votre écran VGA, souris PS/2, clavier PS/2 et de l’adaptateur d’alimentation Branchez l’adaptateur d’alimentation à votre MiniView™ Ultra et branchez l’autre extrémité de l’adaptateur à un stabilisateur de tension. CONSOLE 8 7 6 10 5 4 3 2 1 Installation Connexion de la console (ports de console sur le GCS138) Étape 1. Branchez le câble de votre écran au port vidéo du MiniView™ ultra. Étape 2. Branchez votre souris PS/2 et clavier PS/2 dans leurs ports désignés sur le côté de console du MiniView™ ultra. CONSOLE 8 7 6 CONSOLE 11 5 4 3 2 1 Installation Connexion du port CPU Étape 1. Connectez l’extrémité VGA femelle de votre câble KVM IOGEAR au port vidéo mâle sur le MiniViewTM Ultra marqué d’un numéro de port CPU. Étape 2. Branchez les connecteurs de souris PS/2 et clavier PS/2 situé sur la même extrémité que le connecteur vidéo femelle. Les câbles sont marqués d’images qui indiquent qu’ils sont destinés au clavier ou à la souris. CONSOLE 8 7 6 5 4 3 2 CONSOLE 12 1 Installation Connecter l’ordinateur (ports à l’arrière de l’ordinateur) Vous pouvez avoir besoin d’un adaptateur AT au port PS/2 sur le câble du clavier si votre ordinateur a une connexion clavier AT. Aussi, si vous n’avez pas un port de souris PS/2 il sera nécessaire d’utiliser notre adaptateur série AT à PS/2 pour brancher le câble de la souris. Vous pouvez utiliser l’adaptateur AT à PS/2 de n’importe quel fabricant mais vous devez utiliser nos adaptateurs série AT à PS/2 pour la souris. Étape 3. Branchez les connecteurs de souris PS/2 et clavier PS/2 restants sur les ports de clavier et de souris de votre ordinateur. Étape 4. Répétez les étapes 1-3 pour tout ordinateur supplémentaire que vous désirez connecter CONSOLE 8 7 13 6 5 4 3 2 1 Installation Unités MiniViewTM Ultra en cascade Utilisez les câbles KVM PS /2 IOGEAR standards “pour cascader” les unités. Étape 1. Connectez l’extrémité VGA femelle de votre câble KVM IOGEAR au port vidéo mâle sur un port CPU disponible de MiniViewTM Ultra. Étape 2. Branchez les connecteurs de souris PS/2 et clavier PS/2 situés sur la même extrémité que le connecteur vidéo femelle. Les câbles sont marqués d’images qui indiquent qu’ils sont destinés au clavier ou à la souris. CONSOLE CONSOLE CONSOLE 8 7 6 CONSOLE 14 5 4 3 8 7 6 5 4 3 2 1 8 7 6 5 4 3 2 1 2 1 Installation Unités MiniViewTM Ultra en cascade (suite) Etape 3. Maintenant, connectez l’extrémité mâle du câble vidéo dans le connecteur vidéo femelle sur le port de console secondaire de MiniViewTM Ultra. Etape 4. Branchez les connecteurs de souris PS/2 et clavier PS/2 restants sur les ports de clavier et de souris sur le port de console secondaire du MiniViewTM Ultra. CONSOLE CONSOLE CONSOLE 8 7 6 CONSOLE 15 5 4 3 8 7 6 5 4 3 2 1 8 7 6 5 4 3 2 1 2 1 Utilisation Commutateur Amont/Aval Les unités en cascade fonctionnent dans un format de pyramide. L’unité racine est la première unité (sommet de la pyramide) et les MiniView™ Ultras en cascade sont les unités esclaves secondaires. Seule la première unité sera réglée sur racine tandis que les commutateurs précédents seront réglés sur le mode esclave. Il y a un maximum de trois niveaux de MiniView™ Ultra pour un maximum de 512 PC.Félicitations ! Vous avez maintenant terminé l’installation ! Commutateur Racine/Esclave Cascade en format de pyramide (Max: 512 ordinateurs) 8 CONSOLE 8 7 6 5 4 7 3 2 1 6 5 4 CONSOLE ...... .... CONSOLE CONSOLE 3 8 7 2 6 ........ ................ 8 16 7 6 5 4 3 2 1 CONSOLE 8 7 6 1 ............ 5 4 3 2 1 5 4 3 2 1 .... ................ ----------- ----------- La connexion (____) indique le niveau 1 (8 ordinateurs) La connexion ( ……) indique le niveau 2 (64 ordinateurs) La connexion ( ------) indique le niveau 3 (512 ordinateurs) Mise hors tension Mise hors tension et redémarrage S’il s’avère nécessaire de mettre une des unités MiniView™ hors tension, vous devez procéder de la manière suivante avant de la redémarrer. 1. Arrêtez tous les ordinateurs qui lui sont attachés, ainsi que les stations et tous les ordinateurs qui sont en cascade à partir d’elle (toutes les stations enfants et les ordinateurs qui leurs sont attachés). 2. Attendez 10 secondes, puis mettez sous tension les stations MiniView™ GCS138 en commençant par la dernière station dans la chaîne et en revenant à celle que vous avez initialement mis hors tension. 3. Une fois les MiniViews allumés, mettez les PC sous tension en commençant par ceux attachés à la dernière station dans la chaîne et en revenant à celle que vous avez initialement mise hors tension. REMARQUE : (1) Si l’unité fonctionne sous l’alimentation de Bus (sans l’adaptateur d’alimentation optionnel), vous devez débrancher les cordons d’alimentation de tous les PC qui lui sont connectés qui ont la fonction “Mettre sous tension” du clavier, autrement le commutateur continuera à recevoir l’alimentation du PC. (2) Si l’unité fonctionne sous alimentation externe, débranchez le câble d’adaptateur d’alimentation. (3) Il n’est pas nécessaire d’arrêter et de redémarrer les stations ou ordinateurs au dessus de la station que vous avez mis hors tension. 17 Connexion à chaud Connexion à chaud Le MiniViewTM Ultra prend en charge la connexion à chaud, ce qui signifie que les composants peuvent être retirés et remis en place dans l’installation en débranchant leurs câbles des ports CPU sans qu’il soit nécessaire de mettre l’unité hors tension. Vous devez impérativement suivre certaines procédures afin que la connexion à chaud fonctionne correctement : • Connexion à chaud des ports CPU : • Connexion à chaud des ports de console : 1. Le câble doit être rebranché dans le même port duquel il a été retiré. 2. Le câble de la souris doit être branché avant celui du clavier. 3. Après avoir rebranché le câble, vous devez effectuer une Réinitialisation KVM sur l’unité de premier niveau (en appuyant sur l’interrupteur Réinitialiser). 1. Vous pouvez débrancher la souris et la brancher de nouveau (pour réinitialiser la souris, par exemple), tant que vous utilisez la même souris. 2. Si vous branchez une souris différente, toutes les stations et tous les ordinateurs sur l’installation doivent être éteints pendant 10 secondes, puis redémarrer. Remarque: Toutes les unités MiniView™ doivent être branchées et être alimentées avant de mettre sous tension les PC. Appuyez sur les boutons de sélection de port 1 et 2 sur l’unité du Niveau 1 simultanément pendant trois secondes pour effectuer une réinitialisation de clavier et de souris, si nécessaire. 18 Numérotation des ports A chaque port CPU sur une installation MiniView est attribué un numéro de port unique, vous pouvez directement accéder à n’importe quel ordinateur sur n’importe quel niveau. Spécifiez le numéro de port avec la méthode de sélection de port par touche d’accès rapide ou le menu d’affichage à l’écran. Le numéro de port est un nombre à un, deux ou trois chiffres qui est déterminé par le niveau et le numéro de port CPU de l’unité MiniView à laquelle l’ordinateur est connecté. Le premier chiffre représente le numéro de port CPU de l’unité de premier niveau ; le second chiffre représente le numéro de port CPU du second niveau ; et le troisième celui du troisième niveau. Par exemple, un ordinateur attaché à l’unité de premier niveau a un numéro de port à un chiffre (1 - 8), qui correspond à un numéro de port CPU auquel l’ordinateur est connecté. Un ordinateur attaché à l’unité de second niveau a un numéro de port à deux chiffres. Le premier chiffre représente le numéro de port CPU (1 - 8), sur l’unité de premier niveau à partir de laquelle l’unité de second niveau est cascadée ; le second chiffre représente le numéro de port CPU sur l’unité de second niveau à laquelle l’ordinateur est connecté. Par exemple, un numéro de port de 23 se rapporte à un ordinateur qui est connecté au port CPU 3 d’une unité de second niveau qui à son tour est cascadé d’un port CPU 2 de l’unité de premier niveau. 19 Commutation de port Sélection de port Contrôler tous les PC connectés dans votre installation MiniView™ Ultra GCS138 à partir d’une seule console est simple. Quatre méthodes sont disponibles qui fournissent un accès instantané à n’importe quel Pc sur la chaîne : Manuel, Recherche Quick View, Touche d’accès rapide, et OSD (Affichage Ecran). Manuel Appuyez simplement sur le bouton de sélection de port approprié sur le panneau avant des MiniView™Ultra. Après avoir appuyé sur le bouton, le voyant sélectionné s’allume pour indiquer que le port est actuellement sélectionné. L’affichage à l’écran bascule automatiquement pour mettre en évidence le PC que vous avez sélectionné. Remarque : Sur une installation en guirlande, vous devez appuyer sur le bouton de sélection de port sur la station MiniView™ Ultra qui se connecte directement au PC que vous voulez accéder. Recherche Quick View Appuyez simultanément sur les boutons de sélection de ports 7 et 8 pendant trois secondes pour démarrer le mode « QuickView ». Ceci effectuera un cycle des ports un par un. Appuyez sur [Barre d’espace] ou un touche de port pour arrêter ceci (Voir F2, p.21) 20 Sélection de port Touche d’accès rapide La navigation Touche d’accès rapide vous permet d’accéder facilement aux PC connectés directement à partir du clavier, au lieu de les sélectionner manuellement en appuyant sur les interrupteurs de sélection de port. Pour sélectionner un port avec la méthode Touche d’accès rapide, procédez comme suit : 1. Pour accéder à un ordinateur attaché au port 3 d’une installation à un niveau, tapez 3 comme numéro de port, comme suit : ^ [Ctrl], [Alt], [ II ], [3], [Entrée] 2. Pour accéder à un ordinateur attaché au port 3 d’une unité de second niveau qui est cascadée du port 2 d’une unité de premier niveau, tapez 23 comme numéro de port, comme suit : ^ [Ctrl], [Alt], [ II ], [2], [3], [Entrée] Remarque : Vous devez tapez les chiffres un à la fois. Pour accéder à un ordinateur attaché au port 1 d’une unité de troisième niveau qui est cascadée du port 4 d’une unité de second niveau, elle même cascadée du port CPU 2 d’une unité de premier niveau, tapez 241 comme numéro de port, comme suit : ^ [Ctrl], [Alt], [ II ], [2], [4], [1], [Entrée] ^ Remarque : Après avoir lancé la fonction Touche d’accès rapide avec la combinaison [Ctrl+Alt+ II ], vous devez tapez comme numéro de port et appuyez sur [Entrée] dans la seconde pour chaque pression de touche. 21 Opération OSD Opération OSD L’affichage à l’écran (OSD), offre un menu pour basculer d’ordinateur. Bien que le basculement Touche d’accès rapide fonctionne toujours, utiliser l’OSD est beaucoup plus facile particulièrement dans les grandes installations en guirlande où un grand nombre d’ordinateurs sont connectés à plusieurs unités MiniView™ Ultra GCS138, et il est difficile de suivre à quel port un PC particulier est attaché. Toutes les opérations commencent à partir du menu OSD principal. Pour activer le Menu principal, appuyez sur la touche « Contrôle » deux fois ([Ctrl] [Ctrl]) Remarque : Vous pouvez utiliser les touches Ctrl gauche ou droite, mais elles doivent être toutes les deux du même côté (les deux à gauche, ou les deux à droite). L’OSD démarre toujours en Liste, avec la barre de mise en évidence à la même position où elle était la dernière fois qu’il était fermé. Remarque : Vous pouvez optionnellement changer la touche d’accès rapide OSD sur la touche Arrêt défil (voir F6, p. 21), dans quel cas vous appuierez sur [Arrêt défil] [Arrêt défil]. 22 Opération OSD • Pour activer un port, déplacez la barre de mise en évidence dessus et appuyez sur [Entrée]. • [Echap] annule la sélection actuelle, ou quitte le menu actuel et retourne au menu du niveau précédent. Si vous êtes au niveau de menu le plus élevé, elle désactive l’OSD. Après avoir exécuté une action en appuyant sur [Entrée], vous retournerez automatiquement au menu un niveau plus haut. Utilisez les touches directionnelles Haut et Bas pour monter ou descendre dans la liste une ligne à la fois • Utilisez [Pg Svt] et [Pg Préc] pour monter ou descendre dans la liste un écran à la fois 23 Opération OSD En-tête de Menu OSD principal : PN Cette colonne liste les numéros de port (Numéro de station – Numéro de port) pour tous les ports CPU sur l’installation. La méthode la plus simple d’accéder à un PC (en supposant que vous connaissez à quel port il est attaché), est d’utiliser les touches de navigation pour déplacer la barre de mise en évidence à l’emplacement désiré, puis appuyer sur [Entrée]. QV Les ports qui ont été sélectionnées pour la recherche « Quick View » ont une tête de flèche affichée dans cette colonne pour l’indiquer. PC Liste tous les PC qui sont allumés et sont en ligne. Nom Si un port a été nommé (voir F5, ci-dessous), son nom apparaît dans cette colonne. 24 Touches de fonctions Touches de fonctions Appuyer sur une touche de fonction affiche un sous-menu associé qui est utilisé pour configurer et contrôler facilement l’OSD. Par exemple, vous pouvez rapidement basculer sur n’importe quel port, rechercher les ports sélectionnés uniquement, réduire la liste que vous désirez afficher, désigner un port à inclure dans le groupe de recherche “Quick View”, créer ou éditer un nom de port, ou faire des ajustements de paramètre OSD. F1 “Aller à” : « Aller à » vous permet de basculer directement à un port avec les méthodes suivantes : a) Déplacez la barre de mise en évidence sur le port que vous désirez puis appuyez sur [Entrée] ou double-cliquez avec le bouton gauche de la souris. Remarque: Aller à a une fonctionnalité spéciale qui réduit la liste de choix disponibles tandis que vous tapez le nom. Par exemple, si la première lettre que vous tapez est a, la liste affiche uniquement les ports dont les noms commencent avec un a. Si la lettre suivante est b, la liste est réduite aux ports dont les noms commencent avec ab, etc. Appuyez sur [Echap] pour revenir au menu OSD principal sans effectuer de choix. 25 Touches de fonctions F2 Recherche « Quick View » Appuyer sur [F2] lance la recherche, dans laquelle l’OSD effectue un cycle de tous les ports qui sont actuellement sélectionnés dans l’affichage en liste (voir F3, ci-dessous), et affiche chacun pour la durée définie dans la fonction « Définir la durée de recherche » (voir F6, ci-dessous). Lorsque vous voulez arrêter à un emplacement particulier, appuyez sur la barre d’espace pour arrêter la recherche. Remarque : (1) Si la recherche s’arrête sur un port vide, ou sur un où l’ordinateur est branché mais éteint, l’écran sera vide, et la souris et le clavier n’auront aucun effet. Pour récupérer, tapez la séquence de touche d’accès rapide (voir Sélection de touche d’accès rapide) pour tout numéro de port qui a un PC actif attaché. (2) Tandis que l’OSD effectue un cycle des ports sélectionnés, un “S” apparaît en face de l’affichage du numéro de port tandis que chaque ordinateur est accédé pour indiquer que l’ordinateur est accédé sous le mode Recherche « Quick View ». 26 Touches de fonctions F3 Liste : Cette fonction affiche un sous-menu qui vous permet d’élargir ou de réduire l’étendue des ports que l’OSD liste. Les choix et leurs significations sont décrits dans le tableau suivant. Déplacez la barre de mise en évidence sur votre choix, puis appuyez sur [Entrée]. Une icône apparaît avant chaque choix pour indiquer qu’il est actuellement sélectionné. Choix Signification Tous Liste les numéros de port et noms (si des noms ont été spécifiés - voir F5) de tous les ports sur l’installation. QView Liste uniquement les ports qui ont été sélectionnés pour la recherche Quick View (Désactivé). Liste uniquement les ports qui ont été sélectionnés pour la recherche « Sous tension Quick View », et qui ont leurs PC sous tension. + QView QView + Liste uniquement les ports qui ont été sélectionnés pour la recherche Quick View (voir F4, ci-dessous), et qui ont été attribués des noms. Nom Nom Liste uniquement les ports qui ont été attribués des noms (voir F5, ci-dessous). Sous tension Liste uniquement les ports qui ont leurs PC sous tension. Remarque : (1) Vous pouvez accéder à n’importe quel port sur n’importe quelle liste en utilisant les touches de navigation ou la souris pour déplacer la barre de mise en évidence dessus et puis appuyez sur [Entrée]. (2) Si vous sélectionnez un port qui n’a pas un PC qui lui est raccordé, ou si le PC est hors tension, l’OSD y basculera néanmoins et n’affichera pas d’erreur. 27 Touches de fonctions F4 QV. La fonction QuickView est désactivée dans le GCS138. F5 « Editer » : Pour pouvoir se rappeler facilement quel PC est raccordé à un port particulier, tous les ports peuvent être nommés. La fonction « Editer » vous permet de nommer le port CPU actuellement mis en évidence (s’il n’a pas déjà un nom), ou de modifier/supprimer le Nom de port s’il en a un. Pour éditer un Nom de port : 1. Utilisez les touches de navigation pour déplacer la barre de mise en évidence sur le port que vous voulez (vous pouvez utiliser la fonction F3 Liste pour élargir ou réduire la liste de sélection de port). 2. Appuyez sur [F5]. 3. Ajouter, modifier ou supprimer le Nom de port. Un maximum de 15 caractères est autorisé pour le Nom de port. Les caractères permis comprennent : ¨ Tous les caractères alphabétiques : a - z; A - Z ¨ Tous les caractères numériques : 0 - 9 ¨ +, -, /, :, ., et Espace La casse n’importe pas ; l’OSD affiche le Nom de port en majuscules dans tous les cas. 4. Lorsque vous avez terminé l’édition, appuyez sur [Entrée] pour que le changement prenne effet. Pour annuler le changement, appuyez sur [Echap]. 28 Touches de fonctions F6 Configurer Lorsque vous appuyez sur [F6] un sous-menu de configuration OSD s’ouvre. Pour changer un paramètre, déplacez la barre de mise en évidence sur votre choix, puis appuyez sur [Entrée]. Sur le sous-menu qui apparaît ensuite, déplacez la barre de mise en évidence sur votre choix, puis appuyez sur [Entrée]. Une icône d’un doigt pointé indique quel choix est actuellement sélectionné. Une explication des choix est donnée dans le tableau (droite) : Paramètre Fonction Durée d'affichage de canal Détermine la durée pendant laquelle un numéro de port est affiché. Il existe trois choix : 3 Secondes –qui affiche le numéro de port pendant 3 secondes après qu’un changement de port ai pris place ; et Toujours activé - qui affiche le numéro de port tout le temps. Position d'affichage de canal Vous permet de positionner où le numéro est affiché sur l’écran Après avoir mis en évidence cet élément et appuyé sur [Entrée], le menu disparaît et le numéro de port est affiché. Utilisez les touches directionnelles, Pg svt, Pg préc, Accueil, Fin, et 5 (sur le clavier numérique avec Verr Num désactivé), pour positionner l’affichage du numéro de port, puis appuyez sur [Entrée] pour verrouiller la position et revenir au sous-menu Configurer. Mode d'affichage de canal Sélectionne comment le numéro de port est affiché. Il existe trois choix : Le Numéro plus le Nom (PN + NOM); Le Numéro seul (PN); ou le Nom seul (NOM). Durée de la recherche Lorsqu’il effectue un cycle des ports sélectionné dans le mode Recherche “Quick View Scan ». Les options disponibles sont : 3, 5, 10, 15, 20, 30, 40, et 60 secondes. Détermine la durée pendant laquelle l’affichage s’arrête sur chaque port. Effacer la liste de noms Efface tous les Noms de port de la Liste de noms. Vous êtes invité à confirmer avant que la procédure continue. Tapez Y, puis appuyez sur [Entrée] pour confirmer. Pendant que les noms sont effacés, un message apparaît sur l’affichage pour l’indiquer. Une fois les noms effacés, un autre message apparaît pour indiquer que la procédure est terminée avec succès. 29 Touches de fonctions Paramètres d’usine par défaut Les paramètres d’usine par défaut sont les suivants : Paramètre Fonction Rétablir les valeurs par défaut Efface tous les paramètres de la mémoire, et réinitialise à ces valeurs d'usine par défaut. Vous êtes invité à confirmer avant que la procédure continue. Tapez Y, puis appuyez sur [Entrée] pour confirmer. Pendant que les paramètres sont effacés, un message apparaît sur l'affichage pour l'indiquer. Une fois les paramètres effacés, un autre message apparaît pour indiquer que la procédure est terminée avec succès. Touche d'accès rapide d'activation OSD Sélectionne quelle combinaison activera la fonction OSD : [Ctrl] [Ctrl] ou [Arrêt Défil] [Arrêt Défil] Le défaut est la combinaison de touche Ctrl, mais ceci peut être en conflit avec des programmes s'exécutant sur les ordinateurs, dans quel cas, l'option Arrêt Défil doit être sélectionnée Définir le mot de passe Vous permet de définir le mot de passe afin de contrôler l'accès au Verrouillage/déverrouillage de console (voir la section Fonctionnalités de sécurité OSD, ci-dessous pour plus de détails). Paramètre Par défaut Durée d'affichage Toujours activée Mode d’affichage Le Numéro de port plus le Nom de port Durée de la recherche 5 secondes 30 Sécurité OSD Configurer un mot de passe Autorisation d’accès La fonction de mot de passe OSD est utilisée pour contrôler le verrouillage et déverrouillage des consoles. Pour empêcher le basculement non autorisé, l’administrateur peut utiliser le mot de passe pour verrouiller la console sur un ordinateur particulier, ou même un simulateur de modem dans quel cas vous devez recommencer à partir du premier port pour empêcher l’accès non autorisé à n’importe quel ordinateur. 1. Mettez en évidence cet élément, puis appuyez sur [Entrée]. Vous êtes présenté à un écran qui vous permet de tapez votre mot de passe. Le mot de passe peut contenir jusqu’à 8 caractères, et peut se composer de toute combinaison de lettres et de chiffres (A - Z, 0 - 9). 2. Tapez le nouveau mot de passe, puis appuyez sur [Entrée]. Vous êtes invité à tapez de nouveau le mot de passe, afin de confirmer qu’il est correct. Le mot de passe OSD donne aussi à l’administrateur le contrôle sur la valeur stockée dans le KVM, à chaque fois que quelqu’un veux altérer la valeur stockée dans le KVM telle que le nom de station, il sera invité à fournir le mot de passe. 3. Tapez de nouveau le nouveau mot de passe, puis appuyez sur [Entrée]. Si les deux entrées correspondent, le nouveau mot de passe est accepté et l’écran affiche le message suivant : 31 Sécurité OSD CONFIGURATION DU MOT DE PASSE REUSSIE Si les entrées ne correspondent pas, l’écran affiche le message : LE MOT DE PASSE NE CORRESPOND PAS Dans quel cas vous devez recommencer du début. Remarque : Pour modifier ou supprimer un mot de passe précédent, accédez à la fonction de mot de passe comme dans l’étape 1 ci-dessus, puis utilisez la touche de retour arrière ou supprimer pour effacer les lettres ou chiffres individuellement. 32 Tableau de connexion PC Mini View Ultra – Tableau de connexion PC Le tableau suivant indique la relation entre le nombre d’unités MiniView™ Ultra et le nombre de PC qu’elles contrôlent : MV PC MV PC MV PC MV PC MV PC MV PC MV PC MV PC 1 8 9 57 -64 17 113 -120 25 169 -176 33 225 -232 42 288 -295 51 351 -358 60 414 -421 2 15-Aug 10 64 -71 18 120 -127 26 176 -183 34 232 -239 43 295 -302 52 358 -365 61 421 -428 35 239 -246 44 302 -309 53 365 -372 62 428 -435 36 246 -253 45 309 -316 54 372 -379 63 435 -442 37 253 -260 46 316 -323 55 379 -386 64 442 -449 38 260 -267 47 323 -330 56 386 -393 65 449 -456 3 15 -22 11 71 -78 19 127 -134 27 183 -190 4 22 -29 12 78 -85 20 134 -141 28 190 -197 5 29 -36 13 85 -92 21 141 -148 29 197 -204 6 36 -43 14 92 -99 22 148 -155 30 204 -211 39 267 -274 48 330 -337 57 393 -400 ¯ ¯ 7 43 -50 15 99-106 23 155 -162 31 211 -218 40 274 -281 49 337 -344 58 400 -407 ¯ ¯ 8 50 -57 16 106-113 24 162 -169 32 218 -225 41 281 -288 50 344 -351 59 407 -414 73 505 -512 33 Spécifications Fonction Connexions PC Spécifications Direct 8 Max 512 (via guirlande) Sélection de port Interrupteurs de panneau avant Touches d'accès rapide Affichage OSD DEL Connecteurs Alimentation 1 (Bleu) Port en ligne 8 (Orange) Port sélectionné 8 (Vert) Clavier 1 mini-DIN femelle à 6 broches (style PS/2) - Console 8 mini-DIN femelle à 6 broches (style PS/2) – Ports CPU Souris 1 mini-DIN femelle à 6 broches (style PS/2) - Console 8 mini-DIN femelle à 6 broches (style PS/2) – Ports CPU Vidéo 1 HDB-15 femelle (std. VGA/SVGA) -Console 8 HDB-15 mâle (std. VGA/SVGA) –Ports CPU 34 Spécification des fonctions Spécifications Intervalle de recherche (Sélection OSD) 3, 5, 10, 15, 20, 30, 40, 60 s Puissance CC 9 V 1080 mW Température de fonctionnement 5 - 40° C (41 - 104° F) Température de stockage 20 - 60° C (32 - 140° F) Humidité 0 ~ 80% RH, sans condensation Boîtier Métal Poids 2850 g (6,3 lbs.) Dimensions (L x l x H) 483 x 150 x 44,5 mm (19" 1U) Dépannage Dépannage : Si vous expérimentez un comportement erratique de votre MiniViewTM Ultra, assurez-vous d’abord qu’il n’y a pas de problème avec les câbles et qu’ils sont tous correctement connectés. Symptôme Cause probable Action Appuyer sur les touches d'accès rapide clavier ne donne pas de réponse La connexion à partir du port sélectionné au PC cible a été rompue, ou le PC est ETEINT. Vérifiez que le voyant LED est en ligne pour le port sélectionné. Si il n’est pas allumé : 1. Appuyez manuellement sur un des interrupteurs de sélection pour se connecter à un PC qui est ALLUME. 2. Assurez-vous que les câbles sont correctement connectés. Réinitialisation du clavier incorrecte. 1. Réinitialisez le clavier (et souris) en appuyant simultanément sur les boutons 1 et 2 sur l'unité de premier niveau pendant 3 secondes. 2. Débranchez le connecteur de clavier du port de clavier de la console, puis rebranchez-le. 35 Dépannage Symptôme Cause probable Action Appuyer sur les touches d'accès rapide clavier ne donne pas de réponse Réinitialisation MiniView Ultra GCS138 incorrecte. Eteignez toutes les unités MiniView Ultra GCS138 et attendez cinq secondes avant de les rallumer. Remarque : Si l'unité fonctionne sous l'alimentation de Bus (sans l'adaptateur d'alimentation optionnel), vous devez débrancher les cordons d'alimentation de tous les PC qui lui sont connectés qui ont la fonction "Mettre sous tension" du clavier, autrement le commutateur continuera à recevoir l'alimentation du PC. La souris ne répond pas. Saisie de l'ID de port incorecte. Réinitialisation de la souris incorrecte. Après avoir lancé la fonction Touche d’accès rapide avec la combinaison [Ctrl+Alt+^ II ], assurez-vous de taper le numéro de port et appuyez sur [Entrée] dans la seconde pour chaque touche. 1. Réinitialisez la souris (et clavier) en appuyant simultanément sur les boutons 1 et 2 sur l'unité de premier niveau pendant 3 secondes. 2. Débranchez le connecteur de souris du port de souris de la console, puis rebranchez-la dans le port. 36 Assistance Technique Pour aider les clients IOGEAR® à obtenir un niveau de performances optimal de leur unité ION™, l’équipe de l’Assistance technique IOGEAR® est à votre disposition pour répondre à vos questions techniques. N’hésitez pas à appeler si vous n’arrivez pas à faire fonctionner l’unité correctement. Vous pouvez joindre le Service d’assistance IOGEAR® par téléphone de 8 h 00 à 17 h 00 (heure standard du Pacifique), du lundi au vendredi ou vous pouvez envoyer un courrier postal à l’adresse suivante : 23 Hubble Drive Irvine, CA 92618 U.S.A. Vous pouvez également prendre contact avec nous en ligne à www.iogear.com/support 24 heures sur 24. Préparez une description succincte du problème et de ce que vous étiez en train de faire lorsque le problème est survenu avant de contacter le service. Le représentant du Service d’assistance pourra mieux vous servir si vous êtes prêt à répondre aux questions suivantes. 1) Quelle est la version du système d’exploitation que vous utilisez ? 2) Quel type d’ordinateur utilisez-vous ? 3) Pouvez-vous reproduire le problème ? Si c’est le cas, quelles sont les étapes nécessaires à la reproduction du problème ? 4) Quand le problème est-il intervenu ? 5) Qu’avez-vous essayé de faire pour résoudre le problème ? 6) Quels sont la date d’achat et le numéro de série du lecteur ? 7) Travaillez-vous en réseau ? Si c’est le cas, quel est le type de réseau ? 8) Y avait-il des messages affichés lorsque l’erreur est survenue ? Si c’est le cas, que disait exactement le message ? 9) Quel type de données étiez-vous en train d’essayer d’enregistrer ? 37 Déclaration sur réception radio et télevision Déclaration sur la réception radio et télévision AVERTISSEMENT ! Cet appareil génère, utilise et peut émettre une énergie radio électrique, et s’il n’est pas installé et utilisé conformément au manuel d’instructions, il peut causer des parasites préjudiciables aux communications radio. Cet appareil a été testé et déclaré conforme aux limites d’un appareil numérique de Classe B en vertu de la Sous-section J de la Section 15 des directives de FCC, qui ont été conçues pour apporter une protection raisonnable contre ce brouillage lors de l’utilisation dans le cadre d’un environnement commercial. L’utilisation de cet équipement dans une zone résidentielle risque de générer des brouillages, auquel cas l’utilisateur se verra dans l’obligation de rectifier la situation à ses frais. 38 Garrantie Limitée EN AUCUN CAS, LA RESPONSABILITÉ DU REVENDEUR DIRECT NE POURRAIT ÊTRE SUPÉRIEURE AU MONTANT RÉGLÉ POUR LE PRODUIT, QUE LES DOMMAGES AIENT ÉTÉ DIRECTS, INDIRECTS, SPÉCIAUX, ACCIDENTELS OU CONSÉCUTIFS RÉSULTANT DE L’UTILISATION DU PRODUIT, DU DISQUE OU DE SA DOCUMENTATION. Le revendeur ne fait aucune garantie ou représentation, exprimée, impliquée ou statutaire, en ce qui concerne les contenus ou l’utilisation de cette documentation, et plus particulièrement décline sa qualité ou performance, valeur commerciale, ou aptitude pour n’importe quel objectif que ce soit . Le revendeur direct se réserve également le droit d’éditer ou de mettre à jour le dispositif ou la documentation sans devoir être tenu à avertir un individu ou une entité des dites éditions ou mises à jour. Pour toute demande d’informations supplémentaires, contactez votre revendeur direct. 39 Hubble • Irvine, CA 92618 • 40 (P) 949.453.8782 Informations • (F) 949.453.8785 • www.iogear.com