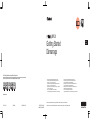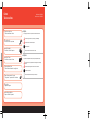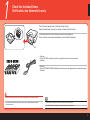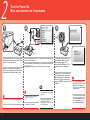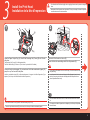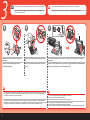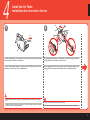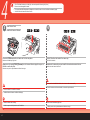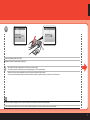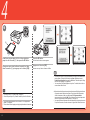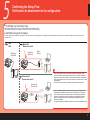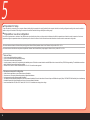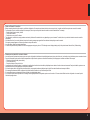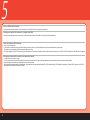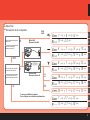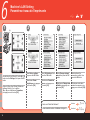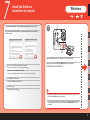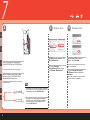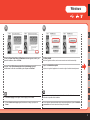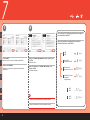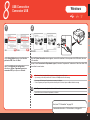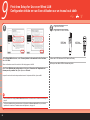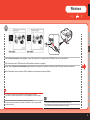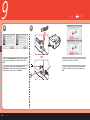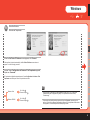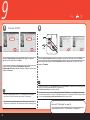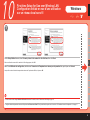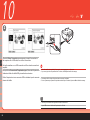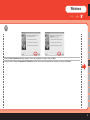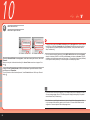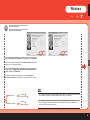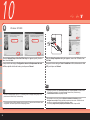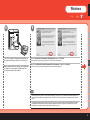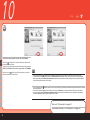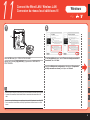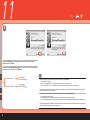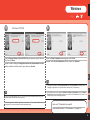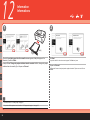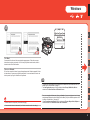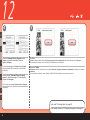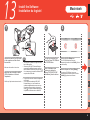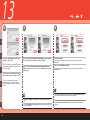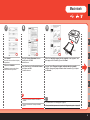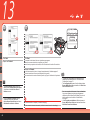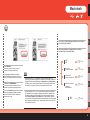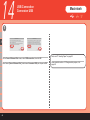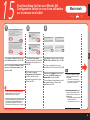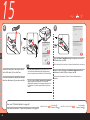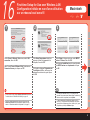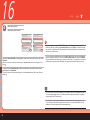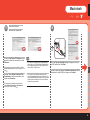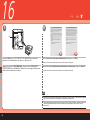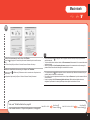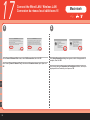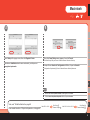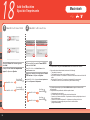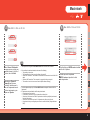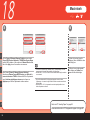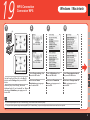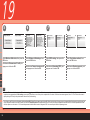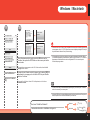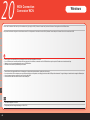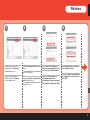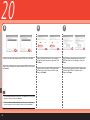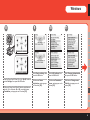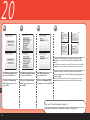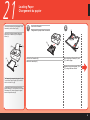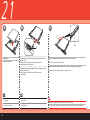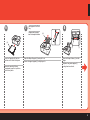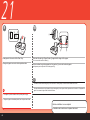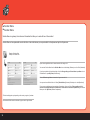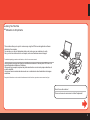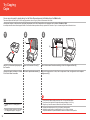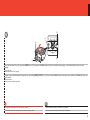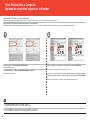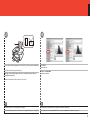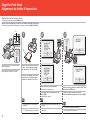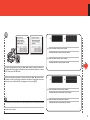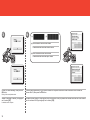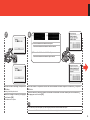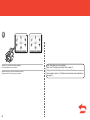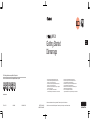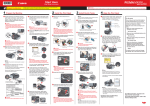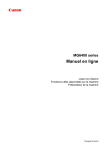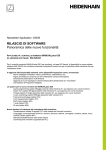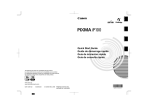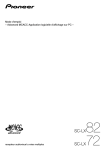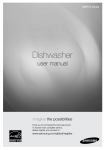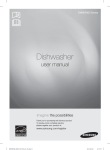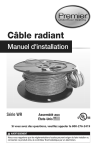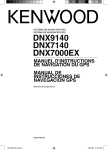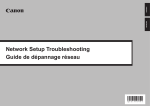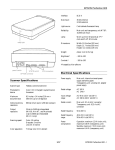Download Windows
Transcript
MP620
Getting Started
Démarrage
ENGLISH
FRANÇAIS
The following ink tanks are compatible with this product.
Les réservoirs d'encre suivants sont compatibles avec ce produit.
• Microsoft is a registered trademark of Microsoft Corporation.
• Windows is a trademark or registered trademark of Microsoft
Corporation in the U.S. and/or other countries.
• Windows Vista is a trademark or registered trademark of Microsoft
Corporation in the U.S. and/or other countries.
• Macintosh, Mac, and AirPort are trademarks of Apple Inc., registered
in the U.S. and other countries.
• Wi-Fi is a registered trademark of the Wi-Fi Alliance.
The Wi-Fi CERTIFIED logo is a certification mark of the Wi-Fi Alliance.
• Microsoft est une marque déposée de Microsoft Corporation.
• Windows est une marque commerciale ou déposée de Microsoft
Corporation aux États-Unis et/ou dans d'autres pays.
• Windows Vista est une marque commerciale ou déposée de Microsoft
Corporation aux États-Unis et/ou dans d'autres pays.
• Macintosh, Mac et AirPort sont des marques commerciales d'Apple Inc.,
déposées aux États-Unis et dans d'autres pays.
• Wi-Fi est une marque déposée de Wi-Fi Alliance.
Le logo Wi-Fi CERTIFIED est une marque d'homologation de Wi-Fi Alliance.
www.canon.ca
Make sure to read this manual before using the machine. Please keep it in hand for future reference.
QT5-1697-V02
XXXXXXXX
©CANON INC.2008
PRINTED IN THAILAND
IMPRIME EN THAILANDE
Veuillez lire ce manuel avant d'utiliser l'imprimante. Conservez-le à portée de main pour toute référence ultérieure.
Contents
Table des matières
Check the Included Items
V é r i f i c a t i on d e s é l é m e n t s f o u r n i s
Tu r n t h e P o w e r O n
Mise sous tension de l'imprimante
Model Number: K10325(MP620)
Numéro du modèle : K10325(MP620)
■ Symbols
The following symbols are used to mark important instructions. Observe these instructions.
Instructions that, if ignored, could result in personal injury or material damage.
Instructions that must be observed for safe operation.
Additional explanations.
Install the Print Head
Installation de la tête d'impression
I n s t a l l t h e I n k Ta n k s
Installation des réservoirs d'encre
Descriptions for operations that take some time to complete.
■ Symboles
Les symboles suivant indiquent des instructions importantes, qu'il est impératif de respecter.
Instructions dont le non-respect peut entraîner des blessures graves ou des dommages
matériels.
Confirming the Setup Flow
V é r i f i c a t i on d u d é r o u l e m e n t d e l a c o nfiguration
Instructions à respecter afin de garantir un fonctionnement en toute sécurité.
Explications complémentaires.
Setup the Machine and the Computer
C o n f i g u r a t i o n d e l ' i m p r i m a n t e e t d e l'ordinateur
Loading Paper
C h a r g e m en t d u p a p i e r
After Installing the Machine
Après avoir installé l'imprimante
Descriptions d'opérations dont l'exécution requiert un certain temps.
1
Check the Included Items
Vérification des éléments fournis
The Print Head is placed inside of the Paper Output Tray (A).
Open the Paper Output Tray with your hands, and take out the Print Head.
La tête d'impression se trouve à l'intérieur du bac de sortie papier (A).
Ouvrez le bac de sortie papier manuellement et retirez la tête d'impression.
(A)
• Manuals
• Setup CD-ROM (containing the drivers, applications and on-screen manuals)
• Warranty
• Manuels
• [Setup CD-ROM/CD-ROM d'installation] (contient les pilotes, les applications et les manuels en ligne)
• Garantie
• Before turning on the machine, remove all the orange tapes and the protective sheets.
• Avant de mettre l'imprimante sous tension, retirez tous les rubans adhésifs oranges et
les films protecteurs.
• A USB cable is necessary to connect the machine with your computer.
• Un câble USB est nécessaire pour connecter l'imprimante à l'ordinateur.
2
Turn the Power On
Mise sous tension de l'imprimante
3
2
1
(B)
(D)
(2)
(1)
(C)
(A)
Plug in the power cord on the left side at
the back of the machine and connect the
other end to the wall outlet.
Branchez le cordon d'alimentation à
l'arrière de l'imprimante, du côté gauche,
et insérez l'autre extrémité dans une
• Do NOT connect the USB cable at this stage.
• Ne connectez PAS le câble USB à ce stade.
Open the Operation Panel (A), then press the ON button (B)
to turn on the machine.
Ouvrez le panneau de commande (A), puis appuyez sur le bouton
[ON] (MARCHE) (B) pour mettre l'imprimante sous tension.
Use the { or } button (D) on
the Operation Panel to select
the language for the LCD,
then press the OK button. The
standby screen is displayed.
Appuyez sur le bouton { ou }
(D) du panneau de commande
pour sélectionner la langue de
l'écran LCD, puis appuyez sur
le bouton [OK]. L'écran de veille
s'affiche.
• Make sure that the Document
Cover (C) is closed.
• Assurez-vous que le capot des
documents (C) est fermé.
• The machine may make some
operating noises. This is normal
operation.
• Il se peut que l'imprimante
produise des bruits de
fonctionnement. Ces bruits sont
tout à fait normaux.
• If an unintended language is
displayed on the LCD, press the
Back button on the Operation
Panel to return to the Language
selection screen.
• Si vous voulez changer la langue
de l'écran LCD, appuyez sur le
bouton Précédent du panneau
de commande pour revenir à
l'écran Sélection de langue.
3
Install the Print Head
Installation de la tête d'impression
1
• Do not handle the Print Head roughly such as applying them excessive pressure or dropping
them.
• Manipulez la tête d'impression avec précaution. Évitez, par exemple, d'exercer une pression
excessive dessus ou de la laisser tomber.
2
(D)
(B)
(E)
(A)
(C)
Open the Paper Output Tray (A), then lift the Scanning Unit (Cover) (B) until it locks
into place.
The Scanning Unit (Cover) (B) is fixed automatically.
The Print Head Holder (C) comes out. (This is where you install the Print Head.)
Raise the Print Head Lock Lever (E).
Levez le levier de verrouillage de la tête d'impression (E).
Ouvrez le bac de sortie papier (A), puis soulevez l'unité de numérisation (capot) (B)
jusqu'à ce qu'il soit verrouillé en place.
• Firmly raise the Print Head Lock Lever until it stops. (The Print Head Lock Lever
may feel heavy.)
L'unité de numérisation (capot) (B) se fixe automatiquement. Le support de la tête d'impression (C) se
déplace. (C'est là que vous devez installer la tête d'impression.)
• Levez fermement le levier de verrouillage de la tête d'impression jusqu'à ce qu'il
s'arrête. (Il se peut que le levier de verrouillage de la tête d'impression vous
donne l'impression d'être lourd.)
• If the Print Head Holder does not move, make sure that the machine is turned
on.
• Close the Document Cover (D) and lift it with the Scanning Unit (Cover).
• Fermez le capot des documents (D) et soulevez-le, de même que l'unité de numérisation (capot).
• Si le support de la tête d'impression ne se déplace pas, vérifiez que l'imprimante
est sous tension.
3
• The Print Head Holder makes a noise as it moves. This is normal operation.
• Once you have installed the Print Head, do not remove it unnecessarily.
• Le support de la tête d'impression fait un peu de bruit en se déplaçant. Ce
bruit est tout à fait normal.
• Une fois que la tête d'impression est installée, ne la retirez pas inutilement.
3
4
5
(E)
Remove the Print Head from the silver
package.
Remove and discard the orange protective
cap.
Tilt the Print Head and set it in place. Lower the Print Head Lock Lever (E)
completely.
Retirez la tête d'impression de son
emballage argenté.
Retirez la capsule de protection orange et
jetez-la.
Inclinez la tête d'impression et mettez-la en place. Abaissez complètement le
levier de verrouillage de la tête d'impression (E).
• There may be some transparent or light blue ink on the inside of the bag the Print Head comes in, or the inside
of the protective cap - this has no effect on print quality. Be careful not to get ink on yourself when handling
these items. Be careful not to stain your hands.
• Il est possible que de l'encre transparente ou bleue claire soit présente à l'intérieur de l'emballage de la tête
d'impression ou de la capsule de protection : cela n'affecte en aucun cas la qualité d'impression. Prenez garde
de ne pas vous salir lors de la manipulation de ces éléments. Veillez à ne pas vous tacher les mains.
• Do not knock the Print Head against the sides of the Holder.
• Be sure to install it in a well-lit environment.
• Pinch the Print Head Lock Lever firmly and lower it gently.
• Ne cognez pas la tête d'impression contre les côtés du support.
• Veillez à l'installer dans de bonnes conditions d'éclairage.
• Tenez le levier de verrouillage de la tête d'impression fermement et abaissez-le délicatement.
4
Install the Ink Tanks
Installation des réservoirs d'encre
2
1
(A)
(1)
(2)
Pull the orange tape (1) in the direction of the arrow to peel off the protective
film and remove the film (2) completely.
While pressing down with your left thumb, twist off the orange protective
cap (A) located on the bottom of the ink tank.
Tirez le ruban adhésif orange (1) dans le sens de la flèche pour ôter le film
protecteur et retirez celui-ci (2) complètement.
Tout en appuyant avec le pouce gauche, retirez la capsule de protection
orange (A) située au bas du réservoir d'encre en la faisant pivoter.
• Do not handle the ink tanks roughly such as applying them excessive pressure or dropping
them.
• Manipulez les réservoirs d'encre avec précaution. Évitez, par exemple, d'exercer une pression
excessive dessus ou de les laisser tomber.
• Do not hold the sides of the ink tank; ink may splash.
• Ne tenez pas le réservoir d'encre par les côtés car de l'encre risque de s'en échapper.
4
3
• If the Print Head Holder moves to the right, close and reopen the Scanning Unit (Cover).
• Be sure to use the supplied ink tanks.
• Si le support de la tête d'impression se déplace vers la droite, fermez et rouvrez l'unité de numérisation (capot).
• Veillez à utiliser les réservoirs d'encre fournis.
Install the Ink Tank
Installez le réservoir d'encre.
4
Press the PUSH mark on the ink tank until it clicks into place.
Install all the other ink tanks in the same way.
Make sure the Ink lamp lights red.
Install all the ink tanks.
Appuyez sur le repère [PUSH] (Pousser) sur le réservoir d'encre jusqu'à ce que ce
dernier se mette en place.
Procédez de la même façon pour installer les autres réservoirs d'encre.
Assurez-vous que le voyant d'encre est allumé en rouge.
Installez tous les réservoirs d'encre.
• Once you have installed the ink tanks, do not remove them unnecessarily.
• Be sure to install it in a well-lit environment.
• Une fois les réservoirs d'encre installés, ne les retirez pas inutilement.
• Installez-le dans de bonnes conditions d'éclairage.
• Match the labels when installing.
• Make sure all the Ink lamp lights red.
• Veillez à respecter les étiquettes lors de l'installation.
• Vérifiez que tous les voyants d'encre sont allumés en rouge.
5
(B)
Close the Scanning Unit (Cover) (B).
Refermez l'unité de numérisation (capot) (B).
• Wait until the screen above appears (about 4 minutes) and go to the next step.
• The machine may make some operating noises when preparing to print. This is normal operation.
• Attendez que l'écran ci-dessus apparaisse (environ 4 minutes) avant de passer à l'étape suivante.
• Il se peut que l'imprimante produise des bruits de fonctionnement lorsqu'elle se prépare à imprimer. Ces bruits sont tout à fait normaux.
• If an error message is displayed on the LCD, make sure that the Print Head and the ink tanks are correctly installed.
• Si un message d'erreur s'affiche sur l'écran LCD, vérifiez que la tête d'impression et les réservoirs d'encre sont correctement installés.
4
6
7
(C)
Load three or more sheets of A4 or Letter-sized plain
paper into the Cassette (C), then press the OK button.
Press the OK button.
Chargez au moins trois feuilles au format A4 ou Lettre
dans la cassette (C), puis appuyez sur le bouton [OK].
Appuyez sur le bouton [OK].
Confirm that the above screen appears.
Assurez-vous que l'écran ci-dessus s'affiche.
• For better print results, it is recommended that you align the Print Head before
printing photos. To align the Print Head, use the { or } button to select
Perform head alignment, then press the OK button. Follow the steps in "Align
the Print Head" on page 76 for alignment.
• You can perform Print Head Alignment at any time. For details, refer to the onscreen manual: Basic Guide.
• For details, refer to "21 Loading Paper" on page 65.
• Close the Paper Output Tray to make it easier to pull out the Cassette.
• Pour plus de détails, reportez-vous à la section « 21 Chargement du
papier », à la page 65.
• Fermez le bac de sortie papier pour déployer plus facilement la cassette.
• Pour des résultats d'impression supérieurs, il est conseillé d'aligner la tête
d'impression avant d'imprimer des photos. Pour aligner la tête d'impression,
utilisez le bouton { ou } pour sélectionner Eff. alignement têtes et
appuyez ensuite sur le bouton [OK]. Pour l'alignement, suivez les étapes de la
section « Alignement de la tête d'impression », à la page 76.
• Vous pouvez effectuer l'alignement de la tête d'impression à n'importe quel moment.
Pour plus d'informations, consultez le manuel en ligne Guide d'utilisation de base.
5
Confirming the Setup Flow
Vérification du déroulement de la configuration
■ Confirming Your Connection Type
Before starting setup, decide on the most suitable connection method for the machine.
This machine can be used over a wireless or wired LAN, as well as via USB connection.
■ Vérification du type de connexion
Avant de commencer la configuration, choisissez le mode de connexion le plus approprié pour l'imprimante.Cette imprimante peut être utilisée sur un réseau local câblé ou sans fil, ainsi que via une
connexion USB.
USB
USB
USB cable
Câble USB
Wired LAN
Réseau local câblé
LAN cable
Câble LAN
Router
Routeur
Wireless LAN
Réseau local sans fil
Access point
Point d'accès
• Before connecting the machine to the network, confirm that configuration of the
computer and network devices (router, access point, etc.) is complete, and that the
computer can connect to the network. For the procedures to connect a network device
to the computer and set them up, refer to the manual of your network device or contact
its manufacturer.
• The machine cannot be used over a wired and wireless LAN at the same time.
• Avant de connecter l'imprimante au réseau, assurez-vous que la configuration de
l'ordinateur et des périphériques réseau (routeur, point d'accès, etc.) est terminée
et que l'ordinateur peut se connecter au réseau. Pour connaître les procédures de
connexion d'un périphérique réseau à l'ordinateur et de configuration de ces deux
appareils, reportez-vous au manuel qui accompagne le périphérique réseau ou
contactez son fabricant.
• Il est impossible d'utiliser simultanément l'imprimante sur un réseau local câblé et sans fil.
5
■ Preparation for Setup
To use the machine by connecting it to a computer, software including the drivers needs to be copied (installed) to the computer's hard disk, and setting configured according to the connection method. In
addition, configure the machine's LAN settings to connect to the network. Read the following carefully before starting setup.
■ Préparatifs en vue de la configuration
Pour utiliser l'imprimante via un ordinateur, il est nécessaire de copier (installer) les pilotes sur le disque dur de l'ordinateur et de définir les paramètres en fonction du mode de connexion. Vous devez
également configurer les paramètres réseau de l'imprimante pour la connexion au réseau. Veuillez lire attentivement les informations suivantes avant de commencer la configuration.
The screens below are based on Windows Vista operating system Ultimate Edition (hereafter referred to as "Windows Vista") and Mac OS X v.10.5.x.
Les écrans ci-dessous font référence au système d'exploitation Windows Vista Ultimate Edition (ci-après appelé « Windows Vista ») et Mac OS X v.10.5.x.
□ Notes on Setup
•
•
•
•
Quit all running applications before installation.
Log into a user account with the administrator privilege.
Do not switch user accounts during installation.
It may be necessary to restart your computer during the installation process. Follow the on-screen instructions and click OK, and do not remove the Setup CD-ROM during restarting. The installation resumes from
where it left off when your computer has been restarted.
• Since Mac OS 9, Mac OS X Classic environments, Mac OS X v.10.3.8 or earlier are not supported.
□ Remarques concernant la configuration
•
•
•
•
Quittez toutes les applications en cours d'exécution avant l'installation.
Connectez-vous à un compte utilisateur disposant de privilèges d'administrateur.
Ne changez pas de compte utilisateur pendant l'installation.
Vous devrez peut-être redémarrer l'ordinateur au cours du processus d'installation. Suivez les instructions à l'écran et cliquez sur OK. Ne retirez pas le [Setup CD-ROM/CD-ROM d'installation] lors du redémarrage.
L'installation reprend là où elle s'était arrêtée une fois que vous avez redémarré l'ordinateur.
• Les environnements Mac OS 9, Mac OS X Classic, Mac OS X v.10.3.8 et antérieurs ne sont pas pris en charge.
10
□ Notes on Network Connection
• Before connecting the machine to the network, confirm that configuration of the computer and network devices (router, access point, etc.) complete, and that the computer can connect to the network.
• For information on how to confirm the settings of the access point, refer to your access point's instruction manual or contact its manufacturer. For example,
– Disable Stealth (closed network) function
– Confirm MAC address
– Disable the access point's IP address
• The configuration, router functions, setup procedures and security functions of the network device vary depending on your environment. For details, refer to your device's instruction manual or contact its
manufacturer.
• If the firewall function of your security software is turned on the warning message may appear that Canon software is attempting to access the network.
If the warning message appears, set the security software to always allow access.
• In an office setup, consult your network administrator.
• If a screen not specified in the procedure or an error message appears during setup, refer to "5 The following screen is displayed during setup" in the printed manual: Network Setup Troubleshooting.
□ Remarques concernant la connexion réseau
• Avant de connecter l'imprimante au réseau, assurez-vous que la configuration de l'ordinateur et des périphériques réseau (routeur, point d'accès, etc.) est terminée et que l'ordinateur peut se connecter au réseau.
• Pour plus d'informations sur la manière de vérifier les paramètres du point d'accès, reportez-vous au manuel d'instructions qui l'accompagne ou contactez son fabricant. Par exemple,
– Désactiver la fonction Stealth (réseau fermé)
– Vérifier l'adresse MAC
– Désactiver l'adresse IP du point d'accès
• La configuration, les fonctions du routeur, les procédures de configuration et les fonctions de sécurité du périphérique réseau varient en fonction de votre environnement. Pour plus de détails, reportez-vous au
manuel d'instructions de votre périphérique ou contactez son fabricant.
• Si la fonction de pare-feu de votre logiciel de sécurité est activée, un message d'avertissement indiquant que le logiciel Canon tente d'accéder au réseau peut s'afficher.
Si le message d'avertissement s'affiche, configurez le logiciel de sécurité de manière à ce qu'il autorise toujours l'accès.
• Si vous travaillez dans un environnement de bureau, consultez votre administrateur réseau.
• Si un écran non spécifié dans la procédure ou un message d'erreur apparaît pendant la configuration, reportez-vous à la section « 5 L'écran suivant s'affiche lors de la configuration » du manuel imprimé
Guide de dépannage réseau.
11
5
□ Note on Wired LAN Connection
• A router and LAN cable are required to connect the machine to a wired LAN. These must be purchased separately.
□ Remarque concernant la connexion à un réseau local câblé
• Un routeur et un câble réseau sont nécessaires pour relier l'imprimante à un réseau local câblé. Ces éléments sont vendus séparément.
□ Notes on Wireless LAN Connection
•
•
•
•
Ad-hoc mode is not supported.
If you connect to a network that is not protected with security measures, there is a risk of disclosing data such as your personal information to a third party.
The machine may communicate with other access points used in the vicinity.
The machine supports WPS (Wi-Fi Protected Setup) and WCN (Windows Connect Now) in addition to the conventional wireless LAN settings. As for WCN, "WCN-UFD" that requires a USB flash drive is supported.
□ Remarques concernant la connexion à un réseau local sans fil
•
•
•
•
12
Le mode ad-hoc n'est pas pris en charge.
Si vous vous connectez à un réseau non protégé par des mesures de sécurité, un tiers risque de prendre connaissance de vos données, telles que vos informations personnelles.
L'imprimante peut communiquer avec d'autres points d'accès situés à proximité.
Outre les paramètres de réseau local sans fil traditionnels, l'imprimante prend en charge les technologies WPS (Wi-Fi Protected Setup) et WCN (Windows Connect Now). A l'instar de WCN, la fonction « WCN-UFD »,
qui nécessite un lecteur flash USB, est prise en charge.
■ Setup Flow
■ Déroulement de la configuration
Which connection method do you
intend to use?
USB
USB
USB
USB
7
13
Wired LAN
Réseau local câblé
Quel mode de connexion
souhaitez-vous utiliser ?
6
6
Network
Réseau
Is this your first time connecting
the machine to the network?
Est-ce la première fois que vous
connectez l'imprimante au réseau ?
No
Non
6
6
Yes
Oui
Wireless LAN
Réseau local sans fil
WPS
WPS
WCN
WCN
To set up an additional computer
Pour configurer un ordinateur supplémentaire
19
19
20
7
13
(P.15)
(P.39)
(P.14)
(P.14)
(P.14)
(P.14)
(P.57)
(P.57)
(P.60)
(P.15)
(P.39)
8
14
7
13
7
13
7
13
7
11
17
(P.19)
12
A
(P.36)
B
(P.44)
(P.15)
(P.39)
(P.15)
(P.39)
(P.15)
(P.39)
(P.15)
(P.33)
(P.52)
9
15
10
16
11
17
11
12
18
(P.20)
(P.45)
(P.25)
(P.47)
(P.33)
(P.52)
(P.33)
12
18
12
18
12
18
12
(P.36)
C
(P.54)
D
(P.36)
E
(P.54)
F
(P.36)
G
(P.54)
H
(P.36)
I
(P.36)
J
(P.54)
K
13
6
1
Machine's LAN Setting
Paramètres réseau de l'imprimante
(A)
2
3
4
5
C
D
E
F
Use the Easy-Scroll Wheel (A) or the [ or ]
button to select Settings, then press the OK
button.
Utilisez la [Easy-Scroll Wheel] (Molette de
defilement facile) (A) ou le bouton
[ ou ] pour sélectionner Paramètres,
puis appuyez sur le bouton [OK].
Select Device settings,
then press the OK button.
Select LAN settings, then
press the OK button.
Sélectionnez Param.
périphérique, puis appuyez
sur le bouton [OK].
Sélectionnez Paramètres
réseau, puis appuyez sur
le bouton [OK].
Select Change wireless/
wired, then press the OK
button.
Select either to the
connection method, then
press the OK button.
Sélectionnez Changer sans
fil/câblé, puis appuyez sur
le bouton [OK].
Choisissez un des deux
modes de connexion, puis
appuyez sur le bouton [OK].
Next, read "Install the Software" !
Lisez ensuite la section « Installation du logiciel » !
14
Windows
Macintosh
7
13
(P.15)
(P.39)
7
Install the Software
Installation du logiciel
Windows
If the Found New Hardware or Found New Hardware Wizard screen appears:
Si l'écran Nouveau matériel détecté ou Assistant Ajout de nouveau matériel
détecté s'affiche :
1
(A)
A
C
(B)
Press the ON button (A) to TURN OFF THE MACHINE.
1
Remove the USB cable connected to your computer.
The screen may close. In this case, proceed from
.
Débranchez le câble USB relié à l'ordinateur.
Il se peut que la fenêtre se ferme. Dans ce cas, revenez à l'étape
2
3
Appuyez sur le bouton [ON] (MARCHE) (A) pour mettre
L'IMPRIMANTE HORS TENSION.
E
.
G
Click Cancel to quit the screen.
Cliquez sur Annuler pour quitter l'écran.
Proceed from
.
Reprenez à partir de l'étape
I
.
• Operating noise continues for about 30 seconds until the machine turns off. Make
sure that the POWER lamp (B) stops flashing.
J
• Des bruits de fonctionnement se font entendre pendant environ 30 secondes jusqu'à
ce que l'imprimante s'éteigne. Vérifiez que le voyant ALIMENTATION (B) arrête
de clignoter.
15
7
3
2
Windows Vista
4
Windows Vista
A
C
E
AutoPlay screen appears, click
Run Msetup4.exe.
Turn on the computer, then insert the
Setup CD-ROM into the CD-ROM drive.
Si l'écran Exécution
automatique s'affiche, cliquez
sur Exécuter Msetup4.exe.
The setup program should run automatically.
G
Mettez l'ordinateur sous tension, puis
insérez le [Setup CD-ROM/CD-ROM
d'installation] dans le lecteur.
J
16
If the same screen reappears in subsequent
steps, click Continue.
Si l'écran Contrôle de compte
d'utilisateur s'affiche, cliquez sur
Continuer.
Si cet écran réapparaît au cours des étapes
suivantes, cliquez sur Continuer.
Le programme d'installation démarre en principe
automatiquement.
I
User Account Control screen
appears, click Continue.
Windows Vista
Go to Step
.
Passez à l'étape .
Windows XP/2000
Go to Step
.
Passez à l'étape .
• If the program does not start automatically, double-click
the CD-ROM icon on the computer. When the CD-ROM
contents appear, double-click MSETUP4.EXE.
• Si le programme ne démarre pas automatiquement,
double-cliquez sur l'icône [CD-ROM] de l'ordinateur.
Lorsque le contenu du CD-ROM apparaît, doublecliquez sur MSETUP4.EXE.
Windows
5
6
A
C
When the Select Your Place of Residence screen appears, select your
place of residence, then click Next.
Click Easy Install.
Lorsque l'écran Sélectionnez votre lieu de résidence apparaît,
sélectionnez le lieu où vous habitez, puis cliquez sur Suivant.
Cliquez sur Installation rapide.
The drivers, application software, and on-screen manuals are installed automatically.
E
Les pilotes, les logiciels d'application et les manuels en ligne s'installent automatiquement.
G
I
• If the Select Language screen appears, select a language, then click Next.
• If you want to select particular items to install, click Custom Install and follow the on-screen
instructions to proceed with the installation.
• Si l'écran Sélectionner la langue apparaît, sélectionnez une langue, puis cliquez sur
Suivant.
• Si vous souhaitez uniquement installer certains composants spécifiques, cliquez sur Installation
personnalisée et suivez les instructions à l'écran pour les installer.
J
17
7
7
8
Go to either of the following procedures according to
your connection method!
A
Allez à la procédure se rapportant au mode de
connexion que vous avez choisi.
C
Click Install.
E
Move the cursor over items to display explanations.
Cliquez sur Installer.
Déplacez le curseur sur les options pour afficher des
explications.
A
USB
USB
8
(P.19)
Read the License Agreement screen carefully and
click Yes.
C
Wired LAN
Réseau local câblé
9
(P.20)
Lisez attentivement le Contrat de licence, puis
cliquez sur Oui.
E
Wireless LAN
Réseau local sans fil
10
(P.25)
J
Additional Computer
11
(P.33)
Installation starts.
L'installation démarre.
G
I
J
• Follow any on-screen instructions to install the software.
• Suivez les instructions à l'écran pour installer le logiciel.
18
Ordinateur
supplémentaire
G
WPS
WPS
11
(P.33)
I
WCN
WCN
11
(P.33)
8
USB Connection
Connexion USB
1
Windows
2
A
USB
On the Setup Method screen, select Use the
printer via USB, then click Next.
Dans l'écran Méthode de configuration,
sélectionnez Utiliser l'imprimante avec une
connexion USB, puis cliquez sur Suivant.
When the Printer Connection screen appears, connect the machine to the computer with a USB cable, then turn
on the machine.
Lorsque l'écran Connexion de l'imprimante apparaît, branchez l'imprimante à l'ordinateur à l'aide d'un câble USB,
puis mettez-la sous tension.
• When the machine is recognized by the computer, a message appears on the screen.
• If you cannot go to the next procedure after 10 minutes, click Help and confirm the message.
• Un message s'affiche lorsque l'imprimante est reconnue par l'ordinateur.
• Si vous ne parvenez pas à passer à la procédure suivante après 10 minutes, cliquez sur Aide et validez le message.
• The USB port is located on the right side at the back of the machine.
• Le port USB se trouve à l'arrière de l'imprimante, du côté droit.
Next, read "12 Information" on page 36!
Lisez ensuite la section « 12 Informations », à la page 36 !
19
9
First-time Setup for Use over Wired LAN
Configuration initiale en vue d'une utilisation sur un réseau local câblé
1
2
Prepare Cables
Préparation des câbles
USB Cable
Câble USB
C
On the Setup Method screen, select Connect printer to the network for the first time,
then click Next.
When a confirmation screen for the machine's LAN setting appears, click OK.
Dans l'écran Méthode de configuration, sélectionnez Connexion de l’imprimante au
réseau pour la première fois, puis cliquez sur Suivant.
Lorsque l'écran de confirmation des paramètres réseau de l'imprimante s'affiche, cliquez sur OK.
• Set the machine's LAN setting to Wired LAN active beforehand. For details, refer to "6 Machine's LAN Setting" on
page 16.
• Configurez préalablement les paramètres réseau de l'imprimante sur Réseau câblé actif. Pour plus de détails,
reportez-vous à la section « 6 Paramètres réseau de l'imprimante », à la page 16.
20
Confirm that USB Cable and LAN Cable are Ready.
Vérifiez que les câbles USB et réseau sont prêts.
LAN Cable
Câble réseau
Windows
3
USB
C
When the Printer Connection screen appears, connect the machine to the computer with a USB cable, then turn on the machine.
Set up the machine over a USB connection until the network connection is complete.
Lorsque l'écran Connexion de l'imprimante apparaît, branchez l'imprimante à l'ordinateur à l'aide d'un câble USB, puis mettez-la sous tension.
Utilisez l'imprimante via une connexion USB en attendant que la connexion réseau soit établie.
• The machine is recognized by the computer, then message appears on the screen.
• If you cannot go to the next procedure after 10 minutes, click Help and confirm the message.
• Un message s'affiche lorsque l'imprimante est reconnue par l'ordinateur.
• Si vous ne parvenez pas à passer à la procédure suivante après 10 minutes, cliquez sur Aide
et validez le message.
• The USB port is located on the right side at the back of the machine.
• Le port USB se trouve à l'arrière de l'imprimante, du côté droit.
21
9
4
5
C
When the Setup Preparations dialog box appears,
confirm that preparation is complete, then click
Next.
Connect the machine to the network device with
a LAN cable (A), then click Yes.
Lorsque la boîte de dialogue Préparation de
l'installation s'affiche, vérifiez que les préparatifs
sont terminés, puis cliquez sur Suivant.
(A)
USB
22
Connectez l'imprimante au périphérique réseau
à l'aide d'un câble réseau (A), puis cliquez sur
Oui.
Windows
6
Detect the Machine
Détection de l'imprimante
C
When the Set Printer IP Address screen appears, click Connect.
If the machine is detected automatically, the Set Printer IP Address screen does not
appear. Go to the following procedure.
Lorsque l'écran Configuration de l'adresse IP de l'imprimante apparaît,
cliquez sur Connecter.
Si l'imprimante est détectée automatiquement, l'écran Configuration de l'adresse IP de
l'imprimante ne s'affiche pas. Passez à la procédure suivante.
Windows Vista
Go to Step
.
Passez à l'étape .
Windows XP/2000
Go to Step
.
Passez à l'étape .
• If no connection is established even after Connect is clicked, refer to "5.6 The Set Printer
IP Address dialog box is displayed during setup" in the printed manual: Network Setup
Troubleshooting.
• Si la connexion ne s'établit pas même après avoir cliqué sur Connecter, reportez-vous à la
section « 5.6 La boîte de dialogue Configuration de l'adresse IP de l'imprimante s’affiche lors de
la configuration » du manuel imprimé Guide de dépannage réseau.
23
9
7
Windows XP/2000
C
8
USB
When the Network Setup of the Card Slot dialog box appears,
specify the drive letter, then click Next.
Lorsque la boîte de dialogue Configuration réseau de
l'emplacement de carte s'affiche, spécifiez la lettre du lecteur, puis
cliquez sur Suivant.
When the Setup Completion dialog box appears, remove the USB cable, then click Finish.
Lorsque la boîte de dialogue Fin de l'installation s'affiche, débranchez le câble USB, puis
cliquez sur Terminer.
• To change the port name, click View Setup Results, then click Set Port Name. For details, refer to "8 Changing the port
name" in the printed manual: Network Setup Troubleshooting.
• If Unsafe Removal of Device is displayed, click OK.
• If the error message appears, refer to "5 The following screen is displayed
during setup" in the printed manual: Network Setup Troubleshooting.
• Si le message d'erreur s'affiche, reportez-vous à la section « 5 L'écran suivant
s'affiche lors de la configuration » du manuel imprimé Guide de dépannage réseau.
• Pour modifier le nom du port, cliquez sur Afficher les résultats de l'installation, puis sur Configurer le nom de port.
Pour plus de détails, reportez-vous à la section « 8 Modification du nom de port » du manuel imprimé Guide de dépannage réseau.
• Si le message Suppression de périphérique hasardeuse s'affiche, cliquez sur OK.
Next, read "12 Information" on page 36!
Lisez ensuite la section « 12 Informations », à la page 36 !
24
10
First-time Setup for Use over Wireless LAN
Configuration initiale en vue d'une utilisation
sur un réseau local sans fil
Windows
1
On the Setup Method screen, select Connect printer to the network for the first time, then click Next.
When a confirmation screen for the machine's LAN setting appears, click OK.
E
Dans l'écran Méthode de configuration, sélectionnez Connexion de l'imprimante au réseau pour la première fois, puis cliquez sur Suivant.
Lorsque l'écran de confirmation des paramètres réseau de l'imprimante s'affiche, cliquez sur OK.
• Set the machine's LAN setting to Wireless LAN active beforehand. For details, refer to "6 Machine's LAN Setting" on page 16.
• Configurez d'abord les paramètres réseau de l'imprimante sur Réseau sans fil actif. Pour plus de détails, reportez-vous à la section « 6 Paramètres réseau de l'imprimante », à la page 16.
25
10
2
USB
E
When the Printer Connection screen appears, connect the machine to
the computer with a USB cable, then turn on the machine.
Set up the machine over a USB connection until the network connection is
complete.
the machine is recognized by the computer, a message appears on the screen.
Lorsque l'écran Connexion de l'imprimante apparaît, branchez l'imprimante à •• When
If you cannot go to the next procedure after 10 minutes, click Help and confirm the message.
l'ordinateur à l'aide d'un câble USB, puis mettez-la sous tension.
Utilisez l'imprimante via une connexion USB en attendant que la connexion • Un message s'affiche lorsque l'imprimante est reconnue par l'ordinateur.
réseau soit établie.
• Si vous ne parvenez pas à passer à la procédure suivante après 10 minutes, cliquez sur Aide et validez le message.
• The USB port is located on the right side at the back of the machine.
• Le port USB se trouve à l'arrière de l'imprimante, du côté droit.
26
Windows
3
When the Setup Preparations dialog box appears, confirm that preparation is complete, then click Next.
Lorsque la boîte de dialogue Préparation de l'installation s'affiche, vérifiez que les préparatifs sont terminés, puis cliquez sur Suivant.
E
27
10
4
Detect Access Point
Détection du point d'accès
• To connect to the access point with WEP or WPA displayed in the Encryption column, enter the network
key (WEP key or WPA key) in Network Key, then click Connect. For details on network keys, refer to
"3.1 About Network Key (Windows)/Network Password (Macintosh)" in the printed manual: Network
Setup Troubleshooting.
E
When the Access Points screen appears, select an access point to use, then click
Connect.
• Pour vous connecter au point d'accès avec la valeur WEP ou WPA affichée dans la colonne Cryptage,
entrez la clé de réseau (clé WEP ou clé WPA) sous Clé réseau, puis cliquez sur Connecter. Pour plus
de détails sur les clés de réseau, reportez-vous à la section « 3.1 À propos de la clé de réseau (Windows)/
du mot de passe réseau (Macintosh) » du manuel imprimé Guide de dépannage réseau.
When an access point is detected automatically, the Access Points screen does not appear. Go to
step
.
Lorsque l'écran Points d'accès s'affiche, sélectionnez le point d'accès à utiliser,
puis cliquez sur Connecter.
Si le point d'accès est détecté automatiquement, l'écran Points d'accès ne s'affiche pas. Passez à
l'étape .
• If you want to select an access point manually, or if the target access point is not displayed in the list, or
if an error message appears, refer to "5 The following screen is displayed during setup" in the printed
manual: Network Setup Troubleshooting.
• Pour sélectionner un point d'accès manuellement, si le point d'accès cible ne figure pas dans la liste
ou si un message d'erreur s'affiche, reportez-vous à la section « 5 L'écran suivant s'affiche lors de la
configuration » du manuel imprimé Guide de dépannage réseau.
28
Windows
5
Detect the Machine
Détection de l'imprimante
When the Set Printer IP Address screen appears, click Connect.
E
If the machine is detected automatically, the Set Printer IP Address screen does
not appear. Go to the following procedure.
Lorsque l'écran Configuration de l'adresse IP de l'imprimante
apparaît, cliquez sur Connecter.
Si l'imprimante est détectée automatiquement, l'écran Configuration de
l'adresse IP de l'imprimante ne s'affiche pas. Passez à la procédure suivante.
Windows Vista
Go to Step
.
Passez à l'étape Windows XP/2000
Go to Step
.
Passez à l'étape .
.
• If no connection is established even after Connect is clicked, refer to "5.6 The Set Printer IP Address dialog
box is displayed during setup" in the printed manual: Network Setup Troubleshooting.
• Si la connexion ne s'établit pas même après avoir cliqué sur Connecter, reportez-vous à la section « 5.6
La boîte de dialogue Configuration de l'adresse IP de l'imprimante s’affiche lors de la configuration » du
manuel imprimé Guide de dépannage réseau.
29
10
6
Windows XP/2000
7
USB
E
When the Network Setup of the Card Slot dialog box appears, specify the drive
letter, then click Next.
When the Setup Completion dialog box appears, remove the USB cable, then
click Next.
Lorsque la boîte de dialogue Configuration réseau de l'emplacement de carte
s'affiche, spécifiez la lettre du lecteur, puis cliquez sur Suivant.
Lorsque la boîte de dialogue Fin de l'installation s'affiche, débranchez le câble
USB, puis cliquez sur Suivant.
• If the error message appears, refer to "5 The following screen is displayed during setup" in the
printed manual: Network Setup Troubleshooting.
• Si le message d'erreur s'affiche, reportez-vous à la section « 5 L'écran suivant s'affiche lors de la
configuration » du manuel imprimé Guide de dépannage réseau.
30
• To change the port name, click View Setup Results, then click Set Port Name. For details, refer to
"8 Changing the port name" in the printed manual: Network Setup Troubleshooting.
• If Unsafe Removal of Device is displayed, click OK.
• Pour modifier le nom du port, cliquez sur Afficher les résultats de l'installation, puis sur
Configurer le nom de port. Pour plus de détails, reportez-vous à la section « 8 Modification du
nom de port » du manuel imprimé Guide de dépannage réseau.
• Si le message Suppression de périphérique hasardeuse s'affiche, cliquez sur OK.
Windows
8
Turn off the machine, then place the machine in
the location where you will use it, and turn on it.
Mettez l'imprimante hors tension, puis installez-la
à l'endroit où vous comptez l'utiliser avant de
la mettre à nouveau sous tension.
9
On the Connection Performance Measurement screen, click Next.
Measuring of the communication status starts, and the results are displayed.
Dans l'écran Mesure des performances de la connexion, cliquez sur Suivant.
E
La mesure de l'état de la communication démarre et les résultats s'affichent.
• Measuring takes a few minutes. You can cancel measuring by clicking Cancel. You also examine the detailed status of the
communication link after setup by using the Canon IJ Network Tool. For details, refer to the on-screen manual: Advanced
Guide.
• Cette opération prend quelques minutes. Pour annuler la mesure, cliquez sur Annuler. Vous pouvez également consulter
l'état détaillé de la liaison de communication après la configuration à l'aide de l'outil [Canon IJ Network Tool]. Pour plus
d'informations, consultez le manuel en ligne Guide d'utilisation avancée.
31
10
10
Confirm the measurement results, then click Finish.
E
Ensure that
is displayed in Connection performance between the
printer and the access point.
Vérifiez les résultats de la mesure, puis cliquez sur Terminer.
Assurez-vous que
s'affiche sous Performances de la connexion
entre l'imprimante et le point d'accès.
• If any symbol other than
is displayed, refer to displayed comments and Help for improving the status of communication link.
• To check whether the new location is better, click Remeasurement. Measurement of the communication status is performed again.
• When any message on Overall network performance appears in the measurement results, rearrange the printer and other network
devices following the instructions on the screen.
• Si un symbole autre que
s'affiche, reportez-vous aux commentaires qui s'affichent et consultez l'aide pour améliorer l'état de la liaison
de la communication.
• Pour vérifier si le nouvel emplacement convient mieux, cliquez sur Remesurer. Le système remesure l'état de la communication.
• Lorsqu'un message intitulé Performances globales du réseau s'affiche dans les résultats de mesure, réorganisez l'imprimante et
les autres périphériques réseau d'après les instructions à l'écran.
Next, read "12 Information" on page 36!
Lisez ensuite la section « 12 Informations », à la page 36 !
32
11
Connect the Wired LAN / Wireless LAN
Connexion du réseau local câblé/sans fil
1
Windows
2
(A)
Press the ON button (A) to TURN ON THE MACHINE.
Appuyez sur le bouton [ON] (MARCHE) (A) pour mettre L'IMPRIMANTE
SOUS TENSION.
On the Setup Method screen, select Printer is already connected to
the network, then click Next.
Dans l'écran Méthode de configuration, sélectionnez L'imprimante
est déjà connectée au réseau, puis cliquez sur Suivant.
G
I
• Make sure that the computer you are setting up is not connected to the machine with a USB cable.
• For wired LAN connections, confirm that the machine is connected to the network with a LAN
cable.
J
• Assurez-vous que l'ordinateur que vous configurez n'est pas relié à l'imprimante via un câble USB.
• Pour les connexions réseau câblées, vérifiez que l'imprimante est reliée au réseau via un câble
réseau.
33
11
3
When the Printers screen appears, make sure that the machine is
selected and click Next.
Lorsque l'écran Imprimantes apparaît, assurez-vous que l'imprimante
est sélectionnée et cliquez sur Suivant.
G
Windows Vista
Go to Step
.
Passez à l'étape .
Windows XP/2000
Go to Step
.
Passez à l'étape .
• When the machine is not detected, make sure of the following, click Update.
– The machine is turned on.
– When using wireless LAN : The computer is connected to the access point.
– When using wired LAN : The machine is connected to the network device with the LAN cable.
I
• Some programs that switch the network environment depending on your environment will enable a firewall by default.
Check the settings of any such software.
J
• Si l'imprimante n'est pas détectée, vérifiez les points suivants et cliquez sur Mettre à jour.
– L'imprimante est sous tension.
– En cas d'utilisation d'un réseau local sans fil : l'ordinateur est relié au point d'accès.
– En cas d'utilisation d'un réseau local câblé : l'imprimante est reliée au périphérique réseau à l'aide du câble réseau.
• Certains programmes qui modifient l'environnement réseau en fonction de votre environnement activent un pare-feu par
défaut. Vérifiez les paramètres de ce type de logiciel.
34
Windows
4
Windows XP/2000
When the Network Setup of the Card Slot dialog box appears, specify the drive
letter, then click Next.
Lorsque la boîte de dialogue Configuration réseau de l'emplacement de carte
s'affiche, spécifiez la lettre du lecteur, puis cliquez sur Suivant.
5
When the Setup Completion screen appears, click Finish.
Lorsque l'écran Fin de l’installation s'affiche, cliquez sur Terminer.
G
• To change the port name, click View Setup Results, then click Set Port Name. For details, refer to "8
Changing the port name" in the printed manual: Network Setup Troubleshooting.
• If the error message appears, refer to "5 The following screen is displayed during setup" in the
printed manual: Network Setup Troubleshooting.
• Si le message d'erreur s'affiche, reportez-vous à la section « 5 L'écran suivant s'affiche lors de la
configuration » du manuel imprimé Guide de dépannage réseau.
I
• Pour modifier le nom du port, cliquez sur Afficher les résultats de l'installation, puis sur Configurer
le nom de port. Pour plus de détails, reportez-vous à la section « 8 Modification du nom de port » du
manuel imprimé Guide de dépannage réseau.
J
Next, read "12 Information" on page 36!
Lisez ensuite la section « 12 Informations », à la page 36 !
35
12
Information
Informations
2
1
A
C
E
(A)
When the Load plain paper into the cassette screen appears, load plain paper in the
Cassette (A) and click Next.
Lorsque l'écran Charger du papier ordinaire dans la cassette s'affiche, chargez du papier
ordinaire dans la cassette (A) et cliquez sur Suivant.
G
I
J
• For details, refer to "21 Loading Paper" on page 65.
• Pour plus de détails, reportez-vous à la section « 21 Chargement du papier », à la page 65.
36
Click Next.
It may take a while for the next screen to appear. Click Next only once.
Cliquez sur Suivant.
L'affichage de l'écran suivant peut prendre quelques instants. Cliquez une seule fois sur
Suivant.
Windows
3
A
Serial Number
*******
C
Click Next.
If connected to the Internet, the user registration page appears. Follow the on-screen
instructions to register your product. You will need your product serial number, which is
located on the inside of the machine.
E
Cliquez sur Suivant.
Si vous êtes connecté à Internet, la page d'enregistrement de l'utilisateur apparaît. Suivez
les instructions à l'écran pour enregistrer votre produit. Vous aurez besoin du numéro de
série du produit, qui figure à l'intérieur de l'imprimante.
G
• To register later, click Cancel. User Registration can be started from the Solution Menu icon. For
details, refer to "Solution Menu" on page 70.
• The User Registration screen will only be displayed when Europe, Middle East, Africa is
selected on the Select Your Place of Residence screen.
• Internet connection is required. (Connection fees apply.)
I
• Pour vous enregistrer ultérieurement, cliquez sur Annuler. Vous pouvez également ouvrir la page
enregistrement utilisateur à partir de l'icône [Solution Menu]. Pour plus de détails, reportez-vous à
la section « Solution Menu », à la page 70.
• L'écran Enregistrement utilisateur s'affiche uniquement si Europe, Moyen-Orient, Afrique est
sélectionné dans l'écran Sélectionnez votre lieu de résidence.
J
• Une connexion Internet est nécessaire. (Les frais de connexion sont à votre charge.)
37
12
4
5
A
C
E
G
I
When the Extended Survey Program screen
appears, confirm the message. If you can
agree,click Agree.
Click Exit.
If you click Do not agree, the Extended Survey Program
will not be installed. (This has no effect on the machine's
functionality.)
Cliquez sur Quitter.
Lorsque l'écran [Extended Survey Program]
apparaît, validez le message. Si vous acceptez,
cliquez sur J'accepte.
If Restart is displayed, make sure that the Restart the system now (recommended) check box is selected, then click Restart.
After restarting the computer, remove the Setup CD-ROM and keep it in a safe place.
Si Redémarrer s'affiche, vérifiez que la case à cocher Redémarrer le système maintenant (recommandé) est activée, puis cliquez sur
Redémarrer.
Une fois l'ordinateur redémarré, retirez le [Setup CD-ROM/CD-ROM d'installation] et conservez-le en lieu sûr.
Si vous cliquez sur Je refuse, [Extended Survey Program]
n'est pas installé. (Ceci n'affecte en rien les fonctionnalités de
l'imprimante.)
J
Next, read "21 Loading Paper" on page 65!
Lisez ensuite la section « 21 Chargement du papier »,à la page 65 !
38
13
Install the Software
Installation du logiciel
Macintosh
2
1
3
B
USB
Connect one end of the USB cable
to the computer and the other to
the machine.
Make sure the machine is turned on.
Branchez une extrémité du câble
USB à l'ordinateur et l'autre à
l'imprimante.
Vérifiez que l'imprimante est sous tension.
• The USB port is located on the right side at the
back of the machine.
• When using WPS (Wi-Fi Protected Setup) or
connecting an additional computer, make sure
that the machine is turned on, then go to step .
It is not necessary to connect the machine to the
computer with a USB cable.
• Le port USB se trouve à l'arrière de l'imprimante,
du côté droit.
• Si vous utilisez la technologie WPS (Wi-Fi
Protected Setup) ou si vous connectez un
ordinateur supplémentaire, assurez-vous que
l’imprimante est sous tension, puis passez à
l'étape . Il n'est pas nécessaire de connecter
l'imprimante à l'ordinateur via un câble USB.
Turn on the computer, then
insert the Setup CD-ROM into
the CD-ROM drive.
Mettez l'ordinateur sous
tension, puis insérez le
[Setup CD-ROM/CD-ROM
d'installation] dans le lecteur.
Double-click the Setup icon.
D
If the CD-ROM folder does not open
automatically, double-click the CANON_IJ icon
on the desktop.
Double-cliquez sur l'icône [Setup].
Si le dossier CD-ROM ne s'ouvre pas
automatiquement, double-cliquez sur l'icône
[CANON_IJ] présente sur le bureau.
F
H
K
39
13
4
5
6
B
D
F
Enter your administrator name and
password. Click OK.
If you do not know your administrator name
or password, click Help, then follow the onscreen instructions.
When the Select Your Place of Residence screen appears,
select your place of residence, then click Next.
Click Easy Install.
Lorsque l'écran Sélectionnez votre lieu de résidence
apparaît, sélectionnez le lieu où vous habitez, puis cliquez
sur Suivant.
Cliquez sur Installation rapide.
The drivers, application software, and on-screen manuals are installed
automatically.
Les pilotes, les logiciels d'application et les manuels en ligne s'installent
automatiquement.
Entrez votre nom d'administrateur et
votre mot de passe. Cliquez sur OK.
H
Si vous ne connaissez pas votre nom
d'administrateur ou votre mot de passe,
cliquez sur Aide, puis suivez les instructions
à l'écran.
• If you want to select particular items to install, click Custom Install and follow
the on-screen instructions to proceed with the installation.
• If the Select Language screen appears, select a language, then click
Next.
K
• Si l'écran Sélectionner la langue apparaît, sélectionnez une langue, puis
cliquez sur Suivant.
40
• Si vous souhaitez uniquement installer certains composants spécifiques, cliquez
sur Installation personnalisée et suivez les instructions à l'écran pour les
installer.
Macintosh
7
8
9
B
(A)
Click Install.
Move the cursor over items to display
explanations.
Cliquez sur Installer.
Déplacez le curseur sur les options
pour afficher des explications.
Read the License Agreement screen
carefully and click Yes.
When the Load plain paper into the cassette screen appears, load
plain paper in the Cassette (A) and click Next.
Lisez attentivement le Contrat de licence,
puis cliquez sur Oui.
Lorsque l'écran Charger du papier ordinaire dans la cassette
s'affiche, chargez du papier ordinaire dans la cassette (A) et cliquez
sur Suivant.
Installation starts.
L'installation démarre.
D
F
H
• Follow any on-screen instructions to install the
software.
• Suivez les instructions à l'écran pour installer le
logiciel.
• For details, refer to "21 Loading Paper" on page 65.
• Pour plus de détails, reportez-vous à la section « 21 Chargement du papier », à la page 65.
K
41
13
10
11
Serial Number
*******
B
D
Click Next.
Cliquez sur Suivant.
F
H
K
Click Next.
If connected to the Internet, the user registration page appears.
Follow the on-screen instructions to register your product.
You will need your product serial number, which is located on the inside of the machine.
Cliquez sur Suivant.
Si vous êtes connecté à Internet, la page d'enregistrement de l'utilisateur apparaît.
Suivez les instructions à l'écran pour enregistrer votre produit.
Vous aurez besoin du numéro de série du produit, qui figure à l'intérieur de l'imprimante.
• To register later, click Cancel. User Registration can be
started from the Solution Menu icon. For details, refer to
"Solution Menu" on page 70.
• The User Registration screen will only be displayed when
Europe, Middle East, Africa is selected on the Select Your
Place of Residence screen.
• The Setup Complete screen will only be
displayed when Europe, Middle East, Africa
is selected on the Select Your Place of
Residence screen.
• L'écran Configuration terminée s'affiche
uniquement si vous avez sélectionné
Europe, Moyen-Orient, Afrique dans l'écran
Sélectionnez votre lieu de résidence.
• Internet connection is required. (Connection fees apply.)
• Une connexion Internet est nécessaire. (Les frais de connexion sont à votre charge.)
42
• Pour vous enregistrer ultérieurement, cliquez sur Annuler.
Vous pouvez également ouvrir la page enregistrement
utilisateur à partir de l'icône [Solution Menu]. Pour plus de
détails, reportez-vous à la section « Solution Menu »,
à la page 70.
• L'écran Enregistrement utilisateur s'affiche uniquement si
Europe, Moyen-Orient, Afrique est sélectionné dans l'écran
Sélectionnez votre lieu de résidence.
Macintosh
12
Go to either of the following procedures according to
your connection method!
B
Allez à la procédure se rapportant au mode de
connexion que vous avez choisi.
D
Click Restart.
When the computer restarts, Canon IJ
Network Tool starts automatically.
Click Restart to restart the computer.
After restarting the computer, remove the
Setup CD-ROM and keep it in a safe place.
Cliquez sur Redémarrer.
Lorsque l'ordinateur redémarre, [Canon IJ
Network Tool] démarre automatiquement.
Cliquez sur Redémarrer pour redémarrer l'ordinateur.
Après avoir redémarré l'ordinateur, retirez le
[Setup CD-ROM/CD-ROM d'installation] et
rangez-le en lieu sûr.
• When using Mac OS X v.10.3.9, before using the Operation Panel on the
machine to save scanned originals to the computer, it is necessary to select MP
Navigator EX as the launch application on Image Capture under Applications.
For details, refer to "Saving Scanned Data to PC Using the Operation Panel of
the Machine" in "Scanning" in the on-screen manual: Advanced Guide.
• Si vous utilisez Mac OS X v.10.3.9, avant d'utiliser le panneau de commande
de l'imprimante pour enregistrer les originaux numérisés sur l'ordinateur, il est
nécessaire de sélectionner MP Navigator EX en tant qu'application à lancer
dans Transfert d'images sous Applications. Pour plus de détails, reportezvous à la section « Enregistrement des données numérisées à l'aide du panneau
de commande de la machine » sous « Numérisation » dans le manuel en ligne
Guide d'utilisation avancée.
B
USB
USB
14
(P.44)
D
Wired LAN
Réseau local câblé
15
(P.45)
F
Wireless LAN
Réseau local sans fil
16
(P.47)
K
Additional Computer
17
(P.52)
17
(P.52)
Ordinateur
supplémentaire
H
WPS
WPS
F
H
K
43
14
USB Connection
Connexion USB
Macintosh
1
B
On the Canon IJ Network Tool screen, select USB connection, then click OK.
Dans l'écran [Canon IJ Network Tool], sélectionnez Connexion USB, puis cliquez sur OK.
44
Next, read "21 Loading Paper" on page 65!
Lisez ensuite la section « 21 Chargement du papier », à la
page 65 !
15
First-time Setup for Use over Wired LAN
Configuration initiale en vue d'une utilisation
sur un réseau local câblé
1
On the Canon IJ Network Tool screen,
select LAN connection, then click OK.
Dans l'écran [Canon IJ Network Tool],
sélectionnez Connexion réseau, puis
cliquez sur OK.
• Set the machine's LAN setting to Wired LAN
active beforehand. For details, refer to "6
Machine's LAN Setting" on page 16.
• Configurez préalablement les paramètres réseau
de l'imprimante sur Réseau câblé actif. Pour
plus de détails, reportez-vous à la section « 6
Paramètres réseau de l'imprimante », à la page 16.
2
Macintosh
3
If the Setup Preparations
dialog box appears, confirm that
preparation is complete, then
click OK.
Select Setup in the pop-up menu, select
MP620 series in Printers, then click OK.
Si la boîte de dialogue
Préparation de l'installation
s'affiche, vérifiez que les
préparatifs sont terminés, puis
cliquez sur OK.
Sélectionnez Installation dans le menu
déroulant, puis MP620 series sous
Imprimantes et cliquez sur OK.
Pour configurer une imprimante qui n'est
pas encore reliée à un réseau local,
branchez-la via USB.
D
To set up a machine that is not yet
connected to a LAN, connect to it by USB.
• If no printer is detected, click OK.
Make sure of the following, then
click Update.
– The machine is connected to
the computer with a USB cable.
– The machine is turned on.
• Si aucune imprimante n'est
détectée, cliquez sur OK. Vérifiez
les points suivants, puis cliquez sur
Mettre à jour.
– L'imprimante est reliée à l'ordinateur
à l'aide d'un câble USB.
– L'imprimante est sous tension.
45
15
4
5
USB
USB
D
(A)
When the Setup Completion dialog box appears, remove the
USB cable, then click OK.
The Printer Setup Utility and Canon IJ Network Scanner Selector will start up.
Connect the machine to the network device
with a LAN cable (A), then click Yes.
Connectez l'imprimante au périphérique réseau à
l'aide d'un câble réseau (A), puis cliquez sur Oui.
• If the Set Printer IP Address dialog box appear, refer to "5.6
The Set Printer IP Address dialog box is displayed during
setup" in the printed manual: Network Setup Troubleshooting.
• Si la boîte de dialogue Définir l’adresse IP de l’imprimante
apparaît, reportez-vous à la section « 5.6 La boîte de
dialogue Définir l’adresse IP de l’imprimante s'affiche lors de
la configuration » du manuel imprimé Guide de dépannage
réseau.
Next, read "18 Add the Machine" on page 54!
Lisez ensuite la section « 18 Ajout de l'imprimante », à la page 54 !
46
Mac OS X v.10.5.x
Lorsque la boîte de dialogue Installation terminée s'affiche,
débranchez le câble USB, puis cliquez sur OK.
[Configuration d’imprimante] et [Canon IJ Network Scanner Selector]
démarrent.
Go to Step
.
Passez à l'étape .
Mac OS X v.10.4.x/v.10.3.9
Go to Step
Passez à l'étape .
.
16
First-time Setup for Use over Wireless LAN
Configuration initiale en vue d'une utilisation
sur un réseau local sans fil
1
On the Canon IJ Network Tool screen, select LAN
connection, then click OK.
Dans l'écran [Canon IJ Network Tool], sélectionnez
Connexion réseau, puis cliquez sur OK.
2
If the Setup Preparations dialog box
appears, confirm that preparation is
complete, then click OK.
Si la boîte de dialogue Préparation de
l'installation s'affiche, vérifiez que les
préparatifs sont terminés, puis cliquez
sur OK.
Macintosh
3
Select Setup in the pop-up menu, select MP620
series in Printers, then click OK.
Sélectionnez Installation dans le menu déroulant,
puis MP620 series sous Imprimante et cliquez
sur OK.
• Set the machine's LAN setting to Wireless LAN active beforehand.
For details, refer to "6 Machine's LAN Setting" on page 16.
• If no machine is detected, refer to "4.1 The machine is not
detected" in the printed manual: Network Setup Troubleshooting.
Make sure there is no problem, then click Update.
• Configurez d'abord les paramètres réseau de l'imprimante sur
Réseau sans fil actif. Pour plus de détails, reportez-vous à la
section « 6 Paramètres réseau de l'imprimante », à la page 16.
• Si aucune imprimante n’est détectée, reportez-vous à la
section « 4.1 L’imprimante n’est pas détectée » du manuel
imprimé Guide de dépannage réseau. Vérifiez qu’il n’y a pas
de problème, puis cliquez sur Mettre à jour.
F
47
16
4
Detect Access Point
Détection du point d'accès
• To connect to the access point with WEP or WPA displayed in the Encryption column, enter the
network key (WEP key or WPA key) in Network Password, then click Connect. For details on network
keys, refer to "3.1 About Network Key (Windows)/Network Password (Macintosh)" in the printed manual:
Network Setup Troubleshooting.
When the Access Points screen appears, select an access point to use, then click
Connect.
When an access point is detected automatically, the Access Points screen does not appear. Go to
step .
F
• Pour vous connecter au point d'accès avec la valeur WEP ou WPA affichée dans la colonne Cryptage,
entrez la clé de réseau (clé WEP ou clé WPA) sous Mot de passe réseau, puis cliquez sur Connecter.
Pour plus de détails sur les clés de réseau, reportez-vous à la section « 3.1 À propos de la clé de réseau
(Windows)/du mot de passe réseau (Macintosh) » du manuel imprimé Guide de dépannage réseau.
Lorsque l'écran Points d'accès s'affiche, sélectionnez le point d'accès à utiliser,
puis cliquez sur Connecter.
Si le point d'accès est détecté automatiquement, l'écran Points d'accès ne s'affiche pas. Passez à
l'étape .
• If you want to select an access point manually, or if the target access point is not displayed in the list, or
if an error message appears, refer to "5 The following screen is displayed during setup" in the printed
manual: Network Setup Troubleshooting.
• Pour sélectionner un point d'accès manuellement, si le point d'accès cible ne figure pas dans la liste
ou si un message d'erreur s'affiche, reportez-vous à la section « 5 L'écran suivant s'affiche lors de la
configuration » du manuel imprimé Guide de dépannage réseau.
48
Macintosh
5
6
Detect the Machine
Détection de l'imprimante
USB
When the Set Printer IP Address screen
appears, confirm the contents, then click
Connect.
If the machine is detected automatically, the Set
Printer IP Address screen does not appear. Go to
step .
Lorsque l'écran Définir l'adresse IP de
l'imprimante, vérifiez son contenu, puis
cliquez sur Connecter.
Si l'imprimante est détectée automatiquement,
l'écran Définir l’adresse IP de l’imprimante ne
s'affiche pas. Passez à l'étape .
• If no connection is established even after Connect is
clicked, refer to "5.6 The Set Printer IP Address dialog
box is displayed during setup" in the printed manual:
Network Setup Troubleshooting.
• Si la connexion ne s'établit pas même après avoir
cliqué sur Connecter, reportez-vous à la section « 5.6
La boîte de dialogue Définir l’adresse IP de l’imprimante
s’affiche lors de la configuration » du manuel imprimé
Guide de dépannage réseau.
When the Setup Completion dialog box appears, remove
the USB cable, then click Next.
Lorsque la boîte de dialogue Installation terminée s'affiche,
débranchez le câble USB, puis cliquez sur Suivant.
F
49
16
7
8
(A)
Press the ON button (A) TO TURN OFF THE MACHINE, then place the
machine in the location where you will use it, and turn on it.
On the Connection Performance Measurement dialog box, click Next.
Measuring of the communication status starts, and the results are displayed.
F
Appuyez sur le bouton [ON] (MARCHE) (A) pour mettre L'IMPRIMANTE
HORS TENSION, puis installez-la à l'endroit où vous comptez l'utiliser avant
de la mettre à nouveau sous tension.
Dans la boîte de dialogue Mesure des performances de la connexion, cliquez sur Suivant.
La mesure de l'état de la communication démarre et les résultats s'affichent.
• Measuring takes a few minutes. Measuring can be cancelled by clicking Cancel. You also examine the detailed
status of the communication link after setup by using the Canon IJ Network Tool.
• Cette opération prend quelques minutes. Pour annuler la mesure, cliquez sur Annuler. Vous pouvez également
consulter l'état détaillé de la liaison de communication après la configuration à l'aide de l'outil [Canon IJ
Network Tool].
50
Macintosh
9
Confirm the measurement results, then click Finish.
Ensure that
is displayed in Connection performance between the printer and the access
point.
The Printer Setup Utility and Canon IJ Network Scanner Selector will start up.
Vérifiez les résultats de la mesure, puis cliquez sur Terminer.
Assurez-vous que
s'affiche sous [Performances de la connexion entre l'imprimante et le
point d'accès].
[Configuration d’imprimante] et [Canon IJ Network Scanner Selector] démarrent.
Next, read "18 Add the Machine" on page 54!
Lisez ensuite la section « 18 Ajout de l'imprimante », à la page 54 !
• If any symbol other than
is displayed, refer to displayed comments and Help for improving the status of
communication link.
• To check whether the new location is better, click Remeasurement. Measurement of the communication status
is performed again.
• When any message on Overall network performance appears in the measurement results, rearrange the
printer and other network devices following the instructions on the screen.
F
• Si un symbole autre que
s'affiche, reportez-vous aux commentaires qui s'affichent et consultez l'aide pour
améliorer l'état de la liaison de la communication.
• Pour vérifier si le nouvel emplacement convient mieux, cliquez sur Remesurer. Le système remesure l'état de
la communication.
• Lorsqu'un message intitulé Performances globales du réseau s'affiche dans les résultats de mesure,
réorganisez l'imprimante et les autres périphériques réseau d'après les instructions à l'écran.
Mac OS X v.10.5.x
Go to Step
.
Passez à l'étape .
Mac OS X v.10.4.x/v.10.3.9
Go to Step
Passez à l'étape .
.
51
17
Connect the Wired LAN / Wireless LAN
Connexion du réseau local câblé/sans fil
1
On the Canon IJ Network Tool screen, select LAN connection, then click OK.
Dans l'écran [Canon IJ Network Tool], sélectionnez Connexion réseau, puis cliquez sur
OK.
H
K
52
Macintosh
2
If the Setup Preparations dialog box appears, confirm that preparation is
complete, then click OK.
Si la boîte de dialogue Préparation de l'installation s'affiche, vérifiez que
les préparatifs sont terminés, puis cliquez sur OK.
Macintosh
4
3
Select Setup in the pop-up menu, then click Register Printer.
When the Cancel Setup screen appears, then click Cancel.
Sélectionnez Installation dans le menu contextuel, puis cliquez sur
Enregistrer imprimante.
Lorsque l'écran Annuler la Configuration s'affiche, cliquez sur Annuler.
The Printer Setup Utility and Canon IJ Network Scanner Selector will start up.
[Configuration d’imprimante] et [Canon IJ Network Scanner Selector] démarrent.
H
• When the You have no printers available. screen appears, click Cancel.
• Si l'écran Aucune imprimante disponible s'affiche, cliquez sur Annuler.
Next, read "18 Add the Machine" on page 54!
Lisez ensuite la section « 18 Ajout de l'imprimante », à la page 54 !
Mac OS X v.10.5.x
Go to Step
.
Passez à l'étape .
Mac OS X v.10.4.x/v.10.3.9
Go to Step
Passez à l'étape .
.
K
53
18
1
Add the Machine
Ajout de l'imprimante
2
Mac OS X v.10.4.x/v.10.3.9
Macintosh
Mac OS X v.10.5.x/v.10.4.x
D
F
When the Printer List screen appears,
click Add.
Wait for a while, then select Canon MP620
series and click Add.
Lorsque l'écran Liste des imprimantes
apparaît, cliquez sur Ajouter.
In Mac OS X v.10.4.x, click More Printers in the
Printer Browser screen.
Mac OS X v.10.4.x
H
Mac OS X v.10.3.9
Patientez un instant, puis sélectionnez Canon
MP620 series et cliquez sur Ajouter.
Go to Step
.
Passez à l'étape .
Go to Step
.
Passez à l'étape .
Sous Mac OS X v.10.4.x, cliquez sur Autres imprimantes
dans l'écran Explorateur d'imprimantes.
Mac OS X v.10.5.x
Mac OS X v.10.4.x
K
54
Go to Step
.
Passez à l'étape .
Go to Step
.
Passez à l'étape .
• The alphanumeric string after Canon MP620 series is the machine's MAC address.
• If the machine has not been detected, make sure of the following.
– The machine is turned on.
– The firewall function of any security software is turned off.
– Wired LAN Connection: The machine is connected to the network device with the LAN
cable.
– Wireless LAN Connection: The computer is connected to the access point.
– The machine is not set to use access control (MAC address filtering).
• La chaîne alphanumérique qui suit Canon MP620 series correspond à l'adresse MAC
de l'imprimante.
• Si l'imprimante n'est pas détectée, vérifiez les points suivants.
– L'imprimante est sous tension.
– La fonction de pare-feu du logiciel de sécurité est désactivée.
– Connexion à un réseau local câblé : l'imprimante est reliée au périphérique réseau à
l'aide du câble réseau.
– Connexion à un réseau local sans fil : l'ordinateur est relié au point d'accès.
– L'imprimante n'est pas configurée pour utiliser le contrôle d'accès
(filtrage d'adresse MAC).
Macintosh
3
Mac OS X v.10.4.x/v.10.3.9
4
Mac OS X v.10.4.x/v.10.3.9
D
Select Canon IJ Network in
the pop-up menu, select your
machine's name in the list of
printers, then click Add.
Sélectionnez [Canon IJ
Network] dans le menu
contextuel, sélectionnez le
nom de l'imprimante dans la
liste des imprimantes, puis
cliquez sur Ajouter.
• The alphanumeric string after Canon MP620 series is the machine's MAC address.
• If the machine has not been detected, make sure of the following.
– The machine is turned on.
– The firewall function of any security software is turned off.
– Wired LAN Connection: The machine is connected to the network device with the LAN
cable.
– Wireless LAN Connection: The computer is connected to the access point.
– The machine is not set to use access control (MAC address filtering).
• La chaîne alphanumérique qui suit Canon MP620 series correspond à l'adresse MAC de
l'imprimante.
• Si l'imprimante n'est pas détectée, vérifiez les points suivants.
– L'imprimante est sous tension.
– La fonction de pare-feu du logiciel de sécurité est désactivée.
– Connexion à un réseau local câblé : l'imprimante est reliée au périphérique réseau à
l'aide du câble réseau.
– Connexion à un réseau local sans fil : l'ordinateur est relié au point d'accès.
– L'imprimante n'est pas configurée pour utiliser le contrôle d'accès (filtrage d'adresse
MAC).
Confirm that your MP620 series is added
to the list of printers.
F
Vérifiez que votre imprimante
MP620 series est ajoutée à la liste
des imprimantes.
H
K
55
18
Macintosh
5
D
F
H
6
On the Canon IJ Network Scanner Selector screen, select
Canon MP620 series Network in TWAIN Data Source Name
and the MAC address of the machine in Network Device List,
then click Apply to use the machine as a scanner.
Dans l'écran [Canon IJ Network Scanner Selector],
sélectionnez Réseau Canon MP620 series sous Nom de la
source de données TWAIN et l'adresse MAC de l'imprimante
sous Liste des périphériques réseau, puis cliquez sur
Appliquer pour utiliser l'imprimante comme scanner.
K
Confirm that a check mark is
displayed, then click Exit to close
the dialog box.
• To confirm the machine's MAC address, refer to "Troubleshooting" in the onscreen manual: Advanced Guide available via Solution Menu.
• With Mac OS X v.10.5.x, the Card Slot is not available when using the machine
over a network.
Vérifiez qu'une coche apparaît,
puis cliquez sur Quitter pour
fermer la boîte de dialogue.
• Pour vérifier l'adresse MAC de l'imprimante, reportez-vous à la section
« Dépannage » du manuel en ligne Guide d'utilisation avancée accessible via
Solution Menu.
• Sous Mac OS X v.10.5.x, le logement de carte n'est pas disponible si vous
utilisez l'imprimante en réseau.
Next, read "21 Loading Paper" on page 65!
Lisez ensuite la section « 21 Chargement du papier »,à la page 65 !
56
19
1
WPS Connection
Connexion WPS
(A)
Use the Easy-Scroll Wheel (A) or the [ or ]
button to select Settings, then press the OK
button.
Utilisez la [Easy-Scroll Wheel] (Molette de
defilement facile) (A) ou le bouton [ ou ] pour
sélectionner Paramètres, puis appuyez sur le
bouton OK.
2
Windows / Macintosh
3
4
Select Device settings, then
press the OK button.
Select LAN settings, then
press the OK button.
Select Change wireless/wired,
then press the OK button.
Sélectionnez Param.
périphérique, puis appuyez
sur le bouton OK.
Sélectionnez Paramètres
réseau, puis appuyez sur le
bouton OK.
Sélectionnez Changer sans fil/
câblé, puis appuyez sur le
bouton OK.
G
H
• If your access point supports WPS (Wi-Fi Protected Setup), you can set the wireless LAN security easily.
• Si votre point d'accès prend en charge la technologie WPS (Wi-Fi Protected Setup), vous pouvez configurer la sécurité du réseau sans fil en toute simplicité.
57
19
5
Select Wireless LAN active, then press the
OK button.
Sélectionnez Réseau sans fil actif, puis
appuyez sur le bouton OK.
6
7
8
Select Wireless LAN settings, then
press the OK button.
Select WPS setting, then press the
OK button.
Select Push button method, then
press the OK button.
Sélectionnez Param. réseau sans fil,
puis appuyez sur le bouton OK.
Sélectionnez Paramètre WPS, puis
appuyez sur le bouton OK.
Sélectionnez Bouton poussoir, puis
appuyez sur le bouton OK.
G
H
• To use the PIN code method for setup, select PIN method on step , then press the OK button. Follow the on-screen is instructions to operate the machine and access point. When the setup is complete, the
completion screen appears then the LAN settings screen returns. A timeout error occurs if setup is not completed within 10 minutes. If the timeout error screen appears, refer to "5.12 The Timeout error screen is
displayed during WPS setup" in the printed manual: Network Setup Troubleshooting.
• Pour utiliser le code PIN pour la configuration, sélectionnez Code PIN à l'étape , puis appuyez sur le bouton OK. Suivez les instructions à l'écran pour savoir comment utiliser l'imprimante et le point d'accès. Une
fois la configuration terminée, l'écran de fin s'affiche, suivi de l'écran Paramètres réseau. Si l'opération dure plus de 10 minutes, une erreur de dépassement de délai s'affiche. Si l'écran de dépassement de délai
s'affiche, reportez-vous à la section « 5.12 L'écran de dépassement de délai s'affiche lors de la configuration WPS » du manuel imprimé Guide de dépannage réseau.
58
Windows / Macintosh
9
10
• A timeout error occurs if setup is not completed within two minutes. When the timeout error
screen appears, refer to "5.12 The Timeout error screen is displayed during WPS setup" in
the printed manual: Network Setup Troubleshooting.
When the access point is ready, press the OK button on the
machine, then press the WPS button on the access point within
two minutes.
• Si l'opération dure plus de deux minutes, une erreur de dépassement de délai s'affiche.
Si l'écran de dépassement de délai s'affiche, reportez-vous à la section « 5.12 L'écran de
dépassement de délai s'affiche lors de la configuration WPS » du manuel imprimé
Guide de dépannage réseau.
The completion screen appears on the LCD of the machine, then the LAN
settings screen returns.
Press the OK button.
Appuyez sur le bouton
[OK].
Lorsque le point d'accès est prêt, appuyez sur le bouton [OK] de
l'imprimante, puis appuyez sur le bouton WPS du point d'accès
dans les 2 minutes.
G
L'écran de fin s'affiche sur l'écran LCD de l'imprimante, suivi de l'écran
Paramètres réseau.
H
• The WPS button may be named differently depending on your access point. For details,
refer to the manual of your access point.
• Le bouton WPS peut se nommer différemment en fonction du point d'accès. Pour plus de
détails, reportez-vous au manuel d'utilisation du point d'accès.
Next, read "Install the Software" !
Lisez ensuite la section « Installation du logiciel » !
Windows
Macintosh
7
13
(P.15)
Step
(P.39).
Etape (P.39).
59
20
WCN Connection
Connexion WCN
Windows
You can set the wireless LAN security on the machine easily by using the WCN (Windows Connect Now) function of Windows Vista together with a USB flash drive.
Vous pouvez facilement configurer la sécurité réseau sans fil sur l'imprimante à l'aide de la fonction WCN (Windows Connect Now) de Windows Vista et d'un lecteur flash USB.
•
•
•
•
Canon assumes no responsibility for any damage or loss of stored data regardless of the cause.
If your USB flash drive cannot be attached to the direct print port of the machine, an extension cord for USB flash drives may be required. Purchase one at an electronics shop.
Operation may not be guaranteed depending on your USB flash drive.
USB flash drives with security enabled may not be used.
•
•
•
•
Canon décline toute responsabilité en cas de dommages ou de perte de données stockées, quelle qu'en soit la cause.
Si votre lecteur flash USB ne s'adapte pas au port d'impression directe de l'imprimante, une allonge pour lecteurs flash USB peut être nécessaire. Ce type d'allonge est vendu dans les magasins d'électronique.
Le fonctionnement n'est pas garanti avec tous les lecteurs flash USB.
Les lecteurs flash USB avec sécurité activée ne conviennent pas.
I
• The machine supports "WCN-UFD".
• L'imprimante prend en charge la technologie « WCN-UFD ».
60
Windows
1
From the Start menu of the
Windows side, click Network.
The Network folder opens.
Dans le menu Démarrer de
Windows, cliquez sur Réseau.
Le dossier Réseau s'ouvre.
2
Click Add a wireless device on the
menu.
The Add a wireless device to the Network
screen will be displayed.
Cliquez sur Ajouter un périphérique
sans fil dans le menu.
L'écran Ajouter un périphérique sans fil
au réseau s'affiche.
3
Click I want to add a wireless
device or computer that is not on
the list, using a USB flash drive.
Cliquez sur Je veux ajouter un
périphérique sans fil ou un
ordinateur qui ne figure pas dans la
liste à l'aide d'un lecteur flash USB.
4
Click Add the device or computer
using a USB flash drive.
Cliquez sur Ajouter le périphérique
ou l'ordinateur à l'aide d'un lecteur
flash USB.
I
61
20
5
From the list, select the network name (SSID), then click Next.
Dans la liste, sélectionnez le nom du réseau (SSID), puis cliquez
sur Suivant.
I
• If the User Account Control screen appears, click Continue. If the same screen
reappears in subsequent steps, click Continue.
• Si l'écran Contrôle de compte d'utilisateur s'affiche, cliquez sur Continuer. Si
cet écran réapparaît au cours des étapes suivantes, cliquez sur Continuer.
62
6
7
Connect the USB flash drive to the computer,
confirm that the drive name is displayed, then
click Next.
When the above screen appears, remove the
USB flash drive from the computer, then click
Close.
Connectez le lecteur flash USB à l'ordinateur,
vérifiez que le nom du lecteur s'affiche, puis
cliquez sur Suivant.
Lorsque l'écran ci-dessus s'affiche, débranchez
le lecteur flash USB de l'ordinateur, puis
cliquez sur Fermer.
Windows
8
9
10
11
Select Device settings, then
press the OK button.
Select LAN settings, then
press the OK button.
Select Change wireless/wired,
then press the OK button.
Sélectionnez Param.
périphérique, puis appuyez
sur le bouton [OK].
Sélectionnez Paramètres
réseau, puis appuyez sur le
bouton [OK].
Sélectionnez Changer sans
fil/câblé, puis appuyez sur le
bouton [OK].
(A)
Use the Easy-Scroll Wheel (A) or the [ or ] button to
select Settings, then press the OK button.
Utilisez la [Easy-Scroll Wheel] (Molette de defilement
facile) (A) ou le bouton [ ou ] pour sélectionner
Paramètres, puis appuyez sur le bouton [OK].
I
63
20
12
13
14
15
Connect the USB flash drive to the direct print port (USB
connector) on the front of the machine, then press the OK
button.
The completion screen appears on the LCD of the machine, then the LAN
settings screen returns. Remove the USB flash drive from the machine.
Select Wireless LAN active,
then press the OK button.
Select Wireless LAN settings,
then press the OK button.
Select WCN setting, then
press the OK button.
Sélectionnez Réseau sans
fil actif, puis appuyez sur le
bouton [OK].
Sélectionnez Param. réseau
sans fil, puis appuyez sur le
bouton [OK].
Sélectionnez Paramètre WCN,
puis appuyez sur le bouton [OK].
Branchez le lecteur flash USB au port d'impression directe
(connecteur USB) sur l'avant de l'imprimante, puis appuyez sur
le bouton [OK].
L'écran de fin s'affiche sur l'écran LCD de l'imprimante, suivi de l'écran
Paramètres réseau. Débranchez le lecteur flash USB de l'imprimante.
I
Next, read "7 Install the Software" on page 15!
Lisez ensuite la section « 7 Installation du logiciel », à la page 15 !
64
21
Loading Paper
Chargement du papier
This section explains how to load paper in the
Cassette (A) and the Rear Tray (B).
1
Load in the Cassette
Chargement du papier dans la cassette
2
(F)
Cette section explique comment charger le
papier dans la cassette (A) et le réceptacle
arrière (B).
(A)
(D)
(B)
(E)
Pull out the Cassette (A).
(A)
Retirez la cassette (A).
(C)
Move the Paper Guides (E) and
(F) to both edges.
Déplacez les guides papier (E) et
(F) le long des deux bords.
The Cassette (A) supports plain paper (C) only.
To print Photo Paper / Hagaki (D), be sure to
load it in the Rear Tray (B).
La cassette (A) peut uniquement accueillir du
papier ordinaire (C). Pour imprimer sur du Papier
Photo/Hagaki (D), veillez à charger le support
dans le réceptacle arrière (B).
65
21
3
4
5
(F)
(G)
(E)
A4
Load paper.
Chargez le papier.
Slide the Paper Guide (E) to align with the mark of
paper size.
Slide the Paper Guide (F) against left edge of the paper.
The Paper Guide (E) will stop when it aligns with the
corresponding mark of paper size.
Do not exceed the Load Limit Mark (G).
Faites glisser le guide papier (E) pour l'aligner sur le
repère de format.
Le guide papier (E) s'arrête lorsqu'il atteint le repère
correspondant.
• Load paper with the printing side
facing down.
• There may be a little space between the Paper Guide (E) and the
paper stack.
• Veillez à le charger en orientant la face
à imprimer vers le bas.
• Il se peut qu'il y ait un petit espace entre le guide papier (E) et la
pile de feuilles.
66
Faites coulisser le guide papier (F) contre le bord gauche du papier.
Ne dépassez pas le repère de limite de chargement (G).
• To print on speciality paper, be sure to load it in the Rear Tray.
• Si vous voulez imprimer sur du papier spécial, chargez celui-ci dans le réceptacle arrière.
6
7
8
Load paper in the Rear
Tray
Chargement du papier
dans le réceptacle arrière
(H)
(A)
(I)
Insert the Cassette (A) into the
machine until it clicks into place.
Insérez la cassette (A) dans
l'imprimante jusqu'à ce qu'elle se
verrouille en place.
Open the Paper Support (H) and pull it out.
Ouvrez le support papier (H) et déployez-le.
(I)
Move the Paper Guides (I) to both
edges.
Déplacez les guides papier (I)
le long des deux bords.
67
21
9
10
(J)
(I)
Load paper in the center of the Rear Tray.
(I)
Slide the left and right Paper Guides (I) against both edges of the paper.
Do not exceed the Load Limit Mark (J).
Chargez le papier au centre du réceptacle arrière.
Faites coulisser les guides papier droit et gauche (I) contre les bords du papier.
Ne dépassez pas le repère de limite de chargement (J).
• For details on media sizes and types you can use, refer to "Loading Paper" in the on-screen manual: Basic Guide.
• Pour plus d'informations sur les formats et les types de support que vous pouvez utiliser, reportez-vous à la section « Chargement du
papier » du manuel en ligne Guide d'utilisation de base.
• Load paper in portrait orientation with the printing side facing up.
• Chargez le papier en orientation portrait, face à imprimer vers le haut.
Machine installation is now complete!
L'installation de la machine est à présent terminée !
68
After Installing the Machine
Après installation de la machine
■ Manuals
■ Manuels
Safety Precautions
Précautions de sécurité
Getting Started
(this manual)
Network Setup Troubleshooting
Describes how to set up and use your machine.
Introduces the machine and its functions, the
included manuals and application software.
Safety and Environment
Information
For proper use, read safety precautions
before using the product.
Informations relatives à la
sécurité et à l'environnement
Démarrage
(ce manuel)
Guide de dépannage réseau
Explique comment installer et utiliser l'imprimante.
Présente l'imprimante et ses fonctions, les
manuels inclus et le logiciel d'application.
Basic Guide
(on-screen manual)
Advanced Guide
(on-screen manual)
Describes the basic operations and gives an
introduction to other functions available.
Describes various operating procedures to
make full use of the machine. Also includes
"Troubleshooting" information for your machine.
Guide d'utilisation de base
(manuel en ligne)
Guide d'utilisation avancée
(manuel en ligne)
Décrit les opérations de base et présente les
autres fonctions disponibles.
Présente différentes modes de fonctionnement
permettant de tirer pleinement parti de
l'imprimante. Contient également une section
« Dépannage » pour l'imprimante.
Pour une utilisation adéquate de la machine,
prenez soin de lire les précautions de sécurité
avant de l'utiliser.
69
■ Solution Menu
■ Solution Menu
Solution Menu is a gateway to functions and information that allow you to make full use of the machine!
Solution Menu est une passerelle vers des fonctions et des informations qui vous permettent de tirer pleinement parti de l'imprimante.
Example: Windows Vista
Exemple : Windows Vista
Open various applications and on-screen manuals with a single click.
You can start Solution Menu from the Solution Menu icon on the desktop (Windows) or on the Dock (Macintosh).
If you have a problem with machine settings, click the Change settings or find solutions to problems. icon in
Solution Menu to open My Printer (Windows only).
Ouvrez différentes applications et manuels en ligne en un seul clic.
Vous pouvez lancer Solution Menu via l'icône [Solution Menu] du bureau (Windows) ou du dock (Macintosh).
Si vous avez un problème avec les paramètres d'impression, cliquez sur l'icône [Change settings or find
solutions to problems./Modifier les paramètres ou rechercher une solution aux problèmes.] sous Solution
Menu pour ouvrir My Printer (Windows uniquement).
*The buttons displayed vary depending on the country or region of purchase.
*Les boutons affichés varient en fonction du pays ou de la région d'achat.
70
■ Using Your Machine
■ Utilisation de l'imprimante
This machine allows you to print in various ways using the MP driver and application software
installed on the computer.
For example, you can print borderless photos, and create your own calendar etc. easily.
Also, you can scan documents into a computer, and correct/enhance scanned images.
For detailed operating procedures and functions, refer to the on-screen manuals.
Cette imprimante vous permet d'imprimer de différentes manières à l'aide du pilote MP Driver et du
logiciel d'application installés sur l'ordinateur.
Vous pouvez, par exemple, imprimer des photos sans bordure ou créer votre propre calendrier, etc.
en toute simplicité.
Vous pouvez aussi numériser des documents sur un ordinateur et retoucher/améliorer les images
numérisées.
Pour plus d'informations sur les modes de fonctionnement et les fonctions, reportez-vous aux manuels en ligne.
Now let's use the machine!
L'heure est venue de commencer à utiliser l'imprimante !
71
Try Copying
Copie
You can copy a document by simply placing it on the Platen Glass and pressing the Color button or the Black button.
This section explains with Plain Paper. For various copying procedures, refer to "Copying" in the on-screen manual: Basic Guide.
Vous pouvez copier un document en le plaçant simplement sur la vitre d'exposition et en appuyant sur le bouton Couleur ou Noir.
Les exemples de cette section utilisent du papier ordinaire. Pour connaître d'autres procédures de copie, reportez-vous à la section « Copie » du manuel en ligne Guide d'utilisation de base.
1
2
3
(A)
(B)
Load A4 or Letter-sized plain paper in
the Cassette.
Open the Document Cover (A).
Place the document face-down and align it with the Alignment Mark (B).
Chargez du papier ordinaire au format
A4 ou Lettre dans la cassette.
Ouvrez le capot des documents (A).
Placez le document sur la vitre, face à copier vers le bas, et alignez-le sur les repères
d'alignement (B).
• For details, refer to "21 Loading Paper" on
page 67.
• Pour plus de détails, reportez-vous à la section
« 21 Chargement du papier », à la page 67.
72
• Do not place any objects weighing more than 4.4 lb / 2.0 kg on the Platen Glass.
• Do not press or put weight on the original with pressure exceeding 4.4 lb / 2.0 kg.
Doing so may cause the scanner to malfunction or the Platen Glass to break.
• Ne placez pas d'objet de plus de 2,0 kg (4,4 lb) sur la vitre d'exposition.
• N'appliquez pas de pression ni de poids supérieur à 2,0 kg (4,4 lb) sur l'original.
Cela pourrait entraîner un dysfonctionnement du scanner ou le bri de la vitre d'exposition.
(D)
4
(C)
(A)
(F)
(E)
Close the Document Cover (A), press the HOME button (C), then press the Black button (D) twice for black & white copying, or the Color button (E) twice for color
copying.
Copying will start.
Remove the document after printing.
Fermez le capot des documents (A), appuyez sur le bouton [HOME] (ACCUEIL) (C), puis sur le bouton Noir (D) pour une copie en noir et blanc ou Couleur (E) pour une
copie couleur.
La copie démarre.
Retirez le document après l'impression.
• Do not open the Document Cover until copying is complete.
• Make sure that the Output Tray Extension (F) is extended.
• N'ouvrez pas le capot des documents tant que la copie n'est pas terminée.
• Assurez-vous que l'extension du bac de sortie (F) est déployée.
73
Print Photos from a Computer
Impression de photos depuis un ordinateur
Easy-PhotoPrint EX allows you to print photos easily.
This section explains how to print borderless photos using 4" x 6" size Photo Paper Plus Glossy II. The screens are based on Windows Vista.
Easy-PhotoPrint EX permet d'imprimer des photos en toute simplicité.
Cette section explique comment imprimer des photos sans bordure au format [4" x 6" / 10 x 15 cm] sur du papier Papier Photo Glacé Extra II. Les écrans sont extraits de Windows Vista.
1
2
In Solution Menu, click One-Click to Photo Print.
Select the image you want to print in a folder, then click Layout/Print.
Sous Solution Menu, cliquez sur Impression photo en un clic.
When a photo is selected, the number of copies is set to "1".
Easy-PhotoPrint EX starts.
Easy-PhotoPrint EX démarre.
Sélectionnez la photo à imprimer dans un dossier, puis cliquez sur Présent./Impr..
Lorsque vous sélectionnez une photo, le nombre de copies est réglé sur « 1 ».
• For opening Solution Menu, refer to "Solution Menu" on page 70.
• For more information refer to the on-screen manual: Advanced Guide.
• Pour ouvrir Solution Menu, reportez-vous à la section « Solution Menu », à la page 70.
• Pour plus d'informations, reportez-vous au manuel en ligne Guide d'utilisation avancée.
74
4
3
(A)
Load a sheet of photo paper in the Rear Tray (A) in portrait orientation.
Load paper with the printing side facing up.
Chargez une feuille de papier photo en orientation portrait dans le
réceptacle arrière (A).
Click Print.
Printing will start.
Cliquez sur Imprimer.
L'impression démarre.
Chargez-la en orientant la face à imprimer vers le haut.
• For details, refer to "21 Loading Paper" on page 65.
• On Macintosh, if the Print screen is displayed, click Print to start printing.
• Pour plus de détails, reportez-vous à la section « 21 Chargement du papier », à la page 65.
• Sous Macintosh, si l'écran Impression s'affiche, cliquez sur Imprimer pour démarrer l'impression.
75
Align the Print Head
Alignement de la tête d'impression
Align the Print Head for better print results.
To cancel Print Head Alignment, press HOME button (A).
Alignez la tête d'impression pour obtenir de meilleurs résultats d'impression.
Pour annuler l'alignement de la tête d'impression, appuyez sur le bouton [HOME] (ACCUEIL) (A).
(A)
1
2
3
(B)
Use three sheets of A4 or Letter-sized plain
paper for alignment.
Pour l'alignement, utilisez trois feuilles de
papier ordinaire au format A4 ou Lettre.
Confirm that three or more sheets
of A4 or Letter-sized plain paper
are loaded into the Cassette (B).
Vérifiez si la cassette (B) contient
au moins trois feuilles de papier
ordinaire au format A4 ou Lettre.
Select Yes, then press OK button.
Printing of the first pattern starts.
When the above pattern is printed, select Yes
and press the OK button.
Sélectionnez Oui, puis appuyez sur le
bouton [OK].
Lorsque le motif ci-dessus est imprimé,
sélectionnez Oui et appuyez sur le bouton [OK].
Le premier motif s'imprime.
76
• For details, refer to "21 Loading Paper"
on page 67.
• Make sure that the Output Tray Extension (C) is
extended.
• Pour plus de détails, reportez-vous à la section
« 21 Chargement du papier », à la page 67.
• Assurez-vous que l'extension du bac de sortie (C)
est déployée.
• The pattern is printed in blue and black.
• Le motif s'imprime en bleu et noir.
4
(a)
(b)
(a) Less noticeable vertical white streaks
Traînées blanches verticales moins visibles
(b) More noticeable vertical white streaks
Traînées blanches verticales plus visibles
Look at the first printout, and use the [ ] { } buttons to enter the number of
the pattern that has the least noticeable vertical or horizontal streaks for columns
A to G, then press the OK button.
Observez la première impression et utilisez les boutons [ ] { } pour entrer
le numéro du motif qui présente les traînées verticales ou horizontales les moins
visibles pour les colonnes A à G, puis appuyez sur le bouton [OK].
(c)
(d)
(c) Less noticeable horizontal white streaks
Traînées blanches horizontales moins visibles
(d) More noticeable horizontal white streaks
• If it is difficult to pick the best pattern, pick the setting that produces the least noticeable white streaks.
Traînées blanches horizontales plus visibles
• Si vous avez des difficultés à choisir le meilleur motif, sélectionnez celui qui présente les traînées
blanches les moins visibles.
77
5
6
(a)
(b)
(a) Less noticeable vertical white streaks
Traînées blanches verticales moins visibles
(b) More noticeable vertical white streaks
Traînées blanches verticales plus visibles
Confirm the above message, then press the
OK button.
Follow the same procedure as
to enter the number of the pattern that has the least noticeable vertical streaks for
columns H to Q, then press the OK button.
Validez le message ci-dessus, puis appuyez
sur le bouton [OK].
Procédez comme indiqué à l'étape
pour entrer le numéro du motif qui présente les traînées verticales les moins visibles
pour les colonnes H à Q, puis appuyez sur le bouton [OK].
Printing of the second pattern starts.
Le deuxième motif s'imprime.
78
7
8
(c)
(d)
(c) Less noticeable horizontal white stripes
Traînées blanches horizontales moins visibles
(d) More noticeable horizontal white stripes
Traînées blanches horizontales plus visibles
Confirm the above message, then press the
OK button.
Printing of the third pattern starts.
Validez le message ci-dessus, puis appuyez
sur le bouton [OK].
Enter the number of the pattern that has the least noticeable horizontal stripes for columns a to j, then press
OK button.
Entrez le numéro du motif qui présente les traînées horizontales les moins visibles pour les colonnes a à j,
puis appuyez sur le bouton [OK].
Le troisième motif s'imprime.
• If it is difficult to pick the best pattern, pick the setting that produces the least noticeable white stripes.
• Si vous avez des difficultés à choisir le meilleur motif, sélectionnez celui qui présente les traînées blanches les moins visibles.
79
9
Confirm that the above screen appears.
Print Head Alignment is now complete.
Assurez-vous que l'écran ci-dessus s'affiche.
L'alignement de la tête d'impression est terminé.
80
Print Head Alignment is now complete.
Next, read "5 Confirming the Setup Flow" on page 9!
L'alignement de la tête d'impression est à présent terminé.
Lisez ensuite la section « 5 Vérification du déroulement de la configuration »,
à la page 9 !
MP620
Getting Started
Démarrage
ENGLISH
FRANÇAIS
The following ink tanks are compatible with this product.
Les réservoirs d'encre suivants sont compatibles avec ce produit.
• Microsoft is a registered trademark of Microsoft Corporation.
• Windows is a trademark or registered trademark of Microsoft
Corporation in the U.S. and/or other countries.
• Windows Vista is a trademark or registered trademark of Microsoft
Corporation in the U.S. and/or other countries.
• Macintosh, Mac, and AirPort are trademarks of Apple Inc., registered
in the U.S. and other countries.
• Wi-Fi is a registered trademark of the Wi-Fi Alliance.
The Wi-Fi CERTIFIED logo is a certification mark of the Wi-Fi Alliance.
• Microsoft est une marque déposée de Microsoft Corporation.
• Windows est une marque commerciale ou déposée de Microsoft
Corporation aux États-Unis et/ou dans d'autres pays.
• Windows Vista est une marque commerciale ou déposée de Microsoft
Corporation aux États-Unis et/ou dans d'autres pays.
• Macintosh, Mac et AirPort sont des marques commerciales d'Apple Inc.,
déposées aux États-Unis et dans d'autres pays.
• Wi-Fi est une marque déposée de Wi-Fi Alliance.
Le logo Wi-Fi CERTIFIED est une marque d'homologation de Wi-Fi Alliance.
www.canon.ca
Make sure to read this manual before using the machine. Please keep it in hand for future reference.
QT5-1697-V02
XXXXXXXX
©CANON INC.2008
PRINTED IN THAILAND
IMPRIME EN THAILANDE
Veuillez lire ce manuel avant d'utiliser l'imprimante. Conservez-le à portée de main pour toute référence ultérieure.