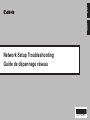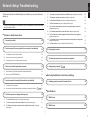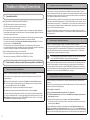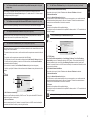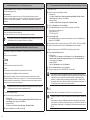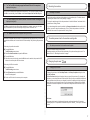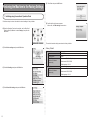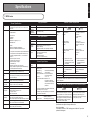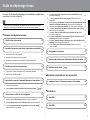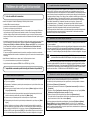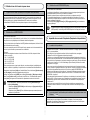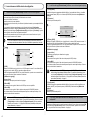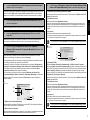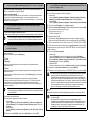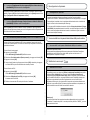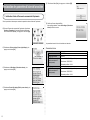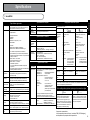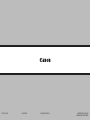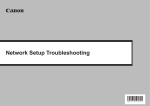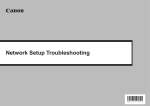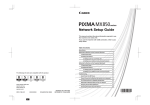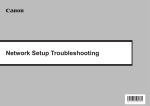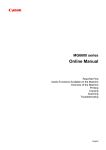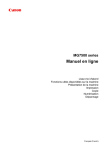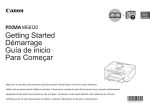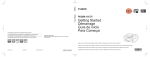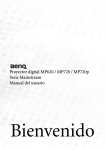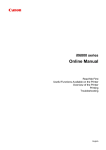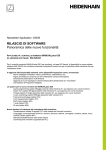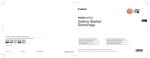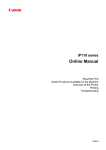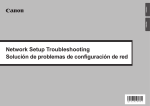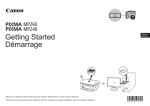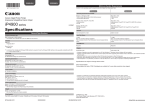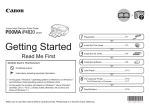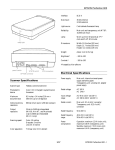Download Guide de dépannage réseau Network Setup Troubleshooting
Transcript
ENGLISH FRANÇAIS Network Setup Troubleshooting Guide de dépannage réseau This manual describes troubleshooting tips for problems you may encounter when setting up. • If you do not find a description for your trouble here, refer to "Troubleshooting" in the on-screen manual: Basic Guide/Advanced Guide. ■ Troubles in Setup/Connections 1 Connection checklist 2 Cannot connect to the access point (the access point is not detected) P.2 P.2 2.1 The target access point is not detected P.2 2.2 Cannot connect to the target access point P.2 2.3 Using the machine in a multiple access point setup P.2 3 How to set a network key/network password P.3 3.1 About Network Key (Windows)/Network Password (Macintosh) P.3 3.2 How to set a WEP/WPA/WPA2 key P.3 4 Cannot connect to the machine (the machine is not detected) P.3 4.1 The machine is not detected P.3 4.2 No machine is detected after the network settings are changed in Windows 5 The following screen is displayed during setup P.3 5.4 The Another access point with the same SSID exists is displayed during setup P.5 5.5 The New port could not be created is displayed during setup P.5 5.6 The Set Printer IP Address dialog box is displayed during setup P.5 5.7 The Enter Password dialog box is displayed during setup P.6 5.8 The You have connected the printer to an unsecured wireless network is displayed during setup P.6 5.9 The Communication with the Card Slot failed is displayed during setup P.6 5.10 The The Card Slot is already mapped as Network Drive to this computer is displayed during setup P.7 5.11 The Cannot map any more drives, because all the drive letters are assigned is displayed during setup P.7 5.12 The Timeout error screen is displayed during WPS setup P.7 6 Re-setting the machine P.7 7 The admin password set to the machine was forgotten P.7 8 Changing the port name P.7 ENGLISH Network Setup Troubleshooting ■ Restoring the Machine to the Factory Settings 1 Initializing using the machine's Operation Panel P.8 ■ Specifications P.4 5.1 The Access Points dialog box is displayed during setup P.4 5.2 The An access point could not be detected is displayed during setup P.4 5.3 The Printer could not be connected to the specified access point is displayed during setup P.5 1 MP980 series P.9 2 MP620 series P.10 Troubles in Setup/Connections 1 Connection checklist Before you proceed to Troubleshooting, confirm the following: □ The USB cable is securely connected to the correct port. □ The machine is turned on and the network device is on. If it is, turn it off and then turn it on again. □ If the firewall function of your security software is turned on, a message may appear warning that Canon software is attempting to access the network. If the warning message appears, set the security software to always allow access. 2.1 The target access point is not detected (continued) • The wireless channel to be used may be limited depending on wireless network devices installed in the computer. Confirm the wireless channels available for the network device. For details, refer to the manual provided with your computer or your wireless network device. Make sure that the channel set to the access point is valid to communicate with the computer, confirmed above. If not, change the channel set to the access point. • If MAC address filtering is enabled, we recommend that you register the machine’s MAC address to the access point before entering setup. To confirm the MAC address of the machine, refer to “About Network Communication” - “Troubleshooting” in the on-screen manual: Advanced Guide. • If the access point’s IP address filtering is enabled, disable it during setup. After setup is complete, turn the IP filtering feature back on. • If Client-to-Client Blocking is enabled, an access point may be capable of blocking all direct transmission among clients associated to it. If such feature is enabled, disable this feature while using the machine. □ When using a router, connect the machine and computer to the LAN side (same network segment). □ The machine’s LAN setting is configured according to your connection method. To connect over wireless LAN, set Change wireless/wired to Wireless LAN active. To connect over wired LAN, set it to Wired LAN active. For the procedure, refer to “Machine’s LAN Setting” in the printed manual: Getting Started. If you have changed the machine’s LAN setting, set up the machine again following the procedures in “Install the Software” and onward in the printed manual: Getting Started. Confirm the following before setting up on a wireless LAN: □ There is no barrier or obstacle between the access point and the machine. 2.2 • Refer to “1 Connection checklist” on page 2 and make sure there is no problem. • Confirm the network name/SSID of the target access point and set the machine to use the identical network name/SSID. If the network name/SSID is different in the machine and the access point, the machine cannot connect to the access point. For details, refer to “5.1 The Access Points dialog box is displayed during setup” on page 4. □ The access point is operating in IEEE802.11b or IEEE802.11g (2.4 GHz). 2 2.1 Cannot connect to the access point (the access point is not detected) The target access point is not detected Cannot connect to the target access point • This machine does not support WPA/WPA2-Enterprise. When you select an access point set to use WPA/WPA2-Enterprise, it is grayed out and cannot be set up. • Make sure that the machine and the access point can communicate with each other under this setting. When encryption is set to the access point, set up the encryption of the machine to match the settings of the access point. If the WEP/WPA/WPA2 (encryption key) is different in the machine and the access point, the machine cannot communicate with the access point. For details, refer to “3.2 How to set a WEP/WPA/WPA2 key” on page 3. • Refer to “1 Connection checklist” on page 2 and make sure there is no problem. • If the machine or your computer cannot communicate with the target access point, follow the procedure below. a Ensure that the access point is on and then click Update in the Access Points dialog box. b If the access point is still not detected, move your machine closer to the access point and remove possible obstructions, then click Update. c Ensure that your computer can communicate with the access point. d Unplug the access point from the power outlet and plug it in, then click Update. • Using your access point’s utility software, check if your access point is set to the stealth mode, i.e., set not to broadcast its SSID, or is set to reject clients whose SSID is set to ANY. If so, click Manual Setup and enter the access point’s SSID in SSID. For details, refer to “5.1 The Access Points dialog box is displayed during setup” on page 4. 2.3 Using the machine in a multiple access point setup Confirm the following the access point to be used can communicate with the machine and the computer. Windows XP may automatically connect to an unintended access point. Follow the steps below to make your access point the highest priority. a Select Start and Connect To. b Right click Wireless Network Connection and select Properties. c Click Wireless Networks tab and confirm that Use Windows to configure my wireless network settings is checked. d Confirm that the target access point is displayed in the Preferred networks list. If the access point is not set to the top in the list, select and move the access point to the top of the list using the Move up. If multiple networks are available when using Macintosh, select System Preferences, select Network, select AirPort and click Advanced (Mac OS X v.10.4.x/v.10.3.9: select Network Port Configuration), then change the priority of the network name that you want to use. If the network name is not set to the highest priority, select and move it to the top of the list (the highest priority). How to set a network key/network password 3.2 How to set a WEP/WPA/WPA2 key (continued) ENGLISH 3 • When using WPA/WPA2 3.1 About Network Key (Windows)/Network Password (Macintosh) An encryption key used in wireless networks. As using passwords, settings must match among the access point, the machine, and the computer. A WEP key is used in the WEP authentication method, while Passphrase or Pre-Shared Key is used in the WPA/WPA2 authentication method. • Names of network keys vary depending on your access point or application software. The authentication method, passphrase, and dynamic encryption type must match on the access point, the machine, and the computer. Enter the passphrase configured on the access point (a sequence of between 8 and 63 alphanumeric characters, or a 64-character hexadecimal number). If you do not know the passphrase, refer to the manual provided with the access point, or consult its manufacturer. Select either TKIP (Basic Encryption) or AES (Secure Encryption) for the dynamic encryption method. • This machine supports WPA-PSK (WPA-Personal) or WPA2-PSK (WPA2-Personal). WPA/ WPA2-Enterprise is not supported. 3.2 How to set a WEP/WPA/WPA2 key • When using WEP The key length, key format, the key to use (out of 1 to 4), and the authentication method must match among the access point, the machine, and the computer. 4 Cannot connect to the machine (the machine is not detected) For access points that use automatically generated WEP keys, use the hexadecimal key format for the machine. 4.1 If you do not know the access point WEP key, refer to documentation provided with the access point or contact its manufacturer. • Refer to “1 Connection checklist” on page 2 and make sure there is no problem. Example: Using 64 bit key length, when the string “canon” is entered, an access point generates the following codes. - Key 1: C9 42 28 B8 AE - Key 2: 87 C0 FB 05 6B - Key 3: 9A 15 FB F6 F3 - Key 4: 62 56 67 58 44 In order to communicate with such an access point, you must configure the machine to use the key generated by the access point by entering it in hexadecimal format. Normally, select Auto for the Authentication. Otherwise, select Open System or Shared Key according to the setting of the access point. When entering a WEP key in Network Key or Network Password on the Access Points screen, the key number is set to 1 and the Authentication is set to Auto. The key length and format are based upon value of the entered key. • When using AirPort, confirm the settings in Wireless Security of AirPort Admin Utility. – Select 64 bit if 40 bit WEP is selected for the Key Length in the AirPort Base Station. – Select 1 for Key ID. Otherwise the computer will not be able to communicate with the machine via the access point. The machine is not detected • If the access point is configured to use access control, register the IP address or the MAC address of the machine or disable the access control. • Confirm the network name/SSID of the target access point and set the machine to use the identical network name/SSID. If the network name/SSID is different in the machine and the access point, the machine cannot connect to the access point. For details, refer to “5.1 The Access Points dialog box is displayed during setup” on page 4. • Make sure that the machine and the access point can communicate with each other under this setting. When encryption is set to the access point, set up the encryption of the machine to match the settings of the access point. If the WEP/WPA/WPA2 (encryption key) is different in the machine and the access point, the machine cannot communicate with the access point. For details, refer to “3.2 How to set a WEP/WPA/WPA2 key” on page 3. • The wireless channel to be used may be limited depending on wireless network devices installed in the computer. Confirm the wireless channels available for the network device. For details, refer to the manual provided with your computer or your wireless network device. Make sure that the channel set to the access point is valid to communicate with the computer, confirmed above. If not, change the channel set to the access point. 4.2 No machine is detected after the network settings are changed in Windows Wait until the IP address is assigned to the computer. You may need to restart your computer. Search for the machine again after confirming a valid IP address is assigned to the computer. 5 5.1 The following screen is displayed during setup The Access Points dialog box is displayed during setup (continued) (C) Configuration 5.1 The detailed settings dialog box is displayed. The network password (WEP) or the network key (WPA/WPA2) selected in Encryption Method can be confirmed and changed. The Access Points dialog box is displayed during setup (D) Connect The Access Points dialog box is displayed when: Connects to the specified access point. - No access point is detected. - Multiple access points are detected. Select the target access point, then perform necessary operation such as setting of encryption. If you want to specify access point manually, click Manual Setup in the Access Points dialog box. Enter the settings for the target access point in the Manual Setup dialog box, then click Connect. The target access point is searched with the specified settings. (B) (C) For changing settings of the access point, refer to the manual provided with the access point or contact its manufacturer. • If you connect to a network that is not protected with security measures, there is a risk of disclosing data such as your personal information to a third party. (A) (D) (A) Network (SSID) Enter the Network (SSID) set to the access point. The Network (SSID) is case sensitive. When using AirPort, enter the Network (SSID) in alphanumeric characters. SSID is also called ESS-ID. For details, refer to the manual provided with your access point or contact its manufacturer. (B) Encryption Method (B) (A) (C) (D) (A) SSID Enter the SSID set to the access point. The SSID is case sensitive. When using AirPort, enter the network name (SSID) in alphanumeric characters. SSID is also called ESS-ID. For details, refer to the manual provided with your access point or contact its manufacturer. • Do not use Select to disable encryption • Use WEP Transmission is encrypted using the password (WEP key) you specified. • Use WPA Transmission is encrypted using the passphrase (WPA/WPA2 key) you specified. The actual encryption key is renewed automatically at a certain time interval, making the transmission harder to break. • If a password (WEP key)/passphrase (WPA/WPA2 key) has not been set, a detailed settings dialog box is displayed. To change the settings, click the Configuration in the Manual Setup dialog box. For details, refer to “3.1 About Network Key (Windows)/Network Password (Macintosh)” on page 3. (B) Encryption Method • Do not use Select to disable encryption. • Use WEP Transmission is encrypted using the WEP key you specified. • Use WPA Transmission is encrypted using the passphrase (WPA/WPA2 key) you specified. The actual encryption key is renewed automatically at a certain time interval, making the transmission harder to break. • If a WEP key/Passphrase (WPA/WPA2 key) has not been set, a detailed settings dialog box is displayed. To change the settings, click the Configuration in the Manual Setup dialog box. For details, refer to “3.1 About Network Key (Windows)/Network Password (Macintosh)” on page 3. (C) Configuration The detailed settings dialog box is displayed. The password (WEP key) or the passphrase (WPA/ WPA2 key) selected in Encryption Method can be confirmed and changed. (D) Connect Connects to the specified access point. 5.2 The An access point could not be detected is displayed during setup This message is displayed when no access point is detected. Clicking the OK displays the Access Points dialog box. For details, refer to “2.1 The target access point is not detected” on page 2. The Printer could not be connected to the specified access point is displayed during setup This message is displayed when the machine could not connect to the target access point. Clicking the OK displays the Access Points dialog box. For details, refer to “2.2 Cannot connect to the target access point” on page 2. 5.4 The Another access point with the same SSID exists is displayed during setup Cancel the current setup and change the SSID of the access point, then start the setup again. 5.5 The New port could not be created is displayed during setup Uninstall the MP Drivers, then setup the machine again following the procedures in “Install the Software” and onward in the printed manual: Getting Started. 5.6 5.6 The Set Printer IP Address dialog box is displayed during setup (continued) (C) IP Address/Subnet Mask/Default Gateway Enter each value to specify a fixed IP address when Use next IP Address is selected. (D) Network Information Displays the Network Information dialog box. Click this button to confirm network settings when your access point or your machine cannot be detected automatically during setup for use over the network. This button is enabled when an access point was not detected or could not be connected. (E) Connect Searches for the machine with the specified settings. If the machine is still not be detected with a specified IP address, refer to “4.1 The machine is not detected” on page 3. • Clicking the Back displays the Access Points dialog box. The Set Printer IP Address dialog box is displayed during setup (A) The following dialog box is displayed if no machine was detected on the network. Make sure of the following, and click the Connect. • The network devices are turned on, and the machine and the computer are connected to the network. • The machine and the computer are connected with the USB cable. • The IP address to be set for the machine is displayed on the Set Printer IP Address dialog box. If it is different from the address you want to set for the machine, select Use next IP address and enter the desired IP address. (If the machine is turned off, the Set Printer IP Address dialog box does not appear.) If it still fails, specify the IP address of the machine and click Connect to retry the detection of the machine. ENGLISH 5.3 (B) (C) (D) (A) TCP/IP Setting Select Get IP address automatically or Use following IP address. Select Get IP address automatically to use an IP address provided by a DHCP server. This requires that the DHCP function is enabled on the router. Select Use following IP address to manually specify an IP address, for example if there is no DHCP server functionality in the network environment in which you are using the machine. (B) IP Address/Subnet Mask/Router Enter each value to specify a fixed IP address when Use next IP address is selected. (C) Network Information (A) (B) (C) Displays the Network Information dialog box. Click this button to confirm network settings when your access point or your machine cannot be detected automatically during setup for use over the network. This button is enabled when an access point was not detected or could not be connected. (D) Connect (D) (E) (A) Get IP address automatically Select to use an IP address provided by a DHCP server. This requires that the DHCP function is enabled on the router or access point. Searches for the machine with the specified settings. If the machine is still not be detected with a specified IP address, refer to “4.1 The machine is not detected” on page 3. • Clicking the Back displays the Access Points dialog box. (B) Use next IP address Select to manually specify an IP address, for example if there is no DHCP server functionality in the network environment in which you are using the machine. 5.7 The Enter Password dialog box is displayed during setup The Enter Password dialog box is displayed if an administrator password is set to the machine which has already been set up. Admin Password Enter the administrator password you have set. The administrator password consists of alphanumeric characters and is no longer than 32 characters. The password is case sensitive. For security, your entry will be displayed by “*” (asterisks) for Windows and “●” (bullets) for Macintosh. 5.9 The Communication with the Card Slot failed is displayed during setup (continued) To open port 137:139: a)Open the screen for setting Windows Firewall. • Windows Vista Click Start > Control Panel > Allow a program through Windows Firewall. User Account Control screen appears, click Continue. • Windows XP/2000 Click Start > Control Panel > Security Center > Windows Firewall. b)Select the Exceptions tab, and click Add port. 5.8 The You have connected the machine to an unsecured wireless network is displayed during setup Security is not configured on the access point. The machine can still be used, so continue the setup procedure to complete it. • If you connect to a network that is not protected with security measures, there is a risk of disclosing data such as your personal information to a third party. c)On the Add a Port dialog box, input the following information, and click OK. - Name: Input any name for the port. - Port number: Input “137”. - TCP/UDP: Select TCP. d)Repeat steps b and c. On the Add a Port dialog box, input the same information as you did in step c except for selecting UDP in TCP/UDP. e)Use the same procedure to open the other ports (138TCP, 138UDP, 139TCP, and 139UDP). 5.9 The Communication with the Card Slot failed is displayed during setup This message is displayed when installation of the network drive of the Card Slot fails during setup. Wait for a while, then click Retry. (A) Retry Click to retry the network setup of the Card Slot. (B) Skip Click to continue installation without the network setup of the Card Slot. If it fails again after clicking Retry, follow the procedure below. • Make sure that the computer is communicating with the network properly, then try again. • Disable the Windows Firewall function, or open port 137:139 to allow communication with the machine following the procedure below. For information on other security software, refer to its instruction manual or contact its manufacturer. f)Confirm that the port names are added on the Exceptions sheet, and click OK. • Change the workgroup name to “WORKGROUP” following the procedure below. a)Open the System Properties screen. • Windows Vista Click Start, right-click Computer, select Properties, then click Change settings in the Computer name, domain, and workgroup settings column. User Account Control screen appears, click Continue. • Windows XP/2000 Right-click My Computer, then select Properties. b)Select the Computer Name tab, then click Change. c)Change the workgroup name to “WORKGROUP”, then click OK. • If the problem is not resolved, click Skip to complete the installation without the network setup of the Card Slot. After installation is complete, to mount the Card Slot using the Canon IJ Network Tool, refer to “Using the Card Slot over a Network” in “About Network Communication” in “Appendix” of the on-screen manual: Advanced Guide. To mount the Card Slot manually, refer to “Cannot Mount the Card Slot” in “About Network Communication” in “Troubleshooting” of the on-screen manual: Advanced Guide. • If you disabled the firewall function, disconnect your network from the Internet. To do this, configure your router not to connect to the Internet or WAN. To disable the Windows Firewall: a)Open the screen for setting Windows Firewall. • Windows Vista Click Start > Control Panel > Allow a program through Windows Firewall. User Account Control screen appears, click Continue. • Windows XP/2000 Click Start > Control Panel > Security Center > Windows Firewall. b)Select the General tab, check Off, then click OK. • Make sure that a memory card is inserted in the Card Slot. If it is not inserted, insert it. • Depending on the Mac OS version, the authentication screen may appear. If it appears, click OK. • If the problem is not resolved, click Skip to complete the setup without the network setup of the Card Slot. To mount the Card Slot manually, refer to “Cannot Mount the Card Slot” in “About Network Communication” in “Troubleshooting” of the on-screen manual: Advanced Guide. The Card Slot has already been mapped as the network drive. The Card Slot is already available. Click OK to close the dialog, then click Next on the Network Setup of the Card Slot dialog box. 5.11 The Cannot map any more drives, because all the drive letters are assigned is displayed during setup Click Skip to complete the setup. After software installation is complete, remove any drive letter and try the network setup of the Card Slot again using the Canon IJ Network Tool. 6 Re-setting the machine 6.1 ENGLISH 5.10 The The Card Slot is already mapped as Network Drive to this computer is displayed during setup Re-setting the machine • Restore the machine to the factory default and set up the machine again. For details, refer to “Restoring the Machine to the Factory Settings” on page 8. To set up the machine again, follow the procedures in “Install the Software” and onward in the printed manual: Getting Started. • If you have changed the connection method via Change wireless/wired in the machine’s LAN setting, you need to setup the machine again. To do so, follow the procedures in “Install the Software” and onward in the printed manual: Getting Started. 5.12 The Timeout error screen is displayed during WPS setup This screen is displayed when WPS setup is not completed within the specified time (2 minutes for the push button method, and 10 minutes for the PIN code method). Retry following the procedures below. • When using the push button method a)Press the OK button. The WPS setting screen returns. b)Select Push button method and press the OK button. 7 The admin password set to the machine was forgotten 7.1 The admin password set to the machine was forgotten Restore the machine setting to factory default. All settings previously set will be lost after initialization. Set up the machine again to use it. For details, refer to “6.1 Re-setting the machine” on page 7. c)Press the OK button. d When the access point is ready, press the OK button on the machine, then press the WPS button on the access point within two minutes. 8 Changing the port name • When using the PIN code method a)Press the OK button. The WPS setting screen returns. 8.1 b)Select PIN method and press the OK button. A new PIN code appears. To change the port name, click View Setup Results in the Setup Completion dialog box, then click Set Port Name. c)Set the new PIN code to the access point or computer. Changing the port name The Set Port Name dialog box is displayed, where you specify the port name. By changing the port name, you can change the name of the machine. When you set up an additional computer to use the machine whose port name you changed, the machine is displayed with the changed port name. When two or more computers are set up, the changed name is displayed. When multiple computers or machines are present, this can be used to change the name to one that is easy to remember. Port Name Port names should consist of alphanumeric characters and be no longer than 21 characters, excluding the prefix. The port name includes the fixed prefix “CNBJNP_”, which you do not need to enter. Restoring the Machine to the Factory Settings 1 e Select Yes and press the OK button. Initializing using the machine’s Operation Panel Follow these steps to restore the machine’s network settings to factory defaults. f Confirm that the right screen appears. After a while, the LAN settings screen returns. a Open the Operation Panel on the machine, use the Easy-Scroll Wheel or the [ or ] button to select Settings, then press the OK button. The machine’s network settings are restored to factory defaults. b Select Device settings and press the OK button. Factory Default Wireless LAN SSID Data encryption DHCP Client (Obtain an IP address automatically) c Select LAN settings and press the OK button. d Select Reset LAN settings and press the OK button. Wired LAN DHCP Client (Obtain an IP address automatically) Active BJNPSETUP Disable • IP address: 192.168.1.123 (default) • Subnet mask: 255.255.255.0 • Default gateway: 0.0.0.0 Inactive • IP address: 192.168.1.123 (default) • Subnet mask: 255.255.255.0 • Default gateway: 0.0.0.0 1 ENGLISH Specifications MP980 series Copy Specifications General Specifications Printing resolution 9600 (horizontal)* x 2400 (vertical) (dpi) * Ink droplets can be placed with a pitch of 1/9600 inch at minimum. Interface USB Port: Hi-Speed USB *1 Direct Print Port: PictBridge IrDA IR *2 Bluetooth v2.0 (Option) *3 *4 *5 USB flash drive LAN Port: Wired LAN: 100BASE-TX/10BASE-T Wireless LAN: IEEE802.11b/IEEE802.11g *6 Print width Acoustic noise level Operating environment Storage environment Power supply Power consumption External dimensions Weight Print Head/Ink *1 A computer that complies with Hi-Speed USB standard is required. Since the Hi-Speed USB interface is fully upwardly compatible with USB 1.1, it can be used at USB 1.1. *2 Maximum speed: 115.2 Kbps Operating range: within 30 cm *3 Maximum speed: 1.44 Mbps *4 JPEG/PNG only *5 Bluetooth connection is for printing only. *6 Setup possible through WPS (Wi-Fi Protected Setup) and WCN (Windows Connect Now). 8 inches /203.2 mm (for Borderless Printing: 8.5 inches/216 mm) Approx. 44.5 db(A) *When printing in the standard print quality mode on Photo Paper Plus Glossy II) Temperature: 5 to 35°C (41 to 95°F) Humidity: 10 to 90% RH (no condensation) Temperature: 0 to 40°C (32 to 104°F) Humidity: 5 to 95% RH (no condensation) AC 100-240V, 50/60 Hz Printing (Copy): Approx. 27 W Standby (minimum): Approx. 2.7 W * OFF: Approx. 0.8 W * * USB connection to PC Approx. 18.5 (W) x 15.2 (D) x 7.9 (H) inches Approx. 470 (W) x 385 (D) x 199 (H) mm * With the Paper Support and Paper Output Tray retracted. Approx. 10.7 kg (Approx. 23.6 lb) * With the Print Head and ink tanks installed. Total 6,144 nozzles (PgBK 512 nozzles, Y/DyeBK each 512 nozzles, C/M/Gy each 1536 nozzles) Multiple copy Intensity adjustment Reduction/ Enlargement Max 99 pages 9 positions, Auto intensity (AE copy) Scanner driver Maximum scanning size Scanning resolution TWAIN/WIA (Windows Vista and Windows XP only) A4/Letter, 8.5'' x 11.7''/216 x 297 mm 25%-400% (1% unit) Minimum System Requirements Conform to the operating system’s requirements when higher than those given here. Operating System Windows Vista Processor 1 GHz processor RAM 512 MB Mac OS X v.10.5 Intel processor, PowerPC G5, PowerPC G4 (867 MHz or faster) 512 MB Scan Specifications Optional resolution (horizontal vertical) max: 4800 dpi x 9600 dpi Interpolated resolution max: 19200 dpi x 19200 dpi Gradation (Input/ Gray: 48 bit/8 bit Output) (Film Scan: 48 bit/16 bit or 8 bit) Color: 48 bit/24 bit (RGB each 16 bit/8 bit) (Film Scan: 48 bit/48 bit or 24 bit) Network Specifications Communication protocol Wireless LAN Wired LAN TCP/IP Supported Standards: IEEE802.11g/IEEE802.11b Transfer speed: IEEE802.11g: 6/9/12/18/24/36/48/54 Mbps IEEE802.11b: 1/2/5.5/11 Mbps Frequency bandwidth *1:2.412 GHz-2.462 GHz or 2.412 GHz-2.472 GHz Channel *1: 1-11 or 1-13 Communication distance:Indoors 50 m *2 Security: Encryption by WPA-PSK, WPA2-PSK, or WEP (64/128 bits), and access control by passwords *1 Frequency bandwidth and available channels differ depending on country or region. *2 Effective range varies depending on the installation environment and location. Supported Standards:IEEE802.3u (100BASE-TX)/ IEEE802.3 (10BASE-T) Transfer speed: 10M/100Mbps (auto switching) Windows XP SP2 300 MHz processor 128 MB Mac OS X v.10.4 Intel processor, PowerPC G5, PowerPC G4, PowerPC G3 256 MB Windows 2000 Professional SP4 300 MHz processor 128 MB Mac OS X v.10.3.9 PowerPC G5, PowerPC G4, PowerPC G3 128 MB Note: Hard Disk must be formatted Note: Operation can only be guaranteed on a PC with as Mac OS Extended Windows Vista, XP or 2000 (Journaled) or Mac OS pre-installed. Extended. Browser Internet Explorer 6.0 or later Safari Hard Disk Space 650 MB 750 MB Note: For bundled software Note: For bundled software installation. installation. CD-ROM Drive Required Display XGA 1024 x 768 • Some functions may not be available with Windows Media Center. • To upgrade from Windows XP to Windows Vista, first uninstall software bundled with the Canon inkjet printer. Additional System Requirements for the on-screen manuals Browser: Easy Guide Viewer Note: Microsoft Internet Explorer 6.0 or later must be installed. The on-screen manual may not be displayed properly depending on your operating system or Internet Explorer version. We recommend that you keep your system up to date with Windows Update. Browser: Help Viewer Note: The on-screen manual may not be displayed properly depending on your operating system. We recommend that you keep your system up to date. Specifications are subject to change without notice. About Consumables Consumables (ink tanks / FINE Cartridges) are available for 5 years after production has stopped. 2 MP620 series Copy Specifications General Specifications Printing resolution 9600 (horizontal)* x 2400 (vertical) (dpi) * Ink droplets can be placed with a pitch of 1/9600 inch at minimum. Interface USB Port: Hi-Speed USB *1 Direct Print Port: PictBridge Bluetooth v2.0 (Option) *2 *3 *4 USB flash drive LAN Port: Wired LAN: 100BASE-TX/10BASE-T Wireless LAN: IEEE802.11b/IEEE802.11g *5 Print width Acoustic noise level Operating environment Storage environment Power supply Power consumption External dimensions Weight Print Head/Ink *1 A computer that complies with Hi-Speed USB standard is required. Since the Hi-Speed USB interface is fully upwardly compatible with USB 1.1, it can be used at USB 1.1. *2 Maximum speed: 1.44 Mbps *3 JPEG/PNG only *4 Bluetooth connection is for printing only. *5 Setup possible through WPS (Wi-Fi Protected Setup) and WCN (Windows Connect Now). 8 inches /203.2 mm (for Borderless Printing: 8.5 inches/216 mm) Approx. 43.5 db(A) *When printing in the standard print quality mode on Photo Paper Plus Glossy II) Temperature: 5 to 35°C (41 to 95°F) Humidity: 10 to 90% RH (no condensation) Temperature: 0 to 40°C (32 to 104°F) Humidity: 5 to 95% RH (no condensation) AC 100-240V, 50/60 Hz Printing (Copy): Approx. 17 W Standby (minimum): Approx. 3.2 W * OFF: Approx. 0.7 W * * USB connection to PC Approx. 17.8 (W) x 14.5 (D) x 6.9 (H) inches Approx. 450 (W) x 368 (D) x 176 (H) mm * With the Paper Support and Paper Output Tray retracted. Approx. 8.6 kg (Approx. 19.0 lb) * With the Print Head and ink tanks installed. Total 2,368 nozzles (PgBK 320 nozzles, Y/DyeBK each 256 nozzles, C/M each 768 nozzles) Multiple copy Intensity adjustment Reduction/ Enlargement Max 99 pages 9 positions, Auto intensity (AE copy) Scanner driver Maximum scanning size Scanning resolution TWAIN/WIA (Windows Vista and Windows XP only) A4/Letter, 8.5'' x 11.7''/216 x 297 mm 25%-400% (1% unit) Minimum System Requirements Conform to the operating system’s requirements when higher than those given here. Operating System Windows Vista Processor 1 GHz processor RAM 512 MB Mac OS X v.10.5 Intel processor, PowerPC G5, PowerPC G4 (867 MHz or faster) 512 MB Scan Specifications Optional resolution (horizontal vertical) max: 2400 dpi x 4800 dpi Interpolated resolution max: 19200 dpi x 19200 dpi Gradation (Input/ Gray: 16 bit/8 bit Output) Color: 48 bit/24 bit (RGB each 16 bit/8 bit) Windows XP SP2 300 MHz processor 128 MB Mac OS X v.10.4 Intel processor, PowerPC G5, PowerPC G4, PowerPC G3 256 MB Windows 2000 Professional SP4 300 MHz processor 128 MB Mac OS X v.10.3.9 PowerPC G5, PowerPC G4, PowerPC G3 128 MB Network Specifications Communication protocol Wireless LAN TCP/IP Supported Standards: Transfer speed: IEEE802.11g: IEEE802.11b: Frequency bandwidth *1: IEEE802.11g/IEEE802.11b 6/9/12/18/24/36/48/54 Mbps 1/2/5.5/11 Mbps 2.412 GHz-2.462 GHz or 2.412 GHz-2.472 GHz Channel *1: 1-11 or 1-13 Communication distance: Indoors 50 m *2 Security: Encryption by WPA-PSK, WPA2-PSK, or WEP (64/128 bits), and access control by passwords Wired LAN *1 Frequency bandwidth and available channels differ depending on country or region. *2 Effective range varies depending on the installation environment and location. Supported Standards:IEEE802.3u (100BASE-TX)/ IEEE802.3 (10BASE-T) Transfer speed: 10M/100Mbps (auto switching) Note: Hard Disk must be formatted Note: Operation can only be guaranteed on a PC with as Mac OS Extended Windows Vista, XP or 2000 (Journaled) or Mac OS pre-installed. Extended. Browser Internet Explorer 6.0 or later Safari Hard Disk Space 650 MB 750 MB Note: For bundled software Note: For bundled software installation. installation. CD-ROM Drive Required Display XGA 1024 x 768 • Some functions may not be available with Windows Media Center. • To upgrade from Windows XP to Windows Vista, first uninstall software bundled with the Canon inkjet printer. Additional System Requirements for the on-screen manuals Browser: Easy Guide Viewer Note: Microsoft Internet Explorer 6.0 or later must be installed. The on-screen manual may not be displayed properly depending on your operating system or Internet Explorer version. We recommend that you keep your system up to date with Windows Update. Browser: Help Viewer Note: The on-screen manual may not be displayed properly depending on your operating system. We recommend that you keep your system up to date. Specifications are subject to change without notice. About Consumables Consumables (ink tanks / FINE Cartridges) are available for 5 years after production has stopped. 10 Guide de dépannage réseau • Si vous ne trouvez pas la description de votre problème dans cette rubrique, consultez la section « Dépannage » du manuel en ligne Guide d'utilisation de base/Guide d'utilisation avancée. ■ Problèmes de configuration/connexion 1 Liste de contrôle de la connexion P.2 2 Impossible de se connecter au point d’accès (le point d’accès n’est pas détecté) P.2 2.1 Le point d’accès cible n’est pas détecté 2.2 Impossible de se connecter au point d’accès cible P.2 2.3 Utilisation de la machine dans une configuration à plusieurs points d’accès P.2 6 Reconfiguration de l’imprimante P.7 7 Vous avez oublié le mot de passe d’administrateur défini pour la machine P.7 8 Modification du nom de port P.7 P.2 3 Définition d’une clé/d’un mot de passe réseau P.3 3.1 À propos de la clé réseau (Windows)/du mot de passe réseau (Macintosh) P.3 3.2 Définition d’une clé WEP/WPA/WPA2 P.3 4 Impossible de se connecter à l'imprimante (l'imprimante n'est pas détectée) P.3 4.1 Le matériel n'est pas détecté P.3 4.2 Aucune imprimante n’est détectée après la modification des paramètres réseau sous Windows 5 L’écran ci-dessous s’affiche lors de la configuration Le message [Il existe déjà un point d’accès avec ce même SSID] s'affiche au cours de la configuration P.5 5.5 Le message [Impossible de créer le nouveau port] s'affiche au cours de la configuration P.5 5.6 La boîte de dialogue [Configuration de l'adresse IP de l'imprimante (Windows) / Définir l'adresse IP de l'imprimante (Macintosh)] s'affiche au cours de la configuration P.5 5.7 La boîte de dialogue [Saisir le mot de passe] s'affiche au cours de la configuration P.6 5.8 Le message [Connexion de l’imprimante au réseau sans fil non crypté en cours] s'affiche au cours de la configuration P.6 5.9 Le message [Échec de communication avec l'emplacement de carte] s'affiche au cours de la configuration P.6 5.10 Le message [L’emplacement de carte correspond déjà à un lecteur réseau sur cet ordinateur] s'affiche au cours de la configuration P.7 5.11 Le message [Impossible de mapper d’autres lecteurs car toutes les lettres ont été attribuées] s'affiche au cours de la configuration P.7 5.12 L'écran <Timeout error> (Erreur de délai d’attente) s'affiche au cours de la configuration WPS P.7 5.4 FRANÇAIS Ce manuel offre des conseils de dépannage pour les problèmes susceptibles d'être rencontrés au cours de la configuration. P.3 ■ Restauration des paramètres d'usine de la machine 1 Initialisation à l’aide du « Panneau de commande » de l'imprimante P.8 ■ Spécifications P.4 5.1 La boîte de dialogue [Points d'accès] s'affiche au cours de la configuration P.4 5.2 Le message [Aucun point d’accès n’a été détecté] s'affiche au cours de la configuration P.4 5.3 Le message [Impossible de connecter l’imprimante au point d’accès indiqué] s’affiche au cours de la configuration P.5 1 Série MP980 P.9 2 Série MP620 P.10 Problèmes de configuration/connexion 1 Liste de contrôle de la connexion Avant de vous reporter à la section Dépannage, vérifiez les points suivants : □ Le câble USB est connecté au bon port. □ La machine est sous tension et le périphérique réseau est activé. Si tel est le cas, éteignez-la, puis rallumez-la. □ Si le pare-feu de votre logiciel de sécurité est activé, il est possible qu’un message s’affiche pour vous avertir que le logiciel Canon essaie d’accéder au réseau. Si ce message d’avertissement s’affiche, configurez le logiciel de sécurité de manière à ce que cet accès soit toujours autorisé. □ Lorsque vous utilisez un routeur, connectez la machine et l’ordinateur côté réseau (même segment de réseau). □ Le paramètre réseau de la machine est configuré en fonction du type de connexion que vous utilisez. Pour vous connecter à un réseau sans fil, configurez le paramètre <Change wireless/wired> (Changer sans fil/câblé) sur <Wireless LAN active> (Réseau sans fil actif). Pour vous connecter sur un réseau câblé, configurez ce paramètre sur <Wired LAN active> (Réseau câblé actif). Pour la procédure, reportez-vous à la section « Paramètre réseau de la machine » du manuel imprimé Démarrage. Si vous avez modifié le paramètre réseau de la machine, reconfigurez la machine en suivant les procédures détaillées dans la section « Installation du logiciel » et dans la suite du manuel imprimé Démarrage. Avant d’effectuer l’installation sur un réseau sans fil, vérifiez les points suivants : □ Il n’y a aucun obstacle entre le point d’accès et le périphérique. □ Le point d’accès utilise le protocole IEEE802.11b ou IEEE802.11g (2,4 GHz). 2 2.1 Impossible de se connecter au point d’accès (le point d’accès n’est pas détecté) Le point d’accès cible n’est pas détecté • Reportez-vous à la section « 1 Liste de contrôle de la connexion » à la page 2 pour vous assurer qu’il n’y a aucun problème. • Si l’imprimante ou l’ordinateur ne parvient pas à communiquer avec le point d’accès cible, suivez la procédure ci-dessous. a Assurez-vous que le point d’accès est actif, puis cliquez sur [Mettre à jour] dans la boîte de dialogue [Points d’accès]. b Si le point d’accès n’est toujours pas détecté, rapprochez l’imprimante du point d’accès et retirez les obstructions éventuelles, puis cliquez sur [Mettre à jour]. c Assurez-vous que l’ordinateur parvient à communiquer avec le point d’accès. d Débranchez le point d’accès de la prise électrique et rebranchez-le, puis cliquez sur [Mettre à jour]. • À l’aide de l’utilitaire du point d’accès, vérifiez si votre point d’accès est défini en mode furtif, c’est-à-dire défini pour ne pas diffuser son SSID ou s’il est défini pour rejeter les clients dont le SSID est défini sur AU MOINS UN. Si tel est le cas, cliquez sur [Configuration manuelle] et saisissez le SSID du point d’accès dans [SSID]. Pour plus de détails, reportez-vous à la section « 5.1 La boîte de dialogue [Points d’accès] s’affiche au cours de la configuration » à la page 4. 2.1 Le point d’accès cible n’est pas détecté (suite) • Selon les périphériques réseau sans fil installés sur votre ordinateur, le canal sans fil à utiliser peut être limité. Vérifiez les canaux sans fil disponibles pour le périphérique réseau. Pour plus d’informations, reportez-vous au manuel fourni avec votre ordinateur ou votre périphérique réseau sans fil. Assurez-vous que le canal défini pour le point d’accès est valide pour communiquer avec l’ordinateur, confirmé ci-dessus. Si ce n’est pas le cas, modifiez le canal défini pour le point d’accès. • Si <MAC address filtering> (Filtr. adresse MAC) est activé, il est recommandé d’enregistrer l’adresse MAC de la machine au niveau du point d’accès avant de commencer la configuration. Pour vérifier l’adresse MAC de l’imprimante, reportez-vous à la section « À propos de la communication réseau » - « Dépannage » du manuel en ligne Guide d’utilisation avancée. • Si <IP address filtering> (Filtr. adresse IP) du point d’accès est activé, désactivez-le pendant la configuration. Une fois la configuration terminée, réactivez la fonction de filtrage IP. • Si le blocage de client à client est activé, un point d’accès peut être en mesure de bloquer toutes les transmissions directes entre les clients qui lui sont associés. Si cette fonction est activée, désactivez-la lorsque vous utilisez l’imprimante. 2.2 Impossible de se connecter au point d’accès cible • Reportez-vous à la section « 1 Liste de contrôle de la connexion » à la page 2 pour vous assurer qu’il n’y a aucun problème. • Vérifiez le nom de réseau/SSID du point d’accès cible et définissez l’imprimante de manière à utiliser le même nom de réseau/SSID. Si le nom de réseau/SSID est différent pour l’imprimante et le point d’accès, l’imprimante ne peut pas se connecter au point d’accès. Pour plus de détails, reportez-vous à la section « 5.1 La boîte de dialogue [Points d’accès] s’affiche au cours de la configuration » à la page 4. • Cette machine ne prend pas en charge les technologies WPA/WPA2-Enterprise. Lorsque vous sélectionnez un point d’accès défini de manière à utiliser WPA/WPA2-Enterprise, celui-ci est grisé et ne peut pas être configuré. • Assurez-vous que cette configuration autorise la communication entre l’imprimante et le point d’accès. Lorsque le cryptage est défini sur le point d’accès, configurez le cryptage de la machine afin d’utiliser les paramètres du point d’accès. Si la clé de cryptage WEP/WPA/WPA2 est différente pour l’imprimante et le point d’accès, l’imprimante ne peut pas communiquer avec le point d’accès. Pour plus de détails, reportez-vous à la section « 3.2 Définition d’une clé WEP/WPA/WPA2 » à la page 3. 2.3 Utilisation de la machine dans une configuration à plusieurs points d’accès Vérifiez que le point d’accès à utiliser peut communiquer avec le périphérique et l’ordinateur. Windows XP peut se connecter automatiquement à un point d’accès non défini. Pour définir la priorité la plus élevée pour votre point d’accès, suivez la procédure ci-dessous. a Sélectionnez [Démarrer] et [Connexions]. b Cliquez avec le bouton droit de la souris sur [Connexion réseau sans fil] et sélectionnez [Propriétés]. c Cliquez sur l’onglet [Configuration réseaux sans fil] et assurez-vous que l’option [Utiliser Windows pour configurer mon réseau sans fil] est cochée. d Assurez-vous que le point d’accès cible figure dans la liste [Réseaux favoris]. Si le point d’accès n’est pas défini en haut de la liste, sélectionnez le point d’accès et déplacez-le en haut de la liste à l’aide du bouton [Monter]. Si plusieurs réseaux sont disponibles sous Macintosh, sélectionnez [Préférences Système], [Réseau], [AirPort], puis cliquez sur [Avancé] (Mac OS X v.10.4.x/v.10.3.9 : sélectionnez [Configuration des ports réseau]). Modifiez ensuite la priorité du réseau que vous souhaitez utiliser. Si le réseau n’est pas défini sur la priorité la plus élevée, sélectionnez-le et déplacez-le en haut de la liste (priorité la plus élevée). 3 Définition d’une clé/d’un mot de passe réseau 3.2 Définition d’une clé WEP/WPA/WPA2 (suite) • Si vous utilisez une clé WPA/WPA2 À propos de la clé réseau (Windows)/du mot de passe réseau (Macintosh) Une clé de cryptage est utilisée sur des réseaux sans fil. Comme avec les mots de passe, les paramètres du point d’accès, de l’imprimante et de l’ordinateur doivent correspondre. Une clé WEP est utilisée pour la méthode d’authentification WEP, tandis que les méthodes d’authentification WPA/WPA2 utilisent une phrase de passe ou une clé pré-partagée. La méthode d’authentification, la phrase de passe et le type de cryptage dynamique doivent correspondre entre le point d’accès, la machine et l’ordinateur. Saisissez la phrase de passe configurée au point d’accès (une séquence entre 8 et 63 caractères alphanumériques ou un nombre hexadécimal de 64 caractères). Si vous ne connaissez pas la phrase de passe, reportez-vous au manuel fourni avec le point d’accès ou prenez contact avec le fabricant. Sélectionnez [TKIP (cryptage de base)] ou [AES (cryptage sécurisé)] pour la méthode de cryptage dynamique. • Le nom des clés réseau varie en fonction du point d’accès ou de l’application. 3.2 FRANÇAIS 3.1 • Ce périphérique prend en charge les technologies WPA-PSK (WPA personnel) et WPA2-PSK (WPA2 personnel). Les technologies WPA/WPA2-Enterprise ne sont pas prises en charge. Définition d’une clé WEP/WPA/WPA2 • Si vous utilisez une clé WEP La longueur de la clé, le format de la clé, la clé à utiliser (1 à 4) et la méthode d’authentification du point d’accès, du périphérique et de l’ordinateur doivent correspondre. Pour les points d’accès qui utilisent des clés WEP générées automatiquement, utilisez le format de clé hexadécimal pour la machine. Si vous ne connaissez pas la clé WEP du point d’accès, reportez-vous à la documentation fournie avec le point d’accès ou prenez contact avec le fabricant. Exemple : Un point d’accès génère les codes suivants à l’aide d’une clé à 64 bits, lorsque la chaîne « canon » est saisie. - Clé 1 : C9 42 28 B8 AE - Clé 2 : 87 C0 FB 05 6B - Clé 3 : 9A 15 FB F6 F3 - Clé 4 : 62 56 67 58 44 Pour communiquer avec ce type de point d’accès, vous devez configurer le périphérique de manière à utiliser la clé générée par le point d’accès en la saisissant au format hexadécimal. Normalement, sélectionnez [Auto] pour l’authentification. Sinon, sélectionnez [Système ouvert] ou [Clé partagée] en fonction du paramètre du point d’accès. Lorsque vous indiquez une [clé WEP] dans le champ [Clé réseau] ou [Mot de passe réseau] dans l’écran [Points d’accès], le numéro de clé est défini sur 1 et l’authentification prend la valeur [Auto]. La longueur et le format de la clé dépendent de la valeur de la clé saisie. • Si vous utilisez AirPort, vérifiez les paramètres dans le champ [Sécurité sans fil] de l’utilitaire [AirPort Admin]. – Sélectionnez [64 bits] si [WEP 40 bits] est sélectionné pour la [Longueur de clé] dans la borne d’accès AirPort. – Sélectionnez 1 pour [ID de clé]. Sinon, l’ordinateur ne pourra pas communiquer avec la machine via le point d’accès. 4 4.1 Impossible de se connecter à l'imprimante (l'imprimante n'est pas détectée) Le matériel n’est pas détecté • Reportez-vous à la section « 1 Liste de contrôle de la connexion » à la page 2 pour vous assurer qu’il n’y a aucun problème. • Si le point d’accès est configuré de manière à utiliser le contrôle d’accès, enregistrez l’adresse IP ou MAC de l’imprimante ou désactivez le contrôle. • Vérifiez le nom de réseau/SSID du point d’accès cible et définissez l’imprimante de manière à utiliser le même nom de réseau/SSID. Si le nom de réseau/SSID est différent pour l’imprimante et le point d’accès, l’imprimante ne peut pas se connecter au point d’accès. Pour plus de détails, reportez-vous à la section « 5.1 La boîte de dialogue [Points d’accès] s’affiche au cours de la configuration » à la page 4. • Assurez-vous que cette configuration autorise la communication entre l’imprimante et le point d’accès. Lorsque le cryptage est défini sur le point d’accès, configurez le cryptage de la machine afin d’utiliser les paramètres du point d’accès. Si la clé de cryptage WEP/WPA/WPA2 est différente pour l’imprimante et le point d’accès, l’imprimante ne peut pas communiquer avec le point d’accès. Pour plus de détails, reportez-vous à la section « 3.2 Définition d’une clé WEP/ WPA/WPA2 » à la page 3. • Selon les périphériques réseau sans fil installés sur votre ordinateur, le canal sans fil à utiliser peut être limité. Vérifiez les canaux sans fil disponibles pour le périphérique réseau. Pour plus d’informations, reportez-vous au manuel fourni avec votre ordinateur ou votre périphérique réseau sans fil. Assurez-vous que le canal défini pour le point d’accès est valide pour communiquer avec l’ordinateur, confirmé ci-dessus. Si ce n’est pas le cas, modifiez le canal défini pour le point d’accès. 4.2 Aucune imprimante n’est détectée après la modification des paramètres réseau sous Windows Patientez jusqu’à ce que l’adresse IP soit attribuée à l’ordinateur. Vous devrez peut-être redémarrer votre ordinateur. Recherchez à nouveau le périphérique après avoir vérifié qu’une adresse IP valide est attribuée à l’ordinateur. 5 L’écran ci-dessous s’affiche lors de la configuration 5.1 La boîte de dialogue [Points d’accès] s’affiche au cours de la configuration (suite) (C) [Configuration] 5.1 La boîte de dialogue [Points d’accès] s’affiche au cours de la configuration La boîte de dialogue [Points d’accès] s’affiche dans les cas suivants : - aucun point d’accès n’est détecté ; - plusieurs points d’accès sont détectés. Sélectionnez le point d’accès cible, puis effectuez l’opération nécessaire, par exemple la définition du cryptage. Si vous souhaitez indiquer manuellement un point d’accès, sélectionnez [Configuration manuelle] dans la boîte de dialogue [Points d’accès]. Entrez les paramètres du point d’accès cible dans la boîte de dialogue [Configuration manuelle], puis cliquez sur [Connecter]. Le point d’accès cible est recherché avec les paramètres indiqués. Pour modifier les paramètres du point d’accès, reportez-vous au manuel fourni avec le point d’accès ou prenez contact avec le fabricant. • Si vous vous connectez à un réseau qui n’est pas protégé par des mesures de sécurité, vous risquez de révéler des données, telles que vos informations personnelles, à des tiers. La boîte de dialogue des paramètres détaillés s’affiche. Il est possible de vérifier ou de modifier le mot de passe réseau (WEP) ou la clé réseau (WPA/WPA2) sélectionnés dans [Méthode de cryptage]. (D) [Connecter] Connecte le point d’accès spécifié. (B) (C) (A) (D) (A) [Réseau (SSID)] Saisissez l’ID réseau (SSID) défini pour le point d’accès. Le réseau (SSID) respecte la casse. Si vous utilisez AirPort, saisissez le réseau (SSID) en caractères alphanumériques. Le SSID est également appelé ESS-ID. Pour plus d’informations, reportez-vous au manuel fourni avec le point d’accès ou prenez contact avec le fabricant. (B) [Méthode de cryptage] (B) (A) (C) (D) (A) [SSID] Saisissez le SSID défini pour le point d’accès. Le SSID respecte la casse. Si vous utilisez AirPort, saisissez le nom de réseau (SSID) en caractères alphanumériques. Le SSID est également appelé ESS-ID. Pour plus d’informations, reportez-vous au manuel fourni avec le point d’accès ou prenez contact avec le fabricant. (B) [Méthode de cryptage] • [ Ne pas utiliser] Sélectionnez cette option pour désactiver le cryptage. • [Utiliser WEP] La transmission est cryptée à l’aide d’une clé WEP que vous avez spécifiée. • [Utiliser WPA] La transmission est cryptée à l’aide de la phrase de passe (clé WPA/WPA2) indiquée. La clé réseau réelle est renouvelée automatiquement après un certain laps de temps. Cela renforce la sécurité de la transmission. • Si aucune clé WEP/phrase de passe (clé WPA/WPA2) n’a été définie, une boîte de dialogue de paramètres détaillés s’affiche. Pour modifier les paramètres, cliquez sur le bouton [Configuration] de la boîte de dialogue [Configuration manuelle]. Pour plus de détails, reportez-vous à la section « 3.1 À propos de la clé réseau (Windows)/du mot de passe réseau (Macintosh) » à la page 3. • [ Ne pas utiliser] Sélectionnez cette option pour désactiver le cryptage. • [ Utiliser WEP] La transmission est cryptée à l’aide du mot de passe (clé WEP) indiqué. • [ Utiliser WPA] La transmission est cryptée à l’aide de la phrase de passe (clé WPA/WPA2) indiquée. La clé réseau réelle est renouvelée automatiquement après un certain laps de temps. Cela renforce la sécurité de la transmission. • Si aucun mot de passe (clé WEP)/phrase de passe (clé WPA/WPA2) n’a été défini, une boîte de dialogue de paramètres détaillés s’affiche. Pour modifier les paramètres, cliquez sur le bouton [Configuration] de la boîte de dialogue [Configuration manuelle]. Pour plus de détails, reportez-vous à la section « 3.1 À propos de la clé réseau (Windows)/du mot de passe réseau (Macintosh) » à la page 3. (C) [Configuration] La boîte de dialogue des paramètres détaillés s’affiche. Vous pouvez vérifier et modifier le mot de passe (clé WEP) ou la phrase de passe (clé WPA/WPA2) sélectionnés dans [Méthode de cryptage]. (D) [Connecter] Connecte le point d’accès spécifié. 5.2 Le message [Aucun point d’accès n’a été détecté] s’affiche au cours de la configuration Ce message s’affiche lorsqu’aucun point d’accès n’est détecté. Si vous cliquez sur le bouton [OK], la boîte de dialogue [Points d’accès] s’affiche. Pour plus de détails, reportez-vous à la section « 2.1 Le point d’accès cible n’est pas détecté » à la page 2. Le message [Impossible de connecter l’imprimante au point d’accès indiqué] s’affiche au cours de la configuration Ce message s’affiche lorsque l’imprimante ne peut pas se connecter au point d’accès cible. Si vous cliquez sur le bouton [OK], la boîte de dialogue [Points d’accès] s’affiche. Pour plus de détails, reportez-vous à la section « 2.2 Impossible de se connecter au point d’accès cible » à la page 2. 5.4 Le message [Il existe déjà un point d’accès avec ce même SSID] s’affiche au cours de la configuration Annulez la configuration actuelle et modifiez le SSID du point d’accès, puis recommencez la configuration. 5.5 Le message [Impossible de créer le nouveau port] s’affiche au cours de la configuration Désinstallez les pilotes MP, puis reconfigurez la machine en suivant les procédures détaillées dans la section « Installation du logiciel » et dans la suite du manuel imprimé Démarrage. 5.6 5.6 La boîte de dialogue [Configuration de l’adresse IP de l’imprimante (Windows) / Définir l’adresse IP de l’imprimante (Macintosh)] s’affiche au cours de la configuration (suite) (C) [Adresse IP] / [Sous-réseau] / [Passerelle par défaut] Saisissez chaque valeur pour spécifier une adresse IP fixe lorsque l’option [Utiliser l’adresse IP suivante] est sélectionnée. (D) [Informations réseau] Affiche la boîte de dialogue [Informations réseau]. Cliquez sur ce bouton pour vérifier les paramètres réseau lorsque votre point d’accès ou votre machine ne peut pas être détecté automatiquement lors d’une configuration pour utilisation sur le réseau. Ce bouton est activé lorsqu’un point d’accès n’a pas été détecté ou n’a pas pu être connecté. (E) [Connecter] Recherche la machine au moyen des paramètres spécifiés. Si la machine n’est pas détectée même avec une adresse IP indiquée, reportez-vous à la section « 4.1 Le matériel n’est pas détecté » à la page 3. • Si vous cliquez sur le bouton [Précédent], la boîte de dialogue [Points d’accès] s’affiche. La boîte de dialogue [Configuration de l’adresse IP de l’imprimante (Windows) / Définir l’adresse IP de l’imprimante (Macintosh)] s’affiche au cours de la configuration (A) (B) La boîte de dialogue ci-dessous s’affiche si aucune machine n’a été détectée sur le réseau. Vérifiez les points suivants, puis cliquez sur le bouton [Connecter]. • Les périphériques réseau sont sous tension et la machine et l’ordinateur sont connectés au réseau. • La machine et l’ordinateur sont connectés via le câble USB. • L’adresse IP à attribuer à la machine est affichée dans la boîte de dialogue [Configuration de l’adresse IP de l’imprimante (Windows) / Définir l’adresse IP de l’imprimante (Macintosh)]. Si elle diffère de celle que vous souhaitez définir pour la machine, sélectionnez [Utiliser l’adresse IP suivante] et entrez l’adresse IP souhaitée. (Si la machine est hors tension, la boîte de dialogue [Configuration de l’adresse IP de l’imprimante (Windows) / Définir l’adresse IP de l’imprimante (Macintosh)] ne s’affiche pas.) Indiquez l’adresse IP de la machine et cliquez sur [Connecter] pour essayer de détecter la machine à nouveau. FRANÇAIS 5.3 (C) (D) (A) [Paramètre TCP/IP] Sélectionnez [Obtenir l’adresse IP automatiquement] ou [Utiliser l’adresse IP suivante]. Sélectionnez [Obtenir l’adresse IP automatiquement] pour utiliser une adresse IP fournie par un serveur DHCP. Cela implique l’activation de la fonction DHCP sur le routeur. Sélectionnez l’option [Utiliser l’adresse IP suivante] pour spécifier manuellement une adresse IP, si par exemple aucun serveur DHCP n’est activé dans l’environnement réseau dans lequel la machine est utilisée. (B) [Adresse IP] / [Sous-réseau] / [Routeur] Saisissez chaque valeur pour spécifier une adresse IP fixe lorsque l’option [Utiliser l’adresse IP suivante] est sélectionnée. (C) [Informations réseau] (A) (B) (C) (D) (E) (A) [Obtenir l’adresse IP automatiquement] Choisissez d’utiliser une adresse IP indiquée par un serveur DHCP. Cela implique l’activation de la fonction DHCP sur le routeur ou le point d’accès. Affiche la boîte de dialogue [Informations réseau]. Cliquez sur ce bouton pour vérifier les paramètres réseau lorsque votre point d’accès ou votre machine ne peut pas être détecté automatiquement lors d’une configuration pour utilisation sur le réseau. Ce bouton est activé lorsqu’un point d’accès n’a pas été détecté ou n’a pas pu être connecté. (D) [Connecter] Recherche la machine au moyen des paramètres spécifiés. Si la machine n’est pas détectée même avec une adresse IP indiquée, reportez-vous à la section « 4.1 Le matériel n’est pas détecté » à la page 3. • Si vous cliquez sur le bouton [Précédent], la boîte de dialogue [Points d’accès] s’affiche. (B) [Utiliser l’adresse IP suivante] Choisissez d’indiquer manuellement une adresse IP si, par exemple, l’environnement réseau dans lequel vous utilisez l’imprimante ne comprend pas de fonction de serveur DHCP. 5.7 La boîte de dialogue [Saisir le mot de passe] s’affiche au cours de la configuration La boîte de dialogue [Saisir le mot de passe] s’affiche si un mot de passe d’administrateur est défini pour le périphérique qui a déjà été configuré. [Mot de passe d’administrateur] Entrez le mot de passe d’administrateur que vous avez défini. Le mot de passe d’administrateur comprend jusqu’à 32 caractères alphanumériques. Le mot de passe respecte la casse. Pour des raisons de sécurité, votre saisie s’affiche sous forme d’astérisques (« * ») pour Windows et de puces (« ● ») pour Macintosh. 5.8 Le message [Connexion de l’imprimante au réseau sans fil non crypté en cours] s’affiche au cours de la configuration La sécurité n’est pas configurée au niveau du point d’accès. Le périphérique peut toujours être utilisé. Vous pouvez donc continuer et terminer la procédure d’installation. • Si vous vous connectez à un réseau qui n’est pas protégé par des mesures de sécurité, vous risquez de révéler des données, telles que vos informations personnelles, à des tiers. 5.9 Le message [Échec de communication avec l’emplacement de carte] s’affiche au cours de la configuration (suite) Pour ouvrir le port 137:139 : a)Ouvrez l’écran de configuration du Pare-feu Windows. • Windows Vista Cliquez sur [Démarrer] > [Panneau de configuration] > [Autoriser un programme via le Pare-feu Windows]. L’écran [Contrôle de compte d’utilisateur] apparaît. Cliquez sur [Continuer]. • Windows XP/2000 Cliquez sur [Démarrer] > [Panneau de configuration] > [Centre de sécurité] > [Pare-feu Windows]. b)Cliquez sur l’onglet [Exceptions], puis sur [Ajouter un port]. c)Dans la boîte de dialogue [Ajouter un port], saisissez les informations suivantes et cliquez sur [OK]. - Nom : entrez le nom de votre choix pour le port. - Numéro de port : saisissez « 137 ». - TCP/UDP : sélectionnez TCP. d)Répétez les étapes b et c. Dans la boîte de dialogue [Ajouter un port], entrez les mêmes informations que celles entrées lors de l’étape c à cette différence que vous sélectionnerez UDP pour [TCP/UDP]. e)Suivez la même procédure pour ouvrir les autres ports (138TCP, 138UDP, 139TCP et 139UDP). 5.9 Le message [Échec de communication avec l’emplacement de carte] s’affiche au cours de la configuration Ce message s’affiche lorsque l’installation du lecteur réseau pour l’Emplacement de carte échoue pendant la configuration. Patientez un moment, puis cliquez sur [Réessayer]. (A) [Réessayer] Cliquez sur ce bouton pour effectuer une nouvelle tentative de configuration réseau de l’Emplacement de carte. (B) [Passer] Cliquez sur ce bouton pour poursuivre l’installation sans procéder à la configuration réseau de l’Emplacement de carte. Si l’opération échoue à nouveau lorsque vous avez cliqué sur [Réessayer], suivez la procédure indiquée ci-dessous. • Vérifiez que l’ordinateur communique correctement avec le réseau, puis réessayez. • Désactivez la fonction de pare-feu Windows ou ouvrez le port 137:139 afin d’autoriser les communications avec la machine en suivant la procédure décrite plus bas. Pour plus d’informations sur un autre logiciel de sécurité, reportez-vous à son manuel d’instructions ou contactez son fabricant. • Si vous désactivez la fonction de pare-feu, déconnectez le réseau d’Internet. Vous pouvez réaliser cette opération en configurant le routeur de sorte qu’il ne se connecte pas à Internet ou à un réseau étendu. Pour désactiver le pare-feu Windows : a)Ouvrez l’écran de configuration du Pare-feu Windows. • Windows Vista Cliquez sur [Démarrer] > [Panneau de configuration] > [Autoriser un programme via le Pare-feu Windows]. L’écran [Contrôle de compte d’utilisateur] apparaît. Cliquez sur [Continuer]. • Windows XP/2000 Cliquez sur [Démarrer] > [Panneau de configuration] > [Centre de sécurité] > [Pare-feu Windows]. b)Sélectionnez l’onglet [Général], cochez la case [Désactivé], puis cliquez sur [OK]. f)Vérifiez que les noms de ports ont été ajoutés sur la page [Exceptions] et cliquez sur [OK]. • Remplacez le nom du groupe de travail par « GROUPE DE TRAVAIL » en suivant la procédure indiquée ci-dessous. a)Ouvrez l’écran [Propriétés système]. • Windows Vista Cliquez sur [Démarrer], cliquez avec le bouton droit de la souris sur [Ordinateur], sélectionnez [Propriétés], puis cliquez sur [Modifier les paramètres] sous [Paramètres de nom d’ordinateur, de domaine et de groupe de travail]. L’écran [Contrôle de compte d’utilisateur] apparaît. Cliquez sur [Continuer]. • Windows XP/2000 Cliquez avec le bouton droit de la souris sur [Poste de travail], puis sélectionnez [Propriétés]. b)Sélectionnez l’onglet [Nom de l’ordinateur], puis cliquez sur [Modifier]. c)Remplacez le nom du groupe de travail par « GROUPE DE TRAVAIL », puis cliquez sur [OK]. • Si votre problème n’est toujours pas résolu, cliquez sur [Passer] pour terminer l’installation sans avoir paramétré la configuration réseau de l’Emplacement de carte. Une fois l’installation terminée, pour installer l’Emplacement de carte avec Canon IJ Network Tool, reportez-vous à « Utilisation de l’emplacement de carte sur un réseau » dans la section « À propos de la communication réseau » de l’« Annexe » du manuel en ligne Guide d’utilisation avancée. Pour installer l’emplacement de carte manuellement, reportez-vous à « Impossible de monter l’emplacement de carte » dans la section « À propos de la communication réseau » de « Dépannage » du manuel en ligne Guide d’utilisation avancée. • Vérifiez que la carte mémoire a bien été insérée dans l’Emplacement de carte. Si ce n’est pas le cas, insérez-la. • En fonction de votre version de Mac OS, un écran d’authentification peut s’afficher. Dans ce cas, cliquez sur [OK]. • Si votre problème n’est toujours pas résolu, cliquez sur [Passer] pour terminer l’installation sans avoir paramétré la configuration réseau de l’emplacement de carte. Pour installer l’Emplacement de carte manuellement, reportez-vous à « Impossible de monter l’emplacement de carte » dans la section « À propos de la communication réseau » de « Dépannage » du manuel en ligne Guide d’utilisation avancée. L’emplacement de carte correspond déjà à un lecteur réseau. L’Emplacement de carte est déjà disponible. Cliquez sur [OK] pour fermer la boîte de dialogue, puis sur [Suivant] dans la boîte de dialogue [Configuration réseau de l’emplacement de carte]. 5.11 Le message [Impossible de mapper d’autres lecteurs car toutes les lettres ont été attribuées] s’affiche au cours de la configuration Cliquez sur [Passer] pour terminer l’installation. Lorsque l’installation du logiciel est terminée, supprimez les lettres de lecteurs et tentez une nouvelle configuration réseau de l’Emplacement de carte à l’aide de l’outil Canon IJ Network Tool. 5.12 L’écran <Timeout error> (Erreur de délai d’attente) s’affiche au cours de l’installation de WPS Cet écran s’affiche lorsque l’installation de WPS n’est pas terminée à l’issue du délai spécifié (2 minutes avec le bouton poussoir, 10 minutes avec le code PIN). Essayez de suivre à nouveau les procédures ci-dessous. • Si vous utilisez le bouton poussoir a)Appuyez sur le bouton [OK]. L’écran <WPS setting> (Paramètre WPS) s’affiche à nouveau. 6 Reconfiguration de l’imprimante 6.1 Reconfiguration de l’imprimante • Restaurez les paramètres d’usine et reconfigurez la machine. Pour plus de détails, reportez-vous à la section « Restauration des paramètres d’usine du périphérique » à la page 8. Pour reconfigurer la machine, suivez les procédures décrites dans la section « Installation du logiciel » et dans la suite du manuel imprimé Démarrage. FRANÇAIS 5.10 Le message [L’emplacement de carte correspond déjà à un lecteur réseau sur cet ordinateur] s’affiche au cours de la configuration • Si vous avez modifié la méthode de connexion via l’option <Change wireless/wired> (Changer sans fil/câblé) des paramètres réseau de la machine, vous devez reconfigurer la machine. Pour ce faire, suivez les procédures décrites dans la section « Installation du logiciel » et dans la suite du manuel imprimé Démarrage. 7 Vous avez oublié le mot de passe d’administrateur défini pour la machine 7.1 Vous avez oublié le mot de passe d’administrateur défini pour la machine Rétablissez les paramètres d’usine. Tous les paramètres précédemment définis seront perdus après l’initialisation. Reconfigurez la machine pour pouvoir l’utiliser. Pour plus de détails, reportez-vous à la section « 6.1 Reconfiguration de l’imprimante » à la page 7. b)Sélectionnez <Push button method> (Bouton poussoir), puis appuyez sur le bouton [OK]. c)Appuyez sur le bouton [OK]. d Lorsque le point d’accès est prêt, appuyez sur le bouton [OK] de la machine, puis appuyez sur le bouton WPS du point d’accès dans les deux minutes qui suivent. • Si vous utilisez le code PIN a)Appuyez sur le bouton [OK]. L’écran <WPS setting> (Paramètre WPS) s’affiche à nouveau. b)Sélectionnez <PIN method> (Code PIN), puis appuyez sur le bouton [OK]. Un nouveau code PIN s’affiche. c)Définissez le nouveau code PIN vers le point d’accès ou l’ordinateur. 8 Modification du nom de port 8.1 Modification du nom de port Pour modifier le nom de port, cliquez sur [Afficher les résultats de l’installation] dans la boîte de dialogue [Fin de l’installation], puis cliquez sur l’option [Configurer le nom de port]. La boîte de dialogue [Configurer le nom de port] s’affiche. Vous pouvez y spécifier le nom du port. En modifiant le nom de port, vous pouvez modifier le nom de l’imprimante. Lorsque vous configurez un autre ordinateur pour utiliser l’imprimante dont vous avez modifié le nom, l’imprimante s’affiche avec le nom de port modifié. Lorsque deux ou plusieurs ordinateurs sont configurés, le nom modifié s’affiche. En présence de plusieurs ordinateurs ou imprimantes, ceci permet de modifier le nom afin d’utiliser un nom facile à mémoriser. [Nom de port] Les noms de ports doivent être composés de caractères alphanumériques et ne pas excéder 21 caractères, à l’exception du préfixe. Le nom de port inclut le préfixe fixe “CNBJNP_”, que vous n’avez pas besoin de saisir. Restauration des paramètres d'usine de la machine 1 e Sélectionnez <Yes> (Oui), puis appuyez sur le bouton [OK]. Initialisation à l’aide du Panneau de commande de l'imprimante Suivez la procédure ci-dessous pour restaurer les paramètres réseau d’usine de l’imprimante. a Ouvrez le Panneau de commande de l’imprimante, sélectionnez <Settings> (Paramètres) à l’aide de la Molette de défilement facile ou des boutons [ ou ], puis appuyez sur le bouton [OK]. f Vérifiez que l’écran adéquat s’affiche. Après quelques instants, l’écran <LAN settings> (Paramètres réseau) s’affiche à nouveau. Les paramètres réseau d’usine de la machine sont restaurés. b Sélectionnez <Device settings> (Param. périphérique), puis appuyez sur le bouton [OK]. c Sélectionnez <LAN settings> (Paramètres réseau), puis appuyez sur le bouton [OK]. d Sélectionnez Reset LAN settings (Réinit. param. réseau), puis appuyez sur le bouton [OK]. Paramètres d’usine Réseau sans fil SSID Cryptage des données Client DHCP (Obtenir une adresse IP automatiquement) Réseau filaire Client DHCP (Obtenir une adresse IP automatiquement) Activé BJNPSETUP Désactiver • Adresse IP : 192.168.1.123 (par défaut) • Sous-réseau : 255.255.255.0 • Passerelle par défaut : 0.0.0.0 Désactivé • Adresse IP : 192.168.1.123 (par défaut) • Sous-réseau : 255.255.255.0 • Passerelle par défaut : 0.0.0.0 Spécifications Série MP980 Spécifications générales Résolution (ppp) Interface 9600 (horizontale)* x 2400 (verticale) * Les gouttelettes d’encre peuvent être positionnées à un pas d’impression de 1/9600 pouce minimum. Port USB : Hi-Speed USB *1 Port d’impression directe : PictBridge IrDA IR *2 Bluetooth v2.0 (en option) *3 *4 *5 Clé USB flash Port réseau : Réseau câblé : 100BASE-TX/10BASE-T Réseau sans fil : IEEE802.11b/IEEE802.11g *6 *1 Un ordinateur compatible avec le standard HiSpeed USB est requis. L'interface Hi-Speed USB est entièrement compatible avec l'USB 1.1 et peut donc être utilisée pour l'USB 1.1. *2 Débit maximum : 115,2 Kbit/s Portée de fonctionnement : 30 cm *3 Débit maximum : 1,44 Mbit/s *4 JPEG/PNG uniquement *5 La connexion Bluetooth est destinée à l'impression uniquement. *6 Configuration possible via WPS (Wi-Fi Protected Setup) et WCN (Windows Connect Now). 203,2 mm/8 pouces Largeur d’impression (pour [Borderless Printing/Impression sans bordure] : 216 mm/8,5 pouces) Environ 44,5 db(A) Niveau acoustique *Impression en mode qualité d'impression standard sur du [Photo Paper Plus Glossy II/Papier Photo Glacé Extra II] Environnement de Température : 5 à 35 °C (41 à 95 °F) fonctionnement Humidité : 10 à 90 % d'humidité relative (sans condensation) Température : 0 à 40 °C (32 à 104 °F) Environnement de stockage Humidité : 5 à 95 % d'humidité relative (sans condensation) Alimentation 100-240 V c.a., 50/60 Hz Impression (copie) : environ 27 W Consommation d’énergie Veille (minimum) : environ 2,7 W * Hors tension : environ 0,8 W * * Connexion USB au PC Environ 18,5 (L) x 15,2 (P) x 7,9 (H) pouces Dimensions externes Environ 470 (L) x 385 (P) x 199 (H) mm * Avec « Support papier » et « Bac de sortie papier » rétractés. Grammage Environ 10,7 kg (environ 23,6 livres) * Avec la « Tête d’impression » et les « Réservoirs d’encre ». Tête d'impression/ Total 6 144 buses (PgBK 512 buses, Y/DyeBK 512 buses encre chaque, C/M/Gy 1536 buses chaque) Copie multiple Réglage d’ intensité Réduction/ agrandissement Spécifications du copieur Configuration minimale requise 99 pages max. 9 positions, Intensité auto (Copie AE) Conformez-vous à la configuration minimale requise quand elle est supérieure à celle qui est indiquée dans ce guide. 25 %-400 % (par incréments de 1 %) Spécifications du scanner Pilote du scanner TWAIN/WIA (Windows Vista et Windows XP uniquement) Format de A4/Letter, 8,5'' X 11,7''/216 X 297 mm numérisation maximum Résolution Résolution optique (horizontal x vertical) max. : 4 800 ppp x 9 600 ppp Résolution interpolée max. : 19200 ppp x 19200 ppp Gris : 48 bits/8 bits Graduation (Entrée/Sortie) (Numérisation de film : 48 bits/16 bits ou 8 bits) Couleur : 48 bits/24 bits (RVB, chacun 16 bits/8 bits) (Numérisation de film : 48 bits/48 bits ou 24 bits) Système d’exploitation Processeur RAM Spécifications réseau Protocole de communication Réseau sans fil Réseau filaire TCP/IP Normes prises en charge :IEEE802.11g/IEEE802.11b Vitesse de transfert : IEEE802.11g : 6/9/12/18/24/36/48/54 Mbit/s IEEE802.11b : 1/2/5,5/11 Mbit/s Largeur de bande de fréquence *1 : 2,412 GHz-2,462 GHz ou 2,412 GHz - 2,472 GHz Canal *1 : 1-11 ou 1-13 Distance de communication : 50 m en intérieur *2 Sécurité : cryptage par WPA-PSK, WPA2-PSK ou WEP (64/128 bits) et contrôle d'accès par mots de passe *1 La largeur de bande de fréquence et les canaux disponibles varient selon le pays ou la région. *2 La portée varie selon l’installation et l’emplacement. Normes prises en charge : IEEE802.3u (100 BASE-TX)/ IEEE802.3 (10 BASE-T) Vitesse de transfert :10/100 Mbit/s (commutation auto) Navigateur Espace sur le disque dur Windows Vista Processeur 1 GHz 512 Mo Mac OS X v.10.5 Processeur Intel, PowerPC G5, PowerPC G4 (867 MHz ou supérieur) 512 Mo Windows XP SP2 Processeur 300 MHz 128 Mo Mac OS X v.10.4 Processeur Intel PowerPC G5, PowerPC G4, PowerPC G3 256 Mo Windows 2000 Professional SP4 Processeur 300 MHz 128 Mo Mac OS X v.10.3.9 PowerPC G5, PowerPC G4, PowerPC G3 128 Mo Remarque : le fonctionnement est garanti uniquement sur un PC sur lequel est installé Windows Vista, XP ou 2000. Internet Explorer 6.0 ou version ultérieure 650 Mo Remarque : pour l'installation du logiciel. Requis Remarque : le disque dur doit être formaté en Mac OS Extended (Journaled) ou Mac OS Extended. FRANÇAIS 1 Safari 750 Mo Remarque : pour l'installation du logiciel. Lecteur de CDROM Écran XGA 1024 x 768 • Il se peut que certaines fonctions ne soient pas disponibles dans Windows Media Center. • Pour la mise à niveau de Windows XP vers Windows Vista, désinstallez d'abord le logiciel fourni avec l'imprimante à jet d'encre Canon. Autre configuration système requise pour les manuels en ligne Navigateur : Easy Guide Viewer Remarque : Microsoft Internet Explorer 6.0 ou une version ultérieure doit être installé. Le manuel en ligne peut ne pas s'afficher correctement selon votre système d'exploitation ou la version d'Internet Explorer. Nous vous recommandons de mettre à jour votre système avec Windows Update. Navigateur : Help Viewer Remarque : Le manuel en ligne peut ne pas s’afficher correctement selon votre système d’exploitation. Nous vous recommandons de mettre à jour votre système. Ces spécifications sont susceptibles d'être modifiées, sans notifications préalables. À propos des consommables Les consommables (réservoirs d’encre / cartouches FINE (FINE Cartridges)) sont disponibles cinq ans après arrêt de la production. 2 Série MP620 Spécifications générales Résolution (ppp) Interface 9600 (horizontale)* x 2400 (verticale) * Les gouttelettes d’encre peuvent être positionnées à un pas d’impression de 1/9600 pouce minimum. Port USB : Hi-Speed USB *1 Port d’impression directe : PictBridge Bluetooth v2.0 (en option) *2 *3 *4 Clé USB flash Port réseau : Réseau câblé : 100BASE-TX/10BASE-T Réseau sans fil : IEEE802.11b/IEEE802.11g *5 *1 Un ordinateur compatible avec le standard HiSpeed USB est requis. L'interface Hi-Speed USB est entièrement compatible avec l'USB 1.1 et peut donc être utilisée pour l'USB 1.1. *2 Débit maximum : 1,44 Mbit/s *3 JPEG/PNG uniquement *4 La connexion Bluetooth est destinée à l'impression uniquement. *5 Configuration possible via WPS (Wi-Fi Protected Setup) et WCN (Windows Connect Now). 203,2 mm/8 pouces Largeur d’ impression (pour [Borderless Printing/Impression sans bordure] : 216 mm/8,5 pouces) Environ 43,5 db(A) Niveau acoustique *Impression en mode qualité d'impression standard sur du [Photo Paper Plus Glossy II/Papier Photo Glacé Extra II] Environnement de Température : 5 à 35 °C (41 à 95 °F) fonctionnement Humidité : 10 à 90 % d'humidité relative (sans condensation) Température : 0 à 40 °C (32 à 104 °F) Environnement de stockage Humidité : 5 à 95 % d'humidité relative (sans condensation) Alimentation 100-240 V c.a., 50/60 Hz Consommation d’ Impression (copie): environ 17 W énergie Veille (minimum) : environ 3,2 W * Hors tension : environ 0,7 W * * Connexion USB au PC Environ 17,8 (L) x 14,5 (P) x 6,9 (H) pouces Dimensions externes Environ 450 (L) x 368 (P) x 176 (H) mm * Avec « Support papier » et « Bac de sortie papier » rétractés. Grammage Environ 8,6 kg (environ 19,0 livres) * Avec la « Tête d’impression » et les « Réservoirs d’encre ». Tête d'impression/ Total 2 368 buses (PgBK 320 buses, Y/DyeBK 256 buses, encre C/M 768 buses chaque) Copie multiple Réglage d’ intensité Réduction/ agrandissement Spécifications du copieur Configuration minimale requise 99 pages max. 9 positions, Intensité auto (Copie AE) Conformez-vous à la configuration minimale requise quand elle est supérieure à celle qui est indiquée dans ce guide. 25 %-400 % (par incréments de 1 %) Spécifications du scanner Pilote du scanner TWAIN/WIA (Windows Vista et Windows XP uniquement) Format de A4/Letter, 8,5'' X 11,7''/216 X 297 mm numérisation maximum Résolution Résolution optique (horizontal x vertical) max. : 2 400 ppp x 4 800 ppp Résolution interpolée max. : 19200 ppp x 19200 ppp Gris : 16 bits/8 bits Graduation (Entrée/Sortie) Couleur : 48 bits/24 bits (RVB, chacun 16 bits/8 bits) Système d’exploitation Processeur RAM Spécifications réseau Protocole de communication Réseau sans fil Réseau filaire TCP/IP Normes prises en charge :IEEE802.11g/IEEE802.11b Vitesse de transfert : IEEE802.11g : 6/9/12/18/24/36/48/54 Mbit/s IEEE802.11b : 1/2/5,5/11 Mbit/s Largeur de bande de fréquence *1 : 2,412 GHz-2,462 GHz ou 2,412 GHz - 2,472 GHz Canal *1 : 1-11 ou 1-13 Distance de communication : 50 m en intérieur *2 Sécurité : cryptage par WPA-PSK, WPA2-PSK ou WEP (64/128 bits) et contrôle d'accès par mots de passe *1 La largeur de bande de fréquence et les canaux disponibles varient selon le pays ou la région. *2 La portée varie selon l’installation et l’emplacement. Normes prises en charge : IEEE802.3u (100 BASE-TX)/ IEEE802.3 (10 BASE-T) Vitesse de transfert : 10/100 Mbit/s (commutation auto) Navigateur Espace sur le disque dur Windows Vista Processeur 1 GHz 512 Mo Mac OS X v.10.5 Processeur Intel, PowerPC G5, PowerPC G4 (867 MHz ou supérieur) 512 Mo Windows XP SP2 Processeur 300 MHz 128 Mo Mac OS X v.10.4 Processeur Intel PowerPC G5, PowerPC G4, PowerPC G3 256 Mo Windows 2000 Professional SP4 Processeur 300 MHz 128 Mo Mac OS X v.10.3.9 PowerPC G5, PowerPC G4, PowerPC G3 128 Mo Remarque : le fonctionnement est garanti uniquement sur un PC sur lequel est installé Windows Vista, XP ou 2000. Internet Explorer 6.0 ou version ultérieure 650 Mo Remarque : pour l'installation du logiciel. Requis Remarque : le disque dur doit être formaté en Mac OS Extended (Journaled) ou Mac OS Extended. Safari 750 Mo Remarque : pour l'installation du logiciel. Lecteur de CDROM Écran XGA 1024 x 768 • Il se peut que certaines fonctions ne soient pas disponibles dans Windows Media Center. • Pour la mise à niveau de Windows XP vers Windows Vista, désinstallez d'abord le logiciel fourni avec l'imprimante à jet d'encre Canon. Autre configuration système requise pour les manuels en ligne Navigateur : Easy Guide Viewer Remarque : Microsoft Internet Explorer 6.0 ou une version ultérieure doit être installé. Le manuel en ligne peut ne pas s'afficher correctement selon votre système d'exploitation ou la version d'Internet Explorer. Nous vous recommandons de mettre à jour votre système avec Windows Update. Navigateur : Help Viewer Remarque : Le manuel en ligne peut ne pas s’afficher correctement selon votre système d’exploitation. Nous vous recommandons de mettre à jour votre système. Ces spécifications sont susceptibles d'être modifiées, sans notifications préalables. À propos des consommables Les consommables (réservoirs d’encre / cartouches FINE (FINE Cartridges)) sont disponibles cinq ans après arrêt de la production. 10 QT5-1701-V01 XXXXXXXX ©CANON INC.2008 PRINTED IN THAILAND IMPRIME EN THAILANDE