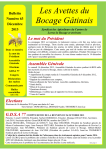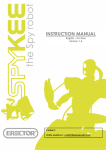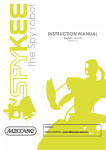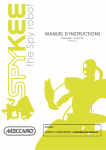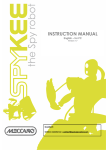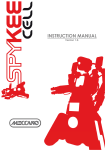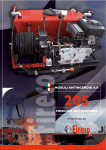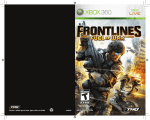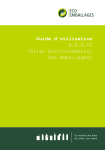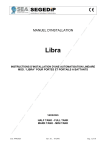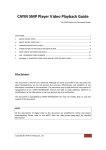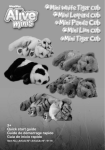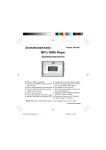Download MANUEL D`INSTRUCTIONS
Transcript
MANUEL D’INSTRUCTIONS Français Version 1.3. 1 TABLE DES MATIERES 1. 2. 3. PRECAUTIONS ET MISES EN GARDE ___________________________________________________________ 4 1.1. Normes et certificats de conformité ____________________________________________________ 4 1.2. Clause de non responsabilité___________________________________________________________ 4 1.3. Respect de la vie privée _______________________________________________________________ 4 1.4. Règles de sécurité _____________________________________________________________________ 4 1.5. Entretien et maintenance______________________________________________________________ 4 1.6. Piles __________________________________________________________________________________ 5 PRESENTATION DE VOTRE ROBOT _____________________________________________________________ 5 2.1. Les fonctions __________________________________________________________________________ 5 2.2. Squelette de votre robot_______________________________________________________________ 6 2.3. Dessous du châssis de votre robot ______________________________________________________ 7 2.4. Dessus du châssis de votre robot _______________________________________________________ 7 PRE-REQUIS_________________________________________________________________________________ 8 3.1. Configuration minimale requise ________________________________________________________ 8 3.2. Les différents modes de contrôle de Spykee Vox ________________________________________ 8 3.2.1. L’activation vocale _________________________________________________________________ 8 3.2.2. La télécommande infrarouge _______________________________________________________ 9 4. CONSTRUCTION DE VOTRE ROBOT ___________________________________________________________ 9 5. ALLUMER SPYKEE VOX _______________________________________________________________________ 9 6. 7. 5.1. Allumer Spykee Vox pour la première fois _______________________________________________ 9 5.2. Mise en sommeil de Spykee Vox________________________________________________________ 9 FONCTIONS DISPONIBLES ___________________________________________________________________ 10 6.1. Présentation des différents menus _____________________________________________________ 10 6.2. Mode de contrôle des différents menus________________________________________________ 10 JOUER AVEC SPYKEE VOX GRACE A LA RECONNAISSANCE VOCALE___________________________ 11 7.1. Déplacer Spykee Vox_________________________________________________________________ 11 7.2. Attaquer avec Spykee Vox ___________________________________________________________ 12 7.3. Discuter avec Spykee Vox ____________________________________________________________ 13 7.4. Ecouter de la musique et danser avec Spykee Vox _____________________________________ 7.4.1. Ecouter la musique contenue dans votre iPod® _____________________________________ 7.4.2. Ecouter la musique contenue dans votre lecteur mp3________________________________ 7.4.3. Ecouter la musique intégrée dans le robot___________________________________________ 14 14 15 15 7.5. Utiliser Spykee Vox comme télécommande universelle__________________________________ 15 7.5.1. Apprentissage des chaînes _________________________________________________________ 15 7.5.2. Utiliser Spykee Vox comme télécommande universelle _______________________________ 16 7.6. Activer les scénarios programmés _____________________________________________________ 17 8. JOUER AVEC SPYKEE VOX GRACE A LA TELECOMMANDE _____________________________________ 18 9. PROGRAMMATION ________________________________________________________________________ 19 9.1. Installation de l’application Spykee Vox________________________________________________ 19 9.2. Paramétrage de Spykee Vox__________________________________________________________ 9.2.1. Personnaliser l’interface ____________________________________________________________ 9.2.2. Le réveil ___________________________________________________________________________ 9.2.3. Votre anniversaire _________________________________________________________________ 19 19 19 19 2 9.2.4. Choix de la langue ________________________________________________________________ 20 9.3. Création de nouveaux scénarios ______________________________________________________ 20 9.4. Modification de scénarios ____________________________________________________________ 23 9.5. Synchronisation entre l’ordinateur et Spykee Vox _______________________________________ 23 9.5.1. Synchronisation pour le transfert d’un scénario ______________________________________ 23 9.5.2. Synchronisation pour le transfert des alarmes ________________________________________ 24 10. FICHE TECHNIQUE _______________________________________________________________________ 24 11. SERVICE APRES VENTE ___________________________________________________________________ 24 3 1. PRECAUTIONS ET MISES EN GARDE 1.1. Normes et certificats de conformité 1- Par ceci, nous MECCANO déclarons que ce produit est en règle avec les normes requises et autres régulations relevant de la directive 1999/EC. Une copie de la déclaration d’origine de conformité peut être obtenue à l’adresse suivante : MECCANO, 363 avenue de Saint Exupéry 62100 Calais, France. 2- Ce produit doit être utilisé à l’intérieur. 1.2. Clause de non responsabilité Selon la version logicielle de votre robot, certaines différences peuvent apparaître entre la description du manuel utilisateur et le comportement du robot. 1.3. Respect de la vie privée Nous vous rappelons que vous devez respecter les règles et lois en vigueur dans votre pays sur la prise de clichés et l’enregistrement de sons et vidéos. Conformément à ces règles et lois, il est parfois strictement interdit de prendre des clichés, des vidéos et/ou d’enregistrer la voix ou tout attribut personnel et de les reproduire ou diffuser, car cela peut être considéré comme une atteinte à la vie privée. Il relève uniquement de la responsabilité de l’utilisateur de s’assurer qu’il a une autorisation préalable, si nécessaire pour enregistrer des conversations privées ou confidentielles ou prendre une photo ou une vidéo d’une autre personne : le fabricant, le distributeur ou vendeur de votre Spykee Vox déclinent toute responsabilité résultant d’une utilisation inappropriée de votre robot. 1.4. Règles de sécurité Choisir un lieu SÛR pour faire fonctionner Spykee Vox. Ne pas le faire fonctionner dans la rue. Ne pas le faire fonctionner sur le sable ou dans les flaques d’eau. Cela pourrait dégrader ses performances. Vérifier l’état de la surface où évolue le robot et faire attention aux obstacles. Évitez tout contact avec l’eau. Le robot ne peut pas monter ou descendre des escaliers. Les récepteurs audio de Spykee Vox sont des instruments sensibles. Ne pas laisser le robot près d’une source de chaleur ou en PLEIN SOLEIL pendant longtemps. Évitez de laisser le robot dans des endroits humides. Évitez de le faire tomber ou de le jeter. Évitez de le peindre. ATTENTION - Conserver hors de portée des enfants de moins de 36 mois, ils pourraient être blessés. - DES CHANGEMENTS OU DES MODIFICATIONS NON EXPRESSEMENT APPROUVES PAR LE FABRICANT POURRAIENT ANNULER LE DROIT A L’UTILISATEUR DE FAIRE FONCTIONNER CET APPAREIL. - LE FONCTIONNEMENT NORMAL DU PRODUIT POURRAIT ÊTRE PERTURBÉ PAR DES INTERFÉRENCES ÉLECTRO-MAGNÉTIQUES DE FORTE INTENSITÉ ; SI TEL ETAIT LE CAS PROCEDER A LA REMISE A ZERO DE L’APPAREIL EN APPUYANT SUR LE BOUTON “RESET” SITUÉ SUR LA PARTIE INFÉRIEURE DU CHÂSSIS. SI LE FONCTIONNEMENT NORMAL NE REPREND TOUJOURS PAS, UTILISEZ LE PRODUIT DANS UN AUTRE ENDROIT. 1.5. Entretien et maintenance Ce robot exige une maintenance et un nettoyage périodique. Nettoyez-le avec un chiffon légèrement humide. Manipulez votre Spykee Vox avec soin et gardez-le dans un endroit propre et à l’abri de la poussière. Ne tentez pas d’ouvrir ou de réparer vous-même votre Spykee Vox. 4 Le symbole « poubelle barrée » figurant sur votre robot signifie que ces produits doivent, en fin de vie, être rapportés à des points de collecte sélective : Déchetteries municipales équipées de bacs spécifiques à ces appareils Bacs de collecte sur les points de vente Ils y seront recyclés, évitant ainsi le rejet de substances réglementées dans l’environnement, et permettant la réutilisation des matériaux qui la composent. Dans les pays membres de l’Union Européenne : Ces points de collecte sélective sont accessibles gratuitement. Tous les produits comportant le marquage « poubelle barrée » doivent être rapportés à ces points de collecte. Dans les pays non membres de l’Union Européenne : Il convient de ne pas jeter les équipements marqués « poubelle barrée » dans les poubelles ordinaires si votre pays ou région dispose des structures de collecte et de recyclage adaptées, mais de les rapporter à ces points de collecte pour qu’ils y soient recyclés. 1.6. Piles Spykee Vox fonctionne avec 6 piles AA, 1,5 V pour le robot et 2 piles AAA, 1.5 V pour la télécommande (piles non incluses). Pour changer les piles, suivre les instructions de la notice de montage. Châssis du robot (6 piles AA) Télécommande (2 piles AAA) Ne pas recharger des piles non rechargeables. Différents types de piles ou accumulateurs ou des piles ou accumulateurs neufs et usagés ne doivent pas être mélangés. Seuls des piles ou accumulateurs du type recommandé ou d’un type similaire doivent être utilisés. Les piles et accumulateurs doivent être mis en place en respectant la polarité. Les piles et accumulateurs usagés doivent être enlevés du jouet. Les bornes d’une pile ou d’un accumulateur ne doivent pas être mises en court-circuit. Merci d’utiliser des piles Alcalines ou des piles Salines (ne pas mélanger les deux types). Ne pas mettre de piles Lithium dans le robot. 2. PRESENTATION DE VOTRE ROBOT Nous vous remercions pour l’acquisition du robot Spykee Vox ! 2.1. Les fonctions Spykee Vox est un robot à construire interactif qui réagit à ta voix. Spykee Vox est un robot contrôlé grâce à la reconnaissance vocale. Spykee Vox te comprend et répond à ta voix ! Quand tu lui demandes de bouger, il obéit et se déplace. Spykee Vox parle et te comprend ! Spykee Vox a des émotions ! 5 Quand tu lui parles, il réagit avec différents mouvements, visages, sons et lumières. Il a 2 personnalités : héros et méchant. Spykee est compatible avec ton iPod® et les autres lecteurs mp3. Active ton iPod® ou lecteur mp3 avec la voix. Spykee Vox joue tes musiques préférées en stéréo et danse au rythme de la musique ! Spykee Vox est un robot programmable. Tu peux créer tes propres scénarios ! Programmation facile et rapide. Spykee Vox est un robot guerrier ! Il peut réaliser différentes attaques : kung-fu, explosion… Spykee Vox est une télécommande universelle ! Si tu lui demandes, il allume ta télévision et sélectionne ta chaîne préférée (4 chaînes programmables !) Ta boîte contient : • Un robot Spykee Vox à construire • Une télécommande infrarouge • La notice de démarrage rapide • Une cartonette avec les ordres vocaux en français et en anglais (attention : la langue disponible par défaut dans votre robot est le français, il comprendra uniquement les ordres en français). Construis facilement et rapidement 3 modèles différents / Compatible avec toutes les pièces Meccano Notice et outils inclus / Nécessite 6 piles AA et 2 piles AAA (non incluses) Construction rapide et facile de 3 modèles de robots différents / Plus de 200 pièces / Compatible avec toutes les pièces Meccano. 2.2. Squelette de votre robot 3 microphones écran LCD fibres optiques 2 moteurs Haut parleurs Base pour iPod 6 2.3. Dessous du châssis de votre robot Bouton RESET RESET Bouton learning mode Trappe des piles Bouton : Play / Download 2.4. Dessus du châssis de votre robot Connecteur iPod Bouton pour mise en veille et réactivation de Spykee Vox Connecteur mp3 Prise pour le branchement de la tête de Spykee Vox Prise USB 7 3. PRE-REQUIS 3.1. Configuration minimale requise • • • Une connexion Internet pour télécharger le manuel utilisateur ainsi que le logiciel de programmation Spykee Vox. Acrobat Reader pour pouvoir lire le manuel d’instructions. Vous pouvez le télécharger gratuitement à l’adresse suivante : www.adobe.com/products/acrobat/readstep2.html. Un ordinateur pour programmer l’ordinateur : o Systèmes d’exploitation compatibles : Windows 2000, Windows XP et Windows Vista ou plus. o CPU : Power PC, Intel, AMD CPU avec horloge 1.8 GB ou plus. o Mémoire : 128 Mb minimum, 256 Mb recommandé. 3.2. Les différents modes de contrôle de Spykee Vox 3.2.1. L’activation vocale Vous pouvez contrôler Spykee Vox par la voix. Spykee Vox est un robot à activation vocale. Lorsque vous lui donner un ordre, il le comprend et il est capable d’y répondre. IMPORTANT La reconnaissance vocale est une technologie très sensible, voici donc plusieurs recommandations pour faire bon usage de votre robot et profiter de ses fonctionnalités : 1. Le bruit est susceptible de perturber le comportement du robot. Afin de pouvoir jouer avec votre robot, veuillez vous mettre dans un endroit calme. 2. Le robot ne peut pas exécuter un ordre et écouter un autre ordre en même temps. Veuillez attendre que le robot émette un « bip » après son action pour lui donner un nouvel ordre. 3. Votre robot parle français et comprend les ordres en français. Attention, la reconnaissance vocale est très sensible à l’accent. Vous apprendrez à parler à Spykee Vox. 4. Nous vous conseillons également de parler au robot d’un ton neutre sans faire varier votre voix. 8 3.2.2. La télécommande infrarouge Plusieurs fonctionnalités (mouvement, musique, attaque et mise en veille) sont également disponibles par la télécommande infrarouge. La technologie infrarouge utilise une onde lumineuse pour transmettre de l’information entre l’émetteur (télécommande) et le récepteur (robot). Veillez à ce qu’il n’y ait pas d’obstacles entre la télécommande et le robot pour une utilisation optimale. IMPORTANT Le récepteur infrarouge est sur le dessus de la tête du robot. Pour certaines actions, la voix et la télécommande infrarouge sont complémentaires. 4. CONSTRUCTION DE VOTRE ROBOT Vous venez de découvrir les fonctionnalités de votre robot. Afin de pouvoir jouer avec Spykee Vox, choisissez le modèle de robot que vous préférez parmi les trois disponibles : Gentil, Attaque et Bouclier; et construisez-le ! La notice de montage, les outils ainsi que les pièces sont disponibles dans votre boîte. Si vous avez égaré votre notice de montage, vous pouvez également la télécharger sur le site www.spykeevox.com dans la rubrique « L’installation ». 5. ALLUMER SPYKEE VOX 5.1. Allumer Spykee Vox pour la première fois 1. 2. Allumez Spykee Vox en plaçant le bouton sous le châssis en position « PLAY ». L’écran de Spykee Vox s’allume, ses fibres optiques se mettent à briller et il dit « Salut, je suis Spykee Vox ». Cela signifie qu’il est bien allumé. Le robot est alors prêt à écouter vos ordres ou questions. Si l’écran et la fibre optique ne s’allument pas après plusieurs secondes : vérifiez que le bouton est bien sur « PLAY ». Si tel est le cas, les piles de votre robot sont peut-être usagées, remplacez-les. Pour ce faire, veuillez vous référer à la notice de montage contenue dans la boîte ou disponible sur le site www.spykeevox.com. 5.2. Mise en sommeil de Spykee Vox Spykee Vox s’endort au bout d’1 minute si vous ne lui donnez pas d’ordre sauf lorsqu’il joue de la musique. Lorsqu’il s’endort, vous l’entendez ronfler et son visage s’éteint. Pour allumer de nouveau Spykee Vox après sa mise en veille, vous devez presser le bouton « bouton pour mise en veille et réactivation de Spykee Vox » (cf Schéma 2.4 Dessus du châssis de votre robot). 9 6. FONCTIONS DISPONIBLES 6.1. Présentation des différents menus Bouge Attaque Musique On discute ? Télécommande Programme Déplacer Spykee Vox Attaquer avec Spykee Vox Contrôler la musique : Danser Ecouter la musique de mon iPod® Ecouter la musique de son lecteur mp3 Ecouter la musique intégrée dans le robot Poser des questions à Spykee Vox Sélectionner les chaînes de télévision de votre choix Jouer les scénarios que vous avez créés avec le logiciel « Spykee Vox ». 6.2. Mode de contrôle des différents menus Vous pouvez commandez votre robot Spykee Vox soit en utilisant l’activation vocale, soit en utilisant la télécommande infrarouge fournie dans l’emballage. Menus Bouge Attaque Musique Activer le iPod® Activer le lecteur mp3 Faire danser Spykee Vox • Faire lecture ou pause • Changer de morceau • Augmenter/baisser le volume On discute ? Télécommande universelle Programme Mettre en veille • • • Commande vocale oui oui Télécommande infrarouge oui oui oui oui oui oui oui non non non non oui oui oui oui oui oui non non non non oui 10 7. JOUER AVEC SPYKEE VOX GRACE A LA RECONNAISSANCE VOCALE Afin d’attirer l’attention du robot, veuillez l’appeler par son prénom « Spykee Vox ». Spykee Vox se retournera alors prêt à vous écouter. Lorsque vous activez votre robot, il se présentera, et dira le mot « Spykee Vox ». Retenez bien la façon dont votre robot prononce son prénom car vous devrez l’appeler souvent. Informations sur la commande vocale : - Le robot ne peut pas exécuter un ordre et écouter un autre ordre en même temps. Veuillez attendre que le robot émette un « bip » après son action pour lui donner un nouvel ordre. - Lorsque vous ne donnez pas d’ordre à votre robot pendant 1 minute, il revient au menu principal, il faudra de nouveau choisir un menu pour pouvoir effectuer une action. Dans la suite de ce document, vous allez découvrir les différents menus de votre robot et les différents ordres vocaux. IMPORTANT Pour activer un menu ou sortir d’un menu (Bouge, attaque, on discute ?, musique, télécommande ou programme): dites « Spykee Vox ». Astuce : pour reconnaître que votre robot attend qu’on l’appelle « Spykee Vox » ou bien que le robot est sorti du menu sélectionné, voici le visage qui apparaît : 7.1. Déplacer Spykee Vox Spykee Vox est un robot qui obéit à ta voix. Si vous lui demandez, il se déplace comme vous le souhaitez. Etape 1 : appel du robot Spykee Vox Etape 2 : choix du menu bouge Etape 3 : choix du mouvement Bouge Avance Recule Droite Gauche Comme pour entrer dans tout menu, vous devez dire Spykee Vox , puis dire le nom du menu Bouge , puis le nom de l’action choisie. 11 Astuce : Lorsque le mot Move apparaît sur le visage de Spykee Vox, cela signifie que le robot est entré dans le menu Bouge. Par exemple si vous voulez que votre robot recule : 1. Dites Spykee Vox. 2. Attendez qu’il ait fini de parler et qu’il émette un « bip » . 3. Dites Bouge. 4. Attendez qu’il ait fini de parler et qu’il émette un « bip ». 5. Dites Recule. 6. Le robot recule alors et à la fin de son mouvement émet un « bip ». Si vous souhaitez qu’il poursuive par un autre mouvement, dites directement droite, gauche, avance ou recule. Attention : Si vous attendez trop longtemps après chaque bip émit par Spykee Vox pour donner un nouvel ordre, ce dernier revient en mode d’attente. Cf. visage p10. Vous devez alors recommencer le processus à l’étape 1 et dire Spykee Vox. 7.2. Attaquer avec Spykee Vox Spykee Vox peut effectuer des attaques qui incluent des paroles, des effets sonores, des effets lumineux et des mouvements. Spykee Vox a 5 attaques préprogrammées. Pour jouer une attaque : Spykee Vox Etape 1 : appel du robot Attaque Etape 2 : choix du menu attaque Etape 3 : choix de l’attaque Magnum Explosion Kung-fu Mitraillette Destruction Comme pour entrer dans tout menu, vous devez dire Spykee Vox , puis dire le nom du menu, ici Attaque, puis le nom de l’attaque choisie. Astuce : Lorsque le mot Attack apparaît sur le visage de Spykee Vox, cela signifie que le robot est entré dans le menu Attaque, vous pouvez passer à l’étape 3 (choix de l’attaque). Par exemple si vous voulez que votre robot exécute l’attaque Kung-fu : 1. Dites Spykee Vox. 2. Attendez qu’il ait fini de parler et qu’il émette un « bip ». 3. Dites Attaque. 4. Attendez qu’il ait fini de parler et qu’il émette un « bip ». 5. Dites Kung-fu. 12 6. Le robot attaque alors et à la fin de son mouvement émet un « bip ». Si vous souhaitez qu’il poursuive par une autre attaque, dites directement magnum, explosion, mitraillette ou destruction. 7.3. Discuter avec Spykee Vox Spykee Vox est votre ami. Il a deux personnalités : héros ou méchant. Vous pouvez discuter avec lui et lui poser des questions. Il vous répondra de manière aléatoire en fonction de son humeur. Etape 1 : appel du robot Spykee Vox Etape 2 : choix du menu discussion On discute? Etape 3 : choix de la question Comment vas-tu? Est-ce que tu m’aimes bien? Quelle heure est-il? Combien de jours avant mon anniversaire? (1) Combien de temps avant Noel? (1)Afin de pouvoir utiliser cette fonction, il faut que vous ayez rentré votre date d’anniversaire dans le logiciel de programmation Spykee Vox (voir chapitre 9.2.3). Comme pour entrer dans tout menu, vous devez dire Spykee Vox , puis dire le nom du menu On discute ?, puis poser la question choisie. Astuce : Lorsque les mots Let’s talk apparaissent sur le visage de Spykee Vox, cela signifie que le robot est entré dans le menu On discute ?, vous pouvez passer à l’étape 3 (poser votre question). Par exemple si vous voulez connaître le nombre de jours avant Noel : 1. Dites Spykee Vox. 2. Attendez qu’il ait fini de parler et qu’il émette un « bip ». 3. Dites On discute ? 4. Attendez qu’il ait fini de parler et qu’il émette un « bip ». 5. Dites Combien de temps avant Noel ? 6. Le robot vous répond puis émet un « bip ». Si vous souhaitez poser une autre question, vous pouvez le faire après le « bip ». 13 7.4. Ecouter de la musique et danser avec Spykee Vox Spykee Vox Etape 1 : appel du robot Musique Etape 2 : choix du menu musique Oui Etape 3 : choix de la danse ou non du robot (1) Etape 4 : choix de la musique iPod® Non (2) Lecteur mp3 (3) Techno (3) Hip Hop (3) Rock’n’roll (1) Vous pouvez uniquement utiliser cette commande vocale si vous possédez un iPod® et si vous l’avez connecté sur la base iPod® . (2) Vous pouvez uniquement utiliser cette commande vocale si vous possédez un lecteur mp3 (autre que iPod® ). (3) Vous pouvez utiliser ces 3 commandes vocales à tout moment, puisque les musiques sont intégrées dans le robot. Comme pour entrer dans tout menu, vous devez dire Spykee Vox , puis dire le nom du menu Musique , puis sélectionnez si le robot va danser ou non, et enfin choisissez votre musique. Astuce : Lorsque le mot Music apparait sur le visage de Spykee Vox, cela signifie que le robot est entré dans le menu Musique. 7.4.1. Ecouter la musique contenue dans votre iPod® Spykee Vox est un produit Conçu pour iPod®. Il est compatible avec iPod® nano et de iPod® touch. Avant d’insérer votre iPod® sur sa base, assurez-vous que vous avez monté le base correspondant à votre modèle. Pour ce faire, veuillez vous reporter à la notice de montage. Veillez à bien utiliser la base adaptée à votre modèle de iPod®. Insérez votre iPod® sur sa base de connexion, il se mettra automatiquement en pause. 1. 2. 3. 4. 5. 6. 7. 8. Dites Spykee Vox. Attendez qu’il ait fini de parler et qu’il émette un « bip » Dites Musique. Le robot vous demande si vous souhaitez qu’il danse et émet un « bip » . Répondez lui par oui ou non après le « bip » . Attendez qu’il ait fini de parler et qu’il émette un « bip » . Dites iPod®. La musique de votre iPod® est jouée. Vous pouvez maintenant écouter votre iPod® en toute liberté. Si vous souhaitez écouter le morceau précédent ou suivant de votre liste de lecture, ou augmenter ou baisser le volume de la musique, utilisez la télécommande fournie (pour savoir comment utiliser la télécommande, rendez-vous au chapitre 8 de ce manuel). 14 7.4.2. Ecouter la musique contenue dans votre lecteur mp3 Si vous souhaitez écouter la musique de votre lecteur mp3, veuillez relier votre lecteur mp3 et le robot grâce au câble de connexion fourni dans la boîte. Vous devez allumer manuellement votre lecteur mp3 et le mettre en position lecture. Veillez à utiliser une lanière (non incluse) par exemple pour éviter d’endommager votre lecteur mp3 si Spykee Vox se met à danser. 1. 2. 3. 4. 5. 6. 7. 8. Dites Spykee Vox. Attendez qu’il ait fini de parler et qu’il émette un « bip » . Dites Musique. Le robot vous demande si vous souhaitez qu’il danse et émet un « bip » . Répondez lui par oui ou non après le « bip » . Attendez qu’il ait fini de parler et qu’il émette un « bip » . Dites lecteur mp3. La musique de votre lecteur mp3 est jouée. Vous pouvez maintenant écouter votre lecteur mp3 en toute liberté. Si vous souhaitez augmenter ou baisser le volume de la musique, utilisez la télécommande fournie (pour savoir comment utiliser la télécommande, rendez-vous au chapitre 8 de ce manuel). Pour arrêter la lecture de votre musique appuyez sur le bouton Lecture/Pause. 7.4.3. 1. 2. 3. 4. 5. 6. 7. 8. Ecouter la musique intégrée dans le robot Dites Spykee Vox. Attendez qu’il ait fini de parler et qu’il émette un « bip » . Dites Musique. Le robot vous demande si vous souhaitez qu’il danse et émet un « bip » . Répondez lui par Oui ou Non après le « bip » . Attendez qu’il ait fini de parler et qu’il émette un « bip » . Dites Techno ou Hip Hop ou Rock’n’Roll. Le robot joue la musique de votre choix. Vous pouvez contrôler le son grâce à la télécommande. Si vous souhaitez augmenter ou baisser le volume du robot, utilisez la télécommande fournie (pour savoir comment utiliser la télécommande, rendez-vous au chapitre 8 de ce manuel). 7.5. Utiliser Spykee Vox comme télécommande universelle Spykee Vox peut être utilisé comme télécommande universelle pour allumer la télévision ou changer de chaîne (4 cha. 7.5.1. Apprentissage des chaînes Avant de pouvoir utiliser votre robot comme télécommande pour votre téléviseur, vous devez lui apprendre les chaînes pour cela : 1. 2. 3. 4. 5. 6. Pressez le bouton « Learning mode » qui est sous le châssis et suivez les instructions : “Merci de composer le numéro de votre chaîne de son” : pointez la télécommande de votre téléviseur vers la tête du robot et pressez le bouton « mute ». Le robot vous dira « mode apprentissage » . « Merci d’appuyer sur le bouton ON de la télécommande de votre télévision » : pointez la télécommande de votre téléviseur vers la tête du robot et pressez le bouton « power » de votre télécommande. « Merci de composer le numéro de la chaîne de musique »: pointez la télécommande de votre téléviseur vers la tête du robot et pressez le numéro de la chaîne musique que vous souhaitez. « Merci de composer le numéro de la chaîne de dessins animés » : pointez la télécommande de votre téléviseur vers la tête du robot et pressez le numéro de la chaîne dessins animés que vous souhaitez. 15 7. 8. 9. « Merci de composer le numéro de la chaîne de sports »: pointez la télécommande de votre téléviseur vers la tête du robot et pressez le numéro de la chaîne sport que vous souhaitez. « Merci de composer le numéro de votre chaîne de télévision préférée » : pointez la télécommande de votre téléviseur vers la tête du robot et pressez le numéro de votre chaîne favorite. A la fin de cet apprentissage, Spykee Vox vous annonce la fin de l’enseignement des chaînes : « Mode apprentissage terminé ». Vous pouvez maintenant utiliser Spykee Vox comme une télécommande universelle. 7.5.2. Utiliser Spykee Vox comme télécommande universelle Etape 1 : appel du robot Spykee Vox Etape 2 : choix du menu télécommande Etape 3 : choix de l’action Télécommande Son Télévision Musique Dessins animés Sports Ma chaîne préférée Comme pour entrer dans tout menu, vous devez dire Spykee Vox , puis dire le nom du menu Télécommande, puis sélectionnez l’action voulue. Astuce : Lorsque le mot Remote control apparait sur le visage de Spykee Vox, cela signifie que le robot est entré dans le menu Télécommande. Voici les effets des différentes commandes vocales : Télévision Son Musique Dessins animés Sport Ma chaîne préférée Allume la télévision et met automatiquement le son sur Muet Enlève le son ou réactive le son Spykee Vox zappe sur la chaîne de musique que vous avez enregistrée Spykee Vox zappe sur la chaîne de dessins animés que vous avez enregistrée Spykee Vox zappe sur la chaîne de sports que vous avez enregistrée Spykee Vox zappe sur la chaîne préférée que vous avez enregistrée IMPORTANT : Pour pouvoir allumer votre télévision grâce à Spykee Vox, veillez à ce que cette dernière soit en veille et non éteinte. 16 Exemple : voici comment lancer votre chaîne de télévision préférée lorsque votre télévision est en veille: 1. Dites Spykee Vox. 2. Attendez qu’il ait fini de parler et qu’il émette un « bip » . 3. Dites Télécommande. 4. Attendez qu’il ait fini de parler et qu’il émette un « bip » . 5. Dites Télévision. La télévision s’allume alors et le son est muet. 6. Attendez qu’il ait fini de parler et qu’il émette un « bip » . 7. Dites Ma chaîne préférée. Spykee Vox zappe alors sur votre chaine préférée (celle programmée dans l’étape d’apprentissage). 8. Attendez qu’il ait fini de parler et qu’il émette un « bip » . 9. Dites Son pour réactiver le son de votre télévision. 7.6. Activer les scénarios programmés Spykee Vox est un robot programmable, vous pouvez grâce au logiciel de programmation Spykee Vox, adapté aux enfants, créer vos propres scénarios. Pour savoir comment créer vos propres scénarios, rendez-vous au chapitre 9 de ce manuel : programmation. Une fois que vous aurez créé des scénarios, voici comment vous pourrez les activer : Spykee Vox Etape 1 : appel du robot Programmes Etape 2 : choix du menu programme Etape 3 : choix du scénario à jouer Alpha Beta Gamma Epsilon Omega Astuce : Lorsque le mot Program apparait sur le visage de Spykee Vox, cela signifie que le robot est entré dans le menu Programmes. Par exemple pour jouer le programme Alpha, voici la procédure : 1. 2. 3. 4. 5. 6. Dites Spykee Vox. Attendez qu’il ait fini de parler et qu’il émette un « bip » . Dites Programmes. Attendez qu’il ait fini de parler et qu’il émette un « bip » . Dites Alpha. Le robot exécute alors le programme Alpha. Lorsque vous souhaitez activer un autre scénario, vous devez recommencer l’ensemble des étapes décrites ci-dessus. 17 8. JOUER AVEC SPYKEE VOX GRACE A LA TELECOMMANDE Vous pouvez utiliser votre télécommande infrarouge pour commander Spykee Vox. Voici les fonctionnalités de votre télécommande : MISE EN SOMMEIL MORCEAU PRÉCÉDENT TOURNER A DROITE AUGMENTER LE VOLUME AVANCER MORCEAU SUIVANT TOURNER A GAUCHE LECTURE/PAUSE TURBO BAISSER LE VOLUME RECULER ATTAQUE ALEATOIRE TOURNER A DROITE Courte pression : le robot tourne légèrement sur la droite. Pression continue : le robot tourne sur lui-même par la droite. AVANCER Courte pression : le robot avance de quelques centimètres. Appui continu : le robot avance tant que le bouton est maintenu enfoncé. TOURNER A GAUCHE Courte pression : le robot tourne légèrement sur la gauche. Appui continu : le robot tourne sur lui-même par la gauche. TURBO Lors de la pression de la touche, le mot TURBO apparaît : la vitesse du robot est accélérée. Lors de la pression de la touche, un escargot apparaît : la vitesse du robot est normale. RECULER Courte pression : le robot recule de quelques centimètres. Appui continu : le robot avance tant que le bouton est maintenu enfoncé. ATTAQUE ALEATOIRE Courte pression sur le bouton : une des 5 attaques préprogrammées (mitraillette, magnum, kung-fu, explosion ou destruction) est exécutée de manière aléatoire. MISE EN SOMMEIL Courte pression sur le bouton : Spykee Vox s’endort en ronflant. MORCEAU PRECEDENT 1 pression : le morceau qui est actuellement en cours de lecture est remis au début. (uniquement pour iPod®) 2 pressions : le morceau précédent est joué. (uniquement pour iPod®) AUGMENTER LE VOLUME Une pression augmente légèrement le volume. MORCEAU SUIVANT 1 pression : le morceau suivant est joué. (uniquement pour iPod®) LECTURE/PAUSE 1ère pression : le iPod® nano ou touch ou le lecteur mp3 est activé. 2ème pression : la lecture de la musique est mise en pause (uniquement pour iPod®, pour le lecteur mp3, cela arrête la musique) BAISSER LE VOLUME Une pression baisse légèrement le volume. 18 9. PROGRAMMATION 9.1. Installation de l’application Spykee Vox Vous devez avoir téléchargé le logiciel Spykee Vox. Si vous n’avez pas téléchargé le logiciel Spykee Vox sur votre ordinateur lors de votre première connexion sur le site Internet : rendez-vous sur le site www.spykeevox.com, puis allez dans la rubrique L’installation et enregistrez le logiciel sur votre ordinateur. Installation : 1. Double cliquez sur l’icône spykee.exe et suivez les instructions d’installation. 2. Quand le message « Finish » apparaît, cela signifie que le logiciel Spykee Vox est installé : Le programme s’installe par défaut sur votre disque dur C:/Program Files/Meccano/Spykee Vox et une icône s’installe également sur le bureau. 3. Vous pouvez maintenant paramétrer et programmer votre robot. 9.2. Paramétrage de Spykee Vox 9.2.1. Personnaliser l’interface Spykee Vox peut vous appeler par votre prénom dans l’interface de programmation. Dans le menu principal, sélectionnez le menu Configuration, puis entrez votre prénom. N’oubliez pas de cliquer sur le bouton sauver pour que le changement soit pris en compte. 9.2.2. Le réveil Spykee Vox vous réveille le matin lorsque vous le souhaitez. Pour activer ou désactiver la fonction réveil : • Lancez le logiciel Spykee Vox. • Dans le menu proposé, cliquez sur « Alarmes ». • Choisissez « Réveil ». • Cliquez sur « On » pour l’activer ou sur « Off » pour désactiver le réveil. • Si vous avez choisi « On » : o Entrez l’heure souhaitée pour le réveil (format hh : mm) o Entrez la fréquence du réveil. Pour la fréquence, vous avez le choix entre : • « Une fois » : Spykee Vox te réveillera le lendemain matin. • « Tous les jours » : Spykee Vox vous réveillera tous les jours. • « Lundi au Vendredi » : Spykee Vox vous réveillera toute la semaine et vous laissera dormir le week-end ! Pour valider le paramétrage du réveil, cliquez en bas à droite sur « OK ». Une fois que vous avez paramétré la fonction Réveil, vous devez synchroniser votre ordinateur et votre robot Spykee Vox pour que les données soient prises en compte. (voir le chapitre 9.5.2) 9.2.3. Votre anniversaire Spykee Vox vous souhaite votre anniversaire. Pour activer ou désactiver la fonction Alarme Anniversaire : • Lancez le logiciel Spykee Vox. • Dans le menu proposé, cliquez sur « Alarmes ». • Choisissez « Alarme Anniversaire ». • Cliquez sur « On » pour l’activer ou sur « Off » pour la désactiver. • Si vous avez choisi « On » : o Entrez la date de votre anniversaire (format AAAA/MM/JJ – exemple : si vous êtes né le 15 avril 1999, entrez la date comme suit : 1999/04/15). 19 o Entrez l’heure à laquelle Spykee Vox devra vous le souhaiter. Pour valider le paramétrage de l’Alarme Anniversaire, cliquez en bas à droite sur « OK ». Une fois que vous avez paramétré la fonction Réveil, vous devez synchroniser votre ordinateur et votre robot Spykee Vox pour que les données soient prises en compte. (voir le chapitre 9.5.2) 9.2.4. Choix de la langue Cette fonctionnalité n’est pas encore en service. Un message d’erreur apparaîtra sur le logiciel si vous appuyez sur le bouton « Langues » dans le menu Synchronisation. 9.3. Création de nouveaux scénarios 1. Lancez l’application Spykee Vox 2. Sélectionnez « Programmer des scenarii ». 3. Cliquez sur « Créer un nouveau scénario » (#1) et donnez un nom à ce scenario (#2) (par exemple TEST), puis cliquez sur « Créer » (#3) pour commencer à créer le scénario : 1 2 3 4. La première étape de création d’un scénario est le choix des mouvements. Vous pouvez choisir 10 mouvements maximum par scénario. Vous pouvez choisir parmi les 9 mouvements proposés (#1) ou choisir une combinaison existante d’un autre scenario (#2). #1 : briques avec les mouvements au choix #2 : menu déroulant avec le choix des combinaisons de mouvements définis dans les précédents scénarios (il est vide lors de la première création de scénario) #3 : zone où les différents mouvements sélectionnés s’affichent à la suite #4 : flèches directionnelles pour visualiser l’ensemble de la zone de mouvement #5 : La touche Effacer permet d’effacer le dernier mouvement #6 : la touche lecture permet de visualiser la suite de mouvements que vous avez créée #7 : la touche Annuler annule la création de votre scénario #8 : la touche < renvoie à l’étape précédente # 9 : la touche > amène à l’étape suivante 3 1 4 2 5 6 7 8 9 20 Une fois que le choix des mouvements est finalisé, cliquez sur la touche > (#9) pour accéder à l’espace Sons. 5. L’espace Sons vous permet de choisir les effets sonores du robot. Vous pouvez choisir 10 sons maximum par scénario. Vous pouvez les choisir parmi les 36 mouvements proposés (#1) ou choisir une combinaison existante d’un autre scenario (#2). 5 2 1 4 3 6 7 8 9 10 WARE #1 : briques avec les sons au choix (12 sons par pages, 3 pages de sons) #2 : flèches pour accéder à la page de brique sons précédente ou suivante #3 : menu déroulant avec le choix des combinaisons de sons définis dans les précédents scénarios (il est vide lors de la première création de scénario) #4 : zone où les différents sons sélectionnés s’affichent à la suite #5 : flèches directionnelles pour visualiser l’ensemble de la zone de sons #6 : La touche Effacer permet d’effacer le dernier son sélectionné #7 : la touche lecture permet d’écouter la suite de sons choisis. #8 : la touche Annuler annule la création de votre scénario #9 : la touche < renvoie à l’étape précédente #10 : la touche > amène à l’étape suivante Une fois que le choix des mouvements est finalisé, cliquez sur la touche > (#10) pour accéder à l’espace Effets lumineux. 6. Sélectionnez ensuite dans l’espace effets lumineux la configuration de votre robot tel que vous l’avez construit grâce à la notice de montage puis les effets lumineux désirés (maximum : 10 effets lumineux par scénario). #1 : configuration du robot : Attaque (1er modèle dans la notice de montage) #2 : configuration du robot : Bouclier (2ième modèle dans la notice de montage) #3 : configuration du robot : Gentil (3ième modèle dans la notice de montage) #4 : zone où la configuration du robot que vous avez sélectionnée s’affiche #5 : la touche Annuler annule la création de votre scénario #6 : la touche < renvoie à l’étape précédente #7 : la touche > amène à l’étape suivante 4 1 2 3 5 6 7 21 4 1 3 2 5 6 7 8 9 #1 : choix des effets lumineux #2 : menu déroulant avec le choix des combinaisons d’effets lumineux définis dans les précédents scénarios (il est vide lors de la première création de scénario) #3 : zone où la combinaison des effets lumineux sélectionnés s’affiche #4 : flèches de navigation pour visualiser l’ensemble des effets choisis #5 : la touche Effacer permet d’effacer le dernier effet lumineux #6 : la touche lecture permet de visualiser les effets lumineux choisis #7 : la touche Annuler annule la création de votre scénario #8 : la touche < renvoie à l’étape précédente #9 : la touche > amène à l’étape suivante Une fois que le choix des effets lumineux est fait, choisissez le visage de Spykee Vox. 7. Le visage de Spykee Vox peut être personnalisé au cours du scénario. Un nouveau visage peut lui être dessiné en cliquant sur « Dessin» ou un texte peut être affiché sur son visage en cliquant sur « Texte ». Entrer un texte : La zone de texte est limitée à 15 caractères (espaces inclus). 1 2 6 3 4 5 7 8 9 10 11 #1 : espace pour entrer le texte souhaité (max. 15 caractères) #2 : choix de la couleur du texte #3 : choix de la taille du texte #4 : choix du mouvement du texte sur le visage du robot #5 : menu déroulant avec le choix des visages définis dans les précédents scénarios (il est vide lors de la première création de scénario) #6 : zone de prévisualisation du texte sur le visage (vous devez d’abord avoir appuyé sur la touche #8) #7 : la touche Effacer permet d’effacer le texte sélectionné #8 : la touche lecture permet de visualiser le texte sur le visage du robot #9 : la touche Annuler annule la création de votre scénario #10 : la touche < renvoie à l’étape précédente # 11 la touche > amène à l’étape suivante Dessiner une série de visages pour faire une animation : Pour obtenir une animation sur le visage du robot, vous pouvez dessiner jusqu’à 10 visages de robots à la suite : 22 2 1 3 4 5 5 6 8 7 9 10 11 12 13 #1 : zone de dessin (dessin pixel par pixel) #2 : sélection de l’outil crayon pour dessiner #3 : sélection de l’outil gomme pour effacer le dessin (pixel par pixel) #4 : choix de la couleur du visage (une seule couleur par visage) #5 : retour au visage précédent ou aller au visage suivant #6 : sélection d’un visage parmi 5 visages prédéfinis #7 : menu déroulant avec le choix des visages définis dans les précédents scénarios (il est vide lors de la première création de scénario) #8 : visualisation des visages dessiné dans l’ordre chronologique #9 : la touche Effacer permet d’effacer l’ensemble des visages #10 : la touche lecture permet de visualiser la suite des visages dessinés #11 : la touche Annuler annule la création de votre scénario #12 : la touche < renvoie à l’étape précédente #13 : la touche > amène à l’étape suivante 8. Une fois que le choix des visage est finalisé, cliquez sur la touche > (#13) pour accéder à l’ensemble du scénario et le sauvegarder. #1 : la touche sauver permet de sauvegarder le scénario #2 : la touche lecture permet d’écouter la suite de sons choisis. #3 : la touche Annuler annule la création de votre scénario #4 : la touche < renvoie à l’étape précédente #5 : la touche > renvoie au menu de création/modification de scénario 1 2 3 4 5 Une fois que vous avez appuyez sur Sauver votre scénario est terminé, vous pouvez en créer d’autres et les transférer sur votre robot (Chapitre 9.5. Synchronisation entre l’ordinateur et Spykee Vox). 9.4. Modification de scénarios Dans le menu « Programmer des scenarii », choisissez « Modifier un scénario existant », la liste des programmes déjà créés apparaît dans la partie droite de la fenêtre, grâce aux flèches directionnelles, vous pouvez sélectionner le scénario à modifier. Une fois le scénario sélectionné, cliquez sur « Go ». Vous pouvez maintenant revoir votre programme étape par étape et effectuer les modifications désirées. 9.5. Synchronisation entre l’ordinateur et Spykee Vox 9.5.1. Synchronisation pour le transfert d’un scénario 1. Sur la page d’accueil, sélectionnez Synchronisation. 2. Sélectionnez scenarii. 23 3. Sélectionnez un ordre vocal dans la liste( Alpha, Beta, Gamma, Epsilon, Omega) et associez lui un scénario. Par exemple, pour associer le scenario TEST à la commande vocale « Alpha » Cliquez sur Alpha. Cliquez sur la touche Modifier. La liste des scénarios disponibles apparaît alors. Cliquez sur celui que vous souhaitez (dans notre exemple : TEST)et appuyez sur la touche Choisir pour attribuer le scenario TEST à la commande vocale Alpha. Une fois que vous avez attribué les scénarios désirés aux commandes vocales souhaitées, vous pouvez transférer les données vers le robot. 4. Cliquez en bas de l’écran sur la touche Sync. 5. Veuillez relier votre ordinateur et votre robot via le câble USB fourni dans la boîte. Pour votre information, regardez le schéma du dessus du châssis pour voir où se trouve la prise USB. 6. Veuillez mettre votre robot en position DOWNLOAD (voir schéma du dessous du châssis du robot). 7. Cliquez sur Sync, attendez que la barre Synchronisation soit complète à 100% et que votre robot émette un « bip ». Lorsqu’elle est complète, cela signifie que les scénarios ont été transférés dans Spykee Vox. Vous pouvez maintenant les activer par la voix. Pour ce faire, veuillez vous rendre au chapitre 7.6 pour activer les scénarios programmés de votre manuel d’instructions. 9.5.2. Synchronisation pour le transfert des alarmes La synchronisation du réveil et de l’alarme pour souhaiter l’anniversaire se fait automatiquement lors du transfert des scénarios. 10. FICHE TECHNIQUE . Système de reconnaissance vocale . 2 moteurs . 3 micros . 4 leds . un écran LCD 16 x 24 pixels . 2 hauts parleurs stéréo 2x2W / 8 Ω . Base pour iPod® (compatible with iPod® nano & iPod® touch uniquement, not included) . Connexion mp3 (line in for 3.5mm jack) . Prise USB . Télécommande infrarouge : fonctionne avec 2 piles AAA/LR03 (non incluses) . Fonctionne avec 6 piles AA/LR06 (non incluses) 11. SERVICE APRES VENTE Pour toute question merci de vous adresser à notre Service Après Vente : Meccano S.A. 363 avenue de Saint Exupéry 62100 Calais France 24 De nombreux modèles et pièces sont des créations originales, propriété de MECCANO et sont protégées par les législations nationales sur les dessins et modèles, marques et/ou droits d’auteurs. Pour toute information, merci de contacter : MECCANO. La responsabilité de MECCANO ne saurait être engagée en cas d’accident survenu à la suite (I) du non respect des instructions de montage et d’utilisation du robot et du logiciel (II) d’une utilisation des pièces autre que celle proposée dans la notice (III) d’une altération et de la modification des pièces. La société MECCANO respecte la sécurité des enfants : ses modèles sont testés par des enfants. Notice et emballage à conserver. Les produits et les coloris du produit peuvent varier. mp3 est une licence de Audio MPEG et Sisvel. MECCANO 363 avenue de Saint Exupéry 62100 Calais – France. http://www.spykeeworld.com © 11/2008 MECCANO ® MECCANO & ERECTOR sont des marques exclusives de MECCANO Tous droits réservés Document non binding. Compatible iPod touch & iPod nano uniquement. Apple n’est pas responsable du fonctionnement de cet appareil ou de sa conformité avec les standards de sécurité et de normes. Apple et iPod sont des marques enregistrées d’Apple Inc., enregistrées aux Etats-Unis et autres pays. 25