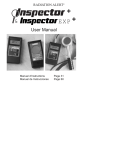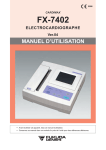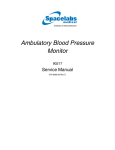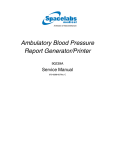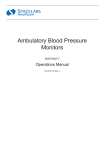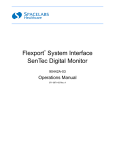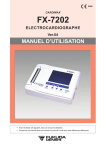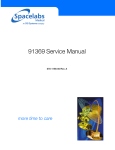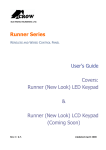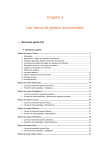Download Manuel de fonctionnement LOGICIEL 90121
Transcript
Système de gestion de rapport de pression artérielle ambulatoire 90121 Manuel de fonctionnement 070-0534-00 Rév. J more time to care © 2004 Spacelabs Medical, Inc. Tous droits réservés. Le contenu de ce document ne peut être reproduit sous toute forme que ce soit sans l'autorisation écrite de Spacelabs Medical. Les produits de Spacelabs Medical sont couverts par des brevets aux U.S.A et à l'étranger, et/ou par des brevets dont la demande a été déposée. Imprimé aux U.S.A. Les spécifications et les prix peuvent être modifiés sans préavis. Spacelabs Medical se considère responsable des conséquences concernant la sécurité, la fiabilité et les performances de l'équipement, uniquement si les conditions suivantes sont remplies : • • • les opérations de montage, de réajustement ainsi que les modifications ou les réparations sont effectuées par des personnes agréées par Spacelabs Medical, et l'installation électrique du lieu d'utilisation de l'équipement est conforme aux normes standard en vigueur, et l'équipement est utilisé conformément aux instructions du manuel de fonctionnement. Spacelabs Medical fournira, sur demande, les schémas de circuits, les listes de composants, la description, les directives de calibration ou toute autre information susceptible d'aider un technicien de maintenance dans la réparation des parties de l'équipement définies par Spacelabs Medical comme étant réparables. Spacelabs Medical s’engage à offrir à sa clientèle une assistance complète incluant le premier contact, l’acquisition de matériel, la formation et le service après vente pendant toute la durée de vie de votre matériel Spacelabs Medical. SOCIÉTÉS AFFILIÉES ÉTATS-UNIS Spacelabs Medical, Inc. 5150 220th Ave SE Issaquah, WA 98029 Téléphone : 425-657-7200 Téléphone : 800-522-7025 Télécopie : 425-657-7212 Représentant CE agréé ROYAUME-UNI Spacelabs Limited 71 Great North Road, Hatfield Herts AL9 5EN Téléphone : 44-1707-263-570 Télécopie : 44-1707-260-065 BirthNet, Clinical Browser, Data Shuttle, Express Charting, Flexport, Intesys, Maternal Obstetrical Monitor, MOM, Mermaid, Multiview, Neoscan, PCIS, PCMS, PrintMaster, Quicknet, Sensorwatch, TRU-CAP, TRU-CUFF, TRU-LINK, UCW, Ultralite, Ultraview, Ultraview SL, Clinical Messenger, Uni-Pouch, Universal Flexport, Varitrend et WinDNA sont des marques de Spacelabs Medical, Inc. Les autres marques et noms de produits sont des marques de leurs propriétaires respectifs. Table des matières Chapitre Introduction Généralités . . . . . . . . . . . . . . . . . . . . . . . . . . . . . . . . . . . . . . . . . . . . . . . . . . . . . . . . . . . . . . . . . . . . . . . . . . . . . . . 1-1 Matériel nécessaire . . . . . . . . . . . . . . . . . . . . . . . . . . . . . . . . . . . . . . . . . . . . . . . . . . . . . . . . . . . . . . . . . . . . . . . . . 1-1 Matériel minimum . . . . . . . . . . . . . . . . . . . . . . . . . . . . . . . . . . . . . . . . . . . . . . . . . . . . . . . . . . . . . . . . . . . . . . . . 1-1 Matériel recommandé . . . . . . . . . . . . . . . . . . . . . . . . . . . . . . . . . . . . . . . . . . . . . . . . . . . . . . . . . . . . . . . . . . . . . 1-1 Matériel optionnel . . . . . . . . . . . . . . . . . . . . . . . . . . . . . . . . . . . . . . . . . . . . . . . . . . . . . . . . . . . . . . . . . . . . . . . . 1-1 Matériel requis . . . . . . . . . . . . . . . . . . . . . . . . . . . . . . . . . . . . . . . . . . . . . . . . . . . . . . . . . . . . . . . . . . . . . . . . . . . 1-1 Utilisation de Windows . . . . . . . . . . . . . . . . . . . . . . . . . . . . . . . . . . . . . . . . . . . . . . . . . . . . . . . . . . . . . . . . . . . . . . 1-2 Interface de document multiple (IDM) . . . . . . . . . . . . . . . . . . . . . . . . . . . . . . . . . . . . . . . . . . . . . . . . . . . . . . . . . 1-3 Fonctionnement Généralités . . . . . . . . . . . . . . . . . . . . . . . . . . . . . . . . . . . . . . . . . . . . . . . . . . . . . . . . . . . . . . . . . . . . . . . . . . . . . . . 2-1 Fichier . . . . . . . . . . . . . . . . . . . . . . . . . . . . . . . . . . . . . . . . . . . . . . . . . . . . . . . . . . . . . . . . . . . . . . . . . . . . . . . . . 2-1 Edition . . . . . . . . . . . . . . . . . . . . . . . . . . . . . . . . . . . . . . . . . . . . . . . . . . . . . . . . . . . . . . . . . . . . . . . . . . . . . . . . . 2-1 Examen . . . . . . . . . . . . . . . . . . . . . . . . . . . . . . . . . . . . . . . . . . . . . . . . . . . . . . . . . . . . . . . . . . . . . . . . . . . . . . . . 2-1 Outils . . . . . . . . . . . . . . . . . . . . . . . . . . . . . . . . . . . . . . . . . . . . . . . . . . . . . . . . . . . . . . . . . . . . . . . . . . . . . . . . . . 2-1 Configuration . . . . . . . . . . . . . . . . . . . . . . . . . . . . . . . . . . . . . . . . . . . . . . . . . . . . . . . . . . . . . . . . . . . . . . . . . . . . 2-1 Communication . . . . . . . . . . . . . . . . . . . . . . . . . . . . . . . . . . . . . . . . . . . . . . . . . . . . . . . . . . . . . . . . . . . . . . . . . . 2-1 Fenêtre . . . . . . . . . . . . . . . . . . . . . . . . . . . . . . . . . . . . . . . . . . . . . . . . . . . . . . . . . . . . . . . . . . . . . . . . . . . . . . . . 2-2 Aide . . . . . . . . . . . . . . . . . . . . . . . . . . . . . . . . . . . . . . . . . . . . . . . . . . . . . . . . . . . . . . . . . . . . . . . . . . . . . . . . . . . 2-2 Menu Fichier . . . . . . . . . . . . . . . . . . . . . . . . . . . . . . . . . . . . . . . . . . . . . . . . . . . . . . . . . . . . . . . . . . . . . . . . . . . . . . 2-2 Fermer analyse PAA . . . . . . . . . . . . . . . . . . . . . . . . . . . . . . . . . . . . . . . . . . . . . . . . . . . . . . . . . . . . . . . . . . . . . . 2-3 Enregistrer analyse PAA . . . . . . . . . . . . . . . . . . . . . . . . . . . . . . . . . . . . . . . . . . . . . . . . . . . . . . . . . . . . . . . . . . . 2-3 Imprimer analyse PAA. . . . . . . . . . . . . . . . . . . . . . . . . . . . . . . . . . . . . . . . . . . . . . . . . . . . . . . . . . . . . . . . . . . . . 2-3 Copier analyse PAA . . . . . . . . . . . . . . . . . . . . . . . . . . . . . . . . . . . . . . . . . . . . . . . . . . . . . . . . . . . . . . . . . . . . . . 2-4 Supprimer analyse PAA . . . . . . . . . . . . . . . . . . . . . . . . . . . . . . . . . . . . . . . . . . . . . . . . . . . . . . . . . . . . . . . . . . . 2-4 Importer . . . . . . . . . . . . . . . . . . . . . . . . . . . . . . . . . . . . . . . . . . . . . . . . . . . . . . . . . . . . . . . . . . . . . . . . . . . . . . . . 2-4 Exporter . . . . . . . . . . . . . . . . . . . . . . . . . . . . . . . . . . . . . . . . . . . . . . . . . . . . . . . . . . . . . . . . . . . . . . . . . . . . . . . . 2-5 Quitter . . . . . . . . . . . . . . . . . . . . . . . . . . . . . . . . . . . . . . . . . . . . . . . . . . . . . . . . . . . . . . . . . . . . . . . . . . . . . . . . . 2-5 Menu Edition . . . . . . . . . . . . . . . . . . . . . . . . . . . . . . . . . . . . . . . . . . . . . . . . . . . . . . . . . . . . . . . . . . . . . . . . . . . . . . 2-5 Annuler . . . . . . . . . . . . . . . . . . . . . . . . . . . . . . . . . . . . . . . . . . . . . . . . . . . . . . . . . . . . . . . . . . . . . . . . . . . . . . . . 2-6 Couper. . . . . . . . . . . . . . . . . . . . . . . . . . . . . . . . . . . . . . . . . . . . . . . . . . . . . . . . . . . . . . . . . . . . . . . . . . . . . . . . . 2-6 Copier . . . . . . . . . . . . . . . . . . . . . . . . . . . . . . . . . . . . . . . . . . . . . . . . . . . . . . . . . . . . . . . . . . . . . . . . . . . . . . . . . 2-6 Coller . . . . . . . . . . . . . . . . . . . . . . . . . . . . . . . . . . . . . . . . . . . . . . . . . . . . . . . . . . . . . . . . . . . . . . . . . . . . . . . . . . 2-6 Marquer tous . . . . . . . . . . . . . . . . . . . . . . . . . . . . . . . . . . . . . . . . . . . . . . . . . . . . . . . . . . . . . . . . . . . . . . . . . . . . 2-6 Effacer toutes les marques . . . . . . . . . . . . . . . . . . . . . . . . . . . . . . . . . . . . . . . . . . . . . . . . . . . . . . . . . . . . . . . . . 2-6 Supprimer . . . . . . . . . . . . . . . . . . . . . . . . . . . . . . . . . . . . . . . . . . . . . . . . . . . . . . . . . . . . . . . . . . . . . . . . . . . . . . 2-6 Menu Examen . . . . . . . . . . . . . . . . . . . . . . . . . . . . . . . . . . . . . . . . . . . . . . . . . . . . . . . . . . . . . . . . . . . . . . . . . . . . . 2-7 Informations du patient . . . . . . . . . . . . . . . . . . . . . . . . . . . . . . . . . . . . . . . . . . . . . . . . . . . . . . . . . . . . . . . . . . . . 2-8 Tableaux de données brutes . . . . . . . . . . . . . . . . . . . . . . . . . . . . . . . . . . . . . . . . . . . . . . . . . . . . . . . . . . . . . . . . 2-9 Graphiques de données brutes . . . . . . . . . . . . . . . . . . . . . . . . . . . . . . . . . . . . . . . . . . . . . . . . . . . . . . . . . . . . . 2-11 Graphiques de moyennes . . . . . . . . . . . . . . . . . . . . . . . . . . . . . . . . . . . . . . . . . . . . . . . . . . . . . . . . . . . . . . . . . 2-13 Graphiques de pourcentages . . . . . . . . . . . . . . . . . . . . . . . . . . . . . . . . . . . . . . . . . . . . . . . . . . . . . . . . . . . . . . 2-14 Synthèses statistiques. . . . . . . . . . . . . . . . . . . . . . . . . . . . . . . . . . . . . . . . . . . . . . . . . . . . . . . . . . . . . . . . . . . . 2-15 Synthèses vernier . . . . . . . . . . . . . . . . . . . . . . . . . . . . . . . . . . . . . . . . . . . . . . . . . . . . . . . . . . . . . . . . . . . . . . . 2-16 Configuration . . . . . . . . . . . . . . . . . . . . . . . . . . . . . . . . . . . . . . . . . . . . . . . . . . . . . . . . . . . . . . . . . . . . . . . . . . . 2-17 Menu Outils . . . . . . . . . . . . . . . . . . . . . . . . . . . . . . . . . . . . . . . . . . . . . . . . . . . . . . . . . . . . . . . . . . . . . . . . . . . . . . 2-19 Menu Configuration. . . . . . . . . . . . . . . . . . . . . . . . . . . . . . . . . . . . . . . . . . . . . . . . . . . . . . . . . . . . . . . . . . . . . . . . 2-19 Groupes. . . . . . . . . . . . . . . . . . . . . . . . . . . . . . . . . . . . . . . . . . . . . . . . . . . . . . . . . . . . . . . . . . . . . . . . . . . . . . . 2-19 Enregistreur (PAA) . . . . . . . . . . . . . . . . . . . . . . . . . . . . . . . . . . . . . . . . . . . . . . . . . . . . . . . . . . . . . . . . . . . . . . 2-21 Entrées de journal . . . . . . . . . . . . . . . . . . . . . . . . . . . . . . . . . . . . . . . . . . . . . . . . . . . . . . . . . . . . . . . . . . . . . . . 2-22 Médecins . . . . . . . . . . . . . . . . . . . . . . . . . . . . . . . . . . . . . . . . . . . . . . . . . . . . . . . . . . . . . . . . . . . . . . . . . . . . . . 2-23 Communications . . . . . . . . . . . . . . . . . . . . . . . . . . . . . . . . . . . . . . . . . . . . . . . . . . . . . . . . . . . . . . . . . . . . . . . . 2-23 i Système de gestion de rapport PAA Statistiques . . . . . . . . . . . . . . . . . . . . . . . . . . . . . . . . . . . . . . . . . . . . . . . . . . . . . . . . . . . . . . . . . . . . . . . . . . . . 2-24 Séquence de compte rendu . . . . . . . . . . . . . . . . . . . . . . . . . . . . . . . . . . . . . . . . . . . . . . . . . . . . . . . . . . . . . . . 2-24 Menu Communications . . . . . . . . . . . . . . . . . . . . . . . . . . . . . . . . . . . . . . . . . . . . . . . . . . . . . . . . . . . . . . . . . . . . . 2-25 Initialiser l’enregistreur. . . . . . . . . . . . . . . . . . . . . . . . . . . . . . . . . . . . . . . . . . . . . . . . . . . . . . . . . . . . . . . . . . . . 2-25 Lire enregistreur . . . . . . . . . . . . . . . . . . . . . . . . . . . . . . . . . . . . . . . . . . . . . . . . . . . . . . . . . . . . . . . . . . . . . . . . 2-25 Lire carte . . . . . . . . . . . . . . . . . . . . . . . . . . . . . . . . . . . . . . . . . . . . . . . . . . . . . . . . . . . . . . . . . . . . . . . . . . . . . . 2-26 Menu Fenêtre . . . . . . . . . . . . . . . . . . . . . . . . . . . . . . . . . . . . . . . . . . . . . . . . . . . . . . . . . . . . . . . . . . . . . . . . . . . . 2-26 Menu Aide . . . . . . . . . . . . . . . . . . . . . . . . . . . . . . . . . . . . . . . . . . . . . . . . . . . . . . . . . . . . . . . . . . . . . . . . . . . . . . . 2-26 Autres caractéristiques Autres caractéristiques . . . . . . . . . . . . . . . . . . . . . . . . . . . . . . . . . . . . . . . . . . . . . . . . . . . . . . . . . . . . . . . . . . . . . . 3-1 Système d'aide en ligne . . . . . . . . . . . . . . . . . . . . . . . . . . . . . . . . . . . . . . . . . . . . . . . . . . . . . . . . . . . . . . . . . . . 3-1 Chiffrement du code de données . . . . . . . . . . . . . . . . . . . . . . . . . . . . . . . . . . . . . . . . . . . . . . . . . . . . . . . . . . . . 3-1 Capacité réseau . . . . . . . . . . . . . . . . . . . . . . . . . . . . . . . . . . . . . . . . . . . . . . . . . . . . . . . . . . . . . . . . . . . . . . . . . 3-1 Communications à distance . . . . . . . . . . . . . . . . . . . . . . . . . . . . . . . . . . . . . . . . . . . . . . . . . . . . . . . . . . . . . . . . 3-1 Télécopie . . . . . . . . . . . . . . . . . . . . . . . . . . . . . . . . . . . . . . . . . . . . . . . . . . . . . . . . . . . . . . . . . . . . . . . . . . . . . . . 3-1 Symboles ii Introduction Contenu du chapitre Généralités . . . . . . . . . . . . . . . . . . . . . . . . . . . . . . . . . . . . . . . . . . . . . . . . . . . . . . . . . 1 Matériel nécessaire. . . . . . . . . . . . . . . . . . . . . . . . . . . . . . . . . . . . . . . . . . . . . . . . . . . 1 Utilisation de Windows . . . . . . . . . . . . . . . . . . . . . . . . . . . . . . . . . . . . . . . . . . . . . . . . 2 Généralités Le système de gestion de rapport de tension artérielle ambulatoire (PAA) communique avec des cartes de données et des enregistreurs PAA 90202, 90207 et 90217 de Spacelabs Medical pour rechercher, afficher, éditer et imprimer les données PAA. Les informations PAA peuvent être importées dans le système de gestion de rapport PAA et exportées à partir de celui-ci pour être utilisées avec n’importe quel PC basé sur Windows. Matériel nécessaire Matériel minimum • Processeur 80386 ou supérieur • Mémoire étendue de 640 K +4 Mo • Disquette 3.5” 1.44 Mo • Ecran VGA (640 x 480) • Disque dur 40 Mo avec 20 Mo de disponible • Souris Matériel recommandé • Processeur 50 MHz 486DX • Architecture bus EISA • Super VGA (1024 H x 768 V) • 8 Mo ou plus de mémoire vive (RAM) • 340 Mo ou plus de disque dur • Souris compatible-Microsoft Matériel optionnel • Support de stockage amovible optionnel (Optique, magnéto-optique, Bernoulli ou floptical) • Carte réseau Matériel requis • DOS 5.0 ou version ultérieure • Microsoft Windows 3.1 ou version ultérieure 1-1 Système de gestion de rapport PAA Utilisation de Windows La fenêtre d’application principale contient le menu principal pour accéder aux commandes de la fenêtre DOS et aux commandes d’application du système de gestion de rapport PAA. Le fonctionnement de la fenêtre pour ce programme est le même que celui de toute autre application utilisant Windows. Ci-dessous est représentée une illustration de la fenêtre d’application principale qui affiche quelques composants de base de la fenêtre. Figure 1-1 : Fenêtre d’application principale Bouton du menu Système - affiche un menu déroulant des commandes de la fenêtre principale, y compris Restauration, Déplacement, Dimension, Agrandissement, Réduction, Fermeture et Basculer vers. Bouton Réduction - réduit en icône la fenêtre principale. Bouton Agrandissement - agrandit la taille de la fenêtre principale de façon à remplir tout l’écran. Barre de menu principal - contient les options du menu principal pour la gestion de rapport PAA. Barre de menu d’icône (barre d’outils) - contient les icônes graphiques pour accéder rapidement aux commandes couramment utilisées. Les icônes (de gauche à droite) représentent les commandes suivantes : Ouvrir fichier, Fermer fichier, Enregistrer fichier, Imprimer fichier, Couper informations, Copier informations, Coller informations, Sélectionner tous, Défaire tous, Initialiser enregistreur, Lire enregistreur, Lecteur de cartes et flèches de graphique Gauche et Droite. Ligne d’informations dynamiques (LID) - affiche les informations et commandes de l’élément de menu mis en surbrillance Menu déroulant - liste les commandes disponibles pour l’élément de menu sélectionné. 1-2 Système de gestion de rapport PAA Le système de gestion de rapport PAA utilise la fonction interface de document multiple (IDM) pour permettre le fonctionnement de fenêtre multiple. Cette fonction vous permet de visualiser en même temps plusieurs fenêtres de façon à voir différentes informations en provenance de la même analyse (par exemple, les informations relatives au patient dans une fenêtre et les données brutes dans une autre). L’option Fenêtre du menu principal vous permet d’arranger et de disposer plusieurs fenêtres sur le même écran. Les commandes de l’option Fenêtre sont les suivantes : Mosaïque verticale, Mosaïque horizontale, Cascade et Fermer tout. Les illustrations ci-dessous montrent les différentes possibilités d’afficher les fenêtres. Figure 1-2 : Mosaïque Verticale Figure 1-3 : Mosïque Horizontale 1-3 Introduction Interface de document multiple (IDM) Système de gestion de rapport PAA Figure 1-4 : Cascade 1-4 Fonctionnement Contenu du chapitre Généralités . . . . . . . . . . . . . . . . . . . . . . . . . . . . . . . . . . . . . . . . . . . . . . . . . . . . . . . . . 1 Menu Fichier . . . . . . . . . . . . . . . . . . . . . . . . . . . . . . . . . . . . . . . . . . . . . . . . . . . . . . . . 2 Menu Edition . . . . . . . . . . . . . . . . . . . . . . . . . . . . . . . . . . . . . . . . . . . . . . . . . . . . . . . . 5 Menu Examen. . . . . . . . . . . . . . . . . . . . . . . . . . . . . . . . . . . . . . . . . . . . . . . . . . . . . . . 7 Menu Outils. . . . . . . . . . . . . . . . . . . . . . . . . . . . . . . . . . . . . . . . . . . . . . . . . . . . . . . . 19 Menu Configuration. . . . . . . . . . . . . . . . . . . . . . . . . . . . . . . . . . . . . . . . . . . . . . . . . . 19 Menu Communications . . . . . . . . . . . . . . . . . . . . . . . . . . . . . . . . . . . . . . . . . . . . . . . 25 Menu Fenêtre . . . . . . . . . . . . . . . . . . . . . . . . . . . . . . . . . . . . . . . . . . . . . . . . . . . . . . 26 Menu Aide. . . . . . . . . . . . . . . . . . . . . . . . . . . . . . . . . . . . . . . . . . . . . . . . . . . . . . . . . 26 Généralités Les options du menu principal du système de gestion de rapport PAA vous permettent d’installer, d’examiner, d’éditer et d’imprimer les rapports PAA. A partir de ce menu vous pouvez également initialiser et lire l’enregistreur PAA. Les options de menu sontlistées cidessous. Fichier Liste toutes les opérations pour ouvrir, fermer, enregistrer et imprimer les analyses. Comprend également les commandes de gestion d’analyse telles que copier, supprimer, importer et exporter. Edition Liste les opérations standard de Windows telles que couper, copier et coller texte vers ou à partir du Presse papier. Indique les données à copier sur le Presse-papier dans un format d’onglet délimité. Examen Accède à tous les examens pour les analyses PAA. Outils Chaque examen affiche son propre jeu d’outils pour la manipulation des données. Configuration Définit les paramètres de gestion d’analyse et initialise les paramètres de données (par exemple, définition des groupes d’analyse, définition des paramètres de communication PAA, création des configurations de rapport PAA). Communication Définit l’initialisation et la lecture de l’enregistreur PAA ainsi que la lecture d’une carte de données. 2-1 Système de gestion de rapport PAA Fenêtre Liste les options pour permettre les affichages de fenêtre de plusieurs examens. Aide Affiche l’index et les écrans d’aide pour l’utilisation du système de gestion de rapport PAA. Menu Fichier Figure 2-1 : Boîte de Dialogue Ouvrir analyse Ouvrir analyse PAA Pour accéder à une analyse PAA, sélectionnez le nom d’un patient dans la liste que vous obtenez en sélectionnant Ouvrir dans le menu Fichier, opération qui affiche la boîte de dialogue Ouvrir analyse. La fenêtre principale en haut de l'écran affiche la liste des analyses disponibles à partir du groupe d'analyses en cours. Un groupe d'analyses est un jeu d'analyses qui ont été regroupées ensemble pour une raison particulière comme par exemple, provenant du même service d'analyse ou du même médecin. Les analyses listées sont seulement celles du groupe en cours. Vous pouvez changer de groupe d'analyses en utilisant la zone de liste déroulante Groupe d'analyses. Les informations affichées dans la description de l'analyse dépendent du type d'analyse listé. Des informations sur le groupe (comme par exemple le nombre total d'analyses dans ce dernier) peuvent être affichées en cliquant sur le bouton Info Groupe. Cliquez de nouveau sur ce même bouton pour faire disparaître les informations. La liste des analyses peut être triée en fonction du nom du patient, du nom du médecin, de la date d'analyse, en utilisant les boutons radio Tri par. Lister par... liste les analyses disponibles en utilisant des combinaisons de plusieurs attributs tels que le nom du patient et du médecin. L'autre paramètre disponible pour filtrer les analyses affichées est la date d'analyse. Entrez une date de début et/ou de fin dans les zones d'édition indiquées de façon à éliminer toutes les analyses dont les dates ne sont pas comprises dans cet éventail de dates. 2-2 Système de gestion de rapport PAA Indiquez une seule analyse dans la zone de liste en cliquant sur l'analyse voulue avec le bouton gauche de la souris. Indiquez toute la liste d'analyses à ouvrir en utilisant Marquer toutes, n'en choisissez aucune avec Effacer toutes les marques, ou imprimez la liste sur l'imprimante en cours en utilisant Imprimer liste. Utilisez Marquer par... pour choisir les analyses à ouvrir fondées sur le même critère décrit précédemment pour Lister par... Fermer analyse PAA Sélectionnez Fermer pour enlever toutes les fenêtres d'examen de l'analyse en cours et enlever l'analyse en cours de la zone Analyses chargées (dans le coin inférieur droit de la fenêtre principale). Si les données d'analyse ont été modifiées, répondez par Oui ou par Non dans la zone de message de façon à conserver ou non les modifications. Enregistrer analyse PAA Sélectionnez Enregistrer pour sauvegarder les modifications d’édition de l’analyse active en cours. L’option Enregistrer copie les données actives dans le support de stockage utilisé à partir de la mémoire principale; toutes les modifications sont à présent permanentes. Pour récupérer les informations d’origine, vous devez importer de nouveau l’analyse. Imprimer analyse PAA L’option Imprimer affiche la boîte de dialogue Composants de compte rendu pour configurer le rapport imprimé. Figure 2-2 : Boîte de Dialogue Imprimer Les composants d'analyse PAA sont imprimés dans l'ordre dans lequel ils ont été sélectionnés comme illustré par le chiffre à gauche des cases à cocher. La zone de liste déroulante permet la sélection des configurations de rapport précédemment enregistrées. 2-3 Fonctionnement Par exemple, si vous tapez A* dans le champ PATIENT et que vous appuyez sur OK, les analyses de tous les patients dont les noms commencent par un A seront alors listées. De même, vous pouvez rechercher les analyses pour les noms des médecins en entrant un nom spécifique ou des lettres et des caractères génériques (comme par exemple «Dr. B» suivi du caractère représentant l'astérisque affichera Dr.Bill M.Jones et Dr.BARRY MC). Les majuscules sont ignorées si vous cliquez sur la zone Ignorer majuscules/minuscules. Système de gestion de rapport PAA Après avoir sélectionné les composants du rapport et défini les préférences, cliquez sur le bouton OK pour afficher la boîte de dialogue Imprimer qui vous permet alors la sélection des options d'imprimante. Sélectionnez et définissez l'imprimante (ou fax) pour le rapport devant être imprimé. Cliquez sur le bouton OK dans cette boîte de dialogue pour commencer l'impression. Copier analyse PAA Vous pouvez copier des analyses entre les répertoires Import, Travail ou Export sur la même unité ou sur une unité différente (disque dur, disquette, lecteur de réseau ou lecteur optique). La commande Copier analyse du menu Fichier affiche la boîte de dialogue Copier analyse qui vous permet de copier des analyses d'un groupe à un autre. Un groupe d'analyses source est sélectionné en utilisant la zone de liste déroulante Groupe origine. Un groupe d'analyse destination est sélectionné en utilisant la zone de liste déroulante Groupe destination. Une liste d'analyses dans le groupe sélectionné est affichée en cliquant sur le bouton radio en regard de la zone de liste voulue. Si le répertoire Import est sélectionné, les analyses qui peuvent être importées à partir des systèmes FT-PAA/PCI sont affichées. Si le répertoire Travail est sélectionné, les analyses qui sont déjà dans le format de Système de gestion de rapport sont listées. Si le répertoire Export est choisi, les analyses qui ont été exportées à partir de l'application vers le format PAA sont affichées. Les boutons Lister par... et Marquer par... font apparaître la boîte de sélection d'analyses pour filtrer les analyses dans le répertoire en cours de façon à afficher et à marquer respectivement, comme il est décrit dans la section Ouvrir analyses PAA. De même, le reste des commandes dans cette boîte de dialogue fonctionne comme il est décrit dans cette même section. Supprimer analyse PAA La boÎte de dialogue Supprimer analyse vous permet de supprimer les analyses du support de stockage. Ses commandes fonctionnent comme celles de la boîte de dialogue Ouvrir analyse mentionnée plus haut. Importer La boÎte de dialogue Importer analyse affiche les analyses contenues dans le répertoire Import pour le groupe d’analyses en cours. L’option Importer convertit les analyses PAA transférées d’un système FT-PAA ou PCI vers un format qui peut être utilisé pour le Système de gestion de rapport. La procédure d’importation implique la décompression (si nécessaire) de l’analyse sélectionnée, en la convertissant au format Système de gestion de rapport, puis en l’enregistrant dans le répertoire Travail (comme déterminé par le groupe d’analyses sélectionné). L’analyse source peut être supprimée après l’importation (une option dans la boîte de dialogue Configuration de groupes d’analyse). Si l’analyse ne comporte pas un numéro de sécurité sociale ou un numéro d’identification de patient qui soit valide, une boîte de dialogue Entrer numéro d’identification apparaît afin que vous entriez un numéro d’identification qui soit unique pour cette analyse. 2-4 Système de gestion de rapport PAA Le commande Exporter du menu Fichier convertit les analyses PAA en formats FT-PAA/PCI ou ASCII. La boîte de dialogue Exporter analyse permet la sélection des analyses dans le répertoire Travail pour l’exportation. Figure 2-3 : Boîte de Dialogue Exporter analyse PAA Si le format PCI ou ASCII est choisi, vous devez entrer un nom de fichier. Lorsque vous exportez des analyses FT ou PAA, vous pouvez supprimer l’analyse source après l’exportation (voir Menu configuration). Quitter Sélectionnez Quitter pour terminer la session et retourner dans Windows. Si les données d’analyse ont été modifiées, répondez par Oui ou Non dans la boîte de message pour enregistrer ou non les modifications. Menu Edition Le menu Edition contient les commandes principales de la fenêtre pour marquer ou modifier des éléments de données spécifiques et des groupes d’éléments dans un examen. Figure 2-4 : Menu Edition 2-5 Fonctionnement Exporter Système de gestion de rapport PAA Annuler La commande Annuler permet d’annuler les dernières modifications apportées à des données. Cependant, la commande Annuler ne fonctionne que si le curseur est encore dans la zone modifiée. Couper Couper enlève les données de la zone de travail et les met dans le Presse-papier. Les informations à couper doivent tout d’abord être mises en surbrillance en maintenant le bouton gauche de la souris enfoncé et en faisant glisser ainsi le curseur. Une fois que les informations sélectionnées sont coupées et mises dans le Presse-papier, elles peuvent être collées autre part dans cette application ou bien dans une autre application. Seul du texte modifiable peut être coupé et placé dans le Presse-papier dans cette application. Copier Copier est semblable à Couper, mais copie les informations dans le Presse-papier sans les enlever de la zone de travail. Voir la section du menu Examen à la page 2-1 pour plus de détails sur la copie des données à partir de chaque examen. Coller Coller permet l'insertion de l'élément à partir du Presse-papier. Toute donnée texteseulement peut-être insérée dans un champ modifiable en plaçant le curseur dans la zone à modifier et en choisissant Coller dans le menu Edition. Marquer tous La commande Marquer tous est utilisée dans les examens de texte pour mettre en surbrillance toutes les données et invites de champ afin que l'examen entier puisse être copié dans le Presse-papier, en utilisant la commande Copier ci-dessus. Voir la section du menu Examen à la page 2-1 pour plus d'informations sur la façon de marquer les objets dans chaque examen. Un bouton Marquer tous est également disponible dans la barre d’outils pour marquer toutes les données. Effacer toutes les marques Si par exemple le contenu d'un examen de texte est marqué (mis en surbrillance) en utilisant Marquer tous, vous pouvez tout aussi bien enlever les marques des données d'examen en utilisant Effacer toutes les marques. Un bouton Défaire tous est également disponible dans la barre des menus pour enlever les marques de toutes les données. Supprimer Supprimer a la même fonction que la touche Supprimer du clavier. Les données mises en surbrillance sont supprimées de la zone à modifier lorsque vous choisissez Supprimer. 2-6 Système de gestion de rapport PAA Les examens sont les différentes sections importées des systèmes PCI/FT-PAA ou transférées à partir d’un enregistreur PAA. Les fenêtres d’examen affichées en sélectionnant les différentes commandes du menu Examen sont utilisées pour afficher les composants d’une analyse, pour l’examen et la modification, comme défini par le Système de gestion de rapport. Ce sont les fenêtres enfants de la fenêtre d’application principale et peuvent être placées et organisées en utilisant les commandes du menu Fenêtre et leurs contrôles individuels. Les examens qui ne sont pas disponibles pour une analyse spécifique sont grisés à l’écran. 150 cm 90 Kg Figure 2-5 : Menu Examen Chaque fenêtre d’examen possède un jeu unique de commandes qui peut être utilisé avec cet examen spécifique. Ces commandes sont affichées dans le menu Outils. La liste du menu Outils est dynamique et varie selon la fenêtre active en cours. Imprimer examen est la seule commande disponible pour tous les examens. Imprimer examen affiche la boîte de dialogue des options d’impression pour cet examen, comme il est décrit dans la section Impression. La plupart des fenêtres d’examen ont des barres de défilement le long du côté droit et au bas des fenêtres, ce qui permet de faire défiler les informations contenues dans la fenêtre lorsque celles-ci dépassent (en fonction de la taille de la fenêtre en cours). Pour voir le maximum d’informations dans n’importe quelle fenêtre, cliquez sur la flèche montante dans le coin supérieur droit de la fenêtre d’examen de façon à lui donner sa taille maximale. Reportez-vous aux sections suivantes pour plus de détails sur les commandes du menu Examen. 2-7 Fonctionnement Menu Examen Système de gestion de rapport PAA Informations du patient L’écran d'examen Informations du patient affiche les informations contenues dans l'analyse concernant le patient, le médecin et le traitement (voir figure ci-dessous). Cet examen s'ouvre automatiquement à l'ouverture de l'analyse. Les commandes du menu Outils disponibles pour cet examen sont Imprimer examen et Mise à jour. Figure 2-6 : Ecran Examen Informations du Patient PAA Disposition L'examen Informations du patient utilise une disposition de champ fixe pour la présentation des informations du patient. Des champs d'invite descriptifs indiquent le type d'information contenu dans les zones d'édition. Ces derniers contiennent les informations qui ont été enregistrées pour cette analyse dans le système PAA. Edition Les informations dans n'importe quelle zone d'édition peuvent être modifiées en cliquant sur la zone d'édition voulue et en changeant le texte. Cliquez sur Enregistrer dans le menu Fichier pour enregistrer de façon permanente les modifications. Si les données sont modifiées, les autres examens répondront à ces changements lorsque vous choisirez Mise à jour dans le menu Outils. Imprimer L'examen peut être imprimer en sélectionnant Imprimer examen dans le menu Outils. La boîte de dialogue Imprimer apparaît de façon à ce que vous puissiez modifier la configuration si souhaité. Cliquez sur le bouton OK pour commencer l'impression. Marquer Un seul élément d'information peut être marqué en maintenant enfoncée la touche Maj et en cliquant sur le champ d'invite descriptif associé à la zone d'édition voulue. Le champ d'invite et la zone d'édition sont alors tous les deux marqués. Toutes les informations dans l'examen peuvent être marquées en sélectionnant Marquer tous dans le menu Edition ou en sélectionnant l'icône Marquer tous. 2-8 Système de gestion de rapport PAA Toutes les informations marquées dans l'examen Informations du patient sont copiées dans le Presse-papier lorsque vous sélectionnez Copier dans le menu Edition ou l’icône Copier de la barre d’outils. Si aucune donnée n'est marquée, toute donnée mise en surbrillance à l'intérieur d'une cellule est copiée dans le Presse-papier. Tableaux de données brutes L’examen Tableaux des données brutes affiche, dans un format tabulaire, les données brutes à partir de lectures PAA (voir figure ci-dessous). Les commandes du menu Outils disponibles pour cet examen sont Imprimer examen et Mise à jour. Figure 2-7 : Examen Tableaux de Données Brutes Disposition Le tableau des données apparaît au centre de la fenêtre d'examen. Chaque mesure est représentée par une ligne dans le tableau et le chiffre de lecture correspondant apparaît sur le côté gauche du tableau. Le chiffre de lecture peut afficher un indicateur supplémentaire (M indique une lecture lancée manuellement et R indique une relance automatique après un échec de lecture). Les divers composants d'une lecture apparaissent en haut des colonnes (chaque composant est décrit ci-dessous). Vous pouvez faire défiler le tableau en utilisant les barres de défilement horizontale et verticale. Le statut d'édition de chaque événement est enregistré et apparaît dans la colonne Editer état. EE signifie une édition d'événement qui provient de l’enregistreur PAA. AE signifie une édition automatique qui comporte des limites configurables définies grâce à la commande Statistiques du menu Configuration. EM signifie une édition manuelle qui provient de l'opérateur (voir le menu Edition pour plus de détails). Les crochets (<.>) (comme par exemple <120> sur la ligne 8 dans la figure ci-dessus) signifie une estimation de lecture. 2-9 Fonctionnement Copier Système de gestion de rapport PAA Edition Une cellule dans la colonne Editer état peut être éditée si elle ne contient déjà pas un statut EE ou AE. Dans ce cas, vous pouvez éditer la lecture en cliquant dans la cellule voulue de la colonne Editer état. Le statut Edition EM est affiché. Ce dernier peut être inversé en cliquant de nouveau dans la cellule. Le statut d'édition EM disparaît. Si vous sélectionnez Enregistrer dans le menu Fichier, les modifications sont alors permanentes. Si le statut d'édition d'une lecture change, les autres examens PAA répondront à ce changement lorsque vous sélectionnerez Mise à jour dans le menu Outils. Une cellule dans la colonne Activité journal peut également être éditée. Pour ajouter ou changer une activité de journal, cliquez sur la cellule voulue, tapez-y l'activité de journal et appuyez sur la touche Entrée. Pour utiliser un élément d'activité de journal déjà existant (voir Configuration pour plus de détails), sélectionnez un élément d'activité de journal à partir de la liste déroulante de la cellule sélectionnée. Sélectionnez Enregistrer pour enregistrer de façon permanente les modifications. Imprimer L'examen peut être imprimé en sélectionnant Imprimer examen dans le menu Outils. La boîte de dialogue Imprimer apparaît vous permettant de modifier les configurations d’imprimante si désiré. Cliquez sur le bouton OK pour lancer l'impression. Marquer N'importe quelle ligne peut être marquée en maintenant la touche MAJ enfoncée et en cliquant sur le chiffre de lecture voulu sur le côté gauche du tableau. N'importe quelle colonne peut être marquée en maintenant la touche MAJ enfoncée et en cliquant sur l'étiquette de colonne voulu au haut du tableau. Les lignes et colonnes marquées sont mises en surbrillance. La répétition de cette action sur un chiffre de ligne ou une étiquette de colonne marqué supprime les marques. La sélection de Marquer tous (du menu Edition ou en choisissant l'icône Marquer tous) marquera la table entière. La sélection de Effacer toutes les marques (du menu Edition ou en choisissant l'icône Marquer tous) enlèvera toutes les marques du tableau. Copier Toutes les données marquées dans l'examen Tableaux de données brutes sont copiées dans le Presse-papier lorsque vous sélectionnez Copier dans le menu Edition. Si aucune donnée n'est marquée, toute donnée mise en surbrillance dans une cellule est copiée dans le Pressepapier. 2-10 Système de gestion de rapport PAA L’examen Graphiques de données brutes affiche des données brutes à partir de lectures PAA dans un format graphique en haut de l’écran et le Tableau de données brutes au bas de l’écran (voir figure ci-dessous). Les commandes du menu Outils pour cet examen sont Imprimer examen, Mise à jour et Sauvegarder réglages Vernier et Définition. Figure 2-8 : Examen Graphiques de Données Brutes Disposition La partie graphique de cet examen affiche des graphiques sur deux lignes : • Le graphique supérieur affiche Systole, PAM et Diastole (la systole est la valeur supérieure, le PAM est au centre et la diastole est la valeur inférieure). • Le graphique inférieur affiche la Fréquence cardiaque. Toutes les lectures non éditées sont affichées dans les graphiques. La partie sous forme de tableau de cet examen affiche le Tableau de données brutes. Elle fonctionne ainsi que décrit dans la section Tableau de données brutes. Les graphiques affichent une paire de lignes verticales qui correspondent aux données sous forme de tableau actuellement affichées. Lorsque vous faites défiler le tableau, les lignes se déplacent sur le graphique. La partie graphique de l’écran peut être agrandie ou diminuée de façon à montrer plus ou moins de données du tableau. Pour changer la taille de la fenêtre graphique, positionnez le curseur sur la ligne noire située sous les graphiques, cliquez et maintenez le bouton gauche de la souris enfoncé, faites glisser la ligne jusqu’à la position voulue, puis, relâchez le bouton de la souris. Une partie du graphique peut être sélectionnée pour une synthèse vernier en plaçant les réglages vernier sur le graphique et en sélectionnant Sauvegarder réglages vernier dans le menu Outils. Pour placer des réglages vernier sur le graphique, positionnez le curseur de la souris sur le point de départ voulu, cliquez sur le bouton gauche de la souris en le maintenant enfoncé et faites glisser la ligne jusqu’à la position voulue, puis relâchez le bouton de la souris. Les pixels de la zone sélectionnée sont inversés. La sélection de Sauvegarder réglages vernier affiche la boîte de dialogue Synthèse vernier. 2-11 Fonctionnement Graphiques de données brutes Système de gestion de rapport PAA Figure 2-9 : Boîte de Dialogue Synthèse vernier Cette boîte de dialogue affiche la synthèse des informations pour la zone vernier sélectionnée. Vous pouvez entrer des commentaires en utilisant la zone d’édition Commentaires. Cliquez sur le bouton Enregistrer pour enregistrer la synthèse vernier. Les zones De et A peuvent être éditées si nécessaire. Si vous changez ces dernières, cliquez sur le bouton Calculer et ensuite sur le bouton Enregistrer. Les synthèses vernier enregistrées peuvent être visualisées en sélectionnant Synthèses vernier dans le menu Examen (Voir Synthèses vernier dans ce chapitre pour plus de détails). Définition La fonction Définition permet d’afficher jusqu’à huit jours de données sur chaque graphique. Sélectionnez Définition dans le menu de la commande Outil pour afficher la boîte de dialogue Définition. Figure 2-10 : Boîte de dialogue Définition La boîte de dialogue Définition renferme l’option Définition de graphique. Lorsque vous sélectionnez Définition de graphique, les graphiques sont configurés de manière à contenir 1, 2, 4, ou 8 jours de données chacun. Par exemple, une analyse contenant 6 jours de données affichera et imprimera 3 graphiques si la définition est réglée à 2. Utilisez les boutons fléchés droit et gauche situés sur la barre d’outils pour vous déplacer d’un graphique à gauche ou d’un graphique à droite (ces boutons ne sont actifs que sur les écrans Graphiques de données brutes et Examen Graphiques de moyennes). Remarque : La modification des réglages de la définition pour une analyse entraîne la modification de la configuration des Graphiques données brutes et des Graphiques de moyennes horaires (voir la section suivante, Graphiques de moyennes). 2-12 Système de gestion de rapport PAA L'examen Graphiques de moyennes affiche les analyses moyennes PAA dans un format graphique en haut de l’écran et les analyses moyennes PAA sous forme de tableau au bas de l'écran. Toutes les lectures non éditées servent à calculer les moyennes affichées. Les commandes du menu Outils disponibles pour cet examen sont Imprimer examen et Définition (pour plus de détails, voir la rubrique Définition dans la section précédente intitulée Graphiques de données brutes). Figure 2-11 : Examen Graphiques de moyennes Disposition La partie graphique de cet examen affiche des graphiques sur deux lignes : • Le graphique supérieur affiche la moyenne systolique, la moyenne PAM et la moyenne diastolique (la moyenne systolique est la valeur supérieure, la moyenne PAM est au centre et la moyenne diastolique est la valeur inférieure). • Le graphique inférieur affiche la moyenne de fréquence cardiaque. La partie tabulaire de cet examen affiche les moyennes horaires dans le tableau. Vous pouvez faire défiler le tableau en utilisant la barre de défilement verticale. Vous pouvez agrandir ou réduire la partie graphique de l’écran pour afficher plus ou moins de données du tableau. Pour changer la taille de la fenêtre graphique, positionnez le curseur sur la ligne noire située sous les graphiques, cliquez et maintenez le bouton gauche de la souris enfoncé en faisant glisser la ligne jusqu'à la position voulue, puis, relâchez le bouton de la souris. L'examen Graphiques des moyennes ne peut pas être édité. 2-13 Fonctionnement Graphiques de moyennes Système de gestion de rapport PAA Graphiques de pourcentages L'examen Graphiques de pourcentages affiche les données brutes à partir de lectures PAA sous forme d'histogrammes de pourcentage au haut de l’écran, et la table de données brutes au bas de l'écran. La seule commande de menu Outils disponible pour cet examen est Imprimer examen. Figure 2-12 : Examen Graphiques de pourcentages Disposition La partie graphique de cet examen affiche quatre histogrammes de pourcentage : • Systolique • Diastolique • PAM • Pression Différentielle Toutes les lectures non éditées sont utilisées dans les histogrammes. La partie tabulaire de cet examen affiche le tableau des données brutes. Vous pouvez agrandir ou réduire la partie graphique de l’écran pour montrer plus ou moins de données du tableau. Pour changer la taille de la fenêtre graphique, positionnez le curseur sur la ligne noire située sous les graphiques, cliquez et maintenez le bouton gauche de la souris enfoncé en faisant glisser la ligne jusqu'à la position voulue, puis, relâchez le bouton de la souris. L'examen Graphiques de pourcentages ne peut pas être édité. Voir la section Tableaux de données brutes à la page 2-9 pour plus de détails sur les commandes Imprimer, Marquer et Copier. 2-14 Système de gestion de rapport PAA L'examen Synthèses statistiques affiche une synthèse pour l'analyse entière et une synthèse pour chacune des périodes statistiques. La seule commande de menu Outils disponible pour cet examen est Imprimer examen. Figure 2-13 : Examen Synthèses Statistiques Disposition Les synthèses statistiques sont affichées pour la fréquence cardiaque, systole, diastole et PAM du patient. Les mesures élevées, basses ou moyennes des périodes déterminées sont enregistrées. Le pourcentage de temps pendant lequel les lectures de toutes les périodes étaient plus élevées que les limites statistiques est également affiché. 2-15 Fonctionnement Synthèses statistiques Système de gestion de rapport PAA Synthèses vernier L'examen Synthèses vernier affiche toutes les synthèses vernier précédemment enregistrées dans l'examen Graphiques de données brutes (voir figure ci-dessous). Voir la section Graphiques de données brutes pour plus d'informations sur l'enregistrement des synthèses vernier. Les commandes de menu Outils disponibles pour cet examen sont Imprimer examen et Effacer synthèses vernier. Figure 2-14 : Examen Synthèses Vernier Disposition Les synthèses vernier sont affichées dans l'ordre dans lequel elles ont été enregistrées. Chaque synthèse vernier affiche la période de temps, le nombre de lectures (non éditées) pour cette période de temps, les valeurs minimales, maximales, moyennes de diastolique, systolique, PAM, pression différentielle et fréquence cardiaque pour cette période de temps, ainsi que tous les commentaires entrés lors de l'enregistrement de la synthèse. Les synthèses vernier peuvent être supprimées en sélectionnant Effacer résumés vernier du menu Outils. Imprimer L'examen peut être imprimé en sélectionnant Imprimer examen dans le menu Outils. La boîte de dialogue Imprimer apparaît vous permettant de modifier les configurations d’imprimante si désiré. Cliquez sur le bouton OK pour lancer l'impression. 2-16 Système de gestion de rapport PAA L'examen Configuration affiche les configurations de Pourvoyeur, Statistiques, Rapport et Journal pour l'analyse PAA en cours. Les commandes de menu Outils disponibles pour cet examen sont Imprimer examen, Modifier pourvoyeurs, Modifier entrées journal, Modifier composants asdf de compte rendu rapport, Modifier statistiques et Mise à jour. Figure 2-15 : Examen Configuration PAA Cliquez avec la souris sur une zone de l'un des éléments de configuration pour faire apparaître une boîte de dialogue qui vous permet de modifier les contenus de cet élément. Disposition L'examen Configuration utilise une disposition de champs fixe pour présenter les informations de configuration. Des champs d'invite descriptifs indiquent le type d'information contenu dans les champs de données. Edition Chaque section de configuration peut être éditée en cliquant sur le bouton gauche de la souris n'importe où dans la section voulue, ou en sélectionnant la commande appropriée dans le menu Outils (Modifier pourvoyeurs, Modifier entrées journal, Modifier composants asdf de compte rendu rapport ou Modifier statistiques). Si vous changez des données, les autres examens répondront à ces modifications lorsque vous sélectionnerez Mise à jour dans le menu Outils. Boîte de dialogue Pourvoyeurs Sélectionnez Modifier pourvoyeurs dans le menu Outils pour afficher la boîte de dialogue Pourvoyeurs. Une zone de liste contenant les configurations du pourvoyeur disponibles est affichée. La configuration d'analyse en cours est l'élément par défaut dans la liste. Des zones d'édition contenant les informations du pourvoyeur de soins pour la configuration sélectionnée sont affichées et peuvent être éditées. Cliquez sur OK pour mettre à jour la configuration du pourvoyeur sélectionné. Sélectionnez Enregistrer dans le menu Fichier pour enregistrer les modifications de façon permanente. 2-17 Fonctionnement Configuration Système de gestion de rapport PAA Boîte de dialogue Entrées Sélectionnez Modifier les entrées journal dans le menu Outils pour afficher la boîte de dialogue Entrées du journal. Une zone de liste contenant les configurations des entrées du journal disponibles est affichée. La configuration d'analyse en cours est l'élément par défaut dans la liste. Une zone de liste contenant les éléments de journal pour la configuration sélectionnée est affichée. Les éléments de journal existants peuvent être modifiés ou supprimés et de nouveaux éléments de journal peuvent être ajoutés. Pour modifier un élément de journal existant, sélectionnez un élément dans la liste avec le bouton gauche de la souris pour l'afficher dans la zone d'édition Elément de journal. Editez l'élément affiché et cliquez sur le bouton Modifier. Pour supprimer l'élément sélectionné, cliquez sur le bouton Retirer. Pour ajouter un élément nouveau, entrez l'élément voulu dans la zone d'édition et cliquez sur le bouton Ajouter. Cliquez sur OK pour mettre à jour la configuration d'entrée de journal sélectionnée. Sélectionnez Enregistrer dans le menu Fichier pour enregistrer les modifications de façon permanente. Description de composant de rapport Sélectionnez Modifier composants asdf de compte rendu du rapport dans le menu Outils pour afficher la boîte de dialogue Composants de compte rendu. Une zone de liste contenant les configurations de rapport disponibles est affichée. La configuration d'analyse en cours est l'élément par défaut dans la liste. Une case à cocher pour chaque composant de rapport est affichée et chacune d'elles peut être sélectionnée (coche) ou non. Un chiffre correspondant à l'ordre d'impression sera affiché en regard de chaque composant. Pour effacer toutes les sélections et définir l'ordre d'impression, cliquez sur le bouton Effacer tous. La case à cocher Inclure en-tête de compte rendu est aussi affichée et si sélectionnée, l'en-tête de rapport est alors imprimé au haut de chaque page de rapport. Sélectionnez OK pour mettre à jour la configuration de rapport sélectionnée. Sélectionnez Enregistrer dans le menu Fichier pour enregistrer les modifications de façon permanente. Boîte de dialogue Statistiques Sélectionnez Modifier statistiques dans le menu Outils pour afficher la boîte de dialogue Statistiques. Une zone de liste contenant les configurations de statistiques disponibles est affichée. La configuration d'analyse en cours est l'élément par défaut dans la liste. Des boîtes d'édition contenant les limites auto-édition pour la configuration sélectionnée sont affichées et peuvent être éditées. Une zone de liste contenant les limites de période statistique pour la configuration sélectionnée est également affichée. Les périodes statistiques existantes peuvent être modifiées ou supprimées et de nouvelles périodes peuvent être ajoutées. Pour modifier une période existante, sélectionnez en une dans la liste avec le bouton gauche de la souris et ses paramètres sont alors affichés dans les zones d'édition au-dessus de la liste. Editez l'information de période affichée et cliquez sur le bouton Modifier. Pour supprimer la période sélectionnée, cliquez sur le bouton Retirer. Pour ajouter une nouvelle période, entrez l'information de période voulue dans la zone d'édition et cliquez sur le bouton Ajouter. Cliquez sur OK pour mettre à jour la configuration de statistiques sélectionnée. Sélectionnez Enregistrer dans le menu Fichier pour enregistrer les modifications de façon permanente. 2-18 Système de gestion de rapport PAA Fonctionnement Figure 2-16 : Boîte de dialogue Statistiques L'examen peut être imprimé en sélectionnant Imprimer examen dans le menu Outils. La boîte de dialogue Imprimer apparaît vous permettant de modifier la configuration de l'imprimante si désiré. Cliquez sur le bouton OK pour lancer l'impression. Une seule information peut être marquée en maintenant la touche MAJ enfoncée et en cliquant sur le champ d'invite descriptif associé à la zone d'édition voulue. Ce processus marque le champ d'invite et la zone d'édition. Toutes les informations de l'examen peuvent être marquées en sélectionnant Marquer tous dans le menu Edition. Toutes les données marquées dans l'examen Configuration sont copiées dans le Pressepapier lorsque vous sélectionnez Copier dans le menu Edition. Menu Outils Les commandes Outils sont spécifiques à l'examen actif en cours et changent lorsque le type d'examen en cours change. Pour des informations plus détaillées sur les différentes commandes Menu Outils, voir chaque section examen. Menu Configuration Ce menu permet de créer les informations de configuration, de les éditer et de les enregistrer. Vous pouvez vous servir des fonctions de configuration pour : groupes, enregistreur, entrées de journal, médecins, communications, statistiques et séquence de compte rendu. Groupes L'élément de menu Groupes affiche la boîte de dialogue Configurer les groupes d'analyses (voir figure ci-dessous). Cette boîte de dialogue est utilisée pour créer, modifier ou supprimer des groupes d’analyses. Un groupe d'analyses est une façon de regrouper des analyses dans un certain emplacement sur le support de stockage. Les groupes d'analyses peuvent être utilisés pour grouper des analyses dans un but précis (comme par exemple les analyses d'un hôpital spécifique peuvent être stockées au même endroit sur un support de stockage spécifique). 2-19 Système de gestion de rapport PAA Figure 2-17 : Boîte de Dialogue Configuration des Groupes d’analyses Un groupe d'analyses possède trois composants principaux qui affectent l'emplacement de l'analyse : répertoire Import, répertoire Export et répertoire Travail. Le répertoire Import fait référence au lecteur et au répertoire où les analyses PAA au format FT ou/et PCI (prêt à l'importation) sont stockées. Le répertoire Export fait référence au lecteur et au répertoire où les analyses PAA au format FT, PCI ou ASCII (précédemment exportées) sont stockées. Le répertoire Travail fait référence au lecteur et répertoire où les analyses PAA prêtes à être ouvertes sont stockées. Usage Dans la boîte de dialogue Configurer les groupes d'analyses, les groupes d'analyses existants sont affichés dans la zone de liste à gauche de la boîte de dialogue. La zone de liste déroulante Groupe par défaut peut être utilisée pour sélectionner le groupe d'analyse par défaut pour les zones de listes d'analyses (par exemple, la boîte de dialogue Ouvrir analyse). Le nom du groupe d'analyse en cours, les répertoires Import, Export et Travail pour ce groupe d'analyse sont affichés dans les zones d'édition. Les groupes d'analyses peuvent être modifiés ou supprimés et de nouveaux groupes peuvent être ajoutés. Pour modifier un groupe d'analyse existant, sélectionnez un groupe dans la liste en vous servant du bouton gauche de la souris pour afficher ses composants dans la zone d'édition Configuration du groupe. Editez les composants affichés et cliquez sur le bouton Enregistrer. Pour supprimer le groupe sélectionné, cliquez sur le bouton Supprimer. Pour ajouter un nouveau groupe d’analyses, cliquez sur le bouton Nouveau, entrez les informations voulues dans les zones d'édition et cliquez sur le bouton Enregistrer. Si le chemin d'accès d'un répertoire saisi n'existe pas, un message apparaît vous demandant si vous voulez créer ce répertoire. Lorsque tous les groupes d’analyses ont été ajoutés ou modifiés, cliquez sur OK pour enregistrer de façon permanente les modifications. Lorsque vous éditez un groupe d'analyses, vous pouvez entrer manuellement les composants du répertoire, ou placer automatiquement ces derniers dans la zone d'édition en cours en vous servant du bouton Parcourir. Sélectionnez une zone d'édition de répertoire et cliquez sur le bouton Parcourir pour afficher la boîte de dialogue Parcours des répertoires. La boîte de dialogue Parcours des répertoires affiche le répertoire en cours et une liste de lecteurs et de répertoires disponibles basée sur le chemin d'accès en cours. Cliquez sur un lecteur ou un répertoire dans la liste pour voir les autres répertoires disponibles. Lorsque vous affichez le répertoire que vous voulez, cliquez sur le bouton OK pour mettre à jour la zone d'édition en cours. 2-20 Système de gestion de rapport PAA Enregistreur (PAA) L'élément de menu Enregistreur (PAA) affiche la boîte de dialogue Valeurs d'initialisation de l’enregistreur. Les valeurs d'initialisation de l’enregistreur utilisées lors de l'initialisation d’un enregistreur (PAA). Valeurs d’initialisation de l’enregistreur Figure 2-18 : Boîte de Dialogue Configuration d’Initialisation de l’Enregistreur (PAA) Usage Dans la boîte de dialogue Valeurs d'initialisation de l’enregistreur, la configuration d'initialisation de l’enregistreur existante est affichée dans une zone de liste à gauche de la boîte de dialogue. La zone de liste déroulante Initialisation par défaut peut être utilisée pour sélectionner la configuration par défaut pour l'initialisation d'un enregistreur. Le nom de la configuration d'initialisation en cours et les paramètres pour cette configuration sont affichés en utilisant les cases à cocher, les zones de liste et les zones d'édition. La configuration d'initialisation peut être modifiée ou supprimée et de nouveaux paramètres peuvent être ajoutés. Pour modifier une configuration d'initialisation existante, sélectionnez une configuration dans la liste en vous servant du bouton gauche de la souris pour afficher ses composants dans la section Initialisation de l’enregistreur. Editez les composants affichés et cliquez sur le bouton Enregistrer. Pour supprimer la configuration sélectionnée, cliquez sur le bouton Supprimer. Pour ajouter une nouvelle configuration, cliquez sur le bouton Nouveau, entrez les informations voulues et cliquez sur le bouton Enregistrer. Une fois que vous avez fini de modifier ou d'ajouter des paramètres d'initialisation, cliquez sur OK pour enregistrer de façon permanente les modifications. La liste suivante montre les options de configuration d'initialisation de l’enregistreur (PAA) : • Nom d'initialisation La zone d'édition Nom d'initialisation affiche le nom de la configuration d'initialisation. 2-21 Fonctionnement Les options des deux cases à cocher (Supprimer l’origine après import et Supprimer la source après export) peuvent également être modifiées. Si vous sélectionnez Supprimer l’origine après import, l’analyse d’origine dans le répertoire Import (pour le groupe d'analyses en cours) sera supprimée après l'importation. Si vous sélectionnez Supprimer la source après export, l’analyse d’origine dans le répertoire Travail (pour le groupe d'analyse en cours) sera supprimée après une exportation. Système de gestion de rapport PAA • Montrer résultats de lecture Lorsque cette case à cocher est sélectionnée (cochée), l’enregistreur est initialisé de façon à montrer les résultats de lecture à l’écran une fois la lecture terminée. Voir Manuel de fonctionnement PAA 90202 et 90207/90217 pour plus d'informations. • Configuration des vérifications cliniques Lorsque cette case à cocher est sélectionnée, l’enregistreur (PAA) est initialisé de façon à toujours rechercher les tensions aussi basses que 40 mmhg (l’enregistreur se dégonflera toujours à 40 mmgh). Voir Manuel de fonctionnement PAA 90202 et 90207/90217 pour plus d'informations. • Afficher la pression du brassard Lorsque cette case à cocher est sélectionnée, l’enregistreur est initialisé de façon à afficher la pression du brassard à l’écran de l’enregistreur pendant le gonflage et le dégonflage de la lecture. Voir Manuel de fonctionnement PAA 90202 et 90207/90217 pour plus d'informations. • Montrer l’heure en horloge de 12h ou 24 heures Ces boutons radio contrôlent le format de l'heure utilisé pour l'affichage de l’enregistreur. • Base de temps pour lectures de l’enregistreur Période Une période inclut une heure de début, une heure de fin, une durée de cycle et tonalité oui/ non. Chaque période existante (et ses composants) est affichée dans la zone de liste. Il peut y avoir jusqu'à 12 périodes. Une période existante peut être modifiée ou supprimée et de nouvelles périodes peuvent être ajoutées. Pour modifier une période existante, sélectionnez une période dans la liste en utilisant le bouton gauche de la souris. Editez les informations de période affichées et cliquez sur le bouton Modifier. Pour supprimer la période sélectionnée, cliquez sur le bouton Supprimer. Pour ajouter une nouvelle période, entrez les informations de la période dans les zones d'édition et cliquez sur le bouton Ajouter. • Heure de début/heure de fin - Les champs HEURE DE DÉBUT et HEURE DE FIN permettent l'entrée de chiffres entre 0 et 23 inclus. L'heure de début de chaque période doit être la même que l'heure de fin de la période précédente (excepté pour la première période de la liste). De même, l'heure de fin de chaque période doit être la même que l'heure de début de la période suivante. • Durée de cycle - La durée de cycle définit le nombre de minutes pendant lesquelles l’enregistreur attendra entre chaque lecture. Les versions antérieures de l’enregistreur acceptent des valeurs entre 6 et 60. Les nouvelles versions acceptent des valeurs entre 6 et 120 ou deux tirets. Ces tirets informent les nouveaux enregistreurs de n’accepter aucune lecture au cours de cette période. • Tonalité - Case à cocher pour l’émission d'une tonalité lorsqu'une lecture va être prise. Entrées de journal Lorsque vous sélectionnez Entrées de journal dans le menu Configuration, la boîte de dialogue Entrées de journal apparaît. Cette boîte de dialogue est semblable à la boîte de dialogue Entrées de journal dans l'examen Configuration PAA. De plus, une configuration par défaut peut être sélectionnée en utilisant la zone de liste déroulante Journal par défaut. Voir la section Examen Configuration PAA pour plus d'informations. 2-22 Système de gestion de rapport PAA Fonctionnement Figure 2-19 : Boîte de Dialogue Entrées de Journal Médecins Lorsque vous sélectionnez Médecins dans le menu Configuration, la boîte de dialogue Pourvoyeurs est affichée. Vous pouvez sélectionner une configuration par défaut en utilisant la zone de liste déroulante Pourvoyeur par défaut. La configuration en cours peut également être enregistrée en cliquant sur le bouton Enregistrer. Cliquez sur OK pour enregistrer de façon permanente toutes les configurations. Voir la section Examen Configuration PAA pour plus d’informations. Figure 2-20 : Boîte de Dialogue Pourvoyeurs Communications Lorsque vous sélectionnez Communications dans le menu Configuration, la boîte de dialogue Réglages de Communications est affichée. Le mot de passe en cours et l'ancien mot de passe, le port de connexion direct en cours, le port modem (ces ports sont utilisés pour les communications des enregistreurs PAA) et le port de lecteur de cartes sont affichés. Le port voulu est sélectionné en utilisant la zone de liste déroulante appropriée. Vous pouvez changer les mots de passe à l'aide des zones d'édition affichées. 2-23 Système de gestion de rapport PAA Statistiques Lorsque vous sélectionnez Statistiques dans le menu Configuration, la boîte de dialogue Réglages statistiques est affichée. Voir la section Examen Configuration PAA pour plus d’informations. Figure 2-21 : Boîte de Dialogue Réglages statistiques Séquence de compte rendu Lorsque vous sélectionnez Séquence de compte rendu dans le menu Configuration, la boîte de dialogue Donner un compte rendu des réglages des composants est affichée. Voir Examen Configuration PAA pour plus d’informations. Figure 2-22 : Boîte de Dialogue Donner un Compte Rendu des Réglages des Composants 2-24 Système de gestion de rapport PAA Vous utilisez le menu Communications pour initialiser ou lire un enregistreur PAA qui a été connecté à l'un des ports série. Initialiser l’enregistreur Lorsque vous sélectionnez Initialiser enregistreur dans le menu Communications (ou avec l'icône dans la barre d’outils), la boîte de dialogue Initialiser enregistreur est affichée. Cette boîte de dialogue est semblable à la boîte de dialogue Initialiser enregistreur affichée lorsque vous sélectionnez Enregistreur (PAA) dans le menu Configuration. En plus des informations sur l'initialisation de l’enregistreur, cette boîte de dialogue contient les informations biographiques, les informations mot de passe et la date et heure en cours (description cidessous). • Informations biographiques - Vous pouvez entrer dans la section biographique, le nom du patient, le numéro d’identité de celui-ci et des commentaires. • Informations mot de passe - Un mot de passe est utilisé pour déverrouiller l’enregistreur de façon à ce que vous puissiez changer ou lire la mémoire de ce dernier. Essayez tout d'abord le premier mot de passe. Si le premier mot de passe est le bon, l’enregistreur est déverrouillé et sinon essayez le second mot de passe. Si ce dernier échoue, un message d'erreur est affiché, sinon un message vous fait savoir que le premier mot de passe remplacera le mot de passe de l’enregistreur. Le mot de passe correspond à celui entré précédemment en utilisant l’élément de menu Communications dans le menu Configuration. • Date et heure d'initialisation - Les champs Date et Heure peuvent être édités de façon à ce que la date et l'heure utilisées pour la configuration interne de l’enregistreur puissent être changées si vous le souhaitez. Leurs valeurs par défaut sont heure et la date du système. • Commencer initialisation Après avoir entré toutes les informations ci-dessus, cliquez sur le bouton Commencer initialisation. Une zone de message apparaît pour permettre la sélection d'une connexion directe ou d'une connexion modem. Les instructions appropriées sont affichées selon la sélection en cours. Cliquez sur le bouton OK pour commencer l'initialisation. Si vous avez sélectionné OK, une boîte de dialogue thermomètre est affichée qui montre la progression de l'initialisation. Un message apparaît en fin d'initialisation pour indiquer si l'initialisation a réussi ou non. Lire enregistreur Lorsque vous sélectionnez Lire enregistreur dans le menu Communications (ou en choisissant l'icône sur la barre d’outils), une zone de message apparaît semblable à celle d’Initialisation de l’enregistreur. Suivez les instructions pour la connexion de l’enregistreur que vous voulez et cliquez sur le bouton OK lorsque vous êtes prêt à lire l’enregistreur. Si vous sélectionnez OK, une boîte de dialogue thermomètre apparaît vous indiquant la progression de la lecture. Après avoir lu les données sur l’enregistreur, une boîte de dialogue de groupe d'analyses cible apparaît. Sélectionnez le groupe d'analyses voulu et cliquez sur OK. Si l’enregistreur n'a pas un numéro d'identité de patient valide, une boîte de dialogue Entrer numéro d'identité du patient est alors affichée. Entrez un numéro d’identité unique à 9 chiffres et cliquez sur OK pour continuer. A la fin du processus de lecture, l'examen Informations patient s'ouvre automatiquement et la lecture de données du patient à partir de l’enregistreur est affichée. 2-25 Fonctionnement Menu Communications Système de gestion de rapport PAA Lire carte Lorsque vous sélectionnez Lire carte dans le menu Communications (ou en choisissant l’icône sur la barre d’outils), une zone de message semblable à celle de Lire enregistreur apparaît. Suivez les instructions et cliquez sur le bouton OK lorsque vous êtes prêt à lire la carte de données. Après avoir lu les données sur la carte, une boîte de dialogue de groupe d'analyses cible s’affiche. Sélectionnez le groupe d'analyses voulu et cliquez sur OK. Une boîte de dialogue affichant les analyses sous forme de liste apparaît (voir ci-dessous). Sélectionnez une analyse, puis cliquez sur OK ou bien cliquez deux fois sur une analyse. Les analyses qui ont été traitées sont précédées d’un astérisque. Figure 2-23 : Boîte de dialogue Carte de liste d’analyses Lorsqu’une analyse est sélectionnée en vue d’être traitée, une boîte de dialogue permet d’entrer le nom du patient et un numéro d’identification unique à neuf chiffres. Cliquez sur OK pour accepter les données. Ceci démarre le traitement de l’analyse à partir de la carte de données. L’analyse doit être ouverte ultérieurement pour éditer les informations du patient. Figure 2-24 : Boîte de dialogue ID unique à 9 chiffres Menu Fenêtre Cette option vous permet d'arranger et de disposer plusieurs fenêtres d'examen de façon à les visualiser toutes à la fois. Voir le chapitre Introduction pour plus d'informations. Menu Aide L'Aide en ligne est accessible à n'importe quel moment en cliquant sur le menu Aide et en sélectionnant Aide pour l'Aide ou Index Aide. De plus, de nombreuses boîtes de dialogue dans cette application affichent des boutons d'Aide qui font appel à la section Aide associée à chaque boîte de dialogue. 2-26 Autres caractéristiques Contenu du chapitre Autres caractéristiques . . . . . . . . . . . . . . . . . . . . . . . . . . . . . . . . . . . . . . . . . . . . . . . . 1 Autres caractéristiques Système d'aide en ligne L'Aide en ligne est accessible à n'importe quel moment en cliquant sur le menu Aide et en sélectionnant Aide pour l’aide ou Iindex aide. De plus, de nombreuses boîtes de dialogue dans cette application affichent des boutons d'Aide qui font appel à la section Aide associée à chaque boîte de dialogue. Le système d'aide est semblable à la plupart des applications Windows. Pour plus d'informations sur l'utilisation du système d'aide de MS Windows voir le manuel Windows. Chiffrement du code de données Le système de gestion de rapport PAA utilise des codes de données de matériel programmés pour contrôler l'utilisation du logiciel. Le code de données se branche au port parallèle sur l'ordinateur et doit être installé avant d'installer et de lancer le logiciel. Le code de données contrôle également la disponibilité de niveaux de fonctionnalité basés sur les options qui sont achetées. Capacité réseau Le système de gestion de rapport PAA offre un accès standard pris en charge par MS Windows à toutes les ressources de stockage système telles que les disquettes et les disques durs. Si le système fonctionne avec un ordinateur qui a un accès Windows aux ressources réseau, telles que les disques durs et les imprimantes, il aura également accès à ces possibilités. Communications à distance Vous pouvez directement initialiser ou lire l’enregistreur PAA 90207 en utilisant un câble de connexion direct ou à distance en vous servant d'un modem Hayes 1200 baud. Vous pouvez directement initialiser ou lire l’enregistreur PAA 90217 en utilisant un câble de connexion direct ou à distance en vous servant d'un modem Hayes 9600 baud (ou moins). Voir le chapitre Configuration du Manuel de service de l’enregistreur PAA 90217 pour plus d'informations. Télécopie Cette application comme toute application MS Windows qui prend en charge les imprimantes, peut envoyer sa sortie vers une carte de télécopie installée qui gère une interface ressemblant à une imprimante. 3-1 Système de gestion de rapport PAA Après avoir installé et connecté à une ligne téléphonique la carte de télécopie, son gestionnaire MS Windows doit être installé (voir les instructions d'installation du fabricant de carte). Utilisez la boîte de dialogue Configuration imprimante dans le menu Fichier pour sélectionner l'unité de télécopie pour la sortie. Le logiciel de télécopie affiche une boîte de dialogue pour entrer le numéro de téléphone destination et d'autres informations avant de lancer la sortie vers la télécopie. 3-2 Symboles La liste suivante décrit tous les symboles internationaux et de sécurité utilisés sur les produits de Spacelabs Medical. Les symboles ne sont pas utilisés pour tous les produits. Symbole Description Symbole Description Touche AIDE Raccordement de clavier Touche FONCTIONS SPECIALES Raccordement de souris Touche ENREG Touche MARCHE/ARRET Touche ECRAN NORMAL DEMARRER/ARRÊTER Touche PREPA MONITEUR Touche ARRET ou ANNULER Touche ALARMES Touche CONTINUER Touche MENU PREC Touche ENTRÉE Alimentation secteur sous tension Alimentation secteur hors tension Position active d’un interrupteur Position inactive d’un interrupteur Direction active Touche OUI/NON Télévision ; affichage vidéo Sortie vidéo Mise sous tension d’une partie de l’appareil seulement Mise hors tension d’une partie de l’appareil seulement Mise en veille Touche EN ATTENTE PAUSE ou INTERRUPTION Défilement lent 4-1 Système de gestion de rapport PAA Symbole Description Symbole Réinitialisation Indicateur DEL d’alimentation Alarme Arrêt temporaires de la tonalité d’alarme ou des indicateurs d’écran Indicateur de contrôle à distance Indicateur — Contrôle local Touche d’impression de rapports Indicateur — Plus de papier Mise sous tension ou hors tension partielle Papier d’enregistreur 1 2 3 Écran normal ? 1 2 3 Description 1 2 3 Retour au menu précedent Touche de réglage de l’heure/ horloge Touche de tendence/minuteur Touche AIDE (explication de l’écran précédent) Pavé numérique Activation de l’enregistreur pour les graphiques Utilisation à l’intérieur Touche MARCHE (TA) Mode auto (TA) Sortie Pas de sortie (terminé) Entrée/sortie de données Entrée/Sortie Entrée Réinitialisation Touches de menu Touches de tracés/paramètres Prépa moniteur Choix des options du programme 1 2 3 A Menu de definition des conditions initiales 4-2 Système de gestion de rapport PAA 1 2 3 Description B Accès au menu Fonctions spéciales 1 Port série 1 Symbole 1 2 3 12,200 m Description Retour au mode surveillance 2 Indicateur externe de connexion d’interrupteur Port série 2 SDLC Port SDLC Pouls artériel Synchronisation d’électrocardiographe ou de défibrillateur Évacuation des gaz Interrupteur au pied Agrandir, zoom Symboles Symbole x Supprimer Carte PCMCIA Événement Garder au sec Fragile ; à manipuler avec précaution Seuils d’altitude ambiante pour l’expédition/le stockage Ce côté vers le haut Seuils de température ambiante pour l’expédition/le stockage Seuils d’humidité ambiante pour l’expédition/le stockage Cadenas ouvert Cadenas fermé Flèche vers le bas Flèche vers le haut Disque dur Indicateur DEL d’alimentation Antenne Connecteur Mermaid Microphone Microphone omnidirectionnel 4-3 Système de gestion de rapport PAA Symbole Description Symbole Description Sortie audio - haut-parleur Activer l’enregistreur de télémétrie Connexion réseau Bus série universel Port d’échantillonnage de gaz Port de retour du gaz Alarme à distance ; Alerte d’infirmier Appel infirmier État de la batterie Batterie faible Batterie À remplacer uniquement par une batterie appropriée. À remplacer uniquement par une batterie appropriée. (Les symboles + et - peuvent être inversés.) Toutes les batteries doivent être mises au rebut selon les lois de protection de l’environnement. Déchargez complètement les batteries au lithium avant de les jeter. Recyclez les batteries au plomb (Pb) et au nickel-cadmium (NiCd). Veuillez suivre vos procédures internes et/ou les lois locales/provinciales relatives à la mise au rebut ou au recyclage. Attention - Tensions dangeureuses. Afin de réduire les risques de choc électrique, n’enlevez pas le couvercle ou le panneau arrière. Pour tout entretien, envoyé l’appareil à un technicien de maintenance qualifié (É.U.). DANGER — Haute tension Terre de protection Terre de protection fonctionnelle Remplacez les fusibles uniquement comme indiqué Fusible Polarité du connecteur d’alimentation. (Les symboles + et peuvent être inversés) Borne équipotentielle Courant alternatif Courant continu Courant alterntif et continu Entrée CA/CC 4-4 Système de gestion de rapport PAA Description Symbole Description A Ampères Hz Hertz V Volts W Watts IEC 601-1 équipement de type B. L’appareil portant ce symbole offre un niveau de protection adéquat contre les chocs électriques Appareil de classe II IEC 601-1 équipement de type BF protégé contre les défibrillations. L’appareil portant ce symbole est équipé d’un élément isolé de type F (flottant) connecté au patient, offrant un niveau adéquat de protection contre les chocs électriques, et peut être utilisé pendant les défibrillations. IEC 601-1 équipement de type BF. L’appareil portant ce symbole est équipé d’un élément isolé de type F (flottant) connecté au patient, offrant un niveau adéquat de protection contre les chocs électriques IEC 601-1 équipement de type CF. L’appareil portant ce symbole est équipé d’un élément isolé de type F (flottant) connecté au patient, offrant un haut niveau de protection contre les chocs électriques, et peut être utilisé pendant les défibrillations. IEC 601-1 équipement de type CF. L’appareil portant ce symbole est équipé d’un élément isolé de type F (flottant) connecté au patient, offrant un haut niveau de protection contre les chocs électriques. Filtre boucle TA adulte ® Approuvé par ETL Laboratory US C Risque d’explosion en cas d’utilisation en présence d’agents anesthésiants inflammables. Note WARNING Remarque AVERTISSEMENT : Matériel présentant un danger potentiel pour l’être humain. Approuvé par Canadian Standards Association ! Fonctionne en Europe sur des bandes de fréquences non harmonisées ! ATTENTION — consultez la description dans le guide d’utilisation ou le manuel d’entretien CAUTION ATTENTION : Danger potentiel pour le matériel Pression artérielle non invasive (TA), Nourrisson Connexion du moniteur fœtal (analogique) Connexion du moniteur fœtal Connexion du moniteur physiologique RS232 (numérique) RS232 (numérique)) Symboles Symbole 4-5 Système de gestion de rapport PAA Symbole Description Symbole Description Visage heureux Visage triste Loupe Compression Classeur Liste des chambres Flèches Imprimante Recycler Message de service Appareil de transmission radio ; niveaux élevés de radiation nonionisante Les abréviations ci-dessous sont utilisées comme symboles. Symbole Description Symbole Description 1 - 32 Codes d’accès 1 à 32 AIR Air ANT 1 ANT 2 Système d’antenne de réception en diversité 1 Système d’antenne de réception en diversité 2 Aryt1 ArytRés2 Arythmie - Réseau 1 Arythmie - Réseau 2 CAN can Canal EEG, EMG ou ECG Canaux EEG - CAN1, CAN2, CAN3, CAN4 Canal EMG - CAN5 cmH2O Centimètres d’eau D.C. DC dc Débit cardiaque DIA dia Diastolique ECG ecg Électrocardiogramme EEG eeg Électroencéphalogramme EMG emg Électromyogramme ESIS Suppression des interférences électrochirugicales EXT Externe ECGF Électrocardiogramme foetal 4-6 Système de gestion de rapport PAA Description Symbole Symboles Symbole Description FCF1 FCF2 Fréquence cardiaque foetale, canal 1 Fréquence cardiaque foetale, canal 2 GND gnd Terre isolée du patient HLO hlo Débit haut niveau Multiview Électrocardiogramme multidérivations TA ta Tension artérielle non-invasive N 2O Oxyde nitreux O2 Oxygène PRESS press PRS Pression RESP resp Respiration SDLC Protocole SDLC (Synchronous Data Link Control) SPO2 SpO2 SpO2 SaO2 Saturation du sang artériel en oxygène mesurée par oxymétrie du pouls SVO2 SvO2 SvO2 Saturation du sang veineux en oxygène mixte SYS sys Systolique T1 T2 T3 T4 Température 1 Température 2 Température 3 Température 4 TEMP temp Température AU Activité utérine VAC Connexion au vide AO Artère ombilicale 4-7