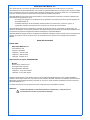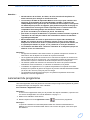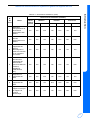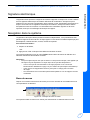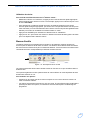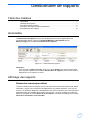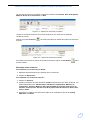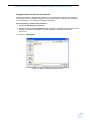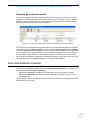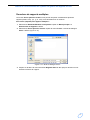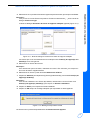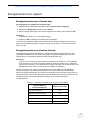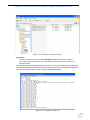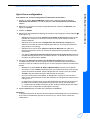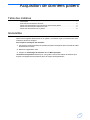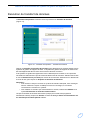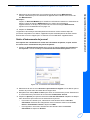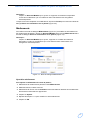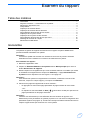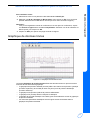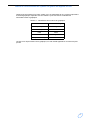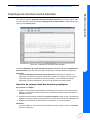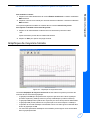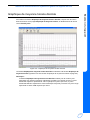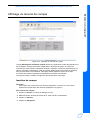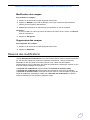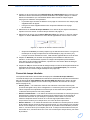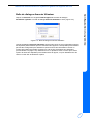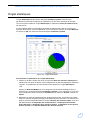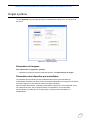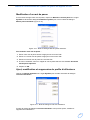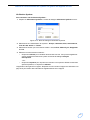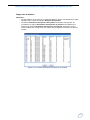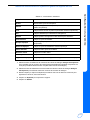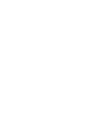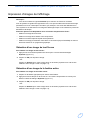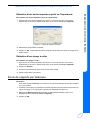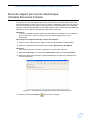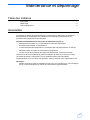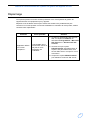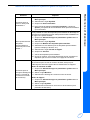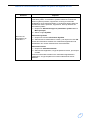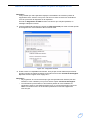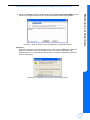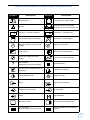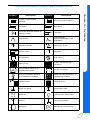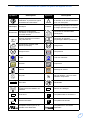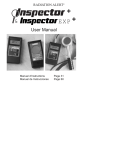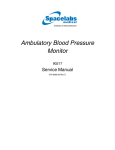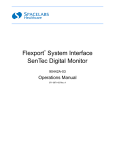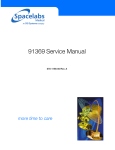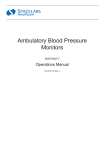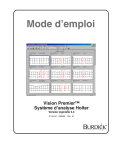Download Manuel de fonctionnement LOGICIEL 92506
Transcript
Système de gestion de rapports de pression artérielle ambulatoire 92506 Manuel de fonctionnement 070-0934-00 Rév. C ©2006 Spacelabs Medical, Inc. Tous droits réservés. Le contenu de ce document ne peut être reproduit sous toute forme que ce soit sans l'autorisation écrite de Spacelabs Medical. Les produits de Spacelabs Medical sont couverts par des brevets aux ÉtatsUnis et à l'étranger, et/ou par des brevets dont la demande a été déposée. Imprimé aux États-Unis. Les spécifications et les prix mentionnés dans le présent document peuvent être modifiés sans préavis. Spacelabs Medical ne pourra être tenu responsable en cas de manquement concernant la sécurité, la fiabilité et les performances de l'équipement, que si : • le montage, les réglages, les modifications et les réparations sont effectués par des personnes agréées par Spacelabs Medical, et • l'installation électrique du lieu d'utilisation de l'équipement est conforme aux normes en vigueur, et • l'équipement est utilisé conformément aux instructions du manuel de fonctionnement. Spacelabs Medical fournira sur demande les schémas de circuits, les listes de composants, les descriptions, les directives de calibration ou toute autre information susceptible d'aider les techniciens de maintenance qualifiés lors de la réparation des parties de l'équipement estimées réparables par Spacelabs Medical. Spacelabs Medical s’engage à offrir à sa clientèle une assistance complète incluant le premier contact, l’acquisition de matériel, la formation et le service après-vente, et ce pendant toute la durée de vie de l'équipement Spacelabs Medical. SOCIÉTÉS AFFILIÉES ÉTATS-UNIS Spacelabs Medical, Inc. 5150 220th Ave SE Issaquah, WA 98029 Téléphone : 425-657-7200 Téléphone : 800-522-7025 Télécopie : 425-657-7212 Représentant CE agréé, ROYAUME-UNI Blease Beech House, Chiltern Court Asheridge Road, Chesham Buckinghamshire HP5 2PX Téléphone : 44 (0) 1494 784422 Télécopie : 44 (0) 1494 794414 BirthNet, Clinical Browser, Data Shuttle, Flexport, Intesys, Mermaid, MOM, Multiview, PCIS, PCMS, PrintMaster, Quicknet, Sensorwatch, TRU-CAP, TRU-CUFF, TruLink, Ultralite, Ultraview, Ultraview Care Network, Ultraview Clinical Messenger, Ultraview Digital Telemetry, Ultraview SL, Uni-Pouch, UCW, Varitrend et WinDNA sont des marques de Spacelabs Medical, Inc. Les autres marques et noms de produits sont des marques de leurs propriétaires respectifs. Attention : ! Avant toute utilisation, lisez attentivement les instructions, y compris tous les avertissements et toutes les précautions d'emploi. Table des matières Chapitre Page Introduction Généralités . . . . . . . . . . . . . . . . . . . . . . . . . . . . . . . . . . . . . . . . . . . . . . . . . . . . . . . . . . . . . . . . . . . . . . . . . . . . . . . 1-1 Avertissements, précautions (attention) et remarques. . . . . . . . . . . . . . . . . . . . . . . . . . . . . . . . . . . . . . . . . . . . . . 1-1 Lancement du programme . . . . . . . . . . . . . . . . . . . . . . . . . . . . . . . . . . . . . . . . . . . . . . . . . . . . . . . . . . . . . . . . . . . 1-2 Configuration d’un nouvel utilisateur . . . . . . . . . . . . . . . . . . . . . . . . . . . . . . . . . . . . . . . . . . . . . . . . . . . . . . . . . . . 1-4 Menu principal PAA . . . . . . . . . . . . . . . . . . . . . . . . . . . . . . . . . . . . . . . . . . . . . . . . . . . . . . . . . . . . . . . . . . . . . . . . 1-5 Fermeture de session du système . . . . . . . . . . . . . . . . . . . . . . . . . . . . . . . . . . . . . . . . . . . . . . . . . . . . . . . . . . . . . 1-6 Droits d’accès utilisateur . . . . . . . . . . . . . . . . . . . . . . . . . . . . . . . . . . . . . . . . . . . . . . . . . . . . . . . . . . . . . . . . . . . . 1-6 Signature électronique . . . . . . . . . . . . . . . . . . . . . . . . . . . . . . . . . . . . . . . . . . . . . . . . . . . . . . . . . . . . . . . . . . . . . . 1-9 Navigation dans le système . . . . . . . . . . . . . . . . . . . . . . . . . . . . . . . . . . . . . . . . . . . . . . . . . . . . . . . . . . . . . . . . . . 1-9 Gestionnaire de rapports Généralités . . . . . . . . . . . . . . . . . . . . . . . . . . . . . . . . . . . . . . . . . . . . . . . . . . . . . . . . . . . . . . . . . . . . . . . . . . . . . . . 2-1 Affichage des rapports . . . . . . . . . . . . . . . . . . . . . . . . . . . . . . . . . . . . . . . . . . . . . . . . . . . . . . . . . . . . . . . . . . . . . . 2-1 Suivi des fenêtres ouvertes . . . . . . . . . . . . . . . . . . . . . . . . . . . . . . . . . . . . . . . . . . . . . . . . . . . . . . . . . . . . . . . . . . 2-6 Ouverture d’un rapport patient (importation) . . . . . . . . . . . . . . . . . . . . . . . . . . . . . . . . . . . . . . . . . . . . . . . . . . . . . 2-7 Enregistrement d’un rapport. . . . . . . . . . . . . . . . . . . . . . . . . . . . . . . . . . . . . . . . . . . . . . . . . . . . . . . . . . . . . . . . . 2-10 Initialisation du moniteur Généralités . . . . . . . . . . . . . . . . . . . . . . . . . . . . . . . . . . . . . . . . . . . . . . . . . . . . . . . . . . . . . . . . . . . . . . . . . . . . . . . 3-1 Saisie des informations sur le patient. . . . . . . . . . . . . . . . . . . . . . . . . . . . . . . . . . . . . . . . . . . . . . . . . . . . . . . . . . . 3-1 Initialisation du moniteur. . . . . . . . . . . . . . . . . . . . . . . . . . . . . . . . . . . . . . . . . . . . . . . . . . . . . . . . . . . . . . . . . . . . . 3-3 Récapitulatif . . . . . . . . . . . . . . . . . . . . . . . . . . . . . . . . . . . . . . . . . . . . . . . . . . . . . . . . . . . . . . . . . . . . . . . . . . . . . . 3-6 Acquisition de données patient Généralités . . . . . . . . . . . . . . . . . . . . . . . . . . . . . . . . . . . . . . . . . . . . . . . . . . . . . . . . . . . . . . . . . . . . . . . . . . . . . . . 4-1 Exécution du transfert de données . . . . . . . . . . . . . . . . . . . . . . . . . . . . . . . . . . . . . . . . . . . . . . . . . . . . . . . . . . . . 4-2 Saisie des informations sur les données personnelles patient. . . . . . . . . . . . . . . . . . . . . . . . . . . . . . . . . . . . . . . . 4-3 Saisie des informations relatives au test . . . . . . . . . . . . . . . . . . . . . . . . . . . . . . . . . . . . . . . . . . . . . . . . . . . . . . . . 4-5 Saisie des informations sur le patient. . . . . . . . . . . . . . . . . . . . . . . . . . . . . . . . . . . . . . . . . . . . . . . . . . . . . . . . . . . 4-6 Examen du rapport Généralités . . . . . . . . . . . . . . . . . . . . . . . . . . . . . . . . . . . . . . . . . . . . . . . . . . . . . . . . . . . . . . . . . . . . . . . . . . . . . . . 5-1 Page de couverture — Informations sur le patient . . . . . . . . . . . . . . . . . . . . . . . . . . . . . . . . . . . . . . . . . . . . . . . . . 5-2 Résumé de rapports de PAA . . . . . . . . . . . . . . . . . . . . . . . . . . . . . . . . . . . . . . . . . . . . . . . . . . . . . . . . . . . . . . . . . 5-3 Interprétation . . . . . . . . . . . . . . . . . . . . . . . . . . . . . . . . . . . . . . . . . . . . . . . . . . . . . . . . . . . . . . . . . . . . . . . . . . . . . 5-4 Graphique de données brutes . . . . . . . . . . . . . . . . . . . . . . . . . . . . . . . . . . . . . . . . . . . . . . . . . . . . . . . . . . . . . . . . 5-5 Graphique de données brutes discrètes . . . . . . . . . . . . . . . . . . . . . . . . . . . . . . . . . . . . . . . . . . . . . . . . . . . . . . . . 5-7 Page tabulaire des données de PAA brutes . . . . . . . . . . . . . . . . . . . . . . . . . . . . . . . . . . . . . . . . . . . . . . . . . . . . . 5-8 Graphique de moyenne horaire . . . . . . . . . . . . . . . . . . . . . . . . . . . . . . . . . . . . . . . . . . . . . . . . . . . . . . . . . . . . . . . 5-9 Graphique de moyenne horaire discrète . . . . . . . . . . . . . . . . . . . . . . . . . . . . . . . . . . . . . . . . . . . . . . . . . . . . . . . 5-11 Page tabulaire des données de PAA par heure . . . . . . . . . . . . . . . . . . . . . . . . . . . . . . . . . . . . . . . . . . . . . . . . . . 5-12 Affichage du résumé de compas . . . . . . . . . . . . . . . . . . . . . . . . . . . . . . . . . . . . . . . . . . . . . . . . . . . . . . . . . . . . . 5-13 Résumé des modifications . . . . . . . . . . . . . . . . . . . . . . . . . . . . . . . . . . . . . . . . . . . . . . . . . . . . . . . . . . . . . . . . . . 5-14 Configuration du système Généralités . . . . . . . . . . . . . . . . . . . . . . . . . . . . . . . . . . . . . . . . . . . . . . . . . . . . . . . . . . . . . . . . . . . . . . . . . . . . . . . 6-1 Configuration des paramètres Windows . . . . . . . . . . . . . . . . . . . . . . . . . . . . . . . . . . . . . . . . . . . . . . . . . . . . . . . . 6-1 Configuration des paramètres système . . . . . . . . . . . . . . . . . . . . . . . . . . . . . . . . . . . . . . . . . . . . . . . . . . . . . . . . . 6-2 Onglet Format de rapports . . . . . . . . . . . . . . . . . . . . . . . . . . . . . . . . . . . . . . . . . . . . . . . . . . . . . . . . . . . . . . . . . . . 6-3 Onglet statistiques . . . . . . . . . . . . . . . . . . . . . . . . . . . . . . . . . . . . . . . . . . . . . . . . . . . . . . . . . . . . . . . . . . . . . . . . . 6-6 Onglet Moniteur . . . . . . . . . . . . . . . . . . . . . . . . . . . . . . . . . . . . . . . . . . . . . . . . . . . . . . . . . . . . . . . . . . . . . . . . . . . 6-8 Onglet système . . . . . . . . . . . . . . . . . . . . . . . . . . . . . . . . . . . . . . . . . . . . . . . . . . . . . . . . . . . . . . . . . . . . . . . . . . 6-10 i Manuel de fonctionnement du Système de gestion de rapports de PAA Impression et envoi des fichiers Impression du rapport . . . . . . . . . . . . . . . . . . . . . . . . . . . . . . . . . . . . . . . . . . . . . . . . . . . . . . . . . . . . . . . . . . . . . . 7-1 Impression d'images de l'affichage . . . . . . . . . . . . . . . . . . . . . . . . . . . . . . . . . . . . . . . . . . . . . . . . . . . . . . . . . . . . 7-2 Envoi de rapports par télécopie . . . . . . . . . . . . . . . . . . . . . . . . . . . . . . . . . . . . . . . . . . . . . . . . . . . . . . . . . . . . . . . 7-3 Envoi de rapport par courrier électronique (Portable Document Format) . . . . . . . . . . . . . . . . . . . . . . . . . . . . . . . 7-4 Maintenance et dépannage Généralités . . . . . . . . . . . . . . . . . . . . . . . . . . . . . . . . . . . . . . . . . . . . . . . . . . . . . . . . . . . . . . . . . . . . . . . . . . . . . . . 8-1 Dépannage. . . . . . . . . . . . . . . . . . . . . . . . . . . . . . . . . . . . . . . . . . . . . . . . . . . . . . . . . . . . . . . . . . . . . . . . . . . . . . . 8-2 Outil de diagnostics . . . . . . . . . . . . . . . . . . . . . . . . . . . . . . . . . . . . . . . . . . . . . . . . . . . . . . . . . . . . . . . . . . . . . . . . 8-9 Annexe A — Symboles ii Introduction Table des matières Généralités . . . . . . . . . . . . . . . . . . . . . . . . . . . . . . . . . . . . . . . . . . . . . . . . . . . . . . . . . Avertissements, précautions (attention) et remarques . . . . . . . . . . . . . . . . . . . . . . . . Lancement du programme . . . . . . . . . . . . . . . . . . . . . . . . . . . . . . . . . . . . . . . . . . . . . Configuration d’un nouvel utilisateur. . . . . . . . . . . . . . . . . . . . . . . . . . . . . . . . . . . . . . Menu principal PAA . . . . . . . . . . . . . . . . . . . . . . . . . . . . . . . . . . . . . . . . . . . . . . . . . . Fermeture de session du système . . . . . . . . . . . . . . . . . . . . . . . . . . . . . . . . . . . . . . . Droits d’accès utilisateur . . . . . . . . . . . . . . . . . . . . . . . . . . . . . . . . . . . . . . . . . . . . . . . Signature électronique . . . . . . . . . . . . . . . . . . . . . . . . . . . . . . . . . . . . . . . . . . . . . . . . Navigation dans le système . . . . . . . . . . . . . . . . . . . . . . . . . . . . . . . . . . . . . . . . . . . . 1 1 2 4 5 6 6 9 9 Généralités Le Système de gestion de rapports de pression artérielle ambulatoire (PAA) évalue la santé cardiaque d’un patient par des mesures de pression artérielle prises au cours de l’activité quotidienne, sur une période de 24 à 48 heures, ou plus. Le système de PAA comprend un moniteur de PAA standard, un ordinateur personnel (PC), une application logicielle hôte et une interface électronique entre le(s) moniteur(s) et le(s) système(s) de PC. Les moniteurs utilisés ave le système de PAA comprennent les moniteurs 90207 et 90217 Ultralite™. Avertissements, précautions (attention) et remarques Avertissement : • Le Système de gestion de rapports de PAA et tout équipement non médical, relié au Système de gestion de rapports de PAA, ne doivent pas être placés à proximité du patient (la « proximité » du patient s’étend à 1,83 m au-delà du périmètre du lit, de la table ou du siège, et à 2,29 m au-dessus du sol). • Retirez le brassard du patient avant la défibrillation. Si les palettes du défibrillateur entrent en contact avec le brassard ou le moniteur de PAA, vous risquez de faire échouer la défibrillation, de provoquer des brûlures ou d'endommager l’équipement. Dans le cas particulier où le patient possède un défibrillateur à domicile, les membres de sa famille et le personnel soignant à domicile susceptibles d'effectuer une défibrillation doivent être informés de ce risque. • Risque d’explosion. NE PAS utiliser en présence de produits anesthésiques inflammables. 1-1 Manuel de fonctionnement du Système de gestion de rapports de PAA Attention : • Ne PAS utiliser de l'acétone, de l'éther, du fréon, des dérivés de pétrole ou autres solvants pour nettoyer le moniteur de PAA. • Les moniteurs de PAA de Spacelabs Medical sont conçus pour satisfaire aux exigences d’insensibilité de la norme CEI 60601-1-2 EMC. La présence de champs EMI puissants générés par des instruments électroniques, chirurgicaux ou diathermiques proches de l'appareil, peut produire des bruits de traçage ou des conditions de surcharge à l'entrée. Reportez-vous à l’annexe relative à la compatibilité électromagnétique des manuels d’entretien du 90207 (N° de réf. 070-0189-xx) ou du 90217 (N° de réf. 070-0502-xx). • Pour éviter les risques de blessures à l’opérateur, veuillez consulter le guide de l’utilisateur de votre PC pour obtenir des informations relatives à l'utilisation ergométrique adéquate. • Microsoft Windows nécessite en permanence un espace libre minimum de 250 Mo sur le disque dur pour la mémoire virtuelle, la mise en file d'attente d'impression et la mise en cache. La performance du système sera affectée, ou le système peut tomber en panne, si ces conditions ne sont pas satisfaites. • La loi fédérale des États-Unis n’autorise l’utilisation de ce dispositif que par un médecin ou sur son ordonnance. Remarque : • Cet appareil est destiné à être utilisé comme un système d’analyse de moniteur de PAA dans le but de dépister les troubles de la pression artérielle. • Un enregistrement patient de 24 heures avec 240 mesures requiert un maximum de 50 Ko d'espace libre sur le disque dur. Un enregistrement patient de 48 heures avec 240 mesures requiert un maximum de 50 Ko d'espace libre sur le disque dur. • Un médecin qualifié doit examiner les résultats de la mesure de pression artérielle ambulatoire avant le traitement, ou l'absence de traitement, d'un patient. • L’installation de l’application sur un système d’exploitation non spécifié sur la fiche technique du Système de gestion de rapports de pression artérielle ambulatoire 92506 (N° de réf. 061-1337-00) n’est pas prise en charge. • Les paramètres régionaux/de langue pour le système d’exploitation doivent être identiques à ceux de l'application. Lancement du programme Une icône Application client est placée sur le bureau lorsque le logiciel du Système de gestion de rapports de PAA est chargé sur votre ordinateur. Pour initialiser l’Application client : Remarque : Si vous lancez l'Application client pour la première fois depuis l'installation, reportez-vous à la section Configuration d’un nouvel utilisateur à la page 1-4. 1 Mettez votre ordinateur sous tension. 2 Double-cliquez sur l’icône Application client pour lancer le programme. Remarque : Le profil de l'utilisateur est automatiquement défini aux fonctions Administrateur et Médecin au cours du lancement initial. Selon votre version de logiciel, votre écran peut être différent. 1-2 Manuel de fonctionnement du Système de gestion de rapports de PAA Introduction 3 Tapez votre ID de l’utilisateur et votre Mot de passe dans la fenêtre Ouverture de session, puis cliquez sur Ouverture de session (Figure 1-1). Figure 1-1 : Fenêtre Ouverture de session utilisateur Remarque : Si vous vous connectez pour la première fois, un message s'affiche, et il vous faudra changer votre mot de passe. Cliquez sur OK pour fermer la boîte de dialogue de confirmation. Saisissez les informations sur l'ancien et le nouveau mot de passe, puis cliquez sur OK. L'Application client est lancée et le Menu principal s’affiche. 1-3 Manuel de fonctionnement du Système de gestion de rapports de PAA Configuration d’un nouvel utilisateur La première fois que vous vous connectez au système, le logiciel vous invite à établir une ID de l’utilisateur. 1 Double-cliquez sur l’icône Application client de dialogue de confirmation apparaît (Figure 1-2). pour lancer le programme. Une boîte Figure 1-2 : Message de lancement initial 2 Cliquez sur OK pour ouvrir la boîte de dialogue Nouvel utilisateur. Figure 1-3 : Boîte de dialogue Nouvel utilisateur 3 Remplissez les champs obligatoires : ID de l’utilisateur, Prénom, Nom, Mot de passe, Confirmer le mot de passe et Sélectionner un rôle. 4 Cliquez sur OK. Remarque : • Pour obtenir des informations supplémentaires sur la configuration de cette boîte de dialogue, reportez-vous à la section Ajout de profils d’utilisateurs à la page 6-13. • Le profil de l'utilisateur est automatiquement défini aux fonctions Administrateur et Médecin au cours du lancement initial. Selon votre version de logiciel, votre écran peut être différent. • Le mot de passe saisi dans cette boîte de dialogue est temporaire. Il vous faudra le modifier immédiatement après que l'Application client vous ait ajouté comme utilisateur. 1-4 Manuel de fonctionnement du Système de gestion de rapports de PAA Introduction 5 Cliquez sur OK à l’apparition de la boîte de dialogue de confirmation. 6 Saisissez votre ID de l’utilisateur et Mot de passe, puis appuyez sur ENTRÉE dans la fenêtre Ouverture de session utilisateur. 7 Cliquez sur OK au message vous indiquant l’expiration du mot de passe initial. 8 Saisissez les informations sur l'ancien et le nouveau mot de passe, puis cliquez sur OK. L'Application client est lancée et le Menu principal s’affiche. Ouverture de session après inactivité Si l’application reste inactive pendant plus de 15 minutes, vous devez vous reconnecter avant de pouvoir continuer. Si vous cliquez sur OK et vous reconnectez, les informations qui n'ont pas été enregistrées pourront encore être enregistrées, et tous les rapports et fenêtres précédemment ouverts restent encore ouverts. Si vous cliquez sur Annuler, toutes les informations qui n’ont pas été enregistrées seront perdues, et tous les rapports et fenêtres ouverts seront initialisés lors de votre prochaine connexion à l'application. Menu principal PAA Le Menu principal apparaît immédiatement après votre ouverture de session. Figure 1-4 : Menu principal Les options suivantes sont disponibles à partir du Menu principal : • Initialiser le moniteur (reportez-vous à la section Initialisation du moniteur à la page 3-1) • Télécharger le moniteur (reportez-vous à la section Acquisition de données patient à la page 4-1) • Examiner/Modifier le test patient (reportez-vous à la section Examen du rapport à la page 5-1) 1-5 Manuel de fonctionnement du Système de gestion de rapports de PAA • Afficher/Changer les paramètres système (reportez-vous à la section Configuration du système à la page 6-1) • Fermer la session/Sortie (reportez-vous à la section Fermeture de session du système à la page 1-6) Cliquez sur le bouton approprié pour continuer. Remarque : La zone de liste de sélection du groupe n'apparaît que si plusieurs groupes ont été configurés sur le Système de gestion de rapports de PAA. Fermeture de session du système Lorsque vous avez fini de travailler avec l'Application client, assurez-vous de vous déconnecter du système : 1 Cliquez sur Quitter ou Annuler pour revenir au Menu principal de n’importe quel emplacement. 2 Cliquez sur Fermer la session/Sortie à partir du Menu principal. Droits d’accès utilisateur Ce manuel traite de toutes les procédures d'exploitation normales de l'Application client. Le système de gestion de rapports de PAA accorde néanmoins des droits d’accès en fonction du type d'utilisateur : administrateur, utilisateur, médecin, technicien ou infirmier. Selon votre type d'utilisateur, vous pourrez accéder à certaines, à la plupart ou à toutes les actions présentées dans ce manuel. Le tableau suivant illustre quels types d'utilisateurs ont un droit d’accès aux diverses tâches. Tableau 1 : Autorisations utilisateurs Droits d'accès utilisateur (Oui/Non) N° de série Tâche Administrateur système Admin Utilisateur Admin Utilisateur Admin Utilisateur 1 Créer un nouvel enregistrement patient en saisissant les données personnelles dans l’Assistant d’initialisation au cours de l’importation à partir d’un fichier. Oui Oui Oui Oui Oui Oui Oui 2 Modifier les données personnelles d’un patient existant. Oui Oui Oui Oui Oui Oui Oui Médecin Infirmier Technicien 1-6 Manuel de fonctionnement du Système de gestion de rapports de PAA Introduction Tableau 1 : Autorisations utilisateurs (suite) Droits d'accès utilisateur (Oui/Non) N° de série Tâche Administrateur système Médecin Infirmier Technicien Admin Utilisateur Admin Utilisateur Admin Utilisateur 3 Supprimer l'enregistrement et les données personnelles d'un patient. Oui Oui Non Oui Non Oui Oui 4 Confirmer les donnés personnelles d’un patient. Oui Oui Oui Oui Non Non Non 5 Créer un nouveau rapport/test de PAA en téléchargeant à partir d’un moniteur ou en important d’un fichier. Oui Oui Oui Oui Oui Oui Oui 6 Modifier les données d’un rapport/test de PAA existant (heure de début du moniteur, indications, médicaments, etc.). Oui Oui Oui Oui Non Oui Non 7 Supprimer un rapport/test de PAA. Oui Oui Non Oui Non Oui Oui 8 Confirmer un rapport/test de PAA. Oui Oui Oui Non Non Non Non 9 Imprimer un rapport ou envoyer un rapport via courrier électronique. Oui Oui Oui Oui Non Non Non 1-7 Manuel de fonctionnement du Système de gestion de rapports de PAA Tableau 1 : Autorisations utilisateurs (suite) Droits d'accès utilisateur (Oui/Non) N° de série Tâche Administrateur système Médecin Infirmier Technicien Admin Utilisateur Admin Utilisateur Admin Utilisateur 10 Créer un format de rapport personnalisé pour l’impression ou l’envoi par courrier électronique. (L’onglet Format de rapport dans la boîte de dialogue Paramètres système ne sera pas affiché.) Oui Oui Non Oui Oui Oui Oui 11 Supprimer une mesure individuelle de l'ensemble de mesures dans le rapport/test de PAA. Oui Oui Oui Oui Oui Non Non 12 Modifier les paramètres du moniteur (modifier les valeurs minimales et maximales des mesures de pression artérielle, etc.). Oui Oui Oui Oui Non Non Non 13 Modifier les paramètres statistiques (modifier les périodes de sommeil et les périodes de veille, ainsi que le nombre de mesures par heure, etc.). Oui Oui Oui Oui Non Non Non 14 Modifier une ID patient dans le rapport. Oui Oui Non Oui Non Oui Non 1-8 Manuel de fonctionnement du Système de gestion de rapports de PAA Introduction Signature électronique L'Application client peut être configurée de manière à apposer un tampon sur un test confirmé avec la signature électronique du médecin effectuant la confirmation. Chaque fois qu'un médecin qui est connecté à l'Application client confirme un test, l'Application client appose un tampon sur le test avec la signature électronique du médecin, ainsi que la date et l'heure auxquelles le test a été confirmé. Les informations de confirmation figurent sur la sortie imprimée, ainsi que sur l'affichage électronique du rapport. Navigation dans le système L’Application client peut afficher plusieurs fenêtres indépendantes, vous permettant d’avoir plusieurs rapports ouverts à la fois. Chaque rapport s’ouvre dans une fenêtre séparée qui peut être déplacée, redimensionnée, ouverte, fermée et imprimée. Pour activer une fenêtre : 1 Cliquez sur la fenêtre, - OU 2 Appuyez sur CTRL+TAB pour faire défiler les fenêtres ouvertes. Vous pouvez également ouvrir le menu Fenêtre dans la barre de menus et effectuer une sélection dans la liste des fenêtres ouvertes. Remarque : • Lorsqu'un objet est plus clair que les autres ou lorsqu'il est estompé, cela signifie que cet objet n'est pas disponible. Un objet risque de ne pas être disponible si : - Vous n'avez pas le droit d’accéder à cet objet (reportez-vous à la section Droits d’accès utilisateur à la page 1-6 pour obtenir de plus amples informations). - Votre version de l'Application client ne prend pas en charge pas la fonction de l'objet. - Les informations sur les données personnelles patient ou sur les rapports ont été confirmées. Barre de menus Cliquez sur un élément de la barre de menus pour ouvrir une liste de commandes de menu correspondant à cet élément. Figure 1-5 : Exemple de barre de menu Vous pouvez utiliser la souris ou le clavier pour sélectionner un élément dans un menu. 1-9 Manuel de fonctionnement du Système de gestion de rapports de PAA Utilisation du clavier Pour accéder aux éléments de menu à l’aide du clavier : • Maintenez la touche ALT enfoncée, et appuyez sur la touche d'accès rapide appropriée (lettre soulignée) pour activer un menu. Par exemple, appuyez sur la touche P pour ouvrir le menu Procédure. • Pour sélectionner un élément à partir du menu qui apparaît, appuyez sur la touche d'accès rapide soulignée appropriée. (La touche ALT n'est pas nécessaire une fois que le menu est activé.) Les touches fléchées vers le haut et vers le bas peuvent également être utilisées pour mettre en surbrillance un élément dans un menu. • Appuyez sur ENTRÉE pour sélectionner l’élément mis en surbrillance. • Appuyez sur ALT pour fermer les menus ou utilisez les touches fléchées gauche et droite pour vous déplacer dans d'autres menus. Barres d'outils Les barres d'outils sont constituées d'une rangée (ou de plusieurs rangées) d'icônes se trouvant juste au-dessous de la barre de menus. Les boutons de la barre d’outils fournissent des raccourcis aux fonctions les plus couramment utilisées. Tous les boutons sont dotés d'une commande de menu correspondante qui effectue la même fonction. Figure 1-6 : Exemple de barre d’outils Les icônes présentées dans la barre d'outils varient en fonction de ce qui est affiché dans la fenêtre active. Vous pouvez également choisir quelles barres de menus afficher et si les étiquettes de texte doivent être activées ou non. Pour modifier ces options : • Cliquez avec le bouton droit de la souris n’importe où sur la zone de barre d’outils. Un menu contextuel s'affiche. • Les options sont activées lorsque leur nom est coché. Si vous effectuez des modifications quelconques dans ces options, vos sélections sont activées après le redémarrage du programme. 1-10 Gestionnaire de rapports Table des matières Généralités . . . . . . . . . . . . . . . . . . . . . . . . . . . . . . . . . . . . . . . . . . . . . . . . . . . . . . . . . 1 Affichage des rapports . . . . . . . . . . . . . . . . . . . . . . . . . . . . . . . . . . . . . . . . . . . . . . . . 1 Suivi des fenêtres ouvertes. . . . . . . . . . . . . . . . . . . . . . . . . . . . . . . . . . . . . . . . . . . . . 6 Ouverture d’un rapport patient (importation). . . . . . . . . . . . . . . . . . . . . . . . . . . . . . . . 7 Enregistrement d’un rapport . . . . . . . . . . . . . . . . . . . . . . . . . . . . . . . . . . . . . . . . . . . 10 Généralités Le Gestionnaire de rapports est le point de départ pour l'accès et l'organisation des enregistrements patient. Cliquez sur Examiner/Modifier le test patient dans le Menu principal pour accéder au Gestionnaire de rapports. Figure 2-1 : Gestionnaire de rapports Remarque : Pour retourner au Menu principal, cliquez sur l’icône Quitter de la barre d’outils située dans la partie supérieure de la fenêtre Gestionnaire de rapports. (Cette action fermera également tous les rapports ouverts.) Affichage des rapports Recherche avancée/par défaut Lorsque le Gestionnaire de rapports s’ouvre, les options de recherche de patients par défaut s’affichent. Lorsque vous recherchez l’enregistrement d’un patient particulier, vous pouvez fournir un ou plusieurs détails sur l’enregistrement que vous recherchez. Plus vous fournissez de détails et plus les résultats de recherche seront précis. (Tous les champs sont vides par défaut, à l’exception du champ Durée de la surveillance. La valeur par défaut pour le champ Durée de la surveillance est 01/01/1900.) 2-1 Manuel de fonctionnement du Système de gestion de rapports de PAA Les champs de recherche par défaut comprennent les données Prénom, Nom, ID de patient, Médecin, Durée de la surveillance, et État. Figure 2-2 : Options de recherche par défaut L'option de recherche avancée vous permet d’effectuer une recherche sur plusieurs conditions à la fois. Cliquez sur l’option Avancée avancée. de la barre d’outils pour afficher les options de recherche Figure 2-3 : Options de recherche avancée Pour afficher à nouveau les options de recherche avancée, cliquez sur Par défaut la barre d’outils. dans Exécution d'une recherche Pour effectuer une recherche par défaut : 1 Spécifiez autant de facteurs que possible pour la recherche. 2 Cliquez sur Rechercher. Pour effectuer une recherche avancée : 1 Cliquez sur Avancée. 2 Cliquez sur la flèche du menu déroulant Champ et sélectionnez une option de la liste. Les options disponibles sont : Médicaments, Indications, Interprétation, Médecin de confirmation, Infirmier, Médecin, État, Date de début du moniteur, Date de fin du moniteur, Prénom, Nom, Second nom, ID de patient, Date de naissance, Sexe, Race, Taille et Poids. 3 Spécifiez les conditions de recherche à l'aide d'une combinaison des zones Champ, Opérateur et Critères. 2-2 Manuel de fonctionnement du Système de gestion de rapports de PAA Gestionnaire de rapports 4 Cliquez sur Ajouter à la recherche pour ajouter une condition de recherche à la zone se trouvant au-dessous des zones Champ, Opérateur et Critères. Dans la Figure 2-4, la condition de recherche finale a été atteinte de la manière suivante : Premier critère de recherche saisi Champ Opérateur Critères Nom Égal à Martin Cliquez sur Ajouter à la recherche Deuxième critère de recherche saisi Prénom Égal à Jean Cliquez sur Rechercher Figure 2-4 : Exemple de combinaisons de recherche Pour effacer toutes les conditions de recherche spécifiées et actualiser la liste des enregistrements avec les conditions de recherche par défaut, cliquez sur Restaurer tout. Pour effacer toutes les valeurs de tous les champs, cliquez sur Effacer recherche. 2-3 Manuel de fonctionnement du Système de gestion de rapports de PAA Enregistrements des facteurs de recherche Après avoir spécifié un ensemble de facteurs pour une recherche, vous pouvez enregistrer ces facteurs pour une utilisation ultérieure si vous devez à nouveau effectuer une recherche avec ces facteurs ou un ensemble de facteurs identiques. Pour enregistrer les facteurs de recherche : 1 Cliquez sur Enregistrer la recherche. 2 Dans la boîte de dialogue Enregistrer sous, spécifiez le dossier dans lequel vous voulez enregistrer le fichier, et spécifiez un nom de fichier pour l’ensemble des facteurs (Figure 2-5). 3 Cliquez sur Enregistrer. Figure 2-5 : Boîte de dialogue Enregistrer sous 2-4 Manuel de fonctionnement du Système de gestion de rapports de PAA Gestionnaire de rapports Chargement des facteurs de recherche Si vous avez utilisé précédemment le bouton Enregistrer la recherche pour enregistrer un ensemble de facteurs de recherche, vous pouvez rappeler et utiliser ce fichier de recherche. Pour charger un fichier de recherche enregistré précédemment : 1 Cliquez sur Charger la recherche. 2 Dans la boîte de dialogue Ouvrir, allez au dossier contenant l’ensemble de facteurs de recherche enregistré, puis spécifiez le nom du fichier (Figure 2-6). 3 Cliquez sur Ouvrir. Figure 2-6 : Boîte de dialogue Ouvrir Tri des rapports patient Les enregistrements patient indiqués dans le Gestionnaire de rapports sont affichés sous la forme d’un tableau, chaque ligne étant organisée en colonnes d’informations pour un enregistrement patient unique. Cliquez sur un en-tête de colonne pour trier tous les enregistrements affichés en fonction des informations contenues dans cette colonne, par ordre descendant ou ascendant. Figure 2-7 : Cliquez sur un en-tête de colonne pour effectuer un tri 2-5 Manuel de fonctionnement du Système de gestion de rapports de PAA Fonction de recherche rapide Vous pouvez utiliser la ligne directement en dessous des en-têtes de colonne pour trouver rapidement un rapport spécifique dans la liste. Chaque colonne contient le texte, « Taper le texte ici ». Cliquez dans la zone de colonne désirée et saisissez les données appropriées pour l’enregistrement patient que vous recherchez. Figure 2-8 : Saisissez le texte dans une zone d’édition de recherche rapide Pour rechercher l'enregistrement d'un patient dont le nom de famille est Dubois par exemple, cliquez dans la zone « Taper le texte ici » dans la colonne Nom du patient et tapez Dubois. La fenêtre Gestionnaire de rapports affiche uniquement les enregistrements correspondant aux informations que vous avez entrées. Si vous saisissez uniquement la première lettre du nom du patient, la liste affiche tous les enregistrements qui commencent avec cette lettre. Pour retourner à l'affichage normal des enregistrements patient, supprimez le texte que vous avez saisi dans la zone « Taper le texte ici », ou cliquez sur Actualiser. Suivi des fenêtres ouvertes Ouvrez le menu Fenêtre sur la barre de menus Gestionnaire de rapports pour afficher les options d’affichage Cascade ou Mosaïque. • Sélectionnez Cascade pour afficher en superposition toutes les fenêtres ouvertes. • Sélectionnez Mosaïque pour afficher toutes les fenêtres de façon à ce qu’elles ne se superposent pas. Chaque fenêtre ouverte est indiquée au bas de la liste. La fenêtre qui est actuellement active est indiquée par une coche. 2-6 Manuel de fonctionnement du Système de gestion de rapports de PAA Gestionnaire de rapports Ouverture d’un rapport patient (importation) Pour ouvrir un rapport patient à partir du Gestionnaire de rapports, double-cliquez sur l’enregistrement que vous voulez examiner ou modifier (reportez-vous à la section Examen du rapport à la page 5-1). Les fichiers de rapports générés avec des versions précédentes du système de PAA, et qui ont l’extension .rpt peuvent être importés dans le système actuel en sélectionnant l'option Ouvrir du menu Fichier. (Les fichiers .abp de version actuelle qui ne figurent pas dans le Gestionnaire de rapports peuvent également être importés de cette manière.) Pour ouvrir (importer) un rapport patient : 1 Sélectionnez Examiner/Modifier le test patient à partir du Menu principal. 2 Sélectionnez Ouvrir à partir du menu Fichier. 3 Cliquez sur la flèche du menu déroulant Regarder dans et aller jusqu’au dossier où se trouve le fichier (fichier .abp, .rpt, .g ou .mon). Reportez-vous à la Figure 2-9. Figure 2-9 : Boîte de dialogue Ouvrir 4 Sélectionnez le fichier à importer, puis cliquez sur Ouvrir. L’Assistant d'acquisition vous guide à travers les étapes nécessaires à l’ouverture du fichier. 5 Cliquez sur Terminer dans l’Assistant d’acquisition pour ouvrir l’enregistrement du patient dans le système de PAA afin de pouvoir le modifier. 6 Cliquez sur Quitter sur la barre d’outils pour revenir au Gestionnaire de rapports. 2-7 Manuel de fonctionnement du Système de gestion de rapports de PAA Ouverture de rapports multiples La fonction Ouvrir plusieurs fichiers vous permet d’importer simultanément plusieurs rapports (fichiers .abp, .rpt, .g, et .mon), et de les attribuer à un médecin. Pour ouvrir (importer) des rapports multiples : 1 Sélectionnez Examiner/Modifier le test patient à partir du Menu principal. Le Gestionnaire de rapports s’affiche. 2 Sélectionnez Ouvrir plusieurs fichiers à partir du menu Fichier. La boîte de dialogue Ouvrir s’affiche (Figure 2-10). Figure 2-10 : Boîte de dialogue Ouvrir 3 Cliquez sur la flèche du menu déroulant Regarder dans et aller jusqu’au dossier où sont stockés les fichiers du rapport. 2-8 Manuel de fonctionnement du Système de gestion de rapports de PAA Gestionnaire de rapports 4 Sélectionnez un ou plusieurs fichiers de rapports à partir de la liste, puis cliquez sur Ouvrir. Remarque : Vous pouvez ouvrir des fichiers de plusieurs formats en sélectionnant * . * dans la boîte de dialogue Fichiers du type. La boîte de dialogue Ouverture de fichier de rapports multiples apparaît (Figure 2-11). Figure 2-11 : Boîte de dialogue Ouverture de fichier de rapports multiples Les fichiers que vous avez sélectionnés sont indiqués sous Fichier(s) de rapport(s) non attribué(s) sur le côté gauche. 5 Sélectionnez un fichier dans la liste. Remarque : Pour sélectionner plus d'un fichier, maintenez la touche CTRL enfoncée, puis cliquez sur les noms de fichiers supplémentaires. 6 Sélectionnez un fichier à partir de la liste Attribuer au médecin. 7 Cliquez sur Attribuer pour déplacer le(s) fichier(s) sélectionné(s) vers la liste Fichier(s) de rapport(s) attribué(s). Remarque : Pour annuler l’attribution d'un fichier déjà attribué, sélectionnez le nom du fichier sous Fichier(s) de rapport(s) attribué(s), puis cliquez sur Annuler l’attribution. 8 Cliquez sur Ouvrir pour importer les fichiers attribués. 9 Cliquez sur OK lorsque le message indiquant que l'importation a réussi apparaît. Figure 2-12 : Message d'importation réussie Les fichiers sont à présent disponibles dans le Gestionnaire de rapports. 2-9 Manuel de fonctionnement du Système de gestion de rapports de PAA Enregistrement d’un rapport Enregistrement sous le format .abp Pour enregistrer un rapport sour le format .abp : 1 Sélectionnez un enregistrement patient dans le Gestionnaire de rapports. 2 Sélectionnez Enregistrer à partir du menu Fichier. 3 Allez au dossier dans lequel vous voulez enregistrer les fichiers, puis cliquez sur OK. Remarque : Le dossier par défaut est : C:\Spacelabs\Export. 4 Cliquez sur OK à l’affichage du message de confirmation. L’exécution des étapes ci-dessus crée un fichier dans le dossier désigné avec le nom du patient, l'ID du patient et la date du rapport comme nom du fichier. L’extension du nom de fichier est .abp. Enregistrements sous d’autres formats Il est également possible d’enregistrer (ou exporter) des rapports patient entiers ou des informations partielles sous une variété de formats. Vous pouvez également convertir le rapport dans son intégralité au format de fichier Adobe Acrobat .pdf. Remarque : Vous devez avoir acheté le logiciel Adobe Acrobat et l’avoir installé sur votre ordinateur avant de tenter de convertir les rapports patient au format de fichiers .pdf. L’application peut ne plus fonctionner si une tentative de conversion de rapport au format de fichier .pdf est effectuée et que Adobe Acrobat n’est pas installé sur l’ordinateur. Plusieurs extensions de fichier sont disponibles pour pouvoir distinguer les différentes sections du rapport. Ces fichiers peuvent être ouverts dans le Bloc-notes de Windows. Dans tous ces types de fichiers, les valeurs sont séparées par des virgules (format CSV), et peuvent ainsi être exporter dans des programmes de feuilles de calcul (par exemple, Excel). Le tableau suivant énumère les différentes options et les extensions de fichier correspondantes. Tableau 1 : Extensions de fichier pour les sections de rapport Page de rapport à enregistrer/exporter Extension de fichier Page de couverture .txc Tableau de données brutes .txr Tableau des données horaires .txa Résumé de compas .txs Données patient complètes .pdf 2-10 Manuel de fonctionnement du Système de gestion de rapports de PAA Gestionnaire de rapports Pour enregistrer les sections du rapport sous un format autre que .abp : 1 Sélectionnez un enregistrement patient dans le Gestionnaire de rapports. 2 Sélectionnez Enregistrer sous à partir du menu Fichier pour ouvrir l’Assistant d'exportation (Figure 2-13). Figure 2-13 : Assistant d'exportation 3 Sélectionnez les pages appropriées à enregistrer ou exporter à partir de la zone de groupe Page à exporter de la boîte de dialogue Assistant d’exportation. 4 Sélectionner la case à cocher Ajouter le nom du patient de la zone de groupe Configurer le nom du fichier de la boîte de dialogue Assistant d’exportation, si vous voulez que le nom du patient apparaisse dans le nom du fichier. Remarque : Le nom de fichier par défaut est constitué de l’ID du patient et de la date et de l'heure auxquelles le rapport a été généré. Le nom du patient est facultatif. 5 Spécifiez le Dossier de destination dans lequel vous voulez enregistrer le(s) fichier(s). Remarque : Le dossier par défaut est C:\Spacelabs\Export. 6 Cliquez sur Terminer. La Figure 2-14 illustre des exemples de quatre fichiers créés à l’aide de la procédure spécifiée ci-dessus. Le fichier .pdf n’est pas illustré. Remarque : La case Ajouter le nom du patient n’a pas été cochée lorsque le fichier a été généré ; seule l’ID du patient est indiquée dans les noms de fichier. 2-11 Manuel de fonctionnement du Système de gestion de rapports de PAA Figure 2-14 : Exemple d’entrées de fichiers Remarque : Les fichiers générés par la commande Enregistrer sous (extensions de fichiers .t** et .pdf) ne peuvent pas être à nouveau importés dans le Système de gestion de rapports de PAA. Vous pouvez ouvrir les fichiers énumérés à la Figure 2-14 à l’aide du Bloc-Notes de Windows. Vous pouvez exporter les fichiers qui sont au format CSV vers des programmes de feuilles de calcul à l’aide des procédures copier et coller standard de Windows. Figure 2-15 : Exemple de fichier .txc 2-12 Initialisation du moniteur Table des matières Généralités . . . . . . . . . . . . . . . . . . . . . . . . . . . . . . . . . . . . . . . . . . . . . . . . . . . . . . . . . Saisie des informations sur le patient . . . . . . . . . . . . . . . . . . . . . . . . . . . . . . . . . . . . . Initialisation du moniteur . . . . . . . . . . . . . . . . . . . . . . . . . . . . . . . . . . . . . . . . . . . . . . . Récapitulatif . . . . . . . . . . . . . . . . . . . . . . . . . . . . . . . . . . . . . . . . . . . . . . . . . . . . . . . . 1 1 3 6 Généralités Pour préparer un enregistrement patient, vous devez préparer le moniteur de PAA et attacher le brassard sur le patient. Reportez-vous au mode d'emploi fourni avec votre moniteur pour obtenir de plus amples informations. Pour enregistrer les données d'un patient, initialisez tout d'abord le moniteur : 1 Connectez le moniteur de PAA au Système de gestion de rapports de PAA à l'aide du câble d'interface du moniteur. 2 Démarrez l’Application client pour afficher le Menu principal. 3 Cliquez sur Initialiser le moniteur pour lancer l’Assistant d'initialisation du moniteur. Saisie des informations sur le patient L’Assistant d'initialisation du moniteur s’ouvre lorsque vous cliquez sur Initialiser le moniteur dans le Menu principal (Figure 3-1). Figure 3-1 : Assistant d'initialisation du moniteur 3-1 Manuel de fonctionnement du Système de gestion de rapports de PAA Patients existants Si le patient a été testé auparavant, les informations concernant les données personnelles existent déjà dans le Système de gestion de rapports de PAA. Pour rechercher le nom du patient : 1 Cliquez sur le bouton Rechercher un patient dans la zone Informations sur les données personnelles patient de l’Assistant d'initialisation du moniteur pour afficher la boîte de dialogue Liste de patients. Figure 3-2 : Boîte de dialogue Liste de patients 2 Sélectionnez le nom du patient dans la liste et cliquez sur Quitter. Les informations sur le patient s'affichent dans la zone Informations sur les données patient personnelles. Remarque : Pour rechercher un patient rapidement dans la liste, entrez les informations appropriées dans l'une des zones « Taper le texte ici » se trouvant au-dessous de chaque en-tête de colonne. L’information la plus proche est affichée en haut de la liste. Pour obtenir de plus amples informations, reportez-vous à la section Fonction de recherche rapide à la page 2-6. 3 Sélectionnez le nom du médecin dans la zone de liste Médecin. Continuez avec la section Informations facultatives à la page 3-3. Nouveaux patients Pour les nouveaux patients, saisissez les informations appropriées dans chaque zone de texte sous Informations sur les données patient personnelles. (Appuyez sur la touche TAB pour vous déplacer d’un champ à l’autre.) Sélectionnez le nom du médecin dans la zone de liste Médecin. Remarque : • Les champs Second nom, Date de naissance, Race et Sexe sont facultatifs. • Vous pouvez saisir un maximum de 64 caractères dans chaque zone d’édition de nom. Cependant, l'Application client n'affiche que les 52 premiers caractères des zones d’édition de noms combinés dans la fenêtre Gestionnaire de rapports. Le nom et l'ID du patient peuvent être tronqués pour l’impression. 3-2 Manuel de fonctionnement du Système de gestion de rapports de PAA Initialisation du moniteur Informations facultatives Les étapes suivantes sont optionnelles. Passez à la section Initialisation du moniteur à la page 3-3 si vous ne souhaitez pas inclure ces informations dans le rapport du patient. Pour sélectionner des informations facultatives : 1 Sélectionnez un élément dans la liste Indications dans la zone de texte Raison du test. Remarque : La liste des indications peut être modifiée. Cliquez sur Nouveau/Modifier pour ajouter, supprimer ou modifier les sélections disponibles. Toute modification est automatiquement enregistrée. 2 Sélectionnez le Numéro de série de l'enregistreur de données de PAA à partir de la liste. Remarque : Cette liste peut être modifiée. Cliquez sur Nouveau/Modifier pour ajouter, supprimer ou modifier les sélections disponibles. Toutes les modifications que vous effectuez sont enregistrées automatiquement. Initialisation du moniteur Après avoir saisi toutes les informations sur les données personnelles patient dans l’Assistant d'initialisation du moniteur, cliquez sur Suivant pour sélectionner des paramètres divers pour le moniteur de PAA (Figure 3-3). Figure 3-3 : Assistant d’initialisation — Initialisation du moniteur 3-3 Manuel de fonctionnement du Système de gestion de rapports de PAA Zone de liste Nom de l'initialisation — Sélectionnez à partir d'une liste de paramètres d'initialisation préconfigurés. Paramètres d’affichage du moniteur — Sélectionnez les paramètres du moniteur de PAA. Paramètres des périodes et diagramme à secteurs — Réglez les périodes de veille et de sommeil comme vous le souhaitez. Le diagramme à secteurs indique les paramètres des périodes de veille totales et des périodes de sommeil totales. Configurations existantes Pour effectuer une sélection à partir de configurations d'initialisation du moniteur : 1 Sélectionnez une option dans la liste Nom de l'initialisation. Les paramètres appropriés pour votre sélection sont automatiquement affichés. 2 Cliquez sur Suivant pour afficher la boîte de dialogue Assistant d'initialisation du moniteur (reportez-vous à la section Figure 3-4). Figure 3-4 : Assistant d’initialisation — Initialiser le moniteur Remarque : Dans la zone indiquant l'heure , saisissez ou sélectionnez l'heure du téléchargement si vous voulez que cette dernière soit différente de l'heure du système. 3 Cliquez sur Initialiser le moniteur pour compléter le processus d'initialisation. 4 Lorsque le système a terminé l'initialisation du moniteur (ce qui est indiqué par une barre de progression entièrement ombrée), cliquez sur Terminer pour retourner au Menu principal. Remarque : Les configurations d’initialisation du moniteur peuvent aussi être téléchargées par l'intermédiaire d'une connexion modem. 3-4 Manuel de fonctionnement du Système de gestion de rapports de PAA Initialisation du moniteur Ajout d’une configuration Pour ajouter une nouvelle configuration d’initialisation du moniteur : 1 Cliquez sur l'option Nouveau/Modifier située dans le haut de la boîte de dialogue Initialisation du moniteur. La boîte de dialogue Liste d’initialisations du moniteur s’affiche. 2 Saisissez un nom pour la nouvelle configuration dans la zone de texte Élément, puis cliquez sur Ajouter. 3 Cliquez sur Quitter. 4 Sélectionnez les paramètres d’affichage du moniteur voulus (reportez-vous à l'élément de la Figure 3-3). • Sélectionnez la case à cocher Afficher les résultats de la mesure pour afficher les résultats des mesures sur l'écran du moniteur de PAA, après chaque mesure de pression artérielle. • Sélectionnez la case à cocher Configuration des vérifications cliniques pour détecter les niveaux de pression artérielle aussi bas que 40 mmHg (le brassard se purge toujours à 40 mmHg). • Sélectionnez la case à cocher Afficher la pression Brassard pour afficher la pression brassard sur l'écran du moniteur de PAA pendant le pompage et la purge du brassard. • Les options L'horloge du moniteur affiche l'heure sous le format de déterminent le format d'affichage de l'heure sur le moniteur de PAA : en format de 12 heures, ou en format de 24 heures (heure militaire). 5 Configurez les Périodes de veille et les périodes de sommeil selon les besoins. Le médecin peut exiger que les mesures de pression artérielle soient effectuées plus souvent au cours de certaines heures du jour, et moins souvent à d'autres moments de la journée. • Modifiez les champs Heure de début et Mesures/Heure comme vous le désirez. • Si la case à cocher Tonalité est sélectionnée, une tonalité sera émise avant chaque mesure de pression artérielle. (Dans la plupart des cas, assurez-vous que l'option Tonalité n'est pas sélectionnée pour des périodes de sommeil.) • Une fois qu'une période a été définie, le diagramme à secteurs se trouvant sur la droite se met automatiquement à jour afin d'indiquer les changements. Reportez-vous à la Figure 3-3. • Le diagramme à secteurs rend compte des paramètres des périodes de sommeil et de veille par des chiffres (représentant les mesures par heure), des astérisques ( * ; indiquant que la tonalité est activée) et des couleurs (chaque période est codée en couleur pour correspondre à l’affichage de l’horloge). 6 Cliquez Suivant après avoir défini les paramètres d’initialisation. Remarque : Le Système de gestion de rapports de PAA enregistre automatiquement vos modifications et les valeurs d'initialisation globales du moniteur à jour, afin de rendre compte des modifications. 3-5 Manuel de fonctionnement du Système de gestion de rapports de PAA 7 Cliquez sur le bouton Initialiser le moniteur pour compléter le processus d'initialisation (Figure 3-4). Remarque : • Si le moniteur n'est pas connecté au système de manière adéquate, deux messages d'erreur s'affichent. Cliquez sur OK pour fermer les messages, et connectez correctement le moniteur au système. • Si le Système de gestion de rapports de PAA ne détecte pas le moniteur, il sera peutêtre nécessaire de sélectionner le port de communications série du moniteur. Cliquez sur la case à cocher Sélectionner le port Com pour activer la liste. Sélectionnez un élément de la liste, puis cliquez sur Initialiser le moniteur. • Pour initialiser le moniteur par l'intermédiaire du modem, sélectionnez Modem sous l’option Sélectionner le mode de communication. 8 Lorsque le système a terminé l'initialisation du moniteur (ce qui est indiqué par une barre de progression entièrement ombrée), cliquez sur Terminer pour retourner au Menu principal. Modification d'une configuration Pour modifier une configuration d’initialisation du moniteur existante : 1 Sélectionnez la configuration à partir de la liste Nom de l'initialisation. 2 Cliquez sur Nouveau/Modifier situé en haut de la boîte de dialogue Initialisation du moniteur (Figure 3-3). 3 Modifiez les paramètres du moniteur comme nécessaire (reportez-vous à la section Ajout d’une configuration à la page 3-5). 4 Cliquez sur Suivant. 5 Cliquez sur le bouton Initialiser le moniteur pour compléter le processus d'initialisation (Figure 3-4). 6 Lorsque le système a terminé l'initialisation du moniteur (ce qui est indiqué par une barre de progression entièrement ombrée), cliquez sur Terminer pour retourner au Menu principal. Récapitulatif Le moniteur de PAA est maintenant prêt à enregistrer les informations sur le patient. Reportez-vous au guide d’utilisation du moniteur de PAA pour obtenir des instructions supplémentaires sur la manière d'attacher le brassard sur le patient. 3-6 Acquisition de données patient Table des matières Généralités . . . . . . . . . . . . . . . . . . . . . . . . . . . . . . . . . . . . . . . . . . . . . . . . . . . . . . . . . Exécution du transfert de données . . . . . . . . . . . . . . . . . . . . . . . . . . . . . . . . . . . . . . . Saisie des informations sur les données personnelles patient . . . . . . . . . . . . . . . . . . Saisie des informations relatives au test. . . . . . . . . . . . . . . . . . . . . . . . . . . . . . . . . . . Saisie des informations sur le patient . . . . . . . . . . . . . . . . . . . . . . . . . . . . . . . . . . . . . 1 2 3 5 6 Généralités Après avoir enregistré des données sur un patient, vous devez copier ces données sur votre ordinateur afin de les analyser. Pour acquérir et analyser des données : 1 Connectez le moniteur de PAA au Système de gestion de rapports de PAA à l'aide du câble d'interface du moniteur. 2 Démarrez l’Application client. 3 Cliquez sur Télécharger le moniteur dans le Menu principal. L'Assistant d'acquisition s’affiche pour vous guider à travers les étapes nécessaires pour acquérir l'enregistrement du patient à partir du support d'enregistrement. 4-1 Manuel de fonctionnement du Système de gestion de rapports de PAA Exécution du transfert de données L’Assistant d'acquisition commence avec le processus de Transfert de données (Figure 4-1). Figure 4-1 : Assistant d'acquisition – Transfert de données Cliquez sur Acquérir les données du moniteur pour télécharger les données patient vers le Système de gestion de rapports de PAA. Le Système de gestion de rapports de PAA fournit des messages d'état dans la zone se trouvant au-dessous du bouton. Si le Système de gestion de rapports de PAA ne détecte pas le moniteur, il sera peut-être nécessaire de sélectionner le port de communications série du moniteur. Sélectionnez la case à cocher Sélectionner le port Com pour activer la zone de liste. Sélectionnez un élément de la zone de liste, puis cliquez sur Acquérir les données du moniteur. Remarque : • Si le moniteur n'est pas connecté au système de manière adéquate, deux messages d'erreur s'affichent. Cliquez sur OK pour fermer les messages, et connectez correctement le moniteur au système. • Pour initialiser le moniteur par l'intermédiaire du modem, sélectionnez Modem sous l’option Sélectionner le mode de communication. Lorsque le transfert de données est terminé (indiqué par une barre de progression entièrement ombrée), cliquez sur Suivant. La boîte de dialogue Saisir les informations sur les données personnelles patient s'affiche. 4-2 Manuel de fonctionnement du Système de gestion de rapports de PAA Acquisition de données patient Saisie des informations sur les données personnelles patient Figure 4-2 : Assistant d'acquisition — Données personnelles patient Si les informations sur le patient sont saisies au cours de l'initialisation du moniteur, ces informations sont affichées automatiquement dans la boîte de dialogue Saisir les informations sur les données personnelles patient. Si les zones d'édition de cette boîte de dialogue sont vides, mais que le patient a été testé auparavant, les informations pour le patient peuvent déjà se trouver dans le Système de gestion de rapports de PAA. Reportez-vous à la section Patients existants à la page 4-3 pour continuer. S'il s'agit d'un nouveau patient, vous devez saisir le texte manuellement dans les zones de texte. Continuez en suivant les instructions de la section Nouveaux patients à la page 4-4. Patients existants Si le patient a été testé auparavant, les informations de cette boîte de dialogue existent déjà dans le Système de gestion de rapports de PAA. 4-3 Manuel de fonctionnement du Système de gestion de rapports de PAA Pour rechercher ou situer un patient existant : 1 Pour rechercher un nom de patient, cliquez sur Rechercher un patient. La Liste de patients s'affiche (Figure 4-3). Figure 4-3 : Liste de patients 2 Sélectionnez le nom du patient dans la liste et cliquez sur Quitter. Les informations sur les données personnelles patient s’affiche dans la boîte de dialogue Assistant d'acquisition (Figure 4-2). Remarque : Pour rechercher un patient rapidement dans la liste, entrez les données appropriées dans l'une des zones « Taper le texte ici » se trouvant au-dessous de chaque en-tête de colonne. Pour obtenir de plus amples informations, reportez-vous à la section Fonction de recherche rapide à la page 2-6. 3 Modifiez ces informations, si nécessaire, puis cliquez sur Suivant. La boîte de dialogue Informations facultatives relatives au test s’affiche (reportez-vous à la section Saisie des informations relatives au test à la page 4-5). Nouveaux patients Remarque : Bien qu'il soit possible de saisir 64 caractères au total dans chaque zone de nom, l'Application client n'affiche que les 52 premiers caractères des zones d'édition de noms combinés dans la fenêtre Gestionnaire de rapports. Le nom et l'ID du patient peuvent être tronqués pour l’impression. Pour ajouter un nouvel utilisateur : 1 Saisissez le numéro d’ID de patient attribué au patient (20 caractères au maximum). 2 Appuyez sur la touche TAB, puis saisissez le Nom du patient (64 caractères au maximum). 3 Appuyez sur la touche TAB, puis saisissez le Prénom du patient (64 caractères au maximum). 4 Sélectionnez un médecin à partir de la liste Médecin. 5 Saisissez le deuxième prénom du patient dans la zone Second nom si désiré (64 caractères maximum). 6 Saisissez la date de naissance, la race, et le sexe du patient, si nécessaire. 7 Cliquez sur Suivant. La boîte de dialogue Informations facultatives relatives au test s’ouvre. 4-4 Manuel de fonctionnement du Système de gestion de rapports de PAA Acquisition de données patient Saisie des informations relatives au test Figure 4-4 : Assistant d'acquisition — Informations relatives au test Remarque : Les champs de cet écran sont facultatifs. Cliquez sur Suivant si vous ne souhaitez pas inclure ces informations dans le rapport du patient. Pour saisir des informations relatives au test : 1 Effectuez toutes les modifications nécessaires dans les zones Date et heure de surveillance. Ces zones sont remplies automatiquement avec la date et l'heure de la première bonne mesure. 2 Sélectionnez l’une des options de la liste Sélectionner le paramètre statistique pour appliquer des seuils d'analyse prédéfinis aux données patient. Ces seuils déterminent quelles parties des données patient sont considérées comme normales et quelles parties sont considérées comme anormales lorsque le programme analyse les données. Reportez-vous à la section Onglet statistiques à la page 6-6 pour obtenir des informations supplémentaires sur les paramètres statistiques. 3 Sélectionnez un nom à partir de la liste Médecin/Technicien. 4 Cliquez sur Suivant pour afficher la boîte de dialogue Saisir les informations sur le patient. 4-5 Manuel de fonctionnement du Système de gestion de rapports de PAA Saisie des informations sur le patient Figure 4-5 : Assistant d'acquisition — Saisir les informations sur le patient Remarque : • Les champs de cette boîte de dialogue sont facultatifs. Cliquez sur Terminer si vous ne souhaitez pas inclure ces informations dans le rapport du patient. • Certaines des informations contenues dans cette boîte de dialogue peuvent être remplies automatiquement si les informations ont été saisies au cours de l'initialisation du moniteur ou si le patient a été testé auparavant. Pour saisir des informations patient optionnelles : 1 Saisissez le Poids du patient et sélectionnez les unités appropriées de la liste. 2 Saisissez la Taille du patient et sélectionnez les unités appropriées de la liste. 3 Cliquez sur Événements du journal pour ajouter des commentaires à la liste d’événements du patient ou pour insérer une heure et des commentaires du journal patient. Pour obtenir de plus amples informations, reportez-vous à la section Saisie d'événements de journal à la page 4-7. 4 Saisissez les indications pour le patient. • Sélectionnez une indication dans la liste Indications. Pour sélectionner plus d'une indication, répétez cette étape. - ET/OU - • Entrez les informations directement dans la zone de texte. Remarque : Cliquez sur Nouveau/Modifier pour ajouter, supprimer ou modifier les sélections disponibles. Toutes les modifications que vous effectuez dans cette fenêtre sont enregistrées automatiquement. 4-6 Manuel de fonctionnement du Système de gestion de rapports de PAA Acquisition de données patient 5 Sélectionnez les médicaments que le patient prend dans la liste Médicaments. Chaque médicament que vous sélectionnez apparaît dans la fenêtre sous la zone de liste Médicaments. Remarque : Cliquez sur Nouveau/Modifier pour modifier les informations relatives au médicament et afficher la boîte de dialogue Médicaments. Pour obtenir des informations supplémentaires sur la façon de procéder dans la boîte de dialogue Médicaments, reportez-vous à la Médicaments à la page 4-8. 6 Cliquez sur Terminer. L’Application client analyse automatiquement les données comme dernière étape du processus d'acquisition. Par ailleurs, l'application ajoute automatiquement le test à la base de données et ouvre le rapport pour un examen et une modification supplémentaires. Saisie d'événements de journal Pour ajouter des commentaires à la liste des événements du patient, ou pour insérer les heures et les commentaires du journal du patient : 1 Cliquez sur Evénements du journal dans la boîte de dialogue Saisir les informations sur le patient. La boîte de dialogue Journal/Liste des événements patient s'ouvre. Figure 4-6 : Journal/Liste des événements patient 2 Sélectionnez la case à cocher Annoter le journal dans le rapport si vous désirez que les entrées du journal soient annotées dans le rapport final. 3 Remplissez les champs Date et Heure pour saisir un événement de journal. Sélectionnez un commentaire de journal dans la zone de liste Commentaire Journal. 4 Cliquez sur Ajouter pour ajouter l'entrée à la Liste des événements. Répétez ces étapes selon les besoins pour saisir tous les événements du journal. • Pour mettre une entrée à jour, sélectionnez cette dernière dans la Liste des événements. Effectuez les changements selon les besoins dans les zones Date, Heure et Commentaire Journal. Cliquez sur MAJ. • Pour supprimer une entrée, sélectionnez cette dernière dans la Liste des événements et cliquez sur Enlever. 4-7 Manuel de fonctionnement du Système de gestion de rapports de PAA Remarque : Cliquez sur Nouveau/Modifier pour ajouter ou supprimer les sélections disponibles. Toutes les modifications que vous effectuez dans cette fenêtre sont enregistrées automatiquement. Lorsque vous avez complétez vos modifications, cliquez sur Fermer pour revenir à la boîte de dialogue Saisir les informations sur le patient (Figure 4-5). Médicaments Pour afficher la boîte de dialogue Médicaments (Figure 4-7) et modifier les informations sur les médicaments de patient, cliquez sur Nouveau/Modifier situé près de Médicaments dans la boîte de dialogue Saisir les informations sur le patient (Figure 4-5). Remarque : Cliquez sur Nouveau/Modifier pour ajouter, supprimer ou modifier les sélections disponibles. Toutes les modifications que vous effectuez dans cette fenêtre sont enregistrées automatiquement. Figure 4-7 : Boîte de dialogue Médicaments Ajout d'un médicament Pour ajouter un médicament à la liste du patient : 1 Sélectionnez le médicament à partir de la liste Médicaments. 2 Saisissez la dose, la date et l'heure. 3 Sélectionnez la case à cocher Annotation si des annotations relatives aux médicaments doivent être incluses dans le rapport final. 4 Cliquez sur Ajouter. 5 Répétez les étapes 1 à 4 pour modifier un autre médicament. 6 Cliquez sur OK. 4-8 Examen du rapport Table des matières Généralités . . . . . . . . . . . . . . . . . . . . . . . . . . . . . . . . . . . . . . . . . . . . . . . . . . . . . . . . . 1 Page de couverture — Informations sur le patient . . . . . . . . . . . . . . . . . . . . . . . . . . . 2 Résumé de rapports de PAA . . . . . . . . . . . . . . . . . . . . . . . . . . . . . . . . . . . . . . . . . . . 3 Interprétation. . . . . . . . . . . . . . . . . . . . . . . . . . . . . . . . . . . . . . . . . . . . . . . . . . . . . . . . 4 Graphique de données brutes . . . . . . . . . . . . . . . . . . . . . . . . . . . . . . . . . . . . . . . . . . 5 Graphique de données brutes discrètes . . . . . . . . . . . . . . . . . . . . . . . . . . . . . . . . . . . 7 Page tabulaire des données de PAA brutes . . . . . . . . . . . . . . . . . . . . . . . . . . . . . . . . 8 Graphique de moyenne horaire . . . . . . . . . . . . . . . . . . . . . . . . . . . . . . . . . . . . . . . . . 9 Graphique de moyenne horaire discrète. . . . . . . . . . . . . . . . . . . . . . . . . . . . . . . . . . 11 Page tabulaire des données de PAA par heure . . . . . . . . . . . . . . . . . . . . . . . . . . . . 12 Affichage du résumé de compas . . . . . . . . . . . . . . . . . . . . . . . . . . . . . . . . . . . . . . . 13 Résumé des modifications . . . . . . . . . . . . . . . . . . . . . . . . . . . . . . . . . . . . . . . . . . . . 14 Généralités Le Système de gestion de rapports de PAA fournit un rapport complet et détaillé de la pression artérielle ambulatoire d'un patient. Remarque : Un médecin qualifié doit examiner les résultats de la mesure de pression artérielle ambulatoire avant le traitement ou l'absence de traitement d'un patient. Pour examiner un rapport : 1 Démarrez l’Application client. 2 Cliquez sur Examiner/Modifier le test patient dans le Menu principal pour ouvrir la fenêtre Gestionnaire de rapports. 3 Double-cliquez sur l'enregistrement que vous souhaitez examiner ou modifier (ou mettez en surbrillance l’enregistrement et cliquez sur Examiner). La page Informations sur le patient s’ouvre. Reportez-vous à la Figure 5-1 à la page 5-2. Remarque : Pour sélectionner plusieurs enregistrements à examiner, maintenez la touche CTRL enfoncée, cliquez sur chaque rapport, puis cliquez sur Examiner. 4 Parcourez les pages du rapport final de deux manières : • En appuyant sur les touches page précédente et page suivante de votre clavier. - OU - • En cliquant sur les icônes Préc ou Suiv ( / pages précédentes ou les pages suivantes. ) de la barre d’outils pour parcourir les Remarque : Certaines des informations qui sont affichées dans les fenêtres de rapports sont déterminées par les paramètres du système (reportez-vous à la section Configuration des paramètres système à la page 6-2). Certains des champs de fenêtres mentionnés dans ce chapitre n'apparaissent pas forcément sur votre système. 5-1 Manuel de fonctionnement du Système de gestion de rapports de PAA Page de couverture — Informations sur le patient La page Informations sur le patient comprend les informations sur les données personnelles patient, les médicaments, les indications et les informations sur le moniteur. Cette fenêtre peut également contenir un certain nombre de champs personnalisés par l'administrateur système. Figure 5-1 : Page Informations sur le patient Modifiez ou saisissez les informations appropriées, selon les besoins. Pour confirmer les données personnelles patient : 1 Cliquez avec le bouton droit de la souris sur une zone ouverte de la page Informations sur le patient. 2 Sélectionnez Confirmer les données personnelles patient dans le menu. 3 Saisissez vos ID de l'utilisateur et Mot de passe, puis cliquez sur OK. Lorsque vous avez confirmé les données personnelles patient, vous ne pourrez plus modifier la plupart des champs relatifs aux données personnelles. Remarque : Pour annuler la confirmation des données personnelles patient précédemment confirmées, cliquez avec le bouton droit de la souris sur une zone ouverte de la page Informations sur le patient, sélectionnez Annuler les données personnelles patient, et saisissez vos ID de l’utilisateur et Mot de passe. Cliquez sur OK. 4 Cliquez sur Suiv pour passer à la page suivante du rapport. 5-2 Manuel de fonctionnement du Système de gestion de rapports de PAA Examen du rapport Résumé de rapports de PAA Figure 5-2 : Résumé de rapports de PAA Le Résumé de rapports de PAA affiche un résumé pour le scintigramme complet et pour chacune des périodes statistiques. Les informations fournies portent sur les données systoliques, diastoliques et PAM, ainsi que la pression différentielle et la fréquence cardiaque du patient. Les fréquences basses, élevées et moyennes pour les périodes prescrites sont également enregistrées. Cette page indique également le pourcentage de temps au cours duquel les mesures effectuées dans chacune des périodes étaient supérieures aux seuils statistiques. Le phénomène « Plongeant » est une indication de changement de pression artérielle entre le jour (ou le réveil) et la nuit (ou le sommeil). Il représente le changement de pourcentage pour les mesures systoliques et diastoliques moyennes pour le jour et la nuit. En l'absence de période de jour ou de nuit, les valeurs plongeantes ne peuvent pas être calculées et, de ce fait, ne seront pas disponibles ; elles seront alors indiquées par un tiret (-). Cliquez sur Suiv pour passer à la page suivante. 5-3 Manuel de fonctionnement du Système de gestion de rapports de PAA Interprétation Figure 5-3 : Page d’interprétation La zone de texte Interprétation fournit un espace dans lequel le médecin qui effectue l’examen peut entrer l'interprétation. Les lignes vides sont omises afin d'économiser de l'espace sur les sorties imprimées. Lorsque le rapport final est imprimé, un espace est réservé au médecin effectuant l’examen pour qu’il signe et date l’interprétation. Pour saisir les interprétations du patient : • Sélectionnez la flèche déroulante désirée, située près de la liste Interprétations, puis sélectionnez l'interprétation voulue. Répétez cette étape pour sélectionner plus d'une interprétation. - ET/OU - • Entrez les informations relatives à l’interprétation directement dans la zone d'édition Interprétation. Remarque : Cliquez sur Nouveau/Modifier pour ajouter, supprimer ou modifier les sélections disponibles. Toutes les modifications que vous effectuez dans cette fenêtre sont enregistrées automatiquement. 5-4 Manuel de fonctionnement du Système de gestion de rapports de PAA Examen du rapport Pour confirmer le test : 1 Sélectionnez votre nom à partir de la liste déroulante Confirmé par. 2 Saisissez vos ID de l'utilisateur et Mot de passe, puis cliquez sur OK. (Il ne sera plus possible d'effectuer des modifications une fois que vous avez confirmé le rapport.) Remarque : Vous pouvez également annuler la confirmation d’un test après sa confirmation, cliquez sur Annuler le rapport dans la fenêtre Interprétation. Saisissez vos ID de l'utilisateur et Mot de passe, puis cliquez sur OK. 3 Cliquez sur Suiv pour passer à la page suivante du rapport. Graphique de données brutes Figure 5-4 : Graphique de données brutes La fenêtre Graphique de données brutes affiche des données brutes en provenance des mesures de PAA sous format graphique. • Le graphique de pression artérielle (du haut) affiche les valeurs de la pression systolique (la valeur supérieure), de la PAM (la valeur moyenne) et de la pression diastolique (la valeur inférieure). • Le graphique PD (du milieu) affiche la pression différentielle. • Le graphique FC (du bas) affiche la fréquence cardiaque. • La période de sommeil statistique est la barre grise horizontale dans le bas du graphique de pression artérielle. • Les seuils des paramètres statistiques sont les lignes noires horizontales dans le graphique de pression artérielle. 5-5 Manuel de fonctionnement du Système de gestion de rapports de PAA Chaque type de mesures (PA, PAM, systole, etc.) est représenté par une couleur unique dans le résumé graphique. Reportez-vous au Tableau 1 pour rechercher et identifier les informations dans le graphique. Tableau 1 : Identification des couleurs du graphique Mesure Couleur de la ligne Systolique Rouge Diastolique Bleu PAM Violet Pression différentielle Magenta Fréquence cardiaque Vert Lorsque vous cliquez dans la zone graphique, un trait vertical apparaît sur la mesure la plus proche. 5-6 Manuel de fonctionnement du Système de gestion de rapports de PAA Examen du rapport Graphique de données brutes discrètes Pour afficher la fenêtre Graphique de données brutes discrètes (Figure 5-5), cliquez avec le bouton droit de la souris sur la page Graphique de données brutes, et désélectionnez la case à cocher Point à point. Figure 5-5 : Graphique de données brutes discrètes La fenêtre Graphique de données brutes discrètes est similaire à la fenêtre Graphique de données brutes (reportez-vous à la section Graphique de données brutes à la page 5-5). Remarque : La fenêtre Graphique de données brutes discrètes n'utilise pas de couleurs pour représenter les mesures systolique, diastolique et PAM. Pour chaque mesure, le point d'extrémité supérieur représente la mesure systolique, le point d'extrémité inférieur représente la mesure diastolique et le point rouge représente la mesure PAM. Insertion de compas dans des données graphiques Pour insérer un compas : 1 Cliquez sur la première mesure désirée et faites glisser la souris sur la dernière mesure désirée, puis relâchez le bouton de la souris. Les mesures sélectionnées sont mises en surbrillance en noir. 2 Cliquez sur le bouton droit et sélectionnez Insérer Compas à partir du menu. Une boîte de dialogue s’ouvre qui contient les informations du résumé pour les mesures sélectionnées. 3 Modifiez les informations et saisissez les commentaires, si vous le souhaitez. Remarque : Si vous modifiez les valeurs de l'heure de début et de l'heure de fin, cliquez sur Calculer avant de commencer. 5-7 Manuel de fonctionnement du Système de gestion de rapports de PAA 4 Cliquez sur Enregistrer pour retourner à la page Résumé graphique des données brutes. 5 Sélectionnez Résumé de compas à partir du menu Afficher pour afficher le résumé de compas. 6 Cliquez sur Suiv pour passer à la page suivante. Page tabulaire des données de PAA brutes Figure 5-6 : Résumé tabulaire des données brutes La page Page tabulaire des données ABP brutes affiche des données brutes en provenance des mesures de PAA, sous la forme de tableau. Chaque mesure est représentée par une ligne du tableau. Les numéros des mesures sont affichés sur le côté gauche du tableau. Les divers composants de la mesure sont affichés en haut des colonnes. Utilisez la barre de défilement verticale pour parcourir les mesures. Le Système de gestion de rapports de PAA enregistre l'état de modification de chaque mesure et affiche ces informations dans la colonne État de modification. • ME signifie « modification d'un événement » en provenance du moniteur de PAA. • MA signifie « modification automatique » ; pour laquelle des seuils peuvent être configurés dans l'onglet Statistiques de la boîte de dialogue Paramètres système. • MM signifie « modification manuelle » ; cette option est lancée par l'utilisateur. Les chevrons (< et >) indiquent une mesure estimée (par exemple, <114>). Vous pouvez modifier une cellule dans la colonne État de modification, si la cellule ne comporte pas déjà un état ME ou MA. 5-8 Manuel de fonctionnement du Système de gestion de rapports de PAA Examen du rapport Pour modifier la cellule : 1 Cliquez sur la cellule désirée dans la colonne État de modification. L’état de modification MM est affiché. 2 Cliquez à nouveau sur la cellule pour inverser l'état de modification. L’état de modification MM est effacé. Vous pouvez également modifier les cellules dans la colonne Activités du journal. Pour ajouter ou modifier une activité du journal : 1 Cliquez sur la cellule désirée et sélectionnez une activité du journal de la liste. - OU Tapez l’activité du journal dans la cellule sélectionnée. 2 Cliquez sur Suiv pour passer à la page suivante. Graphique de moyenne horaire Figure 5-7 : Graphique de moyenne horaire La fenêtre Graphique de moyenne horaire affiche des valeurs moyennes par heure des mesures de PAA sous format graphique. • Le graphique de PA (du haut) affiche les moyennes par heure des valeurs systolique (la valeur supérieure), PAM (la valeur moyenne) et diastolique (la valeur inférieure). • Le graphique PD (du milieu) affiche les moyennes par heure de la pression différentielle. • Le graphique FC (du bas) affiche les moyennes par heure de la fréquence cardiaque. • La période de sommeil statistique est identifiée comme une barre grise horizontale dans le bas du graphique de PA. • Les seuils des paramètres statistiques sont identifiés par des lignes noires horizontales dans le graphique de PA. 5-9 Manuel de fonctionnement du Système de gestion de rapports de PAA Chaque type de mesures (PA, PAM, systole, etc.) est représenté par un graphique de couleur unique. Reportez-vous au Tableau 2 pour rechercher et identifier les informations dans le graphique. Tableau 2 : Identification des couleurs du graphique Mesure Couleur de la ligne Systolique Rouge Diastolique Bleu PAM Violet Pression différentielle Magenta Fréquence cardiaque Vert Le fait de cliquer sur la zone graphique fait apparaître un trait vertical sur la mesure la plus proche. 5-10 Manuel de fonctionnement du Système de gestion de rapports de PAA Examen du rapport Graphique de moyenne horaire discrète Pour afficher la fenêtre Graphique de moyenne horaire discrète, cliquez avec le bouton droit de la souris sur la page Graphique de moyenne horaire, et désélectionnez la case à cocher Point à point. Figure 5-8 : Graphique de moyenne horaire discrète La fenêtre Graphique de moyenne horaire discrète est similaire à la fenêtre Graphique de moyenne horaire (reportez-vous à la section Graphique de moyenne horaire à la page 5-9). Remarque : La fenêtre Graphique de moyenne horaire discrète n'utilise pas de couleurs pour représenter les mesures systolique, diastolique et PAM. Pour chaque mesure, le point d'extrémité supérieur représente la valeur systolique moyenne par heure, le point d'extrémité inférieur représente la valeur diastolique moyenne par heure et le point rouge représente la valeur PAM moyenne par heure. 5-11 Manuel de fonctionnement du Système de gestion de rapports de PAA Page tabulaire des données de PAA par heure Figure 5-9 : Résumé tabulaire des données par heure La fenêtre Page tabulaire des données ABP par heure fournit un résumé par heure des résultats. • Utilisez la barre de défilement vertical pour parcourir les lignes. • Cette page peut uniquement être visualisée ; les valeurs ne peuvent être modifiées. • Les Moyennes de la pression moyenne sont les moyennes des pressions moyennes par heure. Le format de temps de la fenêtre Page tabulaire des données ABP par heure est un paramètre pouvant être configuré par l'utilisateur. Pour obtenir des informations supplémentaires sur les formats de temps disponibles, ou pour modifier le format de temps, reportez-vous à la section Format de temps tabulaire à la page 6-4. Cliquez sur Suiv pour passer à la page suivante. 5-12 Manuel de fonctionnement du Système de gestion de rapports de PAA Examen du rapport Affichage du résumé de compas Figure 5-10 : Affichage du résumé de compas La page Affichage du résumé de compas affiche les compas dans l'ordre dans lequel ils ont été enregistrés. Chaque résumé de compas affiche la période de temps, le nombre de mesures pour cette période, la déviation minimale, maximale, moyenne et standard pour les valeurs systoliques, diastoliques, PAM, de pression différentielle et de fréquence cardiaque, ainsi que tous autres commentaires. Cette page affiche également l'heure de chaque occurrence des valeurs systoliques et diastoliques minimales et maximales. Vous pouvez insérer, modifier et supprimer des compas dans cette page. Insertion de compas Remarque : Pour insérer des compas dans des données graphiques, reportez-vous à la section Insertion de compas dans des données graphiques à la page 5-7. Pour insérer des compas : 1 Cliquez sur Insérer. Une boîte de dialogue s’ouvre. 2 Saisissez l'heure de début et l'heure de fin, ainsi que des commentaires. 3 Cliquez sur Calculer. 4 Cliquez sur Enregistrer. 5-13 Manuel de fonctionnement du Système de gestion de rapports de PAA Modification des compas Pour modifier les compas : 1 Cliquez sur le résumé de compas approprié dans la liste. 2 Cliquez sur Modifier. Une boîte de dialogue s’ouvre qui contient les informations du résumé pour les mesures sélectionnées. 3 Modifiez les informations et saisissez les commentaires, si vous le souhaitez. Remarque : Si vous modifiez les valeurs de l'heure de début et de l'heure de fin, cliquez sur Calculer avant de commencer. 4 Cliquez sur Enregistrer. Suppression des compas Pour supprimer des compas : 1 Cliquez sur le résumé de compas approprié dans la liste. 2 Cliquez sur Supprimer. Résumé des modifications La page Résumé des modifications est un résumé de toutes les mesures de données brutes qui sont hors de la plage des seuils de modification automatique ; elle est uniquement disponible en tant que partie de la sortie imprimée. Pour obtenir des informations supplémentaires sur la configuration des seuils de modification automatique, reportez-vous à la section Onglet statistiques à la page 6-6. Le Résumé des modifications est très similaire au Résumé de données brutes. Le Résumé des modifications dresse la liste des informations sous forme de tableau. Le Résumé de données brutes comprend toutes les mesures contenues dans la plage des seuils de modification automatique, tandis que le Résumé des modifications comprend toutes les mesures qui sont hors de la plage des seuils. 5-14 Configuration du système Table des matières Généralités . . . . . . . . . . . . . . . . . . . . . . . . . . . . . . . . . . . . . . . . . . . . . . . . . . . . . . . . . 1 Configuration des paramètres Windows . . . . . . . . . . . . . . . . . . . . . . . . . . . . . . . . . . . 1 Configuration des paramètres système . . . . . . . . . . . . . . . . . . . . . . . . . . . . . . . . . . . 2 Onglet Format de rapports . . . . . . . . . . . . . . . . . . . . . . . . . . . . . . . . . . . . . . . . . . . . . 3 Onglet statistiques . . . . . . . . . . . . . . . . . . . . . . . . . . . . . . . . . . . . . . . . . . . . . . . . . . . 6 Onglet Moniteur . . . . . . . . . . . . . . . . . . . . . . . . . . . . . . . . . . . . . . . . . . . . . . . . . . . . . 8 Onglet système . . . . . . . . . . . . . . . . . . . . . . . . . . . . . . . . . . . . . . . . . . . . . . . . . . . . . 10 Généralités Avant d'utiliser votre Application client, vous souhaiterez sans doute consacrer quelques minutes à la configuration de l'application afin de répondre à vos besoins individuels. Il existe deux types d'informations que vous souhaiterez sans doute personnaliser : • Paramètres Windows • Paramètres système Configuration des paramètres Windows En principe, les paramètres Windows sont déjà configurés sur votre ordinateur, selon votre région, au départ d'usine. Utilisez le Panneau de configuration Windows pour définir les formats pour les données suivantes : • Heure • Date • Unités de taille • Unités de poids Consultez la feuille de données techniques Système de gestion de rapports de pression artérielle ambulatoire 92506, (N° de réf. 061-1337-00) pour connaître les langues prises en charge. Pour obtenir de plus amples informations, reportez-vous au mode d'emploi fourni avec votre ordinateur. 6-1 Manuel de fonctionnement du Système de gestion de rapports de PAA Configuration des paramètres système Les paramètres système vous permettent de définir différents paramètres dans les configurations du système et des rapports. (Reportez-vous à la section Droits d’accès utilisateur à la page 1-6 pour obtenir des informations concernant l’accès utilisateur.) Pour accéder aux paramètres système : 1 Démarrez l’Application client. 2 Cliquez sur Afficher/Changer les paramètres système dans le Menu principal. La boîte de dialogue Paramètres système s’ouvre (Figure 6-1). Figure 6-1 : Boîte de dialogue Paramètres système La boîte de dialogue Paramètres système comprend quatre onglets : • Format de rapports • Statistiques • Moniteur • Système Remarque : L'onglet Format de rapports n'est disponible qu'à certains utilisateurs (reportez-vous à la section Droits d’accès utilisateur à la page 1-6. Tous les autres utilisateurs ne verront que trois onglets. 6-2 Manuel de fonctionnement du Système de gestion de rapports de PAA Configuration du système Onglet Format de rapports L’onglet Format de rapport comprend des paramètres pouvant être configurés par l'utilisateur pour les rapports imprimés. Les paramètres que vous configurez dans cet onglet seront utilisés comme paramètres par défaut pour chaque rapport patient que vous imprimez. Les paramètres de rapport patient peuvent être configurés individuellement. Pour obtenir de plus amples informations, reportezvous à la section Impression de pages spécifiques à la page 7-1. Lors du premier affichage de l’onglet Format de rapports, la case à cocher Utiliser le rapport standard est sélectionnée. • Si vous préférez utiliser les paramètres standard comme paramètres par défaut pour tous les rapports, aucune modification n’est nécessaire. Cliquez sur l'onglet Statistiques ou cliquez sur OK pour fermer la boîte de dialogue Paramètres système. • Pour visualiser et modifier les options de l’onglet Format de rapport, sélectionnez la case à cocher Utiliser le rapport personnalisé. Figure 6-2 : Onglet Format de rapport — Utiliser le rapport personnalisé sélectionné Pour créer des paramètres de formats de rapports personnalisés : 1 Sélectionnez les pages que vous voulez inclure dans les rapports. Utilisez les boutons Effacer tout, Sélectionner tout et Standard situés à droite des cases à cocher pour obtenir de l'aide : • Cliquez sur Effacer tout pour désélectionner toutes les cases à cocher. • Cliquez sur Sélectionner tout pour sélectionner toutes les cases à cocher. • Cliquez sur Standard pour afficher les paramètres de rapport standard (configurés au départ d'usine). Remarque : Reportez-vous à la section Examen du rapport à la page 5-1 pour une description des pages pouvant être incluses dans les rapports. 6-3 Manuel de fonctionnement du Système de gestion de rapports de PAA 2 Cliquez sur la zone de texte sous Identification de l'établissement pour inclure le nom, l'adresse et autres informations permettant d'identifier votre hôpital, clinique ou cabinet. Entrez les informations que vous désirez afficher dans le haut de chaque rapport. Cinq lignes au maximum sont possibles. • La première ligne du texte est affichée sur la page de couverture et sur chaque page supplémentaire du rapport. • Les lignes de texte supplémentaires sont uniquement affichées sur la page de couverture. 3 Sélectionnez un Format de temps tabulaire. Pour obtenir de plus amples informations, reportez-vous à la section Format de temps tabulaire à la page 6-4. 4 Sélectionnez la case à cocher Activer Sélection icône pour inclure un logo sur chaque rapport. Un bouton Parcourir et une zone de liste apparaissent sous la case à cocher. Figure 6-3 : Options de sélection d'icônes activées • Cliquez sur Parcourir pour aller jusqu'au logo et sélectionnez le fichier. Les types de formats pris en charge comprennent les formats bitmaps (.bmp) et icônes (.ico). • Lorsque vous avez sélectionné l'icône, cette dernière apparaît dans la zone de texte. 5 Cliquez sur Avancés pour accéder aux étiquettes personnalisées et effectuer une sélection, si votre administrateur système a configuré les étiquettes personnalisées. Pour obtenir de plus amples informations, reportez-vous à la section Boîte de dialogue Avancés Utilisateur à la page 6-5. 6 Cliquez sur OK pour fermer la boîte de dialogue lorsque vous avez fini de personnaliser les paramètres de format de rapport, ou sélectionnez l'onglet Statistiques pour continuer (reportez-vous à la section Onglet statistiques à la page 6-6). Format de temps tabulaire Vous pouvez sélectionner trois formats de temps pour le Format de temps tabulaire. Le format de temps que vous sélectionnez affecte la manière dont les données sont affichées dans le résumé de la Page tabulaire des données ABP par heure (pour obtenir de plus amples informations, reportez-vous à la section Page tabulaire des données de PAA par heure à la page 5-12). • Heures justes — Les valeurs de mesures sont calculées à une limite d'heure juste (la minute est égale à zéro). Si le scintigramme ne commence pas à une heure juste, les calculs comprennent uniquement les mesures qui ont lieu dans l'heure partielle. La dernière heure peut être une heure partielle. • Heures incrémentielles — Les valeurs de mesures sont calculées en commençant par la première bonne mesure et toutes les autres bonnes mesures pour les 59 minutes et 59 secondes suivantes. Si, par exemple, la première mesure est à 9:42, toutes les mesures comprises entre 9:42:00 et 10:41:59 sont regroupées dans l'Heure 1. Ce processus continue pour chaque heure, au cours de toute la procédure. • Heures relatives — Les valeurs de mesures sont calculées en commençant avec l’heure de la première bonne mesure (le temps de la minute est :31). Par exemple, si la première bonne mesure indique 9:42, l'heure de départ de la première mesure tabulaire par heure est 9:31, et l'heure de fin (non indiquée) est 10:30. Le temps de la deuxième mesure par heure sera 10:31, et l'heure de fin est 11:30. Ceci continue pour chaque heure, pour toute la procédure. 6-4 Manuel de fonctionnement du Système de gestion de rapports de PAA Configuration du système Boîte de dialogue Avancés Utilisateur Cliquez sur Avancés sur l’onglet Format de rapport de la boîte de dialogue Paramètres système. La boîte de dialogue Avancés Utilisateur s’ouvre (Figure 6-4). Figure 6-4 : Boîte de dialogue Avancés Utilisateur La boîte de dialogue Avancés Utilisateur comprend des cases à cocher permettant d’activer les étiquettes personnalisées pour les inclure dans les rapports. Les étiquettes personnalisées peuvent être configurées par l'utilisateur et peuvent inclure des informations comme un numéro d'ID patient secondaire (reportez-vous à la section Paramètres des étiquettes personnalisées à la page 6-10). Sélectionnez une ou plusieurs cases à cocher pour activer l’option de saisie des étiquettes personnalisées dans le rapport, ou pour désélectionner les cases à cocher afin de désactiver l’option. 6-5 Manuel de fonctionnement du Système de gestion de rapports de PAA Onglet statistiques L’onglet Statistiques de la boîte de dialogue Paramètres système comprend des paramètres pouvant être configurés par l'utilisateur pour les seuils d'analyse de données. Lors de l'ouverture initiale de l’onglet Statistiques, le paramètre Valeur par défaut d'usine est sélectionné. Si vous préférez utiliser les paramètres par défaut au départ d'usine tels que fournis pour l'analyse des données, aucune modification ne sera nécessaire. Cliquez sur l'onglet Moniteur ou cliquez sur OK pour fermer la boîte de dialogue Paramètres système. Figure 6-5 : Onglet Statistiques Pour modifier les paramètres de l’onglet Statistiques : 1 Cliquez sur la flèche située près de la zone de texte Nom des données statistiques et sélectionnez une option de la liste, si des configurations de données statistiques existantes y figurent. Les paramètres de votre sélection sont affichés sur l’onglet Statistiques. - OU Cliquez sur Nouveau/Modifier si vous configurez les paramètres statistiques pour la première fois. La boîte de dialogue Paramètres système s’ouvre. Saisissez un nom pour votre configuration dans la zone de texte Élément, puis cliquez sur Ajouter. Cliquez sur Quitter. 2 Définissez les seuils de modification pour l'analyse de données. Ces seuils sont utilisés lorsque le Système de gestion de rapports de PAA analyse les données. Les mesures hors plage ne sont pas disponibles dans le résumé Tabulaire des données brutes, et ne sont pas affichées dans le Graphique des données brutes, le Graphique des données brutes discrètes, le Graphique de la moyenne horaire, le Graphique de la moyenne horaire discrète ou le Résumé tabulaire des données horaires. 6-6 Manuel de fonctionnement du Système de gestion de rapports de PAA Configuration du système Tableau 1 : Seuils de modification Systolique Max La valeur la plus élevée pouvant être acceptée pour une mesure systolique. La valeur saisie ne peut pas dépasser 250 et elle doit être supérieure à la valeur Diastolique Max. Systolique Min La valeur la plus basse pouvant être acceptée pour une mesure systolique. La valeur saisie doit être ≥ 2, et elle doit être supérieure à la valeur Diastolique Min. Diastolique Max La valeur la plus élevée pouvant être acceptée pour une mesure diastolique. La valeur saisie ne peut pas dépasser 200 et elle doit être inférieure à la valeur Systolique Max. Diastolique Min La valeur la plus basse pouvant être acceptée pour une mesure diastolique. La valeur saisie doit être ≥ 1, et elle doit être inférieure à la valeur Systolique Min. PAM Max La valeur la plus élevée pouvant être acceptée pour une mesure de pression artérielle moyenne (PAM). La valeur saisie ne peut pas dépasser 250. PAM Min La valeur la plus basse pouvant être acceptée pour une mesure de PAM. La valeur saisie doit être ≥ 1. PD Max La valeur la plus élevée pouvant être acceptée pour une mesure de pression différentielle (PD). La valeur saisie ne peut pas dépasser 250. PD Min La valeur la plus basse pouvant être acceptée pour une mesure de PD. La valeur saisie doit être ≥ 1. Fréquence cardiaque Max La valeur la plus élevée pouvant être acceptée pour une mesure de fréquence cardiaque. La valeur saisie ne peut pas dépasser 200. Fréquence cardiaque Min La valeur la plus basse pouvant être acceptée pour une mesure de fréquence cardiaque. La valeur saisie doit être ≥ 1. 3 Définissez les seuils des périodes statistiques. • Saisissez l'heure de début et l'heure de fin pour chaque période, ainsi que la pression artérielle systolique et diastolique moyenne prévue. Sélectionnez Sommeil si la période se produit au cours du sommeil. • Le diagramme à secteurs de la boîte de dialogue indique les paramètres de la période. S'il s'agit d'une période de sommeil, un « S » sera affiché dans la section correspondante du diagramme à secteurs. 4 Lorsque vous avez terminé la personnalisation des paramètres statistiques, cliquez sur OK pour fermer la boîte de dialogue, ou sélectionnez l'onglet Moniteur pour continuer. 6-7 Manuel de fonctionnement du Système de gestion de rapports de PAA Onglet Moniteur L’onglet Moniteur comprend des paramètres pouvant être configurés par l'utilisateur pour l'initialisation du moniteur de PAA. Lors de l'ouverture initiale de l’onglet Moniteur, le paramètre Standard est sélectionné. Si vous préférez utiliser les paramètres standard tels que fournis pour l'analyse des données, aucune modification ne sera nécessaire. Cliquez sur l'onglet Système ou cliquez sur OK pour fermer la boîte de dialogue Paramètres système. Pour créer une nouvelle configuration ou pour modifier une configuration existante, suivez les instructions ci-dessous. Figure 6-6 : Options d'initialisation du moniteur Création d'une nouvelle configuration Pour créer une nouvelle configuration d'initialisation du moniteur, ou pour sélectionner une configuration existante : 1 Cliquez sur Nouveau/Modifier si vous configurez les paramètres Initialisation du moniteur pour la première fois. La boîte de dialogue Liste d’initialisations du moniteur s’affiche. 2 Saisissez un nom pour votre configuration dans la zone de texte Élément. 3 Cliquez sur Ajouter. 4 Cliquez sur Quitter. Pour sélectionner des configurations de moniteur existantes, sélectionnez une option de la liste Nom de l’initialisation. Les paramètres pour votre sélection sont affichés sur l’onglet Moniteur. 6-8 Manuel de fonctionnement du Système de gestion de rapports de PAA Configuration du système Modification de la configuration existante Pour modifier les paramètres, sélectionnez la case à cocher appropriée : • Si vous avez sélectionnez la case à cocher Afficher les résultats de la mesure, les résultats des mesures sont affichés sur l'écran du moniteur de PAA après chaque mesure. • Si vous sélectionnez la case à cocher Configuration des vérifications cliniques, le moniteur détecte les niveaux de pression artérielle aussi bas que 40 mmHg (le brassard purge toujours à 40 mmHg). • Si vous sélectionnez la case à cocher Afficher la pression Brassard, la pression du brassard est affichée sur l'écran du moniteur de PAA pendant le pompage et la purge du brassard. • L’option L'horloge du moniteur affiche l'heure sous le format de détermine le format d'affichage de l'heure sur le moniteur de PAA, soit sous le format de 12 heures, soit sous le format de 24 heures (militaire). Configuration des périodes de veille et de sommeil Le médecin peut exiger que les mesures de pression artérielle soient effectuées plus souvent au cours de certaines heures du jour, et moins souvent à d'autres moments. Configurez les Périodes d'activité et les Périodes de sommeil comme nécessaire afin de répondre aux besoins du médecin. • Effectuez les modifications nécessaires aux options Heure de début et Mesures/Heure. • Si vous sélectionnez la case à cocher Tonalité, une tonalité sera émise avant chaque mesure de pression artérielle. (Dans la plupart des cas, assurez-vous que l'option Tonalité n'est pas sélectionnée pour des périodes de sommeil.) • Une fois qu'une période a été définie, le diagramme à secteurs se trouvant sur le côté droit de la boîte de dialogue se met automatiquement à jour afin d'indiquer les changements. • Le diagramme à secteurs tient compte des paramètres des périodes de sommeil et de veille avec des chiffres (représentant les mesures par heure), des astérisques ( * ; indiquant que la tonalité est activée) et des couleurs (chaque période est codée couleur pour correspondre au diagramme à secteurs). Lorsque vous avez terminé la personnalisation des paramètres du moniteur, vous pouvez soit cliquer sur OK pour fermer la boîte de dialogue, soit sélectionner l'onglet Système pour continuer. 6-9 Manuel de fonctionnement du Système de gestion de rapports de PAA Onglet système L’onglet Système comprend des paramètres d'affichage de la langue, du mot de passe et de l'heure. Figure 6-7 : Onglet Système Paramètres de langues Pour sélectionner la langue du système : • Choisissez la langue à partir de la liste des options, sous Sélectionner la langue. Paramètres des étiquettes personnalisées Les étiquettes personnalisées (champs d’identification) peuvent être ajoutées par l'administrateur système afin d'inclure des informations spécifiques sur la page de couverture de chaque rapport, en plus des informations de rapport standard. Dans le rapport électronique, l'étiquette personnalisée comprend un nom d'étiquette et une zone d'entrée de texte. Sur le rapport imprimé, les informations sur les étiquettes personnalisées sont affichées sur chaque page, au-dessous des informations sur l'établissement. 6-10 Manuel de fonctionnement du Système de gestion de rapports de PAA Configuration du système Pour créer une étiquette personnalisée : 1 Cliquez sur Modifier les étiquettes personnalisées pour afficher la boîte de dialogue Avancés Groupe (Figure 6-8). Figure 6-8 : Boîte de dialogue Avancés Groupe 2 Entrez le texte approprié dans une des zones de texte Étiquette personnalisée. Remarque : La zone doit être activée pour que l'étiquette personnalisée soit affichée dans le rapport. Pour obtenir de plus amples informations, reportez-vous à la section Boîte de dialogue Avancés Utilisateur à la page 6-5. 3 Cliquez sur OK. La prochaine fois que le rapport est acquis dans un Système de gestion de rapports de PAA, la page de couverture du rapport électronique contiendra une zone d'entrée de texte pour ce champ d’identification personnalisé. Figure 6-9 : Exemple d'étiquette personnalisée Modification d’une étiquette personnalisée Si vous modifiez une étiquette personnalisée, tous les rapports générés ultérieurement comprendront la nouvelle étiquette personnalisée. Les rapports existants et qui comprennent l’ancienne étiquette personnalisée ne changent pas. Les rapports existants qui n’ont aucune valeur saisie pour l'ancienne étiquette personnalisée, ou qui ne sont pas confirmés, indiqueront la nouvelle étiquette personnalisée. 6-11 Manuel de fonctionnement du Système de gestion de rapports de PAA Modification d’un mot de passe Si vous devez changer votre mot de passe, cliquez sur Modifier le mot de passe sur l’onglet Système de la boîte de dialogue Paramètres système pour ouvrir la boîte de dialogue Mot de passe utilisateur (Figure 6-10). Figure 6-10 : Boîte de dialogue Mot de passe utilisateur Pour modifier votre mot de passe : 1 Entrez votre mot de passe actuel et appuyez sur la touche TAB. 2 Entrez un nouveau mot de passe et appuyez sur la touche TAB. 3 Entrez le nouveau mot de passe une nouvelle fois. 4 Si vous le souhaitez, entrez un rappel du mot de passe dans la zone d'édition Assistant mot de passe optionnel. 5 Cliquez sur OK. Ajout, modification et suppression de profils d’utilisateurs Cliquez sur Nouvel utilisateur sur l’onglet Système pour accéder à la boîte de dialogue Liste des utilisateurs. Figure 6-11 : Boîte de dialogue Liste des utilisateurs À partir de la boîte de dialogue Liste des utilisateurs vous pouvez ajouter, modifier et supprimer des utilisateurs. 6-12 Manuel de fonctionnement du Système de gestion de rapports de PAA Configuration du système Ajout de profils d’utilisateurs Pour permettre à une personne d'accéder à l’Application client, vous devez définir cette personne comme un certain type d’utilisateur. Lors de la définition d'un utilisateur, vous devez lui fournir un nom d'ouverture de session et un mot de passe ; vous devez également classifier le rôle de l'utilisateur. (Reportez-vous à la section Droits d’accès utilisateur à la page 1-6 pour obtenir des informations concernant l’accès utilisateur.) Remarque : Seuls certains utilisateurs possèdent des privilèges pour ajouter un nouvel utilisateur (reportez-vous à la section Tableau 1 à la page 1-6 pour obtenir de plus amples informations). Pour ajouter un nouvel utilisateur : 1 Cliquez sur Ajouter pour ouvrir la boîte de dialogue Nouvel utilisateur (Figure 6-12). Remarque : Les champs requis sont indiqués par un astérisque (*). Tous les autres champs sont facultatifs. Vous pouvez sauter les champs facultatifs en appuyant sur la touche TAB. Figure 6-12 : Boîte de dialogue Nouvel utilisateur 2 Entrez une ID de l’utilisateur et appuyez sur la touche TAB. 3 Entrez le Prénom, le Nom et le Second nom de l'utilisateur, en appuyant sur la touche TAB après chaque entrée. Remarque : Vous pouvez utiliser le champ facultatif Second nom, pour entrer un deuxième prénom. 4 Saisissez le numéro de téléphone, ainsi que le numéro de poste, si désiré. 5 Créez un nouveau mot de passe pour cet utilisateur, et entrez-le dans les zones de texte Mot de passe et Confirmer le mot de passe. Remarque : Tous les nouveaux utilisateurs doivent modifier leur mot de passe lors de leur première connexion. 6 Sélectionnez les options Vérification du mot de passe en sélectionnant chacune des cases à cocher souhaitée. 6-13 Manuel de fonctionnement du Système de gestion de rapports de PAA 7 Sélectionnez un profil à partir de la liste Sélectionner un profil. Sélectionnez Utilisateur, à moins que cette personne ne doive disposer de privilèges administratifs (par ex., accès à toutes les fonctions de l’Application client. 8 Sélectionnez un rôle à partir de la liste Sélectionner un rôle. Remarque : Pour voir les privilèges disponibles pour divers rôles, reportez-vous au Tableau 1 à la page 1-6. 9 Cliquez sur OK. Modifications de profils d’utilisateurs Pour modifier les informations pour un profil d’utilisateur (par exemple, pour redéfinir un mot de passe ou modifier un numéro de téléphone) : Remarque : Seul les utilisateurs ayant des profils d’administrateurs peuvent modifier les profils d’utilisateurs. 1 Sélectionnez le profil d’utilisateur que vous désirez modifier dans la boîte de dialogue Liste des utilisateurs. 2 Cliquez sur Modifier. La boîte de dialogue Modifier l'utilisateur s’ouvre. 3 Modifiez les informations dans la boîte de dialogue Modifier l’utilisateur selon les besoins. Remarque : La boîte de dialogue Modifier l'utilisateur est similaire à la boîte de dialogue Nouvel utilisateur. Pour obtenir des informations sur la modification et la configuration de la boîte de dialogue Modifier l'utilisateur, reportez-vous à la section Ajout de profils d’utilisateurs à la page 6-13. 4 Cliquez sur OK lorsque vous avez terminer vos modifications. Suppression de profils d’utilisateurs Remarque : Seul les utilisateurs ayant des profils d’administrateurs peuvent supprimer les profils d’utilisateurs. Lorsqu'une personne quitte un poste, et dans d'autres situations similaires, il est indiqué de supprimer le profil d’utilisateur de l’Application client. Remarque : Vous pouvez refuser l'accès à un utilisateur, sans supprimer ce dernier de la liste des utilisateurs, en sélectionnant la case à cocher Le compte est désactivé dans la boîte de dialogue Modifier l'utilisateur. L'accès sera refusé à l'utilisateur tant que cette case est cochée. 6-14 Manuel de fonctionnement du Système de gestion de rapports de PAA Configuration du système Pour supprimer un profil d’utilisateur : 1 Sélectionnez le profil d’utilisateur que vous désirez modifier dans la boîte de dialogue Liste des utilisateurs. 2 Cliquez sur Supprimer. Une boîte de confirmation apparaît. Figure 6-13 : Boîte de dialogue de confirmation 3 Cliquez sur Oui pour supprimer le profil d’utilisateur. - OU Cliquez sur Non pour annuler l’action. Options d'affichage de l'heure Cette configuration affecte toutes les références à l'heure dans les rapports, la boîte dialogue Gestionnaire de rapports et les rapports sur sortie imprimée. Les options peuvent être modifiées en sélectionnant l’un des boutons d’options situés sous Option d’affichage de l’heure. Informations sur la vérification Chaque activité dans l’Application client est enregistrée. Vous souhaiterez peut-être créer un rapport qui indique des activités spécifiques. De plus, vous pouvez également supprimer des fichiers journal du système. Utilisez la fonction de vérification pour afficher les rapports sur des activités variées. La fonction de vérification est partagée entre les activités d’enregistrement de patient (mises à jour des données personnelles patient, etc.) et les activités système, qui comprennent toutes les autres activités de l’Application client (instances de suppression d’un profil d’utilisateur, etc.). Lors de la vérification d'une activité dans les enregistrements patient, vous pouvez sélectionner le type de patient (Données personnelles patient, Test et Toutes), et l'action que vous souhaitez vérifier (Lire, Insérer, Mettre à jour, Supprimer et Toutes). Des exemples de vérifications d'activités d'enregistrements patients sont une vérification de chaque lecture de test, ou une vérification de chaque activité associée aux données personnelles patient pour les tests. Lors de la vérification des activités du système, vous pouvez sélectionner une option (Utilisateur, Rôle, Autorisations, Test de PAA, Autres ou Toutes) ainsi que l'activité que vous désirez vérifier (Lire, Insérer, Mettre à jour, Supprimer ou Toutes). Des exemples de vérifications des activités du système sont une vérification de chaque mise à jour pour un utilisateur, ou une vérification de chaque instance où une permission a été insérée. 6-15 Manuel de fonctionnement du Système de gestion de rapports de PAA Vérification Système Pour visualiser une Vérification Système : 1 Cliquez sur Vérification Système. La boîte de dialogue Vérification Système s’ouvre. Figure 6-14 : Boîte de dialogue Vérification Système 2 Sélectionnez une classification du système : Groupe, Utilisateur, Rôle, Autorisations, Test de PAA, Autres ou Toutes. 3 Sélectionnez l'action que vous désirez vérifier : Lire, Insérer, Mettre à jour, Supprimer et Tous. 4 Effectuez l’une des actions suivantes : • Cliquez sur Afficher pour visualiser les données à l'écran. Vous pouvez également choisir d'imprimer les données à partir de la boîte de dialogue Analyse rétrospective. - OU - • Cliquez sur Imprimer pour imprimer les données. Vous pouvez afficher les données après l'impression, en cliquant sur Afficher. L’Application client génère un rapport. Reportez-vous à la section Rapport de vérification à la page 6-18 pour obtenir des informations supplémentaires sur le rapport. 6-16 Manuel de fonctionnement du Système de gestion de rapports de PAA Configuration du système Vérification Patient Pour visualiser une vérification d’activité d’enregistrement patient : 1 Cliquez sur Vérification Patient. La boîte de dialogue Vérification Patient s’ouvre. Figure 6-15 : Boîte de dialogue Vérification Patient 2 Sélectionnez une application à partir de la liste Application. 3 Sélectionnez un type de patient à partir de la liste Type de patient. • La catégorie Données personnelles patient limite l'analyse rétrospective à des éléments se rapportant aux données personnelles patient. Une modification du nom du patient en est un exemple. • La catégorie Test limite l'analyse rétrospective aux éléments se rapportant aux tests ou rapports actuels. L'ajout d'un test, la modification d'un paramètre statistique et l'insertion d'une entrée de journal sont quelques exemples. • La catégorie Toutes prend en charge à la fois l'activité Données personnelles patient et l'activité Test. 4 Sélectionnez l’action que vous souhaitez vérifier à partir de la liste Type d'action : Lire, Insérer, Mettre à jour, Supprimer et Tous. 5 Effectuez l’une des actions suivantes : • Cliquez sur Afficher pour visualiser les données à l'écran. Vous pouvez également choisir d'imprimer les données à partir de la boîte de dialogue Analyse rétrospective. - OU - • Cliquez sur Imprimer pour imprimer les données. Vous pouvez afficher les données après l'impression, en cliquant sur Afficher. L’Application client génère un rapport. Reportez-vous à la section Rapport de vérification à la page 6-18 pour obtenir des informations supplémentaires sur le rapport. 6-17 Manuel de fonctionnement du Système de gestion de rapports de PAA Rapport de vérification Remarque : • Les informations se trouvant sur la sortie imprimée du rapport sont identiques à celles affichées dans la boîte de dialogue Analyse rétrospective. • La fenêtre Vérification rétrospective du système est illustrée à la Figure 6-16. La fenêtre et le rapport Vérification rétrospective du patient sont similaires à la fenêtre et au rapport Vérification rétrospective du système. Reportez-vous à la section Tableau 2 à la page 6-19 pour obtenir des descriptions de chaque en-tête de colonne. Figure 6-16 : Fenêtre Vérification rétrospective du système 6-18 Manuel de fonctionnement du Système de gestion de rapports de PAA Configuration du système Tableau 2 : Autorisations utilisateurs En-tête de colonne Description Action Décrit l'action qui a été entreprise. Patient Indique l'enregistrement de patient qui a été affecté (Vérification Patient uniquement). Test Indique la date du test du patient (Vérification Patient uniquement). Qui Indique l'utilisateur qui a effectué le changement. Quand Indique quand le changement a été effectué par l'utilisateur. Classification Indique ce qui a été modifié. Groupe impliqué Indique le groupe qui a été impliqué ou affecté (Vérification système uniquement). Élément impliqué Indique ce qui a été modifié de manière spécifique. Valeur affectée Indique la valeur qui a été modifiée. Nouvelle valeur Indique la nouvelle valeur. Valeur précédente Indique l'ancienne valeur. Application impliquée Indique quel Système de gestion de rapports de PAA était impliqué. 1 Utilisez la barre de défilement du côté droit de la boîte de dialogue Analyse rétrospective pour visualiser tout le contenu de la liste (la barre de défilement apparaît uniquement s'il n'est pas possible d'afficher la liste complète dans la boîte de dialogue). 2 Utilisez la barre de défilement se trouvant dans le bas de la boîte de dialogue Analyse rétrospective pour afficher toutes les colonnes de la boîte de dialogue. 3 Double-cliquez (ou cliquez et déplacez) les barres entre les en-têtes de colonnes pour agrandir les colonnes, selon les besoins. 4 Cliquez sur Imprimer pour imprimer le rapport. 5 Cliquez sur Quitter. 6-19 Impression et envoi des fichiers Table des matières Impression du rapport . . . . . . . . . . . . . . . . . . . . . . . . . . . . . . . . . . . . . . . . . . . . . . . . . Impression d'images de l'affichage . . . . . . . . . . . . . . . . . . . . . . . . . . . . . . . . . . . . . . . Envoi de rapports par télécopie . . . . . . . . . . . . . . . . . . . . . . . . . . . . . . . . . . . . . . . . . Envoi de rapport par courrier électronique (Portable Document Format) . . . . . . . . . . 1 2 3 4 Impression du rapport Cliquez sur Examiner/Modifier le test patient dans le Menu principal pour accéder au répertoire des tests patient. La fenêtre Gestionnaire de rapports s'affiche. Vous pouvez choisir entre deux options d'impression de données patient dans le menu Imprimer : • Impression de rapport • Imprimer de pages spécifiques Pour imprimer des données patient : 1 Sélectionnez l'enregistrement souhaité dans la fenêtre Gestionnaire de rapports. 2 Sélectionnez l’option d’impression désirée à partir du menu Imprimer. Impression de rapports Sélectionnez Imprimer rapport à partir du menu Imprimer pour imprimer le rapport complet, tel que défini dans la boîte de dialogue Paramètres système (reportez-vous à la section Onglet Format de rapports à la page 6-3). Impression de pages spécifiques Sélectionnez Imprimer Pages Spécifiques à partir du menu Imprimer pour imprimer uniquement les pages du rapport final que vous sélectionnez. Une boîte de dialogue similaire à la boîte de dialogue Paramètres système (reportez-vous à la section Onglet Format de rapports à la page 6-3 pour une description de cette boîte de dialogue) s'affiche vous permettant d’effectuer des sélections qui affectent uniquement l'impression actuelle. 7-1 Manuel de fonctionnement du Système de gestion de rapports de PAA Impression d'images de l'affichage Remarque : Vous devez installer le logiciel Print Now pour exécuter les fonctions suivantes. Avec le Système de gestion de rapports de PAA, vous pouvez obtenir des clichés de l'image présentée sur l’écran. Cette option est utile si, par exemple, vous avez des difficultés avec votre système. Il est utile d'avoir une image de l'affichage lorsque vous contactez le personnel d'assistance technique. Plusieurs options sont disponibles avec la fonction d'impression d'écran : • Obtenir une image de tout l'écran. • Obtenir une image de la fenêtre active uniquement. • Obtenir une sortie imprimée à partir de l'imprimante. • Obtenir une image pouvant être collée dans un document (tel que WordPad) ou dans un document créé avec un programme graphique. Obtention d'une image de tout l'écran Pour obtenir une image de tout l'écran : 1 Appuyez sur la touche d’impression de l’écran pour ouvrir la boîte de dialogue Imprimer (Figure 7-1). 2 Cliquez sur OK pour imprimer l’image. - OU Cliquez sur Annuler pour coller l’image dans un document (reportez-vous à la section Obtention d'une image à coller à la page 7-3). Obtention d'une image de la fenêtre active Pour obtenir une image de la fenêtre active : 1 Cliquez sur la fenêtre appropriée pour activer cette fenêtre. 2 Appuyez en même temps sur la touche ALT et la touche d’impression de l’écran pour afficher la boîte de dialogue Imprimer (Figure 7-1). 3 Cliquez sur OK pour imprimer l’image. - OU Cliquez sur Annuler pour coller l’image dans un document (reportez-vous à la section Obtention d'une image à coller à la page 7-3). 7-2 Manuel de fonctionnement du Système de gestion de rapports de PAA Impression et envoi des fichiers Obtention d'une sortie imprimée à partir de l'imprimante Pour obtenir une sortie imprimée à partir de l'imprimante : 1 Appuyez sur la touche d’impression de l’écran, ou sur la touche ALT et la touche d’impression de l’écran en même temps pour ouvrir la boîte de dialogue Imprimer. Figure 7-1 : Boîte de dialogue Imprimer 2 Sélectionnez l'imprimante souhaitée. 3 Cliquez sur OK. L'imprimante imprime l'image de l'écran dans son entier ou l’image de la fenêtre active. Obtention d'une image à coller Pour obtenir une image à coller : 1 Appuyez sur la touche d’impression de l’écran, ou sur la touche ALT et la touche d’impression de l’écran en même temps pour ouvrir la boîte de dialogue Imprimer. 2 Cliquez sur Annuler. 3 Ouvrez le document dans lequel vous voulez coller l'image. 4 Collez l'image dans le document. Envoi de rapports par télécopie Remarque : Pour utiliser l'option Télécopie, un modem et un logiciel de télécopie doivent être installés sur votre système. 1 Procédez comme pour une impression normale (reportez-vous aux sections Impression du rapport à la page 7-1 et Impression d'images de l'affichage à la page 7-2). 2 Sélectionnez Microsoft Fax (Windows 98) ou Fax (Windows 2000) comme nom d'imprimante dans la boîte de dialogue Imprimer. 3 Cliquez sur OK. 7-3 Manuel de fonctionnement du Système de gestion de rapports de PAA Envoi de rapport par courrier électronique (Portable Document Format) Vous pouvez envoyer des rapports par courrier électronique en utilisant Outlook Express ou Microsoft Exchange. Lorsque vous envoyez un rapport, l'Application client crée et envoie une version sous format PDF du rapport en pièce jointe au courrier électronique. Le fichier PDF peut être visualisé sans difficulté avec le logiciel Adobe Acrobat ; celui-ci peut être téléchargé gratuitement du site Web Internet d'Adobe (http://www.adobe.com). Remarque : La version intégrale de Adobe Acrobat doit être achetée et installée sur votre ordinateur pour pouvoir créer un fichier .pdf et envoyer des rapports patients par courrier électronique. Pour envoyer un rapport de PAA par courrier électronique : 1 Créez un fichier PDF à partir du rapport à l'aide du logiciel Adobe Acrobat Distiller. 2 Mettez en surbrillance le fichier PDF dans la fenêtre Gestionnaire de rapports. Remarque : Pour sélectionner plus d'un fichier, maintenez la touche CRTL enfoncée. 3 Sélectionnez Envoyer, puis sélectionnez Destinataire à partir du menu Procédure. 4 Saisissez l’adresse électronique du (des) destinataire(s) et l’objet sur le formulaire de courrier électronique. Figure 7-2 : Formulaire de message électronique dans Outlook Express 5 Cliquez sur le bouton Envoyer pour envoyer le rapport. 7-4 Maintenance et dépannage Table des matières Généralités . . . . . . . . . . . . . . . . . . . . . . . . . . . . . . . . . . . . . . . . . . . . . . . . . . . . . . . . . 1 Dépannage . . . . . . . . . . . . . . . . . . . . . . . . . . . . . . . . . . . . . . . . . . . . . . . . . . . . . . . . . 2 Outil de diagnostics. . . . . . . . . . . . . . . . . . . . . . . . . . . . . . . . . . . . . . . . . . . . . . . . . . . 9 Généralités Le Système de gestion de rapports de PAA ne requiert aucun étalonnage. Consultez la documentation accompagnant votre ordinateur pour obtenir des instructions sur les procédures de maintenance et de nettoyage. Contactez immédiatement un technicien de maintenance agréé si : • L'équipement est tombé ou s'il a subi d'autres contraintes mécaniques. • Un liquide a été déversé sur l'équipement. • Le fonctionnement de l'équipement ne correspond pas à la description de ce manuel. • Certaines parties du boîtier sont fissurées ou manquantes. • L'un des connecteurs présente des signes de détérioration, comme des fissures. Toutes les fonctions du Système de gestion de rapports de PAA sont conçues pour être conviviales et faciles à comprendre. Si vous souhaitez obtenir des informations supplémentaires ou si vous avez des questions, veuillez contacter votre représentant local. Remarque : Veuillez consulter le guide de l'utilisateur fourni avec votre moniteur pour vous renseigner sur les codes d'événements et obtenir des informations supplémentaires. 8-1 Manuel de fonctionnement du Système de gestion de rapports de PAA Dépannage Vous pouvez parfois rencontrer certains problèmes avec votre Système de gestion de rapports de PAA ou l’équipement qui s’y rapporte. Reportez-vous au tableau suivant pour obtenir des solutions aux problèmes les plus communs. Pour toute question concernant l'utilisation ou l’entretien de votre produit, veuillez contacter votre représentant. Problème L’application affiche une « Erreur d’exception ». Cause probable Il est possible que le serveur SQL server ne soit pas en cours d’exécution sur l’ordinateur. Solution 1 Accédez au Gestionnaire des services SQL en cliquant sur Début et en sélectionnant Programmes > Microsoft SQL Server 7.0 > Gestionnaire des services. 2 Assurez-vous que l’option Début/Continuer est sélectionnée. Si l’option n’est pas sélectionnée, votre serveur SQL Server n’est pas en cours d’exécution. 3 Cliquez sur l’option Début/Continuer pour démarrer le serveur SQL server. 8-2 Manuel de fonctionnement du Système de gestion de rapports de PAA Maintenance et dépannage Fonctionnalités de l'application Reportez-vous aux tableaux suivants si vous avez des problèmes avec l’une des fonctionnalités. Menu principal Problème Cause probable Solution 1 Naviguez jusqu'au dossier manuals. Les manuels en ligne ne s’affichent pas lorsque vous appuyez sur la touche F1. 2 Vérifiez que les fichiers .pdf existent (fichiers des manuels). Les manuels ne sont pas installés sur l’ordinateur. 3 Si les fichiers sont manquants, cela signifie que les manuels ne sont pas installés sur l’ordinateur. 4 Fermez la session de l’Application client en cours, et réinstallez-la à partir du CD-ROM. Communications moniteur Problème Cause probable Remède Il est possible que le moniteur de PAA ne soit pas connecté à la machine. • Assurez-vous que le moniteur est sous tension. • Assurez-vous que le câble de connexion est connecté au port COM et au moniteur. • Assurez-vous de choisir le port COM adéquat dans l'assistant d'initialisation/de téléchargement. Un message d’erreur indique Moniteur non disponible au cours de l’initialisation ou du téléchargement. Il est possible que le moniteur de PAA ne soit pas connecté à la machine. • Assurez-vous que le moniteur est sous tension. • Assurez-vous que le câble de connexion est connecté au port COM et au moniteur. • Assurez-vous de choisir le port COM adéquat dans l'assistant d'initialisation/de téléchargement. Aucune mesure ou heure n’est affichée sur l’écran du moniteur. Il est possible que les batteries du moniteur de PAA doivent être changées. Impossible d’initialiser ou de télécharger le moniteur. Remplacez les batteries du moniteur et vérifiez que le moniteur affiche des mesures adéquates. Si le problème persiste, veuillez contacter le support technique de Spacelabs Medical. 8-3 Manuel de fonctionnement du Système de gestion de rapports de PAA Gestionnaire de rapports Problème Cause probable Remède 1 Cliquez sur Début > Paramètres > Imprimantes. 2 Cliquez sur Ajouter imprimante et ajoutez l’imprimante appropriée. La fonction d'impression ne fonctionne pas. Il est possible que l’imprimante ne soit pas installée. Impossible d’envoyer le rapport par courrier électronique. Le rapport est modifié en un fichier .pdf et envoyé au destinataire par courrier électronique à l’aide de Microsoft Outlook Express. Cette opération utilise le logiciel Adobe Acrobat Writer. Remarque : La plupart des problèmes d'impression ont pour résultat l’affichage d’un message à l'écran. Consultez le guide d’utilisation fourni avec votre imprimante pour trouver une solution à ces problèmes. Installez le logiciel Adobe Acrobat Writer et essayez à nouveau. Rapport individuel Lorsqu'un rapport est ouvert dans le Gestionnaire de rapports (en double-cliquant sur un rapport sélectionné ou en appuyant sur ENTRÉE après avoir sélectionné le rapport), le rapport peut être visualisé en détail, sous des formats différents. Les tableaux suivants font référence aux problèmes possibles avec ces formats. Problème Impossible de visualiser les données brutes dans un affichage sous forme de tableau. Impossible de changer les informations détaillées du patient dans le rapport. Cause probable Il est possible qu’il y ait eu un problème lors de l’installation de l’Application client. Remède Installez à nouveau l’application. Si le problème persiste, veuillez contacter le support technique de Spacelabs Medical. 1 Double-cliquez sur le rapport dans le Gestionnaire de rapports pour accéder aux informations du patient. Il est possible que les données personnelles patient ait été confirmées. 2 Cliquez avec le bouton droit de la souris et sélectionnez Annuler les données personnelles patient. 3 Saisissez votre nom d’ouverture de session et votre mot de passe. Vous pouvez désormais modifier les informations détaillées patient. 8-4 Manuel de fonctionnement du Système de gestion de rapports de PAA Maintenance et dépannage Paramètres système Vous pouvez accéder à la boîte de dialogue Paramètres système en cliquant sur Afficher/Changer les paramètres système du Menu principal. Le tableau suivant donne une indication des problèmes rencontrés lors de la modification des paramètres système. Problème Cause probable Solution Heure du moniteur de PAA 1 Cliquez sur Afficher/Changer les paramètres système dans le Menu principal. L’heure est affichée en format de 12 heures uniquement. Est-il possible de la changer au format de 24 heures ? Vous pouvez définir la valeur de l’heure sur le format de 12 heures ou de 24 heures pour l’écran du moniteur de PAA et l’affichage de l’heure du rapport dans le Gestionnaire de rapports. 2 Sélectionnez l’onglet Moniteur. 3 Sélectionnez l’affichage de 12 heures ou de 24 heures. Heure du rapport 1 Cliquez sur Afficher/changer les paramètres système dans le Menu principal. 2 Sélectionnez l’onglet Système. 3 Sélectionnez l’affichage de 12 heures ou de 24 heures (ou en accédant au paramètre Windows). Questions fréquemment posées Le tableau suivant fournit des réponses aux questions les plus fréquemment posées à propos de l’Application client. Reportez-vous aux chapitres appropriés de ce manuel pour obtenir des d’informations plus détaillées sur ces procédures. Initialisation/Téléchargement du moniteur Question Que veut dire Initialiser le moniteur ? Réponse Le moniteur de PAA doit être initialisé avec des informations détaillées telles que : • À quel intervalle doit-on vérifier la pression artérielle ? • Quels sont les seuils de pression artérielle autorisés ? • Informations détaillées sur le patient (le cas échéant). Cliquez sur Initialiser le moniteur dans le Menu principal pour initialiser le moniteur avec ces informations détaillées. 8-5 Manuel de fonctionnement du Système de gestion de rapports de PAA Gestionnaire de rapports Question Réponse 1 Cliquez sur Télécharger le moniteur dans le Menu principal. Comment peut-on associer un « nouveau » test à un utilisateur « existant » ? Quelle est la différence entre les états de rapports confirmé et non confirmé ? Comment peut-on confirmer les informations détaillées sur un patient ? 2 Cliquez sur Acquérir les données du moniteur et transférez les données du moniteur de PAA au Système de gestion de rapports. 3 Cliquez sur Suiv. 4 Cliquez sur Rechercher un patient et associez le test au patient dans la base de données. L’état du rapport est confirmé lorsqu’un médecin (ou tout autre utilisateur) valide et confirme les informations détaillées du rapport. L’état du rapport est non confirmé lorsqu’un médecin n’a pas encore validé le rapport. Dès que le rapport est transféré dans le système du moniteur de PAA (à l’aide de la fonctionnalité Télécharger le moniteur ou en important un rapport), l’état est défini à non confirmé. 1 Double-cliquez sur le rapport du patient dans le Gestionnaire de rapports pour afficher les informations sur le patient. 2 Cliquez avec le bouton droit de la souris sur l’option Confirmer les données personnelles patient. 3 Saisissez votre nom d’ouverture de session et votre mot de passe. Les informations sur le patient sont désormais confirmées et ne peuvent plus être modifiées. Un médecin (ou tout autre utilisateur) valide et confirme les informations d'un rapport de la manière suivante : 1 Double-cliquez sur un rapport dans le Gestionnaire de rapports pour afficher les informations du patient. Comment peut-on confirmer le rapport d’un patient ? 2 Cliquez sur Suiv deux fois pour parvenir aux interprétations du rapport. 3 Sélectionnez votre nom à partir de la liste Confirmé par. 4 Saisissez votre nom d’ouverture de session et votre mot de passe. Les informations sur le patient sont confirmées et ne peuvent plus être modifiées. Que représentent les événements de journal et comment peut-on les définir ? Que représentent les annotations et comment peut-on les définir ? Les activités du patient peuvent être saisies à des moments divers. Ces activités sont maintenues comme des activités de journal. 1 Ouvrez le rapport du patient. 2 Cliquez sur l'icône Journal dans la barre d'outils. 3 Sélectionnez l’heure et l’activité, puis cliquez sur Ajouter. Il est possible d’annoter les médicaments et les activités de journal d’un patient pour les afficher sur le graphique de données brutes. Sélectionnez la case à cocher Annotation au cours du processus d’ajout de médicaments ou au cours du processus d’ajout d’une activité de journal. 8-6 Manuel de fonctionnement du Système de gestion de rapports de PAA Maintenance et dépannage Question Réponse 1 Cliquez sur Afficher/Changer les paramètres système dans le Menu principal. Comment peut-on créer un autre profil d’utilisateur ? 2 Sélectionnez l’onglet Système. 3 Cliquez sur Nouvel utilisateur. 4 Dans la boîte de dialogue Liste des utilisateurs, cliquez sur Ajouter, puis ajoutez le nouvel utilisateur ainsi que les informations qui lui sont liées. Il est possible de créer des étiquettes personnalisées si davantage de champs sont nécessaires que les champs d'informations détaillées sur le rapport et le patient existant. 1 Cliquez sur Afficher/Changer les paramètres système dans le Menu principal. Que représentent les étiquettes personnalisées et comment peut-on les utiliser ? 2 Sélectionnez l’onglet Système. 3 Cliquez sur Modifier les étiquettes personnalisées. 4 Saisissez les noms désirés pour les étiquettes personnalisées (numéro d’employé, adresse, etc.). 5 Sélectionnez l’onglet Format de rapport. 6 Cliquez sur Avancés. 7 Activez les étiquettes personnalisées. 8 Ouvrez un rapport. Vous devez désormais pouvoir visualiser les étiquettes que vous avez créées sur la page de couverture. Vous pouvez définir la valeur de l’heure sur le format de 12 heures ou de 24 heures pour l’écran du moniteur de PAA, ainsi que pour l’affichage de l’heure du rapport dans le Gestionnaire de rapports. Heure du moniteur de PAA 1 Cliquez sur Afficher/Changer les paramètres système dans le Menu principal. Comment peut-on changer l’affichage de 2 Allez à l’onglet Moniteur. l’heure ? (format de 3 Sélectionnez l’affichage de 12 heures ou de 24 heures. 12 heures ou format Heure du rapport de 24 heures) 1 Cliquez sur Afficher/Changer les paramètres système dans le Menu principal. 2 Allez à l’onglet Système. 3 Sélectionnez les formats de 12 heures ou de 24 heures (ou le paramètre de Windows). 8-7 Manuel de fonctionnement du Système de gestion de rapports de PAA Question Réponse Il existe deux types de vérifications : une vérification système et une vérification patient. La vérification système reflète les nombreuses actions système (insertion, suppression, lecture) pour les listes d'utilisateurs et les tests disponibles. La vérification patient reflète les nombreuses actions (insertion, suppression, lecture) relatives aux informations patient. 1 Cliquez sur Afficher/Changer les paramètres système dans le Menu principal. 2 Allez à l’onglet Système. Que sont les informations de vérification ? Vérification Système 1 Cliquez sur le bouton Vérification Système. 2 Sélectionnez la classification et l’action, puis cliquez sur click OK. Toutes les informations relatives aux vérifications appartenant à la classification et à l’action sélectionnées seront affichées. Vérification Patient 1 Cliquez sur Vérification Patient. 2 Sélectionnez l’application, le type de patient et l’action, puis cliquez sur OK. Toutes les informations relatives aux vérifications appartenant à l’application, au type de patient et à l’action sélectionnés seront affichées. 8-8 Manuel de fonctionnement du Système de gestion de rapports de PAA Maintenance et dépannage Outil de diagnostics L’outil de diagnostics de PAA vérifie l’Application client installée sur votre ordinateur, et corrige et/ou notifie des problèmes. Si vous avez un problème avec l’Application client, servez-vous de l’outil de diagnostics de PAA pour identifier le problème et, si possible, corriger l’erreur. Figure 8-1 : Outil de diagnostics de PAA Pour lancer l’application de diagnostic : 1 Insérez le CD d’installation dans le lecteur de CD-ROM. 2 Cliquez sur Début, puis sélectionnez Programmes > Spacelabs > ABPDiagnosis. 3 Cliquez sur Diagnostiquer dans la boîte de dialogue AbpDiagnosis. L’application exécute dans l’ordre indiqué les vérifications suivantes : • Rassemble les informations liées au matériel à propos du système • Confirme la version du système d’exploitation • Confirme la version d’Internet Explorer • Vérifie les informations de configuration • Vérifie le fichier exécutable de l’application • Vérifie l’installation du moteur MSDE (Microsoft Data Engine) • Vérifie l’installation des composants MDAC (Microsoft Data Access Components) • Vérifie la configuration de la base de données Les erreurs rencontrées sont classées comme étant réparables (non critiques) ou non réparables (critiques). Vous pouvez corriger une erreur réparable en cliquant sur le bouton Réparer. 8-9 Manuel de fonctionnement du Système de gestion de rapports de PAA Remarque : Il est possible que cette réparation implique la réinstallation de certaines parties de l'Application client. Assurez-vous que le CD se trouve dans le lecteur de CD-ROM au cours du processus de diagnostic et de réparation. Si l’outil de diagnostics de PAA rencontre une erreur qui n’est pas réparable, un message l’indiquera à l’écran. 4 Lorsque le diagnostic est terminé, cliquez sur Créer un journal pour créer un fichier journal et l’enregistrer sur votre ordinateur dans un fichier texte. Figure 8-2 : Diagnostic terminé 5 Si des erreurs non réparables surviennent, envoyez par courrier électronique le fichier journal à l’équipe du support technique en cliquant sur le bouton Journal de messagerie. Reportez-vous à la Figure 8-3 à la page 8-11. Remarque : • Un programme de courrier électronique (par exemple Microsoft Outlook) doit être installé sur votre ordinateur pour pouvoir utiliser l’option Journal de messagerie. • Vos informations personnelles ou les données patient de votre installation de l’Application client ne sont PAS transmises avec ce courrier électronique. Seuls les détails concernant l’erreur et les données pertinentes concernant l’application sont envoyés. 8-10 Manuel de fonctionnement du Système de gestion de rapports de PAA Maintenance et dépannage 6 Cliquez sur Envoyer lorsque la boîte de dialogue de courrier électronique (Mail) s’ouvre pour envoyer le fichier journal au service de support produit global de Spacelabs. Figure 8-3 : Envoi du fichier journal de diagnostics à Spacelabs Medical Remarque : Si la boîte de dialogue suivante apparaît lorsque vous cliquez sur Envoyer, cliquez sur Oui pour commencer à envoyer le fichier au service de support technique. Cette fonctionnalité est un composant de sécurité intégré à certaines applications logiciel de client de messagerie. Figure 8-4 : Confirmation de l’envoi de courrier électronique 8-11 Annexe A — Symboles La liste suivante décrit tous les symboles internationaux et de sécurité utilisés sur les produits de Spacelabs Medical. Les symboles ne sont pas utilisés pour tous les produits. Symbole Description Symbole Description Touche AIDE Raccordement de clavier Touche FONCTIONS SPECIALES Raccordement de souris Touche ENREG Touche MARCHE/ARRET Touche ECRAN NORMAL DEMARRER/ARRÊTER Touche PREPA MONITEUR Touche ARRET ou ANNULER Touche ALARMES Touche CONTINUER Touche MENU PREC Touche ENTRÉE Alimentation secteur sous tension Alimentation secteur hors tension Position active d’un interrupteur Position inactive d’un interrupteur Direction active Touche OUI/NON Télévision ; affichage vidéo Sortie vidéo Mise sous tension d’une partie de l’appareil seulement Mise hors tension d’une partie de l’appareil seulement Mise en veille Touche EN ATTENTE PAUSE ou INTERRUPTION Défilement lent A-1 Manuel de fonctionnement du Système de gestion de rapports de PAA Symbole Description Symbole Réinitialisation Indicateur DEL d’alimentation Alarme Arrêt temporaire de la tonalité d’alarme ou des indicateurs d’écran Indicateur - Contrôle à distance Indicateur — Contrôle local Touche d’impression de rapports Indicateur — Plus de papier Mise sous tension ou hors tension partielle Papier d’enregistreur 1 2 3 Écran normal ? 1 2 3 Description 1 2 3 Retour au menu précédent Touche de réglage de l’heure/ horloge Touche de tendance/minuteur Touche AIDE (explication de l’écran précédent) Télécommande Activation de l’enregistreur pour les graphiques Utilisation à l’intérieur Touche MARCHE (TA) Mode auto (TA) Sortie Pas de sortie (terminé) Entrée/sortie de données Entrée/Sortie Entrée Réinitialisation Touches de menu Touches de tracés/paramètres Prépa moniteur Choix des options du programme 1 2 3 A Menu de définition des conditions initiales A-2 Manuel de fonctionnement du Système de gestion de rapports de PAA 1 2 3 Description B Accès au menu Fonctions spéciales 1 Port série 1 Symbole 1 2 3 12,200 m Description Retour au mode surveillance 2 Connexion de bouton poussoir de marqueur externe SDLC Port série 2 Port SDLC Pouls artériel Synchronisation d’électrocardiographe ou de défibrillateur Évacuation des gaz Interrupteur au pied Agrandir, zoom Annexe A — Symboles Symbole x Supprimer Carte PCMCIA Événement Garder au sec Fragile ; à manipuler avec précaution Seuils d’altitude ambiante pour l’expédition/le stockage Ce côté vers le haut Seuils de température ambiante pour l’expédition/le stockage Seuils d’humidité ambiante pour l’expédition/le stockage Cadenas ouvert Cadenas fermé Flèche vers le bas Flèche vers le haut Disque dur Indicateur DEL d’alimentation Antenne Connecteur Mermaid Microphone Microphone omnidirectionnel A-3 Manuel de fonctionnement du Système de gestion de rapports de PAA Symbole Description Symbole Description Sortie audio, haut-parleur Activer l’enregistreur de télémétrie Connexion réseau Bus série universel Port d’échantillonnage de gaz Port de retour du gaz Alarme à distance ; Alerte d’infirmier Appel infirmier État de la batterie Batterie faible Batterie À remplacer uniquement par une batterie appropriée. À remplacer uniquement par une batterie appropriée. (Les symboles + et - peuvent être inversés.) Toutes les batteries doivent être mises au rebut de manière appropriée afin de protéger l’environnement. Déchargez complètement les batteries au lithium avant de les jeter. Recyclez les batteries au plomb (Pb) et au nickel-cadmium (NiCd). Veuillez suivre vos procédures internes et/ ou les lois locales (provinciales) relatives à la mise au rebut ou au recyclage. Ce symbole indique que les déchets d’équipements électriques ou électroniques ne doivent pas être mis au rebut comme déchets ménagers non triés, et doivent être collectés séparément. Veuillez contacter un représentant autorisé du fabricant pour de plus amples informations concernant l’élimination de votre équipement. Attention - Tensions dangeureuses. Afin de réduire les risques de choc électrique, n’enlevez pas le couvercle ou le panneau arrière. Pour tout entretien, envoyez l’appareil à un technicien de maintenance qualifié (É.U.). Terre de protection fonctionnelle DANGER — Haute tension (International) Terre de protection Fusible Remplacez les fusibles uniquement comme indiqué. Borne équipotentielle A-4 Manuel de fonctionnement du Système de gestion de rapports de PAA A V Description Symbole Description Polarité du connecteur d’alimentation. (Les symboles + et peuvent être inversés) Courant continu Courant alternatif Entrée CA/CC Courant alternatif et continu Hz Hertz Ampères W Watts Volts Équipement CEI 60601-1 de classe II, double isolation. Une prise de mise à la terre n’est pas nécessaire pour les unités affichant ce symbole. Équipement CEI 60601-1 de type B. L’appareil affichant ce symbole offre un niveau de protection adéquat contre les chocs électriques. Équipement CEI 60601-1 de type BF. L’appareil affichant ce symbole est équipé d’un élément isolé de type F (flottant) connecté au patient, offrant un niveau adéquat de protection contre les chocs électriques. Équipement CEI 60601-1 de type BF protégé contre les défibrillations. L’appareil affichant ce symbole est équipé d’un élément isolé de type F (flottant) connecté au patient, offrant un niveau adéquat de protection contre les chocs électriques, et peut être utilisé pendant les défibrillations. Équipement CEI 60601-1 de type CF. L’appareil affichant ce symbole est équipé d’un élément isolé de type F (flottant) connecté au patient, offrant un haut niveau de protection contre les chocs électriques. Équipement CEI 60601-1 de type CF. L’appareil affichant ce symbole est équipé d’un élément isolé de type F (flottant) connecté au patient, offrant un haut niveau de protection contre les chocs électriques, et peut être utilisé pendant les défibrillations. TA adulte ® Filtre boucle US C Approuvé par ETL Laboratory ! Annexe A — Symboles Symbole Approuvé par Canadian Standards Association Fonctionne en Europe sur des bandes de fréquences non harmonisées A-5 Manuel de fonctionnement du Système de gestion de rapports de PAA Symbole Description Risque d’explosion en cas d’utilisation en présence d’agents anesthésiants inflammables Symbole Description ! Attention - Consultez le guide d’utilisation ou le manuel d’entretien pour une description. Caution Message de précaution concernant le danger potentiel pour le matériel Remarque Remarque Avertissement Message d’avertissement concernant un danger potentiel pour l’être humain Connexion du moniteur fœtal (analogique) Pression artérielle non invasive (TA), Nouveau-né Connexion du moniteur physiologique RS232 (numérique) Connexion du moniteur fœtal RS232 (numérique) Visage triste Visage heureux Compression Loupe Liste des chambres Classeur Imprimante Flèches Message de service Recycler LATEX Sans latex Appareil de transmission radio ; niveaux élevés de radiation nonionisante LOT Ne pas réutiliser ; pour une seule utilisation uniquement 2 Réutilisable Numéro de catalogue REF Code de lot NE 2 Compatible Nellcor Oxisensor II Date de fabrication NV X Compatible Novametrix Composant reconnu par UL au Canada et aux États-Unis R Compatible avec TruLink de Spacelabs A-6 Manuel de fonctionnement du Système de gestion de rapports de PAA Description Symbole Compatible avec OxiMax de Nellcor Annexe A — Symboles Symbole Description Compatible avec OxiMax de Nellcor Compatible avec Masimo SET Les abréviations ci-dessous sont utilisées comme symboles. Symbole Description Symbole Description 1 - 32 Codes d’accès 1 à 32 AIR Air ANT 1 ANT 2 Système d’antenne de réception en diversité 1 Système d’antenne de réception en diversité 2 Aryt1 ArytRés2 Arythmie - Réseau 1 Arythmie - Réseau 2 CAN can Canal EEG, EMG ou ECG Canaux EEG - CAN1, CAN2, CAN3, CAN4 Canal EMG - CAN5 cmH2O Centimètres d’eau D.C. DC dc Débit cardiaque DIA dia Diastolique ECG ecg Électrocardiogramme EEG eeg Électroencéphalogramme EMG emg Électromyogramme ESIS Suppression des interférences électrochirugicales EXT Externe ECGF Électrocardiogramme foetal FCF1 FCF2 Fréquence cardiaque foetale, canal 1 Fréquence cardiaque foetale, canal 2 GND gnd Terre HLO hlo Débit haut niveau (High-Level Output) Multiview Électrocardiogramme multidérivations TA ta Tension artérielle non-invasive N 2O Oxyde nitreux O2 Oxygène PRESS press PRS Pression A-7 Manuel de fonctionnement du Système de gestion de rapports de PAA Symbole Description Symbole Description RESP resp Respiration SDLC Protocole SDLC (Synchronous Data Link Control) SPO2 SpO2 SpO2 SaO2 Saturation du sang artériel en oxygène mesurée par oxymétrie du pouls SVO2 SvO2 SvO2 Saturation du sang veineux en oxygène mixte SYS sys Systolique T1 T2 T3 T4 Température 1 Température 2 Température 3 Température 4 TEMP temp Température AU Activité utérine VAC Connexion au vide AO Artère ombilicale VO Veineuse ombilicale A-8