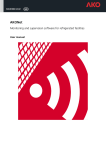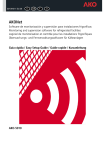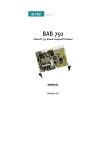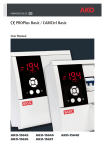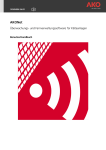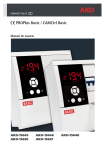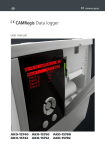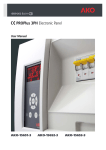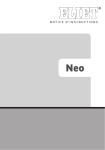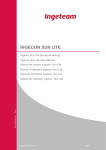Download AKONet
Transcript
5010H003 Ed.03 F AKONet Logiciel de monitorisation et contrôle pour les installations frigorifiques Manuel d'utilisateur Index 1 2 3 4 5 6 7 8 9 10 11 12 13 14 15 16 17 18 19 20 INTRODUCTION.................................................................................................................................... 3 INSTALLATION DU PRODUIT ................................................................................................................ 4 GUIDE RAPIDE .................................................................................................................................... 12 CRÉATION D'UTILISATEURS ET DE GROUPES ..................................................................................... 16 CONFIGURATION DES SERVICES ........................................................................................................ 17 CONFIGURATION DES RÉPERTOIRES DE GESTION DOCUMENTAIRE ................................................. 18 CONFIGURATION DE LA CONNECTIVITÉ ............................................................................................ 18 ENREGISTREMENT DES DISPOSITIFS .................................................................................................. 20 SERVICES ............................................................................................................................................ 22 LISTE DES DISPOSITIFS ....................................................................................................................... 23 VISUALISATION DU DÉTAIL D'UN DISPOSITIF .................................................................................... 24 AFFICHAGE DE GRAPHIQUES ............................................................................................................. 26 RAPPORTS .......................................................................................................................................... 28 SYNOPTIQUES .................................................................................................................................... 30 GESTION DOCUMENTAIRE ................................................................................................................. 32 PROGRAMMATEUR DE TÂCHES ......................................................................................................... 34 ALARMES ........................................................................................................................................... 37 COPIES DE SÉCURITÉ .......................................................................................................................... 38 MISES À JOUR .................................................................................................................................... 39 VARIABLES DU SYSTÈME .................................................................................................................... 40 2 1 INTRODUCTION 1.1 Bienvenu à AKONet Bienvenue à AKONet, le nouveau logiciel de monitorisation, de supervision et de contrôle d'AKO. AKONet a été conçu depuis l'origine pour être accessible et très facile à utiliser, mais également très efficace et capable de traiter tous les projets, même les plus grands. L'objectif de ce guide est de présenter à l'utilisateur l'outil et son architecture pour lui permettre de commencer rapidement ; nous souhaitons également par ce manuel lui fournir tous les moyens nécessaires pour qu'il puisse tirer le meilleur rendement possible de cet outil. 1.2 Licence et Mode Démo 1.2.1 Comment fonctionne le mode Démo ? AKONet peut être utilisé pendant deux heures consécutives sans aucune restriction ; cette période de démonstration écoulée, le système arrête la plupart des fonctions comme par exemple la communication avec les dispositifs. En réinitialisant le système, vous pourrez obtenir deux heures supplémentaires d'exécution et ainsi de suite. 1.2.2 Comment fonctionne la licence ? Le système de licences est basé sur une clé USB qui contient l'activation du produit, simplement en connectant cette clé dans une rainure USB du serveur où le logiciel est installé ; la licence est alors activée et vous pouvez utiliser le logiciel sans aucune restriction de temps. La clé doit toujours être logée dans la rainure USB ; dans le cas contraire, elle repasse en mode démo avec les restrictions que nous avons citées ci-dessus. Si vous ne disposez pas de clé USB de licence du logiciel, prenez contact avec votre distributeur habituel pour qu'il vous en procure une. 3 2 INSTALLATION DU PRODUIT Avant d'installer le produit, lisez attentivement les conditions minimales et les incompatibilités décrites ci-après : 2.1 Conditions Minimales du Système 2.1.1 Systèmes d'Exploitation Compatibles Windows XP SP3 Windows Vista Windows 7 2.1.2 Conditions Minimales Processeur Intel Core 2 à 2,40 GHz (ou équivalent). 1 GB de RAM (2 GB recommandés). 1 GB Disque dur pour l'installation 100 Mb de disque dur par dispositif connecté/an. Résolution de l'écran: 1024 x 768 CD-ROM 3 ports USB disponibles Navigateur Web Google Chrome recommandé mais le système fonctionne avec les navigateurs Microsoft Internet Explorer 9, Mozilla Firefox 8 ou supérieur et Opera 11. 2.1.3 Navigateur Web Il est important de souligner que pour tirer le meilleur rendement d'AKONet il est nécessaire de disposer des dernières versions des navigateurs sur tous les ordinateurs qui vont utiliser l'outil. AKO vous conseille d'utiliser Google Chrome comme navigateur pour l'outil AKONet, si vous souhaitez le télécharger gratuitement, vous pouvez le faire à l'adresse suivante : http://www.google.com/chrome?hl=fr 4 2.2 Incompatibilités Pour assurer le bon fonctionnement du logiciel AKONet, faites particulièrement attention aux points suivants avant de l'installer. AKONet n'est pas compatible sur le même ordinateur avec les logiciels SOFTRegis et SOFTRegis.H, avant de l'installer vérifiez que ces logiciels ne sont pas installés sur l'ordinateur. AKONet utilise les ports de communications 5432 pour se connecter avec la base de données et 82 pour les connexions Web, vérifiez qu'aucun logiciel n'utilise ces ports et vérifiez également qu'aucun système de sécurité ne bloque leur utilisation. Si le logiciel AKO-5004 est installé sur l'ordinateur, il ne communiquera pas avec les équipements une fois que l'installation d'AKONet est terminée. Les deux installations sont permises pour pouvoir utiliser l'outil de migration des données « Migration tool », expliquée à la page 2.4 2.3 Installation sur Windows Pour que l'installation soit réussie, il est important de tenir compte des points suivants : L'installation doit être faite par un utilisateur avec des privilèges d'administrateur. Il est conseillé d'arrêter temporairement les antivirus et les firewalls pour ne pas bloquer le processus d'installation. L'installation d'AKONet se fait en trois étapes : 2.3.1 Étape 1 Insérez le CD dans le lecteur et attendez que l'installation commence automatiquement ou allez à l'unité de CD et appuyez sur setup.exe. Si vous l'installez sous Windows, le système peut présenter la fenêtre de confirmation suivante : Appuyez sur Oui pour continuer. 5 Sélectionnez la langue et appuyez sur « Accepter ». L'écran de détection des conditions préalables apparaîtra alors. Appuyez sur « Suivant ». Le programme vous proposera d'installer les drivers nécessaires. Appuyez sur « Suivant ». 6 L'assistant vous guidera pendant l'installation des drivers. Appuyer sur « Terminer » pour achever l'installation. L'assistant démarrera alors pour installer AKONET. Appuyez sur « Suivant ». 7 Suivez les étapes indiquées par l'assistant. Une fois le processus terminé, appuyez sur « Terminer » pour achever l'installation. À la fin du processus, l'installation vous demande de réinitialiser le système. Il est important de faire cette action pour que le logiciel fonctionne correctement. 8 2.3.2 ÉTAPE 2 Après la réinitialisation du système, AKONet lance automatiquement le processus de configuration du système, où vous verrez plusieurs fenêtres. La première fenêtre vous demande de confirmer que vous entrez avec un utilisateur disposant de droits d'administration. Si ce n'est pas le cas, appuyez sur Continuer. La fenêtre suivante vous indique qu'il est nécessaire de désactiver les antivirus et les firewalls pendant cette opération, appuyez sur Continuer. Le fuseau horaire est ensuite demandé : 9 L'étape suivante vous permet de configurer la langue par défaut de l'application (il est ensuite possible de le modifier à nouveau). À cet instant l'installation termine de configurer le système et, lorsque cela est fini, présente la fenêtre suivante pour nous demander de réinitialiser le système. 2.3.3 L'étape 3 Lorsque vous démarrez AKONet à l’étape 3 et si le convertisseur AKO-80039 ou la clé de licence ILock ne sont pas connectés, AKONet vous demande de connecter les deux dispositifs 10 Lorsqu'ils sont connectés, AKONet le détecte automatiquement. Enfin AKONet ouvre automatiquement l'application sur l'écran complet. 2.4 Importer la configuration de l'AKO-5004. Si le logiciel AKO-5004 a été installé et configuré antérieurement sur le même ordinateur, l'application « Migration tool » (incluse dans le logiciel AKONet) vous permettra d'importer les équipements enregistrés et leurs historiques dans le nouveau logiciel de gestion AKONet. Pour démarrer l'application, allez au menu démarrage / AKO / AKOnet / Migration tool. Une fois ouverte, appuyez sur « Start ». L'application débutera l'importation. Une fois le processus terminé, vous devrez réinitialiser l'ordinateur et AKONet commencera à communiquer avec les équipements normalement. IMPORTANT : Le processus d'importation peut durer assez longtemps. Cela dépend du volume d'équipements et d'historiques sauvegardés. REMARQUE : « Migration tool » n'importe pas les utilisateurs et les comptes de messagerie. Ils devront être inscrits sur la propre application d'AKONet, tel qu'expliqué dans ce manuel. 11 3 GUIDE RAPIDE 3.1 Démarrage de l'Application Lorsque le processus d'installation est terminé, vous pouvez accéder à AKONet par un navigateur, en indiquant dans la barre d'adresses l'url http://localhost:82/ Les données d'utilisateur et le mot de passe par défaut sont : Utilisateur par défaut : superuser Mot de passe par défaut : superuser Lorsque vous avez saisi le mot de passe et le nom d'utilisateur, appuyez sur le bouton Login pour entrer dans la fenêtre principale d'AKONet. 12 3.2 Zone de Travail de l'Application La zone de travail de l'application est divisée en quatre parties : 3.2.1 Zone de menu général Cette zone contient les éléments de menu les plus importants de l'application, comme nous le verrons ci-après, les options sont affichées ou masquées selon les privilèges du groupe auquel l'utilisateur est affecté. Les points du menu sont : Administration Dans ce menu vous trouverez toutes les options de configuration de l'outil, ici vous pouvez gérer les utilisateurs, les groupes, les services, les répertoires de gestion documentaire... Alarmes Cette option ouvre la liste d'alarmes existantes ; vous pouvez les confirmer, les imprimer ou changer les filtres pour voir l'historique des alarmes. Services L'option de Services vous indique tous les dispositifs enregistrés d'une manière graphique et ordonnée (par des onglets) pour les services que vous avez enregistrés. Un service est un regroupement fonctionnel d'équipements, par exemple des caméras positives ou négatives, et ils sont créés pour identifier l'équipement plus facilement. Dispositifs Elle affiche également les équipements mais en mode liste avec les variables les plus importantes de chacun d'entre eux. Dans ce paragraphe nous verrons que les équipements sont classés en fonction de leur modèle : CAMControls, où se trouvent tous les équipements de contrôle d'AKO. CAMRegis, où sont affichés tous les équipements de registre de températures. AKODUO affiche les équipements de la famille DUO. CAMAlarm présente toutes les alarmes. Graphiques Cette option vous fournit l'entrée à l'Assistant de création de graphiques. Rapports Cette option vous permet d'obtenir tous les rapports (listes) des échantillons de nos équipements. Synoptiques Vous permettent d'accéder au module de représentation graphique des installations. Gestion Documentaire Cette dernière option vous permet d'accéder à l'endroit où sont enregistrés tous les rapports créés. 13 En plus de ces options, le menu supérieur présente six icônes afin de réaliser une série de taches facilement et simplement. Appuyez sur cette icône pour que l'application navigue automatiquement vers l'écran de démarrage. Si vous êtes dans un écran quelconque de l'application et que vous appuyez sur ce bouton, le système enregistre pour votre utilisateur qu'il s'agit de l'écran de démarrage. Le détail de l'utilisateur avec lequel vous êtes connecté s'ouvre et vous pouvez modifier les détails. Lorsque vous êtes dans un écran quelconque, appuyez sur ce bouton po ur afficher un écran où vous pouvez enregistrer un favori. Ce favori est associé à notre utilisateur et est affiché dans le menu latéral (jusqu'à 10 favoris maximum). L'aide de l'application s'ouvre. Ferme la session et revient à la fenêtre de login. 3.2.2 Menu latéral Le menu latéral affiche les favoris que vous avez associés avec le bouton supérieur, jusqu'à 10 entrées maximum. Appuyez sur l'une des options, le système navigue vers l'option associée à ce favori. 3.2.3 Zone de travail Il s'agit de la zone centrale de l'application, où sont affichés tous les écrans de l'application. 3.2.4 Barre inférieure d'information Dans cette zone sont présentés tous les événements d'alarme qui se produisent. 14 3.3 Obtention des Rapports AKONet fournit une manière rapide et simple d'obtenir les rapports des échantillons, pour ce faire : 1. Sélectionnez le dispositif sur lequel vous souhaitez obtenir le rapport à partir de l'onglet de Services. 2. Allez dans l'écran de Graphiques et choisissez les échantillons que vous souhaitez inclure dans le rapport. Dans l'exemple est sélectionné le Set Point et l'échantillon Oven 4. 3. Appuyez sur le bouton Créer qui présente le graphique avec les 15 derniers jours, si vous êtes d'accord avec la période passez au point 5. 4. Appuyez sur le bouton Filtrer et modifiez la période que vous souhaitez créer pour le rapport. 5. Appuyez sur le bouton Imprimer, à cet instant AKONet crée le rapport composé de : a. Impression de graphique. b. Échantillons qui composent le graphique. c. Données maximales, minimales et moyennes pour la période sélectionnée. 15 4 CRÉATION D'UTILISATEURS ET DE GROUPES L'étape suivante dans la configuration rapide sera de créer les utilisateurs et les groupes d'utilisateurs nécessaires pour le bon fonctionnement de l'application, l'objectif de ce travail étant d'inscrire les utilisateurs : 1. Qui ont besoin d'accéder à l'application. 2. Que vous souhaitez informer par SMS ou courrier électronique lorsque se produisent des alarmes du système. 3. Auxquels vous souhaitez envoyer des rapports par courrier électronique. Avant de créer les utilisateurs, il est important de créer les groupes d'utilisateurs et de leur attribuer des permissions, c'est-à-dire d'éviter que tous les utilisateurs puissent accéder à l'application sans restrictions. 4.1 Maintenance de Groupes Pour créer les groupes d'utilisateurs, allez au menu Administration, appuyez sur l'option Utilisateurs et Groupes puis sélectionnez l'onglet Groupes. Attention, pour l'instant n'éliminez pas le groupe Administrateurs puisque dans ce cas vous élimineriez l'utilisateur superuser. Pour chaque groupe d'utilisateurs, il est possible de permettre ou de refuser plusieurs fonctions d'AKONet: Administration, cette option donne ou refuse l'accès au point du menu d'Administration, et active ou désactive les options de création ou d'édition de synoptiques, la maintenance des documents dans le module de gestion documentaire, et, en général, toute option d'élimination de caractéristiques générales. Configuration des dispositifs, avec cette option vous pouvez contrôler l'accès à la modification et à la configuration des variables des dispositifs. Accès aux Graphiques. avec cette option vous pouvez donner ou refuser l'accès à la fonction de création de graphiques. Accès aux Synoptiques, donne ou refuse l'accès au module de synoptiques. Accès aux Rapports, avec cette option vous pouvez contrôler que les utilisateurs auront accès au module de rapports. Accès à la Gestion Documentaire, il est possible de contrôler qui a accès au module de gestion documentaire. Une recommandation générale serait de créer au moins deux groupes de plus Opérateurs ils auront tous les privilèges sauf l'option d'Administration, vous devez inclure dans ce groupe tous les utilisateurs qui ont besoin de modifier une variable du système comme par exemple le Set Point. Lecteurs Ceux qui appartiennent à ce groupe n'ont pas accès à l'Administration et à la Configuration des dispositifs. Dans ce groupe incluez tous les utilisateurs qui ne sont chargés que de la monitorisation dans leur travail quotidien et qui n'ont en aucun cas accès à la modification des variables du système. 16 4.2 Maintenance des Utilisateurs Lorsque les différents groupes sont enregistrés, vous devez créer les utilisateurs qui vont utiliser le système. Pour ce faire accédez au menu Administration, appuyez sur l'option Utilisateurs et Groupes et sélectionnez l'onglet Utilisateurs. Attention : Pour l'instant n'éliminez pas le groupe Administrateurs puisque dans ce cas vous élimineriez l'utilisateur superuser. Pour enregistrer de nouveaux utilisateurs, appuyez sur le bouton Ajouter, ce bouton ouvre dans une fenêtre émergente la fiche d'enregistrement des utilisateurs. Dans cette fenêtre indiquez toutes les données de l'utilisateur. Important : Complétez les champs Courrier électronique et Téléphone portable pour que l'utilisateur reçoive les notifications d'alarme par courrier électronique et/ou SMS. Faites attention au groupe auquel vous affectez l'utilisateur. 5 CONFIGURATION DES SERVICES Un autre point important à prendre en compte dans la configuration initiale est la configuration des services. Un service est une forme logique de regrouper vos dispositifs, par exemple vous pouvez classer les dispositifs selon qu'ils servent des caméras positives, négatives ou neutres, ou par exemple les regrouper selon leur emplacement,... Cette étape n'est pas obligatoire puisque AKONet crée par défaut le service « Défaut ». Pour configurer les services, accédez au menu Administration, appuyez sur l'option Configuration Générale et sélectionnez l'onglet Services. Par défaut, lorsque vous enregistrez un nouveau service, il est visible pour tous les groupes d'utilisateurs mais il peut se voir affecter au moment de l'inscription ou de la modification du service les groupes que nous souhaitons autoriser à voir ce service. 17 6 CONFIGURATION DES RÉPERTOIRES DE GESTION DOCUMENTAIRE Le module de gestion documentaire permet de stocker toute la documentation concernant l'installation dans AKONet, par exemple vous pouvez garder les rapports d'échantillons, les graphiques, ainsi que tout document relatif à l'installation. Si vous souhaitez utiliser le module de gestion documentaire, il est important de configurer les répertoires à cet instant. Pour configurer les répertoires de gestion documentaire, accédez au menu Administration, appuyez sur l'option Configuration Générale et sélectionnez l'onglet Répertoires de Documents. Cette étape n'est pas obligatoire puisque AKONet crée par défaut le répertoire "Défaut". 7 CONFIGURATION DE LA CONNECTIVITÉ Un élément important d'AKONet est qu'il a la possibilité d'émettre les alarmes et les rapports par l'intermédiaire d'e-mails et de sms (alarmes uniquement) et, de la même manière, que vous pouvez accéder à l'application depuis n'importe quel dispositif mobile avec un navigateur. Pour configurer chacune de ces propriétés, réalisez un travail de configuration : 7.1 Configuration du service de courrier électronique Important : Pour qu'AKONet puisse envoyer des courriers des électroniques, il est indispensable que l'ordinateur où il est installé soit connecté à Internet. AKONet envoie les courriers électroniques par un serveur SMTP, qui peut être local ou à distance ; il doit par conséquent avoir accès à un serveur de ce type pour pouvoir donner cette fonction à AKONet. Pour configurer ces paramètres, accédez à : Administration->Configuration Générale -> Paramètres Généraux->Configuration e-mail. Où vous trouverez les paramètres suivants : Envoyer messages par E-mail Nom du serveur SMTP Port de connexion avec le serveur SMTP Utilisateur du compte du serveur SMTP Mot de passe du compte du serveur SMTP Cette case doit être cochée pour que le service fonctionne. Écrivez le nom du serveur de courrier sortant. Indiquez le port utilisé par le serveur de courrier sortant. Utilisateur du compte du serveur Mot de passe Normalement ces données sont fournies par les administrateurs du serveur de courrier. Si vous avez besoin de les connaître, le plus simple est de copier cette liste pour qu'ils vous les donnent. 18 7.2 Configuration du service d'envois de SMS Si vous avez acheté AKOP-52043, AKONet peut envoyer les alarmes par des messages sur téléphones portables, mais vous devez au préalable configurer les paramètres généraux dans Administration->Configuration Générale->Paramètres Généraux->Configuration SMS Envoi de messages par SMS Port de communications où est affecté le modem GSM Centre de service de messages du fournisseur de la SIM Numéro PIN de la carte SIM Cette case doit être active pour qu'AKONet envoie les alarmes par SMs. indiquez le port de communications où est affecté le modem GSM, si AKO-52043 est inséré dans un port USB, AKONet le reconnaît automatiquement et l'affecte dans ce champ. Chaque fournisseur de téléphonie a un numéro de centre de messages différents, par exemple : - Vodafone : +34607003110 - Movistar : +34609090909 Laissez blanc Lorsque vous avez enregistré les paramètres, réinitialisez le serveur pour qu'il prenne la nouvelle configuration. 7.3 Configuration de l'Accès aux Dispositifs Mobiles L'accès par les dispositifs mobiles n'a besoin d'aucune configuration, il suffit que l'ordinateur où est hébergé AKONet ait accès à Internet et qu'AKONet soit visible par Internet. 7.4 Configurer l'Accès aux Utilisateurs Chaque utilisateur d'AKONet peut avoir l'option d'envoi par SMS, par courrier activé ou désactiver et même avoir ou pas accès depuis des dispositifs portables, par défaut lorsqu'un utilisateur s'inscrit, il a la permission d'être informé par SMS, par courrier électronique et d'accéder par des dispositifs mobiles. S'il est nécessaire de révoquer un privilège, accédez à Administration->Configuration de Mobilité : Avec les boutons OUI / NON, vous pouvez accéder ou enlever l'accès à chacune des fonctions. 19 8 ENREGISTREMENT DES DISPOSITIFS À cet instant AKONet est déjà configuré correctement, par conséquent l'étape suivante sera d'enregistrer les dispositifs connectés au réseau modbus par le convertisseur AKO-80039. Pour ce faire allez à Administration->Dispositifs Enregistrés->Nouveau Dispositif : Les paramètres demandés par la fenêtre sont : Installation : Si vous avez acquis AKONet Advance, vous pouvez choisir l'installation à laquelle est affecté le dispositif. Dans le cas contraire, laissez celle qui est indiquée par défaut. Service : Affiche tous les services inscrits précédemment. Notez bien à quel service est affecté le dispositif. Description : Saisissez un texte qui identifie le dispositif, par exemple Congelés, Légumes, ... Localisation : Vous pouvez indiquer une localisation plus explicite pour le contrôle. Adresse du bus : Indiquez quelle est l'adresse de bus de l'équipement que vous inscrivez, cette étape est importante et provoque de nombreuses erreurs. Modèle : Indiquez ici le modèle exact du dispositif. Générer DataLog : Si vous indiquez OUI, le système obtient les échantillons et les classe dans l'ordre historique pour pouvoir ensuite faire des graphiques et des listes. Si vous souhaitez seulement contrôler et si les historiques ne vous intéressent pas, vous pouvez indiquer Non. État ; Pour qu'AKONet communique avec l'équipement, il doit être Actif. S'il est inactif, il est enregistré dans la base de données mais il n'y aura aucune tentative de communication avec celui-ci. Image : Vous devez sélectionner une image de votre disque ou de la bibliothèque pour pouvoir visuellement identifier l'équipement plus rapidement. Lorsqu'il est enregistré, il est affiché dans la liste des dispositifs enregistrés. 20 S'il s'agit d'un dispositif avec mémoire, les historiques commencent à être déchargés automatiquement. À partir de cet instant, le dispositif inscrit s'affiche dans AKONet. 21 9 SERVICES L'option de services du menu général de l'application permet de voir sous forme graphique l'état de l'installation. Cet écran est divisé en onglets, un par service enregistré plus deux onglets de plus qui affichent tous les dispositifs et ceux qui sont hors ligne. Dans cet exemple, AKONet a configuré trois services, Fours, Environnement et Caméras Positives. Il affiche également l'onglet Tous et l'onglet Dispositifs Hors ligne. Lorsque vous appuyez sur l'un des services, les dispositifs affichés par l'application sont ceux qui appartiennent à ce service. Cette fenêtre est mise à jour automatiquement après un intervalle défini dans les paramètres généraux (Administration->Configuration Générale->Paramètres Généraux->Mise à jour de l'Application->Secondes de mise à jour des dispositifs dans l'écran de Services), par défaut ce paramètre est réglé sur 30 secondes. Par conséquent toute modification de la situation de l'installation est indiquée dans cette fenêtre. Chaque dispositif est affiché dans le format suivant : Nom du dispositif Service et installation Valeur de la sonde 1 Valeur du Set Point Image du dispositif État des relais S'il s'agit d'un dispositif comme un CAMRegis avec un nombre supérieur de sondes et sans états de relais, il est affiché de la manière suivante : Cliquez sur un dispositif, l'application ouvre le détail de celui-ci. S'il se produit une alarme sur un dispositif, le dispositif est montré avec un arrière-plan de couleur ROUGE. S'il se produit des erreurs de communication dans un dispositif, l'arrière-plan du dispositif est de couleur ORANGE. 22 10 LISTE DES DISPOSITIFS La liste des dispositifs affiche les dispositifs en format liste, cet écran divise cette disposition en fonction du type de dispositif. Cette division se fait avec des onglets regroupés en quatre groupes, CAMControls, CAMRegis, AKODUO et CAMAlarm. La division se fait principalement en raison du format d'affichage, puisque pour chaque groupe les données importantes sont différentes, par conséquent pour : CAMControls, les éléments suivants sont affichés : o Icône d'alarme, qui représente si le dispositif a ou pas des alarmes. o Description du dispositif o Service auquel il appartient. o Installation à laquelle il appartient. o Valeur du Set Point o État du relais de COOL o État du relais de DEFROST (uniquement pour vision technique) o État du relais de FAN (uniquement pour vision technique) o Valeur de la sonde 1 o Valeur de la sonde 2 (uniquement pour vision technique) o Valeur de la sonde 3 (uniquement pour vision technique) CAMRegis o Icône d'alarme, qui représente si le dispositif a ou pas des alarmes. o Description du dispositif o Service auquel il appartient. o Installation à laquelle il appartient. o Valeur des sondes 1 à 10 (selon le modèle, un plus ou moins grand nombre de sondes est affiché). AKODUO o Icône d'alarme, qui représente si le dispositif a ou pas des alarmes. o Description du dispositif o Service auquel il appartient. o Installation à laquelle il appartient. o Sonde 1 à 5. CAMAlarm o Icône d'alarme, qui représente si le dispositif a ou pas des alarmes. o Description du dispositif o Service auquel il appartient. o Installation à laquelle il appartient. o Entrée 1 à 4. 23 Pour chacun des dispositifs, nous pouvons créer les actions de : Visualiser le détail du dispositif par le bouton Voir Dispositif. Modifier la valeur du Set Point (à condition que le dispositif sélectionné ait cette propriété). 11 VISUALISATION DU DÉTAIL D'UN DISPOSITIF Le détail des dispositifs est affiché comme un fiche où vous pouvez voir simplement toutes les données importantes de celui-ci comme les alarmes, les températures et les états des relais. Cette fiche donne également accès aux tâches les plus importantes grâce aux onglets situés dans la partie supérieure comme : Configuration du dispositif. Graphiques des variables du dispositif. 24 Tâches programmées du dispositif. 25 12 AFFICHAGE DE GRAPHIQUES L'option de menu de Graphiques permet d'obtenir les informations sur les échantillons obtenus dans les différents équipements sous forme de graphique ; le système vous fournit pour ce faire un Assistant basé sur trois niveaux : Niveau 1. Sélecteur de Dispositifs Vous pouvez naviguer entre tous les dispositifs enregistrés lorsque vous en sélectionnez un concret, le niveau 2 est automatiquement chargé. Niveau 2. Sélecteur de Propriétés Dans ce niveau sont chargées toutes les propriétés qui créent des historiques du dispositif sélectionné au niveau 1, si vous en sélectionnez une elle passe au niveau 3. Niveau 3. Propriétés Sélectionnées Ici sont incluses toutes les propriétés que vous sélectionnez, il est possible d'inclure différentes propriétés de différents dispositifs. Dans cet exemple sont combinées les propriétés du dispositif Four 1 et Four 2. Appuyez sur le bouton Créer pour que l'application aille directement à la fenêtre d'affichage de graphiques : 26 Le graphique permet de réaliser les options suivantes : Zoom : Lorsque vous sélectionnez une partie du graphique, un zoom de celui-ci est automatiquement produit. Avec le zoom, le graphique affiche l'option Reset zoom qui permet de revenir au mode d'origine. Activation et désactivation des séries : Appuyez sur une série de la légende pour l'activer ou la désactiver. Bouton Retour, appuyez sur ce bouton pour que le système passe à l'écran d'origine. Bouton Filtrer, où s'ouvre une fenêtre contextuelle avec un calendrier où vous pouvez choisir la date de début et la date de fin. Bouton Mettre à Jour avec un menu déroulant pour pouvoir programmer une mise à jour automatique dans laquelle vous avez l'option d'Arrêté, 1 minute, 5 minutes, 15 minutes et 30 minutes. Bouton Imprimer, qui vous permet d'envoyer le graphique vers un format PDF. Bouton Enregistrer, les graphiques créées pourront être enregistrées ou seules les séries définies peuvent être enregistrées. Par conséquent, lorsque vous appuyez sur ce bouton, vous affichez une fenêtre vous permettant d'indiquer un nom (texte libre) que vous donnerez au graphique et une option pour indiquer si vous enregistrez les séries ou les séries et la période concrète. Bouton Liste, affiche en format liste toutes les données contenues dans le graphique. La fenêtre principale de création de graphiques contient deux onglets supplémentaires. Onglet « Graphiques enregistrés » S'affichent ici les graphiques qui ont été enregistrés avec des périodes définies à partir du bouton enregistrer. Il est possible d'éliminer ce graphique avec un bouton si vous avez des droits d'administration ou si vous êtes le créateur de ce graphique. Onglet « Graphiques prédéterminés » S'affichent ici les graphiques qui ont été enregistrés sans périodes définies à partir du bouton enregistrer. Il est possible d'éliminer ce graphique avec un bouton si vous avez des droits d'administration ou si vous êtes le créateur de ce graphique. 27 13 RAPPORTS L'option Rapports du menu général de l'application permet d'extraire n'importe quelle information de n'importe quel paramètre de n'importe quel dispositif enregistré dans lequel l'option de DataLog a été marquée, le format de l'extraction des données est en mode liste. La fenêtre principale est divisée en cinq onglets, qui vous permettent de faire l'extraction concrète les données que vous souhaitez, les onglets sont le Sélecteur de Rapports, les Rapports d'Échantillons, les Rapports d'Alarmes et Autres Rapports. Tous les onglets ont en commun le format de trois niveaux pour la sélection des propriétés à indiquer dans le rapport, ce format est basé sur trois niveaux : Niveau 1. Sélecteur de Dispositifs Vous pouvez naviguer entre tous les dispositifs enregistrés lorsque vous en sélectionnez un concret, le niveau 2 est automatiquement chargé. Niveau 2. Sélecteur de Propriétés Dans ce niveau sont chargées toutes les propriétés qui créent des historiques du dispositif sélectionné au niveau 1, si vous en sélectionnez une elle passe au niveau 3. Niveau 3. Propriétés Sélectionnées Ici sont incluses toutes les propriétés que vous sélectionnez, il est possible d'inclure différentes propriétés de différents dispositifs. 28 Dans cet exemple sont combinées les propriétés du dispositif Four 1 et Four 2. Lorsque vous appuyez sur le bouton Créer, l'application navigue vers la fenêtre de sélection d'intervalle de date où il est permis de sélectionner la date de début et la date de fin. Si vous appuyez à nouveau sur Créer, vous passez à la fenêtre de visualisation du Rapport. Cette fenêtre présente quatre boutons chargés d'exporter la liste, il est possible de l'exporter au Gestionnaire de Documents (en format PDF), l'envoyer directement par courrier électronique (en format PDF), de le décharger à l'ordinateur en Excel ou PDF. 29 14 SYNOPTIQUES Le Module de Synoptiques est chargé de donner des fonctions HMI (Human Machine Interface) à AKONet. Ces fonctions permettent aux utilisateurs de visualiser les informations de son installation de manière graphique par un ensemble de contrôles qui simulent les équipements de celle-ci de manière dynamique. Les fonctions du nouveau module de synoptiques sont les suivantes : Chargement d'une image représentant le plan ou la structure du synoptique. Dessin à main levée d'un plan ou d'une structure du synoptique. Représentation des contrôles industriels par utilisation de bibliothèques spécifiques. Sur cette image il est possible d'inclure la représentation graphique des variables des dispositifs AKO (températures, états des relais, états des alarmes, ...) Accès simplifié au détail du dispositif (état actuel, graphiques et configuration à distance). 14.1 Design de Synoptiques AKONet permet de créer deux types de synoptiques différents : Avec un image en arrière-plan, ce mode permet d'inclure une image en arrière-plan qui représente le scénario que nous voulons représenter. Avec ce dessin à main levée (uniquement valable pour les navigateurs avec support SVG comme Mozilla ou Chrome), dans ce cas AKONet permet de créer des figures à main levée. Lorsque vous inscrirez un nouveau synoptique, vous devez définir le type de synoptique que vous souhaitez réaliser. Par ailleurs, chaque synoptique dispose d'une description et d'une icône qui le représente. L'outil de design de synoptiques fournit une manière facile et intuitive de créer à partir de simples représentations de l'installation, jusqu'à des animations complexes. Il permet d'insérer un texte libre. Il permet d'inclure une valeur réelle d'un paramètre d'un dispositif. Avec ce contrôle, il est possible d'inclure des icônes déjà créées (comme les états de relais, les alarmes, ...) Permet de créer des objets basés sur la bibliothèque d'icônes de l'application, grâce à cette option il est possible d'inclure des contrôles qui modifient son comportement (couleur) en fonction des valeurs que prennent les paramètres des dispositifs. 30 Lorsque vous appuyez sur cette icône, tous les objets créés dans le synoptique peuvent se déplacer. Lorsque vous cliquez sur cette icône, les objets peuvent être redimensionnés. Lorsque vous appuyez sur cette icône, l'objet sur lequel vous appuyez après avoir appuyé sur cette icône est effacé du synoptique. Si vous créez un synoptique avec un dessin à main levée, le dessinateur présente les boutons suivants : Permet de dessiner une ligne. Permet de dessiner un rectangle. Permet de dessiner un cercle. Permet de dessiner une ellipse. Arrête le contrôle du dessin. Ouvre la fenêtre d'options de dessin, où vous pourrez choisir la couleur de remplissage, la couleur et l'épaisseur du trait. 31 15 GESTION DOCUMENTAIRE Le menu de gestion documentaire vous permet d'enregistrer et de récupérer des documents concernant l'installation comme les rapports, les images, les documents PDF, etc. pour pouvoir centraliser toutes les informations. Le gestionnaire documentaire fournit une organisation de ces fichiers basée sur des répertoires, ces répertoires peuvent être créés à partir du menu de Administration -> Configuration Générale -> Répertoires de Documents. Pour ce faire, lorsque vous appuyez sur l'option de gestion documentaire du menu principal, une fenêtre s'affiche avec tous les répertoires, chaque répertoire est défini par un nom et une description et le nombre de documents qu'il contient lui est associé. Si vous appuyez sur l'un des répertoires, l'application affiche une liste avec les documents existants dans ce répertoire. Il contient également un répertoire appelé Tous où sont affichés tous les documents existants. L'écran qui présente la liste des documents existants permet l'option de filtrer parmi les documents listés. Vous pouvez ainsi chercher une chaîne de texte contenue dans le titre du document. Appuyez sur le bouton pour décharger une copie du fichier dans l'ordinateur. Appuyez sur le bouton pour éliminer ce dispositif du module de gestion documentaire (uniquement pour les administrateurs). 32 15.1 Nouveau Document Pour insérer de nouveaux documents dans le module de gestion documentaire, il est possible de procéder de deux manières différentes : 1. Option Nouveau Document directement à partir du module de gestion documentaire vous permet de décharger n'importe quel document du disque de l'utilisateur à AKONet, pour ce faire, appuyez sur l'icône Nouveau Document qui vous présente la fenêtre de création du nouveau document. 2. À partir des fenêtres de Listes, dans les listes d'application est affiché un bouton appelé Gestion Documentaire. Appuyez dessus pour ouvrir la fenêtre qui vous permettra de décharger le document. Dans ce cas, le document est créé par le système. Pour ces deux options, une fenêtre est affichée. Elle est similaire à . a) Groupe : (ou répertoire), où vous pouvez sélectionner par un menu déroulant le répertoire où vous souhaitez insérer le document. b) Titre ; il s'agit d'un champ libre où indiquer le titre du document. c) Description : texte libre pour créer une petite description explicative du document. d) Intervalle de Dates : Permet d'indiquer à quelles dates le document fait référence, cela est utile par exemple dans les listes. e) Type de Document : Indiquez le type de document que vous allez insérer. f) Document : Champ qui vous permet de décharger le document dans le système (uniquement visible dans l'option 1). 33 16 PROGRAMMATEUR DE TÂCHES AKONet fournit une fonction permettant de réaliser des tâches programmées selon un calendrier. Les tâches que nous pouvons programmer sont de deux types, création de rapports automatiques et modification de propriétés et paramètres de dispositifs. Pour réaliser une programmation d'une nouvelle tâche, allez dans Administration -> Programmateur de Tâches, où la fenêtre suivante se présente : 16.1 Création de Rapports Automatiques La création de rapports automatiques permet de programmer une tâche pour qu'à un moment donné soit créé un rapport avec les données des paramètres d'un ou de plusieurs dispositifs spécifiques. De cette manière, l'utilisateur est indépendant de l'obtention de ces historiques. Par exemple, il pourrait être possible de programmer une tâche pour qu'au début de chaque mois soit envoyés par courrier et enregistrés dans le module de gestion documentaire les échantillons d'un dispositif précis. Pour ce faire, la fenêtre de création de tâches programmées présente les propriétés suivantes : Nom : Texte libre qui permet d'identifier ensuite la tâche. Description : Texte libre qui permet d'identifier ensuite la tâche. Couleur : Il est possible d'indiquer une couleur permettant d'identifier ensuite la tâche. Commence le : Indique la date et l'heure auxquelles la tâche commencera pour la première fois. Type : Pour les rapports, cochez le bouton Rapport. Sélectionnez la destination du rapport : Dans ces champs vous pouvez décider comment transmettre le rapport, qui peut être envoyé à : Gestion Documentaire, en indiquant le répertoire de destination. Destinataires de courrier électronique, en indiquant une ou plusieurs adresses séparées par une virgule. 34 Se répète : Permet d'identifier la fréquence de répétitions, les possibles options étant Chaque jour, chaque semaine, chaque mois et chaque année. Si vous souhaitez une fréquence de tous les 2 jours, indiquez-le dans l'option suivante. Répéter toutes les X répétitions : Avec ce paramètre vous pouvez indiquer la fréquence de répétition de l'événement en fonction des indications du sélecteur Se répète. Termine : Vous pouvez indiquer quand terminera cet événement. Cela peut être Jamais, après N répétitions ou à une date concrète. Lorsque le rapport est enregistré, une fenêtre s'affiche pour sélectionner les paramètres qui composent le rapport. Pour ce faire, elle affiche le format à trois nouveaux pour sélectionner les propriétés à lister dans le rapport : Niveau 1. Sélecteur de Dispositifs Vous pouvez naviguer entre tous les dispositifs enregistrés lorsque vous en sélectionnez un concret, le niveau 2 est automatiquement chargé. Niveau 2. Sélecteur de Propriétés Dans ce niveau sont chargées toutes les propriétés qui créent des historiques du dispositif sélectionné au niveau 1, si vous en sélectionnez une elle passe au niveau 3. Niveau 3. Propriétés Sélectionnées Ici sont incluses toutes les propriétés que vous sélectionnez, il est possible d'inclure différentes propriétés de différents dispositifs. 35 16.2 Modification des propriétés des dispositifs La modification des propriétés des dispositifs permet de réaliser des tâches programmées impliquant la communication avec les dispositifs ; cela pourrait être par exemple la modification du set point à des heures déterminées. Pour ce faire, la fenêtre de création de tâches programmées présente les propriétés suivantes : Nom : Texte libre qui permet d'identifier ensuite la tâche. Description : Texte libre qui permet d'identifier ensuite la tâche. Couleur : Il est possible d'indiquer une couleur permettant d'identifier ensuite la tâche. Commence le : Indique la date et l'heure auxquelles la tâche commencera pour la première fois. Type : Pour contrôler les dispositifs, cochez le bouton Contrôle de Dispositifs. Se répète : Permet d'identifier la fréquence de répétitions, les possibles options étant Chaque jour, chaque semaine, chaque mois et chaque année. Si vous souhaitez une fréquence de tous les 2 jours, indiquez-le dans l'option suivante. Répéter toutes les X répétitions : Avec ce paramètre vous pouvez indiquer la fréquence de répétition de l'événement en fonction des indications du sélecteur Se répète. Termine : Vous pouvez indiquer quand terminera cet événement. Cela peut être Jamais, après N répétitions ou à une date concrète. Lorsque le rapport est enregistré, une fenêtre s'affiche et permet de sélectionner un paramètre d'un dispositif et d'associer la valeur qui lui sera passée au moment de l'exécution. 36 17 ALARMES AKONet est pensé pour pouvoir gérer de manière satisfaisante toute exception née dans l'installation et pour ce faire fournit diverses méthodes de notification de ces exceptions : Barre inférieure de présentation des alarmes, le logiciel fournit une barre inférieure avec les informations en temps réel des alarmes. Ce contrôle est automatiquement mis à jour à des fréquences configurables. Lorsque vous appuyez sur une alarme de la barre inférieure, le système présente une fenêtre émergente avec des détails sur celle-ci, sur laquelle vous pouvez : Accéder au dispositif par le bouton Voir Dispositif. Confirmer l'Alarme, par cette action l'alarme n'est plus affichée en format alerte pour tous les utilisateurs. Messages émergents, lorsque se produit une alarme, AKONet montre à tous les utilisateurs un message émergent à l'écran. Lorsque vous cliquez sur le message, AKONet présente l'information dans la fenêtre pop up avec les options de confirmation et de voir dispositif. Les alarmes créées sont diffusées par : Courriers électroniques Messages SMS (si le logiciel est acquis avec le modem GSM) Il est possible de configurer la diffusion des alarmes, sur chaque alarme il est possible de définir le mode de diffusion qu'elle a par une maintenance du module de : Administration -> Configuration Générale -> Textes d'Alarmes, 37 18 COPIES DE SÉCURITÉ AKONet fournit un outil pour créer et récupérer des copies de sécurité, pour accéder à cette fonction vous devez aller à Administration->Copies de Sécurité. Cette option n'est accessible que pour les utilisateurs avec des droits d'administration et n'est pas disponible si le produit est en mode démonstration. 18.1 Créer Backup Dans l'onglet de Créer Backup vous pouvez réaliser la création de nouvelles copies de sécurité. Dans cette fenêtre sont présentes les options suivantes : Mode de création : Complète ou configuration uniquement, le mode de configuration ne copie pas les données historiques au fichier de copie de sécurité, cette option peut être utile si vous souhaitez configurer une installation dans les bureaux et ensuite restaurée chez le client. Éliminer les données historiques jusqu'à cette date : Lorsque cette option est cochée, après la création de la copie de sécurité, les données historiques sont éliminées, de cette manière vous pouvez créer des copies et vider la base de données, cela est utile si vous n'avez plus d'espace dans le disque ou si vous avez beaucoup d'informations stockées et le rendement de l'application est lent. Cliquez sur le bouton Exécuter, le processus commence (ce processus peut tarder un peu en fonction du volume d'information stocké) et à la fin du processus cette icône s'affiche : Appuyez sur cette icône pour décharger le fichier sur votre disque local et l'enregistrer si cela est nécessaire à l'avenir. 18.2 Restaurer Backup Pour restaurer une copie de sécurité, la seule chose à faire est de choisir le fichier avec le backup que vous souhaitez décharger et appuyer sur Exécuter. 38 19 MISES À JOUR AKONet fournit une fonction pour mettre à jour l'outil avec les dernières versions créées par AKO, pour vérifier s'il y a des versions disponibles. Accédez pour ce faire à Administration -> AKO Live Update. Cette option n'est accessible que pour les utilisateurs avec des droits d'administration et n'est pas disponible si le produit est en mode démonstration. Pour pouvoir recevoir les mises à jour il est indispensable que l'ordinateur où il est installé soit connecté à Internet. Pour vérifier que la version que vous avez installée doit être mise à jour, il suffit d'appuyer sur Vérifier version, ce processus envoie une demande aux serveur AKO et vérifie s'il y a une nouvelle version. À la fin, il indique quelle version existe et que vous pouvez la télécharger si elle est ultérieure à la vôtre. Pour télécharger la nouvelle version, appuyez sur Installer puis suivez les instructions indiquées à l'écran. Souvenez-vous que pendant la mise à jour le système est arrêté et que les utilisateurs ne peuvent plus y accéder tant qu'elle n'est pas terminée. 39 20 VARIABLES DU SYSTÈME Le fonctionnement d'AKONet est régi par une série de variables générales du système, ces variables peuvent être modifiée par n'importe quel administrateur, pour accéder allez à Administration -> Configuration Générale -> Paramètres Générales. Les variables sont organisées en huit groupes. 20.1 Options de configuration visuelle Dans ce paragraphe se trouvent les variables qui ont un impact sur le comportement de visualisation des données qui dépendent de la localisation de l'utilisateur comme par exemple le format de dates, le jour de début de la semaine... Format long de date Format court de date Premier jour à afficher dans calendrier Nombre maximum de files retournées dans une recherche de résultats Langue des messages de serveur Style de l'application (nécessite une réinitialisation) Couleur d'arrière-plan pour les graphiques (nécessite une réinitialisation). Permet d'établir le format dans lequel les dates sont affichées (date et heure) Permet d'établir le format dans lequel les dates sont affichées (date uniquement) Établit le premier jour de la semaine. Indique le nombre de registres retournés par n'importe quelle recherche, ce paramètre a un impact direct sur le rendement de l'application, plus le nombre de valeurs est grand, moins le rendement de l'application est élevé. Définit la langue dans laquelle seront créées les tâches programmées. AKONet permet de modifier l'apparence générale de l'application à partir de styles définis à l'avance. Pour que le changement soit visible, réinitialisez AKONet. AKONet permet de configurer la couleur d'arrière-plan des graphiques entre quatre variétés. Pour que le changement soit visible, réinitialisez AKONet. 20.2 Configuration de la date, de l'heure et du fuseau horaire Permet de configurer les options de date et d'heure du programme, importantes en particulier pour que l'historique de données soit cohérent. Ces paramètres sont configurés pendant l'installation, mais peuvent être modifiés selon le besoin. 40 20.3 Configuration du Registre des Données Les variables contenus dans ce paragraphe conditionnent la manière dont AKONet obtient les registres d'historiques. Mode de création des échantillons Intervalle de minutes pour prendre un nouvel échantillon Nombre d'unités de variation pour prélever un nouvel échantillon Ce paramètre permet de définir comment est réalisé l'historique. Il est possible de définir que chaque dispositif prenne les échantillons selon des périodes différentes, ou que tous les équipements prennent les échantillons en même temps. Si vous sélectionnez dans le paramètre précédent que tous les équipements prennent les échantillons en même temps, vous pouvez ici définir l'intervalle de registre. Attention, il est conseillé de ne pas mettre de valeurs très petites (comme une minute) puisque cela a un impact sur le rendement de l'application. Nous vous conseillons de ne pas choisir de valeurs inférieures à 10 minutes. Si tous les équipements font l'intervalle de manière commune, ce paramètre nous permet de faire en sorte d'obtenir un échantillon si un équipement varie un nombre d'unités. Par exemple, si les équipements prennent des échantillons toutes les 15 minutes mais que nous avons indiqué qu'ils prennent des échantillons s'ils varient de plus d'un degré. Si un équipement passe de 0ºC à 1ºC, cet échantillon est mis en historique. 20.4 Mise à Jour de l'Application Les variables contenues dans le paragraphe de mise à jour de l'application sont utilisées dans plusieurs fenêtres et représentent la durée qui doit s'écouler pour être mises à jour. Secondes de mise à jour des dispositifs dans l'affichage de Liste de Dispositifs Secondes de mise à jour pour la notification des Alarmes Secondes de mise à jour des dispositifs dans la fenêtre de Services : Secondes de mise à jour des éléments contenus dans un Synoptique Permet de définir combien de secondes s'écoulent entre les demandes des données à l'écran de liste des dispositifs. Attention, l'introduction de valeurs très faibles a un impact négatif sur le rendement. Permet de définir combien de secondes s'écoulent entre les demandes des données dans la notification d'alarmes. Attention, l'introduction de valeurs très faibles a un impact négatif sur le rendement. Permet de définir combien de secondes s'écoulent entre les demandes des données dans l'écran de services. Attention, l'introduction de valeurs très faibles a un impact négatif sur le rendement. Permet de définir combien de secondes s'écoulent entre les demandes des données dans l'écran de synoptiques. Attention, l'introduction de valeurs très faibles a un impact négatif sur le rendement. 41 20.5 Configuration SMS Dans ce paragraphe vous pouvez configurer une série de variables nécessaires pour que les notifications par SMS fonctionnent correctement. Envoi de messages par SMS Port de communications où est affecté le modem GSM Centre de service de messages du fournisseur de la SIM Numéro PIN de la carte SIM Texte qui sera ajouté en entête du SMS. Texte qui sera ajouté en bas du SMS. Cette case doit être active pour qu'AKONet envoie les alarmes par SMs. AKONet configure le port COM dans lequel est affecté le dispositif AKO-52043 automatiquement. Chaque fournisseur de téléphonie a un numéro de centre de messages différents, par exemple : - Vodafone : +34607003110 - Movistar : +34609090909 Laissez blanc. Permet d'ajouter un texte par défaut comme en-tête de chaque SMS. Permet d'ajouter un texte par défaut en bas de chaque SMS. 20.6 Configuration de l’e-mail Dans ce paragraphe vous pouvez configurer une série de variables nécessaires pour que les notifications par e-mail fonctionnent correctement. Envoi des alarmes par e-mail Nom du serveur SMTP Port de connexion avec le serveur SMTP Utilisateur du compte du serveur SMTP Mot de passe du compte du serveur SMTP Nombre maxi de jours pendant lesquels les registres de courriers électroniques seront envoyés Texte affiché dans l'objet du courrier électronique lors de l'envoi d'une alarme Texte joint en en-tête du corps du message du courrier électronique lors de l'envoi d'une alarme Texte joint en pied de corps du message du courrier électronique lors de l'envoi d'une alarme Cette case doit être cochée pour que le service fonctionne. Écrivez le nom du serveur de courrier sortant. Indiquez le port utilisé par le serveur de courrier sortant. Le port par défaut des serveurs SMTP est 25, mais d'autres comme Gmail utilisent le port 465. Utilisateur du compte du serveur SMTP Mot de passe du compte du serveur SMTP. Si cette option échoue lorsque vous essayez d'envoyer un courrier, avec ce compteur le système le conserve et tente de l'envoyer à nouveau pendant un nombre de jours déterminé. Dans cette propriété, il est possible d'introduire le texte joint en objet pour envoyer des alarmes par courrier électronique. Dans cette propriété, il est possible d'introduire le texte joint en en-tête pour envoyer des alarmes par courrier électronique. Dans cette propriété, il est possible d'introduire le texte joint en bas du corps du message pour envoyer des alarmes par courrier électronique. 42 20.7 Configuration du Registre des Communications Les variables existantes dans ce paragraphe sont destinées à contrôler la traçabilité du système concernant les communications modbus. Activer le registre de données de communication Type de registre de données de communication Nombre de jours de conservation du registre de données de communication Nombre de jours de conservation du registre d'audit Il est possible d'activer ou de désactiver le log de communications. Permet d'établir si un log de toutes les communications est réalisé ou uniquement des trames avec une erreur. Représente le nombre de jour pendant lesquels AKONet conserve le log des trames. Représente le nombre de jour pendant lesquels AKONet conserve le log d'accès à l'application. 20.8 Options de Dispositifs (Avancé) Ces options avancées contrôlent une série de paramètres relatifs à la manière dont doit agir l'application en cas d'erreurs de communication avec les équipements. Créer des alarmes en cas d'erreurs de communication Nombre d'erreurs de communication pour créer une alarme de communication Passer un dispositif en mode Off-ligne si des erreurs de communication sont créées Nombre d'erreurs pour passer un dispositif en mode off-ligne Envoyer des alarmes lorsque le dispositif passe en mode off-ligne Cette propriété permet de définir si vous souhaitez créer une alarme s'il se produit une série d'erreurs de communication dans un dispositif déterminé. Si le paramètre antérieur a été coché, ce paramètre indique combien d'erreurs doivent se produire pour créer cette alarme. Indique si vous souhaitez enlever du réseau un dispositif si un nombre déterminé d'erreurs est dépassé. indique le nombre d'erreurs qui doivent se produire dans un dispositif concret pour le faire passer off-ligne. Si cette propriété est activée, le système envoie une notification par courrier électronique lorsque le système marque un dispositif comme off-ligne. 20.9 Options du Système (Avancé) Ce dernier groupe contient trois paramètres qui permettent de configurer des propriétés générales du comportement de l'application. Envoyer des messages lorsque les alarmes sont désactivées Durée en minutes sans communication qu'il faut attendre pour réinitialiser le système Adresse du serveur AKO de mise à jour (AKO Live Update) Si cette option est activée, si un dispositif crée une alarme puis si celle-ci est résolue ensuite (par exemple une alarme de maximum), le système envoie une notification indiquant que l'alarme n'existe plus. Le système est équipé d'un contrôle permettant de se réinitialiser tout seul s'il y a une activité pendant un laps de temps déterminé. Avec cette adresse, le système contrôle s'il existe des mises à jour de l'application. 43 Av. Roquetes, 30-38 | 08812 Sant Pere de Ribes | Barcelone | Espagne Tél. (34) 938 142 700 | Fax (34) 938 934 054 | e-mail: [email protected] | www.ako.com Nous nous réservons le droit de fournir du matériel différant légèrement de celui décrit dans nos Feuilles techniques. Informations mises à jour sur notre site web. 355010003 Rév02 2014 AKO ELECTROMECÁNICA, S.A.L.