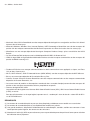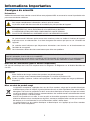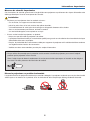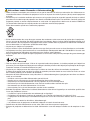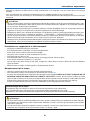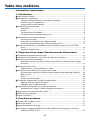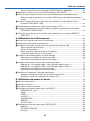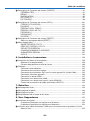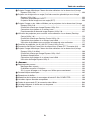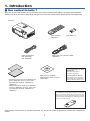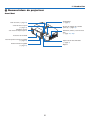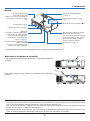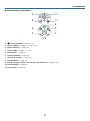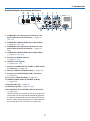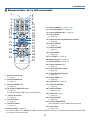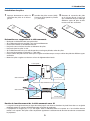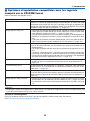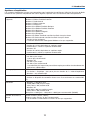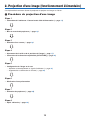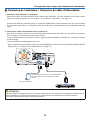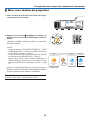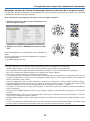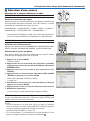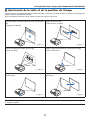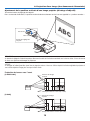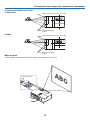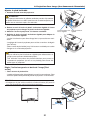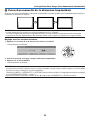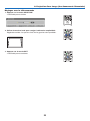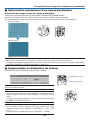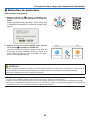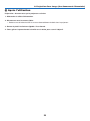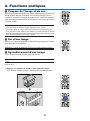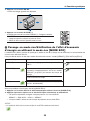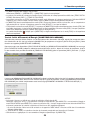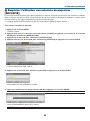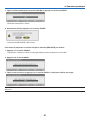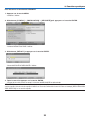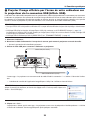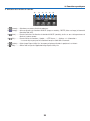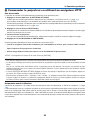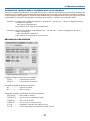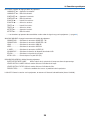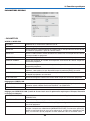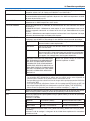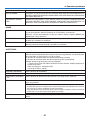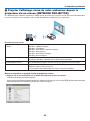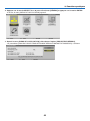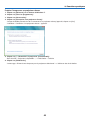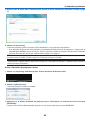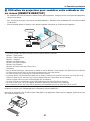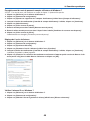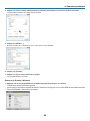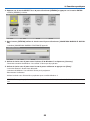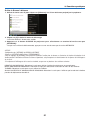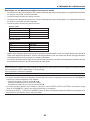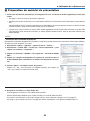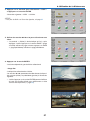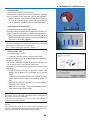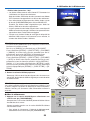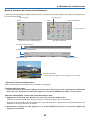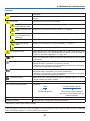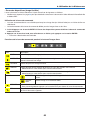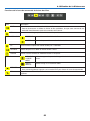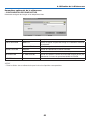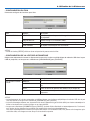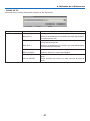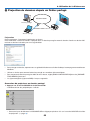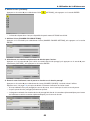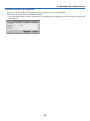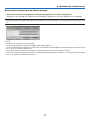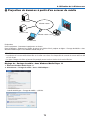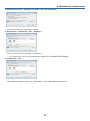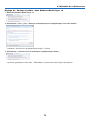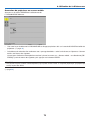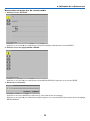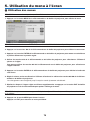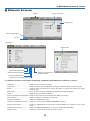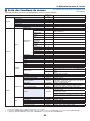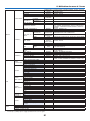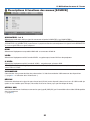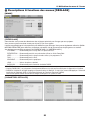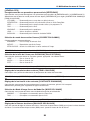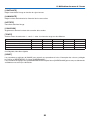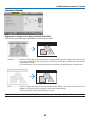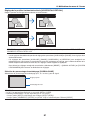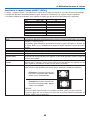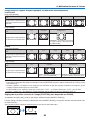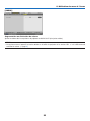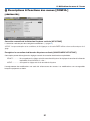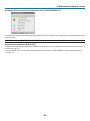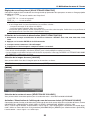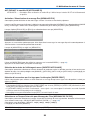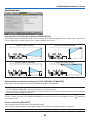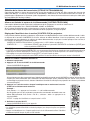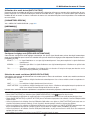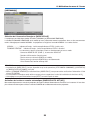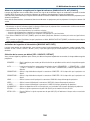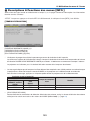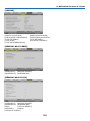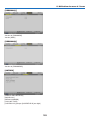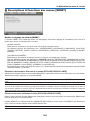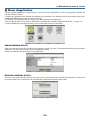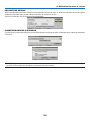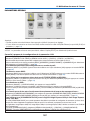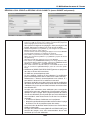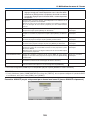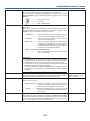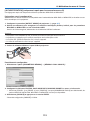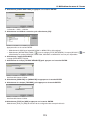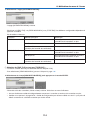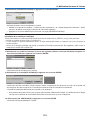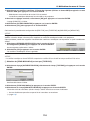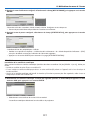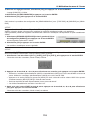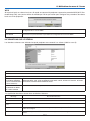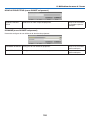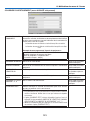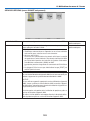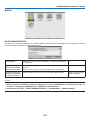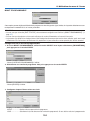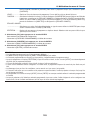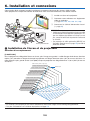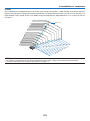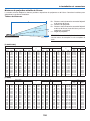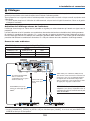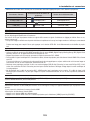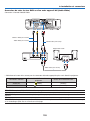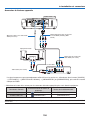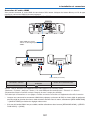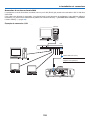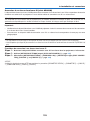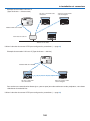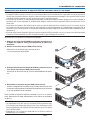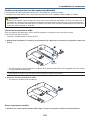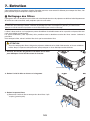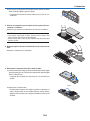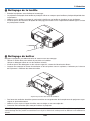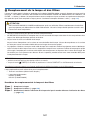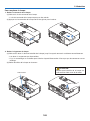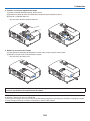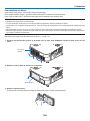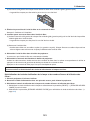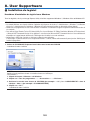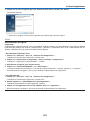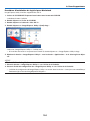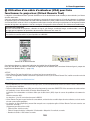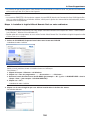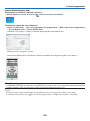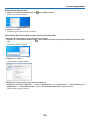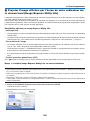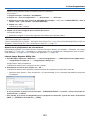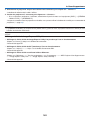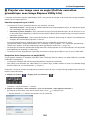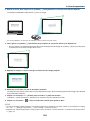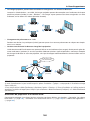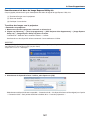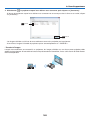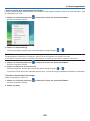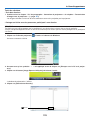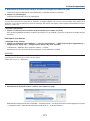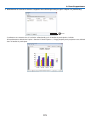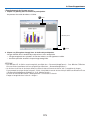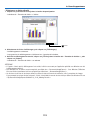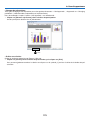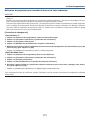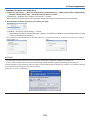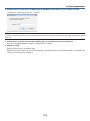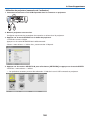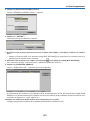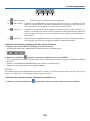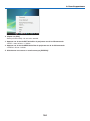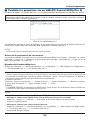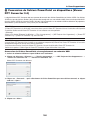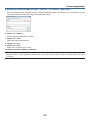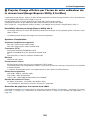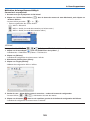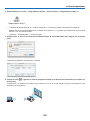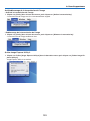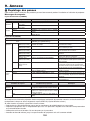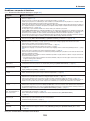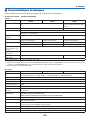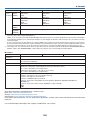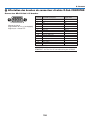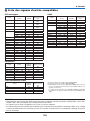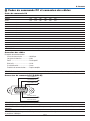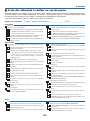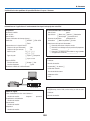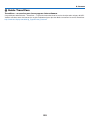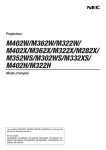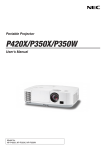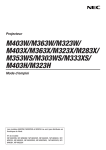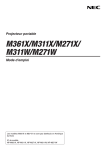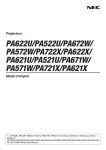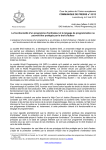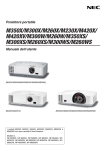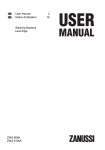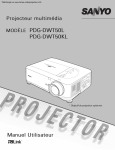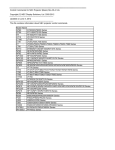Download Téléchargement - NEC Display Solutions Europe
Transcript
Projecteur portable P420X/P350X/P350W Mode d’emploi N° de modèle NP-P420X, NP-P350X, NP-P350W 3ème édition, Janvier 2011 • Macintosh, Mac OS X et PowerBook sont des marques déposées de Apple Inc. enregistrées aux Etats-Unis d’Amérique ou dans d’autres pays. • Microsoft, Windows, Windows Vista, Internet Explorer, .NET Framework et PowerPoint sont soit des marques déposées soit des marques commerciales de Microsoft Corporation aux États-Unis et/ou dans les autres pays. • MicroSaver est une marque déposée de Kensington Computer Products Group, qui est une division de ACCO Brands. • Le Virtual Remote Tool fonctionne avec la bibliothèque WinI2C/DDC, © Nicomsoft Ltd. • HDMI, le logo HDMI et High-Definition Multimedia Interface sont des marques commerciales ou des marques déposées de HDMI Licensing LLC. • Trademark PJLink est une marque commerciale dont les droits commerciaux sont appliqués au Japon, aux EtatsUnis et dans d’autres pays. • Wi-Fi®, Wi-Fi Alliance®, et Wi-Fi Protected Access (WPA, WPA2)® sont des marques déposées de Wi-Fi Alliance. • Blu-ray est une marque déposée de l’Association Blu-ray Disc • Creston, Creston Control et Creston RoomView sont des marques commerciales ou des marques commerciales déposées de Creston Electronics, Inc. • Les autres noms de produits ou d’entreprises mentionnés dans ce mode d’emploi peuvent être des marques déposées ou des marques commerciales de leurs propriétaires respectifs. • Licences de logiciel GPL/LGPL Le produit inclut des logiciels sous licences GNU General Public License (GPL), GNU Lesser General Public License (LGPL), et autres. Pour plus d’informations sur chaque logiciel, reportez-vous à « readme.pdf » dans le dossier « about GPL&LGPL » sur le CD-ROM fourni. REMARQUES (1)Le contenu de ce mode d’emploi ne peut pas être réimprimé partiellement ou en totalité sans autorisation. (2)Le contenu de ce mode d’emploi est susceptible d’être modifié sans préavis. (3)Une grande attention a été portée à l’élaboration de ce mode d’emploi ; toutefois, veuillez nous contacter si vous remarquez des points litigieux, des erreurs ou des omissions. (4)Nonobstant l’article (3), NEC ne pourra être tenu pour responsable de pertes de profit ou d’autres pertes résultant de l’utilisation de ce projecteur. Informations Importantes Consignes de sécurité Précautions Veuillez lire ce manuel avec attention avant d’utiliser votre projecteur NEC et conserver le manuel à portée de main pour toute consultation ultérieure. ATTENTION Pour couper complètement l’alimentation, retirez la prise du secteur. La prise du secteur doit être accessible et installée le plus près possible de l’appareil. ATTENTION POUR ÉVITER TOUT CHOC ÉLECTRIQUE, N’OUVREZ PAS LE BOÎTIER. A L’INTÉRIEUR SE TROUVENT DES COMPOSANTS À HAUTE TENSION. POUR TOUTE RÉPARATION, ADRESSEZ-VOUS À UN RÉPARATEUR AGRÉE. Ce symbole avertit l’utilisateur que le contact avec certaines parties non isolées à l’intérieur de l’appareil risque de causer une électrocution. Il est donc dangereux de toucher quoi que ce soit à l’intérieur de l’appareil. Ce symbole avertit l’utilisateur que d’importantes informations sont fournies sur le fonctionnement ou l’entretien de cet appareil. Ces informations doivent être lues attentivement pour éviter tout problème. AVERTISSEMENT : AFIN DE PREVENIR TOUT RISQUE D’INCENDIE OU DE CHOC ÉLECTRIQUE, N’EXPOSEZ PAS CET APPAREIL À LA PLUIE OU À L’HUMIDITÉ. NE PAS UTILISER DE RALLONGE AVEC LA PRISE DE CETTE APPAREIL ET NE PAS NON PLUS LA BRANCHER DANS UNE PRISE MURALE SI TOUTES LES FICHES NE PEUVENT ÊTRE INSÉRÉES COMPLÈTEMENT. DOC Avis de conformation (pour le Canada uniquement) Cet appareil numérique de la classe B respecte toutes les exigences du Règlement sur le Matériel Brouilleur du Canada. ATTENTION Eviter d’afficher des images stationnaires pendant une période prolongée, sinon ces images seront momentanément prolongées à la surface du panneau LCD. Si cela se produit, continuer à utiliser votre projecteur. L’arrière-plan statique des images précédentes disparaîtra. Mise au rebut du produit usagé La législation européenne, appliquée dans tous les Etats membres, exige que les produits électriques et électroniques portant la marque (à gauche) doivent être mis au rebut séparément des autres ordures ménagères. Ceci inclus les projecteurs et leurs accessoires électriques ou lampes. Lorsque vous mettez au rebut ces produits, veuillez suivre les recommandations des autorités locales et/ou demandez conseil au magasin qui vous a vendu le produit. Une fois ces produits mis au rebut, ils sont recyclés et de manière appropriée. Cet effort nous aidera à réduire les déchets et leurs conséquences négatives, comme par exemple celles causées par le mercure des lampes sur la santé humaine et sur l’environnement, même à faibles doses. La marque figurant sur les produits électriques et électroniques ne s’applique qu’aux Etats membres actuels de l’Union Européenne. i Informations Importantes Mesures de sécurité importantes Ces instructions de sécurité garantissent la longévité de votre projecteur et préviennent les risques d’incendie et de décharge électrique. Lisez-les et respectez les conseils. Installation • Ne placez pas le projecteur dans les endroits suivants : -sur un chariot, un support ou une table instable. -près d’un point d’eau, d’un bain ou dans des pièces humides. -à la lumière directe du soleil, près de chauffages ou d’appareils émettant de la chaleur. -dans un environnement poussiéreux, enfumé ou embué. -sur une feuille de papier, une carpette ou un tapis. • Si vous voulez installer le projecteur au plafond : -Ne pas essayer d’installer le projecteur soi-même. -Le projecteur doit être installé par un technicien qualifié pour garantir une installation réussie et réduire le risque d’éventuelles blessures corporelles. -De plus, le plafond doit être suffisamment solide pour supporter le projecteur et l’installation doit être conforme aux réglementations locales de construction. -Veuillez consulter votre revendeur pour de plus amples informations. AVERTISSEMENT •Ne pas utiliser d’autre objet que la protection coulissante de la lentille du projecteur pour couvrir l’objectif pendant que le projecteur est en marche. Sinon, l’objet risque de devenir extrêmement chaud et pourrait même provoquer un incendie ou des dégâts à cause de la chaleur provenant de l’émission de lumière. Placez le projecteur en position horizontale L’angle d’inclinaison du projecteur ne devrait pas excéder 10 degrés. Le projecteur ne devrait pas non plus être installé ailleurs que sur un bureau ou au plafond, sinon la durée de vie de la lampe risque d’être grandement écourtée. 10° ii Informations Importantes Précautions contre l’incendie et l’électrocution • Veiller à ce que la ventilation soit suffisante et à ce que les bouches ne soient pas obstruées afin d’éviter toute accumulation de chaleur à l’intérieur du projecteur. Laisser un espace d’au moins 4 pouces (10 cm) entre le projecteur et le mur. • Ne touchez pas la sortie de ventilation qui se trouve sur la gauche (lorsqu’on regarde l’appareil de face) car celle-ci peut être très chaude lorsque le projecteur est allumé et immédiatement après son extinction. Certaines parties du projecteur peuvent se trouver temporairement en surchauffe si le projecteur est éteint avec la touche POWER ou si l’alimentation électrique est coupée pendant une utilisation normale du projecteur. Faites bien attention quand vous soulevez le projecteur. • Eviter de faire tomber des corps étrangers comme des trombones et des morceaux de papier dans le projecteur. Ne pas essayer de récupérer des objets tombés dans le projecteur. Ne pas insérer d’objet métallique comme un fil ou un tournevis dans le projecteur. Si quelque chose venait à tomber dans le projecteur, le débrancher immédiatement et demander à un réparateur qualifié de retirer l’objet. • Ne placez pas d’objet sur le projecteur. • Ne pas toucher la prise d’alimentation pendant un orage. Cela pourrait causer un choc électrique ou un incendie. • Le projecteur est conçu pour fonctionner sur une alimentation électrique de 100-240 V CA 50/60 Hz. Assurez-vous que votre alimentation électrique soit conforme avant d’utiliser votre projecteur. • Ne pas regarder dans l’objectif lorsque le projecteur est en marche. Cela pourrait provoquer de graves dommages oculaires. • Tenir les objets tels qu’une loupe à l’écart du rayon de lumière du projecteur. La lumière projetée par l’objectif est puissante, par conséquent tout objet pouvant rediriger la lumière provenant de l’objectif peut provoquer des dangers inattendus comme un incendie ou blesser les yeux. • Ne placez pas d’objet pouvant être affecté par la chaleur en face des orifices de ventilation du projecteur. À défaut de respecter cette consigne, les objets en question pourraient fondre ou vous brûler les mains en raison de la chaleur produite par les orifices de ventilation. • Manipulez le câble d’alimentation avec précaution. Un câble endommagé ou égratigné peut entraîner une électrocution ou un incendie. - N’utilisez aucun autre câble d’alimentation que celui fourni. - Ne pliez pas ou n’écrasez pas le câble d’alimentation de manière excessive. - Ne placez pas le câble d’alimentation sous le projecteur ou tout autre objet lourd. - Ne couvrez pas le câble d’alimentation avec d’autres matériaux doux comme des tapis. - Ne soumettez pas le câble d’alimentation à la chaleur. - Ne manipulez pas la prise d’alimentation avec des mains mouillées. • Eteindre le projecteur, débrancher le câble d’alimentation et faire réviser l’appareil par un technicien qualifi é dans le cas des problémes suivants : - Le câble ou la prise d’alimentation est endommagé ou égratigné. - Du liquide a été répandu à l’intérieur du projecteur, ou ce dernier a été exposé à la pluie ou à l’eau. - Le projecteur ne fonctionne pas normalement lorsque vous suivez les instructions décrites dans ce mode d’emploi. - Le projecteur est tombé ou le boîtier a été endommagé. - Les performances du projecteur ont décliné, indiquant un besoin de maintenance. • Déconnectez le câble d’alimentation et tout autre câble avant de transporter le projecteur. • Eteignez le projecteur et débranchez le câble d’alimentation avant de nettoyer le boîtier ou de remplacer la lampe. iii Informations Importantes • Eteindre le projecteur et débrancher le câble d’alimentation si le projecteur n’est pas utilisé durant une longue période. • Lors de l’utilisation d’un câble LAN (uniquement pour les modèles équipés d’un port LAN RJ-45) : Pour votre sécurité, ne raccordez pas au connecteur pour périphérique externe de câble pouvant avoir une tension excessive. ATTENTION • Ne pas utiliser le pied à inclinaison réglable pour effectuer des réglages autres que ceux initialement prévus. Des utilisations non appropriées, telles que le fait de saisir le pied à inclinaison réglable ou de suspendre l’appareil au mur peuvent endommager le projecteur. • Ne pas envoyer le projecteur dans la sacoche souple par service d’expédition ou par un transporteur de fret. Le projecteur se trouvant à l’intérieur de la sacoche souple pourrait être endommagé. • Sélectionner [HAUT] dans le Mode de ventilateur si le projecteur continue à être utilisé pendant plusieurs jours d’affilée. (A partir du menu, sélectionner [CONFIG.] → [OPTIONS(1)] → [MODE VENTILATEUR] → [HAUT].) • Ne pas essayer de toucher la sortie de l’aération située sur la partie avant gauche (vue de devant) car elle peut devenir brûlante lorsque le projecteur est en marche et juste après son extinction. • N’éteignez pas l’alimentation pendant 60 secondes après que la lampe a été allumée et lorsque le voyant POWER clignote bleu. Cela pourrait provoquer une défaillance prématurée de la lampe. Précautions se rapportant á la télécommande • • • • • • • • Manipuler la télécommande avec précaution. Si la télécommande est mouillée, I’essuyer immédiatement. Evitar toute chaleur chaleur excessive et l’humidité. Ne jamais court-circuiter, chauffer ou démonter les piles. Ne jamais jeter les piles au feu. Si la télécommande n’est pas utilisée pendant une longue période, retirer les piles. S’assurer de respecter la polarité (+/−) des piles. Ne pas utiliser des piles neuves et des piles usagées en méme temps et ne pas utiliser des piles de différents types ensemble. • Mettre les piles usagées au redut d’parés la réglementation locales. Remplacement de la lampe • Utilisez la lampe fournie pour plus de sécurité et de performance. • Pour remplacer la lampe, suivre toutes les instructions de la page 147. • Assurez-vous de remplacer la lampe et le filtre lorsque le message [LA LAMPE A ATTEINT SA DURÉE DE VIE MAXIMUM, PRIÈRE DE REMPLACER LA LAMPE ET LE FILTRE.] s’affiche. Si l’on continue à utiliser la lampe après qu’elle ait atteint la fin de service, l’ampoule de la lampe risque de se briser en éclats, et des débris de verre risquent d’être dispersés dans le coffret de la lampe. Ne les touchez pas car ils peuvent vous blesser. Si cela se produit, prendre contact avec votre revendeur pour le remplacement de la lampe. Caractéristique de la lampe Le projecteur utilise une lampe au mercure à haute-pression comme source lumineuse. Les caractéristiques de la lampe font que sa luminosité décline graduellement avec l’âge. Egalement, le fait d’allumer et d’éteindre fréquemment la lampe favorisera cette perte de luminosité. ATTENTION : • NE TOUCHEZ PAS LA LAMPE immédiatement après qu’elle a ééutilisé. Elle sera extrêement chaude. Eteignez le projecteur puis déranchez le câle d’alimentation. Attendez au moins une heure que la lampe se soit refroidie avant de la manipuler. • Lors du retrait de la lampe d’un projecteur monté au plafond, assurez-vous que personne ne se trouve sous le projecteur. Des fragments de verre pourraient tomber si la lampe a grillé. iv Informations Importantes A propos du mode Haute Altitude • Réglez [MODE VENTILATEUR] sur [HAUTE ALTITUDE] lorsque le projecteur est utilisé à des altitudes d’environ 5500 pieds/1600 mètres ou plus. Utiliser le projecteur à des altitudes d’environ 5500 pieds/1600 mètres sans régler sur [HAUTE ALTITUDE] peut causer une surchauffe et le projecteur pourrait s’éteindre. Si cela se produit, attendez quelques minutes et allumez le projecteur. • Utiliser le projecteur à des altitudes moins importantes que 5500 pieds/1600 mètres ou encore moins et régler sur [HAUTE ALTITUDE] peut provoquer une baisse de température trop forte de la lampe, et causer une oscillation de l’image. Commutez [MODE VENTILATEUR] sur [AUTO]. • Utiliser le projecteur à des altitudes d’environ 5500 pieds/1600 mètres ou plus peut raccourcir la durée de vie des composants optiques tels que la lampe. À propos des droits d’auteur des images originales projetées : Notez que l’utilisation de ce projecteur dans un but commercial ou pour attirer l’attention du public dans un lieu comme un café ou un hôtel et l’emploi de la compression ou de l’extension d’image d’écran avec les fonctions suivantes risque de constituer une infraction aux droits d’auteur qui sont protégés par la loi sur les droits d’auteur. [ASPECT (RATIO)], [KEYSTONE], Fonction de grossissement et autres fonctions semblables. v Table des matières Informations Importantes.....................................................................................i 1. Introduction........................................................................................................... 1 1 Que contient la boîte ?................................................................................................... 1 Introduction au projecteur............................................................................................... 2 Toutes nos félicitations pour l’achat de ce projecteur............................................... 2 Fonctions que l’on appréciera :................................................................................. 2 A propos de ce mode d’emploi................................................................................. 3 Nomenclature du projecteur........................................................................................... 4 Avant/Haut................................................................................................................ 4 Arrière....................................................................................................................... 5 Caractéristiques principales...................................................................................... 6 Caractéristiques du panneau de bornes................................................................... 7 Nomenclature de la télécommande................................................................................ 8 Installation des piles................................................................................................. 9 Précautions se rapportant à la télécommande......................................................... 9 Portée de fonctionnement de la télécommande sans fil........................................... 9 Systèmes d’exploitation compatibles avec les logiciels compris sur le CD-ROM fourni....................................................................................................................... 10 Systèmes d’exploitation.......................................................................................... 11 2. Projection d’une image (fonctionnement élémentaire). ........... 12 Procédure de projection d’une image........................................................................... 12 Connexion de l’ordinateur / Connexion du câble d’alimentation................................... 13 Mise sous tension du projecteur................................................................................... 14 Remarque à propos de l’écran de démarrage (Ecran de sélection de la langue du menu)................................................................................................................. 15 Sélection d’une source................................................................................................. 16 Sélection de la source ordinateur ou vidéo............................................................. 16 Ajustement de la taille et de la position de l’image....................................................... 17 Ajustement de la position verticale d’une image projetée (décalage d’objectif)..... 18 Mise au point.......................................................................................................... 19 Zoom....................................................................................................................... 20 Ajuster le pied inclinable......................................................................................... 21 Correction manuelle de la distorsion trapézoïdale....................................................... 22 Réglage avec les touches du boîtier....................................................................... 22 Réglages avec la télécommande............................................................................ 23 Optimisation automatique d’un signal d’ordinateur...................................................... 24 Ajustement de l’image à l’aide du réglage automatique......................................... 24 Augmentation ou diminution du volume........................................................................ 24 Extinction du projecteur................................................................................................ 25 Après l’utilisation.......................................................................................................... 26 3. Fonctions pratiques....................................................................................... 27 1 Coupure de l’image et du son...................................................................................... 27 2 Gel d’une image........................................................................................................... 27 Agrandissement d’une image....................................................................................... 27 Passage en mode éco/Vérification de l’effet d'économie d’énergie en utilisant le mode éco [MODE ECO]......................................................................................... 28 vi Table des matières Test de l’effet d’Économie d’Énergie [COMPTEUR DE CARBONE]...................... 29 5 Empêcher l’utilisation non autorisée du projecteur [SÉCURITÉ]................................. 30 Utilisation de la fonction de souris de votre ordinateur par l’intermédiaire de la télécommande du projecteur et du câble USB (Fonction de télécommande de la souris)..................................................................................................................... 33 Projeter l’image affichée par l’écran de votre ordinateur sur le projecteur via la connexion USB (Affich. USB).................................................................................. 34 Commander le projecteur en utilisant un navigateur HTTP.......................................... 36 Projeter l’affichage écran de votre ordinateur depuis le projecteur via un réseau [NETWORK PROJECTOR]..................................................................................... 43 Utilisation du projecteur pour contrôler votre ordinateur via un réseau [REMOTE DESKTOP].............................................................................................................. 47 4. Utilisation de la Visionneuse. ................................................................... 52 ❶ Ce que vous pouvez faire avec la visionneuse............................................................. 52 ❷ Préparation du matériel de présentation...................................................................... 55 ❸ Projections d’images stockées dans un dispositif de mémoire USB............................ 56 Démarrage de la Visionneuse................................................................................. 56 Quitter la visionneuse............................................................................................. 59 Noms et fonctions de l’écran de la Visionneuse..................................................... 60 Paramètres optionnels de la visionneuse............................................................... 65 ❹ Projection de données depuis un fichier partagé......................................................... 68 Connexion du projecteur au dossier partagé.......................................................... 68 Déconnexion du projecteur du dossier partagé...................................................... 71 ❺ Projection de données à partir d’un serveur de média................................................. 72 Réglage de « Partage de média » dans Windows Media Player 11....................... 72 Réglage de « Partage de média » dans Windows Media Player 12....................... 74 Connexion du projecteur au serveur média............................................................ 75 Déconnexion du projecteur du serveur média........................................................ 76 ❻ Restrictions concernant l’affichage des fichiers........................................................... 77 Quelques restrictions concernant les fichiers PowerPoint...................................... 77 Quelques restrictions concernant les fichiers PDF................................................. 77 5. Utilisation du menu à l’écran................................................................... 78 Utilisation des menus................................................................................................... 78 2 Eléments du menu........................................................................................................ 79 3 Liste des fonctions de menus....................................................................................... 80 4 Descriptions & fonctions des menus [SOURCE].......................................................... 82 ORDINATEUR 1 et 2............................................................................................... 82 HDMI....................................................................................................................... 82 VIDÉO..................................................................................................................... 82 S-VIDÉO................................................................................................................. 82 VISIONNEUSE....................................................................................................... 82 RÉSEAU................................................................................................................. 82 AFFICH. USB.......................................................................................................... 82 5 Descriptions & fonctions des menus [RÉGLAGE]........................................................ 83 [IMAGE].................................................................................................................. 83 [OPTIONS D’IMAGE].............................................................................................. 86 [AUDIO]................................................................................................................... 90 vii Table des matières 6 Descriptions & Fonctions des menus [CONFIG.]......................................................... 91 [GÉNÉRALITÉS]..................................................................................................... 91 [MENU]................................................................................................................... 93 [INSTALLATION]..................................................................................................... 95 [OPTIONS(1)]......................................................................................................... 97 [OPTIONS(2)]......................................................................................................... 99 7 Descriptions & Fonctions des menus [INFO.]............................................................. 101 [TEMPS D’UTILISATION]..................................................................................... 101 [SOURCE]............................................................................................................ 102 [RÉSEAU LOCAL CÂBLÉ].................................................................................... 102 [RÉSEAU LOCAL SS FIL].................................................................................... 102 [VERSION(1)]....................................................................................................... 103 [VERSION(2)]....................................................................................................... 103 [AUTRES]............................................................................................................. 103 8 Descriptions & Fonctions des menus [RESET].......................................................... 104 Retour au réglage par défaut [RESET]................................................................. 104 ❾ Menu d’application...................................................................................................... 105 IMAGE EXPRESS UTILITY.................................................................................. 105 DESKTOP CONTROL UTILITY............................................................................ 105 PROJECTEUR RÉSEAU...................................................................................... 106 CONNEXION BUREAU À DISTANCE.................................................................. 106 PARAMÈTRES RÉSEAU...................................................................................... 107 OUTILS................................................................................................................. 123 6. Installation et connexions........................................................................ 128 Installation de l’écran et du projecteur........................................................................ 128 Sélection d’un emplacement................................................................................. 128 Distance de projection et taille de l’écran............................................................. 130 Câblages.................................................................................................................... 132 Connecter votre ordinateur................................................................................... 132 Connexion d’un moniteur externe......................................................................... 134 Connexion de votre lecteur DVD ou d’un autre appareil AV (Audio Vidéo)........... 135 Connexion à d’autres appareils............................................................................ 136 Connexion à l’entrée HDMI................................................................................... 137 Connexion à un réseau local câblé....................................................................... 138 Connexion à un réseau local sans fil (série NP02LM).......................................... 139 Fixation de la protection de câble optionnelle (NP01CV)..................................... 142 7. Entretien............................................................................................................. 143 Nettoyage des filtres................................................................................................... 143 2 Nettoyage de la lentille............................................................................................... 146 3 Nettoyage du boîtier................................................................................................... 146 4 Remplacement de la lampe et des filtres................................................................... 147 8. User Supportware. ........................................................................................ 152 Installation du logiciel................................................................................................. 152 Procédure d’installation du logiciel sous Windows................................................ 152 Procédure d’installation du logiciel pour Macintosh.............................................. 154 Utilisation d’un câble d’ordinateur (VGA) pour faire fonctionner le projecteur (Virtual Remote Tool)......................................................................................................... 155 viii Table des matières Projeter l’image affichée par l’écran de votre ordinateur via le réseau local (Image Express Utility Lite)............................................................................................... 160 Projeter une image sous un angle (Outil de correction géométrique sous Image Express Utility Lite)............................................................................................... 163 Fonctions proposées par le GCT.......................................................................... 163 Projection d’une image sous un angle (GCT)....................................................... 163 Projeter l’image ou les vidéos affichées par le projecteur via le réseau local (Image Express Utility 2.0)................................................................................................ 165 Possibilités offertes par Image Express Utility 2.0................................................ 165 Connexion du projecteur à un réseau local.......................................................... 166 Fonctionnement de base de Image Express Utility 2.0......................................... 167 Utilisation du projecteur pour contrôler votre ordinateur via un réseau (Desktop Control Utility 1.0)................................................................................................. 176 Possibilités offertes par Desktop Control Utility 1.0.............................................. 176 Connexion du projecteur à un réseau local câblé................................................. 176 Utilisation du projecteur pour contrôler le bureau de votre ordinateur.................. 177 Contrôler le projecteur via un LAN (PC Control Utility Pro 4)..................................... 185 Conversion de fichiers PowerPoint en diapositives (Viewer PPT Converter 3.0)....... 186 Projeter l’image affichée par l’écran de votre ordinateur via le réseau local (Image Express Utility 2 for Mac)...................................................................................... 188 Possibilités offertes par Image Express Utility Lite 2............................................ 188 Systèmes d’exploitation........................................................................................ 188 Connexion du projecteur à un réseau local câblé................................................. 188 Utilisation de Image Express Utility 2.................................................................... 189 9. Annexe. ................................................................................................................ 192 1 Depistage des pannes................................................................................................ 192 Messages des voyants.......................................................................................... 192 Problèmes courants & Solutions........................................................................... 193 S’il n’y a pas d’image ou si l’image ne s’affiche pas correctement....................... 194 Caracteristiques techniques....................................................................................... 195 3 Dimensions du boîtier................................................................................................. 197 4 Affectation des broches du connecteur d’entrée D-Sub COMPUTER........................ 198 Liste des signaux d’entrée compatibles .................................................................... 199 Codes de commande PC et connexion des câbles.................................................... 200 7 Liste des éléments à vérifier en cas de panne........................................................... 201 8 Guide TravelCare........................................................................................................ 203 ix 1. Introduction 1 Que contient la boîte ? S’assurer que la boîte contient tous les éléments de la liste. S’il manque des pièces, contacter votre revendeur. Veuillez conserver la boîte et l’emballage d’origine au cas où vous auriez besoin de transporter votre projecteur. Projecteur Télécommande (7N900922) Piles (AAA × 2) Câble vidéo pour ordinateur (VGA) (7N520073) Câble d’alimentation (US: 7N080236) (EU: 7N080022) Pour l’Amérique du Nord uniquement Carte d’enregistrement Limitation de garantie • Information importante (Pour l'Amérique du Nord : 7N8N1261) (Pour les autres pays que l’Amérique de Nord : 7N8N1261 et 7N8N1272) • Guide d’installation rapide (Pour l'Amérique du Nord : 7N8N1281) (Pour les autres pays que l’Amérique de Nord : 7N8N1281 et 7N8N1291) NEC Projector CD-ROM Mode d’emploi (PDF) et logiciel (7N951553) Pour les clients en Europe : Vous trouverez notre garantie actuelle valide sur notre site Web : www.nec-display-solutions.com Dans certaines zones et pays, le projecteur est vendu en standard avec l’unité de réseau local sans fil USB. Si vous achetez le modèle de projecteur sans unité de réseau local sans fil, l’unité de réseau local sans fil optionnelle doit être installée pour utiliser le projecteur via une connexion sans fil. Sauf mention contraire dans le manuel d’utilisation, les dessins du boîtier du projecteur montrent des exemples du P420X. 1 1. Introduction Introduction au projecteur Cette section vous présente votre nouveau projecteur et décrit ses fonctions et ses commandes. Toutes nos félicitations pour l’achat de ce projecteur Ce projecteur est l’un des meilleurs du marché à l’heure actuelle. Le projecteur vous permet de projeter des images précises jusqu’à environ 7,60 m dans le sens transversal (mesuré en diagonale) à partir de votre PC ou Macintosh (fixe ou portable), de votre magnétoscope, lecteur DVD ou rétroprojecteur. Ce projecteur peut être utilisé en le plaçant sur une table ou un chariot pour projeter des images de derrière l’écran, ou il peut être fixé à demeure au plafond*1. La télécommande peut être utilisée sans fil. *1 Ne pas essayer d’installer soi-même le projecteur au plafond. Le projecteur doit être installé par des techniciens qualifiés pour garantir un bon fonctionnement et réduire le risque de blessures corporelles. De plus, le plafond doit être suffisamment solide pour supporter le projecteur et l’installation doit être conforme aux réglementations locales de construction. Veuillez consulter votre revendeur pour de plus amples informations. Fonctions que l’on appréciera : • Démarrage rapide (moins de 3 secondes*1), Arrêt rapide (0 secondes), Extinction directe Le projecteur est prêt à afficher les images PC ou vidéo 3 secondes*1 après avoir été mis sous tension. Vous pouvez ranger le projecteur immédiatement après l’avoir éteint. Il n’est pas nécessaire de laisser refroidir le projecteur après l’avoir éteint avec la télécommande ou depuis le panneau de commande du boîtier. Le projecteur est pourvu d’une fonction nommée « Extinction directe ». Cette fonction permet d’éteindre le projecteur (y compris pendant la projection d’une image) à l’aide de l’interrupteur d’alimentation principale ou en débranchant le bloc d’alimentation CA. Pour éteindre l’alimentation CA lorsque le projecteur est allumé, utilisez une barrette d’alimentation équipée d’un interrupteur et d’un disjoncteur. *1 Le temps de démarrage rapide fonctionne uniquement quand le [MODE VEILLE] est réglé sur [NORMAL] dans le message à l’écran. • 0,2 W (100-130 V CA)/0,4 W (200-240 V CA) en mode de veille grâce à la fonction d’économie d’énergie Il est possible de mettre le projecteur en mode d’économie d’énergie, où la puissance consommée sera réduite à 0,2 W (100–130 V CA)/0,4 W (200–240 V CA), en réglant le paramètre [MODE DE VEILLE] sur la valeur [ÉCONOMIE D'ÉNERGIE]. • Compteur de carbone Cette fonction permet d’afficher l’impact sur l’environnement des économies d’énergie, exprimé en termes de réduction d’émissions de CO2 (en kg), lorsque le [MODE ÉCO] du projecteur est réglé sur [ÉCO AUTO] ou [ÉCO1]. La réduction des émissions de CO2 est affichée dans le message de confirmation, à l’arrêt du projecteur et à l’écran du menu INFO. • Durée de la vie de la lampe jusqu’à 5000 heures (P350X)/3500 heures (P420X/P350W) sans aucun nettoyage régulier des filtres L’utilisation du Mode Éco vous permet de prolonger la durée de vie de la lampe jusqu’à 5000 heures (jusqu’à 4000 heures en mode NORMAL (Mode ÉCO DÉSACT.)) Pour le P420X et le P350W : L’utilisation du Mode Éco vous permet de prolonger la durée de vie de la lampe jusqu’à 3500 heures (jusqu’à 3000 heures en mode NORMAL (Mode ÉCO DÉSACT.) Ces grands filtres à deux couches ne requièrent aucun nettoyage régulier. Le remplacement des filtres n’est requis qu’en cas de remplacement de la lampe. • Le mécanisme de décalage vertical de l’objectif offre plus de flexibilité lors de l’installation. Le décalage manuel de l’objectif peut être ajusté en tournant les molettes situées sur le dessus du projecteur. 2 1. Introduction • Le port d’entrée HDMI fournit un signal numérique L’entrée HDMI fournit des signaux numériques compatibles avec le protocole HDCP. L’entrée HDMI supporte également les signaux audio. • Haut-parleur de 10 W pour une solution audio intégrée Un puissant haut-parleur monaural de 10 watts assure vos besoins en volume pour de grandes pièces. • La télécommande fournie vous permet d’affecter un CONTRÔLE ID au projecteur. Il est possible de commander plusieurs projecteurs séparément et indépendamment à l’aide de la même télécommande en attribuant un numéro d’identification à chaque projecteur. • Correction de trapèze vertical La fonction Keystone permet au projecteur de corriger la déformation verticale. • Affichage USB L’utilisation d’un câble USB disponible dans le commerce (compatible avec les spécifications USB 2.0) pour connecter l’ordinateur au projecteur vous permet de transférer l’image affichée sur l’écran de votre ordinateur vers le projecteur sans avoir besoin d’un câble d’ordinateur classique (VGA). • Connecteur RJ-45 intégré pour raccordement à un réseau câblé, ainsi que possibilité de connexion par réseau sans fil Le connecteur RJ-45 est un composant standard. Une unité LAN sans fil est fournie avec le projecteur pour les modèles distribués en Amérique du Nord. Une unité LAN sans fil optionnelle est disponible pour les modèles distribués en Europe, Australie, Asie et pays autres que l’Amérique du Nord. • Logiciels inclus dans le CD-ROM fourni (User Supportware) Le projecteur NEC fourni comprend sept programmes : Virtual Remote Tool, Image Express Utility Lite, Image Express Utility 2.0, Desktop Control Utility 1.0, PC Control Utility Pro 4, Viewer PPT Converter 3.0 et Image Express Utility 2 for Mac. • Visionneuse compatible réseau local La Visionneuse intégrée au projecteur vous permet de visionner des images ou des fichiers vidéo stockés dans le dossier partagé de votre ordinateur connecté à un réseau filaire ou sans fil. * La Visionneuse supporte la fonction de partage des médias de Windows Media Player 11. • Fonctions MISE EN MARCHE AUTO ACTIVÉE et MARCHE AUTO DÉS Les fonctions MARCHE AUTO ACT(AC), MARCHE AUTO ACT(COMP1), MARCHE AUTO DÉS et, MINUT. DÉSACTIVATION, permettent d’éviter d’utiliser toujours le bouton POWER de la télécommande ou du boîtier du projecteur. • Empêcher une utilisation non autorisée du projecteur Des paramètres de sécurité intelligents améliorés pour une protection par mot-clé, un verrouillage du panneau de commande du boîtier, une rainure de sécurité et une ouverture à chaîne de sécurité empêchent un accès et des réglages non autorisés et dissuadent le vol. • Haute résolution allant jusqu’à UXGA Affichage haute résolution, compatible jusqu’à UXGA, résolution native XGA (P420X/P350X)/WXGA (P350W). • Prise en charge de Creston RoomView® Le projecteur peut fonctionner avec Creston RoomView ce qui vous permet de contrôler et de gérer l’équipement connecté à votre réseau depuis votre ordinateur. A propos de ce mode d’emploi La manière la plus rapide d’installer l’appareil est de prendre du temps et de procéder correctement dès la première fois. Prenez maintenant quelques minutes pour parcourir le mode d’emploi. Cela sera du temps de gagné plus tard. Au début de chaque section du manuel‚ se trouve une vue d’ensemble. Si la section ne correspond pas, passez à la suivante. 3 1. Introduction Nomenclature du projecteur Avant/Haut Commandes (→ page 6) Levier de zoom (→ page 20) Levier de mise au point (→ page 19) Bouton de réglage de la lentille (vertical) (→ page 18) Ventilation (sortie) L’air chaud est expulsé par ici. Ventilation (entrée) / Couvercle du filtre (→ page 143, 150) Protection de la lentille Levier de pied à inclinaison réglable (→ page 21) Capteur de la télécommande (→ page 9) Pied à inclinaison réglable (→ page 21) Objectif 4 1. Introduction Arrière Couvercle de port pour unité LAN sans fil USB Retirez ce couvercle avant d’utiliser l’unité LAN sans fil USB. (→ page 141) Capteur de la télécommande (→ page 9) Couvercle de la lampe (→ page 148) Encoche de sécurité intégrée ( Enceinte mono (10 W) )* Panneau de bornes (→ page 7) Entrée CA Connecter ici la fiche d’alimentation à trois broches du câble d’alimentation fourni et brancher l’autre extrémité dans une prise murale active. (→ page 13) Ouverture de la chaîne de sécurité Attachez un dispositif antivol. L’ouverture de la chaîne de sécurité accepte des câbles ou des chaînes de sécurité d’un diamètre allant jusqu’à 0,18 pouce/4,6 mm. Installation de la protection de câble (droite et gauche) Trous pour vis et rainures pour la protection de câble optionnelle Pied arrière (→ page 21) * Cette encoche de sécurité est compatible avec le système de sécurité MicroSaver®. Ouverture et fermeture de la lentille Faites coulisser la protection de la lentille vers la gauche pour découvrir la lentille. Pour couvrir l’objectif, faites coulisser la protection de la lentille vers la droite. REMARQUE : • La protection de la lentille fonctionne conjointement avec la fonction AV muette. Fermer la protection de la lentille éteindra l’image et le son lors d’une opération normale du projecteur ; l’ouvrir restaurera l’image et le son. Avec la protection de la lentille, l’image et le son sont désactivés, cependant, la lampe reste allumée. Si le projecteur reste ainsi pendant environ 2 heures, il s’éteindra automatiquement. • Ne pas tirer la protection de la lentille avec une force excessive ou appliquer une forte pression, que ce soit vers le haut ou vers le bas. Ce faisant vous pourriez endommager le mécanisme de coulisse de la protection de la lentille ! 5 1. Introduction Caractéristiques principales 9 10 8 11 5 6 7 3 4 1/2 1. Touche (POWER) (→ page 14, 25) 2. Voyant POWER (→ page 13, 14, 25, 192) 3. Voyant STATUS (→ page 192) 4. Voyant LAMP (→ page 147, 192) 5. Touche ECO (→ page 28) 6. Touche SOURCE (→ page 16) 7. Touche AUTO ADJ. (→ page 24) 8. Touche MENU (→ page 78) 9. / Touches volume / Touches Keystone (→ page 22, 24) 10.Touche ENTER (→ page 78) 11.Touche EXIT (→ page 78) 6 1. Introduction Caractéristiques du panneau de bornes 13 12 6 5 4 10 1. COMPUTER 1 IN / Connecteur d’entrée de composant (Mini D-Sub à 15 broches) (→ page 132, 136, 157) 2. COMPUTER 1 AUDIO IN Mini prise (Stéréo Mini) (→ page 132, 134, 136) 3. COMPUTER 2 IN / Connecteur d’entrée de composant (Mini D-Sub à 15 broches) (→ page 132, 136) 4. COMPUTER 2 AUDIO IN Mini prise (Stéréo Mini) (→ page 132, 134, 136) 5. Connecteur HDMI IN (Type A) (→ page 132, 137) 6. USB (PC) Port (Type B) (→ page 33, 34, 132) 7. Connecteur MONITOR OUT (COMP. 1) (Mini D-Sub à 15 broches) (→ page 134) 8. Mini prise AUDIO OUT(Stéréo Mini) (→ page 134) 9. Connecteur S-VIDEO IN (Mini DIN à 4 broches) (→ page 135) 10.Connecteur VIDEO IN (RCA) (→ page 135) 11.VIDEO/S-VIDEO AUDIO IN L/MONO, R (RCA) (→ page 135) 12.LAN Port (RJ-45) (→ page 141) 13.USB Port (Type A) (→ page 59, 180) 14.PC CONTROL [PC CONTROL] Port (D-Sub 9 Pin) (→ page 200) Utiliser ce port pour connecter un PC ou un système de commande. Ceci vous permet de contrôler le projecteur à l’aide d’un protocole de communication série. Si vous écrivez votre propre programme, les codes habituels de commande par PC se trouvent à la page 200. 7 3 2 1 11 9 7 8 14 1. Introduction Nomenclature de la télécommande 1 2 4 8 9 11 14 17 18 21 22 23 26 32 3 7 5 6 10 15 13 12 16 19 20 25 27 24 28 29 11.Touche VIEWER (→ page 16, 56) 12.Touche NETWORK (→ page 16) 13.Touche USB DISPLAY (→ page 16) 14.Touche ID SET (→ page 96) 15.Touche Numeric Keypad/Touche CLEAR (→ page 96) 16.Touche FREEZE (→ page 27) 17.Touche AV-MUTE (→ page 27) 18.Touche MENU (→ page 78) 19.Touche EXIT (→ page 78) 30 31 20. Touche (→ page 78) 21.Touche ENTER (→ page 78) 22.Touche D-ZOOM (+)(–) (→ page 27) 23.Touche* MOUSE L-CLICK (→ page 33) 24.Touche* MOUSE R-CLICK (→ page 33) 1. Emetteur infrarouge (→ page 9) 25.Touche* PAGE / (→ page 33) 2. Touche POWER ON (→ page 14) 26.Touche ECO (→ page 28) 3. Touche POWER OFF (→ page 25) 27.Touche KEYSTONE (→ page 23) 4, 5, 6. Touche COMPUTER 1/2/3 (→ page 16) (La touche COMPUTER 3 n’est pas disponible.) 28.Touche PICTURE (→ page 83, 85) 29.Touche VOL. (+)(–) (→ page 24) 7. Touche AUTO ADJ. (→ page 24) 30.Touche ASPECT (→ page 88) 8. Touche VIDEO (→ page 16) 31.Touche FOCUS/ZOOM (non disponible sur les modèles de cette série) 9. Touche S-VIDEO (→ page 16) 32.Touche HELP (→ page 101) 10.Touche HDMI (→ page 16) * Les touches PAGE /, , MOUSE L-CLICK et MOUSE R-CLICK ne fonctionnent que lorsqu’un câble USB est connecté à votre ordinateur. 8 1. Introduction Installation des piles 1 Appuyer fermement et retirer le couvercle des piles en le faisant glisser. 2 Installez des piles neuves (AAA). S’assurer de respecter la polarité (+/−) des piles. 3 Remettre le couvercle des piles en le faisant glisser, jusqu’à ce qu’il s’emboîte. Ne pas mélanger différents types de piles ou des neuves avec des anciennes. EN OP EN OP Précautions se rapportant à la télécommande • • • • • • • • Manipuler la télécommande avec précaution. Si la télécommande est mouillée, l’essuyer immédiatement. Eviter toute chaleur ou humidité excessive. Ne jamais court-circuiter, chauffer ou démonter les piles. Ne jamais jeter les piles au feu. Si la télécommande n’est pas utilisée pendant une longue période, retirer les piles. S’assurer de respecter la polarité (+/−) des piles. Ne pas utiliser des piles neuves et des piles usagées en même temps et ne pas utiliser des piles de différents types ensemble. • Mettre les piles usagées au rebut en suivant la réglementation locale. 7 m/22 pieds 30° 30° 30° Télécommande 7 m/22 pieds 30° Capteur de télécommande sur le projecteur 30° Télécommande 30° 30° 30° 7 m/22 pieds 7 m/22 pieds Portée de fonctionnement de la télécommande sans fil • Le signal infrarouge fonctionne par ligne-de-visée jusqu’à une distance d’environ 22 pieds/7m et dans un angle de 60 degrés depuis le capteur de télécommande du boîtier du projecteur. • Le projecteur ne réagira pas s’il y a des objets entre la télécommande et le capteur ou si une lumière intense tombe sur le capteur. Des piles usées empêchent également la télécommande de faire fonctionner correctement le projecteur. 9 1. Introduction Systèmes d’exploitation compatibles avec les logiciels compris sur le CD-ROM fourni Noms et fonctions des logiciels fournis Nom du logiciel Virtual Remote Tool Fonctions Ceci est un logiciel utilisé pour contrôler la fonction ACTIVÉ/DÉSACT. et sélectionner la source du projecteur depuis votre ordinateur en utilisant le câble d’ordinateur fourni (VGA) et il sert aussi à envoyer une image au projecteur et à l’enregistrer comme le logo du projecteur. Après l’avoir enregistré, vous pouvez verrouiller le logo afin qu’il ne change pas. (→ page 155) Image Express Utility Lite • Ce logiciel vous permet de projeter l’image affichée sur l’écran de votre ordinateur grâce à un câble USB ou par réseau câblé/sans fil. Aucun câble vidéo pour ordinateur (VGA) n’est requis. (→ page 34, page 160) • Ce logiciel peut également servir à contrôler la fonction ACTIVÉ/DÉSACT. du projecteur, ainsi que pour choisir la source du projecteur à partir de l’ordinateur. • La fonction de l’Outil de Correction Géométrique (GCT) vous permet de corriger la distorsion des images projetées sur un mur courbé. (→ page 163) Image Express Utility 2.0 • Cette application logicielle vous permet de transférer les images affichées à l'écran de votre ordinateur vers le projecteur par réseau local câblé/sans fil (Mode réunion.) Les images projetées peuvent ainsi être transférées et enregistrées vers vos PCs. Lorsque le « Mode de réunion » est utilisé, les images projetées peuvent être transmises et enregistrées sur d’autres ordinateurs. Les images peuvent être transmises non seulement d’un ordinateur vers un projecteur, mais également vers deux ou plusieurs projecteurs à la fois. (→ page 165) Desktop Control Utility 1.0 • Ce logiciel permet d’accéder à l’écran du bureau d’un PC situé à un autre endroit, en utilisant un projecteur connecté par réseau local câblé/sans fil. (→ page 176) PC Control Utility Pro 4 Ce logiciel permet de commander le projecteur à partir de votre ordinateur, lorsque ceux-ci sont connectés par un réseau local (câblé ou sans fil), ou par câble série. (→ page 185) Viewer PPT Converter 3.0 Ce logiciel permet de convertir des fichiers créés sous PowerPoint en fichiers au format JPEG, pouvant être affichés grâce à la fonction d’affichage du projecteur lorsqu’un dispositif de mémoire USB est inséré dans le projecteur. (→ page 186) Image Express Utility pour Mac • Ce logiciel vous permet de transmettre par réseau l’image affichée sur l’écran de votre Mac vers le projecteur (réseau câblé/sans fil.) (→ page 188) Pour plus de détails concernant l’environnement d’utilisation sous Mac, voir page 188. REMARQUE : • Image Express Utility Lite ne supporte pas le « Mode réunion » des applications Image Express Utility 2.0 et Image Express Utility 2 pour Mac, éventuellement fournies avec d’autres modèles. Service de téléchargement Pour plus de détails concernant la mise à jour de ces logiciels, veuillez visiter notre site internet : URL: http://www.nec-display.com/dl/en/index.html 10 1. Introduction Systèmes d’exploitation Les systèmes d’exploitation suivants sont compatibles avec l’application Image Express Utility Lite. Pour plus de détails concernant les systèmes d’exploitation des autres logiciels, reportez-vous à la fonction d’aide correspondante. Systèmes d’exploitation supportés Windows 7 Edition Familiale Basique Windows 7 Edition Familiale Premium Windows 7 Professionnel Windows 7 Edition Intégrale Windows 7 Entreprise Windows Vista Edition Familiale Basique Windows Vista Edition Familiale Premium Windows Vista Business Windows Vista Edition Intégrale Windows Vista Entreprise Windows XP Edition Familiale avec Service Pack 3 ou plus récent Windows XP Professionnel avec Service Pack 3 ou plus récent • Version 32 bits seulement • La fonction d’économie d’énergie de Windows n’est pas supportée. Processeur • Windows 7 / Windows Vista Pentium M 1,2 GHz équivalent ou supérieur requis Double cœur 1,5 GHz ou supérieur recommandé • Windows XP Pentium M 1,0 GHz équivalent ou supérieur requis Double cœur 1,0 GHz ou supérieur recommandé Mémoire • Windows 7 / Windows Vista 512 Mo ou plus requis 1 Go ou plus recommandé • Windows XP 256 Mo ou plus requis 512 Mo ou plus recommandé * Une mémoire plus importante pourrait être requise pour utiliser simultanément des applications additionnelles. Carte graphique • Windows 7 / Windows Vista Un résultat « Graphique » de 3,0 ou plus en fonction de l’ « Index d’expérience Windows » est recommandé. Environnement réseau Réseau local câblé ou sans fil compatible avec la norme TCP/IP (* Utilisez un dispositif de connexion réseau sans fil se conformant au standard WiFi.) Résolution • Windows 7 / Windows Vista SVGA (800 × 600) ou plus requis XGA (1024 × 768) recommandé • Windows XP VGA (640 × 480) ou supérieur requis XGA (1024 × 768) recommandé 1024 points × 768 lignes - 1280 points × 800 lignes recommandés (P350W) Nombre de couleurs à l’écran Hautes couleurs (15 bits, 16 bits) Couleurs vraies (24 bits, 32 bits) (recommandé) • Les résolutions à 256 couleurs ou moins ne sont pas supportées. 11 2. Projection d’une image (fonctionnement élémentaire) Ce chapitre décrit comment allumer le projecteur et projeter une image sur l’écran. Procédure de projection d’une image Etape 1 • Connexion de l’ordinateur / Connexion du câble d’alimentation (→ page 13) Etape 2 • Mise en marche du projecteur (→ page 14) Etape 3 • Sélection d’une source (→ page 16) Etape 4 • Ajustement de la taille et de la position de l’image (→ page 17) • Correction de la distorsion trapézoïdale [KEYSTONE] (→ page 22) Etape 5 • Configuration de l’image et du son - Optimiser automatiquement un signal d’ordinateur (→ page 24) - Augmentation ou diminution du volume (→ page 24) Etape 6 • Réalisation d’une présentation Etape 7 • Extinction du projecteur (→ page 25) Etape 8 • Après utilisation (→ page 26) 12 2. Projection d’une image (fonctionnement élémentaire) Connexion de l’ordinateur / Connexion du câble d’alimentation 1. Connectez votre ordinateur au projecteur. Cette section décrit la procédure de base de connexion de l’ordinateur. Pour plus de détails concernant d’autres types de connexion, reportez-vous au chapitre « 6. Installation et connexions » à la page 132. Connectez le câble de l’ordinateur (VGA) au connecteur COMPUTER 1 IN du projecteur et au port correspondant sur l’ordinateur (mini D-Sub à 15 broches). Vissez les vis des deux connecteurs pour fixer le câble de l’ordinateur (VGA). 2. Connectez le câble d’alimentation fourni au projecteur. Raccordez tout d’abord la fiche à trois broches du câble d’alimentation fourni dans la prise AC IN du projecteur, puis raccordez l’autre extrémité à une prise du secteur. Le voyant d’alimentation du projecteur se met à clignoter pendant quelques secondes, puis s’allume en orange* (mode de veille). Le voyant STATUS s’allume également en vert*. * Ceci vaut également pour les deux voyants, lorsque [NORMAL] est choisi au niveau du paramètre [MODE VEILLE]. Reportez-vous au chapitre Voyant d’alimentation.(→ page 192) COMPUTER 1 IN Assurez-vous que les fiches sont complètement insérées dans la prise AC IN et dans la prise murale. Vers la prise murale ← ATTENTION : Certaines parties du projecteur peuvent se trouver temporairement en surchauffe si le projecteur est éteint avec la touche POWER ou si l’alimentation électrique est coupée pendant une utilisation normale du projecteur. Faites bien attention quand vous soulevez le projecteur. 13 2. Projection d’une image (fonctionnement élémentaire) Mise sous tension du projecteur 1. Faites coulisser la protection de la lentille vers la gauche pour découvrir la lentille. 2. Appuyez sur la touche (POWER) sur le boîtier du projecteur, ou sur la touche POWER ON de la télécommande. L’indicateur POWER s’allumera en bleu et le projecteur sera prêt à l’emploi. ASTUCE : • Lorsque le message «PROJECTEUR VERROUILLE ! TAPER VOTRE MOT DE PASSE. » s’affiche, ceci indique que la fonction de [SÉCURITÉ] est activée. (→ page 30) • Lorsque le message ÉCO s’affiche, cela signifie que [ACTIVÉ] est sélectionné pour [MESSAGE ÉCO]. (→ page 94) • Appuyer sur les touches comme la touche d’alimentation ou le bouton MENU fera émettre un son. Pour désactiver le bip, sélectionnez [DÉSACT.] pour [BIP] depuis le menu. (→ page 98) Après avoir allumé votre projecteur, assurez-vous que l’ordinateur ou que la source vidéo soient également allumés, et que la protection de la lentille ait été enlevée. REMARQUE : Lorsqu’aucun signal d’entrée n’est accessible, l’avertissement « aucun signal » s’affiche (réglage d’usine). 14 Veille Clignote Allumé Voyant orange allumé Voyant bleu clignotant Voyant bleu allumé (→ page 192) 2. Projection d’une image (fonctionnement élémentaire) Remarque à propos de l’écran de démarrage (Ecran de sélection de la langue du menu) Lorsque vous allumez le projecteur pour la première fois, le menu de démarrage s’affiche. Ce menu vous permet de sélectionner l’une des 27 langues de menu. Pour sélectionner une langue pour le menu, suivre les étapes suivantes : 1. Utiliser la touche , H, F ou E pour sélectionner l’une des 27 langues du menu. 2. Appuyer sur la touche ENTER pour exécuter la sélection. Après cette opération, on peut continuer avec l’utilisation du menu. Si vous le souhaitez, vous pouvez sélectionner la langue du menu ultérieurement. (→ [LANGUE] page 80 et 93) REMARQUE : • Lorsque l’alimentation est coupée puis brusquement rétablie à l’aide d’une réglette ou d’un disjoncteur. Veuillez patienter pendant 1 seconde au moins avant de rallumer l’appareil après avoir coupé le courant. Vous risqueriez en effet de couper totalement l’alimentation du projecteur. (La DEL d’alimentation ne s’allumera pas.) Dans ce cas, débranchez le câble d’alimentation, puis rebranchez-le. Allumez l’appareil. • Si l’un des cas suivants se produit, le projecteur ne s’allumera pas. • Si la température interne du projecteur est trop élevée, le projecteur détecte une température anormalement élevée. Dans ces conditions le projecteur ne s’allumera pas afin de protéger le système interne. Si cela se produit, attendre que les composants internes du projecteur soient refroidis. • Lorsque la lampe atteint la fin de sa durée d’utilisation, le projecteur ne s’allumera pas. Si cela se produit, remplacer la lampe. • Si le voyant STATUS s’allume en orange lorsqu’on appuie sur la touche de mise en marche, ceci indique que la fonction [VER. PANNEAU COMMANDE] est activée. Annulez cette fonction de verrouillage en la désactivant. (→ page 95) • Si la lampe ne s’allume pas et si le voyant STATUS clignote et s’éteint par cycle de six fois, attendre une minute complète, puis allumer le projecteur. • Lorsque la touche POWER clignote en bleu par courts intervalles, l’appareil ne peut être éteint en appuyant sur la touche d’alimentation. • Immédiatement après la mise sous tension du projecteur, l’écran risque de clignoter. Ceci est normal. Attendre 3 à 5 minutes jusqu’à ce que l’éclairage de la lampe se stabilise. • Veuillez patienter quelques instants au démarrage du projecteur, avant que l’intensité lumineuse de la lampe n’atteigne sa valeur normale. • Si vous activez le projecteur immédiatement après avoir éteint la lampe ou lorsque la température est élevée, le ventilateur tourne et aucune image n’est affichée pendant quelques temps, puis le projecteur affiche de nouveau une image. 15 2. Projection d’une image (fonctionnement élémentaire) Sélection d’une source Sélection de la source ordinateur ou vidéo REMARQUE : Allumer l’ordinateur ou le magnétoscope connecté au projecteur. Détection automatique du signal Appuyez une fois sur la touche SOURCE. Le projecteur recherche une source d’image disponible connectée, avant de l’afficher. La source connectée sera commutée de la façon suivante : ORDINATEUR1 → ORDINATEUR2 → HDMI → VIDÉO → S-VIDÉO → VISIONNEUSE → AFFICHAGE USB → ORDINATEUR1 → ... • Lorsque l’écran SOURCE est affiché, vous pouvez appuyer plusieurs fois sur la touche SOURCE pour sélectionner la source d’entrée. ASTUCE : S’il n’y a aucun signal d’entrée présent, l’entrée sera sautée. Utilisation de la télécommande Appuyez sur l’une des touches ORDINATEUR1, ORDINATEUR2, HDMI, VIDÉO, S-VIDÉO, VISONNEUSE, RÉSEAU, ou AFFICHAGE USB. Sélection de la source par défaut Vous pouvez définir une source par défaut de façon qu’elle s’affiche chaque fois que le projecteur est mis en marche. 1. Appuyez sur la touche MENU. Le menu s’affiche. 2. Appuyez deux fois sur la touche pour sélectionner [CONFIG.] et appuyez sur la touche H ou la touche ENTER pour sélectionner [GÉNÉRALITÉS]. 3. Appuyez trois fois sur la touche pour sélectionner [OPTIONS(2)]. 4. Appuyez six fois sur la touche H pour sélectionner [SÉL. SOURCE / DÉFAUT] et appuyez sur la touche ENTER. L’écran [SÉL. SOURCE / DÉFAUT] s’affiche. (→ page 100) 5. Sélectionnez la source que vous souhaitez définir par défaut et appuyez sur la touche ENTER. 6. Appuyez plusieurs fois sur la touche EXIT pour fermer le menu. 7. Redémarrez le projecteur. La source que vous avez sélectionnée à l’étape 5 s’affiche. REMARQUE : Même lorsque l’option [AUTO] est activée, l’option [RÉSEAU] ne sera pas automatiquement sélectionnée. Sélectionnez l’option [RÉSEAU] pour activer le réseau en tant que source par défaut. ASTUCE : • Lorsque le projecteur est en mode veille, l’envoi d’un signal de l’ordinateur depuis un ordinateur connecté à l’entrée COMPUTER 1 IN mettra le projecteur en marche et projettera simultanément l’image de l’ordinateur. ([MARCHE AUTO ACT(COMP1)] → page 100) • Sur un clavier Windows 7, une combinaison des touches Windows et P vous permet de configurer rapidement et aisément l’affichage externe. 16 2. Projection d’une image (fonctionnement élémentaire) Ajustement de la taille et de la position de l’image Utilisez le bouton de réglage de l’objectif, le levier du pied à inclinaison, le levier de zoom ou le levier de l’objectif pour régler la taille et la position de l’image. Dans ce chapitre, les dessins et les câbles ont été omis pour plus de clarté. Ajustement de la position verticale d’une image projetée [Réglage de l’objectif] Régler la mise au point [Levier de mise au point] (→ page 18) Ajuster précisément la taille d’une image [Levier du zoom] (→ page 19) Régler l’angle de projection (la hauteur de l’image) [Pied à inclinaison] *¹ (→ page 20) Régler l’inclinaison gauche et droite de l’image [Pied arrière] (→ page 21) Régler la correction de distorsion trapézoïdale [Keystone] (→ page 21) (→ page 22) REMARQUE*1 : Ajustez l’angle de projection (la taille d’une image) lorsque la position de l’image est plus grande que la gamme de réglage de l’objectif. 17 2. Projection d’une image (fonctionnement élémentaire) Ajustement de la position verticale d’une image projetée (décalage d’objectif) Tournez le bouton de réglage de l’objectif. Dans ce manuel d’utilisateur, la position maximale de basculement vers le haut est appelée la « position normale ». Vers le bas Vers le haut Bouton de réglage de l’objectif REMARQUE : Le bouton de réglage de l’objectif ne peut pas être tourné au delà de l’inclinaison maximale vers le haut ou le bas. Si vous le tournez de force, vous pourriez endommager le projecteur. ASTUCE : Le décalage de l’objectif peut être ajusté dans la plage des valeurs ci-dessous. Utilisez le pied à inclinaison réglable du projecteur si vous désirez déplacer l’image plus haut que la valeur limite. Projection du bureau vers l’avant [P420X/P350X] Hauteur de l’image projetée Champ d’inclinaison vertical (0 à 0,5V) [P350W] Hauteur de l’image projetée Champ d’inclinaison vertical (0 à 0,6V) 18 2. Projection d’une image (fonctionnement élémentaire) Projection du plafond vers l’avant [P420X/P350X] Champ d’inclinaison vertical (0 à 0,5V) Hauteur de l’image projetée [P350W] Champ d’inclinaison vertical (0 à 0,6V) Hauteur de l’image projetée Mise au point Utiliser le levier de l’objectif FOCUS pour obtenir la meilleure mise au point. Levier de mise au point 19 2. Projection d’une image (fonctionnement élémentaire) Zoom Utiliser le levier de ZOOM pour régler précisément la taille de l’image sur l’écran. Levier du zoom 20 2. Projection d’une image (fonctionnement élémentaire) Ajuster le pied inclinable 1. Soulever le bord avant du projecteur. ATTENTION : 1 N’essayez pas de toucher la grille de ventilation pendant l’ajustement du pied d’inclinaison car celle-ci peut être très chaude lorsque le projecteur est en marche et après son extinction. 2. Relever et tenir le levier du pied à inclinaison réglable à l’avant du projecteur pour allonger le pied à inclinaison réglable. 3. Abaisser l’avant du projecteur à la hauteur souhaitée. 2 Levier de pied à incli- Pied à inclinaison réglable naison réglable 4. Relâcher le levier du pied à inclinaison réglable pour bloquer le pied à inclinaison réglable. Le pied à inclinaison peut être allongé de 1,6 pouce/40 mm maximum. Le réglage de l’avant du projecteur peut se faire sur environ 10 degrés (vers le haut). Faites tourner le pied arrière jusqu’à la hauteur souhaitée pour cadrer l’image sur la surface de projection. 3 ATTENTION : • Ne pas utiliser le pied à inclinaison réglable pour effectuer des réglages autres que ceux initialement prévus. Une utilisation non-prévue du pied d’inclinaison pour porter ou suspendre le projecteur (au mur ou au plafond) peut causer des dommages au projecteur. Régler l’inclinaison gauche et droite de l’image [Pied arrière] • Faites tourner le pied arrière. Le pied arrière peut être allongé de 0,5 pouce/12 mm maximum. Faire tourner le pied arrière permet de placer le projecteur à l’horizontale. REMARQUE : • N’allongez pas le pied arrière au-delà de sa limite de hauteur (0,5 pouce/12 mm). Ceci pourrait faire sortir le pied arrière du projecteur. Pied arrière Haut 21 Bas 2. Projection d’une image (fonctionnement élémentaire) Correction manuelle de la distorsion trapézoïdale Si l’écran est incliné verticalement, la distorsion trapézoïdale s’agrandit. Veuillez suivre la procédure pour régler manuellement la distorsion du trapèze. REMARQUE : • La plage maximale de la correction de la distorsion trapézoïdale est de +/−30 degrés. • La correction trapézoïdale peut rendre l’image légèrement floue car cette correction est effectuée de manière électronique. • La gamme de correction trapézoïdale peut être rendue plus étroite, selon le signal ou la sélection de son rapport d’aspect. Réglage avec les touches du boîtier 1. Appuyer sur la touche ou lorsqu’aucun menu n’est affiché La barre keystone s’affichera. 2. Utilisez la touche ou pour corriger la distorsion trapézoïdale. 3. Appuyez sur la touche ENTER. La barre keystone se fermera. REMARQUE : • Lorsque le menu est affiché, l’opération ci-dessus n’est pas disponible. Lorsque le menu est affiché, appuyer sur la touche MENU pour fermer le menu et démarrer la correction trapézoïdale. Sélectionnez [CONFIG] → [GÉNÉRALITÉS] → [KEYSTONE] à partir du menu principal. Les changements peuvent être sauvegardés avec [SAUVEGARDE KEYSTONE]. (→ page 91) • Keystone ne peut être commandé à l’aide des touches ou lorsque la VISIONNEUSE ou RÉSEAU est utilisée. 22 2. Projection d’une image (fonctionnement élémentaire) Réglages avec la télécommande 1. Appuyer sur la touche KEYSTONE. La barre Keystone s’affiche 2. Utilisez la touche ou pour corriger la distorsion trapézoïdale. Réglez de manière à ce que les côtés droit et gauche soient parallèles. 3. Appuyez sur la touche EXIT. La barre Keystone se referme. 23 2. Projection d’une image (fonctionnement élémentaire) Optimisation automatique d’un signal d’ordinateur Ajustement de l’image à l’aide du réglage automatique Optimisation automatique d’une image d’ordinateur. (ORDINATEUR1/ORDINATEUR2) Appuyez sur la touche AUTO ADJ. pour optimiser une image d’ordinateur automatiquement. Cet ajustement peut s’avérer nécessaire lorsque vous connectez votre ordinateur pour la première fois. [Mauvaise image] [Image normale] REMARQUE : Certains signaux peuvent nécessiter du temps pour s’afficher ou peuvent ne pas être affichés correctement. • Si l’opération de réglage automatique ne peut pas optimiser le signal d’ordinateur, essayez d’ajuster les paramètres [HORIZONTAL], [VERTICAL], [HORLOGE] et [PHASE] manuellement. (→ page 86, 87) Augmentation ou diminution du volume Le niveau sonore de l’enceinte du projecteur peut être réglé. Augmenter le volume Diminuer le volume ASTUCE : Lorsqu’aucun menu n’apparaît, les touches et sur le boîtier du projecteur contrôlent le volume. REMARQUE : • La commande de volume n’est pas disponible avec la touche ou lorsqu’une image est agrandie à l’aide de la touche D-ZOOM (+) ou lorsque le menu est affiché. • Le volume ne peut être commandé à l’aide des touches ou lorsque la VISIONNEUSE ou RÉSEAUest utilisée. ASTUCE : • Vous ne pouvez pas régler le volume du [BIP]. Pour désactiver le son [BIP], sélectionnez depuis le menu [CONFIG.] → [OPTIONS(1)] → [BIP] → [DÉSACT.]. • Le volume peut être contrôlé depuis le menu ([RÉGLAGE] → [AUDIO]) 24 2. Projection d’une image (fonctionnement élémentaire) Extinction du projecteur Pour éteindre le projecteur : 1. Appuyer d’abord sur la touche (POWER) sur le projecteur ou sur la touche POWER OFF de la télécommande. Le message [ETEINDRE L’APPAREIL / ETES-VOUS SÛR ? / SESSION-ÉCONOMIE DE CARBONE / 0,000[g-CO2]] apparaît. 2. Appuyer ensuite sur la touche ENTER ou de nouveau sur la touche (POWER) ou POWER OFF. La lampe s’éteint et le projecteur entre en mode veille. En mode veille, le voyant POWER s’allume en orange et le voyant STATUS s’allume en vert si [NORMAL] est sélectionné comme [MODE VEILLE]. Allumé Veille Voyant bleu allumé Voyant stationnaire orange Appuyez deux fois ATTENTION : Certaines parties du projecteur peuvent se trouver temporairement en surchauffe si le projecteur est éteint avec la touche POWER ou si l’alimentation électrique est coupée pendant une utilisation normale du projecteur. Faites bien attention quand vous soulevez le projecteur. REMARQUE : • Lorsque la touche POWER clignote en bleu par courts intervalles, l’appareil ne peut être éteint. • L’appareil ne pourra pas être éteint pendant au moins 60 secondes juste après sa mise en marche et l’affichage d’une image. • Ne coupez pas l’alimentation du projecteur pendant les 10 secondes qui suivent un changement de réglages ou de paramètres et la fermeture du menu. Vous risqueriez de perdre vos réglages et paramètres. 25 2. Projection d’une image (fonctionnement élémentaire) Après l’utilisation Préparation : Assurez-vous que le projecteur est éteint. 1. Débrancher le câble d’alimentation. 2. Déconnecter tous les autres câbles. • Retirez toute clé mémoire USB se trouvant éventuellement insérée dans le projecteur. 3. Rentrer le pied à inclinaison réglable s’il est étendu. 4. Faites glisser la protection de la lentille vers la droite pour couvrir l'objectif. 26 3. Fonctions pratiques 1 Coupure de l’image et du son Appuyer sur la touche AV-MUTE pour couper l’image et le son pendant une courte période. Appuyer à nouveau pour restaurer l’image et le son. La fonction économie d’énergie du projecteur est activée 10 secondes après que l’image soit éteinte. En conséquence, la puissance de la lampe se trouve réduite. REMARQUE : • Bien que l’image soit éteinte, le menu apparaît toujours à l’écran. • Le son provenant de la prise AUDIO OUT (stéréo mini) peut être désactivé. • Pour restaurer l’image, même si vous appuyez sur la touche AV-MUTE aussitôt après le démarrage de la fonction économie d’énergie, la luminosité de la lampe peut ne pas être rétablie à son niveau d’origine. 2 Gel d’une image Appuyer sur la touche FREEZE pour geler une image. Appuyer à nouveau pour reprendre le mouvement. REMARQUE : L’image est gelée mais la lecture de la vidéo originale continue. Agrandissement d’une image Il est possible d’agrandir l’image jusqu’à quatre fois. REMARQUE : L’agrandissement maximal peut être inférieur à quatre selon le signal. Pour ce faire : 1. Appuyer sur la touche D-ZOOM (+) pour agrandir l’image. Pour déplacer l’image agrandie, utiliser les touches ,, ou . 27 3. Fonctions pratiques 2. Appuyer sur la touche . La zone de l’image agrandie est déplacée 3. Appuyer sur la touche D-ZOOM (−). A chaque pression de la touche D-ZOOM (−), l’image est réduite. REMARQUE : • L’image est agrandie ou réduite au centre de l’écran. • Afficher le menu annulera l’agrandissement en cours. Passage en mode éco/Vérification de l’effet d'économie d’énergie en utilisant le mode éco [MODE ECO] Le MODE ECO (ECO1) permet de prolonger la durée de vie de la lampe, tout en diminuant la consommation de courant et les émissions de CO2. Il est possible de choisir un des trois modes de luminosité suivants : modes [DÉSACT.], [ÉCO AUTO] et [ÉCO1]. [MODE ÉCO] Description Etat du témoin LAMP [DÉSACT.] Ceci est le réglage par défaut (Luminosité à 100%). Arrêt [ÉCO AUTO] Le mode de consommation d’énergie de la lampe commute automatiquement entre les modes [DÉSACT.] et [ÉCO1] en fonction du niveau de l’image. REMARQUE : Une gradation lumineuse peut être moins visible en fonction de l’image. Allumé en vert [ÉCO1] Consommation électrique basse de la lampe (environ 75% de luminosité.) Suivre la procédure suivante pour activer le [MODE ÉCO] : 1. Appuyer sur la touche ECO de la télécommande pour afficher l’écran de [MODE ÉCO]. 2. Appuyez à plusieurs reprises sur la touche ECO pour sélectionner le mode désiré. • Les options disponibles changent à chaque pression sur la touche ECO. DÉSACT. → ÉCO AUTO → ÉCO1 → DÉSACT. • Le voyant LAMP s’allume en vert lorsque le projecteur est en mode ÉCO. ASTUCE : • Le symbole de feuille au bas du menu indique le mode ÉCO actuellement sélectionné. 28 3. Fonctions pratiques REMARQUE : • Le [MODE ÉCO] peut être changé à l’aide du menu. Sélectionnez [CONFIG] → [GÉNÉRALITÉS] → [MODE ÉCO] à partir du menu principal. • La durée de vie restante de la lampe et le nombre d’heures d’utilisation de la lampe peuvent être vérifiés dans [TEMPS D’UTILISATION]. Sélectionnez [INFO. ] →[TEMPS D’UTILISATION]. • Le projecteur est toujours en [ECO1] pendant 90 secondes après l’allumage de la lampe et pendant que l’indicateur MARCHE clignote en vert. L’état de la lampe n’est pas affecté, même si [MODE ÉCO] est modifié pendant cette période. • Le [MODE ÉCO] bascule automatiquement en mode [ECO1] lorsque le projecteur affiche un écran bleu, noir ou comportant un logo pendant plus de 1 minute. Le projecteur repasse en mode [DÉSACT.] si un signal est détecté. • Si le projecteur surchauffe en mode [DÉSACT.], il se peut que le [MODE ÉCO] change automatiquement pour le mode [ECO1] afin de protéger le projecteur. La luminosité de l’image diminue lorsque le projecteur se trouve en mode [ECO1]. Lorsque le projecteur revient à une température normale, le [MODE ÉCO] revient au mode [DÉSACT.]. Le symbole thermomètre [ ] indique que le [MODE ÉCO] est réglé automatiquement sur le mode [ECO1] car la température interne est trop élevée. Test de l’effet d’Économie d’Énergie [COMPTEUR DE CARBONE] Cette fonction permet d’afficher l’impact sur l’environnement des économies d’énergie, exprimé en termes de réduction d’émissions de CO2 (en kg), lorsque le [MODE ÉCO] du projecteur est réglé sur [AUTO ÉCO] ou [ÉCO1]. Cette fonction est appelée [COMPTEUR DE CARBONE]. Deux messages sont disponibles: [ECO TOTALE DE CARB.] et [SESSION-ÉCONOMIE DE CARBONE]. Le message [ECO TOTALE DE CARB.] indique la réduction totale d’émissions de CO2, depuis la livraison du projecteur, jusqu’à la date actuelle. Il est possible de vérifier le [TEMPS D'UTILISATION] grâce au paramètre [INFO. ] du menu. (→ page 101) Le message [SESSION-ÉCONOMIE DE CARBONE] indique la réduction d’émissions de CO2 pendant la toute période d’activation du MODE ÉCO, dès la mise en marche et jusqu’à l’arrêt du projecteur. Le message [SESSION-ÉCONOMIE DE CARBONE] est affiché conjointement avec le message [ÉTEINDRE L’APPAREIL/ ÊTES-VOUS SÛR(E )? ]. ASTUCE : • La formule ci-dessous est utilisée pour calculer les réductions d’émissions de CO2. Réductions d’émissions de CO2 = (consommation d’énergie en mode DÉSACT. pour MODE ÉCO - consommation d'énergie en mode ÉCO AUTO/ÉCO1 pour MODE ÉCO) × facteur de conversion CO2.* Lorsque l’image est éteinte avec le bouton AV-MUTE ou en fermant la protection de la lentille, la réduction de l'émission en CO2 augmentera également. * Ce calcul de réduction d’émissions de CO2 est basé sur le rapport de l’OCDE intitulé « Emissions de CO2 dues à la combustion d’énergie, édition 2008 ». • L’ [ECO TOTALE DE CARB.] est calculée en fonction des économies enregistrées par intervalles de 15 minutes. • Cette formule ne s’applique pas à la consommation d’énergie ne dépendant pas du [MODE ÉCO]. 29 3. Fonctions pratiques 5 Empêcher l’utilisation non autorisée du projecteur [SÉCURITÉ] Un mot-clé peut être enregistré pour que le projecteur ne soit pas utilisé par une personne non-autorisée à l’aide du Menu. Lorsqu’un mot-clé est activé, l’écran d’entrée du mot-clé s’affiche à l’allumage du projecteur. A moins que le mot clé correct ne soit tapé, le projecteur ne peut pas projeter d’image. • Le réglage de [SÉCURITÉ] ne peut pas être annulé en utilisant [RESET] depuis le menu. Pour activer la fonction de Sécurité : 1. Appuyez sur la touche MENU. Le menu s’affiche. 2. Appuyez deux fois sur la touche pour sélectionner [CONFIG.] et appuyez sur la touche ou la touche ENTER pour sélectionner [GÉNÉRALITÉS]. 3. Appuyez sur la touche pour sélectionner [INSTALLATION]. 4. Appuyez trois fois sur la touche pour sélectionner [SÉCURITÉ] et appuyez sur la touche ENTER. Le menu DÉSACT./ACTIVÉ s’affiche. 5. Appuyez sur la touche pour sélectionner [ACTIVÉ] et appuyez sur la touche ENTER. L’écran [MOT-CLÉ DE SÉCURITÉ] s’affiche. 6. Taper une combinaison des quatre touches et appuyer sur la touche ENTER. REMARQUE : La longueur du mot-clé doit être comprise entre 4 et 10 chiffres. L’écran [CONFIRMER LE MOT-CLÉ] s’affiche. REMARQUE : Notez votre mot de passe et rangez-le dans un endroit sûr. 30 3. Fonctions pratiques 7. Taper la même combinaison de touches et appuyer sur la touche ENTER. L’écran de confirmation s’affiche. 8. Sélectionnez [OUI] et appuyez sur la touche ENTER. La fonction de SÉCURITÉ a été activée. Pour mettre le projecteur en marche lorsque la fonction [SÉCURITÉ] est activée: 1. Appuyer sur la touche POWER. Le projecteur s’allume et affiche un message indiquant que le projecteur est verrouillé. 2. Appuyez sur la touche MENU. 3. Taper le mot-clé correct et appuyer sur la touche ENTER. Le projecteur affiche une image. REMARQUE : Le mode sécurité désactivée est conservé jusqu’à ce que l’appareil soit éteint ou que le câble d’alimentation soit débranché. 31 3. Fonctions pratiques Pour désactiver la fonction de SÉCURITÉ: 1. Appuyez sur la touche MENU. Le menu s’affiche. 2. Sélectionnez [CONFIG.] → [INSTALLATION] → [SÉCURITÉ] puis appuyez sur la touche ENTER. Le menu DÉSACT./ACTIVÉ s’affiche. 3. Sélectionner [DÉSACT.] et appuyer sur la touche ENTER. L’écran MOT-CLÉ DE SÉCURITÉ s’affiche. 4. Taper le mot-clé et appuyer sur la touche ENTER. Lorsque le mot-clé correct est entré, la fonction de SÉCURITÉ est désactivée. REMARQUE : Si vous oubliez votre mot-clé, contacter votre vendeur. Votre vendeur vous donnera votre mot-clé en échange de votre code de requête. Votre de code de requête est affiché sur l’écran de Confirmation du mot-clé. Dans cet exemple, [NB52-YGK8-2VD6K585-JNE6-EYA8] est un code de requête. 32 3. Fonctions pratiques Utilisation de la fonction de souris de votre ordinateur par l’intermédiaire de la télécommande du projecteur et du câble USB (Fonction de télécommande de la souris) La fonction intégrée de télécommande de la souris vous permet d’utiliser les fonctions de la souris de votre ordinateur depuis la télécommande fournie, lorsque le projecteur est connecté à un ordinateur par l’intermédiaire d’un câble USB, disponible dans le commerce (compatible avec les spécifications USB 2.0). La fonction de télécommande de la souris est activée pour l'entrée ORDINATEUR 1 ou ORDINATEUR 2 pendant que l’écran de l’ordinateur est affiché. La fonction de télécommande de la souris n’est pas activée lorsque que vous gelez ou agrandissez une image. - Le fait de relier le projecteur à l’ordinateur par câble USB lance également la fonction d’affichage par USB. (→ page 34) USB (PC) Câble USB (non fourni) REMARQUE : • Le câble USB utilisé doit être compatible avec la norme USB 2.0 • La fonction de télécommande de la souris peut être utilisée avec les systèmes d’exploitation suivants : Windows 7, Windows XP ou Windows Vista • Si le curseur de la souris ne se déplace pas normalement dans une version antérieure à la SP2 de Windows XP, procédez comme suit : Décocher la case Accroître la précision du pointeur située sous la barre coulissante de vitesse de la souris dans la boîte de dialogue Propriétés de la souris [Onglet Options du pointeur]. • Patientez au moins 5 secondes après avoir déconnecté le câble avant de le reconnecter, et vice-versa. L’ordinateur risque en effet de ne pas détecter correctement la présence du câble USB en cas de connexion et déconnexion répétées rapidement. REMARQUE : • Utilisez un câble USB pour connecter l’ordinateur au projecteur après le démarrage de l’ordinateur. À défaut, l’ordinateur pourrait ne pas démarrer. Utilisation de la souris de votre ordinateur depuis la télécommande Vous pouvez activer la souris de votre ordinateur depuis la télécommande Touche PAGE /��������������������������déroule la zone visible de la fenêtre ou passe vers la diapositive précédente ou suivante dans PowerPoint sur votre ordinateur. Boutons�����������������������������déplace le curseur de la souris sur votre ordinateur. Touche MOUSE L-CLICK/ENTER������fonctionne comme le bouton gauche de la souris. Touche MOUSE R-CLICK����������������fonctionne comme le bouton droit de la souris. REMARQUE : • Lorsque vous faites fonctionner l’ordinateur à l’aide des touches ou avec le menu affiché, ce dernier ainsi que le pointeur de la souris seront affectés. Fermez le menu et exécutez l’opération de souris. ASTUCE : vous pouvez changer la vitesse du pointeur de la souris dans la boîte de dialogue Propriétés de la souris dans Windows. Pour plus d’informations, voir la documentation de l’utilisateur ou l’aide en ligne fournies avec votre ordinateur. 33 3. Fonctions pratiques Projeter l’image affichée par l’écran de votre ordinateur sur le projecteur via la connexion USB (Affich. USB). L’utilisation d’un câble USB (compatible avec les spécifications USB 2.0) disponible dans le commerce pour connecter l’ordinateur au projecteur vous permet de transférer l’image affichée sur l’écran de votre ordinateur pour l’afficher sur le projecteur. Il est également possible de contrôler la fonction de mise en marche/arrêt du projecteur, ainsi que de choisir la source du projecteur à partir de l’ordinateur, sans avoir besoin d’un câble d’ordinateur (VGA). REMARQUE : • Pour que AFFICH. USB soit disponible sur Windows XP, le compte utilisateur Windows doit posséder le privilège « Administrateur ». • L’affichage USB utilise les fonctions de Image Express Utility Lite contenues sur le CD-ROM NEC Projector (→ page 160). Le démarrage de l’affichage USB n’installe toutefois pas Image Express Utility Lite sur votre ordinateur. En effet, l’affichage USB n’exécute que les programmes du projecteur. • L’affichage USB ne fonctionne pas dans le [MODE VEILLE] de l’ [ÉCONOMIE D’ÉNERGIE]. (→ page 99) 1. Démarrez l’ordinateur. 2. Branchez le câble d’alimentation à une prise du secteur, puis mettez le projecteur en mode de veille. • Ouvrez la protection de la lentille du projecteur. 3. Utilisez le câble USB pour connecter l’ordinateur au projecteur. Câble USB (non fourni) USB (PC) → Vers la prise murale Câble d’alimentation (fourni) Le message « Le projecteur se trouve en mode de veille. Etablir la connexion ? » s’affiche à l’écran de l’ordinateur. • La fenêtre de contrôle de l’application Image Express Utility Lite s’affiche en haut de l’écran. REMARQUE : Il est possible qu’une fenêtre « Exécution automatique » s’affiche lorsque l’ordinateur détecte la connexion du projecteur, en fonction des réglages actifs. Si cela se produit, cliquez sur la fenêtre « Start USB Display ». 4. Cliquez sur « Oui ». Le projecteur s’allume, puis le message « Le projecteur est en cours de préparation. Veuillez patienter. » s’affiche à l’écran de l’ordinateur. Ce message disparaît après quelques secondes. 34 3. Fonctions pratiques 5. Utilisation de la fenêtre de contrôle. (6) (1) (2) (3) (4) (5) (1) (Source)����� Sélectionne une source d’entrée du projecteur. (2) (Image)������ Active ou désactive les fonctions AV-MUTE (Image en sourdine), FREEZE (Geler une image) et Geometric Correction Tool (GCT). (3) (Son)��������� Permet d’activer ou de désactiver la fonction AV-MUTE (sourdine), de lire un son et d’augmenter ou de diminuer le volume sonore. (4) (Etc.)���������� Permet d’utiliser les fonctions « Update », « HTTP Server »*, « Settings » et « Information ». (5) (Quitter)����� Quitter Image Express Utility Lite. Vous pourrez également éteindre le projecteur à cet instant. * Le serveur http ne peut pas être sélectionné lorsqu’un câble USB est connecté. (6) (Aide)����������� Affiche l’aide en ligne de l’application Image Express Utility Lite. 35 3. Fonctions pratiques Commander le projecteur en utilisant un navigateur HTTP Vue d’ensemble La fonction du serveur HTTP détermine les paramètres et les opérations pour : 1. Réglage du réseau câblé/sans fil (NETWORK SETTINGS) L’unité LAN sans fil USB optionnelle est requise pour les connexions à un réseau sans fil. (→ page 139) (Les modèles nord-américains sont distribués en standard avec l’unité de réseau local sans fil USB.) Connectez le projecteur à l’ordinateur avec un câble réseau local disponible dans le commerce pour les connexions à un réseau local câblé/sans fil. (→ page 138) 2. Réglage du courriel d’alerte (ALERT MAIL) Si le projecteur est connecté à un réseau câblé/sans fil, l’échéance de remplacement de la lampe ou les messages d'erreur sont envoyés par courriel. 3. Fonctionnement du projecteur Vous pouvez activer/désactiver l'alimentation, sélectionner l'entrée, contrôler le volume et régler les images. 4. Réglage de PJLink PASSWORD et AMX BEACON On distingue deux procédures d’accès aux fonctions de serveur HTTP : • Lancez le navigateur internet de l’ordinateur par l’intermédiaire du réseau, puis saisissez l’URL suivante : http://<l’adresse IP du projecteur> /index.html • Utilisez Image Express Utility Lite contenu sur le CD-ROM NEC Projector fourni. ASTUCE : la configuration de l’adresse IP en sortie d’usine est [DHCP ON]. REMARQUE : • Pour utiliser le projecteur réseau, consultez votre administrateur réseau pour connaître les paramètres du réseau. • La réactivité de l’affichage ou des touches peut être ralentie ou une opération ne pas être acceptée suivant les paramètres de votre réseau. Dans ce cas, consulter votre administrateur réseau. Le projecteur peut ne pas répondre si les touches sont pressées de façon répétée et rapidement. Dans ce cas, attendre un instant et répéter l’opération. Si vous n’obtenez toujours pas de réponse, éteindre et rallumer le projecteur. • Si l’écran PROJECTOR NETWORK SETTINGS (Réglages de réseau du projecteur) n’apparaît pas dans le navigateur, appuyez sur les touches Ctrl+F5 pour actualiser la page (ou effacer le cache). • Etant donné que cet appareil utilise « JavaScript » et les « Cookies », le navigateur internet utilisé doit être configuré de manière à pouvoir accepter ces fonctions. La méthode de configuration dépend de la version de votre navigateur. Veuillez vous reporter aux fichiers d’aide en ligne, et autres informations disponibles à partir de votre logiciel. Préparation avant l’utilisation Connectez le projecteur à un câble réseau du commerce avant de commencer à utiliser le navigateur. (→ page 138) Le fonctionnement avec un navigateur qui utilise un serveur proxy risque d’être impossible suivant le type de serveur proxy et la configuration. Bien que le type de serveur proxy soit un facteur, il est possible que les éléments qui ont été effectivement réglés ne s’affichent pas, selon l’efficacité du cache, et le contenu établi depuis le navigateur peut ne pas être respecté dans le fonctionnement. Il est recommandé de ne pas utiliser de serveur proxy à moins que ce soit inévitable. 36 3. Fonctions pratiques Traitement de l’adresse pour le fonctionnement via un navigateur Concernant l’adresse entrée dans le champ adresse ou dans la colonne URL lorsque le fonctionnement du projecteur s’effectue via un navigateur, le nom d’hôte peut être utilisé tel qu’il est lorsque le nom d’hôte correspondant à l’adresse IP du projecteur a été enregistré au serveur de nom de domaine par un administrateur réseau, ou que le nom d’hôte correspondant à l’adresse IP du projecteur a été réglé dans le fichier « HOSTS » de l’ordinateur utilisé. Exemple 1 :Lorsque le nom d’hôte du projecteur a été réglé sur « pj.nec.co.jp », l’accès au réglage du réseau est obtenu en spécifiant http://pj.nec.co.jp/index.html pour l’adresse ou la colonne de saisie de l’URL. Exemple 2 :Une fois que l’adresse IP du projecteur est « 192.168.73.1 », l’accès au réglage du réseau est obtenu en spécifiant http://192.168.73.1/index.html pour l’adresse ou la colonne de saisie de l’URL. RÉGLAGE DU PROJECTEUR POWER: Contrôle l’alimentation du projecteur. ACTIVÉ������������������ L’alimentation est activée. DÉSACT.���������������� L’alimentation est désactivée. VOLUME: Contrôle le volume du projecteur. ��������������������������� Augmente le volume. ��������������������������� Réduit le volume. AV-MUTE: Contrôle la fonction de sourdine du projecteur. PICTURE ON���������� Met la vidéo en sourdine. PICTURE OFF��������� Annule la mise en sourdine de la vidéo. SOUND ON������������ Met le son en sourdine. SOUND OFF����������� Annule la mise en sourdine du son. ALL ON������������������ Interrompt les fonctions de la vidéo et du son. ALL OFF����������������� Annule l’interruption des fonctions de la vidéo et du son. 37 3. Fonctions pratiques PICTURE: Contrôle le réglage vidéo du projecteur. LUMINOSITÉ ���� Augmente la luminosité. LUMINOSITÉ ���� Réduit la luminosité. CONTRASTE ������ Augmente le contraste. CONTRASTE ������ Réduit le contraste. COULEUR ���������� Intensifie les couleurs. COULEUR ���������� Atténue les couleurs. TEINTE ������������� Intensifie les teintes. TEINTE ������������� Atténue les teintes. NETTETÉ ����������� Augmente la netteté. NETTETÉ ����������� Réduit la netteté. • Les fonctions qui peuvent être contrôlées varient selon le signal reçu par le projecteur. (→ page 85) SOURCE SELECT: change le connecteur d’entrée du projecteur. ORDINATEUR 1����� Sélectionne le connecteur COMPUTER 1 IN. ORDINATEUR 2����� Sélectionne le connecteur COMPUTER 2 IN. HDMI��������������������� Sélectionne le connecteur HDMI IN. VIDÉO�������������������� Sélectionne le connecteur VIDEO IN. S-VIDÉO���������������� Sélectionne le connecteur S-VIDEO IN. VISIONNEUSE�������� Sélectionne les données du dispositif de mémoire USB. RÉSEAU����������������� Sélectionne un signal de réseau local. AFFICH. USB���������� Permet de passer au port USB (PC). PROJECTOR STATUS: affiche l’état du projecteur. DURÉE VIE RESTANTE LAMPE Affiche la durée de vie restante de la lampe sous forme de pourcentage. HEURES D’UTILIS. LAMPE� Affiche le nombre d’heures d’utilisation de la lampe. HEURES D’UTILIS. FILTRE�Affiche le nombre d’heures d’utilisation du filtre. ERROR STATUS������������������Affiche les conditions des erreurs se produisant dans le projecteur. LOG OFF: Ferme la session sur le projecteur, et retourne à l’écran d’authentification (écran LOGON). 38 3. Fonctions pratiques PARAMETRES RESEAU • PARAMÈTRES WIRED ou WIRELESS SETTING Sélectionnez un réseau local câblé ou sans fil. APPLY Permet d’appliquer les paramètres au réseau local câblé ou sans fil. DHCP ON Permet d’affecter automatiquement une adresse IP, un masque de sous-réseau et une passerelle au projecteur à partir du serveur DHCP. DHCP OFF Permet à l’administrateur réseau d’affecter une adresse IP, un masque de sous-réseau et une passerelle au projecteur. ADRESSE IP Permet de configurer l’adresse sur le réseau auquel est connecté le projecteur. MASQUE SUBNET Permet de configurer le numéro de masque de sous-réseau du réseau auquel est connecté le projecteur. PASSERELLE Permet de configurer l’adresse de la passerelle par défaut du réseau auquel est connecté le projecteur. WINS Veuillez saisir l’adresse IP du serveur WINS de votre réseau, et auquel est connecté votre projecteur ; cette option n’est pas disponible lorsque le protocole [DHCP] est activé. AUTO DNS ON Permet au serveur DHCP d’affecter automatiquement une adresse IP au serveur DNS sur lequel le projecteur est connecté. AUTO DNS OFF Permet de configurer l’adresse du serveur DNS auquel est connecté le projecteur. Réglage pour WIRED LAN PROFILE 1/PROFILE 2 Deux ensembles de paramètres indépendants peuvent être configurés pour chaque connexion réseau câblée. Choisissez PROFILE 1 ou PROFILE 2. DÉSACTIVER Permet de désactiver la connexion au réseau local câblé. Réglage pour WIRELESS LAN (l’unité de réseau local sans fil optionnelle requise pour l'Europe, l'Australie et les pays asiatiques) CONNEXION FACILE Permet d’effectuer une connexion au réseau local sans fil grâce à la fonction EASY CONNECTION. POINT D'ACCÈS SIMPLE Permet de configurer le projecteur pour un accès par point d’accès simple. WPS Utilisez l’option WPS (Wi-Fi Protected Setup™) pour configurer l’accès au réseau local sans fil du projecteur. CANAL Permet de sélectionner un canal. Les canaux disponibles dépendent de chaque pays et région. Lorsque vous sélectionnez [INFRASTRUCTURE], assurez-vous que le projecteur et votre point d’accès sont sur le même canal ; lorsque vous sélectionnez [AD HOC], assurez-vous que le projecteur et votre ordinateur sont sur le même canal. 39 3. Fonctions pratiques PROFILE 1/PROFILE 2 Deux ensembles de paramètres indépendants peuvent être configurés pour chaque connexion réseau sans fil. Choisissez PROFILE 1 ou PROFILE 2. SSID Veuillez saisir un identifiant (SSID) sur le réseau local sans fil. Les communications ne seront établies qu’entre les appareils disposant d’un SSID correspondant au SSID de votre réseau local sans fil. SITE SURVEY Affiche une liste des SSIDs disponibles pour les réseaux sans fil disponibles sur place. Sélectionnez un SSID auquel vous avez accès. TYPE DE RÉSEAU Permet de sélectionner la méthode de communication lors de l’utilisation du réseau local sans fil. INFRASTRUCTURE : Sélectionnez cette option si vous communiquez avec un ou plusieurs appareils connectés au réseau local sans fil par l’intermédiaire d’un point d’accès. AD HOC : Sélectionnez cette option lorsque le réseau local sans fil permet à chaque ordinateur de communiquer en mode poste-à-poste. SECURITY TYPE Permet d’activer ou de stopper le mode de codage des transmissions sécurisées. Configurez une clé WEP ou de codage si vous désirez activer le mode de codage. DÉSACTIVER Permet de désactiver la fonction de codage. Il est possible que vos communications soient espionnées. WEP 64 bit Utilise une longueur de données de 64 bits pour la sécurisation des transmissions. WEP 128 bit Utilise une longueur de données de 128 bits pour la sécurisation des transmissions. Cette option permet d’augmenter considérablement la sécurité ainsi que la confidentialité des communications, par rapport à un codage avec une longueur de 64 bits. WPA-PSK TKIP/WPA-PSK AES/WPA2PSK TKIP/WPA2-PSK AES/WPA-EAP TKIP EAP-TLS/WPA-EAP AES EAPTLS/WPA-EAP TKIP PEAP-MSCHAP v2/WPA-EAP AES PEAP-MSCHAP v2/ WPA2-EAP TKIP EAP-TLS/WPA2-EAP AES EAP-TLS/WPA2-EAP TKIP PEAPMSCHAP v2/WPA2-EAP AES PEAPMSCHAP v2 Toutes ces options offrent un niveau de sécurité supérieur au WEP. REMARQUE : • Les paramètres WEP doivent être les mêmes que ceux utilisés par les autres dispositifs de communication, comme le PC ou point d’accès à votre réseau sans fil. • Il est possible que la vitesse de transmission des images baisse quelque peu pendant l’utilisation de la fonction WEP. • Il n’est pas possible de sélectionner d’autres clés de cryptage que WEP 64 bits et WEP 128 bits lorsque l’option [AD HOC] est sélectionnée au niveau de l’option [TYPE DE RÉSEAU]. • Utilisez le menu du projecteur pour installer un certificat numérique. (→ page 112) INDEX Permet de sélectionner la longueur de la clé de codage lors de la sélection de l’option [WEP 64 bit] ou [WEP 128 bit] au niveau du paramètre [TYPE DE SECURITE]. KEY Permet de sélectionner l’option [WEP 64 bit] or [WEP 128 bit] au niveau du paramètre [SECURITY TYPE] : Saisissez la clé WEP. Sélection Caractères (ASCII) Chiffres hexadécimaux (HEX) WEP 64 bit Jusqu’à 5 caractères Jusqu’à 10 caractères WEP 128 bit Jusqu’à 13 caractères Jusqu’à 26 caractères Si vous sélectionnez [WPA PSK-TKIP], [WPA PSK-AES], [WPA2 PSK-TKIP] ou [WPA2 PSK-AES] : Saisissez la clé de codage. La longueur de la clé doit être supérieure à 8 caractères et inférieure à 63. 40 3. Fonctions pratiques NOM UTILISATEUR Choisissez un nom d’utilisateur pour les protocoles WPA-EAP/WPA2-EAP. MOT DE PASSE Configurez un mot de passe pour les protocoles WPA-EAP TKIP PEAP-MSCHAP v2/ WPA-EAP AES PEAP-MSCHAP v2/WPA2-EAP TKIP PEAP-MSCHAP v2/WPA2-EAP AES PEAP-MSCHAP v2. USE DIGITAL CERTIFICATE Sélectionnez cette option si vous désirez utiliser un certificat numérique pour les protocoles WPA-EAP TKIP PEAP-MSCHAP v2/WPA-EAP AES PEAP-MSCHAP v2/ WPA2-EAP TKIP PEAP-MSCHAP v2/WPA2-EAP AES PEAP-MSCHAP v2. • NAME NOM DU PROJECTEUR Saisissez un nom pour votre projecteur, afin qu’il puisse être identifié par l’ordinateur. Le nom du projecteur doit être composé de 16 caractères au maximum. ASTUCE : Le nom du projecteur ne sera pas affecté, même si l’option [RESET] est sélectionnée à partir du menu. HOST NAME Saisissez le nom du réseau auquel est connecté le projecteur. Ce nom peut être composé de 15 caractères au maximum. DOMAIN NAME Saisissez le nom de domaine du réseau auquel est connecté le projecteur. Un nom de domaine peut être composé de 60 caractères au maximum. • ALERT MAIL ALERT MAIL Cette option permet de vous avertir sur votre ordinateur, par l’envoi d’un courriel, de l’échéance de remplacement de la lampe ou d’un message d’erreur, lors de l’utilisation de la connexion au réseau local, sans fil ou câblé. La fonction de courriel d’alerte est activée lorsqu’elle est cochée. La fonction de courriel d’alerte est désactivée lorsqu’elle est décochée. Exemple de message envoyé à partir du projecteur : La lampe et les filtres ont atteint leur durée de vie maximum. Veuillez remplacer la lampe et les filtres. Nom du projecteur : Projecteur NEC Usure de la lampe : 100 [h] SENDER’S ADDRESS Saisir l’adresse de l’expéditeur. SMTP SERVER NAME Saisissez le nom du serveur SMTP auquel sera connecté le projecteur. RECIPIENT’S ADDRESS 1,2,3 Saisir l’adresse du destinataire. Vous pouvez saisir jusqu’à trois adresses. TEST MAIL Permet d’envoyer un courriel de vérification pour vous assurer que les paramètres saisis sont corrects. REMARQUE : • Il est possible que vous ne receviez aucun courriel d’alerte après avoir effectué un test. Assurezvous dans ce cas que les paramètres réseau sont corrects. • Il est possible que vous ne receviez aucun courriel d’alerte si l’adresse saisie est incorrecte. Vérifiez dans ce cas que l’adresse de réception est correcte. SAVE Cliquez sur cette touche pour sauvegarder vos paramètres dans la mémoire du projecteur. 41 3. Fonctions pratiques • NETWORK SERVICE PJLink PASSWORD Configurer le mot de passe PJLink*. Ce mot de passe doit être composé de 32 caractères au maximum. N’oubliez pas votre mot de passe. Cependant, au cas où vous oublieriez votre mot de passe, adressez-vous à votre revendeur. HTTP PASSWORD Permet de configurer le mot de passe du serveur HTTP. Ce mot de passe doit être composé de 10 caractères au maximum. AMX BEACON Permet d’activer ou de désactiver la fonction de détection grâce au service de Détection d’appareils AMX lors d’une connexion par réseau supportant le système de contrôle NetLinx d’AMX. ASTUCE : Si vous utilisez un appareil supportant le service de Détection d’appareils AMX, chaque système de contrôle NetLinx AMX reconnaîtra l’appareil, et téléchargera automatiquement le module de détection d’appareil correspondant à partir du serveur AMX. Le fait de cocher cette option active la détection du projecteur grâce au service de Détection d’appareils AMX. De même, le fait de décocher cette option désactive la fonction de détection du projecteur grâce au service de Détection d’appareils AMX. REMARQUE : Si vous oubliez votre mot de passe, contactez votre revendeur. *Qu’est-ce que PJLink ? PJLink est une standardisation du protocole utilisé pour le contrôle des projecteurs d’autres fabricants. Ce protocole standard a été défini par l’Association Japonaise des Industries de Système d’information et de Machines commerciales (JBMIA) en 2005. Le projecteur prend en charge toutes les commandes de PJLink Classe 1. Le réglage de PJLink ne sera pas affecté même lorsque [RESET] est exécuté à partir du menu. • CRESTRON DISABLE Désactive Crestron Control™. ENABLE Active Crestron Control™. IP ADDRESS Réglez votre adresse IP du serveur Creston. IP ID Réglez votre identifiant IP du serveur Creston. • INFORMATION RÉSEAU LOCAL CÂBLÉ Affiche la liste des paramètres de la connexion au réseau local câblé. RÉSEAU LOCAL SS FIL Affiche la liste des paramètres de la connexion au réseau local sans fil. UPDATE Permet d’appliquer toute modification des paramètres, si nécessaire. 42 3. Fonctions pratiques Projeter l’affichage écran de votre ordinateur depuis le projecteur via un réseau [NETWORK PROJECTOR] En sélectionnant le projecteur connecté au même réseau que votre PC, l’image à l’écran du PC peut être projetée à l’écran via le réseau. Une connexion avec le câble de l'ordinateur (VGA) n'est pas nécessaire. Environnement de travail Systèmes d’exploitation com- Windows 7 Professionnel patibles Windows 7 Edition Intégrale Windows 7 Entreprise Windows Vista Edition Familiale Premium Windows Vista Business Windows Vista Edition Intégrale Windows Vista Entreprise Spécifications matérielles Les spécifications recommandées par Microsoft telles que l’environnement de travail pour Windows 7/Windows Vista doivent être respectées. Environnement réseau Un environnement réseau avec ou sans fil qui supporte TCP/IP est requis. Couleur d’écran Hautes couleurs (16 bits) Couleurs vraies (24 bits et 32 bits) * Le paramètre avec 256 couleurs ou moins n’est pas disponible. Mettre le projecteur en mode d’entrée du projecteur réseau. 1. Appuyez sur la touche SOURCE sur le boîtier du projecteur lorsqu’il est allumé. La fenêtre de sélection d’entrée apparait. Une autre façon d'afficher la fenêtre de sélection d’entrée est d’appuyer sur la touche RÉSEAU de la télécommande. L’écran du MENU APPLICATION s’affiche alors. Allez à l’étape 3. 43 3. Fonctions pratiques 2. Appuyez sur la touche SELECT ou pour sélectionner [RÉSEAU] et appuyez sur la touche ENTER. A l’écran, le menu [MENU DE L'APPLICATION] apparaît. 3. Depuis le menu [MENU DE L'APPLICATION], sélectionnez l’option [PROJECTEUR RÉSEAU]. Les paramètres [NOM DU PROJECTEUR/AFFICHAGE RÉSOLUTION/MOT DE PASSE/URL] s’affichent. 44 3. Fonctions pratiques Projeter l'image avec un projecteur réseau 1. Cliquez sur [Démarrer] sur le bureau de Windows 7. 2. Cliquez sur [Tous les programmes]. 3. Cliquez sur [Accessoires]. 4. Cliquez sur [Connexion à un projecteur réseau]. Lorsque la fenêtre [Permission de se connecter à un projecteur réseau] apparaît, cliquez sur [Oui]. La fenêtre « Connexion à un projecteur réseau » apparaît. 5. Cliquez sur [→ Rechercher un projecteur (recommandé)]. Dans la boîte « Projecteurs disponibles », « P420 Series » s’affiche. 6. Cliquez sur [P420 Series]. Le message « Entrez le mot de passe pour le projecteur sélectionné. » s’affiche en bas de la fenêtre. 45 3. Fonctions pratiques 7. Entrez le mot de passe dans la boîte d’entrée du mot de passe affichée par l’opération à l’étape 3 page 44. 8. Cliquez sur [Connexion]. La fonction projecteur réseau marche et l’écran de Windows 7 est projeté par le projecteur. • Si la résolution de l’écran de votre ordinateur est différente de celle de l’écran du projecteur, il se peut que le PROJECTEUR RÉSEAU ne fonctionne pas. Si cela se produit, modifiez la résolution de l’écran de l’ordinateur pour une résolution plus basse que celle affichée à l’étape 3 à la page 44. REMARQUE : Lorsque la fonction projecteur réseau marche, la couleur de l’arrière plan du bureau vire au noir. Lorsque la fonction projecteur réseau est arrêtée, la couleur originale de l’arrière plan du bureau est rétablie. Référence : Si le projecteur ne peut pas être détecté à l’étape 5, cliquez sur [ → Entrer l’adresse du projecteur]. Puis, entrez « l’adresse réseau » (exemple d’entrée : http://10.32.97.61/lan) et le « mot de passe du projecteur » (exemple d’entrée : 82291627) affiché à l’écran par le projecteur. Quitter l’Opération de projecteur réseau 1. Cliquez sur [Projecting: P420 Series] dans la barre de tâches de Windows Vista. 2. Cliquez sur[Déconnecter]. La fonction projecteur réseau est arrêtée. 3. Appuyez sur le bouton SOURCE du projecteur pour sélectionner un terminal d’entrée autre que [NETWORK]. Lorsque vous utilisez la télécommande, appuyez sur une touche autre que la touche NETWORK. 46 3. Fonctions pratiques Utilisation du projecteur pour contrôler votre ordinateur via un réseau [REMOTE DESKTOP] • En sélectionnant le PC connecté au même réseau que le projecteur, l’image à l’écran du PC peut être projetée à l’écran via le réseau. Puis, en utilisant le clavier, vous pouvez contrôler Windows 7, Windows Vista ou Windows XP sur le PC connecté sur le réseau. • Avec la fonction Bureau à distance, vous pouvez contrôler à distance un PC distant du projecteur. Salle de réunion Bureau REMARQUE : • La fonction [REMOTE DESKTOP] fonctionne avec les éditions Windows suivantes. Windows 7 Professionnel Windows 7 Edition Intégrale Windows 7 Entreprise Windows Vista Professionnel Windows Vista Édition Intégrale Windows Vista Entreprise Windows XP Professionnel avec Service Pack 3 (Remarque) • Dans ce manuel d’utilisation, cette fonction est décrite en utilisant Windows 7 pour exemple, mais Windows Vista et Windows XP Professionnel Service Pack 2 ou plus récent fonctionnent aussi avec cette fonction. • Un clavier est requis pour l'utilisation de la fonction Bureau à distance. • La fonction Bureau à distance peut être utilisée avec un clavier. L’utilisation d’un clavier et d’une souris sans fil est plus aisée. Utilisez un clavier sans fil, une souris sans fil et un récepteur USB sans fil disponibles dans le commerce. Utilisez un clavier USB et une souris USB disponibles dans le commerce. • Un clavier USB avec un multiplicateur de port USB intégré ne peut pas être utilisé avec le projecteur. • Un clavier ou une souris sans fil qui supporte Bluetooth ne peuvent pas être utilisés avec le projecteur. • Nous ne garantissons pas que le port USB du projecteur soit compatible avec tous les dispositifs USB du marché. Préparez un clavier sans fil disponible dans le commerce (version QWERTY). Branchez le récepteur sans fil USB au port USB (Type A) du projecteur. Faites tous les réglages nécessaires pour vos clavier et souris sans fil. 47 3. Fonctions pratiques Enregistrement du mot de passe du compte utilisateur de Windows 7 ASTUCE : Si un mot de passe a été entré pour un compte, les étapes 1 à 9 peuvent être passées. 1. Cliquez sur [Démarrer] sur le bureau de Windows 7. 2. Cliquez sur [Panneau de configuration]. 3. Cliquez sur [Ajouter ou supprimer des comptes d’utilisateurs] affiché dans [Compte d’utilisateurs]. 4. Lorsque la fenêtre de confirmation [Contrôle de compte d'utilisateur] s’affiche, cliquez sur [Continuer]. 5. Cliquez sur [Administrateur]. 6. Cliquez sur [Créer un mot de passe]. 7. Entrez le mot de passe dans la boîte [Nouveau mot de passe]. 8. Entrez le même mot de passe que dans l’étape 7 dans la boîte [Confirmer le nouveau mot de passe]. 9. Cliquez sur [Créer un mot de passe]. L’administrateur est changé à [Protection par mot de passe]. Réglage de l’accès à distance 1. Cliquez sur [Démarrer] sur le bureau de Windows 7. 2. Cliquez sur [Panneau de configuration]. 3. Cliquez sur [Système et Sécurité]. 4. Cliquez sur [Permettre l’accès à distance] affiché sous [Système]. 5. Lorsque la fenêtre de confirmation [Contrôle de compte d'utilisateur] s’affiche, cliquez sur [Continuer]. La fenêtre [Propriétés système] apparait. 6. Cliquez sur [Autoriser la connexion des ordinateurs exécutant n’importe quelle version de Bureau à distance (moins sûr)] dans la boîte Bureau à distance et cliquez sur [OK]. Vérifiez l’adresse IP sur Windows 7 1. Cliquez sur [Démarrer] sur le bureau de Windows 7. 2. Cliquez sur [Panneau de configuration]. 3. Cliquez sur [Afficher l’état et la gestion du réseau] affiché sous [Réseau et Internet]. 48 3. Fonctions pratiques 4. Cliquez sur [Voir le statut] affiché en bleu à droite de [Connexion au réseau local] dans la fenêtre. Le [Statut de connexion au réseau local] s’affiche. 5. Cliquez sur [Détails...]. Ecrivez la valeur de « Adresse IP IPv4 » (xxx.xxx.xxx.xxx) affichée. 6. Cliquez sur [Fermer]. 7. Cliquez sur [X] en haut à droite de la fenêtre. Le système revient au bureau. Démarrer le Bureau à distance 1. Appuyez sur la touche SOURCE sur le boîtier du projecteur lorsqu’il est allumé. La fenêtre de sélection d’entrée apparait. Une autre façon d'afficher la fenêtre de sélection d’entrée est d’appuyer sur la touche RÉSEAU de la télécommande. L’écran NETWORK s’affiche. Allez à l’étape 3. 49 3. Fonctions pratiques 2. Appuyez sur la touche SELECT ou pour sélectionner [RÉSEAU] et appuyez sur la touche ENTER. Le menu [RÉSEAU] s’affiche. 3. Dans le menu [RÉSEAU] utilisez le clavier sans fil pour sélectionner [CONNEXION BUREAU À DISTANCE]. La fenêtre [CONNEXION BUREAU À DISTANCE] apparaît. 4. Utilisez le clavier sans fil pour entrer l’adresse IP de Windows 7 et cliquez sur [Connect]. L’écran de connexion de Windows 7 est affiché à l’écran par le projecteur. 5. Utilisez le clavier sans fil pour entrer le mot de passe utilisateur et appuyer sur [Enter]. La fonction Bureau à distance est démarrée. Le bureau de Windows 7 est affiché à l’écran par le projecteur. Déconnectez l’ordinateur. Utilisez le clavier sans fil branché au projecteur pour contrôler Windows 7. REMARQUE : Lorsque la projection est faite avec la fonction bureau à distance, la couleur de l’arrière plan du bureau vire au noir. 50 3. Fonctions pratiques Quitter le Bureau à distance 1. Utilisez le clavier sans fil pour cliquer sur [Démarrer] sur l’écran du bureau projeté par le projecteur. 2. Cliquez sur [X] à droite du menu de démarrage. La fonction Bureau à distance est arrêtée. 3. Appuyez sur le bouton SOURCE du projecteur pour sélectionner un terminal d’entrée autre que [NETWORK]. Lorsque vous utilisez la télécommande, appuyez sur une touche autre que la touche NETWORK. ASTUCE : Configuration des [OPTIONS] du BUREAU A DISTANCE Cliquer sur [OPTIONS] affiche l’écran [PERFORMANCE]. Faire les réglages de [OPTIONS] vous permettra d'afficher l’arrière plan du bureau ou d’autoriser la fonction d’animation de la fenêtre pendant l’utilisation du Bureau à distance. Cependant, cela provoquera un ralentissement de la réponse de l’affichage ou de la souris. Si la réponse de l’affichage ou de la souris est ralentie, essayez une ou plusieurs des solutions suivantes : DESKTOP BACKGROUND : Décochez la croix pour afficher l’arrière plan du bureau en monochrome. MENU AND WINDOW ANIMATION : Décochez la croix pour désactiver l'animation du menu et des fenêtres. THEMES: Décochez la croix pour ne pas utiliser les Thèmes. SHOW CONTENTS OF WINDOW WHILE DRAGGING: Décochez la croix pour n’afficher que le volet de la fenêtre pendant le déplacement de celle-ci. 51 4. Utilisation de la Visionneuse ❶ Ce que vous pouvez faire avec la visionneuse Le paramètre Visionneuse vous permet de visionner sur le projecteur des diapositives ou fichiers films stockés sur une carte mémoire USB ou un fichier partagé dans un ordinateur connecté au réseau. La visionneuse possède les caractéristiques suivantes. • Lors de l’insertion d’un dispositif USB de mémoire de stockage de fichiers disponible dans le commerce dans le port USB (Type A) du projecteur, la visionneuse permet de visualiser les fichiers image de la mémoire USB. Même si aucun ordinateur n’est accessible, des présentations peuvent être effectuées simplement avec ce projecteur. • Les fichiers films avec audio peuvent être lus. • Un fichier Microsoft PowerPoint ou un fichier PDF Adobe peuvent être simplement projetés sur l'écran sans connecter un ordinateur. • Les fichiers image et film stockés dans un fichier partagé dans un ordinateur connecté à un réseau peuvent être projetés. L’ordinateur avec le « Partage de média » de Windows Media Player 11 activé peut être utilisé comme serveur média. Formats graphiques supportés Format Extension du nom du fichier JPEG .jpg, .jpe, .jpeg (CMYK n’est pas pris en charge.) BMP .bmp (champ de bits non supportés) PNG .png (PNG entrelacé et PNG à canal α ne sont pas pris en charge.) GIF .gif (GIF entrelacé, GIF en transparence, et GIF animé ne sont pas pris en charge.) * En utilisant PPT Converter 3.0, le fichier PowerPoint est converti en un fichier d’index (avec extension « .idx »). * Si une image non supportée est sélectionnée, l’icône s’affiche. REMARQUE : Le nombre maximum de pixels d’une image pouvant être affiché est de : • JPEG progressif : 1280 × 1280 • GIF : 1280 × 1280 • Autres : 4000 × 4000 Fichiers films supportés Extension du nom du fichier Compression vidéo/méthode d’expansion Compression audio/méthode d’expansion .mpg, .mpeg. MPEG2 MPEG Audio Layer2 MPEG Audio Layer3 .wmv VC-1/WMV9 Norme WMA9 .mp4 H.264/AVC AAC-LC Exigences requises pour la lecture : Résolution : de 320 × 240 à 1280 × 720 Taux d’images vidéo : jusqu’à 30 fps Débit binaire : jusqu’à 15 Mbps Fréquence d’échantillonnage audio : jusqu’à 48 kHz Canaux : jusqu’à 2 canaux stéréos Taux d’échantillonnage audio : jusqu’à 256 Ko/s Taille de fichier max. : jusqu’à 2 Go 52 4. Utilisation de la Visionneuse REMARQUE : • Les fichiers films convertis à l’aide d’un format vidéo/audio qui n’est pas supporté par ce projecteur ne peuvent pas être lus. Dans ce cas, il n’y aura pas d’icône pour montrer que la lecture n’est pas possible. • Les fichiers avec une protection de Gestion des droits numériques (DRM) ne peuvent pas être lus. • Certains des fichiers film qui remplissent les conditions ci-dessus ne peuvent pas être lus. • WMV format video file will be displayed in an aspect ratio of 1 to 1 independently of its original aspect ratio. • Les fichiers pouvant être lus sur le serveur multimédia sont des fichiers graphiques ou des films. Dans Windows Media Player 11 (Windows XP/Windows Vista) les fichiers mp4 ne peuvent pas être lus. Fichiers PDF pris en charge Extension du nom de fi- Format de fichier pris en charge chier .pdf Adobe Acrobat PDF REMARQUE : • Les polices de caractères non intégrées dans le PDF peuvent ne pas s’afficher • Les fonctions ajoutées après la création d’un fichier PDF ne fonctionneront pas et ne s'afficheront pas. Les fonctions ajoutées sont des marques-pages, des boîtes à outils et des notes et ne s’afficheront pas. La fonction auto-flip (retournement automatique) ou transition auto ne fonctionnera pas. • Certains fichiers PDF peuvent ne pas s’afficher. Fichiers PowerPoint pris en charge Extension du nom du fi- Format de fichier pris en charge chier .ppt Microsoft PowerPoint 97 à 2003 REMARQUE : • Les polices de caractères affichables, couleurs, ornement de police, positionnement, insertion d’objet ou animation sont limités. • Certains fichiers Microsoft PowerPoint 97 à 2003 peuvent ne pas s’afficher. Périphériques de mémoire USB pris en charge - Assurez-vous d’utilisez un dispositif de mémoire USB formaté avec le système de fichier FAT, exFAT, FAT32 ou FAT16. Le projecteur ne supporte pas les dispositifs de mémoire USB formatés NTFS. Si le projecteur ne reconnaît pas votre mémoire USB, vérifiez si le format est supporté. Pour formater votre mémoire USB dans votre ordinateur, référez-vous au document ou au fichier d’aide fourni avec Windows. - Nous ne garantissons pas que le port USB du projecteur soit compatible avec toutes les mémoires USB du marché. 53 4. Utilisation de la Visionneuse Remarques sur les dossiers partagés et les serveurs média • Les fichiers d’un dossier partagé ou d’un serveur média peuvent ne pas être projetés si un logiciel de sécurité ou un antivirus est installé sur votre ordinateur. • Ouvrez les points d’accès du pare-feu suivants : • Les fichiers d’un dossier partagé ou d’un serveur média peuvent ne pas être projetés si un logiciel de sécurité ou un antivirus est installé sur votre ordinateur. • Ouvrez les points d’accès du pare-feu suivants : - Serveur média Numéro de port 1900 2869 10243 10280-10284 Protocole UDP TCP TCP UDP - Dossier partagé Numéro de port 137 138 139 445 Protocole UDP/TCP UDP/TCP UDP/TCP UDP/TCP • Réglez votre ordinateur pour le partage et la sécurité afin de permettre l’accès aux fichiers du dossier partagé et réglez votre logiciel de sécurité ou antivirus afin de permettre l’accès aux fichiers du dossier partagé. Consulter votre administrateur réseau pour de plus amples informations. • Les fichiers film du dossier partagé ou du serveur média peuvent ne pas être lus correctement en fonction de votre environnement réseau ou du taux de transfert de votre fichier. REMARQUE : Ne pas déconnecter le projecteur et votre ordinateur en débranchant le câble de réseau local ou en éteignant le projecteur quand un fichier PowerPoint ou PDF est affiché depuis un dossier partagé. Faire cela rendrait la visionneuse inopérable. REMARQUE : • Il n’est pas possible d’effectuer les opérations suivantes grâce aux touches du projecteur lorsque l’écran de la VISIONNEUSE s’affiche sous forme de diapositives ou de vignettes. - Correction du trapèze à l’aide des touches ▲ ou ▼ - Ajustement automatique grâce à la touche AUTO ADJ. . - Commande du volume sonore à l’aide des touches ◀ ou ▶ • Il n’est pas possible d’effectuer un gel d’image en utilisant les touches FREEZE, ASPECT ou AUTO ADJ. du projecteur lorsque l’écran de la VISIONNEUSE s’affiche sous forme de diapositives ou de vignettes. • L’exécution de [RESET] → [TOUTES LES DONNÉES] à partir du menu correspondant permet de réinitialiser les paramètres de la barre d’outils de la visionneuse à leurs valeurs par défaut. 54 4. Utilisation de la Visionneuse ❷ Préparation du matériel de présentation 1. Créez votre matériel de présentation, et enregistrez-le sous un format de fichier supporté par votre ordinateur. • Voir page 77 pour les formats de fichiers supportés. • Vérifiez que le fichier PowerPoint soit correctement affiché par la Visionneuse avant d’entamer votre présentation. Le logiciel Viewer PPT Converter 3.0 présent sur le CD-ROM fourni vous permet de convertir vos fichiers PowerPoint en fichiers à index, pouvant être affichés par la Visionneuse. • Lorsque vous créez un fichier au format PDF, veuillez également inclure la police de caractères au fichier PDF. L’incorporation d'une police de caractères au fichier requiert Adobe Acrobat. Cela ne peut être effectué dans Adobe Reader. ASTUCE : • Utilisation de la fonction Impression Exemple d’incorporation de police de caractères à l'aide de la fonction Impression. Consultez l’aide en ligne d’Adobe Acrobat pour plus de détails à ce sujet. 1. Sélectionnez l’option « Imprimer » à partir du menu « Fichier ». 2. Sélectionnez « Adobe PDF » en tant que « Nom d’imprimante », puis cliquez sur le bouton « Propriétés ». 3. Cliquez sur le bouton « Modifier » de l’onglet des « Paramètres Adobe PDF ». 4. Cliquez sur l’onglet correspondant à la police de caractères dans la fenêtre Modifier pour sélectionner la fenêtre d’incorporation de la police. 5. Cochez l’option « Incorporer toutes les polices ». Cliquez sur « OK » pour retourner à la fenêtre Imprimer, puis cliquez sur « OK » pour lancer la création du fichier PDF. 2. Enregistrez un fichier sur votre disque dur. Pour enregistrer un fichier sur une clé de mémoire USB : Utilisez l’Explorateur Windows pour copier le fichier sur votre clé mémoire USB. Pour placer un fichier dans un dossier partagé créé sur votre ordinateur, reportez-vous à la page 68. Voir page 72 pour utiliser la fonction “Partage des fichiers multimédias” sous Windows Media Player 11. 55 4. Utilisation de la Visionneuse ❸ Projections d’images stockées dans un dispositif de mémoire USB Cette section explique le fonctionnement de base de la visionneuse. La procédure décrite ci-dessous correspond au réglage par défaut de la barre d’outils de la visionneuse. Préparation : Avant de démarrer la visionneuse, stockez les images de la mémoire USB en utilisant l’ordinateur. Démarrage de la Visionneuse 1. Allumez le projecteur. (→ page 14) 2. Insérez la mémoire USB dans le port USB du projecteur. REMARQUE : • Ne jamais retirer une mémoire USB du projecteur lorsque la DEL clignote. Ceci risquerait en effet d’endommager les données. ASTUCE : Vous pouvez insérer une clé mémoire USB dans le projecteur à l’affichage de l’écran de la liste des disques durs. 3. Appuyez sur la touche SOURCE pour sélectionner [VISIONNEUSE]. Une pression sur la touche SOURCE permet d’afficher l'écran de sélection de la source. Chaque nouvelle pression sur la touche SOURCE affichera l'écran de sélection de la source. Une autre façon de sélectionner [VISIONNEUSE]est d’appuyer sur la touche VIEWER de la télécommande. ASTUCE : • Pour plus de détails sur l'écran de la liste des disques durs, voir page 60. • Pour afficher les graphiques dans un dossier partagé, voir page 68 ; pour afficher les images fixes ou les films d’un serveur multimédias, voir page 72. 56 4. Utilisation de la Visionneuse 4. Appuyez sur la touche ▶ pour sélectionner « USB1 » et appuyez sur la touche ENTER. L’écran des vignettes « USB1 » s’affiche. ASTUCE : • Pour plus de détails sur l'écran des vignettes, voir page 62. 5. Utilisez les touches ▲▼◀ ou ▶ pour sélectionner une icône. • Le symbole → (flèche) à droite indique qu’il n’y a plus de pages. Le fait d’appuyer sur la touche PAGE ▽ (page suivante) affichera la page suivante, appuyer sur PAGE △ (page précédente) affichera la page précédente. 6. Appuyez sur la touche ENTER. Le résultat dépend du type de fichier sélectionné. • Image fixe La diapositive sélectionnée s’affiche. Les touches ◀ ou ▶ permettent de sélectionner la diapositive suivante (droite) ou précédente (gauche) à l’écran des vignettes. • Le fait d’appuyer sur la touche ENTER permet d’afficher la barre de contrôle utilisée pour sélectionner ou faire tourner une diapositive.(→ page 63) 57 4. Utilisation de la Visionneuse • Fichier de film La lecture du fichier de film commence. L’écran passe au noir une fois la lecture terminée. Appuyez sur la touche EXIT pour retourner à l’écran des vignettes. • Le fait d’appuyer sur la touche ENTER permet d’afficher la barre de contrôle du film, offrant des possibilités de pause, d’avance rapide ainsi que d’autres opérations. • Fichier Microsoft PowerPoint La diapositive de la première page s’affiche. Appuyez sur ▶ pour sélectionner la diapositive suivante ; appuyez sur ◀ pour sélectionner la diapositive précédente. • Vous pouvez également utiliser les touches ▼ ou ▲ pour sélectionner une page. Appuyez sur la touche EXIT pour retourner à l’écran des vignettes. REMARQUE : • Les fichiers comportant des diaporamas ou des effets d’animation peuvent être mal affichés par la Visionneuse. Voir « Fichiers PowerPoint supportés », page 53, 77. • Fichier Adobe PDF La première page s’affiche. • Le fichier PDF vient remplir la largeur de l’écran. Appuyez sur les touches ▼ ou ▲ pour déplacer l’écran vers le haut ou vers le bas. Les touches PAGE ▼ ou PAGE ▲ permettent de déplacer l’écran vers le haut ou vers le bas d’une page. Appuyez sur la touche EXIT pour retourner à l’écran des vignettes. • Si une fenêtre de saisie de mot de passe s’affiche, cela indique que le fichier PDF est protégé par un mot de passe. Appuyez sur la touche ENTER pour afficher le clavier virtuel. Taper votre mot de passe à l’aide du clavier virtuel. Sélectionnez [OK] puis appuyez sur la touche ENTER. Le fichier PDF s’affiche. • Reportez-vous à la page 118 pour plus de détails concernant l’utilisation du clavier virtuel. REMARQUE : Les favoris, ainsi que les notes rajouté(e)s après la conversion du fichier PDF ne seront pas affiché(e)s. Toute police de caractères non incluse au fichier PDF pendant sa conversion, ne sera pas affichée. ASTUCE : Une certaine durée (allant de 30 secondes à deux minutes) est nécessaire à l’affichage des fichiers de grande taille, ou pour tourner les pages d’un fichier PDF en comportant un grand nombre. 58 4. Utilisation de la Visionneuse • Fichier index (extension : .idx) • Les fichiers index convertis avec Viewer PPT Converter 3.0 s’afficheront sur l'écran des miniatures. Seuls les fichiers JPEG et les dossiers convertis avec Viewer PPT Converter 3.0 apparaîtront sur l'écran des miniatures. • Pour sélectionner le diaporama des fichiers index, ouvrez le dossier [PRESENTATION] dans l’écran DRIVE LIST. Toutefois, les fichiers index n’apparaîtront pas. Seuls les fichiers JPEG et les dossiers apparaîtront. • Jusqu’à quatre dossiers index compris dans votre dispositif USB et votre dossier partagé s’affichent. Les quatre dossiers apparaîtront dans l’ordre antichronologique • Lorsque vous insérez l’index de stockage du dispositif de mémoire USB lorsque la Visionneuse est en marche, le contenu des fichiers index s’affichera. REMARQUE : • Le mode de lecture (MANUAL/AUTO) des diapositives du fichier index fonctionne de la manière suivante : Dans le cas où [MANUAL] est sélectionné pour le [PLAY MODE] Si vous sélectionnez [OPTIONS] → [SLIDE SETTING] → [PLAY MODE] → [MANUAL], les fichiers index sont alors paramétrés pour être lus manuellement, que la valeur [INTERVAL] ait été entrée ou non. Dans le cas où [AUTO] est sélectionné pour le [PLAY MODE] Si vous sélectionnez [OPTIONS] → [SLIDE SETTING] → [PLAY MODE] → [AUTO], les fichiers index sont alors paramétrés pour être lus automatiquement suivant les intervalles spécifiés à l’aide de [INTERVAL]. Toutefois, si [-1] est la valeur sélectionnée dans [INTERVAL], le mode de lecture est alors paramétré pour effectuer une lecture automatique suivant le réglage établi pour [OPTIONS] → [SLIDE SETTING] → [INTERVAL]. 7. Retirez la mémoire USB du projecteur. Retournez à l’écran de la liste des disques durs. Assurez-vous que la DEL de la mémoire USB ne clignote pas avant de retirer la mémoire USB. REMARQUE : le projecteur risque de ne pas fonctionner correctement si vous retirez la mémoire USB lorsqu’une diapositive est affichée. Si cela se produit, éteignez le projecteur et débranchez le câble d’alimentation. Attendez 3 minutes, puis connectez le câble d’alimentation et allumez le projecteur. Quitter la visionneuse 1. Appuyez sur la touche SOURCE pour sélectionner une source autre que [VISIONNEUSE]. Une pression sur la touche SOURCE permet d’afficher l'écran de sélection de la source. Chaque nouvelle pression sur la touche SOURCE affichera une nouvelle source. • Pour quitter la visionneuse à l’aide de la télécommande, sélectionnez une source autre que [VISIONNEUSE]. 59 XXXX Motors 4. Utilisation de la Visionneuse Noms et fonctions de l’écran de la Visionneuse L’écran de la Visionneuse est composé de trois écrans : l’écran de la liste des disques durs, l’écran des vignettes, et l’écran des diapositives. Curseur (jaune) Curseur (jaune) Menu Barre de défilement Menu Icône de dossier [Ecran de la liste des disques durs] [Ecran des vignettes] Information d'emplacement Informations sur le disque/fichier Guide des touches Guide des menus Barre de commande * Le fonctionnement diffère pour les images fixes ou les films. [Ecran des diapositives] • Ecran de la liste des disques durs Affiche une liste de tous les disques durs connectés au projecteur. Fonctionnement du menu • Utilisez les touches ▼ ou ▲ pour déplacer le curseur vers le haut ou vers le bas. Sélectionnez l’élément du menu que vous souhaitez consulter, puis appuyez sur la touche ENTER pour afficher le sous-menu. Opérations disponibles à l’écran de la liste des disques durs 1. Appuyez sur la touche ▶ pour déplacer le curseur sur la liste des disques durs. (Utilisez les touches ◀ ou ▶ pour passer du menu à la liste des disques durs, et vice-versa.) Appuyez sur la touche ▼ ou ▲ pour sélectionner un type de disque dur ; appuyez sur la touche ◀ ou ▶ pour sélectionner le disque connecté au projecteur. 2. Sélectionnez le disque dur, puis appuyez sur la touche ENTER pour passer à l'écran des vignettes du disque dur sélectionné. 60 4. Utilisation de la Visionneuse Fonctions Nom Description REFRESH S’utilise pour afficher de nouveaux serveurs média à l'écran de la liste des disques. OPTIONS Permet d’ouvrir le menu des OPTIONS. CONFIGURATION DES DIAPOSITIVES S'utilise pour configurer les diapositives. (→ page 65) CONFIGURATION DU FILM S’utilise pour configurer les fichiers de films. (→ page 66) CONFIGURATION DE LA LECTURE AUTOMATIQUE S’utilise pour configurer la lecture automatique. (→ page 66) SHAREED FOLDER S’utilise pour configurer un dossier partagé. (→ page 68) SERVEUR DE MÉDIAS S’utilise pour configurer un serveur multimédia. (→ page 72) RETURN Permet de quitter le menu des OPTIONS. SYSTEM SETTING Permet de passer au menu de configuration du système. Voir Réseau local câblé, réseau local sans fil, WPS, données du réseau, souris et clavier au chapitre “9. Menu de l’application”. (→ page 105) USB Affiche une icône pour chaque clé mémoire USB insérée dans le port USB du projecteur. SHARED FOLDER Affiche jusqu’à quatre disques durs d’un ordinateur connecté au réseau local (configurés pour la connexion à un dossier partagé.) * Reportez-vous à la page 68 pour plus de détails concernant la connexion à un dossier partagé depuis le projecteur. MEDIA SERVER Affiche jusqu’à quatre disques durs d’un ordinateur connecté au réseau local (configurés pour la connexion à un serveur multimédias.) * Reportez-vous à la page 72 pour plus de détails concernant la connexion à un serveur multimédias depuis le projecteur. PRESENTATION Affiche une icône correspondante lorsqu’une mémoire USB ou un fichier partagé contient des fichiers indexés. Information d'emplacement Permet d'afficher l'emplacement d'un dossier ou d'un fichier. Infos concernant le disque dur [Exemple] USB1 314 Mo LIBRES / 492 Mo Affiche le disque dur. Affiche l'espace libre disponible ainsi que la capacité du disque dur. (USB uniquement) Guide des menus Affiche la description d’un menu sélectionné. Guide des touches Affiche des infos à propos des touches d'utilisation. * Affiché par un code à trois chiffres (arrondi) REMARQUE : La liste des disques durs ainsi que l’écran des vignettes n’est pas disponible lorsque le menu OPTIONS est affiché. Sélectionnez l’icône [RETURN] puis appuyez sur la touche ENTER pour les afficher. 61 4. Utilisation de la Visionneuse • Ecran des vignettes Affiche une liste de tous les dossiers, vignettes et icônes contenu(e)s sur le disque dur sélectionné dans la liste des disques durs. Fonctionnement du menu • Utilisez les touches ▼ ou ▲ pour déplacer le curseur vers le haut ou vers le bas. Sélectionnez l’élément du menu que vous souhaitez consulter, puis appuyez sur la touche ENTER pour afficher le menu ou l’écran de configuration. Opérations disponibles à l’écran des vignettes 1. Appuyez sur la touche ▶ pour placer le curseur sur l’écran des vignettes lorsque le menu OPTIONS n’est pas affiché. 2. Appuyez sur la touche ▼, ▲, ◀, ou ▶ pour sélectionner un fichier ou un dossier. 3. Appuyez sur la touche ENTER pour lancer un diaporama ou la lecture du fichier sélectionné. Le fait de sélectionner un dossier affiche sa liste des vignettes. Fonctions Nom Description HAUT Permet de remonter d‘un niveau dans la hiérarchie des menus. VIGNETTES Permet de commuter entre l’affichage sous forme de vignettes ou d’icônes. SORT SETTING Permet de réarranger les dossiers ou les fichiers. LISTE DISQUES DURS Permet de retourner à l’écran de la liste des disques durs. OPTIONS Permet d’ouvrir le menu des OPTIONS. SYSTEM SETTING Permet de passer au menu de configuration du système. Barre de défilement L’écran des vignettes en affiche 12 sous la forme de 4 lignes par 3 colonnes. Une barre de défilement s’affiche sur la droite des images si l’écran des vignettes est composé de plus de douze fichiers ou dossiers. Utilisez les touches PAGE ▼ et PAGE ▲ pour faire défiler l’écran vers le bas ou vers le haut. Information d'emplacement Permet d'afficher l'emplacement d'un dossier ou d'un fichier. Informations de vignettes [Exemple] 005.jpg Nom du dossier ou du fichier sélectionné. 5/200 Numéros et ordre des fichiers au sein du dossier (uniquement lorsqu’un dossier est sélectionné) 11/03/2010 13:25:12 Date de création/modification : M/J/Y/H/M/S Guide des menus Affiche la description d’un menu sélectionné. Guide des touches Affiche des infos à propos des touches d'utilisation. 502Ko Affiche la capacité du fichier ASTUCE : • Si une image non supportée est sélectionnée, l’icône [?] s’affiche. • Le nombre maximum d’images pouvant être affichées à l’écran des vignettes est de 300, y compris le nombre de dossiers. • Si le nom d’un fichier ou l’emplacement d’un dossier est plus long que la valeur maximale autorisée, les caractères centraux ne seront pas affichés. Exemple : “123456789.jpg” sera affiché sous la forme “123..789.jpg”. 62 4. Utilisation de la Visionneuse • Ecran des diapositives (image fixe/film) Lance la lecture d’un fichier sélectionné à partir d’une liste de vignettes ou d’icônes. • Veuillez vous reporter à la page 58 pour plus de détails concernant la lecture d’un fichier Microsoft PowerPoint file et Adobe PDF. Utilisation de la barre de commande • La barre de commande ne sera affichée que lorsqu’une image fixe (ou fichier d’index) ou un fichier de film est sélectionné. • Le fonctionnement de la barre de commande diffère pour les images fixes ou les films. 1. Le fait d’appuyer sur la touche ENTER à l’écran des diapositives permet d’afficher la barre de commande au bas de l’écran. 2. Appuyez sur la touche ◀ ou ▶ pour sélectionner un fichier, puis appuyez sur la touche ENTER. • La fonction sélectionnée sera exécutée. Fonctions de la barre de commande pendant la lecture d’images fixes Nom Description PREV Permet de passer à l’image précédente LECTURE Lance la lecture de l’image. Cette touche est également utilisée soit pour lancer, soit pour arrêter la lecture d’une image. SUIVANT Permet de passer à l’image suivante. DROITE Permet de faire tourner l’image de 90° dans le sens des aiguilles d’une montre. • Sélectionnez un autre dossier pour annuler cette fonction. GAUCHE Permet de faire tourner l’image de 90° dans le sens contraire des aiguilles d’une montre. • Sélectionnez un autre dossier pour annuler cette fonction. TAILLE BEST FIT Affiche le rapport d’aspect de l’image à la résolution maximale du projecteur. ACTUAL SIZE Affiche l’image à sa résolution réelle. FERMER Permet de refermer la barre de commande. • Vous pouvez également appuyer sur la touche EXIT pour fermer la barre de commande. FIN Stoppe la lecture de diapositives ou d’un diaporama, referme la barre de commande puis vous renvoie à l’écran des vignettes. 63 4. Utilisation de la Visionneuse Fonctions de la barre de commande de lecture des films Nom Description PREV Permet de retourner au début d’un fichier de film. • Permet de retourner au début du fichier de film précédent, lorsque cette commande est exécutée immédiatement après le lancement de la lecture. FR Lance le rembobinage rapide d’un fichier de film par 7 secondes. LECTURE/PAUSE LECTURE Lance la lecture d’un fichier de film. PAUSE Permet de pauser la lecture d’un fichier de film. FF Lance la lecture rapide d’un fichier de film par 7 secondes. SUIVANT Permet de passer au début du fichier de film suivant. HEURE Affiche la durée écoulée en mode de lecture ou de pause. TAILLE MEILLEUR AJUSTEMENT Affiche le rapport d’aspect de l’image à la résolution maximale du projecteur. TAILLE RÉELLE Affiche l’image à sa résolution réelle. FERMER Permet de refermer la barre de commande. • Vous pouvez également appuyer sur la touche EXIT pour fermer la barre de commande. FIN Stoppe la lecture d’un film, referme la barre de commande puis vous renvoie à l’écran des vignettes. 64 4. Utilisation de la Visionneuse Paramètres optionnels de la visionneuse • CONFIGURATION DES DIAPOSITIVES Permet de configurer les images et les diapositives fixes. Nom Options Description TAILLE D'ÉCRAN BEST FIT Affiche le rapport d’aspect de l’image à la résolution maximale du projecteur. TAILLE RÉELLE Affiche l’image à sa résolution réelle. MANUEL Permet de sélectionner la lecture manuelle. MODE LECTURE AUTO Permet de sélectionner la lecture automatique. INTERVALLES 5 - 300 secondes Permet de spécifier la durée de l’intervalle lorsque [AUTO] est sélectionné au niveau du paramètre MODE LECTURE. RÉPÉTITION Coche Cette fonction active ou désactive la fonction de répétition. ASTUCE • Placez les fichiers dans un même dossier pour lire le ou les diapositives correspondantes. 65 4. Utilisation de la Visionneuse • CONFIGURATION DU FILM Permet de configurer les fonctions pour films. Nom Options Description TAILLE D'ÉCRAN BEST FIT Affiche le rapport d’aspect de l’image à la résolution maximale du projecteur. TAILLE RÉELLE Affiche l’image à sa résolution réelle. OFF Cette fonction active ou désactive la fonction de répétition. ONE REPEAT Ne répète la lecture que d’un seul fichier. RÉPÉTITION ASTUCE • Activer la fonction [REPEAT] affiche un écran noir pendant les pauses entre les films. • CONFIGURATION DE LA LECTURE AUTOMATIQUE Règle automatiquement la lecture en diaporama lorsque vous insérez un périphérique de mémoire USB dans le port USB du projecteur, ou lorsque vous sélectionnez [VISIONNEUSE] pour [SOURCE]. Nom Options Description LECTURE AUTOMATIQUE DÉSACT. — PICTURE Lance la lecture de la première image fixe détectée sur le disque dur. FILM Lance la lecture du premier film détecté sur le disque dur. PowerPoint Lance la lecture du premier fichier PowerPoint détecté sur le disque dur. ASTUCE • Le fonctionnement de la lecture automatique est différent lorsque vous insérez un périphérique de mémoire USB dans le port USB du projecteur ou lorsque vous sélectionnez [VISIONNEUSE] pour [SOURCE]. • La lecture automatique démarre avec le premier fichier trouvé supportant le type de fichier défini pour Lecture automatique. Le fichier est recherché dans la racine du lecteur ou au niveau inférieur. • Lorsque vous sélectionnez [VISIONNEUSE] pour [SOURCE], le dernier fichier sélectionné est automatiquement lu s’il est trouvé, ou le dernier dossier sélectionné est recherché et le premier fichier trouvé est automatiquement lu. Pour lancer automatiquement la lecture d’un fichier vidéo contenu sur une mémoire USB, vous pouvez soit n’enregistrer qu’un seul fichier vidéo, soit changer son nom afin qu’il soit recherché en premier. 66 4. Utilisation de la Visionneuse • ORDRE DE TRI Permet de choisir l’ordre d’affichage des vignettes et des diapositives. Nom Options Description SORT NOM (ABC..) Affiche par ordre croissant les fichiers par ordre alphabétique. NOM (ZYX..) Affiche par ordre décroissant les fichiers par ordre alphabétique, en fonction de leur nom. EXT. (ABC..) Affiche par ordre croissant les fichiers par ordre alphabétique, en fonction de leur extension. EXT. (ZYX..) Affiche par ordre décroissant les fichiers par ordre alphabétique, en fonction de leur extension. DATE (NOUVEAU) Affiche les fichiers par ordre chronologique inversé. DATE (ANCIEN) Affiche les fichiers par ordre chronologique. TAILLE (BIG) Permet d’afficher les fichiers par ordre décroissant de taille de fichier. TAILLE (PETITE) Permet d’afficher les fichiers par ordre croissant de taille de fichier. 67 4. Utilisation de la Visionneuse ❹ Projection de données depuis un fichier partagé RÉSEAU LOCAL Dossier partagé RÉSEAU LOCAL sans fil Projecteur Dossier partagé Préparation Pour le projecteur : Connectez le projecteur au réseau. Pour l’ordinateur : Placez les fichiers à projeter dans un dossier partagé et notez le chemin d’accès au dossier. Mémorisez ou écrivez le chemin pour un usage ultérieur. • Pour partager un dossier, reportez-vous au guide d’utilisation ou au fichier d’aide qui accompagne votre ordinateur Windows. • Utilisez un clavier pour nommer le dossier partagé en caractères alphanumériques. • Pour connecter le dossier partagé au delà du sous-réseau, réglez [WINS CONFIGURATION] dans les [PARAMÈTRES RÉSEAU] du menu. • La signature digitale (signature SMB) n’est pas supportée. Connexion du projecteur au dossier partagé 1. Appuyez sur la touche VIEWER de la télécommande. La fenêtre de liste des périphériques s’affiche. • Une autre façon de démarrer la VISIONNEUSE est d’appuyer plusieurs fois sur la touche SOURCE du boîtier du projecteur. (→ page 16) 68 4. Utilisation de la Visionneuse 2. Affiche le menu [OPTIONS]. Appuyez sur la touche ▼ pour sélectionner l’icône (OPTIONS), puis appuyez sur la touche ENTER. • La liste des disques durs n’est pas disponible lorsque le menu OPTIONS est affiché. 3. Affichez l’écran [SHARED FOLDER SETTING]. Appuyez sur la touche ▼ pour sélectionner l’icône (SHARED FOLDER SETTING) puis appuyez sur la touche ENTER. 4. Sélectionnez un numéro et emplacement de dossier pour l’activer. Appuyez sur la touche ◀ ou ▶ pour choisir un numéro de dossier partagé, puis appuyez sur la touche ▼ pour sélectionner [ACTIVER] , puis appuyez sur la touche ENTER. 5. Entrez le nom d’utilisateur, mot de passe et chemin vers le dossier partagé. Appuyez sur la touche ▼ pour sélectionner le champ [SHARED FOLDER]. Le clavier virtuel s’affiche. Reportez-vous à la page 118 pour plus de détails concernant l’utilisation du clavier virtuel. • Si votre ordinateur n’est pas protégé par un mot de passe, vous n’aurez pas à saisir un mot de passe. • Jusqu’à quatre dossiers partagés peuvent être rajoutés. • La longueur maximale d’un chemin de dossier partagé doit être de 15 caractères alphanumériques pour le nom de l’ordinateur et de 23 caractères alphanumériques pour le nom du dossier. 69 4. Utilisation de la Visionneuse 6. Quittez la procédure de configuration. Appuyez sur la touche ▼ pour sélectionner [OK] puis appuyez sur la touche ENTER. Ceci permet de quitter l’écran [SHARED FOLDER]. • Si un message d’erreur s’affiche à cet instant, ceci indique que vos réglages ne sont pas corrects. Essayez une nouvelle fois. 70 4. Utilisation de la Visionneuse Déconnexion du projecteur du dossier partagé • Désactivez le numéro correspondant au dossier partagé que vous désirez déconnecter. Appuyez sur la touche ▼ pour sélectionner [ACTIVER]puis appuyez sur la touche ENTER pour le supprimer. REMARQUE : • Ne débranchez pas votre câble LAN lorsqu’un fichier PowerPoint ou PDF est affiché. La Visionneuse ne fonctionnera pas dans ce cas. ASTUCE : • Paramètres de connexion du dossier partagé Jusqu’à quatre paramètres de dossiers partagés peuvent être enregistrés. En cas de redémarrage du projecteur, les dossiers dont les paramètres ont été enregistrés seront affichés par une icône de dossier gris à l’écran de la liste des disques durs. Le fait de sélectionner un dossier à icône grise vous permet de sauter la saisie d’un chemin du dossier. • Tout échec lors d'une tentative de connexion à un dossier partagé sera indiqué par une marque « x » de l'icône du dossier. Veuillez dans ce cas vérifier vos paramètres de dossier. 71 4. Utilisation de la Visionneuse ❺ Projection de données à partir d’un serveur de média Serveur média RÉSEAU LOCAL Serveur média RÉSEAU LOCAL sans fil Projecteur Serveur média Préparation Pour le projecteur : Connectez le projecteur au réseau. Pour l’ordinateur : Préparez les fichiers image ou les fichiers film à projeter et réglez « Partage de Média » dans Windows Media Player 11 ou Windows Media Player 12. REMARQUE : • Le projecteur et le serveur média doivent être sur le même sous-réseau. Il est impossible de connecter le serveur média au delà du sous-réseau. • Les types d’images et de films qui peuvent être partagés peuvent varier en fonction de la version Windows. Réglage de « Partage de média » dans Windows Media Player 11 1. Démarrez Windows Media Player 11. 2. Sélectionnez « Partage de média » dans « Bibliothèque ». La boîte de dialogue « Partage de média » s’affiche. 72 4. Utilisation de la Visionneuse 3. Sélectionnez la case « Partager mes média » puis sélectionnez OK. Une liste des dispositifs accessibles s’affiche. 4. Sélectionnez « P420 Series » puis « Autoriser ». Une croix sera ajoutée à l’icône de « P420 Series ». • Le « P420 Series » est un nom de projecteur spécifié dans [PARAMÈTRES RÉSEAU]. 5. Sélectionnez « OK ». Cela rendra les images et films de la « Bibliothèque » disponibles depuis le projecteur. 73 4. Utilisation de la Visionneuse Réglage de « Partage de média » dans Windows Media Player 12 1. Démarrez Windows Media Player 12. 2. Sélectionnez « Flux », puis « Autoriser automatiquement les périphériques à lire mes médias». La fenêtre « Autoriser tous les périphériques média » s’affiche. 3. Sélectionnez « Autoriser tous les ordinateurs et périphériques média ». Les fichiers graphiques et films dans « Bibliothèque » peuvent être utilisés depuis le projecteur. 74 4. Utilisation de la Visionneuse Connexion du projecteur au serveur média Appuyez sur la touche VIEWER de la télécommande. La VISIONNEUSE démarre. • Une autre façon de démarrer la VISIONNEUSE est d’appuyer plusieurs fois sur la touche SOURCE du boîtier du projecteur. (→ page 16) • Cela démarre la recherche d’un ordinateur avec « partage de médias » activé sur le réseau, et l’ajoute au « Serveur média » de l’écran des vignettes. L’autre façon d’effectuer cette opération consiste à placer le curseur sur « Serveur média » et sélectionner [REFRESH] à partir du menu des vignettes, puis appuyer sur le bouton ENTER. REMARQUE : • Vous pouvez chercher et afficher automatiquement jusqu’à quatre serveurs média. Le cinquième périphérique (ou périphérique suivant) ne peut être affiché. (→ page 56) 75 4. Utilisation de la Visionneuse Déconnexion du projecteur du serveur média 1. Affichez le menu OPTIONS. Appuyez sur la touche ▼ pour sélectionner l’icône [OPTIONS] et sélectionnez la touche ENTER. 2. Affichez l’écran de réglage MEDIA SERVER. Appuyez sur la touche ▼ pour sélectionner l’icône MEDIA SERVER et appuyez sur la touche ENTER. 3. Désactivez la connexion. Appuyez sur la touche ENTER pour décocher la case et désactiver la connexion. Appuyez sur la touche ▼ pour sélectionner [OK] et appuyez sur la touche ENTER pour fermer l’écran de réglage MEDIA SERVER. 76 4. Utilisation de la Visionneuse ❻ Restrictions concernant l’affichage des fichiers La visionneuse n’offre qu’un aperçu général et simplifié des fichiers PowerPoint ou des fichiers PDF. Toutefois, l’affichage actuel peut être différent de celui du programme d’application de votre ordinateur en raison de l’affichage simplifié. Quelques restrictions concernant les fichiers PowerPoint • Les polices de caractères sont automatiquement converties aux polices installées dans le projecteur. Les polices de caractères peuvent varier en taille ou en largeur, provoquant une altération de la mise en page Certains caractères ou certaines polices de caractères peuvent ne pas s’afficher. • Certaines fonctions incluses dans la police de caractères ne sont pas prises en charge. Exemple : Il existe des restrictions au niveau de l’animation, de la sélection ou de l’hyperlien. • Il peut être plus long d’alimenter les pages par rapport à un ordinateur • Dans certains cas, les fichiers au format Microsoft PowerPoint 97-2003 peuvent ne pas s’afficher. Quelques restrictions concernant les fichiers PDF • Les polices de caractères non incluses au fichier PDF pendant sa création peuvent ne pas s’afficher. • Certaines fonctions incluses dans la police de caractères ne sont pas prises en charge. Exemple : Il existe des restrictions au niveau des annotations, de la sélection, de la forme ou de l’espace colorimétrique. • Il peut être plus long d’alimenter les pages par rapport à un ordinateur • Dans certains cas, les fichiers au format Adobe Acrobat peuvent ne pas s’afficher. 77 5. Utilisation du menu à l’écran Utilisation des menus REMARQUE : Le menu sur écran risque de ne pas être affiché correctement lorsqu’une image vidéo entrelacée est projetée. 1. Appuyer sur la touche MENU de la télécommande ou du boîtier du projecteur pour afficher le menu. REMARQUE : Les commandes comme ENTER, EXIT, , en bas affichent les boutons disponibles pour vos actions. 2. Appuyer sur les touches de la télécommande ou du boîtier du projecteur pour afficher le sous-menu. 3. Appuyer sur la touche ENTER de la télécommande ou du boîtier du projecteur pour mettre en surbrillance le premier élément ou le premier onglet. 4. Utiliser les touches de la télécommande ou du boîtier du projecteur pour sélectionner l’élément à ajuster ou à régler. Vous pouvez utiliser les touches de la télécommande ou du boîtier du projecteur pour sélectionner l’onglet souhaité. 5. Appuyer sur la touche ENTER de la télécommande ou du boîtier du projecteur pour afficher la fenêtre du sous-menu. 6. Régler le niveau, activer ou désactiver l’élément sélectionné en utilisant les touches de la télécommande ou du boîtier du projecteur. Les changements sont enregistrés jusqu’à ce qu’un nouvel ajustement soit effectué. 7. Répéter les étapes 2 à 6 pour régler un élément supplémentaire ou appuyer sur la touche EXIT du boîtier du projecteur ou de la télécommande pour quitter l’affichage du menu. REMARQUE : Lorsqu’un menu ou un message est affiché, plusieurs lignes d’information peuvent être perdues, suivant le signal ou les réglages. 8. Appuyez sur la touche MENU pour fermer le menu. Appuyer sur EXIT pour retourner au menu précédent. 78 5. Utilisation du menu à l’écran 2 Eléments du menu Onglet Barre coulissante Triangle plein Boutons disponibles Source Surbrillance Bouton radio Symbole sans fil Symbole du mode ÉCO Symbole de haute altitude Temps restant minuterie de désactivation Symbole de thermomètre Symbole de verrouillage des touches Les fenêtres du menu ou les boîtes de dialogue comportent généralement les éléments suivants : Surbrillance�������������������������������������������� Indique le menu ou l’élément sélectionné. Triangle plein����������������������������������������� Indique que d’autres choix sont disponibles. Un triangle en surbrillance indique que l’élément est actif. Onglet���������������������������������������������������� Indique un groupe de fonctions dans une boîte de dialogue. La sélection d’un onglet amène sa page au premier plan. Bouton radio������������������������������������������ Utiliser ce bouton rond pour sélectionner une option dans une boîte de dialogue. Source��������������������������������������������������� Indique la source actuellement sélectionnée. Temps restant minuterie de désactivation�� Indique le temps restant lorsque la fonction [OFF TIMER] est préréglée. Barre coulissante����������������������������������� Indique les réglages ou la direction de l’ajustement. Symbole du mode ÉCO�������������������������� Indique que le MODE ÉCO est réglé. Symbole de verrouillage des touches���� Indique que la fonction [VER. PANNEAU COMMANDE] est activée. Symbole de thermomètre���������������������� Indique que le [MODE ÉCO] a été réglé de force en mode [ACTIVÉ] car la température interne est trop élevée. Symbole de haute altitude���������������������� Indique que le [MODE VENTILATEUR] est réglé sur le mode [HAUTE ALTITUDE]. Symbole sans fil������������������������������������ Indique que la connexion au réseau local sans fil est activée. 79 5. Utilisation du menu à l’écran 3 Liste des fonctions de menus • Les éléments de base du menu sont indiqués par la zone en grisé. Certaines rubriques de menu sont indisponibles suivant la source d’entrée. Réglage par défaut * * * * * * * * * Rubrique de menu SOURCE ORDINATEUR1 ORDINATEUR2 HDMI VIDÉO S-VIDÉO VISIONNEUSE RÉSEAU AFFICH. USB PRÉRÉGLAGE Options 1–7 GÉNÉRALITÉS RÉFÉRENCE PARAMÈTRES DÉTAILLÉS IMAGE RÉGLAGE OPTIONS D'IMAGE * CORRECTION GAMMA*1 TAILLE D’ECRAN*2 TEMP. COULEURS CONTRASTE DYNAMIQUE MODE DE L'IMAGE BALANCE DES BLANCS CONTRASTE R CONTRASTE G CONTRASTE B LUMINOSITÉ R LUMINOSITÉ G LUMINOSITÉ B DYNAMIQUE, NATUREL, DÉTAIL DU NOIR * GRAND, MOYEN, PETIT * 5000, 6500, 7800, 8500, 9300, 10500 * DÉSACT., ACTIVÉ * IMMOBILE, FILM 0 0 0 0 0 0 CONTRASTE LUMINOSITÉ NETTETÉ COULEURS *1 TEINTE RESET HORLOGE PHASE HORIZONTAL VERTICAL SURBALAYAGE * * * * * * ASPECT RATIO * AUDIO POSITION VOLUME KEYSTONE SAUVEGARDE KEYSTONE 0 11 0 DÉSACT. COULEUR MURALE DÉSACT. MODE ECO GÉNÉRALITÉS CONFIG. MENU AUTO ÉCO SOUS-TITRAGE DESACTIVE DÉSACT. MINUT. DÉSACTIVATION DÉSACT. LANGUE ENGLISH SÉLECTION DE COULEUR AFFICHAGE SOURCE AFFICHAGE ID MESSAGE ÉCO DURÉE D’AFFICHAGE PAPIER PEINT MESSAGE DE FILTRE HTE LUMIN., PRÉSENTATION, VIDÉO, FILM, GRAPHIQUE, sRGB, DICOM SIM. COULEUR ACTIVÉ ACTIVÉ DÉSACT. AUTO 45 S BLEU DÉSACT. 0[%], 5[%], 10[%] P420X/P350X: AUTO, 4:3, 16:9, 15:9, 16:10, ZOOM LARGE, NATIF P350W: AUTO, 4:3, 16:9, 15:9, 16:10, GRAND ÉCRAN, NATIF (Non disponible sur P350W) 0 - 31 DÉSACT., ACTIVÉ DÉSACT., TABLEAU BLANC, TABLEAU NOIR, TABLEAU NOIR (GRIS), JAUNE CLAIR , VERT CLAIR , BLEU CLAIR , BLEU CIEL, ROSE CLAIR, ROSE DÉSACT., AUTO ÉCO, ÉCO1 DÉSACT., SOUS-TITRE 1, SOUS-TITRE 2, SOUS-TITRE 3, SOUS-TITRE 4, TEXTE 1, TEXTE 2, TEXTE 3, TEXTE 4 DÉSACT., 0:30, 1:00, 2:00, 4:00, 8:00, 12:00, 16:00 ENGLISH, DEUTSCH, FRANÇAIS, ITALIANO, ESPAÑOL, SVENSKA, 日本語 DANSK, PORTUGUÊS, ČEŠTINA, MAGYAR, POLSKI, NEDERLANDS, SUOMI NORSK, TÜRKÇE, РУССКИЙ, , Ελληνικά, 中文, 한국어 ROMÂNĂ, HRVATSKA, БЪЛГАРСКИ, INDONESIA, हिन्दी, ไทย COULEURS, MONOCHROME DÉSACT., ACTIVÉ DÉSACT., ACTIVÉ DÉSACT., ACTIVÉ MANUEL, AUTO 5 SEC, AUTO 15 SEC, AUTO 45 SEC BLEU, NOIR, LOGO DÉSACT., 100[H], 500[H], 1000[H], 2000[H] * L’astérisque (*) indique que le réglage par défaut varie selon le signal. *1 Le paramètre [CORRECTION GAMMA] est disponible si un paramètre autre que [DICOM SIM. ] est sélectionné dans [RÉFÉRENCE]. *2 Le paramètre [TAILLE D’ÉCRAN] est disponible si [DICOM SIM. ] est sélectionné dans [RÉFÉRENCE]. 80 5. Utilisation du menu à l’écran ORIENTATION VER. PANNEAU COMMANDE SÉCURITÉ VITESSE COMMUNICATION CAPTEUR TÉLÉCOMM. INSTALLATION CONTRÔLE ID BUREAU VERS L’AVANT DÉSACT. DÉSACT. 38 400bps BUREAU VERS L’ARRIERE NUMERO CONTRÔLE ID CONTRÔLE ID 1 DÉSACT. BUREAU AVANT, PLAFOND ARRIERE, BUREAU ARRIERE, PLAFOND AVANT DÉSACT., ACTIVÉ DÉSACT., ACTIVÉ 4800bps, 9600bps, 19 200bps, 38 400bps AVANT, ARRIERE, AVANT ARRIERE 1–254 DÉSACT., ACTIVÉ MOTIF DE TEST PARAMÈTRES RÉSEAU RÉGLAGE AUTOMATIQUE MODE VENTILATEUR ORDINATEUR1 CONFIG. SÉLECTION DU SIGNAL ORDINATEUR2 VIDÉO S-VIDÉO OPTIONS(1) MODE WXGA DÉSENTRELACÉ RÉGLAGES HDMI NIVEAU VIDÉO SÉLECTION AUDIO NORMAL AUTO RGB/ COMPOSANT RGB/ COMPOSANT AUTO AUTO P420X/P350X : DÉSACT. P350W: ACTIVÉ ACTIVÉ AUTO HDMI BIP ACTIVÉ OUTILS OPTIONS(2) MODE VEILLE MARCHE AUTO ACT(AC) MARCHE AUTO ACT(COMP1) MARCHE AUTO DÉS. NORMAL DÉSACT. DÉSACT. DÉSACT. SÉL. SOURCE DÉFAUT INFO. RESET * DERNIÈRE DURÉE VIE RESTANTE LAMPE HEURES D’UTILIS. LAMPE TEMPS D’UTILISATION HEURES D’UTILIS. FILTRE ECO TOTALE DE CARB. NOM DE LA SOURCE INDEX DES SOURCES FRÉQUENCE HORIZONTALE FRÉQUENCE VERTICALE SOURCE TYPE DE SIGNAL TYPE DE VIDÉO TYPE SYNC POLARITÉ SYNCHRO. TYPE DE NUMÉRISATION ADRESSE IP MASQUE SUBNET RÉSEAU LOCAL CÂBLÉ PASSERELLE ADRESSE MAC ADRESSE IP MASQUE SUBNET PASSERELLE ADRESSE MAC RÉSEAU SSID LOCAL SS FIL TYPE DE RÉSEAU WEP/WPA CANAL NIVEAU DU SIGNAL FIRMWARE VERSION (1) DATA VERSION (2) FIRMWARE2 NOM DU PROJECTEUR MODEL NO. SERIAL NUMBER AUTRES LAN UNIT TYPE CONTROL ID (lorsque [CONTROL ID] est réglé) SIGNAL ACTUEL TOUTES LES DONNÉES EFFACER HEURES LAMPE EFFACER HEURES FILTRE L’astérisque (*) indique que le réglage par défaut varie selon le signal. 81 RÉSEAU LOCAL CÂBLÉ, RÉSEAU LOCAL SANS FIL, WPS, RÉSEAU INFORMATION, NOM DU PROJECTEUR, DOMAINE, COURRIER D'AVERTISSEMENT, SERVICES RÉSEAU DÉSACT., NORMAL, FIN AUTO, HAUT, HAUTE ALTITUDE RGB/COMPOSANT, RGB, COMPOSANT RGB/COMPOSANT, RGB, COMPOSANT AUTO, NTSC3.58, NTSC4.43, PAL, PAL-M, PAL-N, PAL60, SECAM AUTO, NTSC3.58, NTSC4.43, PAL, PAL-M, PAL-N, PAL60, SECAM DÉSACT., ACTIVÉ DÉSACT., ACTIVÉ AUTO, NORMAL, AMÉLIORÉ HDMI ORDINATEUR2 DÉSACT., ACTIVÉ MODE ADMINISTRATEUR, MINUT. PROGRAMMABLE, HEURE, SOURIS NORMAL, ÉCONOMIE D'ÉNERGIE DÉSACT., ACTIVÉ DÉSACT., ACTIVÉ DÉSACT., 0:05, 0:10, 0:20, 0:30 DERNIÈRE, AUTO, ORDINATEUR1, ORDINATEUR2, HDMI, VIDÉO, S-VIDÉO, VISIONNEUSE, RÉSEAU, AFFICH. USB 5. Utilisation du menu à l’écran 4 Descriptions & fonctions des menus [SOURCE] ORDINATEUR 1 et 2 Sélectionne l’ordinateur relié au signal du connecteur d’entrée COMPUTER 1 ou COMPUTER 2. REMARQUE : Lorsque le signal d’entrée composant est raccordé au connecteur COMPUTER 1 IN ou COMPUTER 2 IN, sélectionnez [ORDINATEUR1] ou [ORDINATEUR2] respectivement. Le projecteur détermine automatiquement si le signal d'entrée ORDINATEUR1 ou 2 est un signal RVB ou un signal composant. HDMI Sélectionne l’équipement compatible HDMI relié au connecteur HDMI IN. VIDÉO Sélectionne l’équipement relié à l’entrée VIDEO - magnétoscope, lecteur DVD ou rétroprojecteur. S-VIDÉO Sélectionne l’équipement relié à l’entrée S-VIDEO - magnétoscope ou lecteur DVD. REMARQUE : La trame peut être gelée pendant un bref instant lorsqu’une vidéo est lue en avance rapide ou retour rapide avec une source Vidéo ou S-Vidéo. VISIONNEUSE Cette fonction vous permet de faire des présentations à l’aide d’une mémoire USB contenant des diapositives. (→ page 52 « 4. Utilisation de la Visionneuse ») RÉSEAU Permet de sélectionner le signal du port réseau local (RJ-45) ou du dispositif réseau local sans fil USB installé (en option sur les modèles pour l'Europe, l’Australie, l'Asie et les autres pays que l’Amérique du Nord). AFFICH. USB Permet de sélectionner l’ordinateur connecté au port (type B) USB (PC) par l’intermédiaire d’un câble USB disponible dans le commerce. (→ page 34) 82 5. Utilisation du menu à l’écran 5 Descriptions & fonctions des menus [RÉGLAGE] [IMAGE] [PRÉRÉGLAGE] Cette fonction vous permet de sélectionner des réglages optimisés pour l’image que vous projetez. Vous pouvez ajuster une teinte neutre pour le jaune, cyan ou magenta. Il existe sept préréglages d’usine optimisés pour différents types d’images. Vous pouvez également utiliser les [PARAMÈTRES DÉTAILLÉS] pour définir les paramètres ajustables afin de personnaliser chaque gamma ou couleur. Vos réglages peuvent être enregistrés de [PRÉRÉGLAGE 1] à [PRÉRÉGLAGE 7]. HTE LUMIN.����������� Recommandé pour un usage dans une pièce lumineuse. PRÉSENTATION����� Recommandé pour faire une présentation utilisant un fichier PowerPoint. VIDÉO�������������������� Recommandé pour les images normales telles qu’un programme TV. FILM���������������������� Recommandé pour les films. GRAPHIQUE���������� Recommandé pour les graphiques. sRGB��������������������� Valeurs de couleurs standard DICOM SIM.���������� Recommandé pour le format de simulation DICOM. REMARQUE : • L’option [DICOM SIM. ] sert uniquement d'entrainement/référence et ne doit pas être utilisée pour le diagnostic en lui-même. • DICOM est l’abréviation de Digital Imaging and Communications in Medicine. Il s’agit d’une norme développée par l’Université Américaine de Radiologie (ACR) et l’Association Nationale des Fabricants Electriques (NEMA). Cette norme spécifie le mode de transfert des images numériques d’un système à l’autre. [PARAMÈTRES DÉTAILLÉS] 83 5. Utilisation du menu à l’écran [GÉNÉRALITÉS] Enregistrement de vos paramètres personnalisés [RÉFÉRENCE] Cette fonction vous permet d’enregistrer vos paramètres personnalisés de [PRÉRÉGLAGE 1] à [PRÉRÉGLAGE 7]. Sélectionner tout d’abord un mode preset de base depuis [RÉFÉRENCE], puis régler [CORRECTION GAMMA] et [TEMP. COULEURS]. HTE LUMIN.����������� Recommandé pour un usage dans une pièce lumineuse. PRÉSENTATION����� Recommandé pour faire une présentation utilisant un fichier PowerPoint. VIDÉO�������������������� Recommandé pour les images normales telles qu’un programme TV. FILM���������������������� Recommandé pour les films. GRAPHIQUE���������� Recommandé pour les graphiques. sRGB��������������������� Valeurs de couleurs standard. DICOM SIM.���������� Recommandé pour le format de simulation DICOM. Sélection du mode de correction Gamma [CORRECTION GAMMA] Chaque mode est recommandé pour : DYNAMIQUE���������� Crée une image au contraste élevé. NATUREL��������������� Reproduction naturelle de l’image. DÉTAIL DU NOIR��� Accentue les détails dans les zones sombres de l’image. REMARQUE : Cette fonction n’est pas disponible si [DICOM SIM. ] est sélectionné dans [PARAMÈTRES DÉTAILLÉS]. Sélection de la taille de l’écran pour DICOM SIM [TAILLE D’ÉCRAN] Cette fonction permet de réaliser la correction gamma appropriée à la taille de l’écran. LARGE������������������� Pour un écran de 150" MOYEN������������������ Pour un écran de 100" PETIT��������������������� Pour un écran de 50" REMARQUE : Cette fonction n’est disponible que si [DICOM SIM. ] est sélectionné dans [PARAMÈTRES DÉTAILLÉS]. Réglage de la température des couleurs [TEMP. COULEURS] Cette option vous permet de sélectionner la température de couleur de votre choix. REMARQUE : Lorsque [PRÉSENTATION] ou [HTE LUMIN.] est sélectionné dans [RÉFÉRENCE], cette fonction n’est pas disponible. Réglage de la luminosité et du contraste [CONTRASTE DYNAMIQUE] Cette fonction vous permet d’ajuster optiquement le rapport de contraste, grâce à l’iris incorporé. Sélectionnez [ACTIVÉ] pour augmenter le rapport de contraste. Sélection du Mode d’image fixe ou du Mode film [MODE DE L'IMAGE] Cette fonction vous permet de choisir entre le Mode d’image fixe et le Mode film. IMMOBILE������������� Cette option est recommandée pour les images fixes. FILM���������������������� Cette option est recommandée pour les films. REMARQUE : Cette fonction n’est disponible que lorsque [HTE LUMIN.] est sélectionnée dans [RÉFÉRENCE]. Réglage de la Balance des blancs [BALANCE DES BLANCS] Ceci vous permet de régler la balance des blancs. Contrastez chaque couleur (RGB) pour ajuster le niveau de blanc de l’écran ; la luminosité de chaque couleur (RGB) sert à ajuster le niveau de noir de l’écran. 84 5. Utilisation du menu à l’écran [CONTRASTE] Règle l’intensité de l’image en fonction du signal entrant. [LUMINOSITÉ] Règle le niveau de luminosité ou l’intensité de la trame arrière. [NETTETÉ] Contrôle le détail de l’image. [COULEURS] Augmente ou diminue le niveau de saturation de la couleur. [TEINTE] Varie le niveau de couleur de +/− vert à +/− bleu. Le niveau du rouge sert de référence. Signal d’entrée ORDINATEUR/HDMI (RGB) ORDINATEUR/HDMI (COMPOSANT) VIDÉO/S-VIDÉO/COMPOSANT VISIONNEUSE/RESEAU/AFFICH. USB CONTRASTE Oui Oui Oui Oui LUMINOSITÉ Oui Oui Oui Oui NETTETÉ Oui Oui Oui Oui COULEUR Non Oui Oui Non TEINTE Non Oui Oui Non Oui=Réglable, Non=Non réglable [RESET] Les paramètres et réglages de [IMAGE] sont ramenés aux paramètres d’usine à l’exception des suivants; préréglez les chiffres et [RÉFÉRENCE] sur l’écran [PRÉRÉGLAGE]. Les paramètres et réglages sous [PARAMÈTRES DÉTAILLÉS] de l’écran [PRÉRÉGLAGE] qui ne sont pas sélectionnés actuellement ne seront pas réinitialisés. 85 5. Utilisation du menu à l’écran [OPTIONS D’IMAGE] Réglage de l’horloge et de la phase [HORLOGE/PHASE] Cette fonction permet de régler manuellement HORLOGE et PHASE. HORLOGE�������������� Utiliser cet élément pour régler avec précision l’image d’ordinateur ou pour supprimer les bandes verticales qui peuvent apparaître. Cette fonction ajuste les fréquences d’horloge qui suppriment le scintillement horizontal dans l’image. Cet ajustement peut s’avérer nécessaire lorsque vous connectez votre ordinateur pour la première fois. PHASE������������������� Utiliser cet élément pour régler la phase de l’horloge ou pour réduire le bruit vidéo, les interférences ou la diaphonie. (C’est évident lorsqu’une partie de votre image semble miroiter.) N’utiliser [PHASE] que lorsque [HORLOGE] est terminé. REMARQUE : Les éléments [HORLOGE] et [PHASE] ne sont disponibles que pour les signaux RGB. 86 5. Utilisation du menu à l’écran Réglage de la position horizontale/verticale [HORIZONTAL/VERTICAL] Règle la position de l’image horizontalement et verticalement. REMARQUE : Les options [HORIZONTAL] et [VERTICAL] ne sont pas disponibles pour les paramètres VIDÉO, S-VIDÉO, HDMI, VISIONNEUSE, RÉSEAU et AFFICH. USB. - Une image peut être déformée pendant le réglage des paramètres [HORLOGE] et [PHASE]. Il ne s’agit pas d’un dysfonctionnement. - Les réglages des paramètres [HORLOGE], [PHASE], [HORIZONTAL], et [VERTICAL] sont enregistrés en mémoire pour le signal actuel. La prochaine fois que vous projetterez une image avec la même résolution et la même fréquence horizontale et verticale, ces réglages seront rappelés et appliqués. Pour effacer les réglages enregistrés en mémoire, sélectionnez [RESET] → [SIGNAL ACTUEL] ou [TOUTES LES DONNÉES] dans le menu et réinitialisez les réglages. Sélection du pourcentage de surbalayage [SURBALAYAGE] Sélectionner le pourcentage de surbalayage (0 %, 5 % et 10 %) pour le signal. Image projetée Surbalayage de 10% REMARQUE : • Le [0[%]] ne peut pas être sélectionné sur une entrée VIDÉO et S-VIDÉO. • L’élément [SURBALAYAGE] n’est pas disponible dans les cas suivants : • lorsque l’option [NATIF] est sélectionnée pour l’élément [ASPECT (RATIO)]. • lorsque l’option [VISIONNEUSE], [RÉSEAU], ou [AFFICH. USB] est sélectionnée pour l’élément [SOURCE] 87 5. Utilisation du menu à l’écran Sélectionner le rapport d’aspect [ASPECT (RATIO)] Le terme « rapport d’aspect » fait référence au rapport de la largeur par rapport à la hauteur d’une image projetée. Le projecteur détermine automatiquement le signal d’entrée et l’affiche dans son rapport d’aspect approprié. • Ce tableau indique les résolutions et les rapports d’aspect type que la plupart des ordinateurs supportent. VGA SVGA XGA WXGA WXGA WXGA+ SXGA SXGA+ UXGA Options AUTO 4:3 16:9 15:9 16:10 ZOOM LARGE (P420X/P350X) GRAND ÉCRAN (P350W) NATIF Résolution 640 × 480 800 × 600 1024 × 768 1280 × 768 1280 × 800 1440 × 900 1280 × 1024 1400 × 1050 1600 × 1200 Aspect (Ratio) 4:3 4:3 4:3 15:9 16:10 16:10 5:4 4:3 4:3 Fonction Le projecteur détermine automatiquement le signal d’entrée et l’affiche dans son rapport d’aspect. (→ page suivante) Le projecteur peut déterminer de manière erronée le rapport d’aspect en fonction de son signal. Dans ce cas, sélectionner le rapport d’aspect approprié à partir des points suivants. L’image est affichée en rapport d’aspect 4:3. L’image est affichée en rapport d’aspect 16:9. L’image est affichée en rapport d’aspect 15:9. L’image est affichée en rapport d’aspect 16:10. L’image est étirée à gauche et à droite. Des parties de l’image affichée sont rognées sur les bords gauches et droits et elles ne sont donc pas visibles. L’image d’un signal « letterbox » est étirée également dans les directions horizontales et verticales pour s’adapter à l’écran. Des parties de l’image affichée sont rognées sur les bords supérieurs et inférieurs et elles ne sont donc pas visibles. Le projecteur affiche l’image actuelle avec sa véritable résolution lorsque le signal d’ordinateur entrant a une résolution plus basse que la résolution naturelle du projecteur. [Exemple 1] Lorsque le signal d’entrée avec la résolution 800 × 600 est affiché sur les P420X/P350X : [Exemple 2] Lorsque le signal d’entrée avec la résolution 800 × 600 est affiché sur le P350W : REMARQUE : • Lorsqu’un signal ne provenant pas d’un ordinateur est affiché, [NATIF] n’est pas disponible. • Lorsqu’un signal avec une résolution plus élevée que la résolution naturelle du projecteur est affichée, [NATIF] n’est pas disponible. 88 5. Utilisation du menu à l’écran Image lorsque le rapport d’aspect approprié est déterminé automatiquement P420X/P350X [Signal d’ordinateur] Rapport d’aspect de signal entrant 4:3 5:4 4:3 Letterbox 16:9 15:9 16:10 Image lorsque le rapport d’aspect approprié est déterminé automatiquement [Signal vidéo] Rapport d’aspect de signal entrant Image lorsque le rapport d’aspect est déterminé automatiquement Compression REMARQUE : Pour afficher correctement un signal comprimé, sélectionner [16:9] ou [ZOOM LARGE]. P350W [Signal d’ordinateur] Rapport d’aspect de signal entrant 4:3 5:4 16:9 15:9 16:10 Image lorsque le rapport d’aspect approprié est déterminé automatiquement [Signal vidéo] Rapport d’aspect de signal entrant 4:3 Letterbox Compression Image lorsque le rapport d’aspect est déterminé automatiquement REMARQUE : Pour afficher correctement un signal « REMARQUE : Pour afficher correctement letterbox », sélectionner [GRAND ÉCRAN]. un signal comprimé, sélectionner [16:9]. ASTUCE : • La position de l’image peut être réglée verticalement en utilisant [POSITION] lorsque les rapports d’aspect [16:9], [15:9] ou [16:10] sont sélectionnés. • Le terme « letterbox » fait référence à une image avec une orientation de type plus paysage, comparée à une image 4:3, qui est le rapport d’aspect standard pour une source vidéo. Le signal letterbox a des rapports d’aspect avec la taille vista « 1.85:1 » ou la taille cinémascope « 2.35:1 » pour les films. • Le terme « compression » fait référence à l’image comprimée dont le rapport d’aspect est converti de 16:9 à 4:3. Réglage de la position verticale de l’image [POSITION] (non disponible sur P350W) (uniquement lorsque [16:9], [15:9] ou [16:10] est sélectionné pour [ASPECT (RATIO)]) Lorsque [16:9], [15:9] ou [16:10] est sélectionné dans [ASPECT (RATIO)], l’image est affichée avec des bords noirs en haut et en bas. Vous pouvez ajuster la position verticale du haut vers le bas des bords noirs. 89 5. Utilisation du menu à l’écran [AUDIO] Augmentation ou diminution du volume Ajuste le volume des haut-parleurs du projecteur et AUDIO OUT (mini prise stéréo). ASTUCE : • Lorsqu’aucun menu n’apparaît, les touches ◀ et ▶ sur le boîtier du projecteur et les touches VOL. +/− de la télécommande contrôlent le volume. (→ page 24) 90 5. Utilisation du menu à l’écran 6 Descriptions & Fonctions des menus [CONFIG.] [GÉNÉRALITÉS] Correction manuelle de la distorsion Keystone verticale [KEYSTONE] La distorsion verticale peut être corrigée manuellement. (→ page 22) ASTUCE : Lorsque cette option est en surbrillance, le fait d’appuyer sur la touche ENTER affiche sa barre coulissante pour le réglage. Enregistrer la correction de distorsion Keystone verticale [SAUVEGARDE KEYSTONE] Cette option permet d’enregistrer les réglages actuels de correction de distorsion trapézoïdale. DÉSACT.���������������� Ne sauvegarde pas les réglages actuels de correction de Keystone. Vos réglages de correction de la distorsion trapézoïdale seront réinitialisés à « zéro ». ACTIVÉ������������������ Sauvegarde les réglages actuels de correction de Keystone L’enregistrement des modifications une seule fois affecte toutes les sources. Les modifications sont sauvegardées lorsque le projecteur est éteint. 91 5. Utilisation du menu à l’écran Utilisation de la correction de couleur murale [COULEUR MURALE] Cette fonction permet une correction rapide et adaptative de la couleur dans les applications où le matériau de l’écran n’est pas blanc. REMARQUE : Sélectionner [TABLEAU BLANC] réduit la luminosité de la lampe. Activation du mode Éco [MODE ÉCO] Le MODE ECO permet de prolonger la durée de vie de la lampe, tout en diminuant la consommation de courant et les émissions de CO2. Il est possible de choisir un des trois modes de luminosité suivants : modes [DÉSACT.], [ÉCO AUTO] et [ÉCO1]. (→ page 28) 92 5. Utilisation du menu à l’écran Réglage de sous-titrage fermé [SOUS-TITRAGE DESACTIVE] Cette option règle plusieurs modes de sous-titrage fermé qui permettent de superposer un texte sur l’image projetée de Vidéo ou S-Vidéo. DÉSACT.���������������� Ceci sort du mode de sous-titrage fermé. SOUS-TITRE 1-4���� Le texte est superposé. TEXTE 1-4�������������� Le texte est affiché. REMARQUE : • Le sous-titrage fermé n’est pas disponible dans les conditions suivantes : - lorsque des messages ou des menus sont affichés. - lorsqu’une image est agrandie, figée, ou en silencieux. • Il est possible que des portions de texte superposées ou de sous-titres soient tronquées. Veuillez dans ce cas positionner le texte superposé ou les sous-titres dans la zone affichée à l’écran. Utilisation de la minuterie de désactivation [MINUT. DÉSACTIVATION] 1. Sélectionner le temps souhaité entre 30 minutes et 16 heures : DÉSACT., 0:30, 1:00, 2:00, 4:00, 8:00, 12:00, 16:00. 2. Appuyer sur la touche ENTER de la télécommande. 3. Le temps restant commence à être décompté. 4. Le projecteur s’éteint lorsque le compte à rebours est terminé. REMARQUE : • Pour annuler la durée préréglée, sélectionner [DÉSACT.] pour la durée préréglée ou mettre hors tension. • Lorsque le temps restant atteint 3 minutes avant l’extinction du projecteur, le message [L’APPAREIL VA S’ÉTEINDRE DANS MOINS DE 3 MINUTES.] s’affiche en bas de l’écran. Sélection de la langue du menu [LANGUE] Vous pouvez choisir l’une des 27 langues pour les instructions sur écran. REMARQUE : Votre réglage ne sera pas affecté même lorsque [RESET] est activé à partir du menu. [MENU] Sélection de la couleur du menu [SÉLECTION DE COULEUR] Vous pouvez choisir entre deux options pour la couleur de menu : COULEUR et MONOCHROME. Activation / Désactivation de l’affichage du nom de la source choisie [AFFICHAGE SOURCE] Cette option permet d’activer ou de désactiver l’affichage du nom de la source utilisé en haut à droite de l’écran, comme ORDINATEUR1, ORDINATEUR2, HDMI, VIDÉO, S-VIDÉO, VISIONNEUSE, RÉSEAU, AFFICH. USB. S’il n’y a aucun signal d’entrée, l’avertissement « aucun signal » vous encourageant à rechercher une entrée disponible s’affiche au centre de l’écran. Si le paramètre [VISIONNEUSE] ou [RÉSEAU] est sélectionné dans [SOURCE], l’avertissement « aucun signal » ne s’affiche pas. 93 5. Utilisation du menu à l’écran ACT./DESACT. le contrôle ID [AFFICHAGE ID] AFFICHAGE ID������� Cette option active ou désactive le numéro ID qui s’affiche lorsque la touche ID SET de la télécommande est pressée. Activation / Désactivation du message Éco [MESSAGE ÉCO] Cette option permet d’afficher un des messages suivants à la mise en marche du projecteur. Le message Éco encourage l’utilisateur à réduire la consommation d’énergie. Si [DÉSACT.] est sélectionné dans [MODE ÉCO], un message s’affiche vous encourageant à sélectionner [ÉCO AUTO] ou [ÉCO1] dans [MODE ÉCO]. Lorsque l’option [ÉCO AUTO] ou [ÉCO1] est sélectionnée en tant que [MODE ÉCO] Appuyez sur une touche quelconque pour faire disparaître le message. Le message disparaît automatiquement si aucune touche n’est enfoncée pendant 30 secondes. Lorsque le [MODE ÉCO] est réglé sur [DÉSACTIV.] L’écran du [MODE ÉCO] peut être affiché en appuyant sur la touche ENTER. (→ page 28) Appuyez sur la touche EXIT pour quitter ce message. Sélection de la durée de l’affichage du menu [DURÉE D’AFFICHAGE] Cette option permet de sélectionner la durée d’attente du projecteur après la dernière pression d’une touche pour éteindre le menu. Les choix préréglés sont [MANUEL], [AUTO 5 S], [AUTO 15 S], et [AUTO 45 S]. Le préréglage par défaut est [AUTO 45 S]. Sélection d’une couleur ou d’un logo pour l’arrière-plan [PAPIER PEINT] Utiliser cette fonction pour afficher un écran bleu/noir ou un logo lorsqu’aucun signal n’est disponible. Le fond par défaut est [BLEU]. REMARQUE : • Si le paramètre [LOGO] est sélectionné dans [PAPIER PEINT] avec la source [RÉSEAU] ou [AFFICH. USB] sélectionnée, le paramètre [BLEU] sera sélectionné quelle que soit sa sélection. • Si [AFFICHAGE SOURCE] est activé, l’avertissement « aucun signal » vous encourageant à rechercher une entrée disponible s’affiche au centre de l’écran quelle que soit sa sélection. • Votre réglage ne sera pas affecté même lorsque [RESET] est activé à partir du menu. Sélectionner un Temps d’Intervalle pour Message de Filtre [MESSAGE DE FILTRE] Cette option permet de sélectionner le temps d’intervalle d’affichage du message de filtre. Nettoyez le filtre lorsque vous recevez le message « VEUILLEZ NETTOYER LE FILTRE. » (→ page 143) Cinq options sont disponibles : DÉSACT., 100[H], 500[H], 1000[H], 2000[H] Le réglage par défaut est [DÉSACT]. REMARQUE : Votre réglage ne sera pas affecté même lorsque [RESET] est activé à partir du menu. 94 5. Utilisation du menu à l’écran [INSTALLATION] Sélection de l’orientation du projecteur [ORIENTATION] Cette fonction permet d’orienter l’image suivant le mode d’installation du projecteur. Les options sont : bureau vers l’avant, plafond vers l’arrière, bureau vers l’arrière et plafond vers l’avant. BUREAU VERS L’AVANT PLAFOND VERS L’ARRIERE BUREAU VERS L’ARRIERE PLAFOND VERS L’AVANT Désactivation des touches du projecteur [VER. PANNEAU COMMANDE] Cette option active ou désactive la fonction de VER. PANNEAU COMMANDE. REMARQUE : • Ce VER. PANNEAU COMMANDE n’affecte pas les fonctions de la télécommande. • Lorsque le panneau de commande est verrouillé, maintenir enfoncée la touche EXIT du projecteur pendant environ 10 secondes permet de changer le réglage sur [DÉSACT.]. ASTUCE : Lorsque la fonction [VER. PANNEAU COMMANDE] est activée, une icône de verrouillage des touches [ bas à droite du menu. Activer la sécurité [SÉCURITÉ] Cette fonction active ou désactive la fonction SÉCURITÉ. A moins que le mot clé correct ne soit tapé, le projecteur ne peut pas projeter d’image. (→ page 30) REMARQUE : Votre réglage ne sera pas affecté même lorsque [RESET] est activé à partir du menu. 95 ] apparaît en 5. Utilisation du menu à l’écran Sélection de la vitesse de transmission [VITESSE DE TRANSMISSION] Cette fonction définit la vitesse de transmission du port de contrôle PC (D-Sub 9P). Elle supporte des vitesses de 4800 à 38 400 bps. La vitesse par défaut est de 38 400 bps. Sélectionner la vitesse de transmission en bauds appropriée pour l’équipement à connecter (selon l’équipement, une vitesse de transmission en bauds plus faible peut être conseillée pour de longs câbles). REMARQUE : La vitesse de transmission sélectionnée ne sera pas affectée, même si [RESET] a été exécuté à partir du menu. Allumer ou éteindre le capteur de la télécommande [CAPTEUR TÉLÉCOMM.] Cette option détermine quel capteur de la télécommande du projecteur est activé en mode sans fil. Les options disponibles sont : AVANT/ARRIERE, AVANT, et ARRIERE. Si le système de télécommande ne fonctionne pas lorsque la lumière directe du soleil ou une forte lumière frappe le capteur de la télécommande du projecteur, changez d’option. Réglage de l’identifiant dans la section [CONTRÔLE ID] du projecteur Il est possible d’utiliser plusieurs projecteurs séparément et indépendamment avec la même télécommande si celleci dispose de la fonction CONTRÔLE ID. Si vous affectez le même identifiant à tous les projecteurs, vous pouvez commander tous les projecteurs en utilisant la même télécommande, ce qui peut s’avérer pratique. Pour ce faire, il faut affecter un identifiant à chaque projecteur. NUMÉRO DE CONTRÔLE IDSélectionner un nombre entre 1 et 254 à affecter au projecteur. CONTRÔLE ID���������������������Sélectionner [DÉSACT.] pour désactiver le paramètre CONTRÔLE ID et sélectionner [ACTIVÉ] pour activer le paramètre CONTRÔLE ID. REMARQUE : • Si [ACTIVÉ] est sélectionné pour [CONTRÔLE ID], vous ne pouvez pas faire fonctionner le projecteur avec une télécommande qui ne supporte pas la fonction CONTRÔLE ID. (Dans ce cas, vous pouvez utiliser les boutons présents sur le boîtier du projecteur.) • Votre réglage ne sera pas affecté même lorsque [RESET] est activé à partir du menu. • Appuyer sur et maintenir enfoncée la touche ENTER pendant 10 secondes affichera le menu pour annuler le Contrôle ID. Affecter ou modifier l’identifiant Contrôle ID 1. Allumez le projecteur. 2. Appuyez sur la touche ID SET de la télécommande. L’écran CONTRÔLE ID apparaît. Si le projecteur peut être commandé avec l’identifiant de télécommande actuel, [ACTIVÉ] est affiché. Si le projecteur ne peut pas être commandé avec l’identifiant de télécommande actuel, [DÉSACTIVÉ] est affiché. Pour pouvoir commander le projecteur inactif, affectez l’identifiant Contrôle ID utilisé pour le projecteur en suivant la procédure suivante (Étape 3). 3. Appuyer sur l’une des touches du pavé numérique tout en maintenant la touche ID SET de la télécommande enfoncée. Exemple : Pour affecter « 3 », appuyez sur la touche « 3 » de la télécommande. No ID signifie que tous les projecteurs peuvent être commandés ensemble avec une même télécommande. Pour activer « No ID », saisissez « 000 » ou appuyez sur la touche CLEAR. ASTUCE : La plage des identifiants est comprise entre 1 et 254. 4. Relâchez la touche ID SET. L’écran CONTRÔLE ID mis à jour apparaît. REMARQUE : • Les identifiants peuvent être effacés au bout de quelques jours lorsque les piles sont épuisées ou retirées. • Appuyer accidentellement sur n’importe quelle touche de la télécommande efface l’identifiant actuellement spécifié lorsque les piles ont été enlevées. 96 5. Utilisation du menu à l’écran Utilisation d’un motif de test [MOTIF DE TEST] Permet d’afficher le modèle de test pour le contrôle de la distorsion d’image au moment de la configuration du projecteur. Appuyez sur la touche ENTER pour afficher le modèle de test ; appuyez sur la touche EXIT pour fermer le modèle de test et revenir au menu. L’utilisation du menu et la correction keystone sont impossibles si le modèle de test est affiché. [PARAMÈTRES RÉSEAU] Voir « MENU DE L’APPLICATION » page 107. [OPTIONS(1)] Configurer le réglage auto [RÉGLAGE AUTOMATIQUE] Cette fonction configure le mode réglage automatique afin que le signal d’ordinateur puisse être réglé automatiquement ou manuellement pour le bruit et la stabilité. Vous pouvez effectuer le réglage automatiquement de deux façons : [NORMAL] et [FIN]. DÉSACT.���������������� Le signal d’ordinateur ne sera pas réglé automatiquement. Vous pouvez optimiser le signal d’ordinateur manuellement. NORMAL���������������� Paramètres par défaut. Le signal d’ordinateur sera réglé automatiquement. Sélectionnez en général cette option. FIN������������������������� Sélectionnez cette option si un réglage précis est nécessaire. Il faut plus de temps pour basculer vers la source que lorsque [NORMAL] est sélectionné. Sélection du mode ventilateur [MODE VENTILATEUR] Cette option vous permet de sélectionner trois modes pour la vitesse du ventilateur : mode auto, mode haute vitesse and mode haute altitude. AUTO��������������������� Les ventilateurs intégrés fonctionnent automatiquement à une vitesse variable suivant la température interne. HAUT��������������������� Les ventilateurs intégrés fonctionnent à haute vitesse. HAUTE ALTITUDE�� Les ventilateurs intégrés fonctionnent à haute vitesse. Sélectionner cette option lorsque le projecteur est utilisé à une altitude d’environ 5500 pieds/1600 mètres ou plus. Lorsque vous souhaitez abaisser rapidement la température interne du projecteur, sélectionner [HAUT]. REMARQUE : • Quand [HAUTE ALTITUDE] est sélectionné pour [MODE VENTILATEUR], l’icône apparaît au bas du menu. • Il est recommandé de sélectionner le mode haute vitesse si le projecteur doit être utilisé sans arrêt pendant plusieurs jours. • Réglez [MODE VENTILATEUR] sur [HAUTE ALTITUDE] lors de l’utilisation du projecteur à des altitudes d’environ 5500 pieds/1600 mètres ou plus. • Utiliser le projecteur à des altitudes d’environ 5500 pieds/1600 mètres sans régler sur [HAUTE ALTITUDE] peut causer une surchauffe et le projecteur pourrait s’éteindre. Si cela se produit, attendez quelques minutes et allumez le projecteur. • Utiliser le projecteur à des altitudes de 5500 pieds/1600 mètres ou moins et régler sur [HAUTE ALTITUDE] peut provoquer une baisse de température trop forte de la lampe, et causer une oscillation de l’image. Switch [FAN MODE] to [AUTO]. • Utiliser le projecteur à des altitudes d’environ 5500 pieds/1600 mètres ou plus peut raccourcir la durée de vie des composants optiques tels que la lampe. • Votre réglage ne sera pas affecté même lorsque [RESET] est activé à partir du menu. 97 5. Utilisation du menu à l’écran Sélection du format du signal [SÉLECTION DU SIGNAL] (ORDINATEUR1], [ORDINATEUR2] Vous permet de choisir [ORDINATEUR1] ou [ORDINATEUR2] pour une source RGB telle que l’ordinateur, ou [COMPOSANT] pour une source de composant vidéo telle qu’un lecteur DVD. Normalement sélectionner [RGB/COMPOSANT] et le projecteur détecte automatiquement un signal composant. Toutefois, certains signaux composants ne peuvent pas être détectés par le projecteur. Si cela se produit, sélectionner [COMPOSANT]. [VIDÉO & S-VIDÉO Sélection système] Cette fonction permet de sélectionner des standards vidéo composites automatiquement ou manuellement. Normalement sélectionner [AUTO] et le projecteur détecte automatiquement le standard vidéo. Au cas où le projecteur a des difficultés pour détecter le standard vidéo, sélectionner le standard vidéo approprié à partir du menu. La sélection doit être faite pour VIDÉO et S-VIDÉO respectivement. Activer ou désactiver le mode WXGA [MODE WXGA] Sélectionner [ACTIVÉ] donnera la priorité à un signal WXGA (1280 × 768) dans la reconnaissance du signal d’entrée. Lorsque [MODE WXGA] est réglé sur [ACTIVÉ], il est possible qu’un signal XGA (1024 × 768) ne soit pas reconnu sur les P420X/P350X. Dans ce cas, sélectionnez [DÉSACT.]. REMARQUE : • L’option [ACTIVÉ] est sélectionnée en sortie d’usine pour les modèles P420X/P350X. • L’option [ACTIVÉ] est sélectionnée en sortie d’usine pour les modèles P350W. Activation du mode désentrelacé [DÉSENTRELACÉ] Active ou désactive la fonction de désentrelacement pour un signal de télécinéma. DÉSACT.���������������� Sélectionner cette option s’il y a du scintillement ou des artefacts dans la vidéo. ACTIVÉ������������������ Réglage standard par défaut. REMARQUE : Cette fonction n’est pas disponible pour les signaux TVHD (progressifs) et d’ordinateur. Configuration des paramètres HDMI [RÉGLAGES HDMI] Faire les réglages du niveau vidéo et du niveau audio lors de la connexion d’un équipement HDMI tel qu’un lecteur de DVD. NIVEAU VIDÉO������� Sélectionnez [AUTO] pour détecter automatiquement le niveau vidéo. Si la fonction de détection automatique ne fonctionne pas correctement, sélectionnez [NORMAL] pour désactiver la fonction [AMÉLIORÉ] de votre dispositif HDMI, ou sélectionnez [AMÉLIORÉ] pour accentuer le contraste de l’image et améliorer les détails dans les zones sombres. SÉLECTION AUDIOSélectionner [HDMI] pour commuter le signal audio numérique HDMI IN et sélectionner [ORDINATEUR 2] pour commuter le signal audio d’entrée ORDINATEUR 2. Activation des tonalités des touches et des tonalités d’erreur [BIP] Cette fonction permet d’activer ou de désactiver les sons émis par les touches ou en cas d’alarme suite à une erreur, ou lorsqu’une des opérations suivantes est effectuée. - Affichage du menu principal - Commutation d’une source à l’autre - Réinitialisation des données à l’aide de la fonction [RESET] - Pression de la touche POWER ON ou POWER OFF [OUTILS] Voir « MENU DE L’APPLICATION » page 123. 98 5. Utilisation du menu à l’écran [OPTIONS(2)] Sélection de l’économie d’énergie en [MODE VEILLE] Le projecteur possède deux modes de veille : [NORMAL] et [ÉCONOMIE ÉNERGIE] Le mode ÉCONOMIE D’ÉNERGIE est le mode qui vous permet de mettre le projecteur dans un état consommant moins d’énergie que le mode NORMAL. Le projecteur est réglé sur le mode NORMAL à sa sortie d’usine. NORMAL���������������� Indicateur d’énergie : lumière orange/indicateur STATUS : lumière verte ÉCONOMIE D’ÉNERGIE Indicateur d’énergie : lumière rouge/indicateur STATUS : désactivé Les connecteurs, touches et fonctions suivants ne fonctionneront pas avec ce mode. - Connecteur MONITOR OUT (COMP. 1), et connecteur AUDIO OUT - Fonctions LAN et courrier d’avertissement - Touches autres que la touche POWER sur le boîtier - Touches autres que la touche POWER ON sur la télécommande - Virtual Remote Tool, fonction affichage USB REMARQUE : • Le paramètre de [MODE VEILLE] n’est pas disponible lorsqu’un des paramètres [VER. PANNEAU COMMANDE], [CONTRÔLE ID] ou [MARCHE AUTO ACT(COMP1)] est activé. • Même si [ÉCONOMIE D’ÉNERGIE] est sélectionné dans [MODE VEILLE], vous pouvez activer ou désactiver l’alimentation à l’aide du port PC CONTROL. • La consommation d’énergie en mode veille ne sera pas prise en compte dans le calcul de la réduction des émissions de CO2. • Votre réglage ne sera pas affecté même lorsque [RESET] est activé à partir du menu. Activation de la mise en marche automatique [MARCHE AUTO ACT(AC)] Met automatiquement en marche le projecteur lorsque le câble d’alimentation est branché sur le secteur. Il n’est alors plus nécessaire de toujours utiliser la touche POWER de la télécommande ou du projecteur. 99 5. Utilisation du menu à l’écran Allumer le projecteur en appliquant le signal d’ordinateur [MARCHE AUTO ACT(COMP1)] Lorsque le projecteur est en mode veille, l’envoi d’un signal de l’ordinateur depuis un ordinateur connecté à l’entrée COMPUTER1 IN mettra en marche le projecteur et projettera simultanément l’image de l’ordinateur. Cette fonction permet de ne pas toujours devoir utiliser la touche POWER de la télécommande ou du projecteur pour allumer le projecteur. Pour utiliser cette fonction, connectez d’abord un ordinateur au projecteur puis le projecteur à une prise secteur CA active. REMARQUE : • Déconnecter un signal d’ordinateur depuis l’ordinateur n’éteindra pas le projecteur. Nous recommandons d’utiliser cette fonction en combinaison avec la fonction MARCHE AUTO DÉS. • Cette fonction n’est pas disponible dans les conditions suivantes : - lorsqu’un signal composant est appliqué au connecteur COMPUTER1 IN - lorsqu’un signal RGB Vert ou un signal sync composant sont appliqués en synchronisation. • Pour activer la MARCHE AUTO ACT (COMP1) après avoir éteint le projecteur, attendez 3 secondes puis entrez un signal informatique. S’il y a encore un signal d’ordinateur lorsque le projecteur est éteint, MARCHE AUTO ACT (COMP1) ne fonctionne pas et le projecteur reste en mode veille. Activation de la gestion d’alimentation [MARCHE AUTO DÉS] Lorsque cette option est sélectionnée, vous pouvez activer l’arrêt automatique du projecteur (selon la durée sélectionnée : 5 min., 10 min., 20 min., 30 min.) s’il n’y a pas de signal reçu par une entrée ou si aucune opération n’est réalisée. Sélection de la source par défaut [SÉL. SOURCE / DÉFAUT] Vous pouvez régler le projecteur pour activer par défaut n’importe laquelle de ses entrées à chaque démarrage du projecteur. DERNIÈRE������������� Règle le projecteur pour mettre par défaut la dernière ou précédente entrée active à chaque démarrage du projecteur. AUTO��������������������� Lance la recherche d’une source active dans l’ordre suivant :ORDINATEUR1 → ORDINATEUR2 → HDMI → VIDÉO → S-VIDÉO → VISIONNEUSE → AFFICH. USB → ORDINATEUR1, et affiche la première source détectée. ORDINATEUR1������ Affiche le signal d’ordinateur depuis le connecteur COMPUTER 1 IN à chaque fois que le projecteur est allumé. ORDINATEUR2������ Affiche le signal d’ordinateur depuis le connecteur COMPUTER 2 IN à chaque fois que le projecteur est allumé. HDMI��������������������� Affiche la source numérique depuis le connecteur HDMI IN à chaque démarrage du projecteur. VIDÉO�������������������� Affiche la source Vidéo depuis le connecteur VIDEO IN à chaque démarrage du projecteur. S-VIDÉO���������������� Affiche la source Vidéo depuis le connecteur S-VIDEO IN à chaque démarrage du projecteur. VISIONNEUSE�������� Affiche les diapositives ou lit les films présents sur la mémoire USB à chaque démarrage du projecteur. RÉSEAU����������������� Affiche un signal en provenance du port LAN (RJ-45) ou du module LAN sans fil USB. AFFICH. USB���������� Permet d’afficher le signal en provenance du port USB (PC) de l’ordinateur à chaque mise en marche du projecteur. 100 5. Utilisation du menu à l’écran 7 Descriptions & Fonctions des menus [INFO.] Affiche l’état du signal actuel et l’utilisation de la lampe. Il y a six pages concernant cette option. Les informations fournies sont les suivantes : ASTUCE : Lorsque vous appuyez sur la touche HELP de la télécommande, les rubriques du menu [INFO. ] sont affichées. [TEMPS D’UTILISATION] [DURÉE VIE RESTANTE LAMPE] (%)* [HEURES D’UTILIS. LAMPE] (H) [HEURES D’UTILIS. FILTRE] (H) [ECO TOTALE DE CARB.] (kg-CO2) * L’indicateur de progression affiche le pourcentage restant de durée de vie de l’ampoule. Le chiffre vous informe de l’utilisation de la lampe. Lorsque la durée de vie restante de la lampe atteint 0, la barre d’indication DURÉE DE VIE RESTANTE LAMPE passe de 0% à 100 heures et commence le compte à rebours. Le projecteur ne s’allumera pas si la durée d’utilisation restante de la lampe est de 0 heures. • Le message indiquant que la lampe ou les filtres doivent être remplacés sera affiché pendant une minute lorsque le projecteur est allumé et lorsque la touche POWER sur le projecteur ou la télécommande est enfoncée. Pour annuler ce message, appuyez sur n’importe quelle touche du projecteur ou de la télécommande. Durée de vie de la lampe (H) MODE ÉCO NORMAL ÉCO (DÉSACT. ou ÉCO (ÉCO1) AUTO) 4000 3000 5000 3500 Lampe de remplacement NP16LP NP17LP Modèle P350X P420X/P350W • [ECO TOTALE DE CARB.] Permet d’afficher les estimations de réduction d’émissions de carbone, en kg. Le facteur d’émission de carbone utilisé pour les calculs est basé sur les valeurs de l’OCDE (édition 2008). (→ page 29) 101 5. Utilisation du menu à l’écran [SOURCE] [NOM DE LA SOURCE] [FRÉQUENCE HORIZONTALE] [TYPE DE SIGNAL] [TYPE SYNC] [TYPE DE NUMÉRISATION] [INDEX DES SOURCES] [FRÉQUENCE VERTICALE] [TYPE DE VIDÉO] [POLARITÉ SYNCHRO.] [RÉSEAU LOCAL CÂBLÉ] [ADRESSE IP] [MASQUE SUBNET] [PASSERELLE] [ADRESSE MAC] [RÉSEAU LOCAL SS FIL] [ADRESSE IP] [MASQUE SUBNET] [PASSERELLE] [ADRESSE MAC] [SSID] [TYPE DE RÉSEAU] [WEP/WPA] [CANAL] [NIVEAU DU SIGNAL] 102 5. Utilisation du menu à l’écran [VERSION(1)] Version du [FIRMWARE] Version [DATA] [VERSION(2)] Version du [FIRMWARE2] [AUTRES] [NOM DU PROJECTEUR] [MODEL NO.] [SERIAL NUMBER] [LAN UNIT TYPE] [CONTROL ID] (lorsque [CONTRÔLE ID] est réglé) 103 5. Utilisation du menu à l’écran 8 Descriptions & Fonctions des menus [RESET] Retour au réglage par défaut [RESET] La fonction RESET vous permet de revenir aux préréglages d’usine des réglages et ajustements pour l’une ou la totalité des sources, à l’exception des suivantes : [SIGNAL ACTUEL] Réinitialise les ajustements du signal actuel aux niveaux préréglés d’usine. Les éléments pouvant être réinitialisés sont : [PRÉRÉGLAGE], [CONTRASTE], [LUMINOSITÉ], [COULEUR], [TEINTE], [NETTETÉ], [ASPECT (RATIO)], [HORIZONTAL], [VERTICAL], [HORLOGE], [PHASE] et [SURBALAYAGE]. [TOUTES LES DONNÉES] Réinitialise les ajustements et réglages de tous les signaux aux préréglages d’origine. Tous les éléments peuvent être réinitialisés, EXCEPTÉ [LANGUE], [PAPIER PEINT], [MESSAGE DE FILTRE], [SÉCURITÉ], [VITESSE DE TRANSMISSION], [CONTRÔLE ID], [MODE VEILLE], [MODE VENTILATEUR], [DURÉE VIE RESTANTE LAMPE], [HEURES D'UTILIS. LAMPE], [HEURES D'UTILIS. FILTRE], [ECO TOTALE DE CARB.], [RÉSEAU LOCAL CÂBLÉ], et [RÉSEAU LOCAL SANS FIL]. Pour réinitialiser la durée d’utilisation de la lampe, voir « Effacement de la durée d’utilisation de la lampe [EFFACER HEURES LAMPE] » ci-dessous. Effacement du compteur d’heures de la lampe [EFFACER HEURES LAMPE] Réinitialise le compteur d’heures de la lampe. Sélectionner cette option affiche le sous-menu pour une confirmation. Sélectionnez [OUI] et appuyez sur la touche ENTER. REMARQUE : La durée écoulée d’utilisation de la lampe n’est pas affectée, y compris lorsque [RESET] est effectué depuis le menu. REMARQUE : Le projecteur s’éteint et se met en mode veille lorsque vous continuez d’utiliser le projecteur encore 100 heures après la fin de vie de la lampe. Dans cet état, il est impossible d’effacer le compteur d’heures d’utilisation de la lampe dans le menu. Si cela se produit, appuyez sur la touche HELP de la télécommande pendant 10 secondes pour réinitialiser l’horloge de la lampe. Ne faites cela qu’après avoir remplacé la lampe. Effacer les heures d’utilisation du filtre [EFFACER HEURES FILTRE] Remet à zéro l’utilisation du filtre. Sélectionner cette option affiche le sous-menu pour une confirmation. Sélectionnez [OUI] et appuyez sur la touche ENTER. L’option [DÉSACT.] est sélectionnée dans [MESSAGE DE FILTRE] en sortie d’usine. Si [DÉSACT.] est sélectionné, vous n’avez pas besoin d’effacer l’heure d’utilisation du filtre. REMARQUE : Même si un [RESET] a été effectué depuis le menu, le temps d’utilisation écoulé du filtre n’en sera pas affecté. 104 5. Utilisation du menu à l’écran ❾ Menu d’application Lorsque l’option [RÉSEAU] est sélectionnée au niveau du menu [SOURCE], le menu de l’application [MENU DE L’APPLICATION] s’affiche. Le menu de l’application vous permet de configurer les paramètres User Supportware, les paramètres réseau (PARAMÈTRES RÉSEAU) ainsi que les outils (OUTILS). Les fonctions User Supportware se trouvent sur le NEC Projector CD-ROM fourni. Il est possible de choisir entre le menu [AVANCÉ] ou [BASIQUE] en [MODE ADMINISTRATEUR]. (→ page 123) Le menu [BASIQUE] comprend les menus et les commandes les plus essentiel(le)s. IMAGE EXPRESS UTILITY Affiche les données principales concernant le projecteur, comme son nom, la résolution utilisée et le type de réseau (câblé/sans fil) requis pour pouvoir utiliser Image Express Utility. Utilisez ces données afin de configurer votre ordinateur. DESKTOP CONTROL UTILITY Ce menu vous permet de configurer le mot de passe de saisie/suppression, recherche d’ordinateur et l’adresse IP du réseau (câblé/sans fil) requis lors de l’utilisation de l’application Desktop Control Utility. 105 5. Utilisation du menu à l’écran PROJECTEUR RÉSEAU Affiche les données principales concernant le projecteur, comme son nom, la résolution utilisée et le type de réseau (câblé/sans fil) requis pour pouvoir utiliser la fonction de Projecteur réseau. Utilisez ces données afin de configurer votre ordinateur. CONNEXION BUREAU À DISTANCE Ce champ vous permet de configurer le nom de l’ordinateur ainsi que les effets à appliquer pour la fonction de Bureau à distance. REMARQUE : • Un clavier USB est requis pour configurer la connexion par Bureau à distance. 106 5. Utilisation du menu à l’écran PARAMÈTRES RÉSEAU Important : • Veuillez consulter votre administrateur réseau pour plus de détails à propos de ces réglages. • Si vous utilisez une connexion au réseau local câblé, veuillez connecter un câble LAN (câble Ethernet) au port LAN (RJ-45) du projecteur. (→ page 138) ASTUCE : Les paramètres réseau ne seront pas affectés, même si l’option [RESET] est sélectionnée à partir du menu. Conseils à propos de la configuration de la connexion LAN Pour configurer le projecteur pour une connexion LAN : Sélectionnez [RÉSEAU LOCAL CÂBLÉ] ou [RÉSEAU LOCAL SS FIL] → [PROFILS] → [PROFIL 1] ou [PROFIL 2]. Deux ensembles de paramètres peuvent être configurés pour chaque connexion au réseau câblé ou sans fil. Activez ou désactivez par la suite les paramètres [DHCP], [ADRESSE IP], [MASQUE SUBNET], et [PASSERELLE] puis sélectionnez [OK] et appuyez sur la touche ENTER. (→ page 108) Pour rétablir des paramètres réseau enregistrés sous un numéro de profil : Sélectionnez [PROFIL 1] ou [PROFIL 2] pour le réseau local câblé ou sans fil, puis sélectionnez [OK] et appuyez sur la touche ENTER. (→ page 108) Connexion au serveur DHCP : Sélectionnez [DHCP] pour le réseau local câblé ou sans fil. Sélectionnez [ACTIVÉ] et appuyez sur la touche ENTER. Désactivez la fonction [DHCP] si vous désirez spécifier une adresse IP sans l’aide du serveur DHCP. (→ page 109) Pour n’utiliser que la connexion par réseau local sans fil (TYPE DE RÉSEAU et WEP/WPA): Sélectionnez [PROFIL 1] ou [PROFIL 2] pour le réseau local sans fil, puis sélectionnez [AVANCÉ] et [OK] puis appuyez sur la touche ENTER. Le menu Avancé s’affiche. (→ page 110) Pour sélectionner un SSID : Sélectionnez [AVANCÉ] → [VISITE DES LIEUX], puis appuyez sur la touche ENTER. Sélectionnez un SSID, puis appuyez sur la touche > pour sélectionner [OK], puis appuyez sur la touche ENTER. Si vous ne voulez pas utiliser l’option [VISITE DES LIEUX], saisissez le SSID puis sélectionnez [INFRASTRUCTURE] ou [AD HOC]. (→ page 110) Pour recevoir par email des notes d’avertissement de remplacement de la lampe ou des messages d’erreur : Sélectionnez [COURRIER D'AVERTISSEMENT], puis configurez les paramètres [ADRESSE DE L'ÉMETTEUR], [NOM DU SERVEUR SMTP], et [ADRESSE DU DESTINATAIRE]. Sélectionnez ensuite [OK], puis appuyez sur la touche ENTER. (→ page 121) Pour effectuer une [CONNEXION FACILE] avec le logiciel Image Express Utility 2.0 ou Image Express Utility 2 for Mac : Le mode [CONNEXION FACILE] est un mode permettant d'accélérer la procédure de configuration de connexion au réseau local, lorsque vous utilisez l’application Image Express Utility et que le PC est connecté au projecteur par réseau local sans fil. Les applications Image Express Utility Lite, Image Express Utility 2.0, et Image Express Utility 2 for Mac se trouvent sur le CD-ROM NEC Projector fourni. Pour utiliser [CONNEXION FACILE], sélectionnez [RÉSEAU LOCAL SANS FIL] → [PROFILS] → [CONNEXION FACILE]. REMARQUE : La fonction [CONNEXION FACILE] n’est disponible que sous Windows 7, Windows Vista ou Windows XP SP3. 107 5. Utilisation du menu à l’écran RÉSEAU LOCAL CÂBLÉ ou RÉSEAU LOCAL SANS FIL (menu AVANCÉ uniquement) PROFILS • Il est possible d’enregistrer jusqu’à deux types de réglages du port — réseau ou USB de réseau sans fil dans la mémoire du projecteur. Quatre réglages peuvent donc être enregistrés. Vous pouvez enregistrer cinq réglages : deux pour le port LAN intégré, deux pour le réseau sans fil et un pour le WPS. • Sélectionnez [PROFIL 1] ou [PROFIL 2], puis configurez les paramètres [DHCP] ainsi que les autres options. Une fois terminé, sélectionnez [OK] puis appuyez sur la touche ENTER. Ceci permet d’enregistrer vos réglages en mémoire. • Pour rétablir ces paramètres à partir des valeurs mémorisées : Après avoir sélectionné [PROFIL 1] ou [PROFIL 2] à partir de la liste des [PROFILS]. Sélectionnez [OK] puis appuyez sur la touche ENTER. • Pour réaliser une [CONNEXION FACILE] avec Image Express Utility 2.0 ou Image Express Utility 2 for Mac, sélectionnez [RÉSEAU LOCAL SANS FIL] → [PROFILS] → [CONNEXION FACILE]. • Pour arrêter l’émission d'ondes radio par l’unité USB de réseau local sans fil, sélectionnez [DÉSACTIVER] à partir de la liste des [PROFILS]. • Sélectionner [SIMPLE ACCESS POINT] permet au projecteur de créer un réseau d’infrastructure. Un SSID est automatiquement créé. Si vous modifiez l’adresse IP du projecteur, la modification prend automatiquement effet au bout d’une à deux minutes. Sélectionnez « Obtenir automatiquement une adresse IP » pour définir l’adresse IP d’un ordinateur connecté. Quelques secondes sont nécessaires pour que la modification de l’adresse IP de votre ordinateur prenne effet sous Windows 7/Windows Vista, alors qu’une à deux minutes sont nécessaires sous Window XP. Lorsque vous connectez votre ordinateur pour sauvegarder votre profil et que vous sélectionnez “Se connecter automatiquement si dans la plage” dans l’onglet Propriétés du réseau sans fil sous Windows pour le profil que vous avez sélectionné, vous accédez à votre réseau local sans fil dans les conditions suivantes : • au moment d’allumer l’ordinateur ou le projecteur • lorsque le type d’ordinateur portable se trouvant dans la plage du réseau sans fil du projecteur peut être atteint. La transmission de données entre le réseau sans fil et le réseau câblé est impossible. Lorsque vous utilisez le mode [SIMPLE ACCESS POINT] pour envoyer des images, nous vous recommandons de ne vous connecter qu’à un seul ordinateur. 108 5. Utilisation du menu à l’écran • Si vous sélectionnez [WPS], le réseau se connecte à partir des réglages enregistrés automatiquement avec la fonction WPS. Sélectionner [WPS] permet au projecteur d’accéder au réseau à l’aide des réglages que la fonction WPS a automatiquement enregistrés. DHCP Cochez cette case pour affecter automatiquement une adresse IP au projecteur à partir du serveur DHCP. Décochez cette case si vous désirez configurer vous-même une adresse IP ou un masque de sous-réseau, proposés par votre administrateur réseau. — ADRESSE IP Permet de configurer l’adresse IP sur le réseau auquel est connecté le projecteur lorsque l’option [DHCP] est désactivée. Jusqu’à 12 caractères numériques MASQUE SUBNET Permet de configurer le numéro de masque de sous-réseau du réseau auquel est connecté le projecteur lorsque l’option [DHCP] est désactivée. Jusqu’à 12 caractères numériques PASSERELLE Permet de configurer la passerelle par défaut du réseau auquel est connecté le projecteur lorsque l’option [DHCP] est désactivée. Jusqu’à 12 caractères numériques CONFIGURATION WNS Permet de configurer l’adresse IP du serveur WINS du réseau auquel est connecté votre projecteur lorsque le protocole [DHCP] est désactivé. Jusqu’à 12 caractères numériques AUTO DNS Cochez cette case pour affecter automatiquement une adresse IP au projecteur à partir du serveur DNS connecté à votre projecteur à partir du serveur DHCP. Décochez cette case pour configurer l’adresse IP du serveur DNS auquel est connecté le projecteur. Jusqu’à 12 caractères numériques CONFIGURATION DNS Permet de configurer l’adresse IP du serveur DNS de votre réseau auquel est connecté votre projecteur lorsque le protocole [DNS AUTO] est désactivé. Jusqu’à 12 caractères numériques AVANCÉ* Ce menu vous permet de configurer de nombreux paramètres de votre connexion au réseau local sans fil (type de réseau, sécurité.) — SE RECONNECTER Permet de lancer une nouvelle tentative de connexion du projecteur au réseau. Utilisez cette option en cas de changement de [PROFILS]. — * L’écran de configuration [AVANCE] n’est disponible que pour l’option [RÉSEAU LOCAL SANS FIL]. REMARQUE : • Si vous sélectionnez l’option [CONNEXION FACILE] au niveau des [PROFILS], vous ne pourrez configurer ni le protocole DHCP, ni ses éléments, mis à part la valeur [CANAL] sous [AVANCÉ]. Paramètre AVANCÉ (requis uniquement pour réseau local sans fil) (menu AVANCÉ uniquement) 109 5. Utilisation du menu à l’écran VISITE DES LIEUX Affiche une liste des SSIDs disponibles pour les réseaux sans fil disponibles sur place. Sélectionnez un SSID auquel vous avez accès. Pour sélectionner un SSID, mettez [SSID] en surbrillance, puis utilisez SÉLECTIONNER →pour sélectionner [OK], puis appuyez sur la touche ENTER. — �������������������������� Point d’accès sans fil �������������������������� PC Ad Hoc �������������������������� WEP ou WPA activé(s) SÉCURITÉ Permet d’activer ou de stopper le mode de codage des transmissions sécurisées. Spécifiez la clé WEP ou de codage pour pouvoir utiliser les fonctions de codage. Veuillez sélectionner un type de sécurité bien adapté à votre ordinateur et à votre unité de réseau local sans fil. — DÉSACTIVER�������������� Permet de désactiver la fonction de codage. Il est possible que vos communications soient espionnées. WEP(64bit)���������������� Utilise une longueur de données de 64 bits pour la sécurisation des transmissions. WEP(128bit)�������������� Utilise une longueur de données de 128 bits pour la sécurisation des transmissions. Cette option permet d’augmenter considérablement la sécurité ainsi que la confidentialité des communications, par rapport à un codage avec une longueur de 64 bits. WPA-PSK/WPA2-PSK/WPA-EAP/WPA2-EAP ���������������������������������� Toutes ces options offrent un niveau de sécurité supérieur au niveau WEP. REMARQUE : • Les paramètres réseau, tels le type de sécurité, la clé WEP, ainsi que la clé de codage, doivent être les mêmes que ceux utilisés par les autres dispositifs de communication, comme le PC ou le point d’accès à votre réseau sans fil. • Il est possible que la vitesse de transmission des images baisse quelque peu pendant l’utilisation de la fonction [SÉCURITÉ]. • Les options [WPA-PSK], [WPA-EAP], [WPA2-PSK] et [WPA2-EAP] ne sont pas disponibles lorsque [AD HOC] a été sélectionné dans la rubrique [TYPE DE RÉSEAU]. SSID Veuillez saisir un identifiant (SSID) pour le réseau local sans fil. Les communications ne seront établies qu’entre les appareils disposant d’un SSID correspondant au SSID de votre réseau local sans fil. Jusqu’à 32 caractères alphanumériques (sensibles à la casse.) TYPE DE RÉSEAU Permet de sélectionner la méthode de communication lors de l’utilisation du réseau local sans fil. — INFRASTRUCTURE..Sélectionnez cette option si vous communiquez avec un ou plusieurs appareils connectés au réseau local sans fil ou câblé par l’intermédiaire d’un point d’accès. AD HOC..................Sélectionnez cette option lorsque le réseau local sans fil permet à chaque ordinateur de communiquer en mode poste-à-poste. CANAL Permet de sélectionner un canal. Les canaux disponibles dépendent de chaque pays et région. Lorsque vous sélectionnez [INFRASTRUCTURE], assurez-vous que le projecteur et votre point d’accès soient sur le même canal ; lorsque vous sélectionnez [AD HOC], assurez-vous que le projecteur et votre ordinateur soient sur le même canal. 110 — 5. Utilisation du menu à l’écran Si l’option [WEP(64bit)] ou [WEP(128bit)] a été sélectionnée pour le paramètre [TYPE DE SÉCURITÉ] SÉLECTION DE LA CLÉ Permet de choisir l’une des quatre clés WEP ci-dessous. CLÉ 1, CLÉ 2, CLÉ 3, CLÉ 4 Saisissez la clé WEP. • Nombre maximum de caractères Option Alphanumériques (ASCII) Héxadécimaux (HEX) WEP 64bits 5 10 WEP 128bits 13 26 Si l’option [WPA-PSK], [WPA-EAP], [WPA2-PSK], ou [WPA2-EAP] a été sélectionnée pour le paramètre [TYPE DE SÉCURITÉ] TYPE DE CODAGE Sélectionnez soit [TKIP], soit [AES]. CLÉ Saisissez la clé de codage. La longueur de la clé doit être supérieure à 8 caractères et inférieure à 63. 111 5. Utilisation du menu à l’écran [AUTHENTIFICATION] (uniquement requis pour les connexions sans fil) Ce réglage est requis afin de pouvoir utiliser les protocoles WPA-EAP ou WPA2-EAP. Préparation avant la configuration Sélectionnez un réseau local sans fil compatible avec l’authentification WPA-EAP ou WPA2-EAP, et installez un certificat numérique sur le projecteur. 1. Configurez le paramètre [DATE ET HEURE] du projecteur. (→ page 127) 2. Utilisez un ordinateur pour enregistrer les certificats numériques (fichiers) utilisés pour les paramètres WPA-EAP ou WPA2-EAP sur une clé mémoire USB. Une fois le fichier enregistré, débranchez la clé mémoire USB de l’ordinateur. Important : • Ce projecteur n'est compatible qu'avec les formats de certificats numériques DER et PKCS#12. • Le projecteur ne supporte pas les certificats numériques dont la taille dépasse 8 Ko. • La fonction CRL (Certificate Relocation List) n’est pas supportée. • La chaîne de certification du client n’est pas supportée. 3. Insérez la mémoire USB dans le port USB du projecteur. Procédures de configuration 1. Sélectionnez l’option [PARAMÈTRES RÉSEAU] → [RÉSEAU LOCAL SANS FIL]. 2. Configurez les éléments PROFILS, DHCP, ADRESSE IP, MASQUE SUBNET ou autres si nécessaire. • Choisissez [PROFIL 1] ou [PROFIL 2] sous [PROFILS]. Lorsque [CONNEXION FACILE] est sélectionnée, les options WPA-PSK, WPA2-PSK, WPA-EAP ou WPA2-EAP ne sont pas disponibles. 3. Sélectionnez [AVANCÉ] et appuyez sur la touche ENTER. L’écran de configuration [AVANCÉ] s’affiche. 112 5. Utilisation du menu à l’écran 4. Sélectionnez [VISITE DES LIEUX] et appuyez sur la touche ENTER. La liste des « SSID » s’affiche. 5. Sélectionnez un SSID de connexion, puis sélectionnez [OK]. Appuyez enfin sur la touche ENTER. • Sélectionnez le SSID pour lequel WPA-PSK ou WPA2-PSK a été configuré. • Sélectionnez [INFRASTRUCTURE ( )] pour la rubrique [TYPE DE RÉSEAU]. Lorsque [AD HOC ( sélectionnée, les options WPA-PSK, WPA2-PSK, WPA-EAP ou WPA2-EAP ne sont pas disponibles. 6. Sélectionnez l’onglet [SÉCURITÉ]. La page [SÉCURITÉ] s’affiche. 7. Sélectionnez le champ [TYPE DE SÉCURITÉ], puis appuyez sur la touche ENTER. Une liste déroulante s’affiche. 8. Sélectionnez [WPA-EAP] ou [WPA2-EAP] et appuyez sur la touche ENTER. 9. Sélectionnez la rubrique [TKIP/AES], puis appuyez sur la touche ENTER. Une liste déroulante s’affiche. 10.Sélectionnez [TKIP] ou [AES] et appuyez sur la touche ENTER. Sélectionnez [TKIP] ou [AES] en fonction de la configuration de votre point d’accès. 113 )] est 5. Utilisation du menu à l’écran 11.Sélectionnez l’onglet [AUTHENTIFICATION]. La page [AUTHENTIFICATION] s’affiche. Choisissez soit [EAP-TLS], soit [PEAP-MSCHAPv2] sous [TYPE EAP]. Les éléments configurables dépendent du type EAP considéré. Voir le tableau ci-dessous. Type EAP Élément configuré Remarque EAP-TLS Nom d’utilisateur Doit obligatoirement comporter au moins 1 caractère et 32 caractères au plus Certificat client Format de fichier PKCS#12 Certificat CA (Certificat de l’autorité de certification) Format de fichier DER Nom d’utilisateur Doit obligatoirement comporter au moins 1 caractère et 32 caractères au plus Mot de passe Doit obligatoirement comporter au moins 1 caractère et 32 caractères au plus Certificat CA (Certificat de l’autorité de certification) Format de fichier DER PEAP-MSCHAPv2 ① Sélection de [EAP-TLS] en tant que [TYPE EAP] : La section suivante décrit la procédure de sélection de [EAP-TLS]. Pour sélectionner [PEAP-MSCHAPv2], passez à l’étape 12, page 116. 12.Sélectionnez le champ [NOM D'UTILISATEUR], puis appuyez sur la touche ENTER. L’écran de saisie des caractères (clavier virtuel) s’affiche. Choisissez un nom d’utilisateur. • Un nom d’utilisateur valide doit obligatoirement comporter 1 caractère au moins et 32 caractères au plus. • Veuillez vous reporter à la page 26 du « Guide de configuration pour réseaux câblés et sans fil » pour plus de détails concernant la saisie de caractères par clavier virtuel. 114 5. Utilisation du menu à l’écran 13.Sélectionnez [CERTIFICAT CLIENT] et appuyez sur la touche ENTER. Une liste de fichiers (écran de vignettes) s’affiche. • Veuillez vous reporter au chapitre « 4. Utilisation de la visionneuse » du « Mode d’emploi de l’utilisateur » (PDF) pour plus de détails concernant l’utilisation de l’écran des vignettes. • Appuyez sur la touche SORTIR pour retourner à la page [AUTHENTIFICATION]. REMARQUE : Installation d’un certificat numérique Vous pouvez installer un certificat numérique (certificat de client et certificat CA) du [PROFIL 1 (ou 2)], fichier par fichier. • Installez un certificat de racine CA pour un certificat CA. • Si vous installez un certificat numérique par-dessus un autre certificat déjà présent sur l’appareil, celui-ci sera écrasé par le nouveau certificat. • Une fois qu’un certificat numérique a été installé, les données qu’il contient ne pourront plus être supprimées, même si vous ne configurez pas le WPA-EAP ou WPA2-EAP. 14.Sélectionnez un certificat numérique à l’écran des vignettes (fichiers au format PKCS#12) enregistré sur votre mémoire USB, puis appuyez sur la touche ENTER. L’écran de saisie du mot de passe s’affiche. 15.Sélectionnez le champ [MOT DE PASSE] et appuyez sur la touche ENTER. L’écran de saisie des caractères (clavier virtuel) s’affiche. Configurez le mot de passe associé à la clé privée. Un mot de passe doit être composé de 1 caractère au minimum et de 32 caractères au maximum. Le certificat numérique sélectionné sera installé sur le projecteur. • Si le certificat de racine CA n'est pas compris dans le fichier sélectionné à l'étape 14, veuillez passer à l'étape 16. Une fois le certificat de l'autorité de certification de racine inclus, passez à l'étape 18. 16. Sélectionnez [CA CERTIFICATE] et appuyez sur la touche ENTER. L’écran de liste des périphériques s’affiche. 115 5. Utilisation du menu à l’écran 17.Sélectionnez un certificat numérique à l’écran des vignettes (fichiers au format DER) enregistré sur votre mémoire USB, puis appuyez sur la touche ENTER. • Sélectionnez votre certificat de racine CA à cet endroit. Le certificat numérique sélectionné sera installé sur le projecteur. 18.Une fois les réglages terminés, sélectionnez [OK] puis appuyez sur la touche ENTER. La page [SANS FIL] s’affiche. 19.Sélectionnez [SE RECONNECTER] et appuyez sur la touche ENTER. 20.Sélectionnez [OK] puis appuyez sur la touche ENTER. Ceci termine la procédure de configuration de [EAP-TLS] sous [TYPE EAP] de [WPA-EAP] ou [WPA2-EAP]. ASTUCE : Suppression du certificat numérique installé sur le projecteur Veuillez suivre les étapes suivantes pour supprimer un certificat numérique installé sur le projecteur. Cette procédure permet de supprimer l'ensemble des certificats numériques correspondant au profil actuellement affiché. 1. Sélectionnez [EFFACER CERTIFICATS] en bas à gauche de l’écran de configuration [AVANCÉ] puis appuyez sur la touche ENTER. Un message de confirmation s’affiche. 2. Sélectionnez [OUI] et appuyez sur la touche ENTER. Les certificats numériques seront supprimés. ASTUCE : • Le certificat numérique au format PKCS#12 comportant un certificat CA sera installé en tant que certificat CA de racine. ② Sélection de [PEAP-MSCHAPv2] en tant que [TYPE EAP]: 12.Sélectionnez la page [AUTHENTIFICATION], sélectionnez le champ [TYPE EAP], puis appuyez sur la touche ENTER. Une liste déroulante s’affiche. 13.Sélectionnez [PEAP-MSCHAPv2] et appuyez sur la touche ENTER. 14.Sélectionnez le champ [NOM D'UTILISATEUR] et appuyez sur la touche ENTER. L’écran de saisie de caractères (clavier virtuel) s’affiche. Choisissez un nom d’utilisateur. • Un nom d’utilisateur peut être composé de 32 caractères au maximum. (→ page 118) 116 5. Utilisation du menu à l’écran 15.Une fois le nom d’utilisateur configuré, sélectionnez le champ [MOT DE PASSE], puis appuyez sur la touche ENTER. L’écran de saisie des caractères (clavier virtuel) s’affiche. Configurez un mot de passe. • Ce mot de passe doit être composé de 32 caractères au maximum. 16.Une fois le mot de passe configuré, sélectionnez le champ [CERTIFICAT CA], puis appuyez sur la touche ENTER. La fenêtre de liste des périphériques s’affiche. • Veuillez vous reporter au chapitre « 4. Utilisation de la visionneuse » du « Mode d’emploi de l’utilisateur » (PDF) pour plus de détails concernant l’utilisation de l’écran des vignettes. • Appuyer sur la touche SORTIR pour retourner à la page [AUTHENTIFICATION]. REMARQUE : Installation d’un certificat numérique Vous pouvez installer un certificat numérique (certificat de client et certificat CA) du [PROFIL 1 (ou 2)], fichier par fichier. • Installez un certificat de racine CA pour un certificat CA. • Si vous installez un certificat numérique par-dessus un autre certificat déjà présent sur l’appareil, celui-ci sera écrasé par le nouveau certificat. • Une fois qu’un certificat numérique a été installé, les données qu’il contient ne pourront plus être supprimées, même si vous ne configurez pas le WPA-EAP ou WPA2-EAP. 17.Sélectionnez un certificat numérique à l’écran des vignettes (fichiers au format DER) enregistré sur votre mémoire USB, puis appuyez sur la touche ENTER. • Sélectionnez votre certificat de racine CA à cet endroit. Le certificat numérique sélectionné sera installé sur le projecteur. 117 5. Utilisation du menu à l’écran 18.Une fois ces réglages terminés, sélectionnez [OK] puis appuyez sur la touche ENTER. La page [SANS FIL] s’affiche. 19.Sélectionnez [SE RECONNECTER] et appuyez sur la touche ENTER. 20.Sélectionnez [OK] puis appuyez sur la touche ENTER. Ceci termine la procédure de configuration de [PEAP-MSCHAPv2] sous [TYPE EAP] de [WPA-EAP] ou [WPA2EAP]. ASTUCE : Suppression du certificat numérique installé sur le projecteur Veuillez suivre les étapes suivantes pour supprimer un certificat numérique installé sur le projecteur. Cette procédure permet de supprimer l'ensemble des certificats numériques correspondant au profil actuellement affiché. 1. Sélectionnez [EFFACER CERTIFICATS] en bas à gauche de l’écran de configuration [AVANCÉ] puis appuyez sur la touche ENTER. Un message de confirmation s’affiche. 2. Sélectionnez [OUI] et appuyez sur la touche ENTER. Les certificats numériques seront supprimés. ASTUCE : Saisir les clés WEP (commutation entre les caractères alphanumériques et hexadécimaux) Suivre la procédure suivante pour saisir les valeurs [CLÉ1] à [CLÉ4]. 1. Sélectionnez l’une des valeurs [CLÉ 1], [CLÉ 2], [CLÉ 3] et [CLÉ 4], puis appuyez sur la touche ENTER. L’écran de saisie des caractères (clavier virtuel) s’affiche. 2. Appuyez sur la touche ▼, ▲, ◀, ou ▶ pour sélectionner un caractère, puis appuyez sur la touche ENTER. • Utilisez les caractères alphanumériques (ASCII) ou hexadécimaux (HEX) pour saisir une clé WEP ou le mot de passe. Utilisez les caractères alphanumériques (ASCII) pour saisir une clé PSK. • Appuyez sur la touche [HEX] pour passer en [ASCII] lors de la saisie de la clé en valeurs ASCII. Vous pouvez commuter entre les [ASCII] et [HEX] à l’aide de cette touche. • Saisissez 0x(chiffre et lettre respectivement) avant votre code de clé. • Les chiffres hexadécimaux vont de 0 à 9 et de A à F. 3. Après avoir saisi votre clé WEP ou mot de passe, appuyez sur la touche ▼, ▲, ◀, ou ▶ pour sélectionner [OK], puis appuyez sur la touche ENTER. L’écran de saisie des caractères (clavier virtuel) se referme. 118 5. Utilisation du menu à l’écran WPS Si le point d’accès au réseau local sans fil auquel est connecté le projecteur supporte le protocole WPS (Wi-Fi Protected Setup TM), vous pouvez utiliser la méthode par PIN ou par bouton pour configurer les paramètres de réseau local sans fil du projecteur. TYPE DE PIN Veuillez configurer un code PIN WPS à 4 ou 8 chiffres sur votre point d’accès afin de compléter la configuration de la sécurité SSID. TYPE DE BOUTON POUSSOIR Appuyez sur le bouton spécialement conçu à cet effet sur le point d’accès, afin que l'unité de connexion au réseau local puisse terminer la procédure de configuration de la sécurité SSID. INFORMATIONS SUR LE RÉSEAU Les données suivantes sont affichées lorsque le projecteur est connecté à un réseau (câblé ou sans fil). NOM DU PROJECTEUR ADRESSE INTERNET DOMAINE INFORMATIONS SUR LE RÉSEAU (RÉSEAU LOCAL CÂBLÉ/RÉSEAU LOCAL SANS FIL) ÉTAT DE LA CONNEXION, ADRESSE IP, MASQUE SUBNET, PASSERELLE, WINS, DNS, ADRESSE MAC, SSID, TYPE DE RÉSEAU, WEP/WPA, CANAL, NIVEAU DU SIGNAL, AUTHENTIFICATION, PÉRIODE D'AUTHENTIFICATION AFFICHER L'INFORMATION DANS LE MENU DE L'APPLICATION Permet d’afficher ou de masquer les informations de connexion au réseau. La signification de chacun de ces états est décrite ci-dessous. Message État d’authentification Authentifié La procédure d’authentification s’est déroulée correctement. Échec Echec de la procédure d’authentification. Authentification en cours… L’authentification est en cours. Expiré Expiration de la validité du certificat numérique. Ou le paramètre [DATE, PRÉRÉGLAGE DE L’HEURE] a été mal configuré. Erreur d’heure Le paramètre [DATE, PRÉRÉGLAGE DE L’HEURE] a été effacé. Configurez la date et l'heure correctes. 119 5. Utilisation du menu à l’écran NOM DU PROJECTEUR (menu AVANCÉ uniquement) NOM DU PROJECTEUR Choisissez un nom unique de projecteur. Jusqu’à 16 caractères et symboles alphanumériques DOMAINE (menu AVANCÉ uniquement) Permet de configurer le nom d’hôte et de domaine du projecteur. ADRESSE INTERNET Configurez le nom d’hôte du projecteur. Jusqu’à 15 caractères alphanumériques NOM DE DOMAINE Jusqu’à 60 caractères alphanumériques Configurez le nom de domaine du projecteur. 120 5. Utilisation du menu à l’écran COURRIER D'AVERTISSEMENT (menu AVANCÉ uniquement) COURRIER D'AVERTISSEMENT Cette option permet de vous avertir sur votre ordinateur, par — l’envoi d’un courriel, de l’échéance de remplacement de la lampe ou d’un message d’erreur, lors de l’utilisation de la connexion au réseau local, sans fil ou câblé. La fonction de courriel d’alerte est activée lorsqu’elle est cochée. La fonction de courriel d’alerte est désactivée lorsqu’elle est décochée. Exemple de message envoyé à partir du projecteur : La lampe et les filtres ont atteint leur durée de vie maximum. Veuillez remplacer la lampe et les filtres. Nom du projecteur : Projecteur NEC Usure de la lampe : 100 [h] ADRESSE INTERNET Saisissez un nom d’hôte. Jusqu’à 15 caractères alphanumériques NOM DE DOMAINE Saisissez le nom de domaine du réseau auquel est connecté le Jusqu’à 60 caractères projecteur. alphanumériques ADRESSE DE L'ÉMETTEUR Veuillez spécifier l’adresse de l’expéditeur. NOM DU SERVEUR SMTP Saisissez le nom du serveur SMTP auquel sera connecté le Jusqu’à 60 caractères projecteur. alphanumériques ADRESSE DU DESTI- Saisir l'adresse du destinataire. NATAIRE 1, 2, 3 COURRIER TEST Jusqu’à 60 caractères et symboles alphanumériques Jusqu’à 60 caractères et symboles alphanumériques Permet d’envoyer un courriel de vérification pour vous assurer — que les paramètres saisis sont corrects. REMARQUE : • Il est possible que vous ne receviez aucun courriel d’alerte si l’adresse saisie est incorrecte. Vérifiez dans ce cas que l'adresse de réception est correcte. • L’option [COURRIER TEST] n’est pas disponible à moins d’avoir sélectionné l’un des paramètres [ADRESSE DE L’ÉMETTEUR], [NOM DU SERVEUR SMTP] ou [ADRESSE DU DESTINATAIRE 1-3]. • Mettez en surbrillance [OK] puis appuyez sur la touche ENTER avant de confirmer l'option [COURRIER TEST]. 121 5. Utilisation du menu à l’écran SERVICES RÉSEAU (menu AVANCÉ uniquement) SERVEUR HTTP Permet de configurer le mot de passe de votre serveur HTTP. PJLink Cette option vous permet de configurer un mot de passe lorsque Jusqu’à 32 caractères alphanumériques vous utilisez la fonction PJLink. REMARQUE : • N’oubliez pas votre mot de passe. Cependant, au cas où vous oublieriez votre mot de passe, adressez-vous à votre revendeur. • Qu’est-ce que PJLink ? PJLink est une standardisation du protocole utilisé pour le contrôle des projecteurs d’autres fabricants. Ce protocole standard a été défini par l’Association Japonaise des Industries de Système d’information et de Machines commerciales (JBMIA) en 2005. Le projecteur prend en charge toutes les commandes de PJLink Classe 1. • Le réglage de PJLink ne sera pas affecté même lorsque [RESET] est exécuté à partir du menu. AMX Permet d'activer ou de désactiver la fonction de détection grâce — au service de Détection d'appareils AMX lors d'une connexion par réseau supportant le système de contrôle NetLinx AMX. ASTUCE : Si vous utilisez un appareil supportant le service de Détection d'appareils AMX, chaque système de contrôle NetLinx AMX reconnaîtra l’appareil, et téléchargera automatiquement le module de détection d’appareil correspondant à partir du serveur AMX. Le fait de cocher cette option active la détection du projecteur grâce au service de Détection d’appareils AMX. De même, le fait de décocher cette option désactive la fonction de détection du projecteur grâce au service de Détection d’appareils AMX. 122 Jusqu’à 10 caractères alphanumériques 5. Utilisation du menu à l’écran OUTILS MODE ADMINISTRATEUR Ce mode vous permet de sélectionner un MODE MENU, d’enregistrer des paramètres et de configurer le mot de passe permettant d'accéder au mode administrateur. MODE MENU Sélectionnez soit le menu [BASIQUE], soit le menu [AVANCÉ]. (→ page 80) — NE PAS SAUVEGARDER LES VALEURS DES PARAMÈTRES Les paramètres du projecteur ne seront pas enregistrés si vous cochez — cette case. NOUVEAU MOT DE PASSE/CONFIRMER LE MOT DE PASSE Permet d’affecter un mot de passe au mode administrateur. Décochez cette case pour enregistrer les paramètres du projecteur. Jusqu’à 10 caractères alphanumériques ASTUCE : Veuillez suivre la procédure suivante pour retourner au menu AVANCÉ à partir du menu BASIQUE : 1. Utilisez la touche SOURCE du boîtier ou appuyez sur la touche NETWORK de la télécommande pour sélectionner l’affichage de [RÉSEAU] dans le MENU DE L’APPLICATION. 2. Sélectionnez [OUTILS] → [MODE ADMINISTRATEUR] → [MODE MENU] → [MODE AVANCÉ] 123 5. Utilisation du menu à l’écran MINUT. PROGRAMMABLE Cette option permet d’allumer/d’éteindre le projecteur et de changer de signal vidéo, ainsi que de sélectionner automatiquement le mode ÉCO à un instant particulier. REMARQUE : • Assurez-vous que la fonction [DATE ET HEURE] soit correctement configurée avant d’utiliser la [MINUT. PROGRAMMABLE]. (→ page 127) • Assurez-vous que le projecteur soit en mode veille et que le cordon d’alimentation soit raccordé à une prise. • Le projecteur est équipé d'une horloge interne. Cette horloge fonctionnera pendant environ deux semaines après avoir coupé l’alimentation. Elle cessera donc de fonctionner si le projecteur n’est pas connecté au secteur pendant plus de deux semaines. Configuration de la minuterie programmable 1. A l’écran MINUT. PROGRAMMABLE, utilisez la touche SELECT ▲ ou ▼ pour sélectionner [PARAMÈTRES], puis appuyez sur la touche ENTER. L’écran [LISTE DES PROGRAMMES] s’affiche. 2. Sélectionnez un numéro de programme vide, puis appuyez sur la touche ENTER. L’écran [ÉDITER] s’affiche. 3. Configurez chaque élément selon vos choix. ACTIVÉ������������������ Cochez cette case pour activer le programme. JOUR��������������������� Sélectionnez le jour de lancement de la minuterie programmée. Si vous désirez exécuter le programme du 124 5. Utilisation du menu à l’écran lundi au vendredi, sélectionnez [LUN-VEN]. Pour lancer le programme chaque jour, sélectionnez l’option [QUOTIDIEN]. HEURE������������������� Choisissez l’heure de lancement du programme. L’heure doit être saisie au format 24 heures. FONCTION������������� Sélectionnez la fonction à exécuter. Le fait de sélectionner [ALIMENTATION] permet d’allumer ou d’éteindre le projecteur en configurant les [RÉGLAGES AVANCÉS]. Le fait de sélectionner [SOURCE] permet de sélectionner une source vidéo en configurant les [RÉGLAGES AVANCÉS]. Le fait de sélectionner [MODE ÉCO] permet de sélectionner un [MODE ÉCO] en configurant les [RÉGLAGES AVANCÉS]. RÉGLAGES AVANCÉS ������������������������������ Sélectionnez une valeur d’activation/désactivation, un type de source vidéo et un MODE ÉCO pour chaque élément sélectionné dans la rubrique [FONCTION]. RÉPÉTITION���������� Cochez cette case pour que le programme se répète en boucle. Décochez cette case pour n’utiliser le programme que cette semaine. 4. Sélectionnez [OK] puis appuyez sur la touche ENTER. Ceci termine la procédure de configuration. L’écran de la [LISTE DES PROGRAMMES] s’affiche de nouveau. 5. Sélectionnez [ARRIÈRE] puis appuyez sur la touche ENTER. L’écran de la [MINUT. PROGRAMMABLE] s’affiche de nouveau. 6. Sélectionnez [OK] puis appuyez sur la touche ENTER. L’écran de la [OUTILS] s’affiche de nouveau. REMARQUE : • Il est possible de programmer jusqu’à 30 programmes différents. • Le [MODE VEILLE] est ignoré lorsque la [MINUT. PROGRAMMABLE] est activée. • La minuterie programmable sera lancée à une heure précise, indépendamment du programme actuel. • Lorsqu’un programme où l'option [RÉPÉTITION] n’a pas été cochée est lancé, la case à cocher [ACTIVÉ] sera automatiquement décochée, puis le programme désactivé. • Si l’heure de démarrage est égale à l’heure d’arrêt, la valeur d'arrêt aura préséance. • Si deux sources différentes ont été configurées à la même heure, le programme disposant du numéro le plus élevé sera préféré. • Le démarrage n’aura pas lieu si les ventilateurs sont en marche ou si une erreur s’est produite. • Si l’instant d’arrêt arrive sous une condition où le projecteur ne peut être éteint, l'arrêt du projecteur n'aura pas lieu jusqu'à ce que le blocage soit éliminé. • Les programmes non cochés en tant qu’[ACTIVÉ] à l’écran [EDITER] ne seront pas exécutés même si la minuterie programmable est activée. • Lorsque le projecteur a été allumé par minuterie programmée et que vous voulez l’arrêter, éteignez-le soit en configurant une heure d’arrêt, soit en l’arrêtant manuellement, afin de ne pas le laisser allumé trop longtemps. 125 5. Utilisation du menu à l’écran Activation de la minuterie programmable 1. Sélectionnez [ACTIVER] à l’écran de la [MINUT. PROGRAMMABLE], puis appuyez sur la touche ENTER. L’option [ACTIVER] est alors activée. 2. Sélectionnez [OK] puis appuyez sur la touche ENTER. L’écran de configuration de la [MINUT. PROGRAMMABLE] passe à l’écran [OUTIL] REMARQUE : • Le fait de décocher l’option [ACTIVER] désactive la minuterie programmable, même lorsqu’un programme est coché à l’écran de la [LISTE DES PROGRAMMES]. • La [LISTE DES PROGRAMMES] ne pourra pas être modifiée lorsque l’option [ACTIVER] est sélectionnée. Si vous désirez modifier les programmes, sélectionnez [ACTIVER] pour désactiver la minuterie programmable. Modification des paramètres programmés 1. Sélectionnez le numéro du programme que vous désirez modifier à l'écran de la [LISTE DES PROGRAMMES], puis appuyez sur la touche ENTER. 2. Modifiez les paramètres à l’écran [ÉDITER]. 3. Sélectionnez [OK] puis appuyez sur la touche ENTER. Les paramètres configurés seront automatiquement modifiés. L’écran de la [LISTE DES PROGRAMMES] s’affiche de nouveau. Modification de l’ordre des programmes 1. Sélectionnez le numéro du programme dont vous voulez modifier l’ordre à l'écran de la [LISTE DES PROGRAMMES], puis appuyez sur la touche SELECT ▶. 2. Appuyez sur la touche SÉLECTIONNER ▼ pour sélectionner ▲ ou ▼. 3. Appuyez à plusieurs reprises sur la touche ENTER pour sélectionner la ligne sur laquelle vous désirez déplacer le programme. L’ordre des programmes sera modifié. Suppression des programmes 1. Sélectionnez le numéro du programme que vous désirez supprimer à l'écran [LISTE DES PROGRAMMES], puis appuyez sur la touche SELECT ▶. 2. Appuyez sur la touche SÉLECTIONNER ▼ pour sélectionner [EFFACER]. 3. Appuyez sur la touche ENTER. Un écran de confirmation s’affiche. 4. Sélectionnez [OUI], puis appuyez sur la touche ENTER. Le programme sera supprimé. Ceci termine la procédure de suppression du programme. 126 5. Utilisation du menu à l’écran DATE ET HEURE Vous pouvez configurer l’heure, le mois, le jour du mois ainsi que l’année actuel(le)s. REMARQUE : ce projecteur est équipé d'une horloge interne. Cette horloge fonctionnera pendant environ 2 semaines après avoir coupé l’alimentation. Cette horloge cessera donc de fonctionner après avoir coupé l’alimentation pendant plus de 2 semaines. Veuillez reconfigurer l’heure et la date si l’horloge interne ne fonctionne plus. L’horloge interne ne cessera pas de fonctionner en mode de veille. PARAMÈTRES DU FUSEAU HORAIRE��������������� Veuillez sélectionner votre fuseau horaire. PARAMÈTRES DE LA DATE ET DE L'HEURE������ Configurez la date (MM/JJ/AAAA) et l'heure (HH:MM) actuelle. SERVEUR HEURE INTERNET����������������������������� Lorsque cette option est cochée, l’horloge interne du projecteur se synchronisera une fois toutes les 24 heures avec un serveur heure internet, ainsi qu’au démarrage du projecteur. MISE À JOUR���������������������������������������������������� Permet de synchroniser immédiatement l’horloge interne du projecteur. Le bouton MISE À JOUR n’est pas disponible à moins que la case SERVEUR HEURE INTERNET ne soit cochée. PARAMÈTRES DE L'HEURE D'ÉTÉ�������������������� Si vous cochez cette case, le mode d’heure d’été de l’horloge sera activé. SOURIS Cette option permet de modifier les réglages de votre souris USB. La fonction de configuration des paramètres de la souris n'est disponible que pour les souris USB. Sélectionnez les paramètres que vous désirez configurer. BOUTON SOURIS��������������������� [MAIN DROITE] ou [MAIN GAUCHE] SENSIBILITÉ SOURIS��������������� [RAPIDE], [MOYEN] ou [LENT] 127 6. Installation et connexions Cette section décrit comment installer le projecteur et comment connecter des sources vidéo et audio. Votre projecteur est simple d’installation et d’utilisation. Mais avant de commencer, vous devez d’abord : z Installer un écran et le projecteur. 1 x Connecter votre ordinateur ou équipement vidéo au projecteur. (→ page 132, 134, 135, 136, 137, 138) c Connecter le câble d’alimentation fourni. (→ page 13) REMARQUE : • Vérifier que le câble d’alimentation et tout autre câble est déconnecté avant de déplacer le projecteur. Lorsque vous déplacez le projecteur ou lorsqu’il ne sert pas, couvrez la lentille avec la protection coulissante de la lentille. • Une protection de câble optionnelle (NP01CV) est disponible. Reportez-vous à la page 142 pour fixer la protection de câble. 3 2 Vers la prise murale. Installation de l’écran et du projecteur Sélection d’un emplacement [P420X/P350X] Plus le projecteur est éloigné de l’écran ou du mur, plus l’image sera grande. La taille d'image minimale est d'environ 0,64 m (25") mesurée en diagonale lorsque le projecteur est éloigné d'environ 0,9 m (35") du mur ou de l'écran. La taille d'image la plus grande est de 7,6 m (300") lorsque le projecteur est éloigné d'environ 11,0 m (435") du mur ou de l'écran. Taille d’écran (Unité : cm/pouce) 609,6(L)�457,2(H) / 240(L)�180(H) 30 487,7(L)�365,8(H) / 192(L)�144(H) 24 406,4(L)�304,8(H) / 160(L)�120(H) 365,8(L)�274,3(H) / 144(L)�108(H) 203,2(L)�152,4(H) / 80(L)�60(H) 162,6(L)�121,9(H) / 64(L)�48(H) " 11 8" ,0 /4 35 " 34 8, 8/ 0" 28 3/ 26 7, 6/ e) 21 6, /p ou c 3" 5/ 5, 17 4/ D is ta nc e (U ni té :m 4, 5 3, " 6/ 14 4" " 11 9/ 2, 9" " 6" 30 25" " " 40 0 35 ,9/ 1, " 1 4 / 1, 2" 4/ 57 " Centre de l’objectif 0" 2, 2/ 86 50,8(L)�38,1(H) / 20(L)�15(H) 0" 0" 80 60 61,0(L)�45,7(H) / 24(L)�18(H) 0" 12 10 121,9(L)�91,4(H) / 48(L)�36(H) 81,3(L)�61,0(H) / 32(L)�24(H) 15 0" 243,8(L)�182,9(H) / 96(L)�72(H) 0" 20 18 304,8(L)�228,6(H) / 120(L)�90(H) Taille d’écran 0" ASTUCE : • Les distances sont indiquées par des valeurs intermédiaires allant de télé à large. Utiliser comme guide approximatif. • Pour plus d’informations sur la distance de projection, voir page 130. 128 6. Installation et connexions [P350W] Plus le projecteur est éloigné de l’écran ou du mur, plus l’image sera grande. La taille d'image minimale est d'environ 0,64 m (25") mesurée en diagonale lorsque le projecteur est éloigné d'environ 0,9 m (37") du mur ou de l'écran. La taille d'image la plus grande est de 7,6 m (300") lorsque le projecteur est éloigné d'environ 11,7 m (459") du mur ou de l'écran. Taille d’écran (Unité : cm/pouce) 646,2(L)�403,9(H) / 254(L)�159(H) 30 516,9(L)�323,1(H) / 204(L)�127(H) 430,8(L)�269,2(H) / 170(L)�106(H) 387,7(L)�242,3(H) / 153(L)�95(H) 215,4(L)�134,6(H) / 85(L)�53(H) 172,3(L)�107,7(H) / 68(L)�42(H) " 11 7" ,7 /4 59 " 6" 36 3/ 30 7, 8/ 27 0/ ) ce 22 7, 3" 8/ 5, 18 6/ D is ta nc e (U ni té :m /p ou 4, 1 3, " 9/ 15 2" " 12 90 3/ 1/ 3, 9, 5" " 9" 30 25" " " 40 0 37 ,9/ 1, " 1 4 / 1, 5" 5/ 60 " Centre de l’objectif 0" 2, 53,8(L)�33,7(H) / 21(L)�13(H) 0" 0" 80 60 64,6(L)�40,4(H) / 25(L)�16(H) 0" 12 10 129,2(L)�80,8(H) / 51(L)�32(H) 86,2(L)�53,8(H) / 34(L)�21(H) 15 0" 258,5(L)�161,5(H) / 102(L)�64(H) 0" 20 18 323,1(L)�201,9(H) / 127(L)�79(H) Taille d’écran 0" 24 ASTUCE : • Les distances sont indiquées par des valeurs intermédiaires allant de télé à large. Utiliser comme guide approximatif. • Pour plus d’informations sur la distance de projection, voir page 130. 129 6. Installation et connexions Distance de projection et taille de l’écran La section suivante indique les bonnes positions respectives du projecteur et de l’écran. Consulter le tableau pour déterminer la position d’installation. Tableau de distances C Centre de l’écran B Centre de l’objectif α D Bas de l’écran B = Distance verticale entre le centre de l’objectif et le centre de l’écran C = Distance de projection D = Distance verticale entre le centre de l’objectif et le bas de l’écran (haut de l’écran pour une application au plafond) α = Angle de projection REMARQUE : Les valeurs indiquées dans les tableaux sont des valeurs de conception et sont susceptibles de varier. [P420X/P350X] Diagonale pouce 25 30 40 60 72 80 84 90 100 120 150 180 200 210 240 270 300 mm 635 762 1016 1524 1829 2032 2134 2286 2540 3048 3810 4572 5080 5334 6096 6858 7620 Taille d’écran Largeur pouce 20 24 32 48 58 64 67 72 80 96 120 144 160 168 192 216 240 mm 508 610 813 1219 1463 1626 1707 1829 2032 2438 3048 3658 4064 4267 4877 5486 6096 B Hauteur pouce 15 18 24 36 43 48 50 54 60 72 90 108 120 126 144 162 180 mm 381 457 610 914 1097 1219 1280 1372 1524 1829 2286 2743 3048 3200 3658 4115 4572 pouce 0–8 0–9 0–12 0–18 0–22 0–24 0–25 0–27 0–30 0–36 0–45 0–54 0–60 0–63 0–72 0–81 0–90 Grand angle mm pouce 0–191 25 0–229 31 0–305 42 0–457 64 0–549 77 0–610 86 0–640 90 0–686 96 0–762 107 0–914 129 0–1143 162 0–1372 195 0–1524 217 0–1600 228 0–1829 261 0–2057 294 0–2286 326 mm 643 782 1060 1616 1950 2172 2284 2450 2728 3285 4119 4953 5509 5787 6621 7456 8290 C - D Téléobjectif pouce mm 43 1102 52 1333 71 1794 107 2717 129 3271 143 3641 151 3825 161 4102 180 4564 216 5487 271 6872 325 8256 361 9180 380 9641 434 11026 489 12411 543 13795 pouce -8–0 -9–0 -12–0 -18–0 -22–0 -24–0 -25–0 -27–0 -30–0 -36–0 -45–0 -54–0 -60–0 -63–0 -72–0 -81–0 -90–0 mm -191–0 -229–0 -305–0 -457–0 -549–0 -610–0 -640–0 -686–0 -762–0 -914–0 -1143–0 -1372–0 -1524–0 -1600–0 -1829–0 -2057–0 -2286–0 Grand angle degré 0,0–16,5 0,0–16,3 0,0–16,0 0,0–15,8 0,0–15,7 0,0–15,7 0,0–15,7 0,0–15,6 0,0–15,6 0,0–15,6 0,0–15,5 0,0–15,5 0,0–15,5 0,0–15,5 0,0–15,4 0,0–15,4 0,0–15,4 α - Téléobjectif degré 0,0–9,8 0,0–9,7 0,0–9,6 0,0–9,6 0,0–9,5 0,0–9,5 0,0–9,5 0,0–9,5 0,0–9,5 0,0–9,5 0,0–9,4 0,0–9,4 0,0–9,4 0,0–9,4 0,0–9,4 0,0–9,4 0,0–9,4 [P350W] Diagonale pouce 25 30 40 60 72 80 84 90 100 120 150 180 200 210 240 270 300 mm 635 762 1016 1524 1829 2032 2134 2286 2540 3048 3810 4572 5080 5334 6096 6858 7620 Taille d’écran Largeur pouce 21 25 34 51 61 68 71 76 85 102 127 153 170 178 204 229 254 mm 538 646 862 1292 1551 1723 1809 1939 2154 2585 3231 3877 4308 4523 5169 5816 6462 B Hauteur pouce 13 16 21 32 38 42 45 48 53 64 79 95 106 111 127 143 159 mm 337 404 538 808 969 1077 1131 1212 1346 1615 2019 2423 2692 2827 3231 3635 4039 pouce 0–8 0–10 0–13 0–19 0–23 0–25 0–27 0–29 0–32 0–38 0–48 0–57 0–64 0–67 0–76 0–86 0–95 Grand angle mm pouce 0–202 27 0–242 33 0–323 44 0–485 67 0–582 81 0–646 90 0–678 95 0–727 102 0–808 114 0–969 137 0–1212 171 0–1454 206 0–1615 229 0–1696 241 0–1939 275 0–2181 310 0–2423 345 mm 682 829 1123 1710 2063 2298 2415 2591 2885 3472 4354 5235 5822 6116 6997 7878 8759 130 C - D Téléobjectif pouce 46 56 75 113 136 151 159 171 190 228 286 343 382 401 459 516 574 mm 1167 1411 1898 2873 3458 3848 4043 4336 4823 5799 7261 8724 9699 10187 11649 13112 14575 pouce -7–1 -8–2 -11–2 -16–3 -19–4 -21–4 -22–4 -24–5 -26–5 -32–6 -40–8 -48–10 -53–11 -56–11 -64–13 -72–14 -79–16 mm -168–34 -202–40 -269–54 -404–81 -485–97 -538–108 -565–113 -606–121 -673–135 -808–162 -1010–202 -1212–242 -1346–269 -1414–283 -1615–323 -1817–363 -2019–404 Grand angle degré 0,0–16,5 0,0–16,3 0,0–16,1 0,0–15,8 0,0–15,7 0,0–15,7 0,0–15,7 0,0–15,7 0,0–15,6 0,0–15,6 0,0–15,6 0,0–15,5 0,0–15,5 0,0–15,5 0,0–15,5 0,0–15,5 0,0–15,5 α - Téléobjectif degré 0,0–9,8 0,0–9,7 0,0–9,7 0,0–9,6 0,0–9,5 0,0–9,5 0,0–9,5 0,0–9,5 0,0–9,5 0,0–9,5 0,0–9,5 0,0–9,5 0,0–9,5 0,0–9,5 0,0–9,4 0,0–9,4 0,0–9,4 6. Installation et connexions AVERTISSEMENT Réflexion de l’image * L’installation au plafond du projecteur doit être effectuée par un technicien qualifié. Contacter votre revendeur NEC pour plus d’informations. * Ne pas essayer d’installer le projecteur soi-même. • Utiliser le projecteur uniquement sur une surface plane et solide. Si le projecteur tombe par terre, vous risquez d’être blessé et le projecteur risque d’être endommagé sérieusement. • Ne pas utiliser le projecteur si les variations de températures sont trop importantes. Le projecteur doit être utilisé à des températures comprises entre 5 °C et 40 °C (Le mode Eco est sélectionné automatiquement entre 35 °C et 40 °C). • Ne pas exposer le projecteur à l’humidité, à la poussière ni à la fumée. Ceci endommagerait l’image de l’écran. • S’assurer qu’il y a une ventilation adéquate autour du projecteur pour que la chaleur puisse se dissiper. Ne pas couvrir les orifices sur le côté ou à l’avant du projecteur. L’utilisation d’un miroir pour refléter l’image du projecteur permet d’obtenir une image beaucoup plus grande lorsque vous ne disposez que d’un espace réduit. Contacter votre revendeur NEC si vous avez besoin d’un système de miroir. Si vous utilisez un système de miroir et que votre image est inversée, utiliser les touches MENU et du projecteur ou de la télécommande pour corriger le sens. (→ page 95) 131 6. Installation et connexions Câblages REMARQUE : Lors d’une utilisation avec un ordinateur portable, assurez-vous de connecter le projecteur et l’ordinateur portable pendant que le projecteur est en mode de veille et avant d’allumer l’ordinateur portable. Dans la plupart des cas, le signal de sortie de l’ordinateur portable n’est pas activé si ce dernier n’est pas connecté au projecteur avant d’être allumé. * Si l’écran devient vierge lors de l’utilisation de la télécommande, cela peut venir du logiciel économiseur d’écran ou de gestion d’énergie de l’ordinateur. Activation de l’affichage externe de l’ordinateur L’affichage d’une image sur l’écran du PC portable ne signifie pas nécessairement qu’il envoie un signal vers le projecteur. Lors de l’utilisation d’un PC portable, une combinaison de touches de fonction active/désactive l’affichage externe. En général, la combinaison de la touche « Fn » avec l’une des 12 touches de fonction permet l’allumage ou l’extinction de l’affichage externe. Par exemple, les ordinateurs portables NEC utilisent Fn + F3, tandis que les ordinateurs portables Dell utilisent la combinaison de touches Fn + F8 pour alterner entre les sélections d’affichage externe. Connecter votre ordinateur REMARQUE : Signaux pris en charge par le Plug & Play (DDC2) COMPUTER 1 IN analogique Oui ENTRÉE COMPUTER 2 IN analogique Oui USB(PC) AUDIO IN HDMI numérique Oui COMPUTER 1 IN HDMI IN Un câble USB disponible dans le commerce (compatible avec les spécifications USB 2.0) Câble vidéo pour ordinateur (VGA) (fourni) Vers le mini connecteur D-Sub 15 broches du projecteur. Il vous est recommandé d’utiliser un amplificateur de distribution disponible dans le commerce si vous branchez un câble de signal plus long que le câble fourni. Câble audio minifiche stéréo (non fourni) REMARQUE : Pour les Macintosh, utilisez un adaptateur (non fourni) disponible dans le commerce pour faire la connexion avec le port vidéo de votre Mac. Câble HDMI (non fourni) Utilisez le câble High Speed HDMI®. REMARQUE : • Lorsque [VISIONNEUSE], [RÉSEAU] ou [AFFICH. USB] est sélectionné pour [SOURCE], le son de la mini prise COMPUTER 2 AUDIO IN est émis par les haut-parleurs. 132 6. Installation et connexions • Sélectionner le nom de la source pour le connecteur d’entrée approprié après avoir allumé le projecteur. Connecteur d’entrée Touche SOURCE du boîtier du projecteur Touche de la télécommande COMPUTER 1 IN ORDINATEUR 1 (ORDINATEUR 1) COMPUTER 2 IN ORDINATEUR 2 (ORDINATEUR 2) HDMI IN HDMI HDMI USB (PC) AFFICH. USB (AFFICH. USB) REMARQUE : Le projecteur n’est pas compatible avec les sorties vidéo décodées du commutateur NEC ISS-6020. REMARQUE : Une image risque de ne pas être affichée correctement lorsqu’une source Vidéo ou S-Vidéo est lue avec un convertisseur de balayage disponible dans le commerce. Ceci est dû au fait que le projecteur traitera un signal vidéo comme un signal d’ordinateur en réglage par défaut. Dans ce cas, agissez comme suit. * Lorsqu’une image est affichée avec la portion inférieure et supérieure noire ou qu’une image sombre ne s’affiche pas correctement : Projetez une image pour remplir l’écran, puis appuyez sur la touche AUTO ADJ. de la télécommande ou du boîtier du projecteur. REMARQUE : Lors de la visualisation d’un signal numérique DVI • Utilisez un câble de conversion DVI-HDMI compatible avec la norme DDWG (Digital Display Working Group) DVI (Digital Visual Interface) révision 1.0. Ce câble devrait avoir une longueur de 5 m. • Eteignez le projecteur et le PC avant de connecter le cable de conversion DVI – HDMI. • Pour projeter un signal numérique DVI : Connectez les câbles, allumez le projecteur puis sélectionnez l’entrée HDMI. Enfin, allumez votre PC. Si vous ne le faites pas, il se peut que la sortie numérique de la carte graphique ne soit pas activée et de ce fait aucune image ne sera affichée. Au cas où cela se produirait, redémarrez votre PC. • Certaines cartes graphiques possède à la fois une sortie analogique RGB (D-Sub 15 broches) et une sortie DVI (ou DFP). L’utilisation d’un connecteur D-Sub à 15 broches peut avoir pour résultat l’absence d’affichage d’image depuis la sortie numérique de la carte graphique. • Ne déconnectez pas le cable de conversion DVI – HDMI pendant que le projecteur est en marche. Si le câble de signal a été déconnecté puis reconnecté, il se peut que l’image ne soit pas correctement affichée. Au cas où cela se produirait, redémarrez votre PC. REMARQUE : Lorsque [VISIONNEUSE], [RÉSEAU] ou [AFFICH. USB] est sélectionné pour [SOURCE], le son de la mini prise COMPUTER 2 AUDIO IN est émis par les haut-parleurs. REMARQUE : Signal d’entrée HDMI Débrancher et brancher le câble HDMI peut entraîner le non-affichage de l’image sur l’appareil HDMI bien que le projecteur soit en marche. Si cela se produit, sélectionner à nouveau l’entrée HDMI. <Deux façons de sélectionner l’entrée HDMI> • Appuyer sur le bouton HDMI de la télécommande. • Appuyer sur le bouton MENU situé sur le coffret du projecteur, puis sélectionner [HDMI] à partir de [SOURCE]. 133 6. Installation et connexions Connexion d’un moniteur externe AUDIO OUT MONITOR OUT (COMP. 1) Câble audio mini-fiche stéréo (non fourni) Câble vidéo pour ordinateur (VGA) (non fourni) Câble vidéo pour ordinateur (VGA) (fourni) AUDIO IN PHONE Un moniteur externe, séparé peut être connecté au projecteur pour visualiser simultanément sur un moniteur l’image analogique d’ordinateur en cours de projection. REMARQUE : • La connexion en série n’est pas possible. • Lorsqu’un équipement audio est connecté, le haut-parleur du projecteur est coupé. 134 6. Installation et connexions Connexion de votre lecteur DVD ou d’un autre appareil AV (Audio Vidéo) Connexion à l’entrée Vidéo/S-Vidéo VIDEO IN S-VIDEO IN AUDIO IN Câble S-Vidéo (non fourni) Câble Vidéo (non fourni) Câble audio (non fourni) Equipement audio S-VIDEO VIDEO VIDEO OUT L R AUDIO IN AUDIO OUT L R Câble audio (non fourni) • Sélectionner le nom de la source pour le connecteur d’entrée approprié après avoir allumé le projecteur. Connecteur d’entrée Touche SOURCE du boîtier du projecteur Touche de la télécommande VIDEO IN VIDÉO (VIDEO) S-VIDEO IN S-VIDÉO (S-VIDEO) REMARQUE : Les prises (RCA) AUDIO IN L et R sont partagées entre les entrées Vidéo et S-Vidéo. REMARQUE : Reportez-vous au mode d’emploi du magnétoscope pour plus d’informations sur les exigences de sortie vidéo des appareils. REMARQUE : Une image risque de ne pas être affichée correctement lorsqu’une source Vidéo ou S-vidéo est lue en avance rapide ou en rembobinage rapide avec un convertisseur de balayage. 135 6. Installation et connexions Connexion à d’autres appareils COMPUTER1IN AUDIOIN Câble adaptateur triple 15 broches à broche RCA (femelle) (ADPCV1E) Mini fiche stéréo vers câble audio RCA (non fourni) Equipement audio Câble triple de composant vidéo RCA (non fourni) AUDIOIN L R Lecteur DVD L R Y Cb Cr Câble audio (non fourni) AUDIOOUT Component Un signal composant sera automatiquement affiché. Si ce n’est pas le cas, sélectionner dans le menu [CONFIG.] → [OPTIONS(1)] → [SÉLECTION DU SIGNAL] → [ORDINATEUR1] ou [ORDINATEUR2], puis cocher la touche Composant Radio. • Sélectionner le nom de la source pour le connecteur d’entrée approprié après avoir allumé le projecteur. Connecteur d’entrée Touche SOURCE du boîtier du projecteur Touche de la télécommande COMPUTER 1 IN ORDINATEUR 1 (ORDINATEUR 1) COMPUTER 2 IN ORDINATEUR 2 (ORDINATEUR 2) REMARQUE : Se reporter au mode d’emploi du lecteur DVD pour de plus amples informations sur les exigences de sortie vidéo du lecteur DVD. 136 6. Installation et connexions Connexion à l’entrée HDMI Vous pouvez connecter la sortie HDMI de votre lecteur DVD, lecteur à disque dur, lecteur Blu-ray ou PC de type portable au connecteur HDMI IN de votre projecteur. REMARQUE : Le connecteur HDMI IN est compatible Plug & Play (DDC2B). HDMI IN HDMI Câble HDMI (non fourni) Utilisez le câble High Speed HDMI®. HDMI S-VIDEO VIDEO HDMI OUT VIDEO OUT L R AUDIO IN AUDIO OUT L R HDMI Output Câble audio (non fourni) Connecteur d’entrée HDMI IN Touche SOURCE du boîtier du projecteur HDMI Touche de la télécommande HDMI ASTUCE : Pour les utilisateurs d’un équipement audio-vidéo disposant d’un connecteur HDMI : Sélectionner « Enhanced » plutôt que « Normal » si la sortie HDMI peut être commutée entre « Enhanced » et « Normal ». Cela permettra d’obtenir un meilleur contraste d’image et des zones sombres plus détaillées. Pour obtenir plus d’informations sur ces réglages, se référer au manuel d’instructions de l’équipement audio-vidéo à connecter. • Lorsque vous connectez le connecteur HDMI IN du projecteur au lecteur de DVD, le niveau vidéo du projecteur peut être réglé en fonction du niveau vidéo du lecteur de DVD. Dans le menu, sélectionnez [RÉGLAGES HDMI] → [NIVEAU VIDÉO] et réalisez les réglages nécessaires. • Si le son de l’entrée HDMI n’est pas audible, veuillez sélectionnez dans le menu [RÉGLAGES HDMI] → [SÉLECTION AUDIO] → [HDMI]. 137 6. Installation et connexions Connexion à un réseau local câblé Le projecteur est livré de manière standard avec un port LAN (RJ-45) qui permet une connexion LAN à l’aide d’un câble LAN. Il est nécessaire d’activer la connexion à un réseau local à partir du menu du projecteur si vous désirez utiliser la connexion à un réseau local. Sélectionnez [MENU DE L'APPLICATION] → [PARAMÈTRES RÉSEAU] → [RÉSEAU LOCAL CÂBLÉ]. (→ page 108). Exemple de connexion LAN Exemple de connexion LAN avec câble Serveur Hub Câble LAN (non fourni) REMARQUE : Utilisez un câble LAN de Catégorie 5 ou supérieure. LAN 138 6. Installation et connexions Connexion à un réseau local sans fil (série NP02LM) Le dispositif de réseau local sans fil USB permet de se connecter à un réseau local sans fil. Il est cependant nécessaire d’affecter une adresse IP au projecteur si vous désirez utiliser la connexion sans fil à un réseau local. REMARQUE : Une unité LAN sans fil est fournie avec le projecteur pour les modèles distribués en Amérique du Nord. Une unité LAN sans fil optionnelle est disponible pour les modèles distribués en Europe, Australie, Asie et pays autres que l’Amérique du Nord. Important : • Veuillez retirer le dispositif de réseau sans fil USB du projecteur si celui-ci se trouve dans une zone où les connexions à un réseau local sans fil sont interdites. • Procurez-vous un dispositif USB de connexion sans fil à un réseau local correspondant à votre pays ou zone géographique. REMARQUE : • Un clignotement de la DEL verte sur le dispositif de réseau sans fil USB indique que celui-ci est en cours d’utilisation. • Votre adaptateur (ou dispositif) de connexion à un réseau local sans fil doit être en conformité avec la norme Wi-Fi (IEEE802.11b/ g/n). Procédure de connexion à un réseau local sans fil Etape 1 : Branchez le dispositif USB de connexion sans fil à un réseau local au projecteur, si nécessaire. Etape 2 : Affichez [NETWORK SETTINGS] depuis [APPLICATION MENU]. (→ page 107) Etape 3 : Sélectionner [NETWORK SETTINGS] → [WIRELESS LAN] → [PROFILES] et régler [EASY CONNECTION], [PROFILE 1], ou [PROFILE 2]. (→ page 108) ASTUCE : Accédez à la fonction de serveur HTTP pour configurer les paramètres [PARAMÈTRES RÉSEAU] → [PARAMÈTRES] → [SANS FIL] → [CONNEXION FACILE] , [PROFIL1], [PROFIL2]. 139 6. Installation et connexions Exemple de connexion LAN sans fil (Type de réseau → Infrastructure) PC avec carte LAN sans fil insérée PC avec fonction LAN sans fil intégrée Module LAN sans fil USB Point d’accès sans fil Réseau local câblé Utilisez la fonction de serveur HTTP pour configurer les paramètres. (→ page 36) Exemple de connexion LAN sans fil (Type de réseau → Ad Hoc) Module LAN sans fil USB PC avec carte LAN sans fil insérée PC avec fonction LAN sans fil intégrée Pour activer une communication directe (p.ex., peer-to-peer) entre des ordinateurs et des projecteurs, vous devez sélectionner le mode Ad Hoc. Utilisez la fonction de serveur HTTP pour configurer les paramètres. (→ page 36) 140 6. Installation et connexions Déconnecter puis brancher le dispositif USB de connexion sans fil à un réseau REMARQUE : • Le dispositif USB de connexion sans fil à un réseau local doit être inséré correctement dans le port dédié. Il n’est pas possible de l’insérer dans la mauvaise direction. De plus, le port USB risque d’être gravement endommagé si vous tentez d’insérer de force le dispositif USB de connexion sans fil à un réseau local dans la mauvaise direction. • Il est nécessaire de toucher un objet métallique quelconque (comme par exemple un bouton de porte ou un cadre de fenêtre en aluminium) afin de vous décharger de toute électricité statique, avant de toucher le dispositif USB de connexion sans fil à un réseau local. • Le projecteur doit toujours être éteint lorsqu’on insère ou retire le dispositif USB de connexion sans fil à un réseau local. Le non-respect de cette mise en garde risque en effet d’entraîner un dysfonctionnement ou d’endommager le dispositif USB de connexion sans fil à un réseau local. Si le projecteur semble mal fonctionner, éteignez-le, débranchez le câble d’alimentation, puis rebranchez-le. • N’insérez jamais d’autres appareils USB dans le port du dispositif USB de connexion sans fil à un réseau local. N’insérez jamais le dispositif USB de connexion sans fil à un réseau local dans le port USB (type B) de votre PC. Procurez-vous un tournevis cruciforme au préalable. 1. Appuyez sur le bouton POWER pour éteindre le projecteur et le mettre en mode de veille, puis débranchez le câble d’alimentation. 2. Retirez le couvercle du port USB (réseau local). Dévissez la vis de fixation du couvercle du port. • La vis ne peut pas être retirée. 2 3. Extrayez délicatement le dispositif USB de connexion sans fil à un réseau local du port USB (réseau local). Conservez le bouchon afin de pouvoir éventuellement le réutiliser. 4. Réinstallez le couvercle du port USB (réseau local). Insérez la languette du couvercle du port USB (réseau local) dans la rainure correspondante sur le boîtier du projecteur, puis resserrez la vis afin de bien fixer le couvercle. Pour installer le dispositif USB de connexion sans fil à un réseau local, débranchez le câble d’alimentation, puis utilisez la procédure ci-dessus. REMARQUE : • Un clignotement de la DEL verte sur le dispositif USB de connexion sans fil à un réseau local indique que celui-ci est en cours d’utilisation. La DEL bleue ne clignote pas si le dispositif USB de connexion sans fil à un réseau local a été mal installé. • N’appuyez pas sur la touche de l’unité LAN sans fil USB. La touche ne fonctionne pas sur ce modèle. 141 1 6. Installation et connexions Fixation de la protection de câble optionnelle (NP01CV) Une protection de câble optionnelle (NP01CV) est disponible pour cacher les câbles. La protection de câble NP01CV est conçue pour être utilisée avec les modèles P420X, P350X, et P350W. ATTENTION : • Assurez-vous de bien serrer les deux vis après avoir fixé la protection des câbles. Si vous ne le faites pas, la protection des câbles pourrait se détacher et tomber, pouvant provoquer des blessures ou être endommagée . • Ne placez pas de câbles emmêlés dans la protection de câble. Vous risqueriez d’endommager le cordon d’alimentation et de provoquer un incendie. Fixation de la protection de câble Fixez la protection de câble après avoir installé le projecteur au plafond et avoir branché les câbles. Outils nécessaires pour la fixation : • Tournevis cruciforme (tête en forme de plus) 1. Alignez deux languettes à l’extérieur de la protection de câble avec les rainures du projecteur et poussez le haut. 1 2 1 Onglets • Au même moment, deux languettes à l’intérieur de la protection de câble seront engagées dans les rainures correspondantes du projecteur. REMARQUE : • Faites attention de ne pas coincer de câbles entre la protection de câbles et le projecteur. 2. Serrez les vis de la protection de câble. • Assurez-vous de bien serrer les deux vis. 1 2 Retirer la protection de câble 1. Dévisser les vis de la protection de câble jusqu’à ce que le tournevis cruciforme tourne librement. 142 7. Entretien Cette section décrit les procédures simples d’entretien que vous serez amené à effectuer pour nettoyer les filtres, l’objectif, le boîtier et pour remplacer la lampe et les filtres. Nettoyage des filtres L’éponge du filtre à air empêche la poussière et la saleté de pénétrer dans le projecteur et doit être lavée fréquemment. Si le filtre est sale ou bouché, votre projecteur pourrait surchauffer. REMARQUE : Le message de nettoyage des filtres reste affiché pendant une minute après l’allumage ou l’arrêt du projecteur. Nettoyez les filtres dès que ce message s’affiche. L’intervalle de nettoyage des filtres est configuré sur [DÉSACT.] en sortie d’usine. Appuyez sur une des touches du projecteur ou de la télécommande pour annuler ce message. Le filtre à deux couches sur le projecteur permet d’améliorer le refroidissement et les capacités anti-poussière comparé aux modèles conventionnels. Les parties extérieures (coté aspiration) de la première et de la deuxième couche des filtres servent à enlever la poussière. Pour nettoyer le filtre, retirez l'unité du filtre ainsi que le couvercle du filtre. ATTENTION • Avant le nettoyage des filtres, éteignez le projecteur, débranchez le câble d’alimentation et laissez refroidir le boîtier. Ne pas respecter cette précaution peut provoquer un choc électrique ou des brûlures. 1. Poussez les touches de gauche et de droite vers le haut pour débloquer l’unité du filtre avant de l'extraire. Couvercle du filtre 2. Retirez l’unité du filtre en tirant sur la languette. Unité du filtre 3. Retirez les quatre filtres. (1)Retournez l’unité du filtre et extrayez les deux filtres à plis souples (grand et petit). 143 7. Entretien (2)Poussez le côté gauche de chaque filtre et retirez les deux filtres alvéolés rigides (grand et petit). • Le grand filtre ne peut pas être retiré en poussant sur son côté droit. 4. Utilisez un aspirateur pour aspirer toute la poussière accumulée à l’intérieur. Retirez la poussière accumulée dans le filtre en accordéon REMARQUE : • Pour aspirer la poussière du filtre, utilisez la brosse douce. Cela permet d’éviter que le filtre soit endommagé. • Ne pas laver le filtre à l’eau. Ne pas respecter cette précaution peut boucher le filtre. 5. Éliminez la poussière de l'unité du filtre et du couvercle du filtre. Nettoyez à l’intérieur et à l’extérieur. 6. Réinstallez les quatre filtres de l’unité du filtre. (1)Insérez d’abord le côté gauche de chaque filtre alvéolé rigide (grand et petit) puis le côté droit de chaque filtre alvéolé rigide dans l’unité du filtre. • Le grand filtre ne peut pas être placé si son côté droit est inséré. Fente (2)Retournez l’unité du filtre. • Installez deux filtres en accordéon souples (un grand et un petit). Chaque filtre en accordéon dispose d’une rainure. Alignez cette rainure avec chaque protubérance de l’unité du filtre. 144 7. Entretien 7. Réinstallez l’unité du filtre dans le boîtier du projecteur. Assurez-vous que l’unité du filtre est correctement orientée. 8. Réinstallez le couvercle du filtre dans le boîtier du projecteur. Insérez les deux encoches situées en haut du couvercle du filtre dans la rainure correspondante du boîtier et appuyez sur les boutons de gauche et de droite pour fermer le couvercle du filtre. • Appuyez sur le couvercle du filtre jusqu’à ce qu’il s’encliquète en place. 9. Effacer le nombre d’heures d’utilisation du filtre. Branchez le câble d’alimentation dans une prise du secteur, puis allumez le projecteur. Sélectionnez l’option [RESET] → [EFFACER HEURES FILTRE] à partir du menu. (→ page 104) L’intervalle de nettoyage des filtres est réglé sur [DÉSACT.] en sortie d’usine. Si vous utilisez le projecteur en l’état, vous n’effacez pas l’utilisation du filtre. 145 7. Entretien 2 Nettoyage de la lentille • Eteindre le projecteur avant d’effectuer le nettoyage. • Le projecteur est équipé d'une lentille en plastique. Utilisez un nettoyant pour lentille en plastique disponible dans le commerce. • Veillez à ne pas érafler ou marquer la surface de la lentille car une lentille en plastique se raye facilement. • N’utilisez jamais de l’alcool ou du liquide de nettoyage pour lunettes car ils risqueraient d’endommager la surface en plastique de la lentille. 3 Nettoyage du boîtier Eteignez le projecteur, puis débranchez-le du secteur avant tout nettoyage. • Utilisez un chiffon doux pour enlever la poussière sur le boîtier. Utilisez un détergent neutre en cas de souillure avancée. • N’utilisez jamais des détergents ou des solvants agressifs, comme de l'alcool ou du diluant. • Lorsque vous nettoyez les fentes de ventilation ou le haut-parleur avec un aspirateur, n’enfoncez pas la brosse de l’aspirateur à l’intérieur des fentes du boîtier. Aspirez la poussière des fentes de ventilation. • Des fentes de ventilation bouchées peuvent entraîner une augmentation de la température du projecteur et provoquer un dysfonctionnement. • Veillez à ne pas rayer ou frapper le boîtier avec vos doigts ou tout autre objet dur • Contactez votre revendeur pour nettoyer l’intérieur du projecteur. REMARQUE : N’appliquez pas d’agent volatile tel qu’un insecticide sur le boîtier, la lentille ou l’écran. Ne laissez pas le boîtier en contact prolongé avec des produits en caoutchouc ou en vinyle. La finition de la surface pourrait se détériorer ou le revêtement se décoller. 146 7. Entretien 4 Remplacement de la lampe et des filtres Lorsque la lampe atteint la fin de sa durée de vie, le témoin LAMPEdu boîtier se met à clignoter en rouge, puis le message « LA LAMPE A ATTEINT SA DURÉE DE VIE MAXIMUM. PRIÈRE DE REMPLACER LA LAMPE ET LE FILTRE. » s’affiche (*). Même si la lampe fonctionne encore, remplacez-la pour maintenir une performance de projection optimale. Après avoir remplacé la lampe, penser à remettre le compteur d’heures à zéro. (→ page 104) ATTENTION • NE TOUCHEZ JAMAIS LA LAMPE immédiatement après son utilisation. Elle est extrêmement chaude. Eteignez le projecteur puis débranchez le câble d’alimentation. Laissez la lampe refroidir pendant au moins une heure avant toute manipulation. • Utilisez la lampe fournie pour plus de sécurité et de performance. • NE RETIRER AUCUNE VIS à l’exception de la vis du couvercle de lampe et des deux vis du compartiment de la lampe. Une décharge électrique pourrait en résulter. • Ne pas briser le verre sur le boîtier de la lampe. Ne pas laisser d’empreintes sur la surface en verre du boîtier de la lampe. Laisser des empreintes sur la surface en verre peut causer une ombre indésirable et une image de mauvaise qualité. • Le projecteur s’éteint et se met en mode veille lorsque vous continuez d’utiliser le projecteur encore 100 heures après la fin de vie de la lampe. Dans ce cas, remplacer la lampe. Si vous continuez à utiliser la lampe après qu’elle soit usagée, l’ampoule peut se briser et des débris de verre peuvent se disperser dans la base de la lampe. Ne les touchez pas car ils peuvent vous blesser. Si cela se produit, prendre contact avec votre revendeur NEC pour le remplacement de la lampe. *REMARQUE : Ce message s’affichera dans les conditions suivantes : • pendant une minute après que le projecteur a été mis en marche • lorsque la touche (POWER) sur le boîtier du projecteur ou la touche POWER OFF sur la télécommande est enfoncée Pour éliminer le message, appuyez sur n’importe quelle touche du boîtier du projecteur ou de la télécommande. Lampe optionnelle et outils nécessaires pour le remplacement : • Tournevis cruciforme (tête en forme de plus) • Lampe de remplacement : NP16LP (P350X) NP17LP (P420X/P350W) Procédure de remplacement de la lampe et des filtres Etape 1. Remplacez la lampe Etape 2. Remplacez les filtres (→ page 150) Etape 3. Réinitialisez la durée d’utilisation de la lampe ainsi que le nombre d’heures d’utilisation des filtres (→ page 104) 147 7. Entretien Pour remplacer la lampe : 1. Retirer le couvercle de la lampe. (1)Dévisser la vis du couvercle de la lampe. • La vis du couvercle de la lampe ne peut pas être retirée. (2)Appuyer sur le couvercle de la lampe et le faire glisser pour le retirer. 2. Retirer le logement de lampe. (1)Dévisser les deux vis fermant le boîtier de la lampe jusqu’à ce que le tournevis cruciforme tourne librement. • Les deux vis ne peuvent pas être retirées. • Il y a un verrouillage sur ce boîtier pour éviter le risque d’électrocution. N’essayez pas de contourner ce verrouillage. (2)Retirer le boîtier de la lampe en le tenant. ATTENTION : Vérifiez que le boîtier de la lampe est suffisamment froid avant de le retirer. Emboîtement 148 7. Entretien 3. Installer un nouveau logement de lampe. (1)Insérer un boîtier de lampe neuve dans la prise. (2)Enfoncer le centre du haut du boîtier de la lampe afin qu’il soit bien en place. (3)Fixez-le à l’aide des deux vis. • Assurez-vous de bien serrer les deux vis. 4. Refixez le couvercle de la lampe. (1)Faire glisser le couvercle de lampe dans l’autre sens jusqu’à ce qu’il soit en place. (2)Serrer la vis pour fixer le couvercle de la lampe. • Assurez-vous de serrer la vis. Ceci termine la procédure de remplacement de la lampe. Passez à la procédure de remplacement des filtres. REMARQUE : Si vous continuez à utiliser le projecteur plus de 100 heures après que la lampe ait atteint sa fin de vie, le projecteur ne peut pas s’allumer et le menu ne s’affiche pas. Si cela se produit, appuyez sur la touche HELP de la télécommande pendant 10 secondes pour réinitialiser l’horloge de la lampe. Lorsque l’horloge de durée de la lampe est réinitialisée, le témoin LAMP disparaît. 149 7. Entretien Pour remplacer les filtres : Quatre filtres sont fournis avec chaque lampe de rechange. Filtre alvéolé (mailles larges) : grande et petite taille (fixé à l’extérieur de l’unité du filtre) Filtre à plis (mailles fines) : grande et petite taille (fixé à l’extérieur de l’unité du filtre) REMARQUE : • Remplacez les quatre filtres en même temps. • Essuyez toute trace de poussière ou de saleté du boîtier du projecteur avant de remplacer les filtres. • Ce projecteur est un appareil de haute précision. Tenez-le à l’écart de la poussière et de la saleté pendant le remplacement des filtres. • Ne nettoyez pas les filtres au savon et à l’eau. L’eau et le savon risqueraient en effet d’endommager la membrane du filtre. • Mettez les filtres en place. Toute erreur de placement lors de la mise en place des filtres risquerait d’introduire de la poussière ou de la saleté à l’intérieur du projecteur. Remplacez la lampe avant de remplacer les filtres. (→ page 148) 1. Poussez les touches de gauche et de droite vers le haut pour débloquer l’unité du filtre avant de l'extraire. Couvercle du filtre 2. Retirez l’unité du filtre en tirant sur la languette. Unité du filtre 3. Retirez les quatre filtres. (1)Retournez l’unité du filtre et extrayez les deux filtres à plis souples (grand et petit). 150 7. Entretien (2)Poussez le côté gauche de chaque filtre et retirez les deux filtres alvéolés rigides (grand et petit). • Le grand filtre ne peut pas être retiré en poussant sur son côté droit. 4. Éliminez la poussière de l'unité du filtre et du couvercle du filtre. Nettoyez à l’intérieur et à l’extérieur. 5. Installez quatre nouveaux filtres dans l’unité du filtre. (1)Insérez d’abord le côté gauche de chaque filtre alvéolé rigide (grand et petit) puis le côté droit de chaque filtre alvéolé rigide dans l’unité du filtre. • Le grand filtre ne peut pas être placé si son côté droit est inséré. (2)Retournez l’unité du filtre. • Installez deux filtres en accordéon souples (un grand et un petit). Chaque filtre en accordéon dispose d’une rainure. Alignez cette rainure avec chaque protubérance de l’unité du filtre. 6. Réinstallez l’unité du filtre dans le boîtier du projecteur. Assurez-vous que l’unité du filtre est correctement orientée. 7. Réinstallez le couvercle du filtre dans le boîtier du projecteur. Insérez les deux encoches situées en haut du couvercle du filtre dans la rainure correspondante du boîtier et appuyez sur les boutons de gauche et de droite pour fermer le couvercle du filtre. Appuyez sur le couvercle du filtre jusqu’à ce qu’il s’encliquète en place. Ceci termine la procédure de remplacement du filtre. Passez ensuite à la réinitialisation des durées d’utilisation de la lampe et du filtre. Réinitialisation de la durée d‘utilisation de la lampe et du nombre d’heures d’utilisation des filtres : 1. Placez le projecteur là où vous l‘utilisez. 2. Branchez le câble d’alimentation dans une prise du secteur, puis allumez le projecteur. 3. Réinitialisez la durée d‘utilisation de la lampe et le nombre d’heures d’utilisation des filtres. 1. Réinitialisez la durée d’utilisation de la lampe en sélectionnant le paramètre [RESET] → [EFFACER HEURES LAMPE] à partir du menu. 2. Sélectionnez le paramètre [EFFACER HEURES FILTRE] pour réinitialiser la durée d‘utilisation des filtres. (→ page 104) 151 8. User Supportware Installation du logiciel Procédure d’installation du logiciel sous Windows Tous les logiciels, mis à part Image Express Utility 2 for Mac supportent Windows 7, Windows Vista et Windows XP. REMARQUE : • Le compte Windows sous lequel s’effectue l’opération doit disposer des droits d’« Administrateur » (Windows 7 et Windows Vista) ou d’« Administrateur de l’ordinateur »(Windows XP) afin de pouvoir installer ou désinstaller chaque logiciel. • Quittez tous les programmes en cours avant de lancer l’installation. L’installation du logiciel risquerait en effet d’échouer dans le cas contraire. • Pour utiliser Virtual Remote Tool ou PC Control Utility Pro 4 sous Windows XP Edition Familiale et Windows XP Professionnel, « Microsoft .NET Framework Version 2.0 ou ultérieure » est nécessaire. Microsoft .NET Framework Version 2.0 ou ultérieure est disponible sur la page Internet de Microsoft. Téléchargez-le et installez-le sur votre ordinateur. • Image Express Utility Lite s’installe sur le disque système de votre ordinateur. Si le message « Espace insuffisant sur le disque de destination » s’affiche, libérez suffisamment d’espace (environ 100 Mo) pour installer le programme. 1 Insérez le CD-ROM NEC Projector fourni dans votre lecteur de CD-ROM. La fenêtre du menu s’affiche. ASTUCE : Veuillez suivre la procédure suivante si la fenêtre de menu ne s’affiche pas. Sous Windows 7 1. Cliquez le bouton « Démarrer » de Windows. 2. Cliquez sur « Tous les programmes » → « Accessoires » → « Exécuter ». 3. Saisissez le nom de votre lecteur de CD-ROMs (par exemple : « Q:\ ») et « LAUNCHER.EXE » dans la rubrique « Nom ». (par exemple : Q:\LAUNCHER.EXE) 4. Cliquez sur « OK ». La fenêtre du menu s’affiche. 152 8. User Supportware 2 Cliquez sur le nom du logiciel que vous désirez installer dans la fenêtre des menus. L’installation démarre. • Suivez les consignes à l’écran du programme d’installation pour terminer celle-ci. ASTUCE : Désinstallation du logiciel Préparation : Veuillez quitter le logiciel avant de lancer la procédure de désinstallation. Le compte Windows sous lequel s’effectue l’opération doit disposer des droits d’« Administrateur » (Windows 7 et Windows Vista) ou d’« Administrateur de l’ordinateur »(Windows XP) afin de pouvoir désinstaller le logiciel. • Sous Windows 7/Windows Vista 1 Cliquez sur « Démarrer », puis sur « Panneau de configuration ». La fenêtre du Panneau de configuration s’affiche alors. 2 Cliquez sur « Désinstaller un programme » dans la rubrique « Programmes » La fenêtre « Programmes et fonctionnalités » s’affiche. 3 Sélectionnez le logiciel, puis cliquez dessus. 4 Cliquez sur « Désinstaller/Modifier » ou « Désinstaller ». • Lorsque la fenêtre de confirmation « Contrôle de compte d’utilisateur » s’affiche, cliquez sur « Continuer ». Suivez ensuite les consignes à l’écran pour terminer la désinstallation de l’application. • Sous Windows XP 1 Cliquez sur « Démarrer », puis sur « Panneau de configuration ». La fenêtre du Panneau de configuration s’affiche alors. 2 Double-cliquez sur « Ajout/Suppression de programmes ». La fenêtre Ajout/Suppression de programmes s’affiche. 3 Cliquez sur le programme dans la liste affichée, puis sur « Supprimer ». Suivez ensuite les consignes à l’écran pour terminer la désinstallation de l’application. 153 8. User Supportware Procédure d’installation du logiciel pour Macintosh Image Express Utility 2 for Mac supporte Mac OS X. 1 Insérez le CD-ROM NEC Projector fourni dans votre lecteur de CD-ROM. La fenêtre du menu s’affiche. 2 Double-cliquez sur l’icône du CD-ROM. 3 Double-cliquez sur le dossier « Mac OS X ». 4 Double-cliquez sur «Image Express Utility 2 (Intel).dmg ». Le dossier «Image Express Utility 2» s’affiche alors. • Si votre Mac est basé sur un processeur PowerPC, double-cliquez sur « Image Express Utility 2.dmg». 5 Déplacez le dossier « Image Express Utility 2 » vers le dossier « Applications » en le faisant glisser-déposer. ASTUCE : • Désinstallation du logiciel 1. Placez le dossier « Image Express Utility 2 » sur l’icône de la Poubelle. 2. Placez le fichier de configuration de « Image Express Utility 2 » sur l’icône de la Poubelle. • Le fichier de configuration de Image Express Utility 2 se trouve dans le dossier « /user/your user name/library/ Preferences/jp.co.nec.nevt.ImageExpressUtility.plist ». 154 8. User Supportware Utilisation d’un câble d’ordinateur (VGA) pour faire fonctionner le projecteur (Virtual Remote Tool) Le logiciel « Virtual Remote Tool » permet d’afficher un écran de télécommande virtuelle (ou barre d’outils) sur l’écran de votre ordinateur. Ceci vous permettra d’effectuer certaines opérations, comme la mise en marche ou à l’arrêt du projecteur, la sélection du type de signal par l’intermédiaire du câble vidéo de l’ordinateur (VGA), câble série ou connexion LAN. Uniquement via une connexion série ou LAN, il est également utilisé pour envoyer une image au projecteur et l’enregistrer comme donnée de logo dans le projecteur. Une fois configuré, ce logo pourra être verrouillé, afin d'éviter toute modification. Fonctions de Commande Mise en marche/arrêt du projecteur, sélection du signal, gel d’image, sourdine d’image, sourdine audio*, transfert de Logo vers le projecteur et opérations de commande à distance vers votre PC. REMARQUE : * La fonction de sourdine audio n’est pas disponible sur le M420XV. Ecran de télécommande virtuelle Fenêtre de la télécommande Barre d’outils Ce chapitre présente un aperçu de l’utilisation du logiciel Virtual Remote Tool. Pour plus de détails concernant l’utilisation du logiciel Virtual Remote Tool, consultez l’Aide en ligne à propos du logiciel Virtual Remote Tool. (→ page 159) ASTUCE : • Virtual Remote Tool peut être utilisé avec un réseau local et une connexion série. • Pour des renseignements détaillés concernant la procédure de mise à jour de Virtual Remote Tool, veuillez consulter notre site Internet : http://www.nec-display.com/dl/en/index.html REMARQUE : • Quand [ORDINATEUR 1] est sélectionné en tant que source, l’Écran de télécommande virtuelle ou la Barre d’outils s’affichent ainsi que votre écran d’ordinateur. • Utilisez le câble d’ordinateur fourni (VGA) pour relier directement le connecteur COMPUTER 1 IN au connecteur de sortie moniteur de l’ordinateur si vous désirez utiliser la fonction Virtual Remote Tool. L’utilisation d’un commutateur ou d’autres câbles que le câble fourni (VGA) risque de causer des problèmes de communication. Câble de connexion VGA : Les broches n° 12 et 15 sont nécessaires pour le DDC/CI. • Virtual Remote Tool peut ne pas fonctionner correctement, en fonction des caractéristiques de votre ordinateur, ou de la version de votre carte ou pilote graphique. • Les données de logo (graphiques) pouvant être envoyées vers ce projecteur grâce à Virtual Remote Tool sont soumises aux restrictions suivantes : (Uniquement par câble série ou LAN) - Taille du fichier : 64 Ko ou moins - Taille de l’image (résolution) : 699 points à l’horizontale × 499 points à la verticale, ou moins - Nombre de couleurs : 256 couleurs ou moins 155 8. User Supportware • Les données de logo envoyées grâce à Virtual Remote Tool seront affichées au centre de l’écran. Son pourtour sera affiché de la même couleur que celle du 1er pixel en haut à gauche ASTUCE : • Le connecteur COMPUTER 1 IN du projecteur supporte la norme DDC/CI (Interface de Commande du Canal d’Affichage de Données). Le protocole DDC/CI est une interface standard, utilisée pour la gestion des communications bidirectionnelles entre un ordinateur et un écran/projecteur. Etape 1 : Installez le logiciel Virtual Remote Tool sur votre ordinateur REMARQUE : • Si vous désirez installer Virtual Remote Tool, votre compte d’utilisateur Windows devra disposer des droits d’« Administrateur » (sous Windows 7, Windows Vista et Windows XP). • Veuillez quitter tous les programmes en cours avant d’installer Virtual Remote Tool. L’installation du logiciel risquerait en effet d’échouer dans le cas contraire. 1 Insérez le CD-ROM NEC Projector fourni dans votre lecteur de CD-ROM. La fenêtre du menu s’affiche. ASTUCE : Veuillez suivre la procédure suivante si la fenêtre de menu ne s’affiche pas. Sous Windows 7 1. Cliquez le bouton « Démarrer » de Windows. 2. Cliquez sur « Tous les programmes » → « Accessoires » → « Exécuter ». 3. Saisissez le nom de votre lecteur de CD-ROMs (par exemple : « Q:\ »), puis « LAUNCHER.EXE » dans le champ « Nom ». (par exemple : Q:\LAUNCHER.EXE) 4. Cliquez sur « OK ». La fenêtre du menu s’affiche. 2 Cliquez sur le nom du logiciel que vous désirez installer dans la fenêtre des menus. L’installation démarre. 156 8. User Supportware ASTUCE : Désinstallation du logiciel Préparation : Veuillez quitter le logiciel avant de lancer la procédure de désinstallation. Le compte Windows sous lequel s’effectue l’opération doit disposer des droits d’« Administrateur » (Windows 7 et Windows Vista) ou d’« Administrateur de l’ordinateur » (Windows XP) afin de pouvoir désinstaller le logiciel. • Sous Windows 7/Windows Vista 1 Cliquez sur « Démarrer », puis sur « Panneau de configuration ». La fenêtre du Panneau de configuration s’affiche alors. 2 Cliquez sur « Désinstaller un programme » dans la rubrique « Programmes » La fenêtre « Programmes et fonctionnalités » s’affiche. 3 Sélectionnez le logiciel, puis cliquez dessus. 4 Cliquez sur « Désinstaller/Modifier » ou « Désinstaller ». • Lorsque la fenêtre de confirmation « Contrôle de compte d’utilisateur » s’affiche, cliquez sur « Continuer ». Suivez ensuite les consignes à l’écran pour terminer la désinstallation de l’application. • Sous Windows XP 1 Cliquez sur « Démarrer », puis sur « Panneau de configuration ». La fenêtre du Panneau de configuration s’affiche alors. 2 Double-cliquez sur « Ajout/Suppression de programmes ». La fenêtre Ajout/Suppression de programmes s’affiche. 3 Cliquez sur le logiciel dans la liste affichée, puis sur « Supprimer ». Suivez ensuite les consignes à l’écran pour terminer la désinstallation de l’application. Connectez le projecteur à votre ordinateur 1 Utilisez le câble d’ordinateur fourni (VGA) pour relier directement le connecteur COMPUTER 1 IN au connecteur de sortie moniteur de l’ordinateur. 2 Branchez le câble d’alimentation fourni à l’entrée AC IN du projecteur, puis à une prise du secteur. Le projecteur passe en état de veille. Câble d’ordinateur fourni (VGA) COMPUTER 1 IN → Vers la prise murale Entrée CA Câble d’alimentation (fourni) ASTUCE : • La fenêtre « Easy Setup » s’affiche au premier démarrage de Virtual Remote Tool, et sert à naviguer parmi les connections. 157 8. User Supportware Lancez Virtual Remote Tool Commencez en utilisant l’icône de raccourci • Double-cliquez sur l’icône de raccourci située sur le bureau de Windows. Commencez à partir du menu Démarrer • Cliquez sur [Démarrer] → [Tous les programmes] ou [Programmes] → [NEC projector User Supportware] → [Virtual Remote Tool] → [Virtual Remote Tool]. La fenêtre « Easy Setup » s’affiche au premier démarrage de Virtual Remote Tool. Veuillez suivre les consignes à l’écran L’écran Virtual Remote Tool s’affiche dès la fin de la procédure de configuration rapide « Easy Setup ». REMARQUE : • Si [ÉCONOMIE D’ÉNERGIE] est sélectionné dans [MODE VEILLE] à partir du menu, vous ne pouvez pas allumer le projecteur via le câble d’ordinateur (VGA) ou la connexion au réseau (réseau local câblé/réseau local sans fil). ASTUCE : • L’écran (ou la barre d’outils) Virtual Remote Tool peut être lancé sans avoir à passer par la fenêtre « Easy Setup ». Il suffit pour cela de cocher la case « Do not use Easy Setup next time » à l’étape 6 dans la fenêtre « Easy Setup ». 158 8. User Supportware Quitter Virtual Remote Tool 1 Cliquez sur l’icône Virtual Remote Tool dans la Barre d’outils. Un menu contextuel s’affiche. 2 Cliquez sur « Exit ». La fenêtre Virtual Remote Tool se referme. Consultation du fichier d’aide en ligne de Virtual Remote Tool • Affichage de l’aide en ligne à partir de la barre de tâches 1 Cliquez sur l’icône Virtual Remote Tool dans la barre de tâches lorsque Virtual Remote Tool est en marche. Un menu contextuel s’affiche. 2. Cliquez sur « Help ». L’écran d’Aide en ligne s’affiche. • Affichage de l’aide en ligne à partir du menu Démarrer. 1. Cliquez sur le bouton « Démarrer ». « Tous les programmes » ou « Programmes ». « NEC Projector User Supportware ». « Virtual Remote Tool », puis « Virtual Remote Tool Help », dans cet ordre. L’écran d’Aide en ligne s’affiche. 159 8. User Supportware Projeter l’image affichée par l’écran de votre ordinateur via le réseau local (Image Express Utility Lite) L’application Image Express Utility Lite permet de transférer l’image affichée à l’écran de l’ordinateur vers le projecteur, par câble USB ou réseau local câblé ou sans fil. Cette section décrit brièvement la procédure de connexion du projecteur à un réseau local ainsi que l’utilisation de l’application Image Express Utility Lite. Pour plus de détails sur le fonctionnement de l’application Image Express Utility Lite, reportez-vous à l’aide en ligne de cette application. Possibilités offertes par Image Express Utility Lite • Affichage USB • L’image affichée sur l’écran de l’ordinateur peut être projetée par câble USB, sans avoir à connecter un câble vidéo spécial (VGA). • Le simple fait de connecter l’ordinateur au projecteur par câble USB permet de disposer de la fonction d’affichage USB (Plug & Play), sans même avoir à installer Image Express Utility Lite sur votre ordinateur. (→ page 34) • Transmission de l’image • Les images affichées à l’écran de votre ordinateur peuvent être envoyées vers le projecteur par réseau câblé ou sans fil, sans avoir à disposer d’aucun câble vidéo d’ordinateur (VGA). • L’utilisation de la fonction « CONNEXION FACILE» permet de simplifier la configuration des paramètres réseau, et de connecter automatiquement l’ordinateur au projecteur. • Il est possible de transférer simultanément l’image affichée sur l’écran de votre ordinateur jusqu’à quatre projecteurs. • Outil de correction géométrique (GCT) Voir « ❹ Projeter une image sous un angle (Outil de correction géométrique sous Image Express Utility Lite) ». Etape 1 : Installez Image Express Utility Lite sur votre ordinateur. REMARQUE : • Votre compte d’utilisateur Windows devra disposer des droits [Administrateur] (sous Windows 7, Windows Vista et Windows XP) si vous désirez installer ce logiciel). • Quittez tous les programmes en cours avant de lancer l’installation. L’installation du logiciel risquerait en effet d’échouer dans le cas contraire. • Image Express Utility Lite s’installe sur le disque système de votre ordinateur. Si le message « Espace insuffisant sur le disque de destination » s’affiche, libérez suffisamment d’espace (environ 100 Mo) pour installer le programme. 1. Insérez le CD-ROM NEC Projector fourni dans votre lecteur de CD-ROM. La fenêtre du menu s’affiche. 160 8. User Supportware ASTUCE : Veuillez suivre la procédure suivante si la fenêtre de menu ne s’affiche pas. Sous Windows 7 : 1. Cliquez le bouton « Démarrer » de Windows. 2. Cliquez sur « Tous les programmes » → « Accessoires » → « Exécuter ». 3. Saisissez le nom de votre lecteur de CD-ROMs (par exemple : « Q:\ ») et « LAUNCHER.EXE » dans le champ « Nom ». (par exemple : Q:\LAUNCHER.EXE) 4. Cliquez sur « OK ». La fenêtre du menu s’affiche. 2. Cliquez sur le nom du logiciel dans la fenêtre des menus. L’installation démarre. • Suivez les consignes à l’écran du programme d’installation pour terminer celle-ci. ASTUCE : • Désinstaller Image Express Utility Lite Suivez la procédure décrite au chapitre « Désinstaller Virtual Remote Tool » si vous désirez désinstallerImage Express Utility Lite. Remplacez « Virtual Remote Tool » par « Image Express Utility Lite » (→ page 157) Connectez le projecteur à un réseau local. Connectez le projecteur à un réseau local en suivant les consignes décrites aux chapitres « Connexion à un réseau local câblé » (→ page 138), « Connexion à un réseau local sans fil (standard pour l’Amérique du nord, en option : série NP02LM) » (→ page 139) et « 9 Menus de l’application » (→ page 105) Lancez Image Express Utility Lite. 1. Sous Windows, cliquez sur « Démarrer » → « Tous les programmes » → « NEC Projector User Supportware » → « Image Express Utility Lite » → « Image Express Utility Lite ». Image Express Utility Lite démarre. La fenêtre de sélection de la connexion réseau s’affiche. 2. Sélectionnez un réseau, puis cliquez sur « OK ». La fenêtre de sélection de la destination affiche une liste des projecteurs pouvant être connectés. • L’utilisation de la fonction « Easy Connection » est recommandée si vous connectez directement le projecteur à l’ordinateur. • Si un ou plusieurs réseaux sont trouvés dans « CONNEXION FACILE », la fenêtre « Easy Connection Selection Screen » s’affiche. • Pour vérifier si le réseau est disponible pour les projecteurs connectés, à partir du menu, sélectionnez [INFO. ] → [RÉSEAU LOCAL SS FIL] → [SSID]. 161 8. User Supportware 3. Sélectionnez le projecteur auquel vous désirez vous connecter, puis cliquez sur « Connect ». La fenêtre de sélection de la cible s’affiche. 4. Cochez les projecteurs à connecter puis cliquez sur « Connect ». • Si un ou plusieurs projecteurs s’affichent, sélectionnez à partir du menu sur le projecteur [INFO. ] → [RÉSEAU LOCAL SS FIL] → [ADRESSE IP]. Lorsque la connexion avec le projecteur est établie, vous pouvez utiliser la fenêtre de contrôle pour commander le projecteur. (→ page 35) REMARQUE : • Si [ÉCONOMIE D’ÉNERGIE] est sélectionné dans [MODE VEILLE] à partir du menu, le projecteur désactivé ne s’affiche pas dans la fenêtre de destination sélectionnée ASTUCE : Affichage de l’aide de Image Express Utility Lite • Affichage du fichier d'aide de Image Express Utility Lite pendant qu’il est en fonctionnement. Cliquez sur l’icone [?] (aide) sur la fenêtre de commande. L’écran d’aide apparaît. • Affichage du fichier d'aide de GCT pendant qu’il est en fonctionnement. Cliquez sur « Help (C) » → « Help » sur la fenêtre Cornerstone Edit. L’écran d’aide apparaît. • Affichage du fichier d’aide en utilisant le Menu Démarrer. Cliquez sur « Démarrer » → « Tous les programmes » ou « Programmes » → « NEC Projector User Supportware » → « Image Express Utility Lite » → « Image Express Utility Lite Help ». L’écran d’aide apparaît. 162 8. User Supportware Projeter une image sous un angle (Outil de correction géométrique sous Image Express Utility Lite) La fonction d’Outil de correction géométrique (GCT) vous permet de corriger la distorsion des images projetées, même sous un angle important. Fonctions proposées par le GCT • La fonction GCT met à votre disposition les trois fonctions suivantes • Correction 4 points : Vous permet de cadrer facilement une image projetée à l'écran, en alignant les quatre coins de l'image avec ceux de l’écran. • Correction à points multiples : Vous permet de corriger une image distordue dans le coin d’un mur ou sur un écran de forme irrégulière, en utilisant plusieurs écrans séparés pour corriger l'image, ainsi que la fonction Correction 4 points. • Correction paramétrique : Vous permet de corriger la distorsion d'une image en utilisant une combinaison de règles de transformation préparées à l'avance. Ce paragraphe présente un exemple de correction grâce à la méthode de Correction 4 points. Pour plus de détails à propos des fonctions de « Correction à points multiples » et « Correction paramétrique », veuillez vous reporter au fichier d’aide en ligne de Image Express Utility Lite. (→ page 162) • Vos données de correction peuvent être enregistrées dans votre projecteur ou sur votre ordinateur, afin de pouvoir éventuellement les récupérer, si nécessaire. • La fonction GCT est disponible par câble USB, connexion au réseau local câblé ou sans fil, et par câble vidéo. Projection d’une image sous un angle (GCT) Ce paragraphe présente un exemple d’utilisation avec l’affichage USB (en utilisant un câble USB pour raccorder l’ordinateur au projecteur). • La fonction d’affichage USB affiche automatiquement la fenêtre de commande • Pour utiliser une connexion par câble vidéo ou au réseau local, veuillez installer et lancer au préalable Image Express Utility Lite sur votre ordinateur. (→ page 34) Préparatifs : ajustez la position du projecteur ou utilisez le zoom de façon à ce que l’image projetée vienne recouvrir toute la surface de l’écran. 1. Cliquez sur l’icône « » (Image), puis sur le bouton « ». La fenêtre « 4-point Correction » s’affiche. 2. Cliquez sur le bouton « Start Correction » puis sur le bouton « Start 4-point Correction ». Un cadre de couleur verte, ainsi que le curseur de la souris ( ) s’affichent alors. • Quatre symboles [ ] s’affichent aux quatre coins du cadre vert 163 8. User Supportware 3. Utilisez la souris pour cliquer sur le symbole [ ] correspondant au coin que vous désirez déplacer. Le symbole actuellement sélectionné [ ] passe au rouge. (Les écrans Windows ont été omis de l’exemple ci-dessus dans un but de clarté.) 4. Faites glisser le symbole [ ] sélectionné jusqu’au point de correction désiré, puis déposez-le. • Si vous cliquez à un endroit quelconque de la zone de projection de l’image, le symbole [ ] le plus proche passe à l’endroit où se trouve le curseur de la souris. 5. Répétez les étapes 3 à 4 pour corriger la distorsion de l’image projetée. 6. Effectuez un clic droit une fois la procédure terminée. Le cadre vert ainsi que le curseur de la souris disparaissent alors de la zone de projection de l’image. Ceci termine la procédure de correction. 7. Cliquez sur la touche « X » (fermer) dans la fenêtre « 4-point Correction ». La fenêtre « 4-point Correction » disparaît et la correction 4 points prend alors effet. 8. Cliquez sur le bouton « » dans la fenêtre de contrôle pour quitter le GCT. ASTUCE : • Une fois la correction 4 points terminée, vous pouvez enregistrer les données de correction 4 points sur le projecteur en cliquant sur « File » → « Writing to the projector… » dans la fenêtre « 4-point Correction ». • Reportez-vous Help de Image Express Utility Lite pour utiliser la fenêtre « 4-point Correction » et toute autre fonction que GCT. (→ page 162) 164 8. User Supportware Projeter l’image ou les vidéos affichées par le projecteur via le réseau local (Image Express Utility 2.0). Possibilités offertes par Image Express Utility 2.0 • Le logiciel Image Express Utility 2.0 vous permet de transférer les images affichées à l'écran de votre ordinateur vers le projecteur par réseau local câblé/sans fil. La différence par rapport à Image Express Utility Lite consiste à ce que les images peuvent être simultanément envoyées vers deux ou plusieurs projecteur(s), au lieu d’un seul auparavant. Lorsque le « Mode réunion » est utilisé, les images projetées peuvent être envoyées vers, ou reçues, depuis deux ou plusieurs ordinateurs. • Transmissions d’image haute qualité et à haute vitesse, grâce à l’algorithme de compression développé par NEC L'algorithme de compression développé par NEC vous permet de transférer à grande vitesse des images de haute qualité, de votre ordinateur vers le projecteur. • Projection simultanée par plusieurs projecteurs Les images peuvent être simultanément envoyées vers deux ou plusieurs projecteur(s), au lieu d’un seul auparavant. • “Fonction Connexion facile »pour connexion à un réseau local sans fil La fonction de « Connexion facile » *1 permet de simplifier considérablement la configuration des paramètres pour la connexion à un réseau local. *1 Cette fonction peut être utilisée lorsque Windows XP est utilisée en tant que SE et que vous disposez des droits d’« Administrateur de l’ordinateur ». Si vous évoluez sous Windows 7/Windows Vista, il est possible que vous soyez invité à saisir le mot de passe « Administrateur » avant de pouvoir continuer. 165 8. User Supportware • Les images projetées peuvent être transférées et enregistrées sur d’autres ordinateurs. Lorsque le « Mode réunion » est utilisé, les images projetées peuvent être envoyées vers l’ordinateur de chaque personne présente (invitée) à cette « Réunion ». Les images reçues peuvent alors être enregistrées sur votre ordinateur, en les dotant d’un mémo (données de texte). Attendant Attendant Presenter Attendant • Changement de présentateur en 1 clic Pendant une réunion, les participants (invités) peuvent passer à un nouveau présentateur en cliquant tout simplement sur un bouton. • Gestion centralisée de l’ordinateur chargé de la projection L’utilisation du mode Entraînement vous permet d’utiliser un seul ordinateur (le manager) afin de pouvoir gérer les autres ordinateurs (présents). Il est alors possible d’effectuer plusieurs types d’opérations, comme par exemple de changer l'ordinateur en cours de projection, ainsi que de stopper momentanément la communication avec un projecteur. Mr.D,pleasestart yourpresentation. Manager AttendantA AttendantD (presenter) AttendantB AttendantC REMARQUE:: Le mode d’entraînement n’est pas installé lorsque les options d’installation « Typiques » sont proposées à l’installation de Image Express Utility 2.0. Si vous désirez utiliser le Mode Entraînement, sélectionnez l’option « Extension » à l’écran d’installation qui s’affiche pendant la procédure d’installation de Image Express Utility 2.0, puis sélectionnez « Mode Entraînement (Participant) » ou « Mode Entraînement (Gestionnaire) ». Connexion du projecteur à un réseau local Connectez le projecteur à un réseau local en suivant les consignes décrites aux chapitres « Connexion à un réseau local câblé » (→ page 138), « Connexion à un réseau local sans fil » (→ page 139) et « 9 Menus de l’application » (→ page 105). 166 8. User Supportware Fonctionnement de base de Image Express Utility 2.0 Ce paragraphe présente trois types d'exemple d’utilisation du logiciel Image Express Utility 2.0. (1)Transfert d’images vers le projecteur (2)Tenir une réunion (3)Participer à une réunion Transférer des images vers le projecteur • Connexion au projecteur 1 Mettez sous tension le projecteur connecté au réseau local. 2 Cliquez sur [Démarrer] → [Tous les programmes] → [NEC Projector User Supportware] → [Image Express Utility 2.0] → [Image Express Utility 2.0], dans cet ordre. La fenêtre de « Sélection des connexions réseau » s’affiche. Une liste de tous les dispositifs réseau connectés à votre ordinateur s’affiche. IMPORTANT : Un écran identique à celui présenté ci-dessous s’affiche au démarrage lorsque le logiciel a été installé sur un ordinateur tournant sous Windows XP Service Pack 2 (SP2) (ou plus récent). Cliquez dans ce cas sur « Débloquer ». 3 Sélectionnez le dispositif réseau à utiliser, puis cliquez sur [OK]. Sélectionnez un dispositif réseau compatible « Connexion facile » si le dispositif réseau a été configuré pour l’option « Connexion facile » Ceci permet d'afficher la fenêtre de la « Liste des projecteurs ». 167 8. User Supportware 4 Sélectionnez ( ) le projecteur auquel vous désirez vous connecter, puis cliquez sur [Connecter]. Si le nom du projecteur auquel vous désirez vous connecter ne se trouve pas dans la liste ou est caché, cliquez sur [Actualiser]. 4-1 Click 4-2 Click Les images affichées sur l’écran de votre ordinateur seront alors projetées par le projecteur. A cet instant, le signal à l’entrée du projecteur passe automatiquement sur « RESEAU ». • Transfert d’images Lorsque votre ordinateur est connecté à un projecteur, les images affichées sur son écran seront projetées telles quelles par le projecteur. Si vous désirez lancer une présentation en PowerPoint, il vous suffit d’ouvrir le fichier PowerPoint correspondant. 168 8. User Supportware • Arrêt ou reprise de la transmission des images. Il est possible de stopper momentanément la transmission des images affichées à l’écran de votre ordinateur, et de les reprendre par la suite. 1 Cliquez sur l’icône du projecteur ( ) située dans la barre des tâches de Windows. Un menu contextuel s’affiche. 2 Cliquez sur [Stop Sending]. L’icône du projecteur affichée dans la barre de tâches change d’aspect ( → ). REMARQUE : L’image projetée par le projecteur ne change pas, même si l’écran de l’ordinateur est modifié à cet instant. Si vous désirez manipuler un écran ne devant pas être révélé (c.à.d. affiché par le projecteur), stoppez la transmission. 3 Cliquez sur l’icône du projecteur ( ) située dans la barre des tâches de Windows. Un menu contextuel s’affiche. 4 Cliquez sur [Démarrer la transmission]. L’icône du projecteur affichée dans la barre de tâches change d’aspect ( → ). La transmission de l’écran de l’ordinateur reprend alors, à partir de l’image actuellement affichée par l'ordinateur. • Terminer la transmission des images Quitter Image Express Utility 2.0. 1 Cliquez sur l’icône du projecteur ( ) située dans la barre des tâches de Windows. Un menu contextuel s’affiche. 2 Cliquez sur [Exit]. 169 8. User Supportware Tenir des réunions • Tenir des réunions 1 Veuillez suivre les étapes 1 à 4 du paragraphe « Connexion du projecteur » du chapitre « Transmission d’images vers le projecteur » (→ page 167). Les images affichées sur l’écran de votre ordinateur seront alors projetées par le projecteur. • Partager un fichier avec les personnes participant à une réunion. REMARQUE : Tout fichier que vous désirez partager avec les participants à une réunion devra se trouver dans un dossier particulier. Il est par conséquent obligatoire de créer un dossier ne contenant que les fichiers que vous désirez partager avec les participants à la réunion. 1 Cliquez sur l’icône du projecteur ( ) située sur le bureau de Windows. Un menu contextuel s’affiche. 2 Assurez-vous qu’un symbole « • » soit appliqué avant de cliquer sur [Envoyer vers le PC et le projecteur]. 3 Cliquez sur le bouton [Image Express Utility 2.0] de la barre à outils. La fenêtre de présentation s’affiche. 4 Cliquez sur [Sélectionner Dossier]. 4 Click 170 8. User Supportware 5 Sélectionnez le dossier devant contenir les fichiers à partager, puis cliquez sur [OK]. Le fichier du dossier sélectionné sera affiché dans la liste des fichiers à transférer. 6 Cliquez sur [Télécharger]. Le fichier sera présenté à tous les participants. REMARQUE : Lorsque votre ordinateur est connecté à un projecteur, les images affichées sur son écran seront projetées telles quelles par le projecteur. Si vous désirez manipuler un écran ne devant pas être dévoilé (non projeté), veuillez stopper momentanément la transmission (→ page 169). • Terminer une réunion 1 Cliquez sur [Fichier] dans la fenêtre de présentation, puis cliquez sur [Exit]. Vous pouvez également terminer la réunion en cliquant sur le symbole [×] en haut à droite de la fenêtre de présentation. Participer à une réunion • Participer à une réunion 1 Cliquez sur [Démarrer] sous Windows → [Tous les programmes] → [NEC Projector User Supportware] → [Image Express Utility 2.0] → [Image Express Utility 2.0 ], dans cet ordre. La fenêtre de « Sélection des connexions réseau » s’affiche. Une liste de tous les dispositifs réseau connectés à votre ordinateur s’affiche. IMPORTANT : Un écran identique à celui présenté ci-dessous s’affiche au démarrage lorsque le logiciel a été installé sur un ordinateur tournant sous Windows XP Service Pack 2 (SP2) (ou plus récent). Cliquez dans ce cas sur « Débloquer ». 2 Sélectionnez le dispositif réseau à utiliser, puis cliquez sur [OK]. Sélectionnez un dispositif réseau compatible « Connexion facile » si le dispositif réseau a été configuré pour l’option « Connexion facile » Ceci permet d’afficher la fenêtre de la « Liste des réunions ». 171 8. User Supportware 3 Sélectionnez le nom de la réunion à laquelle vous désirez prendre part, puis cliquez sur [Connecter]. 3 Click L’ordinateur se connecte alors à la réunion sélectionnée, puis la fenêtre de participation s’affiche. Si le présentateur sélectionne l’option « Send to PC And Projector », l’image projetée par le projecteur sera affichée dans la fenêtre du participant. 172 8. User Supportware • Enregistrement des images reçues 1 Cliquez sur [Mémo] dans la fenêtre de participation. Un panneau de saisie de mémos s’affiche. 2 Click Memopane 1 Click 2 Cliquez sur [Enregistrer Image] dans la fenêtre de participation. L’image affichée dans la fenêtre de participation est alors enregistrée. • L’image enregistrée est rajoutée à la liste des mémos, et une vignette est créée. • Un mémo peut être attaché à chaque image enregistrée. RÉFÉRENCE: • Sous Windows XP, les fichiers seront enregistrés par défaut dans « Documents\ImageExpress\ ». Sous Windows 7/Windows Vista, tout fichier nouvellement créé sera enregistré par défaut dans « Document\ImageExpress\ ». • Un dossier est créé dans le dossier par défaut, en utilisant la date et l’heure de la réunion, afin d’y enregistrer les images. Si, par exemple, lorsqu’une réunion est tenue à 11:20 le 14 mai 2009, le nom de dossier choisi par défaut sous Windows XP sera « My Documents\ImageExpress\2009-05-14_11-20_Meeting Records ». Un fichier au format HTML nommé « Meeting Records » est créé dans ce dossier. L’image est enregistrée dans le dossier « Images ». 173 8. User Supportware • Télécharger un fichier dévoilé 1 Cliquez sur [Transfert de fichier] dans la fenêtre de participation. La fenêtre de « Transfert de fichier » s’affiche. 1 Click 2 Sélectionnez le fichier à télécharger, puis cliquez sur [Télécharger]. Le téléchargement commence. La progression du téléchargement s’affiche en bas à gauche de la fenêtre. 3 Une fois le téléchargement terminé, cliquez sur [Fichier] dans la fenêtre de « Transfert de fichiers », puis cliquez sur [Quitter]. La fenêtre de « Transfert de fichier » se referme. RÉFÉRENCE: • Si l’option « Ouvrir après le téléchargement" est cochée, le fichier sera ouvert par l’application spécifiée sous Windows une fois le téléchargement terminé. • Sous Windows XP, les fichiers seront enregistrés par défaut dans « Documents\ImageExpress\ ». Sous Windows 7/Windows Vista, tout fichier nouvellement créé sera enregistré par défaut dans « Document\ImageExpress\ ». • Un dossier est créé dans le dossier par défaut, en utilisant la date et l’heure de la conférence, afin d’y enregistrer les images. Si, par exemple, lorsqu’une réunion est tenue à 11:20 le 14 mai 2009, le nom de dossier choisi par défaut sous Windows XP sera « My Documents\ImageExpress\2009-05-14_11-20_Meeting Records ». 174 8. User Supportware • Changer de présentateur Trois types de réglage sont disponibles pour changer de présentateur : « Not Approved », « Approved » et « Changing prohibited » (sélectionnables uniquement par le présentateur). Dans les exemples ci-après, l’option « Not Approved » est sélectionnée. • Cliquez sur [Become a presenter] dans la fenêtre de participation. Un des participants devient alors le présentateur. 1 Click • Quitter une réunion Quitter la réunion et quitter Image Express Utility 2.0. • Cliquez sur [Fichier] dans la fenêtre de présentation, puis cliquez sur [Exit]. Vous pouvez également terminer la réunion en cliquant sur le symbole [×] en haut à droite de la fenêtre de présentation. 175 8. User Supportware Utilisation du projecteur pour contrôler votre ordinateur via un réseau (Desktop Control Utility 1.0) L’utilisation du logiciel Desktop Control Utility 1.0 vous permet de commander votre ordinateur à distance et directement à partir du projecteur, par l’intermédiaire du réseau (câblé ou sans fil). Possibilités offertes par Desktop Control Utility 1.0 • Une souris USB disponible dans le commerce est connectée au projecteur pour faire marcher l’ordinateur. • Supposez par exemple, qu’un fichier PowerPoint enregistré sur votre ordinateur de bureau, doive être présenté lors d’une conférence. Si ce projecteur est connecté au projecteur se trouvant dans la salle de réunion par réseau local pendant la durée de la conférence, le contenu de l'écran de votre ordinateur de bureau (Windows 7/Windows Vista/Windows XP) pourra être projeté, et le fichier PowerPoint présenté par simple utilisation du projecteur. Ceci signifie, en d’autres termes, qu’il n’est plus nécessaire d’amener votre ordinateur dans la salle de réunion. IMPORTANT : • Le logiciel Desktop Control Utility 1.0 peut être utilisé pour commander à distance un ordinateur situé dans une autre pièce, grâce au réseau. Il est donc capital de prendre toutes les précautions qui s'imposent, afin d'éviter qu'une personne tierce non autorisée, puisse consulter le contenu de votre ordinateur (documents importants), copier des fichiers ou encore éteindre l'ordinateur. NEC décline par la présente toute responsabilité concernant toute perte ou dommages causés par une fuite d’informations ou une défaillance du système lors de l’utilisation du logiciel Desktop Control Utility 1.0. • La connexion par réseau local est par conséquent désactivée dès que l’ordinateur passe en mode de veille pendant l’utilisation de Desktop Control Utility 1.0. Sous Windows 7/Windows Vista, sélectionnez [Panneau de configuration] → [Matériel et audio] → [Options d’alimentation]. Configurez [Modifier les conditions de mise en veille de l’ordinateur] sur [Jamais]. Sous Windows XP, cliquez sur [Panneau de configuration] → [Performances et maintenance] → [Options d’alimentation] → [Mise en veille du système] → [Jamais]. • La fonction d’écran de veille est désactivée lorsque Desktop Control Utility 1.0 est en marche. Connexion du projecteur à un réseau local câblé Connectez le projecteur à un réseau local en suivant les consignes décrites aux chapitres « Connexion à un réseau local câblé » (→ page 138), « Connexion à un réseau local sans fil » (→ page 139) et « 9 Menus de l’application » (→ page 105) 176 8. User Supportware Utilisation du projecteur pour contrôler le bureau de votre ordinateur IMPORTANT : • Sous Windows 7/Windows Vista, désactivez le contrôle des comptes d’utilisateur avant d’utiliser l’application Desktop Control Utility 1.0. Windows Vista dispose en effet d’une fonction de « Contrôle des comptes d’utilisateurs » dont le but est de protéger votre ordinateur. Il est donc possible qu’une fenêtre de confirmation du compte d’utilisateur s’affiche. Etant donné que l’application Desktop Control Utility 1.0 ne peut pas transférer la fenêtre de confirmation de compte d’utilisateur, celle-ci en bloque le fonctionnement. Veuillez donc désactiver le contrôle des comptes d’utilisateur sous Windows 7/Windows Vista avant d’utiliser l’application Desktop Control Utility 1.0. Veuillez suivre la procédure ci-dessous pour modifier le réglage après avoir ouvert une session en tant qu’administrateur : [Procédure de changement] <Sous Windows 7> 1 Cliquez sur [Panneau de configuration] à partir du menu Démarrage. 2 Cliquez sur [Comptes d’utilisateurs et protection des utilisateurs]. 3 Cliquez sur [Comptes d’utilisateurs]. 4 Cliquez sur [Modifier les paramètres des comptes d’utilisateurs]. 5 Modifiez le paramètre [Choisir la fréquence d’avertissement des changements de votre ordinateur] sur [Ne jamais aviser], puis cliquez sur [OK]. • Cliquez sur [Redémarrer maintenant] si celui-ci s’avère nécessaire. <Sous Windows Vista> 1 Cliquez sur [Panneau de configuration] dans le menu Démarrer. 2 Cliquez sur [Comptes d’utilisateurs et protection des utilisateurs]. 3 Cliquez sur [Compte d’utilisateur]. 4 Cliquez sur [Activer/Désactiver le contrôle de compte d’utilisateur]. 5 Décochez l’option [Utiliser le contrôle des comptes d’utilisateurs pour vous aider à protéger votre ordinateur] puis cliquez sur [OK]. • Cliquez sur [Redémarrer maintenant] si un redémarrage s’avère nécessaire. Il est recommandé d’activer le contrôle des comptes d’utilisateurs une fois terminée la procédure de configuration de Desktop Control Utility. 177 8. User Supportware • Procédure à réaliser sur l’ordinateur 1 Cliquez sur [Démarrer] → [Tous les programmes] ou [Programmes] → [NEC Projector User Supportware] → [Desktop Control Utility 1.0] → [Desktop Control], dans cet ordre. La fenêtre de « Sélection des connexions par réseau » s’affiche. Celle-ci présente une liste de tous les dispositifs réseau connectés à l’ordinateur en cours d’utilisation. 2 Sélectionnez un dispositif réseau, puis cliquez sur [OK]. La fenêtre « Startup password settings » s’affiche. • La fenêtre de contrôle de compte utilisateur s’affiche sous Windows 7/Windows Vista. Veuillez cliquer sur [OK] ou saisir le mot de passe utilisateur. Ecran affiché au premier démarrage de l’application Desktop Control Utility 1.0 Ecran affiché lorsqu'un mot de passe doit être saisi au démarrage IMPORTANT : • Il est vivement recommandé d’écrire le mot de passe au démarrage, afin de pouvoir le récupérer en cas d’oubli. • Le mot de passe de démarrage doit être saisi à chaque lancement de l’application Desktop Control Utility 1.0. • Si vous veniez à oublier votre mot de passe de démarrage, veuillez réinstaller l’application Desktop Control Utility 1.0. Un écran identique à celui présenté ci-dessous s’affiche au démarrage lorsque le logiciel a été installé sur un ordinateur tournant sous Windows XP Service Pack 2 (SP2) (ou plus récent). Cliquez dans ce cas sur « Débloquer ». 178 8. User Supportware 3 Veuillez saisir le mot de passe de démarrage de Desktop Control Utility 1.0, puis cliquez sur [OK]. La fenêtre du « Mot de passe actuel » s’affiche. REMARQUE : La chaîne de caractères affichée dans le champ de saisie du mot de passe varie à chaque lancement de l’application Desktop Control Utility 1.0. 4 Veuillez écrire la chaîne de caractères affichée dans le champ de saisie du mot de passe. Ainsi, pour l’exemple indiqué à l’étape 3, veuillez écrire « PMHN ». 5 Cliquez sur [OK]. Desktop Control Utility 1.0 démarre alors. Rendez-vous dans la pièce où se trouve le projecteur, en prenant avec vous la feuille de papier sur laquelle vous avez écrit le mot de passe à l’étape 4. 179 8. User Supportware • Utilisation du projecteur (connexion de l’ordinateur) 1 Connectez ensuite une souris USB disponible dans le commerce au projecteur. USB 2 Mettez le projecteur sous tension. Configurez auparavant les paramètres de connexion au réseau local du projecteur. 3 Appuyez sur la touche SOURCE sur le boîtier du projecteur. La liste des sources s’affiche. Appuyer sur la touche NETWORK de la télécommande. L’écran « menu réseau » s’affiche alors, passez ensuite à l’étape 5. 4 Appuyez sur les touches SELECT / pour sélectionner [NETWORK], et appuyez sur la touche ENTER. L’écran du « menu réseau » s’affiche. • Les opérations restantes pourront être effectuées à l’aide de la souris USB connectée au projecteur. 180 8. User Supportware 5 Cliquez sur [DESKTOP CONTROL UTILITY]. L’écran « DESKTOP CONTROL UTILITY » apparaît. 6 Cliquez sur « ENTRÉE ». L’écran de saisie du mot de passe s’affiche. 7 Saisissez le mot de passe que vous avez écrit à l'étape 4 du chapitre « Procédure à réaliser sur l’ordinateur ». • Cliquez sur le bouton [BS] sur la droite du champ [MOT DE PASSE] pour supprimer tout caractère situé sur la gauche du point d’insertion des caractères. 8 Une fois le mot de passé saisi, cliquez sur le bouton sur la droite du champ [MOT DE PASSE]. Vous serez alors renvoyé à l’écran du menu « DESKTOP CONTROL UTILITY ». 9 Cliquez sur [COMPUTER SEARCH]. L’écran « COMPUTER LIST » s’affiche à l’écran de l’ordinateur. Si la destination de connexion n’a pas été découverte et présentée dans la liste des résultats de la COMPUTER SEARCH, vous pouvez rechercher la connexion en saisissant l’adresse IP de l’ordinateur auquel vous désirez vous connecter, en cliquant sur « Saisir adresse IP ». 10Cliquez sur l’ordinateur de destination de la connexion, puis sur [OK]. L’image correspondant au bureau de l’ordinateur de destination s’affiche à l’écran. 181 8. User Supportware • Commande du projecteur (manipulation du contenu du bureau à l'écran) L’écran affiché et correspondant à votre bureau peut être manipulé à l’aide de la souris USB connectée au projecteur. Si la touche EXIT du projecteur ou de la télécommande est enfoncée à l’affichage de l’écran du bureau, une barre de commande supplémentaire viendra s’afficher en bas à gauche de l’écran. Manipulez la barre de commande auxiliaire en utilisant les touches du projecteur ou de la télécommande. 182 8. User Supportware <1> <2> <3> <4> <1> (icône de coupure) Permet de couper les communications avec l’ordinateur. <2> (Icône de Maj)�����La fonction de verrouillage Maj est activée lorsque cette icône est mise en surbrillance et qu’on appuie sur la touche ENTER. La fonction de verrouillage Maj est désactivée lorsque cette icône est mise en surbrillance et qu’on appuie une nouvelle fois sur la touche ENTER. <3> (icône Ctrl)����������La fonction de verrouillage de la touche Control est activée lorsque cette icône est mise en surbrillance et qu’on appuie sur la touche ENTER. La fonction de verrouillage de la touche Control est désactivée lorsque cette icône est mise en surbrillance et qu’on appuie une nouvelle fois sur la touche ENTER. <4> (icône ESC)���������Permet d’effectuer une opération identique à celle d’appuyer sur la touche [Echap.] de l’ordinateur. Cette icône peut être utilisée par exemple, pour stopper un diaporama PowerPoint. • Utilisation du projecteur (déconnexion des communications) 1 Appuyez sur la touche EXIT à l’affichage de l’écran du bureau. Une barre de commande supplémentaire s’affiche en bas à gauche de l’écran. 2 Mettez en surbrillance (icône de coupure) puis appuyez sur la touche ENTER. Les communications seront alors interrompues, et vous serez renvoyé à l’écran du menu « DESKTOP CONTROL UTILITY ». Cliquez sur [RECHERCHE ORDINATEUR] pour rétablir les communications. Veuillez ensuite suivre l’étape 10 à la page précédente. RÉFÉRENCE: Les communications peuvent également être déconnectées en cliquant sur l’icône du projecteur dans la barre des outils, puis en cliquant sur « Déconnecter » à l’affichage du contenu du bureau sur l’écran. • Utilisation du projecteur (quitter Desktop Control Utility 1.0) 1 Cliquez sur l’icône du projecteur [ ] affichée dans la barre à outils lorsque le bureau est affiché. 183 8. User Supportware 2 Cliquez sur [Exit]. Desktop Control Utility 1.0 sera alors terminé. 3 Appuyez sur la touche EXIT du boîtier du projecteur ou de la télécommande. L’écran « menu réseau » s’affiche. 4 Appuyez sur la touche MENU du boîtier du projecteur ou de la télécommande. Le menu à l’écran s’affiche. 5 Sélectionnez une source en entrée autre que [RESEAU]. 184 8. User Supportware Contrôler le projecteur via un LAN (PC Control Utility Pro 4) En utilisant le logiciel « PC Control Utility Pro 4 », le projecteur peut être contrôlé depuis un ordinateur via un LAN. Fonctions de Commande Marche/Arrêt, sélection de signal, arrêt sur image, image en sourdine, audio en sourdine, ajustement, notification de message d’erreur, calendrier d’événement.. Écran du PC Control Utility Pro 4 Ce chapitre vous présente un aperçu de l’utilisation du PC Control Utility Pro 4. Pour plus de détails concernant l’utilisation du PC Control Utility Pro 4, consultez l’Aide à propos du PC Control Utility Pro 4. ASTUCE : • Le PC Control Utility Pro 4 peut être utilisé avec une connexion en série. Connectez le projecteur à un réseau local. Connectez le projecteur à un réseau local en suivant les consignes décrites aux chapitres « Connexion à un réseau local câblé » (→ page 138), « Connexion à un réseau local sans fil (en option : série NP02LM) » (→ page 139) et « 9 Menus de l’application » (→ page 105) Démarrez PC Control Utility Pro 4 Cliquez sur « Démarrer » → « Tous les programmes » ou « Programmes » → « NEC Projector User Supportware » → « PC Control Utility Pro 4 » → « PC Control Utility Pro 4 ». REMARQUE : • Pour que la fonction Programmation horaire du PC Control Utility Pro 4 fonctionne, votre ordinateur doit être allumé et ne pas être en mode veille ou veille prolongée. Sélectionnez « Options d’alimentation » dans le « Panneau de configuration » de Windows et désactivez son mode veille/veille prolongée avant de lancer le programmateur. [Exemple] Pour Windows 7 : Sélectionnez « Panneau de configuration » → « Système et sécurité » → « Options d’alimentation » → « Modifier les conditions de mise en veille de l’ordinateur » → « Mettre l’ordinateur en veille » → « Jamais ». REMARQUE : • Si [ÉCONOMIE D’ÉNERGIE] est sélectionné dans [MODE VEILLE] à partir du menu, vous ne pouvez pas allumer le projecteur via la connexion au réseau (réseau local câblé/réseau local sans fil). ASTUCE : Consultation de l’Aide en ligne du PC Control Utility Pro 4 • Affichage de l’Aide en ligne à partir du PC Control Utility Pro 4 lorsqu’il est en marche. Cliquez sur « Help (H) » → « Help (H) ... » de la fenêtre du PC Control Utility Pro 4 dans cet ordre. Un menu contextuel s’affiche. • Affichage de l’aide en ligne à partir du menu Démarrer. Cliquez sur « Démarrer » → « Tous les programmes » ou « Programmes » → « NEC Projector User Supportware » → « PC Control Utility Pro 4 » → « PC Control Utility Pro 4 ». L’écran d’Aide en ligne s’affiche. 185 8. User Supportware Conversion de fichiers PowerPoint en diapositives (Viewer PPT Converter 3.0) Le logiciel Viewer PPT Converter 3.0 vous permet de convertir des fichiers PowerPoint en fichiers JPEG. Ces fichiers JPEG ainsi que les fichiers d’index (.idx) peuvent être enregistrés sur une mémoire USB. Il est ensuite possible d’afficher les fichiers JPEG ainsi que les fichiers d’index (.idx) enregistrés sur la mémoire USB insérée dans le projecteur, directement à partir de celui-ci, sans passer par un ordinateur. REMARQUE : Si Viewer PPT Converter 3.0 a été installé, vous devrez lancer une fois Viewer PPT Converter 3.0 avec l’autorisation utilisé pendant l’installation. Quittez ensuite Viewer PPT Converter 3.0 sans effectuer une autre opération. • Démarrage Cliquez sur le bouton [Démarrer] de Windows → [Tous les programmes] → [NEC Projector User Supportware] → [Viewer PPT Converter 3.0] → [Viewer PPT Converter 3.0], dans cet ordre. REMARQUE : Lorsque Viewer PPT Converter 3.0 est installé sur un ordinateur comportant déjà PowerPoint, Viewer PPT Converter 3.0 sera automatiquement enregistré en tant qu’accessoire de PowerPoint. Il est nécessaire d’annuler l’accessoire Viewer PPT Converter 3.0 avant de désinstaller Viewer PPT Converter 3.0. Veuillez vous reporter à l’aide en ligne du Viewer PPT Converter 3.0 pour désinstaller l’accessoire. Conversion de fichiers PowerPoint et enregistrement sur mémoire USB 1. Insérez la mémoire USB dans le port USB de votre ordinateur. 2. Cliquez sur le bouton « Démarrer » → « Tous les programmes » → « NEC Projector User Supportware » → « Viewer PPT Converter 3.0 » → « Viewer PPT Converter 3.0 ». Viewer PPT Converter 3.0 démarre. 3. Cliquez sur « Parcourir... » puis sélectionnez le fichier PowerPoint que vous désirez convertir, et cliquez enfin sur « Open ». 4. Cliquez sur « Next ». 186 8. User Supportware 5. Sélectionnez la mémoire USB en tant que « Card Drive », puis tapez le « Index name ». Ce nom d’index peut être composé de huit caractères alphanumériques au maximum. Les caractères à 2 octets ainsi que les noms de fichier très longs ne peuvent être utilisés. 6. Cliquez sur « Export ». Un message de confirmation s’affiche. 7. Cliquez sur « OK ». L’exportation du fichier démarre. 8. Cliquez sur « OK ». 9. Cliquez sur « Exit ». Viewer PPT Converter 3.0 s’arrête. 10. Retirez la mémoire USB de l’ordinateur. REMARQUE : • Cliquez sur l’icône « retirer l’appareil en toute sécurité » dans la barre d’outils avant de retirer la mémoire USB du port USB de l’ordinateur. 187 8. User Supportware Projeter l’image affichée par l’écran de votre ordinateur via le réseau local (Image Express Utility 2 for Mac) L’application Image Express Utility 2 for Mac fournie permet de transférer l’image affichée à l’écran de l’ordinateur vers le projecteur par réseau local (câblé ou sans fil). Image Express Utility 2 for Mac fonctionne sous Mac OS X 10.2.8 ou plus récent. Ce logiciel fonctionne sur des ordinateurs Mac OS X (PowerPC) et Mac OS X (Intel). Dans ce qui suit, « Image Express Utility 2 for Mac » sera abrégé sous la forme « Image Express Utility 2 ». Possibilités offertes par Image Express Utility Lite 2 • Les images affichées sur l’écran de votre Mac peuvent être envoyées vers le projecteur grâce au réseau, et projetées à l’écran. • Un ordinateur peut envoyer des images vers plusieurs projecteurs. Systèmes d’exploitation Systèmes d’exploitation supportés Mac OS X 10.2.8 ou plus récent requis Mac OS X 10.3.0 ou plus récent recommandé Processeur (CPU) Processeur PowerPC G3 600 MHz requis PowerPC G4 800 MHz ou plus performant recommandé ou Intel Core Solo 1,5 GHz ou supérieur recommandé Mémoire 256 Mo ou plus requis Environnement réseau Environnement réseau avec ou sans fil supportant TCP/IP requis Le fonctionnement avec Image Express Utility 2 n’est garanti qu’avec les cartes pour réseau local sans fil AirPort et Airport Extreme. “La fonction de Connexion facile » ne supporte que les cartes AirPort et AirPort Extreme. Résolutions supportées VGA (640 × 480) ou supérieur requis XGA (1024 × 768) recommandé (1024 × 768 - 1280 × 800 recommandés pour le P350W Nombre de couleurs à l’écran 32 milliers de couleurs, 16,7 millions de couleurs requis * Les résolutions à 256 couleurs ou moins ne sont pas supportées. Connexion du projecteur à un réseau local câblé Connectez le projecteur à un réseau local en suivant les consignes décrites aux chapitres « Connexion à un réseau local câblé » (→ page 138), « Connexion à un réseau local sans fil (→ page 139) et « 9 Menus de l’application » (→ page 105) 188 8. User Supportware Utilisation de Image Express Utility 2 Connexion à un projecteur 1 Assurez-vous que le projecteur ait été allumé. 2 Cliquez sur l’icône d’état AirPort ( « Allumer AirPort ». Le statut AirPort passe de « ) dans la barre des menus de votre Macintosh, puis cliquez sur » à « » . • Types et signification des statuts AirPort ...AirPort : Désactivé ...AirPort : Activé ( en mode de connexion par infrastructure ) ...AirPort : Activé ( en mode de connexion adhoc ) RÉFÉRENCE: Lorsque le statut AirPort ( / / ) n’est pas affiché dans la barre des menus : 1 Cliquez sur le menu Apple ( ) puis sur [Préférences du système...]. La fenêtre des « Préférences du système » s’affiche alors. 2 Cliquez sur [Réseau]. La fenêtre de configuration du réseau menu s’affiche. 3 Sélectionnez [AirPort] dans [Show]. 4 Cliquez sur l’onglet [AirPort]. L’élément de configuration AirPort s’affiche. 5 Cochez la case « Show AirPort status in menu bar » au bas de la zone de configuration. Le statut AirPort ( / 6 Cliquez sur le bouton [ / ) s’affiche dans la barre des menus. ] dans le coin supérieur gauche de la fenêtre de configuration du Réseau. La fenêtre de configuration du réseau menu se referme. 189 8. User Supportware 3 Double-cliquez sur l’icône « Image Express Utility 2 » dans le dossier « Image Express Utility 2 ». • La fenêtre de présentation de la « License d’utilisation » s’affiche au premier lancement de ce logiciel. Veuillez lire cet accord de licence dans sa totalité, puis cliquez sur « J’accepte les conditions de cet accord de licence » puis sur le bouton [OK]. La fenêtre « Authentification » s’affiche ensuite. 4 Veuillez saisir le nom et le mot de passe administrateur de votre Macintosh, puis cliquez sur le bouton [OK]. La fenêtre de [Sélection du projecteur] s’affiche. 5 Cochez la case ( [Connecter]. ) à gauche du nom du projecteur auquel vous désirez vous connecter, puis cliquer sur Le Macintosh se connecte au projecteur par réseau local sans fil, et les images de l’écran du Macintosh sont projetées par le projecteur. 190 8. User Supportware Arrêt/redémarrage de la transmission de l’image • Arrêt de la transmission de l’image 1 Cliquez sur [Outils] dans la barre des menus, puis cliquez sur [Arrêter la transmission]. La transmission de l’image est alors momentanément stoppée. • Redémarrage de la transmission de l’image 1 Cliquez sur [Outils] dans la barre des menus, puis cliquez sur [Démarrer la transmission]. La transmission de l’image redémarre alors. Quitter Image Express Utility 2 1 Cliquez sur l’icône [Image Express Utility 2] dans la barre des menus, puis cliquez sur [Quitter Image Express Utility 2]. Image Express Utility 2 se termine. 191 9. Annexe 1 Depistage des pannes Cette section facilite la résolution des problèmes pouvant être rencontrés pendant l’installation ou l’utilisation du projecteur. Messages des voyants Voyant d’alimentation (POWER) Condition du voyant Arrêt Voyant Bleu 0,5 s Marche, clignotant 0,5 s Arrêt 2,5 s Marche, 0,5 s Arrêt Voyant sta- Bleu Orange tionnaire Rouge Condition du projecteur L’alimentation principale est coupée. Le projecteur se prépare à s’allumer. Remarque – Attendre un instant. La Mise en sommeil est activée. – – Le projecteur est allumé. [NORMAL] est sélectionné pour le [MODE – VEILLE] [ÉCONOMIE D'ÉNERGIE] est sélectionné pour le – [MODE VEILLE] Voyant d’état (STATUS) Condition du voyant Voyant clignotant Condition du projecteur Mode normal ou mode veille ([ÉCONOMIE Arrêt D’ÉNERGIE] pour [MODE VEILLE]) Rouge 1 cycle (0,5 s Problème du couvercle de la lampe ou problème Marche, 2,5 s Arrêt) du boîtier de la lampe 2 cycles (0,5 s Problème de température Marche, 0,5 s Arrêt) 3 cycles (0,5 s Problème d’alimentation. Marche, 0,5 s Arrêt) 4 cycles (0,5 s Problème de ventilateur Marche, 0,5 s Arrêt) 6 cycles (0,5 s Problème de lampe Marche, 0,5 s Arrêt) 9 cycles (0,5 s Problème de [CONTRASTE DYNAMIQUE] Marche, 0,5 s Arrêt) Orange 1 cycle (0,5 sec. allumé, 2,5 sec. éteint) Vert Voyant stationnaire Vert Orange Remarque – Replacer correctement le couvercle de la lampe ou le boîtier de la lampe. Le projecteur surchauffe. Déplacer le projecteur dans un endroit plus frais. Le bloc d’alimentation ne fonctionne pas correctement. Contactez votre revendeur. Les ventilateurs ne fonctionnement pas correctement. La lampe ne s’allume pas. Attendre une bonne minute, puis rallumer le projecteur. La fonction de contraste dynamique ne fonctionne pas correctement. Veuillez prendre contact avec votre revendeur. Le LAN filaire intégré et le LAN sans fil ne peuvent pas Conflit réseau être connectés au même réseau en même temps. Pour utiliser en même temps le LAN filaire et le LAN sans fil, connectez-les à des réseaux différents. Ré-allumage de la lampe (Le projecteur est en Le projecteur se rallume. cours de refroidissement.) Attendre un instant. Veille ([NORMAL] pour [MODE VEILLE]) – Le VER. PANNEAU COMMANDE est activé. Vous avez appuyé sur la touche du boîtier lorsque le verrouillage du panneau de commande était activé. Erreur de CONTRÔLE ID L’ID de la télécommande et l’ID du projecteur ne correspondent pas. Voyant de la lampe (LAMP) Condition du voyant Arrêt Rouge Voyant clignotant Voyant sta- Rouge tionnaire Vert Condition du projecteur Normal La lampe a atteint la fin de sa durée d’utilisation. Le message de remplacement de la lampe s’affiche. La lampe a été utilisée au-delà de ses limites. Le projecteur ne s’allumera pas tant que la lampe n’a pas été changée. Le [MODE ÉCO] est réglé sur [ÉCO AUTO] or [ÉCO1]. Remarque – Remplacer la lampe. Remplacer la lampe. – Protection contre la surchauffe Si la temperature interne du projecteur devient trop elevee, le dispositif de protection contre la surchauffe eteint automatiquement la lampe en faisant clignoter le voyant STATUS (2 cycles Marche et Arret.) Si cette situation se produit, agissez de la facon suivante : • Debranchez le cable d’alimentation apres que les ventilateurs de refroidissement se sont arretes. • Deplacez le projecteur vers un emplacement plus frais si la piece dans laquelle vous effectuez votre presentation est particulierement chaude. • Nettoyez les orifi ces d’aeration s’ils sont obstrues par la poussiere. • Attendez environ 60 minutes jusqu’a ce que l’interieur du projecteur soit suffi samment refroidi. 192 9. Annexe Problèmes courants & Solutions (→ « Alimentation/Etat/Voyant de lampe » page 192.) Problème Vérifier ces éléments Ne pas allumer Ou éteindre • Vérifier que le câble d’alimentation est branché et que la touche d’alimentation du projecteur ou de la télécommande est activée. (→ pages 13, 14) • Assurez-vous que le couvercle de la lampe est correctement installé. (→ page 149) • Vérifiez que le projecteur ne surchauffe pas. Si la ventilation est insuffisante autour du projecteur ou si la pièce est particulièrement chaude, déplacez le projecteur dans un endroit plus frais. • Vérifier que le projecteur n’est pas utilisé encore 100 heures après que la lampe a atteint la fin de sa durée de vie. Dans ce cas, remplacer la lampe. Si cette durée est dépassée, remplacez la lampe. Après le remplacement de la lampe, réinitialisez le compteur d’heures. (→ page 104) • La lampe peut ne pas s’allumer. Attendre une minute entière, puis rallumer le projecteur. Réglez [MODE VENTILATEUR] sur [HAUTE ALTITUDE] lors de l’utilisation du projecteur à des altitudes d’environ 5500 pieds/1600 mètres ou plus. Utiliser le projecteur sans régler sur [HAUTE ALTITUDE] peut causer une surchauffe et le projecteur pourrait s’éteindre. Si cela se produit, attendez quelques minutes et allumez le projecteur. (→ page 97) Si vous mettez le projecteur sous tension immédiatement après que la lampe soit éteinte, le ventilateur fonctionne quelques instants sans qu’aucune image ne s’affiche, puis le projecteur affiche l’image. Attendre un instant. S’éteint • Assurez-vous que [MINUT. DÉSACTIVATION] ou [MARCHE AUTO DÉS] est désactivé. (→ page 93, 100) Absence d’image • Utiliser la touche COMPUTER1, COMPUTER2, VIDEO ou S-VIDEO de la télécommande pour sélectionner votre source (Ordinateur, Vidéo ou S-Vidéo). (→ page 16) S’il n’y a toujours pas d’image, appuyez de nouveau sur la touche. • S’assurer que les câbles sont connectés correctement. • Utiliser les menus pour ajuster la luminosité et le contraste. (→ page 85) • Assurez-vous que la protection de la lentille soit ouverte. (→ page 5) • Réinitialiser les réglages ou ajustements aux niveaux des préréglages d’usine à l’aide de la [RESET] du menu. (→ page 104) • Entrez votre mot-clé enregistré si la fonction Sécurité est activée. (→ page 30) • Assurez-vous de connecter le projecteur et l’ordinateur portable pendant que le projecteur est en mode de veille et avant d’allumer l’ordinateur portable. Dans la plupart des cas, le signal de sortie de l’ordinateur portable n’est pas activé si ce dernier n’est pas connecté au projecteur avant d’être allumé. * Si l’écran devient vierge lors de l’utilisation de la télécommande, cela peut venir du logiciel économiseur d’écran ou de gestion d’énergie de l’ordinateur. • Voir également la page suivante. L’image devient subitement sombre • Vérifier si le projecteur est en mode ECO forcé en raison d’une température ambiante trop élevée. Dans ce cas, abaisser la température interne du projecteur en sélectionnant [HAUT] pour [MODE VENTILATEUR]. (→ page 97) La couleur ou la teinte n’est pas normale • Vérifier si une couleur appropriée est sélectionnée dans [COULEUR MURALE]. Si oui, sélectionner une option appropriée. (→ page 92) • Régler [TEINTE] dans [IMAGE]. (→ page 85) L’image n’est pas carrée à l’écran • Repositionner le projecteur pour améliorer l’angle par rapport à l’écran. (→ page 17) • Utiliser la fonction Keystone pour corriger la distorsion trapézoïdale. (→ page 22) L’image est floue • • • • Une oscillation apparaît à l’écran • Réglez le [MODE VENTILATEUR] sur un autre mode que [HAUTE ALTITUDE] lors de l’utilisation du projecteur à des altitudes moins importantes qu’environ 5500 pieds/1600 mètres. Utiliser le projecteur à des altitudes moins importantes que 5500 pieds/1600 mètres et le régler sur [HAUTE ALTITUDE] peut causer un refroidissement de la lampe, créant une oscillation de l’image. Commutez du mode [MODE VENTILATEUR] à [AUTO]. (→ page 97) L’image défile verticalement, horizontalement ou dans les deux sens • Vérifiez la résolution et la fréquence d’affichage de l’ordinateur. Assurez-vous que la résolution que vous désirez afficher soit supportée par le projecteur. (→ page 199) • Ajuster manuellement l’image de l’ordinateur avec Horizontale/Verticale dans [OPTIONS D’IMAGE]. (→ page 87) La télécommande ne fonctionne pas • Installer des piles neuves. (→ page 9) • S’assurer qu’il n’y a pas d’obstacle entre vous et le projecteur. • Se mettre à 7m du projecteur. (→ page 9) Le voyant est allumé ou clignote • Voir le voyant POWER/STATUS/LAMP. (→ page 192) Couleurs mélangées en mode RGB • Appuyez sur la touche AUTO ADJ. du boîtier du projecteur ou de la télécommande. (→ page 24) • Réglez manuellement l’image de l’ordinateur avec [HORLOGE]/[PHASE] dans [OPTIONS D’IMAGE] dans le menu. (→ page 86) Ajuster la mise au point. (→ page 19) Repositionner le projecteur pour améliorer l’angle par rapport à l’écran. (→ page 17) S’assurer que la distance entre le projecteur et l’écran est dans l’intervalle de réglage de l’objectif. (→ page 130) Une condensation risque de se former sur l’objectif si le projecteur est froid, déplacé dans un endroit chaud puis mis en marche. Si cela se produit, ne pas toucher le projecteur et attendre qu’il n’y ait plus de condensation sur l’objectif. Pour plus d’informations, contacter votre vendeur. 193 9. Annexe S’il n’y a pas d’image ou si l’image ne s’affiche pas correctement. • Procédure de mise en marche pour le projecteur et le PC. Assurez-vous de connecter le projecteur et l’ordinateur portable pendant que le projecteur est en mode de veille et avant d’allumer l’ordinateur portable. Dans la plupart des cas, le signal de sortie de l’ordinateur portable n’est pas activé si ce dernier n’est pas connecté au projecteur avant d’être allumé. REMARQUE : Vous pouvez vérifier la fréquence horizontale du signal actuel dans le menu du projecteur sous Informations. S’il indique « 0kHz », cela signifie qu’aucun signal n’est envoyé par l’ordinateur. Voir page 102 ou aller à l’étape suivante. • Activation de l’affichage externe de l’ordinateur. L’affichage d’une image sur l’écran du PC portable ne signifie pas nécessairement qu’il envoie un signal vers le projecteur. Lors de l’utilisation d’un PC portable, une combinaison de touches de fonction active/désactive l’affichage externe. En général, la combinaison de la touche « Fn » avec l’une des 12 touches de fonction permet l’allumage ou l’extinction de l’affichage externe. Par exemple, les ordinateurs portables NEC utilisent Fn + F3, tandis que les ordinateurs portables Dell utilisent la combinaison de touches Fn + F8 pour alterner entre les sélections d’affichage externe. • Envoi d’un signal non-standard par l’ordinateur Si le signal envoyé par un ordinateur portable n’est pas un standard industriel, l’image projetée peut ne pas s’afficher correctement. Si cela se produit, désactiver l’écran LCD de l’ordinateur portable lorsque l’affichage du projecteur est en cours d’utilisation. Chaque ordinateur portable a une façon différente de désactiver/réactiver les écrans LCD locaux comme décrit à l’étape précédente. Se référer à la documentation de votre ordinateur pour de plus amples informations. • L’image affichée est incorrecte lors de l’utilisation d’un Macintosh Lors de l’utilisation d’un Macintosh avec le projecteur, régler le commutateur DIP de l’adaptateur Mac (non fourni avec le projecteur) en fonction de votre résolution. Après le réglage, redémarrer votre Macintosh pour que les changements soient effectifs. Pour le réglage des modes d’affichage autres que ceux supportés par votre Macintosh et le projecteur, Le changement du commutateur DIP sur un adaptateur Mac peut faire sauter légèrement l’image ou ne rien afficher. Si cela se produit, régler le commutateur DIP sur le mode fixe 13", puis redémarrer votre Macintosh. Après cela, rétablir les commutateur DIP sur un mode affichable, puis redémarrer à nouveau votre Macintosh. REMARQUE : Un câble Adaptateur Vidéo fabriqué par Apple Computer est nécessaire pour un PowerBook qui ne possède pas de connecteur mini D-Sub à 15 broches. • Reflet sur un PowerBook * Lorsque le projecteur est utilisé avec un PowerBook Macintosh, la sortie ne peut pas être réglée sur 1024 × 768 à moins que « reflet » soit désactivé sur votre PowerBook. Se référer au mode d’emploi fourni avec votre ordinateur Macintosh au sujet du reflet. • Les dossiers ou les icônes sont cachés sur l’écran du Macintosh Les dossiers ou les icônes peuvent ne pas être vus sur l’écran. Si cela se produit, sélectionner [View] → [Arrange] dans le menu Apple et arranger les icônes. 194 9. Annexe Caracteristiques techniques Cette section fournit des informations techniques sur la performance du projecteur. Numéro du modèle P420X/P350X/P350W Optique P420X Panneau LCD P350X LCD de 0,63 pouce avec matrice de micro-objectif (rapport d’aspect 4:3) P350W LCD de 0,59 pouce avec matrice de micro-objectif (rapport d’aspect 16:10) 1280 × 800 pixels (WXGA) 1024 × 768 pixels (XGA) Zoom et mise au point manuels Rapport de zoom = 1,7 F1,7–2,0 f = 17,4–29,0 mm 0-0,6V Réglage de l’objectif 0-0,5V (vertical) 265 W CA 230 W CA 265 W CA Lampe (195 W en Mode ECO1) (170 W en Mode ECO1) (195 W en Mode ECO1) Émission lumineuse 4200 lumens 3500 lumens 3500 lumens *2*3 ECO1: 75% ECO1: 75% ECO1: 75% Facteur de contraste*3 2000:1 (blanc complet : noir complet) Taille de l’image 25–300 pouces/0,64 m–7,6 m (Diagonale) Distance de projection 26–543 pouces/0,65–13,8 m 27–573 pouces/0,69–14,6 m (Min.–Max.) Angle de projection 0°–16,5° (Large)/0°–9,8° (Télé) *1 Plus de 99,99 % de pixels réels. *2 Rendement lumineux (lumens) lorsque le mode [PRÉRÉGLAGE] est réglé sur [HTE LUMIN.]. Si un autre mode a été sélectionné comme le mode [PRÉRÉGLAGE], le rendement lumineux risque de diminuer légèrement. *3 Conformité à la norme ISO21118-2005 Résolution*1 Objectif Electrique P420X P350X P350W 2 × RGB/Composant (D-Sub 15 P), 1 × HDMI Type A (Connecteur HDMI®) HDCP supporté*4, 1 × S-Vidéo (DIN 4 P), 1 × Vidéo (RCA), 1 × (L/R) RCA Audio, 2 × Stéréo Mini Audio Sorties 1 × RGB (D-Sub 15P), 1 × Stéréo Mini Audio Commande PC 1 × commande PC (D-Sub 9P) Port réseau local câblé 1 × RJ-45 (10BASE-T/100BASE-TX) Port pour réseau local IEE 802.11 b/g/n (Le système de connexion à un réseau local LAN sans fil en option [série NP02LM] est sans fil (en option) requis) Port USB 1 × Type A, 1 × Type B Reproduction des Traitement du signal 10 bits (1,07 billions de couleurs) (VISIONNEUSE, RÉSEAU: Couleurs, 16,7 millions couleurs de couleurs) Signaux Analogique: VGA/SVGA/XGA/XGA+/WXGA/WXGA+/SXGA/SXGA+/UXGA compatibles*5 480i/480p/576i/576p/720p/1080i/1080p HDMI: VGA/SVGA/XGA/WXGA/SXGA/480p/576p/720p/1080i/1080p Largeur de bande vidéo RGB: 80 MHz (Max.) Résolution horizontale 540 TV lignes: NTSC/NTSC4.43/PAL/PAL-M/PAL-N/PAL60 300 TV lignes: SECAM Vitesse de balayage Horizontal : 15 kHz à 100 kHz (RGB : 24 kHz ou plus) Vertical : 50 Hz à 120 Hz (HDMI : 50 Hz à 85 Hz) Compatibilité sync Synchro séparée Enceinte intégrée 10 W (mono) Alimentation requise 100–240V CA, 50/60Hz Entrées 195 9. Annexe Courant d’entrée Consom- MODE ÉCO DÉSACT. mation électrique (NORMAL) MODE ÉCO1 3,9 - 1,7 A 358 W (100-130 V)/ 343 W (200-240 V) 271 W (100-130 V)/ 264 W (200-240 V) 9 W (100-130 V/200-240 V) 3,5 -1,5 A 311 W (100-130 V)/ 302 W (200-240 V) 239 W (100-130 V)/ 236 W (200-240 V) 3.9 - 1.7 A 358 W (100-130 V)/ 343 W (200-240 V) 271 W (100-130 V)/ 264 W (200-240 V) VEILLE (NORMAL) VEILLE 0,2 W (100-130 V)/0,4 W (200-240 V) (ÉCONOMIE D'ÉNERGIE) *4 HDMI® (Couleurs riches, playback) avec HDCP Qu’est-ce que la technologie HDCP/HDCP ? HDCP est un acronyme pour High-bandwidth Digital Content Protection. Le système de protection des contenus numériques haute définition (HDCP) est un système qui empêche la copie illégale de données vidéo envoyées vers une interface visuelle numérique (DVI). Si vous ne pouvez pas voir des données via l’entrée HDMI, cela ne signifie pas nécessairement que le projecteur ne fonctionne pas correctement. Du fait de la mise en place de HDCP, il est possible que certains contenus soient protégés par HDCP et qu’ils ne puissent pas être affichés à cause de la décision/intention de la communauté HDCP (Digital Content Protection, LLC). *5 Une image avec une résolution plus élevée ou plus basse que la résolution naturelle du projecteur (M350X/M300X/M260X/ M230X : 1024 × 768 / M300W/M260W : 1280 × 800) sera affichée avec la fonction Advanced AccuBlend. Mécanique Installation Orientation Dimensions Poids Environnement Réglementations P420X P350X Bureau/Avant, Bureau/Arrière, Plafond/Avant, Plafond/Arrière P350W 15,7" (L) × 4,5" (H) × 11,1" (P) /398 mm (L) × 115 mm (H) × 282 mm (P) (sans les parties saillantes) 8,6 lbs/3,9 kg Températures de fonctionnement : 5° à 40°C (41° à 104°F), (Mode ECO sélectionné automatiquement entre 35°à 40°C/95°à 104°F) 20 % à 80 % d’humidité (sans condensation) Températures de stockage : -10° à 50°C (14° à 122°F), 20 % à 80 % d’humidité (sans condensation) Agréé UL/C-UL (UL 60950-1, CSA 60950-1) Conforme aux exigences de classe B DOC Canada Conforme aux exigences classe B FCC Conforme à AS/NZS CISPR.22 classe B Conforme à la directive compatibilité électromagnétique (EN55022, EN55024, EN61000-3-2, EN61000-3-3) Conforme à la directive basse tension (EN60950-1, agréé TÜV GS) Pour des informations complémentaires, visiter les sites : Etats-Unis : http://www.necdisplay.com/ Europe : http://www.nec-display-solutions.com/ International : http://www.nec-display.com/global/index.html Pour obtenir des informations sur nos accessoires optionnels, veuillez visiter notre site lnternet ou consulter notre brochure. Les caractéristiques techniques sont sujettes à modification sans préavis. 196 9. Annexe 3 Dimensions du boîtier 282 (11,1) Unité : mm (pouce) 398 (15,7) 71,8–76,5 (2,8–3) Centre de l’objectif 24 (0,9) 175 (6,9) 150 (5,9) 130 (5,1) 33,8 (1,3) 11,5 (0,5) 115 (4,5) 134 (5,3) Centre de l’objectif Trous pour montage au plafond 200 (7,9) 197 9. Annexe 4 Affectation des broches du connecteur d’entrée D-Sub COMPUTER Connecteur Mini D-Sub à 15 broches 6 11 12 13 14 15 7 8 9 10 1 2 3 4 5 Niveau du signal Signal vidéo : 0,7 Vc-c (analogique) Signal sync : niveau TTL N° de broche Signal RGB (analogique) Signal YCbCr Cr Y Cb 1 2 3 4 5 6 7 8 9 10 11 12 13 14 15 Rouge Vert ou Sync sur vert Bleu Terre Terre Terre rouge Terre vert Terre bleu Pas de connexion Terre du signal Sync Pas de connexion DATA (SDA) bi-directionnel Sync horizontal ou sync composite Sync vertical Horloge de données Terre Cr Terre Y Terre Cb COMPUTER 1 IN REMARQUE : Les Pins 12 et 15 sont nécessaires pour le DDC/CI. 198 9. Annexe Liste des signaux d’entrée compatibles RVB analogique HDMI Résolution (Points) Signal ASPECT (RATIO) VGA 640 × 480 4:3 SVGA 800 × 600 4:3 768 *1 4:3 XGA 1024 × XGA+ WXGA 1152 1280 1280 1360 1366 1280 1280 1400 1440 1600 1600 1680 1280 1920 640 832 1024 1152 1280 Quad-VGA SXGA SXGA+ WXGA+ WXGA++ UXGA WSXGA+ HD Full HD MAC 13" MAC 16" MAC 19" MAC 21" MAC 23" × × × × × × × × × × × × × × × × × × × 864 768 800 768 768 960 1024 1050 900 900 1200 1050 720 1080 480 624 768 870 1024 *2 *2 *3 *3 *3 4:3 15:9 16:10 16:9 16:9 4:3 5:4 4:3 16:10 16:9 4:3 16:10 16:9 16:9 4:3 4:3 4:3 4:3 5:4 Taux de rafraîchissement (Hz) 60/72/75/85/ iMac 56/60/72/75/85/ iMac 60/70/75/85/ iMac 60/70/75/85 60 60 60 60 60/75 60/75 60 60 60 60 60 60 60 67 75 75 75 65 Signal VGA SVGA XGA WXGA Quad-VGA SXGA SXGA+ WXGA+ WXGA++ WSXGA+ HDTV (1080p) HDTV (1080i) HDTV (720p) SDTV (480p) SDTV (576p) Résolution (Points) 640 800 1024 1280 1280 1366 1280 1280 1400 1440 1600 1680 1920 1920 1280 720 720 × × × × × × × × × × × × × × × × × 480 600 768 *1 768 *2 800 *2 768 960 1024 1050 900 900 1050 1080 1080 720 480 576 ASPECT (RATIO) 4:3 4:3 4:3 15:9 16:10 16:9 4:3 5:4 4:3 16:10 16:9 16:10 16:9 16:9 16:9 4:3/16:9 4:3/16:9 Taux de rafraîchissement (Hz) 60 60 60 60 60 60 60 60 60 60 60 60 50/60 50/60 50/60 60 50 Composant Signal HDTV (1080p) HDTV (1080i) HDTV (720p) SDTV (480p) SDTV (576p) SDTV (480i) SDTV (576i) Format 1920 1920 1280 720 720 720 720 × 1080 × 1080 × 720 × 480 × 576 × 480 × 576 ASPECT (RATIO) 16:9 16:9 16:9 4:3/16:9 4:3/16:9 4:3/16:9 4:3/16:9 Taux de rafraîchissement (Hz) 60 50/60 50/60 60 50 60 50 Vidéo composite/S-Vidéo Signal NTSC PAL PAL60 SECAM ASPECT (RATIO) 4:3 4:3 4:3 4:3 *1Résolution native des modèles XGA (P420X/P350X) *2Résolution native des modèles WXGA (P350W) *3Si [AUTO] est sélectionné pour [ASPECT (RATIO)] dans le menu à l’écran, il est possible que le projecteur soit incapable d’afficher ces signaux correctement. Le réglage d’usine par défaut pour [ASPECT (RATIO)] est [AUTO]. Pour afficher ces signaux, sélectionnez [16:9] pour [ASPECT (RATIO)]. Taux de rafraîchissement (Hz) 60 50 60 50 REMARQUE : • Une image avec une résolution plus élevée ou plus basse que la résolution naturelle du projecteur (P420X/P350X : 1024 × 768 / P350W : 1280 × 800) sera affichée avec la fonction Advanced AccuBlend. • Les signaux Sync on Green et Composite sync (C-Sync) ne sont pas supportés. • Les signaux autres que ceux spécifiés dans le tableau ci-dessus peuvent ne pas être affichés correctement. Dans ce cas, changer le taux de rafraîchissement ou la résolution sur votre PC. Consulter la section d’aide sur les propriétés d’affichage de votre PC pour les procédures. 199 9. Annexe Codes de commande PC et connexion des câbles Codes de commande PC Fonction Données de code MARCHE 02H 00H 00H 00H 00H 02H ARRÊT 02H 01H 00H 00H 00H 03H SÉLECTION D’ENTRÉE COMPUTER 1 02H 03H 00H 00H 02H 01H 01H 09H SÉLECTION D’ENTRÉE COMPUTER 2 02H 03H 00H 00H 02H 01H 02H 0AH SÉLECTION D’ENTRÉE HDMI 02H 03H 00H 00H 02H 01H 1AH 22H SÉLECTION D’ENTRÉE VIDÉO 02H 03H 00H 00H 02H 01H 06H 0EH SÉLECTION D’ENTRÉE S-VIDÉO 02H 03H 00H 00H 02H 01H 0BH 13H SÉLECTION D’ENTRÉE VISIONNEUSE 02H 03H 00H 00H 02H 01H 1FH 27H SÉLECTION D’ENTRÉE RÉSEAU 02H 03H 00H 00H 02H 01H 20H 28H SÉLECTION D’ENTRÉE AFFICH. USB 02H 03H 00H 00H 02H 01H 22H 2AH SOURDINE DE L’IMAGE ACTIVÉE 02H 10H 00H 00H 00H 12H SOURDINE DE L’IMAGE DÉSACTIVÉE 02H 11H 00H 00H 00H 13H SOURDINE DU SON ACTIVÉE 02H 12H 00H 00H 00H 14H SOURDINE DU SON DÉSACTIVÉE 02H 13H 00H 00H 00H 15H REMARQUE : Prenez contact avec votre revendeur local pour obtenir une liste complète des codes de commande du PC, si nécessaire. Connexion des câbles Protocole de communication Vitesse de transmission�������������������38400 bps Longueur des données��������������������8 bits Parité ����������������������������������������������Pas de parité Bit d’arrêt�����������������������������������������Un bit X activé/désactivé����������������������������Aucun Procédure de communication����������Duplex complète REMARQUE : Selon l’équipement, une vitesse de transmission moins élevée peut être recommandée pour les grandes longueurs de câble. Connecteur de commande PC (D-SUB 9P) Vers TxD du PC Vers RxD du PC Vers GND du PC 1 2 6 3 7 4 8 5 9 Vers RTS du PC Vers CTS du PC REMARQUE 1 : Les broches 1, 4, 6 et 9 ne sont pas utilisées. REMARQUE 2 : Relier « Requête à envoyer » et « Effacer pour envoyer » aux deux extrémités du câble pour simplifier la connexion. REMARQUE 3 : Pour les longueurs de câble importantes, il est recommandé de régler la vitesse de communication dans les menus du projecteur à 9600 bps. 200 9. Annexe 7 Liste des éléments à vérifier en cas de panne Avant de contacter votre vendeur ou le service après-vente, vérifier la liste suivante pour être sûr que des réparations sont nécessaires en vous référant également à la section « Dépistage des pannes » de votre mode d’emploi. Cette liste de vérification ci-dessous vous aidera à résoudre votre problème plus efficacement. * Imprimer cette page ainsi que la suivante pour réaliser la vérification. Fréquence de l’événement toujours parfois (à quelle fréquence ?_______________) autre (_______________) Alimentation Pas d’alimentation (l’indicateur POWER ne s’allume pas en bleu) Voir également « Voyant d’état (STATUS) ». S’éteint pendant l’utilisation. La fiche du câble d’alimentation est complètement insérée dans la prise murale. La fiche du câble d’alimentation est complètement insérée dans la prise murale. La commutateur d’alimentation principale est enfoncé en position ON. Le couvercle de la lampe est correctement installé. Le couvercle de la lampe est correctement installé. La [MARCHE AUTO DÉS] est désactivée (uniquement sur les modèles avec la fonction [MARCHE AUTO DÉS]). Les heures d’utilisation de la lampe (heures de fonctionnement de la lampe) ont été effacées après le remplacement de la lampe. Pas d’alimentation même en maintenant la touche POWER enfoncée pendant 1 seconde. La [MINUT. DÉSACTIVATION] est désactivée (uniquement sur les modèles avec la fonction [MINUT. DÉSACTIVATION]). Vidéo et Audio Aucune image ne s’affiche depuis votre PC ou équipement vidéo vers le projecteur. Toujours aucune image bien que vous connectiez d’abord le projecteur au PC, puis démarrez le PC. Activation de l’envoi de signal de l’ordinateur portable vers le projecteur. • Une combinaison de touches de fonction active/désactive l’affichage externe. En général, la combinaison de la touche « Fn » avec l’une des 12 touches de fonction permet l’allumage ou l’extinction de l’affichage externe. Aucune image (arrière-plan bleu ou noir, aucun affichage). Toujours aucune image bien que vous appuyiez sur la touche AUTO ADJUST. Toujours aucune image bien que vous exécutiez [RESET] dans le menu du projecteur. Des parties de l’image sont perdues. Toujours inchangé bien que vous appuyiez sur la touche AUTO ADJUST. Toujours inchangé bien que vous exécutiez [RESET] dans le menu du projecteur. L’image est décalée dans le sens vertical ou horizontal. Les positions horizontale et verticale sont correctement ajustées sur le signal de l’ordinateur. La résolution et la fréquence de la source d’entrée sont supportées par le projecteur. Il y a une perte de pixels. L’image clignote. La fiche du câble signal est complètement insérée dans le connecteur d’entrée. Toujours inchangé bien que vous appuyiez sur la touche AUTO ADJUST. Un message apparaît à l’écran. ( ____________________________________________________ ) Toujours inchangé bien que vous exécutiez [RESET] dans le menu du projecteur. La source connectée au projecteur est active et disponible. L’image montre des clignotements ou des mouvements de couleur sur un signal d’ordinateur. Toujours aucune image bien que vous régliez la luminosité et/ou le contraste. La résolution et la fréquence de la source d’entrée sont supportées par le projecteur. L’image est trop sombre. Demeure inchangé bien que vous régliez la luminosité et/ou le contraste. L’image est déformée. L’image apparaît trapézoïdale (pas de changement même après avoir effectué le réglage [KEYSTONE]). Demeure inchangé malgré le changement du [MODE VENTILATEUR] de [HAUTE ALTITUDE] à [AUTO]. L’image paraît floue ou pas au point. Toujours inchangé bien que vous ayiez vérifié et changé la résolution du signal sur le PC à la résolution naturelle du projecteur. Toujours inchangé bien que vous ayiez ajusté la mise au point. Aucun son. Le câble audio est correctement connecté à l’entrée audio du projecteur. Toujours inchangé bien que vous ayiez ajusté le niveau du son. AUDIO OUT est connecté à votre équipement audio (modèles avec le connecteur AUDIO OUT uniquement). Autres La télécommande ne fonctionne pas. Les touches sur le boîtier du projecteur ne fonctionnent pas (uniquement sur les modèles avec la fonction [VER. PANNEAU COMMANDE]). Aucun obstacle entre le capteur du projecteur et la télécommande. Le projecteur est placé près d’une lumière fluorescenté qui peut gêner la télécommande infrarouge. Le [VER. PANNEAU COMMANDE] n’est pas allumé ou est désactivé dans le menu. Les piles sont neuves et n’ont pas été inversées pendant l’installation. Toujours inchangé bien que vous pressiez et mainteniez enfoncée la touche EXIT pendant au moins 10 secondes. 201 9. Annexe Veuillez décrire votre problème de façon détaillée dans l’espace ci-dessous. Informations sur l’application et l’environnement dans lequel votre projecteur est utilisé Projecteur Environnement de l’installation Numéro de modèle : Taille d’écran : No. de série : Type d’écran : Blanc mat Gouttes Polarisation Date d’Achat : Temps d’utilisation de la lampe (heures) : Distance de projection: Mode éco : DÉSACT. ÉCO AUTO Orientation: ÉCO1 Branchement de la prise d’alimentation : Informations sur le signal d’entrée : Grand angle Contraste élevé pieds/pouces/m Monté au plafond Bureau Branchée directement à la prise murale Fréquence de sync horizontale [ ] kHz Fréquence de sync verticale [ ] Hz Polarité synch H (+) (−) V (+) (−) Type de synch Séparé Composite pouce Branchée à une rallonge ou autre (nombre d’équipements connectés______________) Branchée à une bobine d’alimentation ou autre (nombre d’équipements connectés______________) Sync sur vert Ordinateur Voyant STATUS : Lumière constante Orange Vert Lumière clignotante [ Fabricant : Numéro de modèle : ] cycles PC portable / de bureau Numéro de modèle de la télécommande : Résolution naturelle : Taux de rafraîchissement : Adaptateur vidéo : Autre : Projecteur PC Lecteur DVD Equipement vidéo Magnétoscope, lecteur DVD, caméra vidéo, jeu vidéo ou autre Câble de signal Fabricant : Câble standard NEC ou d’un autre fabricant ? Numéro de modèle : Longueur : Numéro de modèle : pouces/m Amplificateur de distribution Numéro de modèle : Commutateur Numéro de modèle : Adaptateur Numéro de modèle : 202 9. Annexe 8 Guide TravelCare TravelCare - un service pour les voyageurs internationaux Ce produit peut bénéficier de « TravelCare », la garantie internationale et le service de réparation uniques de NEC. Veuillez consulter notre site internet (en anglais uniquement) pour plus de détails concernant le service TravelCare. http://www.nec-display.com/dl/en/pj_support/travel_care.html 203 © NEC Display Solutions, Ltd. 2010–2011 7N951553