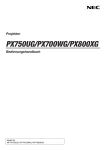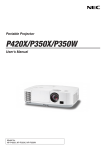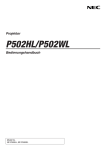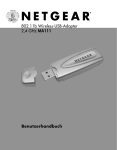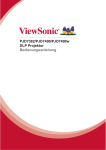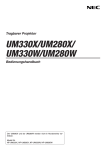Download P420X/P350X/P350W
Transcript
Tragbarer Projektor P420X/P350X/P350W Bedienungshandbuch Modell Nr. NP-P420X, NP-P350X, NP-P350W 5. Auflage, Februar 2012 • Macintosh, Mac OS X und PowerBook sind Warenzeichen von Apple Inc. eingetragen in den USA und anderen Ländern. • Bei Microsoft, Windows, Windows Vista, Internet Explorer, .NET Framework und PowerPoint handelt es sich entweder um eingetragene Warenzeichen oder um Marken der Microsoft Corporation in den USA und/oder anderen Ländern. • MicroSaver ist ein eingetragenes Warenzeichen der Kensington Computer Products Group, einer Abteilung der ACCO Brands. • Virtual Remote Tool verwendet die WinI2C/DDC Bibliothek, © Nicomsoft Ltd. • HDMI, das HDMI-Logo und High-Definition Multimedia Interface sind Warenzeichen oder eingetragene Warenzeichen von HDMI Licensing LLC. • Trademark PJLink ist eine Marke, die für Markenrechte in Japan, den USA und in anderen Ländern und Gebieten gültig ist. • Wi-Fi®, Wi-Fi Alliance® und Wi-Fi Protected Access (WPA, WPA2)® sind registrierte Markenzeichen der Wi-Fi Alliance. • Blu-ray ist ein Markenzeichen der Blu-ray Disc Association • CRESTRON und ROOMVIEW sind eingetragene Warenzeichen von Crestron Electronics Inc. in den Vereinigten Staaten und anderen Ländern. • Andere in diesem Bedienungshandbuch verwendeten Produkt- und Firmennamen können Warenzeichen oder eingetragene Warenzeichen der jeweiligen Inhaber sein. • GPL/LGPL Softwarelizenzen Das Produkt beinhaltet Software, die unter GNU General Public License (GPL), GNU Lesser General Public License (LGPL) und anderen lizenziert ist. Für weitere Informationen zu jeder Software lesen Sie bitte die „readme.pdf“ im Ordner „about GPL&LGPL“ auf der mitgelieferten CD-ROM. HINWEISE (1)Der Inhalt dieses Bedienungshandbuch darf ohne Erlaubnis weder teilweise noch vollständig nachgedruckt werden. (2)Änderung des Inhalts in diesem Bedienungshandbuch ohne Vorankündigung vorbehalten. (3)Dieses Bedienungshandbuch wurde mit größter Sorgfalt erstellt; sollten Sie dennoch Fragen zu einem Punkt haben, Fehler oder Auslassungen entdecken, wenden Sie sich bitte an uns. (4)Ungeachtet des Artikels (3), haftet NEC nicht für erhobene Ansprüche bei entgangenen Gewinnen oder anderen Angelegenheiten, die als Ursache der Projektorverwendung erachtet werden. Wichtige Informationen Sicherheitshinweise Vorsichtsmaßnahmen Lesen Sie dieses Handbuch bitte sorgfältig durch, bevor Sie den Projektor NEC benutzen, und bewahren Sie das Bedienungshandbuch in greifbarer Nähe als spätere Referenz auf. VORSICHT Zum Ausschalten der Hauptspannung müssen Sie unbedingt den Netzstecker von der Netzsteckdose abziehen. Die Netzsteckdose sollte so nahe wie möglich am Gerät installiert werden und jederzeit leicht zugänglich sein. VORSICHT UM EINEN ELEKTRISCHEN SCHLAG ZU VERMEIDEN, SOLLTEN SIE DAS GEHÄUSE NICHT ÖFFNEN. IM INNEREN BEFINDEN SICH HOCHSPANNUNGSFÜHRENDE BAUTEILE. ÜBERLASSEN SIE SÄMTLICHE SERVICEARBEITEN QUALIFIZIERTEM SERVICEPERSONAL. Dieses Symbol warnt den Benutzer vor unisolierter Spannung im Inneren des Gerätes, die einen elektrischen Schlag verursachen kann. Daher ist der Kontakt mit sämtlichen inneren Gerätebauteilen gefährlich. Dieses Symbol macht den Benutzer darauf aufmerksam, dass dem Gerät wichtige den Betrieb und die Wartung betreffende Informationen beigefügt sind. Diese Informationen sollten zur Vermeidung von Störungen unbedingt sorgfältig gelesen und beachtet werden. ACHTUNG: ZUR VERMEIDUNG VON FEUER- UND ELEKTROSCHLAGGEFAHR DARF DIESES GERÄT WEDER REGEN NOCH FEUCHTIGKEIT AUSGESETZT WERDEN. VERWENDEN SIE DEN STECKER DIESES GERÄTES NICHT MIT EINEM VERLÄNGERUNGSKABEL ODER EINER STECKDOSE, IN DIE NICHT ALLE STIFTE VOLLSTÄNDIG EINGESTECKT WERDEN KÖNNEN. Maschinenlärminformations-Verordnung - 3. GPSGV, Der höchste Schalldruckpegel beträgt 70 dB(A) oder weniger gemäß EN ISO 7779. VORSICHT Vermeiden Sie die Anzeige von Standbildern über einen längeren Zeitraum hinweg. Andernfalls könnten diese Bilder vorübergehend auf der Oberfläche des LCD-Feldes sichtbar bleiben. Setzen Sie in einem solchen Fall den Projektorbetrieb fort. Der statische Hintergrund von vorherigen Bildern verschwindet. Entsorgung Ihres benutzten Gerätes Die EU-weite Gesetzgebung, wie sie in jedem einzelnen Mitgliedstaat gilt, bestimmt, dass benutzte elektrische und elektronische Geräte mit dieser Markierung (links) getrennt vom normalen Haushaltsabfall entsorgt werden müssen. Dies schließt Projektoren und deren elektrisches Zubehör oder ihre Lampen mit ein. Folgen Sie beim Entsorgen eines solchen Gerätes bitte den Anweisungen Ihrer örtliche Behörde und/oder konsultieren Sie den Händler, bei dem Sie das Gerät erworben haben. Nach der Sammlung benutzter Geräte werden diese erneut verwendet und entsprechend den Umweltbestimmungen recycelt. Das trägt dazu bei, die Abfallmenge zu reduzieren sowie die negativen Auswirkungen beispielsweise des in der Lampe enthaltenen Quecksilbers auf die Gesundheit und die Umwelt möglichst gering zu halten. Die Markierung auf elektrischen und elektronischen Geräten gilt nur für die gegenwärtigen Mitgliedstaaten der Europäischen Union. i Wichtige Informationen Wichtige Sicherheitshinweise Diese Sicherheitshinweise sollen eine lange Lebensdauer Ihres Projektors sicherstellen und vor Feuer und elektrischen Schlägen schützen. Lesen Sie diese Hinweise sorgfältig durch und beachten Sie alle Warnungen. Installation • Den Projektor unter folgenden Bedingungen nicht aufstellen: -auf einem instabilen Handwagen, Gestell oder Tisch. -in der Nähe von Wasser, in Badezimmern oder feuchten Räumen. -in direkter Sonneneinstrahlung, neben Heizungen oder Wärme ausstrahlenden Geräten. -in einer staubigen, rauchigen oder dampfhaltigen Umgebung. -auf einem Blatt Papier oder auf Kleidung, Wolldecken oder Teppichen. • Wenn der Projektor an der Decke installiert werden soll: -Versuchen Sie nicht, den Projektor selbst zu installieren. -Der Projektor muss von qualifiziertem Servicepersonal installiert werden, um einen ordnungsgemäßen Betrieb sicherzustellen und die Verletzungsgefahr zu reduzieren. -Die Decke muss für das Gewicht des Projektors eine ausreichende Festigkeit aufweisen und die Installation muss entsprechend den örtlichen Bauvorschriften ausgeführt werden. -Weitere Informationen erhalten Sie von Ihrem Fachhändler. ACHTUNG •Verwenden Sie kein anderes Objekt als die verschiebbare Linsenabdeckung des Projektors, um die Linse abzudecken, während der Projektor in Betrieb ist. Andernfalls kann das Objekt sich stark erhitzen und unter Umständen Feuer fangen oder zu Schäden aufgrund von Hitzeabstrahlung seitens der Lichtquelle führen. Stellen Sie den Projektor in einer Horizontal-Position auf Der Neigungswinkel des Projektors sollte nicht mehr als 10 Grad betragen, und der Projektor darf nur auf dem Tisch aufgestellt oder an der Decke installiert werden, da anderenfalls die Lebensdauer der Lampe drastisch verkürzt wird. 10° ii Wichtige Informationen Vorsichtsmaßnahmen in Bezug auf Feuer und Elektroschläge • Um einen Hitzestau im Projektor zu vermeiden, sollten Sie darauf achten, dass eine ausreichende Ventilation gewährleistet ist und die Lüftungsschlitze nicht blockiert sind. Halten Sie einen Mindestabstand von 10 cm zwischen Wänden und Projektor ein. • Versuchen Sie nicht, den Lüftungsauslass auf der linken, vorderen Seite (von der Vorderseite aus gesehen) zu berühren, da dieser bei eingeschaltetem Projektor und kurz nach dem Ausschalten sehr heiß sein kann. Teile des Projektors können u.U. kurzzeitig heiß werden, wenn der Projektor mit der POWER-Taste ausgeschaltet wird, oder wenn die Wechselstromversorgung während des normalen Projektorbetriebs getrennt wird. Seien Sie vorsichtig, wenn Sie den Projektor hochheben. • Achten Sie darauf, dass keine Fremdkörper wie Büroklammern oder Papierschnipsel in den Projektor eindringen können. Versuchen Sie niemals selbst, in den Projektor gefallene Gegenstände zu entfernen. Keinesfalls Metallobjekte wie Drähte oder Schrauben in den Projektor einführen. Schalten Sie den Projektor sofort aus, wenn ein Gegenstand hineingerutscht ist, und lassen Sie den Gegenstand vom Kundendienst entfernen. • Stellen Sie keinerlei Gegenstände auf dem Projektor. • Berühren Sie während eines Gewitters nicht den Netzstecker. Dies könnte einen elektrischen Schlag oder Feuer verursachen. • Der Projektor ist für den Betrieb mit einer Netzspannung von 100-240V AC 50/60 Hz ausgelegt. Vergewissern Sie sich vor der Inbetriebnahme des Gerätes, dass die Netzspannung diesen Vorgaben entspricht. • Blicken Sie bei eingeschaltetem Projektor keinesfalls direkt in die Linse. Dies könnte schwere Augenschäden zur Folge haben. • Halten Sie Gegenstände wie Lupen vom Lichtstrahl des Projektors fern. Der von der Linse projizierte Lichtstrahl ist äußerst intensiv. Daher können sämtliche Gegenstände, die in der Lage sind den Lichtstrahl umzuleiten, Gefahren wie Feuer oder Augenschäden verursachen. • Platzieren Sie keine hitzeempfindlichen Objekte vor einer Ausblasöffnung des Projektors. Die ausgeblasene Hitze könnte dazu führen, dass das Objekt schmilzt oder Sie Ihre Hände verbrennen. • Gehen Sie mit dem Netzkabel vorsichtig um. Ein beschädigtes oder ausgefranstes Netzkabel kann einen elektrischen Schlag oder Feuer verursachen. - Verwenden Sie keine anderen Netzkabel als das mitgelieferte. - Biegen Sie das Netzkabel nicht übermäßig, und zerren Sie nicht an dem Kabel. - Verlegen Sie das Netzkabel nicht unterhalb des Projektors oder eines schweren Gegenstandes. - Decken Sie das Netzkabel nicht mit anderen weichen Materialien wie z. B. Wolldecken ab. - Erhitzen Sie das Netzkabel nicht. - Fassen Sie den Netzstecker nicht mit nassen Händen an. • Schalten Sie den Projektor aus, ziehen Sie das Netzkabel ab und lassen Sie den ihn von einem qualifi - zierten Servicetechniker überprüfen, falls einer der folgenden Falle zutrifft: - Wenn das Netzkabel oder der Netzstecker beschädigt oder ausgefranst ist. - Falls Flüssigkeit in den Projektor gelangt ist, oder wenn er Regen oder Wasser ausgesetzt war. - Falls der Projektor nicht normal arbeitet, obwohl Sie die in diesem Bedienungshandbuch beschriebenen Anleitungen befolgen. - Wenn der Projektor fallengelassen oder das Gehäuse beschädigt wurde. - Wenn der Projektor eine eindeutige Leistungsveränderung aufweist, die einer Wartung bedarf. • Trennen Sie das Netzkabel und alle anderen Kabel ab, bevor der Projektor transportiert wird. • Schalten Sie den Projektor aus und trennen Sie das Netzkabel ab, bevor das Gehäuse gereinigt oder die Lampe ausgetauscht wird. • Wenn der Projektor für langere Zeit nicht verwendet wird, schalten Sie ihn aus und ziehen Sie das Netzkabel ab. iii Wichtige Informationen • Wenn ein LAN-Kabel verwendet wird (nur Modelle mit dem RJ-45 LAN-Anschluss): Schlieen Sie es aus Sicherheitsgrnden nicht an den Anschluss der Peripheriegerte-Verbindung an, das sie eine zu hohe Spannung fhren knnte. VORSICHT • Verwenden Sie den Kippfuß ausschließlich für den angegebenen Zweck. Ein Missbrauch wie z.B. die Benutzung des Kippfußes als Griff oder Aufhänger für die Wandmontage kann zu einer Beschädigung des Projektors führen. • Versenden Sie die Softtasche nicht durch einen Paketdienst und verschiffen Sie sie nicht. Der Projektor im Inneren der Softtasche könnte dadurch beschädigt werden. • Wählen Sie als Lüftermodus [HOCH], wenn Sie den Projektor mehrere Tage in Folge verwenden möchten.(Wählen Sie im Menü [EINRICHTEN] - [OPTIONEN(1)] → [GEBLÄSEMODUS] → [HOCH].) • Versuchen Sie nicht, den Lüftungsauslass auf der linken Frontseite (von der Vorderseite aus gesehen) zu berühren, da dieser bei eingeschaltetem Projektor und nach dem Ausschalten sehr heiß werden kann. • Schalten Sie den Wechselstrom 60 Sekunden lang nicht aus, nachdem die Lampe eingeschaltet wurde und während die POWER-Anzeige blau blinkt. Anderenfalls könnte die Lampe vorzeitig ausfallen. Vorsichtsmaßnahmen zur Fernbedienung • Behandeln Sie die Fernbedienung mit Sorgfalt. • Wischen Sie die Fernbedienung sofort trocken, wenn sie einmal nass geworden sein sollte. • Vermeiden Sie übermäßige Hitze und Feuchtigkeit. • Schließen Sie die Batterien nicht kurz, erhitzen Sie sie nicht und nehmen Sie sie nicht auseinander. • Werfen Sie Batterien nicht ins Feuer. • Nehmen Sie die Batterien heraus, wenn Sie beabsichtigen, die Fernbedienung über einen Iängeren Zeitraum hinweg nicht zu benutzen. • Stellen Sie sicher, dass die Batteriepole (+/−) richtig ausgerichtet sind. • Verwenden Sie niemals verschiedene Batterietypen oder neue und alte Batterien zusammen. • Entsorgen Sie leere Batterien entsprechen den an lhrem Wohnortgeltenden Bestimmungen. Lampenaustausch • Verwenden Sie für Sicherheit und Leistung die angegebene Lampe. • Folgen Sie für den Austausch der Lampe allen Anweisungen auf Seite 147. • Stellen Sie sicher, dass Sie die Lampe und den Filter ersetzen, wenn die Meldung [DAS ENDE DER LAMPENLEBENSDAUER IST ERREICHT. BITTE ERSETZEN SIE DIE LAMPE UND DEN FILTER.] erscheint. Wenn die Lampe über das Ende ihrer Lebensdauer hinaus weiter verwendet wird, kann die Birne platzen und Glassplitter können im Lampengehäuse verstreut werden. Berühren Sie die Splitter nicht, da Sie sich dabei verletzen könnten. Sollte einmal eine Lampe zerplatzt sein, beauftragen Sie bitte Ihren Fachhändler mit dem Lampenaustausch. Eine Lampeneigenschaft: Als Lichtquelle dient dem Projektor eine Hochdruck-Quecksilberlampe. Zu den Eigenschaften der Lampe gehört es, dass ihre Helligkeit mit zunehmendem Alter teilweise abnimmt. Auch ein wiederholtes Ein- und Ausschalten der Lampe erhöht die Wahrscheinlichkeit einer geringeren Helligkeit. ACHTUNG: • BERÜHREN SIE DIE LAMPE NICHT sofort nach ihrer Verwendung. Sie ist dann noch immer extrem heiß. Schalten Sie den Projektor aus und trennen Sie anschließend das Netzkabel ab. Lassen Sie die Lampe für mindestens eine Stunde abkühlen, bevor Sie sie handhaben. • Stellen Sie beim Entnehmen der Lampe aus einem an der Decke montierten Projektro sicher, dass sich keine Personen unter dem Projektor aufhalten. Bei einer ausgebrannten Lampe könnten Glassplitter herausfallen. iv Wichtige Informationen Über den Modus Große Höhe • Stellen Sie den [GEBLÄSEMODUS] auf [GROSSE HÖHE], wenn Sie den Projektor in Höhenlagen bei ca. 5500 Fuß / 1600 Meter oder höher verwenden. Wenn Sie den Projektor in Höhenlagen bei ca. 5500 Fuß/1600 Meter ohne die Einstellung des Projektors auf [GROSSE HÖHE] verwenden, kann dies dazu führen, dass sich der Projektor überhitzt und selbst ausschaltet. Warten Sie in diesem Fall einige Minuten und schalten Sie den Projektor wieder ein. • Verwenden Sie den Projektor in Höhenlagen unterhalb von ca. 5500 Fuß/1600 Meter mit der Einstellung des Projektors auf [GROSSE HÖHE], kann dies zu einer Unterkühlung der Lampe führen und dadurch das Bild flimmern. Schalten Sie den [GEBLÄSEMODUS] auf [AUTO]. • Wenn Sie den Projektor bei Höhenlagen von ca. 5500 Fuß/1600 Meter oder höher verwenden, kann dies zu einer Verkürzung der Lebensdauer von optionalen Komponenten, wie beispielsweise der Lebensdauer der Lampe führen. Zum Urheberrecht an original projizierten Bildern: Bitte beachten Sie, dass bei der Verwendung dieses Projektors für kommerzielle Zwecke oder zur Erregung der Aufmerksamkeit an einem öffentlichen Ort, z. B. in einem Café oder in einem Hotel, eine Komprimierung oder Dehnung des Bildes mit den Funktionen als Verletzung bestehender und gesetzlich geschützter Urheberrechte ausgelegt werden kann. [BILDFORMAT], [TRAPEZ], Vergrößerungs- und andere ähnliche Funktionen. Das Gerät ist nicht für die Benutzung im unmittelbaren Gesichtsfeld am Bildschirmarbeitsplatz vorgesehen. Um störende Reflexionen am Bildschirmarbeitsplatz zu vermeiden darf dieses Produkt nicht im unmittelbaren Gesichtsfeld platziert werden. v Inhaltsverzeichnis Wichtige Informationen.........................................................................................i 1. Einführung............................................................................................................. 1 1 Lieferumfang................................................................................................................... 1 Einführung zu Ihrem Projektor........................................................................................ 2 Wir gratulieren Ihnen zur Anschaffung Ihres Projektors........................................... 2 Ausstattungsmerkmale, an denen Sie Ihre Freude haben werden:.......................... 2 Zu diesem Benutzerhandbuch.................................................................................. 3 Bezeichnungen der Projektorteile.................................................................................. 4 Vorderseite / Oberseite............................................................................................. 4 Rückseite.................................................................................................................. 5 Ausstattung der Geräteoberseite.............................................................................. 6 Ausstattung der Anschlussleiste............................................................................... 7 Bezeichnung der Fernbedienungsteile........................................................................... 8 Einlegen der Batterie................................................................................................ 9 Vorsichtsmaßnahmen zur Fernbedienung................................................................ 9 Reichweite der drahtlosen Fernbedienung............................................................... 9 Betriebsumgebung für die auf der CD-ROM enthaltenen Programme......................... 10 Betriebsumgebung.................................................................................................. 11 2. Bildprojektion (Grundbetrieb)................................................................... 12 Arbeitsablauf für die Projektion eines Bildes................................................................ 12 Anschließen des Computers / Anschließen des Netzkabels........................................ 13 Einschalten des Projektors........................................................................................... 14 Hinweis zum Eröffnungsbildschirm (Menüsprachen-Auswahlbildschirm)............... 15 Auswählen einer Quelle................................................................................................ 16 Auswählen der Computer- oder Videoquelle........................................................... 16 Einstellen der Bildgröße und -position.......................................................................... 17 Einstellen der vertikalen Position eines projizierten Bildes (Linsenversatz)........... 18 Fokus...................................................................................................................... 19 Zoom....................................................................................................................... 20 Einstellung des Kippfußes...................................................................................... 21 Manuelle Trapezverzerrungskorrektur.......................................................................... 22 Einstellung mit den Gehäusetasten........................................................................ 22 Mit der Fernbedienung anpassen........................................................................... 23 Automatische Optimierung des Computersignals........................................................ 24 Anpassen des Bildes mit Hilfe der Automatik-Einstellfunktion................................ 24 Lautstärke lauter oder leiser stellen.............................................................................. 24 Ausschalten des Projektors.......................................................................................... 25 Nach der Benutzung..................................................................................................... 26 3. Praktische Funktionen. ................................................................................ 27 1 Ausblenden von Bild und Ton....................................................................................... 27 2 Einfrieren eines Bildes.................................................................................................. 27 Vergrößern eines Bildes............................................................................................... 27 Den Eco-Modus ändern/Stromspareffekt mit dem Eco-Modus überprüfen [ECOBETRIEBSART]...................................................................................................... 28 Überprüfen der Energiesparwirkung [CO2-MESSER]............................................ 29 vi Inhaltsverzeichnis 5 Nicht autorisierte Benutzung des Projektors verhindern [SICHERHEIT]..................... 30 Bedienung der Mausfunktionen des Computers über die Fernbedienung des Projektors mit dem USB-Kabel (Mausfernbedienung)............................................ 33 Die Anzeige auf Ihrem Computerbildschirm mit dem Projektor über ein USBKabel (USB-Display) projizieren............................................................................. 34 Den Projektor über einen HTTP-Browser steuern........................................................ 36 Das Bild Ihres Computer-Bildschirms aus dem Projektor über ein Netzwerk [NETWORK PROJECTOR] projizieren................................................................... 43 Den Projektor für den Betrieb Ihres Computers über ein Netzwerk [REMOTE DESKTOP] verwenden........................................................................................... 47 4. Verwenden des Viewers............................................................................... 52 ❶ Was Sie mit dem Viewer anfangen können.................................................................. 52 ❷ Präsentationsmaterialien vorbereiten........................................................................... 55 ❸ Projektion von Bildern auf einem USB-Speichergerät.................................................. 56 Starten des Viewers................................................................................................ 56 Den Viewer beenden............................................................................................... 59 Bezeichnungen und Funktionen des Viewer-Bildschirms....................................... 60 Einstellungen der Viewer-Optionen......................................................................... 65 ❹ Daten aus einem gemeinsamen Ordner projizieren..................................................... 68 Den Projektor mit dem gemeinsamen Ordner verbinden........................................ 68 Den gemeinsamen Ordner vom Projektor trennen................................................. 71 ❺ Daten vom Medienserver projizieren (Viewer)............................................................. 72 „Medienfreigabe“ im Windows Media Player 11 einrichten..................................... 72 „Medienfreigabe“ im Windows Media Player 12 einrichten..................................... 74 Den Projektor mit dem Medienserver verbinden..................................................... 75 Den Projektor vom Medienserver trennen.............................................................. 76 ❻ Einschränkungen bei der Wiedergabe von Dateien..................................................... 77 Einige Einschränkungen bei PowerPoint-Dateien................................................... 77 Einige Einschränkungen bei PDF-Dateien.............................................................. 77 5. Anwendung des Bildschirm-Menüs...................................................... 78 Verwenden der Menüs.................................................................................................. 78 2 Menü-Elemente............................................................................................................ 79 3 Liste der Menü-Optionen.............................................................................................. 80 4 Menü-Beschreibungen und Funktionen [QUELLE]...................................................... 82 COMPUTER 1 und 2.............................................................................................. 82 HDMI....................................................................................................................... 82 VIDEO..................................................................................................................... 82 S-VIDEO................................................................................................................. 82 VIEWER.................................................................................................................. 82 NETZWERK............................................................................................................ 82 USB-DISPLAY........................................................................................................ 82 5 Menü-Beschreibungen und Funktionen [EINST.]......................................................... 83 [BILD]...................................................................................................................... 83 [BILD-OPTIONEN].................................................................................................. 86 [AUDIO]................................................................................................................... 90 6 Menü-Beschreibungen und Funktionen [EINRICHTEN]............................................... 91 vii Inhaltsverzeichnis [ALLGEMEINES].................................................................................................... 91 [MENÜ]................................................................................................................... 93 [INSTALLATION]..................................................................................................... 95 [OPTIONEN(1)]....................................................................................................... 97 [OPTIONEN(2)]....................................................................................................... 99 7 Menü-Beschreibungen und Funktionen [INFO.]......................................................... 101 [VERWENDUNGSDAUER]................................................................................... 101 [QUELLE].............................................................................................................. 102 [VERKABELTES LAN].......................................................................................... 102 [DRAHTLOSES LAN]........................................................................................... 102 [VERSION(1)]....................................................................................................... 103 [VERSION(2)]....................................................................................................... 103 [SONSTIGE]......................................................................................................... 103 8 Menü-Beschreibungen & Funktionen [RESET].......................................................... 104 Rücksetzung auf die Werkseinstellungen [RESET].............................................. 104 ❾ Anwendungsmenü...................................................................................................... 105 IMAGE EXPRESS UTILITY.................................................................................. 105 DESKTOP CONTROL UTILITY............................................................................ 105 NETZWERKPROJEKTOR.................................................................................... 106 REMOTEDESKTOPVERBINDUNG...................................................................... 106 NETZWERKEINSTELLUNGEN............................................................................ 107 WERKZEUGE....................................................................................................... 123 6. Installation und Anschlüsse.................................................................... 128 Aufstellung des Projektionsschirmes und des Projektors........................................... 128 Auswahl eines Aufstellungsortes.......................................................................... 128 Projektionsentfernung und Bildschirmgröße......................................................... 130 Herstellen der Verbindungen...................................................................................... 132 Anschließen Ihres Computers.............................................................................. 132 Anschluss eines externen Monitors...................................................................... 134 Anschluss an einen DVD-Player oder andere AV-Geräte..................................... 135 Anschluss an den Komponenteneingang............................................................. 136 Anschließen an den HDMI-Eingang..................................................................... 137 Anschluss an ein verkabeltes LAN....................................................................... 138 Anschließen an ein WLAN (Modellreihe NP02LM)............................................... 139 Anbringen der optionalen Kabelabdeckung (NP01CV)......................................... 142 7. Wartung. .............................................................................................................. 143 Reinigung der Filter.................................................................................................... 143 2 Reinigen der Linse..................................................................................................... 146 3 Reinigen des Gehäuses............................................................................................. 146 4 Austausch der Lampe und der Filter.......................................................................... 147 8. User Supportware. ........................................................................................ 152 Installieren des Softwareprogramms.......................................................................... 152 Installation für Windows-Software......................................................................... 152 Installation für Macintosh-Software....................................................................... 154 Bedienung des Projektors über das Computer-Kabel (VGA) (Virtual Remote Tool)... 155 Projezierung Ihres Computer-Bildschirmbildes mit dem Projektor über eine LANVerbindung (Image Express Utility Lite)................................................................ 160 viii Inhaltsverzeichnis Projektion eines Bildes von einem Winkel aus(Geometric Correction Tool in Image Express Utility Lite)............................................................................................... 163 Funktionen von GCT............................................................................................. 163 Projektion eines Bildes von einem Winkel aus (GCT)........................................... 163 Bilder oder Videos mit dem Projektor über eine LAN-Verbindung (Image Express Utility 2.0) projezieren........................................................................................... 165 Funktionen von Image Express Utility 2.0............................................................. 165 Anschließen des Projektors an ein LAN............................................................... 166 Grundbedienung von Image Express Utility 2.0.................................................... 167 Den Projektor für den Betrieb Ihres Computers über ein Netzwerk (Desktop Control Utility 1.0) verwenden............................................................................... 176 Funktionen von Desktop Control Utility 1.0........................................................... 176 Anschließen des Projektors an ein LAN............................................................... 176 Den Projektor für die Bedienung Ihres Computer-Desktopbildschirms verwenden............................................................................................................ 177 Den Projektor über ein LAN steuern (PC Control Utility Pro 4).................................. 185 Umwandlung von PowerPoint-Dateien in Dias (Viewer PPT Converter 3.0).............. 186 Projektion Ihres Mac-Bildschirmbildes mit dem Projektor über ein LAN (Image Express Utility 2 for Mac)...................................................................................... 188 Funktionen von Image Express Utility 2................................................................ 188 Betriebskonfiguration............................................................................................ 188 Anschließen des Projektors an ein LAN............................................................... 188 Image Express Utility 2 verwenden . .................................................................... 189 9. Anhang................................................................................................................. 192 Fehlersuche................................................................................................................ 192 Anzeige-Meldungen.............................................................................................. 192 Herkömmliche Störungen & Lösungen................................................................. 193 Kein Bild, oder das Bild wird nicht richtig angezeigt.............................................. 194 Technische Daten....................................................................................................... 195 Gehäuseabmessungen.............................................................................................. 197 Pinbelegung des D-Sub COMPUTER-Eingangsanschlusses ................................... 198 Liste kompatibler Eingangssignale............................................................................. 199 PC-Steuercodes und Kabelanschlüsse...................................................................... 200 Checkliste für die Fehlersuche................................................................................... 201 TravelCare-Führer....................................................................................................... 203 ix 1. Einführung 1 Lieferumfang Vergewissern Sie sich, dass Ihr Karton alle aufgeführten Teile enthält. Sollte ein Teil fehlen, wenden Sie sich bitte an Ihren Fachhändler. Bitte bewahren Sie den Originalkarton und das Verpackungsmaterial auf, falls Sie das Gerät einmal versenden müssen. Projektor Fernbedienung (7N900922) Batterien (AAA × 2) Computer-Kabel (VGA) (7N520073) Netzkabel (US: 7N080236) (EU: 7N080022) Nur für Nordamerika Registrierungskarte Befristete Garantie • Wichtige Information (Für Nord-Amerika: 7N8N1261) (Für andere Länder außerhalb von Nord-Amerika: 7N8N1261 und 7N8N1272) • Schnellanleitung zur Einrichtung (Für NordAmerika: 7N8N1281) (Für andere Länder außerhalb von Nord-Amerika: 7N8N1281 und 7N8N1291) NEC-Projektor CD-ROM Bedienungshandbuch (PDF) und das Dienstprogramm (7N951555) Für Kunden in Europa: Sie finden unsere aktuell geltende Garantiebestimmung auf unserer Webseite: www.nec-display-solutions.com In einigen Gebieten und Ländern wird der Projektor standardmäßig mit dem USB-WLAN-Adapter geliefert. Wenn Sie das Projektor-Modell ohne WLAN-Adapter erworben haben, muss der optionale WLAN-Adapter installiert werden, um den Projektor über eine drahtlose Verbindung verwenden zu können. Wenn in der Bedienungsanleitung nichts anderes angegeben ist, zeigen die Abbildungen des Projektorgehäuses Beispiele des P420X. 1 1. Einführung Einführung zu Ihrem Projektor Dieses Kapitel stellt Ihnen Ihren neuen Projektor vor und beschreibt dessen Funktionen und Bedienelemente. Wir gratulieren Ihnen zur Anschaffung Ihres Projektors Dieser Projektor ist einer der besten gegenwärtig auf dem Markt erhältlichen Projektoren. Dieser Projektor ermöglicht Ihnen das Projizieren von scharfen Bildern bis zu 300 Zoll quer (diagonal gemessen) von Ihrem PC oder MacintoshComputer (Tischgerät oder Notebook), Ihrem Videorekorder, Ihrem DVD-Player oder Ihrer Dokumentenkamera. Sie können den Projektor auf einen Tisch oder Wagen stellen, ihn für die Rückprojektion hinter dem Projektionsschirm platzieren oder ihn permanent an der Decke montieren*1. Die Fernbedienung kann drahtlos verwendet werden. *1 Versuchen Sie nicht, den Projektor selbst an der Decke zu installieren. Der Projektor muss von qualifizierten Technikern installiert werden, um einen ordnungsgemäßen Betrieb sicherzustellen und die Verletzungsgefahr zu reduzieren. Die Decke muss für das Gewicht des Projektors eine ausreichende Tragfähigkeit aufweisen und die Installation muss entsprechend der örtlichen Bauvorschriften ausgeführt werden. Weitere Informationen erhalten Sie von Ihrem Fachhändler. Ausstattungsmerkmale, an denen Sie Ihre Freude haben werden: • Schnellstart (in 3 Sekunden*1), Schnellausschaltung (in 0 Sekunden), Direktausschaltung 3 Sekunden *1 nach dem Einschalten ist der Projektor bereit, PC- oder Videobilder wiederzugeben. Der Projektor kann sofort weggestellt werden, nachdem der Projektor ausgeschaltet wurde. Es ist keine Abkühlphase erforderlich, nachdem der Projektor mithilfe der Fernbedienung oder über das Bedienfeld am Projektorgehäuse ausgeschaltet wurde. Der Projektor verfügt über eine Funktion, die „Direktausschaltung“ genannt wird. Mit dieser Funktion kann der Projektor ausgeschaltet werden (selbst während ein Bild projiziert wird), indem der Hauptnetzschalter bedient wird oder die Wechselstromversorgung getrennt wird. Verwenden Sie ein Stromkabel mit Schalter und Unterbrecher, um die Wechselstromversorgung bei eingeschaltetem Projektor auszuschalten. *1 Die Schnellstart-Zeit gilt nur, wenn der [STANDBY-MODUS] im Bildschirmdialog auf [NORMAL] gesetzt wurde. • 0,2 W (100-130 V Wechselstrom)/0,4 W (200-240 V Wechselstrom) im Standby-Modus mit EnergiesparTechnologie Die Auswahl von [STROMSPAR] für den [STANDBY-MODUS] aus dem Menü kann den Projektor in den StromsparModus versetzen, der nur 0,2 W verbraucht (100-130 V Wechselstrom)/0,4 W (200-240 V Wechselstrom). • CO2-Messgerät Diese Funktion zeigt den Energiespareffekt in Bezug auf die CO2-Emissionsreduktion (kg) an, wenn die [ECOBETRIEBSART] des Projektors auf [AUTO ECO] oder [ECO1] gestellt wurde. Die Menge der CO2-Emissionsreduktion wird in der Bestätigungsmeldung beim Abschalten und in der INFO des Bildschirmmenüs angezeigt. • Lampenlebensdauer bis zu 5000 Stunden (P350X)/3500 hours (P420X/P350W), keine regelmäßige Filterreinigung notwendig Mit der Eco-Betriebsart können Sie die Betriebsdauer der Lampe auf bis zu 5000 Stunden verlängern (bis zu 4000 Stunden in der NORMAL -Betriebsart (ECO -Betriebsart INAKTIV)). Für P420X und P350W: Mit der Eco-Betriebsart können Sie die Betriebsdauer der Lampe auf bis zu 3500 Stunden verlängern (bis zu 3000 Stunden in der NORMAL -Betriebsart (ECO -Betriebsart INAKTIV)) Die großen, zweischichtigen Filter müssen nicht regelmäßig gereinigt werden. Die Filter müssen nur ersetzt werden, wenn die Lampe ausgetauscht wird. 2 1. Einführung • Der vertikale Linsenversatzmechanismus bietet Installationsflexibilität. Manueller Linsenversatz, der durch das Drehen der Wähler an der Oberseite des Projektors angepasst werden kann. • Digitales Signal über den HDMI-Eingang Die digitalen Signale am HDMI-Eingang sind mit HDCP kompatibel. Der HDMI-Eingang unterstützt auch AudioSignale. • 10 W eingebauter Lautsprecher als integrierte Audio-Lösung Leistungsfähiger monauraler 10-Watt-Lautsprecher, der auch große Räume beschallen kann. • Zuweisung einer STEUER-ID an den Projektor mit der im Lieferumfang enthaltenen Fernbedienung Durch Zuweisung von ID-Nummern können mehrere Projektoren separat und unabhängig voneinander über dieselbe Fernbedienung bedient werden. • Vertikale Trapezkorrektur Über die Trapezkorrektur kann der Projektor vertikale Verzerrungen beheben. • USB-Display Wenn Sie einen Computer mit einem im Handel erhältlichen USB-Kabel (kompatibel mit den USB 2.0 Spezifikationen) an den Projektor anschließen, können Sie das Bild des Computerbildschirms zum Projektor senden, ohne dass ein herkömmliches Computer-Anschlusskabel (VGA) benötigt wird. • Integrierter RJ-45-Anschluss für verkabelte Netzwerke sowie Drahtlos-Netzwerkfähigkeit Der RJ-45-Anschluss gehört zur Standardausstattung. Bei den in Nordamerika erhältlichen Modellen ist der Projektor mit einem WLAN-Adapter ausgestattet. Für die in Europa, Australien, Asien und anderen Ländern außerhalb von Nord-Amerika vertriebenen Modelle ist ein optionaler WLAN-Adapter erhältlich. • Software-Programme (User Supportware) auf der mitgelieferten CD-ROM Der gelieferte NEC-Projektor enthält sieben Programme: Virtual Remote Tool, Image Express Utility Lite, Image Express Utility 2.0, Desktop Control Utility 1.0, PC Control Utility Pro 4, Viewer PPT Converter 3.0 und Image Express Utility 2 for Mac. • LAN-kompatibler VIEWER Der integrierte Viewer des Projektors ermöglicht Ihnen, Bilder oder Filmdateien anzusehen, die in dem gemeinsamen Ordner Ihres mit dem LAN oder WLAN verbundenen Computers abgelegt sind. * Der Viewer unterstützt die Medienfreigabe-Funktion des Windows Media Player 11. • AUT. NETZ. EIN und AUT. NETZ. AUS Funktionen Über die Funktionen AUT. NETZ. EIN(AC), AUT. NETZ. EIN(COMP1), AUT. NETZ. AUS und AUSSCHALT-TIMER, ist es nicht notwendig, immer die POWER-Taste auf der Fernbedienung oder dem Projektorgehäuse zu verwenden. • Unbefugte Nutzung des Projektors verhindern Verbesserte Smart-Sicherheitseinstellungen zum Schlüsselwort-Schutz, Gehäuse-Tastensperrfunktion, Sicherheitsschlitz und Öffnung über Sicherheitskette als Schutz gegen unbefugten Zugriff, unbefugte Einstellungen und Diebstahlsicherung. • Hohe Auflösung bis zu UXGA Hochauflösende Anzeige - bis zu UXGA kompatibel, XGA (P420X/P350X)/WXGA (P350W) native Auflösung. • CRESTRON ROOMVIEW wird unterstützt Der Projektor unterstützt CRESTRON ROOMVIEW, das Ihnen ermöglicht, die mit Ihrem Netzwerk verbundenen Geräte von Ihrem Computer aus zu steuern und zu verwalten. Zu diesem Benutzerhandbuch Der schnellste Weg für eine erfolgreiche Inbetriebnahme ist, sich bei den ersten Schritten Zeit zu nehmen und alles gleich beim ersten Mal richtig zu machen. Nehmen Sie sich die Zeit, sich mit diesem Handbuch vertraut zu machen. Dies spart Ihnen unter Umständen später viel Zeit. Am Anfang eines jeden Kapitels finden Sie eine Übersicht über dessen Inhalt. Wenn das Kapitel für Sie nicht von Belang ist, können Sie es überspringen. 3 1. Einführung Bezeichnungen der Projektorteile Vorderseite / Oberseite Bedienelemente (→ Seite 6) Zoom-Hebel (→ Seite 20) Fokus-Hebel (→ Seite 19) Linsenversatz-Wähler (Vertikal) (→ Seite 18) Belüftung (Auslass) Hier entweicht die warme Luft. Belüftung (Einlass) / Filterabdeckung (→ Seite 143, 150) Linsenabdeckung Einstellbarer Kippfußhebel (→ Seite 21) Fernbedienungssensor (→ Seite 9) Einstellbarer Kippfuß (→ Seite 21) Linse 4 1. Einführung Rückseite Anschlussabdeckung für den optionalen USB-WLAN-Adapter Nehmen Sie zuerst die Abdeckung ab, wenn Sie den optionalen USBWLAN-Adapter verwenden. (→ Seite 141) Fernbedienungssensor (→ Seite 9) Lampenabdeckung (→ Seite 148) Integrierter Sicherheitsschlitz ( Monauraler Lautsprecher (10 W) )* Anschlussleiste (→ Seite 7) Wechselstrom-Eingang Schließen Sie den dreipoligen Stecker des mitgelieferten Netzkabels hier an und stecken Sie das andere Ende in eine Wandsteckdose. (→ Seite 13) Sicherheitskettenöffnung Eine Diebstahlsicherung anbringen. Die Sicherheitskettenöffnung nimmt Sicherheitskabel oder -ketten mit bis zu 0,18 Zoll/4,6 mm Durchmesser an. Verbindung für die Kabelabdeckung (rechts und links) Schraublöcher und Nuten für die optionale Kabelabdeckung Hinterer Fuß (→ Seite 21) * Dieser Sicherheitsschlitz unterstützt das MicroSaver®-Sicherheitssystem. Öffnen und Schließen der Linsenabdeckung Schieben Sie die Linsenabdeckung nach links, um die Linse freizulegen. Um die Linse zu bedecken, schieben Sie die Linsenabdeckung nach rechts. HINWEIS: • Die Linsenabdeckung arbeitet in Verbindung mit der AV-Stummschaltungsfunktion. Schließen der Linsenabdeckung schaltet die Bild- und Tonwiedergabe während des normalen Projektor-Betriebs aus; Öffnen der Abdeckung stellt das Bild und den Ton wieder her. Wenn die Linsenabdeckung geschlossen und Bild und Ton abgeschaltet sind, leuchtet die Lampe jedoch weiterhin. Wenn der Projektor für ungefähr 2 Stunden in diesem Zustand verharrt, schaltet er sich automatisch ab. • Ziehen Sie nicht mit Gewalt an der Linsenabdeckung und drücken Sie sie nicht zu fest nach oben oder unten. Anderenfalls kann der Schiebemechanismus der Linsenabdeckung beschädigt werden! 5 1. Einführung Ausstattung der Geräteoberseite 9 10 8 11 5 6 7 3 4 1/2 1. (POWER)-Taste (→ Seite 14, 25) 2. POWER-Anzeige (→ Seite13, 14, 25, 192) 3. STATUS-Anzeige (→ Seite 192) 4. LAMP-Anzeige (→ Seite 147, 192) 5. ECO-Taste (→ Seite 28) 6. SOURCE-Taste (→ Seite 16) 7. AUTO ADJ.Taste (→Seite 24) 8. MENU-Taste (→ Seite 78) 9. / Lautstärke-Tasten / Trapez-Tasten (→ Seite 22, 24) 10.ENTER-Taste (→ Seite 78) 11.EXIT-Taste (→ Seite 78) 6 1. Einführung Ausstattung der Anschlussleiste 13 12 6 5 4 10 1. COMPUTER 1 IN-/ Komponenten-Eingangsanschluss (15-poliger Mini-D-Sub) (→ Seite 132, 136, 157) 2. COMPUTER 1 AUDIO IN-Minibuchse (Stereo Mini) (→ Seite 132, 134, 136) 3. COMPUTER 2 IN-/ Komponenten-Eingangsanschluss (15-poliger Mini-D-Sub) (→ Seite 132, 136) 4. COMPUTER 2 AUDIO IN-Minibuchse (Stereo Mini) (→ Seite 132, 134, 136) 5. HDMI-IN-Anschluss (Typ A) (→ Seite 132, 137) 6. USB-(PC)-Anschluss (Typ B) (→ Seite 33, 34, 132) 7. MONITOR OUT (COMP. 1)-Anschluss (15-poliger Mini-D-Sub) (→ Seite 134) 8. AUDIO OUT-Minibuchse (Stereo-Mini) (→ Seite 134) 9. S-VIDEO IN-Anschluss (4-poliger Mini-DIN) (→ Seite 135) 10.VIDEO IN-Anschluss (RCA) (→ Seite 135) 11.VIDEO/S-VIDEO AUDIO IN L/MONO, R (RCA) (→ Seite 135) 12.LAN-Anschluss (RJ-45) (→ Seite 141) 13.USB-Anschluss (Typ A) (→ Seite 59, 180) 14.PC CONTROL [PC CONTROL]-Anschluss (9-poliger D-Sub) (→ Seite 200) Schließen Sie an diesen Port einen PC oder ein Steuersystem an. Dadurch können Sie den Projektor über das serielle Kommunikationsprotokoll steuern. Wenn Sie Ihr eigenes Steuerungsprogramm schreiben möchten, finden Sie die typischen PC-Steuercodes auf Seite 200. 7 3 2 1 11 9 7 8 14 1. Einführung Bezeichnung der Fernbedienungsteile 1 2 4 8 9 11 14 17 18 21 22 23 26 32 3 7 5 6 10 15 13 12 16 19 20 25 27 24 28 29 11.VIEWER-Taste (→ Seite 16, 56) 12.NETZWERK-Taste (→ Seite 16) 13.USB DISPLAY-Taste (→ Seite 16) 14.ID SET-Taste (→ Seite 96) 15.Zifferntasten/CLEAR-Taste (→ Seite 96) 16.FREEZE-Taste (→ Seite 27) 17.AV-MUTE-Taste (→ Seite 27) 18.MENU-Taste (→ Seite 78) 19.EXIT-Taste (→ Seite 78) 30 31 20. Taste (→ Seite 78) 21.ENTER-Taste (→ Seite 78) 22.D-ZOOM (+)(–)-Taste (→ Seite 27) 23.MOUSE L-CLICK-Taste* (→ Seite 33) 24.MOUSE R-CLICK-Taste* (→ Seite 33) 1. Infrarot-Sender (→ Seite 9) 25.PAGE /-Taste* (→ Seite 33) 2. POWER ON-Taste (→ Seite 14) 26.ECO-Taste (→ Seite 28) 3. POWER OFF-Taste (→ Seite 25) 27.KEYSTONE-Taste (→ Seite 23) 4, 5, 6. COMPUTER 1/2/3-Taste (→ Seite 16) (Eine COMPUTER 3-Taste ist nicht verfügbar.) 28.PICTURE-Taste (→ Seite 83, 85) 29.VOL. (+)(–)-Taste (→ Seite 24) 7. AUTO ADJ.- Taste (→ Seite 24) 30.ASPECT-Taste (→ Seite 88) 8. VIDEO-Taste (→ Seite 16) 31.FOCUS-/ZOOM-Taste (ist in dieser Projektor-Modellreihe nicht verfügbar) 9. S-VIDEO-Taste (→ Seite 16) 32.HELP-Taste (→ Seite 101) 10.HDMI-Taste (→ Seite 16) * Die Tasten PAGE /, , MOUSE L-CLICK und MOUSE R-CLICK funktionieren nur, wenn der Computer über ein USB-Kabel angeschlossen wurde. 8 1. Einführung Einlegen der Batterie 1 Drücken Sie fest und ziehen Sie die Batterieabdeckung ab. 2 Legen Sie neue Batterien ein (AAA). Stellen Sie sicher, dass die Batteriepole (+/−) richtig ausgerichtet sind. 3 Schieben Sie die Abdeckung über die Batterien zurück, bis sie einrastet. Verwenden Sie niemals verschiedene Batterietypen oder neue und alte Batterien zusammen. EN OP EN OP Vorsichtsmaßnahmen zur Fernbedienung • • • • • • Behandeln Sie die Fernbedienung mit Sorgfalt. Wischen Sie die Fernbedienung sofort trocken, wenn sie einmal nass geworden sein sollte. Vermeiden Sie übermäßige Hitze und Feuchtigkeit. Schließen Sie die Batterien nicht kurz, erhitzen Sie sie nicht und nehmen Sie sie nicht auseinander. Werfen Sie Batterien nicht ins Feuer. Nehmen Sie die Batterien heraus, wenn Sie beabsichtigen, die Fernbedienung über einen längeren Zeitraum hinweg nicht zu benutzen. • Stellen Sie sicher, dass die Batteriepole (+/−) richtig ausgerichtet sind. • Verwenden Sie niemals neue und alte Batterien oder verschiedene Batterietypen zusammen. • Entsorgen Sie leere Batterien entsprechend den an lhrem Wohnort geltenden Bestimmungen. 7m 30° 30° 30° Fernbedienung 7m 30° Fernbedienungssensor am Projektorgehäuse 30° Fernbedienung 30° 30° 30° 7m 7m Reichweite der drahtlosen Fernbedienung • Das Infrarot-Signal der Fernbedienung hat innerhalb eines Einstrahlwinkels von 60° bei freier Sichtlinie zum Sensor am Projektorgehäuse eine Reichweite von bis zu etwa 7 m. • Der Projektor spricht nicht an, wenn sich zwischen der Fernbedienung und dem Sensor Gegenstände befinden oder wenn helles Licht auf den Sensor fällt. Auch schwache Batterien können eine ordnungsgemäße Bedienung des Projektors durch die Fernbedienung verhindern. 9 1. Einführung Betriebsumgebung für die auf der CD-ROM enthaltenen Programme Namen und Funktionen der Programme im Software-Paket Name des Programms Virtual Remote Tool Funktionen Mit dieser Software werden das EIN-/AUS-Schalten und die Quellenauswahl des Projektors von Ihrem Computer aus über das mitgelieferte Kabel (VGA) gesteuert. Sie wird ebenfalls verwendet, um ein Bild an den Projektor zu senden und es als Logo-Daten des Projektors zu registrieren. Nachdem das Bild registriert wurde, können Sie es sperren, damit es nicht geändert werden kann. (→ Seite 155) Image Express Utility Lite • Dieses Programm wird zur Projektion der Anzeige auf dem Bildschirm des Computers über ein USB-Kabel oder über das LAN oder WLAN verwendet. Das Computer-Kabel (VGA) wird nicht benötigt. (→ Seite 34, Seite 160) • Mit diesem Programm kann der Projektor über den Computer EIN-/AUSgeschaltet und die Quelle ausgewählt werden. • Die Funktion des Geometrischen Korrekturwerkzeugs (GCT) ermöglicht Ihnen, die Verzerrung von Bildern zu korrigieren, die auf eine kurvige Wand projiziert werden. (→ Seite 163) Image Express Utility 2.0 • Mit diesem Software-Programm können Sie die Ansichten Ihres Computerbildschirms über das verkabelte/drahtlose LAN (Konferenzmodus) zum Projektor senden. Projizierte Bilder können zum Computer übertragen und dort gespeichert werden. Wenn der „Konferenzmodus“ verwendet wird, können projizierte Bilder zum Computer übertragen und dort gespeichert werden. Bilder von einem Computer können nicht nur zu einem Projektor, sondern auch zu zwei oder mehr Projektoren gleichzeitig gesendet werden. (→ Seite 165) Desktop Control Utility 1.0 • Mit diesem Software-Programm können Sie den Desktop-Bildschirm eines Computers von einem entfernten Platz aus mit einem Projektor über das verkabelte/drahtlose LAN bedienen. (→ Seite 176) PC Control Utility Pro 4 Mit diesem Programm kann der Projektor von einem Computer aus bedient werden, wenn der Computer und der Projektor über ein LAN (verkabelt oder drahtlos) oder über ein serielles Kabel miteinander verbunden sind. (→ Seite 185) Viewer PPT Converter 3.0 Mit diesem Programm können Dateien, die mit PowerPoint erstellt wurden, in JPEG-Dateien umgewandelt werden, die mit der integrierten Viewer-Funktion des Projektors angezeigt werden können, wenn ein USB-Speichergerät in den Projektor eingesteckt wird. (→ Seite 186) Image Express Utility for Mac • Dieses Programm wird zur Projektion der Anzeige auf dem Bildschirm des Mac über ein Netzwerk (verkabeltes oder drahtloses LAN) verwendet. (→ Seite 188) Informationen zur Mac-Betriebsumgebung finden Sie auf Seite 188. HINWEIS: • Image Express Utility Lite unterstützt nicht den „Konferenz-Modus“ in Image Express Utility 2.0 und Image Express Utility 2 for Mac, die bei unseren anderen Modellen enthalten sind. Download-Dienst Informationen zu Aktualisierungen dieser Programme finden Sie auf unserer Website: URL: http://www.nec-display.com/dl/en/index.html 10 1. Einführung Betriebsumgebung Folgendes ist die Betriebsumgebung für Image Express Utility Lite.Informationen zur Betriebsumgebung für die anderen Programme finden Sie in der Hilfefunktion der jeweiligen Programme. Unterstützte Betriebssysteme Windows 7 Home Basic Windows 7 Home Premium Windows 7 Professional Windows 7 Ultimate Windows 7 Enterprise Windows Vista Home Basic Windows Vista Home Premium Windows Vista Business Windows Vista Ultimate Windows Vista Enterprise Windows XP Home Edition, mindestens mit Servicepack 3 Windows XP Professional, mindestens mit Servicepack 3 • Nur die 32-Bit Version • Die Stromsparfunktion von Windows wird nicht unterstützt. Prozessor • Windows 7/Windows Vista Mindestens Pentium M 1,2 GHz gleichwertig oder höher erforderlich Dual Core 1,5 GHz oder höher empfohlen • Windows XP Mindestens Pentium M 1,0 GHz gleichwertig oder höher erforderlich Dual Core 1,0 GHz oder höher empfohlen Arbeitsspeicher • Windows 7/Windows Vista 512 MB oder mehr erforderlich 1 GB oder mehr empfohlen • Windows XP 256 MB oder mehr erforderlich 512 MB oder mehr empfohlen * Um weitere Anwendungen gleichzeitig ausführen zu können, wird eventuell mehr Speicher benötigt. Prozessor der Grafikkarte • Windows 7/Windows Vista Eine Grafikleistung von mindestens 3,0 im Windows-Leistungsindex WEI wird empfohlen. Netzwerkumgebung TCP/IP-kompatibles kabelgebundenes LAN oder kabelloses LAN (* Verwenden Sie ein Wireless-LAN-Gerät, das dem Wi-Fi-Standard entspricht.) Auflösung • Windows 7/Windows Vista SVGA (800 × 600) oder höher erforderlich XGA (1024 × 768) empfohlen • Windows XP VGA (640 × 480) oder höher erforderlich XGA (1024 × 768) empfohlen 1024 Punkte × 768 Zeilen – 1280 Punkte × 800 Zeilen empfohlen (P350W) Bildschirmfarben High Color (15 Bit, 16 Bit) True Color (24 Bit, 32 Bit) (empfohlen) • 256 oder weniger Farben werden nicht unterstützt. 11 2. Bildprojektion (Grundbetrieb) Dieses Kapitel beschreibt das Einschalten des Projektors und das Projizieren eines Bildes auf den Projektionsschirm. Arbeitsablauf für die Projektion eines Bildes Schritt 1 • Anschließen Ihres Computers / Anschließen des Netzkabels (→ Seite 13) Schritt 2 • Einschalten des Projektors (→ Seite 14) Schritt 3 • Auswählen einer Quelle (→ Seite 16) Schritt 4 • Anpassen der Bildgröße und der Bildposition (→ Seite 17) • Korrigieren der Trapezverzerrung [TRAPEZ] (→ Seite 22) Schritt 5 • Anpassen von Bild und Ton - Automatische Optimierung von Computersignalen (→ Seite 24) - Lautstärke lauter oder leiser stellen (→ Seite 24) Schritt 6 • Eine Präsentation durchführen Schritt 7 • Ausschalten des Projektors (→ Seite 25) Schritt 8 • Nach dem Einsatz (→ Seite 26) 12 2. Bildprojektion (Grundbetrieb) Anschließen des Computers / Anschließen des Netzkabels 1. Schließen Sie Ihren Computer an den Projektor an. In diesem Abschnitt wird dargestellt, wie der Projektor normalerweise an einen Computer angeschlossen wird. Informationen über andere Anschlussmöglichkeiten finden Sie unter „6. Installation und Anschlüsse“ auf Seite 132. Schließen Sie das Computer-Kabel (VGA) an den Anschluss COMPUTER 1 IN des Projektors und den 15-poligen Mini-D-Sub-Anschluss des Computers an.Drehen Sie die beiden Flügelschrauben an beiden Anschlüssen fest, um das Computer-Kabel (VGA) zu fixieren. 2. Schließen Sie das beiliegende Netzkabel an den Projektor an. Schließen Sie zunächst den im Lieferumfang enthaltenen dreipoligen Netzkabelstecker an den AC IN-Eingang des Projektors an und stecken Sie dann das andere Ende des mitgelieferten Netzkabels in eine Wandsteckdose ein. Die Netzanzeige des Projektors blinkt einige Sekunden lang und leuchtet dann orange* (Standby-Modus). Die STATUS-Anzeige leuchtet ebenfalls grün*. * Dies gilt für beide Anzeigen, wenn für [STANDBY-MODUS] die Einstellung [NORMAL] ausgewählt wurde.Weitere Informationen finden Sie im Abschnitt zur Stromanzeige (→ Seite 192) COMPUTER 1 IN Stellen Sie sicher, dass die Stifte vollständig sowohl in den AC IN-Anschluss als auch in die Wandsteckdose eingesteckt sind. An eine Wandsteckdose. VORSICHT: Teile des Projektors können u.U. kurzzeitig heiß werden, wenn der Projektor mit der POWER-Taste ausgeschaltet wird, oder wenn die Wechselstromversorgung während des normalen Projektorbetriebs getrennt wird. Seien Sie vorsichtig, wenn Sie den Projektor hochheben. 13 2. Bildprojektion (Grundbetrieb) Einschalten des Projektors 1. Schieben Sie die Linsenabdeckung nach links, um die Linse freizulegen. 2. Drücken Sie die (POWER)-Taste am Projektorgehäuse oder die Taste POWER ON auf der Fernbedienung. Die Anzeige POWER wird blau und der Projektor ist betriebsbereit. TIPP: • Wenn die Meldung „DER PROJEKTOR IST GESPERRT! GEBEN SIE IHR SCHLÜSSELWORT EIN.“ angezeigt wird, wurde die Funktion [SICHERHEIT] aktiviert. (→ Seite 30) • Wenn die ECO-Meldung angezeigt wird, bedeutet dies, dass [AKTIV] für [ECO-MELDUNG] ausgewählt ist. (→ Seite 94) • Das Drücken der Tasten, wie die Ein-/Ausschalt- und MENUTaste ruft einen Ton hervor. Wählen Sie [INAKTIV] für [PIEP] aus dem Menü, um den Piepton auszuschalten. (→ Seite 98) Nachdem Sie den Projektor eingeschaltet haben, vergewissern Sie sich, dass der Computer oder die Videoquelle eingeschaltet und die Linsenabdeckung geöffnet ist. HINWEIS: Wenn kein Eingangssignal vorhanden ist, wird die KeinSignal-Hilfe (werksseitige Menüeinstellung) angezeigt. 14 Standby Anzeige blinkt Eingeschaltet Leuchtet stetig orange Blinkt blau Leuchtet stetig blau (→ Seite 192) 2. Bildprojektion (Grundbetrieb) Hinweis zum Eröffnungsbildschirm (Menüsprachen-Auswahlbildschirm) Beim ersten Einschalten des Projektors erscheint das Eröffnungsmenü. In diesem Menü haben Sie die Möglichkeit, aus 27 Menüsprachen eine Sprache auszuwählen. Verfahren Sie zum Auswählen einer Menüsprache bitte wie folgt: 1. Wählen Sie mit der -, H-, F- oder E-Taste eine der 27 Sprachen als Menüsprache aus. 2. Drücken Sie die ENTER-Taste, um die Auswahl auszuführen. Anschließend können Sie mit der Menü-Bedienung fortfahren. Wenn Sie möchten, können Sie die Menüsprache auch später auswählen. (→ [SPRACHE] auf Seite 80 und 93) HINWEIS: • Wenn die Stromversorgung mit einer Mehrfachsteckdose oder einem Trennschalter ausgeschaltet und dann wieder eingeschaltet wird. Warten Sie mindestens 1 Sekunde lang, bevor Sie die Stromversorgung nach dem Ausschalten wieder einschalten. Andernfalls wird der Projektor u. U. nicht mit Strom versorgt. (Die Standby-LED leuchtet nicht.) Ziehen Sie das Netzkabel ab und schließen Sie es wieder an, wenn dieses Problem auftritt. Schalten Sie dann die Stromversorgung wieder ein. • Unter den nachfolgend aufgeführten Umständen schaltet sich der Projektor nicht ein. • Wenn die interne Temperatur des Projektors zu hoch ist, erkennt der Projektor diese unnormal hohe Temperatur. Unter diesen Umständen schaltet sich der Projektor zum Schutz des internen Systems nicht ein. Warten Sie in einem derartigen Fall, bis die internen Komponenten abgekühlt sind. • Wenn die Lampe das Ende ihrer Lebensdauer erreicht, schaltet sich der Projektor nicht ein. In diesem Fall muss die Lampe ausgetauscht werden. • Wenn die STATUS-Anzeige beim Drücken der Einschalttaste orange leuchtet, ist die Funktion [BEDIENFELD-SPERRE] aktiviert. Deaktivieren Sie in diesem Fall die Sperre. (→ Seite 95) • Wenn die Lampe nicht leuchtet und die STATUS-Anzeige sechsmal hintereinander blinkt, warten Sie eine volle Minute und schalten Sie den Projektor dann ein. • Wenn die POWER-Anzeige in kurzen Abständen blau blinkt, kann das Gerät nicht mit der Einschalttaste ausgeschaltet werden. • Unmittelbar nach dem Einschalten des Projektors kann der Bildschirm flimmern. Dies ist normal. Warten Sie 3 bis 5 Minuten, bis sich die Lampe stabilisiert hat. • Wenn der Projektor eingeschaltet wird, kann es einige Zeit dauern, bis das Licht der Lampe hell wird. • Wenn Sie den Projektor direkt nach dem Ausschalten der Lampe oder bei hoher Temperatur einschalten, laufen die Lüfter zunächst für einige Zeit, ohne dass ein Bild angezeigt wird. Der Projektor zeigt das Bild dann später an. 15 2. Bildprojektion (Grundbetrieb) Auswählen einer Quelle Auswählen der Computer- oder Videoquelle HINWEIS: Schalten Sie den an den Projektor angeschlossenen Computer oder die Videoquelle ein. Automatische Signalerkennung Drücken Sie die SOURCE-Taste einmal.Der Projektor sucht nach einer verfügbaren Eingangsquelle und zeigt sie an. Die Eingangsquelle ändert sich wie folgt: COMPUTER1 → COMPUTER2 → HDMI → VIDEO → S-VIDEO → VIEWER → USB DISPLAY → COMPUTER1 → ... • Wenn der Bildschirm QUELLE angezeigt wird, können Sie mehrmals die SOURCE-Taste drücken, um die Eingabequelle auszuwählen. TIPP: Wenn kein Eingangssignal vorhanden ist, wird der Eingang übersprungen. Verwenden der Fernbedienung Drücken Sie eine der Tasten COMPUTER1, COMPUTER2, HDMI, VIDEO, S-VIDEO, VIEWER, NETWORK oder USB DISPLAY. Auswählen der Standardquelle Sie können eine Quelle als Standardquelle einstellen, so dass diese nach jedem Einschalten des Projektors angezeigt wird. 1. Drücken Sie die MENU-Taste. Nun wird das Menü angezeigt. 2. Drücken Sie die -Taste zweimal, um [EINRICHTEN] auszuwählen, und drücken Sie dann die H-Taste oder die ENTER-Taste, um [ALLGEMEINES] auszuwählen. 3. Drücken Sie die -Taste dreimal, um [OPTIONEN(2)] auszuwählen. 4. Drücken Sie die H-Taste sechsmal, um [WAHL DER STANDARDQUELLE] auszuwählen. Drücken Sie dann die ENTER-Taste. Der [WAHL DER STANDARDQUELLE]-Bildschirm wird angezeigt. (→ Seite 100) 5. Wählen Sie eine Quelle als Standardquelle aus, und drücken Sie die ENTER-Taste. 6. Drücken Sie die EXIT-Taste einige Male, um das Menü zu schließen. 7. Starten Sie den Projektor neu. Die Quelle, die Sie in Schritt 5 ausgewählt haben, wird projiziert. HINWEIS: Selbst wenn [AUTO] aktiviert wurde, wird [NETZWERK] nicht automatisch ausgewählt.Wenn Ihr Netzwerk als Standardquelle eingestellt werden soll, wählen Sie [NETZWERK] aus. TIPP: • Befindet sich der Projektor im Standby-Modus, hat ein Signal von einem am COMPUTER 1 IN-Eingang angeschlossenen Computer zur Folge, dass der Projektor eingeschaltet und gleichzeitig das Computerbild projiziert wird. ([AUT. NETZ. EIN(COMP1)] → Seite 100) • Auf der Tastatur von Windows 7 können Sie die externe Anzeige mit der Tastenkombination Windows-Taste + P einfach und schnell einrichten. 16 2. Bildprojektion (Grundbetrieb) Einstellen der Bildgröße und -position Stellen Sie die Bildgröße und -position mit dem Linsenversatzwähler, dem einstellbaren Kippfußhebel, dem ZoomHebel und dem Fokushebel ein. In diesem Kapitel sind die Zeichnungen und Kabel zwecks Klarheit ausgelassen. Einstellen der vertikalen Position eines projizierten Bildes [Linsenversatz] Einstellen der Schärfe [Fokushebel] (→ Seite 19) (→ Seite 18) Feineinstellen der Bildgröße [Zoom-Hebel] Einstellen des Projektionswinkels (Höhe eines Bildes) [Kippfuß] *¹ (→ Seite 21) (→ Seite 20) Einstellen der linken und rechten Neigung eines Bildes [Hinterer Fuß] Einstellen der Trapezkorrektur [Trapez] (→ Seite 22) (→ Seite 21) HINWEIS*1: Stellen Sie den Projektionswinkel (die Höhe eines Bildes) ein, wenn die Bildposition höher liegt als der einstellbare Linsenversatzbereich. 17 2. Bildprojektion (Grundbetrieb) Einstellen der vertikalen Position eines projizierten Bildes (Linsenversatz) Drehen Sie den Linsenversatz-Wähler. In diesem Benutzerhandbuch wird der maximale Aufwärtsversatz als „Normalposition“ bezeichnet. Abwärts Aufwärts Linsenversatz-Wähler HINWEIS: Der Linsenversatzwähler kann nicht über den maximalen Auf- oder Abwärtsversatz hinaus gedreht werden. Gewaltsames Drehen könnte den Projektor beschädigen. TIPP: Der Linsenversatz kann mit dem unten aufgeführten Bereich angepasst werden. Wenn Sie das Bild weiter nach oben, als diese Begrenzung bewegen möchten, verwenden Sie den Kippfuß des Projektors. Frontprojektion [P420X/P350X] Höhe des projizierten Bildes Vertikaler Versatzbereich (0 bis 0,5 V) [P350W] Höhe des projizierten Bildes Vertikaler Versatzbereich (0 bis 0,6 V) 18 2. Bildprojektion (Grundbetrieb) Deckenfrontprojektion [P420X/P350X] Vertikaler Versatzbereich (0 bis 0,5 V) Höhe des projizierten Bildes [P350W] Vertikaler Versatzbereich (0 bis 0,6 V) Höhe des projizierten Bildes Fokus Verwenden Sie den FOCUS-Hebel zum Erzielen der besten Fokusleistung. Fokus-Hebel 19 2. Bildprojektion (Grundbetrieb) Zoom Stellen Sie die Bildgröße auf dem Bildschirm mit Hilfe des ZOOM-Hebels ein. Zoom-Hebel 20 2. Bildprojektion (Grundbetrieb) Einstellung des Kippfußes 1. Heben Sie die Vorderkante des Projektors an. VORSICHT: 1 Fassen Sie während der Einstellung des Kippfußes nicht an den Belüftungsgrill, da er während des Betriebs des Projektors und auch nach dem Ausschalten heiß sein kann. 2. Drücken Sie den einstellbaren Kippfußhebel vorne am Projektor nach oben und halten Sie ihn gedrückt, um den einstellbaren Kippfuß herauszuziehen. 3. Senken Sie die Vorderseite des Projektors auf die gewünschte Höhe. 2 Einstellbarer Kippfußhebel Einstellbarer Kippfuß 4. Lassen Sie den einstellbaren Kippfußhebel los, so dass der einstellbare Kippfuß einrastet. Der Kippfuß kann bis zu 40 mm ausgezogen werden. Der Frontteil des Projektors kann um etwa 10 Grad (nach oben) eingestellt werden. Drehen Sie den hinteren Fuß in die gewünschte Höhe, so dass das Bild auf der Projektionsfläche rechteckig wird. 3 VORSICHT: • Benutzen Sie den Kippfuß ausschließlich für den dafür vorgesehenen Zweck. Eine falsche Verwendung wie z.B. das Benutzen des Kippfußes als Griff oder Aufhänger (von der Wand oder Zimmerdecke) kann zu einer Beschädigung des Projektors führen. Einstellen der linken und rechten Neigung eines Bildes [Hinterer Fuß] • Drehen Sie den hinteren Fuß. Der hintere Fuß kann bis zu 12 mm ausgezogen werden. Durch Drehen des hinteren Fußes kann der Projektor horizontal ausgerichtet werden. HINWEIS: • Ziehen Sie den hinteren Fuß nicht weiter als maximal 12 mm heraus. Sonst könnte der Fuß ganz aus dem Projektor gelöst werden. Hinterer Fuß Nach oben 21 Nach Unten 2. Bildprojektion (Grundbetrieb) Manuelle Trapezverzerrungskorrektur Wenn der Bildschirm vertikal gekippt ist, vergrößert sich die Trapezverzerrung. Wenn Sie die Trapezverzerrung manuell korrigieren möchten, gehen Sie folgendermaßen vor. HINWEIS: • Der maximale Bereich der vertikalen Trapezkorrektur beträgt +/- 30 Grad. • Die Trapezkorrektur kann ein leichtes Verschwimmen des Bildes verursachen, da die Korrektur elektronisch durchgeführt wird. • Der Bereich für die Trapezverzerrungskorrektur kann je nach Signal oder Auswahl des Bildseitenverhältnisses eingeschränkt werden. Einstellung mit den Gehäusetasten 1. Drücken Sie die - oder -Taste, während keine Menüs angezeigt werden. Die Trapezkorrektur-Leiste wird angezeigt. 2. Verwenden Sie oder , um die Trapezverzerrung zu korrigieren. 3. Drücken Sie die ENTER-Taste. Die Trapez-Leiste schließt sich. HINWEIS: • Wenn das Menü angezeigt wird, ist die oben genannte Bedienung nicht verfügbar. Wenn das Menü angezeigt wird, drücken Sie die MENU-Taste, um das Menü zu schließen und die Trapezkorrektur zu starten. Wählen Sie aus dem Menü [EINRICHTEN] → [ALLGEMEINES] → [TRAPEZ].Die Änderungen können mit [TRAPEZ-SPEICHERUNG] gespeichert werden.(→ Seite 91) • Die Trapezsteuerung ist über die Taste oder nicht verfügbar, wenn der VIEWER oder NETWORK verwendet wird. 22 2. Bildprojektion (Grundbetrieb) Mit der Fernbedienung anpassen 1. Drücken Sie die KEYSTONE-Taste. Der Trapezkorrekturbalken wird angezeigt. 2. Verwenden Sie die Taste oder , um die Trapezverzerrung zu korrigieren. Nehmen Sie die Anpassung so vor, dass die rechte und die linke Seite parallel zueinander sind. 3. Drücken Sie die EXIT-Taste. Die Trapezkorrektur-Leiste wird geschlossen. 23 2. Bildprojektion (Grundbetrieb) Automatische Optimierung des Computersignals Anpassen des Bildes mit Hilfe der Automatik-Einstellfunktion Automatische Optimierung eines Computerbildes. (COMPUTER1/COMPUTER2) Drücken Sie die AUTO ADJ. -Taste, um das Computerbild automatisch einzustellen. Diese Anpassung kann erforderlich sein, wenn Sie Ihren Computer das erste Mal anschließen. [Schlechtes Bild] [Normales Bild] HINWEIS: Einige Signale werden möglicherweise erst nach einer Weile oder falsch angezeigt. • Kann die Auto-Anpassung das Bild nicht automatisch optimieren, versuchen Sie mit [HORIZONTAL], [VERTIKAL], [TAKT] und [PHASE] eine manuelle Einstellung.(→ Seite 86, 87) Lautstärke lauter oder leiser stellen Sie können die Lautstärke des Projektorlautsprechers regeln. Lautstärke erhöhen Lautstärke senken TIPP: Wenn kein Menü angezeigt wird, dienen die und -Tasten am Projektorgehäuse der Lautstärkeregelung. HINWEIS: • Wenn ein Bild durch Betätigen der D-ZOOM (+)-Taste vergrößert oder das Menü angezeigt wird, ist die Lautstärke-Kontrolle mit der oder -Taste nicht möglich. • Die Lautstärkeregelung über die Tasten oder steht nicht zur Verfügung, wenn VIEWER oder NETWORK verwendet wird. TIPP: • Die [PIEP]-Tonlautstärke kann nicht angepasst werden.Wählen Sie aus dem Menü [EINRICHTEN] → [OPTIONEN(1)] → [PIEP] → [INAKTIV], um den [Piep]-Ton auszuschalten. • Die Lautstärke kann über das Menü ([EINST.] → [AUDIO]) gesteuert werden 24 2. Bildprojektion (Grundbetrieb) Ausschalten des Projektors Ausschalten des Projektors: 1. Drücken Sie zunächst die (POWER)-Taste am Projektorgehäuse oder die POWER OFF-Taste auf der Fernbedienung. Die [STROM AUSSCHALTEN / SIND SIE SICHER? / CO2-REDUZIERUNGS-SESSION 0,000[g-CO2]] Meldung erscheint. 2. Drücken Sie dann die ENTER-Taste oder noch einmal die (POWER)-Taste oder die POWER OFF-Taste. Die Lampe schaltet sich aus und der Projektor geht in den Standby-Modus über. Im Standby-Modus leuchtet die POWER-Anzeige orange und die STATUS-Anzeige grün, wenn [NORMAL] für den [STANDBY-MODUS] ausgewählt wird. Eingeschaltet Standby Leuchtet stetig blau Leuchtet stetig orange Zweimal drücken VORSICHT: Teile des Projektors können u.U. kurzzeitig heiß werden, wenn der Projektor mit der POWER-Taste ausgeschaltet wird, oder wenn die Wechselstromversorgung während des normalen Projektorbetriebs getrennt wird. Seien Sie vorsichtig, wenn Sie den Projektor hochheben. HINWEIS: • Wenn die POWER-Anzeige in kurzen Abständen blau blinkt, kann das Gerät nicht ausgeschaltet werden. • Unmittelbar nach dem Einschalten und Anzeigen eines Bildes kann das Gerät 60 Sekunden lang nicht ausgeschaltet werden. • Trennen Sie die Wechselstromversorgung zum Projektor nicht innerhalb von 10 Sekunden nach Anpassungen oder Änderungseinstellungen und dem Schließen des Menüs. Anderenfalls könnten die Anpassungen und Einstellungen verloren gehen. 25 2. Bildprojektion (Grundbetrieb) Nach der Benutzung Vorbereitung: Stellen Sie sicher, dass der Projektor ausgeschaltet ist. 1. Ziehen Sie den Netzstecker. 2. Trennen Sie alle sonstigen Kabel ab. • Nehmen Sie den USB-Speicher heraus, wenn er in den Projektor eingesteckt ist. 3. Ziehen Sie den einstellbaren Kippfuß ein, falls dieser ausgezogen ist. 4. Schieben Sie die Linsenabdeckung nach rechts, um die Linse abzudecken. 26 3. Praktische Funktionen 1 Ausblenden von Bild und Ton Mit der AV-MUTE-Taste können Sie das Bild und den Ton vorübergehend ausblenden.Zum Wiedereinblenden von Bild und Ton drücken Sie die Taste noch einmal. Die Stromsparfunktion des Projektors setzt 10 Sekunden nach Ausschalten des Bildes ein. Infolgedessen wird die Energie der Lampe reduziert. HINWEIS: • Auch wenn das Bild ausgeblendet wird, bleibt das Menü auf dem Bildschirm angezeigt. • Der Ton vom AUDIO OUT-Anschluss (Stereo-Mini) kann ausgeschaltet werden. • Selbst wenn Sie unmittelbar nach dem Start der Stromsparfunktion die AV-MUTE-Taste drücken, um das Bild wiederherzustellen, wird die Helligkeit der Lampe möglicherweise nicht auf ihre Originalstufe zurückgesetzt. 2 Einfrieren eines Bildes Drücken Sie zum Einfrieren eines Bildes die FREEZE-Taste.Drücken Sie diese Taste zum Wiederaufnehmen der Bewegung noch einmal. HINWEIS: Das Bild wird eingefroren, aber das Originalvideo wird immer noch abgespielt. Vergrößern eines Bildes Sie können das Bild bis zu vierfach vergrößern. HINWEIS: Die maximale Vergrößerung fällt je nach Signal u. U. niedriger aus als vierfach. Verfahren Sie hierzu wie folgt: 1. Drücken Sie die D-ZOOM (+)-Taste, um das Bild zu vergrößern. Sie können das vergrößerte Bild mit der , , oder -Taste verschieben. 27 3. Praktische Funktionen 2. Drücken Sie die -Taste. Der Bereich des vergrößerten Bildes wird verschoben. 3. Drücken Sie die D-ZOOM (−)-Taste. Bei jedem Drücken der D-ZOOM (−)-Taste wird das Bild verkleinert. HINWEIS: • Das Bild wird in der Mitte des Bildschirms vergrößert oder verkleinert. • Durch Anzeige des Menüs wird die aktuelle Vergrößerung abgebrochen. Den Eco-Modus ändern/Stromspareffekt mit dem Eco-Modus überprüfen [ECO-BETRIEBSART] Die ECO-BETRIEBSART (ECO1) erhöht die Lebensdauer der Lampe und senkt gleichzeitig den Stromverbrauch und die CO2-Emission. Es stehen drei Helligkeitsmodi für die Lampe zur Auswahl: die Modi [INAKTIV], [AUTO ECO] und [ECO1]. [ECO-BETRIEBSART] Beschreibung Status der LAMP-Anzeige [INAKTIV] Hierbei handelt es sich um die Werkseinstellung (100 % Helligkeit). Aus [AUTO ECO] Entsprechend der Bildstufe schaltet der Stromverbrauch der Lampe automatisch zwischen [INAKTIV] und [ECO1] um. HINWEIS: Eine helle Abstufung ist je nach Bild möglicherweise weniger sichtbar. Leuchtet stetig grün [ECO1] Niedriger Stromverbrauch der Lampe (ca. 75% Helligkeit). Verfahren Sie wie folgt, um die [ECO-BETRIEBSART] einzuschalten: 1. Drücken Sie die ECO-Taste auf der Fernbedienung, um den [ECO-BETRIEBSART]-Bildschirm anzuzeigen. 2. Drücken Sie die ECO-Taste erneut, um den gewünschten Modus auszuwählen. • Mit jedem Drücken der ECO-Taste ändert sich die Auswahl: INAKTIV → AUTO ECO → ECO1 → INAKTIV • Wenn sich der Projektor in der ECO-Betriebsart befindet, leuchtet die LAMP-Anzeige grün. TIPP: • Das Blattsymbol im unteren Teil des Menüs zeigt die aktuelle Auswahl der ECO-Betriebsart an. 28 3. Praktische Funktionen HINWEIS: • Die [ECO-BETRIEBSART] kann mithilfe des Menüs geändert werden. Wählen Sie [EINRICHTEN] → [ALLGEMEINES] → [ECO-BETRIEBSART]. • Die verbleibende Lampenlebensdauer und die verbrauchten Lampenbetriebsstunden können unter [VERWENDUNGSDAUER] überprüft werden.Wählen Sie [INFO.] →[VERWENDUNGSDAUER]. • Der Projektor befindet sich nach dem Einschalten der Lampe und während des blauen Blinkens der POWER-Anzeige stets noch 90 Sekunden lang im [ECO1]-Modus. Der Zustand der Lampe wird nicht beeinflusst, auch wenn die [ECO-BETRIEBSART] verändert wird. • Nachdem der Projektor 1 Minute lang die Kein-Signal-Hilfe, einen blauen, schwarzen oder den Logo-Bildschirm angezeigt hat, schaltet die [ECO-BETRIEBSART] automatisch auf [ECO1] um.Wenn ein Signal erfasst wird, schaltet sich der Projektor wieder in den [INAKTIV]-Modus. • Falls es im [INAKTIV]-Modus zu einer Überhitzung des Projektors kommt, wird in einigen Fällen zum Schutz des Projektors automatisch der [ECO1]-Modus als [ECOBETRIEBSART] eingestellt.Wenn sich der Projektor im [ECO1]-Modus befindet, verringert sich die Bildhelligkeit.Wenn der Projektor wieder seine normale Betriebstemperatur erreicht hat, kehrt die [ECO-BETRIEBSART] wieder in den [INAKTIV]-Modus zurück. Das Thermometer-Symbol [ ] zeigt an, dass die [ECO-BETRIEBSART] automatisch auf den [ECO1]-Modus geschaltet wurde, da die interne Temperatur zu hoch ist. Überprüfen der Energiesparwirkung [CO2-MESSER]. Diese Funktion zeigt den Energiespareffekt in Bezug auf die CO2-Emissionsreduktion (kg) an, wenn die [ECO-BETRIEBSART] des Projektors auf [AUTO ECO] oder [ECO1] gestellt wurde.Diese Funktion wird als [CO2-MESSER] bezeichnet. Es gibt zwei Meldungen: [CO2-REDUZIERUNG GESAMT] und [CO2-REDUZIERUNGS-SESSION]. Die Meldung [CO2-REDUZIERUNG GESAMT] zeigt die Gesamtmenge der CO2-Emissionsreduktion vom Zeitpunkt der Auslieferung bis jetzt an. Sie können die Information in [VERWENDUNGSDAUER] unter [INFO. ] des Menüs überprüfen. (→ Seite 101) Die Meldung [CO2-REDUZIERUNGS-SESSION] zeigt die Menge der CO2-Emissionsreduktion in der Zeit zwischen dem Wechsel in die ECO-BETRIEBSART sofort nach dem Einschalten und dem Zeitpunkt des Ausschaltens an. Die Meldung [CO2-REDUZIERUNGS-SESSION] wird in der Meldung [STROM AUSSCHALTEN /SIND SIE SICHER? ] beim Ausschalten angezeigt. TIPP: • Die unten aufgeführte Formel wird zur Berechnung der Menge der CO2-Emissionsreduktion verwendet. Menge der CO2-Emissionsreduktion = (Energieverbrauch im INAKTIV-Modus für ECO-BETRIEBSART − Energieverbrauch im Modus AUTO ECO/ECO1 für ECO-BETRIEBSART) × CO2-Umrechnungsfaktor.* Wenn das Bild mit der AV-MUTE-Taste oder mit der geschlossenen Linsenabdeckung ausgestellt wird, erhöht sich auch die Menge der CO2Emissionsreduktion. * Die Berechnung für die Menge der CO2-Emissionsreduktion basiert auf einer OECD-Veröffentlichung „CO2-Emissionen aus der Kraftstoffverbrennung, Ausgabe 2008“. • Die [CO2-REDUZIERUNG GESAMT] wird basierend auf den Einsparungen errechnet, die in Intervallen von 15 Minuten gemessen werden. • Diese Formel gilt nicht für den Stromverbrauch, der nicht durch das An- oder Abschalten der [ECO-BETRIEBSART] beeinflusst wird. 29 3. Praktische Funktionen 5 Nicht autorisierte Benutzung des Projektors verhindern [SICHERHEIT] Über das Menü lässt sich ein Schlüsselwort für den Projektor festlegen, damit er für nicht autorisierte Benutzer nicht verfügbar ist. Nach dem Festlegen des Schlüsselwortes wird beim Einschalten des Projektors der SchlüsselwortEingabebildschirm angezeigt. Wenn nicht zuvor das ordnungsgemäße Schlüsselwort eingegeben wird, ist der Projektor nicht in der Lage, ein Bild zu projizieren. • Die Einstellung [SICHERHEIT] kann nicht über [RESET] im Menü abgebrochen werden. Aktivieren der Sicherheitsfunktion: 1. Drücken Sie die MENU-Taste. Nun wird das Menü angezeigt. 2. Drücken Sie die -Taste zweimal, um [EINRICHTEN] auszuwählen. Drücken Sie dann die -Taste oder die ENTER-Taste, um [ALLGEMEINES] auszuwählen. 3. Drücken Sie die -Taste, um [INSTALLATION] auszuwählen. 4. Drücken Sie die -Taste dreimal, um [SICHERHEIT] auszuwählen. Drücken Sie dann die ENTER-Taste. Das INAKTIV/AKTIV-Menü wird angezeigt. 5. Drücken Sie die -Taste, um [AKTIV] auszuwählen, und drücken Sie die ENTER-Taste. Der [SICHERHEITSSCHLÜSSELWORT]-Bildschirm wird eingeblendet. 6. Geben Sie eine Kombination der vier -Tasten ein, und drücken Sie die ENTER-Taste. HINWEIS: Das Schlüsselwort muss 4- bis 10-stellig sein. Der [SCHLÜSSELWORT BESTÄTIGEN]-Bildschirm wird angezeigt. HINWEIS: Notieren Sie sich Ihr Passwort und bewahren Sie es an einem sicheren Ort auf. 30 3. Praktische Funktionen 7. Geben Sie die gleiche Kombination der -Tasten ein und drücken Sie die ENTER-Taste. Daraufhin erscheint der Bestätigungsbildschirm. 8. Wählen Sie [JA] aus und drücken Sie die ENTER-Taste. Damit ist die SICHERHEIT-Funktion deaktiviert. Einschalten des Projektors bei aktivierter [SICHERHEIT]: 1. Drücken Sie die POWER-Taste. Der Projektor wird eingeschaltet und zeigt eine Meldung an, die angibt, dass der Projektor gesperrt ist. 2. Drücken Sie die MENU-Taste. 3. Geben Sie das richtige Schlüsselwort ein und drücken Sie die ENTER-Taste.Der Projektor zeigt ein Bild an. HINWEIS: Der Sicherheits-Deaktivierungsmodus wird beibehalten bis die Stromversorgung ausgeschaltet oder das Netzkabel abgetrennt wird. 31 3. Praktische Funktionen So deaktivieren Sie die SICHERHEIT-Funktion: 1. Drücken Sie die MENU-Taste. Nun wird das Menü angezeigt. 2. Wählen Sie [EINRICHTEN] → [INSTALLATION] → [SICHERHEIT] aus, und drücken Sie die ENTER-Taste. Das INAKTIV/AKTIV-Menü wird angezeigt. 3. Wählen Sie [INAKTIV] und drücken Sie die ENTER-Taste. Der SICHERHEITSSCHLÜSSELWORT-Bildschirm wird eingeblendet. 4. Geben Sie Ihr Schlüsselwort ein und drücken Sie die ENTER-Taste. Nach Eingabe des richtigen Schlüsselwortes wird die SICHERHEIT-Funktion deaktiviert. HINWEIS: Falls Sie Ihr Schlüsselwort vergessen haben, kontaktieren Sie bitte Ihren Fachhändler. Dieser teilt Ihnen dann nach Angabe des Abfragecodes Ihr Schlüsselwort mit. Ihren Anfragecode finden Sie auf dem Schlüsselwort-Bestätigungsbildschirm. In diesem Beispiel ist [NB52-YGK8-2VD6-K585-JNE6-EYA8] der Anfragecode. 32 3. Praktische Funktionen Bedienung der Mausfunktionen des Computers über die Fernbedienung des Projektors mit dem USB-Kabel (Mausfernbedienung) Mit der integrierten Mausfernbedienung können Sie die Mausfunktionen Ihres Computers von der beiliegenden Fernbedienung aus steuern, wenn der Projektor über ein im Handel erhältliches USB-Kabel (kompatibel mit den USB 2.0 Spezifikationen) an einen Computer angeschlossen ist. Die Mausfernbedienung funktioniert für den COMPUTER 1- oder COMPUTER 2-Eingang, während der Computerbildschirm angezeigt wird. Die Mausfernbedienung funktioniert nicht, während Sie ein Bild als Standbild anzeigen oder vergrößern. - Wenn Sie den Projektor über das USB-Kabel an den Computer anschließen, wird auch die USB-Display-Funktion aktiviert. (→ Seite 34) USB (PC) USB-Kabel (nicht im Lieferumfang enthalten) HINWEIS: • Das USB-Kabel muss den Standard USB 2.0 erfüllen. • Die Mausfernbedienung steht bei folgenden Betriebssystemen zur Verfügung: Windows 7, Windows XP oder Windows Vista • Gehen Sie bei SP2 oder einer älteren Version von Windows XP wie folgt vor, wenn der Mauszeiger sich nicht korrekt bewegen lässt: Entfernen Sie das Häkchen aus dem Kontrollfeld für die verbesserte Zeiger-Präzision unter dem Mausgeschwindigkeitsschieber im Mauseigenschaften-Dialogfeld [Zeiger-Optionen-Registerkarte]. • Warten Sie 5 Sekunden, wenn Sie das USB-Kabel abgezogen haben, bevor Sie es wieder anschließen, und umgekehrt. Der Computer erkennt das USB-Kabel unter Umständen nicht, wenn es in schneller Folge abgezogen und angeschlossen wird. HINWEIS: • Schließen Sie den Projektor mit dem USB-Kabel an den Computer an, nachdem der Computer gestartet ist. Anderenfalls startet der Computer möglicherweise nicht. Bedienung Ihrer Computer-Maus von der Fernbedienung aus Sie können Ihre Computer-Maus von der Fernbedienung aus bedienen. PAGE /-Taste�����������������������������Zum Durchlaufen des Fenster-Anzeigebereiches oder zum Anzeigen des vorherigen oder nächsten Dias in PowerPoint auf Ihrem Computer. Tasten��������������������������������bewegt den Mauszeiger auf Ihrem Computer. MOUSE L-CLICK/ENTER-Taste��������funktioniert wie die linke Maustaste. MOUSE R-CLICK-Taste��������������������funktioniert wie die rechte Maustaste. HINWEIS: • Wenn Sie den Computer bei angezeigtem Menü mit der --- oder -Taste bedienen, hat dies sowohl auf das Menü als auch auf den Mauszeiger Einfluss.Schließen Sie aus diesem Grund das Menü und führen Sie anschließend die Mausbedienung durch. TIPP: Sie können unter Windows die Zeigergeschwindigkeit im Maus-Eigenschaften-Dialogfeld ändern. Weitere Informationen finden Sie in der Anwenderdokumentation oder in der Online-Hilfe, die Ihrem Computer beiliegt. 33 3. Praktische Funktionen Die Anzeige auf Ihrem Computerbildschirm mit dem Projektor über ein USB-Kabel (USB-Display) projizieren Wenn Sie den Computer mit einem im Handel erhältlichen USB-Kabel (kompatibel mit USB 2.0 Spezifikationen) an den Projektor anschließen, können Sie das Bild des Computerbildschirms für die Wiedergabe zum Projektor senden. Der Projektor kann über den Computer ein- und ausgeschaltet werden, und es kann die Quelle ausgewählt werden, ohne dass ein Computer-Kabel (VGA) angeschlossen werden muss. HINWEIS: • Um das USB-DISPLAY unter Windows XP verfügbar zu machen, muss das Windows-Benutzerkonto über „Administrator“-Rechte verfügen. • Das USB-Display verwendet Funktionen von dem auf der NEC Projector CD-ROM enthaltenen Image Express Utility Lite (→ Seite 160). Das Starten des USB-Displays installiert jedoch nicht Image Express Utility Lite auf Ihrem Computer.Das liegt daran, dass das USB-Display nur das Programm des Projektors ausführt. • Das USB-Display funktioniert nicht im [STROMSPAR] oder [STANDBY-MODUS].(→ Seite 99) 1. Schalten Sie den Computer ein. 2. Schließen Sie das Netzkabel des Projektors an die Wandsteckdose an und schalten Sie den Projektor in den Standby-Modus. • Öffnen Sie die Linsenabdeckung des Projektors. 3. Schließen Sie den Computer mit dem USB-Kabel an den Projektor an. USB-Kabel (nicht im Lieferumfang enthalten) USB (PC) → An eine Wandsteckdose Netzkabel (Lieferumfang) Die Meldung „Der Projektor befindet sich im Standby-Modus. Verbindung herstellen?“ wird auf dem ComputerBildschirm angezeigt. • Das Bedienfenster von Image Express Utility Lite wird oben auf dem Bildschirm angezeigt. HINWEIS: Abhängig von den Einstellungen des Computers wird u. U. das Fenster „Automatische Wiedergabe“ angezeigt, wenn der Computer den Anschluss des Projektors erkennt. Wenn dies geschieht, klicken Sie in das Fenster „Start USB Display“. 4. Klicken Sie auf „Ja“. Der Projektor schaltet sich ein, und die Meldung „Der Projektor befindet sich in der Vorbereitungsphase. Bitte warten Sie.“ wird auf dem Computer-Bildschirm angezeigt. Diese Meldung wird nach einigen Sekunden ausgeblendet. 34 3. Praktische Funktionen 5. Bedienung über das Bedienfenster. (6) (1) (2) (3) (4) (5) (1) (Quelle)������ Wählt eine Eingangsquelle für den Projektor aus. (2) (Bild)���������� Schaltet die Funktionen AV-MUTE (Bild ausblenden), FREEZE (Ein Bild einfrieren) und Geometrisches Korrekturwerkzeug (GCT) ein oder aus. (3) (Ton)���������� Schaltet AV-MUTE (Ton stummschalten) ein oder aus, spielt den Ton ab und regelt die Lautstärke. (4) (Usw.)�������� Verwendet „Aktualisierung“, „HTTP-Server“*, „Einstellungen“ und „Information“. * Der HTTP-Server kann nicht ausgewählt werden, wenn ein USB-Kabel angeschlossen wurde. (5) (6) (Beenden)�� Image Express Utility Lite beenden. Sie können hiermit auch den Projektor ausschalten. (Hilfe)����������� Zeigt die Hilfe für Image Express Utility Lite an. 35 3. Praktische Funktionen Den Projektor über einen HTTP-Browser steuern Übersicht Die HTTP-Server-Funktion stellt Einstellungen und Bedienungen zur Verfügung für: 1. Einstellung für kabelgebundenes/kabelloses Netzwerk (NETWORK SETTINGS) Für die Verwendung der kabellosen LAN-Verbindung ist der optionale USB-WLAN-Adapter erforderlich. (→ Seite 139) (Die nordamerikanischen Modelle werden standardmäßig mit dem USB-WLAN-Adapter vertrieben.) Schließen Sie den Projektor mit einem im Handel erhältlichen LAN-Kabel an den Computer an, um die kabelgebundene/kabellose LAN-Verbindung zu verwenden. (→ Seite 138) 2. Einstellen der Alarm-Mail (ALERT MAIL) Wenn der Projektor mit einem kabelgebundenen/kabellosen Netzwerk verbunden ist, werden Nachrichten, wenn es Zeit ist, die Lampe zu ersetzen, oder Fehlermeldungen per Email gesendet. 3. Bedienen des Projektors Strom an/aus, Eingang wählen, Lautstärkeregelung und Bildeinstellungen sind möglich. 4. Einstellen von PJLink PASSWORD und AMX BEACON Es gibt zwei Möglichkeiten zum Zugriff auf die HTTP-Server-Funktion: • Rufen Sie den Internet-Browser auf einem Computer in dem Netzwerk, an das der Projektor angeschlossen ist, auf, und rufen Sie folgende URL auf: http://<die IP-Adresse des Projektors> /index.html • Verwenden Sie das Programm Image Express Utility Lite, das auf der beiliegenden NEC Projector CD-ROM enthalten ist. TIPP: Die Standard-Einstellung für die IP-Adresse ist [DHCP ON]. HINWEIS: • Um den Projektor in einem Netzwerk zu verwenden, setzen Sie sich bitte mit Ihrem Netzwerk-Administrator in Verbindung, um Informationen zu den Netzwerkeinstellungen zu erhalten. • Die Display- oder Tastenreaktion kann verlangsamt werden oder die Eingabe wird je nach Einstellung Ihres Netzwerks möglicherweise nicht akzeptiert. Sollte dies der Fall sein, wenden Sie sich an Ihren Netzwerk-Administrator. Der Projektor reagiert möglicherweise nicht, wenn seine Tasten mehrmals hintereinander in schnellen Intervallen gedrückt werden. Sollte dies der Fall sein, warten Sie einen Moment und versuchen Sie es erneut. Wenn der Projektor immer noch nicht reagiert, schalten Sie den Projektor aus und wieder ein. • Zeigt der Browser den Bildschirm PROJECTOR NETWORK SETTINGS nicht an, drücken Sie die Tasten Strg+F5, um die BrowserDarstellung zu aktualisieren (oder leeren Sie den Cache). • Dieses Gerät verwendet „JavaScript“ und „Cookies“, d.h. der Browser muss diese Funktionen zulassen. Die Einstellungsmethode hängt von der Browser-Version ab. Weitere Informationen hierzu finden Sie in den Hilfedateien und in den sonstigen Ihrer Software beiliegenden Dokumenten. Vorbereitung vor der Verwendung Schließen Sie den Projektor vor Inbetriebnahme der Browserfunktionen an ein handelsübliches LAN-Kabel an. (→ Seite 138) Der Betrieb mit einem Browser, der einen Proxyserver verwendet, ist u. U. nicht möglich; dies hängt vom ProxyserverTyp und dem Einstellverfahren ab. Obwohl der Typ des Proxyservers einen Faktor darstellt, ist es möglich, dass die gegenwärtig eingestellten Punkte nicht angezeigt werden; dies hängt von der Cache-Leistung ab, und der vom Browser eingestellte Inhalt wird möglicherweise nicht im Betrieb reflektiert. Es ist empfehlenswert, keinen Proxyserver zu verwenden, solange dies vermeidbar ist. 36 3. Praktische Funktionen Handhabung der Adresse für den Betrieb über einen Browser Hinsichtlich der aktuellen Adresse, die als Adresse oder im URL-Feld eingeben wird, wenn der Betrieb des Projektors über einen Browser erfolgt, kann der Host-Name wie vorhanden verwendet werden, wenn der Host-Name, der der IP-Adresse des Projektors entspricht, von einem Netzwerk-Administrator im Domain-Namen-Server registriert oder in der „HOSTS“-Datei des verwendeten Computers eingestellt wurde. Beispiel 1: Wurde der Hostname des Projektors auf „pj.nec.co.jp“ festgelegt, erfolgt der Zugriff auf die Netzwerkeinstellung durch die Angabe von http://pj.nec.co.jp/index.html als Adresse oder für die Eingabespalte der URL. Beispiel 2: Ist die IP-Adresse des Projektors „192.168.73.1“, erfolgt der Zugriff auf die Netzwerkeinstellung durch Eingabe von http://192.168.73.1/index.html als Adresse oder für die Eingabespalte der URL. PROJECTOR ADJUSTMENT POWER: Regelt die Stromversorgung des Projektors. ON������������������������� Der Strom wird eingeschaltet. OFF������������������������ Der Strom wird ausgeschaltet. VOLUME: Regelt die Lautstärke des Projektors. ��������������������������� Erhöht den Lautstärke-Einstellwert. ��������������������������� Verringert den Lautstärke-Einstellwert. AV-MUTE: Steuert die Stummschaltungsfunktion des Projektors. PICTURE ON���������� Blendet das Video aus. PICTURE OFF��������� Hebt die Ausblendung des Videos auf. SOUND ON������������ Schaltet den Ton stumm. SOUND OFF����������� Hebt die Stummschaltung des Tons auf. ALL ON������������������ Blendet alle Video- und Audiofunktionen aus. ALL OFF����������������� Hebt die Ausblendung aller Video- und Audiofunktionen auf. 37 3. Praktische Funktionen PICTURE: Regelt die Videoeinstellung des Projektors. BRIGHTNESS ���� Erhöht den Helligkeits-Einstellwert. BRIGHTNESS ���� Verringert den Helligkeits-Einstellwert. CONTRAST �������� Erhöht den Kontrast-Einstellwert. CONTRAST �������� Verringert den Kontrast-Einstellwert. COLOR �������������� Erhöht den Farben-Einstellwert. COLOR �������������� Verringert den Farben-Einstellwert. HUE ������������������� Erhöht den Farbton-Einstellwert. HUE ������������������� Verringert den Farbton-Einstellwert. SHARPNESS ����� Erhöht den Bildschärfe-Einstellwert. SHARPNESS ����� Verringert den Bildschärfe-Einstellwert. • Die regelbaren Funktionen variieren je nach dem zum Projektor eingehenden Signal. (→ Seite 85) SOURCE SELECT: Wechselt den Eingangsanschluss des Projektors. COMPUTER 1�������� Wechselt zum COMPUTER 1 IN-Anschluss. COMPUTER 2�������� Wechselt zum COMPUTER 2 IN-Anschluss. HDMI��������������������� Wechselt zum HDMI IN-Anschluss. VIDEO�������������������� Wechselt zum VIDEO IN-Anschluss. S-VIDEO���������������� Wechselt zum S-VIDEO IN-Anschluss. VIEWER����������������� Schaltet zu den Daten auf dem USB-Speichergerät um. NETZWERK������������ Wechselt zu einem LAN-Signal. USB-DISPLAY�������� Schaltet zum USB-Anschluss (PC) um. PROJECTOR STATUS: Zeigt den Zustand des Projektors an. LAMP LIFE REMAINING�����Zeigt die verbleibende Lebensdauer der Lampe in Prozent an. LAMP HOURS USED�����������Zeigt an, wie viele Stunden die Lampe in Betrieb gewesen ist. FILTER HOURS USED���������Zeigt an, wie viele Stunden der Filter in Betrieb gewesen ist. ERROR STATUS������������������Zeigt den Status der Fehler an, die im Projektor aufgetreten sind. LOG OFF: Abmelden des Projektors und zurückkehren zum Authentifizierungsbildschirms (LOGON-Bildschirm). 38 3. Praktische Funktionen NETZWERKEINSTELLUNGEN • SETTINGS WIRED oder WIRELESS SETTING Einstellen für verkabeltes LAN oder drahtloses LAN. APPLY Wendet die Einstellungen auf das verkabelte LAN oder WLAN an. DHCP ON Ihr DHCP-Server weist dem Projektor automatisch eine IP-Adresse, eine Subnetzmaske und ein Gateway zu. DHCP OFF Einstellen der vom Netzwerkadministrator dem Projektor zugewiesenen IP-Adresse, Subnetzmaske und des Gateways. IP-ADRESSE Stellen Sie Ihre IP-Adresse des Netzwerks, an das der Projektor angeschlossen ist, ein. SUBNET-MASKE Stellen Sie Ihre Subnetzmaskennummer des Netzwerks, an das der Projektor angeschlossen ist, ein. GATEWAY Stellen Sie das Standard-Gateway des Netzwerks, an das der Projektor angeschlossen ist, ein. WINS Stellen Sie die IP-Adresse Ihres WINS-Servers des Netzwerks, an das der Projektor angeschlossen ist, ein. Wenn [DHCP] eingeschaltet ist, ist diese Option nicht verfügbar. AUTO DNS ON Ihr DHCP-Server weist dem Projektor automatisch die IP-Adresse des DNS-Servers zu. AUTO DNS OFF Stellen Sie Ihre IP-Adresse des DNS-Servers, mit dem der Projektor verbunden ist, ein. Einstellungen für WIRED LAN PROFILE 1/PROFILE 2 Es können zwei Einstellungsprofile für die verkabelte LAN-Verbindung gespeichert werden. Wählen Sie PROFILE 1 oder PROFILE 2 aus. DISABLE Deaktiviert die verkabelte LAN-Verbindung Einstellung für WIRELESS LAN (der für die Länder in Europa, Australien und Asien erforderliche optionale WLAN-Adapter) EASY CONNECTION Stellt eine WLAN-Verbindung mit EINFACHER ANSCHLUSS her. EINFACHER ZUGANGSPUNKT Den Projektor für den einfachen Zugangspunkt einstellen. WPS Stellen Sie die WLAN-Verbindung für den Projektor mit WPS (Wi-Fi Protected Setup™) her. 39 3. Praktische Funktionen CHANNEL Wählt den Kanal. Die verfügbaren Kanäle hängen vom Land und der Region ab. Wenn Sie [INFRASTRUKTUR] auswählen, stellen Sie sicher, dass sich der Projektor und Ihr Access-Point auf demselben Kanal befinden; wenn Sie [AD HOC] auswählen, stellen Sie sicher, dass sich der Projektor und Ihr Computer auf demselben Kanal befinden. PROFILE 1/PROFILE 2 Es können zwei Einstellungsprofile für die WLAN-Verbindung gespeichert werden. Wählen Sie PROFILE 1 oder PROFILE 2 aus. SSID Geben Sie eine Netzkennung (SSID) für das WLAN ein.Die Kommunikation ist nur zwischen Geräten möglich, deren SSID der SSID des WLANs entspricht. SITE SURVEY Zeigt eine Liste der verfügbaren SSIDs für WLANs vor Ort an. Wählen Sie eine SSID aus, auf die Sie zugreifen können. NETWORK TYPE Wählen Sie ein Kommunikationsverfahren für das WLAN aus. INFRASTRUCTURE: Wählen Sie diese Option aus, wenn Sie mit einem oder mehreren Geräten kommunizieren, die über einen WLAN-Access-Point an das WLAN angeschlossen sind. AD HOC: Wählen Sie diese Option aus, wenn Sie über das WLAN direkt im Peer-toPeer-Modus mit einem Computer kommunizieren. SECURITY TYPE Aktiviert bzw. deaktiviert den Verschlüsselungsmodus für sichere Datenübertragungen. Wenn Sie die Verschlüsselung aktivieren, geben Sie einen WEP-Schlüssel oder chiffrierten Schlüssel ein. DISABLE Die Übertragung wird nicht verschlüsselt. Ihr Datenverkehr kann von Dritten abgehört werden. WEP 64 bit 64-Bit-Datenverschlüsselung wird für die sichere Datenübertragung verwendet. WEP 128 bit 128-Bit-Datenverschlüsselung wird für die sichere Datenübertragung verwendet. Diese Option erhöht den Datenschutz und die Sicherheit im Vergleich zu der 64-Bit-Verschlüsselung. WPA-PSK TKIP/ WPA-PSK AES/ WPA2-PSK TKIP/ WPA2-PSK AES/ WPA-EAP TKIP EAP-TLS/ WPA-EAP AES EAP-TLS/ WPA-EAP TKIP PEAP-MSCHAP v2/ WPA-EAP AES PEAP-MSCHAP v2/ WPA2-EAP TKIP EAP-TLS/ WPA2-EAP AES EAP-TLS/ WPA2-EAP TKIP PEAP-MSCHAP v2/ WPA2-EAP AES PEAP-MSCHAP v2 Diese Optionen bieten eine höhere Sicherheit als WEP. HINWEIS: • Die WEP-Einstellungen müssen denen der anderen Kommunikationsgeräte (Computer, AccessPoint) in Ihrem WLAN entsprechen. • Wenn Sie WEP verwenden, sinkt Ihre Bildübertragungsgeschwindigkeit. • Andere Schlüssel, als WEP 64 bit und WEP 128 bit stehen nicht zur Verfügung, wenn [AD HOC] als [NETWORK TYPE] ausgewählt wurde. • Verwenden Sie das Menü des Projektors, um ein digitales Zertifikat zu installieren. (→ Seite 112) INDEX Legen Sie hier einen Schlüssel fest, wenn Sie [WEP 64 bit] oder [WEP 128 bit] unter [SECURITY TYPE] auswählen. 40 3. Praktische Funktionen KEY Wenn [WEP 64 bit] oder [WEP 128 bit] unter [SECURITY TYPE] ausgewählt wurde: Geben Sie den WEP-Schlüssel ein. Auswählen Zeichen (ASCII) Hexadezimalzahlen (HEX) WEP 64 bit Bis zu 5 Zeichen Bis zu 10 Zeichen WEP 128 bit Bis zu 13 Zeichen Bis zu 26 Zeichen Wenn [WPA PSK-TKIP], [WPA PSK-AES], [WPA2 PSK-TKIP] oder [WPA2 PSK-AES] ausgewählt wurde: Geben Sie den Chiffrier-Schlüssel ein. Der Schlüssel muss zwischen 8 und 63 Zeichen lang sein. USERNAME Legen Sie einen Benutzernamen für WPA-EAP/WPA2-EAP fest. PASSWORD Legen Sie ein Passwort fest für WPA-EAP TKIP PEAP-MSCHAP v2/WPA-EAP AES PEAP-MSCHAP v2/WPA2-EAP TKIP PEAP-MSCHAP v2/WPA2-EAP AES PEAPMSCHAP v2. USE DIGITAL CERTIFICATE Wählen Sie diese Option aus, wenn Sie ein digitales Zertifikat verwenden für WPAEAP TKIP PEAP-MSCHAP v2/WPA-EAP AES PEAP-MSCHAP v2/WPA2-EAP TKIP PEAP-MSCHAP v2/WPA2-EAP AES PEAP-MSCHAP v2. • NAME PROJECTOR NAME Geben Sie einen Namen für Ihren Projektor ein, damit Ihr Computer den Projektor identifizieren kann. Der Name des Projektors darf maximal 16 Zeichen lang sein. TIPP: Der Projektorname wird nicht beeinflusst, selbst wenn [RESET] aus dem Menü ausgeführt wird. HOST NAME Geben Sie den Hostnamen für das Netzwerk ein, an das der Projektor angeschlossen ist. Der Name des Hosts darf maximal 15 Zeichen lang sein. DOMAIN NAME Geben Sie den Domänennamen für das Netzwerk ein, an das der Projektor angeschlossen ist. Der Domänenname darf maximal 60 Zeichen lang sein. • ALERT MAIL ALERT MAIL Wenn diese Option aktiviert und der Projektor an ein WLAN oder LAN angebunden ist, erhalten Sie eine E-Mail, wenn die Lampe ausgetauscht werden muss oder Fehler auftreten. Die Alert-Mail-Funktion wird aktiviert, indem Sie ein Häkchen setzen. Die Alert-Mail-Funktion wird deaktiviert, indem Sie das Häkchen entfernen. Beispiel für eine Nachricht vom Projektor: Die Lampe und die Filter haben das Ende ihrer Nutzungsdauer erreicht. Tauschen Sie bitte die Lampe und die Filter aus. Projektorname: NEC Projector Verbrauchte Lampenbetriebsstunden: 100 (Std.) SENDER’S ADDRESS Geben Sie die Adresse des Absenders ein. SMTP SERVER NAME Geben Sie den SMTP-Server, den der Projektor verwenden soll, ein. RECIPIENT’S ADDRESS 1,2,3 Geben Sie die Adresse des Empfängers ein. Sie können bis zu drei Adressen eingeben. 41 3. Praktische Funktionen TEST MAIL Versenden Sie eine Test-E-Mail, um zu überprüfen, ob die Einstellungen richtig vorgenommen wurden HINWEIS: • Wenn Sie eine Test-E-Mail versenden, kann es vorkommen, dass Sie die Alarm-Mail nicht erhalten. Sollte dies der Fall sein, überprüfen Sie, ob die Netzwerkeinstellungen korrekt sind. • Wenn Sie eine falsche Adresse eingegeben haben, erhalten Sie die Alarm-Mail u. U. nicht. Überprüfen Sie in diesem Fall, ob die Empfängeradresse richtig ist. SAVE Klicken Sie auf diese Taste, um Ihre Einstellungen im Speicher des Projektors zu speichern. • NETWORK SERVICE PJLink PASSWORD Legen Sie ein Passwort für PJLink* fest.Das Passwort darf maximal 32 Zeichen lang sein. Vergessen Sie Ihr Passwort nicht. Falls Sie Ihr Passwort dennoch vergessen haben, wenden Sie sich an Ihren Händler. HTTP PASSWORD Geben Sie ein Passwort für den HTTP-Server ein. Das Passwort darf maximal 10 Zeichen lang sein. AMX BEACON Aktiviert oder deaktiviert die AMX-Geräteerkennung, wenn der Projektor mit einem Netzwerk verbunden ist, welches das NetLinx-Steuerungssystem von AMX unterstützt. TIPP: Wenn Sie ein Gerät verwenden, das die AMX Geräteerkennung unterstützt, erkennen alle NetLinxSteuerungssysteme von AMX das Gerät und laden das entsprechende Geräteerkennungs-Modul vom AMX-Server herunter. Setzen Sie ein Häkchen, um die AMX-Geräteerkennung für den Projektor zu aktivieren. Entfernen Sie das Häkchen, um die AMX-Geräteerkennung für den Projektor zu deaktivieren. HINWEIS: Falls Sie Ihr Passwort vergessen haben, kontaktieren Sie bitte Ihren Fachhändler. *Was ist PJLink? Bei PJLink handelt es sich um ein Standardprotokoll für die Steuerung von Projektoren verschiedener Hersteller. Dieses Standardprotokoll wurde von Japan Business Machine and Information System Industries Association (JBMIA) im Jahre 2005 eingeführt. Der Projektor unterstützt alle Befehle von PJLink Klasse 1. Die Einstellung von PJLink wird nicht beeinflusst, auch wenn ein [RESET] über das Menü ausgeführt wird. • CRESTRON DISABLE Deaktiviert CRESTRON CONTROL. ENABLE Aktiviert CRESTRON CONTROL. IP ADDRESS Einstellen Ihrer IP-Adresse des CRESTRON SERVER. IP ID Einstellen Ihrer IP-ID des CRESTRON SERVER. • INFORMATION WIRED LAN Zeigt eine Liste von Einstellungen für die LAN-Verbindung an. WIRELESS LAN Zeigt eine Liste von Einstellungen für die WLAN-Verbindung an. UPDATE Stellt die Einstellungen neu dar, wenn sie geändert wurden. 42 3. Praktische Funktionen Das Bild Ihres Computer-Bildschirms aus dem Projektor über ein Netzwerk [NETWORK PROJECTOR] projizieren Durch Auswählen des Projektors, der mit demselben Netzwerk verbunden ist, wie Ihr PC, können Sie das Bild des PC-Bildschirms auf einen Bildschirm über das Netzwerk projizieren. Der Anschluss des Computerkabels (VGA) wird dafür nicht benötigt. Betriebsumgebung Geeignetes Betriebssystem Windows 7 Professional Windows 7 Ultimate Windows 7 Enterprise Windows Vista Home Premium Windows Vista Business Windows Vista Ultimate Windows Vista Enterprise Hardware-Spezifikationen Die von Microsoft als Betriebsumgebung für Windows 7/Windows Vista empfohlenen Spezifikationen sollten erfüllt sein. Netzwerkumgebung Verkabeltes LAN oder drahtloses LAN, das TCP/IP unterstützt, ist erforderlich. Bildschirmfarbe High Color (16 Bit) True Color (24 Bit und 32 Bit) * Die Einstellung mit 256 Farben oder weniger steht nicht zur Verfügung. Den Projektor auf den Netzwerkprojektor-Eingangsmodus einstellen. 1. Drücken Sie die SOURCE-Taste bei eingeschaltetem Projektor. Das Eingangsauswahlfenster erscheint. Alternativ können Sie auch die NETWORK-Taste auf der Fernbedienung drücken, um das Eingangsauswahlfenster anzuzeigen.Der ANWENDUNGSMENÜ-Bildschirm wird angezeigt. Fahren Sie mit Schritt 3 fort. 43 3. Praktische Funktionen 2. Drücken Sie die SELECT - oder -Taste, um [NETZWERK] auszuwählen und drücken Sie die ENTERTaste. Auf dem Bildschirm wird das [ANWENDUNGSMENÜ]-Menü angezeigt. 3. Wählen Sie [NETZWERKPROJEKTOR] aus dem [ANWENDUNGSMENÜ]-Menü. Das Fenster [PROJEKTORNAME/DISPLAYAUFLÖSUNG/PASSWORD/URL] wird angezeigt. 44 3. Praktische Funktionen Das Bild mit dem Netzwerk-Projektor projizieren 1. Klicken Sie vom Windows 7 Desktop aus auf [Start]. 2. Klicken Sie auf [Alle Programme]. 3. Klicken Sie auf [Zubehör]. 4. Klicken Sie auf [Verbindung mit einem Netzwerkprojektor herstellen]. Wenn das Fenster [Genehmigung für Verbindung mit einem Netzwerkprojektor] erscheint, klicken Sie auf [Ja]. Das Fenster „Verbindung mit einem Netzwerkprojektor herstellen“ erscheint. 5. Klicken Sie auf [→ Nach einem Projektor suchen (empfohlen)]. Im Feld „Verfügbare Projektoren“ wird „P420 Series“ angezeigt. 6. Klicken Sie auf [P420 Series]. Die Meldung „Geben Sie das Passwort für den gewählten Projektor ein.“ wird am unteren Rand des Fensters angezeigt. 45 3. Praktische Funktionen 7. Geben Sie das Passwort in das Passworteingabefeld ein, das mit dem Bedienschritt 3 auf Seite 44 dargestellt wird. 8. Klicken Sie auf [Verbinden]. Die Netzwerkprojektor-Funktion arbeitet nun und der Bildschirm von Windows 7 wird vom Projektor projiziert. • Wenn die Auflösung Ihres Computerbildschirms sich von der Auflösung des Projektorbildschirms unterscheidet, arbeitet die NETZWERK-PROJEKTOR-Funktion möglicherweise nicht. Ändern Sie in diesem Fall die Auflösung des Computerbildschirms zu einer niedrigeren Auflösung, als die in Schritt 3 auf Seite 44 angezeigte Auflösung. HINWEIS: Wenn die Netzwerkprojektor-Funktion arbeitet, wird die Hintergrundfarbe des Desktops auf Einfarbig geändert. Wird die Netzwerkprojektor-Funktion gestoppt, so wird die ursprüngliche Hintergrundfarbe wiederhergestellt. Referenz: Falls der Projektor in Schritt 5 nicht gefunden wird, klicken Sie auf [ → Die Projektoradresse eingeben]. Geben Sie dann die „Netzwerkadresse“ (Eingabebeispiel: http://10.32.97.61/lan) und das „Projektorpasswort“ (Eingabebeispiel: 82291627), das auf dem vom Projektor projizierten Bildschirm angezeigt wird, ein. Den Netzwerkprojektor-Betrieb verlassen 1. Klicken Sie auf [Projizieren: P420 Series] in der Windows Vista Taskleiste. 2. Klicken Sie auf [Trennen]. Die Netzwerkprojektor-Funktion wird beendet. 3. Drücken Sie die SOURCE-Taste des Projektors, um einen anderen Eingangsanschluss als [NETZWERK] auszuwählen. Wenn Sie die Fernbedienung verwenden, drücken Sie auf eine andere Taste als die NETWORK-Taste. 46 3. Praktische Funktionen Den Projektor für den Betrieb Ihres Computers über ein Netzwerk [REMOTE DESKTOP] verwenden • Durch Auswählen des PCs, der mit demselben Netzwerk verbunden ist, wie der Projektor, können Sie das Bild des PC-Bildschirms auf einen Bildschirm über das Netzwerk projizieren. Sie können dann Windows 7, Windows Vista oder Windows XP auf dem mit dem Netzwerk verbundenen PC mit der Tastatur bedienen. • Mit der Remote-Desktop-Funktion können Sie den vom Projektor entfernt aufgestellten PC fernbedienen. Konferenzraum Office HINWEIS: • Die [REMOTE DESKTOP]-Funktion arbeitet auf den folgenden Windows Editionen. Windows 7 Professional Windows 7 Ultimate Windows 7 Enterprise Windows Vista Business Windows Vista Ultimate Windows Vista Enterprise Windows XP Professional mit Service Pack 3 (Hinweis) • In diesem Benutzerhandbuch wird diese Funktion mit Windows 7 als Beispiel beschrieben, Windows Vista und Windows XP Professional Service Pack 2 oder höher arbeiten jedoch ebenfalls mit dieser Funktion. • Um die Remote-Desktop-Funktion zu verwenden, ist eine Tastatur erforderlich. • Die Remote-Desktop-Funktion kann mit einer Tastatur bedient werden. Die Verwendung einer kabellosen Maus mit einer kabellosen Tastatur ist zweckmäßiger für die Bedienung. Verwenden Sie eine im Handel erhältliche kabellose Tastatur, eine kabellose Maus und einen kabellosen USB-Empfänger. Verwenden Sie eine im Handel erhältliche USB-Tastatur und eine USB-Maus. • Eine USB-Tastatur mit einem integrierten USB-Hub kann mit dem Projektor nicht verwendet werden. • Eine kabellose Tastatur oder Maus, die Bluetooth unterstützt, kann mit dem Projektor nicht verwendet werden. • Wir können nicht garantieren, dass der USB-Anschluss des Projektors sämtliche im Handel erhältlichen USB-Geräte unterstützt. Bereiten Sie eine im Handel erhältliche kabellose Tastatur (US-Layout-Version) vor. Verbinden Sie den kabellosen Empfänger mit dem USB-Anschluss (Typ A) des Projektors. Nehmen Sie alle benötigten Einstellungen für Ihre kabellose Tastatur und Maus vor. 47 3. Praktische Funktionen Das Passwort für das Benutzerkonto von Windows 7 einrichten TIPP: Wenn schon ein Passwort für ein Konto eingerichtet wurde, können die Schritte 1 bis 9 übersprungen werden. 1. Klicken Sie vom Windows 7 Desktop aus auf [Start]. 2. Klicken Sie auf [Systemsteuerung]. 3. Klicken Sie auf [Benutzerkonten hinzufügen oder entfernen] unter [Benutzerkonten]. 4. Klicken Sie bei Anzeige des [Benutzerkontensteuerung]-Bestätigungsfensters auf [Fortsetzen]. 5. Klicken Sie auf [Administrator]. 6. Klicken Sie auf [Ein Passwort erstellen]. 7. Geben Sie das Passwort in das Feld [Neues Passwort] ein. 8. Geben Sie dasselbe Passwort wie bei Schritt 7 in das Feld [Neues Passwort bestätigen] ein. 9. Klicken Sie auf [Ein Passwort erstellen]. Der Administrator wird zu [Passwortschutz] geändert. Den Remote-Zugang einrichten 1. Klicken Sie vom Windows 7 Desktop aus auf [Start]. 2. Klicken Sie auf [Systemsteuerung]. 3. Klicken Sie auf [System und Sicherheit]. 4. Klicken Sie auf [Remote-Zugriff erlauben] unter [System]. 5. Klicken Sie bei Anzeige des [Benutzerkontensteuerung]-Bestätigungsfensters auf [Fortsetzen]. Das [Systemeigenschaften]-Fenster erscheint. 6. Klicken Sie auf [Verbindungen von Computern, die mit irgendeiner Remote-Desktop-Version laufen, erlauben (weniger sicher)] im Remote-Desktop-Feld und klicken Sie auf [OK]. Die IP-Adresse auf Windows 7 überprüfen. 1. Klicken Sie vom Windows 7 Desktop aus auf [Start]. 2. Klicken Sie auf [Systemsteuerung]. 3. Klicken Sie auf [Netzwerkstatus und Aufgaben ansehen] unter [Netzwerk und Internet]. 48 3. Praktische Funktionen 4. Klicken Sie auf das blau angezeigte [Status ansehen] rechts unter [LAN-Verbindung] im Fenster. Das Fenster [LAN-Verbindungsstatus] erscheint. 5. Klicken Sie auf [Details...]. Schreiben Sie sich den Wert für die angezeigte „IPv4 IP-Adresse“ (xxx.xxx.xxx.xxx) auf. 6. Klicken Sie auf [Schließen]. 7. Klicken Sie auf das [X] oben rechts im Fenster. Das System kehrt zum Desktop zurück. Den Remote Desktop starten 1. Drücken Sie die SOURCE-Taste bei eingeschaltetem Projektor. Das Eingangsauswahlfenster erscheint. Alternativ können Sie auch die NETWORK-Taste auf der Fernbedienung drücken, um das Eingangsauswahlfenster anzuzeigen.Der NETWORK-Bildschirm wird angezeigt.Fahren Sie mit Schritt 3 fort. 49 3. Praktische Funktionen 2. Drücken Sie die SELECT - oder -Taste, um [NETWORK] auszuwählen und drücken Sie die ENTERTaste. Das [NETWORK]-Menü wird angezeigt. 3. Wählen Sie mit der kabellosen Tastatur [REMOTEDESKTOPVERBINDUNG] aus dem [NETWORK]-Menü. Das [REMOTEDESKTOPVERBINDUNG]-Fenster erscheint. 4. Geben Sie die IP-Adresse von Windows 7 mit der kabellosen Tastatur ein und klicken Sie auf [Connect]. Der Anmeldebildschirm von Windows 7 wird auf dem vom Projektor projizierten Bildschirm angezeigt. 5. Geben Sie das Benutzerpasswort mit der kabellosen Tastatur ein und drücken Sie [Enter]. Die Remote-Desktop-Funktion wird gestartet. Der Windows 7 Desktop wird auf dem vom Projektor projizierten Bildschirm angezeigt. Melden Sie sich vom Computer ab. Bedienen Sie Windows 7 mit der am Projektor angeschlossenen kabellosen Tastatur. HINWEIS: Wenn die Projektion mit der Remote-Desktop-Funktion durchgeführt wird, wird die Hintergrundfarbe des Desktops auf Einfarbig geändert. 50 3. Praktische Funktionen Den Remote Desktop verlassen 1. Bedienen Sie die kabellose Tastatur, um auf dem vom Projektor projizierten Desktop-Bildschirm auf [Start] zu klicken. 2. Klicken Sie auf das [X] rechts im Startmenü. Die Remote-Desktop-Funktion wird beendet. 3. Drücken Sie die SOURCE-Taste des Projektors, um einen anderen Eingangsanschluss als [NETWORK] auszuwählen. Wenn Sie die Fernbedienung verwenden, drücken Sie auf eine andere Taste als die NETWORK-Taste. TIPP: Einstellen von [OPTIONS] im REMOTE DESKTOP Das Klicken auf [OPTIONS] zeigt den [PERFORMANCE]-Bildschirm an. Mit den Einstellungen unter [OPTIONS] können Sie den Desktophintergrund anzeigen oder die Fensteranimationsfunktion während des Remote-Desktop-Betriebs aktivieren. Dies verlangsamt allerdings die Reaktionszeit der Anzeige oder der Maus. Falls die Reaktionszeit der Anzeige oder der Maus zu langsam ist, versuchen Sie eine oder mehrere der folgenden Einstellungen: DESKTOP BACKGROUND: Entfernen Sie das Häkchen, um den Desktophintergrund einfarbig anzuzeigen. MENU AND WINDOW ANIMATION: Entfernen Sie das Häkchen, um die Menü- und Fensteranimation zu deaktivieren. THEMES: Entfernen Sie das Häkchen, um die Designs nicht zu verwenden. SHOW CONTENTS OF WINDOW WHILE DRAGGING: Entfernen Sie das Häkchen, um nur den Fensterrahmen beim Ziehen anzuzeigen. 51 4. Verwenden des Viewers ❶ Was Sie mit dem Viewer anfangen können Die Viewer-Funktion ermöglicht Ihnen, auf einem USB-Speicher am Projektor oder in einem gemeinsamen Ordner auf einem mit dem Netzwerk verbundenen Computer abgelegte Bilder oder Filmdateien anzusehen. Der Viewer hat folgende Eigenschaften: • Wenn ein im Handel erhältliches USB-Speichergerät mit Bilddateien an den USB-Anschluss (Typ A) des Projektors angeschlossen ist, können Sie mit dem Viewer die Bilder auf dem USB-Speicher betrachten. Selbst wenn kein Computer verfügbar ist, können Präsentationen einfach mit dem Projektor durchgeführt werden. • Filmdateien mit Audio können wiedergegeben werden. • Eine Microsoft PowerPoint-Datei oder eine Adobe PDF-Datei kann einfach ohne angeschlossenen Computer auf den Bildschirm projiziert werden. • Bilder und Filmdateien auf einem gemeinsamen Ordner auf einem mit dem Netzwerk verbundenen Computer können projiziert werden. Der Computer, bei dem „Medienfreigabe“ im Windows Media Player 11 aktiviert ist, kann als Medien-Server verwendet werden. Unterstütze Grafikformate Format Dateinamenerweiterung JPEG .jpg, .jpe, .jpeg (CMYK wird nicht unterstützt.) BMP .bmp (Bitfeld nicht unterstützt) PNG .png (Interlaced PNG und α-Kanal-PNG werden nicht unterstützt.) GIF .gif (Interlaced GIF, transparentes GIF und animiertes GIF werden nicht unterstützt.) * Mit PPT Converter 3.0 werden die PowerPoint-Dateien in eine Indexdatei umgewandelt (mit der Dateierweiterung „.idx“) * Wenn ein nicht unterstütztes Bild ausgewählt wird, wird das Symbol eingeblendet. HINWEIS: Die Höchstanzahl der darstellbaren Bildpixel beträgt: • Baseline JPEG: 10000 × 10000 • Progressives JPEG: 1280 × 1280 • GIF: 1280 × 1280 • Sonstige: 4000 × 4000 • Einige der Dateien, die nach den oben aufgeführten Anforderungen unterstützt werden sollten, werden möglicherweise dennoch nicht angezeigt. Unterstützte Filmdateien Dateinamenerweiterung Videokompressions-/Expansionsmethode Audiokompressions-/Expansionsmethode .mpg, .mpeg. MPEG2 MPEG Audio-Layer2 MPEG Audio-Layer3 .wmv VC-1/WMV9 WMA9 Standard .mp4 H.264/AVC AAC-LC Wiedergabeanforderungen: Auflösung: 320 × 240 bis 1280 × 720 Videobildfrequenz: bis zu 30 bps Bitrate: bis zu 15 Mbps Audio-Abtastfrequenz: bis zu 48 kHz Kanal: bis zu 2-Kanal-Stereo Audio-Bitrate: bis zu 256 Kbps Max. Dateigröße: bis zu 2 GB 52 4. Verwenden des Viewers HINWEIS: • Filmdateien, die in ein durch diesen Projektor nicht unterstütztes Video-/Audioformat konvertiert wurden, können nicht wiedergegeben werden. In diesem Fall erscheint kein Symbol, um anzuzeigen, dass eine Wiedergabe nicht möglich ist. • Dateien mit DRM-Schutz (Digital Rights Management) können nicht wiedergegeben werden. • Einige der Filmdateien, die die oben aufgeführten Anforderungen erfüllen, werden möglicherweise nicht wiedergegeben. • Videodateien im WMV-Format werden unabhängig von ihrem ursprünglichen Seitenverhältnis 1 zu 1 wiedergegeben. • Die Dateien, die auf dem Medienserver wiedergegeben werden können, sind Grafik- und Filmdateien. In Windows Media Player 11 (Windows XP/Windows Vista) können keine MP4-Dateien wiedergegeben werden. Unterstützte PDF-Dateien Dateinamenerweiterung Unterstütztes Dateiformat .pdf Adobe Acrobat PDF HINWEIS: • Schriftarten, die nicht in der PDF-Datei eingebettet sind, werden möglicherweise nicht angezeigt • Funktionen, die der PDF-Datei hinzugefügt werden, nachdem sie erstellt wurde, arbeiten nicht bzw. werden nicht dargestellt. Hinzugefügte Funktionen sind Lesezeichen, Textrahmen des Formwerkzeugs und Notizen; diese werden nicht angezeigt. Automatisches Umblättern oder automatische Übergänge funktionieren nicht. • Einige PDF-Dateien werden möglicherweise nicht angezeigt. Unterstützte PowerPoint-Dateien Dateinamenerweiterung Unterstütztes Dateiformat .ppt, .pptx Microsoft PowerPoint 97 – 2007 HINWEIS: • Die anzeigbaren Schriftarten, Schriftdekorationen, Platzierungen, Objekteinfügungen oder Animationen sind eingeschränkt. • Einige Microsoft PowerPoint-Dateien (97 – 2007) werden möglicherweise nicht angezeigt. Unterstützte USB-Speichergeräte - Verwenden Sie ausschließlich USB-Speichergeräte, die mit dem FAT-, exFAT-, FAT32- oder FAT16-Dateisystem formatiert sind. Der Projektor unterstützt keine NTFS-formatierten USB-Speichergeräte. Sollte der Projektor den USB-Speicher nicht erkennen, überprüfen Sie, ob das Format unterstützt wird. Informationen zur Formatierung Ihres USB-Speichers entnehmen Sie bitte der Dokumentation oder Hilfe Ihres Windows-Systems. - Wir können nicht garantieren, dass der USB-Anschluss des Projektors sämtliche im Handel erhältliche USBSpeicher unterstützt. 53 4. Verwenden des Viewers Hinweise zum gemeinsamen Ordner und Medienserver • Dateien aus einem gemeinsamen Ordner oder von einem Medienserver werden möglicherweise nicht projiziert, wenn eine Sicherheits- oder Antiviren-Software auf Ihrem Computer installiert ist. • Öffnen Sie folgende Firewall-Ports: - Medienserver Portnummer 1900 2869 10243 10280-10284 Protokoll UDP TCP TCP UDP - Gemeinsamer Ordner Portnummer 137 138 139 445 Protokoll UDP/TCP UDP/TCP UDP/TCP UDP/TCP • Stellen Sie die Freigabe und Sicherheit Ihres Computers sowie Ihre Sicherheits- und Antiviren-Software so ein, dass der Zugriff auf die Dateien im gemeinsamen Ordner gewährt wird. Wenden Sie sich für weitere Informationen an Ihren Netzwerk-Administrator. • Abhängig von Ihrer Netzwerkumgebung oder der Bit-Rate Ihrer Datei werden Filmdateien im gemeinsamen Ordner oder auf dem Medienserver möglicherweise nicht korrekt wiedergegeben. HINWEIS: Trennen Sie nicht die Verbindung zwischen dem Projektor und Ihrem Computer, indem Sie das LAN-Kabel entfernen oder den Projektor ausschalten, während eine PowerPoint- oder PDF-Datei aus einem gemeinsamen Ordner angezeigt wird. Anderenfalls wird der Viewer funktionsunfähig. HINWEIS: • Folgende Vorgänge lassen sich nicht mit den Tasten am Projektor steuern, wenn ein VIEWER-Bildschirm, wie z. B. der Dia- und der Thumbnail-Bildschirm, angezeigt wird. - Trapezkorrektur mit der ▲ oder ▼-Taste - Automatische Anpassung mit der AUTO ADJ. -Taste - Lautstärkeregelung mit der ◀ oder ▶-Taste • Das Einfrieren eines Bildes mit der FREEZE-, ASPECT- oder AUTO ADJ.-Taste auf der Fernbedienung ist nicht möglich, wenn der VIEWER-Bildschirm, wie z. B. der Dia- und der Bildindex-Bildschirm, angezeigt wird. • Mit der Menüfunktion [RESET] → [ALLE DATEN] werden alle Einstellungen für die Viewer-Werkzeugleiste auf die Standardwerkseinstellungen zurückgesetzt. 54 4. Verwenden des Viewers ❷ Präsentationsmaterialien vorbereiten 1. Erstellen Sie Ihre Präsentationsmaterialien und speichern Sie sie in einem unterstützten Dateiformat auf Ihrem Computer. • Informationen zu unterstützen Dateiformaten finden Sie auf Seite 77. • Vergewissern Sie sich, dass die PowerPoint-Datei auf dem Viewer angezeigt wird, bevor Sie Ihre wirkliche Präsentation vortragen. Mit dem auf der mitgelieferten CD-ROM enthaltenen Viewer PPT Converter 3.0, können Sie Ihre PowerPointDateien in Index-Dateien konvertieren, die auf dem Viewer angezeigt werden können. • Wenn Sie eine PDF-Datei erstellen, betten Sie Ihre Schriftarten in die PDF-Datei ein. Das Einbetten von Schriftarten erfordert Adobe Acrobat. Das kann nicht mit dem Adobe Reader durchgeführt werden. TIPP: • Verwenden des Druckbefehls Beispiel zur Schriftarteneinbettung mit dem Druckbefehl. Weitere Informationen finden Sie in der Hilfe von Adobe Acrobat. 1. Wählen Sie „Drucken“ aus dem „Datei“-Menü. 2. Wählen Sie „Adobe PDF“ aus „Druckername“ und klicken Sie auf die „Eigenschaften“-Schaltfläche. 3. Klicken Sie auf die „Bearbeiten“-Schaltfläche auf der „Adobe PDFEinstellungen“-Registerkarte. 4. Klicken Sie auf die Schriftarten-Registerkarte im Bearbeiten-Fenster, um das Fenster für die Schriftarteneinbettung auszuwählen. 5. Setzen Sie ein Häkchen für „Alle Schriftarten einbetten“. Klicken Sie auf „OK“, um zum Druckfenster zurückzukehren, und klicken Sie dort noch einmal auf „OK“, um die Erstellung der PDF-Datei zu starten. 2. Speichern Sie eine Datei auf Ihrem Laufwerk. So speichern Sie eine Datei auf Ihrem USB-Speicher: Kopieren Sie die Datei mithilfe des Windows Explorers auf Ihren USB-Speicher. Wie Sie eine Datei in einem gemeinsamen Ordner, den Sie auf Ihrem Computer erstellen, ablegen, finden Sie auf Seite 68. Wie Sie die „Medienfreigabe“ im Windows Media Player 11 verwenden, finden Sie auf Seite 72. 55 4. Verwenden des Viewers ❸ Projektion von Bildern auf einem USB-Speichergerät Dieser Abschnitt erläutert die grundlegende Bedienung des Viewers. In dieser Anleitung wird die Vorgehensweise erläutert, wenn die Viewer-Werkzeugleiste auf die werkseitigen Standardeinstellungen eingestellt ist. Vorbereitung: Speichern Sie Bilder auf dem USB-Speicher mit Ihrem Computer, bevor Sie den Viewer starten. Starten des Viewers 1. Schalten Sie den Projektor ein. (→ Seite 14) 2. Schließen Sie das USB-Speichergerät am den USBAnschluss des Projektors an. HINWEIS: • Ziehen Sie den USB-Speicher nicht vom Projektor ab, wenn seine LED blinkt. Andernfalls können die Daten beschädigt werden. TIPP: Sie können einen USB-Speicher in den Projektor einstecken, wenn die Laufwerksliste angezeigt wird. 3. Drücken Sie die SOURCE-Taste, um [VIEWER] auszuwählen. Wenn Sie einmal auf die SOURCE-Taste drücken, wird der Bildschirm für die Quellenauswahl angezeigt. Wenn Sie einige weitere Male auf die SOURCE-Taste drücken, wird der Bildschirm für die Laufwerksliste angezeigt. Alternativ können Sie auch die SOURCE-Taste auf der Fernbedienung drücken, um den [VIEWER] auszuwählen. TIPP: • Weitere Informationen über den Laufwerkslisten-Bildschirm finden Sie auf Seite 60. • Informationen zum Anzeigen von Grafiken in einem gemeinsamen Ordner finden Sie auf Seite 68; Informationen zum Anzeigen von Standbildern oder Filmdateien auf einem Medienserver finden Sie auf Seite 72. 56 4. Verwenden des Viewers 4. Drücken Sie die ▶-Taste, um „USB1“ auszuwählen, und drücken Sie die ENTER-Taste. Der „USB1“-Bildindex wird angezeigt. TIPP: • Weitere Informationen über den Bildindex finden Sie auf Seite 62. 5. Wählen Sie mit der Taste ▲▼◀ oder ▶ ein Symbol aus. • Das →-Symbol (Pfeil) zeigt an, dass weitere Seiten vorhanden sind. Drücken der PAGE ▽-Taste (Seite nach unten) zeigt die nächste Seite an; Drücken der PAGE △-Taste (Seite nach oben) zeigt die vorhergehende Seite an. 6. Drücken Sie die ENTER-Taste. Die Bedienung variiert je nach der ausgewählten Datei. • Standbild Das ausgewählte Bild wird angezeigt. Mit der ◀ oder ▶-Taste kann das nächste (rechte) bzw. vorhergehende (linke) Bild im Bildindex ausgewählt werden. • Das Drücken der ENTER-Taste zeigt die Steuerleiste an, mit der ein Bild ausgewählt oder gedreht wird.(→ Seite 63) 57 4. Verwenden des Viewers • Filmdatei Das Abspielen der Filmdatei startet. Nach Beendigung der Wiedergabe wird der Bildschirm schwarz. Um zum Bildindex zurückzukehren, drücken Sie die EXIT-Taste. • Das Drücken der ENTER-Taste zeigt die Steuerungsleiste des Films an, über die Sie den Film anhalten, schnell vorspulen oder andere Bedienschritte durchführen können. • Microsoft PowerPoint-Datei Die Folie auf der ersten Seite wird angezeigt. Drücken Sie ▶, um die nächste Folie auszuwählen; drücken Sie ◀, um die vorherige Folie auszuwählen. • Sie können auch die ▼ oder ▲-Taste verwenden, um eine Seite auszuwählen. Drücken Sie die EXIT-Taste, um zum Bildindex zurückzukehren. HINWEIS: • Dateien mit Diashow- oder Animationseffekten werden möglicherweise nicht korrekt im Viewer dargestellt. Siehe „Unterstützte PowerPoint-Dateien“ auf Seite 53, 77. • Adobe PDF-Datei Die erste Seite wird angezeigt. • Die PDF-Datei füllt die Bildschirmbreite aus. Das Drücken der ▼ oder ▲-Taste blättert nach unten oder oben durch den Bildschirm. Das Drücken der PAGE ▼ oder PAGE ▲-Taste bewegt den Bildschirm eine Seite nach unten oder oben. Um zum Bildindex zurückzukehren, drücken Sie die EXIT-Taste. • Wenn ein Passwort-Eingabefenster angezeigt wird, bedeutet das, dass die PDF-Datei passwortgeschützt ist. Das Drücken der ENTER-Taste zeigt die Software-Tastatur an. Geben Sie Ihr Passwort mithilfe der Software-Tastatur ein. Wählen Sie [OK] und drücken Sie die ENTER-Taste. Die PDF-Datei wird angezeigt. • Weitere Informationen zur Software-Tastatur finden Sie auf Seite 118. HINWEIS: Lesezeichen und Notizen, die nach der PDF-Konvertierung hinzugefügt wurden, werden nicht angezeigt. Wenn die Schriftarten nicht bei der PDF-Konvertierung eingebettet wurden, werden diese Schriftarten nicht angezeigt. TIPP: Es dauert eine Zeit (etwa 30 Sekunden bis zwei Minuten), um eine große Datei anzuzeigen oder die Seiten einer PDF-Datei, die viele Seiten hat, umzublättern. 58 4. Verwenden des Viewers • Index-Datei (Erweiterung: .idx) • Index-Dateien, die mit dem Viewer PPT Converter 3.0 konvertiert wurden, erscheinen in der Bildindex-Ansicht. Nur Ordner und JPEG-Dateien, die mit dem Viewer PPT Converter 3.0 konvertiert wurden, erscheinen in der Bildindex-Ansicht. • Um eine Diashow der Index-Dateien auszuwählen, öffnen Sie den [PRESENTATION]-Ordner auf dem DRIVE LISTBildschirm. Index-Dateien erscheinen jedoch nicht. Es erscheinen nur Ordner und JPEG-Dateien. • Bis zu vier Index-Ordner auf Ihrem USB-Gerät und in Ihrem gemeinsamen Ordner werden angezeigt. Die vier Ordner werden in umgekehrter chronologischer Reihenfolge angezeigt • Wenn Sie das USB-Speichergerät, in dem die Index-Dateien gespeichert sind, während des Viewer-Betriebes einstecken, wird der Inhalt der Index-Dateien angezeigt. HINWEIS: • Der Wiedergabemodus (MANUAL/AUTO) für Bilder von Index-Dateien funktioniert folgendermaßen: Wenn [MANUAL] für [PLAY MODE] eingestellt wird Wenn Sie [OPTIONS] → [SLIDE SETTING] → [PLAY MODE] → [MANUAL] auswählen, werden die Index-Dateien für die manuelle Wiedergabe eingerichtet, ungeachtet dessen, ob [INTERVAL] eingestellt ist. Wenn [AUTO] für [PLAY MODE] gewählt wird Wenn Sie [OPTIONS] → [SLIDE SETTING] → [PLAY MODE] → [AUTO] auswählen, werden die Index-Dateien für die automatische Wiedergabe zu den mithilfe von [INTERVAL] angegebenen Intervallen, eingerichtet. Wenn jedoch [-1] für [INTERVAL] gewählt wurde, wird der Wiedergabemodus entsprechend der Einstellungen für [OPTIONS] → [SLIDE SETTING] → [INTERVAL] für die automatische Wiedergabe eingestellt. 7. Entfernen Sie den USB-Speicher aus dem Projektor. Kehren Sie zum Laufwerkslisten-Bildschirm zurück. Stellen Sie sicher, dass die LED am USB-Speicher nicht blinkt, bevor Sie den USB-Speicher abziehen. HINWEIS: Wenn Sie den USB-Speicher vom Projektor abziehen, während ein Bild angezeigt wird, kann eine Fehlfunktion auftreten. Schalten Sie den Projektor in diesem Fall aus und ziehen Sie das Netzkabel ab. Warten Sie 3 Minuten, schließen Sie das Netzkabel an und schalten Sie den Projektor ein. Den Viewer beenden 1. Drücken Sie die SOURCE-Taste, um eine andere Quelle als [VIEWER] auszuwählen. Wenn Sie einmal auf die SOURCE-Taste drücken, wird der Bildschirm für die Quellenauswahl angezeigt. Wenn Sie einige weitere Male auf die SOURCE-Taste drücken, wird eine andere Quelle angezeigt. • Zum Beenden des Viewers mit der Fernbedienung wählen Sie eine andere Quelle als [VIEWER] aus. 59 XXXX Motors 4. Verwenden des Viewers Bezeichnungen und Funktionen des Viewer-Bildschirms Der Viewer besitzt drei Ansichten: Laufwerkslisten-Bildschirm, Bildindex und Bildansicht. Cursor (gelb) Cursor (gelb) Menü Scroll-Leiste Menü Ordnersymbol [Laufwerkslisten-Bildschirm] [Bildindex] Pfadinformation Laufwerks-Information/Datei-Information Bedienschaltflächen-Hilfe Menühilfe Steuerleiste * Die Bedienung für Standbilder unterscheidet sich von der für Filme. [Bildansicht] • Laufwerkslisten-Bildschirm Zeigt eine Liste der Laufwerke an, die mit dem Projektor verbunden sind. Menübedienung • Mit der ▼ oder ▲-Taste bewegen Sie den Cursor nach oben oder unten. Wählen Sie den gewünschten Menüpunkt aus und drücken Sie die ENTER-Taste, um das Untermenü anzuzeigen. Bedienung des Laufwerkslisten-Bildschirms 1. Drücken Sie die ▶-Taste, um den Cursor zur Laufwerksliste zu bewegen. (Mithilfe der ◀ oder ▶-Taste können Sie zwischen dem Menü und der Laufwerksliste hin- und herschalten.) Drücken Sie die ▼ oder ▲-Taste, um einen Laufwerkstyp auszuwählen; drücken Sie die ◀ oder ▶-Taste, um das mit dem Projektor verbundene Laufwerk auszuwählen. 2. Wählen Sie das Laufwerk und drücken Sie die ENTER-Taste, um zum Bildindex des ausgewählten Laufwerks zu wechseln. 60 4. Verwenden des Viewers Funktionen Name Beschreibung REFRESH Zeigt zusätzliche Medienserver in der Laufwerkslisten-Ansicht an. OPTIONS (OPTIONEN) Öffnet das OPTIONEN-Menü. SLIDE SETTING Stellt Dias ein. (→ Seite 65) MOVIE SETTING Stellt Fimdateien ein. (→ Seite 66) AUTO PLAY SETTING Stellt Auto-Play ein. (→ Seite 66) SHAREED FOLDER Stellt einen gemeinsamen Ordner ein. (→ Seite 68) MEDIA SERVER Stellt einen Medienserver ein. (→ Seite 72) RETURN Schließt das OPTIONEN-Menü. SYSTEM SETTING Wechselt zum Systemeinstellungsmenü. Informationen zu LAN, WLAN, WPS, Netzwerk-Information, Maus und Tastatur finden Sie unter „9. Anwendungsmenü“. (→ Seite 105) USB Zeigt das Symbol für einen in den USB-Anschluss des Projektors eingesteckten USB-Speicher an. SHARED FOLDER Zeigt bis zu vier Laufwerke eines mit einem LAN verbundenen Computers an (nehmen Sie hier die Einstellung zum Verbinden mit einem gemeinsamen Ordner vor). * Auf Seite 68 finden Sie Informationen zum Einstellen der Verbindung mit einem gemeinsamen Ordner des Projektors. MEDIA SERVER Zeigt bis zu vier Laufwerke eines mit einem LAN verbundenen Computers an (nehmen Sie hier die Einstellung zum Verbinden mit einem Medienserver vor). * Auf Seite 72 finden Sie Informationen zum Einstellen der Verbindung mit einem Medienserver des Projektors. PRESENTATION Zeigt das Symbol an, wenn ein USB-Speicher oder gemeinsamer Ordner Index-Dateien enthält. Pfadinformation Zeigt den Speicherort eines Ordners oder einer Datei an. Laufwerks-Information [Beispiel] USB1 314MB FREI/492MB Zeigt das Laufwerk an. Zeigt den freien Speicherplatz und die Speicherkapazität eines Laufwerks an. (nur USB) Menühilfe Zeigt die Beschreibung eines ausgewählten Menüs an. Bedienschaltflächen-Hilfe Zeigt Informationen über die Bedienschaltflächen an. * Es wird als dreistellige Zahl angezeigt (aufgerundet) HINWEIS: Wenn das OPTIONEN-Menü angezeigt wird, wird der Laufwerkslisten- oder Bildindex-Bildschirm nicht angezeigt. Um ihn anzuzeigen, wählen Sie das [RETURN]-Symbol und drücken Sie die ENTER-Taste. 61 4. Verwenden des Viewers • Bildindex-Bildschirm Zeigt eine Liste der Ordner, Vorschaubilder und Symbole auf dem Laufwerk an, das auf dem Laufwerksbildschirm ausgewählt wurde. Menübedienung • Mit der ▼ oder ▲-Taste bewegen Sie den Cursor nach oben oder unten. Wählen Sie den Menüpunkt aus und drücken Sie die ENTER-Taste, um das Menü oder den Einstellungsbildschirm einzublenden. Bedienung des Bildindex-Bildschirms 1. Drücken Sie die ▶-Taste, um den Cursor zum Bildindex zu bewegen, wenn das OPTIONEN-Menü nicht angezeigt wird. 2. Drücken Sie die ▼, ▲, ◀ oder ▶-Taste, um eine Datei oder einen Ordner auszuwählen. 3. Drücken Sie die ENTER-Taste, um eine Diashow oder Wiedergabe der ausgewählten Datei zu starten. Wenn Sie einen Ordner auswählen, wird der Bildindex angezeigt. Funktionen Name Beschreibung UP (NACH OBEN) Geht eine Ebene aufwärts im Menü. THUMBNAIL (BILDINDEX) Wechselt zwischen den beiden Ansichten Vorschaubild und Symbol. SORT SETTING Ordnet Dateien oder Ordner neu. DRIVE LIST (LAUFWERKSLISTE Kehrt zur Laufwerkslisten-Ansicht zurück. OPTIONS (OPTIONEN) Wechselt zum OPTIONEN-Menü. SYSTEM SETTING Öffnet das Systemeinstellungsmenü. Scroll-Leiste Die Bildindex-Ansicht zeigt 12 Dateien zu 4 mal 3 an. Wenn sich zwölf oder mehr Dateien oder Ordner in der Bildindex-Ansicht befinden, wird rechts die Scroll-Leiste angezeigt. Mit der PAGE ▼ oder PAGE ▲-Taste können Sie den ganzen Bildschirm nach unten oder oben verschieben. Pfadinformation Zeigt den Speicherort eines Ordners oder einer Datei an. Bildindex-Information [Beispiel] 005.jpg 5/200 Name des ausge- Anzahl und Reihenfolge wählten Ordners der Dateien in einem oder der Datei Ordner (nur, wenn ein Ordner ausgewählt wird) 11/03/2010 13:25:12 Erstellungs-/Änderungsdatum: M/T/J/ Std./M/S Menühilfe Zeigt die Beschreibung eines ausgewählten Menüs an. Bedienschaltflächen-Hilfe Zeigt Informationen über die Bedienschaltflächen an. 502 KB Zeigt die Dateigröße an TIPP: • Wenn ein nicht unterstütztes Bild ausgewählt wird, wird das Symbol [?] angezeigt. • In der Bildindex-Ansicht können maximal 300 Bilder angezeigt werden, einschließlich der Anzahl der Ordner. • Wenn ein Dateiname oder Ordnerpfad länger ist, als spezifiziert, werden die mittleren Zeichen oder der Pfad in der Anzeige übersprungen. Beispiel: „123456789.jpg“ wird als „123..789.jpg“ angezeigt. 62 4. Verwenden des Viewers • Bildansicht (Standbild/Animation) Gibt eine Datei wieder, die aus einer Liste von Vorschaubildern oder Symbolen ausgewählt wurde. • Informationen zur Bedienung einer Microsoft PowerPoint- und einer Adobe PDF-Datei finden Sie auf Seite 58. Bedienung der Steuerleiste • Die Steuerleiste wird nur angezeigt, wenn ein Standbild (oder eine Index-Datei) und eine Filmdatei ausgewählt wird. • Die Steuerleiste für Standbilder unterscheidet sich von der für Filmdateien. 1. Das Drücken der ENTER-Taste in der Bildansicht zeigt die Steuerleiste am unteren Rand des Bildschirms an. 2. Wählen Sie mit der ◀ oder ▶-Taste eine Datei aus und drücken Sie die ENTER-Taste. • Die ausgewählte Funktion wird ausgeführt. Funktionen der Standbild-Steuerleiste Name Beschreibung PREV (VORHERIGES) Kehrt zum vorhergehenden Bild zurück PLAY (WIEDERGABE) Gibt das Bild wieder. Diese Taste dient auch zum Beenden oder Starten der Wiedergabe eines Bildes. NEXT (NÄCHSTES) Geht zum nächsten Bild. RIGHT (RECHTS) Dreht das Bild um 90° im Uhrzeigersinn. • Um abzubrechen, wählen Sie ein anderes Bild aus. LEFT (LINKS) Dreht das Bild um 90° gegen den Uhrzeigersinn. • Um abzubrechen, wählen Sie ein anderes Bild aus. SIZE (GRÖßE) BEST FIT Stellt das Bild mit seinem Bildseitenverhältnis in der höchsten Auflösung dar, die der Projektor anzeigen kann. ACTUAL SIZE Zeigt das Bild in seiner tatsächlichen Größe an. CLOSE (SCHLIEßEN) Schließt die Steuerleiste. • Sie können auch die EXIT-Taste drücken, um die Steuerleiste zu schließen. END (BEENDEN) Beendet die Wiedergabe der Bilder oder Diashow und schließt die Steuerleiste, um zur Bildindex-Ansicht zurückzukehren. 63 4. Verwenden des Viewers Funktionen der Film-Steuerleiste Name Beschreibung PREV (VORHERIGES) Geht zum Anfang einer Filmdatei zurück. • Geht zum Anfang der vorherigen Filmdatei zurück, wenn diese Funktion unmittelbar nach dem Beginn der Wiedergabe ausgeführt wird. FR (SR) Führt etwa 7 Sekunden lang einen Schnellrücklauf einer Filmdatei aus. PLAY/PAUSE (WIEDERGABE/ PAUSE) PLAY (WIEDERGABE) Spielt eine Filmdatei ab. PAUSE Hält die Wiedergabe einer Filmdatei an. FF (SV) Führt etwa 7 Sekunden lang einen Schnellvorlauf einer Filmdatei aus. NEXT (NÄCHSTES) Geht zum Anfang der nächsten Filmdatei, TIME (ZEIT) Zeigt die abgelaufene Zeit für die Wiedergabe oder Pause an. SIZE (GRÖßE) BEST FIT (BESTE FORM) Stellt das Bild mit seinem Bildformat in der höchsten Auflösung, die der Projektor anzeigen kann, dar. ACTUAL SIZE (TATSÄCHLICHE GRÖßE) Zeigt das Bild in seiner tatsächlichen Größe an. CLOSE (SCHLIEßEN) Schließt die Steuerleiste • Sie können auch die EXIT-Taste drücken, um die Steuerleiste zu schließen. END (BEENDEN) Beendet die Wiedergabe eines Films und schließt die Steuerleiste, um zur Bildindex-Ansicht zurückzukehren. 64 4. Verwenden des Viewers Einstellungen der Viewer-Optionen • SLIDE SETTING (DIAEINSTELLUNG) Stellt Standbilder oder Dias ein. Name Optionen Beschreibung BILDSCHIRMGRÖßE BEST FIT Stellt das Bild mit seinem Bildformat in der höchsten Auflösung, die der Projektor anzeigen kann, dar. ACTUAL SIZE (TATSÄCHLICHE GRÖßE) Zeigt das Bild in seiner tatsächlichen Größe an. PLAY MODE (WIEDERGABEMODUS) MANUAL (MANUELL) Wählt manuelle Wiedergabe aus. AUTO Wählt automatische Wiedergabe aus. INTERVAL (INTERVALL) 5 - 300 Sekunden Legt die Intervallzeit fest, wenn [AUTO] für WIEDERGABEMODUS gewählt wird. REPEAT (WIEDERHOLEN) Häkchen Schaltet die Wiederholfunktion ein oder aus. TIPP • Um ein oder mehrere Dias wiederzugeben, legen Sie diese Dateien in einem Ordner ab. 65 4. Verwenden des Viewers • MOVIE SETTING (FILMEINSTELLUNG) Stellt die Funktionen für eine Filmdatei ein. Name Optionen Beschreibung SCREEN SIZE (BILDSCHIRMGRÖßE) BEST FIT Stellt das Bild mit seinem Bildformat in der höchsten Auflösung, die der Projektor anzeigen kann, dar. ACTUAL SIZE (TATSÄCHLICHE GRÖßE) Zeigt das Bild in seiner tatsächlichen Größe an. OFF Schaltet die Wiederholfunktion ein oder aus. ONE REPEAT Wiederholt nur eine Datei. ALL REPEAT Wiederholt alle Dateien im aktuellen Ordner. REPEAT (WIEDERHOLEN) TIPP • Wenn [REPEAT] eingeschaltet wird, wird während der Unterbrechung zwischen den Filmen ein schwarzer Bildschirm angezeigt. • AUTO PLAY SETTING (AUTO-PLAY-EINSTELLUNG) Stellt die automatische Wiedergabe für die Diashow ein, wenn ein USB-Speichergerät in den USB-Port des Projektors eingesteckt ist oder wenn [VIEWER] für [QUELLE] ausgewählt wird. Name Optionen Beschreibung AUTO PLAY OFF — PICTURE Gibt das zuerst gefundene Standbild auf einem Laufwerk wieder. ANIMATION Gibt die zuerst gefundene Filmdatei auf einem Laufwerk wieder. PowerPoint Gibt die zuerst gefundene PowerPoint-Datei auf einem Laufwerk wieder. TIPP • Das Verhalten der automatischen Wiedergabe ist unterschiedlich, je nachdem, ob ein USB-Speichergerät in den USB-Port des Projektors eingesteckt ist oder ob der [VIEWER] für [QUELLE] ausgewählt wurde. • Die Automatische Wiedergabe startet bei der ersten gefundenen Datei, die den für die automatische Wiedergabe festgelegten Dateityp unterstützt. Die Datei wird im Stammverzeichnis des Laufwerks oder in der niedrigeren Ebene gesucht. • Wenn [VIEWER] für [QUELLE] ausgewählt wurde, wird die zuletzt gewählte Datei automatisch wiedergegeben, wenn sie gefunden wird, oder der zuletzt gewählte Ordner wird durchsucht und die erste gefundene Datei wird automatisch wiedergegeben. Um einen Film auf einem USB-Speicher automatisch wiederzugeben, speichern Sie eine einzelne Filmdatei oder ändern Sie deren Namen so, dass sie bei der Suche zuerst gefunden wird. 66 4. Verwenden des Viewers • SORT SETTING (SORTIEREINSTELLUNG) Stellt den Ordner auf die Anzeige von Bildindex oder Bildansicht ein. Name Optionen Beschreibung SORT NAME (ABC..) Zeigt die Dateien alphabetisch nach Namen in aufsteigender Reihenfolge an. NAME (ZYX..) Zeigt die Dateien alphabetisch nach Namen in absteigender Reihenfolge an. EXT. (ABC..) Zeigt die Dateien alphabetisch nach Erweiterung in aufsteigender Reihenfolge an. EXT. (ZYX..) Zeigt die Dateien alphabetisch nach Erweiterung in absteigender Reihenfolge an. DATE (NEW) (DATUM (NEU)) Zeigt die Dateien in umgekehrter chronologischer Reihenfolge an. DATE (OLD) (DATUM (ALT)) Zeigt die Dateien in chronologischer Reihenfolge an. SIZE (BIG) Zeigt die Dateien in absteigender Reihenfolge nach ihrer Dateigröße geordnet an. SIZE (SMALL) (GRÖßE (KLEIN)) Zeigt die Dateien in aufsteigender Reihenfolge nach ihrer Dateigröße geordnet an. 67 4. Verwenden des Viewers ❹ Daten aus einem gemeinsamen Ordner projizieren LAN Gemeinsamer Ordner Drahtloses LAN Projektor Gemeinsamer Ordner Vorbereitung Für den Projektor: Verbinden Sie den Projektor mit dem Netzwerk. Für den Computer: Legen Sie die zu projizierenden Dateien in einen gemeinsamen Ordner und notieren Sie sich den Ordnerpfad. Merken Sie sich den Pfad oder schreiben Sie ihn für den späteren Gebrauch auf. • Informationen zur Freigabe eines gemeinsamen Ordners finden Sie in Ihrer Benutzeranleitung oder in der Ihren Windows-Computer begleitenden Hilfedatei. • Geben Sie dem gemeinsamen Ordner mit der Tastatur einen Namen in alphanumerischen Zeichen. • Um den gemeinsamen Ordner über das Subnetz hinaus zu verbinden, stellen Sie [WINS CONFIGURATION] unter [NETZWERK-EINSTELLUNGEN] im Menü ein. • Die Digitale Signatur (SMB-Signatur) wird nicht unterstützt. Den Projektor mit dem gemeinsamen Ordner verbinden 1. Drücken Sie die VIEWER-Taste auf der Fernbedienung. Das Fenster mit der Laufwerksliste wird angezeigt. • Alternativ können Sie den VIEWER auch durch mehrmaliges Drücken der SOURCE-Taste am Projektorgehäuse starten. (→ Seite 16) 68 4. Verwenden des Viewers 2. Zeigt das [OPTIONEN]-Menü an. Drücken Sie die Taste ▼, um das Symbol (OPTIONEN) auszuwählen und drücken Sie die ENTER-Taste. • Wenn das OPTIONEN-Menü angezeigt wird, wird die Laufwerksliste nicht angezeigt. 3. Anzeigen des [SHARED FOLDER SETTING]-Bildschirms. Drücken Sie die ▼-Taste, um das (SHARED FOLDER SETTING)-Symbol auszuwählen, und drücken Sie die ENTER-Taste. 4. Wählen Sie eine Ordnernummer und einen Ort aus, um ihn zu aktivieren. Drücken Sie die ◀ oder ▶-Taste zu der Nummer eines gemeinsamen Ordners und drücken Sie anschließend die ▼-Taste, um [AKTIVIEREN] auszuwählen, drücken Sie dann die ENTER-Taste. 5. Geben Sie den Pfad, Benutzernamen und das Passwort für den gemeinsamen Ordner ein. Drücken Sie die Taste ▼, um das [SHARED FOLDER]-Feld auszuwählen. Die Software-Tastatur wird angezeigt. Informationen zur Benutzung der Software-Tastatur finden Sie auf Seite 118. • Wenn Ihr Computer nicht passwortgeschützt ist, ist die Eingabe eines Passworts nicht erforderlich. • Bis zu vier gemeinsame Ordner können hinzugefügt werden. • Die Länge eines Pfades des gemeinsamen Ordners darf nicht länger sein als maximal 15 alphanumerische Zeichen für den Computernamen und 23 alphanumerische Zeichen für den Ordnernamen. 69 4. Verwenden des Viewers 6. Die Einstellung verlassen. Drücken Sie die ▼-Taste, um [OK] auszuwählen, und drücken Sie die ENTER-Taste. Das schließt den [SHARED FOLDER]-Bildschirm. • Falls eine Fehlermeldung erscheint, sind Ihre Einstellungen nicht richtig. Versuchen Sie es erneut. 70 4. Verwenden des Viewers Den gemeinsamen Ordner vom Projektor trennen • Deaktivieren Sie die Zahl eines gemeinsamen Ordners, den Sie trennen möchten Drücken Sie die ▼-Taste, um [AKTIVIEREN] auszuwählen, und drücken Sie die ENTER-Taste. HINWEIS: • Trennen Sie Ihr LAN-Kabel nicht, wenn eine PowerPoint- oder PDF-Datei angezeigt wird. Anderenfalls funktioniert der Viewer nicht. TIPP: • Verbindungseinstellungen für den gemeinsamer Ordner Es können Einstellungen für bis zu vier Ordner gespeichert werden. Beim Neustart des Projektors werden die gemeinsamen Ordner mit den gespeicherten Einstellungen als graue Ordnersymbole in der Laufwerksliste angezeigt. Das Auswählen des grauen Ordnersymbols überspringt die Eingabe für einen Ordnerpfad. • Wenn die Verbindung mit einem gemeinsamen Ordner fehlschlägt, wird das Ordnersymbol mit einer „x“-Markierung angezeigt. Überprüfen Sie Ihre Ordnereinstellung, falls dies auftritt. 71 4. Verwenden des Viewers ❺ Daten vom Medienserver projizieren (Viewer) Medienserver LAN Medienserver Drahtloses LAN Projektor Medienserver Vorbereitung Für den Projektor: Verbinden Sie den Projektor mit dem Netzwerk. Für den Computer: Bereiten Sie die zu projizierenden Bild- oder Filmdateien vor und richten Sie „Medienfreigabe“ im Windows Media Player 11 oder Windows Media Player 12 ein. HINWEIS: • Sowohl der Projektor als auch der Medienserver müssen demselben Subnetz angehören. Eine Verbindung zum Medienserver über das Subnetz hinaus ist nicht möglich. • Die Bild- und Filmtypen, die freigegeben werden können, können je nach der Windows-Version variieren. „Medienfreigabe“ im Windows Media Player 11 einrichten 1. Starten Sie den Windows Media Player 11. 2. Wählen Sie „Medienfreigabe“ aus der „Medienbibliothek“. Das Dialogfeld „Freigabe von Medien“ wird angezeigt. 72 4. Verwenden des Viewers 3. Markieren Sie das „Medien freigeben“-Kontrollkästchen und klicken Sie dann auf OK. Eine Liste der erreichbaren Geräte wird angezeigt. 4. Wählen Sie „P420 Series“ und dann „Erlauben“. Ein Häkchen wird dem „P420 Series“-Symbol hinzugefügt. • Das „P420 Series“ ist ein Projektorname, der unter [NETZWERK-EINSTELLUNGEN] angegeben ist. 5. Wählen Sie „OK“. Dies macht die Bilder und Videos in der „Medienbibliothek“ vom Projektor aus verfügbar. 73 4. Verwenden des Viewers „Medienfreigabe“ im Windows Media Player 12 einrichten 1. Starten Sie den Windows Media Player 12. 2. Wählen Sie „Stream“ und wählen Sie anschließend „Geräten automatisch erlauben, meine Medien wiederzugeben“. Die „Alle Mediengeräte zulassen“-Fenster werden angezeigt. 3. Wählen Sie „Alle Computer und Mediengeräte automatisch zulassen“. Grafiken und Filmdateien in der „Bibliothek“ können vom Projektor verwendet werden. 74 4. Verwenden des Viewers Den Projektor mit dem Medienserver verbinden Drücken Sie die VIEWER-Taste auf der Fernbedienung. Der VIEWER startet. • Alternativ können Sie den VIEWER auch durch mehrmaliges Drücken der SOURCE-Taste am Projektorgehäuse starten (→ Seite 16) • Dies startet die Suche nach einem Computer mit im Netzwerk aktivierter „Medienfreigabe“ und fügt ihn zum „Medienserver“ auf dem Bildindex-Bildschirm hinzu. Alternativ können Sie auch mit dem Cursor auf „Medienserver“ zeigen, [REFRESH] aus dem Bildindex-Menü wählen und dann die ENTER-Taste drücken. HINWEIS: • Bis zu vier erreichbare Medienserver können automatisch gesucht und angezeigt werden. Das fünfte oder weitere Gerät kann nicht angezeigt werden. (→ Seite 56) 75 4. Verwenden des Viewers Den Projektor vom Medienserver trennen 1. Anzeigen des Menüs OPTIONS. Drücken Sie die ▼-Taste, um [OPTIONS] auszuwählen, und drücken Sie die ENTER-Taste. 2. Anzeigen des Einstellungsbildschirms MEDIA SERVER. Drücken Sie die ▼-Taste, um das MEDIA SERVER-Symbol auszuwählen, und drücken Sie die ENTER-Taste. 3. Deaktivieren der Verbindung. Drücken Sie die ENTER-Taste, um das Häkchen zu entfernen, damit die Verbindung deaktiviert wird. Drücken Sie die ▼-Taste, um [OK] auszuwählen, und drücken Sie die ENTER-Taste, um den MEDIA SERVEREinstellungsbildschirm zu schließen. 76 4. Verwenden des Viewers ❻ Einschränkungen bei der Wiedergabe von Dateien Der Viewer ermöglicht es, eine vereinfachte Anzeige einer PowerPoint- oder PDF-Datei wiederzugeben. Aufgrund der vereinfachten Anzeige kann sich die tatsächliche Ansicht jedoch von der in der Anwendung auf Ihrem Computer unterscheiden. Einige Einschränkungen bei PowerPoint-Dateien • Schriftarten werden automatisch in die auf dem Projektor installierten Schriftarten konvertiert. Die Schriftarten können in Größe oder Breite variieren und so eine Layoutverfälschung verursachen Einige Zeichen oder Schriftarten werden möglicherweise nicht angezeigt. • Einige in der Schriftart enthaltene Funktionen werden nicht unterstützt. Beispiel: Es gibt einige Einschränkungen bei Animationen, Auswahlen oder Hyperlinks. • Verglichen mit einem Computer kann es möglicherweise länger dauern, Seiten zuzuführen • In einigen Fällen werden Dateien im Microsoft PowerPoint-Format (97 – 2007) möglicherweise nicht angezeigt. Einige Einschränkungen bei PDF-Dateien • Schriftarten, die nicht bei der PDF-Erstellung eingebettet wurden, werden möglicherweise nicht angezeigt. • Einige in der Schriftart enthaltene Funktionen werden nicht unterstützt. Beispiel: Es gibt einige Einschränkungen bei Anmerkungen, Auswahlen, Formen oder im Farbraum. • Verglichen mit einem Computer kann es möglicherweise länger dauern, Seiten zuzuführen • In einigen Fällen werden Dateien im Adobe Acrobat-Format möglicherweise nicht angezeigt. 77 5. Anwendung des Bildschirm-Menüs Verwenden der Menüs HINWEIS: Das Bildschirm-Menü wird während der Projektion eines bewegten Halbbildvideobildes möglicherweise nicht richtig angezeigt. 1. Drücken Sie zum Aufrufen des Menüs die MENU-Taste auf der Fernbedienung oder am Projektorgehäuse. HINWEIS: Die Befehle wie ENTER, EXIT, , am unteren Bildrand zeigen die Schaltflächen an, die für die Bedienung zur Verfügung stehen. 2. Drücken Sie die -Tasten auf der Fernbedienung oder am Projektorgehäuse, um das Untermenü einzublenden. 3. Drücken Sie die ENTER-Taste auf der Fernbedienung oder am Projektorgehäuse, um den obersten Menüpunkt oder die erste Registerkarte hervorzuheben. 4. Wählen Sie mit den -Tasten auf der Fernbedienung oder am Projektorgehäuse die Option aus, die Sie anpassen oder einstellen möchten. Mit den -Tasten auf der Fernbedienung oder am Projektorgehäuse können Sie die gewünschte Registerkarte auswählen. 5. Drücken Sie die ENTER-Taste auf der Fernbedienung oder am Projektorgehäuse, um das Untermenü-Fenster einzublenden. 6. Passen Sie mit den -Tasten auf der Fernbedienung oder am Projektorgehäuse die Stufe an oder schalten Sie die ausgewählte Option ein oder aus. Die Einstellungen bleiben bis zur nächsten Änderung gespeichert. 7. Wiederholen Sie die Schritte 2 - 6, um weitere Menüpunkte einzustellen, oder drücken Sie die EXIT-Taste auf der Fernbedienung oder am Projektorgehäuse, um die Menü-Anzeige zu verlassen. HINWEIS: Wenn ein Menü oder eine Meldung angezeigt wird, können die Informationen einiger Zeilen je nach Signal und Einstellungen verloren gehen. 8. Drücken Sie die MENU-Taste, um das Menü zu schließen. Um zum vorherigen Menü zurückzukehren, drücken Sie die EXIT-Taste. 78 5. Anwendung des Bildschirm-Menüs 2 Menü-Elemente Registerkarte Bildlaufleiste Volles Dreieck Verfügbare Tasten Quelle Hervorheben Optionsschaltfläche Drahtlos-Symbol ECO-Modus-Symbol Symbol „Große Höhe“ Ausschalt-Timer – verbleibende Zeit Thermometer-Symbol Bedienfeld-Sperrsymbol Menüfenster oder Dialogfelder verfügen normalerweise über die folgenden Elemente: Hervorheben�����������������������Zeigt das ausgewählte Menü oder die ausgewählte Option an. Volles Dreieck���������������������Zeigt an, dass weitere Auswahlmöglichkeiten verfügbar sind. Ein hervorgehobenes Dreieck zeigt an, dass die Option aktiviert ist. Registerkarte����������������������Zeigt eine Gruppe von Funktionen in einem Dialogfeld an. Die Auswahl einer beliebigen Registerkarte bringt deren Seite nach vorn. Optionsschaltfläche������������Mit dieser runden Schaltfläche wird die entsprechende Option in einem Dialogfeld ausgewählt. Quelle���������������������������������Gibt die gegenwärtig ausgewählte Quelle an. Ausschalt-Timer – verbleibende Zeit Gibt die verbleibende Restzeit an, wenn der [AUSSCHALTTIMER] voreingestellt wurde. Bildlaufleiste�����������������������Zeigt die Einstellungen oder Einstellrichtung an. ECO-Modus-Symbol�����������Zeigt an, dass die ECO-BETRIEBSART eingestellt ist. Bedienfeld-Sperrsymbol�����Zeigt an, dass die [BEDIENFELD-SPERRE] aktiviert wurde. Thermometer-Symbol���������Zeigt an, dass die [ECO-BETRIEBSART] zwangsweise auf [AKTIV] gesetzt wurde, weil die Temperatur im Geräteinneren zu hoch ist. Symbol „Große Höhe“��������Zeigt an, dass der [GEBLÄSEMODUS] auf den Modus [GROSSE HÖHE] gestellt wurde. Drahtlos-Symbol�����������������Zeigt an, dass die WLAN-Verbindung aktiviert wurde. 79 5. Anwendung des Bildschirm-Menüs 3 Liste der Menü-Optionen • Grundmenüpunkte werden durch einen schattierten Bereich angezeigt. Je nach Eingangssignal stehen einige Menüpunkte nicht zur Verfügung. Menüpunkt QUELLE Standard * * * * * * * * * COMPUTER1 COMPUTER2 HDMI VIDEO S-VIDEO VIEWER NETZWERK USB -DISPLAY VOREINSTELLUNG ALLGEMEINES REFERENZ DETAIL -EINSTELLUNG BILD EINST. BILDOPTIONEN * GAMMAKORREKTUR*1 BILDSCHIRM GRÖßE*2 FARB TEMPERATUR DYNAMISCHER KONTRAST ABBILDUNGS MODUS WEISS ABGLEICH KONTRAST R KONTRAST G KONTRAST B HELLIGKEIT R HELLIGKEIT G HELLIGKEIT B ALLGEMEINES EINRICHTEN MENÜ * GROSS, MITTEL, KLEIN * 5000, 6.500, 7.800, 8.500, 9.300, 10.500 * INAKTIV, AKTIV * BILD, ANIMATION * * * * * * * POSITION LAUTSTÄRKE TRAPEZ TRAPEZ-SPEICHERUNG 0 11 0 INAKTIV WAND FARBE INAKTIV AUTO ECO UNTER TITEL INAKTIV AUSSCHALT-TIMER INAKTIV SPRACHE ENGLISH FARB AUSWAHL QUELLENANZEIGE ID-ANZEIGE ECO-MELDUNG ANZEIGEZEIT HINTERGRUND MELDUNG IM FILTER HELL. HOCH, PRÄSENTATION, VIDEO, ANIMATION, GRAFIK, sRGB, DICOM SIM. 0 0 0 0 0 0 KONTRAST HELLIGKEIT BILDSCHÄRFE FARBE*1 FARBTON RESET TAKT PHASE HORIZONTAL VERTIKAL ÜBERTASTUNG ECO-BETRIEBSART 1–7 DYNAMISCH, NATÜRLICH, SCHWARZ-DETAIL BILD FORMAT AUDIO Optionen FARBE AKTIV AKTIV INAKTIV AUTO 45 SEK. BLAU INAKTIV 0[%], 5[%], 10[%] P420X/P350X: AUTO, 4:3, 16:9, 15:9, 16:10, WIDE -ZOOM, NATÜRLICH P350W: AUTO, 4:3, 16:9, 15:9, 16:10, LETTERBOX, NATÜRLICH (Auf dem P350W nicht verfügbar) 0 - 31 INAKTIV, AKTIV INAKTIV, WEISSWANDTAFEL, SCHWARZE TAFEL, GRAUE TAFEL, HELL GELB, HELL GRÜN, HELL BLAU, HIMMELBLAU, HELL ROSA, , PINK INAKTIV, AUTO ECO, ECO1 INAKTIV, CAPTION1, CAPTION2, CAPTION3, CAPTION4, TEXT1, TEXT2, TEXT3, TEXT4 INAKTIV, 0:30, 1:00, 2:00, 4:00, 8:00, 12:00, 16:00 ENGLISH, DEUTSCH, FRANÇAIS, ITALIANO, ESPAÑOL, SVENSKA, 日本語 DANSK, PORTUGUÊS, ČEŠTINA, MAGYAR, POLSKI, NEDERLANDS, SUOMI NORSK, TÜRKÇE, РУССКИЙ, , Ελληνικά, 中文, 한국어 ROMÂNĂ, HRVATSKA, БЪЛГАРСКИ, INDONESIA, हिन्दी, ä·Â FARBE, MONOCHROM INAKTIV, AKTIV INAKTIV, AKTIV INAKTIV, AKTIV MANUELL, AUTO 5 SEK., AUTO 15 SEK., AUTO 45 SEK. BLAU, SCHWARZ, LOGO INAKTIV, 100[H], 500[H], 1000[H], 2000[H] * Das Sternchen (*) weist darauf hin, dass die Standardeinstellung je nach Signal variiert. *1 Der Menüpunkt [GAMMAKORREKTUR] ist verfügbar, wenn ein anderes Element als [DICOM SIM.] für [REFERENZ] ausgewählt wird. *2 Der Menüpunkt [BILDSCHIRMGRÖßE] ist verfügbar, wenn [DICOM SIM.] für [REFERENZ] ausgewählt wird. 80 5. Anwendung des Bildschirm-Menüs AUSRICHTUNG BEDIEN FELD-SPERRE SICHERHEIT ÜBERTRAGUNGS RATE FERNBEDIENUNGS SENSOR INSTALLATION STEUER-IDNUMMER STEUER-ID STEUER-ID TESTMUSTER FRONT PROJEKTION INAKTIV INAKTIV 38.400bps VORNE/HINTEN 1 INAKTIV COMPUTER1 SIGNAL AUSWAHL EINRICHTEN COMPUTER2 VIDEO S-VIDEO OPTIONEN(1) WXGA-MODUS VERKNÜPFUNG TRENNEN VIDEO--LEVEL HDMIEINSTELLUNGEN AUDIO-SELECT PIEP WERKZEUGE OPTIONEN(2) STANDBY-MODUS AUT. NETZ. EIN(AC) AUT. NETZ. EIN(COMP1) AUT. NETZ. AUS WAHL DER STANDARDQUELLE 1–254 INAKTIV, AKTIV VERKABELTES LAN, DRAHTLOSES LAN, WPS, NETZWERK INFORMATION, PROJEKTORNAME, DOMAIN, ALARM-MAIL, NETZWERKSERVICE INAKTIV, NORMAL, FEIN AUTO, HOCH, GROSSE HÖHE NETZWERKEINSTELLUNGEN AUTO-EINSTELLUNG GEBLÄSE MODUS FRONT PROJEKTION, DECKEN RÜCKPROJEKTION, RÜCK PROJEKTION, DECKEN FRONTPROJEKTION INAKTIV, AKTIV INAKTIV, AKTIV 4.800bps, 9.600bps, 19.200bps, 38.400bps VORNE/HINTEN, VORNE, HINTEN NORMAL AUTO RGB/ RGB/KOMPONENTEN, RGB, KOMPONENTEN KOMPONENTEN RGB/ RGB/KOMPONENTEN, RGB, KOMPONENTEN KOMPONENTEN AUTO, NTSC3.58, NTSC4.43, PAL, PAL-M, PAL-N, PAL60, AUTO SECAM AUTO, NTSC3.58, NTSC4.43, PAL, PAL-M, PAL-N, PAL60, AUTO SECAM P420X/P350X: INAKTIV INAKTIV, AKTIV P350W: AKTIV AKTIV INAKTIV, AKTIV AUTO, NORMAL, VERSTÄRKT AUTO HDMI HDMI, COMPUTER2 AKTIV INAKTIV, AKTIV ADMINISTRATOR\nMODUS, PROGRAMM-TIMER, ZEIT, MAUS NORMAL NORMAL, STROMSPAR INAKTIV INAKTIV, AKTIV INAKTIV INAKTIV, AKTIV INAKTIV INAKTIV, 0:05, 0:10, 0:20, 0:30 LETZTE, AUTO, COMPUTER1, COMPUTER2, HDMI, LETZTE VIDEO, S-VIDEO, VIEWER, NETZWERK, USB DISPLAY VERBL. LA.BETR.-DAUER LAMPENBETRIEBSSTUNDEN FILTERBETRIEBSSTUNDEN CO2-REDUZIERUNG GESAMT QUELLEN BEZEICHNUNG QUELLEN INDEX HORIZONTALE FREQUENZ VERTIKALE FREQUENZ QUELLE SIGNAL TYP VIDEO TYP SYNCH.-TYP SYNCH.-POLARITÄT SCAN-TYP IP-ADRESSE VERKABELTES SUBNET-MASKE LAN GATEWAY MAC-ADRESSE IP-ADRESSE SUBNET-MASKE GATEWAY MAC-ADRESSE DRAHTLOSES SSID LAN NETWORK TYPE WEP/WPA KANAL SIGNALPEGEL FIRMWARE VERSION (1) DATA VERSION (2) FIRMWARE2 PROJEKTORNAME MODEL-NO. SERIAL NUMBER SONSTIGE LAN UNIT TYPE CONTROL ID (wenn [CONTROL ID] gesetzt ist) AKTUELLES SIGNAL ALLE DATEN LAMPEN BETRIEBSSTUNDEN LÖSCHEN FILTER BETRIEBSSTUNDEN LÖSCHEN VERWENDUNGS DAUER INFO. RESET * Das Sternchen (*) weist darauf hin, dass die Standardeinstellung je nach Signal variiert. 81 5. Anwendung des Bildschirm-Menüs 4 Menü-Beschreibungen und Funktionen [QUELLE] COMPUTER 1 und 2 Wählt das Signal des am COMPUTER 1- oder COMPUTER 2-Eingangsanschluss angeschlossenen Computers aus. HINWEIS: Wenn das Komponenten-Eingangssignal an den COMPUTER 1 IN oder COMPUTER 2 IN-Anschluss angeschlossen wird, wählen Sie entsprechend [COMPUTER1] oder [COMPUTER2]. Der Projektor bestimmt automatisch, ob das COMPUTER1- oder 2-Eingangssignal ein RGB- oder Komponentensignal ist. HDMI Wählt das am HDMI IN-Anschluss angeschlossene HDMI-kompatible Gerät aus. VIDEO Wählt das Gerät aus, das an Ihrem VIDEO-Eingang angeschlossen ist - Videorekorder, DVD-Player oder Dokumentenkamera. S-VIDEO Wählt das Gerät aus, das an Ihrem S-VIDEO-Eingang angeschlossen ist - Videorekorder oder DVD-Player. HINWEIS: Ein Einzelbild kann für kurze Zeit einfrieren, wenn das Video einer Video- oder S-Videoquelle im Schnellvorlauf- oder Schnellrücklauf-Modus wiedergegeben wird. VIEWER Diese Funktion ermöglicht Ihnen, Präsentationen mit einem USB-Speicher durchzuführen, der Dias enthält. (→ Seite 52 „4. Den Viewer verwenden“) NETZWERK Wählt ein Signal vom LAN-Anschluss (RJ-45) oder dem angeschlossenen USB-WLAN-Adapter (optional für Modelle für Europa, Australien, Asien oder andere Länder außerhalb von Nord-Amerika) aus. USB-DISPLAY Wählt den Computer aus, der mit einem im Handel erhältlichen USB-(PC)-Kabel an den USB-Anschluss (Typ B) angeschlossen ist. (→ Seite 34) 82 5. Anwendung des Bildschirm-Menüs 5 Menü-Beschreibungen und Funktionen [EINST.] [BILD] [VOREINSTELLUNG] Mit dieser Funktion können Sie optimierte Einstellungen für Ihr projiziertes Bild auswählen. Sie können hier einen neutralen Farbton für Gelb, Cyan oder Magenta einstellen. Es gibt sieben Werksvoreinstellungen, die für verschiedene Bildtypen optimiert wurden. Sie können auch die [DETAILEINSTELLUNG] verwenden, um die Gamma- und Farbwerte selbst festzulegen. Ihre Einstellungen können als [VOREINSTELLUNG 1] bis [VOREINSTELLUNG 7] gespeichert werden. HELL. HOCH���������� Wird für die Verwendung in hell beleuchteten Räumen empfohlen. PRÄSENTATION����� Wird zum Erstellen einer Präsentation mit einer PowerPoint-Datei empfohlen. VIDEO�������������������� Wird zum Ansehen normaler Fernsehprogramme empfohlen. ANIMATION����������� Wird für Filme empfohlen. GRAFIK������������������ Wird für Grafiken empfohlen. sRGB��������������������� Standard-Farbwerte DICOM SIM.���������� Wird für das DICOM-Simulationsformat empfohlen. HINWEIS: • Die [DICOM SIM.]-Option ist nur für Übungszwecke/als Referenz gedacht und sollte nicht für wirkliche Diagnosezwecke verwendet werden. • DICOM steht für „Digital Imaging and Communications in Medicine“ (Digitale Bildgebung und Übertragungen in der Medizin). Hierbei handelt es sich um einen vom American College of Radiology (ACR) und National Electrical Manufacturers Association (NEMA) entwickelten Standard. Der Standard spezifiziert, wie Digitalbilddaten von System zu System verschoben werden können. [DETAIL-EINSTELLUNG] 83 5. Anwendung des Bildschirm-Menüs [ALLGEMEINES] Speichern Ihrer benutzerdefinierten Einstellungen [REFERENZ] Mit dieser Funktion können Sie Ihre benutzerdefinierten Einstellungen unter [VOREINSTELLUNG 1] bis [VOREINSTELLUNG 7] speichern. Wählen Sie zuerst eine Voreinstellung aus [REFERENZ] aus und stellen Sie dann [GAMMAKORREKTUR] und [FARBTEMPERATUR] ein. HELL. HOCH���������� Wird für die Verwendung in hell beleuchteten Räumen empfohlen. PRÄSENTATION����� Wird zum Erstellen einer Präsentation mit einer PowerPoint-Datei empfohlen. VIDEO�������������������� Wird zum Ansehen normaler Fernsehprogramme empfohlen. ANIMATION����������� Wird für Filme empfohlen. GRAFIK������������������ Wird für Grafiken empfohlen. sRGB��������������������� Standard-Farbwerte. DICOM SIM.���������� Wird für das DICOM-Simulationsformat empfohlen. Auswählen des Gammakorrektur-Modus [GAMMAKORREKTUR] Die einzelnen Modi werden empfohlen für: DYNAMISCH���������� Erstellt ein Bild mit hohen Kontrasten. NATÜRLICH����������� Natürliche Reproduktion des Bildes SCHWARZ-DETAIL Verstärkt die Details in den dunklen Bildbereichen. HINWEIS: Diese Funktion ist nicht verfügbar, wenn [DICOM SIM.] für [DETAIL-EINSTELLUNG] ausgewählt wird. Auswahl der Bildschirmgröße für DICOM SIM [BILDSCHIRMGRÖßE] Diese Funktion führt die für die Bildschirmgröße geeignete Gammakorrektur durch. GROSS������������������ Für Bildschirmgröße 150 Zoll MITTEL������������������ Für Bildschirmgröße 100 Zoll KLEIN�������������������� Für Bildschirmgröße 50 Zoll HINWEIS: Diese Funktion ist nur verfügbar, wenn [DICOM SIM.] für [DETAIL-EINSTELLUNG] ausgewählt wird. Einstellen der Farbtemperatur [FARBTEMPERATUR] Diese Option ermöglicht die Auswahl der gewünschten Farbtemperatur. HINWEIS: Wenn [PRÄSENTATION] oder [HELL. HOCH] unter [REFERENZ] ausgewählt wurde, steht diese Funktion nicht zur Verfügung. Anpassen von Helligkeit und Kontrast [DYNAMISCHER KONTRAST] Diese Funktion ermöglicht Ihnen, das Kontrastverhältnis mit der eingebauten Blende optisch anzupassen. Um das Kontrastverhältnis zu verstärken, wählen Sie [AKTIV]. Den Standbild- oder Animationsmodus [ABBILDUNGSMODUS] wählen Mit dieser Funktion können Sie den Standbild- oder Animationsmodus auswählen. BILD���������������������� Dieser Modus ist für ein Standbild. ANIMATION����������� Dieser Modus ist für einen Film. HINWEIS: Diese Funktion steht nur zur Verfügung, wenn [HELL.HOCH] für die [REFERENZ] ausgewählt wird. Anpassen des Weißabgleichs [WEISSABGLEICH] Damit können Sie den Weißabgleich einstellen. Mit dem Kontrast für jede Farbe (RGB) wird die Weißstufe des Bildschirms angepasst; mit der Helligkeit für jede Farbe (RGB) wird der Schwarzpegel des Bildschirms angepasst. 84 5. Anwendung des Bildschirm-Menüs [KONTRAST] Stellt die Intensität des Bildes dem eingehenden Signal entsprechend ein. [HELLIGKEIT] Stellt die Helligkeitsstufe oder Intensität des hinteren Rasters ein. [BILDSCHÄRFE] Steuert die Details des Bildes. [FARBE] Erhöht oder reduziert den Farbsättigungspegel. [FARBTON] Variiert den Farbpegel von +/− Grün bis +/− Blau. Der Rot-Pegel wird als Bezugswert herangezogen. Eingangssignal COMPUTER/HDMI (RGB) COMPUTER/HDMI (KOMPONENTEN) VIDEO/S-VIDEO/KOMPONENTEN VIEWER/NETZWERK/USB -DISPLAY KONTRAST Ja Ja Ja Ja HELLIGKEIT Ja Ja Ja Ja BILDSCHÄRFE Ja Ja Ja Ja FARBE Nein Ja Ja Nein FARBTON Nein Ja Ja Nein Ja = einstellbar, Nein = nicht einstellbar [RESET] Die Einstellungen und Anpassungen für [BILD] werden auf die werkseitig eingestellten Werte zurückgesetzt, mit Ausnahme der folgenden Punkte: Voreinstellungsnummern und [REFERENZ] auf dem [VOREINSTELLUNG]-Bildschirm. Die Einstellungen und Anpassungen unter [DETAIL-EINSTELLUNG] auf dem [VOREINSTELLUNG]-Bildschirm, die aktuell nicht ausgewählt sind, werden nicht zurückgesetzt. 85 5. Anwendung des Bildschirm-Menüs [BILD-OPTIONEN] Einstellen des Taktes und der Phase [TAKT/PHASE] Diese Funktion ermöglicht Ihnen die manuelle Einstellung von TAKT und PHASE. TAKT���������������������� Verwenden Sie diesen Punkt für die Feinabstimmung des Computerbildes oder zum Beseitigen von möglicherweise auftretenden Vertikalstreifen. Diese Funktion stellt die Taktfrequenzen ein, mit denen horizontale Streifen im Bild eliminiert werden. Diese Anpassung kann erforderlich sein, wenn Sie Ihren Computer das erste Mal anschließen. PHASE������������������� Verwenden Sie diesen Punkt für die Einstellung der Taktphase oder zum Beseitigen von Videorauschen, Punktinterferenzen oder Einstreuungen. (Dies ist offenkundig, wenn Ihr Bild zu schimmern scheint.) Verwenden Sie [PHASE] erst nach Beendigung von [TAKT]. HINWEIS: Die Optionen [TAKT] und [PHASE] sind nur für RGB -Signale verfügbar. 86 5. Anwendung des Bildschirm-Menüs Anpassen der Horizontal-/Vertikal-Position [HORIZONTAL/VERTIKAL] Passt die Position des Bildes horizontal und vertikal an. HINWEIS: Die Optionen [HORIZONTAL] und [VERTIKAL] stehen nicht für VIDEO, S-VIDEO, HDMI, VIEWER, NETZWERK und USB-DISPLAY zur Verfügung. - Während der Einstellung von [TAKT] und [PHASE] kann das Bild verzerrt werden.Hierbei handelt es sich nicht um eine Fehlfunktion. - Die Einstellungen für [TAKT], [PHASE], [HORIZONTAL] und [VERTIKAL] werden für das aktuelle Signal im Speicher abgelegt.Wenn Sie das Signal mit der gleichen Auflösung sowie horizontalen und vertikalen Frequenz erneut projizieren, werden dessen Einstellungen aufgerufen und angewendet. Um die im Speicher abgelegten Einstellungen zu löschen, wählen Sie im Menü [RESET] → [AKTUELLES SIGNAL] oder [ALLE DATEN] aus und setzen die Einstellungen zurück. Auswählen des Übertastungsprozentsatzes [ÜBERTASTUNG] Wählen Sie für das Signal einen Übertastungsprozentsatz (0 %, 5% und 10 %) aus. Projiziertes Bild Um 10% übertastet HINWEIS: • Die [0[%]] kann bei VIDEO- und S-VIDEO-Signalen nicht ausgewählt werden. • Die Option [ÜBERTASTUNG] ist nicht verfügbar: • wenn [NATÜRLICH] als [BILDFORMAT] ausgewählt wurde. • wenn [VIEWER], [NETZWERK] oder [USB-DISPLAY] als [QUELLE] ausgewählt wurde 87 5. Anwendung des Bildschirm-Menüs Bildseitenverhältnis [BILDFORMAT] auswählen Der Begriff „Bildseitenverhältnis“ bezieht sich auf das Verhältnis von Breite zur Höhe eines projizierten Bildes. Der Projektor bestimmt automatisch das Eingangssignal und stellt es dann im richtigen Seitenverhältnis dar. • Die nachfolgende Tabelle zeigt typische Auflösungen und Seitenverhältnisse, die von den meisten Computern unterstützt werden. VGA SVGA XGA WXGA WXGA WXGA+ SXGA SXGA+ UXGA Optionen AUTO 4:3 16:9 15:9 16:10 WIDE-ZOOM (P420X/P350X) LETTERBOX (P350W) NATÜRLICH Auflösung 640 × 480 800 × 600 1024 × 768 1280 × 768 1280 × 800 1440 × 900 1280 × 1024 1400 × 1050 1600 × 1200 Bildseitenverhältnis 4:3 4:3 4:3 15:9 16:10 16:10 5:4 4:3 4:3 Funktion Der Projektor bestimmt automatisch das Eingangssignal und stellt es dann im richtigen Bildseitenverhältnis dar. (→ nächste Seite) Der Projektor könnte je nach Signal ein falsches Bildseitenverhältnis ermitteln. Wählen Sie das geeignete Bildseitenverhältnis in diesem Fall aus den folgenden Angaben. Das Bild wird mit einem Seitenverhältnis 4:3 dargestellt. Das Bild wird mit einem Seitenverhältnis 16:9 dargestellt. Das Bild wird mit einem Seitenverhältnis 15:9 dargestellt. Das Bild wird mit einem Seitenverhältnis 16:10 dargestellt. Das Bild wird links und rechts gestreckt. Teile des dargestellten Bildes sind an den linken und rechten Rändern abgeschnitten und somit nicht sichtbar. Das Bild eines Letterbox-Signals wird in der Horizontalen und Vertikalen gleichmäßig gestreckt, so dass es den Bildschirm füllt. Teile des dargestellten Bildes sind an den oberen und unteren Rändern abgeschnitten und somit nicht sichtbar. Hat das eingehende Computersignal eine niedrigere Auflösung als die native Auflösung des Projektors, zeigt der Projektor das aktuelle Bild in seiner echten Auflösung an. [Beispiel 1] Wenn das Eingangssignal mit der Auflösung von 800 × 600 auf dem P420X/P350X dargestellt wird: [Beispiel 2] Wenn das Eingangssignal mit der Auflösung von 800 × 600 auf dem P350W dargestellt wird: HINWEIS: • Wird ein Nicht-Computer-Signal dargestellt, ist die Funktion [NATÜRLICH] nicht verfügbar. • Wird ein Signal mit einer höheren Auflösung als der nativen Auflösung des Projektors dargestellt, ist die Funktion [NATÜRLICH] nicht verfügbar. 88 5. Anwendung des Bildschirm-Menüs Beispiel-Bild, wenn das geeignete Bildseitenverhältnis automatisch bestimmt wird P420X/P350X [Computersignal] Bildseitenverhältnis des Eingangssignals 4:3 5:4 4:3 Letterbox 16:9 15:9 16:10 Beispiel-Bild, wenn das geeignete Bildseitenverhältnis automatisch bestimmt wird [Videosignal] Bildseitenverhältnis des Eingangssignals Beispiel-Bild, wenn das geeignete Bildseitenverhältnis automatisch bestimmt wird Quetschen HINWEIS: Um ein gequetschtes Signal korrekt darzustellen, wählen Sie [16:9] oder [WIDE-ZOOM] aus. P350W [Computersignal] Bildseitenverhältnis des Eingangssignals 4:3 5:4 16:9 15:9 16:10 Beispiel-Bild, wenn das geeignete Bildseitenverhältnis automatisch bestimmt wird [Videosignal] Bildseitenverhältnis des Eingangssignals Beispiel-Bild, wenn das geeignete Bildseitenverhältnis automatisch bestimmt wird 4:3 Letterbox Quetschen HINWEIS: Um ein Letterbox-Signal korrekt HINWEIS: Um ein gequetschtes Signal kordarzustellen, wählen Sie [LETTERBOX] rekt darzustellen, wählen Sie [16:9] aus. aus. TIPP: • Die Bildposition kann bei den Seitenverhältnissen [16:9], [15:9] oder [16:10] mit der Funktion [POSITION] vertikal eingestellt werden. • Der Begriff „Letterbox“ bezieht sich auf ein eher querformatiges Bild im Vergleich zu einem 4:3 Bild, dem Standardseitenverhältnis für eine Videoquelle. Das Letterbox-Signal hat Bildseitenverhältnisse in der Vista-Größe „1,85:1“ oder Cinema-Scope-Größe „2,35:1“ für Kinofilme. • Der Begriff „quetschen“ bezieht sich auf ein komprimiertes Bild bei dem das Seitenverhältnis von 16:9 auf 4:3 umgewandelt wurde. Einstellen der vertikalen Position des Bildes [POSITION] (am P350W nicht verfügbar) (nur wenn für [BILDFORMAT], [16:9], [15:9], oder [16:10] ausgewählt wurde) Wird [16:9], [15:9], oder [16:10] als [BILDFORMAT] ausgewählt, wird das Bild mit schwarzen Rändern oben und unten dargestellt. Sie können die vertikale Position zwischen den schwarzen Balken einstellen. 89 5. Anwendung des Bildschirm-Menüs [AUDIO] Ton lauter oder leiser stellen Stellt die Lautstärke des Projektor-Lautsprechers und des AUDIO OUT-Ausgangs (Stereo-Mini-Buchse) ein. TIPP: • Wenn kein Menü angezeigt wird, dienen die ◀ und ▶-Tasten am Projektorgehäuse und die Tasten VOL. +/− auf der Fernbedienung der Lautstärkeregelung. (→ Seite 24) 90 5. Anwendung des Bildschirm-Menüs 6 Menü-Beschreibungen und Funktionen [EINRICHTEN] [ALLGEMEINES] Manuelle Korrektur der vertikalen Trapezverzerrung [TRAPEZ] Sie können die vertikale Verzerrung manuell korrigieren. (→ Seite 22) TIPP: Wenn diese Option hervorgehoben ist, wird durch Drücken der ENTER-Taste die Bildlaufleiste für die Einstellung angezeigt. Speichern der vertikalen Trapezkorrektur [TRAPEZ-SPEICHERUNG] Diese Option ermöglicht Ihnen das Speichern Ihrer aktuellen Trapez-Einstellungen. INAKTIV����������������� Die aktuellen Trapezkorrektur-Einstellungen werden nicht gespeichert. Dadurch werden Ihre Trapezkorrektureinstellungen auf „Null“ zurückgesetzt. AKTIV�������������������� Die aktuellen Trapezkorrektur-Einstellungen werden gespeichert Das Speichern Ihrer Änderungen wirkt sich auf alle Quellen aus. Die Änderungen werden gespeichert, wenn der Projektor ausgeschaltet wird. 91 5. Anwendung des Bildschirm-Menüs Verwenden der Wandfarben-Korrektur [WANDFARBE] Diese Funktion ermöglicht eine schnelle, anpassungsfähige Farbkorrektur bei Verwendung eines Bildschirmmaterials, dessen Farbe nicht Weiß ist. HINWEIS: Das Auswählen der Funktion [WEISSWANDTAFEL] reduziert die Lampenhelligkeit. Einstellen der ECO-Betriebsart [ECO-BETRIEBSART] Die ECO-BETRIEBSART erhöht die Lebensdauer der Lampe und senkt gleichzeitig den Stromverbrauch und die CO2-Emissionen. Es stehen drei Helligkeitsmodi für die Lampe zur Auswahl: die Modi [INAKTIV], [AUTO ECO] und [ECO1]. (→ Seite 28) 92 5. Anwendung des Bildschirm-Menüs Geschlossene Untertitel einstellen [UNTERTITEL] Mit dieser Option werden mehrere Modi für geschlossene Untertitel eingestellt, so dass Text über das projizierte Video- oder S-Video-Bild gelegt werden kann. INAKTIV����������������� Hiermit wird der Modus der geschlossenen Untertitel verlassen. CAPTION 1-4��������� Text wird überlagert. TEXT 1-4���������������� Text wird angezeigt. HINWEIS: • Die Funktion der geschlossenen Untertitel ist unter den folgenden Umständen nicht verfügbar: - wenn Meldungen oder Menüs angezeigt werden. - wenn ein Bild vergrößert, eingefroren oder lautlos angezeigt wird. • Teile des überlagerten Textes oder der Untertitel können abgeschnitten werden. Wenn das der Fall ist, versuchen Sie, den überlagerten Text oder die Untertitel innerhalb des Bildschirms zu platzieren. Verwenden des Ausschalt-Timers [AUSSCHALT-TIMER] 1. Wählen Sie die gewünschte Zeit zwischen 30 Minuten und 16 Stunden aus: INAKTIV, 0:30, 1:00, 2:00, 4:00, 8:00, 12:00, 16:00. 2. Drücken Sie die ENTER-Taste auf der Fernbedienung. 3. Die verbleibende Zeit wird heruntergezählt. 4. Wenn bis auf Null heruntergezählt wurde, schaltet sich der Projektor aus. HINWEIS: • Wählen Sie zum Löschen der voreingestellten Zeit [INAKTIV] für die voreingestellte Zeit oder schalten Sie den Projektor aus. • Wenn bis zum Ausschalten des Projektors noch 3 Minuten verbleiben, wird am unteren Rand des Bildschirms die Meldung [WENIGER ALS 3 MINUTEN BIS ZUM ABSCHALTEN.] angezeigt. Auswählen der Menüsprache [SPRACHE] Für die Bildschirm-Anweisungen können Sie eine von 27 Sprachen wählen. HINWEIS: Auch wenn [RESET] vom Menü aus durchgeführt wird, bleibt Ihre Einstellung unbeeinflusst. [MENÜ] Auswählen der Menü-Farbe [FARBAUSWAHL] Sie können zwischen zwei Optionen für die Menüfarbe wählen: FARBE und MONOCHROM. Ein-/Ausschalten der Quellenanzeige [QUELLENANZEIGE] Mit dieser Option wird die Anzeige von Eingangsquellen wie z. B. COMPUTER1, COMPUTER2, HDMI, VIDEO, SVIDEO, VIEWER, NETZWERK, USB DISPLAY oben rechts auf der Leinwand ein- oder ausgeschaltet. Wenn kein Eingangssignal vorhanden ist, wird die Kein-Signal-Hilfe, die Sie auffordert, zu überprüfen, ob eine verfügbare Eingangsquelle vorhanden ist, auf der Mitte des Bildschirms angezeigt. Wenn der Menüpunkt [VIEWER] oder [NETZWERK] für [QUELLE] ausgewählt ist, wird die Kein-Signal-Hilfe nicht angezeigt. 93 5. Anwendung des Bildschirm-Menüs AKTIV-/INAKTIV-Schalten der Steuer-ID [ID-ANZEIGE] ID-ANZEIGE����������� Diese Option aktiviert bzw. deaktiviert die ID-Nummer, die beim Drücken der ID SET-Taste auf der Fernbedienung angezeigt wird. Ein-/ und Ausschalten der Eco-Meldung [ECO-MELDUNG] Diese Option schaltet die folgenden Meldungen ein oder aus, wenn der Projektor eingeschaltet wird. Die Eco-Meldung fordert den Anwender auf, Energie zu sparen. Wenn [INAKTIV] für [ECO-MODUS] ausgewählt wird, erhalten Sie eine Meldung, die Sie auffordert, [AUTO ECO] oder [ECO1] für [ECO-MODUS] auszuwählen. Wenn [AUTO ECO] oder [ECO1] für [ECO-MODUS] ausgewählt wird. Drücken Sie eine der Tasten, um die Meldung zu schließen. Die Meldung verschwindet, wenn 30 Sekunden lang kein Tastenvorgang ausgeführt wird. Wenn [INAKTIV] für die [ECO-BETRIEBSART] ausgewählt wird Durch Drücken der ENTER-Taste, wird die [ECO-BETRIEBSART] auf dem Bildschirm eingeblendet.(→ Seite 28) Drücken Sie die EXIT-Taste, um die Meldung zu schließen. Auswählen der Menü-Anzeigezeit [ANZEIGEZEIT] Über diese Option können Sie vorgeben, wie lange der Projektor nach der letzten Tastenbetätigung wartet, bis er das Menü ausblendet. Die voreingestellten Auswahlen sind [MANUELL], [AUTO 5 SEK.], [AUTO 15 SEK.] und [AUTO 45 SEK.]. [AUTO 45 SEK.] ist die Werkseinstellung. Auswählen einer Farbe oder eines Logos für den Hintergrund [HINTERGRUND] Mit Hilfe dieser Funktion können Sie einen blauen/schwarzen Bildschirm oder ein Logo anzeigen lassen, wenn kein Signal verfügbar ist. Der Standard-Hintergrund ist [BLAU]. HINWEIS: • Wenn mit [NETZWERK] oder [USB-DISPLAY] als gewählte Quelle der Menüpunkt [LOGO] für [HINTERGRUND] ausgewählt wird, wird der Punkt [BLAU] gewählt, unabhängig von dessen Auswahl. • Wenn [QUELLENANZEIGE] eingeschaltet wird, wird die Kein-Signal-Hilfe, die Sie auffordert, zu überprüfen, ob eine verfügbare Eingangsquelle vorhanden ist, in der Mitte des Bildschirms angezeigt, unabhängig von seiner Auswahl. • Ihre Einstellung wird auch durch ein [RESET] aus diesem Menü nicht beeinflusst. Auswählen des Zeitintervalls für Filter-Meldungen [MELDUNG IM FILTER] Mit dieser Option können Sie das Zeitintervall für die Anzeige der Filter-Meldungen zum Reinigen des Filters auswählen. Reinigen Sie den Filter, wenn Sie die Meldung „BITTE FILTER REINIGEN.“ erhalten (→ Seite 143) Es sind fünf Optionen verfügbar: INAKTIV, 100[H], 500[H], 1000[H], 2000[H] Die Standardeinstellung ist [INAKTIV]. HINWEIS: Auch wenn [RESET] vom Menü aus durchgeführt wird, bleibt Ihre Einstellung unbeeinflusst. 94 5. Anwendung des Bildschirm-Menüs [INSTALLATION] Auswählen der Projektor-Ausrichtung [AUSRICHTUNG] Diese Funktion richtet Ihr Bild der Projektionsart entsprechend aus. Die Optionen sind: Frontprojektion, Deckenrückprojektion, Rückprojektion und Deckenfrontprojektion. FRONTPROJEKTION DECKENRÜCKPROJEKTION RÜCKPROJEKTION DECKENFRONTPROJEKTION Deaktivieren der Gehäuse-Tasten [BEDIENFELD-SPERRE] Diese Option schaltet die BEDIENFELD-SPERRE-Funktion ein oder aus. HINWEIS: • Diese BEDIENFELD-SPERRE-Funktion hat keinen Einfluss auf die Fernbedienungsfunktionen. • Wenn das Bedienfeld gesperrt ist, kann die Einstellung auf [INAKTIV] geändert werden, indem die EXIT-Taste ca. 10 Sekunden lang gedrückt gehalten wird. TIPP: Wenn die [BEDIENFELD-SPERRE] aktiviert wird, wird ein Bedienfeldsperren-Symbol [ zeigt. ] unten rechts im Menü ange- Aktivierung der Sicherheitsfunktion [SICHERHEIT] Durch diese Option wird die SICHERHEIT-Funktion ein- oder ausgeschaltet. Wenn nicht zuvor das ordnungsgemäße Schlüsselwort eingegeben wird, ist der Projektor nicht in der Lage, ein Bild zu projizieren. (→ Seite 30) HINWEIS: Auch wenn [RESET] vom Menü aus durchgeführt wird, bleibt Ihre Einstellung unbeeinflusst. 95 5. Anwendung des Bildschirm-Menüs Auswahl der Übertragungsrate [ÜBERTRAGUNGSRATE] Diese Funktion stellt die Baudrate des PC-Steuerports (D-Sub 9P) ein. Sie unterstützt Datenraten von 4.800 bis 38.400 bps. Die Standard-Einstellung ist 38.400 bps. Wählen Sie die für das anzuschließende Gerät geeignete Baudrate (je nach Gerät ist möglicherweise bei langen Kabelläufen eine niedrigere Baudrate empfehlenswert). HINWEIS: Die Ausführung von [RESET] aus dem Menü hat keinen Einfluss auf die von Ihnen ausgewählte Kommunikationsgeschwindigkeit. Ein- oder Ausschalten des Fernbedienungssensors [FERNBEDIENUNGSSENSOR] Diese Option legt fest, welcher Fernbedienungssensor am Projektor für den Drahtlos-Modus aktiviert wird. Die Optionen sind: VORNE/HINTEN, VORNE und HINTEN. Falls das Fernbedienungssystem nicht funktioniert, wenn direktes Sonnenlicht oder helle Beleuchtung auf den Fernbedienungssensor des Projektors trifft, wechseln Sie zu einer anderen Option. Dem Projektor eine ID zuweisen [STEUER-ID] Sie können mehrere Projektoren separat und unabhängig voneinander mit einer Fernbedienung bedienen, die mit der Funktion STEUER-ID ausgestattet ist.Wenn Sie allen Projektoren die gleiche ID zuweisen, können Sie bequem alle Projektoren über eine Fernbedienung bedienen. Dazu muss jedem Projektor eine ID-Nummer zugewiesen werden. STEUER-ID-NUMMER��������Wählen Sie eine Nummer von 1 bis 254, die Sie Ihrem Projektor zuweisen möchten. STEUER-ID�������������������������Wählen Sie [INAKTIV], um die STEUER-ID-Einstellung abzuschalten und wählen Sie [AKTIV] um die STEUER-ID-Einstellung einzuschalten. HINWEIS: • Wird [AKTIV] für die [STEUER-ID] gewählt, kann der Projektor nicht mit einer Fernbedienung bedient werden, die die STEUERID-Funktion nicht unterstützt.(In diesem Fall können die Tasten auf dem Projektorgehäuse verwendet werden.) • Ihre Einstellung wird auch durch ein [RESET] aus diesem Menü nicht beeinflusst. • Durch Gedrückthalten der ENTER-Taste auf dem Projektorgehäuse für 10 Sekunden wird das Menü zur Aufhebung der Steuer-ID angezeigt. Zuweisen oder Ändern der Steuer-ID 1. Schalten Sie den Projektor ein. 2. Drücken Sie die ID SET-Taste auf der Fernbedienung. Der STEUER-ID-Bildschirm wird eingeblendet. Wenn der Projektor mit der aktuellen Fernbedienungs-ID bedient werden kann, wird [AKTIV] angezeigt. Wenn der Projektor nicht mit der aktuellen Fernbedienungs-ID bedient werden kann, wird [INAKTIV] angezeigt. Um den inaktiven Projektor zu bedienen, weisen Sie ihm die Steuer-ID für den Projektor zu, indem Sie die folgende Schritte durchführen (Schritt 3). 3. Halten Sie die ID SET-Taste auf der Fernbedienung gedrückt und drücken Sie eine der Zahlentasten. Beispiel: Drücken Sie zur Zuweisung von „3“ die Taste „3“ auf der Fernbedienung. Wenn keine ID zugewiesen wird, können alle Projektoren gemeinsam mit einer Fernbedienung bedient werden. Geben Sie zur Einstellung von „Keine ID“ „000“ ein oder drücken Sie die CLEAR-Taste. TIPP: IDs zwischen 1 und 254 können eingestellt werden. 4. Lassen Sie die ID SET-Taste los. Der aktualisierte STEUER-ID-Bildschirm wird eingeblendet. HINWEIS: • Wenn die Batterien leer sind oder entnommen werden, können die gespeicherten IDs nach einigen Tagen gelöscht werden. • Ein unbeabsichtigtes Drücken einer der Tasten auf der Fernbedienung löscht die aktuell festgelegte ID bei entfernten Batterien. 96 5. Anwendung des Bildschirm-Menüs Verwenden des Testmusters [TESTMUSTER] Zeigt das Testmuster an, um während der Projektor-Einrichtung auf Bildverzerrung zu überprüfen. Drücken Sie zum Anzeigen des Testmusters die ENTER-Taste; drücken Sie die EXIT-Taste, um das Testmuster zu schließen und zum Menü zurückzukehren.Die Menübedienung und die Trapezkorrektur sind nicht möglich, während das Testmuster angezeigt wird. [NETZWERK-EINSTELLUNGEN] Siehe „ANWENDUNGSMENÜ“ auf Seite 107. [OPTIONEN(1)] Auto-Einstellung [AUTO-EINSTELLUNG] einstellen Mit dieser Funktion wird die Auto-Einstellung so eingestellt, dass das Computersignal automatisch oder manuell in Bezug auf Rauschen und Stabilität angepasst werden kann. Sie können automatische Anpassungen auf zwei Arten vornehmen: [NORMAL] und [FEIN]. INAKTIV����������������� Das Computersignal wird nicht automatisch eingestellt. Sie können das Computersignal manuell optimieren. NORMAL���������������� Standard-Einstellung. Das Computersignal wird automatisch eingestellt. Diese Option ist normalerweise auszuwählen. FEIN����������������������� Wählen Sie diese Option, wenn eine Feineinstellung benötigt wird. Die Umschaltung zur Quelle dauert länger als bei der Auswahl [NORMAL]. Gebläsemodus auswählen [GEBLÄSEMODUS] Mit Hilfe dieser Option können Sie drei Ventilatorgeschwindigkeiten auswählen: Automatikmodus, Hochgeschwindigkeitsmodus und Modus für Höhenlagen. AUTO��������������������� Die Laufgeschwindigkeit der eingebauten Gebläse variiert entsprechend der internen Temperatur. HOCH��������������������� Die eingebauten Gebläse laufen mit hoher Geschwindigkeit. GROSSE HÖHE������ Die eingebauten Gebläse laufen mit hoher Geschwindigkeit. Wählen Sie diese Option, wenn der Projektor in Höhenlagen von ca. 1.600 Metern oder höher eingesetzt wird. Wenn Sie die Temperatur im Inneren des Projektors schnell abkühlen möchten, wählen Sie [HOCH]. HINWEIS: • Es wird empfohlen, den Hochgeschwindigkeitsmodus zu wählen, wenn Sie den Projektor über mehrere Tage ohne Unterbrechung verwenden möchten. • Stellen Sie den [GEBLÄSEMODUS] auf [GROSSE HÖHE], wenn Sie den Projektor in Höhenlagen von ca. 5500 Fuß/1600 Meter oder höher verwenden. • Wenn Sie den Projektor in Höhenlagen bei ca. 5500 Fuß/1600 Meter ohne die Einstellung des Projektors auf [GROSSE HÖHE] verwenden, kann dies dazu führen, dass sich der Projektor überhitzt und selbst ausschaltet. Warten Sie in diesem Fall einige Minuten und schalten Sie den Projektor wieder ein. • Verwenden Sie den Projektor in Höhenlagen unterhalb von ca. 5500 Fuß/1600 Meter mit der Einstellung des Projektors auf [GROSSE HÖHE], kann dies zu einer Unterkühlung der Lampe führen und dadurch das Bild flimmern. Schalten Sie den [GEBLÄSEMODUS] auf [AUTO]. • Die Verwendung des Projektors bei Höhenlagen von ca. 1.600 Meter oder höher kann die Lebensdauer der optischen Komponenten, wie beispielsweise der Lampe, verkürzen. • Ihre Einstellung wird auch durch ein [RESET] aus diesem Menü nicht beeinflusst. 97 5. Anwendung des Bildschirm-Menüs Auswählen des Signalformates [SIGNALAUSWAHL] [COMPUTER1], [COMPUTER2] Erlaubt Ihnen die Auswahl von [COMPUTER1] oder [COMPUTER2] für eine RGB-Quelle, wie z. B. einen Computer, oder [KOMPONENTEN] für eine Komponenten-Videoquelle, wie z. B. einen DVD-Player.Wählen Sie normalerweise die Einstellung [RGB / KOMPONENTEN]. Der Projektor erkennt dann automatisch ein Komponentensignal.Einige Komponentensignale kann der Projektor jedoch unter Umständen nicht erkennen. Wählen Sie in einem solchen Fall [KOMPONENTEN]. [VIDEO & S-VIDEO System-Auswahl] Diese Funktion ermöglicht Ihnen die automatische oder manuelle Auswahl der Komposit-Videostandards. Wählen Sie normalerweise die Einstellung [AUTO]. Der Projektor erkennt dann automatisch den Videostandard. Wenn der Projektor Schwierigkeiten hat, den Videostandard zu erkennen, wählen Sie den entsprechenden Videostandard aus dem Menü aus. Dies muss für VIDEO bzw. S-VIDEO ausgeführt werden. Aktivieren oder Deaktivieren des WXGA-MODUS [WXGA-MODUS] Durch Auswählen von [AKTIV] wird bei der Erkennung eines Eingangssignals dem WXGA-Signal (1280 × 768) Priorität gegeben. Ist der [WXGA-MODUS] auf [AKTIV] gesetzt, wird ein XGA-Signal (1.024 × 768) beim P420X/P350X möglicherweise nicht erkannt.Wählen Sie in diesem Falle [INAKTIV]. HINWEIS: • Zum Zeitpunkt der Auslieferung des P420X/P350X ist [INAKTIV] ausgewählt. • Zum Zeitpunkt der Auslieferung des P350W ist [AKTIV] ausgewählt. Aktivieren der Deinterlace-Funktion [VERKNÜPFUNG TRENNEN] Schaltet die Deinterlace-Funktion für ein Filmgebersignal ein oder aus. INAKTIV����������������� Wählen Sie diese Option, wenn Flackern oder Artefakte im Video auftreten. AKTIV�������������������� Standardeinstellung. HINWEIS: Diese Funktion ist für HDTV-(progressiv)-Signale und Computersignale nicht verfügbar. HDMI einstellen [HDMI-EINSTELLUNGEN] Nehmen Sie die Einstellungen für den Video- und Audiopegel vor, wenn Sie HDMI-Geräte, wie z.B. einen DVD-Player, anschließen. VIDEO-LEVEL�������� Wählen Sie [AUTO] aus, um den Videopegel automatisch zu erkennen.Wenn die automatische Erkennung nicht die gewünschten Ergebnisse erzielt, wählen Sie [NORMAL] aus, um die Funktion [VERSTÄRKT] Ihres HDMI -Geräts zu deaktivieren, oder wählen Sie [VERSTÄRKT], um den Bildkontrast und die Detailfülle in den dunklen Bereichen zu verbessern. AUDIO-SELECT������ Wählen Sie [HDMI], um das digitale HDMI IN-Audiosignal zu wechseln und wählen Sie [COMPUTER 2], um das COMPUTER-2-Eingangsaudiosignal zu wechseln. Tasten- und Fehlertöne aktivieren [PIEP] Diese Funktion schaltet die Tastentöne oder die Warntöne bei Fehlern oder bei der Durchführung der folgenden Bedienvorgänge ein bzw. aus. - Anzeigen des Hauptmenüs - Umschalten von Quellen - Zurücksetzen von Daten mit [RESET] - Drücken der POWER ON- oder POWER OFF-Taste [WERKZEUGE] Siehe „ANWENDUNGSMENÜ“ auf Seite 123. 98 5. Anwendung des Bildschirm-Menüs [OPTIONEN(2)] Auswählen des Stromsparmodus im [STANDBY-MODUS] Der Projektor verfügt über zwei Bereitschaftsmodi: [NORMAL] und [STROMSPAR]. Beim STROMSPAR-Modus wird der Projektor in den energiesparenden Zustand versetzt, in dem weniger Strom als im NORMAL-Modus verbraucht wird.Ab Werk ist der Projektor für den NORMAL-Modus voreingestellt. NORMAL���������������� Stromanzeige: Oranges Licht/STATUS-Anzeige: Grünes Licht STROMSPAR��������� Stromanzeige: Rotes Licht/STATUS-Anzeige: Aus Die folgenden Anschlüsse, Tasten oder Funktionen funktionieren in dieser Betriebsart nicht. - MONITOR OUT (COMP. 1)-Anschluss und AUDIO OUT-Anschluss - LAN und Mailalarm-Funktionen - Weitere Tasten am Gehäuse außer POWER-Taste - Weitere Tasten an der Fernbedienung außer POWER ON-Taste - Virtual Remote Tool, USB-Display-Funktion HINWEIS: • Wenn [BEDIENFELD-SPERRE], [STEUER-ID] oder [AUT. NETZ. EIN(COMP1)] eingeschaltet wird, ist die [STANDBY-MODUS]Einstellung nicht verfügbar. • Selbst wenn [STROMSPAR] für [STANDBY-MODUS] ausgewählt ist, kann das Ein- oder Ausschalten mit dem PC CONTROLAnschluss durchgeführt werden. • Der Stromverbrauch im Standby-Modus wird nicht in die Berechnung der CO2-Emissionsreduktion einbezogen. • Ihre Einstellung wird auch durch ein [RESET] aus diesem Menü nicht beeinflusst. Aktivieren der Automatischen Einschaltung [AUT. NETZ. EIN(AC)] Diese Funktion schaltet den Projektor automatisch ein, wenn das Netzkabel an eine aktive Steckdose angeschlossen wird. Damit umgeht man das ständige Drücken der POWER-Taste auf der Fernbedienung oder am Projektorgehäuse. 99 5. Anwendung des Bildschirm-Menüs Einschalten des Projektors durch Anwenden des Computersignals [AUT. NETZ. EIN(COMP1)] Befindet sich der Projektor im Standby-Modus, hat ein vom COMPUTER1 IN-Eingang kommendes Signal zur Folge, dass der Projektor eingeschaltet und gleichzeitig das Computerbild projiziert wird. Mit dieser Funktion müssen Sie nicht mehr die POWER-Taste auf der Fernbedienung oder dem Projektorgehäuse drücken, um den Projektor einzuschalten. Schließen Sie zur Verwendung dieser Funktion zuerst einen Computer an den Projektor sowie den Projektor an eine aktive Steckdose an. HINWEIS: • Durch Trennen eines Computersignals vom Computer wird der Projektor nicht ausgeschaltet. Wir empfehlen, diese Funktion zusammen mit der Funktion AUT. NETZ. AUS zu verwenden. • Diese Funktion ist unter den folgenden Bedingungen nicht verfügbar: - wenn das Signal einer Komponente an den COMPUTER1 IN-Anschluss angeschlossen wurde - wenn ein Sync-on-Green oder ein nicht einheitliches RGB-Signal gesendet wird • Zum Aktivieren von AUT. NETZ. EIN(COMP1) nach dem Ausschalten des Projektors warten Sie 3 Sekunden und geben Sie dann ein Computersignal ein. Wenn noch ein Computersignal vorhanden ist, während der Projektor ausgeschaltet wird, funktioniert AUT. NETZ. EIN(COMP1) nicht und der Projektor bleibt im Standby-Modus. Aktivieren der Strom-Verwaltung [AUT. NETZ. AUS] Wenn diese Option ausgewählt wird, kann der Projektor so eingestellt werden, dass er sich automatisch (nach einer vorgegebenen Zeit: 5 Min., 10 Min., 20 Min., 30 Min.) ausschaltet, wenn kein Eingangssignal empfangen oder keine Bedienung ausgeführt wird. HINWEIS: • Die Funktion [AUT. NETZ. AUS] funktioniert nicht, wenn [VIEWER] oder [NETZWERK] für [ QUELLE] ausgewählt ist. Auswählen der Standardquelle [WAHL DER STANDARDQUELLE] Sie können den Projektor so einstellen, dass einer seiner Eingänge bei jedem Einschalten bereits als Standardquelle ausgewählt ist. LETZTE������������������ Stellt den Projektor immer auf den vorherigen oder letzten aktiven Standard-Eingang ein, wenn der Projektor eingeschaltet wird. AUTO��������������������� Sucht nach einer aktiven Quelle in der Reihenfolge COMPUTER1 → COMPUTER2 → HDMI → VIDEO → S-VIDEO → VIEWER → USB DISPLAY → COMPUTER1 und zeigt die zuerst gefundene Quelle an. COMPUTER1��������� Zeigt bei jedem Einschalten des Projektors das Computersignal vom Anschluss COMPUTER 1 IN an. COMPUTER2��������� Zeigt bei jedem Einschalten des Projektors das Computersignal vom Anschluss COMPUTER 2 IN an. HDMI��������������������� Zeigt bei jedem Einschalten des Projektors die digitale Quelle vom Anschluss HDMI IN an. VIDEO�������������������� Zeigt bei jedem Einschalten des Projektors die Video-Quelle vom Anschluss VIDEO IN an. S-VIDEO���������������� Zeigt bei jedem Einschalten des Projektors die Video-Quelle vom Anschluss S-VIDEO IN an. VIEWER����������������� Gibt bei jedem Einschalten des Projektors die Bilder oder Filmdateien von einem USB-Speichergerät wieder. NETZWERK������������ Zeigt ein Signal vom LAN-Anschluss (RJ-45) oder dem USB-WLAN-Adapter an. USB-DISPLAY�������� Zeigt bei jedem Einschalten des Projektors das Computersignal vom USB (PC)-Anschluss an. 100 5. Anwendung des Bildschirm-Menüs 7 Menü-Beschreibungen und Funktionen [INFO.] Zeigt den Stand des aktuellen Signals und der Lampenbenutzung an. Dieser Menüpunkt geht über sechs Seiten. Folgende Informationen sind enthalten: TIPP: Wenn Sie die HELP-Taste auf der Fernbedienung drücken, werden die [INFO.]-Menüpunkte angezeigt. [VERWENDUNGSDAUER] [VERBL. LA.BETR.-DAUER] (%)* [LAMPENBETRIEBSSTUNDEN] (Std.) [FILTERBETRIEBSSTUNDEN] (Std.) [CO2-REDUZIERUNG GESAMT] (kg-CO2) * Die Fortschrittsanzeige zeigt die noch verbleibende Lebensdauer der Glühbirne in Prozent an. Der Wert informiert Sie über die Nutzungsdauer der Lampe. Wenn die verbleibende Lampenbetriebsdauer 0 erreicht hat, wechselt die Anzeige für die VERBL. LA. BETR.-DAUER von 0 % zu 100 Stunden und das Herunterzählen beginnt. Wenn die Restlampenzeit 0 Stunden erreicht, schaltet sich der Projektor nicht mehr ein. • Eine Mitteilung, aus der hervorgeht, dass die Lampe oder die Filter ausgewechselt werden müssen wird eine Minute lang angezeigt, wenn der Projektor eingeschaltet wird und die POWER-Taste am Projektor oder an der Fernbedienung gedrückt wird. Um diese Meldung auszublenden, drücken Sie eine beliebige Taste am Projektor oder auf der Fernbedienung. Lampenlebensdauer (Std.) ECO-BETRIEBSART NORMAL ECO (INAKTIV oder (ECO1) AUTO ECO) 4000 3000 5000 3500 Austauschlampe NP16LP NP17LP Modell P350X P420X/P350W • [CO2-REDUZIERUNG GESAMT] Dies zeigt die Information über die geschätzte CO2-Einsparung in kg an. Der CO2-Fußabdrucksfaktor in der CO2Einsparungsberechnung basiert auf der OECD (Ausgabe 2008). (→ Seite 29) 101 5. Anwendung des Bildschirm-Menüs [QUELLE] [QUELLENBEZEICHNUNG] [HORIZONTALE FREQUENZ] [SIGNALTYP] [SYNCH.-TYP] [SCAN-TYP] [QUELLENINDEX] [VERTIKALE FREQUENZ] [VIDEOTYP] [SYNCH.-POLARITÄT] [VERKABELTES LAN] [IP-ADRESSE] [GATEWAY] [SUBNET-MASKE] [MAC-ADRESSE] [DRAHTLOSES LAN] [IP-ADRESSE] [GATEWAY] [SSID] [WEP/WPA] [SIGNALPEGEL] [SUBNET-MASKE] [MAC-ADRESSE] [NETZWERKTYP] [KANAL] 102 5. Anwendung des Bildschirm-Menüs [VERSION(1)] [FIRMWARE]-Version [DATA]-Version [VERSION(2)] [FIRMWARE2]-Version [SONSTIGE] [PROJEKTORNAME] [MODEL NO.] [SERIAL NUMBER] [LAN UNIT TYPE] [CONTROL ID] (wenn [STEUER-ID] gesetzt ist) 103 5. Anwendung des Bildschirm-Menüs 8 Menü-Beschreibungen & Funktionen [RESET] Rücksetzung auf die Werkseinstellungen [RESET] Die RESET-Funktion ermöglicht Ihnen die Rücksetzung der Anpassungen und Einstellungen für eine (alle) Quelle(n) auf die Werkseinstellungen, mit Ausnahme der folgenden Einstellungen: [AKTUELLES SIGNAL] Setzt die Anpassungen für das aktuelle Signal auf die Werte der Werksvoreinstellungen zurück. Die Punkte, die zurückgesetzt werden können, sind: [VOREINSTELLUNG], [KONTRAST], [HELLIGKEIT], [FARBE], [FARBTON], [BILDSCHÄRFE], [BILDFORMAT], [HORIZONTAL], [VERTIKAL], [TAKT], [PHASE] und [ÜBERTASTUNG]. [ALLE DATEN] Setzt alle Anpassungen und Einstellungen für alle Signale auf die Werkseinstellungen zurück. Alle Punkte können zurückgesetzt werden AUSSER [SPRACHE], [HINTERGRUND], [MELDUNG IM FILTER], [SICHERHEIT], [ÜBERTRAGUNGSRATE], [STEUER-ID], [STANDBY-MODUS], [GEBLÄSEMODUS], [VERBL. LA.BETR.-DAUER], [LAMPENBETRIEBSSTUNDEN], [FILTERBETRIEBSSTUNDEN], [CO2-REDUZIERUNG GESAMT], [VERKABELTES LAN] und [DRAHTLOSES LAN]. Informationen zur Rücksetzung der Lampen-Verwendungsdauer finden Sie nachfolgend unter „Löschen des Lampenbetriebsstunden-Zählers [LAMPENBETRIEBSSTUNDEN LÖSCHEN]“. Löschen des Lampenbetriebsstunden-Zählers [LAMPENBETRIEBSSTUNDEN LÖSCHEN] Setzt den Lampenbetriebsstunden-Zähler auf Null zurück. Bei Auswahl dieser Option wird ein Untermenü zur Bestätigung angezeigt. Wählen Sie [JA] und drücken Sie die ENTER-Taste. HINWEIS: Die bereits verstrichene Zeit der Lampenbetriebsdauer wird selbst bei einer Durchführung von [RESET] aus dem Menü nicht beeinflusst. HINWEIS: Der Projektor schaltet sich aus und wechselt in den Standby-Modus, wenn Sie den Projektor nach Überschreitung von weiteren 100 Stunden über die Lampenlebensdauer hinaus weiterhin verwenden. In diesem Zustand lässt sich der Lampenbetriebsstunden-Zähler nicht über das Menü löschen. Drücken Sie in diesem Fall 10 Sekunden lang die HELP-Taste auf der Fernbedienung, um den Lampenbetriebsstunden-Zähler auf Null zurückzusetzen. Führen Sie die Rücksetzung erst nach dem Lampenaustausch durch. Filter-Betriebsstundenzähler löschen [FILTERBETRIEBSSTUNDEN LÖSCHEN] Setzt die Filternutzung auf Null zurück. Bei Auswahl dieser Option wird ein Untermenü zur Bestätigung angezeigt. Wählen Sie [JA] und drücken Sie die ENTER-Taste. Bei der Auslieferung ist werkseitig [INAKTIV] für [MELDUNG IM FILTER] ausgewählt.Wenn [INAKTIV] gewählt ist, brauchen Sie die Filterbetriebsstunden nicht zurückzusetzen. HINWEIS: Die Filternutzungsdauer wird auch dann nicht beeinflusst, wenn aus dem Menü ein [RESET] durchgeführt wird. 104 5. Anwendung des Bildschirm-Menüs ❾ Anwendungsmenü Wenn [NETZWERK] aus dem [QUELLE]-Menü ausgewählt wird, wird das Anwendungsmenü [ANWENDUNGSMENÜ] angezeigt. Das Anwendungsmenü ermöglicht Ihnen, die User Supportware, Netzwerkeinstellungen (NETZWERK-EINSTELLUNGEN) und Werkzeuge (WERKZEUGE) einzurichten. Die User Supportware ist auf der mitgelieferten NEC Projector CD-ROM enthalten. Im [ADMINISTRATOR\nMODUS] kann entweder das Menü [ERWEITERT] oder das Menü [GRUNDLEGENDES] ausgewählt werden. (→ Seite 123) Das Menü [GRUNDLEGENDES] enthält die Mindestgrundlagen der Menüs und Befehle. IMAGE EXPRESS UTILITY Dieses Feld zeigt Informationen für den Projektornamen, die Auflösung und das Netzwerk (LAN/WLAN) an, die erforderlich sind, um Image Express Utility zu verwenden. Verwenden Sie diese Information, um die Einstellung für Ihren Computer vorzunehmen. DESKTOP CONTROL UTILITY Dieses Feld ermöglicht Ihnen, die Passworteingabe/-löschung, Computersuche und IP-Adresse des Netzwerks (LAN/ WLAN) einzurichten, die erforderlich sind, um das Desktop Control Utility zu verwenden. 105 5. Anwendung des Bildschirm-Menüs NETZWERKPROJEKTOR Dieses Feld zeigt Informationen für den Projektornamen, die Auflösung und das Netzwerk (LAN/WLAN) an, die erforderlich sind, um den Netzwerkprojektor zu verwenden. Verwenden Sie diese Information, um die Einstellung für Ihren Computer vorzunehmen. REMOTEDESKTOPVERBINDUNG Hier können Sie den Computernamen und Effekte für den Remote-Desktop eintragen. HINWEIS: • Um die Remote-Desktop-Verbindung einzurichten, ist eine USB-Tastatur erforderlich. 106 5. Anwendung des Bildschirm-Menüs NETZWERKEINSTELLUNGEN Wichtig: • Wenden Sie sich bezüglich dieser Einstellungen an Ihren Netzwerkadministrator. • Wenn Sie eine verkabelte LAN-Verbindung verwenden, schließen Sie ein LAN-Kabel (Ethernet-Kabel) an den LAN-Anschluss (RJ45) des Projektors an. (→ Seite 138) TIPP: Die Netzwerkeinstellungen, die Sie vornehmen, werden nicht beeinflusst, selbst wenn [RESET] aus dem Menü ausgeführt wird. Hinweise zur Einrichtung der LAN-Verbindung So richten Sie den Projektor für eine LAN-Verbindung ein: Wählen Sie [VERKABELTES LAN] oder [DRAHTLOSES LAN] → [PROFILE] → [PROFILE 1] oder [PROFILE 2]. Es können zwei Einstellungsprofile für LAN oder WLAN gespeichert werden. Als Nächstes stellen Sie Folgendes ein oder aus [DHCP], [IP-ADRESSE], [SUBNET-MASKE] und [GATEWAY], wählen Sie [OK] und drücken Sie die ENTER-Taste. (→ Seite 108 So rufen Sie die unter der Profilnummer gespeicherten LAN-Einstellungen auf: Wählen Sie [PROFILE 1] oder [PROFILE 2] für LAN oder WLAN, wählen Sie dann [OK] und drücken Sie die ENTER-Taste. (→ Seite 108 So verbinden Sie einen DHCP-Server: Schalten Sie [DHCP] für LAN oder WLAN ein. Wählen Sie [AKTIV] und drücken Sie die ENTER-Taste. Um die IP-Adresse ohne Verwendung eines DHCP-Servers anzugeben, schalten Sie [DHCP] aus. (→ Seite 109) So stellen Sie nur für WLAN ein (NETZWERKTYP und WEP/WPA): Wählen Sie [PROFILE 1] oder [PROFILE 2] für WLAN, wählen Sie dann [ERWEITERT] und [OK] und drücken Sie die ENTERTaste. Das Menü „Erweitert“ wird angezeigt. (→ Seite 110) So wählen Sie eine SSID aus: Wählen Sie [ERWEITERT] → [SEITENÜBERSICHT] und drücken Sie die ENTER-Taste. Wählen Sie eine SSID und drücken Sie die >-Taste, um [OK] auszuwählen, drücken Sie dann die ENTER-Taste. Wenn Sie [SEITENÜBERSICHT] nicht verwenden, tippen Sie die SSID ein und wählen Sie [INFRASTRUKTUR] oder [AD HOC]. (→ Seite 110) So empfangen Sie Lampenaustauschzeit- oder Fehlermeldungen per E-Mail: Wählen Sie [ALARM-MAIL] und legen Sie die [ABSENDERADRESSE], [SMTP-SERVERNAME] und [EMPFÄNGER-ADRESSE] fest. Wählen Sie zum Abschluss [OK] und drücken Sie die ENTER-Taste. (→ Seite 121) So führen Sie [EINFACHER ANSCHLUSS] mit Image Express Utility 2.0 oder Image Express Utility 2 for Mac aus: Die Einstellung [EINFACHER ANSCHLUSS] ist ein Modus, der die mühseligen LAN-Einstellungen abkürzen kann, wenn Sie das Dienstprogramm Image Express Utility verwenden und den PC und den Projektor über ein WLAN verbinden. Die Programme Image Express Utility Lite, Image Express Utility 2.0 und Image Express Utility 2 for Mac sind auf der mitgelieferten NEC Projector CD-ROM enthalten. Um die Funktion [EINFACHER ANSCHLUSS] zu verwenden, wählen Sie [DRAHTLOSES LAN] → [PROFILE] → [EINFACHER ANSCHLUSS]. HINWEIS: Die Funktion [EINFACHER ANSCHLUSS] ist verfügbar unter Windows 7, Windows Vista oder Windows XP SP3. 107 5. Anwendung des Bildschirm-Menüs VERKABELTES LAN oder DRAHTLOSES LAN (nur ERWEITERT-Menü) PROFILE • Es können bis zu zwei Einstellungen für den LAN-Anschluss oder den — USB-WLAN-Adapter im Speicher des Projektors gespeichert werden. Es können insgesamt vier Einstellungen gespeichert werden. Es können fünf Einstellungen gespeichert werden: zwei für den eingebauten LAN-Anschluss, zwei für WLAN und eine für WPS. • Wählen Sie [PROFILE 1] oder [PROFILE 2] und nehmen Sie dann die Einstellungen für [DHCP] und die anderen Optionen vor. Wählen Sie im Anschluss daran [OK] und drücken Sie die ENTERTaste. Das speichert Ihre Einstellungen im Speicher. • So rufen Sie die Einstellungen aus dem Speicher auf: Nach dem Auswählen von [PROFILE 1] oder [PROFILE 2] aus der [PROFILE]-Liste. Wählen Sie [OK] und drücken Sie die ENTER-Taste. • Um die Funktion [EINFACHER ANSCHLUSS] mit Image Express Utility 2.0 oder Image Express Utility 2 for Mac auszuführen, wählen Sie [DRAHTLOSES LAN] → [PROFILE] → [EINFACHER ANSCHLUSS]. • Um die Abgabe von Radiowellen aus dem USB-WLAN-Adapter zu stoppen, wählen Sie [DEAKTIVIEREN] aus der [PROFILE]-Liste. • Das Auswählen von [SIMPLE ACCESS POINT] ermöglicht dem Projektor, ein Infrastruktur-Netzwerk zu erstellen. Eine SSID wird automatisch erstellt. Wenn die IP-Adresse des Projektors geändert wird, wirkt sich dies automatisch in ein oder zwei Minuten aus. Wählen Sie „Eine IP-Adresse automatisch beziehen“, um die IPAdresse eines angeschlossenen Computers einzustellen. Es dauert ein paar Sekunden, bis sich die Änderung der IP-Adresse Ihres Computers in Windows 7/Windows Vista auswirkt, während es in Windows XP ein oder zwei Minuten dauert. Wenn Sie sich mit Ihrem Computer verbinden, um Ihr Profil zu speichern, und aus der Eigenschaften-Registerkarte des DrahtlosNetzwerks in Windows für Ihr gewähltes Profil „Automatisch verbinden, wenn in Reichweite“ auswählen, wird unter den folgenden Bedingungen auf Ihr WLAN zugegriffen: • zum Zeitpunkt des Einschaltens des Computers oder des Projektors • wenn der Notebook-Typ sich innerhalb der Reichweite des Projektors befindet, kann eine WLAN-Verbindung hergestellt werden. Datenübertragung zwischen WLAN und LAN ist nicht möglich. Wenn der [SIMPLE ACCESS POINT]-Modus zum Senden von Bildern verwendet wird, ist es zu empfehlen, sich nur mit einem Computer zu verbinden. 108 5. Anwendung des Bildschirm-Menüs • Wenn Sie [WPS] wählen, wird das Netzwerk verbunden, indem die automatisch mit der WPS-Funktion gespeicherten Einstellungen verwendet werden. Das Auswählen von [WPS] ermöglicht dem Projektor den Zugriff auf das Netzwerk, indem die automatisch mit der WPS-Funktion gespeicherten Einstellungen verwendet werden. DHCP Setzen Sie ein Häkchen, um dem Projektor automatisch eine IP-Adresse — von Ihrem DHCP-Server zuzuweisen. Entfernen Sie dieses Häkchen, um die von Ihrem Netzwerkadministrator erhaltene IP-Adresse oder Subnetz-Maskennummer zu registrieren. IP-ADRESSE Stellen Sie Ihre IP-Adresse des Netzwerks, an das der Projektor angeschlossen ist, ein, wenn [DHCP] ausgeschaltet ist. Bis zu 12 numerische Zeichen SUBNET-MASKE Stellen Sie Ihre Subnetzmaskennummer des Netzwerks, an das der Projektor angeschlossen ist, ein, wenn [DHCP] ausgeschaltet ist. Bis zu 12 numerische Zeichen GATEWAY Stellen Sie das Standard-Gateway des Netzwerks, an das der Projektor angeschlossen ist, ein, wenn [DHCP] ausgeschaltet ist. Bis zu 12 numerische Zeichen WINS-KONFIGURATION Stellen Sie die IP-Adresse Ihres WINS-Servers des Netzwerks, an das der Projektor angeschlossen ist, ein, wenn [DHCP] ausgeschaltet ist. Bis zu 12 numerische Zeichen AUTO-DNS Setzen Sie ein Häkchen, um dem Projektor automatisch die IP-Adresse Bis zu 12 numeIhres DNS-Servers, der über den DHCP-Server mit dem Projektor ver- rische Zeichen bunden ist, zuzuweisen. Entfernen Sie dieses Häkchen, um die IP-Adresse Ihres mit dem Projektor verbundenen DNS-Servers einzustellen. DNS-KONFIGURATION Stellen Sie die IP-Adresse Ihres DNS-Servers des Netzwerks, an das der Projektor angeschlossen ist, ein, wenn [AUTO-DNS] entfernt ist. ERWEITERT* In diesem Menü können Sie verschiedene Menüpunkte für Ihre WLAN- — Verbindung einstellen (Netzwerktyp, Sicherheit). WIEDERANSCHLIESSEN Erneute Versuche, den Projektor mit einem Netzwerk zu verbinden. — Versuchen Sie diese Option, wenn Sie die [PROFILE]-Einstellung geändert haben. Bis zu 12 numerische Zeichen * Der [ERWEITERT]–Einstellungsbildschirm ist nur für [DRAHTLOSES LAN] verfügbar. HINWEIS: • Wenn Sie [EINFACHER ANSCHLUSS] aus [PROFILE] auswählen, können Sie keine Einstellungen für DHCP und dessen folgende Menüpunkte vornehmen, außer [KANAL] in [ERWEITERT]. ERWEITERT-Einstellung (nur für WLAN erforderlich) (nur ERWEITERT-Menü) 109 5. Anwendung des Bildschirm-Menüs SEITENÜBERSICHT Zeigt eine Liste der verfügbaren SSIDs für WLANs vor Ort an. Wählen Sie eine SSID aus, auf die Sie Zugriff haben. Zum Auswählen einer SSID markieren Sie [SSID] und verwenden Sie AUSWÄHLEN →, um [OK] auszuwählen, drücken Sie dann die ENTERTaste. — �������������������������� Drahtloser Zugangspunkt �������������������������� AD HOC-PC �������������������������� WEP- oder WPA-aktiviert SICHERHEIT Diese Option aktiviert bzw. deaktiviert den Verschlüsselungsmodus für sichere Datenübertragungen. Um die Verschlüsselung zu verwenden, geben Sie einen WEP- oder Chiffrierschlüssel an. Wählen Sie Ihren für Ihren Computer und den WLAN-Adapter geeigneten Sicherheitstyp. — DEAKTIVIEREN���������� Die Übertragung wird nicht verschlüsselt. Ihr Datenverkehr kann von Dritten abgehört werden. WEP(64bit)���������������� Verwendet die 64-Bit-Datenverschlüsselung für die sichere Datenübertragung. WEP(128bit)�������������� Verwendet die 128-Bit-Datenverschlüsselung für die sichere Datenübertragung. Diese Option erhöht den Datenschutz und die Sicherheit im Vergleich zu der 64-Bit-Verschlüsselung. WPA-PSK/WPA2-PSK/WPA-EAP/WPA2-EAP ���������������������������������� Diese Optionen bieten eine höhere Sicherheit als WEP. HINWEIS: • Die Einstellungen für Sicherheitstyp, WEP-Schlüssel und Chiffrier-Schlüssel müssen denen der anderen Kommunikationsgeräte (Computer, Zugangspunkt) in Ihrem WLAN entsprechen. • Wenn Sie [SICHERHEIT] verwenden, sinkt die Bildübertragungsgeschwindigkeit. • [WPA-PSK], [WPA-EAP], [WPA2-PSK] und [WPA2-EAP] sind nicht verfügbar, wenn [AD HOC] aus [NETZWERKTYP] gewählt wird. SSID Geben Sie eine Netzkennung (SSID) für das WLAN ein. Die Kommunikation ist nur zwischen Geräten möglich, deren SSID der SSID des WLANs entspricht. Bis zu 32 alphanumerische Zeichen (unterscheidet Groß-/und Kleinschreibung). NETZWERKTYP Wählen Sie ein Kommunikationsverfahren für das WLAN aus. — INFRASTRUKTUR: Wählen Sie diese Option aus, wenn Sie mit einem oder mehreren Geräten kommunizieren, die über einen WLAN-Zugangspunkt an das WLAN oder LAN angeschlossen sind. AD HOC..................Wählen Sie diese Option aus, wenn Sie über das WLAN direkt im Peer-to-Peer-Modus mit einem Computer kommunizieren. KANAL Wählt den Kanal. Die verfügbaren Kanäle hängen vom Land und der Region ab. Wenn Sie [INFRASTRUKTUR] auswählen, stellen Sie sicher, dass sich der Projektor und Ihr Zugangspunkt auf demselben Kanal befinden; wenn Sie [AD HOC] auswählen, stellen Sie sicher, dass sich der Projektor und Ihr Computer auf demselben Kanal befinden. 110 — 5. Anwendung des Bildschirm-Menüs Wenn [WEP(64bit)] oder [WEP(128bit)] für [SICHERHEITSTYP] ausgewählt wird SCHLÜSSEL AUSWÄHLEN Wählt einen WEP-Schlüssel aus den vier unten aufgeführten Schlüsseln. SCHLÜSSEL1, SCHLÜSSEL2, SCHLÜSSEL3, SCHLÜSSEL4 Geben Sie einen WEP-Schlüssel ein. • Maximale Zeichenanzahl Option Alphanumerisch (ASCII) Hexadezimal (HEX) WEP 64bit 5 10 WEP 128bit 13 26 Wenn [WPA-PSK], [WPA-EAP], [WPA2-PSK] oder [WPA2-EAP] für [SICHERHEITSTYP] ausgewählt wird VERSCHLÜSSELUNGSTYP Wählen Sie [TKIP] oder [AES]. SCHLÜSSEL Geben Sie den Chiffrier-Schlüssel ein. Der Schlüssel muss zwischen 8 und 63 Zeichen lang sein. 111 5. Anwendung des Bildschirm-Menüs [AUTHENTIFIZIERUNG] (nur für WLAN erforderlich) Die Einstellung ist erforderlich für die Verwendung von WPA-EAP oder WPA2-EAP. Vorbereitung vor der Einstellung Wählen Sie eine WLAN-konforme WPA-EAP- oder WPA2-EAP-Authentifizierung und installieren Sie ein digitales Zertifikat auf dem Projektor. 1. Stellen Sie [DATUM UND ZEIT] auf dem Projektor ein. (→ Seite 127) 2. Speichern Sie die digitalen Zertifikate (Dateien) für die WPA-EAP- oder WPA2-EAP-Einstellung mit einem Computer auf Ihrem USB-Speichergerät. Entfernen Sie das USB-Speichergerät vom Computer, nachdem Sie die Datei gespeichert haben. Wichtig: • Nur die Dateiformate DER und PKCS#12 für das digitale Zertifikat werden vom Projektor unterstützt. • Der Projektor kann keine digitalen Zertifikate verarbeiten, deren Dateigröße 8 KB überschreitet. • CRL (Certificate Relocation List) wird nicht unterstützt. • Client-Zertifikatskette wird nicht unterstützt. 3. Stecken Sie das USB-Speichergerät in den USB-Anschluss des Projektors ein. Einstellungsschritte 1. Wählen Sie [NETZWERK-EINSTELLUNGEN] → [DRAHTLOSES LAN]. 2. Stellen Sie die Menüpunkte, wie z. B. PROFILE, DHCP, IP-ADRESSE, SUBNET-MASKE und andere, wie erforderlich ein. • Wählen Sie [PROFILE 1] oder [PROFILE 2] für [PROFILE]. Wenn [EINFACHER ANSCHLUSS] ausgewählt wird, sind WPA-PSK, WPA2-PSK, WPA-EAP oder WPA2-EAP nicht verfügbar. 3. Wählen Sie [ERWEITERT] und drücken Sie die ENTER-Taste. Der [ERWEITERT]-Einstellungsbildschirm wird angezeigt. 112 5. Anwendung des Bildschirm-Menüs 4. Wählen Sie [SEITENÜBERSICHT] und drücken Sie die ENTER-Taste. Die „SSID“-Liste wird angezeigt. 5. Wählen Sie eine Verbindungs-SSID und anschließend [OK]. Drücken Sie zum Abschluss die ENTER-Taste. • Wählen Sie die SSID, für die WPA-PSK oder WPA2-PSK eingestellt ist. • Wählen Sie [INFRASTRUKTUR ( )] für [NETZWERKTYP]. WPA-PSK, WPA2-PSK, WPA-EAP oder WPA2EAP sind nicht verfügbar, wenn [AD HOC ( )] ausgewählt wird. 6. Wählen Sie die Registerkarte [SICHERHEIT]. Die [SICHERHEIT]-Seite wird angezeigt. 7. Wählen Sie das Feld [SICHERHEITSTYP] und drücken Sie die ENTER-Taste. Die Auswahlliste wird angezeigt. 8. Wählen Sie [WPA-EAP] oder [WPA2-EAP] und drücken Sie die ENTER-Taste. 9. Wählen Sie das Feld [TKIP/AES] und drücken Sie die ENTER-Taste. Die Auswahlliste wird angezeigt. 10.Wählen Sie [TKIP] oder [AES] und drücken Sie die ENTER-Taste. Wählen Sie [TKIP] oder [AES] entsprechend der Einstellung für Ihren Zugangspunkt. 113 5. Anwendung des Bildschirm-Menüs 11.Wählen Sie die Registerkarte [AUTHENTIFIZIERUNG]. Die [AUTHENTIFIZIERUNG]-Seite wird angezeigt. Wählen Sie entweder [EAP-TLS] oder [PEAP-MSCHAPv2] für [EAP-TYP]. Die Einstellungspunkte variieren je nach dem EAP-Typ. Siehe unten stehende Tabelle. EAP-TYP Einstellungspunkt Hinweis EAP-TLS Benutzername Mindestens 1 Zeichen und höchstens 32 Zeichen lang Client-Zertifikat Datei im PKCS#12-Format CA-Zertifikat (Zertifikat des Autoritätszertifikats) Datei im DER-Format Benutzername Mindestens 1 Zeichen und höchstens 32 Zeichen lang Passwort Mindestens 1 Zeichen und höchstens 32 Zeichen lang CA-Zertifikat (Zertifikat des Autoritätszertifikats) Datei im DER-Format PEAP-MSCHAPv2 ① Auswählen von [EAP-TLS] für [EAP-TYP]: Der folgende Abschnitt erklärt den Ablauf zum Auswählen von [EAP-TLS]. Um [PEAP-MSCHAPv2] auszuwählen, gehen Sie weiter zu Schritt 12 auf Seite 116. 12.Wählen Sie das Feld [BENUTZERNAME] und drücken Sie die ENTER-Taste. Der Zeicheneingabebildschirm (Software-Tastatur) wird angezeigt. Legen Sie einen Benutzernamen fest. • Ein Benutzername muss mindestens 1 Zeichen und höchstens 32 Zeichen lang sein. • Informationen über die Verwendung der Software-Tastatur zur Zeicheneingabe finden Sie unter „Anleitung zur Einrichtung verkabelter und drahtloser Netzwerke“ auf Seite 26. 114 5. Anwendung des Bildschirm-Menüs 13.Wählen Sie [CLIENT-ZERTIFIKAT] und drücken Sie die ENTER-Taste. Eine Liste der Dateien (Bildindex-Ansicht) wird angezeigt. • Informationen zur Bedienung der Bildindex-Ansicht finden Sie unter „4. Verwenden des Viewers“ im „Benutzerhandbuch“ (PDF). • Um zur [AUTHENTIFIZIERUNG]-Seite zurückzukehren, drücken Sie die EXIT-Taste. HINWEIS: Installieren eines digitalen Zertifikats Sie können jedes digitale Zertifikat (Client- und CA-Zertifikat) für [PROFILE 1 (oder 2)] auf einer Datei-für-Datei-Basis installieren. • Installieren eines Haupt-CA-Zertifikats für ein CA-Zertifikat. • Wenn Sie ein digitales Zertifikat über Ihr vorhandenes Zertifikat installieren, wird das vorhandene Zertifikat mit dem neuen digitalen Zertifikat überschrieben. • Sobald ein digitales Zertifikat installiert wurde, können dessen Informationen nicht mehr gelöscht werden, auch dann nicht, wenn Sie WPA-EAP oder WPA2-EAP nicht weiter einstellen. 14.Wählen Sie in der Bildindex-Ansicht ein digitales Zertifikat (Datei im PKCS#12-Format), das auf Ihrem USBSpeichergerät gespeichert ist, und drücken Sie die ENTER-Taste. Der Passwort-Bildschirm wird angezeigt. 15.Wählen Sie das [PASSWORT]-Feld aus und drücken Sie die ENTER-Taste. Der Zeicheneingabebildschirm (Software-Tastatur) wird angezeigt. Legen Sie das Passwort für den privaten Schlüssel fest. Ein Passwort muss mindestens 1 Zeichen und höchstens 32 Zeichen lang sein. Die ausgewählte digitale Zertifikatsdatei wird auf dem Projektor installiert. • Wenn das Haupt-CA-Zertifikat nicht in der Datei enthalten ist, die in Schritt 14 ausgewählt wurde, fahren Sie mit Schritt 16 fort. Wenn das Hauptzertifizierungs-Autoritätszertifikat enthalten ist, fahren Sie mit Schritt 18 fort. 16. Wählen Sie [CA-ZERTIFIKAT] und drücken Sie die ENTER-Taste. Der Laufwerkslisten-Bildschirm wird angezeigt. 115 5. Anwendung des Bildschirm-Menüs 17.Wählen Sie in der Bildindex-Ansicht ein digitales Zertifikat (Datei im DER-Format), das auf Ihrem USBSpeichergerät gespeichert ist, und drücken Sie die ENTER-Taste. • Wählen Sie hier Ihr Haupt-CA-Zertifikat. Das ausgewählte digitale Zertifikat wird auf dem Projektor installiert. 18.Wählen Sie nach Abschluss der erforderlichen Einstellungen [OK] und drücken Sie die ENTER-Taste. Die Ansicht kehrt zur [DRAHTLOS]-Seite zurück. 19.Wählen Sie [WIEDERANSCHLIESSEN] und drücken Sie die ENTER-Taste. 20.Wählen Sie [OK] und drücken Sie die ENTER-Taste. Dies schließt die Einstellung [EAP-TLS] für [EAP-TYP] in [WPA-EAP] oder [WPA2-EAP] ab. TIPP: Das auf Ihrem Projektor installierte digitale Zertifikat löschen Folgen Sie den unten stehenden Schritten, um das auf dem Projektor installierte digitale Zertifikat zu löschen. Mit dem Ausführen des folgenden Ablaufs werden alle digitalen Zertifikate für das aktuell angezeigte Profil gelöscht. 1. Wählen Sie [ZERTIFIKATE LÖSCHEN] am linken unteren Rand des [ERWEITERT]-Einstellungsbildschirms und drücken Sie die ENTER-Taste. Es wird eine Bestätigungsmeldung angezeigt. 2. Wählen Sie [JA] und drücken Sie die ENTER-Taste. Die digitalen Zertifikate werden gelöscht. TIPP: • Das PKCS#12-formatige digitale Zertifikat einschließlich eines CA-Zertifikats wird als Haupt-CA-Zertifikat installiert. ② Auswählen von [PEAP-MSCHAPv2] für [EAP TYPE]: 12.Aus der [AUTHENTIFIZIERUNG]-Seite wählen Sie das [EAP-TYP]-Feld und drücken die ENTER-Taste. Die Auswahlliste wird angezeigt. 13.Wählen Sie [PEAP-MSCHAPv2] und drücken Sie die ENTER-Taste. 14.Wählen Sie das Feld [BENUTZERNAME] und drücken Sie die ENTER-Taste. Der Zeicheneingabebildschirm (Software-Tastatur) wird angezeigt. Legen Sie einen Benutzernamen fest. • Ein Benutzername darf maximal 32 Zeichen lang sein. (→ Seite 118) 116 5. Anwendung des Bildschirm-Menüs 15.Wenn Sie mit der Einstellung des Benutzernamens fertig sind, wählen Sie das [PASSWORT]-Feld und drücken die ENTER-Taste. Der Zeicheneingabebildschirm (Software-Tastatur) wird angezeigt. Legen Sie ein Passwort fest. • Das Passwort darf maximal 32 Zeichen lang sein. 16.Wenn Sie mit der Einstellung des Passworts fertig sind, wählen Sie das [CA-ZERTIFIKAT]-Feld und drücken die ENTER-Taste. Der Laufwerkslisten-Bildschirm wird angezeigt. • Informationen zur Bedienung der Bildindex-Ansicht finden Sie unter „4. Verwenden des Viewers“ im „Benutzerhandbuch“ (PDF). • Um zu der [AUTHENTIFIZIERUNG]-Seite zurückzukehren, drücken Sie die EXIT-Taste. HINWEIS: Installieren eines digitalen Zertifikats Sie können jedes digitale Zertifikat (Client- und CA-Zertifikat) für [PROFILE 1 (oder 2)] auf einer Datei-für-Datei-Basis installieren. • Installieren eines Haupt-CA-Zertifikats für ein CA-Zertifikat. • Wenn Sie ein digitales Zertifikat über Ihr vorhandenes Zertifikat installieren, wird das vorhandene Zertifikat mit dem neuen digitalen Zertifikat überschrieben. • Sobald ein digitales Zertifikat installiert wurde, können dessen Informationen nicht mehr gelöscht werden, auch dann nicht, wenn Sie WPA-EAP oder WPA2-EAP nicht weiter einstellen. 17.Wählen Sie in der Bildindex-Ansicht ein digitales Zertifikat (Datei im DER-Format), das auf Ihrem USBSpeichergerät gespeichert ist, und drücken Sie die ENTER-Taste. • Wählen Sie hier Ihr Haupt-CA-Zertifikat. Das ausgewählte digitale Zertifikat wird auf dem Projektor installiert. 117 5. Anwendung des Bildschirm-Menüs 18.Nach Abschluss der erforderlichen Schritte wählen Sie [OK] und drücken Sie die ENTER-Taste. Die Anzeige kehrt zur [DRAHTLOS]-Seite zurück. 19.Wählen Sie [WIEDERANSCHLIESSEN] und drücken Sie die ENTER-Taste. 20.Wählen Sie [OK] und drücken Sie die ENTER-Taste. Dies schließt die Einstellung [PEAP-MSCHAPv2] für [EAP TYPE] in [WPA-EAP] oder [WPA2-EAP] ab. TIPP: Das auf Ihrem Projektor installierte digitale Zertifikat löschen Folgen Sie den unten stehenden Schritten, um das auf dem Projektor installierte digitale Zertifikat zu löschen. Mit dem Ausführen des folgenden Ablaufs werden alle digitalen Zertifikate für das aktuell angezeigte Profil gelöscht. 1. Wählen Sie [ZERTIFIKATE LÖSCHEN] am linken unteren Rand des [ERWEITERT]-Einstellungsbildschirms und drücken Sie die ENTER-Taste. Es wird eine Bestätigungsmeldung angezeigt. 2. Wählen Sie [JA] aus und drücken Sie die ENTER-Taste. Die digitalen Zertifikate werden gelöscht. TIPP: WEP-Schlüssel eingeben (zwischen alphanumerischen und hexadezimalen Zeichen wechseln) Um [SCHLÜSSEL1] bis [SCHLÜSSEL4] einzugeben, gehen Sie folgendermaßen vor: 1. Wählen Sie einen der [SCHLÜSSEL 1], [SCHLÜSSEL 2], [SCHLÜSSEL 3] und [SCHLÜSSEL 4] und drücken Sie die ENTER-Taste. Der Zeicheneingabebildschirm (Software-Tastatur) wird angezeigt. 2. Wählen Sie ein Zeichen mit der ▼, ▲, ◀ oder ▶-Taste aus und drücken Sie die ENTER-Taste. • Verwenden Sie alphanumerische (ASCII) oder hexadezimale Zeichen (HEX), um einen WEP-Schlüssel oder ein Passwort einzugeben. Um einen PSK-Schlüssel einzugeben, verwenden Sie alphanumerische Zeichen(ASCII). • Drücken Sie die [HEX]-Taste, um zu [ASCII] zu wechseln, um den Schlüssel in ASCII-Ziffern einzustellen. Sie können mit dieser Taste zwischen [ASCII] und [HEX] hin- und herschalten. • Geben Sie 0x(entsprechende numerische und alphabetische Zeichen) gleich vor Ihrem Schlüsselcode ein. • Hexadezimal verwendet 0 bis 9 und A bis F. 3. Verwenden Sie nach Eingabe Ihres WEP-Schlüssels oder Passworts die Tasten ▼, ▲, ◀ oder ▶, um [OK] auszuwählen und drücken Sie die ENTER-Taste. Der Zeicheneingabebildschirm (Software-Tastatur) wird geschlossen. 118 5. Anwendung des Bildschirm-Menüs WPS Wenn der mit dem Projektor verbundene WLAN-Zugangspunkt WPS (Wi-Fi-geschütztes Setup TM) unterstützt, können Sie die PIN-Methode oder die Tastendruckmethode verwenden, um das WLAN für den Projektor einzurichten. PIN-TYP Legen Sie einen 4-ziffrigen oder 8-ziffrigen PIN-Code des WPS für Ihren Zugangspunkt fest, um die SSID-Sicherheit einzustellen. TASTENDRUCKTYP Drücken Sie die zugehörige Taste des Zugangspunkts und des WLAN-Adapters des Projektors, um die Einstellung für die SSID-Sicherheit abzuschließen. NETZWERK-INFORMATION Wenn der Projektor mit einem Netzwerk (LAN oder WLAN) verbunden ist, werden die folgenden Informationen angezeigt. PROJEKTORNAME HOSTNAME DOMAIN NETZWERKINFORMATION (VERKABELTES LAN/DRAHTLOSES LAN) VERBINDUNGSSTATUS, IP-ADRESSE, SUBNET-MASKE, GATEWAY, WINS, DNS, MACADRESSE, SSID, NETZWERK-TYP, WEP/WPA, KANAL, SIGNALEBENE, AUTHENTIFIZIERUNG, AUTHENTIFIZIERUNGSPERIODE ANZEIGE DER INFORMATIONEN IM ANWENDUNGSMENÜ Schalten Sie die Anzeige der Netzwerkinformationen ein oder aus. Die Bedeutungen dieser Statusmeldungen werden unten beschrieben. Angabe Authentifizierungsstatus Authentifiziert Authentifizierung wurde korrekt ausgeführt. Fehler Authentifizierung ist fehlgeschlagen. Authentifiziere… Authentifizierung ist in Bearbeitung. Abgelaufen Das digitale Zertifikat ist abgelaufen. Oder [DATUM-, ZEIT-VOREINSTELLUNG] ist nicht richtig eingestellt. Zeitfehler Die [DATUM-, ZEIT-VOREINSTELLUNG] wurde gelöscht. Stellen Sie das korrekte Datum und die richtige Zeit ein. 119 5. Anwendung des Bildschirm-Menüs PROJEKTORNAME (nur ERWEITERT-Menü) PROJEKTORNAME Legen Sie einen eindeutigen Projektornamen fest. Bis zu 16 alphanumerische Zeichen und Symbole DOMAIN (nur ERWEITERT-Menü) Stellen Sie einen Hostnamen und Domainnamen für den Projektor ein. HOSTNAME Legen Sie einen Hostnamen für den Projektor fest. Bis zu 15 alphanumerische Zeichen DOMAINNAME Legen Sie einen Domainnamen für den Projektor fest. Bis zu 60 alphanumerische Zeichen 120 5. Anwendung des Bildschirm-Menüs ALARM-MAIL (nur ERWEITERTMenü) ALERT MAIL Wenn diese Option aktiviert und der Projektor an ein WLAN oder — LAN angebunden ist, erhalten Sie eine E-Mail, wenn die Lampe ausgetauscht werden muss oder Fehler auftreten. Die Alarm-Mail-Funktion wird aktiviert, indem Sie ein Häkchen setzen. Die Alarm-Mail-Funktion wird deaktiviert, indem Sie das Häkchen entfernen. Beispiel für eine Nachricht vom Projektor: Die Lampe und die Filter haben das Ende ihrer Nutzungsdauer erreicht. Tauschen Sie bitte die Lampe und die Filter aus. Projektorname: NEC Projector Verbrauchte Lampenbetriebsstunden: 100 (Std.) HOSTNAME Tippen Sie einen Hostnamen ein. DOMAINNAME Tippen Sie einen Domainamen für das Netzwerk ein, an das der Bis zu 60 alphanumeProjektor angeschlossen ist. rische Zeichen ABSENDERADRESSE Geben Sie die Adresse des Absenders an. Bis zu 15 alphanumerische Zeichen Bis zu 60 alphanumerische Zeichen und Symbole SMTP-SERVERNAME Tippen Sie den Namen des SMTP-Servers, der mit dem Projektor Bis zu 60 alphanumeverbunden werden soll, ein. rische Zeichen EMPFÄNGERADRESSE 1, 2, 3 Geben Sie Ihre Empfängeradresse ein. TEST-MAIL Versenden Sie eine Test-E-Mail, um zu überprüfen, ob die Ein- — stellungen richtig vorgenommen wurden. HINWEIS: • Wenn Sie eine falsche Adresse eingegeben haben, erhalten Sie die Alarm-Mail u. U. nicht. Überprüfen Sie in diesem Fall, ob die Empfängeradresse richtig eingestellt ist. • Wenn eine der Einstellungen für [ABSENDERADRESSE], [SMTPSERVERNAME] oder [EMPFÄNGER-ADRESSE 1-3] nicht ausgewählt wird, ist [TEST-MAIL] nicht verfügbar. • Stellen Sie sicher, dass Sie [OK] markieren und drücken Sie die ENTERTaste, bevor Sie [TEST-MAIL] ausführen. 121 Bis zu 60 alphanumerische Zeichen und Symbole 5. Anwendung des Bildschirm-Menüs NETZWERKSERVICE (nur ERWEITERTMenü) HTTP-SERVER Legen Sie ein Passwort für den HTTP-Server fest. PJLink Diese Option ermöglicht Ihnen, ein Passwort festzulegen, wenn Bis zu 32 alphanumeSie die PJLink-Funktion verwenden. rische Zeichen HINWEIS: • Vergessen Sie Ihr Passwort nicht. Falls Sie Ihr Passwort dennoch vergessen haben, wenden Sie sich an Ihren Händler. • Was ist PJLink? Bei PJLink handelt es sich um ein Standardprotokoll für die Steuerung von Projektoren anderer Hersteller. Dieses Standardprotokoll wurde von Japan Business Machine and Information System Industries Association (JBMIA) im Jahre 2005 eingeführt. Der Projektor unterstützt alle Befehle von PJLink Klasse 1. • Die PJLink-Einstellung wird auch dann nicht beeinflusst, wenn ein [RESET] aus dem Menü heraus ausgeführt wird. AMX Aktiviert oder deaktiviert die AMX-Geräteerkennung, wenn der — Projektor mit einem Netzwerk verbunden wird, welches das NetLinx-Steuerungssystem von AMX unterstützt. TIPP: Wenn Sie ein Gerät verwenden, das die AMX-Geräteerkennung unterstützt, erkennen alle AMX NetLinx-Steuerungssysteme das Gerät und laden das entsprechende Geräteerkennungs-Modul vom AMX-Server herunter. Setzen Sie ein Häkchen, um die AMX-Geräteerkennung für den Projektor zu aktivieren. Entfernen Sie das Häkchen, um die AMX-Geräteerkennung für den Projektor zu deaktivieren. 122 Bis zu 10 alphanumerische Zeichen 5. Anwendung des Bildschirm-Menüs WERKZEUGE ADMINISTRATOR-MODUS Diese Option ermöglicht Ihnen, den MENÜ-MODUS auszuwählen, Einstellungen zu speichern und ein Passwort für den Administrator-Modus festzulegen. MENÜ-MODUS Wählen Sie entweder das [GRUNDLEGENDES]-Menü oder das — [ERWEITERT]-Menü. (→ Seite 80) KEINE SPEICHERUNG DER EINSTELLWERTE Wenn Sie hier ein Häkchen setzen, werden die Einstellungen Ihres Pro- — jektors nicht gespeichert. NEUES PASSWORT/ PASSWORT BESTÄTIGEN Weisen Sie ein Passwort für den Administrator-Modus zu. Entfernen Sie das Häkchen, wenn Sie die Einstellungen Ihres Projektors speichern möchten. Bis zu 10 alphanumerische Zeichen TIPP: Um zum Menü ERWEITERT aus dem Menü GRUNDLEGENDES zurückzukehren, gehen Sie folgendermaßen vor: 1. Verwenden Sie die SOURCE-Taste auf dem Gehäuse oder drücken Sie die NETWORK-Taste auf der Fernbedienung, um [NETZWERK] auszuwählen und das ANWENDUNGSMENÜ anzuzeigen. 2. Wählen Sie [WERKZEUGE] → [ADMINISTRATOR-MODUS] → [MENÜ-MODUS] → [ERWEITERTER MODUS]. 123 5. Anwendung des Bildschirm-Menüs PROGRAMM-TIMER Diese Option schaltet den Projektor ein/aus, ändert Videosignale und wählt den ECO-Modus automatisch zu einer festgelegten Zeit. HINWEIS: • Stellen Sie vor der Benutzung des [PROGRAMM-TIMER] sicher, dass Sie [DATUM UND ZEIT] einstellen. (→ Seite 127) • Stellen Sie sicher, dass der Projektor im Standby-Zustand mit dem NETZKABEL verbunden ist. • Der Projektor verfügt über eine eingebaute Uhr. Die Uhr arbeitet noch etwa zwei Wochen lang weiter, nachdem der Hauptstrom ausgeschaltet wurde. Wenn der Projektor über zwei Wochen oder länger nicht mit Strom versorgt wird, bleibt die eingebaute Uhr stehen. Einrichten eines neuen Programm-Timers 1. Verwenden Sie auf dem PROGRAMM-TIMER-Bildschirm die SELECT ▲ oder ▼-Taste, um [EINSTELLUNGEN] auszuwählen und drücken Sie die ENTER-Taste. Der [PROGRAMMLISTE]-Bildschirm wird angezeigt. 2. Wählen Sie eine leere Programmnummer und drücken Sie die ENTER-Taste. Der [BEARBEITEN]-Bildschirm wird angezeigt. 3. Nehmen Sie die Einstellungen für jeden Punkt nach Bedarf vor. AKTIV�������������������� Setzen Sie ein Häkchen, um das Programm zu aktivieren. TAG������������������������ Wählen Sie die Wochentage für den Programm-Timer. Um das Programm von Montag bis Freitag auszu- 124 5. Anwendung des Bildschirm-Menüs führen, wählen Sie [MON-FR]. Um das Programm jeden Tag auszuführen, wählen Sie [TÄGLICH]. ZEIT����������������������� Stellen Sie die Zeit ein, wann das Programm ausgeführt werden soll. Geben Sie die Zeit im 24-StundenFormat ein. FUNKTION������������� Wählen Sie eine auszuführende Funktion aus. Die Auswahl von [NETZSTROM] ermöglicht es Ihnen, den Projektor durch Einstellen von [ERWEITERTE EINSTELLUNGEN] ein- und auszuschalten. Die Auswahl von [QUELLE] ermöglicht es Ihnen, eine Videoquelle durch Einstellen von [ERWEITERTE EINSTELLUNGEN] auszuwählen. Die Auswahl von [ECO-BETRIEBSART] ermöglicht es Ihnen, [ECO-BETRIEBSART] durch Einstellen von [ERWEITERTE EINSTELLUNGEN] auszuwählen. ERWEITERTE EINSTELLUNGEN ������������������������������ Wählen Sie Netzstrom ein/aus, einen Videoquellentyp oder ECO-BETRIEBSART für den ausgewählten Punkt unter [FUNKTION]. WIEDERHOLEN������ Setzen Sie ein Häkchen, um das Programm kontinuierlich zu wiederholen. Entfernen Sie das Häkchen, um das Programm nur für diese Woche zu verwenden. 4. Wählen Sie [OK] und drücken Sie die ENTER-Taste. Damit sind die Einstellungen abgeschlossen. Sie kehren zum Bildschirm [PROGRAMMLISTE] zurück. 5. Wählen Sie [HINTEN] und drücken Sie die ENTER-Taste. Sie kehren zum Bildschirm [PROGRAMM-TIMER] zurück. 6. Wählen Sie [OK] und drücken Sie die ENTER-Taste. Sie kehren zum Bildschirm [WERKZEUGE] zurück. HINWEIS: • Es können bis zu 30 verschiedene Timer-Einstellungen programmiert werden. • Wenn [PROGRAMM-TIMER] eingeschaltet ist, wird die [STANDBY-MODUS]-Einstellung ignoriert. • Der Programm-Timer wird auf der Basis der eingestellten Zeit ausgeführt, nicht auf einer Programmbasis. • Sobald das Programm, das nicht durch ein Häkchen unter [WIEDERHOLEN] markiert ist, ausgeführt wurde, wird das Häkchen in dem [AKTIVIERT]-Kontrollkästchen automatisch entfernt und das Programm wird deaktiviert. • Wenn die Einschaltzeit und die Ausschaltzeit für dieselbe Zeit eingestellt sind, hat die Ausschaltzeit Priorität. • Sind zwei verschiedene Quellen für dieselbe Zeit eingestellt, hat die höhere Programmnummer Priorität. • Die Einschaltzeit-Einstellung wird nicht ausgeführt, während die Kühlventilatoren laufen oder ein Fehler auftritt. • Wenn die Ausschaltzeit-Einstellung unter einer Bedingung abgelaufen ist, unter der keine Stromabschaltung möglich ist, wird die Abschalt-Timer-Einstellung solange nicht ausgeführt, bis die Stromabschaltung möglich wird. • Programme, die nicht mit einem Häkchen unter [AKTIVIERT] des [BEARBEITEN]-Bildschirms markiert sind, werden nicht ausgeführt, selbst wenn der Programm-Timer aktiviert ist. • Wenn der Projektor mit dem Programm-Timer eingeschaltet wird und Sie den Projektor ausschalten möchten, stellen Sie die Ausschaltzeit ein oder schalten Sie ihn manuell aus, um den Projektor nicht über eine lange Zeitdauer eingeschaltet zu lassen. 125 5. Anwendung des Bildschirm-Menüs Aktivieren des Programm-Timers 1. Wählen Sie [AKTIVIEREN] auf dem [PROGRAMM-TIMER]-Bildschirm und drücken Sie die ENTER-Taste. Die Einstellung [AKTIVIEREN] wird aktiviert. 2. Wählen Sie [OK] und drücken Sie die ENTER-Taste. Der [PROGRAMM-TIMER]-Bildschirm wechselt zum [WERKZEUGE]-Bildschirm. HINWEIS: • Das Entfernen von [AKTIVIEREN] deaktiviert den Programm-Timer, auch dann, wenn ein Programm auf dem Bildschirm [PROGRAMMLISTE] mit einem Häkchen markiert ist. • Wenn [AKTIVIEREN] ausgewählt ist, kann die [PROGRAMMLISTE] nicht bearbeitet werden. Um die Programme zu bearbeiten, wählen Sie [AKTIVIEREN], um den Programm-Timer auszuschalten. Ändern der programmierten Einstellungen 1. Wählen Sie auf dem Bildschirm [PROGRAMMLISTE] ein Programm, das Sie bearbeiten möchten, und drücken Sie die ENTER-Taste. 2. Ändern Sie die Einstellungen auf dem [BEARBEITEN]-Bildschirm. 3. Wählen Sie [OK] und drücken Sie die ENTER-Taste. Die programmierten Einstellungen werden geändert. Sie kehren zum Bildschirm [PROGRAMMLISTE] zurück. Die Reihenfolge der Programme ändern 1. Wählen Sie auf dem Bildschirm [PROGRAMMLISTE] ein Programm, dessen Reihenfolge Sie ändern möchten, und drücken Sie die SELECT ▶-Taste. 2. Drücken Sie die SELECT ▼-Taste, um ▲ oder ▼ auszuwählen. 3. Drücken Sie einige Male die ENTER-Taste, um eine Zeile auszuwählen, zu der Sie das Programm verschieben möchten. Die Reihenfolge der Programme wird geändert. Löschen der Programme 1. Wählen Sie auf dem Bildschirm [PROGRAMMLISTE] eine Programmnummer, die Sie löschen möchten, und drücken Sie die SELECT ▶-Taste. 2. Drücken Sie die SELECT ▼-Taste, um [LÖSCHEN] auszuwählen. 3. Drücken Sie die ENTER-Taste. Daraufhin erscheint der Bestätigungsbildschirm. 4. Wählen Sie [JA] und drücken Sie die ENTER-Taste. Das Programm wird gelöscht. Damit ist das Löschen des Programms abgeschlossen. 126 5. Anwendung des Bildschirm-Menüs DATUM UND ZEIT Sie können die aktuelle Zeit, den Monat, das Datum und das Jahr einstellen. HINWEIS: Der Projektor verfügt über eine eingebaute Uhr. Die Uhr arbeitet noch etwa 2 Wochen lang weiter, nachdem der Hauptstrom ausgeschaltet wurde. Wenn der Hauptstrom über 2 Wochen oder länger ausgeschaltet ist, bleibt die eingebaute Uhr stehen. Wenn die eingebaute Uhr stehengeblieben ist, stellen Sie das Datum und die Uhrzeit erneut ein. Die eingebaute Uhr bleibt nicht im Standby-Modus stehen. ZEITZONEN-EINSTELLUNGEN��������������������� Wählen Sie Ihre Zeitzone. DATUMS- UND ZEITEINSTELLUNGEN��������� Stellen Sie Ihr aktuelles Datum (MM/TT/JJJJ) und die Zeit (HH:MM) ein. INTERNET-ZEITSERVER������������������������������ Wenn Sie hier ein Häkchen setzen, wird die eingebaute Uhr des Projektors alle 24 Stunden und in dem Moment, wenn der Projektor startet, mit einem InternetZeitserver synchronisiert. AKTUALISIERUNG��������������������������������������� Synchronisiert die eingebaute Uhr des Projektors sofort. Die AKTUALISIERUNGTaste ist nur verfügbar, wenn das INTERNET-ZEITSERVER-Kontrollkästchen aktiviert ist. SOMMERZEITEINSTELLUNGEN������������������ Wenn Sie hier ein Häkchen setzen, wird die Uhr für die Sommerzeit aktiviert. MAUS Diese Option ermöglicht Ihnen das Ändern Ihrer USB-Maus-Einstellungen. Die Maus-Einstellfunktion ist nur für USBMäuse verfügbar. Wählen Sie die gewünschten Einstellungen: MAUSTASTE������������������������������������������������ [RECHTSHÄNDER] oder [LINKSHÄNDER] MAUSEMPFINDLICHKEIT���������������������������� [SCHNELL], [MITTEL] oder [LANGSAM] 127 6. Installation und Anschlüsse Dieses Kapitel beschreibt die Aufstellung des Projektors und den Anschluss von Video- und Audioquellen. Die Aufstellung und Bedienung Ihres Projektors ist denkbar einfach. Bevor Sie den Projektor jedoch in Betrieb nehmen, sind folgende Vorarbeiten erforderlich: z Stellen Sie einen Projektionsschirm und den 1 Projektor auf. x Schließen Sie Ihren Computer oder Ihr Videogerät an den Projektor an. (→ Seite 132, 134, 135, 136, 137, 138) c Schließen Sie das mitgelieferte Netzkabel an. (→ Seite 13) HINWEIS: • Stellen Sie sicher, dass das Netzkabel und alle anderen Kabel abgetrennt sind, bevor Sie den Projektor bewegen. Decken Sie die Linse mit der verschiebbaren Linsenabdeckung ab, wenn Sie den Projektor bewegen oder wenn er nicht in Betrieb ist. • Eine optionale Kabelabdeckung (NP01CV) ist erhältlich. Informationen zum Anbringen der Kabelabdeckung finden Sie auf Seite 142. 3 2 An die Wandsteckdose. Aufstellung des Projektionsschirmes und des Projektors Auswahl eines Aufstellungsortes [P420X/P350X] Je weiter der Projektor vom Projektionsschirm oder der Wand entfernt ist, desto größer wird das Bild. Die kleinste Bilddiagonale beträgt 0,64 m (25 Zoll), wenn der Projektor grob gemessen etwa 0,9 m (35 Zoll) von der Wand oder dem Projektionsschirm entfernt aufgestellt ist. Die größte Bilddiagonale beträgt 7,6 m (300 Zoll), wenn der Projektor ca. 11,0 m (435 Zoll) von der Wand oder dem Projektionsschirm entfernt aufgestellt ist. Bildschirmformat (Einheit: cm/Zoll) 609,6(B)�457,2(H) / 240(B)�180(H) 30 487,7(B)�365,8(H) / 192(B)�144(H) 24 406,4(B)�304,8(H) / 160(B)�120(H) 365,8(B)�274,3(H) / 144(B)�108(H) 243,8(B)�182,9(H) / 96(B)�72(H) 203,2(B)�152,4(H) / 80(B)�60(H) " 60 40 11 8" ,0 /4 35 " 9" 34 28 8/ 8, 0" 3/ 7, 6/ 21 6, 5/ ol l) 5, 17 4/ A bs ta nd (E in he it: m /Z 4, 5 3, " 6/ 14 4" 9/ 11 2, 2, 2/ 86 " 3" 6" " 0 35 ,9/ 1, " 1 4 / 1, 2" 4/ 57 " Linsenzentrum 30 25" " " 26 61,0(B)�45,7(H) / 24(B)�18(H) 50,8(B)�38,1(H) / 20(B)�15(H) 0" 0" 80 121,9(B)�91,4(H) / 48(B)�36(H) 81,3(B)�61,0(H) / 32(B)�24(H) 0" 12 10 162,6(B)�121,9(H) / 64(B)�48(H) 0" 20 18 0" 15 0" 304,8(B)�228,6(H) / 120(B)�90(H) Bildschirmformat 0" TIPP: • Die Entfernungen sind durch die Mittelwerte zwischen Fern und Weit aufgeführt. Verwenden Sie sie als Richtlinie. • Einzelheiten zur Projektionsentfernung finden Sie auf Seite 130. 128 6. Installation und Anschlüsse [P350W] Je weiter der Projektor vom Projektionsschirm oder der Wand entfernt ist, desto größer wird das Bild. Die kleinste Bilddiagonale beträgt 0,64 m (25 Zoll), wenn der Projektor grob gemessen etwa 0,9 m von der Wand oder dem Projektionsschirm entfernt aufgestellt ist. Die größte Bilddiagonale beträgt 7,6 m (300 Zoll), wenn der Projektor ca. 11,7 m von der Wand oder dem Projektionsschirm entfernt aufgestellt ist. Bildschirmformat (Einheit: cm/Zoll) 646,2(B)�403,9(H) / 254(B)�159(H) 30 516,9(B)�323,1(H) / 204(B)�127(H) 430,8(B)�269,2(H) / 170(B)�106(H) 387,7(B)�242,3(H) / 153(B)�95(H) 258,5(B)�161,5(H) / 102(B)�64(H) 215,4(B)�134,6(H) / 85(B)�53(H) " 60 40 11 7" ,7 /4 59 " 6" 36 9, 3/ 30 5" 8/ 7, 0/ 22 7, 8/ ol l) 5, 18 6/ A bs ta nd (E in he it: m /Z 4, 1 3, " 9/ 15 2" 12 1/ 3, 2, 3/ 90 " 3" 9" " 0 37 ,9/ 1, " 1 4 / 1, 5" 5/ 60 " Linsenzentrum 30 25" " " 27 64,6(B)�40,4(H) / 25(B)�16(H) 53,8(B)�33,7(H) / 21(B)�13(H) 0" 0" 80 129,2(B)�80,8(H) / 51(B)�32(H) 86,2(B)�53,8(H) / 34(B)�21(H) 0" 12 10 172,3(B)�107,7(H) / 68(B)�42(H) 0" 20 18 0" 15 0" 323,1(B)�201,9(H) / 127(B)�79(H) Bildschirmformat 0" 24 TIPP: • Die Entfernungen sind durch die Mittelwerte zwischen Fern und Weit aufgeführt. Verwenden Sie sie als Richtlinie. • Einzelheiten zur Projektionsentfernung finden Sie auf Seite 130. 129 6. Installation und Anschlüsse Projektionsentfernung und Bildschirmgröße Nachfolgendes zeigt die richtigen relativen Positionen des Projektors und des Projektionsschirmes. Bestimmen Sie den Aufstellungsort anhand der Tabelle. Entfernungstabelle C Bildschirmmitte B Linsenmitte α D Unterer Bildschirmteil B = Vertikale Entfernung zwischen Linsenmitte und Bildschirmmitte C = Projektionsentfernung D = Vertikale Entfernung zwischen Linsenmitte und unterem Bildschirmteil (oberer Bildschirmteil für Deckenprojektion) α = Projektionswinkel HINWEIS: Die Werte in den Tabellen sind Auslegungswerte und können schwanken. [P420X/P350X] Diagonale Zoll mm 25 635 30 762 40 1016 60 1524 72 1829 80 2032 84 2134 90 2286 100 2540 120 3048 150 3810 180 4572 200 5080 210 5334 240 6096 270 6858 300 7620 Bildschirmgröße Breite Zoll mm 20 508 24 610 32 813 48 1219 58 1463 64 1626 67 1707 72 1829 80 2032 96 2438 120 3048 144 3658 160 4064 168 4267 192 4877 216 5486 240 6096 Höhe Zoll 15 18 24 36 43 48 50 54 60 72 90 108 120 126 144 162 180 mm 381 457 610 914 1097 1219 1280 1372 1524 1829 2286 2743 3048 3200 3658 4115 4572 B Zoll 0–8 0–9 0–12 0–18 0–22 0–24 0–25 0–27 0–30 0–36 0–45 0–54 0–60 0–63 0–72 0–81 0–90 mm 0–191 0–229 0–305 0–457 0–549 0–610 0–640 0–686 0–762 0–914 0–1143 0–1372 0–1524 0–1600 0–1829 0–2057 0–2286 Zoll 25 31 42 64 77 86 90 96 107 129 162 195 217 228 261 294 326 Weit mm 643 782 1060 1616 1950 2172 2284 2450 2728 3285 4119 4953 5509 5787 6621 7456 8290 C - Zoll 43 52 71 107 129 143 151 161 180 216 271 325 361 380 434 489 543 Fern mm 1102 1333 1794 2717 3271 3641 3825 4102 4564 5487 6872 8256 9180 9641 11026 12411 13795 D Zoll -8–0 -9–0 -12–0 -18–0 -22–0 -24–0 -25–0 -27–0 -30–0 -36–0 -45–0 -54–0 -60–0 -63–0 -72–0 -81–0 -90–0 mm -191–0 -229–0 -305–0 -457–0 -549–0 -610–0 -640–0 -686–0 -762–0 -914–0 -1143–0 -1372–0 -1524–0 -1600–0 -1829–0 -2057–0 -2286–0 Weit Grad 0,0–16,5 0,0–16,3 0,0–16,0 0,0–15,8 0,0–15,7 0,0–15,7 0,0–15,7 0,0–15,6 0,0–15,6 0,0–15,6 0,0–15,5 0,0–15,5 0,0–15,5 0,0–15,5 0,0–15,4 0,0–15,4 0,0–15,4 α - Fern Grad 0,0–9,8 0,0–9,7 0,0–9,6 0,0–9,6 0,0–9,5 0,0–9,5 0,0–9,5 0,0–9,5 0,0–9,5 0,0–9,5 0,0–9,4 0,0–9,4 0,0–9,4 0,0–9,4 0,0–9,4 0,0–9,4 0,0–9,4 [P350W] Diagonale Zoll mm 25 635 30 762 40 1016 60 1524 72 1829 80 2032 84 2134 90 2286 100 2540 120 3048 150 3810 180 4572 200 5080 210 5334 240 6096 270 6858 300 7620 Bildschirmgröße Breite Zoll mm 21 538 25 646 34 862 51 1292 61 1551 68 1723 71 1809 76 1939 85 2154 102 2585 127 3231 153 3877 170 4308 178 4523 204 5169 229 5816 254 6462 Höhe Zoll 13 16 21 32 38 42 45 48 53 64 79 95 106 111 127 143 159 mm 337 404 538 808 969 1077 1131 1212 1346 1615 2019 2423 2692 2827 3231 3635 4039 B Zoll 0–8 0–10 0–13 0–19 0–23 0–25 0–27 0–29 0–32 0–38 0–48 0–57 0–64 0–67 0–76 0–86 0–95 mm 0–202 0–242 0–323 0–485 0–582 0–646 0–678 0–727 0–808 0–969 0–1212 0–1454 0–1615 0–1696 0–1939 0–2181 0–2423 Zoll 27 33 44 67 81 90 95 102 114 137 171 206 229 241 275 310 345 Weit mm 682 829 1123 1710 2063 2298 2415 2591 2885 3472 4354 5235 5822 6116 6997 7878 8759 130 C - Zoll 46 56 75 113 136 151 159 171 190 228 286 343 382 401 459 516 574 Fern mm 1167 1411 1898 2873 3458 3848 4043 4336 4823 5799 7261 8724 9699 10187 11649 13112 14575 D Zoll -7–1 -8–2 -11–2 -16–3 -19–4 -21–4 -22–4 -24–5 -26–5 -32–6 -40–8 -48–10 -53–11 -56–11 -64–13 -72–14 -79–16 mm -168–34 -202–40 -269–54 -404–81 -485–97 -538–108 -565–113 -606–121 -673–135 -808–162 -1010–202 -1212–242 -1346–269 -1414–283 -1615–323 -1817–363 -2019–404 Weit Grad 0,0–16,5 0,0–16,3 0,0–16,1 0,0–15,8 0,0–15,7 0,0–15,7 0,0–15,7 0,0–15,7 0,0–15,6 0,0–15,6 0,0–15,6 0,0–15,5 0,0–15,5 0,0–15,5 0,0–15,5 0,0–15,5 0,0–15,5 α - Fern Grad 0,0–9,8 0,0–9,7 0,0–9,7 0,0–9,6 0,0–9,5 0,0–9,5 0,0–9,5 0,0–9,5 0,0–9,5 0,0–9,5 0,0–9,5 0,0–9,5 0,0–9,5 0,0–9,5 0,0–9,4 0,0–9,4 0,0–9,4 6. Installation und Anschlüsse ACHTUNG Reflektieren des Bildes * Die Deckenmontage Ihres Projektors muss von einem qualifizierten Techniker durchgeführt werden. Für nähere Informationen wenden Sie sich bitte an Ihren NEC-Fachhändler. * Versuchen Sie nicht, den Projektor selbst zu installieren. • Betreiben Sie Ihren Projektor nur auf einer festen, waagerechten Unterlage. Beim Herunterfallen des Projektors auf den Boden könnten Sie sich Verletzungen zuziehen und der Projektor könnte schwer beschädigt werden. • Betreiben Sie den Projektor nicht an Orten, an denen er großen Temperaturschwankungen ausgesetzt wäre. Der Betriebstemperaturbereich des Projektors liegt zwischen 5 °C und 40 °C (bei 35 °C bis 40 °C wird automatisch der Eco-Modus ausgewählt). • Schützen Sie den Projektor vor Feuchtigkeit, Staub und Rauch. Andernfalls wird die Bilddarstellung beeinträchtigt. • Sorgen Sie für eine ausreichende Belüftung um Ihren Projektor herum, damit Hitze entweichen kann. Decken Sie weder die seitlichen noch die vorderen Lüftungsschlitze am Projektor ab. Wenn Sie das Bild vom Projektor mit Hilfe eines Spiegels reflektieren, kommen Sie auch dann, wenn Ihnen nur wenig Platz zur Verfügung steht, in den Genuss eines viel größeren Bildes. Kontaktieren Sie Ihren NEC-Händler, falls Sie ein Spiegelsystem benötigen. Wenn Ihr Bild bei der Verwendung eines Spiegels spiegelverkehrt dargestellt wird, können Sie die Ausrichtung mit den MENUund -Tasten am Gehäuse Ihres Projektors oder mit den Tasten auf Ihrer Fernbedienung korrigieren. (→ Seite 95) 131 6. Installation und Anschlüsse Herstellen der Verbindungen HINWEIS: Bei Benutzung eines Notebook-PCs müssen Sie diesen am Projektor anschließen, während sich der Projektor im StandbyModus befindet und bevor Sie den Notebook-PC einschalten. In den meisten Fällen wird das Ausgangssignal des Notebook-PCs nur eingeschaltet, wenn dieser vor dem Einschalten an den Projektor angeschlossen wurde. * Wenn das Bild während des Fernbedienungsbetriebes abschaltet, liegt das möglicherweise daran, dass der Bildschirmschoner oder die Energieverwaltungs-Software des Computers aktiviert ist. Aktivieren der externen Anzeige des Computers. Die Anzeige eines Bildes auf dem Bildschirm des Notebooks bedeutet nicht, dass zwangsläufig auch ein Signal zum Projektor ausgegeben wird. Bei der Verwendung eines PC-kompatiblen Laptops wird die externe Anzeige durch eine Funktionstasten-Kombination aktiviert / deaktiviert. Normalerweise wird die externe Anzeige mit der Tastenkombination der „Fn“-Taste und einer der 12 Funktionstasten ein- oder ausgeschaltet. NEC-Laptops verwenden z.B. die Tastenkombination Fn + F3, während Dell-Laptops die Tastenkombination Fn + F8 verwenden, um durch die Auswahlmöglichkeiten der externen Anzeige zu schalten. Anschließen Ihres Computers HINWEIS: Plug & Play unterstützte Signale (DDC2) COMPUTER 1 IN analog Ja EINGANG COMPUTER 2 IN analog Ja USB(PC) AUDIO IN HDMI digital Ja COMPUTER 1 IN HDMI IN Ein im Handel erhältliches USB-Kabel (kompatibel mit USB 2.0 Spezifikationen) HDMI-Kabel (nicht im Lieferumfang enthalten) Verwenden Sie ein High Speed HDMI®-Kabel. Computer-Kabel (VGA) (Lieferumfang) An den 15-poligen D-Sub-Anschluss am Projektor. Die Verwendung eines handelsüblichen Verteilerverstärkers wird empfohlen, falls ein Signalkabel angeschlossen wird, das länger als das mitgelieferte Kabel ist. Stereo-KlinkensteckerAudiokabel (nicht im Lieferumfang enthalten) HINWEIS: Verwenden Sie für den Macintosh zum Anschluss an dessen Videoport einen handelsüblichen Stiftadapter (nicht im Lieferumfang enthalten). HINWEIS: • Wenn [VIEWER], [NETZWERK] oder [USB-DISPLAY] für [QUELLE] gewählt wurde, wird der Ton aus der COMPUTER 2 AUDIO IN-Mini-Buchse durch den Lautsprecher ausgegeben. 132 6. Installation und Anschlüsse • Wählen Sie nach dem Einschalten des Projektors die Quellenbezeichnung des jeweiligen Eingangsanschlusses aus. Eingangsanschluss SOURCE-Taste am Projektorgehäuse Taste auf der Fernbedienung COMPUTER 1 IN COMPUTER 1 (COMPUTER 1) COMPUTER 2 IN COMPUTER 2 (COMPUTER 2) HDMI IN HDMI HDMI USB (PC) USB-DISPLAY (USB-DISPLAY) HINWEIS: Der Projektor ist nicht mit den videodecodierten Signalen des NEC ISS-6020-Umschalters kompatibel. HINWEIS: Möglicherweise wird ein Bild nicht richtig angezeigt, wenn eine Video- oder S-Video-Quelle über einen handelsüblichen Abtastumwandler wiedergegeben wird. Das liegt darin begründet, dass der Projektor in der Standard-Einstellung ein Videosignal als Computersignal verarbeitet. Verfahren Sie in einem solchen Fall wie folgt. * Wenn bei der Anzeige eines Bildes unten und oben schwarze Streifen zu sehen sind oder ein dunkles Bild nicht richtig angezeigt wird: Projizieren Sie das Bild als Vollbild auf den Bildschirm und drücken Sie dann die AUTO ADJ. -Taste auf der Fernbedienung oder am Projektorgehäuse. HINWEIS: Bei Ansicht eines digitalen DVI-Signals • Verwenden Sie ein DVI-auf-HDMI-Kabel, das dem Standard DDWG (Digital Display Working Group) DVI (Digital Visual Interface) Revision 1.0 entspricht. Das Kabel sollte maximal 5 m lang sein. • Schalten Sie den Projektor und den PC ab, bevor Sie das DVI-auf-HDMI-Kabel anschließen. • Um ein digitales DVI-Signal zu projizieren: Verbinden Sie die Kabel, schalten Sie den Projektor ein und wählen Sie den HDMIEingang aus. Schalten Sie zuletzt den PC ein. Sollten Sie dies nicht tun, kann dies dazu führen, dass der Digitalanschluss der Grafikkarte nicht aktiviert und somit kein Bild angezeigt wird. Sollte dies passieren starten Sie Ihren PC neu. • Manche Graphikkarten haben sowohl analogen RGB (15-poliger D-Sub) und DVI (oder DFP)-Anschlüsse. Die Verwendung eines 15-poligen D-Sub-Konnektors kann dazu führen, dass über den Digitalanschluss der Grafikkarte kein Bild angezeigt wird. • Stecken Sie das DVI-auf-HDMI-Kabel nicht ab, während der Projektor läuft. Wenn das Signalkabel abgesteckt und dann wieder eingesteckt wurde, kann es sein, dass ein Bild nicht korrekt angezeigt wird. Sollte dies passieren starten Sie Ihren PC neu. HINWEIS: Wenn [VIEWER], [NETZWERK] oder [USB-DISPLAY] für [QUELLE] gewählt wurde, wird der Ton aus der COMPUTER 2 AUDIO IN Mini-Buchse durch den Lautsprecher ausgegeben. HINWEIS: HDMI-Eingangssignal Das Abtrennen und Wiederanbringen des HDMI-Kabels bei eingeschaltetem Projektor kann dazu führen, dass kein Bild mehr auf dem HDMI-Gerät angezeigt wird. Wenn das passiert, wählen Sie bitte erneut den HDMI-Eingang aus. <Zwei Möglichkeiten, den HDMI-Eingang auszuwählen> • Betätigen Sie die HDMI-Taste auf der Fernbedienung. • Betätigen Sie die MENU-Taste am Gehäuse des Projektors, wählen Sie dann unter [QUELLE] [HDMI] aus. 133 6. Installation und Anschlüsse Anschluss eines externen Monitors AUDIO OUT MONITOR OUT (COMP. 1) Stereo-Klinkenstecker-Audiokabel (nicht im Lieferumfang enthalten) Computer-Kabel (VGA) (nicht im Lieferumfang enthalten) ComputerKabel (VGA) (Lieferumfang) AUDIO IN PHONE Sie können einen separaten, externen Monitor an Ihren Projektor anschließen, um sich während der Bildprojektion auf dem Monitor gleichzeitig das analoge Computer-Bild anzeigen zu lassen. HINWEIS: • Ein Durchschleifanschluss ist nicht möglich. • Bei Anschluss eines Audiogerätes wird der Projektor-Lautsprecher des Projektors deaktiviert. 134 6. Installation und Anschlüsse Anschluss an einen DVD-Player oder andere AV-Geräte Anschluss an den Video-/S-Video-Eingang VIDEO IN S-VIDEO IN AUDIO IN S-Videokabel (nicht im Lieferumfang enthalten) Audiokabel (nicht im Lieferumfang enthalten) Videokabel (nicht im Lieferumfang enthalten) Audiogerät S-VIDEO VIDEO VIDEO OUT L R AUDIO IN AUDIO OUT L R Audiokabel (nicht im Lieferumfang enthalten) • Wählen Sie nach dem Einschalten des Projektors die Quellenbezeichnung des jeweiligen Eingangsanschlusses aus. Eingangsanschluss SOURCE-Taste am Projektorgehäuse Taste auf der Fernbedienung VIDEO IN VIDEO (VIDEO) S-VIDEO IN S-VIDEO (S-VIDEO) HINWEIS: Die Video- und S-Videoeingänge teilen sich die AUDIO IN L- und R-Buchsen (RCA). HINWEIS: Weitere Informationen über die Anforderungen des Video-Ausgangs Ihres Videorekorders entnehmen Sie bitte dem Videorekorder-Bedienungshandbuch. HINWEIS: Möglicherweise wird ein Bild nicht richtig angezeigt, wenn eine Video- oder S-Video-Quelle über einen Abtastumwandler im Schnellvorlauf oder Schnellrücklauf wiedergegeben wird. 135 6. Installation und Anschlüsse Anschluss an den Komponenteneingang COMPUTER1IN AUDIOIN 15-pol. - an - RCA (weiblich) × 3 KabelAdapter (ADP-CV1E) Stereo-Klinkenstecker-RCAAudiokabel (nicht im Lieferumfang enthalten) Audiogerät Komponenten-Video-RCA- × 3 Kabel (nicht im Lieferumfang enthalten) AUDIOIN L R DVD-Player L Audiokabel (nicht im Lieferumfang enthalten) R Y AUDIOOUT Cb Cr Component Ein Komponenten-Signal wird automatisch angezeigt. Falls nicht, wählen Sie im Menü [EINRICHTEN] → [OPTIONEN(1)] → [SIGNALAUSWAHL] → [COMPUTER1] oder [COMPUTER2], und setzen Sie dann ein Häkchen in die Komponenten-Optionsschaltfläche. • Wählen Sie nach dem Einschalten des Projektors die Quellenbezeichnung des jeweiligen Eingangsanschlusses aus. Eingangsanschluss SOURCE-Taste am Projektorgehäuse Taste auf der Fernbedienung COMPUTER 1 IN COMPUTER 1 (COMPUTER 1) COMPUTER 2 IN COMPUTER 2 (COMPUTER 2) HINWEIS: Weitere Informationen über die Anforderungen des Video-Ausgangs Ihres DVD-Players entnehmen Sie bitte dem Bedienungshandbuch für Ihren DVD-Player. 136 6. Installation und Anschlüsse Anschließen an den HDMI-Eingang Sie können den HDMI-Ausgang Ihres DVD-Players, Harddisk-Players, Blu-ray-Players oder Notebooks am HDMI INAnschluss Ihres Projektors anschließen. HINWEIS: Der HDMI IN-Anschluss unterstützt Plug & Play (DDC2B). HDMI IN HDMI HDMI-Kabel (nicht im Lieferumfang enthalten) Verwenden Sie ein High Speed HDMI®-Kabel. HDMI S-VIDEO VIDEO HDMI OUT VIDEO OUT L R AUDIO IN AUDIO OUT L R HDMI Output Audiokabel (nicht im Lieferumfang enthalten) Eingangsanschluss HDMI IN SOURCE-Taste am Projektorgehäuse HDMI Taste auf der Fernbedienung HDMI TIPP: Für Benutzer von Audio-Video-Geräten mit HDMI-Stecker: Wählen Sie „Verstärkt“ statt „Normal“, wenn der HDMI-Ausgang die Option bietet, zwischen „Verstärkt“ und „Normal“ umzuschalten. Dies sorgt für verbesserten Bildkontrast und detailliertere Darstellung dunkler Bereiche. Weitere Information zu den Einstellungen finden Sie im Handbuch des anzuschließenden Audio-Video-Gerätes. • Wenn Sie den HDMI IN-Anschluss des Projektors mit dem DVD-Player verbinden, kann der Videolevel des Projektors in Übereinstimmung mit dem Videolevel des DVD-Players eingestellt werden. Wählen Sie im Menü [HDMIEINSTELLUNGEN] → [VIDEO-LEVEL] und nehmen Sie die notwendigen Einstellungen vor. • Wenn der Ton des HDMI-Eingangs nicht hörbar ist, wählen Sie im Menü [HDMI-EINSTELLUNGEN] → [AUDIOSELECT] → [HDMI]. 137 6. Installation und Anschlüsse Anschluss an ein verkabeltes LAN Der Projektor ist standardmäßig mit einem LAN-Anschluss (RJ-45) ausgerüstet, über den mit einem LAN-Kabel ein Netzwerkanschluss hergestellt werden kann. Wenn Sie eine LAN-Verbindung verwenden möchten, müssen Sie das LAN im Projektormenü einrichten. Wählen Sie [ANWENDUNGSMENÜ] → [NETZWERK-EINSTELLUNGEN] → [VERKABELTES LAN].(→ Seite 108). Beispiel eines LAN-Anschlusses Beispiel eines verkabelten LAN-Anschlusses Server Hub LAN-Kabel (nicht im Lieferumfang enthalten) HINWEIS: Verwenden Sie ein LAN-Kabel der Kategorie 5 oder höher. LAN 138 6. Installation und Anschlüsse Anschließen an ein WLAN (Modellreihe NP02LM) Mit dem USB-WLAN-Adapter können Sie eine WLAN-Verbindung herstellen. Wenn Sie eine WLAN-Verbindung verwenden möchten, müssen Sie dem Projektor eine IP-Adresse zuweisen. HINWEIS: Bei den in Nordamerika erhältlichen Modellen ist der Projektor mit einem WLAN-Adapter ausgestattet. Für die in Europa, Australien, Asien und anderen Ländern außerhalb von Nord-Amerika vertriebenen Modelle ist ein optionaler WLAN-Adapter erhältlich. Wichtig: • Wenn Sie den Projektor mit USB-WLAN-Adapter in einem Bereich einsetzen möchten, in dem der Einsatz von WLAN-Geräten verboten ist, ziehen Sie den USB-WLAN-Adapter vom Projektor ab. • Erwerben Sie einen für Ihr Land oder Gebiet geeigneten USB-WLAN-Adapter. HINWEIS: • Die grüne LED am USB-WLAN-Adapter blinkt, um anzuzeigen, dass der USB-WLAN-Adapter arbeitet. • Der WLAN-Adapter (oder die WLAN-Karte) Ihres Computers muss den WiFi-Standard (IEEE802.11b/g/n) erfüllen. Vorgehensweise zur Einrichtung des WLANs Schritt 1: Schließen Sie bei Bedarf das USB-WLAN-Gerät an den Projektor an. Schritt 2: Anzeigen von [NETWORK SETTINGS] aus dem [APPLICATION MENU]. (→ Seite 107) Schritt 3: Wählen Sie [NETWORK SETTINGS] → [WIRELESS LAN] → [PROFILES] und stellen Sie [EASY CONNECTION], [PROFILE 1] oder [PROFILE 2] ein. (→ Seite 108) TIPP: Stellen Sie mit der HTTP-Server-Funktion [NETWORK SETTINGS] → [SETTINGS] → [WIRELESS] → [EASY CONNECTION] , [PROFILE1], [PROFILE2] ein. 139 6. Installation und Anschlüsse Beispiel eines drahtlosen LAN-Anschlusses (Netzwerktyp → Infrastruktur) PC mit eingesetzter WLAN-Karte PC mit integrierter WLAN-Funktion USB WLAN-Adapter Drahtloser Access-Point Verkabeltes LAN Nehmen Sie die Einstellungen über die HTTP-Server-Funktion vor. (→ Seite 36) Beispiel eines drahtlosen LAN-Anschlusses (Netzwerktyp → Ad Hoc) USB WLAN-Adapter PC mit eingesetzter WLAN-Karte PC mit integrierter WLAN-Funktion Um die direkte Kommunikation (d. h. Peer-to-Peer) zwischen PCs und Projektoren zu aktivieren, müssen Sie den Ad Hoc-Modus auswählen. Nehmen Sie die Einstellungen über die HTTP-Server-Funktion vor. (→ Seite 36) 140 6. Installation und Anschlüsse Entfernen und Anschließen des USB-WLAN-Adapters HINWEIS: • Der USB-WLAN-Adapter muss richtig herum an den USB-WLAN-Adapter-Anschluss angeschlossen werden. Er darf nicht verkehrt herum eingesteckt werden. Wenn der USB-WLAN-Adapter mit Gewalt verkehrt herum eingesteckt wird, kann der USB-Anschluss beschädigt werden. • Berühren Sie einen metallischen Gegenstand (z. B. Türklinke, Aluminium-Fensterrahmen), bevor Sie den USB-WLAN-Adapter berühren, um die statische Elektrizität Ihres Körpers zu entladen. • Schalten Sie den Projektor immer aus, wenn Sie den USB-WLAN-Adapter anschließen oder abziehen. Andernfalls können Fehlfunktionen am Projektor oder Schäden am USB-WLAN-Adapter auftreten. Wenn der Projektor nicht richtig funktioniert, schalten Sie ihn aus, ziehen Sie das Netzkabel ab und schließen Sie es wieder an. • Schließen Sie keine anderen USB-Geräte an den Anschluss für den USB-WLAN-Adapter an. Schließen Sie den USB-WLAN-Adapter nicht an den USB-(PC)-Anschluss (Typ B) an. Legen Sie einen Kreuzschlitzschraubenzieher bereit. 1. Schalten Sie den Projektor mit der POWER-Taste aus, so dass er sich im Standby-Modus befindet, und ziehen Sie das Netzkabel ab. 2. Nehmen Sie die USB-(LAN)-Anschlussabdeckung ab. Lösen Sie die Schraube, mit der die Abdeckung festgeschraubt ist. • Die Schraube kann nicht vollständig entfernt werden. 2 1 3. Ziehen Sie den USB-WLAN-Adapter langsam aus dem USBAnschluss (LAN) heraus. Bewahren Sie die Schutzkappe zur späteren Verwendung auf. 4. Bringen Sie die USB-(LAN)-Anschlussabdeckung wieder an. Setzen Sie die Lasche an der USB-(LAN)-Anschlussabdeckung in die Nut am Projektorgehäuse ein und ziehen Sie die Schraube fest, um die Abschlussabdeckung zu sichern. Der USB-WLAN-Adapter kann auf die gleiche Weise installiert werden. Ziehen Sie zuvor das Netzkabel ab. HINWEIS: • Die grüne LED am USB-WLAN-Adapter blinkt, um anzuzeigen, dass der USB-WLAN-Adapter arbeitet. Wenn der USB-WLAN-Adapter falsch angeschlossen ist, blinkt die blaue LED nicht. • Drücken Sie nicht die Taste am USB-WLAN-Adapter. Die Taste funktioniert mit diesem Modell nicht. 141 6. Installation und Anschlüsse Anbringen der optionalen Kabelabdeckung (NP01CV) Es ist eine optionale Kabelabdeckung (NP01CV) zum Verbergen der Kabel erhältlich. Die Kabelabdeckung NP01CV ist für die Verwendung mit dem P420X, P350X und P350W bestimmt. VORSICHT: • Stellen Sie sicher, dass Sie die Schrauben fest anziehen, nachdem Sie die Kabelabdeckung angebracht haben. Anderenfalls könnte sich die Kabelabdeckung lösen und herunterfallen und damit Verletzungen verursachen oder beschädigt werden. • Legen Sie keine gebündelten Kabel in die Kabelabdeckung. Anderenfalls könnte das Netzkabel beschädigt werden, was zu einem Feuer führen kann. Anbringen der Kabelabdeckung Bringen Sie die Kabelabdeckung an, nachdem der Projektor an der Decke montiert und die Kabel angeschlossen wurden. Zum Anbringen benötigtes Werkzeug: • Kreuzschlitzschraubenzieher 1. Richten Sie zwei Laschen an der Außenseite der Kabelabdeckung mit den Nuten des Projektors aus und drücken Sie auf das obere Ende. 1 2 1 Registerkarten • Dabei rasten gleichzeitig zwei Laschen an der Innenseite der Kabelabdeckung in die korrespondierenden Nuten des Projektors ein. HINWEIS: • Achten Sie darauf, die Kabel nicht zwischen der Kabelabdeckung und dem Projektor einzuklemmen. 2. Ziehen Sie die Schrauben der Kabelabdeckung fest. • Stellen Sie sicher, dass die Schrauben festgezogen werden. 1 2 Entfernen der Kabelabdeckung 1. Lösen Sie die Schrauben der Kabelabdeckung, bis der Kreuzschlitzschraubenzieher frei dreht. 142 7. Wartung In diesem Abschnitt werden die einfachen Wartungsprozeduren beschrieben, die Sie befolgen sollten, um die Filter, die Linse und das Gehäuse zu reinigen und die Lampe und die Filter auszutauschen. Reinigung der Filter Der Luftfilterschwamm sorgt dafür, dass Staub und Schmutz nicht in das Innere des Projektors gelangen und sollte daher häufig gereinigt werden. Wenn der Filter schmutzig oder verstopft ist, kann dies zur Überhitzung Ihres Projektors führen. HINWEIS: Die Meldung zur Reinigung des Filters wird für eine Minute nach dem Ein- oder Ausschalten des Projektors angezeigt. Reinigen Sie die Filter, wenn die Meldung angezeigt wird. Der Zeitpunkt der Filterreinigung wird auf [INAKTIV] ab Auslieferung gestellt. Drücken Sie eine beliebige Taste auf dem Projektorgehäuse oder der Fernbedienung, um diese Meldung abzubrechen. Der Zweischichtfilter am Projektor verbessert die kühlenden und staubdichten Fähigkeiten im Vergleich mit den herkömmlichen Modellen. Die Außenseiten (Ansaugseite) der ersten und zweiten Schichtfilter entfernen Staub. Nehmen Sie zum Reinigen des Filters den Filterträger und die Filterabdeckung ab. VORSICHT • Schalten Sie den Projektor aus, trennen Sie das Netzkabel und lassen Sie das Gehäuse abkühlen, bevor Sie die Filter reinigen. Nichtbeachtung kann zu einem Stromschlag oder zu Verbrennungen führen. 1. Drücken Sie die Knöpfe links und rechts nach oben, um den Filterträger zu lösen, und ziehen Sie ihn heraus. Filterabdeckung 2. Nehmen Sie den Filterträger ab, indem Sie den Anfasser herausziehen. Filterträger 3. Nehmen Sie die vier Filter heraus. (1)Drehen Sie den Filterträger herum und ziehen Sie die beiden weichen Akkordeonfilter (groß und klein) heraus. 143 7. Wartung (2)Drücken Sie auf das linke Ende jedes Filters und nehmen Sie die beiden harten Wabenfilter (groß und klein) heraus. • Der große Filter kann nicht durch Drücken auf dessen rechtes Ende herausgenommen werden. 4. Entfernen Sie den Staub im Innern mit einem Staubsauger. Entfernen Sie den Staub im Akkordeonfilter HINWEIS: • Wann immer Sie den Filter saugen, verwenden Sie den weichen Bürstenaufsatz zum Saugen. Dadurch wird eine Beschädigung des Filters vermieden. • Waschen Sie den Filter nicht mit Wasser. Dies kann zu Filterverstopfung führen. 5. Entfernen Sie den Staub vom Filterträger und von der Filterabdeckung. Reinigen Sie sowohl außen als auch innen. 6. Bringen Sie die vier Filter am Filterträger an. (1)Stecken Sie zuerst das linke Ende und dann das rechte Ende der beiden harten Wabenfilter (groß und klein) in den Filterträger. • Der große Filter kann nicht eingepasst werden, wenn sein rechtes Ende eingesteckt ist. Schlitz (2)Drehen Sie den Filterträger um. • Bringen Sie die beiden weichen Akkordeonfilter (groß und klein) an. Jeder Akkordeonfilter ist mit einem Schlitz versehen. Richten Sie den Schlitz an jedem Vorsprung der Filterabdeckung aus. 144 7. Wartung 7. Setzen Sie den Filterträger wieder in das Projektorgehäuse ein. Achten Sie darauf, den Filterträger in der richtigen Richtung einzusetzen. 8. Setzen Sie die Filterabdeckung wieder in das Projektorgehäuse ein. Führen Sie die beiden Laschen an der Oberseite der Filterabdeckung in die Nut am Gehäuse ein und drücken Sie die Knöpfe links und rechts, um die Filterabdeckung zu schließen. • Drücken Sie die Filterabdeckung hinein, bis sie hörbar einrastet. 9. Setzen Sie die Filterbetriebsstunden zurück. Schließen Sie das Netzkabel an die Wandsteckdose an und schalten Sie den Projektor ein. Wählen Sie [RESET] → [FILTERBETRIEBSSTUNDEN LÖSCHEN] aus dem Menü.(→ Seite 104) Das Zeitintervall der Filterreinigung ist zur Zeit der Auslieferung auf [INAKTIV] gestellt.Wenn Sie den Projektor so verwenden, wie er ist, brauchen Sie die Filterbetriebsstunden nicht zurückzusetzen 145 7. Wartung 2 Reinigen der Linse • Schalten Sie den Projektor vor der Reinigung aus. • Der Projektor verfügt über eine Kunststofflinse. Verwenden Sie einen im Handel erhältlichen KunststofflinsenReiniger. • Verkratzen oder beschädigen Sie die Linsenoberfläche nicht, da eine Kunststofflinse leicht zu zerkratzen ist. • Verwenden Sie keinen Alkohol und keine Reinigungsflüssigkeit für Glaslinsen, da dadurch die Kunststoffoberfläche der Linse beschädigt wird. 3 Reinigen des Gehäuses Schalten Sie vor dem Reinigen den Projektor aus und ziehen Sie das Netzkabel ab. • Wischen Sie den Staub mit einem trockenen, weichen Lappen vom Gehäuse ab. Verwenden Sie bei starken Verschmutzungen ein mildes Reinigungsmittel. • Verwenden Sie niemals scharfe Reinigungs- oder Lösungsmittel wie Alkohol oder Verdünner. • Drücken Sie beim Reinigen der Belüftungsschlitze oder des Lautsprechers mit einem Staubsauger die Bürste des Staubsaugers nicht mit Gewalt in die Schlitze des Gehäuses. Saugen Sie den Staub von den Belüftungsschlitzen ab. • Verstopfte Belüftungsschlitze können einen Anstieg der internen Temperatur des Projektors verursachen, was zu Fehlfunktion führt. • Zerkratzen oder schlagen Sie das Gehäuse nicht mit Ihren Fingern oder irgendwelchen harten Gegenständen • Wenden Sie sich zum Reinigen des Projektorinneren an Ihren Händler. HINWEIS: Tragen Sie keine flüchtigen Wirkstoffe, wie z. B. Insektizide, auf das Gehäuse, die Linse oder den Bildschirm auf. Lassen Sie kein Gummi- oder Vinylprodukt in längerem Kontakt mit dem Projektor. Anderenfalls wird die Oberflächenlackierung beschädigt oder die Beschichtung könnte abgelöst werden. 146 7. Wartung 4 Austausch der Lampe und der Filter Wenn die Lampe das Ende ihrer Lebensdauer erreicht hat, blinkt die LAMP-Anzeige am Gehäuse rot, und die Meldung „DAS ENDE DER LAMPENLEBENSDAUER IST ERREICHT.BITTE ERSETZEN SIE DIE LAMPE UND DEN FILTER.“ erscheint (*). Selbst wenn die Lampe weiterhin funktioniert, sollte sie ausgetauscht werden, um die optimale Leistungsfähigkeit des Projektors zu erhalten. Löschen Sie nach dem Austausch der Lampe unbedingt den Lampenbetriebsstundenzähler. (→ Seite 104) VORSICHT • BERÜHREN SIE DIE LAMPE NICHT direkt nach der Benutzung. Sie ist extrem heiß. Schalten Sie den Projektor aus und ziehen Sie anschließend das Netzkabel ab. Lassen Sie die Lampe mindestens eine Stunde lang abkühlen, bevor Sie sie anfassen. • Verwenden Sie für Sicherheit und Leistung die angegebene Lampe. • ENTFERNEN SIE KEINE ANDEREN SCHRAUBEN außer der einen Lampenabdeckungsschraube und der beiden Lampengehäuseschrauben. Sie könnten einen elektrischen Schlag erleiden. • Zerbrechen Sie das Glas auf dem Lampengehäuse nicht. Beseitigen Sie Fingerabdrücke auf der Glasfläche des Lampengehäuses. Fingerabdrücke auf der Glasfläche können einen unerwünschten Schatten und schlechte Bildqualität verursachen. • Der Projektor schaltet sich aus und wechselt in den Standby-Modus, wenn Sie den Projektor nach Überschreitung von weiteren 100 Stunden über die Lampenlebensdauer hinaus weiterhin verwenden. In diesem Fall muss die Lampe unbedingt ausgetauscht werden. Wenn Sie die Lampe nach Erreichen des Endes ihrer Lebensdauer weiter benutzen, kann die Birne der Lampe platzen und die Scherben werden eventuell im Lampengehäuse verstreut. Fassen Sie die Splitter nicht an, da Sie sich daran verletzen könnten. Sollte einmal eine Lampe zerplatzt sein, beauftragen Sie bitte Ihren NEC-Fachhändler mit dem Lampenaustausch. *HINWEIS: Diese Meldung wird unter den folgenden Umständen angezeigt: • für eine Minute, nachdem der Projektor eingeschaltet wurde • wenn die (POWER)-Taste auf dem Projektorgehäuse oder die POWER OFF-Taste auf der Fernbedienung gedrückt wird Drücken Sie eine beliebige Taste auf dem Projektorgehäuse oder der Fernbedienung, um die Meldung auszublenden. Optionale Lampe und für den Austausch benötigtes Werkzeug: • Kreuzschlitzschraubenzieher • Ersatzlampe: NP16LP (P350X) NP17LP (P420X/P350W) Arbeitsablauf für den Austausch von Lampe und Filtern Schritt 1. Tauschen Sie die Lampe aus. Schritt 2. Tauschen Sie die Filter aus (→ Seite 150) Schritt 3. Setzen Sie die Lampenbetriebszeit und die Filterbetriebsstunden zurück (→ Seite 104) 147 7. Wartung So tauschen Sie die Lampe aus: 1. Entfernen Sie die Lampenabdeckung. (1)Lösen Sie die Lampenabdeckungsschraube. • Die Lampenabdeckungsschraube ist nicht entfernbar. (2)Drücken Sie auf die Lampenabdeckung und schieben Sie sie ab. 2. Entfernen des Lampengehäuses. (1)Lösen Sie die beiden Befestigungsschrauben des Lampengehäuses, bis der Kreuzschlitzschraubendreher frei dreht. • Die beiden Schrauben sind nicht entfernbar. • Um Stromschlag zu vermeiden befindet sich auf diesem Gehäuse eine Verriegelung. Versuchen Sie auf keinen Fall, diese Verriegelung zu umgehen. (2)Umfassen Sie das Lampengehäuse und entfernen Sie es. VORSICHT: Stellen Sie vor Abnahme des Lampengehäuses sicher, dass es kühl genug ist. Verriegelung 148 7. Wartung 3. Installation eines neuen Lampengehäuses. (1)Setzen Sie das neue Lampengehäuse ein, bis es in der Fassung einrastet. (2)Drücken Sie auf die obere Mitte des Lampengehäuses, um es zu sichern. (3)Sichern Sie das Lampengehäuse mit den beiden Schrauben. • Stellen Sie sicher, dass die Schrauben festgezogen werden. 4. Setzen Sie die Lampenabdeckung wieder auf. (1)Schieben Sie die Lampenabdeckung zurück, bis sie einrastet. (2)Ziehen Sie die Schraube fest, um die Lampenabdeckung zu sichern. • Stellen Sie sicher, dass die Schraube festzogen wird. Damit ist der Lampenaustausch abgeschlossen. Fahren Sie mit dem Filteraustausch fort. HINWEIS: Wenn Sie den Projektor nach Überschreitung von 100 Stunden über die Lampenlebensdauer hinaus weiter verwenden, kann der Projektor nicht mehr eingeschaltet werden und das Menü wird nicht angezeigt. Drücken Sie in diesem Fall 10 Sekunden lang die HELP-Taste auf der Fernbedienung, um den Lampenbetriebsstunden-Zähler auf Null zurückzusetzen. Wenn der Lampenbetriebsstunden-Zähler auf Null zurückgesetzt ist, erlischt die LAMP-Anzeige. 149 7. Wartung So tauschen Sie die Filter aus: Die Ersatzlampe wird zusammen mit vier Filtern ausgeliefert. Wabenfilter (grobmaschig): Große und kleine Größen (an der Außenseite des Filterträgers angebracht) Akkordeonfilter (feinmaschig): Große und kleine Größen (an der Innenseite des Filterträgers angebracht) HINWEIS: • Tauschen Sie alle vier Filter auf einmal aus. • Wischen Sie Staub und Schmutz vom Projektorgehäuse ab, bevor Sie die Filter austauschen. • Bei diesem Projektor handelt es sich um ein Präzisionsgerät. Halten Sie während des Filtertauschs Staub und Schmutz fern. • Reinigen Sie die Filter nicht mit Wasser und Seife. Wasser und Seife beschädigen die Filtermembran. • Setzen Sie die Filter ordnungsgemäß ein. Bei falscher Anbringung eines Filters können Staub und Schmutz ins Innere des Projektors gelangen. Tauschen Sie die Lampe aus, bevor Sie die Filter auswechseln. (→ Seite 148) 1. Drücken Sie die Knöpfe links und rechts nach oben, um den Filterträger zu lösen, und ziehen Sie ihn heraus. Filterabdeckung 2. Nehmen Sie den Filterträger ab, indem Sie den Anfasser herausziehen. Filterträger 3. Nehmen Sie die vier Filter heraus. (1)Drehen Sie den Filterträger herum und ziehen Sie die beiden weichen Akkordeonfilter (groß und klein) heraus. 150 7. Wartung (2)Drücken Sie auf das linke Ende jedes Filters und nehmen Sie die beiden harten Wabenfilter (groß und klein) heraus. • Der große Filter kann nicht durch Drücken auf dessen rechtes Ende herausgenommen werden. 4. Entfernen Sie den Staub vom Filterträger und von der Filterabdeckung. Reinigen Sie sowohl außen als auch innen. 5. Bringen Sie vier neue Filter am Filterträger an. (1)Stecken Sie zuerst das linke Ende und dann das rechte Ende der beiden harten Wabenfilter (groß und klein) in den Filterträger. • Der große Filter kann nicht eingepasst werden, wenn sein rechtes Ende eingesteckt ist. (2)Drehen Sie den Filterträger um. • Bringen Sie die beiden weichen Akkordeonfilter (groß und klein) an. Jeder Akkordeonfilter ist mit einem Schlitz versehen. Richten Sie den Schlitz an jedem Vorsprung der Filterabdeckung aus. 6. Setzen Sie den Filterträger wieder in das Projektorgehäuse ein. Achten Sie darauf, den Filterträger in der richtigen Richtung einzusetzen. 7. Setzen Sie die Filterabdeckung wieder in das Projektorgehäuse ein. Führen Sie die beiden Laschen an der Oberseite der Filterabdeckung in die Nut am Gehäuse ein und drücken Sie die Knöpfe links und rechts, um die Filterabdeckung zu schließen. Drücken Sie die Filterabdeckung hinein, bis sie hörbar einrastet. Damit ist der Filteraustausch abgeschlossen. Fahren Sie mit dem Zurücksetzen der Lampen- und Filterbetriebsstunden fort. So setzen Sie die Lampenbetriebszeit und die Filterbetriebszeit zurück: 1. Stellen Sie den Projektor am Einsatzort auf. 2. Schließen Sie das Netzkabel an die Wandsteckdose an und schalten Sie den Projektor ein. 3. Setzen Sie die Lampenbetriebszeit und die Filterbetriebszeit zurück. 1. Wählen Sie [RESET] → [LAMPENBETRIEBSSTUNDEN LÖSCHEN] aus dem Menü und setzen Sie die Lampenbetriebsstunden zurück. 2. Wählen Sie [FILTERBETRIEBSSTUNDEN LÖSCHEN] und setzen Sie die Filterbetriebsstunden zurück.(→ Seite 104) 151 8. User Supportware Installieren des Softwareprogramms Installation für Windows-Software Die Softwareprogramme außer Image Express Utility 2 for Mac unterstützen Windows 7, Windows Vista, und Windows XP. HINWEIS: • Um jedes Softwareprogramm zu installieren oder zu deinstallieren, muss das Windows-Benutzerkonto „Administrator“-Rechte (Windows 7, Windows Vista) oder „Computeradministrator“-Rechte (Windows XP) haben. • Beenden Sie vor der Installation alle laufenden Programme. Wenn ein anderes Programm ausgeführt wird, wird die Installation u. U. abgebrochen. • Zum Ausführen von Virtual Remote Tool oder PC Control Utility Pro 4 unter Windows XP Home Edition und Windows XP Professional, wird „Microsoft .NET Framework Version 2.0 oder höher“ benötigt. Das Microsoft .NET Framework Version 2.0 oder höher ist auf der Homepage von Microsoft verfügbar. Downloaden und installieren Sie es auf Ihren Computer. • Image Express Utility Lite wird in das Systemlaufwerk Ihres Computers installiert. Wenn die Meldung „Nicht genügend freier Speicherplatz auf dem Datenträger“ angezeigt wird, geben Sie ausreichend Speicherplatz frei (etwa 100 MB), um das Programm zu installieren. 1 Legen Sie die beiliegende NEC Projektor CD-ROM in das CD-Laufwerk ein. Das Menüfenster wird angezeigt. TIPP: Wenn das Menüfenster nicht angezeigt wird, versuchen Sie Folgendes. Unter Windows 7 1. Klicken Sie in Windows auf „Start“. 2. Klicken Sie auf „Alle Programme“ → „Zubehör“ → „Ausführen“. 3. Geben Sie den Laufwerksbuchstaben Ihres CD-ROM-Laufwerks (Beispiel: „Q:\“) und „LAUNCHER.EXE“ unter „Name“ ein. (Beispiel: Q:\LAUNCHER.EXE) 4. Klicken Sie auf „OK“. Das Menüfenster wird angezeigt. 152 8. User Supportware 2 Klicken Sie auf ein Softwareprogramm, das Sie im Menüfenster installieren möchten. Die Installation beginnt. • Befolgen Sie die Anweisungen auf den Installationsprogrammbildschirmen, um die Installation abzuschließen. TIPP: Deinstallieren eines Softwareprogramms Vorbereitung: Beenden Sie das Softwareprogramm vor der Deinstallation. Um das Softwareprogramm zu deinstallieren, muss das Windows-Benutzerkonto „Administrator“-Rechte (Windows 7 und Windows Vista) oder „Computeradministrator“-Rechte (Windows XP) haben. • Für Windows 7/Windows Vista 1 Klicken Sie auf „Start“ und dann auf „Systemsteuerung“. Das Fenster der Systemsteuerung wird angezeigt. 2 Klicken Sie auf „Ein Programm deinstallieren“ unter „Programme“ Das Fenster „Programme und Funktionen“ wird angezeigt. 3 Wählen Sie das Softwareprogramm und klicken Sie es an. 4 Klicken Sie auf „Deinstallieren/Ändern“ oder „Deinstallieren“. • Klicken Sie bei Anzeige von „Benutzerkontensteuerung“ auf „Fortsetzen“. Folgen Sie den Anweisungen auf dem Bildschirm, um die Deinstallation abzuschließen. • Für Windows XP 1 Klicken Sie auf „Start“ und dann auf „Systemsteuerung“. Das Fenster der Systemsteuerung wird angezeigt. 2 Doppelklicken Sie auf „Software“. Das Fenster „Programme ändern oder entfernen“ wird angezeigt. 3 Klicken Sie auf das Softwareprogramm aus der Liste und klicken Sie dann auf „Entfernen“. Folgen Sie den Anweisungen auf dem Bildschirm, um die Deinstallation abzuschließen. 153 8. User Supportware Installation für Macintosh-Software Image Express Utility 2 for Mac unterstützt Mac OS X. 1 Legen Sie die beiliegende NEC Projektor CD-ROM in das CD-Laufwerk ein. Das Menüfenster wird angezeigt. 2 Doppelklicken Sie auf das CD-ROM-Symbol. 3 Doppelklicken Sie auf den Ordner „Mac OS X“. 4 Doppelklicken Sie auf „Image Express Utility 2 (Intel).dmg“. Der Ordner „Image Express Utility 2“ wird eingeblendet. • Sollte Ihr Mac auf PowerPC basieren, doppelklicken Sie auf „Image Express Utility 2.dmg“. 5 Bewegen Sie den Ordner „Image Express Utility 2“ mit Hilfe von Ziehen- und Ablegen zum Ordner „Anwendungen“. TIPP: • Deinstallieren eines Softwareprogramms 1. Legen Sie den Ordner „Image Express Utility 2“ in das Symbol Mülleimer ab. 2. Legen Sie die Konfigurationsdatei von „Image Express Utility 2“ in das Symbol Mülleimer ab. • Die Konfigurationsdatei von Image Express Utility 2 befindet sich unter „/Benutzer/Ihr Benutzername/Bibliothek/ Eigenschaften/jp.co.nec.nevt.ImageExpressUtility.plist“. 154 8. User Supportware Bedienung des Projektors über das Computer-Kabel (VGA) (Virtual Remote Tool) Die Verwendung des Dienstprogramms „Virtual Remote Tool“ zeigt den virtuellen Fernbedienungsbildschirm (oder die Werkzeugleiste) auf Ihrem Computerbildschirm an. Dadurch können Sie Funktionen wie das Ein- und Ausschalten des Projektors oder die Signalauswahl über eine Verbindung per Computer-Kabel (VGA) bzw. serielles Kabel oder über eine LAN-Verbindung ausführen. Nur mit einer seriellen oder einer LAN-Verbindung können Sie ebenfalls ein Bild an den Projektor senden und es als die LogoDaten des Projektors registrieren. Nach der Registrierung können Sie das Logo sichern, um zu verhindern, dass es geändert wird. Steuerfunktionen Ein-/Ausschalten, Signalauswahl, Bildeinfrieren, Bildstummschaltung, Audiostummschaltung*, Logoübertragung zum Projektor, und Fernbedienungsbetrieb von Ihrem Computer aus. HINWEIS: * Die Funktion Audiostummschaltung ist für den M420XV nicht verfügbar. Virtueller Fernbedienungsbildschirm Fernbedienungsfenster Werkzeugleiste Dieser Abschnitt bietet einen Leitfaden der Vorbereitung zur Verwendung des Virtual Remote Tool. Für Informationen, wie das Virtual Remote Tool zu verwenden ist, schauen Sie bitte in die Hilfe für das Virtual Remote Tool. (→ Seite 159) TIPP: • Das Virtual Remote Tool kann mit einer LAN- und einer seriellen Verbindung verwendet werden. • Für Aktualisierungsinformationen über das Virtual Remote Tool besuchen Sie unsere Webseite: http://www.nec-display.com/dl/en/index.html HINWEIS: • Wenn [COMPUTER 1] aus Ihrer Quellauswahl ausgewählt wird, wird der virtuelle Fernbedienungsbildschirm oder die Werkzeugleiste angezeigt, genauso wie Ihr Computerbildschirm. • Schließen Sie das beiliegende Computer-Kabel (VGA) direkt an den Anschluss COMPUTER 1 IN und an den Monitorausgang des Computers an, wenn Sie das Virtual Remote Tool verwenden möchten. Wenn Sie Adapter oder andere Kabel als das beiliegende Computer-Kabel (VGA) verwenden, kann die Signalübertragung fehlschlagen. VGA-Kabelanschluss: Stiftnummern 12 und 15 sind für den DDC/CI erforderlich. • Abhängig von den Spezifikationen Ihres Computers und von den Versionen der Grafik-Adapter oder Treiber funktioniert das Virtual Remote Tool möglicherweise nicht. • Die Logodaten (Grafiken), die mit dem Virtual Remote Tool zum Projektor gesendet werden können, haben die folgenden Einschränkungen: (Nur anhand serieller oder LAN-Verbindung) - Dateigröße: 64 KB oder weniger - Bildgröße (Auflösung): Horizontal 699 Punkte × vertikal 499 Punkte oder weniger - Anzahl der Farben: 256 Farben oder weniger • Die Logodaten, die mit dem Virtual Remote Tool zum Projektor gesendet werden, werden in der Bildschirmmitte angezeigt. Das Umfeld wird in der gleichen Farbe ausgemalt, wie die für den 1 Punkt oben links TIPP: • Der Anschluss COMPUTER 1 IN des Projektors unterstützt DDC/CI (Kommandoschnittstelle der Datenkanalanzeige). DDC/CI ist eine StandardSchnittstelle für zweidirektionale Kommunikation zwischen Anzeige/Projektor und Computer. 155 8. User Supportware Schritt 1: Installieren Sie Virtual Remote Tool auf dem Computer. HINWEIS: • Zur Installation von Virtual Remote Tool muss das Windows-Benutzerkonto über „Administrator“-Rechte verfügen (Windows 7, Windows Vista und Windows XP). • Schließen Sie alle laufenden Programme, bevor Sie Virtual Remote Tool installieren. Wenn ein anderes Programm ausgeführt wird, wird die Installation u. U. abgebrochen. 1 Legen Sie die beiliegende NEC Projektor CD-ROM in das CD-Laufwerk ein. Das Menüfenster wird angezeigt. TIPP: Wenn das Menüfenster nicht angezeigt wird, versuchen Sie Folgendes. Unter Windows 7 1. Klicken Sie in Windows auf „Start“. 2. Klicken Sie auf „Alle Programme“ → „Zubehör“ → „Ausführen“. 3. Geben Sie den Laufwerksbuchstaben Ihres CD-ROM-Laufwerks (Beispiel: „Q:\“) und „LAUNCHER.EXE“ unter „Name“ ein. (Beispiel: Q:\LAUNCHER.EXE) 4. Klicken Sie auf „OK“. Das Menüfenster wird angezeigt. 2 Klicken Sie auf ein Softwareprogramm, das Sie im Menüfenster installieren möchten. Die Installation beginnt. 156 8. User Supportware TIPP: Deinstallieren des Softwareprogramms Vorbereitung: Schließen Sie das Softwareprogramm vor der Deinstallation. Um das Softwareprogramm zu deinstallieren, muss das Windows-Benutzerkonto „Administrator“-Rechte (Windows 7 und Windows Vista) oder „Computeradministrator“Rechte (Windows XP) haben. • Für Windows 7/Windows Vista 1 Klicken Sie auf „Start“ und dann auf „Systemsteuerung“. Das Fenster der Systemsteuerung wird angezeigt. 2 Klicken Sie auf „Ein Programm deinstallieren“ unter „Programme“ Das Fenster „Programme und Funktionen“ wird angezeigt. 3 Wählen Sie das Softwareprogramm und klicken Sie es an. 4 Klicken Sie auf „Deinstallieren/Ändern“ oder „Deinstallieren“. • Klicken Sie bei Anzeige von „Benutzerkontensteuerung“ auf „Fortsetzen“. Folgen Sie den Anweisungen auf dem Bildschirm, um die Deinstallation abzuschließen. • Für Windows XP 1 Klicken Sie auf „Start“ und dann auf „Systemsteuerung“. Das Fenster der Systemsteuerung wird angezeigt. 2 Doppelklicken Sie auf „Programme Hinzufügen / Entfernen“. Das Fenster „Programme Hinzufügen / Entfernen“ wird angezeigt. 3 Klicken Sie auf das Softwareprogramm aus der Liste und klicken Sie dann auf „Entfernen“. Folgen Sie den Anweisungen auf dem Bildschirm, um die Deinstallation abzuschließen. Schließen Sie den Projektor an den Computer an. 1 Schließen Sie das beiliegende Computer-Kabel (VGA) direkt an den Anschluss COMPUTER 1 IN am Projektor und am Monitorausgang des Computers an. 2 Schließen Sie das beiliegende Netzkabel an den AC-IN-Anschluss des Projektors und an die Wandsteckdose an. Der Projektor befindet sich im Standby-Modus. Computer-Kabel (VGA) (Lieferumfang) COMPUTER 1 IN WechselstromEingang → An eine Wandsteckdose Netzkabel (Lieferumfang) TIPP: • Wenn das Virtual Remote Tool zum ersten Mal startet, wird das „Easy Setup“-Fenster eingeblendet, um Ihre Anschlüsse zu steuern. 157 8. User Supportware Starten Sie das Virtual Remote Tool Benutzen Sie die Verknüpfung auf dem Desktop • Doppelklicken Sie auf das Verknüpfungssymbol auf dem Windows Desktop. Starten Sie über das Startmenü • Klicken Sie auf [Start] → [Alle Programme] oder [Programme] → [NEC Projector User Supportware] → [Virtual Remote Tool] → [Virtual Remote Tool]. Wenn das Virtual Remote Tool zum ersten Mal startet, wird das „Easy Setup“-Fenster eingeblendet. Folgen Sie den Anweisungen auf dem Bildschirm. Wenn „Easy Setup“ abgeschlossen ist, wird der Virtual Remote Tool-Bildschirm eingeblendet. HINWEIS: • Wenn [STROMSPAR] für [STANDBY-MODUS] aus dem Menü ausgewählt wird, kann der Projektor nicht über das Computerkabel (VGA) oder die Netzwerkverbindung (verkabeltes LAN/drahtloses LAN) eingeschaltet werden. TIPP: • Der Virtual Remote Tool-Bildschirm (oder Werkzeugleiste) kann auch eingeblendet werden, ohne das „Easy Setup“-Fenster einzublenden. Um dies zu tun, klicken Sie, um auf dem Bildschirm bei Schritt 6 im „Easy Setup“ ein Häkchen bei „ Do not use Easy Setup next time“ zu setzen. 158 8. User Supportware Virtual Remote Tool verlassen 1 Klicken Sie auf das Virtual Remote Tool-Symbol in der Taskleiste. Das Pop-up-Menü wird angezeigt. 2 Klicken Sie auf „Exit“. Das Virtual Remote Tool wird geschlossen. Die Hilfedatei des Virtual Remote Tool ansehen • Die Hilfedatei mit Hilfe der Taskleiste einblenden 1 Klicken Sie auf das Virtual Remote Tool -Symbol in der Taskleiste, wenn das Virtual Remote Tool läuft. Das Pop-up-Menü wird angezeigt. 2. Klicken Sie „Help“ an. Der Hilfe-Bildschirm wird angezeigt. • Die Hilfedatei mit Hilfe des Startmenüs einblenden. 1. Klicken Sie „Start“ an. „Alle Programme“ oder „Programme“. „NEC Projector User Supportware“. „Virtual Remote Tool“. Und anschließend „Virtual Remote Tool -Hilfe“, in dieser Reihenfolge. Der Hilfe-Bildschirm wird angezeigt. 159 8. User Supportware Projezierung Ihres Computer-Bildschirmbildes mit dem Projektor über eine LAN-Verbindung (Image Express Utility Lite) Mit Image Express Utility Lite können Sie das Computer-Bildschirmbild über ein USB-Kabel oder ein verkabeltes oder drahtloses LAN zum Projektor senden. In diesem Abschnitt wird umrissen, wie Sie den Projektor an ein LAN anschließen und Image Express Utility Lite verwenden können. Informationen zur Bedienung von Image Express Utility Lite finden Sie in der Hilfe von Image Express Utility Lite. Funktionen von Image Express Utility Lite • USB-Display • Die Anzeige auf dem Computerbildschirm kann über ein USB-Kabel projeziert werden, ohne dass ein ComputerKabel (VGA) notwendig ist. • Es reicht aus, Computer und Projektor über ein USB-Kabel zu verbinden, und schon steht die USB-Display-Funktion zur Verfügung (Plug & Play). Image Express Utility Lite muss dafür nicht auf dem Computer installiert werden. (→ Seite 34) • Bildübertragung • Die Anzeige auf dem Computerbildschirm kann über ein verkabeltes oder drahtloses LAN zum Projektor gesandt werden, ohne dass ein Computer-Kabel (VGA) notwendig ist. • Mit der Funktion „EASY CONNECTION“ können die komplizierten Netzwerkeinstellungen vereinfacht und der Computer automatisch mit dem Projektor verbunden werden. • Der Computerbildschirm kann an bis zu vier Projektoren gleichzeitig gesendet werden. • Geometric Correction Tool (GCT) Siehe „❹ Projektion eines Bildes von einem Winkel aus (Geometric Correction Tool in Image Express Utility Lite)“. Schritt 1: Installieren Sie Image Express Utility Lite auf dem Computer. HINWEIS: • Zur Installation bzw. Deinstallation des Programms, muss das Windows-Benutzerkonto über „Administrator“-Rechte verfügen (Windows 7, Windows Vista und Windows XP). • Beenden Sie vor der Installation alle laufenden Programme. Wenn ein anderes Programm ausgeführt wird, wird die Installation u. U. abgebrochen. • Image Express Utility Lite wird in das Systemlaufwerk Ihres Computers installiert. Wenn die Meldung „Nicht genügend freier Speicherplatz auf dem Datenträger“ angezeigt wird, geben Sie ausreichend Speicherplatz frei (etwa 100 MB), um das Programm zu installieren. 1. Legen Sie die beiliegende NEC Projektor CD-ROM in das CD-Laufwerk ein. Das Menüfenster wird angezeigt. 160 8. User Supportware TIPP: Wenn das Menüfenster nicht angezeigt wird, versuchen Sie Folgendes. Unter Windows 7: 1. Klicken Sie in Windows auf „Start“. 2. Klicken Sie auf „Alle Programme“ → „Zubehör“ → „Ausführen“. 3. Geben Sie den Laufwerksbuchstaben Ihres CD-ROM-Laufwerks (Beispiel: „Q:\“) und „LAUNCHER.EXE“ unter „Name“ ein. (Beispiel: Q:\LAUNCHER.EXE) 4. Klicken Sie auf „OK“. Das Menüfenster wird angezeigt. 2. Klicken Sie auf ein Softwareprogramm im Menüfenster. Die Installation beginnt. • Befolgen Sie die Anweisungen auf den Installationsprogrammbildschirmen, um die Installation abzuschließen. TIPP: • Image Express Utility Lite deinstallieren Wenn Sie Image Express Utility Lite deinstallieren möchten, führen Sie die gleichen Vorgehensweisen aus, die unter „Uninstalling Virtual Remote Tool“ angegeben sind. Ersetzen Sie hier „Virtual Remote Tool“ mit „Image Express Utility Lite“ (→ Seite 157) Schließen Sie den Projektor an das LAN an. Schließen Sie den Projektor an das LAN an. Folgen Sie dazu den Anleitungen unter „Anschluss an ein verkabeltes LAN“ (→ Seite 138), „Anschluss an ein drahtloses LAN (Standards für Nordamerika, optional: NP02LM-Serie)“ (→ Seite 139) und „9 Anwendungsmenüs“ (→ Seite 105) Starten Sie Image Express Utility Lite. 1. Klicken Sie unter Windows auf „Start“ → „Alle Programme→ „NEC Projector UserSupportware“ → „Image Express Utility Lite“ → „Image Express Utility Lite“. Image Express Utility Lite startet. Das Auswahlfenster für die Netzwerkverbindung wird angezeigt. 2. Wählen Sie das Netzwerk aus und klicken Sie auf „OK“. Das Zielauswahlfenster zeigt eine Liste der verfügbaren Projektoren an. • Wenn der Computer direkt an den Projektor angeschlossen wird, wird „Easy Connection“ empfohlen. • Wenn ein oder mehrere Netzwerke für „EASY CONNECTION“ gefunden werden, wird das Fenster „Easy Connection Selection Screen“ angezeigt. • Um das für angeschlossene Projektoren verfügbare Netzwerk zu überprüfen, wählen Sie aus dem Menü [INFO. ] → [DRAHTLOSES LAN] → [SSID]. 161 8. User Supportware 3. Wählen Sie den Projektor aus, mit dem die Verbindung hergestellt werden soll, und klicken Sie auf „Connect“. Das Zielauswahlfenster wird angezeigt. 4. Setzen Sie ein Häkchen für die zu verbindenden Projektoren und klicken Sie dann auf „Connect“. • Wenn ein oder mehrere Projektoren angezeigt werden, wählen Sie aus dem Menü am Projektor [INFO. ] → [DRAHTLOSES LAN] → [IP-ADRESSE]. Wenn die Verbindung mit dem Projektor aufgebaut ist, können Sie mit Hilfe des Steuerungsfensters den Projektor steuern. (→ Seite 35) HINWEIS: • Wenn [STROMSPAR] für [STANDBY-MODUS] aus dem Menü gewählt wird, wird der Projektor, der ausgeschaltet ist, nicht im Auswahlfenster für das Ziel angezeigt TIPP: Einsehen der Hilfe der Image Express Utility Lite • Anzeigen der Hilfe-Datei der Image Express Utility Lite, während sie ausgeführt wird. Klicken Sie auf das [?] (Hilfe) Symbol im Steuerungsfenster. Der Hilfebildschirm wird angezeigt. • Anzeigen der Hilfe-Datei des GCT, während es ausgeführt wird. Klicken Sie auf „Help (C)“ → „Help“ im Fenster „Cornerstone Edit“ (Ecksteineinstellung). Der Hilfebildschirm wird angezeigt. • Anzeigen der Hilfedatei über das Start-Menü. Klicken Sie auf „Start“ → „Alle Programme“ oder „Programme“ → „NEC Projector User Supportware“ → „Image Express Utility Lite“ → „Image Express Utility Lite Help“. Der Hilfebildschirm wird angezeigt. 162 8. User Supportware Projektion eines Bildes von einem Winkel aus(Geometric Correction Tool in Image Express Utility Lite) Mit der Funktion Geometric Correction Tool (GCT) können Sie die Verzerrung bei Bildern korrigieren, die projeziert werden, selbst von einem Winkel aus. Funktionen von GCT • Die GCT-Funktion enthält die folgenden drei Funktionen • 4-point Correction: Sie können ein projeziertes Bild leicht innerhalb der Ränder des Bildschirms anpassen, indem Sie die vier Ecken eines Bildes mit denen des Bildschirms ausrichten. • Multi-point Correction: Sie können ein verzerrtes Bild in der Ecke einer Wand oder einem ungleichmäßig geformten Bildschirm korrigieren, indem Sie viele einzelne Bildschirme verwenden, um das Bild so wie bei der 4-point Correction zu korrigieren. • Parameters Correction: Sie können ein verzerrtes Bild korrigieren, indem Sie eine Kombination von im Voraus vorbereitete Transformationsregeln verwenden. Dieser Abschnitt zeigt ein Beispiel für die Verwendung der 4-point Correction. Weitere Informationen über die „Multi-point Correction“ und „Parameters Correction“ finden Sie in der Hilfedatei von Image Express Utility Lite. (→ Seite 162) • Ihre Korrekturdaten können im Projektor oder in Ihrem Computer gespeichert werden, die falls benötigt, wiederhergestellt werden können. • Die Funktion GCT ist mit einem USB-Kabel, einer verkabelten oder drahtlosen LAN-Verbindung und einem Videokabel verfügbar. Projektion eines Bildes von einem Winkel aus (GCT) Dieser Abschnitt zeigt ein Beispiel für die Verwendung mit einem USB-Display (Verwendung eines USB-Kabels, um einen Computer und einen Projektor zu verbinden). • Die Funktion USB-Display zeigt automatisch das Steuerungsfenster an • Installieren und starten Sie für eine Videokabel- oder LAN-VerbindungImage Express Utility Lite im Voraus auf Ihrem Computern. (→ Seite 34) Vorbereitung: Passen Sie die Projektorposition oder den Zoom so an, dass das projezierte Bild den gesamten Bildschirmbereich abdeckt. 1. Klicken Sie auf das „ “ (Bild) Symbol und dann auf die Taste „ “. Das Fenster „4-point Correction“ wird eingeblendet. 2. Klicken Sie auf die Taste „Start Correction“ und anschließend auf die Taste „Start 4-point Correction“. Ein grüner Rahmen und ein Mauszeiger ( ) werden angezeigt. • Vier [ ] Markierungen werden an den vier Ecken des grünen Rahmens eingeblendet 163 8. User Supportware 3. Verwenden Sie die Maus, um die [ ] Markierung der Ecke anzuklicken, in die Sie sich bewegen möchten. Die aktuell ausgewählte [ ] Markierung wird rot. (Im obigen Beispiel wurden die Windowsbildschirme zur Verständlichkeit weggelassen.) 4. Ziehen Sie die ausgewählte [ ] Markierung an den Punkt, den Sie korrigieren möchten und lassen Sie sie los. • Wenn Sie irgendwo im Projektionsbildbereich klicken, geht die nächstgelegene [ ] Markierung zu der Position, wo der Mauscursor ist. 5. Wiederholen Sie Schritt 3 und 4, um die Verzerrung des projezierten Bildes zu korrigieren. 6. Rechtsklicken Sie nach Beendigung auf die Maus. Der grüne Rahmen und der Mauszeiger werden vom projezierten Bildbereich ausgeblendet. Damit ist die Korrektur abgeschlossen. 7. Klicken Sie auf die „X“ (schließen) Taste im Fenster „4-point Correction“. Das Fenster „4-point Correction“ wird ausgeblendet und die 4-Punkt-Korrektur wird wirksam. 8. Klicken Sie auf die Taste „ “ im Steuerungsfenster, um GCT zu beenden. TIPP: • Nachdem Sie die 4-Punkt-Korrektur durchgeführt haben, können Sie die Daten der 4-Punkt-Korrektur im Projektor speichern, indem Sie auf „File“ → „Writing to the projector…“ im „4-point Correction“-Fenster klicken. • Weitere Informationen zur Bedienung des „4-point Correction“-Fensters und anderen Funktionen als GCT finden Sie unter „Help“ in Image Express Utility Lite. (→ Seite 162) 164 8. User Supportware Bilder oder Videos mit dem Projektor über eine LAN-Verbindung (Image Express Utility 2.0) projezieren. Funktionen von Image Express Utility 2.0 • Mit Image Express Utility 2.0 können Sie die Bildschirme Ihrer Computer anhand von verkabelten/drahtlosen LAN zum Projektor senden. Der Unterschied von Image Express Utility Lite besteht darin, dass projezierte Bilder von einem Computer aus zu nicht nur einem, sondern zwei oder mehreren Projektoren gleichzeitig gesendet werden können. Wenn der „Meeting Mode“ verwendet wird, können projezierte Bilder zwischen zwei oder mehreren Computern gesendet und empfangen werden. • Hochgeschwindigkeits-, hochwertige Bildübertragungen basierend auf NEC’s Original-Komprimierungsalgorithmus Mit NEC’s original Komprimierungsalgorithmus können hochwertige Bilder mit Hochgeschwindigkeit über das Netzwerk vom Ihrem Computer zum Projektor gesendet werden. • Gleichzeitige Projektion mit mehreren Projektoren Bilder können von einem Computer aus zu nicht nur einem Projektor, sondern zu zwei oder mehr Projektoren zur gleichen Zeit gesendet werden. • Die Funktion „Easy Connection“ für die Verbindung mit einem drahtlosen LAN Wenn die Funktion* „Easy Connection“ verwendet wird 1, kann die komplizierte Einstellung des drahtlosen LANs vereinfacht werden. *1 Diese Funktion kann verwendet werden, wenn Windows XP als Betriebssystem verwendet wird und wenn Sie „Computeradministrator“-Rechte haben. Wenn Sie Windows 7/Windows Vista als Betriebssystem verwenden, wird u.U. die Eingabe eines Anmeldungspasswortes als „Administrator“ abgefragt. 165 8. User Supportware • Projezierte Bilder können auf einen Computer übertragen und gespeichert werden. Wenn der „Meeting Mode“ verwendet wird, können projezierte Bilder zu allen Computern der Teilnehmer einer „Besprechung“ gesendet werden. Die empfangenen Bilder können auf Ihrem Computer mit angefügtem Memo (Textdaten) gespeichert werden. Attendant Attendant Presenter Attendant • 1-Klick Wechsel des Präsentators Wenn während der Konferenz zu einem anderen Präsentator gewechselt wird, können die Teilnehmer einfach auf eine Taste klicken, um zum neuen Präsentator zu wechseln. • Zentrale Verwaltung des projezierenden Computers Mit dem Übungsmodus können Sie einen einzigen Computer (Verwalter) verwenden, um zu verwalten, welcher Computer (Teilnehmer) projeziert. Eine mögliche Bedienung beinhaltet das Wechseln der projezierenden Computer, von denen projeziert wird, so wie die vorübergehende Beendigung der Kommunikation mit dem Projektor. Mr. D,pleasestart yourpresentation. Manager AttendantA AttendantD (presenter) AttendantB AttendantC HINWEIS: Der Übungsmodus wird bei der Installationsoption „Typical“, wenn Image Express Utility 2.0 installiert wird, nicht installiert. Wenn Sie den Übungsmodus verwenden möchten, wählen Sie im Installationsauswahlbildschirm, der eingeblendet wird, während die Installation von Image Express Utility 2.0 ausgeführt wird, die Installationsoption „Extension“ und wählen Sie „Training Mode (Attendant)“. Anschließen des Projektors an ein LAN Schließen Sie den Projektor an das LAN an. Folgen Sie dazu den Anleitungen unter „Anschluss an ein verkabeltes LAN“ (→ Seite 138), „Anschluss an ein drahtloses LAN“ (→ Seite 139) und „9 Anwendungsmenüs“ (→ Seite 105) 166 8. User Supportware Grundbedienung von Image Express Utility 2.0 Dieser Abschnitt erklärt die folgenden drei Fälle als Beispiele für die Bedienung von Image Express Utility 2.0. (1)Bilder zum Projektor übertragen (2)Eine Konferenz halten (3)An einer Konferenz teilnehmen Bilder zum Projektor senden • Projektor anschließen 1 Schalten Sie den Projektor ein, für den das LAN eingestellt wurde. 2 Klicken Sie unter Windows auf [Start] → [Alle Programme] → [NEC Projector UserSupportware ] → [Image Express Utility 2.0] → [Image Express Utility 2.0], in der Reihenfolge. Das Fenster „Selection Of Network Connections“ wird eingeblendet. Eine Liste der Netzwerkgeräte, die mit Ihrem Computer verbunden sind, wird angezeigt. WICHTIG: Ein Bildschirm wie der untere wird angezeigt, wenn die Software auf einem Computer mit Windows XP Service Pack 2 (SP2) (oder neuer) gestartet wird. Klicken Sie auf „Freigeben“, wenn dies angezeigt wird. 3 Wählen Sie das Netzwerkgerät aus, das verwendet werden soll und klicken Sie auf [OK]. Wählen Sie das Netzwerkgerät aus, das „Easy Connection“ anzeigt, wenn die Produkt-LAN-Einstellung für „Easy Connection ist.“ Dadurch wird das Fenster „Projector List“ aufgerufen. 167 8. User Supportware 4 Markieren ( ) Sie den Projektor, der verbunden werden soll und klicken Sie auf [Connect]. Wenn der Name des Projektors, der verbunden werden soll, nicht auf der Liste steht oder wenn er ausgeblendet ist, klicken Sie auf [Update]. 4-1 Click 4-2 Click Der Bildschirm Ihres Computers wird vom Projektor projeziert. Zu diesem Zeitpunkt ändert sich das Eingangssignal des Projektors automatisch zu „NETZWORK“. • Bilder übertragen Wenn Ihr Computer mit dem Projektor verbunden ist, wird der Bildschirm des Computers vom Projektor so wie er ist projeziert. Um Ihre Präsentation mit Hilfe einer PowerPoint-Datei zu machen, öffnen Sie die PowerPoint-Datei und starten Sie Ihre Präsentation. 168 8. User Supportware • Stoppen oder fortsetzen mit der Übertragung von Bildern Die Übertragung des Computerbildschirms zum Projektor kann vorübergehend gestoppt werden und anschließend fortgesetzt werden. 1 Klicken Sie auf das Projektorsymbol ( ) in der Windows-Taskleiste. Ein Pop-up-Menü wird eingeblendet. 2 Klicken Sie auf [Stop Sending]. Das Projektorsymbol in der Taskleiste ändert sich ( → ). HINWEIS: Selbst wenn der Computerbildschirm in diesem Status geändert wird, ändert sich das vom Projektor projezierte Bild nicht. Stoppen Sie die Übertragung, um den Bildschirm zu betätigen, der nicht aufgedeckt (vom Projektor projeziert) werden soll. 3 Klicken Sie auf das Projektorsymbol ( ) in der Windows-Taskleiste. Ein Pop-up-Menü wird eingeblendet. 4 Klicken Sie auf [Start Sending]. Das Projektorsymbol in der Taskleiste ändert sich ( → ). Die Übertragung des Bildschirms für den Computer wird fortgesetzt, und der aktuelle Bildschirm des Computers wird vom Projektor projeziert. • Beenden Sie die Übertragung von Bildern Verlassen Sie Image Express Utility 2.0. 1 Klicken Sie auf das Projektorsymbol ( ) in der Windows-Taskleiste. Ein Pop-up-Menü wird eingeblendet. 2 Klicken Sie auf [Exit]. 169 8. User Supportware Konferenzen halten • Konferenzen halten 1 Befolgen Sie die Schritte 1 bis 4 unter „Projektor anschließen“ von „Bilder zum Projektor senden“ (→ Seite 167). Der Bildschirm Ihres Computers wird vom Projektor projeziert. • Veröffentlichen Sie gegenüber den Teilnehmern der Konferenz eine Datei. HINWEIS: Um den Teilnehmern eine Datei zu veröffentlichen, kann die Auswahl nur in den Ordnereinheiten vorgenommen werden. Deshalb muss im Voraus ein Ordner erstellt werden, der nur Dateien enthält, die den Teilnehmern veröffentlicht werden können. 1 Klicken Sie auf das Projektorsymbol ( ) in der Windows-Taskleiste. Ein Pop-up-Menü wird eingeblendet. 2 Überprüfen Sie, dass eine „ • “ Markierung vorgenommen wurde, bevor Sie auf [An Computer und Projektor senden] klicken. 3 Klicken Sie auf die Taste [Image Express Utility 2.0] in der Taskleiste. Das Präsentator-Fenster wird geöffnet. 4 Klicken Sie auf [Select Folder]. 4 Click 170 8. User Supportware 5 Wählen Sie einen Ordner aus, indem die Datei gespeichert werden soll, die den Teilnehmern veröffentlicht werden soll, und klicken Sie auf [OK]. Die Datei im ausgewählten Ordner wird in der Liste der zu übertragenden Dateien angezeigt. 6 Klicken Sie auf [Download]. Die Datei wird den Teilnehmern gezeigt. HINWEIS: Wenn der Computer mit dem Projektor verbunden ist, wird der Bildschirm des Computers, der sich in Betrieb befindet, ebenfalls vom Projektor projeziert. Stoppen Sie vorübergehend die Übertragung (→ Seite 169), um einen Bildschirm zu betätigen, der nicht gezeigt werden sollte (nicht projeziert). • Konferenz beenden 1 Klicken Sie im Präsentator-Fenster auf [File], und klicken Sie auf [Exit]. Sie können die Konferenz ebenfalls durch Klicken von [×] oben rechts im Präsentator-Fenster beenden. An der Konferenz teilnehmen • An Konferenzen teilnehmen 1 Klicken Sie unter Windows auf [Start] → [Alle Programme] → [NEC Projector User Supportware] → [Image Express Utility 2.0] → [Image Express Utility 2.0 ], in dieser Reihenfolge. Das Fenster „Auswahl der Netzwerkverbindungen“ wird eingeblendet. Eine Liste der Netzwerkgeräte, die mit Ihrem Computer verbunden sind, wird angezeigt. WICHTIG: Ein Bildschirm wie der untere wird angezeigt, wenn die Software auf einem Computer mit Windows XP Service Pack 2 (SP2) (oder neuer) gestartet wird. Klicken Sie auf „Freigeben“, wenn dies angezeigt wird. 2 Wählen Sie das Netzwerkgerät aus, das verwendet werden soll und klicken Sie auf [OK]. Wählen Sie das Netzwerkgerät aus, das „Easy Connection“ anzeigt, wenn die Produkt-LAN-Einstellung für „Easy Connection ist.“ Dadurch wird das Fenster „Meeting List“ aufgerufen. 171 8. User Supportware 3 Klicken Sie auf den Besprechungsnamen, um teilzunehmen und klicken Sie auf [Connect]. 3 Click Der Computer wird mit der ausgewählten Konferenz verbunden und das Teilnehmerfenster wird eingeblendet. Wenn der Präsentator „An Computer und Projektor senden“ auswählt, wird das vom Projektor projezierte Bild im Teilnehmerfenster angezeigt. 172 8. User Supportware • Speichern empfangener Bilder 1 Klicken Sie im Teilnehmerfenster auf [Memo]. Es wird ein Memoausschnitt angezeigt. 2 Click Memopane 1 Click 2 Klicken Sie im Teilnehmerfenster auf [Save Image]. Das im Teilnehmerfenster angezeigte Bild wird gespeichert. • Das gespeicherte Bild wird der Memoliste hinzugefügt und es wird ein Miniaturbild angezeigt. • Ein Memo kann dem gespeicherten Bild hinzugefügt werden. REFERENZ: • Bei Windows XP wird eine erstellte Datei unter „Meine Dokumente\ImageExpress\“ unter den Standardeinstellungen gespeichert. Bei Windows 7/Windows Vista lautet der Standardordner „Dokumente\ImageExpress\“, um eine erstellte Datei zu speichern. • Unterhalb des Standardordners wird, basierend auf der Zeit und dem Datum der Konferenz, ein Ordner erstellt und das Bild wird in einer Datei im erstellten Ordner gespeichert. Zum Beispiel, wenn eine Konferenz um 11:20 Uhr am 14. Mai, 2009 gehalten wird, lautet der Standardordnername bei Windows XP „Meine Dokumente\ImageExpress\2009-05-14_11-20_Meeting Records“. In diesem Ordner wird eine HTML-Datei namens „Meeting Records“ erstellt. Das gespeicherte Bild wird im Ordner „Images“ gespeichert. 173 8. User Supportware • Herunterladen der veröffentlichten Datei 1 Klicken Sie im Teilnehmerfenster auf [File Transfer]. Das Fenster „File Transfer“ wird geöffnet. 1 Click 2 Wählen Sie eine Datei zum Herunterladen aus und klicken Sie auf [Download]. Das Herunterladen beginnt. Der Fortschritt des Herunterladens wird unten links im Fenster angezeigt. 3 Wenn das Herunterladen abgeschlossen ist, klicken Sie im Fenster „File Transfer“ auf [File], und klicken Sie auf [Exit]. Das Fenster „File Transfer“ wird geschlossen. REFERENZ: • Wenn „Open After Downloading“ markiert ist, wird die Datei mit der festgelegten Windows-Anwendungssoftware geöffnet, nachdem das Herunterladen abgeschlossen ist. • Bei Windows XP wird eine erstellte Datei unter „Meine Dokumente\ImageExpress\“ unter den Standardeinstellungen gespeichert. Bei Windows 7/Windows Vista lautet der Standardordner „Dokumente\ImageExpress\“, um eine erstellte Datei zu speichern. • Unterhalb des Standardordners wird, basierend auf der Zeit und dem Datum der Konferenz, ein Ordner erstellt und das Bild wird in einer Datei im erstellten Ordner gespeichert. Zum Beispiel, wenn eine Konferenz um 11:20 Uhr am 14. Mai, 2009 gehalten wird, lautet der Standardordnername bei Windows XP „Meine Dokumente\ImageExpress\2009-05-14_11-20_Meeting Records“. 174 8. User Supportware • Präsentator wechseln Es können drei Einstellungsarten vorgenommen werden, um den Präsentator zu wechseln: „Not Approved“, „Approved“, und „Changing Prohibited“ (diese können nur vom Präsentator ausgewählt werden). Im folgenden Beispiel ist „Not Approved“ ausgewählt. • Klicken Sie im Teilnehmerfenster auf [Become A Presenter]. Sie wechseln vom Teilnehmer zum Präsentator. 1 Click • Konferenz verlassen Konferenz verlassen und Image Express Utility 2.0 beenden. • Klicken Sie im Teilnehmerfenster auf [File], und klicken Sie auf [Exit]. Sie können die Konferenz ebenfalls durch Klicken von [×] oben rechts im Präsentator-Fenster verlassen. 175 8. User Supportware Den Projektor für den Betrieb Ihres Computers über ein Netzwerk (Desktop Control Utility 1.0) verwenden Mit Desktop Control Utility 1.0 können Sie Ihren Computer, der sich vom Projektor entfernt befindet, mit einem Netzwerk (verkabeltes LAN oder drahtloses LAN) fern steuern. Funktionen von Desktop Control Utility 1.0 • Eine im Handel erhältliche USB-Maus ist an den Computer angeschlossen, um den Computer zu steuern. • Ein Beispiel: eine PowerPoint-Datei, die in der Konferenz präsentiert werden soll, ist auf einem Computer in Ihrem Büro gespeichert. Wenn dieser Computer mit dem Projektor im Konferenzraum via LAN verbunden ist, wenn die Konferenz stattfindet, kann der Desktopbildschirm des Computers in Ihrem Büro (Windows 7/Windows Vista/Windows XP) projeziert werden und die PowerPoint-Datei kann durch Bedienung des Projektors präsentiert werden. Mit anderen Worten, der Computer muss nicht mit in den Konferenzraum gebracht werden. WICHTIG: • Sie können Desktop Control Utility 1.0 verwenden, um den Computer, der sich in einem separaten Raum vom Projektor befindet, über ein Netzwerk zu bedienen. Deshalb muss mit Vorsicht vorgegangen werden, um zu verhindern, dass Dritte den Bildschirm Ihres Computers (wichtige Dokumente) sehen, Dateien kopieren, oder ihn ausschalten können. NEC übernimmt keine Haftung für jegliche Verluste oder Schäden, die aus einem Informationsleck oder Systemfehler herrühren, während Sie Desktop Control Utility 1.0 verwenden. • Dadurch wird die LAN-Verbindung getrennt, wenn der Computer in den Standby-Modus übergeht, während Desktop Control Utility 1.0 verwendet wird. Wählen Sie unter Windows 7/Windows Vista [Systemsteuerung] → [Hardware und Ton] → [Energieoptionen]. Stellen Sie [Energiesparmodus ändern] auf [Niemals] ein. Klicken Sie unter Windows XP auf [Systemsteuerung] → [Leistung und Wartung] → [Energieoptionen] → [System-Standby] → [Niemals]. • Die Funktion Bildschirmschoner ist deaktiviert, während Desktop Control Utility 1.0 läuft. Anschließen des Projektors an ein LAN Schließen Sie den Projektor an das LAN an. Folgen Sie dazu den Anleitungen unter „Anschluss an ein verkabeltes LAN“ (→ Seite 138), „Anschluss an ein drahtloses LAN“ (→ Seite 139) und „9 Anwendungsmenüs“ (→ Seite 105) 176 8. User Supportware Den Projektor für die Bedienung Ihres Computer-Desktopbildschirms verwenden WICHTIG: • Deaktivieren Sie unter Windows 7/Windows Vista die Benutzerkontensteuerung, bevor Sie Desktop Control Utility 1.0 verwenden. Windows Vista hat die Funktion „Benutzerkontensteuerung“, um Ihren Computer zu schützen. Das Benutzerkonten-Bestätigungsfenster ist u.U. eingeblendet. Da Desktop Control Utility 1.0 das Benutzerkonten-Bestätigungsfenster nicht übertragen kann, macht dieses Fenster die Bedienung unverfügbar. Deaktivieren Sie unter Windows 7/Windows Vista die Benutzerkontensteuerung, bevor Sie Desktop Control Utility 1.0 verwenden. Nach dem Sie sich mit dem Administratorkonto angemeldet haben, folgen Sie dem untenstehenden Verfahren, um die Einstellung zu ändern: [Verfahren ändern] <Unter Windows 7> 1 Klicken Sie vom Startmenü aus auf [Systemsteuerung]. 2 Klicken Sie auf [Benutzerkonten und Jugendschutz]. 3 Klicken Sie auf [Benutzerkonten]. 4 Klicken Sie auf [Einstellungen der Benutzerkontensteuerung ändern]. 5 Ändern Sie [Nur benachrichtigen, wenn Änderungen an meinem Computer von Programmen vorgenommen werden] zu [Niemals benachrichtigen] und klicken Sie auf [OK]. • Falls ein Neustart gefordert wird, klicken Sie auf [Jetzt neu starten]. <Für Windows Vista > 1 Klicken Sie vom Startmenü auf [Systemsteuerung]. 2 Klicken Sie auf [Benutzerkonten und Jugendschutz]. 3 Klicken Sie auf [Benutzerkonten]. 4 Klicken Sie auf [Benutzerkontensteuerung ein- oder ausschalten]. 5 Entfernen Sie das Häkchen für [Benutzerkontensteuerung verwenden, um zum Schutz des Computers beizutragen] und klicken Sie auf [OK]. • Falls ein Neustart gefordert wird, klicken Sie auf [Jetzt neu starten]. Für die Fertigstellung von Desktop Control Utility, wird empfohlen, die Benutzerkontensteuerung auszuschalten. 177 8. User Supportware • Bedienung am Computer 1 Klicken Sie unter Windows auf [Start] → [Alle Programme] → [NEC Projector UserSupportware ] → [Desktop Control Utility 1.0] → [Desktop Control], in der Reihenfolge. Das Fenster „Selection Of Network Connections“ wird eingeblendet. Dadurch wird eine Liste der Netzwerkgeräte angezeigt, die mit dem Computer verbunden sind, den Sie verwenden. 2 Wählen Sie das Netzwerkgerät aus, das Sie verwenden möchten und klicken Sie auf [OK]. Das Fenster „Startup password settings“ wird eingeblendet. • Bei Windows 7/Windows Vista wird das Benutzerkontensteuerungs-Fenster eingeblendet. Klicken Sie auf [OK] oder geben Sie das Administratorpasswort ein. Bildschirm wenn Desktop Control Utility 1.0 bereits zum ersten Bildschirm wenn das Startpasswort eingestellt wurde Mal gestartet wurde WICHTIG: • Achten Sie darauf, dass Startpasswort aufzuschreiben, falls Sie es vergessen sollten. • Das Startpasswort muss jedes Mal eingegeben werden, wenn Desktop Control Utility 1.0 gestartet wird. • Sollten Sie das Startpasswort vergessen, installieren Sie Desktop Control Utility 1.0 neu. Ein Bildschirm wie der untere wird angezeigt, wenn die Software auf einem Computer mit Windows XP Service Pack 2 (SP2) (oder neuer) gestartet wird. Klicken Sie auf „Freigeben“, wenn dies angezeigt wird. 178 8. User Supportware 3 Geben Sie das Startpasswort von Desktop Control Utility 1.0 ein und klicken Sie auf [OK]. Das Fenster „Current password“ wird eingeblendet. HINWEIS: Die Zeichenkette, die im Passwortfeld angezeigt wird, variiert jedes Mal wenn Desktop Control Utility 1.0 gestartet wird. 4 Schreiben Sie die im Passwortfeld angezeigte Zeichenkette auf. Schreiben Sie „PMHN“ im Bildschirmbeispiel von Schritt 3 auf. 5 Klicken Sie auf [OK]. Desktop Control Utility 1.0 startet. Gehen Sie mit dem Stück Papier, auf dem das Passwort von Schritt 4 steht, in den Raum, in dem der Projektor aufgebaut ist. 179 8. User Supportware • Bedienung des Projektors (Computer verbinden) 1 Schließen Sie eine im Handel erhältliche USB-Maus an den Projektor an. USB 2 Schalten Sie den Projektor an. Stellen Sie die LAN-Einstellung des Projektors im Voraus ein. 3 Drücken Sie die Taste SOURCE am Projektorgehäuse. Die Quellenliste wird angezeigt. Drücken Sie bei der Fernbedienung auf die Taste NETWORK. Der Bildschirm „network menu“ wird eingeblendet, fahren Sie mit Schritt 5 fort. 4 Drücken Sie die Tasten SELECT /, um [NETZWERK] auszuwählen und drücken Sie die Taste ENTER. Der Bildschirm „Netzwerkmenü“ wird eingeblendet. • Die verbleibenden Bedienungen können mit einer USB-Maus durchgeführt werden, die an den Projektor angeschlossen ist. 180 8. User Supportware 5 Klicken Sie auf [DESKTOP CONTROL UTILITY]. Der Menübildschirm „DESKTOP CONTROL UTILITY“ wird eingeblendet. 6 Klicken Sie auf „ENTRY“. Ein Passworteingabebildschirm wird eingeblendet. 7 Geben Sie das Passwort ein, das Sie bei Schritt 4 von „Bedienung am Computer“ aufgeschrieben haben. • Klicken Sie auf die Taste [BS] an der rechten Seite des Feldes [PASSWORD], um die Zeichen links vom Zeicheneingabepunkt zu löschen. 8 Klicken Sie nach der Eingabe des Passwortes die Taste PASSWORD] an. Sie kehren zum Menübildschirm „ESKTOP CONTROL UTILITY“ zurück. 9 Klicken Sie auf [COMPUTER SEARCH]. Der Bildschirm „COMPUTER LIST“ wird eingeblendet. Wenn das Verbindungsziel als Ergebnis von COMPUTER SEARCH nicht gefunden werden konnte, suchen Sie nach dem Verbindungsziel, indem Sie die IP-Adresse des Computers beim Verbindungsziel eingeben, klicken Sie auf „Input IP Address“. 181 8. User Supportware 10Klicken Sie beim Verbindungsziel auf den Computer und anschließend auf [OK]. Der Desktopbildschirm des Computers beim Verbindungsziel wird eingeblendet. • Bedienung des Projektors (Betätigung des Desktopbildschirms) Der angezeigte Desktopbildschirm kann mit einer USB-Maus betätigt werden, die an den Projektor angeschlossen ist. Wenn die Taste EXIT des Projektors oder der Fernbedienung gedrückt wird, während der Desktopbildschirm angezeigt wird, wird eine Hilfsbedienungsleiste unten links im Bildschirm eingeblendet. Betätigen Sie die Hilfsbedienungsleiste, indem Sie die Tasten des Projektors oder der Fernbedienung verwenden. 182 8. User Supportware <1> <2> <3> <4> <1> (Abschneidesymbol)��������Trennt die Kommunikation mit dem Computer. <2> (Umschaltsymbol)������������Wenn die Markierung zu diesem Symbol hinbewegt wird und die Taste ENTER gedrückt wird, wird der Umschaltsperrstatus eingestellt. Die Umschaltsperre wird beendet, wenn die Markierung zu diesem Symbol hin bewegt wird und die Taste ENTER erneut gedrückt wird. <3> (Strg-Symbol)������������������Wenn die Markierung zu diesem Symbol hinbewegt wird und die Taste ENTER gedrückt wird, wird der Steuerungssperrstatus eingestellt. Die Steuerungssperre wird beendet, wenn die Markierung zu diesem Symbol hinbewegt wird und die Taste ENTER erneut gedrückt wird. <4> (ESC-Symbol)������������������Es wird die gleiche Bedienung durchgeführt wie bei der [ESC]-Taste des Computers. Das Symbol wird verwendet, um zum Beispiel eine Diashow von PowerPoint zu stoppen. • Bedienung des Projektors (Trennen der Kommunikationen) 1 Drücken Sie die EXIT-Taste, während der Desktopbildschirm angezeigt wird. Eine Hilfsbedienungsleiste wird unten links im Bildschirm angezeigt. 2 Bewegen Sie die Markierung zu (Abschneidesymbol) und drücken Sie die Taste ENTER. Die Kommunikation wird getrennt und Sie kehren zum Menübildschirm „DESKTOP CONTROL UTILITY“ zurück. Klicken Sie auf [COMPUTER SEARCH], um die Kommunikation fortzusetzen. Befolgen Sie anschließend Schritt 10 in der vorangehenden Seite. REFERENZ: Die Kommunikation kann ebenfalls durch Klicken des Projektorsymbols in der Taskleiste und anschließendes Klicken auf „Disconnect“ getrennt werden, während der Desktopbildschirm eingeblendet wird. 183 8. User Supportware • Bedienung des Projektors (Desktop Control Utility 1.0 verlassen) 1 Klicken Sie auf das Projektorsymbol [ wird. ] in der Taskleiste, während der Desktopbildschirm eingeblendet 2 Klicken Sie auf [Exit]. Desktop Control Utility 1.0 wird beendet. 3 Drücken Sie die Taste EXIT am Projektorgehäuse oder auf der Fernbedienung. Der Bildschirm „network menu“ wird eingeblendet. 4 Drücken Sie die Taste MENU am Projektorgehäuse oder auf der Fernbedienung. Das Bildschirmmenü wird eingeblendet. 5 Wählen Sie eine andere Eingangsquelle als [NETZWORK]. 184 8. User Supportware Den Projektor über ein LAN steuern (PC Control Utility Pro 4) Mit Hilfe des Dienstprogramms „PC Control Utility Pro 4“ kann der Projektor von einem Computer aus über ein LAN gesteuert werden. Steuerfunktionen Strom Ein/Aus, Signalauswahl, Bildeinfrieren, Bildstummschaltung, Audiostummschaltung, Feineinstellen, Fehlermeldungsbenachrichtigung, Ablaufplanung. Bildschirm des PC Control Utility Pro 4 Dieser Abschnitt gibt einen Überblick über die Vorbereitung zur Verwendung des PC Control Utility Pro 4. Informationen über die Verwendung des PC Control Utility Pro 4, finden Sie unter Hilfe bei PC Control Utility Pro 4. TIPP: • PC Control Utility Pro 4 kann mit einer seriellen Verbindung verwendet werden. Schließen Sie den Projektor an das LAN an. Schließen Sie den Projektor an das LAN an. Folgen Sie dazu den Anleitungen unter „Anschluss an ein verkabeltes LAN“ (→ Seite 138), „Anschluss an ein drahtloses LAN (Optional: NP02LM-Serie)“ (→ Seite 139) und „9 Anwendungsmenüs“ (→ Seite 105) Starten Sie PC Control Utility Pro 4 Klicken Sie auf „Start“ → „Alle Programme“ oder „Programme“ → „NEC Projector User Supportware“ → „PC Control Utility Pro 4“ → „PC Control Utility Pro 4“. HINWEIS: • Damit die Planer-Funktion von PC Control utility Pro 4 funktioniert, muss Ihr Computer angeschaltet sein und darf sich nicht im Standby-/Energiesparmodus befinden. Wählen Sie in der „Systemsteuerung“ unter Windows „Energieoptionen“ und deaktivieren Sie den Standby-/Energiesparmodus, bevor Sie den Planer ausführen. [Beispiel] Für Windows 7: Wählen Sie „Systemsteuerung“ → „System und Sicherheit“ → „Energieoptionen“ → „Energiesparmodus ändern“ → „Energiesparmodus nach“ → „Niemals“. HINWEIS: • Wenn [STROMSPAR] für [STANDBY-MODUS] aus dem Menü ausgewählt wird, kann der Projektor nicht über die Netzwerkverbindung (verkabeltes LAN/drahtloses LAN) eingeschaltet werden. TIPP: Die Hilfefunktion von PC Control Utility Pro 4 ansehen • Die Hilfedatei von PC Control Utility Pro 4 anzeigen, während es läuft. Klicken Sie auf „Hilfe (H)“ → „Hilfe (H) …“ des Fensters von PC Control Utility Pro 4, in dieser Reihenfolge. Das Pop-up-Menü wird angezeigt. • Die Hilfedatei mit Hilfe des Startmenüs einblenden. Klicken Sie auf „Start“ → „Alle Programme“ oder „Programme“ → „NEC Projector User Supportware“ → „PC Control Utility Pro 4“ → „PC Control Utility Pro 4 Hilfe“. Der Hilfe-Bildschirm wird angezeigt. 185 8. User Supportware Umwandlung von PowerPoint-Dateien in Dias (Viewer PPT Converter 3.0) Mit Viewer PPT Converter 3.0 können Sie PowerPoint-Dateien in JPEG-Dateien umwandeln. Die umgewandelten JPEG-und Indexdateien (.idx) können auf einem USB-Speicher gespeichert werden. Wenn der USB-Speicher an den Projektor angeschlossen wird, können diese JPEG-Dateien und Indexdateien (.idx) mit der Viewer-Funktion des Projektors angezeigt werden, ohne dass der Computer an einen Projektor angeschlossen werden muss. HINWEIS: Wenn Viewer PPT Converter 3.0 installiert wurde, rufen Sie Viewer PPT Converter 3.0 einmal mit Administratorrechten auf. Beenden Sie Viewer PPT Converter 3.0 dann, ohne Bedienvorgänge vorzunehmen. • Starten Klicken Sie in Windows auf [Start] → [Alle Programme] → [NEC Projector User Supportware] → [Viewer PPT Converter 3.0] → [Viewer PPT Converter 3.0]. HINWEIS: Wenn Viewer PPT Converter 3.0 auf einem Computer installiert wird, auf dem auch PowerPoint installiert ist, wird Viewer PPT Converter 3.0 automatisch als Power-Point-Add-in registriert. Vor der Deinstallation von Viewer PPT Converter 3.0 muss das Viewer PPT Converter 3.0 -Add-in deaktiviert werden. Weitere Informationen hierzu finden Sie in der Hilfe von Viewer PPT Converter 3.0. Umwandlung von PowerPoint-Dateien und Speichern dieser Dateien auf einem USBSpeicher 1. Schließen Sie den USB-Speicher an den USB-Anschluss des Computers an. 2. Klicken Sie in Windows auf „Start“ → „Alle Programme“ → „NEC Projector UserSupportware“ → „Viewer PPT Converter 3.0“ → „Viewer PPT Converter 3.0“. Viewer PPT Converter 3.0 startet. 3. Klicken Sie auf „Browse…“ und wählen Sie die PowerPoint-Datei aus, die Sie umwandeln möchten. Klicken Sie dann auf „Open“. 4. Klicken Sie auf „Next“. 186 8. User Supportware 5. Wählen Sie den USB-Speicher als „Card Drive“ aus und tippen Sie „Index name“ ein. Der Indexname darf maximal acht alphanumerische Zeichen lang sein. 2-Byte-Zeichen und überlange Dateinamen können nicht verwendet werden. 6. Klicken Sie auf „Export“. Es wird eine Bestätigungsmeldung angezeigt. 7. Klicken Sie auf „OK“. Der Exportvorgang beginnt. 8. Klicken Sie auf „OK“. 9. Klicken Sie auf „Exit“. Viewer PPT Converter 3.0 wird geschlossen. 10. Ziehen Sie den USB-Speicher vom Computer ab. HINWEIS: • Klicken Sie auf das Symbol „Hardware sicher entfernen“ in der Taskleiste, bevor Sie den USB-Speicher vom USB-Anschluss des Computers abziehen. 187 8. User Supportware Projektion Ihres Mac-Bildschirmbildes mit dem Projektor über ein LAN (Image Express Utility 2 for Mac) Mit Image Express Utility 2 for Mac können Sie das Bildschirmbild von Mac über ein Netzwerk (verkabeltes oder drahtloses LAN) an den Projektor senden. Image Express Utility 2 for Mac läuft auf Mac OS X 10.2.8 oder neuer. Es läuft sowohl auf Mac OS X (PowerPC) als auch auf Mac OS X (Intel). Im Nachhinein wird „Image Express Utility 2 for Mac“ als „Image Express Utility 2“ abgekürzt. Funktionen von Image Express Utility 2 • Die Bilder auf dem Bildschirm Ihres Macs können via eines Netzwerks zum Projektor gesendet und auf dem Bildschirm projeziert werden. • Ein Computer kann Bilder zu mehr als einem Projektor senden. Betriebskonfiguration Unterstützte Betriebssysteme Mac OS X 10.2.8 oder neuer erforderlich Mac OS X 10.3.0 oder neuer empfohlen Prozessor (CPU) PowerPC G3 600 MHz Prozessor erforderlich PowerPC G4 800 MHz oder höher empfohlen oder Intel Core Solo 1,5 GHz oder höher erforderlich Arbeitsspeicher 256 MB oder höher erforderlich Netzwerkumgebung Verkabeltes oder drahtloses LAN, das TCP/IP unterstützt, ist erforderlich Nur die AirPort und AirPort Extreme drahtlosen LAN-Karten funktionieren garantiert mit Image Express Utility 2. „Easy Connection“ unterstützt nur AirPort und AirPort Extreme. Unterstützte Auflösung VGA (640 × 480) oder höher benötigt XGA (1024 × 768) empfohlen (1024 × 768 - 1280 × 800 für P350W empfohlen) Unterstützte Bildschirmfarben 32.000 Farben, 16,7 Millionen Farben erforderlich * 256 oder weniger Farben werden nicht unterstützt. Anschließen des Projektors an ein LAN Schließen Sie den Projektor an das LAN an. Folgen Sie dazu den Anleitungen unter „Anschluss an ein verkabeltes LAN“ (→ Seite 138), „Anschluss an ein drahtloses LAN“ (→ Seite 139) und „9 Anwendungsmenüs“ (→ Seite 105) 188 8. User Supportware Image Express Utility 2 verwenden Anschluss an einen Projektor 1 Bestätigen Sie, dass der Projektor eingeschaltet wurde. 2 Klicken Sie auf den AirPort-Status ( „AirPort einschalten“. Der AirPort-Status ändert sich zu „ ) in der Macintosh-Menüleiste, und klicken Sie anschließend auf “ oder „ “. • AirPort-Statustypen und Bedeutungen ...AirPort : Aus ...AirPort : An ( bei Infrastrukturverbindung) ...AirPort : An ( bei Ad-hoc-Verbindung) REFERENZ: Wenn der AirPort-Status ( / 1 Klicken Sie auf das Applemenü ( / ) nicht in der Menüleiste angezeigt wird. ) und [Systemeinstellung...]. Das Fenster „Systemeinstellung“ wird eingeblendet. 2 Klicken Sie auf [Netzwerk]. Das Fenster Netzwerkkonfiguration wird eingeblendet. 3 Wählen Sie [AirPort] unter [Anzeigen]. 4 Klicken Sie auf die Registerkarte [AirPort]. Das AirPort-Konfigurationselement wird eingeblendet. 5 Markieren Sie das Kontrollkästchen „AirPort-Status in Menüleiste anzeigen“ im untersten Konfigurationselement. Der AirPort-Status ( / 6 Klicken Sie auf die Taste [ / ) wird in der Menüleiste eingeblendet. ] oben links im Netzwerkkonfigurations-Fenster. Das Fenster Netzwerkkonfiguration wird geschlossen. 189 8. User Supportware 3 Doppelklicken Sie auf das Symbol „Image Express Utility 2“ im Ordner „Image Express Utility 2“. • Bei der ersten Inbetriebnahme wird das Fenster „License Agreement“ eingeblendet. Lesen Sie sich die im Bildschirm eingeblendete Vereinbarung sorgfältig durch, und klicken Sie auf „Ich stimme den Bedingungen der Lizenzvereinbarung zu“ und anschließend auf die Taste [OK]. Als nächstes wird das „Authentifizierungs-“ Fenster eingeblendet. 4 Geben Sie den Administratornamen und das Passwort Ihres Macintosh-Computers ein, und klicken Sie auf die Taste [OK]. Das Fenster [Projector Selection] wird eingeblendet. 5 Markieren Sie das ( Sie auf [Connect]. ) Kontrollkästchen links neben dem Projektornamen, um zu verbinden und klicken Der Macintosh-Computer und der Projektor sind via drahtlosen LAN verbunden und die Bilder auf dem MacintoshBildschirm werden vom Projektor projeziert. 190 8. User Supportware Stoppen/Neustart der Bildübertragung • Stoppen der Bildübertragung 1 Klicken Sie auf [Tools] in der Menüleiste und klicken Sie auf [Stop Sending]. Die Bildübertragung ist vorübergehend gestoppt. • Neustart der Bildübertragung 1 Klicken Sie auf [Tools] in der Menüleiste und klicken Sie auf [Start Sending]. Die Bildübertragung wird erneut gestartet. Image Express Utility 2 beenden 1 Klicken Sie auf [Image Express Utility 2] in der Menüleiste und klicken Sie auf [Quit Image Express Utility 2]. Image Express Utility 2 wird beendet. 191 9. Anhang Fehlersuche Dieses Kapitel hilft Ihnen bei der Beseitigung von Störungen, die bei der Einrichtung oder während des Betriebes Ihres Projektors auftreten können. Anzeige-Meldungen Netzanzeige (POWER) Anzeige-Zustand Aus Anzeige blinkt Blau 0,5 Sek. Ein, 0,5 Sek. Aus 2,5 Sek. Ein, 0,5 Sek. Aus Anzeige Blau Orange leuchtet Rot Projektor-Zustand Die Hauptstromversorgung ist ausgeschaltet Der Projektor macht sich einschaltbereit. – Warten Sie einen Moment. Hinweis Der Ausschalttimer ist aktiviert. – Der Projektor ist eingeschaltet. [NORMAL] wird für den [STANDBY-MODUS] ausgewählt – – [STROMSPAR] wird für den [STANDBY-MODUS] ausgewählt – Statusanzeige (STATUS) Anzeige-Zustand Aus Anzeige blinkt Rot 1 Zyklus (0,5 Sek. Ein, 2,5 Sek. Aus) 2 Zyklen (0,5 Sek. Ein, 0,5 Sek. Aus) 3 Zyklen (0,5 Sek. Ein, 0,5 Sek. Aus) 4 Zyklen (0,5 Sek. Ein, 0,5 Sek. Aus) 6 Zyklen (0,5 Sek. Ein, 0,5 Sek. Aus) 9 Zyklen (0,5 Sek. Ein, 0,5 Sek. Aus) Orange 1 Zyklus (0,5 Sek. Aktiv, 2,5 Sek. Inaktiv) Grün Anzeige leuchtet Grün Orange Projektor-Zustand Hinweis Normal oder Standby ([STROMSPAR] für [STANDBY-MODUS]) – L ampenabdeckungsfehler oder Lampengehäusesfehler. Temperaturfehler Netzfehler Lüfterfehler Lampenfehler [DYNAMISCHER KONTRAST] Fehler Netzwerk-Konflikt Schalten Sie die Lampe noch einmal ein. (Der Projektor befindet sich in der Abkühlphase.) Die Gehäusetaste ist gesperrt. Standby ([NORMAL] für [STANDBY-MODUS]) Die Bedienfeld-Sperre ist eingeschaltet. STEUER-ID-Fehler Tauschen Sie die Lampenabdeckung oder das Lampengehäuse richtig aus. Der Projektor ist überhitzt. Stellen Sie den Projektor an einem kühleren Ort auf. Das Netzgerät funktioniert nicht ordnungsgemäß. Konsultieren Sie bitte Ihren Händler. Die Lüfter funktionieren nicht ordnungsgemäß. Die Lampe leuchtet nicht. Warten Sie eine volle Minute bevor Sie die Lampe erneut einschalten. Die dynamische Kontrastfunktion funktioniert nicht ordnungsgemäß. Wenden Sie sich an Ihren Fachhändler. Der kabelgebundene LAN-Anschluss und der WLAN-Adapter können nicht gleichzeitig an dasselbe Netzwerk angeschlossen werden. Um den kabelgebundenen LAN-Anschluss und den WLAN-Adapter gleichzeitig zu verwenden, müssen diese an unterschiedliche Netzwerke angeschlossen werden. Der Projektor startet noch einmal neu. Warten Sie einen Moment. – Sie haben bei eingeschalteter Bedienfeld-Sperre eine Gehäusetaste gedrückt. Fernbedienungs-ID und Projektor-ID stimmen nicht überein. Lampen-Anzeige (LAMP) Anzeige-Zustand Aus Anzeige blinkt Rot Anzeige leuchtet Rot Grün Projektor-Zustand Normal Die Lampe hat das Ende ihrer Lebensdauer erreicht. Die Lampenaustausch-Meldung wird angezeigt. Die zulässige Lampenbetriebsstundenzeit wurde überschritten. Der Projektor schaltet sich erst nach dem Austausch der Lampe wieder ein. Der [ECO-BETRIEBSART] ist auf [AUTO ECO] oder [ECO1] eingestellt. Hinweis – Tauschen Sie die Lampe aus. Tauschen Sie die Lampe aus. – Uberhitzungsschutz Falls die Temperatur im Inneren des Projektors zu sehr ansteigt, schaltet der Uberhitzungsschutz die Lampe automatisch aus und die STATUS-Anzeige blinkt (2 Zyklen Ein und Aus). Sollte dies der Fall sein, treffen Sie bitte die folgenden Masnahmen: • Trennen Sie das Netzkabel ab, nachdem das Kuhlgeblase seinen Betrieb gestoppt hat. • Bringen Sie den Projektor in einen kuhleren Raum, falls der Raum, in dem Sie Ihre Prasentation durchfuhren zu warm sein sollte. • Reinigen Sie die Luftungsoffnungen, falls diese durch Staub verunreinigt sein sollten. • Warten Sie etwa 60 Minuten, bis das Innere des Projektors ausreichend abgekuhlt ist. 192 9. Anhang Herkömmliche Störungen & Lösungen (→ „Netz / Status / Lampen-Anzeige“ auf Seite 192.) Störung Überprüfen Sie diese Punkte Schaltet sich nicht ein oder aus • Stellen Sie sicher, dass das Netzkabel eingesteckt und die Netztaste am Projektorgehäuse oder auf der Fernbedienung eingeschaltet ist. (→ Seiten 13, 14) • Stellen Sie sicher, dass die Lampenabdeckung richtig aufgesetzt ist. (→ Seite 149) • Überprüfen Sie, ob der Projektor überhitzt ist. Wenn die Belüftung um den Projektor herum nicht ausreichend ist, oder wenn der Raum, in dem die Präsentation ausgeführt wird, besonders warm ist, stellen Sie den Projektor an einem kühleren Ort auf. • Überprüfen Sie, ob der Projektor mehr als 100 Stunden über die Lampenlebensdauer hinaus verwendet wurde. Sollte dies der Fall sein, tauschen Sie die Lampe aus. Stellen Sie nach dem Lampenaustausch die Lampenbetriebsstunden auf Null. (→ Seite 104) • Möglicherweise leuchtet die Lampe nicht. Warten Sie eine ganze Minute, bevor Sie den Projektor erneut einschalten. • Stellen Sie den [GEBLÄSEMODUS] auf [GROSSE HÖHE], wenn Sie den Projektor in Höhenlagen von ca. 5500 Fuß/1600 Meter oder höher verwenden. Wenn Sie den Projektor in Höhenlagen von ca. 5500 Fuß/1600 Meter oder höher ohne die Einstellung des Projektors auf [GROSSE HÖHE] verwenden, kann dies dazu führen, dass sich der Projektor überhitzt und selbst ausschaltet. Warten Sie in diesem Fall einige Minuten und schalten Sie den Projektor wieder ein. (→ Seite 97) Wenn Sie den Projektor unmittelbar nach dem Ausschalten der Lampe wieder einschalten, laufen die Lüfter für einige Zeit ohne Bildanzeige, dann erst zeigt der Projektor wieder ein Bild an. Warten Sie einen Moment. Schaltet sich aus. • Prüfen, dass [AUSSCHALT-TIMER] bzw. [AUT. NETZ. AUS] aus sind. (→ Seite 93, 100) Kein Bild. • Wählen Sie Ihre Quelle (Computer, Video oder S-Video) mit der sich auf der Fernbedienung befi ndlichen COMPUTER1-, COMPUTER2-, VIDEO- oder S-VIDEO-Taste aus. (→ Seite 16) Falls noch immer kein Bild angezeigt wird, drücken Sie die Taste bitte erneut. • Stellen Sie sicher, dass ihre Kabel richtig angeschlossen sind. • Stellen Sie über die Menüs die Helligkeit und den Kontrast ein. (→ Seite 85) • Stellen Sie sicher, dass die Linsenabdeckung geöffnet ist. (→ Seite 5) • Stellt die Eingaben und Einstellungen über die [RESET] im Menü auf die Hersteller-Voreinstellungen zurück. Siehe Seite 104. • Geben Sie Ihr registriertes Schlüsselwort ein, wenn die Sicherheitsfunktion aktiviert wurde. (→ Seite 30) • Schließen Sie den Projektor an den Notebook-PC an, während sich der Projektor im Standby-Modus befindet und bevor Sie den Notebook-PC einschalten. In den meisten Fällen wird das Ausgangssignal des Notebook-PCs nur eingeschaltet, wenn dieser vor dem Einschalten an den Projektor angeschlossen wurde. * Wenn das Bild während des Fernbedienungsbetriebes abschaltet, liegt das möglicherweise daran, dass der Bildschirmschoner des Computers oder die Strom-Management-Software aktiviert ist. • Beziehen Sie sich diesbezüglich auch auf die nächste Seite. Das Bild wird plötzlich dunkel. • Prüfen, ob sich der Projektor wegen zu hoher Umgebungstemperatur im Zwangs-ECO Betrieb befindet. Ist dies der Fall, die Innentemperatur des Projektors durch Anwahl des Parameters [HOCH] für [GEBLÄSEMODUS] absinken lassen. (→ Seite 97) Die Farbe oder der Farbton wirkt ungewöhnlich. • Prüfen Sie, ob in [WANDFARBE] eine geeignete Farbe ausgewählt worden ist. Sollte dies der Fall sein, müssen Sie eine geeignete Option auswählen. (→ Seite 92) • Stellen Sie [FARBTON] in [BILD] ein. (→ Seite 85) Das Bild ist nicht rechtwinklig zum Bildschirm. • Positionieren Sie den Projektor neu, um dessen Winkel zum Bildschirm zu verbessern. (→ Seite 17) • Korrigieren Sie die trapezförmigen Verzerrungen mit Hilfe der Trapez-Funktion. (→ Seite 22) Das Bild ist verschwommen. • Stellen Sie die Bildschärfe ein. (→ Seite 19) • Positionieren Sie den Projektor neu, um dessen Winkel zum Bildschirm zu verbessern. (→ Seite 17) • Stellen Sie sicher, dass die Entfernung zwischen Projektor und Projektionsschirm innerhalb des Einstellungsbereiches der Linse liegt. (→ Seite 130) • Kondensation kann sich auf der Linse bilden, wenn ein kalter Projektor in einen warmen Raum gebracht und eingeschaltet wird. Lassen Sie den Projektor in einem solchen Fall so lange stehen, bis sich die Kondensation auf der Linse verflüchtigt hat. Flimmern auf der Leinwand • Stellen Sie den [GEBLÄSEMODUS] auf eine andere Einstellung als [GROSSE HÖHE], wenn Sie den Projektor unterhalb von ca. 5500 Fuß/1600 Meter verwenden. Wenn Sie den Projektor in Höhenlagen unterhalb von ca. 5500 Fuß/1600 Meter mit der Einstellung des Projektors auf [GROSSE HÖHE] verwenden, kann dies zu einer Unterkühlung der Lampe führen und dadurch das Bild flimmern. Schalten Sie den [GEBLÄSEMODUS] auf [AUTO]. (→ Seite 97) Das Bild läuft vertikal, horizontal oder sowohl vertikal als auch horizontal durch. • Überprüfen Sie die Auflösung und Frequenz Ihres Computers. Vergewissern Sie sich, dass die Auflösung, die Sie versuchen anzuzeigen, vom Projektor unterstützt wird. (→ Seite 199) • Stellen Sie das Computerbild manuell mit „Horizontal / Vertikal“ in [BILD-OPTIONEN] ein. (→ Seite 87) Die Fernbedienung funktioniert nicht. • Install new batteries.(→ page 9) • Make sure there are no obstacles between you and the projector. • Stand within 22 feet (7 m) of the projector. (→ page 9) Eine Anzeige leuchtet oder blinkt. • Siehe POWER / STATUS / LAMP-Anzeige auf. (→ Seite 192) Farbfehler im RGB-Modus • Drücken Sie die AUTO ADJ.-Taste am Projektorgehäuse oder auf der Fernbedienung. (→ Seite 24) • Mit [TAKT]/[PHASE] in [BILD-OPTIONEN] im Menü das Computerbild einstellen. (→ Seite 86) Für nähere Informationen wenden Sie sich bitte an Ihren Fachhändler. 193 9. Anhang Kein Bild, oder das Bild wird nicht richtig angezeigt. • Der Projektor und der PC fahren hoch. Schließen Sie den Projektor an den Notebook-PC an, während sich der Projektor im Standby-Modus befindet und bevor Sie den Notebook-PC einschalten. In den meisten Fällen wird das Ausgangssignal des Notebook-PCs nur eingeschaltet, wenn dieser vor dem Einschalten an den Projektor angeschlossen wurde. HINWEIS: Sie können die Horizontal-Frequenz des aktuellen Signals im Projektor-Menü unter Information überprüfen. Wenn die Frequenz „0kHz“ beträgt , bedeutet dies, dass vom Computer kein Signal ausgegeben wird. Siehe Seite 102 oder fahren Sie mit dem nächsten Schritt fort. • Aktivieren des externen Displays des Computers. Die Tatsache, dass auf dem Bildschirm des Notebooks ein Bild angezeigt wird, bedeutet nicht, dass zwangsläufig auch ein Signal zum Projektor ausgegeben wird. Bei der Verwendung eines PC-kompatiblen Laptops wird das externe Display durch eine Funktionstasten-Kombination aktiviert / entaktiviert. Normalerweise wird das externe Display mit der Tastenkombination der „Fn“-Taste und einer der 12 Funktionstasten ein- oder ausgeschaltet. NECLaptops verwenden z.B. die Tastenkombination Fn + F3, während Dell-Laptops die Tastenkombination Fn + F8 verwenden, um durch die Auswahlmöglichkeiten des externen Displays zu schalten. • Kein Standard-Signalausgang vom Computer Wenn es sich bei dem Ausgangssignal von einem Notebook nicht um eine Industrienorm handelt, wird das projizierte Bild unter Umständen nicht richtig angezeigt. Deaktivieren Sie in einem solchen Fall bei der Verwendung des Projektor-Displays den LCD-Bildschirm des Notebooks. Jedes Notebook aktiviert / entaktiviert die lokalen LCD-Bildschirme - wie im vorherigen Schritt beschrieben - auf unterschiedliche Weise. Einzelheiten hierzu finden Sie in ihren Computer-Unterlagen. • Bei der Verwendung eines Macintoshs wird das Bild nicht richtig angezeigt Wenn Sie mit diesem Projektor einen Macintosh verwenden, stellen Sie den DIP-Schalter des Mac-Adapters (nicht im Lieferumfang des Projektors enthalten) entsprechend ihrer Auflösung ein. Starten Sie Ihren Macintosh nach der Einstellung neu, um die Änderungen zu aktivieren. Wenn Sie die Position des DIP-Schalters am Mac-Adapter ändern, um andere als von Ihrem Macintosh und vom Projektor unterstützte Anzeigemodi einzustellen, springt das Bild möglicherweise leicht oder es wird gar kein Bild angezeigt. Stellen Sie den DIP-Schalter in einem solchen Fall auf den festeingestellten 13"-Modus und starten Sie Ihren Macintosh neu. Setzen Sie die DIP-Schalter dann zurück auf einen anzeigefähigen Modus und starten Sie Ihren Macintosh noch einmal neu. HINWEIS: Für den Anschluss eines PowerBooks, das nicht mit einem 15-pol. D-Sub-Anschluss ausgestattet ist, benötigen Sie ein von Apple Computer hergestelltes Video-Adapter-Kabel. • Spiegeln auf einem PowerBook * Bei der Verwendung dieses Projektors mit einem Macintosh PowerBook, lässt sich die Ausgabe möglicherweise erst dann auf 1024 × 768 einstellen, wenn die „Spiegel-Funktion“ auf Ihrem PowerBook ausgeschaltet ist. Beziehen Sie sich bezüglich der Spiegel-Funktion auf das Bedienungshandbuch für Ihren Macintosh-Computer. • Auf dem Macintosh-Bildschirm sind die Ordner und Symbole ausgeblendet. Auf dem Bildschirm sind unter Umständen weder Ordner noch Symbole sichtbar. Wählen Sie in einem solchen Fall im Apple-Menü [Ansicht] → [Anordnen] und ordnen Sie die Symbole an. 194 9. Anhang Technische Daten Dieser Abschnitt umfasst technische Daten zur Leistung des Projektors. Modell-Nummer P420X/P350X/P350W Optik P420X P350X LCD Schalttafel 0,63 Zoll LCD mit Mikrolinsenanordnung (Bildformat 4:3) Auflösung*1 Linse 1024 × 768 Pixel (XGA) Manueller Zoom und Fokus Zoom-Verhältnis= 1,7 F1,7–2,0 f = 17,4–29,0 mm 0-0,5V 265 W AC (195 W im ECO1) 4200 lumens ECO1: 75% 2000:1 Linsenversatz (Vertikal) Lampe Lichtausgang*2*3 230 W AC (170 W im ECO1) 3500 lumens ECO1: 75% P350W 0,59 Zoll LCD mit Mikrolinsenanordnung (Bildformat 16:10) 1280 × 800 Pixel (WXGA) 0-0,6V 265 W AC (195 W im ECO1) 3500 lumens ECO1: 75% Kontrastverhältnis*3 (voll Weiß: voll Schwarz) Bildgröße (diagonal) 25–300 Zoll/0,64 m–7,6 m Projektionsabstand 26–543 Zoll/0,65–13,8 m 27–573 Zoll/0,69–14,6 m (min.–max.) Projektionswinkel 0°–16,5° (Weitwinkel)/0°–9,8° (Tele) *1 Tatsächliche Pixel sind mehr als 99,99%. *2 Dies ist der Lichtausgangswert (Lumen) wenn der [VOREINSTELLUNG]-Modus auf [HELL. HOCH] gestellt ist. Wird ein anderer Modus angewählt als der [VOREINSTELLUNGS]-Modus, kann der Lichtausgang etwas geringer werden. *3 Konformität mit ISO 21118-2005 Elektrik Eingänge Ausgänge PC-Steuerung Verkabelter LAN-Anschluss WLAN-Anschluss (optional) USB-Anschluss Farbwidergabe Kompatible Signale*5 Video Bandbreite Horizontal-Auflösung Abtastrate Sync-Kompatibilität Eingebauter Lautsprecher Leistungsbedarf Strombedarf P420X P350X P350W 2 × RGB/Komponente (D-Sub 15 P), 1 × HDMI Typ A (HDMI®-Anschluss) HDCP unterstützt*4, 1 × S-Video (DIN 4 P), 1 × Video (RCA), 1 × (L/R) RCA Audio, 2 × Stereo Mini Audio 1 × RGB (D-Sub 15P), 1 × Stereo Mini Audio 1 × PC-Steueranschluss (D-Sub 9P) 1 × RJ-45 (10BASE-T/100BASE-TX) IEE 802.11 b/g/n (Optionales Wireless LAN Gerät [NP02LM Serie] benötigt) 1 × Typ A, 1 × Typ B 10-Bit-Signalaufbereitung (1,07 Milliarden Farben) (VIEWER, NETZWERK: Farben, 16,7 Millionen Farben) Analog: VGA/SVGA/XGA/XGA+/WXGA/WXGA+/SXGA/SXGA+/UXGA 480i/480p/576i/576p/720p/1080i/1080p HDMI: VGA/SVGA/XGA/WXGA/SXGA/480p/576p/720p/1080i/1080p RGB: 80 MHz (Max.) 540 TV-Zeilen: NTSC/NTSC4.43/PAL/PAL-M/PAL-N/PAL60 300 TV-Zeilen: SECAM Horizontal: 15 kHz bis 100 kHz (RGB: 24 kHz oder höher) Vertikal: 50 Hz bis 120 Hz (HDMI: 50 Hz bis 85 Hz) Separate Sync 10 W (monaural) 100–240V AC, 50/60Hz 3,9 - 1,7 A 3,5 -1,5 A 195 3,9 - 1,7 A 9. Anhang EnergieECO-BEverbrauch TRIEBSART INAKTIV (NORMAL) ECO1MODUS 358 W (100-130 V)/ 343 W (200-240 V) 271 W (100-130 V)/ 264 W (200-240 V) 9 W (100-130 V/200-240 V) 311 W (100-130 V)/ 302 W (200-240 V) 239 W (100-130 V)/ 236 W (200-240 V) 358 W (100-130 V)/ 343 W (200-240 V) 271 W (100-130 V)/ 264 W (200-240 V) STANDBY (NORMAL) STANDBY 0,2 W (100-130 V)/0,4 W (200-240 V) (STROMSPAR) *4 HDMI® (Deep Color, Lip Sync) mit HDCP Was ist HDCP/HDCP-Technologie? HDCP ist eine Kurzbezeichnung für High-bandwidth Digital Content Protection. High bandwidth Digital Content Protection (HDCP) ist ein System mit dem das illegale Kopieren von über die Digital Visual Interface (DVI Schnittstelle) übertragene Videodaten verhindert werden soll. Wenn Sie Daten nicht betrachten können, die über den HDMI-Eingang eingespeist werden, bedeutet das nicht notwendigerweise, dass der Projektor nicht korrekt funktioniert. Bei mit HDCP ausgerüsteten Systemen kann es Situationen geben, in denen bestimmte Inhalte durch HDCP geschützt sind und auf Wunsch/Absicht der HDCP-Gemeinde (Digital Content Protection LLC) nicht eingesehen werden können. *5 Ein Bild mit geringerer oder höherer Auflösung als die natürliche Auflösung des Projektors (P420X/P350X: 1024 × 768 / P350W: 1280 × 800) wird mit Advanced AccuBlend angezeigt. Mechanik Installation Einbaulage Maße Gewicht Umweltbedingungen Vorschriften P420X P350X Desktop/Front, Desktop/Hinten, Decke/Front, Decke/Hinten P350W 15,7" (B) × 4,5" (H) × 11,1" (T) /398 mm (B) × 115 mm (H) × 282 mm (T) (ohne vorstehende Teile) 8,6 lbs/3,9 kg Betriebstemperaturen: 41° bis 104°F (5° bis 40°C), (Der ECO-Modus wird automatisch bei 95° bis 104°F/35° bis 40°C) angewählt 20% bis 80% Luftfeuchtigkeit (nicht-kondensierend) Lagertemperaturen: 14° bis 122°F (-10° bis 50°C), 20% bis 80% Luftfeuchtigkeit (nicht-kondensierend) Für Australien / Neuseeland: Entspricht den AS/NZS CISPR.22 -Bestimmungen Klasse B Für Europa: Entspricht der EMC-Richtlinie (EN55022, EN55024, EN61000-3-2, EN61000-3-3) Entspricht den Niederspannungsrichtlinien (EN60950-1, TÜV GS-geprüft) Besuchen Sie uns für zusätzliche Informationen im Internet unter: USA: http://www.necdisplay.com/ Europa: http://www.nec-display-solutions.com/ Weltweit: http://www.nec-display.com/global/index.html Für Informationen über unser optionales Zubehör, besuchen Sie unsere Webseite oder lesen Sie bitte unsere Broschüre. Änderung der technischen Daten ohne Ankündigung vorbehalten. 196 9. Anhang Gehäuseabmessungen 282 (11,1) Einheit: mm (zoll) 398 (15,7) 71,8–76,5 (2,8–3) Linsenmitte 24 (0,9) 175 (6,9) 150 (5,9) 130 (5,1) 33,8 (1,3) 11,5 (0,5) 115 (4,5) 134 (5,3) Linsenmitte Öffnungen für die Deckenmontage 200 (7,9) 197 9. Anhang Pinbelegung des D-Sub COMPUTER-Eingangsanschlusses 15-poliger Mini D-Sub-Anschluss 6 11 12 13 14 15 7 8 9 10 1 2 3 4 5 Signalpegel Videosignal: 0,7 Vp-p (Analog) Synch.-Signal: TTL level Stift-Nr. RGB-Signal (Analog) YCbCr-Signal Cr Y Cb 1 2 3 4 5 6 7 8 9 10 11 12 13 14 15 Rot Grün oder Synch.-an-Grün Blau Masse Masse Rote Masse Grüne Masse Blaue Masse Nicht belegt Synch.-Signal-Masse Nicht belegt Bidirektionale DATA (SDA) Horizontal-Synch. oder Signalgemisch-Synch. Vertical-Synch. Datentakt Cr-Masse Y-Masse Cb-Masse COMPUTER 1 IN HINWEIS: Die Stiftnummern 12 und 15 sind für den DDC/CI erforderlich. 198 9. Anhang Liste kompatibler Eingangssignale Analoge RGB Signal HDMI Auflösung (Bildpunkte) Bildformat VGA 640 × 480 4:3 SVGA 800 × 600 4:3 768 *1 4:3 XGA 1024 × XGA+ WXGA 1152 1280 1280 1360 1366 1280 1280 1400 1440 1600 1600 1680 1280 1920 640 832 1024 1152 1280 Quad-VGA SXGA SXGA+ WXGA+ WXGA++ UXGA WSXGA+ HD Full HD MAC 13" MAC 16" MAC 19" MAC 21" MAC 23" × × × × × × × × × × × × × × × × × × × 864 768 800 768 768 960 1024 1050 900 900 1200 1050 720 1080 480 624 768 870 1024 *2 *2 *3 *3 *3 4:3 15:9 16:10 16:9 16:9 4:3 5:4 4:3 16:10 16:9 4:3 16:10 16:9 16:9 4:3 4:3 4:3 4:3 5:4 Bildwiederholfrequenz (Hz) 60/72/75/85/ iMac 56/60/72/75/85/ iMac 60/70/75/85/ iMac 60/70/75/85 60 60 60 60 60/75 60/75 60 60 60 60 60 60 60 67 75 75 75 65 Signal VGA SVGA XGA WXGA Quad-VGA SXGA SXGA+ WXGA+ WXGA++ WSXGA+ HDTV (1080p) HDTV (1080i) HDTV (720p) SDTV (480p) SDTV (576p) Auflösung (Bildpunkte) 640 800 1024 1280 1280 1366 1280 1280 1400 1440 1600 1680 1920 1920 1280 720 720 × × × × × × × × × × × × × × × × × 480 600 768 *1 768 *2 800 *2 768 960 1024 1050 900 900 1050 1080 1080 720 480 576 Bildformat 4:3 4:3 4:3 15:9 16:10 16:9 4:3 5:4 4:3 16:10 16:9 16:10 16:9 16:9 16:9 4:3/16:9 4:3/16:9 Bildwiederholfrequenz (Hz) 60 60 60 60 60 60 60 60 60 60 60 60 50/60 50/60 50/60 60 50 Komponenten Signal HDTV (1080p) HDTV (1080i) HDTV (720p) SDTV (480p) SDTV (576p) SDTV (480i) SDTV (576i) Format 1920 1920 1280 720 720 720 720 × 1080 × 1080 × 720 × 480 × 576 × 480 × 576 Bildformat 16:9 16:9 16:9 4:3/16:9 4:3/16:9 4:3/16:9 4:3/16:9 Bildwiederholfrequenz (Hz) 60 50/60 50/60 60 50 60 50 Komposit-Video-/S-Video Signal NTSC PAL PAL60 SECAM Bildformat 4:3 4:3 4:3 4:3 Bildwiederholfrequenz (Hz) 60 50 60 50 *1Ausgangsauflösung bei XGA-Modellen (P420X/P350X) *2Ausgangsauflösung bei WXGA-Modellen (P350W) *3Der Projektor kann möglicherweise diese Signale nicht korrekt anzeigen, wenn das [BILDFORMAT] im Bildschirm-Menü auf [AUTO] eingestellt ist. Die Werkseinstellung für das [BILDFORMAT] ist [AUTO]. Um diese Signale anzuzeigen, stellen Sie das [BILDFORMAT] auf [16:9] ein. HINWEIS: • Ein Bild mit geringerer oder höherer Auflösung als die natürliche Auflösung des Projektors (P420X/P350X: 1024 × 768 / P350W: 1280 × 800) wird mit Advanced AccuBlend angezeigt. • Sync auf Grün- und Composite Sync-Signale werden nicht unterstützt. • Andere als in der Tabelle angegebene Signale werden möglicherweise nicht richtig angezeigt. Ändern Sie in einem solchen Fall die Bildwiederholfrequenz oder Auflösung auf Ihrem PC. Siehe das Hilfe-Kapitel unter den Anzeige-Eigenschaften. 199 9. Anhang PC-Steuercodes und Kabelanschlüsse PC-Steuercodes Funktion Codedaten POWER ON 02H 00H 00H 00H 00H 02H POWER OFF 02H 01H 00H 00H 00H 03H INPUT SELECT COMPUTER 1 02H 03H 00H 00H 02H 01H 01H 09H INPUT SELECT COMPUTER 2 02H 03H 00H 00H 02H 01H 02H 0AH INPUT SELECT HDMI 02H 03H 00H 00H 02H 01H 1AH 22H INPUT SELECT VIDEO 02H 03H 00H 00H 02H 01H 06H 0EH INPUT SELECT S-VIDEO 02H 03H 00H 00H 02H 01H 0BH 13H INPUT SELECT VIEWER 02H 03H 00H 00H 02H 01H 1FH 27H INPUT SELECT NETWORK 02H 03H 00H 00H 02H 01H 20H 28H INPUT SELECT USB DISPLAY 02H 03H 00H 00H 02H 01H 22H 2AH PICTURE MUTE ON 02H 10H 00H 00H 00H 12H PICTURE MUTE OFF 02H 11H 00H 00H 00H 13H SOUND MUTE ON 02H 12H 00H 00H 00H 14H SOUND MUTE OFF 02H 13H 00H 00H 00H 15H HINWEIS: Kontaktieren Sie Ihren Fachhändler vor Ort, wenn Sie eine vollständige Liste aller PC-Steuercodes benötigen. Kabelverbindungen Übertragungsprotokoll Baudrate�����������������������������������������38400 bps Datenlänge��������������������������������������8 Bits Parität���������������������������������������������Keine Stopbit��������������������������������������������Ein Bit X ein / aus���������������������������������������Keine Übertragungsverfahren�������������������Voll-Duplex HINWEIS: Abhängig vom Gerät ist möglicherweise bei langen Kabelläufen eine niedrigere Baudrate empfehlenswert. PC-Steueranschluss (D-Sub 9P) Zum TxD des PCs Zum RxD des PCs Zum GND des PCs 1 2 6 3 7 4 8 5 9 Zum RTS des PCs Zum CTS des PCs HINWEIS 1: Die Stifte 1, 4, 6 und 9 sind nicht belegt. HINWEIS 2: Überbrücken Sie zur Vereinfachung „Request to Send“ und „Clear to Send“ an beiden Kabelenden der Kabelverbindung. HINWEIS 3: Bei langen Kabelläufen empfiehlt es sich, die Übertragungsrate innerhalb der Projektormenüs auf 9600 bps einzustellen. 200 9. Anhang Checkliste für die Fehlersuche Bevor Sie Ihren Fachhändler oder einen Kundendienst kontaktieren, sollten Sie zunächst anhand der nachfolgenden Liste prüfen, ob eine Reparatur wirklich erforderlich ist. Beziehen Sie sich auch auf das Kapitel „Fehlersuche“ in Ihrem Bedienungshandbuch. Die nachfolgende Checkliste erleichtert uns die Behebung Ihres Störung erheblich. * Drucken Sie diese und die folgende Seite für die Überprüfung aus. Häufigkeit des Auftretens immer manchmal (Wie oft?_____________________) Sonstiges (__________________) Strom Kein Strom (die POWER-Anzeige leuchtet nicht blau) Beziehen Sie sich auch auf „Status-Anzeige (STATUS)“. Geräteausfall während des Betriebes. Der Netzkabelstecker ist vollständig in eine Wandsteckdose eingesteckt. Der Netzkabelstecker ist vollständig in eine Wandsteckdose eingesteckt. Die Lampenabdeckung wurde richtig aufgesetzt. Die Lampenabdeckung wurde richtig aufgesetzt. [AUT. NETZ. AUS] wird ausgeschaltet (nur bei Modellen mit der Funktion [AUT. NETZ. AUS]. Die Lampenbetriebszeit (Lampenbetriebsdauer) wurde nach dem Austausch der Lampe auf Null zurückgestellt. Kein Strom; auch dann nicht, wenn Sie die POWER-Taste für 1 Sekunde gedrückt halten. [AUSSCHALT-TIMER] wird ausgeschaltet (nur bei Modellen mit der Funktion [AUSSCHALT-TIMER]). Video und Audio Von Ihrem PC oder Videogerät wird kein Bild auf dem Projektor angezeigt. Teile des Bildes sind verlorengegangen. Es erscheint auch dann kein Bild, wenn Sie den Projektor zuerst an den PC anschließen und den PC dann hochfahren. Entaktivierung Ihres Notebook-Signalausgangs zum Projektor. • Eine Kombination aus Funktionstasten aktiviert / entaktiviert das externe Display. Normalerweise wird das externe Display mit der Tastenkombination der „Fn“-Taste und einer der 12 Funktionstasten ein- oder ausgeschaltet. Kein Bild (blauer oder schwarzer Hintergrund, keine Anzeige). Es erscheint auch dann kein Bild, wenn Sie die AUTO ADJUST-Taste drücken. Es erscheint auch dann kein Bild, wenn Sie die [RESET] über das Projektor-Menü ausgeführt haben. Auch nach dem Drücken der AUTO ADJUST-Taste tritt keine Veränderung ein. Auch nach Durchführung der [RESET] über das Projektor-Menü tritt keine Veränderung ein. Das Bild ist vertikal oder horizontal verschoben. Die horizontale und vertikale Position wird über ein Computersignal richtig eingestellt. Die Auflösung und Frequenz der Eingangsquelle werden vom Projektor unterstützt. Einige Bildpunkte sind verlorengegangen. Das Bild flimmert. Der Signalkabelstecker wurde vollständig in den Eingangsanschluss eingesteckt. Auch nach dem Drücken der AUTO ADJUST-Taste tritt keine Veränderung ein. Auf dem Bildschirm erscheint eine Meldung. ( _____________________________________________ ) Auch nach Durchführung der [RESET] über das Projektor-Menü tritt keine Veränderung ein. Die an den Projektor angeschlossene Quelle ist aktiv und verfügbar. Bei einem Computersignal flimmert das Bild oder die Farbe verändert sich. Auch nach der Einstellung der Helligkeit und / oder des Kontrastes erscheint kein Bild. Immer noch unverändert, auch wenn Sie den [GEBLÄSEMODUS] von [GROSSE HÖHE] auf [AUTO] ändern. Die Auflösung und Frequenz der Eingangsquelle werden vom Projektor unterstützt. Das Bild ist zu dunkel. Auch nach der Einstellung der Helligkeit und / oder des Kontrastes erscheint kein Bild. Das Bild ist verzerrt. Das Bild erscheint trapezförmig (auch nach Durchführung der [TRAPEZ]Einstellung unverändert). Das Bild ist verschwommen oder unscharf. Auch nach der Überprüfung der Signalauflösung am PC und Anpassung an die natürliche Auflösung des Projektors tritt keine Veränderung ein. Auch nach der Einstellung der Schärfe tritt keine Veränderung ein. Kein Ton. Das Audiokabel wurde richtig an den Audioeingang des Projektors angeschlossen. Auch nach der Einstellung des Lautstärkepegels tritt keine Veränderung ein. AUDIO OUT ist an Ihr Audiogerät angeschlossen (nur bei Modellen, die mit einem AUDIO OUT-Anschluss ausgestattet sind). Sonstiges Die Fernbedienung funktioniert nicht. Zwischen dem Sensor des Projektors und der Fernbedienung befinden sich keine Hindernisse. Der Projektor wurde in der Nähe einer Leuchtstofflampe aufgestellt, die die infraroten Signale stören kann. Die Batterien sind neu und wurden richtig herum eingelegt. 201 Tasten auf dem Projektorgehäuse funktionieren nicht (nur bei Modellen mit [BEDIENFELD-SPERRE]). [BEDIENFELD-SPERRE] ist nicht eingeschaltet oder ist im Menü deaktiviert. Es tritt auch dann keine Veränderung ein, nachdem Sie die EXIT-Taste mindestens 10 Sekunden lang gedrückt haben. 9. Anhang Bitte geben Sie in dem unten dafür vorgesehenen Feld eine detaillierte Störungsbeschreibung. Informationen über die Anwendung und die Umgebung, in der Ihr Projektor verwendet wird. Projektor Modellnummer: Seriennummer.: Kaufdatum: Lampenbetriebszeit (Stunden): Eco-Betriebsart INAKTIV AUTO ECO ECO1 Informationen über das Eingangssignal: Horizontale Synchr.-Frequenz [ ] kHz Vertikale Synch.-Frequenz [ ] Hz Synch.-Polarität H (+) (–) V (+) (–) Synch.-Typ Separat Signalgemisch Synch. an Grün STATUS-Anzeige: Anzeige leuchtet Orange Grün Anzeige blinkt [ ] Zyklen Modellnummer des Fernbedienungsgerätes: Aufstellungsumgebung Bildschirmgröße: Zoll Bildschirm-Typ: Mattes Weiß Perlmuster Polarisation Weitwinkel Hoher Kontrast Projektionsentfernung: Fuß / Zoll / m Ausrichtung: Deckenmontage Tischgerät Steckdosen-Anschluss: Direkt an eine Wandsteckdose An ein Netzkabel-Anschlussgerät oder Sonstiges (Anzahl der angeschlossenen Geräte______________) An eine Netzkabelspule oder Sonstiges (Anzahl der angeschlossenen Geräte______________) Computer Hersteller: Modellnummer: Notebook / Tischgerät Natürliche Auflösung: Bildwiederholfrequenz: Video-Adapter: Sonstiges Projektor PC DVD-Player Videogerät Signalkabel Videorekorder, DVD-Player, Videokamera, Videospiel oder Sonstiges NEC-Norm oder Kabel von einem anderen Hersteller? Modellnummer: Länge: Hersteller: Zoll / m Verteilerverstärker Modellnummer: Modellnummer: Umschalter Modellnummer: Adapter Modellnummer: 202 9. Anhang TravelCare-Führer TravelCare – eine Serviceleistung für Weltreisende Dieses Produkt ist für „TravelCare“, NEC’s einzigartigen internationalen Garantie- und Reparaturservice, vorgesehen. Weitere Informationen zu TravelCare finden Sie auf unserer Website (nur auf Englisch). http://www.nec-display.com/dl/en/pj_support/travel_care.html 203 © NEC Display Solutions, Ltd. 2010–2012 7N951555