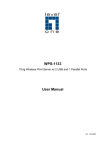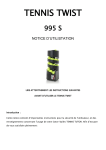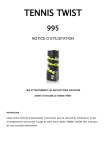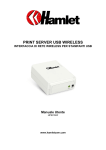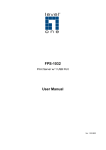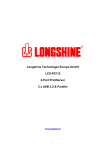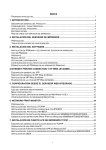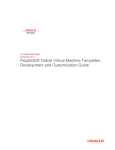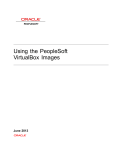Download GPSU01 manual-French.p65
Transcript
Serveur d’imprimante 1 port USB Manuel de l’utilisateur (GPSU01) ® Bienvenue Merci d’avoir choisit ce serveur d’impression 1 port USB qui permet à n’importe quel ordinateur en réseau de partager une imprimante USB. Compatible avec la norme USB 1.1, et fournissant à l’utilisateur un port à auto détection 10/100Base-T port. Il fonctionne indifféremment avec les réseaux 10BaseT ou 100BaseT. Ce boîtier fonctionne également avec de nombreux protocoles et de nombreux systèmes d’exploitation; Le protocole d’impression Internet (IPP) de cette imprimante permet à l’utilisateur d’imprimer depuis n’importe quel ordinateur vers n’importe quelle imprimante par LAN/WAN ou Internet en indiquant l’URL du boîtier. L’interface de contrôle web incorporée permet à l’utilisateur de configurer, contrôler et même relancer le serveur d’impression via un explorateur Internet. Cela évite de monopoliser de place pour l’imprimante juste à coté de l’ordinateur. Une impression peut être envoyée sur une imprimante dans un autre pays aussi facilement que si elle se trouvait dans le même bureau. Pourquoi s’embêter à envoyer une copie fax dégradée quand vous pouvez imprimer l’original directement à destination ? Nous espérons que vous allez apprécier l’usage de votre serveur d’impression ainsi que son aspect pratique. ©2005 IOGEAR. All Rights Reserved. PKG-M0045v2-F IOGEAR, le logo IOGEAR, MiniView, VSE sont des marques déposés ou enregistrées par IOGEAR, Inc. Microsoft et Windows sont des marques déposées par Microsoft Corporation. IBM est une marque déposé par International Business Machines, Inc. Macintosh, G3/G4 et iMac sont des marques déposées par Apple Computer, Inc. IOGEAR ne fourni aucune garantie d’aucune sorte concernant les informations présentes dans ce document. Toute information est fournie ici à titre informatif seulement, et peut être sujette à modification sans préavis. IOGEAR, Inc. n’assume aucune responsabilité pour toute ou erreur qui pourrait apparaître dans ce document. Table des matières Contenu de la boite................................................................................................................................ 02 Fonctionnalités....................................................................................................................................... 03 Système requis………............................................................................................................................ 04 Installation et configuration.................................................................................................................... 05 Installation sous Windows 2000/XP....................................................................................................... 16 Installation sous Windows 98SE/ME..................................................................................................... 27 Ajouter un port d’impression réseau...................................................................................................... 28 Installation sous Mac OS....................................................................................................................... 36 Paramétrer le serveur d’impression à distance..................................................................................... 45 Glossaire................................................................................................................................................ 48 Support technique.................................................................................................................................. 49 Déclaration sur la réception radio et television ..................................................................................... 50 Garantie limitée……............................................................................................................................... 51 Cette boîte contient Cette boîte contient: (1) Serveur d’impression (1) Adaptateur secteur externe (1) CD rom de pilote (1) Manuel d’utilisateur (1) Carte de garantie/enregistrement * Si n’importe lequel de ces éléments est endommagé ou manqué, merci de contacter votre revendeur. 2 Fonctionnalités • Connectez facilement votre imprimante USB à un réseau • Permet à de nombreux ordinateurs de partager une imprimante USB sur le réseau • Imprimez depuis n’importe quel ordinateur de votre réseau ou par Internet • Compatible client DHCP ainsi que de nombreux protocoles réseau • Auto detection 10/100Mbps • Compatible logiciels Telnet et Web Management Compatible avec le protocole Apple rendezvous ( Mac OSX v10.2.x ou supérieur) 3 Système requis Ce serveur d’impression USB supporte: • Windows 98SE/ME/NT/2000/XP • Novell (iBindery/NDS) • Mac OS 8.6 ou supérieur* • Unix/Linux • Les imprimantes USB *Sous Mac OS 8.6 à 9.xx, seules les imprimantes post-script sont compatibles. Si vous utilisez Mac OSX v10.2.x ou supérieur, Certaine imprimantes non PostScript sont supportées. 4 Installation et configuration Paramétrage du matériel Installation logicielle - Windows 98/ME/2000/XP 1. Connectez le câble USB de l’imprimante au port USB du serveur d’impression; 1. Allumez l’imprimante. 2. Installez le protocole dans Windows 2000/XP (si nécessaire) 2. Connectez une extrémité du câble patch CAT5 au port CAT5 du serveur d’impression; Note: Même si de nombreux protocoles peuvent être installés, il est préférable de n’en installer qu’un seul. Les trois protocoles les plus utilisés sont IPX/ SPX, TCP/IP ou NetBEUI (Voir le glossaire pour plus d’informations sur ces protocoles). Si vous êtes déjà connecté à Internet, TCP/IP est déjà installé et vous n’avez pas besoin de procéder à son installation. 3. Connectez l’autre extrémité du câble patch CAT5 au réseau. Ce Serveur d’impression fonctionne avec divers réseaux comme le LAN, WAN, ou Internet. Il peut être connecté à de nombreux types de ports, tels que : · · · · Switch/Hub réseau; Routeur; Sorties réseau; Ponts, tels que le “HomePlug Ethernet bridge”. 4. Branchez l’adaptateur secteur sur le serveur d’imprimante. 5 Installation et configuration La procédure est la suivante: Allez dans Panneau de contrôle >> Connexions réseau >> Connexion au réseau local >> Propriétés >> Installer >> Protocole >> Ajouter. Choisissez le protocole dont vous avez besoin. 3. Installer le pilote pour le serveur d’impression dans Windows 2000/XP 6 Installation et configuration a: Insérez le disque d’installation et allez sur le lecteur correspondant en utilisant le Poste de travail sur votre bureau. Ouvrez le dossier nommé « Driver » et double cliquez sur le fichier « setup.exe » pour lancer l’installation. Dans le programme d’installation apparaît la fenêtre de bienvenue. Cliquez sur suivant pour arriver à la fenêtre suivante : in the setup is the Welcome window. Click Next to proceed to the destination window: 7 Installation et configuration Dans la fenêtre de sélection des composants, vérifiez que « Network Print Monitor » et « PSAdmin » sont sélectionné. Cliquez sur Suivant pour procéder à l’installation de ces composants. 8 Installation et configuration Installation et configuration Cette phase peut prendre quelques minutes. 9 Installation et configuration Configuration du serveur d’impression Allez dans “Démarrer” >> “Programmes” >> “PSAdmin 10 Installation et configuration 2. Votre ordinateur va rechercher le serveur d’impression 3. Pour voir l’adresse IP de votre serveur d’impression, Cliquez sur “ + “ à côté de TCP/IP. Pour configurer votre serveur d’impression, double cliquez dessus. 11 Installation et configuration 4. Vous allez maintenant voir les propriétés du serveur d’impression. La section “Générale” vous permet de voir le nom de votre serveur d’impression et d’assigner/changer un mot de passe. 12 Installation et configuration 5. Cliquez sur le bouton “TCP/IP” dans la fenêtre Générale pour voir l’adresse IP de votre serveur d’impression. Vous pouvez aussi bien obtenir une adresse IP dynamique en provenance d’un serveur DHCP, qu’assigner un adresse IP fixe à l’appareil. 13 Installation et configuration Note: Si vous ne connaissez pas l’adresse de la passerelle, contactez votre administrateur réseau, ou suivez la procédure suivante afin de trouver l’adresse de la passerelle: allez dans “Démarrer” >> “Programmes” >> “Accessoires”>> “Invite de commandes”, tapez “ipconfig”; vous pourrez alors voir la passerelle par défaut dans une fenêtre similaire à la fenêtre suivante :: 14 Installation et configuration 6. “Netware,” “AppleTalk,” “SNMP” et “Advanced” sont d’autres protocoles dans lesquels vous pouvez configurer votre serveur d’impression. Cliquer sur ces boutons dans la fenêtre de configuration vous mène à ces configurations particulières. La sélection de ces protocoles dépend du type de l’imprimante, par exemple, certaine imprimantes PostScript utilisent l’Appletalk. Vous pouvez avoir besoin de contacter le fabricant de l’imprimante si vous n’êtes pas certains du protocole à utiliser sur une imprimante précise. 7. La fenêtre “Avancé” est conçue pour contrôler seulement la vitesse du port parallèle ; cette option n’aura aucun effet sur les performances du serveur d’impression USB. 15 Installation et configuration Procédure d’installation sous Windows 2000/XP 1. Si vous voulez ajouter une nouvelle imprimante, ou simplement permettre à plus d’ordinateurs de partager une imprimante, vous devrez installer le pilote d’impression sur tous les ordinateurs depuis lesquels vous voulez imprimer. Pour installer le pilote d’impression, allez dans Panneau de contrôle >> Imprimantes >> sélectionnez « Ajouter une imprimante ». Note: Si vous avez déjà une imprimante installée comme imprimante locale, Vous avez simplement besoin d’ajouter le port d’impression réseau comme indiqué page 28. 16 Installation et configuration Suivez les instructions de “L’assistant d’ajout d’imprimante”. 17 Installation et configuration 2. Sélectionnez “Imprimante locale”. Assurezvous que : “Détecter et installer automatiquement mon imprimante Plug and Play” est décoché. 18 Installation et configuration 3. Sélectionnez “Créer un nouveau port”, et choisissez “Port d’impression réseau”, enfin, cliquez sur 19 Installation et configuration 4. Sélectionnez votre serveur d’impression. Si vous avez deux serveurs d’impression sur votre réseau, confirmez leurs adresses IP. Si l’adresse IP est incorrecte, tapez l’adresse correcte et cliquez sur « rafraîchir ». Cliquez à présent sur « OK ». 20 Installation et configuration 5. Sélectionnez l’imprimante. Cliquez sur “Disque fourni” si vous avez un disque d’installation, ou télécharge le pilote sur votre ordinateur. 21 Installation et configuration Sélectionnez le lecteur sur lequel se trouve le pilote, ou cliquez sur « parcourir » pour trouver le chemin d’accès au pilote. Cliquez sur OK quand l’emplacement du pilote est confirmé. 22 Installation et configuration 6. Cliquez sur Suivant afin continuer avec l’assistant d’installation. 23 Installation et configuration 7. Tapez le nom de l’imprimante ou utilisez le nom par défaut fourni par le constructeur de l’imprimante. Si vous avez une seule imprimante sur le réseau, vous devriez sélectionner cette imprimante comme imprimante par défaut. Si vous ajoutez une imprimante sur le réseau, vous devez choisir si vous voulez l’utiliser comme imprimante par défaut. Dans l’exemple cidessous, l’imprimante ajoutée n’est pas sélectionnée en tant qu’imprimante par défaut. 24 Installation et configuration 8. Puisque cette imprimante est connectée directement au réseau, et non à un ordinateur en particulier, sélectionnez “Ne pas partager cette imprimante” dans la fenêtre suivante 25 Installation et configuration Vous pouvez également sélectionner oui ou non pour la page de test dans le fenêtre suivante, et cliquez sur Suivant. 26 Installation et configuration L’installation du pilote est terminée. Cliquez sur Terminer dans la fenêtre suivante. Installation sous Windows 98SE/ME: 1. Suivez les même étapes que celle surlignées dans Windows 2000/XP aux pages 6 à 9 pour installer le logiciel PSAdmin et configurer le serveur d’impression. NOTE: Si le pilote d’impression est déjà installé sur votre ordinateur, vous pouvez passer la seconde étape. 27 Installation et configuration 1. Installez votre imprimante en suivant les instructions du constructeur de l’imprimante qui est directement connectée à votre ordinateur. Ajouter un port d’impression réseau WINDOWS 2000/XP 1. Vérifiez d’abord que votre imprimante est sous tension, et connecté au serveur d’impression. Allez dans Imprimantes et télécopieurs (Situé dans le panneau de contrôle). Faites un clique droit sur votre imprimante et vérifiez que « Utiliser l’imprimante ors connexion » n’est pas sélectionné. (Ou, si vous avez quelque chose comme « Utiliser l’imprimante en connexion », sélectionnez ça, pour régler l’imprimante comme « en mode prêt »). Une fois que vous avez fait ça, allez dans les propriétés de votre imprimante. (Les étapes pour Windows 2000 peuvent être légèrement différentes). 2. Une fois l’installation terminée et le pilote installé, connectez l’imprimante sur le serveur d’impression, et connectez le serveur d’impression au réseau comme indiqué en page 5 dans “configuration matérielle”. 3. Maintenant, suivez la procédure pour ajouter un port d’impression réseau sous Windows 98 comme indiqué en page 33. 28 Installation et configuration 2. Allez dans l’onglet Ports, et cliquez sur ajouter un port, sélectionnez Port d’impression réseau, et cliquez sur Nouveau port Note: Si vous n’avez pas déjà installé vos pilotes d’impression, il est judicieux de connecter votre imprimante directement à votre ordinateur, d’installer les pilotes, puis de suivre la procédure une fois l’imprimante connectée au serveur d’impression 29 Installation et configuration 3. Dans la fenêtre suivante, cliquez sur l’onglet TCP/ IP Le serveur d’impression doit y être listé. Cliquez sur Continuer. 30 Installation et configuration 4. De retour dans la fenêtre Port d’impression,, Cliquez sur le bouton Fermer. 5. Le port qui vient d’être ajouté est coché, et sous description est inscrite l’adresse IP du serveur d’impression. Maintenant, cliquez sur Appliquer, puis sur OK pour enregistrer les changements. 31 Installation et configuration 6. Vous devriez à présent pouvoir imprimer. Faîtes Un clic droit sur votre imprimante, cliquez sur propriétéEt cliquez sur imprimer une page de test. (Note : si il y a quelque travaux d’impression en attente dans la file, effacez-les tous avant de faire cela. Pour ce faire faites un clic droit sur votre imprimante, et sélectionnez effacer tous les documents ».). Si vous ne pouveztoujours pas imprimer, vous pouvez avoir besoin dedésactiver le support bidirectionnel. Pour ce faire, allez dans les propriétés de votre imprimante, puis allez dans Ports, et désélectionnez « activer la gestion du mode bidirectionnel ». A présent, cliquez sur Appliquer, puis OK. Imprimez la page de test. 32 Installation et configuration WINDOWS 98/ME 1. Allez dans Démarrer > Paramètres > Imprimantes. Faites un clic droit Sur votre imprimante, sélectionnez Propriétés, puis cliquez sur l’onglet Détails. Cliquez ensuite sur Ajouter un port. 33 2. Dans la fenêtre ajouter un port, sélectionnez Autre, et cliquez sur Port d’impression réseau. Cliquez OK pour valider. Installation et configuration 3. De retour dans les propriétés d’impression, vérifiez que le port sélectionné pour l’impression est similaire à ce qui suit (l’adresse IP du serveur d’impression sera entre parenthèses). Cliquez sur appliquer, puis sur OK. 4. Maintenant, imprimez une page de test. Si vous ne pouvezpas imprimer, vous pouvez avoir besoin dedésactiver le support bidirectionnel. Pour ce faire, allez dans les propriétés de votre imprimante, puis allez dans Ports, et désélectionnez « activer la gestion du mode bidirectionnel ». A présent, cliquez sur Appliquer,puis OK. Imprimez la page de test. 34 Installation et configuration Imprimantes Multifonctions Toutes les imprimantes multifonctions ne sont pas compatibles avec notre serveur d’impression, cependant avec celle qui le sont, nous avons remarqué que quelques réglage sont nécessaires dans le pilote. Pour ce faire vous devez allez dans les propriétés de l’imprimante en faisant un clic droit sur le pilote et en sélectionnant Propriété dans le menu contextuel. Regardez ensuite tous réglage se rapportant au mode d’impression bidirectionnel dans les onglets Détails ou Ports. 35 Configuration de l’imprimante sous Mac OS Configuration de l’imprimante sous Mac OS Il n’y a pas de logiciel requis pour le système d’exploitation MAC. L’utilitaire PSAdmin inclus Sur le CD d’installation est pour Windows.. NOTE: Le serveur d’impression USB supporte UNIQUEMENT les imprimantes PostScript sous Mac OS 8.6 ou supérieur qui sont compatibles LaserWriter. Merci de vous référer au site www.apple.com pour la liste complète des imprimantes supportant le PostScript. 1. Allez dans le Centre d’impression par: Macintosh HD > Applications > Utilitaires > Centre d’impression. 2. Cliquez sur ajouter une imprimante. 36 Configuration de l’imprimante sous Mac OS 3. Changez le répertoire Service en AppleTalk et vérifiez que le réseau AppleTalk est réglé en Zone AppleTalk locale. 4. Sélectionnez le serveur d’impression disponible (e.g. ATALK_PS_40EFOD-1) et cliquez sur Ajouter. 37 Configuration de l’imprimante sous Mac OS 5. La liste des imprimantes PostScript va apparaître. Sélectionnez l’imprimante approprié et cliquez sur ajouter. 6. Les fichier nécessaires seront installé. L’installation peut prendre quelques minutes. 7. Felicitations! La configuration de l’imprimante est maintenant terminée. 38 Configuration de l’imprimante sous Mac OS CONFIGURATION MAC OS X Si le serveur d’impression USB supporte seulement les USB PostScript, MAC OS X v10.2.x ou supérieur, fourni une compatibilité pour quelques imprimante non PostScript. Vous utilisez MAC OS X, il y a deux façons de configurer le serveur d’impression. Vous pouvez le régler en utilisant IP Printing, ou Rendezvous (OS X v10.2 ou supérieur). La façon recommandée et la plus facile pour configurer le serveur d’impression est d’utiliser Rendezvous. Dans l’exemple ci-dessous, MAC OS X v10.3.3 a été utilisé mais ma procédure doit être très proche pour les autres versions d’OS X.. RENDEZVOUS SETUP 1. Ouvrez votre répertoire Utilitaire et cliquez sur Utilitaire de configuration d’imprimante. 39 2. Cette fenêtre liste les imprimantes installées et vous permet d’ajouter une nouvelle imprimante. Cliquez sur « Ajouter ». Configuration de l’imprimante sous Mac OS 3. Dans la prochaine fenêtre, vous avez de nombreuses options d’impressions. Sélectionnez Rendezvous. 4. Une fois Rendezvous sélectionné, vous devriez voir Apparaître le serveur d’impression comme ci dessous (dans ce cas “IP_PrintServ23C167”). Maintenant sélectionnez le Fabricant de votre imprimante. 40 Configuration de l’imprimante sous Mac OS 5. Sélectionnez le modèle de voter imprimante (dans notre exemple, c’est une Epson Stylus C62). Si votre modèle n’est pas listé, sélectionnez une imprimante proche de votre modèle, et cliquez sur Ajouter. 6. Vous devriez voir à présent votre nouvelle imprimante dans la liste d’imprimante comme ci dessous. Votre imprimante est maintenant prête à imprimer par le serveur d’impression. 41 Configuration de l’imprimante sous Mac OS PARAMETRAGE IP PRINTING 2. Cette fenêtre vous montre les imprimantes déjà installées Et vous permet d’ajouter une nouvelle imprimante. Cliquez sur Ajouter. 1. Ouvrez votre dossier Utilitaire et cliquez sur Utilitaire de configuration d’imprimante. 42 Configuration de l’imprimante sous Mac OS 3. Dans la prochaine fenêtre, de nombreuses options s’offrent à vous. Sélectionnez IP Printing. 4. Pour type d’imprimante, sélectionnez LPD/LPR. Tapez ensuite l’adresse IP du serveur d’impression et sélectionnez le fabricant/modèle de votre imprimante. Si votre modèle n’est pas listé, sélectionnez une imprimante proche de votre modèle, et cliquez sur Ajouter. 43 Note: Par défaut, le serveur d’impression est réglé en DHCP et il lui sera assigné une adresse IP par votre serveur DHCP (tel que votre routeur). Pour trouver l’adresse IP du serveur d’impression, regardez dans la table de liste des clients de votre routeur. Ou si vous avez un PC, installez l’utilitaire PSAdmin inclus sur le CD et regardez sous les réglages TCP/IP pour trouver l’adresse IP assignée au serveur d’impression. Dans l’exemple suivant, l’adresse IP du serveur d’impression est 192.18.10.109 (la votre sera différente). Configuration de l’imprimante sous Mac OS 5. Vous devriez voir apparaître vote nouvelle imprimante dans la liste des imprimante comme dans l’exemple. Votre imprimante est maintenant régler pour imprimer par le serveur d’impression. 44 Paramétrer le serveur d’impression à distance Paramétrer le serveur d’impression à distance Accès Telnet Vous pouvez obtenir l’accès au menu du serveur d’impression en utilisant Telnet: 1. Aller dans “Démarrer” >> “Exécuter” 2. Dans la commande “open”, tapez: “telnet IP address (l’adresse IP du serveur d’impression)”. Par exemple, “telnet 192.168.1.110”. 3. Quand le prompt vous demande d’entrer le mot de passé, presses entrée. 45 Paramétrer le serveur d’impression à distance 4. Vous devez à présent voir l’écran suivant et faire vote choix. Les étapes de réglage sont similaires aux étapes de réglage fait localement. Accès par navigateur Internet Une autre méthode de réglage consiste à régler le serveur d’impression à distance grâce à un navigateur Internet. 1. Tapez l’adresse IP du serveur d’impression dans le navigateur internet. (http://adresse IP, par exemple, http://192.169.1.110) 46 Paramétrer le serveur d’impression à distance 2. Vous devriez voir l’écran suivant et faire vos réglages. Les étapes de réglage sont similaires aux étapes de réglage fait localement. Une fois le serveur réglé à distance, une impression à distance sera très semblable à une impression locale. 47 Glossaire IPX/SPX: Internetwork Packet Exchange (IPX) est un protocole réseau utilisé par l’OS Novell Netware. C’est un protocole datagramme utilisé pour les communications sans connexions. Sequenced Packet Exchange (SPX) est une surcouche protocole de transport (couche 4 du modèle OSI) également utilisé dans les réseaux Novell NetWare. La couche SPX se situe au dessus de la couche IPX (couche 3) et fourni des connexions orientée service entre deux nodes sur le réseau. SPX est principalement utilisé par les applications Client/Serveur. Par là même, le protocole IPX est similaire à l’IP, SPX est semblable au TCP. Cependant, IPX/SPX fournissent ensemble un service de connexion similaire au TCP/IP. C’est routable et peut être utilisé pour créer de vastes réseaux professionnels. Habituellement, ce n’est pas utilisé en réseau domestique, à moins qu’il ne soit explicitement requis par certain jeux vidéos. TCP/IP: Transmission Control Protocol/Internet Protocol (TCP/IP) est une suite de protocoles de communication utilisés pour les connexions hôtes sur Internet. Cela utilise de nombreux protocoles (les deux principaux étant TCP et IP). TCP/IP est incorporé dans les OS UNIX et est utilisé par l’Internet, ce qui en fait le standard pour transmettre des données par le réseau. NetBEUI: NetBios Enhanced User Interface est une version améliorée du protocole NetBIOS utilisé par les OS réseaux tels que LAN Manager, LAN Server, Windows 95/NT et Windows for Workgroups. C’est considéré comme un protocole très rapide tant que le nom d’ordinateur et le groupe de travail sont définis correctement et c’est un bon choix pour les réseaux domestiques. Cependant, ce n’est pas adressable, ce n’est pas utilisable pour connecter des réseaux distant, et ce n’est pas supporté par Microsoft dans Windows XP. 48 Support technique En cas de problème, merci de consulter notre Tech Info Library IOGEAR (T.I.L.) sur www.iogear.com/support pour les derniers trucs, astuces, et problèmes connus. Le T.I.L. IOGEAR a été conçu pour vous fournir les dernières informations techniques sur nos produits. La plupart des réponses à vos questions peuvent être trouvées ici, merci donc d’y faire vos recherches avant de contacter notre support technique. Le support technique est ouvert du lundi au vendredi de 8 h à 17 h et peut être joint au (949) 453-8782. 49 Déclaration sur la réception radio et television AVERTISSEMENT ! Cet équipement génère, utilise et peut rayonner une énergie de radiofréquence et s’il n’est pas installé et utilisé conformément au guide d’utilisateur, il peut générer des brouillages avec les communications radio. Cet équipement a été testé et trouvé respecter les limites définies pour un équipement informatique de classe B dans la sous-section J du Rôle 15 des règles de la FCC, qui ont été conçues pour apporter une protection raisonnable contre ce brouillage lors de l’utilisation dans le cadre d’un environnement commercial. L’utilisation de cet équipement dans une zone résidentielle risque de générer des brouillages, auquel cas l’utilisateur se verrait dans l’obligation de prendre toutes mesures nécessaires pour corriger le brouillage. 50 Garantie limitée En AUCUN CAS, LA RESPONSABILITÉ DU REVENDEUR DIRECT NE SAURAIT ÊTRE SUPÉRIEURE AU MONTANT RÉGLÉ POUR LE PRODUIT, QUE LES DOMMAGES AIENT ÉTÉ DIRECTS, INDIRECTS, SPÉCIAUX, ACCIDENTELS OU CONSÉCUTIFS RÉSULTANT DE l’UTILISTATION DU PRODUIT, DU DISQUE OU DE SA DOCUMENTATION. Le revendeur direct n’offre ni garantie ni représentation, implicite, explicite ou statutaire quant au contenu ou à l’exploitation de la documentation et décline plus particulièrement toute garantie en matières de qualité, performance, commercialisation ou adaptation à une application donnée. Le revendeur direct se réserve également le droit d’éditer ou de mettre à jour le dispositif ou la documentation sans devoir être tenu à avertir un individu ou une entité desdites éditions ou mises à jour. Pour toute demande d’informations supplémentaires, contactez votre revendeur direct. 51 ® Informations de contact 23 Hubble • Irvine, CA 92618 • (P) 949.453.8782 • (F) 949.453.8785 • www.iogear.com























































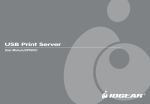
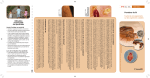


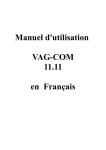

![取扱説明書 [PDF形式]](http://vs1.manualzilla.com/store/data/006561371_2-4b26401ade312f50b3b9058d7788fbaa-150x150.png)