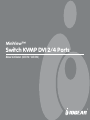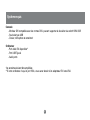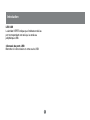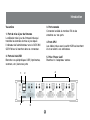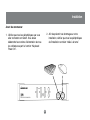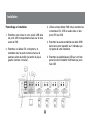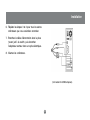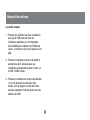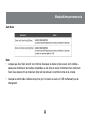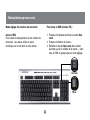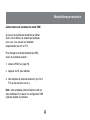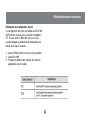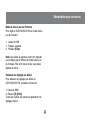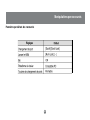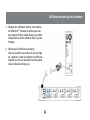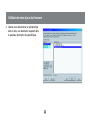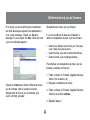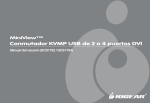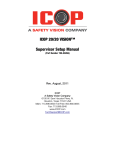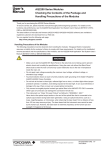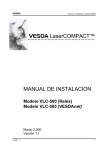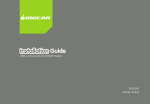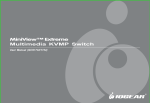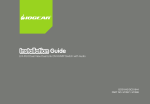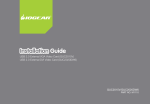Download GCS1762_1764 manual-French.p65
Transcript
MiniView™ Switch KVMP DVI 2/4 Ports Manuel d’utilisateur (GCS1762 / GCS1764) ® Bienvenue Merci d’avoir acheté un des KVM DVI les plus avancé du marché, avec partage des périphériques USB et technologie audio. Vous pouvez économiser de l’argent et de l’espace en éliminant le besoin de plusieurs moniteurs DVI, claviers, souris, et périphériques USB tels qu’une imprimante, un scanner, ou autre. Vous pouvez chaîner jusqu’à 127 périphériques USB sur ce switch KVMP. Partagez des enceintes et un microphone est également très commode pour les utilisateurs. Les technologies USB et KVM permettent une gestion multi plateforme très pratique. Une seule console USB peut contrôler une station PC et une station MAC, et partager des périphériques et de l’audio entre des ordinateurs. Nous espérons que vous apprécierez votre switch KVMP DVI USB Miniview, une nouvelle solution de connectivité de premier choix proposée par IOGEAR. ©2005 IOGEAR. Tous droits réservés. PKG-M0140-F IOGEAR, le logo IOGEAR, sont des marques déposées ou enregistrées par IOGEAR, Inc. Microsoft et Windows sont des marques déposées par Microsoft Corporation. IBM est une marque déposée par International Business Machines, Inc. Macintosh, G3/G4 et iMac sont des marques déposées par Apple Computer, Inc. Toutes autres marques et noms de produits sont des marques déposées par leurs propriétaires respectifs. IOGEAR ne fournit aucune garantie d’aucune sorte concernant les informations présentes dans ce document. Toute information est fournie ici à titre informatif seulement, et peut être sujet à modification sans préavis. IOGEAR, Inc. n’assume aucune responsabilité pour toute inexactitude ou erreur qui pourrait apparaître dans ce document. Table des matières Contenu de la boite Généralités ○ ○ ○ Caractéristiques ○ ○ ○ Système requis Introduction Installation ○ ○ ○ ○ ○ ○ ○ ○ ○ Manipulations de base ○ ○ ○ ○ ○ ○ ○ ○ ○ ○ ○ ○ ○ ○ ○ ○ ○ ○ ○ ○ ○ ○ ○ ○ ○ ○ ○ ○ ○ ○ ○ ○ ○ ○ ○ ○ ○ ○ ○ ○ ○ ○ ○ ○ ○ ○ ○ ○ ○ ○ ○ ○ ○ ○ ○ ○ ○ ○ ○ ○ ○ ○ ○ ○ ○ ○ ○ Spécifications ○ ○ Support technique ○ ○ ○ ○ ○ ○ ○ ○ ○ ○ ○ ○ ○ ○ ○ ○ ○ ○ ○ ○ ○ ○ ○ ○ ○ ○ ○ ○ ○ ○ ○ ○ ○ ○ ○ ○ ○ ○ ○ ○ ○ ○ ○ ○ ○ ○ ○ ○ ○ ○ ○ ○ ○ ○ ○ ○ ○ ○ ○ ○ ○ ○ ○ ○ ○ ○ ○ ○ 10 ○ ○ ○ ○ ○ ○ ○ ○ ○ ○ ○ ○ ○ ○ 13 ○ ○ ○ ○ ○ ○ ○ ○ ○ ○ ○ ○ ○ ○ ○ ○ ○ ○ ○ ○ ○ ○ ○ ○ ○ ○ ○ ○ ○ ○ ○ ○ ○ ○ ○ ○ ○ ○ ○ ○ ○ ○ ○ ○ ○ ○ ○ ○ ○ ○ ○ ○ ○ ○ ○ ○ ○ ○ ○ ○ ○ ○ ○ ○ ○ ○ ○ ○ ○ ○ ○ ○ ○ ○ ○ ○ ○ ○ ○ ○ ○ ○ ○ ○ ○ ○ ○ ○ ○ ○ ○ ○ ○ ○ ○ ○ ○ ○ ○ ○ ○ ○ ○ ○ ○ ○ ○ ○ ○ ○ 37 ○ ○ ○ 29 ○ ○ ○ 15 ○ ○ ○ 06 ○ ○ ○ 04 05 ○ ○ ○ ○ 03 ○ ○ ○ ○ ○ ○ ○ ○ ○ ○ ○ ○ ○ ○ ○ ○ ○ ○ ○ ○ ○ ○ ○ ○ ○ ○ ○ ○ ○ ○ ○ ○ ○ ○ 02 ○ ○ ○ ○ ○ ○ ○ ○ ○ ○ ○ ○ ○ ○ ○ ○ ○ ○ ○ ○ ○ ○ ○ ○ ○ ○ ○ ○ ○ ○ ○ ○ ○ ○ ○ ○ ○ ○ ○ ○ ○ ○ ○ ○ ○ ○ ○ ○ ○ ○ ○ ○ ○ ○ ○ ○ ○ ○ ○ ○ ○ ○ ○ ○ ○ ○ ○ ○ ○ ○ ○ ○ ○ ○ ○ ○ ○ ○ ○ ○ ○ ○ ○ ○ ○ ○ ○ ○ ○ ○ ○ ○ ○ ○ ○ ○ ○ ○ ○ ○ ○ ○ ○ ○ ○ ○ ○ ○ ○ ○ ○ ○ Interférences Radio et TV Garantie limitée ○ ○ ○ ○ ○ ○ ○ ○ ○ ○ ○ ○ Utilitaire de mise à jour du firmware Appendice ○ ○ ○ Manipulations par raccourcis ○ ○ ○ ○ ○ ○ ○ ○ ○ ○ ○ ○ ○ ○ ○ ○ ○ ○ ○ ○ ○ ○ ○ ○ ○ ○ ○ ○ ○ ○ ○ ○ ○ ○ ○ ○ ○ ○ ○ ○ ○ ○ ○ ○ ○ ○ ○ 38 40 41 ○ ○ ○ 42 Contenu de la boite Cette boite contient : 1 x Switch KVMP GCS1762 ou GCS1764 2 x Câbles KVM Custom de 1,8 m (GCS1762) 4 x Câbles KVM Custom de 1,8 m (GCS1764) 1 x Câble de mise à jour du firmware 1 x Adaptateur secteur 1 x Manuel d’utilisation 1 x Guide de démarrage rapide Vérifiez que tous ces éléments sont présents et que rien n’est endommagé dans la boîte. En cas de problème, contactez votre revendeur. Lisez ce manuel soigneusement et suivez les instructions et procédures d’installation avec attention afin d’éviter tout dommage à l’appareil et aux éléments qui lui sont connectés. 2 Généralités Le switch KVM DVI GCS1762/GCS1764 amène des fonctionnalités révolutionnaires sur un switch KVM, en combinant un switch USB 2 ports tout en offrant une interface pour les moniteurs numériques. Le nouveau GCS1762/GCS1764 IOGEAR améliore un certain nombre de fonctions réputées de la gamme de KVM MiniView et ajoute au tout la technologie DVI. La fonction commutateur indépendant (asynchrone), permet au KVM de se connecter à un ordinateur pendant que le périphérique USB/audio est connecté à un autre ordinateur. Cela donne à l’utilisateur un plus grand contrôle et plus de flexibilité. Cela élimine aussi la nécessité d’acheter un hub USB supplémentaire ainsi qu’autant d’enceintes que d’ordinateurs; ce produit réduit les coûts et augmente l’espace vital de l’utilisateur. Le switch KVMP USB DVI Miniview est totalement compatible avec la norme DVI pour les entrées vidéo digitales (écrans plats, vidéo projecteurs, écrans plasmas) et analogiques (moniteurs traditionnels). 3 Caractéristiques • Commutez indépendamment les KVM vidéo, audio et le hub USB • Compatible avec la norme USB 1.1 pour un transfert de données jusqu’à to 12 Mbps • Compatible avec les moniteurs DVI et analogiques – compatibilité totale avec la norme DVI • Sélection de l’ordinateur via commutateur en face avant ou raccourcis clavier • Affichage par LED pour un contrôle rapide • Mode Auto Scan pour contrôler tous les ordinateurs • Emulation complète du clavier pour démarrage sans erreur • Qualité vidéo supérieure – 1600 x 1200; DDC2B • Branchement “à chaud” – ajoutez ou enlevez un ordinateur sans éteindre le switch • Supporte les systèmes Windows et MAC 4 Système requis Console - Moniteur DVI compatible avec les normes DVI-I pouvant supporter la résolution du switch KVM USB - Souris de type USB - Clavier, microphone et enceintes* Ordinateur - Port vidéo DVI disponible** - Port USB Type A - Audio ports *les enceintes doivent être amplifiées **Si votre ordinateur n’a qu’un port VGA ; vous aurez besoin d’un adaptateur DVI vers VGA 5 Introduction 2. LED des ports Les diodes (LED) des ports sont incorporées au commutateur de sélection. Les LED supérieures correspondent au KVM; celles du bas, à l’USB. Avant 1. Boutons de sélection des ports • • • Pressez le bouton de sélection pendant moins de 2 secondes pour connecter le KVM à l’ordinateur relié au port correspondant. KVM LEDs • Une faible lumière ORANGE indique que l’ordinateur relié au port correspondant fonctionne (On Line). Pressez le bouton de sélection pendant plus de 2 secondes pour connecter le KVM, l’audio, et le hub USB à l’ordinateur relié au port correspondant. • Pressez simultanément les boutons 1 et 2 pendant 2 secondes pour lancer le mode Auto Scan. Une forte lumière ORANGE indique que l’ordinateur relié au port correspondant est celui sur lequel le KVM est commuté (Selected) • Le clignotement indique que l’ordinateur relié à ce port est géré en mode Auto Scan. 6 Introduction LED USB La lumière VERTE indique que l’ordinateur relié au port correspondant est celui qui a accès au périphérique USB. 3.Console de ports USB Branchez ici votre clavier et votre souris USB. 7 Introduction 3. Ports console Connectez le câble du moniteur DVI et des enceintes sur ces ports. Vue arrière 1. Port de mise à jour du firmware Le câble de mise à jour du firmware inclus qui transfère les données de mise à jour depuis l’ordinateur de l’administrateur vers le GCS1762/ GCS1764 est à brancher dans ce connecteur. 4. Ports CPU Les câbles inclus avec le switch KVM se branchent ici et se relient à vos ordinateurs. 2. Ports du hub USB Branchez vos périphériques USB (imprimantes, scanners, etc.) dans ces ports 1 5 5. Prise “Power Jack” Branchez ici l’adaptateur secteur. 4 2 3 8 Introduction Câble Les câbles du KVM USB sont inclus dans la boite. USB KVM Cable 9 Installation Avant de commencer 2. Afin de prévenir tout dommage sur votre installation, vérifiez que tous les périphériques de l’installation sont bien “reliés à la terre”. 1. Vérifiez que tous les périphériques que vous allez connecter sont éteint. Vous devez débrancher les cordons d’alimentation de tous les ordinateurs ayant la fonction “Keyboard Power On”. 10 Installation 3. Utilisez un des câbles KVM inclus, branchez les connecteurs DVI, USB, et audio dans un des ports CPU du KVM Paramétrage et installation 1. Branchez votre clavier et votre souris USB dans les ports USB correspondants situés sur la face avant du KVM. 4. Branchez les autres extrémités du câble KVM dans leurs ports respectifs sur l’ordinateur qui fait partie de votre installation. 2. Branchez vos câbles DVI, microphone, et enceintes dans les ports console situé sur le panneau arrière du boîtier (la section la plus à gauche nommée “console”). 5. Branchez les périphériques USB qui vont faire partie de votre installation KVM dans les ports hub USB. 11 Installation 6. Répétez les étapes 3 et 4 pour tous les autres ordinateurs que vous souhaitez raccorder. 7. Branchez le câble d’alimentation dans la prise “power jack” du switch, puis branchez l’adaptateur secteur dans une prise électrique. 8. Allumez les ordinateurs. (Connection for USB Computers) 12 Manipulations de base NOTE : si le switch KVM ne répond plus ou s’il montre un comportement étrange, il est grandement recommandé de débrancher tous les câbles du KVM (tous câbles KVM et de courant) et de laisser l’unité déconnectée pendant 30 minutes. Après cela, rebranchez tous les câbles et rallumez le boîtier. “Branchement à chaud” Le GCS1762/GCS1764 supporte le “branchement à chaud” USB – les périphériques peuvent être retirés et ajoutés de l’installation en débranchant simplement leur câble, sans besoin d’éteindre les appareils. Extinction et redémarrage S’il devient nécessaire d’éteindre le KVM, avant de le redémarrer suivez cette démarche : 1. Eteignez tous les ordinateurs reliés au switch. 2. Débranchez l’adaptateur secteur du switch. 3. Attendez 10 secondes, puis rebranchez la prise secteur du switch. 4. Une fois le switch en marche, allumez les ordinateurs. 13 Manipulations de base La commutation de port Il y a deux méthodes pour accéder aux ordinateurs depuis votre KVM : Numérotation de port ID A chaque port CPU du switch GCS1762/GCS1764 est assigné un numéro de port (1 ou 2 pour le GCS1762; 1 à 4 pour le GCS1764). Les numéros de ports sont marqués sur le panneau arrière du boîtier. L’ID du port de l’ordinateur est dérivée du numéro de port CPU auquel il est connecté. Par exemple, connecté sur le port CPU 2, il a une ID port de 2. L’ID port est utilisée pour spécifier quel ordinateur à la main sur le périphérique du KVM USB, et sur l’audio avec la méthode de sélection par raccourcis clavier. 14 • Le switch manuel – en pressant le bouton poussoir en façade du boîtier. • Le switch par raccourcis – en entrant des commandes sur le clavier. Manipulations de base Le switch manuel 1. Pressez puis relâchez le bouton de sélection pour que le KVM prenne la main sur l’ordinateur attaché au port correspondant. Cela n’affecte pas la sélection de l’USB et de l’audio ; ils restent sur le port sur lequel ils sont déjà. 2. Pressez et maintenez le bouton de sélection pendant plus de 2 secondes pour que l’ordinateur correspondant prenne la main sur le KVM, l’USB et l’audio. 3. Pressez et maintenez les boutons de sélection 1 et 2 afin de lancer le mode Auto Scan. Astuce : afin de stopper le mode Auto Scan, pressez simplement n’importe quel bouton de sélection du KVM. 15 Manipulations par raccourcis Manipulations par raccourcis NOTE : La table présentée à la page suivante correspond à l’utilisation d’un clavier PC avec touche Scroll Lock . Si vous utilisez un clavier Mac (ou un clavier sans touche Scroll Lock), référezvous à la section “Touche de commutation alternative” du manuel afin de trouver les informations sur la re-configuration des touches du KVM. Le GCS1762/GCS1764 fournit une étendue, très simple, de fonctions par raccourcis clavier, qui permet de contrôler et de configurer aisément votre installation KVM depuis votre clavier. Arrêt défil 16 Manipulations par raccourcis Commutation de port Note: Scroll Lock = Arrêt défil Enter = Entrée Le n représente le numéro de port ID de l’ordinateur (1, 2, 3, ou 4). Remplacez n par le port ID approprié quand vous tapez la combinaison de touche. 17 Manipulations par raccourcis Auto Scan OSD Operation Note: • Lorsque que Auto Scan est actif, les fonctions classiques du clavier et de la souris sont arrêtées – seules une combinaison de touches compatibles ou des clics de souris fonctionneront en mode Auto Scan. Vous devez sortir du mode Auto Scan afin de retrouver le contrôle normal de la console. • Quoique le switch vidéo s’effectue de port en port, le clavier, la souris, et l’USB n’effectuent pas de changement. 18 Manipulations par raccourcis Mode réglage des touches de raccourcis Pour lancer le HSM (claviers PC) : lance le HSM Pour toutes les manipulations sur les touches de raccourcis, vous devez utiliser le pavé numérique sur le coté droit de votre clavier. 1. Pressez et maintenez enfoncé la touche Num Lock 2. Pressez et relâchez la touche 3. Relâchez la touche Num Lock dans la demi seconde qui suit la relâche de la touche - ; sans cela, le KVM ne passera pas en mode réglage. Verr Num Minus 19 Manipulations par raccourcis Lancer le HSM (claviers MAC) : 1. Pressez et maintenez enfoncée la touche Clear 2. Pressez et relâchez la touche 3. Relâchez la touche Clear dans la demi seconde qui suit la relâche de la touche - ; sans cela, le KVM ne passera pas en mode réglage. Clear Mac keyboard 20 Minus Manipulations par raccourcis Note : • Si utiliser les touches Num Lock et – pour lancer le HSM n’est pas pratique pour vous, référez-vous à la prochaine page pour changer ces touches de lancement. Quand le HSM est actif, les diodes Caps Lock et Scroll Lock clignotent successivement pour indiquer que le HSM est en fonction. Elles arrêtent de clignoter et reviennent à la normale quand vous sortez du mode HSM. Les fonctions ordinaires du clavier et de la souris sont suspendues – seules les combinaisons de touches de raccourcis compatibles, et les clics de souris, fonctionnent. A la fin de vos manipulations, vous sortez automatiquement du mode HSM. Après certaines manipulations vous devez sortir manuellement en appuyant sur Echap ou la barre espace de votre clavier. 21 Manipulations par raccourcis Autres touches de lancement du mode HSM Au cas où les touches de lancement par défaut (Num Lock et Minus) ne seraient pas pratiques pour vous, vous pouvez les remplacer respectivement par Ctrl et F12. Pour changer le mode de lancement du HSM, suivez la procédure suivante : 1. lancez le HSM (voir page 19) 2. Appuyez sur H, puis relâchez. 3. Cela remplace le mode de lancement par Ctrl et F12 (au lieu de Num Lock et -). Note : cette procédure permet d’alterner entre les deux méthodes. Pour revenir à la configuration HSM originale, répétez la procédure. 22 Manipulations par raccourcis Modifier les touches de changement de port deux méthodes. Pour revenir à la configuration originale de sélection des ports, répétez la procédure. Les touches de changement de port : presser Scroll Lock deux fois ([Scroll Lock] [Scroll Lock]), peuvent être modifiées en : presser la touche Ctrl deux fois ([Ctrl] [Ctrl]). Si vous avez un clavier Mac (ou que votre clavier n’a pas de touche Scroll Lock), vous pouvez changer le touches d’activation en exécutant la manipulation suivante : 1. lancer HSM (voir page 19) 2. Pressez et relâchez T Maintenant vous pouvez presser [Ctrl], [Ctrl] pour changer de port sur votre KVM. Notez que toutes les manipulations du manuel utilisant Scroll Lock, fonctionneront avec les nouvelles touches de changement de port : [Ctrl][Ctrl]. Note: cette procédure permet d’alterner entre les 23 Manipulations par raccourcis Plateforme de manipulation clavier La configuration des ports par défaut du GCS1762/ GCS1764 est conçue pour un clavier compatible PC. Si vous avez un Mac relié à un port, vous pouvez changer la plateforme de manipulation du clavier de la façon suivante : 1. Avec le KVM, prenez la main sur le port désiré 2. Lancez le HSM 3. Pressez et relâchez les touches de fonctions appropriées (voir la table). 24 Manipulations par raccourcis Liste des réglages des raccourcis Pour obtenir une liste des raccourcis ayant cours, faites comme suit : Raccourcis pour contrôler le “bip” Le “bip” qu’émet le KVM à chaque changement peut être activé ou désactivé de la façon suivante : 1. lancez le HSM 2. Ouvrez un éditeur de texte (tel que Notepad ou Word) 3. Pressez F4 sur votre clavier pour “coller” les informations dans l’éditeur 1. Lancez le HSM 2. Pressez et relâchez B Désactiver les touches de changement de port Pour désactiver les touches de changement de port (Scroll Lock ou Ctrl), procédez comme suit : Ré-initialiser l’USB Si vous perdez le contrôle de l’USB et que vous avez besoin de le ré-initialiser, procédez comme suit : 1. lancez le HSM 2. Pressez [X] [Enter] Note : Cette procédure est réversible. Pour réactiver les touches, répétez la procédure. 1. Lancez le HSM 2. Pressez et relâchez la touche F5 25 Manipulations par raccourcis Mode de mise à jour du Firmware Pour régler le GCS1762/GCS1764 en mode mise à jour du firmware : 1. Lancez le HSM 2. Frappez: upgrade 3. Pressez [Enter] Note: Les diodes du panneau avant vont clignoter pour indiquer que le KVM est en mode mise à jour du firmware. Pour sortir de ce mode, vous devez éteindre le boîtier. Restaurer les réglages par défaut Pour restaurer les réglages par défaut du GCS1762/GCS1764, procédez comme suit : 1. Lancez le HSM 2. Pressez [R] [Enter] Toutes les touches de raccourcis reprendront les réglages d’usine. 26 Manipulations par raccourcis Emulation d’un clavier MAC Vérifiez d’abord que le KVM est réglé pour utiliser une plateforme Mac comme indiqué → la section “Manipulation des raccourcis clavier par plateforme.” 27 Manipulations par raccourcis Paramètre par défaut des raccourcis 28 Utilitaire de mise à jour du firmware Utilitaire de mise à jour du firmware Avant de commencer Pour préparer la mise à jour du firmware, procédez comme suit : L’utilitaire Windows de mise à jour du firmware (FWUpgrade.exe) permet une mise à jour simple et automatisées du switch KVM. Pour lancer la mise à jour, vous avez besoin d’un ordinateur sous Windows et d’un port série disponible. 1. Depuis un ordinateur ne faisant pas partie de vôtre installation KVM, allez dans la section support du site IOGEAR et sélectionnez le code article du produit (GCS1762 ou GCS1764) pour obtenir la liste des mises à jour disponibles. L’utilitaire est une partie de l’ensemble de mise à jour du firmware qui est spécifique à chaque appareil. De nouvelles révisions sont mises à disposition régulièrement sur notre site web. Visitez régulièrement notre site afin de trouver les toutes dernières informations qui y sont relatives : 2. Sélectionnez la mise à jour firmware que vous souhaitez installer (en principe, la plus récente), et téléchargez-la sur l’ordinateur. 3. Utilisez le câble de mise à jour du firmware fourni avec le produit, pour connecter le port série de votre ordinateur au Firmware Upgrade Port de votre switch. http://www.iogear.com 29 Utilitaire de mise à jour du firmware 4. Eteignez les ordinateurs reliés à votre installation MiniView™ Extreme et vérifiez que vous avez réglé le KVM en mode mise à jour comme indiqué dans la section Mode de mise à jour du firmware 5. Vérifiez que le KVM est sous tension. Une fois le switch sous tension et qu’il est réglé sur “upgrade”, toutes les lumières du KVM vont clignoter une fois par seconde. Vous êtes prêt à lancer l’utilitaire de mise à jour. 30 Utilitaire de mise à jour du firmware Lancer la mise à jour Pour mettre à jour votre firmware: 1. Lancer le fichier de mise à jour que vous venez de télécharger – en double-cliquant simplement sur le fichier, ou en ouvrant une ligne de commande et indiquant le chemin d’accès au fichier. 2. L’écran de bienvenue du programme apparaît : Lisez et acceptez la licence (sélectionnez le bouton j’accepte). 31 Utilitaire de mise à jour du firmware 3. Cliquez sur Suivant. La fenêtre principale de l’utilitaire de mise à jour apparaît : L’utilitaire inspecte votre installation. Tous les périphériques susceptibles d’être mis à jour sont affichés dans le panneau liste des périphériques. 32 Utilitaire de mise à jour du firmware 4. Quand vous sélectionnez un périphérique dans la liste, une description apparaît dans le panneau description du périphérique. 33 Utilitaire de mise à jour du firmware 5. Après avoir sélectionné le périphérique, cliquez sur Suivant pour commencer la mise à jour. Si vous sélectionnez Vérification de la version du firmware, l’utilitaire compare la différence entre la version actuelle et celle à mettre à jour. Si la version de l’appareil est supérieure à la version qui va être installée, une boîte de dialogue vous informe de la situation et vous donne la possibilité de continuer ou d’annuler. Si vous n’avez pas sélectionné Vérification de la version du firmware, l’utilitaire installe le fichier de mise à jour sans vérifier si celui-ci est plus récent ou non que l’actuel. 34 Utilitaire de mise à jour du firmware Au cours de l’installation, vous pouvez suivre l’évolution de cette dernière dans la barre de progression, ainsi que l’annonce de la fin de procédure. A la fin de l’installation, un écran apparaît pour vous informer que la procédure s’est correctement déroulée : Cliquez sur Terminer pour fermer l’utilitaire de mise à jour du firmware. 35 Utilitaire de mise à jour du firmware Si la mise à jour ne se termine pas correctement, une boîte de dialogue apparaît vous demandant si vous voulez réessayer. Cliquez sur Oui pour réessayer. Si vous cliquez sur Non, l’écran de mise à jour non effectuée apparaît : Récupération de mise à jour du firmware Il y a trois conditions de base qui conduisent à utiliser la récupération de mise à jour du firmware : • • • Quand vous débutez une mise à jour, mais que vous n’allez pas jusqu’au bout. Quand la mise à jour de la carte mère échoue. Quand la mise à jour numérique échoue. Pour effectuer une récupération de mise à jour du firmware, procédez comme suit : 1. Faites coulisser le Firmware Upgrade Recovery Switch (Voir le dessin p. 8) 2. Eteignez et redémarrez le boîtier. Cliquez sur Cancel pour fermer l’utilitaire de mise à jour du firmware. Allez à la section suivante, Récupération de mise à jour du firmware, pour savoir comment procéder. 3. Faites coulisser le Firmware Upgrade Recovery Switch à sa position normale. 4. Répétez l’étape 2. 36 Appendice Problèmes 37 Spécifications 38 Spécifications 39 Support technique Si vous avez besoin de support technique, rendez-vous à la section IOGEAR Tech Info Library (T.I.L) sur www.iogear.com/support pour les derniers trucs, astuces, et problèmes rencontrés. Le T.I.L. IOGEAR a été conçu pour vous fournir les plus récentes informations sur nos produits. La plupart des réponses à vos questions peuvent être trouvées ici ; merci de bien chercher ici avant de contacter notre support technique. Le support technique peut être contacté du lundi au vendredi de 8 h à 17 h (horaires Californie, USA) et est joignable au 866-946-4327. 40 Déclaration sur la réception radio et télévision AVERTISSEMENT ! Cet équipement génère, utilise et peut rayonner une énergie de radiofréquence et s’il n’est pas installé et utilisé conformément au guide d’utilisateur, il peut générer des brouillages avec les communications radio. Cet équipement a été testé et trouvé respecter les limites définies pour un équipement informatique de classe B dans la sous-section J du Rôle 15 des règles de la FCC, qui ont été conçues pour apporter une protection raisonnable contre ce brouillage lors de l’utilisation dans le cadre d’un environnement commercial. L’utilisation de cet équipement dans une zone résidentielle risque de générer des brouillages, auquel cas l’utilisateur se verrait dans l’obligation de prendre toutes mesures nécessaires pour corriger le brouillage. 41 Garantie limitée En AUCUN CAS, LA RESPONSABILITÉ DU REVENDEUR DIRECT NE SAURAIT ÊTRE SUPÉRIEURE AU MONTANT RÉGLÉ POUR LE PRODUIT, QUE LES DOMMAGES AIENT ÉTÉ DIRECTS, INDIRECTS, SPÉCIAUX, ACCIDENTELS OU CONSÉCUTIFS RÉSULTANT DE l'UTILISTATION DU PRODUIT, DU DISQUE OU DE SA DOCUMENTATION. Le revendeur direct n'offre ni garantie ni représentation, implicite, explicite ou statutaire quant au contenu ou à l'exploitation de la documentation et décline plus particulièrement toute garantie en matières de qualité, performance, commercialisation ou adaptation à une application donnée. Le revendeur direct se réserve également le droit d'éditer ou de mettre à jour le dispositif ou la documentation sans devoir être tenu à avertir un individu ou une entité desdites éditions ou mises à jour. Pour toute demande d'informations supplémentaires, contactez votre revendeur direct. 42 ® Informations de contact 23 Hubble • Irvine, CA 92618 • (P) 949.453.8782 • (F) 949.453.8785 • www.iogear.com