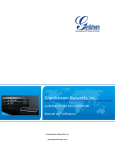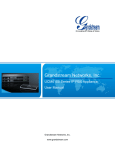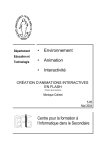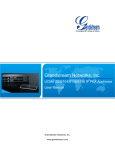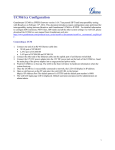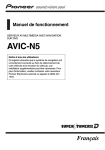Download Grandstream Networks, Inc.
Transcript
Grandstream Networks, Inc. Le Boîtier IP PBX Série UCM6100 Manuel de l’Utilisateur Grandstream Networks, Inc. www.grandstream.com La Série IP PBX UCM6100 Index JOURNAL DES CHANGEMENTS ...................................................... 12 Firmware Version 1.0.5.14 .............................................................................................................. 12 Firmware Version 1.0.4.7 ................................................................................................................ 12 Firmware Version 1.0.3.13 .............................................................................................................. 13 Firmware Version 1.0.2.21 .............................................................................................................. 13 Firmware Version 1.0.1.22 .............................................................................................................. 14 BIENVENUE ....................................................................................... 15 PRESENTATION DU PRODUIT .......................................................... 16 FONCTIONNALITÉS PRINCIPALES ............................................................................................. 16 SPECIFICATIONS TECHNIQUES.................................................................................................. 16 INSTALLATION .................................................................................. 19 LE PACK ÉQUIPEMENT ................................................................................................................ 19 CONNECTEZ VOTRE UCM61XX .................................................................................................. 19 CONNEXION DE L’UCM6102 .................................................................................................... 19 CONNEXION DE L’UCM6104 .................................................................................................... 20 CONNEXION DE L’UCM6108 .................................................................................................... 21 CONNEXION DE L’UCM6116 .................................................................................................... 22 CONFORMITE DE SECURITE ....................................................................................................... 23 GARANTIE ...................................................................................................................................... 23 INITIATION ......................................................................................... 24 UTILISEZ LE MENU LCD ............................................................................................................... 24 UTILISEZ LES INDICATEURS LED ............................................................................................... 26 UTILISEZ LA WEB GUI .................................................................................................................. 26 ACCÉDER À LA WEB GUI ......................................................................................................... 26 CONFIGURATION DE LA WEBGUI ........................................................................................... 28 LANGUES DE LA WEB GUI ....................................................................................................... 28 SAUVEGARDER ET APPLIQUER LES CHANGEMENTS ........................................................ 29 EFFECTUEZ VOTRE PREMIER APPEL ....................................................................................... 29 REGLAGES SYSTEME ...................................................................... 30 PARAMETRES RESEAU ................................................................................................................ 30 PARAMÈTRES BASIQUES ........................................................................................................ 30 802.1X ......................................................................................................................................... 34 REDIRECTION DE PORT (UCM6102 SEULEMENT)................................................................ 34 PARE-FEU ...................................................................................................................................... 34 DÉFENSE STATIQUE ................................................................................................................ 35 DÉFENSE DYNAMIQUE ............................................................................................................ 37 Firmware Version 1.0.5.14 Manuel d’utilisateur Série UCM6100 Page 2 of 191 FAIL2BAN ................................................................................................................................... 38 MODIFIER LE MOT DE PASSE ..................................................................................................... 38 SERVEUR LDAP ............................................................................................................................ 39 CONFIGURATIONS DU SERVEUR LDAP ................................................................................ 39 LE RÉPERTOIRE TÉLÉPHONIQUE LDAP ................................................................................ 41 CONFIGURATIONS DU CLIENT LDAP ..................................................................................... 43 SERVEUR HTTP ............................................................................................................................ 45 PARAMETRES EMAIL .................................................................................................................... 46 PARAMETRES D’HORAIRES ........................................................................................................ 47 Serveur NTP.................................................................................................................................... 49 LA MISE EN SERVICE ....................................................................... 50 VUE D’ENSEMBLE ......................................................................................................................... 50 MISE EN SERVICE AUTOMATIQUE ............................................................................................. 50 MISE EN SERVICE MANUELLE .................................................................................................... 53 DÉCOUVERTE ........................................................................................................................... 53 AFFECTATION ........................................................................................................................... 54 CRÉER UN NOUVEL ÉQUIPEMENT ......................................................................................... 54 MISE EN SERVICE ..................................................................................................................... 55 EXTENSIONS ..................................................................................... 56 CREER UN NOUVEL UTILISATEUR ............................................................................................. 56 AJOUT PAR LOT D’EXTENSIONS ................................................................................................ 66 Ajout par Lot d’extensions SIP ........................................................................................................ 66 MODIFIER UNE EXTENSION ........................................................................................................ 72 TRUNKS ............................................................................................. 74 TRUNKS ANALOGIQUE ................................................................................................................. 74 CONFIGURATION DE TRUNK ANALOGIQUE .......................................................................... 74 DÉTECTION RTC ....................................................................................................................... 77 TRUNKS VOIP ................................................................................................................................ 81 Direct Outward Dialing (DOD) ..................................................................................................... 89 ROUTES D’APPELS .......................................................................... 91 ROUTES SORTANTES .................................................................................................................. 91 ROUTES ENTRANTES .................................................................................................................. 93 Configuration des règles entrantes ............................................................................................. 93 CONFIGURATION DE LA LISTE NOIRE ................................................................................... 96 PONT DE CONFERENCE .................................................................. 98 CONFIGURATIONS DE PONT DE CONFÉRENCE ...................................................................... 98 REJOINDRE UNE CONFÉRENCE .......................................................................................... 100 INVITER D’AUTRES PARTIES À SE JOINDRE À LA CONFÉRENCE ................................... 100 LORS DE LA CONFÉRENCE ................................................................................................... 101 ENREGISTRER LA CONFERENCE......................................................................................... 103 IVR .................................................................................................... 104 Firmware Version 1.0.5.14 Manuel d’utilisateur Série UCM6100 Page 3 of 191 CONFIGURATION DE L’IVR ........................................................................................................ 104 CREER INVITE IVR ...................................................................................................................... 106 ENREGISTRER UN NOUVEAU INVITE IVR ........................................................................... 106 UPLOAD IVR PROMPT ............................................................................................................ 107 PARAMETRES DE LANGUE POUR GUIDE VOCAL ....................... 109 TELECHARGEMENT ET INSTALLATION DE LA LANGUE DU GUIDE VOCALE ..................... 109 PERSONNALISATION ET CHARGEMENT DE LA LANGUE ...................................................... 111 MESSAGERIE VOCALE .................................................................. 112 CONFIGURATION MESSAGERIE VOCALE ............................................................................... 112 PARAMETRES D’EMAIL DE MESSAGERIE VOCALE ............................................................... 113 CONFIGURATION DU GROUPE DE MESSAGERIE VOCALE. ................................................. 115 GROUPE D'APPEL .......................................................................... 116 CONFIGURATION DU GROUPE D'APPEL ................................................................................. 116 GROUPE DE PAGINATION ET INTERCOM..................................... 119 CONFIGURATION DU GROUPE PAGINATION/INTERCOM ..................................................... 119 FILE D'ATTENTE .............................................................................. 121 CONFIGURATION DE LA FILE D’ATTENTE ............................................................................... 121 GROUPES D’EXTENSIONS ............................................................. 125 CONFIGURER LES GROUPES D’EXTENSIONS ....................................................................... 125 UTILISER LES GROUPES D’EXTENSIONS ............................................................................... 126 GROUPES D’INTERCEPTION ......................................................... 127 CONFIGURER LES GROUPES D’INTERCEPTION .................................................................... 127 MUSIQUE D'ATTENTE ..................................................................... 128 FAX/T.38 ........................................................................................... 129 CONFIGURATION FAX/T.38 ........................................................................................................ 129 Exemple de configuration pour recevoir des fax à partir d’une LIGNE RTC ................................ 130 Exemple de configuration pour fax-to-EMAIL ............................................................................... 133 DISA ................................................................................................. 136 BLF ET LISTE D’ÉVÉNEMENT ........................................................ 138 FONCTIONS D'APPEL ..................................................................... 141 CODES DE FONCTIONS ............................................................................................................. 141 ENREGISTREMENT DES APPELS ............................................................................................. 144 PARCAGE D’APPEL ..................................................................................................................... 144 Firmware Version 1.0.5.14 Manuel d’utilisateur Série UCM6100 Page 4 of 191 PARQUER UN APPEL .............................................................................................................. 145 RÉCUPÉREZ L'APPEL PARQUÉ ............................................................................................ 145 OPTIONS INTERNES ....................................................................... 146 OPTIONS INTERNES/GENERAL................................................................................................. 146 OPTIONS INTERNES / TAMPON DE GIGUE .............................................................................. 148 OPTIONS INTERNES / PARAMÈTRES RTP ............................................................................... 148 OPTIONS INTERNES / CONFIGURATION MATERIELLE .......................................................... 149 OPTIONS INTERNES/ SUPERVISEUR STUN ............................................................................ 151 PARAMETRES IAX .......................................................................... 152 PARAMETRES IAX/GENERAL .................................................................................................... 152 PARAMETRES IAX / ENREGISTREMENT .................................................................................. 153 PARAMETRES IAX / DÉFENSE STATIQUE ............................................................................... 154 PARAMÈTRES SIP........................................................................... 155 PARAMÈTRES SIP/ GÉNÉRAL ................................................................................................... 155 PARAMÈTRES SIP/MISC ............................................................................................................. 156 PARAMÈTRES SIP/ TEMPORISATEUR DE SESSION .............................................................. 157 PARAMÈTRES SIP/TCP et TLS ................................................................................................... 157 PARAMÈTRES SIP /NAT ............................................................................................................. 159 PARAMÈTRES SIP /TOS ............................................................................................................. 160 STATUT ET RAPPORTS .................................................................. 163 ETAT PBX ..................................................................................................................................... 163 TRUNKS.................................................................................................................................... 163 EXTENSIONS ........................................................................................................................... 164 FILES D'ATTENTE.................................................................................................................... 166 SALLE DE CONFERENCE ....................................................................................................... 167 ETAT DE L’INTERFACE ........................................................................................................... 168 LOT DE PARCAGE ................................................................................................................... 169 ETAT DU SYSTEME ..................................................................................................................... 170 GENERAL ................................................................................................................................. 170 RESEAU.................................................................................................................................... 171 VOLUME DE STOCKAGE ........................................................................................................ 171 RESSOURCES UTILISEES...................................................................................................... 172 SYSTEM EVENTS ........................................................................................................................ 173 ALERT EVENTS LIST ............................................................................................................... 173 ALERT LOG .............................................................................................................................. 175 ALERT CONTACT .................................................................................................................... 176 CDR ............................................................................................................................................... 176 FICHIER CDR TELECHARGE...................................................................................................... 178 RECORDING FILES ................................................................................................................. 181 MISE À NIVEAU ET MAINTENANCE ............................................... 182 MISE À NIVEAU ............................................................................................................................ 182 Firmware Version 1.0.5.14 Manuel d’utilisateur Série UCM6100 Page 5 of 191 MISE A NIVEAU VIA RESEAU ................................................................................................. 182 MISE A NIVEAU LOCALE ........................................................................................................ 183 SERVEUR FIRMWARE LOCALE ............................................................................................. 185 SAUVEGARDE ............................................................................................................................. 186 SAUVEGARDE LOCAL ............................................................................................................ 186 SYNC DATA .............................................................................................................................. 187 RESTAURER LA CONFIGURATION A PARTIR DU FICHIER DE SAUVEGARDE ................ 188 NETTOYEUR ................................................................................................................................ 189 REMISE A ZERO ET REDEMARRAGE ....................................................................................... 191 SYSLOG ........................................................................................................................................ 191 DIAGNOSTIC ................................................................................................................................ 192 CAPTURE ETHERNET ............................................................................................................. 192 PING .......................................................................................................................................... 192 TRACEROUTE.......................................................................................................................... 193 DECOUVERTE DE L’UCM6102/6104/6108/6116 ............................. 194 Firmware Version 1.0.5.14 Manuel d’utilisateur Série UCM6100 Page 6 of 191 Liste Des Tableaux Manuel d’utilisateur de l’IP PBX Série UCM6100 Tableau 1: Spécifications techniques .......................................................................................................... 16 Tableau 2: Pack équipement UCM6102/UCM6104 .................................................................................... 19 Tableau 3: Pack équipement UCM6 108/ UCM6116 .................................................................................. 19 Tableau 4: Options du Menu LCD ............................................................................................................... 25 Tableau 5: Indicateurs LED UCM6102/UCM6104 ....................................................................................... 26 Tableau 6: Indicateurs LED UCM6108/UCM6116 ....................................................................................... 26 Tableau 7: UCM6102 Paramètres Réseau-> Paramètres basiques ............................................................ 30 Tableau 8: UCM6104 Paramètres Réseau-> Paramètres basiques ............................................................ 32 Tableau 9: UCM6108/UCM6116 Paramètres Réseau->Paramètres basiques............................................ 33 Tableau 10: UCM61xx Paramètres Réseau->802.1X................................................................................... 34 Tableau 11:UCM6102 Paramètres réseau->Redirection de port ............................................................... 34 Tableau 12:UCM61xx Pare-feu ->Défense Statique->Service courant ....................................................... 35 Tableau 13:Paramètre typiques du Pare-feu .............................................................................................. 36 Tableau 14:Paramètres de règle Pare-feu .................................................................................................. 36 Tableau 15: La défense dynamique du pare-feu ........................................................................................ 37 Tableau 16:Paramètres du serveur HTTP ................................................................................................... 45 Tableau 17: Paramètres Email .................................................................................................................... 46 Tableau 18: Temps mise à jour auto ........................................................................................................... 47 Tableau 19: Paramètres de mise en service auto ....................................................................................... 52 Tableau 20: Paramètres de configuration d'extension SIP ......................................................................... 56 Tableau 21: Paramètres de configuration d'extension IAX ........................................................................ 60 Tableau 22: Paramètres de configuration d'extension FXS ........................................................................ 63 Tableau 23: Paramètres d'ajout d'extensions par lot SIP ........................................................................... 67 Tableau 24: Paramètres de configuration Trunk Analogique ..................................................................... 74 Tableau 25: Détection RTC du Trunk Analogique ....................................................................................... 79 Tableau 26: Paramètres de configuration Trunk SIP .................................................................................. 81 Tableau 27: Paramètres de configuration Trunk IAX .................................................................................. 86 Tableau 28: Paramètres de configuration des Routes Sortantes ............................................................... 91 Tableau 29: Paramètres de configuration d'une Règle Entrante................................................................ 93 Tableau 30: Paramètres de configuration d'un pont de conférence .......................................................... 98 Tableau 31: Menu de l'Appelant de Conférence IVR ................................................................................ 102 Tableau 32: Paramètres de configuration IVR .......................................................................................... 104 Tableau 33: Paramètres de messagerie vocale ........................................................................................ 112 Tableau 34: Paramètres e-mail de messagerie vocale ............................................................................. 114 Tableau 35:Paramètres du groupe de messagerie vocale ........................................................................ 115 Tableau 36: Paramètres du groupe d'appel.............................................................................................. 116 Tableau 37: Paramètres de configuration du groupe Annonce/Intercom ............................................... 120 Firmware Version 1.0.5.14 Manuel d’utilisateur Série UCM6100 Page 7 of 191 Tableau 38: Paramètres de configuration de la file d’attente .................................................................. 121 Tableau 39: Paramètres FAX/T.38 ............................................................................................................ 129 Tableau 40: Paramètres DISA ................................................................................................................... 136 Tableau 41: Paramètres liste d'événement .............................................................................................. 139 Tableau 42: Code de fonctions UCM61xx ................................................................................................. 141 Tableau 43: Options internes/Général ..................................................................................................... 146 Tableau 44: Options internes/tampon de gigue ....................................................................................... 148 Tableau 45: Options internes /Paramètres RTP ....................................................................................... 149 Tableau 46: Options internes/config matérielle ....................................................................................... 150 Tableau 47: Options internes / STUN Moniteur ....................................................................................... 151 Tableau 48: Paramètres IAX / Général...................................................................................................... 152 Tableau 49: Paramètres IAX / Enregistrement ......................................................................................... 153 Tableau 50: Paramètres IAX / Défense Statique ....................................................................................... 154 Tableau 51: Paramètres SIP/ Général ....................................................................................................... 155 Tableau 52: Paramètres SIP /Misc ............................................................................................................ 156 Tableau 53: Paramètres SIP / Temporisateur De Session ......................................................................... 157 Tableau 54: Paramètres SIP /TCP et TLS ................................................................................................... 157 Tableau 55: Paramètres SIP /NAT ............................................................................................................. 159 Tableau 56: Paramètres SIP /ToS .............................................................................................................. 160 Tableau 57: Etat Trunk .............................................................................................................................. 164 Tableau 58: Etat extension ....................................................................................................................... 165 Tableau 59: Etat de l’agent ....................................................................................................................... 166 Tableau 60: Indicateur de l’état des interfaces ........................................................................................ 168 Tableau 61: Etat du lot de parcage ........................................................................................................... 169 Tableau 62: Etat Système->Général.......................................................................................................... 170 Tableau 63: Etat Système->Réseau........................................................................................................... 171 Tableau 64: Critère de filtre CDR .............................................................................................................. 177 Tableau 65: Critères de filtrage des Statistiques CDR .............................................................................. 181 Tableau 66: Configuration de la mise à jour réseau ................................................................................. 183 Tableau 67: Configuration de sauvegarde réseau .................................................................................... 188 Tableau 68: Configuration Nettoyeur ....................................................................................................... 190 Firmware Version 1.0.5.14 Manuel d’utilisateur Série UCM6100 Page 8 of 191 Table des figures Manuel d’utilisateur de l’IP PBX Série UCM6100 Figure 1: Vue d'en face de l'UCM6102 ........................................................................................................ 19 Figure 2: Vue d'arrière de l'UCM6102 ........................................................................................................ 20 Figure 3: Vue d'en face de l'UCM6104 ........................................................................................................ 20 Figure 4: Vue d'arrière de l'UCM6104 ........................................................................................................ 21 Figure 5: Vue d'en face de l'UCM6108 ........................................................................................................ 21 Figure 6: Vue d'arrière de l'UCM6108 ........................................................................................................ 21 Figure 7: Vue d'en face de l'UCM6116 ........................................................................................................ 22 Figure 8: Vue d'arrière de l'UCM6116 ........................................................................................................ 22 Figure 9: Page Login WEB -GUI de l'UCM6116 ........................................................................................... 27 Figure 10: Langues Web-GUI de l'UCM61xx ............................................................................................... 29 Figure 11:Créer une nouvelle règle Pare-feu .............................................................................................. 36 Figure 12: Les configurations du serveur LDAP .......................................................................................... 40 Figure 13: Le DN par défaut de l'annuaire téléphonique LDAP .................................................................. 40 Figure 14: Répertoire téléphonique par défaut de l'UCM61xx ................................................................. 41 Figure 15:Ajouter un répertoire LDAP ........................................................................................................ 42 Figure 16:Modifier le répertoire téléphonique LDAP ................................................................................. 43 Figure 17: Configuration répertoire téléphonique LDAP d'un GXP2120 .................................................... 45 Figure 18:Paramètres Email de l'UCM6100 ................................................................................................ 47 Figure 19: Configurer le temps manuellement ........................................................................................... 49 Figure 20: Zéro Config de l'UCM61xx.......................................................................................................... 51 Figure 21: Paramètres de mise en service auto .......................................................................................... 52 Figure 22: Découverte automatique ........................................................................................................... 53 Figure 23: Equipements découverts ........................................................................................................... 54 Figure 24: Affecter une extension à un équipement .................................................................................. 54 Figure 25: Créer un nouvel appareil ........................................................................................................... 55 Figure 26: Paramètre tonalité du FXO de l'UCM6100 ................................................................................ 77 Figure 27: Détection RTC du Trunk analogique .......................................................................................... 78 Figure 28: Détection RTC de l'UCM6100: Détection Auto .......................................................................... 78 Figure 29: Détection RTC de l'UCM6100: Détection Semi-Auto ................................................................. 79 Figure 30: Sélection de l'extension DOD ..................................................................................................... 90 Figure 31: Edit DOD ..................................................................................................................................... 90 Figure 32: Paramètres de configuration de Liste Noire .............................................................................. 96 Figure 33: Invitation à la Conférence à partir de la WebGUI .................................................................... 101 Figure 34:Enregistrement de la conférence ............................................................................................. 103 Figure 35: Cliquez sur Invite pour créer un invite IVR .............................................................................. 106 Figure 36: Enregistrer une nouvelle invite d’IVR ...................................................................................... 107 Figure 37: Chargez une invite IVR ............................................................................................................. 108 Firmware Version 1.0.5.14 Manuel d’utilisateur Série UCM6100 Page 9 of 191 Figure 38: Paramètres de langue pour guide vocal .................................................................................. 110 Figure 39: Liste de lange du guide vocale ................................................................................................. 110 Figure 40: Nouvelle langue d’invite vocale ajoutée .................................................................................. 111 Figure 41: Paramètres e-mail de messagerie vocale ................................................................................ 114 Figure 42: Groupe de messagerie vocale .................................................................................................. 115 Figure 43: Groupe d’appel ........................................................................................................................ 116 Figure 44: Configuration d'un groupe d'appel .......................................................................................... 118 Figure 45: Groupe Annonce/Intercom ...................................................................................................... 119 Figure 46: Paramètres groupe Annonce/Intercom ................................................................................... 120 Figure 47: File d’attente ............................................................................................................................ 121 Figure 48: Paramètres de connexion d'agent ........................................................................................... 124 Figure 49: Editer Groupe d’Extensions ..................................................................................................... 125 Figure 50: Sélectionner le Groupe d’Extensions dans la Route Sortante ................................................. 126 Figure 51: Editer Groupe d’Interception ................................................................................................... 127 Figure 52: Classe de musique en attente par défaut ................................................................................ 128 Figure 53: Configurer le trunk analogique sans Détection Fax ................................................................. 131 Figure 54: Configurer une extension d'une machine FAX......................................................................... 132 Figure 55: Configurer la règle entrante pour le Fax .................................................................................. 133 Figure 56: Créer une extension FAX .......................................................................................................... 133 Figure 57: Activer la détection Fax sur le Trunk analogique ..................................................................... 134 Figure 58: Route entrante vers l'extension FAX........................................................................................ 135 Figure 59: Créer nouveau DISA ................................................................................................................. 136 Figure 60: Créer une nouvelle liste Evénement ........................................................................................ 139 Figure 61: Télécharger le fichier d'enregistrement à partir de la page CDR............................................. 144 Figure 62: Préférence de signalisation Ports FXS ...................................................................................... 149 Figure 63: Paramètres Ports FXO ACIM .................................................................................................... 150 Figure 64: Etat->Etat PBX .......................................................................................................................... 163 Figure 65: Etat Trunk ................................................................................................................................. 163 Figure 66: Etat extension .......................................................................................................................... 165 Figure 67: Etat de la file d’attente ............................................................................................................ 166 Figure 68: Etat de la salle conférence ....................................................................................................... 167 Figure 69: Etat des interfaces de l’UCM6XX ............................................................................................. 168 Figure 70: Etat du lot de parcage .............................................................................................................. 169 Figure 71: Etat Système->Volume de stockage ........................................................................................ 172 Figure 72: Etat du système->Ressources utilisées .................................................................................... 172 Figure 73: System Events->Alert Events Lists: Disk Usage ........................................................................ 173 Figure 74: System Events -> Alert Event Lists: Modify Admin Password .................................................. 173 Figure 75: System Events-> Alert Event Lists: Memory Usage ................................................................. 174 Figure 76: System Events-> Alert Event Lists: System Reboot .................................................................. 174 Figure 77: System Events-> Alert Event List: System Update ................................................................... 175 Firmware Version 1.0.5.14 Manuel d’utilisateur Série UCM6100 Page 10 of 191 Figure 78: System Events->Alert Event List: System Crash ....................................................................... 175 Figure 79: System Events-> Alert Log........................................................................................................ 176 Figure 80: Filtre CDR ................................................................................................................................. 176 Figure 81: Rapport des appels .................................................................................................................. 177 Figure 82: Entrée du rapport incluant un enregistrement audio ............................................................. 178 Figure 83: Exemple fichier CDR téléchargé – Appel affiche "s" ................................................................ 179 Figure 84: Exemple de fichier CDR téléchargé: Canal source, Canal Dest ................................................ 179 Figure 85: Exemple fichier CDR téléchargé - Canal Source et Canal Destination 2 ................................. 179 Figure 86: Exemple fichier CDR téléchargé - Canal Source et Canal Destination 2 ................................. 180 Figure 81: Statistique CDR ........................................................................................................................ 181 Figure 88: Mise à jour via réseau .............................................................................................................. 182 Figure 89: Mise à jour locale ..................................................................................................................... 184 Figure 90: Mise à niveau des fichiers firmware ........................................................................................ 184 Figure 91: Redémarrage de l’UCM61XX.................................................................................................... 184 Figure 92: Sauvegarde locale .................................................................................................................... 187 Figure 93: Sauvegarde réseau ................................................................................................................... 187 Figure 94: Restaurer UCM61xx à partir d'un fichier de sauvegarde ......................................................... 189 Figure 95: Nettoyeur ................................................................................................................................. 190 Figure 96: Réinitialisation et Redémarrage .............................................................................................. 191 Figure 97: Capture Ethernet ..................................................................................................................... 192 Figure 98: PING ......................................................................................................................................... 193 Figure 99: Traceroute................................................................................................................................ 193 Firmware Version 1.0.5.14 Manuel d’utilisateur Série UCM6100 Page 11 of 191 JOURNAL DES CHANGEMENTS Cette section contient les différents changements depuis les versions antérieures du manuel de l’utilisateur de l’UCM6102/UCM6104/UCM6108/UCM6116. Seulement les nouvelles fonctionnalités ou les mises à jour majeures sont listé ici. Les mises à jour rectificatives ou modifications ne sont pas contenues ici. Firmware Version 1.0.5.14 Nouvelle structure de données et amélioration de la performance de l’interface Web. La version 1.0.5.14 n’est pas compatible avec les anciennes versions. Une fois mis à niveau à la version 1.0.5.14, le serveur doit être COMPLETEMENT REINITIALISE et RE-CONFIGURE MANUELLEMENT. Ajout de la langue Chinoise traditionnelle sur l’interface Web. [LANGUES WEB GUI] Mise à jour de l’exemple de la configuration du serveur LDAP. [SERVEUR LDAP]. Ajout des options “Activer le filtre sur Caller ID Source » et « Route dynamique personnalisée » pour les règles des routes sortantes. [Tableau 30: Paramètres de configuration des routes sortantes] Ajout de plus de langues pour l’invite vocale. [PARAMETRES DE LANGUES DE L’INVITE VOCALE] Ajout de « Destination par défaut » pour la configuration des groupes d’appels. [Tableau 38: Paramètres des groupes d’appels] Ajout d’une section des «Groupes d’extensions » dans la web UI. [GROUPES D’EXTENSIONS] Ajout d’une section des «Groupes d’interception » dans la web UI. [GROUPES D’INTERCEPTION] Ajout de description de la fonction BLF [BLF ET LISTE D’EVENEMENTS] Mise à jour des intervalles des extensions par défaut [Tableau 45 : Options Internes/Général] Ajout des exemples de description du fichier CDR téléchargé. [FICHIER CDR TELECHARGE] Firmware Version 1.0.4.7 Mise à jour d’Asterisk à la version 1.8.23.1. Ajout : Support du routage DID pour les appels entrants [] Ajout : Support du routage DOD [Direct Outward Dialing (DOD)] Ajout : Accès à la messagerie vocale GXP 1-bouton. [Tableau 21 : Paramètres de configuration d’extension] Ajout : Option « Skip Voicemail password verification » sur la page de modification de l’extension [Tableau21 : Paramètres de configuration de l’extension] Ajout : Support du Hot-Desking [Tableau21 : Paramètres de configuration de l’extension] Ajout enregistrement d’appel pour GXP en un button Ajout : Option d’activer ou désactiver « Ignorer FXS TISS » sur la page de configuration Hardware [Tableau44 : Options Internes/ Config Matérielle] Ajout d’autres modes pour FXS two-Wire Impedance Synthesis Ajout : Fonction de déclenchement manuel de LDAP sync et affichage de synced data[TRUNKS VOIP] Firmware Version 1.0.5.14 Manuel d’utilisateur Série UCM6100 Page 12 of 191 Amélioration de la fonction LDAP sync, ajout de la fonction de ré-essai, vérification de fichier et affichage de progrès. Ajout de « Pick Extension Period » dans la page des paramètres de mise en service auto de Zero Config [Tableau 19 : Paramètres de mise en service auto] Ajout : support d’affectation multiple d’extensions pour un équipement dans la page de modification Zero Config [Figure24 : Affecter une extension à un équipement] Ajout : bouton de « Reset All Extensions » dans la page de Zero Config pour recycler toutes les extensions affectées[MISE EN SERVICE AUTO] Ajout de l’alarme de panne du système, la détection core dump et la permission aux utilisateurs de télécharger le fichier core dump [Figure78 : System Events-> Alert Event Lists : System Crash] Ajout de « Conserver le CID du Faisceau » Pour Trunk VoIP, et Conserver les priorités : DOD-> Extension CallerID-> Trunk CallerID-> Global CallerID[Tableau 25 : Paramètres de configuration VoIP trunk] Firmware Version 1.0.3.13 Ajout : Support de l’option Fail2Ban pour l’authentification SIP. [FAIL2BAN] Ajout : Invite vocale pour sélection de «Langue » et l’option d’« Auto Record » pour extension [Tableau 20 : Paramètres de configuration de l’extension] [Tableau 21 : Paramètres d'ajout d'extensions par lot] Ajout : Option de « Auto Record » pour Trunk [Tableau 23 : Paramètres de configuration du Trunk analogique] [Tableau 25 : Paramètres de configuration du Trunk VoIP] Ajout du support pour spécifier l’ID de l’appelant dans les routes entrantes et sortantes. [Tableau 26 : Paramètres de configuration de la Route Sortante] [Tableau 27 : Paramètres de configuration d’une Règle Entrante] Ajout : Option de « Digit Timeout » et invite vocale pour sélection de « Langue » pour IVR [Tableau 30 : Paramètres de configuration de IVR] Ajout d’un code de fonction « Direct Dial Voicemail Prefix » afin de composer ou transférer directement à l’extension de la messagerie vocale [Tableau 40 : Codes des fonctions de l’UCM6100] Ajout de l’option « Enforce Strong Passwords » (Forcer les mots de passe forts) [Tableau 41 : Options Internes/ General] Ajout du mode FXS MWI. [Tableau 44 : Options Internes/ Config matérielle] Ajout des évènements système avec le support d’alerte et notification Email. [SYSTEM EVENTS] Ajout d’une nouvelle page web pour enregistrement de fichiers. [RECORDING FILES] Firmware Version 1.0.2.21 Ajout : information sur le poids [Tableau 1: Spécifications techniques] Ajout : Support du serveur NTP [Serveur NTP] Ajout : Langue tchèque pour l’interface web [LANGUES DE LA WEB GUI] Ajout du support VLAN : les options de configuration réseau « Layer 2 QoS 802.1Q/VLAN tag » et « Valeur de priorité Layer 2 QoS 802.1p» ont été ajoutées. [PARAMETRES RESEAU] Firmware Version 1.0.5.14 Manuel d’utilisateur Série UCM6100 Page 13 of 191 Mis à jour les informations de configurations Client LDAP [CONFIGURATIONS DU CLIENT LDAP] Ajout : Configurations de modèle d’Email [PARAMETRES EMAIL] Ajout : Configuration manuelle d’horaire [PARAMETRES D’HORAIRES] Ajout de « Activer la prise d’Extension» et les options «Segment d’extension» pour les paramètres d’approvisionnement automatique.[Tableau 19: Paramètres de mise en service auto] Changement de l’une des méthodes de découverte depuis « SIP MESSAGE (OPTIONS) » vers « SIP MESSAGE (NOTIFY) » dans la fonctionnalité zero-config. [DÉCOUVERTE] Ajout de la fonctionnalité de groupe de prise d’appel. [ EXTENSIONS] [Tableau 42: Code de fonctions UCM61xx] Ajout d’instructions de détection RTC pour « Auto-Detect » et « Semi-auto-Detect » [DÉTECTION RTC] Ajout : de l’option « Auth ID » pour l’enregistrement de la configuration Trunk [Tableau 26: Paramètres de configuration Trunk ] Ajout des options de synchronisation LDAP pour le Trunk SIP Peer. [Tableau 26: Paramètres de configuration Trunk ] Changement des paramètres par défaut de la route sortante « Niveau de privilège » depuis « Interne » vers « International » afin d’éviter les éventuelles mauvaises configurations et risques de sécurité.[Tableau 28: Paramètres de configuration des Routes Sortantes] Ajout des options de destination par défaut pour la route entrante DISA et FAX [Tableau 29: Paramètres de configuration d'une Règle Entrante] Ajout des DISA et FAX aux options des évènements du click IVR [Tableau 32: Paramètres de configuration IVR] Ajout de l’option « Min Message Time » aux paramètres de messagerie vocale. [Tableau 33: Paramètres de messagerie vocale] Ajout des modèles de paramètres Fax [FAX/T.38] Ajout du support de DISA pour les routes entrantes et IVR [DISA] Ajout du support de liste d’évènements pour la supervision des extensions locales et distantes. [BLF ET LISTE D’ÉVÉNEMENT] Ajout du code de fonction *0 pour « Déconnexion ». [Tableau 42: Code de fonctions UCM61xx] Ajout du code de fonction *8 pour « la prise d’extension » dans la fonction de groupe de prise. [Tableau 42: Code de fonctions UCM61xx] Ajout de « Invite d’enregistrement » « Nom personnalisé et groupe de prise d’appel » aux options de groupe de prise d’appel. [Tableau 43: Options internes/Général] Ajout d’information d’avertissement pour l’option « Permette l’appel invités » afin d’éviter les risques potentiels causés par une mauvaise configuration. [Tableau 48: Paramètres IAX / Général] Réduction des modes de remise-à-zéro à deux « Données utilisateurs » et « Tout ». [REMISE A ZERO ET REDEMARRAGE] Firmware Version 1.0.1.22 Ceci est la version initiale. Firmware Version 1.0.5.14 Manuel d’utilisateur Série UCM6100 Page 14 of 191 Firmware Version 1.0.5.14 Manuel d’utilisateur Série UCM6100 Page 15 of 191 BIENVENUE Merci d’avoir acheté le produit Grandstream UCM6102/UCM6104/UCM6108/UCM6116. UCM6102/UCM6104/UCM6108/UCM6116 est un boitier IPPBX innovant, destiné aux petites et moyennes entreprises. Doté d’une plateforme matérielle avancée et de ressources système robustes, la série UCM6102/UCM6104/UCM6108/UCM6116 offre une grande souplesse, et l’état-de-l’art de la solution des communications unifiées (UC) pour une convergence de la voix, vidéo, donnée fax et les besoin des applications de vidéo surveillance. Intégration de l’industrie, une performance et fonctionnalités leaders, l’UCM6102/UCM6104/UCM6108/UCM6116 offre une installation rapide, un déploiement facile et une connectivité sans rival, tout cela à un prix sans précédent. Attention : Les changements ou modifications apportés à ce produit non expressément approuvés par Grandstream, ou quelconque opération autre que celle détaillée par ce manuel d’utilisateur pourrait annuler la garantie du fabricant. Avertissement : Prière de ne pas utiliser d’autre adaptateur avec l’UCM6102/UCM6104/UCM6108/UCM6116 qui risquerait d’endommager le produit et par conséquent annuler la garantie du fabricant. Ce document est sujet à modification sans préavis. La dernière version électronique de ce manuel d’utilisateur est disponible pour le téléchargement ici : http://www.grandstream.com/support La reproduction ou la transmission de l'ensemble ou d'une partie, sous quelque forme et par quelque moyen que ce soit, électronique ou imprimée, pour n'importe quel but, sans l'autorisation écrite expresse de Grandstream Networks, Inc. est interdite. Firmware Version 1.0.5.14 Manuel d’utilisateur Série UCM6100 Page 16 of 191 PRESENTATION DU PRODUIT FONCTIONNALITÉS PRINCIPALES Processeur d’application 1GHz ARM A8, une large mémoire (512MB DDR RAM, 4GB NAAD Flash), ainsi qu’une haute performance multi-core DSP dédiée pour un traitement avancé de la voix. 2/4/8/16 Ports Trunk FXO pour le réseau public (RTC), 2 ports FXS pour les téléphones analogiques, et jusqu’à 50 options pour le SIP Trunk. Port réseau Gigabit avec POE intégré, USB, SD ; Routeur NAT intégré avec un support de QOS avancé (UCM6102 seulement). Support d’un large choix de codecs voix populaires (incluant G.711A-law/U-law, G722, G.723.1, G.729A/B, iLBC, GSM), codecs vidéo (incluant H.264, H.263, H.263+), et FAX (T.38) annulation d’écho sur ligne 128ms-tail-length matérielle basée DSP supporte jusqu’à 60 appels simultanés et jusqu’à 32 participants aux conférences. Plan de numérotation flexible, routage d’appel, Peering de Site, l’enregistrement d’appel. Détection et mise en service automatiques des téléphones IP, téléphones vidéo, ATA et autres équipements pour un développement facile. Accélérateur de cryptage matériel afin d’assurer la force de protection de la sécurité en utilisant SRTP, TLS, et HTTPS. SPECIFICATIONS TECHNIQUES Tableau 1: Spécifications techniques Interfaces Ports FXS pour téléphone analogique Ports FXS de ligne RTC Interfaces réseau Routeur NAT Ports périphériques Indicateurs LED Affichage LCD Autre Switch Capacités Voix/Vidéo Firmware Version 1.0.5.14 2 ports UCM6102: 2 ports UCM6104: 4 ports UCM6108: 8 ports UCM6116: 16 ports • UCM6102/UCM6104: Dual 10M/100M/1000M port Ethernet RJ45 avec Plug PoE intégré (IEEE 802.3at- 2009) • UCM6108/UCM6116: Single 10M/100M/1000M port Ethernet RJ45 avec Plug PoE intégré (IEEE 802.3at- 2009) Oui (UC M6102 seulement) USB, SD/SDHC (VFAT) Allumer/Prêt, Réseau, Ligne RTC, USB, SD LCD graphique 128x32 avec boutons DOWN & OK Oui Manuel d’utilisateur Série UCM6100 Page 17 of 191 Capacité voix sur paquets Annulation d’écho sur ligne 128ms-tail-length avec NLP Packetized Voice Protocol Units , tampon de gigue dynamique, détection du modem et auto commutation à G.711. Codecs Voix et Fax G.711 A-law /U-Law G.722, G.723.1 5.3K/6.3K, G.726, G.729A/B, iLBC, GSM; T.38 H.264, H.263, H263+ QOS couche 3 Codecs vidéo QoS Contrôle et signalisation Méthodes DTMF Protocoles et Plug-and-Play en Audio, RFC2833, et SIP INFO TFTP/HTTP/HTTPS, découverte automatique & mise en service automatiques des équipements Grandstream. TCP/ UDP/IP, RTP/RTCP, ICMP, ARP, DNS, DDNS, DHCP, NTP, TFTP, SSH, HTTP/HTTPS, PPPoE, SIP (RFC3261), STUN, SRTP, TLS/SIP Tonalité d’appel, inversion de polarité, durée du mode décroché, Déconnexion de la boucle en cours, tonalité d’occupation. Protocoles réseau Méthodes de déconnexion Sécurité Media Caractéristiques Physiques Alimentation universelle SRTP, TLS, HTTPS, SSH Caractéristiques environnementales Dimensions Sortie: 12VDC, 1.5A; Entrée: 100-240VAC, 5060Hz En fonctionnement: 32- 104°F / 0-90% (sans condensation); Stockage: 14- 140°F/ -10-60°C • UCM6 102/UCM6 104: 226mm (L) x 155mm (W) x 34.5mm (H) • UCM6 108/UCM6 116: 440mm (L) x 185mm (W) x 44mm (H) Poid Montage Fonctionnalités supplémentaires ID de l’appelant Inversion de polarité/WINK Centre d’appel Firmware Version 1.0.5.14 UCM6102: poids paquet0.94kg UCM6104: poids paquet 0.94kg UCM6108: poids paquet 3.09kg UCM6116: poids paquet 3.14kg unitaire 0.51kg, poids du unitaire 0.51kg, poids du unitaire 2.23kg, poids du unitaire 2.27kg, poids du Bureau et montage sur le mur Bellcore/Telcordia, ETSI-FSK, ETSI-DTMF, SIN 227-BT, NTT Japon (en cours) Oui en Activant/désactivant l’option dans Etablissement et terminaison d’appels. Queues d’appels multiples configurables, distribution automatique d’appel (ACD) basé sur les compétences de l’agent/disponibilité/niveau d’occupation, annonce en queue. Manuel d’utilisateur Série UCM6100 Page 18 of 191 Personnalisation assistée Ponts de conférence Appels simultanés Fonctionnalités d’appels Conformité Firmware Version 1.0.5.14 Jusqu’à 5 niveaux RVI (répondeur vocal interactif) • UCM6102/UCM6104: jusqu’à trois ponts de conférence protégés par mot de passe permettant jusqu’à 25 participants RTC ou IP simultanés. • UCM6 108/ UCM6 116 : jusqu’à 6 ponts de conférence protégés par mot de passé permettant jusqu’à 32 participants RTC ou IP simultanés. • UCM6102: jusqu’à 30 appels simultanés. • UCM6 104: jusqu’à 45 appels simultanés • UCM6108/UCM6116: jusqu’à 60 appels simultanés Parcage d’appel, Renvoi d’appel, Transfert d’appel, ne pas déranger, groupe de sonnerie/appel, Intercom, etc. FCC: Part 15 (CFR 47) Class B, Part 68 CE: EN55022 Class B, EN55024, EN61000-3-2, EN6100-3-3 EN60950-1, TBR21, RoHS A-TICK: AS/NZS CISPR 22 Class B, AS/NZS CISPR 24, AS/NZS 60950, AS/ACIF S002 ITU-T K.21 (Basic Level); UL 60950 (power adapter) Manuel d’utilisateur Série UCM6100 Page 19 of 191 INSTALLATION Avant de déployer et de configurer l’UCM61xx, l'appareil doit être correctement mis sous tension et connecté au réseau. Cette section décrit en détail les informations de l’installation, connexion ainsi que la politique de garantie de l’UCM61xx. LE PACK ÉQUIPEMENT Tableau 2: Pack équipement UCM6102/UCM6104 Boitier principal Adaptateur d’alimentation Câble Ethernet Guide d’installation rapide Oui Oui Oui Oui (1) (1) (1) (1) Tableau 3: Pack équipement UCM6 108/ UCM6116 Boitier principal Adaptateur d’alimentation Câble Ethernet Guide d’installation rapide Montage sur le mur Vis Oui Oui Oui Oui Oui Oui (1) (1) (1) (1) (2) (6) CONNECTEZ VOTRE UCM61XX CONNEXION DE L’UCM6102 Figure 1: Vue d'en face de l'UCM6102 Firmware Version 1.0.5.14 Manuel d’utilisateur Série UCM6100 Page 20 of 191 Figure 2: Vue d'arrière de l'UCM6102 Pour installer l’UCM6102, suivez les instructions ci-dessous : 1. Connectez l’extrémité d’un câble RJ45 au port WAN de l’UCM6102 2. Connectez l’autre extrémité du câble RJ45 au port ascendant du Switch/hub 3. Connectez l’adaptateur 12V DC au secteur 12V DC qui se trouve à l’arrière de l’UCM6102. Insérez le Plug principal de l’adaptateur d’alimentation dans la prise d’alimentation protégée contre la surtension. 4. Attendez que l’UCM6102 démarre. Le LCD à l’avant indiquera les informations matérielles lorsque le processus de démarrage est terminé. 5. Une fois l’UCM6102 est connecté au réseau avec succès, l’indicateur LED pour le WAN à l’avant deviendra vert fixe et le LCD affichera l’adresse IP ; 6. (Optionnel) Connectez les lignes RTC murales aux ports FXO ; connectez les lignes analogiques (téléphone et fax) aux ports FXS. CONNEXION DE L’UCM6104 Figure 3: Vue d'en face de l'UCM6104 Firmware Version 1.0.5.14 Manuel d’utilisateur Série UCM6100 Page 21 of 191 Figure 4: Vue d'arrière de l'UCM6104 Pour installer l’UCM6104, suivez les instructions ci-dessous : 1. Connectez l’extrémité d’un câble RJ45 au port LAN 1 de l’UCM6104 2. Connectez l’autre extrémité du câble RJ45 au port ascendant du Switch/hub 3. Connectez l’adaptateur 12V DC au secteur 12V DC qui se trouve à l’arrière de l’UCM6104. Insérez le Plug principal de l’adaptateur d’alimentation dans la prise d’alimentation protégée contre la surtension. 4. Attendez que l’UCM6104 démarre. Le LCD à l’avant indiquera les informations matérielles lorsque le processus de démarrage est terminé. 5. Une fois l’UCM6104 est connecté au réseau avec succès, l’indicateur LED pour le LAN 1 à l’avant deviendra vert fixe et le LCD affichera l’adresse IP ; 6. (Optionnel) Connectez les lignes RTC murales aux ports FXO ; connectez les lignes analogiques (téléphone et fax) aux ports FXS. CONNEXION DE L’UCM6108 Figure 5: Vue d'en face de l'UCM6108 Figure 6: Vue d'arrière de l'UCM6108 Pour installer l’UCM6108, suivez les instructions ci-dessous : 1. Connectez l’extrémité d’un câble RJ45 au port LAN de l’UCM6108 ; Firmware Version 1.0.5.14 Manuel d’utilisateur Série UCM6100 Page 22 of 191 2. Connectez l’autre extrémité du câble RJ45 au port ascendant du Switch/hub ; 3. Connectez l’adaptateur 12V DC au secteur 12V DC qui se trouve à l’arrière de l’UCM6108. Insérez le Plug principal de l’adaptateur d’alimentation dans la prise d’alimentation protégée contre la surtension ; 4. Attendez que l’UCM6108 démarre. Le LCD à l’avant indiquera les informations matérielles lorsque le processus de démarrage est terminé ; 5. Une fois l’UCM6104 est connecté au réseau avec succès, l’indicateur LED pour le NETWORK à l’avant deviendra vert fixe et le LCD affichera l’adresse IP ; 6. (Optionnel) Connectez les lignes RTC murales aux ports FXO ; connectez les lignes analogiques (téléphone et fax) aux ports FXS. CONNEXION DE L’UCM6116 Figure 7: Vue d'en face de l'UCM6116 Figure 8: Vue d'arrière de l'UCM6116 Pour installer l’UCM6104, suivez les instructions ci-dessous : 1. Connectez l’extrémité d’un câble RJ45 au port LAN de l’UCM6116 ; 2. Connectez l’autre extrémité du câble RJ45 au port ascendant du Switch/hub ; 3. Connectez l’adaptateur 12V DC au secteur 12V DC qui se trouve à l’arrière de l’UCM6116. Insérez le Plug principal de l’adaptateur d’alimentation dans la prise d’alimentation protégée contre la surtension ; 4. Attendez que l’UCM6116 démarre. Le LCD à l’avant indiquera les informations matérielles lorsque le processus de démarrage est terminé ; 5. Une fois l’UCM6116 est connecté au réseau avec succès, l’indicateur LED pour le NETWORK à l’avant deviendra vert fixe et le LCD affichera l’adresse IP ; 6. (Optionnel) Connectez les lignes RTC murales aux ports FXO ; connectez les lignes analogiques (téléphone et fax) aux ports FXS. Firmware Version 1.0.5.14 Manuel d’utilisateur Série UCM6100 Page 23 of 191 CONFORMITE DE SECURITE L’UCM6102/UCM6104/UCM6108/UCM6116 est conforme à l’FCC/CE et les divers standard de sécurité. L’adaptateur d’alimentation de l’UCM6102/UCM6104/UCM6108/UCM6116 est conforme au standard UL. Utilisez l’adaptateur d’alimentation fourni seulement avec le pack l’UCM6102/UCM6104/UCM6108/UCM6116. La garantie du fabricant ne couvre pas les dommages causés à l’équipement par des adaptateurs d’alimentation non supportés. GARANTIE Si vous avez acheté l’ l’UCM61xx chez un revendeur, prière de contacter la compagnie qui vous a fourni l’équipement pour tout remplacement, réparation ou remboursement. Si l’équipement a été acheté directement chez Grandstream, contactez le représentant du service commercial Grandstream pour avoir un numéro RMA (Return Materials Authorization) avant de pouvoir retourner le produit. Grandstream se réserve le droit de remédier à la politique de garantie sans notification préalable. Avertissement : Utilisez l’adaptateur d’alimentation fourni avec l’UCM61xx. Ne pas utiliser un adaptateur d’alimentation différent qui risquerait d’endommager le produit. Ce type de dommage n’est pas couvert par la garantie du fabricant. Firmware Version 1.0.5.14 Manuel d’utilisateur Série UCM6100 Page 24 of 191 INITIATION L’UCM61xx fournit une interface LCD, Indication par LED et une interface web GUI. Le LCD affiche le matériel, logiciel ainsi que les informations réseau de l’UCM61xx. Les utilisateurs peuvent également naviguer dans le menu LCD pour obtenir des informations sur l’équipement ou bien pour une configuration réseau basique. L’indication par LED à l’avant de l’équipement fournit l’état de connectivité ainsi que de l’activité d’une interface. Le web GUI donne aux utilisateurs l’accès à toutes les configurations et options de paramétrage de l’UCM61xx Cette section fournit pas-à-pas les instructions en relation avec l’utilisation du menu LCD, Indicateurs LED ainsi que le web GUI de l’UCM61xx. Une fois les paramètres basiques sont finis, les utilisateurs peuvent commencer à appeler à partir d’une extension de l’UCM61xx enregistré au niveau d’un téléphone SIP comme décrit à la fin de cette section. UTILISEZ LE MENU LCD Afficheur LCD par défaut Par défaut, lorsque l’équipement est sous tension, le LCD affichera le modèle de l’équipement (ex : UCM6116), version du matériel (ex : V1.5A) et l’adresse IP. Cliquez sur le bouton pour que l’horloge système s’affiche aussi. Accès au MENU Cliquez sur le bouton « OK » pour commencer à explorer les options du menu. Prière de voir les options du menu dans [Tableau 4: Options du Menu LCD] Navigation au Menu Cliquez sur le bouton flèche « Down » pour explorer les différentes options du menu. Cliquez sur le bouton « OK » pour sélectionner l’entrée. Sortie Si l’option « Retour » est disponible dans le menu, sélectionnez-la pour aller au menu précédent. Pour « Info équipement » « Info réseau » et « Info Web » qui n’ont pas l’option « Retour », cliquez tout simplement sur le bouton « OK » pour aller au menu précédent. Par ailleurs, le LCD affichera l’écran principal après être resté dans l’option MENU pendant 15 secondes. Rétro-éclairage LCD : Le rétro-éclairage LCD sera activé sur la touche. Le rétro-éclairage s'éteint après 30 secondes d’inactivité du LCD. Le tableau suivant montre les options du menu Firmware Version 1.0.5.14 Manuel d’utilisateur Série UCM6100 Page 25 of 191 Tableau 4: Options du Menu LCD Visualisation des évènements Info équipement Info réseau Evènements critiques Autres Evènements Matériel : Numéro de la version matérielle Logiciel : Numéro de la version logicielle P/N : Numéro de la pièce WAN MAC : Adresse MAC de la partie WAN (UCM6102 seulement) LAN MAC : adresse MAC de la partie LAN Uptime : Temps d’opération du système. Pour UCM6104/UCM6108/UCM6116: Mode LAN : DHCP, IP statique, ou PPPoE IP LAN : Adresse IP Masque de sous-réseau LAN Pour UCM6102 : Mode WAN : DHCP, IP statique, ou PPPoE IP WAN : Adresse IP Masque de sous-réseau WAN IP LAN : Adresse IP Masque de sous-réseau LAN Menu réseau Pour UCM6104/UCM6108/UCM6116: Mode LAN : Sélectionnez le mode LAN en tant que DHCP, IP statique, ou PPPoE Pour UCM6102 : Mode WAN : Sélectionnez le mode WAN en tant que DHCP, IP statique, ou PPPoE. Menu Usine Firmware Version 1.0.5.14 Redémarrer Paramètres usine Pattern de test LCD Cliquer sur OK pour commencer. En suite cliquez sur le bouton « Bas » afin de tester les différents modèles d’affichage LCD. Une fois terminé, cliquez sur « OK » pour quitter. Mode de ventilation Sélectionnez « Auto » ou « Marche » Patterns de Test des LED Sélectionner « Tous en marche » ou « Clignotant » et vérifiez l’état des LED. Patterns de Test RTC : Sélectionnez « 2022-02-22 22:22 » ou « 2011-01-11 11:11 » afin de démarrer le pattern de test RTC (Realtime Clock). Ensuite vérifiez l’horloge système à partir de l’écran principale LCD en cliquant sur le bouton « Bas », ou à partir de la page web GUISystèmeEtatGénéral. Redémarrez l’équipement manuellement après fin du test RTC. Manuel d’utilisateur Série UCM6100 Page 26 of 191 Info WEB Test Matériel : Sélectionnez « Test SVIP » afin d’effectuer le test SVIP sur l’équipement. Ceci est principalement dans un but de test usine vérifiant la connexion matérielle dans l’équipement. Le résultat du diagnostic sera affiché dans le LCD après fin du test. Protocole : protocole d’accès WEB. http ou HTTPS. Par défaut HTTPS. Port : Le numéro de port d’accès. Par défaut 8089 UTILISEZ LES INDICATEURS LED L’UCM61xx comporte des indicateurs LED à l’avant afin d’afficher l’état de connexion. Le tableau suivant montre les définitions des états. Tableau 5: Indicateurs LED UCM6102/UCM6104 INDICATEUR LED LAN WAN USB SD FXS (Téléphone/Fax) FXO (Ligne opérateur) ETAT DE LA LED Fixe : Connecté Flashant : Transfer de données Eteint : Non connecté Tableau 6: Indicateurs LED UCM6108/UCM6116 LED Réseau ETAT DE LA LED Solide : Connecté Eteint : Non connecté ACT USB SD Téléphone (FXS) Ligne (FXO) Fixe : Connecté Flashant : Transfer de données Eteint : Non connecté UTILISEZ LA WEB GUI ACCÉDER À LA WEB GUI Firmware Version 1.0.5.14 Manuel d’utilisateur Série UCM6100 Page 27 of 191 Le serveur WEB intégré dans l’UCM61xx répond aux requêtes GET/POST http/HTTPS. Les pages HTML intégrées permettent aux utilisateurs de configurer l’équipement moyennant un navigateur Web à l’instar de Microsoft IE, Mozilla Firefox, Google Chrome, etc. Figure 9: Page Login WEB -GUI de l'UCM6116 Afin d’accéder à la web-GUI : 1. Connecter l’ordinateur au même réseau que l’UCM61xx 2. Assurez-vous que l’équipement est correctement alimenté et affiche son adresse IP au niveau du LCD. 3. Ouvrez un navigateur Web dans votre ordinateur et rentrez l’URL de la web-GUI sous le format suivant : http(s):// Addresse-IP:Port où Addresse-IP est l’adresse IP affiché au niveau du LCD de l’UCM61xx Par défaut, le protocole est HTTPS et le numéro de port est 8089. Par exemple, si le LCD affiche 192.168.40.167, veuillez rentrer ce qui suit au niveau de votre navigateur Web : https://192.168.40.167:8089 4. Entrez le Login et mot de passe administrateur pour accéder au menu Web de configuration. Le nom d’utilisateur et mot de passe par défaut sont « admin » et « admin ». Il est fortement recommandé de changer le mot de passe après la première connexion. Remarque: Firmware Version 1.0.5.14 Manuel d’utilisateur Série UCM6100 Page 28 of 191 Par défaut, l’UCM6100 active l’option «Rediriger depuis le Port 80 ». Par conséquent, si l'utilisateur tape l'adresse IP de l’UCM6100 dans le navigateur, la page web sera automatiquement redirigé vers la page en utilisant le protocole HTTPS et le port 8089. Par exemple, si l'écran affiche 192.168.40.167, prière d’entrer 192.168.40.167 dans votre navigateur Web et la page web sera redirigé vers: https://192.168.40.167:8089 L'option "Redirection depuis Port 80" peut être configurée sous interface web de l’UCM6100 -> Paramètres-> Serveur HTTP. _____________________________________________________________________________________ CONFIGURATION DE LA WEBGUI Il y a quatre sections principales dans l'interface Web GUI pour la visualisation de l'état, la configuration et la gestion du PBX par les utilisateurs. État: affiche l'état du PBX, l'état du système, les événements du système et le CDR. PBX: Pour configurer les extensions, les Trunks, les routes d'appel, zéro config pour la mise en service automatique, fonctions d'appel, options, les options internes, paramètres IAX et les paramètres SIP. Paramètres: Pour configurer les paramètres réseau, les paramètres de pare-feu, changer de mot, LDAP, serveur HTTP, les paramètres e-mail et les paramètres d’horaire ainsi que le serveur NTP. Maintenance: Pour effectuer la mise à niveau du firmware, configurations de sauvegarde, l'installation propre, reset / redémarrage, la configuration de syslog et la résolution des problèmes. LANGUES DE LA WEB GUI Actuellement l’interface web GUI de l’UCM61xx supporte les langues suivantes : Anglais Chinois simplifié Chinois traditionnel Espagnol Portugais Russe Italien Polonais Allemand Tchèque Les utilisateurs sélectionnent la langue d’affichage à la page login web GUI, ou en haut à droite de la web GUI après connexion. Firmware Version 1.0.5.14 Manuel d’utilisateur Série UCM6100 Page 29 of 191 Figure 10: Langues Web-GUI de l'UCM61xx SAUVEGARDER ET APPLIQUER LES CHANGEMENTS Cliquez sur le bouton « Sauvegarder » après configuration d’options dans une page web GUI. Après sauvegarde de changements, assurez-vous de cliquer sur le bouton « Appliquer les changements» qui se trouve en haut à droite afin de soumettre les changements. Si le changement requiert qu’un redémarrage soit effectué, un message d’invitation s’affichera à vous en pop-up afin de redémarrer l’équipement. EFFECTUEZ VOTRE PREMIER APPEL Allumez l’UCM61xx ainsi que vos téléphones SIP terminaux et connectez-les au réseau. Ensuite suivez les étapes ci-dessous pour effectuer votre premier appel. 1. Connectez-vous à l’interface web GUI de l’UCM61xx, allez vers PBX-> Basique-> Routes d’appels> Extension 2. Cliquez sur «Créer une nouvelle extension SIP» afin de créer une nouvelle extension. Vous aurez besoin des informations ID utilisateur, mot de passe ainsi le mot de passe de la messagerie vocale afin d’enregistrer et utiliser l’extension ultérieurement. 3. Enregistrez l’extension au niveau de votre téléphone avec l’ID utilisateur SIP, Serveur SIP ainsi que l’information mot de passe SIP. L’adresse du Serveur SIP est celle de l’UCM61xx ; 4. Lorsque le téléphone est enregistré avec l’extension, composez *97 afin d’accéder à la boite de messagerie vocale. Entrez le mot de passe une fois avoir entendu l’invite vocale « Mot de passe » ; 5. Une fois connecté avec succès, vous serez invité au Menu vocal principal ; 6. Vous êtes maintenance connecté avec succès au PBX. Firmware Version 1.0.5.14 Manuel d’utilisateur Série UCM6100 Page 30 of 191 REGLAGES SYSTEME Cette section explique les configurations des paramètres de l’ensemble du système de l’UCM61xx. Ces paramètres incluent les paramètres Réseau, Pare feu, Changement de mot de passe, Serveur LDAP, Serveur HTTP, Paramètres Email et horaires ainsi que les paramètres serveur NTP. PARAMETRES RESEAU Après avoir connecté avec succès l’UCM61xx au réseau pour la première fois, les utilisateurs peuvent s’y connecter via Web-GUI et aller vers Paramètres-> Paramètres réseau afin de configurer les paramètres réseau de l’équipement. Les options de paramétrage réseau sont similaires chez l’UCM6108 et UCM6116. Des fonctionnalités ainsi que des paramètres additionnels sont disponible dans l’UCM6102 et UCM6104 : UCM6102 supporte les modes de fonctionnement Route/Commutateur/Dual ; UCM6104 supporte les modes de fonctionnement Commutateur/Dual. Dans cette section, toutes les options de paramétrage réseau disponibles sont listées pour chaque modèle. Sélectionner chaque onglet dans la page de l’interface web-GUI-> Paramètres->Paramètres réseau pour configurer les paramètres LAN, paramètres WAN (UWM6102 seulement), 802.1x ainsi que la redirection des ports (UCM6102 seulement). PARAMÈTRES BASIQUES Prière de vous référer aux tables suivantes pour les paramètres de configuration réseau basiques au niveau de l’UCM6102, UCM6104 ainsi que l’UCM6108/UCM6116 respectivement. Tableau 7: UCM6102 Paramètres Réseau-> Paramètres basiques Méthode Serveur DNS Firmware Version 1.0.5.14 Sélectionner le mode « Route », « Commutateur » ou « Dual » au niveau de l’interface de l’UCM6102. Le paramètre par défaut étant « Route » Route L’interface port WAN sera utilisée pour la connexion ascendante. L’interface port LAN sera utilisée comme un routeur. Commutateur L’interface port WAN sera utilisée pour la connexion ascendante. L’interface port LAN sera utilisée comme un pont pour la connexion PC. Dual Les deux ports peuvent être utilisés pour les connexions montantes. Les utilisateurs ont besoin désigner laquelle sera interface par défaut « Interface par défaut ». Les utilisateurs auront besoin d’assigner l’interface par défaut dans l’option « Interface par défaut » Entrez l’adresse du serveur DNS préféré. Manuel d’utilisateur Série UCM6100 Page 31 of 191 préféré WAN (Lorsque la méthode choisie est « Route ») Méthode IP Sélectionner DHCP, IP statique, PPPoE. DHCP est choisi par défaut. Adresse IP Entrez l’adresse IP pour le paramétrage IP statique. Par défaut l’adresse est 192.168.0.160. IP de la passerelle Entrez l’adresse IP de la passerelle pour le paramétrage IP statique. Par défaut est 0.0.0.0. Masque de sousEntrez l’adresse de masque de sous-réseau pour le paramétrage IP statique. Par réseau défaut est 255.255.0.0. Serveur DNS 1 Entrez l’adresse du serveur DNS 1 pour le paramétrage IP statique. Par défaut est 0.0.0.0. Serveur DNS 2 Entrez l’adresse du serveur DNS 2 pour le paramétrage IP statique. Nom d’utilisateur Entrez le nom d’utilisateur pour vous connecter via PPPoE Mot de passe Entrez le mot de passe pour vous connecter via PPPoE Affecte le tag VLAN des paquets QOS de la couche 2 pour le port WAN. La valeur Layer 2 QoS par défaut est 0. 802.1Q/VLAN Tag Layer 2 QoS 802.1p Priority Value Affecte la valeur de priorité des paquets QOS de la couche 2 pour le port WAN. La valeur par défaut est 0. LAN (Lorsque la méthode choisie est « Route ») Méthode IP Entrez l’adresse IP assignée au port LAN. Par défaut est 192.168.2.1 Masque de sousEntrez le masque de sous-réseau. Par défaut est 255.255.255.0 réseau Activer le serveur Active ou désactive la capacité de serveur DHCP. Par défaut est « OUI » DHCP Serveur DNS 1 Entrez l’adresse du serveur DNS 1. Par défaut est 8.8.8.8 Serveur DNS 2 Entrez l’adresse du serveur DNS 2. Par défaut est 208.67.222.222 Permettre l’adresse Entrez l’adresse de début de la plage IP du DHCP. Par défaut est 192.168.2.100 IP depuis Permettre l’adresse Entrez l’adresse de fin de la plage IP du DHCP. Par défaut est 192.168.2.254 IP jusqu’à Durée de bail par Entrez la durée de bail (en secondes). Par défaut est 43200. défaut LAN (Lorsque la méthode choisie est « Commutateur ») Méthode IP Sélectionner DHCP, IP statique, PPPoE. DHCP est choisi par défaut. Adresse IP Entrez l’adresse IP pour le paramétrage IP statique. Par défaut l’adresse est 192.168.0.160. IP de la passerelle Masque de sousréseau Serveur DNS 1 Serveur DNS 2 Nom d’utilisateur Mot de passe Layer 2 QoS 802.1Q/VLAN Tag Firmware Version 1.0.5.14 Entrez l’adresse IP de la passerelle pour le paramétrage IP statique. Par défaut est 0.0.0.0. Entrez l’adresse de masque de sous-réseau pour le paramétrage IP statique. Par défaut est 255.255.0.0. Entrez l’adresse du serveur DNS 1 pour le paramétrage IP statique. Par défaut est 0.0.0.0. Entrez l’adresse du serveur DNS 2 pour le paramétrage IP statique. Entrez le nom d’utilisateur pour vous connecter via PPPoE Entrez le mot de passe pour vous connecter via PPPoE Affecte le tag VLAN des paquets QOS de la couche 2 pour le port LAN. La valeur par défaut est 0. Manuel d’utilisateur Série UCM6100 Page 32 of 191 Layer 2 QoS 802.1p Priority Value Affecte la valeur de priorité des paquets QOS de la couche 2 pour le port LAN. La valeur par défaut est 0. LAN1/LAN2 (lorsque la méthode choisie est « Dual ») Interface par défaut Si « Dual » est sélectionnée comme « Méthode », les utilisateurs auront besoin de choisir l’interface par défaut pour être LAN1 (mappée vers le port WAN UCM6102) ou LAN2 (mappé vers le port LAN de l’UCM6102) et par la suite configurer les paramètres réseaux LAN1/LAN2. L’interface par défaut est LAN2. Méthode IP Sélectionner DHCP, IP statique, PPPoE. DHCP est choisi par défaut. Adresse IP Entrez l’adresse IP pour le paramétrage IP statique. Par défaut l’adresse est 192.168.0.160. IP de la passerelle Entrez l’adresse IP de la passerelle pour le paramétrage IP statique lorsque le port est assigné comme interface par défaut. Par défaut est 0.0.0.0. Masque de sousEntrez l’adresse de masque de sous-réseau pour le paramétrage IP statique. Par réseau défaut est 255.255.0.0. Serveur DNS 1 Entrez l’adresse du serveur DNS 1 pour le paramétrage IP statique. Par défaut est 0.0.0.0. Serveur DNS 2 Entrez l’adresse du serveur DNS 2 pour le paramétrage IP statique. Nom d’utilisateur Entrez le nom d’utilisateur pour vous connecter via PPPoE Mot de passe Entrez le mot de passe pour vous connecter via PPPoE Affecte le tag VLAN des paquets QOS de la couche 2 pour le port LAN. La valeur Layer 2 QoS par défaut est 0. 802.1Q/VLAN Tag Layer 2 QoS 802.1p Priority Value Affecte la valeur de priorité des paquets QOS de la couche 2 pour le port LAN. La valeur par défaut est 0. Méthode Sélectionner le mode « Commutateur » ou « Dual » au niveau de l’interface de l’UCM6104. Le paramètre par défaut étant « Route » Commutateur L’interface port WAN sera utilisée pour la connexion ascendante. L’interface port LAN sera utilisée comme un pont pour la connexion PC. Dual Les deux ports peuvent être utilisés pour les connexions montantes. Les utilisateurs ont besoin désigner laquelle entre LAN1 et LAN2 sera interface par défaut « Interface par défaut » ainsi que de configurer « l’IP de la passerelle » pour cette interface. Entrez l’adresse du serveur DNS préféré. Tableau 8: UCM6104 Paramètres Réseau-> Paramètres basiques Serveur DNS préféré LAN (Lorsque la méthode choisie est « Commutateur ») Méthode IP Sélectionner DHCP, IP statique, PPPoE. DHCP est choisi par défaut. Adresse IP Entrez l’adresse IP pour le paramétrage IP statique. Par défaut l’adresse est 192.168.0.160. IP de la passerelle Entrez l’adresse IP de la passerelle pour le paramétrage IP statique. Par défaut est 0.0.0.0. Masque de sousEntrez l’adresse de masque de sous-réseau pour le paramétrage IP statique. Par réseau défaut est 255.255.0.0. Serveur DNS 1 Entrez l’adresse du serveur DNS 1 pour le paramétrage IP statique. Par défaut est 0.0.0.0. Serveur DNS 2 Entrez l’adresse du serveur DNS 2 pour le paramétrage IP statique. Firmware Version 1.0.5.14 Manuel d’utilisateur Série UCM6100 Page 33 of 191 Nom d’utilisateur Mot de passe Entrez le nom d’utilisateur pour vous connecter via PPPoE Entrez le mot de passe pour vous connecter via PPPoE Affecte le tag VLAN des paquets QOS de la couche 2 pour le port LAN. La valeur par défaut est 0. Layer 2 QoS 802.1Q/VLAN Tag Layer 2 QoS 802.1p Priority Value Affecte la valeur de priorité des paquets QOS de la couche 2 pour le port LAN. La valeur par défaut est 0. LAN1/LAN2 (lorsque la méthode choisie est « Dual ») Interface par défaut Si « Dual » est sélectionnée comme « Méthode », les utilisateurs auront besoin de choisir l’interface par défaut pour être LAN1 ou LAN2. L’interface par défaut est LAN1. Méthode IP Sélectionner DHCP, IP statique, PPPoE. DHCP est choisi par défaut. Adresse IP Entrez l’adresse IP pour le paramétrage IP statique. Par défaut l’adresse est 192.168.0.160. IP de la passerelle Entrez l’adresse IP de la passerelle pour le paramétrage IP statique. Par défaut est 0.0.0.0. Masque de sousEntrez l’adresse de masque de sous-réseau pour le paramétrage IP statique. Par réseau défaut est 255.255.0.0. Serveur DNS 1 Entrez l’adresse du serveur DNS 1 pour le paramétrage IP statique. Par défaut est 0.0.0.0. Serveur DNS 2 Entrez l’adresse du serveur DNS 2 pour le paramétrage IP statique. Nom d’utilisateur Entrez le nom d’utilisateur pour vous connecter via PPPoE Mot de passe Entrez le mot de passe pour vous connecter via PPPoE Affecte le tag VLAN des paquets QOS de la couche 2 pour le port LAN. La valeur Layer 2 QoS par défaut est 0. 802.1Q/VLAN Tag Layer 2 QoS 802.1p Priority Value Affecte la valeur de priorité des paquets QOS de la couche 2 pour le port LAN. La valeur par défaut est 0. Tableau 9: UCM6108/UCM6116 Paramètres Réseau->Paramètres basiques Serveur DNS préféré Méthode IP Adresse IP IP de la passerelle Masque de sousréseau Serveur DNS 1 Serveur DNS 2 Nom d’utilisateur Mot de passe Layer 2 QoS 802.1Q/VLAN Tag Layer 2 QoS 802.1p Priority Value Firmware Version 1.0.5.14 Entrez l’adresse du serveur DNS préféré. Sélectionner DHCP, IP statique, PPPoE. DHCP est choisi par défaut. Entrez l’adresse IP pour le paramétrage IP statique. Par défaut l’adresse est 192.168.0.160. Entrez l’adresse IP de la passerelle pour le paramétrage IP statique. Par défaut est 0.0.0.0. Entrez l’adresse de masque de sous-réseau pour le paramétrage IP statique. Par défaut est 255.255.0.0. Entrez l’adresse du serveur DNS 1 pour le paramétrage IP statique. Par défaut est 0.0.0.0. Entrez l’adresse du serveur DNS 2 pour le paramétrage IP statique. Entrez le nom d’utilisateur pour vous connecter via PPPoE Entrez le mot de passe pour vous connecter via PPPoE Affecte le tag VLAN des paquets QOS de la couche 2 pour le port LAN. La valeur par défaut est 0. Affecte la valeur de priorité des paquets QOS de la couche 2 pour le port LAN. La valeur par défaut est 0. Manuel d’utilisateur Série UCM6100 Page 34 of 191 802.1X L’UCM61xx fournit aux utilisateurs les paramètres 802.1x des ports LAN et WAN: UCM6102 seulement. Tableau 10: UCM61xx Paramètres Réseau->802.1X Mode 802.1X Identité Mot de passe MD5 Certificat 802.1X Certificat Client 802.1X Sélectionnez le mode 802.1X. Le réglage par défaut est « Désactivé ». le mode 802.1X supporté est : EAP-MD5 EAP-TLS EAP-PEAPv0/MSCHAPv2 Entrez l’information concernant l’identité du mode 802.1X Entrez l’information concernant le mot de passe MD5 du mode 802.1X. Sélectionnez le certificat à partir d’un PC local et chargez-le ensuite. Sélectionnez le certificat client 802.1X à partir d’un PC local et chargez-le ensuite. REDIRECTION DE PORT (UCM6102 SEULEMENT) L’interface réseau de l’UCM6102 supporte les fonctions de routage fournissant ainsi aux utilisateurs la possibilité de rediriger les ports. Si le mode LAN de l’UCM6102 est mis à « ROUTE » sous l’interface web GUI->Paramètres->Paramètres Réseau-> Paramètres Basiques, redirection de port est disponible pour la configuration. La redirection de port est sous la web-GUI -> Paramètres->Paramètres Réseau->Redirection de Port. Veuillez voir les paramètres de redirections de port dans la table ci-dessous. Tableau 11:UCM6102 Paramètres réseau->Redirection de port Port WAN IP LAN Port LAN Type de protocole Spécifiez le numéro de port WAN. Jusqu’à 8 ports peuvent être configurés. Spécifiez l’adresse IP du LAN Spécifiez le numéro de port LAN Sélectionnez le type de protocole « UDP seulement », « TCP seulement », ou « TCP/UDP » PARE-FEU L’UCM6102 fournit aux utilisateurs les configurations pare-feu afin d’empêcher certaines attaques malveillantes contre son système. Les utilisateurs configurent la permission, restriction ou rejet de trafic Firmware Version 1.0.5.14 Manuel d’utilisateur Série UCM6100 Page 35 of 191 précis par l’équipement pour des raisons de sécurité ou de préservation de bande passante. Pour configurer les paramètres Pare-Feu dans l’UCM61xx, allez vers la page du web-GUI->Paramètres>Pare-feu. L’UCM fournit également l’option Fail2ban pour l’authentification des erreurs dans SIP REGISTER, INVITE et SUBSCRIBE. DÉFENSE STATIQUE Sous la page web-GUI-> Paramètres->Pare-feu->Défense statique, les utilisateurs verront les informations suivantes : Information avec port, processus, et type du service courant. Paramètres typiques du pare-feu Personnaliser Paramètres pare-feu. Le tableau suivant montre un exemple d’état de service courant opérant au niveau de l’UCM61xx. Tableau 12:UCM61xx Pare-feu ->Défense Statique->Service courant Port Processus Type Protocole ou Service 7777 asterisk tcp/IPv4 SIP 389 slapd tcp/IPv4 LDAP 22 dropbear tcp/IPv4 SSH 80 lighthttpd tcp/IPv4 HTTP 8089 lighthttpd tcp/IPv4 HTTPS 69 opentftpd udp/IPv4 TFTP 9090 asterisk udp/IPv4 SIP 6060 zero_config udp/IPv4 UCM61xx zero_config service 5060 asterisk udp/IPv4 SIP 4569 asterisk udp/IPv4 SIP 5353 zero_config udp/IPv4 UCM61xx zero_config service 37435 syslogd udp/IPv4 Syslog Pour des paramètres typiques du Pare-feu, les utilisateurs peuvent configurer les options suivantes au niveau de l’UCM61xx. Firmware Version 1.0.5.14 Manuel d’utilisateur Série UCM6100 Page 36 of 191 Tableau 13:Paramètre typiques du Pare-feu Activer la défense contre PING Activer la défense contre SYN-Flood Activer la défense contre Ping-ofDeath Si activée, la réponse ICMP aux requêtes PING ne sera pas permise. Le réglage par défaut est Désactivée. Afin de l’activer ou la désactiver, cliquez dans la case à cocher pour l’interface LAN ou WAN (UCM6102 seulement) Activer l’empêchement des attaques SYN-Flood Denial-of-service contre l’équipement. Le réglage par défaut est Désactivé. Afin de l’activer ou le désactiver, cliquez dans la case à cocher pour l’interface LAN ou WAN (UCM6102 seulement) Activer l’empêchement d’attaque Death-of-Ping contre l’équipement. Le réglage par défaut est Désactivé. Afin de l’activer ou le désactiver, cliquez dans la case à cocher pour l’interface LAN ou WAN (UCM6102 seulement) Sous « Personnaliser les paramètres Pare-feu », les utilisateurs peuvent créer des règles afin d’accepter, rejeter, ou de détruire certains trafics passant par l’UCM61xx. Afin de créer une nouvelle règle, cliquez sur le bouton « Créer une nouvelle règle » et une fenêtre pop-up s’affichera aux utilisateurs pour spécifier les options de règles. Figure 11:Créer une nouvelle règle Pare-feu Tableau 14:Paramètres de règle Pare-feu Nom de règle Action Type Service Firmware Version 1.0.5.14 Spécifie le nom de la règle afin de l’identifier Sélectionnez l’action à effectuer à par le Pare-feu ACCEPT REJECT DROP Sélectionner le type de trafic IN Si sélectionné, les utilisateurs auront besoin de spécifier l’interface réseau « WAN » ou « LAN » pour le trafic entrant (UCM6102 seulement) OUT Sélectionnez le type de de service Manuel d’utilisateur Série UCM6100 Page 37 of 191 FTP SSH Telnet TFTP HTTP LDAP Custom Si sélectionné, les utilisateurs auront besoin de spécifier l’IP et Port source, IP et Port de destination ainsi que le protocole pour le service (TCP, UDP, ou les deux) Sauvegarder le changement en cliquant sur le bouton « Appliquer ». En suite soumettez la configuration en cliquant sur « Appliquer les changements » en haut à droite de la page. La nouvelle règle sera listée en bas de la page avec un numéro, nom de règle, action, protocole, type, source, destination et opération. Les utilisateurs peuvent cliquer sur supprimer la règle. afin de modifier la règle, ou sélectionner pour DÉFENSE DYNAMIQUE Seule l’UCM6102 supporte la défense dynamique.L’UCM6102 peut dynamiquement mettre des hôtes en liste noire quand le mode LAN est mis à « ROUTE » sous la web GUI-> Paramètres-> Paramètres Réseau-> Paramètres basique. Si activée, elle supervise le trafic entrant dans l’UCM61xx et aide à l’empêchement des tentatives de connexions massives ou l’attaque par force brute contre l’équipement. La liste noire peut être créée et mise à jour par le pare-feu de l’UCM6102 qui sera après affichée dans le page web. Veuillez-vous référer au tableau suivant des options de la défense dynamique au niveau de l’UCM6102. Tableau 15: La défense dynamique du pare-feu Activation de la Défense dynamique Intervalle de temps périodique Intervalle de mise à jour de la liste noire Seuil de connexions La liste blanche de la défense dynamique Activer la défense dynamique. Le paramétrage par défaut est Désactivé. Configure l’intervalle de temps périodique de la défense dynamique (en minutes). Si le nombre de connexion TCP depuis un hôte dépasse le seuil de connexions en une période, cet hôte sera ajouté à la liste noire. Lorsque la défense dynamique est activée la valeur valide est entre 1 et 59. Le paramétrage par défaut est 59. Configure l’intervalle de temps de mise à jour de la liste noire (en seconde). Le réglage par défaut est de 120 secondes. Configure le seuil de connexions. Une fois le nombre de connexion depuis le même hôte atteint le seuil, ce dernier sera ajouté à la liste noire. Le paramétrage par défaut est 100. Configure la liste blanche de la défense dynamique. Par exemple : 192.168.1.3 192.168.1.4 Firmware Version 1.0.5.14 Manuel d’utilisateur Série UCM6100 Page 38 of 191 FAIL2BAN La fonction Fail2Ban fournit à l’UCM6100 la détection d’intrusion et la prévention contre les erreurs d’authentification dans SIP REGISTER, INVITE et SUBSCRIBE. Une fois une entrée est détectée durant «Max Retry Duration», l’UCM6100 va réagir en interdisant l’hôte pour une certaine durée préalablement définie dans « Banned Duration ». Cette fonction permet de prévenir contre les attaques SIP par force brute pour le système PBX. Global Settings Enable Fail2ban Banned Duration Max Retry Duration MaxRetry Fail2Ban Whitelist Local Settings Asterisk Service Protocole MaxRetry Activer Fail2Ban. Ce paramètre est désactivé par défaut. Veuillez-vous assurer que « Enable Fail2ban » et «Asterisk Service » sont activés afin d’utiliser Fail2ban pour l’authentification SIP sur l’UCM6100 Configurer la durée (en secondes) d’interdiction de l’hôte détecté. La configuration par défaut est 300. Si elle est mise à « -1 », l’hôte sera toujours interdit. Dans cette durée(en secondes), si l’hôte dépasse le nombre maximum de tentatives comme défini dans MaxRetry, il sera interdit. Le paramètre par défaut est 5. Configurer le nombre d’erreurs d’authentification durant « Max Retry Duration » avant que l’hôte soit interdit. Le paramètre par défaut est 10. Configurer l’adresse IP, le masque CIDR ou l’hôte DNS dans la Whitelist. Fail2ban ne va pas interdire l’hôte avec l’adresse correspondante dans cette liste. On peut ajouter jusqu’à 5 adresses dans cette liste. Activer le service Asterisk pour Fail2Ban. Ce paramètre est désactivé par défaut. Veuillez-vous assurer que « Enable Fail2Ban » et « Asterisk Service » sont activés afin d’utiliser Fail2Ban pour l’authentification SIP sur l’UCM6100 Configure le port d’écoute pour le service. Actuellement, seul le port 5060 (pour UDP) est supporté. Configure le nombre d’erreurs d’authentification durant « Max Retry Duration » avant que l’hôte soit interdit. Le paramètre par défaut est 10. Veuillez-vous assurer que cette option est proprement configurée car elle remplacera la valeur « MaxRetry » dans « Global Settings ». MODIFIER LE MOT DE PASSE Après connexion à la web-GUI pour la première fois, il est fortement recommandé aux utilisateurs de modifier le mot de passe par défaut « admin » vers un autre mot de passe plus compliqué pour des raison de sécurité. Suivez les étapes ci-dessous afin de changer le mot de passe de la web-GUI. 1. Allez vers la page Web-GUI ->Paramètres-> Modifier le mot de passe 2. Entrez l’ancien mot de passe en premier ; 3. Entrez le nouveau mot de passe et ressaisissez le pour confirmer. Le champ du nouveau mot de passe doit être composé d’au moins 5 caractères. 4. Cliquez sur Sauvegarder et l’utilisateur sera automatiquement déconnecté. 5. Une fois la page web revient vers celle de connexion, entrez le nom d’utilisateur « admin » et le nouveau mot de passe pour vous connecter. Firmware Version 1.0.5.14 Manuel d’utilisateur Série UCM6100 Page 39 of 191 SERVEUR LDAP L’UCM61xx intègre un serveur LDAP pour les utilisateurs afin de gérer le répertoire téléphonique de la compagnie d’une manière centralisée. Par défaut, le serveur LDAP génère le répertoire avec PBX DN "ou=pbx,dc=pbx,dc=com" en se basant sur les extensions déjà créées sur l’UCM 6100. Les utilisateurs pourraient également ajouter un nouvel annuaire avec un Phonebook DN différent pour d’autres contacts externes. Par exemple, "ou=people,dc=pbx,dc=com". Tous les annuaires contenus dans le serveur LDAP de l’UCM6100 ont la même BASE DN "dc=pbx.dc=com". Si les utilisateurs possèdent un téléphone Grandstream configuré par l’UCM61xx, le répertoire LDAP sera mis en place au niveau du téléphone et pourra être utilisé immédiatement. Par ailleurs, les utilisateurs peuvent manuellement configurer les paramètres client LDAP afin de manipuler le serveur LDAP opérant dans le PBX. Si l’UCM6100 contient plusieurs annuaires LDAP créés, les utilisateurs peuvent utiliser, dans la configuration du client LDAP, "dc=pbx,dc=com" comme Base DN pour accéder à tous les annuaires sur le serveur LDAP de l’UCM6100, ou utiliser un annuaire DN spécifique, par exemple "ou=people,dc=pbx,dc=com", pour accéder à l’annuaire avec Phonebook DN "ou=people,dc=pbx,dc=com" seulement. Afin d’accéder aux paramètres du serveur LDAP, allez vers web-GUI->Paramètres->Serveur LDAP. CONFIGURATIONS DU SERVEUR LDAP La figure suivante montre les configurations par défaut du serveur LDAP au niveau de l’UCM61xx. Firmware Version 1.0.5.14 Manuel d’utilisateur Série UCM6100 Page 40 of 191 Figure 12: Les configurations du serveur LDAP Le serveur LDAP UCM6100 supporte l'accès anonyme (lecture seule) par défaut. Par conséquent, le client LDAP n'a pas besoin de configurer le nom d'utilisateur et mot de passe pour accéder au répertoire téléphonique. Les « root DN » et « root Password» ici sont pour la gestion et la configuration LDAP que les utilisateurs devront fournir à des fins d'authentification avant de modifier les informations LDAP. La liste du répertoire téléphonique au niveau de ce serveur LDAP peut être visualisée et modifiée en cliquant sur pour le premier répertoire sous le répertoire LDAP. Figure 13: Le DN par défaut de l'annuaire téléphonique LDAP Firmware Version 1.0.5.14 Manuel d’utilisateur Série UCM6100 Page 41 of 191 Figure 14: Répertoire téléphonique par défaut de l'UCM61xx LE RÉPERTOIRE TÉLÉPHONIQUE LDAP Les utilisateurs peuvent utiliser le répertoire téléphonique par défaut, le modifier ainsi que d’ajouter un nouveau répertoire téléphonique au niveau du serveur LDAP. Le premier répertoire avec dn par défaut « ou=pbx,dc=pbx,dc=com » affiché au niveau de la page du serveur LDAP est celui des extensions du PBX. Les utilisateurs ne peuvent pas ajouter, supprimer directement des contacts. Les informations de contacts auront besoin d’être modifié premièrement via WEB-GUI->PBX->Basique/Routes d’appels>Extensions. Le répertoire téléphonique par défaut sera alors automatiquement mis à jour. Un nouveau répertoire par défaut frère peut être ajouté en cliquant sur « Ajouter » sous la section « Répertoire LDAP » Firmware Version 1.0.5.14 Manuel d’utilisateur Série UCM6100 Page 42 of 191 Figure 15:Ajouter un répertoire LDAP Configurez le "préfixe du répertoire" en premier. Le "DN du répertoire" sera automatiquement rempli. Par exemple, si la configuration "préfixe du répertoire" comme «people», le «DN Répertoire» sera remplie de "ou = people, dc = PBX, dc = com". Une fois ajouté, les utilisateurs peuvent sélectionner afin de modifier les attributs et liste de contacts du répertoire (regarder la figure ci-dessous), ou sélectionnez Firmware Version 1.0.5.14 pour supprimer un répertoire. Manuel d’utilisateur Série UCM6100 Page 43 of 191 Figure 16:Modifier le répertoire téléphonique LDAP CONFIGURATIONS DU CLIENT LDAP La configuration du client LDAP est similaire lorsque vous utilisez d’autres serveurs LDAP. Ici nous vous fournissons un exemple sur comment configurer un client LDAP au niveau du terminal SIP afin d’utiliser le répertoire téléphonique par défaut du PBX. Nous supposons que votre Base DN du serveur est "dc=pbx,dc=com", configurez votre client LDAP comme suit (informations sensibles à la casse) : Base DN: dc=pbx,dc=com Login DN: Veuillez garder ce champ vide Mot de passe: Veuillez garder ce champ vide Anonyme: Veuillez activer cette option Filtre: (|(CallerIDName=%)(AccountNumber=%)) Port: 389 Firmware Version 1.0.5.14 Manuel d’utilisateur Série UCM6100 Page 44 of 191 Pour configurer les téléphones IP Grandstream comme client LDAP, veuillez-vous référer à l’exemple suivant : Adresse du Serveur: L'adresse IP ou le nom de domaine de ce serveur IP-PBX Base DN: dc=pbx,dc=com Nom d’utilisateur: Veuillez garder ce champ vide Mot de passe: Veuillez garder ce champ vide Nom d’Attributs LDAP: CallerIDName Email Department FirstName LastName Numéro d’Attributs LDAP: AccountNumber MobileNumber HomeNumber Fax Filtre Numéro LDAP: (AccountNumber=%) Filtre Nom LDAP : (CallerIDName=%) Nom affiché LDAP: AccountNumber CallerIDName Version LDAP: Si existe, veuillez choisir Version 3 Port: 389 La figure qui suit montre les informations de configuration au niveau d’un GXP2200 Grandstream afin d’utiliser avec succès le serveur LDAP comme configuré dans la Figure 12: Les configurations du serveur LDAP Firmware Version 1.0.5.14 Manuel d’utilisateur Série UCM6100 Page 45 of 191 Figure 17: Configuration répertoire téléphonique LDAP d'un GXP2120 SERVEUR HTTP Le serveur http intégré dans l UCM61xx répond aux requêtes GET/POST http/HTTPS. Les pages HTML intégrées permettent aux utilisateurs de configurer le PBX via un navigateur WEB comme IE de MICROSOFT, Mozilla Firefox et Google Chrome. Par défaut, le PBX peut être accessible via HTTPS port 8089 (ex : https://192.168.40.50:8089). Les utilisateurs pourraient également changer le protocole d’accès ainsi que le port sous le WEB GUI->Paramètres->Serveur http Tableau 16:Paramètres du serveur HTTP Rediriger depuis le port 80 Type de protocole Port Firmware Version 1.0.5.14 Active ou désactive la redirection depuis le port 80. Au niveau du PBX, le protocole d’accès par défaut est HTTPS et le numéro de port par défaut est 8089. Lorsque cette option est activée, l’accès utilisant http avec le port 80 sera redirigé vers HTTPS port 8089. Le réglage par défaut est « Activé » Sélectionne le port http ou HTTPS. Le réglage par défaut est « HTTPS » Spécifie le numéro de port d’accès au serveur http. Le port par défaut est 8089. Manuel d’utilisateur Série UCM6100 Page 46 of 191 Une fois les changements sauvegardés, la page web sera redirigée vers la page de connexion en utilisant le nouvel URL. Entrer le nom d’utilisateur et mot de passe pour vous connecter encore une fois. PARAMETRES EMAIL L’application EMAIL de l’UCM61XX peut être utilisée pour l’envoi des Emails d’alerte d’évènements, FAX (ex : Fax vers EMAIL), Message vocal (message vocal vers EMAIL), etc. Les paramètres de configuration peuvent être accédés via WEBGUI->Paramètres->Paramètres EMAIL Tableau 17: Paramètres Email Activation TLS Type Domaine Serveur Nom d’utilisateur Mot de Passe Nom d’affichage Expéditeur Active ou désactive le TLS durant le Transfert/Soumission d’Email vers un autre serveur SMTP. Le réglage par défaut est « Oui » Sélectionner le type d’Email. MTA : Mail Transfer Agent. L’Email sera envoyé depuis un domaine configuré. Lorsque MTA est sélectionné, il n’y plus besoin de lui mettre en place le serveur SMTP ou aucune connexion utilisateur n’est requise. Cependant, les Emails envoyé depuis le MTA pourrait être considérés comme spam par le serveur SMTP cible. Client : Soumet les Emails au serveur SMTP. Un serveur SMTP est requis et les utilisateurs auront besoin de se connecter avec les identifiants corrects. Spécifie le nom de domaine à être utilisé dans l’Email quand le type « MTA » est utilisé. Spécifie le serveur SMTP quand le type « Client » est utilisé. Le nom d’utilisateur est nécessaire dans le cas d’utilisation du type « Client ». Normalement, c’est l’adresse E-mail. Mot de passe pour se connecter avec le nom d’utilisateur ci-dessus (adresse email) nécessaire quand le type « Client » est utilisé. Spécifie le nom d’affichage dans l’en-tête « FROM » au niveau de l’Email. Spécifie l’adresse Email de l’expéditeur de l’Email. Par exemple, [email protected] La figure suivante montre un modèle de paramétrage Email au niveau de l’UCM6100 en supposant que l’Email utilise le serveur SMTP : smtp.gmail.com Firmware Version 1.0.5.14 Manuel d’utilisateur Série UCM6100 Page 47 of 191 Figure 18:Paramètres Email de l'UCM6100 Cliquez sur « Test » dans l’invite, remplissez par une adresse email valide vers où l’email de test sera envoyé afin de tester les paramètres email de l’UCM6100. PARAMETRES D’HORAIRES Le système de d’horaire actuel au niveau de l’UCM61xx est affiché en haut de la page web à droite ou bien sous WEB-GUI->Etat->Etat du système->Général. Afin de changer les paramètres d’horaire automatiquement au niveau de l’UCM61xx, allez vers le WEBGUI->Paramètres- >Paramètres d’horaire-> Temps Mise à jour Auto. Tableau 18: Temps mise à jour auto Serveur NTP distant Indiquez l'URL ou l'adresse IP du serveur NTP pour l’UCM61xx pour synchroniser la date et l'heure. Le serveur NTP par défaut est ntp.ipvideotalk.com. Activation de l’option 2 du S'il est réglé sur "Oui", l’UCM61xx est autorisé à se provisionner pour le fuseau horaire à partir de l'option 2 du DHCP automatiquement sur le Firmware Version 1.0.5.14 Manuel d’utilisateur Série UCM6100 Page 48 of 191 DHCP serveur local. Le réglage par défaut est "Oui". Activation de l’option 42 du DHCP S'il est réglé sur "Oui", l’UCM61xx est autorisé à se provisionner pour le serveur NTP à partir de DHCP Option 42 automatiquement dans le serveur local. Cela remplacera le serveur NTP configuré manuellement. Le réglage par défaut est "Oui". Sélectionnez l'option appropriée du fuseau horaire de sorte que l’UCM61xx puisse afficher l'heure correctement. Le réglage par défaut est GMT-05: 00 (heure de l'Est). Fuseau horaire Si «Fuseau horaire auto-défini » est sélectionné, veuillez spécifier les paramètres de fuseau horaire dans le champ " Fuseau horaire autodéfini " comme décrit dans l’option ci-dessous. Si "Fuseau horaire auto-défini" est sélectionné dans l'option "fuseau horaire", les utilisateurs devront définir leur propre fuseau horaire suivant le format ci-dessous. La syntaxe est: std offset dst [offset], début [/ heure], fin [/ heure] Par défaut est: MTZ +6 +5 MDT, M4.1.0, M11.1.0 MTZ +6 +5 MDT Self-Defined Time Zone Cela indique un fuseau horaire à 6 heures d’offset et à 1 heure à l'avance pour DST, qui est le temps central américain. Si elle est positive (+), l'heure locale est à l'ouest du méridien d'origine (nommé: Méridien International ou de Greenwich); S'il est négatif (-), l'heure locale est à l'est. M4.1.0, M11.1.0 Le 1er numéro indique Mois: 1,2,3 .., 12 (pour janvier, février, .., Dec). Le 2e chiffre indique la nième itération de la semaine: (1er dimanche 3e mardi ...). Normalement 1, 2, 3, 4 sont utilisés. Si 5 est utilisé, cela signifie la dernière itération de la semaine. Le 3ème numéro indique les jours de la semaine: 0,1,2, .., 6 (dim, lun, mar, ..., Sam). Par conséquent, cet exemple est la DST qui commence à partir du premier dimanche d’avril au 1er dimanche de novembre. Firmware Version 1.0.5.14 Manuel d’utilisateur Série UCM6100 Page 49 of 191 Pour régler l'heure manuellement sur l’UCM6100, rendez-vous à la Web GUI--> Paramètres--> Paramètres d’horaire-> Configurez le temps manuellement. Le format est AAAA-MM-JJ HH: MI: SS. Figure 19: Configurer le temps manuellement Serveur NTP L’UCM6100 peut être utilisé comme un serveur NTP pour les clients NTP afin de synchroniser leur temps. Pour configurer l’UCM6100 en tant que serveur NTP, réglez « Activer le serveur NTP » à « Oui » sous interface web-> Paramètres-> Paramètres d’horaire -> serveur NTP. Sur le côté client, pointer l'adresse du serveur NTP à l'adresse IP UCM6100 ou nom d'hôte pour utiliser l’UCM6100 en tant que serveur NTP. Firmware Version 1.0.5.14 Manuel d’utilisateur Série UCM6100 Page 50 of 191 LA MISE EN SERVICE VUE D’ENSEMBLE Les équipements SIP de Grandstream peuvent être configurés via l'interface Web, ainsi que par téléchargement d’un fichier de configuration via TFTP / HTTP / HTTPS. Tous les appareils SIP Grandstream supportent un fichier de configuration au format binaire propriétaire ainsi qu’un fichier de configuration au format XML. L’UCM61xx offre un mécanisme Plug and Play de la mise en service automatique des équipements SIP Grandstream par la manière de configuration zéro en générant le fichier de configuration XML et ayant le téléphone pour le télécharger sur le réseau local. Cela permet aux utilisateurs de terminer l'installation avec facilité et commencer à utiliser les appareils SIP d'une façon réussie. Pour la mise en service d'un téléphone, trois étapes sont impliquées, à savoir la découverte, l'affectation et la mise en service. Le UCM61xx crée un fichier de configuration XML pour l'appareil Grandstream détecté / affecté et accomplit les configurations suivantes sur l'appareil après la mise en service: Une extension UCM61xx sera attribuée et enregistrée sur le téléphone. Les paramètres de réseau liés aux SIP tels que «NAT Traversal» et «Utilisation aléatoire du port » sont configurés sur le téléphone. Paramètres d'appel comme « Plan de Numérotation», «Réponse Automatique», «Mode Publique » et « ID d’utilisateur de la messagerie vocale ». configurations client LDAP seront mises en place automatiquement sur le téléphone pour utiliser l'annuaire LDAP généré par défaut dans le serveur LDAP de l’UCM61xx. Cette section explique comment la configuration zéro fonctionne sur le UCM61xx. Les paramètres de cette fonction peuvent être accessibles via l'interface graphique Web-> PBX-> Basique / Routes d’appels> Zéro Config. MISE EN SERVICE AUTOMATIQUE Par défaut, la fonction de configuration zéro est activée sur le UCM61xx pour la mise en service automatique. Trois méthodes de mise en service sont utilisées. Firmware Version 1.0.5.14 Manuel d’utilisateur Série UCM6100 Page 51 of 191 Figure 20: Zéro Config de l'UCM61xx SIP SUBSCRIBE Au démarrage du téléphone, il envoie SUBSCRIBE à une adresse IP multicast sur le réseau local. L’UCM61xx découvre, puis envoie un message NOTIFY avec l'URL du fichier de configuration XML dans le corps du message. Le téléphone utilisera alors le chemin de téléchargement du fichier de configuration généré dans l’UCM61xx et redémarrera à nouveau pour prendre la nouvelle configuration. OPTION 66 du DHCP Cette méthode doit être utilisée sur le UCM6102 car seule l’UCM6102 les ports WAN et le port LAN supportant la fonction de routeur. Lorsque le téléphone redémarre (par défaut Option 66 du DHCP est activée), il enverra une requête de découverte DHCP. L’UCM6102 la reçoit et renvoie DHCP OFFER avec le chemin URL du serveur de configuration dans l'option 66, par exemple, http://192.168.2.1:8089/zccgi/. Le téléphone utilisera alors le chemin de téléchargement du fichier de configuration généré dans l’UCM61xx. mDNS Lors du démarrage du téléphone, ce dernier envoie des requêtes mDNS pour obtenir l'adresse du serveur TFTP. L’UCM61xx répondra avec sa propre adresse. Le téléphone enverra alors la requête TFTP pour télécharger le fichier de configuration XML depuis l’UCM61xx. Pour démarrer le processus de mise en service automatique, sous le Web GUI-> PBX-> Basique / Route d’appels> Zéro Config, cliquez sur « Paramètres de mise en service Auto » et remplissez les informations de mise en service automatique. Firmware Version 1.0.5.14 Manuel d’utilisateur Série UCM6100 Page 52 of 191 Figure 21: Paramètres de mise en service auto Tableau 19: Paramètres de mise en service auto Activer la Zéro Config Activer ou désactiver la zéro configuration sur le PBX. Le réglage par défaut est désactivé. Attribution automatique d’Extension Si cette option est activée, lorsque le périphérique est détecté, le PBX attribue automatiquement une extension à l’équipement de l’intervalle défini dans le «Segment d’Extensions de Zéro Config». L’option est désactivée par défaut. Segment d’Extensions Zéro Config Appuyez sur le lien «Segment d’Extensions Zéro Config» pour spécifier l’intervalle d’extensions à attribuer si « Attribuez une extension automatiquement » est activée. L’intervalle par défaut étant de 5000 à 6299. Activer le choix d’extension Si cette option est activée, la liste d’extension sera envoyée vers l’équipement après réception de la requête de ce dernier. Cette option est pour les téléphones de la série GXP qui supportent la sélection d’extension à mettre en service via le LCD du téléphone. Le paramétrage par défaut est Désactivé. Segment de choix d’extension Appuyez sur le lien « Segment de choix d’extension » pour spécifier la liste d’extension à envoyer à l’équipement. L’intervalle par défaut étant Firmware Version 1.0.5.14 Manuel d’utilisateur Série UCM6100 Page 53 of 191 de 4000 à 4900. Durée du choix d’extension (heure) Spécifie le nombre de minutes pour permettre aux téléphones de choisir les extensions. Veuillez assurez-vous que l'extension est manuellement attribuée au téléphone ou "Attribuer automatiquement Extension" est activée durant la mise en service. Après la configuration depuis l'interface graphique Web de l’UCM6100, cliquez sur "Enregistrer" et "Appliquer les modifications". Une fois le téléphone redémarre et reçoit le fichier config de l’UCM6100, il va avoir être configuré immédiatement. MISE EN SERVICE MANUELLE DÉCOUVERTE Les utilisateurs peuvent découvrir l'appareil manuellement en spécifiant l'adresse IP ou le balayage de la totalité du réseau local. Trois méthodes sont prises en charge pour scanner les appareils. PING ARP MESSAGE SIP (NOTIFY) Cliquez sur "découverte automatique", remplissez la méthode du balayage et l’IP à scanner. Le segment de l'adresse IP sera automatiquement rempli en se basant sur le masque de réseau détecté sur l’UCM61xx. Si les utilisateurs ont besoin de balayer l'ensemble du segment de réseau, entrez 255 (par exemple, 192.168.50.255) au lieu d'une adresse IP spécifique. Ensuite, cliquez sur «Sauvegarder» pour commencer à découvrir les périphériques au sein du même réseau. Pour découvrir les unités avec succès, "Config zéro" doit être activée sur interface web de l’UCM6100 -> PBX-> Basique / Routes d’appels> Zéro Config-> Paramètres Approvisionnement automatique. Figure 22: Découverte automatique La figure suivante montre la liste des téléphones découverts. L'adresse MAC, l'adresse IP, Extension (si affectée), Version, vendeur, Modèle, État de la connexion, créer une configuration (Modifier / Supprimer/Mettre à jour) sont affichés dans la liste. Firmware Version 1.0.5.14 Manuel d’utilisateur Série UCM6100 Page 54 of 191 Figure 23: Equipements découverts AFFECTATION Dans la liste découverte, cliquer sur pour d’ouvrir la fenêtre de dialogue de modification afin d’affecter une extension à cet équipement. Hot-Desking peut être activé à partir de cette page également. Figure 24: Affecter une extension à un équipement Après avoir sauvegardé la modification, le fichier de configuration XML sera généré dans l’UCM61xx. Redémarrez le téléphone ou déclenchez le téléchargement du fichier config par le téléphone en appuyant sur l’icône pour l’entrée correspondante dans la liste des dispositifs du zero config. CRÉER UN NOUVEL ÉQUIPEMENT Les utilisateurs peuvent créer directement un nouvel appareil et lui affecter une extension avant qu’il ne soit découvert par l’UCM61xx. Une fois que l'appareil est branché, il peut alors être découvert et mis en service par l’UCM61xx. Cliquez sur « Créer un nouvel appareil » et la fenêtre de dialogue apparaîtra. Saisissez l'adresse MAC (Obligatoire) ou l'adresse IP (Optionnelle), Version (Optionnelle), Modèle (Optionnel) ainsi que Firmware Version 1.0.5.14 Manuel d’utilisateur Série UCM6100 Page 55 of 191 l'extension à attribuer à l'appareil. Cliquez sur «Enregistrer» pour ajouter le périphérique à la liste de d’approvisionnement. Figure 25: Créer un nouvel appareil MISE EN SERVICE Après la découverte et affectation de configuration au niveau de l’UCM6100, redémarrez l'appareil pour l’approvisionner. L’équipement commencera à télécharger le fichier config. Une fois démarré, l’équipement redémarrera encore une fois par lui-même afin d’être mis en service suivant l’autoapprovisionnement qui lui a été affecté. Firmware Version 1.0.5.14 Manuel d’utilisateur Série UCM6100 Page 56 of 191 EXTENSIONS CREER UN NOUVEL UTILISATEUR Créer une nouvelle extension SIP Pour créer manuellement un nouvel utilisateur SIP, accédez à l'interface graphique Web-> PBX-> Basique / Routes d’appels->Extensions. Cliquez sur "Créer un nouvel utilisateur"-> " Créer une nouvelle extension SIP" et une nouvelle fenêtre de dialogue apparaîtra pour remplir les informations d'extension. Les paramètres de configuration sont les suivants. Tableau 20: Paramètres de configuration d'extension SIP Général Extension Le numéro de l’extension associé à l'utilisateur. Configurer le numéro d'ID de l'appelant qui sera appliqué aux appels sortants de cet utilisateur. Numéro d'ID de l'appelant Remarque: La possibilité de manipuler votre Caller ID sortant peut être limitée par le fournisseur VoIP. Affecter le niveau d'autorisation de l'utilisateur. Les autorisations disponibles sont «Interne», «Local», «National» et «International» du plus bas niveau au plus haut niveau. Le réglage par défaut est "interne". Permission Remarque: Les utilisateurs doivent avoir le même niveau ou un niveau plus élevé que le privilège d'une règle sortante pour effectuer des appels depuis cette dernière. Mot de passé SIP/IAX Configurez le mot de passe de l'utilisateur. Un mot de passe sécurisé aléatoire sera généré automatiquement. Il est recommandé d'utiliser ce mot de passe pour des raisons de sécurité. Activer la messagerie vocale Activer la messagerie vocale de l'utilisateur. Le réglage par défaut est "Oui". Firmware Version 1.0.5.14 Manuel d’utilisateur Série UCM6100 Page 57 of 191 Mot de passe de la messagerie vocale Configurer mot de passe de la messagerie vocale (chiffres uniquement) pour que l’utilisateur puisse accéder à la boite vocale. Un mot de passe numérique aléatoire est automatiquement généré. Il est recommandé d'utiliser le mot de passe généré aléatoirement pour des raisons de sécurité. Renvoi d'appel inconditionnel Configurez le numéro cible du renvoi d’appel inconditionnel. S'il n'est pas configuré, la fonction de renvoi d’appel inconditionnel est désactivée. Le paramétrage par défaut est Désactivé. Renvoi d’appel si pas de réponse Configurer le numéro cible du renvoi d'appels si Pas de réponse. S'il n'est pas configuré, le renvoi d'appel si pas de réponse est désactivé. Le paramétrage par défaut est Désactivé. Renvoi d’appel si occupé Configurez l'appel du numéro cible de renvoi si occupé. S'il n'est pas configuré, la fonction de renvoi d'appel sur occupation est désactivée. Le paramétrage par défaut est Désactivé. Délai de sonnerie Configurer le nombre de secondes à sonner l'utilisateur avant que l'appel ne soit transféré vers la messagerie vocale (Messagerie vocale est activée) ou raccrocher (messagerie vocale est désactivée).Si non spécifié, le délai de sonnerie est de 60 secondes au niveau de l’UCM6100, ce qui peut être configuré au niveau des paramètres de délai de sonnerie sous interface web->Options internes->Invite IVR :Préférence Générale. La plage valide est entre 5 à 600 secondes. Remarque: Si le point terminal a également un délai de sonnerie configuré, le délai actuel utilisé sera le plus court entre les deux équipements. Enregistrement Automatique Activer l’enregistrement automatique des appels utilisant cette extension. Cette option est désactivée par défaut. Les fichiers enregistrés sont accessibles depuis : web GUI->CDR-> Fichiers d’enregistrements Ignorer la vérification du mot de passe de la messagerie vocale Quand l’utilisateur compose le code de la messagerie vocale, l’IVR de vérification du mot de passe est annulée. Si activée, cela permettra l’accès à la messagerie par une seule touche. Par défaut, cette option est désactivée. Support du Mode Hot-Desking Si activée, le mot de passe SIP n’acceptera que les caractères alphabets et les chiffres ; AuthID va être changé de la même manière que Extension Paramètres d’utilisateur Firmware Version 1.0.5.14 Manuel d’utilisateur Série UCM6100 Page 58 of 191 Prénom Configure le prénom de l’utilisateur. Le prénom peut contenir des caractères, des chiffres, des lettres et _. Nom Configure le nom de l’utilisateur. Le prénom peut contenir des caractères, des chiffres, des lettres et _. Adresse E-mail Sélectionnez l’adresse E-mail de l’utilisateur. Les messages vocaux vont être envoyés à cette adresse. Langue Sélectionner la langue de l’invite vocale à utiliser pour cette extension. Le paramètre par défaut est « Défaut », ce qui correspond à la langue de l’invite vocale sélectionnée dans la web GUI-> PBX -> Options Internes-> Langue. La liste déroulante montre toutes les langues de l’invite vocale actuellement disponibles dans l’UCM6100. Pour ajouter d’autres langues dans cette liste, veuillez télécharger le package d’invite vocale en sélectionnant « Vérifier la Liste des Invites » sur l’interface Web GUI->PBX-> Options Internes-> Langue. Paramètres SIP NAT Utilisez NAT lorsque l’UCM61xx est sur une adresse IP publique communicant avec les appareils cachés derrière des NAT (par exemple, un routeur à large bande). S'il y a un problème one-way audio, le plus souvent il est lié à la configuration NAT ou le support de ports SIP et RTP par le pare-feu. Le paramétrage par défaut est activé. Permettre Reinvite Par défaut, l’UCM61xx routera les flux multimédia depuis les terminaux SIP par lui-même. S'il est activé, le PBX va tenter de négocier avec les terminaux le routage direct de flux multimédia. Il n'est pas toujours possible pour l’UCM61xx de négocier le routage point-terminal à pointterminal. Le réglage par défaut est "Non". Mode DTMF Sélectionnez le mode DTMF que l'utilisateur enverra. Le réglage par défaut est "RFC2833". Si «Info» est sélectionné, le message SIP INFO sera utilisé. Si «inband» est sélectionné, les codecs 64 kbit PCMU et PCMA sont nécessaires. Lorsque "Auto" est sélectionné, RFC2833 sera utilisée que si sélectionné, sinon "inband" sera utilisé. Insecure Port: Autoriser la correspondance des Peers par adresse IP sans considération du numéro de port. Très: Autoriser la correspondance des Peers par adresse IP sans considération du numéro de port. En outre, l'authentification de messages INVITE entrants n'est pas nécessaire. Non: La correspondance des Peers normaux basés sur IP et authentification des INVITE entrants. Le réglage par défaut est "Port". Firmware Version 1.0.5.14 Manuel d’utilisateur Série UCM6100 Page 59 of 191 Activer Keep-Alive Si activé, paquet SDP vide sera envoyé au serveur SIP périodiquement pour maintenir le port NAT (ouvert). Le réglage par défaut est "Oui". Fréquence du Keep-alive Configurez l'intervalle keep-alive (en secondes) pour vérifier si l'hôte est opérationnel. Le paramétrage par défaut est 60 secondes. Auth ID Configure l’ID de l’authentification de l’utilisateur. Si non configuré, le numéro du caller ID. Autres paramètres SRTP Détection Fax Activer SRTP pour l'appel. Le réglage par défaut est désactivé. Permettre de détecter le signal de fax de l'utilisateur / Trunk durant l'appel et envoyer le fax reçu à l'adresse électronique configurée pour cette extension. Si aucune adresse e-mail n’est trouvée pour cet utilisateur, le fax reçu sera envoyé à l'adresse de messagerie par défaut dans la page de configuration du FAX à interface web-> PBX-> Options Interne -> Fax/T.38. Remarque: S'il est activé, fax pass-through ne peut pas être utilisé. Cette option contrôle la façon dont l'extension peut être utilisée sur les appareils au sein de différents types de réseaux. Stratégie Autoriser tout cette extension peut être enregistrée sur un appareil dans n'importe quel réseau. Sous-réseau local uniquement Seul l'utilisateur appartenant à un sous-réseau spécifique peut enregistrer cette extension. Jusqu'à trois sous-réseaux peuvent être spécifiés. Une adresse IP spécifique. Seul l’appareil ayant l'adresse IP spécifique peut enregistrer cette extension. Le réglage par défaut est « Autoriser tous». Ignorer Auth Trunk S'il est activé, les utilisateurs n'auront pas besoin de saisir le « PIN» requis par la règle sortante pour faire des appels sortants. Le réglage par défaut est "Non". Préférence Codec Sélectionnez le codec audio et vidéo de l'extension. Les codecs disponibles sont: PCMU, PCMA, GSM, AAL2-G.726-32, G.722, G.729, Firmware Version 1.0.5.14 Manuel d’utilisateur Série UCM6100 Page 60 of 191 G.723, ILBC, ADPCM, LPC10, H.264, H.263 and H.263p. Créer une nouvelle extension IAX Pour créer manuellement un nouvel utilisateur IAX, accédez à l'interface graphique Web-> PBX-> Basique / Routes d’appels->Extensions. Cliquez sur "Créer un nouvel utilisateur"-> " Créer une nouvelle extension IAX" et une nouvelle fenêtre de dialogue apparaîtra pour remplir les informations d'extension. Les paramètres de configuration sont les suivants. Tableau 21: Paramètres de configuration d'extension IAX Général Extension Le numéro de l’extension associé à l'utilisateur. Configurer le numéro d'ID de l'appelant qui sera appliqué aux appels sortants de cet utilisateur. Numéro d'ID de l'appelant Remarque: La possibilité de manipuler votre Caller ID sortant peut être limitée par le fournisseur VoIP. Affecter le niveau d'autorisation de l'utilisateur. Les autorisations disponibles sont «Interne», «Local», «National» et «International» du plus bas niveau au plus haut niveau. Le réglage par défaut est "interne". Permission Remarque: Les utilisateurs doivent avoir le même niveau ou un niveau plus élevé que le privilège d'une règle sortante pour effectuer des appels depuis cette dernière. Mot de passé SIP/IAX Configurez le mot de passe de l'utilisateur. Un mot de passe sécurisé aléatoire sera généré automatiquement. Il est recommandé d'utiliser ce mot de passe pour des raisons de sécurité. Activer la messagerie vocale Activer la messagerie vocale de l'utilisateur. Le réglage par défaut est "Oui". Mot de passe de la messagerie vocale Configurer mot de passe de la messagerie vocale (chiffres uniquement) pour que l’utilisateur puisse accéder à la boite vocale. Un mot de passe numérique aléatoire est automatiquement généré. Il est recommandé d'utiliser le mot de passe généré aléatoirement pour des raisons de sécurité. Firmware Version 1.0.5.14 Manuel d’utilisateur Série UCM6100 Page 61 of 191 Renvoi d'appel inconditionnel Configurez le numéro cible du renvoi d’appel inconditionnel. S'il n'est pas configuré, la fonction de renvoi d’appel inconditionnel est désactivée. Le paramétrage par défaut est Désactivé. Renvoi d’appel si pas de réponse Configurer le numéro cible du renvoi d'appels si Pas de réponse. S'il n'est pas configuré, le renvoi d'appel si pas de réponse est désactivé. Le paramétrage par défaut est Désactivé. Renvoi d’appel si occupé Configurez l'appel du numéro cible de renvoi si occupé. S'il n'est pas configuré, la fonction de renvoi d'appel sur occupation est désactivée. Le paramétrage par défaut est Désactivé. Délai de sonnerie Configurer le nombre de secondes à sonner l'utilisateur avant que l'appel ne soit transféré vers la messagerie vocale (Messagerie vocale est activée) ou raccrocher (messagerie vocale est désactivée).Si non spécifié, le délai de sonnerie est de 60 secondes au niveau de l’UCM6100, ce qui peut être configuré au niveau des paramètres de délai de sonnerie sous interface web->Options internes->Invite IVR :Préférence Générale. La plage valide est entre 5 à 600 secondes. Remarque: Si le point terminal a également un délai de sonnerie configuré, le délai actuel utilisé sera le plus court entre les deux équipements. Enregistrement automatique Activer l’enregistrement automatique des appels utilisant cette extension. Cette option est désactivée par défaut. Les fichiers enregistrés sont accessibles depuis : web GUI->CDR-> Fichiers d’enregistrement Ignorer la vérification du mot de passe de la messagerie vocale Quand l’utilisateur compose le code de la messagerie vocale, l’IVR de vérification du mot de passe est annulée. Si activée, cela permettra l’accès à la messagerie par une touche. Par défaut, cette option est désactivée. Paramètres d’utilisateur Prénom Configure le prénom de l’utilisateur. Le prénom peut contenir des caractères, des chiffres, des lettres et _. Nom Configure le nom de l’utilisateur. Le prénom peut contenir des caractères, des chiffres, des lettres et _. Adresse E-mail Sélectionnez l’adresse E-mail de l’utilisateur. Les messages vocaux vont être envoyés à cette adresse. Firmware Version 1.0.5.14 Manuel d’utilisateur Série UCM6100 Page 62 of 191 Langue Sélectionner la langue de l’invite vocale à utiliser pour cette extension. Le paramètre par défaut est « Défaut », ce qui correspond à la langue de l’invite vocale sélectionnée dans la web GUI-> PBX -> Options Internes-> Langue. La liste déroulante montre toutes les langues de l’invite vocale actuellement disponibles dans l’UCM6100. Pour ajouter d’autres langues dans cette liste, veuillez télécharger le package d’invite vocale en sélectionnant « Vérifier la Liste des Invites » sur l’interface Web GUI->PBX-> Options Internes-> Langue. Paramètres IAX Nombre Max d’appels Configure le nombre d’appels maximum permis pour chaque adresse IP distante Requiert le Jeton d’Appel Active ou désactive l’obligation du jeton d’appel. L’utilisation d’ « Auto » peut verrouiller les utilisateurs dépendant d’une compatibilité antérieure lorsque les informations d’authentification de pair sont partagées par des points terminaux physiques. « Oui » est le paramètre par défaut. Autres paramètres SRTP Détection Fax Activer SRTP pour l'appel. Le réglage par défaut est désactivé. Permettre de détecter le signal de fax de l'utilisateur / Trunk durant l'appel et envoyer le fax reçu à l'adresse électronique configurée pour cette extension. Si aucune adresse e-mail n’est trouvée pour cet utilisateur, le fax reçu sera envoyé à l'adresse de messagerie par défaut dans la page de configuration du FAX à interface web-> PBX-> Options Interne -> Fax/T.38. Remarque: S'il est activé, fax pass-through ne peut pas être utilisé. Cette option contrôle la façon dont l'extension peut être utilisée sur les appareils au sein de différents types de réseaux. Stratégie Firmware Version 1.0.5.14 Autoriser tout cette extension peut être enregistrée sur un appareil dans n'importe quel réseau. Sous-réseau local uniquement Seul l'utilisateur appartenant à un sous-réseau spécifique peut enregistrer cette extension. Jusqu'à trois sous-réseaux peuvent être spécifiés. Une adresse IP spécifique. Seul l’appareil ayant l'adresse IP spécifique peut enregistrer cette extension. Manuel d’utilisateur Série UCM6100 Page 63 of 191 Le réglage par défaut est « Autoriser tous». Ignorer Auth Trunk S'il est activé, les utilisateurs n'auront pas besoin de saisir le « PIN» requis par la règle sortante pour faire des appels sortants. Le réglage par défaut est "Non". Préférence Codec Sélectionnez le codec audio et vidéo de l'extension. Les codecs disponibles sont: PCMU, PCMA, GSM, AAL2-G.726-32, G.722, G.729, G.723, ILBC, ADPCM, LPC10, H.264, H.263 and H.263p. Créer une nouvelle extension FXS Pour créer manuellement un nouvel utilisateur FXS, accédez à l'interface graphique Web-> PBX-> Basique / Routes d’appels->Extensions. Cliquez sur "Créer un nouvel utilisateur"-> " Créer une nouvelle extension FXS" et une nouvelle fenêtre de dialogue apparaîtra pour remplir les informations d'extension. Les paramètres de configuration sont les suivants. Tableau 22: Paramètres de configuration d'extension FXS Général Extension Le numéro de l’extension associé à l'utilisateur. Station Analogue Sélectionne le port FXS à être attribué pour cette extension. Configurer le numéro d'ID de l'appelant qui sera appliqué aux appels sortants de cet utilisateur. Numéro d'ID de l'appelant Remarque: La possibilité de manipuler votre Caller ID sortant peut être limitée par le fournisseur VoIP. Affecter le niveau d'autorisation de l'utilisateur. Les autorisations disponibles sont «Interne», «Local», «National» et «International» du plus bas niveau au plus haut niveau. Le réglage par défaut est "interne". Permission Remarque: Les utilisateurs doivent avoir le même niveau ou un niveau plus élevé que le privilège d'une règle sortante pour effectuer des appels depuis cette dernière. Activer la messagerie vocale Firmware Version 1.0.5.14 Activer la messagerie vocale de l'utilisateur. Le réglage par défaut est "Oui". Manuel d’utilisateur Série UCM6100 Page 64 of 191 Mot de passe de la messagerie vocale Configurer mot de passe de la messagerie vocale (chiffres uniquement) pour que l’utilisateur puisse accéder à la boite vocale. Un mot de passe numérique aléatoire est automatiquement généré. Il est recommandé d'utiliser le mot de passe généré aléatoirement pour des raisons de sécurité. Renvoi d'appel inconditionnel Configurez le numéro cible du renvoi d’appel inconditionnel. S'il n'est pas configuré, la fonction de renvoi d’appel inconditionnel est désactivée. Le paramétrage par défaut est Désactivé. Renvoi d’appel si pas de réponse Configurer le numéro cible du renvoi d'appels si Pas de réponse. S'il n'est pas configuré, le renvoi d'appel si pas de réponse est désactivé. Le paramétrage par défaut est Désactivé. Renvoi d’appel si occupé Configurez l'appel du numéro cible de renvoi si occupé. S'il n'est pas configuré, la fonction de renvoi d'appel sur occupation est désactivée. Le paramétrage par défaut est Désactivé. Délai de sonnerie Configurer le nombre de secondes à sonner l'utilisateur avant que l'appel ne soit transféré vers la messagerie vocale (Messagerie vocale est activée) ou raccrocher (messagerie vocale est désactivée).Si non spécifié, le délai de sonnerie est de 60 secondes au niveau de l’UCM6100, ce qui peut être configuré au niveau des paramètres de délai de sonnerie sous interface web->Options internes->Invite IVR :Préférence Générale. La plage valide est entre 5 à 600 secondes. Remarque: Si le point terminal a également un délai de sonnerie configuré, le délai actuel utilisé sera le plus court entre les deux équipements. Enregistrement automatique Activer l’enregistrement automatique des appels utilisant cette extension. Cette option est désactivée par défaut. Les fichiers enregistrés sont accessibles depuis : web GUI->CDR-> Fichiers d’enregistrements Ignorer la Vérification du Mot de Passe de la Messagerie Vocale Quand l’utilisateur compose le code de la messagerie vocale, l’IVR de vérification du mot de passe est annulée. Si activée, cela permettra l’accès à la messagerie par une toucher. Par défaut, cette option est désactivée. Paramètres d’utilisateur Prénom Firmware Version 1.0.5.14 Configure le prénom de l’utilisateur. Le prénom peut contenir des caractères, des chiffres, des lettres et _. Manuel d’utilisateur Série UCM6100 Page 65 of 191 Nom Configure le nom de l’utilisateur. Le prénom peut contenir des caractères, des chiffres, des lettres et _. Adresse E-mail Sélectionnez l’adresse E-mail de l’utilisateur. Les messages vocaux vont être envoyés à cette adresse. Langue Sélectionner la langue de l’invite vocale à utiliser pour cette extension. Le paramètre par défaut est « Défaut », ce qui correspond à la langue de l’invite vocale sélectionnée dans la web GUI-> PBX -> Options Internes-> Langue. La liste déroulante montre toutes les langues de l’invite vocale actuellement disponibles dans l’UCM6100. Pour ajouter d’autres langues dans cette liste, veuillez télécharger le package d’invite vocale en sélectionnant « Vérifier la Liste des Invites » sur l’interface Web GUI->PBX-> Options Internes-> Langue. Paramètres Analogiques Appel en attente Configurer pour activer/désactiver l’option d’appel en attente. Le paramètre par défaut est « Non ». « # » Bouton d’envoi Si configuré, le bouton « # » peut être utilisé comme bouton d’envoi après la composition du numéro sur le téléphone analogue. Le paramètre par défaut est « Oui ». Gain RX Configurer le gain RX pour le canal de réception du port analogique FXS. L’intervalle valide est entre -30dB et +6dB. Le paramètre par défaut est « 0 ». Gain TX Configurer le gain RX pour le canal de transmission du port analogique FXS. L’intervalle valide est entre -30dB et +6dB. Le paramètre par défaut est « 0 ». Min RX Flash Configure la durée minimale (en millisecondes) au-dessous de laquelle le hook-flash devra resté non pressé pour que le PBX le considère comme étant un évènement Flash valide. L’intervalle valide étant entre 30ms et 1000ms. Le paramètre par défaut est de 200 ms. Max RX Flash Configure le délai maximal (en millisecondes) que le hook-flash doit rester non pressé pour que le PBX le considère comme un événement Flash valide. Le délai minimal est de 256ms et ne doit pas être modifié. Le paramètre par défaut est de 1250ms. Activer l’Inversion de polarité Si cette option est activée, la réception d’inversion de polarité s’effectuera lorsque la partie distante répondra à l’appel sortant. Dans certains pays, le renversement de polarité est utilisé pour signaler la déconnexion de ligne téléphonique, et ainsi, l’appel sera considéré comme raccroché en cas de renversement de polarité. Le paramètre Firmware Version 1.0.5.14 Manuel d’utilisateur Série UCM6100 Page 66 of 191 par défaut est « Oui ». Spécifie soit « Marche », « Arrêt » ou bien une puissance de 2 à partir de 32 jusqu’à 1024 comme numéro de taps d’annulation. Remarque : Annulation d’écho Lors de la configuration du numéro de taps, une valeur de 256 ne sera pas traduite en 256ms d’annulation d’écho. 256 tap signifie 256/8=32ms. Le paramètre par défaut est « Marche » donnant une valeur de 128 taps. Conférence à trois participants Configurer pour activer/désactiver l’option de la conférence à 3 participants pour l’utilisateur. Le paramètre est activé par défaut. Envoyer l’identifiant de l’appelant Après : Configurer le nombre de sonneries avant d’envoyer CID. Le paramètre par défaut étant de 1. Autres paramètres Détection Fax Permettre de détecter le signal de fax de l'utilisateur / Trunk durant l'appel et envoyer le fax reçu à l'adresse électronique configurée pour cette extension. Si aucune adresse e-mail n’est trouvée pour cet utilisateur, le fax reçu sera envoyé à l'adresse de messagerie par défaut dans la page de configuration du FAX à interface web-> PBX-> Options Interne -> Fax/T.38. Remarque: S'il est activé, fax pass-through ne peut pas être utilisé. Ignorer Auth Trunk S'il est activé, les utilisateurs n'auront pas besoin de saisir le « PIN» requis par la règle sortante pour faire des appels sortants. Le réglage par défaut est "Non". AJOUT PAR LOT D’EXTENSIONS Ajout par Lot d’extensions SIP Sous l’interface Web-> PBX-> Basique / Routes d’appels-> Extensions, cliquez sur « Ajout par lot d’extensions » -> « Ajout par lot d’extensions SIP ». Firmware Version 1.0.5.14 Manuel d’utilisateur Série UCM6100 Page 67 of 191 Tableau 23: Paramètres d'ajout d'extensions par lot SIP Général Extension de départ Configurer le numéro d’extension de début du lot à ajouter. Créer un numéro Indiquez le nombre d'extensions à ajouter. Le paramétrage par défaut est 5. Affecter le niveau d'autorisation de l'utilisateur. Les autorisations disponibles sont «Interne», «Local», «National» et «International» du plus bas niveau au plus haut niveau. Le réglage par défaut est "interne". Permission Remarque: Les utilisateurs doivent avoir le même niveau ou un niveau plus élevé que le privilège d'une règle sortante pour effectuer des appels depuis cette dernière. Activer la messagerie vocale Mot de passe SIP/IAX Mot de passe de la messagerie vocale Délai de sonnerie Firmware Version 1.0.5.14 Activer la messagerie vocale de l'utilisateur. Le réglage par défaut est "Oui". Configurez le mot de passe pour les utilisateurs SIP / IAX. Trois options sont disponibles pour créer votre mot de passe du lot d'extensions. Mot de passe Utilisateur aléatoire. Un mot de passe sécurisé aléatoire sera généré automatiquement. Il est recommandé d'utiliser ce mot de passe pour des raisons de sécurité. Utilisez Extension comme mot de passe. Entrez un mot de passe pour être utilisé sur toutes les extensions dans le lot. Configurer mot de passe pour les utilisateurs de la messagerie vocale (chiffres uniquement). Utilisateur Mot de passe aléatoire. Un mot de passe aléatoire à deux chiffres sera généré automatiquement. Il est recommandé d'utiliser ce mot de passe pour des raisons de sécurité. Utilisez Extension comme mot de passe. Entrez un mot de passe pour être utilisé sur toutes les extensions dans le lot. Configurer le nombre de secondes à sonner l'utilisateur avant que l'appel ne soit transféré vers la messagerie vocale (Messagerie vocale est activée) ou raccrocher (messagerie vocale est désactivée). Si non spécifié, le délai de sonnerie est de 60 secondes au niveau de l’UCM6100, ce qui pas être configuré au niveau des paramètres de délai de sonnerie sous interface web->Options internes->Invite IVR. La plage valide est entre 5 à 600 secondes. Manuel d’utilisateur Série UCM6100 Page 68 of 191 Remarque: Si le point terminal a également un délai de sonnerie configuré, le délai actuel utilisé sera le plus court entre les deux équipements. Enregistrement automatique Activer l’enregistrement automatique des appels utilisant cette extension. Cette option est désactivée par défaut. Les fichiers enregistrés sont accessibles comme suivant : web GUI->CDR-> Fichiers d’enregistrements. Ignorer la Vérification du Mot de Passe de la Messagerie Vocale Quand l’utilisateur compose le code de la messagerie vocale, l’IVR de vérification du mot de passe est annulée. Si activée, cela permettra l’accès à la messagerie par une toucher. Par défaut, cette option est désactivée. Paramètres SIP NAT Utilisez NAT lorsque l’UCM61xx est sur une adresse IP publique communicant avec les appareils cachés derrière des NAT (par exemple, un routeur à large bande). S'il y a un problème one-way audio, le plus souvent il est lié à la configuration NAT ou le support de ports SIP et RTP par le pare-feu. Le paramétrage par défaut est activé. Permettre Reinvite Par défaut, l’UCM61xx routera les flux multimédia depuis les terminaux SIP par lui-même. S'il est activé, le PBX va tenter de négocier avec les terminaux le routage direct de flux multimédia. Il n'est pas toujours possible pour l’UCM61xx de négocier le routage point-terminal à pointterminal. Le réglage par défaut est "Non". Mode DTMF Sélectionnez le mode DTMF que l'utilisateur enverra. Le réglage par défaut est "RFC2833". Si «Info» est sélectionné, le message SIP INFO sera utilisé. Si «inband» est sélectionné, Les codecs 64 kbit PCMU et PCMA sont nécessaires. Lorsque "Auto" est sélectionné, RFC2833 sera utilisée que si sélectionné, sinon "inband" sera utilisé. Insecure Port: Autoriser la correspondance des Peers par adresse IP sans considération du numéro de port. Très: Autoriser la correspondance des Peers par adresse IP sans considération du numéro de port. En outre, l'authentification de messages INVITE entrants n'est pas nécessaire. Non: La correspondance des Peers normaux basés sur IP et authentification des INVITE entrants. Le réglage par défaut est "Port". Activer Keep-Alive Firmware Version 1.0.5.14 Si activé, paquet SDP vide sera envoyé au serveur SIP périodiquement Manuel d’utilisateur Série UCM6100 Page 69 of 191 pour maintenir le port NAT (Ouvert). Le réglage par défaut est "Oui". Fréquence du Keep-alive Configurez l'intervalle keep-alive (en secondes) pour vérifier si l'hôte est opérationnel. Le paramétrage par défaut est de 60 secondes. Autres paramètres SRTP Détection Fax Activer SRTP pour l'appel. Le réglage par défaut est désactivé. Permettre de détecter le signal de fax de l'utilisateur / Trunk durant l'appel et envoyer le fax reçu à l'adresse électronique configurée pour cette extension. Si aucune adresse e-mail n’est trouvée pour cet utilisateur, le fax reçu sera envoyé à l'adresse de messagerie par défaut dans la page de configuration du FAX à interface web-> PBX-> Options Interne -> Fax/T.38. Remarque: S'il est activé, fax pass-through ne peut pas être utilisé. Cette option contrôle la façon dont l'extension peut être utilisée sur les appareils au sein de différents types de réseaux. Stratégie Autoriser tout cette extension peut être enregistrée sur un appareil dans n'importe quel réseau. Sous-réseau local uniquement Seul l'utilisateur appartenant à un sous-réseau spécifique peut enregistrer cette extension. Jusqu'à trois sous-réseaux peuvent être spécifiés. Une adresse IP spécifique. Seul l’appareil ayant l'adresse IP spécifique peut enregistrer cette extension. Le réglage par défaut est « Autoriser tous». Skip Auth Trunk S'il est activé, les utilisateurs n'auront pas besoin de saisir le « PIN» requis par la règle sortante pour faire des appels sortants. Le réglage par défaut est "Non". Préférence Codec Sélectionnez le codec audio et vidéo de l'extension. Les codecs disponibles sont: PCMU, PCMA, GSM, AAL2-G.726-32, G.722, G.729, G.723, ILBC, ADPCM, LPC10, H.264, H.263 and H.263p. Firmware Version 1.0.5.14 Manuel d’utilisateur Série UCM6100 Page 70 of 191 Ajout par lot d’extension IAX Dans la web UI ->PBX-> Baisque/Routes d’appel-> Extensions, appuyez sur « Ajout par lot d’extensions »-> Ajout par lot d’extensions IAX » Général Extension de départ Configurer le numéro d’extension de début du lot à ajouter. Créer un numéro Indiquez le nombre d'extensions à ajouter. Le paramétrage par défaut est 5. Affecter le niveau d'autorisation de l'utilisateur. Les autorisations disponibles sont «Interne», «Local», «National» et «International» du plus bas niveau au plus haut niveau. Le réglage par défaut est "interne". Permission Remarque: Les utilisateurs doivent avoir le même niveau ou un niveau plus élevé que le privilège d'une règle sortante pour effectuer des appels depuis cette dernière. Activer la messagerie vocale Mot de passe SIP/IAX Mot de passe de la messagerie vocale Délai de sonnerie Firmware Version 1.0.5.14 Activer la messagerie vocale de l'utilisateur. Le réglage par défaut est "Oui". Configurez le mot de passe pour les utilisateurs SIP / IAX. Trois options sont disponibles pour créer votre mot de passe du lot d'extensions. Mot de passe Utilisateur aléatoire. Un mot de passe sécurisé aléatoire sera généré automatiquement. Il est recommandé d'utiliser ce mot de passe pour des raisons de sécurité. Utilisez Extension comme mot de passe. Entrez un mot de passe pour être utilisé sur toutes les extensions dans le lot. Configurer mot de passe pour les utilisateurs de la messagerie vocale (chiffres uniquement). Utilisateur Mot de passe aléatoire. Un mot de passe aléatoire à deux chiffres sera généré automatiquement. Il est recommandé d'utiliser ce mot de passe pour des raisons de sécurité. Utilisez Extension comme mot de passe. Entrez un mot de passe pour être utilisé sur toutes les extensions dans le lot. Configurer le nombre de secondes à sonner l'utilisateur avant que l'appel ne soit transféré vers la messagerie vocale (Messagerie vocale est activée) ou raccrocher (messagerie vocale est désactivée). Si non spécifié, le délai de sonnerie est de 60 secondes au niveau de l’UCM6100, ce qui pas être configuré au niveau des paramètres de Manuel d’utilisateur Série UCM6100 Page 71 of 191 délai de sonnerie sous interface web->Options internes->Invite IVR. La plage valide est entre 5 à 600 secondes. Remarque: Si le point terminal a également un délai de sonnerie configuré, le délai actuel utilisé sera le plus court entre les deux équipements. Enregistrement automatique Activer l’enregistrement automatique des appels utilisant cette extension. Cette option est désactivée par défaut. Les fichiers enregistrés sont accessibles comme suivant : web GUI->CDR-> Fichiers d’enregistrements. Ignorer la Vérification du Mot de Passe de la Messagerie Vocale Quand l’utilisateur compose le code de la messagerie vocale, l’IVR de vérification du mot de passe est annulée. Si activée, cela permettra l’accès à la messagerie par une toucher. Par défaut, cette option est désactivée. Paramètres IAX Nombre d’appels Max Configurer le nombre maximal d'appels permettre à chaque adresse IP distante. Requiert le jeton d'appel S'il est configuré sur "Oui", le jeton d’appel est nécessaire. S'il est réglé sur "Auto", il verrouillera les utilisateurs dépendants de la compatibilité antérieure lorsque les informations d'authentification par les Peers sont partagées entre les extrémités physiques. Le réglage par défaut est "Oui". Autres paramètres SRTP Détection Fax Activer SRTP pour l'appel. Le réglage par défaut est désactivé. Permettre de détecter le signal de fax de l'utilisateur / Trunk durant l'appel et envoyer le fax reçu à l'adresse électronique configurée pour cette extension. Si aucune adresse e-mail n’est trouvée pour cet utilisateur, le fax reçu sera envoyé à l'adresse de messagerie par défaut dans la page de configuration du FAX à interface web-> PBX-> Options Interne -> Fax/T.38. Remarque: S'il est activé, fax pass-through ne peut pas être utilisé. Stratégie Cette option contrôle la façon dont l'extension peut être utilisée sur les appareils au sein de différents types de réseaux. Firmware Version 1.0.5.14 Autoriser tout Manuel d’utilisateur Série UCM6100 Page 72 of 191 cette extension peut être enregistrée sur un appareil dans n'importe quel réseau. Sous-réseau local uniquement Seul l'utilisateur appartenant à un sous-réseau spécifique peut enregistrer cette extension. Jusqu'à trois sous-réseaux peuvent être spécifiés. Une adresse IP spécifique. Seul l’appareil ayant l'adresse IP spécifique peut enregistrer cette extension. Le réglage par défaut est « Autoriser tous». Skip Auth Trunk S'il est activé, les utilisateurs n'auront pas besoin de saisir le « PIN» requis par la règle sortante pour faire des appels sortants. Le réglage par défaut est "Non". Préférence Codec Sélectionnez le codec audio et vidéo de l'extension. Les codecs disponibles sont: PCMU, PCMA, GSM, AAL2-G.726-32, G.722, G.729, G.723, ILBC, ADPCM, LPC10, H.264, H.263 and H.263p. MODIFIER UNE EXTENSION Toutes les extensions de l’UCM61xx sont listées sous l'interface Web GUI -> PBX-> Basique/ Routes d’appels-> Extensions, avec l’état, Extension, le nom de l'ID appelant, technologie (SIP, IAX, etc.), IP et le port. Chaque extension dispose d'une case à cocher permettant aux utilisateurs de sélectionner les options "Modifier" "Redémarrer" et "Supprimer" . Etat SIP Les utilisateurs peuvent voir l'icône ci-dessous pour chaque extension indiquant l’état SIP. Vert: Libre Bleu: Sonnant Jaune: En utilisation Gris : Indisponible Modifier une extension Cliquez sur pour commencer à modifier l'extension. Redémarrer l’utilisateur Firmware Version 1.0.5.14 Manuel d’utilisateur Série UCM6100 Page 73 of 191 Cliquez sur pour envoyer un événement NOTIFY de redémarrage de l'appareil via l'extension enregistrée. Pour redémarrer correctement l'utilisateur via l'extension enregistrée, " zéro Config " doit être activée sur l’interface web de l’UCM61xx webGUI-> PBX-> Basic / Routes d’appels-> Zéro Config-> Paramètres de mise en service Auto. Supprimer une extension Cliquez sur pour supprimer l'extension. Ou cochez la case de l'extension, puis cliquez sur "Supprimer les extensions sélectionnées". Modifier les extensions sélectionnées Cochez la case de l'extension (s). Cliquez ensuite sur "Modifier les extensions sélectionnées" afin de modifier les extensions par lot. Supprimer les extensions Sélectionnées Cochez la case de l'extension (s). Ensuite, cliquez sur « Supprimer les extensions Sélectionnées » pour supprimer l'extension (s). Firmware Version 1.0.5.14 Manuel d’utilisateur Série UCM6100 Page 74 of 191 TRUNKS TRUNKS ANALOGIQUE Accédez au Web GUI-> PBX-> Basique / Routes d’appels-> Trunks analogiques pour ajouter et modifier des Trunks analogiques. Cliquez sur «Créer un nouveau Trunk analogique" pour ajouter un nouveau Trunk analogique. Cliquez sur pour modifier le Trunk analogique. Cliquez sur pour supprimer le réseau analogique. CONFIGURATION DE TRUNK ANALOGIQUE Les options du Trunk analogique sont listées dans le tableau ci-dessous. Tableau 24: Paramètres de configuration Trunk Analogique Canaux Nom de Trunk Sélectionnez le canal le canal du Trunk analogique. • UCM6102: 2 canaux • UCM6104: 4 canaux • UCM6108: 8 canaux • UCM6116: 16 canaux Spécifiez une étiquette unique pour identifier le Trunk lorsqu’il est listé dans les règles sortantes, les règles entrantes, etc. Options Avancées Activer l'Inversion de Polarité S’elle est activée, une inversion de polarité sera marquée comme reçue lors d'un appel sortant est répondue par la partie à distance. Pour certains pays, une inversion de polarité est utilisée pour la signalisation de la déconnexion d'une ligne téléphonique et l'appel sera considéré comme "Déconnecté" lors d’une inversion de polarité. Le réglage par défaut est "Non". Polarité en délai de réponse Lorsque le port FXO répond à l'appel, FXS peut envoyer une inversion de polarité. Si cet intervalle est inférieur à la valeur de "Polarité en délai de réponse ", l'inversion de polarité sera ignorée. Sinon, le FXO raccrochera à répondre à l'appel. Le réglage par défaut est de 600 ms. Seuil de Déconnexion du Courant (ms) C'est le temps périodique (en ms) que l’UCM61xx va utiliser pour vérifier lord d’une chute de tension dans la ligne. Le réglage par défaut est de 200 ms. Firmware Version 1.0.5.14 Manuel d’utilisateur Série UCM6100 Page 75 of 191 Délai de sonnerie Configurer le délai de sonnerie (en ms). Les équipements Trunk (FXO) doivent avoir un délai d'attente pour déterminer s'il y avait une déconnexion avant que la ligne n’ait été répondue. Cette valeur peut être utilisée pour configurer le temps qu'il faut avant que l’UCM61xx ne considère une ligne non-sonnante en état de raccrochage. Par défaut est 8000. Gain RX Configurer le gain RX pour le canal de réception du port FXO analogique. La plage valide est de -13.5 (dB) à + 12,0 (dB). Le réglage par défaut est 0. Gain TX Configurer le gain TX pour le canal de transmission du port FXO analogique. La plage valide est de -13.5 (dB) à + 12,0 (dB). Le réglage par défaut est 0. Utiliser l’Identifiant d’Appelant: Configurez pour permettre la détection de l’identifiant de l’appelant. Le réglage par défaut est "Oui". Détection Fax Permettre de détecter le signal de fax à partir du Trunk durant l'appel et d’envoyer le fax reçu à l'adresse de messagerie par défaut dans la page de configuration Fax sous l’interface web-> PBX->Options Interne -> Fax/T.38. S'il est activé, fax pass-through ne peut pas être utilisé. Schéma de l’ID d’appelant Sélectionnez le schéma de l'ID appelant pour ce Trunk. Le réglage par défaut est «Bellcore / Telcordia". Auto Record Activer l’enregistrement automatique des appels utilisant ce Trunk. Le paramètre est désactivé par défaut. Les fichiers d’enregistrement sont accessibles sous Web GUI-> CDR-> Recording Files. Paramètres de Tonalité Détection signal d'occupation Détection d'occupation est utilisée pour détecter le raccrochage de l’autre bout ou pour détecter le signal d’occupation. Le réglage par défaut est "Marche". Nombre de signaux d'occupation Si «Détection d’occupation» est activée, les utilisateurs peuvent spécifier le nombre de tonalités d'occupation à jouer avant de raccrocher. Le réglage par défaut est de 2. De meilleurs résultats peuvent être atteints si configurée à 4, 6 ou même 8. Veuillez noter que plus le nombre est élevé, plus de temps est nécessaire pour raccrocher le canal. Toutefois, cela pourrait réduire la probabilité d'obtenir un raccrochage aléatoire. Détection signal La détection de l’encombrement est utilisée pour détecter le signal Firmware Version 1.0.5.14 Manuel d’utilisateur Série UCM6100 Page 76 of 191 d’encombrement d’encombrement de l'extrémité distante. Le réglage par défaut est "Marche". Nombre de signaux d’encombrement Si «Détection d’encombrement» est activée, les utilisateurs peuvent spécifier le nombre de tonalités d’encombrement à attendre. Le réglage par défaut est de 2. Tonalité du pays Sélectionnez le pays pour les réglages de tonalité. Si "Personnaliser" est sélectionnée, les utilisateurs peuvent configurer manuellement les valeurs de tonalité d'occupation et tonalité d'encombrement. Le réglage par défaut est «États-Unis d'Amérique (USA) ». Syntaxe: f1=val[@level][,f2=val[@level]],c=on1/off1[-on2/off2[-on3/off3]]; Les fréquences sont en Hz et la cadence Marche et Arrêt sont en ms. Plage des Fréquences: [0, 4000) Tonalité d’appel occupé Plage de Niveau d’occupation : (-300, 0) Plage de Cadence: [0, 16383]. Sélectionnez Tonalité Pays "Personnaliser" pour configurer manuellement la valeur de tonalité d'occupation. Valeur par défaut: f1=480@-50,f2=620@-50,c=500/500 Syntaxe: f1=val[@level][,f2=val[@level]],c=on1/off1[-on2/off2[-on3/off3]]; Les fréquences sont en Hz et la cadence Marche et Arrêt sont en ms. Plage des Fréquences: [0, 4000) Tonalité d’encombrement: Plage de Niveau d’occupation : (-300, 0) Plage de Cadence: [0, 16383]. Sélectionnez Tonalité Pays "Personnaliser" pour configurer manuellement la valeur de tonalité d'occupation. Valeur par défaut: f1=480@-50,f2=620@-50,c=250/250 Firmware Version 1.0.5.14 Manuel d’utilisateur Série UCM6100 Page 77 of 191 Détection RTC Cliquez sur "Détecter" pour détecter la tonalité d'occupation, inversion de polarité et Déconnexion du Courant par RTC. Avant la détection, veuillez-vous assurer qu'il y a plus d'un canal configuré et fonctionnant correctement. Si la détection a une tonalité d'occupation, l'option «Tonalité du pays» sera défini comme «Personnaliser». DÉTECTION RTC L’UCM61xx dispose d'une fonction de détection RTC pour aider les utilisateurs à détecter la tonalité d'occupation, inversion de polarité et de déconnexion de courant par RTC en effectuant un appel depuis la ligne RTC vers une autre destination. L’appel de détection sera répondu et établi pendant une minute. Une fois fait, le résultat de la détection s’affichera et pourra être utilisé pour le paramétrage de l’UCM6100. 1. Allez vers Web GUI-> PBX-> Basique /Routes d’appels->Trunks analogiques. 2. Cliquez pour Modifier le Trunk analogique créé pour le port FXO 3. Dans la fenêtre de dialogue pour modifier le Trunk, allez vers la section Paramètres de tonalité, il y a deux méthodes de mise en place de la tonalité d’occupation. Tonalité de pays. Le réglage par défaut est «États-Unis d'Amérique (USA)". Détection RTC Figure 26: Paramètre tonalité du FXO de l'UCM6100 4. Cliquer sur « Détecter » pour commencer la détection RTC. Firmware Version 1.0.5.14 Manuel d’utilisateur Série UCM6100 Page 78 of 191 Figure 27: Détection RTC du Trunk analogique S'il y a deux ports FXO connectés à des lignes RTC, utilisez les paramètres suivants pour la détection automatique. Détecter Modèle: Détection auto. Canal de Source: Le canal de la source à détecter. Canal de destination: Le canal pour aider à la détection. Par exemple, le deuxième port FXO. Numéro de destination: Le numéro à composer pour la détection. Ce numéro doit être le numéro RTC actuel du port FXO utilisé en tant que canal de destination. Figure 28: Détection RTC de l'UCM6100: Détection Auto Firmware Version 1.0.5.14 Manuel d’utilisateur Série UCM6100 Page 79 of 191 S'il n'y a qu'un seul port FXO connecté à la ligne RTC, utilisez les paramètres suivants pour la détection automatique. Figure 29: Détection RTC de l'UCM6100: Détection Semi-Auto Détecter Modèle: Détection semi-automatique. Canal de Source: Le canal de la source à détecter. Numéro de destination: Le numéro à composer pour la détection. Ce numéro peut être un numéro de téléphone cellulaire ou tout autre numéro RTC qui peut être atteint à partir du numéro RTC de canal de source. 5. Cliquez sur "Détecter" pour lancer la détection. Le canal source va initier un appel vers le numéro de destination. Pour " Détection Auto ", l'appel sera automatiquement répondu. Pour «Détection Semi-auto", l'interface graphique Web de l’UCM6100 affichera l'invite pour avertir l'utilisateur de répondre ou de raccrocher afin de terminer le processus de détection. 6. Une fois cela fait, le résultat détecté s'affichera. Les utilisateurs pourraient enregistrer le résultat de détection en tant que paramètres actuels de l’UCM6100. Tableau 25: Détection RTC du Trunk Analogique Sélectionnez l'option "Détection automatique" ou "Détection Semi-auto" pour la détection RTC. Détecter le modèle Firmware Version 1.0.5.14 Détection automatique Veuillez-vous assurer que deux ou plusieurs canaux sont reliés à l’UCM61xx et dans l'état inactif avant de lancer la détection. Lors de la détection, un canal sera utilisé comme appelant (Canal source) et un autre canal sera utilisé comme appelé (canal de destination). L’UCM61xx va contrôler l'appel à mettre en place et Manuel d’utilisateur Série UCM6100 Page 80 of 191 raccrocher entre l'appelant et l'appelé pour terminer la détection. • Détection Semi-automatique Détection semi-automatique nécessite de répondre ou de raccrocher l'appel manuellement. Veuillez-vous assurer qu’un canal est connecté à l'UCM61xx et dans l'état inactif avant de lancer la détection. Lors de la détection, le canal source sera utilisé comme Appelant et envoie l'appel vers le numéro de destination configuré. Les utilisateurs devront alors suivre les instructions dans l'interface Web pour aider à terminer la détection. Le réglage par défaut est " Détection Auto ". Canal Source Sélectionnez le canal à détecter. Canal de destination Sélectionnez le canal pour aider à détecter si "Détection automatique" est utilisée. Numéro de destination Configurez le numéro à appeler pour aider à détecter lorsque " Détection Semi-auto " est utilisée. Remarque: Le processus de détection RTC tiendra l'appel pendant environ 1 minute. Si " Détection Semi-auto " est utilisée, veuillez répondre au téléphone seulement après en être informé sur l’invite web GUI. Une fois la détection automatique est réussie, les paramètres détectés « Tonalité d'occupation », « inversion de polarité » et «Déconnexion de courant par RTC » seront remplis dans les champs correspondants au niveau de la configuration du Trunk analogique. Firmware Version 1.0.5.14 Manuel d’utilisateur Série UCM6100 Page 81 of 191 TRUNKS VOIP Les TRUNKS VoIP peuvent être configurés dans l’UCM61xx sous Web GUI-> PBX-> Basique/ Routes d’appels-> Trunks VoIP. Une fois créés, les TRUNKS VoIP seront listés avec le nom du fournisseur, le type, le nom d'hôte / IP, nom d'utilisateur et Options pour modifier et détecter le TRUNK. Cliquez sur «Créer un nouveau Trunk SIP » ou « Créer un nouveau Trunk IAX » pour ajouter un nouveau TRUNK VoIP. Cliquez sur pour configurer les paramètres détaillés du Trunk VoIP. Cliquez sur pour supprimer le Trunk VoIP. Les options de Trunks VoIP sont listées dans le tableau ci-dessous. Tableau 26: Paramètres de configuration Trunk SIP Créer un nouveau Trunk SIP Trunk Sélectionnez le type de Trunk VoIP. Type Trunk Peer SIP Sip Trunk avec enregistrement Nom d’operateur Configurer un label unique pour identifier ce Trunk lorsqu’il est listé dans les règles sortantes, et les règles entrantes etc. Nom de l’hôte Configurez l'adresse IP ou URL du serveur VoIP du Trunk de l’opérateur. Conserver le CID du Faisceau Si activé, Le faisceau CID ne sera pas remplacé par le CID de l' Nom d’utilisateur Entrez le nom d'utilisateur pour enregistrer le Trunk depuis l’opérateur lorsque " SIP Trunk avec enregistrement" ou « IAX Trunk avec enregistrement » est sélectionné. Mot de passe Entrez le mot de passe pour enregistrer le Trunk de l’opérateur lorsque "Sip Trunk avec enregistrement" ou « IAX Trunk avec enregistrement » est sélectionné. Auth ID Entrer l’ID d’authentification pour le type « Trunk avec enregistrement » Proxy Extérieur Saisissez l'adresse IP ou l'URL du proxy extérieur pour le type "SIP Trunk avec enregistrement ". Auto Record Activer l’enregistrement automatique des appels utilisant ce Trunk (pour le SIP Trunk seulement). Ce paramètre est désactivé par défaut. Les fichiers d’enregistrement sont accessibles dans Web GUI-> CDR -> Firmware Version 1.0.5.14 Manuel d’utilisateur Série UCM6100 Page 82 of 191 Recording Files. Paramètres de configuration Trunk Peer SIP Nom d’operateur Configurer le nom du fournisseur du Trunk VoIP. Il s'agit d'un label unique pour identifier le Trunk lorsqu’il est listé dans les règles sortantes, es règles entrantes etc. Nom de l’hôte Configurez l'adresse IP ou URL du serveur VoIP du Trunk de l’opérateur. Transport Conserver le CID du Faisceau Configurer le protocole de transport SIP pour être utilisé dans ce coffre. Le réglage par défaut est « Tout - UDP principal ». UDP seulement TCP seulement TLS seulement Tout - UDP principal : UDP est le protocole de transport primaire lorsque tous les autres moyens de transport SIP sont également disponibles. Tout - TCP principal: TCP est le protocole de transport primaire lorsque tous les autres moyens de transport SIP sont également disponibles. Tout - TLS principal: TLS est le protocole de transport primaire lorsque tous les autres moyens de transport SIP sont également disponibles. S'il est activé, le CID du Trunk ne sera pas remplacé par CID de l’extension si cette dernière a un CID configuré. Le réglage par défaut est "Non". Configurez l'identifiant de l'appelant. C'est le numéro que le Trunk va utiliser pour effectuer des appels sortants. Pour certains opérateurs, il ne serait pas possible de régler l’ID de l’appelant avec cette option et que cette dernière serait ignorée. Pour les appels sortants, les règles suivantes sont utilisées pour déterminer quel ID Appelant sera utilisé s’ils existent: Identifiant d’Appelant Nom de l’Identifiant de l’appelant Firmware Version 1.0.5.14 • L’ID appelant configuré pour l'extension sera examiné en premier. • Si aucun ID appelant n’est configuré pour l'extension, l’ID appelant configuré pour le Trunk sera utilisé. • Si les deux précédents sont manquants, le « Identifiant d’Appelant Extérieur Global » défini dans l'interface graphique Web-> PBX-> Options Interne -> Général sera utilisé. Configurer le nom de l'appelant à afficher lorsque l'extension n'a pas de nom d’identifiant d’appelant configuré. Manuel d’utilisateur Série UCM6100 Page 83 of 191 Préférence Codec Sélectionnez codec audio et vidéo pour le Trunk VoIP. Les codecs disponibles sont: PCMU, PCMA, GSM, AAL2-G.726-32, G.722, G.729, G.723, ILBC, ADPCM, LPC10, H.264, H.263, H.263p. Auto Record Activer l’enregistrement automatique des appels utilisant ce. Ce paramètre est désactivé par défaut. Les fichiers d’enregistrement sont accessibles dans Web GUI-> CDR -> Recording Files. Mode DID Configurer la manière d’obtenir le ID de la destination à partir d’un appel SIP entrant,du SIP Request-line ou To-header. Le paramètre par défaut est « Request-Line ». Activer l'option Qualify S'il est activé, l’UCM61xx enverra régulièrement SIP OPTIONS à l'appareil pour vérifier si le dispositif est toujours en ligne. Le réglage par défaut est "Non". Délai Qualify Lorsque « Activer l’option Qualify » est réglé sur "Oui", configurez le délai (en ms) pour le message SIP Qualify. Si aucune réponse n'est reçue dans le délai, l'appareil est considéré comme hors ligne. Le réglage par défaut est 1000 ms. Fréquence Qualify Lorsque « Activer l’option Qualify » est réglé sur "Oui", configurez l'intervalle (en secondes) du message SIP OPTIONS envoyé à l'appareil pour vérifier si le dispositif est toujours en ligne. Le réglage par défaut est de 60 secondes. Détection Fax Permettre de détecter le signal Fax à partir du Trunk lors de l'appel et envoyer le fax reçu à l'adresse de messagerie par défaut dans la page de configuration de Fax sous l’interface web-> PBX-> Options Interne -> Fax/T.38. Remarque: S'il est activé, fax pass-through ne peut pas être utilisé. SRTP Activer SRTP pour le Trunk VoIP. Le réglage par défaut est "Non". Activer Sync LDAP S'il est activé, l’UCM6100 local fournira automatiquement et mettra à jour les contacts LDAP locaux à Trunk SIP Peer de l’UCM6100 distant. Afin d'assurer une synchronisation réussie, l’UCM6100 Peer distant aura également besoin d'activer cette option sur le trunk SIP peer . Le réglage par défaut est "Non". Mot de passe Sync LDAP C'est le mot de passe utilisé pour le chiffrement du fichier de contact Firmware Version 1.0.5.14 Manuel d’utilisateur Série UCM6100 Page 84 of 191 LDAP et le déchiffrement lors du processus de synchronisation LDAP. Le mot de passe doit être le même sur les deux UCM6100 peers pour assurer une synchronisation réussie. Port Sync LDAP Configurer le port TCP utilisé pour la fonctionnalité de synchronisation LDAP entre deux UCM6100 peers. Règle de sortie LDAP Spécifiez une règle sortante pour la fonction de synchronisation LDAP. L’UCM6100 va modifier automatiquement les contacts à distance en ajoutant le préfixe analysé à cette règle. Préfixe LDAP composé Spécifiez le préfixe pour la fonction de synchronisation LDAP. L’UCM6100 va modifier automatiquement les contacts à distance en ajoutant ce préfixe. Paramètres de Configuration SIP Trunk avec Enregistrement Nom d’operateur Configurer un label unique pour identifier ce Trunk lorsqu’il est listé dans les règles sortantes, et les règles entrantes etc. Nom de l’hôte Configurez l'adresse IP ou URL du serveur VoIP du Trunk de l’opérateur. Nom d’utilisateur Configurer le protocole de transport SIP pour être utilisé dans ce coffre. Le réglage par défaut est « Tout - UDP principal ». UDP seulement TCP seulement TLS seulement Tout - UDP principal : UDP est le protocole de transport primaire lorsque tous les autres moyens de transport SIP sont également disponibles. Tout - TCP principal: TCP est le protocole de transport primaire lorsque tous les autres moyens de transport SIP sont également disponibles. Tout - TLS principal: TLS est le protocole de transport primaire lorsque tous les autres moyens de transport SIP sont également disponibles. Si activé, ça peut écraser le CID de l’extension si cette dernière en a un configuré. Par défaut le paramètre est désactivé Entrez le nom d'utilisateur pour enregistrer le Trunk depuis l’opérateur. Mot de passe Entrez le mot de passe pour enregistrer le Trunk depuis l’opérateur. Auth ID C'est l'ID d'authentification de l’UCM6100 pour s'enregistrer au trunk si requis par le fournisseur. S'il n'est pas spécifié, le nom CallerID sera Transport Conserver le CID du Trunk Firmware Version 1.0.5.14 Manuel d’utilisateur Série UCM6100 Page 85 of 191 utilisé pour l'authentification. Préférence Codec Sélectionnez codec audio et vidéo pour le Trunk VoIP. Les codecs disponibles sont: PCMU, PCMA, GSM, AAL2-G.726-32, G.726, G.722, G.729, G.723, ILBC, ADPCM, LPC10, H.264, H.263, H.263p. Configurer le nom de domaine d’où provient l'extension. Il peut être utilisé pour remplacer l'en-tête. A partir du domaine Par exemple, "trunk.ucm61xx.provider.com" est l’information “à partir du domaine” dans l’en-tête From: sip:[email protected]. Configurez le nom de l'utilisateur de l'extension. Cela peut être utilisé pour remplacer l'en-tête. Il y a des cas où il y a un seul ID d'enregistrement (Trunk unique) avec de multiples DID. De la part de l'utilisateur Par exemple, "1234567" est l’information « à partir de l’utilisateur » dans l’en-tête From: sip:[email protected]. Support de Proxy Extérieur Sélectionnez pour activer le proxy extérieur dans ce Trunk. Le réglage par défaut est "Non". Proxy Extérieur Lorsque le support de proxy extérieur est activé, entrez l'adresse IP ou l'URL du proxy extérieur pour le type "SIP Trunk avec enregistrement ". Auto Record Activer l’enregistrement automatique des appels utilisant ce Trunk (pour le SIP Trunk seulement). Ce paramètre est désactivé par défaut. Les fichiers d’enregistrement sont accessibles dans Web GUI-> CDR -> Recording Files. Mode DID Configurer la manière d’obtenir le ID de la destination à partir d’un appel SIP entrant, du SIP Request-line ou To-header. Le paramètre par défaut est « Request-Line ». Activer l'option Qualify S'il est activé, l’UCM61xx enverra régulièrement SIP OPTIONS à l'appareil pour vérifier si le dispositif est toujours en ligne. Le réglage par défaut est "Non". Délai Qualify Lorsque « Activer l’option Qualify » est réglé sur "Oui", configurez le délai (en ms) pour le message SIP Qualify. Si aucune réponse n'est reçue dans le délai, l'appareil est considéré comme hors ligne. Le réglage par défaut est 1000 ms. Fréquence Qualify Lorsque « Activer l’option Qualify » est réglé sur "Oui", configurez l'intervalle (en secondes) du message SIP OPTIONS envoyé à l'appareil pour vérifier si le dispositif est toujours en ligne. Le réglage Firmware Version 1.0.5.14 Manuel d’utilisateur Série UCM6100 Page 86 of 191 par défaut est de 60 secondes. Détection Fax Permettre de détecter le signal Fax à partir du Trunk lors de l'appel et envoyer le fax reçu à l'adresse de messagerie par défaut dans la page de configuration de Fax sous l’interface web-> PBX-> Options Interne -> Fax/T.38. Remarque: S'il est activé, fax pass-through ne peut pas être utilisé. SRTP Activer SRTP pour le Trunk VoIP. Le réglage par défaut est "Non". Tableau 27: Paramètres de configuration Trunk IAX Créer un nouveau Trunk IAX Trunk Sélectionnez le type de Trunk VoIP. Type Trunk Peer IAX IAX Trunk avec enregistrement Nom d’operateur Configurer un label unique pour identifier ce Trunk lorsqu’il est listé dans les règles sortantes, et les règles entrantes etc. Nom de l’hôte Configurez l'adresse IP ou URL du serveur VoIP du Trunk de l’opérateur. Conserver le CID du Trunk Si activé, Le faisceau CID ne sera pas remplacé par le CID de l'extension si cette dernière a un CID configuré. Ce paramètre est désactivé par défaut. Nom d’utilisateur Entrez le nom d'utilisateur pour enregistrer le Trunk depuis l’opérateur lorsque " SIP Trunk avec enregistrement" ou « IAX Trunk avec enregistrement » est sélectionné. Mot de passe Entrez le mot de passe pour enregistrer le Trunk de l’opérateur lorsque "Sip Trunk avec enregistrement" ou « IAX Trunk avec enregistrement » est sélectionné. Paramètres de configuration Trunk Peer IAX Nom d’operateur Nom de l’hôte Firmware Version 1.0.5.14 Configurer le nom du fournisseur du Trunk VoIP. Il s'agit d'un label unique pour identifier le Trunk lorsqu’il est listé dans les règles sortantes, es règles entrantes etc. Configurez l'adresse IP ou URL du serveur VoIP du Trunk de Manuel d’utilisateur Série UCM6100 Page 87 of 191 l’opérateur. Conserver le CID du Faisceau S'il est activé, le CID du Trunk ne sera pas remplacé par CID de l’extension si cette dernière a un CID configuré. Le réglage par défaut est "Non". Configurez l'identifiant de l'appelant. C'est le numéro que le Trunk va utiliser pour effectuer des appels sortants. Pour certains opérateurs, il ne serait pas possible de régler l’ID de l’appelant avec cette option et que cette dernière serait ignorée. Pour les appels sortants, les règles suivantes sont utilisées pour déterminer quel ID Appelant sera utilisé s’ils existent: Identifiant d’Appelant • L’ID appelant configuré pour l'extension sera examiné en premier. • Si aucun ID appelant n’est configuré pour l'extension, l’ID appelant configuré pour le Trunk sera utilisé. • Si les deux précédents sont manquants, le « Identifiant d’Appelant Extérieur Global » défini dans l'interface graphique Web-> PBX-> Options Interne -> Général sera utilisé. Nom de l’Identifiant de l’appelant Configurer le nom de l'appelant à afficher lorsque l'extension n'a pas de nom d’identifiant d’appelant configuré. Préférence Codec Sélectionnez codec audio et vidéo pour le Trunk VoIP. Les codecs disponibles sont: PCMU, PCMA, GSM, AAL2-G.726-32, G.722, G.729, G.723, ILBC, ADPCM, LPC10, H.264, H.263, H.263p. Activer l'option Qualify S'il est activé, l’UCM61xx enverra régulièrement SIP OPTIONS à l'appareil pour vérifier si le dispositif est toujours en ligne. Le réglage par défaut est "Non". Délai Qualify Lorsque « Activer l’option Qualify » est réglé sur "Oui", configurez le délai (en ms) pour le message SIP Qualify. Si aucune réponse n'est reçue dans le délai, l'appareil est considéré comme hors ligne. Le réglage par défaut est 1000 ms. Fréquence Qualify Lorsque « Activer l’option Qualify » est réglé sur "Oui", configurez l'intervalle (en secondes) du message SIP OPTIONS envoyé à l'appareil pour vérifier si le dispositif est toujours en ligne. Le réglage par défaut est de 60 secondes. Détection Fax Permettre de détecter le signal Fax à partir du Trunk lors de l'appel et envoyer le fax reçu à l'adresse de messagerie par défaut dans la page de configuration de Fax sous l’interface web-> PBX-> Options Interne Firmware Version 1.0.5.14 Manuel d’utilisateur Série UCM6100 Page 88 of 191 -> Fax/T.38. Remarque: S'il est activé, fax pass-through ne peut pas être utilisé. Paramètres de Configuration IAX Trunk avec Enregistrement Nom d’operateur Configurer un label unique pour identifier ce Trunk lorsqu’il est listé dans les règles sortantes, et les règles entrantes etc. Nom de l’hôte Configurez l'adresse IP ou URL du serveur VoIP du Trunk de l’opérateur. Conserver le CID du Trunk Si activé, ça peut écraser le CID de l’extension si cette dernière en a un configuré. Par défaut le paramètre est désactivé Configurer l'identifiant de l'appelant. C'est le numéro que le Trunk va utiliser pour effectuer des appels sortants. Pour certains opérateurs, il ne serait pas possible de configurer l’ID de l’appelant avec cette option et que cette dernière serait ignorée. Identifiant d’Appelant Pour les appels sortants, les règles suivantes sont utilisées pour déterminer quel ID Appelant sera utilisé s’ils existent: • L’ID appelant configuré pour l'extension sera examiné en premier. • Si aucun ID appelant n’est configuré pour l'extension, l’ID appelant configuré pour le Trunk sera utilisé. • Si les deux précédents sont manquants, le « Identifiant d’Appelant Extérieur Global » défini dans l'interface graphique Web-> PBX-> Options Interne -> Général sera utilisé Nom d’Identifiant d’Appelant Nom d’utilisateur Configurer le nom de l'appelant à afficher lorsque l'extension n'a pas de nom d’identifiant d’appelant configuré. Entrez le nom d'utilisateur pour enregistrer le Trunk depuis l’opérateur. Mot de passe Entrez le mot de passe pour enregistrer le Trunk depuis l’opérateur. Auth ID C'est l'ID d'authentification de l’UCM6100 pour s'enregistrer au trunk si requis par le fournisseur. S'il n'est pas spécifié, le nom CallerID sera utilisé pour l'authentification. Préférence Codec Sélectionnez codec audio et vidéo pour le Trunk VoIP. Les codecs disponibles sont: PCMU, PCMA, GSM, AAL2-G.726-32, G.726, G.722, G.729, G.723, ILBC, ADPCM, LPC10, H.264, H.263, H.263p. Firmware Version 1.0.5.14 Manuel d’utilisateur Série UCM6100 Page 89 of 191 Activer l'option Qualify S'il est activé, l’UCM61xx enverra régulièrement SIP OPTIONS à l'appareil pour vérifier si le dispositif est toujours en ligne. Le réglage par défaut est "Non". Délai Qualify Lorsque « Activer l’option Qualify » est réglé sur "Oui", configurez le délai (en ms) pour le message SIP Qualify. Si aucune réponse n'est reçue dans le délai, l'appareil est considéré comme hors ligne. Le réglage par défaut est 1000 ms. Fréquence Qualify Lorsque « Activer l’option Qualify » est réglé sur "Oui", configurez l'intervalle (en secondes) du message SIP OPTIONS envoyé à l'appareil pour vérifier si le dispositif est toujours en ligne. Le réglage par défaut est de 60 secondes. Détection Fax Permettre de détecter le signal Fax à partir du Trunk lors de l'appel et envoyer le fax reçu à l'adresse de messagerie par défaut dans la page de configuration de Fax sous l’interface web-> PBX-> Options Interne -> Fax/T.38. Remarque: S'il est activé, fax pass-through ne peut pas être utilisé. Direct Outward Dialing (DOD) L’UCM6100 fournit Direct Outward Dialing (DOD) qui est un service d’une compagnie locale de téléphone (ou entreprise de services locaux) permettant aux abonnés au système PBX de la compagnie de se connecter aux lignes extérieures directement. Exemple de fonctionnement de DOD : L’entreprise ABC à un SIP Trunk. Ce dernier à 4 DID associés à lui. Le numéro principal du bureau est routé vers un « auto attendant ». Les trois autres numéros sont des lignes directes à des utilisateurs spécifiques dans l’entreprise. Au moment où un utilisateur effectue un appel sortant, son ID d’appelant s’affiche en tant que le numéro principal du bureau. Cela pose un problème au DG qui veut que leurs appels s’établissent de leurs lignes directes. Cela peut être accompli en configurant DOD dans l’extension du DG. Etapes illustrant la configuration de DOD dans l’UCM: Firmware Version 1.0.5.14 Manuel d’utilisateur Série UCM6100 Page 90 of 191 1. Pour mettre en place DOD, allez dans la page figurant sur l’interface de l’UCM6100 web GUI-> PBX-> Basiques/Routes d’appel-> VoIP Trunks. 2. Appuyez sur pour accéder aux options DOD pour le SIP Trunk sélectionnée. 3. Appuyez sur « Create a new DOD » pour commencer votre installation DOD. 4. Dans « DOD Number » entrez un des numéros(DID) de votre fournisseur SIP Trunk. Dans l’exemple ci-dessus, l’entreprise ABC a obtenu 4 DID de leur fournisseur. ABC va entrer le numéro de la ligne directe du DG. 5. Sélectionner une extension de la liste « Extensions Disponibles ». L’utilisateur a l’option de sélectionner plus qu’une extension. Dans ce cas, l’entreprise ABC va sélectionner l’extension du DG. Après la sélection, appuyez sur le bouton Sélectionnées". pour déplacer l'extension à la liste "Extensions Figure 30: Sélection de l'extension DOD 6. Appuyez sur le bouton « Sauvegarder » en bas de la page. Une fois fini, l’utilisateur va retourner à la page EDIT DOD qui montre toutes les extensions associées à un DOD particulier. Figure 31: Edit DOD Firmware Version 1.0.5.14 Manuel d’utilisateur Série UCM6100 Page 91 of 191 6. ROUTES D’APPELS ROUTES SORTANTES Dans l’UCM61xx, une règle d'appel sortante conjugue un modèle d'extension avec un Trunk utilisé pour composer ce dernier. Cela permet aux différents modèles d’être composé à travers des Trunks différents (par exemple, Numéroter 7 chiffres "local" à travers un FXO pendant que "longue distance" 10 chiffres sera numéroté à travers un réseau SIP à faible coût). Les utilisateurs peuvent également mettre en place un Trunk de basculement à utiliser lorsque le Trunk principal tombe en panne. Accédez au Web GUI-> PBX-> Basique / Routes d’appels-> Routes sortantes pour ajouter et modifier des règles sortantes. Cliquez sur "Créer une nouvelle règle sortante" pour ajouter une nouvelle route sortant. Cliquez sur pour modifier la route sortante. Cliquez sur pour supprimer la route sortante. Cliquez sur pour déplacer la route sortante haut / bas afin d’organiser la priorité de la règle de sortante. La règle sortante indiquée en haut a une priorité plus élevée. Lorsque le modèle de numérotation correspond à deux ou plusieurs règles sortantes (par exemple, le même modèle est configuré pour 2 Trunks différents, ou en composant un numéro 1000 correspondant au modèle 1xxx pour le Trunk 1 et le modèle 100x pour le tronc 2), ce qui est listé en haut sera utilisé. Tableau 28: Paramètres de configuration des Routes Sortantes Nom de la règle d’appel Configurez le nom de la règle d'appel (par exemple, local, longue_distance, etc.) Lettres, chiffres, _ et - sont permis. Modèle DID • Tous les modèles sont préfixés par le "_". • Les caractères spéciaux: X: Chiffre quelconque de 0-9. Z: Chiffre quelconque de 1-9. N: un chiffre de 2-9. "." : Wildcard. Faire Correspondre à un ou plusieurs caractères. "!": Wildcard. Faire Correspondre immédiatement zéro ou plusieurs caractères. Niveau du Privilège Firmware Version 1.0.5.14 Sélectionnez le niveau de privilège de la règle sortante. • Interne: Le plus bas niveau requis. Tous les utilisateurs peuvent utiliser cette règle. • Local: Les utilisateurs disposant de niveaux local, national, ou international sont autorisés à utiliser cette règle. • National: Les utilisateurs de niveau national ou international sont autorisés à utiliser cette règle. • International: Le plus haut niveau requis. Seuls les utilisateurs Manuel d’utilisateur Série UCM6100 Page 92 of 191 disposant du niveau international peuvent utiliser cette règle. Mot de passe Activer le filtre sur Caller ID Source Le réglage par défaut est "International". Veuillez être conscient des risques potentiels de sécurité lorsque vous utilisez le niveau «interne», ce qui signifie que tous les utilisateurs peuvent utiliser cette règle de sortie pour composer à partir du Trunk. Configurez le mot de passe utilisateur pour l’utilisation de cette règle dans les routes sortantes. Si activé, les utilisateurs peuvent sélectionner les extensions autorisées à utiliser cette route de sortie. Le "Niveau de privilège" est automatiquement désactivé si cette option est utilisée. Si le filtre sur Caller ID Source est activé, les utilisateurs peuvent aussi définir le pattern pour le caller ID source ayant la permission d’utiliser cette route de sortie, mis à part la spécification d’extensions. Route Dynamique Personnalisée Tous les patterns sont préfixés avec « _ ». Caractères spéciaux : X : Tout chiffre de 0-9 Z : Tout chiffre de 1-9 N : Tout chiffre de 2-9 « . »Wildcard . Correspond à un ou plusieurs caractères « ! » Wildcard. Correspond aucun ou plusieurs caractères immédiatement. Exemple : [12345-9]- Tout chiffre de 1 à 9 Envoyer cet appel à travers le Tunk Utiliser Trunk Sélectionnez le Trunk pour cette règle sortante. Permet à l'utilisateur de spécifier le nombre de chiffres qui seront supprimés du début de la chaîne composée avant l'appel est passé via le Trunk sélectionné. Retirer Préfixer exemple: Les utilisateurs pourront composer le 9 comme premier chiffre d'un appel longue distance. Cependant, 9 ne devrait pas être envoyé par via les lignes analogiques et la ligne RTC. Dans ce cas, 1 chiffre devrait être retiré avant que l'appel ne soit placé. Indiquez les chiffres à placer avant que l'appel ne soit envoyé via le Trunk. Ces chiffres seront ajoutés après avoir retiré le numéro de composition. Utiliser le Trunk de basculement Firmware Version 1.0.5.14 Manuel d’utilisateur Série UCM6100 Page 93 of 191 Trunk de basculement Trunks de basculement peuvent être utilisés pour faire en sorte que l'appel passe par une autre route, lorsque le Trunk principal est occupé ou en panne. Si «Utilisation du Trunk de basculement» est activée et "Trunk de basculement» est défini, les appels qui ne pouvant être placés via le Trunk régulier peuvent avoir un Trunk secondaire par où passer. exemple: Trunk principal de l'utilisateur est un Trunk VoIP et l'utilisateur souhaite utiliser le RTC lorsque le tronc VoIP n'est pas disponible. Le tronc RTC peut être configuré comme le Trunk de basculement du Trunk VoIP. Permet à l'utilisateur de spécifier le nombre de chiffres qui seront supprimés du début de la chaîne composée avant l'appel est passé via le Trunk sélectionné. Retirer exemple: Les utilisateurs pourront composer le 9 comme premier chiffre d'un appel longue distance. Cependant, 9 ne devrait pas être envoyé par via les lignes analogiques et la ligne RTC. Dans ce cas, 1 chiffre devrait être retiré avant que l'appel ne soit placé. Indiquez les chiffres à placer avant que l'appel ne soit envoyé via le Trunk. Ces chiffres seront ajouté après avoir retiré le numéro de composition. Préfixer ROUTES ENTRANTES Les Routes Entrants peuvent être configurées via l'interface graphique Web-> PBX-> Basique / Routes d’appels-> Routes Entrantes. Cliquez sur "Créer une nouvelle règle entrante" pour ajouter une nouvelle route entrante. Cliquez sur «liste noire» pour configurer la liste noire pour toutes les routes entrantes. Cliquez sur pour modifier la route d'entrant Cliquez sur pour supprimer la route entrante. Configuration des règles entrantes Tableau 29: Paramètres de configuration d'une Règle Entrante Trunks Firmware Version 1.0.5.14 Sélectionnez le Trunk pour configurer la règle entrante. Manuel d’utilisateur Série UCM6100 Page 94 of 191 Modèle DID • Tous les modèles sont préfixés par le "_". • Les caractères spéciaux: X: Chiffre quelconque de 0-9. Z: Chiffre quelconque de 1-9. N: un chiffre de 2-9. "." : Wildcard. Faire Correspondre à un ou plusieurs caractères. "!": Wildcard. Faire Correspondre immédiatement zéro ou plusieurs caractères. Exemple: [12345-9]: Chiffre quelconque de 1 à 9. Niveau du Privilège Sélectionnez le niveau de privilège de la règle entrante. • Interne: Le plus bas niveau requis. Tous les utilisateurs peuvent utiliser cette règle. • Local: Les utilisateurs disposant de niveaux local, national, ou international sont autorisés à utiliser cette règle. • National: Les utilisateurs de niveau national ou international sont autorisés à utiliser cette règle. • International: Le plus haut niveau requis. Seuls les utilisateurs disposant du niveau international peuvent utiliser cette règle. Ce paramètre est utilisé pour la comparaison avec le niveau d'autorisation du Trunk sortant lorsque les appels entrants sont numérotés à travers un tronc de l’UCM6100. Par conséquent, il n’est généralement utilisé que lorsque la « destination par défaut » est réglée sur "Par DID". Choisissez la destination par défaut pour l'appel entrant. Destination par Défaut Firmware Version 1.0.5.14 Extension La messagerie vocale Chambre de conférence Queue Groupe de sonnerie Page VMgroup Fax DISA IVR Par DID (pour VoIP Trunk seulement) Lorsque « Par DID» est utilisé, l’UCM6100 va chercher la destination en fonction du numéro composé, ce qui pourrait être des extensions locales, conférence, file d'attente, groupe de sonnerie, groupe paging / intercom, IVR, groupes d’appels et d'extension de fax tel que configuré dans « destination DID » dans le dialogue « Fonctionnalités DID ». Si le numéro composé correspond au modèle DID, l'appel sera autorisé. Manuel d’utilisateur Série UCM6100 Page 95 of 191 Sélectionnez la destination DID. Seule la catégorie sélectionnée peut être atteinte par le DID en utilisant cette règle entrante. Destination DID Extension Conférence Queue d’appel Groupe de sonnerie Groupe Paging/Intercom IVR Groupe de messagerie vocale Extension de FAX Condition Horaire Temps de départ Sélectionnez l'heure de début "heure: minute" pour que le Trunk utilise la règle entrante. Temps de fin Sélectionnez l'heure de début "heure: minute" pour que le Trunk n’utilise plus la règle entrante. Date Sélectionnez "par semaine" ou "Par jour" et précisez la date pour le que le Trunk utilise la règle entrante. Semaine Sélectionnez le jour dans la semaine pour utiliser la règle entrante Choisissez la destination par défaut pour l'appel entrant. Destination Firmware Version 1.0.5.14 Par DID (pour VoIP Trunk seulement) Lorsque « Par DID» est utilisé, l’UCM6100 va chercher la destination en fonction du numéro composé, ce qui pourrait être des extensions locales, conférence, file d'attente, groupe de sonnerie, groupe paging / intercom, IVR, groupes de messagerie vocale et extension de fax tel que configuré dans « destination DID » dans le dialogue « Fonctionnalités DID ». Si le numéro composé correspond au modèle DID, l'appel sera autorisé à passer. Extension La messagerie vocale Chambre de conférence Queue Groupe de sonnerie Page VMgroup Fax DISA Manuel d’utilisateur Série UCM6100 Page 96 of 191 IVR Fonctions DID Appeler le Trunk Si Activé, les utilisateurs externes appelant l’UCM6100 peuvent placer des appels sortants par DID à travers les Trunks. Le réglage par défaut est « NON ». CONFIGURATION DE LA LISTE NOIRE Dans l’UCM61xx, La Liste Noire est prise en charge dans toutes les routes entrantes. Les utilisateurs peuvent activer la fonction de liste noire, et de la gérer en cliquant sur «liste noire». Figure 32: Paramètres de configuration de Liste Noire Cochez la case "Activation de la liste noire" pour démarrer la fonction de liste noire pour toutes les Routes entrantes. La liste noire est désactivée par défaut. Entrez un Numéro dans le champ "Ajouter un numéro à la liste noire", puis cliquez sur pour ajouter à la liste. Pour supprimer un numéro de la liste noire, sélectionnez le numéro dans la "liste noire" et cliquez sur . Firmware Version 1.0.5.14 Manuel d’utilisateur Série UCM6100 Page 97 of 191 Remarque: Les utilisateurs peuvent également ajouter un numéro à la liste noire ou supprimer un numéro de la liste noire en composant le code de fonction pour " Ajouter à la liste noire " et "Supprimer de la liste noire" à partir d'une extension. Le code de fonction peut être configuré dans l'interface graphique Web-> PBX-> Options Internes -> codes de fonction. Firmware Version 1.0.5.14 Manuel d’utilisateur Série UCM6100 Page 98 of 191 PONT DE CONFERENCE L’UCM61xx supporte le pont de conférence permettant l’utilisation de plusieurs ponts en même temps: UCM6102/6104 prend en charge jusqu'à 3 ponts de conférence permettant jusqu'à 25 participants RTC ou IP simultanément. UCM6108/6116 prend en charge jusqu'à 6 ponts de conférence permettant jusqu'à 32 participants RTC ou IP simultanément. Les configurations de pont de conférence peuvent être consultées sous Web GUI-> PBX-> Fonctions d'appel-> Conférence. Dans cette page, les utilisateurs peuvent créer, modifier, visualiser, inviter, gérer les participants et supprimer les ponts de conférence. L'état du pont de conférence et enregistrements d'appels de conférence (si l'enregistrement est activé) seront aussi affichés dans cette page web. CONFIGURATIONS DE PONT DE CONFÉRENCE • Cliquez sur "Créer une nouvelle salle de conférence" pour ajouter un nouveau pont de conférence. • Cliquez sur pour modifier le pont de conférence. • Cliquez sur pour supprimer le pont de conférence Tableau 30: Paramètres de configuration d'un pont de conférence Extension Configurez le numéro de la conférence que les utilisateurs auront à composer au niveau la conférence. Lorsqu’il est configuré, les utilisateurs qui voudraient se joindre à la conférence téléphonique devront entrer ce mot de passe avant d'accéder au pont de conférence. Mot de passe Remarque: - Si "Mode public" est activé, le mot de passe ne sera pas requis pour rejoindre au pont de conférence par conséquent ce champ sera invalide. - Le mot de passe doit être composé d’au moins 4 caractères. Mot de passe administrateur Configurez le mot de passe pour rejoindre le pont de conférence en tant qu'administrateur. L’Administrateur de conférence peut gérer la conférence téléphonique via IVR (si " Activer le menu de l'appelant" est activé), ainsi que d'inviter les autres parties à se joindre à la conférence en composant le «0» (autorisation nécessaire auprès de la partie invitée) ou "1" (autorisation n'est pas nécessaire auprès de la partie invitée) au cours de la conférence téléphonique. Remarque: Firmware Version 1.0.5.14 Manuel d’utilisateur Série UCM6100 Page 99 of 191 - Si "Mode publique" est activé, le mot de passe ne sera pas requis pour rejoindre le pont de conférence par conséquent ce champ sera invalide. - Le mot de passe doit être composé d’au moins 4 caractères. Activer le menu de l'appelant S'il est activé, le participant à la conférence ne pourrait appuyer sur la touche * pour accéder au menu du pont de conférence. Le réglage par défaut est "Non" Enregistrer la conférence Si activé, les appels dans ce pont de conférence seront automatiquement enregistrés dans un fichier au format. Wav. Tous les fichiers d'enregistrement seront affichés et peuvent être téléchargés sur la page web de la conférence. Le réglage par défaut est "Non". S'il est activé, et s’il y a des utilisateurs rejoignant ou quittant la conférence, le message vocal ou sonnerie de notification ne sera pas joué. Le réglage par défaut est "Non". Mode Discret Remarque: «Mode Discret» et «Annoncer les appelants» ne pourront pas être activés en même temps. Si activé, les participants ne seront pas entendus les uns les autres jusqu'à ce que l'administrateur de la conférence se joigne à la conférence. Le réglage par défaut est "Non". Attendre l'admin Remarque: Si «Mode Discret» est activé, le message vocal de " Attendre l'admin " ne sera pas annoncé. Activer l'invitation d'utilisateur S'il est activé, les utilisateurs peuvent appuyer sur 0 pour inviter d'autres utilisateurs (avec la permission des utilisateurs) ou appuyez sur 1 pour inviter d'autres utilisateurs (sans la permission de l'utilisateur) à se joindre à la conférence. Le réglage par défaut est "Non". Remarque: Administrateur de la Conférence peut toujours inviter d'autres utilisateurs sans activer cette option. Annoncer les appelants Firmware Version 1.0.5.14 S'il est activé, l'appelant sera annoncé à tous les participants à la conférence lorsqu’il se joint à la conférence. Le réglage par défaut est Manuel d’utilisateur Série UCM6100 Page 100 of 191 "Non". Remarque: «Mode Discret» et «Annoncer les appelants» ne peuvent pas être activés en même temps. Mode Public Si activé, aucune authentification ne sera nécessaire lors de l'adhésion à la conférence téléphonique. Le réglage par défaut est "Oui". Jouer la musique de mise en attente au premier appelant Si activé, l’UCM61xx jouera la Musique de mise en attente pour le premier participant à la conférence jusqu'à ce qu'un autre utilisateur le rejoigne. Le réglage par défaut est "Non". Ignorer l'authentification à l'invitation d'utilisateur via Trunk à partir de l'interface WEB utilisateur Si activé, l'invitation à partir de la Web GUI pour un pont de conférence avec mot de passe va ignorer l'authentification des utilisateurs invités. Le réglage par défaut est "Non". Musique d’attente Sélectionne la classe de la musique d’attente à jouer durant l’appel de conférence. La classe de musique peut être mise en place dans la web UI-> PBX-> Options Internes->Musique d’attente REJOINDRE UNE CONFÉRENCE Les utilisateurs peuvent composer le numéro de pont de conférence pour rejoindre la conférence. Si le mot de passe est requis, entrez le mot de passe pour participer à la conférence en tant qu'utilisateur normal, ou entrez le mot de passe admin pour participer à la conférence en tant qu'administrateur. INVITER D’AUTRES PARTIES À SE JOINDRE À LA CONFÉRENCE Lorsque vous utilisez le pont de conférence UCM61xx, il y a deux façons d'inviter les autres parties à se joindre à la conférence. Inviter à partir de l'interface graphique Web. Pour chaque pont de conférence dans l’interface de l’UCM61xx WebGUI-> PBX-> Fonctions d’appel -> Conférence, il y a une icône pour l'option "Inviter un participant". Cliquez sur ce lien et entrez le numéro de la personne que vous souhaitez inviter. Puis cliquez sur "Ajouter". Un appel sera envoyé à ce numéro pour le joindre à la conférence. Firmware Version 1.0.5.14 Manuel d’utilisateur Série UCM6100 Page 101 of 191 Figure 33: Invitation à la Conférence à partir de la WebGUI • Inviter en composant le 0 ou 1 lors de la conférence téléphonique. Un participant à la conférence peut inviter d'autres participants à la conférence en composant le numéro de téléphone au cours de la conférence téléphonique. Prière de s’assurer premièrement que l'option "Activer l’invitation de l'utilisateur» est démarré dans le pont de conférence. Saisissez 0 ou 1 au cours de la conférence téléphonique. Suivez l'invite vocale à entrer le numéro de la personne que vous souhaitez inviter. Un appel sera envoyé à ce numéro pour le joindre à la conférence. 0: si vous entrez 0 pour inviter une autre partie, une fois la partie invitée et a pris l'appel d'invitation, une autorisation sera demandée à «accepter» ou «refuser» l'invitation avant de rejoindre la conférence. 1: Si 1 est entré pour inviter une autre partie, aucune demande de permission ne sera nécessaire auprès de la partie invitée. LORS DE LA CONFÉRENCE Pendant la conférence téléphonique, les utilisateurs peuvent gérer la conférence à partir de la WebGUI ou IVR. • Gérer la conférence téléphonique à partir de l'interface graphique Web. Connectez-vous à l’interface Web graphique de l’UCM61xx au cours de la conférence, les participants de chaque pont de conférence seront listés. 1. Cliquez sur pour lancer un participant de la conférence. 2. Cliquez sur pour taire le participant. 3. Cliquez sur le rejoindre. pour verrouiller le pont de conférence afin que les autres utilisateurs ne puissent plus 4. Cliquez sur pour inviter d'autres utilisateurs au pont de conférence. • Gérer la conférence téléphonique à partir de IVR. Si "Activer le menu de l'appelant" est activé, le participant à la conférence saisir * pour entrer dans le menu IVR de la conférence. Veuillez voir les options figurant dans le tableau ci-dessous. Firmware Version 1.0.5.14 Manuel d’utilisateur Série UCM6100 Page 102 of 191 Tableau 31: Menu de l'Appelant de Conférence IVR Menu IVR de l’Administrateur de la Conférence 1 Désactiver /Activer mon son. 2 Verrouiller/Déverrouiller le pont de conférence. 3 Expulser le dernier utilisateur ayant rejoint de la conférence. 4 Diminuez le volume de la conférence. 5 Diminuer votre volume. 6 Augmenter le volume de la conférence. 7 Augmenter votre volume. Plus d'options. 1: Liste tous les utilisateurs actuellement en conférence téléphonique. 8 2: expulsion de tous les participants non-administrateurs de la conférence téléphonique. 3: désactiver / Activer le son de tous les participants non-administrateurs de la conférence téléphonique. 4: Enregistrement de la conférence téléphonique. 8: Quittez le menu de l'appelant et revenir à la conférence. Menu IVR de l’utilisateur de conférence 1 Désactiver /Activer mon son. 4 Diminuez le volume de la conférence. 5 Diminuer votre volume. 6 Augmenter le volume de la conférence. 7 Augmenter votre volume. 8 8: Quittez le menu de l'appelant et revenir à la conférence. _____________________________________________________________________________________ Firmware Version 1.0.5.14 Manuel d’utilisateur Série UCM6100 Page 103 of 191 Remarque: Lorsqu’il y a un participant à la conférence, la configuration du pont de conférence ne peut pas être modifiée. ____________________________________________________________________________________ ENREGISTRER LA CONFERENCE L’UCM6100 permet aux utilisateurs d'enregistrer la conférence téléphonique et de récupérer l'enregistrement à partir de l'interface web graphique> PBX-> Fonctions d’appel -> Conférence. Pour enregistrer la conférence téléphonique, lorsque le pont de conférence est au repos, Activez «Enregistrer Conférence » depuis la boîte de dialogue de configuration du pont de conférence. Enregistrer le réglage et appliquer la modification. Lorsque la conférence téléphonique commence, l'appel sera automatiquement enregistré au format. Wav. Les fichiers d'enregistrement seront listés en-dessous une fois disponible. Les utilisateurs peuvent cliquer sur pour télécharger l'enregistrement ou cliquez sur pour supprimer l'enregistrement. Figure 34:Enregistrement de la conférence Firmware Version 1.0.5.14 Manuel d’utilisateur Série UCM6100 Page 104 of 191 IVR CONFIGURATION DE L’IVR La configuration IVR peut être consultée sous l’interface graphique de l’UCM61xx ->PBX->Fonctions d’appels->IVR. Les utilisateurs peuvent créer, éditer, afficher et supprimer un IVR. Cliquez sur «Créer un nouveau IVR » pour ajouter un nouveau IVR. Cliquez sur pour modifier la configuration de l'IVR. Cliquez sur pour supprimer l'IVR. Tableau 32: Paramètres de configuration IVR Nom Configurer le nom de l’IVR. Lettres, numéros, _ et – sont permis. Extension Entrez le numéro de l’extension pour que les utilisateurs accèdent à l’IVR. Composer autre Extensions Si activé, tous les appelants à l'IVR peuvent appeler d'autres extensions. Le réglage par défaut est "Non". Appeler le Trunk Si activé, tous les appels vers l’IVR seront autorisés à utiliser le Trunk. L'autorisation doit être configuré pour les utilisateurs afin d’utiliser le Trunk. Le réglage par défaut est "Non". Attribuer un niveau de permission pour les appels sortants. Les autorisations disponibles sont «Interne», «Local», «National» et «International» à partir du plus bas niveau au plus haut niveau. Le réglage par défaut est "interne". Permission Si l'utilisateur tente de composer des appels sortants après avoir composé dans l'IVR, l’UCM6100 comparera le niveau d'autorisation de l'IVR avec le niveau de privilège de la route sortante. Si le niveau d'autorisation de l'IVR est supérieure (ou égale) le niveau de privilège de la route sortante, l'appel sera autorisé à passer. L’invite Bienvenue Choisir un fichier audio à jouer en tant qu'invite de bienvenue pour l'IVR. Cliquez sur "Invite" pour ajouter des fichiers audio supplémentaire dans l'interface graphique Web ->Options internes->Invite IVR. Digit Timeout Configurer le délai d’expiration entre l’entrée de chiffres. Après la composition d’un chiffre, l’utilisateur doit entrer le prochain chiffre durant ce délai d’expiration. Si aucun chiffre n’est détecté durant ce délai, Firmware Version 1.0.5.14 Manuel d’utilisateur Série UCM6100 Page 105 of 191 l’UCM6100 va considérer les entrées complètes. Ce délai est de 3 secondes par défaut. Response Timeout Après la lecture les instructions de l'IVR, l’UCM61xx va attendre l'entrée DTMF en respectant le délai (en secondes). Si aucune entrée DTMF n’est détectée dans le délai, une invite d'expiration sera lue. Le réglage par défaut est de 10 secondes. Délai d’expiration de l’invite Sélectionnez le message invite à lire lorsque le délai d’expiration est dépassé. Invite invalide Sélectionnez le message d'invite à lire quand une extension invalide est sélectionnée. Temps d'expiration de la répétition de boucle Configurer le nombre de fois pour répéter le message si aucune entrée DTMF n’est détectée. Lorsque la boucle se termine, il passera à la destination d’expiration s'il est configuré ou raccrocher. Le réglage par défaut est de 3. Boucles de répétition invalides Configurer le nombre de fois pour répéter l'invite si l'entrée DTMF est invalide. Lorsque la boucle se termine, il passera à la destination d’invalide s'il est configuré ou raccrocher. Le réglage par défaut est de 3. Langue Sélectionner la langue de l’invite vocale à utiliser pour cet IVR. Le paramètre par défaut est « Défaut » ce qui correspond à la langue de l’invite vocale sélectionnée dans l’interface web GUI-> PBX -> Options Internes-> Langue. La liste déroulante montre toutes les langues de l’invite vocale actuellement disponibles dans l’UCM6100. Pour ajouter d’autres langues dans la liste, veuillez télécharger le package d’invite vocale en sélectionnant « Vérifier la Liste des Invites » dans le Web GUI->PBX-> Options Internes-> Langue. Sélectionnez l'événement pour chaque touche pour 0-9, *, Expiration et Invalide. Les options d'événements sont les suivants: Evènements Keypress Firmware Version 1.0.5.14 Extension Messagerie vocale Salle de conférence Groupe de messagerie vocale IVR Groupe d’appel File d’attente Groupe d’annonce Invite IVR DISA Manuel d’utilisateur Série UCM6100 Page 106 of 191 CREER INVITE IVR Pour enregistrer un nouveau message IVR ou charger un invite IVR pour être utilisé comme IVR, cliquez sur "Invite" à côté de l'option "Invite de bienvenue" les utilisateurs seront redirigés vers la page Invite IVR. Ou les utilisateurs peuvent aller à l'interface graphique Web ->PBX->Options internes-> Invite IVR directement. Figure 35: Cliquez sur Invite pour créer un invite IVR Une fois le fichier invite IVR est ajouté avec succès à l’UCM61xx, il sera ajouté dans la liste d'invite pour permettre aux utilisateurs de le sélectionner dans les différents scénarios d'IVR. ENREGISTRER UN NOUVEAU INVITE IVR Sur l'interface graphique Web de l’UCM61xx ->PBX-> Options Internes->Invite IVR, cliquez sur "Enregistrer une nouvelle invite IVR" et suivez les étapes ci-dessous pour enregistrer un nouveau invite IVR. Firmware Version 1.0.5.14 Manuel d’utilisateur Série UCM6100 Page 107 of 191 Figure 36: Enregistrer une nouvelle invite d’IVR Spécifiez le nom de fichier de l’IVR. Sélectionner le format du fichier IVR (GSM ou WAV) pour l’enregistrement. Sélectionner l’extension a appelé depuis l’UCM61XX pour enregistrer l’invite IVR. Cliquez sur le bouton "Enregistrer ». Une requête sera envoyée à l’UCM61XX. L’UCM61XX initiera un appel vers l’extension pour enregistrer l’invite IVR. Répondre à l'appel de l'extension afin de commencer l'enregistrement après le message vocal. Le fichier enregistré sera listé dans la page web invite IVR. Les utilisateurs peuvent choisir de réenregistrer, lire ou supprimer l'enregistrement. UPLOAD IVR PROMPT Si l'utilisateur possède un fichier IVR d'invite préenregistrée, cliquez sur "Charger l’invite IVR" sur l'interface graphique Web -> PBX-> Options Internes->Invite IVR pour charger le fichier à l’UCM61xx. Les éléments suivants sont requis pour le fichier IVR d'invite afin de la charger et l’utiliser sur l’UCM61xx avec succès: Encodé sous forme PCM. 16 bits. 8000Hz mono. Sous .mp3 ou .wav format; ou raw/ulaw/alaw/gsm fichier avec .ulaw or .alaw suffixe. La taille du fichier inférieure à 5M. Firmware Version 1.0.5.14 Manuel d’utilisateur Série UCM6100 Page 108 of 191 Figure 37: Chargez une invite IVR Cliquez sur pour sélectionner le fichier audio à partir du PC local et cliquez sur pour commencer le téléchargement. Une fois téléchargé, le fichier apparaîtra dans la page web invite IVR. Firmware Version 1.0.5.14 Manuel d’utilisateur Série UCM6100 Page 109 of 191 PARAMETRES DE LANGUE POUR GUIDE VOCAL L’UCM61xx prend en charge plusieurs langues dans l'interface Web ainsi que pour le guide vocal du système. Les langues suivantes sont actuellement prises en charge par message vocal du système: Anglais (Etats Unis) Arabic Chinois Néerlandais Anglais (Royaume Unis) Français Allemand Grec Hébreu Italien Polonais Portugais Russe Espagnol Suédois Turc Les invites vocales en Anglais et Chinois sont intégrés avec l’UCM61xx déjà. Les autres langues fournis par Grandstream peuvent être téléchargés et installés directement à partir de l'interface graphique Web UCM61xx. En outre, les utilisateurs peuvent personnaliser leurs propres invites vocales, les conditionner et les charger sur l’UCM61xx. Les paramètres de langue du guide vocal peuvent être consultés sous l'interface graphique Web ->PBX> Options Internes->Langue. TELECHARGEMENT ET INSTALLATION DE LA LANGUE DU GUIDE VOCALE Pour télécharger et installer le guide vocal dans les différentes langues à partir de l’interface graphique Web UCM61xx, cliquez sur le bouton "Vérifier la liste d’invite". Firmware Version 1.0.5.14 Manuel d’utilisateur Série UCM6100 Page 110 of 191 Figure 38: Paramètres de langue pour guide vocal Une nouvelle fenêtre de dialogue de la liste des langues sera affichée. Les utilisateurs peuvent voir le numéro de version (la dernière version disponible VS version installée), la taille du package et les options de mise à niveau ou de téléchargement. Figure 39: Liste de lange du guide vocale Firmware Version 1.0.5.14 Manuel d’utilisateur Série UCM6100 Page 111 of 191 Cliquez sur Pour télécharger la langue à la UCM61xx. L'installation sera lancée automatiquement une fois le téléchargement terminé. Figure 40: Nouvelle langue d’invite vocale ajoutée Une nouvelle option de langue sera affichée une fois installée avec succès. Les utilisateurs peuvent alors sélectionner la langue à appliquer sur UCM61xx ou de la supprimer de l’UCM61xx. PERSONNALISATION ET CHARGEMENT DE LA LANGUE L’UCM61xx fournit une interface à partir de l'interface Web permettant aux utilisateurs de personnaliser leurs propres messages vocaux. Les utilisateurs peuvent charger directement à partir de l'interface Web leur personnalisation des messages. Pour obtenir des instructions détaillées sur la personnalisation de message vocal et le téléchargement, veuillez consulter le lien ci-dessous: http://www.grandstream.com/products/ucm_series/ucm61xx/documents/ucm61xx_voiceprompt_cust omization.zip Firmware Version 1.0.5.14 Manuel d’utilisateur Série UCM6100 Page 112 of 191 MESSAGERIE VOCALE CONFIGURATION MESSAGERIE VOCALE Si la messagerie vocale est activée pour les extensions de l’UCM61xx, la configuration de la messagerie vocale peut être globalement mise en place et gérée sous l’interface graphique WEB ->PBX-> Fonctions d’appels->Messagerie vocale. Tableau 33: Paramètres de messagerie vocale Max Greeting Fixer le temps maximal en secondes permis pour le message vocale de l'utilisateur. Le réglage par défaut est de 60 secondes. Composer '0' pour demander l’Operateur Si activé, l'appelant peut appuyer sur 0 pour quitter l'application de messagerie vocale et de se connecter à l'extension de l'opérateur configuré. L'extension de l'opérateur peut être configurée depuis l'interface Web ->PBX->Options internes->Général. Maximum des Messages par dossier Configurer le nombre maximal de messages par dossier dans la boîte vocale des utilisateurs. La plage valide est de 10 à 1000. Le réglage par défaut est de 50. Sélectionnez la durée maximale du message vocal. Le message ne sera pas enregistré si la durée dépasse la durée maximale des messages. Le réglage par défaut est de 15 minutes. Les options disponibles sont les suivantes: Durée Maximale du Message 1 minute 2 minutes 5 minutes 15 minutes 30 minutes Illimité Sélectionnez la durée minimale du message vocal. Le message sera automatiquement effacé si la durée ne dépasse pas la durée minimale des messages. Le réglage par défaut est de 3 secondes. Les options disponibles sont les suivantes: Durée Minimale du Message Firmware Version 1.0.5.14 Pas de minima 1 seconde 2 secondes 3 secondes 4 secondes 5 secondes Manuel d’utilisateur Série UCM6100 Page 113 of 191 Remarque : Silence et la durée du bruit ne sont pas comptés dans le temps de message. Lecture de l’identifiant d’Appelant du message Si activé, l’identification de l'appelant de l'utilisateur qui a laissé le message sera annoncée au début du message vocal. Le réglage par défaut est "Non". Durée de lecture du Message Si activé, la durée du message sera annoncée au début du message vocal. Le réglage par défaut est "Non". Lecture d’enveloppe Si activé, une courte introduction (heure de réception, reçu de, etc.) de chaque message sera lu lors de l'accès de l'application de messagerie vocale. Le réglage par défaut est "Oui". Autoriser aux utilisateurs à revoir Si activé, les utilisateurs peuvent réviser le message en suivant les instructions de l’IVR avant d'envoyer le message. Le réglage par défaut est "Non". PARAMETRES D’EMAIL DE MESSAGERIE VOCALE L’UCM61xx peut être configuré pour envoyer les messages vocaux en pièce jointe aux e-mails. Cliquez sur le bouton "Paramètre d’E-mail de messagerie vocale" pour configurer les attributs et contenus des emails. Firmware Version 1.0.5.14 Manuel d’utilisateur Série UCM6100 Page 114 of 191 Figure 41: Paramètres e-mail de messagerie vocale Tableau 34: Paramètres e-mail de messagerie vocale Attacher les enregistrements à l'e-mail Si activé, les messages vocaux seront envoyés à l'adresse e-mail de l'utilisateur. Le réglage par défaut est "Oui". Remplissez le contenu du "Sujet:" et "Message:, pour être utilisé dans l'e-mail lors de l'envoi aux utilisateurs. Les variables permises sont: Template d’Email de messagerie vocale \t: TAB ${VM_NAME}: Le nom et prénom du destinataire ${VM_DUR}: La durée du message vocal ${VM_MAILBOX}: L'extension du destinataire ${VM_CALLERID}: L'identification de l'appelant de la personne qui a laissé le message ${VM_MSGNUM}: Le nombre de messages dans la boîte aux lettres ${VM_DATE}: La date et l'heure auxquelles le message a été reçu. Cliquez sur le bouton "Charger les données initiales" pour afficher le modèle par défaut comme exemple. Firmware Version 1.0.5.14 Manuel d’utilisateur Série UCM6100 Page 115 of 191 CONFIGURATION DU GROUPE DE MESSAGERIE VOCALE. L’UCM61xx supporte le groupe de messagerie vocale et toutes les extensions ajoutées dans le groupe recevront la messagerie vocale de l'extension du groupe. Le groupe de messagerie vocale peut être configuré depuis l'interface graphique Web ->PBX-> Fonctions d’appels-> groupe de messagerie vocale. Cliquez sur "Créer un nouveau groupe de messagerie vocale" pour configurer le groupe. Figure 42: Groupe de messagerie vocale Tableau 35:Paramètres du groupe de messagerie vocale Extension de la messagerie vocale du groupe Saisir l'extension de la messagerie vocale du groupe. Les messages vocaux reçus sur cette extension seront envoyés à tous les membres du groupe de messagerie vocale. Nom Configurer le nom pour identifier le groupe de messagerie vocale. Lettres, chiffres, _ et - sont autorisés. Boîtes aux lettres de Messagerie vocale du groupe Sélectionnez à partir des boîtes aux lettres disponibles sur la liste gauche et les ajouter à la liste de droite. Les extensions doivent avoir la messagerie vocale activée afin de figurer sur la liste des boîtes aux lettres disponibles. Firmware Version 1.0.5.14 Manuel d’utilisateur Série UCM6100 Page 116 of 191 GROUPE D'APPEL L’UCM61xx supporte la fonction de groupe d'appel en utilisant différentes stratégies de sonnerie appliquée aux membres du groupe d'appel. Cette section décrit la configuration du groupe d'appel sur l’UCM61xx. CONFIGURATION DU GROUPE D'APPEL Les paramètres du groupe d'appel sont accessibles via l'interface graphique Web ->PBX->Fonctions d’appels->Groupe d’appels. Figure 43: Groupe d’appel Cliquez sur «Créer un nouveau groupe d’appel " pour ajouter un groupe d’appel. Cliquez sur pour modifier le groupe d'appel. Le tableau suivant indique les paramètres de configuration de groupe d'appel. Cliquez sur pour supprimer le groupe d’appel Tableau 36: Paramètres du groupe d'appel Nom du groupe d'appel Configurer le nom du groupe d’appel pour identifier le groupe d’appel. Lettres, chiffres, _ et - sont autorisés. Extension Configurer l’extension du groupe d’appel Membres de groupe d'appel Sélectionnez les utilisateurs disponibles à partir de la partie gauche à la liste des membres du groupe d’appel sur la partie droite. Cliquez sur pour arranger l'ordre. Stratégie de sonnerie Sélectionnez la stratégie de sonnerie. Le réglage par défaut est « Sonnerie par ordre » Firmware Version 1.0.5.14 Sonnerie Simultanée Sonnez tous les membres en même temps quand il y a un appel Manuel d’utilisateur Série UCM6100 Page 117 of 191 entrant à l'extension de groupe d’appel. Si l'un des membres répond à l'appel, la sonnerie va s’arrêter sur les autres membres. Sonnerie par ordre. Sonnez les membres avec l'ordre configuré dans la liste du groupe d'appel. Si le premier membre ne répond pas à l'appel, la sonnerie s’arrêtera sur le premier membre et commence à sonner sur le second membre. Configurer le nombre de secondes pour sonner chaque membre. S'il est réglé sur 0, il continuera de sonner. Le réglage par défaut est de 30 secondes. Délai en secondes de sonnerie pour chaque Membre Remarque: Le délai de sonnerie peut être remplacé par celui de l’utilisateur s’il est configuré avec un délai de sonnerie. Activer la destination Si activée, les utilisateurs peuvent sélectionner une extension, la messagerie vocale, groupe d’appel, IVR, appel de file d'attente, groupe de messagerie vocale comme destination si l'appel au groupe est sans réponse. Le «Secret » et l’adresse e-mail sont nécessaires si la messagerie vocale est sélectionnée en tant que destination Configurez le mot de passe pour accéder à la messagerie vocale de l’extension du groupe d’appel. Secret Remarque : Le mot de passe doit être composé d’au moins 4 caractères. Adresse Email Firmware Version 1.0.5.14 Configurez l'adresse Email de la messagerie vocal de l’extension du groupe appel. Si “Attacher les enregistrements à l’e-mail " est activé à partir de l'interface graphique Web ->PBX-> messagerie vocale -> Paramètres e-mail Messagerie vocale, la messagerie vocale peut être envoyé à l'adresse électronique de ce groupe d'appel en pièce jointe. Manuel d’utilisateur Série UCM6100 Page 118 of 191 Figure 44: Configuration d'un groupe d'appel Firmware Version 1.0.5.14 Manuel d’utilisateur Série UCM6100 Page 119 of 191 GROUPE DE PAGINATION ET INTERCOM Les fonctions de pagination et intercom de l’UCM61xx peuvent être utilisées par code de fonction pour une seul extension ou un groupe de pagination/intercom. Cette section décrit la configuration du groupe de pagination / intercom sous interface graphique Web ->PBX-> Fonctions d’appels-> Intercom. CONFIGURATION DU GROUPE PAGINATION/INTERCOM Cliquez sur "Créer un groupe d’annonce" afin d’ajouter un groupe de pagination/intercom. Figure 45: Groupe Annonce/Intercom Firmware Version 1.0.5.14 Manuel d’utilisateur Série UCM6100 Page 120 of 191 Tableau 37: Paramètres de configuration du groupe Annonce/Intercom Extension Configurer l’extension du groupe de pagination/intercom. Type Sélectionnez "Intercom à deux" ou "Annonce à sens unique". Membres du groupe d'annonce Sélectionnez les utilisateurs disponibles à partir de la liste des utilisateurs disponible à gauche aux Membres du groupe d’annonce à droite. Cliquez sur pour modifier le groupe pagination/intercom. Cliquez sur pour supprimer le groupe pagination/intercom. Cliquez sur "Paramètres de groupe d’annonce" pour modifier l’en-tête Alert-Info. Cet en-tête sera ajouté au message SIP INVITE envoyé lors de l’appel de l’extension du groupe d’annonce. Figure 46: Paramètres groupe Annonce/Intercom L’UCM61XX dispose d’un code d’appel de pagination/intercom préconfiguré. Pour modifier le code de pagination/intercom, Cliquez sur "Codes de fonctions" sur la fenêtre de "Paramètres de groupe d’annonce". Ou les utilisateurs peuvent aller à l'interface graphique Web ->PBX-> Options internes>Codes fonctions directement. Firmware Version 1.0.5.14 Manuel d’utilisateur Série UCM6100 Page 121 of 191 FILE D'ATTENTE L’UCM61xx supporte l’option de file d'attente en utilisant des agents statiques ou des agents dynamiques. Cette section décrit la configuration de la file d'attente depuis l'interface graphique Web PBX->Fonctions d’appels-> File d'attente. CONFIGURATION DE LA FILE D’ATTENTE Paramètres de configuration de la file d'attente sont accessibles via l'interface graphique Web PBX>Fonctions d’appels-> File d'attente. Cliquez sur "Créer une nouvelle file" pour ajouter une file d’attente. Figure 47: File d’attente Cliquez sur pour modifier la file d’attente. Les paramètres de configuration de file d'attente d'appels sont listés dans le tableau ci-dessous. Tableau 38: Paramètres de configuration de la file d’attente Extension Configurer l'extension de file d'attente. Nom Configurer le nom de file d'attente pour identifier la file d'attente. Sélectionnez la stratégie pour la file d'attente. Stratégie Firmware Version 1.0.5.14 Simultané Sonnez tous les agents disponibles simultanément jusqu'à ce qu'on réponde. Linéaire Sonnez les agents dans l'ordre spécifié. Moins récent Sonnez l'agent qui a été le moins appelé récemment. Moins d’appels Manuel d’utilisateur Série UCM6100 Page 122 of 191 Sonnez l'agent qui a reçu le moins d'appels. Aléatoire Sonnez un agent aléatoire. Circulaire avec mémorisation Sonnez les agents à en ordre circulaire avec mémorisation. Le réglage par défaut est " Simultané". Sélectionnez la classe de musique en attente de la file d'attente. Musique de mise en attente Remarque: Classe de musique en attente peut être gérer sous l’interface WEB>PBX-> Options Internes-> Musique en attente. Permet d'indiquer si les appelants seront déconnectés de la file d'attente ou non si la file d’attente n’a plus aucun agent. Le réglage par défaut est "Strict". Oui Les appelants seront déconnectés de la file d'attente si tous les agents sont suspendus ou non valide. Non Ne jamais déconnecter les appels de la file d'attente lorsque la file d'attente est vide. Strict Les appelants seront déconnectés de la file d'attente si tous les agents sont suspendus, invalide ou indisponible. Quitter si vide Permet d'indiquer si les appelants peuvent composer dans une file d'attente si la file d'attente n'a pas d'agent. Le réglage par défaut est "Non". Composer dans une file vide Login, mot de passe Firmware Version 1.0.5.14 Oui Les appelants peuvent toujours composer dans une file d'attente. Non Les appelants ne peuvent pas composer dans une file d'attente si tous les agents sont suspendus ou non valide. Strict Les appelants ne peuvent pas composer dans une file d'attente si les agents sont suspendus, invalide ou indisponible. Si activé, le code PIN configuré sera requis pour les agents Manuel d’utilisateur Série UCM6100 Page 123 of 191 dynamique dynamiques afin de se connecter. Le réglage par défaut est désactivé. Pause Configurez le nombre de secondes qu’un agent sonne avant que l'appel ne soit redirigé vers l'agent suivant. e réglage par défaut est de 15 secondes. Temps de bouclage Configurez le nombre de secondes avant qu’un nouvel appel de la file d'attente ne sonne sur l'agent après le dernier appel terminé. Si réglé sur 0, il n'y aura pas de retard entre les appels reçu de la file d'attente. Le réglage par défaut est 15 secondes. Longueur Max de la file Configurez le nombre maximal d'appels permis sur la file d'attente à la fois. Ce nombre n'inclut pas les appels qui ont été liés aux agents. Il ne prend en compte que les appels non connecté. Le réglage par défaut est 0, ce qui signifie illimité. Lorsque la valeur maximale est atteinte, l'appelant sera traité avec une tonalité d'occupation suivie par la règle d'appel suivante après avoir tenté d'entrer dans la file d'attente. Signaler Temps d'attente: Si activé, l’UCM61xx présentera (à l'agent) la durée du temps que l'appelant a attendu avant d’être connecter. Le réglage par défaut est NON. Si activé, les utilisateurs seront déconnectés après le nombre de secondes configuré. Le réglage par défaut est "Non". Temps d'attente Remarque: Il est recommandé de configurer "Pause" plus long que " Temps de bouclage ". Agents statiques Sélectionnez les agents disponibles pour les configurer autant qu’agent statique. Choisir à partir de la liste gauche vers la liste des agents statique sur la droite. Cliquez sur pour supprimer une file d’attente. Cliquez sur "Paramètres de connexion d’agent" pour configurer le suffixe de l’agent login et le suffixe de l’agent logout. Une fois configuré, les utilisateurs peuvent se connecter à la file d'attente en tant qu'agent dynamique. Firmware Version 1.0.5.14 Manuel d’utilisateur Série UCM6100 Page 124 of 191 Figure 48: Paramètres de connexion d'agent Par exemple, Si l'extension de la file d'attente est de 6500, Suffixe de l'Agent Login de l'extension est * et Suffixe de l'Agent Logout de l'extension **, les utilisateurs peuvent composer 6500* pour se connecter à la file d'attente en tant qu'agent dynamique et composer 6500** pour se déconnecter de la file d'attente. L’Agent dynamique n'a pas besoin d'être inscrit comme agent statique et peut se connecter/se déconnecter à tout moment. Code de fonction de la file d’attente " Mise en pause d'agent: " et " Arrêt de mise en pause d'agent " peut être configuré sous interface graphique Web ->PBX-> Options internes-> Codes fonctions. Le code de fonction par défaut est *83 pour la « pause d’agent » et *84 pour la « reprise d’agent » Firmware Version 1.0.5.14 Manuel d’utilisateur Série UCM6100 Page 125 of 191 GROUPES D’EXTENSIONS L’option du groupe d’extensions sur l’UCM6100 est dorénavant ajoutée depuis la version 1.0.5.14. Les utilisateurs peuvent attribuer des extensions aux différents groupes pour mieux gérer les configurations sur l’UCM6100. Par exemple, quand l’option « Activer Filtre sur Caller ID Source » est utilisée, les utilisateurs peuvent sélectionner un groupe au lieu de l’extension de chaque personne pour l’attribution. Ainsi, cette option simplifie la procédure de la configuration et aide à gérer et catégoriser les extensions dans un environnement de travail. CONFIGURER LES GROUPES D’EXTENSIONS Le groupe d’extension peut être configuré via la Web GUI-> PBX-> Fonctions d’appels-> Groupe d’extensions. Appuyez sur « Créer un nouveau groupe d’extension » pour créer un nouveau groupe Appuyez sur pour modifier le groupe d’extension Sélectionnez les extensions de la liste de gauche vers la liste de droite Figure 49: Editer Groupe d’Extensions Appuyez sur Firmware Version 1.0.5.14 pour supprimer un groupe d’extension. Manuel d’utilisateur Série UCM6100 Page 126 of 191 UTILISER LES GROUPES D’EXTENSIONS Voici un exemple où on peut utiliser l’extension du groupe. Allez à la Web GUI-> PBX-> Basique/ Routes d’appels-> Routes sortantes et sélectionnez « Activer le filtre sur Caller ID Source ». Les extensions ainsi que les groupes d’extensions vont être affichés à l’utilisateur pour sélectionner d’eux. Figure 50: Sélectionner le Groupe d’Extensions dans la Route Sortante Firmware Version 1.0.5.14 Manuel d’utilisateur Série UCM6100 Page 127 of 191 GROUPES D’INTERCEPTION L’UCM6100 supporte l’option des groupes d’interception qui permettent aux utilisateurs d’intercepter des appels entrants pour d’autres extensions si elles sont dans le même groupe d’interception, en composant le code de fonction « Interception Extension » (*8 par défaut). CONFIGURER LES GROUPES D’INTERCEPTION Les groupes d’interception peuvent être configurés via la Web GUI-> PBX-> Fonctions d’appels-> Groupe d’interception. Appuyez sur « Créer un Nouveau Groupe d’Interception d’Appels » Appuyez sur pour modifier le groupe d’interception Sélectionnez les extensions de la liste gauche vers la liste droite. Figure 51: Editer Groupe d’Interception Appuyez sur Firmware Version 1.0.5.14 pour supprimer un groupe d’interception. Manuel d’utilisateur Série UCM6100 Page 128 of 191 MUSIQUE D'ATTENTE Les paramètres de la musique d’attente est accessible via l’interface graphique web ->PBX-> Options internes-> Musique D'attente. Dans cette page, les utilisateurs peuvent configurer la classe de la musique d'attente et charger des fichiers de musique. La classe de musique "par défaut" dispose déjà de 5 fichiers audio définis pour les utilisateurs à utiliser . Figure 52: Classe de musique en attente par défaut Cliquez sur "Créer une nouvelle classe MOH" pour ajouter une nouvelle classe de musique d’attente. Cliquez sur pour configurer la méthode de tri de la classe MOH afin d’être "Alpha" ou "Aléatoire" pour les fichiers audio. Cliquez sur Cliquez sur pour sélectionner le fichier de musique depuis un PC local et cliquez sur pour commencer le chargement. Le fichier de musique transféré doit être de format Mono 8 KHz avec une taille inférieure à 5M. Cliquez sur à côté du fichier son pour supprimer le fichier de son sélectionné à partir de la classe de musique en attente. à coté de la classe de musique d’attente sélectionnée afin de la supprimer. Firmware Version 1.0.5.14 Manuel d’utilisateur Série UCM6100 Page 129 of 191 FAX/T.38 L’UCM61xx supporte T.30/T.38 Fax et Fax Pass-through. Après avoir reçu le fax, UCM61xx peut le convertir au format PDF et l'envoyer à l'adresse électronique configurée. Les Paramètres Fax/T.38 sont accessibles via l'interface graphique Web ->PBX->Options internes>FAX/T.38. CONFIGURATION FAX/T.38 Cliquez sur "Créer une nouvelle extension de fax". Sur la fenêtre ouverte, remplir l’extension, le nom et l'adresse email pour envoyer le fax reçu. Cliquez sur "Paramètres du FAX" pour configurer les paramètres de Fax. Tableau 39: Paramètres FAX/T.38 Activer le Mode de Correction d’Erreur Activer le mode de correction d'erreur (ECM) pour le fax. Le réglage par défaut est « OUI ». Taux de Transfert Maximale Configurez le taux de transfert maximal lors de la négociation du taux de Fax. Les valeurs possibles sont 2400, 4800, 7200, 9600, 12000 et 14400. Le réglage par défaut est 14400. Taux de Transfert Minimale Configurez le taux de transfert minimum lors de la négociation du taux de Fax. Les valeurs possibles sont 2400, 4800, 7200, 9600, 12000 and 14000. Le réglage par défaut est 2400. Configurez l'adresse email pour envoyer le fax reçu si l'adresse e-mail de l'utilisateur n’est pas indiquée. L’adresse Email Par Défaut Remarque: Adresse e-mail de l'extension ou l'adresse de courriel par défaut du fax doit être configurée afin de recevoir des fax sur les Email. Si aucune d'entre eux n’est configurée, le fax ne sera pas reçu par e-mail. Remplissez le contenu du "Sujet:" et "Message:", afin d’être utilisé dans l'e-mail lors de l'envoi du fax pour les utilisateurs... Variables de modèle Les variables de modèle sont: Firmware Version 1.0.5.14 ${CALLERIDNUM} : Identifiant de l’appelant ${CALLERIDNAME} : Nom de l’identifiant de l’appelant Manuel d’utilisateur Série UCM6100 Page 130 of 191 ${RECEIVEEXTEN} : L'extension à recevoir le fax ${FAXPAGES} : Nombre de pages du fax ${VM_DATE} : La date et l'heure à laquelle le fax a été reçu Cliquez sur pour modifier l’extension de Fax. Cliquez sur pour supprimer l’extension de Fax. Exemple de configuration pour recevoir des fax à partir d’une LIGNE RTC Les instructions suivantes décrivent comment utiliser l’UCM6100 pour recevoir des fax à partir de la ligne RTC sur l’équipement FAX connecté au port FXS de l’UCM6100. 1. 2. 3. 4. Connectez la machine Fax sur le port FXS de l’UCM6100. Connectez la ligne RTC au port FXO de l’UCM6100. Allez à l'interface graphique Web-> PBX-> Trunks analogique. Créez ou modifiez la ligne analogique pour fax comme montré ci-dessous. Détection fax: Assurez-vous que l'option «Détection Fax» est réglée sur "Non". Firmware Version 1.0.5.14 Manuel d’utilisateur Série UCM6100 Page 131 of 191 Figure 53: Configurer le trunk analogique sans Détection Fax 5. Allez à page web de l’UCM6100-> PBX -> Basique / Routes d’appels-> Extensions. 6. Créez ou modifiez l'extension du port FXS. Station analogique: Sélectionnez le port FXS pour être affecté à l'extension. Par défaut, il est réglé sur "Aucun". Une fois sélectionnés, les paramètres analogiques liés à cette extension seront affichés dans la section "Paramètres analogiques". Firmware Version 1.0.5.14 Manuel d’utilisateur Série UCM6100 Page 132 of 191 Figure 54: Configurer une extension d'une machine FAX 7. Aller à la page web GUI PBX -> Basique / Routes d’appels-> -> Routes entrantes. 8. Créer une route entrante utilisant le Trunk analogique du fax. Sélectionnez l'extension créée pour la machine de fax à l'étape 4 comme destination par défaut. Firmware Version 1.0.5.14 Manuel d’utilisateur Série UCM6100 Page 133 of 191 Figure 55: Configurer la règle entrante pour le Fax Maintenant, la configuration de Fax est terminée. Quand il y aura un fax entrant appelant au numéro RTC pour le port FXO, il va envoyer le Fax à la machine de Fax. Exemple de configuration pour fax-to-EMAIL Les instructions suivantes décrivent un exemple de configuration sur l'utilisation de la fonctionnalité Fax-to Email sur l’UCM6100 1. Connectez-ligne RTC au port FXO de l’UCM6100. 2. Aller à l’interface web de l’UCM6100-> Options Internes -> Fax/T.38. Créer une nouvelle extension de fax. Figure 56: Créer une extension FAX 3. Aller à l’interface web UCM6100 -> Basique / Routes d’appels -> Trunks analogiques. Créer un nouveau Trunks analogique. Prière de s’assurer que «Détection de fax » est réglée sur "Oui". Firmware Version 1.0.5.14 Manuel d’utilisateur Série UCM6100 Page 134 of 191 Figure 57: Activer la détection Fax sur le Trunk analogique 4. Aller à interface web de l’UCM6100 -> Basic / Route d’appels-> Routes entrantes. Créez une nouvelle route entrante et définissez comme destination par défaut l'extension de Fax. Firmware Version 1.0.5.14 Manuel d’utilisateur Série UCM6100 Page 135 of 191 Figure 58: Route entrante vers l'extension FAX 5. Une fois configurée, le FAX entrant à partir d’une machine FAX externe au numéro de ligne RTC sera converti en fichier PDF et envoyé à l'adresse Email [email protected] en pièce jointe. Firmware Version 1.0.5.14 Manuel d’utilisateur Série UCM6100 Page 136 of 191 DISA L’UCM6100 supporte DISA pour être utilisé dans IVR ou la route entrante. Avant de l'utiliser, créer une nouvelle DISA sous interface web-> Fonctions d’appel -> DISA. - Cliquez sur «Créer un nouveau IVR" pour ajouter une nouvelle DISA. - Cliquez sur pour modifier la configuration DISA. - Cliquez sur pour supprimer la DISA. Figure 59: Créer nouveau DISA Tableau 40: Paramètres DISA Nom Mot de passe Permission Firmware Version 1.0.5.14 Configurez le nom DISA pour l’identifier DISA. Configurez le mot de passe (chiffres uniquement) requis à l'utilisateur d'entrer avant d'utiliser DISA à composer. Remarque : Le mot de passe doit être composé d’au moins 4 caractères. Configurez le niveau d'autorisation pour DISA. Les autorisations disponibles sont «Interne», «Local», «National» et «International» du plus bas niveau au plus haut niveau. Le réglage par défaut est "interne". Si l'utilisateur tente de composer des appels sortants après la Manuel d’utilisateur Série UCM6100 Page 137 of 191 numérotation dans la DISA, l’UCM6100 comparera le niveau d'autorisation de la DISA avec le niveau de privilège de la route sortante. Si le niveau d'autorisation de la DISA est supérieure (ou égale) au niveau de privilège de la route sortante, l'appel sera autorisé à passer. Délai de réponse Configurez la durée maximale de temps que l’UCM6100 va attendre avant de raccrocher si l'utilisateur compose un numéro incomplet ou incorrect. Le réglage par défaut est de 10 secondes. Délai de chiffre Configurez la durée maximale de temps autorisé entre les chiffres lorsque l'utilisateur tape l'extension. Le réglage par défaut est de 5 secondes. Permettre le raccrochage Si activé, lors d'un appel actif, les utilisateurs peuvent entrer le code de fonction de raccrochage UCM6100 (par défaut c'est * 0) pour déconnecter l'appel ou raccrocher directement. Une nouvelle tonalité sera entendue sous peu à l'utilisateur pour effectuer un nouvel appel. Le réglage par défaut est "Non". Une fois créés, les utilisateurs peuvent configurer la destination de la route entrante comme "DISA" ou événement IVR par bouton comme "DISA". Lors de la numérotation dans DISA, les utilisateurs seront invités à fournir un mot de passe d’abord. Après avoir entré un mot de passe correct, une seconde tonalité de numérotation sera entendue pour les utilisateurs. Firmware Version 1.0.5.14 Manuel d’utilisateur Série UCM6100 Page 138 of 191 BLF ET LISTE D’ÉVÉNEMENT BLF L’UCM6100 supporte le suivi des BLF pour extensions, groupe d’appels, queue d’attente, salle de conférence et espace de parcage. Par exemple, sur le téléphone de l’utilisateur, configurez le numéro de parking lot 701 pour comme numéro de BLF surveillé. Quand il y a un appel parqué sur 701, La LED pour cette touche BLF s'allume en rouge, signifiant qu’un appel est placé sur cet espace de parcage. Remarque : Sur les téléphones GXP de Grandstream, les MPK supportent le mode « Call Park », qui est normalement utilisé pour parquer un appel en configurant le numéro MPK comme code de fonctions de parcage d’appel (ex : 700). Les utilisateurs peuvent aussi utiliser le mode « Call Park » pour surveiller et intercepter l’appel sur cet espace de parcage en configurant le numéro MPK comme numéro d’espace de parcage (ex 701). Liste d’événements Mise à part le BLF, les utilisateurs peuvent aussi configurer les téléphones pour surveiller la liste d’événements. De cette façon, les extensions locales sur le même UCM ainsi que les extensions distantes sur le peer SIP Trunk peuvent être surveillées. Les paramètres de la liste d’évènements se trouvent sous la web GUI-> Fonctions d’appels-> Liste d’événements. Appuyez sur « Créer une nouvelle Liste d’événements » pour ajouter une liste. Appuyez sur pour modifier la configuration de la liste d’événements. Appuyez sur pour supprimer la liste d’événements. Firmware Version 1.0.5.14 Manuel d’utilisateur Série UCM6100 Page 139 of 191 Figure 60: Créer une nouvelle liste Evénement Tableau 41: Paramètres liste d'événement URI Extensions Locales Extensions distantes Firmware Version 1.0.5.14 Configurer le nom de cette liste d'événements (par exemple, office_event_list). Veuillez noter que le nom de l'URI ne peut pas être le même que celui de l'extension sur le UCM6100. Les caractères valides sont les lettres, les chiffres, _ et -. Sélectionnez les extensions disponibles figurant sur l’UCM6100 locale à surveiller dans la liste d'événements. Si LDAP Sync est activé entre l’UCM6100 et l’UCM6100 peer, les extensions distantes seront répertoriées sous "Extensions disponibles". Sinon, saisissez manuellement les extensions distantes dans le champ "Extensions spéciales". Manuel d’utilisateur Série UCM6100 Page 140 of 191 Extensions Spéciales Entrez manuellement les extensions distantes du Trunk/Peer avec enregistrement à surveiller dans la liste d'événements. format Valide: 5000,5001,9000 La supervision d'extension à distance fonctionne sur l’UCM6100 via la liste des événements BLF, entre Trunks SIP Peer ou Trunks SIP avec enregistrement (s’entre-enregistre). Par conséquent, prière de configurer correctement les Trunks SIP sur l’UCM6100 avant la première utilisation de la fonction BLF distante. Veuillez noter que les points terminaux SIP doivent supporter la liste des événements BLF afin de surveiller à distance les extensions. Quand une liste d'événements est créée sur au niveau de l’UCM6100 et les extensions distante sont ajoutées à la liste, l’UCM6100 enverra SIP SUBSCIRBE à l’UCM6100 distant pour obtenir le statut de l'extension distantes. Lorsque les points terminaux SIP s’enregistrent et souscrivent à la liste d’événement locale à l’UCM6100, ce dernier peut obtenir le statut de l'extension à distance à partir de cette liste d'événements. Une fois correctement configuré, la page de liste d'événements affiche le statut des extensions locales et les abonnés pour chaque liste d'événements. Les utilisateurs peuvent également sélectionner l'URI de l'événement pour vérifier l’état de l’extension suivie et les détails des souscripteurs. Remarque : • Pour configurer la synchronisation LDAP, rendez-vous à l’interface web UCM6100 -> PBX-> Basique / Routes d’appels -> Trunk VoIP. Vous verrez l'option " Activer Sync LDAP ". Une fois activée, veuillez configurer les informations de mot de passe pour l’UCM6100 peer distant à connecter avec l’UCM6100 local. D'autres informations comme le numéro de port, règle sortante LDAP, Préfixe Composé LDAP seront également nécessaire. Tant l’UCM6100 local et l’UCM6100 distant ont besoin d'activer l'option de synchronisation LDAP avec le même mot de passe pour que la connexion et la synchronisation soit réussie. • Actuellement la fonction de synchronisation LDAP ne fonctionne qu'entre deux UCM6100s. • (Théoriquement) la supervision BLF distante marchera si le PBX distant supervisé n’est pas un UCM6100. Toutefois, il pourrait ne pas fonctionner dans l'autre sens selon si le PBX non UCM6100 supporte la liste des événements BLF ou une fonction de surveillance à distance. Firmware Version 1.0.5.14 Manuel d’utilisateur Série UCM6100 Page 141 of 191 FONCTIONS D'APPEL L’UCM61xx supporte l'enregistrement d'appel, le transfert, le renvoi d'appel, parcage d’appel et d'autres fonctions d'appel par code de fonction. Cette section liste tous les codes de fonction supporter par l’UCM61xx et explique l’utiliser des fonctions d'appel. CODES DE FONCTIONS Tableau 42: Code de fonctions UCM61xx Carte de fonctions Transfert aveugle Transfert d’Appel Supervisé Le code par défaut: #1. Entrez le code pendant un appel actif. Après avoir entendu "transfert", vous allez entendre une tonalité. Entrez le numéro vers lequel vous souhaitez transférer l’appel. Ensuite, l'utilisateur sera déconnecté et le transfert sera terminé. Options Désactiver Activer pour l'appelant: Activer le code de fonction sur l'appelant. Activer pour l’appelé: Activer le code de fonction sur l'appelé. Activer pour les deux: Activer le code de fonction à la fois pour l'appelant et l'appelé. Le code par défaut: *2. Entrez le code pendant un appel actif. Après avoir entendu "transfert”, vous allez entendre une tonalité. Entrez le numéro vers lequel vous souhaitez transférer l’appel et vous serez connecté. Raccrochez pour compléter le transfert assisté. Options Désactiver Activer pour l'appelant: Activer le code de fonction sur l'appelant. Activer pour l’appelé: Activer le code de fonction sur l'appelé. Activer pour les deux: Activer le code de fonction à la fois pour l'appelant et l'appelé. Deconnexion Firmware Version 1.0.5.14 Le code par défaut: * 0. Entrez le code pendant un appel actif. Il va déconnecter l'appel. Options Désactiver Autoriser l'appelant: Activer le code de fonction sur le côté de l'appelant. Permettre l’appelé: Activer le code de fonction sur le côté appelé seulement. Manuel d’utilisateur Série UCM6100 Page 142 of 191 Permettre les deux: Activer le code de fonction à la fois du côté de l'appelant et l'appelé. Le code par défaut: #72. Entrez le code pendant un appel actif pour parquer un appel. Options Désactiver Activer pour l'appelant: Activer le code de fonction sur l'appelant. Activer pour l’appelé: Activer le code de fonction sur l'appelé. Activer pour les deux: Activer le code de fonction à la fois pour l'appelant et l'appelé. Le code par défaut: *3. Entrez le code suivi de # ou envoyer afin de commencer l'enregistrement de l'appel audio et l’UCM61xx va mélanger les flux audio nativement directement de l'appel en cours. Options Désactiver Activer pour l'appelant: Activer le code de fonction sur l'appelant. Activer pour l’appelé: Activer le code de fonction sur l'appelé. Activer pour les deux: Activer le code de fonction à la fois pour l'appelant et l'appelé. Le code par défaut: *77. Désactivation de Ne Pas Déranger (NPD) Le code par défaut: *78. Activation du Renvoie d’Appel Si Occupé Le code par défaut: *90. Entrez le code et suivez le guide vocal. Ou entrez le code suivi de l'extension pour transférer l'appel. Désactivation Du Renvoie d’Appel Si Occupé Le code par défaut: *91. Activation du Renvoie d’Appel Si Pas de Réponse Le code par défaut: *92. Entrez le code et suivez le guide vocal. Ou entrez le code suivi de l'extension pour transférer l'appel. Désactivation du Renvoie d’Appel Si Pas de Réponse: Le code par défaut: *93. Activation du Renvoie d’Appel Inconditionnel: Le code par défaut: *72. Entrez le code et suivez le guide vocal. Ou entrez le code suivi de l'extension pour transférer l'appel. Désactiver le Renvoie d’Appel Inconditionnel: Le code par défaut: *73. Parcage d'Appel Enregistrement Mix Audio DND(NPD) / Renvoi d’appel Activation Ne Pas Déranger (NPD) Firmware Version 1.0.5.14 Manuel d’utilisateur Série UCM6100 Page 143 of 191 Fonctionnalités Misc Délai d'expiration de Fonction Chiffres Le code par défaut: 1000. Configurez l'intervalle maximal (en millisecondes) permise entre les chiffres pour l’activation des codes de fonction. Extension à parquer Le code par défaut: 700. Pendant un appel, initier un transfert aveugle, puis entrez ce code pour parquer l'appel. Le code par défaut: 701-720. Ce sont les extensions où les appels seront parqués, à savoir, les extensions de parcage sur lesquels les appels parqués peuvent être récupérés. Le code par défaut: 300. Ceci est le délai d’expiration des appels parqués. Après l’expiration du délai défini si l'appel n'est pas décroché, l'extension qui a initié le parcage d’appel sera rappelée. Le code par défaut: *98. Composez * 98 et suivez le guide vocal. Ou composez le * 98 suivi par l'extension et # pour accéder à la messagerie vocale de l’extension. Ma messagerie vocale Le code par défaut: *97. Composer *97 pour accéder à la messagerie vocale. Mise en pause d'agent Le code par défaut: *83. Mettre en pause l'agent dans toutes les files d'attente. Arrêt de mise en pause d'agent Le code par défaut: *84. Réactiver l'agent dans toutes les files d'attente des appels. Préfix de Pagination Le code par défaut: *81. Pour effectuer un page d’une extension, saisissez le code suivi par l’extension. Préfixe d’Intercom Le code par défaut: *80. Pour effectuer un intercom d’une extension, saisissez le code suivi par l’extension. Ajout de liste noire Le code par défaut: *40. Pour ajouter un numéro à la liste noire pour la route entrante, composez *40 et suivez le guide vocal pour entrer le numéro. Le code par défaut: *41. Pour supprimer un numéro de la liste noire d’une route entrante, composez *41 et suivez le guide vocal pour supprimer le numéro Le code par défaut: **. Pour intercepter un appel pour l'extension xxxx, entrer le code de suivi de l’extension xxxx. Extensions pour les appels parqués. Expiration d’appel parqué (s) Codes de fonctions Consulter Messagerie vocale Suppression de liste noire Prise d'Appel durant la sonnerie Firmware Version 1.0.5.14 Manuel d’utilisateur Série UCM6100 Page 144 of 191 Prise d’extension Code par défaut: * 8. Ce code est pour le groupe de prise d’appel qui peut être attribué à chaque poste sur la page de configuration de l'extension. S'il y a un appel entrant vers une extension, les autres extensions au sein du même groupe de prise d’appel peuvent composer *8 directement pour répondre à l'appel. ENREGISTREMENT DES APPELS L’UCM61xx permet aux utilisateurs d'enregistrer de l'audio pendant l'appel. Si l’option « Auto Record » est activée pour l’extension ou le Trunk, l’appel va automatiquement être enregistré quand il y a un appel établi avec cette extension ou ce Trunk. Sinon, veuillez suivre les instructions ci-dessous pour enregistrer manuellement l'appel. Assurez-vous que la fonction " Enregistrement Mix Audio " est configurée et activée. Après l'établissement de l'appel, Saisir " Enregistrement Mix Audio" code de fonction (Par défaut, mis à *3) suivie par # ou envoyer afin de commencer l'enregistrement. Pour arrêter l'enregistrement, Saisir " Enregistrement Mix Audio " code de fonction (Par défaut, mis à *3) suivie par # ou envoyer. Ou l'enregistrement sera arrêté une fois l'appel terminé. Les enregistrements peuvent être récupérés depuis l’interface graphique sous ->Etat->CDR. Cliquez sur pour lire l'enregistrement ou cliquez sur pour télécharger le fichier d'enregistrement. Figure 61: Télécharger le fichier d'enregistrement à partir de la page CDR Les fichiers d’enregistrement pour l’appel enregistré sont également indiqués dans l’UCM6100 Web GUI> CDR-> Recording Files. PARCAGE D’APPEL L’UCM61xx fournit l’option de parcage d'appels et la fonction d'interception d'appels par code de fonction. Firmware Version 1.0.5.14 Manuel d’utilisateur Série UCM6100 Page 145 of 191 PARQUER UN APPEL Il y a deux codes de fonction qui peuvent être utilisés pour parquer l'appel. Cartes de fonctionnalités -> Parcage d'appels (code par défaut # 72) Pendant un appel actif, appuyez sur # 72 et l'appel sera parqué. Numéro de lot de parcage (plage par défaut de 701 à 720) sera annoncé après avoir parqué l'appel. Fonction Misc-> Parcage d'appels (code par défaut 700) Pendant un appel actif, initier un transfert aveugle (code par défaut #1) puis composez 700 pour parquer l'appel. Numéro de lot de parcage (plage par défaut de 701 à 720) sera annoncé après avoir parqué l'appel. RÉCUPÉREZ L'APPEL PARQUÉ Pour reprendre l'appel parqué, il suffit de composer le numéro de lot de parcage et l'appel sera établi. Si une communication parquée n'est pas récupéré après le délai d'attente, l'extension originale qui a parqué l'appel sera rappelée. Firmware Version 1.0.5.14 Manuel d’utilisateur Série UCM6100 Page 146 of 191 OPTIONS INTERNES Cette section décrit les options internes qui n'ont pas été mentionnées dans les sections précédentes encore. Les paramètres de cette section peuvent être appliqués globalement à l’UCM61xx, y compris les configurations générales, tampon de gigue, paramètres RTP, config hardware et moniteur STUN. Les options sont accessibles via l'interface graphique Web ->PBX-> Options internes. OPTIONS INTERNES/GENERAL Tableau 43: Options internes/Général Paramètres généraux Identifiant d’Appelant Extérieur Global Configurez l'identification de l'appelant global utilisé pour tous les appels sortants lorsqu’aucune autre identification de l’appelant n’est définie avec une priorité plus élevée. Si aucune identification de l'appelant n’est définie pour l'extension ou le Trunk, l'ID global de l'appelant sortante sera utilisé comme identification de l'appelant. Nom d’Identifiant d’Appelant Extérieur Global: Configurez l’ID de l'appelant global Nom utilisé pour tous les appels sortants. Si configuré, tous les appels sortant auront le nom d’identification de l’appelant configuré a ce nom. Sinon, le nom d’identification d’appel de l’extension sera utilisé. Extension d’Operateur Indiquez l’extension de l'opérateur, qui est composé lorsque l'utilisateur compose 0 pour quitter l'application de messagerie vocale. L'extension de l'opérateur peut également être utilisée sur les options de l’IVR. Configurer le nombre de secondes à sonner une extension avant que l'appel ne soit redirigé vers la messagerie vocale de l'utilisateur. Le réglage par défaut est 60. Délai de Sonnerie Invite d’enregistrement Remarque : Il s'agit de la valeur globale utilisée pour chaque extension si le champ "Délai de sonnerie" est laissé vide au niveau de la page de configuration de l'extension. Si activé, les utilisateurs pourront entendre la voix d’invite avant le démarrage ou arrêt de l'enregistrement. Par exemple, avant l'enregistrement, l’UCM6100 jouera le message vocal "L'appel sera enregistré". Le réglage par défaut est "Non". Options d'extension Firmware Version 1.0.5.14 Manuel d’utilisateur Série UCM6100 Page 147 of 191 Si activé, un mot de passe fort va être forcé pour le mot de passe créé pour l’UCM6100. Ce paramètre est activé par défaut. Les règles du mot de passe fort : 1. Les mots de passe pour messagerie vocale, groupe de messagerie vocale, route entrante, mot de passe DISA, file d’attente et conférence exigent des chiffres non-répétitifs et non-séquentiels avec une longueur minimale de 4 chiffres. Les motifs numériques répétitifs (tels que 0000, 1111, 1234, 2345, etc.) ainsi que les motifs numériques communs (tels que 111222, 321321, etc.) ne sont pas permis d’être utilisés comme mot de passe. 2. Les mots de passe de l’enregistrement de l’extension, le login admin du web GUI, LDAP et LDAP Sync exigent des caractères alphanumériques appartenant à au moins deux catégories de celles suivantes, avec une longueur minimale de 4 caractères. Chiffres numériques Alphabets minuscules Alphabets majuscules Caractères spéciaux Enforce Strong Passwords Activer mot de passe aléatoire Si activé, un mot de passe aléatoire est généré lors de la création de l'extension. Le réglage par défaut est "Oui". Il est recommandé de l'activer pour des raisons de sécurité. Si configuré à "Oui", les utilisateurs peuvent désactiver la plage d'extension préconfiguré/configuré sur l’UCM61xx. Le réglage par défaut est "Non". L'affectation de la plage d'extension par défaut est: Désactiver Plages d’Extension Extension utilisateur: 1000-6299 Extension d’interception : 4000-4999 Extension de mise en service automatique : 5000-6299 Extension de la Conférence: 6300-6399 Extension de l’IVR: 7000-7100 Extension groupe d’appel: 6400-6499 Extensions de file d'attente: 6500-6599 Extension du groupe Boite Vocale: 6600-6699 Extension de FAX : 7200-8200 Remarque: Il est recommandé de conserver l'affectation du système pour éviter Firmware Version 1.0.5.14 Manuel d’utilisateur Série UCM6100 Page 148 of 191 l'utilisation inappropriée et des problèmes inutiles. OPTIONS INTERNES / TAMPON DE GIGUE Tableau 44: Options internes/tampon de gigue Tampon de gigue SIP Activer le Tampon de Gigue Sélectionnez cette option pour activer le tampon de gigue sur le côté émetteur du canal SIP. Le réglage par défaut est "Non". Taille du Tampon de gigue Configurez le temps (en ms) pour tamponner. C'est la taille du tampon de gigue utilisé dans un tampon de gigue "fixe", ou utilisé comme le temps initial de tampon de gigue «adaptatif». Le réglage par défaut est de 100. Tampon de Gigue Maximum Configurer le temps maximum (en ms) pour le tampon "Adaptive" à l’application de tampon de gigue, ou utilisez la taille du tampon de gigue comme "Fixé" " à l’application de tampon de gigue. Le réglage par défaut est de 200. Seuil Resync Configurez le seuil de resynchronisation pour le tampon de gigue. Lorsque le tampon de gigue remarque un changement significatif de retard qui ne cesse sur quelques trames, il va se resynchroniser, en supposant que la variation de retard est provoquée par une confusion d’horodatage. Le seuil pour remarquer un changement de retard est calculé comme deux fois la gigue mesurée, plus ce seuil resynchronisation. Le réglage par défaut est 1000. Configurer l'application de tampon de gigue sur le côté émetteur d'un canal SIP. Le réglage par défaut est "Fixé". Fixé La taille est toujours égale à la valeur de « Tampon de gigue max ». Adaptive La taille est ajustée automatiquement et la valeur maximale est égale à la valeur de « Tampon de gigue max ». Implémentation OPTIONS INTERNES / PARAMÈTRES RTP Firmware Version 1.0.5.14 Manuel d’utilisateur Série UCM6100 Page 149 of 191 Tableau 45: Options internes /Paramètres RTP Début RTP Configurez le port de départ RTP. Le réglage par défaut est de 10000. Fin RTP Configurez le port de fin RTP. Le réglage par défaut est de 20000. RTP Strict Configurer pour activer ou désactiver la protection RTP strict. Si activé, Les paquets RTP qui ne proviennent pas de la source du flux RTP seront rejetés. Le réglage par défaut est "Désactiver". RTP Checksums Configurer pour activer ou désactiver le checksums RTP sur le trafic RTP. Le réglage par défaut est "Désactiver". OPTIONS INTERNES / CONFIGURATION MATERIELLE Le matériel analogique (port FXS et FXO) sur le UCM61xx sera listé dans cette page. Cliquez sur pour modifier la préférence de signalisation pour le port FXS ou configurer les paramètres ACIM pour le port FXO. Sélectionnez "Loop Start" ou "Kewl Start" pour chaque port FXS. Et puis cliquez sur "Mise à jour" pour enregistrer les modifications. Figure 62: Préférence de signalisation Ports FXS Pour le port FXO, les utilisateurs peuvent entrer manuellement les paramètres ACIM en sélectionnant la valeur dans la liste déroulante pour chaque port. Ou les utilisateurs peuvent cliquer sur "Detect" pour que l’UCM61xx détecte automatiquement la valeur de l'ACIM. La valeur détectée sera rempli automatiquement dans les réglages. Firmware Version 1.0.5.14 Manuel d’utilisateur Série UCM6100 Page 150 of 191 Figure 63: Paramètres Ports FXO ACIM Tableau 46: Options internes/config matérielle Tonalité Région Choisissez le pays pour régler les tonalités par de défaut pour la tonalité d’appel, tonalité d'occupation, une tonalité de retour etc. à envoyer à partir du port FXS. Le réglage par défaut est « États-Unis d'Amérique (USA)”. Paramètres avancés FXO Opermode Spécifie la rapidité du mode raccroché, l'impédance de sonnerie, Seuil de sonnerie, limitation de courant, Ajustement de tension TIP/RING, Courant de boucle opérationnel, et sélection d'impédance AC comme caractéristique de ligne analogique prédéfinie pour votre pays. Le réglage par défaut est « États-Unis d'Amérique (USA) ». FXS Opermode Spécifie la rapidité du mode raccroché, l'impédance de sonnerie, Seuil de sonnerie, limitation de courant, Ajustement de tension TIP/RING, Courant de boucle opérationnel, et sélection d'impédance AC comme caractéristique de ligne analogique prédéfinie pour votre pays. Le réglage par défaut est « États-Unis d'Amérique (USA)”. Configurer pour activer/désactiver l’option d’ignorer les deux fils Impédance Synthèse (TISS). Ignorer FXS TISS Ignorer PCMA Firmware Version 1.0.5.14 Si activée, les utilisateurs peuvent sélectionner la valeur d'impédance pour les deux fils Impédance Synthèse (TISS). Le réglage par défaut est 600 Ω. Sélectionner le codec à utiliser pour les lignes analogiques. Utilisateurs nord-américains doivent choisir PCMU. Tous les autres pays, sauf si déjà connu, doivent être considérés comme PCMA. Le réglage par défaut est PCMU. Manuel d’utilisateur Série UCM6100 Page 151 of 191 Remarque: Cette option nécessite le redémarrage du système pour prendre effet. Boostez la sonnerie Permet d'indiquer si la tension de sonnerie normale (40V) ou de la tension maximale de sonnerie (89V) pour les téléphones analogiques connectés aux ports FXS. Le réglage par défaut est "Normal". Sonnerie rapide Configurer pour augmenter la vitesse de sonnerie à 25HZ. Cette option peut utiliser l’option "Faible énergie" avec. Le réglage par défaut est "Normal". Faible Puissance Configurer la tension de crête jusqu'à 50V pendant "Sonnerie Rapide". Cette option est utilisée avec "Sonnerie Rapide". Le réglage par défaut est "Normal". Détection de Sonnerie Si configure à "Onde Pleine", la fausse détection de l’appel sera empêchée pour des lignes où l’identifiant de l’appelant est envoyé avant la première sonnerie et a procédé par une inversion de polarité, comme au Royaume-Uni. Le réglage par défaut est "Standard". Mode FXS MWI Configurer le type d’indication des messages en attente pour les lignes FXS. Le réglage par défaut est "FSK". FSK: Détection par Modulation par déplacement de fréquence NEON: Détection par Neon MWI OPTIONS INTERNES/ SUPERVISEUR STUN Tableau 47: Options internes / STUN Moniteur Permet de configurer l'adresse IP ou l'URL du serveur STUN à contacter. S'il n'est pas spécifié, STUN sera désactivé. Le réglage par défaut est stun.ipvideotalk.com. Serveur STUN Format valide: [(hostname | IP-address) [':' port] Le numéro de port par défaut est 3478 s'il n'est pas spécifié. Rafraîchissement STUN Firmware Version 1.0.5.14 Configurez le nombre de seconde entre les requêtes de rafraîchissement STUN. Le réglage par défaut est de 30 secondes Manuel d’utilisateur Série UCM6100 Page 152 of 191 PARAMETRES IAX Les paramètres globaux IAX peuvent être accessibles via l’interface web->PBX->Paramètres IAX. PARAMETRES IAX/GENERAL Tableau 48: Paramètres IAX / Général Port d'écoute Configurer le numéro de port que l’IAX2 utilisera comme port d’écoute. Le réglage par défaut est 4569. Adresse d'écoute Configurez l'adresse qu’IAX2 sera forcé d’utiliser pour la liaison. Le réglage par défaut est 0.0.0.0, ce qui signifie toutes les adresses. Compatibilité IAX1 Sélectionnez cette option pour configurer IAX1 compatibilité. Le réglage par défaut est "Non". Pas de Checksums Si sélectionné, les checksums UDP seront désactivés et aucun checksums ne sera calculé / vérifié sur les systèmes qui supportent cette fonctionnalité. Le réglage par défaut est "Non". Délai du rejet Si activé, IAX2 va retarder le rejet des appels pour éviter DOS. Le réglage par défaut est "Non". ADSI Sélectionnez cette option pour activer la compatibilité du téléphone ADSI. Le réglage par défaut est "Non". Interpréter la Musique En Attente Spécifiez la classe de musique en attente que ce canal doit écouter lorsqu'il est mis en attente. Cette classe de musique en attente n’est effective que si ce canal n’as pas de classe de musique en attente. Suggérer la Musique En Attente Spécifiez la classe de musique en attente à suggérer au canal lors de la mise en attente de l’appel. Bande Passante Configurer la bande passante pour les paramètres IAX. Le réglage par défaut est "faible". Firmware Version 1.0.5.14 Manuel d’utilisateur Série UCM6100 Page 153 of 191 PARAMETRES IAX / ENREGISTREMENT Tableau 49: Paramètres IAX / Enregistrement Option d’enregistrement IAX Min d’Expiration Reg Configurez la durée minimale de l’enregistrement (en secondes) le réglage par défaut est de 60. Max d’Expiration Reg Configurez la durée maximale de l’enregistrement (en secondes). Le réglage par défaut est 3600. Nombre de threads IAX Configurez le nombre de threads auxiliaires IAX. Le réglage par défaut est de 10. Nombre maximum de threads IAX Configurez le nombre maximal de threads IAX autorisés. Le réglage par défaut est de 100. Arrêt Automatique Si vous choisissez «oui», la connexion sera interrompue si ACK pour le nouveau message n'est pas reçu dans 2000ms. Les utilisateurs peuvent également préciser le nombre (en millisecondes) en plus de «oui» et «non». Le réglage par défaut est «oui». Débogage d’Authentification Si activé, le trafic d'authentification dans le débogage ne sera pas affiché. Le réglage par défaut est "Non". Configurez la priorité de négociation du codec. Le réglage par défaut est "Reqonly". Appelant Considérer l’ordre de préférence de l’appelant avant ceux du hôte. Hôte Considérer l’ordre de préférence de l’hôte avant ceux de l’appelant. Désactivé Désactiver la prise en compte de la préférence codec. Reqonly C'est presque la même chose que "Désactivé ", sauf si le format n'est pas disponible. L'appel ne sera accepté que si le format demandé est disponible. Priorité du Codec Type du Service Firmware Version 1.0.5.14 Configurer ToS bits pour le routage IP préféré. Manuel d’utilisateur Série UCM6100 Page 154 of 191 Options Trunk IAX Trunk Freq Configurer la fréquence de trames du Trunk (en millisecondes). Le réglage par défaut est 20. Horodatage de Trunk: S'il est activé, l'horodatage seront attachés aux trames du Trunk. Le réglage par défaut est "Non". PARAMETRES IAX / DÉFENSE STATIQUE Tableau 50: Paramètres IAX / Défense Statique Entrez une adresse IP unique ou une plage d'adresses IP pour qui la validation du jeton n'est pas nécessaire. Jeton d’Appel Optionnel Numéros d'appel maximum Par exemple: 11.11.11.11 11.11.11.11/22.22.22.22. Configurer le nombre maximal d'appels autorisés pour une adresse IP unique. Max des numéros téléphoniques Invalidés Configurer le nombre maximal d'appels non validées pour toutes les adresses IP. Nombre de limite d’appel Configurer pour limiter le nombre d'appels pour une adresse IP donné ou une plage d’adresse. Saisissez l'adresse IP ou une plage d'adresses IP à prendre en compte pour les limites de nombre d'appels. Plage IP ou IP Par exemple: 11.11.11.11 11.11.11.11/22.22.22.22. Firmware Version 1.0.5.14 Manuel d’utilisateur Série UCM6100 Page 155 of 191 PARAMÈTRES SIP Les paramètres SIP globales de l’UCM61xx peuvent être accessibles via l'interface graphique Web>PBX->Paramètres SIP. PARAMÈTRES SIP/ GÉNÉRAL Tableau 51: Paramètres SIP/ Général Realm pour l'authentification Digest Configurez le nom d'hôte ou le nom de domaine pour l’UCM61xx. Realms DOIT être globalement unique selon RFC3261. Le réglage par défaut est Grandstream. Port UDP Configurez le port UDP utilisé pour SIP. Le réglage par défaut est 5060. Adresse ip d'attachement Configurez l'adresse IP de liaison. Le réglage par défaut est 0.0.0.0, ce qui signifie toutes les adresses. Si activé, l’UCM61xx permet de recevoir les requêtes INVITE non autorisé. Le réglage par défaut est "Non". Avertissement : Autoriser les appels d’invités S'il vous plaît soyez conscient du risque potentiel pour la sécurité lors de l'activation "Autoriser les appels d’invités" car cela permettra à n'importe quel utilisateur avec l'adresse UCM6100 à composer dans ce dernier. Chevauchement de numérotation Sélectionnez cette option pour activer le numérotation. Le réglage par défaut est "Non". Autoriser le Transfert Si vous choisissez «Non», tous les transferts initiés par les terminaux de l’UCM61xx seront désactivées (sauf si activé su Peers ou utilisateurs). Le réglage par défaut est "Oui". Activer les recherches SRV DNS (pour les appels extérieurs) Sélectionnez cette option pour permettre les recherches DNS SRV sur les appels sortants de l’UCM61xx. Le réglage par défaut est "Oui". MWI de la part Lors de l'envoi requêtes MWI NOTIFY, cette valeur sera utilisée dans l’en-tête "From:" autant que "nom". Si le "From User" n’est configuré, le champ "User" de l'URI dans le champ "From:" sera rempli avec cette valeur Firmware Version 1.0.5.14 Manuel d’utilisateur Série UCM6100 chevauchement de Page 156 of 191 Support du domaine SIP Domaine Configurez le domaine de l’UCM61xx. Les requêtes INVITE et REFER peut être identifié sur une liste de domaines "autorisés", chacun d'eux pouvant diriger l'appel vers un contexte particulier, si désiré. Par défaut, tous les domaines sont acceptés et envoyés au contexte par défaut ou le contexte associé à l'utilisateur/Peers. Inscription à des domaines non locaux sera refusée automatiquement si une liste de domaine est configurée. Jusqu'à 10 domaines peuvent être ajoutés. Du Domaine Configurez le domaine sur l’en-tête "From:" du message SIP. Ceci pourra être exigé par certains fournisseurs. Domaine Automatique Si activé, l’UCM61xx va ajouter le nom de l'hôte local et IP à la liste de domaine. Le réglage par défaut est "Non". Autoriser les domaines externes Si activé, les demandes pour les domaines externes qui ne sont pas desservies par l’UCM61xx seront autorisées. Le réglage par défaut est "Oui". PARAMÈTRES SIP/MISC Tableau 52: Paramètres SIP /Misc Enregistrement SIP externe Expiration d’enregistrement Configurez le délai d’expiration de l’enregistrement (en secondes). Le réglage par défaut est 20. Tentatives d’enregistrement Configurez le nombre de tentatives d'enregistrement avant que l’UCM61xx n’abandonne. Le réglage par défaut est 0, ce qui signifie que l’UCM61xx va continuer d'essayer jusqu'à ce que le serveur accepte la demande d'enregistrement. Vidéo Débit maximum (kb/s) Configurez le débit maximum (in kb/s) pour les appels vidéo. Le réglage par défaut est de 384. Support des appels vidéo SIP Sélectionnez cette option pour activer le support de la vidéo dans les appels SIP. Le réglage par défaut est "Oui". Générer les évènements de gestion Si activé, l’UCM61XX génère des événements lorsque l’UA SIP déclenche un événement (par exemple Hold). Le réglage par défaut est "Non". Firmware Version 1.0.5.14 Manuel d’utilisateur Série UCM6100 Page 157 of 191 Rejeter les INVITE sans correspondance Si activé, en rejetant une requête entrante INVITE ou REGISTER, l’UCM61xx rejettera toujours avec "401 Non autorisé" au lieu de notifier au demandeur l'existence de l’utilisateur ou du Peer. Cela réduit la capacité d'un attaquant pour détecter les noms d'utilisateur SIP valides. Le réglage par défaut est "Non". PARAMÈTRES SIP/ TEMPORISATEUR DE SESSION Tableau 53: Paramètres SIP / Temporisateur De Session Sélectionnez le mode de temporisateur de session. Le réglage par défaut est "Accepter". Les options sont: Initier Toujours demander et lancez le temporisateur de session. Accepter Exécuter temporisateur de session uniquement lorsque les autres UA le demandent. Rejeter N'exécutez pas le temporisateur de session. Temporisateur de session Expiration de session Configurez l'intervalle de rafraîchissement maximum de session (en secondes). Le réglage par défaut est de 1800. Min SE Configurez l'intervalle de rafraîchissement de session minimale (en secondes). Le réglage par défaut est 90. Rafraîchisseur de Session Sélectionnez UAC ou UAS pour sélectionné celui responsable rafraîchissement de la session. Le réglage par défaut est UAC. PARAMÈTRES SIP/TCP et TLS Tableau 54: Paramètres SIP /TCP et TLS Activer TCP TCP Bindaddr Firmware Version 1.0.5.14 Configurer pour autoriser les connexions TCP entrantes sur l’UCM61xx. Le réglage par défaut est "Non". Configurez l'adresse IP du serveur TCP pour la liaison. 0.0.0.0 signifie liaison à toutes les interfaces. Le numéro de port est facultatif. S'il n'est Manuel d’utilisateur Série UCM6100 Page 158 of 191 pas spécifié, 5060 sera utilisé. Activer TLS Configurer pour autoriser les connexions TLS entrantes sur l’UCM61xx. Le réglage par défaut est "Non". Configurez l'adresse IP du serveur TLS pour la liaison. 0.0.0.0 signifie liaison à toutes les interfaces. Le numéro de port est facultatif. S'il n'est pas spécifié, 5061 sera utilisé. Remarque: TLS Bindaddr L'adresse IP doit correspondre au nom commun (nom d'hôte) sur le certificat. Veuillez de ne pas lier la socket TLS à plusieurs adresses IP. Pour plus de détails sur la façon de construire un certificat SIP, Veuillez-vous référer au document suivant: http://tools.ietf.org/html/draft-ietf-sip-domain-certs Méthode Client TLS Sélectionnez le protocole TLS pour les connexions sortantes du client. Le réglage par défaut est TLSv1. TLS ne vérifie pas Si activé, le certificat du serveur TLS ne sera pas vérifié lorsqu'il agit en tant que client. Le réglage par défaut est "Oui". Il s'agit du certificat CA du serveur TLS exigeant un certificat autosigné, y compris la clé publique du serveur. Ce fichier sera renomme comme "TLS.ca" automatiquement. TLS Self Signed CA Remarque: La taille du fichier transféré doit être inférieure à 2 MB. Cert TLS Il s'agit du fichier de certificat (*.pem seul format) utilisé pour les connexions TLS. Il contient la clé privée pour le client et un certificat signé pour le serveur. Ce fichier sera renomme comme "TLS.pem" automatiquement. Remarque: La taille du fichier transféré doit être inférieure 2MB. Ce fichier doit être nommé avec le nom de sujet de la valeur de hachage CA. il contient CA's(Certificate Authority) la clé publique qui est utilisée pour vérifier les serveurs accessibles. Cert TLS CA Remarque: La taille du fichier transféré doit être inférieure 2MB. Firmware Version 1.0.5.14 Manuel d’utilisateur Série UCM6100 Page 159 of 191 Liste de CA TLS Afficher une liste des fichiers contenus dans le répertoire CA Cert. PARAMÈTRES SIP /NAT Tableau 55: Paramètres SIP /NAT Adresse Externe Configurez une adresse et un port statique (en option) qui sera utilisé dans les messages SIP sortants si l’UCM61xx est derrière un NAT. S'il s'agit d'un nom d'hôte, il ne sera examiné qu’une fois. Hôte Externe Indiquez un nom d'hôte externe, qui est semblable à l'adresse externe, sauf que le nom d'hôte sera examiné périodiquement en fonction de l'intervalle " Rafraîchissement Externe". Rafraîchissement Externe Configurez l'intervalle de rafraîchissement de l'hôte externe (s'il est utilisé) Le réglage par défaut est 10. Port TCP Extérieur Configurez le port TCP mappé de l'extérieur lorsque l’UCM61xx est derrière un NAT statique ou PAT. Port TLS Extérieur Configurez le port TLS mappé de l'extérieur lorsque l’UCM61xx est derrière un NAT statique ou PAT. Spécifier une liste d'adresses de réseau qui sont considérés comme à l'intérieur du réseau NAT. Des entrées multiples sont autorisées. S'il n'est pas configuré, l'adresse IP externe ne sera pas réglée correctement. Adresse Réseau Local Un exemple de configuration pourrait être le suivant: 192.168.0.0/16 Il s'agit d'un paramètre global qui affecte le NAT de tous les Peers et les utilisateurs. Le réglage par défaut est "Forcer rport". Non: utiliser rport si le côté distant l’exige. Mode NAT Firmware Version 1.0.5.14 Forcer rport: Forcer rport d'être toujours activé. Oui: Forcer rport d'être toujours activé et effectuer manipulation comedia RTP. Comedia: Utilisez rport si le côté distant exige et exécute manipulation comedia RTP. Manuel d’utilisateur Série UCM6100 Page 160 of 191 Remarque: "manipulation comedia RTP " fait référence à la technique de l'envoi de RTP au port où les paquets RTP de l'autre extrémité viennent. Cela peut aussi être reformulé comme «médias orientés connexion". Si activé, l’UCM61xx va essayer de rediriger le flux média RTP (audio) de passer directement de l'appelant à l'appelé. Le réglage par défaut est "Aucun NAT". Autoriser Reinvite RTP Oui Aucun NAT: Permettre la redirection du chemin médias (ReINVITE) mais seulement si le Peer n'est pas derrière un NAT. Le noyau RTP peut détecter si le correspondant est derrière un NAT ou pas en fonction de l'adresse IP où les médias viennent. Update: Utilisez UPDATE pour la redirection du chemin médias, au lieu d’INVITE. Remarque: Certains appareils ne supportent pas cette fonction (surtout si l'un d'eux est derrière un NAT). PARAMÈTRES SIP /TOS Tableau 56: Paramètres SIP /ToS ToS pour SIP Configurez le type de service pour les paquets SIP. Le réglage par défaut est Aucun. ToS pour les paquets audio RTP Configurez le type de service pour les paquets audio RTP. Le réglage par défaut est Aucun. ToS pour les paquets RTP vidéo Configurez le type de service pour les paquets vidéo RTP. Le réglage par défaut est Aucun. Durée d'enregistrement par défaut entrants /sortants Configurez la durée par défaut d'enregistrement entrant/sortant (en secondes). Le réglage par défaut est de 120. Durée Maximale d’enregistrement/Souscription Configurez la durée maximale autorisée par l’UCM61xx pour l'enregistrement entrant et souscription (en secondes). Le réglage par défaut est 3600. Durée Minimale d'enregistrement/Souscription Configurez la durée minimale autorisée par l’UCM61xx pour l'enregistrement entrant et souscription (en secondes). Le réglage par Firmware Version 1.0.5.14 Manuel d’utilisateur Série UCM6100 Page 161 of 191 défaut est 3600. Interpréter Musique d'Attente Configurez la classe de musique en attente à utiliser lorsque le canal est mis en attente. Ceci est utilisé lorsque la classe de musique d’attente n’existe pas sur le canal effectuant l’appel " Suggérer la Musique d'Attente". Suggérer la Musique d'Attente Configurez la classe musique d'attente à suggérer aux Peers lors du placement d’un Peer en attente. Activer DTMF libre Sélectionnez cette option pour permettre la manipulation détendue DTMF. Le réglage par défaut est "Non". Mode DTMF Sélectionnez le mode DTMF pour l’envoi des DTMF. Le réglage par défaut est RFC2833. Si «Info» est sélectionné, SIP message INFO sera utilisé. Si "Inband" est sélectionné, le codec PCMU et PCMA 64 kbit sont nécessaires. Lorsque "Auto" est sélectionné, "RFC2833" sera utilisée que si offert, sinon "Inband" sera utilisé. Le réglage par défaut est "RFC2833". Durant un appel actif, si aucune activité RTP n'est détectée dans le délai (en secondes), l'appel sera terminé. Le réglage par défaut « est pas de délai ». Délai d'Expiration RTP Remarque: Ce paramètre ne s'applique pas aux appels en attente. Délai d’expiration lors de l’attente RTP Lorsque l'appel est en attente, s'il n'y a pas d'activité RTP dans le délai (en secondes), l'appel sera terminé. Cette valeur doit être supérieure à Délai d'expiration RTP. Le réglage par défaut est pas de délai Confier Remote Party ID Permet d'indiquer si l’on doit faire confiance au champ Remote-PartyID. Le réglage par défaut est "Non". Envoyer Remote Party ID Permet d'indiquer si le champ Remote-Party-ID doit être envoyé ou non. Le réglage par défaut est "Non". Configurer si l’UCM61xx doit générer sonnerie inband ou pas. Le réglage par défaut est "Jamais". Générer la sonnerie en bande Firmware Version 1.0.5.14 Oui: Le UCM61xx va envoyer 180 Ringing suivie par 183 Progression de session avec audio dans la bande. Non: Le UCM61xx va envoyer 180 Ringing si 183 Progression de session n'a pas encore été envoyé. Si le chemin audio est déjà établi avec 183 puis envoyer la sonnerie dans la bande. Never: Lorsque la sonnerie se produit, l’UCM61xx va envoyer 180 Ringing tant que 200OK n'a pas encore été fixée. Sonnerie Inband Manuel d’utilisateur Série UCM6100 Page 162 of 191 Serveur UserAgent ne sera pas généré même l’autre extrémité ne fonctionne pas correctement. Configurez l’identifiant de l'agent utilisateur pour l’UCM61xx. Ajouter 'user=phone' à URI Si activé, "user=phone" seront ajoutés à l'URI qui contient un numéro de téléphone valide. Le réglage par défaut est "Non". Envoyer des En-têtes SIP en format Compact Si activé, en-têtes SIP compacts seront envoyés. Le réglage par défaut est "Non". Période de vérifications MWI Configurez l'intervalle par défaut (en secondes) pour vérifier l'état MWI de la messagerie vocale des Peers. Le réglage par défaut est 10. Firmware Version 1.0.5.14 Manuel d’utilisateur Série UCM6100 Page 163 of 191 STATUT ET RAPPORTS ETAT PBX L’UCM61xx surveille l'état de Trunks, extensions, les files d'attente, salles de conférence, des interfaces et parking. Il présente aux administrateurs l'état en temps réel dans les différentes sections sous interface graphique Web ->Etat->Etat du PBX. Figure 64: Etat->Etat PBX TRUNKS Les utilisateurs peuvent visualiser l'état de Trunks configurés dans cette section. Figure 65: Etat Trunk Firmware Version 1.0.5.14 Manuel d’utilisateur Série UCM6100 Page 164 of 191 Tableau 57: Etat Trunk Affichage de l'état du Trunks. Etat Trunks Etat du Trunk analogique: Disponible Occupé Indisponible Erreur inconnu Etat des Trunk SIP Peers Inaccessible: L’hôte ne peut pas être atteint. Non supervisés: QUALIFY fonctionnalité n'est pas activée afin de surveiller. Joignable: L’hôte peut être atteint. Etat du Trunk SIP avec Enregistrement: Enregistré Trunk non identifié Affiche le nom du Trunk Affiche le type du Trunk: Type Nom d'utilisateur Port/Nom d'hôte/IP Analog SIP IAX Affiche le nom d’utilisateur de ce Trunk Affiche le port du Trunk analogique, ou Nom d'hôte / IP pour les Trunk VoIP (SIP/IAX). D'autres opérations sont également disponibles dans la section de l'état de Trunk: Cliquez sur "Trunks", vous serez redirigé vers la page de configuration du Trunk qui peut également être consulté via l'interface Web ->PBX->Basique/Route d’appel->Trunks Analogiques. Cliquez sur pour actualiser le statut du Trunks. Cliquez sur [ + ] pour élargir la table de détail d'état. Cliquez sur [ - ] pour réduire la table de détail d'état. EXTENSIONS Firmware Version 1.0.5.14 Manuel d’utilisateur Série UCM6100 Page 165 of 191 Les utilisateurs peuvent voir toutes les statuts des extensions configurées dans cette section. Figure 66: Etat extension Tableau 58: Etat extension Afficher numéro d'extension (y compris le code de fonction). L'indicateur de couleur est défini comme : Etat Extension Nom/Label Vert: libre Bleu: Sonnerie Jaune: En utilisation Gris: Non disponible Affiche le numéro de l’extension Afficher le nom (nom d'identification de l'appelant) ou une étiquette pour l'extension. Afficher l'état de la messagerie vocale pour l'extension. Etat Exemple: 2/4/1 Description: Il y a 2 messages urgents, 4 messages au total et 1 message qui a été déjà lu. Affiche le type d'extension. Type Firmware Version 1.0.5.14 Utilisateur SIP Utilisateur IAX Utilisateur Analogique Fonctions Manuel d’utilisateur Série UCM6100 Page 166 of 191 D'autres opérations sont également disponibles dans la section du statut de l'extension: Cliquez sur "Extensions", vous serez redirigé vers la page de configuration des extensions qui peut également être consulté via l'interface Web ->PBX->Basique/Route d’appels->Extensions. Cliquez sur pour actualiser le statut de l'extension. Cliquez sur l'un des onglets correspondantes. Cliquez sur [ + ] pour élargir la table détail d'état. Cliquez sur [ - ] pour réduire la table détail d'état.. pour afficher les extensions FILES D'ATTENTE Les utilisateurs peuvent voir tout l'état de la file d'attente configurés dans cette section. La figure suivante montre l'appel 6500 à la file d'attente étant utilisé. Figure 67: Etat de la file d’attente L'état actuel de l'appel (identification de l'appelant, la durée), le statut de l'agent, niveau de service, les appels résumé (achevé / abandonné) sont indiqués pour la file d'attente. L'état de l'agent est défini comme ci-dessous. Tableau 59: Etat de l’agent L'agent est disponible/inactif. L'agent En communication/occupé. L'agent sonne. L'agent a été déconnecté. Firmware Version 1.0.5.14 Manuel d’utilisateur Série UCM6100 Page 167 of 191 Sur l’UCM61xx, Niveau de Service est défini comme le pourcentage d'appels de haute qualité sur tous les appels dans la file d'attente, les appels de haute qualité signifie ceux qui ont été répondu dans les 10 secondes. D'autres opérations sont également disponibles dans la section de l'état de file d'attente : Cliquez sur "File d’attente" vous serez redirigé vers la page de configuration de la file d’attente qui peut également être consulté via l'interface Web ->PBX-> Fonctions d’appels-> File d’attente. Cliquez sur pour actualiser le statut de file d'attente d'appel. Cliquez sur [ + ] pour élargir le détail de la file d'attente d'appel. Cliquez sur [ - ] pour réduire le détail de la file d'attente d'appel. SALLE DE CONFERENCE Les utilisateurs peuvent visualiser l'état de la salle de conférence dans cette section. Il indique toutes les salles de conférence configurés, les utilisateurs actuels, la durée des appels pour chaque utilisateur et conférence téléphonique. Figure 68: Etat de la salle conférence D'autres opérations sont également disponibles sur la section de statut de salle de conférence: Cliquez sur "Salle de conférence", vous serez redirigé vers la page de configuration de la salle de conférence qui peut également être consulté via l'interface Web ->PBX->Fonctions d’appels>Conférence. Cliquez sur pour actualiser le statut de salle de conférence. Cliquez sur [ + ] pour élargir les détails de salle de conférence. Cliquez sur [ - ] pour réduire les détails de salle de conférence. Firmware Version 1.0.5.14 Manuel d’utilisateur Série UCM6100 Page 168 of 191 ETAT DE L’INTERFACE Cette section affiche l’état de connexion des interfaces/ports sur l’UCM61xx. L'exemple suivant montre l'état de l'interface pour l’UCM6102 avec, carte SD, port WAN connecté. Figure 69: Etat des interfaces de l’UCM6XX Tableau 60: Indicateur de l’état des interfaces USB connecté. USB déconnecté. Carte SD connectée. SD Card déconnecté. LAN/WAN connecté. LA /WAN pas configuré. LAN/WAN déconnecté. FXS/FXO connecté. FXS/FXO attente. FXS/FXO occupé. FXS/FXO pas configuré. FXS/FXO déconnecté. Firmware Version 1.0.5.14 Manuel d’utilisateur Série UCM6100 Page 169 of 191 D'autres opérations sont également disponibles dans la section du statut de l'interface: Cliquez sur "Etat de l’interface", vous serez redirigé vers la page de configuration de configuration matérielle qui peut également être consulté via l'interface Web ->PBX->Options Internes->Config matérielle. Cliquez sur pour rafraîchir l'état de l'interface. Cliquez sur [ + ] pour élargir les détails de l'interface. Cliquez sur [ - ] pour réduire les détails de l'interface. LOT DE PARCAGE L’UCM61xx prend en charge le parcage d’appel à l'aide du code de fonction. Quand il y a appel étant parqué, cette section affiche l'état du lot de parcage. Figure 70: Etat du lot de parcage Tableau 61: Etat du lot de parcage ID de l’appelant Afficher l'identité de l'appelant qui a parqué l'appel. Canal Afficher la canal pour le parcage d'appels. Extension Afficher le numéro du lot de parcage où l'appel est parqué/récupéré. Délai d’expiration Délai d'affichage (en secondes) pour l'appel parqué. La page d'état se mettra à jour dynamiquement la minuterie de 120 secondes (par défaut) à 0. Lorsque la minuterie atteint 0, l'appelant qui stationne l'appel sera rappelé. D'autres opérations sont également disponibles dans la section d'état du lot de parcage: Cliquez sur "Parking Lot", vous serez redirigé vers la page de configuration de codes de fonctions qui peut également être consulté via l'interface Web ->PBX-> Options Internes->Codes fonctions. Cliquez sur pour actualiser l’état du lot de parcage. Cliquez sur [ + ] pour élargir les détails de l’état du lot de parcage. Cliquez sur [ - ] pour réduire les détails de l’état du lot de parcage. Firmware Version 1.0.5.14 Manuel d’utilisateur Série UCM6100 Page 170 of 191 ETAT DU SYSTEME L'état du système UCM61xx peut être consulté via interface Web ->Etat->Etat du système, qui affiche les informations système suivantes. Général Réseau Volume de stockage Ressource utilisées GENERAL Via l’interface Web -> Etat->Etat du système ->Général, les utilisateurs peuvent vérifier le matériel et les informations sur les logiciels de l’UCM61xx. Veuillez voir les détails dans le tableau suivant. Tableau 62: Etat Système->Général Etat->Etat du système -> Général Modèle Modèle de produit. Numéro de la pièce (Part number) Numéro de la pièce du produit. Horaire système Heure actuelle du système. L'heure actuelle du système est également disponible sur le coin supérieur droit de chaque page Web. Temps d'activité Temps d’activité depuis le dernier redémarrage. Temps d'inactivité Temps d'inactivité depuis le dernier redémarrage. Boot Version Boot. Core Version Core. Base Version Base. Program Version Program. Ceci est la version principale du logiciel. Recovery Version Recovery. Firmware Version 1.0.5.14 Manuel d’utilisateur Série UCM6100 Page 171 of 191 RESEAU Via l’interface Web -> Etat->Etat du système ->Réseau, les utilisateurs peuvent vérifier les informations de réseau pour l’UCM61xx. Veuillez voir détails dans le tableau suivant. Tableau 63: Etat Système->Réseau Etat -> Etat du système -> Réseau Adresse MAC ID unique de l'appareil, au format HEX. L'adresse MAC se trouve sur l'étiquette venant avec la boîte d'origine et sur l'étiquette située sur le dessous de l'appareil. Adresse IP Adresse IP. Passerelle dresse de la passerelle par défaut. Masque de sous réseau L'adresse du masque de sous-réseau. Serveur DNS Adresse du serveur DNS. VOLUME DE STOCKAGE Les utilisateurs peuvent accéder aux informations sur l'utilisation du stockage via l'interface graphique Web -> Etat->Etat du système ->Volume de stockage. Il indique l'espace disponible et utilisée pour les partitions suivantes. Partition de configuration Cette partition contient les fichiers de configuration du système PBX et les fichiers de configuration de service. Partition de données La messagerie vocale, les fichiers d'enregistrement, le fichier d'IVR, de la musique d’attente etc. Disque USB Disque USB s'affiche si connecté. Carte SD Carte SD s'affiche si connecté. Firmware Version 1.0.5.14 Manuel d’utilisateur Série UCM6100 Page 172 of 191 Figure 71: Etat Système->Volume de stockage RESSOURCES UTILISEES Lors de la configuration et la gestion de l’UCM61xx, les utilisateurs peuvent accéder aux informations d'utilisation des ressources pour évaluer l'utilisation actuelle et allouer les ressources en conséquence. Sur l’interface Web ->Etat->Etat du système->Ressources utilisées, l'utilisation du CPU et de la mémoire sont présentés dans le graphique circulaire. Figure 72: Etat du système->Ressources utilisées Firmware Version 1.0.5.14 Manuel d’utilisateur Série UCM6100 Page 173 of 191 SYSTEM EVENTS L’UCM6100 peut gérer les évènements importants du système, sauvegarder les alertes et envoyer les notifications par Email à l’administrateur système. ALERT EVENTS LIST La liste des alertes évènements du système peut être trouvée sous l’interface Web GUI-> Etat -> System Events-> Alert Events List. Appuyez sur pour configurer les paramètres pour chaque évènement. 1. Disk Usage Figure 73: System Events->Alert Events Lists: Disk Usage Detect Cycle : l’UCM6100 va performer la détection d’usage du disque interne en se basant sur ce cycle. Les utilisateurs peuvent entrer le numéro et puis sélectionner seconde(s)/minute(s)/heure(s)/jour(s) pour configurer le cycle. Alert Threshold : Si la valeur détectée excède le seuil(en pourcentage), le système de l’UCM6100 va envoyer une alerte. 2. Modifier le mot de passe Admin Figure 74: System Events -> Alert Event Lists: Modify Admin Password Firmware Version 1.0.5.14 Manuel d’utilisateur Série UCM6100 Page 174 of 191 Detect Cycle : l’UCM6100 va initier la vérification du mot de passe admin en se basant sur ce cycle. Les utilisateurs peuvent entrer le numéro et puis sélectionner seconde(s)/minute(s)/heure(s)/jour(s) pour configurer le cycle. 3. Memory Usage Figure 75: System Events-> Alert Event Lists: Memory Usage Detect Cycle : l’UCM6100 va performer la détection d’usage de la mémoire en se basant sur ce cycle. Les utilisateurs peuvent entrer le numéro et puis sélectionner seconde(s)/minute(s)/heure(s)/jour(s) pour configurer le cycle. 4. System Reboot Figure 76: System Events-> Alert Event Lists: System Reboot Detect Cycle : l’UCM6100 va vérifier le redémarrage du système en se basant sur ce cycle. Les utilisateurs peuvent entrer le numéro et puis sélectionner seconde(s)/minute(s)/heure(s)/jour(s) pour configurer le cycle. 5. System Update Firmware Version 1.0.5.14 Manuel d’utilisateur Série UCM6100 Page 175 of 191 Figure 77: System Events-> Alert Event List: System Update Detect Cycle : l’UCM6100 va vérifier la mise à jour du système en se basant sur ce cycle. Les utilisateurs peuvent entrer le numéro et puis sélectionner seconde(s)/minute(s)/heure(s)/jour(s) pour configurer le cycle. 6. System Crash Figure 78: System Events->Alert Event List: System Crash Detect Cycle : l’UCM6100 va détecter l’évènement dans chaque cycle en se basant sur le temps spécifié. Les utilisateurs peuvent entrer le numéro et puis sélectionner seconde(s)/minute(s)/heure(s)/jour(s) pour configurer le cycle. Cliquez sur le bouton pour activer/désactiver l’alerte et la notification E-mail de l’évènement. Les utilisateurs peuvent aussi sélectionner la case pour chaque évènement et puis cliquer sur le bouton « Alert On », « Alert Off », » Email Notification On », « Email Notification Off » pour contrôler la configuration de l’alerte et la notification Email. ALERT LOG Sous Web GUI-> Etat-> System Events -> Alert Log, les messages système sont affichés quand une alerte est déclenchée pour les évènements système configurés. L’image suivante montre le journal des alertes concernant l’utilisation du disque (disque usage alert log). On peut déduire dans ce cas que le cycle de détection pour ce disque est de 10 minutes et l’utilisation du disque est rétablie à la normale après que l’administrateur nettoie la mémoire du disque au-dessous du seuil. Firmware Version 1.0.5.14 Manuel d’utilisateur Série UCM6100 Page 176 of 191 Figure 79: System Events-> Alert Log ALERT CONTACT Les utilisateurs peuvent ajoutées l’adresses Email de l’administrateur sous Web GUI-> Etat-> System Events-> Alert Contact afin de lui envoyer des notifications d’alertes. On peut y ajouter jusqu’à 10 adresses Email. CDR Un rapport détaillé des appels (CDR est un enregistrement de données produites par les activités de centraux téléphoniques ou d'autres équipements de télécommunications documentant les détails des appels téléphoniques qui ont traversé le PBX. Le CDR est composé des champs de données suivants sur l’UCM61xx. Temps de départ. Format: 2013-03-27 16:47:03. Appel de. Format: "John Doe"<6012>. Appel vers. Format: 6005. Durée de l’appel. Format: 0:00:10. Durée de conversation. Format: 0:00:10 Disposition. Format: PAS DE RÉPONSE, OCCUPE, REPONDU, ou ECHOUE. Options. Enregistrement vocal lecture/téléchargement/suppression. Les utilisateurs peuvent filtrer le rapport d'appel en précisant la date et les critères, selon la façon dont l'utilisateur souhaite inclure les journaux au rapport. Puis cliquez sur le bouton "Voir le rapport" pour afficher le rapport généré. Figure 80: Filtre CDR Firmware Version 1.0.5.14 Manuel d’utilisateur Série UCM6100 Page 177 of 191 Tableau 64: Critère de filtre CDR Appels entrants Les appels entrants sont les appels reçus d'une source non-interne (comme un Trunk VoIP) et envoyé vers une extension interne Appels sortants Les appels sortants sont les appels envoyés à une source non-interne (comme un Trunk VoIP) à partir d'une extension interne. Appels internes Les appels internes sont les appels entre des extensions internes, qui ne sont pas envoyées à travers un Trunk. Appels externes Les appels externes sont les appels émis entre Trunk, qui ne sont pas envoyés à partir d’une extension interne. Numéro de l'appelant Entrez le numéro de l'appelant afin de filtrer dans le rapport CDR. Nom de l'appelant Entrez le nom de l'appelant afin de filtrer dans le rapport CDR. Depuis la date Spécifiez le champ "Depuis" date et heure afin de filtrer le rapport CDR. Le calendrier sera affiché pour les utilisateurs afin de choisir la date et l'heure exacte une fois vous cliquez sur le champ. Jusqu'à la date Spécifiez le champ " Jusqu'à " date et heure afin de filtrer le rapport CDR. Le calendrier sera affiché pour les utilisateurs afin de choisir la date et l'heure exacte une fois vous cliquez sur le champ. Le rapport d'appel s'affiche comme l'illustre la figure ci-dessous. Figure 81: Rapport des appels Firmware Version 1.0.5.14 Manuel d’utilisateur Série UCM6100 Page 178 of 191 Les utilisateurs peuvent effectuer les opérations suivantes sur le rapport d'appel. Trier Cliquez sur l'en-tête de la colonne pour trier par cette catégorie. Par exemple, en cliquant sur " Temps de départ" triera le rapport selon l'heure de départ. En cliquant encore une fois sur " Temps de départ " va inverser l'ordre. Téléchargez enregistrements Sur le bas de la page, cliquez sur le bouton "Téléchargez enregistrements" pour exporter le rapport sous le format .csv. Supprimer tout Sur le bas de la page, cliquez sur le bouton "Supprimer tout" pour supprimer toutes les informations du rapport d'appel. Lecture/Téléchargement/Suppression Fichier d’enregistrement (par entrée) Si l'entrée dispose d’un fichier d'enregistrement audio pour l'appel, les trois icônes de la colonne la plus à droite seront activés pour permettre aux utilisateurs la sélection. Dans le tableau suivant, le second élément dispose d’un fichier d'enregistrement audio pour l'appel. Cliquez sur pour lire le fichier d'enregistrement, cliquez sur pour télécharger le fichier d'enregistrement au format .wav, cliquez sur pour supprimer le fichier d'enregistrement (l'entrée d'enregistrement de l'appel ne sera pas supprimé). Figure 82: Entrée du rapport incluant un enregistrement audio FICHIER CDR TELECHARGE Le fichier téléchargé CDR (.csv) a un format différent de celui figurant sur la web UI. Voici quelques descriptions : Appel De, Appel Vers « Appel De »: ID de l’appelant « Appel Vers »: ID de l’appelé Si "Appel de" est vide, "appel à" montre "s" (voir la partie en surbrillance dans l'image ci-dessous) et le "Canal Source" contient "DAHDI", cela signifie que l'appel provient d’une ligne FXO / PSTN. Pour la ligne FXO / PSTN, nous savons seulement qu'il y a une demande entrante quand il y a un appel entrant, mais nous ne pouvons pas savoir le numéro appelé. Nous utilisons donc "s" pour signifier "start=commencer". Firmware Version 1.0.5.14 Manuel d’utilisateur Série UCM6100 Page 179 of 191 Figure 83: Exemple fichier CDR téléchargé – Appel affiche "s" Contexte Il y a plusieurs valeurs de contextes qui peuvent s’afficher dans le fichier CDR téléchargé. La valeur actuelle peut changer dépendant des cas. Voici quelques exemples de valeurs et leurs descriptions : from-internal : extension interne effectue un appel sortant ext-did-XXXXX : appel sortant. Il commence avec « ext-did » et le contenu de « XXXXX » varie selon le cas, qui est relié aussi à l’ordre où le trunk a été créé. ext-local : appel internes entre les extensions. Canal Source, Canal Dest Exemple 1: Figure 84: Exemple de fichier CDR téléchargé: Canal source, Canal Dest DAHDI signifie un appel analogique, FXO ou FXS. Pour UCM6102, DAHDI/(1-2) sont ports FXO, et DAHDI(3-4) sont ports FXS. Pour UCM6104, DAHDI/(1-4) sont ports FXO , et DAHDI(5-6) sont ports FXS. Pour UCM6108, DAHDI/(1-8) sont ports FXO , et DAHDI(9-10) sont ports FXS. Pour UCM6116, DAHDI/(1-16) sont ports FXO , et DAHDI/(17-18) sont ports FXS. Exemple 2: Figure 85: Exemple fichier CDR téléchargé - Canal Source et Canal Destination 2 "SIP" signifie que c’est un appel SIP. Il y a trois formats possibles: Firmware Version 1.0.5.14 Manuel d’utilisateur Série UCM6100 Page 180 of 191 (a) SIP/NUM-XXXXXX, où NUM est le numéro de l’extension SIP locale. Les derniers XXXXX sont aléatoires et peuvent être ignorés. (c) SIP/trunk_X/NUM, où trunk_X est le nom du trunk interne, et NUM est le numéro à composer dans ce trunk. (c) SIP/trunk_X-XXXXXX, où trunk_X est le nom du trunk interne et il s’agit d’un appel entrant dans ce trunk. Les derniers XXXXX sont aléatoires et peuvent être ignorés. . Exemple 3: Figure 86: Exemple fichier CDR téléchargé - Canal Source et Canal Destination 2 Il s’agit d’un nom spécial de canal. S’il s’affiche, cela veut probablement dire qu’il s’agit d’un appel de conférence. Il y a d’autres valeurs possibles, mais ces valeurs sont pratiquement le nom d'application qui sont utilisés par le plan de numérotation. IAX2/NUM-XXXXXXX: cela signifie que c’est un appel IAX. Local/@from-internal-XXXXX: Utilisé en interne pour effectuer des procédures reliées à des options spéciales. On peut simplement l’ignorer. Hangup: L’appel est raccroché du plan de numérotation. Cela indique qu’il a des erreurs ou il a rencontré des cas anormaux. Playback: joue quelques invites pour vous, comme la réponse 183 ou accès à l’IVR. ReadExten: collecte les numéros des utilisateurs. Ça peut arriver quand vous entrez un code PIN ou utiliser DISA. STATISTIQUES Les statistiques de CDR constituent un élément supplémentaire sur l’UCM61xx qui fournit aux utilisateurs un aperçu visuel sur le rapport d'appel sur la période de temps. Les utilisateurs peuvent filtrer avec des critères différents pour générer le tableau des statistiques. Firmware Version 1.0.5.14 Manuel d’utilisateur Série UCM6100 Page 181 of 191 Figure 87: Statistique CDR Tableau 65: Critères de filtrage des Statistiques CDR Type de Trunk Sélectionnez l'un des types de Trunk suivant. Type d’appel Tous Appels SIP Appels PSTN Sélectionnez une ou plusieurs des cases suivantes. Plage de temps Appels entrants Appels sortants Appels internes Appels externes Tous les appels Par mois (de l'année sélectionnée). Par semaine (de l'année sélectionnée). Par jour (du mois spécifié de l'année). Par heure (de la date spécifiée). Par plage. Par exemple, 2013-01 jusqu’à 2013-03. RECORDING FILES La liste des fichiers d’enregistrement (Recording files) enregistrés via « Auto Record » par extension/par trunk, ou via le code de fonction « Audio Mix Record » est défilée ici. Les utilisateurs peuvent appuyer sur pour lire le fichier enregistré ; appuyer sur appuyer sur pour télécharger le fichier en format .wav ; ou pour le supprimer. Pour trier les fichiers d’enregistrement, appuyez sur le titre « appelant », « appelé » ou « durée d’appel » pour la colonne correspondante. Un deuxième appui sur le titre permet de faire basculer le mode de tri entre ordre ascendant ou descendant. Firmware Version 1.0.5.14 Manuel d’utilisateur Série UCM6100 Page 182 of 191 MISE À NIVEAU ET MAINTENANCE MISE À NIVEAU L’UCM61xx peut être mis à niveau vers une nouvelle version de firmware à distance ou localement. Cette section décrit la procédure de mise à niveau UCM61xx via le réseau ou à partir d’un chargement local. MISE A NIVEAU VIA RESEAU L’UCM61xx peut être mis à niveau via TFTP/HTTP/HTTPS en configurant l'URL/Adresse IP du serveur TFTP/HTTP/HTTPS et en choisissant une méthode de téléchargement. Configurer une URL valide pour TFTP, HTTP ou HTTPS; le nom du serveur peut être une adresse IP ou un nom de domaine complet. Exemples d'URL valide: firmware.grandstream.com La configuration de mise à niveau peut être accessible via l’interface WEB->Maintenance->Mise à niveau. Figure 88: Mise à jour via réseau Firmware Version 1.0.5.14 Manuel d’utilisateur Série UCM6100 Page 183 of 191 Tableau 66: Configuration de la mise à jour réseau Mise à niveau Par Permet aux utilisateurs de choisir la méthode de mise à niveau du firmware: TFTP, HTTP ou HTTPS. Chemin du serveur logiciel Définir le chemin du serveur pour le firmware. Préfixe du fichier du logiciel Si configuré, seul le firmware avec le préfixe chiffré correspondant sera téléchargée et chargé sur l’UCM61xx. Suffixe du fichier du logiciel Si configuré, seul le firmware avec le suffixe chiffré correspondant sera téléchargée et chargé sur l’UCM61xx. Nom d’utilisateur HTTP/HTTPS Le nom d'utilisateur pour le serveur HTTP/HTTPS. Mot de passe HTTP/HTTPS Le mot de passe pour le serveur HTTP/HTTPS. Veuillez suivre les étapes ci-dessous pour mettre à jour le firmware à distance. Entrez le chemin du serveur du firmware dans l'interface graphique Web ->Maintenance->Mise à niveau. Cliquez sur "Sauvegarder". Puis redémarrez l'appareil pour lancer le processus de mise à niveau. Le rétro-éclairage LCD de l’UCM61xx clignotera pendant la mise à niveau. Veuillez être patient pendant le processus de mise à niveau. Une fois terminée, un message de redémarrage s'affiche sur l'écran LCD. Après son démarrage, accédez à l'interface utilisateur Web pour vérifier la version du firmware. MISE A NIVEAU LOCALE S'il n'y a pas de serveur HTTP/TFTP, les utilisateurs peuvent également télécharger le firmware à l’UCM61xx directement via interface Web. S'il vous plaît suivez les étapes ci-dessous pour télécharger le firmware localement. Téléchargez la dernière version du firmware UCM61xx à partir du lien ci-dessous et enregistrez-le sur votre PC. http://www.grandstream.com/support/firmware Connectez-vous à l'interface Web en tant qu'administrateur à partir de votre PC. Accéder à l’interface graphique->Maintenance-> Mise à niveau, chargez le fichier du firmware en cliquant sur Firmware Version 1.0.5.14 et sélectionnez le fichier du firmware à partir de votre PC. Le nom du fichier du Manuel d’utilisateur Série UCM6100 Page 184 of 191 firmware par défaut est ucm6100fw.bin Figure 89: Mise à jour locale Cliquez sur pour démarrer la mise à niveau. Figure 90: Mise à niveau des fichiers firmware Patientez jusqu’à ce que le processor de mise à niveau est terminé une fenêtre indiquant la terminaison du processus sera afficher. Figure 91: Redémarrage de l’UCM61XX Firmware Version 1.0.5.14 Manuel d’utilisateur Série UCM6100 Page 185 of 191 Cliquez sur "OK" pour redémarrer l’UCM61xx et vérifier la version du firmware une fois démarré. Remarque: Veuillez ne pas interrompre ou mettre hors tension l’UCM61xx pendant le processus de mise à niveau. SERVEUR FIRMWARE LOCALE Pour les utilisateurs qui souhaitent utiliser une mise à niveau à distance sans serveur TFTP local, Grandstream propose un serveur HTTP NAT-friendly. Cela permet aux utilisateurs de télécharger les dernières mises à jour logicielles pour leurs appareils via ce serveur. Veuillez-vous référer à la page Web: http://www.grandstream.com/support/firmware. Alternativement, les utilisateurs peuvent télécharger un serveur TFTP ou HTTP gratuitement et procéder à une mise à niveau du firmware local. Une version du serveur TFTP pour Windows est disponible gratuitement pour téléchargement à partir: http://www.solarwinds.com/products/freetools/free_tftp_server.aspx http://tftpd32.jounin.net Instructions pour la mise à niveau du firmware via TFTP locale: 1. Décompressez les fichiers du firmware en les plaçant tous dans le répertoire racine du serveur TFTP; 2. Connectez le PC exécutant le serveur TFTP et l’UCM61xx au même segment de réseau local; 3. Lancez le serveur TFTP et allez dans le menu Fichier ->Configurer->Sécurité pour changer le réglage par défaut du serveur TFTP de "Recevez uniquement" à "Transmettre seulement" pour la mise à niveau du firmware; 4. Lancez le serveur TFTP et configurer le serveur TFTP sur l'interface de configuration web de l’UCM61xx; 5. Configurez le Chemin du serveur logiciel comme étant l'adresse IP de votre PC; 6. Mettre à jour les changements et redémarrez l’UCM61xx. Les utilisateurs peuvent également choisir de télécharger http://httpd.apache.org/ ou utiliser Microsoft IIS web server. Firmware Version 1.0.5.14 Manuel d’utilisateur Série UCM6100 un serveur HTTP libre de Page 186 of 191 SAUVEGARDE La configuration de l’UCM61xx peut être sauvegardée en local ou via le réseau. Le fichier de sauvegarde sera utilisé pour restaurer la configuration sur UCM61xx si nécessaire. SAUVEGARDE LOCAL Les utilisateurs peuvent sauvegarder la configuration de l’UCM61xx pour toute éventuelle restauration sous l’interface graphique ->Maintenance->Sauvegarde->Locale. Avant de créer un nouveau fichier de sauvegarde, sélectionnez l'option de sauvegarde en premier. Si le fichier-config est sélectionné seulement, le fichier de sauvegarde sera sauvegardé dans la mémoire flash de l’UCM61xx. Si Voice-File, Voicemail-File, Voice-Records, CDR ou VFAX est sélectionné, un périphériques de stockage externes (clé USB ou carte SD) seront nécessaires puisque la taille du fichier de sauvegarde peut être trop grande. Cliquez sur le bouton "Créer une nouvelle sauvegarde" pour commencer la sauvegarde. Une fois que la sauvegarde est effectuée, la liste des sauvegardes sera affichée avec la date et l'heure sur la page web. Les utilisateurs peuvent télécharger , restaurer , ou supprimer mémoire interne de l’UCM61xx ou le dispositif externe. Firmware Version 1.0.5.14 Manuel d’utilisateur Série UCM6100 la sauvegarde à partir de la Page 187 of 191 Figure 92: Sauvegarde locale SYNC DATA Outre la sauvegarde locale, les utilisateurs peuvent sauvegarder les enregistrements voix/messages vocaux/CDR/FAX quotidiennement à un serveur distant via le protocole SFTP automatiquement dans l'interface graphique Web ->Maintenance->Sauvegarde->Sync Data. Figure 93: Sauvegarde réseau Firmware Version 1.0.5.14 Manuel d’utilisateur Série UCM6100 Page 188 of 191 Tableau 67: Configuration de sauvegarde réseau Activer la sauvegarde Activer la fonction de sauvegarde automatique. Le réglage par défaut est "Non". Compte Entrez le nom de compte du serveur de sauvegarde SFTP. Mot de passe Entrez le mot de passe associé au compte du serveur de sauvegarde SFTP. Adresse du Serveur Entrez l'adresse du serveur SFTP. Temps de Sauvegarde Entrez 0-23 pour spécifier l'heure de la journée pour la sauvegarde. Avant de sauvegarder la configuration, les utilisateurs peuvent cliquer sur "Tester la connectivité". L’UCM61xx tentera une connexion au serveur SFTP pour s’assurer que le serveur est en place et accessible par l’UCM61xx. Enregistrez les modifications et l'ensemble des journaux de sauvegarde seront affichés sur la page Web. RESTAURER LA CONFIGURATION A PARTIR DU FICHIER DE SAUVEGARDE Pour restaurer la configuration de l’UCM61xx à partir d'un fichier de sauvegarde, les utilisateurs peuvent aller à l'interface graphique Web ->Maintenance->Sauvegarde->Locale. La liste des sauvegardes de configuration précédentes s'affiche sur la page Web. Les utilisateurs peuvent cliquer sur du fichier de sauvegarde souhaité et il sera restauré sur l’UCM61xx. Si les utilisateurs ont d'autres fichiers de sauvegarde sur leur PC à restaurer sur l’UCM61xx, cliquez d’abord sur "Chargez le fichier de sauvegrade" et sélectionnez-le du PC local afin de le charger sur l’UCM61xx. Une fois le chargement est effectué, ce fichier de sauvegarde sera affiché dans la liste des sauvegardes de configuration précédentes pour pouvoir l’utilisé lors de la restauration. Cliquez sur pour restaurer à partir du fichier de sauvegarde. Firmware Version 1.0.5.14 Manuel d’utilisateur Série UCM6100 Page 189 of 191 0 Figure 94: Restaurer UCM61xx à partir d'un fichier de sauvegarde Remarque: Le fichier de sauvegarde chargé doit être un fichier tar sans caractères spéciaux tels que *,!,#,@,&,$,%,^,(,),/,\, un espace dans le nom de fichier. La taille du fichier chargé doit être inférieure à 10MB. NETTOYEUR Les utilisateurs peuvent configurer le nettoyage du rapport d'appel détaillé/enregistrements vocaux/messages vocaux/FAX automatiquement dans l'interface graphique Web->Maintenance>Nettoyeur. Firmware Version 1.0.5.14 Manuel d’utilisateur Série UCM6100 Page 190 of 191 Figure 95: Nettoyeur Tableau 68: Configuration Nettoyeur Activer le Nettoyeur CDR Activez la fonction nettoyage CDR. Temps du Nettoyage CDR Entrez 0-23 pour spécifier l'heure de la journée pour nettoyer CDR. Intervalle du Nettoyage Entrez 1-30 pour spécifier le jour du mois pour nettoyer CDR. Activer le Nettoyeur VR Activez la fonction de nettoyage des enregistrements de la voix. Seuil de Nettoyage VR Spécifiez le seuil des enregistrements de la voix de 0 à 99 en utilisant le statut de stockage local en pourcentage. Temps du Nettoyage VR Entrez 0-23 pour spécifier l'heure de la journée pour nettoyer les enregistrements vocaux. Intervalle du Nettoyage VR Entrez 1-30 pour spécifier le jour du mois pour nettoyer les enregistrements vocaux Tous les journaux de nettoyage seront listés sur le bas de la page. Firmware Version 1.0.5.14 Manuel d’utilisateur Série UCM6100 Page 191 of 191 REMISE A ZERO ET REDEMARRAGE Les utilisateurs peuvent effectuer une remise à zéro et un redémarrage sous interface graphique Web GUI->Maintenance-> Réinitial./Redémarrage. Pour réinitialiser l'appareil, sélectionnez d’abord le type de remise à zéro. Il existe deux différents types de remise à zéro. Données d’utilisateur: Toutes les données, y compris la messagerie vocale, enregistrements, Invite IVR, musique d'attente, les fichiers CDR et de sauvegarde seront effacés. Tous: Toutes les configurations et les données seront réinitialisées aux réglages par défaut. Figure 96: Réinitialisation et Redémarrage SYSLOG Sur l’UCM61xx, les utilisateurs peuvent envoyer les informations de syslog à un serveur distant sous interface graphique Web ->Maintenance->Syslog. Entrez le nom d’hôte ou l'adresse IP du serveur syslog et sélectionner le niveau de débogage de chaque module. Le niveau de syslog par défaut pour tous les modules est "error", ce qui est recommandé dans vos paramètres UCM61xx car il peut être utile pour localiser les problèmes lorsque des erreurs se produisent. Certains modules typiques de l’UCM61xx dont les utilisateurs peuvent mettre le niveau à "notic" ou "verb" outre que le niveau "error" sont comme suit. pbx: Ce module est lié aux fonctions générales de PBX. chan_sip: Ce module est lié aux appels SIP. chan_dahdi: Ce module est lié aux appels analogiques (FXO / FXS). app_meetme: Ce module est liée aux pont de conférence. Firmware Version 1.0.5.14 Manuel d’utilisateur Série UCM6100 Page 192 of 191 DIAGNOSTIC Sur l’UCM61xx, les utilisateurs peuvent capturer des traces, ping hôte distant et traceroute de l’hôte distant à des fins de diagnostic sous interface graphique Web ->Maintenance->Diagnostic. CAPTURE ETHERNET La trace capturée peut être téléchargé pour analyse. De plus, les instructions ou les résultats seront affichés dans l'interface graphique Web. Figure 97: Capture Ethernet Le résultat de sortie est au format .pcap. Par conséquent, les utilisateurs peuvent spécifier le filtre de capture tel qu'il est utilisé dans l'outil de capture générale du trafic réseau (host, src, dst, net, le protocole, le port, la plage de ports) avant de commencer la capture de la trace. PING Entrez l'hôte cible dans le nom d'hôte ou l'adresse IP. Ensuite, appuyez sur le bouton "Démarrer". Le résultat de sortie s'affichera de manière dynamique dans la fenêtre ci-dessous. Firmware Version 1.0.5.14 Manuel d’utilisateur Série UCM6100 Page 193 of 191 Figure 98: PING TRACEROUTE Entrez l'hôte cible dans le nom d'hôte ou l'adresse IP. Ensuite, appuyez sur le bouton "Démarrer". Le résultat de sortie s'affichera de manière dynamique dans la fenêtre ci-dessous. Figure 99: Traceroute Firmware Version 1.0.5.14 Manuel d’utilisateur Série UCM6100 Page 194 of 191 DECOUVERTE DE L’UCM6102/6104/6108/6116 Veuillez visiter notre site Web: http://www.grandstream.com pour recevoir les mises à jour les plus récentes des versions de firmware, des fonctionnalités supplémentaires, FAQ, documentation et information sur les nouveaux produits. Nous vous invitons à parcourir notre la documentation relative au produit, FAQs et Forum des utilisateurs et développeurs des réponses à vos questions d'ordre général. Si vous avez acheté nos produits à travers un partenaire certifié Grandstream ou revendeur, veuillez le contacter directement pour une aide immédiate. Notre équipe de support technique est formée et prête à répondre à toutes vos questions. Contactez un membre de l'assistance technique ou soumettre un ticket d'incident en ligne afin de recevoir un support approfondie. Merci encore pour l'achat du Grandstream UCM6102/6104/6108/6116, il sera certain de vous apporter un confort à la fois votre vie professionnelle et personnelle. * Asterisk est une marque déposée de Digium, Inc. Firmware Version 1.0.5.14 Manuel d’utilisateur Série UCM6100 Page 195 of 191