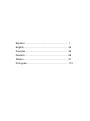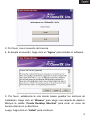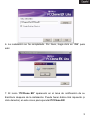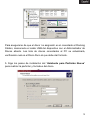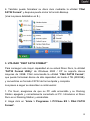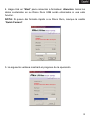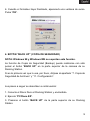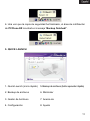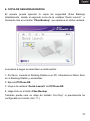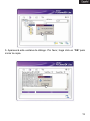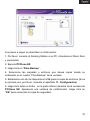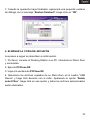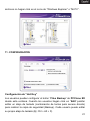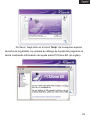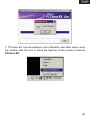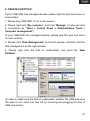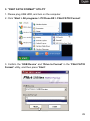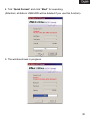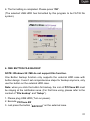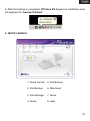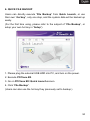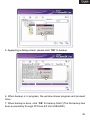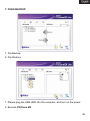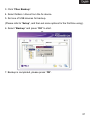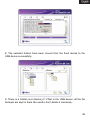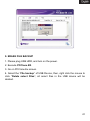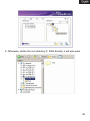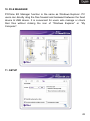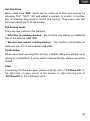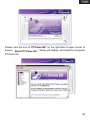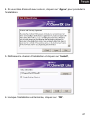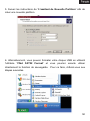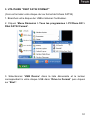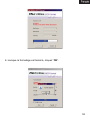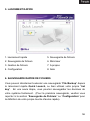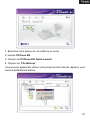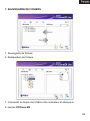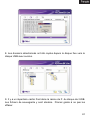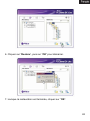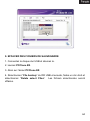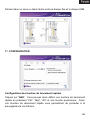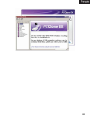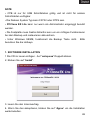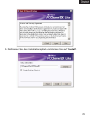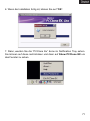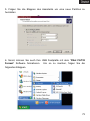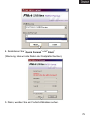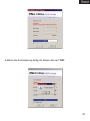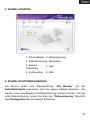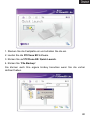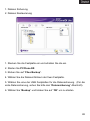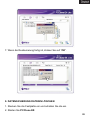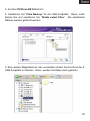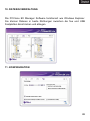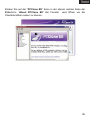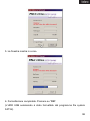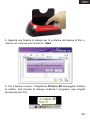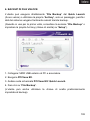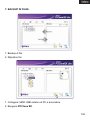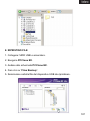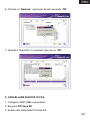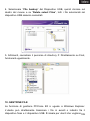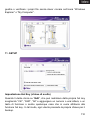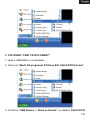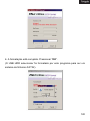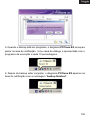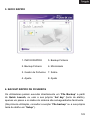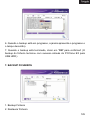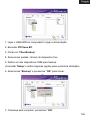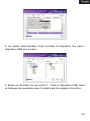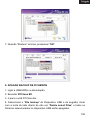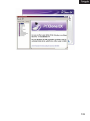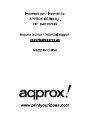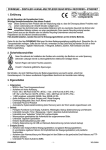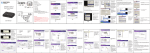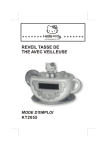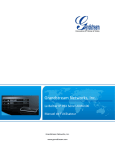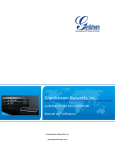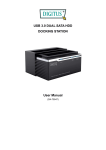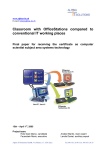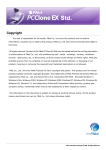Download Approx APPDSHDD
Transcript
Español .............................................................. 1 English ................................................................ 24 Français .............................................................. 46 Deutsch............................................................... 68 Italiano ................................................................ 91 Português ........................................................... 113 AVISO • Los tipos de sistema de archivos soportados son FAT32 y NTFS. • Cuando el usuario ejecute el software “PCClone EX Lite”, debe estar registrado como Administrador en el sistema. No puede registrarse como invitado o con ninguna otra cuenta autorizada. • Verifique que su disco duro no contiene sectores defectuosos. • Si el Sistema Operativo es Windows 98 o Windows ME, no podrá realizar el backup de archivos (Copia de Seguridad) mediante el botón “BACK UP” de la parte superior de la carcasa de su Docking Station APPDSHDD. En este caso, realice la copia de archivos desde el programa “PCClone EX Lite”, haciendo click con el ratón en el botón “Files Backup” de la pantalla “Quick Launch” de “PCClone EX Lite” (Ver 5.). 1. INSTALACIÓN DEL SOFTWARE 1. Introduzca el CD en su lector de CD-Rom. El asistente de instalación de “PCClone EX Lite” se ejecutará directamente en la pantalla de su ordenador. (En caso de que la ventana del asistente no aparezca, por favor, ejecute el programa mediante “setup.exe”). 2. Haga click en “Install”. 1 3. Por favor, lea el acuerdo de licencia. 4. Si acepta el acuerdo, haga click en “Agree” para instalar el software. 5. Por favor, establezca la ruta donde desea guardar los archivos de instalación. Haga click en “Browse” para elegir una carpeta de destino. Marque la casilla “Create Desktop Shortcut” para crear un icono de acceso directo en su Escritorio. Luego, haga click en “Install” para continuar. 2 6. La instalación se ha completado. Por favor, haga click en “OK” para salir. 7. El icono “PCClone EX” aparecerá en el área de notificación de su Escritorio después de la instalación. Puede hacer doble click izquierdo (o click derecho) en este icono para ejecutar PCClone EX. 3 2. CREACIÓN DE UNA PARTICIÓN Si su Disco Duro ya ha sido usado, por favor, sáltese este apartado y vaya al siguiente. 1. Por favor, introduzca su Disco Duro SATA en su Docking Station APPDSHDD y conéctelo al puerto USB de su PC. Encienda su PC y su Docking Station. 2. Haga click derecho en “Mi PC” y haga click en “Administrar”. (También puede hacerlo mediante “Inicio > Configuración > Panel de Control > Herramientas Administrativas > Administración de Equipos”). 3. Por favor, haga click en “Administración de Discos” como se muestra en la parte izquierda de la imagen. Después, elija el disco en la parte derecha. 4. Haga click derecho en el disco ‘no asignado’ y elija “Partición nueva...”. 4 Para asegurarse de que el disco ‘no asignado’ es el conectado al Docking Station, desconecte el cable USB del dispositivo con el Administrador de Discos abierto. Las lista de discos conectados al PC se actualizará, verificando cual es el Disco Duro al que debe dar formato. 5. Siga los pasos de instalación del “Asistente para Partición Nueva” para realizar la partición y formateo del disco. 5 6. También puede formatear su disco duro mediante la utilidad “FNet FAT32 Format” y después puede iniciar la función Backup. (Vea los pasos detallados en 3.). 3. UTILIDAD “FNET FAT32 FORMAT” Para conseguir una mayor capacidad en su actual Disco Duro, la utilidad “FAT32 Format Utility” de Windows 2000 / XP no soporta discos mayores de 32GB. FNet recomienda la utilidad “FNet FAT32 Format”, que puede formatear discos de alta capacidad, de hasta 4 TB (4000GB), y convertirlos en formato FAT32 de forma rápida y completa. Los pasos a seguir se describen a continuación: 1. Por favor, asegúrese de que su PC está encendido y su Docking Station apagado y correctamente conectado al PC. Introduzca el Disco Duro en el Docking Station y enciéndalo. 2. Haga click en “Inicio > Programas > PCClone EX > FNet FAT32 Format”. 6 3. Seleccione el Docking Station en el menú desplegable “USB Device” y seleccione el disco al que quiere dar formato en el menú desplegable “Drive to Format” de la utilidad “FNet FAT32 Format”. Luego, haga click en “Start”. 7 4. Haga click en “Start” para comenzar a formatear. Atención: todos los datos contenidos en su Disco Duro USB serán eliminados si usa esta función. NOTA: Si quiere dar formato rápido a su Disco Duro, marque la casilla “Quick Format”. 5. La siguiente ventana mostrará el progreso de la operación. 8 6. Cuando el formateo haya finalizado, aparecerá una ventana de aviso. Pulse “OK”. 4. BOTÓN “BACK UP” (COPIA DE SEGURIDAD) NOTA: Windows 98 y Windows ME no soportan esta función. La función de Copia de Seguridad (Backup) puede realizarse con sólo pulsar el botón “BACK UP” en la parte superior de la carcasa de su Docking Station. Si es la primera vez que lo usa, por favor, diríjase al apartado “7. Copia de Seguridad de Archivos” y “11. Configuración”. Los pasos a seguir se describen a continuación: 1. Conecte el Disco Duro al Docking Station y enciéndalo. 2. Ejecute “PCClone EX”. 3. Presione el botón “BACK UP” de la parte superior de su Docking Station. 9 4. Aparecerá en pantalla una ventana de diálogo para confirmar que desea realizar la copia de seguridad de archivos. Haga click en “Start” para iniciar la copia de seguridad. 5. Cuando la operación de copia esté en progreso, el icono de PCClone EX parpadeará y mostrará un área de notificación con el porcentaje del progreso cada 10%. 10 6. Una vez que la copia de seguridad ha finalizado, el área de notificación de PCClone EX mostrará el mensaje “Backup finished!”. 5. QUICK LAUNCH 1. Quick Launch (inicio rápido) 5. Backup de archivos (botón ejecución rápida) 2. Backup de archivos 6. Minimizar 3. Gestor de Archivos 7. Acerca de 4. Configuración 8. Ayuda 11 6. COPIA DE SEGURIDAD RÁPIDA El usuario puede ejecutar la copia de seguridad (Files Backup) directamente desde el segundo icono de la ventana “Quick Launch” o haciendo click en el botón “Files Backup” que aparece en dicha ventana. Los pasos a seguir se describen a continuación: 1. Por favor, conecte el Docking Station a su PC. Introduzca el Disco Duro en el Docking Station y enciéndalo. 2. Ejecute PCClone EX. 3. Vaya a la ventana “Quick Launch” de PCClone EX. 4. Haga click en el botón Files Backup. También puede usar un atajo de teclado “Hot Key” si previamente ha configurado su función (Ver 11.). 12 5. Aparecerá esta ventana de diálogo. Por favor, haga click en “OK” para iniciar la copia. 13 6. Cuando la copia esté en progreso, la ventana le mostrará el tiempo restante. 7. Cuando la copia haya finalizado, se mostrará una pequeña ventana con el mensaje “Backup finished!”. Haga click en “OK”. La copia de seguridad habrá finalizado satisfactoriamente. 7. COPIA DE SEGURIDAD DE ARCHIVOS (FILES BACKUP) 1. Copia de Seguridad de archivos (Files Backup) 2. Restaurar archivos (Restore) 14 Los pasos a seguir se describen a continuación: 1. Por favor, conecte el Docking Station a su PC, introduzca el Disco Duro y enciéndalo. 2. Ejecute PCClone EX. 3. Haga click en “Files Backup” . 4. Seleccione las carpetas o archivos que desea copiar desde su ordenador en el cuadro “Files Backup” de la ventana. 5. Establezca uno de los dispositivos USB para la copia de archivos (Si es su primera vez, por favor, consulte el apartado 11. Configuración). 6. Haga click sobre el botón en la parte inferior derecha de la ventana de PCClone EX. Aparecerá una ventana de confirmación. Haga click en “OK” para comenzar la copia de seguridad. 15 7. Cuando la copia se haya completado, haga click en “OK”. 8. Las carpetas seleccionadas han sido movidas desde su ordenador al disco duro externo satisfactoriamente. 16 9. Hay un directorio raíz oculto ‘FNet’ en el disco duro. Todas las copias de seguridad se almacenan en dicho directorio. Tenga cuidado de no eliminarlo. 17 8. RESTAURAR ARCHIVOS Los pasos a seguir se describen a continuación: 1. Por favor, conecte el Dockin Station a su PC, introduzca el Disco Duro y enciéndalo. 2. Ejecute PCClone EX. 3. Vaya a la ventana de PCClone EX. 4. Haga click en “Files Backup”. 5. Seleccione las carpetas o archivos que desea restaurar en el cuadro “USB Device” de la ventana. 6. Haga click en “Restore” y luego en “OK” para restaurar los archivos. 18 7. Cuando la operación haya finalizado, aparecerá una pequeña ventana de diálogo con el mensaje “Restore finished!”. Haga click en “OK”. 9. ELIMINAR LA COPIA DE ARCHIVOS Los pasos a seguir se describen a continuación: 1. Por favor, conecte el Docking Station a su PC, introduzca el Disco Duro y enciéndalo. 2. Ejecute PCClone EX. 3. Vaya a la ventana de PCClone EX. 4. Seleccione los archivos copiados de su Disco Duro en el cuadro “USB Device” y haga click derecho con el ratón. Aparecerá la opción “Delete select Files”. Haga click en esa opción y todos los archivos seleccionados serán eliminados. 19 5. Otra manera de eliminar los archivos copiados es eliminando el directorio raíz ‘FNet’. 10. GESTOR DE ARCHIVOS Para acceder al gestor de archivos de PCClone EX, haga click en el botón de la parte superior de la ventana del programa. La función de gestión de PCClone EX es la misma que Windows Explorer. Los usuarios del ordenador pueden arrastrar los archivos desde el disco duro fijo del ordenador hasta el disco duro conectado al Docking Station y viceversa. Es conveniente que los usuarios que gestionan los 20 archivos no hagan click en el icono de “Windows Explorer” o “Mi PC”. 11. CONFIGURACIÓN Configuración de “Hot Key” Los usuarios pueden configurar el botón “Files Backup” de PCClone EX desde esta ventana. Cuando los usuarios hagan click en “Edit” podrán editar un atajo de teclado (combinación de teclas para acceso directo) para realizar la copia de seguridad (Backup). Cada usuario puede editar su propio atajo de teclado (Ej: Ctrl + Alt + F). 21 Modo Files Backup Hay dos modos para realizar las copias de seguridad de archivos: • “Add files to existing backup”: si selecciona esta casilla, sólo se realizará la copia de archivos adicionales al disco duro conectado al Docking Station. • “Discard and replace existing backup”: si selecciona esta casilla, se volverán a copiar todos los datos de su PC al disco duro conectado al Docking Station. Confirmación Cuando realice la copia de archivos mediante el botón “Files Backup” de PCClone EX, aparecerá una ventana de diálogo que le pedirá su confirmación. Si desea que esta ventana no aparezca y realizar la copia directamente, desactive la casilla “Quick Files Backup double confirm”. Opciones especiales • “Load automatically on Windows start up”: Si marca esta casilla, PCClone EX se iniciará automáticamente al iniciar Windows. • “Power off after backup”: Si marca esta casilla, su PC se apagará automáticamente al finalizar la copia de seguridad. Otras opciones Para visualizar la página de especificaciones de PCClone EX, por favor, haga click en el icono “About...” que aparece en la esquina superior derecha de la ventana del programa. También puede hacer click derecho en el icono “PCClone EX” de su área de notificación. 22 Por favor, haga click en el icono “Help” de la esquina superior derecha de la pantalla. La ventana de diálogo de Ayuda del programa se abrirá mostrando información de ayuda sobre PCClone EX (en inglés). 23 NOTICE • OTB is applied to USB port only, and it is not available for other ports. • The type of file system is able to support FAT32 and NTFS both. • When users operate the PCClone EX Lite, the login must be from Administrator; it can not login from the Guest or any authorized account. • Does the hard disk happen to the bad sector? Please confirm in advance that can prevent an improper operating of backup or restore. • The File Backup doesn’t support the external HD button operating if the operating system is Windows 98/ ME, please use the hot key instead of. 1. SOFTWARE INSTALLATION 1. Please put PCClone EX CD into CD-ROM drive, the program directly goes on the screen of PCClone Setup Wizard. (In case the screen doesn’t come out, please operate the window box of “setup.exe”) 2. Click “Install”. 3. Please read the license agreement in detail. 24 4. If users accept the agreement, please click “Agree” to install. 5. Please setup the installing pathway, and then click “Install” to next. 6. The installation is completed, please click “OK” to exit. 25 7. “PCClone Ex” icon will displays in the notification area after setup; users can double- click the icon or press the right key of the mouse to execute PCClone EX. 26 2. CREATE PARTITION If your USB HDD has managed already, please skip this part and move on next context. 1. Please plug USB HDD. (Turn on the power.) 2. Please right click “My computer”, and point “Manage”. (It also can click in succession as “Start > Control Panel > Administrative Tools > Computer management”) (If your USB HDD has managed already, please skip this part and move on next context). 3. Please click “Disk Management” as the left window, and then find the disk management as the right window. 4. Please right click the disk of ‘unallocated’, and point the “New Partition”. (In order to make sure the disk of ‘unallocated’ whether the USB disk uses this area or not, users can find out by removing and plugging the port of USB connection). 27 5. Follow up the installation of “New Partition Wizard” to operate the disk of partition and format. 6. Also, you can format USB hard disk by “FNet FAT32 Format” utility and then you can start the backup function. (The detail format steps please refer to the section of “FNet FAT32 Format” Utility). 28 3. “FNET FAT32 FORMAT” UTILITY 1. Please plug USB HDD, and turn on the computer. 2. Click “Start > All programs > PCClone EX > FNet FAT32 Format”. 3. Confirm the “USB Device” and “Drive to Format” in the “FNet FAT32 Format” utility, and then press “Start”. 29 4. Tick “Quick Format” and click “Start” for executing. (Attention: all data in USB HDD will be deleted if you use this function). 5. The window shows in progress. 30 6. The formatting is completed. Please press “OK”. (The selected USB HDD has formatted by this program to be FAT32 file system). 4. ONE BUTTON FILE BACKUP NOTE: Windows 98 / ME do not support this function. One Button backup function only supports the external HDD case with button design. It won’t set comprehensive steps for backup anymore, only use the button on the external HDD case. Note: when you click the button for backup, the icon of PCClone EX must be staying at the notification area. (For first time using, please refer to the context of “File backup” and “Setup”). 1. Please plug USB HDD (Turn on power). 2. Execute PCClone EX. 3. Just press the button “BACK UP” on the external case. 31 4. A dialog window will jump out for confirming the File backup, or users can click “Start” by the mouse. 5. When the backup is in progress, PCClone EX diagram will be blinking at the notification area. There is a dialog box will be displayed the progress every single 10 percentages. 32 6. After the backup is completed, PCClone EX diagram at notification area will appears the “backup finished”. 5. QUICK LAUNCH 1. Quick Launch 5. File Backup 2. File Backup 6. Minimized 3. File Manager 7. About 4. Setup 8. Help 33 6. QUICK FILE BACKUP Users can directly execute “File Backup” from Quick Launch, or use their own “hot key”, only one step, and the system data will be backed up easily. (For the first time using, please refer to the subject of “File Backup”, or setup your own hot key in “Setup”). 1. Please plug the external USB HDD into PC, and turn on the power. 2. Execute PCClone EX. 3. Go on PCClone EX/ Quick Launch screen. 4. Click “File Backup”. (Users can also use the hot key they previously set to backup.) 34 5. Appearing a dialog screen, please click “OK” to backup. 6. When backup is in progress, the window shows progress and proceed time). 7. When backup is done, click “OK” for backup finish! (The file backup has been successfully through PCClone EX into USB HDD.) 35 7. FILES BACKUP 1. File Backup 2. File Restore 1. Please plug the USB HDD into the computer, and turn on the power. 2. Execute PCClone EX. 36 3. Click “Files Backup”. 4. Select folders / drives from the fix device. 5. Set one of USB devices for backup. (Please refer to “Setup”, and then set some options for the first time using). 6. Select “Backup” and press “OK” to start. 7. Backup is completed, please press “OK”. 37 8. The selected folders have been moved from the fixed devise to the USB device successfully. 9. There is a hidden root directory F: FNet in the USB device, all the file backups are kept in there. Be careful, don’t delete it carelessly. 38 8. FILE RESTORE 1. Please plug the USB HDD, and turn on the power. 2. Execute PCClone EX. 3. Go on the PCClone EX screen. 4. Click “Files Backup”. 5. Select folders/files of USB device you would like to restore. 39 6. Click “Restore”, then press “OK” to start. 7. When “Restore” is finished, please press “OK”. 40 9. ERASE FILE BACKUP 1. Please plug USB HDD, and turn on the power. 2. Execute PCClone EX. 3. Go on PCClone Ex screen. 4. Select the “File backup” of USB Device, then, right click the mouse to click “Delete select Files”, all select files in the USB device will be deleted. 41 5. Otherwise, delete the root directory F: FNet directly; it will also work. 42 10. FILE MANAGER PCClone EX Manager function is the same as Windows Explorer. PC users can directly drag the files forward and backward between the fixed device & USB device. It is convenient for users who manage or check their files without clicking the icon of “Windows Explorer” or “My Computer”. 11. SETUP 43 Hot Key setup When users click “Edit”, which can be made up of their own hot key by choosing “Ctrl”, “Shift”, “Alt” and added a number, or a letter, or function key, or whatever they want to consist of a hot key. Thus, every user has their own edited key to do file backup. File backup mode There are two modes for file backups: • “Add files to existing backup”: this function only backs up additional files to the external USB HDD. • “Discard and replace existing backup ”: this function reduplicates all data from your PC to the external USB HDD. Confirmation When users back up using their hot key, a default dialog box will pop up to asking for confirmation. If users want to backup directly, please cancel the default. Other Concerning PCClone Ex spec, please click the icon of “PCClone EX” on the right side of upper corner of the screen, or right click the icon of “PCClone EX” in the notification area. 44 Please click the icon of “PCClone EX” on the right side of upper corner of screen, “About PCClone EX ” dialog will display and assist to recognize PCClone EX. 45 NOTE • OTB est seulement disponible pour le port USB et non pour les autres ports. • Les systèmes de fichiers supportés sont FAT32 et NTFS. • Le logiciel PCClone EX Lite, doit être utilisé depuis une session ouverte en tant qu'administrateur de l'ordinateur. • Le disque dur doit être exempt d'erreurs de secteurs afin d'assurer un bon fonctionnement de lors de la sauvegarde et la restauration. • Sous Windows 98/ME, le bouton de sauvegarde ne fonctionne pas. Veuillez utiliser à la place la touche d'accès direct. 1. INSTALLATION DU LOGICIEL 1.Insérez le CD dans le lecteur. Si le programme ne s'exécute pas automatiquement, veuillez parcourir le disque et double-cliquer sur “setup.exe”. 2. Cliquez sur “Install”. 3. Lisez l'accord de licence en détail. 46 4. Si vous êtes d'accord avec celui-ci, cliquez sur “Agree” pour procéder à l'installation. 5. Définissez le chemin d'installation et cliquez sur “Install”, 6. Lorsque l'installation est terminée, cliquez sur “OK”. 47 7. Vous verrez dès lors l'icône “PCClone Ex” dans la barre de notification. Vous pouvez faire un clic droit sur celle-ci puis un clic sur Show PCClone EX afin de visualiser la fenêtre du logiciel. 48 2. CREATION D'UNE PARTITION Si votre disque dur USB est déjà configuré correctement, veuillez passer au point 4. 1. Branchez votre disque dur et mettez le en route. 2. Faites un clic droit sur le “Poste de Travail” et cliquez sur “Administrer”. 3. Cliquez sur “Gestion de Disques” dans la partie gauche de l'écran. 4. Faites un clic droit sur l'espace non alloué et cliquez sur “Nouvelle Partition”. NB : Si vous n'êtes pas sûr de quel est l'espace non-alloué correspondant à votre disque dur USB, vous pouvez le savoir en déconnectant le disque et en le reconnectant. 49 5. Suivez les instructions de “L'assitant de Nouvelle Partition” afin de créer une nouvelle partition. 6. Alternativement, vous pouvez formater votre disque USB en utilisant l'utilitaire “FNet FAT32 Format” et vous pourrez ensuite utiliser directement la fonction de sauvegarde. Pour ce faire, référez-vous aux étapes suivantes. 50 3. UTILITAIRE “FNET FAT32 FORMAT” (Ceci va formater votre disque dur au format de fichiers FAT32) 1. Branchez votre disque dur USB et allumez l'ordinateur. 2. Cliquez “Menu Démarrez > Tous les programmes > PCClone EX > FNet FAT32 Format”. 3. Sélectionnez “USB Device” dans la liste déroulante et le lecteur correspondant à votre disque USB dans “Drive to Format” puis cliquez sur “Start”. 51 4. Sélectionnez “Quick Format” et cliquez sur “Start”. (Attention : ceci va effacer toutes les données sur le disque dur). 5. Une barre de progression va alors apparaître. 52 6. Lorsque le formatage est terminé, cliquez “OK”. 53 4. SAUVEGARDE DES FICHIERS A L'AIDE DU BOUTON DE SAUVEGARDE NOTE : Windows 98 / ME ne supportent pas cette fonction Cette fonction s'active uniquement à l'aide du bouton situé sur le support du disque dur. Il n'y aura pas d'étapes à accomplir, la sauvegarde sera effectuée dès la pression du bouton. Note : lorsque vous enfoncez le bouton de sauvegarde, l'icône de PCClone EX doit être présente dans la zone de notification. (Pour la première sauvegarde, veuillez vous reporter à la section “Sauvegarde de Fichiers”). 1. Branchez votre disque dur et mettez le en route. 2. Lancez le logiciel PCClone EX. 3. Enfoncez le bouton “BACK UP” sur le boitier. 4. Une fenêtre de dialogue va s'ouvrir pour confirmer la sauvegarde de fichiers. Cliquez alors sur “Start”. 54 5.Durant la sauvegarde, vous pourrez voir la progression de celle-ci grâce à à une info-bulle indiquant chaque progression de 10% dans la zone de notification. 6. Lorsque la sauvegarde sera terminée, vous verrez une info-bulle PCClone EX dans la zone de notification avec le message “backup finished”. 55 5. LANCEMENT RAPIDE 1. Lancement rapide 5. Sauvegarde de fichiers 2. Sauvegarde de fichiers 6. Minimiser 3. Gestion de fichiers 7. A propos 4. Configuration 8. Aide 6. SAUVEGARDE RAPIDE DE FICHIERS Vous pouvez directement exécuter une sauvegrade “File Backup” depuis le lancement rapide Quick Launch, ou bien utilisez votre propre “hot key”. En une seule étape, vous pourrez sauvegarder les données de votre système facilement. (Pour la première sauvegarde, veuillez vous reporter à la section “Sauvegarde de Fichiers” ou “Configuration” pour la définition de votre propre touche d'accès rapide). 56 1. Branchez votre disque dur et mettez le en route. 2. Lancez PCClone EX. 3. Cliquez sur PCClone EX/ Quick Launch. 4. Cliquez sur “File Backup”. Vous pouvez également utiliser votre propre touche d'accès rapide si vous l'avez préalablement définie. 57 5. Une boîte de dialogue va apparaître. Cliquez sur “OK” pour procéder à la sauvegarde. 6. Lorsque la sauvegarde est en cours, la fenêtre affiche une barre de progression. 7. Lorsque la sauvegarde est terminée, cliquez sur “OK” pour terminer. La sauvegarde aura alors été réalisée correctement sur votre disque dur USB. 58 7. SAUVEGARDE DE FICHIERS 1. Sauvegarde de fichiers 2. Restauration de fichiers 1. Connectez le disque dur USB à votre ordinateur et allumez-le. 2. Lancez PCClone EX. 59 3. Cliquez sur “Files Backup”. 4. Sélectionnez les dossiers/lecteurs du disque fixe. 5. Sélectionnez l'un des disques USB pour la sauvegarde. (Pour la première sauvegarde, veuillez vous reporter à la section “Sauvegarde de Fichiers”). 6. Sélectionnez “Backup” et cliquez sur “OK” pour démarrer. 7. La sauvegarde terminée, cliquez sur “OK”. 60 8. Les dossiers sélectionnés ont été copiés depuis le disque fixe vers le disque USB avec succès. 9. Il y a un répertoire caché Fnet dans la racine de F: du disque dur USB. Les fichiers de sauvegarde y sont stockés. Prenez garde à ne pas les effacer. 61 8. RESTAURATION DE FICHIERS 1. Connectez le disque dur USB et allumez le. 2. Lancez PCClone EX. 3. Allez sur l'écran PCClone EX. 4. Cliquez sur “Files Backup”. 5. Sélectionnez sur le disque dur USB les dossiers ou fichiers que vous désirez restaurer. 62 6. Cliquez sur “Restore”, puis sur “OK” pour démarrer. 7. Lorsque la restauration est terminée, cliquez sur “OK”. 63 9. EFFACER DES FICHIERS DE SAUVEGARDE 1. Connectez le disque dur USB et allumez le. 2. Lancez PCClone EX. 3. Allez sur l'écran PCClone EX. 4. Sélectionnez “File backup” du DD USB et ensuite, faites un clic droit et sélectionnez “Delete select Files”. Les fichiers sélectionnés seront effacés. 64 5. Alternativement, vous pouvez effacer le répertoire caché Fnet dans la racine F: du disque. Cela fonctionnera également. 10. GESTION DES FICHIERS Le logiciel PCClone EX Manager fonctionne de façon similaire à l'explorateur Windows. L'utilisateur peut directement glisser-déplacer des 65 fichiers dans un sens ou dans l'autre entre le disque fixe et le disque USB. 11. CONFIGURATION Configuration des touches de lancement rapides Cliquez sur “Edit”. Vous pouvez alors définir vos touches de lancement rapide en précisant “Ctrl”, “Maj”, “Alt” et une touche quelconque. Ainsi, vos touches de lancement rapide vous permettront de procéder à la sauvegarde de vos fichiers. 66 Mode de sauvegarde des fichiers Il existe deux mode de sauvegarde des fichiers : • “Add files to existing backup”: cette fonction ne fait qu'ajouter les nouveaux fichiers au DD USB. • “Discard and replace existing backup ”: cette fonction duplique toutes les données depuis votre ordinateur vers votre DD USB. Confirmation Précise si l'utilisateur veut voir une boite de dialogue de confirmation de la sauvegarde ou procéder à la sauvegarde directement. Autres Vous pouvez voir les caractéristiques de “PCClone EX” en cliquant sur l'icône dans le coin supérieur droit de l'écran ou en faisant un clic droit sur l'icône de “PCClone EX” dans la zone de notification. Cliquez sur l'icône de “PCClone EX” dans le coin supérieur droit de l'écran. Une fenêtre “About PCClone EX” va s'ouvrir vous permettant de voir les caractéristiques du logiciel. 67 68 NOTE • OTB ist nur für USB Schnittstellen gültig und ist nicht für andere Schnittstellen verfügbar. • Die Dateien System Typ kann FAT32 oder NTFS sein. • PCClone EX Lite kann nur wenn als Administrator eingeloggt benutzt werden. • Die Festplatte muss Sektor-fehlerfrei sein um ein richtiges Funktionieren bei dem Backup und restaurieren abzusichern. • Unter Windows 98/ME, funktioniert die Backup Taste nicht. benutzen Sie die Hotkeys. Bitte 1. SOFTWARE INSTALLATION 1 Die CD im Leser einfügen. Auf “setup.exe” Doppelt-klicken. 2. Klicken Sie auf “Install”. 3. Lesen Sie den Lizenzvertrag. 4. Wenn Sie den akzeptieren, klicken Sie auf “Agree” um die Installation weiterzulaufen. 69 5. Definieren Sie den Installationspfad und klicken Sie auf “Install”. 70 6. Wenn die Installation fertig ist, klicken Sie auf “OK”. 7. Dann, werden Sie die “PCClone Ex” Ikone im Notification Tray sehen. Sie können auf diese recht-klicken und dann auf Show PCClone EX um das Fenster zu sehen. 71 2. PARTITION HERSTELLUNG Wenn Ihre Festplatte schon konfiguriert ist, gehen Sie zur Punkte 4. 1. Stecken Sie die Festplatte ein und schalten Sie die ein. 2. Recht-klicken Sie auf “Arbeitsplatz” und klicken Sie auf “Verwaltung”. 3. Klicken Sie auf Bildschirms. “Festplatteverwaltung” in der recht Teile des 4. Recht klicken Sie auf eine Teile ohne Partition und klicken Sie auf “Neue Partition”. 72 5. Folgen Sie die Etappen des Assistents um eine neue Partition zu herstellen 6. Sonst, können Sie auch Ihre USB Festplatte mit dem “FNet FAT32 Format” Software formatieren. Um so zu machen, folgen Sie die folgenden Etappen. 73 3. “FNET FAT32 FORMAT” SOFTWARE (Wird Ihre Festplatte mit dem FAT32 Dateisystem formatieren) 1. Stecken Sie die Festplatte ein und schalten Sie die ein. 2. Klicken Sie “Start Menu > Programme > PCClone EX > FNet FAT32 Format”. 3. Selektieren Sie “USB Device” im Aufklappmenü und das Laufwerk Ihrer Festplatte unter “Drive to Format” und dann klicken Sie “Start”. 74 4. Selektieren Sie “Quick Format” und “Start”. (Warnung: das wir alle Daten der Festplatte löschen). 5. Dann, werden Sie ein Fortschrittsbalken sehen. 75 6.Wenn die Formatierung fertig ist, klicken Sie auf “OK”. 76 4. DATENSICHERUNG MIT DER BACKUP TASTEN MACHEN WARNUNG: Diese Funktion wird nicht von Windows 98 / ME unterstützt Diese Funktion ermöglicht direkt eine Datensicherung mit der Taste auf dem Laufplatte Haus, ohne Etappen. Note: wenn Sie die Taste drücken, die PCClone EX Ikone muss im Notification Tray sichtbar sein. (Für die erste Datensicherung, sehen Sie bitte den “Datensicherung” Abschnitt). 1. Stecken Sie die Festplatte ein und schalten Sie die ein. 2. Laufen Sie die PCClone EX Software. 3. Drücken Sie die “BACK UP” Taste auf dem Haus. 4. Ein Bestätigung Fenster wird dann öffnen. Klicken Sie “Start”. 77 5.Während der Datensicherung, werden Sie die Progression sehen können. 6. Wenn die Datensicherung fertig ist, werden Sie ein Tooltip mit den Wörter PCClone EX “backup finished” sehen. 78 5. SCHNELLSTARTEN 1. Schnellstarten 5. Datensicherung 2. Datensicherung 6. Minimieren 3. Dateien Verwaltung 7. Über 4. Konfiguration 8. Hilfe 6. SCHNELLE DATEIENSICHERUNG Sie können direkt eine Datensicherung “File Backup” von der Schnellstartleiste exekutieren oder Ihre eigene Hotkeys benutzen. Sie werden in nur eine Etappe eine Datensicherung machen können. (Für die erste Datensicherung, sehen Sie bitte den “Datensicherung” Abschnitt oder Konfiguration für die Hotkeys Definition). 79 1. Stecken Sie die Festplatte ein und schalten Sie die ein. 2. Laufen Sie die PCClone EX Software. 3. Klicken Sie auf PCClone EX/ Quick Launch. 4. Klicken Sie “File Backup”. Sie können auch Ihre eigene Hotkey benutzen wenn Sie die vorher definiert haben. 80 5. Ein Popup Fenster wird öffnen. Klicken Sie auf “OK” um die Installation weiterzulaufen. 6. Wenn die Datensicherung ist laufende, wird das Fenster ein Fortschrittsbalken zeigen. 7. Wenn die Datensicherung fertig ist, klicken Sie auf “OK”. Dann, ist wurden die Dateien tatsächlich auf Ihrer USB Festplatte kopiert. 7. DATENSICHERUNG 81 1. Dateien Sicherung 2. Dateien Restaurierung 1. Stecken Sie die Festplatte ein und schalten Sie die ein. 2. Starten Sie PCClone EX. 3. Klicken Sie auf “Files Backup”. 4. Wählen Sie die Dateien/Ordnern der fixen Festplatte. 5. Wählen Sie eine der USB Festplatten für die Datensicherung. (Für die erste Datensicherung, sehen Sie bitte den “Datensicherung” Abschnitt). 6. Wählen Sie “Backup” und klicken Sie auf “OK” um zu starten. 82 7. Wenn die Datensicherung fertig ist, klicken Sie auf “OK”. 8. Die Kopie der gewählten Dateien und Ordnern von der fixen Festplatte bis zur USB Festplatte war erfolgreich. 83 9. Es gibt einen versteckten Ordner Fnet im Root der F: USB Festplatte. Dieser Ordner enthält die Sicherung Dateien. Sie müssen diesen Dateien nicht löschen. 84 8. DATEIEN RESTAURIERUNG 1. Stecken Sie die Festplatte ein und schalten Sie die ein. 2. Starten Sie PCClone EX. 3. Auf dem PCClone EX Bildschirm. 4. Klicken Sie auf “Files Backup”. 5. Selektieren Sie auf der USB Festplatte die Dateien oder Ordnern, die Sie restaurieren möchten. 6. Klicken Sie auf “Restore” und dann auf “OK” um zu starten. 85 7. Wenn die Restaurierung fertig ist, klicken Sie auf “OK”. 9. DATENSICHERUNG DATEIEN LÖSCHEN 1. Stecken Sie die Festplatte ein und schalten Sie die ein. 2. Starten Sie PCClone EX. 86 3. Auf dem PCClone EX Bildschirm. 4. Selektieren Sie “Files Backup” für die USB Festplatte. Dann, rechtklicken Sie und selektieren Sie “Delete select Files”. Die selektierten Dateien werden gelöscht werden. 5. Eine andere Möglichkeit ist, den versteckten Orden Fnet im Root der F: USB Festplatte zu löschen. Dann, werden die Daten auch gelöscht. 87 10. DATEIEN VERWALTUNG Die PCClone EX Manager Software funktioniert wie Windows Explorer. Sie können Dateien in beide Richtungen zwischen die fixe und USB Festplatten direkt ziehen und ablegen. 11. KONFIGURATION 88 Hotkeys Konfiguration Klicken Sie auf “Edit”. Dann, können Sie mit “Ctrl”, “Shift”, “Alt” und irgendeine Taste Hotkeys definieren. Hotkeys ermöglichen Sie direkte Datensicherungen zu machen. Datensicherung Moden Existieren zwei Datensicherung Moden: • “Add files to existing backup”: diese Funktion addiert die Dateien auf der USB Festplatte. • “Discard and replace existing backup ”: diese Funktion dupliziert die Daten von Ihrer fixen Festplatten bis zu Ihrer USB Festplatte. Confirmation Sagt ob Sie ein Bestätigung Popup Fenster für die Datensicherung haben möchten oder nicht. Andere Sie können die Charakteristiken der “PCClone EX” mit einem Klick in der oberen rechten Ecke der Bildschirm oder mit einem Recht-Klick auf der “PCClone EX” Ikone im Notification Tray. 89 Klicken Sie auf der “PCClone EX” Ikone in der oberen rechten Ecke der Bildschirm. “About PCClone EX” Ein Fenster wird öffnen um die Charakteristiken sehen zu können. 90 AVVISO • L’OTB viene applicato soltanto alla porta USB e non è disponibile per altre porte. • Il tipo di file system è in grado di supportare sia FAT32 sia NTFS. • Quando l’utente mette in funzione il PCClone EX Lite, l'account di accesso deve essere effettuato dall’Aministrator, e non dal Guest o da qualsiasi altro account autorizzato. • Si verifica un settore danneggiato nel disco rigido? Si prega di confermare in anticipo che è possibile impedire un funzionamento improprio del backup o di ripristino. • Il file di backup non supporta il tasto operativo esterno dell’HD se il sistema operativo è Windows 98 / ME. Si prega di utilizzare quindi il tasto di scelta (hot key). 1. INSTALLAZIONE SOFTWARE 1. Introdurre il CD PCClone EX nel drive CD-ROM, il programma va direttamente sulla schermata di installazione guidata del PCClone. (Nel caso la schermata non apparisse, si prega di utilizzare la casella della finestra “setup.exe”) 2. Cliccare su “Install” 91 3. 3. Leggere con attenzione il contratto di licenza. 4. Se l’utente accetta il contratto, fare clic su “Agree” per installare. 5. Impostare il percorso di installazione, quindi fare clic su “Install”. 92 6. Installazione completata, per uscire fare clic su "OK". 7. L’icona "PCClone Ex" viene visualizzata nell'area di notifica dopo l'installazione, l’utente può fare doppio clic sull'icona o premere il tasto destro del mouse per eseguire il PCClone EX. 93 2. CREARE PARTIZIONE Riuscita l’operazione HDD USB, si prega di saltare questa parte e di andare al seguente contesto. 1. Connettere l’HDD USB. (Accendere). 2. Fare clic con il tasto destro su “My Computer” ed evidenziare “Manage”. (È possibile anche cliccare successivamente “Start > Control Panel > Administrative Tools > Computer management”) (Riuscita l’operazione HDD USB, si prega di saltare questa parte e di andare al seguente contesto). 3. Fare clic su " Disk Management", nella finestra di sinistra, e poi trovare disk management nella finestra di destra. 4. Fare doppio clic sul disco “non allocato”, ed evidenziare “New Partition”. 94 (Al fine di assicurare il disco “non allocato”, se il disco USB utilizza quest’area o meno, l’utente può verificarlo staccando e collegando la porta di connessione USB). 5. Seguire l'installazione di “New Partition Wizard” per eseguire il disco di partizione e la formattazione. 95 6. Inoltre, è possibile formattare il disco rigido USB dall’utilità “FNet FAT32 Format” e quindi avviare la funzione di backup. (I passaggi per la formattazione vengono riferiti nella sezione dell’Utilità “FNet FAT32 Format”). 3. UTILITÀ “FNET FAT32 FORMAT” 1. inserire l’HDD USB e accendere il computer. 2. Fare clic su “Start > All programs > PCClone EX > FNet FAT32 Format”. 96 3. Confermare “USB Device” e “Drive to Format” nell’utilità “FNet FAT32 Format” quindi premere su “Start”. 4. Spuntare “Quick Format” e cliccare su “Start” per eseguire. (Attenzione: se si utilizza questa funzione tutti i dati dell’HDD USB verranno cancellati). 97 5. La finestra mostra in corso. 6. Formattazione completata. Premere su “OK”. (L’HDD USB selezionato è stato formattato dal programma file system FAT32). 98 4. SINGOLO TASTO PER BACKUP DI FILE Nb: Windows 98 / ME non supporta questa funzione. La funzione di backup singolo tasto supporta soltanto il modello di HDD esterno con apposito tasto. Con questo modello non saranno più necessari i passaggi per effettuare il backup, basta utilizzare l’apposito tasto della scatola dell’HDD. Nb: cliccando il tasto per il backup, l’icona del PCClone EX dovrà apparire nell’area di notifica. (Quando si usa per la prima volta, consultare la sezione “File backup” e “Setup”). 1. Connettere l’HDD USB (Accendere). 2. Eseguire PCClone EX. 3. Premere il tasto “BACK UP” della scatola esterna. 99 4. Apparirà una finestra di dialogo per la conferma del backup di File, o l’utente con il mouse può cliccare su “Start”. 5. Con il backup in corso, il diagramma PCClone EX lampeggerà nell’area di notifica. Una finestra di dialogo mostrerà il progresso ogni singola percentuale del 10%. 100 6. Dopo che il backup sarà completo, il diagramma PCClone EX, nell’area di notifica, mostrerà “backup finished”. 5. AVVIO VELOCE 1. Avvio veloce 5. Backup di file 2. Backup di file 6. Minimizzato 3. Gestione file 7. Circa 4. Setup 8. Help 101 6. BACKUP DI FILE VELOCE L’utente può eseguire direttamente “File Backup” dal Quick Launch (Avvio veloce) o utilizzare la propria “hot key”, solo un passaggio, perché i dati del sistema vengano facilmente salvati tramite backup. (Quando si usa per la prima volta, consultare la sezione “File Backup” o impostare la propria hot key (chiave di scelta) su “Setup”). 1. Collegare l’HDD USB esterno al PC e accendere. 2. Eseguire PCClone EX. 3. Andare sulla schermata PCClone EX/ Quick Launch. 4. Fare clic su “File Backup”. (L’utente può anche utilizzare la chiave di scelta preliminarmente impostata al backup). 102 5. Apparirà una finestra di dialogo, per effettuare il backup cliccare su "OK". 6. Con il backup in corso, la finestra mostrerà il tempo e la durata del processo. 7. Effettuato il backup, cliccare su “OK” per finalizzare! (Il backup di file è stato realizzato con successo nell’HDD USB attraverso PCClone EX). 103 7. BACKUP DI FILES 1. Backup di file 2. Ripristino file 1. Collegare l’HDD USB esterno al PC e accendere. 2. Eseguire PCClone EX. 104 3. Fare clic su “Files Backup”. 4. Selezionare cartelle / drivers dal dispositivo fisso. 5. Impostare uno dei dispositivi USB per il backup. (Si prega di consultare “Setup” e quindi di impostare alcune opzioni che si usano per la prima volta). 6. Selezionare “Backup” e per avviare premere “OK”. 7. Backup completo, fare clic su “OK”. 105 8. Le cartelle selezionate sono state spostate con successo dal dispositivo fisso al dispositivo USB. 9. Esiste un percorso di directory nascosto F: FNet nel dispositivo USB, qui sono salvati tutti i backup di file. Fare attenzione di non cancellarlo per distrazione. 106 8. RIPRISTINO FILE 1. Collegare l’HDD USB e accendere. 2. Eseguire PCClone EX. 3. Andare alla schermata PCClone EX. 4. Fare clic su “Files Backup”. 5. Selezionare cartelle/file del dispositivo USB da ripristinare. 107 6. Cliccare su “Restore”, quindi per avviare premere “OK”. 7. Quando il “Ripristino” è completo, fare clic su “OK”. 9. CANCELLARE BACKUP DI FILE 1. Collegare l’HDD USB e accenderlo. 2. Eseguire PCClone EX. 3. Andare alla schermata PCClone EX. 108 4. Selezionare “File backup” del Dispositivo USB, quindi cliccare sul destro del mouse e su “Delete select Files”, tutti i file selezionati nel dispositivo USB saranno cancellati. 5. Altrimenti, cancellare il percorso di directory F: Direttamente su Fnet, funzionerà ugualmente. 10. GESTIONE FILE La funzione di gestione PCClone EX è uguale a Windows Explorer. L’utente può direttamente trascinare i file in avanti o indietro fra il dispositivo fisso e il dispositivo USB. È ideale per utenti che vogliono 109 gestire o verificare i propri file senza dover ciccare sull’icona “Windows Explorer” o “My Computer”. 11. SETUP Impostazione Hot Key (chiave di scelta) Quando l’utente clicca su “Edit”, che può realizzare dalla propria hot key scegliendo “Ctrl”, “Shift”, “Alt” e aggiungere un numero o una lettera, o un tasto di funzione o anche qualunque cosa che si vuole attribuire alla funzione hot key. In tal modo, ogni utente possiede la propria chiave per il backup. 110 Modalità backup di file Esistono due modalità per i backup di file: • “Aggiungere files ad un backup esistente”: questa funzione salva tramite backup soltanto file nell’HDD USB esterno. • “Scartare e sostituire un backup esistente”: questa funzione duplica tutti i dati dal vostro PC all’HDD USB esterno. Conferma Quando l’utente realizza un backup con la propria hot key, apparirà una finestra di dialogo default che richiederà una conferma. Se l’utente vuole fare un backup diretto, basta cancellare default. Altro Per quanto riguarda il PCClone Ex spec, cliccare sull’icona “PCClone EX” sull’angolo superiore destro dello schermo o fare clic destro sull’icona “PCClone EX” nell’area di notifica. Fare clic sull’icona “PCClone EX” sull’angolo superiore destro dello schermo, sarà mostrata la finestra di dialogo “About PCClone EX ” e la guida per riconoscere “PCClone EX”. 111 112 AVISO • OTB é aplicado apenas à porta USB e não está disponível para outras portas. • O tipo de sistema de ficheiros suporta FAT32 e NTFS. • Quando os utilizadores usam PCClone EX Lite, o login deve ser de Administrador; não é possível usar o login de Convidado ou de qualquer conta autorizada. • O disco duro funciona no sector danificado? Confirmar com antecedência para evitar uma operação inadequada da cópia de segurança ou restaurar. • O ficheiro da Cópia de Segurança (Backup) não suporta o funcionamento do botão HD externo se o sistema operativo for Windows 98/ ME; usar em vez disso a tecla de atalho. 1. INSTALAÇÃO SOFTWARE 1. Colocar o CD PCClone EX na gaveta de CD-ROM e programa abre directamente o ecrã do Wizard de Setup do PCClone. (No caso do ecrã não aparecer, procure a janela “setup.exe”) 2. Clicar em “Install”. 113 3. Ler as condições de utilização da licença atentamente. 4. Se os utilizadores aceitarem as condições, clicar em “Agree” para instalar. 5. Definir o percurso de instalação e clicar em “Install” para continuar. 114 6. A instalação está completa, clicar em “OK” para sair. 7. O ícone “PCClone Ex” é apresentado na área de notificação após o setup; os utilizadores podem fazer duplo clique sobre o ícone ou pressionar na tecla direita do rato para executar PCClone EX. 115 2. CRIAR UMA PARTIÇÃO Se o USB HDD já tem partição, ignorar esta secção e passar para a seguinte. 1. Ligar o USB HDD. (ligar a alimentação). 2. Clicar em “My computer” e assinalar “Manage”. (É ainda possível clicar em sucessão “Start> Control Panel> Administrative Tools> Computer management”) (Se o USB HDD já tem partição, ignorar esta secção e passar para a seguinte). 3. Clicar em “Disk Management” na janela esquerda e procurar o gestor do disco na janela direita. 4. Clicar com a tecla direita no disco em ‘unallocated’ e assinalar “New Partition”. 116 (Para se certificar do disco de ‘unallocated’, quer o disco USB use esta área ou não, os utilizadores podem confirmar removendo e ligando a porta da ligação USB). 5. Proceder com a instalação da “New Partition Wizard” para efectuar a partição do disco e formatar. 6. É ainda possível, formatar o disco USB com o utilitário “FNet FAT32 Format” e de seguida iniciar a função de backup. (Sobre os passos detalhados da formatação consultar a secção do Utilitário “FNet FAT32 Format”. 117 3. UTILITÁRIO “FNET FAT32 FORMAT” 1. Ligar a USB HDD e o computador. 2. Clicar em “Start> All programs> PCClone EX> FNet FAT32 Format”. 3. Confirmar “USB Device” e “Drive to Format” no utilitário “FNet FAT32 118 Format” e pressionar “Start”. 4. Assinalar “Quick Format” e clicar “Start” para executar. (Atenção: Todos os dados no USB HDD serão apagados se usar esta função). 5. A janela apresenta o progresso. 119 6. A formatação está completa. Pressionar “OK”. (O USB HDD seleccionar foi formatado por este programa para ser um sistema de ficheiros FAT32). 120 4. ONE BUTTON FILE BACKUP Nota: Windows 98 / ME não suportam esta função. A função One Button Backup apenas funciona com a caixa HDD externa com botão. Não necessita de procedimentos complicados para fazer um backup, apenas o botão na caixa HDD externa. Nota: Quando clicar no botão para o backup, o ícone PCClone EX deve encontrar-se na área de notificação. (Na primeira utilização, consultar a secção “File backup” e “Setup”). 1. Ligar o USB HDD (Ligar a alimentação). 2. Executar PCClone EX. 3. Pressionar apenas o botão “BACK UP” no exterior da caixa. 4. A janela de diálogo aparece para confirmar o backup do ficheiro, ou então os utilizadores podem clicar em “Start” com o rato. 121 5. Quando o backup está em progresso, o diagrama PCClone EX começa a piscar na área de notificação. Uma caixa de diálogo é apresentada com o progresso da execução a cada 10 percentagens. 6. Depois do backup estar completo, o diagrama PCClone EX aparece na área de notificação com a mensagem “backup finished”. 122 5. INICIO RÁPIDO 1. INICIO RÁPIDO 5. Backup Ficheiro 2. Backup Ficheiro 6. Minimizado 3. Gestor de Ficheiros 7. Sobre 4. Ajuste 8. Ajuda 6. BACKUP RÁPIDO DE FICHEIROS Os utilizadores podem executar directamente um “File Backup” a partir do Quick Launch, ou usar a sua própria “hot key” (tecla de atalho), apenas um passo e os dados do sistema são salvaguardados facilmente. (Na primeira utilização, consultar a secção “File backup” ou a sua própria tecla de atalho em “Setup”). 123 1. Ligar o USB HDD externo ao computador e ligar a alimentação. 2. Executar PCClone EX. 3. Ir para o ecrã PCClone EX/ Quick Launch. 4. Clicar em “File Backup”. (Os utilizadores podem usar a tecla de atalho que definiram anteriormente para backup.) 5. Quando aparecer o ecrã de diálogo, clicar em “OK” para backup. 124 6. Quando o backup está em progresso, a janela apresenta o progresso e o tempo decorrido). 7. Quando o backup está terminado, clicar em “OK” para confirmar! (O backup do ficheiro terminou com sucesso através do PCClone EX para USB HDD.) 7. BACKUP FICHEIROS 1. Backup Ficheiro 2. Restaurar Ficheiro 125 1. Ligar o USB HDD ao computador e ligar a alimentação. 2. Executar PCClone EX. 3. Clicar em “Files Backup”. 4. Seleccionar pastas / drivers do dispositivo fixo. 5. Definir um dos dispositivos USB para backup. (Consultar “Setup” e definir algumas opções para a primeira utilização). 6. Seleccionar “Backup” e pressionar “OK” para iniciar. 7. O backup está completo, pressionar “OK”. 126 8. As pastas seleccionadas foram movidas do dispositivo fixo para o dispositivo USB com sucesso. 9. Existe um directório de raiz oculto F: FNet no dispositivo USB, todos os backups são guardados aqui. Cuidado para não apagar o directório. 127 8. RESTAURAR FICHEIRO 1. Ligar a USB HDD e ligar a alimentação. 2. Executar PCClone EX. 3. Ir para o ecrã PCClone EX. 4. Clicar em “Files Backup”. 5. Seleccionar as pastas/ficheiros do dispositivo USB que pretende restaurar. 6. Seleccionar “Restore” e pressionar “OK” para iniciar. 128 7. Quando “Restore” termina, pressionar “OK”. 9. APAGAR BACKUP DE FICHEIROS 1. Ligar a USB HDD e a alimentação. 2. Executar PCClone EX. 3. Ir para o ecrã PCClone Ex. 4. Seleccionar o “File backup” do Dispositivo USB e de seguida, clicar com a tecla do lado direito do rato em “Delete select Files” e todos os ficheiros seleccionados no dispositivo USB serão apagados. 129 5. Ou então, apagar o directório de raiz F: FNet directamente; também funciona. 10. GESTOR DE FICHEIROS A função PCClone EX Manager é igual ao Windows Explorer. Os utilizadores do PC podem arrastar directamente os ficheiros para a frente e para trás entre dispositivo fixo e o dispositivo USB. É conveniente para os utilizadores que gerem ou verificam os seus ficheiros sem clicar no ícone do “Windows Explorer” ou “My Computer”. 130 11. AJUSTE Definição das Teclas de Atalho Quando os utilizadores clicam em “Edit”, que pode ser definido com uma tecla de atalho própria, fazendo “Ctrl”, “Shift”, “Alt” e adicionando um número, uma letra, tecla de função ou outra qualquer que pretendam para constituir uma tecla de atalho. Desta forma, cada utilizador tem a sua própria tecla de edição para fazer um ficheiro de backup. 131 Modo de Backup Ficheiro Existem dois modos para backups de ficheiros: • “Add files to existing backup”: Esta função apenas faz o backup de ficheiros adicionais para o USB HDD externo. • “Discard and replace existing backup”: Esta função duplica todos os dados do seu PC para o USB HDD externo. Confirmação Quando os utilizadores fazem um backup usando a sua própria tecla de atalho, aparece uma caixa de diálogo a solicitar a confirmação. Se os utilizadores pretendem fazer directamente o backup, o ajuste por defeito deve ser cancelado. Outro Relativamente às especificações de PCClone Ex, clicar no ícone “PCClone EX” no lado superior direito do ecrã, ou clicar com a tecla direita do ícone “PCClone EX” na área de notificação. Clicar no ícone “PCClone EX” no lado superior direito do ecrã, e a caixa de diálogo “About PCClone EX ” é apresentada para ajudar a reconhecer o PCClone EX. 132 133
This document in other languages
- français: Approx appDSHDD
- español: Approx appDSHDD
- Deutsch: Approx appDSHDD
- italiano: Approx appDSHDD
- português: Approx appDSHDD