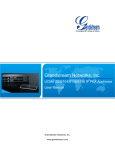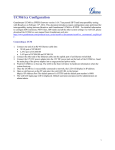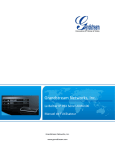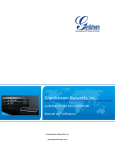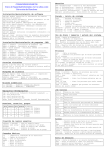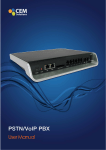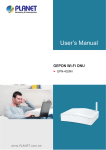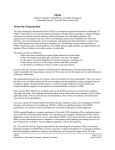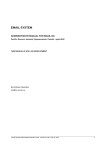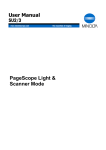Download Grandstream Networks, Inc.
Transcript
Grandstream Networks, Inc. UCM6100 Series IP PBX Appliance User Manual Grandstream Networks, Inc. www.grandstream.com UCM6100 Series IP PBX User Manual Index CHANGE LOG ......................................................................................... 11 FIRMWARE VERSION 1.0.4.7 ............................................................................................................ 11 FIRMWARE VERSION 1.0.3.13 .......................................................................................................... 11 FIRMWARE VERSION 1.0.2.21 .......................................................................................................... 12 FIRMWARE VERSION 1.0.1.22 .......................................................................................................... 13 WELCOME ............................................................................................... 14 PRODUCT OVERVIEW ............................................................................ 15 FEATURE HIGHTLIGHTS ................................................................................................................... 15 TECHNICAL SPECIFICATIONS .......................................................................................................... 15 INSTALLATION ........................................................................................ 18 EQUIPMENT PACKAGING ................................................................................................................. 18 CONNECT YOUR UCM6100............................................................................................................... 18 CONNECT THE UCM6102 ........................................................................................................... 18 CONNECT THE UCM6104 ........................................................................................................... 20 CONNECT THE UCM6108 ........................................................................................................... 20 CONNECT THE UCM6116 ........................................................................................................... 21 SAFETY COMPLIANCES .................................................................................................................... 22 WARRANTY......................................................................................................................................... 22 GETTING STARTED ................................................................................ 23 USE THE LCD MENU .......................................................................................................................... 23 USE THE LED INDICATORS .............................................................................................................. 25 USE THE WEB GUI ............................................................................................................................. 26 ACCESS WEB GUI ...................................................................................................................... 26 WEB GUI CONFIGURATIONS ..................................................................................................... 27 WEB GUI LANGUAGES ............................................................................................................... 27 SAVE AND APPLY CHANGES ..................................................................................................... 28 MAKE YOUR FIRST CALL .................................................................................................................. 28 SYSTEM SETTINGS ................................................................................ 30 NETWORK SETTINGS........................................................................................................................ 30 BASIC SETTINGS ........................................................................................................................ 30 802.1X .......................................................................................................................................... 34 Firmware Version 1.0.4.7 UCM6100 Series IP PBX User Manual Page 1 of 166 PORT FORWORDING (UCM6102 ONLY) ................................................................................... 35 FIREWALL ........................................................................................................................................... 35 STATIC DEFENSE ....................................................................................................................... 35 DYNAMIC DEFENSE ................................................................................................................... 38 FAIL2BAN ..................................................................................................................................... 38 CHANGE PASSWORD ........................................................................................................................ 39 LDAP SERVER .................................................................................................................................... 40 LDAP SERVER CONFIGURATIONS ........................................................................................... 40 LDAP PHONEBOOK .................................................................................................................... 41 LDAP CLIENT CONFIGURATIONS ............................................................................................. 43 HTTP SERVER .................................................................................................................................... 44 EMAIL SETTINGS ............................................................................................................................... 45 TIME SETTINGS ................................................................................................................................. 46 NTP SERVER ...................................................................................................................................... 48 PROVISIONING ....................................................................................... 49 OVERVIEW .......................................................................................................................................... 49 AUTO PROVISIONING ........................................................................................................................ 49 MANUAL PROVISIONING ................................................................................................................... 52 DISCOVERY ................................................................................................................................. 52 ASSIGNMENT .............................................................................................................................. 53 CREATE NEW DEVICE................................................................................................................ 53 PROVISIONING ........................................................................................................................... 54 EXAMPLES .......................................................................................................................................... 54 EXTENSIONS........................................................................................... 57 CREATE NEW USER .......................................................................................................................... 57 BATCH ADD EXTENSIONS ................................................................................................................ 60 EDIT EXTENSION ............................................................................................................................... 63 TRUNKS ................................................................................................... 65 ANALOG TRUNKS .............................................................................................................................. 65 ANALOG TRUNK CONFIGURATION .......................................................................................... 65 PSTN DETECTION ...................................................................................................................... 67 VOIP TRUNKS ..................................................................................................................................... 70 Direct Outward Dialing (DOD) ...................................................................................................... 77 CALL ROUTES ........................................................................................ 79 OUTBOUND ROUTES ........................................................................................................................ 79 INBOUND ROUTES ............................................................................................................................ 81 INBOUND RULE CONFIGURATIONS ......................................................................................... 81 Firmware Version 1.0.4.7 UCM6100 Series IP PBX User Manual Page 2 of 166 BLACKLIST CONFIGURATIONS ................................................................................................. 83 CONFERENCE BRIDGE .......................................................................... 85 CONFERENCE BRIDGE CONFIGURATIONS ............................................................................ 85 JOIN A CONFERENCE CALL ...................................................................................................... 87 INVITE OTHER PARTIES TO JOIN CONFERENCE ................................................................... 87 DURING THE CONFERENCE ..................................................................................................... 88 RECORD CONFERENCE ............................................................................................................ 89 IVR ........................................................................................................... 91 CONFIGURE IVR ................................................................................................................................ 91 CREATE IVR PROMPT ....................................................................................................................... 92 RECORD NEW IVR PROMPT ..................................................................................................... 93 UPLOAD IVR PROMPT................................................................................................................ 94 LANGUAGE SETTINGS FOR VOICE PROMPT ...................................... 95 DOWNLOAD AND INSTALL VOICE PROMPT PACKAGE ................................................................. 95 CUSTOMIZE AND UPLOAD VOICE PROMPT PACKAGE ................................................................. 97 VOICEMAIL .............................................................................................. 98 CONFIGURE VOICEMAIL ................................................................................................................... 98 VOICEMAIL EMAIL SETTINGS ........................................................................................................... 99 CONFIGURE VOICEMAIL GROUP................................................................................................... 100 RING GROUP......................................................................................... 102 CONFIGURE RING GROUP ............................................................................................................. 102 PAGING AND INTERCOM GROUP ....................................................... 104 CONFIGURE PAGING/INTERCOM GROUP .................................................................................... 104 CALL QUEUE ........................................................................................ 106 CONFIGURE CALL QUEUE .............................................................................................................. 106 MUSIC ON HOLD ................................................................................... 109 FAX/T.38 ................................................................................................. 110 CONFIGURE FAX/T.38 ...................................................................................................................... 110 SAMPLE CONFIGURATION TO RECEIVE FAX FROM PSTN LINE ................................................111 SAMPLE CONFIGURATION FOR FAX-TO-EMAIL........................................................................... 113 DISA ....................................................................................................... 115 Firmware Version 1.0.4.7 UCM6100 Series IP PBX User Manual Page 3 of 166 EVENT LIST ........................................................................................... 117 CALL FEATURES .................................................................................. 120 FEATURE CODES ............................................................................................................................. 120 CALL RECORDING ........................................................................................................................... 123 CALL PARK ........................................................................................................................................ 124 PARK A CALL ............................................................................................................................. 124 RETRIEVE THE PARKED CALL ................................................................................................ 124 INTERNAL OPTIONS ............................................................................. 125 INTERNAL OPTIONS/GENERAL ...................................................................................................... 125 INTERNAL OPTIONS/JITTER BUFFER ........................................................................................... 126 INTERNAL OPTIONS/RTP SETTINGS ............................................................................................. 127 INTERNAL OPTIONS/HARDWARE CONFIG ................................................................................... 127 INTERNAL OPTIONS/STUN MONITOR ........................................................................................... 129 IAX SETTINGS ....................................................................................... 130 IAX SETTINGS/GENERAL ................................................................................................................ 130 IAX SETTINGS/REGISTRATION ...................................................................................................... 130 IAX SETTINGS/STATIC DEFENSE ................................................................................................... 131 SIP SETTINGS ....................................................................................... 133 SIP SETTINGS/GENERAL ................................................................................................................ 133 SIP SETTINGS/MISC ........................................................................................................................ 134 SIP SETTINGS/SESSION TIMER ..................................................................................................... 134 SIP SETTINGS/TCP and TLS ........................................................................................................... 135 SIP SETTINGS/NAT .......................................................................................................................... 136 SIP SETTINGS/TOS .......................................................................................................................... 137 SIP SETTINGS/DEBUG .................................................................................................................... 139 STATUS AND REPORTING ................................................................... 140 PBX STATUS ..................................................................................................................................... 140 TRUNKS ..................................................................................................................................... 140 EXTENSIONS ............................................................................................................................. 141 QUEUES ..................................................................................................................................... 143 CONFERENCE ROOMS ............................................................................................................ 144 INTERFACES STATUS............................................................................................................... 144 PARKING LOT ............................................................................................................................ 145 SYSTEM STATUS.............................................................................................................................. 146 GENERAL ................................................................................................................................... 146 Firmware Version 1.0.4.7 UCM6100 Series IP PBX User Manual Page 4 of 166 NETWORK ................................................................................................................................. 147 STORAGE USAGE ..................................................................................................................... 147 RESOURCE USAGE .................................................................................................................. 148 SYSTEM EVENTS ............................................................................................................................. 149 ALERT EVENTS LIST ................................................................................................................ 149 ALERT LOG ................................................................................................................................ 151 ALERT CONTACT ...................................................................................................................... 151 CDR ................................................................................................................................................... 151 RECORDING FILES ................................................................................................................... 155 UPGRADING AND MAINTENANCE ...................................................... 156 UPGRADING ..................................................................................................................................... 156 UPGRADING VIA NETWORK .................................................................................................... 156 UPGRADING VIA LOCAL UPLOAD ........................................................................................... 157 NO LOCAL FIRMWARE SERVERS ........................................................................................... 159 BACKUP ............................................................................................................................................ 159 LOCAL BACKUP ........................................................................................................................ 159 NETWORK BACKUP.................................................................................................................. 160 RESTORE CONFIGURATION FROM BACKUP FILE ............................................................... 161 CLEANER .......................................................................................................................................... 162 RESET AND REBOOT ...................................................................................................................... 163 SYSLOG ............................................................................................................................................ 163 TROUBLESHOOTING ....................................................................................................................... 164 ETHERNET CAPTURE .............................................................................................................. 164 IP PING ....................................................................................................................................... 164 TRACEROUTE ........................................................................................................................... 165 EXPERIENCING THE UCM6100 SERIES IP PBX ................................. 166 Firmware Version 1.0.4.7 UCM6100 Series IP PBX User Manual Page 5 of 166 Table of Tables UCM6100 Series IP PBX User Manual Table 1: Technical Specifications................................................................................................................. 15 Table 2: UCM6102/UCM6104 Equipment Packaging ................................................................................. 18 Table 3: UCM6108/UCM6116 Equipment Packaging ................................................................................. 18 Table 4: LCD Menu Options ........................................................................................................................ 24 Table 5: UCM6102/UCM6104 LED INDICATORS ...................................................................................... 25 Table 6: UCM6108/UCM6116 LED INDICATORS ...................................................................................... 25 Table 7: UCM6102 Network Settings->Basic Settings ................................................................................ 30 Table 8: UCM6104 Network Settings->Basic Settings ................................................................................ 32 Table 9: UCM6108/UCM6116 Network Settings->Basic Settings ............................................................... 34 Table 10: UCM6100 Network Settings->802.1X ......................................................................................... 34 Table 11: UCM6102 Network Settings->Port Forwarding ........................................................................... 35 Table 12: UCM6100 Firewall->Static Defense->Current Service ................................................................ 36 Table 13: Typical Firewall Settings .............................................................................................................. 36 Table 14: Firewall Rule Settings .................................................................................................................. 37 Table 15: UCM6102 Firewall Dynamic Defense ......................................................................................... 38 Table 16: Fail2Ban Settings ........................................................................................................................ 39 Table 17: HTTP Server Settings .................................................................................................................. 45 Table 18: Email Settings .............................................................................................................................. 45 Table 19: Time Auto Updating ..................................................................................................................... 46 Table 20: Auto Provision Settings ............................................................................................................... 51 Table 21: Extension Configuration Parameters........................................................................................... 57 Table 22: Batch Add Extension Parameters ................................................................................................ 60 Table 23: Analog Trunk Configuration Parameters ..................................................................................... 65 Table 24: PSTN Detection For Analog Trunk .............................................................................................. 70 Table 25: VoIP Trunk Configuration Parameters ......................................................................................... 71 Table 26: Outbound Route Configuration Parameters ................................................................................ 79 Table 27: Inbound Rule Configuration Parameters ..................................................................................... 81 Table 28: Conference Bridge Configuration Parameters ............................................................................ 85 Table 29: Conference Caller IVR Menu ...................................................................................................... 89 Table 30: IVR Configuration Parameters .................................................................................................... 91 Table 31: Voicemail Settings ....................................................................................................................... 98 Table 32: Voicemail Email Settings ........................................................................................................... 100 Table 33: Voicemail Group Settings .......................................................................................................... 100 Table 34: Ring Group Parameters ............................................................................................................ 102 Table 35: Page/Intercom Group Configuration Parameters ...................................................................... 104 Table 36: Call Queue Configuration Parameters ...................................................................................... 106 Table 37: FAX/T.38 Settings ...................................................................................................................... 110 Table 38: DISA Settings ............................................................................................................................ 115 Firmware Version 1.0.4.7 UCM6100 Series IP PBX User Manual Page 6 of 166 Table 39: Event List Settings ..................................................................................................................... 118 Table 40: UCM6100 Feature Codes ......................................................................................................... 120 Table 41: Internal Options/General ........................................................................................................... 125 Table 42: Internal Options/Jitter Buffer ...................................................................................................... 126 Table 43: Internal Options/RTP Settings ................................................................................................... 127 Table 44: Internal Options/Hardware Config ............................................................................................. 128 Table 45: Internal Options/STUN Monitor ................................................................................................. 129 Table 46: IAX Settings/General ................................................................................................................. 130 Table 47: IAX Settings/Registration .......................................................................................................... 130 Table 48: IAX Settings/Static Defense ...................................................................................................... 131 Table 49: SIP Settings/General ................................................................................................................. 133 Table 50: SIP Settings/Misc ...................................................................................................................... 134 Table 51: SIP Settings/Session Timer ....................................................................................................... 134 Table 52: SIP Settings/TCP and TLS ........................................................................................................ 135 Table 53: SIP Settings/NAT ....................................................................................................................... 136 Table 54: SIP Settings/ToS........................................................................................................................ 137 Table 55: SIP Settings/Debug ................................................................................................................... 139 Table 56: Trunk Status ............................................................................................................................... 141 Table 57: Extension Status ........................................................................................................................ 142 Table 58: Agent Status .............................................................................................................................. 143 Table 59: Interface Status Indicators ......................................................................................................... 145 Table 60: Parking Lot Status ..................................................................................................................... 146 Table 61: System Status->General ........................................................................................................... 146 Table 62: System Status->Network ........................................................................................................... 147 Table 63: CDR Filter Criteria ..................................................................................................................... 152 Table 64: CDR Statistics Filter Criteria ...................................................................................................... 154 Table 65: Network Upgrade Configuration ................................................................................................ 156 Table 66: Network Backup Configuration .................................................................................................. 161 Table 67: Cleaner Configuration ............................................................................................................... 162 Firmware Version 1.0.4.7 UCM6100 Series IP PBX User Manual Page 7 of 166 Table of Figures UCM6100 Series IP PBX User Manual Figure 1: UCM6102 Front View................................................................................................................... 19 Figure 2: UCM6102 Back View ................................................................................................................... 19 Figure 3: UCM6104 Front View................................................................................................................... 20 Figure 4: UCM6104 Back View ................................................................................................................... 20 Figure 5: UCM6108 Front View................................................................................................................... 21 Figure 6: UCM6108 Back View ................................................................................................................... 21 Figure 7: UCM6116 Front View ................................................................................................................... 21 Figure 8: UCM6116 Back View ................................................................................................................... 21 Figure 9: UCM6116 Web GUI Login Page .................................................................................................. 26 Figure 10: UCM6100 Web GUI Language .................................................................................................. 28 Figure 11: Create New Firewall Rule .......................................................................................................... 37 Figure 12: LDAP Server Configurations ...................................................................................................... 40 Figure 13: Default LDAP Phonebook DN .................................................................................................... 41 Figure 14: Default LDAP Phonebook Attributes .......................................................................................... 41 Figure 15: Add LDAP Phonebook ............................................................................................................... 42 Figure 16: Edit LDAP Phonebook ............................................................................................................... 42 Figure 17: GXP2200 LDAP Phonebook Configuration ............................................................................... 44 Figure 18: UCM6100 Email Settings ........................................................................................................... 46 Figure 19: Set Time Manually ..................................................................................................................... 47 Figure 20: UCM6100 Zero Config ............................................................................................................... 50 Figure 21: Auto Provision Settings .............................................................................................................. 51 Figure 22: Auto Discover ............................................................................................................................. 52 Figure 23: Discovered Devices ................................................................................................................... 53 Figure 24: Assign Extension To Device ....................................................................................................... 53 Figure 25: Create New Device .................................................................................................................... 54 Figure 26: Provisioning Example 1 ............................................................................................................. 55 Figure 27: Provisioning Example 2 ............................................................................................................. 55 Figure 28: UCM6100 FXO Tone Settings ................................................................................................... 68 Figure 29: UCM6100 PSTN Detection ........................................................................................................ 68 Figure 30: UCM6100 PSTN Detection: Auto Detect ................................................................................... 69 Figure 31: UCM6100 PSTN Detection: Semi-Auto Detect ......................................................................... 69 Figure 32: DOD extension selection ........................................................................................................... 78 Figure 33: Edit DOD .................................................................................................................................... 78 Figure 34: Blacklist Configuration Parameters............................................................................................ 84 Figure 35: Conference Invitation From Web GUI ........................................................................................ 87 Figure 36: Conference Recording ............................................................................................................... 90 Figure 37: Click On Prompt To Create IVR Prompt .................................................................................... 93 Figure 38: Record New IVR Prompt ........................................................................................................... 93 Firmware Version 1.0.4.7 UCM6100 Series IP PBX User Manual Page 8 of 166 Figure 39: Upload IVR Prompt .................................................................................................................... 94 Figure 40: Language Settings For Voice Prompt ........................................................................................ 95 Figure 41: Voice Prompt Package List ........................................................................................................ 96 Figure 42: New Voice Prompt Language Added ......................................................................................... 96 Figure 43: Voicemail Email Settings ........................................................................................................... 99 Figure 44: Voicemail Group....................................................................................................................... 100 Figure 45: Ring Group............................................................................................................................... 102 Figure 46: Ring Group Configuration ........................................................................................................ 103 Figure 47: Page/Intercom Group .............................................................................................................. 104 Figure 48: Page/Intercom Group Settings ................................................................................................ 105 Figure 49: Call Queue ............................................................................................................................... 106 Figure 50: Agent Login Settings ................................................................................................................ 108 Figure 51: Music On Hold Default Class ................................................................................................... 109 Figure 52: Configure Analog Trunk without Fax Detection ........................................................................111 Figure 53: Configure Extension For Fax Machine .................................................................................... 112 Figure 54: Configure Inbound Rule For Fax ............................................................................................. 112 Figure 55: Create Fax Extension .............................................................................................................. 113 Figure 56: Enable Fax Detection In Analog Trunk .................................................................................... 113 Figure 57: Inbound Route To Fax Extension ............................................................................................. 114 Figure 58: Create New DISA..................................................................................................................... 115 Figure 59: Create New Event List ............................................................................................................. 117 Figure 60: Event List Status ...................................................................................................................... 118 Figure 61: Download Recording File From CDR Page ............................................................................. 123 Figure 62: FXS Ports Signaling Preference .............................................................................................. 128 Figure 63: FXO Ports ACIM Settings ........................................................................................................ 128 Figure 64: Status->PBX Status ................................................................................................................. 140 Figure 65: Trunk Status ............................................................................................................................. 140 Figure 66: Extension Status ...................................................................................................................... 142 Figure 67: Queue Status ........................................................................................................................... 143 Figure 68: Conference Room Status ......................................................................................................... 144 Figure 69: UCM6116 Interfaces Status ..................................................................................................... 144 Figure 70: Parking Lot Status .................................................................................................................... 145 Figure 71: System Status->Storage Usage ............................................................................................... 148 Figure 72: System Status->Resource Usage ............................................................................................ 148 Figure 73: System Events->Alert Events Lists: Disk Usage ..................................................................... 149 Figure 74: System Events->Alert Events Lists: Modify Admin Password ................................................. 149 Figure 75: System Events->Alert Events Lists: Memory Usage ............................................................... 150 Figure 76: System Events->Alert Events Lists: System Reboot ............................................................... 150 Figure 77: System Events->Alert Events Lists: System Update ............................................................... 150 Figure 78: System Events->Alert Events Lists: System Crash ................................................................. 151 Figure 79: System Events->Alert Log ....................................................................................................... 151 Firmware Version 1.0.4.7 UCM6100 Series IP PBX User Manual Page 9 of 166 Figure 80: CDR Filter ................................................................................................................................ 152 Figure 81: Call Report ............................................................................................................................... 153 Figure 82: Call Report Entry With Audio Recording File ........................................................................... 154 Figure 83: CDR Statistics .......................................................................................................................... 154 Figure 84: Network Upgrade ..................................................................................................................... 156 Figure 85: Local Upgrade .......................................................................................................................... 157 Figure 86: Upgrading Firmware Files ........................................................................................................ 158 Figure 87: Reboot UCM6100 .................................................................................................................... 158 Figure 88: Local Backup ........................................................................................................................... 160 Figure 89: Network Backup ....................................................................................................................... 160 Figure 90: Restore UCM6100 From Backup File ...................................................................................... 161 Figure 91: Cleaner .................................................................................................................................... 162 Figure 92: Reset and Reboot .................................................................................................................... 163 Figure 93: Ethernet Capture...................................................................................................................... 164 Figure 94: PING ........................................................................................................................................ 165 Figure 95: Traceroute ................................................................................................................................ 165 Firmware Version 1.0.4.7 UCM6100 Series IP PBX User Manual Page 10 of 166 CHANGE LOG This section documents significant changes from previous versions of the UCM6100 user manuals. Only major new features or major document updates are listed here. Minor updates for corrections or editing are not documented here. FIRMWARE VERSION 1.0.4.7 Asterisk updated to version 1.8.23.1 Added DID routing support for incoming calls. [Table 25: VoIP Trunk Configuration Parameters] Added DOD routing support[Direct Outward Dialing (DOD)] Added GXP one-button Voicemail access[Table 21: Extension Configuration Parameters] Added option “Skip voicemail password verification” on extension edit page[Table 21: Extension Configuration Parameters] Added Hot-Desking Support[Table 21: Extension Configuration Parameters] Added one-button on-demand call recording for GXP Add new option to enable or disable “FXS TISS Override” on Hardware Config page[Table 44: Internal Options/Hardware Config] Added more modes for FXS Two-Wire Impedance Synthesis Added LDAP Sync manual trigger function and synced date displaying[VOIP TRUNKS] Improved LDAP Sync function, added retrying, file verifying and progress displaying function Added “Pick Extension Period” on auto-provision settings page of Zero Config[Table 20: Auto Provision Settings] Added multiple extension assignment support on device edit page of Zero Config[Figure 24: Assign Extension To Device] Added “Reset All Extensions” button at the Zero Config page to recycle all assigned extensions[AUTO PROVISIONING] Added system crash alarm, core dump detection and allow users to download core dump file[Figure 78: System Events->Alert Events Lists: System Crash] Add "Keep Trunk CID" option for VoIP trunks, and keep the priorities: DOD -> Extension CallerID -> Trunk CallerID -> Global CallerID[Table 25: VoIP Trunk Configuration Parameters] FIRMWARE VERSION 1.0.3.13 Added Fail2Ban support for SIP authentication. [FAIL2BAN] Added voice prompt "Language" selection and "Auto Record" option for extension. [Table 21: Extension Configuration Parameters] [Table 22: Batch Add Extension Parameters] Added "Auto Record" option for trunk. [Table 23: Analog Trunk Configuration Parameters] [Table 25: VoIP Trunk Configuration Parameters] Firmware Version 1.0.4.7 UCM6100 Series IP PBX User Manual Page 11 of 166 Added support to specify caller ID in outbound route and inbound route. [Table 26: Outbound Route Configuration Parameters] [Table 27: Inbound Rule Configuration Parameters] Added "Digit Timeout" option and voice prompt "Language" selection for IVR. [Table 30: IVR Configuration Parameters] Added "Direct Dial Voicemail Prefix" feature code to directly dial or transfer to extension's voicemail. [Table 40: UCM6100 Feature Codes] Added "Enforce Strong Passwords" option. [Table 41: Internal Options/General] Added FXS MWI Mode. [Table 44: Internal Options/Hardware Config] Added system events with alert and Email notification support. [SYSTEM EVENTS] Added new web page for recording files. [RECORDING FILES] FIRMWARE VERSION 1.0.2.21 Added weight information. [Table 1: Technical Specifications] Added NTP server support. [NTP SERVER] Added Czech language for web GUI display. [WEB GUI LANGUAGES] Added VLAN support. "Layer 2 QoS 802.1Q/VLAN tag" and "Layer 2 QoS 802.1p priority value" options for network port settings are added. [NETWORK SETTINGS] Updated LDAP client configurations information. [LDAP CLIENT CONFIGURATIONS] Added sample Email settings. [EMAIL SETTINGS] Added manual time settings. [TIME SETTINGS] Added "Enable Pick Extension" and "Extension Segment" options for auto provisioning settings. [Table 20: Auto Provision Settings] Changed one of the discovery method from "SIP MESSAGE (OPTIONS)" to "SIP MESSAGE (NOTIFY)" in zero-config feature. [DISCOVERY] Added pickup group feature. [EXTENSIONS] [Table 40: UCM6100 Feature Codes] Added PSTN detection instructions for "Auto Detect" and "Semi-auto Detect". [PSTN DETECTION] Added "Auth ID" option for SIP register trunk configuration. [Table 25: VoIP Trunk Configuration Parameters] Added LDAP sync options for peer SIP trunk. [Table 25: VoIP Trunk Configuration Parameters] Changed the default setting of outbound route "Privilege Level" from "Internal" to "International" to avoid potential misconfiguration and security risk. [Table 26: Outbound Route Configuration Parameters] Added DISA and Fax to inbound route default destination options. [Table 27: Inbound Rule Configuration Parameters] Added DISA and Fax to IVR key press event options. [Table 30: IVR Configuration Parameters] Added "Min Message Time" option in voicemail settings. [Table 31: Voicemail Settings] Added Fax setting samples. [FAX/T.38] Added DISA support for inbound route and IVR. [DISA] Firmware Version 1.0.4.7 UCM6100 Series IP PBX User Manual Page 12 of 166 Added Event List support to monitor local extensions and remote extensions. [EVENT LIST] Added feature code *0 for "Disconnect". [Table 40: UCM6100 Feature Codes] Added feature code *8 for "Pickup Extension" in pickup group feature. [Table 40: UCM6100 Feature Codes] Added "Record Prompt" and "Custom Name of Pickup Group" options in internal options. [Table 41: Internal Options/General] Added warning information for "Allow Guest Call" option to avoid potential security risk caused by misconfiguration. [Table 46: IAX Settings/General] Changed reset mode to two mode "User Data" and "All". [RESET AND REBOOT] FIRMWARE VERSION 1.0.1.22 This is the initial version. Firmware Version 1.0.4.7 UCM6100 Series IP PBX User Manual Page 13 of 166 WELCOME Thank you for purchasing Grandstream UCM6100 series IP PBX appliance. The UCM6100 series IP PBX is an innovative IP PBX appliance designed for small to medium business. Powered by an advanced hardware platform with robust system resources, the UCM6100 offers a highly versatile state-of-the-art Unified Communication (UC) solution for converged voice, video, data, fax and video surveillance application needs. Incorporating industry-leading features and performance, the UCM6100 offers quick setup, deployment with ease and unrivaled reliability all at an unprecedented price point. Caution: Changes or modifications to this product not expressly approved by Grandstream, or operation of this product in any way other than as detailed by this User Manual, could void your manufacturer warranty. Warning: Please do not use a different power adaptor with the UCM6100 as it may cause damage to the products and void the manufacturer warranty. This document is subject to change without notice. The latest electronic version of this user manual is available for download here: http://www.grandstream.com/support Reproduction or transmittal of the entire or any part, in any form or by any means, electronic or print, for any purpose without the express written permission of Grandstream Networks, Inc. is not permitted. Firmware Version 1.0.4.7 UCM6100 Series IP PBX User Manual Page 14 of 166 PRODUCT OVERVIEW FEATURE HIGHTLIGHTS 1GHz ARM Cortex A8 application processor, large memory (512MB DDR RAM, 4GB NAND Flash), and dedicated high performance multi-core DSP array for advanced voice processing. Integrated 2/4/8/16 PSTN trunk FXO ports, 2 analog telephone FXS ports with lifeline capability in case of power outage, and up to 50 SIP trunk options. Gigabit network port(s) with integrated PoE, USB, SD; integrated NAT router with advanced QoS support (UCM6102 only). Supports a wide range of popular voice codes (including G.711 A-law/U-law, G.722, G.723.1, G.726, G.729A/B, iLBC, GSM), video codec (including H.264, H.263, H.263+), and Fax (T.38). Hardware DSP based 128ms-tail-length carrier-grade line echo cancellation (LEC). Supports up to 500 SIP endpoint registration, up to 60 concurrent calls and up to 32 conference attendees. Flexible dial plan, call routing, site peering, call recording. Automated detection and provisioning of IP phones, video phones, ATA and other endpoints for easy deployment. Hardware encryption accelerator to ensure strongest security protection using SRTP, TLS, and HTTPS. TECHNICAL SPECIFICATIONS Table 1: Technical Specifications Interfaces Analog Telephone FXS Ports PSTN Line FXO Ports Network Interfaces 2 ports (both with lifetime capability in case of power outage) UCM6102: 2 ports UCM6104: 4 ports UCM6108: 8 ports UCM6116: 16 ports UCM6102/6104: Dual 10M/100M/1000M RJ45 Ethernet ports with integrated PoE Plug (IEEE 802.3at-2009) UCM6108/6116: Single 10M/100M/1000M RJ45 Ethernet port with integrated PoE Plug (IEEE 802.3at-2009) NAT Router Yes, UCM6102 only Peripheral Ports USB, SD/SDHC (VFAT) LED Indicators Power/Ready, Network, PSTN Line, USB, SD Firmware Version 1.0.4.7 UCM6100 Series IP PBX User Manual Page 15 of 166 LCD Display 128x32 graphic LCD with DOWN and OK button Reset Switch Yes Voice/Video Capabilities Voice-over-Packet Capabilities Voice and Fax Codecs LEC with NLP Packetized Voice Protocol Unit, 128ms-tail-length carrier grade Line Echo Cancellation, Dynamic Jitter Buffer, Modem detection and auto-switch to G.711 G.711 A-law/U-law, G.722, G.723.1 5.3K/6.3K, G.726, G.729A/B, iLBC, GSM; T.38 Video Codecs H.264, H.263, H.263+ QoS Layer 3 QoS Signaling and Control DTMF Methods Provisioning Protocol and Plug-and-Play Network Protocols Disconnect Methods In Audio, RFC2833, and SIP INFO TFTP/HTTP/HTTPS, auto-discovery and auto-provisioning Grandstream IP endpoints via ZeroConfig (DHCP Option 66/multicast SIP SUBSCRIBE/mDNS) TCP/UDP/IP, RTP/RTCP, ICMP, ARP, DNS, DDNS, DHCP, NTP, TFTP, SSH, HTTP/HTTPS, PPPoE, SIP (RFC3261), STUN, SRTP, TLS Call Progress Tone, Polarity Reversal, Hook Flash Timing, Loop Current Disconnect, Busy Tone Security Media SRTP, TLS, HTTPS, SSH Physical Universal Power Supply Environmental Dimensions Weight Mounting Firmware Version 1.0.4.7 of Output: 12VDC, 1.5A Input: 100-240VAC, 50-60Hz Operating: 32 - 104 F / 0 - 40 C, 10-90% (non-condensing) Storage: 14 - 140 F / -10 - 60 C UCM6102/6104: 226mm (L) x 155mm (W) x 34.5mm (H) UCM6108/6116: 440mm (L) x 185mm (W) x 44mm (H) UCM6102: Unit weight 0.51kg, Package weight 0.94kg UCM6104: Unit weight 0.51kg, Package weight 0.94kg UCM6108: Unit weight 2.23kg, Package weight 3.09kg UCM6116: Unit weight 2.27kg, Package weight 3.14kg UCM6102/6104: Wall mount and Desktop UCM6108/6116: Rack mount and Desktop o o o o UCM6100 Series IP PBX User Manual Page 16 of 166 Additional Features Multi-language Support Yes, English/Chinese/Spanish/French/German/Russian/Italian for Web GUI; Customizable IVR to support any language Caller ID Bellcore/Telcordia, ETSI-FSK, ETSI-DTMF, SIN 227 - BT, NTT Japan Polarity Reversal/ Wink Yes, with enable/disable option upon call establishment and termination Call Center Customizable Auto Attendant Concurrent Calls Conference Bridges Multiple configurable call queues, automatic call distribution (ACD) based on agent skills/availability busy level, in-queue announcement Up to 5 layers of IVR (Interactive Voice Response) UCM6102: Up to 30 simultaneous calls UCM6104: Up to 45 simultaneous calls UCM6108/6116: Up to 60 simultaneous calls UCM6102/6104: Up to 3 password-protected conference bridges allowing up to 25 simultaneous PSTN or IP participants UCM6108/6116: Up to 6 password-protected conference bridges allowing up to 32 simultaneous PSTN or IP participants Call Features Compliance Call park, call forward, call transfer, DND, ring/hunt group, paging/intercom and etc FCC: Part 15 (CFR 47) Class B, Part 68 CE: EN55022 Class B, EN55024, EN61000-3-2, EN61000-3-3, EN60950-1, TBR21, RoHS A-TICK: AS/NZS CISPR 22 Class B, AS/NZS CISPR 24, AS/NZS 60950, AS/ACIF S002 adITU-T K.21 (Basic Level) Firmware Version 1.0.4.7 UL 60950 (power adapter) UCM6100 Series IP PBX User Manual Page 17 of 166 INSTALLATION Before deploying and configuring the UCM6100 series, the device needs to be properly powered up and connected to network. This section describes detailed information on installation, connection and warranty policy of the UCM6100 series. EQUIPMENT PACKAGING Table 2: UCM6102/UCM6104 Equipment Packaging Main Case Yes (1) Power Adaptor Yes (1) Ethernet Cable Yes (1) Quick Installation Guide Yes (1) Table 3: UCM6108/UCM6116 Equipment Packaging Main Case Yes (1) Power Adaptor Yes (1) Ethernet Cable Yes (1) Quick Installation Guide Yes (1) Wall Mount Yes (2) Screws Yes (6) CONNECT YOUR UCM6100 CONNECT THE UCM6102 Firmware Version 1.0.4.7 UCM6100 Series IP PBX User Manual Page 18 of 166 Figure 1: UCM6102 Front View Figure 2: UCM6102 Back View To set up the UCM6102, follow the steps below: 1. Connect one end of an RJ-45 Ethernet cable into the WAN port of the UCM6102. 2. Connect the other end of the Ethernet cable into the uplink port of an Ethernet switch/hub. 3. Connect the 12V DC power adapter into the 12V DC power jack on the back of the UCM6102. Insert the main plug of the power adapter into a surge-protected power outlet. 4. Wait for the UCM6102 to boot up. The LCD in the front will show the device hardware information when the boot process is done. 5. Once the UCM6102 is successfully connected to network, the LED indicator for WAN in the front will be in solid green and the LCD shows up the IP address. 6. (Optional) Connect PSTN lines from the wall jack to the FXO ports; connect analog lines (phone and Fax) to the FXS ports. Firmware Version 1.0.4.7 UCM6100 Series IP PBX User Manual Page 19 of 166 CONNECT THE UCM6104 Figure 3: UCM6104 Front View Figure 4: UCM6104 Back View To set up the UCM6104, follow the steps below: 1. Connect one end of an RJ-45 Ethernet cable into the LAN 1 port of the UCM6104. 2. Connect the other end of the Ethernet cable into the uplink port of an Ethernet switch/hub. 3. Connect the 12V DC power adapter into the 12V DC power jack on the back of the UCM6104. Insert the main plug of the power adapter into a surge-protected power outlet. 4. Wait for the UCM6104 to boot up. The LCD in the front will show the device hardware information when the boot process is done. 5. Once the UCM6104 is successfully connected to network, the LED indicator for LAN 1 in the front will be in solid green and the LCD shows up the IP address. 6. (Optional) Connect PSTN lines from the wall jack to the FXO ports; connect analog lines (phone and Fax) to the FXS ports. CONNECT THE UCM6108 To set up the UCM6108, follow the steps below: Firmware Version 1.0.4.7 UCM6100 Series IP PBX User Manual Page 20 of 166 1. Connect one end of an RJ-45 Ethernet cable into the LAN port of the UCM6108. 2. Connect the other end of the Ethernet cable into the uplink port of an Ethernet switch/hub. 3. Connect the 12V DC power adapter into the 12V DC power jack on the back of the UCM6108. Insert the main plug of the power adapter into a surge-protected power outlet. 4. Wait for the UCM6108 to boot up. The LCD in the front will show the device hardware information when the boot process is done. 5. Once the UCM6108 is successfully connected to network, the LED indicator for NETWORK in the front will be in solid green and the LCD shows up the IP address. 6. (Optional) Connect PSTN lines from the wall jack to the FXO ports; connect analog lines (phone and Fax) to the FXS ports. Figure 5: UCM6108 Front View Figure 6: UCM6108 Back View CONNECT THE UCM6116 Figure 7: UCM6116 Front View Figure 8: UCM6116 Back View Firmware Version 1.0.4.7 UCM6100 Series IP PBX User Manual Page 21 of 166 To set up the UCM6116, follow the steps below: 1. Connect one end of an RJ-45 Ethernet cable into the LAN port of the UCM6116. 2. Connect the other end of the Ethernet cable into the uplink port of an Ethernet switch/hub. 3. Connect the 12V DC power adapter into the 12V DC power jack on the back of the UCM6116. Insert the main plug of the power adapter into a surge-protected power outlet. 4. Wait for the UCM6116 to boot up. The LCD in the front will show the device hardware information when the boot process is done. 5. Once the UCM6116 is successfully connected to network, the LED indicator for NETWORK in the front will be in solid green and the LCD shows up the IP address. 6. (Optional) Connect PSTN lines from the wall jack to the FXO ports; connect analog lines (phone and Fax) to the FXS ports. SAFETY COMPLIANCES The UCM6100 series IP PBX complies with FCC/CE and various safety standards. The UCM6100 power adapter is compliant with the UL standard. Use the universal power adapter provided with the UCM6100 package only. The manufacturer’s warranty does not cover damages to the device caused by unsupported power adapters. WARRANTY If the UCM6100 series IP PBX was purchased from a reseller, please contact the company where the device was purchased for replacement, repair or refund. If the device was purchased directly from Grandstream, contact our Technical Support Team for a RMA (Return Materials Authorization) number before the product is returned. Grandstream reserves the right to remedy warranty policy without prior notification. Warning: Use the power adapter provided with the UCM6100 series IP PBX. Do not use a different power adapter as this may damage the device. This type of damage is not covered under warranty. Firmware Version 1.0.4.7 UCM6100 Series IP PBX User Manual Page 22 of 166 GETTING STARTED The UCM6100 series provides LCD interface, LED indication and web GUI configuration interface. The LCD displays hardware, software and network information. Users could also navigate in the LCD menu for device information and basic network configuration. The LED indication at the front of the device provides interface connection and activity status. The web GUI gives users access to all the configurations and options for UCM6100 series setup. This section provides step-by-step instructions on how to use the LCD menu, LED indicators and Web GUI of the UCM6100 series. Once the basic settings are done, users could start making calls from UCM6100 extension registered on a SIP phone as described at the end of this section. USE THE LCD MENU Default LCD Display By default, when the device is powered up, the LCD will show device model (e.g., UCM6116), hardware version (e.g., V1.5A) and IP address. Press "Down" button and the system time will be displayed as well. Menu Access Press "OK" button to start browsing menu options. Please see menu options in [Table 4: LCD Menu Options]. Menu Navigation Press the "Down" arrow key to browser different menu options. Press the "OK" button to select an entry. Exit If "Back" option is available in the menu, select it to go back to the previous menu. For "Device Info" "Network Info" and "Web Info" which do not have "Back" option, simply press the "OK" button to go back to the previous menu. Also, the LCD will display default idle screen after staying in menu option for 15 seconds. LCD Backlight The LCD backlight will be on upon key pressing. The backlight will go off after the LCD stays in idle for 30 seconds. The following table shows the LCD menu options. Firmware Version 1.0.4.7 UCM6100 Series IP PBX User Manual Page 23 of 166 Table 4: LCD Menu Options View Events Device Info Critical Events Other Events Hardware: Hardware version number Software: Software version number P/N: Part number WAN MAC: WAN side MAC address (UCM6102 only) LAN MAC: LAN side MAC address Uptime: System up time For UCM6104/UCM6108/UCM6116: Network Info LAN Mode: DHCP, Static IP, or PPPoE LAN IP: IP address LAN Subnet Mask For UCM6102: WAN Mode: DHCP, Static IP, or PPPoE WAN IP: IP address WAN Subnet Mask LAN IP: IP address LAN Subnet Mask For UCM6104/UCM6108/UCM6116: LAN Mode: Select LAN mode as DHCP, Static IP or PPPoE Network Menu For UCM6102: WAN Mode: Select WAN mode as DHCP, Static IP or PPPoE Reboot Factory Reset LCD Test Patterns Press "OK" to start. Then press "Down" button to test different LCD Factory Menu patterns. When done, press "OK" button to exit. Fan Mode Select "Auto" or "On". Firmware Version 1.0.4.7 LED Test Patterns UCM6100 Series IP PBX User Manual Page 24 of 166 Select "All On" "All Off" or "Blinking" and check LED status. RTC Test Patterns Select "2022-02-22 22:22" or "2011-01-11 11:11" to start the RTC (Real-Time Clock) test pattern. Then check the system time from LCD idle screen by pressing "DOWN" button, or from web GUI->System Status->General page. Reboot the device manually after the RTC test is done. Hardware Testing Select "Test SVIP" to perform SVIP test on the device. This is mainly for factory testing purpose which verifies the hardware connection inside the device. The diagnostic result will display in the LCD after the test is done. Web Info Protocol: Web access protocol. HTTP or HTTPS. By default it's HTTPS Port: Web access port number. By default it's 8089 USE THE LED INDICATORS The UCM6100 has LED indicators in the front to display connection status. The following table shows the status definitions. Table 5: UCM6102/UCM6104 LED INDICATORS LED Indicator LED Status LAN WAN Solid: Connected USB Flashing: Data Transferring SD OFF: Not Connected FXS (Phone/Fax) FXO (Telco Line) Table 6: UCM6108/UCM6116 LED INDICATORS LED NETWORK LED Status Solid: Connected OFF: Not Connected ACT USB Solid: Connected SD Flashing: Data Transferring Phone (FXS) OFF: Not Connected Line (FXO) Firmware Version 1.0.4.7 UCM6100 Series IP PBX User Manual Page 25 of 166 USE THE WEB GUI ACCESS WEB GUI The UCM6100 embedded Web server responds to HTTP/HTTPS GET/POST requests. Embedded HTML pages allow users to configure the device through a Web browser such as Microsoft IE, Mozilla Firefox, Google Chrome and etc. Figure 9: UCM6116 Web GUI Login Page To access the Web GUI: 1. Connect the computer to the same network as the UCM6100. 2. Ensure the device is properly powered up and shows its IP address on the LCD. 3. Open a Web browser on the computer and enter the web GUI URL in the following format: http(s)://IP-Address:Port where the IP-Address is the IP address displayed on the UCM6100 LCD. By default, the protocol is HTTPS and the Port number is 8089. For example, if the LCD shows 192.168.40.167, please enter the following in your web browser: https://192.168.40.167:8089 Firmware Version 1.0.4.7 UCM6100 Series IP PBX User Manual Page 26 of 166 4. Enter the administrator’s login and password to access the Web Configuration Menu. The default administrator's username and password is "admin" and "admin". It is highly recommended to change the default password after login for the first time. Note: By default, the UCM6100 has "Redirect From Port 80" enabled. Therefore, if users type in the UCM6100 IP address in the web browser, the web page will be automatically redirected to the page using HTTPS and port 8089. For example, if the LCD shows 192.168.40.167, please enter 192.168.40.167 in your web browser and the web page will be redirected to: https://192.168.40.167:8089 The option "Redirect From Port 80" can be configured under the UCM6100 web GUI->Settings->HTTP Server. WEB GUI CONFIGURATIONS There are four main sections in the Web GUI for users to view the PBX status, configure and manage the PBX. Status: Displays PBX status, System Status, System Events and CDR. PBX: To configure extensions, trunks, call routes, zero config for auto provisioning, call features, internal options, IAX settings and SIP settings. Settings: To configure network settings, firewall settings, change password, LDAP Server, HTTP Server, Email Settings, Time Settings and NTP server. Maintenance: To perform firmware upgrade, backup configurations, cleaner setup, reset/reboot, syslog setup and troubleshooting. WEB GUI LANGUAGES Currently the UCM6100 series web GUI supports the following languages: Firmware Version 1.0.4.7 UCM6100 Series IP PBX User Manual Page 27 of 166 English Simplified Chinese Spanish French Portuguese Russian Italian Polish German Czech Users can select the displayed language in web GUI login page, or at the upper right of the web GUI after logging in. Figure 10: UCM6100 Web GUI Language SAVE AND APPLY CHANGES Click on "Save" button after configuring the web GUI options in one page. After saving all the changes, make sure click on "Apply Changes" button on the upper right of the web page to submit all the changes. If the change requires reboot to take effect, a prompted message will pop up for you to reboot the device. MAKE YOUR FIRST CALL Power up the UCM6100 and your SIP end point phone. Connect both devices to the network. Then follow the steps below to make your first call. 1. Log in the UCM6100 web GUI, go to PBX->Basic/Call Routes->Extensions. Firmware Version 1.0.4.7 UCM6100 Series IP PBX User Manual Page 28 of 166 2. Click on "Create New User" to create a new extension. You will need User ID, Password and Voicemail Password information to register and use the extension later. 3. Register the extension on your phone with the SIP User ID, SIP server and SIP Password information. The SIP server address is the UCM6100 IP address. 4. When your phone is registered with the extension, dial *97 to access the voicemail box. Enter the Voicemail Password once you hear "Password" voice prompt. 5. Once successfully logged in to the voicemail, you will be prompted with the Voice Mail Main menu. 6. You are successfully connected to the PBX system now. Firmware Version 1.0.4.7 UCM6100 Series IP PBX User Manual Page 29 of 166 SYSTEM SETTINGS This section explains configurations for system-wide parameters on the UCM6100. Those parameters include Network Settings, Firewall, Change Password, LDAP server, HTTP server, Email settings, Time Settings and NTP Server settings. NETWORK SETTINGS After successfully connecting the UCM6100 to the network for the first time, users could login the Web GUI and go to Settings->Network Settings to configure the network parameters for the device. The network setting options are similar for UCM6108 and UCM6116. Additional network functions and settings are available for UCM6102 and UCM6104: UCM6102 supports Route/Switch/Dual mode functions. UCM6104 supports Switch/Dual mode functions. In this section, all the available network setting options are listed for each model. Select each tab in web GUI->Settings->Network Settings page to configure LAN settings, WAN settings (UCM6102 only), 802.1X and Port Forwarding (UCM6102 only). BASIC SETTINGS Please refer to the following tables for basic network configuration parameters on UCM6102, UCM6104, and UCM6108/UCM6116 respectively. Table 7: UCM6102 Network Settings->Basic Settings Select "Route", "Switch" or "Dual" mode on the network interface of UCM6102. The default setting is "Route". Route WAN port interface will be used for uplink connection. LAN port interface will Method be used to serve as router. Switch WAN port interface will be used for uplink connection. LAN port interface will be used as bridge for PC connection. Firmware Version 1.0.4.7 Dual UCM6100 Series IP PBX User Manual Page 30 of 166 Both ports can be used for uplink connection. Users will need assign LAN 1 or LAN 2 as the default interface in option "Default Interface" and configure "Gateway IP" for this interface. Preferred DNS Server Enter the preferred DNS server address. WAN (when "Method" is set to "Route") IP Method Select DHCP, Static IP, or PPPoE. The default setting is DHCP. Gateway IP Enter the gateway IP address for static IP settings. The default setting is 0.0.0.0. Subnet Mask IP Address DNS Server 1 Enter the subnet mask address for static IP settings. The default setting is 255.255.0.0. Enter the IP address for static IP settings. The default setting is 192.168.0.160. Enter the DNS server 1 address for static IP settings. The default setting is 0.0.0.0. DNS Server 2 Enter the DNS server 2 address for static IP settings. User Name Enter the user name to connect via PPPoE. Password Enter the password to connect via PPPoE. Layer 2 QoS Assign the VLAN tag of the layer 2 QoS packets for WAN port. The default value 802.1Q/VLAN Tag is 0. Layer 2 QoS 802.1p Assign the priority value of the layer 2 QoS packets for WAN port. The default Priority Value value is 0. LAN (when Method is set to "Route") IP Address Enter the IP address assigned to LAN port. The default setting is 192.168.2.1. Subnet Mask Enter the subnet mask. The default setting is 255.255.255.0. DHCP Server Enable Enable or disable DHCP server capability. The default setting is "Yes". DNS Server 1 Enter DNS server address 1. The default setting is 8.8.8.8. DNS Server 2 Enter DNS server address 2. The default setting is 208.67.222.222. Allow IP Address From Enter the DHCP IP Pool starting address. The default setting is 192.168.2.100. Allow IP Address To Enter the DHCP IP Pool ending address. The default setting is 192.168.2.254. Default IP Lease Time Enter the IP lease time (in seconds). The default setting is 43200. LAN (when Method is set to "Switch") IP Method Select DHCP, Static IP, or PPPoE. The default setting is DHCP. IP Address Enter the IP address for static IP settings. The default setting is 192.168.0.160. Gateway IP Enter the gateway IP address for static IP settings. The default setting is 0.0.0.0. Subnet Mask DNS Server 1 Firmware Version 1.0.4.7 Enter the subnet mask address for static IP settings. The default setting is 255.255.0.0. Enter the DNS server 1 address for static IP settings. The default setting is UCM6100 Series IP PBX User Manual Page 31 of 166 0.0.0.0. DNS Server 2 Enter the DNS server 2 address for static IP settings. User Name Enter the user name to connect via PPPoE. Password Enter the password to connect via PPPoE. Layer 2 QoS Assign the VLAN tag of the layer 2 QoS packets for LAN port. The default value 802.1Q/VLAN Tag is 0. Layer 2 QoS 802.1p Assign the priority value of the layer 2 QoS packets for LAN port. The default Priority Value value is 0. LAN 1 / LAN 2 (when Method is set to "Dual") If "Dual" is selected as "Method", users will need assign the default interface to Default Interface be LAN 1 (mapped to UCM6102 WAN port) or LAN 2 (mapped to UCM6102 LAN port) and then configure network settings for LAN 1/LAN 2. The default interface is LAN 2. IP Method Select DHCP, Static IP, or PPPoE. The default setting is DHCP. Gateway IP Enter the gateway IP address for static IP settings. The default setting is 0.0.0.0. IP Address Enter the IP address for static IP settings. The default setting is 192.168.0.160. Subnet Mask DNS Server 1 Enter the subnet mask address for static IP settings. The default setting is 255.255.0.0. Enter the DNS server 1 address for static IP settings. The default setting is 0.0.0.0. DNS Server 2 Enter the DNS server 2 address for static IP settings. User Name Enter the user name to connect via PPPoE. Password Enter the password to connect via PPPoE. Layer 2 QoS Assign the VLAN tag of the layer 2 QoS packets for LAN port. The default value 802.1Q/VLAN Tag is 0. Layer 2 QoS 802.1p Assign the priority value of the layer 2 QoS packets for LAN port. The default Priority Value value is 0. Table 8: UCM6104 Network Settings->Basic Settings Select "Switch" or "Dual" mode on the network interface of UCM6104. The default setting is "Switch". Method Switch LAN 1 port interface will be used for uplink connection. LAN 2 port interface will be used as bridge for PC connection. Dual Both ports can be used for uplink connection. Users will need assign the Firmware Version 1.0.4.7 UCM6100 Series IP PBX User Manual Page 32 of 166 default interface in option "Default Interface". Users will need assign LAN 1 or LAN 2 as the default interface in option "Default Interface" and configure "Gateway IP" for this interface. Preferred DNS Server Enter the preferred DNS server address. LAN (when Method is set to "Switch") IP Method Select DHCP, Static IP, or PPPoE. The default setting is DHCP. Gateway IP Enter the gateway IP address for static IP settings. The default setting is 0.0.0.0. Subnet Mask IP Address DNS Server 1 Enter the subnet mask address for static IP settings. The default setting is 255.255.0.0. Enter the IP address for static IP settings. The default setting is 192.168.0.160. Enter the DNS server 1 address for static IP settings. The default setting is 0.0.0.0. DNS Server 2 Enter the DNS server 2 address for static IP settings. User Name Enter the user name to connect via PPPoE. Password Enter the password to connect via PPPoE. Layer 2 QoS Assign the VLAN tag of the layer 2 QoS packets for LAN port. The default value 802.1Q/VLAN Tag is 0. Layer 2 QoS 802.1p Assign the priority value of the layer 2 QoS packets for LAN port. The default Priority Value value is 0. LAN 1 / LAN 2 (when Method is set to "Dual") Default Interface If "Dual" is selected as "Method", users will need assign the default interface to be LAN 1 or LAN 2. The default interface is LAN 2. IP Method Select DHCP, Static IP, or PPPoE. The default setting is DHCP. Gateway IP Enter the gateway IP address for static IP settings. The default setting is 0.0.0.0. Subnet Mask IP Address DNS Server 1 Enter the subnet mask address for static IP settings. The default setting is 255.255.0.0. Enter the IP address for static IP settings. The default setting is 192.168.0.160. Enter the DNS server 1 address for static IP settings. The default setting is 0.0.0.0. DNS Server 2 Enter the DNS server 2 address for static IP settings. User Name Enter the user name to connect via PPPoE. Password Enter the password to connect via PPPoE. Layer 2 QoS Assign the VLAN tag of the layer 2 QoS packets for LAN port. The default value 802.1Q/VLAN Tag is 0. Layer 2 QoS 802.1p Assign the priority value of the layer 2 QoS packets for LAN port. The default Priority Value value is 0. Firmware Version 1.0.4.7 UCM6100 Series IP PBX User Manual Page 33 of 166 Table 9: UCM6108/UCM6116 Network Settings->Basic Settings Preferred DNS Server Enter the preferred DNS server address. IP Method Select DHCP, Static IP, or PPPoE. The default setting is DHCP. Gateway IP Enter the gateway IP address for static IP settings. Subnet Mask Enter the subnet mask address for static IP settings. IP Address Enter the IP address for static IP settings. DNS Server 1 Enter the DNS server 1 address for static IP settings. DNS Server 2 Enter the DNS server 2 address for static IP settings. User Name Enter the user name to connect via PPPoE. Password Enter the password to connect via PPPoE. Layer 2 QoS Assign the VLAN tag of the layer 2 QoS packets for LAN port. The default value 802.1Q/VLAN Tag is 0. Layer 2 QoS 802.1p Assign the priority value of the layer 2 QoS packets for LAN port. The default Priority Value value is 0. 802.1X The UCM6100 provides users 802.1X settings for LAN port and WAN port (WAN port: UCM6102 only). Table 10: UCM6100 Network Settings->802.1X Select 802.1X mode. The default setting is "Disable". The supported 802.1X mode are: 802.1X Mode EAP-MD5 EAP-TLS EAP-PEAPv0/MSCHAPv2 Identity Enter 802.1X mode identity information. MD5 Password Enter 802.1X mode MD5 password information. 802.1X Certificate Select 802.1X certificate from local PC and then upload. 802.1X Client Certificate Firmware Version 1.0.4.7 Select 802.1X client certificate from local PC and then upload. UCM6100 Series IP PBX User Manual Page 34 of 166 PORT FORWORDING (UCM6102 ONLY) The UCM6102 network interface supports router functions which provides users the ability to do port forwarding. If the UCM6102 LAN mode is set to "Route" under web GUI->Settings->Network Settings->Basic Settings page, port forwarding is available for configuration. The port forwarding configuration is under web GUI->Settings->Network Settings->Port Forwarding page. Please see related settings in the table below. Table 11: UCM6102 Network Settings->Port Forwarding WAN Port Specify the WAN port number. Up to 8 ports can be configured. LAN IP Specify the LAN IP address. LAN Port Specify the LAN port number. Protocol Type Select protocol type "UDP Only", "TCP Only" or "TCP/UDP" for the forwarding in the selected port. The default setting is "UDP Only". FIREWALL The UCM6100 provides users firewall configurations to prevent certain malicious attack to the UCM6100 system. Users could configure to allow, restrict or reject specific traffic through the device for security and bandwidth purpose. The UCM6100 also provides Fail2ban feature for authentication errors in SIP REGISTER, INVITE and SUBSCRIBE. To configure firewall settings in UCM6100, go to Web GUI->Settings->Firewall page. STATIC DEFENSE Under Web GUI->Settings->Firewall->Static Defense page, users will see the following information: Current service information with port, process and type. Typical firewall settings. Custom firewall settings. The following table shows a sample current service status running on the UCM6100. Firmware Version 1.0.4.7 UCM6100 Series IP PBX User Manual Page 35 of 166 Table 12: UCM6100 Firewall->Static Defense->Current Service Port Process Type Protocol or Service 7777 asterisk tcp/IPv4 SIP 389 slapd tcp/IPv4 LDAP 22 dropbear tcp/IPv4 SSH 80 lighthttpd tcp/IPv4 HTTP 8089 lighthttpd tcp/IPv4 HTTPS 69 opentftpd udp/IPv4 TFTP 9090 asterisk udp/IPv4 SIP 6060 zero_config udp/IPv4 UCM6100 zero_config service 5060 asterisk udp/IPv4 SIP 4569 asterisk udp/IPv4 SIP 5353 zero_config udp/IPv4 UCM6100 zero_config service 37435 syslogd udp/IPv4 Syslog For typical firewall settings, users could configure the following options on the UCM6100. Table 13: Typical Firewall Settings Ping Defense Enable SYN-Flood Defense Enable Ping-of-Death Defense Enable If enabled, ICMP response will not be allowed for Ping request. The default setting is disabled. To enable or disable it, click on the check box for the LAN or WAN (UCM6102 only) interface. Enable to prevent SYN Flood denial-of-service attack to the device. The default setting is disabled. To enable or disable it, click on the check box for the LAN or WAN (UCM6102 only) interface. Enable to prevent Ping-of-Death attack to the device. The default setting is disabled. To enable or disable it, click on the check box for the LAN or WAN (UCM6102 only) interface. Under "Custom Firewall Settings", users could create new rules to accept, reject or drop certain traffic going through the UCM6100. To create new rule, click on "Create New Rule" button and a new window will pop up for users to specify rule options. Firmware Version 1.0.4.7 UCM6100 Series IP PBX User Manual Page 36 of 166 Figure 11: Create New Firewall Rule Table 14: Firewall Rule Settings Rule Name Specify the Firewall rule name to identify the firewall rule. Select the action for the Firewall to perform. Action ACCEPT REJECT DROP Select the traffic type. Type IN If selected, users will need specify the network interface "LAN" or "WAN" (for UCM6102 only) for the incoming traffic. OUT Select the service type. Service FTP SSH Telnet TFTP HTTP LDAP Custom If selected, users will need specify Source (IP and port), Destination (IP and port) and Protocol (TCP, UDP or Both) for the service. Save the change and click on "Apply" button. Then submit the configuration by clicking on "Apply Changes" on the upper right of the web page. The new rule will be listed at the bottom of the page with sequence number, rule name, action, protocol, type, source, destination and operation. Users can click on the rule, or select to edit to delete the rule. Firmware Version 1.0.4.7 UCM6100 Series IP PBX User Manual Page 37 of 166 DYNAMIC DEFENSE Dynamic defense is supported on the UCM6102 only. It can blacklist hosts dynamically when the LAN mode is set to "Route" under web GUI->Settings->Network Settings->Basic Settings page. If enabled, the traffic coming into the UCM6102 can be monitored, which helps prevent massive connection attempts or brute force attacks to the device. The blacklist can be created and updated by the UCM6102 firewall, which will then be displayed in the web page. Please refer to the following table for dynamic defense options on the UCM6102. Table 15: UCM6102 Firewall Dynamic Defense Dynamic Defense Enable Enable dynamic defense. The default setting is disabled. Configure the dynamic defense periodic time interval (in minutes). If the Periodical Time Interval number of TCP connections from a host exceeds the connection threshold within this period, this host will be added into Blacklist. The valid value is between 1 to 59 when dynamic defense is turned on. The default setting is 59. Blacklist Update Configure the blacklist update time interval (in seconds). The default setting is Interval 120. Connection Threshold Configure the connection threshold. Once the number of connections from the same host reaches the threshold, it will be added into the blacklist. The default setting is 100. Configure the dynamic defense whitelist. Dynamic Defense Whitelist For example, 192.168.1.3 192.168.1.4 FAIL2BAN Fail2Ban feature on the UCM6100 provides intrusion detection and prevention for authentication errors in SIP REGISTER, INVITE and SUBSCRIBE. Once the entry is detected within "Max Retry Duration", the UCM6100 will take action to forbid the host for certain period as defined in "Banned Duration". This feature helps prevent SIP brute force attacks to the PBX system. Firmware Version 1.0.4.7 UCM6100 Series IP PBX User Manual Page 38 of 166 Table 16: Fail2Ban Settings Global Settings Enable Fail2Ban. The default setting is disabled. Please make sure both "Enable Enable Fail2Ban Fail2Ban" and "Asterisk Service" are turned on in order to use Fail2Ban for SIP authentication on the UCM6100. Banned Duration Max Retry Duration MaxRetry Configure the duration (in seconds) for the detected host to be banned. The default setting is 300. If set to -1, the host will be always banned. Within this duration (in seconds), if a host exceeds the max times of retry as defined in "MaxRetry", the host will be banned. The default setting is 5. Configure the number of authentication failures during "Max Retry Duration" before the host is banned. The default setting is 10. Configure IP address, CIDR mask or DNS host in the whiltelist. Fail2Ban will not Fail2Ban Whitelist ban the host with matching address in this list. Up to 5 addresses can be added into the list. Local Settings Enable Asterisk service for Fail2Ban. The default setting is disabled. Please Asterisk Service make sure both "Enable Fail2Ban" and "Asterisk Service" are turned on in order to use Fail2Ban for SIP authentication on the UCM6100. Port Configure the listening port number for the service. The default setting is 5060 and 5061. Up to 5 ports can be added into the list. Configure the number of authentication failures during "Max Retry Duration" MaxRetry before the host is banned. The default setting is 10. Please make sure this option is properly configured as it will override the "MaxRetry" value under "Global Settings". CHANGE PASSWORD After login the Web GUI for the first time, it is highly recommended for users to change the default password "admin" to a more complicated password for security purpose. Follow the steps below to change the Web GUI access password. 1. Go to Web GUI->Settings->Change Password page. 2. Enter the old password first. 3. Enter the new password and retype the new password to confirm. The new password has to be at least 4 characters. 4. Click on "Save" and the user will be automatically logged out. 5. Once the web page comes back to the login page again, enter the username "admin" and the new password to login. Firmware Version 1.0.4.7 UCM6100 Series IP PBX User Manual Page 39 of 166 LDAP SERVER The UCM6100 has an embedded LDAP server for users to manage corporate phonebook in a centralized manner. By default, the LDAP server has generated the first phonebook with DN "ou=pbx,dc=pbx,dc=com" based on the UCM6100 user extensions already. Users could add new phonebook with a different phonebook DN for other external contacts. All the phonebooks in the UCM6100 LDAP server have the same base DN "dc=pbx,dc=com". If users have the Grandstream phone provisioned by the UCM6100, the LDAP directory has been set up on the phone and can be used right away for users to access all phonebooks. Additionally, users could manually configure the LDAP client settings to manipulate the built-in LDAP server on the UCM6100. In the LDAP client configuration, users could use "dc=pbx,dc=com" as Base to have access to all phones on the UCM6100 LDAP server, or use a specific phonebook DN (e.g., "ou=pbx,dc=pbx,dc=com) to access this phonebook only. To access LDAP Server settings, go to Web GUI->Settings->LDAP Server. LDAP SERVER CONFIGURATIONS The following figure shows the default LDAP server configurations on the UCM6100. Figure 12: LDAP Server Configurations Firmware Version 1.0.4.7 UCM6100 Series IP PBX User Manual Page 40 of 166 The UCM6100 LDAP server supports anonymous access (read-only) by default. Therefore the LDAP client doesn't have to configure username and password to access the phonebook directory. The "Root DN" and "Root Password" here are for LDAP management and configuration where users will need provide for authentication purpose before modifying the LDAP information. The default phonebook list in this LDAP server can be viewed and edited by clicking on of this Phonebook (the first phonebook under LDAP Phonebook). Figure 13: Default LDAP Phonebook DN Figure 14: Default LDAP Phonebook Attributes LDAP PHONEBOOK Users could use the default phonebook, edit the default phonebook as well as add new phonebook on the LDAP server. The first phonebook with default phonebook dn "ou=pbx,dc=pbx,dc=com" displayed on the LDAP server page is for extensions in this PBX. Users cannot add or delete contacts directly. The contacts Firmware Version 1.0.4.7 UCM6100 Series IP PBX User Manual Page 41 of 166 information will need to be modified via Web GUI->PBX->Basic/Call Routes->Extensions first. The default LDAP phonebook will then be updated automatically. A new sibling phonebook of the default PBX phonebook can be added by clicking on "Add" under "LDAP Phonebook" section. Figure 15: Add LDAP Phonebook Configure the "Phonebook Prefix" first. The "Phonebook DN" will be automatically filled in. For example, if configuring "Phonebook Prefix" as "people", the "Phonebook DN" will be filled with "ou=people,dc=pbx,dc=com". Once added, users can select select to edit the phonebook attributes and contact list (see figure below), or to delete the phonebook. Figure 16: Edit LDAP Phonebook Firmware Version 1.0.4.7 UCM6100 Series IP PBX User Manual Page 42 of 166 LDAP CLIENT CONFIGURATIONS The configuration on LDAP client is similar when you use other LDAP servers. Here we provide an example on how to configure the LDAP client on the SIP end points to use the default PBX phonebook. Please follow the instructions in the "LDAP Client Configurations" section (described below). Assuming the server base dn is "dc=Grandstream", configure the LDAP clients as follows (case insensitive): Base DN: dc=Grandstream Login DN: Please leave this field empty Password: Please leave this field empty Anonymous: Please enable this option Filter: (|(CallerIDName=%)(AccountNumber=%)) Port: 389 To configure Grandstream IP phones as the LDAP client, please refer to the following example: Server Address: The IP address or domain name of the UCM6100 Base DN: dc=Grandstream User Name: Please leave this field empty Password: Please leave this field empty LDAP Name Attribute: CallerIDName Email Department FirstName LastName LDAP Number Attribute: AccountNumber MobileNumber HomeNumber Fax LDAP Number Filter: (AccountNumber=%) LDAP Name Filter: (CallerIDName=%) LDAP Display Name: AccountNumber CallerIDName LDAP Version: If existed, please select LDAP Version 3 Port: 389 The following figure shows the configuration information on a Grandstream GXP2200 to successfully use the LDAP server as configured in Figure 12: LDAP Server Configurations. Firmware Version 1.0.4.7 UCM6100 Series IP PBX User Manual Page 43 of 166 Figure 17: GXP2200 LDAP Phonebook Configuration HTTP SERVER The UCM6100 embedded web server responds to HTTP/HTTPS GET/POST requests. Embedded HTML pages allow the users to configure the PBX through a Web browser such as Microsoft IE, Mozilla Firefox and Google Chrome. By default, the PBX can be accessed via HTTPS using Port 8089 (e.g., https://192.168.40.50:8089). Users could also change the access protocol and port as preferred under Web GUI->Settings->HTTP Server. Firmware Version 1.0.4.7 UCM6100 Series IP PBX User Manual Page 44 of 166 Table 17: HTTP Server Settings Enable or disable redirect from port 80. On the PBX, the default access Redirect From Port 80 protocol is HTTPS and the default port number is 8089. When this option is enabled, the access using HTTP with Port 80 will be redirected to HTTPS with Port 8089. The default setting is "Enable". Protocol Type Port Select HTTP or HTTPS. The default setting is "HTTPS". Specify port number to access the HTTP server. The default port number is 8089. Once the change is saved, the web page will be redirected to the login page using the new URL. Enter the username and password to login again. EMAIL SETTINGS The Email application on the UCM6100 can be used to send out Emails to users with Fax (e.g., Fax-To-Email), Voicemail (Voicemail-To-Email) and other information as attachment. The configuration parameters can be accessed via Web GUI->Settings->Email Settings. Table 18: Email Settings TLS Enable Enable or disable TLS during transferring/submitting your Email to other SMTP server. The default setting is "Yes". Select Email type. MTA: Mail Transfer Agent. The Email will be sent from the configured domain. When MTA is selected, there is no need to set up SMTP server for it or no user login is required. However, the Type Emails sent from MTA might be considered as spam by the target SMTP server. Client: Submit Emails to the SMTP server. A SMTP server is required and users need login with correct credentials. Domain Specify the domain name to be used in the Email. Display Name Specify the display name in the FROM header in the Email. Sender Specify the sender's Email address. For example, [email protected]. The following figure shows a sample Email settings on the UCM6100 assuming the Email is using smtp.gmail.com as the SMTP server. Firmware Version 1.0.4.7 UCM6100 Series IP PBX User Manual Page 45 of 166 Figure 18: UCM6100 Email Settings Click on "Test". In the prompt, fill in a valid Email address to send a test Email to verify the Email settings on the UCM6100. TIME SETTINGS The current system time on the UCM6100 is displayed on the upper right of the web page. It can also be found under Web GUI->Status->System Status->General. To configure the UCM6100 to update time automatically, go to Web GUI->Settings->Time Settings->Time Auto Updating. Table 19: Time Auto Updating Specify the URL or IP address of the NTP server for the UCM6100 to Remote NTP Server synchronize the date and time. The default NTP server is ntp.ipvideotalk.com. If set to "Yes", the UCM6100 is allowed to get provisioned for Time Zone Enable DHCP Option 2 from DHCP Option 2 in the local server automatically. The default setting is "Yes". If set to "Yes", the UCM6100 is allowed to get provisioned for NTP Enable DHCP Option 42 Server from DHCP Option 42 in the local server automatically. This will override the manually configured NTP Server. The default setting is "Yes". Firmware Version 1.0.4.7 UCM6100 Series IP PBX User Manual Page 46 of 166 Select the proper time zone option so the UCM6100 can display correct time accordingly. Time Zone If "Self-Defined Tome Zone" is selected, please specify the time zone parameters in "Self-Defined Time Zone" field as described in below option. If "Self-Defined Time Zone" is selected in "Time Zone" option, users will need define their own time zone following the format below. The syntax is: std offset dst [offset], start [/time], end [/time] Default is set to: MTZ+6MDT+5,M4.1.0,M11.1.0 MTZ+6MDT+5 This indicates a time zone with 6 hours offset and 1 hour ahead for DST, which is U.S central time. If it is positive (+), the local time zone is west Self-Defined Time Zone of the Prime Meridian (A.K.A: International or Greenwich Meridian); If it is negative (-), the local time zone is east. M4.1.0,M11.1.0 The 1st number indicates Month: 1,2,3.., 12 (for Jan, Feb, .., Dec). The 2nd number indicates the nth iteration of the weekday: (1st Sunday, 3rd Tuesday…). Normally 1, 2, 3, 4 are used. If 5 is used, it means the last iteration of the weekday. The 3rd number indicates weekday: 0,1,2,..,6 ( for Sun, Mon, Tues, ... ,Sat). Therefore, this example is the DST which starts from the First Sunday of April to the 1st Sunday of November. To manually set the time on the UCM6100, go to Web GUI->Settings->Time Settings->Set Time Manually. The format is YYYY-MM-DD HH:MI:SS. Figure 19: Set Time Manually Firmware Version 1.0.4.7 UCM6100 Series IP PBX User Manual Page 47 of 166 NTP SERVER The UCM6100 can be used as a NTP server for the NTP clients to synchronize their time with. To configure the UCM6100 as the NTP server, set "Enable NTP server" to "Yes" under web GUI->Settings->Time Settings->NTP Server. On the client side, point the NTP server address to the UCM6100 IP address or host name to use the UCM6100 as the NTP server. Firmware Version 1.0.4.7 UCM6100 Series IP PBX User Manual Page 48 of 166 PROVISIONING OVERVIEW Grandstream SIP Devices can be configured via Web interface as well as via configuration file through TFTP/HTTP/HTTPS download. All Grandstream SIP devices support a proprietary binary format configuration file and XML format configuration file. The UCM6100 provides a Plug and Play mechanism to auto-provision the Grandstream SIP devices in a zero configuration manner by generating XML config file and having the phone to download it. This allows users to finish the installation with ease and start using the SIP devices in a managed way. To provision a phone, three steps are involved, i.e., discovery, assignment and provisioning. The UCM6100 creates XML config file to the detected/assigned Grandstream device and accomplishes the following configurations on the device after the provisioning: A UCM6100 extension will be assigned and registered on the phone. SIP-related network settings such as "NAT traversal" and "Use Random Port" are configured on the phone. Call settings such as "Dial Plan" and "Auto Answer". LDAP client configurations will be set up automatically on the phone to use the default LDAP directory generated in the UCM6100 LDAP server. This section explains how zero config works on the UCM6100. The settings for this feature can be accessed via Web GUI->PBX->Basic/Call Routes->Zero Config. AUTO PROVISIONING By default, the Zero Config feature is disabled on the UCM6100 for auto provisioning. It can be turned on in "Auto Provision Settings" under Web GUI->PBX->Basic/Call Routes->Zero Config. Three methods of auto provisioning are used. Firmware Version 1.0.4.7 UCM6100 Series IP PBX User Manual Page 49 of 166 Figure 20: UCM6100 Zero Config SIP SUBSCRIBE When the phone boots up, it sends out SUBSCRIBE to a multicast IP address in the LAN. The UCM6100 discovers it and then sends a NOTIFY with the XML config file URL in the message body. The phone will then use the path to download the config file generated in the UCM6100 and reboot again to take the new configuration. DHCP OPTION 66 This method should be used on the UCM6102 because only the UCM6102 has WAN and LAN port with LAN port supporting the router function. When the phone restarts (by default DHCP Option 66 is turned on), it will send out a DHCP DISCOVER request. The UCM6102 receives it and returns DHCP OFFER with the config server path URL in Option 66, for example, http://192.168.2.1:8089/zccgi/. The phone will then use the path to download the config file generated in the UCM6100. mDNS When the phone boots up, it sends out mDNS query to get the TFTP server address. The UCM6100 will respond with its own address. The phone will then send TFTP request to download the XML config file from the UCM6100. To start the auto provisioning process, under Web GUI->PBX->Basic/Call Routes->Zero Config, click on "Auto Provision Settings" and fill in the auto provision information. Firmware Version 1.0.4.7 UCM6100 Series IP PBX User Manual Page 50 of 166 Figure 21: Auto Provision Settings Table 20: Auto Provision Settings Enable Zero Config Automatically Assign Extension Enable or disable the zero config feature on the PBX. The default setting is disabled. If enabled, when the device is discovered, the PBX will automatically assign an extension to the device. The default setting is disabled. Specify the starting extension to be created/assigned. If the extension is Start Extension assigned to existing device already, this extension will be skipped and the next available extension will be used. The default setting is 6000. Enable Pick Extension Extension Segment Pick Extension Period (hour): If enabled, the extension list will be sent out to the device after receiving the device's request. The default setting is disabled. Specify the extension list to be sent to the device. The default range is 5900 to 6000. Number of minutes to allow client to pick extensions. If enabled, random password will be generated for the extension when Generate Random Password it's created. Otherwise, default password will be used. The default setting is enabled. Default Password Firmware Version 1.0.4.7 Specify default password for the extension if no random password is UCM6100 Series IP PBX User Manual Page 51 of 166 generated. The default setting is "admin". Please make sure an extension is manually assigned to the phone or "Automatically Assign Extension" is enabled first. After the configuration on the UCM6100 web GUI, click on "Save" and "Apply Changes". Then reboot the phones to have the provisioning process started. Once the phone picks up the config file from the UCM6100, it will reboot again to take the configuration. MANUAL PROVISIONING DISCOVERY Users could manually discover the device by specifying the IP address or scanning the entire network. Three methods are supported to scan the devices. PING ARP SIP Message (NOTIFY) Click on "Auto Discover", fill in the "Scan Method" and "Scan IP". The IP address segment will be automatically filled in based on the network mask detected on the UCM6100. If users need scan the entire network segment, enter 255 (for example, 192.168.40.255) instead of a specific IP address. Then click on "Save" to start discovering the devices within the same network. To successfully discover the devices, "Zero Config" needs to be enabled on the UCM6100 web GUI->PBX->Basic/Call Routes->Zero Config->Auto Provisioning Settings. Figure 22: Auto Discover The following figure shows a list of discovered phones. The MAC address, IP Address, Extension (if assigned), Version, Vendor, Model, Connection Status, Create Config, Options (Edit/Delete/Update) are displayed in the list. Firmware Version 1.0.4.7 UCM6100 Series IP PBX User Manual Page 52 of 166 Figure 23: Discovered Devices ASSIGNMENT In the discovered list, click on to open the edit dialog to assign an extension or multiple extensions to this device. Hot-Desking can also be enabled from this edit page. Figure 24: Assign Extension To Device After saving the edit dialog, the XML config file will be generated in the UCM6100. Reboot the phone to trigger the phone to download the config file. CREATE NEW DEVICE Users could also directly create a new device and assign the extension before the device is discovered by the UCM6100. Once the device is plugged in, it can then be discovered and provisioned by the UCM6100. Firmware Version 1.0.4.7 UCM6100 Series IP PBX User Manual Page 53 of 166 Click on "Create New Device" and the following dialog will show. Enabled Hot-Desking(Optional), fill in the MAC address (required), IP address (optional), Version (optional), Model (optional) and the extension to assign to the device. Click on "Save" to add the device to the provision list. Figure 25: Create New Device PROVISIONING After the discovery and assignment configuration on the UCM6100, reboot the device to be provisioned. The device will start downloading the config file. Once boot up, the device will then reboot again by itself to take the configuration from auto provisioning with the assigned extension registered. EXAMPLES Depending on the topology, the discovery and provisioning can be done in different ways. Example 1: Firmware Version 1.0.4.7 UCM6100 Series IP PBX User Manual Page 54 of 166 Figure 26: Provisioning Example 1 The above figure shows a common setup among small businesses, where the UCM6100 is placed behind a company's router or firewall. The phones are in the same network as the UCM6100 and can be discovered automatically by UCM6100 using the Zero Config feature. Example 2: Figure 27: Provisioning Example 2 Firmware Version 1.0.4.7 UCM6100 Series IP PBX User Manual Page 55 of 166 This is another typical setup. In this setup, the UCM6100 is placed directly over the internet (outside from the network where the phones are deployed). Under this topology, the UCM6100 cannot reach the phones on its own and the typical auto discovery will not work. In this case, the phones can still be provisioned. But the UCM6100 will need help to get the phones to point itself to the UCM6100 first. One possible solution could be as follows. Turn on DHCP Option 66 in the network where the phones are deployed and set the value as: option tftp-server-name "http(s)://ucm_ip_address:port/zccgi". All Grandstream phones have DHCP Option 66 turned on by default. Once the phone is provisioned with the DHCP Option 66, it will be redirected to the UCM6100 and send request for the XML config file. When the phone requests cfgMAC.xml from the UCM6100, the UCM6100 will add the phone to the provision list. Firmware Version 1.0.4.7 UCM6100 Series IP PBX User Manual Page 56 of 166 EXTENSIONS CREATE NEW USER To manually create new user, go to Web GUI->PBX->Basic/Call Routes->Extensions. Click on "Create New User" and a new dialog window will show for users to fill in the extension information. The configuration parameters are as follows. Table 21: Extension Configuration Parameters General Extension CallerID Name The extension number associated with the user. Configure the CallerID Name associated with the user. Number, letter, or space are allowed. Configure the CallerID Number that would be applied for outbound calls from this user. CallerID Number Note: The ability to manipulate your outbound Caller ID may be limited by your VoIP provider. Assign permission level to the user. The available permissions are "Internal", "Local", "National" and "International" from the lowest level to the highest level. The default setting is "Internal". Permission Note: Users need to have the same level as or higher level than an outbound rule's privilege in order to make outbound calls using this rule. Configure the password for the user. A random secure password will be SIP/IAX Password automatically generated. It is recommended to use this password for security purpose. Enable Voicemail Enable voicemail for the user. The default setting is "Yes". Configure voicemail password (digits only) for the user to access the Voicemail Password voicemail box. A random numeric password is automatically generated. It is recommended to use the random generated password for security purpose. Email Address Call Forward Unconditional Firmware Version 1.0.4.7 Fill in the Email address for the user. Configure the Call Forward Unconditional target number. If not configured, the Call Forward Unconditional feature is deactivated. The UCM6100 Series IP PBX User Manual Page 57 of 166 default setting is deactivated. Configure the Call Forward No Answer target number. If not configured, Call Forward No Answer the Call Forward No Answer feature is deactivated. The default setting is deactivated. Configure the Call Forward Busy target number. If not configured, the Call Forward Busy Call Forward Busy feature is deactivated. The default setting is deactivated. Configure the number of seconds to ring the user before the call is forwarded to voicemail (voicemail is enabled) or hang up (voicemail is disabled). If not specified, the default ring timeout is 60 seconds on the UCM6100, which can be configured in the global ring timeout setting Ring Timeout under web GUI->Internal Options->IVR Prompt: General Preference. The valid range is between 5 seconds and 600 seconds. Note: If the end point also has a ring timeout configured, the actual ring timeout used is the shortest time set by either device. Select the voice prompt language to be used for this extension. The default setting is "Default" which is the selected voice prompt language under web GUI->PBX->Internal Options->Language. The dropdown Language list shows all the current available voice prompt languages on the UCM6100. To add more languages in the list, please download voice prompt package by selecting "Check Prompt List" under web GUI->PBX->Internal Options->Language. Enable automatic recording for the calls using this extension. The Auto Record default setting is disabled. The recording files can be accessed under web GUI->CDR->Recording Files. Skip Voicemail Password Verification Support Hot-Desking Mode When user dials voicemail code, the password verification IVR is skipped. If enabled, this would allow one-button voicemail access. By default this option is disabled. If enabled, SIP Password will accept only alphabet characters and digits; AuthID will be changed to the same as Extension Technology SIP IAX Analog Station Firmware Version 1.0.4.7 Select "SIP" if the user is using SIP or a SIP device. The default setting is enabled. Select "IAX" if the user is using IAX or a IAX device. The default setting is disabled. Select the FXS port if the user is attached on the analog port of the UCM6100 Series IP PBX User Manual Page 58 of 166 UCM6100. The default setting is "None". SIP Settings Use NAT when the UCM6100 is on a public IP communicating with NAT devices hidden behind NAT (e.g., broadband router). If there is one-way audio issue, usually it's related to NAT configuration or Firewall's support of SIP and RTP ports. The default setting is enabled. By default, the UCM6100 will route the media steams from SIP endpoints through itself. If enabled, the PBX will attempt to negotiate Can Reinvite with the endpoints to route the media stream directly. It is not always possible for the UCM6100 to negotiate endpoint-to-endpoint media routing. The default setting is "No". Select DTMF mode for the user to send DTMF. The default setting is "RFC2833". If "Info" is selected, SIP INFO message will be used. If DTMF Mode "Inband" is selected, 64-kbit PCMU and PCMA are required. When "Auto" is selected, RFC2833 will be used if offered, otherwise "Inband" will be used. Port: Allow peers matching by IP address without matching port number. Very: Allow peers matching by IP address without matching port number. Also, authentication of incoming INVITE messages is not Insecure required. No: Normal IP-based peers matching and authentication of incoming INVITE. The default setting is "Port". Enable Keep-alive Keep-alive Frequency If enabled, empty SDP packet will be sent to the SIP server periodically to keep the NAT port open. The default setting is "Yes". Configure the Keep-alive interval (in seconds) to check if the host is up. The default setting is 60 seconds. Other Settings SRTP Enable SRTP for the call. The default setting is disabled. Enable to detect Fax signal from the user/trunk during the call and send the received Fax to the Email address configured for this extension. If no Email address can be found for the user, send the received Fax to the Fax Detection default Email address in Fax setting page under web GUI->PBX->Internal Options->Fax/T.38. Note: Firmware Version 1.0.4.7 UCM6100 Series IP PBX User Manual Page 59 of 166 If enabled, Fax Pass-through cannot be used. This option controls how the extension can be used on devices within different types of network. Allow All Device in any network can register this extension. Local Subnet Only Only the user in specific subnet can register this extension. Up to Strategy three subnet addresses can be specified. A Specific IP Address Only the device on the specific IP address can register this extension. The default setting is "Allow All". Skip Trunk Auth If enabled, users will not need enter the "PIN Set" required by the outbound rule to make outbound calls. The default setting is "No". Select audio and video codec for the extension. The available codecs Codec Preference are: PCMU, PCMA, GSM, AAL2-G.726-32, G.722, G.729, G.723, ILBC, ADPCM, LPC10, H.264, H.263 and H.263p. Assign the extension to a pickup group. If the extension belongs to a pickup group, any incoming calls to this extension can be picked up from Pickup Group the other extensions in the same pickup group by dialing the call pickup feature code (by default it's *8). By default the extension belongs to the first pickup group. BATCH ADD EXTENSIONS Under Web GUI->PBX->Basic/Call Routes->Extensions, click on "Batch Add Extensions" to start adding extensions in batch. Table 22: Batch Add Extension Parameters General Start Extension Create Number Configure the starting extension number of the batch of extensions to be added. Specify the number of extensions to be added. The default setting is 5. Assign permission level to the user. The available permissions are Permission "Internal", "Local", "National" and "International" from the lowest level to the highest level. The default setting is "Internal". Firmware Version 1.0.4.7 UCM6100 Series IP PBX User Manual Page 60 of 166 Note: Users need to have the same level as or higher level than an outbound rule's privilege in order to make outbound calls from this rule. Enable Voicemail Enable Voicemail for the user. The default setting is "Yes". Configure the SIP/IAX password for the users. Three options are available to create password for the batch of extensions. SIP/IAX Password User Random Password. A random secure password will be automatically generated. It is recommended to use this password for security purpose. Use Extension as Password. Enter a password to be used on all the extensions in the batch. Configure Voicemail password (digits only) for the users. User Random Password. A random password in digits will be automatically generated. It is Voicemail Password recommended to use this password for security purpose. Use Extension as Password. Enter a password to be used on all the extensions in the batch. Configure the number of seconds to ring the user before the call is forwarded to voicemail (voicemail is enabled) or hang up (voicemail is disabled). If not specified, the default ring timeout is 60 seconds on the UCM6100, which can be configured in the global ring timeout setting Ring Timeout under web GUI->Internal Options->IVR Prompt: General Preference. The valid range is between 5 seconds and 600 seconds. Note: If the end point also has a ring timeout configured, the actual ring timeout used is the shortest time set by either device. Select the voice prompt language to be used for this extension. The default setting is "Default" which is the selected voice prompt language under web GUI->PBX->Internal Options->Language. The dropdown Language list shows all the current available voice prompt languages on the UCM6100. To add more languages in the list, please download voice prompt package by selecting "Check Prompt List" under web GUI->PBX->Internal Options->Language. Enable automatic recording for the calls using this extension. The Auto Record default setting is disabled. The recording files can be accessed under web GUI->CDR->Recording Files. Technology Firmware Version 1.0.4.7 UCM6100 Series IP PBX User Manual Page 61 of 166 SIP IAX Select "SIP" if the users are using SIP or a SIP device. The default setting is enabled. Select "IAX" if the users are using IAX or a IAX device. The default setting is disabled. SIP Settings Use NAT when the PBX is on a public IP communicating with devices NAT hidden behind NAT (e.g., broadband router). If there is one-way audio issue, usually it's related to NAT configuration or Firewall's support of SIP and RTP ports. The default setting is enabled. By default, the PBX will route the media steams from SIP endpoints through itself. If enabled, the PBX will attempt to negotiate with the Can Reinvite endpoints to route the media stream directly. It is not always possible for the PBX to negotiate endpoint-to-endpoint media routing. The default setting is "No". Select DTMF mode for the user to send DTMF. The default setting is "RFC2833". If "Info" is selected, SIP INFO message will be used. If DTMF Mode "Inband" is selected, 64-kbit codec PCMU and PCMA are required. When "Auto" is selected, RFC2833 will be used if offered, otherwise "Inband" will be used. Port: Allow peers matching by IP address without matching port number. Very: Allow peers matching by IP address without matching port number. Also, authentication of incoming INVITE messages is not Insecure required. No: Normal IP-based peers matching and authentication of incoming INVITE. The default setting is "Port". Enable Keep-alive Keep-alive Frequency If enabled, empty SDP packet will be sent to the SIP server periodically to keep the NAT port open. The default setting is "Yes". Configure the number of seconds for the host to be up for Keep-alive. The default setting is 60 seconds. IAX Settings Max Call Numbers Configure the maximum number of calls allow for each remote IP address. If set to "Yes", call token is required. If set to "Auto", it will lock out users Require Call Token who depend on backward compatibility when peer authentication credentials are shared between physical endpoints. The default setting Firmware Version 1.0.4.7 UCM6100 Series IP PBX User Manual Page 62 of 166 is "Yes". Other Settings SRTP Enable SRTP for the call. The default setting is "No". Enable to detect Fax signal from the user/trunk during the call and send the received Fax to the Email address configured for this extension. If no Email address can be found for the user, send the received Fax to the Fax Detection default Email address in Fax setting page under web GUI->PBX->Internal Options->Fax/T.38. Note: If enabled, Fax Pass-through cannot be used. This option controls how the extension can be used on devices within different types of network. Allow All Device in any network can register this extension. Local Subnet Only Only the user in specific subnet can register this extension. Up to Strategy three subnet addresses can be specified. A Specific IP Address. Only the device on the specific IP address can register this extension. The default setting is "Allow All". Skip Trunk Auth If enabled, users will not need enter the "PIN Set" required by the outbound rule to make outbound calls. The default setting is "No". Select audio and video codec for the extension. The available codecs Codec Preference are: PCMU, PCMA, GSM, AAL2-G.726-32, G.722, G.729, G.723, ILBC, ADPCM, LPC10, H.264, H.263 and H.263p. Assign the extension to a pickup group. If the extension belongs to a pickup group, any incoming calls to this extension can be picked up from Pickup Group the other extensions in the same pickup group by dialing the call pickup feature code (by default it's *8). By default the extension belongs to the first pickup group. EDIT EXTENSION Firmware Version 1.0.4.7 UCM6100 Series IP PBX User Manual Page 63 of 166 All the UCM6100 extensions are listed under Web GUI->PBX->Basic/Call Routes->Extensions, with SIP status, Extension, CallerID Name, Technology (SIP, IAX and etc.), IP and Port. Each extension has a checkbox for users to "Modify Selected Extensions" or "Delete Selected Extensions". Also, options "Edit" , "Reboot" and "Delete" are available per extension. SIP Status Users can see the following icon for each extension to indicate the SIP status. Green: Free Blue: Ringing Yellow: In Use Grey: Unavailable Edit single extension Click on to start editing the extension. The configuration options are listed in Table 21: Extension Configuration Parameters. Reboot the user Click on to send NOTIFY reboot event to the device which has an UCM6100 extension already registered. To successfully reboot the user, "Zero Config" needs to be enabled on the UCM6100 web GUI->PBX->Basic/Call Routes->Zero Config->Auto Provisioning Settings. Delete single extension Click on to delete the extension. Or select the checkbox of the extension and then click on "Delete Selected Extensions". Modify selected extensions Select the checkbox for the extension(s). Then click on "Modify Selected Extensions" to edit the extensions in a batch. The configuration options are listed in Table 22: Batch Add Extension Parameters. Delete selected extensions Select the checkbox for the extension(s). Then click on "Delete Selected Extensions" to delete the extension(s). Firmware Version 1.0.4.7 UCM6100 Series IP PBX User Manual Page 64 of 166 TRUNKS ANALOG TRUNKS Go to Web GUI->PBX->Basic/Call Routes->Analog Trunks to add and edit analog trunks. Click on "Create New Analog Trunk" to add a new analog trunk. Click on to edit the analog trunk. Click on to delete the analog trunk. ANALOG TRUNK CONFIGURATION The analog trunk options are listed in the table below. Table 23: Analog Trunk Configuration Parameters Select the channel for the analog trunk. Channels Trunk Name UCM6102: 2 channels UCM6104: 4 channels UCM6108: 8 channels UCM6116: 16 channels Specify a unique label to identify the trunk when listed in outbound rules, incoming rules and etc. Advanced Options If enabled, a polarity reversal will be marked as received when an outgoing call is answered by the remote party. For some countries, a Enable Polarity Reversal polarity reversal is used for signaling the disconnection of a phone line and the call will be considered as "hangup" on a polarity reversal. The default setting is "No". When FXO port answers the call, FXS may send a Polarity Reversal. If Polarity on Answer Delay this interval is shorter than the value of "Polarity on Answer Delay", the Polarity Reversal will be ignored. Otherwise, the FXO will onhook to disconnect the call. The default setting is 600ms. Current Disconnect Threshold This is the periodic time (in ms) that the UCM6100 will use to check on a (ms) voltage drop in the line. The default setting is 200ms. Firmware Version 1.0.4.7 UCM6100 Series IP PBX User Manual Page 65 of 166 Configure the ring timeout (in ms). Trunk (FXO) devices must have a timeout to determine if there was a hangup before the line is answered. Ring Timeout This value can be used to configure how long it takes before the UCM6100 considers a non-ringing line with hangup activity. The default setting is 8000. RX Gain TX Gain Use CallerID Configure the RX gain for the receiving channel of analog FXO port. The valid range is from -13.5 (dB) to + 12.0 (dB). The default setting is 0. Configure the TX gain for the transmitting channel of analog FXO port. The valid range is from -13.5 (dB) to + 12.0 (dB). The default setting is 0. Configure to enable CallerID detection. The default setting is "Yes". Enable to detect Fax signal from the trunk during the call and send the received Fax to the default Email address in Fax setting page under web Fax Detection GUI->PBX->Internal Options->Fax/T.38. Note: If enabled, Fax Pass-through cannot be used. Caller ID Scheme Select the Caller ID scheme for this trunk. The default setting is "Bellcore/Telcordia". Enable automatic recording for the calls using this trunk. The default Auto Record setting is disabled. The recording files can be accessed under web GUI->CDR->Recording Files. Tone Settings Busy Detection Busy Detection is used to detect far end hangup or for detecting busy signal. The default setting is "Yes". If "Busy Detection" is enabled, users can specify the number of busy tones to be played before hanging up. The default setting is 2. Better Busy Tone Count results might be achieved if set to 4, 6 or even 8. Please note that the higher the number is, the more time is needed to hangup the channel. However, this might lower the probability to get random hangup. Congestion Detection Congestion Count Congestion detection is used to detect far end congestion signal. The default setting is "Yes". If "Congestion Detection" is enabled, users can specify the number of congestion tones to wait for. The default setting is 2. Select the country for tone settings. If "Custom" is selected, users could Tone Country manually configure the values for Busy Tone and Congestion Tone. The default setting is "United States of America (USA)". Busy Tone Firmware Version 1.0.4.7 Syntax: f1=val[@level][,f2=val[@level]],c=on1/off1[-on2/off2[-on3/off3]]; UCM6100 Series IP PBX User Manual Page 66 of 166 Frequencies are in Hz and cadence on and off are in ms. Frequencies Range: [0, 4000) Busy Level Range: (-300, 0) Cadence Range: [0, 16383]. Select Tone Country "Custom" to manually configure Busy Tone value. Default value: f1=480@-50,f2=620@-50,c=500/500 Syntax: f1=val[@level][,f2=val[@level]],c=on1/off1[-on2/off2[-on3/off3]]; Frequencies are in Hz and cadence on and off are in ms. Frequencies Range: [0, 4000) Congestion Tone Busy Level Range: (-300, 0) Cadence Range: [0, 16383]. Select Tone Country "Custom" to manually configure Busy Tone value. Default value: f1=480@-50,f2=620@-50,c=250/250 Click on "Detect" to detect the busy tone, Polarity Reversal and Current PSTN Detection Disconnect by PSTN. Before the detecting, please make sure there are more than one channel configured and working properly. If the detection has busy tone, the "Tone Country" option will be set as "Custom". PSTN DETECTION The UCM6100 provides PSTN detection function to help users detect the busy tone, Polarity Reversal and Current Disconnect by making a call from the PSTN line to another destination. The detecting call will be answered and up for about 1 minute. Once done, the detecting result will show and can be used for the UCM6100 settings. 1. Go to UCM6100 web GUI->PBX->Basic/Call Routes->Analog Trunks page. 2. Click to edit the analog trunk created for the FXO port. 3. In the dialog window to edit the analog trunk, go to "Tone Settings" section and there are two methods to set the busy tone. Tone Country. The default setting is "United States of America (USA)". PSTN Detection. Firmware Version 1.0.4.7 UCM6100 Series IP PBX User Manual Page 67 of 166 Figure 28: UCM6100 FXO Tone Settings 4. Click on "Detect" to start PSTN detection. Figure 29: UCM6100 PSTN Detection If there are two FXO ports connected to PSTN lines, use the following settings for auto-detection. Detect Model: Auto Detect. Source Channel: The source channel to be detected. Destination Channel: The channel to help detecting. For example, the second FXO port. Destination Number: The number to be dialed for detecting. This number must be the actual PSTN number for the FXO port used as the destination channel. Firmware Version 1.0.4.7 UCM6100 Series IP PBX User Manual Page 68 of 166 Figure 30: UCM6100 PSTN Detection: Auto Detect If there is only one FXO port connected to PSTN line, use the following settings for auto-detection. Figure 31: UCM6100 PSTN Detection: Semi-Auto Detect Detect Model: Semi-auto Detect. Source Channel: The source channel to be detected. Destination Number: The number to be dialed for detecting. This number could be a cell phone number or other PSTN number that can be reached from the source channel PSTN number. 5. Click "Detect" to start detecting. The source channel will initiate a call to the destination number. For "Auto Detect", the call will be automatically answered. For "Semi-auto Detect", the UCM6100 web GUI will display prompt to notify the user to answer or hang up the call to finish the detecting process. 6. Once done, the detected result will show. Users could save the detecting result as the current UCM6100 settings. Firmware Version 1.0.4.7 UCM6100 Series IP PBX User Manual Page 69 of 166 Table 24: PSTN Detection For Analog Trunk Select "Auto Detect" or "Semi-auto Detect" for PSTN detection. Auto Detect Please make sure two or more channels are connected to the UCM6100 and in idle status before starting the detection. During the detection, one channel will be used as caller (Source Channel) and another channel will be used as callee (Destination Channel). The UCM6100 will control the call to be established and hang up between caller and callee to finish the detection. Detect Model Semi-auto Detect Semi-auto detection requires answering or hanging up the call manually. Please make sure one channel is connected to the UCM6100 and in idle status before starting the detection. During the detection, source channel will be used as caller and send the call to the configured Destination Number. Users will then need follow the prompts in web GUI to help finish the detection. The default setting is "Auto Detect". Source Channel Select the channel to be detected. Destination Channel Select the channel to help detect when "Auto Detect" is used. Destination Number Configure the number to be called to help the detection. Note: The PSTN detection process will keep the call up for about 1 minute. If "Semi-auto Detect' is used, please pick up the call only after informed from the web GUI prompt. Once the detection is successful, the detected parameters "Busy Tone", "Polarity Reversal" and "Current Disconnect by PSTN" will be filled into the corresponding fields in the analog trunk configuration. VOIP TRUNKS VoIP trunks can be configured in UCM6100 under Web GUI->PBX->Basic/Call Routes->VoIP Trunks. Once created, the VoIP trunks will be listed with Provider Name, Type, Hostname/IP, Username and Options to edit/detect the trunk. Firmware Version 1.0.4.7 UCM6100 Series IP PBX User Manual Page 70 of 166 Click on "Create New SIP/IAX Trunk" to add a new VoIP trunk. Click on Click on to configure Direct Outward Dialing (DOD) for the SIP Trunk Click on to start LDAP Sync Click on to configure detailed parameters for the VoIP trunk. to delete the VoIP trunk. The VoIP trunk options are listed in the table below. Table 25: VoIP Trunk Configuration Parameters Create New SIP/IAX Trunk Select the VoIP trunk type. Type Provider Name Host Name Keep Trunk CID Username Password Auth ID Outbound Proxy Peer SIP Trunk Register SIP Trunk Peer IAX Trunk Register IAX Trunk Configure a unique label to identify this trunk when listed in outbound rules, inbound rules and etc. Configure the IP address or URL for the VoIP providers server of the trunk. If enabled, the trunk CID will not be overridden by extension's CID when the extension has CID configured. The default setting is "No". Enter the username to register to the trunk from the provider when "Register SIP Trunk" or "Register IAX Trunk" type is selected. Enter the password to register to the trunk from the provider when "Register SIP Trunk" or "Register IAX Trunk" type is selected. Enter the Authentication ID for "Register Trunk" type. Enter the IP address or URL of the outbound proxy for "Register SIP Trunk" type. Enable automatic recording for the calls using this trunk (for SIP trunk Auto Record only). The default setting is disabled. The recording files can be accessed under web GUI->CDR->Recording Files. Peer SIP Trunk Configuration Parameters Provider Name Firmware Version 1.0.4.7 Configure the provider name for the VoIP trunk. This is a unique label to UCM6100 Series IP PBX User Manual Page 71 of 166 identify the trunk when listed in outbound rules, inbound rules and etc. Host Name Configure the IP address or URL for the VoIP provider server of the trunk. Configure the SIP transport protocol to be used in this trunk. The default setting is "All - UDP Primary". Transport UDP Only TCP Only TLS Only All - UDP Primary: UDP is the primary transport protocol when all the other SIP transport methods are available too. All - TCP Primary: TCP is the primary transport protocol when all the other SIP transport methods are available too. All - TLS Primary: TLS is the primary transport protocol when all the other SIP transport methods are available too. Keep Trunk CID If enabled, the trunk CID will not be overridden by extension's CID when the extension has CID configured. The default setting is "No". Configure the Caller ID. This is the number that the trunk will try to use when making outbound calls. For some providers, it might not be possible to set the CallerID with this option and this option will be ignored. When making outgoing calls, the following rules are used to determine Caller ID which CallerID will be used if they exist: The CallerID configured for the extension will be looked up first. If no CallerID configured for the extension, the CallerID configured for the trunk will be used. If the above two are missing, the "Global Outbound CID" defined in Web GUI->PBX->Internal Options->General will be used. CallerID Name Configure the name of the caller to be displayed when the extension has no CallerID Name configured. Select audio and video codec for the VoIP trunk. The available codecs Codec Preference are: PCMU, PCMA, GSM, AAL2-G.726-32, G.722, G.729, G.723, ILBC, ADPCM, LPC10, H.264, H.263, H.263p. Enable automatic recording for the calls using this trunk. The default Auto Record setting is disabled. The recording files can be accessed under web GUI->CDR->Recording Files. DID Mode Firmware Version 1.0.4.7 Configure where to get the destination ID of an incoming SIP call, from SIP Request-line or To-header. The default is set to "Request-line". UCM6100 Series IP PBX User Manual Page 72 of 166 Enable Qualify If enabled, the UCM6100 will regularly send SIP OPTIONS to the device to check if the device is still online. The default setting is "No". When "Enable Qualify" option is set to "Yes", configure the timeout (in Qualify Timeout ms) for the Qualify SIP message. If no response is received within the timeout, the device is considered offline. The default setting is 1000ms. When "Enable Qualify" option is set to "Yes", configure the interval (in Qualify Frequency seconds) of the SIP OPTIONS message sent to the device to check if the device is still online. The default setting is 60 seconds. Enable to detect Fax signal from the trunk during the call and send the received Fax to the default Email address in Fax setting page under web Fax Detection GUI->PBX->Internal Options->Fax/T.38. Note: If enabled, Fax Pass-through cannot be used. SRTP Enable SRTP for the VoIP trunk. The default setting is "No". If enabled, the local UCM6100 will automatically provide and update the local LDAP contacts to the remote UCM6100 SIP peer trunk. In order to Sync LDAP Enable ensure successful synchronization, the remote UCM6100 peer also needs to enable this option on the SIP peer trunk. The default setting is "No". This is the password used for LDAP contact file encryption and Sync LDAP Password decryption during the LDAP sync process. The password must be the same on both UCM6100 peers o ensure successful synchronization. Sync LDAP Port Configure the TCP port used LDAP sync feature between two peer UCM6100. Specify an outbound rule for LDAP sync feature. The UCM6100 will LDAP Outbound Rule automatically modify the remote contacts by adding prefix parsed from this rule. LDAP Dialed Prefix Specify the prefix for LDAP sync feature. The UCM6100 will automatically modify the remote contacts by adding this prefix. Register SIP Trunk Configuration Parameters Provider Name Host Name Configure the provider name for the VoIP trunk. This is a unique label to identify the trunk when listed in outbound rules, inbound rules and etc. Configure the IP address or URL for the VoIP provider server of the trunk. Configure the SIP transport protocol to be used in this trunk. The default Transport setting is "All - UDP Primary". Firmware Version 1.0.4.7 UDP Only UCM6100 Series IP PBX User Manual Page 73 of 166 TCP Only TLS Only All - UDP Primary: UDP is the primary transport protocol when all the other SIP transport methods are available too. All - TCP Primary: TCP is the primary transport protocol when all the other SIP transport methods are available too. All - TLS Primary: TLS is the primary transport protocol when all the other SIP transport methods are available too. Username Enter the username to register to the trunk from the provider. Password Enter the password to register to the trunk from the provider. This is the authentication ID for the UCM6100 to register to the trunk if Auth ID required by the provider. If not specified, the CallerID name will be sued for authentication. Select audio and video codec for the VoIP trunk. The available codecs Codec Preference are: PCMU, PCMA, GSM, AAL2-G.726-32, G.722, G.729, G.723, ILBC, ADPCM, LPC10, H.264, H.263, H.263p. Configure the actual domain name where the extension comes from. This can be used to override the From Header. From Domain For example, "trunk.UCM6100.provider.com" is the From Domain in From Header: sip:[email protected]. Configure the actual user name of the extension. This can be used to override the From Header. There are cases where there is a single ID From User for registration (single trunk) with multiple DIDs. For example, "1234567" is the From User in From Header: sip:[email protected]. Outbound Proxy Support Outbound Proxy Select to enable outbound proxy in this trunk. The default setting is "No". When outbound proxy support is enabled, enter the IP address or URL of the outbound proxy. Enable automatic recording for the calls using this trunk. The default Auto Record setting is disabled. The recording files can be accessed under web GUI->CDR->Recording Files. DID Mode Enable Qualify Qualify Timeout Firmware Version 1.0.4.7 Configure where to get the destination ID of an incoming SIP call, from SIP Request-line or To-header. The default is set to "Request-line". If enabled, the UCM6100 will regularly send SIP OPTIONS to the device to check if the device is still online. The default setting is "No". When "Enable Qualify" option is set to "Yes", configure the timeout (in UCM6100 Series IP PBX User Manual Page 74 of 166 ms) for the Qualify SIP message. If no response is received within the timeout, the device is considered offline. The default setting is 1000ms. When "Enable Qualify" option is set to "Yes", configure the interval (in Qualify Frequency seconds) of the SIP OPTIONS message sent to the device to check if the device is still online. The default setting is 60 seconds. Enable to detect Fax signal from the trunk during the call and send the received Fax to the default Email address in Fax setting page under web Fax Detection GUI->PBX->Internal Options->Fax/T.38. Note: If enabled, Fax Pass-through cannot be used. SRTP Enable SRTP for the VoIP trunk. The default setting is "No". Peer IAX Trunk Configuration Parameters Provider Name Host Name Keep Trunk CID Configure the provider name for the VoIP trunk. This is a unique label to identify the trunk when listed in outbound rules, inbound rules and etc. Configure the IP address or URL for the VoIP provider server of the trunk. If enabled, the trunk CID will not be overridden by extension's CID when the extension has CID configured. The default setting is "No". Configure the Caller ID. This is the number that the trunk will try to use when making outbound calls. For some providers, it might not be possible to set the CallerID with this option and this option will be ignored. When making outgoing calls, the following rules are used to determine Caller ID which CallerID will be used if they exist: The CallerID configured for the extension will be looked up first. If no CallerID configured for the extension, the CallerID configured for the trunk will be used. If the above two are missing, the "Global Outbound CID" defined in Web GUI->PBX->Internal Options->General will be used. CallerID Name Configure the name of the caller to be displayed when the extension has no CallerID Name configured. Select audio and video codec for the VoIP trunk. The available codecs Codec Preference are: PCMU, PCMA, GSM, AAL2-G.726-32, G.722, G.729, G.723, ILBC, ADPCM, LPC10, H.264, H.263, H.263p. Enable Qualify Firmware Version 1.0.4.7 If enabled, the UCM6100 will regularly send SIP OPTIONS to the device UCM6100 Series IP PBX User Manual Page 75 of 166 to check if the device is still online. The default setting is "No". When "Enable Qualify" option is set to "Yes", configure the timeout (in Qualify Timeout ms) for the Qualify SIP message. If no response is received within the timeout, the device is considered offline. The default setting is 1000ms. When "Enable Qualify" option is set to "Yes", configure the interval (in Qualify Frequency seconds) of the SIP OPTIONS message sent to the device to check if the device is still online. The default setting is 60 seconds. Enable to detect Fax signal from the trunk during the call and send the received Fax to the default Email address in Fax setting page under web Fax Detection GUI->PBX->Internal Options->Fax/T.38. Note: If enabled, Fax Pass-through cannot be used. Register IAX Trunk Configuration Parameters Provider Name Host Name Keep Trunk CID Configure the provider name for the VoIP trunk. This is a unique label to identify the trunk when listed in outbound rules, inbound rules and etc. Configure the IP address or URL for the VoIP provider server of the trunk. If enabled, the trunk CID will not be overridden by extension's CID when the extension has CID configured. The default setting is "No". Configure the Caller ID. This is the number that the trunk will try to use when making outbound calls. For some providers, it might not be possible to set the CallerID with this option and this option will be ignored. When making outgoing calls, the following rules are used to determine Caller ID which CallerID will be used if they exist: The CallerID configured for the extension will be looked up first. If no CallerID configured for the extension, the CallerID configured for the trunk will be used. If the above two are missing, the "Global Outbound CID" defined in Web GUI->PBX->Internal Options->General will be used. CallerID Name Configure the name of the caller to be displayed when the extension has no CallerID Name configured. Username Enter the username to register to the trunk from the provider. Password Enter the password to register to the trunk from the provider. Codec Preference Select audio and video codec for the VoIP trunk. The available codecs Firmware Version 1.0.4.7 UCM6100 Series IP PBX User Manual Page 76 of 166 are: PCMU, PCMA, GSM, AAL2-G.726-32, G.722, G.729, G.723, ILBC, ADPCM, LPC10, H.264, H.263, H.263p. If enabled, the UCM6100 will regularly send SIP OPTIONS to the device Enable Qualify to check if the device is still online. The default setting is "No". When "Enable Qualify" option is set to "Yes", configure the timeout (in Qualify Timeout ms) for the Qualify SIP message. If no response is received within the timeout, the device is considered offline. The default setting is 1000ms. When "Enable Qualify" option is set to "Yes", configure the interval (in Qualify Frequency seconds) of the SIP OPTIONS message sent to the device to check if the device is still online. The default setting is 60 seconds. Enable to detect Fax signal from the trunk during the call and send the received Fax to the default Email address in Fax setting page under web GUI->PBX->Internal Options->Fax/T.38. Fax Detection Note: If enabled, Fax Pass-through cannot be used. Direct Outward Dialing (DOD) The UCM6100 provides Direct Outward Dialing (DOD) which is a service of a local phone company (or local exchange carrier) that allows subscribers within a company's PBX system to connect to outside lines directly. Example of how DOD is used: Company ABC has a SIP trunk. This SIP trunk has 4 DIDs associated to it. office is routed to an auto attendant. company. number. The main number of the The other three numbers are direct lines to specific users of the At the moment when a user makes an outbound call their caller ID shows up as the main office This poses a problem as the CEO would like their calls to come from their direct line. This can be accomplished by configuring DOD for the CEO’s extension. Steps on how to configure DOD on the UCM: 1. To setup DOD go to UCM6100 web GUI->PBX->Basic/Call Routes->VoIP Trunks page. 2. Click to access the DOD options for the selected SIP Trunk. 3. Click “Create a new DOD” to begin your DOD setup Firmware Version 1.0.4.7 UCM6100 Series IP PBX User Manual Page 77 of 166 4. For “DOD Number” enter one of the numbers(DIDs) from your SIP trunk provider. In the example above Company ABC received 4 DIDs from their provider. ABC will enter in the number for the CEO’s direct line. 5. Select an extension from the “Available Extensions” list. Users have the option of selecting more than one extension. In this case, Company ABC would select the CEO’s extension. After making the selection, click on the button to move the extension(s) to the “Selected Extensions” list. Figure 32: DOD extension selection 6. Click “Save” at the bottom. Once completed, the user will return to the EDIT DOD page that shows all the extensions that are associated to a particular DOD. Figure 33: Edit DOD Firmware Version 1.0.4.7 UCM6100 Series IP PBX User Manual Page 78 of 166 CALL ROUTES OUTBOUND ROUTES In the UCM6100, an outgoing calling rule pairs an extension pattern with a trunk used to dial the pattern. This allows different patterns to be dialed through different trunks (e.g., "Local" 7-digit dials through a FXO while "Long distance" 10-digit dials through a low-cost SIP trunk). Users can also set up a failover trunk to be used when the primary trunk fails. Go to Web GUI->PBX->Basic/Call Routes->Outbound Routes to add and edit outbound rules. Click on "Create New Outbound Rule" to add a new outbound route. Click on to edit the outbound route. Click on to delete the outbound route. Click on to move the outbound route up/down to arrange the priority of the outbound rule. The outbound rule listed on the top has higher priority. When the dialing pattern matches two or more outbound rules (for example, the same pattern is configured for 2 different trunks; or dialing out 1000 matches pattern 1xxx for trunk 1 and pattern 100x for trunk 2), the one listed on the top will be used. Table 26: Outbound Route Configuration Parameters Calling Rule Name Configure the name of the calling rule (e.g., local, long_distance, and etc). Letters, digits, _ and - are allowed. All patterns are prefixed with the "_". Special characters: X: Any Digit from 0-9. Z: Any Digit from 1-9. N: Any Digit from 2-9. Pattern ".": Wildcard. Match one or more characters. "!": Wildcard. Match zero or more characters immediately. Example: [12345-9] - Any digit from 1 to 9. To specify the outbound route based on caller ID, add "/callerID" to the above pattern. The outbound call has to match both the pattern and the callerID to use this outbound route. Firmware Version 1.0.4.7 UCM6100 Series IP PBX User Manual Page 79 of 166 Example: _5XXX/1234567890 Select privilege level for the outbound rule. Internal: The lowest level required. All users can use this rule. Local: Users with Local, National, or International level are allowed to use this rule. Privilege Level National: Users with National or International level are allowed to use this rule. International: The highest level required. Only users with international level can use this rule. The default setting is "International". Please be aware of the potential security risks when using "Internal" level, which means all users can use this outbound rule to dial out from the trunk. Password Configure the password for users to use this rule when making outbound calls. Send This Call Through Trunk Use Trunk Select the trunk for this outbound rule. Allows the user to specify the number of digits that will be stripped from the beginning of the dialed string before the call is placed via the selected trunk. Strip Example: The users will dial 9 as the first digit of a long distance calls. However, 9 should not be sent out via analog lines and the PSTN line. In this case, 1 digit should be stripped before the call is placed. Prepend Specify the digits to be prepended before the call is placed via the trunk. Those digits will be prepended after the dialing number is stripped. Use Failover Trunk Failover trunks can be used to make sure that a call goes through an alternate route, when the primary trunk is busy or down. If "Use Failover Trunk" is enabled and "Failover trunk" is defined, the calls that cannot be placed via the regular trunk may have a secondary trunk to go through. Failover Trunk Example: The user's primary trunk is a VoIP trunk and the user would like to use the PSTN when the VoIP trunk is not available. The PSTN trunk can be configured as the failover trunk of the VoIP trunk. Strip Firmware Version 1.0.4.7 Allows the user to specify the number of digits that will be stripped from UCM6100 Series IP PBX User Manual Page 80 of 166 the beginning of the dialed string before the call is placed via the selected trunk. Example: The users will dial 9 as the first digit of a long distance calls. However, 9 should not be sent out via analog lines and the PSTN line. In this case, 1 digit should be stripped before the call is placed. Specify the digits to be prepended before the call is placed via the trunk. Prepend Those digits will be prepended after the dialing number is stripped. INBOUND ROUTES Inbound routes can be configured via Web GUI->PBX->Basic/Call Routes->Inbound Routes. Click on "Create New Inbound Rule" to add a new inbound route. Click on "DID Features" to configure DID features for the inbound route. Click on "Blacklist" to configure blacklist for all inbound routes. Click on to edit the inbound route. Click on to delete the inbound route. INBOUND RULE CONFIGURATIONS Table 27: Inbound Rule Configuration Parameters Trunks Select the trunk to configure the inbound rule. All patterns are prefixed with the "_". Special characters: X: Any Digit from 0-9. Z: Any Digit from 1-9. N: Any Digit from 2-9. DID Pattern ".": Wildcard. Match one or more characters. "!": Wildcard. Match zero or more characters immediately. Example: [12345-9] - Any digit from 1 to 9. The pattern can be composed of two parts, divided by a ‘/’ character. The first part is used to specify the dialed number the second part is used to specify the caller ID and it is optional, if set it means only the Firmware Version 1.0.4.7 UCM6100 Series IP PBX User Manual Page 81 of 166 extension with the specific caller ID is allowed to call in or call out. For example, patter ‘_2XXX/1234’ means the only extension with the caller ID ‘1234’ is allowed to use this rule. Select privilege level for the inbound rule when a VoIP trunk is selected in "Trunks" field. Internal: The lowest level required. All users can use this rule. Local: Users with Local, National or International level are allowed to use this rule. Privilege Level National: Users with National or International level are allowed to use this rule. International: The highest level required. Only users with international level can use this rule. This setting is used to compared with the outbound trunk's permission level when the inbound call dials out via a trunk on the UCM6100. Therefore, it's usually used only when the "Default Destination" is set to "By DID". Select the default destination for the inbound call. Default Destination Extension Voicemail Conference Room Queue Ringgroup Page Vmgroup Fax DISA IVR By DID (for VoIP trunk only) When "By DID" is used, the UCM6100 will look for the destination based on the number dialed, which could be local extensions, conference, call queue, ring group, paging/intercom group, IVR, voicemail groups and Fax extension as configured in "DID destination" under "DID Features" dialog. If the dialed number matches the DID pattern, the call will be allowed to go through. Time Condition Start Time Select the start time "hour:minute" for the trunk to use the inbound rule. End Time Select the end time "hour:minute" for the trunk to use the inbound rule. Firmware Version 1.0.4.7 UCM6100 Series IP PBX User Manual Page 82 of 166 Date Week Select "By Week" or "By Day" and specify the date for the trunk to use the inbound rule. Select the day in the week to use the inbound rule. Select the default destination for the inbound call. By DID (for VoIP trunk only) When "By DID" is used, the UCM6100 will look for the destination based on the number dialed, which could be local extensions, conference, call queue, ring group, paging/intercom group, IVR, voicemail groups and Fax extension as configured in "DID destination" under "DID Features" dialog. If the dialed number matches the DID pattern, the call will be allowed to go through. Destination Extension Voicemail Conference Room Queue Ringgroup Page Vmgroup Fax DISA IVR DID Features Dial Trunk If enabled, external users calling into the UCM6100 can dial outbound calls via the UCM6100 trunks by DID. The default setting is "No". Select the DID destination. Only the selected category can be reached by DID using this inbound route. DID Destination User Extension. This is always selected by default. Conference Call Queue Ring Group Page/Intercom Group IVR Voicemail Groups Fax Extension BLACKLIST CONFIGURATIONS Firmware Version 1.0.4.7 UCM6100 Series IP PBX User Manual Page 83 of 166 In the UCM6100, Blacklist is supported for all inbound routes. Users could enable the Blacklist feature, manage the Blacklist by clicking on "Blacklist". Figure 34: Blacklist Configuration Parameters Select the checkbox for "Blacklist Enable" to turn on Blacklist feature for all inbound routes. Blacklist is disabled by default. Enter a number in "Add Blacklist Number" field and then click To remove a number from the Blacklist, select the number in "Blacklist list" and click on to add to the list. . Note: Users could also add a number to the Blacklist or remove a number from the Blacklist by dialing the feature code for "Blacklist Add' (default: *40) and "Blacklist Remove" (default: *41) from an extension. The feature code can be configured under Web GUI->PBX->Internal Options->Feature Codes. Firmware Version 1.0.4.7 UCM6100 Series IP PBX User Manual Page 84 of 166 CONFERENCE BRIDGE The UCM6100 supports conference bridge allowing multiple bridges used at the same time: UCM6102/6104 supports up to 3 conference bridges allowing up to 25 simultaneous PSTN or IP participants. UCM6108/6116 supports up to 6 conference bridges allowing up to 32 simultaneous PSTN or IP participants. The conference bridge configurations can be accessed under Web GUI->PBX->Call Features->Conference. In this page, users could create, edit, view, invite, manage the participants and delete conference bridges. The conference bridge status and conference call recordings (if recording is enabled) will be displayed in this web page as well. CONFERENCE BRIDGE CONFIGURATIONS Click on "Create New Conference Room" to add a new conference bridge. Click on to edit the conference bridge. Click on to delete the conference bridge. Table 28: Conference Bridge Configuration Parameters Extension Configure the conference number for the users to dial into the conference. When configured, the users who would like to join the conference call must enter this password before accessing the conference bridge. Password Note: If "Public Mode" is enabled, the password is not required to join the conference bridge thus this field is invalid. The password has to be at least 4 characters. Configure the password to join the conference bridge as administrator. Conference administrator can manage the conference call via IVR (if Admin Password "Enable Caller Menu" is enabled) as well as invite other parties to join the conference by dialing "0" (permission required from the invited party) or "1" (permission not required from the invited party) during the Firmware Version 1.0.4.7 UCM6100 Series IP PBX User Manual Page 85 of 166 conference call. Note: If "Public Mode" is enabled, the password is not required to join the conference bridge thus this field is invalid. Enable Caller Menu The password has to be at least 4 characters. If enabled, conference participant could press the * key to access the conference bridge menu. The default setting is "No". If enabled, the calls in this conference bridge will be recorded Record Conference automatically in a .wav format file. All the recording files will be displayed and can be downloaded in the conference web page. The default setting is "No". If enabled, if there are users joining or leaving the conference, voice prompt or notification tone won't be played. The default setting is "No". Quiet Mode Note: "Quiet Mode" and "Announce Callers" cannot be enabled at the same time. If enabled, the participants will not hear each other until the conference administrator joins the conference. The default setting is "No". Wait For Admin Note: If "Quiet Mode" is enabled, the voice prompt for "Wait For Admin" will not be announced. If enabled, users could press 0 to invite other users (with the users' permission) or press 1 to invite other users (without the user's permission) to join the conference. The default setting is "No". Enable User Invite Note: Conference administrator can always invite other users without enabling this option. If enabled, the caller will be announced to all conference participants when there the caller joins the conference. The default setting is "No". Announce Callers Note: "Quiet Mode" and "Announce Callers" cannot be enabled at the same time. Public Mode Firmware Version 1.0.4.7 If enabled, no authentication will be required when joining the conference call. The default setting is "Yes". UCM6100 Series IP PBX User Manual Page 86 of 166 Play Hold Music For First If enabled, the UCM6100 will play Hold music to the first participant in Caller the conference until another user joins in. The default setting is "No". Skip Authentication When If enabled, the invitation from Web GUI for a conference bridge with Inviting User via Trunk from password will skip the authentication for the invited users. The default Web GUI setting is "No". JOIN A CONFERENCE CALL Users could dial the conference bridge extension to join the conference. If password is required, enter the password to join the conference as a normal user, or enter the admin password to join the conference as administrator. INVITE OTHER PARTIES TO JOIN CONFERENCE When using the UCM6100 conference bridge, there are two ways to invite other parties to join the conference. Invite from Web GUI. For each conference bridge in UCM6100 Web GUI->PBX->Call Features->Conference, there is an icon for option "Invite a participant". Click on it and enter the number of the party you would like to invite. Then click on "Add". A call will be sent to this number to join it into the conference. Figure 35: Conference Invitation From Web GUI Invite by dialing 0 or 1 during conference call. A conference participant can invite other parties to the conference by dialing from the phone during the conference call. Please make sure option "Enable User Invite" is turned on for the conference bridge first. Firmware Version 1.0.4.7 UCM6100 Series IP PBX User Manual Page 87 of 166 Enter 0 or 1 during the conference call. Follow the voice prompt to input the number of the party you would like to invite. A call will be sent to this number to join it into the conference. 0: If 0 is entered to invite other party, once the invited party picks up the invitation call, a permission will be asked to "accept" or "reject" the invitation before joining the conference. 1: If 1 is entered to invite other party, no permission will be required from the invited party. Note: Conference administrator can always invite other parties from the phone during the call by entering 0 or 1. To join a conference bridge as administrator, enter the admin password when joining the conference. A conference bridge can have multiple administrators. DURING THE CONFERENCE During the conference call, users can manage the conference from web GUI or IVR. Manage the conference call from Web GUI. Log in UCM6100 web GUI during the conference call, the participants in each conference bridge will be listed. 1. Click on to kick a participant from the conference. 2. Click on to mute the participant. 3. Click on to lock this conference bridge so that other users cannot join it anymore. 4. Click on to invite other users into the conference bridge. Manage the conference call from IVR. If "Enable Caller Menu" is enabled, conference participant can input * to enter the IVR menu for the conference. Please see options listed in the table below. Firmware Version 1.0.4.7 UCM6100 Series IP PBX User Manual Page 88 of 166 Table 29: Conference Caller IVR Menu Conference Administrator IVR Menu 1 Mute/unmute yourself. 2 Lock/unlock the conference bridge. 3 Kick the last joined user from the conference. 4 Decrease the volume of the conference call. 5 Decrease your volume . 6 Increase the volume of the conference call. 7 Increase your volume. More options. 8 1: List all users currently in the conference call. 2: Kick all non-Administrator participants from the conference call. 3: Mute/Unmute all non-Administrator participants from the conference call. 4: Record the conference call. 8: Exit the caller menu and return to the conference. Conference User IVR Menu 1 Mute/unmute yourself. 4 Decrease the volume of the conference call. 5 Decrease your volume. 6 Increase the volume of the conference call. 7 Increase your volume. 8 Exit the caller menu and return to the conference. Note: When there is participant in the conference, the conference bridge configuration cannot be modified. RECORD CONFERENCE The UCM6100 allows users to record the conference call and retrieve the recording from web GUI->PBX->Call Features->Conference. Firmware Version 1.0.4.7 UCM6100 Series IP PBX User Manual Page 89 of 166 To record the conference call, when the conference bridge is in idle, enable "Record Conference" from the conference bridge configuration dialog. Save the setting and apply the change. When the conference call starts, the call will be automatically recorded in .wav format. The recording files will be listed as below once available. Users could click on recording or click on to download the to delete the recording. Figure 36: Conference Recording Firmware Version 1.0.4.7 UCM6100 Series IP PBX User Manual Page 90 of 166 IVR CONFIGURE IVR IVR configurations can be accessed under the UCM6100 Web GUI->PBX->Call Features->IVR. Users could create, edit, view and delete an IVR. Click on "Create New IVR" to add a new IVR. Click on to edit the IVR configuration. Click on to delete the IVR. Table 30: IVR Configuration Parameters Name Configure the name of the IVR. Letters, digits, _ and - are allowed. Extension Enter the extension number for users to access the IVR. Dial Other Extensions If enabled, all callers to the IVR can dial other extensions. The default setting is "No". If enabled, all callers to the IVR is allowed to use trunk. The permission Dial Trunk must be configured for the users to use the trunk first. The default setting is "No". Assign permission level for outbound calls if "Dial Trunk" is enabled. The available permissions are "Internal", "Local", "National" and "International" from the lowest level to the highest level. The default Permission setting is "Internal". If the user tries to dial outbound calls after dialing into the IVR, the UCM6100 will compared the IVR's permission level with the outbound route's privilege level. If the IVR's permission level is higher than (or equal to) the outbound route's privilege level, the call will be allowed to go through. Select an audio file to play as the welcome prompt for the IVR. Click on Welcome Prompt "Prompt" to add additional audio file under web GUI->Internal Options->IVR Prompt. Configure the timeout between digit entries. After the user enters a digit, Digit Timeout the user needs to enter the next digit within the timeout. If no digit is detected within the timeout, the UCM6100 will consider the entries complete. The default timeout is 3 seconds. Response Timeout Firmware Version 1.0.4.7 After playing the prompts in the IVR, the UCM6100 will wait for the DTMF entry within the timeout (in seconds). If no DTMF entry is UCM6100 Series IP PBX User Manual Page 91 of 166 detected within the timeout, a timeout prompt will be played. The default setting is 10 seconds. Response Timeout Prompt Invalid Prompt Select the prompt message to be played when timeout occurs. Select the prompt message to be played when an invalid extension is pressed. Configure the number of times to repeat the prompt if no DTMF input is Timeout Repeat Loops detected. When the loop ends, it will go to the timeout destination if configured, or hang up. The default setting is 3. Configure the number of times to repeat the prompt if the DTMF input is Invalid Repeat Loops invalid. When the loop ends, it will go to the invalid destination if configured, or hang up. The default setting is 3. Select the voice prompt language to be used for this IVR. The default setting is "Default" which is the selected voice prompt language under web GUI->PBX->Internal Options->Language. The dropdown list Language shows all the current available voice prompt languages on the UCM6100. To add more languages in the list, please download voice prompt package by selecting "Check Prompt List" under web GUI->PBX->Internal Options->Language. Select the event for each key pressing for 0-9, *, Timeout and Invalid. The event options are: Key Press Event Extension Voicemail Conference Rooms Voicemail Group IVR Ring Group Queues Page Group Fax IVR Prompt Hangup DISA CREATE IVR PROMPT To record new IVR prompt or upload IVR prompt to be used in IVR, click on "Prompt" next to the "Welcome Prompt" option and the users will be redirected to IVR Prompt page. Or users could go to Web GUI->PBX->Internal Options->IVR Prompt page directly. Firmware Version 1.0.4.7 UCM6100 Series IP PBX User Manual Page 92 of 166 Figure 37: Click On Prompt To Create IVR Prompt Once the IVR prompt file is successfully added to the UCM6100, it will be added into the prompt list options for users to select in different IVR scenarios. RECORD NEW IVR PROMPT In the UCM6100 Web GUI->PBX->Internal Options->IVR Prompt page, click on "Record New IVR Prompt" and follow the steps below to record new IVR prompt. Figure 38: Record New IVR Prompt Specify the IVR file name. Select the format (GSM or WAV) for the IVR prompt file to be recorded. Select the extension to receive the call from the UCM6100 to record the IVR prompt. Click the "Record" button. A request will be sent to the UCM6100. The UCM6100 will then call the extension for recording the IVR prompt from the phone. Pick up the call from the extension and start the recording following the voice prompt. The recorded file will be listed in the IVR Prompt web page. Users could select to re-record, play or delete the recording. Firmware Version 1.0.4.7 UCM6100 Series IP PBX User Manual Page 93 of 166 UPLOAD IVR PROMPT If the user has a pre-recorded IVR prompt file, click on "Upload IVR Prompt" in Web GUI->PBX->Internal Options->IVR Prompt page to upload the file to the UCM6100. The following are required for the IVR prompt file to be successfully uploaded and used by the UCM6100: PCM encoded. 16 bits. 8000Hz mono. In .mp3 or .wav format; or raw/ulaw/alaw/gsm file with .ulaw or .alaw suffix. File size under 5M. Figure 39: Upload IVR Prompt Click on to select audio file from local PC and click on to start uploading. Once uploaded, the file will appear in the IVR Prompt web page. Firmware Version 1.0.4.7 UCM6100 Series IP PBX User Manual Page 94 of 166 LANGUAGE SETTINGS FOR VOICE PROMPT The UCM6100 supports multiple languages in web GUI as well as system voice prompt. The following languages are currently supported in system voice prompt: English Chinese German French Arabic Italian Spanish Polish Portuguese Russian English and Chinese voice prompts are built in with the UCM6100 already. The other languages provided by Grandstream can be downloaded and installed from the UCM6100 web GUI directly. Additionally, users could customize their own voice prompts, package them and upload to the UCM6100. Language settings for voice prompt can be accessed under Web GUI->PBX->Internal Options->Language. DOWNLOAD AND INSTALL VOICE PROMPT PACKAGE To download and install voice prompt package in different languages from UCM6100 web GUI, click on "Check Prompt List" button. Figure 40: Language Settings For Voice Prompt Firmware Version 1.0.4.7 UCM6100 Series IP PBX User Manual Page 95 of 166 A new dialog window of voice prompt package list will be displayed. Users can see the version number (latest version available V.S. current installed version), package size and options to upgrade or download the language. Figure 41: Voice Prompt Package List Click on to download the language to the UCM6100. The installation will be automatically started once the downloading is finished. Figure 42: New Voice Prompt Language Added Firmware Version 1.0.4.7 UCM6100 Series IP PBX User Manual Page 96 of 166 A new language option will be displayed after successfully installed. Users then could select it to apply in the UCM6100 system voice prompt or delete it from the UCM6100. CUSTOMIZE AND UPLOAD VOICE PROMPT PACKAGE The UCM6100 provides interface from web GUI for users to customize their own voice prompts. Users could directly upload the package from web GUI. For detailed instructions on voice prompt customizing and uploading, please refer to the link below: http://www.grandstream.com/products/ucm_series/UCM6100/documents/UCM6100_voiceprompt_custom ization.zip Firmware Version 1.0.4.7 UCM6100 Series IP PBX User Manual Page 97 of 166 VOICEMAIL CONFIGURE VOICEMAIL If the voicemail is enabled for UCM6100 extensions, the configurations of the voicemail can be globally set up and managed under Web GUI->PBX->Call Features->Voicemail. Table 31: Voicemail Settings Max Greeting Configure the maximum number of seconds for the voicemail greeting. The default setting is 60 seconds. If enabled, the caller can press 0 to exit the voicemail application and Dial '0' For Operator connect to the configured operator's extension. The operator extension can be configured under web GUI->PBX->Internal Options->General. Max Messages Per Folder Configure the maximum number of messages per folder in users' voicemail. The valid range 10 to 1000. The default setting is 50. Select the maximum duration of the voicemail message. The message will not be recorded if the duration exceeds the max message time. The default setting is 15 minutes. The available options are: Max Message Time 1 minute 2 minutes 5 minutes 15 minutes 30 minutes Unlimited Configure the minimum duration (in seconds) of a voicemail message. Messages will be automatically deleted if the duration is shorter than the Min Message Time. The default setting is 3 seconds. The available options are: Min Message Time No minimum 1 second 2 seconds 3 seconds 4 seconds 5 seconds Note: Silence and noise duration are not counted in message time. Announce Message Caller-ID Firmware Version 1.0.4.7 If enabled, the caller ID of the user who has left the message will be UCM6100 Series IP PBX User Manual Page 98 of 166 announced at the beginning of the voicemail message. The default setting is "No". Announce Message Duration If enabled, the message duration will be announced at the beginning of the voicemail message. The default setting is "No". If enabled, a brief introduction (received time, received from, and etc) of Play Envelope each message will be played when accessed from the voicemail application. The default setting is "Yes". Allow User Review If enabled, users can review the message following the IVR before sending the message out. The default setting is "No". VOICEMAIL EMAIL SETTINGS The UCM6100 can be configured to send the voicemail as attachment to Email. Click on "Voicemail Email Settings" button to configure the Email attributes and content. Figure 43: Voicemail Email Settings Firmware Version 1.0.4.7 UCM6100 Series IP PBX User Manual Page 99 of 166 Table 32: Voicemail Email Settings Attach Recordings to E-Mail If enabled, voicemails will be sent to user's Email address. The default setting is "Yes". Fill in the "Subject:" and "Message:" content, to be used in the Email when sending to the user. The template variables are: Template For Voicemail Emails \t: TAB ${VM_NAME}: Recipient's first name and last name ${VM_DUR}: The duration of the voicemail message ${VM_MAILBOX}: The recipient's extension ${VM_CALLERID}: The caller ID of the person who has left the message ${VM_MSGNUM}: The number of messages in the mailbox ${VM_DATE}: The date and time when the message is left Click on "Load Default Settings" button to view the default template as an example. CONFIGURE VOICEMAIL GROUP The UCM6100 supports voicemail group and all the extensions added in the group will receive the voicemail to the group extension. The voicemail group can be configured under Web GUI->PBX->Call Features->Voicemail Group. Click on "Create New Voicemail Group" to configure the group. Figure 44: Voicemail Group Table 33: Voicemail Group Settings Firmware Version 1.0.4.7 UCM6100 Series IP PBX User Manual Page 100 of 166 Voicemail Group Extension Name Enter the Voicemail Group Extension. The voicemail messages left to this extension will be forwarded to all the voicemail group members. Configure the Name to identify the voicemail group. Letters, digits, _ and - are allowed. Select available mailboxes from the left list and add them to the right list. Voicemail Group Mailboxes The extensions need to have voicemail enabled to be listed in available mailboxes list. Firmware Version 1.0.4.7 UCM6100 Series IP PBX User Manual Page 101 of 166 RING GROUP The UCM6100 supports ring group feature with different ring strategies applied to the ring group members. This section describes the ring group configuration on the UCM6100. CONFIGURE RING GROUP Ring group settings can be accessed via Web GUI->PBX->Call Features->Ring Group. Figure 45: Ring Group Click on "Create New Ring Group" to add ring group. Click on to edit the ring group. The following table shows the ring group configuration parameters. Click on to delete the ring group. Table 34: Ring Group Parameters Ring Group Name Extension Ring Group Members Configure ring group name to identify the ring group. Letters, digits, _ and - are allowed. Configure the ring group extension. Select available users from the left side to the ring group member list on the right side. Click on to arrange the order. Select the ring strategy. The default setting is "Ring in order". Ring simultaneously. Ring all the members at the same time when there is incoming call to the ring group extension. If any of the member answers the call, it Ring Strategy will stop ringing. Ring in order. Ring the members with the order configured in ring group list. If the first member doesn't answer the call, it will stop ringing the first member and start ringing the second member. Configure the number of seconds to ring each member. If set to 0, it will Ring Timeout on Each Member Firmware Version 1.0.4.7 keep ringing. The default setting is 30 seconds. UCM6100 Series IP PBX User Manual Page 102 of 166 Note: The actual ring timeout might be overridden by users if the phone has ring timeout settings as well. If enabled, users could select to use the ring group extension as the Enable Voicemail voicemail or select another extension's voicemail box as the ring group voicemail. Configure the password to access the ring group extension's voicemail. Secret Note: The password has to be at least 4 characters. Configure the Email address of the ring group extension's voicemail. If Email Address "Attach Recordings to E-mail" is enabled from Web GUI->PBX->Voicemail->Voicemail Email Settings, the voicemail can be sent to the ring group's Email address as attachment. Figure 46: Ring Group Configuration Firmware Version 1.0.4.7 UCM6100 Series IP PBX User Manual Page 103 of 166 PAGING AND INTERCOM GROUP The UCM6100 paging and intercom can be used via feature code to a single extension or a paging/intercom group. This sections describes the configuration of paging/intercom group under Web GUI->PBX->Call Features->Paging/Intercom. CONFIGURE PAGING/INTERCOM GROUP Click on "Create New Paging/Intercom Group" to add paging/intercom group. Figure 47: Page/Intercom Group Table 35: Page/Intercom Group Configuration Parameters Extension Configure page/intercom group extension. Type Select "2-way Intercom" or "1-way Page". Page/Intercom Group Select available users from the left side to the paging/intercom group Members member list on the right. Click on to edit the page/intercom group. Click on to delete the page/intercom group. Click on "Paging/Intercom Group Settings" to edit Alert-Info Header. This header will be included in the SIP INVITE message sent to the callee in paging/intercom call. Firmware Version 1.0.4.7 UCM6100 Series IP PBX User Manual Page 104 of 166 Figure 48: Page/Intercom Group Settings The UCM6100 has pre-configured paging/intercom feature code. By default, the Paging Prefix is *81 and the Intercom Prefix is *80. To edit page/intercom feature code, click on "Feature Codes" in the "Paging/Intercom Group Settings" dialog. Or users could go to Web GUI->PBX->Internal Options->Feature Codes directly. Firmware Version 1.0.4.7 UCM6100 Series IP PBX User Manual Page 105 of 166 CALL QUEUE The UCM6100 supports call queue by using static agents or dynamic agents. This sections describes the configuration of call queue under Web GUI->PBX->Call Features->Call Queue. CONFIGURE CALL QUEUE Call queue settings can be accessed via Web GUI->PBX->Call Features->Call Queue. Click on "Create New Queue" to add call queue. Figure 49: Call Queue Click on to edit the call queue. The call queue configuration parameters are listed in the table below. Table 36: Call Queue Configuration Parameters Extension Configure the call queue extension. Name Configure the call queue name to identify the call queue. Select the strategy for the call queue. Ring All Ring all available Agents simultaneously until one answers. Linear Ring agents in the specified order. Strategy Least Recent Ring the agent who has been called the least recently. Fewest Calls Ring the agent with the fewest completed calls. Random Ring a random agent. Round Robin Ring the agents in Round Robin scheduling with memory. Firmware Version 1.0.4.7 UCM6100 Series IP PBX User Manual Page 106 of 166 The default setting is "Ring All". Select the Music On Hold class for the call queue. Music On Hold Note: Music On Hold classes can be managed from Web GUI-> PBX->Internal Options->Music On Hold. Configure whether the callers will be disconnected from the queue or not if the queue has no agent anymore. The default setting is "Strict". Yes Callers will be disconnected from the queue if all agents are paused or invalid. Leave When Empty No Never disconnect the callers from the queue when the queue is empty. Strict Callers will be disconnected from the queue if all agents are paused, invalid or unavailable. Configure whether the callers can dial into a call queue if the queue has no agent. The default setting is "No". Yes Callers can always dial into a call queue. Dial in Empty Queue No Callers cannot dial into a queue if all agents are paused or invalid. Strict Callers cannot dial into a queue if the agents are paused, invalid or unavailable. Dynamic Login Password Time Out If enabled, the configured PIN number is required for dynamic agent to log in. The default setting is disabled. Configure the number of seconds an agent will ring before the call goes to the next agent. The default setting is 15 seconds. Configure the number of seconds before a new call can ring the queue Wrapup Time after the last call on the agent is completed. If set to 0, there will be no delay between calls to the queue. The default setting is 15 seconds. Configure the maximum number of calls to be queued at once. This number does not include calls that have been connected with agents. It Max Queue Length only includes calls not connected yet. The default setting is 0, which means unlimited. When the maximum value is reached, the caller will be treated with busy tone followed by the next calling rule after attempting to enter the queue. Firmware Version 1.0.4.7 UCM6100 Series IP PBX User Manual Page 107 of 166 If enabled, the UCM6100 will report (to the agent) the duration of time of Report Hold Time the call before the caller is connected to the agent. The default setting is "No". If enabled, users will be disconnected after the configured number of seconds. The default setting is "No". Wait Time Note: It is recommended to configure "Wait Time" longer than the "Wrapup Time". Select the available users to be the static agents in the call queue. Agents Choose from the available users on the left to the static agents list on the right. Click on to arrange the order. Click on Click on "Agent Login Settings" to configure Agent Login Extension Postfix and Agent Logout to delete the call queue. Extension Postfix. Once configured, users could log in the call queue as dynamic agent. Figure 50: Agent Login Settings For example, if the call queue extension is 6500, Agent Login Extension Postfix is * and Agent Logout Extension Postfix is **, users could dial 6500* to login to the call queue as dynamic agent and dial 6500** to logout from the call queue. Dynamic agent doesn't need to be listed as static agent and can log in/log out at any time. Call queue feature code "Agent Pause" and "Agent Unpause" can be configured under Web GUI->PBX->Internal Options->Feature Codes. The default feature code is *83 for "Agent Pause" and *84 for "Agent Unpause". Firmware Version 1.0.4.7 UCM6100 Series IP PBX User Manual Page 108 of 166 MUSIC ON HOLD Music On Hold settings can be accessed via Web GUI->PBX->Internal Options->Music On Hold. In this page, users could configure music on hold class and upload music files. The "default" Music On Hold class already has 5 audio files defined for users to use. Figure 51: Music On Hold Default Class Click on "Create New MOH Class" to add a new Music On Hold class. Click on to configure the MOH class sort method to be "Alpha" or "Random" for the sound files. Click on next to the selected Music On Hold class to delete this Music On Hold class. Click on to select music file from local PC and click on to start uploading. The music file uploaded has to be 8 KHz Mono format with size smaller than 5M. Click on next to the sound file to delete it from the selected Music On Hold Class. Firmware Version 1.0.4.7 UCM6100 Series IP PBX User Manual Page 109 of 166 FAX/T.38 The UCM6100 supports T.30/T.38 Fax and Fax Pass-through. It can also convert the received Fax to PDF format and send it to the configured Email address. Fax/T.38 settings can be accessed via Web GUI->PBX->Internal Options->FAX/T.38. CONFIGURE FAX/T.38 Click on "Create New Fax Extension". In the popped up window, fill the extension, name and Email address to send the received Fax to. Click on "Fax Settings" to configure the Fax parameters. Table 37: FAX/T.38 Settings Enable Error Correction Mode Configure to enable Error Correction Mode (ECM) for the Fax. The default setting is "Yes". Configure the maximum transfer rate during the Fax rate negotiation. Maximum Transfer Rate The possible values are 2400, 4800, 7200, 9600, 12000 and 14400. The default setting is 14400. Configure the minimum transfer rate during the Fax rate negotiation. The Minimum Transfer Rate possible values are 2400, 4800, 7200, 9600, 12000 and 14000. The default setting is 2400. Configure the Email address to send the received Fax to if user's Email address cannot be found. Default Email Address Note: The extension's Email address or the Fax's default Email address needs to be configured in order to receive Fax from Email. If neither of them is configured, Fax will be not be received from Email. Fill in the "Subject:" and "Message:" content, to be used in the Email when sending the Fax to the users. The template variables are: Template Variables Firmware Version 1.0.4.7 ${CALLERIDNUM} : Caller ID Number ${CALLERIDNAME} : Caller ID Name ${RECEIVEEXTEN} : The extension to receive the Fax ${FAXPAGES} : Number of pages in the Fax ${VM_DATE} : The date and time when the Fax is received UCM6100 Series IP PBX User Manual Page 110 of 166 Click on to edit the Fax extension. Click on to delete the Fax extension. SAMPLE CONFIGURATION TO RECEIVE FAX FROM PSTN LINE The following instructions describes how to use the UCM6100 to receive Fax from PSTN line on the Fax machine connected to the UCM6100 FXS port. 1. Connect Fax machine to the UCM6100 FXS port. 2. Connect PSTN line to the UCM6100 FXO port. 3. Go to web GUI->PBX->Analog Trunks page. 4. Create or edit the analog trunk for Fax as below. Fax Detection: Make sure "Fax Detection" option is set to "No". Figure 52: Configure Analog Trunk without Fax Detection 5. Go to UCM6100 web GUI->PBX->Basic/Call Routes->Extensions page. 6. Create or edit the extension for FXS port. Analog Station: Select FXS port to be assigned to the extension. By default, it's set to "None". Firmware Version 1.0.4.7 UCM6100 Series IP PBX User Manual Page 111 of 166 Once selected, analog related settings for this extension will show up in "Analog Settings" section. Figure 53: Configure Extension For Fax Machine 7. Go to web GUI->PBX->Basic/Call Routes->Inbound Routes page. 8. Create an inbound route to use the Fax analog trunk. Select the created extension for Fax machine in step 4 as the default destination. Figure 54: Configure Inbound Rule For Fax Firmware Version 1.0.4.7 UCM6100 Series IP PBX User Manual Page 112 of 166 Now the Fax configuration is done. When there is an incoming Fax calling to the PSTN number for the FXO port, it will send the Fax to the Fax machine. SAMPLE CONFIGURATION FOR FAX-TO-EMAIL The following instructions describes a sample configuration on how to use Fax-to-Email feature on the UCM6100. 1. Connect PSTN line to the UCM6100 FXO port. 2. Go to UCM6100 web GUI->Internal Options->Fax/T.38 page. Create a new Fax extension. Figure 55: Create Fax Extension 3. Go to UCM6100 web GUI->Basic/Call Routes->Analog Trunks page. Create a new analog trunk. Please make sure "Fax Detection" is set to "Yes". Figure 56: Enable Fax Detection In Analog Trunk Firmware Version 1.0.4.7 UCM6100 Series IP PBX User Manual Page 113 of 166 4. Go to UCM6100 web GUI->Basic/Call Routes->Inbound Routes page. Create a new inbound route and set the default destination to the Fax extension. Figure 57: Inbound Route To Fax Extension 5. Once successfully configured, the incoming Fax from external Fax machine to the PSTN line number will be converted to PDF file and sent to the Email address [email protected] as attachment. Firmware Version 1.0.4.7 UCM6100 Series IP PBX User Manual Page 114 of 166 DISA The UCM6100 supports DISA to be used in IVR or inbound route. Before using it, create new DISA under web GUI->Call Features->DISA. Click on "Create New IVR" to add a new DISA. Click on to edit the DISA configuration. Click on to delete the DISA. Figure 58: Create New DISA Table 38: DISA Settings Name Configure DISA name to identify the DISA. Configure the password (digit only) required for the user to enter before using DISA to dial out. Password Note: The password has to be at least 4 digits. Configure the permission level for DISA. The available permissions are "Internal", "Local", "National" and "International" from the lowest level to Permission the highest level. The default setting is "Internal". If the user tries to dial outbound calls after dialing into the DISA, the UCM6100 will compared the DISA's permission level with the outbound route's privilege level. If the DISA's permission level is higher than (or equal to) the outbound Firmware Version 1.0.4.7 UCM6100 Series IP PBX User Manual Page 115 of 166 route's privilege level, the call will be allowed to go through. Configure the maximum amount of time the UCM6100 will wait before Response Timeout hanging up if the user dials an incomplete or invalid number. The default setting is 10 seconds. Digit Timeout Configure the maximum amount of time permitted between digits when the user is typing the extension. The default setting is 5 seconds. If enabled, during an active call, users can enter the UCM6100 hangup Allow Hangup feature code (by default it's *0) to disconnect the call or hang up directly. A new dial tone will be heard shortly for the user to make a new call. The default setting is "No". Once successfully created, users can configure the inbound route destination as "DISA" or IVR key event as "DISA". When dialing into DISA, users will be prompted with password first. After entering the correct password, a second dial tone will be heard for the users to dial out. Firmware Version 1.0.4.7 UCM6100 Series IP PBX User Manual Page 116 of 166 EVENT LIST Starting from 1.0.2.x firmware, the UCM6100 supports event list BLF to monitor local extensions on the same UCM6100 or remote extensions on the peer SIP trunk. The event list settings is under web GUI->Call Features->Event List. Click on "Create New Event List" to add a new event list. Click on to edit the event list configuration. Click on to delete the event list. Figure 59: Create New Event List Firmware Version 1.0.4.7 UCM6100 Series IP PBX User Manual Page 117 of 166 Table 39: Event List Settings Configure the name of this event list (for example, office_event_list). URI Please note the URI name cannot be the same as the extension name on the UCM6100. The valid characters are letters, digits, _ and -. Local Extensions Select the available extensions listed on the local UCM6100 to be monitored in the event list. If LDAP sync is enabled between the UCM6100 and the peer UCM6100, Remote Extensions the remote extensions will be listed under "Available Extensions". If not, manually enter the remote extensions under "Special Extensions" field. Manually enter the remote extensions in the peer/register trunk to be Special Extensions monitored in the event list. Valid format: 5000,5001,9000 Remote extension monitoring works on the UCM6100 via event list BLF, among Peer SIP trunks or Register SIP trunks (register to each other). Therefore, please properly configure SIP trunks on the UCM6100 first before using remote BLF feature. Please note the SIP end points need support event list BLF in order to monitor remote extensions. When an event list is created on the UCM6100 and remote extensions are added to the list, the UCM6100 will send out SIP SUBSCIRBE to the remote UCM6100 to obtain the remote extension status. When the SIP end points registers and subscribes to the local UCM6100 event list, it can obtain the remote extension status from this event list. Once successfully configured, the event list page will show the status of local extensions, remote extensions, subscribers for each event list. Users can also select the remote event URI to check the subscribers' details. Figure 60: Event List Status Firmware Version 1.0.4.7 UCM6100 Series IP PBX User Manual Page 118 of 166 Note: To configure LDAP sync, please go to UCM6100 web GUI->PBX->Basic/Call Routes->VoIP Trunk. You will see "Sync LDAP Enable" option. Once enabled, please configure password information for the remote peer UCM6100 to connect to the local UCM6100. Additional information such as port number, LDAP outbound rule, LDAP Dialed Prefix will also be required. Both the local UCM6100 and remote UCM6100 need enable LDAP sync option with the same password for successful connection and synchronization. Currently LDAP sync feature only works between two UCM6100s. (Theoretically) Remote BLF monitoring will work when the remote PBX being monitored is non-UCM6100 PBX. However, it might not work the other way around depending on whether the non-UCM6100 PBX supports event list BLF or remote monitoring feature. Firmware Version 1.0.4.7 UCM6100 Series IP PBX User Manual Page 119 of 166 CALL FEATURES The UCM6100 supports call recording, transfer, call forward, call park and other call features via feature code. This section lists all the feature codes in the UCM6100 and describes how to use the call features. FEATURE CODES Table 40: UCM6100 Feature Codes Feature Maps Default code: #1. Enter the code during active call. After hearing "Transfer", you will hear dial tone. Enter the number to transfer to. Then the user will be disconnected and transfer is completed. Blind Transfer Options Disable Allow Caller: Enable the feature code on caller side only. Allow Callee: Enable the feature code on callee side only. Allow Both: Enable the feature code on both caller and callee. Default code: *2. Enter the code during active call. After hearing "Transfer", you will hear the dial tone. Enter the number to transfer to and the user will be connected to this number. Hang up the call to complete the attended transfer. Attended Transfer Options Disable Allow Caller: Enable the feature code on caller side only. Allow Callee: Enable the feature code on callee side only. Allow Both: Enable the feature code on both caller and callee. Disconnect Default code: *0. Enter the code during active call. It will disconnect the call. Options Disable Allow Caller: Enable the feature code on caller side only. Allow Callee: Enable the feature code on callee side only. Allow Both: Enable the feature code on both caller and Firmware Version 1.0.4.7 UCM6100 Series IP PBX User Manual Page 120 of 166 callee. Default code: #72. Enter the code during active call to park the call. Options Disable Call Park Allow Caller: Enable the feature code on caller side only. Allow Callee: Enable the feature code on callee side only. Allow Both: Enable the feature code on both caller and callee. Default code: *3. Enter the code followed by # or SEND to start recording the audio call and the UCM6100 will mix the streams natively on the fly as the call is in progress. Audio Mix Record Options Disable Allow Caller: Enable the feature code on caller side only. Allow Callee: Enable the feature code on callee side only. Allow Both: Enable the feature code on both caller and callee. DND/Call Forward Do Not Disturb (DND) Activate Default code: *77. Do Not Disturb (DND) Deactivate Default code: *78. Default Code: *90. Enter the code and follow the voice prompt. Or enter the code Call Forward Busy Activate followed by the extension to forward the call. Call Forward Busy Deactivate Call Forward No Answer Activate Default Code: *91. Default Code: *92. Enter the code and follow the voice prompt. Or enter the code followed by the extension to forward the call. Call Forward No Answer Deactivate Call Forward Unconditional Activate Call Forward Unconditional Default Code: *93. Default Code: *72. Enter the code and follow the voice prompt. Or enter the code followed by the extension to forward the call. Default Code: *73. Feature Code Digits Timeout Default Setting: 1000. Firmware Version 1.0.4.7 UCM6100 Series IP PBX User Manual Deactivate Feature Misc Page 121 of 166 Configure the maximum interval (in milliseconds) between the digits input to activate the feature code. Call Park Default Extension: 700. During an active call, initiate blind transfer and then enter this code to park the call. Parked Lots Default Extension: 701-720. These are the extensions where the calls will be parked, i.e., parking lots that the parked calls can be retrieved. Parking Timeout (s) Default setting: 300. This is the timeout allowed for a call to be parked. After the timeout, if the call is not picked up, the extension who parks the call will be called back. Feature Codes Voicemail Access Code Default Code: *98. Enter *98 and follow the voice prompt. Or dial *98 followed by the extension and # to access the entered extension's voicemail box. My Voicemail Agent Pause Agent Unpause Paging Prefix Default Code: *97. Press *97 to access the voicemail box. Default Code: *83. Pause the agent in all call queues. Default Code: *84. Unpause the agent in all call queues. Default Code: *81. To page an extension, enter the code followed by the extension number. Intercom Prefix Default Code: *80. To intercom an extension, enter the code followed by the extension number. Blacklist Add Default Code: *40. To add a number to blacklist for inbound route, dial *40 and follow the voice prompt to enter the number. Blacklist Remove Default Code: *41. To remove a number from current blacklist for inbound route, dial *41 and follow the voice prompt to remove the number. Call Pickup on Ringing Default Code: **. To pick up a call for any extension xxxx, enter the code followed by the extension number xxxx. Firmware Version 1.0.4.7 UCM6100 Series IP PBX User Manual Page 122 of 166 Default Code: *8. This code is for the pickup group which can be assigned for each extension on the extension configuration page. Pickup Extension If there is an incoming call to an extension, the other extensions within the same pickup group can dial *8 directly to pick up the call. Default Code: * This code is for the user to directly dial or transfer to an extension's voicemail. Direct Dial Voicemail Prefix For example, directly dial *5000 will have to call go into the extension 5000's voicemail. If the user would like to transfer the call to the extension 5000's voicemail, enter *5000 as the transfer target number. CALL RECORDING The UCM6100 allows users to record audio during the call. If "Auto Record" is turned on for extension or trunk, the call will be automatically recorded when there is established call with the extension or trunk. Otherwise, please follow the instructions below to manually record the call. 1. Make sure the feature code for "Audio Mix Record" is configured and enabled. 2. After establishing the call, enter the "Audio Mix Record" feature code (by default it's *3) followed by # or SEND to start recording. 3. To stop the recording, enter the "Audio Mix Record" feature code (by default it's *3) followed by # or SEND again. Or the recording will be stopped once the call hangs up. 4. The recording file can be retrieved under Web GUI->Status->CDR. Click on or click on to play the recording to download the recording file. Figure 61: Download Recording File From CDR Page Firmware Version 1.0.4.7 UCM6100 Series IP PBX User Manual Page 123 of 166 The above recorded call's recording files are also listed under the UCM6100 web GUI->CDR->Recording Files. CALL PARK The UCM6100 provides call park and call pickup features via feature code. PARK A CALL There are two feature codes that can be used to park the call. Feature Maps->Call Park (Default code #72) During an active call, press #72 and the call will be parked. Parking lot number (default range 701 to 720) will be announced after parking the call. Feature Misc->Call Park (Default code 700) During an active call, initiate blind transfer (default code #1) and then dial 700 to park the call. Parking lot number (default range 701 to 720) will be announced after parking the call. RETRIEVE THE PARKED CALL To retrieve the parked call, simply dial the parking lot number and the call will be established. If a parked call is not retrieved after the timeout, the original extension who parks the call will be called back. Firmware Version 1.0.4.7 UCM6100 Series IP PBX User Manual Page 124 of 166 INTERNAL OPTIONS This section describes internal options that haven't been mentioned in previous sections yet. The settings in this section can be applied globally to the UCM6100, including general configurations, jitter buffer, RTP settings, hardware config and STUN monitor. The options can be accessed via Web GUI->PBX->Internal Options. INTERNAL OPTIONS/GENERAL Table 41: Internal Options/General General Preferences Configure the global CallerID used for all outbound calls when no other Global OutBound CID CallerID is defined with higher priority. If no CallerID is defined for extension or trunk, the global outbound CID will be used as CallerID. Configure the global CallerID Name used for all outbound calls. If Global OutBound CID Name configured, all outbound calls will have the CallerID Name set to this name. If not, the extension's CallerID Name will be used. Specify the operator extension, which will be dialed when users presses Operator Extension 0 to exit voicemail application. The operator extension can also be used in IVR option. Configure the number of seconds to ring an extension before the call goes to the user's voicemail box. The default setting is 60. Ring Timeout Note: This is the global value used for each extension if "Ring Timeout" field is left empty on the extension configuration page. If enabled, users will hear voice prompt before recording is started or Record Prompt stopped. For example, before recording, the UCM6100 will play voice prompt "The call will be recorded". The default setting is "No". Extension Preferences If enabled, strong password will be enforced for the password created on the UCM6100. The default setting is enabled. Enforce Strong Passwords Strong Password Rules: 1. Password for voicemail, voicemail group, outbound route, DISA, password, call queue and conference requires non-repetitive and Firmware Version 1.0.4.7 UCM6100 Series IP PBX User Manual Page 125 of 166 non-sequential digits, with a minimum length of 4 digits. Repetitive digits pattern (such as 0000, 1111, 1234, 2345, and etc), or common digits pattern (such as 111222, 321321 and etc) are not allowed to be configured as password. 2. Password for extension registration, web GUI admin login, LDAP and LDAP sync requires alphanumeric characters containing at least two categories of the following, with a minimum length of 4 characters. Numeric digits Lowercase alphabet characters Uppercase alphabet characters Special characters If enabled, random password will be generated when the extension is Enable Random Password created. The default setting is "Yes". It is recommended to enable it for security purpose. If set to "Yes", users could disable the extension range pre-configured/configured on the UCM6100. The default setting is "No". The default extension range assignment is: Disable Extension Range User Extension: 5000-6299 Conference Extension: 6300-6399 IVR Extension: 7000-7100 Ring Group Extension: 6400-6499 Queue Extensions: 6500-6599 VoiceMail Group Extension: 6600-6699 Note: It is recommended to keep the system assignment to avoid inappropriate usage and unnecessary issues. Configure the name for each pickup group. The pickup group list will Custom Name of Pickup Group show up at the bottom of extension configuration dialog. Up to 10 pickup groups can be supported on the UCM6100. By default the pickup group name is using number from 1 to 10. INTERNAL OPTIONS/JITTER BUFFER Table 42: Internal Options/Jitter Buffer Firmware Version 1.0.4.7 UCM6100 Series IP PBX User Manual Page 126 of 166 SIP Jitter Buffer Enable Jitter Buffer Select to enable jitter buffer on the sending side of the SIP channel. The default setting is "No". Configure the time (in ms) to buffer. This is the jitter buffer size used in Jitter Buffer Size "Fixed" jitter buffer, or used as the initial time for "adaptive" jitter buffer. The default setting is 100. Configure the maximum time (in ms) to buffer for "Adaptive" jitter buffer Max Jitter Buffer implementation, or used as the jitter buffer size for "Fixed" jitter buffer implementation. The default setting is 200. Configure the jitter buffer implementation on the sending side of a SIP channel. The default setting is "Fixed". Implementation Fixed The size is always equal to the value of "Max Jitter Buffer". Adaptive The size is adjusted automatically and the maximum value equals to the value of "Max Jitter Buffer". INTERNAL OPTIONS/RTP SETTINGS Table 43: Internal Options/RTP Settings RTP Start Configure the RTP port starting number. The default setting is 10000. RTP End Configure the RTP port ending address. The default setting is 20000. Configure to enable or disable strict RTP protection. If enabled, RTP Strict RTP packets that do not come from the source of the RTP stream will be dropped. The default setting is "Disable". RTP Checksums Configure to enable or disable RTP Checksums on RTP traffic. The default setting is "Disable". INTERNAL OPTIONS/HARDWARE CONFIG The analog hardware (FXS port and FXO port) on the UCM6100 will be listed in this page. Click on to edit signaling preference for FXS port or configure ACIM settings for FXO port. Select "Loop Start" or "Kewl Start" for each FXS port. And then click on "Update" to save the change. Firmware Version 1.0.4.7 UCM6100 Series IP PBX User Manual Page 127 of 166 Figure 62: FXS Ports Signaling Preference For FXO port, users could manually enter the ACIM settings by selecting the value from dropdown list for each port. Or users could click on "Detect" for the UCM6100 to automatically detect the ACIM value. The detecting value will be automatically filled into the settings. Figure 63: FXO Ports ACIM Settings Table 44: Internal Options/Hardware Config Select country to set the default tones for dial tone, busy tone, ring tone Tone Region and etc to be sent from the FXS port. The default setting is "United States of America (USA)". Advanced Settings Select country to set the On Hook Speed, Ringer Impedance, Ringer Threshold, Current Limiting, TIP/RING voltage adjustment, Minimum FXO Opermode Operational Loop Current, and AC Impedance as predefined for your country's analog line characteristics. The default setting is "United States of America (USA)". Select country to set the On Hook Speed, Ringer Impedance, Ringer Threshold, Current Limiting, TIP/RING voltage adjustment, Minimum FXS Opermode Operational Loop Current, and AC Impedance as predefined for your country's analog line characteristics. The default setting is "United States of America (USA)". Configure to enable or disable override Two-Wire Impedance Synthesis TISS Override Firmware Version 1.0.4.7 (TISS). The default setting is No. UCM6100 Series IP PBX User Manual Page 128 of 166 If enabled, users can select the impedance value for Two-Wire Impedance Synthesis (TISS) override. The default setting is 600Ω. Select the codec to be used for analog lines. North American users should choose PCMU. All other countries, unless already known, should PCMA Override be assumed to be PCMA. The default setting is PCMU. Note: This option requires system reboot to take effect. Configure whether normal ringing voltage (40V) or maximum ringing Boost Ringer voltage (89V) for analog phones attached to the FXS port is required. The default setting is "Normal". Fast Ringer Low Power Configure to increase the ringing speed to 25HZ. This option can be used with "Low Power" option. The default setting is "Normal". Configure the peak voltage up to 50V during "Fast Ringer" operation. This option is used with "Fast Ringer". The default setting is "Normal". If set to "Full Wave", false ring detection will be prevented for lines where Ring Detect Caller ID is sent before the first ring and proceeded by a polarity reversal, as in UK. The default setting is "Standard". Configure the type of Message Waiting Indicator on FXS lines. The FXS MWI Mode default setting is "FSK". FSK: Frequency Shift Key Indicator NEON: Light Neon Bulb Indicator. INTERNAL OPTIONS/STUN MONITOR Table 45: Internal Options/STUN Monitor Configures the IP address or URL of the STUN server to query. If not specified, STUN is disabled. The default setting is stun.ipvideotalk.com. STUN Server Valid format: [(hostname | IP-address) [':' port] The default port number is 3478 if not specified. STUN Refresh Firmware Version 1.0.4.7 Configure the number of seconds between STUN Refreshes. The default setting is 30 seconds. UCM6100 Series IP PBX User Manual Page 129 of 166 IAX SETTINGS The UCM6100 IAX global settings can be accessed via Web GUI->PBX->IAX Settings. IAX SETTINGS/GENERAL Table 46: IAX Settings/General Bind Port Bind Address IAX1 Compatibility Configure the port number that the IAX2 will be allowed to listen to. The default setting is 4569. Configure the address that the IAX2 will be forced to bind to. The default setting is 0.0.0.0, which means all addresses. Select to configure IAX1 compatibility. The default setting is "No". If selected, UDP checksums will be disabled and no checksums will be No Checksums calculated/checked on systems supporting this features. The default setting is "No". Delay Reject ADSI If enabled, the IAX2 will delay the rejection of calls to avoid DOS. The default setting is "No". Select to enable ADSI phone compatibility. The default setting is "No". Specify which Music On Hold class this channel would like to listen to Music On Hold Interpret when being put on hold. This music class is only effective if this channel has no music class configured and the bridged channel putting the call on hold has no "Music On Hold Suggest" setting. Music On Hold Suggest Bandwidth Specify which Music On Hold class to suggest to the bridged channel when putting the call on hold. Configure the bandwidth for IAX settings. The default setting is "Low". IAX SETTINGS/REGISTRATION Table 47: IAX Settings/Registration IAX Registration Options Min Reg Expire Max Reg Expire IAX Thread Count Firmware Version 1.0.4.7 Configure the minimum period (in seconds) of registration. The default setting is 60. Configure the maximum period (in seconds) of registration. The default setting is 3600. Configure the number of IAX helper threads. The default setting is 10. UCM6100 Series IP PBX User Manual Page 130 of 166 IAX Max Thread Count Configure the maximum number of IAX threads allowed. The default setting is 100. If set to "yes", the connection will be terminated if ACK for the NEW Auto Kill message is not received within 2000ms. Users could also specify number (in milliseconds) in addition to "yes" and "no". The default setting is "yes". Authentication Debugging If enabled, authentication traffic in debugging will not show. The default setting is "No". Configure codec negotiation priority. The default setting is "Reqonly". Caller Consider the callers preferred order ahead of the host's. Host Consider the host's preferred order ahead of the caller's. Codec Priority Disabled Disable the consideration of codec preference all together. Reqonly This is almost the same as "Disabled", except when the requested format is not available. The call will only be accepted if the requested format is available. Type of Service Configure ToS bit for preferred IP routing. IAX Trunk Options Trunk Frequency Trunk Time Stamps Configure the frequency of trunk frames (in milliseconds). The default setting is 20. If enabled, time stamps will be attached to trunk frames. The default setting is "No". IAX SETTINGS/STATIC DEFENSE Table 48: IAX Settings/Static Defense Enter a single IP address or a range of IP addresses for which call token validation is not required. Call Token Optional For example: 11.11.11.11 11.11.11.11/22.22.22.22. Max Call Numbers Firmware Version 1.0.4.7 Configure the maximum number of calls allowed for a single IP address. UCM6100 Series IP PBX User Manual Page 131 of 166 Max Unvalidated Call Numbers Call Number Limits Configure the maximum number of unvalidated calls for all IP addresses. Configure to limit the number of calls for a give IP address of IP range. Enter the IP address or a range of IP addresses to be considered for call number limits. IP or IP Range For example: 11.11.11.11 11.11.11.11/22.22.22.22. Firmware Version 1.0.4.7 UCM6100 Series IP PBX User Manual Page 132 of 166 SIP SETTINGS The UCM6100 SIP global settings can be accessed via Web GUI->PBX->SIP Settings. SIP SETTINGS/GENERAL Table 49: SIP Settings/General Realm For Digest Authentication Bind UDP Port Bind IP Address Configure the host name or domain name for the UCM6100. Realms MUST be globally unique according to RFC3261. The default setting is Grandstream. Configure the UDP port used for SIP. The default setting is 5060. Configure the IP address to bind to. The default setting is 0.0.0.0, which means binding to all addresses. If enabled, the UCM6100 allows unauthorized INVITE coming into the PBX and the call can be made. The default setting is "No". Allow Guest Calls Warning: Please be aware of the potential security risk when enabling "Allow Guest Calls" as this will allow any user with the UCM6100 address to dial into the UCM6100. Overlap Dialing Select to enable overlap dialing support. The default setting is "No". If set to "No", all transfers initiated by the endpoint in the UCM6100 will Allow Transfer be disabled (unless enabled in peers or users). The default setting is "Yes". Enable DNS SRV Lookups on Select to enables DNS SRV lookups on outbound calls from the Outbound Calls UCM6100. The default setting is "Yes". When sending MWI NOTIFY requests, this value will be used in the MWI From "From:" header as the "name" field. If no "From User" is configured, the "user" field of the URI in the "From:" header will be filled with this value. SIP Domain Support Configure the domain for the UCM6100. Incoming INVITE and REFER messages can be matched against a list of "allowed" domains, each of which can direct the call to a specific context if desired. By default, all Domain domains are accepted and sent to the default context or the context associated with the user/peer placing the call. Register to non-local domains will be automatically denied if a domain list is configured. Up to 10 domains can be added. Firmware Version 1.0.4.7 UCM6100 Series IP PBX User Manual Page 133 of 166 From Domain Auto Domain Allow External Domains Configure the domain in the "From:" header of the SIP message. It may be required by some providers for authentication. If enabled, the UCM6100 will add local host name and local IP to domain list. The default setting is "No". If enabled, requests for external domains that are not served by the UCM6100 will be allowed. The default setting is "Yes". SIP SETTINGS/MISC Table 50: SIP Settings/Misc Outbound SIP Registrations Register Timeout Configure the register retry timeout (in seconds). The default setting is 20. Configure the number of registration attempts before the UCM6100 Register Attempts gives up. The default setting is 0, which means the UCM6100 will keep trying until the server side accepts the registration request. Video Video Max Bit Rate (kb/s) Support for SIP Video Generate Manager Events Configure the maximum bit rate (in kb/s) for video calls. The default setting is 384. Select to enable video support in SIP calls. The default setting is "Yes". If enabled, the UCM6100 will generate manager events when SIP UA performs events (e.g. Hold). The default setting is "No". If enabled, when rejecting an incoming INVITE or REGISTER request, the UCM6100 will always reject with "401 Unauthorized" instead of Reject Non-Matching INVITE notifying the requester whether there is a matching user or peer for the request. This reduces the ability of an attacker to scan for valid SIP usernames. The default setting is "No". SIP SETTINGS/SESSION TIMER Table 51: SIP Settings/Session Timer Select the session timer mode. The default setting is "Accept". The options are: Session Timers Originate Always request and run session timer. Accept Run session timer only when requested by other UA. Firmware Version 1.0.4.7 UCM6100 Series IP PBX User Manual Page 134 of 166 Refuse Do not run session timer. Session Expire Min SE Session Refresher Configure the maximum session refresh interval (in seconds). The default setting is 1800. Configure the minimum session refresh interval (in seconds). The default setting is 90. Select the session refresher to be UAC or UAS. The default setting is UAC. SIP SETTINGS/TCP and TLS Table 52: SIP Settings/TCP and TLS TCP Enable Configure to allow incoming TCP connections with the UCM6100. The default setting is "No". Configure the IP address for TCP server to bind to. 0.0.0.0 means TCP Bind Address binding to all interfaces. The port number is optional. If not specified, 5060 will be used. TLS Enable Configure to allow incoming TLS connections with the UCM6100. The default setting is "No". Configure the IP address for TLS server to bind to. 0.0.0.0 means binding to all interfaces. The port number is optional. If not specified, 5061 will be used. TLS Bind Address Note: The IP address must match the common name (hostname) in the certificate. Please do not bind a TLS socket to multiple IP addresses. For details on how to construct a certificate for SIP, please refer to the following document: http://tools.ietf.org/html/draft-ietf-sip-domain-certs TLS Client Protocol TLS Do Not Verify Select the TLS protocol for outbound client connections. The default setting is TLSv1. If enabled, the TLS server's certificate won't be verified when acting as a client. The default setting is "Yes". This is the CA certificate if the TLS server being connected to requires TLS Self-Signed CA self-signed certificate, including server's public key. This file will be renames as "TLS.ca" automatically. Firmware Version 1.0.4.7 UCM6100 Series IP PBX User Manual Page 135 of 166 Note: The size of the uploaded ca file must be under 2MB. This is the Certificate file (*.pem format only) used for TLS connections. It contains private key for client and signed certificate for the server. This TLS Cert file will be renamed as "TLS.pem" automatically. Note: The size of the uploaded certificate file must be under 2MB. This file must be named with the CA subject name hash value. It contains CA's (Certificate Authority) public key, which is used to verify TLS CA Cert the accessed servers. Note: The size of the uploaded CA certificate file must be under 2MB. TLS CA List Display a list of files under the CA Cert directory. SIP SETTINGS/NAT Table 53: SIP Settings/NAT Configure a static address and port (optional) that will be used in External IP Address outbound SIP messages if the UCM6100 is behind NAT. If it's a hostname, it will only be looked up once. Specify an external host name, which is similar to External Address External Host except the host name will be looked up periodically based on the "External Refresh" interval. External Refresh External TCP Port External TLS Port Configure the refresh interval for the external host (if used) The default setting is 10. Configure the externally mapped TCP port when the UCM6100 is behind a static NAT or PAT. Configures the externally mapped TLS port when UCM6100 is behind a static NAT or PAT. Specify a list of network addresses that are considered inside of the NAT network. Multiple entries are allowed. If not configured, the external IP Local Network Address address will not be set correctly. A sample configuration could be as follows: Firmware Version 1.0.4.7 UCM6100 Series IP PBX User Manual Page 136 of 166 192.168.0.0/16 This is a global NAT setting that will affects all peers and users. The default setting is "Force rport". No: Use rport if the remote side requires it. Force rport: Force rport to always be on. Yes: Force rport to be always on and perform comedia RTP handling. NAT Mode Comedia: Use rport if the remote side requires it and performs comedia RTP handling. Note: "comedia RTP handling" refers to the technique of sending RTP to the port where the other endpoint's RTP packets come from. This can also be rephrased as "connection-oriented media". If enabled, the UCM6100 will try to redirect the RTP media stream (audio) to go directly from the caller to the callee. The default setting is "No NAT". Yes No NAT: Allow media path redirection (Reinvite) but only when the peer is not be behind NAT. The RTP core can detect if the peer is Allow RTP Reinvite behind NAT or not based on the IP address where the media comes from. Update: Use UPDATE for media path redirection, instead of INVITE. Note: Some devices do not support this (especially if one of them is behind NAT). SIP SETTINGS/TOS Table 54: SIP Settings/ToS ToS For SIP ToS For RTP Audio ToS For RTP Video Configure the Type of Service for SIP packets. The default setting is None. Configure the Type of Service for RTP audio packets. The default setting is None. Configure the Type of Service for RTP video packets. The default setting is None. Default Incoming/Outgoing Configure the default duration (in seconds) of incoming/outgoing Registration Time registration. The default setting is 120. Firmware Version 1.0.4.7 UCM6100 Series IP PBX User Manual Page 137 of 166 Max Registration/Subscription Configure the maximum duration (in seconds) of incoming registration Time and subscription allowed by the UCM6100. The default setting is 3600. Min Registration/Subscription Configure the minimum duration (in seconds) of incoming registration Time and subscription allowed by the UCM6100. The default setting is 60. Configure the Music On Hold class for the channel when being put on Music On Hold Interpret hold. This is used when the Music On Hold class is not set on the channel and the peer channel placing the call on hold doesn't have "Music On Hold Suggest". Music On Hold Suggest Enable Relaxed DTMF Configure the Music On Hold class to suggest to the peer channel when placing the peer on hold. Select to enable relaxed DTMF handling. The default setting is "No". Select DTMF mode to send DTMF. The default setting is RFC2833. If "Info" is selected, SIP INFO message will be used. If "Inband" is DTMF Mode selected, 64-kbit codec PCMU and PCMA are required. When "Auto" is selected, "RFC2833" will be used if offered, otherwise "Inband" will be used. The default setting is "RFC2833". During an active call, if there is no RTP activity within the timeout (in seconds), the call will be terminated. The default setting is no timeout. RTP Timeout Note: This setting doesn't apply to calls on hold. When the call is on hold, if there is no RTP activity within the timeout (in RTP Hold Timeout seconds), the call will be terminated. This value of RTP Hold Timeout should be larger than RTP Timeout. The default setting is no timeout. Trust Remote Party ID Send Remote Party ID Configure whether the Remote-Party-ID should be trusted. The default setting is "No". Configure whether the Remote-Party-ID should be sent or not. The default setting is "No". Configure whether the UCM6100 should generate inband ringing or not. The default setting is "Never". Yes: The UCM6100 will send 180 Ringing followed by 183 Session Progress and in-band audio. Generate In-Band Ringing No: The UCM6100 will send 180 Ringing if 183 Session Progress has not been sent yet. If audio path is established already with 183 then send in-band ringing. Never: Whenever ringing occurs, the UCM6100 will send 180 Ringing as long as 200OK has not been set yet. Inband ringing will not be generated even the end point device is not working properly. Firmware Version 1.0.4.7 UCM6100 Series IP PBX User Manual Page 138 of 166 Server User Agent Configure the user agent string for the UCM6100. Send Compact SIP Headers If enabled, compact SIP headers will be sent. The default setting is "No". Add "user=phone" to URI If enabled, "user=phone" will be added to URI that contains a valid phone number. The default setting is "No". SIP SETTINGS/DEBUG Table 55: SIP Settings/Debug SIP Debugging Enable SIP Debugging Select to enable SIP debugging. The default setting is "No". Record SIP History Select to enable recording SIP history. The default setting is "No". Dump SIP History Select to enable dump SIP history at the end of SIP dialogue. The default setting is "No". Status Notifications (Subscriptions) Configure a specific context for SUBSCRIBE requests. This setting is Subscribe Context useful to limit subscriptions to local extensions. The default setting is "from-internal". Allow Subscribe Notify on Ringing Firmware Version 1.0.4.7 Configure to allow subscriptions. The default setting is "Yes". Configure to send out NOTIFY on ringing state. The default setting is "Yes". UCM6100 Series IP PBX User Manual Page 139 of 166 STATUS AND REPORTING PBX STATUS The UCM6100 monitors the status for Trunks, Extensions, Queues, Conference Rooms, Interfaces and Parking lot. It presents administrators the real time status in different sections under web GUI->Status->PBX Status. Figure 64: Status->PBX Status TRUNKS Users could see all the configured trunk status in this section. Figure 65: Trunk Status Firmware Version 1.0.4.7 UCM6100 Series IP PBX User Manual Page 140 of 166 Table 56: Trunk Status Display trunk status. Analog trunk status: Available Busy Unavailable Unknown Error Status SIP Peer trunk status: Unreachable: The hostname cannot be reached. Unmonitored: QUALIFY feature is not turned on to be monitored. Reachable: The hostname can be reached. SIP Register trunk status: Registered Unrecognized Trunk Trunks Display trunk name Display trunk Type: Type Analog SIP IAX Username Display username for this trunk. Port/Hostname/IP Display Port for analog trunk, or Hostname/IP for VoIP (SIP/IAX) trunk. Other operations are also available in trunk status section: Click on "Trunks", the web page will redirect to trunk configuration page which can also be accessed via web GUI->PBX->Basic/Call Routes->Analog Trunks. Click on Click on [ + ] to expand the status detail table. Click on [ - ] to hide the status detail table. to refresh the trunk status. EXTENSIONS Users could see all the configured extension status in this section. Firmware Version 1.0.4.7 UCM6100 Series IP PBX User Manual Page 141 of 166 Figure 66: Extension Status Table 57: Extension Status Display extension number (including feature code). The color indicator has the following definitions. Extension Name/Label Green: Free Blue: Ringing Yellow: In Use Grey: Unavailable Display name (callerID name) or label for the extension. Display message status for the extension. Status Example: 2/4/1 Description: There are 2 urgent messages, 4 messages in total and 1 message that has been already read. Displays extension type. Type SIP User IAX User Analog User Features Other operations are also available in extension status section: Click on "Extensions", the web page will redirect to extension configuration page which can also be accessed via web GUI->PBX->Basic/Call Routes->Extensions. Firmware Version 1.0.4.7 UCM6100 Series IP PBX User Manual Page 142 of 166 Click on Click on one of the tabs to refresh the extension status. to display the corresponding extensions accordingly. Click on [ + ] to expand the status detail table. Click on [ - ] to hide the status detail table. QUEUES Users could see all the configured call queue status in this section. The following figure shows the call queue 6500 being in used. Figure 67: Queue Status The current call status (caller ID, duration), agent status, service level, calls summary (completed/abandoned) are shown for the call queue. The agent status is defined as below. Table 58: Agent Status The agent is available/idle. The agent is talking/busy. The agent is ringing. The agent has been logged out. On the UCM6100, Service Level is defined as the percentage of high-quality calls over all calls in the call queue, where high-quality call means calls answered within 10 seconds. Other operations are also available in queue status section: Click on "Queues", the web page will redirect to call queue configuration page which can also be accessed via web GUI->PBX->Call Features->Call Queue. Click on to refresh the call queue status. Firmware Version 1.0.4.7 UCM6100 Series IP PBX User Manual Page 143 of 166 Click on [ + ] to expand the call queue detail. Click on [ - ] to hide the call queue detail. CONFERENCE ROOMS Users could see all the conference room status in this section. It shows all the configured conference rooms, current users, call duration for each user and conference call. Figure 68: Conference Room Status Other operations are also available in conference room status section: Click on "Conference Rooms", the web page will redirect to conference room configuration page which can also be accessed via web GUI->PBX->Call Features->Conference. Click on Click on [ + ] to expand the conference room details. Click on [ - ] to hide the conference room details. to refresh the conference room status. INTERFACES STATUS This section displays interface/port connection status on the UCM6100. The following example shows the interface status for UCM6116 with USB, SD card, LAN port and FXS1 connected. Figure 69: UCM6116 Interfaces Status Firmware Version 1.0.4.7 UCM6100 Series IP PBX User Manual Page 144 of 166 Table 59: Interface Status Indicators USB connected. USB disconnected. SD Card connected. SD Card disconnected. LAN/WAN connected. LAN/WAN not configured. LAN/WAN disconnected. FXS/FXO connected. FXS/FXO waiting. FXS/FXO busy. FXS/FXO not configured. FXS/FXO disconnected. Other operations are also available in interface status section: Click on "Interfaces Status", the web page will redirect to hardware configuration page which can also be accessed via web GUI->PBX->Internal Options->Hardware Config. Click on Click on [ + ] to expand the interface details. Click on [ - ] to hide the interface details. to refresh the interface status. PARKING LOT The UCM6100 supports call park using feature code. When there is call being parked, this section will display the parking lot status. Figure 70: Parking Lot Status Firmware Version 1.0.4.7 UCM6100 Series IP PBX User Manual Page 145 of 166 Table 60: Parking Lot Status Caller ID Display the caller ID who parks the call. Channel Display channel for the call park. Extension Display the parking lot number where the call is parked/retrieved. Display timeout (in seconds) for the parked call. The status page will Timeout dynamically update this timer from 120 seconds (default) to 0. When the timer reaches 0, the caller who parks the call will be called back. Other operations are also available in parking lot status section: Click on "Parking Lot", the web page will redirect to feature codes page which can also be accessed via web GUI->PBX->Internal Options->Feature Codes. Click on Click on [ + ] to expand the parking lot details. Click on [ - ] to hide the parking details. to refresh the parking lot status. SYSTEM STATUS The UCM6100 system status can be accessed via Web GUI->Status->System Status, which displays the following system information. General Network Storage Usage Resource Usage GENERAL Under Web GUI->Status->System Status->General, users could check the hardware and software information for the UCM6100. Please see details in the following table. Table 61: System Status->General Status ->System Status -> General Model Product model. Part Number Product part number. Firmware Version 1.0.4.7 UCM6100 Series IP PBX User Manual Page 146 of 166 System Time Current system time. The current system time is also available on the upper right of each web page. Up Time System up time since the last reboot. Idle Time System idle time since the last reboot. Boot Boot version. Core Core version. Base Base version. Program Program version. This is the main software release version. Recovery Recovery version. NETWORK Under Web GUI->Status->System Status->Network, users could check the network information for the UCM6100. Please see details in the following table. Table 62: System Status->Network Status -> System Status -> Network MAC Address Global unique ID of device, in HEX format. The MAC address can be found on the label coming with original box and on the label located on the bottom of the device. IP Address IP address. Gateway Default gateway address. Subnet Mask Subnet mask address. DNS Server DNS Server address. STORAGE USAGE Users could access the storage usage information from Web GUI->Status->System Status->Storage Usage. It shows the available and used space for the following partitions. Configuration partition This partition contains PBX system configuration files and service configuration files. Data partition Voicemail, recording files, IVR file, music on hold files and etc. USB disk USB disk will display if connected. SD Card Firmware Version 1.0.4.7 UCM6100 Series IP PBX User Manual Page 147 of 166 SD Card will display if connected. Figure 71: System Status->Storage Usage RESOURCE USAGE When configuring and managing the UCM6100, users could access resource usage information to estimate the current usage and allocate the resources accordingly. Under Web GUI->Status->System Status->Resource Usage, the current CPU usage and Memory usage are shown in the pie chart. Figure 72: System Status->Resource Usage Firmware Version 1.0.4.7 UCM6100 Series IP PBX User Manual Page 148 of 166 SYSTEM EVENTS The UCM6100 can monitor important system events, log the alerts and send Email notifications to the system administrator. ALERT EVENTS LIST The system alert events list can be found under Web GUI->Status->System Events->Alert Events List. Click on to configure the parameters for each event. 1. Disk Usage Figure 73: System Events->Alert Events Lists: Disk Usage Detect Cycle: The UCM6100 will perform the internal disk usage detection based on this cycle. Users can enter the number and then select second(s)/minute(s)/hour(s)/day(s) to configure the cycle. Alert Threshold: If the detected value exceeds the threshold (in percentage), the UCM6100 system will send the alert. 2. Modify Admin Password Figure 74: System Events->Alert Events Lists: Modify Admin Password Detect Cycle: The UCM6100 will initiate the admin password check based on this cycle. Users can enter the number and then select second(s)/minute(s)/hour(s)/day(s) to configure the cycle. Firmware Version 1.0.4.7 UCM6100 Series IP PBX User Manual Page 149 of 166 3. Memory Usage Figure 75: System Events->Alert Events Lists: Memory Usage Detect Cycle: The UCM6100 will perform the memory usage detection based on this cycle. Users can enter the number and then select second(s)/minute(s)/hour(s)/day(s) to configure the cycle. Alert Threshold: If the detected value exceeds the threshold (in percentage), the UCM6100 system will send the alert. 4. System Reboot Figure 76: System Events->Alert Events Lists: System Reboot Detect Cycle: The UCM6100 will check the system reboot based on this cycle. Users can enter the number and then select second(s)/minute(s)/hour(s)/day(s) to configure the cycle. 5. System Update Figure 77: System Events->Alert Events Lists: System Update Detect Cycle: The UCM6100 will check the system update based on this cycle. Users can enter the number and then select second(s)/minute(s)/hour(s)/day(s) to configure the cycle. Firmware Version 1.0.4.7 UCM6100 Series IP PBX User Manual Page 150 of 166 6. System Crash Figure 78: System Events->Alert Events Lists: System Crash Detect Cycle: The UCM will detect the event at each cycle based on the specified time. Users can enter the number and then select second(s)/minute(s)/hour(s)/day(s) to configure the cycle. Click on the switch to turn on/off the alert and Email notification for the event. Users could also select the checkbox for each event and then click on button "Alert On", "Alert Off", "Email Notification On", "Email Notification Off" to control the alert and Email notification configuration. ALERT LOG Under Web GUI->Status->System Events->Alert Log, system messages are listed when the alert is triggered for the configured system events. The following picture shows disk usage alert log. We can tell the detect cycle for the disk usage is 10 minutes and the disk usage is restored to normal after the administrator cleans up the disk storage below the threshold. Figure 79: System Events->Alert Log ALERT CONTACT Users could add administrator's Email address under Web GUI->Status->System Events->Alert Contact to send the alert notification to. Up to 10 Email addresses can be added. CDR Firmware Version 1.0.4.7 UCM6100 Series IP PBX User Manual Page 151 of 166 A Call Detail Record (CDR) is a data record produced by telephone exchange activities or other telecommunications equipment documenting the details of a phone call that passed through the PBX. The CDR is composed of the following data fields on the UCM6100. Start Time. Format: 2013-03-27 16:47:03. Call From. Format: "John Doe"<6012>. Call To. Format: 6005. Call Time. Format: 0:00:10. Talk Time. Format: 0:00:10 Status. Format: NO ANSWER, BUSY, ANSWERED, or FAILED. Options. Voice record playing/downloading/deleting. Users could filter the call report by specifying the date range and criteria, depending on how the users would like to include the logs to the report. Then click on "View Report" button to display the generated report. Figure 80: CDR Filter Table 63: CDR Filter Criteria Inbound calls Inbound calls are calls originated from a non-internal source (like a VoIP trunk) and sent to an internal extension. Outbound calls Outbound calls are calls sent to a non-internal source (like a VoIP trunk) from an internal extension. Internal calls Internal calls are calls from one internal extension to another extension, which are not sent over a trunk. External calls External calls are calls sent from one trunk to another trunk, which are not sent to any internal extension. Caller Number Enter the caller number to be filtered in the CDR report. Firmware Version 1.0.4.7 UCM6100 Series IP PBX User Manual Page 152 of 166 Caller Name Enter the caller name to be filtered in the CDR report. From Date Specify "From" date and time to be filtered for the CDR report. Click on the field and the calendar will show for users to select the exact date and time. To Date Specify "To" date and time to be filtered for the CDR report. Click on the field and the calendar will show for users to select the exact date and time. The call report will display as the following figure shows. Figure 81: Call Report Users could perform the following operations on the call report. Sort Click on the header of the column to sort by this category. For example, clicking on "Start Time" will sort the report according to start time. Clicking on "Start Time" again will reverse the order. Download Records On the bottom of the page, click on "Download Records" button to export the report in .csv format. Delete All On the bottom of the page, click on "Delete All" button to remove all the call report information. Play/Download/Delete Recording File (per entry) If the entry has audio recording file for the call, the three icons on the most right column will be activated for users to select. In the following picture, the second entry has audio recording file for the call. Click on to play the recording file; click on Firmware Version 1.0.4.7 to download the recording file in .wav format; click UCM6100 Series IP PBX User Manual Page 153 of 166 on to delete the recording file (the call record entry will not be deleted). Figure 82: Call Report Entry With Audio Recording File CDR Statistics is an additional feature on the UCM6100 which provides users a visual overview of the call report across the time frame. Users can filter with different criteria to generate the statistics chart. Figure 83: CDR Statistics Table 64: CDR Statistics Filter Criteria Trunk Type Call Type Time Range Select one of the following trunk type. All SIP Calls PSTN Calls Select one or more in the following checkboxes. Inbound calls Outbound calls Internal calls External calls All calls By month (of the selected year). By week (of the selected year). By day (of the specified month for the year). By hour (of the specified date). By range. For example, 2013-01 To 2013-03. Firmware Version 1.0.4.7 UCM6100 Series IP PBX User Manual Page 154 of 166 RECORDING FILES The recording files recorded by "Auto Record" per extension/per trunk, or via feature code "Audio Mix Record" are listed here. Users could click on recording file in .wav format; or click on to play the recording file; click on to download the to delete the recording file. To sort the recording file, click on the title "Caller", "Callee" or "Call Time" for the corresponding column. Click on the title again can switch the sorting mode between ascending order or descending order. Firmware Version 1.0.4.7 UCM6100 Series IP PBX User Manual Page 155 of 166 UPGRADING AND MAINTENANCE UPGRADING The UCM6100 can be upgraded to a new firmware version remotely or locally. This section describes how to upgrade your UCM6100 via network or local upload. UPGRADING VIA NETWORK The UCM6100 can be upgraded via TFTP/HTTP/HTTPS by configuring the URL/IP Address for the TFTP/HTTP/HTTPS server and selecting a download method. Configure a valid URL for TFTP, HTTP or HTTPS; the server name can be FQDN or IP address. Examples of valid URLs: firmware.grandstream.com The upgrading configuration can be accessed via Web GUI->Maintenance->Upgrade. Figure 84: Network Upgrade Table 65: Network Upgrade Configuration Upgrade Via Allow users to choose the firmware upgrade method: TFTP, HTTP or HTTPS. Firmware Version 1.0.4.7 UCM6100 Series IP PBX User Manual Page 156 of 166 Firmware Server Path Define the server path for the firmware server. Firmware File Prefix If configured, only the firmware with the matching encrypted prefix will be downloaded and flashed into the UCM6100. Firmware File Suffix If configured, only the firmware with the matching encrypted postfix will be downloaded and flashed into the UCM6100. HTTP/HTTPS User Name The user name for the HTTP/HTTPS server. HTTP/HTTPS Password The password for the HTTP/HTTPS server. Please follow the steps below to upgrade the firmware remotely. Enter the firmware server path under Web GUI->Maintenance->Upgrade. Click on "Save". Then reboot the device to start the upgrading process. Please be patient during the upgrading process. Once done, a reboot message will be displayed in the LCD. Manually reboot the UCM6100 when it's appropriate to avoid immediate service interruption. After it boots up, log in the web GUI to check the firmware version. UPGRADING VIA LOCAL UPLOAD If there is no HTTP/TFTP server, users could also upload the firmware to the UCM6100 directly via Web GUI. Please follow the steps below to upload firmware locally. Download the latest UCM6100 firmware file from the following link and save it in your PC. http://www.grandstream.com/support/firmware Log in the Web GUI as administrator in the PC. Go to Web GUI->Maintenance->Upgrade, upload the firmware file by clicking on and select the firmware file from your PC. The default firmware file name is ucm6100fw.bin Figure 85: Local Upgrade Click on to start upgrading. Firmware Version 1.0.4.7 UCM6100 Series IP PBX User Manual Page 157 of 166 Figure 86: Upgrading Firmware Files Wait until the upgrading process is successful and a window will be popped up in the Web GUI. Figure 87: Reboot UCM6100 Click on "OK" to reboot the UCM6100 and check the firmware version after it boots up. Note: Please do not interrupt or power cycle the UCM6100 during upgrading process. Firmware Version 1.0.4.7 UCM6100 Series IP PBX User Manual Page 158 of 166 NO LOCAL FIRMWARE SERVERS For users that would like to use remote upgrading without a local TFTP server, Grandstream offers a NAT-friendly HTTP server. This enables users to download the latest software upgrades for their devices via this server. Please refer to the webpage: http://www.grandstream.com/support/firmware. Alternatively, users can download a free TFTP or HTTP server and conduct a local firmware upgrade. A free windows version TFTP server is available for download from : http://www.solarwinds.com/products/freetools/free_tftp_server.aspx http://tftpd32.jounin.net Instructions for local firmware upgrade via TFTP: 1. Unzip the firmware files and put all of them in the root directory of the TFTP server; 2. Connect the PC running the TFTP server and the UCM6100 to the same LAN segment; 3. Launch the TFTP server and go to the File menu->Configure->Security to change the TFTP server's default setting from "Receive Only" to "Transmit Only" for the firmware upgrade; 4. Start the TFTP server and configure the TFTP server in the UCM6100 web configuration interface; 5. Configure the Firmware Server Path to the IP address of the PC; 6. Update the changes and reboot the UCM6100. End users can also choose to download a free HTTP server from http://httpd.apache.org/ or use Microsoft IIS web server. BACKUP The UCM6100 configuration can be backed up locally or via network. The backup file will be used to restore the configuration on UCM6100 when necessary. LOCAL BACKUP Users could backup the UCM6100 configurations for restore purpose under Web GUI->Maintenance->Backup->Local Backup. Before creating new backup file, select the backup option first. If the Config-File is selected only, the backup file will be saved in the flash of the UCM6100. If Voice-File, Voicemail-File, Voice-Records or CDR is selected, external storage devices (USB Flash drive or SD Card) will be required because the backup file might be too large. Firmware Version 1.0.4.7 UCM6100 Series IP PBX User Manual Page 159 of 166 Click on "Create New Backup" button to start backup. Once the backup is done, the list of the backups will be displayed with date and time in the web page. Users can download , restore , or delete it from the UCM6100 internal storage or the external device. Figure 88: Local Backup NETWORK BACKUP Besides local backup, users could backup the voice records/voice mails/CDR/FAX in a daily basis to a remote server via SFTP protocol automatically under Web GUI->Maintenance->Backup->Network Backup. Figure 89: Network Backup Firmware Version 1.0.4.7 UCM6100 Series IP PBX User Manual Page 160 of 166 Table 66: Network Backup Configuration Enable Backup Enable the auto backup function. The default setting is "No". Account Enter the Account name on the SFTP backup server. Password Enter the Password associate with the Account on the SFTP backup server. Server Address Enter the SFTP server address. Backup Time Enter 0-23 to specify the backup hour of the day. Before saving the configuration, users could click on "Test Connection". The UCM6100 will then try connecting the server to make sure the server is up and accessible for the UCM6100. Save the changes and all the backup logs will be listed on the web page. RESTORE CONFIGURATION FROM BACKUP FILE To restore the configuration on the UCM6100 from a backup file, users could go to Web GUI->Maintenance->Backup->Local Backup. A list of previous configuration backups is displayed on the web page. Users could click on of the desired backup file and it will be restored to the UCM6100. If users have other backup files on PC to restore on the UCM6100, click on "Upload Backup File" first and select it from local PC to upload on the UCM6100. Once the uploading is done, this backup file will be displayed in the list of previous configuration backups for restore purpose. Click on to restore from the backup file. Figure 90: Restore UCM6100 From Backup File Firmware Version 1.0.4.7 UCM6100 Series IP PBX User Manual Page 161 of 166 Note: The uploaded backup file must be a tar file with no special characters like *,!,#,@,&,$,%,^,(,),/,\,space in the file name. The uploaded back file size must be under 10MB. CLEANER Users could configure to clean the Call Detail Report/Voice Records/Voice Mails/FAX automatically under Web GUI->Maintenance->Cleaner. Figure 91: Cleaner Table 67: Cleaner Configuration Enable CDR Cleaner Enable the CDR Cleaner function. CDR Clean Time Enter 0-23 to specify the hour of the day to clean up CDR. Clean Interval Enter 1-30 to specify the day of the month to clean up CDR. Enable VR Cleaner Enter the Voice Records Cleaner function. Firmware Version 1.0.4.7 UCM6100 Series IP PBX User Manual Page 162 of 166 VR Clean Threshold Specify the Voice Records threshold from 0 to 99 by using local storage status in percentage. VR Clean Time Enter 0-23 to specify the hour of the day to clean up Voice Records. Clean Interval Enter 1-30 to specify the day of the month to clean up Voice Records. All the cleaner logs will be listed on the bottom of the page. RESET AND REBOOT Users could perform reset and reboot under Web GUI->Maintenance->Reset and Reboot. To factory reset the device, select the mode type first. There are two different types for reset. User Data: All the data including voicemail, recordings, IVR Prompt, Music on Hold, CDR and backup files will be cleared. All: All the configurations and data will be reset to factory default. Figure 92: Reset and Reboot SYSLOG On the UCM6100, users could dump the syslog information to a remote server under Web GUI->Maintenance->Syslog. Enter the syslog server hostname or IP address and select the module/level for the syslog information. The default syslog level for all modules is "error", which is recommended in your UCM6100 settings because it can be helpful to locate the issues when errors happen. Firmware Version 1.0.4.7 UCM6100 Series IP PBX User Manual Page 163 of 166 Some typical modules for UCM6100 functions are as follows and users can turn on "notic" and "verb" levels besides "error" level. pbx: This module is related to general PBX functions. chan_sip: This module is related to SIP calls. chan_dahdi: This module is related to analog calls (FXO/FXS). app_meetme: This module is related to conference bridge. TROUBLESHOOTING On the UCM6100, users could capture traces, ping remote host and traceroute remote host for troubleshooting purpose under Web GUI->Maintenance->Troubleshooting. ETHERNET CAPTURE The captured trace can be downloaded for analysis. Also the instructions or result will be displayed in the web GUI output result. Figure 93: Ethernet Capture The output result is in .pcap format. Therefore, users could specify the capture filter as used in general network traffic capture tool (host, src, dst, net, protocol, port, port range) before starting capturing the trace. IP PING Enter the target host in host name or IP address. Then press "Start" button. The output result will dynamically display in the window below. Firmware Version 1.0.4.7 UCM6100 Series IP PBX User Manual Page 164 of 166 Figure 94: PING TRACEROUTE Enter the target host in host name or IP address. Then press "Start" button. The output result will dynamically display in the window below. Figure 95: Traceroute Firmware Version 1.0.4.7 UCM6100 Series IP PBX User Manual Page 165 of 166 EXPERIENCING THE UCM6100 SERIES IP PBX Please visit our website: http://www.grandstream.com to receive the most up- to-date updates on firmware releases, additional features, FAQs, documentation and news on new products. We encourage you to browse our product related documentation, FAQs and User and Developer Forum for answers to your general questions. If you have purchased our products through a Grandstream Certified Partner or Reseller, please contact them directly for immediate support. Our technical support staff is trained and ready to answer all of your questions. Contact a technical support member or submit a trouble ticket online to receive in-depth support. Thank you again for purchasing Grandstream UCM6100 series IP PBX appliance, it will be sure to bring convenience and color to both your business and personal life. * Asterisk is a Registered Trademark of Digium, Inc. Firmware Version 1.0.4.7 UCM6100 Series IP PBX User Manual Page 166 of 166