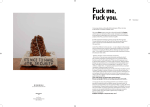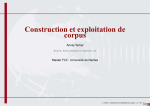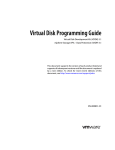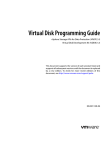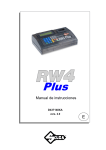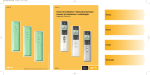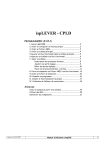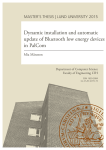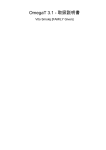Download Omega T Mémoire de traduction gratuite et libre
Transcript
Omega T
Mémoire de traduction
gratuite et libre
E. Planas
Installation
• Télécharger l’installation de l’application (version
« classique »)
– http://www.omegat.org/
• Télécharger le manuel de l’utilisateur sur :
– http://www.omegat.org/fr/documentation.php
• Windows, Mac et Linux :
– http://www.omegat.org/fr/download_selector/ui.php
• Moteur Java
– JRE est le moteur java. Ce moteur est en général installé sur
votre ordinateur. Pour le vérifier : commande DOS + « java –
version »
– Si JRE est déjà installé, télécharger Omega-T sans « les piles »
• L’installation ne pose pas de problème. En Salle E123,
installer sur le disque D:
Philosophie de l’open source
• Le centre du projet est
– Les besoins des utilisateurs
• Le code source est libre
– Tout le monde peut le modifier
• Omega T est gratuit
– Les impératifs commerciaux ne biaisent pas la relation
avec les développeurs (paiement du support, mises à
jour systématiques payantes, etc.)
• À lire :
– http://www.omegat.org/fr/philosophy.html
Pourquoi OmegaT
• Logiciel gratuit
• Logiciel libre : programmable ; programmes
tiers possible ; filtres possibles
• Multi-plateforme (Windows, Linux, MacOX)
• Fiabilité : rapide.
• Compatible avec d'autres programmes :
– TMX, TTX, TXML, XLIFF, SDLXLIFF, Déjà Vu
• Partage en réseau possible
Formats
Dans Options / Filtres / Fichiers /
•
•
•
•
•
•
•
•
•
Docx (pas .doc)
Pptx, Xlsx
Plain text
HTML, XTML
HTML Help
Open Office
Open Document
QuarkExpress
Subtitles
• Okapi monolingual XLIFF
files
• DocBook (livres
electroniques)
• LaTeX
• PO files
• Java ressource files
• INI files
• ResX
• Android ressources
Infos en vrac
• Omega T ne traite pas directement les
« vieux » fichiers Word 97-2003 (.doc)
– car ils sont dans un format binaire propriétaire de
Microsoft. Alors que les .docx sont en XML ouvert
• Omega T peut cependant utiliser Open Office
pour convertir ces fichiers
• Avoir Open Office installé sur le même
ordinateur que Omega T rend ce service et
quelques autres comme la création de PDFs
• F1 permet d’accéder à une aide intégrée
Mise route
• Pour démarrer rapidement, deux options :
– Aide en ligne à l’ouverture d’OmegaT
– Chapitre 2 (Learn to use OmegaT in 5 minutes) du
manuel de l’utilisateur
– Vidéos de formation au bas de la page web sur la
documentation :
• http://www.omegat.org/fr/documentation.php
Particularités
• Segmentation
• Expressions régulières
• Recherche dans le fichiers dans lesquels on
traduits
• Plusieurs glossaires à la fois
• Options (plugins) téléchargeables
• Correcteurs orthographiques
• Omega T est localisé en 27 langues
(contrairement aux logiciels classiques)
Prise en mains
Création de projet
•
•
•
•
Créer un projet avec Projet / Nouveau
Choisir les langues source et cible
Choisir un emplacement pour le projet
OmegaT propose alors dans une fenêtre une
arborescence de travail comprenant de sous
projets (voir diapo suivante)
• Vous pouvez modifier l’emplacement de tel ou tel
sous dossier
• Les six sous-dossiers créés sont : Source, TM,
Glossary, Projet_Glossary, Dictionnary, Target
Arborescence d’un projet OmegaT
Lemmatiseurs …
• Notez sur le haut de la fenêtre, en regard des langues
source et cible : les lemmatiseurs
• Un lemmatiseur est un logiciel de linguistique informatique
qui trouve la forme du dictionnaire d’un mot (turlupinaient
-> turlupiner)
• Cela permet de gérer mieux les glossaires : bien que ce soit
la forme de base qui soit dans le glossaire, les formes
fléchies seront reconnues
Sélection des fichiers à traduire
• Une fois l’arborescence de travail validée, une fenêtre propose
l’import des fichiers à traduire (bouton inférieur gauche)
Pour importer des
fichiers à partir du
disque dur
NB : Pour traduire des
pages de Wikipedia
Éditeur de traduction
• Un clic sur « OK » après le choix des fichiers à
traduire :
– Ferme la fenêtre des choix de fichiers sources
– Et importe, analyse, segmente, et affiche les
fichiers à traduire.
Modification paramètres du projet
• CTRL+E permet à tout moment de revenir
dans les paramètres du projet pour :
– Ajouter de nouveaux fichiers
– Changer la segmentation
– Modifier des options
• CTRL+L permet d’afficher la liste des fichiers et
leurs statistiques associées
Edition fichier source
Choix ergonomique
• Le segment courant à traduire est indiqué en
couleur (ex: vert)
• La traduction se fait au dessous, juste avant
l’indication du numéro de segment :
<segment 0001>
Activer un segment
• Pour activer un
segment :
– Se placer dessus
– Bouton droit
souris, « Atteindre
un segment »
• Dans le cas cicontre, la souris
est placée sur le
segment :
– « © Copyright
2003 SAP AG »
Raccourcis utiles
• Gestion
–
–
–
–
–
CTRL + E : affiche le panneau des projets
CTRL + L : liste des fichiers du projet courant
CTRL + SHIFT + G : nouveau terme dans glossaire (de ce projet)
Touche TAB pour valider segment, si déclenchée (Options)
CTRL + D : génération du document traduit
• Traduction
–
–
–
–
–
–
–
CTRL + N : Next segment
CTRL + U : Next Untranslated segment
CTRL + P : Previous segment
CTRL + J : Atteindre Segment n°…
CTRL + T : Validation des balises
CTRL + F : Recherche (expressions régulières)
CTRL + S : sauvegarder
Traduire un segment
• Pour traduire un segment, il suffit donc d’écraser le texte source, en
dessous du texte surligné.
• La validation se fait avec CTRL + N (Next), ou « TAB » si cette touche
est activée dans « ’Options »
Couleurs des segments
• Les segments traduits peuvent être colorés en jaune
(recommandation pour plus de clarté)
• Les segments répétés (« répétitions » de Trados,
« propagation » de Déjà Vu) peuvent être colorés en
jaune aussi.
Contenu du segment à l’entrée
•
Lorsque vous entrez dans un segment, vous pouvez choisir de ce que le segment
soit vide, contienne le texte source, ou encore la meilleure correspondance.
Paramétrage du nom utilisateur
• Vos éditions sont marquées avec
un nom, qui par défaut est celui
de l’utilisateur de l’ordinateur
– Ceci peut se voir en demandant :
Affichage / Infos de modification
/ Afficher …
• Vous pouvez changer ce nom
– Options / Équipe
• Changer le nom dans la fenêtre
« Options d’équipe »
Les Balises - 1
• Les balises permettent de manipuler la mise en forme du
texte dans le document final.
• Elles sont constituées de code en caractères et d’un
nombre, le tout entre accolades
• Elles sont soit doubles (balises en couple, bibalises)
– Ex: Texte en {i6} italiques {/i6}.
• Soit uniques (monobalises)
– Ex: Se référer à l’image {img3}.
• La numérotation des balises suit l’ordre linéaire du texte.
• Elle est réinitialisée à chaque nouveau segment.
• CTRL + T pour vérifier
Les Balises - 2
• Manipulation :
– ATTENTION !: elles sont effaçables dans le texte source
• En revanche elles ne sont pas modifiables en leur intérieur
– Elles sont duplicables par simple copie
• Veillez à toujours garder l’ordre d’un couple de balises la
balise de fin … après la balise de début
– Elles sont supprimables
• Attention : si vous supprimez l’une des balises d’un couple, il
faut aussi supprimer l’autre
– Les couples de balises ne doivent pas être croisés :
• <t2/> the <t3/>ENTER<t4/> key <t5/>.
• MAUVAIS: la <t2/> touche <t4/> <t3/>ENTREE<t5/> .
• BON: <t2/> la touche <t3/>ENTER<t4/> key <t5/>.
Les Balises - 3
•
•
•
Il est possible de faire contrôler les balises de l’ensemble des segments avec CTRL
+ Maj + V (anciennement CTRL + T)
Dans le cas où il y a une erreur, elle signalée dans une fenêtre explicative
Le bouton « Corriger tout » permet une correction
– Attention : la « correction » consiste à assurer le même nombre et le même ordre de balises
que la source. Cela ne garantit pas la bonne position par rapport au texte (voir exemple ici).
Les Balises - 4
• Un certain nombre d’options sur les balises
peut-être réglé dans :
Glossaires
• Il y a deux types de glossaires :
– Un glossaire d’édition (créé automatiquement)
• Il correspond aux nouveaux termes que vous allez créer en cours de traduction
• Il est placé dans le dossier « Glossaires en écriture »
– Des glossaires de référence
• Ils se trouvent dans le dossier des glossaires
• Format / Import :
– fichiers texte 3 colonnes, séparés par des tabulations.
– terme source, terme cible, notes
– Si encodage du système d'exploitation
• suffixe : “.tab”
– Si UTF-8.
• suffixe : “.utf8”
• Entrée d’un nouveau terme :
– Création : CTRL + SHIFT + G, rangé de l’arborescence
Installation d’un correcteur
orthographique
• Pour stocker vos dictionnaires, créez un dossier, par
exemple :
– Documents / MonNom / OmegaT/Dict/
• Choisir Options / Orthographe
– Cliquer sur « Vérifier auto. L’ortho. »
– Bouton « Parcourir » pour indiquer le répertoire des
dictionnaires créé plus haut
– Bouton « Installer un nveau dict. »
• Choisir la langue + Bouton « Installer » + « Bouton Fermer »
– Bouton « OK »
• NB: L’ordinateur doit être connecté à Internet pour le
téléchargement des dictionnaires
Utilisation du glossaire - 1
• Les mots du segment en cours d’édition présents dans les glossaires
apparaissent dans la fenêtre des Glossaires (droite inférieure).
On notera que les termes apparaissent même si la flexion du terme
dans le texte et du terme dans le glossaire ne correspondent pas
Utilisation du glossaire - 2
• Pour utiliser une entrée de glossaire :
1.
2.
3.
Sélectionner le terme à remplacer dans le segment source
Sélectionner le terme voulu dans le glossaire
Bouton droit sur ce dernier
Mémoires de Traduction Générées
• OmegaT génère automatiquement 3 mémoires de
traduction
• Elle se trouvent à la racine du dossier de traduction
• Les 3 mémoires diffèrent selon leur type :
– Le TMX de Type OmegaT est spécifique à OmegaT
– Le TMX de niveau 1 enregistre les segments sans
formatage
– Le TMX de niveau 2, garde le formatage dans les segments.
Il exprime les langues avec un autre format.
– Ces deux derniers suivent les spécifications du Standard
TMX proposé par l’association OSCAR/LISA/GALA
Mémoires de Traduction Générées
• Pour vérifier ceci
– Traduire et valider un segment compotant des balises ; puis un
deuxième sans balises
– CTRL+D pour générer les fichiers cibles (fichier traduit, mémoires de
traduction
– Ouvrir (NotePad++) les types 1, 2, et OmegaT
<tu>
Level 1
<tuv lang="EN-GB">
<seg>Keys on the keyboard, for
example, function keys (such as F2) or the
ENTER key.</seg>
</tuv>
<tuv lang="FR-FR" changeid="E. Planas"
changedate="20131206T103209Z"
creationid="E. Planas"
creationdate="20131206T094509Z">
<seg>Keys on the keyboard, for
example, function keys (such as F2 ) or the
ENTER key.</seg>
</tuv>
</tu>
<tu>
<tu>
Level 2
<tuv xml:lang="EN-GB">
<seg>Keys on the keyboard, for example,
function keys (such as <ph x="0"><t0/></ph>F2
<ph x="1"><t1/></ph> ) or the <ph
x="2"><t2/></ph>ENTER <ph
x="3"><t3/></ph> key.</seg>
</tuv>
<tuv xml:lang="FR-FR" changeid="E. Planas"
changedate="20131206T103209Z" creationid="E.
Planas" creationdate="20131206T094509Z">
<seg>Keys on the keyboard, for example,
function keys (such as <ph x="0"><t0/></ph>F2
<ph x="1"><t1/></ph> ) or the <ph
x="2"><t2/></ph>ENTER <ph
x="3"><t3/></ph> key.</seg>
</tuv>
</tu>
Mémoires de Traduction - Usage
• CTRL + I : insérer la proposition
• CTRL + R : remplacer le texte source par la
proposition
Traduction automatique
• APERTIUM
– gratuit
– Voir http://wiki.apertium.org/wiki/Main_Page
– Pour les paires de langues : FR-ES
• GOOGLE
– Il fut un temps où l’API de Google était gratuite
– Las, les temps changent, et la version 2 de l’API de traduction
de Google peut être connectée.
• https://developers.google.com/translate/v2/pricing
– Translation: $20 per 1 M characters of text, where the charges are adjusted
in proportion to the number of characters actually provided
» NB 1M car. = 147000 mots de 7 car. = 572 pages de 250 mots
– Mais pour obtenir un service opérationnel, il faut avoir
acheté ce service.
– Accepter traduction : CTRL + M
Correcteurs Orthographiques
• Plusieurs possibles en même temps possible
• Télécharger un dictionnaire (.zip) sur l’une des
adresses indiquées ici :
– http://www.omegat.org/fr/howtos/spelling.html#repositories
• Créer un répertoire pour les dictionnaires
– Y dézipper le dict. téléchargé
• Pour installer un nouveau dictionnaire :
–
–
–
–
Option / Orthographe /
Cliquer sur « vérifier automatiquement l’orthographe »
Choisir le répertoire des dict.
Apparait alors le dictionnaire installé
Documentation sur Omega T
• http://www.omegat.org/fr/documentation.php
• On y trouve :
– Un manuel du débutant en anglais
– Un manuel d’utilisateur en anglais
– Des vidéos (EN, ES) d’instruction
– Des billets sur des aspects précis :
•
•
•
•
Traitement des fichiers bilingues Trados
Omega T sur Mac, Linux
Compatibilité avec Déjà Vu
….