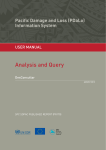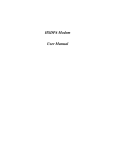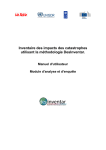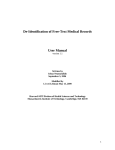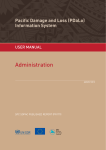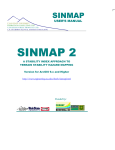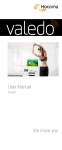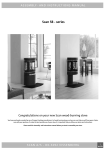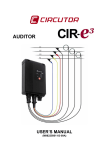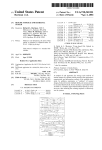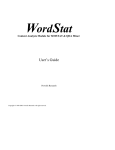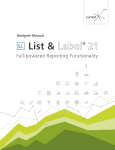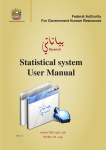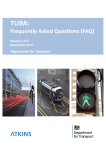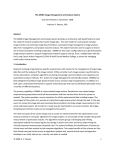Download English - 3.6Mb
Transcript
Disaster Loss Accounting
System
Using DesInventar
Methodology
User Manual-Analysis and
Query
Server
®
Disaster Loss Accounting System User Manual-Analysis and Query
Table of Contents
Introduction ......................................................................................................................................3
Starting the Analysis Module ..............................................................................................................5
Description of the system......................................................................................................................................................6
Main menu bar ...........................................................................................................................................................................6
The Analysis Module ‘tabbed’ interface menu..............................................................................................................7
Profile (Preliminary Analysis) .............................................................................................................8
Query .............................................................................................................................................. 11
Disaster type ............................................................................................................................................................................ 12
Geography level ...................................................................................................................................................................... 12
Cause ........................................................................................................................................................................................... 12
Events with specific effects ............................................................................................................................................... 12
Events that affected…........................................................................................................................................................... 13
Logic of selection ................................................................................................................................................................... 13
Date range: (YYYY MM DD) ............................................................................................................................................... 13
GLIDE Number ........................................................................................................................................................................ 13
Query buttons ......................................................................................................................................................................... 14
View Data ........................................................................................................................................ 16
Ordering .................................................................................................................................................................................... 16
View Datacard ......................................................................................................................................................................... 16
View Map ........................................................................................................................................ 18
Charts .............................................................................................................................................. 20
Temporal behaviour ............................................................................................................................................................. 22
Variable to be plotted .......................................................................................................................................................... 25
Chart Features......................................................................................................................................................................... 26
Graph Mode .............................................................................................................................................................................. 26
Statistics .......................................................................................................................................... 29
Reports............................................................................................................................................ 30
Thematic ......................................................................................................................................... 31
Crosstab .......................................................................................................................................... 35
Disaster Loss Accounting System User Manual-Analysis and Query
Introduction
The Disaster Loss Accounting System using DesInventar was established with support from the United
Nations Office for Disaster Risk Reduction (UNISDR). The initiative strengthens capacities in different
countries to provide information on damage and loss for disasters to support national planning and
investment decisions which currently do not necessarily take into account disaster risks. Disasters and
their impacts represent major losses for governments and communities. The information system
provides improved access to national and regional disaster data and enables to monitor, analyse and
disseminate information on key hazards and vulnerabilities. The information system uses the
DesInventar methodology.
Welcome to the Analysis and Query Module!
Countries are experiencing an increasing demand for information on disasters. This interest is partly
driven by the expected increase in catastrophic events as a result of climate change and also the desire
to better understand the impacts of past events and strengthening disaster preparedness and
prevention.
The DesInventar Analysis Module or “DesConsultar” provides an instrument that allows users to query,
visualize and analyse, in space and time, the phenomena that have been registered in the database.
The basic criteria guiding the system are:
All inventories must use the same definitions and variables to measure the effects, and a
homogeneous and basic classification of events.
The information compiled and processed must be entered in a scale of time and at a georeferenced spatial level.
The inventories must be analysed (with computer tools, in this case), which is a basic
requirement in comparative research and to support decision-making processes related to
mitigation actions and risk management as a whole.
Definition of the Analysis Module “DesConsultar”
The Analysis Module or “DesConsultar” is a querying instrument and a tool for the thematic and spatialtemporal analysis of the disasters hosted by DesInventar in a standardized format. Its purpose is to
facilitate the understanding of disasters as a reality ever present in the daily relationship of society (and
its economic, environmental, technological and human development) and nature. The functionality
provided to make statistical analyses and spatial representations of queries are oriented to suggest
some answers to the user, and raise questions to inform the ongoing debate in Disaster Risk
Management (DRM) policy decisions.
To facilitate the compilation and treatment of the information, all inventories represented in the
Analysis Module use the same variables to measure effects, and the classification of effects is
homogeneous and basic. As mentioned previously, the information entered in the system is georeferenced according to the basic political-administrative division of each country.
Disaster Loss Accounting System User Manual-Analysis and Query
The Analysis Module helps discovering several classes of trends and patterns:
Spatial patterns by means of thematic maps showing the occurrence and/or effects over a
region, and charts comparing the impact in different regions along time.
Temporal patterns and trends with the aid of various types of time-oriented charts, including
seasonal and multi-period occasional charts.
Statistics generated by aggregation of effects by different fields of information.
The Analysis Module does not have the functionality to edit or update data. Please see the DesInventar
Disaster Loss Accounting System User Manual Data Management for more details which is available for
download from http://www.desinventar.net/DesInventar/download.jsp.
Issues and challenges
The reader should take into account that the database used to produce these results is a live system and
still a work in progress while errors cannot be excluded.
Quality Control (QC)
Many QC issues can be found while building and during the final validation stage using some of the
analysis depicted in this document.
1. Chart production. Some of the most common problems related to dates can be seen while producing
simple temporary histograms and seasonal histograms. Dates entered outside the period (for example a
two digit year) distort the histograms. Use the expert function to quickly target the problematic
DataCards.
2. Composition Analysis. Exaggeratedly large values in effects due normally to typos (but also to
mistaken data sources) can be seen as large slices in composition analysis or bars of too high values in
histograms.
3. Duplicated events. Statistics by event and or geographical unit can also highlight other problems such
as potentially duplicated event types (against fundamental recommendations of the DesInventar
methodology).
4. Thematic mapping. Can show the geographic units without any information.
5. Number of people evacuated. Numbers for evacuation did not include those that were relocated.
This is a priority to be modified and will be updated in due course.
Disaster Loss Accounting System User Manual-Analysis and Query
Starting the Analysis Module
Starting the DesInventar Disaster Loss Accounting System is normally accomplished by starting a
browser and typing the URL:
Globally - http://www.desinventar.net
Local host - http://localhost:8081/DesInventar
The Welcome screen of the system will be displayed:
Graphic 1. Analysis Module Region Selection screen
Users have the option to either select the Analysis Module from the menu bar or they can select which
region or country they want to query, just by clicking on the corresponding name.
A profile link is also available so that a quick automated Preliminary Analysis is made on the data present
in the system. The Preliminary Analysis contains composition charts (for the number of records,
mortality, housing sector and affected people) and also trend charts and thematic maps for the same set
of variables. This preliminary analysis is useful should users wish to gain a quick overview of a particular
country or region relating to past events, perhaps for inclusion in their annual reports.
Disaster Loss Accounting System User Manual-Analysis and Query
Description of the system
The ultimate rationale of an information system goes beyond the initial and basic objective of achieving
a methodical, homogeneous and systematic storage of information. Information is useless if there are
no tools to retrieve, (query) and analyse. The information retrieval processes must be selective, specific
to the characteristics of the information. In the Analysis Module, retrieval is made based on thematic
criteria (type of event and causes), spatial component (geography) and time (dates) criteria.
The Query window can be accessed by selecting the Query tab to determine what data is to be retrieved
and displayed. In this screen you will be able to select the information in the system, which you want to
see in terms of the dimensions described. Please see detailed explanations of each of the options in this
screen below.
Graphic 2. Main screen of the Analysis Module
Main menu bar
The main menu (see Graphic 3), is permanently available at the top of the screen of the Query module.
It consists of:
Graphic 3. Menu Bar
Home: This option navigates the user to the home of DesInventar, a ‘Welcome’ page with a brief
description of the system.
Analysis: Click on this link to return to the list of countries/regions contained within the system. From
here users will be able to access the country profiles by selecting the chosen country/region from the
list.
Disaster Loss Accounting System User Manual-Analysis and Query
Administration: Clicking this link will bring you to the module for data entry or administration purposes.
Note that this module may be password protected in which case instead of the module itself you will be
presented with the Login screen (see Login and Logout options later in this section).
Download: Click on this link to get to the download page. In the download page you can (usually)
download the software of the system and/or the databases and manuals. This behaviour can be
modified by your system administrator.
Login/Logout: These options may also be accessed using the tool bar located to the right of the map,
and will be disabled if you are not seeing the map windows.
Help: The Help menu gives you different ways to take advantage of the help system, which normally
starts with the Table of Contents (first page). The help system is recommended to catch the spirit of the
tool, and search quickly a general subject. Use the links in the text to get to other topics from here.
About: This page gives credits to organizations that have supported the DesInventar Initiative.
Get bookmark: Clicking on this link will instruct the system to produce a link in the address bar that can
be used to set a page in the Favourites menu of your Internet browser. This link can also be sent to
other users when the DesInventar server is accessible over the Internet.
The Analysis Module ‘tabbed’ interface menu
The most important feature of the Analysis Module is the ‘tabbed’ interface menu (see Graphic 4) which
will enable you to navigate the various tools to help you manipulate the data. You can move from any
tab of the system to any other tab at any given time. That gives you, the user, a lot of freedom in the
way you wish to do your work.
Graphic 4: The Tabular Interface
For example, in the Query tab you can specify what datacards you want, and then move immediately to
the Statistics tab in order to obtain statistics about the resulting query. However, you must remember
that settings in each tab will influence the results displayed in another tab. For example, if you select
volcano in the query tab and move to the profile tab this will display the profile for volcanoes held in the
system.
The chapters that follow describe each of the tabs providing details on how a user can develop a query
within the Analysis Module.
Disaster Loss Accounting System User Manual-Analysis and Query
Profile (Preliminary Analysis)
If the user is short on time or only wishes to get a high level overview of events the analysis module has
a user-friendly profile option which produces key graphics and data tables to give the user a basic
understanding of the effects of different types of natural disasters occurred in the region as predefined
“Preliminary Analysis”.
This type of analysis is called “Preliminary” because it is solely based in the data contained in the
repository, without looking at other external information such as demographic data, topography,
ecology, climate, etc.
The user has the option to select “Disaster Type” and “Country” using the drop down menus shown in
Graphic 5. The system will then generate the profile accordingly. In the profile window tables and graphs
depicting the Composition of Disasters, Spatial Distribution and Temporal behaviour are produced.
Graphic 5: Profile Window
Disaster Loss Accounting System User Manual-Analysis and Query
The “Preliminary Analysis” consists of the following displays:
- Composition Analysis: shows the number of records and effects with variables composed of
different events. It is made usually by building charts comparing the value of a variable for each
type of event.
- Temporal Analysis: shows the behaviour of an effect variable over time (or the number of
records for a specific event). This will be discussed further in Temporal Data chapter.
- Spatial analysis: shows the behaviour across space of a variable (number of records or a specific
effect variable). This will be discussed in Thematic section.
- Statistical Analysis: calculates several statistical indexes
- Correlation analysis: shows the relation of events.
Graphic 6: Composition of Disasters
The Composition Analysis shows what types of events are relevant in the database and a comparison to
other events. Relevancy is calculated in terms of the number of records and different effect variables,
such as number of deaths, number of houses destroyed, etc.
The provided sequence of analyses normally gives a good idea what types of events and variables should
be taken into consideration and/or correlated to other factors not comprehended in the database:
- Deaths: The number of people killed for each type of disaster.
- Data cards: The number of records for each type of disaster.
- Affected: The number of people being affected for each type of disaster.
- Houses destroyed and Houses damaged: The effects on housing for each type of disaster.
Disaster Loss Accounting System User Manual-Analysis and Query
Tip!
The total Number of Records in a database does NOT necessarily reflect the number of disaster
events. The DesInventar methodology suggests that the effects of a disaster should be disaggregated
in each of the affected geographic units. Under this approach a medium or large scale event that
affects multiple geographic units will generate also multiple Reports in the database. This is why this
variable will be named as number of Records (or DataCards) and not ‘events’.
However, should the user have some specific questions that they are seeking answers to it is
recommended that they follow the steps in the upcoming chapters to see how they can develop their
own bespoke analysis.
Disaster Loss Accounting System User Manual-Analysis and Query
Query
It is expected that the Query window (see Graphic 7) is where most users will spend the majority of their
time, developing queries to answer their own specific questions and needs. A brief description of the
components of the Query Window can be found below.
Graphic 7: The Query Window
Tip!
Select the event to by clicking on the word. To deactivate, use ctrl-click (press the Ctrl key, and
without releasing it, click it again).
Using a very standard Microsoft (MS) Windows methodology you can:
Select and deselect individual elements of the list with Ctrl-Click
Select only one element with a single click
Select a Range of contiguous elements in the list by Clicking in the first element and
Shift-Clicking on the last.
To clear all selections of events, click on the “New Query” button.
Disaster Loss Accounting System User Manual-Analysis and Query
Disaster type
A list of all the events that have been defined is displayed in the first window. If you want a query (or
report) on one or more events, select them from the list. As you make your selections they will appear
highlighted.
If you DO NOT select any event, the query (report) will include ALL the events.
Tip!
It is recommended to familiarize with the definitions of DesInventar before beginning the
analysis. No standard definition for events / disaster exist so far. The words selected aim to be
close to the most common designations used for the phenomena (refer to Annex 1 for
definitions of events).
Geography level
Geographic levels are shown in three lists, Country, Level 1 and Level 2 from which you can select the
geographic regions required for your query.
As before, if you DO NOT select any geography, the query (report) will include ALL the events.
Consequently, if you select no countries in the first list, the datacards of all the countries will be
retrieved.
Cause
Selecting causes from this list will restrict the results to those datacards in which this cause is set. Again,
as in the list of events and geography, if you do not select something from a list, you are implying that
you want information about all the causes.
Events with specific effects
If you are interested in events that have had specific impacts you can choose descriptive features to
generate a report that meets your needs, i.e. you work in the Housing sector looking for, Houses
Damaged, Relocated, etc. Simply click the empty box to the left of each option.
Please note:
If the checkbox of the effect is set results will be restricted to those cards in which the effect
happened.
If an entry is placed in the first of the To/From boxes results will be restricted to those datacards
where the effect was equal to or greater than this number.
If an entry is made in the second of the To/From boxes, results will be restricted to those
datacards where the effect was equal to or less than this number.
Both numbers can be set, in which case results will be restricted to those datacards with this
effect magnitude between the two values (and including the values as well).
Remember: if you do not select any specific effects, all effects will be included in your query.
Disaster Loss Accounting System User Manual-Analysis and Query
Events that affected…
Queries can also be restricted to events that have affected the sectors you are interested in e.g.,
“Agriculture”, “Education”, etc. Click once on the fields in “Events that Affected”, on the Query Window.
Remember: if you do not select anything, all of them will be selected.
Logic of selection
If you want to query events that have destroyed homes AND affected public services, click the
corresponding describers and select the option “AND” in the logic box. Similarly, if you want to query
events that destroyed homes OR affected public services, select the option “OR”.
Date range: (YYYY MM DD)
As with the lists, using the date range fields or not will determine whether or not the datacards are
within the selected timeframe. If you do not use the date From, the datacards will be displayed with no
restrictions, except for those resulting from the date UNTIL. The same applies to “To” dates.
If you type the date “From” only, all the cards with a date equal to or later than the “From” date
will be retrieved.
If you use the date “To” only, the cards with dates prior to the date indicated will be retrieved.
If you include both dates, the cards whose dates are within the period specified will be
retrieved.
It is important to clarify that if you enter a year as a date, you must also enter the month and the day.
Otherwise, January 1st will be taken as the rest of the “Since” date, and December 31 as the rest of Until
date . This is particularly important in the case of the “UNTIL” date. If you enter the year only, only the
cards of THAT YEAR AND PREVIOUS will be retrieved.
GLIDE Number
You can do a search by GLIDE number if you know the GLIDE number of the record you are looking for
by entering the number in the GLIDE number box.
The GLobal IDEentifier number reflects the idea of a globally common Unique ID code for disasters
where the “GLIDEnumber.net, and the GLIDE generator facilitate linkages between records in diverse
disaster databases” 1.
View the GLIDE number website for more details and history events under http://www.glidenumber.net
1
http://www.glidenumber.net/glide/public/disclaimer.jsp
Disaster Loss Accounting System User Manual-Analysis and Query
Query buttons
View Data - This button will link you to the view data tab, which displays the tabular form of the results
of your query. You will be able to see the datacards that comply with the specifications given in the
Query tab.
New Query - This button erases all the selections marked in the fields of the Query Window. All queries
will be deleted or not, prior confirmation, with a double click.
Save Query - This button allows you to save the current status of your selections.
Load Query – This button allows you to update your own data files/do files.
Expert Selection
At the bottom of almost every window in the Analysis Module (DesConsultar) you will see the ‘Expert
Selection’ field with button. The Expert button shown here in the Query window and in other windows
(See Graphic 8) opens another window to prepare a query using the universal language of database
query and management: SQL (Structured Query Language).
This window is designed for users that have some experience in computing, especially in the area of
databases, and they are already familiar with these concepts. As the button implies, this is for experts in
SQL therefore, this section is not a lesson in SQL, rather a description of it and what an expert can do.
The variables appear in a list, to use them in SQL, find the variable you wish to use and double click.
Alternatively, you can mark the variable and click the ‘Add’ button. The selected variables will appear in
the ‘Expert Selection’ box underneath. To run the query select ‘Validate’. If an error occurs, a pop up box
detailing the error will appear, read the error message carefully; take into account the relevant
parenthesis, and make sure that the words typical of SQL are correct (select, from, where, order by).
Graphic 8: Expert: an advanced query system
Disaster Loss Accounting System User Manual-Analysis and Query
With this language, an average user can “pose questions” to a database, especially to relational
databases such as the Disaster Loss Accounting System (DesInventar).
This window shows in a box the SQL query, which corresponds with the user query that was specified in
the Query Window. For example, if you make a query choosing the event FLOOD only, the SQL question
will look pretty much like this:
select * from datacards where event='FLOOD'
As you select events, geographical units, dates and other possible conditions for data retrieval, the SQL
question becomes more and more complex. For example:
select * from cards
where ((event='LANDSLIDE') or (event='FLASH') or
(event='HURRICANE') or (event='SEDIMENTATION')) and
((level0='05') or (level0='08') or (level0='17') or
(level0='23')) and (((dateyear*373)+(datemonth*31)+dateday)>= 740437) and
((deaths<>0) OR (injured<>0) OR (health<>0))
order by event, name0, name1, name2, dateyear, datemonth, dateday
This question asks four possible types of events, in four Level 0 regions (Dpts...), limited to a date, where
people were killed, or injured, or the health sector was affected, ordering the result by event, geography
and date.
The study of SQL is not within the scope of this tool, here are some basic rules to get you started:
The general form of SQL questions is as follows:
select {fields in the database}
from {table}
where {selection condition}
order by {ordering fields}
DesConsultar will allow users to add mathematical expressions to the WHERE {selection condition} as
part of the SQL question. Many users find the WHERE clause the most useful and interesting option for
creating new and useful queries.
For example, if you want to retrieve from the database cards of events where more than 10 people died,
the WHERE clause would be as follows:
select * from cards where
(deaths>10)
The Expert will help you to generate the clauses corresponding to most of the variables of interest. Take
your time and try. YOU WILL NOT DAMAGE THE DATABASE.
Hits Per Page
Choose the number of records you would like displayed per page when viewing the results of your
query.
Disaster Loss Accounting System User Manual-Analysis and Query
View Data
This tab displays the tabular form of the results of your query. You will be able to see the datacards that
comply with the specifications given in the Query tab. The following text describes how you can alter the
view to better meet your needs.
Ordering
This will affect the order in which the datacards appear on the 'Datacards' viewing sheet (see Graphic 9).
Just click one of the data titles to sort by this criteria. For example to sort by Country click on the
heading and this will filter the datacards by those events which have an entry for Country. Please note if
no value is entered from your chosen criteria, they will be omitted from the display.
Graphic 9: Ordering Example by Country
View Datacard
The Disaster Card or Data Card Window (See Graphic 10) stores the details of the event that are entered
using the Data Entry module of DesInventar. The disaster DataCard is designed that the information can
be homologized in all inventories made with DesInventar. You cannot change the card, but you may
create extensions that will sufficiently meet the needs of other possible fields in the database.
Once you have ordered your data you can view the information in each datacard by clicking on the serial
number of the event you are interested in. This will take you to the associated datacard (see Graphic
10). This window is called the DataCard Viewing Sheet.
The content of the card is divided into several sections including a map depicting the location of the
event and comments from the individual who entered the data (See Graphic 10):
Disaster Loss Accounting System User Manual-Analysis and Query
Graphic 10: Datacard Display
Tip!
It is recommended to familiarize with the Disaster Loss Accounting System User Manual Data
Management for a full breakdown of the functionality of datacards. The user manual can be
accessed via the following link: http://www.desinventar.net/documentation.html.
Disaster Loss Accounting System User Manual-Analysis and Query
View Map
The analysis module is provided with facilities to handle simple maps of the study regions. These maps
can be exported in to other documents by doing a right click on your mouse and selecting “Copy”. In this
way, the user can then go to the file in which they would like to insert the map and right click again,
select “Paste” and the map will be inserted in to the document and can be formatted using the picture
toolbar.
These maps serve three purposes:
Show users the shape, size and location of the zones forming the division (usually
political/administrative boundaries) used to geo-reference the data.
Serve as a tool to select specific zones of which information is required. The application is
particularly useful for users who do not have a practical knowledge of the study region.
Serve as an initial model for the production of thematic maps. See more information in the
corresponding section.
When users first select the View Map tab the geographic regions selected in the Query window will be
highlighted (see Graphic 12).
Graphic 12: View Map Window
It is also possible to select the geographical areas of interest from the left hand side. A visual interactive
tool bar is also displayed to the left of the map, with the following options:
Disaster Loss Accounting System User Manual-Analysis and Query
Zoom (Enlarge) Map. When you select this option the system enlarges the map by 25%.
Reduce Map. This option reduces the map size by 25%.
One level up: after drilling down to one area you may click this button to get back to the
previous higher level.
Map showing codes. This option displays the codes of the geographical areas, instead of the
names. Depending on the density of the geographical (or political-administrative) areas, the map might
result illegible due to overlapping of the codes. In this event, it would be advisable to enlarge the map.
Map showing names. This option displays the names of the geographical areas, instead of the
codes. Depending on the density of the geographical (or political-administrative) areas, the map might
result illegible due to overlapping of the names. In this event, it would be advisable to enlarge the map.
Map refresh. This option will force a re-display of the areas names.
Map Width and Height. Allows the user to adjust the size of your map to suit your needs.
Disaster Loss Accounting System User Manual-Analysis and Query
Charts
Everybody knows that a picture is worth a thousand words. One of the main strengths of the analysis
module is the ability to generate charts about disasters. Charts are excellent means to represent the
behaviour of a variable over time and to compare a set of variables.
The mechanism of producing charts with the analysis module involves a similar process as with the other
result generators: It is based on a definition of a query based on a selection of geographical units, event
types, range of dates and several data characteristics.
Once a query is satisfactory, its results can be charted in the several formats.
The main screen of the Charts tab is shown in Graphic 13, charts are displayed to the right hand side of
the screen and the type of chart and variable to be plotted are selected using the lists on the left hand
side.
Graphic 13: Charts Window
Users must select the type of graph they wish to produce by first identifying the composition of disaster.
The user can chose from the following three options:
Disaster Loss Accounting System User Manual-Analysis and Query
Comparative by Event – Initially this displays a Pie chart, proportionally segmented according to the
values aggregated per event for the variable to be graphed (see Graphic 14). This graphic can also be
generated as bar or line chart by selecting the chart type in the chart features box.
The ‘Variable to be plotted’ can be selected from the window below the type of chart. Initially the
variable to be plotted is data cards and more details can be found below.
Graphic 14: Comparative by Event
Comparative by Geography - It is similar to the Comparative by Event, except this chart shows the
proportion by geographical region. Again, this graphic can be generated as a bar (See Graphic 15) or line
chart.
Graphic 15: Comparative by Geography
Disaster Loss Accounting System User Manual-Analysis and Query
Comparative by Cause – In line with the above this chart shows the proportion of causes while the
graphic can be generated as bar or line chart as well. Currently the Causes will not display a result due to
a data review of the entries.
Temporal behaviour
Users may also select the following options from the ‘Temporal Behavior’ list:
Temporal Histogram - Generates a simple histogram according to the variable selected for graphing. The
occurrence frequency (Y axis) of the variable to be graphed will be displayed according to the period
selected in the Period window, which defines the time intervals (X axis). This graphic is generated as bar
or line chart (see Graphic 16).
Graphic 16: Temporal Histogram
Disaster Loss Accounting System User Manual-Analysis and Query
Event/Temporal Histogram - If the user has selected up to six types of events in the query, this
histogram will represent the values that correspond to the variable that is to be graphed, in each class
interval, differentiating each event series by colours. The conventions for event type will appear on the
right. Note: this type of histogram will not be displayed if the user has selected more than six variables.
In this case a message will be displayed. This graphic is generated only as bar or line chart (see Graphic
17).
Graphic 17: Event/Temporal Histogram
Geographic/Temporal Histogram - If the user has selected up to six geographical units in the query, this
histogram will display values that correspond to the variable to be graphed allocating colours for each
geography. It works similarly to the previous Event/Time Histogram graph. This graphic is generated only
as bar or line chart (See Graphic 18).
Graphic 18: Geographic/Temporal Histogram
Disaster Loss Accounting System User Manual-Analysis and Query
Multi-Variable Temporal Histogram- If the user has selected of up to six variables to be plotted, this
graphic will produce a histogram with one series for each variable. This graphic is generated only as bar
or line chart. In the example below, a Variable histogram of Houses and Houses Destroyed (see Graphic
19).
Graphic 19: Multi-Variable Histogram
Seasonal Histogram - Seasonal histograms display accumulated frequencies of the variable that is to be
graphed, during the selected season and at a level of detail defined by the period. The season, of course,
must be longer than the period.
Graphic 20: Seasonal Histogram
Disaster Loss Accounting System User Manual-Analysis and Query
A typical (and most natural) example is a yearly season. In this case all the values generated during
January will be accumulated in the first bar, the values of February in the second, and so on.
It is recommended that the user first selects the type of season according to the date range of the
query. The analysis module will suggest a period suitable to each type of season, which can be modified
by the user. If you make an incorrect choice, a warning will be displayed indicating that “the period must
be shorter than the season”. This graphic is generated normally as bar or line charts (see Graphic 20).
Variable to be plotted
Possible variables to graph can be selected from the list in the relating window, such as the number of
events, the effects that the disaster produced or the losses it has left. Based on the current query, the
Analysis Module allows charting variables one by one. In the case of Event and Geographic Histograms,
it allows the user to graph the effects of up to six types of events or geographical choices.
At the bottom of the ‘Charts’ tab there are additional options which can be selected to enable the user
to display the type of graphic which best fits their requirements (see Graphic 21).
Graphic 21: Additional Variables to be Defined by the User
Period
Allows the user to select the unit of time for the display of information in all Histograms. Simply click in
the circle to the left hand side of your selected option. Only one option may be chosen.
- Annual
- Month
- Week
- Day
Season
With this option, multi-temporal histograms can be created. When using it, it is recommended to select
first the type of season as the Analysis module will suggest the recommended analysis period.
This type of chart is particularly useful to formulate hypothesis and verify correlations with climate
variables or other types of variables and particularly with all of those that present periodic behaviours
Disaster Loss Accounting System User Manual-Analysis and Query
(or almost periodic) and those with secular variations. For reasons of visualization, the intervals of class
cannot be greater than 1000.
- Century=100 years
- Decade=10 years
- Quinquennium= 5 years
- Year
- Month
Chart Features
Color range - Choose from a range of colors to represent the different variables identified in your graph.
When you click on one box of colour, a pop up box with a wide range of colors will allow you to
customise what colors you want to use on your chart.
Bar Chart - Generates a bar chart, typical in histograms.
Line Chart - Represents the frequency of occurrence values of each class interval by means of a
continuous thick line. Additionally, it graphs the linear regression with dotted lines.
Pie Chart - Draws the results in the form of a cake or ’pie’, indicating the values that were obtained for
each selection.
Regression – This is a mathematical procedure that determines the strength of the relationship between
one dependent variable (usually denoted by Y) and a series of other changing variables (known as
independent variables). This relationship is typically in the form of a straight line (linear regression) that
best approximates all the individual data points.
3D or 2D - There are two options to choose from, Three-dimensional (3D) and Two-dimensional (2D) for
graphs of bars or pies; for lines, only 2D appearance is possible. For more clarity, it is recommended that
two-dimensional be used when there are more than 30 class intervals .
Graph Mode
Normal - In this mode the system will show a histogram, line graph or pie with the values exactly as
retrieved from database.
Stacked - For the Event and Geographic histograms with the bar option in Graph class, it allows to
visualize the values of geographical units or events selected (six as maximum) on the same bar. The
difference with Normal mode for these two types of histograms is that in the Normal mode there are as
many bars graphed as the number of events or geographical units selected. This graphic is valid only for
bar diagrams.
Cumulative - The class intervals accumulate sequentially the values for frequency of occurrence.
This type of graph is particularly useful to evaluate the tendencies of events, frequency, their associated
effects or phenomena of interest. This option is valid only for bar or line charts.
Color
Disaster Loss Accounting System User Manual-Analysis and Query
The user may select either displaying graphics with full color or in black and white. If the full color choice
is selected the Analysis Module will assign colors automatically. The user may later edit the colors
exporting the figure, with the option Copy, to graphics editors.
B/W
If the choice is black and white, the Analysis module will assign the fill automatically.
Logarithmic Scale
The analysis module allows the user to apply a logarithm to the X and/or Y axis.
This is a mathematical function that when the data covers a large range of values – the logarithm
reduces this to a more manageable range. On a logarithmic scale, each tick mark on the scale is the
previous tck mark multiplied by some number.
Maximum for Chart
This allows the user to set a maximum value for the Y axis. The functionality is currently under review.
Titles
Main Title: Allows the ability to identify each graph (histograms and pie) with a title that will appear
horizontally on top of the chart. There can be up to 65 characters (including spaces) entered.
Subtitle: Allows enlarging or clarifying of the legend of the title; there can be up to 45 characters entered
(including spaces).
Size - The size of your chart.
Width - How wide you want your chart.
Height - How tall you want your chart.
Formula - If you are an expert and familiar with using code, you can customize your charts here.
Additional Graph Operations (right-click):
Copy - Allows copying the image on screen and pasting it in other applications.
Print - Displays the standard print dialogue for printing.
Save - Generates an image in BMP format to archive.
Disaster Loss Accounting System User Manual-Analysis and Query
Analysing Temporal Data
This type of analysis, as indicated by its name, reveals the behaviour and occurrence of different
variables over time.
Temporal analysis can be applied taking into account different variables (number of reports of deaths,
housing, etc.). However, temporal analysis in DesInventar can be also targeted to specific events and to
specific geographical areas.
Temporal analysis can show the following behaviours:
Trends: increasing, decreasing or stable. This is very useful while thinking of vulnerability. If the
impact of some type(s) of disaster are increasing or decreasing that may be a sign that
vulnerability is also increasing or decreasing. In particular the implementation of risk mitigation
plans, early warning systems, etc., could be shown to create a decline in effects from certain
disasters by aligning the implementation dates of these plans to declines shown in plotted
variables.
Continuity: in some cases the occurrence of certain types of disasters is irregular, for example,
earthquakes while other types of disasters may occur on a seasonal basis i.e. Tropical Cyclones.
Each of these cases must be further analyzed and approached differently from a risk mitigation
perspective.
Correlations: in many cases there is a cause-effect between some types of disasters. Some of
the most well known are the relation between floods and epidemics or between droughts and
fires. These facts can in many cases be identified using the visual tools and charting two types
of events along time and looking at similarities in the shapes of the series.
Disaster Loss Accounting System User Manual-Analysis and Query
Statistics
Upon selecting the Statistics tab the statistics relating to the query can be produced (see Graphic 22). It
has been designed to obtain global and semi-detailed results from the databases.
To define the information for your statistics you can select data from the ‘Available’ list and use the
button ‘Add’ to include the details with your ‘Selected’ data. The button ‘Remove' will essentially
remove any selection from the 'Selected' box that you don't want showing up in your statistics.
Simply select the information to include from the ‘Available’ list and click either the ‘Add’ or ‘Remove’
buttons to alter the data in the ‘Selected’ list.
The 'Up', 'Down', 'Top' and 'Bottom' buttons allow you to move your selections within the 'Selected' box
into an order that will make sense for your resulting report.
Graphic 22: Statistics Generator
Users must select the statistical functions that they would like from the horizontal list by selecting the
check box to the left of the statistical function. The user has a choice of
- Sum
- Average
- Maximum
- Variance
- Standard Deviation.
Totalisation Levels
The three levels of totalisation correspond to three lists containing the different possibilities of data
aggregation, including the Date, Cause, Event, Geography Level, etc.
The fields of each level are mutually exclusive. For example, if you choose Geography Level 0 in the first
level, and YEAR in the second, they will be excluded from the third totalisation level.
Click on the button “Continue” to display a spreadsheet containing information similar to that in Graphic
10 (Datacard viewing sheet): a statistical summary of the query made in this window.
Disaster Loss Accounting System User Manual-Analysis and Query
Reports
The Analysis Module (DesConsultar) is provided with functionality to generate customized reports.
These reports can be viewed on the screen or exported as Excel or CSV spreadsheets.
Simply select the data that you would like to appear in your report from the ‘Available’ list. This can be
done either by double clicking on the data item or highlighting the data item and clicking the ‘Add>>’
button. The selected data will then appear in the ‘Selected’ list.
To remove any item from this list simply highlight it and click the ‘Remove<<’ button (see Graphic 23).
The 'Up', 'Down', 'Top' and 'Bottom' buttons allow you to move your selections within the 'Selected' box
into an order that will make sense for your resulting report.
Graphic 23: Reports Generator
Once you are satisfied with your data selection press the ‘Continue’ button and your data will appear in
the same format as the View data tab.
To export the data in to a Excel or CSV file simply click the ‘get it as Excel / CSV’ link in the top right hand
corner as shown in Graphic 24.
Graphic 24: Reports Display
Disaster Loss Accounting System User Manual-Analysis and Query
Thematic
In the “Thematic” tab the user can generate coloured maps that can show the spatial distribution of the
data selected in the Query tab. A set of options is displayed for the user to define in this window (see
Graphic 25).
Graphic 25: Thematic Map
The user may alter the values of Ranges, Captions and Colours to generate the legend in the ‘Ranges’
list. They are specified in three columns as follows:
Upper Limit: type here, from smaller to larger, the upper limit of the ranges.
Color: to change the colors of each range, click the color you want to change, and then click another
in the color palette at the bottom of the window.
Legend: type here the title for each range. If you do not type anything, the system will generate a
caption automatically according to the ranges.
The “Variable to be plotted” listings can also be changed. They are presented in a list with the
quantifiable variables of disasters that can be represented graphically. To select a variable, simply click
on it. You may choose one or more variables. If more than one variable is chosen, the sum of the
variables will be plotted.
Disaster Loss Accounting System User Manual-Analysis and Query
By clicking on ‘GENERATE MAP’ button, the thematic map will be displayed according to the
specifications determined in the window represented in Graphic 26. These maps cannot easily be
copied. The best way to make a copy is to take a screenshot using ALT-PrtSC keyboard combination or
other tools and then paste and trim the resulting image.
Maps can also be generated superimposed to three external maps providers, as indicated by the
corresponding buttons;
Dynamic map: If you click on this button you can zoom in or out your thematic map. Moreover,
clicking in the boxes situated in the right you can choose to visualize (or not) the national,
district and/or municipal borders. The dynamic map allows you to manage your map based on
your own criteria of representation.
Disaster Loss Accounting System User Manual-Analysis and Query
Google: This option enables you to overlap your thematic map with Google Maps. The
advantage of this option is that it will allow you to visualize the indicators selected in the
Thematic map with the underlying topography. For example, if your query is about mortality by
landslides, you can see the correlation with mountain areas.
Virtual Earth: Similar to the Dynamic map option, this option allows you to zoom in and out your
map. Moreover, it will overlap your thematic map with a background map showing the borders,
the neighbouring countries or provinces, the main roads, the main cities and other relevant
geographical data. Same than with the other options, by clicking in the boxes situated in the
right you can choose to visualize (or not) the national, district and/or municipal borders
Disaster Loss Accounting System User Manual-Analysis and Query
These maps cannot easily be copied; the best way is to use ALT-PrtSC keyboard combination and then
paste and trim the resulting image. You can also drag the image to the desktop and then copy-paste it.
Another option for PC users, is to use the “Snipping Tool”.
The following features must be defined before producing a thematic map Graphic 27 shows the toolbar
and its associated options for selection.
Type of Area ID to show on the map from three choices; (i) no ID, (ii) the codes of the corresponding
areas or (iii) the names of the corresponding areas.
Legend Type The user can select the type of legend, they would like to accompany the map by using fill
areas, discs, bars or by simply showing the values that correspond to the geographic units.
Output level which corresponds to the display of the geographic units can also be selected namely,
country level, level 1, level two and artificial disaggregation.
Selection Level, similar to the output level the selection level must also be chosen, either country level
or level 1.
Map Features can be manipulated by the user such as the size of the map, by altering the height and
width, adding a title and subtitle to the display and the level of transparency required if the user is
producing a dynamic map.
Graphic 27: Bottom Toolbar for the Customisation of Thematic Map
Disaster Loss Accounting System User Manual-Analysis and Query
Analysing Spatial Data
This type of analysis, as indicated by its name, attempts to reveal the distribution of different
affects of variables across a geographic space. As with the temporal analysis, it can be applied
taking into account different variables (number of reports of deaths, housing, etc.) and can be
also targeted to specific events and to specific geographical areas.
DesInventar is capable of producing thematic maps, known in academic and scientific circles as
choropleth maps.
A choropleth map is a map in which areas are shaded or patterned in proportion to the
measurement of the statistical variable being displayed on the map, such as number of reports
of number of deaths. It provides an easy way to visualize how a measurement varies across a
geographic area.
The maps can be made at different levels of resolution. If a database is fully disaggregated then
all analyses can be made at the lowest (more detailed) level. However, if this is not the case, a
combination of analysis (maps) at different levels may be required.
It is important to present here the usual note of warning about choropleth maps--especially
where they show large areas, because they may hide a lot of internal variation.
When producing a Thematic map the researcher must choose appropriate ranges of values and
associated colours or grey-shades to represent the different classes of data being mapped. For
this purpose the system provides two types of automated scale generation tools:
1. a) Iso-Ranges: a set of value ranges such that a more or less equal number of areas
constitute each class. These maps provide the maps with the highest possible contrast.
2. b) Equ-Ranges: the size of each interval is the same, independent of the number of
elements in each class. Calculated as the maximum minus the minimum value divided by
the number of classes desired.
Spatial analysis is used mainly to discover patterns of spatial distribution, as follows:
Concentration: A useful pattern for identifying vulnerability. For example, if the impact
of some type(s) of disaster is concentrated in a few areas it may be a sign of a high
vulnerability.
Correlations: As mentioned before, there is a cause-effect between some types of
disasters, such as the relation between floods and epidemics or between droughts and
fires. Thematic maps can confirm or dismiss the hypothesis of high correlation that is
that the two variables move together over time.
One final warning to the reader: DesInventar is NOT a replacement for a GIS system and does
not have the features and functionality required to produce specialized spatial analysis.
Disaster Loss Accounting System User Manual-Analysis and Query
Crosstab
This tab provides aggregates of the different variables found in the Database organized as cross-tabbed
tables. Crosstabs always use two dimensions (one vertical and one horizontal) as levels of aggregation.
The Crosstab window is very similar to the Statistics window and as such, users simply select the
information to include from the ‘Available’ list and click either ‘Add’ or ‘Remove’ buttons to alter the
data in the ‘Selected’ list (see Graphic 28).
The 'Up', 'Down', 'Top' and 'Bottom' buttons allow you to move your selections within the 'Selected' box
into an order that will make sense for your resulting report.
Graphic 28: Crosstab Window
Users must select the statistical functions that they would like from the horizontal list by selecting the
box to the left of the statistical function. The user has a choice of
- Sum
- Average
- Maximum
- Variance
- Standard Deviation.
The difference between the Statistics tab and Crosstab relates to how the data is displayed and
analysed. Users must select a vertical and horizontal dimension as to how they would like to see the
data. This is done by selecting data in the associated boxes.
Clicking on the “Continue” button will display a spreadsheet containing information similar to that in
Graphic 6 (Datacard viewing sheet): a statistical summary of the query made in this window. The data
can also be exported to Excel by clicking on ‘get it as excel’ link in the upper right corner.