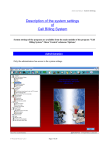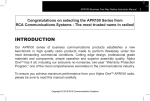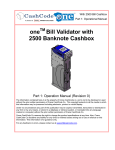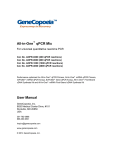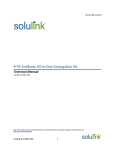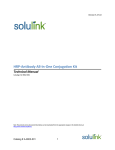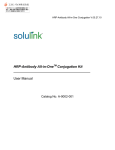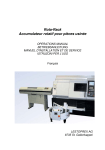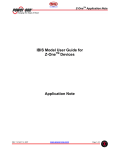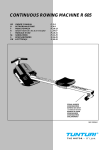Download Manuel d`utilisation Xbox One Media Hub TM
Transcript
Xbox One Media Hub TM Instruction Manual Box Contents................................................................................................ 1 About the Xbox One Media HubTM ................................................................... 2 Hardware Compatibility................................................................................ 3 Connecting the Xbox One Media HubTM without Internal Storage ..................... 4 Connecting the Xbox One Media HubTM with an Internal Hard Drive.................. 5 Hard Drive Setup Procedure........................................................................... 6 Managing Storage ........................................................................................ 7 Technical Specifications ................................................................................ 8 Caution & Warning........................................................................................ 9 Hard Drive Detection................................................................................... 10 Trouble Shooting........................................................................................ 11 Notes......................................................................................................... 12 1 | Box Contents ● ● ● ● Xbox One Media Hub TM x 1 pc Hard Drive Rails x 2 pcs Hard Drive Screws x 4 pcs Instruction Manual x 1 pc 2 | About the Xbox One Media HubTM ● Specially designed for the Xbox OneTM Console. ● Plug and PlayTM snap on design. ● 3 High Speed USB 3.0 ports with front access. ● Hidden SATA Hard Drive controller with support for 2.5” internal hard drives over 256 GB. ● Sync Button Pass through for easy controller syncing. 3 | Hardware Compatibility When you connect a compatible internal hard drive inside the Collective Minds Media HubTM and attach it to the Xbox OneTM console the setup process will begin automatically. The Xbox OneTM console will guide you through setting it up to store games and apps. The requirements for storing games and apps using the Media HubTM are: ● Internal 2.5” Drive that has capacity of 256 GB or more ● Physical Drive Size must be 12mm or less thickness If the storage drive does not meet these requirements it will be treated simply as media storage, such as for music or video. If the requirements are not met by the internal storage device used in the Media HubTM, you can cancel the format when prompted and use it as a media device. 4 | Connecting the Xbox One Media HubTM without Internal Storage How to attach the Xbox One Media HubTM 1. Line up the USB Attachment port first, and snap on the Collective Minds Media HubTM to the left side of the Xbox One TM console as per diagram. 2. Gently push the Xbox One Media HubTM into position until you hear a click. 3. The Media HubTM is now ready to use. 5 | Connecting the Xbox One Media HubTM with an Internal Hard Drive *NOTE: Once a Hard Drive is formatted by the Xbox OneTM console it cannot be used with another device other than any Xbox One TM console without initializing the hard drive again. ALL data on the hard drive will be erased when formatting for usage with the Xbox OneTM console. (See Trouble Shooting- 11 for more details) 1. Do a complete console shut down. To do this, go to Settings/Power & Startup and change power mode to “Energy Saving”. Press and hold the Xbox button on your controller until the “Console Off” menu appears and select “Console Off”. 2. Power on the Xbox One TM console. 3. Using the 4 pcs of supplied screws attach the 2 pcs of supplied rails to the intended hard drive. 4. Remove the Hard Drive Bay Cover from the Media HubTM and insert the internal hard drive. Ensure it is securely all the way in. Place back on the Hard Drive Bay cover. 5. Line up the USB attachment port first, and snap on the Collective Minds Media HubTM to the left side of the Xbox OneTM console as per diagram. 6. Gently push the Xbox One Media HubTM into position until you hear a click. 7. The console will detect the drive and begin the Hard Drive Setup Procedure. 6 | Hard Drive Setup Procedure 1. When the Xbox OneTM console is powered on the “Set up external storage?” will appear. Choose “Format storage device”. 2. Next give the device a name and press enter (Menu button on Controller). 3. Choose to install things by default on the Media HubTM. 4. Choose to format storage device at this point if you want to use the hard drive in the Media HubTM. This is the last point at which you can cancel. After proceeding, the hard drive in the Media Hub TM will only be usable** on Xbox OneTM consoles. 5. The Media Hub TM is now ready for use. Game installs will now default to this location. This can be changed any time in the “Settings/System/Manage Storage” Menu. 7 | Managing Storage 1. In “My Games & Apps” on your Xbox One TM console, you can view content by storage device. To do this, highlight a game or app, press the Menu button on your controller, and then select Manage game. You will then be able to move or copy content between storage devices. The built in Xbox OneTM hard drive is seen as “Internal” in the drop down menu. The hard drive of the Collective Minds Media HubTM will be seen as the “name you formatted” in the drop down. 2. To change the default game and app install location, navigate to the “Settings/System/Manage Storage” Menu. 8 | Technical Specifications USB Ports__________________________________________ 3 X USB 3.0 Built-In Hard Drive Controller __________________________________ SATA AC Adapter Plug___________________________________DC 5V 2A 2.5 mm 9 | Caution & Warning ● ● ● ● ● Do not put metal objects inside the USB socket. Do not disassemble the device. Do not expose the device to fire / water / microwaves (oven). Do not pierce the device with sharp instruments. Use ONLY 5V/2A AC adaptor with device 10 | Hard Drive Detection Issues & Using Windows / Mac to Initialize and Format Drives The Xbox One TM console needs the hard drive inserted to the Media Hub to be a bare formatted drive. Many hard drives today have preinstalled software that may affect the proper detection and formatting by the Xbox One TM console. If detection issues occur, initializing and formatting the hard drive will delete ALL data on the hard drive and prepare the drive for use in the Xbox One TM console. A USB extension cable is provided so that the Collective Minds Media Hub with a hard drive installed, can be connected to any USB 2.0 (or higher) port on a PC/Mac to initialize and format the drive properly before Xbox One TM console usage (Step 5). Windows Initialization and Volume Creation for Media Hub Drive Reset 1. When in Windows plug the Media Hub with drive into an open USB port using the supplied cable. 2. Once at the desktop open the Start Menu, in the search line, type Disk Management and press Enter. 3. You should get a window popup like this: 4. If so choose MBR and click OK and go to Step #6. 5. If you didn't get the popup then right click and select initialize the newly added drive under where it says the Disk # shown below. Click Initialize Disk. 6. Now right click the unallocated space and click create a New Simple Volume shown below: 7. Follow the on screen wizard by clicking Next. 8. Specify your volume size, default is fine, and now click Next. 9. Assign a drive letter to the drive and click Next. Default is fine. 10. Format the partition and name the volume, default settings are fine. 11. Now click Finish and you are done the drive reset portion. 12. Attach the Media Hub to your Xbox One console while on and follow the on screen prompts through the format procedure. Mac Initialization and Volume Creation for Media Hub Drive Reset A. First you need to find and open the application Disk Utility. You can find Disk Utility in / Applications/Utilities. B. Ensure that the hard drive is installed in the Media Hub and attach the supplied cable to the USB port on the hub with the extension end. C. Plug the standard USB end of the cable into an available USB port on your Mac. D. You will receive the message that the disk is not readable. This is normal. If you do not see this message skip to F. E. You will have the option to initialize the disk. Click on "Initialize..." F. Once initialized Disk Utility will now show Initio INIC-3609 as a selection. In this case the disk volume is shown as 500.11 GB Initio INIC-3609. G. Select the Initio volume and then click on Erase at the top next to First Aid. H. Under "Format:" choose MS-DOS (FAT). I. Now choose "Erase..." and select "Erase" again when asked if you are sure. J. If asked to use the volume as a Time Machine Backup choose "Don't Use". K. In Disk Utility the volume will now be seen as UNTITLED. L. Right Click on the Initio volume and choose "Eject Disk" M. It is now safe to detach the USB cable. Your Media Hub with drive is now ready to be attached to your Xbox One console. Proceed to STEP 5. 11 | Trouble Shooting SYMPTOM POSSIBLE REASON RESOLVE METHOD No light on LED HD indicator. Not correctly attached. Ensure the Media HubTM is securely snapped on to the console. Available free storage space visible in “My Games And Apps” is lower than actually available. Media HubTM Hard Drive not fully detected by console. Go to Settings/Power & Startup and change power mode to “Energy Saving” and reboot console. Stored Games and Apps not visible on Media HubTM device. Media HubTM not being detected by console. Go to Settings/Power & Startup and change power mode to “Energy Saving” and reboot console. Controller not charging through Media HubTM USB ports. Not correctly attached. Ensure the Media HubTM is securely snapped on to the console. **Hard Drive formatted for Xbox OneTM console not usable on PC/MAC. Formatted for Xbox OneTM console use only. Initialize the hard drive to use on a PC/MAC. This will ERASE all Xbox OneTM data including game installs and saves on the hard drive. The hard drive will no longer be usable on the console until the Format procedure is repeated. 12 | Notes: Xbox One Media Hub TM Manuel d'utilisation Contenu de la boîte....................................................................................... 1 À propos de la Xbox One Media Hub TM ............................................................ 2 Compatibilité .............................................................................................. 3 Connexion du Xbox One Media HubTM sans stockage interne............................ 4 Connexion du Xbox One Media HubTM avec un disque dur interne...................... 5 Procédure d'installation du disque dur........................................................... 6 Gestion du stockage...................................................................................... 7 Spécifications techniques............................................................................. 8 Attention et Avertissement.......................................................................... 9 Détection du disque dur ............................................................................ 10 Dépannage ............................................................................................... 11 Remarques ................................................................................................ 12 1 | Contenu de la boîte Xbox One Media HubTM x 1 pc Rails pour lecteur de Disques x 2 pcs ● Vis de disque dur x 4 pcs ● Manuel d'utilisation x 1 pc ● ● 2 | À propos de la Xbox One Media Hub TM ● ● ● ● ● Spécialement conçu pour la console Xbox OneTM. Design Plug and PlayTM. 3 ports USB 3.0 à grande vitesse avec accès frontal. Contrôleur caché de disque dur SATA avec support pour disques durs 2,5 "internes à l'égard de 256 GB. Bouton Sync pour la synchronisation du contrôleur facile. 3 | Compatibilité Lorsque vous connectez un disque dur interne compatible à l'intérieur du Media Hub Collective MindsTM et l'attacher à la console Xbox OneTM le processus d'installation commencera automatiquement. La console Xbox OneTM vous guidera à travers la mise en place de stocker des jeux et des applications. Les exigences pour le stockage des jeux et des applications en utilisant le Media HubTM sont: ● Disque Dur interne de 2.5 "qui a une capacité de 256 Go ou plus ● La taille du lecteur doit être 12mm ou moins d'épaisseur Si le lecteur de stockage ne répond pas à ces exigences, il sera traité simplement comme supports de stockage, tels que la musique ou la vidéo. Si les conditions ne sont pas remplies par le dispositif de stockage interne utilisé dans le Media HubTM, vous pouvez annuler le format lorsque vous êtes invité et l'utiliser comme un périphérique multimédia. 4 | Connexion du Xbox One Media Hub TM sans stockage interne Comment fixer le Xbox One Media Hub TM 1. Alignez le port de l'attachement USB en premier lieu, et enclenchez le Collective Minds Media HubTM sur le côté gauche de la console Xbox OneTM selon le schéma. 2. Poussez doucement le Xbox One Media Hub TM en position jusqu'à ce que vous entendiez un clic. 3. Le Media Hub TM est maintenant prêt à utiliser. 5 | Connexion du Xbox One Media Hub TM avec un disque dur interne * REMARQUE: Une fois un disque dur est formaté par la console Xbox One TM , il ne peut pas être utilisé avec un périphérique autre que ue autre console Xbox One TM sans initialiser de nouveau le disque dur. TOUTES les données sur le disque dur seront effacées lors du formatage pour une utilisation avec la console Xbox One TM . (Voir 11- Problème de prise de vue. pour plus de détails) 1. Faites un arrêt complèt de la console. Pour ce faire, allez dans « Settings / Power & Startup » et modifier le mode d'alimentation a "Energy Saving". Appuyez et maintenez le bouton Xbox sur votre contrôleur jusqu'à ce que le menu «Console Off" apparaît et sélectionnez "Console Off". 2. Allumez la console Xbox One TM 3. À l'aide des 4 vis fournies joindre les 2 rails fournis sur le disque dur destiné. 4. Retirez le couvercle de la baie de disque dur du Media Hub TM et insérez le disque dur interne. Assurez-vous qu'il est bien à fond. Replacez le couvercle sur baie de disque dur. 5. Alignez le port d'attache USB en premier, et enclenchez sur le Media Hub Collective Minds TM sur le côté gauche de la console Xbox One TM selon le schéma. 6. Poussez doucement le Media Hub Xbox One TM en position jusqu'à ce que vous entendiez un clic. 7. La console détecte le lecteur et commence la procédure d'installation du disque dur. 6 | Procédure d'installation du disque dur 1. Lorsque la console Xbox One TM est alimenté le message “Set up external storage?” Apparaît. Choisissez “Format storage device”. 2. Donner l'appareil un nom et appuyez sur Entrée (bouton Menu sur le contrôleur). 3. Choisissez d'installer les choses par défaut sur le Media Hub TM. 4. Choisissez de formater le périphérique de stockage à ce stade si vous voulez utiliser le disque dur dans le Media HubTM. C'est le dernier endroit où vous pouvez annuler. Après, le disque dur dans le Media Hub TM ne sera utilisable que sur les consoles Xbox One TM. 5. Le Media HubTM est maintenant prêt à l'emploi. Installations de jeux seront désormais par défaut à cet emplacement. Ceci peut être modifié à tout moment dans le menu "Paramètres / Système / Gérer le stockage" 7 | Gestion de stockage 1. Dans "Mes Jeux & Apps" sur votre console Xbox OneTM , vous pouvez afficher le contenu par le dispositif de stockage. Pour ce faire, sélectionnez un jeu ou une application, appuyez sur le bouton Menu de votre contrôleur, puis sélectionnez Gérer jeux. Vous serez alors en mesure de déplacer ou copier le contenu entre les périphériques de stockage. Le disque dur Xbox OneTM est considéré comme "interne" dans le menu déroulant. Le disque dur du Media Hub Collective MindsTM sera considéré comme le "nom formaté" dans le menu déroulant. 2. Pour changer l’emplacement d'installation par défaut des jeux et applications, accédez au menu "Paramètres / Système / Gestion du stockage". 8 | Caractéristiques techniques Ports USB _________________________________________ 3 X USB 3.0 Contrôleur Intégré de disque dur________________________________ SATA Adaptateur AC____________________________________DC 5V 2A 2.5 mm 9 | Attention et Avertissement ● ● ● ● ● Ne placez pas d'objets métalliques à l'intérieur de la prise USB. Ne pas démonter l'appareil. Ne pas exposer l'appareil au feu / eau / micro-ondes (four). Ne pas percer le dispositif avec des instruments tranchants. Utilisez l'adaptateur 5V / 2A AC UNIQUEMENT avec le dispositif 10 | Problèmes de détection du disque dur et l'utilisation de Windows / Mac pour initialiser et formater les lecteurs. La console Xbox OneTM nécessite que le disque dur inséré dans le Media Hub soit vierge et formaté. Beaucoup de disques durs d'aujourd'hui ont un logiciel préinstallé qui peut affecter la détection et le bon formatage par la console Xbox OneTM . Si des problèmes de détection se produisent, l'initialisation et le formatage du disque dur supprimera toutes les données sur le disque pour préparer le lecteur pour une utilisation dans la console Xbox One TM. Un câble d'extension USB est prévu pour que le Media Hub de Collective Minds, avec un disque dur installé, peut être connecté à n’importe quel port USB 2.0 (ou ultérieure) sur un PC / Mac pour initialiser et formater le disque correctement avant l’utilisation de la console Xbox OneTM (étape 5). Initialisation et création du volume pour initialiser le lecteur Media Hub. 1. Lorsque dans Windows branchez le Media Hub avec lecteur sur un port USB ouvert à l'aide du câble fourni. 2. Ouvrez le menu Démarrer de Windows et dans la ligne de recherche, tapez « Disk Management » et appuyez sur « Enter ». 3. Vous devriez obtenir une fenêtre comme ceci: 4. Choisir MBR et cliquez sur OK et passez à l'étape n ° 6. 5. Si vous ne avez pas le menu contextuel, cliquez sur le bouton droit et sélectionnez initialiser le disque nouvellement ajouté sous Disk # illustré ci-dessous. Cliquez sur Initialiser le disque. 6. Maintenant, cliquez avec le bouton droit sur une espace non alloué et cliquez sur Créer un volume simple comme illustré ci-dessous: 7. Suivez les assistant de l'écran en cliquant sur Suivant. 8. Indiquez la taille de votre volume ou « par défaut » et cliquez sur Suivant. 9. Indiquez la lettre de votre volume ou « par défaut » et cliquez sur Suivant. 10. Formater la partition et nomer le volume, les réglages par défaut sont très bien. 11. Maintenant, cliquez sur Terminer et vous avez terminé la partie de réinitialisation. 12. Fixer le Media Hub à votre console Xbox One alimenté et suivez les instructions à l'écran pour la procédure de formatage. Initialisation et création du volume pour le lecteur Media Hub sur Mac A. Vous devez d'abord trouver et ouvrir l'application « Disk Utility ». Vous pouvez trouver l'Utilitaire de disque dans / Applications / Utilities. B. Assurez-vous que le disque dur est installé dans le Media Hub et branchez le câble fourni au port USB. C. Branchez l'extrémité du câble USB standard dans un port USB disponible sur votre Mac D. Vous recevrez le message que le disque n’est pas lisible. Ceci est normal. Si vous ne voyez pas ce message aller a F. E. Vous aurez la possibilité d'initialiser le disque. Cliquez sur "Initialisation ..." F. Une fois initialisé l’Utilitaire de disque va montrer Initio INIC-3609 comme sélection. Dans ce cas, le volume de disque est affiché comme 500,11 Go Initio INIC-3609. G. Sélectionnez le volume Initio, puis cliquez sur « Erase » en haut à côté de « First Aid ». H. Sous "Format:" choisir MS-DOS (FAT). I. Maintenant choisissez "Erase ..." et sélectionnez "Erase" encore lorsqu'on demand si vous êtes sûr. J. Si on vous demande d'utiliser le volume comme « Time Machine Backup” choisissez "Ne pas utiliser". K. Dans l'Utilitaire de disque le volume va maintenant être considérée comme Sans Titre. L. Appuyer sur le bouton droite de la souris sur “Initio volume” et choisissez "Eject Disk" M. Il est maintenant possible de débrancher le câble USB en toute sécurité. Votre Media Hub avec le disque dur est maintenant prêt à être attaché à votre console Xbox One. Passez à l'étape 5. 11 | Dépannage SYMPTÔME RAISON POSSIBLE MÉTHODE DE RÉSOLUTION Pas de lumière sur l'indicateur LED HD Pas correctement attaché. S'assurer que le Media Hub TM est bien fixé à la console. Espace de stockage disponible visible dans «Mes jeux et applications» est inférieur à celui réellement disponible. Le disque dur du Media Hub TM n’est pas complètement détectée par la console. Allez dans Paramètres / Power & démarrage et changer de mode d'alimentation sur "économie d'énergie" et redèmarrer la console. Jeux et applications non visible sur le périphérique Media Hub TM. Le Media HubTM n’est pas détectés par la console. Allez dans Paramètres / Power & démarrage et changer de mode d'alimentation sur "économie d'énergie" et redèmarrer la console. Le contrôleur n'est pas chargé via les ports USB Media HubTM. Pas correctement attaché. S'assurer que le Media Hub TM est bien fixé à la console. ** Disque dur formaté pour console Xbox OneTM pas utilisable sur PC / MAC. Formaté pour Xbox OneTM uniquement. Initialiser le disque dur à utiliser sur un PC / MAC. Cela effacera toutes les données Xbox OneTM, y compris les installations de jeu sur le disque dur. Le disque dur ne sera plus utilisable sur la console jusqu'à ce que la procédure de définition est répétée. 12 | Remarques :