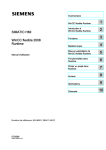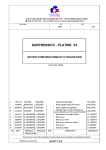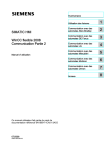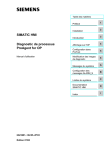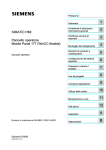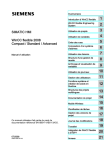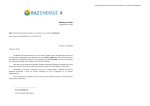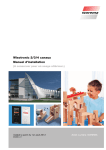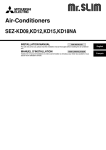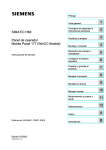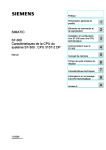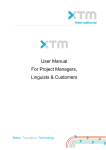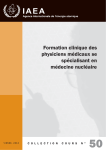Download WinCC flexible
Transcript
Préface
SIMATIC HMI Pupitre opérateur TP 177A, TP 177B, OP 177B (WinCC flexible)
1
Vue d'ensemble
______________
SIMATIC HMI
Pupitre opérateur
TP 177A, TP 177B, OP 177B
(WinCC flexible)
Instructions de service
Consignes de sécurité et
remarques d'ordre général
2
______________
Planification de la mise en
service
3
______________
4
Montage et raccordement
______________
Eléments de commande et
affichages
5
______________
Configurer le système
d'exploitation
6
______________
Mettre à disposition et
sauvegarder le projet
7
______________
8
Commande d'un projet
______________
9
Utilisation des alarmes
______________
Utilisation de recettes sur les
TP 177B et OP 177B
10
______________
11
Maintenance et entretien
______________
12
Spécifications techniques
______________
A
Annexe
______________
Numéro de référence 6AV6691-1DG01-0AC1
Edition 07/2005
A5E00457355-01
B
Abréviations
______________
Consignes de sécurité
Ce manuel donne des consignes que vous devez respecter pour votre propre sécurité et pour éviter des
dommages matériels. Les avertissements servant à votre sécurité personnelle sont accompagnés d'un triangle de
danger, les avertissements concernant uniquement des dommages matériels sont dépourvus de ce triangle. Les
avertissements sont représentés ci-après par ordre décroissant de niveau de risque.
Danger
signifie que la non-application des mesures de sécurité appropriées entraîne la mort ou des blessures graves.
Attention
signifie que la non-application des mesures de sécurité appropriées peut entraîner la mort ou des blessures
graves.
Prudence
accompagné d’un triangle de danger, signifie que la non-application des mesures de sécurité appropriées peut
entraîner des blessures légères.
Prudence
non accompagné d’un triangle de danger, signifie que la non-application des mesures de sécurité appropriées
peut entraîner un dommage matériel.
Important
signifie que le non-respect de l'avertissement correspondant peut entraîner l'apparition d'un événement ou d'un
état indésirable.
En présence de plusieurs niveaux de risque, c'est toujours l'avertissement correspondant au niveau le plus élevé
qui est reproduit. Si un avertissement avec triangle de danger prévient des risques de dommages corporels, le
même avertissement peut aussi contenir un avis de mise en garde contre des dommages matériels.
Personnes qualifiées
L'installation et l'exploitation de l'appareil/du système concerné ne sont autorisées qu'en liaison avec la présente
documentation. La mise en service et l'exploitation d'un appareil/système ne doivent être effectuées que par des
personnes qualifiées. Au sens des consignes de sécurité figurant dans cette documentation, les personnes
qualifiées sont des personnes qui sont habilitées à mettre en service, à mettre à la terre et à identifier des
appareils, systèmes et circuits en conformité avec les normes de sécurité.
Utilisation conforme à la destination
Tenez compte des points suivants:
Attention
L'appareil/le système ne doit être utilisé que pour les applications spécifiées dans le catalogue ou dans la
description technique, et uniquement en liaison avec des appareils et composants recommandés ou agréés par
Siemens s'ils ne sont pas de Siemens. Le fonctionnement correct et sûr du produit implique son transport,
stockage, montage et mise en service selon les règles de l'art ainsi qu'une utilisation et maintenance soigneuses.
Marques de fabrique
Toutes les désignations repérées par ® sont des marques déposées de Siemens AG. Les autres désignations
dans ce document peuvent être des marques dont l'utilisation par des tiers à leurs propres fins peut enfreindre les
droits de leurs propriétaires respectifs.
Exclusion de responsabilité
Nous avons vérifié la conformité du contenu du présent document avec le matériel et le logiciel qui y sont décrits.
Ne pouvant toutefois exclure toute divergence, nous ne pouvons pas nous porter garants de la conformité
intégrale. Si l'usage de ce manuel devait révéler des erreurs, nous en tiendrons compte et apporterons les
corrections nécessaires dès la prochaine édition.
Siemens AG
Automation and Drives
Postfach 48 48
90437 NÜRNBERG
ALLEMAGNE
No de référence A5E00457355-01
Edition 07/2005
Copyright © Siemens AG 2005.
Sous réserve de modifications techniques
Préface
Objet de ces instructions de service
Les présentes instructions de service fournissent des informations liées aux exigences en
matière de documentation de construction mécanique selon DIN 8418. Ces informations
concernent l'appareil et le site d'implantation, le transport, le stockage, le montage,
l'utilisation et la réparation de celui-ci.
Ces instructions s'adressent aux personnes suivantes :
• Utilisateur
• Responsables de mise en service
• Techniciens de dépannage
• Techniciens de maintenance.
Tenez compte notamment du chapitre "Consignes de sécurité et remarques d'ordre
général".
L'aide intégrée à WinCC flexible, le système d'information WinCC flexible, contient des
informations complémentaires. Le système d'information contient sous forme électronique
des manuels, exemples et informations de référence.
Connaissances préalables requises
Pour comprendre ces instructions de service, il est indispensable de posséder des
connaissances générales dans les domaines de la technique d'automatisation et de la
communication avec des processus.
En outre, savoir utiliser un PC et disposer de connaissances sur les systèmes d'exploitation
Microsoft sont des conditions préalables.
Domaine de validité de ces instructions de service
Ces instructions de service concernent les pupitres opérateurs TP 177A, TP 177B et
OP 177B en liaison avec le logiciel WinCC flexible.
TP 177A, TP 177B, OP 177B (WinCC flexible)
Instructions de service, Edition 07/2005, A5E00457355-01
iii
Préface
Classement parmi les informations
Ces instructions font partie intégrante de la documentation SIMATIC HMI. Ci-après, vous
trouverez une vue d'ensemble de la documentation SIMATIC HMI :
Manuels de l'utilisateur
• WinCC flexible Micro :
Décrit les bases de la configuration avec le système d'ingénierie WinCC flexible Micro.
• WinCC flexible Compact/Standard/Advanced :
Décrit les notions élémentaires de la configuration avec le système d'ingénierie
WinCC flexible Compact/WinCC flexible Standard/WinCC flexible Advanced.
• WinCC flexible Runtime :
Décrit la mise en service et l'utilisation de votre projet Runtime sur un PC.
• WinCC flexible Migration :
– Décrit la manière de convertir un projet ProTool existant en un projet WinCC flexible
– Décrit la manière de convertir un projet WinCC existant en un projet WinCC flexible
– Décrit la manière de convertir un projet ProTool existant en changeant de pupitre
opérateur, pour passer, par exemple, de l'OP3 à l'OP 73 ou de l'OP7 à l'OP 77B
– Décrit la manière de convertir un projet ProTool existant en passant d'un appareil
graphique à un appareil Windows CE
• Communication :
– Communication partie 1 décrit la connexion du pupitre opérateur aux automates de la
famille SIMATIC.
– Communication partie 2 décrit la connexion du pupitre opérateur aux automates
d'autres constructeurs.
Instructions de service
• Instructions de service pour les pupitres opérateurs SIMATIC :
– OP 73, OP 77A, OP 77B
– TP 170micro, TP 170A, TP 170B, OP 170B
– OP 73micro, TP 177micro
– TP 177A, TP 177B, OP 177B
– TP 270, OP 270
– MP 270B
– MP 370
• Instructions de service pour les pupitres opérateurs mobiles SIMATIC :
– Mobile Panel 170
– Mobile Panel 177
• Instructions de service (compactes) pour les pupitres opérateurs SIMATIC :
– OP 77B
– Mobile Panel 170
– Mobile Panel 177
iv
TP 177A, TP 177B, OP 177B (WinCC flexible)
Instructions de service, Edition 07/2005, A5E00457355-01
Préface
Mise en route
• WinCC flexible - Débutants :
Introduit pas à pas, à l'aide d'un projet-exemple, les bases de la configuration des vues,
des alarmes, des recettes et de la navigation dans les vues.
• WinCC flexible - Experts :
Introduit pas à pas, à l'aide d'un projet-exemple, les bases de la configuration des
archives, des journaux de projets, des scripts, de la gestion des utilisateurs, des projets
multilingues et de l'intégration dans STEP 7.
• WinCC flexible - Options :
Introduit pas à pas, à l'aide d'un projet-exemple, les bases de la configuration des options
WinCC flexible Sm@rtServices, Sm@rtAccess et OPC-Server.
Disponibilité en ligne
La documentation technique disponible au format PDF pour les produits et systèmes
SIMATIC est téléchargeable dans différentes langues aux adresses suivantes :
• SIMATIC Guide Technische Dokumentation en allemand :
http://www.ad.siemens.de/simatic/portal/html_00/techdoku.htm
• SIMATIC Guide for Technical Documentation en anglais :
http://www.ad.siemens.de/simatic/portal/html_76/techdoku.htm
Conventions
Les logiciels de configuration et Runtime diffèrent par leur nom de la manière suivante :
• "WinCC flexible 2005" désigne, par exemple, le logiciel de configuration.
La désignation "WinCC flexible" est celle généralement utilisée. La désignation complète,
par exemple "WinCC flexible 2005", est toujours utilisée lorsqu'il s'agit de faire une
distinction avec une autre version du logiciel de configuration.
• "WinCC flexible Runtime" désigne le logiciel Runtime exécutable sur les pupitres
opérateurs
Les signalisations suivantes sont utilisées dans le texte pour vous faciliter la lecture des
instructions :
Mode de représentation
Domaine de validité
"Ajouter vue"
•
•
•
Termes apparaissant dans l'interface utilisateur, tels
qu'intitulé des boîtes de dialogue, onglets, boutons, options
de menus.
Saisies nécessaires, telles que valeurs limites, valeurs de
variables.
Chemins d'accès
"Fichier > Editer"
Séquences, telles qu'options de menus, commandes de menus
contextuels.
<F1>, <Alt+P>
Commande clavier
Prenez également en considération les notes signalées de la manière suivante:
Remarque
Les remarques doivent vous rendre tout particulièrement attentif à des informations
importantes sur le produit, aux manipulations à effectuer avec le produit ou à la partie
correspondante de la documentation.
TP 177A, TP 177B, OP 177B (WinCC flexible)
Instructions de service, Edition 07/2005, A5E00457355-01
v
Préface
Marques
Toutes les désignations repérées par ® sont des marques déposées de Siemens AG. Les
autres désignations intervenant dans ce document peuvent être des marques dont
l'utilisation par des tiers à leurs propres fins peut enfreindre les droits de leurs propriétaires
respectifs.
• HMI®
• SIMATIC®
• SIMATIC HMI®
• SIMATIC ProTool®
• SIMATIC WinCC®
• SIMATIC WinCC flexible®
• SIMATIC TP 177A®
• SIMATIC TP 177B®
• SIMATIC OP 177B®
Agences et bureaux
Si vous avez d'autres questions concernant l'utilisation des produits décrits dans ce manuel,
adressez-vous à vos interlocuteurs Siemens dans les agences et bureaux de votre région.
Vous trouverez votre interlocuteur sous :
"http://www.siemens.com/automation/partner"
Centre de formation
La société Siemens AG vous propose des cours spéciaux afin de vous faciliter la prise en
main des systèmes d'automatisation. Veuillez vous adresser à votre centre de formation
régional ou au centre principal à D 90327 Nuremberg
Téléphone : +49 (911) 895-3200
Internet : "http://www.sitrain.com/"
Technical Support
Vous obtenez l'assistance technique pour tous les produits A&D
• Via le formulaire Web de demande de support (Support Request)
http://www.siemens.de/automation/support-request
• Téléphone : + 49 180 5050 222
• Fax : + 49 180 5050 223
Pour plus d'informations sur le support technique, consulter l'adresse Internet
http://www.siemens.com/automation/service
vi
TP 177A, TP 177B, OP 177B (WinCC flexible)
Instructions de service, Edition 07/2005, A5E00457355-01
Préface
Service & Support sur Internet
Service & Support vous offre, via les services en ligne, une multitude d'informations
complémentaires sur les produits SIMATIC sous
"http://www.siemens.de/automation/support" :
• La newsletter avec des informations constamment mises à jour sur vos produits.
• Un grand nombre de documents disponibles par la fonction de recherche dans Service &
Support.
• Un forum où utilisateurs et spécialistes du monde entier peuvent échanger des
informations.
• Informations produit actuelles, questions fréquemment posées et téléchargements.
• Votre correspondant local pour Automation & Drives.
• Des informations sur le service après-vente sur site, les réparations, les pièces de
rechange et encore plus à la rubrique "Services".
TP 177A, TP 177B, OP 177B (WinCC flexible)
Instructions de service, Edition 07/2005, A5E00457355-01
vii
Préface
viii
TP 177A, TP 177B, OP 177B (WinCC flexible)
Instructions de service, Edition 07/2005, A5E00457355-01
Sommaire
Préface ...................................................................................................................................................... iii
1
2
3
4
Vue d'ensemble ...................................................................................................................................... 1-1
1.1
Présentation générale du produit............................................................................................... 1-1
1.2
Structure du pupitre opérateur TP 177A.................................................................................... 1-2
1.3
Structure du pupitre opérateur TP 177B.................................................................................... 1-3
1.4
Structure du pupitre opérateur OP 177B ................................................................................... 1-4
1.5
Accessoires................................................................................................................................ 1-6
1.6
Autres......................................................................................................................................... 1-6
1.7
Fonctionnalités du logiciel HMI .................................................................................................. 1-7
1.8
Communication sur le TP 177A ................................................................................................. 1-9
1.9
Communication chez les TP 177B et OP 177B ......................................................................... 1-9
Consignes de sécurité et remarques d'ordre général.............................................................................. 2-1
2.1
Consignes de sécurité ............................................................................................................... 2-1
2.2
Normes et homologations .......................................................................................................... 2-2
2.3
Instructions d'utilisation .............................................................................................................. 2-4
2.4
Compatibilité électromagnétique................................................................................................ 2-7
2.5
Conditions de transport et de stockage ..................................................................................... 2-9
Planification de la mise en service.......................................................................................................... 3-1
3.1
Instructions de montage............................................................................................................. 3-1
3.2
Positions de montage et type de fixation ................................................................................... 3-3
3.3
Préparation du montage ............................................................................................................ 3-5
3.4
Données relatives aux tests d'isolation, à la classe de protection et au degré de protection ... 3-8
3.5
Tensions nominales ................................................................................................................... 3-9
Montage et raccordement....................................................................................................................... 4-1
4.1
Vérification du contenu de l'emballage ...................................................................................... 4-1
4.2
Encastrement du pupitre opérateur ........................................................................................... 4-1
4.3
4.3.1
4.3.2
4.3.3
4.3.4
4.3.5
4.3.6
4.3.7
Raccordement du pupitre opérateur .......................................................................................... 4-3
Interfaces du TP 177A ............................................................................................................... 4-4
Interfaces du TP 177B ............................................................................................................... 4-5
Interfaces sur OP 177B.............................................................................................................. 4-5
Raccordement de la liaison équipotentielle ............................................................................... 4-6
Raccorder l'alimentation............................................................................................................. 4-8
Raccorder l'automate ............................................................................................................... 4-10
Raccorder la console de programmation................................................................................. 4-13
TP 177A, TP 177B, OP 177B (WinCC flexible)
Instructions de service, Edition 07/2005, A5E00457355-01
ix
Sommaire
5
6
7
4.3.8
Raccordement d'une imprimante ............................................................................................. 4-15
4.4
Mettre en marche et tester le pupitre opérateur....................................................................... 4-16
Eléments de commande et affichages .................................................................................................... 5-1
5.1
Commandes en face avant ........................................................................................................ 5-1
5.2
Insertion d'une carte mémoire sur les TP 177B et OP 177B ..................................................... 5-2
5.3
Etiquetter les touches de fonction de l'OP 177B........................................................................ 5-5
Configurer le système d'exploitation ....................................................................................................... 6-1
6.1
6.1.1
6.1.2
6.1.2.1
6.1.2.2
6.1.2.3
6.1.2.4
6.1.2.5
6.1.2.6
6.1.2.7
6.1.2.8
Configuration du système d'exploitation sur le TP 177A ........................................................... 6-1
Vue d'ensemble.......................................................................................................................... 6-1
Panneau de configuration .......................................................................................................... 6-2
Vue d'ensemble.......................................................................................................................... 6-2
Modification des paramètres de l'écran ..................................................................................... 6-3
Afficher des informations sur le pupitre opérateur ..................................................................... 6-5
Calibrage de l'écran tactile......................................................................................................... 6-6
Affichage des informations de licence ....................................................................................... 6-8
Modification des paramètres du mot de passe .......................................................................... 6-9
Modification des paramètres MPI/DP ...................................................................................... 6-10
Paramétrage du canal de données.......................................................................................... 6-12
6.2
6.2.1
6.2.2
6.2.2.1
6.2.2.2
6.2.2.3
6.2.2.4
6.2.2.5
6.2.2.6
6.2.2.7
6.2.2.8
6.2.2.9
6.2.2.10
6.2.2.11
6.2.2.12
6.2.2.13
6.2.2.14
6.2.2.15
6.2.2.16
6.2.2.17
6.2.2.18
6.2.2.19
6.2.2.20
6.2.2.21
6.2.2.22
6.2.2.23
6.2.2.24
6.2.2.25
Configurer le système d'exploitation dans le TP 177B et l'OP 177B ....................................... 6-14
Vue d'ensemble........................................................................................................................ 6-14
Panneau de configuration ........................................................................................................ 6-16
Vue d'ensemble........................................................................................................................ 6-16
Saisies avec le clavier virtuel ................................................................................................... 6-18
Configuration du clavier virtuel................................................................................................. 6-19
Réglage de la répétition de caractère du clavier virtuel........................................................... 6-21
Réglage du double-clic sur l'écran tactile ................................................................................ 6-22
Sauvegarde et restauration via une carte mémoire................................................................. 6-23
Réglage de la date et de l'heure .............................................................................................. 6-26
Sauvegarde des entrées du registre........................................................................................ 6-28
Modification du contraste de l'écran......................................................................................... 6-29
Afficher des informations sur le pupitre opérateur ................................................................... 6-30
Calibrage de l'écran tactile....................................................................................................... 6-31
Modification des paramètres du mot de passe ........................................................................ 6-33
Modification des paramètres de l'imprimante .......................................................................... 6-35
Modification des paramètres régionaux ................................................................................... 6-36
Modification des paramètres MPI/PROFIBUS DP................................................................... 6-38
Réglage de la temporisation .................................................................................................... 6-41
Paramétrage de l'économiseur d'écran ................................................................................... 6-43
Affichage des informations système ........................................................................................ 6-44
Paramétrage du canal de données.......................................................................................... 6-45
Vue d'ensemble sur le fonctionnement en réseau................................................................... 6-48
Paramétrer le nom d’ordinateur du pupitre opérateur.............................................................. 6-49
Activation d'une connexion directe........................................................................................... 6-51
Modification des paramètres de réseau................................................................................... 6-52
Modification des données d'ouverture de session ................................................................... 6-54
Modification des paramètres Internet....................................................................................... 6-55
Mettre à disposition et sauvegarder le projet .......................................................................................... 7-1
7.1
7.1.1
7.1.2
7.1.3
x
Vue d'ensemble.......................................................................................................................... 7-1
Réglage du mode de fonctionnement ........................................................................................ 7-2
Réutilisation de projets existants ............................................................................................... 7-3
Possibilités pour le transfert de données ................................................................................... 7-3
TP 177A, TP 177B, OP 177B (WinCC flexible)
Instructions de service, Edition 07/2005, A5E00457355-01
Sommaire
8
7.2
7.2.1
7.2.2
7.2.3
7.2.4
Transfert..................................................................................................................................... 7-5
Vue d'ensemble ......................................................................................................................... 7-5
Démarrer le transfert manuel ..................................................................................................... 7-5
Démarrer automatiquement le transfert..................................................................................... 7-6
Tester le projet ........................................................................................................................... 7-7
7.3
7.3.1
7.3.2
7.3.3
Sauvegarde et restauration........................................................................................................ 7-9
Vue d'ensemble ......................................................................................................................... 7-9
Sauvegarde et restauration via WinCC flexible ....................................................................... 7-10
Sauvegarde et restauration via ProSave ................................................................................. 7-12
7.4
7.4.1
7.4.2
7.4.3
Mise à jour du système d'exploitation ...................................................................................... 7-14
Vue d'ensemble ....................................................................................................................... 7-14
Mise à jour du système d'exploitation via WinCC flexible........................................................ 7-15
Mise à jour du système d'exploitation via ProSave ................................................................. 7-16
7.5
7.5.1
7.5.2
7.5.3
Installation et désinstallation d'une option ............................................................................... 7-18
Vue d'ensemble ....................................................................................................................... 7-18
Installation et désinstallation d'options via WinCC flexible ...................................................... 7-18
Installation et désinstallation d'options via ProSave ................................................................ 7-20
7.6
7.6.1
7.6.2
Transfert et rapatriement de clés de licence............................................................................ 7-21
Vue d'ensemble ....................................................................................................................... 7-21
Transfert et rapatriement de clés de licence............................................................................ 7-22
Commande d'un projet............................................................................................................................ 8-1
8.1
8.1.1
8.1.2
8.1.3
8.1.3.1
8.1.3.2
8.1.3.3
8.1.3.4
8.1.3.5
8.1.3.6
8.1.4
8.1.4.1
8.1.4.2
8.1.4.3
8.1.4.4
8.1.4.5
8.1.4.6
8.1.5
Commande d'un projet sur le TP 177A...................................................................................... 8-1
Vue d'ensemble ......................................................................................................................... 8-1
Régler la langue du projet.......................................................................................................... 8-2
Saisies et aide au sein d'un projet ............................................................................................. 8-3
Vue d'ensemble ......................................................................................................................... 8-3
Saisie et modification de valeurs numériques ........................................................................... 8-5
Saisie et modification de valeurs alphanumériques................................................................... 8-6
Saisie et modification de valeurs alphanumériques................................................................... 8-7
Saisie et modification de la date et de l'heure ........................................................................... 8-9
Affichage du texte d'aide............................................................................................................ 8-9
Sécurité dans le projet ............................................................................................................. 8-10
Vue d'ensemble ....................................................................................................................... 8-10
Connecter utilisateur ................................................................................................................ 8-13
Déconnexion utilisateur............................................................................................................ 8-14
Créer des utilisateurs ............................................................................................................... 8-14
Modification des données utilisateur........................................................................................ 8-15
Supprimer des utilisateurs ....................................................................................................... 8-16
Fermeture du projet ................................................................................................................. 8-17
8.2
8.2.1
8.2.2
8.2.3
8.2.3.1
8.2.3.2
8.2.3.3
8.2.3.4
8.2.3.5
8.2.3.6
8.2.3.7
8.2.3.8
8.2.4
8.2.5
Utiliser un projet sur les TP 177B et OP 177B......................................................................... 8-18
Vue d'ensemble ....................................................................................................................... 8-18
Régler la langue du projet........................................................................................................ 8-21
Saisies et aide au sein d'un projet ........................................................................................... 8-21
Vue d'ensemble ....................................................................................................................... 8-21
Saisie et modification de valeurs numériques ......................................................................... 8-23
Saisie et modification de valeurs alphanumériques................................................................. 8-25
Saisie et modification de valeurs alphanumériques................................................................. 8-26
Saisir la date et l'heure............................................................................................................. 8-27
Commande d'un commutateur................................................................................................. 8-27
Commander une réglette ......................................................................................................... 8-28
Affichage du texte d'aide.......................................................................................................... 8-29
Utilisation de l'affichage Visualisation/forçage ......................................................................... 8-30
Utiliser un instrument à aiguille ................................................................................................ 8-32
TP 177A, TP 177B, OP 177B (WinCC flexible)
Instructions de service, Edition 07/2005, A5E00457355-01
xi
Sommaire
8.2.6
8.2.7
8.2.7.1
8.2.7.2
8.2.8
8.2.8.1
8.2.8.2
8.2.8.3
8.2.8.4
8.2.8.5
8.2.8.6
8.2.9
9
10
11
xii
Utiliser la vue Sm@rtClient ...................................................................................................... 8-33
Commande de courbes............................................................................................................ 8-35
Vue d'ensemble........................................................................................................................ 8-35
Commander l'afficheur de courbes .......................................................................................... 8-36
Sécurité dans le projet ............................................................................................................. 8-36
Vue d'ensemble........................................................................................................................ 8-36
Connecter utilisateur ................................................................................................................ 8-39
Déconnexion utilisateur............................................................................................................ 8-40
Créer des utilisateurs ............................................................................................................... 8-41
Modification des données utilisateur........................................................................................ 8-42
Supprimer des utilisateurs........................................................................................................ 8-44
Fermeture du projet.................................................................................................................. 8-45
Utilisation des alarmes............................................................................................................................ 9-1
9.1
9.1.1
9.1.2
9.1.3
9.1.4
Commande des alarmes sur le TP 177A ................................................................................... 9-1
Vue d'ensemble.......................................................................................................................... 9-1
Affichage des alarmes................................................................................................................ 9-2
Acquittement d'une alarme ........................................................................................................ 9-4
Edition d'une alarme................................................................................................................... 9-5
9.2
9.2.1
9.2.2
9.2.3
9.2.4
Commande des alarmes sur les TP 177B et OP 177B ............................................................. 9-6
Vue d'ensemble.......................................................................................................................... 9-6
Affichage des alarmes................................................................................................................ 9-7
Acquittement d'une alarme ...................................................................................................... 9-10
Edition d'une alarme................................................................................................................. 9-10
Utilisation de recettes sur les TP 177B et OP 177B.............................................................................. 10-1
10.1
Objet et domaines d'application des recettes .......................................................................... 10-1
10.2
Structure d'une recette............................................................................................................. 10-1
10.3
Affichage d'une recette ............................................................................................................ 10-4
10.4
10.4.1
10.4.2
10.4.3
10.4.4
10.4.5
10.4.6
10.4.7
10.4.8
Utilisation de la gestion des recettes ....................................................................................... 10-7
Utilisation de l'affichage de recette .......................................................................................... 10-7
Vue d'ensemble de l'utilisation ................................................................................................. 10-8
Créer un enregistrement de recette ......................................................................................... 10-9
Edition d'un enregistrement de recette .................................................................................. 10-10
Suppression d'un enregistrement de recette ......................................................................... 10-11
Exporter l'enregistrement de recette ...................................................................................... 10-12
Importer l'enregistrement de recette ...................................................................................... 10-13
Synchronisation des variables ............................................................................................... 10-14
10.5
10.5.1
10.5.2
10.5.3
Mise en œuvre de recettes .................................................................................................... 10-15
Configuration du transfert d'enregistrements de recette........................................................ 10-15
Lire un enregistrement de recette dans l'automate................................................................ 10-17
Transférer l'enregistrement de recette à l'automate .............................................................. 10-18
10.6
10.6.1
10.6.2
10.6.3
Représentation schématique de la production....................................................................... 10-19
Saisie d'un enregistrement de recette.................................................................................... 10-19
Production en mode manuel .................................................................................................. 10-20
Production en mode automatique .......................................................................................... 10-21
Maintenance et entretien ...................................................................................................................... 11-1
11.1
11.1.1
11.1.2
11.1.3
Maintenance et entretien.......................................................................................................... 11-1
Vue de nettoyage sur les TP 177A et TP 177B ....................................................................... 11-2
Membrane de protection .......................................................................................................... 11-2
Capot protecteur sur les TP 177A et TP 177B......................................................................... 11-3
11.2
Maintenance et pièces de rechange ........................................................................................ 11-7
TP 177A, TP 177B, OP 177B (WinCC flexible)
Instructions de service, Edition 07/2005, A5E00457355-01
Sommaire
12
A
B
Spécifications techniques ..................................................................................................................... 12-1
12.1
Schémas cotés des TP 177A et TP 177B ............................................................................... 12-1
12.2
Schémas cotés de l'OP 177B .................................................................................................. 12-2
12.3
Caractéristiques techniques du TP 177A ................................................................................ 12-2
12.4
Caractéristiques techniques du TP 177B ................................................................................ 12-3
12.5
Caractéristiques techniques de l'OP 177B .............................................................................. 12-4
12.6
12.6.1
12.6.2
12.6.3
12.6.4
Description des interfaces........................................................................................................ 12-5
Alimentation ............................................................................................................................. 12-5
RS 422/RS 485 (IF 1B) ............................................................................................................ 12-6
USB.......................................................................................................................................... 12-6
RJ45......................................................................................................................................... 12-7
Annexe ...................................................................................................................................................A-1
A.1
Directive CSDE .......................................................................................................................... A-1
A.2
Alarmes système ....................................................................................................................... A-3
Abréviations............................................................................................................................................B-1
Glossaire ................................................................................................................................... Glossaire-1
Index
Tableaux
Tableau 1-1
Fonctionnalités dans le cas d'alarmes ....................................................................................... 1-7
Tableau 1-2
Quantification des fonctionnalités relatives aux variables, valeurs, listes et fonctions
de calcul ..................................................................................................................................... 1-7
Tableau 1-3
Fonctionnalités dans le cas de vues.......................................................................................... 1-8
Tableau 1-4
Quantification des fonctionnalités pour les recettes .................................................................. 1-8
Tableau 1-5
Quantification des fonctionnalités pour les textes d'aide ........................................................... 1-8
Tableau 1-6
Quantification des fonctionnalités dans le cas de fonctions complémentaires.......................... 1-8
Tableau 2-1
Grandeurs perturbatrices impulsionnelles ................................................................................. 2-7
Tableau 2-2
Grandeurs perturbatrices sinusoïdales...................................................................................... 2-8
Tableau 2-3
Conditions de transport et de stockage ..................................................................................... 2-9
Tableau 3-1
Cond. mécan. ambiantes ........................................................................................................... 3-1
Tableau 3-2
Essai de conditions mécaniques d'environnement.................................................................... 3-2
Tableau 3-3
Conditions climatiques environnantes ....................................................................................... 3-2
Tableau 3-4
Tensions d'essai ........................................................................................................................ 3-8
Tableau 3-5
Tensions nominales admissibles ............................................................................................... 3-9
TP 177A, TP 177B, OP 177B (WinCC flexible)
Instructions de service, Edition 07/2005, A5E00457355-01
xiii
Sommaire
xiv
TP 177A, TP 177B, OP 177B (WinCC flexible)
Instructions de service, Edition 07/2005, A5E00457355-01
Vue d'ensemble
1.1
1.1
1
Présentation générale du produit
Possibilités d'utilisation étendues – avec les pupitres tactiles TP 177A, TP 177B et OP 177B
Les pupitres de la série 177 sont issus des pupitres opérateurs déjà connus de la série 170
et présentent de nouveaux développements. Les nouveaux pupitres TP 177A, TP 177B et
OP 177B vous permettent d'utiliser de manière encore plus efficace des projets à base de
textes ou de graphiques pour des tâches simples et moyennes de contrôle-commande sur
des machines et des installations. Il est comme à l'accoutumée possible de faire appel à des
projets configurés avec des jeux de caractères asiatiques et cyrilliques. La pose en
orientation verticale du TP 177A et le tampon d'alarmes permanent du TP 177B ouvrent de
nouvelles possibilités de mise en œuvre. De plus, le TP 177B et l'OP 177B disposent – selon
la version – d'interfaces pour la connexion à PROFIBUS et à PROFINET.
L'OP 177B se distingue par une caractéristique supplémentaire. Outre l'utilisation via le
clavier à membrane, il peut également être commandé via l'écran tactile qui est maintenant
livré de série. Les touches de fonction peuvent être configurées comme touches système
spécifiques à la vue.
Les pupitres TP 177A, TP 177B et OP 177B se caractérisent par des temps de mise en
service courts, une grande mémoire utilisateur et des performances élevées. Ils sont
optimisés pour des projets basés sur WinCC flexible.
TP 177A, TP 177B, OP 177B (WinCC flexible)
Instructions de service, Edition 07/2005, A5E00457355-01
1-1
Vue d'ensemble
1.2 Structure du pupitre opérateur TP 177A
1.2
1.2
Structure du pupitre opérateur TP 177A
Vues du pupitre opérateur
Figure 1-1
①
②
③
④
Vue de face et vue de profil
Ouverture liée à la construction – il ne s'agit pas d'un emplacement pour carte mémoire
Ecran tactile
Joint de montage
Encoche de crochet de fixation
Figure 1-2
Vue de dessous
Figure 1-3
①
②
③
④
1-2
Vue arrière
Ouverture liée à la construction – il ne s'agit pas d'un emplacement pour carte mémoire
Plaque signalétique
Interrupteurs DIL
Désignation des interfaces
TP 177A, TP 177B, OP 177B (WinCC flexible)
Instructions de service, Edition 07/2005, A5E00457355-01
Vue d'ensemble
1.3 Structure du pupitre opérateur TP 177B
1.3
1.3
Structure du pupitre opérateur TP 177B
Vues du pupitre opérateur
Figure 1-4
Vue de face et vue de profil
①
Emplacement pour une MultiMediaCard
②
Ecran tactile
③
Joint de montage
④
Encoche de crochet de fixation
Figure 1-5
Vue de dessous d'un TP 177B DP
Figure 1-6
Vue de dessous d'un TP 177B PN/DP
TP 177A, TP 177B, OP 177B (WinCC flexible)
Instructions de service, Edition 07/2005, A5E00457355-01
1-3
Vue d'ensemble
1.4 Structure du pupitre opérateur OP 177B
Figure 1-7
1.4
1.4
Vue arrière
①
Emplacement pour une MultiMediaCard
②
Plaque signalétique
③
Interrupteurs DIL
④
Désignation des interfaces
Structure du pupitre opérateur OP 177B
Vues du pupitre opérateur
Figure 1-8
1-4
Vue de face et vue de profil
①
Emplacement pour une MultiMediaCard
②
Ecran tactile
③
Encoches pour crochets de fixation
④
Joint de montage
TP 177A, TP 177B, OP 177B (WinCC flexible)
Instructions de service, Edition 07/2005, A5E00457355-01
Vue d'ensemble
1.4 Structure du pupitre opérateur OP 177B
Figure 1-9
Vue de dessous d'un OP 177B DP
Figure 1-10
Vue de dessous d'un OP 177B PN/DP
Figure 1-11
Vue arrière
①
Emplacement pour une MultiMediaCard
②
Plaque signalétique
③
Interrupteurs DIL
④
Désignation des interfaces
TP 177A, TP 177B, OP 177B (WinCC flexible)
Instructions de service, Edition 07/2005, A5E00457355-01
1-5
Vue d'ensemble
1.5 Accessoires
1.5
1.5
Accessoires
Accessoires fournis
Dans les accessoires fournis, vous trouverez :
• un bornier pour l'alimentation,
• Quatre crochets de fixation pour la pose des TP 177A et TP 177B
• Six crochets de fixation pour la pose de l'OP 177B
D'autres documents peuvent être joints aux accessoires fournis.
1.6
1.6
Autres
Adaptateur RS 422-RS 232
Cet adaptateur est nécessaire pour les pupitres opérateurs qui ne disposent pas d'interface
RS 232. Cet adaptateur est donc nécessaire pour la connexion d'un automate SIMATIC S5
et d'automates d'autres fabricants. L'adaptateur RS 422-RS 232 doit être connecté sur
l'interface RS 422 et convertit les signaux d'entrée en signaux RS 232.
L'adaptateur n'est pas fourni avec le pupitre opérateur et peut être commandé séparément
en indiquant le numéro de référence 6AV6 671-8XE00-0AX0
Adaptateur RS 485-RS 232
Cet adaptateur est nécessaire pour les pupitres opérateurs qui ne disposent pas d'interface
RS 232. L'adaptateur RS 485-RS 232 doit être connecté sur l'interface RS 485 et convertit
les signaux d'entrée en signaux RS 232. Vous aurez besoin de l'adaptateur RS 485-RS 232
pour la mise à jour du système d'exploitation avec amorçage. Vous pourrez utiliser par
ailleurs l'adaptateur PPI-PC pour les transferts.
L'adaptateur n'est pas fourni avec le pupitre opérateur et peut être commandé séparément
en indiquant le numéro de référence 6ES7 901-3CB30-0XA0.
Adaptateur coudé RS 485/RS 422
L'adaptateur coudé RS 485/RS 422 à 9 contacts sert à convertir le signal PROFIBUS. Il est
nécessaire lors de la pose dans des conditions exiguës, notamment lors de la pose du TP
177A en orientation verticale. Lors de l'utilisation de cet adaptateur, il faut disposer d'une
profondeur de montage plus importante.
L'adaptateur n'est pas fourni avec le pupitre et peut être commandé séparément en
indiquant le numéro de référence 6AV6 671-8XD00-0AX0.
Membrane de protection
Une feuille protectrice est disponible pour le pupitre sous la référence 6AV6 671-2XC000AX0.
Jeu de capots protecteurs
Un jeu de capots protecteurs est disponible pour les pupitres opérateurs TP 177A et
TP 177B sous la référence 6AV6 574-1AE00-4AX0.
1-6
TP 177A, TP 177B, OP 177B (WinCC flexible)
Instructions de service, Edition 07/2005, A5E00457355-01
Vue d'ensemble
1.7 Fonctionnalités du logiciel HMI
1.7
1.7
Fonctionnalités du logiciel HMI
Caractéristiques générales
Les tableaux suivants présentent les objets pouvant être intégrés à un projet destiné à un
TP 177A, TP 177B et OP 177B.
Alarmes
Tableau 1-1 Fonctionnalités dans le cas d'alarmes
Objet
Spécification
Alarme
Nombre d'alarmes TOR
Nombre d'alarmes analogiques
TP 177A
2000
20
50
80 caractères
Nombre de variables d'une alarme
maxi. 8
Affichage
Vue des alarmes,
fenêtre d'alarme
Acquittement séparé d'alarmes
Tampon d'alarmes,
volatile
oui
oui
16 groupes d'acquittement
Edition d'une alarme
oui
Indicateur alarme
oui
Capacité du tampon d'alarmes
256 alarmes
Evénements d'alarme
simultanément en attente
maxi. 64
Consulter l'alarme
oui
Effacement du tampon d'alarmes
Imprimer l'alarme ligne par ligne
OP 177B
1000
Longueur du texte de l'alarme
Acquittement simultané de
plusieurs alarmes de panne
(acquittement groupé)
TP 177B
oui
non
oui
Variables, valeurs, listes et fonctions de calcul
Tableau 1-2 Quantification des fonctionnalités relatives aux variables, valeurs, listes et fonctions de calcul
Objet
Spécification
Variable
Nombre
TP 177A
TP 177B
500
1000
Surveillance de seuil
Entrée/sortie
oui
Mise à l'échelle linéaire
Entrée/sortie
oui
Liste de textes
Nombre
300
TP 177A, TP 177B, OP 177B (WinCC flexible)
Instructions de service, Edition 07/2005, A5E00457355-01
OP 177B
1-7
Vue d'ensemble
1.7 Fonctionnalités du logiciel HMI
Vues
Tableau 1-3 Fonctionnalités dans le cas de vues
Objet
Spécification
TP 177A
Vue
Nombre
250
500
Champs par vue
30
50
Variables par vue
30
50
Objets complexes par vue
(bargraphe, par exemple)
TP 177B
OP 177B
5
Modèle
oui
Recettes
Tableau 1-4 Quantification des fonctionnalités pour les recettes
Objet
Spécification
TP 177A
TP 177B
OP 177B
Recette
Nombre
–
100
Enregistrements par recette
–
200
Entrées par recette
–
200
Textes d'aide
Tableau 1-5 Quantification des fonctionnalités pour les textes d'aide
Objet
Spécification
Texte d'aide
Longueur (nombre de caractères)
320
pour les alarmes
oui
pour les vues
oui
pour objets de vue (par exemple
champs d'E/S)
oui
1-8
TP 177A
TP 177B
OP 177B
TP 177A, TP 177B, OP 177B (WinCC flexible)
Instructions de service, Edition 07/2005, A5E00457355-01
Vue d'ensemble
1.8 Communication sur le TP 177A
Fonctions complémentaires
Tableau 1-6 Quantification des fonctionnalités dans le cas de fonctions complémentaires
Objet
Spécification
TP 177A
Paramètres de l'écran
Calibrage de l'écran tactile
Changement de langue
Nombre de langues
Objet graphique
Graphiques vectoriels et pixel
Courbes
Nombre
-
50
Planificateur de tâches
Nombre de tâches
-
10
Objet textuel
Nombre
Sécurité
Nombre d'utilisateurs
1.8
OP 177B
oui
Réglage du contraste
1.8
TP 177B
oui
5
16
oui
1000
2500
50
Communication sur le TP 177A
Nombre de liaisons
Couplage
TP 177A
Nombre avec MPI/PROFIBUS DP
4 (sur le même bus)
Automates Siemens
Le tableau suivant récapitule les automates Siemens ainsi que les protocoles ou profils
utilisables.
Automate
Protocole/profil
SIMATIC S7-200
PPI
MPI
SIMATIC S7-300/400
1)
TP 177A
oui
oui
1)
MPI
oui
PROFIBUS DP jusqu'à 12 Mbaud
non
Si vous avez besoin de 9,6 kBaud, sélectionnez dans WinCC flexible le profil "DP".
TP 177A, TP 177B, OP 177B (WinCC flexible)
Instructions de service, Edition 07/2005, A5E00457355-01
1-9
Vue d'ensemble
1.9 Communication chez les TP 177B et OP 177B
1.9
1.9
Communication chez les TP 177B et OP 177B
Nombre de liaisons
Couplage
TP 177B
Nombre dans le cadre d'un couplage point-à-point
OP 177B
1
Nombre dans le cadre d'un couplage sur bus
4 sur le même bus
Automates Siemens
Le tableau suivant récapitule les automates Siemens ainsi que les protocoles ou profils
utilisables.
Automate
Protocole/profil
SIMATIC S7-300/400
OP 177B
MPI
oui
oui
PROFIBUS DP jusqu'à 12 Mbaud
oui
oui
PROFINET
oui
oui
SIMATIC S5
PROFIBUS DP jusqu'à 12 Mbaud
oui
oui
SIMATIC S7-200
PPI
oui
oui
MPI
oui
oui
PROFIBUS DP CPU 215
oui
oui
PROFIBUS DP Standard
oui
oui
NITP
oui
oui
PROFIBUS DP jusqu'à 12 Mbaud
oui
oui
SIMATIC 500/505
1-10
TP 177B
TP 177A, TP 177B, OP 177B (WinCC flexible)
Instructions de service, Edition 07/2005, A5E00457355-01
Vue d'ensemble
1.9 Communication chez les TP 177B et OP 177B
Automates d'autres constructeurs
Le tableau suivant récapitule les automates de fabricants tiers ainsi que les protocoles ou
profils utilisables.
Automate
Protocole
Allen-Bradley
Séries API SLC500, SLC501, SLC502, SLC503, SLC504,
SLC505, MicroLogix
•
•
•
•
DF11)
DH+ via passerelle DF11)
DH485 via passerelle DF11)
DH485
Allen-Bradley
Série API PLC5/20
•
•
DF11)
DH+ via passerelle DF11)
GE Fanuc Automation
Séries API 90-30, 90-70, 90-Micro
SNP
LG Industrial Systems (Lucky Goldstar)/IMO
Séries API GLOFA-GM/G4, G6, G7M
Dedicated communication
Mitsubishi Electric
Séries API MELSEC FX, MELSEC FX0
FX
Mitsubishi Melsec
SPS-Séries FX, A, Ans, Q, QnAS
Protocol 4
OMRON
Séries API SYSMAC C, SYSMAC CV, SYSMAC CS1,
SYSMAC alpha, CP
Hostlink/Multilink (SYSMAC Way)
1)
Valable pour couplage point à point via l'interface RS 422/RS 485
TP 177A, TP 177B, OP 177B (WinCC flexible)
Instructions de service, Edition 07/2005, A5E00457355-01
1-11
Vue d'ensemble
1.9 Communication chez les TP 177B et OP 177B
1-12
TP 177A, TP 177B, OP 177B (WinCC flexible)
Instructions de service, Edition 07/2005, A5E00457355-01
Consignes de sécurité et remarques d'ordre général
2.1
2.1
2
Consignes de sécurité
Travaux dans l'armoire d'appareillage
Attention
Equipements ouverts
Le pupitre opérateur est un équipement ouvert. Cela signifie qu'il doit être monté uniquement
dans des coffrets ou des armoires permettant de le manipuler par l'avant.
L'accès au coffret ou à l'armoire dans lequel ou laquelle est monté le pupitre ne doit être
possible qu'à l'aide d'une clé ou d'un outil et uniquement par des personnes formées et
autorisées.
Tension dangereuse
L'ouverture d'une armoire d'appareillage donne accès à des éléments sous tension
dangereuse.
Mettez l'armoire d'appareillage hors tension avant de l'ouvrir.
Rayonnement à haute fréquence
Important
Parasitage en cours d'exploitation
Le rayonnement haute fréquence, provenant par exemple de téléphones portables, peut
provoquer un parasitage en cours d'exploitation
TP 177A, TP 177B, OP 177B (WinCC flexible)
Instructions de service, Edition 07/2005, A5E00457355-01
2-1
Consignes de sécurité et remarques d'ordre général
2.2 Normes et homologations
2.2
2.2
Normes et homologations
Homologations
Précaution
Homologations
Les homologations éventuelles sont indiquées ci-dessous.
Les homologations valables pour le pupitre sont uniquement celles indiquées au dos de
l'appareil.
Homologation CE
Le pupitre est conforme aux exigences et objectifs de sécurité des directives
communautaires suivantes ainsi qu'aux normes européennes harmonisées (EN) qui ont été
publiées pour les automates programmables au Journal officiel de l'Union européenne :
• 89/336/CEE "Compatibilité électromagnétique" (directive CEM)
• 94/9/CE "Appareils et systèmes de protection destinés à être utilisés en atmosphères
explosibles" (directive de protection contre les explosions)
Déclaration de conformité CE
Les déclarations de conformité CE destinées aux autorités compétentes sont disponibles
auprès de :
Siemens Aktiengesellschaft
Bereich Automation & Drives
A&D AS RD ST PLC
Postfach 1963
D-92209 Amberg
2-2
TP 177A, TP 177B, OP 177B (WinCC flexible)
Instructions de service, Edition 07/2005, A5E00457355-01
Consignes de sécurité et remarques d'ordre général
2.2 Normes et homologations
Homologation UL
Underwriters Laboratories Inc. selon
• UL 508 (Industrial Control Equipment)
• CSA C22.2 No. 142 (Process Control Equipment)
ou
Underwriters Laboratories Inc. selon
• UL 508 (Industrial Control Equipment)
• CSA C22.2 No. 142 (Process Control Equipment)
• UL 1604 (Hazardous Location)
• CSA-213 (Hazardous Location)
Approved for use in
• Class I, Division 2, Group A, B, C, D T4
• Class I, Zone 2, Group IIC T4
Autorisation FM
FM
APPROVED
Factory Mutual Research (FM) selon
• Approval Standard Class Number 3611, 3600, 3810
Approved for use in
• Class I, Division 2, Group A, B, C, D T4
• Class I, Zone 2, Group IIC T4
TP 177A, TP 177B, OP 177B (WinCC flexible)
Instructions de service, Edition 07/2005, A5E00457355-01
2-3
Consignes de sécurité et remarques d'ordre général
2.2 Normes et homologations
Homologation ATEX
Selon EN 50021 (Electrical apparatus for potentially explosive atmospheres; Type of
protection "n")
• II 3 G/D EEx nA II T4
• IP65
• 04 ATEX 1297X
Marquage pour l'Australie
N117
Le pupitre opérateur satisfait aux exigences de la norme AS/NZS 2064 (Class A).
CEI 61131
Le pupitre opérateur satisfait aux exigences et aux critères de la norme CEI 61131-2,
automates programmables, partie 2 : Exigences des équipements et contrôles/essais.
2-4
TP 177A, TP 177B, OP 177B (WinCC flexible)
Instructions de service, Edition 07/2005, A5E00457355-01
Consignes de sécurité et remarques d'ordre général
2.3 Instructions d'utilisation
2.3
2.3
Instructions d'utilisation
Utilisation en environnement industriel
Le pupitre opérateur est conçu pour l'environnement industriel. A cet effet, il satisfait aux
normes suivantes :
• CEM – Exigences d'émissivité – EN 61000-6-4 : 2001
• CEM – Exigences d'immunité – EN 61000-6-2 : 2001
Utilisation en environnement résidentiel
Quand vous utilisez le pupitre opérateur en environnement résidentiel, vous devez faire le
nécessaire pour que les perturbations radio émises soient conformes à la classe de valeurs
limites B selon la norme EN 55011.
Les mesures assurant le degré d'antiparasitage de la classe B sont, par exemple :
• montage du pupitre opérateur dans une armoire mise à la terre,
• utilisation de filtres sur les lignes d'alimentation.
Utilisation en atmosphère explosible, zone 2 et zone 22
Danger
Risque d'explosion
N'utilisez un pupitre opérateur en zone à risque d'explosion que si le pupitre est homologué
à cet effet par l'apposition d'un symbole.
Figure 2-1
Symbole de protection contre les explosions
• II 3 G/D EEx nA II
• IP65
• 04 ATEX 1297X
Attention
Des dommages corporels et matériels ne peuvent être exclus.
Dans les zones explosibles, des dommages corporels et matériels ne peuvent être exclus
lorsque vous débranchez une connexion électrique sur le pupitre opérateur alors que
celui-ci est en marche.
Dans les zones explosibles, mettez toujours le pupitre opérateur hors tension avant de
débrancher des connexions.
TP 177A, TP 177B, OP 177B (WinCC flexible)
Instructions de service, Edition 07/2005, A5E00457355-01
2-5
Consignes de sécurité et remarques d'ordre général
2.3 Instructions d'utilisation
Atmosphère explosible, zone 2 et zone 22
Les atmosphères explosibles sont classées en zones. Ces zones se distinguent par la
probabilité de la présence d'une atmosphère explosible.
Zone
Risque d'explosion
Exemple
2
L'atmosphère gazeuse explosible
est rare et temporaire.
Zones autour de raccords à bride avec joints
plats sur conduites installées dans des locaux
fermés.
22
L'atmosphère gazeuse explosible
est rare et temporaire.
-
Zone sûre
non
•
•
•
En dehors de la zone 2
En dehors de la zone 22
Applications standard de périphériques
décentralisés
Attention
Veillez au degré de protection !
Le pupitre doit être monté dans une armoire ou un coffret métallique. Ces enveloppes
doivent au moins assurer le degré de protection IP54 (selon EN 60529). Les conditions
d'environnement dans lesquelles est installé le pupitre doivent en outre être prises en
compte. Le coffret doit faire l'objet d'une déclaration du fabricant pour l'utilisation en zone 2
(selon EN 50021).
Conditions particulières pour l'utilisation en environnements à atmosphère explosible 2 et
zone 22
• Lorsque, dans les conditions de fonctionnement, la température atteinte au niveau du
câble ou de l'entrée du câble dans ce coffret est > 70 °C ou que, dans les conditions de
fonctionnement, la température au niveau de la bifurcation des conducteurs peut être >
80 °C, les caractéristiques thermiques du câble doivent être compatibles avec les
températures réellement mesurées.
• Les insertions de câble utilisées doivent assurer le degré de protection exigé.
• Tous les périphériques connectés au pupitre doivent être agréés pour la protection contre
les explosions de type EEx nA ou EEx nC.
• Des dispositions doivent être prises pour que la tension nominale ne puisse être
dépassée de plus de 40 % sous l'effet de transitoires.
• Plage de températures ambiantes 0 °C à 50 °C vertical
• Dans ces conditions de montage, le pupitre opérateur satisfait les exigences pour la
classe de température T4 pour la catégorie 3G et une température de surface maximale
de 60 °C pour la catégorie 3D.
• Si le pupitre opérateur est endommagé, vous devez le mettre immédiatement hors
service et le remplacer.
2-6
TP 177A, TP 177B, OP 177B (WinCC flexible)
Instructions de service, Edition 07/2005, A5E00457355-01
Consignes de sécurité et remarques d'ordre général
2.3 Instructions d'utilisation
Les dommages peuvent être par ex. :
– Déchirure ou décollement de certaines feuilles
– Une déchirure au niveau de la fenêtre
• Une plaque portant l'avertissement suivant sera apposée à l'intérieur de l'armoire ou du
coffret, à un emplacement bien visible à l'issue de l'ouverture :
$YHUWLVVHPHQW
/
DUPRLUHGHFRPPDQGHOHER°WLHUQHSHXW¬WUHRXYHUWTXHEULªYHPHQW
SDUH[SRXUXQGLDJQRVWLFYLVXHO3HQGDQWFHWHPSV
YRXVQHSRXYH]QLDFWLYHUDXFXQFRPPXWDWHXU
QLG«EURFKHURXHQILFKHUDXFXQPRGXOHRXG«FRQQHFWHU
GHVF¤EOHV«OHFWULTXHVF¤EOHVGHFRQQH[LRQ
9RXVQ
DYH]SDV¢WHQLUFRPSWHGHFHWDYHUWLVVHPHQWVLYRXV
VDYH]TXHYRXVWUDYDLOOH]GDQVXQHDWPRVSKªUH¢ULVTXHG
H[SORVLRQ
Liste des pupitres opérateurs homologués
Vous trouverez la liste des pupitres opérateurs homologués sur Internet, à l'adresse :
http://www4.ad.siemens.de/view/cs
sous le numéro d'identification 13702947.
Informations supplémentaires
Il est en outre recommandé de bien lire la notice "Pupitre opérateur en zones explosives 2 et
22", qui fait partie intégrante de la livraison.
Entretien
Pour toute réparation, le pupitre concerné doit être renvoyé au site de fabrication. Seul ce
site est habilité à effectuer la réparation.
Site de fabrication :
Siemens AG
Bereich A&D
Werner-von-Siemens-Straße 50
92224 Amberg
Germany
Homologation
Remarque
Un pupitre opérateur possédant l'homologation II 3 G EEx nA II T4 ne doit être utilisé
qu'avec des systèmes SIMATIC de catégorie 3.
TP 177A, TP 177B, OP 177B (WinCC flexible)
Instructions de service, Edition 07/2005, A5E00457355-01
2-7
Consignes de sécurité et remarques d'ordre général
2.4 Compatibilité électromagnétique
2.4
2.4
Compatibilité électromagnétique
Introduction
Le pupitre opérateur satisfait, entre autres, aux exigences de la réglementation CEM de
l'Union européenne.
Montage du pupitre opérateur selon la norme de compatibilité électromagnétique
Le montage du pupitre en conformité avec la directive CEM et l'emploi de câbles présentant
une immunité suffisante sont essentiels à un fonctionnement sans perturbations
électromagnétiques. La description "Directives de montage des automates programmables
industriels dans l'optique d'une immunité suffisante" et le manuel "Réseaux PROFIBUS"
s'appliquent également au montage du pupitre opérateur.
Grandeurs perturbatrices impulsionnelles
Le tableau suivant décrit la compatibilité électromagnétique des modules par rapport aux
grandeurs perturbatrices impulsionnelles. Condition : le pupitre opérateur est conforme aux
spécifications et directives concernant le montage électrique.
Tableau 2-1 Grandeurs perturbatrices impulsionnelles
Grandeur perturbatrice
impulsionnelle
Testé avec
Equivaut au degré
de sévérité
Décharges
électrostatiques
selon CEI 61000-4-2
Décharge dans l'air : 8 kV
Décharge par contact : 4 kV
3
Impulsions en salves
(grandeurs
perturbatrices
transitoires rapides)
selon CEI 61000-4-4
Ligne d'alimentation 2 kV
Ligne de signal 2 kV, > 30 m
Ligne de signal 1 kV, < 30 m
3
Impulsion isolée riche en énergie ("surge") selon CEI 61000-4-5, circuit de protection externe
nécessaire (voir manuel du système d'automatisation S7-300, Installation, chapitre "Protection contre
la foudre et les surtensions")
•
Couplage
asymétrique
Ligne d'alimentation 2 kV
Tension continue avec éléments de protection
3
Ligne de signal 2 kV/Ligne de données,> 30 m,
le cas échéant, avec éléments de protection
•
Couplage symétrique Ligne d'alimentation 1 kV
Tension continue avec éléments de protection
3
Ligne de signal 1 kV,> 30 m,
le cas échéant, avec éléments de protection
2-8
TP 177A, TP 177B, OP 177B (WinCC flexible)
Instructions de service, Edition 07/2005, A5E00457355-01
Consignes de sécurité et remarques d'ordre général
2.4 Compatibilité électromagnétique
Grandeurs perturbatrices sinusoïdales
Le tableau suivant décrit la compatibilité électromagnétique des modules par rapport aux
grandeurs perturbatrices sinusoïdales. Condition : le pupitre opérateur est conforme aux
spécifications et directives concernant le montage électrique.
Tableau 2-2 Grandeurs perturbatrices sinusoïdales
Grandeur perturbatrice
sinusoïdale
Rayonnement RF
(champs
électromagnétiques)
• selon CEI 61000-4-3
•
selon CEI 61000-4-3
Valeurs de test
Equivaut au
degré de
sévérité
3
10 V/m avec modulation d'amplitude à 80 % de 1 kHz
dans la plage de 80 MHz à 1 GHz et de 1,4 GHz à 2
GHz
10 V/m avec modulation d'impulsions à 50 % à
900 MHz
10 V/m avec modulation d'impulsions à 50 % à
1,89 GHz
Courant RF sur lignes et
blindages de lignes selon
CEI 61000-4-6
Tension d'essai de 10 V avec modulation d'amplitude
à 80 % de 1 kHz dans la plage de 9 kHz à 80 MHz
3
Emission de parasites radio
Emission parasite de champs électromagnétiques selon EN 55011,
classe de valeurs limites A, groupe 1, mesure à une distance de 10 m :
de 30 à 230 MHz
< 40 dB (V/m) quasi-crête
de 230 à 1000 MHz
< 47 dB (V/m) quasi-crête
Mesures complémentaires
Pour raccorder un pupitre utilisateur au réseau électrique public, vous devez garantir la
classe de valeurs limites B selon EN 55022.
TP 177A, TP 177B, OP 177B (WinCC flexible)
Instructions de service, Edition 07/2005, A5E00457355-01
2-9
Consignes de sécurité et remarques d'ordre général
2.5 Conditions de transport et de stockage
2.5
2.5
Conditions de transport et de stockage
Conditions mécaniques et climatiques de transport et de stockage
En ce qui concerne les conditions de transport et de stockage, le présent pupitre opérateur
dépasse les exigences de la norme CEI 61131-2. Les indications suivantes concernent un
pupitre opérateur transporté et stocké dans son emballage d'origine.
Les conditions climatiques sont conformes aux normes suivantes :
• CEI 60721-3-3, classe 3K7 pour le stockage
• CEI 60721-3-2, classe 2K4 pour le transport
Les conditions mécaniques sont conformes à la norme CEI 60721-3-2, classe 2M2.
Tableau 2-3 Conditions de transport et de stockage
Type de condition
Plage admissible
Chute libre (dans l'emballage d'expédition)
≤1m
Limites de
de -20 à +60 °C
Pression atmosphérique
de 1080 à 660 hPa,
correspond à une altitude de –1000 à 3500 m
Humidité relative de l'air
de 10 à 90 %, sans condensation
Vibrations sinusoïdales selon CEI 60068-2-6
5 à 9 Hz : 3,5 mm
9 à 150 Hz : 9,8 m/s2
Choc selon CEI 60068-2-29
250 m/s2, 6 ms, 1000 chocs
Important
Après le transport du pupitre à basses températures ou lorsque le pupitre a subi des
variations de température extrêmes, veillez à ce qu'il n'y ait aucune d'humidité, ni dessus, ni
dedans (condensation).
Il convient de laisser le pupitre s'adapter à la température ambiante avant de le mettre en
service. N'exposez toutefois pas le pupitre au rayonnement direct de la chaleur d'un
radiateur. En cas de formation de condensation, le pupitre ne doit être mis en marche
qu'après avoir entièrement séché, au bout de 4 heures environ.
Un transport, un stockage, une installation et un montage en bonne et due forme ainsi
qu'une manipulation et un entretien effectués avec soin sont des conditions essentielles pour
que le pupitre puisse fonctionner parfaitement et en toute sécurité.
La garantie accompagnant le pupitre perd sa validité en cas de non-observation de ces
prescriptions.
2-10
TP 177A, TP 177B, OP 177B (WinCC flexible)
Instructions de service, Edition 07/2005, A5E00457355-01
3
Planification de la mise en service
3.1
3.1
Instructions de montage
Conditions mécaniques et climatiques d'utilisation
Le pupitre opérateur est conçu pour un montage à poste fixe et à l'abri des intempéries. Les
conditions d'utilisation satisfont aux exigences de la norme DIN CEI 60721-3-3 :
• classe 3M3 (exigences mécaniques),
• classe 3K3 (exigences climatiques).
Utilisation avec mesures complémentaires
Il est interdit d'utiliser le pupitre opérateur sans mesures complémentaires, par exemple :
• dans les lieux présentant un pourcentage élevé de rayonnement ionisant,
• dans les lieux présentant des conditions d'exploitation difficiles dues, par exemple :
– à des vapeurs, des gaz ou des produits chimiques corrosifs,
– à de puissants champs électriques ou magnétiques.
• dans les installations nécessitant une surveillance particulière, comme par exemple :
– ascenseurs
– Installation dans des locaux à risque particulier
Cond. mécan. ambiantes
Les conditions mécaniques d'environnement du pupitre opérateur sont indiquées dans le
tableau suivant, sous forme de vibrations sinusoïdales.
Tableau 3-1 Cond. mécan. ambiantes
Plage de fréquence
en Hz
en permanence
ponctuellement
10 ≤ f ≤ 58
Amplitude de 0,0375 mm
Amplitude de 0,075 mm
58 ≤ f ≤ 150
Accélération constante de 0,5 g
Accélération constante de 1 g
TP 177A, TP 177B, OP 177B (WinCC flexible)
Instructions de service, Edition 07/2005, A5E00457355-01
3-1
Planification de la mise en service
3.1 Instructions de montage
Réduction des vibrations
Lorsque le pupitre opérateur est soumis à des vibrations ou des chocs importants, vous
devez en réduire l'accélération et l'amplitude en prenant des mesures appropriées.
Nous recommandons de fixer le pupitre opérateur sur des matériaux amortisseurs (par
exemple sur butées métallo-caoutchouc ou "silentblocs").
Contrôle des conditions ambiantes mécaniques
Le tableau suivant donne des informations sur la nature et l'ampleur des essais des
conditions ambiantes mécaniques.
Tableau 3-2 Essai de conditions mécaniques d'environnement
Essai
Norme d'essai
Remarques
Vibrations
Essai de vibrations selon CEI Type de vibration :
60068, partie 2-6
balayages de fréquence avec une vitesse de
(sinusoïdes)
variation de 1 octave/minute.
10 ≤ f ≤ 58,
amplitude constante de 0,075 mm
58 ≤ f ≤ 150,
accélération constante de 1 g
Durée des vibrations :
10 balayages de fréquence par axe sur chacun
des trois axes perpendiculaires
Choc
Essai de choc selon CEI
60068, partie 2-29
Type de choc : Semi-sinus
Intensité du choc :
15 g en valeur de crête, 11 ms en continu
Sens du choc :
3 chocs respectivement dans le sens ± sur
chacun des trois axes perpendiculaires
Conditions climatiques d'environnement
Le pupitre opérateur peut être utilisé dans les conditions climatiques d'environnement
suivantes :
Tableau 3-3 Conditions climatiques environnantes
Conditions ambiantes
3-2
Plage admissible
Remarques
Limites de
• Montage vertical
• Montage incliné
de 0 à 50 °C
Voir point "Positions de montage et
mode de fixation"
Humidité relative de l'air
10 à 90 %
Sans condensation, correspondant à
l'humidité relative de l'air, degré de
sollicitation 2 selon CEI 61131, partie 2
Pression atmosphérique
1080 à 795 hPa
correspondant à une altitude de –1000
à 2000 m
Concentration de
polluants
SO2 : < 0,5 ppm ;
humidité relative de l'air < 60
%, pas de condensation
Vérification : 10 ppm ; 4 jours
H2S : < 0,1 ppm ;
humidité relative de l'air < 60
%, pas de condensation
Vérification : 1 ppm ; 4 jours
de 0 à 40 °C
TP 177A, TP 177B, OP 177B (WinCC flexible)
Instructions de service, Edition 07/2005, A5E00457355-01
Planification de la mise en service
3.2 Positions de montage et type de fixation
3.2
3.2
Positions de montage et type de fixation
Position de montage
Le pupitre opérateur est prévu pour le montage dans des armoires d'encastrement, des
armoires d'appareillage, des panneaux de commande et des pupitres. Nous utiliserons par la
suite le terme d'armoire d'appareillage pour désigner toutes ces possibilités d'encastrement
diverses.
Le pupitre opérateur est auto-ventilé et peut être installé verticalement et obliquement dans
des armoires d'appareillage fixes.
–
Figure 3-1
+
Positions de montage admises
Position de montage
①
Ecart par rapport à la verticale
incliné
②
verticalement
③
incliné
≤ –35°
0°
≤ 35°
Précaution
Température ambiante non autorisée
Si la température ambiante maximale admissible est dépassée, ne pas utiliser le pupitre
opérateur sans ventilation externe. Le pupitre opérateur risque sinon d'être endommagé et il
y a perte des homologations ainsi que de la garantie pour le pupitre !
TP 177A, TP 177B, OP 177B (WinCC flexible)
Instructions de service, Edition 07/2005, A5E00457355-01
3-3
Planification de la mise en service
3.2 Positions de montage et type de fixation
Montage en orientation horizontale des TP 177A, TP 177B et OP 177B
Lors du montage en orientation paysage, les arrivées de câbles se trouvent en bas.
Figure 3-2
Orientation horizontale – exemple du TP 177A
Montage en orientation verticale du TP 177A
Lors du montage en orientation portrait, les arrivées de câbles se trouvent à droite.
Figure 3-3
Portrait
Fixation
Des crochets de fixation en plastique sont prévus pour le montage. Les crochets de fixation
sont accrochés dans les évidements prévus sur le pupitre. Les cotes principales du pupitre
opérateur ne sont pas dépassées.
Figure 3-4
3-4
Vue d'un crochet de fixation
①
Crochet
②
Vis à tête cruciforme
TP 177A, TP 177B, OP 177B (WinCC flexible)
Instructions de service, Edition 07/2005, A5E00457355-01
Planification de la mise en service
3.3 Préparation du montage
3.3
3.3
Préparation du montage
Choix du lieu de montage du pupitre opérateur
Prenez en considération les points suivants lorsque vous choisissez le lieu d'emplacement :
• Positionnez le pupitre opérateur de manière à ce qu'il ne soit pas directement exposé aux
rayons du soleil.
• Positionnez le pupitre opérateur de façon ergonomique pour l'utilisateur, choisissez une
hauteur d'encastrement convenable.
• Veillez à ne pas recouvrir les orifices d'aération du pupitre.
• Lors du montage du pupitre opérateur, veuillez tenir compte des positions de montage
admissibles.
Degrés de protection
Les degrés de protection garantis ne sont assurés que si les règles suivantes sont
respectées au niveau de la découpe d'encastrement :
• Epaisseur de matière pour le degré de protection IP65 au niveau de la découpe
d'encastrement :
2 mm à 6 mm
• Epaisseur de matière pour le degré de protection NEMA 4X/NEMA 12 (indoor use only)
au niveau de la découpe d'encastrement :
3 mm à 6 mm
• Défaut de planéité admissible au niveau de la découpe d'encastrement : ≤ 0,5 mm
Cette condition doit être remplie par le pupitre opérateur intégré.
• Rugosité superficielle autorisée au niveau du joint de montage : ≤ 120 µm (Rz 120)
TP 177A, TP 177B, OP 177B (WinCC flexible)
Instructions de service, Edition 07/2005, A5E00457355-01
3-5
Planification de la mise en service
3.3 Préparation du montage
Dimensions de la découpe d'encastrement
La figure suivante représente la découpe d'encastrement nécessaire :
Découpe d'encastrement des TP 177A et TP 177B en orientation horizontale
Figure 3-5
Découpe d'encastrement du TP 177A en orientation verticale
Figure 3-6
Figure 3-7
3-6
Découpe d'encastrement de l'OP 177B
TP 177A, TP 177B, OP 177B (WinCC flexible)
Instructions de service, Edition 07/2005, A5E00457355-01
Planification de la mise en service
3.3 Préparation du montage
Assurance de dégagements
Dégagement autour des TP 177A et TP 177B pour le montage en orientation horizontale
Figure 3-9
Figure 3-8
Les espaces de dégagement suivants sont nécessaires autour du pupitre opérateur pour
assurer son autoventilation :
Dégagement autour du TP 177A pour le montage en orientation verticale
TP 177A, TP 177B, OP 177B (WinCC flexible)
Instructions de service, Edition 07/2005, A5E00457355-01
3-7
Figure 3-10
Planification de la mise en service
3.3 Préparation du montage
Espace de dégagement autour de l'OP 177B
Un espace de dégagement arrière de 10 mm est nécessaire au minimum.
Important
Lors de la pose en armoire et notamment dans des boîtiers fermés, veillez à ce que la
température ambiante admissible soit respectée.
3-8
TP 177A, TP 177B, OP 177B (WinCC flexible)
Instructions de service, Edition 07/2005, A5E00457355-01
Planification de la mise en service
3.4 Données relatives aux tests d'isolation, à la classe de protection et au degré de protection
3.4
3.4
Données relatives aux tests d'isolation, à la classe de protection et au
degré de protection
Tensions d'essai
La résistance d'isolement est attestée lors de l'essai de type avec les tensions d'essai
suivantes selon CEI 61131-2 :
Tableau 3-4 Tensions d'essai
Circuits à tension nominale Ue par rapport à
d'autres circuits ou à la terre
Tension d'essai
< 50 V
DC 500 V
Classe de protection
Classe de protection I selon CEI 60536, c.-à-d. raccordement nécessaire d'un conducteur de
terre au rail profilé !
Protection contre les corps étrangers et l'eau
Degré de protection selon CEI 60529
Explication
Face avant
A l'état monté :
• IP65
• NEMA 4X/NEMA 12 (indoor use only)
Face arrière
IP20
Protection contre les contacts avec les doigts de test
standard. Il n'y a aucune protection contre la
pénétration d'eau.
Les degrés de protection de la face avant ne peuvent être assurés que si le joint de montage
est intégralement plaqué contre la découpe.
TP 177A, TP 177B, OP 177B (WinCC flexible)
Instructions de service, Edition 07/2005, A5E00457355-01
3-9
Planification de la mise en service
3.5 Tensions nominales
3.5
3.5
Tensions nominales
Le tableau suivant indique la tension nominale admissible et la plage de tolérance associée.
Tableau 3-5 Tensions nominales admissibles
3-10
Tension nominale
Plage de tolérance
DC +24 V
20,4 à 28,8 V (–15 %, +20 %)
TP 177A, TP 177B, OP 177B (WinCC flexible)
Instructions de service, Edition 07/2005, A5E00457355-01
Montage et raccordement
4.1
4.1
4
Vérification du contenu de l'emballage
Vérifiez que le contenu de l'emballage n'ait pas été endommagé pendant le transport et qu'il
ne manque rien.
Important
Ne montez pas les pièces endommagées. En cas de pièces endommagées, adressez-vous
à votre interlocuteur Siemens.
Conservez en lieu sûr la documentation fournie. Elle accompagne le pupitre opérateur et
vous sera nécessaire pour les mises en service ultérieures.
4.2
4.2
Encastrement du pupitre opérateur
Condition
Toutes les parties de l'emballage et les feuilles de protection du pupitre opérateur ont été
retirées.
Les crochets de fixation fournis dans les accessoires sont nécessaires pour encastrer le
pupitre opérateur. Le joint de montage doit être disponible sur le pupitre opérateur. Si ce
joint est endommagé, commandez un joint neuf de rechange. Le joint de montage fait partie
du pack de service correspondant.
Montage
Important
Pour encastrer le pupitre, suivez uniquement les indications données dans le présent mode
d'emploi.
Procédez comme suit :
1. Contrôlez si le joint de montage est bien en place sur le pupitre opérateur.
Le joint de montage ne doit pas être vrillé. Cela risquerait de conduire à des fuites au
niveau de la découpe d'encastrement.
2. Encastrez par l'avant le pupitre opérateur dans la découpe d'encastrement.
TP 177A, TP 177B, OP 177B (WinCC flexible)
Instructions de service, Edition 07/2005, A5E00457355-01
4-1
Montage et raccordement
4.2 Encastrement du pupitre opérateur
3. Insérez le crochet de fixation dans l'un des évidements du pupitre opérateur
Figure 4-1
Insertion d'un crochet de fixation sur le pupitre opérateur, exemple du TP 177A
4. Fixer le crochet de fixation en serrant la vis à tête cruciforme
Le couple de serrage admissible est 0,15 Nm.
Répétez les étapes 3 à 4 jusqu'à ce que tous les crochets de fixation soient fixés.
Important
Contrôlez sur la face avant la position du joint en caoutchouc. Le joint de montage ne doit en
aucun cas dépasser du pupitre.
Répétez les étapes 1 à 4 si nécessaire.
Crochets de fixation sur l'OP 177B
Si l'un des degrés de protection IP65 ou NEMA 4 sont nécessaires pour l'OP 177B, les
crochets de fixation doivent être posés comme indiqué ci-après.
Figure 4-2
①
4-2
Positions des crochets de fixation sur l'OP 177B
Crochets de fixation nécessaires en supplément pour les degrés de protection IP65 et NEMA 4
TP 177A, TP 177B, OP 177B (WinCC flexible)
Instructions de service, Edition 07/2005, A5E00457355-01
Montage et raccordement
4.3 Raccordement du pupitre opérateur
Voir aussi
Accessoires (Page 1-6)
4.3
4.3
Raccordement du pupitre opérateur
Condition
• Le pupitre opérateur est monté conformément aux indications données dans les
présentes Instructions.
• N'utilisez que des câbles standard blindés.
Pour d'autres instructions, reportez-vous au catalogue SIMATIC HMI ST 80.
Ordre de raccordement
Raccordez le pupitre opérateur en suivant l'ordre suivant:
1. Compensation de potentiel
2. Alimentation
Assurez-vous à l'aide du test de mise en service qu'il n'y ait pas d'inversion de polarité à
l'alimentation.
3. Automate/ordinateur de configuration si nécessaire
Important
Ordre de raccordement
Suivez l'ordre indiqué pour le raccordement du pupitre opérateur. Le pupitre peut subir
des dommages si cet ordre n'est pas respecté.
Raccordement des câbles
Lors du raccordement des câbles, veillez à ne pas déformer les broches de contact. Fixez
les connecteurs des câbles en les vissant.
Vous trouverez le brochage des interfaces dans les spécifications techniques.
Voir aussi
Consignes de sécurité (Page 2-1)
TP 177A, TP 177B, OP 177B (WinCC flexible)
Instructions de service, Edition 07/2005, A5E00457355-01
4-3
Montage et raccordement
4.3 Raccordement du pupitre opérateur
4.3.1
Interfaces du TP 177A
La figure suivante représente les interfaces disponibles sur le pupitre opérateur TP 177A.
Figure 4-3
Interfaces sur le pupitre opérateur TP 177A
①
Contact de masse pour la liaison équipotentielle
②
Raccord pour l'alimentation
③
Interface RS 422/485 (IF 1B)
Voir aussi
Alimentation (Page 12-6)
RS 422/RS 485 (IF 1B) (Page 12-6)
4.3.2
Interfaces du TP 177B
La figure suivante représente les interfaces disponibles sur le pupitre opérateur TP 177B.
Figure 4-4
Voir aussi
4-4
Interfaces sur le pupitre opérateur TP 177B PN/DP
①
Contact de masse pour la liaison équipotentielle
②
Raccord pour l'alimentation
③
Interface RS 422/485 (IF 1B)
④
Connecteur PROFINET (valable pour le TP 177B PN/DP)
⑤
Connecteur USB
Alimentation (Page 12-6)
RS 422/RS 485 (IF 1B) (Page 12-6)
USB (Page 12-7)
RJ45 (Page 12-7)
TP 177A, TP 177B, OP 177B (WinCC flexible)
Instructions de service, Edition 07/2005, A5E00457355-01
Montage et raccordement
4.3 Raccordement du pupitre opérateur
4.3.3
Interfaces sur OP 177B
La figure suivante représente les interfaces disponibles sur le pupitre opérateur OP 177B.
Figure 4-5
Interfaces sur le pupitre opérateur OP 177B
①
Contact de masse pour la liaison équipotentielle
②
Raccord pour l'alimentation
③
Interface RS -485/RS -422 (IF 1B)
④
Connecteur PROFINET (valable pour l'OP 177B PN/DP)
⑤
Connecteur USB
Voir aussi
Alimentation (Page 12-6)
RS 422/RS 485 (IF 1B) (Page 12-6)
USB (Page 12-7)
RJ45 (Page 12-7)
TP 177A, TP 177B, OP 177B (WinCC flexible)
Instructions de service, Edition 07/2005, A5E00457355-01
4-5
Montage et raccordement
4.3 Raccordement du pupitre opérateur
4.3.4
Raccordement de la liaison équipotentielle
Différences de potentiel
Des différences de potentiel à l'origine de courants de compensation de trop forte intensité
sur les lignes de données et donc à la destruction de leurs interfaces peuvent apparaître
entre éléments distants d'une installation. Le cas peut se produire lorsque le blindage des
lignes est mis à la masse aux deux bouts et mis à la terre au niveau d'éléments différents de
l'installation.
Des différences de potentiel peuvent se produire en cas d'utilisation de plusieurs points
d'alimentation.
Exigences générales pour la liaison équipotentielle
Vous devez réduire les différences de potentiel en changeant de place aux lignes
équipotentielles de façon à ce que les composants électroniques concernés fonctionnent
parfaitement. Tenez compte des points suivants dans la configuration de la liaison
équipotentielle :
• Une liaison équipotentielle est d'autant plus efficace que l'impédance de la ligne est plus
basse ou que sa section est plus grande.
• Quand deux éléments de l'installation sont reliés par des lignes de données blindées dont
le blindage est relié aux deux bouts à la prise de terre ou au conducteur de protection,
l'impédance de la ligne équipotentielle supplémentaire ne doit pas dépasser 10 % de
l'impédance du blindage.
• La section d'une ligne équipotentielle doit être dimensionnée en fonction du courant de
compensation maximal. Dans la pratique, ce sont les lignes équipotentielles d'une section
de 16 mm2 qui sont recommandées entre les armoires d'appareillage.
• Utilisez des lignes équipotentielles en cuivre ou en acier galvanisé. Reliez-les à la terre
sur une grande surface et protégez-les de la corrosion.
• Raccordez le blindage de la ligne de données à plat sur le pupitre opérateur et près du
rail de liaison équipotentielle à l'aide de serre-câbles appropriés.
• Posez les lignes équipotentielles et lignes de données parallèlement et le plus près
possible les unes des autres ; voir le schéma de raccordement suivant.
Important
Ligne équipotentielle
Le blindage de lignes ne convient pas à la liaison équipotentielle. Utilisez uniquement des
lignes équipotentielles prévues à cet effet. Une ligne équipotentielle doit avoir une section
d'au moins 16 mm². Lors de la constitution des réseaux MPI et PROFIBUS-DP, veillez à
ce que la section de la ligne soit suffisante, faute de quoi les modules d'interface risquent
d'être endommagés ou détruits.
4-6
TP 177A, TP 177B, OP 177B (WinCC flexible)
Instructions de service, Edition 07/2005, A5E00457355-01
Montage et raccordement
4.3 Raccordement du pupitre opérateur
Schéma de raccordement
Figure 4-6
Configuration de la liaison équipotentielle
①
Connexion de masse sur le pupitre opérateur (exemple)
②
Ligne équipotentielle, section : 4 mm2
③
Armoire d'appareillage
④
Ligne équipotentielle, section : 16 mm2 minimum
⑤
Connexion de mise à la terre
⑥
Serre-câble
⑦
Barre équipotentielle
⑧
Pose en parallèle de la ligne équipotentielle et de la ligne de données
Voir aussi
Compatibilité électromagnétique (Page 2-8)
TP 177A, TP 177B, OP 177B (WinCC flexible)
Instructions de service, Edition 07/2005, A5E00457355-01
4-7
Montage et raccordement
4.3 Raccordement du pupitre opérateur
4.3.5
Raccorder l'alimentation
Schéma de raccordement
La figure suivante montre le raccordement entre le pupitre opérateur et l'alimentation
électrique.
73$
73%
23%
Figure 4-7
Raccorder l'alimentation
Tenir compte de ce qui suit lors du raccordement
Le bornier nécessaire au raccordement de l'alimentation est fourni parmi les accessoires
livrés et il a été conçu pour des câbles d'une section max. de 1,5 mm2.
Voir aussi
Interfaces du TP 177B (Page 4-4)
Interfaces du TP 177A (Page 4-4)
Interfaces sur OP 177B (Page 4-5)
4-8
TP 177A, TP 177B, OP 177B (WinCC flexible)
Instructions de service, Edition 07/2005, A5E00457355-01
Montage et raccordement
4.3 Raccordement du pupitre opérateur
Raccordement du bornier
Important
Endommagement
La pression du tournevis risque d'endommager la douille sur le pupitre opérateur si le
bornier est en place sur le pupitre lors du serrage des vis.
Connectez les fils uniquement sur bornier détaché.
*1'
DC +24 V
Figure 4-8
Raccordement du bornier
Raccordez le bornier aux lignes de l'alimentation, comme le montre la figure ci-dessus.
Veillez à ne pas intervertir les lignes – voir aussi le marquage des broches de contact au dos
du pupitre opérateur.
Détrompage
Le pupitre opérateur est doté d'un dispositif de détrompage.
Raccorder l'alimentation
Précaution
Tension d'alimentation
Veillez à ce que la coupure de la tension d'alimentation soit fiable. Utilisez uniquement des
blocs d'alimentation fabriqués selon CEI 364-4-41 ou HD 384.04.41 (VDE 0100, partie 410) !
Utilisez uniquement des blocs d'alimentation conformes aux normes SELV (Safety Extra Low
Voltage – très basse tension de sécurité) et PELV (Protective Extra Low Voltage – très
basse tension à potentiel flottant).
La tension d'alimentation doit se trouver impérativement dans la plage indiquée, faute de
quoi des dysfonctionnements du pupitre opérateur peuvent se produire.
Compensation de potentiel
Reliez en un point de connexion central le conducteur GND de la tension 24 V c.c. avec la
compensation de potentiel. Vous assurez ainsi le raccordement GND du pupitre opérateur.
Voir aussi
Interfaces du TP 177A (Page 4-4)
Interfaces du TP 177B (Page 4-4)
Interfaces sur OP 177B (Page 4-5)
TP 177A, TP 177B, OP 177B (WinCC flexible)
Instructions de service, Edition 07/2005, A5E00457355-01
4-9
Montage et raccordement
4.3 Raccordement du pupitre opérateur
4.3.6
Raccorder l'automate
Schéma de raccordement
Les figures suivantes montrent le raccordement entre le pupitre opérateur et l'automate.
6,0$7,&6
56
Figure 4-9
Raccordement de l'automate au TP 177A
73%
23%
6,0$7,&6
56
6,0$7,&
56
$XWRPDWHVG
DXWUHV
FRQVWUXFWHXUV
5656
56
56
Figure 4-10
4-10
$XWRPDWHVG
DXWUHV
FRQVWUXFWHXUV
Raccordement de l'automate à un TP 177B DP et à un OP 177B DP
TP 177A, TP 177B, OP 177B (WinCC flexible)
Instructions de service, Edition 07/2005, A5E00457355-01
Montage et raccordement
4.3 Raccordement du pupitre opérateur
73%
23%
6,0$7,&6
5-
6,0$7,&6
56
6,0$7,&
56
$XWRPDWHVG
DXWUHV
FRQVWUXFWHXUV
5656
56
56
Figure 4-11
$XWRPDWHVG
DXWUHV
FRQVWUXFWHXUV
Raccordement de l'automate à un TP 177B PN/DP et à un OP 177B PN/DP
Important
Câbles
Pour le raccordement à un un automate SIMATIC S7, utilisez uniquement les câbles
homologués.
Pour la connexion Ethernet dans le cadre d'un couplage point-à-point, utilisez un câble
croisé.
Des câbles standard sont disponibles pour le couplage. Pour d'autres instructions à ce sujet,
reportez-vous au catalogue SIMATIC HMI ST 80.
Raccordement PROFINET
Le raccordement PROFINET du pupitre opérateur est soumis aux limitations suivantes :
Le pupitre opérateur ne doit pas être raccordé aux réseaux Ethernet publics sans
commutateur ou appareil comparable.
TP 177A, TP 177B, OP 177B (WinCC flexible)
Instructions de service, Edition 07/2005, A5E00457355-01
4-11
Montage et raccordement
4.3 Raccordement du pupitre opérateur
Configuration de l'interface RS 485
Un interrupteur DIL est placé sur la face arrière du pupitre opérateur pour la configuration de
l'interface RS 485.
L'état à la livraison de l'interrupteur DIL correspond à la communication avec l'automate
SIMATIC S7.
Remarque
Consultez les schémas des positions du commutateur multiple au dos du pupitre opérateur.
Le tableau suivant présente les positions du commutateur multiple. Le sens
émission/réception est commuté en interne avec le signal RTS.
Communication
Position
Signification
03,352),%86'3
56
21
03,352),%86'3
56
21
21
RTS sur la broche 9,
comme la console de
programmation, par
exemple pour la mise en
service
RTS sur la broche 4,
comme l'automate
, par exemple pour la
mise en service
Pas de RTS sur le
connecteur, pour
transfert de données
entre automate et pupitre
opérateur
Interface RS 422 active
21
56
56
Etat à la livraison
&RPPXWDWHXU
21
21
Voir aussi
4-12
Interfaces du TP 177A (Page 4-4)
Interfaces du TP 177B (Page 4-4)
Interfaces sur OP 177B (Page 4-5)
TP 177A, TP 177B, OP 177B (WinCC flexible)
Instructions de service, Edition 07/2005, A5E00457355-01
Montage et raccordement
4.3 Raccordement du pupitre opérateur
4.3.7
Raccorder la console de programmation
Schéma de raccordement
La figure suivante représente le raccordement entre pupitre opérateur et console de
programmation en vue du transfert de l'image, du projet et autres données de projet.
3&
56
56
56
56
3&
56
Figure 4-12
Raccordement du TP 177A à l'ordinateur de configuration
73%
23%
3&
86%
3&
5-
3&
56
56
56
56
3&
56
Figure 4-13
Raccordement du TP 177B et de l'OP 177B à l'ordinateur de configuration
Si vous effectuez une connexion Ethernet point-à-point, vous devez utiliser un câble croisé.
Vous trouverez la description des interfaces dans les caractéristiques techniques.
L'adaptateur RS 485-RS 232 nécessaire à une conversion RS 485/RS 232 peut être
commandé auprès de Siemens AG, n° de référence : 6ES7 901-3CB30-0XA0.
TP 177A, TP 177B, OP 177B (WinCC flexible)
Instructions de service, Edition 07/2005, A5E00457355-01
4-13
Montage et raccordement
4.3 Raccordement du pupitre opérateur
Figure 4-14
Adaptateur RS 485-RS 232
①
Commutateurs multiples
②
DEL
Réglez le commutateur multiple sur l'adaptateur RS 485-RS 232 comme suit :
Figure 4-15
①
Réglage du commutateur multiple sur l'adaptateur RS 485-RS 232
Commutateurs multiples
Réglez le commutateur multiple comme suit :
• Les commutateurs multiples 1 à 3 doivent être réglés en fonction du débit binaire réglé
dans WinCC flexible
Les débits binaires suivants peuvent être réglés :
Débit binaire en kbaud Commutateur multiple 1 Commutateur multiple 2 Commutateur multiple 3
115,2
1
1
0
57,6
1
1
1
38,4
0
0
0
19,2
0
0
1
9,6
0
1
0
4,8
0
1
1
2,4
1
0
0
1,2
1
0
1
Le débit binaire 1,2 kbaud a été réglé dans la figure.
• Les commutateurs multiples 4 à 8 doivent être sur "0"
4-14
TP 177A, TP 177B, OP 177B (WinCC flexible)
Instructions de service, Edition 07/2005, A5E00457355-01
Montage et raccordement
4.3 Raccordement du pupitre opérateur
Tenir compte de ce qui suit lors du raccordement
Important
Câble USB Host-to-Host
Utilisez uniquement le pilote livré avec WinCC flexible pour le câble USB Host-to-Host.
N'utilisez jamais le pilote livré avec le câble USB Host-to-Host.
Mise à jour du système d'exploitation
Si aucune image de pupitre opérateur, ou aucune image utilisable, ne se trouve sur le
pupitre opérateur, le système d'exploitation ne peut être mis à jour que via l'interface RS 485
du pupitre et l'adaptateur RS 422-RS 232.
Voir aussi
Interfaces du TP 177A (Page 4-4)
Interfaces du TP 177B (Page 4-4)
Interfaces sur OP 177B (Page 4-5)
4.3.8
Raccordement d'une imprimante
Schéma de raccordement
Vous pouvez raccorder une imprimante comme périphérique.
73%
23%
86%
5-
Figure 4-16
Raccordement d'une imprimante au TP 177B et à l'OP 177B
TP 177A, TP 177B, OP 177B (WinCC flexible)
Instructions de service, Edition 07/2005, A5E00457355-01
4-15
Montage et raccordement
4.3 Raccordement du pupitre opérateur
Tenir compte de ce qui suit lors du raccordement
Important
N'utilisez entre le pupitre opérateur et l’imprimante que des câbles à blindage métallique mis
à la terre des deux côtés.
Pour la connexion Ethernet dans le cadre d'un couplage point-à-point, utilisez un câble
croisé.
Pour certaines imprimantes, il peut être nécessaire de régler aussi sur l’imprimante le jeu de
caractères ASCII sélectionné dans le projet.
Les imprimantes validées par Siemens AG sont indiquées au chapitre 2 du catalogue
SIMATIC HMI ST 80. Une liste actuelle des imprimantes validées est également disponible
dans l'Internet, sous Service & Support.
Important
Charge nominale de l'interface
Pour la charge applicable au connecteur USB, veuillez tenir compte des valeurs données
dans les Caractéristiques techniques. Des charges plus élevées peuvent conduire à des
dysfonctionnements sur l'appareil connecté.
Remarque
Documentation sur la périphérie
Lors du raccordement, prenez également en considération la documentation livrée avec
l'imprimante.
Voir aussi
Interfaces du TP 177B (Page 4-4)
Interfaces sur OP 177B (Page 4-5)
4-16
TP 177A, TP 177B, OP 177B (WinCC flexible)
Instructions de service, Edition 07/2005, A5E00457355-01
Montage et raccordement
4.4 Mettre en marche et tester le pupitre opérateur
4.4
4.4
Mettre en marche et tester le pupitre opérateur
Procédure
Procédez comme suit :
1. Brancher le bornier sur le pupitre opérateur
2. Mettre l'alimentation sous tension
A la mise sous tension de l'alimentation, l'écran s'allume. Durant le démarrage, une barre
de progression s'affiche.
Si le pupitre opérateur ne démarre pas, il se peut que les fils aient été inversés au niveau
du bornier. Vérifiez les fils branchés et modifiez leur branchement, le cas échéant. Après
le démarrage du système d'exploitation, le programme de chargement ("loader") s'affiche.
Figure 4-17
Affichage du Loader, exemple du TP 177B
Lors de la première mise en service, le pupitre opérateur quitte automatiquement le mode
de transfert, car aucune voie de données n'a encore été sélectionnée.
Lors de la remise en service, le pupitre opérateur passe automatiquement en mode
"Transfert" si aucun projet ne se trouve déjà sur le pupitre. Le dialogue suivant s'affiche
alors :
Figure 4-18
Dialogue "Transfer"
3. Effleurez "Cancel" pour annuler le transfert.
TP 177A, TP 177B, OP 177B (WinCC flexible)
Instructions de service, Edition 07/2005, A5E00457355-01
4-17
Montage et raccordement
4.4 Mettre en marche et tester le pupitre opérateur
Résultat
Le "Loader" réapparaît.
Remarque
Lors de la remise en service, un projet peut déjà exister sur le pupitre opérateur. Le mode
"Transfert" est alors sauté, et le projet démarré.
Quittez le projet à l'aide de l'objet de commande correspondant.
Des instructions plus détaillées figurent le cas échéant dans la documentation de votre
installation.
Essai de fonctionnement
Effectuez un essai de fonctionnement à la remise en service. Le pupitre opérateur est prêt à
fonctionner si l'un des états suivants est atteint :
• Le dialogue "Transfer" est affiché.
• Le "Loader" est affiché.
• Un projet est démarré.
Arrêter le pupitre opérateur.
Vous avez les possibilités suivantes pour arrêter le pupitre opérateur :
• Coupez la tension d'alimentation.
• Tirez le bornier sur le pupitre opérateur.
4-18
TP 177A, TP 177B, OP 177B (WinCC flexible)
Instructions de service, Edition 07/2005, A5E00457355-01
5
Eléments de commande et affichages
5.1
5.1
Commandes en face avant
Figure 5-1
Organes de commande des TP 177A et TP 177B
Figure 5-2
Organes de commande de l'OP 177B
①
Ecran tactile
②
Touches de fonction avec LED
③
Touches de fonction sans LED
TP 177A, TP 177B, OP 177B (WinCC flexible)
Instructions de service, Edition 07/2005, A5E00457355-01
5-1
Eléments de commande et affichages
5.1 Commandes en face avant
L'unité de saisie standard du pupitre est l'écran tactile. Tous les objets nécessaires à la
commande sont affichés sur l'écran tactile à l'issue du démarrage du pupitre.
Important
Actions involontaires
Ne touchez qu'un objet de commande à la fois sur l'écran. Ne touchez pas plusieurs objets
de commande en même temps, car cela pourrait déclencher des actions intempestives.
Endommagement de l'écran tactile
Le fait de toucher l'écran tactile avec des objets pointus ou acérés, ou bien de manière
brusque avec des objets durs, conduit à une réduction importante de la durée de vie, voire à
une défaillance totale de l'écran tactile.
Ne touchez l'écran tactile du pupitre qu'avec le doigt ou un stylet spécial pour écran tactile.
Sur l'OP 177B, la saisie peut être effectuée de plus avec les touches de fonction F1 à F14 et
K1 à K18.
La fonction de chaque touche de fonction lui est attribuée lors de la configuration. Si aucun
projet n'est ouvert, les touches de fonction restent sans fonction.
Important
Endommagement du clavier
Actionnez uniquement les touches du pupitre opérateur avec le doigt.
La durée de vie du mécanisme des touches diminue considérablement si vous utilisez un
objet dur.
Voir aussi
Structure du pupitre opérateur TP 177A (Page 1-2)
Structure du pupitre opérateur TP 177B (Page 1-3)
Structure du pupitre opérateur OP 177B (Page 1-4)
5-2
TP 177A, TP 177B, OP 177B (WinCC flexible)
Instructions de service, Edition 07/2005, A5E00457355-01
Eléments de commande et affichages
5.2 Insertion d'une carte mémoire sur les TP 177B et OP 177B
5.2
5.2
Insertion d'une carte mémoire sur les TP 177B et OP 177B
Marche à suivre – insertion de la carte mémoire
Procédez comme suit :
1. Enficher la carte mémoire dans l'emplacement prévu à cet effet.
Figure 5-3
1
Insertion d'une carte mémoire – exemple du TP 177B
Blocage du module mémoire
2
Fente pour carte mémoire
3
MultiMediaCard
En enfichant la carte mémoire, veuillez l'introduire dans la fente pour carte mémoire
uniquement comme représenté dans la figure. Si la carte mémoire est correctement
introduite dans la fente pour carte mémoire, le blocage de la carte mémoire se trouvant
derrière la carte mémoire est enclenché.
Important
Perte de données
Il est recommandé de sauvegarder au préalable les données de la carte mémoire sur un PC
si le pupitre opérateur vous demande de formater une carte mémoire utilisée pour la
première fois.
MultiMediaCard
La MultiMediaCard de l'automate SIMATIC S7 ne peut pas être utilisée.
Pour éviter la perte de données, procédez comme suit.
1. Interrompre la procédure de formatage avec "ESC"
2. Sauvegarder sur un PC les données qui ne doivent pas être perdues
3. Formater la carte mémoire sur le pupitre opérateur
4. Transférer sur la carte mémoire les données sauvegardées sur le PC
Les données sauvegardées peuvent ensuite être transférées de la carte mémoire au
pupitre opérateur.
TP 177A, TP 177B, OP 177B (WinCC flexible)
Instructions de service, Edition 07/2005, A5E00457355-01
5-3
Eléments de commande et affichages
5.2 Insertion d'une carte mémoire sur les TP 177B et OP 177B
La carte mémoire peut être introduite et retirée pendant le fonctionnement. Il ne faut
toutefois ni enficher, ni retirer la carte mémoire pendant l'accès aux données, comme par
exemple pendant la sauvegarde ou le transfert de recette.
Marche à suivre – éjection de la carte mémoire
Important
Perte de données
Lors du retrait de la carte mémoire alors que le pupitre opérateur accède à cette dernière,
les données disponibles sur la carte mémoire peuvent être détruites.
Ne pas retirer la carte mémoire pendant un accès aux données. Tenir compte des messages
correspondants affichés.
Figure 5-4
①
Ejection d'une carte mémoire – exemple du TP 177B
Touche d'éjection
Procédez comme suit :
1. Appuyez sur la touche d'éjection
La carte mémoire sort de la fente pour carte mémoire.
Important
Evitez d'appuyez trop brusquement. Le mécanisme d'éjection pourrait être endommagé.
2. Déposer la carte mémoire à un endroit sûr.
5-4
TP 177A, TP 177B, OP 177B (WinCC flexible)
Instructions de service, Edition 07/2005, A5E00457355-01
Eléments de commande et affichages
5.3 Etiquetter les touches de fonction de l'OP 177B
5.3
5.3
Etiquetter les touches de fonction de l'OP 177B
Etiqueter les touches de fonction
Etiquetez les touches de fonction d'après le projet. Utilisez à cet effet les bandes étiquettes.
Imprimer des étiquettes
Le modèle des bandes de repérage se trouve sur le CD d'installation 2 "WinCC flexible"
sous "\Documents\<Language>\Slides\Labeling strips_OP177B.doc". Le modèle a été
enregistré en différentes langues. La valeur <Language> représente la langue
correspondante.
Suivez également les indications disponibles dans ce fichier.
[r
ದ
[r
ದ
Figure 5-5
Dimensions des bandes étiquettes
On peut utiliser des films imprimables et inscriptibles pour les bandes de repérage. Les films
transparents permettent aux DEL des touches de fonction de rester visibles. L'épaisseur
admissible de la bande de repérage est de 0,15 mm. Les bandes de repérage en papier ne
conviennent pas.
TP 177A, TP 177B, OP 177B (WinCC flexible)
Instructions de service, Edition 07/2005, A5E00457355-01
5-5
Eléments de commande et affichages
5.3 Etiquetter les touches de fonction de l'OP 177B
Procédure
Procédez comme suit :
1. Editer et imprimer un modèle
Vous pouvez également imprimer le modèle sans légende et inscrire manuellement la
légende ultérieurement.
Important
N'écrivez pas sur le clavier lorsque vous voulez mettre une légende sur les touches de
fonction.
2. Pulvériser un spray fixateur sur les bandes de repérage
Le spray fixateur assure la résistance à l'eau et à l'effacement des impressions et que
l'encre de l'imprimante ne déteigne pas sur la membrane du clavier.
3. Découper les bandes étiquettes
Veuillez couper les coins des bandes étiquettes comme indiqué sur la figure précédente.
Vous aurez plus de facilité à l'introduire dans la glissière.
4. Retirer les anciennes bandes étiquettes
5. Insérer les bandes étiquettes dans la glissière
Remarque
Attendez que l'encre ait bien séché avant d'insérer les étiquettes.
Figure 5-6
Insérer les étiquettes
①
Glissière
②
Bandes de repérage
6. Enfoncer la bande étiquette jusqu'au bout de la glissière
La bande étiquette dépasse encore d'environ 3 cm de la glissière. Lorsque ces conditions
sont respectées, les modèles d'étiquettes sont dimensionnés de manière à ce que la
légende soit correctement placée derrière la zone prévue sur la touche de fonction. Il
n'est pas nécessaire de bloquer l'étiquette.
Lors de l'encastrement du pupitre opérateur, veillez à ce que les bandes de repérage ne
soient pas coincées entre la découpe d'encastrement et le pupitre.
5-6
TP 177A, TP 177B, OP 177B (WinCC flexible)
Instructions de service, Edition 07/2005, A5E00457355-01
Configurer le système d'exploitation
6.1
6.1.1
6.1
6
Configuration du système d'exploitation sur le TP 177A
Vue d'ensemble
Le "loader"
La figure suivante représente le Loader. Il apparaît brièvement lors de la phase de
démarrage du pupitre opérateur.
Figure 6-1
Loader du pupitre opérateur
Les boutons du "loader" possèdent les fonctions suivantes :
• Le bouton "Transfer" fait passer le pupitre en mode "Transfert".
• Le bouton "Start" démarre le projet existant sur le pupitre.
• Le bouton "Control Panel" permet d'afficher le panneau de configuration du pupitre.
Le panneau de configuration vous permet d'effectuer différents réglages, tels que celui
des paramètres du transfert.
Le Loader apparaît également après l'arrêt du projet.
TP 177A, TP 177B, OP 177B (WinCC flexible)
Instructions de service, Edition 07/2005, A5E00457355-01
6-1
Configurer le système d'exploitation
6.1 Configuration du système d'exploitation sur le TP 177A
Protection du panneau de configuration par mot de passe
Vous pouvez protéger l'accès au panneau de configuration par un mot de passe pour éviter
toute manipulation non autorisée. Sans entrer le mot de passe, vous pouvez lire les réglages
sur le panneau, mais vous ne pouvez pas les modifier.
Vous évitez de la sorte toute erreur de manipulation et rendez l’installation ou la machine
plus sûre étant donné qu’aucun réglage ne peut être modifié.
Important
Si vous ne disposez plus du mot de passe d'accès au panneau de configuration, vous ne
pouvez modifier les paramètres qu'après remise à jour du système d'exploitation.
Lors d'une mise à jour du système d'exploitation, les données présentes sur le pupitre sont
écrasées !
Voir aussi
Mettre en marche et tester le pupitre opérateur (Page 4-17)
Modification des paramètres du mot de passe (Page 6-9)
Paramétrage du canal de données (Page 6-12)
6.1.2
Panneau de configuration
6.1.2.1
Vue d'ensemble
Le panneau de configuration du pupitre opérateur
Dans le panneau de configuration du pupitre opérateur, vous pouvez, entre autres,
paramétrer les valeurs suivantes :
• Paramètres de l'écran
• Paramètres de transfert
6-2
TP 177A, TP 177B, OP 177B (WinCC flexible)
Instructions de service, Edition 07/2005, A5E00457355-01
Configurer le système d'exploitation
6.1 Configuration du système d'exploitation sur le TP 177A
Ouverture du panneau de configuration.
Le panneau de configuration s'ouvre dans le "loader" du pupitre opérateur.
Pour ouvrir le "loader", vous avez les possibilités suivantes :
• Le "loader" s'affiche brièvement au démarrage du pupitre opérateur.
• En cours de fonctionnement :
Effleurez, si la configuration le permet, l'objet de commande permettant de quitter le
projet. Le "loader" s'affiche. Des instructions plus détaillées figurent le cas échéant dans
la documentation de votre installation.
Ouvrez le panneau de configuration du pupitre en effleurant "Control Panel".
Figure 6-2
Panneau de configuration du pupitre opérateur
OP
Modification des paramètres de l'écran, affichage des informations sur le pupitre
opérateur, calibrage de l'écran tactile
Password
Paramétrage de la protection par mot de passe du panneau de configuration
MPI/DP Settings
Modification des paramètres MPI/DP
Transfert
Modification des paramètres de transfert, paramétrage du canal données
Procédure
Procédez comme suit pour modifier les paramètres dans le panneau de configuration :
1. Pour modifier les paramètres dans le panneau de configuration, quittez le projet. Utilisez
pour ce faire l'objet de commande prévu à cet effet dans votre projet.
2. Ouvrez le panneau de configuration comme décrit plus haut.
3. Ouvrez la boîte de dialogue voulue en effectuant un double-clic sur l'icône
correspondante dans le Control Panel.
4. Pour modifier les paramètres, effleurez la zone de saisie ou la case à cocher
correspondante et utilisez le cas échéant le clavier virtuel affiché à l'écran. Entrez le cas
échéant le mot de passe si le panneau de configuration a été protégé contre les
manipulations non autorisées. Modifiez les paramètres de votre pupitre opérateur dans la
boîte de dialogue.
5. Fermez la boîte de dialogue avec le bouton
6. Fermez le Control Panel avec le bouton
ou
ou
.
.
7. Démarrez le projet par l'intermédiaire du "loader".
TP 177A, TP 177B, OP 177B (WinCC flexible)
Instructions de service, Edition 07/2005, A5E00457355-01
6-3
Configurer le système d'exploitation
6.1 Configuration du système d'exploitation sur le TP 177A
6.1.2.2
Modification des paramètres de l'écran
Condition
La boîte de dialogue "OP Properties" a été ouverte avec l'icône "OP"
.
Procédure
Procédez comme suit :
1. Dans la boîte de dialogue "OP Properties", accédez à l'onglet "Display".
Figure 6-3
Boîte de dialogue "OP Properties", onglet "Display"
①
Bouton permettant d'augmenter le contraste
②
Bouton permettant de diminuer le contraste
③
Réglage de l'orientation de l'écran
④
Zone de saisie de la temporisation au démarrage du pupitre
2. La zone de groupe "Contrast" comprend les boutons "UP" et "DOWN". Pour modifier le
contraste de l'écran, procédez comme suit :
– Effleurez le bouton "UP" pour augmenter le contraste de l'écran.
– Effleurez le bouton "DOWN" pour diminuer le contraste de l'écran.
3. La zone de groupe "Orientation" comprend les cases à cocher "Landscape" et "Portrait".
Pour modifier l'orientation de l'écran, procédez comme suit :
– Cochez la case "Landscape" pour orienter horizontalement l'écran du pupitre.
– Cochez la case "Portrait" pour orienter verticalement l'écran du pupitre.
4. La zone de groupe "Startup Delay" vous permet de régler dans la zone de saisie "Delay
time" la temporisation au démarrage du pupitre. Cette temporisation est le temps
d'attente en secondes entre l'affichage du "loader" et le démarrage du projet.
Lorsque la valeur est sur "0", le projet démarre immédiatement. Il n'est alors plus possible
de sélectionner le Loader après la mise en marche du pupitre opérateur. Dans ce cas, il
faut qu'un objet de commande associé à la fonction "Quitter le projet" ait été configuré.
La plage des valeurs valides est de 0 s à 60 s.
5. Fermez la boîte de dialogue par
annuler les données saisies
6-4
pour valider les données saisies. Touchez
pour
TP 177A, TP 177B, OP 177B (WinCC flexible)
Instructions de service, Edition 07/2005, A5E00457355-01
Configurer le système d'exploitation
6.1 Configuration du système d'exploitation sur le TP 177A
Résultat
Les paramètres de l'écran du pupitre sont modifiés.
Orientation de l'écran
L'orientation de l'écran se définit par le concepteur dès la création du projet. Lors du transfert
du projet sur le pupitre opérateur, l'orientation adéquate de l'écran se règle
automatiquement.
Important
Lorsqu'un projet existe sur le pupitre, ne modifiez pas a posteriori l'orientation de l'écran.
Vous pouvez modifier l'orientation de l'écran dans le panneau de configuration lorsque, par
exemple, vous êtes obligé de manipuler le "loader" sans projet sur un pupitre monté
verticalement.
6.1.2.3
Afficher des informations sur le pupitre opérateur
Condition
La boîte de dialogue "OP Properties" a été ouverte avec l'icône "OP"
.
Procédure
Procédez comme suit :
1. Dans la boîte de dialogue "OP Properties", accédez à l'onglet "Device".
Figure 6-4
Boîte de dialogue "OP Properties", onglet "Device", exemple
①
Désignation du pupitre opérateur
②
Taille de la mémoire flash interne pour l'enregistrement de l'image de pupitre opérateur et du
projet.
③
Version du "bootloader"
④
Date de validation du "bootloader"
⑤
Version de l'image du pupitre opérateur
TP 177A, TP 177B, OP 177B (WinCC flexible)
Instructions de service, Edition 07/2005, A5E00457355-01
6-5
Configurer le système d'exploitation
6.1 Configuration du système d'exploitation sur le TP 177A
2.
L'onglet "Device" sert à l'affichage d'informations spécifiques au pupitre opérateur et ne
comporte aucune possibilité de saisie.
Vous avez besoin de ces informations si vous vous adressez au service d'assistance
technique A&D Technical Support.
3.
Fermez la boîte de dialogue avec
informations.
ou
quand vous n'avez plus besoin des
Remarque
La taille de la mémoire flash interne ne correspond pas à la mémoire utilisateur
disponible pour un projet.
6.1.2.4
Calibrage de l'écran tactile
Introduction
Selon la position de montage et l’angle de vue, il se peut qu’un phénomène de parallaxe se
produise lors de l'utilisation du pupitre. Recalibrez l’écran tactile dans la phase de démarrage
ou en cours de fonctionnement pour éviter les erreurs de commande pouvant en résulter.
Condition
La boîte de dialogue "OP Properties" a été ouverte avec l'icône "OP"
.
Procédure
Procédez comme suit :
1. Dans la boîte de dialogue "OP Properties", accédez à l'onglet "Touch"
Figure 6-5
6-6
Boîte de dialogue "OP Properties", onglet "Touch"
①
Si le pupitre ne réagit pas avec précision aux effleurements du doigt, il se peut qu'un
calibrage de l'écran tactile soit nécessaire.
②
Bouton de calibrage de l'écran tactile
TP 177A, TP 177B, OP 177B (WinCC flexible)
Instructions de service, Edition 07/2005, A5E00457355-01
Configurer le système d'exploitation
6.1 Configuration du système d'exploitation sur le TP 177A
2. Toucher le bouton "Recalibrate"
La boîte de dialogue ci-dessous apparaît.
&DUHIXOO\SUHVVDQGEUHLIO\KROGVW\OXVRQWKHFHQWHURI
WKHWDUJHW5HSHDWDVWKHWDUJHWPRYHVDURXQGWKHVFUHHQ
①
Appuyez avec précaution sur le centre de la croix de calibrage. Répétez l'opération tant que
la croix de calibrage se déplace sur l'écran tactile.
②
Croix de calibrage
3. Toucher brièvement le centre de la croix de calibrage
La croix de calibrage suit après cela quatre autres positions. Touchez brièvement le centre
de la croix de calibrage sur chaque position. Si vous ne touchez pas le centre d'une croix
de calibrage, l'opération est répétée.
Quand vous avez touché la croix de calibrage dans toutes les positions, la boîte de
dialogue suivante est affichée :
New calibration settings have been measured.
Tape the screen to register saved data.
Wait for 30 seconds to cancel saved data and
keep the current setting.
Time limit: 30 sec
①
De nouvelles valeurs de calibrage ont été mesurées. Pressez l'écran tactile en vue
d'enregistrer les valeurs de calibrage. Attendez 30 secondes si vous voulez rejeter les
nouvelles valeurs de calibrage.
②
Temps restant jusqu'au rejet des valeurs de calibrage
4. Toucher l'écran tactile dans les 30 secondes suivantes
Le nouveau calibrage est enregistré. Si vous attendez plus de 30 secondes, le nouveau
calibrage est rejeté et le calibrage initial reste actif.
TP 177A, TP 177B, OP 177B (WinCC flexible)
Instructions de service, Edition 07/2005, A5E00457355-01
6-7
Configurer le système d'exploitation
6.1 Configuration du système d'exploitation sur le TP 177A
5.
Fermer la boîte de dialogue avec
Le panneau de configuration apparaît.
Résultat
L'écran tactile du pupitre est recalibré.
6.1.2.5
Affichage des informations de licence
Condition
La boîte de dialogue "OP Properties" a été ouverte avec l'icône "OP"
.
Procédure
Procédez comme suit :
1. Dans la boîte de dialogue "OP Properties", accédez à l'onglet "License"
Figure 6-6
Boîte de dialogue "OP Properties", onglet "License",
L'onglet "License" sert à l'affichage d'informations de licence pour le logiciel du pupitre
opérateur.
2. Fermez la boîte de dialogue avec
informations.
6-8
ou
quand vous n'avez plus besoin des
TP 177A, TP 177B, OP 177B (WinCC flexible)
Instructions de service, Edition 07/2005, A5E00457355-01
Configurer le système d'exploitation
6.1 Configuration du système d'exploitation sur le TP 177A
6.1.2.6
Modification des paramètres du mot de passe
Condition
La boîte de dialogue "Password Properties" a été ouverte avec l'icône "Password"
.
Figure 6-7
Boîte de dialogue "Password Properties"
①
Zone de saisie du mot de passe
②
Zone de confirmation du mot de passe
Marche à suivre – Saisie du mot de passe
Procédez comme suit :
1. Saisissez un mot de passe dans la zone "Password".
Effleurez à cet effet la zone de saisie. Le clavier virtuel alphanumérique s'affiche.
2. Confirmez le mot de passe dans la zone de saisie "Confirm Password".
3. Fermez la boîte de dialogue par
.
Important
Vous ne pouvez utiliser dans le mot de passe ni l'espace ni les caractères spéciaux * ? .
% / \ ' " . . Ne pas utiliser % / \ ' ".
Résultat
Le panneau de configuration est protégé contre les manipulations non autorisées. Sans
entrer le mot de passe, vous pouvez lire certains paramètres, mais vous ne pouvez pas les
modifier.
Important
Si vous ne disposez plus du mot de passe d'accès au panneau de configuration, vous ne
pouvez modifier les paramètres qu'après remise à jour du système d'exploitation.
Lors d'une mise à jour du système d'exploitation, les données présentes sur le pupitre sont
écrasées !
TP 177A, TP 177B, OP 177B (WinCC flexible)
Instructions de service, Edition 07/2005, A5E00457355-01
6-9
Configurer le système d'exploitation
6.1 Configuration du système d'exploitation sur le TP 177A
Marche à suivre – Suppression de mot de passe
Procédez comme suit :
1. Supprimez les données saisies pour "Password" et "Confirm Password".
2. Fermez la boîte de dialogue par
.
Résultat
La protection par mot de passe du panneau de configuration est supprimée.
6.1.2.7
Modification des paramètres MPI/DP
Condition
La boîte de dialogue "MPI/DP - Transfer Settings" a été ouverte avec l'icône "MPI/DP
Settings"
.
Figure 6-8
Boîte de dialogue "Transfer Settings"
①
Adresse du pupitre sur le bus
②
Vitesse de transmission
Procédure
Procédez comme suit :
1. Entrez dans la zone de saisie "Address" l'adresse du pupitre sur le bus.
Effleurez à cet effet la zone de saisie. Le clavier virtuel numérique s'affiche.
2. Sélectionnez dans la zone de saisie "Vitesse de transmission" le débit de la
communication.
Effleurez à cet effet la zone de saisie. Le clavier virtuel symbolique s'affiche.
3. Fermez la boîte de dialogue par
6-10
.
TP 177A, TP 177B, OP 177B (WinCC flexible)
Instructions de service, Edition 07/2005, A5E00457355-01
Configurer le système d'exploitation
6.1 Configuration du système d'exploitation sur le TP 177A
Important
Adresse sur le réseau MPI/PROFIBUS DP
La valeur entrée dans la zone de saisie "Address" doit être unique dans un réseau
MPI/PROFIBUS DP.
Remarque
Lors du transfert d'un projet sur le pupitre opérateur, les paramètres MPI/DP sont
remplacés par les valeurs du projet transféré.
Résultat
Les paramètres MPI/DP du pupitre sont modifiés.
Remarques générales
Important
Mode de transfert via MPI/PROFIBUS DP
Les paramètres de bus dans le cadre du transfert MPI/PROFIBUS DP, par exemple
l'adresse MPI/PROFIBUS DP du pupitre opérateur, sont lus dans le projet disponible
actuellement sur le pupitre opérateur.
Vous pouvez modifier les réglages pour le transfert MPI/PROFIBUS DP. Vous devez pour
cela fermer tout d'abord le projet, puis modifier les paramètres sur le pupitre opérateur.
Retournez ensuite au mode transfert.
Le pupitre opérateur fonctionne avec les nouveaux paramètres MPI/PROFIBUS DP jusqu'à
ce que vous transfériez un autre projet sur le pupitre. Lors du transfert d'un projet sur le
pupitre opérateur, les paramètres MPI/PROFIBUS DP sont remplacés par les valeurs du
projet transféré.
Pour le TP 177A, vous pouvez donc modifier les paramètres MPI/DP indépendamment des
paramètres du projet.
Paramètres de transfert
Un projet ne peut être transféré de la console de programmation vers le pupitre opérateur
que si au moins l'un des canaux de données est activé sur le pupitre opérateur.
Ne modifiez aucun des paramètres du transfert tant qu'un projet est en cours ou que le
pupitre opérateur se trouve en mode transfert.
TP 177A, TP 177B, OP 177B (WinCC flexible)
Instructions de service, Edition 07/2005, A5E00457355-01
6-11
Configurer le système d'exploitation
6.1 Configuration du système d'exploitation sur le TP 177A
6.1.2.8
Paramétrage du canal de données
Introduction
En désactivant tous les canaux de données, vous protégez le pupitre opérateur contre
l'écrasement involontaire des données du projet et de l'image de pupitre opérateur.
Condition
La boîte de dialogue "Transfer Settings" a été ouverte avec l'icône "Transfer"
.
Figure 6-9
Boîte de dialogue "Transfer Settings"
①
Zone de groupe du canal de données 1 (Channel 1)
②
Zone de groupe du canal de données 2 (Channel 2)
③
Bouton d'accès à la boîte de dialogue "MPI/DP – Transfer Settings"
Procédure
Procédez comme suit :
1. Paramétrez le canal de données que vous voulez utiliser.
Activez la voie donnée correspondante à l'aide de la case à cocher "Enable Channel" de
la zone de groupe "Channel 1" ou "Channel 2". La zone de groupe "Channel 1" sert au
paramétrage de l'interface RS 485 pour le transfert de données en série.
– Cochez la case "Enable Channel" pour activer le canal de données.
– Décochez la case "Enable Channel" pour désactiver le canal de données.
2. Paramétrez le transfert automatique pour le canal de données 2.
– Décochez la case "Remote Control" pour désactiver le transfert automatique.
– Cochez la case "Remote Control" pour activer le transfert automatique.
6-12
TP 177A, TP 177B, OP 177B (WinCC flexible)
Instructions de service, Edition 07/2005, A5E00457355-01
Configurer le système d'exploitation
6.1 Configuration du système d'exploitation sur le TP 177A
Attention
Mode de transfert par inadvertance
Assurez-vous que l'ordinateur de configuration ne mette pas le pupitre opérateur en
mode de transfert par mégarde pendant l'exploitation quand le transfert automatique est
validé. Des actions involontaires peuvent ainsi être déclenchées dans l'installation.
3. Le bouton "Advanced" vous permet de passer à la boîte de dialogue "MPI/DP - Transfer
Settings", dans laquelle vous pouvez modifier les paramètres MPI/DP.
Après avoir modifié les paramètres MPI/DP, fermez la boîte de dialogue "MPI/DP Transfer Settings" par
.
4. Fermez la boîte de dialogue "Transfer Settings" avec
saisies.
Touchez
pour valider les données
pour annuler les données saisies
Résultat
Le canal de données est paramétré.
Remarques générales
Important
Mode de transfert via MPI/PROFIBUS DP
Les paramètres de bus dans le cadre du transfert MPI/PROFIBUS DP, par exemple
l'adresse MPI/PROFIBUS DP du pupitre opérateur, sont lus dans le projet disponible
actuellement sur le pupitre opérateur.
Vous pouvez modifier les réglages pour le transfert MPI/PROFIBUS DP. Vous devez pour
cela fermer tout d'abord le projet, puis modifier les paramètres sur le pupitre opérateur.
Passez ensuite à nouveau en mode "Transfert".
Lors du transfert suivant d'un projet sur le pupitre opérateur, les paramètres MPI/DP sont
remplacés à nouveau par les valeurs du projet transféré.
Paramètres de transfert
Un projet ne peut être transféré de la console de programmation vers le pupitre opérateur
que si au moins l'un des canaux de données est activé sur le pupitre opérateur.
Voir aussi
Modification des paramètres MPI/DP (Page 6-10)
TP 177A, TP 177B, OP 177B (WinCC flexible)
Instructions de service, Edition 07/2005, A5E00457355-01
6-13
Configurer le système d'exploitation
6.2 Configurer le système d'exploitation dans le TP 177B et l'OP 177B
6.2
6.2.1
6.2
Configurer le système d'exploitation dans le TP 177B et l'OP 177B
Vue d'ensemble
Le "loader"
La figure suivante représente le Loader.
Figure 6-10
Loader du pupitre opérateur
Les boutons du "loader" possèdent les fonctions suivantes :
• Le bouton "Transfer" fait passer le pupitre en mode "Transfert".
Le mode de transfert ne peut alors être activé que si au moins une voie de données a été
validée pour le transfert.
• Le bouton "Start" démarre le projet existant sur le pupitre.
• Le bouton "Control Panel" permet d'afficher le panneau de configuration du pupitre.
Le panneau de configuration vous permet d'effectuer différents réglages, tels que celui
des paramètres du transfert.
• Le bouton "Taskbar" permet d’activer la barre des tâches avec le menu Start de Windows
CE ouvert :
Figure 6-11
6-14
Menu Start de Windows CE
TP 177A, TP 177B, OP 177B (WinCC flexible)
Instructions de service, Edition 07/2005, A5E00457355-01
Configurer le système d'exploitation
6.2 Configurer le système d'exploitation dans le TP 177B et l'OP 177B
Protection par mot de passe
Vous pouvez protéger l'accès au Control Panel et à la barre des tâches par un mot de passe
pour éviter toute manipulation non autorisée. Quand la protection par mot de passe est
activée, le message "((DoNotTranslate[password protect ]DNT))" est affiché en bas dans le
Loader.
Si aucun mot de passe n’est entré, seuls les boutons "Transfer" et "Start" peuvent être
utilisés.
Vous évitez de la sorte toute erreur de manipulation et rendez l’installation ou la machine
plus sûre étant donné qu’aucun réglage ne peut alors être modifié à l'extérieur du projet en
cours d'exécution.
Important
Si vous ne disposez plus du mot de passe, vous ne pourrez modifier les paramètres du
Control Panel et de la barre des tâches qu'après une mise à jour du système d'exploitation.
Lors d'une mise à jour du système d'exploitation, les données présentes sur le pupitre sont
écrasées !
Voir aussi
Modification des paramètres du mot de passe (Page 6-34)
Mettre en marche et tester le pupitre opérateur (Page 4-17)
Paramétrage du canal de données (Page 6-46)
6.2.2
Panneau de configuration
6.2.2.1
Vue d'ensemble
Le panneau de configuration du pupitre opérateur
Dans le Control Panel du pupitre opérateur, vous pouvez, entre autres, paramétrer les
valeurs suivantes :
• Communication
• Date/heure
• économiseur d'écran
• Sauvegarde et restauration
• Réglages selon les pays
• Paramètres de transfert
• Temps de retard
• Mot de passe
TP 177A, TP 177B, OP 177B (WinCC flexible)
Instructions de service, Edition 07/2005, A5E00457355-01
6-15
Configurer le système d'exploitation
6.2 Configurer le système d'exploitation dans le TP 177B et l'OP 177B
Ouverture du panneau de configuration.
Ouvrez le panneau de configuration du pupitre en effleurant "Control Panel".
Pour ouvrir le "loader", vous avez les possibilités suivantes :
• Le "loader" s'affiche brièvement au démarrage du pupitre opérateur.
• Lors de l'arrêt du projet
Effleurez, si la configuration le permet, l'objet de commande permettant de quitter le
projet. Le "loader" s'affiche. Des instructions plus détaillées figurent le cas échéant dans
la documentation de votre installation.
Figure 6-12
6-16
Panneau de configuration du pupitre opérateur
"Backup/Restore"
Sauvegarder et restaurer l'image du pupitre opérateur et le projet
sur carte mémoire
"Communication Properties"
Paramétrer le nom d'appareil pour le fonctionnement en réseau
"Date/Time"
Régler la date et l'heure sur le pupitre opérateur
"InputPanel"
Paramétrer le clavier virtuel
"Keyboard"
Régler la répétition de caractère pour le clavier virtuel
"Mouse"
Définir le double-clic sur l'écran tactile
"Network"
Régler les paramètres réseau
"OP"
Modification des paramètres de l'écran, affichage des informations
sur le pupitre opérateur, calibrage de l'écran tactile
"Password"
Paramétrer la protection par mot de passe du panneau de
configuration
"Printer"
Paramétrer l'imprimante
"Regional Settings"
Modifier les paramètres régionaux
"S7-Transfer Settings"
Régler les paramètres de transfert pour MPI/DP
"ScreenSaver"
Paramétrer l'économiseur d'écran
"System"
Afficher des informations sur le système d'exploitation, le
processeur et la mémoire
"Transfer"
Paramétrer une voie de données pour le transfert
"WinCC Internet Settings"
Paramètres pour l'utilisation d'Internet - uniquement pour pupitres
opérateurs PN
TP 177A, TP 177B, OP 177B (WinCC flexible)
Instructions de service, Edition 07/2005, A5E00457355-01
Configurer le système d'exploitation
6.2 Configurer le système d'exploitation dans le TP 177B et l'OP 177B
Procédure
Procédez comme suit pour modifier les paramètres dans le panneau de configuration :
1. Pour modifier les paramètres dans le panneau de configuration, quittez le projet.
Utilisez pour cela l'objet de commande prévu à cet effet.
2. Ouvrez le panneau de configuration comme décrit plus haut.
3. Ouvrez la boîte de dialogue voulue en faisant un double-clic sur l'icône correspondante
dans le Control Panel.
Entrez le mot de passe si le panneau de configuration a été protégé contre les
manipulations non autorisées.
4. Modifiez les paramètres de votre pupitre opérateur dans le Control Panel.
Pour modifier les paramètres, effleurez la zone de saisie ou la case à cocher
correspondante et utilisez le cas échéant le clavier virtuel affiché à l'écran.
5. Fermez la boîte de dialogue avec le bouton ou avec
6. Fermez le Control Panel avec le bouton ou avec
.
.
7. Démarrez le projet dans le Loader.
6.2.2.2
Saisies avec le clavier virtuel
Introduction
Plusieurs claviers virtuels sont disponibles pour effectuer les saisies à l'extérieur du projet en
cours d'exécution, par exemple dans le Control Panel. L'un des claviers virtuels est affiché
dès que vous touchez une zone de saisie. Vous pouvez basculer entre les claviers virtuels et
modifier leur position à l'écran. Confirmez la saisie avec
ou annulez-la avec
. Dans
les deux cas, le clavier virtuel disparaît.
Claviers virtuels à l'extérieur du projet en cours d'exécution
• Clavier virtuel numérique
• Clavier virtuel alphanumérique
Figure 6-13
Clavier virtuel alphanumérique, niveau normal
TP 177A, TP 177B, OP 177B (WinCC flexible)
Instructions de service, Edition 07/2005, A5E00457355-01
6-17
Configurer le système d'exploitation
6.2 Configurer le système d'exploitation dans le TP 177B et l'OP 177B
Le clavier virtuel alphanumérique a plusieurs niveaux
1. Niveau normal
2. Niveau Shift
3. Niveau dans lequel seules les touches de commande sont activées
Vous pouvez également afficher les deux claviers virtuels en représentation réduite :
Basculer entre les claviers virtuels
•
basculer entre les claviers virtuels alphanumérique et numérique
•
basculer entre le niveau normal et le niveau Shift pour le clavier virtuel
alphanumérique
•
active et désactive les touches numériques et alphanumériques pour le clavier virtuel
alphanumérique
•
bascule de la représentation maximisée à la représentation réduite
•
bascule de la représentation réduite à la représentation maximisée
•
ferme la représentation réduite du clavier virtuel
Déplacer le clavier virtuel sur l'écran tactile
Déplacez le clavier virtuel si vous ne pouvez pas utiliser certaines zones des boîtes de
dialogue.
1. Positionner le pointeur de la souris sur
.
Pour déplacer le clavier virtuel sur l'écran tactile, touchez-le sans le relâcher. Ne relâchez
le symbole que lorsque la position voulue est atteinte.
6.2.2.3
Configuration du clavier virtuel
Introduction
Vous configurez dans le Control Panel le clavier virtuel qui est utilisé pour la saisie à
l'extérieur du projet en cours d'exécution.
6-18
TP 177A, TP 177B, OP 177B (WinCC flexible)
Instructions de service, Edition 07/2005, A5E00457355-01
Configurer le système d'exploitation
6.2 Configurer le système d'exploitation dans le TP 177B et l'OP 177B
Condition
La boîte de dialogue "Siemens HMI InputPanel - Options" a été ouverte avec l'icône
"InputPanel"
.
Figure 6-14
Boîte de dialogue "Siemens HMI Input Panel – Options"
①
Bouton permettant d'afficher le clavier virtuel
②
Bouton permettant d'enregistrer le clavier virtuel
Procédure
1. Touchez le bouton "Open Input Panel"
Le clavier virtuel apparaît.
L'affichage de la boîte de dialogue "Siemens HMI Input Panel – Options" est modifié.
①
Bouton permettant de masquer le clavier virtuel
②
Bouton permettant d'enregistrer le clavier virtuel
2. Touchez le bouton <Num> du clavier virtuel pour basculer entre clavier virtuel numérique
et alphanumérique.
Réglez la position du clavier virtuel.
3. Touchez le bouton "Save" pour enregistrer les paramètres.
4. Touchez le bouton "Close Input Panel" pour fermer le clavier virtuel.
5. Fermez la boîte de dialogue avec
TP 177A, TP 177B, OP 177B (WinCC flexible)
Instructions de service, Edition 07/2005, A5E00457355-01
ou
.
6-19
Configurer le système d'exploitation
6.2 Configurer le système d'exploitation dans le TP 177B et l'OP 177B
Résultat
Les paramètres du clavier virtuel sont modifiés.
Voir aussi
Saisies avec le clavier virtuel (Page 6-17)
6.2.2.4
Réglage de la répétition de caractère du clavier virtuel
Introduction
Vous configurez dans le Control Panel la répétition de caractère pour le clavier virtuel qui est
utilisé à l'extérieur du projet en cours d'exécution.
Condition
La boîte de dialogue "Keyboard Properties" a été ouverte avec l'icône "Keyboard"
.
Figure 6-15
Boîte de dialogue "Keyboard Properties"
①
Case à cocher pour l'activation de la répétition de caractère
②
Réglette et boutons pour la temporisation jusqu'à la répétition de caractère
③
Réglette et boutons pour la vitesse de répétition de caractère
④
Champ d'essai
Les réglages de la boîte de dialogue "Keyboard Properties" peuvent être modifiés aussi bien
avec les boutons qu'avec les réglettes.
6-20
TP 177A, TP 177B, OP 177B (WinCC flexible)
Instructions de service, Edition 07/2005, A5E00457355-01
Configurer le système d'exploitation
6.2 Configurer le système d'exploitation dans le TP 177B et l'OP 177B
Procédure
Procédez comme suit :
1. Configurez si la répétition de caractère du clavier doit être activée
– Activez la case à cocher "Enable character repeat" pour autoriser la répétition de
caractère
– Désactivez la case à cocher "Enable character repeat" pour inhiber la répétition de
caractère
2. Configurez la temporisation et la vitesse de répétition de caractère à l'aide des boutons
ou des réglettes
3. Vérifiez vos paramètres
– Touchez la zone de test. Le clavier virtuel apparaît.
– Déplacez, le cas échéant, le clavier virtuel.
– Touchez un caractère quelconque et maintenez le caractère enfoncé
– Vérifiez la temporisation de la répétition de caractères et la vitesse de répétition dans la
zone d'essai
– Corrigez vos paramètres si nécessaire
4. Fermez la boîte de dialogue par
annuler les réglages.
pour valider les données saisies. Touchez
pour
Résultat
La répétition de caractère du clavier est réglée.
6.2.2.5
Réglage du double-clic sur l'écran tactile
Introduction
Vous démarrez les applications dans le Control Panel et dans Windows CE en faisant un
double-clic, c'est-à-dire deux légers appuis rapides successifs sur l'écran tactile.
Vous réglez l'intervalle de temps entre ces deux appuis tactiles dans le Control Panel.
TP 177A, TP 177B, OP 177B (WinCC flexible)
Instructions de service, Edition 07/2005, A5E00457355-01
6-21
Configurer le système d'exploitation
6.2 Configurer le système d'exploitation dans le TP 177B et l'OP 177B
Condition
La boîte de dialogue "Mouse Properties" a été ouverte avec l'icône "Mouse"
.
Figure 6-16
Boîte de dialogue "Mouse Properties"
①
Touchez le motif ② deux fois de suite pour régler à la fois l'intervalle temporel et l'écart
spatial entre les appuis sur l'écran tactile.
②
Motif
③
Icône
④
Touchez l'icône ③ deux fois de suite pour contrôler les valeurs pour votre double-clic. Si
l'icône ne change pas de forme, adaptez à nouveau vos réglages sur le motif ②.
Procédure
Procédez comme suit :
1. Touchez le motif deux fois
– Lors du deuxième appui, les couleurs du motif sont affichées en inverse vidéo
2. Touchez l'icône deux fois
Si le double-clic est détecté, l'icône est affichée comme suit après le deuxième appui.
3. Si l'icône ne change pas de forme, faites à nouveau un double-clic sur le motif.
4. Fermez la boîte de dialogue par
annuler les réglages.
pour valider les données saisies. Touchez
pour
Résultat
Le double-clic est défini pour l'écran tactile.
6-22
TP 177A, TP 177B, OP 177B (WinCC flexible)
Instructions de service, Edition 07/2005, A5E00457355-01
Configurer le système d'exploitation
6.2 Configurer le système d'exploitation dans le TP 177B et l'OP 177B
6.2.2.6
Sauvegarde et restauration via une carte mémoire
Introduction
Lors de la sauvegarde, le système d'exploitation, les applications et les données sont copiés
de la mémoire flash interne du pupitre opérateur sur une carte mémoire.
Une restauration efface la mémoire flash du pupitre opérateur après demande de
confirmation. Les données sauvegardées sur la carte mémoire sont ensuite copiées dans la
mémoire flash interne.
Condition
Une carte mémoire d'une capacité libre ≥ 16 Mo est enfichée dans le pupitre opérateur.
La boîte de dialogue "Backup/Restore" a été ouverte avec l'icône "Backup/Restore"
.
Figure 6-17
Dialogue "Backup/Restore"
①
Bouton de sauvegarde de données
②
Bouton de restauration de données
TP 177A, TP 177B, OP 177B (WinCC flexible)
Instructions de service, Edition 07/2005, A5E00457355-01
6-23
Configurer le système d'exploitation
6.2 Configurer le système d'exploitation dans le TP 177B et l'OP 177B
Marche à suivre – Sauvegarde
Procédez comme suit :
1. Toucher le bouton "BACKUP"
Le message "Sauvegarde démarrée" est affiché.
Si la fente pour carte mémoire ne contient pas de carte mémoire ou une carte mémoire
défectueuse, le message suivant est affiché :
Effectuez ensuite les étapes 2 à 3.
2. Positionner le pointeur de la souris sur
.
Le message suivant est affiché : "Sauvegarde interrompue".
3. Appuyez sur le bouton "OK"
Le panneau de configuration réapparaît.
Répétez l'opération avec une carte mémoire appropriée.
1. Insertion de la carte mémoire
2. Toucher le bouton "BACKUP"
Le message "Carte mémoire reconnue" est affiché.
– Si la mémoire disponible est insuffisante, un avertissement est affiché. La sauvegarde
est interrompue. Effacez les données superflues sur la carte mémoire avec l'Explorer de
Windows CE.
– Si des données se trouvent sur la carte mémoire, le message "Une ancienne
sauvegarde se trouve sur la carte mémoire. Voulez-vous l'effacer ?" est affiché.
3. Les données doivent être effacées, touchez "Yes"
Touchez "No" si les données ne doivent pas être effacées.
Les messages "Vérification des entrées du registre" et "Sauvegarde de l'image CE" sont
affichés successivement lors de la sauvegarde. Le déroulement est signalé pendant ce
temps par une barre de progression.
La sauvegarde s'achève avec le message "Sauvegarde terminée avec succès. Touchez
OK et retirez la carte mémoire.".
4. Touchez le bouton "OK"
Le panneau de configuration apparaît.
Résultat
Les données du pupitre opérateur sont sauvegardées sur la carte mémoire.
6-24
TP 177A, TP 177B, OP 177B (WinCC flexible)
Instructions de service, Edition 07/2005, A5E00457355-01
Configurer le système d'exploitation
6.2 Configurer le système d'exploitation dans le TP 177B et l'OP 177B
Marche à suivre – Restauration
Procédez comme suit :
1. Touchez le bouton "RESTORE"
Le message "Restauration démarrée" est affiché.
Si la fente pour carte mémoire ne contient pas de carte mémoire ou une carte mémoire
défectueuse, le message suivant est affiché :
Effectuez ensuite les étapes 2 à 4.
2. Touchez
Le message suivant est affiché : "Restauration interrompue. Retirez la carte mémoire."
3. Retirer la carte mémoire.
4. Appuyez sur "OK"
Le panneau de configuration réapparaît.
Répétez l'opération avec une carte mémoire appropriée.
1. Insérez la carte mémoire
2. Touchez le bouton "RESTORE"
Le message suivant est affiché : "La restauration est démarrée". Le message suivant est
ensuite affiché : "Vérification des données en cours". Une fois la vérification terminée, le
message suivant est affiché : "Vous démarrez maintenant la restauration. Tous les
fichiers seront effacés, sauf les fichiers sur la carte mémoire et les fichiers du registre.
Voulez-vous confirmer ?".
3. Si les données doivent être restaurées, touchez "Yes"
Touchez "No" si la restauration doit être interrompue.
Les messages "Les fichiers de la mémoire flash interne sont effacés" et "Restauration de
l'image CE" sont affichés successivement lors de la restauration. Le déroulement est
signalé pendant ce temps par une barre de progression.
La restauration s'achève avec le message "La restauration de l'image CE est terminée.
Le pupitre opérateur va être maintenant redémarré. Ne retirez pas la carte mémoire.".
4. Touchez le bouton "OK"
Le système d'exploitation est chargé, le Loader et le Control Panel sont ouverts l'un après
l'autre. Deux messages sont ensuite affichés.
Le message final apparaît ensuite : "La restauration est correctement terminée. Touchez
OK et retirez la carte mémoire.".
5. Touchez le bouton "OK"
Le pupitre opérateur redémarre. Le Control Panel est alors affiché.
TP 177A, TP 177B, OP 177B (WinCC flexible)
Instructions de service, Edition 07/2005, A5E00457355-01
6-25
Configurer le système d'exploitation
6.2 Configurer le système d'exploitation dans le TP 177B et l'OP 177B
6. Retirer le cas échéant la carte mémoire.
Rangez la carte mémoire dans un endroit sûr.
Résultat
Le pupitre opérateur contient les données de la carte mémoire. Les licences existantes
restent sur le pupitre opérateur ; toutes les autres données qui s'y trouvaient précédemment
ont été effacées.
6.2.2.7
Réglage de la date et de l'heure
Condition
La boîte de dialogue "Date/Time Properties" a été ouverte avec l'icône
"Date/Time Properties"
.
Figure 6-18
6-26
Boîte de dialogue "Date/Time Properties"
①
Fuseau horaire
②
heure
③
Date
④
Case à cocher "Heure d'été"
⑤
Bouton de validation des modifications
TP 177A, TP 177B, OP 177B (WinCC flexible)
Instructions de service, Edition 07/2005, A5E00457355-01
Configurer le système d'exploitation
6.2 Configurer le système d'exploitation dans le TP 177B et l'OP 177B
Procédure
Procédez comme suit :
1. Choisissez le fuseau horaire actif pour le pupitre opérateur dans la zone de liste "Time
Zone".
Touchez à cet effet la zone de liste. Une liste de sélection est affichée.
2. Cliquer sur "Apply".
L'heure affichée dans la zone "Current Time" est adaptée au fuseau horaire choisi.
3. Configurer la date
Touchez pour cela la date voulue dans la zone de liste.
4. Réglez l'heure dans la zone "Current Time".
Effleurez à cet effet la zone de saisie. Le clavier virtuel alphanumérique s'affiche.
5. Si le passage entre l'heure d'été et l'heure d'hiver doit être effectué automatiquement :
Activez la case à cocher "Daylight savings time currently in effect".
6. Cliquer sur "Apply".
Les valeurs réglées sont utilisées.
7. Fermez la boîte de dialogue par
Touchez
pour valider les données saisies.
pour annuler les réglages.
Important
Si vous avez modifié le réglage du fuseau horaire, redémarrez le pupitre opérateur.
Résultat
Les réglages de la date et de l'heure sont modifiés.
Synchroniser la date et l'heure avec l'automate
Si cela a été prévu dans le projet et dans le programme de l'automate, la date et l'heure du
pupitre peuvent être synchronisées avec celles de l'automate.
Pour plus d'informations à ce sujet, consultez le manuel système "WinCC flexible".
Important
Synchronisez la date et l'heure si le pupitre doit déclencher dans l'automate des réactions
qui dépendent de l'heure.
TP 177A, TP 177B, OP 177B (WinCC flexible)
Instructions de service, Edition 07/2005, A5E00457355-01
6-27
Configurer le système d'exploitation
6.2 Configurer le système d'exploitation dans le TP 177B et l'OP 177B
6.2.2.8
Sauvegarde des entrées du registre
Introduction
Si vous utilisez vos propres programmes sur le pupitre opérateur sous MS Windows CE,
vous devez sauvegarder les entrées du registre après installation de ces programmes. Les
deux possibilités suivantes permettent d'enregistrer des fichiers :
• Enregistrer les entrées du registre dans la mémoire flash
• Enregistrer dans la mémoire flash les fichiers qui se trouvent dans le dossier temporaire
L'enregistrement dans la mémoire flash permet la restauration automatique du système de
fichiers dans le pupitre opérateur.
Condition
La boîte de dialogue "OP Properties" a été ouverte avec l'icône "OP"
.
Figure 6-19
6-28
Boîte de dialogue "OP Properties", onglet "Persistent Storage"
①
Enregistre les entrées actuelles du registre dans la mémoire flash. Au prochain démarrage du
pupitre opérateur, ce dernier démarrera avec les entrées de registre sauvegardées.
②
Bouton d'enregistrement des entrées de registre
③
Bouton d'enregistrement de fichiers temporaires
④
Enregistre tous les fichiers qui se trouvent dans la mémoire temporaire dans la mémoire
Flash (par exemple le dossier "Program Files"). Ces fichiers seront copiés à leur
emplacement d'origine lors du démarrage du pupitre opérateur. Le dossier "\Temp" n'est pas
sauvegardé.
⑤
Case à cocher pour la restauration automatique du système de fichiers sur la carte mémoire
pendant le démarrage du pupitre opérateur et après enfichage de la carte mémoire
TP 177A, TP 177B, OP 177B (WinCC flexible)
Instructions de service, Edition 07/2005, A5E00457355-01
Configurer le système d'exploitation
6.2 Configurer le système d'exploitation dans le TP 177B et l'OP 177B
Procédure
Procédez comme suit :
1. Touchez le bouton "Save Registry" pour enregistrer les paramètres actuels du registre
2. Touchez le bouton "Save Files" pour enregistrer les fichiers temporaires
3. Configurez comment doit s'effectuer la restauration automatique du système de fichiers
sur la carte mémoire pendant le démarrage du pupitre opérateur ou après enfichage de
la carte mémoire.
– Activez la case à cocher "Automatically Repair ..." si la restauration doit être effectuée
automatiquement.
– Désactivez la case à cocher "Automatically Repair ..." si la restauration ne doit être
effectuée qu'après une demande.
4. Fermez la boîte de dialogue par
annuler les réglages.
pour valider les données saisies. Touchez
pour
Résultat
A sa prochaine mise en marche, le pupitre opérateur utilisera les entrées de registre
sauvegardées. Les fichiers temporaires seront restaurés.
TP 177A, TP 177B, OP 177B (WinCC flexible)
Instructions de service, Edition 07/2005, A5E00457355-01
6-29
Configurer le système d'exploitation
6.2 Configurer le système d'exploitation dans le TP 177B et l'OP 177B
6.2.2.9
Modification du contraste de l'écran
Condition
La boîte de dialogue "OP Properties" a été ouverte avec l'icône "OP"
.
Procédure
Procédez comme suit :
1. Dans la boîte de dialogue "OP Properties", accédez à l'onglet "Display".
Figure 6-20
Boîte de dialogue "OP Properties", onglet "Display"
①
Bouton permettant d'augmenter le contraste
②
Bouton permettant de diminuer le contraste
2. Pour modifier le contraste de l'écran, procédez comme suit :
– Effleurez le bouton "UP" pour augmenter le contraste de l'écran.
– Effleurez le bouton "DOWN" pour diminuer le contraste de l'écran.
3. Fermez la boîte de dialogue par
annuler les données saisies
pour valider les données saisies. Touchez
pour
Résultat
Le contraste de l'écran du pupitre opérateur est modifié.
Remarque
Le réglage du contraste peut également être possible au sein d'un projet ouvert. Vous
trouverez des informations à ce sujet dans la documentation correspondante de l'installation.
6-30
TP 177A, TP 177B, OP 177B (WinCC flexible)
Instructions de service, Edition 07/2005, A5E00457355-01
Configurer le système d'exploitation
6.2 Configurer le système d'exploitation dans le TP 177B et l'OP 177B
6.2.2.10
Afficher des informations sur le pupitre opérateur
Condition
La boîte de dialogue "OP Properties" a été ouverte avec l'icône "OP"
.
Procédure
Procédez comme suit :
1. Dans la boîte de dialogue "OP Properties", accédez à l'onglet "Device"
Figure 6-21
Boîte de dialogue "OP Properties", onglet "Device", exemple
①
Désignation du pupitre opérateur
②
Version de l'image du pupitre opérateur
③
Version du "bootloader"
④
Date de validation du "bootloader"
⑤
Taille de la mémoire flash interne pour l'enregistrement de l'image de pupitre opérateur et
du projet.
⑥
Adresse MAC du pupitre opérateur
⑦
Bouton permettant de redémarrer le pupitre opérateur
2. Les informations spécifiques au pupitre opérateur sont affichées sous l'onglet "Device".
Vous avez besoin de ces informations si vous vous adressez au service d'assistance
technique A&D Technical Support.
3. Touchez le bouton "Reboot" si vous voulez redémarrer le pupitre opérateur
Un message est affiché à l'écran après que vous avez appuyé sur le bouton "Reboot". Si
vous le validez avec "OK", le pupitre redémarre immédiatement.
4. Fermez la boîte de dialogue avec
informations.
ou
quand vous n'avez plus besoin des
Précaution
Perte de données lors du redémarrage du pupitre opérateur
Toutes les données volatiles sont perdues lors du redémarrage du pupitre opérateur. Le
système ne vérifie pas si le projet se trouvant sur le pupitre opérateur est en cours
d'exécution, si la communication est active ou si des données sont en cours d'écriture
dans la mémoire flash.
TP 177A, TP 177B, OP 177B (WinCC flexible)
Instructions de service, Edition 07/2005, A5E00457355-01
6-31
Configurer le système d'exploitation
6.2 Configurer le système d'exploitation dans le TP 177B et l'OP 177B
Remarque
La taille de la mémoire flash interne ne correspond pas à la mémoire utilisateur
disponible pour un projet.
6.2.2.11
Calibrage de l'écran tactile
Introduction
Selon la position de montage et l’angle de vue, il se peut qu’un phénomène de parallaxe se
produise lors de l'utilisation du pupitre. Recalibrez l’écran tactile dans la phase de démarrage
ou en cours de fonctionnement pour éviter les erreurs de commande pouvant en résulter.
Condition
La boîte de dialogue "OP Properties" a été ouverte avec l'icône "OP"
.
Procédure
Procédez comme suit :
1. Dans la boîte de dialogue "OP Properties", accédez à l'onglet "Touch"
Figure 6-22
6-32
Boîte de dialogue "OP Properties", onglet "Touch"
①
Si le pupitre ne réagit pas avec précision aux effleurements du doigt, il se peut qu'un
calibrage de l'écran tactile soit nécessaire.
②
Bouton de calibrage de l'écran tactile
TP 177A, TP 177B, OP 177B (WinCC flexible)
Instructions de service, Edition 07/2005, A5E00457355-01
Configurer le système d'exploitation
6.2 Configurer le système d'exploitation dans le TP 177B et l'OP 177B
1. Toucher le bouton "Recalibrate"
La boîte de dialogue ci-dessous apparaît.
&DUHIXOO\SUHVVDQGEUHLIO\KROGVW\OXVRQWKHFHQWHURI
WKHWDUJHW5HSHDWDVWKHWDUJHWPRYHVDURXQGWKHVFUHHQ
①
Appuyez avec précaution sur le centre de la croix de calibrage. Répétez l'opération tant que
la croix de calibrage se déplace sur l'écran tactile.
②
Croix de calibrage
1. Toucher brièvement le centre de la croix de calibrage
La croix de calibrage suit après cela quatre autres positions. Touchez brièvement le
centre de la croix de calibrage sur chaque position. Si vous ne touchez pas le centre
d'une croix de calibrage, l'opération est répétée.
Quand vous avez touché la croix de calibrage dans toutes les positions, la boîte de
dialogue suivante est affichée :
New calibration settings have been measured.
Tape the screen to register saved data.
Wait for 30 seconds to cancel saved data and
keep the current setting.
Time limit: 30 sec
①
De nouvelles valeurs de calibrage ont été mesurées. Pressez l'écran tactile en vue
d'enregistrer les valeurs de calibrage. Attendez 30 secondes si vous voulez rejeter les
nouvelles valeurs de calibrage.
②
Temps restant jusqu'au rejet des valeurs de calibrage
1. Toucher l'écran tactile dans les 30 secondes suivantes
Le nouveau calibrage est enregistré. Si vous attendez plus de 30 secondes, le nouveau
calibrage est rejeté et le calibrage initial reste actif.
2. Fermer la boîte de dialogue avec
Le panneau de configuration apparaît.
TP 177A, TP 177B, OP 177B (WinCC flexible)
Instructions de service, Edition 07/2005, A5E00457355-01
6-33
Configurer le système d'exploitation
6.2 Configurer le système d'exploitation dans le TP 177B et l'OP 177B
Résultat
L'écran tactile du pupitre est recalibré.
6.2.2.12
Modification des paramètres du mot de passe
Introduction
Vous pouvez protéger le Control Panel et la barre des tâches de Windows CE par un mot de
passe.
Condition
La boîte de dialogue "Password Properties" a été ouverte avec l'icône "Password"
.
Figure 6-23
Boîte de dialogue "Password Properties"
①
Zone de saisie du mot de passe
②
Zone de confirmation du mot de passe
Marche à suivre – Saisie du mot de passe
Procédez comme suit :
1. Saisissez un mot de passe dans la zone "Password".
Effleurez à cet effet la zone de saisie. Le clavier virtuel alphanumérique s'affiche.
2. Confirmez le mot de passe dans la zone de saisie "Confirm Password".
3. Fermez la boîte de dialogue par
.
Important
Vous ne pouvez utiliser dans le mot de passe ni l'espace ni les caractères spéciaux * ? .
% / \ ' " . . Ne pas utiliser % / \ ' ".
Résultat
Vous ne pouvez pas ouvrir le Control Panel ni la barre des tâches de Windows CE sans
entrer le mot de passe.
6-34
TP 177A, TP 177B, OP 177B (WinCC flexible)
Instructions de service, Edition 07/2005, A5E00457355-01
Configurer le système d'exploitation
6.2 Configurer le système d'exploitation dans le TP 177B et l'OP 177B
Important
Si vous ne disposez plus du mot de passe, vous ne pourrez modifier les paramètres du
Control Panel et utiliser la barre des tâches de Windows CE qu'après une mise à jour du
système d'exploitation.
Lors d'une mise à jour du système d'exploitation, les données présentes sur le pupitre sont
écrasées !
Marche à suivre – Suppression de mot de passe
Procédez comme suit :
1. Supprimez les données saisies pour "Password" et "Confirm Password".
2. Fermez la boîte de dialogue par
.
Résultat
La protection par mot de passe du Control Panel et de la barre des tâches de Windows CE
est supprimée.
6.2.2.13
Modification des paramètres de l'imprimante
Impression sur imprimantes réseau
Les pupitres opérateurs avec interface PROFINET peuvent également imprimer sur des
imprimantes réseau.
Sur une imprimante réseau, vous pouvez imprimer des copies d'écran et des journaux.
L'impression spontanée d'alarmes isolées qui viennent d'apparaître ou de disparaître n'est
pas possible.
Condition
La boîte de dialogue "Printer Properties" a été ouverte avec l'icône "Printer"
.
Figure 6-24
Boîte de dialogue "Printer Properties", exemple
①
Zone de liste des imprimantes
②
Interface
③
Adresse réseau de l'imprimante (valable pour TP 177B PN/DP et OP 177B PN/DP)
④
Zone de liste pour les formats de papier
⑤
Réglage de l'orientation
⑥
Réglage de la qualité d'impression
TP 177A, TP 177B, OP 177B (WinCC flexible)
Instructions de service, Edition 07/2005, A5E00457355-01
6-35
Configurer le système d'exploitation
6.2 Configurer le système d'exploitation dans le TP 177B et l'OP 177B
Procédure
Procédez comme suit :
1. Touchez la zone de liste "Printer Language" et choisissez l'imprimante
2. Touchez la zone de liste "Ports" et sélectionnez l'interface pour l'imprimante
3. Valable pour TP 177B PN/DP et OP 177B PN/DP avec l'interface "Network" :
Pour entrer l'adresse réseau de l'imprimante, touchez la zone de saisie "Network:". Le
clavier virtuel alphanumérique s'affiche.
4. Touchez la zone de saisie "Paper Size" et choisissez le format du papier.
5. Dans la zone de groupe "Orientation", touchez le bouton d'option correspondant :
– "Portrait" pour un format portrait
– "Landscape" pour un format paysage
6. Réglez la qualité d'impression.
– Activez la case à cocher "Draft Mode" si l'impression doit se faire en qualité brouillon.
– Désactivez la case à cocher "Draft Mode" si l'impression doit se faire en haute qualité.
7. Réglez le mode de couleur.
– Activez la case à cocher "Color" si l'impression doit se faire en couleur. Si elle est
désactivée, l'impression sera monochrome.
8. Fermez la boîte de dialogue par
annuler les réglages.
pour valider les données saisies. Touchez
pour
Résultat
Les paramètres de l'imprimante sont modifiés.
Remarque
Vous trouverez la liste des imprimantes actuelles et les réglages nécessaires pour les
pupitres opérateurs dans l'Internet sur http://www4.ad.siemens.de/view/cs/de/11376409.
6.2.2.14
Modification des paramètres régionaux
Introduction
La date, l'heure et les décimales par exemple sont représentées de manière différentes
selon les pays. Les paramètres régionaux vous permettent d'adapter les représentations sur
le pupitre opérateur aux exigences respectives.
6-36
TP 177A, TP 177B, OP 177B (WinCC flexible)
Instructions de service, Edition 07/2005, A5E00457355-01
Configurer le système d'exploitation
6.2 Configurer le système d'exploitation dans le TP 177B et l'OP 177B
Condition
La boîte de dialogue "Regional Settings Properties" a été ouverte avec l'icône "Regional
Settings"
.
Figure 6-25
Boîte de dialogue "Regional Settings", onglet "Regional"
Marche à suivre - Modification des paramètres régionaux
Procédez comme suit :
1. Pour sélectionner la langue, touchez la zone de liste "Region" sous l'onglet "Regional
Settings"
2. Choisissez la langue nécessaire
Touchez à cet effet la zone de saisie. Le clavier virtuel symbolique s'affiche.
Marche à suivre - Modification de la représentation des nombres
Procédez comme suit :
1. Basculez vers l'onglet "Number"
2. Effectuez les réglages suivants dans les zones de liste :
– Le caractère séparateur de la partie décimale
– Le caractère séparateur des tranches de mille
– Le caractère séparateur des suites de nombres
3. Touchez pour cela la zone de liste correspondante et paramétrez les valeurs voulues à
l'aide du clavier virtuel symbolique
Marche à suivre - Modification de l'affichage de l'heure
1. Basculez vers l'onglet "Time"
2. Effectuer les réglages suivants dans les zones de liste :
– La représentation de l'heure
– Le caractère séparateur entre les heures, les minutes et les secondes
– Le repérage des heures jusqu'à 12:00 heures du matin
– Le repérage des heures après 12:00 heures du matin
3. Touchez pour cela la zone de liste correspondante et paramétrez les valeurs voulues à
l'aide du clavier virtuel symbolique
TP 177A, TP 177B, OP 177B (WinCC flexible)
Instructions de service, Edition 07/2005, A5E00457355-01
6-37
Configurer le système d'exploitation
6.2 Configurer le système d'exploitation dans le TP 177B et l'OP 177B
Marche à suivre - Modification de l'affichage de la date
1. Basculez vers l'onglet "Date"
2. Effectuer les réglages suivants dans les zones de liste :
– Le caractère séparateur entre l'année, le mois et le jour
– La représentation courte de la date
– La représentation longue de la date
3. Touchez pour cela la zone de liste correspondante et paramétrez les valeurs voulues à
l'aide du clavier virtuel symbolique
Marche à suivre - Quitter la boîte de dialogue
1. Fermez la boîte de dialogue par
Touchez
pour valider les données saisies.
pour annuler les données saisies
Résultat
Les paramètres régionaux du pupitre opérateur sont modifiés.
6.2.2.15
Modification des paramètres MPI/PROFIBUS DP
Condition
La boîte de dialogue "S7-Transfer Settings" a été ouverte avec l'icône "S7-Transfer Settings"
.
Figure 6-26
6-38
Boîte de dialogue "S7-Transfer Settings"
①
Sélection du réseau
②
Bouton d'appel de la boîte de dialogue des propriétés
TP 177A, TP 177B, OP 177B (WinCC flexible)
Instructions de service, Edition 07/2005, A5E00457355-01
Configurer le système d'exploitation
6.2 Configurer le système d'exploitation dans le TP 177B et l'OP 177B
Procédure
Procédez comme suit :
1. Choisissez un réseau et touchez le bouton "Properties"
L'une des deux boîtes de dialogue apparaît.
Figure 6-27
Boîte de dialogue "MPI"
Figure 6-28
Boîte de dialogue "PROFIBUS"
①
Le pupitre opérateur est maître unique au niveau du bus.
②
Adresse du pupitre sur le bus
③
Time Out
④
Vitesse de transmission sur l'ensemble du réseau
⑤
Adresse de station maximale du réseau
⑥
Profil
⑦
Bouton permettant d'afficher les paramètres de bus
1. Si d'autres maîtres sont connectés au bus, désactivez la case à cocher "Panel is the only
master on the bus"
2. Entrez dans la zone de saisie "Address" l'adresse du pupitre sur le bus.
Effleurez à cet effet la zone de saisie. Une liste de sélection est affichée.
3. Choisissez la vitesse de transmission dans la zone de saisie "Baudrate"
Effleurez à cet effet la zone de saisie. Le clavier virtuel symbolique s'affiche.
TP 177A, TP 177B, OP 177B (WinCC flexible)
Instructions de service, Edition 07/2005, A5E00457355-01
6-39
Configurer le système d'exploitation
6.2 Configurer le système d'exploitation dans le TP 177B et l'OP 177B
4. Choisissez l'adresse de station maximale sur le bus dans la zone de saisie "Highest
Station Address". Effleurez à cet effet la zone de saisie. Le clavier virtuel symbolique
s'affiche.
5. Choisissez le profil voulu dans la zone de saisie "Profile" Effleurez à cet effet la zone de
saisie. Le clavier virtuel symbolique s'affiche.
6. Les données du profil sont affichées si vous touchez le bouton "Bus Parameters" de la
boîte de dialogue PROFIBUS. Il n'est pas possible de saisir des informations dans ce
dialogue.
Figure 6-29
Paramètres du profil
Fermez la boîte de dialogue avec le bouton
7. Fermez la boîte de dialogue par
annuler les réglages.
ou
.
pour valider les données saisies. Touchez
pour
Important
Adresse sur le réseau MPI/PROFIBUS DP
La valeur entrée dans la zone de saisie "Address" doit être unique dans un réseau
MPI/PROFIBUS DP.
Paramètres de bus sur le réseau MPI/PROFIBUS DP
Les paramètres de bus doivent être identiques pour toutes les stations du réseau
MPI/PROFIBUS DP.
Remarque
Lors du démarrage d'un projet, les paramètres MPI/DP sont remplacés par les valeurs du
projet.
6-40
TP 177A, TP 177B, OP 177B (WinCC flexible)
Instructions de service, Edition 07/2005, A5E00457355-01
Configurer le système d'exploitation
6.2 Configurer le système d'exploitation dans le TP 177B et l'OP 177B
Remarques générales
Important
Mode de transfert via MPI/PROFIBUS DP
Les paramètres de bus dans le cadre du transfert MPI/PROFIBUS DP, par exemple
l'adresse MPI/PROFIBUS DP du pupitre opérateur, sont lus dans le projet disponible
actuellement sur le pupitre opérateur.
Vous pouvez modifier les réglages pour le transfert MPI/PROFIBUS DP. Vous devez pour
cela fermer tout d'abord le projet, puis modifier les paramètres sur le pupitre opérateur.
Retournez ensuite au mode transfert.
Le pupitre opérateur fonctionne avec les paramètres MPI/PROFIBUS DP modifiés jusqu'à ce
que vous démarriez un projet ou en transfériez un sur le pupitre. Les paramètres
MPI/PROFIBUS DP sont alors remplacés par les valeurs du projet concerné.
Paramètres de transfert
Un projet ne peut être transféré de la console de programmation vers le pupitre opérateur
que si au moins l'un des canaux de données est activé sur le pupitre opérateur.
Ne modifiez aucun des paramètres du transfert tant qu'un projet est en cours ou que le
pupitre opérateur se trouve en mode transfert.
Résultat
Les paramètres MPI/DP du pupitre sont modifiés.
TP 177A, TP 177B, OP 177B (WinCC flexible)
Instructions de service, Edition 07/2005, A5E00457355-01
6-41
Configurer le système d'exploitation
6.2 Configurer le système d'exploitation dans le TP 177B et l'OP 177B
6.2.2.16
Réglage de la temporisation
Introduction
Après la mise en marche du pupitre opérateur, le projet est démarré après une
temporisation. Le Loader est affiché pendant cette temporisation.
Condition
La boîte de dialogue "Transfer Settings" a été ouverte avec l'icône "Transfer"
.
Vous avez accédé au dossier "Directories".
Figure 6-30
Boîte de dialogue "Transfer Settings", onglet "Directories"
①
Emplacement du fichier de projet
②
Emplacement du fichier source comprimé de votre projet pour le rapatriement.
La carte mémoire externe ou des liaisons réseau peuvent être définies en tant que lieu
d'archivage. A la prochaine sauvegarde, le fichier source d'un projet est enregistré à
l'emplacement spécifié.
③
Emplacement et fichier de démarrage du pupitre opérateur pour le mode processus
④
Zone de liste pour la temporisation
Important
Définition de paramètres figurant dans les champs "Project File" et "Path"
Ne modifiez pas les paramètres figurant dans les champs "Project File" et "Path" lorsque
vous utilisez un projet. Des modifications à ce niveau risquent d'empêcher l'exécution du
projet à l'issue du redémarrage du pupitre opérateur.
6-42
TP 177A, TP 177B, OP 177B (WinCC flexible)
Instructions de service, Edition 07/2005, A5E00457355-01
Configurer le système d'exploitation
6.2 Configurer le système d'exploitation dans le TP 177B et l'OP 177B
Marche à suivre - Réglage de la temporisation
1. Touchez la zone de liste "Wait [sec]".
Une liste de sélection est affichée. Sélectionnez la temporisation voulue.
Lorsque la valeur est "0", le projet démarre immédiatement. Il n'est alors plus possible de
sélectionner le Loader après la mise en marche du pupitre opérateur. Si vous voulez
malgré tout disposer d'une possibilité d'accès au Loader, il faut avoir configuré un objet
de commande permettant d'arrêter le projet.
2. Fermez la boîte de dialogue par
annuler les réglages.
pour valider les données saisies. Touchez
pour
Résultat
La temporisation pour le pupitre opérateur est paramétrée.
6.2.2.17
Paramétrage de l'économiseur d'écran
Introduction
Sur le pupitre opérateur, vous pouvez paramétrer un intervalle de temps pour l'activation
automatique de l’économiseur d’écran. L’économiseur d’écran s'active automatiquement en
l'absence de manipulation pendant l'intervalle de temps configuré.
L’économiseur d’écran est à nouveau désactivé lorsqu’une touche quelconque est actionnée
ou que l’écran tactile est effleuré. La fonction affectée à cette touche n'est alors pas
exécutée.
Condition
La boîte de dialogue "Screensaver" a été ouverte avec l'icône "ScreenSaver"
.
Figure 6-31
①
Boîte de dialogue "ScreenSaver"
Intervalle de temps en minutes jusqu'à l'activation de l'économiseur d'écran
②
Paramétrage de l'économiseur d'écran
③
Entrez '0' pour désactiver l'économiseur d'écran. La valeur minimale est 5 et la valeur
maximale 71582 minutes.
TP 177A, TP 177B, OP 177B (WinCC flexible)
Instructions de service, Edition 07/2005, A5E00457355-01
6-43
Configurer le système d'exploitation
6.2 Configurer le système d'exploitation dans le TP 177B et l'OP 177B
Procédure
Procédez comme suit :
1. Entrez le nombre de minutes après écoulement desquelles l'économiseur d'écran sera
activé.
Effleurez à cet effet la zone de saisie. Une liste de sélection est affichée. La valeur '0'
désactive l'économiseur d'écran.
2. Choisissez entre l'économiseur d'écran standard et une vue vide comme économiseur
d'écran.
– Activez la case d'option "Standard" pour activer l'économiseur d'écran
– Activez la case d'option "Blank Screen" pour activer un écran vide comme économiseur
d'écran
3. Fermez la boîte de dialogue par
annuler les réglages.
pour valider les données saisies. Touchez
pour
Important
Activer l'économiseur d'écran
Activez toujours l'économiseur d'écran. Des contenus d'écran qui resteraient affichés
longtemps risqueraient sinon de persister de manière indistincte en arrière-plan.
Cet effet est toutefois réversible.
Résultat
L'économiseur d'écran du pupitre opérateur est paramétré.
6.2.2.18
Affichage des informations système
Condition
La boîte de dialogue "System Properties" a été ouverte avec l'icône "System"
6-44
.
TP 177A, TP 177B, OP 177B (WinCC flexible)
Instructions de service, Edition 07/2005, A5E00457355-01
Configurer le système d'exploitation
6.2 Configurer le système d'exploitation dans le TP 177B et l'OP 177B
Marche à suivre - Affichage des informations système
Procédez comme suit :
1. Sélectionnez l'onglet "General"
Les informations système sont affichées. Il n'est pas possible de saisir des informations
dans ce dialogue.
Figure 6-32
Boîte de dialogue "System Properties", onglet "General"
①
Copyright de Microsoft Windows CE
②
Informations sur le processeur, la taille de la mémoire flash interne et, le cas échéant, celle
d'une carte mémoire enfichée.
1. Fermez la boîte de dialogue avec
ou
.
Marche à suivre - Affichage des informations système
Procédez comme suit :
1. Sélectionnez l'onglet "Memory"
Les informations système sont affichées.
Figure 6-33
Boîte de dialogue "System Properties", onglet "Memory"
2. Fermez la boîte de dialogue avec
ou
.’
Important
Onglet "Memory"
Ne modifiez pas la taille mémoire sous l'onglet "Memory".
TP 177A, TP 177B, OP 177B (WinCC flexible)
Instructions de service, Edition 07/2005, A5E00457355-01
6-45
Configurer le système d'exploitation
6.2 Configurer le système d'exploitation dans le TP 177B et l'OP 177B
6.2.2.19
Paramétrage du canal de données
Introduction
En désactivant tous les canaux de données, vous protégez le pupitre opérateur contre
l'écrasement involontaire des données du projet et de l'image de pupitre opérateur.
Condition
La boîte de dialogue "Transfer Settings" a été ouverte avec l'icône "Transfer"
.
Figure 6-34
Boîte de dialogue "Transfer Settings, onglet Channel"
①
Zone de groupe du canal de données 1 (Channel 1)
②
Zone de groupe du canal de données 2 (Channel 2)
③
Bouton d'accès à la boîte de dialogue "MPI/DP – Transfer Settings" ou "Network
Configuration"
Procédure
Procédez comme suit :
1. Paramétrez le canal de données que vous voulez utiliser
Activez la voie donnée correspondante à l'aide de la case à cocher "Enable Channel" de
la zone de groupe "Channel 1" ou "Channel 2". La zone de groupe "Channel 1" sert au
paramétrage de l'interface RS -485 pour le transfert de données en série.
– Cochez la case "Enable Channel" pour activer le canal de données
– Décochez la case "Enable Channel" pour désactiver le canal de données
2. Paramétrez le transfert automatique
– Décochez la case "Remote Control" pour désactiver le transfert automatique
– Cochez la case "Remote Control" pour activer le transfert automatique
6-46
TP 177A, TP 177B, OP 177B (WinCC flexible)
Instructions de service, Edition 07/2005, A5E00457355-01
Configurer le système d'exploitation
6.2 Configurer le système d'exploitation dans le TP 177B et l'OP 177B
Attention
Mode de transfert par inadvertance
Assurez-vous que l'ordinateur de configuration ne mette pas le pupitre opérateur en
mode de transfert par mégarde pendant l'exploitation quand le transfert automatique est
validé. Des actions involontaires peuvent ainsi être déclenchées dans l'installation.
3. Entrez le protocole nécessaire pour "Channel 2".
Effleurez à cet effet la zone de saisie. Une liste de sélection est affichée.
4. Toucher le bouton "Advanced"
– Valable pour le protocole "MPI/PROFIBUS DP" :
Touchez le bouton "Advanced" si vous voulez passer dans la boîte de dialogue "S7Transfer Settings". Vous pouvez y modifier les paramètres MPI/PROFIBUS DP.
Fermez la boîte de dialogue "S7-Transfer Settings" après les modifications avec
.
– Valable pour le protocole "ETHERNET" :
Touchez le bouton "Advanced" si vous voulez passer dans la boîte de dialogue
"Network Configuration". Vous pouvez y modifier les paramètres TCP/IP.
Fermez la boîte de dialogue "Network Configuration" après les modifications avec
5. Fermez la boîte de dialogue "Transfer Settings" avec
saisies. Touchez
pour annuler les données saisies
.
pour valider les données
Résultat
Le canal de données est paramétré.
Remarques générales
Remarque
Modifications en mode "Transfert"
Si le pupitre est en mode "Transfer" pendant la modification des paramètres de transfert, les
paramètres ne deviendront effectifs qu'à l'issue d'un redémarrage du transfert. Cela peut
être le cas si le Control Panel est ouvert pour modifier les propriétés du transfert pendant
l'exécution d'un projet.
TP 177A, TP 177B, OP 177B (WinCC flexible)
Instructions de service, Edition 07/2005, A5E00457355-01
6-47
Configurer le système d'exploitation
6.2 Configurer le système d'exploitation dans le TP 177B et l'OP 177B
Important
Mode de transfert via Channel 2
Les paramètres de bus, par exemple l'adresse du pupitre opérateur, sont lus dans le projet
actuellement présent sur le pupitre opérateur.
Vous pouvez modifier les réglages pour le transfert via Channel 2. Vous devez pour cela
fermer tout d'abord le projet, puis modifier les paramètres sur le pupitre opérateur. Passez
ensuite à nouveau en mode "Transfert".
Lors du démarrage suivant du projet sur le pupitre opérateur, les paramètres sont remplacés
à nouveau par les valeurs du projet.
Paramètres de transfert
Un projet ne peut être transféré de la console de programmation vers le pupitre opérateur
que si au moins l'un des canaux de données est activé sur le pupitre opérateur.
Voir aussi
Modification des paramètres de réseau (Page 6-52)
Modification des paramètres MPI/PROFIBUS DP (Page 6-38)
6.2.2.20
Vue d'ensemble sur le fonctionnement en réseau
Introduction
Les pupitres opérateurs avec interface PROFINET peuvent être connectés à un réseau
TCP/IP. La connexion à un réseau TCP/IP offre par exemple les possibilités suivantes :
• l’impression par l’imprimante réseau
• Sauvegarde des enregistrements de recette sur un serveur
• Exportation des enregistrements de recette
• Importation des enregistrements de recette
• Transférer un projet
• la sauvegarde des données.
La connexion directe à un PC n'offre pas des possibilités aussi étendues. La périphérie
connectée au PC peut être utilisée. Il est ainsi par exemple possible d'imprimer sur une
imprimante locale.
Important
Le pupitre opérateur ne peut être utilisé que dans des réseaux TCP/IP et PROFINET.
Dans le réseau de PC, le pupitre opérateur ne dispose que d'une fonctionnalité de client.
Cela signifie que vous pouvez accéder via le réseau aux fichiers d'une station avec
fonctionnalité de serveur TCP/IP à partir du pupitre opérateur. Mais vous ne pouvez pas
accéder via le réseau aux fichiers du pupitre opérateur à partir d'un PC.
6-48
TP 177A, TP 177B, OP 177B (WinCC flexible)
Instructions de service, Edition 07/2005, A5E00457355-01
Configurer le système d'exploitation
6.2 Configurer le système d'exploitation dans le TP 177B et l'OP 177B
Remarque
Vous trouverez des informations sur la communication avec SIMATIC S7 via PROFINET
dans le manuel d'utilisation "WinCC flexible Communication".
Condition
Dans un réseau TCP/IP et PROFINET, les ordinateurs sont adressés par des noms
d'ordinateur. Ces noms d'ordinateur sont convertis en adresses TCP/IP et PROFINET par un
serveur DNS ou WINS. Le système d’exploitation prend également en charge l’adressage
direct via les adresses TCP/IP et PROFINET. Pour que le pupitre opérateur puisse
fonctionner dans un réseau TCP/IP ou PROFINET, un serveur DNS ou WINS est donc
nécessaire pour permettre l'adressage par nom d'ordinateur. Dans les réseaux TCP/IP et
PROFINET usuels, les serveurs adéquats sont déjà présents. Veuillez consulter à ce sujet
votre administrateur réseau.
l’impression par l’imprimante réseau
Le listage direct des messages via l’imprimante réseau n’est pas pris en charge par le
système d’exploitation du pupitre opérateur. Toutes les autres fonctions d’impression,
comme par exemple la copie d’écran ou le journal, sont possibles sans aucune restriction via
le réseau.
Procédure générale pour le paramétrage du réseau
Vous devez configurer votre pupitre opérateur avant de passer au mode réseau. La
configuration comporte en principe les étapes suivantes :
• Paramétrer le nom d’ordinateur du pupitre opérateur
• configurer l’adresse réseau
• paramétrer des informations de connexion
• Sauvegarder des paramètres
• Arrêter le pupitre opérateur après le paramétrage du réseau
Si votre adresse réseau est attribuée automatiquement :
Avant la mise sous tension du pupitre opérateur, branchez le câble réseau dans
l’interface correspondante afin qu’une adresse IP univoque puisse être attribuée au
pupitre opérateur lorsqu'il démarrera.
• Mettre le pupitre opérateur en marche.
Préparation
Avant de commencer la configuration, renseignez-vous auprès de l’administrateur de votre
réseau pour connaître les paramètres suivants du réseau :
• DHCP est-il utilisé dans le réseau pour l’attribution dynamique d’adresses réseau ?
Sinon, faites-vous attribuer une adresse réseau TCP/IP pour le pupitre opérateur.
• Quelle est l’adresse TCP/IP du Default Gateway ?
• Si un réseau DNS est utilisé, quelles sont les adresses du serveur de noms ?
• Si un réseau WINS est utilisé, quelles sont les adresses du serveur de noms ?
TP 177A, TP 177B, OP 177B (WinCC flexible)
Instructions de service, Edition 07/2005, A5E00457355-01
6-49
Configurer le système d'exploitation
6.2 Configurer le système d'exploitation dans le TP 177B et l'OP 177B
6.2.2.21
Paramétrer le nom d’ordinateur du pupitre opérateur
Condition
La boîte de dialogue "Communications Properties" a été ouverte avec l'icône
"Communications"
.
Figure 6-35
Boîte de dialogue "Communications Properties", onglet "Device Name"
①
Le pupitre opérateur utilise ces informations pour s'identifier auprès d'autres PC.
②
Nom d’ordinateur du pupitre opérateur
③
Description du pupitre opérateur (facultatif)
Procédure
Procédez comme suit :
1. Entrez le nom d'ordinateur du pupitre opérateur dans la zone de saisie "Device name".
Effleurez à cet effet la zone de saisie. Le clavier virtuel apparaît.
2. Entrez une description du pupitre opérateur dans la zone de saisie "Device description".
Effleurez à cet effet la zone de saisie. Le clavier virtuel apparaît.
3. Fermez la boîte de dialogue par
annuler les réglages.
pour valider les données saisies. Touchez
pour
Résultat
Le nom d'ordinateur pour le pupitre opérateur est paramétré.
Remarque
Modifiez le nom d'ordinateur dans la zone de saisie "Device name" pour activer la
fonctionnalité réseau.
Voir aussi
Vue d'ensemble sur le fonctionnement en réseau (Page 6-48)
6-50
TP 177A, TP 177B, OP 177B (WinCC flexible)
Instructions de service, Edition 07/2005, A5E00457355-01
Configurer le système d'exploitation
6.2 Configurer le système d'exploitation dans le TP 177B et l'OP 177B
6.2.2.22
Activation d'une connexion directe
Condition
La boîte de dialogue "Communications Properties" a été ouverte avec l'icône
"Communications"
.
Figure 6-36
Boîte de dialogue "Communications Properties", onglet "PC Connection"
①
Ces paramètres gèrent la liaison entre le pupitre opérateur et un ordinateur de bureau.
②
Validation de la connexion directe
③
Bouton pour changer d'ordinateur de bureau
Procédure
Procédez comme suit :
1. Choisir l'onglet "PC Connection"
Les informations sur la connexion directe sont affichées.
2. Fermer la boîte de dialogue avec
Important
Onglet "PC Connection"
Si un projet doit être utilisé sur le pupitre opérateur, les entrées sous l'onglet "PC
Connection" ne doivent pas être modifiées.
TP 177A, TP 177B, OP 177B (WinCC flexible)
Instructions de service, Edition 07/2005, A5E00457355-01
6-51
Configurer le système d'exploitation
6.2 Configurer le système d'exploitation dans le TP 177B et l'OP 177B
6.2.2.23
Modification des paramètres de réseau
Condition
La boîte de dialogue "Network Configuration" a été ouverte avec l'icône "Network"
.
Figure 6-37
Boîte de dialogue "Network Configuration", onglet "Adapters", exemple
①
Sélection pour carte PROFINET
②
Adresse MAC du pupitre opérateur
③
Bouton pour la boîte de dialogue des propriétés
Procédure
Procédez comme suit :
1. Touchez la ligne " SMSC100FD1: Onboard LAN Ethernet Driver"
2. Touchez le bouton "Properties"
La boîte de dialogue "Onboard LAN Ethernet Driver" est affichée.
Figure 6-38
6-52
Boîte de dialogue "Onboard LAN Ethernet Driver", onglet "IP Address"
①
Paramétrage de l'attribution d'adresse
②
Zone de saisie pour l'adresse IP
③
Zone de saisie pour l'adresse du masque de sous-réseau
④
Zone de saisie pour l'adresse de la passerelle par défaut
TP 177A, TP 177B, OP 177B (WinCC flexible)
Instructions de service, Edition 07/2005, A5E00457355-01
Configurer le système d'exploitation
6.2 Configurer le système d'exploitation dans le TP 177B et l'OP 177B
1. Choisissez entre l'attribution automatique d'adresse via DHCP et la spécification d'une
adresse
2. Si vous spécifiez l'adresse vous même, entrez les adresses correspondantes dans les
zones de saisie "IP Address", "Subnet Mask" et éventuellement "Default Gateway" à
l'aide du clavier virtuel.
3. Si un serveur de noms (DNS) est utilisé dans le réseau, passez dans l'onglet "Name
Server".
La boîte de dialogue "Onboard LAN Ethernet Driver", onglet "Name Servers" est
affichée :
Figure 6-39
Boîte de dialogue "Onboard LAN Ethernet Driver", onglet "Name Servers"
4. Entrez les adresses correspondantes dans les zones de saisie à l'aide du clavier virtuel.
5. Fermez la boîte de dialogue par
annuler les données saisies
pour valider les données saisies. Touchez
pour
Après validation des entrées, un message vous demande de redémarrer le pupitre
opérateur.
6. Quand le système le demande, passez dans la boîte de dialogue "OP Properties", onglet
"Device", et redémarrez le pupitre opérateur depuis celle-ci
Résultat
Les paramètres de réseau pour le pupitre opérateur sont définis.
Voir aussi
Afficher des informations sur le pupitre opérateur (Page 6-31)
Vue d'ensemble sur le fonctionnement en réseau (Page 6-48)
TP 177A, TP 177B, OP 177B (WinCC flexible)
Instructions de service, Edition 07/2005, A5E00457355-01
6-53
Configurer le système d'exploitation
6.2 Configurer le système d'exploitation dans le TP 177B et l'OP 177B
6.2.2.24
Modification des données d'ouverture de session
Condition
La boîte de dialogue "Network Configuration" a été ouverte avec l'icône "Network"
.
Figure 6-40
Boîte de dialogue "Network Configuration", onglet "Identification"
①
Windows CE utilise ces informations pour obtenir un accès aux ressources réseau. Entrez le
nom d'utilisateur, le mot de passe et le domaine communiqués par votre administrateur.
②
Champ de saisie pour le nom d'utilisateur
③
Zone de saisie du mot de passe
④
Champ de saisie pour le domaine
Procédure
Procédez comme suit :
1. Entrez le nom d'utilisateur dans la zone de saisie "Username"
2. Effleurez à cet effet la zone de saisie. Le clavier virtuel apparaît.
3. Entrez votre mot de passe dans la zone de saisie "Password"
Effleurez à cet effet la zone de saisie. Le clavier virtuel apparaît.
4. Entrez le nom de domaine dans la zone de saisie "Domain"
Effleurez à cet effet la zone de saisie. Le clavier virtuel apparaît.
5. Fermez la boîte de dialogue par
annuler les réglages.
pour valider les données saisies. Touchez
pour
Résultat
Les données d'ouverture de session sont paramétrées.
Voir aussi
Vue d'ensemble sur le fonctionnement en réseau (Page 6-48)
6-54
TP 177A, TP 177B, OP 177B (WinCC flexible)
Instructions de service, Edition 07/2005, A5E00457355-01
Configurer le système d'exploitation
6.2 Configurer le système d'exploitation dans le TP 177B et l'OP 177B
6.2.2.25
Modification des paramètres Internet
Condition
La boîte de dialogue "WinCC flexible Internet Settings" a été ouverte avec l'icône "WinCC
Internet Settings"
.
Marche à suivre - Modification des paramètres de messagerie
Procédez comme suit :
1. Sélectionnez l'onglet "Email"
Figure 6-41
Boîte de dialogue " WinCC flexible Internet Settings", onglet "Email"
①
Paramètres du serveur SMTP
②
Désignation de l'expéditeur
③
Compte de messagerie
1. Entrez le serveur SMTP
– Activez la case d'option "Use the default of the project file" si vous voulez utiliser le
serveur SMTP défini dans le projet
– Désactivez la case d'option "Use the default of the project file" si vous ne voulez pas
utiliser le serveur SMTP défini dans le projet
Touchez la zone de saisie pour entrer le serveur SMTP. Le clavier virtuel apparaît.
2. Entrez la désignation de l'expéditeur dans la zone de saisie "Sender"
Effleurez à cet effet la zone de saisie. Le clavier virtuel apparaît.
3. Entrez dans la zone de saisie "Authentication" le compte de messagerie par
l'intermédiaire duquel vous envoyez vos e-mails
Effleurez à cet effet la zone de saisie. Le clavier virtuel apparaît.
Certains fournisseurs de messagerie n'autorisent l'envoi d'e-mails que si vous entrez le
compte de messagerie. La zone de saisie "Authentication" peut rester vide si votre
fournisseur de messagerie autorise l'envoi d'e-mails sans vérification du compte de
messagerie.
TP 177A, TP 177B, OP 177B (WinCC flexible)
Instructions de service, Edition 07/2005, A5E00457355-01
6-55
Configurer le système d'exploitation
6.2 Configurer le système d'exploitation dans le TP 177B et l'OP 177B
Marche à suivre - Modification des paramètres de proxy
Procédez comme suit :
1. Sélectionnez l'onglet "Proxy"
Figure 6-42
Boîte de dialogue " WinCC flexible Internet Settings", onglet "Proxy"
①
Case à cocher pour l'utilisation du serveur proxy
②
Adresse du serveur proxy
③
Port
1. Activez la case à cocher "Use proxy server" si vous utilisez un serveur proxy
2. Si vous utilisez un serveur proxy :
Entrez l'adresse du serveur proxy et le port voulu. Touchez la zone de saisie
correspondante. Le clavier virtuel apparaît.
3. Fermez la boîte de dialogue par
annuler les réglages.
pour valider les données saisies. Touchez
pour
Résultat
Les paramètres Internet sont modifiés.
Remarque
options
La boîte de dialogue " WinCC Internet Settings" peut contenir d'autres onglets. Cela dépend
des options qui ont été activées dans le projet pour le fonctionnement en réseau.
Des instructions plus détaillées figurent le cas échéant dans la documentation de votre
installation.
Voir aussi
Vue d'ensemble sur le fonctionnement en réseau (Page 6-48)
6-56
TP 177A, TP 177B, OP 177B (WinCC flexible)
Instructions de service, Edition 07/2005, A5E00457355-01
7
Mettre à disposition et sauvegarder le projet
7.1
7.1
Vue d'ensemble
Phase de configuration et de conduite du processus
Il est possible d'utiliser des pupitres opérateurs pour la commande et la surveillance des
tâches d'automatisation de la fabrication et de processus. Les images d'installation affichées
sur les pupitres opérateurs permettent de représenter clairement les processus en cours. Le
projet du pupitre opérateur, qui contient entre autres les images de l'installation, est créé lors
de la phase de configuration.
Après le transfert du projet sur le pupitre opérateur et grâce à son association avec un
automate dans un système automatisé, les processus peuvent être commandés et surveillés
dans la phase de conduite des processus.
3KDVHGHFRQILJXUDWLRQ
2UGLQDWHXUGHFRQILJXUDWLRQ
&U«DWLRQG
XQSURMHW
7HVWHUOHSURMHW
6LPXOHUOHSURMHW
G«SHQGGXSXSLWUHRS«UDWHXU
6DXYHJDUGHG
XQSURMHW
7UDQVI«UHUXQSURMHW
3KDVHGHFRQGXLWHGHSURFHVV
3XSLWUHRS«UDWHXU
&RPPDQGHG
XQSURMHW
&RXSODJH¢O
DXWRPDWH
$XWRPDWH
Figure 7-1
Phase de configuration et de conduite du processus
TP 177A, TP 177B, OP 177B (WinCC flexible)
Instructions de service, Edition 07/2005, A5E00457355-01
7-1
Mettre à disposition et sauvegarder le projet
7.1 Vue d'ensemble
Transfert du projet sur le pupitre
Vous pouvez choisir les marches à suivre suivantes pour transférer un projet sur un pupitre
opérateur :
• Transfert à partir d'une console de programmation
• Restauration via ProSave depuis un PC
Un projet enregistré est transféré d'un PC sur le pupitre opérateur. Le logiciel de
configuration ne doit pas être installé sur ce PC.
Ces procédures peuvent être sélectionnées aussi bien lors de la première mise en service
que lors de la remise en service d'un projet.
Première mise en service et remise en service
• Lors de la première mise en service, aucun projet n'existe encore sur le pupitre
opérateur.
Le pupitre opérateur a cet état également après l'actualisation du système d'exploitation.
• Lors de la remise en service, un projet déjà existant sur le pupitre opérateur est
remplacé.
7.1.1
Réglage du mode de fonctionnement
Modes de fonctionnement
Le pupitre opérateur peut se trouver dans les modes suivants :
• Hors ligne
• En ligne
• Transfert
Vous pouvez régler les modes "hors ligne" et "en ligne" aussi bien à partir de la console de
programmation que du pupitre opérateur. Sur le pupitre opérateur, utilisez pour cela un objet
de commande dans le projet.
Changer de mode de fonctionnement
Pour changer de mode sur le pupitre opérateur pendant le fonctionnement, la personne
chargée de la configuration doit avoir configuré les objets de commande correspondants.
Des instructions plus détaillées figurent le cas échéant dans la documentation de votre
installation.
Mode "Hors ligne"
Dans le cadre de ce mode de fonctionnement, il n'y a pas de liaison de communication entre
pupitre opérateur et automate. Vous pouvez utiliser le pupitre opérateur, mais pas transférer
des données vers l'automate ou en recevoir à partir de ce dernier.
7-2
TP 177A, TP 177B, OP 177B (WinCC flexible)
Instructions de service, Edition 07/2005, A5E00457355-01
Mettre à disposition et sauvegarder le projet
7.1 Vue d'ensemble
Mode "En ligne"
Dans le cadre de ce mode de fonctionnement, il existe une liaison de communication entre
le pupitre opérateur et l'automate. Vous pouvez commander l'installation avec le pupitre
opérateur conformément à la configuration.
Mode "Transfert"
Dans ce mode de fonctionnement, vous pouvez par exemple transférer un projet de la
console de programmation vers le pupitre opérateur ou sauvegarder et restaurer des
données du pupitre opérateur.
Vous disposez des possibilités suivantes pour commuter le pupitre opérateur en mode
"Transfert" :
• Au démarrage du pupitre opérateur
Démarrez le mode "Transfert" manuellement dans le Loader du pupitre opérateur.
• Pendant le fonctionnement
Démarrez manuellement le mode "Transfert" avec un objet de commande au sein du
projet. Dans le cas du transfert automatique, le pupitre opérateur passe en mode
"Transfert" quand un transfert est démarré sur la console de programmation.
7.1.2
Réutilisation de projets existants
Vous pouvez réutiliser des projets existants des pupitres opérateurs suivants :
• Projets pour le TP 170A sur le TP 177A ou TP 177B
• Projets pour le TP 170B sur le TP 177B
• Projets pour l'OP 17 sur l'OP 177B
• Projets pour l'OP 170B sur l'OP 177B
Les cas suivants sont alors possibles :
1. Il existe un projet créé avec ProTool
Faites migrer le projet vers WinCC flexible et procédez ensuite à un changement de
pupitre opérateur.
2. Il existe un projet créé avec WinCC flexible
Procédez dans WinCC flexible à un changement de pupitre opérateur.
Vous trouverez de plus amples informations à ce sujet dans l'aide en ligne de WinCC flexible
ou dans le manuel utilisateur "WinCC flexible - Migration".
TP 177A, TP 177B, OP 177B (WinCC flexible)
Instructions de service, Edition 07/2005, A5E00457355-01
7-3
Mettre à disposition et sauvegarder le projet
7.1 Vue d'ensemble
7.1.3
Possibilités pour le transfert de données
Présentation
Le tableau suivant récapitule les voies pour le transfert de données entre 177A, TP 177B ou
OP 177B et un ordinateur de configuration.
Type
Canal de données
Sauvegarder
Série avec amorçage
TP 177A
TP 177B, OP 177B
Non
Non
oui
oui
oui
oui
–
oui
5)
Série
MPI/PROFIBUS DP
USB
3)
PROFINET
Restaurer
–
oui
Oui 1) / Non 2)
Non
4)
Série avec amorçage 5)
Série
oui
oui
MPI/PROFIBUS DP
oui
oui
–
oui
USB 3)
PROFINET
Mise à jour du
système d'exploitation
4)
Série avec amorçage 5)
oui
oui
MPI/PROFIBUS DP
oui
oui
–
oui
PROFINET
4)
Série
MPI/PROFIBUS DP
USB
3)
PROFINET 4)
Installation ou
désinstallation d'une
option 3)
oui
oui
oui
oui
–
oui
–
oui
–
oui
MPI/PROFIBUS DP
–
oui
USB 3)
–
oui
–
oui
–
oui
MPI/PROFIBUS DP
–
oui
USB
–
oui
–
oui
4)
Série
3)
PROFINET 4)
7-4
–
oui
Série
PROFINET
Transfert ou
rapatriement d'une
autorisation 3)
oui
oui
Série
USB 3)
Transférer un projet
–
oui
1)
Valable pour une restauration complète
2)
Valable pour la restauration de la liste de mots de passe
3)
Valable pour TP 177B DP, TP 177B PN/DP, OP 177B DP et OP 177B PN/DP
4)
Valable pour TP 177B PN/DP et OP 177B PN/DP
5)
Valable avec utilisation d'un adaptateur RS 485-RS 232
TP 177A, TP 177B, OP 177B (WinCC flexible)
Instructions de service, Edition 07/2005, A5E00457355-01
Mettre à disposition et sauvegarder le projet
7.2 Transfert
7.2
7.2.1
7.2
Transfert
Vue d'ensemble
Transfert
Pendant le transfert, le projet est transféré de la console de programmation au le pupitre
opérateur.
Le mode "Transfert" peut être démarré automatiquement ou manuellement sur le pupitre
opérateur.
Les données transférées sont écrites directement dans la mémoire flash interne du pupitre
opérateur. Pour le transfert, le système utilise un canal de données que vous devez
paramétrer avant le lancement d'un transfert.
7.2.2
Démarrer le transfert manuel
Introduction
Vous pouvez faire passer manuellement le pupitre opérateur en mode "Transfert" en cours
de fonctionnement à l'aide d'un objet de commande configuré à cet effet.
Conditions
• Le projet *.hmi est ouvert dans WinCC flexible.
• Le pupitre opérateur est raccordé à une console de programmation.
• Le canal de données est paramétré sur le pupitre opérateur.
• Le "loader" du pupitre opérateur s'affiche.
Procédure
Pour démarrer le transfert, procédez comme suit :
1. Passez en mode "Transfert" sur le pupitre opérateur.
2. Procédez comme suit sur la console de programmation :
– Sélectionnez sous WinCC flexible la commande de menu "Produit ▶Transfert
▶Paramètres de transfert".
– Sélectionnez le pupitre opérateur et paramétrez la liaison.
– Démarrez le transfert avec "Transférer".
L'ordinateur de configuration vérifie alors la connexion au pupitre opérateur. Si la
connexion n'est pas établie ou est en dérangement, l'ordinateur de configuration émet un
message d'erreur. Si la connexion est correcte, le projet est transféré au pupitre
opérateur.
TP 177A, TP 177B, OP 177B (WinCC flexible)
Instructions de service, Edition 07/2005, A5E00457355-01
7-5
Mettre à disposition et sauvegarder le projet
7.2 Transfert
Résultat
Une fois le transfert effectué, les données se trouvent sur le pupitre opérateur. Le projet
transféré est automatiquement démarré.
Voir aussi
Réglage du mode de fonctionnement (Page 7-2)
Possibilités pour le transfert de données (Page 7-4)
Paramétrage du canal de données (Page 6-46)
Paramétrage du canal de données (Page 6-12)
7.2.3
Démarrer automatiquement le transfert
Introduction
Vous pouvez faire passer le pupitre opérateur automatiquement en mode "Transfert" en
cours de fonctionnement dès qu'un transfert est lancé sur la console de programmation
raccordée.
Ce démarrage automatique convient particulièrement à la phase de test d'un nouveau projet,
puisque le transfert s'effectue sans intervention sur le pupitre opérateur.
Le transfert automatique est disponible pour les voies de données suivantes :
• MPI/PROFIBUS DP
• PROFINET
• USB
Important
Quand le transfert automatique est activé sur le pupitre opérateur et qu'un transfert est
déclenché sur la console de programmation, le projet en cours prend fin
automatiquement. Le pupitre opérateur passe ensuite automatiquement en mode
"Transfert".
Après la phase de mise en service, désactivez le transfert automatique pour que le
pupitre opérateur ne passe pas en mode de transfert par mégarde. Le mode de transfert
peut déclencher des réactions indésirables dans l'installation.
Pour verrouiller l'accès aux paramètres de transfert et empêcher ainsi toute modification
non autorisée, vous pouvez attribuer un mot de passe pour le Loader du pupitre
opérateur.
Conditions
•
•
•
•
•
7-6
Le projet *.hmi est ouvert dans WinCC flexible.
Le pupitre opérateur est raccordé à une console de programmation.
Le canal de données est paramétré sur le pupitre opérateur.
Le transfert automatique est activé dans le canal de données destiné au transfert.
Le projet a été démarré.
TP 177A, TP 177B, OP 177B (WinCC flexible)
Instructions de service, Edition 07/2005, A5E00457355-01
Mettre à disposition et sauvegarder le projet
7.2 Transfert
Procédure
Procédez comme suit :
1. Choisir la commande "Projet ▶ Transfert ▶ Paramètres de transfert" dans WinCC flexible.
2. Sélectionner le pupitre opérateur
3. Régler les paramètres pour la liaison.
4. Démarrer le transfert avec "Transférer"
La liaison au pupitre opérateur est vérifiée. Si elle n'existe pas ou qu'elle est défectueuse,
l'ordinateur de configuration émet un message d'erreur. Si la liaison est correcte, le
pupitre opérateur arrête le projet en cours d'exécution et passe automatiquement en
mode "Transfert". Les données sélectionnées sont transférées vers le pupitre opérateur.
Résultat
Une fois le transfert effectué, les données se trouvent sur le pupitre opérateur. Le projet
transféré est automatiquement démarré.
Voir aussi
Possibilités pour le transfert de données (Page 7-4)
Paramétrage du canal de données (Page 6-46)
Paramétrage du canal de données (Page 6-12)
7.2.4
Tester le projet
Introduction
Le pupitre opérateur offre deux moyens de tester un projet :
• Tester le projet hors ligne
Tester hors ligne signifie que la communication entre le pupitre et l'automate est
interrompue pendant le test.
• Tester le projet en ligne
Tester en ligne signifie que le pupitre opérateur et l'automate communiquent entre eux
pendant le test.
Effectuez les deux tests dans l'ordre "test hors ligne", puis "test en ligne".
Remarque
Testez toujours un projet sur le pupitre opérateur sur lequel il sera utilisé.
TP 177A, TP 177B, OP 177B (WinCC flexible)
Instructions de service, Edition 07/2005, A5E00457355-01
7-7
Mettre à disposition et sauvegarder le projet
7.2 Transfert
Testez ce qui suit :
1. Vérifiez que les vues soient représentées correctement.
2. Vérifier la hiérarchie des vues.
3. Vérifiez les objets saisis.
4. Saisissez les valeurs de variable.
Ce test permet une assurance plus certaine que le projet fonctionnera correctement sur le
pupitre opérateur.
Condition préalable au test hors ligne
• Le projet a été transféré sur le pupitre opérateur.
• Le pupitre opérateur est en mode "hors ligne".
Procédure
En mode "hors ligne", vous testez les différentes fonctions du projet sur le pupitre opérateur
sans qu'elles ne soient influencées par l'automate. Les variables automate ne sont donc pas
mises à jour.
Testez les objets de commande et les représentations du projet pour autant que cela est
possible sans liaison à l'automate.
Condition préalable au test en ligne
• Le projet a été transféré sur le pupitre opérateur.
• Le pupitre opérateur est en mode "en ligne".
Procédure
En mode "en ligne", vous testez les différentes fonctions du projet sur le pupitre opérateur
alors qu'elles sont influencées par l'automate. Les variables automate sont alors mises à
jour.
Testez les objets de commande et les représentations du projet.
Voir aussi
Réglage du mode de fonctionnement (Page 7-2)
7-8
TP 177A, TP 177B, OP 177B (WinCC flexible)
Instructions de service, Edition 07/2005, A5E00457355-01
Mettre à disposition et sauvegarder le projet
7.3 Sauvegarde et restauration
7.3
7.3.1
7.3
Sauvegarde et restauration
Vue d'ensemble
Introduction
Les données disponibles sur le pupitre opérateur peuvent être sauvegardées en dehors du
pupitre opérateur avec un PC et restaurées à partir de là.
Les données suivantes disponibles dans la mémoire Flash interne peuvent être
sauvegardées et restaurées :
• Projet et image de pupitre opérateur
• Liste de mots de passe
• Données de recette chez les TP 177B et OP 177B
Remarque
Licences
La sauvegarde et la restauration de licences ne sont pas nécessaires, car elles sont
enregistrées de manière permanente dans la mémoire d'application du pupitre opérateur.
La sauvegarde et la restauration peuvent s'effectuer des manières suivantes :
• WinCC flexible
• ProSave
Remarques générales
Important
Panne de secteur
Si une restauration complète est interrompue par une coupure de courant sur le pupitre
opérateur, le système d'exploitation du pupitre opérateur risque d'être effacé ! Dans ce cas, il
vous faut mettre à jour le système d'exploitation.
Conflit de compatibilité
Vous devez effectuer une mise à jour du système d'exploitation si un message s'affiche
durant la restauration sur le pupitre opérateur pour signaler un conflit de compatibilité.
Licences
Pour les pupitres opérateurs TP 177B et OP 177B, les licences sont exclues de la
sauvegarde et de la restauration.
TP 177A, TP 177B, OP 177B (WinCC flexible)
Instructions de service, Edition 07/2005, A5E00457355-01
7-9
Mettre à disposition et sauvegarder le projet
7.3 Sauvegarde et restauration
Chargement initial
Vous pouvez effectuer la restauration via ProSave ou WinCC flexible avec ou sans
amorçage, selon le pupitre opérateur.
• Restauration sans amorçage
Vous basculez tout d'abord le pupitre opérateur en mode "Transfert" ou utilisez le
transfert automatique d'un projet en cours d'exécution. Démarrez ensuite la restauration
dans ProSave ou WinCC flexible.
• Restauration avec amorçage
Coupez l'alimentation électrique du pupitre opérateur. Démarrez la restauration dans
ProSave ou WinCC flexible. Remettez l'alimentation en marche quand le système le
demande.
Remarque
Vous pouvez également effectuer la restauration avec amorçage quand le système
d'exploitation du pupitre opérateur est endommagé et que vous ne pouvez pour cette
raison plus utiliser le Loader du pupitre opérateur.
La case à cocher "Amorçage" de ProSave vous permet de déterminer comment la
restauration doit être effectuée.
7.3.2
Sauvegarde et restauration via WinCC flexible
Introduction
Lors de la sauvegarde et restauration, les données à sauvegarder sont transférées entre la
mémoire flash du pupitre opérateur et un ordinateur de configuration.
Condition
• Le pupitre opérateur est raccordé à une console de programmation.
• Aucun projet n'est ouvert dans WinCC flexible.
• Uniquement lors de la restauration sans amorçage ou lors de la sauvegarde :
Le canal de données est paramétré sur le pupitre opérateur.
7-10
TP 177A, TP 177B, OP 177B (WinCC flexible)
Instructions de service, Edition 07/2005, A5E00457355-01
Mettre à disposition et sauvegarder le projet
7.3 Sauvegarde et restauration
Marche à suivre – Sauvegarde
Procédez comme suit :
1. Sélectionnez la commande de menu "Projet ▶Transfert ▶Paramètres de communication"
dans WinCC flexible sur l'ordinateur de configuration.
Le dialogue "Options de communication" s'ouvre.
2. Sélectionnez le type de pupitre opérateur.
3. Sélectionnez le type de liaison entre le pupitre opérateur et la console de programmation
et paramétrez la liaison.
4. Quittez le dialogue avec "OK".
5. Sélectionnez la commande de menu "Projet ▶Transfert ▶Sauvegarde" dans WinCC
flexible.
Le dialogue "Configuration de la sauvegarde" s'ouvre.
6. Sélectionnez les données à sauvegarder.
7. Sélectionnez le dossier et le nom de fichier sous lesquels le fichier de sauvegarde *.psb
doit être enregistré
8. Basculez le pupitre opérateur en mode "Transfert"
Si vous avez activé le transfert automatique pour le pupitre opérateur, ce dernier bascule
automatiquement en mode "Transfert" lors du lancement de la sauvegarde.
9. Dans WinCC flexible, démarrez la sauvegarde avec "OK" sur l'ordinateur de
configuration.
Suivez les instructions de WinCC flexible.
Durant la sauvegarde, l'indicateur d'état qui s'affiche indique l'état d'avancement de
l'opération.
Résultat
Un message s'affiche pour signaler la réussite de la sauvegarde.
Les données à sauvegarder sont enregistrées sur l'ordinateur de configuration.
TP 177A, TP 177B, OP 177B (WinCC flexible)
Instructions de service, Edition 07/2005, A5E00457355-01
7-11
Mettre à disposition et sauvegarder le projet
7.3 Sauvegarde et restauration
Marche à suivre – Restauration
Procédez comme suit :
1. Sélectionnez la commande de menu "Projet ▶Transfert ▶Paramètres de communication"
dans WinCC flexible sur l'ordinateur de configuration.
Le dialogue "Options de communication" s'ouvre.
2. Sélectionnez le type de pupitre opérateur.
3. Sélectionnez le type de liaison entre le pupitre opérateur et la console de programmation
et paramétrez la liaison.
4. Quittez le dialogue avec "OK".
5. Sélectionnez la commande de menu "Projet ▶Transfert ▶Restauration" dans WinCC
flexible.
Le dialogue "Restaurer les paramètres" s'ouvre.
6. Dans le champ "Ouvrir", sélectionnez le fichier de sauvegarde *.psb à utiliser pour la
restauration.
Il est indiqué pour quel pupitre opérateur la sauvegarde a été effectuée et quel type de
données est sauvegardé dans le fichier.
7. Valable pour la restauration sans amorçage :
Basculer le pupitre opérateur en mode "Transfert"
Si vous avez activé le transfert automatique pour le pupitre opérateur, ce dernier bascule
automatiquement en mode "Transfert" lors du lancement de la restauration.
8. Dans WinCC flexible, démarrez la restauration avec "OK" sur l'ordinateur de
configuration.
Suivez les instructions de WinCC flexible.
Durant la restauration, l'indicateur d'état qui s'affiche indique l'état d'avancement de
l'opération.
Résultat
Une fois la restauration correctement effectuée, les données sauvegardées sur l'ordinateur
de configuration se trouvent également sur le pupitre opérateur.
Voir aussi
Réglage du mode de fonctionnement (Page 7-2)
Possibilités pour le transfert de données (Page 7-4)
Vue d'ensemble (Page 7-9)
Paramétrage du canal de données (Page 6-46)
Paramétrage du canal de données (Page 6-12)
7-12
TP 177A, TP 177B, OP 177B (WinCC flexible)
Instructions de service, Edition 07/2005, A5E00457355-01
Mettre à disposition et sauvegarder le projet
7.3 Sauvegarde et restauration
7.3.3
Sauvegarde et restauration via ProSave
Introduction
Lors de la sauvegarde et restauration, les données sont transférées entre la mémoire flash
du pupitre opérateur et un PC.
Condition
• Le pupitre opérateur est raccordé à un PC sur lequel ProSave est installé.
• Uniquement lors de la restauration sans amorçage ou lors de la sauvegarde :
Le canal de données est paramétré sur le pupitre opérateur.
Marche à suivre – Sauvegarde
Procédez comme suit :
1. Lancez ProSave sur le PC via le menu Démarrer de Windows.
2. Sélectionnez le type de pupitre opérateur dans l'onglet "Général".
3. Sélectionnez le type de liaison entre le pupitre opérateur et le PC dans la fiche
"Généralités" et paramétrez la liaison.
4. Sélectionnez les données à sauvegarder dans l'onglet "Backup".
5. Sélectionnez le dossier et le nom de fichier sous lesquels le fichier de sauvegarde *.psb
doit être enregistré
6. Basculez le pupitre opérateur en mode "Transfert"
Si vous avez activé le transfert automatique pour le pupitre opérateur, ce dernier bascule
automatiquement en mode "Transfert" lors du lancement de la sauvegarde.
7. Lancez la sauvegarde dans ProSave avec "Start Backup".
Suivez les instructions de ProSave.
Durant la sauvegarde, l'indicateur d'état qui s'affiche indique l'état d'avancement de
l'opération.
Résultat
Un message s'affiche pour signaler la réussite de la sauvegarde.
Les données à sauvegarder sont enregistrées sur le PC.
TP 177A, TP 177B, OP 177B (WinCC flexible)
Instructions de service, Edition 07/2005, A5E00457355-01
7-13
Mettre à disposition et sauvegarder le projet
7.3 Sauvegarde et restauration
Marche à suivre – Restauration
Procédez comme suit :
1. Uniquement pour restauration avec amorçage :
Coupez l'alimentation électrique du pupitre opérateur.
2. Lancez ProSave sur le PC via le menu Démarrer de Windows.
3. Sélectionnez le type de pupitre opérateur dans l'onglet "Général".
4. Sélectionnez le type de liaison entre le pupitre opérateur et le PC dans la fiche
"Généralités" et paramétrez la liaison.
5. Avec la case à cocher "Amorçage" de la fiche "Restore", indiquez si la restauration doit
être effectuée avec ou sans amorçage.
6. Dans la fiche "Restore", sélectionnez le fichier de sauvegarde *.psb à utiliser pour la
restauration.
Il est indiqué pour quel pupitre opérateur la sauvegarde a été effectuée et quel type de
données est sauvegardé dans le fichier.
7. Valable pour la restauration sans amorçage :
Basculer le pupitre opérateur en mode "Transfert"
Si vous avez activé le transfert automatique pour le pupitre opérateur, ce dernier bascule
automatiquement en mode "Transfert" lors du lancement de la restauration.
8. Lancez la restauration dans ProSave avec "Start Restore".
Suivez les instructions de ProSave.
Durant la restauration, l'indicateur d'état qui s'affiche indique l'état d'avancement de
l'opération.
Résultat
Une fois la restauration correctement effectuée, les données sauvegardées sur le PC se
trouvent également sur le pupitre opérateur.
Voir aussi
Réglage du mode de fonctionnement (Page 7-2)
Possibilités pour le transfert de données (Page 7-4)
Vue d'ensemble (Page 7-9)
Paramétrage du canal de données (Page 6-46)
Paramétrage du canal de données (Page 6-12)
7-14
TP 177A, TP 177B, OP 177B (WinCC flexible)
Instructions de service, Edition 07/2005, A5E00457355-01
Mettre à disposition et sauvegarder le projet
7.4 Mise à jour du système d'exploitation
7.4
7.4.1
7.4
Mise à jour du système d'exploitation
Vue d'ensemble
Vue d'ensemble
Lors du transfert d'un projet sur le pupitre opérateur, il peut se produire un conflit de
compatibilité. Celui-ci est causé par des différences de version entre le logiciel de
configuration utilisé et l'image de pupitre opérateur existant sur le pupitre. Si les versions
sont différentes, l'ordinateur de configuration annule le transfert du projet en signalant un
conflit de compatibilité.
Les deux possibilités suivantes permettent d'adapter les versions :
• Mettez à jour l'image du pupitre opérateur si le projet a été créé avec une version plus
récente du logiciel de configuration
• Chargez une version précédente de l'image du pupitre opérateur si le projet chargé ne
doit pas être adapté à la version actuelle du logiciel de configuration
Important
Perte de données
Lors de la mise à jour du système d'exploitation, toutes les données existantes, telles que
projets et licences, sont effacées sur le pupitre opérateur.
Voies de données
Lors de la mise à jour du système d'exploitation, tous les paramètres des voies de
données sont également réinitialisés. L'appel du transfert dans le Loader n'est possible
qu'après un reparamétrage des voies de données.
Voir aussi
Raccorder la console de programmation (Page 4-13)
Chargement initial
Vous pouvez effectuer la mise à jour du système d'exploitation via ProSave ou WinCC
flexible avec ou sans amorçage, selon le pupitre opérateur.
• Mise à jour du système d'exploitation sans amorçage
Vous basculez tout d'abord le pupitre opérateur en mode "Transfert" ou utilisez le
transfert automatique d'un projet en cours d'exécution. Démarrez ensuite la mise à jour
du système d'exploitation dans ProSave ou WinCC flexible.
• Mise à jour du système d'exploitation avec amorçage
Vous démarrez tout d'abord la mise à jour du système d'exploitation dans ProSave ou
WinCC flexible et coupez l'alimentation électrique du pupitre opérateur, puis la rétablissez
après affichage du message correspondant.
TP 177A, TP 177B, OP 177B (WinCC flexible)
Instructions de service, Edition 07/2005, A5E00457355-01
7-15
Mettre à disposition et sauvegarder le projet
7.4 Mise à jour du système d'exploitation
Remarque
Vous devez effectuer la mise à jour du système d'exploitation avec amorçage si aucun
système d'exploitation ne se trouve déjà sur le pupitre opérateur ou si le système
d'exploitation du pupitre opérateur est endommagé.
Le couplage point-à-point avec un câble PC-PPI est nécessaire pour l'actualisation du
système d'exploitation avec amorçage.
La case à cocher "Amorçage" de ProSave ou de WinCC flexible vous permet de déterminer
comment la mise à jour du système d'exploitation doit être effectuée.
7.4.2
Mise à jour du système d'exploitation via WinCC flexible
Condition
• Le pupitre opérateur est raccordé à une console de programmation.
• Aucun projet n'est ouvert dans WinCC flexible.
• Uniquement pour la mise à jour du système d'exploitation sans amorçage :
Le canal de données est paramétré sur le pupitre opérateur.
7-16
TP 177A, TP 177B, OP 177B (WinCC flexible)
Instructions de service, Edition 07/2005, A5E00457355-01
Mettre à disposition et sauvegarder le projet
7.4 Mise à jour du système d'exploitation
Procédure
Procédez comme suit :
1. Uniquement pour la mise à jour du système d'exploitation avec amorçage :
Coupez l'alimentation électrique du pupitre opérateur.
2. Sélectionnez la commande de menu "Projet ▶Transfert ▶Paramètres de communication"
dans WinCC flexible sur l'ordinateur de configuration.
La boîte de dialogue "Paramètres de communication" s'ouvre.
3. Sélectionnez le type de pupitre opérateur.
4. Sélectionnez le type de liaison entre le pupitre opérateur et la console de programmation
et paramétrez la liaison.
5. Quittez le dialogue avec "OK".
6. Sélectionnez sous WinCC flexible la commande de menu "Produit ▶Transfert ▶Mise à
jour du système d'exploitation".
7. Avec la case à cocher "Amorçage", indiquez si la mise à jour du système d'exploitation
doit être effectuée avec ou sans amorçage
8. Sélectionnez sous "Chemin d'accès de l'image" , le dossier dans lequel se trouve le
fichier d'image de pupitre opérateur *.img.
Les fichiers de l'image du pupitre opérateur se trouvent soit dans le dossier d'installation
de WinCC flexible sous "WinCC flexible Images", soit sur l'un des CD-ROM d'installation
correspondants de WinCC flexible.
9. Sélectionnez le bouton "Ouvrir".
Si le fichier image du pupitre opérateur a été ouvert correctement, des indications sur la
version de l'image du pupitre opérateur sont affichées dans la zone de sortie.
10.Uniquement pour mise à jour sans amorçage :
Basculez le pupitre opérateur en mode "Transfert".
Si vous avez activé le transfert automatique pour le pupitre opérateur, ce dernier bascule
automatiquement en mode "Transfert" lors du lancement de la mise à jour.
11.Démarrez la mise à jour du système d'exploitation dans WinCC flexible avec le bouton
"Update OS"
12.Uniquement pour mise à jour avec amorçage :
Mettez le pupitre opérateur sous tension
13.Suivez les instructions de WinCC flexible
Durant la mise à jour du système d'exploitation, l'indicateur d'état qui s'affiche indique
l'état d'avancement de l'opération.
Résultat
Un message s'affiche pour signaler la réussite de la mise à jour du système d'exploitation.
Il n'y a alors plus de projet sur le pupitre opérateur.
TP 177A, TP 177B, OP 177B (WinCC flexible)
Instructions de service, Edition 07/2005, A5E00457355-01
7-17
Mettre à disposition et sauvegarder le projet
7.4 Mise à jour du système d'exploitation
7.4.3
Mise à jour du système d'exploitation via ProSave
Condition
• Le pupitre opérateur est raccordé à un PC sur lequel ProSave est installé.
• Pour la mise à jour du système d'exploitation sans amorçage :
Le canal de données est paramétré sur le pupitre opérateur.
Procédure
Procédez comme suit :
1. Pour la mise à jour du système d'exploitation avec amorçage :
Coupez l'alimentation électrique du pupitre opérateur.
2. Lancez ProSave sur le PC via le menu Démarrer de Windows.
3. Sélectionnez le type de pupitre opérateur dans l'onglet "Général".
4. Sélectionnez le type de liaison entre le pupitre opérateur et le PC dans la fiche
"Généralités" et paramétrez la liaison.
5. Sélectionnez l'onglet "OS Update".
6. Avec la case à cocher "Amorçage", indiquez si la mise à jour du système d'exploitation
doit être effectuée avec ou sans amorçage
7. Sélectionnez sous "Chemin d'accès de l'image" , le dossier dans lequel se trouve le
fichier d'image de pupitre opérateur *.img.
Le fichier image du pupitre opérateur se trouve sur le CD-ROM d'installation
correspondant de WinCC flexible et dans le dossier d'installation de WinCC flexible.
8. Sélectionnez le bouton "Ouvrir".
Si le fichier image du pupitre opérateur a été ouvert correctement, des indications sur la
version de l'image du pupitre opérateur sont affichées dans la zone de sortie.
9. Pour mise à jour sans amorçage :
Basculez le pupitre opérateur en mode "Transfert".
Si vous avez activé le transfert automatique pour le pupitre opérateur, ce dernier bascule
automatiquement en mode "Transfert" lors du lancement de la mise à jour.
10. Démarrez la mise à jour du système d'exploitation sur le PC avec le bouton "Update OS"
11. Uniquement pour mise à jour avec amorçage :
Mettez le pupitre opérateur sous tension.
12. Suivez les instructions de ProSave
Durant la mise à jour du système d'exploitation, l'indicateur d'état qui s'affiche indique
l'état d'avancement de l'opération.
Résultat
Un message s'affiche pour signaler la réussite de la mise à jour du système d'exploitation.
Il n'y a alors plus de projet sur le pupitre opérateur.
7-18
TP 177A, TP 177B, OP 177B (WinCC flexible)
Instructions de service, Edition 07/2005, A5E00457355-01
Mettre à disposition et sauvegarder le projet
7.5 Installation et désinstallation d'une option
7.5
7.5.1
7.5
Installation et désinstallation d'une option
Vue d'ensemble
Options
Vous pouvez installer des options sur le pupitre opérateur, par ex. des programmes
supplémentaires développées spécialement pour celui-ci.
Vous pouvez ensuite désinstaller l'option du pupitre opérateur.
Remarque
Une clé de licence peut être éventuellement nécessaire pour l'utilisation d'une option. La clé
de licence autorise l'utilisation de l'option.
7.5.2
Installation et désinstallation d'options via WinCC flexible
Condition
• Le pupitre opérateur est raccordé à une console de programmation.
• Aucun projet n'est ouvert dans WinCC flexible.
• Le canal de données est paramétré sur le pupitre opérateur.
Marche à suivre – Installation d'une option
Procédez comme suit :
1. Sélectionnez la commande de menu "Projet ▶Transfert ▶Paramètres de communication"
dans WinCC flexible sur l'ordinateur de configuration.
Le dialogue "Options de communication" s'ouvre.
2. Sélectionnez le type de pupitre opérateur.
3. Sélectionnez le type de liaison entre le pupitre opérateur et la console de programmation
et paramétrez la liaison.
4. Quittez le dialogue avec "OK".
5. Sélectionnez la commande de menu "Projet ▶Transfert ▶Options" dans WinCC flexible.
6. Sélectionnez l'option voulue sous "Options disponibles"
7. Basculez le pupitre opérateur en mode "Transfert"
Si vous avez activé le transfert automatique pour le pupitre opérateur, ce dernier bascule
automatiquement en mode "Transfert" lorsque l'installation de l'option est démarrée.
TP 177A, TP 177B, OP 177B (WinCC flexible)
Instructions de service, Edition 07/2005, A5E00457355-01
7-19
Mettre à disposition et sauvegarder le projet
7.5 Installation et désinstallation d'une option
8. Sur l'ordinateur de configuration, démarrez l'installation de l'option dans WinCC flexible
avec
Suivez les instructions de WinCC flexible.
Durant l'installation, l'indicateur d'état qui s'affiche indique l'état d'avancement de
l'opération.
Résultat
L'option est installée sur le pupitre opérateur.
Marche à suivre – Désinstallation d'une option
Procédez comme suit :
1. Sélectionnez la commande de menu "Projet ▶Transfert ▶Paramètres de communication"
dans WinCC flexible sur l'ordinateur de configuration.
Le dialogue "Options de communication" s'ouvre.
2. Sélectionnez le type de pupitre opérateur.
3. Sélectionnez le type de liaison entre le pupitre opérateur et la console de programmation
et paramétrez la liaison.
4. Quittez le dialogue avec "OK".
5. Sélectionnez la commande de menu "Projet ▶Transfert ▶Options" dans WinCC flexible.
6. Sélectionnez l'option voulue sous "Options installées"
7. Basculez le pupitre opérateur en mode "Transfert"
Si vous avez activé le transfert automatique pour le pupitre opérateur, ce dernier bascule
automatiquement en mode "Transfert" lorsque la désinstallation de l'option est démarrée.
8. Sur l'ordinateur de configuration, démarrez la désinstallation de l'option dans WinCC
flexible avec
Suivez les instructions de WinCC flexible.
Durant la désinstallation, l'indicateur d'état qui s'affiche indique l'état d'avancement de
l'opération.
Résultat
L'option est désinstallée sur le pupitre opérateur.
Voir aussi
Vue d'ensemble (Page 7-19)
Paramétrage du canal de données (Page 6-46)
Paramétrage du canal de données (Page 6-12)
Réglage du mode de fonctionnement (Page 7-2)
Possibilités pour le transfert de données (Page 7-4)
7-20
TP 177A, TP 177B, OP 177B (WinCC flexible)
Instructions de service, Edition 07/2005, A5E00457355-01
Mettre à disposition et sauvegarder le projet
7.5 Installation et désinstallation d'une option
7.5.3
Installation et désinstallation d'options via ProSave
Condition
• Le pupitre opérateur est raccordé à un PC sur lequel ProSave est installé.
• Le canal de données est paramétré sur le pupitre opérateur.
Marche à suivre – Installation d'une option
Procédez comme suit :
1. Lancez ProSave sur le PC via le menu Démarrer de Windows.
2. Sélectionnez le type de pupitre opérateur dans l'onglet "Général".
3. Sélectionnez le type de liaison entre le pupitre opérateur et le PC dans la fiche
"Généralités" et paramétrez la liaison.
4. Sélectionnez l'onglet "Options"
5. Sélectionnez l'option voulue sous "Options disponibles"
6. Basculez le pupitre opérateur en mode "Transfert"
Si vous avez activé le transfert automatique pour le pupitre opérateur, ce dernier bascule
automatiquement en mode "Transfert" lorsque l'installation de l'option est démarrée.
7. Démarrez l'installation de l'option dans ProSave avec
Suivez les instructions de ProSave.
Durant l'installation, l'indicateur d'état qui s'affiche indique l'état d'avancement de
l'opération.
TP 177A, TP 177B, OP 177B (WinCC flexible)
Instructions de service, Edition 07/2005, A5E00457355-01
7-21
Mettre à disposition et sauvegarder le projet
7.5 Installation et désinstallation d'une option
Résultat
L'option est installée sur le pupitre opérateur.
Marche à suivre – Désinstallation d'une option
Procédez comme suit :
1. Lancez ProSave sur le PC via le menu Démarrer de Windows.
2. Sélectionnez le type de pupitre opérateur dans l'onglet "Général".
3. Sélectionnez le type de liaison entre le pupitre opérateur et le PC dans la fiche
"Généralités" et paramétrez la liaison.
4. Sélectionnez l'onglet "Options"
5. Sélectionnez l'option voulue sous "Options installées"
6. Basculez le pupitre opérateur en mode "Transfert"
Si vous avez activé le transfert automatique pour le pupitre opérateur, ce dernier bascule
automatiquement en mode "Transfert" lorsque la désinstallation de l'option est démarrée.
7. Démarrez la désinstallation de l'option dans ProSave avec
Suivez les instructions de ProSave.
Durant la désinstallation, l'indicateur d'état qui s'affiche indique l'état d'avancement de
l'opération.
Résultat
L'option est désinstallée sur le pupitre opérateur.
Voir aussi
Vue d'ensemble (Page 7-19)
Paramétrage du canal de données (Page 6-46)
Paramétrage du canal de données (Page 6-12)
Réglage du mode de fonctionnement (Page 7-2)
Possibilités pour le transfert de données (Page 7-4)
7-22
TP 177A, TP 177B, OP 177B (WinCC flexible)
Instructions de service, Edition 07/2005, A5E00457355-01
Mettre à disposition et sauvegarder le projet
7.6 Transfert et rapatriement de clés de licence
7.6
7.6.1
7.6
Transfert et rapatriement de clés de licence
Vue d'ensemble
Clés de licence
Lorsque vous achetez une option, vous achetez en même temps une licence d'utilisation
spécifique avec la clé de licence correspondante. Après avoir installé une option, vous devez
transférer une clé de licence sur le pupitre opérateur. La clé de licence autorise l'utilisation
d'une option.
Vous pouvez rapatrier la clé de licence du pupitre opérateur sur la disquette de clés de
licence.
Remarque
Le transfert et le rapatriement des clés de licence ne peuvent être effectués qu'avec
l'Automation License Manager et avec WinCC flexible.
7.6.2
Transfert et rapatriement de clés de licence
Introduction
Vous pouvez réaliser un transfert de clés de licence en mode autonome avec Automation
License Manager ou depuis WinCC flexible.
Pour effectuer un transfert de clés de licence depuis WinCC flexible, appelez Automation
License Manager dans le cadre d'un projet. Vous n'avez alors plus besoin d'effectuer les
paramétrages généraux, par exemple sélection du pupitre et de la liaison, car ces derniers
sont pris en charge par le projet.
Condition
• Le pupitre opérateur est raccordé à une console de programmation.
• Pour le transfert ou le rapatriement via WinCC flexible :
Aucun projet n'est ouvert dans WinCC flexible.
• Le canal de données est paramétré sur le pupitre opérateur.
• La disquette de licence avec la clé de licence à transférer se trouve dans le lecteur de
disquette de l'ordinateur de configuration
TP 177A, TP 177B, OP 177B (WinCC flexible)
Instructions de service, Edition 07/2005, A5E00457355-01
7-23
Mettre à disposition et sauvegarder le projet
7.6 Transfert et rapatriement de clés de licence
Marche à suivre – Transfert de la clé de licence
Procédez comme suit :
1. Passez en mode "Transfert" sur le pupitre opérateur.
2. Pour le transfert via WinCC flexible :
Choisissez la commande de menu "Projet ► Transfert ► Autoriser...".
3. Pour le transfert via Automation License Manager :
Appelez Automation License Manager en choisissant la commande de menu "Démarrer
► Simatic ► License Management ► Automation License Manager".
4. Choisissez la commande "Edition ► Connecter système cible ► Connecter pupitre
opérateur"
La boîte de dialogue "Connecter système cible" apparaît.
5. Dans la zone "Type d'appareil", sélectionnez le type de pupitre opérateur correspondant.
6. Dans le champ "Liaison", sélectionnez le type de liaison.
Selon le type de liaison sélectionné, les champs correspondants sont activés dans la
zone "Paramètres de liaison".
7. Sélectionnez les paramètres de liaison requis et cliquez sur le bouton "OK".
La liaison au pupitre opérateur est établie. Le pupitre opérateur connecté s'affiche dans la
fenêtre de gauche de Automation License Manager.
8. Sélectionnez le lecteur source dans la fenêtre de gauche, dans la fenêtre droite, les clés
de licence existantes sont affichées.
9. Faites glisser une ou plusieurs clés de licence de la fenêtre droite sur le pupitre opérateur
dans la fenêtre gauche.
Les clés de licence sont transférées sur le pupitre opérateur.
Résultat
La clé de licence est transférée de la disquette de licence sur le pupitre opérateur.
7-24
TP 177A, TP 177B, OP 177B (WinCC flexible)
Instructions de service, Edition 07/2005, A5E00457355-01
Mettre à disposition et sauvegarder le projet
7.6 Transfert et rapatriement de clés de licence
Marche à suivre – Rapatriement de la clé de licence
Procédez comme suit :
1. Passez en mode "Transfert" sur le pupitre opérateur.
2. Pour le rapatriement via WinCC flexible :
Choisissez la commande de menu "Projet ► Transfert ► Autoriser...".
3. Pour le rapatriement via Automation License Manager :
Appelez Automation License Manager en choisissant la commande de menu "Démarrer
► Simatic ► License Management ► Automation License Manager".
4. Choisissez la commande "Edition ► Connecter système cible ► Connecter pupitre
opérateur"
La boîte de dialogue "Connecter système cible" apparaît.
5. Dans la zone "Type d'appareil", sélectionnez le type de pupitre opérateur correspondant.
6. Dans le champ "Liaison", sélectionnez le type de liaison.
Selon le type de liaison sélectionné, les champs correspondants sont activés dans la
zone "Paramètres de liaison".
7. Sélectionnez les paramètres de liaison requis et cliquez sur le bouton "OK".
La liaison au pupitre opérateur est établie. Le pupitre opérateur connecté s'affiche dans la
fenêtre de gauche de Automation License Manager.
8. Sélectionnez le pupitre opérateur dans la fenêtre gauche ; les clés de licence existantes
sont affichées dans la fenêtre droite.
9. Faites glisser une ou plusieurs clés de licence de la fenêtre droite sur le lecteur cible
dans la fenêtre gauche.
Les clés de licence sont transférées sur la disquette de licence.
Résultat
La clé de licence est rapatriée du pupitre opérateur sur la disquette de licence.
Voir aussi
Vue d'ensemble (Page 7-23)
Paramétrage du canal de données (Page 6-46)
Paramétrage du canal de données (Page 6-12)
Réglage du mode de fonctionnement (Page 7-2)
Possibilités pour le transfert de données (Page 7-4)
TP 177A, TP 177B, OP 177B (WinCC flexible)
Instructions de service, Edition 07/2005, A5E00457355-01
7-25
Mettre à disposition et sauvegarder le projet
7.6 Transfert et rapatriement de clés de licence
7-26
TP 177A, TP 177B, OP 177B (WinCC flexible)
Instructions de service, Edition 07/2005, A5E00457355-01
Commande d'un projet
8.1
8.1.1
8.1
8
Commande d'un projet sur le TP 177A
Vue d'ensemble
Commande d'objets de commande sur l'écran tactile
Les objets de commande sont des représentations tactiles sur l'écran du pupitre opérateur,
par exemple des boutons, des zones d'E/S et des fenêtres d'alarme. La commande est tout
à fait similaire à un appui sur une touche mécanique. Pour utiliser les objets de commande,
vous les touchez avec le doigt.
Un projet peut faire appel à des interventions qui supposent que l'opérateur possède des
connaissances approfondies de l'installation. Il faut procéder avec la prudence nécessaire,
par exemple lors de la simulation d'un fonctionnement manuel en pas à pas. Des instructions
plus détaillées figurent le cas échéant dans la documentation de votre installation.
Précaution
Ne touchez qu'un objet de commande à la fois sur l'écran. Ne touchez pas plusieurs objets
de commande en même temps, car cela pourrait déclencher des actions intempestives.
Précaution
Pour la commande, ne vous servez pas d'objets pointus ni acérés afin de ne pas
endommager la surface en plastique de l'écran tactile.
Message de confirmation
Dès que le pupitre opérateur détecte qu'un objet de commande a été touché, il réagit par un
message visuel. Le message est indépendant de toute communication avec l'automate. Ce
message n'est donc pas un indice indiquant que l'action désirée a été effectivement
exécutée.
Le message de confirmation peut également être exploité d'une autre manière par le
concepteur. Des instructions plus détaillées figurent le cas échéant dans la documentation
de votre installation.
TP 177A, TP 177B, OP 177B (WinCC flexible)
Instructions de service, Edition 07/2005, A5E00457355-01
8-1
Commande d'un projet
8.1 Commande d'un projet sur le TP 177A
Confirmation visuelle de commande
La nature du message visuel de confirmation dépend de l'objet effleuré :
• Boutons
Si le concepteur a configuré l'effet 3D, les représentations des deux états "Effleuré" et
"Non effleuré" sont différentes :
– Etat "Effleuré" :
– Etat "Non effleuré" :
C'est le concepteur qui détermine l'apparence d'une zone sélectionnée, par exemple
la largeur du trait et la couleur de surbrillance.
• Boutons invisibles
La surbrillance des boutons invisibles n'est pas affichée par défaut après la sélection.
Dans ce cas, il n'y a pas de confirmation visuelle de commande.
Le concepteur peut toutefois configurer également des boutons invisibles de manière que
leurs contours soient visibles sous forme de lignes lorsqu'ils ont été touchés. Les
contours restent visibles jusqu'à ce qu'un autre objet de commande ait été sélectionné.
• Zones d'E/S
Lorsque vous effleurez une zone d'E/S, un clavier virtuel apparaît à l'écran en guise de
confirmation visuelle de commande.
8.1.2
Régler la langue du projet
Introduction
Le projet se trouvant sur le pupitre opérateur peut être en plusieurs langues. Pour changer la
langue paramétrée sur le pupitre opérateur en cours de fonctionnement, il faut avoir
configuré un objet de commande correspondant.
La dernière langue de projet active est toujours sélectionnée après le démarrage du projet.
Condition
• La langue souhaitée pour le projet doit être disponible sur le pupitre opérateur.
• La fonction de changement de langue doit être associée à un objet de commande lors de
la configuration, par ex. à un bouton.
8-2
TP 177A, TP 177B, OP 177B (WinCC flexible)
Instructions de service, Edition 07/2005, A5E00457355-01
Commande d'un projet
8.1 Commande d'un projet sur le TP 177A
Choisir la langue
Vous pouvez à tout moment permuter entre les langues. Dès que la fonction de changement
de langue est activée, les objets dépendant de la langue s'affichent dans la nouvelle langue
choisie.
Le changement de langue a pu être configuré de deux manières différentes :
1. un objet de commande configuré ouvre une sélection de langues pour le projet,
2. un objet de commande configuré permet de choisir directement la langue souhaitée.
Des instructions plus détaillées figurent le cas échéant dans la documentation de votre
installation.
8.1.3
Saisies et aide au sein d'un projet
8.1.3.1
Vue d'ensemble
Procédure
Vous saisissez les valeurs dans les champs de saisie d'un projet. Les valeurs sont
transmises à l'automate à partir des champs de saisie.
Procédez comme suit :
1. Au sein de la vue, sélectionnez la zone de saisie désirée.
Le clavier virtuel apparaît.
Selon la configuration, vous pouvez saisir des valeurs de type suivant dans ce champ :
– numérique,
– alphanumérique,
– symbolique,
– Date/heure
2. Saisissez la valeur.
3. Validez la saisie.
Clavier virtuel
Lorsque vous effleurez un objet de saisie, par exemple une zone d'E/S, sur l'écran tactile du
pupitre opérateur, un clavier virtuel s'affiche. Le clavier virtuel s'affiche également lorsque la
saisie d'un mot de passe est requise pour l'utilisation d'une fonction protégée par mot de
passe. A l'issue de la saisie, le clavier virtuel disparaît automatiquement.
Selon l'objet de saisie configuré, le clavier virtuel est activé pour des valeurs numériques,
alphanumériques ou symboliques.
Remarque
L'apparence du clavier virtuel est indépendante de la langue réglée pour le projet.
TP 177A, TP 177B, OP 177B (WinCC flexible)
Instructions de service, Edition 07/2005, A5E00457355-01
8-3
Commande d'un projet
8.1 Commande d'un projet sur le TP 177A
Valeurs numériques
Les valeurs numériques se saisissent caractère par caractère au clavier virtuel numérique.
Formats de représentation des valeurs numériques
Dans les zones de saisie numériques, vous pouvez entrer les valeurs aux formats de
représentation suivants :
• chiffres décimaux
• chiffres hexadécimaux
• chiffres binaires
Contrôle des valeurs limites des valeurs numériques
Pour les variables, des valeurs limites peuvent être configurées. Les valeurs limites actuelles
sont affichées sur le clavier virtuel numérique. Si une fenêtre d'alarme a été configurée, une
alarme système s'affiche si une valeur saisie dépasse la valeur limite configurée, par
exemple 80 si la valeur limite est de 78. Dans ce cas, la valeur saisie n'est pas adoptée, et la
valeur d'origine s'affiche à nouveau.
Décimales pour les valeurs numériques
Quand une zone de saisie numérique a été configurée avec un certain nombre de
décimales, les décimales éventuellement superflues sont ignorées à l'issue de la validation,
ou les décimales manquantes sont remplacées par des "0".
Valeurs alphanumériques
Les valeurs alphanumériques, chiffres et lettres, se saisissent caractère par caractère au
clavier virtuel alphanumérique.
Valeurs symboliques
Les valeurs symboliques se saisissent au clavier virtuel symbolique, dans lequel des entrées
par défaut sont proposées pour sélection.
Date et heure
Les valeurs de date et d'heure se saisissent caractère par caractère au clavier virtuel
alphanumérique.
8-4
TP 177A, TP 177B, OP 177B (WinCC flexible)
Instructions de service, Edition 07/2005, A5E00457355-01
Commande d'un projet
8.1 Commande d'un projet sur le TP 177A
8.1.3.2
Saisie et modification de valeurs numériques
Clavier virtuel numérique
Lorsque vous effleurez une zone d'E/S sur l'écran tactile du pupitre opérateur, le clavier
virtuel numérique s'affiche. A l'issue de la saisie, le clavier virtuel disparaît automatiquement.
Figure 8-1
Clavier virtuel numérique
L'apparence du clavier virtuel diffère légèrement de celle de la figure ci-dessus en cas de
montage vertical du pupitre opérateur.
TP 177A, TP 177B, OP 177B (WinCC flexible)
Instructions de service, Edition 07/2005, A5E00457355-01
8-5
Commande d'un projet
8.1 Commande d'un projet sur le TP 177A
Procédure
Les valeurs numériques et valeurs hexadécimales se saisissent chiffre par chiffre au clavier
virtuel numérique.
Procédez comme suit :
1. Au sein de la vue, sélectionnez la zone d'E/S désirée.
Le clavier virtuel numérique s'ouvre, et la valeur existante s'affiche au clavier.
2. Saisissez la valeur.
Vous ne pouvez utiliser que les touches affichées en 3D. La manipulation des touches
dépend du type de valeur à saisir.
Pour la saisie de la valeur, vous avez les possibilité suivantes :
– Lors de la saisie du premier caractère, la valeur existante est supprimée. Saisissez
complètement la nouvelle valeur.
– Déplacez le curseur dans la valeur existante à l'aide des touches
et
. Vous
pouvez alors modifier ou compléter caractère par caractère la valeur existante.
La touche
vous permet de supprimer le caractère situé à gauche du curseur.
– La touche
vous permet de changer le signe de la valeur.
– La touche
vous permet d'afficher le texte d'aide associé à la zone d'E/S.
Cette touche n'est active que si un texte d'aide a été configuré pour la zone d'E/S ou
pour la vue qui contient la zone d'E/S.
3. Validez la saisie par
disparaît.
ou rejetez-la par
. Dans les deux cas, le clavier virtuel
Remarque
Des valeurs limites peuvent être configurées pour les zones d'E/S numériques. Les
valeurs saisies ne sont validées que si elles sont comprises dans ces limites. Les valeurs
qui sont à l'extérieur des limites configurées ne sont pas utilisées. Une alarme système
est alors affichée sur le pupitre opérateur.
A l'affichage du clavier virtuel, les limites inférieure et supérieure sont affichées, si cela a
été configuré.
Résultat
Vous avez modifié la valeur numérique ou entré une nouvelle valeur numérique.
8-6
TP 177A, TP 177B, OP 177B (WinCC flexible)
Instructions de service, Edition 07/2005, A5E00457355-01
Commande d'un projet
8.1 Commande d'un projet sur le TP 177A
8.1.3.3
Saisie et modification de valeurs alphanumériques
Clavier virtuel alphanumérique
Lorsque vous effleurez une zone d'E/S sur l'écran tactile du pupitre opérateur, le clavier
virtuel alphanumérique s'affiche. A l'issue de la saisie, le clavier virtuel disparaît
automatiquement.
Figure 8-2
Clavier virtuel alphanumérique, niveau normal
L'apparence du clavier virtuel diffère légèrement de celle de la figure ci-dessus en cas de
montage vertical du pupitre opérateur.
Niveaux du clavier
Le clavier virtuel alphanumérique a plusieurs niveaux :
• Niveau normal
• Niveau Shift
TP 177A, TP 177B, OP 177B (WinCC flexible)
Instructions de service, Edition 07/2005, A5E00457355-01
8-7
Commande d'un projet
8.1 Commande d'un projet sur le TP 177A
Procédure
Les valeurs alphanumériques se saisissent caractère par caractère au clavier virtuel
alphanumérique.
Procédez comme suit :
1. Au sein de la vue, sélectionnez la zone d'E/S désirée.
Le clavier virtuel numérique s'ouvre, et la valeur existante s'affiche au clavier.
2. Saisissez la valeur.
Pour la saisie de la valeur, vous avez les possibilité suivantes :
– Lors de la saisie du premier caractère, la valeur existante est supprimée. Saisissez
complètement la nouvelle valeur.
– Déplacez le curseur dans la valeur existante à l'aide des touches
et
. Vous
pouvez alors modifier ou compléter caractère par caractère la valeur existante.
La touche
vous permet de supprimer le caractère situé à gauche du curseur.
– La touche
permet de basculer entre les niveaux du clavier virtuel. Lors du
basculement, l'intitulé des touches du clavier virtuel change.
– La touche
vous permet d'afficher le texte d'aide associé à la zone d'E/S.
Cette touche n'est active que si un texte d'aide a été configuré pour la zone d'E/S ou
pour la vue qui contient la zone d'E/S.
3. Validez la saisie par
disparaît.
ou rejetez-la par
. Dans les deux cas, le clavier virtuel
Résultat
Vous avez modifié la valeur alphanumérique ou entré une nouvelle valeur alphanumérique.
8-8
TP 177A, TP 177B, OP 177B (WinCC flexible)
Instructions de service, Edition 07/2005, A5E00457355-01
Commande d'un projet
8.1 Commande d'un projet sur le TP 177A
8.1.3.4
Saisie et modification de valeurs alphanumériques
Clavier virtuel symbolique
Lorsque vous effleurez une zone d'E/S symbolique sur l'écran tactile du pupitre opérateur, le
clavier virtuel symbolique s'affiche. A l'issue de la saisie, le clavier virtuel disparaît
automatiquement.
Figure 8-3
Clavier virtuel symbolique
L'apparence du clavier virtuel diffère légèrement de celle de la figure ci-dessus en cas de
montage vertical du pupitre opérateur.
Procédure
Les valeurs symboliques se saisissent au clavier virtuel symbolique.
Procédez comme suit :
1. Au sein de la vue, sélectionnez la zone d'E/S symbolique désirée.
Le clavier virtuel numérique s'ouvre, et la valeur existante s'affiche au clavier.
2. Sélectionnez une entrée dans la liste.
Pour la sélection de l'entrée, vous avez les possibilité suivantes :
– Amenez directement le curseur sur une entrée de la liste en effleurant l'entrée.
– La touche
,
,
entrée de la liste de sélection.
– La touche
symbolique.
ou
vous permet d'amener le curseur sur une
vous permet d'afficher le texte d'aide associé à la zone d'E/S
Cette touche n'est active que si un texte d'aide a été configuré pour la zone d'E/S
symbolique ou pour la vue qui contient la zone d'E/S.
3. Validez la saisie par
disparaît.
TP 177A, TP 177B, OP 177B (WinCC flexible)
Instructions de service, Edition 07/2005, A5E00457355-01
ou rejetez-la par
. Dans les deux cas, le clavier virtuel
8-9
Commande d'un projet
8.1 Commande d'un projet sur le TP 177A
Résultat
Vous avez modifié la valeur symbolique ou entré une nouvelle valeur symbolique.
8.1.3.5
Saisie et modification de la date et de l'heure
Saisir la date et l'heure
Pour saisir la date et l'heure, procédez comme pour la saisie de valeurs alphanumériques.
Remarque
N'oubliez pas lors de la saisie que le format de la date et de l'heure dépend de la langue de
projet choisie.
Voir aussi
Saisie et modification de valeurs alphanumériques (Page 8-7)
Régler la langue du projet (Page 8-2)
8.1.3.6
Affichage du texte d'aide
Fonction
Avec le texte d'aide, le concepteur met à votre disposition des informations supplémentaires
et des consignes sur les vues et les objets de vues pouvant être utilisés.
Pour une zone d'E/S, par exemple, un texte d'aide peut donner des indications sur la valeur
à saisir.
Figure 8-4
Texte d'aide d'un champ d'E/S, exemple
Texte d'aide d'objets de saisie
Effleurez la touche
sur le clavier virtuel. Cette touche est active si un texte d'aide a
été configuré pour l'objet de saisie ou la vue actuelle.
8-10
TP 177A, TP 177B, OP 177B (WinCC flexible)
Instructions de service, Edition 07/2005, A5E00457355-01
Commande d'un projet
8.1 Commande d'un projet sur le TP 177A
Remarque
Basculer entre les textes d'aide affichés
Si un texte d'aide a été configuré pour une zone d'E/S et pour une vue, il est possible de
basculer entre ces deux textes en touchant la fenêtre du texte d'aide.
Texte d'aide d'une vue actuelle
Des textes d'aide peuvent également avoir été configurés pour des vues. Le texte d'aide de
la vue actuelle est appelé avec le clavier virtuel ou avec un objet de commande prévu à cet
effet.
Des instructions plus détaillées figurent le cas échéant dans la documentation de votre
installation.
Fermeture du texte d'aide
Le texte d'aide affiché se ferme à l'aide du bouton
8.1.4
Sécurité dans le projet
8.1.4.1
Vue d'ensemble
.
Présentation
L'utilisation du projet peut être protégée par l'utilisateur chargé de la configuration par le
biais d'un système de sécurité.
Le système de sécurité du pupitre opérateur est basé sur des autorisations, des groupes
d'utilisateurs et des utilisateurs.
Lorsque vous utilisez un objet de commande protégé par mot de passe dans le projet, vous
devez d'abord vous connecter au pupitre opérateur. Une boîte de dialogue de connexion est
affichée à cet effet dans laquelle vous saisissez le nom d'utilisateur et le mot de passe.
Après la connexion, vous pouvez utiliser les objets de commande pour lesquels vous
possédez les autorisations nécessaires.
Le dialogue de connexion peut aussi être mis à disposition par l'utilisateur chargé de la
configuration via un objet de commande spécifique.
De même, il peut mettre à disposition un objet de commande pour la déconnexion. Après la
déconnexion, vous ne pouvez plus utiliser les objets protégés par mot de passe. Pour cela,
vous devez vous connecter de nouveau le cas échéant.
Des instructions plus détaillées figurent le cas échéant dans la documentation de votre
installation.
Groupes d'utilisateurs et autorisations
Les groupes d'utilisateurs sont créés par le concepteur en fonction du projet. Par défaut,
tous les projets possèdent un groupe "Administrateurs". Des autorisations sont affectées aux
groupes d'utilisateurs. Dans le projet, l'autorisation nécessaire à la commande de chaque
objet et de chaque fonction est définie séparément.
Les autorisations nécessaires à la commande peuvent être enregistrées avec la fonction
"Backup".
TP 177A, TP 177B, OP 177B (WinCC flexible)
Instructions de service, Edition 07/2005, A5E00457355-01
8-11
Commande d'un projet
8.1 Commande d'un projet sur le TP 177A
Utilisateur
Les utilisateurs sont affectés respectivement à un seul groupe d'utilisateur.
Les utilisateurs peuvent être définis comme suit :
• Par le concepteur lors de la configuration
• Par l'administrateur sur le pupitre opérateur
• Par un utilisateur disposant de l'autorisation de gestion des utilisateurs sur le pupitre
opérateur
Temps de déconnexion
Un temps de déconnexion est enregistré dans le système pour chaque utilisateur. Lorsque
l'intervalle de temps entre l'exécution de deux tâches par l'utilisateur, par exemple saisie de
valeur ou changement de vue, est supérieur à ce temps de déconnexion, l'utilisateur est
automatiquement déconnecté. Pour pouvoir utiliser à nouveau les objets protégés par mot
de passe, l'utilisateur doit se connecter à nouveau.
Mots de passe
Si un administrateur ou un utilisateur ayant l'autorisation de gestion des utilisateurs est
connecté, tous les utilisateurs présents sur le pupitre opérateur sont affichés dans la vue des
utilisateurs.
Si un utilisateur sans autorisation de gestion des utilisateurs est connecté, seule sa propre
entrée d'utilisateur est affichée dans la vue des utilisateurs.
Les autorisations dont dispose un utilisateur après sa connexion dépendent du groupe
d'utilisateurs auquel il a été affecté. Des instructions plus détaillées figurent le cas échéant
dans la documentation de votre installation.
Les données utilisateur sont cryptées et protégées contre les coupures de courant sur le
pupitre opérateur.
Remarque
Selon les paramètres de transfert définis, les modifications apportées aux données
utilisateur sont écrasées au transfert suivant du projet.
8-12
TP 177A, TP 177B, OP 177B (WinCC flexible)
Instructions de service, Edition 07/2005, A5E00457355-01
Commande d'un projet
8.1 Commande d'un projet sur le TP 177A
Affichage utilisateur
Pour afficher les utilisateurs présents sur le pupitre, utilisez la vue des utilisateurs.
Si un administrateur ou un utilisateur ayant l'autorisation de gestion des utilisateurs est
connecté, tous les utilisateurs présents sur le pupitre opérateur sont affichés dans la vue des
utilisateurs. Si un utilisateur sans autorisation de gestion des utilisateurs est connecté, seule
sa propre entrée d'utilisateur est affichée dans la vue des utilisateurs.
Outre le nom d'utilisateur, la vue indique le groupe auquel l'utilisateur correspondant est
affecté.
En tant qu'administrateur ou utilisateur avec autorisation de gestion des utilisateurs, vous
pouvez en outre définir de nouveaux utilisateurs. Utilisez à cet effet l'entrée "<Nouvel
utilisateur>".
Sauvegarde et restauration
Vous pouvez sauvegarder et restaurer les utilisateurs, mots de passe, affectations à des
groupes et temps de déconnexion définis sur le pupitre opérateur. Ceci évite de devoir saisir
de nouveau les données sur un autre pupitre opérateur.
Important
Les données utilisateur en cours sont écrasées lors de la restauration. Les données
utilisateur et mots de passe restaurés sont immédiatement valides.
Valeurs limites pour utilisateur, mot de passe et vue des utilisateurs
Nombre de caractères
Longueur du nom d'utilisateur, maximum
40
Longueur du mot de passe, minimum
3
Longueur du mot de passe, maximum
24
Entrées dans la liste vue des utilisateurs,
maximum
50
TP 177A, TP 177B, OP 177B (WinCC flexible)
Instructions de service, Edition 07/2005, A5E00457355-01
8-13
Commande d'un projet
8.1 Commande d'un projet sur le TP 177A
8.1.4.2
Connecter utilisateur
Condition
Pour vous connecter au système de sécurité du pupitre opérateur, utilisez la boîte de
dialogue de connexion. Entrez le nom d'utilisateur et le mot de passe dans la boîte de
dialogue de connexion.
Vous disposez des possibilités suivantes pour afficher la boîte de dialogue de connexion :
• effleurez un objet de commande à protection par mot de passe,
• effleurez un objet de commande configuré pour l'affichage de la boîte de dialogue de
connexion,
• double-cliquez sur l'entrée "<ENTER>" dans la vue des utilisateurs.
• Lors du démarrage du projet, la boîte de dialogue de connexion est affichée
automatiquement dans certains cas
Des instructions plus détaillées figurent le cas échéant dans la documentation de votre
installation.
Procédure
Procédez comme suit :
1. Entrez votre nom d'utilisateur et votre mot de passe.
Effleurez à cet effet la zone de saisie considérée. Le clavier virtuel alphanumérique
s'affiche.
2. Effleurez le bouton "OK".
Remarque
A l'entrée du nom d'utilisateur, il n'est pas fait de différence entre majuscules et
minuscules.
A l'entrée du mot de passe, vous devez respecter les majuscules et les minuscules.
Résultat
Une fois la connexion au système de sécurité établie, vous pouvez exécuter sur le pupitre
opérateur les fonctions protégées par mot de passe pour lesquelles vous possédez une
autorisation.
Si vous entrez un mot de passe erroné, un message d'erreur est affiché. Dans ce cas, aucun
utilisateur n'est connecté au projet.
8-14
TP 177A, TP 177B, OP 177B (WinCC flexible)
Instructions de service, Edition 07/2005, A5E00457355-01
Commande d'un projet
8.1 Commande d'un projet sur le TP 177A
8.1.4.3
Déconnexion utilisateur
Condition
Vous vous êtes connecté au système de sécurité du pupitre opérateur.
Procédure
Vous disposez des possibilités suivantes pour vous déconnecter :
• Si l'utilisateur n'effectue aucune commande et si le temps de déconnexion est dépassé,
l'utilisateur est déconnecté automatiquement
• Toucher l'objet de commande qui a été configuré pour la déconnexion
Des instructions plus détaillées figurent le cas échéant dans la documentation de votre
installation.
La saisie d'un mot de passe erroné conduit également à la déconnexion de l'utilisateur
connecté.
Résultat
Aucun utilisateur n'est plus connecté au projet. Pour pouvoir utiliser un objet de commande
protégé par mot de passe, vous devez vous connecter à nouveau.
8.1.4.4
Créer des utilisateurs
Condition
Vous créez un nouvel utilisateur dans la vue des utilisateurs.
Pour afficher la vue des utilisateurs, passez dans la vue qui contient la vue des utilisateurs.
Pour créer un nouvel utilisateur, vous devez posséder l'autorisation de gestion des
utilisateurs.
Procédure
Procédez comme suit :
1. Effleurez dans la vue des utilisateurs l'entrée "<Nouvel utilisateur>".
La boîte de dialogue ci-dessous apparaît :
TP 177A, TP 177B, OP 177B (WinCC flexible)
Instructions de service, Edition 07/2005, A5E00457355-01
8-15
Commande d'un projet
8.1 Commande d'un projet sur le TP 177A
2. Saisissez les données souhaitées de l'utilisateur.
Effleurez à cet effet la zone de saisie considérée. Le clavier virtuel adéquat s'affiche.
– Vous ne pouvez utiliser dans le mot de passe ni l'espace ni les caractères spéciaux * ? .
% / \ ' " . . Ne pas utiliser % / \ ' ".
– Pour le temps de déconnexion, vous pouvez utiliser les valeurs de 0 à 60 minutes. La
valeur 0 est synonyme de "pas de déconnexion automatique".
3. Effleurez le bouton "OK".
Résultat
Le nouvel utilisateur a été créé.
8.1.4.5
Modification des données utilisateur
Condition
La modification des données d'un utilisateur s'effectue dans la vue des utilisateurs.
Pour afficher la vue des utilisateurs, passez dans la vue qui contient la vue des utilisateurs.
Il existe les possibilités suivantes quant à l'étendue des modifications :
• L'administrateur ou un utilisateur ayant l'autorisation de gestion des utilisateurs peut
modifier les données de tous les utilisateurs présents sur le pupitre opérateur dans la vue
des utilisateurs :
– Nom d'utilisateur
– L'appartenance à un groupe
– Mot de passe
– Temps de déconnexion
• Un utilisateur sans autorisation de gestion des utilisateurs ne peut modifier que ses
propres données utilisateur :
– Mot de passe
– Temps de déconnexion
Remarque
Vous ne pouvez modifier que le temps de déconnexion et le mot de passe pour
l'utilisateur "Admin".
Vous ne pouvez modifier que le temps de déconnexion pour l'utilisateur "PLC_User". Cet
utilisateur est utilisé pour la connexion via un automate.
8-16
TP 177A, TP 177B, OP 177B (WinCC flexible)
Instructions de service, Edition 07/2005, A5E00457355-01
Commande d'un projet
8.1 Commande d'un projet sur le TP 177A
Procédure
Cette procédure décrit la modification des données utilisateur par l'administrateur ou un
utilisateur disposant de l'autorisation de gestion des utilisateurs.
Procédez comme suit :
1. Effleurez dans la vue des utilisateurs l'utilisateur dont vous souhaitez modifier les
données.
La boîte de dialogue ci-dessous apparaît :
2. Modifiez les données de l'utilisateur souhaitées.
Effleurez à cet effet la zone de saisie considérée. Le clavier virtuel adéquat s'affiche.
3. Effleurez le bouton "OK".
Résultat
Les données utilisateur sont modifiées pour cet utilisateur.
8.1.4.6
Supprimer des utilisateurs
Condition
La suppression des utilisateurs s'effectue dans la vue des utilisateurs.
Pour afficher la vue des utilisateurs, passez dans la vue qui contient la vue des utilisateurs.
Pour supprimer un utilisateur, vous devez posséder l'autorisation de gestion des utilisateurs.
Remarque
Les utilisateurs "Admin" et "PLC_User" sont présents par défaut et ne peuvent pas être
supprimés.
TP 177A, TP 177B, OP 177B (WinCC flexible)
Instructions de service, Edition 07/2005, A5E00457355-01
8-17
Commande d'un projet
8.1 Commande d'un projet sur le TP 177A
Procédure de suppression d'un utilisateur
Procédez comme suit :
1. Effleurez dans la vue des utilisateurs l'entrée de l'utilisateur que vous souhaitez
supprimer.
La boîte de dialogue ci-dessous apparaît :
2. Effleurez la zone de saisie "Utilisateur".
Le clavier virtuel alphanumérique s'affiche.
3. Effleurez le bouton
du clavier virtuel.
Le nom d'utilisateur existant est supprimé sur le clavier virtuel.
4. Effleurez le bouton
du clavier virtuel.
Le nom d'utilisateur figurant dans la zone de saisie "Utilisateur" est supprimé.
5. Effleurez le bouton "OK".
Résultat
L'utilisateur est supprimé.
8.1.5
Fermeture du projet
Procédure
Procédez comme suit :
1. Fermez le projet à l'aide de l'objet de commande configuré à cet effet.
Attendez que le "loader" apparaisse à l'issue de la fermeture du projet.
2. Coupez l'alimentation électrique du pupitre opérateur.
8-18
TP 177A, TP 177B, OP 177B (WinCC flexible)
Instructions de service, Edition 07/2005, A5E00457355-01
Commande d'un projet
8.2 Utiliser un projet sur les TP 177B et OP 177B
8.2
8.2.1
8.2
Utiliser un projet sur les TP 177B et OP 177B
Vue d'ensemble
Commande d'objets de commande sur l'écran tactile
Les objets de commande sont des représentations tactiles sur l'écran du pupitre opérateur,
par exemple des boutons, des zones d'E/S et des fenêtres d'alarme. La commande est tout
à fait similaire à un appui sur une touche mécanique. Pour utiliser les objets de commande,
vous les touchez avec le doigt.
Un projet peut contenir des interventions qui supposent que l'opérateur possède des
connaissances approfondies de l'installation. Il faut procéder avec la prudence nécessaire,
par exemple lors de la simulation d'un fonctionnement manuel en pas à pas. Des instructions
plus détaillées figurent le cas échéant dans la documentation de votre installation.
Précaution
Ne touchez qu'un objet de commande à la fois sur l'écran. Ne touchez pas plusieurs objets
de commande en même temps, car cela pourrait déclencher des actions intempestives.
Précaution
Pour la commande, ne vous servez pas d'objets pointus ni acérés afin de ne pas
endommager la surface en plastique de l'écran tactile.
Confirmation de commande d'objets de commande
Dès que le pupitre opérateur détecte qu'un objet de commande a été touché, il réagit par
une confirmation visuelle. Le message est indépendant de toute communication avec
l'automate. Ce message n'est donc pas un indice indiquant que l'action désirée a été
effectivement exécutée.
Le message de confirmation peut également être exploité d'une autre manière par le
concepteur. Des instructions plus détaillées figurent le cas échéant dans la documentation
de votre installation.
TP 177A, TP 177B, OP 177B (WinCC flexible)
Instructions de service, Edition 07/2005, A5E00457355-01
8-19
Commande d'un projet
8.2 Utiliser un projet sur les TP 177B et OP 177B
Confirmation visuelle d'objets de commande
La nature du message visuel de confirmation dépend de l'objet effleuré :
• Boutons
Si le concepteur a configuré l'effet 3D, les représentations des deux états "Effleuré" et
"Non effleuré" sont différentes :
– Etat "Effleuré" :
– Etat "Non effleuré" :
C'est le concepteur qui détermine l'apparence d'une zone sélectionnée, par exemple la
largeur du trait et la couleur de surbrillance.
• Boutons invisibles
La surbrillance des boutons invisibles n'est pas affichée par défaut après la sélection.
Dans ce cas, il n'y a pas de confirmation visuelle de commande.
Le concepteur peut toutefois configurer également des boutons invisibles de manière que
leurs contours soient visibles sous forme de lignes lorsqu'ils ont été touchés. Les
contours restent visibles jusqu'à ce qu'un autre objet de commande ait été sélectionné.
• Zones d'E/S
Lorsque vous effleurez une zone d'E/S, un clavier virtuel apparaît à l'écran en guise de
confirmation visuelle de commande.
Touches pouvant être affectées globalement à une fonction
Une touche de fonction affectée globalement déclenche toujours la même action sur le
pupitre opérateur ou dans l'automate, quelle que soit la vue momentanément affichée. Il
peut s'agir par ex. de l'activation d'une vue ou de la fermeture d'une fenêtre d'alarme.
Touches de fonction affectées localement
Une touche de fonction affectée localement est particulière à une vue et n'est donc opérante
que dans cette vue activée.
La fonction d'une touche programmable peut différer d'une vue à l'autre.
Au sein d'une vue, une touche de fonction ne peut avoir qu'une seule affectation, soit
globale, soit locale. Si elle est affectée localement et globalement, c'est l'affectation locale
qui prime.
8-20
TP 177A, TP 177B, OP 177B (WinCC flexible)
Instructions de service, Edition 07/2005, A5E00457355-01
Commande d'un projet
8.2 Utiliser un projet sur les TP 177B et OP 177B
Touches de fonction comme touches système sur l'OP 177B
Les touches de fonction peuvent également être configurées comme touches système. Il est
ainsi possible de reconstituer par exemple le pavé numérique et le pavé de touches curseur
ainsi que des parties du clavier alphanumérique.
Utilisation de plusieurs touches
La pression de plusieurs touches risque de déclencher des actions inattendues.
Précaution
Actions involontaires
En mode "En ligne", l'appui simultané sur plus de deux touches peut conduire à des actions
involontaires dans l'installation.
N'appuyez jamais sur plus de deux touches en même temps.
Introduction
L'état de saisie des touches directes sur le pupitre opérateur est interrogé par l'automate et
est copié directement dans la zone d'E/S de ce dernier.
Cela permet des commandes rapides par touches. Des commandes par touches rapides
sont par exemple indispensables pour le mode manuel à vue.
Important
Les touches directes sont également actives lorsque le pupitre opérateur est en mode
"Offline".
Remarque
Les touches directes accroissent la charge de base du pupitre opérateur.
Touches directes
Les objets de commande suivants peuvent avoir été configurés comme touches directes
pour le couplage PROFIBUS DP ou le couplage PROFINET :
• Boutons
• Touches de fonction (valable pour l'OP 177B)
• Vues (affichage et disparition)
Remarque
Les touches directes PROFINET sont disponibles à partir de WinCC flexible 2005 SP1.
Pour d'informations sur les touches directes, consultez le manuel système "WinCC flexible
Communication".
TP 177A, TP 177B, OP 177B (WinCC flexible)
Instructions de service, Edition 07/2005, A5E00457355-01
8-21
Commande d'un projet
8.2 Utiliser un projet sur les TP 177B et OP 177B
8.2.2
Régler la langue du projet
Introduction
Le projet se trouvant sur le pupitre opérateur peut être en plusieurs langues. Pour changer la
langue paramétrée sur le pupitre opérateur en cours de fonctionnement, il faut avoir
configuré un objet de commande correspondant.
Au démarrage du projet, la langue réglée est toujours la dernière langue activée.
Condition
• La langue souhaitée pour le projet doit être disponible sur le pupitre opérateur.
• La fonction de changement de langue doit être associée à un objet de commande lors de
la configuration, par exemple à un bouton.
Choix de la langue
Vous pouvez à tout moment passer d'une langue à une autre. Dès que la fonction de
changement de langue est activée, les objets dépendant de la langue s'affichent dans la
nouvelle langue choisie.
Le changement de langue peut avoir été configuré de deux manières :
1. un objet de commande configuré ouvre une sélection de langues pour le projet,
2. un objet de commande configuré permet de choisir directement la langue souhaitée.
Vous trouverez éventuellement de plus amples indications dans la documentation de votre
installation.
8.2.3
Saisies et aide au sein d'un projet
8.2.3.1
Vue d'ensemble
Procédure pour les champs de saisie
Vous saisissez les valeurs dans les champs de saisie d'un projet. Les valeurs sont
transmises à l'automate à partir des champs de saisie.
Procédez comme suit :
1. Au sein de la vue, sélectionnez le champ de saisie désiré
Le clavier virtuel apparaît.
Selon la configuration, vous pouvez saisir des valeurs de type suivant dans ce champ :
– numérique,
– alphanumérique,
– symbolique,
– Date/heure
2. Saisissez la valeur.
3. Validez la saisie.
8-22
TP 177A, TP 177B, OP 177B (WinCC flexible)
Instructions de service, Edition 07/2005, A5E00457355-01
Commande d'un projet
8.2 Utiliser un projet sur les TP 177B et OP 177B
Clavier virtuel
Lorsque vous effleurez un objet de saisie, par exemple une zone d'E/S, sur l'écran tactile du
pupitre opérateur, un clavier virtuel s'affiche. Le clavier virtuel s'affiche également lorsque la
saisie d'un mot de passe est requise pour l'utilisation d'une fonction protégée par mot de
passe. A l'issue de la saisie, le clavier virtuel disparaît automatiquement.
Selon l'objet de saisie configuré, le clavier virtuel est activé pour des valeurs numériques,
alphanumériques ou symboliques.
Remarque
L'apparence du clavier virtuel est indépendante de la langue réglée pour le projet.
Valeurs numériques
Les valeurs numériques se saisissent caractère par caractère au clavier virtuel numérique.
Formats de représentation des valeurs numériques
Dans les zones de saisie numériques, vous pouvez entrer les valeurs aux formats de
représentation suivants :
• chiffres décimaux
• chiffres hexadécimaux
• chiffres binaires
Contrôle des valeurs limites des valeurs numériques
Pour les variables, des valeurs limites peuvent être configurées. Les valeurs limites actuelles
sont affichées sur le clavier virtuel numérique. Si une fenêtre d'alarme a été configurée, une
alarme système s'affiche si une valeur saisie dépasse la valeur limite configurée, par
exemple 80 si la valeur limite est de 78. Dans ce cas, la valeur saisie n'est pas adoptée, et la
valeur d'origine s'affiche à nouveau.
Décimales pour les valeurs numériques
Quand une zone de saisie numérique a été configurée avec un certain nombre de
décimales, les décimales éventuellement superflues sont ignorées à l'issue de la validation,
ou les décimales manquantes sont remplacées par des "0".
Valeurs alphanumériques
Les valeurs alphanumériques, chiffres et lettres, se saisissent caractère par caractère au
clavier virtuel alphanumérique.
Valeurs symboliques
Les valeurs symboliques se saisissent à l'aide de champs d'E/S symboliques dans lesquels
des entrées prédéfinies sont proposées pour sélection.
TP 177A, TP 177B, OP 177B (WinCC flexible)
Instructions de service, Edition 07/2005, A5E00457355-01
8-23
Commande d'un projet
8.2 Utiliser un projet sur les TP 177B et OP 177B
Date et heure
Les valeurs de date et d'heure se saisissent caractère par caractère au clavier virtuel
alphanumérique.
8.2.3.2
Saisie et modification de valeurs numériques
Clavier virtuel numérique
Lorsque vous effleurez une zone d'E/S sur l'écran tactile du pupitre opérateur, le clavier
virtuel numérique s'affiche. A l'issue de la saisie, le clavier virtuel disparaît automatiquement.
Figure 8-5
8-24
Clavier virtuel numérique
TP 177A, TP 177B, OP 177B (WinCC flexible)
Instructions de service, Edition 07/2005, A5E00457355-01
Commande d'un projet
8.2 Utiliser un projet sur les TP 177B et OP 177B
Procédure
Les valeurs numériques et valeurs hexadécimales se saisissent chiffre par chiffre au clavier
virtuel numérique.
Procédez comme suit :
1. Au sein de la vue, sélectionnez la zone d'E/S désirée.
Le clavier virtuel numérique s'ouvre, et la valeur existante s'affiche au clavier.
2. Saisissez la valeur.
Vous ne pouvez utiliser que les touches affichées en 3D. La manipulation des touches
dépend du type de valeur à saisir.
Pour la saisie de la valeur, vous avez les possibilité suivantes :
– Lors de la saisie du premier caractère, la valeur existante est supprimée. Saisissez
complètement la nouvelle valeur.
– Déplacez le curseur dans la valeur existante à l'aide des touches
et
. Vous
pouvez alors modifier ou compléter caractère par caractère la valeur existante.
La touche
– La touche
– La touche
vous permet de supprimer le caractère situé à gauche du curseur.
vous permet de changer le signe de la valeur.
vous permet d'afficher le texte d'aide associé à la zone d'E/S.
Cette touche est active si un texte d'aide a été configuré pour l'objet de saisie ou la
vue actuelle.
3. Validez la saisie par
disparaît.
ou rejetez-la par
. Dans les deux cas, le clavier virtuel
Remarque
Champs d'E/S numériques
Des valeurs limites peuvent être configurées pour les zones d'E/S numériques. Dans ce
cas, les valeurs saisies ne sont validées que si elles sont comprises dans les limites
configurées. Si vous saisissez une valeur qui se trouve en-dehors de cet intervalle, celleci n'est pas validée. Une alarme système est dans ce cas affichée sur le pupitre
opérateur.
A l'affichage du clavier virtuel, les limites inférieure et supérieure sont affichées, si cela a
été configuré.
Clavier virtuel ouvert
Quand le clavier virtuel est actif, la tâche de commande 51 "Sélection de vue" reste sans
effet.
Changement de langue
Le changement de langue dans le projet n'a aucune influence sur le clavier virtuel
numérique. La saisie de caractères cyrilliques n'est donc pas possible.
TP 177A, TP 177B, OP 177B (WinCC flexible)
Instructions de service, Edition 07/2005, A5E00457355-01
8-25
Commande d'un projet
8.2 Utiliser un projet sur les TP 177B et OP 177B
Résultat
Vous avez modifié la valeur numérique ou entré une nouvelle valeur numérique.
8.2.3.3
Saisie et modification de valeurs alphanumériques
Clavier virtuel alphanumérique
Lorsque vous effleurez une zone d'E/S sur l'écran tactile du pupitre opérateur, le clavier
virtuel alphanumérique s'affiche. A l'issue de la saisie, le clavier virtuel disparaît
automatiquement.
Figure 8-6
Clavier virtuel alphanumérique, niveau normal
Niveaux du clavier
Le clavier virtuel alphanumérique a plusieurs niveaux :
• Niveau normal
• Niveau Shift
8-26
TP 177A, TP 177B, OP 177B (WinCC flexible)
Instructions de service, Edition 07/2005, A5E00457355-01
Commande d'un projet
8.2 Utiliser un projet sur les TP 177B et OP 177B
Procédure
Les valeurs alphanumériques se saisissent caractère par caractère au clavier virtuel
alphanumérique.
Procédez comme suit :
1. Au sein de la vue, sélectionnez la zone d'E/S désirée.
Le clavier virtuel numérique s'ouvre, et la valeur existante s'affiche au clavier.
2. Saisissez la valeur.
Pour la saisie de la valeur, vous avez les possibilité suivantes :
– Lors de la saisie du premier caractère, la valeur existante est supprimée. Saisissez
complètement la nouvelle valeur.
– Déplacez le curseur dans la valeur existante à l'aide des touches
et
. Vous
pouvez alors modifier ou compléter caractère par caractère la valeur existante.
La touche
vous permet de supprimer le caractère situé à gauche du curseur.
permet de basculer entre les niveaux du clavier virtuel. Lors du
– La touche
basculement, l'intitulé des touches du clavier virtuel change.
– La touche
vous permet d'afficher le texte d'aide associé à la zone d'E/S.
Cette touche est active si un texte d'aide a été configuré pour l'objet de saisie ou la
vue actuelle.
3. Validez la saisie par
disparaît.
ou rejetez-la par
. Dans les deux cas, le clavier virtuel
Remarque
Clavier virtuel ouvert
Quand le clavier virtuel est actif, la tâche de commande 51 "Sélection de vue" reste sans
effet.
Changement de langue
Le changement de langue dans le projet n'a aucune influence sur le clavier virtuel
alphanumérique. La saisie de caractères cyrilliques n'est donc pas possible.
Résultat
Vous avez modifié la valeur alphanumérique ou entré une nouvelle valeur alphanumérique.
TP 177A, TP 177B, OP 177B (WinCC flexible)
Instructions de service, Edition 07/2005, A5E00457355-01
8-27
Commande d'un projet
8.2 Utiliser un projet sur les TP 177B et OP 177B
8.2.3.4
Saisie et modification de valeurs alphanumériques
Liste de sélection
Lorsque vous effleurez une zone d'E/S symbolique sur l'écran tactile du pupitre opérateur,
une liste de sélection s'affiche.
Figure 8-7
Zone d'E/S symbolique après un effleurement, exemple
Procédure
Procédez comme suit :
1. Touchez la zone d'E/S symbolique concernée
La liste de sélection de la zone d'E/S symbolique est affichée. Les touches
permettent de faire défiler la liste.
et
2. Choix d'une entrée dans la liste de sélection
Sélectionnez une entrée en la touchant. Elle est alors transférée à l'automate.
Résultat
Vous avez modifié la valeur symbolique ou entré une nouvelle valeur symbolique.
8.2.3.5
Saisir la date et l'heure
Saisie de la date et de l'heure
Pour saisir la date et l'heure, procédez comme pour la saisie de valeurs alphanumériques.
Remarque
N'oubliez pas lors de la saisie que le format de la date et de l'heure dépend de la langue
choisie pour le projet.
Voir aussi
Saisie et modification de valeurs alphanumériques (Page 8-26)
Régler la langue du projet (Page 8-22)
8-28
TP 177A, TP 177B, OP 177B (WinCC flexible)
Instructions de service, Edition 07/2005, A5E00457355-01
Commande d'un projet
8.2 Utiliser un projet sur les TP 177B et OP 177B
8.2.3.6
Commande d'un commutateur
Introduction
Le commutateur décrit ci-après a deux états de commutation. Une valeur fixe est associée à
chaque état de commutation. Quand vous actionnez le commutateur, il passe dans l'autre
état de commutation et commute sur la valeur configurée.
Selon leur configuration, les commutateurs peuvent contenir un curseur, du texte ou un
graphique.
Marche à suivre – Commutateur avec curseur
Procédez comme suit :
Déplacez le curseur sur l'écran tactile du pupitre opérateur jusqu'à son autre position ou
faites un double clic sur la zone du curseur.
Figure 8-8
①
Commutateur
Curseur
Résultat
Le curseur se trouve dans l'autre position. La valeur correspondante a été activée.
Marche à suivre – Commutateur avec texte ou avec graphique
Procédez comme suit :
Touchez le commutateur sur l'écran tactile du pupitre opérateur.
Figure 8-9
Commutateur avec graphique - exemple
Résultat
Le commutateur change de représentation. La valeur correspondante a été commutée.
TP 177A, TP 177B, OP 177B (WinCC flexible)
Instructions de service, Edition 07/2005, A5E00457355-01
8-29
Commande d'un projet
8.2 Utiliser un projet sur les TP 177B et OP 177B
8.2.3.7
Commander une réglette
Introduction
La réglette vous permet de modifier et de surveiller des valeurs de process dans une plage
bien définie. La réglette peut aussi avoir été configurée sans curseur. Dans ce cas, il n'est
pas possible d'entrer une valeur. La réglette ne sert alors qu'à afficher des valeurs.
Figure 8-10
Réglette – exemple
①
Curseur pour la saisie de valeur
②
Affichage de valeur avec valeur actuelle
Représentation
L'apparence et les éléments de la réglette peuvent être configurés. La réglette peut contenir
par exemple une légende d'échelle et la plage de réglage. La valeur actuelle est affichée, si
cela a été configuré, dans la partie inférieure de la réglette.
Procédure
Procédez comme suit :
1. Touchez le curseur
2. Faites glisser le curseur sur la valeur voulue
Si l'affichage de valeur a été configuré, vous pouvez y vérifier la valeur saisie exacte.
3. Relâchez le curseur
La valeur réglée est prise en compte.
Résultat
La valeur correspondante est modifiée.
8-30
TP 177A, TP 177B, OP 177B (WinCC flexible)
Instructions de service, Edition 07/2005, A5E00457355-01
Commande d'un projet
8.2 Utiliser un projet sur les TP 177B et OP 177B
8.2.3.8
Affichage du texte d'aide
Fonction
Avec les textes d'aide, le concepteur met à votre disposition des informations
supplémentaires et des consignes sur les vues et les objets de vues pouvant être utilisés.
Pour une zone d'E/S, par exemple, un texte d'aide peut donner des indications sur la valeur
à saisir.
Figure 8-11
Texte d'aide d'un champ d'E/S, exemple
Texte d'aide d'objets de saisie
Effleurez la touche
sur le clavier virtuel. Cette touche est active si un texte d'aide a été
configuré pour l'objet de saisie ou la vue actuelle.
Remarque
Basculer entre les textes d'aide affichés
Si un texte d'aide a été configuré pour une zone d'E/S et pour une vue, il est possible de
basculer entre ces deux textes en touchant la fenêtre du texte d'aide.
Texte d'aide pour d'autres éléments de commande
Un texte d'aide peut également être configuré pour des éléments de commande, par
exemple des boutons. Le texte d'aide d'un l'élément de commande sélectionné peut être
affiché en appuyant sur la touche de fonction configurée à cet effet.
Des instructions plus détaillées figurent le cas échéant dans la documentation de votre
installation.
Texte d'aide d'une vue actuelle
Des textes d'aide peuvent également avoir été configurés pour des vues. Le texte d'aide de
la vue actuelle est appelé avec le clavier virtuel ou avec un objet de commande prévu à cet
effet.
Des instructions plus détaillées figurent le cas échéant dans la documentation de votre
installation.
Fermeture du texte d'aide
Le texte d'aide affiché se ferme à l'aide du bouton
TP 177A, TP 177B, OP 177B (WinCC flexible)
Instructions de service, Edition 07/2005, A5E00457355-01
.
8-31
Commande d'un projet
8.2 Utiliser un projet sur les TP 177B et OP 177B
8.2.4
Utilisation de l'affichage Visualisation/forçage
Utilisation
L'affichage Visualisation/forçage permet d'accéder en lecture ou en écriture aux valeurs de
l'automate connecté. L'affichage Visualisation/forçage permet de contrôler ou de modifier par
exemple des opérandes du programme d'automatisation sans avoir à brancher une console
de programmation ou un PC supplémentaire sur l'automate.
Remarque
L'affichage Visualisation/forçage fonctionne uniquement en liaison avec SIMATIC S5 ou S7.
Représentation
La vue affiche la structure de base de l'affichage Visualisation/forçage. Il est possible de
visualiser ou de forcer une valeur dans chaque ligne.
Figure 8-12
Affichage Visualisation/forçage – exemple
Le concepteur définit les colonnes contenues dans l'affichage Visualisation/forçage. Le
tableau indique la signification de toutes les colonnes possibles.
Colonne
Fonction
"Connexion"
Automate dont les plages d'adresses doivent être affichées.
"Type", "numéro de DB",
"décalage", "bit"
La plage d'adresses de la valeur
"Type de données", "format"
Le type de données de la valeur
"Valeur d'état"
La valeur qui a été lue dans l'adresse indiquée
"Valeur de forçage"
La valeur qui doit être écrite dans l'adresse indiquée
Modifier l'ordre des colonnes
Si cela a été configuré, vous pouvez modifier l'ordre des colonnes. Pour échanger par
exemple les colonnes "Format" et "Valeur de forçage", touchez l'en-tête de la colonne
"Format" sur l'écran tactile du pupitre. Faites glisser l'en-tête de colonne sans cesser de
toucher l'écran tactile et amenez-le sur l'en-tête de colonne "Valeur de forçage".
8-32
TP 177A, TP 177B, OP 177B (WinCC flexible)
Instructions de service, Edition 07/2005, A5E00457355-01
Commande d'un projet
8.2 Utiliser un projet sur les TP 177B et OP 177B
Organes de commande et d'affichage
Les boutons, s'ils ont été configurés, possèdent les fonctions suivantes :
Bouton
Fonction
Bouton "Lire"
Mise à jour de l’affichage dans la colonne "Valeur d'état".
Lorsque vous l'utilisez, le bouton s'enfonce. Les zones de texte ne sont pas
pilotables tant que le bouton est enfoncé et que la mise à jour est en cours.
Bouton "Ecrire"
Validation de la nouvelle valeur dans la colonne "Valeur de forçage". La valeur
de forçage est alors écrite dans l'automate.
Marche à suivre – Lecture de la valeur d'état
Procédez comme suit :
1. Entrez pour chaque ligne l'adresse et le format voulu d'une valeur. Touchez pour cela les
colonnes correspondantes ; le clavier virtuel est affiché.
2. Quand vous avez entré toutes les valeurs voulues, touchez le bouton
.
Résultat
Toutes les valeurs sont lues dans l'automate de manière cyclique et inscrites dans la
colonne "Valeur d'état" jusqu'à ce que vous touchiez à nouveau le bouton
.
Conditions requises pour le forçage
Les conditions suivantes doivent être remplies pour le forçage de valeurs :
• La colonne "Valeur de forçage" doit être présente.
• Le bouton "Ecrire" doit être présent.
Marche à suivre – Forçage de valeur
Procédez comme suit :
1. Entrez l'adresse d'une valeur pour chaque ligne. Entrez la valeur voulue dans la colonne
"Valeur de forçage". Touchez pour cela les colonnes correspondantes ; le clavier virtuel
est affiché.
2. Quand vous avez entré toutes les valeurs voulues, touchez le bouton
.
Résultat
Les valeurs de la colonne "Valeur de forçage" sont transmises une seule fois à l'automate.
TP 177A, TP 177B, OP 177B (WinCC flexible)
Instructions de service, Edition 07/2005, A5E00457355-01
8-33
Commande d'un projet
8.2 Utiliser un projet sur les TP 177B et OP 177B
8.2.5
Utiliser un instrument à aiguille
Introduction
L'instrument à aiguille représente des valeurs numériques sous forme analogique à l'aide
d'une aiguille. On peut ainsi voir immédiatement à partir du pupitre opérateur si la pression
de la chaudière est normale.
Représentation
La représentation de l'instrument à aiguille dépend de la configuration.
• Un index mobile peut indiquer la valeur maximale atteinte jusqu'alors sur l'échelle. L'index
mobile est remis à zéro lorsque la vue est rechargée.
• La légende de l'échelle peut indiquer la grandeur mesurée, par exemple pression de la
chaudière et l'unité, par exemple bar.
Commande
L'instrument à aiguille sert uniquement à l'affichage et ne peut pas être piloté.
8.2.6
Utiliser la vue Sm@rtClient
Présentation
Sur les pupitres opérateurs PN/DP, la vue Sm@rtClient vous permet de surveiller et de
commander à distance le projet en cours d'exécution sur un autre pupitre opérateur. Avec la
configuration correspondante, plusieurs pupitres opérateurs ayant les mêmes droits peuvent
aussi accéder à un pupitre opérateur distant.
8-34
TP 177A, TP 177B, OP 177B (WinCC flexible)
Instructions de service, Edition 07/2005, A5E00457355-01
Commande d'un projet
8.2 Utiliser un projet sur les TP 177B et OP 177B
Marche à suivre – Démarrage du pilotage distant
Procédez comme suit :
1. Sur le pupitre opérateur, passez dans la vue qui contient la vue Sm@rtClient.
Il existe les possibilités suivantes pour établir la liaison au pupitre opérateur distant :
– La connexion est établie automatiquement.
– La liaison doit être établie en touchant le bouton correspondant.
Il faut alors éventuellement saisir l'adresse du pupitre opérateur distant et un mot de
passe.
2. La vue actuelle du projet en cours d'exécution sur le pupitre opérateur distant apparaît
sur l'écran de votre pupitre.
3. Selon la configuration, vous pouvez maintenant visualiser ou également piloter la vue.
Si l'écran du pupitre distant est plus grand que celui du pupitre actuel, les barres de
défilement sont activées.
Mode de supervision
Si vous avez configuré Sm@rtClient view en mode de supervision, vous pouvez uniquement
contrôler le pupitre distant, mais pas le piloter.
Utilisation des touches de fonction (valable pour l'OP 177B)
L'utilisation des touches de fonction vous ouvre les possibilité suivantes :
• Une fonction est configurée localement sur la touche de fonction :
La touche de fonction a un effet local sur votre pupitre opérateur.
• Aucune fonction n'est configurée localement sur la touche de fonction :
La touche de fonction a un effet sur le pupitre opérateur distant.
TP 177A, TP 177B, OP 177B (WinCC flexible)
Instructions de service, Edition 07/2005, A5E00457355-01
8-35
Commande d'un projet
8.2 Utiliser un projet sur les TP 177B et OP 177B
Marche à suivre – Forcer l'autorisation de pilotage
Si plusieurs pupitres opérateurs accèdent à un même pupitre opérateur, un seul pupitre
possède l'autorisation de pilotage.
On distingue alors deux cas :
• Si un autre pupitre opérateur a déjà accès au pupitre opérateur distant pour le piloter,
vous pouvez en cas d'urgence forcer l'autorisation de pilotage distant si cela a été
configuré.
– Vous essayez de piloter le pupitre opérateur distant.
– Une boîte de dialogue est affichée dans laquelle vous devez saisir le mot de passe
correspondant pour forcer le pilotage distant.
– Vous pouvez alors piloter le pupitre opérateur distant.
• Si un autre pupitre opérateur accède à votre pupitre opérateur via la vue Sm@rtClient,
vous pouvez forcer l'autorisation de pilotage locale pour votre pupitre opérateur.
– Touchez cinq fois de suite l'écran de votre pupitre opérateur.
– Vous obtenez l'autorisation de pilotage sur le pupitre opérateur local.
Marche à suivre – Fin du pilotage distant
Vous pouvez arrêter la surveillance ou le pilotage distants en effectuant l'une des étapes
suivantes, selon la configuration :
• Touchez le bouton configuré à cet effet.
• Quittez la vue qui contient la vue Sm@rtClient.
• Si cela a été configuré, un menu apparaît après que vous avez touché longtemps un
emplacement vide. Touchez la commande de menu "((DoNotTranslate[Close]DNT))".
Des instructions plus détaillées figurent le cas échéant dans la documentation de votre
installation.
Remarque
Si un autre pupitre opérateur accède à votre pupitre opérateur via la vue Sm@rtClient, cela
conduit à une charge supplémentaire de votre pupitre opérateur.
8-36
TP 177A, TP 177B, OP 177B (WinCC flexible)
Instructions de service, Edition 07/2005, A5E00457355-01
Commande d'un projet
8.2 Utiliser un projet sur les TP 177B et OP 177B
8.2.7
Commande de courbes
8.2.7.1
Vue d'ensemble
Courbes
Les courbes représentent de manière continue des données actuelles du processus.
Affichage de la courbe
Les courbes sont représentées dans l'afficheur de courbes. Un afficheur de courbes peut
également représenter plusieurs courbes en même temps.
Figure 8-13
Afficheur de courbes - exemple
①
Règle
②
Valeur de courbe dans le tableau de valeurs
L'apparence de l'afficheur de courbes, les axes, les plages de valeurs ainsi que leurs
légendes sont déterminés par le concepteur.
Le concepteur peut définir des limites pour les valeurs de la courbe. En cas de dépassement
de limite, un changement de couleur de la courbe peut avoir été configuré.
Des instructions plus détaillées figurent le cas échéant dans la documentation de votre
installation.
Tableau de valeur
Les valeurs de courbe peuvent être lues dans le tableau de valeurs, si cela a été configuré.
Règle
Les valeurs de courbe exactes peuvent être lues avec la règle, si cela a été configuré.
TP 177A, TP 177B, OP 177B (WinCC flexible)
Instructions de service, Edition 07/2005, A5E00457355-01
8-37
Commande d'un projet
8.2 Utiliser un projet sur les TP 177B et OP 177B
8.2.7.2
Commander l'afficheur de courbes
Tableau de valeur
Les valeurs de courbe sont affichées dans le tableau de valeurs. Si la règle est affichée, les
valeurs de courbe sont affichées à la position de la règle. Si la règle n'est pas affichée, les
dernières valeurs de courbe sont affichées.
Règle
Une règle permet une lecture précise des diverses valeurs si elle a été configurée.
La position de la règle peut être modifiée en touchant et en faisant glisser la règle sur l'écran
tactile.
Les possibilités de commande suivantes peuvent avoir été configurées par le concepteur sur
des objets de commande à l'extérieur de l'afficheur de courbes :
• Afficher ou masquer la règle
• Avancer la règle
• Reculer la règle
Des instructions plus détaillées figurent le cas échéant dans la documentation de votre
installation.
Autres possibilités de commande
Les possibilités de commande suivantes peuvent avoir été configurées par le concepteur sur
des objets de commande à l'extérieur de l'afficheur de courbes :
• Augmenter l'intervalle de temps représenté
• Réduire l'intervalle de temps représenté
• Reculer d'une largeur d'affichage
• Avancer d'une largeur d'affichage
• Arrêter et reprendre le traçage de la courbe
Des instructions plus détaillées figurent le cas échéant dans la documentation de votre
installation.
8-38
TP 177A, TP 177B, OP 177B (WinCC flexible)
Instructions de service, Edition 07/2005, A5E00457355-01
Commande d'un projet
8.2 Utiliser un projet sur les TP 177B et OP 177B
8.2.8
Sécurité dans le projet
8.2.8.1
Vue d'ensemble
Présentation
L'utilisation du projet peut être protégée par l'utilisateur chargé de la configuration par le
biais d'un système de sécurité.
Le système de sécurité du pupitre opérateur est basé sur des autorisations, des groupes
d'utilisateurs et des utilisateurs.
Lorsque vous utilisez un objet de commande protégé par mot de passe dans le projet, vous
devez d'abord vous connecter au pupitre opérateur. Une boîte de dialogue de connexion est
affichée à cet effet dans laquelle vous saisissez le nom d'utilisateur et le mot de passe.
Après la connexion, vous pouvez utiliser les objets de commande pour lesquels vous
possédez les autorisations nécessaires.
Le dialogue de connexion peut aussi être mis à disposition par l'utilisateur chargé de la
configuration via un objet de commande spécifique.
De même, il peut mettre à disposition un objet de commande pour la déconnexion. Après la
déconnexion, vous ne pouvez plus utiliser les objets protégés par mot de passe. Pour cela,
vous devez vous connecter de nouveau le cas échéant.
Des instructions plus détaillées figurent le cas échéant dans la documentation de votre
installation.
Groupes d'utilisateurs et autorisations
Les groupes d'utilisateurs sont créés par le concepteur en fonction du projet. Par défaut,
tous les projets possèdent un groupe "Administrateurs". Des autorisations sont affectées aux
groupes d'utilisateurs. Dans le projet, l'autorisation nécessaire à la commande de chaque
objet et de chaque fonction est définie séparément.
Utilisateur
Les utilisateurs sont affectés respectivement à un seul groupe d'utilisateur.
Les utilisateurs peuvent être définis comme suit :
• Par le concepteur lors de la configuration
• Par l'administrateur sur le pupitre opérateur
• Par un utilisateur disposant de l'autorisation de gestion des utilisateurs sur le pupitre
opérateur
Temps de déconnexion
Un temps de déconnexion est enregistré dans le système pour chaque utilisateur. Lorsque
l'intervalle de temps entre l'exécution de deux tâches par l'utilisateur, par exemple saisie de
valeur ou changement de vue, est supérieur à ce temps de déconnexion, l'utilisateur est
automatiquement déconnecté. Pour pouvoir utiliser à nouveau les objets protégés par mot
de passe, l'utilisateur doit se connecter à nouveau.
TP 177A, TP 177B, OP 177B (WinCC flexible)
Instructions de service, Edition 07/2005, A5E00457355-01
8-39
Commande d'un projet
8.2 Utiliser un projet sur les TP 177B et OP 177B
Mots de passe
Si un administrateur ou un utilisateur ayant l'autorisation de gestion des utilisateurs est
connecté, tous les utilisateurs présents sur le pupitre opérateur sont affichés dans la vue des
utilisateurs.
Si un utilisateur sans autorisation de gestion des utilisateurs est connecté, seule sa propre
entrée d'utilisateur est affichée dans la vue des utilisateurs.
Les autorisations dont dispose un utilisateur après sa connexion dépendent du groupe
d'utilisateurs auquel il a été affecté. Des instructions plus détaillées figurent le cas échéant
dans la documentation de votre installation.
Les données utilisateur sont cryptées et protégées contre les coupures de courant sur le
pupitre opérateur.
Remarque
Selon les paramètres de transfert définis, les modifications apportées aux données
utilisateur sont écrasées au transfert suivant du projet.
Affichage utilisateur
Pour afficher les utilisateurs présents sur le pupitre, utilisez la vue des utilisateurs.
Tous les utilisateurs présents sur le pupitre opérateur sont affichés dans la vue des
utilisateurs à l'administrateur ou à un utilisateur ayant l'autorisation de gestion des
utilisateurs. Dans le cas d'un utilisateur sans autorisation de gestion des utilisateurs, seul la
propre mention d'utilisateur est affichée.
Le concepteur peut intégrer au projet les vues simple ou étendue des utilisateurs. Les deux
vues des utilisateurs offrent les mêmes fonctionnalités et ne se distinguent que par la
présentation des informations.
Vue simple des utilisateurs
Dans la vue simple des utilisateurs, seuls le nom d'utilisateur et le groupe d'utilisateurs sont
affichés.
8-40
TP 177A, TP 177B, OP 177B (WinCC flexible)
Instructions de service, Edition 07/2005, A5E00457355-01
Commande d'un projet
8.2 Utiliser un projet sur les TP 177B et OP 177B
Vue étendue des utilisateurs
Dans la vue étendue des utilisateurs, les informations sur les utilisateurs sont affichées.
Sauvegarde et restauration
Vous pouvez sauvegarder et restaurer les utilisateurs, mots de passe, affectations à des
groupes et temps de déconnexion définis sur le pupitre opérateur. Ceci évite de devoir saisir
de nouveau les données sur un autre pupitre opérateur.
Important
Les données utilisateur en cours sont écrasées lors de la restauration. Les données
utilisateur et mots de passe restaurés sont immédiatement valides.
Valeurs limites pour utilisateur, mot de passe et vue des utilisateurs
Nombre de caractères
Longueur du nom d'utilisateur, maximum
40
Longueur du mot de passe, minimum
3
Longueur du mot de passe, maximum
24
Entrées dans la liste vue des utilisateurs,
maximum
50
TP 177A, TP 177B, OP 177B (WinCC flexible)
Instructions de service, Edition 07/2005, A5E00457355-01
8-41
Commande d'un projet
8.2 Utiliser un projet sur les TP 177B et OP 177B
8.2.8.2
Connecter utilisateur
Condition
Pour vous connecter au système de sécurité du pupitre opérateur, utilisez la boîte de
dialogue de connexion. Entrez le nom d'utilisateur et le mot de passe dans la boîte de
dialogue de connexion.
Figure 8-14
Dialogue de connexion
Vous disposez des possibilités suivantes pour afficher la boîte de dialogue de connexion :
• effleurez un objet de commande à protection par mot de passe,
• effleurez un objet de commande configuré pour l'affichage de la boîte de dialogue de
connexion,
• Double-cliquez sur l'entrée "<ENTER>" dans la vue personnalisée simple.
• Lors du démarrage du projet, la boîte de dialogue de connexion est affichée
automatiquement dans certains cas
Des instructions plus détaillées figurent le cas échéant dans la documentation de votre
installation.
Procédure
Procédez comme suit :
1. Entrez votre nom d'utilisateur et votre mot de passe.
Effleurez à cet effet la zone de saisie considérée. Le clavier virtuel alphanumérique
s'affiche.
2. Effleurez le bouton "OK".
Remarque
A l'entrée du nom d'utilisateur, il n'est pas fait de différence entre majuscules et
minuscules.
A l'entrée du mot de passe, vous devez respecter les majuscules et les minuscules.
Résultat
Une fois la connexion au système de sécurité établie, vous pouvez exécuter sur le pupitre
opérateur les fonctions protégées par mot de passe pour lesquelles vous possédez une
autorisation.
Si vous entrez un mot de passe erroné, un message d'erreur est affiché si une fenêtre
d'alarme a été configurée.
8-42
TP 177A, TP 177B, OP 177B (WinCC flexible)
Instructions de service, Edition 07/2005, A5E00457355-01
Commande d'un projet
8.2 Utiliser un projet sur les TP 177B et OP 177B
8.2.8.3
Déconnexion utilisateur
Condition
Vous vous êtes connecté au système de sécurité du pupitre opérateur.
Procédure
Vous disposez des possibilités suivantes pour vous déconnecter :
• Si l'utilisateur n'effectue aucune commande et si le temps de déconnexion est dépassé,
l'utilisateur est déconnecté automatiquement
• Toucher l'objet de commande qui a été configuré pour la déconnexion
Des instructions plus détaillées figurent le cas échéant dans la documentation de votre
installation.
La saisie d'un mot de passe erroné conduit également à la déconnexion de l'utilisateur
connecté.
Résultat
Aucun utilisateur n'est plus connecté au projet. Pour pouvoir utiliser un objet de commande
protégé par mot de passe, vous devez vous connecter à nouveau.
8.2.8.4
Créer des utilisateurs
Condition
Vous créez un nouvel utilisateur dans la vue personnalisée.
Pour afficher la vue personnalisée, passez dans la vue qui contient la vue des utilisateurs.
Pour créer un nouvel utilisateur, vous devez posséder l'autorisation de gestion des
utilisateurs.
Marche à suivre - Création d'un utilisateur avec la vue personnalisée simple
Procédez comme suit :
1. Touchez dans la vue personnalisée l'entrée "<Nouvel utilisateur>"
La boîte de dialogue ci-dessous apparaît :
TP 177A, TP 177B, OP 177B (WinCC flexible)
Instructions de service, Edition 07/2005, A5E00457355-01
8-43
Commande d'un projet
8.2 Utiliser un projet sur les TP 177B et OP 177B
2. Saisissez les données souhaitées de l'utilisateur.
Effleurez à cet effet la zone de saisie considérée. Le clavier virtuel alphanumérique
s'affiche.
Vous ne pouvez utiliser dans le mot de passe ni l'espace ni les caractères spéciaux * ? .
% / \ ' " . . Ne pas utiliser % / \ ' ".
3. Effleurez le bouton "OK".
La boîte de dialogue ci-dessous apparaît :
4. Saisissez les données souhaitées de l'utilisateur.
Effleurez à cet effet la zone de saisie considérée. Le clavier virtuel adéquat s'affiche.
Pour le temps de déconnexion, vous pouvez utiliser les valeurs de 0 à 60 minutes. La
valeur 0 est synonyme de "pas de déconnexion automatique".
5. Effleurez le bouton "OK".
Résultat
Le nouvel utilisateur a été créé.
Marche à suivre - Création d'un utilisateur avec la vue personnalisée étendue
Procédez comme suit :
Entrez les données utilisateur voulues dans la ligne vide de la vue personnalisée
Effleurez à cet effet la zone de saisie considérée. Le clavier virtuel adéquat s'affiche.
• Vous ne pouvez utiliser dans le mot de passe ni l'espace ni les caractères spéciaux * ? .
% / \ ' " . . Ne pas utiliser % / \ ' ".
• Pour le temps de déconnexion, vous pouvez utiliser les valeurs de 0 à 60 minutes. La
valeur 0 est synonyme de "pas de déconnexion automatique".
Résultat
Le nouvel utilisateur a été créé.
8-44
TP 177A, TP 177B, OP 177B (WinCC flexible)
Instructions de service, Edition 07/2005, A5E00457355-01
Commande d'un projet
8.2 Utiliser un projet sur les TP 177B et OP 177B
8.2.8.5
Modification des données utilisateur
Condition
La modification des données d'un utilisateur s'effectue dans la vue personnalisée.
Pour afficher la vue des utilisateurs, passez dans la vue qui contient la vue personnalisée.
Il existe les possibilités suivantes quant à l'étendue des modifications :
• L'administrateur ou un utilisateur ayant l'autorisation de gestion des utilisateurs peut
modifier les données de tous les utilisateurs présents sur le pupitre opérateur dans la vue
personnalisée :
– Nom d'utilisateur
– L'appartenance à un groupe
– Mot de passe
– Temps de déconnexion
• Un utilisateur sans autorisation de gestion des utilisateurs ne peut modifier que ses
propres données utilisateur :
– Mot de passe
– Temps de déconnexion, s'il est prévu dans la configuration
Remarque
Vous ne pouvez modifier que le temps de déconnexion et le mot de passe pour
l'utilisateur "Admin".
Vous ne pouvez modifier que le temps de déconnexion pour l'utilisateur "PLC_User". Cet
utilisateur est utilisé pour la connexion via un automate.
Marche à suivre - Modification des données utilisateur avec la personnalisée simple
Cette procédure décrit la modification des données utilisateur par l'administrateur ou un
utilisateur disposant de l'autorisation de gestion des utilisateurs.
Procédez comme suit :
1. Effleurez dans la vue personnalisée l'utilisateur dont vous souhaitez modifier les
données.
La boîte de dialogue ci-dessous apparaît :
2. Modifiez les données de l'utilisateur souhaitées.
Effleurez à cet effet la zone de saisie considérée. Le clavier virtuel adéquat s'affiche.
TP 177A, TP 177B, OP 177B (WinCC flexible)
Instructions de service, Edition 07/2005, A5E00457355-01
8-45
Commande d'un projet
8.2 Utiliser un projet sur les TP 177B et OP 177B
3. Effleurez le bouton "OK".
La boîte de dialogue ci-dessous apparaît :
4. Modifiez les données de l'utilisateur souhaitées.
Effleurez à cet effet la zone de saisie considérée. Le clavier virtuel adéquat s'affiche.
5. Effleurez le bouton "OK".
Résultat
Les données utilisateur sont modifiées pour cet utilisateur.
Marche à suivre - Modification des données utilisateur avec la vue personnalisée étendue
Cette procédure décrit la modification des données utilisateur par l'administrateur ou un
utilisateur disposant de l'autorisation de gestion des utilisateurs.
Procédez comme suit :
1. Touchez dans la vue personnalisée les données utilisateur que vous souhaitez modifier.
Le clavier virtuel adéquat s'affiche.
2. Modifiez les données de l'utilisateur souhaitées.
Résultat
Les données utilisateur sont modifiées pour cet utilisateur.
8-46
TP 177A, TP 177B, OP 177B (WinCC flexible)
Instructions de service, Edition 07/2005, A5E00457355-01
Commande d'un projet
8.2 Utiliser un projet sur les TP 177B et OP 177B
8.2.8.6
Supprimer des utilisateurs
Condition
La suppression des utilisateurs s'effectue dans la vue personnalisée.
Pour afficher la vue des utilisateurs, passez dans la vue qui contient la vue personnalisée.
Pour supprimer un utilisateur, vous devez posséder l'autorisation de gestion des utilisateurs.
Remarque
Les utilisateurs "Admin" et "PLC_User" sont présents par défaut et ne peuvent pas être
supprimés.
Marche à suivre - Suppression d'un utilisateur avec la vue personnalisée simple
1. Touchez dans la vue personnalisée l'utilisateur que vous souhaitez supprimer.
La boîte de dialogue ci-dessous apparaît :
2. Touchez la zone de saisie "Utilisateur".
Le clavier virtuel alphanumérique s'affiche.
3. Effleurez le bouton
du clavier virtuel.
Le nom d'utilisateur existant est supprimé sur le clavier virtuel.
4. Effleurez le bouton
du clavier virtuel.
Le nom d'utilisateur figurant dans la zone de saisie "Utilisateur" est supprimé.
La boîte de dialogue ci-dessous apparaît :
5. Effleurez le bouton "OK".
Résultat
L'utilisateur est supprimé. La vue personnalisée est à nouveau affichée.
TP 177A, TP 177B, OP 177B (WinCC flexible)
Instructions de service, Edition 07/2005, A5E00457355-01
8-47
Commande d'un projet
8.2 Utiliser un projet sur les TP 177B et OP 177B
Marche à suivre - Suppression d'un utilisateur avec la vue personnalisée étendue
Procédez comme suit :
1. Touchez dans la vue personnalisée la zone de saisie "Utilisateur" de l'entrée d'utilisateur
que vous souhaitez supprimer
Le clavier virtuel alphanumérique s'affiche.
2. Effleurez le bouton
du clavier virtuel.
Le nom d'utilisateur existant est supprimé sur le clavier virtuel.
3. Effleurez le bouton
du clavier virtuel.
Le nom d'utilisateur figurant dans la zone de saisie "Utilisateur" est supprimé.
Résultat
L'utilisateur est supprimé.
8.2.9
Fermeture du projet
Procédure
Procédez comme suit :
1. Fermez le projet à l'aide de l'objet de commande configuré à cet effet.
Attendez que le "loader" apparaisse à l'issue de la fermeture du projet.
2. Coupez l'alimentation électrique du pupitre opérateur.
8-48
TP 177A, TP 177B, OP 177B (WinCC flexible)
Instructions de service, Edition 07/2005, A5E00457355-01
Utilisation des alarmes
9.1
9.1.1
9.1
9
Commande des alarmes sur le TP 177A
Vue d'ensemble
Alarmes
Les alarmes affichent sur le pupitre opérateur les événements ou les états survenant dans
l'installation ou dans le processus ou sur le pupitre opérateur. Un état est signalé à ce
moment.
Pour une alarme, les événements d'alarme suivants peuvent se déclencher :
• Activer
• Effacer
• Acquitter
L'utilisateur chargé de la configuration définit les alarmes devant être acquittées par
l'utilisateur.
Une alarme peut contenir les informations suivantes :
• Date
• heure
• Texte d'alarme
• Emplacement de la panne
• Etat
• Classe d'alarmes
• le numéro d'alarme,
• Groupe d'acquittement
TP 177A, TP 177B, OP 177B (WinCC flexible)
Instructions de service, Edition 07/2005, A5E00457355-01
9-1
Utilisation des alarmes
9.1 Commande des alarmes sur le TP 177A
Classes d'alarmes
Les alarmes sont affectées à différentes classes d'alarme :
• Panne
Les alarmes de cette classe doivent toujours être acquittées. Ces alarmes indiquent
normalement des dérangements critiques dans l'installation, par exemple "Température
du moteur trop élevée".
• Evénement
Les alarmes d'événement indiquent normalement des états de l'installation, par exemple
"Moteur en marche".
• Système
Les alarmes système affichent les états ou les événements du pupitre opérateur
proprement dit.
• Classe d'alarmes définie par l'utilisateur
Les propriétés de cette classe sont déterminées à la configuration.
Des instructions plus détaillées figurent le cas échéant dans la documentation de votre
installation.
Tampons d'alarmes
Les événements d'alarmes sont enregistrés dans un tampon interne temporaire. La taille de
ce tampon d'alarme dépend du type de pupitre opérateur.
9.1.2
Affichage des alarmes
Vue des alarmes et fenêtre d'alarme
Les alarmes sont affichées sur le pupitre opérateur dans la vue des alarmes ou dans la
fenêtre d'alarme.
L'aspect et l'utilisation de la fenêtre d'alarme correspondent à ceux de la vue des alarmes.
La fenêtre d'alarme ne dépend pas de la vue de processus affichée. Selon la configuration,
la fenêtre d'alarme s'affiche automatiquement dès qu'il existe une nouvelle alarme non
acquittée. La fenêtre d'alarme peut être configurée de manière à se fermer uniquement
après acquittement de toutes les alarmes.
Des instructions plus détaillées figurent le cas échéant dans la documentation de votre
installation.
9-2
TP 177A, TP 177B, OP 177B (WinCC flexible)
Instructions de service, Edition 07/2005, A5E00457355-01
Utilisation des alarmes
9.1 Commande des alarmes sur le TP 177A
Organes de commande et d'affichage
Les boutons de la vue des alarmes possèdent les fonctions suivantes :
Bouton
Fonction
Affichage du texte d'aide pour une alarme
Edition d'une alarme
Acquittement d'une alarme
Affichage du texte complet de l'alarme sélectionnée dans une fenêtre séparée, la
fenêtre de texte d'alarme.
La fenêtre de texte d'alarme vous permet d'afficher le texte d'une alarme
demandant plus de place que celle disponible dans la vue des alarmes. Fermez la
fenêtre de texte d'alarme à l'aide de
.
Sélection de l'alarme suivante ou précédente dans la liste
Pour passer à la page suivante ou revenir à la page précédente
Représentation des classes d'alarmes
Afin de distinguer les différentes classes d'alarmes dans la vue des alarmes, celles-ci sont
repérées :
Icône
Classe d'alarmes
!
Panne
(vide)
Evénement
(fonction de la configuration)
Classes d'alarmes personnalisées
$
Système
L'utilisateur chargé de la configuration peut modifier les symboles des classes d'alarme. Des
instructions plus détaillées figurent le cas échéant dans la documentation de votre
installation.
Affichage du texte d'aide
Pour les alarmes, le concepteur peut mettre à votre disposition des textes d'aide.
Pour afficher le texte d'aide d'une alarme, procédez comme suit :
1. Sélectionnez l'alarme désirée dans la vue des alarmes.
2. Effleurez le bouton
.
Si un texte d'aide a été configuré pour l'alarme, il s'affiche.
3. La fenêtre d'affichage du texte d'aide se ferme à l'aide du bouton
TP 177A, TP 177B, OP 177B (WinCC flexible)
Instructions de service, Edition 07/2005, A5E00457355-01
.
9-3
Utilisation des alarmes
9.1 Commande des alarmes sur le TP 177A
Indicateur alarme
L'indicateur d'alarme est un symbole graphique qui, selon la configuration, signale les
alarmes en instance ou à acquitter.
Figure 9-1
Indicateur d'alarme avec trois alarmes en instance
Tant qu'il reste des alarmes non acquittées, l'indicateur d'alarme clignote. Le nombre qui
s'affiche indique le nombre d'alarmes encore en attente. Le concepteur peut configurer des
fonctions exécutées lors de l'effleurement de l'indicateur d'alarme.
Normalement, l'indicateur d'alarme ne s'utilise que pour les alarmes de panne. Des
instructions plus détaillées figurent le cas échéant dans la documentation de votre
installation.
9.1.3
Acquittement d'une alarme
Condition
• L'alarme à acquitter s'affiche dans la fenêtre d'alarme ou dans la vue des alarmes.
• La fenêtre d'alarme ou la vue des alarmes est activée.
• L'acquittement de l'alarme est obligatoire.
Procédure
Procédez comme suit :
1. Sélectionnez l'alarme désirée en l'effleurant dans la vue des alarmes ou dans la fenêtre
d'alarme.
2. Effleurez le bouton
.
Résultat
L'alarme est acquittée, ou toutes les alarmes du groupe d'acquittement associé sont
acquittées.
Vous trouverez éventuellement de plus amples indications sur les groupes d'acquittement
existants dans la documentation de votre installation.
Voir aussi
Affichage des alarmes (Page 9-2)
9-4
TP 177A, TP 177B, OP 177B (WinCC flexible)
Instructions de service, Edition 07/2005, A5E00457355-01
Utilisation des alarmes
9.1 Commande des alarmes sur le TP 177A
9.1.4
Edition d'une alarme
Introduction
Le concepteur peut configurer des fonctions supplémentaires pour chaque alarme. Ces
fonctions sont exécutées lorsque l'alarme est éditée.
Condition
• L'alarme à éditer s'affiche dans la fenêtre d'alarme ou dans la vue des alarmes.
• La fenêtre d'alarme ou la vue des alarmes est activée.
Procédure
Procédez comme suit :
1. Sélectionnez l'alarme désirée en l'effleurant dans la vue des alarmes ou dans la fenêtre
d'alarme.
2. Effleurez le bouton
.
Résultat
Les fonctions supplémentaires pour l'alarme sont exécutées. Des instructions plus détaillées
figurent le cas échéant dans la documentation de votre installation.
Remarque
En cas d'édition d'une alarme non acquittée, celle-ci est automatiquement acquittée.
Voir aussi
Affichage des alarmes (Page 9-2)
TP 177A, TP 177B, OP 177B (WinCC flexible)
Instructions de service, Edition 07/2005, A5E00457355-01
9-5
Utilisation des alarmes
9.2 Commande des alarmes sur les TP 177B et OP 177B
9.2
9.2.1
9.2
Commande des alarmes sur les TP 177B et OP 177B
Vue d'ensemble
Alarmes
Les alarmes affichent sur le pupitre opérateur les événements ou les états survenant dans
l'installation ou dans le processus ou sur le pupitre opérateur. Un état est signalé à ce
moment.
Pour une alarme, les événements d'alarme suivants peuvent se déclencher :
• Activer
• Effacer
• Acquitter
L'utilisateur chargé de la configuration définit les alarmes devant être acquittées par
l'utilisateur.
Une alarme peut contenir les informations suivantes :
• Date
• heure
• Texte d'alarme
• Emplacement de la panne
• Etat
• Classe d'alarmes
• le numéro d'alarme,
• Groupe d'acquittement
• Diagnosticabilité
Classes d'alarmes
Les alarmes sont affectées à différentes classes d'alarme :
• Panne
Les alarmes de cette classe doivent toujours être acquittées. Ces alarmes indiquent
normalement des dérangements critiques dans l'installation, par exemple "Température
du moteur trop élevée".
• Evénement
Les alarmes d'événement indiquent normalement des états de l'installation, par exemple
"Moteur en marche".
• Système
Les alarmes système affichent les états ou les événements du pupitre opérateur
proprement dit.
• Alarmes de diagnostic SIMATIC
Les alarmes de diagnostic SIMATIC indiquent des états et événements des automates
SIMATIC S7 ou SIMOTION.
9-6
TP 177A, TP 177B, OP 177B (WinCC flexible)
Instructions de service, Edition 07/2005, A5E00457355-01
Utilisation des alarmes
9.2 Commande des alarmes sur les TP 177B et OP 177B
• Classe d'alarmes définie par l'utilisateur
Les propriétés de cette classe sont déterminées à la configuration.
Des instructions plus détaillées figurent le cas échéant dans la documentation de votre
installation.
Tampons d'alarmes
Les événements d'alarmes sont enregistrés dans un tampon interne. La taille de ce tampon
d'alarme dépend du type de pupitre opérateur.
9.2.2
Affichage des alarmes
Vue des alarmes
Les alarmes sont affichées sur le pupitre opérateur dans la vue des alarmes ou dans la
fenêtre d'alarme.
La vue des alarmes peut être intégrée dans les représentations suivantes :
• Comme une seule ligne ; seuls le numéro d'alarme et le texte d'alarme sont affichés
• Comme vue simple des alarmes
• Comme vue étendue des alarmes
Dans la vue simple ou étendue des alarmes, le concepteur définit quelles informations sont
affichées avec les alarmes.
Fenêtre d'alarme
L'aspect et l'utilisation de la fenêtre d'alarme correspondent à ceux de la vue des alarmes.
La fenêtre d'alarme ne dépend pas de la vue de processus affichée. Selon la configuration,
la fenêtre d'alarme s'affiche automatiquement dès qu'il existe une nouvelle alarme non
acquittée. La fenêtre d'alarme peut être configurée de manière à se fermer uniquement
après acquittement de toutes les alarmes.
Des instructions plus détaillées figurent le cas échéant dans la documentation de votre
installation.
Vue des alarmes simple
TP 177A, TP 177B, OP 177B (WinCC flexible)
Instructions de service, Edition 07/2005, A5E00457355-01
9-7
Utilisation des alarmes
9.2 Commande des alarmes sur les TP 177B et OP 177B
Les boutons possèdent les fonctions suivantes :
Bouton
Fonction
Affichage du texte d'aide pour une alarme
Edition d'une alarme
Acquittement d'une alarme
Sélection de l'alarme suivante ou précédente dans la liste
Pour passer à la page suivante ou revenir à la page précédente
Vue des alarmes étendue
Les boutons possèdent les fonctions suivantes :
Bouton
Fonction
Affichage du texte d'aide pour une alarme
Edition d'une alarme
Acquittement d'une alarme
Modifier l'ordre des colonnes et le tri de la vue étendue des alarmes
Selon le projet, vous pouvez modifier l'ordre des colonnes et le tri.
• Modifier l'ordre des colonnes
Pour échanger par exemple les colonnes "Temps" et "Date", touchez l'en-tête de la
colonne "Date" sur l'écran tactile du pupitre. Faites glisser l'en-tête de colonne sans
cesser de toucher l'écran tactile et amenez-le sur l'en-tête de colonne "Heure".
• Modifier le tri
Pour modifier le tri des alarmes, touchez l'en-tête de colonne correspondant sur l'écran
tactile du pupitre opérateur.
9-8
TP 177A, TP 177B, OP 177B (WinCC flexible)
Instructions de service, Edition 07/2005, A5E00457355-01
Utilisation des alarmes
9.2 Commande des alarmes sur les TP 177B et OP 177B
Représentation des classes d'alarmes
Afin de distinguer les différentes classes d'alarmes dans la vue des alarmes, celles-ci sont
repérées :
Icône
Classe d'alarmes
!
Panne
(vide)
Evénement
(fonction de la configuration)
Classes d'alarmes personnalisées
S7
Alarmes de diagnostic SIMATIC ou SIMOTION
$
Système
L'utilisateur chargé de la configuration peut modifier les symboles des classes d'alarme. Des
instructions plus détaillées figurent le cas échéant dans la documentation de votre
installation.
Affichage du texte d'aide
Pour les alarmes, le concepteur peut mettre à votre disposition des textes d'aide.
Pour afficher le texte d'aide d'une alarme, procédez comme suit :
1. Sélectionnez l'alarme désirée dans la vue des alarmes.
2. Touchez le bouton
dans la vue simple des alarmes ou
étendue des alarmes.
dans la vue
Si un texte d'aide a été configuré pour l'alarme, il s'affiche.
3. La fenêtre d'affichage du texte d'aide se ferme à l'aide du bouton
.
Indicateur alarme
L'indicateur d'alarme est un symbole graphique qui, selon la configuration, signale les
alarmes en instance ou à acquitter.
Figure 9-2
Indicateur d'alarme avec trois alarmes en instance
Tant qu'il reste des alarmes non acquittées, l'indicateur d'alarme clignote. Le nombre qui
s'affiche indique le nombre d'alarmes encore en attente. Le concepteur peut configurer des
fonctions exécutées lors de l'effleurement de l'indicateur d'alarme.
Normalement, l'indicateur d'alarme ne s'utilise que pour les alarmes de panne. Des
instructions plus détaillées figurent le cas échéant dans la documentation de votre
installation.
TP 177A, TP 177B, OP 177B (WinCC flexible)
Instructions de service, Edition 07/2005, A5E00457355-01
9-9
Utilisation des alarmes
9.2 Commande des alarmes sur les TP 177B et OP 177B
9.2.3
Acquittement d'une alarme
Condition
• L'alarme à acquitter s'affiche dans la fenêtre d'alarme ou dans la vue des alarmes.
• La fenêtre d'alarme ou la vue des alarmes est activée.
• L'acquittement de l'alarme est obligatoire.
Procédure
Procédez comme suit :
1. Sélectionnez l'alarme désirée en l'effleurant dans la vue des alarmes ou dans la fenêtre
d'alarme.
2. Touchez le bouton
dans la vue simple des alarmes ou
étendue des alarmes.
dans la vue
Une touche de fonction peut également avoir été configurée pour l'acquittement.
Résultat
L'alarme est acquittée, ou toutes les alarmes du groupe d'acquittement associé sont
acquittées.
Vous trouverez éventuellement de plus amples indications sur l'acquittement et les groupes
d'acquittement existants dans la documentation de votre installation.
Voir aussi
Affichage des alarmes (Page 9-7)
9-10
TP 177A, TP 177B, OP 177B (WinCC flexible)
Instructions de service, Edition 07/2005, A5E00457355-01
Utilisation des alarmes
9.2 Commande des alarmes sur les TP 177B et OP 177B
9.2.4
Edition d'une alarme
Introduction
Le concepteur peut configurer des fonctions supplémentaires pour chaque alarme. Ces
fonctions sont exécutées lorsque l'alarme est éditée.
Condition
• L'alarme à éditer s'affiche dans la fenêtre d'alarme ou dans la vue des alarmes.
• La fenêtre d'alarme ou la vue des alarmes est activée.
Procédure
Procédez comme suit :
1. Sélectionnez l'alarme désirée en l'effleurant dans la vue des alarmes ou dans la fenêtre
d'alarme.
2. Touchez le bouton
dans la vue simple des alarmes ou
étendue des alarmes.
dans la vue
Résultat
Les fonctions supplémentaires pour l'alarme sont exécutées. Des instructions plus détaillées
figurent le cas échéant dans la documentation de votre installation.
Remarque
En cas d'édition d'une alarme non acquittée, celle-ci est automatiquement acquittée.
Voir aussi
Affichage des alarmes (Page 9-7)
TP 177A, TP 177B, OP 177B (WinCC flexible)
Instructions de service, Edition 07/2005, A5E00457355-01
9-11
Utilisation des alarmes
9.2 Commande des alarmes sur les TP 177B et OP 177B
9-12
TP 177A, TP 177B, OP 177B (WinCC flexible)
Instructions de service, Edition 07/2005, A5E00457355-01
Utilisation de recettes sur les TP 177B et OP 177B
10.1
10.1
10
Objet et domaines d'application des recettes
Introduction
Un produit est souvent fabriqué en plusieurs variantes de produit. Ces variantes peuvent
être produites en faisant varier les composants du produit selon le type et la quantité. La
variation des composants du produit peut être consignée dans une recette.
Domaine d'utilisation
Les recettes trouvent une application partout où les mêmes composants de produit peuvent
être utilisés selon une composition libre pour obtenir des variantes de produit différentes.
On peut citer en exemple :
• Industrie des boissons
• Industrie agroalimentaire
• Industrie pharmaceutique
• Industrie des couleurs
• Industrie des matériaux de construction
• Industrie de l'acier
TP 177A, TP 177B, OP 177B (WinCC flexible)
Instructions de service, Edition 07/2005, A5E00457355-01
10-1
Utilisation de recettes sur les TP 177B et OP 177B
10.2 Structure d'une recette
10.2
10.2
Structure d'une recette
Qu'est-ce qu'une recette ?
Une recette est un objet WinCC flexible configurable qui est composé d'au moins un
enregistrement de recette. En comparaison avec une armoire de classement, une recette
peut correspondre à un tiroir.
Figure 10-1
Représentation des recettes par analogie
Exemple
①
Armoire de
classement
Collection de
recettes
Recettes d'une installation de production de jus de fruit
②
Tiroir
Recette
Variantes de boisson à partir de jus de fruit de
pamplemousse
③
Tiroir
Recette
Variantes de boisson à partir de jus de fruit de pomme
④
Dossier
suspendu
Enregistrement de
recette
Jus à partir de jus de fruit de pomme
⑤
Tiroir
Recette
Variantes de boisson à partir de jus de fruit d'orange
Les dossiers suspendus contenus dans les tiroirs représentent les enregistrements
nécessaires à la production de diverses variantes de produit – par exemple des variantes de
boissons. La particularité d'une recette est que les enregistrements font appel aux mêmes
composants du produit. Les enregistrements d'une recette ne diffèrent donc que les
quantités des mêmes composants.
Des variantes de produit d'une recette pour une installation de production de jus de fruit
peuvent donc être par exemple une boisson, un jus ou un nectar. Les composants du produit
sont identiques, mais au moins la proportion du composant jus de fruit est différente.
En remplaçant le composant de produit jus de fruit, il est possible de produire d'autres
produits similaires à l'aide d'autres recettes. Dans le cas d'une installation de production de
jus de fruit, il s'agirait par exemple de :
• Boisson, jus de fruit et nectar à partir de jus de fruit de pamplemousse
• Boisson, jus de fruit et nectar à partir de jus de fruit de pomme
• Boisson, jus de fruit et nectar à partir de jus de fruit d'orange
• Boisson, jus de fruit et nectar à partir de jus de fruit d'ananas
10-2
TP 177A, TP 177B, OP 177B (WinCC flexible)
Instructions de service, Edition 07/2005, A5E00457355-01
Utilisation de recettes sur les TP 177B et OP 177B
10.2 Structure d'une recette
La structure d'une recette est donc constituée de l'ensemble de tous les enregistrements
appartenant à la recette, les enregistrements de recette. La figure suivante illustre cette
relation du point de vue de la configuration.
Figure 10-2
Structure d'une recette
①
Liste des enregistrements d'une recette
②
Liste avec les éléments de recette
Les éléments de recette sont affichés dans l'affichage de recette. Ces noms sont affichés
dans l'affichage de recette.
③
Liste avec les numéros de recette
Les numéros de recette sont affichés dans l'affichage de recette.
Structure d'un enregistrement de recette
Un enregistrement de recette correspond à un dossier suspendu d'une armoire de
classement. Chaque feuille dans le dossier suspendu peut être comparée à une variable de
l'enregistrement de recette.
Figure 10-3
Représentation des enregistrements recettes par analogie
Exemple
①
Tiroir
Recette
Pour variantes de boisson à partir de jus de fruit de
pomme
②
Dossier
suspendu
Enregistrement de
recette
Jus à partir de jus de fruit de pomme
③
Dossier
suspendu
Enregistrement de
recette
Jus à partir de jus de fruit d'orange
④
Dossier
suspendu
Enregistrement de
recette
Jus à partir de jus de fruit de groseille
⑤
Dossier
suspendu
Enregistrement de
recette
Jus à partir de jus de fruit de raisin
TP 177A, TP 177B, OP 177B (WinCC flexible)
Instructions de service, Edition 07/2005, A5E00457355-01
10-3
Utilisation de recettes sur les TP 177B et OP 177B
10.2 Structure d'une recette
Un enregistrement de recette est composé d'un nombre fixe d'éléments. Une valeur est
enregistrée dans chaque élément.
Le nombre d'élément est identique pour tous les enregistrements d'une recette.
La figure suivante illustre la relation entre éléments et valeur du point de vue de la
configuration.
Figure 10-4
Structure d'un enregistrement de recette
①
Eléments qui appartiennent à l'enregistrement de recette
Ces noms sont affichés dans l'affichage de recette.
②
Valeurs pour l'enregistrement de recette nectar
Le "nom d'affichage" et le "numéro" sont utilisés dans l'affichage de recette et dans la vue de
recette, qui sont présentés plus loin.
10-4
TP 177A, TP 177B, OP 177B (WinCC flexible)
Instructions de service, Edition 07/2005, A5E00457355-01
Utilisation de recettes sur les TP 177B et OP 177B
10.3 Affichage d'une recette
10.3
10.3
Affichage d'une recette
Introduction
Pour que vous puissiez afficher et éditer des recettes et les enregistrements de recette
correspondants sur le pupitre opérateur, il faut qu'un élément de commande correspondant
ait été configuré. Celui-ci fait partie du projet et est composé de l'un des deux objets
suivants :
• Affichage de recette
Dans le cas de l'affichage de recette, on distingue entre l'affichage de recette avec
affichage simple et avec affichage étendu.
• Vue de recette
L'affichage de recette lui même peut aussi faire partie de la vue de recette. Selon les
exigences du projet, toutes les zones d'E/S et tous les boutons n'ont pas été
nécessairement configurés. Un afficheur de courbes peut également représenter
plusieurs courbes en même temps.
Affichage de recette avec affichage étendu
L'affichage de recette est un objet de vue qui est utilisé pour la gestion des enregistrements
de recette. L'affichage de recette est configuré en fonction des besoins d'entrées et de
sorties et contient des zones et boutons en conséquence.
Figure 10-5
Exemple d'affichage de recette avec affichage étendu
①
Zone de liste pour la recette
②
Zone de liste pour l'enregistrement de recette
③
Nom d'élément
Le nom d'élément représente un élément donné de l'enregistrement de recette.
④
Zone d'affichage
Le numéro de la recette sélectionnée ou de l'enregistrement de recette sélectionné est
affiché.
⑤
Valeur de l'élément
⑥
Boutons pour l'édition d'un enregistrement de recette
⑦
Barre d'état pour l'affichage des alarmes d'état
La vue de la recette présente les enregistrements de recette sous forme de tableau.
L'affichage de recette convient particulièrement quand le nombre d'éléments de
l'enregistrement de recette est faible ou s'il n'est nécessaire de modifier qu'un petit nombre
de valeurs.
TP 177A, TP 177B, OP 177B (WinCC flexible)
Instructions de service, Edition 07/2005, A5E00457355-01
10-5
Utilisation de recettes sur les TP 177B et OP 177B
10.3 Affichage d'une recette
Affichage de recette avec affichage simple
Sur un pupitre opérateur avec une taille d'écran inférieure à 6", l'affichage de recette avec
affichage simple (affichage de recette simple) est utilisé pour afficher et éditer les recettes.
L'affichage de recette simple se compose de trois zones d'affichage :
• Sélection de recette
• Sélection d'enregistrement de recette
• Enregistrements de recette
Chaque zone d'affichage de l'affichage de recette simple est représentée séparément sur le
pupitre opérateur. Par défaut, l'affichage de recette simple commence par la sélection de la
recette.
La figure suivante représente la sélection d'enregistrement de recette.
-XV
%RLVVRQ
1HFWDU
Figure 10-6
①
10-6
Exemple d'affichage de recette avec affichage simple – sélection d'enregistrement de
recette
Numéro de l'enregistrement de recette sélectionné
②
Enregistrements de recettes
③
Bouton d'appel des entrées de recette
TP 177A, TP 177B, OP 177B (WinCC flexible)
Instructions de service, Edition 07/2005, A5E00457355-01
Utilisation de recettes sur les TP 177B et OP 177B
10.3 Affichage d'une recette
Vue de recette
Une vue de recette est une vue de processus qui a été configurée en regroupant des zones
d'E/S et des objets de vue sous forme de masque de saisie individuel. Ceci permet de saisir
des données de paramétrage dans le contexte d'un mode d'affichage machine. Les zones
d'E/S d'une recette peuvent avoir été configurées en les répartissant sur plusieurs vues de
recette. Cela permet de regrouper les éléments de recette de manière thématique. Des
boutons permettent d'appeler les fonctions de commande nécessaires dans la vue de
recette. Un affichage de recette modifié peut également faire partie d'une vue de recette.
(DX
O
&RQFHQWUDWH
O
6XFUH
NJ
$U¶PHV
O
1RPGHODUHFHWWH
2UDQJH
1r
1RPHQUHJLVWUHPHQW
1HFWDU
1r
Figure 10-7
(QUHJLVWUHU
'RQ«HVGHOಫ$3,
&KDUJHU
'RQQ«HVYHUV$3,
Exemple de vue de recette
①
Nom d'élément et valeurs correspondantes
Le nom d'élément représente un élément donné de l'enregistrement de recette.
②
Boutons pour l'édition d'un enregistrement de recette
③
Affichage de recette modifié
④
Boutons pour le transfert des données de recette
TP 177A, TP 177B, OP 177B (WinCC flexible)
Instructions de service, Edition 07/2005, A5E00457355-01
10-7
Utilisation de recettes sur les TP 177B et OP 177B
10.4 Utilisation de la gestion des recettes
10.4
10.4.1
10.4
Utilisation de la gestion des recettes
Utilisation de l'affichage de recette
Introduction
La structure de la recette, qui est un composant du projet, ne peut pas être modifiée sur le
pupitre opérateur. Il est par contre possible de modifier les valeurs contenues dans la
structure de la recette, qui peuvent être consignées sous forme d'enregistrements de
recette. Il est ainsi possible d'adapter les variantes de produit aux conditions spécifiques de
production. De plus, les enregistrements de recette obtenus peuvent être transmis à d'autres
pupitres opérateurs. L'affichage de recette ou la vue de recette contiennent des éléments de
commande à cet effet. Ils sont présentés ci-après.
Utilisation de l'affichage de recette
La présence des icônes suivantes et des fonctions associées dépend du projet.
Fonction
Effet après actionnement
Créer l'enregistrement de
recette
Création d'un nouvel enregistrement de recette.
Si une valeur initiale a été configurée, elle est affichée dans la zone
de saisie.
Enregistrer l'enregistrement
de recette
Les valeurs affichées sont enregistrées.
L'emplacement est fixé par le projet.
Supprimer l'enregistrement
de recette
L'enregistrement de recette affiché est supprimé.
Transmettre l'enregistrement
de recette depuis l'automate
Les valeurs de l'enregistrement de recette sont transmises de
l'automate vers la recette sélectionnée sur le pupitre opérateur.
Transmettre l'enregistrement
de recette à l'automate
Les valeurs de l'enregistrement de recette sélectionné sont
transmises du pupitre opérateur à l'automate.
Synchroniser des variables
Les valeurs de l'affichage de recette sont synchronisées avec les
variables correspondantes. Les valeurs modifiées lors de l'édition
sont alors écrites dans les variables correspondantes. Toutes les
valeurs des variables sont ensuite lues et actualisées dans le
tableau.
La touche n'est utilisable que pour les recettes avec variables
synchronisées.
Enregistrer un enregistrement Indépendamment de l'affichage de recette, il est possible
de recette sous un autre nom d'enregistrer un enregistrement de recette sous un autre nom sur le
support de données. Une boîte de dialogue est ouverte pour
permettre de saisir le nom.
La procédure à suivre pour utiliser ces fonctions est décrite ci-après. On utilise alors les
icônes représentées. Des boutons configurés en conséquence sont valables pour une vue
de recette.
10-8
TP 177A, TP 177B, OP 177B (WinCC flexible)
Instructions de service, Edition 07/2005, A5E00457355-01
Utilisation de recettes sur les TP 177B et OP 177B
10.4 Utilisation de la gestion des recettes
Utilisation de la vue de recette
L'utilisation de la vue de recette se fait à l'aide de boutons spécifiques à la vue dont les
fonctions correspondent à celles des icônes de l'affichage de recette.
Saisissez la valeur.
Si vous voulez modifier la valeur d'une variable, appelez le clavier virtuel.
Valable pour OP 177B :
Les fonctions mentionnées dans le tableau et la saisie de valeurs peuvent également avoir
été configurées sur une touche de fonction. Vous trouverez des informations
correspondantes dans la documentation de l'installation.
Affichage d'une valeur
Important
Modification d'un enregistrement de recette en arrière-plan
Valable pour l'édition d'un enregistrement de recette :
Si une tâche de commande modifie des valeurs de l'enregistrement de recette concerné,
l'affichage de recette n'est pas actualisé automatiquement.
TP 177A, TP 177B, OP 177B (WinCC flexible)
Instructions de service, Edition 07/2005, A5E00457355-01
10-9
Utilisation de recettes sur les TP 177B et OP 177B
10.4 Utilisation de la gestion des recettes
10.4.2
Vue d'ensemble de l'utilisation
Présentation
La figure suivante représente les flux de données possibles au sein du pupitre opérateur et
vers l'extérieur.
3XSLWUHRS«UDWHXU
*HVWLRQGHV
UHFHWWHV
0«PRLUHGH
GRQQ«HVLQWHUQH
9DULDEOHV
5HFHWWH
5HFHWWH
5HFHWWH
5HFHWWHQ
$XWRPDWH
&DUWH
0XOWLP«GLD
Figure 10-8
Représentation schématique des flux de données
①
Supprimer un enregistrement de recette, l'enregistrer ou l'enregistrer sous un autre nom
②
Charger l'enregistrement de recette
③
Synchroniser/ne pas synchroniser des variables
④
Les variables sont en ligne avec l'automate
⑤
Transfert d'enregistrement de recette – écriture dans l'automate
⑥
Transfert d'enregistrement de recette – lecture dans l'automate
⑦
Transfert d'enregistrement de recette – échange de données entre la mémoire de données du
pupitre opérateur et l'automate
⑧
Sauvegarder/restaurer – exporter un enregistrement de recette
⑨
Sauvegarder/restaurer – importer un enregistrement de recette
Dans le graphique, "transfert d'enregistrement de recette" signifie transfert de données entre
pupitre opérateur et automate.
10-10
TP 177A, TP 177B, OP 177B (WinCC flexible)
Instructions de service, Edition 07/2005, A5E00457355-01
Utilisation de recettes sur les TP 177B et OP 177B
10.4 Utilisation de la gestion des recettes
10.4.3
Créer un enregistrement de recette
Introduction
Il existe plusieurs méthodes pour créer un enregistrement de recette sur le pupitre
opérateur :
• En utilisant l'affichage de recette
• En utilisant la fonction de recette
• En utilisant des tâches de commande
Un enregistrement de recette qui est mémorisé dans l'automate est alors appelé et
modifié. Il peut ensuite être enregistré comme nouvel enregistrement de recette.
Condition
• Les fonctions "Créer l'enregistrement" et "Sauvegarder l'enregistrement de données" ont
été configurées
• La recette pour laquelle un nouvel enregistrement de recette doit être créé a été
sélectionnée sur le pupitre opérateur
Procédure
Procédez comme suit :
1. Positionner le pointeur de la souris sur
.
Un nouvel enregistrement de recette est créé avec le prochain numéro libre.
Si vous modifiez le nouveau numéro d'enregistrement de recette en un numéro existant
déjà, l'enregistrement de recette existant est écrasé.
2. Saisir un nom pour l'enregistrement de recette
3. Saisir les valeurs pour l'enregistrement de recette
Selon le projet, les variables de l'enregistrement de recette peuvent posséder des valeurs
par défaut.
4. Positionner le pointeur de la souris sur
.
L'enregistrement de recette est enregistré. Si l'enregistrement de recette existe déjà, un
message système est émis sur l'écran.
Résultat
Le nouvel enregistrement de recette est mémorisé dans la recette sélectionnée.
La fonction "Exporter l'enregistrement" vous permet de transférer le nouvel enregistrement
de recette sur un support de données externe.
Voir aussi
Vue d'ensemble de l'utilisation (Page 10-10)
TP 177A, TP 177B, OP 177B (WinCC flexible)
Instructions de service, Edition 07/2005, A5E00457355-01
10-11
Utilisation de recettes sur les TP 177B et OP 177B
10.4 Utilisation de la gestion des recettes
10.4.4
Edition d'un enregistrement de recette
Introduction
Les recettes peuvent être éditées comme suit :
• Hors ligne
Dans l'affichage de recette, les valeurs ne peuvent être éditées qu'en mode hors ligne.
• En ligne
Dans la vue de recette, les données éditées sont transmises immédiatement à
l'automate.
Dans la vue de recette, les données de recette sont éditées hors ligne ou en ligne en
fonction de la configuration.
Dans l'affichage de recette et lors de l'édition hors ligne dans la vue de recette, vous devez
transmettre l'enregistrement de recette concerné à l'automate avec la fonction "Transmettre
à l'automate".
Condition
• La fonction "Sauvegarder l'enregistrement de données" a été configurée
• La recette contenant l'enregistrement de recette à modifier a été sélectionnée sur le
pupitre opérateur
Procédure
Procédez comme suit :
1. Sélectionner l'enregistrement de recette à éditer
2. Modifier les entrées et valeurs nécessaires
3. Positionner le pointeur de la souris sur
.
L'enregistrement de recette est enregistré. Si vous voulez enregistrer l'enregistrement de
recette sous un autre nom, appuyez sur
.
Résultat
L'enregistrement de recette modifié est enregistré dans la recette sélectionnée. Dans
l'affichage de recette en mode en ligne, les valeurs sont actives dans l'automate.
Voir aussi
Vue d'ensemble de l'utilisation (Page 10-10)
10-12
TP 177A, TP 177B, OP 177B (WinCC flexible)
Instructions de service, Edition 07/2005, A5E00457355-01
Utilisation de recettes sur les TP 177B et OP 177B
10.4 Utilisation de la gestion des recettes
10.4.5
Suppression d'un enregistrement de recette
Introduction
Le nombre d'enregistrements de recette contenus dans la recette peut être modifié. Les
enregistrements de recette superflus peuvent être supprimés. Si nécessaire, il est également
possible de supprimer tous les enregistrements de recette.
Condition
• La fonction "Supprimer l'enregistrement" a été configurée
• La recette contenant l'enregistrement de recette à supprimer a été sélectionnée sur le
pupitre opérateur
Procédure
Procédez comme suit :
1. Sélectionner l'enregistrement de recette à supprimer sur la base du nom d'enregistrement
2. Positionner le pointeur de la souris sur
.
L'enregistrement de recette est supprimé.
Résultat
L'enregistrement de recette est supprimé dans le pupitre opérateur.
Voir aussi
Vue d'ensemble de l'utilisation (Page 10-10)
10.4.6
Exporter l'enregistrement de recette
Introduction
La possibilité d'exporter un enregistrement de recette dans un fichier CSV dépend du projet.
Les valeurs de l'enregistrement de recette peuvent être ensuite éditées avec un tableur, par
exemple MS Excel. Selon le projet, vous pouvez plus ou moins influer sur la procédure
d'exportation. Diverses zones de saisie peuvent ainsi avoir été configurées dans un projet
sur l'interface utilisateur :
• Lieu d'archivage du fichier CSV
• Zone de liste pour les enregistrements de recette à exporter
• Ecraser le fichier CSV
TP 177A, TP 177B, OP 177B (WinCC flexible)
Instructions de service, Edition 07/2005, A5E00457355-01
10-13
Utilisation de recettes sur les TP 177B et OP 177B
10.4 Utilisation de la gestion des recettes
Condition
• La fonction "Exporter l'enregistrement" a été configurée
• La recette contenant l'enregistrement de recette à exporter a été sélectionnée sur le
pupitre opérateur
Procédure
Procédez comme suit :
1. Sélectionner l'enregistrement de recette à exporter sur la base du nom d'enregistrement
2. Touchez le bouton "Exporter l'enregistrement"
L'enregistrement est exporté sous forme de fichier CSV sur un support de données
externe.
Résultat
L'enregistrement de recette a été exporté.
Voir aussi
Vue d'ensemble de l'utilisation (Page 10-10)
10.4.7
Importer l'enregistrement de recette
Introduction
Lors de l'importation, des valeurs lues dans un fichier CSV sont écrites dans un
enregistrement.
Condition
• La fonction "Importer l'enregistrement" a été configurée
• La recette contenant l'enregistrement de recette à importer a été sélectionnée sur le
pupitre opérateur
Procédure
Procédez comme suit :
1. Touchez le bouton "Importer l'enregistrement"
L'enregistrement est importé depuis un support de données externe sous forme de fichier
CSV ; il sera visible dans l'affichage de recette après l'importation.
10-14
TP 177A, TP 177B, OP 177B (WinCC flexible)
Instructions de service, Edition 07/2005, A5E00457355-01
Utilisation de recettes sur les TP 177B et OP 177B
10.4 Utilisation de la gestion des recettes
Résultat
L'enregistrement de recette importé est enregistré dans le pupitre opérateur.
Lorsque la structure du fichier CSV est différente de la structure de la recette, les différences
sont traitées de la manière suivante :
• Lorsque le fichier CSV contient des valeurs supplémentaires, ces valeurs sont rejetées.
• Lorsque le fichier CSV contient trop peu de valeurs, la valeur par défaut configurée est
utilisée dans l'enregistrement de recette.
• Lorsque le fichier CSV contient des valeurs du mauvais type de données, la valeur par
défaut configurée est utilisée dans l'enregistrement de recette.
Exemple :
Le fichier CSV importé contient des valeurs qui ont été saisies sous forme de nombres
décimaux.
La variable correspondante attend cependant une valeur entière. Dans ce cas, la valeur
importée est rejetée et on utilise la valeur par défaut configurée.
Voir aussi
Vue d'ensemble de l'utilisation (Page 10-10)
10.4.8
Synchronisation des variables
Introduction
Pendant l'exécution d'un projet, des différences peuvent apparaître entre les valeurs
affichées dans l'affichage de recette et les valeurs effectives des variables en raison de
saisies dans l'affichage de recette ou de modification des variables. La fonction
"Synchroniser l'enregistrement" peut avoir été configurée pour exclure de telles différences.
Selon le projet, les valeurs affichées dans l'affichage de recette peuvent être synchronisées
comme suit :
• Avec les valeurs des variables
• Avec les valeurs de l'automate
La synchronisation est effectuée pour chaque variable présente dans l'enregistrement de
recette.
Condition
• La fonction "Synchroniser l'enregistrement" a été configurée
• La recette contenant l'enregistrement de recette à synchroniser a été sélectionnée sur le
pupitre opérateur
TP 177A, TP 177B, OP 177B (WinCC flexible)
Instructions de service, Edition 07/2005, A5E00457355-01
10-15
Utilisation de recettes sur les TP 177B et OP 177B
10.4 Utilisation de la gestion des recettes
Procédure
Procédez comme suit :
1. Sélectionner l'enregistrement de recette à synchroniser
2. Positionner le pointeur de la souris sur
.
Les éléments de l'enregistrement de recette sont synchronisés avec les valeurs de
l'automate. La synchronisation s'effectue comme suit :
– Si la valeur d'une variable possède une valeur plus récente que l'affichage de recette,
cette valeur plus actuelle est reprise dans l'affichage de recette.
– Si la valeur affichée dans l'affichage de recette est plus récente que la valeur de la
variable, la valeur plus récente est écrite dans la variable.
Important
Nom de variable modifié
Si les noms de variable des enregistrements à synchroniser ne correspondent pas, il n'y
a pas d'affectation lors de la synchronisation. Les variables concernées ne sont pas
synchronisées.
Résultat
Après la synchronisation, les variables dans l'automate et dans l'affichage de recette
possèdent les dernières valeurs mises à jour. Les valeurs de l'affichage de recette d'une part
et celles des variables d'autre part sont ensuite identiques.
Voir aussi
Vue d'ensemble de l'utilisation (Page 10-10)
10-16
TP 177A, TP 177B, OP 177B (WinCC flexible)
Instructions de service, Edition 07/2005, A5E00457355-01
Utilisation de recettes sur les TP 177B et OP 177B
10.5 Mise en œuvre de recettes
10.5
10.5.1
10.5
Mise en œuvre de recettes
Configuration du transfert d'enregistrements de recette
Introduction
La configuration du transfert de données d'enregistrements de recette doit être adaptée à
l'utilisation prévue. Si vous voulez saisir sur le pupitre opérateur des valeurs dans un
enregistrement de recette, sans perturber le process actif dans l'installation, il faut faire appel
à d'autres paramètres de configuration que pour paramétrer une machine.
Principe
Dans la configuration, les paramètres de la recette déterminent si les enregistrements
doivent être synchronisés et transférés directement à l'automate. La figure ci-après donne
une représentation schématique de ces possibilités. Les paramètres ne peuvent pas être
modifiés sur le pupitre opérateur.
*HVWLRQGHVUHFHWWHV
QRQ
RXL
6\QFKURQLVDWLRQ
GHVYDULDEOHV
9DULDEOHV
KRUVOLJQH
Figure 10-9
HQOLJQH
(QUHJLVWUHPHQWGH
UHFHWWH
Paramétrage pour la recette
Les trois configurations suivantes découlent des possibilités de paramétrage lors de la
configuration :
• Recette sans "synchronisation des variables"
• Recette avec "synchronisation des variables" et avec "variables hors ligne"
• Recette avec "synchronisation des variables" et avec "variables en ligne"
TP 177A, TP 177B, OP 177B (WinCC flexible)
Instructions de service, Edition 07/2005, A5E00457355-01
10-17
Utilisation de recettes sur les TP 177B et OP 177B
10.5 Mise en œuvre de recettes
Recette sans "synchronisation des variables"
Les données d'un enregistrement de recette ne sont affichées que dans l'affichage de
recette ou la vue de recette et ne peuvent être éditées également que dans ces affichages.
Si vous utilisez les mêmes variables à l'extérieur de l'affichage de recette ou de la vue de
recette, cela n'a aucune influence sur les valeurs dans l'affichage de recette ou dans la vue
de recette.
Recette avec "synchronisation des variables" et avec "variables hors ligne"
Avec le réglage "Synchronisation des variables", vous déterminez que les valeurs d'un
enregistrement de recette, qui a été lu dans l'automate ou sur un support de données, seront
écrites dans les variables d'un enregistrement de recette dans le pupitre opérateur. Le
transfert de données est également possible dans l'autre sens, du pupitre opérateur vers
l'automate ou vers le support de données externe.
Le réglage "Hors ligne" détermine que les valeurs saisies sont enregistrées dans les
variables, mais ne sont pas transférées automatiquement vers l'automate ou vers le pupitre
opérateur.
Recette avec "synchronisation des variables" et avec "variables en ligne"
Avec le réglage "Synchronisation des variables", vous déterminez que les valeurs d'un
enregistrement de recette, qui a été lu dans l'automate ou sur un support de données, seront
écrites dans les variables d'un enregistrement de recette dans le pupitre opérateur. Le
transfert de données est également possible dans l'autre sens, du pupitre opérateur vers
l'automate ou vers le support de données externe.
Les données saisies ou chargées sont immédiatement transférées à l'automate.
10-18
TP 177A, TP 177B, OP 177B (WinCC flexible)
Instructions de service, Edition 07/2005, A5E00457355-01
Utilisation de recettes sur les TP 177B et OP 177B
10.5 Mise en œuvre de recettes
10.5.2
Lire un enregistrement de recette dans l'automate
Introduction
Vous pouvez lire des valeurs dans l'automate et les écrire dans un enregistrement de
recette. C'est le cas par exemple lors du mode Teach-In sur une machine, lorsque vous
voulez enregistrer les données de positionnement de l'axe comme enregistrement de
recette.
Les valeurs lues sont écrites dans l'enregistrement de recette actuellement affiché sur le
pupitre opérateur.
La fonction "Lecture des données AS" permet d'actualiser les valeurs affichées des variables
avec celles provenant de l'automate. Les modifications dans la vue de recette ou l'affichage
de recette sont alors écrasées.
Condition
• La fonction "Lecture des données AS" a été configurée
• La recette qui contient l'enregistrement de recette dans lequel les valeurs provenant de
l'automate doivent être écrites a été sélectionnée sur le pupitre opérateur.
Procédure
Procédez comme suit :
1. Sélectionner l'enregistrement de recette dans lequel les valeurs provenant de l'automate
doivent être écrites
2. Toucher le bouton "Lecture des données AS"
Les valeurs sont lues dans l'automate.
3. Positionner le pointeur de la souris sur
.
L'enregistrement de recette est enregistré. Si l'enregistrement de recette existe déjà, un
message est affiché à l'écran.
Résultat
Les valeurs ont été lues dans l'automate, sont visualisées sur le pupitre opérateur et
enregistrées dans l'enregistrement de recette sélectionné.
Voir aussi
Vue d'ensemble de l'utilisation (Page 10-10)
Configuration du transfert d'enregistrements de recette (Page 10-17)
TP 177A, TP 177B, OP 177B (WinCC flexible)
Instructions de service, Edition 07/2005, A5E00457355-01
10-19
Utilisation de recettes sur les TP 177B et OP 177B
10.5 Mise en œuvre de recettes
10.5.3
Transférer l'enregistrement de recette à l'automate
Introduction
Si vous avez modifié des valeurs dans l'affichage de recette ou dans la vue de recette, la
fonction "Transmettre l'enregistrement à l'automate" vous permet de transférer
l'enregistrement de recette modifié à l'automate.
Vous pouvez éditer hors ligne ou en ligne les enregistrements de recette dans l'affichage de
recette ou la vue de recette.
Dans l'affichage de recette ou la vue de recette, les valeurs sont toujours éditées en mode
hors ligne. Dans la vue de recette, les données de recette sont éditées hors ligne ou en ligne
en fonction de la configuration.
• Variables hors ligne
Les données ne sont transmises à l'automate qu'après déclenchement de la fonction
"Transmettre l'enregistrement à l'automate".
• Variables en ligne
Les données sont immédiatement transmises à l'automate
Condition
• La fonction "Transmettre l'enregistrement à l'automate" a été configurée
• La recette qui contient l'enregistrement de recette dont les valeurs doivent être
transmises à l'automate a été sélectionnée sur le pupitre opérateur
Procédure
Procédez comme suit :
1. Sélectionner l'enregistrement de recette dont les valeurs doivent être transférées à
l'automate
2. Toucher le bouton "Transmettre l'enregistrement à l'automate"
Résultat
Les valeurs de l'enregistrement de recette ont été transmises à l'automate.
Voir aussi
Vue d'ensemble de l'utilisation (Page 10-10)
Configuration du transfert d'enregistrements de recette (Page 10-17)
10-20
TP 177A, TP 177B, OP 177B (WinCC flexible)
Instructions de service, Edition 07/2005, A5E00457355-01
Utilisation de recettes sur les TP 177B et OP 177B
10.6 Représentation schématique de la production
10.6
10.6.1
10.6
Représentation schématique de la production
Saisie d'un enregistrement de recette
Introduction
Vous voulez saisir des données de production sur le pupitre opérateur sans perturber le
processus sur la machine ou dans l'installation. Les données de production ne doivent donc
pas être transmises à l'automate.
Procédure
Procédez comme suit :
1. Appeler l'affichage de recette ou la vue de recette
2. Saisir un nom d'enregistrement de recette
3. Saisir les valeurs des éléments
4. Enregistrer un enregistrement de recette
L'enregistrement de recette est enregistré dans la mémoire de données interne du
pupitre opérateur.
La figure ci-après donne une représentation schématique du flux de données.
3XSLWUHRS«UDWHXU
*HVWLRQGHV
UHFHWWHV
0«PRLUHGH
GRQQ«HVLQWHUQH
9DULDEOHVGH
UHFHWWH
5HFHWWH
5HFHWWH
5HFHWWH
5HFHWWHQ
$XWRPDWH
&DUWH
0XOWLP«GLD
Figure 10-10 Représentation schématique "Saisie d'un enregistrement"
①
Supprimer un enregistrement de recette, l'enregistrer ou l'enregistrer sous un autre nom
②
Charger l'enregistrement de recette
③
Les variables ne sont pas synchronisées
TP 177A, TP 177B, OP 177B (WinCC flexible)
Instructions de service, Edition 07/2005, A5E00457355-01
10-21
Utilisation de recettes sur les TP 177B et OP 177B
10.6 Représentation schématique de la production
10.6.2
Production en mode manuel
Introduction
Les données de production sont demandées par l'automate en fonction de la pièce à
produire et sont affichées pour contrôle sur l'écran du pupitre opérateur. Vous voulez rectifier
en ligne, si nécessaire, les données de production transmises.
Procédure
Un lecteur connecté à l'automate lit le code à barres d'une pièce à produire. Les
désignations du code à barres correspondent ici aux noms des enregistrements de recette.
En fonction de la désignation du code à barres, l'automate peut lire l'enregistrement de
recette nécessaire dans la mémoire de données du pupitre opérateur. L'enregistrement de
recette est affiché pour contrôle à l'écran du pupitre opérateur. Les modifications de
l'enregistrement de recette effectuées sur le pupitre opérateur sont immédiatement
transférées à l'automate.
La figure ci-après donne une représentation schématique du flux de données.
3XSLWUHRS«UDWHXU
0«PRLUHGH
GRQQ«HVLQWHUQH
*HVWLRQGHV
UHFHWWHV
5HFHWWH
5HFHWWH
5HFHWWH
5HFHWWHQ
9DULDEOHVGH
UHFHWWH
$XWRPDWH
Figure 10-11 Représentation schématique "Production en mode manuel"
10-22
①
Les variables sont synchronisées
②
Les variables sont en ligne avec l'automate
③
Transfert d'enregistrement de recette – échange de données entre la mémoire de données du
pupitre opérateur et l'automate
TP 177A, TP 177B, OP 177B (WinCC flexible)
Instructions de service, Edition 07/2005, A5E00457355-01
Utilisation de recettes sur les TP 177B et OP 177B
10.6 Représentation schématique de la production
10.6.3
Production en mode automatique
Introduction
Un processus de production est exécuté en mode automatique. Les données de production
sont transmises directement à l'automate soit à partir du support de données du pupitre
opérateur, soit à partir d'un support de données externe. L'affichage des valeurs à l'écran
n'est pas nécessaire.
Procédure
La production peut être pilotée au moyen d'un ou de plusieurs scripts qui transmettent
automatiquement les enregistrements de données de production à l'automate. Des valeurs
en retour des fonctions utilisées permettent de contrôler le déroulement des scripts.
La figure ci-après donne une représentation schématique du flux de données.
3XSLWUHRS«UDWHXU
0«PRLUHGH
GRQQ«HVLQWHUQH
*HVWLRQGHV
UHFHWWHV
9DULDEOHVGH
UHFHWWH
5HFHWWH
5HFHWWH
5HFHWWH
5HFHWWHQ
$XWRPDWH
&DUWH
0XOWLP«GLD
Figure 10-12 Représentation schématique "Production en mode automatique"
①
Les variables ne sont pas synchronisées
②
Les variables sont en ligne avec l'automate
③
Sauvegarder/restaurer – exporter un enregistrement de recette
④
Sauvegarder/restaurer – importer un enregistrement de recette
TP 177A, TP 177B, OP 177B (WinCC flexible)
Instructions de service, Edition 07/2005, A5E00457355-01
10-23
Utilisation de recettes sur les TP 177B et OP 177B
10.6 Représentation schématique de la production
10-24
TP 177A, TP 177B, OP 177B (WinCC flexible)
Instructions de service, Edition 07/2005, A5E00457355-01
Maintenance et entretien
11.1
11.1
11
Maintenance et entretien
Maintenance à effectuer
Le pupitre opérateur est conçu de telle façon qu'il nécessite très peu de maintenance. Il est
toutefois nécessaire de nettoyer régulièrement l'écran tactile et la membrane du clavier.
Préparation
Précaution
Manipulation erronée
Nettoyez le pupitre opérateur uniquement lorsqu'il est désactivé. Sur les TP 177A et
TP 177B, le nettoyage peut également être effectué quand la vue de nettoyage est active.
Vous évitez ainsi le déclenchement involontaire de fonctions quand vous touchez les
touches.
Condition
Pour nettoyer, utilisez un chiffon de nettoyage humide imprégné de produit de nettoyage.
N'utilisez comme produit de nettoyage que du liquide vaisselle ou une mousse de nettoyage
pour écran.
Précaution
Ne nettoyez pas le pupitre opérateur avec de l'air comprimé ou un jet de vapeur. N'utilisez
jamais de produits à récurer ni de solvants corrosifs.
Procédure
Procédez comme suit :
1. Activer la vue de nettoyage sur le TP 177A ou le TP 177B ou arrêter le pupitre opérateur
2. Pulvériser du produit de nettoyage sur un chiffon de nettoyage
Ne pas pulvériser directement sur le pupitre opérateur.
3. Nettoyer le pupitre opérateur
Lors du nettoyage de l'écran, nettoyer du bord de l'écran vers l'intérieur.
TP 177A, TP 177B, OP 177B (WinCC flexible)
Instructions de service, Edition 07/2005, A5E00457355-01
11-1
Maintenance et entretien
11.1 Maintenance et entretien
11.1.1
Vue de nettoyage sur les TP 177A et TP 177B
Vue de nettoyage
Vous pouvez nettoyer l'écran tactile du pupitre opérateur lorsque ce dernier est en marche et
qu'un projet est en cours de fonctionnement. Il faut pour cela que le projet contienne un objet
de commande permettant d'appeler la vue de nettoyage. Après activation de la vue de
nettoyage, l'écran tactile est verrouillé pendant le délai configuré. Le délai de verrouillage
peut avoir une durée comprise entre 5 et 30 secondes. Le temps restant jusqu'à la fin du
verrouillage est indiqué par une barre de progression.
Attention
Verrouillage d'objets de commande
Ne nettoyez l'écran tactile en cours de fonctionnement que lorsque la vue de nettoyage a été
activée, ou alors arrêtez le pupitre opérateur !
Prenez garde à la fin du verrouillage des commandes par la vue de nettoyage. Dans le cas
contraire, une erreur de manipulation pourrait se produire.
11.1.2
Membrane de protection
Membrane de protection
Une feuille protectrice est disponible pour l'écran tactile des pupitres opérateurs tactiles. Les
références nécessaires à la commande se trouvent dans le catalogue Siemens ST 80. La
feuille protectrice n'est pas livrée d'origine avec le pupitre.
Cette feuille protectrice autocollante empêche l’écran de se rayer et de s’encrasser. La
surface matte de la feuille protectrice réduit les réflexions en cas d'éclairage défavorable.
La feuille protectrice peut être retirée à tout moment sans laisser de traces de colle sur
l’écran.
Précaution
Coller et enlever la feuille protectrice
Ne collez la feuille protectrice que lorsque le pupitre opérateur est arrêté. Des fonctions
risqueraient sinon d'être déclenchées par inadvertance. Cela est également valable pour
l'enlèvement de la feuille protectrice.
Pour retirer la feuille protectrice, n'utilisez en aucun cas des objets acérés ni pointus, comme
des couteaux. Vous risqueriez sinon d'endommager l'écran.
11-2
TP 177A, TP 177B, OP 177B (WinCC flexible)
Instructions de service, Edition 07/2005, A5E00457355-01
Maintenance et entretien
11.1 Maintenance et entretien
11.1.3
Capot protecteur sur les TP 177A et TP 177B
Capot protecteur
Le capot protecteur protège la face avant des TP 177A et TP 177B. Le capot protecteur
protège l'écran et le cadre du pupitre opérateur contre la salissure les rayures et les produits
chimiques. Ceci permet d'utiliser des pupitres opérateurs également dans des
environnements contenant une part plus importante d'émissions polluantes.
L'utilisation de ce capot protecteur permet d'atteindre le degré de protection NEMA4.
Figure 11-1
Eléments du capot protecteur
①
Cadre de couverture
②
Capot protecteur
③
Cadre de base
Figure 11-2
Pupitre opérateur avec capot protecteur monté
①
Oeillet de fixation d'un stylet
②
Ecran tactile du pupitre opérateur
③
Capot protecteur
TP 177A, TP 177B, OP 177B (WinCC flexible)
Instructions de service, Edition 07/2005, A5E00457355-01
11-3
Maintenance et entretien
11.1 Maintenance et entretien
Remarque
Personnalisation de la face avant en utilisant le capot protecteur
La face avant du pupitre opérateur peut être adaptée à un design du client. Vous trouverez
pour cela le modèle "Labeling protective_cover_TP070_TP170.doc" dans le dossier
"\Documents\<Language>\Slides" du CD-ROM 2 d'installation de WinCC flexible. Le modèle
a été enregistré en différentes langues. La valeur <Language> représente la langue
correspondante.
Condition
Le pupitre opérateur est démonté.
Marche à suivre – Montage
Procédez comme suit pour le montage :
1. Déposer le pupitre opérateur avec la face avant vers le bas.
Placez le pupitre opérateur de manière à ce que l'écran tactile ne puisse pas être
endommagé lors des travaux qui vont suivre.
2. Retirer le joint de montage du pupitre opérateur.
Ne pas endommager le joint lors de son démontage.
①
Joint de montage
3. Positionner le cadre de base sur le pupitre opérateur.
Positionnez le cadre de base de manière à ce que l'inscription soit lisible.
11-4
TP 177A, TP 177B, OP 177B (WinCC flexible)
Instructions de service, Edition 07/2005, A5E00457355-01
Maintenance et entretien
11.1 Maintenance et entretien
①
Cadre de base
②
Encoche destinée au cadre de couverture
③
Inscription du cadre de base
1. Introduire le joint de montage.
Veillez à ne pas vriller le joint de montage lors de son introduction.
①
Joint de montage
TP 177A, TP 177B, OP 177B (WinCC flexible)
Instructions de service, Edition 07/2005, A5E00457355-01
11-5
Maintenance et entretien
11.1 Maintenance et entretien
1. Retourner le pupitre opérateur et le déposer sur sa face arrière.
2. Positionner le capot protecteur.
Vérifiez que le capot protecteur et le joint soient reliés sans discontinuité. N'utiliser qu'un
capot protecteur exempt de défaut.
①
Capot protecteur
1. Positionner le capot protecteur sur le cadre de base et presser fermement.
Le cadre de base prévoit huit encoches. Presser à ces endroits le cadre de base et le
cadre de couverture l'un contre l'autre jusqu'à entendre un clic.
2. Introduire le pupitre opérateur dans la découpe d'encastrement.
3. Fixer le pupitre opérateur comme décrit dans les présentes instructions de service.
Marche à suivre – Démontage
Pour séparer le cadre de couverture du cadre de base, introduire un tournevis de la taille
correspondante dans une encoche latérale du cadre de base. Ensuite, vous pouvez soulever
le cadre de couverture du cadre de base.
11-6
TP 177A, TP 177B, OP 177B (WinCC flexible)
Instructions de service, Edition 07/2005, A5E00457355-01
Maintenance et entretien
11.2 Maintenance et pièces de rechange
11.2
11.2
Maintenance et pièces de rechange
Réparation
En cas de réparation, le pupitre opérateur doit être envoyé au centre de retours à Fürth. Le
pupitre opérateur doit être réparé qu'en cet endroit.
L'adresse en est :
A&D Retouren-Center
Siemensstraße 2
D-90766 Fürth, Allemagne
Service Pack
Un Service Pack à commander est disponible pour l'entretien. Il contient les pièces de
rechange suivantes :
• Joint de montage
• Pinces de serrage
• Bornier à 2 contacts
Le Service Pack est disponible à votre agence Siemens.
TP 177A, TP 177B, OP 177B (WinCC flexible)
Instructions de service, Edition 07/2005, A5E00457355-01
11-7
Maintenance et entretien
11.2 Maintenance et pièces de rechange
11-8
TP 177A, TP 177B, OP 177B (WinCC flexible)
Instructions de service, Edition 07/2005, A5E00457355-01
12
Spécifications techniques
12.1
Schémas cotés des TP 177A et TP 177B
12.1
Figure 12-1
Principales dimensions des pupitres opérateurs TP 177A et TP 177B
TP 177A, TP 177B, OP 177B (WinCC flexible)
Instructions de service, Edition 07/2005, A5E00457355-01
12-1
Spécifications techniques
12.2 Schémas cotés de l'OP 177B
Schémas cotés de l'OP 177B
12.2
12.2
Figure 12-2
12-2
Principales dimensions du pupitre opérateur OP 177B
TP 177A, TP 177B, OP 177B (WinCC flexible)
Instructions de service, Edition 07/2005, A5E00457355-01
Spécifications techniques
12.3
12.3
Caractéristiques techniques du TP 177A
Pupitre opérateur
Poids sans emballage
750 g env.
Affichage
Type
LCD-STN, blue mode
Zone d'affichage, active
115,18 mm x 86,38 mm (5,7")
Résolution
320 x 240 points,
240 x 320 points en montage vertical
Couleurs, représentables
4 niveaux de bleu
Réglage du contraste
oui
Rétro-éclairage
Half Brightness Life Time, typique
CCFL
50 000 h
Unité de saisie
Type
Ecran tactile analogique résistif
Mémoire
Mémoire d'applications
512 Ko
Tension d'alimentation
Tension nominale
Plage, admissible
+24 V c.c.
20,4 V à 28,8 V (–15 %, +20 %)
Transitoires, au maximum autorisées
35 V (500 ms)
Intervalle de temps entre deux transitoires, minimum
50 s
Consommation de courant
• Typique
• Courant permanent, maximal
• Courant d'appel à l'enclenchement I2t
•
•
•
Fusible, interne
Electronique
240 mA environ
300 mA environ
0,5 A environ2s
Voir aussi
Normes et homologations (Page 2-2)
Compatibilité électromagnétique (Page 2-8)
Conditions de transport et de stockage (Page 2-10)
Instructions de montage (Page 3-1)
Positions de montage et type de fixation (Page 3-3)
Données relatives aux tests d'isolation, à la classe de protection et au degré de protection
(Page 3-9)
TP 177A, TP 177B, OP 177B (WinCC flexible)
Instructions de service, Edition 07/2005, A5E00457355-01
12-3
Spécifications techniques
12.4 Caractéristiques techniques du TP 177B
12.4
12.4
Caractéristiques techniques du TP 177B
Pupitre opérateur
Poids sans emballage
800 g env.
Affichage
Type
LCD-STN
Zone d'affichage, active
115,18 mm x 86,38 mm (5,7")
Résolution
320 x 240 pixels
Couleurs, représentables
256 couleurs pour le TP 177B PN/DP
4 couleurs (blue mode) pour le TP 177B DP
Réglage du contraste
oui
Rétro-éclairage
Half Brightness Life Time, typique
CCFL
50 000 h
Unité de saisie
Type
Ecran tactile analogique résistif
Mémoire
Mémoire d'applications
2 Mo
Tension d'alimentation
Tension nominale
+24 V c.c.
Plage, admissible
20,4 V à 28,8 V (-15 %, +20 %)
Transitoires, au maximum autorisées
35 V (500 ms)
Intervalle de temps entre deux transitoires, minimum
50 s
Consommation de courant
• Typique
• Courant permanent, maximal
• Courant d'appel à l'enclenchement I2t
•
•
•
Fusible, interne
Electronique
12-4
240 mA environ
300 mA environ
0,5 A environ2s
TP 177A, TP 177B, OP 177B (WinCC flexible)
Instructions de service, Edition 07/2005, A5E00457355-01
Spécifications techniques
12.5
12.5
Caractéristiques techniques de l'OP 177B
Pupitre opérateur
Poids sans emballage
1000 g env.
Affichage
Type
LCD-STN
Zone d'affichage, active
115,18 mm x 86,38 mm (5,7")
Résolution
320 x 240 pixels
Couleurs, représentables
256 couleurs pour l'OP 177B PN/DP
4 couleurs (blue mode) pour l'OP 177B DP
Réglage du contraste
oui
Rétro-éclairage
Half Brightness Life Time, typique
CCFL
50 000 h
Unité de saisie
Type
Ecran tactile analogique résistif
Clavier à membrane
Mémoire
Mémoire d'applications
2 Mo
Tension d'alimentation
Tension nominale
+24 V c.c.
Plage, admissible
20,4 V à 28,8 V (–15 %, +20 %)
Transitoires, au maximum autorisées
35 V (500 ms)
Intervalle de temps entre deux transitoires, minimum
50 s
Consommation de courant
• Typique
• Courant permanent, maximal
• Courant d'appel à l'enclenchement I2t
•
•
•
Fusible, interne
Electronique
TP 177A, TP 177B, OP 177B (WinCC flexible)
Instructions de service, Edition 07/2005, A5E00457355-01
240 mA environ
300 mA environ
0,5 A environ2s
12-5
Spécifications techniques
12.6 Description des interfaces
12.6
12.6.1
12.6
Description des interfaces
Alimentation
Connecteur à 2 contacts
Figure 12-3
12.6.2
Brochage de l'alimentation
Broche
brochage
1
DC +24 V
2
GND 24 V
RS 422/RS 485 (IF 1B)
Connecteur femelle de type Sub D, à 9 contacts, avec blocage à vis
Figure 12-4
Brochage de l'interface RS 422/RS 485
Broche Brochage pour RS 422
1
1)
12-6
Brochage pour RS 485
n. c.
n. c.
2
GND 24 V
GND 24 V
3
TxD+
Câble de données B (+)
4
RD+
RTS 1)
5
GND 5 V, potentiel flottant
GND 5 V, potentiel flottant
6
+5 V c.c., à potentiel flottant
+5 V c.c., à potentiel flottant
7
+24 V cc, sortie (maxi 100 mA)
+24 V cc, sortie (maxi 100 mA)
8
TxD–
Câble de données A (–)
9
RxD–
RTS 1)
Sur broche 4 ou broche 9, réglable par interrupteurs DIL à l'arrière de l'appareil
TP 177A, TP 177B, OP 177B (WinCC flexible)
Instructions de service, Edition 07/2005, A5E00457355-01
Spécifications techniques
12.6.3
USB
Connecteur standard USB
Figure 12-5
Brochage de l'alimentation
Broche
12.6.4
brochage
1
+5 V c.c., out, 100 mA
2
USB-DN
3
USB-DP
4
GND
RJ45
Connecteur RJ45
Figure 12-6
Brochage du connecteur RJ45
Broche
brochage
1
TX+
2
TX-
3
RX+
4
n.c.
5
n.c.
6
RX-
7
n.c.
8
n.c.
TP 177A, TP 177B, OP 177B (WinCC flexible)
Instructions de service, Edition 07/2005, A5E00457355-01
12-7
Spécifications techniques
12.6 Description des interfaces
12-8
TP 177A, TP 177B, OP 177B (WinCC flexible)
Instructions de service, Edition 07/2005, A5E00457355-01
A
A
Annexe
A.1
A.1
Directive CSDE
Que signifie CSDE ?
Toutes les cartes électroniques sont dotées de circuits à haut degré d'intégration. Du fait de
leur technologie, ces composants électroniques sont très sensibles aux surtensions et donc
aussi aux décharges électrostatiques. C'est pourquoi ces composants électroniques sont
identifiés par un sigle particulier : CSE.
Sigle
Sigles usuels pour les composants/modules sensibles aux décharges électrostatiques :
• CSE – Composants Sensibles à l'Electrostatique
• ESD – Electrostatic Sensitive Device, désignation usuelle à l'échelle internationale
Symbole
Les composants sensibles aux décharges électrostatiques sont repérés par le symbole
suivant :
Figure A-1
Symbole pour CSE
TP 177A, TP 177B, OP 177B (WinCC flexible)
Instructions de service, Edition 07/2005, A5E00457355-01
A-1
Annexe
A.1 Directive CSDE
Charge électrostatique
Précaution
Charge électrostatique
Les CSE peuvent être détruits par des tensions bien inférieures au seuil de perception du
corps humain. Ces tensions apparaissent déjà lorsque vous touchez un tel composant ou les
connexions électriques d'une telle carte sans avoir pris soin d'éliminer auparavant l'électricité
statique accumulée par votre corps. En général, l'endommagement causé à un CSE par une
surtension n'est pas détecté immédiatement, mais ne se manifeste qu'au bout d'une période
de fonctionnement plus ou moins longue.
Empêchez donc toute charge électrostatique de votre corps avant de toucher des CSE !
Toute personne non reliée au potentiel électrique de son environnement peut se charger
d'électricité statique.
7HQVLRQ
La figure montre les valeurs maximales des tensions électrostatiques auxquelles peut se
charger un opérateur lorsqu'il est en contact avec les matériaux indiqués dans cette figure.
Ces valeurs correspondent aux indications de la norme CEI 801-2.
>9@
>@
+LPXGLW«UHODWLYH
Figure A-2
A-2
Tensions électrostatiques auxquelles peut se charger un opérateur
①
Matière synthétique
②
Laine
③
Matériau antistatique, telle que le bois ou le béton
TP 177A, TP 177B, OP 177B (WinCC flexible)
Instructions de service, Edition 07/2005, A5E00457355-01
Annexe
A.1 Directive CSDE
Mesures de protection contre les décharges électrostatiques
Précaution
Veillez à la mise à la terre !
Lorsque vous manipulez des CSE, veillez à la mise à la terre de votre corps, du poste de
travail et de l'emballage. Vous éviterez ainsi les charges électrostatiques.
Ne touchez les CSE que si c'est inévitable. Ce peut être le cas dans le cadre de travaux de
maintenance. Saisissez les cartes de manière à ne toucher ni leurs broches ni les pistes du
circuit imprimé. Ainsi, l'énergie des décharges ne pourra pas atteindre les composants
sensibles et les endommager.
Déchargez votre corps avant d'effectuer des mesures sur des CSE. Touchez pour ce faire
un objet métallique relié à la terre.
N'utilisez que des appareils de mesure mis à la terre.
TP 177A, TP 177B, OP 177B (WinCC flexible)
Instructions de service, Edition 07/2005, A5E00457355-01
A-3
Annexe
A.2 Alarmes système
A.2
A.2
Alarmes système
Introduction
Les alarmes système donnent sur le pupitre opérateur des informations sur l'état interne du
pupitre et de l'automate.
Vous trouverez ci-dessous une vue d'ensemble indiquant quand peut apparaître une alarme
système et comment remédier le cas échéant à la cause du défaut.
Selon les fonctionnalités des différents pupitres opérateurs, seul un sous-ensemble des
alarmes système décrites ici peut s'appliquer à un pupitre donné.
Remarque
Les alarmes système ne sont affichées que si une fenêtre d'alarme a été configurée. Les
alarmes système s'affichent dans la langue alors configurée sur votre pupitre opérateur.
Paramètres des alarmes système
Les alarmes système peuvent contenir des paramètres cryptés contribuant à la traçabilité
d'une erreur car ils donnent des informations sur le code source du logiciel Runtime. Ces
paramètres sortent précédés du texte "Code d'erreur :".
Signification des alarmes système
Numéro
Effet/origine
Solution
10000
Pour une raison inconnue, l'ordre d'impression n'a
pu être lancé ou a été annulé. L'imprimante n'est
pas bien configurée. Ou : il n'y a pas de droit
d'accès à une imprimante réseau.
Une coupure de courant a eu lieu pendant la
transmission des données.
Vérifiez la configuration de l'imprimante, les câbles de
liaison et l'alimentation.
Reconfigurez l'imprimante. Demandez un droit d'accès à
l'imprimante réseau.
Si l'erreur se reproduit, contactez la hotline !
10001
Aucune imprimante n'est installée ou aucune
imprimante par défaut n'est configurée.
Installez une imprimante et/ou sélectionnez-la comme
étant l'imprimante par défaut.
10002
La mémoire cache destinée à l'impression de
graphiques est saturée. Elle peut contenir au
maximum deux graphiques.
Ne lancez pas aussi rapidement plusieurs impressions
successives.
10003
La mise en cache de graphiques est à nouveau
possible.
—
10004
La mémoire cache destinée à l'impression de
lignes en mode texte (par exemple alarmes) est
saturée. Elle peut contenir au maximum 1000
lignes.
Ne lancez pas aussi rapidement plusieurs impressions
successives.
10005
La mise en cache de lignes de texte est à nouveau
possible.
—
10006
Le système d'impression de Windows signale une
Répétez l'action, le cas échéant.
erreur. Pour de plus amples informations sur les
causes possibles, veuillez consulter le texte affiché
à l'écran et le cas échéant le code d'erreur. Aucune
impression ou impression incorrecte.
A-4
TP 177A, TP 177B, OP 177B (WinCC flexible)
Instructions de service, Edition 07/2005, A5E00457355-01
Annexe
A.2 Alarmes système
Numéro
Effet/origine
Solution
20010
Une erreur s'est produite à la ligne du script
indiquée. L'exécution du script a de ce fait été
annulée. Eventuellement, tenez compte également
de l'alarme système précédente.
Sélectionnez dans la configuration la ligne du script
indiquée. Vérifiez si les types de variables utilisés sont
admis. Vérifiez si, pour les fonctions système, le nombre
et le type des paramètres sont corrects.
20011
Une erreur s'est produite dans un script appelé par
le script indiqué.
L'exécution du script a de ce fait été annulée dans
le script appelé.
Eventuellement, tenez compte également de
l'alarme système précédente.
Sélectionnez dans la configuration les scripts appelés
directement ou indirectement par le script indiqué.
Vérifiez si les types de variables utilisés sont admis.
Vérifiez si, pour les fonctions système, le nombre et le
type des paramètres sont corrects.
20012
Présence de données de configuration
incohérentes. Le script n'a de ce fait pas pu être
créé.
Générez à nouveau la configuration.
20013
Le composant script de WinCC flexible Runtime
n'est pas bien installé. C'est la raison pour laquelle
l'exécution de scripts est impossible.
Réinstallez WinCC flexible Runtime.
20014
La valeur retournée par la fonction système n'est
inscrite dans aucune variable configurée pour le
retour d'information.
Sélectionnez dans la configuration le script indiqué.
Vérifiez si une valeur est affectée au nom du script.
20015
Le nombre de scripts successivement lancés est
Vérifiez ce qui déclenche l'exécution des scripts.
trop élevé. Si plus de 20 scripts restent à traiter, le Rallongez les durées, par exemple le cycle d'acquisition
système refuse les scripts suivants. Dans ce cas, le des variables déclenchant l'exécution du script.
script indiqué dans l'alarme n'est pas exécuté.
30010
La variable n'a pas pu recueillir le résultat de la
fonction système, par exemple en cas de
dépassement de la plage de valeurs.
Vérifiez les types de variables des paramètres de la
fonction système.
30011
Impossible d'exécuter une fonction système car
une valeur ou un type illicite a été passé comme
paramètre.
Vérifiez la valeur du paramètre et le type de variable du
paramètre illicite. Si une variable est utilisée comme
paramètre, vérifiez sa valeur.
40010
Impossible d'exécuter la fonction système car les
paramètres ne peuvent pas être convertis en un
type de variable commun.
Vérifiez les types de paramètres dans la configuration.
40011
Impossible d'exécuter la fonction système car les
paramètres ne peuvent pas être convertis en un
type de variable commun.
Vérifiez les types de paramètres dans la configuration.
50000
Le pupitre opérateur reçoit des données plus vite
qu'il ne peut les traiter. C'est la raison pour laquelle
il n'accepte plus de données jusqu'à ce que les
données déjà présentes aient été traitées.
L'échange de données reprend ensuite.
—
50001
L'échange de données a repris.
—
60000
Cette alarme est générée par la fonction système
"AfficherAlarmeSysteme". Le texte à afficher est
transmis comme paramètre à la fonction système.
—
60010
Impossible de copier le fichier dans le sens indiqué
car un des deux fichiers est ouvert, ou le chemin
d'accès à la source/cible n'existe pas.
L'utilisateur de Windows n'a pas droit d'accès à l'un
des deux fichiers.
Lancez à nouveau la fonction système ou vérifiez le
chemin d'accès au fichier source/cible. Sous Windows
NT/2000/XP : L'utilisateur exécutant WinCC flexible
Runtime doit obtenir le droit d'accéder aux fichiers.
60011
Vous avez tenté de copier un fichier dans le dossier Vérifiez le chemin d'accès au fichier source/cible.
où il se trouvait déjà.
Sous Windows NT/2000/XP avec NTFS : L'utilisateur
TP 177A, TP 177B, OP 177B (WinCC flexible)
Instructions de service, Edition 07/2005, A5E00457355-01
A-5
Annexe
A.2 Alarmes système
Numéro
Effet/origine
Le cas échéant, l'utilisateur de Windows n'a pas
droit d'accès à l'un des deux fichiers.
Solution
exécutant WinCC flexible Runtime doit obtenir le droit
d'accéder aux fichiers.
70010
Impossible d'exécuter le programme car il est
introuvable par le chemin d'accès indiqué ou parce
qu'il n'y a pas assez de mémoire disponible.
Vérifiez que le programme existe dans le dossier indiqué
ou dans un autre à rechercher ou quittez d'autres
programmes.
70011
Impossible de modifier l'heure système.
Ce message d'erreur n'apparaît qu'en liaison avec
le pointeur de zone "Commande date/heure".
Causes possibles :
• L'heure indiquée dans l'ordre de commande est
illicite.
• L'utilisateur de Windows n'a pas droit de
modifier l'heure système.
Vérifiez l'heure à régler.
Sous Windows NT/2000/XP : L'utilisateur exécutant
WinCC flexible Runtime doit obtenir le droit de modifier
l'heure système du système d'exploitation.
Si la valeur 13 apparaît comme premier paramètre
dans l'alarme système, le second paramètre
indique l'octet dont la valeur est incorrecte.
70012
Une erreur s'est produite lors de l'exécution de la
fonction système "ArrêterRuntime" avec l'option
"Runtime et système d'exploitation".
Le système ne quitte pas Windows ni WinCC
flexible Runtime.
L'impossibilité de quitter d'autres logiciels est une
cause possible.
70013
Impossible de modifier l'heure système car la
Vérifiez l'heure à régler.
valeur entrée n'est pas admise. Le cas échéant, les
séparateurs utilisés sont incorrects.
70014
Impossible de modifier l'heure système. Causes
possibles :
• L'heure transmise est illicite.
• L'utilisateur de Windows n'a pas droit de
modifier l'heure système.
• Windows refuse la mise à l'heure.
Vérifiez l'heure à régler.
Sous Windows NT/2000/XP : L'utilisateur exécutant
WinCC flexible Runtime doit obtenir le droit de modifier
l'heure système du système d'exploitation.
70015
Impossible de lire l'heure système car Windows en
refuse la lecture.
—
70016
Vous avez tenté de sélectionner une vue par
l'intermédiaire d'une fonction système ou d'une
commande. Ce n'est pas possible car le numéro de
vue configuré n'existe pas.
Ou : Impossible de charger une vue car la mémoire
système est insuffisante.
Comparez le numéro de vue spécifié dans la fonction
système ou dans la commande avec les numéros de
vues configurés.
Affectez le cas échéant le numéro à une vue.
70017
Impossible de lire la date/l'heure dans le pointeur
de zone car l'adresse configurée dans l'automate
n'existe pas ou n'est pas configurée.
Modifiez l'adresse ou configurez l'adresse sur l'automate.
70018
Retour d'information indiquant la réussite de
l'importation de la liste des mots de passe.
—
70019
Retour d'information indiquant la réussite de
l'exportation de la liste des mots de passe.
—
70020
Retour d'information indiquant l'activation du listage —
des alarmes.
70021
Retour d'information indiquant la désactivation du
listage des alarmes.
A-6
Quittez tous les logiciels en cours d'exécution.
Quittez ensuite Windows.
—
TP 177A, TP 177B, OP 177B (WinCC flexible)
Instructions de service, Edition 07/2005, A5E00457355-01
Annexe
A.2 Alarmes système
Numéro
Effet/origine
Solution
70022
Retour d'information indiquant le lancement de
l'importation de la liste des mots de passe.
—
70023
Retour d'information indiquant le lancement de
l'exportation de la liste des mots de passe.
—
70024
La plage de valeurs des variables a été dépassée
lors de l'exécution de la fonction système.
Le calcul de la fonction système n'est pas exécuté.
Vérifiez le calcul désiré et rectifiez-le le cas échéant.
70025
La plage de valeurs des variables a été dépassée
lors de l'exécution de la fonction système.
Le calcul de la fonction système n'est pas exécuté.
Vérifiez le calcul désiré et rectifiez-le le cas échéant.
70026
La mémoire interne de vues ne contient pas
d'autres vues.
La sélection d'une autre vue n'est pas possible.
—
70027
La sauvegarde du système de fichiers RAM a été
lancée.
—
70028
La sauvegarde du système de fichiers RAM a
réussi.
Les fichiers de la RAM ont été copiés dans la
mémoire flash non volatile. Au redémarrage, ces
fichiers sauvegardés sont de nouveau copiés dans
le système de fichiers RAM.
—
70029
La sauvegarde du système de fichiers RAM a
échoué.
Le système de fichiers RAM n'a pas été
sauvegardé.
Vérifiez les paramètres définis dans la boîte de dialogue
"Control Panel > OP" et sauvegardez le système de
fichiers RAM via le bouton "Save Files" de l'onglet
"Persistent Storage".
70030
Les paramètres configurés pour la fonction
système sont incorrects.
La connexion au nouvel automate n'a pas pu être
établie.
Comparez les paramètres configurés pour la fonction
système avec les paramètres configurés pour les
automates et rectifiez-les le cas échéant.
70031
L'automate configuré dans la fonction système
n'est pas un automate S7.
La connexion au nouvel automate n'a pas pu être
établie.
Comparez le paramètre configuré "Nom d'automate S7"
de la fonction système aux paramètres configurés pour
les automates et rectifiez-le le cas échéant.
70032
L'objet configuré ayant ce numéro dans l'ordre des
tabulations n'existe pas dans la vue sélectionnée.
Le changement de vue est exécuté, mais l'objet
sélectionné est le premier objet.
Vérifiez le numéro dans l'ordre des tabulations et
rectifiez-le le cas échéant.
70033
Impossible d'envoyer un e-mail car la liaison
Vérifiez la connexion réseau au serveur SMTP et
TCP/IP au serveur SMTP a été coupée.
rétablissez-la le cas échéant.
Cette alarme système n'est générée qu'à la
première tentative échouant. Toutes les tentatives
suivantes qui échouent ne génèrent pas d'alarme
système. L'alarme n'est à nouveau générée que
lorsque l'envoi d'un e-mail a réussi entre-temps.
Le composant central de messagerie dans WinCC
flexible Runtime tente à intervalles réguliers (1 min)
d'établir la connexion au serveur SMTP et
d'envoyer les e-mails en instance.
70034
A l'issue de sa coupure, la connexion TCP/IP au
serveur SMTP a pu être rétablie.
Le système envoie les e-mails de la file d'attente.
TP 177A, TP 177B, OP 177B (WinCC flexible)
Instructions de service, Edition 07/2005, A5E00457355-01
—
A-7
Annexe
A.2 Alarmes système
Numéro
Effet/origine
Solution
Aucun serveur SMTP n'a été configuré pour l'envoi
d'e-mails. C'est la raison pour laquelle une
connexion au serveur SMTP ne peut pas être
établie et l'envoi d'e-mails n'est pas possible.
L'alarme système est générée par WinCC flexible
Runtime à la première tentative d'envoi d'un e-mail.
Configurez un serveur SMTP.
70037
Impossible d'envoyer un e-mail pour une raison
inconnue.
Le contenu de l'e-mail est rejeté.
Vérifiez les paramètres de l'e-mail (destinataire, etc).
70038
Le serveur SMTP a refusé le réacheminement ou
l'envoi de l'e-mail car le domaine du destinataire lui
est inconnu ou parce qu'il a besoin d'une
authentification.
Le contenu de l'e-mail est rejeté.
Vérifiez le domaine de l'adresse du destinataire ou
désactivez, si possible, l'authenfication au niveau du
serveur SMTP. A l'heure actuelle, WinCC flexible
Runtime ne traite pas les authentifications SMTP.
70039
La syntaxe de l'adresse e-mail est incorrecte ou
comporte des caractères illicites.
Le contenu de l'e-mail est rejeté.
Vérifiez l'adresse e-mail du destinataire.
70040
La syntaxe de l'adresse e-mail est incorrecte ou
comporte des caractères illicites.
—
70041
L'importation de la gestion des utilisateurs a été
interrompue suite à une erreur.
Il n'y a pas eu d'importation.
Vérifiez la gestion des utilisateurs ou transférez-la une
nouvelle fois sur le Panel.
80001
L'archive indiquée est remplie jusqu'à la taille
indiquée (en pourcentage) et doit faire l'objet d'un
transfert.
Transférez le fichier ou la table par glisser-déplacer ou à
l'aide d'une fonction de copie.
80002
Une entrée manque dans l'archive indiquée.
—
80003
Echec de la copie au niveau des archives.
Le cas échéant, tenez aussi compte de l'alarme
système ci-dessous.
—
80006
Comme un archivage n'est pas possible, ceci
entraîne une perte durable de fonctionnalité.
Dans le cas de bases de données, vérifiez si la source de
données considérée existe et redémarrez le système.
80009
Une opération de copie a réussi.
—
80010
Comme le lieu d'enregistrement entré dans WinCC
flexible est incorrect, ceci entraîne une perte
durable de fonctionnalité.
Configurez à nouveau le lieu d'enregistrement de
l'archive considérée et redémarrez le système s'il est
impératif de disposer de toutes les fonctionnalités.
80012
Les entrées à archiver sont enregistrées dans un
tampon. Une inscription des données dans le
tampon à une vitesse supérieure à la vitesse
possible d'inscription physique (par exemple sur
disque dur) risque de provoquer une surcharge et
l'arrêt de l'enregistrement.
Archivez moins de valeurs.
Ou :
Allongez le cycle d'archivage.
80013
L'état de surcharge se termine. L'archivage
enregistre à nouveau toutes les valeurs.
—
80014
—
La même action a été déclenchée deux fois de
suite à peu d'intervalle. Comme le transfert est déjà
en cours d'exécution, l'action n'est pas exécutée
une seconde fois.
80015
Cette alarme système s'utilise pour signaler à
l'utilisateur une erreur du DOS ou de la base de
données.
70036
A-8
Dans WinCC flexible Engineering System
via "Configuration matérielle ▶ Paramétrage de l'appareil"
Sous Windows CE
via "Control Panel > Internet Settings > Email > SMTP
Server".
—
TP 177A, TP 177B, OP 177B (WinCC flexible)
Instructions de service, Edition 07/2005, A5E00457355-01
Annexe
A.2 Alarmes système
Numéro
Effet/origine
Solution
80016
La fonction système "FermerToutesArchives"
Connectez à nouveau l'archive.
déconnecte l'archive et les entrées arrivant n'ont
plus de place dans le tampon.
Le système supprime toutes les entrées se trouvant
dans le tampon.
80017
Les entrées arrivant n'ont plus de place dans le
tampon. Ceci peut être lié, par exemple, à
l'exécution simultanée de plusieurs opérations de
copie.
Tous les ordres de copie dans le tampon sont
supprimés.
Terminez la copie.
80019
La connexion de toutes les archives à WinCC a été
coupée, par exemple à l'issue de l'exécution de la
fonction système "FermerToutesArchives".
Les entrées sont mises en cache et inscrites dans
l'archive lors d'une nouvelle connexion.
Une connexion au lieu d'enregistrement n'est pas
établie et ceci permet, par exemple, de changer de
support de données.
—
80020
Le nombre maximal d'opérations de copie
simultanées a été dépassé. La copie n'est pas
exécutée.
Attendez que les copies en cours soient terminées et
relancez la dernière opération de copie.
80021
Le système tente de supprimer une archive faisant Attendez que la copie en cours soit terminée et relancez
encore l'objet d'une copie. La suppression n'est pas la dernière opération.
exécutée.
80022
A l'aide de la fonction système
"LancerArchiveSecondaire", vous avez tenté de
commencer une archive secondaire pour une
archive non configurée comme ayant une archive
secondaire. Le système ne crée pas d'archive
secondaire.
80023
Il est tenté de copier une archive dans le dossier où Vérifiez dans votre projet si
elle existe déjà.
• la fonction système "CopierArchive" a été configurée
Le système ne copie pas l'archive.
correctement,
• les paramètres des variables sont corrects sur le
pupitre opérateur.
80024
Dans votre configuration, il a été prédéfini pour la
fonction système "CopierArchive" de ne pas
autoriser de copie quand l'archive de destination
contient déjà des données (paramètre "Mode"). Le
système ne copie pas l'archive.
80025
—
Vous avez annulé l'opération de copie.
Les entrées copiées jusque-là sont conservées. La
suppression de l'archive de destination (si elle a été
configurée) n'est pas exécutée.
L'annulation est documentée par une entrée
d'erreur $RT_ERR$ en fin d'archive de destination.
80026
Cette alarme n'est affichée qu'à l'issue de la
réussite de l'initialisation de toutes les archives. A
partir de là, les entrées sont copiées dans l'archive.
Aucune entrée n'est copiée avant dans l'archive,
bien que WinCC flexible Runtime soit en cours
TP 177A, TP 177B, OP 177B (WinCC flexible)
Instructions de service, Edition 07/2005, A5E00457355-01
Vérifiez dans votre projet si
• la fonction système "LancerArchiveSecondaire" a été
configurée correctement,
• les paramètres des variables sont corrects sur le
pupitre opérateur.
Modifiez, le cas échéant, la fonction système
"CopierArchive" dans votre configuration. Supprimez
l'archive de destination avant de lancer la fonction
système.
—
A-9
Annexe
A.2 Alarmes système
Numéro
Effet/origine
d'exécution.
Solution
80027
La mémoire flash interne a été indiquée comme
lieu d'enregistrement d'une archive. Ceci n'est pas
autorisé.
Aucune entrée n'est archivée pour cette archive, et
le système ne crée pas l'archive.
Configurez "Storage Card " ou un dossier réseau comme
lieu d'enregistrement.
80028
Cette alarme sert de retour d'information d'état
indiquant que l'initialisation de l'archive est en
cours. Jusqu'à l'affichage de l'alarme 80026,
aucune entrée n'est archivée.
—
80029
Impossible d'initialiser le nombre d'archives indiqué
dans l'alarme. L'initialisation des archives a été
terminée.
Les archives défectueuses ne sont pas disponibles
en vue d'opérations d'archivage.
Tenez compte des autres alarmes système affichées
conjointement à cette alarme.
Vérifiez la configuration, l'ODBC (Open Database
Connectivity) et le lecteur indiqué.
80030
La structure de l'archive existante ne correspond
pas à la structure d'archive attendue.
Arrêt de l'archivage pour cette archive.
Supprimez auparavant en manuel les données archivées
existantes.
80031
L'archive au format csv est corrompue.
L'archive est inutilisable.
Supprimez le fichier défectueux.
80032
Des archives peuvent être configurées avec des
événements. Ces événements sont déclenchés dès
que l'archive est pleine. Si WinCC flexible Runtime
démarrait alors que l'archive est déjà saturée,
l'événement ne serait jamais déclenché.
L'archive indiquée n'archive plus étant donné
qu'elle est pleine.
Quittez WinCC flexible Runtime, supprimez l'archive et
redémarrez WinCC flexible Runtime.
Ou :
Configurez un bouton associé aux mêmes actions que
l'événement et actionnez ce bouton.
80033
"System Defined" a été sélectionné comme source
de données dans l'archive de données. Ceci a
entraîné une erreur. Aucun archivage n'a lieu dans
l'archive de la base de données tant que
l'archivage dans l'archive csv est en cours.
Réinstallez MSDE.
80034
Erreur d'initialisation de l'archive. Vous avez tenté
de créer les tables en tant que sauvegarde.
L'opération a réussi. Des sauvegardes des tables
de l'archive défectueuse ont été créées, et l'archive
a été reconstituée (vide).
Une élimination de l'erreur n'est pas nécessaire. Il est
cependant conseillé de sauvegarder ou de supprimer les
fichiers de sauvegarde pour libérer de la mémoire.
80035
Erreur d'initialisation de l'archive. Vous avez tenté
de créer les tables en tant que sauvegarde, et
l'opération a échoué. Le système n'a exécuté ni
archivage ni sauvegarde.
Il est conseillé de sauvegarder ou de supprimer les
fichiers de sauvegarde pour libérer de la mémoire.
80044
L'exportation d'une archive a été interrompue suite
à la fermeture du runtime ou d'une panne de
courant. Au redémarrage du runtime, le système a
constaté que l'exportation doit être reprise.
L'exportation est reprise automatiquement.
80045
L'exportation d'une archive a été interrompue suite
à une erreur dans la liaison au serveur ou sur le
serveur lui-même.
L'exportation est relancée automatiquement. Vérifiez
• la connexion au serveur.
• le bon fonctionnement du serveur
• que le serveur dispose de suffisamment de mémoire.
80046
Impossible de créer sur le serveur le fichier cible ou Vérifiez s'il y a suffisamment de mémoire sur le serveur et
le répertoire correspondant.
si les droits d'accès permettent d'enregistrer le fichier
A-10
TP 177A, TP 177B, OP 177B (WinCC flexible)
Instructions de service, Edition 07/2005, A5E00457355-01
Annexe
A.2 Alarmes système
Numéro
Effet/origine
Solution
d'archives.
80047
Impossible de lire le fichier d'archive.
Vérifiez que le support de données est bien enfiché.
80048
—
—
80049
Impossible de renommer l'archive lors de la
préparation de son exportation.
La tâche n'a pas été exécutée."
Vérifiez que le support de données est bien enfiché et si
la mémoire est suffisante.
80050
L'archive à exporter n'est pas fermée.
La tâche n'a pas été exécutée.
Assurez-vous que la fonction système
"FermerToutesArchives" est exécutée avant la fonction
système "ExporterArchive". Le cas échéant, modifiez la
configuration
90024
La mémoire étant insuffisante sur le support de
données, il est impossible de protocoler des
interventions. L'intervention n'est pas exécutée.
Dégagez de la mémoire sur le support de données en
enfichant un support vide ou en sauvegardant les fichiers
d'archive sur le serveur au moyen de la fonction
"ExporterArchive".
90025
Impossible d'archiver les actions utilisateurs suite à
une erreur dans l'archive. L'action utilisateur n'est
donc pas exécutée.
Vérifiez que le support de données est bien enfiché.
90026
L'archive étant fermée, impossible de protocoler
Avant toute intervention, les archives doivent être
des interventions. L'intervention n'est pas exécutée. réouvertes à l'aide de la fonction système
"OuvrirToutesArchives". Le cas échéant, modifiez la
configuration
90029
Le runtime est fermé en courant de fonctionnement Assurez-vous que vous utilisez le support de données
approprié.
(éventuellement à cause d'une panne de courant)
ou on utilise in support de données avec un audit
trait inapproprié. Un audit trail est inapproprié
lorsqu'il appartient à un autre projet ou qu'il est déjà
archivé.
90030
Le runtime est fermé en cours de fonctionnement
(éventuellement suite à une panne de courant).
—
90031
Le runtime est fermé en cours de fonctionnement
(éventuellement suite à une panne de courant).
—
90032
Il ne reste que peut de mémoire sur le support de
données de l'archive.
Dégagez de la mémoire sur le support de données en
enfichant un support vide ou en sauvegardant les fichiers
d'archive sur le serveur au moyen de la fonction
"ExporterArchive".
90033
Il ne reste plus de mémoire sur le support de
données pour l'archive. Impossible d'exécuter
d'autres interventions soumises à protocole.
Dégagez de la mémoire sur le support de données en
enfichant un support vide ou en sauvegardant les fichiers
d'archive sur le serveur au moyen de la fonction
"ExporterArchive".
90040
Audit trail déconnecté par le forçage d'une action
utilisateur.
Réactivez "Audit Trail" à l'aide de la fonction système
"DémarrerArchive".
90041
Une action utilisateur soumise à protocole a été
exécutée sans utilisateur connecté.
Une action soumise à protocole ne devrait pas être
possible sans droit d'accès. Modifiez la configuration en
paramétrant une autorisation obligatoire sur l'élément de
saisie.
90044
Une action utilisateur soumise à confirmation a été
bloquée car une autre action utilisateur est prévue.
Renouvelez l'intervention bloquée.
110000
Un passage à un autre mode de fonctionnement a
eu lieu. Le mode actuel est désormais "Hors ligne".
—
110001
Un passage à un autre mode de fonctionnement a
—
TP 177A, TP 177B, OP 177B (WinCC flexible)
Instructions de service, Edition 07/2005, A5E00457355-01
A-11
Annexe
A.2 Alarmes système
Numéro
Effet/origine
eu lieu. Le mode actuel est désormais "En ligne".
Solution
110002
Un changement de mode de fonctionnement n'a
pas eu lieu.
Vérifiez la connexion aux automates.
Vérifiez si la zone d'adresse du pointeur de zone
88"Coordination" existe sur l'automate.
110003
Le mode de fonctionnement de l'automate indiqué
a été modifié par la fonction système
"ReglerModeConnexion".
Le mode actuel est désormais "Hors ligne".
—
110004
Le mode de fonctionnement de l'automate indiqué
a été modifié par la fonction système
"ReglerModeConnexion".
Le mode actuel est désormais "En ligne".
—
110005
Vous avez tenté, à l'aide de la fonction système
"ReglerModeConnexion", de faire passer
l'automate indiqué en mode "En ligne" bien que
l'ensemble du système se trouve en mode "Hors
ligne". Ce changement de mode n'est pas autorisé.
L'automate reste en mode "Hors ligne".
Faites passez l'ensemble du système en mode "En ligne"
et exécutez à nouveau la fonction système.
110006
Le contenu du pointeur de zone "ID du projet" est
différent de l'ID de projet configuré dans WinCC
flexible. Ceci est à l'origine de la fermeture de
WinCC flexible Runtime.
Vérifiez :
• l'ID de projet enregistré dans l'automate,
• l'ID de projet enregistré dans WinCC flexible.
120000
La courbe n'est pas affichée car un axe incorrect
ou une courbe incorrecte a été configuré.
Modifiez la configuration.
120001
La courbe n'est pas affichée car un axe incorrect
ou une courbe incorrecte a été configuré.
Modifiez la configuration.
120002
La courbe n'est pas affichée car la variable
associée accède à une adresse non valide sur
l'automate
Vérifiez que la zone de données de la variable existe sur
l'automate, que l'adresse configurée soit correcte ou que
la plage de valeurs de la variable soit adéquate.
130000
Le système n'a pas exécuté l'action.
Quittez d'autres programmes.
Supprimez du disque dur les fichiers devenus superflus.
130001
Le système n'a pas exécuté l'action.
Supprimez du disque dur les fichiers devenus superflus.
130002
Le système n'a pas exécuté l'action.
Quittez d'autres programmes.
Supprimez du disque dur les fichiers devenus superflus.
130003
Aucun support de données n'a été introduit.
L'opération est annulée.
Vérifiez, par exemple, si
• le système accède au bon support de données,
• le support de données a été introduit.
130004
Le support de données est protégé en écriture.
L'opération est annulée.
Vérifiez si le système accède au bon support de
données. Enlevez, le cas échéant, la protection en
écriture.
130005
Le fichier est protégé en écriture. L'opération est
annulée.
Vérifiez si le système accède au bon fichier. Modifiez, le
cas échéant, les attributs du fichier.
130006
Impossible d'accéder au fichier. L'opération est
annulée.
Vérifiez, par exemple, si
• le système accède au bon fichier,
• le fichier existe bien,
• une autre action empêche un accès simultané au
fichier.
130007
La connexion réseau est coupée.
Impossible d'enregistrer ou de lire des
enregistrements via la liaison réseau.
Vérifiez la liaison réseau et éliminez la défaillance.
A-12
TP 177A, TP 177B, OP 177B (WinCC flexible)
Instructions de service, Edition 07/2005, A5E00457355-01
Annexe
A.2 Alarmes système
Numéro
Effet/origine
Solution
130008
La Storage Card n'est pas disponible.
Impossible d'enregistrer ou de lire des
enregistrements sur la Storage Card.
Introduisez la Storage Card.
130009
Le dossier indiqué n'existe pas sur la Storage Card. Introduisez la Storage Card.
Les fichiers enregistrés dans ce dossier ne sont
pas sauvegardés à l'arrêt du pupitre opérateur.
130010
Exemple d'imbrication maximale : appel d'un script
dans un script via modification de valeur et appel
d'un autre script dans le script appelé également
par l'intermédiaire de modification de valeur, etc.
La fonctionnalité configurée n'est pas disponible.
Vérifiez la configuration.
140000
L'établissement d'une connexion en ligne à
l'automate a réussi.
—
140001
Déconnexion de l'automate en ligne.
—
140003
Le système n'exécute ni mise à jour de variables ni
écriture.
Contrôlez la connexion et vérifiez que l'automate soit
sous tension.
Vérifiez dans le Panneau de configuration, à l'aide de
"Paramétrage de l'interface PG/PC", les paramètres
définis.
Redémarrez.
140004
Le système n'exécute ni mise à jour de variables ni
écriture car le point d'accès ou le paramétrage du
module sont incorrects.
Contrôlez la connexion et vérifiez que l'automate soit
sous tension.
Vérifiez dans le Panneau de configuration, à l'aide de
"Paramétrage de l'interface PG/PC", le point d'accès ou
le paramétrage du module (MPI, PPI, PROFIBUS).
Redémarrez.
140005
Le système n'exécute ni mise à jour de variables ni
écriture car l'adresse du pupitre opérateur est
incorrecte (éventuellement trop élevée).
Utilisez une autre adresse pour le pupitre opérateur.
Contrôlez la connexion et vérifiez que l'automate soit
sous tension.
Vérifiez dans le Panneau de configuration, à l'aide de
"Paramétrage de l'interface PG/PC", les paramètres
définis.
Redémarrez.
140006
Le système n'exécute ni mise à jour de variables ni
écriture car le débit est incorrect.
Sélectionnez un autre débit dans WinCC flexible (suivant
le module, le profil, le partenaire de communication, etc.).
140007
Le système n'exécute ni mise à jour de variables ni
écriture car le profil du bus est incorrect (voir %1).
Impossible d'inscrire les paramètres suivants dans
la base de données d'enregistrement :
1 : Tslot
2 : Tqui
3 : Tset
4 : MinTsdr
5 : MaxTsdr
6 : Trdy
7 : Tid1
8 : Tid2
9 : Gap Factor
10 : Retry Limit
Vérifiez le profil de bus défini par l'utilisateur.
Contrôlez la connexion et vérifiez que l'automate soit
sous tension.
Vérifiez dans le Panneau de configuration, à l'aide de
"Paramétrage de l'interface PG/PC", les paramètres
définis.
Redémarrez.
140008
Le système n'exécute ni mise à jour de variables ni
écriture car les données de configuration sont
incorrectes. Impossible d'inscrire les paramètres
Contrôlez la connexion et vérifiez que l'automate soit
sous tension.
Vérifiez dans le Panneau de configuration, à l'aide de
TP 177A, TP 177B, OP 177B (WinCC flexible)
Instructions de service, Edition 07/2005, A5E00457355-01
A-13
Annexe
A.2 Alarmes système
Numéro
Effet/origine
suivants dans la base de données d'enregistrement
:
0 : erreur générale
1 : version incorrecte
2 : impossible d'inscrire le profil dans la base de
données d'enregistrement.
3 : impossible d'inscrire le type de sous-réseau
dans la base de données d'enregistrement.
4 : impossible d'inscrire le "Target Rotation Time"
dans la base de données d'enregistrement.
5 : adresse maximale (HSA) incorrecte.
Solution
"Paramétrage de l'interface PG/PC", les paramètres
définis.
Redémarrez.
140009
Le système n'exécute ni mise à jour de variables ni
écriture car le module destiné à la communication
S7 est introuvable.
Réinstallez le module dans le Panneau de configuration à
l'aide de "Paramétrage de l'interface PG/PC".
140010
Partenaire de communication S7 introuvable car
l'automate est arrêté.
DP/T :
L'option "PG/PC est maître unique sur le bus" n'a
pas été activée sous "Paramétrage de l'interface
PG/PC" dans le Panneau de configuration.
Mettez l'automate sous tension.
DP/T :
S'il n'y a qu'un seul maître sur le réseau, activez dans
"Paramétrage de l'interface PG/PC" l'option "PG/PC est
maître unique sur le bus".
S'il y a plus d'un maître sur le réseau, activez-les. Ne
modifiez aucun paramètre au cours de l'opération car
sinon des problèmes pourraient survenir sur le bus.
140011
Le système n'exécute ni mise à jour de variables ni
écriture car la communication a été coupée.
Contrôlez la connexion et vérifiez que le partenaire de
communication soit sous tension.
140012
Un problème d'initialisation est survenu (par
exemple si WinCC flexible Runtime a été fermé
dans le Gestionnaire des tâches).
Ou :
Un autre programme (par exemple STEP 7) est
déjà actif avec d'autres paramètres de bus
différents, et les pilotes ne peuvent pas être lancés
avec les nouveaux paramètres de bus (débit, par
exemple).
Redémarrez le pupitre opérateur.
Ou :
Démarrez d'abord WinCC flexible Runtime et ensuite
d'autres programmes.
140013
Le câble MPI n'est pas branché, et il n'y a donc pas Vérifiez les branchements.
d'alimentation.
140014
L'adresse configurée sur le bus est déjà affectée.
Dans la configuration, modifiez l'adresse du pupitre
opérateur sous Automate.
140015
Débit incorrect
Ou :
Paramètres de bus incorrects (par exemple HSA)
Ou :
Adresse OP > HSA ou : vecteur d'interruption
incorrect (l'interruption n'atteint pas le pilote)
Rectifiez les paramètres erronés.
140016
L'interruption configurée n'est pas prise en charge
par le matériel.
Modifiez le numéro de l'interruption.
140017
L'interruption configurée est utilisée par un autre
pilote.
Modifiez le numéro de l'interruption.
140018
Le contrôle de cohérence a été désactivé par
SIMOTION Scout. Le système se limite à afficher
un message correspondant.
Réactivez le contrôle de cohérence avec SIMOTION
Scout et rechargez le projet sur l'automate.
140019
SIMOTION Scout charge un nouveau projet sur
l'automate. Le système coupe la connexion à
Attendez que la reconfiguration soit terminée.
A-14
TP 177A, TP 177B, OP 177B (WinCC flexible)
Instructions de service, Edition 07/2005, A5E00457355-01
Annexe
A.2 Alarmes système
Numéro
140020
Effet/origine
l'automate.
Solution
La version sur l'automate est différente de celle
figurant dans la configuration (fichier FWX).
La connexion à l'automate est coupée.
Pour y remédier, vous avez les possibilités suivantes :
Chargez la version actuelle sur l'automate à l'aide de
SIMOTION Scout.
Générez à nouveau le projet à l'aide de WinCC flexible
ES , quittez WinCC flexible Runtime et démarrez avec la
nouvelle configuration.
150000
Plus aucune donnée n'est écrite ni lue. Causes
possibles :
• Le câble est débranché.
• l'automate ne répond pas, est défectueux, etc.,
• L'interface utilisée pour le branchement est
incorrecte.
• le système est surchargé.
Vérifiez que le câble soit bien branché, que l'automate
fonctionne correctement, que la bonne interface ait été
utilisée.
Redémarrez si l'alarme système persiste.
150001
La connexion a été rétablie car la cause de la
coupure a été éliminée.
—
160000
Plus aucune donnée n'est écrite ni lue. Causes
possibles :
• le câble est débranché,
• l'automate ne répond pas, est défectueux, etc.,
• l'interface utilisée pour le branchement est
incorrecte,
• Le système est surchargé.
Vérifiez que le câble soit bien branché, que l'automate
fonctionne correctement, que la bonne interface ait été
utilisée.
Redémarrez si l'alarme système persiste.
160001
La connexion a été rétablie car la cause de la
coupure a été éliminée.
—
160010
Aucune connexion au serveur n'est établie car
l'identification (CLS-ID) du serveur ne peut pas être
déterminée.
Impossible de lire et d'écrire des valeurs.
Vérifiez les droits d'accès.
160011
Aucune connexion au serveur n'est établie car
l'identification (CLS-ID) du serveur ne peut pas être
déterminée.
Impossible de lire et d'écrire des valeurs.
Vérifiez, par exemple, si
• le nom du serveur est correct
• le nom de l'ordinateur est correct
• le serveur est enregistré.
160012
Aucune connexion au serveur n'est établie car
l'identification (CLS-ID) du serveur ne peut pas être
déterminée.
Impossible de lire et d'écrire des valeurs.
Vérifiez, par exemple, si
• le nom du serveur est correct
• le nom de l'ordinateur est correct
• le serveur est enregistré.
Remarque à l'intention des utilisateurs expérimentés :
Interprétez la valeur de HRESULT.
160013
Le serveur indiqué a été démarré en tant que
serveur InProc. Ceci n'est pas autorisé et risque
d'entraîner des comportements indéfinis car le
serveur tourne dans le même espace processus
que WinCC flexible Runtime.
Configurez le serveur en tant que serveur OutProc ou
serveur local.
160014
Un seul projet de serveur OPC peut être démarré
sur un PC/MP. En cas de tentative de démarrage
d'un second projet, le système affiche un message
d'erreur.
Le second projet ne possède pas de fonctionnalité
Ne démarrez pas deux projets à fonctionnalités de
serveur OPC sur l'ordinateur :
TP 177A, TP 177B, OP 177B (WinCC flexible)
Instructions de service, Edition 07/2005, A5E00457355-01
A-15
Annexe
A.2 Alarmes système
Numéro
Effet/origine
de serveur OPC et n'est pas visible de l'extérieur
en tant que serveur OPC.
Solution
170000
Les alarmes de diagnostic S7 ne sont pas affichées —
car l'ouverture de session de diagnostic S7 n'est
pas possible sur ce pupitre. Ce service n'est pas
pris en charge.
170001
L'affichage du tampon de diagnostic S7 n'est pas
possible car la communication avec l'automate est
désactivée.
Mettez l'automate en ligne.
170002
L'affichage du tampon de diagnostic S7 n'est pas
possible car la lecture du tampon de diagnostic
(SZL) a été interrompue avec une erreur.
—
170003
L'affichage d'une alarme de diagnostic n'est pas
possible. L'erreur interne %2 a été signalée.
—
170004
L'affichage d'une alarme de diagnostic n'est pas
possible. L'erreur interne appartenant à la classe
%2 et portant le numéro %3 a été signalée.
—
170007
La lecture du tampon de diagnostic S7 n'est pas
—
possible car elle a été interrompue avec une classe
d'erreur interne %2 et un code d'erreur %3.
180000
Un composant/OCX a reçu des données de
configuration avec une ID de version non
supportée.
Installez un composant plus récent.
180001
Le système est surchargé car un grand nombre
d'actions ont été activées simultanément. Il ne peut
pas exécuter toutes les actions, et certaines seront
rejetées.
Vous avez plusieurs solutions :
• Augmentez le temps de cycle ou la cadence de base
configuré.
• Générez des alarmes plus lentement (scrutation ou
"polling")
• Déclenchez les scripts et les fonctions système à
intervalles moins serrés.
Si l'alarme apparaît assez fréquemment :
redémarrez le pupitre opérateur.
180002
Impossible d'activer le clavier virtuel. Cause
possible :
Réinstallez WinCC flexible Runtime.
Le fichier "TouchInputPC.exe" n'a pas été
enregistré en raison d'une erreur d'exécution du
setup.
190000
Le cas échéant, la variable n'est pas mise à jour.
—
190001
A l'issue d'un état d'erreur, la variable est de
nouveau mise à jour après l'élimination du dernier
état d'erreur (retour à un fonctionnement normal).
—
190002
La variable n'est pas mise à jour car la
communication avec l'automate est coupée.
Activez la communication via la fonction système
"SetOnline".
190004
La variable n'est pas mise à jour car l'adresse
configurée pour cette variable n'existe pas.
Vérifiez la configuration.
190005
La variable n'est pas mise à jour car le type
d'automate configuré pour cette variable n'existe
pas.
Vérifiez la configuration.
190006
La variable n'est pas mise à jour car une
représentation du type d'automate dans le type de
Vérifiez la configuration.
A-16
TP 177A, TP 177B, OP 177B (WinCC flexible)
Instructions de service, Edition 07/2005, A5E00457355-01
Annexe
A.2 Alarmes système
Numéro
Effet/origine
données de la variable n'est pas possible.
Solution
190007
La valeur de la variable ne change pas car la
connexion à l'automate a été coupée ou la variable
est hors ligne.
Passez en mode "En ligne" ou rétablissez la connexion à
l'automate.
190008
Les limites configurées pour la variable ont été
dépassées, par exemple, par
• une valeur saisie,
• une fonction système,
• un script.
Tenez compte des limites configurées ou actuelles des
variables.
190009
Vous avez tenté d'affecter à la variable une valeur
non comprise dans la plage des valeurs autorisée
pour ce type de données.
Exemple : entrée de la valeur 260 pour une
variable "Octet" ou entrée de la valeur -3 pour une
variable "Mot" sans signe.
Tenez compte de la plage de valeurs du type de données
des variables.
190010
Des valeurs sont inscrites trop souvent dans la
variable (par exemple en boucle dans un script).
Des valeurs sont perdues car pas plus de 100
opérations peuvent être mises en cache.
Augmentez l'intervalle de temps entre deux écritures.
190011
1ère cause possible :
Impossible d'inscrire la valeur entrée dans la
variable configurée sur l'automate en raison d'un
dépassement par le haut ou par le bas de la plage
de valeurs.
Notez que la valeur entrée doit être dans la plage de
valeurs des variables de l'automate.
L'entrée a été ignorée, et la valeur initiale rétablie.
2ème cause possible :
190012
La connexion à l'automate a été coupée.
Contrôlez la connexion à l'automate.
La conversion de la valeur d'un format source en
un format cible n'est pas possible. Exemple :
Contrôlez la plage de valeurs ou le type de données des
variables.
Le système doit écrire pour un compteur une valeur
non comprise dans la plage valide spécifique à
l'automate.
Vous voulez affecter une valeur de type "Chaîne de
caractères" à une valeur de type "Entier".
190100
Le pointeur de zone n'est pas mis à jour car
l'adresse configurée pour ce pointeur n'existe pas.
Type :
1 Alarmes de service
2 Alarmes de panne
3 Acquittement automate
4 Acquittement pupitre opérateur
5 Image des LED
6 Requête de courbe
7 Transfert de courbe 1
8 Transfert de courbe 2
N° :
est le numéro d'ordre affiché dans WinCC flexible
ES.
Vérifiez la configuration.
190101
Le pointeur de zone n'est pas mis à jour car une
représentation du type d'automate n'est pas
possible dans le type du pointeur de zone.
—
TP 177A, TP 177B, OP 177B (WinCC flexible)
Instructions de service, Edition 07/2005, A5E00457355-01
A-17
Annexe
A.2 Alarmes système
Numéro
Effet/origine
N° et type de paramètre :
voir alarme 190100.
Solution
190102
Le pointeur de zone est à nouveau mis à jour après —
un état défectueux car que le dernier état erroné
est éliminé (retour au mode normal). Type et
numéro de paramètre : Voir alarme 190100
200000
La coordination n'est pas exécutée car l'adresse
configurée sur l'automate n'existe pas.
200001
La coordination n'est pas exécutée car l'écriture de Modifiez l'adresse ou configurez l'adresse dans une zone
données à l'adresse configurée sur l'automate n'est inscriptible de l'automate.
pas possible.
200002
La coordination n'est pas exécutée actuellement
car le format de l'adresse du pointeur de zone ne
correspond pas au format d'enregistrement interne.
Erreur interne
200003
La coordination est à nouveau exécutée car le
dernier état d'erreur a été éliminé (retour au
fonctionnement normal).
—
200004
Le cas échéant, la coordination n'est pas exécutée. —
200005
Plus aucune donnée n'est écrite ni lue. Causes
possibles :
• Le câble est débranché.
• l'automate ne répond pas, est défectueux, etc.,
• le système est surchargé.
Vérifiez que le câble soit bien branché et que l'automate
fonctionne correctement.
Redémarrez si l'alarme système persiste.
200100
La coordination n'est pas exécutée car l'adresse
configurée sur l'automate n'existe pas.
Modifiez l'adresse ou configurez l'adresse sur l'automate.
200101
La coordination n'est pas exécutée car l'écriture de Modifiez l'adresse ou configurez l'adresse dans une zone
données à l'adresse configurée sur l'automate n'est inscriptible de l'automate.
pas possible.
200102
La coordination n'est pas exécutée actuellement
car le format de l'adresse du pointeur de zone ne
correspond pas au format d'enregistrement interne.
Erreur interne
200103
La coordination est à nouveau exécutée car le
dernier état d'erreur a été éliminé (retour au
fonctionnement normal).
—
200104
Le cas échéant, la coordination n'est pas exécutée. —
200105
Plus aucune donnée n'est écrite ni lue. Causes
possibles :
• Le câble est débranché.
• l'automate ne répond pas, est défectueux, etc.,
• le système est surchargé.
Vérifiez que le câble soit bien branché et que l'automate
fonctionne correctement.
Redémarrez si l'alarme système persiste.
210000
Les tâches ne sont pas traitées car l'adresse
configurée sur l'automate n'existe pas.
Modifiez l'adresse ou configurez l'adresse sur l'automate.
210001
Les tâches ne sont pas traitées car l'adresse
configurée sur l'automate n'est pas
lisible/inscriptible.
Modifiez l'adresse ou configurez l'adresse dans une zone
lisible/inscriptible de l'automate.
210002
Les tâches ne sont pas exécutées car le format
d'adresse du pointeur de zone ne correspond pas
au format d'enregistrement interne.
Erreur interne
210003
La boîte des tâches est à nouveau exécutée car le
—
A-18
Modifiez l'adresse ou configurez l'adresse sur l'automate.
TP 177A, TP 177B, OP 177B (WinCC flexible)
Instructions de service, Edition 07/2005, A5E00457355-01
Annexe
A.2 Alarmes système
Numéro
Effet/origine
dernier état d'erreur a été éliminé (retour au
fonctionnement normal).
Solution
210004
Le cas échéant, la boîte des tâches n'est pas
exécutée.
—
210005
Une tâche de commande ayant un numéro non
autorisé a été lancée.
Vérifiez le programme de commande.
210006
Une erreur s'est produite au cours de l'exécution de Vérifiez les paramètres de la tâche de commande.
Générez à nouveau la configuration.
la tâche de commande. C'est la raison pour
laquelle la tâche de commande n'est pas exécutée.
Tenez compte également, le cas échéant, de
l'alarme système suivante/précédente.
220001
La variable n'est pas transmise car le pilote de
communication sous-jacent/le pupitre opérateur ne
supporte pas le type de données "Bool/Bit" en
écriture.
Modifiez la configuration.
220002
La variable n'est pas transmise car le pilote de
communication sous-jacent/le pupitre opérateur ne
supporte pas le type de données "Octet" en
écriture.
Modifiez la configuration.
220003
Impossible de charger le pilote de communication.
Il se peut que le pilote ne soit pas installé.
Installez le pilote en réinstallant WinCC flexible Runtime.
220004
La communication est coupée. Une mise à jour
n'est pas exécutée car le câble est débranché ou
défectueux, etc.
Vérifiez la connexion.
220005
La communication est en cours.
—
220006
La connexion à l'interface indiquée de l'automate
indiqué est établie.
—
220007
La connexion à l'interface indiquée de l'automate
indiqué est coupée.
Vérifiez que
• le câble soit bien branché,
• l'automate fonctionne correctement,
• l'interface correcte soit utilisée,
• votre configuration soit correcte (paramètres
d'interfaces, paramètres de protocole, adresse
d'automate).
Redémarrez si l'alarme système persiste.
220008
Le pilote de communication ne peut pas accéder à
l'interface indiquée ni l'ouvrir. Il se peut qu'un autre
programme utilise déjà l'interface considérée ou
que l'interface utilisée n'est pas disponible sur le
pupitre cible.
Absence de communication avec l'automate.
Quittez tous les programmes accédant à l'interface et
redémarrez l'ordinateur.
Utilisez une autre interface disponible dans le système.
230000
Impossible d'adopter la valeur entrée. L'entrée a
été ignorée, et la valeur initiale rétablie.
Il se peut qu'il y ait eu
• dépassement de l'intervalle de valeur
• saisie de caractères non autorisés
• dépassement du nombre maximal d'utilisateurs
autorisés.
Saisissez une valeur significative ou supprimez un
utilisateur inutilisé.
230002
Comme l'utilisateur connecté ne dispose pas des
droits nécessaires, le système ignore l'entrée et
Connectez-vous en tant qu'utilisateur muni de droits
suffisants.
TP 177A, TP 177B, OP 177B (WinCC flexible)
Instructions de service, Edition 07/2005, A5E00457355-01
A-19
Annexe
A.2 Alarmes système
Numéro
Effet/origine
rétablit la valeur précédente.
Solution
230003
Le passage à la vue indiquée n'est pas exécuté car
la vue n'existe pas ou n'est pas configurée. La vue
utilisée jusque là reste sélectionnée.
Configurez la vue et vérifiez la fonction de sélection.
230005
La plage de valeurs de la variable dans la zone
d'E/S a été dépassée.
La valeur initiale de la variable est conservée.
Lors de l'entrée de données, tenez compte de la plage de
valeurs des variables.
230100
A l'issue d'une navigation sur Internet, le système
retourne une alarme qui pourrait intéresser
l'utilisateur.
Le navigateur Web continue d'être exécuté, mais
n'affiche pas (complètement) la nouvelle page.
Naviguez sur une autre page.
230200
La connexion au canal HTTP a été interrompue car Vérifiez la connexion réseau.
une erreur s'est produite. Cette erreur est expliquée Vérifiez la configuration du serveur.
plus en détail par une autre alarme système.
Un échange de données n'a plus lieu.
230201
La connexion au canal HTTP a été établie.
Il y a échange de données.
—
230202
La WININET.DLL a détecté une erreur. Cette erreur
se produit la plupart du temps lorsqu'une connexion
au serveur n'est pas possible ou que le serveur
refuse une connexion parce que le client n'y est
pas autorisé.
Lors d'une connexion cryptée via SSL, la nonacceptation d'un certificat du serveur peut
également en être la cause.
Vous trouverez plus d'informations dans le texte
d'erreur de l'alarme.
Ce texte est toujours dans la langue d'installation
de Windows car il provient de Windows.
Un échange de valeurs de process n'a pas lieu.
Suivant la cause :
S'il est impossible d'établir une connexion ou en présence
d'un dépassement du délai d'attente :
• Vérifiez la connexion réseau et le réseau.
• Vérifiez l'adresse du serveur.
• Vérifiez si le serveur Web est réellement exécuté sur
l'ordinateur cible.
En cas d'autorisation incorrecte :
• Le nom d'utilisateur configuré et/ou le mot de passe
ne concordent pas avec ceux du serveur. Rétablissez
la concordance.
En cas de non-acceptation du certificat du serveur :
certificat signé par un CA ( ) inconnu :
• Configurez "Ignorer ce point" ou
• installez un certificat signé à l'aide d'un certificat
racine connu de l'ordinateur client.
En cas de date non valide du certificat :
• Configurez "Ignorer ce point" ou
• installez un certificat à date valide sur le serveur.
En cas de CN (Common Name ou Computer Name) non
valide :
• Configurez "Ignorer ce point" ou
• installez un certificat avec un nom correspondant à
l'adresse du serveur.
230203
Bien qu'une connexion au serveur soit possible, le
En cas d'erreur "503 Service unavailable" : Vérifiez que
serveur HTTP refuse la connexion car
WinCC flexible Runtime soit exécuté sur le serveur,
• WinCC flexible Runtime n'est pas exécuté sur le le canal HTTP soit pris en charge.
serveur ou
• le canal HTTP n'est pas pris en charge ("503
Service unavailable").
D'autres erreurs ne peuvent survenir que si le
serveur Web ne prend pas en charge le canal
A-20
TP 177A, TP 177B, OP 177B (WinCC flexible)
Instructions de service, Edition 07/2005, A5E00457355-01
Annexe
A.2 Alarmes système
Numéro
Effet/origine
HTTP. La langue du texte d'erreur dépend du
serveur Web.
Un échange de données n'a pas lieu.
Solution
230301
Une erreur interne s'est produite. Un texte en
—
anglais fournit un peu plus de détails sur l'erreur
indiquée dans l'alarme. Une cause possible est, par
exemple, une insuffisance de mémoire.
L'OCX ne fonctionne pas.
230302
Le nom du serveur distant est introuvable.
Impossible d'établir une connexion.
Vérifiez l'adresse configurée pour le serveur.
Vérifiez que le service DNS du réseau soit bien actif.
230303
Le serveur distant n'est pas actif sur l'ordinateur
adressé.
L'adresse du serveur est incorrecte.
Impossible d'établir une connexion.
Vérifiez l'adresse configurée pour le serveur.
Vérifiez si le serveur distant de l'ordinateur cible est en
cours d'exécution.
230304
Le serveur distant de l'ordinateur adressé est
incompatible avec VNCOCX.
Impossible d'établir une connexion.
Utilisez un serveur distant compatible.
230305
L'authentification a échoué en raison d'un mot de
passe incorrect.
Impossible d'établir une connexion.
Configurez le bon mot de passe.
230306
La connexion au serveur distant est en
dérangement. Ceci peut se produire lors de
problèmes réseau.
Impossible d'établir une connexion.
Vérifiez que
• le câble réseau soit bien branché,
• il n'y ait pas de problèmes réseau.
230307
Le serveur distant a coupé la connexion car
• il a été arrêté ou
• l'utilisateur a demandé au serveur de couper
toutes les connexions.
—
La connexion est coupée.
230308
Cette alarme vous signale l'établissement d'une
connexion.
Une connexion est en cours d'établissement.
—
240000
WinCC flexible Runtime est exécuté en mode
Démo.
Vous n'avez pas d'autorisation ou celle-ci est
défectueuse.
Installez l'autorisation.
240001
WinCC flexible Runtime est exécuté en mode
Démo.
Des variables trop nombreuses ont été configurées
pour la version installée.
Installez une autorisation suffisante/un "Powerpack".
240002
WinCC flexible Runtime est exécuté avec une
autorisation de secours limitée dans le temps.
Rétablissez l'autorisation complète.
240003
Impossible de procéder à l'autorisation.
WinCC flexible Runtime est exécuté en mode
Démo.
Redémarrez WinCC flexible Runtime ou procédez à une
réinstallation.
240004
Une erreur s'est produite au cours de la lecture de
l'autorisation de secours.
WinCC flexible Runtime est exécuté en mode
Démo.
Redémarrez WinCC flexible Runtime, installez
l'autorisation ou réparez-la (voir les instructions de mise
en service de la protection logicielle).
240005
Le Automation License Manager a reconnu une
défaillance système interne.
Redémarrez le pupitre opérateur/le PC. Si cela n'aide
pas, désinstallez Automation License Manager et
TP 177A, TP 177B, OP 177B (WinCC flexible)
Instructions de service, Edition 07/2005, A5E00457355-01
A-21
Annexe
A.2 Alarmes système
Numéro
Effet/origine
Causes possibles :
• fichier détruit
• installation défectueuse
• plus de mémoire pour Automation License
Manager
Solution
installez-le de nouveau.
250000
La variable définie dans "Visualisation/forçage" à la
ligne indiquée n'est pas mise à jour car l'adresse
configurée pour cette variable n'existe pas.
Vérifiez l'adresse définie et contrôlez si cette adresse a
été configurée sur l'automate.
250001
La variable définie dans "Visualisation/forçage" à la
ligne indiquée n'est pas mise à jour car le type
d'automate configuré pour cette variable n'existe
pas.
Vérifiez l'adresse configurée.
250002
La variable définie dans "Visualisation/forçage" à la
ligne indiquée n'est pas mise à jour car une
représentation du type d'automate n'est pas
possible dans ce type de variable.
Vérifiez l'adresse configurée.
250003
Impossible d'établir une connexion à l'automate.
Les variables ne sont pas mises à jour.
Contrôlez la connexion à l'automate. Vérifiez que
l'automate soit bien en service et en ligne.
260000
Un utilisateur inconnu ou un mot de passe inconnu
a été entré dans le système.
L'utilisateur est déconnecté du système.
Connectez-vous au système en tant qu'utilisateur à l'aide
d'un mot de passe valide.
260001
L'utilisateur connecté ne dispose pas de droits lui
permettant d'exécuter la fonctionnalité protégée.
Connectez-vous au système en tant qu'utilisateur ayant
les droits nécessaires.
260002
Cette alarme apparaît au déclenchement de la
fonction système "TracerChangementUtilisateur".
—
260003
L'utilisateur s'est déconnecté du système.
—
260004
Le nouveau nom d'utilisateur entré dans la vue des
utilisateurs existe déjà dans la gestion des
utilisateurs.
Sélectionnez un autre nom d'utilisateur car les noms
d'utilisateur doivent être uniques dans la gestion des
utilisateurs.
260005
Le système ignore l'entrée.
Entrez un nom d'utilisateur plus court.
260006
Le système ignore l'entrée.
Entrez un nom d'utilisateur plus court ou plus long.
260007
Le temps de déconnexion entré n'est pas compris
dans la plage valide de 0 à 60 minutes.
Le système ignore la valeur entrée et conserve la
valeur initiale.
Entrez une valeur comprise entre 0 et 60 minutes pour le
temps de déconnexion.
260008
Vous avez tenté de lire dans WinCC flexible un
fichier PTProRun.pwl créé avec ProTool V 6.0.
En raison d'une incompatibilité de format, la lecture
du fichier a été annulée.
—
260009
Vous avez tenté de supprimer un des utilisateurs
"Admin" ou "PLC User". Ces deux utilisateurs font
partie intégrante de la gestion des utilisateurs et ne
doivent pas être supprimés.
S'il est nécessaire de supprimer un utilisateur, par
exemple si le nombre maximum d'utilisateurs est atteint,
supprimez un autre utilisateur.
260012
Le mot de passe saisi dans la boîte de dialogue
"Modifier le mot de passe" et la confirmation ne
correspondent pas.
Le mot de passe n'est pas modifié. L'utilisateur
connecté est déconnecté.
Vous devez vous connecter à nouveau au système
Entrez ensuite deux mots de passe identiques pour
pouvoir le modifier.
260013
Le mot de passe saisi dans la boîte de dialogue
"Modifier le mot de passe" est déjà utilisé et n'est
Vous devez vous connecter à nouveau au système
Saisissez ensuite un mot de passe non encore utilisé.
A-22
TP 177A, TP 177B, OP 177B (WinCC flexible)
Instructions de service, Edition 07/2005, A5E00457355-01
Annexe
A.2 Alarmes système
Numéro
Effet/origine
donc pas valide.
Le mot de passe n'est pas modifié. L'utilisateur
connecté est déconnecté.
Solution
260014
Vous avez tenté de vous connecter trois fois de
suite avec un mot de passe erroné.
Vous êtes bloqué et affecté au groupe n° 0.
Vous pouvez vous connecter au système avec un mot de
passe correct. L'affectation au groupe n'est modifiable
que par l'administrateur.
270000
Une variable n'apparaît pas dans l'alarme car elle
accède à une adresse non valide sur l'automate.
Vérifiez que la plage de données de la variable existe
bien sur l'automate, que l'adresse configurée soit correcte
et que la plage de valeurs de la variable le soit
également.
270001
Il existe, en fonction du pupitre, un nombre maximal —
d'alarmes pouvant être en instance simultanément
à des fins d'affichage (voir les instructions de
service). Ce nombre a été dépassé.
La vue ne contient pas toutes les alarmes.
Toutes les alarmes sont toutefois stockées dans le
tampon des alarmes.
270002
Le système affiche des alarmes d'une archive pour
lesquelles il n'y a pas de données dans le projet
actuel.
Pour ces alarmes, le système affiche des
caractères génériques.
270003
Impossible de configurer le service car trop de
Connectez moins de pupitres voulant utiliser ce service.
pupitres veulent le configurer.
Cette action ne peut pas être accomplie par plus de
quatre pupitres.
270004
Accès impossible à un tampon d'alarmes
persistant. Les alarmes ne peuvent pas être
restaurées ni sauvegardées.
Si le problème se reproduit au prochain redémarrage,
contactez l’assistance clientèle.
270005
Tampon d'alarmes persistant endommagé :
impossible de restaurer les alarmes.
Si le problème se reproduit au prochain redémarrage,
contactez l’assistance clientèle.
270006
Projet modifié : les alarmes ne peuvent pas être
restaurées à partir du tampon d'alarmes
permanent.
Le projet a été généré et transféré sur le pupitre
opérateur ; l'erreur ne devrait plus survenir au prochain
démarrage du pupitre.
270007
Un problème de configuration empêche la
restauration (DLL supprimée, répertoire renommé,
etc.).
Mettez à jour le système d'exploitation et transférez à
nouveau le projet sur le pupitre opérateur.
280000
La connexion a été rétablie car la cause de la
coupure a été éliminée.
—
280001
Plus aucune donnée n'est écrite ni lue. Causes
possibles :
• le câble est débranché,
• l'automate ne répond pas, est défectueux, etc.,
• l'interface utilisée pour le branchement est
incorrecte,
• le système est surchargé.
Vérifiez que
• le câble soit bien branché,
• l'automate fonctionne correctement,
• l'interface correcte soit utilisée.
Supprimez, le cas échéant, les anciennes données
d'archives.
Redémarrez si l'alarme système persiste.
280002
Le couplage utilisé exige un module de fonction sur —
l'automate.
Ce module de fonction a répondu. Une
communication peut à présent avoir lieu.
280003
Le couplage utilisé exige un module de fonction sur Vérifiez que
TP 177A, TP 177B, OP 177B (WinCC flexible)
Instructions de service, Edition 07/2005, A5E00457355-01
A-23
Annexe
A.2 Alarmes système
Numéro
Effet/origine
l'automate.
Ce module de fonction n'a pas répondu.
Solution
•
•
•
le câble soit bien branché,
l'automate fonctionne correctement,
l'interface correcte soit utilisée.
Redémarrez si l'alarme système persiste.
Solution suivant le code d'erreur :
1 : le module de fonction doit mettre à 1 le bit COM dans
le conteneur de réponse
2 : le module de fonction n'est pas autorisé à mettre à 1
le bit ERROR dans le conteneur de réponse
3 : le module de fonction doit répondre à temps (pas de
dépassement du délai d'attente)
4 : établir une connexion "En ligne" à l'automate
280004
La connexion à l'automate est coupée. Un échange Vérifiez les paramètres de connexion dans WinCC
de données n'a pas lieu actuellement.
flexible.
Vérifiez que le câble soit bien branché, que l'automate
fonctionne correctement, que la bonne interface soit
utilisée.
Redémarrez si l'alarme système persiste.
290000
Impossible de lire ou d'écrire la variable de recette.
La valeur initiale lui est affectée.
Le cas échéant, l'alarme inscrit dans le tampon des
alarmes pour jusqu'à quatre autres variables
incorrectes. Le système émet ensuite l'alarme n°
290003.
Vérifiez dans la configuration que l'adresse ait bien été
configurée sur l'automate.
290001
Vous avez tenté d'affecter à la variable de recette
une valeur non comprise dans la plage autorisée
pour ce type.
Le cas échéant, l'alarme inscrit dans le tampon des
alarmes pour jusqu'à quatre autres variables
incorrectes. Le système émet ensuite l'alarme n°
290004.
Tenez compte de la plage de valeurs du type de variable.
290002
La conversion de la valeur d'un format source en
un format cible n'est pas possible.
Le cas échéant, l'alarme inscrit dans le tampon des
alarmes pour jusqu'à quatre autres variables de
recette incorrectes. Le système émet ensuite
l'alarme n° 290005.
Contrôlez la plage de valeurs ou le type des variables.
290003
Cette alarme apparaît à l'issue de plus de cinq
déclenchements de l'alarme n° 290000.
Dans ce cas, le système ne génère plus d'alarme
ponctuelle.
Vérifiez dans la configuration que les adresses des
variables aient bien été configurées sur l'automate.
290004
Cette alarme est émise quand l'alarme n° 290002 a Tenez compte de la plage de valeurs du type de variable.
été déclenchée plus de cinq fois.
Dans ce cas, aucune alarme ponctuelle n'est plus
générée.
290005
Cette alarme est émise quand l'alarme n° 290002 a Contrôlez la plage de valeurs ou le type des variables.
été déclenchée plus de cinq fois.
Dans ce cas, aucune alarme ponctuelle n'est plus
générée.
290006
Les limites configurées des variables ont été
dépassées par la valeur entrée.
290007
Les structures source et cible de la recette en cours Ajoutez la variable de recette indiquée à la structure
A-24
Tenez compte des limites configurées ou actuelles des
variables.
TP 177A, TP 177B, OP 177B (WinCC flexible)
Instructions de service, Edition 07/2005, A5E00457355-01
Annexe
A.2 Alarmes système
Numéro
Effet/origine
de traitement sont différentes. La structure cible
comporte une variable de recette de plus que la
structure source.
Le système affecte la valeur initiale de la variable
de recette indiquée.
Solution
source.
290008
Les structures source et cible de la recette en cours Supprimez de la configuration la variable considérée de
la recette indiquée.
de traitement sont différentes. La structure source
comporte une variable de recette de plus que la
structure cible, et aucune valeur ne peut donc être
affectée à cette variable.
Le système ignore la valeur.
290010
Le lieu d'enregistrement configuré dans la recette
n'est pas autorisé.
Causes possibles :
caractères illicites, protection en écriture, support
de données saturé ou inexistant.
Vérifiez le lieu d'enregistrement configuré.
290011
L'enregistrement ayant le numéro indiqué n'existe
pas.
vérifiez la source du numéro (constante ou valeur de
variable),
290012
La recette ayant le numéro indiqué n'existe pas.
vérifiez la source du numéro (constante ou valeur de
variable),
290013
Vous avez tenté de stocker un enregistrement sous Pour y remédier, vous avez les possibilités suivantes :
un numéro d'enregistrement existant déjà.
• vérifiez la source du numéro (constante ou valeur de
Le système n'exécute pas l'opération.
variable),
• supprimez auparavant l'enregistrement existant,
• modifiez le paramètre "Ecraser" de la fonction.
290014
Le fichier à importer indiqué est introuvable.
Vérifiez ce qui suit :
• Vérifiez le nom du fichier.
• Assurez-vous que le fichier existe bien dans le
dossier indiqué.
290020
Retour d'information signalant que le transfert
d'enregistrements du pupitre opérateur vers
l'automate a démarré.
—
290021
Retour d'information signalant que le transfert
d'enregistrements du pupitre opérateur vers
l'automate s'est terminé sans erreur.
—
290022
Retour d'information signalant que le transfert
d'enregistrements du pupitre opérateur vers
l'automate s'est soldé par une erreur.
Vérifiez dans la configuration que
• les adresses des variables soient bien configurées sur
l'automate,
• le numéro de recette existe bien,
• le numéro d'enregistrement existe bien,
• le paramètre "Ecraser" de la fonction est bien défini.
290023
Retour d'information signalant que le transfert
d'enregistrements de l'automate vers le pupitre
opérateur a démarré.
—
290024
Retour d'information signalant que le transfert des
enregistrements de l'automate vers le pupitre
opérateur s'est terminé sans erreur.
—
290025
Retour d'information signalant que le transfert
d'enregistrements de l'automate vers le pupitre
opérateur s'est soldé par une erreur.
Vérifiez dans la configuration que
• les adresses des variables soient bien configurées sur
l'automate,
TP 177A, TP 177B, OP 177B (WinCC flexible)
Instructions de service, Edition 07/2005, A5E00457355-01
A-25
Annexe
A.2 Alarmes système
Numéro
Effet/origine
Solution
•
•
•
le numéro de recette existe bien,
le numéro d'enregistrement existe bien,
le paramètre "Ecraser" de la fonction est bien défini.
290026
Vous avez tenté de lire ou d'écrire un
enregistrement alors que le tampon de données
n'était pas libre.
Cette erreur peut se produire dans le cas de
recettes pour lesquelles un transfert avec
synchronisation a été configuré.
Mettez l'état à zéro dans le tampon de données.
290027
Impossible d'établir une connexion à l'automate.
C'est la raison pour laquelle l'enregistrement ne
peut être ni lu ni écrit.
Causes possibles :
absence de connexion physique à l'automate
(câble débranché, câble défectueux) ou automate
arrêté.
Vérifiez la connexion à l'automate.
290030
Cette alarme est émise à l'issue de la resélection
d'une vue contenant un affichage de recette dans
lequel un enregistrement est déjà sélectionné.
Rechargez l'enregistrement existant au lieu
d'enregistrement ou conservez les valeurs actuelles.
290031
Lors de l'enregistrement, le système a détecté
l'existence d'un enregistrement portant déjà le
numéro indiqué.
Ecrasez l'enregistrement ou annulez l'opération.
290032
Lors de l'exportation d'enregistrements, le système
a détecté l'existence d'un fichier portant déjà le
nom indiqué.
Ecrasez le fichier ou annulez l'opération.
290033
Demande de confirmation avant de supprimer des
enregistrements.
—
290040
Une erreur d'enregistrement non précisée ayant le
code d'erreur %1 s'est produite.
L'opération est annulée.
Il se peut que le tampon de données ne soit pas
configuré correctement sur l'automate.
Vérifiez le lieu d'enregistrement, l'enregistrement, le
pointeur de zone "Enregistrement" et, le cas échéant, la
connexion à l'automate.
Relancez l'opération après avoir attendu un instant.
Si l'erreur persiste, adressez-vous au Support technique.
Indiquez à cette occasion le code de l'erreur survenue.
290041
Impossible de stocker un enregistrement ou un
fichier car le lieu d'enregistrement est saturé.
Supprimez les fichiers devenus superflus.
290042
Vous avez tenté d'exécuter simultanément
plusieurs opérations sur des recettes. Le système
n'exécute pas la dernière opération.
Relancez l'opération après avoir attendu un instant.
290043
Demande de confirmation avant de stocker des
enregistrements.
—
290044
Le support de données de la recette est
endommagé, et le système supprime les données.
—
290050
Retour d'information signalant que l'exportation
d'enregistrements a démarré.
—
290051
Retour d'information signalant que l'exportation
d'enregistrements s'est terminée sans erreur.
—
290052
Retour d'information signalant que l'exportation
d'enregistrements s'est soldé par une erreur.
Assurez-vous que la structure des enregistrements au
lieu d'enregistrement et celle de la recette actuelle sur le
pupitre opérateur sont identiques.
290053
Retour d'information signalant que l'importation
—
A-26
TP 177A, TP 177B, OP 177B (WinCC flexible)
Instructions de service, Edition 07/2005, A5E00457355-01
Annexe
A.2 Alarmes système
Numéro
Effet/origine
d'enregistrements a démarré.
Solution
290054
Retour d'information signalant que l'importation
d'enregistrements s'est terminée sans erreur.
—
290055
Retour d'information signalant que l'importation
d'enregistrements s'est soldée par une erreur.
Assurez-vous que la structure des enregistrements au
lieu d'enregistrement et celle de la recette actuelle sur le
pupitre opérateur sont identiques.
290056
Impossible de lire ou d'écrire sans erreur la valeur
dans la ligne/colonne indiquée.
L'opération est annulée.
Vérifiez la ligne/colonne indiquée.
290057
Les variables de la recette indiquée ont été
commutées du mode "Hors ligne" en mode "En
ligne".
Toute modification d'une variable de cette recette
est à présent transmise immédiatement à
l'automate.
—
290058
Les variables de la recette indiquée ont été
commutées du mode "En ligne" en mode "Hors
ligne".
Les modifications de variables de cette recette ne
sont plus transmises immédiatement à l'automate,
mais elles doivent, le cas échéant, être transmises
à l'automate par un transfert explicite de données.
—
290059
Retour d'information signalant que le stockage de
l'enregistrement indiqué a réussi.
—
290060
Retour d'information signalant que l'effacement du
tampon des enregistrements a réussi.
—
290061
Retour d'information signalant que l'effacement du
tampon des enregistrements s'est soldé par une
erreur.
—
290062
Le numéro d'enregistrement est supérieur à 65536.
Impossible de créer l'enregistrement.
Choisissez un autre numéro.
290063
Apparaît dans le cadre de la fonction système
"ExporterEnregistrements" avec paramètre
"Ecraser" à "Non".
Vous avez tenté d'enregistrer une recette sous un
nom de fichier existant déjà.
L'exportation est annulée.
Vérifiez les paramètres de la fonction système
"ExporterEnregistrements".
290064
Retour d'information signalant que la suppression
d'enregistrements a démarré.
—
290065
Retour d'information signalant que la suppression
d'enregistrements s'est terminée sans erreur.
—
290066
Demande de confirmation avant de supprimer des
enregistrements.
—
290068
Question de sécurité demandant si tous les
enregistrements de la recette doivent être
supprimés.
—
290069
Question de sécurité demandant si tous les
enregistrements de la recette doivent être
supprimés.
—
290070
L'enregistrement spécifié n'existe pas dans le
fichier d'importation.
Vérifiez la source du numéro de l'enregistrement ou du
nom de l'enregistrement (constante ou valeur de
TP 177A, TP 177B, OP 177B (WinCC flexible)
Instructions de service, Edition 07/2005, A5E00457355-01
A-27
Annexe
A.2 Alarmes système
Numéro
Effet/origine
Solution
variable).
290071
A l'édition des valeurs d'enregistrements, une
valeur entrée est inférieure à la limite inférieure de
la variable de la recette.
Le système ignore la valeur entrée.
Entrez une valeur comprise dans les limites de la variable
de la recette.
290072
A l'édition des valeurs d'enregistrements, une
valeur entrée est supérieure à la limite supérieure
de la variable de la recette.
Le système ignore la valeur entrée.
Entrez une valeur comprise dans les limites de la variable
de la recette.
290073
Pour une raison inconnue, une action (par exemple
le stockage d'un enregistrement) n'a pas pu être
exécutée.
L'erreur correspond à l'alarme d'état
IDS_OUT_CMD_EXE_ERR de la grande vue de la
recette.
—
290074
A l'enregistrement, le système a détecté l'existence Ecrasez l'enregistrement, modifiez le numéro de
d'un enregistrement portant déjà le numéro indiqué, l'enregistrement ou annulez l'opération.
mais sous un autre nom.
290075
Un enregistrement portant ce nom existe déjà.
Le stockage de l'enregistrement est annulé.
300000
La surveillance du process (par exemple à l'aide de Modifiez la configuration de l'automate.
PDiag ou S7-Graph) est mal programmée : Le
nombre d'alarmes simultanément en instance est
supérieur à celui indiqué dans les caractéristiques
techniques de la CPU. L'automate n'est plus
capable de gérer d'autres alarmes de type
ALARM_S et de les signaler aux pupitres
opérateurs.
300001
La connexion pour ALARM_S sur cet automate
n'est pas exécutée.
Sélectionnez un automate prenant en charge le service
ALARM_S.
310000
Le nombre de journaux à imprimer simultanément
est trop élevé.
Comme une seule impression de journal est
possible à la fois, le système refuse l'ordre
d'impression.
Attendez la fin de l'impression du dernier journal actif.
Répétez, le cas échéant, l'ordre d'impression.
310001
Une erreur s'est produite lors de l'adressage de
l'imprimante. Le journal n'est pas imprimé ou l'est
mal.
Tenez compte des autres événements alarmes système
émises conjointement à cette alarme.
Répétez, le cas échéant, l'ordre d'impression.
320000
Les déplacements sont déjà affichés par un autre
pupitre.
Impossible de commander des déplacements.
Annulez la sélection des déplacements sur les autres
pupitres et sélectionnez à nouveau la vue des
déplacements sur le pupitre désiré.
320001
Le réseau est trop complexe.
Impossible d'afficher les opérandes corrompus.
Affichez le réseau en LIST.
320002
Vous n'avez pas sélectionné d'alarme de panne
pouvant faire l'objet d'un diagnostic.
Impossible de sélectionner l'unité concernée par
l'alarme de panne.
Sélectionnez une alarme de panne pouvant faire l'objet
d'un diagnostic dans la vue des alarmes ZP_ALARM.
320003
Il n'existe aucune alarme de panne pour l'unité
sélectionnée. Impossible d'afficher un réseau dans
la vue détaillée.
Sélectionnez l'unité en panne dans la vue d'ensemble.
320004
Impossible de lire les états des signaux
Vérifiez que la configuration sur le pupitre et le
A-28
Choisissez un autre nom pour l'enregistrement.
TP 177A, TP 177B, OP 177B (WinCC flexible)
Instructions de service, Edition 07/2005, A5E00457355-01
Annexe
A.2 Alarmes système
Numéro
Effet/origine
nécessaires sur l'automate. Impossible de
déterminer les opérandes corrompus.
Solution
programme d'automatisation chargé soient cohérents.
320005
La configuration comporte des parties ProAgent
non installées. Impossible d'établir un diagnostic
ProAgent.
Installez le logiciel optionnel ProAgent en vue d'une
procédure de configuration.
320006
Vous tentez d'exécuter une fonction impossible
dans cette constellation.
Vérifiez le type de l'unité sélectionnée.
320007
Aucun opérande ayant provoqué la panne n'a été
trouvé dans les réseaux.
ProAgent ne peut pas afficher d'opérande
corrompu.
Faites passer la vue détaillée en mode d'affichage LIST
et vérifiez l'état des opérandes et opérandes d'exclusion
320008
Les données de diagnostic enregistrées dans la
configuration ne sont pas synchronisées avec
celles de l'automate.
ProAgent ne peut afficher que les unités de
diagnostic.
Retransférez le projet sur le pupitre opérateur.
320009
Les données de diagnostic enregistrées dans la
configuration ne sont pas tout à fait synchronisées
avec celles de l'automate. Les vues de diagnostic
peuvent être utilisées normalement.
Il se peut que ProAgent ne puisse pas afficher tous
les textes de diagnostic.
Retransférez le projet sur le pupitre opérateur.
320010
Les textes de diagnostic enregistrés dans la
configuration ne sont pas synchronisés avec ceux
disponibles dans STEP7.
Les données de diagnostic de ProAgent ne sont
pas à jour.
Retransférez le projet sur le pupitre opérateur.
320011
Une unité ayant les numéros de DB et de FB
correspondants n'existe pas.
Impossible d'exécuter la fonction.
Vérifiez les paramètres de la fonction "SélectionUnité" et
les unités sélectionnées dans le projet.
320012
La boîte de dialogue "Enchaînement de
commandes pas à pas" n'est plus prise en charge.
Utilisez la vue d'enchaînement pas à pas ZP_STEP du
projet standard correspondant pour votre projet. Au lieu
de la fonction
"Vue_d'ensemble_Enchaînement_de_commandes_pas_à
_pas", appelez la fonction "ActiverVue" avec ZP_STEP
en tant que nom de vue.
320014
L'automate sélectionné ne peut pas être évalué
pour ProAgent.
La vue d'alarmes configurée pour la fonction
système "VueAlarmes_Panne_Evaluer" est
introuvable.
Vérifiez le paramètre de la fonction système
"VueAlarmes_Panne_Evaluer".
330022
Trop de boîtes de dialogue sont ouvert sur le
pupitre opérateur.
Fermez les boîtes de dialogue inutiles sur le pupitre
opérateur.
TP 177A, TP 177B, OP 177B (WinCC flexible)
Instructions de service, Edition 07/2005, A5E00457355-01
A-29
Annexe
A.2 Alarmes système
A-30
TP 177A, TP 177B, OP 177B (WinCC flexible)
Instructions de service, Edition 07/2005, A5E00457355-01
B
B
Abréviations
CPU
Central Processing Unit
CSV
Comma Separated Values
CTS
Clear To Send
DC
Direct Current
DCD
Data Carrier Detect
DIL
Dual-in-Line (forme de boîtier de puce électronique)
DP
Périphérie décentralisée
DSN
Data Source Name
DSR
Data Set Ready
DTR
Data Terminal Ready
CMSE
Composants/modules sensibles à l'électricité statique
CEM
Compatibilité électromagnétique
EN
Norme européenne
ES
Système d'ingénierie
ESD
Electrostatic Sensitive Device
GND
Ground
HF
Haute fréquence
HMI
Human Machine Interface
CEI
International Electronic Commission (Commission électronique internationale)
IF
Jonction
LED
Light Emmitting Diode
MOS
Metal Oxide Semiconductor
MPI
Multipoint Interface (SIMATIC S7)
MS
Microsoft
MTBF
Mean Time Between Failures (temps moyen écoulé entre deux pannes, y
compris le temps de réparation)
n. c.
not connected
OP
Operator Panel
PC
Ordinateur personnel
PG
Console de programmation
PPI
Point to Point Interface (SIMATIC S7)
RAM
Random Access Memory
RJ45
Registered Jack Type 45
RTS
Request To Send
RxD
Receive Data
TBTS
Safety Extra Low Voltage
SP
Service Pack
SPS
Automate programmable
TP 177A, TP 177B, OP 177B (WinCC flexible)
Instructions de service, Edition 07/2005, A5E00457355-01
B-1
Abréviations
A.2 Alarmes système
B-2
STN
Super Twisted Nematic
Sub-D
Subminiature D (connecteurs)
TAB
Tabulation
TCP/IP
Transmission Control Protocol/Internet Protocol
TFT
Thin Film Transistor
TxD
Transmit Data
UL
Underwriter’s Laboratory
TP 177A, TP 177B, OP 177B (WinCC flexible)
Instructions de service, Edition 07/2005, A5E00457355-01
Glossaire
"Half Brightness Life" ou durée de vie à demi-luminosité
Intervalle de temps au bout duquel la luminosité n'atteint plus que 50 % de sa valeur initiale.
La valeur indiquée dépend de la température de fonctionnement.
Acquitter
En acquittant une alarme, vous confirmez que vous en avez pris connaissance.
Alarme définie par l'utilisateur
Une alarme définie par l'utilisateur fait partie des classes suivantes :
• Panne
• Service
• Classe d'alarmes définie par l'utilisateur
Une alarme définie par l'utilisateur signale un état particulier dans le fonctionnement de
l'installation raccordée au pupitre opérateur via l'automate.
Alarme système
Alarme appartenant à la classe d'alarmes "Système". Une alarme système signale des états
internes du pupitre opérateur et de l'automate.
Alarme, acquittement d'une ...
En acquittant une alarme, vous confirmez que vous en avez pris connaissance.
Alarme, apparition d'une ...
Instant auquel une alarme est déclenchée par l'automate ou le pupitre opérateur.
Alarme, disparition d'une ...
Instant auquel une alarme est remise à zéro par l'automate.
AS 511
Protocole de l'interface de console de programmation sur l'automate SIMATIC S5.
TP 177A, TP 177B, OP 177B (WinCC flexible)
Instructions de service, Edition 07/2005, A5E00457355-01
Glossaire-1
Glossaire
Automate
Terme générique désignant les équipements et systèmes avec lesquels communique le
pupitre opérateur, par exemple SIMATIC S7.
Bootloader
Programme de chargement initial servant à démarrer le système d'exploitation et
automatiquement lancé à l'issue de la mise en marche du pupitre opérateur. Une vue
d'accueil est affichée durant le démarrage. A l'issue du démarrage du système d'exploitation,
s'affiche le programme de chargement ou "loader".
CEM
Compatibilité électromagnétique, c'est-à-dire l'aptitude d'un équipement électrique à pouvoir
fonctionner de manière satisfaisante dans son environnement électromagnétique sans
influencer cet environnement.
Champ ou zone
Zone réservée à la saisie et/ou à l'affichage de valeurs dans les vues configurées.
Chargement initial
Fonction exécutée, par exemple, à la mise à jour du système d'exploitation. Quand vous
disposez d'un système d'exploitation fonctionnant correctement, vous pouvez effectuer la
mise à jour sans chargement initial. Sinon, une mise à jour avec chargement initial est
nécessaire. Dans ce cas, l'ordinateur de configuration communique avec le pupitre opérateur
via le "bootloader" de ce dernier.
Copie d'écran
Impression du contenu de l'écran sur une imprimante raccordée.
Durée d'affichage
Détermine si et pendant combien de temps une alarme système s'affiche au pupitre
opérateur.
Durée de panne
Intervalle de temps entre l'apparition et la disparition d'une alarme.
Equipement d'automatisation
Automate de la gamme SIMATIC S5, tel que S5-115U.
Glossaire-2
TP 177A, TP 177B, OP 177B (WinCC flexible)
Instructions de service, Edition 07/2005, A5E00457355-01
Glossaire
Evénement
Des fonctions sont déclenchées lorsqu'un événement déterminé se produit. Les événements
peuvent être configurés. Pour un bouton, par exemple, "Appuyer" et "Relâcher" sont des
événements configurables.
Fichier de projet
Fichier généré à partir d'un fichier source pour un pupitre opérateur donné à l'issue de la
configuration. Le fichier de projet est transféré sur le pupitre considéré et permet d'y
commander et surveiller des installations. Voir Fichier source.
Fichier source
Fichier permettant de générer différents fichiers de projet, selon la configuration. Le fichier
source n'est pas transféré et reste sur l'ordinateur de configuration.
L'extension d'un fichier source est *.hmi. Voir Fichier source comprimé et fichier de projet.
Fichier source comprimé
Forme comprimée d'un fichier source. Il peut être transféré sur le pupitre opérateur
considéré, en plus du fichier de projet. Pour ce faire, il faut que la case "Activer le
rapatriement" soit cochée dans le projet sur l'ordinateur de configuration. L'extension d'un
fichier source comprimé est *.pdz. Par défaut, le fichier source comprimé est stocké sur la
carte mémoire externe. Voir Fichier source.
Pour restaurer un fichier source, vous devez utiliser la version de WinCC flexible qui a servi
à configurer le projet.
Image de pupitre opérateur
Fichier pouvant être transféré de l'ordinateur de configuration au pupitre opérateur. L'image
de pupitre opérateur contient le système d'exploitation du pupitre et les parties du logiciel
runtime requises pour l'exécution d'un projet.
Listage des alarmes
Impression des alarmes définies par l'utilisateur, parallèlement à leur affichage sur l'écran du
pupitre opérateur.
Logiciel de configuration
Logiciel destiné à la création de projets servant à visualiser un process. Voir aussi Projet,
Visualisation de process et Logiciel runtime.
Logiciel runtime
Logiciel permettant la visualisation de process et le test d'un projet sur un ordinateur de
configuration. Voir aussi Projet et Logiciel de configuration.
TP 177A, TP 177B, OP 177B (WinCC flexible)
Instructions de service, Edition 07/2005, A5E00457355-01
Glossaire-3
Glossaire
Mémoire flash
Mémoire non volatile à circuits débrochables utilisée sous forme de support amovible ou
installée à demeure sous forme de circuits intégrés sur la carte mère.
Mode "Transfert"
Mode de fonctionnement du pupitre opérateur servant à transférer un projet exécutable de
l'ordinateur de configuration au pupitre opérateur.
Notation
Système de caractères, symboles et règles – en particulier en informatique, dans la
détermination de la manière d'écrire d'un langage de programmation.
Objet
Elément d'un projet, tel que vue ou alarme. Les objets servent à afficher ou à saisir des
textes et des valeurs sur le pupitre opérateur.
Objet de commande
Elément d'un projet servant à saisir des valeurs et à déclencher des fonctions. Un bouton,
par exemple, est un objet de commande.
Objet graphique
Objet configuré permettant de visualiser ou de commander le système surveillé, tel que
rectangle, zone d'E/S ou affichage de recette.
Ordinateur de configuration
Terme générique englobant les consoles de programmation et les PC sur lesquels sont
créés des projets pour un installation, par configuration à l'aide d'un logiciel de configuration.
Ordre de commande
Déclenche une fonction exécutée par l'automate.
Ordre de tabulation
Détermine, lors de la configuration, l'ordre dans lequel les objets sont activés par
l'actionnement de la touche <TAB>.
Projet
Résultat d'une configuration à l'aide d'un logiciel de configuration. Le projet contient
généralement plusieurs vues dans lesquelles sont intégrés des objets spécifiques à
l'installation, des paramètres de base et des alarmes. Quand il a été configuré à l'aide de
WinCC flexible, le projet est enregistré dans le fichier de projet, avec l'extension *.hmi.
Glossaire-4
TP 177A, TP 177B, OP 177B (WinCC flexible)
Instructions de service, Edition 07/2005, A5E00457355-01
Glossaire
Vous devez faire la distinction entre le projet se trouvant sur un ordinateur de configuration
et celui se trouvant sur un pupitre opérateur. Un projet se trouvant sur l'ordinateur de
configuration peut exister en davantage de langues qu'il n'est possible de gérer sur le pupitre
opérateur. En outre, le projet se trouvant sur l'ordinateur de configuration peut avoir été créé
pour divers pupitres opérateurs. Vous ne pouvez cependant transférer sur le pupitre
opérateur que le projet ayant été créé pour ce pupitre.
Recette
Regroupement de variables en une structure de données bien définie. La structure de
données configurée peut recevoir des données sur le pupitre opérateur et est alors appelée
enregistrement. L’utilisation de recettes garantit que toutes les données correspondantes
arrivent ensemble et de manière synchrone à l’automate lors du transfert d’un
enregistrement.
STEP 7
Logiciel de programmation des automates SIMATIC S7, SIMATIC C7 et SIMATIC WinAC.
STEP 7 Micro/WIN
Logiciel de programmation des automates de la gamme SIMATIC S7-200.
Système d'automatisation
Automate de la gamme SIMATIC S7, tel que S7-300.
Texte d'aide
Information configurée sur des objets au sein d'un projet. Le texte d'aide sur une alarme peut
contenir, par exemple, des indications sur la cause et l'élimination d'une panne.
Touche de fonction
Touche du pupitre opérateur programmable en toute liberté. La fonction associée à cette
touche se définit à la configuration. La fonction associée à la touche peut changer en
fonction de la vue affichée ou rester la même quelle que soit la vue.
Transfert
Transfert d'un projet exécutable au pupitre opérateur.
Variable
Emplacement mémoire bien défini dans lequel peut être écrite et lue une valeur. Cela peut
se faire depuis l’automate ou via le pupitre opérateur. Selon que la variable est connectée à
l’automate ou pas, on distingue les variables “externes” (variables de process) et les
variables “internes”.
TP 177A, TP 177B, OP 177B (WinCC flexible)
Instructions de service, Edition 07/2005, A5E00457355-01
Glossaire-5
Glossaire
Visualisation de process
Représentation, par des moyens textuels et graphiques, de process des secteurs fabrication,
logistique et prestation de services. Les vues configurées pour l'installation permettent
d'intervenir activement, par affichage et saisie d'informations, dans les process se déroulant
dans l'installation.
Vue
Forme de représentation des données de process logiquement associées dans une
installation. La représentation des données de process peut être supportée visuellement par
des objets graphiques.
Zone ou champ d'E/S
Une zone ou un champ d'E/S permet de saisir ou d'afficher sur le pupitre opérateur des
valeurs qui seront transmises à l'automate.
Zone ou champ d'E/S symbolique
Zone ou champ de saisie ou d'affichage d'un paramètre. Vous pouvez sélectionner l'une des
entrées proposées par défaut dans une liste.
Glossaire-6
TP 177A, TP 177B, OP 177B (WinCC flexible)
Instructions de service, Edition 07/2005, A5E00457355-01
Index
A
Accessoires
Accessoires fournis, 1-6
Accessoires fournis, 1-6
Acquittement
Alarme, 9-4, 9-10
Alarme de panne, 9-4, 9-10
Adaptateur coudé
9 contacts, 1-6
Adaptateur RS 422-RS 232, 1-6
Adaptateur RS 485-RS 232, 1-6
Admin, 8-15, 8-16, 8-42, 8-44
Adresse MAC, 6-52
Adresse TCP/IP, 6-52
Affichage
OP 177B, 12-4
TP 177A, 12-2
TP 177B, 12-3
Affichage de la courbe, 8-35
Tableau de valeur, 8-35
Affichage de recette, 10-4
Affichage étendu, 10-4
Affichage simple, 10-5
Affichage de recette simple, 10-5
Affichage utilisateur, 8-12, 8-38
Affichage Visualisation/forçage, 8-30
Agences, vi
Alarme, 9-1, 9-6
Acquittement, 9-4, 9-10
Edition, 9-5, 9-10
Alarme de panne
Acquittement, 9-4, 9-10
Alarmes, 1-7
Afficher, 9-7
Alarmes système
Liste des paramètres, A-3
Alimentation
Connecter, 4-9
Détrompage, 4-9
Raccordement du bornier, 4-9
Schéma de raccordement, 4-8
Section de câble, 4-8
Amorçage, 7-10, 7-15
TP 177A, TP 177B, OP 177B (WinCC flexible)
Instructions de service, Edition 07/2005, A5E00457355-01
Arrêt
Pupitre opérateur, 4-18
Attribution d'adresse
Dans le réseau TCP/IP, 6-52
Automate
Configurer les interfaces, 4-12
Automate SIMATIC
Protocoles, 1-9, 1-10
Automates
Nombre, 1-9
Automates d'autres constructeurs
Protocoles, 1-10
Automation License Manager, 7-21
Autorisation, 8-11, 8-37
Avec mesures complémentaires
Conditions, 3-1
Utilisation, 2-4, 3-1
B
Bandes de repérage, 5-5
Barre des tâches de Windows CE, 6-15
Protection par mot de passe, 6-15
Brochage
Alimentation, 12-5
Connecteur RJ45, 12-7
Interface USB, 12-6
interfaces RS 422/RS 485, 12-6
Bureaux, vi
C
Câble de liaison équipotentielle, 4-7
Calibrage
Ecran tactile, 6-6, 6-32
Canal de données
Libérer, 6-45
paramétrer, 6-12, 6-45
Sauvegarde, 7-3
Verrouiller, 6-45
Capot protecteur, 11-3
Démontage, 11-7
Montage, 11-4
Caractéristiques techniques
Index-1
Index
Affichage, 12-2, 12-3, 12-4
Alimentation, 12-5
Connecteur RJ45, 12-7
Interface USB, 12-6
interfaces RS 422/RS 485, 12-6
Mémoire, 12-3, 12-4, 12-5
OP 177B, 12-4
Principales dimensions, 12-1, 12-2
Tension d'alimentation, 12-3, 12-4, 12-5
TP 177A, 12-2
TP 177B, 12-3
Unité de saisie, 12-2, 12-4, 12-5
Carte mémoire
Ejection, 5-4
Enficher, 5-3
Restaurer depuis, 6-23
Sauvegarder sur, 6-23
Centre de formation, vi
Charge électrostatique, A-1
Charge nominale
Interface, 4-16
Classe d'alarmes, 9-1, 9-3, 9-6, 9-9
Clavier virtuel, 8-3, 8-22
Alphanumérique, 8-6, 8-25
Niveaux du clavier, 8-6, 8-25
Numérique, 8-5, 8-23, 8-26
Réglage de la répétition de caractère, 6-21
Symbolique, 8-7
Clavier virtuel
à l'extérieur du projet en cours d'exécution, 6-18
Clavier virtuel alphanumérique, 8-6, 8-24, 8-25
Clavier virtuel numérique, 8-5, 8-23
Clavier virtuel symbolique, 8-7
Clé de licence, 7-21
Rapatriement, 7-23
Transférer, 7-22
Communications Properties, 6-49
Commutateurs multiples
Régler, 4-12
Compensation de potentiel
Configuration, 4-7
Connecter, 4-6
Exigences, 4-6
Schéma de raccordement, 4-7
Conditions climatiques
Conditions de stockage, 2-9
Conditions de transport, 2-9
Conditions de stockage, 2-9
Conditions de transport, 2-9
Conditions mécaniques
Conditions de stockage, 2-9
Conditions de transport, 2-9
Configurateur de raccordement
Ordinateur de configuration, 4-13
Index-2
Configuration
Interfaces, 4-12
Système d'exploitation, 6-1, 6-14
Configurer
Réseau, 6-48
Configurer la date, 6-26
Configurer le fuseau horaire, 6-26
Configurer le réseau
Procédure générale, 6-49
Configurer l'heure, 6-26
Confirmation visuelle de commande, 8-2
Connecter
Automate, 4-10
Compensation de potentiel, 4-6
Ordinateur de configuration, 4-13
Ordre de raccordement, 4-3
Périphériques, 4-15
Pupitre opérateur, 4-3
Connexion
Utilisateur, 8-13, 8-39
Connexion directe, 6-51
Consignes de sécurité
Rayonnement haute fréquence, 2-1
Travaux dans l'armoire d'appareillage, 2-1
Zone à risque d'explosion, 2-4
Contraste
Modification, 6-4, 6-29
Control Panel
Protection par mot de passe, 6-15
Contrôle des valeurs limites, 8-4, 8-22
Courbes
Dépassement de limite, 8-35
Courbes, 8-35
Crochet de fixation, 3-4
D
Date et heure, 8-4, 8-23
Saisie, 8-9, 8-27
Synchroniser, 6-27
Décimales, 8-4, 8-23
Déclaration de conformité CE, 2-2
Déconnexion
Utilisateur, 8-14, 8-40
Découpe d'encastrement, 3-5
Cotes, 3-5
Préparation, 3-5
Default Gateway, 6-53
Dégagement
OP 177B, 3-6
TP 177A, 3-6
TP 177B, 3-6
Démarrer
TP 177A, TP 177B, OP 177B (WinCC flexible)
Instructions de service, Edition 07/2005, A5E00457355-01
Index
Pupitre opérateur, 6-30
Désinstallation
Option, 7-19, 7-20
Détrompage, 4-9
DHCP, 6-53
Différences de potentiel, 4-6
DNS, 6-53
Domaine
Connexion, 6-54
Données d'ouverture de session
Dans le réseau TCP/IP, 6-54
Données utilisateurs
Restaurer, 8-12, 8-39
Sauvegarde, 8-12, 8-39
Dossiers d'archivage, 6-42
Variables, 1-7
Vues, 1-8
Fonctions de calcul, 1-7
Forcer
Autorisation de pilotage distant, 8-34
Formats de représentation, 8-4, 8-22
G
Grandeurs perturbatrices
Impulsionnelles, 2-7
Sinusoïdales, 2-8
Groupe d'utilisateurs, 8-11, 8-37
H
E
économiseur d'écran
Régler, 6-43
Ecran
Modification de l'orientation, 6-4
Ecran tactile
Calibrage, 6-6, 6-32
Remarque, 5-2
Elément de commande
Fente pour carte mémoire, 5-3
En ligne, 7-2
Enregistrement
Lecture, 10-17
Entrées de registre
Sauvegarde, 6-29
Entretien, 11-1, 11-7
Essai de fonctionnement, 4-18
Evénement d'alarme, 9-1, 9-6
F
Fenêtre d'alarme, 9-2, 9-7
Fenêtre de texte d'alarme, 9-3
Fichier
Sauvegarde, 6-29
Fonction
Complémentaire, 1-8
Fonctions
Alarmes, 1-7
Complémentaires, 1-8
Fonctions de calcul, 1-7
Listes, 1-7
Recettes, 1-8
Tampons d'alarmes, 1-7
Textes d'aide, 1-8
Valeurs, 1-7
TP 177A, TP 177B, OP 177B (WinCC flexible)
Instructions de service, Edition 07/2005, A5E00457355-01
heure
Saisie, 8-9, 8-27
Homologations, 2-2, 2-7
Hors ligne, 7-2
I
Image de pupitre opérateur, 6-5, 6-30
Impression
par imprimante réseau, 6-49
Imprimante
Régler, 6-35
Indicateur alarme, 9-3, 9-9
Informations de licence, 6-8
Informations système
Afficher, 6-44
Installation
Option, 7-18, 7-20
Instrument à aiguille, 8-32
Interfaces, 4-4, 4-5, 4-6
Charge nominale, 4-16
Configuration, 4-12
J
Jeu de capots protecteurs, 1-7
K
Keyboard Properties, 6-21
L
Langue
Réglage, 8-21
Index-3
Index
Régler, 8-2
Liaisons
Nombre, 1-9
Ligne d'alarme, 9-7
Liste de sélection, 8-26
Liste de mots de passe, 8-11, 8-37
Listes, 1-7
Loader, 6-1, 6-14
M
Maintenance, 11-1
Maintenance à effectuer, 11-1
Marques, vi
Membrane de protection, 1-6, 11-2
Mémoire
OP 177B, 12-5
TP 177A, 12-3
TP 177B, 12-4
Message de confirmation, 8-1, 8-18
Visuel, 8-2, 8-18
Message visuel de confirmation, 8-18
Mise à jour
Système d'exploitation, 4-15
Mise à jour du système d'exploitation, 4-15
Mise en marche
Pupitre opérateur, 4-16
Mode de fonctionnement
Changement, 7-2
En ligne, 7-2
Hors ligne, 7-2
Présentation, 7-2
Transfert, 4-17, 7-3
Mode de supervision
Sm@rtClient view, 8-33
Mode transfert
MPI/PROFIBUS DP, 6-14
Par inadvertance, 6-13, 6-46
Montage
Montage selon CEM, 2-7
Paysage, 3-4
Portrait, 3-4
Pupitre opérateur, 3-4
Mot de passe
Saisie, 6-9, 6-34
Suppression, 6-10, 6-34
Mot de passe, 8-11, 8-37
Restaurer, 8-12, 8-39
Sauvegarde, 8-12, 8-39
Mouse Properties, 6-22
MultiMediaCard, 5-2
Index-4
N
Name Server, 6-53
Nom d'ordinateur
Pour le fonctionnement en réseau, 6-49
O
OP Properties, 6-5, 6-6, 6-30, 6-32, 6-43
Option, 7-18
Désinstallation, 7-19, 7-20
Installation, 7-18, 7-20
Ordre de raccordement, 4-3
Organes de commande et d'affichage, 5-2
P
Panneau de configuration, 6-16
Ouverture, 6-2, 6-16
Paramètres MPI/DP, 6-11, 6-38
Protection par mot de passe, 6-1
paramétrer
Canal de données, 6-12, 6-45
Paramètres de l'écran
Modification, 6-4, 6-29
Paramètres de réseau, 6-52
Paramètres de transfert, 6-14, 6-47
Paramètres Internet, 6-55
Paramètres MPI/DP, 6-11, 6-38
Paramètres régionaux
Modification, 6-37
Password Properties, 6-9, 6-34
PC Connection, 6-51
Périphériques
Charge nominale, 4-16
Phase de conduite de process, 7-1
Phase de configuration, 7-1
Piloter les recettes
Lire un enregistrement de recette, 10-17
PLC_User, 8-15, 8-16, 8-42, 8-44
Position de montage, 4-1
Pupitre opérateur, 3-3
Première mise en service
Pupitre opérateur, 7-2
Principales dimensions
OP 177B, 12-2
TP 177A, 12-1
TP 177B, 12-1
Production
Automatique, 10-21
Manuel, 10-20
Production en mode automatique, 10-21
Production en mode manuel, 10-20
TP 177A, TP 177B, OP 177B (WinCC flexible)
Instructions de service, Edition 07/2005, A5E00457355-01
Index
PROFINET, 6-48
Projet
Commande, 8-1, 8-18
Fermeture, 8-17, 8-45
Tester, 7-7
Tester en ligne, 7-8
Tester hors ligne, 7-8
Transférer, 7-1
Protection contre les explosions
Symbole, 2-5
Protection par mot de passe, 6-1, 6-15
Protocole
Automates d'autres constructeurs, 1-10
Automates SIMATIC, 1-9, 1-10
Pupitre opérateur
Arrêt, 4-18
Connecter, 4-3
Interfaces, 4-4, 4-5
Mise en marche, 4-16
Montage, 3-4
Montage conforme aux exigences CEM, 2-7
Position de montage, 3-3, 4-1
Première mise en service, 7-2
Remise en service, 7-2
Tester, 4-16
Vue arrière, 1-2, 1-4, 1-5
Vue de dessous, 1-2
Vue de face, 1-2, 1-3, 1-4
Vue de profil, 1-2, 1-3, 1-4
Vue du dessous, 1-3, 1-5
R
Raccordement du bornier, 4-9
Raccordement d'un périphérique
Schéma de raccordement, 4-15
Raccorder la console de programmation
Configurateur de raccordement, 4-13
Raccorder l'automate
Schéma de raccordement, 4-10
Rapatriement
Clé de licence, 7-23
Rayonnement
Rayonnement, 2-1
Rayonnement à haute fréquence, 2-1
Recette
Vue de la recette, 10-4
Vue de recette, 10-4
Recettes, 1-8
Réglage de la temporisation, 6-42
Réglage du double-clic, 6-22
Règle, 8-35
Régler
TP 177A, TP 177B, OP 177B (WinCC flexible)
Instructions de service, Edition 07/2005, A5E00457355-01
Date, 6-26
Heure, 6-26
Réglette, 8-28
Représentation, 8-28
Remarques
générales, 2-4
Sécurité, 2-1, 2-4
Travaux dans l'armoire d'appareillage, 2-1
Remise en service
Pupitre opérateur, 7-2
repérage
Touches de fonction, 5-5
Représentation
Réglette, 8-28
Restaurer, 7-9, 7-11, 7-13
Avec amorçage, 7-10
Depuis une carte mémoire, 6-23
En cas de conflit de compatibilité, 7-9
Sans amorçage, 7-10
Via ProSave, 7-13
Via WinCC flexible, 7-11
S
Saisie
Date et heure, 8-4, 8-9, 8-23, 8-27
Valeurs alphanumériques, 8-4, 8-7, 8-23, 8-25
Valeurs numériques, 8-4, 8-5, 8-22, 8-23
Valeurs symboliques, 8-4, 8-8, 8-23, 8-26
Saisie d'un enregistrement de recette, 10-19
Saisie sur le pupitre opérateur
par objets de commande, 8-18
Par objets de commande, 8-1
Par touches de fonction, 8-19
Sauvegarde, 7-9, 7-10, 7-12
Via ProSave, 7-12
Via WinCC flexible, 7-10
Sauvegarder
Sur carte mémoire, 6-23
Schéma de raccordement
Raccordement de la liaison équipotentielle, 4-7
Raccordement d'un périphérique, 4-15
Raccorder l'alimentation, 4-8
Raccorder l'automate, 4-10
Section de câble, 4-8
Sécurité, 8-10, 8-36
Serveur DNS, 6-48
Serveur proxy, 6-55
Serveur SMTP, 6-55
Serveur WINS, 6-48
Service Pack, 11-7
Services
Sur Internet, vi
Index-5
Index
Site de fabrication, 2-7
Sm@rtClient view, 8-33
Mode observation, 8-33
Utilisation, 8-33
Subnet Mask, 6-53
Support
Sur Internet, vi
Symbole
Déclaration de conformité CE, 2-2
Homologations, 2-2
Protection contre les explosions, 2-5
Synchroniser, 6-27
Système, 6-44
Système de sécurité, 8-10, 8-36
Système d'exploitation
Configuration, 6-1, 6-14
Mise à jour, 7-14
T
Tableau de valeur, 8-35
Tampons d'alarmes, 1-7, 9-2, 9-7
Technical Support, vi, 6-5, 6-30
Téléconduite
Forcer l'autorisation de pilotage, 8-34
Température ambiante
Inadmissible, 3-3
Temps de déconnexion, 8-11, 8-37
Temps de retard
Modification, 6-4
Tension d'alimentation
OP 177B, 12-5
TP 177A, 12-3
TP 177B, 12-4
Tension nominale, 3-9
Test en ligne, 7-8
Test hors ligne, 7-8
Tester
Projet, 7-7
Pupitre opérateur, 4-16
Texte d'aide
Afficher, 8-9, 8-29, 9-3, 9-9
Textes d'aide, 1-8
Touches de fonction
Affectation d'une fonction globale, 8-19
Affectation d'une fonction locale, 8-19
repérage, 5-5
Transférer
Clé de licence, 7-22
Projet, 7-1
Transfert, 7-3
Annuler, 4-17
Automatique, 7-6
Index-6
Manuel, 7-5
Transfert automatique, 7-6
Transfert manuel, 7-5
Transfert par inadvertance, 6-13, 6-46
Travaux dans l'armoire d'appareillage, 2-1
Type de fixation, 3-4
U
Unité de saisie
OP 177B, 12-5
TP 177A, 12-2
TP 177B, 12-4
Utilisateur, 8-11, 8-37
Admin, 8-15, 8-16, 8-42, 8-44
Changer de mot de passe, 8-16
Changer de nom d'utilisateur, 8-16
Changer l'affectation à un groupe, 8-16
Changer le temps de déconnexion, 8-16
Connexion, 8-13, 8-39
Création, 8-14, 8-41
Déconnexion, 8-14, 8-40
Modification des données utilisateur, 8-16
PLC_User, 8-15, 8-16, 8-42, 8-44
Suppression, 8-16, 8-44
Utilisation de plusieurs touches, 8-20
V
Valeurs, 1-7
Valeurs alphanumériques, 8-4, 8-23
Modification, 8-7, 8-25
Saisie, 8-7, 8-25
Valeurs limites
Pour la vue des utilisateurs, 8-12, 8-39
Pour le mot de passe, 8-12, 8-39
Pour l'utilisateur, 8-12, 8-39
Valeurs numériques
Contrôle des valeurs limites, 8-4, 8-22
Décimales, 8-4, 8-23
Formats de représentation, 8-4, 8-22
Modification, 8-5, 8-23
Saisie, 8-4, 8-5, 8-22, 8-23
Valeurs symboliques, 8-4, 8-23
Modification, 8-8, 8-26
Saisie, 8-8, 8-26
Variables, 1-7
Verrouillage d'un objet de commande, 11-2
Visualisation/forçage, 8-30
Organes de commande et d'affichage, 8-31
Vue arrière, 1-2, 1-4, 1-5
Vue de dessous, 1-2
Vue de face, 1-2, 1-3, 1-4, 1-5
TP 177A, TP 177B, OP 177B (WinCC flexible)
Instructions de service, Edition 07/2005, A5E00457355-01
Index
Vue de nettoyage, 11-2
Verrouillage d'un objet de commande, 11-2
Vue de profil, 1-2, 1-3, 1-4
Vue de recette, 10-6
Présentation, 10-6
Vue des alarmes, 9-2, 9-7
Vue du dessous, 1-3, 1-5
Vues, 1-8
TP 177A, TP 177B, OP 177B (WinCC flexible)
Instructions de service, Edition 07/2005, A5E00457355-01
W
WinCC flexible Internet Settings, 6-55
Z
Zone à risque d'explosion, 2-4
Index-7
TP 177A, TP 177B, OP 177B (WinCC flexible)
Instructions de service, Edition 07/2005, A5E00457355-01
Index-8