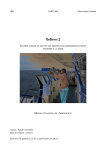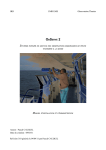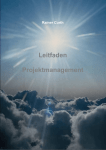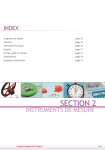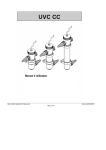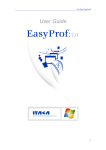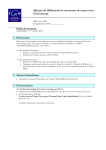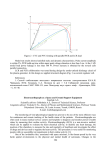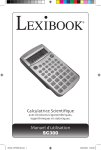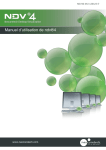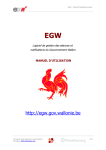Download ObServe 2
Transcript
IRD Code Lutin UMR EME, Observatoire Thonier, IS DSI Libre Entreprise, Alliance Libre, April www.ird.fr www.codelutin.com OBSERVE 2 SYSTÈME INTÉGRÉ DE GESTION DES OBSERVATIONS EMBARQUÉES DE PÊCHE THONNIÈRE À LA SENNE MANUEL D'UTILISATION DE L'OBSERVATEUR Auteur : Pascal CAUQUIL Date de création : 23/02/11 Révision 520 générée le 14/04/11 par Pascal CAUQUIL ObServe 2 Manuel d'utilisation de l'observateur Table des matières 1.Introduction.......................................................................................................................................3 2.Terminologie......................................................................................................................................3 3.Configuration.....................................................................................................................................5 4.Lancement de l'application et premiers pas.......................................................................................5 4.1Démarrage...................................................................................................................................5 4.2Organisation de l'interface..........................................................................................................5 5.Commencer une nouvelle marée d'observation.................................................................................8 5.1Créer la marée.............................................................................................................................8 5.2Les widgets de saisie...................................................................................................................9 5.3Saisir les informations de base du formulaire « marée »..........................................................10 5.4Valider le formulaire.................................................................................................................10 6.Saisir une nouvelle route (i.e. journée) d'observation.....................................................................10 7.Saisir une nouvelle activité (i.e. observation).................................................................................12 7.1Saisir les informations de base..................................................................................................12 7.2Associer un DCP (i.e. Objet flottant)........................................................................................14 7.3Associer des systèmes observés................................................................................................15 7.4Associer une calée....................................................................................................................15 7.5Clôturer l'activité et saisir la suivante.......................................................................................16 8.Faire des sauvegardes......................................................................................................................18 8.1Sauvegarder..............................................................................................................................18 8.2Restaurer une sauvegarde.........................................................................................................18 9.Éteindre et rallumer le logiciel........................................................................................................18 10.Compléter les données par calcul automatique.............................................................................19 11.Terminer une marée.......................................................................................................................19 12.Obtenir des tableaux de synthèse..................................................................................................20 13.Contacts.........................................................................................................................................20 2/28 ObServe 2 Manuel d'utilisation de l'observateur 1. Introduction ObServe est un système d'information destiné à l'observation embarquée de la pêche thonière à la senne. Il a été conçu au sein de l'Observatoire Thonier, une équipe de l'Institut de Recherche pour le Développement (IRD) en charge du suivi de la pêche thonière tropicale française, et développé par la société Code Lutin. Il est développé sous licence libre GNU Public licence. A ce titre, sa réutilisation par d'autres organismes est encouragée. Le système est composé d'un logiciel de saisie (et de consultation), d'une base de données centrale et de mécanismes de synchronisation du logiciel vers ce dépôt central. Le logiciel est multiplateforme : développé en Java, il fonctionne sous MS Windows (toutes versions) et Linux. Sa conception le rend robuste face aux évolutions futures des systèmes d'exploitation. Par ailleurs il est prévu pour fonctionner sur ordinateurs de bureau, portables et tablettes. Le logiciel est fondé sur les principes suivants : – Faire emprunter à l'information le chemin le plus court entre le l'observation visuelle et son stockage final, en supprimant les étapes et transformations intermédiaires. Il est en effet possible de saisir l'essentiel des informations directement sur le logiciel, sans recours à du papier. – Vérifier et contraindre les saisies par un ensemble de contrôles et signaler les erreurs le plus tôt possible pour faciliter leur correction. A ce titre les contrôles sont exécutés en temps réel, ce qui permet de corriger les erreurs immédiatement. De plus, les erreurs avérées empêchent d'enregistrer les données tant qu'elles ne sont pas corrigées, – Empêcher la modification intempestive des données. Dans ce but la modification des données des formulaires est maîtrisée par un système d'ouverture/clôture, Ce manuel est destiné aux observateurs et ne couvre par conséquent que l'utilisation du logiciel comme outil de saisie. Les fonctions d'administration des données ne sont pas décrites ici. 2. Terminologie Programme Un programme d'observation est une unité de regroupement de marées. Un programme est généralement défini par une période temporelle (ex. 2011-2013), un financement, une ou des zones géographiques, un pays, un protocole d'observation. Marée Une marée est une période passée en mer par un bateau, définie par un départ et un retour au port. Une marée est rattachée à un et un seul programme, et est constituée de une ou plusieurs routes. Route Une route est une journée d'observation. Elle est caractérisée par la date du jour observé. Une route est rattachée à une et une seule marée, et est constituée de plusieurs activités. Exemple 1 : Si une marée a duré 40 jours et a été observée en intégralité, dans ObServe elle doit contenir 40 routes. Exemple 2 : Si une marée a duré 45 jours et a été observée du dixième au trentième jours, dans 3/28 ObServe 2 Manuel d'utilisation de l'observateur ObServe elle doit contenir 21 routes. Activité Une activité est une observation de l'activité du bateau à un moment donné. Au sein de la route à laquelle elle appartient, une activité est caractérisée par un horaire (heures:minutes). Une activité est rattachée à une et une seule route, et contient : – zéro ou un DCP, – zéro, un ou plusieurs systèmes observés, – zéro ou une calée. Seule une activité de type « Début de pêche » peut recevoir une calée. ObServe n'impose rien quant à la fréquence des observations (et donc des activités). Elle peut aller d'une activité par minute, à plusieurs heures sans saisie d'activité. Néanmoins la fréquence minimum est généralement spécifiée par le protocole d'observation du programme. Calée Une calée est une opération de pêche. Une calée ne peut être rattachée qu'à une activité de type « Début de pêche », et peut contenir : – zéro ou plusieurs captures de thons – zéro ou plusieurs échantillons de taille et/ou de poids de thons – zéro ou plusieurs captures de faune associée – zéro ou plusieurs échantillons de taille et/ou poids de faune associée Objet Flottant Dans ObServe, « objet flottant » est le terme utilisé pour désigner les DCP (Dispositif de Concentration de Poisson) ou FAD (Fish Agregating Device), bien qu'en pratique tous les objets flottants ne soient pas nécessairement des DCP. C'est un objet visible en surface autour duquel les poissons viennent se regrouper et qui joue un rôle important dans la stratégie des pêcheurs au thon. Un objet flottant peut être naturel ou artificiel. Dans ObServe un objet flottant est rattaché à une et une seule activité, et peut contenir des références à des balises émettrices. Système observé Un système observé est une observation pouvant indiquer la présence de thons. Ce peut être la présence d'oiseaux, d'autres bateaux, d'épaves, etc. A une activité peut être rattaché zéro, un ou plusieurs systèmes observés. C'est la combinaison des systèmes observés associés à une activité de type « 6-Début de pêche » qui permet de déterminer automatiquement le type de banc (libre ou objet) sur lequel l'éventuelle calée associée a été faite. Données de référence (référentiel) et données thématiques Les bases de données d'ObServe contiennent deux sous-ensembles : les données de référence et les données thématiques. 4/28 ObServe 2 Manuel d'utilisation de l'observateur Les données thématiques sont les observations. Elles représentent le fruit du travail de l'observateur. Pour assurer leur intégrité, ainsi que leur homogénéité avec les données thématiques d'autres marées, les données thématiques font référence à des listes de codes : les données de référence. Par exemple la liste des codes espèces, des codes bateaux et des catégories de poids de thon font partie des données de référence. Elles sont invariables et toujours présentes dans les bases. 3. Configuration Ce manuel suppose que les étapes d'installation, de première exécution et éventuellement de réinitialisation du logiciel ont préalablement été effectuées. Ces opérations sont généralement à la charge de l'administrateur ObServe de votre organisation. Dans le cas contraire, se référer à votre administrateur ObServe, ou à défaut au manuel d'administration. 4. Lancement de l'application et premiers pas 4.1 Démarrage ObServe fonctionne sous MS Windows (toutes versions) et Linux1. Généralement, un raccourci vers l'application a été placé sur le bureau ou dans le menu démarrer. Dans le cas contraire, il faut localiser le répertoire d'installation d'ObServe et double-cliquer sur le fichier go.* : go.bat2 sous Windows et go.sh sous Linux. L'interface se lance. Elle est accompagnée d'une fenêtre de terminal (fenêtre noire) qui ne doit pas être fermée. Elle peut toutefois être minimisée dans la barre des tâches. 4.2 Organisation de l'interface L'interface graphique est constituée de trois fenêtres, ainsi que d'une barre de menu et d'une barre de statut. 1 ObServe a été testé sous MS Windows et Linux, mais devrait fonctionner sur tout système disposant de l'environnement Java 2 Suivant la façon dont est configuré le navigateur de fichiers, l'extension (.bat) peut être masquée. Le fichier est alors visible sous le nom « go ». 5/28 ObServe 2 Manuel d'utilisation de l'observateur Illustration 1: Apparence de la fenêtre principale et des trois sous fenêtres lors du lancement La fenêtre de gauche est l'arbre de navigation, hiérarchique, qui permet de naviguer dans les données : programmes, marées, routes, activités, calées, etc. Accessoirement, il permet aussi de visualiser les données de référence de la base de données actuellement chargée (liste des bateaux, des observateurs, des espèces, etc.). Les différents types de données disponibles sont symbolisés par un code couleur. 6/28 ObServe 2 Manuel d'utilisation de l'observateur Illustration 2: Arbre de navigation Un clic sur un objet de l'arbre provoque l'affichage du formulaire et des données correspondants dans la fenêtre de données. La fenêtre en haut/droite est la fenêtre de données. Elle permet la saisie, l'affichage et l'édition des données d'observation. Cet affichage est contextuel : en fonction de l'objet sélectionné dans l'arbre, les champs de la fenêtre de données s'adaptent. La fenêtre en bas/droite est la fenêtre de messages. Ces messages se rapportent au formulaire affiché dans la fenêtre de données. Ils sont de trois types : – Information : une information est symbolisée par une icône bleue. Elle apporte une information relative au formulaire et ne nécessite pas d'action de l'utilisateur, – Avertissement : un avertissement est symbolisé par une icône jaune. Il indique qu'une information douteuse a été saisie dans la fenêtre de données. Il invite l'observateur à vérifier l'information. Néanmoins, la correction de cette information n'est pas exigée, – Erreur : une erreur est symbolisée par une icône rouge. Elle signale soit qu'une information obligatoire n'a pas été saisie, soit qu'une information saisie est manifestement fausse. Dans ce cas l'observateur a l'obligation de renseigner ou corriger l'information, sans quoi il ne sera pas possible d'enregistrer les données de ce formulaire. Note : La fenêtre des messages est la partie émergée du système de contrôle et de validation des données intégré à ObServe. Enfin, la barre de menu fournit plusieurs fonctions qui seront détaillées plus loin. Illustration 3: Barre de menu 7/28 ObServe 2 Manuel d'utilisation de l'observateur 5. Commencer une nouvelle marée d'observation 5.1 Créer la marée Toute marée d'observation doit être rattachée à un programme d'observation. La première chose à faire est donc de sélectionner le programme de recherche adéquat. Une fois le programme mis en surbrillance, cliquer sur le bouton « Créer une nouvelle marée » dans la fenêtre de données. La fenêtre de données, qui était vide, affiche alors le formulaire « marée », vierge. On remarque que : – des erreurs et des avertissements s'affichent alors dans la fenêtre des messages, – ces messages sont localisés dans la fenêtre de données par une icône à droite de chaque information douteuse ou erronée. En effet, à chaque formulaire est associée une liste de contrôles d'intégrité3 qui sont appliqués en temps réel. Il va falloir satisfaire au minimum toutes les contraintes de type « erreur » pour pouvoir enregistrer les données. Illustration 4: Sélection du programme « DCR (IRD) », création d'une nouvelle marée et affichage des messages d'erreur, d'avertissement et d'information initiaux 3 La liste de ces contrôles est fournie en annexe 8/28 ObServe 2 Manuel d'utilisation de l'observateur 5.2 Les widgets de saisie Pour permettre la saisie de données, les formulaires proposent plusieurs types d'objets graphiques (widgets). L'objet graphique proposé dépend du type d'information à saisir. Les objets graphiques possibles sont : Objet graphique (widget) Type d'information concerné Exemples Liste déroulante avec autocomplétion et choix du type de tri Choix fermé unique, piloté par une table de référence de la base de données Choix de l'observateur Choix du bateau Calendrier Date Date de début de marée Date de fin de marée Glissière associée à deux listes défilantes Heure Heure de l'activité Heure de début de calée Heure de fin de coulissage Heure de fin de calée Champ de texte simple (sur une Texte court non contrôlé seule ligne) Marque d'une balise Nom du supply Champ numérique avec pavé de Donnée numérique entière saisie numérique Latitude, Longitude Température de surface Distance au système observé Zone de texte (sur plusieurs lignes) Texte long non contrôlé Commentaire de marée Commentaire de route Commentaire d'activité Boutons auto-exclusifs Choix fermé, piloté par l'application et non par la base de données Choix du quadrant Boutons radio Choix fermé, piloté par l'application et non par la base de données Choix du mode de saisie des coordonnées (décimal ou degrés/minutes) Liste à sélection multiple Choix fermé à sélection Systèmes observés multiple, piloté par une table de référence de la base de données Cases à cocher Choix booléen (oui/non) Le sonar a-t-il été utilisé ? Le poisson rejeté a-t-il été monté sur le pont ? Chaque type d'objet peut être utilisé au clavier, à la souris ou au stylet4. 4 Avec un écran tactile (ordinateur tablette) 9/28 ObServe 2 Manuel d'utilisation de l'observateur 5.3 Saisir les informations de base du formulaire « marée » Le formulaire marée exige la saisie de : – L'identité de l'observateur – L'identité du bateau – La date de début de marée (la date du jour est proposée par défaut) Par exemple, le choix de l'observateur peut se faire en faisant défiler le contenu de la liste déroulante, ou bien en tapant les premières lettres du nom. Une icône à droite de la liste permet de modifier l'ordre de tri et de classer par prénom. Il devient alors possible de trouver l'observateur en tapant les premières lettres de son prénom. Il existe aussi en fin de liste un observateur « inconnu » qui peut être temporairement utilisé dans le cas où l'identité de l'observateur n'est pas trouvée. Il appartiendra alors à l'administrateur ObServe de renseigner la bonne identité a posteriori. Saisir également le bateau, l'océan et la date de début en utilisant le calendrier. Le champ « senne » n'est pas obligatoire car les caractéristiques exactes de celle-ci sont rarement présentes dans la liste proposée. On aura alors obligation de saisir cette information dans le champ « commentaire ». Les informations saisies doivent satisfaire tous les contrôles, sans quoi on ne pourra pas enregistrer (le bouton « Enregistrer » restera grisé). 5.4 Valider le formulaire Une fois toutes les erreurs résolues, on enregistre les données en cliquant sur « Enregistrer ». Dans l'arbre de navigation : – le libellé de la marée change et passe de « Nouvelle marée » à « [date de fin] – [nom du bateau] », – Un objet « Routes » apparaît hiérarchiquement sous la marée. Illustration 5: Apparence d'une marée dans l'arbre de navigation juste après sa création Noter que lors de l'enregistrement le champ « date de fin » devient actif. Il sera remis à jour automatiquement tout au long de la marée avec la date de la dernière route. Toutefois cette valeur reste modifiable manuellement. 6. Saisir une nouvelle route (i.e. journée) d'observation Cliquer sur l'objet « Routes » de la nouvelle marée. Dans la fenêtre de données apparaît alors un bouton « Créer une nouvelle route ». 10/28 ObServe 2 Manuel d'utilisation de l'observateur Illustration 6: Création d'une nouvelle route Cliquer Pour faire apparaître le formulaire de saisie d'une nouvelle route. 11/28 ObServe 2 Manuel d'utilisation de l'observateur Illustration 7: Formulaire de saisie d'une nouvelle route Une route offre peu d'informations à renseigner : – date du jour, – loch du matin, – loch du soir, accessible seulement en deuxième enregistrement, – commentaire éventuel. Procéder à la saisie comme pour un formulaire « marée » et terminer par un clic sur « Enregistrer ». Dans l'arbre, le libellé « Nouvelle route » est alors renommé avec la date de la route, et un objet « Activités » apparaît en dessous. 7. Saisir une nouvelle activité (i.e. observation) 7.1 Saisir les informations de base Sur le même principe que la création d'une route, sélectionner dans l'arbre l'objet « Activités », puis cliquer dans la fenêtre de données sur le bouton « Créer une nouvelle activité ». Le formulaire « activité » apparaît alors. Ce formulaire est riche en terme d'informations à saisir. Commencer par l'heure. Par défaut, elle est préréglée avec l'heure courante du système. Ce choix 12/28 ObServe 2 Manuel d'utilisation de l'observateur convient si la saisie des activités est faite en temps réel5. Si nécessaire, l'ajuster en utilisant soit la glissière, soit l'horloge digitale. Une bonne stratégie consiste à s'approcher de l'heure souhaitée en utilisant la glissière, puis à affiner les minutes avec la liste déroulante des minutes. Cliquer ensuite sur le quadrant adéquat et saisir latitude et longitude en valeurs absolues. A droite des champs de coordonnées, deux boutons radio permettent de basculer entre modes décimal et sexagésimal. Illustration 8: Saisie des coordonnées en mode sexagésimal Illustration 9: Saisie des coordonnées en mode degrés décimaux Sélectionner ensuite l'activité du bateau au moment de l'observation. Cette information est obligatoire. Une vingtaine d'activités différentes sont proposées (au port, transit, route, recherche, transbordement, début de pêche, fin de pêche, etc), mais seule l'activité « 6-Début de pêche » permettra ensuite d'associer une calée. Il est important de choisir la bonne activité bateau car cette information n'est pas modifiable par la suite. En cas d'erreur, il faudra supprimer l'activité complète et la recréer. Les autres informations sont recommandées mais pas obligatoires : activité environnante, vitesse du bateau, température de surface, vitesse du vent, mode de détection, raison du non coup de senne et commentaire. Une fois les critères minimum de validation remplis, le bouton « Enregistrer » devient disponible : cliquer. 5 et si l'horloge interne de l'ordinateur est réglée sur l'heure TU (UTC+0) 13/28 ObServe 2 Manuel d'utilisation de l'observateur Illustration 10: Une activité de type "Recherche" qui vient d'être enregistrée 7.2 Associer un DCP (i.e. Objet flottant) L'ajout d'un DCP à l'activité est facultatif. Pour associer un DCP, cliquer sur le bouton « Associer un DCP » du formulaire « activité ». Dans ce nouveau formulaire, on a la possibilité de caractériser l'opération réalisée sur ce DCP : Mise à l'eau, Visite/Rencontre, pêche ou encore récupération sans pêche. On peut également préciser le type de DCP, son devenir et quelques autres informations. En dessous d'un DCP, trois autres sous-formulaires facultatifs, accessibles depuis l'arbre, permettent de saisir des informations à propos : – de la balise éventuellement associée au DCP, – du banc de thon agrégé en dessous, – des autres espèces également présentes. 14/28 ObServe 2 Manuel d'utilisation de l'observateur 7.3 Associer des systèmes observés L'ajout de systèmes observés à l'activité est facultatif. Toujours au niveau d'une activité, on peut décrire le contexte dans lequel s'est effectuée l'observation en y associant des systèmes observés. Ce formulaire s'atteint en cliquant dans l'arbre sur l'objet « Système observé » placé hiérarchiquement en dessous de l'activité, et se présente sous la forme d'une liste de systèmes avec possibilité d'en sélectionner plusieurs. Voici des exemples de systèmes observés possibles (liste non exhaustive) : – oiseaux, – épave, – charogne, – baleines, – autre thonier, – etc. 7.4 Associer une calée Seule une activité de type « 6-Début de pêche » autorise la saisie d'une calée. Dans ce cas, le bouton « Ajouter la calée » est rendu disponible. Les formulaires relatifs à la calée s'ajoutent alors dans l'arbre de navigation : – Estimation du banc (visé par la calée) – Capture de thon, – Rejet de thon, – Échantillon de thon rejeté, – Échantillon de thon capturé, – Faune accessoire conservée ou rejetée, – Échantillon faune accessoire. On affiche chaque formulaire en cliquant dessus dans l'arbre. Que ce soit pour les estimations du banc, les captures ou les échantillons, la saisie se fait toujours espèce par espèce. 15/28 ObServe 2 Manuel d'utilisation de l'observateur Illustration 11: Formulaire de saisie des captures de thon 7.5 Clôturer l'activité et saisir la suivante La saisie d'une activité vient de se terminer. Dans le cas le plus complet, celle-ci contient un DCP, des systèmes observés et une calée avec des prises et des échantillonnages. Il faut à présent passer à la saisie de l'activité suivante. Pour éviter les risques d'altération intempestive des données, ObServe ne permet d'éditer qu'une seule branche de la hiérarchie de données à la fois : la branche ouverte. Dans l'arbre de navigation, la branche ouverte est affichée en caractères noirs, tandis que les autres branches sont grisées. 16/28 ObServe 2 Manuel d'utilisation de l'observateur Illustration 12: Branche ouverte : Prgm. DCR (IRD) // Marée 04/03/2011 BRAGO // Route 04/03/2011 // Activité 14:26 Dans la fenêtre de données, les zones de saisie des formulaires de la branche ouverte sont actives, tandis que dans les branches fermées, elles sont grisées et en lecture seule. Par exemple, au sein d'une route ouverte, une seule activité peut être ouverte au même moment. Cela implique : – que pour créer une nouvelle activité, il faut d'abord clôturer celle précédemment ouverte (avec le bouton « Clôturer » de son propre formulaire), – que pour modifier une activité existante, il faut clôturer toute autre activité ouverte (avec le bouton « Clôturer » de son propre formulaire) et rouvrir celle à modifier (avec le bouton « Réouvrir ») Autre exemple. Pour créer une nouvelle route, il faut : – que la marée concernée soit ouverte, – si la route précédemment saisie est toujours ouverte, la clôturer Le système d'ouverture/clôture existe à trois niveaux : marée, route et activité. Par contre au sein d'une même activité ouverte, on peut ajouter/modifier/supprimer les DCP, systèmes observés et calées sans avoir à ouvrir ou clôturer chaque formulaire. Néanmoins, pour faciliter le travail, des raccourcis ont été prévus. Ainsi lorsqu'on enchaîne la saisie de plusieurs activités, le bouton « Activité suivante » d'un formulaire activité clôture cette 17/28 ObServe 2 Manuel d'utilisation de l'observateur activité et en crée une nouvelle en un clic. Le bouton « Activité suivante » est également présent sur le formulaire récapitulatif des activités, accessible par un clic sur l'objet « Activités » d'une route dans l'arbre de navigation. 8. Faire des sauvegardes 8.1 Sauvegarder Le logiciel donne la possibilité d'effectuer à tout moment une sauvegarde des données sous forme d'une fichier autonome et transportable. Cette sauvegarde peut être faite en cours de marée, à des fins de sécurité6, ou bien en fin de marée dans le but de transmettre les données de la marée complète à qui de droit. Pour effectuer une sauvegarde, dans la barre de menu, cliquer sur « Source de données »/ « Sauver la base ». Un assistant s'ouvre. Par défaut, le logiciel propose de : – nommer automatiquement le fichier avec la date et l'heure de la sauvegarde, – de le déposer dans un répertoire dédié aux sauvegardes, – d'inclure dans la sauvegarde toutes les marées présentes dans la base (s'il y en a plusieurs7). Si ces réglages conviennent, ou si l'on est pressé, il suffit de cliquer sur « Suivant »/ « Suivant »/ « Utiliser ». La sauvegarde est alors effective. On peut aussi prendre le temps de modifier le nom du fichier, la destination et les marées à sauvegarder. Avec l'explorateur de fichiers du système d'exploitation, on peut ensuite localiser le fichier de sauvegarde et le copier sur divers supports : autre répertoire, clé USB, disque dur externe. Il est recommandé de faire une sauvegarde tous les deux ou trois jours. 8.2 Restaurer une sauvegarde A tout moment, en cas de problème8, une sauvegarde peut être restaurée en utilisant le menu « Source de données »/ « Importer une sauvegarde ». La restauration peut être faite indifféremment sur le même ordinateur ou sur un autre, pourvu qu'ObServe soit installé dessus. Attention : la base de données active sera supprimée et remplacée par le contenu de la sauvegarde. Il est donc fortement recommandé d'effectuer une sauvegarde des données en cours avant d'effectuer toute restauration d'une base précédente. 9. Éteindre et rallumer le logiciel On peut tout-à-fait quitter le logiciel (et même éteindre l'ordinateur) et le rallumer à tout moment : en cours ou en fin de journée, voire même entre chaque saisie d'activité si nécessaire. Contrairement au comportement des logiciels habituels, dans lesquels il faut manuellement enregistrer les données avant de quitter pour ne pas les perdre (« Fichier »/ »Enregistrer sous... »), 6 On obtient alors une sauvegarde d'une marée partielle 7 Ce cas se produit généralement lorsqu'un observateur enchaîne plusieurs marées 8 Problème lié à l'ordinateur, au logiciel, etc. 18/28 ObServe 2 Manuel d'utilisation de l'observateur ObServe enregistre les données sur le disque dur en temps réel, à chaque clic sur un bouton « Enregistrer ». Lorsqu'on réouvrira le logiciel, celui-ci se retrouvera exactement dans l'état dans lequel on l'a laissé, prêt à reprendre la saisie. 10. Compléter les données par calcul automatique Les formulaires d'échantillonnage de thons (conservés ou rejetés) permettent, pour un individu, de saisir un poids et/ou une taille. Le formulaire de capture de faune associée (conservée ou rejetée) permet de saisir un poids capturé, le nombre d'individus estimés dans la capture, le poids moyen et/ou la taille moyenne des individus. Le formulaire d'échantillonnage de faune associée permet la saisie d'une taille et/ou d'un poids par individu. Cependant, en général, l'observateur n'a pas à sa disposition toute l'information nécessaire pour renseigner tous les champs9. Il y aura donc nécessairement des données manquantes. Pour cette raison le logiciel a la capacité de faire des calculs de conversion : taille-poids, poidstaille, poids-nombre-poids moyen. Pour ce faire, il dispose, par espèce, par sexe, par océan et par période temporelle, des paramètres permettant d'effectuer ce calcul. Ainsi il calculera, en fonction des informations saisies par l'observateur, toutes les informations manquantes qu'il pourra. Par exemple, sur le formulaire de capture de faune associée, si l'observateur a renseigné le poids total capturé d'une espèce et le nombre d'individus estimés dans la capture, ObServe va déduire le poids moyen par individu ainsi que leur taille moyenne. Par ailleurs dans un souci de traçabilité, les informations calculées seront annotées par un marqueur « donnée calculée ». Illustration 13: Deux données observées (poids estimé et moyen) et une donnée calculée (nombre estimé) Enfin, cette fonction détermine automatiquement pour chaque calée, à partir des systèmes observés associés, si elle a été faite sur banc libre ou sur banc objet10. A tout moment, pour compléter par le calcul toutes les données possibles d'une ou plusieurs marée(s), utiliser l'assistant « Action »/ « Calculer les données » de la barre de menu. 11. Terminer une marée Terminer une marée ne nécessite pas en soi d'actions autres que celles qui ont déjà été évoquées. Simplement, une fois que la saisie est totalement terminée (idéalement à quai), les opérations suivantes devraient être réalisées pour s'assurer que tout est en ordre : – Clôturer tous les formulaires, avec le bouton « Clôturer », y compris le formulaire marée, 9 Par exemple, il n'a généralement pas de balance 10 Cette détermination ne fonctionne correctement que si les systèmes observés ont été saisis correctement. Par ailleurs ce calcul est nécessaire pour que les tableaux de synthèses basés sur une distinction banc libre/banc objet puissent fonctionner 19/28 ObServe 2 Manuel d'utilisation de l'observateur – Calculer les données (de toutes les marées de la base si plusieurs sont présentes), même si cela a déjà été fait en cours d'embarquement, avec le menu « Action » / « Calculer les données », – Réaliser l'export définitif avec « Source de données »/« Sauver la base », – Copier le fichier sur un support externe11 (clé USB par exemple) en vue de le remettre à qui de droit 12. Obtenir des tableaux de synthèse Une fonction permet d'obtenir des informations de synthèse pour une marée donnée. Typiquement, cette fonction fournit des tableaux de synthèses utiles à la rédaction du rapport de fin de marée. Cette fonction s'obtient par le menu « Actions »/ « Tableaux de synthèse ». Un assistant guide ensuite l'utilisateur. Les requêtes possibles sont listées dans une liste déroulante. Pour certaines, un critère secondaire est demandé (une espèce par exemple). Les résultats sont donnés sous forme de grille qu'il est possible de copier dans le presse-papier, puis de restituer dans un tableur pour mise en forme et tracé de graphiques. Les requêtes actuellement possibles sont : – Activités avec commentaire, – Nombre de calées selon le type d'association (banc libre ou banc objet), – Liste des captures accessoires observées, – Captures accessoires par groupes d'espèces, – Captures de thon selon le type d'association (en t) – Nombre de calées et captures journalières d'une marée, – Utilisation des DCP, – Rejets de thons selon le type d'association (en t). 13. Contacts L'équipe d'ObServe est à l'écoute des utilisateurs. Les retours qui seront formulés, positifs ou négatifs, ainsi que les déclarations de bogues seront étudiés et permettront de faire progresser le logiciel. IRD, Observatoire Thonier Pierre CHAVANCE Directeur Pascal CAUQUIL Ingénieur informatique, responsable du projet ObServe [email protected] +33 4 99 57 32 54 CRH Av. Jean Monnet 34200 Sète FRANCE [email protected] +33 4 99 57 32 15 CRH Av. Jean Monnet 34200 Sète 11 Ou plusieurs par sécurité 20/28 ObServe 2 Manuel d'utilisation de l'observateur FRANCE Laurent FLOCH Administrateur des données [email protected] +33 4 99 57 32 20 CRH Av. Jean Monnet 34200 Sète FRANCE Alain DAMIANO Gestionnaire [email protected] +33 4 99 57 32 16 CRH des Av. Jean Monnet embarquements 34200 Sète d'observateurs FRANCE Code Lutin [email protected] +33 2 40 50 29 28 44 bd. des Pas Enchantés 44230 SaintSébastien-SurLoire FRANCE 21/28 ANNEXES Liste des contrôles associés aux formulaires Ces contrôles sont enrichis périodiquement. Type d'erreur Champ Règle Formulaire « marée » Erreur Observateur L'identité de l'observateur doit être renseignée Erreur Bateau L'identité du bateau doit être renseignée Erreur Commentaire Saisie obligatoire si et seulement si le champ « senne » n'est pas renseigné Avertissement Océan Saisie conseillée Formulaire « route » Avertissement Commentaire Un commentaire est conseillé Formulaire « activité » Erreur Coordonnées Valeur absolue de la latitude doit être comprise entre 0° et +90° Valeur absolue de la longitude doit être comprise entre 0° et +180° Erreur Activité bateau Saisie obligatoire Attention : champ non modifiable a posteriori Attention : seule une activité « 6-Début de pêche » permet d'ajouter une calée Avertissement Activité environnante Saisie conseillée Erreur Température de surface Doit être comprise entre 12°C et 35°C. Avertissement Vent Beaufort Saisie conseillée Formulaire « système observé » Avertissement Système observé Saisie conseillée d'au moins un système observé Avertissement Distance au système observé Saisie conseillée Formulaire « DCP » Type d'erreur Champ Règle Erreur Devenir objet Saisie obligatoire Erreur Type Saisie obligatoire Avertissement Nombre de jours à l'eau Saisie conseillée Avertissement Opération Saisie conseillée Formulaire « opération » (sur balise d'un DCP, sous formulaire DCP) Erreur Type de balise Si opération renseignée, saisie du type de balise obligatoire Avertissement Code Si opération renseignée, saisie du code de la balise conseillée Formulaire « estimation banc objet » (sous formulaire DCP) Erreur Espèce Pour chaque estimation, saisie obligatoire du code espèce Erreur Poids (en t) Pour chaque estimation, saisie obligatoire du poids estimé Erreur Poids (en t) Doit être compris entre 1 et 500t Formulaire « Espèce faune observée » (sous formulaire DCP) Erreur Espèce Pour chaque observation, saisie obligatoire du code espèce Erreur Nombre Pour chaque observation, saisie obligatoire du nombre observé Erreur Statut espèce Pour chaque observation, saisie obligatoire du statut (maillage) Formulaire « calée » Erreur Heure fin coulissage L'heure de fin de coulissage doit être supérieure ou égale à l'heure de début Erreur Heure fin La durée entre l'heure de fin de calée et l'heure de fin de coulissage doit être d'au moins 45 min. Erreur Heure fin L'heure de fin doit être supérieure ou égale à l'heure de fin de coulissage Avertissement Direction courant (°) Saisie conseillée Erreur Direction courant (°) Si saisie, doit être comprise Type d'erreur Champ Règle entre 0° et 360° Erreur Profondeur maximum (m) (de l'engin) Si saisie, doit être comprise entre 0 et 500m Formulaire « Estimation banc » (sous formulaire « calée ») Erreur Espèce Erreur Pour chaque estimation, saisie obligatoire d'une espèce Poids (en t) et Poids moyen (en Pour chaque estimation, saisie kg) obligatoire du poids estimé OU du poids moyen des individus Formulaire « capture de thon » Erreur Catégorie poids Saisie obligatoire Erreur Cuve Saisie obligatoire Erreur Espèce Saisie obligatoire Erreur Poids (en t) Saisie obligatoire Erreur Poids (en t) Doit être compris entre 0 et 400t Erreur Espèce Saisie obligatoire Erreur Catégorie poids Saisie obligatoire Erreur Poids (en t) Saisie obligatoire Erreur Raison rejet Saisie obligatoire Erreur Poids (en t) Doit être compris entre 0 et 400t Formulaire « rejet thon » Formulaire « échantillon thon rejeté » Erreur Effectif Saisie obligatoire Erreur Espèce Saisie obligatoire Erreur Longueur (classe de taille) Saisie obligatoire Formulaire « échantillon thon capturé» Mêmes contrôles que pour le formulaire « échantillon thon rejeté » Formulaire « faune accessoire conservée ou rejetée » Erreur Devenir faune Saisie obligatoire Erreur Espèce Saisie obligatoire Type d'erreur Champ Règle Erreur Nombre estimé Poids estimé (en t) Poids moyen (en kg) Taille moyenne (en cm) Saisie obligatoire d'un de ces quatre champs au minimum Erreur Nombre estimé Si saisi, doit être compris entre 0 et 10000 Erreur Poids estimé (en t) Si saisi, doit être compris entre 0 et 400t Formulaire « échantillon faune accessoire » Erreur Espèce Saisie obligatoire Erreur Longueur Poids (en t) Saisie obligatoire d'un de ces deux champs au minimum Schéma du système d'information dans son ensemble Dans ce manuel, seul le logiciel de saisie/édition/visualisation a été traité. Il s'insère en réalité dans un système d'information intégré incluant une base de données centrale, pourvue de fonctions d'analyse spatiale, et un système de synchronisation automatique des données entre logiciel et la base centrale. Voici un schéma d'ensemble. Illustration 14: Schéma d'ensemble du système d'information intégré ObServe Problèmes connus Utilisation de la fonction 'Tableaux de synthèse' A l'heure actuelle, la fonction 'Tableaux de synthèse' du logiciel ne fonctionne correctement que sur une base locale. Elle assure ainsi sa fonction essentielle qui est de permettre à l'observateur d'obtenir des tableaux de synthèse pour constituer son rapport de fin d'embarquement. Elle sera applicable à une base centrale dans une prochaine version. Import Access Pour fonctionner correctement, la fonction 'import Access' (réservée aux administrateurs) nécessite que l'application soit redémarrée après chaque import.