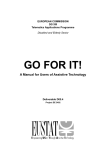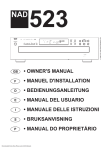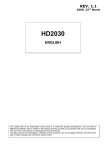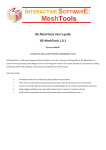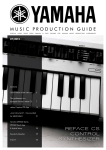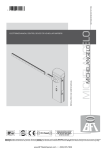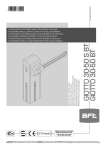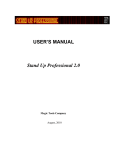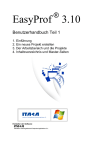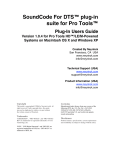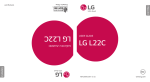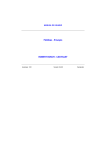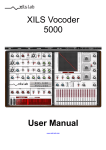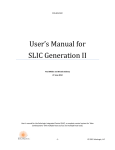Download User Guide
Transcript
Use Guide EasyProf®
User Guide
1
Use Guide EasyProf®
© 2011, Interactive Training Advanced Computer Applications S.L. All rights reserved. EasyProf® v. 3.9 User manual
Barcelona, SPAIN
No part of this document may be reproduced or converted into any other electronic format without prior, written
permission from Interactive Training Advanced Computer Applications, S.L.
This manual, as well as the software it describes, is supplied under license and may only be used in accordance with
the conditions set forth in such license. The information in this guide is provided for informative purposes and is subject
to change without prior notice. Interactive Training Advanced Computer Applications, S.L. accepts no responsibility for
any errors or inaccuracies that may be in this user guide.
Trademarks
EasyProf® is a registered trademark of Interactive Training Advanced Computer Applications, SL.
Java and the Java logo are registered trademarks of Sun Microsystems, Inc.
Microsoft and the Windows logo are registered trademarks of Microsoft Corp.
First edition: April 2008 – Last actualization: October 2011
Interactive Training Advanced Computer Applications, S.L.
C/. Rosselló, 253 5º 1ª E – 08008 Barcelona (España)
2
Use Guide EasyProf®
TABLE OF CONTENTS
HOW TO USE THIS MANUAL
CHAPTER 1
9
BASIC CONCEPTS OF EASYPROF®
10
1.1 General Overview of EasyProf®
10
1.2 The application structure
10
1.3 Working area
11
- The Title
- The Table of Contents
- The Master pages
- The Headings
- The Pages
CHAPTER 2
1.4 The content structure
13
1.5 Edition environment
13
1.6 User and Final user
17
CREATING A NEW TITLE
17
2.1 The Stages
17
- Opening a New Title
- Defining title parametes
- Working materials preparation
- Creating the table of contents
- Defining the Master Pages
- Creating content
- Including interactivity
- Previews CD-ROM and HTML
- Title publication
CHAPTER 3
2.2 File structure in EasyProf®
20
2.3 Workspace concept
20
2.4 Project management with EasyProf® Workspace
20
2.5 Working with Workspace
22
2.6 Resource manager
22
EDITING TITLES
25
3.1 Working with Files
25
- New Project
- Opening a Title
- Save
- Save as
- Exit
3
Use Guide EasyProf®
3.2 Exporting, Importing and Merging projects
28
3.2.1 Exporting a project
3.2.2 Importing titles
CHAPTER 4
3.3 Exporting and Importing from the Workspace
30
3.4 How to set title settings
32
3.5 Previous versions file importation
32
3.6 Importing Power Point files
32
WORKING WITH THE TOC AND MASTER PAGES
38
4.1 How to work with Table of Contents
38
- Headings
- Pages
- The Table of Contents bar
- How to create a Heading and a Subheading
- How to change the name of a heaing
- How to move a heading
- How to delete a heading
- How to block a heading
- The headings propieties window
4.2 How to work with pages
47
- How to add a page
- How to move a page
- The page Properties Window
4.3 How to work with Master Pages
48
- The Master Pages heading
- Master Pages
- Relationships between a page and a Master page
- How to delete a Master page
CHAPTER 5
CREATING CONTENT
51
5.1 Content
51
5.2 Content elements
51
- Pages and Master Pages as content elements
5.3 Procedure for creating a Content Element
51
5.4 Basic functions for page edition
52
- Undo
- Redo
- Cut and Paste
- Copy and Paste
- Special Paste
- Sorting of content items:
4
Use Guide EasyProf®
- Send to back
- Bring to front
- Send backward
- Delete
- Blocking
- Align content elements
5.5 Help with identifying the Pages Desktop Area
60
5.6 The Attribute Editors
60
- Border editor
- Color editor
- Cursor editor
- Background editor
- Image position
- Text editor
- Link editor
- Style editor
CHAPTER 6
BEANS AND CONTENT ELEMENT ATTRIBUTES
74
6.1 Content elements in EasyProf®
74
6.2 Content element attributes
75
6.3 General attributes of the content elements
77
6.4 Description of content elements
77
- Page
- Master Page
- Line
- Polygon
- Curve
- Shapes
- Image
- Carousel
- Media
- Active label
- Art label
- Rich text
- Table
- Timer
- Button
- Hot spot
- Pop-up
- Progress bar
- Text field
- Dynamic content element (Html)
5
Use Guide EasyProf®
- Table of contents
- Path
- Text Container
- Text feedback
6.5 Tests
114
- Test manager
- Question’s edition
- Question properties
- Answer edition in choice questions
- Fill in the blank
- Drag & Drop
- Assigning questions to a test
- The QTI specification
6.6 Test scores
129
6.6.1 Test container and test editor
6.6.2 Score
- Test score
- Question score
- Choice questions score
- Special cases
CHAPTER 7
INCLUDING INTERACTIVITY
138
7.1 The Action Window
138
- Action Window elements
7.2 How to create an action
143
7.3 Actions scope and grouping
143
- Actions scope
- Actions with a common source and event
7.4 Action types
144
- Common Actions
- Animations and effects
- Non-common content element actions
- Page browser actions
- Title Manager actions
- Keyboard events in actions
CHAPTER 8
7.5 The action list
163
7.6 Use of variables in EasyProf®
164
THE TITLE MANAGER UTILITIES
175
8.1 Including utilities in a Title
175
8.2 Annotations
176
6
Use Guide EasyProf®
- Annotations page
- Annotations Manager
8.3 Search
177
- Search
- Results
8.4 Glossary
178
- The glossary Editor
- New caption introduction
- Caption edition
- Groups
- Use of the glossary by the end user
CHAPTER 9
8.5 History
180
8.6 Print
180
EASYPROF® AND SCORM
181
9.1 SCORM
181
- ADL and SCORM
- SCORM State
- The SCO
9.2 SCORM Implementation in EasyProf®
181
- Metadata edition
- Publication
9.3 The SCO Manager
182
- General
- SCORM
- Objectives
- General
- Key Words
- Catalogue Entries
- Classification entries
- Life cycle
- Rights
- Evaluation
- Prerequisites
- SCORM Objectives
CHAPTER 10
9.4 States of an SCO in a LMS
196
9.5 Links and documentation
199
PUBLISHING THE TITLE
199
10.1 How to publish a Title for CD-Rom
200
- Output player configuration
- Distributing CDs in Windows
7
Use Guide EasyProf®
- Realisation of auto-run CDs (Windows)
10.2 How to publish a Title for the Web (Html)
201
- Generated files
- HTML publication options
CHAPTER 11
10.3 How to publish a Title for the Web (SCORM-Html)
203
MONITORING
204
11.1 The idea of monitoring
204
11.2 The Follow-up action
204
11.3 Sending the Tracking file
205
- FTP uploading
- Sending e-mail or by Applet FTP
11.4 Show tracking file in HTML
210
- Follow-up
- Pages
- Tests
CHAPTER 12
EASYPROF® TRANSLATOR TOOL
211
- How to use EasyProf® translator tool?
CHAPTER 13
GLOSSARY
217
8
Use Guide EasyProf®
HOW TO USE THIS MANUAL
The structure of this Manual follows a logical progression from general information to particular features.
Thus, first two chapters present an overview about EasyProf®, from the paradigma concept in which it is
based to the main elements and tips for the best use of the system. We recommend reading this manual in
order to obtain a better and more comprehensive understanding of the application.
The remaining chapters decribe in detail how to generate content: Title management, Table of contents
creation and edition, addition of content to pages, use of components and lastly how creativity can be
incorporated.
Two last chapters describe Title publishing processes, that is, the steps required to publish, in the right
format, product thought for the final user.
Chapter order may be strictly followed in the prestablished way, though not exclusively. A user with some
knowledge of EasyProf® can make up their own order to suit their needs. The Index provides quick access
to any content, so that any punctual query can be answered easily and timely. A glossary is also encluded
with definitions of all the key terms used in this text.
Special syntax
Menu options
File > Create new file
Field name
<Field name>
Field insert
Field insert
Keyboard and button shortcuts
(Ctrl + A) Control key and A are simultaneously pressed.
(F2) Function key F2
(Accept) Accept button
Reference
(See chapter 3.1)
9
Use Guide EasyProf®
1. BASIC CONCEPTS OF EASYPROF®
1.1 General Overview of EasyProf®
EasyProf® is an authoring tool for producing:
Multimedia training Titles.
Multimedia content.
Multimedia presentations with hyperlinks and complex browsing.
®
EasyProf is mainly used for creating multimedia training Titles, but it is also suitable for all kinds of tasks
in which it is necessary to organize large amounts of information, create hypertext links and present any
other kind of multimedia information, as well as for structuring and general management of content for any
use that needs to be widely distributed on the internet or CD-ROM.
®
EasyProf provides an authoring environment with tools highly suited to the task, making it possible to
organize and create content, including the functions specific to any course, etc. We have sought to make
the application suitable for a particular kind of user: people who provide training or give presentations and
have no experience of multimedia or programming, who need to create any kind of Title from an interactive
course to a standard presentation.
EasyProf® is also intended for producing any content based on a table of contents, whether very simple or
highly sophisticated. For this reason, the generic name given to the content is Title.
In more technical terms, EasyProf® is an authoring tool developed in an object-oriented programming
language called Java, which by definition is especially suitable for distribution on various platforms and
over the internet.
®
EasyProf 3 version is available for Windows 9x, NT, 2000, 2003, XP and Vista. For other platforms
compliance (Mac OS or Linux) please contact ITACA.
1.2. The application structure:
EasyProf® 3 has been conceived in order to facilitate the contents production, no matter how big is the
Project. For this reason it has been designed with a scalable technologic architecture that allows the user
incorporate new functionalities when necessary. Those new functionalities can be incorporated through
Plug-ins, or application extensions. Those extensions can be used for incorporating new content elements,
generating contents for new platforms and features or adding tools for the editor.
EasyProf® has been internally structured in order to optimize productivity and allow this scalability. For this
purpose it uses some concepts with which the editor must become familiar:
Working Area (Workspace)
The first thing we will do when opening the application is defining a Working Area in the location we
choose in our PC. EasyProf® will automatically create the folders and files structure so that all the working
material is located at the right place.
10
Use Guide EasyProf®
Projects
In the working Area we can include as many Projects as we want. Each Project will count on its own
associated resources. In general terms we can say that a Project conceptually is equivalent to a Title.
Managers
EasyProf® incorporates several tools called “Managers” whose aim is to optimize the administration of
different elements that are part of the Project. Thus, we have a Resource Manager for the graphic material
or a Test Manager for the quick creation of assessment material. The Managers are especially useful
when we have all the material before starting with the edition
1.3 The Workspace. Content structure:
In order to help users understand the concepts and the way in which many software applications work, as
well as to make them easier to use, the design and basic way of using lots of applications is based on a
conceptual example or paradigm that users are generally very familiar with: the book.
The book, which has also been chosen as the inspiration for EasyProf®, has its content organized by
pages. In the same way, EasyProf® uses screens that are structured using a hierarchical classification of
headings, called the Table of Contents of the book. The basic elements you will deal with when using
EasyProf® are:
The Title
®
®
This is the generic name for multimedia material or content made with EasyProf . EasyProf handles one
Title at a time, but it is possible to merge two Titles or transfer content from one Title to another by using
the import and export options, as well as copying and pasting them and from another Title
(see Exporting Titles, Importing Titles and Merging Titles sections in Chapter 3: Editing Titles).
The Table of Contents
The Table of Contents area is where we specify the organizational structure of the Title material. This
includes both Pages and Titles.
11
Use Guide EasyProf®
Table of Contents
Content elements
Properties
The Master Pages
Master Pages are dynamic templates. Their main function is to provide a very useful interactive
background to all pages where all graphic aspects and navigation are based. Every page inherits a Master
Page with all its elements and interactive behaviours. Any change made to a Master Page will inmediately
be reflected on all associated pages. This simplifies enormously the incorporation of all those elements
that are common to many pages.
The Headings
In the Table of Contents we can find several Headings and Subheadings that help us to thematically group
content pages.
12
Use Guide EasyProf®
The Pages
It should be emphasized that only pages may include content. By default, pages are organised
sequentially, as they would in a book. However, this doesn’t mean that navigation has to be linear. There
are means of interaction such as buttons, hyperlinks, Hot spots, etc... available to the author to allow the
final user to decide how to navigate and direct his own navigation. These features give an enormous
flexibility and many possibilities to the Title.
1.4 The content structure:
All the visible content in a Title is always found within the pages (including Master Pages). Final user can
interact with all content elements by predefining the user actions. Thus in one page we can find:
Content elements
Content of any type, is incorporated in pages using so called Components, always selecting the most
suitable according to its associated information: images, texts, buttons, etc. The component palette is
located on the right hand side of the Page area, and we find there all available components in the
application.
Components are similar to containers inserted in a page to hold information that forms Title content. After
placing them, we must define its characteristics (size, border, color, opacity, etc.) according to the way we
want our information to be displayed. Once a component has been edited, will be called following
EasyProf® terminology, content element.
Actions
Any interactivity present in the Title, is always incorporated by using so-called actions, avoiding user the
need to write any programming code.
We can create as many actions per page as necessary, and they can be edited whenever we want to
thanks to a List of actions containing all actions related to the open page.
Utilities
Utilities are a set of tools available to the final user: Search, Glossary, print, notes, etc. We call them
actions as well in this Manual because they are always activated by an action with the same name.
1.5 Edition environment
Main window
EasyProf® Main window is formed by two main sections: Table of Contents section and Page section.
Elements in the Main window:
Menu bar: Placed at the top of the window, it contains all aplication menus.
Tool bar: Bar with button that triggers different elements of the aplication in the editing mode.
Table of contents area: Located to the left of the main window, is the area dedicated to the Table
of contents. In this section of the main window is where the organization of the Title content takes
place. We can find 3 tabs on it to access either the Table of contents, the Master pages or the
Pop ups.
Table of contents bar: Consisting on buttons which functions are applied in the Table of content
area to manage the tree.
List of items: In the middle of the Table of contents area there is a zone where all existing
elements in the active page or Master page are displayed, to help managing them. This list of
elements allows a better definition of the item disposition. Elements in the top of the list will be
displayed at the front while those placed at the bottom will be displayed at the back. Using this
view we can preview which elements will be on top of the rest during an animation.
List or properties: In the bottom part of the Table of contents area allows us to describe and edit
13
Use Guide EasyProf®
all properties of the selected element.
Page section: Located to the right of the main window and much bigger in size is where pages are
presented and edited.
Component Palette: Bar containing items for all different components that allow entering content
in pages.
Table of contents area
The Table of contents ares is one of the basic features of EasyProf®. The first question that users
generally come across when setting out to create a Title is how to define and organize the content. This
means not only making a typical tree with headings and subheadings, in other words the Table of
Contents, but also the list of Master Pages and Pop ups.
The Table of Contents Area provides users the possibility of creating it right from the start and
subsequently editing it whenever they wish to do so. Another feature of EasyProf® is that this and the
other functions can be edited right until the very end.
Next, we find a list with all the content elements belonging to the selected page in the Table of Contents
tree (when we select a Title or a Heading all elements of the open page will be displayed). Buttons
displayed on the list allow us to organize all elements according to its position in the page, being displayed
in front those that are placed in the superior part of the list and at the back those at the end of the list.
14
Use Guide EasyProf®
Any object in the list can be deleted by pressing the button with the red cross on it
when deleting any other EasyProf® element, a confirmation message will appear.
. In this case, as
Finally, we find a Properties list. From this window we can view and edit the properties of any selected
item, in the page or in the Table of contents. That’s how we can change properties of a component, a
page, a Title...
The Table of Contents:
In the Table of Contents tab, the author creates the organizational structure of the material. This shows the
various headings and subheadings as well as the pages included under each one.
The headings are used to structure the content in a hierarchy. The content is kept on the pages. One
important feature of the Table of Contents is that there cannot be any heading with a lower level than the
pages or a higher level than the heading that is the name or title of the Title. Title means the overall piece
15
Use Guide EasyProf®
of work made with EasyProf®. This is created by default as a master heading in the table of contents with
the name Title. There is no limit to the amount of headings, levels and pages that users can create.
The Master Pages
The list of Master Pages works in a similar way to the Table of Contents, although here the aim is not to
structure the content, but to classify the various Master Pages that will be used as templates in the Title
(concept of Master page will be treated in deapth in the next chapter). In this case, there is also no
restriction on the amount and organization of levels that can be created.
Master Page idea is dealt with in other sections of the manual.
Pop up’s
Pop up windows have got their own summary. The user can assign them a Master Page and customize
them. During the content edition the user can decide when and how those pages will be shown.
16
Use Guide EasyProf®
1.6 User and Final user:
EasyProf® is an authoring tool. Using it, the author creates an editable and interactive file with multimedia
content for many different uses: e-learning, presentations, corporate knowledge management, etc. Once
all this process finishes, it is necessary to publish this Title to make it available to its intended public, which
is generically called Final user.
This manual refers to both user/author and final user, although, understandably, more often to the first.
2. CREATING A NEW TITLE
2.1. The stages
The application gives the user complete freedom to create a Title. However, a very efficient way of doing
so is as follows:
Create or Open a new Title
Define Title Parameters.
Prepare the material
Create the Table of Contents.
Define Master Pages
Include the content in the pages.
Include interactivity.
Publish the Title.
Whether or not this sequence is followed is the user’s choice, but it is advisable for efficiency reasons.
These reasons will gradually become clearer as you get further into the manual and/or gain knowledge of
EasyProf®.
Opening a new Title:
When a new Title is opened, we have to define a working area also called Workspace. It consists in a new
functionality of EasyProf® whose aim is to help us manage and organize our project different resources. If
we open for the first time a Workspace or create a new project we automatically get a new empty Title. The
way we have to manage the Title files, as well as the procedure for importing, exporting and unify several
titles in one can be seen in detail in Sections:
(3.1 Working with files and 3.2 Export, Import and Fusion Titles from Chapter 3: Titles Edition.)
17
Use Guide EasyProf®
Defining Title parameters:
There are two sets of parameters to define through the following two options in the File menu:
File > Preferences
File > Title configuration
Preferences are those values or parameters that affect the application as such and that, therefore, will
remain as default value in all Titles.
EasyProf® permits defining some common parameters for the whole Title. The Title Configuration can be
set from the Properties Editor, as any other element of the project. For this we just have to position the
cursor over the Title icon, then the different properties of the Title will be displayed in the Properties Editor
that appears at the end of the left hand-side column (under the Summary Area and the Content Elements).
More details in sections:
(3.3. :”How to establish the Title Configuration” in “Chapter 3: Titles edition”.)
Working materials preparation:
EasyProf® 3 has been designed in order to facilitate big projects elaboration. For this purpose it
incorporates several tools in order to improve productivity. The ideal situation happens when the editor has
got, from the beginning of the project, all the material he or her needs (images, videos, flash, audio …).
The editor can import or just directly drag all those material in the project through the Resources Manager.
In case an image is not available yet he will be able to insert it later without any difficulty.
Creating the Table of Contents
When a New Title is opened, EasyProf® provides a simple Table of Contents structure with a page already
open and ready to receive content. The best way to continue is to start by building the way the content is
organized instead of creating new pages and putting content in them. The Table of Contents shows the
way in which the user wants to structure the information. It has the classical form of a tree with headings,
which in turn are divided into subheadings, and so on until. As many levels as necessary are available.
More details in section:
(4.1 How to work with the Table of Contents in Chapter 4: Table of Contents and Master Pages)
In accordance with the paradigm of the book, headings of any level are finally subdivided into pages. It is
not possible to place headings or other pages under pages. Nor is it possible to place anything at a higher
level than the Title. Between these two levels there is no limit to the number of headings and subheadings
that the user can create.
More details in section:
(4.2 How to work with the Pages in Chapter 4: Table of Contents and Master Pages)
Defining the Master Pages
We mentioned earlier that the Master Pages are somewhat like backgrounds for the pages. Every page
must always be associated with a Master Page (MP) and the MPs tend to have more than one associated
page. The MPs act as if they were placed behind the page. Unless it has been defined as opaque, any
page will show the elements of its associated MP. In order to help the user to distinguish between the
elements that belong either to the Master Page or to the Page, the MP elements appear in grey color in
the Page Elements view. In this view we can determine one element disposal with respect to the
remaining, including those from the MP.
The MP work actively and dynamically. In other words, all the functions included in the content elements
are also accessible through their associated page, which means that any changes made to their
appearance or functions are updated immediately.
Designing and creating the MP at the start ensures that when you include content in the pages there will
be no conflict in the positioning between the pages’ elements and those of their MP.
More details in section:
(4.1 How to work with the Master Pages in Chapter 4: Table of Contents and Master Pages)
18
Use Guide EasyProf®
Creating content
Content elements have been already mentioned in the previous chapter as objects responsible for keeping
contents of a Title. The way of inserting content in a Title is very similar for the whole elements, and is
depends on its type and characteristics. For that purpose the Properties Window is an instrument of great
help.
Some characteristics of the content elements are present in most of them, and for that exist the so called
“Properties Editors” whose function is determine common characteristics such as color, text format,
Properties Window, style, etc. .
For further details please consult:
(Chapter 5: Creating content.)
For further details about the different kind of content objects, please consult:
(Chapter 6: Beans and content elements attributes.)
Including interactivity
Once the content has been placed in the pages in the right position, you can start adding the interactivity
that the Title requires: hot spots, timers, hyperlinks, buttons, etc.
The most usual way of doing this is to define actions between content elements on the same page, moving
between pages, etc. Such actions connect two elements: the first, the Source, where the user starts the
action by means of an event (by clicking the mouse or some other way) and the second, or Target, where
the action will take place. It is possible to link several actions together to obtain complex results.
Any Title can be previewed at any time during its edition, to study behaviour of all content elements and
actions.
For further details please consult:
(Chapter 7: “Actions and Interactivy”. )
Previews CD-ROM and HTML
Any page, heading or subheading content or Title can be previewed at any time during its edition, so that
the user can check, before its publication, the aspect it presents itself to the final user. For this you have
to select the option that corresponds to the wished type of preview in the Toolbar. :
Preview CD-ROM: it offers the same aspect the Title will be when published for a CD-ROM.
Title > Show Player Preview, or click over the corresponding button in the Buttons bar.
HTML Preview: it allows us to preview a page, heading content or whole Title, displaying the exact same
aspect that it will display when published in HTML and HTML-SCORM.
19
Use Guide EasyProf®
Note: When we have some media files to include in Titles that have to be previewed in html, we should
always distinguish between those that can be executed directly by the browser and those that must
be opened by its own program (plug in), file that user will have to keep in his computer to play the
file.
It will be displayed, as discussed above, in a window that will let us choose between three types of
preview. We only have to select the correct one and click on Accept.
Depending on the area selected in the Table of Contents we will modify the scope of the preview. If we are
on a page, we will only be able to preview that page, so Page navigation action will not be effective in the
preview. If we choose a Heading, we can preview and navigate all its pages. If we select a whole Title we
can preview and navigate all pages in the project.
Title publication
Once we have finished adding interactivity to a Title, time has come to publish it. EasyProf® offers two
different ways of publishing a Title: CD-ROM or Internet. The latter offers several modalities: HTML and
HTML-SCORM.
More details can be found in:
(Chapter 9: Title publication)
2.2 File structure in EasyProf®
EasyProf® manages all resources asociated to a project in one workspace. First time we open the
aplication it asks us to define the Workspace. From that moment on, EasyProf® wiii be responsible for
locating all associated resources to a project in a way that we do not have to worry about its location. Any
project may be exported in a compressed file that will incorporate all resources. Thereby we can be
completely sure that no element of our project is lost when transferring it to another computer or while
making a backup.
Another of the advantages of the Workspace is that he takes care of the naming of all files.Thus, even if
we work with two resources with the same name this will prevent an acciental overwriting.
2.3 Workspace concept
Although all files in a Workspace are located in a particular location in our computer that we can define
and change at our will, we shouldn’t think about it as a physical space, but conceptual. It is the virtual
space where we develop one or more projects, regardless of the source of the resources we are going to
use in the project. Once we have selected a Workspace for our project, it will be EasyProf® who will be
responsible of managing all associated resources to the projects we develop in it. By doing so, all
elements will be better located and there will be no accidental loss of resources or deletion by mistake.
2.4 Project management with EasyProf® Workspace
When opening EasyProf®, the application diplays the Workspace manager. If it is the first time that we
have used the application, it will ask us to create a new Workspace and will propose a location in the file
directory. We can create as many Workspaces as we want and place them in any folder in our system.
From then on, when we open the application, Workspace manager will display all Workspaces previously
20
Use Guide EasyProf®
created, sorted according to last time they were used. Workspace more recently used will appear at the
top of the list and selected so that we can open it immediately. Each Workspace will include all projects
and their resources.
From the Workspace manager we can create new Workspaces, copy, rename them, change their location
as well as export and import them.
When we copy a whole Workspace, all projects contained in the original Workspace will be duplicated in a
new location.
In case we move a Workspace, all the projects it contains will be copied in the new location to be then
deleted from its original location.
By deleting a Workspace, we remove all projects in it, but not necessarily all resources that they
contained. When we delete a Workspace or a project, application will always display a confirmation
warning. In such warning we can choose between two options, erase all resources or leave them in case
we want to use them in another project later on. If we decide not to erase all resources together along with
the workspace, there will be a folder with all resources in the directory where Workspace was originally
located. The only way to delete all these resources later on will be using the system file browser.
The Workspace manager allows us to delete individually projects from a particular Workspace, as well as
exporting and importing complete Workspaces to a single file. Such file will always include, in a
compressed format, all project files and those associated resources.
We can create as many Workspaces as we need an we may as well locate all our projects in a single
Workspace. The option we choose will always depend on our editing needs.
21
Use Guide EasyProf®
2.5 Working with the Workspace
Despite the fact that Workspace manager opens by default when we log in EasyProf®, we may as well use
it while working in a particular project. From the menu File we can always open the Workspace manager to
switch to any other Workspace. If we want to create new projects in the current Workspace, or rename the
project we are working in, we should use File menu or buttons in the Toolbar. If what we want is a copy of
the project in the current Workspace we should use option Save as. Changes made to the project since
last time we saved it will only be saved in the copy.
With EasyProf® we can have two projects simultaneously as long as they are in different Workspaces. In
that particular case we can copy and paste any elements we want from one project to the other.
2.6 Resource manager
To make working with multiple multimedia files easier and prevent loss of material, EasyProf®
incorporates a Resource manager which aim is to focus location and management of pictures, videos and
sound files. Each time a multimedia resource is added, it will be kept in the Resource manager. Its
physical location will be in a folder in the Workspace, so that when we need to export or perform a backup
of the Workspace, resources will be incorporated as well.
We can add resources using the Add button or by dragging and dropping multimedia elements in the
Resource manager from the system file manager.
To open the Resource manager, we must select menu Windows > Resources. We may as well open it
from resources’ properties (for images, videos and audio files) by clicking the button for resource selection.
Resource manager has a main area displaying all resources associated to a project. We can find in it
images, videos, audio files and flash files. Those displayed in black have not been used, while those in use
in the project are displayed in blue. When a resource is used more than once, a number in parentheses
appears besides its file name, indicating the number of times it has been used. When an element has
been used in a project, we can see a tree, in the top right window, displaying project structure and page
where this resource has been used.
22
Use Guide EasyProf®
Under this tree, a preview of the file, its size, duration ( when speaking about audio an video) are shown.
Resource manager previews images, audio files, videos and flash files. In this case what is displayed is
the media player installed by default for the user, with its navigation buttons.
23
Use Guide EasyProf®
There is a toolbar at the top of the Resource manager with four bottons.
First button is used to add new resources. If selected, system file browser appears so we can look for the
new resource and select the ones necessary for our project. It is also possible to add grouped resources
selecting them in the system file browser and dragging them to the Resource manager.
A second button is used to add EasyProf®’s Clip art files. When installing this application folders with
sample files are created and are accessible by clicking this button.
We finally find a search box that makes file location in the Resouce manager much easier. If we write a
word, the manager will display only the files in which name appears the previously written text. Beside the
browser we find the filter drop-down menu.
Filters allow us to show only the selected type of file. We can show images, video, audio files and flash
files.
There are two more buttons in the Resource manager toolbar. Last one is a red cross used to delete the
selected resource. Only files that are not currently being used can be deleted. This resource will be
deleted from the manager, but not from its original location in the system. If we wish to re-add a deleted
file, we can do so by simply clicking on the Add button and looking for the original resource again in the
system. Once the project is finished it is avisable to delete all resources that have not been used (the ones
in black colour) to optimize tool’s operation an reduce size of files in case we want to export it.
The third button is a microphone. When selected it displays an audio recorder that allows us to create
sound files. To do so we need to have installed a microphone. Recorder creates files in uncompressed
24
Use Guide EasyProf®
.wav format. Such files have an excellent quality (similar to an audio CD) but because they are not
compressed, they are very big files. That’s why it’s suitable for short audio recordings. If we have to record
a long audio file we can do it from the recorder anyway but it is advisable to convert it to a compressed
format such as MP3 with an external encoder.
Audio recorder allows various parameter configuration. Sample rate, bit depth and number of channels can
be determined. First two indicators refer to the sound quality. The higher the number, the higher the quality
selected, although the final file will be larger. Default setting offers the lowest quality, enough to record
voice with a quality similar to that offered by traditional radio. Channel selection allows us to record in
mono (one channel) or stereo (two channels). Stereo recording takes twice the space than that taken by
the mono recording, which is the default option since it is good enough to record audio files.
Once recording quality has been selected we simply have to press button Record. Once recording is
finished we press Pause, write the file name in the field below and press Save file as WAV. This file will be
automatically kept in the project’s Resource manager.
3. EDITING TITLES
The two previous chapters described the concepts behind the design and operation of EasyProf®. Starting
with this chapter, we will provide a detailed presentation on how to use the application. We will begin with
the most general, creating and editing Titles.
3.1. Working with Files:
New Project
When the application is opened the Workspace Manager opens itself automatically, and shows all the
existing working areas as well as their related projects, ordered according to the last time they were
opened. From the Workspace Manager we can, for instance, open the last Project in which we are working
(that appears selected by default) or create a new one by using the correct button.
If you are working with a file and want to create a new document, drop down the File menu and select the
New option, or click on the relevant icon in the Toolbar.
25
Use Guide EasyProf®
Then will be displayed the Workspace Manager window where we can create a new Project in the current
Working Area from the New Project button on the right hand column, corresponding to the projects
management. If we want to create the Project in another Working Area, we will select the workspace in the
left hand column where we want to locate it and then we will click over the New Project button in the right
hand column.
Aspect of a new Title once created.
26
Use Guide EasyProf®
Opening a Title
In order to open a Title which has already been saved while we are working in another one we have to
open the Working Areas manager through the option File>Switch other Workspace or click over the
corresponding icon on the Toolbar. .
Whenever a Title is active and open, window asking us to save changes in the current Title will appear
first.
Afterwards, the Workspace Manager will appear in which you have to select the desired Project.
Save
27
Use Guide EasyProf®
The Save option allows you to save the changes made to the Title. You can choose it by selecting the
menu option:
File > Save project
Or by clicking on the relevant icon in the Toolbar.
Bear in mind that when you save the Title, the changes made will be saved and it will no longer be
possible to go back to the way the Title was before. If you want to save the previous statuses, you must
save them under different names by using the Save as option that will open the Workspace Manager.
Save as
In order to save a Title for the first time, we just have to click on the “save” button, as EasyProf® fixes the
files location when we create the Workspace, before beginning to work with the files. If you want to make a
copy of a Workspace or Project with another name use the option Workspace Manager > Duplicate. It will
copy all the files from the selected Workspace with the chosen location and name. During the editing of a
project we can save it with a different name using the option File > Save as... We will be able then to
chose a new name for the project that will be saved in the same Workspace.
Exit
In order to exit the Title, you must open the File menu and select the Quit option. If the Title contains
unsaved changes, a warning window will ask if you want to save the changes, providing three options: [
YES ], [ NO ], [ CANCEL].
You can also exit the Title by clicking on the [ Close ] icon located in the upper right-hand corner of the
EasyProf ® window.
3.2. Exporting, Importing and Merging Projects:
3.2.1 Exporting a project
In addition to saving current project in the Workspace, export files of a project can be created to be used
later on in other Workspaces by importing.
To export we must use option File > Export eppx. File browser will appear asking for a location for the new
28
Use Guide EasyProf®
file. A compressed file will be created for further importation.
Projects can also be exported from the Worspace manager as we will se in section 3.3 Export and Import
from the Workspace Manager.
3.2.2 Importing titles
It is the reverse operation to export. Files must be in .eppx format and must have been previously exported
with EasyProf®. Done using window shown below and which is acceded by menu option File > Import file.
This is the file browser window. If no .eppx file is chosen, importation will exit with an error message
indicating that file format is unknown.
Projects may also be imported from the Workspace manager, as we will see in section 3.3 Export and
Import from the Workspace Manager.
29
Use Guide EasyProf®
3.3 Export and Import from the Workspace Manager:
The new EasyProf® working philosophy, based in Managers that facilitate the projects management,
brings new import and export options. From the Workspace Manager, it is possible realizing all those
actions in an easier way, but over all making sure that the whole resources are under control in the best
location for their future use.
While working in a specific project we can open the Workspace Manager by selecting File>Switch to
another Worskspace. We will find two columns in the Manager. The one from the left-hand size refers to
Working Areas or Workspace. The right-hand size one refers to the Projects included in those areas.
In the Workspace zone we can find a menu with several options:
Add: Permits creating a new Workspace
Copy: Creates a new Workspace that includes the projects from the previous one.
Move: Creates a new Workspace includes the projects from the previous one, and deletes the
original one.
Export: Exports the Workspace with all its projects
Import: Imports the Workspace that has been previously exported.
Rename: Allows us to change the name of an existing Workspace.
Delete: Deletes the Workspace with all its projects and resources
In the Projects zone we find a menu with several options:
Add: Used to create a new Project.
Copy:
Creates a new Project including all data from the previous Project.
Export: Exports the Project with all its resources
Import: Imports a Project that has been previously exported
Rename: Allows us to change the name of an existing Workspace.
Delete: Deletes the Project with all its resources
30
Use Guide EasyProf®
In order to copy a Project from a Workspace to another Workspace, we will proceed as follows. We will
select the Project in the right-hand column and click over the Export option. A navigation window appears
asking in which location we want to save the exported file. We will write the name we want to give it and
will click over Export. It will generate a file with the .epw extension.
Next, in the right-hand side column, we will select the Workspace where we want to copy the project and
then we click over Import in the menu over the projects area, on the right. Then a navigation window
appears where we must select the .epw extension file that we had created previously, and we click on the
Import button.
In the selected Workspace a new project will appear with all its associated resources.
Blending of titles
In addition to exporting a project from the Workspace, you can also create exportation files of parts of a
project, to include them later on in other projects and even in different Workspaces through importation.
To export part of a project we must select the chosen pages in the TOC and use the option File > Export
eppx.
31
Use Guide EasyProf®
The eppx. extension corresponds to a file of parts of the title in compressed format. Such file will generate
a copy of all the selected pages along with their actions and resources. File browser will appear asking for
a location for this new file. A compressed file will be created that will be importable from any new project
using the option File > Import eppx.
File browser window will open alowing us to look for the .eppx file previously generated.
3.4 How to set Title Settings:
We can set some general properties of the project from the application itself. By selecting the Title icon in
the Table of contents, we will find its properties in the Properties Editor.
From this view, we can define default Master Page for all new pages as well as edit how will features be
inherited in that Master Page. Inheritance allows us to customize aspects of what elements are going to be
shown in a page and how.
3.5 Previous versions file importation:
Any project created with EasyProf® 3 may be opened without any problem in later versions (3.1, 3.2,
3.3,...). When we open it for the first time with the more recent version, the program will automatically
make all necessary changes. Such conversions will anyway be consolidated the first time project will be
saved. EasyProf® 3 allows you to import files created in version 2 of the application. From the Workspace
manager we must select File > Import EP2 title...
32
Use Guide EasyProf®
System file browser will appear and we will search for the .ept file that we wish to import.
A warning window will show us the imported elements.
33
Use Guide EasyProf®
In the end, EasyProf® 2 title will be imported as a new project in the selected Workspace.
You can also import from within the application by clicking on File > Import > Import EP2 File and from
there, proceeding as if importing from the Workspace manager. In this case, any open project will be
automatically closed and a new one with all the imported data will be opened. This new project will be
saved in the already active Workspace.
34
Use Guide EasyProf®
NOTE: EasyProf® 3 includes features and elements not available inprevious versions. This implies that
importing some elements and features may cause some changes to adapt to the new version. Once file
import is done, we recommend a review of the whole project, page by page.
3.6 Power Point importation
EasyProf® 3 allows you to import files created with Microsoft Power Point. From the Workspace manager
we must select File > Import Power Point file...
System file browser will appear and we will search for the .ppt file that we wish to import.
35
Use Guide EasyProf®
A warning window will show us the imported elements.
In the end, EasyProf® 2 title will be imported as a new project in the selected Workspace. This project will
have a page corresponding to each Power Point slide. It will include all graphic and text elements (images,
shapes, lists, audio and video) in the same position they occupied in the slide. Similarly, EasyProf® will
automatically create navigation buttons to move back and forth in the content. Such buttons will be in the
Master Page and can be customized to fit in the general design of the project.
36
Use Guide EasyProf®
You can also import from within the application by clicking on File > Import > Import Power Point File and
from there, proceeding as if importing from the Workspace manager. In this case, any open project will be
automatically closed and a new one with all the imported data will be opened. This new project will be
saved in the already active Workspace.
NOTE: EasyProf® and Power Point are programs designed for different uses, so they have different
elements and functions. This implies that importing some elements and features is not always possible, as
for example some auto shapes that are incompatible with EasyProf® figures. Once file import is finished
we recommend a review of the whole project, page by page.
37
Use Guide EasyProf®
4. WORKING WITH THE TOC AND MASTER PAGES
4.1. How to work with the Table of Contents
The Project’s Table of Contents is made up of the following components:
- Headings.
- Pages.
Headings
The headings define the hierarchical classification of the content using an organizational structure of
levels, sublevels etc. They always have a Master Page (MP) assigned, as each one inherits the MP from
its master heading, which in turn passes it on to its subheadings.
The highest-level heading in the Table of Contents is the Title. When EasyProf® creates a new Title, it
gives it the name Title by default.
The most frequent way of organizing the Table of Contents is known as top-down. This form of
organization is based on a structure that goes from the general to the specific. There are other alternatives
available to users, which EasyProf® supports through the various options and functions included in it.
Pages
The end user will see the Title’s content as a sequence of screens. As the book is the paradigm for
EasyProf®, these screens are called pages and, as is the case for a book, the pages are located
sequentially in the Table of Contents. When any page contains a Test, it is displayed with a different
symbol.
38
Use Guide EasyProf®
To the left of the Table of Contents, we see a serie of icons that allow us editing the page.
Add Heading
Add page
Delete
Duplicate (Page or Heading)
Block (Title, Heading or Page)
Move upwards
Move downwards
Move to the right
Move to the left
All these functionalities may be activated as well from the contextual menu that opens when we right click
on Table of Contents area.
Next to the name of the Title and Headings, appear the number of pages they content.
As EasyProf® allows authors of a Title to include interactivity; they may provide end users with the option
of deciding what page to go to after the current page in progress, due to the navigation actions that can be
included.
Titles created using EasyProf® are multimedia and therefore the pages can contain any kind of content:
text, audio, video, etc.
39
Use Guide EasyProf®
To learn more about how to put content in pages please see section:
(Chapter 5: Creating Content)
The pages are the lowest-level component in the Table of Contents. When they are created they are given
a default name depending on their position in the structure at that time. The name does not change even if
a page is moved around the structure of the Table of Contents. You can change the name at any time you
wish. If users want to edit the Table of Contents when they are creating a Title, they can move the pages
up and down through the structure, or even change the heading hierarchy.
The Table of Contents bar
The Table of Contents bar is used to carry out actions on the Table of Contents’ components. This chapter
describes the functionality of all these buttons. In some transformations such as duplication, deletion and
movement of items in the Table of Contents tree, we can take profit from multiselection. It will allow us to
perform all these actions simultaneously on all of them. Different ways to perform a multi-selection are:
(Ctrl) + Click: Adds a new item to selection.
(Shift) + Click: Allows a continuous selection.
Buttons in Table of Contents bar are the ones displayed in the previous figure.
How to create a heading or a subheading
1.
If you want to create a Heading, you should click on the Title
2.
Click on the [ Add heading ] button if you want to create a heading of the same level.
3.
If you want to create a new subheading, previously, you have to Click on the Heading of the
Table of Contents that you are interested in creating a new subheading.
4.
Click on the [ Add heading ] button for creating a new subheading.
5.
Write the name of the heading (optional).
6.
Press the [ Enter ] key to finish.
How to change the name of a heading
As we mentioned above, when you create a new heading, you do not have to give it a name: you can let
EasyProf® suggest a default name and change it later through the Properties Window or by carrying out
the following steps:
1.
Click on the heading whose name you want to change to select it and once it has been selected
press [ F2 ]
2.
Choose the name. As in modern text editors, three consecutive mouse clicks will select the name
even if it is made up of several words (two clicks will only select one).
3.
Overwrite the new name on the selected one.
4.
Press the [ Enter ] key.
How to move a heading
Once a heading has been created, you can change its hierarchy in the Table of Contents by using the four
arrow buttons in the Table of Contents Bar.
The [ Up ] and [ Down ] buttons are used to move a heading through the Table of Contents without
changing its hierarchy.
The [ Move left ] and [ Move right ] buttons are used to change the heading’s hierarchy.
The procedure is as follows:
1.
Click on the heading you want to move to select it.
2.
Click on the [ Move left ], [ Move right ], [ Up ] or [ Down ] buttons depending on how you want
to move the heading.
40
Use Guide EasyProf®
If the [ Move left ] and [ Move right ] buttons are not active, check whether you have selected a heading.
They will also be inactive for several obvious reasons, such as the fact that if there is only one heading
then the [ Up ] button will not be necessary.
When a heading is moved it will drag with it all the subheadings and pages under it.
Pages cannot change their hierarchical level: they are always at the bottom and can only be moved to a
different heading.
On the other hand, it is worth mentioning you can move a heading by dragging it with the mouse to a
specific place in the created TOC structure.
How to delete a heading
Do the following to delete a heading:
1.
Click on the heading that you want to delete to select it.
2.
Click on the [ Delete ] button.
Note: Before deleting any heading we must be very careful because deleting elements in the table of
contents is an action that cannot be undone.
How to block a Heading
To block a Heading, we must do the following:
1.
Select Heading that we want to block.
2.
Click on button Block.
We can block a Heading, a page or a Title. When we block a Heading, all its pages will be blocked as well.
A blocked page cannot be modified and displays a small lock on top of its icon in the Table of Contents.
The headings properties window:
Headings and subheadings have got properties that may be edited through their corresponding Properties
Window. In order to edit them you just have to select the desired heading or subheading and its properties
will automatically appear in the Properties Area, under the Summary Area and the Content Elements. You
can also display the properties in a floating window by selecting the button [Properties] in the toolbar
In the Properties window we can distinguish three zones with their corresponding options:
41
Use Guide EasyProf®
Name: Permits editing the heading name. It is the same name that appears in the Table of Content tree.
General: In this zone we can define the following options:
Master Page Every heading has a Master Page assigned from which the new pages created
within will inheritate by default, althrough we can afterwards change them individually.
In order to modify the Master Page assigned to the heading, you can click over the button located
on the right-hand side of the Master Page frame. It gives us the chance of choosing between two
options:
Inherit: If we select this option, the page will inherit the Master Page assigne to the father
Heading where the page comes from.
Specify: By selecting this option, a new window will open showing the Master Pages
tree. After selecting the desired Master Page and clicking on button [Validate], the
change will effectively take place.
Inheritance: the Inheritance concept means that, in hierarchic structures, each item has the same
properties than the ones of immediately superior level. Logically, that conveys the possibility to
enchain them, which means, the lower level item of the structure can inherit properties from the
higher level one, independently from the number of existing intermediate levels.
A heading or page created inside another one (its father heading) are named “son heading” or
simply “page”, which does not prevent later making some changes on the inherited properties.
Taking into account that any heading or page belonging to the TOC structure of a Title must obligatorily
have an assigned Master Page, we can consider valid the following rules:
42
Use Guide EasyProf®
Any subheading or page belonging to a heading will inherit by default their Master Page, along with its
content and values of the attributes.
Page 1, created in Heading 1, inherits the same associated Master Page.
The properties inherited by the pages or subheadings from a determined father heading may be changed
later in a specific way, turning them aside of the initially inherited conditions. In addition, the MP
modification in a heading or a page does not suppose a MP modification in the headings and pages of a
similar or higher level.
Inheritage conditions can be modified by default. In this example MP1 has been replaced by MP2.
The MP modification in a heading will also suppose the automatic MP modification of the subheadings and
pages it contains, as well as its assignement to the new created ones.
The shift from MP1 to MP2 in Heading 1 will automatically carry out the same shift in Page 1.
One Page or subheading whose location has been changed in the tree, conserves the same assigned MP
although the target heading has a different MP assigned, whenever their assignment characteristic is the
association. If it was an inheritance, then the assigned MP would change.
43
Use Guide EasyProf®
MP 2 will keep on being assigned to Page 1.1.1. if the nature of their relation is an association (images),
or will stop doing it if it is an inheritance.
Next the differents options of MP content inheritance are exposed. In this part of the Manual we will put
emphasis on the “content” concept:
Inherit father heading customization.
The subheading inherits the MP associated to the father heading, as well as customizations realized on
content elements.
Inheritance can be changed from the Properties Windows in the General section. If you want to change the
inheritance assigned to the heading or to a specific page, you can click on the button located on the right
of the Inherit box. You will see the following window with three options:
1.
Inherit change from parent
2.
Use original objects
3.
Customize objects
Following, options mentioned above will be described:
Inherit change from parents
The subheading and/or pages inherits the MP associated to the father heading, as well as all the
customizations done in the content elements of the MP corresponding to the father heading.
Example 1: in the following Title MP1 was associated to Heading 1. MP 1 contains an image that was
44
Use Guide EasyProf®
customized as hidden in being inherited from Heading 1 (not being necessarily hidden in the same MP1). :
When choosing Inherit other content elements in Heading 1.1., the previous customization will be also
valid for it and its corresponding pages
Use original objects
The subheading and/or pages inherit the master page predefined from the beginning.
Example 2: If you take a look at the example number 1, at the beginning it was defined a Master Page that
includes a VISIBLE image. If you want to recuperate this MP used from the beginning, including all its
elements, in a specific heading and/or page, you will have to select the option and automatically, you will
have again the original MP.
In this example, Master Page , with the image, is assigned again to Subheading 1.1. In order to select
again the MP with the image, the option “Use Original Objects” must be selected.
Customize objects
The subheading and/or pages inherit the MP associated to the Father Heading, as well as all its content
elements, whose attributes can be customized. If desired, customizations realized in the Father Heading
can be inherited: the way to do it is unabling the verification box “Inherit change from parent”.
45
Use Guide EasyProf®
On the other hand, if you want to customize the objects taking into account the original Master Page, you
have to select the box “Use Original Objects”.
It is very important paying attention carefully to the selected box (Inherit change from parent or Use
Orginal Objects). The selection of the correct box will define the right customization of the heading and/or
pages.
Once you select the box, Customize objects, on the left side of the window, all the contents elements
introduced are available in there.
If you want to customize any of these elements you will only have to select the content element located on
the left (mouse click). Then, you have to stablish the interested customization (change the color of the
element, change border, and specify background…).
46
Use Guide EasyProf®
Background
Background color: it permits changing background color of the pages that are under this heading.
Use Master Page color: uses the background color of the master page.
4.2 How to work with pages
How to add a page
1.
Select the page or Heading in the tree in the Table of Contents where you want to add a page.
2.
Click on the [ New Page ] button.
A new page will appear right below the heading, above any other page that it contained.
How to move a page
Once a new page has been created, you can move it up or down by using the [ Up ] and [ Down ] buttons
47
Use Guide EasyProf®
in the set of four arrow buttons located in the Table of Contents Bar.
When a page is moved up or down, it follows the sequential order of the respective headings. In this way,
the page will move through all the possible locations when it moves up or down until the user puts it in the
desired place. As the pages cannot change their hierarchical level because they are always at the lowest
level, the [ Move left ] and [ Move right ] buttons do not effect them.
You can also drag the page with the mouse and drop it in the desired location.
The page Properties Window
Pages have properties that can be edited using the Properties Window for the page, located under the
Summary Area and the Content Elements. To open it in a floating window, select the desired page and
click on the Properties button in the Table of Contents Bar or select the Properties option from the Toolbar.
The following options are available in the Properties Window:
Name
This lets you edit the name of the page. This name is the one that appears in the Table of Contents an the
same that will appear in the Path bar in all pages if display option path has been activated.
(See section Master Page configuration in Chapter 3: Title edition)
General
In this section you will see two options:
Master page: On the right of this box, the name of the Inherited Master Page appears.
Inheritance : In the page properties window, we can see an Inheritance tab which is the same we
can find in the Heading window. Since this matter has been widely explained in section related to
Heading properties window, we refer user to read that section for further information.
4.3. How to work with Master Pages
To recap: Master Pages are mainly useful for grouping together on a common page all the elements that
will appear on several pages in the same way and with the same functions. For example, the background
image for the pages in a chapter, the browsing buttons, etc. There are two reasons for grouping them
together: it avoids having to create them twice and means that any change made in a Master Page only
needs to be performed once for all the pages associated with it.
The best way to create a Title is to start by creating the Master Pages required for each of the different
kinds of headings, modules or classification units that the Title has. If you then need to alter them or make
any changes, it will be easier.
48
Use Guide EasyProf®
EasyProf© provides a very easy-to-use environment for organizing Master Pages: the Master Pages Area,
where you can create as many Master Pages as you like and organize them with the master page
headings.
The Master Pages are found in the Master Pages tab of the Table of Contents Area. There you can set up
a structure similar to that used in the Table of Contents to order all the Master Pages you need to create.
The only difference is that in this case no association is inherited because the Master Pages are
independent of each other, while a Title’s pages depend on a Master Page by inheritance or association.
When you click on the Master Pages tab, the Table of Contents Bar loses one of its buttons: New Heading.
The rest remains unchanged.
The Master Pages heading
As many subheadings as you like can be created in the MP structure. To create a new one from the root
heading, click on the [ New Subheading ] button in the Table of Contents Bar. By using the arrow buttons
in the Bar you can move or change its hierarchy. There are no inheritance rules, so any heading can be
deleted, unless it contains one or more Master Pages.
Master Pages
The [ New Master Page ] button is used to create a new master page. You can then place any kind of
content in it as if it were a normal page and it will all be immediately visible in the associated pages, but
not editable through the pages. A Master Page’s components must be edited in the Master Page itself.
To find out how to insert content in pages, see:
( the Content section and the rest of Chapter 5: Creating content.)
To open a Master Page, you have to double-click on its name.
Relationships between a Page and a Master Page
All pages are associated with one Master Page and one alone. Every time a new page is created, a simple
inheritance law is applied to associate it with a Master Page: the Master Page associated with a new page
is “inherited” from the heading it comes under.
This association can be changed whenever you wish by using the page’s Properties Window, but
EasyProf® never allows a page not to have an associated Master Page.
How to delete a Master Page
First of all, you have to select the Master Page you are interested in deleting. Then, you have to press the
button
from the table of contents bar.
It is very important that you are really sure to delete the master page because; you will not be able to
restore it.
If the Master Page that we want to delete is linked to any page in the project, a confirmation message will
appear.
49
Use Guide EasyProf®
If we confirm that we actually want to delete it, program will display a list of all Master Pages to select the
one that is going to occupy the place left by the deleted page.
In case we cancel this process of assigning a new Master Page, there will be no deletion of the chosen
Master Page.
All these features may be performed as well from the contextual menu that appears after right clicking on
any of the Master pages. Such menu is like the ones that open in the Page section, only that the option
Master page links is added allowing us to view all pages linked to this Master page.
50
Use Guide EasyProf®
5. CREATING CONTENT
5.1 Content
Titles are created to present certain information to the end user. This information, whether it is a course, a
presentation, a multimedia Title, etc., is what is called the content. The content is normally made up of
different kinds of information, for example teaching or reference material, etc. All such content can be
included in pages, Master Pages or Pop up pages.
As we have already mentioned, users can create as many pages as they want and organize them in the
most convenient way for them. The Table of Contents will normally have different headings to group
together the pages containing the teaching units, the glossary, reference material, etc. They can then be
connected to each other using all the necessary navigation actions.
EasyProf® allows you to include the common kinds of media in pages: text, images, sound, animation, etc.
Each of these different media and others such as, buttons, tables, etc. are located in the pages and they
are called Content elements.
5.2 Content elements
A content element is the object that stores the content and defines its nature. There is a different one for
each kind of content: text, image, button etc. To insert certain information in a page, you first have to have
the relevant content element available in order to store such information. As an illustrative example, one
could compare it with slide projectors that contain a carousel on which the slides must be placed in order
(and the right way round). In EasyProf® there is also a Carousel content element, with a similar philosophy
to a projector: it is a support that stores a certain kind of information (the slides are the information in a
projector); in the Carousel content element in EasyProf® it is graphic files).
EasyProf® includes a group of content element for users that are located to the right of the Pages Desktop
Area in the Content Element Palette. There is a list of the beans included in this version and the attributes
that can be defined, in Content elements in EasyProf® section, Chapter 6: Content elements and
attributes.
Pages and Master pages as content elements
Pages, both normal pages; Master Pages and Pop-ups are also content elements which in turn support
the other specific content elements: images, text, buttons, etc. Therefore, pages also have attributes that
allow you set their background color, size, etc.
5.3 Procedure for creating a Content Element
It is always possible to include content in any page. However, it is advisable to create first a Table of
Contents structure, the basic Master Pages and the pages required in the Title. Whatever procedure you
follow, you must ensure that the open and active page window is the page you want to work on.
There are different procedures to include content in the Page section, Master page section or Pop-up
section by clicking with the mouse.
Average insertion: Selected element must be clicked on the Content element bar, and after that it will be
51
Use Guide EasyProf®
included in any Page area with a simple click of the mouse.
Using copy and paste options: We can see more details of that method in section 5.4 Basic functions for
page edition when they specifically deal with copying and pasting.
After activating a bean, when you move over the page the cursor will be cross-shaped, and if you click on
the Pages Desktop Area, the content element symbol will appear, bordered with eight small squares that
show the limits of its size. As we mentioned above, this icon is not the content but the support. To define
what content you specifically want to include and to set its characteristics, you have to use the Properties
Area. Chapter 6: : Content elements and attributes describes how to use them.
5.4 Basic functions for page edition
Undo
This allows undo latest functions. You can activate it with the menu option Edit >Undo, or clicking on the
corresponding icon from the Tool bar.
Redo
This allows redo latest functions. You can activate it with the menu option Edit > Redo, or clicking to the
corresponding icon form the Tool bar
It is worth mentioning that both options Undo and Redo do not have effect to all of the text components
attributes. In these sense, you will be able to undo and redo functions that directly affects to:
- Copy and paste content elements.
- Content element edition.
- Content elements remove.
- Content elements position: align and arrangement.
- Content element distribution.
- Content element remeasurement.
Cut and Paste
When a content element is cut; this one is removed from the page and it is saved in the clipboard. Then,
you can paste this element to another page. The steps needed for cutting and pasting elements are the
following:
1.
Select the content element/s that you want to cut.
2.
Select the option from the menu Edit > Cut, or clicking on the corresponding icon from the Tool
bar or click on the context menu (menu that appears when you press the right button of the
mouse) or you have also the choice to press the combination key [ Ctrl + X ].
3.
Put the pointer in a specific place from the page where you want to paste the element.
4.
Select the option menu Edit > Paste, click on the corresponding icon from the Tool bar, or press
the combination key [Ctrl. + V ].
The attributes from the pasted content element has the same characteristics from the cut element.
52
Use Guide EasyProf®
Copy and Paste
When a content element is copied; this one is saved in the clipboard. Then, you can paste this element to
another page. It is important mentioning that when you chose the option Cut, the selected element is not
removed from the page. The steps needed for copying and pasting elements are the following:
1.
Select the content element/s that you want to copy.
2.
Select the option from the menu Edit > Copy, or clicking on the corresponding icon from the Tool
bar, or pressing the combination key [ Ctrl + C ].
3.
Open the page where you want to paste the element.
4.
Select the menu option Edit > Paste, or clicking on the corresponding icon from the Tool Bar, or
pressing the combination key [ Ctrl + V ].
5.
Put the pointer in a specific place from the page where you want to paste the element.
The attributes from the pasted content element has the same characteristics from the copied element.
Special Paste
The special paste is very interesting if you want to copy and paste pages or headings. The special paste
gives you the opportunity to select between the following options:
-
Duplicate test
-
Duplicate styles
The option Duplicate tests is very useful when you have tests. Duplicate a test means that you have an
independent test from the original one. In this sense, the copied test will be different from the original one
(from the original page).
If you do not duplicate the test, you will have dependent tests. Therefore, if you make any change in one
specific test from the copied test, all the changes will be also done in the original one. And vice versa, if
you make any change in the original test, all changes will be also done in the copied one.
Align content elements
To align content elements in a page, there are three steps that have to be followed:
1.
Select elements that we want to align.
2.
Select menu option Object > Align.
3.
Select desired type of alignment, either horizontal or vertical.
- Horizontal (right, center or left)
- Vertical (Top, middle or bottom)
53
Use Guide EasyProf®
Instead of using the menu, this same options are also available activating the Align function by clicking on
its corresponding icon in the Toolbar.
It is important to note that these functions are ONLY activated if the content element that we want to align
is selected.
Content element distribution
To distribute in an evenly way content elements in a page, we must perform the following operations:
1.
Select items that you want to distribute.
2.
Select menu option Object > Distribute.
3.
Choose desired type of distribution, horizontal, vertival or in space:
- Horizontal (right, center or left)
- Vertical (Top, middle or bottom)
- Space (Width or Height)
54
Use Guide EasyProf®
Instead of using the menu, this same options are also available activating the Distribute function by
clicking on its corresponding icon in the Toolbar.
It is important to note that this functions are ONLY activated if the content element that we want to change
is selected.
Matching size of content elements
If we want two or more content elements to have the same size in a page, we must perform the following
operations:
1.
Select items that you want to have a matching size.
2.
Select menu option Object > Match size.
3.
Choose dimension you want to match:
- Width
- Heigth
- Both
55
Use Guide EasyProf®
Instead of using the menu, this same options are also available activating the Match size function by
clicking on its corresponding icon in the Toolbar.
It is important to note that this functions are ONLY activated if the content element that we want to change
is selected.
Sorting of content items
Send to back
The option “send to back” allows you to select a content element which is placed above another.
Therefore, if you select it and then, you activate this function; the order of superposition changes. The
selected one will be placed under the other element and viceversa.
You can activate this function by using the following options:
Using the menu Object > Arrange > Send to back.
You also have the choice to click on the corresponding icon placed in the table of content area
(specifically
in the content element area).
You also can click on the context menu of the specific element content and select Arrange > Send to
back
Bring to front
56
Use Guide EasyProf®
The option “bring to front” allows you to select a content element which is placed under another. Therefore,
if you select it and then, you activate this function; the order of superposition changes. The selected one
will be placed above the other element and vice versa.
You can activate this function by using the following options:
-
Using the menu Object > Arrange > Bring to front.
-
You also have the choice to click on the corresponding icon placed in the table of content area
(specifically in the content element area).
-
You also can click on the context menu of the specific element content and select Arrange > Bring
to front
Bring forward
The option “bring forward” allows you to select a content element which is placed under another. This is
very useful when you have different content elements and you want to change the position between them.
Therefore, if you select it and then, you activate this function; the order of superposition changes. The
selected one will be placed above the other element.
You can activate this function by using the following options:
-
Using the menu Object > Arrange > Bring to forward.
-
You also have the choice to click on the corresponding icon placed in the table of content area
(specifically in the content element area).
-
You also can click on the context menu of the specific element content and select Arrange > Bring
to forward
Send backward
The option “send backward” allows you to select a content element which is placed above another. This is
very useful when you have different content elements and you want to change the position between them.
Therefore, if you select it and then, you activate this function; the order of superposition changes. The
selected one will be placed under the other element.
You can activate this function by using the following options:
-
Using the menu Object > Arrange > Send backward.
-
You also have the choice to click on the corresponding icon placed in the table of content area
(specifically in the content element area).
57
Use Guide EasyProf®
Arrange > Send backward.
All these options are accessible as well through button Arrange in the Toolbar.
As well as using the contextual menu.
Delete
58
Use Guide EasyProf®
You can delete any selected content element. To do so, you have to select the deleted element, choosing
the menu Edit > Delete or clic on the context menu and select Delete. For those elements that do not have
text, you also can use the [ Supr ] key.
Moreover there is the option to click on Delete in the contextual menu or select the element in the content
area and clicking on the red cross.
Blocking
While editing a content, it may be interesting to avoid moving involuntarily an element. To do so we will
use Block option from the Object menu or from the contextual menu.
A blocked element cannot be moved or deleted neither can be resized. That is why size modifiers that
usually appear in blue, are diplayed now in grey (or do not appear) in a blocked element.
59
Use Guide EasyProf®
To edit the item again, we only have to click on option unlock in the object menu or in the contextual menu.
Even a blocked element may be edited from the properties window.
5.5 Help with identifying the Pages Desktop Area
When you are including content in a Title, it is normal to have several pages and even Master Pages or
Pop-ups opened and to quickly go from one to another. This can create confusion about which page is
open and active. The easiest way to check is to look in the Table of Contents Area.
(Choosing and opening a page section in Chapter 4: Working with the Table of Contents and Master
Pages)
Therefore, you have to pay attention to the specific tab are you selecting (Table of Contents, Master Pages
and Pop-Ups). In this sense, if you are selecting the Table of Contents tab, all the selected beans, will be
appeared in all those pages that you decided to insert a specific bean.
There may be confusion between a page, a Master Page and a Pop-up page and including new content in
one of them by accident when it should have been put in the other. This is not obvious as the content
elements in Master Pages can be seen in the pages, although they cannot be edited there.
In order to make it easier to identify the elements, EasyProf® especially includes two useful features. The
first is that the frame that appears on enabled content elements, made up of eight small circles around
them, is blue in the case of page elements; red in the Master Pages and green in the Pop-up pages.
5.6 The Attribute Editors
First of all, before explaining the attribute’s editor, it is very important taking into account that the Content
Element’s Attributes (or properties) are placed on the bottom left side of the table of contents area. In this
space you can easily manage the properties of any part of the content, from master pages to page
element.
60
Use Guide EasyProf®
Properties
61
Use Guide EasyProf®
However, it is worth mentioning that, you also have the chance to use the Properties window located on
the tool bar:
Properties
Therefore, you can change any properties of any component thanks to the Attributes window or the
Content Element’s Attributes. Some of these properties are so generally used that we have found a way to
make it easier to set and modify them by using windows with the generic name of Editors. These let you
set the same attributes in the same way, whatever the content element.
The Editors are as follows:
Border editor.
Scrollbar editor.
Color editor.
Cursor editor.
Gradient editor.
Margin editor.
Text editor.
Link editor
Font editor.
Border editor
Several content elements, such as the Test, can have borders and in all cases it is possible to choose
between different kinds, sizes and colors. If the border includes a shadow effect (bevel and etched), you
can choose the color. In the same way, you can select the size of a line border:
62
Use Guide EasyProf®
The different kinds of borders available in the editor are as follows:
Default
Empty
Dotted
Dashed
Line
Double
Groove
Ridge
Outset
The other editor options are:
Border color: This lets you select the border color for the kinds that let you.
Border Shadow Color: This lets you choose the color of the border shadow for the kinds that let you.
Thickness: If you have chosen a line border, one of the properties you can vary is its width in pixels.
Color editor
The same color editor is used for all the content elements. In the Properties area, we find a small box
displaying the color used together with three numbers (from 0 to 255) to show the basic RGB color
proportions. The first number corresponds to the red proportion, second to the green and the third to the
blue. 255 stands for the maximum possible amount of each color. Namely, 255,0,0 would correspond to
pure red and 0,0,255 to pure blue. 0,0,0 is equivalent to white and 255,255,255 to black. This color system
is currently being used for the vast majority of programs working with color.
Color may be modified by changing these numbers, which is the fastest way when we work with previously
known colors. When numbers of a color are unknown or we prefer to see a list of colors to choose from it,
all we have to do is click on the button More color... and a fast color selection window with a selection of
the most commonly used colors will open.
Each time we use a color, the palette automatically keeps a record of it to make its use later on much
easier.
63
Use Guide EasyProf®
In case we want to use a color not available on the list, we can access the avanced color editor by clicking
on the button More color. This advanced editor is made up of a window split into two parts. The upper part
of the window has three tabs: Swatches, HSB and RGB.
The bottom part contains one box: Preview, and is the same for the three tabs.
Preview: Shows an example of the selected color.
Editor tabs are the following:
-
Samples
-
HSB
-
RGB
64
Use Guide EasyProf®
Samples: Diplays an example of the selected color.
Recent: Shows a list of colors recently used in content elements or in page backgrounds. As long as we do
not exit EasyProf, this list is available for all titles that we open.
HSB
The HSB color model is based on the following values: Hue, Saturation and Brightness. By clicking on the
HSB tab, you access the classic way of presenting this color model, which allows you to choose from
among 16.7 million different colors.
RGB
Finally, there is a tab for using the RGB color model, based on mixing Red, Green and Blue. The desired
color can be chosen by using three sliders, one for each color, or by entering the relevant value in each of
the three fields. The color obtained is seen at the bottom of the window.
65
Use Guide EasyProf®
Cursor editor
This lets you choose the kind of cursor that will be shown when you move the mouse pointer over the
various interactive content elements, for example a Hot spot.
The options available are as follows:
Default cursor.
Pointer cursor.
Move cursor.
North-West cursor.
North-East cursor.
East resize
Help
Text
Wait
66
Use Guide EasyProf®
Background editor
You can edit the background colors of pages, Master Pages and Pop ups Pages that contains this option.
Background color: The page background color is defined here.
Background image: This option allows you to select an image from the Resource Manager.
67
Use Guide EasyProf®
From the resource manager you are able to pick a resource (in this case an image) from your computer
thanks to the symbol +. Then, you have the possibility to select which one do you want to introduce for the
page background by using “Select”. More information is available about Resource Manager in chapter 2.6
Resource manager.
Image position
Thanks to this option, you are able to center the image, expand it or you also have the choice to use the
mosaic option.
-
Center: You can insert the image in the middle of the page defining the background.
-
Mosaic: This option allows you to insert the same image around the page (the effect is like a
mosaic of images).
-
Expand: This option expands the image using the entire page.
68
Use Guide EasyProf®
Center
Mosaic
69
Use Guide EasyProf®
Expand
Use master page color: This option allows you to select (if you want) the page color of the master page.
Use master page image: This option allows you to select (if you want) the predefined image of the master
page.
Text editor
Text can be edited from the table of attributes from the following content elements that contain text (active
label, art label, rich text, button and test). Changes to text made with the editor can immediately be seen in
the element.
All those changes that we make in the text with the Text editor can be seen immediately in the element.
70
Use Guide EasyProf®
Apart from the properties, common to all texts, we can perform various functions within the text itself. To
do so, while editing it, appear a number of buttons with style options such as bold, alignment, etc. Appear
as well as the option for inserting links, images, variables... or to export text to RTF.
When text is part of an element, as in the case of a question in a test, text editor and all its functions
appear in a separate window.
However, when we edit a text content element, such functions appear on the editing area itself.
Using the buttons in the text editor we can change the used font type and its size, as well as its color. We
can use bold, italic, underline and strikethrough, as well as indexes and subscripts. Text alignment can
also be modified using align left, align right, center, and justified.
By using the paragraph button we unfold a window that allows us to modify paragraph alignment,
indentation and spacing.
71
Use Guide EasyProf®
The remaining buttons let us make a list (with bullets), a sorted list (numerically), restart numeration of a
list and increase or decrease an indent. Finally, there are buttons to insert images, links and other
variables. The last button allows importing a text file in RTF format (Rich text that can be generated from
any office application).
By using the Text field we insert new content in our project. Initialy, this content is included in the project
when we leave the text editor. That’s why if we click on Undo button in the Toolbar, all changes made
while editor has been opened will get lost. However, if we click undo/redo before leaving the editor, all
changes done in the editor will be undone (for example, erasing last entered text or recovering most recent
deleted text). We can save changes in the text any time by the key combination Ctrl + Intro. Similarly, we
can leave the editor without saving changes by pressing ESC.
Link editor
The Link editor enables us to insert a link within a text. This link can be directed to a website or to a page
in the Tabble of Contents. We can also define if the new page will open in the same window or in a pop-up
window, whose measures can be easily customized.
72
Use Guide EasyProf®
Style editor
The Style editor can be used with all the content elements that contain text or a border. Style changes
done in the editor will be displayed in the element. We can open them from menu Window > Style editor.
From here we are able to edit the styles of border, shape and font (including the font with the link), as well
as those of the Table of contents.
To create a new style we have to select as existing style unfolding tab All styles and clicking on one of
them (for example, Font style). After that, we click on the Add button and a new style will be generated
from the existing selected style inheriting its properties. In the window in the right handside all properties
that can be modified and costumized will be displayed, starting with the parent style, the one we have
inherited the features from. Properties that will remain as in the parent style appear with this mark
,
while the modified ones will appear with the mark
. We must remember that if modify the parent style,
all these modifications will affect automatically al the inherited styles, except in the modified properties.
Using the arrows on top of the style drop down list we can undo and redo all style changes
73
Use Guide EasyProf®
We can delete a style by clicking on the Remove button. If we delete a style that is being used, we will get
a warning and the opportunity of choosing which new style should be the replacement for the deleted style
in all places where it was used.
The Default Button allows me to choose what style will be default from then on. Each new created element
will use that style until otherwise indicated.
6. BEANS AND CONTENT ELEMENT ATTRIBUTES
In this chapter we explain how to use the various beans and the attributes that can be defined in each of
the content elements. In order to avoid repetition, we have omitted the attributes that can be defined with
the attribute editors, which have already been mentioned in:
(Section Attribute Editors in Chapter 5: Creating Content.)
To include a bean in a page you must do the following: select the bean you want from the Bean Palette by
clicking on the relevant icon and place the mouse pointer in the Pages Desktop Area where you want to
insert it. You then have to define its attributes in the Properties area of the bottom-left side of the page.
You can also edit them from the Attributes window, either by clicking on the [Attributes] button in the
Toolbar or by selecting the Attributes option from the View menu.
6.1 Content Elements in EasyProf®
The Content Elements included in EasyProf® v 3 are as follows. The first icon in the Content Elements bar
is the mouse pointer and it allows you to cancel inclusion of a Content Element and return to the standard
mouse pointer if you decide not to include a Content Element in the Pages Desktop Area after selecting it.
74
Use Guide EasyProf®
Arrow: cancels the inclusión o fan element and recovers the default pointer.
Line: allows you to insert lines.
Polygon: inserts polygons and complex shapes.
Curve: inserts curved lines.
Rectangle (Autoshape): allows us to insert all type of predefined shapes: rectangle, circle,
star...
Audio: allows you to insert sound files.
Image: allows you to insert an image by selecting a file (JPEG, GIF or PNG).
Carousel: allows you to include a succession of images that follow each other in an order,
producing an animation effect.
Video: allows you to insert video files like MPEG, WMV, AVI and much more.
Flash: allows you to insert Flash movies (SWF).
Active label: allows you to insert an interactive text that works as the source of an action.
Art label: allows you to insert titles plenty of effects such as shadows or rotation.
Rich text: allows you to insert text and to enrich it with a lot of format options such as bulleted
or numbered lists, text alignment or the possibility of inserting images or links.
Table: allows you to insert tables.
Timer: Timers allow you to arrange temporarily a sequence of actions. You must define when
the timer starts running and set its duration.
Button: allows you to insert a button as the source of an action.
Hotspot: allows you to define an interactive area that works as the source of an action.
Pop-up: allows you to include pop-up windows.
Pop-up dialog: allows you to display secundary pop-up windows in the same page.
Progress bar: allows you to include a progress bar.
Textfield: Inserts a field where we can introduce or display text of a variable.
Htlm content: allows you to insert content from the internet.
Table of contents: This allows you to insert an interactive index as a means of browsing. It gets
the information from the table of contents of the project.
Path: This allows you to insert an indicator of the page’s position in the project.
Test container: allows you to insert tests, including a great diversity of questions (true/false,
multiple choice, multiple response, fill in the blank or drag & drop questions), as well as a
powerful tool to manage them.
Test feedback: This allows you to show the feedback of the tests.
6.2. Content element attributes
The content element attributes are defined by using the Attributes window.
Each content element has a set of basic attributes that can be defined by using the Basic attributes
window, which is very similar in all the Content Elements and is made up of the editable attributes and
information about the position and size of the Content Element.
75
Use Guide EasyProf®
Name
This box shows the name of the content element and lets you edit it. We recommend you customize the
name suggested by the application to make it easier to create actions later. For example, a table that
contains information about the annual expenses of a company’s departments could be called
“ExpensesYearDept” instead of having a vague name such as “Table 12”.
General properties
Properties that define the main characteristics of the content element.
Position
Those data include the content element name, its position and size. They are informative and editable
values that allow to position and dimension the element with a pixel level precision.
Position: Shows the co-ordinates (X – horizontal; Y – vertical) that indicate the position of the content
element inside the page, allowing you to change it. The point (0,0) is the top left-hand corner of the page
and the units are pixels. In the line, position indicate cordinates of one of the extremes.
Size: Displays dimensions of the content element in pixels (W– width; H – height) and allows you to edit
the size. In the line, parameters width and height are replaced by coordinates X2 – Y2 that indicate the
position of the othe end.
Proportional: It allows us to force the element to keep proportions even if we modify its size or
appearance (either by mouse or by size properties). If we broaden its width, height will be automatically
modify in the same proportion.
76
Use Guide EasyProf®
Aspect
Permits defining some properties related with the Content Element view, such as the borders or the kind of
cursor that will appear when interacting with it.
Other properties
Besides the basic properties, most of the content elements have got additional specific properties.
6.3. General attributes of the content elements
There is a set of general properties that are common to several content elements. They are described
below:
Visible: If the checkbox is activated, the content element will be visible; otherwise it will stay hidden. This
quality is useful when generating actions with the aim of showing an element that would otherwise remain
hidden or that is visible and is hidden after carrying out the action. For example, showing a list of themes
only when the mouse button moves over a certain area of the screen.
Opaque: An opaque content element will be the same color as the background color selected for it (or the
preset color if it is activated). However, if the opaque option is given the value No, the element’s
background will be transparent and any element located behind it or the page background will be visible,
depending on the case.
Editable: If this option is activated, the content element can be edited by the end user (which for example
would make it possible to enter text in a table, text input field, etc.). The way in which this attribute works
can be seen in execution mode. This option is useful in cases where the end user must enter data in a
certain field.
For further information please see Chapter 7 – Actions and Interactivity.
Enabled : This option allows you to activate and deactivate interactive elements’ actions. In this way, you
can make an element remain inactive until a certain action has been carried out or vice versa; or you can
make an element deactivate when an action is performed. For example, you can make an active button
deactivate once it has been clicked so that it cannot be used again.
For further information please see Chapter 7 – Actions and Interactivity.
Ratio: By enabling this option the Content Element will recover its original proportion.
It is worth making sure that the default attributes are the ones you want changing them if necessary.
Whether an attribute is enabled or disabled by default will depend on the characteristics of the particular
content element and what the user is deemed most likely to need in each case.
6.4 Description of the content elements
All of the content elements included in this version of EasyProf® are described below, as well as how to
use them and define their attributes Description of the content elements
Page
As it is said in the section Pages and Master Pages as Content Elements from Chapter 5, pages as well as
Master Pages also are described like any other content elements because they have editable properties.
In this sense we can classified them like Content Elements.
In this chapter, only pages properties will be commented, without defining further details that will be given
in the following pages of the present manual.
77
Use Guide EasyProf®
General properties
Master Page Allows you to define the Master Page.
Inheritance: Allows you to define the inheritance of the elements coming from the master page.
Background
Background color The choosen color will be shown as the background of the page.
Background image You can also define an image for defining a background for the page.
Image position: You can choose between three options. Thanks to this option, you are able to center the
image, expand it or you also have the choice to use the mosaic option.
Center – You can insert the image in the middle of the page defining the background.
Mosaic – This option allows you to insert the same image around the page b (the effect is like a mosaic
of images).
Expand – This option expands the image using the entire page.
Master Pages
Master pages have their own properties and it is also possible include content elements in there; is the
reason why they also considered as another content element.
Master pages have the same properties of pages, already defined above. However, two exceptions are
defined:
Master page and inheritance: they are not included because a master page will never inherite any
contents from another master page.
Bounds: It allows you to define the width and height of the page.
For further information, you can take a look at the section Master Page Definition in Chapter 2: A new title
creation.
Line
This lets you insert a line in the page and define the characteristics of its ends: head and tail.
General properties:
Color: This lets you choose the color of the line. See the Color editor section from Chapter 5: Contents
Creation.
Tipe of line: You can choose between several different types of line. Normal (Default line), dotted or
dashed.
Thickness: It allows you to define the line’s thickness.
Start and End: They refer to the ends of the line. Different shapes can be chosen among different shapes
like arrows or circles.
78
Use Guide EasyProf®
Smoothing: Selected by default, it makes the curves look more realistic by adding halftones. If we deselect
this option, chosen color will be used only for the line but curves and oblique lines will display a pixelated
effect called aliasing.
Figure style: Styles can be defined for each figure. A style implies comun properties. When a style is
modified, all the elements’s properties change.
(See section Style editor in Chapter 5: Content creation)
Polygon
A polygon is a content element that allows us to introduce complex shapes in EasyProf® . After selecting
the polygon element, we will obtain a new corner for the polygon each time we click on the screen. We can
create as many angles as desired, from a minimum of 3, before closing the figure. To close it we have to
close on the first point or double click to close it automatically. Once closed, we can define its properties as
we do in the cases of Rectangles or Oval shapes. Its properties are the same except Shape style and
Proportionsl, will not be available for the created polygon.
79
Use Guide EasyProf®
The most interesting feature of the Polygon is that, once closed, it can be edited in two different ways. By
clicking on the polygon, eight eition points will appear as they usually do in all figures. Moving them will
bring changes in the polygon’s size. Similarly, if we click inside the figure we can move it unchanged.
80
Use Guide EasyProf®
When double clicking on the polygon, new editing points appear in the figure’s vertex.
By moving these points we can modify the figure at our will. Dragging them will change the angles. If we
select them, two new points will appear that will allow us to change the angles in curves. In case we do not
like the obtained change, we can always undo it double clicking on the modified point.
81
Use Guide EasyProf®
If we click on any line (without edition points) and then drag, we will create a new angle with its
corresponding editing points.
We can remove those new angles by double clicking on the control point.
Curve
Element curve works like the polygon, with the difference that it allows the possibility os open figures and
by default all angles are converted into curves. Properties are the same than those of the Polygon,
including the background color, because if we place our last point on top of the first, our figure will become
a closed figure.
As in the Polygon, we may create new points of control clicking and dragging on any point of the line and
erase them by double clicking on these points.
82
Use Guide EasyProf®
AutoShapes
Figures are basic shapes such as the Rectangle and the Oval. In previous EasyProf® versions there was
a specific button for each figure. Now they all can be easily generated from the autoshape drop-down
button. Its properties are very similar to those of lines but two more options are included such as
Background color, that allows us to choose the color of the filling of the figure, and Proportional, that
matches the figure proportions. Background color is None by default, that is why figure looks transparent.
Some of the elements in the properties window, those referred to border style, display at its right the icon
Disable style button. Once a style has been defined for the shape, this will not be applied in the sections
where the style has not been enabled.
To view all available AutoShapes we must click on the arrow that appears under the shape selected (a
rectangle by default). On clicking on it AutoShape menu drops down displaying a list of available figures,
among which there is the rectangle, the oval, triangles, hexagons and different types of arrows. All their
properties can be modified dragging the blue modifiers that are displayed when we select a figure in the
screen. Some of these shapes also have special modifiers (displayed in yellow) that allow customization of
parameters of the shape, as the thickness of an arrow or the angle of an hexagon.
In the case of hexagons and octogons, for example, the figure appears by default inits regular shape. By
using the yellow modifier we can modify some of its angles turning the figure irregular.
Once we have used an AutoShape, its icon replaces the rectangle in the Content element palette.To use
83
Use Guide EasyProf®
the rectangle again we have to unfold the list (clicking on the arrow under the icon) and select the
rectangle again.
Scaling AutoShapes
We can vary the size of the AuroShape pressing the blue modifier and dragging it until reaching the
desired size. However, by doing this we manually modify height and width of the shape, thus modifying its
proportions. If once the modifier has been selected we press the key Control, when we move the modifier
it will keep all proportions, so that we will vary the scale without modifying its proportion.
84
Use Guide EasyProf®
Image
This element lets you insert image files in the page. Files must have the extensions “*.gif” (normal or
animated GIF files) or “*.jpg” ( JPEG files) and “*.png” (Portable Network Graphics files, similar to GIF but
more actual)
Basic properties
Image: This is used to select the image file that you want to insert in the page. To do this, click on
the Choose button, the small button to the right of the File field. This will open the file browser so
you can search for the file you want. It is worth mentioning that it is very important to introduce
previously all the images in the Resource manager before inserting any image in the page.
Alternative text: It allows you to introduce the text that will be shown in browsers where images
are disabled. Similarly, it allows us to meet the accesibility standards to make navigation easier
for people with visual impairments.
Tooltip: A tooltip is a specific label that appears when you leave the Mouse over a content
element. This chart allows you to introduce the interested text as a tooltip. If you do not introduce
any text, the tooltip will not appear.
Image on mouse: Allows you to create a special effect with the Mouse without creating any action.
Image bounds: If you press this option you will obtain the original aspect (dimension) of the
image.
Proportional: It allows the possibility of modifying the size of the image keeping always the original
proportions.
85
Use Guide EasyProf®
Carousel
86
Use Guide EasyProf®
This lets you insert a set of images that will follow in order, allowing you to create animated images.
Images can be set to follow one another automatically or at the command of the end user. Sizes of all
displayed pictures in the Carousel will adapt to the first image.
The carrussel properties are very similar than image properties. However, the following properties are also
included in the chart:
Carrusel: It allows you to select images that will take part in the carrusel and you also can select
how much time (milliseconds) will be shown. If you click this option, an editor will be opened and a
image list will appear. For adding an image, you have to select the corresponding button. The
Resource manager will be opened in order to slect the correct image. Then, you can decide the
time interval between the carrousel’s images. The time must be expressed in tenths of a second.
Therefore, if you want to show an image during two seconds, you will have to introduce the
number 2000. Once this time is finished, the next image will appear.
Autorun: If you select the Auto property, the carousel images will automatically follow in sequence
without having to associate an action. If you do not select this option, an action must be
associated for the carousel to start.
Infinite loop: The carousel image sequence will be infinitely shown.
Loops number: It allows you to define how many times the sequence will be done. The default
value is 0, in this case, the sequence will be done only once and then, it will stop.
When we select “Edit Carousel images” appears a window where we can add images. To do so we will
click on the image button
and will select the one we want to add from the resource manager. We
can moify the time that each image will be displayed before changing automatically modifying the field that
we find right after its name. Default value is 1 second (1000 milliseconds). Order of display can be
87
Use Guide EasyProf®
changed as well, to do so we only have to move images with the green arrows. We cal also delete the
unwanted images by pressing the red cross button. If we wish to change the time of display of all images
in one single click we can do it in the lower part of the screen.
Media
There are three types of content elements that allow us to incuclude media in a page: video, audio and
flash. Media are very valuable resources when producing multimedia material, e-learning, etc. If we decide
to include them in our project, we must pay special attention to certain aspects such as file size because
their download time in titles published for the web (HTML and HTML-SCORM, see Chapter 10: Publishing
the Title) is directly proportional to file’s size. To reduce download times, we should always try to use
appropiate formats of video and audio compression. All this despite the fact that reducing size of media
files may lead to a reduction of resolution, number of colors, image size and video duration, or loss of
sound quality and fidelity when dealing with audio files.
88
Use Guide EasyProf®
Element Media allows incorporating videos and animations. EasyProf® supports the following formats:
Flash (swf).
Windows Media Player (aiff, asx, au, avi, asf, mid, mov, mpg, mp2, mp3, mpeg, mvr, mpe, mpa,
m1v, wav, wm, wmw, wvx, mp4,f4v, etc).
Real Player (rm, ra, ram).
Quicktime (mov).
89
Use Guide EasyProf®
You need certain files in order to be able to play media files (video and audio mp3): JMF libraries (Java
Media Framework). EasyProf® v. 3 uses JMF 2.1.1 Cross Platform Versión.
Media properties are very similar than image properties. However, the following properties are also
included in the chart:
Show controls: Only defined in audio and video. It allows you to show the media execution’s controls. The
typical controls used to be: execution, advance and go back image, position bar and the animation’s
properties button. Controls take part in the assigned space of the Media content element. It is very
important to consider this issue when you decide to organize the content.
Video player: Only in video. It allows you to select between four default players: Windows Media Player,
Real player, FLV player or Quick Time. By choosing the Auto option, best player for each video extension
will be used. It should be noted that each user may have only some or none of these players. It should be
indicated in the system minimum requirements that for a correct video display will be necessary to have
the best player for the used extension.
Picture preview: Only for video files. In the editor, instead of displaying the default image, it displays first
frame of selected video.
Active label
This lets you insert a multi-line caption that can be set as the source of an action.
90
Use Guide EasyProf®
The active label has the same properties as the label, except those which are related to shadow or
rotation. The option Active is selected by default. If deselected, colour will not change when cursor is over
a content element.
The option Color on mouse over, allows you to select the color of the label when the cursor is over a
content element. See section 5 Color editor in Chapter 5: Creating content.
Art label
This lets you insert short text to which various effects can be applied.
91
Use Guide EasyProf®
Basic properties:
Font: This lets you select the font of the caption on the label. See section 5 Font editor in Chapter
5: Creating content.
Font size: This lets you select the size of the text of the art label.
Font color: This lets you choose the color of the text. See section 5 Color editor in Chapter 5:
Creating content.
Bold: When selected, all text is displayed in bold text.
Italic: When selected, all text is displayed in italic.
Underline: When selected, all text is displayed underlined.
Tooltip: A tooltip is an emerging label that appears when mouse is placed on top of a content
element. This box lest us introduce text that will appear as a tooltip. If there is no text in this field,
tooltip will not be displayed.
Background color: Chosen color will be displayed evenly as content element background.
Text: It allows us to modify text that will be displayed in the content element.
Behaviour :
Border: This lets you put a border around the content element. See the General editors section.
See section 5 Border editor in Chapter 5: Creating content.
Border color : This lets you choose the color of the border. See section 5 Color editor in Chapter
5: Creating content.
Rotate: It allows you to rotate the element. Number introduce correspond to the number of
degrees that the text will rotate clockwise.
Smoothing: This option improves definition of a text to avoid the aliasing effect, by which contours
appear pixellated.
Margin: Allows leaving a vertical and horizontal space all around the text. It is measured in pixels.
Outline: Adds a pixel to the text outline. Its color can be changed to highlight it.
Outline color: This option allows us to change the outline color. To achieve a more visible effect, it
is convenient to choose a very different color from that of the font. See section 5 Color editor in
Chapter 5: Creating content.
Other: Font style: It allows choosing one of the predetermined text styles. See section 5 Style
editor in Chapter 5: Creating content.
Shadow
Shadow color : This lets you choose the color of the shadow.
Shadow width : This lets you set the shadow’s position in relation to the text, by selecting how
many points to the right of the text will be shadow displayed.
Shadow height : This lets you set the shadow’s position in relation to the text, by selecting how
many points under text will be shadow displayed.
Some of the items in the properties window, those reffering to text style or border style, display at its right
the icon Disable style value. When a text style has been defined, this will not be applied in the sections
where style has been disabled. For more information see section 5 Style editor in Chapter 5: Creating
content.
Rich text
The rich text option allows us to insert text or import it from a text file and edit it. You can insert images
and links as well. To do so we will use the Text Editor bar. See section 5 Text editor in Chapter 5: Creating
content. To edit the text we have to double click on the text box to display text attributes on the editor.
92
Use Guide EasyProf®
Basic properties:
Font: It allows you to select the text of the rich text. You can see the section Font’s editors from
Chapter 5: Content creation.
Font size: This lets you select the size of the text of the rich text.
Font color: This lets you choose the color of the text. See section 5 Color editor in Chapter 5:
Creating content.
Bold: When selected, all text is displayed in bold text.
Italic: When selected, all text is displayed in italic.
Underline: When selected, all text is displayed underlined.
Tooltip: A tooltip is an emerging label that appears when mouse is placed on top of a content
element. This box lest us introduce text that will appear as a tooltip. If there is no text in this field,
93
Use Guide EasyProf®
tooltip will not be displayed.
Background color: Chosen color will be displayed evenly as content element background. See
section 5 Color editor in Chapter 5: Creating content.
Text: It allows us to modify text that will be displayed in the content element. When clicking on this
field, rich text editor will be displayed. This same editor will be displayed as well by double clicking
on the field. See section 5 Text editor in Chapter 5: Creating content.
Behavior:
Auto height: Not selected by default. When selected, Text field heigh automatically adapts to the length of
the text.
Vertical scrollbar: It allows you to define the way of how the scrollbar will be shown. You can see the
following options:
As needed: The scrollbar will be shown if it is necessary.
Never: The scrollbar will be never shown so, if you select this option, maybe the text could not be
visible.
Always: The scrollbar will be even shown when it is not necessary.
Others:
Font style: It allows you to select one of the predifined text styles. For further information, see Styles’s
editor from Chapter 5: Content creation.
Border style: It allows you to select one of the predifined border styles. For further information, see Styles’s
editor from Chapter 5: Content creation.
Link style: It allows you to select one of the predifined link styles. For further information, see Styles’s
editor from Chapter 5: Content creation.
Some of the items in the properties window, those reffering to text style or border style, display at its right
the icon Disable style value. When a text style has been defined, this will not be applied in the sections
where style has been disabled. For more information see section 5 Style editor in Chapter 5: Creating
content.
Table
This lets you include a table and define its characteristics. Besides, tables also admits images and links.
You can see the sections Text’s editor and Link’s editor from Chapter 5: Content creation.
In this case, table’s properties are very similiar than attributes from the rich text. In addition, we can
describe the following characteristics:
Cells: This option allows us to open the table editor, where we can choose the font, the text color and the
background color of the selected cell. See section Table’s editor from Chapter 5: Content Edition.
94
Use Guide EasyProf®
Padding: It allows you to define the internal margin of the cells, so inside texts do not touch lines of the
table. It is defined in pixels.
Some of the element in the Properties window, those referring to text style or edges, show at its right a
Disable style value icon. When a style has been defined for a text, this will not be applied in those sections
where style has been disabled.
See section Style’s editor from Chapter 5: Content Edition.
95
Use Guide EasyProf®
Timer
This content element lets you insert a timer in the page, master page or pop up page with which you can
set the duration of an action. Timer will be the one managing the execution of actions over time. Timer is
an invisible element, so that it only has a specific property.
Time (ms): In this field you must enter the duration of the timer in thousandth of a second, so if you want
to set a duration of 3 seconds, you must enter the value 3000 in the Duration field.
Button
This inserts an interactive button that can be set as the source of an action.
Basic properties:
Text: In this field you can introduce the interested text that appears in the surface of the button.
Font : Allows you to select the font for the button’s caption.
Font color: It allows you to select the button’s text font.
Background : This lets you choose the background color of the button.
Cursor: This lets you choose the type of cursor that you want to be shown when the mouse pointer
moves over the button. For further details, see Cursor’s editor from Chapter 5: Content creation.
Image (pressed) : Allows you to select the image file for the button that will appear when you press it.
Image (active): It allows you to select the image file for an active button. The resource manager will be
opened then, you can select the image that you need.
Position: Allows you to decide the place where the image will be positioned in the button.
Image on mouse over (rollover): Allows you to select the image file for the button that will appear when
the cursor moves over it.
Default component: This option it is already selected as default. It creates a button with the
characteristics of a Web environment. If you do not select this option, you can edit the button from the
beginning (without any predified characteristics).
96
Use Guide EasyProf®
Hot spot
This lets you define an interactive area as the source of an action.
The dimensions of the interactive area can be set by selecting it and dragging the frame to the desired
size. You can also define its size in the Properties window by entering the vertical and horizontal
dimensions in pixels.
These properties are mainly the same than those of the rectangle, although by default it appears
transparent.
Cursor type
This lets you choose the kind of cursor that will be shown when the mouse pointer is moved over the hot
spot (see the Cursor’s editor section from Chapter 5: Content Creation).
97
Use Guide EasyProf®
Pop-up window
This lets you create modal windows and define their attributes. These windows can be made to appear
when a certain action is performed on an interactive element.
In fact, pop-up is a non-visible element that it is used for deciding what pop-up will be shown and, then,
you will generat the action. It is very important taking into account that you have to create a pop up in the
section Pop up from the Table of Contents area.
If you click on the property Pop-up page, the Pop Up’s manager will be opened. Then, a structure with all
the Windows already predefined in the Summary Area will appear. You have to select the interested one
and click on the Select button.
98
Use Guide EasyProf®
Progress bar
Progress bar is a dynamic element that allows us to display in a very visual way, any type of progress that
user does in any content. It can b used, for example, to give an idea of how many pagews have been
visited out of the total amount, or the score obtained in a test with respect to the maximum possible result.
To do so we only have to configure its location, size and color, as well as deciding which values it must
display.
In this case, main properties would be Progress and Maximum. First one displays the current value in the
progression (how far has color bar gone) while the second displays the maximum possible value, setting
the scale.
We can use values or variables. If we use, for example, value 50 for progress and 100 (by default) as the
maximum, a bar filled up to its middle will be displayed. However, progress bar is especially interesting and
useful when used with variables.
Using variables we can, for example, display user’s progress through the course content using the number
of the current working page as progress value and using as maximum number the final number of pages in
the course. In this example, it would be very logical to place the Progress bar in the Master page, but it can
be used anywhere in the content.
Interactive property modifies the value of the variable assigned to a process.
99
Use Guide EasyProf®
Text field
This new content element inserts a form field that allows the final user to enter a text or display a variable
value. Its way of operation is related with variables and is managed from the actions editor. Its properties
are similar to those of the Rich text.
Relationship between Textfields and variables is explained in detailed in section 7.6 Variables.
100
Use Guide EasyProf®
Html content (Dynamic content)
Html content element is a novelty in EasyProf® that allows us to embed content from any internet
location in a page. This utility allows us to benefit from the advantages of what has been called Web 2.0,
consisting on the proliferation of spaces in the network that promote collaboration between users allowing
them to share and reuse resources. Most of these web 2.0 provide the user with codes to insert their
content on other web sites. Simply copy the codes, which often appear with names like object or embed,
and paste them into the appropriate section of the Properties window of the Html element. When we view
the Project published that content will be shown.
Select the component from all the buttons in the operating panel and define its position and size on the
page, as we would with other elements like a picture. The screen will display a rectangular image with the
symbol of the element of dynamic content..
101
Use Guide EasyProf®
We can change its position by dragging it in the screen and its size by stretching the lateral sides of the
rectangle. We can also change these parameters in the Bounds section of the property sheet.
Here we have a specific property called Content. In this space we must copy the HTML code that we want
to be shown once the project is published.
102
Use Guide EasyProf®
We can also copy the code directly into the element on the screen, by double clicking on it.
This content will not be visible in the editor, only once the project has been published. The HTML code that
2.0 websites show, usually includes a default size for content. If we wish to display this size, regardless of
the one determined in EasyProf®, we must check the box Keep original size.
When we generate and visualize the output, the dynamically generated content on the website of origin will
be displayed in the space defined by the user.
Aspects to consider:
The content shown by the Dynamic content element is generated on the Internet. Therefore, when we
generate an output for playback on a CD-ROM it will be displayed only if run on a computer connected to
Internet. Otherwise nothing will be displayed. Likewise, when the content is modified in the source web
page, changes will be displayed the next time content created with EasyProf® is run, whether or not a new
output has been generated. If dynamic content i deleted or moved from its original location on the Internet,
output will not display anything.
Examples of funcionality with a dynamic content element:
Dynamic content element allows us to embed content generated in a 2.0 web in our project. Increasingly
there are more internet sites that offer such content. Among the most popular there are online service
providers such as Youtube or GoogleMaps. If we wish to include in our project a video found in Youtube,
we only have to copy the code that appears bellow the Insert caption to the right of the video or left click on
top of the video and chose option copy code).
103
Use Guide EasyProf®
When an output is generated, video is diplayed in the location on the screen previously determined. Such
video will have all the functions of Youtube, including the player, controls, full-screen option or links to the
original video. EasyProf® allows you to include video in a project but not interact with the control of the
same through actions.
If we wish to embed a map from GoogleMap, we only have to go the section Link with this page, located in
the upper right corner of the map. We will copy there the code shown to embed in the web site.
The map shown when generating the output will have all the features of GoogleMaps, such as zoom or the
possibility to move in it by dragging it with your mouse.
Likewise, we may include any data source from the network that provides Html code, such as social
bookmarks, RSS feeds, galleries of images, podcasts, etc in our page.
Advantages of using dynamic content element:
Most of the content available on the internet can be incorporated into EasyProf® uing elements such as
video, audio, flash, carousel... Why is the dynamic content element necessary?
For a start, we must keep in mind that Internet is today the largest content provider in the world. There is a
104
Use Guide EasyProf®
lot of information that can be very useful for our projects and that is why it is convenient to have a way to
incorporate them in our project. We must keep in mind that many of these contents have limited their rights
of use so that we cannot download them and use them freely. We can, however, link them to the original
location, respecting the authors’ conditions of use.
Secondly, we must consider the optimization of our resources when facing the start of a project. If for
example we use many videos in a course, we should be aware that charges for storage and transfer of
data generated by the display of such videos will run at our expense. Not to mention to which extent will
the size of our work files increase, which obliges us to invest in more powerful computers and makes it
harder for the final user to visualize when they have old equipment. If our videos are already posted on the
Internet, for example in Youtube, our project will use far fewer resources and will be much faster to edit
and publish and much easier to visualize by the final user.
Finally, keep in mind that information changes incredibly fast and in many occasions some of these
changes can be foreseen, for example when we incorporate links to legal documents and regulations to
our project. With the new dynamic content element we can make a list of links generated on the Internet,
either through a social bookmarking site like del.icio.us or through an RSS feed. Each time the final user
access to our content, this will automatically search the internet and charge the latest list of available links
so we have completely updated our content without having to republish. Something especially interesting
when the content has been distributed on CD-ROOM.
Table of Contents
This lets you copy the Table of Contents created to structure the Title onto the page, turning it into an
interactive element with which the end user can browse through the Title. This element is especially
interesting when it is used in a Master page.
Properties editor displays general properties common to many different elements.
105
Use Guide EasyProf®
To access specific properties , we only have to click on the Edit button, first available option, that will
display Table of contents editor
Table of contents editor is divided into 4 tabs: Tree, Expansion, View and Icons.
Tree window: This allows you to select the root tree (the level from where the structure will be shown) and
the pages of the Table of contents. Only the selected pages will be shown in the right column of the editor.
We find three selection boxes. By selecting the first one we will decide whether Table of contents root is
displayed or not. This option is checked by default.
The other two options are listed under the title Behaviour and they allow us to disable navigation using
Table of contents elements in two well defined cases. If we select Disable visited pages nodes, we will not
be able to view pages already visited by clicking on its name in the Table of contents (navigation by page
browser actions will continue operating). If we select Disable non visited pages node, we will not be able to
view pages not visited yet by the Table of contents, so we will only be able to navigate using the Table of
contents and view the pages that we have already visited. Please note that if both options have been
selected, navigation through Table of contents will be disabled.
Expansion window: This allows you to open an editor that allows you to select the Headings of the Table of
contents that will be displayed by default, expanded or collapsed. We can also define that a page will be
displayed even if the Heading of the concrete page is collapsed.
106
Use Guide EasyProf®
View window: It allows us to define Table of contents visualization style.
In the Style zone we can edit the font type of each element in the Table of contents. Elements are grouped
in three blocks corresponding to the three states that they may have.
First one is general and displays how elements will be displayed by default.
The second displays the way how elements will be displayed when mouse on top (rollover effect).
Third and last is the style that each element will display when we visit that particular page.
Each one of the elements is preceded by a checkbox. To customize an element we must select its
corresponding box. If we wish to delete an already defined style and go back to the default style, we only
have to uncheck the box.
Styles defined for each element at a higher level, are automatically inherited in lower levels. That is to say
that if we customize general view of a page, all styles will be automatically inherited in the current page an
in the page on mouse over. If we do not want to inherit these styles, we only have to check the Page
selection box i all three different states. Thereby application understands that each style has been
customized and unables inheritance.
In the second section of the View tab, we can customize two parameters related to lines and nodes
connecting different elements in the Table of Contents.
107
Use Guide EasyProf®
Line visualization: This option is selected by default. It displays all lines that directly connect diferent
hierarchy levels in the TOC.
Node visualization: Not selected by default. When activated, it displays symbols [+] or [-] in order to
expand or collapse differents hierarchies of the TOC.
Finally we may as well define how will the scrollbar be displayed. By default any scrollbar will appear when
needed (when the list in the Table of contents is longer than the predetermined spaced available). That is
why vertical and horizontal scrollbars have its options marked as “as needed”. We may customize them
defining that any of the bars are shown “always” or “never”.
Icon window: It displays the Icon editor of those Icons that will be displayed in the Table of contents. It
allows us to choose the default icons or customize those of Title, Heading and Page.
108
Use Guide EasyProf®
Icon visualization: Unselected by default. When selected it shows icons corresponding to Title, Heading
and Page in the Table of Contents. If we select option Customized icon, a resource manager will open
allowing us to choose a new image for it.
Path
This shows the position of the current page in the Title’s table of contents. This makes it possible to
automatically fill the names of the sections and subsections in which it is included. We can navigate
through it, making it very useful when placed in Master pages.
Text orientation: This lets you choose whether to show the path vertically (one element below another) or
horizontally (one element next to another).
Separator: It only Works with the horizontal orientation of the text. In this case, you can choose an
alphanumeric chain that makes it possible to separate the various path elements for greater clarity (for
example you can use a series of blank spaces). This alphanumeric chain is entered in the box on the right.
Alignment: This lets you align the path elements to the left, to the right or centered.
Show page only: Shows only the name of the current page.
Start offset: This lets you set the number of path levels that will not be displayed, starting at the top levels.
The default level is 0 (all the path is shown).
Level shown: Allows fixing the number of levels displayed on the path.
Page only: Deselected by default. It allows to invert the place from where the levels will be shown as
selected in the previos property.
End cut off: This lets you set the number of path levels that will not be displayed, starting at the bottom
levels. The default level is 0 (all the path is shown).
109
Use Guide EasyProf®
Test container
An area in the page is created once you insert this content element in a page. Then, a test already created
will be shown. If you want to see how to create and edit the test you can visit the section 6.5 Tests from
this present chapter.
110
Use Guide EasyProf®
Test: This function open a test selection window where you will find a tree will all the tests of your project.
You have to select the desired test and then, click on the Validate button. Test selector can be opened as
well from a specific button in the Test editor.
111
Use Guide EasyProf®
Show internal feedback: This function shows the result of the test in the evaluation process. This is
disabled per default because, it is possible to show another customized feedback, if you want, using the
content element Test feedback.
Emphasize answer: This function emphasizes the right and wrong answered questions after evaluation
without the need of creating an action
Indent question: Questions are indented as many pixels as we indicate from the rim of the container.
Indent answer: Answers are indented as many pixels as we indicate from the rim of the container. For
example, if the indent of the question is 10 and the indent of the answer is 5, answer will actually move 15
pixels.
Evaluate button: This function creates a button with the action “evaluate test”. It is possible to evaluate the
test from any interactive element creating the corresponding action. If option One question at once is
activated, the program will ask us if we want the Evaluate button to be displayed only in the last question.
If we accept it, the button will not appear until the end of the test.
Previous question button: It shows the previous question of the test. This button is very useful if you have
selected the property One question at once. You can have the same result from any iinteractive element
creating the corresponding action. When placed for the first time, it asks us if we want to hide it in the first
question. If we accept, it will only appear whenever there is a previous page to go.
112
Use Guide EasyProf®
Next question button: It shows the next question of the test. This button is very useful if you have selected
the property One question at once. You can have the same result from any interactive element creating
the corresponding action. When placed for the first time, it asks us if we want to hide it in the last question.
If we accept, it will only appear whenever there is a page after that one to go.
One question at once: Questions are shown one by one. If you want to go to another question, you will
have to create buttons indicating the action “next question”.
Show title: It allows you to show the title of the test before the questions.
Reset on load test: If we reload the page, all previously obtained values are cleared so we can take the
test from scratch again.
Test feedback
An area in the page is created once you insert this content element in a page. Then, the result of a test,
previously created, will be shown. If you want to see how to create and edit the test you can visit the
section 6.5 Tests from this present chapter.
Altought it is possible to use the internal feedback of the test, this element let you putt the feedback
wherever you want within the page. To do so, you have to link this feedback with a test using the Test
property, that works as in the Test container. It is also possible to open the Test selector by double clicking
on its element in the page.
113
Use Guide EasyProf®
6.5 Tests
Tests are one of the main EasyProf®’s elements that allows you to create self-evaluable educational
contents. It is worth metioning that before, introducing them in a page, thanks to the content elements Test
container and Test feedback, you have to create them and edit them. To do so, you can use the the Test
manager.
Test manager
A test manager has been created, which allows us to manage all the tests in an organized way. In this
sense, we are talking about the same already mentioned above philosophy as the “resources manager”.
Test manager is created for managing more efficiently big projects.
This option is available in the menú Window > Test editor or using the corresponding button from the
Toolbar.
The Test manager comprises two sections in the shape of two columns. Left column allows us creating
and editing various types of tests in the project. The one on the right gives us the chance to create
questions. Such questions may be edited using last button on the list of questions.
In order to create a test you will use the button New test from the left column. You can create as many
tests as you need using the same button. For editing the test’s properties you should select it and then,
click on the button Edit test. The properties windows of the test will appear where we can define the
following issues:
Text: It allows you to edit the title of the test.
Max attempts: It defines the number of attemps that the user will have in order to complete the test. Per
default, is one. It means that, you cannot repeat the evaluated test (even it is failed).
Total score: It defines the maxim score of the test. Per default is 100.
Success score: It defines the minimum punctuation in order to pass the test. Per default is 50.
Reset on load test: Clears all values and tries in a test when reloading the page (it is also possible to
reload the page using actions).
Show feedback score: If you select this option, not only will you see the the feedback of the test but also,
the total score obtained.
Feedback correct: This option allows you to define the correct feedback for the test.
Feedback incorrect: This option allows you to define the incorrect feedback for the test.
114
Use Guide EasyProf®
Test manager allows you to create Bag questions. Bags are an interesting option specially designed for
tests that can be used several times. You can include as many questions as you want in the bag but, only
a defined number will be shown by the editor.
Questions are randomly choosen everytime the project is loaded. If you press the button Edit test, bag
properties will appear. You can define the total score of the bag and the number of questions that will be
shown.
115
Use Guide EasyProf®
Once you have created the tests and the bags; defined the global scores and the feedback, we are ready
for assigning the questions. You can use the right column in order to assign them.
Question’s edition
In a test we can incorporate five types of questions:
True/false: there are only two possible answers and only one of them is correct.
Example: Alberta is a city in France.
a)
True
b)
False
(Answer: False)
Multiple choice: the number of possible answers can be two or more, with only one of them being correct.
Example: Which of the following animals is an amphibian?
a) The shark.
b) The elephant.
c) The rat.
d) The frog.
(Answer: The frog).
Multiple response: this can have more than one correct answer from among several possible options.
Example: Which of the next terms indicate a cloud type?
a) Cumulus.
b) Tripod.
c) Mandrake.
d) Cirrus.
(Answers: Cumulus and Cirrus).
116
Use Guide EasyProf®
Fill in the blank: Students are allowed to enter the answer in a blank space, as well as selecting one from a
list of options. User can type text before and after the empty space as part of an statement. Answer will be
correct if it matches any of those included in a list of correct answers defined by user.
Example: Complete the next sentence: “Though I was not a quiet and obedient son, my two ____
had a lot of patient with me”.
(Answer: “parents”). In this case, the list of correct answers would be formed only by one word.
Drag & Drop: It allows us to create interactive and evaluable games. Correct answer will happen when we
drag an object to its correct location.
Example: Relate following words of the list with the images they represent.
(Answer:Words should be dragged to their correct location under each picture.)
Open essay question: this allows essay-type questions; with this type long answers can be entered.
Example: Say what do you know about e-learning.
For edition the questions you only have to click on the corresponding buttons placed in the central column.
To edit a question we must only select it and click on button Edit question.
Questions properties
Questions properties are likely to elements of contents properties. Each question type has its own
properties, although some general properties are common to several types of questions. In the case of
Open essay question, Fill in the blank and Drag & drop, these properties are visible in the editor itself. On
the other hand, questions where it is necessary to check an answer (True / false and Multiple response)
we use a specific editor and we must click on Edit button right beside each question.
117
Use Guide EasyProf®
Text: it allows you to open the Rich text editor ant to write question
Critical: if it is visible, it means that you have to answer correctly to manage the test, if you fail at a
critical question: the test will be delayed, independently of your score.
Weight: number which can give us the weight of one question with the entire score. One point for
one question by default settings. For instance, if a two points question is answered correctly, the
value will be double. Easyprof® runs automatically questions weights and links them with the
entire value of the test. In this way, if a test has an entire score of 100 with four questions of 1
point, the system will give 25 points at each question.
Feedback correct: opens a rich text editor to define the message that will be shown if the question
is right answered.
Feedback incorrect: opens a rich text editor to define the message that will be shown if a question
is wrong answered.
The essay question has specifics properties to define the width and the height in the field answer. On the
other hand Drag & Drop, has others specifics properties which will be studied later.
118
Use Guide EasyProf®
Answers edition in choice questions
Once the properties edited, we have to do the same work with the answers. To do so, we will use a very
specific editor that is exactly the same for all three type of choice questions.
119
Use Guide EasyProf®
In first place we find a name to identify the question. To its right a button te edit the general properties.
After that we find the actual text of the question. To edit we must click the button to the right of the Text
field. A text editor will appear with all usual available style options as bold, align, links or even variables.
Once all that is done, we can configure minimum and maximum value of a question, and its weight in the
test. By default, weight is 1 and minimum and maximum values are automatically adjusted according to the
ponderation we give to each question. We can define a question as critical, meaning that having that
correct is essential to pass the test.
By clicking on button Feedback we can customize the information we will give student back as a feedback
of the question depending on whether he has passed or not the question.
Two Text field will appear, one for positive feedback and a second for negative feedback. To edit them we
have to use button Edit text that will open the default editor. We can also use here bold and variables.
Finally, we can customize answers and decide which are correct and assign them a value in the question.
120
Use Guide EasyProf®
Located on top of an answer we can see the text in the bottom part of the screen and edit it clicking on
button at the right of the box. Next to each question there are two boxes. Selecting the first one we indicate
that the answer is correct. In the second box we add the ponderation of each question, no matter if they
are correct or wrong.
On top of the answers appear several buttons. First buttons add or delete answers (this option is not
available in True / False questions). After these buttons, we find arrows that allow us to move up or down
questions to moify its order. Finally we can access the answer properties.
Fill in the blank
This kind of question is very useful and has specific properties.
When you click on the property text, the text editor opens with three characteristics located in the right
corner of the upper menu.
121
Use Guide EasyProf®
Text field: It allows you to create an empty Text field (gap) that student will have to fill. Answer will be
correct if it matches the options provided by the author. These may be several and with different
ponderations.
Drop down menu: In this case a menu with different options provided by the author will be displayed.
There may be more than one correct answer with different ponderations.
On the bounce: A list of words appear. User has to click on the one that he considers correct. There may
be also more than one correct answer and with different ponderations.
If you click on “Edit the answers”, a specific properties editor is shown where we can customize the
different options.
122
Use Guide EasyProf®
Edit the answers: This is an editor where you are able to introduce as many answers as you want thanks
to the button Add [+]. You can also add a weight if you want, and a diferent feedback for each answer.
In the option Text field you can define the widht of the characters or select the auto width option. We may
define a ponderation and a feedback for all unanticipated answerws (and therefore incorrect) an define if
we take into account the use of upper or lower case to mark an answer as correct.
In the option On the bounce, you can select a symbol to be used as separator of possible answers as well
as different effects for the proposed words.
Drag & Drop
Drag and Drop questions are especially interesting, as they let us create interactive games that can be
evaluated. This test has specific properties that make it different than other assessments.
The main difference is that instead of having answers, Drag & Drop has got some elements which can be
dragged and target zones. In order to create them we will use some buttons located on the properties
editor, in the right-hand side column.
The target zone properties are very similar to the Hot Spot Content Element ones but unlike them they are
not used in order to generate actions but to mark the correct location of a draggable element. The
draggable elements can be images or labels and their properties are the same than the content element
ones. Therefore, we will have to select the origin of the resource manager images and we will have to
123
Use Guide EasyProf®
define the label text. We will be able to edit this text as many times as we want before definitely generating
the course. It is possible to incorporate as many target zones and draggable elements as we want.
Once those elements are defined we will proceed to edit the Drag&Drop properties.
Relations: it opens a graphic editor that allows us configuring the most important aspects of the Drag &
Drop, as the elements location and their relations.
It shows a screen of the size in which we have defined the Drag & Drop, with all the elements it contains.
We can define the location of the elements by dragging them with the pointer, or through XY coordinates.
In the bottom of the screen we can see two columns: on the left-hand side are shown all the elements.
When selecting a draggable element and a target zone the relation properties are shown in the right-hand
side column:
124
Use Guide EasyProf®
Score: allows us assigning a score, positive or negative, to this relation.
Critical: when selected, the exercise will not be considered correct is the answer has not been correct.
Correct answer: indicates that the relation is correct, independently from the score conceded to the
relation. This option is important if afterwards we define several possible tries and elements that are not
in the correct target came back to their original location in order to try it again.
Feedback: permits a customization for this relation.
Adjust hot spot: allows selecting the way in which the draggable element will adapt to the target area when
we drop it.
125
Use Guide EasyProf®
Maximum score: Permits defining the maximum score that can be obtained with the exercise.
Minimum Score: Permits defining the minimum score in order to pass the exercise.
Draggable objects position: by default they are located manually. They can be automatically located in the
upper or inferior part of the screen, o the right or on the left.
126
Use Guide EasyProf®
Dragging behavior: permits us choosing what will happen with the draggable object once we drop it on the
target area. We can decide that it comes back to its original position if the relation is not correct, and we
can also determine the way it will adjust itself to the target.
127
Use Guide EasyProf®
Assign questions to a test
Once questions and their properties are defined we just have to assign them to the tests. For that purpose,
we will select the test or the bag we want in the left-hand side column and will be the selecting the
questions in the column of the center. In order to assign the question you just have to click on the [+]
button located in between both columns. The question assigned to a test will stand out in a blue color. If
we want to remove a question from a test, we have to select it in the left-hand side column and click on the
[-] button. The question will show again itself in the original black color.
We can change the order of questions that are already assigned to a test through the arrows located on
the upper side of the column, We will use the arrows up and down in order to change the order or go from
a test to another one, and the right and left arrows in order to include or extract them of a bag.
If we committed a mistake when editing a property we can use the undo-redo arrows in the upper-middle
side of the Test Manager.
128
Use Guide EasyProf®
The QTI specification:
The Test Content Element is compliant with the Instructional Management Systems Global Learning
Consortium (IMS) Question & Test Interoperability (QTI) specification. QTI or specification on test and
question interoperability describes the basic structure of the question representation and essay data,
allowing its exchange between several platforms and systems.
QTI specification is defined XML. That means that the evaluation Test content element generates
itselfapplications.
An important concept belonging to QTI is the questions bag, containers from which questions are
randomly extracted in order to allow producing different tests for each final user. EasyProf® includes bags
in it test as see previously.
6.6. THE TEXT SCORE
First of all, it is important to mention some previous concepts before we look in detail the test scores in
EasyProf® 3.
6.6.1 Test container and Test Editor
To start editing a test with EasyProf® we have to insert the content item Test container and then double
click on it to visualize the Test Editor. (See Figure 1a:Test container and Figure 1b: Test editor)
129
Use Guide EasyProf®
Tests and questions
Test editor is used, as its name suggests, to edit tests and each question that those tests may contain.
You can see this idea outlined in Figure 2. Test and questions.
We can conclude that the Test container is a content element that allows us to introduce testa in the
content area. To eit those tests (and their corresponding questions), we use the Test editor.
On the other hand, we must keep in mind that:
Each test container may contain one test with one or more questions.
The test contained in the test container has its own specific score.
130
Use Guide EasyProf®
6.6.2. Score
Knowing these prerequisites, we can focus on defining the different types of scores that may be edited
from the Test Editor.
Test score
Test score is called Score.
In the Test score, we see three parameters associated with test scores.
The total score is 100 by default, but we can introduce any value we want. However, it is worth bearing in
mind that the total score should NOT be the sum of the scores given to each of the questions.
EasyProf® does an internal calculation to transform this score in a score based on any given value (based
on 100, based on 10...).
Default success score is 50, but we can modify it at our discretion. This is the minimum necessary score to
be obtained to pass the test (following the previous example, it is necessary a mark of 50 points out of 100
to pass).
If we keep the option Show feedback score activated, feedback given by the application will display the
actual score obtained by the user (for example, 73 out of 100).
Question score
As previously mentioned, a test can contain one or more questions.
It is also possible to assign a specific score to each of the questions. Name given to the question’s score is
Weight.
The weight of each question is defined as the importance of a question within the whole test.
Looking again at figure 3, we see that it displays a test with 5 questions.
When selecting one of the questions, for example “Fill in the blank”, we see that its default weight is 1.
(See Figure 4. Question score. Default weight.)
131
Use Guide EasyProf®
Default weight of all questions is 1. If you decide to leave the weight of all questions as 1, it means that all
questions are of equal importance in the test.
On the contrary, if we decide to change the weight of one of them, for example giving a weight of 2 to the
“Fill in the blank” question, that will mean that the “Fill in the blank” question is 2 times more important than
the rest.
IMPORTANT NOTE: It is worth noting that the weight of the question is NOT the sum of the ponderations
of the options of the questions (this concept is described below).
Choice questions score
Questions may contain different options. The name given to the score of the question’s option is
Ponderation.
By ponderation we will indicate which of the options in a question is correct. Let us look at an example:
We have a multiple choice question consisting on three options (A, B an C), of which only C is the correct
answer. So we will give option C a ponderation of 1, while the incorrect options A and B will get a
ponderation of 0.
132
Use Guide EasyProf®
While 0 and 1 are the values used by default, we can use any other desired value, including decimals or
negative numbers.
IMPORTANT NOTE: It is worth remembering that EasyProf® performs internal calculations based on
ponderation and weight of questions to obtain the final test score, so that the user should not worry about
this.
Is also worth noting that even if we give negative ponderation to the wrong answers, minimum total score
of the test will always be 0. EasyProf® automatically performs this conversion.
Special case: Multiple response Questions
Multiple response questions are scored following the previous indications. However, they have a specific
property to make their creation easier when all the power of the scoring system is not needed. On these
occasions we must select the property Unselected ponderation. In such cases, the test manager
automatically performs all necessary calculations between the maximum posible score and the minimum
score (including the negative ones) to distribute the points evenly among all the correct answers. In such
cases minimum score is always 0 and positive scores are calculated as a fraction of the correct answers
respect the possible correct answers.
Special case: Fill in the blank Questions (Text field)
Next we will see how the ponderations must be scored when working with Fill in the blank questions, in
particular Fill in the Text field. (See Figure 6. Fill in a Text field)
In this case, fields for correct and wrong answers are well differentiated (See Figure 6b: Editing the fill in
the blank)
We find a field to insert the ponderation in case of a wrong answer. This default value is 0, but it can be
modified and changed, for example, for a negative value.
133
Use Guide EasyProf®
This is the value that EasyProf® will apply whenever the user inserts a text that does not correspond
neither to the right nor to the wrong answer.
To edit the text and ponderation of the correct answers, click on Edit the answers and a new window will
be opened. Here we will insert as many answers as we consider necessary.
(See Figure 6c: Ponderation of correct answers in answers’ edition).
In this case, any answer different of blue will be considered wrong and given a core of 0.
This described example is the most generic, but there are other possibilities. In the answers’ edition
window we may include answers with different ponderations.
Following with the previous example where blue was the correct answer, we may want to punish the
answer red with a negative score (See Figure 6d: Other cases).
Ponderations listed in the window, whether correct or incorrect, prevail over the indicated ponderation for
an incorrect answer. That is, in this case, blue would score 1, red -1 and anything different from blue and
“red” would score 0.
Special case: Fill in the blank Questions (Combo box) / On the bounce)
A small consideration is needed for the ponderations of the rest of Fill in the blank questions such as
Combo box and On the bounce.
134
Use Guide EasyProf®
The difference between these type of questions and Fill in a text field type is that in this case all options
are already given and there is no need to write any text.
Once this has become clear, it should be noted that ponderation works exactly as in the previous example.
Note that wrong answer ponderation will be only applied if user does not select any of the given answers.
Special case: Multiple response Questions
Multiple response questions, those where more than one answer is correct, deserve a special explanation.
Imagine you have a multiple choice exercise with three options (A,B an C), of which A and B are correct
and C is incorrect. If we act as in the Multiple choice questions (where only one answer is correct), where
the ponderation of the correct answer is 1 and 0 for the wrong answer, we would meet the following case:
By selecting A and B as correct, user would get 2 points (internal): A(1) + B(1) = 2.
However, by selecting all 3 options, user would get the same score as if he had answered correctly: A(1) +
B(1) + C(0) = 2.
That is why this type of question includes a field for the ponderation of not marked options (See Figure 8a:
Multiple response questions. Ponderation of not selected answers).
Back in our example, we would keep a ponderation of 0 for the wrong answer C, but we would add a
ponderation of 1 if the wrong answer is not chosen.
Let’s see the example test result:
By selecting A and B as correct, user would get 3 internal points: A(1) + B(1) + C(1) = 3.
135
Use Guide EasyProf®
However, if the three options were selected as correct, user would get a lower score: A(1) + B(1) + C(0) =
2.
A different way to proceed, but equally valid, consists on giving a ponderation of 0 to the unselected
answers and a negative value to the wrong answers. (See Figure 8b: Multiple response questions.
Negative ponderation of wrong answers)
Applying this new procedure to option C in the example, we would get the following result:
Selecting A and B as correct, user would get 2 points (internal): A(1) + B(1) = 2.
Selecting A, B and C as correct, user would a lower score: A(1) + B(1) + C(-1) = 1.
As we can see, there are many posible combinations and can be adapted to each author’s taste. However,
it should be pointed out that in Multiple response questions wrong answers must have a negative
ponderation if selected or a positive one if unselected.
Special case: Drag & Drop Questions
Drag & Drop exercises, those whose aim is to drag objects (images or labels) to specific target areas,
deserve their own chapter as well.
Besides having to indicate the weight, as in all type of questions, we must indicate the possible Maximum
and Minimum score that may be obtained in the exercise. (See Figure 9a: Drag & Drop questions.)
Unlike in other exercises, in Drag & Drop exercises, these values ARE related to ponderation used to
indicate correct answers.
136
Use Guide EasyProf®
To specify the ponderation, we must click on the parameter Relations (See Figure 9b: Drag & Drop correct
answer ponderation.).
First of all we must select a hotspot and its corresponding drag element. In the properties box to the right,
we will activate the Good answer option and will give a value to the Score field (usually 1).
Repeat this operation for each existing correct match.
It is posible, as well, to change the value of the incorrect matches (relations), but then we should NOT
activate the Good answer option. (See Figure 9c: Drag & Drop incorrect answer ponderation.).
137
Use Guide EasyProf®
7. INCLUDING INTERACTIVITY
In EasyProf®, actions allow you to provide interactivity for the various elements in the Title. All the actions
are created by means of the Action Window, with no need to write a single line of code.
7.1. The Action Window
The Action Window is used to set the chain of relationships that links a source component or content
element that is able to generate an action to a target component that receives the action.
138
Use Guide EasyProf®
Actions are created by means of the various dropdown lists in the window above, which gives us the
following diagram that is frequent when establishing cause-effect relationships
139
Use Guide EasyProf®
The options that appear in each of the dropdown lists depend on the elements selected, i.e., only the
options that are possible for each content element will be displayed.
You can use any of the following options to open the Action Window:
Select menu:
Object > New Action
Click on the [ New Action ] icon located on the toolbar.
Press the key combo [ Ctrl.+J ].
Click on the right-hand mouse button. A contextual menu will appear where you will be
able to select the New Action option
Action Window elements
The Action Window is made up of the following drop down lists:
Source: The Source list shows all the elements of the page that are able to generate an action. The
following are action sources:
Page and Master page.
Button.
Active label.
Image.
Hot spot.
Carousel
Media
Sound
Test
Timer.
Variable.
140
Use Guide EasyProf®
Event:
The Event list shows the various events and statuses of the component that generates the action
(clicking on a button, moving the mouse over an object, stopping the timer, etc.) Events depend
on the element chosen from the Origin list.
In next page table, we can see all posible events for content elements. There is an event
corresponding to each page or to the Master Page that happens when any of both is loaded,
that’s why it is called On load. This event does not appear on the table. Events related to variables
are explained in last section of this chapter.
Target: All EasyProf® content elements can be the target of actions.
In addition to page content elements, there are internal components, described below, which
manage various of the Title’s actions: the Title Manager and the Page Browser.
Action: This specifies the action to be carried out (Go to page, print, etc.). Three different types of action
may be established: actions that are common to all the content elements or those that are specific
or exclusive to particular elements and Navigation and Title Manager Actions. These actions will
be explained in the Action Types section.
In the Action Window we can find the following options, displayed according to the action or the selected
elements:
Set parameters:
In certain cases, after selecting an action, this button will appear, allowing you to set the values required to
carry out certain actions. For example, if the Page Browser is chosen as the target of the action because
you want to open a page, this button allows you to set the type of window in which the page you want to
open will open.
Delay:
Always visible. It offers the possibility of assigning a delay time, in milliseconds, in the action execution
from the moment when the event occurs.
Efects:
In some actions, like show or hide, we have the option to define an effect by checking a box and assigning
a time in milliseconds. When we speak about show, the object will appear slowly during the marked time.
Multiple actions: We can generate actions taking as source or destination multiple elements. Thus, if we
want multiple images to move when we press a button, we only have to select them in Destiny window. To
select more than one single element we must press Shift key while clicking on each of the elements to
select.
141
Use Guide EasyProf®
Create: Once the four parameters of an action have been defined, you must click on this button to create
the action.
Close: This lets you close the Action Window.
Source
Events
Imag Carous Media
e
el
Sound
Start
YES
YES
Stop
YES
YES
On
image
change
Active
label
Hot spot
Butto
n
YES
YES
YES
YES
Mouse
dragged
YES
YES
Mouse
entered
YES
YES
YES
YES
Mouse exited
YES
YES
YES
YES
Mouse moved
Mouse
pressed
Test
YES
Action
performed
Mouse clicked
Timer
YES
YES
YES
YES
YES
142
Use Guide EasyProf®
Mouse
released
YES
YES
YES
YES
Abort
YES
Finish
YES
Failed
YES
Passed
YES
Repeat
marking
YES
Start timer
YES
Stop timer
YES
All events in the table are self explanatory, except perhaps the Action performed and the difference
between Mouse dragged and Mouse moved, all of them belonging to the element Button.
We understand by Action performed the process of pressing and release of the button. This can be
achieved with the effect Mouse click and by pressing the keys (Space bar or Intro), o it could be said that
Action performed is more generic because it gathers them all. User should preferently use Action
performed. This will allow that in case the final user clicks any of those two keys, he will see not only how
the button is pressed and released, but that a resulting action has been produced, something that wouldn’t
happen if the event is one of those achievable with the mouse, such as Mouse clicked, Press button, etc.
With respect to events Mouse dragged and Mouse moved, both are met by moving mouse on top of
button,but in the first case left mouse button (or right button for left handed, if applicable) must be pressed
for the event to exist. It should also be noted that a shift of a single pixel is enough for these events to
happen, so that a movement of many pixels will imply the repeated execution of an action. This fact will not
have obvious consequences in some actions, but it will in others, as in the case, for example, that the
action is a shift as pixeles has shifted the mouse.
Actions that each element has as Destiny are dealt with in:
(Section 7.4 Action types, in this same chapter)
7.2. How to create an action
To create an action you need to follow the steps below:
1.
Open the Action Window located in the Object > New action menu, bearing in mind the following:
The window will only open when a page is open.
If a content element is selected when the window is open it will be pre-selected in the Source
field.
2.
Choose the Source if it has not already been selected on the page. The Event field will be active.
3.
Choose the Event that will generate the action.
4.
Choose the Target of the action. The Action field will be active.
5.
Choose the Action.
6.
Click on [ Create ].
7.
Click on [ Set parameters ] if this button appears and you wish to configure additional parameters.
7.3 Actions scope and grouping
Actions scope:
Through the actions use we can act on the Content Elements of their MP, but not the other way around.
We can illustrate this fact in the two following images that show the Actions Window aspect respectively
when creating actions from a page and from a Master Page (see source box).
We can perceive the scope in the Target Box: when creating actions in a MP, the Content Elements
belonging to the Page to which it was assigned don’t appear.
143
Use Guide EasyProf®
Actions with a common source and event:
An event produced over a determined content element can trigger not only one but several actions.
Reaching this goal is as easy as create as many actions as required, with the same Event and Source,
although the Target and tha actions may be different. See paragraph Actions List of the current chapter.
7.4 Action types
There are three different types of actions in EasyProf®:
Common actions or actions applicable to several content elements.
Non-common actions, which are only for certain content elements.
Internal components actions: Page browser, Title administrator an External connection.
Title Manager actions deserve a special treatment, so please see: Chapter 8: The title manager utilities.
144
Use Guide EasyProf®
Common Actions
Common actions or applicable to several content elements are:
Change attributes.
Move.
Resize.
Show.
Hide.
Enable and disable.
Properties change
This action, the most versatile, allows the dynamic modification (ie, in time of execution when Title is
previewed by the user or viewed by the final user) of all attributes of the content elements.
Final state of the attributes can be defined in a window that includes a menu bar and different formats that
allow editing Text fields, tables, etc. Attribute window appears as well embedded, with button (Other
attributes) when it exists or in the Preview area, where we can see a preview of the content element in the
same state that it will have when the action will be executed.
145
Use Guide EasyProf®
Move
This type of action moves the elements on the page.
Example: To create a Move action follow these steps:
1 - Insert an interactive content element in the page, for example a button (called Button 1).
2 - Open the New Action Window.
3 - Choose Button 1 in the Source field.
4 - Choose Action performed in the Event field.
5 - Choose a component in the Target field, for example an image (Image 1).
6 - Choose action Move in the Action field.
7 - Click on the [ Set parameters ] button, choose the desired parameters and click on [ Ok ].
The Set Parameters window contains the following options:
Absolute
Here you specify the absolute target position in pixels.
Relative
This lets you specify the number of pixels’ increase or decrease in relation to the
component’s initial position. With this option, as it is relative, whenever click on the
source component of the action, the position of the Target component will change.
Time (ms)
Duration of the action in milliseconds.
Efect
Defines how the animation is displayed. This aspect will be described in detail in
the next section.
146
Use Guide EasyProf®
Resize
This type of action changes size of the elements on the page. To do this, you must carry out the following:
The Set parameters window includes the following options:
Absolute
Here you specify the Absolute final size of the target in pixels.
Relative
This lets you specify the number of pixels’ increase or decrease in relation to the
component’s initial size. With this option, as it is relative, whenever click on the
source component of the action, the size of the Target component will change.
Time
Duration of the action in milliseconds.
Efect
Defines how the animation is displayed. This aspect will be described in detail in
the next section.
Source X
This sets the horizontal resizing of the element from its right or left margin or from
the center.
Source Y
This sets the vertical resizing of the element from its top or bottom margin or from
the center.
Show
This lets you show content elements in the page that are hidden. In order to show the element, you need
to select in the Visible option of the Attributes Window the option Yes.
Example: In order to create a Show action, you must carry out the following:
1 - Insert a bean on the page, for example, a button (Button 1).
2 - Open the New Action Window.
3 - Choose Button 1 in the Source field.
4 - Choose Mouse clicked in the Event field.
5 - Choose a component in the Target field, for example an image (Image 2).
6 - Choose the desired action (Show, Hide) in the Action field.
7 - Click on the [ Create ] button.
If nothing is specified, item will appear suddenly. Pressing the effect selector we can define a time of
execution that will create an animation whereby the shown element will appear slowly during set time (in
milliseconds). Animations will be discussed in detail in next section.
See section General attributes of content elements:
(Chapter 6: Beans and content element attributes.)
147
Use Guide EasyProf®
Hide
This lets you hide page elements. In order to hide the element it is necessary for you to select the No
alternative in the Visible option of the Attributes Window. This option has the value Yes by default. It works
as Show option.
See section General attributes of content elements:
(Chapter 6: Beans and content element attributes.)
Visibility exchange
This option allows us to interchange the visibility of an object with a single action. We may want, for
example, to show a hidden image by clicking on a button and use that same button to hide that image
when visible.
Enable and Disable
These actions allow you to enable and disable interactive content elements. In this manner, you can make
an element remain inactive until a certain action is performed or make an active element deactivate when
an action is performed.
Enable
This lets you activate a content element in order to perform an action. The element must obviously have
been disabled beforehand if it is to be enabled.
Example: In order to create Enable actions, you must carry out the following:
1 - Insert a bean on the page, for example, an Active label.
2 - Open the New Action Window.
3 - Choose Active label in the Source field.
4 - Choose an Event, for example, Mouse clicked.
5 - Choose the button that you wish to enable in the Target field.
6 - Choose Enable in the Action field.
7 - Click on the [ Create ] button.
148
Use Guide EasyProf®
Disable
This lets you disable possible actions that belong to the disabled content, so that they are not performed.
Example: In order to create a Disable action you must proceed as follows:
1 - Insert a bean on the page, for example, Active label.
2 - Open the New Action Window.
3 - Choose Active label in the Source field.
4 - Choose an Event, for example Mouse entered.
5 - Choose the button you wish to disable in the Target field.
6 - Choose Disable in the Action field.
7 - Click on the [ Create ] button.
Toggle enable
This action allows us to toggle the state of an element with a single action. If the item is enabled, action will
disable it and vice versa.
Animations and effects
Common actions such as move, resize and show / hide may generate an animation if we give them a time
of execution. Such animation may be modified by the use of effects.
In the case of show / hide, we simply have to check the selector Effect and give it a time of execution in
milliseconds.
The element will be shown od hidden in the specified time uniformly.
When it’ time to move an object, we have to select button Set properties in the same way that we did to
define where an object should be moved. In addition to choosing if it moves to an absolute position or a
number of points in the X and Y axis, we can set a time of execution. Such time, written in milliseconds,
will define how long must last the animation. If we select a time of 1.000 for an object to move 100 points
in X axis, object will slowly move from its initial position to another one 100 points away to its right. This
movement will last exactly one second. The smaller the chosen time and the greater the distance to move,
tha faster will be the movement.
Besides choosing duration of a movement, we can select an effect. This effect will not affect the movement
time but to its speed. If we add an example by which the object moves back a few milimeters before
starting the movement, total time for realising the whole movement will be the selected one, so movement
will be a little bit faster.
149
Use Guide EasyProf®
Displacement effects that we can use are the following:
Basic: Object moves in a straight line and with a continuous speed in the specified time.
Ease in: Object moves in the specified time, but movement starts slow and gradually accelerates to
finish faster.
Ease in strong: Same than Ease in but picking up speed much faster.
Ease out: Object moves in the specified time, but movement starts fast and gradually slows down to
finish slower.
Ease out strong: Same than Ease out but slowing own much faster.
Ease both: Movement starts as when easing in but when it reaches half way it starts working as
when easing out.
Ease both strong: Movement starts as when easing in strong but when it reaches half way it starts
working as when easing out strong.
Back both: Object moves slightly and slowly in the opposite direction to that indicated for the
movement, to start immediately afterwards a uniform movement in the correct direction. When
reaching destination, movement continues for a little while before returning to destination. The
entire process, including setbacks, is made within the indicated time.
Back in: Object moves slightly in the opposite direction to that indicated for the movement, to start
immediately afterwards a uniform movement in the correct direction. When reaching destination,
movement stops.
Back out: Object moves in a straight line and with a continuous speed in the specified direction.
When it reaches its destination, movement continues for a little while before returning to its
destination.
Bounce both: When action starts, object moves slightly to the indicated direction to go back to the
starting point. Then performs a new movement slightly larger to go back again. It moves for a third
time much more to go back again. After that it moves to the destiny point with a constant speed.
Upon arrival on destination, it goes back quite a big distance to return to its destiny. Once again it
goes back a shorter distance to go back to destiny when again and for the third time goes back (this
time only a few points) to go back, finally to its destination.
Bounce in: When action starts, object moves slightly to the indicated direction to go back to the
starting point. Then performs a new movement slightly larger to go back again. It moves for a third
time much more to go back again. After that it moves to the destiny point with a constant speed.
Bounce out: Object moves to the destiny point with a constant speed. Upon arrival on destination, it
goes back quite a big distance to return to its destiny. Once again it goes back a shorter distance to
go back to destiny when again and for the third time goes back (this time only a few points) to go
back, finally to destiny.
Elastic both: When action starts, object moves slightly in the opposite direction to the indicated to
reach its destination. This movement is repeated three times, each repetition making bigger the
distance between object and destiny to finally go to it at a uniform speed. When reaching destiny
150
Use Guide EasyProf®
point, it surpases it considerably to go back to destiny. This movement is repeated three times,
decreasing distance, until the object finally stops at the destination.
Elastic in: When action starts, object moves slightly in the opposite direction to the indicated to
reach its destination. This movement is repeated three times, each repetition making bigger the
distance between object and destiny to finally go to it at a uniform speed. When reaching its
destination point, it stops.
Elastic out: When starting action, object moves in the direction of its destination in a straight line
and with uniform speed. When it reaches destiny point, it surpases it considerably to go back to
destiny. This movement is repeated three times, decreasing distance, until the object finally stops at
the destination.
All these movements may start from and to a point outside the screen.
Regarding Resize action, generation of animations and effects works as in Move. The only difference is
that we will have to choose where to resize the object. Animation effects are the same than in the Move
action.
Variable parameters
This action allows us changing X and Y position parameters of an object. Exactly the same way than in the
Move option, we can define an absolute location of the element, but in this case we can treat
independently position X and Y and give them a value from a variable.
Non-common content element actions
Below is the list of content elements that have specific actions as well as the internal components action
such as Page Browser and Title Manager actions.
151
Use Guide EasyProf®
Carousel bean actions
First: This shows the first image in the sequence.
Last: This shows the last image in the sequence.
Next: This shows the next image in the sequence, after the current image.
Previous: This shows the previous image in the sequence.
Go to image: This option allows direct access to an image in the carousel. Number of image may be
taken as a variable.
Auto start: This starts running the image sequence.
Auto stop: This stops running the image sequence.
Example: Imagine there are two buttons (Start and Stop) and a carousel (Carousel 1). You can control the
starting and stopping of the carousel by associating the required action with each of the buttons:
1.
Open the Action Window.
2.
Choose the Source, in this case the [ Start ] button.
3.
Choose the Event: Mouse clicked.
4.
Choose Carousel 1 as the Target.
5.
Choose the Action: Auto start.
6.
Click on the [ Create ] button.
In order to complete the exercise, you must repeat the steps set out above, with the Stop button as the
Source and Auto stop as the Action.
Media bean actions
Start: This starts playing the animation or video that has been inserted in the file field of the Media
Attributes window. In order to specify the file see the General attributes of content elements section in
Chapter 6: Beans and content element attributes.
Start loop: This starts to repeatedly play the animation or video.
Stop: This stops playing the animation or video that was inserted in the file field of the Media Attributes
window.
Pause: Unlike the stop option, this lets you freeze the media.
152
Use Guide EasyProf®
Sound Content Element actions
The Sound Content Element has three exclusive actions: Start, Stop and Pause.
Start: This starts playing the sound.
Stop: This stops playing the sound.
Pause: This momentarily stops the sound
Example: T create an action with the Hot spot and Sound elements. Suppose you want a sound file to play
when you click on the hot spot:
1.
Insert the Hot spot element in the page.
2.
Place it and give it the desired size.
3.
Insert the Sound element (sound 1) in the page.
4.
Open the Action Window.
5.
Choose the relevant options in the Source, Event, Target and Action fields.
6.
Source: Hot spot 1 (name of the hot spot element).
Event: Action performed.
Target: Sound 1 (name of the sound element).
Action: Start.
Click on [ Create ].
153
Use Guide EasyProf®
Active label Contents Element actions
The active label bean includes three specific actions that let you change the color of the caption:
Set substitution color: When you choose this action, the color of the caption will change to that set in the
bean’s Attributes Window as the Substitution color. See the Content Elements
Attributes section in Chapter 6: Beans and content element attributes.
Set color: When you choose this action, the caption will return to the original color set in the bean’s
Attributes Window as the Text color. See the Content Elements Attributes section in
Chapter 6: Beans and content element attributes.
Set rollover color: When you choose this action, the color of the caption will change to that set in the
bean’s Attributes Window as the Rollover color. See the Content Elements Attributes
section in Chapter 6: Beans and content element attributes.
Example: If you want a question to appear when you click on the label’s caption, you need to take the
following steps:
1.
Insert the Active label element in the page.
2.
Place it and define its attributes.
3.
Open the Action Window.
4.
Choose the relevant options in the Source, Event, Target and Action fields.
Source: Active label 1.
Event: Action performed, for example Mouse clicked.
Target: Test 1.
Action: Show.
Web connection bean actions
Open URL, in order to open the link specified in the URL field of the Attributes window, you must create
the Open URL action. See the Content Elements Attributes section in Chapter 6: Beans and content
element attributes.
Example: How an action can be created so that the URL specified in the Attributes window opens when
the contents of a page are loaded.
154
Use Guide EasyProf®
1.
Open the Action Window.
2.
Choose the Source, for example, Page 1.
3.
Choose the Event: Load page.
4.
Specify the Target, Web connection (name of the target element).
5.
Choose the Action: Open URL.
6.
Click on the [ Create ] button.
Pop-up Content Element actions
In order to show the windows created using the Pop-up bean, you must perform a specific action on an
interactive element. This action is called Show pop-up.
Example: The following steps must be taken in order to show the Pop-up Window:
1.
Insert the interactive element (for example a button) on the page that will be the source of the
action.
2.
Place it and define its attributes.
3.
Open the Action Window.
4.
Choose the relevant options in the Source, Event, Target and Action fields:
Source: Button 1 (name of the button element).
Event: Mouse clicked.
155
Use Guide EasyProf®
5.
Target: Pop-up 1.
Action: Show Pop-up.
Click on [ Create ].
Timer Content Element actions
Start: This starts a timer, which counts the time specified in the Duration option in the Attributes window.
See the Content Elements Attributes section in Chapter 6: Beans and content element attributes.
Stop: This stops the time specified in the Duration option of the Attributes window. See the Content
Elements Attributes section in Chapter 6: Beans and content element attributes.
Example: How to use the timer bean. The aim here is to skip to another page of the Title when a button is
pressed, not instantly, but after a certain period of time has elapsed:
1.
Insert the timer element on the page.
2.
Open the Attributes Window.
3.
Enter the duration of the timer in tenths of seconds.
4.
Open the Action Window.
5.
Choose the relevant options from the Source, Event, Target and Action fields.
Source: Button 1 (name of the button element).
Event: Action performed.
Target: Timer 1.
Action: Start.
The timer will start when you click on button 1.
156
Use Guide EasyProf®
Now you must define the action for the desired page to open once the time has elapsed.
6.
Choose again the relevant options from the Source, Event, Target and Action fields:
Source: Timer 1.
Event: Finish.
Target: Browser.
Action: Go to page.
7.
Click on [ Set parameters ] and choose the desired page.
8.
Click on [ Create ].
In this manner, when the time has elapsed, the selected page will open.
Test Content Element actions
Evaluate: This action allows evaluation of the test.
Evaluate only: This action allows the evaluation of the test, recording results without showing score to the
final user. Utility of such register is that Title can have all this information attached in case we want to track
the student. You can find more information in Chapter 11: Monitoring.
Emphasize answer: Changes text color of correct and incorrect answers, so the final user can become
aware of their results.
Reset timer: Restarts timer so user has all the initially available time to take the test. Such action may be
executed as long as timer is complete.
Show next question: When Test container only displays one question, it allows displaying next question.
Show previous question: When Test container only displays one question, it allows displaying previous
question.
Example: The following example shows how an action can be created so that a test can be evaluated
using a button. You can use the optional Evaluation button contained in the test element or create an
alternative one, as shown in this section.
1.
Insert an interactive element (for example a button) in the page.
2.
Place it and define its attributes.
3.
Open the Action Window.
4.
Choose the relevant options in the Source, Event, Target and Action fields:
5.
Source: Button 1 (name of the button element).
Event: Action performed.
Target: Test 1.
Action: Evaluate.
Click on [ Create ].
In this way, if you click on the button after selecting one of the test options, a message will inform you of
whether the answer is correct or incorrect.
157
Use Guide EasyProf®
Page Browser actions
The Page Browser is an internal component that can be destiny of an action. Its main task is to manage
different navigation actions in the Title.
Page Browser display following available actions:
Previous page
This goes to the page before the current page in accordance with the
order in the table of contents.
Next page
This goes to the page after the current page in accordance with the order
in the table of contents.
Go forward (History)
This action goes to the page after the current page following the
navigation order used up to that moment.
Go back (History)
This action goes to the page before the current page following the
navigation order used up to that moment
Go to page
This lets you set up links between two pages in the table of contents, the
current page and the target page.
In addition, this link may be made in three different ways depending on the type of window in which the
target page is to appear:
Show in the same window
The target page is shown in the same window instead of in the source page.
Show in a new window
The target page opens in a new window without closing the source page that was being viewed.
Show in a new modal window
158
Use Guide EasyProf®
The target page is shown in a modal window that will be superimposed on the source page window. The
modal window must be closed in order to interactuate on the source page.
Example: To create actions using the Page Browser we proceed as follows:
1.
Insert an interactive element in the page, for example, a button (Button 1).
2.
Open the New Action Window.
3.
Choose Button 1 in the Source field.
4.
Choose Action performed in the Event field.
5.
Choose Page Browser in the Target field.
6.
Choose Go to page in the Action field. The [ Edit parameters ] button will activate.
159
Use Guide EasyProf®
7.
Click on [ Set parameters ]. Choose the desired window mode in which the target page will be
shown, as explained above.
Show in the same window.
Show in a new window.
Show in a new modal window.
8.
Click on the [ Target page ]. A new window will appear containing the Title’s table of contents as
shown in the figure.
9.
Choose the target page.
10. Click on the [ Ok ] button.
11. Click on the [ Create ] button.
Title Manager actions
The Title manager is an internal component that can be the destination of an action. Its main task is to
manage following actions in the Title.
Annotation page.
Annotation manager.
Search.
Glossary.
History.
Print.
Tracking.
See tracking.
160
Use Guide EasyProf®
These actions lead to the opening of utilities, with the same name, intended for the final user, and that will
be treated with more detail in the following chapter.
Title manager actions are, briefly described, the following:
Annotation Page
Opens a page that allows user to write a note, that will remain associated to that particular page.
(See section Annotations page in Chapter 8: The title manager utilities).
Annotation manager
Opens a page that allows user to write a note, that will remain associated to that particular page, similarly
as we do with the Annotation page, but it also displays a list of all the annotations in the Title so you can
access, edit or delete them.
(See section Annotations Manager in Chapter 8: The title manager utilities).
Search
Displays a window to the final user that allows him to search for text strings in the contemt of the Title.
(See section Search in Chapter 8: The title manager utilities).
Glossary
Glossary action opens a tool to not only know definitions of relevant words in the Title content, included by
user, but also search for existing text strings related to them.
(See section Glossary in Chapter 8: The title manager utilities).
History
The History displays a list of the Title pages that have been visited, in the order in which the visits took
place and with extra information, such as visit time and number of time that they have been visited.
(See section History in Chapter 8: The title manager utilities).
161
Use Guide EasyProf®
Print
This option, prints the content of the pages in the Title. Complete Titles or individual page can be printed.
Only elements that have the printable option enabled in the Attributes Window will be printed. Therefore,
when editing a Title, it is important to bear in mind which elements do not require printing and to disable
them, since the Printable option is enabled by default.
To learn more about how to change attributes, please check:
(See section Content Elements Attributes in Chapter 6: Beans and content element attributes).
For more information about printing, please check:
(See section Print in Chapter 8: The title manager utilities).
Tracking
This action makes possible sending usage information regarding the Title to the course tutor or supervisor
(test evaluation results, page visualization statistics, answers in open answer type tests, etc.) in order to
keep a tracking record of the final user. Tracking can be sent to an FTP location or by email. In both cases
it is necessary to define FTP server data or email server used data. Please contact your system manager if
this data is unknown. Monitoring can only be used when content has been generated in HTML or HTML
SCORM format and hung on a server with a running PHP.
(See more details in Chapter 11: Tracking.)
Tracking Applet
This option makes possible sending tracking in the same way than with the previous action, but in this
occasion it is not necessary for content to be hung in a server with PHP, so that it can be used for contents
in CD-ROM. It also allows saving tracking on your hard drive. It works as well in HTML an SCORM. In all
these cases final user has to have installed on his computer browser tha Java plug-in.
To perform a tracking Applet action we will define the font and the event of the action and right after that
we will select Tracking Applet in section Navigation in window Target.
We can select saving tracking in a disc (offline), send it by mail or upload it in an FTP.
For more information: (See Chapter 11: Tracking).
Keyboard events in actions
It is possible to generate an action simply pressing a key, without having to interact with any content
element. To setthis action, we have to select the page as the source and select action “on key pressed”.
162
Use Guide EasyProf®
Using drop down menu on the left, we can define key combinations with CTRL, ALT or SHIFT. We can
also define ESC key, although this option does not accept a second key. Using drop down menu on the
right, we can define navigation keys (arrows) and any other letter. All these keys may be combined with
those in the drop down menu (except ESC).
We cannot link actions to keys INTRO, SPACE or the Function F keys since they all interact directly with
the browser. For this same reason, navigation arrows must be used only in pages without scrollbars. Same
thing happens with common key combinations as CTRL + C. In case we use them for an event, they would
execute the action while trying to copy a text or a page element. It should also be noted that if we use a
letter as an event and then we press that key to introduce a text in a form field, for example, action would
start. That is why it is avisable to use key combinations that are not commonly used.
7.5 The action list
The Action Window makes it possible to see and edit the entire list of actions inserted, including pages in
use, showing the following parameters: source, event, target and action. Any of them may be edited an
deleted. New actions may be created as well.
163
Use Guide EasyProf®
In order to open the Actions list window we have to select the menú option:
Object > Actions list
Or click on the corresponding icon in the buttons bar:
This window displays the following buttons:
New Action: Opens the Actions window in order to permit the new actions creation
Edit: Permits editing the selected action in the list. The Actions Window will display with the fields Origin,
Event, Target, Action and the desired parameters can be set.
Move up and move down: This lets you set the order in which two actions will be performed. These buttons
will only be active when the same event is performed in a content element
Delete: Deletes the action selected in the list.
7.6 Use of variables in EasyProf®
The Variable is a new element in EasyProf®3 that enhances its possibilities giving extra power and
versatility. It is displayed in a new button in the toolbar named Variable Manager. We also find a new
button in the content element bar named Textfield that allows us to display the value of a variable and give
it a new content. Using variables we can work with numbers or texts and can make them interact by the
use of actions without any need tp write a programming code. In fact, this component will allow us to
obtain the same results that we would get using a basic programmimg code but without the need of
learning or writing a single line of code.
Basic concepts:
Variables are commonly used in computers and are a key element when programming as they enable you
to create many applications. EasyProf® 3 offers the possibility to use them and exploit all the power they
offer without the need of learning s programming language, simply using the action editor that has been
available in last versions of the program. Variable’s strength is that, as its name indicates, its value may
vary depending on the criteria defined in the actions and it can keep on changing along a project
depending on what the user does.
Variables could be compared with data containers. We can assign them a starting value or create an
action to assign them a value or to modify the one already assigned. Similarly, we can create actions that
start when a certain variable reaches a particular value. We may as well create an empty variable intended
to enter user’s name in it. We can show that name anywhere in the project. We can create, as well,
counters that increase their value each time user completes a certain action and that once this value
reaches a preset value, an action is performed.
Traditionally two types of variables have been used. Numeric variables, which allow us to work with
numbers, and Text variables (or string) which allow us to work with strings of alphanumeric characters
(numbers and letters). We should make a distinction between these two types of variables because its use
will let us perform different actions. Text variables are used to display texts or numbers that we may want
to use in different moments of the project. Moreover, numeric variables allows us to perform more complex
as well as simpler operations (addition, substraction, multiplication...).
164
Use Guide EasyProf®
To work with variables we must always start by defining them, ie: giving them a name that will allow us to
recognize them and choosing which type of variable they are (numeric or text). In EasyProf®, in addition,
we define another important feature depending on where we are going to use it. That is how we can create
Page or Title variables. Page variables can only be used in the page where they have been created but
Title variables can be used in any page of the project. Supposing that we create a Title variable that gets
its value attached in project’s first page, we can use it in any other page (including pop-ups). For any
variable we can decide to give it an initial value or leave it empty and give it a value later on in the project.
Variables in EasyProf® may be both source and destination of an action. That means that we can define
an action that modifies the content of an action or we can perform an action that will start when a variable
reaches a certain value. This allows us, for example, to define that a variable may change its value each
time the user passes a test or to display an item only when such variable has reached a predefined value.
Mode of operation:
Use of variables implies the use of two new buttons in EasyProf®. In the Toolbar we find a button which
opens the Variable Manager.
From the Variable Manager we will define variables, indicating their name, variable type (numeric or
text, Page or Title) and their initial value.
Pressing button Add variable
will unfold a menu that will allow us to select if the variable will be
used in the whole title or in a particular page. Title variables allow user to use its content anywhere in the
project while Page variables lose its changes when user changes screen. In case we want to reuse the
value of a variable in several places of a project, we’d better use a Title variable. In both cases we may
define if the variable will be numeric or text. Numeric variables will only allow numbers as content, while
text ones allow letters, numbers and symbols (like the euro symbol).
Once a variable has been created we may define its name and its initial value. It is advisable to customize
variable’s name to distinguish more easily later on. Text variables may by default have no content, but
numeric ones can’t. In case of no defined content, 0 will be used as default value.
165
Use Guide EasyProf®
In addition to button Add Variable, we find another one to Erase them and a third button to
create an action from the selected value.
Working with variables (Actions):
Once a variable has been defined, we can interact with it through actions. Any variable may be both
source and destination of an action. When opening the Action manager, we see that the Source ection
displays a tree with two branches. Page section displays all the elements found in the screen we are in,
including Page variables. First section, Title,displays Title variables.
166
Use Guide EasyProf®
When selecting a text variable in Event section it displays three options: On change, Equals to..., Not
equals to...
If we select On variable change, action will start every time the action value changes. If Equals to...
selected, we’ll have to choose the value the variable should have to start the action. To do so we press
button
and write the chosen value. In case we select Not equals to... we will have to choose a
value as well. In this case, action will start whenever variable value will differ from the chosen value.
In case we select a numeric variable, we face two possible events. On change, everything works exactly
as with text variables, but instead of having 2 more options ( Equals to..., Not equals to...) we only have
one called Conditional which allows us to decide the type of necessary condition to execute the action. If in
text variables there were only two options, in numeric there are many more. To view them we will edit
condition’s properties by clicking on the button with the three dots.
167
Use Guide EasyProf®
Available options are:
=
<>
<
>
<=
>=
Equal to
Not equal to
Less than
Greater than
Less than or equal to
Greater than or equal
to
Action starts if variable has the same value than chosen value
Action starts if variable has a different value than chosen value
Action starts if variable is less than chosen value
Action starts if variable is greater than chosen value
Action starts if variable is less than or equal to the chosen value
Action starts if variable is greater than or equal to the chosen value
Besides choosing a value for comparison, we may as well compare it with another variable. To do so,
select option Variable and click on Select button. Screen with all available variables for comparison will
appear, we only need to choose the desired one.
Once we have defined the value for the condition, two new parameters can be defined. If we select On
change, the condition will be checked each time variable value changes. If we select On Load, condition
will be checked each time the page is loaded. These two options can be chosen simultaneously, having a
comparison done each time the page is loaded and each time the variable value changes. It is important to
keep in mind these two properties, because the application always needs to know when is necessary to
compare the condition. If we want an event to happen when a variable reaches a particular value, we must
select On variable change.
Variable may as well be target of an action. In this case, we’ll use as origin of the action any interactive
element such as a button (a we have seen, another variable). We’ll decide the event and finally we’ll select
the desired variable in Source section, showing us a tree with all Title variables an Page elements. All
available options depending on the type of variable will be displayed in the Event section.
If we face a text variable, a new value can always be defined. It will replace the previous.
168
Use Guide EasyProf®
We can also concatenate another value. That is, adding a value before or after the default variable value.
In this case, we can assign it a specific value or another variable value an choose whether we want that
value added before or after. A separator can also be defined between values, as for example an empty
space, a comma, or any other symbol. Concatenation is used to create records of values. We can, for
example, create a variable that will contain the results of each test done. To do so, we would create an
action that would concatenate words Passed or Failed depending on the result of the test each time a test
is performed. Upon completion of the tests we would have a list with all reults obtained by the user.
Last available option is called Do change. We use it when we have already defined a conditional event but
no comparison has been indicated On change or On Load. In this instance, we must add an action with
option Do change to establish the moment we want this comparison to take place. Let’s imagine that we
have introduced several exercices in a single page and we have created an action that will add 1 to a
variable each time an exercise is correct and will substract 1 each time it is wrong. We want our user to be
able to acceed next page only if at least half of the exercises have been correctly answered, that is to say
when variable value is positive. By selecting option On change, first time that an exercise is finished, value
will be positive and there will have been a change, so user will be allowed to acceed next page before
finishing all exercises. In this case, we should deselect option On change and instead we will add a button
that will appear after completing last exercise. This button will start action Do change that will check, then
and not before, value of the variable. That is how we can control exactly when a comparison must take
place.
Do change option is available as well for numeric variables. It works exactly the same way than with Text
variables. Similarly, we can assign a new value to the variable, but in this case, we can give it a fixed value
or we can assign it the value of another variable. Finally, we have two specific actions only for numeric
values. First one is called Operation and enables us to operate with variables. We can perform several
operations with both fixed a fixed value or a variable value. These options are Adding, Substracting,
Dividing, Multiplying, Percentage and Power. By doing so we can perform the four basic operations with
variables, calculate a percentage or raise a variable to a certain power. All these values we use for our
operations may be fixed values, predetermined by the editor or may come from other variables.
169
Use Guide EasyProf®
Last possible action related to numeric variables, Set random value, is similar to Set value, although in
this case set value is done at random. Random values are used to create interactive games. Sometimes
we want the system itself to generate a random number. In this case we can define some basic
parameters as minimum and maximum value for this variable. There is a third parameter that allows
customization that is called Step and will let us define more precisely how this random number must be
generated. If we have for example set a minimum value of 0, a maximum of 10 and a Step of 1 (all these
are default values), this means that the number assigned by the system will be a positive integer between
0 and 10 (both included). That is: 0, 1, 2, 3... 10. However, if in Step we select 0,1 system will create
decimal numbers: 0; 0,1; 0,2; 0,3... If in Step we select 0,01 we will have two decimals: 0,01; 0,02... If
instead of a decimal cipher, what we want are even numbers, we must write 2 in Step. If we want only odd
numbers, we must keep 2 in Step, but change minimum value for an odd number (for example 1).
Display of variables and manual entry of values
With what we have seen so far, we can already use variables to perform complex actions, but at some
stage we may want to display the value of a variable or allow user to manually enter the content of a
variable. We will use content element Textfield to do so.
170
Use Guide EasyProf®
To introduce a Text field in a Page we only have to click on the Textfield item in the Content Item bar.
Its properties are the same as those of the Richtext so we can modify style, color, fonts... But unlike the
former, this one allows user to introduce text and relate it to variables through actions.
Thus we can define a Text field to display content of a particular variable. To do so we use the Action
Manager. We’ll start by deciding when will the field show variable content, we’ll do so from the Event
section. It can be displayed, for example, when clicking on any active element or when page loads.
171
Use Guide EasyProf®
In Target select the text field that must show variable’s content and as action we select Get value from
variable option. Clicking on button with three dots we can choose from which variable value must be taken.
If what we wish is for user to manually enter a value in a variable, we must first decide the event we will
use to decide when that content has to be entered. For example, clicking on a button. In Target we choose
the Textfield where the user will write it and we’ll select as action Set value to variable. Again we’ll select to
which variable will this manually given value go.
172
Use Guide EasyProf®
Display variables in Rich Text
We can also display the content of a variable within the Rich text. In the editor we find a button to insert
variables.
When selected, a window with two options opens. First one displays a variable tree, including those
specific of the page as the ones of the Title. Second option is called Dynamic and refers to how will the
variable be displayed. If we do not select this option, variable will be displayed with the value that it has at
the moment of loading the page and it will not change. If, however, we select Dynamic, each time variable
value changes, Rich text will be updated.
173
Use Guide EasyProf®
In the Rich text editor will appear an icon identifying where is the variable located. By double clicking on
the icon selection window will open again.
It is important to keep in mind that the length of a variable changes depending on its value. In most cases,
the space that will fill a variable after it gets a value, may be different from that of the icon. We should
consider this particular feature when defining the size of the text frame, because if we make it too tight and
then variable is bigger than expected unwanted scrollbars may appear.
Use of the system value
When we have to assign a value to a variable using actions we can use not only the value of another
variable or a text entered by user, as already described. We may also use values provided by the system
itself. The way to introduce them is the same than when we asign a value from another variable. In this
case appears a new group called System values.
System values that we can use are:
Name of the current page.
Number of the current page.
Total number of pages in the Title.
Number of visited pages.
Number of printed pages.
174
Use Guide EasyProf®
Examples of functionality of Variables
Possibilities that variables provide are virtually unlimited. We can create with different Textfields an initial
form to be filled by user with its data. As he progresses through the content, we can use data such as
name to further customize the navigation or condition acces to certain elements depending on age. We
can also create different counters to display the number of visited pages (creating a vaiable that adds one
each time a page is loaded), number of tests performed, passed or failed... We can also set a maximum
and minimum number of times a certain content must be seen before hidden elements are shown... Using
random value options and operations, we may create interactive games such as guessing a random
number (counting number of attempts), add coins, dice games... All this by generating actions in four very
easy steps an without having to write a single line of code.
8. THE TITLE MANAGER UTILITIES
8.1 Including utilities in a Title
In the previous chapter we mentioned that EasyProf® has got a Title Manager with a series of actions that
can be incorporated in a simple way through the actions generations procedure. Some of them can be
named “utilities”, as they permit opening small applications especially oriented towards the end user, and
they offer him or her a better advantage in the Title‘s use.
Utilities offer a major service when they are available in a more or less extended area of the Title. For
instance, it is correct to make the Glossary access possible from all the pages that have got a textual
content of special relevance in the Title. It is the reason why utilities should be called by actions
associated to elements that are preferably located in Master Pages.
The EasyProf® utilities are:
Annotations Page
Annotations Manager
Copy Page
Search
Glossary
History
Print
Example: An example oh how to incorporate utilities in the Title is:
1.
Create a Content Element in a page, for instance a button (Button 1)
2.
Open the window New Action
3.
Select Botton 1 in the Source field
4.
Select Action completed uin the Event field.
5.
Select Title Manager in the Target field.
6.
Select the desired action in the Action feld.
7.
Click on [ Create ].
Some actions from the Title Manager show some differences in the aspect of their windows according to
the way the Title is published in one or another output (CD-ROM or Web). Thus, in the Web publications
the windows will not show any tab, because of limitations inherent to HTML language and the browsers
themselves. In this chapter appear some images from the utilities windows in several publication formats,
so that the user can have a first comparative idea.
For more details about Title publication formats please consult Chapter 10: Titles Publication.
175
Use Guide EasyProf®
8.2 Annotations
To manage his annotations, final user has two utilities, opened using their corresponding actions:
Annotations page action: We can enter notes associated with the page.
Annotations manager action: Allows us to manage all notes in a Title.
Such utilities are generated from the action editor.
Annotations page
When Annotations button is clicked, final user can write his annotations directly in the Annotations page.
Only one note per page is admitted, but it can be modified as many times as necessary.
To close the Annotations page we must click over button [X] in an upper- right position, keeping the
content stocked for a posterior use.
When opening again the annotations page in a page in which a note has already been inserted, this note
will display and can be edited. In order to delete an annotation you must open it and delete the text.
Annotations Manager
It permits managing the whole Title annotations.
In the < Content > field you can see the notes associated to the current page, as well as edit them. Under
the content field, on the left, you can see the < select annotations page > with a list of all the pages that
contain annotations. By selecting any of them one can see the path of this page in the < path > field. By
clicking over this path one accedes to the page where the annotation is.
176
Use Guide EasyProf®
NOTE: Annotations realized by the end user are stocked in his/her local system. For this reason if he/she
opens the Title from another computer those notes will not appear. Also, the note could avoid to appear if
they are opened from another browser of the same machine, since the storage system is associated to the
browser
The procedure for creating actions that will open those utilities can be deepened in Annotations Page and
Annotations Manager from Chapter 7: Actions and Interactivity.
8.3 Search
With the Search utility the end user can look in any text chain that finds itself in the Title. As the other
utilities its insertion in the Title is performed through the corresponding action on the Title Manager. After
the utility has been opened the final user is able to see the search window with its options.
Search
The searched chain is introduced into < Search > field, with the following delimitation options:
In all its pages: will look in the word in the whole Title
Uppercase / Lowercase: if you select this option the searcher will consider the capital and small characters
use that he/she has inserted in the < Search > field. On the opposite side, it will ignore them, allowing
wider results.
In order to begin the search the end user just has to click over the Search button.
Results
The results of the search will then be displayed in the < Results > field. A list of the pages containing the
searched words is displayed. By selecting one of the words the < Page Path> will show its path in the
Table of Contents.
177
Use Guide EasyProf®
For more details about the action that opens the search utility you can consult the search paragraph in
Chapter 7: Actions and Interactivity.
NOTE: the search engine integrated into EasyProf® only shows the result of texts included in the Rich
Text, Label and Active Label content elements. .
8.4 Glossary
It is frequent that this utility is called by the final user from different locations of the Title. Its characteristics
are the following:
Creaction/edition of a Glossary
The Glossary terms and their signification can be introduced and edited by means of the Window >
Glossary menu option.
The Glossary editor:
The Glossary editor is divided in two parts: in the left-hand side column we can find a tree with the
structures of the glossary. Over this structure we find many buttons that allow us to show or hide the TOC
root, create new groups and new words, edit a group name or word and delete the selected group or word.
There are also four arrows used to change the position of a word as well as assigning it or excluding it
from a group.
In the right-hand size column appears a text editor in which we will write the term definition.
Placing ourselves on top of the Glossary root we can edit, in the right column, its properties. In addition to
the usual properties of a font, we can define the color it will have when mouse over, background color
when it is selected and color of the actual text of such word.
New caption introduction
In the left-hand side column, click over the New Word button. The new term will appear in the Glossary
tree. In order to edit the word you must double-click on it in the tree
In the right-hand size column, introduce the term definition. The editor works the same way than the Rich
Text editor, except in what refers to styles. You can introduce images and links, as well as lists, bolds,
subscripts and superscripts.
178
Use Guide EasyProf®
Caption edition
In order to edit another Word definition you just have to locate yourself over the new term in the Glossary
tree. The edited definition is automatically saved when selecting a new Word.
Groups
The captions can be grouped. If no group is selected they will be created ny default in the generic
Glossary group. For creating a new group you must click over the button [ New Group ] located over the
glossary tree. The following terms captions will be added to the group which has just been created, except
if another one has been selected for it.
Use of the Glossary by the end user:
In order to allow the end user to manage the glossary, this utility has to be launched with the help of its
corresponding action (see Glossary action in Chapter 7: Actions and Interactivity), that will open it.
A window with two fields will be displayed. In the left-hand side one the Glossary tree will be shown.
Clicking over any word its definition will display in the right-hand side field.
179
Use Guide EasyProf®
8.5 History
In order to indicate the final user which pages he has been visiting, as well as any other related
information, we can insert the History action in the Title with the corresponding action from the Title
Manager.
The following image shows the window that will display when History utility is launched.
A list with the whole visited pages will then appear. If you select any of them its access path in the field
<Page Path> will be shown. By clicking over the path you can accede to the visited page.
8.6 Print
Thanks to this utility you can print the complete Title or individual pages.
In order to insert this utility in the Title you have to create the Print action (see paragraph The Title
Manager from Chapter 7: Actions and Interactivity).
Once the event that originates the printing action takes place, the browser printing window will open. The
configuration options depend on the browser itself and on the printers that are installed.
180
Use Guide EasyProf®
9. EASYPROF® AND SCORM
9.1 SCORM
ADL and SCORM
SCORM, acronyme of Sharable Content Object Reference Model, is a reference model, a collection of
specifications developped by several organizations that the ADL (Advanced Ditributed Learning) US
initiative promotes for the e-learning technologies development. ADL is harboured by the American
Defense Department.
The Content Packaging model and the Run-Time Environment
At the present time SCORM is organized in two sections: a Content Packaging Model and a Run-Time
Environment. .
The Content Packaging Model explains how content must be described through the denominate
“metadata” (information about information), how it must be combined in order to create training units or
courses, and how it is packed in order to allow its compliance in different systems.
The EasyProf® user can easily edit information related with the first one, that is directly related to it.
The Run-Time environment defines the technical methodology (protocols and formats) for launching and
realizing a content tracking between the Learning Management System and the student.
Scorm compliant courses are portable: they can work in any SCORM compliant LMS ADL and SCORM
SCORM state
SCORM is in progressive development and we already can foresee the inclusion of specifications related
contents sequenciation and navigation between themselves, as well as thhe improvement of the data
models. Those achievements should permit the existence of advanced and adaptative architectures.
The SCO
The SCO (Sharable Content Objects), reusable learning content objects, are the main content unit
included in any SCORM compliant course. A course can be formed by one or several SCOs: it can be itself
a SCO and/or contain several SCOs.
SCOs must own at list an asset, content elements that supoport the fraining material: written information,
multimedia, evaluation tests, etc., and fulfill two main rules for guaranteing their reusefulness, with the
minimum possible quantity of changes:
A SCO cannot have a direct hyperlink to another SCO
A SCO cannot have a direct access to data belonging to another SCO.
Any SCO includes metadata whose mission is to describe its content and other aspects. This metadata is
included in the imsmanifest.xml, one of the files belonging to the whole of files from a SCORM-HTML
published course.
181
Use Guide EasyProf®
Another content can be created on agregating several SCOs already published by their corresponding
tools. <this content can adapt itself to the user learning needs.
9.2 SCORM Implementation in EasyProf®
EasyProf® is compliant with SCORM 1.2 in the following aspects and way:
Content-Packaging: it generates the necessary files (.xml) in order to describe the course and therefore
the SCO that compose it. This description includes the course information, the navigation type existing
between different SCOs and the used resources (.html, javascript, image and media files, etc.). Then the
imsmanifest.xml file, compose of four different groups, is generated:
Heading: describes the .xml file and the “schemas” it fulfills: (.xsd that defines the SCORM 1.2
standard).
Metadata: course description (title, key words, etc.)
Organizations: navigation and SCOs sequence in the course.
Resources: contains a list of all the files used by each SCO.
Metadata: For each SCO a type name_of_sco.xml file is generated. It is encharged of each SCO
individual description, that the imsmanifest.xml file has to link. Description is realized through the
SCO Metadata, and this one can be linked when defining each SCO in EasyProf®. For more details
on metadata see the SCO Manager in the following section: The SCOs Manager.
Run-Time Environment (RTE): EasyProf® SCORM-HTML publication uses the following SCORM
RTE characteristics:
o
Last visited page: whenever the state in which the SCO is abandoned permits it, the last
visited page will be saved in the LMS. In this way, this one Hill be directly oponed if the
SCO is visited again. a visitar el SCO.
o
SCO Status: depending on the way the SCO is started, how you navigate through its
content and the results of tests it can occasionally contain, its status will be changed so
that the LMS acts in consequence.
o
Time: You can control time a student keeps an SCO open (with the LMS help). You can
either limit it this way or define the action that happens once it is consumed.
o
Evaluation: an SCO evaluation can be controlled from the inside inserted tests. The user
chooses which of them participate in this SCO evaluation, as well as each one’s
ponderation and required results or percentages for passing. He also can specify wether
all pages have to be visited in order to pass, after which SCO takes the “passed” status.
In case visiting the whole pages is no requirement for obtaining the pass, the minimum
punctuation obtention will be a sufficient condition.
Some of those characteristics may not be present in some determined LMS, for SCORM 1.2 does not
specify them as compulsory. For this reason, EasyProf® ascertains that they are present in the LMS
before performing the corresponding operations.
Metadata edition
In order to edit the metadata of a Title belonging SCO, EasyProf® owns a tool named SCO Manager, that
you can find in the SCORM output configuration options in the Output > SCORM Generator > Output
SCORM Configuration. Menu. You can obtain information from metadata and the SCO Manager in the
following section: The SCOs Manager.
Publication
A Title publication in SCORM-HTML also permits managing the SCOs, relatively to this process. In section
How to publish a Title for Web (SCORM-HTML) in Chapter10: Titles publication is explained the way of
publishing a Title in SCORM-HTML.
9.3 The SCOs Manager
The SCOs Manager function is to allow the metadata edition of any SCO defined in the Title, taking into
account that the metadata itself is independent from the general context corresponding to this SCO.
182
Use Guide EasyProf®
Before describing the metadata elements that are editable through the SCOs Manager, it is useful to
remember the way SCORM classifies the course metadata. This metadata is included in the
imsmanifest.xml file (later, in this chapter itself, will be described the different metadata elements),
according to three categories corresponding to the Assets (reusable resources, for instance media,
contents aggregation and SCOs). The metadata elements can also be grouped according to two possible
criteria:
The metadata position in the imsmanifest.xml file.
The fact that the metadata is either specific or independent from the context
Metadata elements that are specific of the context, that is to say of the concrete course in which it finds
itself. Such a metadata is packaged in the imsmanifest.xml file.
Metadata elements that are independent from the context. Those are descriptive metadata of the SCOs or
Assets independent of the particular course in which they are integrated. This independence from the
context is necessary in an SCO or Asset in order to guaranty its reusability. .
For describing the SCOs the second criterion is especially interesting, as it just requires metadata that is
independent from the context. Thus, it is logical that the the SCO Manager works with compatible
metadata elements. In their turn, those elements independent from the context are classified in new
subcategories, as we are going to see. Such a classification is not only used in the SCOs metadata, but
also in order to describe the Assets and the contents aggregation.
The SCO Manager can be displayed by selecting the Output > Generador de SCORM Generator>
SCORM ouput configuration option in the menu bar. When doing it, the following items will be found
General
There are two options:
First one allows defining whether a launch page will be used or not. The launch page is a static one
whose function is launching a predetermined-sized window by the editor containing the Title. If we select
option Use launch page, a new option, selected by default, is activated and will make our launch page
open the title in a new window. We can customize image to be shown in such page.
The second option we can configure is called Zip output. If selected, the generated SCORM files will be
compressed in a folder with a .zip extension. This option is very useful because it allows us to keep all files
together and taking up a minimal space. Since SCORM courses are bound for its publication in an LMS
platform, having to upload the minimum amount of files and as small as possible in size will be very
interesting. Most LMS, as for example Moodle, are ready for uploading ZIP compressed SCORM files. It is
the platform the one that unzips the file and places them in the right location.
We can enable an option so that generated content may be viewed from a safe https location.
183
Use Guide EasyProf®
SCORM
When selecting this option appears a box with a hierarchical tree showing the Title and its headings. For
each selected section a SCO will be created. Once the SCOs we wish to create have been selected we
must click on the [ Applicate ]. Button. In the left –hand size column are shown the SCOs taking into
account their hierarchical structure. Each folder corresponds to an SCO.
Whenever we want to go back to default values, we only have to click on Restore Defaults. This option will
delete alll changes done in configuration.
184
Use Guide EasyProf®
We can define an identifier prefix for each SCO so that they adapt to certain specifications. Id is the one
used by default. We can also decide how many pages do we have to viit before sending information to the
platform (by default no information is sent until they are closed), as well as forcing the display of error
messages if there is any communication problem with the platform.
In order to edit each SCO metadata we just have to unfold the corresponding tree and select the different
sections. In the right hand box appear the available options.
Objectives
The LMS is responsible for the launching of the SCOs based in the Web, and can implement their
presentation in the desired way. It can, for instance, follow a mechanism of adaptability to the final user
needs and progress, or allow him to navigate in the Title in the way he wishes. By selecting the main folder
of each SCO we can edit the objectives:
Visit last page to complete SCO: the SCO will not be completed if last page has not been visited.
Realize the whole tests for completing an SCO: the SCO will not be considered completed if all
the tests have not been realized, independently from its result.
Visit pages in order to complete an SCO: the SCO will not be considered completed if a
determined number of pages have not been visited yet, being those pages indicated in the
corresponding selector. If later you add a page don’t forget to modify this section.
Keep general data of the SCORM (cmi_suspend_data): allows the user to abandon the Title
without ending and have the possibility od following on afterwards. It keeps a record of the last
visited page so as to start from it when we return.
o
Save last page when completed: It allows the user to return to last page visited once the
Title has been completed.
Keep score once SCO has been completed: Once a SCO has been completed, obtained score
will be kept even if we examine it again.
185
Use Guide EasyProf®
o
Use limit time: delimitates the time the user disposes of in order to complete the Title.
Once this time is exceeded we can define which behaviour the application is going to
follow, by customizing a message for the user.
o
Leave the course without warning: the SCO will be closed, without previous warning.
o
Leave the course with warning: the SCO will be closed, with a previous warning to the
final user.
o
Continue without warning: it will be possible to keep on with the SCO although the limit
time has been completed, without previous warning.
o
Continue with warning: it will be possible to keep on with the SCO although the limit
time has been completed, after a warning.
General
This metadata category is used in order to describe the resource as a whole.
Heading name: permits assigning the SCO the same name than the heading or subheading’s in the Title
Table of Content.
Customized title: Permits assigning the SCO a customized name. To enable this function we must
deselect the previous option.
Author: Permits introducing the SCO‘s author name
Description: a SCO content description can be introduced.
186
Use Guide EasyProf®
Key words:
Key words are usually used for describing the SCO content. Their existence permits the SCO to be easily
found in a search that includes their key words as parameters.
187
Use Guide EasyProf®
New key word: Permits introducing a new key word: Once the button [Add] is enabled for its use. .
Key words list: Shows the SCO key words list. Their names can be modified or be deleted of the list by
means of [Modify] and [Delete], respective buttons.
Catalogue entries
SCOs may belong to one or several catalogues (list identification systems, such as for example library
catalogs). In this case catalogue entries can be assigned according to the selected cataloguing system, so
that the SCO may be searched an located externally according to the cataloguing system own
methodology.
New Catalogue entry: Permits creating a new catalogue entry.
Catalogue: Describes the name of the catalogue where the SCO is to be classified.
Entry: Describes an entry assigned to the SCO in the catalogue.
List of Catalogue entries: Shows the catalogue entries assigned to the SCO. The [Modify] and [Delete]
button respectively allow changing the catalogue and entry name or delete the entry.
Classification entries
This category describes which the SCO location is in a determined classification system.
New classification entry: Permits introducing new classification entries. Below you will find an example of
how to do it, after the description of the current category different items. There is the possibility of defining
multiple classifications, through the creation of new classification entries.
Classification: Permits selecting the SCO classification purpose, with the following possibilities:
Discipline
Idea
Prerequisite
Educational restrictions
Access restrictions
188
Use Guide EasyProf®
Educational level
Skill level
Security level
Key word: key words or sentences describing the SCO can be incorporated, in accordance with the
purpose selected in the Classification list box, and this for the classification whose edition in currently in
progress.
Key words list: Shows the existing key words list. They can be renamed with the help of the [Modify]
button, as well as deleted by clicking on [Delete].
Description: It is the SCO description according to the selected purpose for the classification whose edition
in progress. The [Add] button permits ending the classification edition, by incorporating it in the list box.
Classifications list: Shows the list of existing classifications. They can be edited with the help of the
[Modify] button, as well as be deleted by clicking on [Delete]
Example: in order to create a classification entry steps like the following can be realized:
1.
Select the desired classification in the Classification box.
2.
Introduce, if you wish, a key word in the corresponding box. Click in the [Add key] button if
desired, a key word in the corresponding box. Click on the [Add key] button if it is the case.
3.
If you want to change or delete the key word, press the corresponding buttons located on the
right-hand side of the List of Key words list box.
4.
Add a description of the classification, if you want.
5.
Click on the [Add] button, located on the right-hand side of the Key words list, so that the
classification is created. The new classification will then appear in the classifications List.
6.
If you want to change or delete the classification, click on the corresponding button located on the
right-hand side of the classifications List. If it concerns a modification, a window will appear that
permits changing the selected purpose, as well as adding, modifying and deleting key words.
189
Use Guide EasyProf®
Life cycle
Describes the history and current state of the resource (SCO), while it informs about who took part of its
evolution.
New collaborator: Colaborator represents the person or organization responsible for the SCO evolution, in
the creation, edition and publication steps. .
Once selecting the adequate options in the Rol, Date and Organization the [ Add ] button will remain
enabled, allowing the insertion of a new contributor.
Role: It is the role the contributor has played in the SCOs evolution. Any of the following options can be
selected:
Author
Publisher
Initiator
Ender
Validator
Editor
Graphical Designer
Technical implementator
Contents Provider
Technical validator
Educational validator
Story Boarder
Instructional designer
190
Use Guide EasyProf®
Date: Date in which the contribution was realized
Organization: It is the identification and information about persons and organizations that contributed to the
SCO.
Contributions List: Shows the list of contributors for whom metadata were created describing them in the
SCO.
Version: Shows the SCO edition.
State: Shows the state or condition in which the SCO finds itself. The available states are:
Draft.
Finished.
Revised.
Not available.
Rights
It describes the intellectual property rights and the SCO conditions of use. It contains the following
elements:
Cost: This element plays the role of explaining whether the use of the SCO is paying or not. Enabling the
verification box is equivalent to affirm it is.
Copyright and other restrictions: Allows declaring whether copyright exists or not or any other restriction
applicable to the use of the SCO.
Description: Permits inserting comments about the SCO use conditions, associated to cost, copyrights or
other restrictions
191
Use Guide EasyProf®
Evaluation
This metadata category is used in order to allow the LMS to manage some parameters related with the
SCO evaluation. We must select option Include tests to score to activate it.
In the first column of the table located in the upper side will appear the tests, and in the right-hand side one
the weigh we want to give to each of them. It is the tests weighting. By default each test weight is equal to
1, what means that all of them contribute in the same proportion to the total SCO punctuation. Ponderation
may be edited and we can give more weight to a test in case we think that it is more important or we can
lower its weight or remove it completely (ponderation = 0) to a test in case it is a self-assessment test.
The remaining editable options for the tests are:
Include visited pages to score: Permits defining a weight for visited page that will be added to the global
tests.
Use Mastery Code: Permits defining an average test score to consider that a Title is passed, as well as the
maximum and minimum score that can be obtained.
Load test from suspend data: Permits initialize back to 0 the test score regardless of previous test scores,
it allows continuous reprtition of the test in the platform.
Prerequisites
This metadata category is to allow the LMS to prevent running a SCO if some previous requirements have
not been met. Since posibilities are vast, this screen has two different options: Simple syntax and
Advanced syntax.
The requirement is based on the state of the SCO with which it is compared. That is, that if we have two
SCOs: SCO A and SCO B, we define that SCO A has the prerequisite. User will not be allowed to access
SCO B until SCO A is completed or passed.
Simple syntax view shows two columns. First one lists all the project SCO. Second one includes all SCO
that are a necessary requirement to start the actual project. To move a name from the left column to the
192
Use Guide EasyProf®
right column simply double click it. We will remove it from the right column in the same way.
Each SCO may have its own prerequisites. That is why it is important to be aware of the conditions that we
impose. If having completed SCORM B is defined as a prerequisite for a SCO A, and when defining
prerequisites for B we say that it can’t start without having finished A, none of the two SCOs will be able to
start and therefore we can’t complete the course.
From the Advanced syntax editor we can edit the prerequisites generated with the Simple syntax editor but
not vice versa. Advanced editor shows us first the nomenclature used to defined the available options to
define the prerequisites. Each symbol corresponds to an option. Then we find the field where we will
actually define the prerequisites and after that two columns. Left column shows all SCO. Right column
shows the status that such SCO may be given. By double clicking on the elements of any column we move
them to the editing field found at the top.
Let’s see an example of operation. Suppose we have generated a course with three SCO. I don’t want the
third SCO to be accesible unless completion of the two previous SCO. In the third SCO prerequisite simple
view we only have to select, double clicking on it, the first two SCO, as shown in the figure.
Advanced syntax view of this same election would look as shown in the following figure:
193
Use Guide EasyProf®
As we can see, to access third SCO we must complete SCO 1 and 2 first. We can generate more complex
prerequisites by adding the names of the SCO, allowed codes and possible states of each SCO. Is
nomenclature is incorrect, a red cross will appear by the edit field. If nomenclature is correct, a green
check mark will appear.
194
Use Guide EasyProf®
Below you can see a chart with all the advanced operators that may be used while editing the
prerequisites.
Name
AND
Syntaxis
&
OR
|
(pressing
simultaneously
Alt Gr + 1)
NO
Preference
~ (press Alt
and
without
releasing
it
type 126)
()
Even
=
Not even
<>
Series
X*{ }
Definition
All items separated by &
must be completed to be
evaluated as complete.
If any of the items
separated
by
|
is
completed,
expression
will be given as veritable.
SCO won’t be accessible
if the marked SCO is not
complete.
Example
S34 & S36 & S38
~S35
SCO with this prerequisite won’t
be accessible until SCO S35 has
not been completed.
Expression
between
parentheses is the first to
be evaluated. When there
are no parentheses, we
start checking from the
left.
Expression is true when a
SCO has the chosen
state.
Expression is true when a
SCO does NOT have the
chosen state.
X is an integer. This
operator indicates that at
least X of the elements
between brackets must
have been completed
before
giving
the
expression as correct.
Option 1:
S34 & S36 | S38
Option 2:
S34 & (S36 | S38)
In option 1 user can acceed the
SCO by completing S38 or
completing S34 and S36. In
option 2, S34 must be completed
and at least one of the other two.
S33=passed
Prerequisite is acomplished if S33
has been passed.
S35<>passed
Prerequisite is acomplished if S33
has NOT been passed.
S34 | S36 | S38
3*{S34,
S39}
S36,
S37,
Result
SCOs S34, S36 y S38 must be
completed to have prerequisite
achieved.
If any of the SCOs, S34, S36 or
S38 is completed, prerequisite will
be achieved.
At least 3 of the four SCOs
between brackets must be
completed to acomplish the
prerequisite.
Scorm objectives
It allow us to define an identifier for each SCORM objective to facilitate monitoring, as well as narrowing
results needed to pass it. These objectives will not affect the SCO evaluation.
195
Use Guide EasyProf®
9.4 States of an SCO in a LMS
Next some examples of possible final state of an SCO in a LMS will be shown, according to the
constitution that has been selected from EasyProf® for this SCO through the metadata and the generation
options. For it let us suppose a very simple Title case, constituted of a Master Page and two pages (see
image below). In the Master Page there would be two navigation buttons: Next in order to go from the first
to the second page, and Previous to do the opposite. In the first page let’s create a test, for example
True/False. With this simple Table of Contents structure we guarantee both the possibility of navigation
and an the existence of an assessment, very useful in order to indicate the LMS which state he must
assign the SCO according to the test results
196
Use Guide EasyProf®
In order to establish the SCO evaluation conditions, we will use the SCO Manager that will allow us
introducing them in form of metadata that can be understood by the LMS. As it is natural, afterwards it will
be interesting to publish the Title in SCORM-HTML format, and this one will have to be correctly uploaded
in the LMS server. Immediately afterwards the final user could get the Title, viewing it in the browser, and
taking some possible states of the SCO, according to the Title use he does. Let’s begin to see which
those states are:
Not attempted: Title still has not been opened and used by the final user.
Incomplete: The Title has been opened, but the final user has not completed it, that is to say, has not
visited all the pages.
Completed: The Title has been opened, and the final user has completed it, that is to say, has visited all
the pages.
Failed: It was required that certain tests and conditions were surpassed so that the SCO was also
considered surpassed, but it was not reached.
Passed: It was required that certain tests and conditions were surpassed so that the SCO was also
considered surpassed, and it was reached.
As far as conditions (or a lack of them) that can be imposed in EasyProf® in order to get the SCO
completed or surpassed, we can find the following ones, that can be enabled from the section Evaluation
of the SCO Manager.
Tests results that are not supervised by the LMS: either the Enable SCO evaluation verification box is not
enabled, or it is enabled without doing it in any of the tests, from their corresponding verification boxes in
the SCO column of the table.
Tests results that are not supervised by the LMS: for it the Enable SCO evaluation verification box must be
activated, simultaneously than some of the SCO tests. .
All the pages must be visited in order to complete the SCO: this case in an additional condition to the
existence of tests in the SCO, that is to say, it is used for conditioning the SCO completion to the whole
pages visit, without being a sufficient condition for it. It can also be selected a determined number of pages
that have to be visited.
197
Use Guide EasyProf®
Taking into account the five possible final states of a SCO, parameters or conditions we can control from
EasyProf® are the metadata, and taking as example the basic Title we proposed before, we can elaborate
the following table, in order to understand how metadata and possible final states are linked.
Enabled
SCO
evaluation
Enabled
tests in SCO
column
Final user
realizes the
tests
Final user
obtains the
required mark
All pages
must be
visited
Final user
visites all
pages
Yes
Final SCO
state
Yes
Yes
Yes
Yes
Yes
Passed
Yes
Yes
Yes
Yes
Yes
No
Failed
Yes
Yes
Yes
No
Yes
Yes
Failed
Yes
Yes
No
-
Yes
Yes
Complete
d
Yes
Yes
No
-
Yes
No
Incomplet
e
Yes
Yes
Yes
Yes
No
Yes
Passed
Yes
Yes
Yes
Yes
No
No
Passed
Yes
Yes
Yes
No
No
Yes
Failed
Yes
Yes
Yes
No
No
No
Failed
Yes
Yes
Yes
-
No
Yes
Complete
d
Yes
Yes
Yes
-
No
No
Incomplet
e
Yes
No
-
-
Yes
Yes
Complete
d
Yes
No
-
-
Yes
No
Incomplet
198
Use Guide EasyProf®
e
Yes
No
-
-
No
Yes
Complete
d
Yes
No
-
-
No
No
Incomplet
e
No
Yes
Yes
Yes
No
No
Incomplet
e
No
Yes
Yes
No
No
Yes
Complete
d
No
Yes
No
-
No
No
Incomplet
e
No
Yes
No
-
No
Yes
Complete
d
NOTE: Some states of the SCO are definitive, such as Completed, Failed and Passed, so that a revision
of the Title should not produce any change. Others, as Not attempted or Incomplete are not definitive.
However, in Section SCO Manager Evaluation we can select the Delete evaluation at the beginning
verification box. In such case the final states of the SCO are not definitive, considering that the SCO initial
state is Not attempted every time it is open.
The Passed state is associated to a test overcoming, so that if no test is managed by the LMS, the state
Completed is the one that indicates a “greater progress”.
9.5 Links and documentation
In order to deepen knowledge about SCORM, below are suggested the following hyperlinks, fundamental
as far as this specification.
www.aicc.org: Web page of the Aviation Industry Computer-Based Training Committee (AICC) is an
international association of technology-based training professionals. AICC specifications began in 1988
and are usually designed to be general purpose (not necessarily Aviation Specific) so that learning
technology vendors can spread their costs across multiple markets and thus provide products (needed by
the Aviation Industry) at a lower cost. This strategy has resulted in AICC specifications having broad
acceptance and relevance to non-aviation and aviation users alike.
www.adlnet.org: Advanced Distributed Learning (ADL) Initiative is the official home of SCORM.
Sponsored by the Office of the Secretary of Defense (OSD), it is “a collaborative effort between
government, industry and academia to establish a new distributed learning environment that permits the
interoperability of learning tools and course content on a global scale. ADL’s vision is to provide access to
the highest quality education and training, tailored to individual needs, delivered cost-effectively anywhere
and anytime.”
www.imsproject.org: web page of IMS Global Learning Consortium, Inc., usually known as IMS. Its
objectives are the definition of technical specifications for the distributed learning applications and services
interoperability, as well as be a worldwide support for IMS specifications incorporation in products and
services.
www.scorm.tamucc.edu/scorm/home.html: the US Texas A&M University - Corpus Christi offers an
interesting course about SCORM, from Dr. Edward R. Jones,with two different levels .It can be realizad
Esther online or locally downloaded in a computer.
10. PUBLISHING THE TITLE
Once the contents have been created, EasyProf® allows them to be published using the Publish Title for
CD-ROM option, or either of the two options for internet use: Publish Title for web (HTML) and Publish
Title for web (HTML-SCORM). This chapter describes the process required for publication as well as
possible customization and the set of files that are automatically generated.
199
Use Guide EasyProf®
10.1 How to publish a Title for CD-ROM
EasyProf® permits contents generation not only for the web, but also in order to be executed locally. For it
a Title Publication option for CD-ROM is available. This option allows the generation of an executable file
that can be viewed locally in CD-ROM or through any disc unit, as for instance a Flash memory unit. The
technology EasyProf® uses in order to generate those files is called “Output Player” The files generated
with output player will be viewed exactly in the same way than if they were viewed for the Internet output.
.
In order to publish a Title for CD-ROM all you need to do is specify which directory the output is to be
generated in and the name of the executable file that will launch the generated Title. The process is as
follows:
1.
Select the item from the File menu:
Output > Player generator > Generate player output
2.
The file browser window will then be displayed. Choose the directory where the published files
are to be copied.
3.
Assign a name to the executable file.
4.
Click on [ Save ].
5.
EasyProf® will minimize and display a progress bar.
200
Use Guide EasyProf®
Output Player Configuration
Before generating the title for its publication in CD-ROM we can choose the icon that will show the
executable file. For that we must go the “Output Placer Configuration”, open the option “Examine” and
select from our system the file we want to use as icon.
Distributing CDs in Windows
Once EasyProf® has generated the CD-ROM output, it will have created an executable file and several
archives with the associated resources. .
Distributing the Title in CD-ROM is quite easy: you just have to copy the whole structure of the files
generated to a CD-ROM or a flash memory unit.
Realization of auto-run CD’s (Windows)
To enable your CD-Rom to run automatically in Windows-based computers, you can generate a small and
simple text file.
This file must be always called “autorun.inf” and will have the following syntax:
-------------------------------OPEN=”Name of the file that has to be executed.exe”
ICON=”Name of the icon to be displayed in Windows explorer”
------------------------By doing so, when user inserts CR-ROM with the EasyProf® title, it will start automatically.
10.2 How to publish a Title for the Web (HTML)
To publish a Title for the Web (HTML) you must specify a directory where the output will be generated as
well as the name of the executable file that will launch the generated Title. In addition, some of the output
parameters can be modified. The publication process is as follows:
1.
Open the File menu and select the Publish for Web (HTML) option.
Output > HTML generator > Generate HTML
2.
A screen containing four tabs will then be displayed with the HTML output options. Once the
desired parameters have been modified, press the [ Ok ] button. (See section HTML Publication
options below)
3.
Choose the directory to which the published files will be copied.
4.
Assign a name to the executable file.
5.
Click on [ Save ].
201
Use Guide EasyProf®
6.
EasyProf® will minimize and a progress bar will be displayed.
When output generation is completed, EasyProf® opens the predetermined browser showing the Title.
Generated files
When an HTML Title is generated, a structure of files and directories that do not need to be modified is
created in the directory chosen by the user. This can be immediately uploaded to the server once
generated.
HTML publication options
The Titles generated by EasyProf® are opened by default in a main window of the browser. However
another option can be chosen, that permits opening the course in a smaller floating window. For this it is
necessary to generate a launching page. It consists in a web page that opens itself in the mail window of
the browser and whose unique function consists in launching the Title generated in EasyProf® in a floating
window.
In order to use the launching page you just have to go to menu Title > Configurate Title Publication for
Web (HTML) and select the option Use launching page. In that case, we can decide to open a new window
and customize image for launching page.
Using a launching page implies that we have to make a preload of all resources belonging to the Title.
Output can be generated as well in a compressed file, as well as adapt it to run in http secure servers.
202
Use Guide EasyProf®
10.3 How to publish a Title for the Web (SCORM-HTML)
Before publising our Title, either for Web (HTML), SCORM or CD, we can make a preview to have an idea
of how will the title look once published.
Each one of the Publication options that appear in the menu, has its own preview option.
We also find three buttons in the Toolbar to generate the preview. By selecting any of those options, a new
preview configuration window opens where we can choose whether if we preview only the curent page, its
heading or the whole title.
203
Use Guide EasyProf®
11. Monitoring
11.1 The idea of monitoring
There is some information, related with the use and benefit of a Title by the final user, of which EasyProf®
keeps track and it is called “Tracking information” or “Tracking”.
For example, tutors are generally interested in the following information:
The student’s personal information.
The general course details: the time taken over it, students’ assessment of the course, etc.
Statistics about page viewing: which pages were visited and for how long.
Searching for text chains in the Title, looking up the glossary of terms, etc.
Results of the tests performed by the student.
All this Title tracking information can be viewed by a supervisor, a responsable or tutors in a HTML file
that may be generated by the action Title administrator follow-up.
11.2 The Follow-up action
To generate the Follow-up file it is necessary to create the action which will be created. To do so, you have
to proceed like this:
1. Introduce an interactive content element in the page, for instance a button.
2. Open the window New action.
3. Select the button in the original field.
4. Select the event.
5. Select the Title manager in the field target.
6. Select Show tracking in the field action.
7. Click on the button [Create].
204
Use Guide EasyProf®
We can perform three actions by monitoring. Display it to the user, send it by e-mail or send it via FTP.
11.3 Sending tracking file
Through actions, just as we can display the monitoring to user, we can send it to the teacher or tutor of the
course. To do so there are two methods:
205
Use Guide EasyProf®
FTP Uploading
Allows user to define access data to an FTP where all users tracking will be kept. When we generate the
action, we must chose option Send tracking to FTP and we press Edition button (...) that appears under
the window. A new window is displayed where we can insert all FTP server access data.
Host: Used to enter our server location. It can be a URL or an IP address.
User name: We must enter a user name with allowance to wrtite on the server.
Pasword: We must enter a password for the chosen user name.
Directory: In case we have created a specific directory on the server to locate tracking filess, that’s
the place to enter it.
Every time that the action determined to send the tracking file (pressing a button, closing a title, finishing a
test...) is completed, a file will be kept in the defined location. We must access the FTP with the same data
from a client FTP to view them.
FTP uploading only works for content exported in HTML or HTML SCORM format hung on a server with a
running PHP. Please contact your system administrator to know the exact details of your server.
206
Use Guide EasyProf®
Sending it by e-mail
Allows user to define access data via e-mail. When we generate the action, we must chose option Send
tracking to Email and press Edit (...)button under the window.
We have to define two mail addresses, one from where the tracking information will be sent and the
second to where that information will be sent. This option is only operative when our course is created in
HTML and uploaded in a PHP activated server. The sending email address must belong to the server
domain and has to be abilitated for using without authentication. Please contact your system administrator
or your hosting provider in case of any problem.
It is possible to define the Subject and Contents content that will commonly have all emails when
receveived with tracking (so that we can define a code for each title, allowing us to filter and better
organiza received messages). The tracking file will come as an attached file.
Email sending only works for content exported in HTML or HTML SCORM format hung on a server with a
running PHP. Please contact your system administrator to know the exact details of your server.
Sending e-mail or by Applet FTP
EasyProf® normal monitoring is intended for HTML or SCORM HTML content available in server with
PHP. However, this is not always the best option. That is why we offer as well the possibility of managing
monitoring using an Applet by Java. This option is much more powerful than the previous,as it not only
allows sedning content via email or FTP, but also keeping it in a location in final user’s hard drive.
Information is then always available. Although it is more interesting than traditional monitoring, we still
sometimes use the traditional method for two reasons. First one is that it is much faster if we only want to
display tracking instead of sending it. Secondly, tracking applet requires having a Java plug-in installed in
final user’s computer. The vast majority of users have it installed as it is automatically downloaded when
the browser requires it. However, in certain organizations, system aministrators do not allow users to
download plug-ins. That is why both options are still available.
The tracking applet lets us save the tracking in a hard drive, send it by email or upload it in an FTP server.
207
Use Guide EasyProf®
If we choose tracking applet offline we can define the location where the file will be saved and the name
that it will receive.
208
Use Guide EasyProf®
We can also define the language of the form and whether we will ask user for his valoration and content
observations. Monitoring can be displayed in any of the languages in which EasyProf® is translated. Name
of the file, language and options of valoration and observations are defined in the same way when tracking
is sent via email and FTP.
Monitoring can be sent in HTML or XML format.
209
Use Guide EasyProf®
11.4 Show tracking file in HTLM
The tracking file in HTLM format generated by EasyProf®® contains the following information about the
course.
Follow-up
It includes the following information about student’s tracking:
Open date: the day and the hour when the project has been opened are shown.
Time spent: shows how much time the project has been opened.
Pages
It shows information about pages:
Total of pages: it shows the total number of pages contained in the project.
Total of visited pages: how many pages have been visited.
Percentage of visited pages: shows a tree with headings of the project and the percentage of the
visited pages regarding the total number of pages, concerning the entire project but also each
heading.
Total of printed pages: Displays how many pages have been printed.
210
Use Guide EasyProf®
Tests
Shows the result of the test:
Total tests made: indicates the number of tests which have been made by the user.
Tests made: Shows a list of all tests made by the student, the hour of the evaluation and the result
(whether it is failed or succeed). Each test of the list includes a link to show the detailed test.
Detail of the test: for each test made, it shows the score, the type of questions, and the percentage
of correct and incorrect answers. It displays questions and answer headings, including open answer
questions.
12 EASYPROF® TRANSLATOR TOOL (OPTIONAL)
EasyProf® translator is an extension of EasyProf® sold separately to those editors who want to translate
their courses to multiple languages. It allows translation of a title made with EasyProf® to another
language in a very easy and fast way. All texts included in an EasyProf® title can be translated with the
exception of the embedded texts in the media objects.
How to use EasyProf® Translator?
First of all we must duplicate the project that we want to translate, from the Workspace Manager.
211
Use Guide EasyProf®
A second identical project will be created. We will rename it with the identificator we want to use for the
translation.
We will have two exact projects, with different names, in the same Workspace. Please note that we can
always check our Workspace location in the bottom left corner of the screen.
212
Use Guide EasyProf®
We can now open EasyProf® Translator tool and open the file that we wish to translate. We can do so by
clicking File > Open local project.
File browser will be displayed to select the folder where project is kept. Its location is exactly the one we
could see in the bottom left corner of the workspace.
213
Use Guide EasyProf®
Select folder corresponding to the project that will contain the translation, namely the copy done and
renamed in the previous step. EasyProf® translator tool will show us five groups corresponding to the
different locations where we can find texts:
Tests
Master Pages
Pop ups
Titles
Glossary
Sections containing texts that may be translated appear marked with a triangle to their left. By clicking on it
a tree will unfold and display all elements containing text.
214
Use Guide EasyProf®
When placing cursor on top of any element, we can see the original text displayed on the right part of the
window and an empty space to include our translation (below).
When a page is selected, we can see all objects with texts that can be translated in the bottom left part of
the screen. By selecting them, its texts will appear in the right side of the screen to be translated.
Important: To make translation effective, don’t forget to click OK for each object.
215
Use Guide EasyProf®
Some elements, such as the rich text, allow the user to change even the style of the text.
When selected item has more than one text, as in test feedback, they are all displayed in the same screen.
Once translations have been done, we only have to save them by clicking File > Save.
All original texts will be replaced by its translations.
216
Use Guide EasyProf®
13. Glossary
A
Action
Actions determine interactivity in the edited Titles. Action is defined as everything that happens to a
certain content element (destiny) or even to the same Title, when a specific event happens on an
Origin content element.
ADL
Advanced Distributed Learning, was an initiative sponsored by the United States government in
November 1997, with the mission to improve access and availability at any time an from any place to
educational materials of a high quality, as well as the force of the market of content and development
of the software that allows its creation. To do so we count with emerging technologies as well as with
the existing ones.
Animated GIF
A file containing a series of GIF images displayed in a fast sequence in the browser, producing the
effect of an animation.
Applet
Application programed in Java that is executed in a virtual Java machine from a browser after a
process of downloading.
Asset
An asset is a constructive part of a SCO, for example a web page, graphic, document or media (audio
or video). Thus, a SCO is usually composed of one or more assets, and in extreme cases it can be an
individual asset, if it meets at least one learning objective. In most occasions it will not be possible. For
example a media file wouldn’t be enough to conform a learning objective, so it will not satisfy the
criterion that efines a SCO.
Associated Page
A page has an associated Master Page as a dynamic background. Existing interactive elements in a
Master Page are accessible from all associated pages. When we make a change in a Master Page,
this change is immediately reflected in all associated pages.
Attributes window
Window where we define the characteristics of content items.
B
Bean
Containers place on the page to include information that forms the content of the Title. In objectoriented Java programming it is called reusable sotware.
Boolean
It refers to an expression or variable that can only have value True or False.
Brother heading
Heaing of the same hierarchical level as another one.
Browser
Software application that allows user to display HTML pages available on the Internet. Its functionalities
may be extended using plug-ins.
217
Use Guide EasyProf®
C
Cache
Referred to the Internet, it is the copy mantained by a browser of the recently visited web pages, so
that if user asks for them again, they may be loaded from the hard drive without any network
connection, thereby achieving a very noticeable improvement in response time. Similarly, it is useful
while navigating, online, again for recently visited pages, because files found in the cache will be
loaded from the hard drive if they match any of those belonging to the page that user is visiting.
Content element
Element with data and/or interactive areas that is inserted in the pages an/or Master pages.
D
Digital certificate
Encrypted digital stamp obtained from a certification authority (CA) which certifies without any doubt
the identity of an individual or an institution.
DTD
The purpose of the DTD or Document Type Definition is to define allowed construction blocks of an
XML document. It defines the structure of the document with a list of legal elements. A DTD may be
declared in the XML document itself, or as an external reference.
E
Edit Menu
Drop-down list that allows us access to the options for Titles edition: Undo, Redo, Cut, Copy, Paste,
etc.
F
File Menu
Drop-down list that allows us to access the options for file management such as: New, Open, Save,
Print, etc.
Final user
Title is destined to the Final user.
FTP
The FTP (File Transfer Protocol) is a way to transfer files in the Internet. An FTP client program
transfers files between a har drive and a remote server.
G
GIF
Graphics Interchange Format. File format used to store images, developed by CompuServe. GIF
supports 256 colors and is frquently used in web pages due to its easy compression
218
Use Guide EasyProf®
H
Heading
Is each of the levels in the Table of contents.
Help Menu
Drop-down list that allows us access to Use Guide EasyProf®, Quick guide, Help and other options.
HTML
Hyper Text Mark-up Language. We speak about a file format, based on SGML, used in hypertext
documents that appear on the Internet.
HTTP
Hypertext Transfer Protocol. Internet protocol based inTCP/IP and used to collect hypertext objects
from remote host systems.
I
IMS
Instructional Management Systems Global Learning Consortium. Institution formed by the e-learning
industry to standardize various aspects of online learning
ISP
Internet Service Provider, usually connectivity, housing, hosting, e-mail, FTP, etc.
J
Jar
Java compressed file similar to ZIP format. File format used to pack multiple files into a single file, and
after an unpacking process goes back to its original state.
Java
Object oriented Programming language, developed by the company Sun Microsystems Inc., specially
suitable to develop Internet exportable applications and able to operate on any platform and operating
ayatem, usually through www browsers.
Java Runtime Environment
Software environment where Java virtual machine compiled programs can run. The execution
environment includes all the necessary coding to load Java programs, link native methods in a
dynamical way, memory management, exceptions and an implementation of the Java virtual machine,
which can be a Java interpreter.
Java Virtual Machine (JVM)
Part of the Java runtime environment responsible of interpreting the Java bytecodes. Browser uses a
Java virtual machine integrated as a plug-in to be able to execute Applets.
JPEG (o JPG)
Join Photographic Expert Group. Compression standard image files created by the Join Photographic
Expert Group (JPEG). This standard achieves a very high compression level, with the introduction of
distorsions in the image hardly noticeable. It is particularly suitable for pictures or images with millions
of colors.
JRE
Java Runtime Environment. Subset of the Java development kid for users and developers who want to
redistribute JRE. This JRE environment consists of the Java virtual machine, Java central classes and
supporting files.
219
Use Guide EasyProf®
L
Link
Result of marcation in HTML language. A link tells the browser that all data in a document will be
automatically communicated with nested data or with external resources. Link is critical in hypertext
design.
LMS
Learning Management Systems. LMS are used to prepare, develop and organize learning content.
They primarily focus in supporting adminitrative processes related with developing learning content for
a final user. Provides integrated tools for managing the courses, skills for evaluating and monitoring
capacity.
Loop
Set of instructions whose execution is repeated until a stop condition is verified.
M
Master Pages
Dynamic templates where elements that will appear inmultiple pages can be introduced. Elements of a
Master Page will be automatically displayed in all asociated pages.
Master pages area
It is the area of EasyProf® interface where the tree structure that houses the Master Pages is
displayed.
Master pages bar
This is the toolbar that allows us working with master pages structure, with the possibility of making
actions such as: New Master page, New subheading, Duplicate, etc.
Menu bar
It is the bar that gives us access to several drop-down menus: File, Edit, View, Title, Table of Contents,
Object, Window and Help.
Multimedia
Integration of procedures that use sound, images, videos or text to display information, specially in an
interactive way.
O
Object Menu
Drop-down list that allows us access to the options for element edition: New action, Align, Distribute,
etc.
P
Page
Fundamental content support that is organized sequentially in the Table of Contents, as in a book. It
supports interactive objects such as buttons, hyperlinks, hot spots, etc.
Page area
It is the area of EasyProf® interface where the contents of different Title pages are displayed.
220
Use Guide EasyProf®
Paradigm
Case or example that serves as a model for new creations.
Píxel
Unit of information representing a point in a graphic image. Its name comes from the abbreviation of
the phrase “picture element”
Plug-in
Small program that adds a function to another program, usually a browser. Examples of Plug-ins would
be Flash and Java.
PNG
Portable Network GraphicsFormat designed to replace the older and simpler GIF format and even the
very complex format TIFF. Its two main areas of application are the Worl Wide Web (WWW) and image
edition.
Compared with GIF format , PNG has three major advantages: possibility of creation of variable
transparency, gamma correction, interleaved bidimensional system and a better compression, although
it does not support animation in GIF format.
Properties
Properties window of a page allows us to assign a name to the page, include a Title and associate it to
a Master Page, either by inheritance or by express assignment.
Q
QTI
Question and Test Interoperability. Specification developed by IMS (Instructional Management
Systems) Global Learning Consortium. It defines a standard XML format in which evaluation tests are
represented. These test may be reused for any system that meets this specification.
S
SCO
Sharable Content Object. The SCO are containers for reusable educational material, independent from
the context, used as modular constructive blocks to create learning content in electronic form. SCO are
more effective when organized by metadata classification system and stored in data repositories.
SCORM
Sharable Content Object Reference Model. Set of specifications, compiled from multiple sources and
adapted to provide a wide array of learning capabilities in electronic support (e-learning) allowing
interoperability, accessibility and reusage of learning-oriented content and based on the Web.
Subheading
Heading with a hierarchical lower level than another heading.
T
Table of Contents
Content structure of the Title. Formed by all different Headings and subheadings as well as for all the
pages belonging to eah one of them
Table of contents area
It is the area of EasyProf® interface where the Title is structured. In it we can modify the Table of
contents structure and of the tree that houses the Master Pages.
221
Use Guide EasyProf®
Table of Contents bar
This is the toolbar that allows us working with master pages structure, with the possibility of making
actions such as: New Master page, New subheading, Duplicate, etc.
Table of Contents Menu
Drop-down list that allows us access to the options to work with the content structure: New page,
Delete, etc.
Title
This is the name of the project, of the work in progress mae with EasyProf®.
Title Menu
Drop-down list that allows us to publish the Title, edit the glossary and the SCO metadata, make
previews, etc.
Title preferences
This option allows us defining a number of preferences in the Title, global and specific. Global affect
the whole Title (Background, path) and the specific are applied to the Master Pages by default, but can
be indiviually fixed to each of them (Master Page configuration).
Toolbar
It is the icon bar that allows access to different functions to edit pages or to manage the Title: New title,
Open title, Save title, Undo, Redo, Cut, Copy and so on.
Tools
Those utilities that let us insert elements in pages or Master pages and edit them.
Tooltip
Tooltip that appears when mouse is placed over a content element.
U
URL
Universal Resource Locator or Uniform Resource Locator. Standard to write a reference in a text in a
series of data in the WWW. A URL has the syntax “protocol://system/local information” where “protocol”
specifies a protocol used to collect the object (as HTTP or FTP), “system” specifies the Internet host
name where search is performed (for example www.un.org) and “local information” is a string, uually
the name of a file, transferred to the protocol handler in the remote system (for example home.htm)
User
The author, who creates an editable and interactive file with multimedia content and later publishes it.
V
Variable
Data element named by an identifier that can be modified by actions. Each variable has a type, such as
numeric or text string and can be used at the page level or in the whole Title.
View Menu
Drop-down list that allows us access to the options of application visualization.
222
Use Guide EasyProf®
W
Window Menu
Drop-down list that allows us access to the options of the windows: View, Organization and window
closing.
X
XML
eXtensible Markup Language. Language developed by the World Wide Web Consortium (W3C) to
allow the description of information contained in the WWW through standards and common formats, so
that both Internet users as specific programs (agents) can search, compare and share information
online. XML data format is very similar to HTML. The main difference between them is that XML
describes information while HTML only specifies how to display it.
223