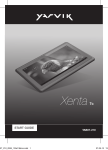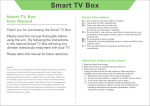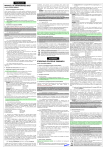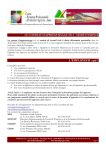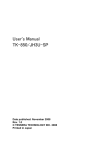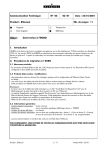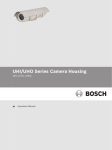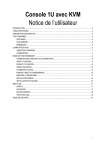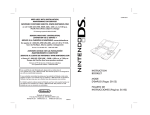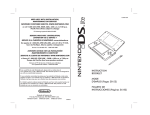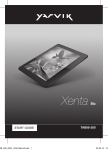Download BOITIER MULTIMEDIA ET DE NAVIGATION AUTONOME
Transcript
BOITIER MULTIMEDIA ET DE NAVIGATION AUTONOME
AK07
BOITIER MULTIMEDIA
ET MULTIMEDIA◄
DE NAVIGATION AUTONOME
►BOITIER
ET DE NAVIGATION AUTONOME
Naviguez sur internet sans PC
Manuel d’utilisation
Informations de sécurité
1. Ne pas utitiser l’appareil à proximité d’eau ou d’une source d’humidité.
2. Cet appareil n’est pas étanche.
3. Nettoyez seulement avec un chiffon sec et non pelucheux.
Débranchez l’appareil avant le nettoyage.
Ne pas utiliser de produits chimiques ou de nettoyage.
4. Ne pas installer et utiliser à proximité de sources de chaleur ou de
flammes tels que radiateurs, bouches d’air chaud, cuisinières, grills,
ou autres appareils qui produisent de la chaleur.
5. Ne pas exposer aux rayons directs du soleil.
6. Débranchez l’appareil pendant les orages ou lorsqu’il n’est pas utilisé
pendant une longue période.
7. Utilisez uniquement les attaches et accessoires recommandés par le
fabricant.
Merci d’avoir acheté le boîtier multimédia et
de navigation autonome.
Merci de lire attentivement ce manuel avant
d’utiliser l’appareil.
Pour obtenir entière satisfaction du boîtier,
nous vous recommandons de lire attentivement
ce manuel.
Conservez ce manuel afin de pouvoir le consulter
ultérieurement.
Consignes de sécurité importantes
1. Lire et conserver ce manuel
2. Toute réparation doit être confiée à un personnel qualifié.
3. Pour toutes réparations :
Débranchez l’appareil de la prise murale et faites appel à un personnel
qualifié dans les conditions suicantes :
(1)Lorsque le cordon d’alimentation ou la fiche est endommagé.
(2)Si un liquide a été renversé ou si des objets sont tombés
dans l’appareil.
(3)Si l’appareil a été exposé à la pluie ou à l’eau.
(4)Si l’appareil ne fonctionne pas normalement selon les instructions
du manuel. Procédez uniquement au réglage des commandes tel
qu’indiqué dans les instructions d’utilisation.
Un réglage incorrect peut endommager l’appareil.
1
BOITIER MULTIMEDIA
ET MULTIMEDIA◄
DE NAVIGATION AUTONOME
►BOITIER
ET DE NAVIGATION AUTONOME
Précaution
Table des matières
Entretient :
Essuyez régulièrement l’appareil avec un chiffon doux. Pour les taches
tenaces, utilisez un chiffon doux imbibé d’une solution à base de détergent
non abrasif. Essuyez l’appareil immédiatement avec un chiffon sec. Ne pas
utiliser de chiffons abrasifs, de diluants ou autres solvants chimiques, car
ils pourraient endommager le revêtement de l’appareil.
Section
Chapitre 1 : Caractéristiques..........................................3
1.1 Caractéristiques principales .................................... 3
1.2 Spécifications du système........................................3
1.3 Contenu de l’emballage.............……………………..3
Chapitre 2 : Télécommande ............................................. 4
2.1.Clavier sans fil AK03................................................ 4
2.2.Clavier infra rouge AK07.......................................... 5
*Ne jamais toucher l’appareil avec les mains mouillées :
Ne jamais toucher l’appareil ou le cordon d’alimentation avec les mains
mouillées ou humides. Si de l’eau ou un liquide pénètre à l’intérieur de
l’appareil, le faire vérifier par le revendeur de l’appareil.
Chapitre 3 : Démarrage .................................................6
*Alimentation :
Avant de brancher l’appareil pour la première fois, lisez attentivement la
section suivante. La tension du secteur change selon les pays. Avant de
connecter l’appareil assurez-vous que la tension du secteur correspond
aux indications imprimées à l’arrière de l’appareil.
(Tension d’entrée : 100-240VAC, 50Hz/60Hz, Tension de sortie : 12VDC, 1.5A).
Certification
Chapitre 4 : Lecteur vidéo ................................................ 8
Chapitre 5 : Visionneuse photo .........................................9
Chapitre 6 : Lecteur de musique ....................................10
Chapitre 7 : Navigateur Internet..................................... 12
Chapitre 8 : Fonction YouTube........................................16
Fabriqué sous license des laboratoires Dolby.
Dolby et le symbole “double D” sont des marques déposées de Dolby
Laboratories. © 1993-2002 Dolby Laboratories. Tous droits réservés.
Garantie
Ce matériel est livré avec une garantie limitée de 2 ans.
Merci de contacter votre revendeur pour les détails en cas de réclamations
de garantie. La garantie sera nulle dans le cas où le défaut a été causé par
négligence, mauvaise installation ou utilisation, accident ou modification.
Nous n’assumons aucune responsabilité concernant les dommages ou défauts
causés par tous produits tiers ou composants qu’ils soient autorisés ou non.
2
Chapitre 9 : Application.................................................. 17
9.1. Avancée.................................................................. 17
9.2 Mise à jour du microprogramme............................ 17
9.3. Lecteur DLNA.......................................................... 20
9.4. Gestionnaire de fichier OI .......................................21
9.5. E-mail ......................................................................21
9.6. Téléchargement ......................................................23
9.7. Installation des APKs ..............................................23
9.8 Transfert des applications .......................................26
9.9 Utilisez votre Smartphone/Tablette pour piloter le
boîtier par l’intermédiaire du Bluetooth....................30
Chapitre 10 : Paramètres / Configuration ......................31
Chapitre 11 : Dépannage ...............................................37
BOITIER MULTIMEDIA
ET MULTIMEDIA◄
DE NAVIGATION AUTONOME
►BOITIER
ET DE NAVIGATION AUTONOME
Chapitre 1 : Caractéristiques
1.2 Spécifications du système
3RUWVG¶HQWUpHVRUWLH
8QSRUWGHVRUWLH+'0,E
7URLVSRUWV86%
8QSRUWFRPSRVLWH
8QSRUWFRPSRVDQW5&$
5pFHSWHXUGHWpOpFRPPDQGH
&RQQHFWHXUSRXUO¶DGDSWDWHXUVHFWHXU9
8QORJHPHQWSRXUFDUWH6'6'+&
8QSRUWGHVRUWLH63',)
8QSRUW5-(WKHUQHW
1.1 Caractéristiques principales
)RUPDWVYLGpRVXSSRUWpV+9&0.95HDO9LGHR:0$93
03(*'LY;6RUHQVRQHW0RWLRQ-3(*
)RUPDWVLPDJHVXSSRUWpV-3(*%03*,)31*HW5$:VDQVOLPLWDWLRQ
GHWDLOOH
7UDLWHPHQWVDXGLRVXSSRUWpV03:$9:09 $$&2**9RUELV3&0
$&5HDO $XGLR
26$QGURLG
&38*K]
)ODVK*
''50%
)ODVK3OD\HUVXSSRUWp
)RQFWLRQQDYLJDWHXU:HEDXWRQRPH
6XSSRUWHOHVGHX[LQWHUIDFHV6'HW6'+&
3RUW86%SRXUODFRQQH[LRQG¶XQSpULSKpULTXHGHVWRFNDJH
3RUW+'0,KDXWHGpILQLWLRQ
3RUWUpVHDX(WKHUQHW5-*
5pVHDXVDQVILO:LIL
)RQFWLRQVGHGpILOHPHQWGHVSDJHVGHUHFKHUFKHHWGHOLVWHGHVILFKLHUV
)RQFWLRQ³:LGJHW´
6RUWLH3GpFRGHXUGHVRUWLH)XOO+'3[
6XSSRUWHOHQDYLJDWHXUFRPSOHWZHEPDLOLQIRERXUVLqUHVLQIRPpWpR
/LHQVXWLOHVHWF
7pOpFRPPDQGHSDUFODYLHUJ\URVFRSLTXHVDQVILO*+]VXSSRUWp
1.3 Contenu de l’emballage :
%RvWLHUGHQDYLJDWLRQVXULQWHUQHWVDQV3&
&ODYLHUWpOpFRPPDQGH
SLOHVW\SH$$
$GDSWDWHXUVHFWHXU
&'SRXUOHPDQXHOGHO¶XWLOLVDWHXU
3
BOITIER MULTIMEDIA
ET MULTIMEDIA◄
DE NAVIGATION AUTONOME
►BOITIER
ET DE NAVIGATION AUTONOME
Chapitre 2 : Télécommande
OK
2.1. Clavier sans fil AK03
Mini clavier gyroscopique avec fonction clic droit / gauche
Flèche “haut”
Home
OK
Audio
Track
Return
Subtitle
OSK
Del
Allumage / Extinction
OK / Entrée / Confirm / clic gauche
Return
Activité précédente / Clic droit souris
Flèche “bas”
Précédent ; Zoom arrière de la page Web
Flèche “droit”
Lecture et Pause
Flèche “gauche”
Suivant ; Zoom avant de la page Web
Retourner à la page d’accueil
Retour rapide
Piste audio
Stop
Sous-titre
Avance rapide
Barre de fonction
Volume -
Supprimer
Muet
Activer/Désactiver la fonction souris
Volume +
Lumière clignotante : connexion
OK
Audio
Track
Home
~
'
Tab
OSK
Subtitle
Voyant éteint : batterie pleine
Voyant rouge : batterie à changer
Del
!
1
@
2
#
3
$
4
%
5
6
^
&
7
8
*
(
9
)
0
—
–
+
=
Q
W
E
R
T
Y
U
I
O
P
{
[
}
]
A
Caps
Shift
Ctrl
S
Z
X
Alt
G
F
D
C
Esc
V
J
H
B
N
M
:
;
L
K
<,
>
.
Alt
"
'
?
/
Lorsque vous naviguez sur Internet, vous pouvez appuyer et maintenir
le clic gauche pour faire défiler automatiquement la page Web, dans le cas
d’une navigation avec le doigt sur un écran tactile. Relâchez le clic
gauche pour arrêter le défilement.
l
\
Enter
Shift
Ctrl
Note: 1. Vous devez conncter le récepteur sur un des ports USB du boîtier.
2. Il n’y a pas de touche “Majuscule” lorsque vous utilisez le AK03 avec
le boîtier. En effet le système Android ne gére pas cette fonction.
Il faut appuyer sur la touche “Shift” + lettre ou 2 fois sur “Shift” pour
écrire en majuscule.
4
BOITIER MULTIMEDIA
ET MULTIMEDIA◄
DE NAVIGATION AUTONOME
►BOITIER
ET DE NAVIGATION AUTONOME
2.2. Clavier infra rouge, AK07 / fonction IR
OK
Les boutons de commande à distance sont définis comme indiqués
ci-dessous.
OK
Return
Allumage / Extinction
OK/Entrée/Confirm/clic gauche
Flèche “haut”
Return
Activité précédente
Flèche “bas”
Précédent ; Zoom arrière
Flèche “droit”
Lecture et Pause
Flèche “gauche”
Suivant ; Zoom avant
Home
Retourner à la page d’accueil
Retour rapide
Audio
Track
Piste audio
Stop
Sous-titre
Avance rapide
Barre de fonction
Volume -
Supprimer
Muet
Non utilisé avec cette version
Volume +
Subtitle
OSK
Del
Lumière clignotante : connexion
OK
Audio
Track
Home
~
'
Tab
OSK
Subtitle
Voyant éteint : batterie pleine
Voyant rouge : batterie à changer
Del
!
1
@
2
#
3
$
4
%
5
6
^
&
7
8
*
(
9
)
0
—
–
+
=
Q
W
E
R
T
Y
U
I
O
P
{
[
}
]
A
Caps
Shift
Ctrl
S
Z
X
Alt
G
F
D
C
Esc
V
J
H
B
N
M
:
;
L
K
<,
>
.
Alt
"
'
?
/
Lorsque vous devez saisir des caractères, appuyez sur “OK / Entrée” sur le
clavier IR dans la zone de saisie de texte afin d’appeler le clavier virtuel.
Appuyez sur “Echap” du clavier infra rouge pour fermer le clavier virtuel.
l
\
Enter
Shift
Ctrl
Ces touches sont des touches d’accès rapide pour le boîtier via la
communication infra rouge. Il faut viser avec le clavier AR07, le récepteur
infra rouge du boîtier pour établir la communication.
Note: 1. Vous devez brancher le récepteur sur un des ports USB du boîtier.
2. Il n’y a pas de touche “Majuscule” lorsque vous utilisez le AK07 avec
le boîtier. En effet le système Android ne gére pas cette fonction.
Il faut appuyer sur la touche “Shift” + lettre ou 2 fois sur “Shift” pour
écrire en majuscule.
5
BOITIER MULTIMEDIA
ET MULTIMEDIA◄
DE NAVIGATION AUTONOME
►BOITIER
ET DE NAVIGATION AUTONOME
Chapitre 3 : Démarrage
3.1 Connexions
4. Sortie HDMI (câble HDMI requis)
1. Face avant
1. Récepteur IR
2. Voyant d’alimentation
3. Port USB x 2
1
2
YPbPr
12V-1.5A
LAN
Audio
HDMI
Optical
3
5. Sortie Composite (Y.Pb.Pr.) (convertisseur nécessaire)
2. Côté gauche
YPbPr
Audio
Red
12V-1.5A
K9
SD/SDHC
1
2
LAN
HDMI
Optical
1. K9: Se référer à la
dernière page “Dépannage”
2. Lecteur de carte
SD / SDHC
6. Sortie Audio (convertisseur nécessaire)
YPbPr
3. Face arrière
YPbPr
12V-1.5A
LAN
HDMI
3
4
12V-1.5A
1. Prise d’alimentation
2. Port USB
3. RJ 45
Audio
LAN
Audio
HDMI
Optical
7. Sortie audio numérique
1
2
5
6
7
6
Optical
Blue
Green
BOITIER MULTIMEDIA
ET MULTIMEDIA◄
DE NAVIGATION AUTONOME
►BOITIER
ET DE NAVIGATION AUTONOME
3.2 Connectez l’alimentation électrique, un logo devrait apparaître.
3.4 Si vous inséréz une clé USB ou une carte mémoire, le message
“New device is detected” apparaîtra à l’écran .
3.3 Ensuite, vous verrez le menu principal ci-dessous apparaître. Il faut environ
50 secondes pour son chargement complet.
Lorsque le WiFi / Ethernet est connecté, le menu principal affichera les
informations météorologiques.
3.5 Vous pouvez appuyer sur le bouton
de la télécommande pour
éteindre le boîtier. Appuyez de nouveau dessus pour le rallumer.
7
BOITIER MULTIMEDIA
ET MULTIMEDIA◄
DE NAVIGATION AUTONOME
►BOITIER
ET DE NAVIGATION AUTONOME
Chapitre 4 : Lecteur vidéo
4.3 Par exemple, les fichiers seront présentés sous forme de liste.
Appuyez sur “
” et sélectionnez le dossier.
Home
4.1 Appuyez sur le bouton
de la télécommande afin de revenir
au menu principal et sélectionnez l’icône “Video”
4.4 Appuyez sur “
le film à visualiser.
4.2 Sélectionnez la source vidéo que vous souhaitez visualiser.
8
/
OK
” pour entrer dans le dossier et sélectionnez
BOITIER MULTIMEDIA
ET MULTIMEDIA◄
DE NAVIGATION AUTONOME
►BOITIER
ET DE NAVIGATION AUTONOME
Chapitre 5 : Visionneuse photo
OK
4.5 Utilisez les flêches de direction
pour selectionner les vidéos
et appuyez sur “
” pour commencer la lecture de la vidéo. Vous pouvez
aussi déplacer la télécommande (AK03) et cliquez sur le bouton gauche
pour commencer la lecture.
4.6 Appuyez sur
pour mettre la lecture en pause.
4.7 Appuyez sur
ou
4.8 Appuyez sur
4.9 Appuyez sur
4.10 Appuyez sur
Home
5.1 Appuyez sur le bouton Home de la télécommande pour retourner
au menu principal et sélectionnez l’icône “Photo”.
pour avancer ou reculer rapidement.
pour couper le son.
ou
pour augmenter ou baisser le volume.
pour arrêter la lecture de la vidéo et appuyez sur
pour revenir au menu principal.
5.2 Les dossiers seront présentés en liste.
Appuyez sur le bouton “
/ OK ” pour entrer dans le dossier.
Gallery
9
BOITIER MULTIMEDIA
ET MULTIMEDIA◄
DE NAVIGATION AUTONOME
►BOITIER
ET DE NAVIGATION AUTONOME
Chapitre 6 : Lecteur de musique
OK
5.3 Utilisez les flêches de sélection
pour sélectionner la photo et
” pour débuter la lecture. Vous pouvez
appuyez sur le bouton “
aussi bouger la télécommande (AK03) et cliquez sur le bouton gauche.
Home
6.1 Appuyez sur le bouton
et sélectionez l’icône “Audio”
pour revenir au menu principal
OK
5.4 Appuyez sur le bouton
pour vous rendre sur la photo
suivante ou revenir à la précedente.
6.2 Sélectionnez ici, la musique que vous souhaitez écouter.
5.5 Appuyez sur le bouton
appuyez sur le bouton
Home
pour arrêter la visualisation et
pour revenir au menu principal.
10
BOITIER MULTIMEDIA
ET MULTIMEDIA◄
DE NAVIGATION AUTONOME
►BOITIER
ET DE NAVIGATION AUTONOME
6.3 Il y a 5 fonctions disponibles que vous pouvez sélectionner.
“Artists” = tri par artistes, “Albums” = tri par albums,
“Songs” = tri par chansons, “Playlists” = tri par listes de lecture,
et “Now Playing” = Morceaux actuels. La fonction “Songs” affiche les
musiques par dossier et la fonction “Playlists” peut lister les musiques
que vous avez écoutées récemment.
Appuyez sur le bouton
OK
6.5 Utilisez les flêches de direction
(AK07) ou bougez la
télécommande (AK03) pour sélectionner la musique et appuyez sur le
bouton
/ OK (bouton gauche) pour démarrer la lecture.
et sélectionnez le dossier.
6.6 Lorsque l’écran de lecture audio apparaît, cliquez sur le bouton
OSK
pour appeler la barre de fonctions et sélectionnez “Play all” (lire tout).
“Library” (Bibliothèque) ou “Shuffle all” (Lecture aléatoire).
6.4 Sélectionnez une fonction, par exemple “Songs” et appuyez sur le bouton
/ OK ”.
“
11
BOITIER MULTIMEDIA
ET MULTIMEDIA◄
DE NAVIGATION AUTONOME
►BOITIER
ET DE NAVIGATION AUTONOME
Chapitre 7 : Navigateur Internet
6.7 Appuyez sur
pour activer le mode sourdine.
6.8 Appuyez sur
ou
6.9 Appuyez sur
Home
Pour utiliser la fonction de navigation internet, votre câble Ethernet ou
votre borne WiFi doit être relié à votre routeur.
pour augmenter ou diminuer le son
7.1 Appuyez sur le bouton Home de la télécommande pour revenir au
menu principal et sélectionnez l’icône “Internet”.
pour revenir au menu principal.
7.2 Si internet est disponible, le navigateur se connectera à la page
d’accueil qui est par défaut “Google Search”
12
BOITIER MULTIMEDIA
ET MULTIMEDIA◄
DE NAVIGATION AUTONOME
►BOITIER
ET DE NAVIGATION AUTONOME
7.3 Appuyez sur le bouton “ Return ” de la télécommande pour revenir au
menu de recherche et appuyez sur OSK
pour ouvrir la barre d’outils.
OK
7.2a Utilisez les flêches de direction
(AK07) ou bougez le curseur
(AK03) pour sélectionner la barre de recherche et appuyez sur le bouton
/ OK” pour appeler le clavier virtuel.
gauche de la télécommande “
7.2b Appuyez sur le bouton “ ESC ” pour quitter le clavier virtuel.
Les outils disponibles sont : “Bookmark”, “Refresh”, “Forward”,
“Add bookmark”, “Find on page” et “More”
7.4 Sélectionnez “Bookmarks” pour ouvrir la fenêtre des favoris. L’utilisateur
peut aussi sélectionner “Most visited” pour afficher les favoris visités
régulièrement ou “History” pour afficher les favoris visités récemment.
13
BOITIER MULTIMEDIA
ET MULTIMEDIA◄
DE NAVIGATION AUTONOME
►BOITIER
ET DE NAVIGATION AUTONOME
7.5 Sélectionnez “New Window” pour ouvrir une nouvelle page.
7.6 Sélectionnez “Add Bookmarks” pour ajouter les sites les plus vus.
7.7 Sélectionnez “Windows” pour voir toutes les pages qui ont été ouvertes.
7.8 Sélectionnez “Refresh” pour rafraîchir la page courante.
7.9 Sélectionnez “Forward” pour aller à la page sivante.
7.10 Sélectionnez “More” pour obtenir plus de fonctions.
7.10.a Sélectionnez ”Settings” pour définir le type de navigateur.
7.10.b Choisissez le type de navigateur :
1.Android 2.Desktop 3.iPhone 4.iPad 5.Froyo-N1
Settings
Menu+p
14
BOITIER MULTIMEDIA
ET MULTIMEDIA◄
DE NAVIGATION AUTONOME
►BOITIER
ET DE NAVIGATION AUTONOME
7.11 Télécharger des films / images.
7.11.a Choisissez la photo à télécharger, appuyez et maintenez
le bouton “OK / left” pour afficher les options disponibles.
7.11.d Vous pouvez vérifier le fichier téléchargé depuis le menu “Downloads”,
(voir chapitre 9.6.)
7.11.b Sélectionnez “save image” pour sauvegarder la photo.
7.11.c Choisissez le prériphérique pour télécharger le fichier.
15
BOITIER MULTIMEDIA
ET MULTIMEDIA◄
DE NAVIGATION AUTONOME
►BOITIER
ET DE NAVIGATION AUTONOME
Chapitre 8 : Fonction YouTube
8.3 Cliquez sur l’icone
Home
8.1. Appuyez sur le bouton
pour retourner au menu principal
et sélectionnez l’icône “YouTube.
8.4 Appuyez sur “
8.2. Les vidéos seront listées comme ci-dessous, il suffira de choisir celle
à visionner.
http://m.youtube.com/index?desktop_uri=%2F&gl=TW#/home
16
“
” , pour afficher la fenêtre ci-dessous :
”, pour rechercher des vidéos sur YouTube
BOITIER MULTIMEDIA
ET MULTIMEDIA◄
DE NAVIGATION AUTONOME
►BOITIER
ET DE NAVIGATION AUTONOME
Chapitre 9 : Applications
8.5 Vous pouvez appuyer directement sur le clavier pour saisir l’adresse
du site que vous souhaitez visiter.
9.1. Applications
9.2 Mise à jour du microprogramme
Avant la mise à jour, assurez-vous d’enregistrer le fichier dans le
répertoire racine d’une clé USB et connectez la à un port USB du boîtier.
B
US
17
BOITIER MULTIMEDIA
ET MULTIMEDIA◄
DE NAVIGATION AUTONOME
►BOITIER
ET DE NAVIGATION AUTONOME
9.2.a. Sélectionnez “Firmware” dans la fonction Application.
9.2.d. Sélectionnez “Next” pour continuer la mise à jour.
9.2.b. Sélectionnez “update method” pour choisir le microprogramme.
9.2.c. Sélectionnez “Upgrade” pour démarrer la mise à jour du microprogramme.
9.2.e. Le boîtier s’éteindra pour pouvoir continuer la mise à jour.
18
BOITIER MULTIMEDIA
ET MULTIMEDIA◄
DE NAVIGATION AUTONOME
►BOITIER
ET DE NAVIGATION AUTONOME
9.2.f. La procédure de mise à jour commence.
9.2.h. Retour vers le menu de configuration.
Note : Avant de procéder à la mise à jour du microprogramme, vous
devez copier les fichiers sur une clé USB puis la raccorder sur le port USB
du boîtier
9.2.g. Redémarrage du système
9.2.i. Vous pouvez vérifier les informations de mise à jour en sélectionnant
le sous menu “About device” du menu “Setup”.
19
BOITIER MULTIMEDIA
ET MULTIMEDIA◄
DE NAVIGATION AUTONOME
►BOITIER
ET DE NAVIGATION AUTONOME
Et sélectionnez “Build number”. Pous connaître la version
du microprogramme
9.3.b. Sélectionnez “Network” et cliquez sur le bouton “Refresh” afin
d’actualiser votre liste réseau.
Network
Content
NO device selected
9.3. Lecteur DLNA
9.3.a. Entrez dans le menu DLNA.
9.3.c. Sélectionnez le serveur auquel vous souhaitez vous connecter.
Network
NO device selected
JT213: MANDY-YANG:
JT223-2: ie218:
RD-NB: RD:
20
Content
BOITIER MULTIMEDIA
ET MULTIMEDIA◄
DE NAVIGATION AUTONOME
►BOITIER
ET DE NAVIGATION AUTONOME
9.4.a. Sélectionnez “mnt” pour installer les APKs
9.3.d Déplacez-vous dans le menu et sélectionnez le dossier désiré .
Network
Music
9LGHR
3KRWR
3OD\OLVW
Note : Avant d’exécuter la fonction “OI File Manager”, vous devez mettre
les APKs que vous voulez pour l’installation sur une clé USB ou une carte SD.
Connectez ensuite la clé sur un port USB du boîtier ou insérez la carte SD
dans le lecteur.
9.4. Gestionnaire de fichier OI
9.5 E-mail
9.5.a.Sélectionnez la fonction “ E-mail”.
21
BOITIER MULTIMEDIA
ET MULTIMEDIA◄
DE NAVIGATION AUTONOME
►BOITIER
ET DE NAVIGATION AUTONOME
9.5.b.Vous devez avoir une adresse Gmail pour recevoir des e-mail.
Saisissez simplement votre adresse e-mail Gmail et votre mot de passe.
9.5.d. Sélectionnez “Manage applications” du menu “applications settings”.
9.5.c. Entrez dans les paramétres des applications, pour supprimer
une adresse e-mail Gmail.
9.5.e. Sélectionnez “All” et sélectionnez le dossier “Email”.
22
BOITIER MULTIMEDIA
ET MULTIMEDIA◄
DE NAVIGATION AUTONOME
►BOITIER
ET DE NAVIGATION AUTONOME
9.6 Téléchargement
9.5.f. Sélectionnez “clear data” pour retirer l’adresse e-mail Gmail.
9.6.a. Sélectionnez la fonction “Downloads” pour lister tous les fichiers
téléchargés.
9.7 Installation des APKs
9.7.a. Avant l’installation assurez-vous d’avoir correctement connecté
votre clé USB ou votre carte SD.
9.7.b. Sélectionnez “Application”.
23
BOITIER MULTIMEDIA
ET MULTIMEDIA◄
DE NAVIGATION AUTONOME
►BOITIER
ET DE NAVIGATION AUTONOME
9.7.c. Entrez dans le menu : “OI File Manager”.
9.7.d. Sélectionnez “mnt”.
Trouvez le fichier APK et cliquez dessus pour l’installer.
9.7.e. Sélectionnez “Install”.
24
BOITIER MULTIMEDIA
ET MULTIMEDIA◄
DE NAVIGATION AUTONOME
►BOITIER
ET DE NAVIGATION AUTONOME
9.7.g. Pour vérifier toutes les applications installées, entrez dans le “Setup”.
9.7.f. Vous pouvez voir l’icône de votre APK dans la liste des applications.
9.7.h. Sélectionnez le menu “Applications”.
25
CIDEKO►BOITIER
SIMPLEMULTIMEDIA◄
BOX ADVANCED
ET DE NAVIGATION AUTONOME
9.8 Transfert des applications
9.7.i Entrez dans le menu « Manage applications ».
9.8.a Entrez dans le menu des configurations, puis sélectionner
« Manager Applicants ».
9.7.j Vous pouvez voir toutes les applications installées ici.
9.8.b Sélectionnez « Move to SD card » pour sauvegarder l’application
depuis votre Smartphone / Tablette sur votre carte SD.
26
CIDEKO►BOITIER
SIMPLEMULTIMEDIA◄
BOX ADVANCED
ET DE NAVIGATION AUTONOME
9.8.c Avant d’effectuer le transfert, assurez-vous que le dongle Bluetooth est
connecté (pour des performances optimales nous vous conseillons d’utiliser
un dongle équipé d’un chipset CSR).
9.8.d Effectuez la connexion Bluetooth entre votre Smartphone / Tablette et le boîtier.
9.8.e Installez l’application « Bluetooth Control Client » depuis le CD fourni avec
votre Smartphone / Tablette. Référez-vous au chapitre 9.7 « Installation d’une
application ».
9.8.f Ouvrez le menu « Bluetooth Control Client » et faites afficher la bar de fonctions.
9.8.g Sélectionnez le périphérique à connecter
Sélectionnez « Connect a device » pour connectez votre Smartphone / Tablette
au boîtier.
Vous devriez voir « Connected » sur le côté droit de l’écran du
Smartphone/Tablette.
27
CIDEKO►BOITIER
SIMPLEMULTIMEDIA◄
BOX ADVANCED
ET DE NAVIGATION AUTONOME
9.8.h Faites apparaître le barre de fonctions et sélectionnez « Share App »
Sélectionnez « OK » pour soumettre la transmission.
9.8.i Sélectionnez l’application à transférer sur le boîtier.
9.8.j Sélectionnez le périphérique de transmission
28
CIDEKO►BOITIER
SIMPLEMULTIMEDIA◄
BOX ADVANCED
ET DE NAVIGATION AUTONOME
Avant d’effectuez la transmission, assurez-vous que votre carte SD est
correctement insérée dans le slot du boîtier
9.8.l Le transfert commence.
K9
SD
/S
DH
C
9.8.k Le boîtier recevra un message depuis le Smartphone / Tablette.
Acceptez-le.
9.8.m Entrez dans le menu « OI file Manager » et sélectionnez le dossier
« Bluetooth » pour installer l’application.
29
CIDEKO►BOITIER
SIMPLEMULTIMEDIA◄
BOX ADVANCED
ET DE NAVIGATION AUTONOME
9.9.c Appuyez sur le bouton rectangulaire pour afficher le clavier virtuel.
Installation des applications, merci de vous référer au chapitre 9.7 Installation
des applications.
9.9 Utilisez votre Smartphone/Tablette pour piloter le boîtier
par l’intermédiaire du Bluetooth.
9.9.a Liaison Bluetooth.
9.9.b Ouvrez le menu « Bluetooth Control » et regardez le panneau de contrôle.
9.9.d Utilisez ce panneau pour taper vos mots.
30
CIDEKO►BOITIER
SIMPLEMULTIMEDIA◄
BOX ADVANCED
ET DE NAVIGATION AUTONOME
Chapitre 10 : Paramètres / Configuration
10.1 Sélectionnez “Setup” dans le menu principal pour effectuer
la configuration et “Settings” dans le menu “Application” pour effectuer
les réglages.
10.2 Sélectionnez “Wireless & Network” pour gérer les réseaux,
tels que le Wi-Fi et le Bluetooth.
Installation du module Bluetooth
1.Installez l’application Bluetooth sur votre smartphone ou tablette PC équipé
de l’OS Android.
Note : Vous devez configurer votre smartphone ou votre tablette PC comme
stockage de masse
Ou
Connexion de votre téléphone ou de votre tablette au boîtier
1.Connectez le dongle Bluetooth au boîtier
2.Activer la fonction Bluetooth (Settings -> Turn on Bluetooth)
3.A partir de “Bluetooth Settings” assurez-vous que le boîtier est détectable
4.Activez la fonction Bluetooth sur votre smartphone ou tablette PC. Faites
une recherche des périphériques Bluetooth. Vous devriez trouver le boîtier
en tant que “reference board xxxx” sélectionnez-le
5. Allez dans l’application du contrôle Bluetooth qui a été installé sur le smartphone
à partir du menu virtuel. Sélectionnez “Connect a device”, sélectionnez le boîtier
“reference board xxxx”. Vous êtes connectez au boîtier.
Si vous voulez envoyer l’application à partir du téléphone vers le boîtier, sélectionnez
“App Share” dans le menu virtuel de la configuration Bluetooth de l’application.
Sélectionnez l’application que vous souhaitez envoyer.
Remarque : vous devez vous assurer que votre application est déplacée vers
la carte SD. Vous devez donc installer une carte SD sur le boîtier en premier.
31
CIDEKO►BOITIER
SIMPLEMULTIMEDIA◄
BOX ADVANCED
ET DE NAVIGATION AUTONOME
10.2.a Sélectionnez pour activer le Wi-Fi. Entrez dans le menu “Wi-Fi settings”
pour configurer le Wi-Fi afin de pouvoir se connecter à internet.
10.3 Affichage
10.2.b. Ethernet
10.3.a. Position de l’affichage : Zoom + / Zoom - pour ajuster et changer
la position d’affichage.
32
CIDEKO►BOITIER
SIMPLEMULTIMEDIA◄
BOX ADVANCED
ET DE NAVIGATION AUTONOME
10.3.b. Cliquez sur “OK” pour basculer entre les fonctions zoom + et zoom -.
Un cadre blanc apparaît pour vous aider à ajuster la position.
Utilisez le panneau directionnel pour régler chaque direction.
10.4.b. Sélectionnez “uninstall” pour la retirer.
10.4 Applications : Réglage des Applications.
10.4.a. Retirer une APK : sélectionnez le menu “Manage applications”.
10.5 Sélectionnez “Privacy” pour restaurer les données d’usine.
33
CIDEKO►BOITIER
SIMPLEMULTIMEDIA◄
BOX ADVANCED
ET DE NAVIGATION AUTONOME
10.7
Configuration de la langue et du clavier.
10.7.a. Sélectionnez “Language & keyboard” (langue et
région), pour configurer la saisie de texte et pour la configuration
du clavier virtuel.
10.6 Sélectionnez “Storage” pour désactiver ou voir tous les périphériques
de stockage.
34
CIDEKO►BOITIER
SIMPLEMULTIMEDIA◄
BOX ADVANCED
ET DE NAVIGATION AUTONOME
10.7.c. Sélectionnez “Input languages” pour choisir une autre langue.
10.7.b. Sélectionnez “Android keyboard” pour configurer la méthode
multi-entrées.
35
CIDEKO►BOITIER
SIMPLEMULTIMEDIA◄
BOX ADVANCED
ET DE NAVIGATION AUTONOME
10.7.d. Méthode de saisie (seulement pour AK03)
Appuyez sur le bouton gauche de la télécommande dans la zone de saisie
pour afficher le clavier virtuel ou tapez directement votre texte avec le clavier.
Appuyez et maintenez le bouton gauche de la télécommande sur la barre
d’espace du clavier virtuel. Déplacez la télécommande vers la droite ou
la gauche pour basculer entre les méthodes de saisie.
10.8 Sélectionnez “Date & time” pour régler la date, l’heure, le fuseau
horaire et les formats.
Appuyez et maintenez le bouton gauche de la télécommande dans la zone
de texte pour sélectionner la méthode de saisie.
36
CIDEKO►BOITIER
SIMPLEMULTIMEDIA◄
BOX ADVANCED
ET DE NAVIGATION AUTONOME
10.10 A propos de :
Chapitre 11 : Dépannage
Si le boîtier ne fonctionne pas correctement et que vous n’arrivez pas
à le redémarrer, suivez les instructions suivantes :
10.9 Sélectionnez “About device” pour voir les informations légales,
et la version du logiciel.
1) Contacter votre revendeur, pour obtenir la dernière version du microprogramme,
et sauvegardez là à la racine d’une clé USB ou d’une carte SD.
2) Insérez le carte SD dans le lecteur SD du boîtier ou connectez la clé USB
sur un port USB du boîtier.
B
US
3) Appuyez sur le bouton, “ K9 ” sur le côté gauche du boîtier sans le relâcher.
K9
SD
/S
DH
C
4) Raccordez l’alimentation du boîtier.
37
CIDEKO►BOITIER
SIMPLEMULTIMEDIA◄
BOX ADVANCED
ET DE NAVIGATION AUTONOME
5) Lorsque vous voyez l’écran de démarrage, vous pouvez relacher
le bouton “K9”. Le boîtier a été réinitialisé selon les paramètres d’usine.
6) Le système va redémarrer. Suivez les instructions du chapitre 9.2.g.
Si le boîtier ne fonctionne toujours pas au bout de 3 essais,
contactez votre revendeur.
38
www.mclsamar.com