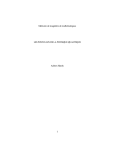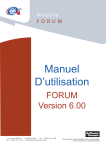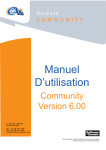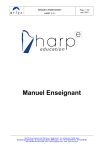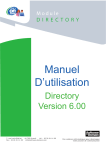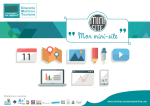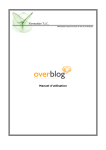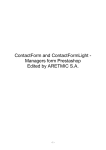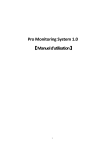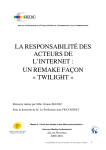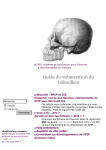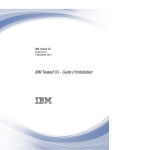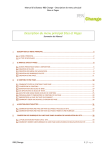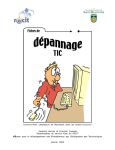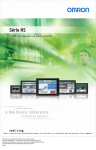Download Manuel d`utilisation du CMS
Transcript
Manuel d’utilisation du CMS Soyez accessible. Nameo : mode d’emploi Nameo est une agence web basée en Alsace, à Strasbourg. Son champ d’action : création ou refonte de sites internet, stratégie et mise en place de solutions e-commerce, développement d’intranet-extranet, d’applications mobiles, référencement, hébergement... En quelques chiffres : 1 Agence Web 440 m2 de plateforme 40 services disponibles Etape 5 : Analyse technique Nous établissons un cahier des charges techniques validé par vos soins. Etape 1 : Prise de contact Etape 6 : Production Bienvenue chez nous, c’est spacieux mais chaleureux. Notre chef de projet, nos webdesigners, développeurs et référenceurs se mettent au travail. Etape 2 : Brief Etape 7 : Suivi du projet Un café, un thé ou une boisson fraîche, expliquez-nous vos besoins. Vous êtes informé de l’avancée du projet grâce à votre interlocuteur dédié. Etape 3 : La famille Nameo Etape 8 : Publication Nous choisissons ensemble laquelle de nos 4 entités vous fournira la solution web adaptée. Vous êtes satisfait(e), avec votre accord nous publions votre projet finalisé en ligne. Etape 4 : Audit web Etape 9 : En option Bénéficiez de notre expertise, conseil stratégique, étude et diagnostic. Vous décidez d’apporter une grosse boîte de chocolats afin de récompenser notre équipe. 4 Entités spécialisées 20 experts à votre service 150 réalisations à son actif © Groupe Com | Nameo - Tous droits réservés Plus d’informations sur www.nameo.fr/cms | 3 Sommaire Introduction5 Connexion au back-office 6 Vue d’ensemble de l’accueil 7 Options de la page d’accueil 8 Comment réduire / déplacer / fermer et mettre en pleine page un bloc ? 8 Comment ajouter un bloc favori sur votre page principale 8 Aide en ligne 8 Vue d’ensemble du Menu © Groupe Com | Nameo - Tous droits réservés 9 Affichage et configuration 10 Afficher mon site 10 Configuration du site 10 Gestion du contenu 12 Ajout d’une page 13 Informations personnelles Editer son profil Gestion de l’application L’historique des actions 23 Gestion des modules Editer / Modifier une page 15 Vue d’ensemble Statistiques des visiteurs 18 Vue d’ensemble des statistiques 19 22 22 14 16 21 Gestion des utlisateurs Propriété de la page Comprendre l’éditeur de texte 20 24 24 Actualités25 Album photos et vidéos 26 Glossaire31 Plus d’informations sur www.nameo.fr/cms | 4 Introduction Le back-office* représente l’arrière-boutique de votre site. Son interface est esthétique, et son utilisation est simplifiée par des fonctionnalités pratiques et ergonomiques. Toute reproduction complète ou partielle de ce programme est interdite. Cette application a été entièrement développée à l’aide d’AJAX et d’autres technologies « WEB 2.0 », telles que le drag’n’drop (glisserdéposer), l’EditInLine (édition du contenu en ligne sans recharger la page), etc. Elle permet de mettre à jour la partie visible du site par les internautes, le front office*. De nombreux modules* ont été créés pour que vous puissiez rendre votre site aussi interactif et dynamique que vous le souhaitez. Vous pouvez ainsi à tout moment demander l’activation d’un module, par exemple de : Catalogue Edition de formulaires Calendrier Actualités Album photo / vidéo Multilangue Modification du contenu en ligne ... Etc. Le tout est administré via cette interface suivant les droits attribués à chaque utilisateur. * voir Glossaire p.29 © Groupe Com | Nameo - Tous droits réservés Plus d’informations sur www.nameo.fr/cms | 5 Connexion au back-office L’interface d’administration est une structure entièrement sécurisée. C’est pourquoi, pour pouvoir y accéder il faut se rendre sur : http://admin.votresite Exemple : http://admin.nameo.fr 1 1 Saisissez votre nom d’utilisateur. 2 Saisissez votre mot de passe. 3 Cliquez sur «se connecter» Vous serez ensuite redirigé vers l’accueil de votre back-office. 2 3 Pour vous déconnecter de votre compte, cliquez sur : © Groupe Com | Nameo - Tous droits réservés Plus d’informations sur www.nameo.fr/cms | 6 Vue d’ensemble de l’accueil 4 5 6 1 2 3 7 8 9 10 11 1 Modifier mon profil 2 Editer et modifier les menus (navigation) et les pages du site 3 Zone personnalisable 4 Menu pour modifier gérer les templates du site 5 Menu pour l’administrateur du CMS 6 Menu pour modifier les modules 7 Choisir la langue du CMS 8 Date et heure actuelles 9 Retourner en page d’accueil du CMS 10 Signaler un défaut du CMS 11 Déconnexion © Groupe Com | Nameo - Tous droits réservés Plus d’informations sur www.nameo.fr/cms | 7 Options de la page d’accueil Comment réduire / déplacer / fermer et mettre en pleine page un bloc ? Positionnez-vous sur le haut d’un bloc pour afficher les options Reduire le bloc Pleine page Déplacer le bloc Fermer le bloc Comment ajouter un bloc favori sur votre page principale ? Vous pouvez personnaliser la page principale ou page d’accueil de votre back-office en y ajoutant un nouveau bloc favori, qui sert de raccourci vers un module. Pour ajouter un bloc favori, entrez dans une catégorie, puis cliquez sur : en bas de la page. 1 Si votre bloc favori est déjà présent sur votre page d’accueil, vous verrez qu’on ne vous propose plus de « l’afficher sur la page d’accueil » mais de « la retirer de la page d’accueil » : 2 Aide en ligne Une aide en ligne est à votre disposition dans le back-office, comme l’indique le visuel ci-contre. Pour l’ouvrir cliquez sur l’icône : 1 © Groupe Com | Nameo - Tous droits réservés 2 Plus d’informations sur www.nameo.fr/cms | 8 Vue d’ensemble du Menu Afficher mon site Album photos / vidéos Permet de visualiser le site internet (front office*). Module permettant de créer des albums photos ou vidéos (galeries d’images notamment). Configuration du site Permet de configurer les paramètres du site internet, tels que le contact principal, l’adresse de la société ou encore le nom de domaine du site. Calendrier Module permettant d’éditer le calendrier. Catalogue Gestion du contenu Permet de gérer le contenu du site : création des menus (navigation du site), création du contenu de ces mêmes menus, mise à jour des pages du site. Module permettant d’éditer son catalogue et d’importer de nouveaux produits. Formulaires Statistiques des visiteurs Module permettant d’éditer ses formulaires (contact, demande de devis, etc.). Permet d’accéder aux statistiques précises des visites, ce qui permet d’analyser les retombées du site sur la toile. Messagerie Informations personnelles Module permettant de consulter les différents messages. Permet d’éditer son profil utilisateur : la modification de son adresse e-mail, de son mot de passe, ou encore la personnalisation de son interface. Multilangue Utilisateurs Newsletter Permet à l’administrateur principal du site d’ajouter ou de supprimer des rédacteurs de contenu. Module permettant d’envoyer une newsletter aux inscrits du site. Historiques des actions Templates Permet de voir les dernières actions effectuées dans le CMS (utile en cas de problème sur le site). Module permettant d’éditer les templates* de mise en forme du site (Accès réservé aux intégrateurs et développeurs Nameo). Module permettant d’ajouter ou supprimer une langue. Actualités Module permettant de gérer le contenu des actualités. Utilisateurs Module permettant de gérer les différents internautes inscrits sur le site. © Groupe Com | Nameo - Tous droits réservés Plus d’informations sur www.nameo.fr/cms | 9 Affichage et configuration Afficher mon site Configuration du site Pour voir votre site en ligne, il suffit de cliquer sur : « Afficher mon site » Pour accéder à la configuration de votre site cliquez sur : « Configuration du site ». Votre navigateur internet s’ouvre automatiquement et affiche votre site (ici www.nameo.fr) : Remplissez ou modifiez maintenant toutes les propriétés de votre site internet : © Groupe Com | Nameo - Tous droits réservés Plus d’informations sur www.nameo.fr/cms | 10 Affichage et configuration (suite) Pour améliorer le référencement du site, une description et plusieurs mots-clés sont requis. Choisissez les mots-clés les plus précis possible par rapport à l’activité de votre site. Le nom du site se situe en haut de la fenêtre du navigateur, comme ci-dessous : © Groupe Com | Nameo - Tous droits réservés Plus d’informations sur www.nameo.fr/cms | 11 Gestion du contenu Présentation de l’arborescence A tout moment, il est possible de changer d’arborescence Pour accéder à l’arborescence du votre site internet, il suffit de cliquer sur « Gestion du contenu » Votre arborescence s’ouvre alors en pleine page (voir visuel ci-dessous). Comprendre les icônes de votre arborescence : Arborescence Accueil Page avec contenu Propriété de l’arborescence (ici nommé « menu »). Cochez les autorisations souhaitées Page vierge Page de redirection Choix de la langue © Groupe Com | Nameo - Tous droits réservés Plus d’informations sur www.nameo.fr/cms | 12 Ajout d’une page Cliquez droit sur le menu que vous voulez afficher : voir ses propriété éditer créer une nouvelle page ajouter une page supprimer une page Cliquez sur ajouter Un pop-up apparaît, celui-ci vous permet de créer une nouvelle page. Donnez-lui : • • un titre (titre de la page qui s’affiche en haut de la fenêtre du navigateur), si vous souhaitez ne pas afficher la page tout de suite ou si vous souhaitez l’afficher durant une période donnée, sélectionnez vos dates d’affichage, • • une description et des mots-clés pour référencer la page sur les moteurs de recherche si vous souhaitez que la page soit visible sur le site, cochez « Visible ? », • • le template et l’auteur de la page, si vous ne souhaitez pas que la page soit référencée par les moteurs de recherche, décochez la case « Référencer ? », Enfin indiquez si la page est publique (visible par tout le monde) ou privée (visible seulement par les utilisateurs inscrits sur le site). • un nom (nom dans le CMS), • un nom dans le menu (nom dans le menu du site), • © Groupe Com | Nameo - Tous droits réservés si vous souhaitez que votre page apparaisse dans le menu, cochez la case « Menu ? ». Votre page est désormais présente dans votre arborescence et sur votre site internet ! Plus d’informations sur www.nameo.fr/cms | 13 Ajout d’une page (suite) Propriété de la page Si lors de l’ajout d’une page vous n’avez pas rempli les propriétés de la page, il est encore possible de les rajouter ou de les modifier. Pour ce faire, positionnez-vous sur la page de votre choix et cliquez sur ou cliquez simplement sur le titre de la page. Remplissez les propriétés de la page ajoutée puis cliquer sur : ou annulez en cliquant sur : Vous avez également la possibilité de choisir les personnes autorisées à modifier la page en cliquant sur : Un module de commentaire a aussi été mis en place pour pouvoir laisser un message sur la page en cliquant sur : Le nombre de commentaires s’affiche entre (....) (ici 0 commentaire) © Groupe Com | Nameo - Tous droits réservés Plus d’informations sur www.nameo.fr/cms | 14 Ajout d’une page (suite) Editer / Modifier une page Pour pouvoir éditer ou modifer une page, positionnez-vous avec la souris sur une page (ici page 3), puis cliquez sur : Une nouvelle page s’ouvre à droite qui sera le contenu de la page. (voir ci-contre à droite) © Groupe Com | Nameo - Tous droits réservés Zone réservée au contenu de votre page Plus d’informations sur www.nameo.fr/cms | 15 Comprendre l’éditeur de texte 1 2 6 7 1 Document 3 4 8 9 3 Alignement 10 5 11 12 13 6 Vue d’ensemble 8 Option d’éléments Nouveau document Texte aligné à gauche Prévisualisation de la page Mettre un caractère en indice Couper Texte centré Imprimer Mettre un caractère en exposant Copier Texte aligné à droite Vérficateur d’orthogropahe Insérer un caractère spécial Coller Texte justifié Afficher plein écran Ajouter un attribut Coller en tant que texte brut (n’applique aucun style) Copier un texte Word 4 Styles de texte Style du texte Style de paragraphe 2 Forme du texte Texte en gras Taille du texte 7 Option de recherche 10 Les listes liste numérotée Liste non-numérotée 11 Indentation Editer le css Retirer l’indentation Insérer une nouvelle couche Indenter Chercher Déplacé vers l’arrière Chercher / Remplacer Déplacé vers l’avant Insérer la date du jour Mettre un élément en absolu 12 Historique Action précédente Action suivante Famille de la police Texte en italique Texte souligné Texte barré 5 Vue d’ensemble Couleur du texte 9 Média Mes modules Insérer un fichier média Couleur du surlignage © Groupe Com | Nameo - Tous droits réservés Insérer un modèle prédéfini Plus d’informations sur www.nameo.fr/cms | 16 13 14 15 16 17 19 20 14 Tableau 13 Balises Insérer un lien 18 Un popup s’ouvre : 17 Options Insérer un tableau Rompre le lien Insérer colonne après 15 Ligne / cellule Insérer ancre Insérer une image Insérer colonne avant Cliquez ici 18 Option de colonne Insérer colonne avant Code source HTML Cliquez ici Insérer un trait Horizontal Insérer un trait horizontal paramétrable Propriété de la ligne Propriété de la cellule Nettoyer le code Effacer colonne 19 Trait 16 Options de ligne Pour télécharger une image depuis votre poste de travail, cliquez sur Insérer ligne avant « Téléchargement ». Insérer ligne après Insérer colonne après 20 Sens d’écriture Ecriture de gauche à droite Ecriture de droite à gauche Effacer colonne Effacer ligne Cherchez votre image en cliquant sur « Parcourir», puis « Télécharger ». Vous revenez sur l’écran précédent qui vous permet de choisir les images que vous souhaitez ajouter. © Groupe Com | Nameo - Tous droits réservés Plus d’informations sur www.nameo.fr/cms | 17 Statistiques des visiteurs Aujourd’hui, les statistiques d’un site internet sont crutiales. Elles vous permettent de voir l’influence du site à la fois sur la toile et auprès de vos clients et prospects. L’application qui gère les statistiques vous permet d’en savoir plus sur : Qui navigue sur votre site ? Quand ? A quelle heure ? D’où proviennent vos visiteurs ? Combien de temps passent-ils sur votre site? Cette application est générée par Advanced Web Statistics. Plusieurs systèmes de statistiques s’offrent à vous et votre entreprise pour découvrir et mieux cibler votre clientèle : • Nombre total de visites • Nombre de visites par mois • Nombre de visites par jour • Nombre de pages visitées en moyenne par visite • • Nombre de visites par heure Localisation géographique des visiteurs (Pays) • Durée de chaque visite • Les robots de référencement qui passent sur votre site Une bonne analyse de vos statistiques vous permet de voir l’influence de votre site pour ensuite le faire évoluer. © Groupe Com | Nameo - Tous droits réservés Plus d’informations sur www.nameo.fr/cms | 18 Vue d’ensemble des statistiques 1 1 2 2 3 4 5 Nombre de visiteurs uniques Nombre total de visites 3 Nombre de pages visitées 4 Nombre de clics 5 Taille totale de chargement Stats à l’heure Stats au jour Outil Google analytics Stats au mois © Groupe Com | Nameo - Tous droits réservés Plus d’informations sur www.nameo.fr/cms | 19 Informations personnelles Cette partie vous permet d’éditer votre profil d’utilisateur du CMS. Vous pouvez ainsi paramétrer l’intégralité de votre compte administrateur et notamment modifier votre adresse e-mail, votre login ou encore votre avatar. Pour ajouter ou modifier vos informations personnelles, veuillez remplir les différents champs du visuel ci-dessus. © Groupe Com | Nameo - Tous droits réservés Plus d’informations sur www.nameo.fr/cms | 20 Informations personnelles (suite) Editer son profil Niveau de sécurité pour votre mot de passe : Ajouter votre avatar personnalisé Faible Sélectionner votre avatar parmis ceux déjà proposés ou importer une image depuis votre ordinateur en cliquant sur : Le niveau de sécurité de votre mot de passe doit dépasser 30 %. Pour cela vous pouvez alterner les caractères minuscules, majuscules ou encore des chiffres. Pour une personnalisation de votre interface administrateur, il est possible d’ajouter un avatar. Moyenne Elevé (recommandé) Votre avatar s’affichera en haut à droite de votre Back-office © Groupe Com | Nameo - Tous droits réservés Lors de la validation de ce formulaire vous pouvez aussi choisir le fond d’écran du backoffice. Plus d’informations sur www.nameo.fr/cms | 21 Gestion de l’application Gestion des utlisateurs La gestion des utilisateurs va vous permettre de gérer les accès au back-office de votre site. Si vous souhaitez ajouter un nouvel utilisateur il vous suffit tout simpletement de cliquer sur le bouton : Par ailleurs vous pouvez éditer l’intégralité de votre compte administrateur de la même manière que vos informations personnelles. Dans cette partie l’icône vous permet d’exporter la fiche vcf qui correspond au profil Calendar d’une personne, notamment utilisé par Outlook. © Groupe Com | Nameo - Tous droits réservés Plus d’informations sur www.nameo.fr/cms | 22 Gestion de l’application (suite) L’historique des actions Permet d’identifier l’utilisateur ou l’administrateur qui a effectué la modification. Cette partie regroupe l’ensemble des actions effectuées dans le back-office Nameo depuis la création du site. Cela permettra à nos développeurs d’identifier les erreurs éventuelles qui peuvent se présenter sur votre site et donc les corriger au plus vite. Chaque action ou modification est datée et il est donc possible de revenir ou d’annuler une étape. Permet de visualiser les actions effectuées sur la partie concernée du site. © Groupe Com | Nameo - Tous droits réservés Plus d’informations sur www.nameo.fr/cms |23 Gestion des modules Vue d’ensemble Les modules correspondent aux fonctionnalités optionnelles d’un site internet. Pour chaque CMS, c’est-à-dire pour chaque site, un certain nombre de modules sont installés. Nameo vous propose différents types de modules adaptés à vos besoins, tels que : Les actualités Un calendrier L’évolution d’un CMS se fait grâce à vos idées. Proposez-nous vos idées, nous les développerons. Lorsqu’un module est récent, une icône est ajoutée. Par ailleurs, tout les modules de Nameo sont paramétrables, mis à part quelques exceptions, comme la gestion des templates réservée aux intégrateur Nameo. Les autres modules inaccessibles sont signalés par cette petite pastille . Un catalogue Un système intégré de newsletter Le multilangue La gestion des utilisateurs inscrits sur le site La gestion des formulaires (contact, demande de devis, etc... ) Un album photos ou vidéos © Groupe Com | Nameo - Tous droits réservés Plus d’informations sur www.nameo.fr/cms | 24 Gestion des modules (suite) Actualités Lorsque vous arrivez sur la page « Actualités » vous découvrez la liste des groupes d’actualités. Cette liste présente le nombre d’articles que contient chaque groupe. La liste comprend deux options primordiales : la liste des actualités l’édition Voici l’arboresence des actualités : Actu 1-1 A la une © Groupe Com | Nameo - Tous droits réservés Actu 1-1 Part 1 Actu 1-2 Actu 1-2 Actu 1-3 Actu 1-3 Plus d’informations sur www.nameo.fr/cms |25 Gestion des modules (suite) Pour modifier les options du groupe d’actualités, cliquez sur : Pour ajouter ou modifier une actualité, cliquez sur : Le pop-up suivant s’ouvre : Le pop-up suivant s’ouvre : Dans ce pop-up, vous pouvez modifier de nombreuses options : Il est donc possible d’ • • • • • • • • ou d’éditer ou encore supprimer ses actualités. le nom et la description, le responsable des actualités, cochez « Flux RSS », si vous souhaitez que le CMS le génère en ligne, associer une image (obligatoire ou non), les dimensions des actualités et des miniactualités qui vont apparaître en page d’accueil, les droits de lecture (public / privé), les droits de modification (pour les administrateurs). © Groupe Com | Nameo - Tous droits réservés Plus d’informations sur www.nameo.fr/cms | 26 Gestion des modules (suite) Lorsque vous voulez ajouter ou éditer une actualité, un formulaire s’ouvre dans un pop-up. Plusieurs champs sont requis pour l’affichage d’une actualité : • le titre, • la date de publication, • les dates de début et de fin d’affichage, si vous souhaitez que l’actualité ne s’affiche que sur une durée limitée, • si vous souhaitez que votre actualité soit visible par les internautes (particulièrement utile lorsque vous voulez retirer votre news du site), • l’url, qui correspond à « l’adresse » de la page comportant l’actualité, • l’image, qui correspond à l’illustration de votre actualité, • le contenu. Une fois les champs remplis, validez votre actualité. Elle sera alors affichée avec les autres actualités, à la fois sur le back-office que sur le front office (si « Visible ? » est coché). Félicitations, vous venez de créer votre première actualité. © Groupe Com | Nameo - Tous droits réservés Plus d’informations sur www.nameo.fr/cms |27 Gestion des modules (suite) Album photos et vidéos Tout comme pour les actualités, les albums photos ou vidéos sont triés par groupe, vous pouvez donc créer autant d’albums que vous le souhaitez. Lors de l’ajout d’un album, plusieurs options vous sont proposées : • titre de l’album, • description, • responsable de l’album (auteur), • la langue de l’album, • édition HTML (pour niveau confirmé), • que mettrez-vous dans votre album ? (photos, vidéos, les deux ?), • si vous souhaitez supprimer cet album un jour cochez « Supression ? », • la dimension des images miniatures, d’aperçus et d’agrandissements, • album public ou privé ? Vous pouvez ajouter un album photo en cliquant sur Une fois le formulaire rempli et validé, nous allons voir comment ajouter des images ou des vidéos. Cliquez sur pour modifier l’album souhaité. © Groupe Com | Nameo - Tous droits réservés Plus d’informations sur www.nameo.fr/cms | 28 Gestion des modules (suite) Félicitations, vous venez de créer votre premier album photo/vidéo. Si vous ouvrez cette page pour la 1ère fois vous verrez ceci, nous allons donc ajouter des photos et des vidéos : Nous allons maintenant voir comment afficher votre album photo. A la une Permet de déplacer l’image afin de choisir sa place dans la hiérarchie de l’album. Cliquez sur , un pop-up apparaît vous demandant de sélectionner les images que vous souhaitez ajouter à votre album photo. Sélectionnez-les et validez. Vos images s’affichent comme indiqué ci-dessous, les unes à la suite des autres. Au survol de la souris sur une image, l’icône pour chacune des options s’affiche. Permet de supprimer l’image de l’album. Permet d’éditer l’image afin de lui donner un titre ou encore le lien vers une page du site. Permet de prévisualiser l’album. Tout comme pour les photos, les vidéos disposent des mêmes fonctionnalités que les photos. © Groupe Com | Nameo - Tous droits réservés Plus d’informations sur www.nameo.fr/cms |29 Gestion des modules (suite) Cliquez dans la rubrique « Gestion de contenu » du menu « Mon site ». Vous allez maintenant sélectionner la page dans laquelle, vous souhaitez voir apparaître votre album photo ou vidéo. Retournez à la rubrique création d’une page si vous souhaitez ajouter une nouvelle page. Remarque : Vous devez maintenant sélectionner le type d’affichage de votre album. Une fois sélectionné, validez votre sélection. l’album vertical Une fois que vous êtes sur l’édition de votre page comme ci-dessus, cliquez sur et sélectionnez l’album photo que vous voulez afficher. l’album horizontal Ajout d’une vidéo provenant de Youtube et Dailymotion : cliquez sur l’icône l’éditeur de contenu. qui se trouve dans Une fois la pop up ouverte, mettez le lien de votre vidéo fourni par le site (ex : http://www. youtube.com/watch?v=d3KwueTXcvo) dans le champ url, puis validez. Le carré Flash ci-contre vous indique que votre vidéo à bien été ajoutée. Elle apparaîtra donc sur la page de votre site Web. l’album en liste Essayez les différentes possibilités proposées et choisissez celle qui vous semble la plus appropriée à votre site. © Groupe Com | Nameo - Tous droits réservés Plus d’informations sur www.nameo.fr/cms | 30 Glossaire Back-office : interface d’administation sécurisée accessible en ligne par le propriétaire d’un site et les personnes bénéficiant d’un accès, pour assurer la mise à jour en temps réel du contenu à l’aide des fonctionnalités (notamment des modules) mises à disposition. Front office : partie d’un site web visible par les internautes. Meta description : courte description du contenu d’une page web. Ce petit texte s’affiche parfois sur les pages de résultat des moteurs de recherche. Toutes nos réalisations sur : www.nameo.fr/cms/ Module : fonctionnalité optionnelle d’un site internet. Template : modèle de mise en page qui définit l’emplacement de la navigation, du texte et des images. © Groupe Com | Nameo - Tous droits réservés 31 3 rue Gabrielle Colette 67800 Bischheim F. 03 88 56 79 88 [email protected] www.nameo.fr/cms/ © Groupe Com | Nameo T. 03 88 56 93 63