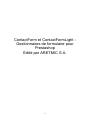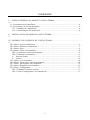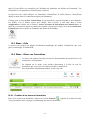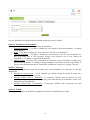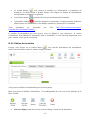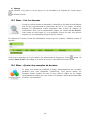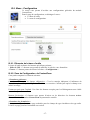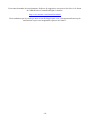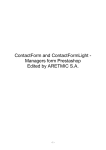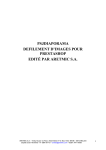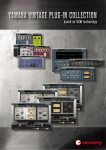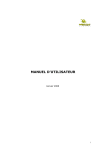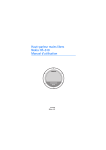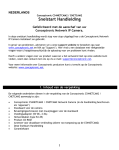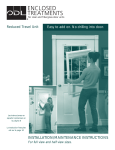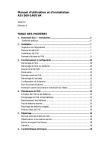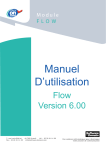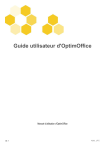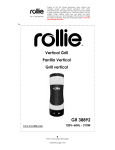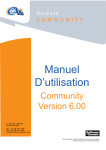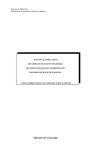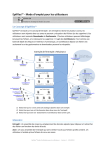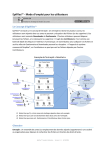Download ContactForm et ContactFormLight - Gestionnaires de formulaire
Transcript
ContactForm et ContactFormLight Gestionnaires de formulaire pour Prestashop Edité par ARETMIC S.A. -1- PREAMBULE Les conditions générales d’utilisation détaillant l’ensemble des dispositions applicables aux Produits Virtuels proposés par la société Aretmic S.A. sont disponibles sur le site internet www.module-prestashop.aretmic.com. Le client déclare les avoir lues et acceptées, l’achat de produits et l’utilisation des services proposés par la société ARETMIC S.A. emportant l’acceptation et l’adhésion expresse et sans réserve du client aux présentes CGU ainsi que, le cas échéant, aux documents contractuels existants complétant ou amendant lesdites CGU. La Société Aretmic S.A. conserve intégralement la propriété intellectuelle de ses Produits. La Société concède à chaque Client qui aura acheté un Produit virtuel une licence d’utilisation, et ce à titre non exclusif et pour le monde entier. Cette licence n'est valable qu'une seule fois pour une seule boutique e-commerce. Aucune cession de droits n’est accordée par les présentes par la Société au Client. Il est par ailleurs interdit au Client de revendre ou d’utiliser sur d’autres boutiques les Produits virtuels achetés sur www.module-prestashop.aretmic.com. Cette restriction inclut toutes les ressources fournies avec le Produit virtuel. Conditions Générales d’Utilisation des modules de la Société ARETMIC S.A. en date du 31 août 2010 http://www.module-prestashop.aretmic.com/content/3-conditions-generales-de-ventes -2- SOMMAIRE I. APERÇU GENERAL DU MODULE CONTACTFORM……………………………………...4I.1. Présentation du ContactForm .............................................................................................. - 4 I.2. Ses avantages et ses caractéristiques .................................................................................... - 4 I.2.1. Avantages du ContactForm ........................................................................................... - 4 I.2.2. Caractéristiques du ContacForm ................................................................................... - 4 II. INSTALLATION DU MODULE CONTACTFORM…………………………….……………5III. PANNEAU DE CONTROLE DU CONTACTFORM………………....………………………6III.1. Menu : Activer contactform ............................................................................................... - 6 III.2. Menu : Désactiver contactform .......................................................................................... - 7 III.3. Menu : Aide ....................................................................................................................... - 8 III.4. Menu : Gérer vos formulaires ............................................................................................ - 8 III.4.1. Création d’un nouveau formulaire .............................................................................. - 8 III.4.2. Edition d’un formulaire............................................................................................. - 11 a. Nouveau champ............................................................................................................. - 12 b. Aperçu ........................................................................................................................... - 14 III.5. Menu : Voir les données .................................................................................................. - 14 III.6. Menu : Ajouter des exemples de données ........................................................................ - 14 III.7. Menu : Sauvegarder votre formulaire .............................................................................. - 15 III.8. Menu : Restaurer votre formulaire ................................................................................... - 16 III.9. Menu : Configuration ....................................................................................................... - 17 III.9.1. Eléments de la barre d’outils..................................................................................... - 17 III.9.2. Zone de configuration du ContactForm ................................................................... - 17 - -3- I. APERÇU GENERAL DU MODULE CONTACTFORM I.1. Présentation du ContactForm. ContactForm est l’outil idéal pour élaborer facilement des formulaires pour votre site Prestashop. En effet, ContacForm est un module Prestashop générateur de formulaires qui vous permettra de créer et de gérer aisément plusieurs formulaires grâce à une interface d’administration simple et intuitive. D’autant plus que la manipulation du ContactForm ne nécessite aucune connaissance en programmation. Ainsi, vous pourrez réaliser, selon vos besoins, de simples formulaires ou des formulaires plus évolués. I.2. Ses avantages et ses caractéristiques : I.2.1. Avantages du ContactForm : Utilisation facile et intuitive. Ne nécessite aucune connaissance en HTML. Gestion d’un nombre illimité de formulaires. Génération et affichage rapide de formulaires. Affichage et édition de message de remerciement personnalisable Support multilingue. Intégration d’un système de sauvegarde et de restauration de formulaires. I.2.2. Caractéristiques du ContactForm : Captcha personnalisable. Prévisualisation du formulaire depuis l’administration. Possibilité d’intégrer un champ de type date. Mise en page personnalisable des formulaires et des messages d’erreurs lors de la soumission. Edition du CSS du formulaire. Possibilité de modifier, de filtrer les soumissions. Envoi de mail en HTML personnalisé ou au format texte. Possibilité d'envoyer deux types de messages e-mail: l'une à l'expéditeur et l'autre à soimême ou tout autre administrateur site. Importation/Exportation de formulaires. Plusieurs exemples prédéfinis disponibles. Restauration du formulaire par défaut de Prestashop Support multilingue. -4- II. INSTALLATION DU MODULE CONTACTFORM 1. Tout d’abord, décompressez le fichier d’installation de ContactForm (contactform.v.1.2.zip ou contactformLight.v.1.2.zip), puis utilisez votre logiciel FTP pour copier le répertoire « contactform » ainsi obtenu dans le dossier /modules de Prestashop. 2. Une fois tous les fichiers uploadés, allez dans la partie administration de votre site et cliquez sur l’onglet « modules » depuis le menu du haut. 3. Repérez le nouveau module dans la liste appelé Autres modules, faites défiler vers le bas si nécessaire. 4. Cliquez sur le bouton Installer. 5. Pour finir, repérez à nouveau le module dans la liste. Un lien « configurer ». Cliquez dessus pour accéder aux panneaux de contrôle du module. Remarque : Le bouton « installer » est devenu « désinstaller ». Il est donc possible de désinstaller le module Contactform. -5- III. PANNEAU DE CONTROLE DU CONTACTFORM Maintenant que l’installation du module ContaForm est faite, vous avez accès au panneau de contrôle via le lien « configurer », dont la description du module est disponible juste à côté. En cliquant sur le lien, plusieurs menus apparaissent comme suite : III.1. Menu : Activer contactform Le menu activer ContactForm permet d’activer les formulaires ContactForm que vous avez créés dans l’administration pour être visible depuis votre site. Ce menu peut se présenter sous deux aspects : cliquable et non cliquable. Il est cliquable lorsque le bouton du menu a l’apparence suivante . Ce qui vous permet de mettre à jour le système de formulaire existant par défaut en système de formulaire de ContactForm. Le bouton est cliquable lors de votre premier contact avec le module. Il est donc préférable de cliquer directement dessus même s’il n’existe pas encore de formulaires. Cela ne vous empêche pas de l’activer à nouveau après la création d’un formulaire. S’il n’y a aucun message d’erreur après le clic du menu, la page suivante apparaîtra : Cette page signifie que vous avez réussi avec succès la mise à jour du système de formulaires par défaut de Prestashop par celui de ContactForm. Pour vérifier, allez dans votre site Prestashop et -6- cliquez sur le lien « contact » ou tapez directement dans votre navigateur le lien http://www.votresite.com/contact-form.php. Vérifiez si vous avez bien le message suivant : Ensuite, retournez au panneau de contrôle en cliquant sur le bouton « Fermer » de la barre d’outils en haut à droite. Vous remarquerez que pour des raisons de sécurité, le bouton deviendra non cliquable . Si jamais vous souhaitez activer à nouveau le bouton pour refaire le processus d’activation, allez dans le menu configuration et appuyez sur le bouton « Activer le bouton d'activation de ContactForm » en bas dans la zone Activation. Lorsque vous revenez dans le panneau de contrôle, vous constaterez que le menu est de nouveau cliquable. Il vous suffit alors de refaire le processus d’activation décrit ci-dessus. Les détails de ce processus seront développés plus tard. Toutefois, des erreurs pourront survenir lors du processus d’activation du ContactForm. Les sources de ces erreurs sont diverses si l’on ne cite que les différentes restrictions sur le serveur et les permissions sur les fichiers. Dans ce cas, essayez de refaire le processus d’activation en réactivant le bouton comme on l’a décrit précédemment. Appuyez de nouveau sur le bouton activer ContactForm du panneau de contrôle. Si le problème persiste, à l’aide de votre logiciel FTP, copiez le fichier contact-form.php contenu dans le répertoire modules/contactform/bkp/site/ à la racine de votre site Prestashop. III.2. Menu : Désactiver contactform Le menu désactiver ContactForm permet à la fois de désactiver le système de formulaire de ContactForm du site (Front Office) et de restaurer le formulaire par défaut de Prestashop. Il est donc nécessaire de savoir faire la différence entre la désinstallation du module ContactForm et sa désactivation. La désinstallation consiste à effacer la base de données et les paramètres correspondant au module. Quant à la désactivation, seul l’affichage du formulaire -7- dans le Front Office sera remplacé par l’affichage du formulaire par défaut sur Prestashop. Vos formulaires et vos paramètres seront toujours conservés. Si plus tard vous voulez afficher vos formulaires ContactForm, il suffit d’activer ContactForm depuis le menu activer ContactForm exposé précédemment. Comme pour le menu activer ContactForm, il peut prendre les aspects cliquable et non cliquable. Par défaut, c’est le dernier aspect qu’il adopte. Pour l’activer, il faut aller dans le menu configuration et cliquer sur le bouton « Activer le bouton de désactivation de ContactForm ». A partir de ce moment et depuis le panneau de contrôle, vous pouvez cliquer sur le bouton Désactiver ContactForm pour restaurer le formulaire par défaut de Prestashop. III.3. Menu : Aide Ce menu vous propose un manuel d’utilisation multilingue du module ContactForm que vous pouvez télécharger en format PDF. III.4. Menu : Gérer vos formulaires Ce menu vous permet d’accéder à toutes les fonctionnalités nécessaires lors de la création de vos formulaires. En cliquant sur le menu, vous accédez directement à la liste de tous les formulaires que vous avez créés dans le module ContactForm. Pour la première utilisation du module, la liste sera vide. III.4.1. Création d’un nouveau formulaire Pour créer un nouveau formulaire, cliquez sur l’icône Nouveau à gauche de la barre d’outils. Vous parviendrez ainsi à la page de paramétrage du nouveau formulaire. -8- On vous demande de remplir plusieurs champs catégorisés dans 3 onglets : Onglet 1: Paramètres du formulaire : Cet onglet renferme les paramètres généraux du formulaire : 1. Nom du formulaire : c’est dans ce champ que vous taperez le nom du formulaire. Ce champ est obligatoire. 2. Alias : C’est dans ce champ que vous insèrerez l’alias de votre formulaire. 3. Titre du formulaire : C’est dans ce champ que vous entrerez le titre de votre formulaire. Le titre sera utilisé par le «fil d’Ariane» lorsque vous cliquerez sur le lien Contact du FrontOffice. Ce champ est également obligatoire. 4. URL de retour : Ici se met l’url qui dirigera un visiteur de votre site lorsqu’il a soumis avec succès votre formulaire. Ce champ n’est pas obligatoire. Si l’url de retour n’est pas défini, le lien de retour apparaissant dans le FrontOffice conduira le visiteur vers la page d’accueil. Onglet 2: Messages Vous pouvez éditer plusieurs types de messages pour votre formulaire. Ces messages ne sont pas obligatoires. 1. Message de remerciement : C’est le message qui s’affiche lorsqu’un visiteur de votre site a soumis votre formulaire avec succès. 2. Message affiché avant le formulaire : Ce message s’affiche juste au dessus de votre formulaire. Il peut contenir par exemple une petite introduction du formulaire, article avec illustration ou des publicités. 3. Message affiché après le formulaire : Ce message s’affiche juste au dessous de votre formulaire. Onglet 3: E-mail Cet onglet vous permet de définir les paramètres relatifs à la notification par e-mail. -9- 1. Adresse e-mail : ici se met l’adresse e-mail de celui qui va gérer les informations envoyées par le formulaire depuis le site. Dans le cas où plusieurs personnes vont recevoir le mail, il faut séparer leur adresse e-mail par des points virgules « ; ». Exemple : [email protected] ; [email protected] . Ce champ est obligatoire 2. Nom de l’expéditeur : C’est ce nom qui va apparaître dans le mail du client comme étant l’expéditeur du mail de notification qu’il a reçu. Ce champ est obligatoire 3. Sujet du mail : C’est le sujet du mail de notification que le client va recevoir. Ce champ est obligatoire 4. Notification Message : C’est le message de notification que le client reçoit automatiquement lorsqu’il a soumis avec succès votre formulaire depuis le FrontOffice Une fois que tous les champs obligatoires sont bien remplis et vos adresses e-mails correctes, validez le tout en cliquant sur le bouton « «sauvegarder ». Voilà, vous venez de créer avec succès votre premier formulaire. Ce dernier peut être aperçu dans la liste des formulaires. Dans la liste des formulaires, vous pouvez voir tout à droite de chaque formulaire trois boutons. Ces boutons définissent les actions que vous pouvez entreprendre sur chaque formulaire. Le premier bouton vous permet de modifier la liste des champs d’un formulaire. En cliquant dessus, vous accédez à la fenêtre « Liste des champs » qui vous permettra d’éditer les différents éléments des champs et leur ordre. - 10 - vous permet de modifier les informations et paramètres du Le second bouton formulaire. La même action se produit lorsque vous cliquez sur chacun des informations correspondant au formulaire en question. Le troisième bouton Le quatrième bouton permet de supprimer le formulaire. La suppression du formulaire effacera toutes les informations et les champs contenus à l’intérieur de ce formulaire. permet de faire une prévisualisation du formulaire. Votre formulaire est accessible form.php?fid=identifiantFormulaire . par l’url http://www.votresite.com/contact- Le nombre de formulaires que vous pouvez créer est illimité si vous choisissez la version ContactForm. Pour afficher les formulaires dans le FrontOffice, il vous faut tout simplement créer pour chacun, le lien qui lui correspond. III.4.2. Edition de formulaire Lorsque vous cliquez sur le bouton éditer , vous accédez directement aux informations relatives au formulaire comme le montre la figure suivante : Vous pouvez modifier les informations puis les sauvegarder. Dans cette partie du module ContactForm, il est indispensable de voir un à un les éléments de la barre d’outils. Nouveau champ permet de créer un nouveau champ à l’intérieur du formulaire. - 11 - Liste des champs permet de lister tous les champs contenus dans le formulaire. Aperçu permet de faire une visualisation du formulaire depuis le Front Office. Liste des formulaires permet de retourner à la liste des formulaires. Fermer permet de quitter la page d’édition de formulaire. a. Nouveau champ Pour créer un nouveau champ, cliquer sur le bouton Nouveau champ de la barre d’outils. L’interface d’insertion des paramètres du nouveau champ est comme suite : Dans la liste des paramètres d’un nouveau champ, on distingue : - Id Formulaire : Ce champ se remplit automatiquement de l’identifiant du formulaire en cours et dans lequel on veut créer le champ. - Type de champ : Ce paramètre donne le modèle de champ à créer. C’est ici que vous définissez par exemple si vous voulez un champ de type texte ou bien des groupes de boutons radio. En effet, il y a plusieurs types de champ dans ContactForm : Text, Password, Email, Radio, Checkbox, Calendar, Textarea, Select, Button, Image button, Reset button, File upload, Captcha, Separator, pays. - Id champ : Vous insérez ici un quelconque identifiant de champ. Vous pouvez entrer des valeurs alphanumériques. L’identifiant doit être unique pour chaque champ et est obligatoire. - Nom champ : On met dans cette zone un nom pour le champ. Ce nom peut prendre des valeurs alphanumériques. Le nom du champ est obligatoire et doit être unique pour tous les champs que vous allez créer. - Titre de champ : C’est le label utilisé par le champ, c’est-à-dire que c’est un texte ou une petite indication qui informe sur la manière de remplir le champ. - 12 - - Description : Elle permet de donner de plus amples informations sur le champ. Par défaut, la description se place juste à côté du champ dans le Front Office. Vous pouvez mettre des valeurs alphanumériques pour la description. Elle est facultative. - Obligatoire : Elle permet de définir si le champ est obligatoire ou non. Si vous cochez sur oui, cela veut dire que l’utilisateur du formulaire dans le FrontOffice doit impérativement remplir ce champ, autrement le formulaire ne pourra pas être soumis et un message d’erreur apparaît dans ce sens. A l’inverse, si vous mettez non, l’utilisateur n’est pas obligé de mettre quelque chose dans le champ. - Confirmation : Elle permet de définir si le champ a besoin d’être confirmé ou non pour que le formulaire soit soumis avec succès. En vous positionnant sur oui, vous précisez que, dans le formulaire du Front Office, le contenu du champ nécessite d’être retapé correctement pour valider le tout. Ceci implique qu’un champ de confirmation est créé automatiquement par le programme juste en dessous du champ concerné. - Validation : C’est le critère que vous pouvez imposer à la valeur saisie dans le champ. Il y a plusieurs types de validation dans ContactForm : None, E-mail, Numeric (0-9), alphanumeric, alpha (a-z, A-Z). - None donne une totale liberté dans la saisie de la valeur du champ. - E-mail impose que la valeur saisie doit être de type e-mail comme par exemple [email protected] - Numeric prescrit que la valeur saisie doit être numérique. Ce type de validation est utilisé par exemple dans la saisie de numéros de téléphone, de numéros de fax ou des codes postaux. - Alphanumeric indique que la valeur saisie peut contenir des chiffres et des lettres. - alpha (a-z, A-Z) impose que la valeur contienne uniquement des lettres. - Valeur par défaut : Dans le formulaire du Front Office, la valeur par défaut correspond à l’information qui apparaît par défaut dans le champ même si l’utilisateur n’a encore rien inséré. Il donne une précision sur la nature ou le format de la valeur à mettre dans le champ. Pour le cas des champs de type select, radio ou checkbox, la valeur par défaut définit tous les éléments du champ. C'est-à-dire que pour définir les éléments du champ, on énumère les éléments en les séparant par des virgules. Par exemple, si je veux avoir le groupe checkbox sur l’image ci-dessous, il me faut mettre dans la valeur par défaut : Vélo, Spéléologie, Canoë-kayak. - Attributs supplémentaires: C’est dans cette zone que vous pouvez ajouter des caractéristiques supplémentaires pour le champ. Par exemple, pour un champ de type texte, on peut définir ici la taille du champ en mettant size="50" ou bien mettre des styles supplémentaires en ajoutant style= "…" - Message d’erreurs : Ce champ cautionne la mise en page de l’affichage de l’erreur correspondant au champ lorsque le remplissage du champ dans le formulaire du FrontOffice n’est pas correct. Vous pouvez changer le code html mais il faut toujours que {error} y soit visible. - Ordre : C’est l’ordre dans lequel le champ est affiché. - 13 - b. Aperçu A tout moment, vous pouvez voir un aperçu de vos formulaires en cliquant sur l’icône aperçu de la barre d’outils. III.5. Menu : Voir les données Lorsqu’un visiteur soumet un formulaire ContactForm, des mails de notifications sont envoyés respectivement au gestionnaire du site et à ce visiteur. Au même moment, les informations seront enregistrées dans la base de données de ContactForm. Pour voir ces informations, cliquez sur l’icône voir les données. Cette action est utile lorsqu’il y a un problème d’envoi de mail, vous pouvez toujours voir les informations envoyées par les visiteurs. En cliquant sur le menu, la liste des informations envoyées par les visiteurs s’affichera comme la suivante : Vous pouvez supprimer ou voir les détails des informations en cliquant sur l’icône . Quant à la colonne Statut du mail, elle indique si le mail a été envoyé à votre boîte aux lettres ou non. III.6. Menu : Ajouter des exemples de données Ce menu vous donne la possibilité d’ajouter automatiquement des exemples prédéfinis pour votre formulaire ContactForm. Vous pouvez utiliser ces exemples comme modèles de base. Il vous suffit de cliquer sur les images correspondant au modèle que vous voulez et l’exemple s’ajoute directement dans la liste de vos formulaires. - 14 - Lorsque l’ajout d’exemple a été fait avec succès, une notification apparaît tout en haut de la page et vous donne un lien pour l’aperçu de votre formulaire. III.7. Menu : Sauvegarder votre formulaire Ce menu vous donne accès à l’outil de sauvegarde de votre base de données ContactForm. Vous pouvez directement faire un copier-coller des requêtes SQL contenues dans la zone de texte (textarea) ou bien utiliser l’icône sauvegarde pour enregistrer une copie. En cas de problèmes dans la sauvegarde de données, vous pouvez utiliser l’icône sauvegarde alternative. - 15 - Lorsque vous enregistrez une copie de la base de données de ContactForm, surtout n’enlevez pas les balises -- [CF_tag] à l’intérieur des requêtes. III.8. Menu : Restaurer votre formulaire Ce menu permet la restauration de la base de données de ContactForm avec celle des formulaires à partir d’une sauvegarde au format texte (.txt). Une zone de téléchargement sera mise à votre disposition pour mettre à jour votre base de données. Il faut bien noter que les requêtes SQL sauvegardées doivent contenir à l’intérieur, la balise propre à ContactForm -- [CF_tag] sinon le programme ne pourra pas mettre à jour la base de données. - 16 - III.9. Menu : Configuration Ce menu vous permet d’accéder aux configurations générales du module ContactForm. Dans la page de configuration, on distingue 2 zones : La barre d’outils. La zone de configuration. III.9.1. Eléments de la barre d’outils La barre d’outils renferme les boutons spécifiques suivants : - Editer le CSS : Ce bouton vous permet de modifier le style de votre formulaire. - Fermer : Ce bouton permet de fermer la fenêtre « Configuration » III.9.2. Zone de Configuration de ContactForm Cette partie comporte les éléments suivants : - Paramètres généraux : Caractère affiché après les champs obligatoires : C’est le caractère indiquant à l’utilisateur du formulaire qu’un champ est obligatoire. Par défaut, ce caractère s’affiche juste après le champ et est colorié en rouge. Format acceptée pour l’upload : Une liste des formats acceptés pour le téléchargement sera visible sur ce champ. Bouton d’activation : Ce bouton vous permet d’activer ou de désactiver les boutons Activer ContactForm et Désactiver ContactForm du panneau de contrôle. - Paramètre des formulaires : Ici, on peut indiquer la mise en page souhaitée pour les champs de type checkbox et de type radio. La mise en page peut être horizontale ou vertical. - 17 - Pour toutes demandes de renseignement, d'aide ou de suggestion, vous pouvez les faire via le forum de ContactForm et ContactFormLight ci-dessous : http://www.aretmic.com/forum/listcat.html Nous souhaitons que les outils que nous avons développés pour vous, vous apportent beaucoup de satisfactions et que votre imagination repousse nos limites... - 18 -