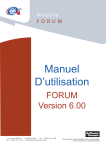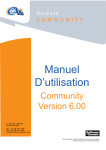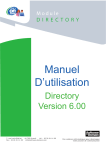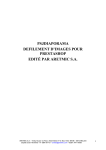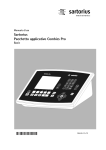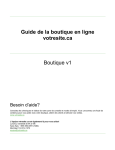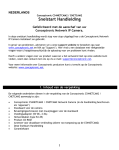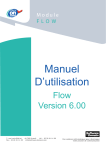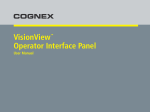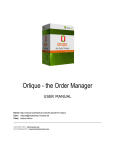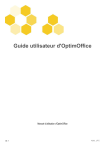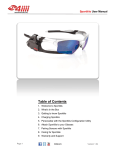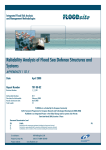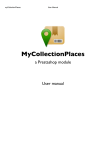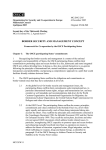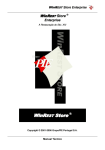Download ContactForm and ContactFormLight - Managers form
Transcript
ContactForm and ContactFormLight Managers form Prestashop Edited by ARETMIC S.A. -1- SUMMARY I. OVERVIEW OF MODULE CONTACTFORM……………………………………...- 4 I.1. Presentation ContactForm ................................................................................................... - 4 I.2. Its advantages and characteristics ......................................................................................... - 4 I.2.1. The advantages of ContactForm .................................................................................... - 4 I.2.2. The characteristics of ContacForm ................................................................................ - 4 - II. INSTALLATION OF MODULE CONTACTFORM…………………………….……………4III. CONTROL PANEL CONTACTFORM………………....………………………- 6 III.1. Menu : Activate contactform ............................................................................................. - 6 III.2. Menu : Disable contactform ............................................................................................... - 7 III.3. Menu : Help ....................................................................................................................... - 8 III.4. Menu : Manage your form ................................................................................................. - 8 III.4.1. Create a new form ....................................................................................................... - 8 III.4.2. Editint a form ............................................................................................................ - 10 a. New field ....................................................................................................................... - 11 b. Preview...................................................................................... Erreur ! Signet non défini. III.5. Menu : See data ................................................................................................................ - 13 III.6. Menu : Add sample data .................................................................................................. - 14 III.7. Menu : Save your form .................................................................................................... - 15 III.8. Menu : Restore your form ................................................................................................ - 15 III.9. Menu : Settings ................................................................................................................ - 16 III.9.1. Elements of the toolbar ............................................................................................. - 16 III.9.2. Configuration area of ContactForm .......................................................................... - 16 - -2- PREAMBLE The terms and conditions detailing all the provisions applicable to Virtual Product offered by the company Aretmic SA is available on the website www.module-prestashop.aretmic.com. The customer declares to have read and accepted the purchase of products and use services offered by the Company ARETMIC SA taking the acceptance, accession expressly and unreservedly to these Terms of client and, where appropriate, to existing contractual documents supplementing or amending these Terms. The Company Aretmic S.A. retains full ownership of its intellectual products. The Company grants to each customer who has bought a virtual product license to use, and this nonexclusive and for the world. This license is valid only once for a single shop e-commerce. No assignment of rights is hereby granted by the Company to the Customer. It also prohibited the Customer to resell or use on other shops virtual products purchased on www.moduleprestashop.aretmic.com. This restriction includes all the resources provided with the virtual product. Terms of Use modules ARETMIC Company SA dated August 31, 2010: http://www.module-prestashop.aretmic.com/content/3-conditions-generales-de-ventes -3- I. OVERVIEW OF MODULE CONTACTFORM I.1. Presentation of ContactForm. ContactForm is the ideal tool for developing easily forms to your site Prestashop. Indeed, ContacForm Prestashop form generator is a module that allows you to create and manage multiple forms through a simple and intuitive administration interface. Especially as the handling of ContactForm, requires no programming knowledge. So, depending on your needs you can realize simple forms or more advanced forms. I.2. Its advantages and characteristics: I.2.1. The advantages of ContactForm: • Easy and intuitive. • Requires no HTML knowledge. • Manage an unlimited number of forms. • Generation and display rapid forms. • Viewing and editing customizable thanks message • Multilingual support. • Integration of a system backup and restore forms. I.2.2. Caractéristiques du ContactForm : • Customizable Captcha. • Preview of the form from the administration. • Possibility of integrating a field of type date. • Layout customizable forms and messages of errors during submission. • Editing the CSS form. • Ability to edit, filter submissions. • Sending mail in HTML format or personalized text. • Possibility to send two types of email messages: one to the sender and the other to oneself or any other site administrator. • Import / Export forms. • Several examples available preset. • Restore default form of Prestashop • Multilingual support. -4- II. INSTALLATION OF MODULE CONTACTFORM 1. First, unzip the installation file ContactForm (contactform.v.1.2.zip contactformLight.v.1.2.zip), then use your FTP program to copy the directory "contactform" resulting in the folder / modules of PrestaShop. 2. Once all files uploaded, go to the administration part of your site and click on "modules" from the top menu. 3. Locate the new module in the list called Other modules, scroll down if necessary. 4. Click the Install button 5. Finally, locate the module again in the list. A link "configure" should appear, and next to its description. Click above to access the control panel of the module. Note: The button "install" has become "uninstall". It is therefore possible to uninstall the Contactform. -5- III. CONTROL PANEL CONTACTFORM Now that the installation of the module ContaForm is made, you have access to control panel via the link "configure", whose description of the module is available nearby. By clicking on the link, several menus appear as a result: III.1. Menu : Activer contactform The menu activate ContactForm allows to activate ContactForm forms that you created in the administration to be visible from your site. This menu can be in two aspects: clickable or non-clickable. It is clickable when the menu button looks like following update the existing form system default form in system ContactForm. . This allows you to The button is clickable on your first contact with the module. It is best to click directly on it even if there is still no form. This does not prevent you to activate again after the creation of a form. If no error message after clicking the menu, the following page will appear: This page means that you have successfully completed the update of the system default forms of Prestashop by the system forms ContactForm. To check, go to your site Prestashop and click the "contact" link or type directly into your browser link http://www.votresite.com/contact-form.php. Check if you have the following message: -6- Then, return to the control panel by clicking “Close” in the toolbar at the top right. You will note that for security reasons, the button will become non-clickable . If you ever want to activate the button again for repeating the activation process, go to the sittings menu area. and press the button "Enable button to activate ContactForm" below in the activation When you return to the control panel, you will find that the menu is clickable again. You just have to repeat the activation process described above. The details of this process will be developed later. However, errors may occur during the activation process ContactForm. The sources of these errors are different if we only cite the various restrictions on the server and file permissions. In this case, try to repeat the activation process by reactivating the button as previously described. Press the button again to activate ContactForm control panel. If the problem persists, using your FTP software, copy the contact-form.php content in modules / contactform / bkp / site / at the root of your site Prestashop. III.2. Menu : Disable contactform The menu disable ContactForm allows both to disable the form system of ContactForm of the Site (Front Office) and to restore the default form of Prestashop. It is therefore necessary to know the difference between the uninstall module ContactForm and disabling. The uninstall is to delete the database and the settings of the module. As for the disabling, single form display in the Front Office will be replaced by the display form default Prestashop. Your forms and your settings will still remain. If later you want to display your forms ContactForm, just activate from the menu activate ContactForm ContactForm described above. As for the menu activate ContactForm, it can take aspects clickable and non-clickable. By default, he adopts the last appearance. To activate it, go into the settings menu and click on Enable button -7- to disable ContactForm. From that time and since the control panel, you can click on the Disable button ContactForm to restore the default form of Prestashop. III.3. Menu : Help This menu offers a multilingual user manual ContactForm module that you can download in PDF format. III.4. Menu : Manage your forms This menu allows you to access all the features needed when creating your forms. By clicking on the menu, you go directly to the list of all the forms you created in module ContactForm. For the first use of the module, the list will be empty. III.4.1. Create a new form To create a new form, click the icon “New” setup page of the new form. to the left of the toolbar. You will succeed and the -8- You will be asked to complete several fields categorized into three tabs: Tab 1: Parameters of the form: This tab contains the general parameters of the form: 1. Form name: in this field you type the name of the form. This field is required. 2. Alias: In this field you will enter the alias of your form. 3. Form title: In this field, you enter the title of your form. The title will be used by the "breadcrumb" when you click on the Contact link FrontOffice. This field is also mandatory. 4. Return URL: here is the url that leads a visitor to your site when submitting your form successfully. This field is not mandatory. If the return url is not defined, the return link appearing in the FrontOffice lead the visitor to the home page. Tab 2: Messages You can edit several types of messages for your form. These messages are not mandatory. 1. Thank you message: This is the message that appears when a visitor to your site submitted your form successfully. 2. Message displayed before the form: This message is displayed just above your form. It can contain such a small introduction of the form, article with illustrations or advertisements. 3. Message displayed after the form: This message appears just below your form. Tab 3: E-mail This tab allows you to define the parameters for notification via e-mail. 1. E-mail : here goes the e-mail account that will manage the information sent by the form from the site. Where several persons are to receive mail, it must separate their e-mail by semicolons ";". Example: [email protected]; [email protected]. This field is required. -9- 2. Sender name: This name will appear in the mail client as the sender of the mail notification that it has received. This field is required. 3. E-mail subject: This is the subject of the mail notification that the client will receive. This field is required. 4. Notification message : This is the message notification that the customer automatically receives when he successfully submitted your form from the FrontOffice Once all required fields are filled and your email addresses correct, confirm it by clicking “Save”. Well, you just successfully create your first form. This latter can be seen in the list of forms. In the list of forms you can see right of each form three buttons. These buttons define the actions you can take on each form. The first button allows you to modify the list of form fields. Clicking it takes you to the window "List of fields which will allow you to edit the various elements of the fields and their order. allows you to edit the information and form parameters. The same The first button action occurs when you click on each of the information corresponding to the form in question. The second button The third button allows you to delete the form. The removal of the form will clear all informations and fields contained within this form. allows a preview of the form.. Your form is accessible form.php?fid=identifiantFormulaire. via the url http://www.votresite.com/contact- The number of forms that you can create is unlimited if you choose the version ContactForm. To view the forms in the FrontOffice, you simply need to create for everyone, the link that corresponds to it. III.4.2. Editing a form When you click “edit” figure: , you go directly to information on the form as shown in the following - 10 - You can edit the information and then save them. In this part of the module ContactForm, it is necessary to see one by one the elements of the toolbar. New fields: allows creating a new field within the form. Fields list: allows listing all the fields in the form. Preview: allows viewing the form from the Front Office. List of forms : permet de retourner à la liste des formulaires. List of forms can return to the list of forms. Close: allows exiting the edit page form. a. New field To create a new field, click on “New field” of the toolbar. The inclusion of interface parameters of the new field is as follow: - 11 - In the list of parameters of a new field, there are: - Form Id: This field will automatically fill of the current form identifier and in which you want to create the field. - Field type: This parameter gives the field template to create. Here you set for example if you want a field of type text or a group of radio buttons. Indeed, there are several types of field ContactForm: Text, Password, Email, Radio, Checkbox, Calendar, Textarea, Select, Button, Image Button, Reset button, File upload, Captcha, Separator, Country. - Id field: You insert here any identifier of field. You can enter alphanumeric values. The identifier must be unique for each field and is mandatory. - Name field: it is in this area that makes a name for the field. This name can be alphanumeric values. The name of the field is mandatory and must be unique for all the fields that you create. - Title field: This is the label used by the field, that is to say that it is a text or a small indication that informs on how to fill the field. - Description: It can provide further informations on the field. By default, the description is located next to the field in the Front Office. You can put alphanumeric values for description. It is optional. - Required: It defines whether the field is mandatory or not. If you check on yes, it means that the user of the form in the FrontOffice must fill this field, otherwise the form will not be submitted and an error message appears in this sense. Conversely, if you choose not, the user is not obliged to put something in the field. - Confirmation: It defines whether the field needs to be confirmed or not so that the form is submitted successfully. By positioning yourself on yes, you state that, in the form of the Front - 12 - Office, the contents of the field need to be fixed up properly to validate everything. This means that a confirmation field is created automatically by the program just below the field concerned. - Validation: This is the test that you can impose on the value entered in the field. There are several types of validation in ContactForm: None, email, Numeric (0-9), Alphanumeric, alpha (az, AZ). - None gives complete freedom in entering the field value. - E-mail requires that the input value must be either e-mail as an example [email protected] - Numeric prescribes that the value entered must be numeric. This type of validation is used for example in the seizure of telephone numbers, fax numbers or postal codes. - Alphanumeric entry indicates that the value can contain numbers and letters. - Alpha (az, AZ) requires that the value contains only letters. - Default value: In the form of Front Office, the default value is the information that appears by default in the field even if the user has added anything yet. It gives a precision on the nature or format of the value to the field. For the case of fields like select, radio or checkbox, the default value sets all elements of the field. That is to say that to define the elements of the field, it lists the elements by separating them by commas. For example, if I want the group checkbox on the image below, I must put it in the default value: Biking, Caving, Canoeing. - Additional attributes: In this area, you can add additional features to the field. For example, a Text field can be defined by the size of the field by setting size = "50" or put additional styles by adding style = "..." Errors message: This field endorse the layout of the display of the error corresponding to the field when filling the field in the form of FrontOffice is not correct. You can change the html code but it must always {error} y is visible. - Order: It is the order in which the field is displayed. b. Preview At any time, you can preview your forms by clicking on the “Preview” of the toolbar. III.5. Menu : See data When a visitor submits a form ContactForm, mails notifications are sent respectively to the webmaster and visitor. At the same time, the informations will be stored in the database ContactForm. To view these informations, click the "view data". This operation is useful when there is a problem sending mail, you can still see the information submitted by visitors. - 13 - By clicking on the menu, the list of information sent by the visitors appears as follows: You can delete or view details of the information by clicking the icon . As for the column Status of mail, it indicates whether the mail has been sent to your mailbox or not III.6. Menu : Add sample data This menu gives you the possibility to automatically add predefined examples for your form ContactForm. You can use these examples as base models. Simply click on the pictures corresponding to the template that you want and the example is added directly into the list of your forms. When adding an example has been done successfully, a notification appears at the top of the page and gives you a link to preview your form. - 14 - III.7. Menu : Save your form This menu gives you access to the backup tool of your database ContactForm. You can directly copy-paste the SQL statements contained in the text box (textarea) or use the icon “Save” to save a copy. In case of problems in data backup, you can use the icon backup alternative. When you save a copy of the database ContactForm, especially do not remove tags - [CF_tag] within queries. III.8. Menu : Restore your form This menu lets you restore the database with that ContactForm forms from a backup in text format (.Txt). A download area will be available to you to update your database. - 15 - It should be noted that an SQL query must contain stored inside the tag-specific ContactForm [CF_tag] otherwise the program could not update the database. III.9. Menu : Configuration This menu allows you to access the General Settings module ContactForm. In the configuration page, there are two areas: The toolbar. The configuration area. III.9.1. Elements of the toolbar The toolbar contains buttons specific: - Edit CSS: This button allows you to change the style of your form. - Close: This button closes the window "Setup". III.9.2. Configuration area of ContactForm This part includes the following elements: - General settings: Character displayed after the required fields: It is the character telling the user that the form field is required. By default, this character appears just after the field and is colored red. - 16 - Format accepted for uploading: A list of accepted formats for downloading will be visible on the field. Button of activation: This button allows you to enable or disable the buttons "Enable ContactForm" and "Disable ContactForm" control panel. - Parameter form: Here you can specify the desired layout for fields of type checkbox and radio type. The layout can be horizontal or vertical.l. - 17 - For all inquiries, assistance or suggestions, you can do so via the forum and ContactForm ContactFormLight below: http://www.aretmic.com/forum/listcat.html We hope the tools we have developed for you, bring you great satisfaction and your imagination pushes our limits ... - 18 -