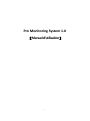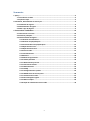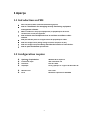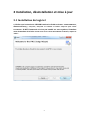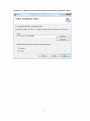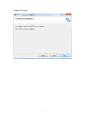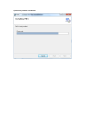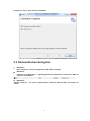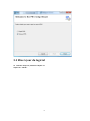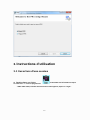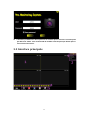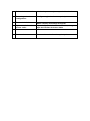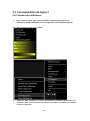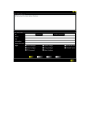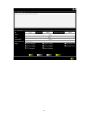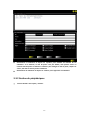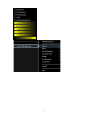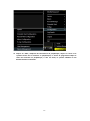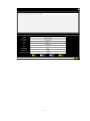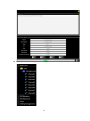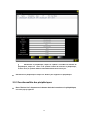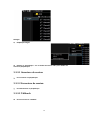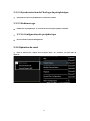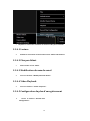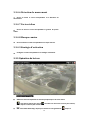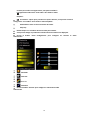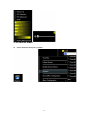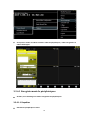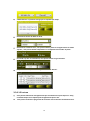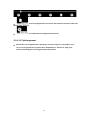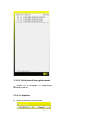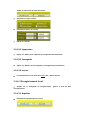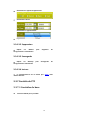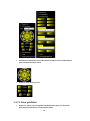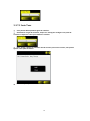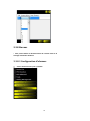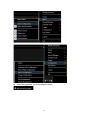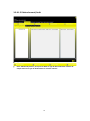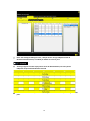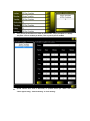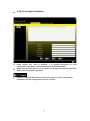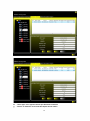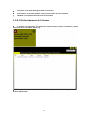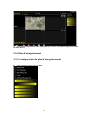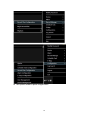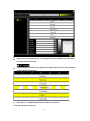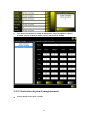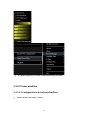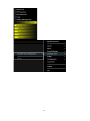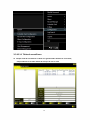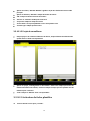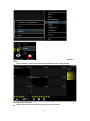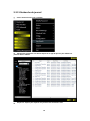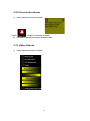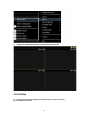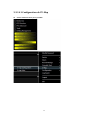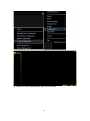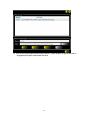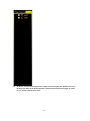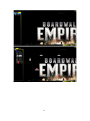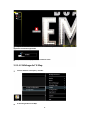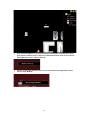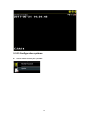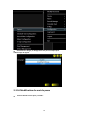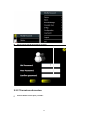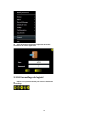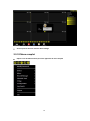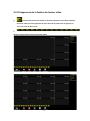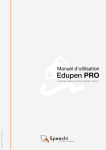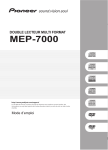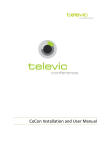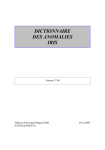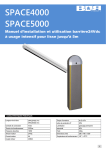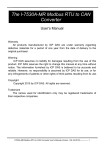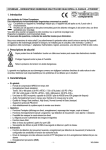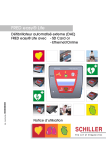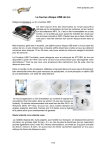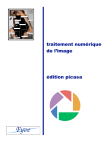Download Pro Monitoring System 1.0 【Manuel d`utilisation】 - Europ
Transcript
Pro Monitoring System 1.0 【Manuel d'utilisation】 1 Sommaire 1 Aperçu ................................................................................................................................3 1.1 Introduction au PMS ................................................................................................ 3 1.2 Système requis ......................................................................................................... 3 2 Installation, désinstallation et mise à jour ............................................................................ 4 2.1 Installation du logiciel ............................................................................................... 4 2.2 Désinstallation du logiciel ......................................................................................... 8 2.3 Mise à jour du logiciel ............................................................................................... 9 3. Instructions d'utilisation ............................................................................................. 10 3.1 Ouverture d'un session ........................................................................................... 10 3.2 Interface principale ................................................................................................. 11 3.3 Fonctionnalités du logiciel ....................................................................................... 13 3.3.1 Gestion des utilisateurs.................................................................................. 13 3.3.2 Gestion des périphériques ............................................................................. 16 3.3.3 Fonctionnalités des périphériques .................................................................. 21 3.3.4 Opération de canal ........................................................................................ 23 3.3.5 Opération de lecture ...................................................................................... 25 3.3.6 Lecture vidéo ................................................................................................. 27 3.3.7 Contrôle du PTZ ............................................................................................. 33 3.3.8 Alarmes ......................................................................................................... 36 3.3.9 Plan d'enregistrement.................................................................................... 45 3.3.10 Tâches planifiées ......................................................................................... 49 3.3.11 Recherche de journaux................................................................................. 54 3.3.12 Journaux d'alarmes ...................................................................................... 55 3.3.13 Vidéo d'alarme ............................................................................................ 55 3.3.14 E-Map ......................................................................................................... 56 3.3.15 Configuration du système ............................................................................ 65 3.3.16 Modification du mot de passe ...................................................................... 66 3.3.17 Fermeture de session ................................................................................... 67 3.3.18 Verrouillage du logiciel................................................................................. 68 3.3.19 Menu complet ............................................................................................. 69 3.3.20 Style de la fenêtre du lecteur vidéo .............................................................. 70 2 1 Aperçu 1.1 Introduction au PMS • • Nom complet du PMS : Professional Monitoring System. PMS is a small batch for managing security monitoring equipment management software. • • • PMS est vendu avec son propre équipement, les périphériques des autres constructeurs ne sont pas supportés. PMS can batch view multiple devices in real time surveillance video camera. PMS peut afficher plusieurs enregistrements de périphériques vidéos. PMS can configure many timing arming to achieve computer on duty. • • PMS can configure map and clearly describe the location of each device. PMS ne peut fonctionner qu'une fois • 1.2 Configuration requise Système d'exploitation é requis Framework Processeur Windows XP et supérieur .NET Framework 4.0 Plus de 2.4GHz Graphique Carte graphique et support de DirectX 8.0c Memoire vive Ecran Plus d' 1Go Résolution supérieure à 1024X768 3 2 Installation, désinstallation et mise à jour 2.1 Installation du logiciel 1) Vérifier que le dossier du CD-ROM contient les fichier suivants : DotNetFX40Client, WindowsInstaller4_5, setup.exe, Setup.msi et exécuter le fichier setup.exe pour lancer l'installation. Si NET Framework 4.0 n'est pas installé sur votre système, l'installeur vous demandera de le faire. Ensuite vous verrez l'écran d'installation ci-dessous, cliquez sur "Next": 4 2) Cliquez sur “Browse” pour sélectionner le dossier d'installation, puis cliquer “Next”: 5 3) Cliquez sur “Next”: 6 4) Patienter pendant l'installation 5) Cliquer sur “Close" pour terminer l'installation: 2.2 Désinstallation du logiciel • • Méthode 1: Menu "Démarrer"->Tous les Programmes->CMS->PMS->"Uninstall" Méthode 2: “Panneau de configuration” -> “Ajout/Suppression de programmes”, selectionnez “PMS” et cliquez sur “Désinstaller” • Méthode 3: Exécuter setup.exe, sur l'écran "repair/uninstall", choisissez “Remove PMS” and cliquez sur "Finish": 8 2.3 Mise à jour du logiciel Exécuter setup.exe, choisissez “Repair” et cliquez sur “Finish”: 9 3. Instructions d'utilisation 3.1 Ouverture d'une session se trouvant sur le bureau ou cliquer Double-cliquer sur l'icône sur “Démarrer” -> “Tous les programmes” ->CMS->PMS->PMS, la fenêtre d'ouverture de session apparait, cliquer sur “Login”: 10 L'utilisateur par défaut est: admin quand on se connecte pour la 1ère fois. Le mot de passe par défaut est: admin. Il est recommandé de modifier le mot de passe par défaut après la 1ère ouverture de session. 3.2 Interface principale 11 1 Fenêtre de lecture vidéo Les bords passent au jaune quand sélectionné 2 Barre de gestion de configuration Configure et gère les fonctions principales 3 Bouton de la fenêtre 4 Style de la fenêtre de lecture vidéo Menu complet, verrouillage du logiciel Ajuste la qualité de lecture de la vidéo, changer le style de la fenêtre de lecture vidéo Barre 5 Raccourcis Raccourcis vers les fonctions principales 3.3 Fonctionnalités du logiciel 3.3.1 Gestion des utilisateurs • Il n'y a que le "super user" qui a les droits nécessaires pour gérer les utlisateurs. Chaque utilisateur a une configuration d'informations séparée. • Voici le chemin à suivre pour y accéder: • Cliquer sur “Add”, remplissez les données de l'utilisateur, choisissez les permissions, puis cliquez sur “Save” pour finir l'ajout d'un utilisateur, ou cliquez sur “Cancel” pour annuler l'ajout d'un utilisateur: 1 32 15 • Sélectionnez un utilisateur et cliquez sur “Update” pour modifier les données de cet utilisateur. A ce moment, le mot de passe n'est pas affiché, vous pouvez entrer un nouveau mot de passe et confirmer ce dernier pour changer le mot de passe, cliquez sur “Save” pour finir la mise à jour de l'utilisateur. • Sélectionnez un utilisateur et cliquez sur “Delete” pour supprimer cet utilisateur. 3.3.2 Gestion de périphériques • Voici le chemin à suivre pour y accéder: 16 17 Cliquer sur “Add”, remplissez les informations du périphérique, cliquer sur “Save” et le système tentera de se connecter au périphérique, Le status de progression indique le status de connexion au périphérique, si cela est réussi, le système affichera le bon déroulement de la connexion. 18 19 Le périphérique ajouté apparaitra dans “Device List” 20 • Sélectionnez un périphérique, cliquez sur “Update” et modifier les données du périphériques, cliquez sur “Save” et le système essaiera de connecter le périphérique, si cela a réussi, le système affichera le bon déroulement de la mise à jour. • Sélectionnez un périphérique et cliquez sur “Delete” pour supprimer ce périphérique. 3.3.3 Fonctionnalités des périphériques • Dans "Device List" cliquez avec le bouton droit de la souris sur le périphérique, une menu pop up apparait. 21 hors-ligne: • Périphérique en ligne: • Déplacer le périphérique vers la fenêtre de lecture vidéo pour afficher les canaux du périphériques. 3.3.3.1 Ouverture de session • Pour connecter un périphérique. 3.3.3.2 Fermeture de session • Pour déconnecter un périphérique. 3.3.3.3 Talkback • Ouvrir ou fermer le "talkback" 22 3.3.3.4 Synchronisation de l'horloge du périphérique • Synchroniser l'heure du périphérique et l'heure du système. 3.3.3.5 Redémarrage • Redémarrer le périphérique, se reconnecte tout seul après quelques secondes. • 3.3.3.6 Configuration de périphérique • Ouvrir la fenêtre “Device Management” 3.3.4 Opération de canal • Dans la "Device List", cliquez avec le bouton droit sur "channel", un menu pop up apparait: 23 • Déplacez le canal vers la fenêtre de lecture vidéo pour l'afficher. 3.3.4.1 Lecture • Affiche le canal dans la fenêtre de lecture vidéo selectionnée. 3.3.4.2 Flux par défaut • Sélectionne le flux vidéo. 3.3.4.3 Modification du nom du canal • Ouvre la fenêtre “Modify Channel Name”. 3.3.4.4 Video Playback • Ouvre la fenêtre “Video Playback”. 3.3.4.5 Configuration du plan d'enregistrement • Ouvre la fenêtre “Record Plan Configuration" 24 3.3.4.6 Détection de mouvement • Ouvre ou ferme le canal correspondant à la détection de mouvement. 3.3.4.7 Pertes vidéos • Ouvre ou ferme le canal correspondant la gestion de pertes vidéos. 3.3.4.8 Masque caméra • Ouvre ou ferme le canal correspondant au masque caméra. 3.3.4.9 Stratégie d'activation • Configure le canal correspondant à la stratégie d'activation. 3.3.5 Opération de lecture • You can do something in playing time • Affiche le canal correspondant au nom du périphérique et le trafic réseau Area Zoom: cliquez pour ouvrir cliquez à nouveau pour fermer. • , encadrez une zone avec la souris pour zoomer, Local Video Recording: cliquez pour démarrer l'enregistrement 25 , cliquez à nouveau pour arrêter l'enregistrement, vous pouvez accéder à l'enregistrement vidéo dans “Local Video” de la fenêtre “Video Playback”. • Screenshot: cliquez pour prendre une capture d'écran, vous pouvez accéder à l'image dans “Local Video” de la fenêtre “Video Playback”. • Audio Switch: Ouvre ou ferme la lecture de l'audio. • Stop Play • Double-cliquez sur la fenêtre de lecture vidéo pour étendre. • Vous pouvez changer la position de la fenêtre de lecture vidéo en la déplaçant. • Ouvrez la fenêtre “Color Configuration” pour configurer les couleurs la vidéo sélectionnée.: • • • • • • Luminostié Contraste Nuance • Saturation • • Ouvrez la fenêtre “Volume” pour configurer le volume de la vidéo selectionnée. 26 3.3.6 Lecture vidéo Voici le chemin à suivre pour y accéder: 27 • Vous pouvez accéder au vidéos suivantes: vidéos de périphériques, vidéos enregistrées et vidéos téléchargées. 3.3.6.1 Enregistrement de périphériques • Accéder, lire et télécharger les vidéos enregistrées de périphériques. 3.3.6.1.1 Requêtes • Sélectionner périphérique et canal. 28 • “Multi-channel” ne prend en charge que les requêtes par temps • Sélectionnez l'heure de début et de fin. • Sélectionnez le mode d'accès, vous pouvez obtenir plusieurs enregistrements en mode “by file”; vous pouvez obtenir uniquement un enregistrement en mode “by time”. • Si le mode “by file” est sélectionné, vous pouvez choisir le type de fichier. • Cliquez sur “Search”, les resultats apparaitront dans “Result”. 3.3.6.1.2 Lecture • • Vous pouvez sélectionner lenregistrement qui a besoin d'être lu puis cliquez sur "Play", ou double-cliquez sur n'importe quel enregistrement pour le lire. Vous pouvez contrôler la progression de la lecture avec la barre de contrôle de lecture. 29 • Tous les enregistrements qui sont lus dans la fenêtre de lecture vidéo sont affichés dans “Play List”. • Pour sélectionner un enregistrement local à lire. 3.3.6.1.3 Téléchargement • Sélectionner les enregistrements à télécharger et ensuite cliquez sur “Download”, vous verrez ces enregistrements s'organiser dans “Download List”. Cliquez sur “Stop” pour arrêter le téléchargement des enregistrements sélectionnés. 30 3.3.6.2 Activation d'enregistrement • Accéder, lire et sauvegarder un enregistrement déclenché par alarme. 3.3.6.2.1 Requêtes • Activer et sélectionner le canal alarme. 31 Activer et sélectionner le canal sélectionné • Sélectionner le type d'alarme • Sélectionner l'heure de l'alarme • Cliquer sur “Search” 3.3.6.2.2 Suppression • Cliquer sur “Delete” pour supprimer les enregistrements sélectionnés 3.3.6.2.3 Sauvegarde • Cliquer sur “Backup” pour sauvegarder les enregistrements sélectionnés 3.3.6.2.3 Lecture • Le fonctionnement est le même que “Play” dans “Device Record” 3.3.6.3 Enregistrement local • Accéder, lire et sauvegarder les enregistrements d'enregistrement 3.3.6.3.1 Requêtes • Sélectionner le périphérique et le canal générés à partir du plan • Sélectionner le type d'enregistrement • Sélectionner l'heure Sélectionner le type de fichier • Cliquer sur “Search” 3.3.6.3.2 Suppression • Cliquer sur “Delete” enregistrement s sélectionnés pour supprimer les sauvegarder les 3.3.6.3.3 Sauvegarde • Cliquer sur “Backup” enregistrements sélectionnés pour 3.3.6.3.4 Lecture • Le fonctionnement est le même que “Play” dans “Device Record” 3.3.7 Contrôle du PTZ 3.3.7.1 Contrôles de base • Voici la méthode pour y accéder: 33 • Sélectionner la fenêtre du lecteur vidéo du PTZ et cliquez sur les touches fléchées pour contrôler la direction du PTZ • Ajuster le zoom, le focus et l'iris 3.3.7.2 Point prédéfini • Cliquez sur "Setup" pour sauvegarder la postion du PTZ, cliquer sur "Go preset" pour laisser le PTZ retourner à sa position par défaut. 3 54 3.3.7.3 Auto Tour • Vous pouvez définir plusieurs lignes de croisières • Sélectionnez la ligne de croisières, cliquez sur “Setup”pour configurer son point de croisière ou cliquez sur “Run” pour débuter la croisière • Dans “Setup”, cliquez sur le bouton droit de la souris pour ouvrir le menu, vous pouvez ajouter cruise point ou effacer • Modifier le point prédéfini et la durée 35 3.3.8 Alarmes • Vous pouvez définir le déclenchement de l'alarme locale et la stratégie d'activation d'alarme 3.3.8.1 Configuration d'alarmes • Voici le chemin à suivre pour y accéder: 36 “Alarm Arming Enable” est un commutateur maître. 37 3.3.8.1.1 Configuration globale 38 3.3.8.1.2 Déclenchement/Arrêt • Type de déclenchement d'alarme • Dans “Add Arm By Device”,Vous pouvez définir le type de déclenchement d'alarme de chaque canal ou le type de déclenchement d'entrée d'alarme 39 • Dans “Set Arming According To Time”, chaque canal a un logo indiquand l'état de déclenchement devant lui, le modèle par défaut est tous les jours • “Arming Program” montre l'aperçu de la carte de déclenchement, les zones jaunes indiquent lorsque le déclenchement est actif • Sélectionnez un modèle de planification et cliquez sur le bouton "load" pour charger certains jours 40 • Vous pouvez personnaliser le modèle de planification, “Empty Template” et “All Day Template” sont les modèles par défaut, vous ne pouvez pas les modifier • Quand l'alarme d'un canal se déclenche, le système filtrera par “Alarm arm enable”, “Alarm Type Arming”, “Channel Arming” et “Time Arming” • 3.3.8.1.3 Stratégie d'activation • Quand l'alarme d'un canal se déclenche, si la stratégie d'activation du canal correspondant a été définie, l'alarme déclenchera le comportement défini Chaque canal a un logo devant lui, ce que signifie si la stratégie d'activation du canal a été définie, elle n'est pas définie par défaut • • Chaque canal peut posséder plusieurs actions d'activation, il y a deux types d'actions d'activation, l'une est l'enregistrement et l'autre la lecture 42 • • “Alarm Type” est le type de l'alarme qui déclenche l'activation “Device” et “Channel” est le canal dans lequel elle est activée. 43 • • • “Stay time” est la durée d'enregistrement ou de lecture “Preset Point” est le point prédéfini auquel le PTZ se place lors de l'activation “Window” est la position de lecture lors de l'activation 3.3.8.2 Déclenchement de l'alarme • Le système fera apparaître une fenêtre de conseils lorsque l'alarme se déclenche, cliquez dessus pour ouvrir la fenêtre “Alarm Log” • Si le type de comportement action d'activation est "play", le système fera apparaître la fenêtre “Alarm Video” 44 • Si le type de comportement action d'activation est "record", le système enregistre une vidéo en tâche de fond 3.3.9 Plan d'enregistrement 3.3.9. Configuration du plan d'enregistrement • Voici le chemin à suivre pour y accéder: 45 Vous pouvez modifer le plan d'enregistrement 46 • • “Video Packing Time” indique le temps d'encodage lors de l'enregistrement Chaque canal a un logo devant lui, ce qui signifie si le plan d'enregistrement a été défini, le modéle par défaut est vide • “Record Program” montre la carte générale d'enregistrement, les zones jaunes indiquent les périodes d'enregistrement • Sélectionnez un modèle de planification et cliquez sur le bouton "load" pour charger certains jours 47 • Vous pouvez personnaliser le modèle de planification, “Empty Template” et “All Day Template” sont les modèles par défaut, vous ne pouvez pas les modifier 3.3.9.2 Activation du plan d'enregistrement • Voici le chemin à suivre pour y accéder: 48 • le système enregistrera une vidéo en tâche de fond après activation 3.3.10 Tâches planifiées 3.3.10.1 Configuration de tâches planifiées • Voici le chemin à suivre pour y accéder: 49 50 3.3.10.1.1 Tâche de surveillance Chaque tâche de surveillance est doté d'un grand nombre d'éléments à surveiller, chaque élément à surveiller décide de la façon de voir le canal 51 • • • • • • • Ajouter une tâche, “Window Number” signifie le style de la fenêtre du lecteur vidéo principal Ajouter un élément, “Window” indique la fenêtre de lecture “SN” indique l'ordre de lecture d'une fenêtre “Device” et “Channel” décide quel canal est lu “Stay Time” indique le temps de lecture “Preset Point” est le point prédéfini ou va le PTZ quand il est lu “Stream Type” indique quel flux est lu 3.3.10.1.2 Projet de surveillance • Chaque projet a de nombreux éléments de tâches, chaque élément de tâche decide quand activer la tâche correspondante • Ajouter un projet, “Running Mode” a deux modes: “Start Time” indique quand tous les éléments de tâches sont activés; “Interval” indique le temps que vous prendre tous les éléments pour s'exécuter • “Task” indique la “Monitor Task” correspondante 3.3.10.2 Activation de tâche planifiée • Voici le chemin à suivre pour y accéder: 52 • Vous pouvez choisir quelle tâche de surveillance activer ou quel projet de surveillance activer • Après l'activation, vous verrez le canal dans la fenêtre du lecteur vidéo principal • Cliquez sur “Pause”pour mettre en pause la tâche planifiée ou cliquez sur “Recovery” pour continuer la tâche planifiée • Cliquez à nouveau sur la tâche ou le projet en cours pour l'arrêter 53 3.3.11 Recherche de journal • Voici le chemin à suivre pour y accéder: • Sélectionnez l'utilisateur et la date et cliquez sur le type de journal pour afficher les journaux dans le tableau • Cliquez sur “Export” pour exporter les journaux vers des fichiers excel 54 3.3.12 Journal des alarmes • Voici le chemin à suivre pour y accéder: Cliquez o ou cliquez sur la fenêtre de conseils • Select device and click alarm type to show logs in table 3.3.1 Vidéo d'alarme • Voici le chemin à suivre pour y accéder: 55 • Il apparaitra automatiquement lors du déclenchement de l'alarme 3.3.14 E-Map • Vous pouvez ajouter des images pour être des cartes et ajouter le canal ou l'entrée d'alarme sur la carte 56 3.3.14.1 Configuration de l'E-Map Voici le chemin à suivre pour y accéder: 57 Cliquez sur “Picture Management” pour ouvrir la fenêtre 58 Vous verrez la photo ajoutée dans l'onget “Picture”, chaque image a un logo devant elle, ce qui signifie que la photo a été ajoutée à la carte 59 Au début, vous pouvez faire glisser une image vers l'arrière-plan pour produire une carte de base. Une fois la carte de base ajoutée, vous pouvez faire glisser une image, un canal ou une entrée d' alarme sur la carte 60 Dans l'onglet “E-Map”, vous verrez les items ajoutés, cliquez dessus pour les localiser 61 Vous pouvez faire glisser la carte pour la déplacer, , faites défiler la molette de la souris pour ajuster la taille de la carte 62 • Cliquer sur le bouton droit de la souris sur un élément ajouté ou une carte ajoutée pour faire apparaître le menu de suppression • Cliquez sur “Clear Map” pour effacer toutes les cartes 3.3.14.2 Affichage de l' E-Map • Voici le chemin à suivre pour y accéder: • La zone de gauche est l'E-Map. 63 • Vous pouvez faire glisser la carte pour la déplacer, faites défiler la molette de la souris pour ajuster la taille de la carte, cliquez sur le bouton droit de la souris sur la carte pour faire apparaître le menu “Back To The Top” • Cliquez sur le bouton droit de la souris sur un élément pour faire apparaître le menu “Play In Single Window” 64 3.3.15 Configuration système Voici le chemin à suivre pour y accéder: 65 • Sélectionnez la langue, le changement sera pris en compte après redémarrage du logiciel 3.3.16 Modification du mot de passe • Voici le chemin à suivre pour y accéder: 66 • Entrez l'ancien mot de passe puis le nouveau. 3.3.17 Fermeture de session • Voici le chemin à suivre pour y accéder: 67 • Après le bon déroulement de l'opération la fenêtre d'ouverture de session apparaitra 3.3.18 Verrouillage du logiciel • Cliquez sur le premier bouton pour ouvrir la fenêtre de verrouillage 68 • Vous ne pouvez rien faire avant le déverrouillage 3.3.19 Menu complet • Cliquez sur le deuxième bouton pour faire apparaître le menu complet 69 3.3.20 Apparence de la fenêtre du lecteur vidéo • est le bouton plein écran, cliquez sur le bouton droit de la souris dans la fenêtre du lecteur vidéo pour faire apparaître le menu de sortie du plein écran ou appuyez sur "Esc" pour sortir du plein écran • Changer l'apparence de la fenêtre du lecteur vidéo 70