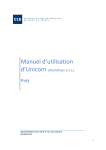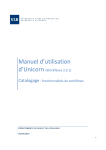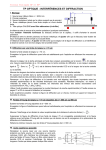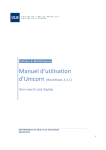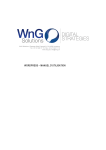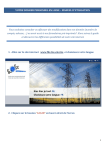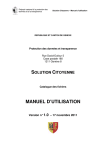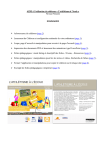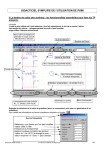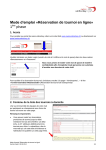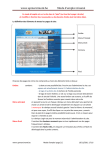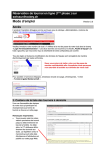Download Display User
Transcript
Manuel d’utilisation d’Unicorn (Workflows 3.3.1) Recherche et visualisation des informations des différents modules Prêt DÉPARTEMENTS DU RDIB ET DU CATALOGUE 06/09/2010 1 SOMMAIRE Display User ___________________________________________________________________________ 3 1. Sous-fenêtre de recherche______________________________________________________________________ 4 Helpers liés à la recherche ______________________________________________________________________ 5 Helper « User Search » _______________________________________________________________________ 5 Champs de recherche __________________________________________________________________________ 5 Types de recherche ____________________________________________________________________________ 6 Recherche combinée __________________________________________________________________________ 6 Recherche par Browse _________________________________________________________________________ 7 2. Affichage de la fiche lecteur ____________________________________________________________________ 8 1. Informations concernant le lecteur _____________________________________________________________ 8 2. Sous-fenêtre d’identification du lecteur _________________________________________________________ 9 3. Fiche lecteur proprement dite ________________________________________________________________ 10 Onglet Summary ___________________________________________________________________________ 10 Onglet Addresses __________________________________________________________________________ 10 Onglet Extended Info _______________________________________________________________________ 11 Onglet Bills _______________________________________________________________________________ 12 Onglet Checkouts __________________________________________________________________________ 13 Onglet Holds ______________________________________________________________________________ 15 Onglet Order Reqs _________________________________________________________________________ 17 Onglet Routings____________________________________________________________________________ 18 Helpers utiles lors de l’affichage de la fiche lecteur __________________________________________________ 18 Helper « User Search » ________________________________________________________________________ 18 Helper « Modify User » ________________________________________________________________________ 18 Helper « Print User » _________________________________________________________________________ 18 Helper « Pay Bills » ___________________________________________________________________________ 19 Display User Holds _____________________________________________________________________ 20 1. Sous-fenêtre de recherche_____________________________________________________________________ 21 2. Sous-fenêtre d’affichage des réservations ________________________________________________________ 22 Helpers liés à l’affichage des réservations d’un lecteur _______________________________________________ 24 Helper « User Search » ________________________________________________________________________ 24 Helper « Display User »________________________________________________________________________ 24 Display Item Holds _____________________________________________________________________ 25 1. Sous-fenêtre de recherche_____________________________________________________________________ 26 Helpers liés à la recherche _____________________________________________________________________ 26 Helper « Item Search » ______________________________________________________________________ 26 2. Sous-fenêtre d’affichage des réservations ________________________________________________________ 27 Helpers liés à l’affichage des réservations _________________________________________________________ 28 Helper « Detailed Hold count » _______________________________________________________________ 28 Helper « Select Call Number/Item » ___________________________________________________________ 29 2 DISPLAY USER Le wizard Display User permet d’afficher la fiche d’un lecteur ainsi que d’obtenir le code PIN de celui-ci. Ce wizard est disponible dans les barres Circulation et Display 3 Après avoir cliqué sur le wizard « Display User », un écran divisé en deux parties apparaît : 1. Sous-fenêtre de recherche 2. Sous-fenêtre d’affichage de la fiche lecteur 1. SOUS-FENÊTRE DE RECHERCHE La sous-fenêtre de recherche ne se compose que du champ User Id où on peut encoder/scanner le numéro de lecteur souhaité. La fonction current qui reprend sous forme de bouton le lien vers la fiche du lecteur concerné par votre dernière opération (Exemple : le lecteur qui a en prêt l’exemplaire que vous avez été voir en « Item Search and Display ») peut également être disponible. 4 HELPERS LIÉS À LA RECHERCHE HELPER « USER SEARCH » permet de faire une recherche sur un critère autre que le numéro de lecteur, de faire une recherche combinée ou de consulter l’index des lecteurs. CHAMPS DE RECHERCHE Search for : permet d’encoder les termes de recherche. Index : permet de choisir l’index dans lequel on veut faire la recherche. Par défaut la recherche se fait sur le nom Library : permet de limiter la recherche à une bibliothèque Current : reprend sous forme de bouton la fiche du lecteur concerné par votre dernière opération (Exemple : le lecteur qui a en prêt l’exemplaire que vous avez été voir en « Item Search and Display ») 5 TYPES DE RECHERCHE Keyword : recherche par mots clés Browse : permet de parcourir les index (disponible que pour l’index des noms) En fonction de la recherche que vous effectuerez avec le helper « User search », il est possible que vous obteniez plusieurs résultats. Ceux-ci seront présentés en colonnes. La première reprend le nom, la deuxième le numéro de lecteur (user ID), la troisième le matricule (Alt ID) et la quatrième le numéro de téléphone. Il est possible de faire un tri ascendant ou descendant sur chacune de ces colonnes en cliquant simplement sur l’intitulé. Il est également possible de jouer sur la largeur des colonnes. RECHERCHE COMBINÉE Pour faire une recherche combinée, vous encodez votre premier critère dans le champ « Search for », vous déterminez l’index et vous cliquez sur le bouton représentant l’opérateur booléen que vous souhaitez utiliser. 6 Vous encodez ensuite votre deuxième critère de recherche, choisissez l’index et cliquez sur le bouton Search (sauf si vous souhaitez encore combiner vos recherches vous pouvez combiner jusqu’à 8 recherches) RECHERCHE PAR BROWSE Lorsque vous faites une recherche par browse (consultation de l’index des noms), deux flèches apparaitront afin de vous permettre de voyager en avant et en arrière dans l’index. Attention, le tri ascendant et descendant ne concerne évidement que l’écran sur lequel vous vous trouvez. 7 2. AFFICHAGE DE LA FICHE LECTEUR L’affichage de la fiche lecteur se divise en trois parties 1. Informations 2. Identification 3. Fiche lecteur proprement dite 1. INFORMATIONS CONCERNANT LE LECTEUR on peut y voir le profil du lecteur ainsi que le User ID et le nom du lecteur qui eux, se présentent sous la forme d’un seul lien (souligné de pointillés) qui donne accès à des informations supplémentaires (matricule, date de la fin des privilèges, nombre des prêts, nombre des réservations,...). 8 2. SOUS-FENÊTRE D’IDENTIFICATION DU LECTEUR présente à la fois le barcode et la « primary » adresse (adresse utilisée pour les échanges de courrier). Attention : on pourrait penser qu’en changeant le barcode dans le champ User ID, on peut lancer une autre recherche mais ce n’est pas le cas. Si vous souhaitez chercher un autre lecteur, vous devez cliquer sur le bouton « Display another user » qui se trouve en bas de l’écran. 9 3. FICHE LECTEUR PROPREMENT DITE présente les différentes informations sous forme d’onglets ONGLET SUMMARY reprend des informations tels que le statut, le profil, la date d’expiration des privilèges, la bibliothèque d’appartenance ainsi que le nombre de prêts en cours, le nombre d’amendes impayées, le nombre de réservations,… Remarque : le champ Language présente systématiquement ENGLISH comme langue et c’est normal. ONGLET ADDRESSES reprend les différentes adresses d’un lecteur. Pour rappel l’utilisation de la troisième adresse est réservée aux Acquisitions - Périodiques. La mention « Primary » désigne quelle adresse est utilisée pour les envois de lettre. 10 ONGLET EXTENDED INFO reprend les différentes notes éventuellement associées à ce lecteur. Les notes apparaissent aussi sous la forme d’un lien rouge cliquable. 11 Remarque : le lien « Alerts » est quant à lui créé automatiquement par le système (lorsque la date de fin des privilèges est dépassée, lorsque le lecteur est délinquant,…). ONGLET BILLS reprend les amendes du lecteur. Par défaut, nous ne voyons que les amendes impayées. Dans le coin gauche de l’onglet, on peut voir une indication sur le type d’amendes affichées, le nombre d’amendes et le montant à payer Les informations sont présentées sous forme de colonnes : titre, barcode de l’ouvrage concerné, raison de l’amende, somme encore due par le lecteur, montant total de l’amende, date de l’amende et bibliothèque où a été fait le payement. La bibliothèque où a été fait le payement est une nouveauté et celle-ci n’apparaîtra donc que pour les nouveaux payements. Il est possible de faire un tri ascendant ou descendant sur chacune de ces colonnes en cliquant simplement sur l’intitulé. 12 Il est également possible de jouer sur la largeur des colonnes. Il est possible de modifier l’affichage en fonction de la bibliothèque (ALL par défaut) et/ou en fonction du type d’amendes (toutes, impayées ou payées) ONGLET CHECKOUTS affiche les prêts en cours. Dans le coin gauche de l’onglet, on peut voir une indication sur le nombre de prêts et sur le montant des amendes qui seront éventuellement générées au retour des ouvrages. 13 Les informations sont une fois de plus présentées sous la forme de colonnes : titre de l’ouvrage en prêt, barcode, date à laquelle le prêt a été effectué, date à laquelle l’ouvrage doit rentrer, date éventuelle de rappel dans le cadre d’une réservation, statut ainsi que le type de document (Item Type). Il est possible de faire un tri ascendant ou descendant sur chacune de ces colonnes en cliquant simplement sur l’intitulé. Il est également possible de jouer sur la largeur des colonnes. Le barcode souligné de pointillés, est cliquable et donne accès à d’autres informations (nombre de lettres de rappel pour cet ouvrage avec la date du dernier rappel, nombre de renouvellements, règle de prêt appliquée,…). 14 ONGLET HOLDS reprend la liste des réservations d’un lecteur. Dans le coin gauche de l’onglet, on peut voir une indication sur le nombre de réservations en fonction de l’affichage choisi. Par défaut, on ne voit que les réservations actives. 15 Les réservations sont présentées en colonnes : Titre de l’ouvrage, barcode, niveau de la réservation (la plupart du temps, la réservation se fera au niveau de la copie), le statut, la date, la bibliothèque où l’ouvrage devra être retiré. Les colonnes Pickup by, Expires, Suspended et Unsuspended ne sont pour le moment pas utilisées chez nous. Il est possible de faire un tri ascendant ou descendant sur chacune de ces colonnes en cliquant simplement sur l’intitulé. Il est également possible de jouer sur la largeur des colonnes. Il est possible de modifier les options d’affichage. Vous pouvez demander les réservations soit en fonction de la bibliothèque où le lecteur devra venir chercher sa réservation, la bibliothèque où la réservation a été faite, ou enfin la bibliothèque d’appartenance de l’ouvrage. Dans notre cas ce sera toujours la même bibliothèque. (Exemple : un livre de la BSS devra être réservé à la BSS et retiré à la BSS) Il est aussi possible de choisir d’afficher des réservations en fonction du type. Par défaut, on affiche les réservations actives. Attention, si vous décidez d’afficher les réservations inactives, cela aura des répercussions au niveau des colonnes. La colonne Inactive Reason apparaîtra. 16 ONGLET ORDER REQS contient la liste des commandes associée à la fiche lecteur. Cela ne concernera donc que les fiches dont le profil est [ACQ]. Les commandes sont présentées en deux colonnes : titre et numéro de commande. Il est possible de faire un tri ascendant ou descendant sur chacune de ces colonnes en cliquant simplement sur l’intitulé. Il est également possible de jouer sur la largeur des colonnes. Par défaut, seules les commandes ouvertes sont présentées mais il est possible de modifier l’affichage pour avoir toutes les commandes ou uniquement les commandes clôturées. 17 ONGLET ROUTINGS est lié aux Serial controls mais n’est pas utilisé chez nous. HELPERS UTILES LORS DE L’AFFICHAGE DE LA FICHE LECTEUR HELPER « USER SEARCH » si vous avez utilisé ce helper pour effectuer votre recherche, en recliquant dessus, vous pourrez retourner sur la liste de résultats. HELPER « MODIFY USER » permet de modifier la fiche lecteur. Il est indispensable de passer par ce helper pour pouvoir voir le code pin du lecteur. HELPER « PRINT USER » permet d’imprimer les différentes informations de la fiche lecteur. Un écran permet de sélectionner les onglets que l’on souhaite. 18 HELPER « PAY BILLS » permet d’encaisser une amende. Ce helper reste grisé quand il n’y a pas d’amendes. Remarque : bien qu’il soit disponible pour tout le monde, il ne doit être utilisé que par les agents des comptoirs de prêt. 19 DISPLAY USER HOLDS Le wizard Display User Holds permet d’afficher les réservations d’un lecteur. Ce wizard est disponible dans les barres Circulation et Display. 20 Après avoir cliqué sur le wizard « Display User Holds », un écran divisé en deux parties apparaît : 1. Sous-fenêtre de recherche 2. Sous-fenêtre d’affichage des réservations 1. SOUS-FENÊTRE DE RECHERCHE Pour savoir comment rechercher un lecteur, voir Display User 21 2. SOUS-FENÊTRE D’AFFICHAGE DES RÉSERVATIONS Dans le coin gauche de l’onglet, on peut voir une indication sur le nombre de réservations en fonction de l’affichage choisi. Par défaut, on ne voit que les réservations actives. 22 Les réservations sont présentées en colonnes : Titre de l’ouvrage, barcode, niveau de la réservation (la plupart du temps la réservation se fera au niveau de la copie), le statut, la date, la bibliothèque où l’ouvrage devra être retiré. Les colonnes Pickup by, Expires, Suspended et Unsuspended ne sont pour le moment pas utilisées chez nous. Il est possible de faire un tri ascendant ou descendant sur chacune de ces colonnes en cliquant simplement sur l’intitulé. Il est également possible de jouer sur la largeur des colonnes. Il est possible de modifier les options d’affichage. Vous pouvez demander les réservations soit en fonction de la bibliothèque où le lecteur devra venir chercher sa réservation, la bibliothèque où la réservation a été faite ou enfin la bibliothèque d’appartenance de l’ouvrage. Dans notre cas ce sera toujours la même bibliothèque. (Exemple : un livre de la BSS devra être réservé à la BSS et retiré à la BSS) Il est aussi possible de choisir d’afficher des réservations en fonction du type. Par défaut, on affiche les réservations actives. Attention, si vous décidez d’afficher les réservations inactives, cela aura des répercussions au niveau des colonnes. La colonne Inactive Reason apparaîtra. 23 HELPERS LIÉS À L’AFFICHAGE DES RÉSERVATIONS D’UN LECTEUR HELPER « USER SEARCH » si vous avez utilisé ce helper pour effectuer votre recherche, en recliquant dessus, vous pourrez retourner sur la liste de résultats. HELPER « DISPLAY USER » permet d’afficher rapidement la fiche lecteur 24 DISPLAY ITEM HOLDS Le wizard Display Item Holds permet d’afficher les réservations liées à un exemplaire. Ce wizard est disponible dans les barres Circulation et Display. Après avoir cliqué sur le wizard « Display Item Holds », un écran divisé en deux parties apparaît : 25 1. Sous-fenêtre de recherche 2. Sous-fenêtre d’affichage des réservations 1. SOUS-FENÊTRE DE RECHERCHE La sous-fenêtre de recherche présente le champ Item ID où vous pouvez encoder/scanner le barcode de l’ouvrage pour lequel vous souhaitez voir la liste de réservations. L’option Current reprend sous forme de bouton l’exemplaire concerné par votre dernière opération. HELPERS LIÉS À LA RECHERCHE HELPER « ITEM SEARCH » permet de faire une recherche sur un autre critère que le barcode. 26 2. SOUS-FENÊTRE D’AFFICHAGE DES RÉSERVATIONS Dans le coin gauche de l’onglet, on peut voir le nombre de réservations. Les réservations sont présentées en colonnes : Numéro du lecteur, nom du lecteur, niveau de la réservation (devrait la plupart du temps être au niveau de la copie), statut, date à laquelle la réservation a été placée, bibliothèque où l’ouvrage devra être retiré. Les colonnes Pickup by, Expires, Suspended, et Unsuspended ne sont pour le moment pas utilisées chez nous. Il est possible de faire un tri ascendant ou descendant sur chacune de ces colonnes en cliquant simplement sur l’intitulé. Il est également possible de jouer sur la largeur des colonnes. 27 HELPERS LIÉS À L’AFFICHAGE DES RÉSERVATIONS HELPER « DETAILED HOLD COUNT » permet d’obtenir quelques chiffres tels que le nombre de réservations pour cette copie et combien d’entre elles concernent vos lecteurs. 28 HELPER « SELECT CALL NUMBER/ITEM » permet de se positionner sur un autre exemplaire. Bien que nous ne puissions pas effectuer beaucoup de réservations au niveau du titre, il peut parfois être intéressant de modifier l’affichage en cochant l’option Title et en cliquant sur le bouton search. 29 On peut alors voir qu’il n’y a pas de réservation au niveau de la notice, qu’il y a un nombre total d’exemplaires sur lesquels 8 peuvent être réservés et que ces 8 exemplaires appartiennent à la BSH. Enfin, pour rappel tout ce qui est souligné de pointillés est un lien qui permet d’afficher des informations supplémentaires. 30 31