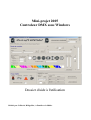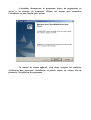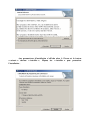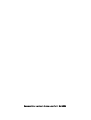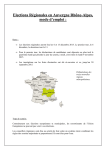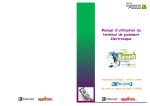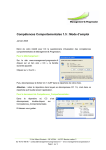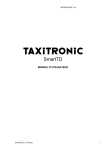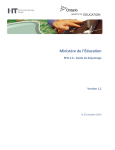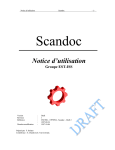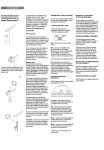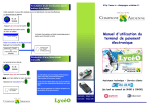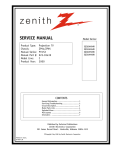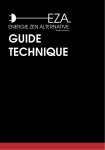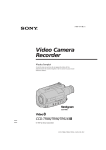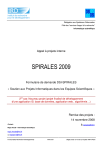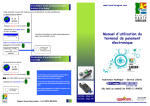Download Mini-projet 2005 Controleur DMX sous Windows Dossier d`aide à l
Transcript
Mini-projet 2005 Controleur DMX sous Windows Dossier d'aide à l'utilisation Réalisé par: D Pirsch, R Rigollier, A Zanella et O Muller Merci d'avoir choisis le programme DjLyre. Nous esperons que vous passerai d'agréable moment avec l'utilisation de notre programme. La documentation que vous êtes en train de lire va vous expliquer le fonctionnement du programme le plus détaillé possible. Bonne lecture! Cette documentation est basé sur une version du programme qui peut être différente de la version distribuée. Cette documentation peut donc être modifié sans préavis en fonction de l'évolution du programme. Sommaire -Déscription du materiel -Installation du programme -Interface graphique page 3 page 3 page 6 I / DESCRIPTION DU MATERIEL Le materiel se compose d'une carte dmx adressable sur 512 canaux soit une possibilitée d'exploiter 85 projecteurs adressable sur 6 canaux chacuns comme le Mac 250 . Le programme assure la gestion complette de 2 Mac 250. La carte DMX, les projecteurs, et la connectique ne sont pas distribués avec le programme . Reportez vous à un revendeur spécialisé pour vous fournir le materiel manquant. II / INSTALLATION 1) Installation du materiel -L'ordinateur éteint, connecter la carte DMX sur le port paralelle de l'ordinateur et l'alimenter correctement . Racorder les projecteurs à la carte DMX grace aux cable DMX. -Mettre en marche l'ordinateur.Une diode verte est allumé pour indiqué le bon fonctionnement de la carte DMX. -Par défaut le programme de controleur DMX utilise le canal 1 pour le projecteur 1 et le canal 7 pour le projecteur 2 comme canaux de base . Se referer à la notice du projecteur pour verifier la bonne configuration des canaux. 2) Installation du programme sous windows -Double cliquez sur DJLyreInstaller.exe pour l'executer et lancer l'installeur. Un message apparaît signalant que l'installeur a été créé avec une version d'évaluation.Ce méssage estnormal. Cliquez sur OK pour poursuivre l'installation. -L'installeur décompresse le programme (barre de progression) et arrive à un message de bienvenue. Cliquez sur suivant pour poursuivre l'installation ou pour annuler pour quitter. -Le contrat de licence apparaît. Vous devez accepter les conditions d'utilisation pour poursuivre l'installation et pouvoir cliquer sur suivant afin de prousuivre l'installation du programme -Les paramettres d'installation s'affiche alors à l'écran et le bouton « suivant » deviens « installer ». Cliquez sur « installer » pour poursuivre l'installation . -Le programme est mantennant installé. Vous pouvez décocher la case « Lancer le programme » si vous ne souhaitez pas l'utiliser tout de suite. -Vous pouvez a tout moment désinstaller le programme a partir du menu « ajout / supression de programme su panneau de configuration de windows. Reportez vous au manuel d'utilisation de votre ordinateur pour plus d'information. III / INTERFACE GRAPHIQUE La page suivante montre la fenetre principale de programme. Nous avons essayé de rendre l'interface la plus simple et la plus convivialle possible. Légende : Reportez-vous à les captures pages précécdentes pour plus de détails sur les numéros et la localisation de la fonction. 1-Initialisation du controleur d'origines. Cliquer sur ce bouton pour remettre les projecteur a leurs états 2-Choix du port LPT Dans le cas ou votre ordinateur dispose de plusieurs port paralelle, vous pouvez choisir sur quel numéros de port travailler a partir de ce menu déroulant . Le programme gere un maximum de 3 ports. 3-Activer l'envoie ON/OFF Cliquer sur ON pour activer l'envoie ou sur OFF pour désactiver . Dans le cas ou OFF est coché, aucune commande n'est envoyé sur les projecteurs. 4-Panel de contrôle Affiche la page pour le control des projecteurs (Couleurs, Gobo, ...) . 5 et 6-Afficheur de séquence ( projo 1 et 2 ) Affiche la page ou sont affiché les séquences enregistrée par l'utilisateur . Il existe une page par projecteur ( projo ) ou les parametres des séquences enregistrés sont visibles. 7-Dimmer Déplacer le curseur afin d'ajuster l'ouverture ou la fermeture du projecteur. 8-Strobe Déplacer le curseur afin d'ajuster la vitesse de clignotement du stroboscope du projecteur. 9-Open/Blackout Open permet d'ouvrir pleinement le projecteur alors que Blackout permet de le fermer complettement. 10-Pan Le pan permet d'ajuster horizontalement la position du projecteur. Le champ de saisie permet de saisir une valeur d'angle que le bouton plus (+) ajoutera à la valeur actuelle, le bouton moins (-) soustraira cette valeur à la valeur actuelle. 11-Tilt Le tilt permet d'ajuster verticallement la position du projecteur. Le champ de saisie permet de saisir une valeur d'angle que le bouton plus (+) ajoutera à la valeur actuelle, le bouton moins (-) soustraira cette valeur à la valeur actuelle. 12-Gobo Rotation Deplacer le curseur pour faire varier la vitesse de rotation du gobo. Le curseur de droite fera tourner le gobo vers le droite et le curseur de gauche le fera tourner vers la gauche. 13-Gobo Cliquer sur la forme du gobo voulu pour l'obtenir via le projecteur. Déplacer le curseur pour faire défiler plus ou moins vite tous le motifs de gobos. 14-Choix du canal Les champs de saisies permettent d'ajuster le canal de base de chaques projecteurs. Un clic sur le bouton OK permet d'appliquer ces paramettres. 15-Choix du projecteur Cocher la ligne de votre choix afin de piloter le ou les projecteur(s) de votre choix. 16-Choix des couleurs Cliquez sur la couleur de votre choix pour que le projecteur choisi l'affiche. Déplacez le curseur pour faire défiler les couleurs plus ou moins vite. A noter que si l'on clique sur une couleur alors que le défilement est actif, le défilement s'arrete. 17-Panel d'effets prédéfinis Saisissez une valeur dans le champ de saisie pour définir le nombre de fois que la séquence d'éffet prédéfini devra être lancée. Cliquez ensuite sur l'effet a lancer pour le visualiser. 18-Séquences et Test canal L'onglet Séquences vous permet de sauvegarder l'etat actuel des projecteurs dans une des 10 phases de la séquence enregistrable, le ou les projecteurs affecté, et dans les 6 cases, la changement de chaques canaux effectués. L'onglet Test canal vous permet de saisir un numéro de canal entre 1 et 512 et, en déplacant le curseur, de modifier la valeur actuellle du canal . Cet utilitaire permet de vérifierque les canaux sont bien définis. Documentetion version 1.0 mise a jour le 11 Mai 2005