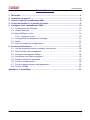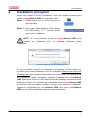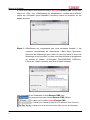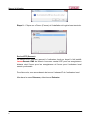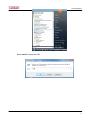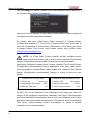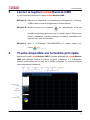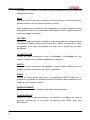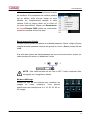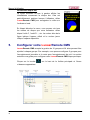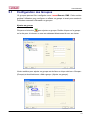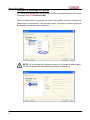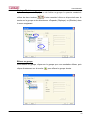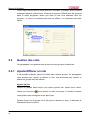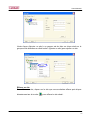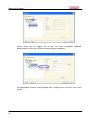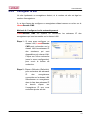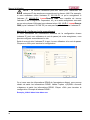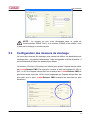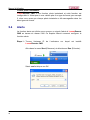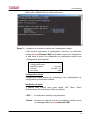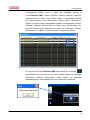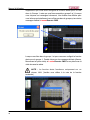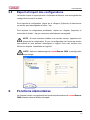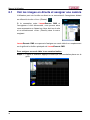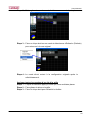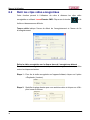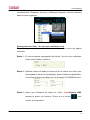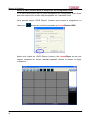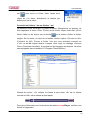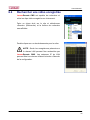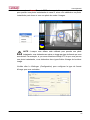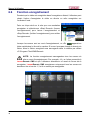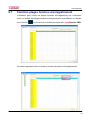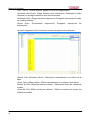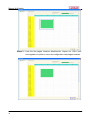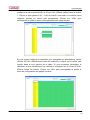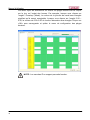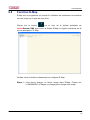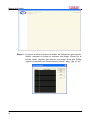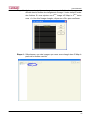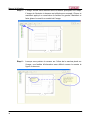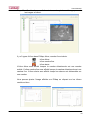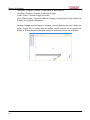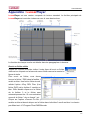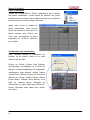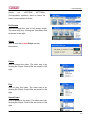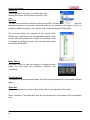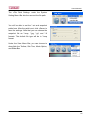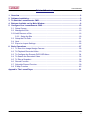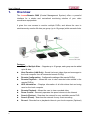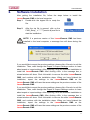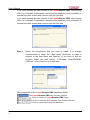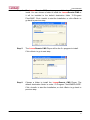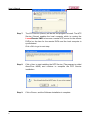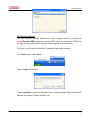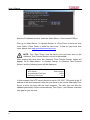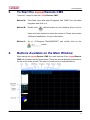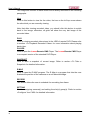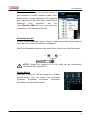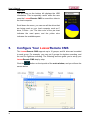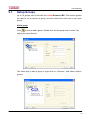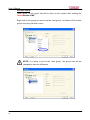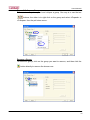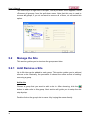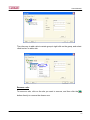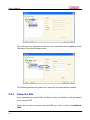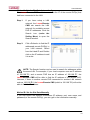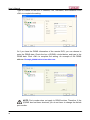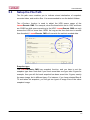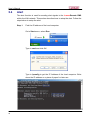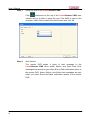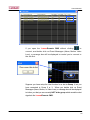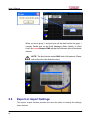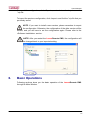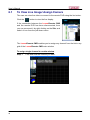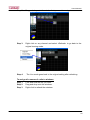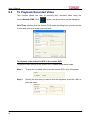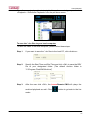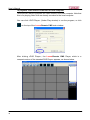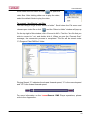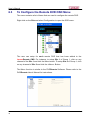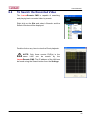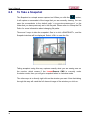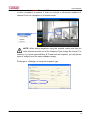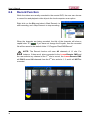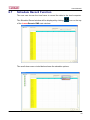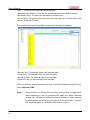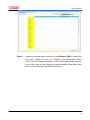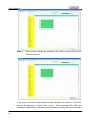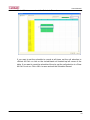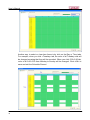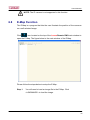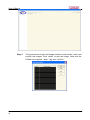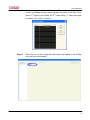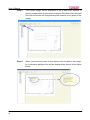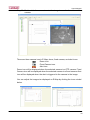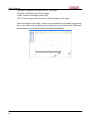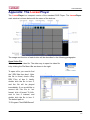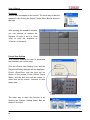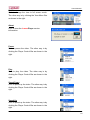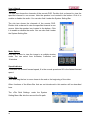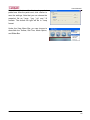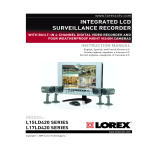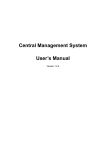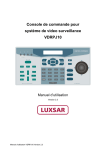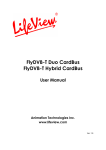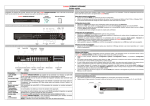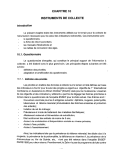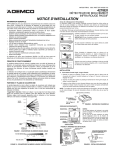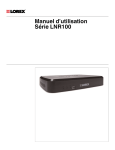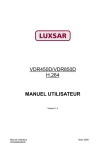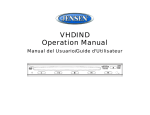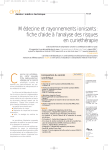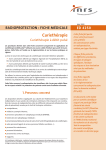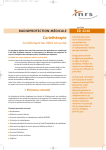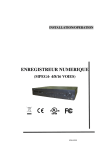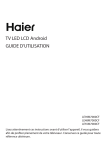Download LuxsarRemote CMS_Manuel_V1.0.19123_FR_En
Transcript
LuxsarRemote CMS Système de supervision central Manuel d’utilisation Version 1.0.1.9123 User’s Manual Table of Contents 1. Généralité ...................................................................................................................... 2 2. Installation du logiciel .................................................................................................. 3 3. Lancer le logiciel LuxsarRemote CMS........................................................................ 9 4. Touche disponible sur la fenêtre principale ............................................................... 9 5. Configurer votre LuxsarRemote CMS....................................................................... 12 5.1 Configuration des Groupes................................................................................... 13 5.2 Gestion des sites .................................................................................................. 16 5.2.1 Ajouter/Effacer un site .......................................................................................... 16 5.2.2 Configurer le site........................................................................................ 19 5.3 Configuration des dossiers de stockage ............................................................... 21 5.4 Alerte .................................................................................................................... 22 5.5 Export et import des configurations ...................................................................... 27 6. Fonctions élémentaires ............................................................................................. 27 6.1 Voir les images en directe et assigner une caméra .............................................. 28 6.2 Relir les clips vidéo enregistrées .......................................................................... 30 6.3 Configurer l’enregistreur distant ........................................................................... 34 6.4 Rechercher une vidéo enregistrée ....................................................................... 35 6.5 Prendre une photo instantanée ............................................................................ 36 6.6 Fonction enregistrement ....................................................................................... 38 6.7 Fonction plages horaires d’enregistrement........................................................... 39 6.8 Fonction E-Map .................................................................................................... 45 Appendice : LuxsarPlayer ............................................................................................... 51 1 Manuel d’utilisation 1. Généralité LuxsarRemote CMS (Système de supervision central) offre une complète interface pour une solution centrale de visualisation des équipements de vidéo surveillance. Il donne à l’utilisateur la possibilité de visualiser les images en provenance de multiple enregistreurs simultanément. Le nombre maximal de sites connectés est de 64 et le nombre de groupes est de 10. Dôme analo Caméra IP gique Dôme IP eur Vidéo serv r3 LuxsarRem Enregistreu ote CMS r2 Enregistreu r1 Enregistreu Réseau Câble BNC Caractéristiques : z Visualisation multi-sites – Supporte 10 groupes et chaque groupe peuvent être composé de 64 sites. 2 z Fonction alerte (Seulement sur LAN) – Envoi la vidéo direct, des évènements et des messages à l’ordinateur distant. z Configuration distante- Configure les paramètres de l’enregistreur distant. z Lecture distante – Permet à l’utilisateur de visualiser les images enregistrées dans l’appareil distant. z Information disque dur – Affiche toutes les informations concernant les disques durs qui sont utilisé sur l’ordinateur local. z z Contrôle de dôme – Contrôle de dôme au travers du réseau. Recherche (Appareil) – Recherche sur le réseau les enregistreurs disponible. z Recherche (Evènement) – Recherche sur le réseau les évènements enregistrés. z Enregistre – Enregistre les images directes ou enregistrées sur l’ordinateur local. User’s Manual 2. Installation du logiciel Après avoir obtenu le fichier d’installation, suivre les étapes suivantes pour installer LuxsarRemote CMS sur l’ordinateur local. Etape 1 : Double-cliquer sur le fichier zip pour le décomprésser. Etape 2 : Après avoir décomprésé le fichier cliquer sur CMS_Setup_ v*.*.****(version #).exe pour lancer l’installation. NOTE : Si une précédante version de LuxsarRemote CMS a été installée sur l’ordinateur local, un message s’affichera durant l’installation. Si vous souhaitez exporter la configuration précédante, veuillez cliquer sur <Cancel> pour quitter l’installation. Puis, lire le chapitre Export ou de l’Import de la configuration pour connaitre la procedure de l’importantion et l’exportation de la configuration. Après l’exportation, relancer l’installation de LuxsarRemote CMS. Après avoir cliqué sur <OK> dans la boîte de message, une fenêtre d’aide d’affichera. Cliquer sur <Uninstall> pour déinstaller l’ancier LuxsarRemote CMS, et continuer avec les étapes suivantes. Lorsque vous aurez fini l’installation, importer la configuration de LuxsarRemote CMS, ainsi votre LuxsarRemote CMS aura la même configuration que la version précédante. 3 Manuel d’utilisation Si vous avez installé une ancienne version de LuxsarRemote CMS, après avoir cliqué sur <Ok>, une <Confirmation de déinstallation> window sera affichée, cliquer sur <Uninstall> pour déinstaller l’ancienne version et continuer sur les étapes suivante. Etape 3 : Sélectionner les composants que vous souhaitez installer. Il est vivement recommendé de sélectionner <Start Menu Shortcuts> (Racourci de démarrage) pour créer un raccourci dans le menu de démarrage et sur le bureau, ou bien vous devrez lancer le programme en suivant le chemin «C:\Program Files\CMS\EXE\ CMS.exe». Cliquer sur <Next> (suivant) pour aller à l’étape suivante. Les composants de l’installation LuxsarRemote CMS sont : : Le programme principal LuxsarRemote CMS (Défaut). : A valider pour installer LuxsarRemote CMS. : A valider pour installer le service NTP (Network Time Protocol). : A valider pour créer des raccourcis dans le menu de démarage. 4 User’s Manual Etape 4 : Le programme principal LuxsarRemote CMS sera le 1er à étre installé. Vous pouvez choisir le dossier ou installer LuxsarRemote CMS ou il sera installé à sa destination par défaut «C:\Program Files\CMS\». Cliquer sur <Install> (Installer) pour lancer l’installation ou cliquer sur <Back> (Précédent) pour revenir à l’étape précédente. Etape 7 : Le service NTP (Serveur) sera le troisième programme à être installé. Le service NTP (Serveur) permet à l’ordinateur locale sur lequel fonctionne LuxsarRemote CMS de devenir le serveur centrale NTP pour tout les enregistreurs ainsi l’heure des enregistreurs distant et l’heure de l’ordinateur local seront synchronisé. Cliquer sur <OK> (OUI) pour aller à l’étape suivante. Etape 8 : Cliquer sur <Yes> (Oui) pour lancer l’installation du service NTP, le programme est appelé «AboutTime MSIE», et continuer pour terminer l’installation complète du service NTP. 5 Manuel d’utilisation Etape 9 : Cliquer sur <Close> (Fermer) et l’installation du logiciel sera terminée. Sevice NTP (Serveur) Le service NTP (Serveur) permet à l’ordinateur local sur lequel à été installé LuxsarRemote CMS de devenir le serveur central NTP pour les enregistreurs distants ainsi l’heure pour les enregistreurs et l’heure pour l’ordinateur local seront synchronisé. Pour faire cela, vous aurez besoin de trouver l’adresse IP de l’ordinateur local. Aller dans le menu Démarrer, sélectionner Exécuter. 6 User’s Manual Saisir cmd et cliquer sur OK. 7 Manuel d’utilisation Saisir ipconfig pour obtenir l’adresse IP de votre ordinateur. Ecrire l’adresse IP sur un papier pour l’utiliser ultérieurement. Après avoir trouvé l’adresse IP, entrer dans le <Main Menu> (Menu principal) de l’enregistreur ou des enregistreurs distants. En premier, aller dans <Main Menu> (Menu principal) Æ <System Setup> (Configuration système) Æ <Time Zone> (Fuseau horaire) pour entrer dans le menu de configuration du fuseau horaire. Sélectionner <Time Zone> pour entrer le fuseau horaire. Pour trouver votre fuseau horaire local, veuillez visiter wwp.greenwichmeantime.com NOTE : Le <Time Zone> (Fuseau horaire) doit-être configuré comme étant votre fuseau horaire local ou bien le menu <Network Time Protocol Setup> (Configuration synchronisation horaire) ne sera pas accessible. Après avoir configuré le fuseau horaire, l’option <Network Time Protocol Setup> (Configuration synchronisation horaire) apparaitera. Aller dans <Main Menu> (Menu principal)Æ <System Setup> (Menu système)Æ <Network Time Protocol Setup> (Configuration synchronisation horaire) et suivre le menu qui sera affiché. Network Time Protocol Setup 1. NTP server time.nist.gov 2. Automatically Time Synch 3. Manually Time Sync Configuration synchronisation horaire 1 hour No 1. Serveur NTP 2. Synch. horaire auto. 3. Synch. horaire manuel time.nist.gov 1 heure Non Dans cet exemple, le serveur NTP doit-être configuré avec l’adresse 92.168.7.122 qui est l’adresse IP de l’ordinateur local. Après que l’heure du serveur ai été configurée, sélectionner <Manually Time Sync> (Synchronisation de l’heure manuel) pour synchroniser l’heure avec votre ordinateur local. L’heure peut aussi être synchronisée periodiquement. Sélectionner alors <Automatically Time Sync> (Synchronisation horaire automatique) et choisir la période souhaitée pour la synchronisation. 8 User’s Manual 3. Lancer le logiciel LuxsarRemote CMS Il y a trois façons de lancer le logiciel LuxsarRemote CMS : Methode A : Cliquer sur <Démarrer> et sélectionner <Programme>, chercher «CMS» dans la liste de programme et cliquer dessus. Methode B : Double cliquer sur le racourci sur votre bureau. Cela est possible uniquement pour ceux qui on validé l’option «Raccourci» durant l’installation. Veuillez parcourir le chapitre «Installation du logiciel» pour plus d’information. Methode C : Aller à «C:\Program Files\CMS\EXE\» et double cliquer sur l’icone 4. . Touche disponible sur la fenêtre principale Après avoir lancé LuxsarRemote CMS, la fenêtre principale de LuxsarRemote CMS sera affichée comme le montre la figure ci-dessous. Il y a plusieurs touches positionnées sur le haut de la fenêtre principale. Le nom de chaque touche est donné ci-dessous. Direct Lecture LuxasrPlayer Photo E-Map Enregistrement Configuration Bandepassante & audio Modes d'affichage Info disques durs 9 Manuel d’utilisation L’utilisation et la fonction de chaque touche est brièvement decrite dans les paragraphes suivant. Direct Cliquer sur cette touche pour visualiser le vidéo en directe, la fenêtre en haut à gauche montre le site sur lequel vous êtes connecté. Noté qu’après avoir visualisé la vidéo enregistrée, vous devez cliquer sur cette touche pour revenir sur la visualisation des images en direct, toutefois affichera la dernière image enregistrée. LECTURE Cliquer sur cette touche pour visualiser la vidéo enregistrée sur le disque dur de l’enregsitreur distant. Veuillez-vous référer à la section <Lecture de la vidéo enregistrée> pour plus d’information au sujet de la lecture de la vidéo enregistrée. LUXSAR PLAYER Cliquer sur cette touche pour ouvrir LuxsarPlayer. LuxsarPlayer est une version compacte de la version standard de l’enregistreur. PHOTO Cliquer sur cette touche pour sauvegarder l’image courante. Référez-vous au chapitre <Prendre une photo> pour plus d’information. E-MAP Cliquer sur cette touche pour ouvrir le programme E-MAP. E-Map est un programme qui permet à l’utilisateur d’illuster la possition des caméras sur une image qu’il aura créée lui-même. ENREGISTREMENT Cette touche permet à l’utilisateur de planifier l’enregistrement. CONFIGURATION Cliquer sur cette touche pour assigner les caméras et configurer les sites et groupes. Référez-vous à la section <Configurer votre CMS> pour plus d’information. 10 User’s Manual Site en cour de visualisation Affiche le site que vous êtes atuellement entrain de visualiser. Si la connection de certaine caméra est en défaut, alors aucune image ne sera affichée sur l’emplacement assigné à cette caméra. Faîte un clique «droit» sur le «Site» et un menu sera affiché. Cliquer sur Reconnecter et LuxsarRemote CMS tentera de reconnecter toutes les caméras de tout les sites. Bande passante & Audio Cliquer ici pour choisir les options de la bande passante. Choisir <High> (Haute) lorsque la bande passante internet est grande et <Low> (Basse) lorsqu’elle est faible. A la suite des options de bande passante se trouve la touche audio, cliquer sur cette touche pour activer ou désactiver l’audio. NOTE : Que cette fonction soit sur ON ou OFF, l’audio continura à être enregistré sur l’enregistreur distant. Modes d’affichage Cliquer sur une de ces touches pour visualiser les images en mode mosaïque. Vous pouvez sélectionner une mosaïque de 4, 9, 16, 25, 36, 49, ou 64 images. 11 Manuel d’utilisation Information disque dur La figure circulaire en bas à gauche affiche les informations concernant le disque dur. Cela est particulièrement pratique lorsque l’utilisateur utilise LuxsarRemote CMS pour enregistrer la vidéo sur l’ordinateur local. En faisant dérouler le menu, vous pouvez voir tous les unitées de disque que votre ordinateur utilise telque l’unité C, l’unité D…, etc. La couleur bleu de la figure indique l’espace utilisé et la couleur jaune indique l’espace disponible. 5. Configurer votre LuxsarRemote CMS LuxsarRemote CMS accepte la gestion de 10 groupes et 64 sites peuvent être ajoutés à chaque groupe. Par exemple, vous pouvez configurer 2 groupes pour l’enregistrement journalier et le reste pour l’enregistrement de nuit. La section suivante vous guide pour configurer votre LuxsarRemote CMS étape par étape. Cliquer sur le touche sur le haut de la fenêtre principale et l’écran ci-dessous apparaitera. Ajouter un groupe 12 Effacer un groupe Ajouter un site Effacer un site Déployer Réduire User’s Manual 5.1 Configuration des Groupes 10 groupes peuvent être configurés avec LuxsarRemote CMS. Cette section guidera l’utilisateur pour configurer ou effacer un groupe et aussi pour montrer à l’utilisateur comment «Démarrer un groupe». Ajouter un groupe Cliquer sur la touche pour ajouter un groupe. Double cliquer sur le groupe ou le site pour lui donner un nom en saisissant directement le nom au clavier. L’autre solution pour ajouter un groupe est de faire un clique droit sur <Groups> (Groupe) et de sélectionner <Add a group> (Ajouter un groupe). 13 Manuel d’utilisation Configurer le démarrage d’un groupe Le «Groupe de démarrage» est le groupe qui sera automatiquement vue lors du lancement de LuxsarRemote CMS. Faire un clique droit sur le groupe que vous voulez définir comme le «Groupe de démarrage» et sélectionner <Set as start group> (Configurer comme groupe de démarrage) à partir du menu surgissant. NOTE : Si un groupe est configuré comme un «Groupe de démarrage», L’icône du groupe sera changé pour marquer la différence. 14 User’s Manual Déployer/Réduire un groupe Il y a deux façons de déployer ou de réduire un groupe. Le premier consiste à utiliser les deux touches . L’autre consiste à faire un clique droit avec la souris sur le groupe et de sélectionner <Expand> (Déployer) ou (Réduire) dans le menu surgissant. Effacer un groupe Pour effacer un groupe, cliquer sur le groupe que vous souhaitez effacer, puis cliquer directement sur la touche pour effacer le groupe chosie. 15 Manuel d’utilisation L’autre façon est de faire un clique droit sur <Groups> (Groupes), alors un menu surgissant apparait, sélectionner <Remove all groups> (Effacer tous les groupes) dans le menu surgissant. Notez que dans ce cas vous effacerez tous les groupes ; si vous ne souhaitez pas tous les effacer, ne choisissez pas cette option. 5.2 Gestion des sites Ce paragraphe vous guidera dans la structure des groupes et des sites. 5.2.1 Ajouter/Effacer un site Il est possible d’ajouter jusqu’à 64 sites dans chaque groupe. Ce paragraphe vous guidera pour ajouter et effacer un site. Les prcédures pour ajouter et effacer un groupe sont les mêmes. Ajouter un site Choisir un groupe dans lequel vous voulez ajouter site. Après l’avoir choisi, cliquer sur la touche pour ajouter un siteà ce groupe. La section suivante vous guidera pour configurer le site pas à pas. Double cliquer sur le groupe ou le site pour lui donner un nom, et saisissez le directement avec le clavier. 16 User’s Manual L’autre façon d’ajouter un site à un groupe est de faire un clique droit sur le groupe et de sélectionner <Add a site> (Ajouter un site) pour ajouter un site. Effacer un site Pour effacer un site, cliquer sur le site que vous souhaitez effacer puis cliquer disrectement sur la touche pour effacer le site choisi. 17 Manuel d’utilisation L’autre façon est de cliquer sur le site, un menu surgissant apparait, sélectiuonner <Remove> (Effacer) dans le menu surgissant. Le paragraphe suivant vous guidera pour configurer le site que vous avez ajouté. 18 User’s Manual 5.2.2 Configurer le site Un site réprésente un enregistreur distant, et le nombre de site est égal au nombre d’enregistreur. Il y a deux façons de configurer un enregistreur distant comme un «site» sur le LuxsarRemote CMS. Methode A: Configurer le site automatiquement LuxsarRemote CMS est capable de rechercher les adresses IP des enregistreurs qui sont connectés sur le réseau LAN. Etape 1 : Si vous avez configurez un réseau LAN, LuxsarRemote CMS peut rechercher sur le réseau LAN les adresses IP des stockeurs qui sont disponible sur le réseau LAN. Cliquer sur l’icône recherche (sous le menu configuration) pour ouvrir la fenêtre de recherche. Etape 2 : Cliquer <Refresh> (Rafraichir) pour rechercher les adresses IP des enregistreurs connectés sur le réseau LAN. Sélectionner un enregistreur dans la liste des adresses IP et doucle cliquer sur l’enregistreur IP que vous souhaitez ajouter au site. 19 Manuel d’utilisation NOTE : La fonction recherche peut-être utilisé pour rechercher les adresses IP des stockeurs connectés surt le réseau LAN. Par exemple, si votre ordinateur utilise l’adresse IP 192.168.1.5 et qu’un enregistreur à l’adresse IP 192.168.1.7, LuxsarRemote CMS sera capable de trouver l’adresse IP de l’enregistreur. Cependant, s’il y a un autre enregistreur connecté sur un autre réseau LAN ayant une adresse telque 192.168.3.6, LuxsarRemote CMS (qui a l’adresse 192.168.1.5) ne sera pas capable de trouver l’adresse IP. Methode B: Configurer le site manuellement Si vous connaissez les informations détailées de la configuration réseau (adresse IP, port, nom utilisateur et mot de passe) de votre enregistreur, vous pouvez configurer manuellement le site. Saisir le nom du site, l’adresse IP, le port, le nom utilisateur et le mot de passe. Cliquer sur <OK> pour terminer la configuration. Ou si vous avez les informations DDNS de l’enregistreur distant, vous pouvez choisir de saisir les informations DDNS. Valider l’option <(D)DNS> encerclé ci-dessous et saisir les informations DDNS. Cliquer <OK> pour terminer la configuration. Exemple d’adresse DDNS : Exemple_0040d1.ddns.iview-ddns.com 20 User’s Manual NOTE : Le numéro du port n’est nécessaire dans le mode de fonctionnement DDNS. Donc, si la fonction (D)DNS a été validée, vous n’avez pas à changer le numéro de port. 5.3 Configuration des dossiers de stockage Le menu des dossiers de stockage vous permet de défénir les destinations de stockage pour ; les photos instantanées, vidéo enregistrée et fichier d’archive. Il est recommandé d’utiliser les dossiers par défaut. La fonction <Circular> (Circulaire) est utilisée pour ajuster l’espace disque utilisé par LuxsarRemote CMS. Par exemple, Lorsque le seuil est configuré à 1Go et qu’il y a 20 Go d’espace disque libre sur le disque dur. LuxsarRemote CMS ne peut avoir accès à plus de 19 Go. Aussi longtemps que l’espace disque libre est plus petit que le seuil, LuxsarRemote CMS ecrasera les données les plus anciennes. 21 Manuel d’utilisation Format photo instantanée LuxsarRemote CMS a une fonction photo instantané et cette fonction est configurable ici. Noter que si vous validez plus d’un type de format, par exemple 2, alors vous verez que chaque photo instatanée a été sauvegardée dans les deux types de format. 5.4 Alerte La fonction alerte est utilisée pour envoyer un signal d’alerte à LuxsarRemote CMS au travers du réseau LAN. Ce chapitre descrit comment configurer la fonction alerte. Etape 1 : Trouver l’adresse IP de l’ordinateur sur lequel est installé LuxsarRemote CMS. Allez dans le menu Start (Démarrer) et sélectionner Run (Exécuter). Saisir cmd et cliquer sur OK. 22 User’s Manual Saisir ipconfig pour obtenir l’adresse IP de l’ordinateur local. Mémoriser l’adresse IP pour l’utiliser plus tard. Etape 2 : Configurer la notification d’alerte sur l’enregistreur distant. Cette fonction permettera à l’enregistreur d’envoyer la notification d’alerte à LuxsarRemote CMS. Entrer dans le menu de l’enregistreur et aller dans le menu de configuration de notification d’alerte sous <Configuration évènements>. Config. Notification alerte 1. Configuration alerte 2. Notification alerte 3. IP alerte 4. Port alerte 1 Les deux 192.168.7.122 9999 Configuration alerte Configuration alerte permet de mémoriser trois combinaisons de configuration de notifictaion d’alerte. Notification d’alerte 4 options sont incluse dans cette option, OFF (Non), Event (Evènements), Alive (Activité) et Both (Les deux). <OFF> : La notification d’alerte n’est pas activé. <Event> : Lorsque une alarme survient, l’enregistreur distant envoi un message d’alerte à LuxsarRemote CMS. 23 Manuel d’utilisation <Alive> : L’enregistreur distant envera un message d’activité à LuxsarRemote CMS toutes les deux minutes pour montrer que la connexion entre l’enregistreur et LuxsarRemote CMS est bien effective. <Both> : Cette option permet à l’enregistreur distant d’envoyer les messages d’alerte ainsi que les messages d’activité à LuxsarRemote CMS. IP alerte L’IP alerte doit être l’adresse de l’ordinateur ou LuxsarRemote CMS à été installé. Dans cet exemple l’adresse IP de l’ordinateur est 192.168.7.122 Port alerte Le port alerte est le port utilisé pour envoyer et recevoir les messages d’alerte. Choisir un port qui est disponible sur votre réseau. Les ports de l’enregistreur et de LuxsarRemote CMS doivent être les même, le port configurer est 9999. Etape 3: Configurer l’option alerte de LuxsarRemote CMS. Cliquer sur la touche positionnée sur le haut de la fenêtre principale LuxsarRemote CMS et cliquer sur l’onglet «Alert» (Alerte) pour configurer le port. Le port 9999 est utilisé dans cet exemple. Sélectionner ON (Oui) pour valider la fonction alerte et cliquer sur OK. 24 User’s Manual Etape 4 : Actions d’alerte L’enregistreur distant envoi 4 types de message d’alerte à LuxsarRemote CMS. «Alive» (Activité), «Alarm» (Alarme), «Motion» (Mouvement) et «Video Loss» (Pèrte vidéo). Le message d’activité est envoyé lorsque vous sélectionnez l’option «Alive» (Activité) ou «Both» (Les deux) dans l’enregistreur distant. Les messages «Alarm» (Alarme), «Motion» (Mouvement) et «Video Loss» (Pèrte vidéo) sonr envoyés lorsque vous sélectionnez l’option de notification «Event» (Evènement) ou «Both» (Les deux) dans l’enregistreur distant. Si vous ouvrez LuxsarRemote CMS sans cliquer sur la touche pour effectuer la connexion et que vous double cliquez sur message évènement (Alarme, Mouvement, Pèrte vidéo), un message apparaitera pour vous rappeller de vous connecter en premier. 25 Manuel d’utilisation Supposons que vous avez configuré la fonction alerte pour un site dans le Groupe 1, mais que vous êtes connecté au groupe 2 et 3. Lorsque vous cliquerez sur messages évènement, Une fenêtre sera affichée pour vous informer qu’actuellement vous n’êtes pas dans le groupe qui envoie les messages d’alerte à LuxsarRemote CMS. Lorsque vous êtes dans le groupe 1 et que vous avez configuré la fonction alerte pour le groupe 1. Double cliquer sur les messages d’alerte (Alarme, Mouvement ou pèrte vidéo) et LuxsarRemote CMS lira en plein écran la vidéo du canal en alerte. NOTE : La fonction alerte fonctionne uniquement sur un réseau LAN. (Veuillez vous référer à la note de la fonction recherche) 26 User’s Manual 5.5 Export et import des configurations La fonction import et export permet à l’utilisateur d’effectuer une sauvegarde des configurations lorsqu’il le désire. Pour exporter la configuration, cliquer sur le <Export> (Exporter) et sélectionner un dossier pour sauvegarder le fichier *.zip. Pour importer la configuration précédante, cliquer sur <Import> (Importer) et rechercher le fichier *.zip que vous avez précédement sauvegardé. NOTE : Si vous souhaitez installer une nouvelle version, rappelez-vous d’exporter la configuration. Si non, la configuration de l’ancienne version sera effacée et vous deverez reconfigurer le logiciel. Pour cela veuillez vous référez au chapitre <Installation du logiciel>. NOTE : Après le redémarrage de LuxsarRemote CMS, la configuration sera changé. 6. Fonctions élémentaires Le chapitre suivant vous présente les fonctions élémentaires de LuxsarRemote CMS présente dans la fénêtre principale. 27 Manuel d’utilisation 6.1 Voir les images en directe et assigner une caméra L’utilisateur peut voir la vidéo en direct en se connectant à l’enregistreur distant en utilisant la touche <Live> (Directe) . Si la connection entre LuxsarRemote CMS et l’enregistreur à été déconnecté, vous pouvez alors vous reconnecter en faisant un clique droit sur le site et en sélectionnant <Live> (Directe) dans le menu surgisant LuxsarRemote CMS vous permet d’assigner un canal vidéo à un emplacement sur la grille de la fenêtre principale de LuxsarRemote CMS. Pour assigner un canal vidéo à une certaine fenêtre Etape 1 : Cliquer et maintenir appuyé le canal que vous souhaitez placer sur la grille. 28 User’s Manual Etape 2 : Faites glisser la caméra sur la fenêtre ou vous souhaitez la placer. Etape 3 : Faire un clique droit sur un canal et sélectionner <Refresh> (Refresh) pour retourner à la vue original. Etape 4 : Le mode direct revient à la configuration originale après le rafraichissement. Assigner toutes les caméras d’un site à la grille Etape 1 : Cliquer et maintenir appuyé le site que vous souhiatez placer. Etape 2 : Faire glisser le site sur la grille. Etape 3 : Faire un clique droit pour réfraichir la fenêtre. 29 Manuel d’utilisation 6.2 Relir les clips vidéo enregistrées Cette fonction permet à l’utilisateur de relire à distance les clips vidéo enregistrés en utilisant LuxsarRemote CMS. Cliquer sur la touche et la fenêtre ci-dessous sera affichée. Temps valide indique l’heure du début de l’enregistrement et l’heure de fin d’enregistrement. Relire la vidéo enregistrée sur le disque dure de l’enregistreur distant Pour lire la vidéo enregistrée sur le disque dur de l’enregistreur distant, veuillez suivre les étapes suivantes. Etape 1 : Pour lire la vidéo enregsitrée sur l’appareil distant, cliquer sur l’option <Playback> (Lecture). Etape 2: Spécifier la plage horaire que vous souhitez relire et cliquer sur <OK> pour lancer la lecture. 30 User’s Manual L’autre façon pour relir la vidéo est de faire un clique droit sur le groupe souhaité et sélectionner <Playback> (Lecture) Æ<Remote Playback> (Lecture distante) dans le menu surgissant. Sauvegarder les fichier *.drv sur votre ordinateur local Pour sauvegarder la vidéo sur l’ordinateur local, veuillez suivre les étapes suivantes. Etape 1 : Si vous souhaitez sauvegarder les fichiers *.drv sur votre ordinateur local, choisir l’option <Archive>. Etape 2 : Spécifier l’heure de début et l’heure de fin et cliquer sur <OK> pour sauvegarder le fichier de l’enregistreur dans le dossier de destination. (Le dossier d’achive par défaut est «C:\Program Files\CMS\Archive») Etape 3 : Après que l’utilisateur ait cliqué sur <OK>, LuxsarRemote CMS lancera la lecture de l’archive. Cliquer sur la touche pour revenir au mode direct. 31 Manuel d’utilisation Relire la vidéo stockée dans le disque dur de l’enregistreur local Il y a deux façons pour relire la vidéo enregistrée sur l’enregistreur local. Noter que cela est pour lire la vidéo déjà enregistrée sur l’ordinateur local. Vous pouvez cliquer <DVR Player> (Lecteur) pour lancer le programme ou cliquer sur le haut de la fenêtre principale de LuxsarRemote CMS. Après avoir cliqué sur <DVR Player> (lecteur), the LuxsarPlayer qui est une version compacte du lecteur standard apparait comme le montre la figure ci-dessous. 32 User’s Manual Ouvrir le menu surgissant «File» (Fichier) ou cliquer sur pour ouvrir un fichier vidéo. Après avoir cliqué sur l’un d’eux, sélectionner le dossier par défaut pour lire la vidéo. Convertir les fichiers *.drv en fichiers *.avi La première chose est d’aller à «Select a folder» (Sélectionner un dossier), de faire apparaitre le menu «File» (Fichier) et de choisir «Open video file» (Ouvrir fichier vidéo) ou de cliquer sur la touche et la fenêtre «Select a folder» surgira. Sur la droite, en haut de la fenêtre, choisir l’option <Convert to AVI> (Convertir en AVI). Trouver le fichier *.drv que vous souhaitez convertir en «*.avi» et double cliquer dessus. Lorsque vous voyez le message «Convert Over» (Convertion terminée), le processuce de convertion est terminé. Le fichier sera enregistré dans le dossier «C:\Program Files\CMS\Avi». Vitesse de lecture : «0» indique la vitesse la plus lente, «9» est la vitesse normale et «20» est la vitesse la plus rapide. Pour plus d’information sur les fonctions du lecteur LuxsarPlayer, veuillez vous référer à l’appendice. 33 Manuel d’utilisation 6.3 Configurer l’enregistreur distant Le menu contient une liste d’options qui sont utilisées pour configurer l’enregistreur distant. Faîtes un clique droit sur le site et sélectionner «Configuration» pour ouvrir le menu de configuration de l’enregsitreur distant. L’utilisateur peut configurer chaque enregistreur distant qui à été ajouté à LuxsarRemote CMS. Par exemple, pour configurer le site 1 du groupe 1, faire un clique droit sur un des canaux et choisir «Configuration». Pour configurer le site 2 du groupe 1, fire un clique droit sur un des canaux du site 2 et choisir «Configuration». Le menu de configuration est similaire à celui du logiciel de l’enregistreur. Veuillez vous référer au manuel de l’enregistreur pour obtenir les informations complètes. 34 User’s Manual 6.4 Rechercher une vidéo enregistrée LuxsarRemote CMS est capable de rechercher et relire les clips vidéo enregistrés sur évènement. Faire un clique droit sur le site et sélectionner <Search> (Recherche) et la fenêtre de recherche sera affichée. Double cliquer sur un des évènements pour le relire. NOTE : Seule les enregistreurs présents sur le réseau LAN peuvent être recherchés par LuxsarRemote CMS. Les adresses IP du LAN peuvent être trouvées en utilisant la touche «Search» de la configuration. 35 Manuel d’utilisation 6.5 Prendre une photo instantanée La fonction «Snapshot» (Photo) est un simple outil de capture d’écran. Lorsque vous cliquez sur la touche , il capturera l’écran avec l’image qui sera affichée. Vous pouvez enregistrer les photos d’écran ainsi prisent dans le chemin par défaut «C:\ProgramFiles\CMS\Snapshot» ou dans le dossier que vous aurez précédement configuré. Veuillez vous référez au chapitre <Setup the File Path> (Configurer le chemin des fichiers) pour plus d’information concernant le changement des chemins de fichiers. Il y a deux façons pour prendre une photo d’écran. Le premier est de cliquer sur <SNAPSHOT> (Photo Instantanée) et la fenêtre ci-dessous sera affichée. Cliquer sur <OK> pour sauvegarder le fichier. Prendre une photo instantanée en utilisant cette façon, vous capturez exactement ce que vous êtes entrain de voir sur le moniteur, ce qui signifit que lorsque LuxsarRemote CMS est en mode de visualisation 4 images vous obtiendrez une photo instantanée ayant 4 images. L’autre façon est de faire directement un clique «droit» sur l’image que vous souhaitez enregistrer. Noter que utilisant cette façon de capturer les images vous obtiendrez une image plein écran de ce que vous avez enregistrez. 36 User’s Manual Par exemple, si LuxsarRemote CMS est en mode 4 images et que vous cliquez pour prendre une photo instantanée du canal 3, alors vous obtiendrez un photo instanténée pein écran et non une photo du mode 4 images. NOTE : Lorsque vous utilisez cette méthode pour prendre une photo instantanée, vous obtiendrez au moins un image par type de fromat que vous avez choisit. Par exemple, si you avez sélectionné Bmp & Tif et que vous prenez une photo instantanée, vous obtiendrez deux types fichier d’image de la même image. Veuillez aller à <Settings> (Configuration) pour configurer le type de format d’image que vous souhaitez. 37 Manuel d’utilisation 6.6 Fonction enregistrement Pendant que la vidéo est enregistrée dans l’enregistreur distant, l’utilisateur peut choisir l’option d’enregistrer la vidéo en directe ou celle enregistrée sur l’ordinateur local. Faire un clique droit sur le site que vous souhaitez enregistrer et sélectionner <Start Record> (Lancer l’enregistrement) pour lancer l’enregistrement et <Stop Record> (Arrêter l’enregistrement) pour arrêter l’enregistrement. Lorsque les canaux sont en court d’enregistrement, un «R» apparait en lettre capital dans le titre de la caméra. Si vous n’avez pas changé le chemin du fichier, alors le fichier enregistré sera sauvegardé dans le dossier par défaut «C:\Program Files\CMS\Record» NOTE : La fonction enregistrement sauvegardera tous les canaux du site en court d’enregistrement. Par exemple, s’il y a 4 sites connectés à LuxsarRemote CMS et que l’utilisateur sélectionne un canal du 2eme site à enregistrer, LuxsarRemote CMS enregistrera uniquement tous les canaux du deuxième site et les site 1,3 et 4 ne seront pas enregistrés. 38 User’s Manual 6.7 Fonction plages horaires d’enregistrement L’utilisateur peut choisir les plages horaires d’enregistrement de l’ordinateur local. La fenêtre des plages horaires d’enregistrement sera affichée en cliquant sur la touche sur le haut de la fenêtre principale de LuxsarRemote CMS. Le menu surgissant cerclé ci-dessous montre les options d’enregistrement. 39 Manuel d’utilisation <OFF> (Non) : Arrêt la fonction; plages horaires d’enregistrement. <Schedule with Event> (Plage horaires avec évènement): Enregistre la vidéo courante sur la plage horaires et tous les évènements. <Schedule Only> (Plages horaires uniquement): Enregistre uniquement la vidéo sur la plage horaires. <Event Only> (Evènements uniquement): Enregistre uniquement les évènements. Le menu surgissant cerclé ci-dessous montre les options de la sélection. <Select Cell> (Sélection cellule) : Sélectionne manuellement une cellule de la table. <Clear Cell> (Efface cellule) : Efface manuellement le contenue d’une cellule. <Select All Cell> (Sélection tous les cellules) : Sélectionne toutes les cellules de la table. <Clear All Cell> (Efface toutes les cellules) : Efface le contenue de toutes les cellules de la table. 40 User’s Manual Ici, vous trouverez l’explication pas à pas de la configuration des plages horaires d’enregistrement de votre LuxsarRemote CMS. Etape 1 : Sélectionner un site ou un canal à partir de la fenêtre sur la gauche par un simple clique. Lorsque vous aurez sélectionné un site, tous les canaux auront les mêmes plages horaires d’enregistrement. Vous pouvez aussi configurer une plage horaire différente pour chaque canal. Dans cet exemple, nous choisirons le site. Cliquer sur la fenêtre 1 et configurer l’option des plages horaire à <Schedule with Event> (Plage horaires et évènement) dans la fenêtre 2. Etape 2 : En supposant que nous souhaitons configurer LuxsarRemote CMS pour enregistrer le site de 1:30 AM à 5 AM le mardi et le mercredi. Cliquer sur 1:30 ~ 2:00 du mardi et faire glisser sur 4:30 ~ 5:00 du mercredi et la couleur des cellules sera changé en vert indicant que ces cellules seront enregsitrée come <Schedule with Event> (Plage horaire et évènement). 41 Manuel d’utilisation Etape 3 : Une fois les plages horaires sélectionnée, cliquer sur <OK> pour sauvegarder et quitter le menu de configuration des plages horaires. 42 User’s Manual Si vous voulez retirer une plage horaire du calendier, par exemple 2:30 ~ 3:00 configurer la cellule sélectionnée à <Clear Cell> (Effacer cellule) dans la fenêtre 1. Cliquer et faire glisser 2:30 ~ 3:00 de mardi à mercredi. Les cellules vides indiquent qu’elles ne seront pas enregistrées. Cliquer sur <OK> pour sauvegarder et quitter le menu d’enregistrement sur plage horaire. Si vous voulez configurer le calendrier pour enregistrer en permanance, choisir <Select All Cell> (Sélectionner toutes les cellules) ou cliquer sur la cellule vide cerclée dans le coin gauche de la table. Si vous souhaitez réinitialiser le calendrier du site, sélectionner les cellules et configurez les à <Clear All Cell> (Effacer toutes les celluls). Cliquer sur <OK> pour sauvegarder et quitter le menu de configuration des plages horaires. 43 Manuel d’utilisation Une autre façon de sélectionner ou effacer les plages horaires est de cliquer sur le jour ou l’onglet des heures. Par exemple, lorsque vous cliquez sur l’onglet <Tuesday> (Mardi), la couleur de la journée de mardi sera changée signifiant qu’ils seront enregistrés. Lorsque vous cliquez sur l’onglet 5:00 ~ 5:30, la couleur de 5:00~5:30 du lundi au dimanche sera changée. Cliquer sur <OK> pour sauvegarder et quitter le menu de configuration des plages horaires. NOTE : Les camréas IP ne support pas cette fonction. 44 User’s Manual 6.8 Fonction E-Map E-Map est un programme qui permet à l’utilisateur de positionner les caméras sur une image ou un plan de sont choix. Cliquer sur la touche sur le haut de la fenêtre principale de LuxsarRemote CMS pour ouvrir la fenêtre E-Map. La figure ci-dessous est la fen^tre principale d’ E-Map. Veuillez suivre la fenêtre ci-dessous pour configurer E-Map. Etape 1 : Vous devez charger un fichier image dans E-Map. Cliquer sur <LOADIMAGE> (Charger une image) pour charger une image. 45 Manuel d’utilisation Etape 2 : La figure ci-dessous montre la fenêtre de chargement pour ajouter, effacer, retourner en arrière et confirmer une image. Cliquer sur la touche <Add> (Ajouter) pour ajouter une image. Noter que E-Map supporte uniquement les fichiers ayant le format *.bmp, *.jpg, et *.gif. 46 User’s Manual Etape 3 : Après avoir ajouté une image, le nom du fichier de l’image sera affiché dans la fenêtre de chargement d’image. L’index indique l’ordre des fichiers. Si vous ajoutez une 2eme image à E-Map, le 2eme index sera «1».Une fois l’image chargée, cliquer sur <Ok> pour confirmer. Etape 4 : Sélectionner une des images que vous avez chargé dans E-Map à partir de la fenêtre cerclée. 47 Manuel d’utilisation Step 5 : L’image choisie sera affichée dans la fenêtre principale de E-Map. L’image de l’épicerie ci-dessous est utilisée pour exemple. Cliquer et maintenir appuyé un canal dans la fenêtre de gauche. Maintenir et faire glisser le canal à un endroit de l’image. Etap 6 : Lorsque vous pointez le curseur sur l’icône de la caméra placé sur l’image, une fenêtre d’information sera affiché comme le montre la figure ci-dessous. 48 User’s Manual Etape 7 : Double cliquer sur l’icône de la caméra placée sur l’image pour voir les images en direct. Il y a 3 types d’icône dans E-Map, dôme, caméra fixe et alerte. Icône dôme. Icône caméra fixe. Icône alerte. L’icône dôme sera affiché lorsque la caméra sélectionnée est une caméra mobile. L’icône caméra fixe sera affiché lorsque la caméra sélectionnée est une caméra fixe. L’icône alerte sera affiché lorsqu’une alarme est déclenchée sur une caméra. Vous pouvez ajuster l’image affichée sur E-Map en cliquant sur les icônes cerclés en bleu. 49 Manuel d’utilisation <Original> (Original) : Affiche l’image dans sa taille original. <Double> (Double) : Doucble la taille de l’image. <Half> (Demi) : Réduit l’image de moitié. <Fill> (Plein écran) : Ajuste la taille de l’image à la dimension de la fenêtre de E-Map (Voir la figure ci-dessous). Lorsqeu l’image est très large ou lorsque vous ne pouvez pas voir l’image en entier, cliquer sur un canal dans la fenêtre cerclé en bleu sur la gauche de E-Map et E-Map placera automatiquement la caméra au centre de la fenêtre. 50 User’s Manual Appendice : LuxsarPlayer LuxsarPlayer est une version compacte du lecteur standard. La fenêtre principale de LuxsarPlayer est montrée ci-dessous avec le nom des touches. Ouvrir un fichier vidéo Photo instantanée Configuration de visualisation Plein écran Au sujet de Pause Arboressance des site Lecture Moins rapide Plus rapide Mode d'affichage Indicateur de vitesse Barre d'avancement La fonction de chaque touche est décrite dans les paragraphes ci-dessous. Ouvrir un fichier vidéo Cliquer sur «Ouvrir un fichier vidéo» L’autre façon d’ouvrir un fichier vidéo est en cliquant sur la barre de menu fichier comme le montre la figure de troite. Pour ouvrir un fichier, vous devez trouver le fichier *.DRV dans la fenêtre 1 cerclé en bleu. Une fois le fichier trouvé, valider l’option <Play DRV File> (Lire fichier DVR) de la fenêtre 2 cerclée en bleu. Enfin double cliquer sur le fichier de la fenêtre 3 et le fichier sera automatiquement lue. Si vous souhaitez convertir le fichier *.drv en format *.avi. Cliquer sur l’option <Convert To AVI> (Convertir en fichier avi) à coté de la fenêtre 2 cerclée en bleu et doucle cliquer sur le fichier dans la fenêtre 3 cerclé en bleu. Le chemin par défaut est: «C:\Program Files\CMS\Record» 51 Manuel d’utilisation Photo instantanée Cliquer sur «SNAPSHOT» (Photo instanténée) pour prendre une photo instantanée. L’autre façon de prendre une photo instantanée est de cliquer dans la barre de menu de contrôle de lecture comme le montre la figure de droite. Après avoir ouvert la fenêtre de photo instantanée, vous pouvez choisir de renomer le fichier ou de le laisser comme cela. Cliquer sur <Ok> pour sauvegarder la photo instantané ou <Cancel> (Annuler) pour quitter. Configuration de visualisation Cette fonction permet à l’utilisateur de montrer ou de cacher l’heure et le texte d’alarme sur la vidéo. Cliquer sur l’icône <Frame View Setting> (Configuration visualisation) et la boîte de dialogue «PlayerViewSetting» (Configuration visualisation) sera affichée. Valider l’option <ShowTime> (Afficher l’heure) et l’heure sera affichée sur l’écran. Valider l’option <Show Frame State> (Afficher texte alarme) et le texte de l’alarme telque, détection de mouvement ou pèrte vidéo sera affiché sur l’acran. Dévalider cette option pour cacher ces textes. 52 User’s Manual L’autre façon d’ouvrir cette fonction est de cliquer sur «SYSTEM SETTING» (Configuration système) dans la barre de menu comme indiqué à droite. Full Screen Click to change the view to full screen mode. The other way is by clicking the View Menu Bar as shown in the right. About Click to view the LuxsarPlayer version information. Pause Click to pause the video. The other way is by clicking the Player Control Bar as shown in the right. Play Click to play the video. The other way is by clicking the Player Control Bar as shown in the right. Speed Down Click to speed up the video. The other way is by clicking the Player Control Bar as shown in the right. 53 Manuel d’utilisation Speed Up Click to speed up the video. The other way is by clicking the Player Control Bar as shown in the right. Site Tree The site tree shows the channels of the remote DVR. Double click a channel to view the specified channel in one screen. Note the speaker icon located in the bottom. Click it to enable or disable the audio. You can also find it under the System Setting Bar. The site tree shows the channels of the remote DVR. Double click a channel to view the specified channel in one screen. Note the speaker icon located in the bottom. Click it to enable or disable the audio. You can also find it under the System Setting Bar. Mode Option Click any of them to view the image in a multiple window mode. You can select from 4-window, 9-window, and 16-window Speed Indicator 0 indicates the slowest forward speed, 9 is the normal speed and 20 is the fastest forward speed. Slider Bar Click and drag the bar to move closer to the end or the beginning of the video. Other functions of the Menu Bar that are not introduced in this section will be described here. 54 User’s Manual The <File Path Setting> under the System Setting Menu Bar lets the user set the file path. You will be able to set the *.avi and snapshot paths here. After the path is set, click <Save> to save the settings. Note that you can choose the snapshot file as *.bmp, *.jpg, *.gif, and *.tif formats. The default file type will be in *.bmp format. Under the View Menu Bar, you can choose to show/hide the Toolbar, Site Tree, Mode Option, and Slider Bar. 55 LuxsarRemote CMS Central Management System User’s Manual Version 1.0.1.9123 User’s Manual Table of Contents 1. Overview ....................................................................................................................... 2 2. Software Installation..................................................................................................... 3 3. To Start the LuxsarRemote CMS ................................................................................. 9 4. Buttons Available on the Main Window ...................................................................... 9 5. Configure Your LuxsarRemote CMS ......................................................................... 12 5.1 Setup Groups ....................................................................................................... 13 5.2 Manage the Site ................................................................................................... 16 5.2.1 Add/ Remove a Site ............................................................................................. 16 5.2.2 Setup the Site ............................................................................................ 18 5.3 Setup the File Path ............................................................................................... 21 5.4 Alert ...................................................................................................................... 22 5.5 Export or Import Settings ...................................................................................... 26 6. Basic Operations ........................................................................................................ 27 6.1 To View Live Image/ Assign Camera .................................................................... 28 6.2 To Playback Recorded Video ............................................................................... 30 6.3 To Configure the Remote DVR OSD Menu .......................................................... 34 6.4 To Search the Recorded Video ............................................................................. 35 6.5 To Take a Snapshot .............................................................................................. 36 6.6 Record Function ................................................................................................... 38 6.7 Schedule Record Function ................................................................................... 39 6.8 E-Map Function .................................................................................................... 45 Appendix: The LuxsarPlayer .......................................................................................... 51 1 User’s Manual 1. Overview The LuxsarRemote CMS (Central Management System) offers a powerful interface for a simple and centralized monitoring solution of your video surveillance equipments. It gives the user access to monitor multiple DVRs, and allows the user to simultaneously monitor 64 sites per group (up to 10 groups) within several clicks. Features: z Monitor Multiple Sites - Supports up to 10 groups, each group can be added up to 64 sites 2 z Alert Function (LAN Only) - Sends live/event video clips and messages to the local computer from all connected remote DVR(s) z z Remote Configuration - Configures the settings of the remote DVR(s) Remote Playback – Allows the user to view recorded video stored in the remote DVR(s) z HDD Information – Displays information of all disk drives that are being used on the local computer z z z z z Remote Playback - Allows the user to view recorded video Dome Control - Remotely operates the speed domes via the Internet Search (Devices) - Searches the network for any available remote DVR Search (Event) - Searches the network for any event recording Record - Records live or playback videos to your local computer (Optional) User’s Manual 2. Software Installation After getting the installation file, follow the steps below to install the LuxsarRemote CMS to the local computer. Step 1: Double-click the zipped file to unzip the file. Step 2: After the zip file is opened, click on the CMS_Setup_ v*.*.****(version #).exe file to start the installation. NOTE: If a previous version of the LuxsarRemote CMS had been installed in the local computer, a message box will show during the installation. If you would like to export the previous settings, please click <Cancel> to exit the installation. Then, read through the Export or Import Settings section to learn about export or import settings. After exporting, re-do the Software Installation to install the LuxsarRemote CMS. After clicking <OK> in the message box, a wizard window will show. Click <Uninstall> to remove the older LuxsarRemote CMS, and continue with the installation steps. When you have finished the installation, import the settings to the LuxsarRemote CMS so the LuxsarRemote CMS will have the same settings as the previous version of the LuxsarRemote CMS. If you would like to export the previous settings, please click <Cancel> to exit the installation. Then, read through the Export or Import Settings section to learn about export or import settings. After exporting, re-do the Software Installation to install the LuxsarRemote CMS. After clicking <OK> in the message box, a wizard window will show. Click <Uninstall> to remove the older LuxsarRemote CMS, and continue with the installation steps. When you have finished the installation, import the settings to the LuxsarRemote CMS so the LuxsarRemote CMS will have the same settings as the previous version of the LuxsarRemote CMS. 3 User’s Manual If you have installed an older version of the LuxsarRemote CMS, after clicking <Ok>, an <Uninstall: Confirmation> window will be displayed, click <Uninstall> to uninstall the older version and continue with the next step. If you have installed an older version of the LuxsarRemote CMS, after clicking <Ok>, an <Uninstall: Confirmation> window will be displayed, click <Uninstall> to uninstall the older version and continue with the next step. Step 3: Select the components that you want to install. It is strongly recommended to select the <Start Menu Shortcuts> to make a shortcut to the Start Menu and Desktop, or you have to find the program under the path below: “C:\Program Files\CMS\EXE\ CMS.exe”. Click <Next> to go to next step. The components of the LuxsarRemote CMS Installation Setup: : The LuxsarRemote CMS main program (Default). : Check to install the LuxsarRemote CMS Player. : Check to install the NTP (Network Time Protocol) Service. : Check to create shortcuts to the Start Menu. 4 User’s Manual st Step 4: The LuxsarRemote CMS main program will be the 1 program to install. You can choose a folder to install the LuxsarRemote CMS or it will be installed to the default destination folder “C:\Program Files\CMS\”. Click <Install> to start the Installation; or click <Back> to go back to previous step. Step 5: The LuxsarRemote CMS Player will be the 2nd program to install. Click <Next> to go to next step. Step 6: Choose a folder to install the LuxsarRemote CMS Player. The default destination folder is under “C:\Program Files\CMSPLAYER”. Click <Install> to start the Installation; or click <Back> to go back to previous step. 5 User’s Manual Step 7: The NTP Service (Server) will be the 3nd program to install. The NTP Service (Server) enables the local computer which is running the LuxsarRemote CMS to become a central NTP server for the remote DVR(s) so the time for the remote DVRs and the local computer is synchronized Click <OK> to go to next step. 6 Step 8: Click <Yes> to start installing the NTP Service (The program is called AboutTime MSIE) and continue to complete the NTP Service installation. Step 9: Click <Close>, and the Software Installation is complete. User’s Manual NTP Service (Server) The NTP Service (Server) enables the local computer which is running the LuxsarRemote CMS to become a central NTP server for the remote DVR(s) so the time for the remote DVRs and the local computer is synchronized. To do so, you will need to find the IP address of the local computer. Go to Start menu, select Run. Type in cmd and click OK. Type in ipconfig to get the IP Address of your local computer. Write down the IP address on a piece of paper for later use. 7 User’s Manual After the IP address is found, enter the <Main Menu> of the remote DVR(s). First, go to <Main Menu> Æ <System Setup> Æ <Time Zone> to enter the time zone. Select <Time Zone> to enter the time zone. To find out your local time zone, please visit wwp.greenwichmeantime.com NOTE: The <Time Zone> must be set to your local time zone or the <Network Time Protocol Setup> will not be accessible. After entering the time zone, the <Network Time Protocol Setup> option will appear. Go to <Main Menu> Æ <System Setup> Æ <Network Time Protocol Setup>, and the following menu will be displayed. Network Time Protocol Setup 1. NTP Server time.nist.gov 2. Automatically Time Sync 1hour 3. Manually Time Sync No In this example, the NTP server should be set to 192.168.7.122 which is the IP address of the local computer. After the time server is set, select <Manually Time Sync> to sync the time with the local computer. The time sync can also be updated periodically. Select <Automatically Time Sync>, and choose a desired time gap to sync the time. 8 User’s Manual 3. To Start the LuxsarRemote CMS There are 3 ways to start the LuxsarRemote CMS: Method A: Click Start menu and select Programs; find “CMS” from the listed programs and click on it. Method B: Double click shortcut button on your desktop; this is only for those who had checked to make the shortcut. Please see section <Software Installation> for more information. Method C: Go to “C:\Program Files\CMS\EXE\” and double click on the button. 4. Buttons Available on the Main Window After starting the LuxsarRemote CMS, the main window of the LuxsarRemote CMS will be shown as the figure below. There are several buttons positioned on the top of the main window. The name of each button is indicated below. 9 User’s Manual The usage and function of each button will be briefly described in the following paragraphs. Live Click on this button to view the live video; the box on the left top corner shows the site which you are currently viewing. Note that after viewing recorded video, you should click this button to switch back to live image, otherwise, all grids will show the very last image of the recorded video. PLAY Click for viewing recorded video stored in the HDD of remote DVR. Please refer to section <To Playback Recorded Video> for more information about playing back video. PLAYER Click to open the LuxsarRemote CMS Player. The LuxsarRemote CMS Player is a compact version of the standard DVR Player. SNAPSHOT Click to save a snapshot of current image. Refer to section <To Take a Snapshot> for detailed information. E-MAP Click to open the E-MAP program. The E-Map is a program that lets the user illustrate the position of the cameras on a self selected image. RECORD This button allows the user to schedule the recording time frame. SETTING Click for assigning camera(s) and setting the site(s)/ group(s). Refer to section <Configure Your CMS> for detailed information. 10 User’s Manual Current Viewing Site Displays the site that you are currently viewing. If the connection to certain camera is failed, then there will be no image displayed on its assigned grid. Right click on the “site” and a menu will be displayed. Click <Connect> and the LuxsarRemote CMS will try to reconnect the connections to all cameras of the site. Bandwidth & Audio Click to choose bandwidth options. Choose <High> when the internet speed is fast; and <Low> when the network is congested. Next to the Bandwidth options is the audio button, click to turn on/off the audio. NOTE: Turning the function off or not, audio will be continuously recorded to the remote DVR. Display Modes Click any of them to view the image in a multiple window mode. You can select from 4-window, 9-window, 16-window, 25-window, 36-window, 49-window, and 64-window modes. 11 User’s Manual HDD Info The pie chart on the bottom left displays the HDD information. This is especially useful when the user uses the LuxsarRemote CMS to record the video to the local computer. Scroll down the menu, you can see all the drives that are being used on your local computer such as C drive, D drive…,etc. The blue color of the pie chart indicates the used space, and the yellow color indicates the available space. 5. Configure Your LuxsarRemote CMS The LuxsarRemote CMS supports up to 10 groups, and 64 sites can be added to each group. For example, you may set 2 groups for daytime recording, and the rest for nighttime recording. The following sections guide you to setup your LuxsarRemote CMS step by step. Click the screen below. 12 button on the top side of the main window, and you will see the User’s Manual 5.1 Setup Groups Up to 10 groups can be set with the LuxsarRemote CMS. This section guides the user to set or remove a group, and also shows the user how to set “start group”. Add a group Click button to add a group. Double click on the group/ site to name it by keying the name directly. The other way to add a group is right click on <Groups>, and select <Add a group>. 13 User’s Manual Set Start Group “Start Group” is the group that will be seen on the monitor after starting the LuxsarRemote CMS. Right click on the group you want to set as “start group”, and select <Set as start group> from the pull-down menu. NOTE: If a group is set as the “start group”, the group icon will be changed to mark the difference. 14 User’s Manual Expand/ Collapse a Group There are two ways to expand and collapse a group. One way is to use the two buttons; the other is to right click on the group and select <Expand> or <Collapse> from the pull-down menu. Remove a Group To remove a group, click on the group you want to remove, and then click the button directly to remove the chosen one. 15 User’s Manual The other way is to right click <Groups>, now a pull-down menu appears, select <Remove all groups> from the pull-down menu. Note that this way is used to remove all groups; if you do not want to remove all of them, do not select this option. 5.2 Manage the Site This section guides you to structure the groups and sites. 5.2.1 Add/ Remove a Site Up to 64 sites can be added to each group. This section guides you to add and remove a site. Basically, the procedure is almost the same as that of adding/ removing a group. Add a site Choose a group that you want to add a site in. After choosing, click the button to add a site to this group. Next section will guide you to setup the site step by step. Double click on the group/ site to name it by keying the name directly. 16 User’s Manual The other way to add a site to certain group is right click on the group, and select <Add a site> to add a site. Remove a site To remove a site, click on the site you want to remove, and then click the button directly to remove the chosen one. 17 User’s Manual The other way is to right click on the site, now a pull-down menu appears, select <Remove> from the pull-down menu. The following section will guide you to setup the site that had been added. 5.2.2 Setup the Site A site represents a remote DVR, and that is to say, the number of the site equals to the remote DVR. There are two ways to setup a remote DVR as a “site” on the LuxsarRemote CMS. 18 User’s Manual Method A: Set the Site Data Automatically The LuxsarRemote CMS is able to search for the IP of the remote DVR(s) that had been connected to the LAN. Step 1: If you have setup a LAN network, the LuxsarRemote CMS can search the LAN network for available remote DVR IP addresses. Click the Search icon (under the Setting Menu) to open the Search window. Step 2: Click <Refresh> to find the IP addressed remote DVR(s) in your LAN network. Select from the listed IP and Double click on the IP address to add it to a site. NOTE: The Search function can be used to search for addresses within the same LAN. For example, if your local computer uses an IP address of 192.168.1.5, and a remote DVR has an IP address of 192.168.1.7, the LuxsarRemote CMS will be able to find the IP address of the remote DVR. However, if there is another remote DVR connected to another LAN network such as 192.168.3.6, the LuxsarRemote CMS (which is 192.168.1.5) will not be able to find the IP address. Method B: Set the Site Data Manually If you had known the detailed information (IP address, port, user name, and password) of the remote DVR(s), you can type in the information manually. 19 User’s Manual Type in a Name for the Site, IP address, Port, Username, and Password. Click <OK> to complete the setting. Or if you have the DDNS information of the remote DVR, you can choose to enter the DDNS data. Check the box <(D)DNS> circled below, and type in the DDNS data. Click <OK> to complete the setting. An example of the DDNS address: Example_0040d1.ddns.iview-ddns.com NOTE: Port number does not apply to DDNS entries. Therefore, if the (D)DNS box had been checked, you do not have to change the default port number. 20 User’s Manual 5.3 Setup the File Path The file path menu enables you to indicate stored destination of snapshot, recorded video, and archive files. It is recommended to use the default folders. The <Circular> function is used to adjust the HDD space usage of the LuxsarRemote CMS. For example, when the threshold is set to 1GB, and there are 20GB free disk space remaining in the HDD. LuxsarRemote CMS can only access the HDD no more than 19GB. As long as the free disk size is smaller than threshold, LuxsarRemote CMS will overwrite the earliest recoded data. Snapshot type The LuxsarRemote CMS has snapshot function, and you have to set the snapshot type here. Note that if you check more than one type, take 2 types for example, then you will find each snapshot has been saved into 2 types; exactly the same image, but in different types. For instance, if you have selected Bmp & Tif and taken the snapshot, you will get two types of image files of the same snapshot image. 21 User’s Manual 5.4 Alert The alert function is used for sending alert signals to the LuxsarRemote CMS within the LAN network. This section describes how to setup the alert. Follow the steps below to setup the alert. Step 1: Find the IP address of the local computer. Go to Start menu, select Run. Type in cmd and click OK. Type in ipconfig to get the IP Address of the local computer. Write down the IP address on a piece of paper for later use. 22 User’s Manual Step 2: Setup the Alert Notification Setup on the remote DVR. This function allows the user to send alert notifications through the LuxsarRemote CMS. Enter the menu of the remote DVR and find the Alert Notification Setup under <Event Setup>. Alert Notification Setup 1. Alert Configuration Set 2. Alert Notification 3. Alert IP 4. Alert Port 1 Both 192.168.7.122 9999 Alert Configuration Set Alert Configuration Set provides 3 combinations of Alert Notification, IP, and Port. Alert Notification 4 options are included in this item; OFF, Event, Alive, and Both. <OFF>: The Alert Notification is OFF. <Event>: When the alarm is triggered, the remote DVR will send an alert message to the LuxsarRemote CMS. <Alive>: The remote DVR will send a message Alive to the LuxsarRemote CMS every 2 minutes to show that the connections between the remote DVR and LuxsarRemote CMS is still in effect. <Both>: This enables the remote DVR to send both Event and Alive alert message to the LuxsarRemote CMS. Alert IP The Alert IP must match the IP address of the local computer. In this example, the IP address of the local computer is 192.168.7.122 Alert Port The Alert Port is the port used for sending and receiving alert signals. Choose any port that is not restricted in your network. The ports for both remote DVR and the LuxsarRemote CMS Alert must be the same. In this example, the port is set to 9999. 23 User’s Manual Step 3: Setup the Alert of the LuxsarRemote CMS. Click positioned on the top of the LuxsarRemote CMS main window and go to Alert to setup the port. Port 9999 is used in this example. Select ON to enable the alert function and click OK. Step 4: Alert Actions The remote DVR sends 4 types of alert message to the LuxsarRemote CMS. Alive, Alarm, Motion, and Video Loss. Alive messages are sent when you select Alive or Both notification option in the remote DVR. Alarm, Motion, and Video Loss messages are sent when you select Event and Both notification options in the remote DVR. 24 User’s Manual If you open the LuxsarRemote CMS without clicking to connect, and double click on Event Messages (Alarm, Motion Video Loss), a message box will be displayed to remind you to connect to the site first. Suppose you have setup the Alert function for a site in Group 1, but you have connected to Group 2 or 3. When you double click on Event Messages (Alarm, Motion, or Video Loss), a message box will be displayed to inform you that you are currently NOT in the group which sends the alert signals to the LuxsarRemote CMS. 25 User’s Manual When you are in group 1, and you have set the Alert function for group 1 correctly. Double click on the Event Messages (Alarm, Motion, or Video Loss), the LuxsarRemote CMS will play the full screen video of the alerted channel. NOTE: The Alert function works ONLY within LAN network. (Please refer to the note of the Search function) 5.5 Export or Import Settings The export/ import function provides the user the option to backup the settings when desired. 26 User’s Manual To export the configuration, click <Export>, and select a directory to save the *.zip file. To import the previous configuration, click <Import> and find the *.zip file that you previously saved. NOTE: If you want to install a new version, please remember to export the configuration. Otherwise, the configuration of the older version will be erased, and you will have to set the configuration again. Please refer to the <Software Installation> section. NOTE: After you restart the LuxsarRemote CMS, the configuration will be changed back to your imported setting. 6. Basic Operations Following sections show you the basic operation of the LuxsarRemote CMS through its Main Window. 27 User’s Manual 6.1 To View Live Image/ Assign Camera The user can view live video or connect to the remote DVR using the live button. Click the button to view the live display. If the connection between the LuxsarRemote CMS and the remote DVR has been disconnected, then you can reconnect it by right clicking on the Site, and select <Live> from the pull-down menu. The LuxsarRemote CMS enables you to assign any channel from the list to any grid of the LuxsarRemote CMS main window. To assign single channel to certain window Step 1: Click and hold the channel you want. 28 User’s Manual Step 2: Drag and drop onto the window that you want to assign in. Step 3: Right click on any channel and select <Refresh> to go back to the original viewing mode. Step 4: The Live mode goes back to the original setting after refreshing. To assign all cameras of a site to windows Step 1: Click and hold the site you want. Step 2: Drag and drop onto the windows. Step 3. Right click to refresh the windows. 29 User’s Manual 6.2 To Playback Recorded Video This function allows the user to remotely play recorded video using the LuxsarRemote CMS. Click button, the figure below will be displayed. Valid Time indicates that the remote DVR starts recording from a certain period of time and ends at a certain period of time. To playback video stored in HDD of the remote DVR To play the video stored in the remote DVR, please follow these steps. 30 Step 1: To play the recorded video from the remote DVR, click <Playback>. Step 2: Specify the time that you want to view the playback, and click <OK> to play the video. User’s Manual The other way to play video is to right click on the wanted group and select <Playback> Æ<Remote Playback> from the pull down menu. To save the *.drv files to your local computer To save the video to the local computer, please follow these steps. Step 1: If you want to save the *.drv files to the local PC, click <Archive>. Step 2: Specify the Start Time and End Time and click <OK> to save the DRV file to your designated folder. (The default Archive folder is “C:\Program Files\CMS\Archive”) Step 3: After the user click <OK>, the LuxsarRemote CMS will <play> the archived playback as well. Click button to go back to the live mode. 31 User’s Manual To playback video stored in the HDD of local computer There are two ways to playback the video stored in the local computer. Note that this is for playing video that are already recorded in the local computer. You can click <DVR Player> (Under Play window) to run the program, or click on the top of the LuxsarRemote CMS main window. After clicking <DVR Player>, the LuxsarRemote CMS Player, which is a compact version of the standard DVR Player, appears, as shown below. 32 User’s Manual Scroll down the File menu or click to open the video files. After clicking either one to play the video, select the default folder to play the video. To convert *.drv files to *.avi files The first thing is to go to the “Select a folder”. Scroll down the File menu and choose open video file or click , and the “Select a folder” window will pop up. On the top right of this window, click <Convert to AVI>. Find the *.drv file that you wish to convert to *.avi, and double click it. When you see the “Convert Over” message, the conversion process is completed. The file will be stored under “C:\Program Files\CMS\Avi” folder. Playing Speed: “0” indicates the slowest forward speed, “9” is the normal speed and “20” is the fastest forward speed. For more information on the LuxsarRemote CMS Player operations, please refer to the <Appendix>. 33 User’s Manual 6.3 To Configure the Remote DVR OSD Menu The menu contains a list of items that are used to configure the remote DVR. Right click on the Site and select Configuration to open the OSD menu. The user can setup for each remote DVR that has been added to the LuxsarRemote CMS. For instance, to setup Site 1 of Group 1, click on any channel of the Site 1 and click the Menu button. To setup Site 2 of Group 1, click on any channel of Site 2 and click the <Menu> Button. The Menu function is similar to the DVRRemote Software. Please refer to the DVRRemote User’s Manual for instructions. 34 User’s Manual 6.4 To Search the Recorded Video The LuxsarRemote CMS is capable of searching and playing back recorded video by events. Right click on the Site and select <Search> and the Search Window will be displayed. Double click on any item to view the Event playback. NOTE: Only those remote DVR(s) in the same LAN can be search by the LuxsarRemote CMS. The IP address of the LAN can be found using the Search button from the Settings. 35 User’s Manual 6.5 To Take a Snapshot The Snapshot is a simple screen capture tool. When you click the button, it will capture a screenshot of the image that you are currently viewing. You can save the screenshots to the default path “C:\ProgramFiles\CMS\Snapshot” or the folder that you have previously set in the file path. Please refer to <Setup the File Path> for more information about changing file paths. There are 2 ways to take the snapshot. One is to click <SNAPSHOT>, and the Snapshot window will be displayed. Select <OK> to save the file. Taking snapshot using this way captures exactly what you are seeing now on the monitor, which means if the LuxsarRemote CMS is currently under 4-window mode, then you will get a snapshot taken in 4-window mode. The other ways is to directly right click on the window you want. Note that taking through this way will catch the full channel image of the window you click on. 36 User’s Manual For instance, if the LuxsarRemote CMS is under 4-window mode, and you click to take a snapshot of channel 3, then you will get a full-window snapshot of channel 3 but not a snapshot of 4-window mode. NOTE: When taking snapshots using this method, make sure that you have selected at least one of the Snapshot Type (image file format). For instance, if you have selected Bmp & Tif and took the snapshot, you will get two types of image files of the same snapshot image. Please go to <Settings> to setup the snapshot type. 37 User’s Manual 6.6 Record Function While the videos are usually recorded to the remote DVR, the user can choose to record live and playback video clips to the local computer as an option. Right click on the Site and select <Start Record> to start recording, and <Stop Record> to stop recording. When the channels are being recorded, the title of the channels will show a capital letter “R” ( ). If you have not change the file path, then the recorded file will be saved to the default folder “C:\Program Files\CMS\Record” NOTE: The Record function will save All channels of “a” site. For instance, if there are 4 sites connected to the LuxsarRemote CMS and the user selects any channel of the 2nd site to record, the LuxsarRemote CMS will ONLY record All channels from the 2nd site; and site 1, 3, and 4 will NOT be recorded. 38 User’s Manual 6.7 Schedule Record Function The user can choose the time frame to record the data to the local computer. The Schedule Record window will be displayed by clicking icon on the top of the LuxsarRemote CMS main window. The scroll-down menu circled below shows the schedule options. 39 User’s Manual <OFF>: To turn off the schedule record function. <Schedule with Event>: To record the scheduled time frame AND all events. <Schedule Only>: To record the schedule time frame only. <Event Only>: To record event only when the user has set a <Event Only> time frame in Schedule Record. The scroll-down menu circled below shows the cell selection options. <Select Cell>: To manually select cell from the table. <Clear Cell>: To manually clear cell from the table. <Select All Cell>: To select all cells from the table. <Clear All Cell>: to clear all cells from the table. Here is a step by step explanation on how to set the schedule record for your LuxsarRemote CMS. Step 1: 40 Select a site or a channel from the box on the left by a single click. When selecting a site, all channels will apply the same schedule setting. You can also set different schedule setting for each channel. In this example, we will choose the site. Click the site in box 1, and set the schedule option to <Schedule with Event> in box 2. User’s Manual Step 2: Assuming that we want to set the LuxsarRemote CMS to record the site from 1:30am to 5am on Tuesday and Wednesday. Click 1:30~2:00 of Tuesday, and drag to 4:30~5:00 of Wednesday; and the color of the cells will be changed to green indicating that these cells are to be recorded as <Schedule with Event>. 41 User’s Manual Step 3 After the time frames are selected, click <OK> to save and exit the Schedule Record. If you want to remove a time frame from the schedule, for instance, 2:30~3:00; set the cell selection to <Clear Cell> in box 1. Click and drag 2:30~3:00 from Tuesday to Wednesday. The blanked cells indicate that they will not be recorded. 42 User’s Manual Click <OK> to save and exit the Schedule Record. If you want to set the schedule to record at all times, set the cell selection to <Select All Cell> or click on the circled blank cell located top left corner of the table. If you want to reset the schedule of the site, set the cell selection to <Clear All Cell> to do so. Click <OK> to save and exit the Schedule Record. 43 User’s Manual Another way to select or clear time frame is by click on the Day or Time tabs. For example, when you click <Tuesday> tab, the color of all Tuesday cells will be changed meaning that they will be recorded. When you click 5:00~5:30 tab, color of all 5:00~5:30 from Monday to Sunday will be changed. Click <OK> to save and exit the Schedule Record. 44 User’s Manual NOTE: The IP camera is not supported in this function. 6.8 E-Map Function The E-Map is a program that lets the user illustrate the position of the cameras on a self selected image. Click icon located on the top of the LuxsarRemote CMS main window to open the E-Map. The figure below is the main window of the E-Map. Please follow the steps below to setup the E-Map. Step 1: You will need to load an image file to the E-Map. Click <LOADIMAGE> to load the image. 45 User’s Manual Step 2: 46 The figure below is the Load Image window to add, delete, undo, and confirm the images. Click <Add> to add the image. Note that the E-Map only supports *.bmp, *.jpg, and *.gif files. User’s Manual Step 3: After the image is added, the filename of the image will be displayed in the Load Image window. Index indicates the order of the files. If you add a 2nd image to the E-Map, the 2nd index will be “1”. After the image is loaded, click <Ok> to confirm. Step 4: Select the one of the image files that which are loaded to the E-Map from the box circled below. 47 User’s Manual Step 5: Step 6: The chosen image will be displayed in the E-Map main window. A grocery image below is used as an example. Click and hold a channel from the box on the left. Drag and drop the channel to any place of the image. When you point the cursor to the camera icon located in the image, an information dialogue box will be displayed as shown in the figure below. 48 User’s Manual Step 7: Double click the camera icon in the image to see the live video of the camera. There are three camera icon in E-Map, dome, fixed camera, and alert icons. Dome icon. Fixed Camera icon. Alert icon. Dome icon will be displayed when the selected camera is a PTZ camera. Fixed Camera icon will be displayed when the selected camera is a fixed camera. Alert icon will be displayed when the alert is triggered to the camera in the image. You can adjust the image size displayed on E-Map by clicking the icons circled below. 49 User’s Manual <Original>: Displays the original size of the image. <Double>: Double the size of the image. <Half>: Reduce the image size by half. <Fill>: Fill the image to the fit the box (See the figure on the right). When the image is very large, or when you cannot see the complete image in the box on the right, click a channel of the circled box on the left and the E-Map will automatically move to the location of the selected channel. 50 User’s Manual Appendix: The LuxsarPlayer The LuxsarPlayer is a compact version of the standard DVR Player. The LuxsarPlayer main window is shown below with the name of the buttons. The usage and function of each button will be described in the following paragraphs. Open Video File Click to open the video file. The other way to open the video file is by clicking the File Menu Bar as shown in the right. To open a file, you need to find the *.DRV files from box 1. After the file is found, check <Play DRV File> of box 2. Lastly, double click the file in box 3, and the file will be played immediately. If you would like to convert the *.drv file to *.avi format, click <Convert To AVI> next to box 2 instead, and double click the file in box 3. The default path is: “C:\Program Files\CMS\Record” 51 User’s Manual Snapshot Click to take a snapshot of the screen. The other way to take the snapshot is by clicking the Player Control Menu Bar as shown in the right. After opening the snapshot window, you can choose to rename the filename or leave it as it is. Click <Ok> to save the snapshot or <Cancel> to discard it. Frame View Setting This function enables the user to show/hide the time/alert text on the video. Click the <Frame View Setting> icon, and the PlayerViewSetting dialogue will be displayed. Check <ShowTime, and the time will be shown on the screen. Check <Show Frame State>, and the alert text such as motion, or video loss will be shown. Uncheck to hide these texts. The other way to open this function is by clicking the System Setting Menu Bar as shown in the right. 52 User’s Manual Full Screen Click to change the view to full screen mode. The other way is by clicking the View Menu Bar as shown in the right. About Click to view the LuxsarPlayer version information. Pause Click to pause the video. The other way is by clicking the Player Control Bar as shown in the right. Play Click to play the video. The other way is by clicking the Player Control Bar as shown in the right. Speed Down Click to speed up the video. The other way is by clicking the Player Control Bar as shown in the right. Speed Up Click to speed up the video. The other way is by clicking the Player Control Bar as shown in the right. 53 User’s Manual Site Tree The site tree shows the channels of the remote DVR. Double click a channel to view the specified channel in one screen. Note the speaker icon located in the bottom. Click it to enable or disable the audio. You can also find it under the System Setting Bar. The site tree shows the channels of the remote DVR. Double click a channel to view the specified channel in one screen. Note the speaker icon located in the bottom. Click it to enable or disable the audio. You can also find it under the System Setting Bar. Mode Option Click any of them to view the image in a multiple window mode. You can select from 4-window, 9-window, and 16-window Speed Indicator 0 indicates the slowest forward speed, 9 is the normal speed and 20 is the fastest forward speed. Slider Bar Click and drag the bar to move closer to the end or the beginning of the video. Other functions of the Menu Bar that are not introduced in this section will be described here. The <File Path Setting> under the System Setting Menu Bar lets the user set the file path. 54 User’s Manual You will be able to set the *.avi and snapshot paths here. After the path is set, click <Save> to save the settings. Note that you can choose the snapshot file as *.bmp, *.jpg, *.gif, and *.tif formats. The default file type will be in *.bmp format. Under the View Menu Bar, you can choose to show/hide the Toolbar, Site Tree, Mode Option, and Slider Bar. 55