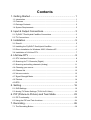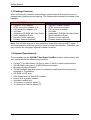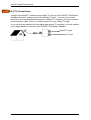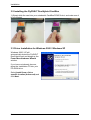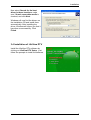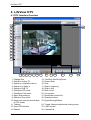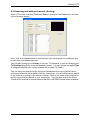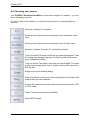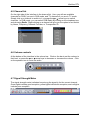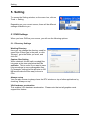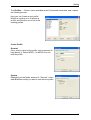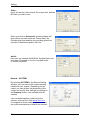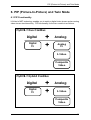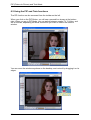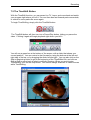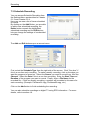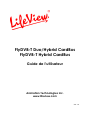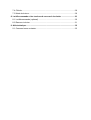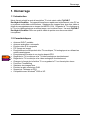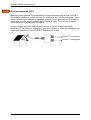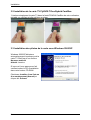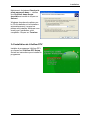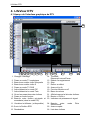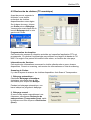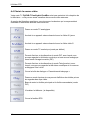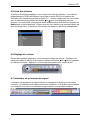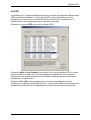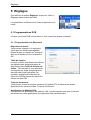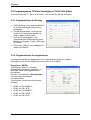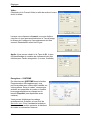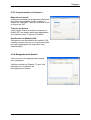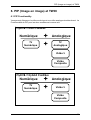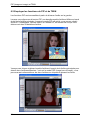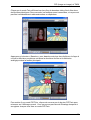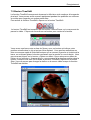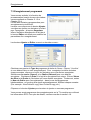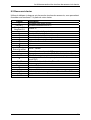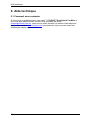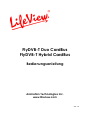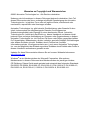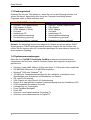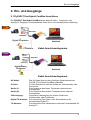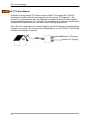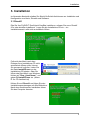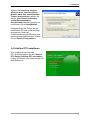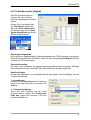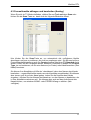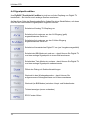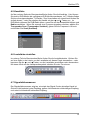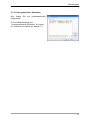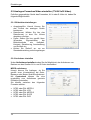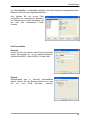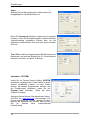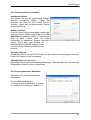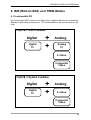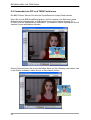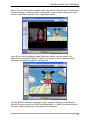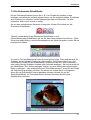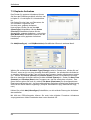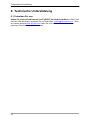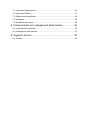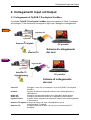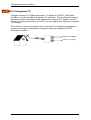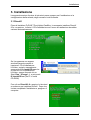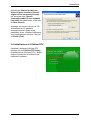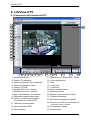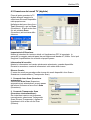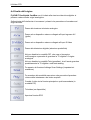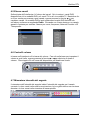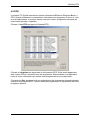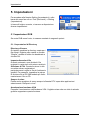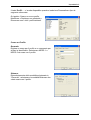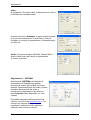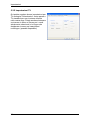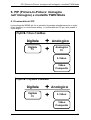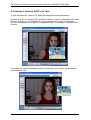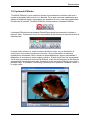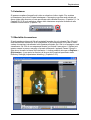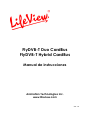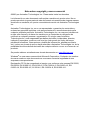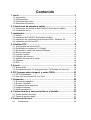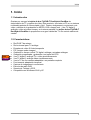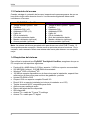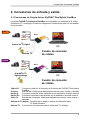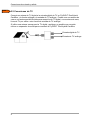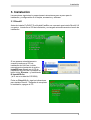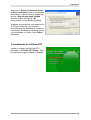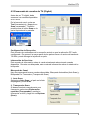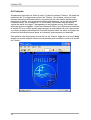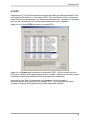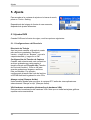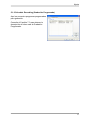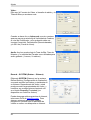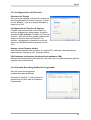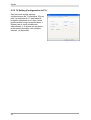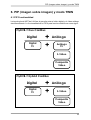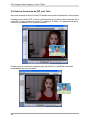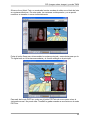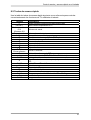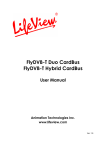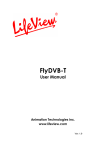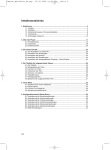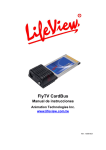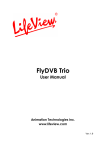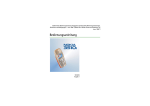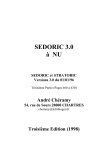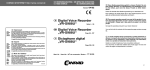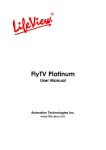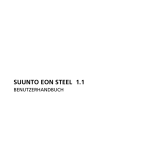Download FlyDVB-T Duo/Hybrid CardBus User Manual Multi
Transcript
FlyDVB-T Duo CardBus FlyDVB-T Hybrid CardBus User Manual Animation Technologies Inc. www.lifeview.com Ver: 1.9 Copyright and Trademark Notice ©2005 by Animation Technologies Inc. All rights reserved. Information in this document is subject to change without notice. No part of this document may be reproduced or transmitted in any form or by any means, electronic or mechanical without prior written permission of Animation Technologies Inc. Animation Technologies Inc. makes no representation or warranties with respect to the contents hereof and specifically disclaims any implied warranties of merchantability or fitness for any particular purpose. Animation Technologies Inc. reserves the right to revise this manual and to make changes in its content without obligation to notify any person or organization of such revision or change. In no event shall Animation Technologies Inc. be liable to you or any third party for any consequential, incidental, direct, indirect, special, punitive, or other damages (including without limitation, damages for loss of profits, interruptions, loss of information, pecuniary loss, etc.), even if Animation Technologies Inc. has been advised of the possibility of such damages arising from any defect or error in this manual or product. Updates to this documentation can be obtained from our website: www.lifeview.com. Windows® is a trademark of Microsoft Corporation. All other brand names used in this document are registered trademarks of their respective companies. CE Statement: This equipment has been tested and complies with EN 55022, EN 55024, EN 61000-3-2, EN 61000-3-3, EN 61000-4-2, EN 61000-4-3, EN 61000-4-4, EN 61000-4-5, 61000-4-6, EN 61000-4-8, EN 61000-4-11 standards. Contents 1. Getting Started ................................................................... 1 1.1 Introduction................................................................................................... 1 1.2 Features ....................................................................................................... 1 1.3 Package Contents ........................................................................................ 2 1.4 System Requirements .................................................................................. 2 2. Input & Output Connections ............................................... 3 2.1 FlyDVB-T Duo/Hybrid CardBus Connections ............................................... 3 2.2 TV Connections ............................................................................................ 4 3. Installation .......................................................................... 5 3.1 DirectX.......................................................................................................... 5 3.2 Installing the FlyDVB-T Duo/Hybrid CardBus ............................................... 6 3.3 Driver Installation for Windows 2000 / Windows XP ..................................... 6 3.4 Installation of LifeView DTV.......................................................................... 7 4. LifeView DTV ..................................................................... 8 4.1 DTV Interface Overview................................................................................ 8 4.2 Scanning for TV Channels (Digital)............................................................... 9 4.3 Scanning and editing channels (Analog) .................................................... 11 4.4 Choosing your source................................................................................. 12 4.5 Channel list................................................................................................. 13 4.6 Volume controls .......................................................................................... 13 4.7 Signal Strength Meter ................................................................................. 13 4.8 Teletext....................................................................................................... 14 4.9 EPG ............................................................................................................ 15 5. Setting .............................................................................. 16 5.1 DVB Settings .............................................................................................. 16 5.2 Analog TV/Video Settings (TV/AV-In/S-Video) ........................................... 18 6. PIP (Picture-In-Picture) and Twin Mode........................... 23 6.1 PIP Functionality......................................................................................... 23 6.2 Using the PIP and Twin functions ............................................................... 24 7. Recording......................................................................... 26 7.1 The Recording Button................................................................................. 26 7.2 The TimeShift Button .................................................................................. 27 7.3 Schedule Recording ................................................................................... 28 7.4 Snapshots................................................................................................... 29 7.5 Play Mode................................................................................................... 29 8. The Remote Control and Keyboard Shortcuts ................. 30 8.1 Remote Control (optional)........................................................................... 30 8.2 Keyboard Shortcuts .................................................................................... 31 9. Technical Support ............................................................ 32 9.1 Contact Us.................................................................................................. 32 Getting Started 1. Getting Started 1.1 Introduction Thank you for choosing the FlyDVB-T Duo/Hybrid CardBus TV tuner and video capture card. This product turns your PC into a powerful desktop multimedia system quickly and easily. Capture video and still images and experience real-time MPEG-1/2/4 recording. Watch both digital TV and analog TV or video at the same time, on the same screen, thanks to LifeView’s exclusive MST technology! The FlyDVB-T Duo/Hybrid CardBus provides you with a high quality TV viewing experience with true stereo sound! 1.2 Features DUO • • • • • • • HYBRID • • • • • • • Antenna ready DVB-T Silicon Tuner Universal Analog TV Silicon Tuner S-Video/composite video inputs PIP (Picture in Picture) Real-time recording from Digital TV, Analog TV, and Analog inputs Scheduled recording and one-touch recording from EPG LifeView’s exclusive MST lets you watch both Digital TV and Analog TV or video simultaneously LifeView’s exclusive MST lets you watch both Digital TV and Analog video simultaneously Watch TV in a resizable window or full-screen TimeShifting functions Capture still images Listen to DVB radio Teletext and EPG support Compatible with Windows® 2000 and XP 1 Getting Started 1.3 Package Contents When removing the contents of the package, please inspect all items to ensure no damage was sustained during shipping. The following items should be included in the package: • • • • • • • • FlyDVB-T Duo CardBus FlyDVB-T Duo CardBus NTSC connection adapter (x 2) PAL connection adapter (x 2) AV-Cable Installation CD-ROM with User Guide Quick Installation Guide Remote Control (optional) Portable Antenna (optional) • • • • • • • • FlyDVB-T Hybrid CardBus FlyDVB-T Hybrid CardBus NTSC connection adapter PAL connection adapter AV-Cable Installation CD-ROM with User Guide Quick Installation Guide Remote Control (optional) Portable Antenna (optional) Note: The included antenna is only suitable for areas with a strong DVB-T signal. If you have reception problems, first try to move or reorient the antenna. Otherwise, you may need to use a stronger antenna for better reception. 1.4 System Requirements To successfully use the FlyDVB-T Duo/Hybrid CardBus solution, please ensure that your system meets the following requirements: • • • • • • • • • • 2 Pentium® 4 or AMD Athlon 2.0 GHz or faster, 2.4GHz or faster recommended 256 MB RAM (minimum), 512 MB RAM recommended Microsoft Windows 2000/XP 100 MB available hard disk space for installation, additional space required for recording or TimeShifting CD-ROM or DVD drive VGA chipset with full DirectX 9.0 support DirectX 9.0c or higher installed Available CardBus slot TV antenna or cable for digital TV TV antenna or cable for analog TV Input & Output Connections 2. Input & Output Connections 2.1 FlyDVB-T Duo/Hybrid CardBus Connections The FlyDVB-T Duo/Hybrid CardBus card supports S-Video, Composite and Analog TV input. See the diagram below for connection details. DUO HYBRID AV Cable: Connect the AV Cable to the 9-pin connector of the FlyDVB-T Duo/Hybrid CardBus S-Video: S-Video input for external devices like VCRs or camcorders Audio (L): Connects to the left audio channel of an external audio device Audio (R): Connects to the right audio channel of an external audio device Video In: Composite video input for external devices like VCRs or camcorders Digital TV Antenna: Connects to your home or room antenna for Digital Terrestrial TV TV Antenna: Connects to your home antenna or cable for Analog TV 3 Input & Output Connections DUO 2.2 TV Connections Connect your digital TV antenna to the digital TV input on the FlyDVB-T Duo/Hybrid CardBus, and your analog source to the analog TV input. You can use a house antenna or the included portable antenna for digital TV reception, and you can use a house antenna, cable TV line, or another source for your analog TV input. If you use a house antenna for both digital and analog TV reception, you may need to use a signal splitter to connect to the FlyDVB-T Duo/Hybrid CardBus. Digital TV input Analog TV input 4 Installation 3. Installation The following sections provide step-by-step instructions on installing and configuring the card, accessories and software. 3.1 DirectX Before installing your the FlyDVB-T Duo/Hybrid CardBus, it is necessary to install DirectX 9.0c or higher. Insert the installation CD and an installation menu should load automatically. Note: If the Autostart program does not appear automatically when you insert your LifeView Installation CD, start it manually by running the InstallCD.exe file located on the LifeView Installation CD, or by clicking the Start button, choosing Run…, and typing in D:\InstallCD.exe. (if D: is your CD-ROM drive) Click on DirectX 9.0 and follow the prompts to install DirectX. After the installation is completed, shut down the computer. 5 Installation 3.2 Installing the FlyDVB-T Duo/Hybrid CardBus 1) Simply slide the card into your notebook’s CardBus PCMCIA slot, and make sure it is fully seated. 3.3 Driver Installation for Windows 2000 / Windows XP Windows 2000 / XP will automatically detect the FlyDVB-T Duo/Hybrid card and brings up the Found New Hardware Wizard window. If you have not already done so, place the Installation CD into your CD-ROM drive. Select Install from a list or specific location (Advanced) and click Next. 6 Installation Now select Search for the best driver in these locations, make sure “Search removable media is checked, and click Next. Windows will now find the drivers on the Installation CD and install them automatically. After installing the driver, Windows will inform you that it has done so successfully. Click Finish. 3.4 Installation of LifeView DTV Install the LifeView DTV software by clicking on LifeView DTV Setup. Just follow the prompts to install the software. . 7 LifeView DTV 4. LifeView DTV 4.1 DTV Interface Overview 1 26 2 3 4 5 6 7 8 9 10 11 12 13 14 15 16 17 18 1. Change Skin 2. Switch to Analog TV 3. Switch to composite video in 4. Switch to S-Video in 5. Switch to DVB TV 6. Start/Stop PIP mode 7. Start/Stop Twin mode 8. Open Scan settings 9. Switch to Play mode 10. Swap main and second window (in PIP mode) 11. Teletext 12. Open EPG window 13. Rewind 8 19 20 21 22 23 24 25 14. TimeShift Start/Play/Pause 15. Record Start 16. Stop 17. Skip to beginning 18. Skip to end 19. Mute on/off 20. Volume bar 21. Show/hide channel list 22. Snapshot button 23. Signal Strength Meter 24. Toggle fullscreen/windowed viewing mode 25. Fast Forward 26. Channel list LifeView DTV 4.2 Scanning for TV Channels (Digital) Before you can watch digital TV, you have to scan for available channels in your area. On the Menu Bar, click on Tool, then click on Scan. You can also click on the Scan button on the left side of the screen. Receiving Setup: This shows the current reception standards the DTV application is set to. You can change this setting in DVB Settings in Chapter 5.1.3. Services Information: This shows information about the currently selected channel when available. During a scan, this will show information on the status of the scan Channel Scan: There are two ways to scan for available channels, Auto Scan and Transponder Scan. 1. Auto Scan: Select Auto Scan, then select your country from the drop-down box and click Scan. 2. Transponder Scan: If you want to manually enter a frequency, select Transponder Scan, type in the Frequency in kHz and click Scan. 9 LifeView DTV Found channels will be displayed in a window, and here you can customize your channel list. You can sort your channel list by Channel Name, Frequency, Network Provider, Transponder ID, and Audio type by clicking on the button at the top of each column. You can uncheck a channel so it does not appear in your channel list, or you can select it and click Delete to remove the channel entirely. You can also import channel lists into your current list by clicking Import, you can load another channel list by clicking Load, and you can save your channel list by clicking Save As… To save your changes, click OK. To cancel your changes, click Cancel. Updates for the region frequencies will be available regularly on the LifeView website (www.lifeview.com). 10 LifeView DTV 4.3 Scanning and editing channels (Analog) When in TV mode, choosing Tool then Scan or clicking on the Scan button will open up the following screen. Here, click on the Scan button to automatically scan all channels for availability and remove any unavailable channels. You can also change your Country to set your TV Standard, or you can change your TV Standard directly by using the dropdown boxes. You can change the Input Type to designate whether you use an antenna(Air) or cable TV(Cable). You can edit your channel list by using the checkboxes next to the channel name unchecked channels will be hidden from the channel list. (You will still be able to switch to the channel by typing in the channel number) Click on the name of the channel to edit the name that will appear in your channel list. You can also click on the Audio Format of the channel to choose between MONO or STEREO sound (when available). 11 LifeView DTV 4.4 Choosing your source Your FlyDVB-T Duo/Hybrid CardBus is not limited to digital TV reception – you can also view analog sources. On the left side of the interface, you will find buttons that let you access different sources. Switches to Analog TV reception Switches to an external device connected to the composite video input Switches to an external device connected to the S-Video input Switches to Digital Terrestrial TV (selected by default) Turns on and off PIP Mode, which lets you watch both digital TV and an analog input (analog input only for Hybrid model) at the same time in separate windows Turns on and off Twin Mode, which lets you watch digital TV and an analog input (analog input only for Hybrid model) at the same time side by side Brings up the Scan Settings dialog Enters Play Mode, and lets you view snapshots you have taken and watch video you have captured Swaps video between the main window and second window (in PIP or Twin mode) Opens Teletext window (when available) Opens EPG window 12 LifeView DTV 4.5 Channel list On the right side of the interface is the channel list. Here you will see available channels for DVB if you are in DVB mode, and TV channels if you are in TV mode. Simply click on a channel to switch to it, or press the K or L arrow keys to switch channels. In DVB mode, you can select DVB Radio by clicking on the dropdown box and choosing Radio. Right-clicking on a channel will give you the option to sort the list by Name, Frequency, Network Provider, or Transponder ID. 4.6 Volume controls At the bottom of the interface is the volume bar. Click on the bar to set the volume to that level, or press the I or J arrow keys to decrease or increase the volume. Click on the speaker icon to mute the audio. 4.7 Signal Strength Meter The signal strength meter indicates how strong the signal is for the current channel. Green lights indicate good reception, yellow lights indicate fair reception, and red lights indicate poor reception. 13 LifeView DTV 4.8 Teletext Simply clicking the Tx button opens the Teletext window. Not all TV stations provide Teletext service. Everyday, however, competent editorial offices provide a selection of quickly and easily accessible information, which you can access for free, since it is constantly transferred along with the TV picture via the so-called vertical blanking interval of the picture signal. Surfing through the pages is conveniently easy thanks to the preloaded text tables. Use the arrow buttons (on the software interface, the PC keyboard or the remote control) to navigate from one page to another or enter a page number directly. You can also click a page reference directly to call up its content, practically with no delay. For further information about using Teletext, click on Help at the top right of your screen to read the Help file. 14 LifeView DTV 4.9 EPG Digital TV stations often broadcast Electonic Program Guide, or EPG information. This information includes information about upcoming programs and their playing times, and can be used to see what shows will be playing later in the day and record them. Click the EPG button to open the EPG window: Click on Update to update the EPG information. Date, start time, duration and program name will appear in the table. Selecting an entry will show extended information about the program (if available). Clicking on Rec. will schedule a recording of that program automatically using the EPG information – you can use this to easily schedule recordings of your favorite programs. 15 Setting 5. Setting To access the Setting window, on the menu bar, click on Tools -> Setting. Depending on your current source, there will be different settings available to you. 5.1 DVB Settings When you have DVB as your source, you will see the following options: 5.1.1 Directory Settings Working Directory Here you can change the directory used for saved files. Either type in the path, or click “Browse”, go to the folder you want, and click OK. Capture Size Setting When checked, this will split recorded files into parts at the size entered as the File split size. This is useful if you want to save long recordings in more manageable files. For example, setting the file split size to 650 MB would make the files easy to burn to CDs. Always on top You can also choose to always have the DTV window on top of other applications by checking “Always on top”. VGA hardware acceleration This enables VGA hardware acceleration. Please note that not all graphics cards support this feature. 16 Setting 5.1.2 Schedule Recording Here you find programs scheduled to be recorded. Please refer to Chapter 7.3 for a description how to use Scheduled Recording. 17 Setting 5.2 Analog TV/Video Settings (TV/AV-In/S-Video) If your current source is TV, AV-in, or S-Video, you will see the following options: 5.2.1 Display Settings • • • • Output Size: Here you can specify the display size of the analog source. Data Format: Here you can choose the data format to display video in. Color: Customize here the Color of the display characteristics like Brightness, Contrast, Hue, Saturation and Sharpness. Clicking on “Default” will put the settings back to the factory default. 5.2.2 Record Settings Record Settings let you adjust how you record files from the AV-in and S-Video sources. Record - MPEG: Here you can define whether you want to record at Good, Better or Best quality according to predefined settings. When you choose Customized, you can make a custom setting to record with. You can choose between the following formats: • • • • • 18 NTSC or PAL MPEG-1 NTSC or PAL VCD NTSC or PAL MPEG-2 NTSC or PAL SVCD NTSC or PAL DVD Setting The Profiles… - Button is also available when Customized is selected, and it opens the following screen: Here you can Create a new profile, Modify an existing one, Duplicate a profile, and Remove one or all of the existing profiles. Create Profile General: Here, enter a name for the profile, and a comment to help identify it. Select MPEG-1 or MPEG-2 to use with the profile. System: Depending on the Mode selected in “General”, select what Bitstream mode you want to use with the profile. 19 Setting Video: Here, choose the video format, the output size, and the Bit Rate you wish to use. When you click on Advanced, another window will open where you can select the Frame Rate, the Encoder level and whether the recording should be Inverted, Deinterlaced and/or Off Line. Audio: Here you can choose the Bit Rate, Sample Rate, and how many Channels to use for recorded audio. (1=mono, 2=stereo) Record – SYSTEM By selecting SYSTEM in the Record Setting window, you can access the codecs already installed in your system. Depending on the codec, you can access the properties of the codec, and modify their settings by clicking on the Property button. (not available with all codecs) You can download free codecs from the internet, such as DivX from www.divx.com. For support for these codecs, please contact the codec manufacturer or search the internet. 20 Setting 5.2.3 Directory Settings Working Directory Here you can change the directory used for saved files. Either type in the path, or click “Browse”, go to the folder you want, and click OK. Capture Size Setting When checked, this will split recorded files into parts at the size entered as the File split size. This is useful if you want to save long recordings in more manageable files. For example, setting the file split size to 650 MB would make the files easy to burn to CDs. Always on top You can also choose to always have the DTV window on top of other applications by checking “Always on top”. VGA hardware acceleration This enables VGA hardware acceleration. Please note that not all graphics cards support this feature. 5.2.4 Schedule Recording Here you find programs scheduled to be recorded. Please refer to Chapter 7.3 for a description how to use the Scheduled Recording. 21 Setting 5.2.5 TV Setting Here you can adjust some analog TV settings. Select your country and TV standard to get proper reception in your area. You can also select whether to receive Mono or Stereo for the currently selected channel, and what Language you wish to receive for multi-language broadcasts. (when available) 22 PIP (Picture-In-Picture) and Twin Mode 6. PIP (Picture-In-Picture) and Twin Mode 6.1 PIP Functionality LifeView’s MST technology enables you to watch a digital video stream and an analog video stream simultaneously. PIP functionality for the two models is as follows: FlyDVB-T Duo CardBus Digital Digital TV + + Analog Analog TV S-Video Composite Video FlyDVB-T Hybrid CardBus Digital Digital TV + + Analog S-Video Composite Video 23 PIP (Picture-In-Picture) and Twin Mode 6.2 Using the PIP and Twin functions The PIP function can be accessed from the toolbar on the left. When you click on the PIP Button, you will see a second live stream at the bottom right. When you are in PIP-Mode, you can switch between analog TV, S-Video, and AV in sources, depending on which connection you want to view in the second window. You can move the window anywhere on the desktop, and resize it by dragging it on its edges. 24 PIP (Picture-In-Picture) and Twin Mode Clicking on Twin mode will show the two video streams side by side in identical windows. In this mode, the windows will be locked, and cannot be individually resized or moved. Clicking on the Swap button will swap the main and second windows, so digital TV will be in the second window and your analog source will be in the main window. To end PIP mode, click on the PIP button again to return to normal viewing. You cannot TimeShift or record when in PIP mode. 25 Recording 7. Recording 7.1 The Recording Button By clicking the record button, you can record video displayed in the main window. When recording video, then you will see your current video source and • REC above the play controls. In DVB mode, you record the pure MPEG-2 Audio and Video signal. In analog mode (S-Video or AV-In) you record the signal in the format that you have specified in Record Settings. (Chapter 5.2.2) In both modes, recorded files will be saved to the working directory, which can be specified in Directory Settings. (Chapter 5.1.1 and Chapter 5.2.3) You can watch the movies you have recorded by entering Play Mode. (Chapter 7.5) During recording, you cannot change channels, but you can view another video source. When recording DVB digital TV, you can watch video from TV, AV in, or S-Video. When recording from TV, AV in or S-Video, you can watch DVB digital TV. When you are done recording, click the Stop button. 26 Recording 7.2 The TimeShift Button With the TimeShift function, you can pause live TV, leave, and come back and watch your program right where you left it. You can then also fast forward past commercials, or rewind to see a particular scene again. To begin TimeShifting, simply click the TimeShift button. The TimeShift button will then turn into a Pause/Play button, letting you pause the video. Clicking it again will begin playback right where you left it. You will see a green bar at the bottom of the screen, with a slider that shows your current position. You can rewind or fast forward by using the buttons at the left and right side of the bar, or by dragging the slider left and right. You can also click on the Skip to Beginning button to go to the beginning of the TimeShifted file, and click on Skip to End to move back to what is currently showing. When you want to stop TimeShifting, click on the Stop button. You cannot change channels or video sources while TimeShifting. 27 Recording 7.3 Schedule Recording You can access Schedule Recording from the Settings Menu as described in Chapter 5.1.2 and Chapter 5.2.4. Here you can see a list of items scheduled to record. By clicking on the Add Button, you are able to add a new scheduled recording, the Delete button cancels the highlighted scheduled recording and the Edit button lets you change the settings of a scheduled recording. The Add and Edit buttons open a second menu: First, select the Schedule Type from the right side of the screen. Click “One time” if this is a one-time only recording. To make a weekly recording, click on the days you want the program to record on. Select the Source you want to record from, then the Channel. Select the Date if this is a one time recording. Enter the Start Time and Duration of the program you want to record. Finally, enter a File Name for the recorded file – if this is a weekly recording, a number will be added to this name for each recording. (Example: FileName01.mpg, FileName02.mpg, etc.) Click on the Add button to finish scheduling the recording. You can also schedule recordings on digital TV using EPG information. For more details, refer to section 4.9. 28 Recording 7.4 Snapshots You can take still image snapshots of video and save them to your hard drive. To take a snapshot, click on the Snapshot button, and the current video image will be saved to your hard drive in the working directory specified in Directory Settings. (Chapter 5.1.1 and Chapter 5.2.3) You can see the snapshots you have taken by entering Play Mode. (Chapter 7.5) 7.5 Play Mode You can see the files you have already recorded by clicking on Play on the left side of the interface. Here you can select the file you wish to view on the right, and it will display in the main window. If the file is an image, it will be displayed. If the file is a movie clip, it will begin to play. You can pause/play or stop the movie using the Pause/Play and Stop buttons at the bottom of the interface. You can also click on Explorer… and you will open your saved files working directory specified in Directory Settings. (Chapter 5.2.3) 29 The Remote Control and Keyboard Shortcuts 8. The Remote Control and Keyboard Shortcuts 8.1 Remote Control (optional) 1. Full Screen: Switches between full screen mode and a normal TV display. 2. Power: Turns on/off the DTV Program. 3. Numeric Keypad: Selects the desired channel directly. In SAP: Switches to a Second Audio Program (if available). 4. Scan Mode you can type in the frequency directly and confirm with “Enter”. 5. Recall: Switches to the previously viewed channel. 6. Mute: Mutes the Audio. 7. TV/Radio: Switches between TV and Radio reception. 8. CH+/CH-: Switches to the next/previous channel. 9. VOL-/VOL+: Decreases/increases the volume. 10. Enter: Confirms a selection. 11. PIP: Enables/disables the PIP Mode and to switch between the main and second window. 12. Source: Switch between the different sources. (DVB -> TV -> AV-In -> S-Video) 13. Record/Pause: Starts and stops the recording of the current program. 14. Swap: Swaps main and secondary windows when in PIP mode 15. TimeShift/Pause: Starts and pauses the TimeShifting of the current program. 16. Rewind: Rewinds current TimeShift or recorded video. 17. Play/Pause: Resumes and pauses TimeShift or recorded video. 18. Forward: Moves forward through TimeShift or recorded video. 19. Back: Skips to the beginning of a recorded video. 20. Stop: Stops TimeShifting, playback, or recording. 21. End: Skips to the end of a recorded video during playback. 30 The Remote Control and Keyboard Shortcuts 8.2 Keyboard Shortcuts Use the following Hot-Key table for reference to conveniently control TV functions using a keyboard. Keyboard F Ctrl-Alt-T Number keys 0-9 / NumPad 0-9 BackSpace M T A © ª ¨ § Enter / NumPad Enter P I Ctrl-R S Ctrl-T W Space E Q Ctrl-S R Ctrl-P Description Full Screen Mode On / Off Open / Close the DTV application Channel Number Recall Previous Channel Mute on / off Switch between TV / Radio reception Switch to Second Audio Language Channel Up Channel Down Volume Up Volume Down Enter / Confirm Enable/disables PIP mode Input Source (DVB, TV, AV-in, S-Video in) Start Recording Swaps main and secondary windows during PIP mode Start / Pause TimeShift Rewind Play / Pause Fast Forward Skip to beginning Stop Playback / Recording / TimeShifting Skip to end Snapshot 31 Technical Support 9. Technical Support 9.1 Contact Us If you have attempted to resolve any problems with your FlyDVB-T Duo/Hybrid CardBus and still require assistance, contact us by e-mail at [email protected]. You can also see our technical support page on our website at www.lifeview.com, where driver updates will be posted and available for download. 32 FlyDVB-T Duo/Hybrid CardBus FlyDVB-T Hybrid CardBus Guide de l’utilisateur Animation Technologies Inc. www.lifeview.com Ver: 1.9 Copyright et marques déposées ©2005 par Animation Technologies Inc.. Tous droits réservés. Les informations contenues dans ce mode d’emploi peuvent faire l’objet de modifications sans préavis. Aucune partie de ce document ne peut être reproduite ou transmise sous aucune forme ou par aucun moyen, électronique ou mécanique, sans la permission écrite et au préalable de la société Animation Technologies Inc.. La société Animation Technologies Inc. n'accorde aucune représentation ni garantie, qu'elle soit explicite ou implicite, quant au contenu des présentes, et en particulier se dégage de toute responsabilité concernant la valeur commerciale ou la convenance pour un usage particulier. En outre, la société Animation Technologies Inc. se réserve le droit de réviser le contenu du présent manuel et d'y apporter des modifications de temps à autre, sans pour autant être tenue d'informer qui que ce soit de ces révisions ou modifications. En aucun cas la société Animation Technologies Inc. ne sera tenue responsable envers vous ou un tiers partie de tout remboursement consécutif, fortuit, direct, indirect, spécial, punitif ou autre (incluant, sans s’y limiter, les pertes de profit, arrêts de travail, interruptions, pertes de données, pertes pécuniaires, etc.), même s’il s’avère que la société Animation Technologies Inc. a été préalablement avertie de la possibilité de tels dommages résultants de problèmes ou de défauts dans la conception de l’appareil ou du manuel. Une version plus récente de ce manuel peut être obtenue dans notre site Web : www.lifeview.com. Windows® est une marque déposée de Microsoft Corporation. Toutes les autres marques utilisées dans ce manuel sont des marques déposées. Avertissement de la CE : Cet appareil a été testé et déclaré conforme aux normes EN 55022, EN 55024, EN 61000-3-2, EN 61000-3-3, EN 61000-4-2, EN 61000-4-3, EN 61000-4-4, EN 61000-4-5, 61000-4-6, EN 61000-4-8 et EN 61000-4-11. Table des matières 1. Démarrage ........................................................................................................ 1 1.1 Introduction................................................................................................... 1 1.2 Caractéristiques............................................................................................ 1 1.3 Contenu de la boîte ...................................................................................... 2 1.4 Configuration du système ............................................................................. 2 2. Entrées, sorties et connexions ....................................................................... 3 2.1 Connexion de la carte TV FlyDVB-T Duo/Hybrid CardBus ........................... 3 2.2 Connexion de la TV ...................................................................................... 4 3. Installation ........................................................................................................ 5 3.1 DirectX.......................................................................................................... 5 3.2 Installation de la carte TV FlyDVB-T Duo/Hybrid CardBus ........................... 6 3.3 Installation des pilotes de la carte sous Windows 2000/XP .......................... 6 3.4 Installation de LifeView DTV......................................................................... 7 4. LifeView DTV .................................................................................................... 8 4.1 Aperçu de l’interface graphique de DTV ....................................................... 8 4.2 Recherche de chaînes (TV numérique) ........................................................ 9 4.3 Balayage et édition de chaînes (TV analogique) ........................................ 11 4.4 Choisir la source vidéo ............................................................................... 12 4.5 Liste des chaînes........................................................................................ 13 4.6 Réglage du volume..................................................................................... 13 4.7 Indicateur de puissance du signal .............................................................. 13 4.8 Télétexte..................................................................................................... 14 4.9 EPG ............................................................................................................ 15 5. Réglages ......................................................................................................... 16 5.1 Programmations DVB ................................................................................. 16 5.2 Programmations TV/Vidéo Analogique (TV/AV-In/S-Video) ....................... 18 6. PIP (Image en image) et TWIN....................................................................... 23 6.1 PIP Functionality......................................................................................... 23 6.2 Employer les fonctions de PIP et de TWIN................................................. 24 7. Enregistrement ............................................................................................... 26 7.1 Bouton Enregistrer...................................................................................... 26 7.2 Bouton TimeShift ........................................................................................ 27 7.3 Enregistrement programmé ........................................................................ 28 7.4 Clichés........................................................................................................ 29 7.5 Mode de lecture .......................................................................................... 29 8. La télécommande et les touches de raccourci du clavier .......................... 30 8.1 La télécommande (optional) ....................................................................... 30 8.2 Raccourci-clavier ........................................................................................ 31 9. Aide technique................................................................................................ 32 9.1 Comment nous contacter............................................................................ 32 Démarrage 1. Démarrage 1.1 Introduction Merci d’avoir acheté la carte d’acquisition TV et de saisie vidéo FlyDVB-T Duo/Hybrid CardBus. Cet appareil transforme rapidement et facilement votre PC en un système multimédia multifonctions. Saisissez des images fixes, des clips vidéo et faites des enregistrements en temps réel MPEG-1/2/4. Regarder la TV numérique et la TV ou la vidéo analogique en même temps, sur le même écran ! La carte FlyDVB-T Duo/Hybrid CardBus offre une qualité vidéo de pointe avec des sons stéréo incroyables! 1.2 Caractéristiques • • • • • DUO HYBRID • • • • • • • • • Antenne DVB-T portable Antenne analogique universelle Entrées video S et composite PIP (Image en image) Enregistrement en temps réel de la TV numérique, TV analogique et en utilisant les entrées analogiques Enregistrement horaire et une touche depuis EPG Regardez la TV numérique et la TV/video analogique simultanément Regardez la TV numérique et la video analogique simultanément Changez le format de la fenêtre TV ou regardez la TV au format plein écran Fonctions TimeShifting Saisissez des images fixes Ecoutez la radio numérique DVB Support de Téletexte et EPG Compatible avec Windows® 2000 et XP 1 Démarrage 1.3 Contenu de la boîte Veuillez vérifier le contenu de la boîte, que toutes les pièces soient présentes et qu’aucune pièce n'ait été endommagée pendant le transport. La boîte devrait contenir les pièces suivantes : • • • • • • • • FlyDVB-T Duo CardBus CARTE TV FlyDVB-T Duo CardBus Convertisseur PAL (2x) Convertisseur NTSC (2x) Câble AV CD-ROM d’installation Guide d’installation rapide Une télécommande (optional) Antenne portative (optional) • • • • • • • • FlyDVB-T Hybrid CardBus CARTE TV FlyDVB-T Hybrid CardBus Convertisseur PAL Convertisseur NTSC Câble AV CD-ROM d’installation Guide d’installation rapide Une télécommande (optional) Antenne portative (optional) Note: L’antenne incluse ne convient que pour les zones avec un fort signal DVB-T. Si vous avez des problèmes de réception, essayez de bpuger ou de réorienter l’antenne. Sinon, vous aurez besoin d’utiliser une antenne plus puissante pour une meilleure réception. 1.4 Configuration du système Pour utiliser avec succès la carte FlyDVB-T Duo/Hybrid CardBus, vérifiez la configuration de votre ordinateur : • • • • • • • • • • • • • 2 Pentium® 4 ou AMD Athlon 2.0 GHz ou plus, 2.4GHz ou plus recommandé Minimum 256MB RAM, recommandé 512MB RAM Windows® 2000 ou Windows® XP Minimum 100MB d’espace libre sur votre disque dur, de l’espace libre supplémentaire sur votre disque dur si vous désirez enregistrer et éditer les fichiers Chipset VGA avec le support total de DirectX 9.0 Un lecteur CD-ROM ou DVD DirectX 9.0c ou plus récent (fourni sur le CD d’installation) Compatibilité avec carte de son AC97 (audio) Des haut-parleurs Une fente CardBus Un IRQ libre Une antenne TV ou un câble TV pour la télévision analogique Une antenne TV ou un câble TV pour la télévision numérique Entrées, sorties et connexions 2. Entrées, sorties et connexions 2.1 Connexion de la carte TV FlyDVB-T Duo/Hybrid CardBus La carte TV FlyDVB-T Duo/Hybrid CardBus supporte les entrées vidéo S, composite et analogique. Voir le schéma ci-dessous pour les connexions. DUO Vidéo S Audio (G) Audio (D) Entrée vidéo Antenne TV numérique Antenne TV analogique NoteBook Cable Connection Chart HYBRID Vidéo S Audio (G) Audio (D) Entrée vidéo Antenne TV numérique/analogique NoteBook Cable Connection Chart Câble AV : Branchez le câble AV sur le connecteur à 9 fiches de la carte FlyDVB-T Duo/Hybrid CardBus Vidéo S : Entrée vidéo S pour brancher un appareil externe (magnétoscope ou caméscope par exemple) Audio (G) : A brancher sur le canal audio gauche d’un appareil externe Audio (D) : A brancher sur le canal audio droit d’un appareil externe Entrée vidéo : Entrée vidéo composite pour brancher un appareil externe (magnétoscope ou caméscope par exemple) Antenne TV numérique: Pour brancher votre antenne de TV numérique Antenne TV analogique: Pour brancher votre antenne de TV analogique 3 Entrées, sorties et connexions DUO 2.2 Connexion de la TV Branchez votre antenne TV numérique sur l’entrée numérique de la carte FlyDVB-T Duo/Hybrid CardBus et votre source de TV analogique sur l’entrée analogique. Vous pouvez utiliser votre antenne ou l’antenne portable fournie pour recevoir la télévision numérique, et vous pouvez utiliser votre antenne, le câble TV ou n’importe quelle autre source pour la télévision analogique. Si vous utilisez une seule antenne pour recevoir en même temps la télévision numérique ET la télévision analogique, vous aurez besoin d’utiliser un séparateur de signal pour brancher la carte FlyDVB-T Duo/Hybrid CardBus. Entrée TV numérique Entrée TV analogique 4 Installation 3. Installation Les sections suivantes expliquent en détail l’installation et la configuration de la carte, des accessoires et des pilotes. 3.1 DirectX Avant d’installer votre carte TV FlyDVB-T Duo/Hybrid CardBus, vous devrez installer DirectX 9.0c ou une version plus récente sur votre ordinateur. Insérez le CD d’installation et le menu d’installation devrait apparaître automatiquement. Si le menu d’installation n’apparaît pas automatiquement lorsque vous insérez le CD d’installation dans le lecteur CD-ROM de votre ordinateur, double-cliquez sur le fichier de démarrage InstallCD.exe du CD ; vous pouvez aussi cliquer sur le bouton Start, choisir Run… et taper D:\InstallCD.exe. (si D: correspond à votre lecteur CD-ROM) Cliquez sur DirectX et suivez les instructions pour installer DirectX. Lorsque l’installation est terminée, redémarrez votre ordinateur. 5 Installation 3.2 Installation de la carte TV FlyDVB-T Duo/Hybrid CardBus 1) Insérez simplement la carte TV dans la fente PCMCIA CardBus de votre ordinateur portable, en vérifiant qu’elle soit bien en place. 3.3 Installation des pilotes de la carte sous Windows 2000/XP Windows 2000/XP détectera automatiquement la présence de la carte TV LifeView et une fenêtre Nouveau matériel détecté s’ouvrira. Si vous ne l’avez pas encore fait, veuillez insérer le CD d’installation dans votre lecteur CD-ROM. Choisissez Installer d’une liste ou d’un emplacement (Avancé) et cliquez sur Suivant. 6 Installation Maintenant, choisissez Chercher le pilote approprié dans…, vérifiez que Chercher dans disque amovible est coché et cliquez sur Suivant. Windows cherchera les pilotes sur le CD d’installation et les installera automatiquement. Lorsque les pilotes sont installés, Windows vous avertit que l’installation a été complétée. Cliquez sur Terminer. 3.4 Installation de LifeView DTV Installez le programme LifeView DTV en cliquant sur LifeView DTV Setup. Suivez les instructions pour installer le programme. . 7 LifeView DTV 4. LifeView DTV 4.1 Aperçu de l’interface graphique de DTV 1 26 2 3 4 5 6 7 8 9 10 11 12 13 14 15 16 17 18 19 20 21 22 23 24 25 1. Changer l’habillage 14. TimeShift Démarrer/Lecture/Pause 2. Passe en mode TV analogique 15. Débute l’enregistrement 3. Bascule sur entrée vidéo composite 16. Stop 4. Bascule sur entrée vidéo S 17. Retour au début 5. Passe en mode TV DVB 18. Avance à la fin 6. Active/désactive le mode PIP 19. Fonction Muette on-off 7. Active/désactive le mode Twin 20. Barre de volume 8. Ouvre les paramètres des chaînes 21. Affiche/masque la liste des chaînes 9. Passe en mode Lecture 22. Bouton « Cliché » 10. Bascule entre fenêtre principale et 23. Indicateur de puissance du signal secondaire (dans le mode PIP) 11. Visualiser le télétexte (si disponible) 12. Ouvrir la Fenêtre EPG 13. Rembobiner 8 24. Bascule entre écran/normal 25. Avance rapide 26. Liste des chaînes mode Plein LifeView DTV 4.2 Recherche de chaînes (TV numérique) Avant de pouvoir regarder la télévision, vous devrez rechercher les chaînes disponibles dans votre région. Sur la barre de menu, cliquez sur Outils puis sur Balayage. Vous pouvez aussi cliquer sur le bouton Balayage dans le coin gauche de l’écran. Programmation de réception: Cela montre les normes de réception actuelles sur lesquelles l’application DTV est programmée. En général, la plupart des pays utilisent une largeur de bande de 7/8 MHz. Cet onglet vous permet de modifier cette valeur, en fonction de votre pays. Informations des Services: Cela montre les informations concernant la chaîne sélectionnée en cours lorsque disponibles. Durant un scanning, cela montre les informations sur l’état du scanning. Scanning de Chaîne: Il y a deux façons de scanner les chaînes disponibles: Auto Scan et Transpondeur. 1. Balayage automatique : Choisissez Balayage automatique, choisissez votre pays dans la liste déroulante puis cliquez sur Balayer. Pendant un balayage automatique, une barre indique les progrès du balayage. 2. Balayage manuel : Si vous voulez entrer manuellement une fréquence, sélectionner Recherche de transpondeurs (Transponder Scan), saisir la fréquence en kHz cliquer sur Rechercher (Scan). 9 LifeView DTV Les chaînes détectées seront affichées dans une fenêtre dans laquelle vous pourrez personnaliser votre liste des chaînes. Vous pouvez trier votre liste de chaînes par Channel Name (Nom de chaîne), Frequency (Fréquence), Network Provider (Fournisseur de réseau),Transponder ID (ID transpondeur) et type Audio en cliquant sur le bouton qui se trouve au sommet de chaque colonne. Vous pouvez décocher une chaîne afin qu'elle n'apparaisse pas dans votre liste des chaînes, ou bien vous pouvez encore la sélectionner et cliquer sur Delete (Supprimer) pour supprimer complètement la chaîne. Vous pouvez aussi importer les listes de chaînes dans votre liste courante en cliquant sur Import (Importer), vous pouvez charger une autre liste de chaînes en cliquant sur Load (Charger), et vous pouvez enregistrer votre liste de chaînes en cliquant sur Save As… (Enregistrer sous…) Pour enregistrer vos modifications, cliquez sur OK. Pour annuler les modifications, cliquez sur Cancel (Annuler). Des mises à jour seront régulièrement postées sur notre site Web www.lifeview.com. 10 LifeView DTV 4.3 Balayage et édition de chaînes (TV analogique) En mode TV, choisissez Outils puis Balayer ou cliquez sur le bouton Balayer pour afficher l’écran suivant. Ici, cliquer sur le bouton Rechercher (Scan) pour rechercher automatiquement la disponibilité de toutes les chaînes et supprimer toutes celles qui sont indisponibles. Vous pouvez aussi changer votre Pays pour utiliser les paramètres régionaux appropriés, ou vous pouvez configurer manuellement le Standard TV en utilisant les listes déroulantes. Vous pouvez aussi changer le Type d’entrée pour spécifier si vous utilisez une antenne (TV publique) ou un câble (TV cablée). Vous pouvez aussi éditer votre liste de chaînes en utilisant les cases à coté du nom de chaque chaîne – une case décochée signifit que la chaîne n’apparaît pas dans la liste. (Vous pourrez toujours sélectionner cette chaîne en entrant le numéro de la chaîne). Appuyez sur le nom d’une chaîne pour éditer le nom de la chaîne dans la liste Vous pouvez aussi appuyer sur Format Audio de la chaîne pour choisir entre MONO et STEREO (si disponible). 11 LifeView DTV 4.4 Choisir la source vidéo Votre carte TV FlyDVB-T Duo/Hybrid CardBus n’est pas restrainte à la réception de la télévision – vous pouvez aussi visualiser des sources vidéo externes. A gauche de l’interface graphique, vous trouverez les boutons qui vous permettent d’accéder à différentes sources vidéo externes. Passe en mode TV analogique Accède à un appareil externe branché avec le câble AV jaune Accède à un appareil externe branché avec le câble vidéo S Passe en mode TV numérique (mode par défaut) Permet d'activer et de désactiver le mode PIP, avec lequel vous pouvez regarder la télévision numérique et une source analogique sous forme d'image incrustée (PIP) Permet d'activer et de désactiver le mode Twin(jumelez), avec lequel vous pouvez regarder la télévision numérique et une source analogique côte à côte Ouvre la boîte de dialogue « Paramètres de balayage » Passe en mode Lecture et vous permet d’afficher des clichés pris ou de regarder des clips vidéo. Bascule entre la fenêtre principale et la fenêtre secondaire (mode PIP) Visualiser le télétexte (si disponible) Ouvre la fenêtre EPG 12 LifeView DTV 4.5 Liste des chaînes A droite de l’interface graphique, vous trouverez la liste des chaînes. Les chaînes disponibles pour DVB sont listées si vous êtes en mode DVB et les chaînes de télévision sont listées si vous êtes en mode TV. Cliquez simplement sur une chaîne pour la sélectionner ou utilisez les flèches K ou L pour vous déplacer entre les chaînes. En mode DVB, vous pouvez aussi sélectionner la radio DVB en cliquant sur Radio dans la liste déroulante. Cliquer-droit sur une chaîne vous donnera l'option de trier la liste par Nom, Fréquence, Fournisseur de réseau ou par ID du transpondeur. 4.6 Réglage du volume En bas de l’interface graphique, vous trouverez la barre de volume. Cliquez sur la barre pour régler le volume à ce niveau ou utilisez les flèches I ou J pour augmenter ou réduire le volume. Appuyez sur l’icône du haut-parleur pour couper le son. 4.7 Indicateur de puissance du signal L'indicateur de puissance du signal indique la puissance du signal pour la chaîne courante. Un indicateur vert indique une bonne réception, un indicateur jaune indique une réception correcte et un indicateur rouge indique une mauvaise réception. 13 LifeView DTV 4.8 Télétexte Il suffit de cliquer sur le bouton Tx pour ouvrir la fenêtre du Télétexte. Ce ne sont pas toutes les stations TV qui fournissent un service de Télétexte. Cependant, chaque jour des bureaux éditoriels compétnets offrent une sélection d’informations accessibles rapidement et facilement, informations gratuites, car elles sont constamment transférées avec l’image TV via le soi-disant interval de vide vertical du signal d’image. Surfer au travers des pages est pratique grâce aux tableaux de texte préchargés. Utilisez les boutons de flêche (sur l’interface du logiciel, le clavier du PC ou la télécommande) pour naviguer d’une page à l’autre ou entrez directement le numéro de la page. Vous pouvez aussi cliquer directement sur une référence de page pour appeler son contenu, pratiquement sans aucun délai. Pour de plus amples informations sur l’utilisation du Télétexte, cliquez sur Aide à la droite de l’écran pour lire le fichier d’aide. 14 LifeView DTV 4.9 EPG Les stations de TV numérique diffusent souvent un Guide de Programme Electronique ( Electonic Program Guide ) ou informations EPG. Cette information inclut les programmes à venir et leurs horaires de diffusion; elle peut être utilisée pour un visionnement et un enregistrement plus tard dans la journée. Cliquez sur le bouton EPG pour ouvrir la fenêtre EPG: Cliquez sur Mise à Jour (Update) pour mettre à jour les informations EPG. La date, l’heure de début, la durée et le nom du programme apparaîtront dans le tableau. Sélectionner une entrée montrera les informations supplémentaires concernant le programme ( si disponibles ). Cliquez sur Enr. (Rec.) pour programmer un horaire automatiquement de ce programme en utilisant les informations EPG – vous pouvez utiliser cette fonction pour programmer facilement vos enregistrements horaires de vos émissions favorites. 15 Réglages 5. Réglages Pour afficher la fenêtre Réglages, cliquez sur Outils -> Réglages dans la barre de menu. Les paramètres s’afficheront à l’écran et dépendront du mode. 5.1 Programmations DVB Lorsque vous avez DVB comme source, vous verrez les options suivantes: 5.1.1 Programmations du Répertoire Répertoire de travail Vous pouvez changer ici le répertoire utilisé pour les fichiers sauvegardés. Entrez la piste ou cliquez sur “Naviguer”, allez sur le dossier voulu et cliquez sur OK.. Taille de Capture Lorsque cochée, cela divisera les fichiers enregistrés dans des parties selon la taille entrée dans Taille de division de fichier. Cela est utile si vous souhaitez sauvegarder de longs enregistrements dans plus de fichiers gérables. Par exemple, programmer la division de fichier sur 650 Mo permet de graver les fichiers sur des CDs Toujours Au-dessus Vous pouvez choisir de toujours conserver la fenêtre DTV au-dessus des autres applications en cochant la case “Toujours Au-Dessus”. Accélération du Matériel VGA Cela permet une accélération du matériel VGA. Veuillez prendre note que ce ne sont pas toutes les cartes graphiques qui supportent cette caractéristique. 16 Réglages 5.1.2 Enregistrement Horaire Vous trouvez ici les programmes horaires pour enregistrer. Veuillez consulter le Chapitre 7.3 pour une description sur l’utilisation de l’Enregistrement Horaire. 17 Réglages 5.2 Programmations TV/Vidéo Analogique (TV/AV-In/S-Video) Si votre source est TV, AV-in ou S-Video, vous verrez les options suivantes: 5.2.1 Programmations d’affichage • • • • Taille de sortie: Vous pouvez spécifier ici la taille d’affichage de la source analogique. Format des données: Vous pouvez hcoisir ici le format des données à afficher dans l’entrée vidéo. Couleur: Personnalisez ici les caractéristiques d’affichage du genre Brillance, Contraste, Teinte, Saturation et Finesse. Cliquez sur “Défaut” pour rappeler les valeurs par défaut. 5.2.2 Programmations d’enregistrement Les programmations d’enregistrement vous permettent d’ajuster la manière d’enregistrer vos fichiers depuis des sources AV-in et Vidéo-S. Enregistrer - MPEG: Vous pouvez définir ici la qualité d’enregistrement Bonne, Meilleure, La Meilleure selon les programamtions pré-définies. Lorsque vous choisissez Personnalisé, vous pouvez personnaliser l’enregistrement. Vous pouvez choisir entre les formats suivants: • • • • • 18 NTSC ou PAL MPEG-1 NTSC ou PAL VCD NTSC ou PAL MPEG-2 NTSC ou PAL SVCD NTSC ou PAL DVD Réglages Profiles… - Ce bouton est aussi disponibles lorsque Personnalisé est sélectionné et il ouvre l’écran suivant: Vous pouvez créer ici un nouveau profile, modifier un profile existant, copier un profile et enlever un ou tous les profiles existants. Créer un Profile Général: Entrez ici un nom pour le profile et un commentaire pour aider à l’identifier. Sélectionnez MPEG-1 ou MPEG-2 pour aller avec le profile. Système: Selon le mode sélectionné dans “Général”, sélectionnez quel mode de Bitstream vous voulez utiliser avec le profile. 19 Réglages Vidéo: Choisissez ici le Format Vidéo, la taille de sortie et le taux de bit à utiliser. Lorsque vous cliquez sur Avancé, une autre fenêtre s’ouvrira où vous pouvez sélectionner le Taux d’Image, le Niveau de Codage et si l’enregistrement doit être Inversé, Désentrelacé et/ou Hors Ligne. Audio: Vous pouvez choisir ici le Taux de Bit, le taux d’Echantillonage et combien de chaînes doivent être utilisées pour l’audio enregistrés. (1=mono, 2=stéréo) Enregistrer – SYSTEME En sélectionnant SYSTEME dans la fenêtre Programmation d’Enregistrement, vous pouvez accéder aux codecs déjà installés sur votre système. Selon le codec, vous pouvez accéder aux propriétés du codec et modifier leurs programmations en cliquant sur le bouton Propriété (non disponibles avec certains). Vous pouvez télécharger les codecs gratuitement de l'Internet, tel que DivX de www.divx.com. Pour l'assistance technique de ces codecs, veuillez contacter le fabricant du codec ou rechercher l'Internet. 20 Réglages 5.2.3 Programmations du Répertoire Répertoire de travail Vous pouvez changer ici le répertoire utilisé pour les fichiers sauvegardés. Entrez la piste ou cliquez sur “Naviguer”, allez sur le dossier voulu et cliquez sur OK. Toujours Au-dessus Vous pouvez choisir de toujours conserver la fenêtre DTV au-dessus des autres applications en cochant la case “Toujours Au-Dessus”. Accélération du Matériel VGA Cela permet une accélération du matériel VGA. Veuillez prendre note que ce ne sont pas toutes les cartes graphiques qui supportent cette caractéristique. 5.2.4 Enregistrement Horaire Vous trouvez ici les programmes horaires pour enregistrer. Veuillez consulter le Chapitre 7.3 pour une description sur l’utilisation de l’Enregistrement Horaire. 21 Réglages 5.2.5 Programmations TV Vous pouvez ajuster ici les programmations de TV analogique. Sélectionnez votre pays et la norme TV pour obtenir la meilleure réception dans votre région. Vous pouvez aussi sélectionner de recevoir en Mono ou Stéréo pour la chaîne actuellement sélectionné et quelle langue vous souhaitez pour recevoir des émissions multilingues (lorsque disponibles). 22 PIP (Image en image) et TWIN 6. PIP (Image en image) et TWIN 6.1 PIP Functionality Vous permet d'observer la vidéo numérique et une vidéo analogue simultanément. La Fonctionnalité de PIP pour les deux modèles est comme suit: FlyDVB-T Duo CardBus Numérique TV Numérique + + Analogique TV Analogique Vidéo S Vidéo Composite FlyDVB-T Hybrid CardBus Numérique TV Numérique + + Analogique Vidéo S Vidéo Composite 23 PIP (Image en image) et TWIN 6.2 Employer les fonctions de PIP et de TWIN Les fonctions PIP sont accessibles à partir de la barre d'outils sur la gauche. Lorsque vous cliquez sur le bouton PIP, une deuxième petite fenêtre s’affiche en bas à droite de la fenêtre principale. Lorsque le mode PIP est activé, vous pouvez choisir entre la TV analogique, l’entrée vidéo S et l’entrée AV, en fonction de ce que vous désirez voir dans la deuxième fenêtre. Vous pouvez cliquer-et-glisser la petite fenêtre et la sortir de la fenêtre principale pour obtenir deux fenêtres séparées – ceci est le mode POP (image hors d’image) ; vous pouvez aussi redimensionner les deux fenêtres en cliquant-et-glissant les cotés. 24 PIP (Image en image) et TWIN Cliquer sur le mode Twin affichera les deux flux de données vidéo côte à côte dans des fenêtres identiques. Dans ce mode, les fenêtres seront verrouillées, et ne peuvent pas être individuellement redimensionnées ou déplacées. Appuyez sur le bouton « Basculer » pour basculer entre les deux fenêtres, de façon à ce que la télévision numérique soit dans la deuxième fenêtre et la télévision analogique dans la fenêtre principale. Pour mettre fin au mode PIP/Twin, cliquez de nouveau sur le bouton PIP/Twin pour retourner sur l'affichage normal. Vous ne pouvez pas faire de Décalage temporel ni enregistrer lorsque vous êtes en mode PIP/Twin. 25 Enregistrement 7. Enregistrement 7.1 Bouton Enregistrer Vous pouvez enregistrer ce qui est affiché dans la fenêtre principale en cliquant sur le bouton Enregistrer. Pendant les enregistrements, le symbole • REC est affiché au-dessus des boutons. En mode DVB-T, vous enregistrerez le signal MPEG-2 entier (audio et vidéo). En mode Analogique (vidéo S ou AV-IN), vous enregistrerez le signal au format choisi dans l’onglet Réglages Enregistrement. (Chapter 5.2.2) Quelque soit le mode, les fichiers seront sauvegardés dans le répertoire sélectionné, qui peut être changé dans l’onglet Répertoire. (Chapter 5.1.1 et Chapter 5.2.3) ; vous pouvez visualiser vos clips vidéo grâce au mode Lecture. (Chapter 7.5) Pendant l'enregistrement, vous ne pouvez pas changer de chaînes, mais vous pouvez visualiser une autre source vidéo. Lors de l'enregistrement de la TV numérique DVB, vous pouvez regarder la vidéo de la TV, l'entrée AV, ou S-Vidéo. Lors de l'enregistrement de la TV, de l'entrée AV ou S-Vidéo, vous pouvez regarder la TV numérique DVB. Lorsque vous avez terminé, cliquez sur le bouton Stop. 26 Enregistrement 7.2 Bouton TimeShift La fonction TimeShift vous permet de pauser la télévision et de continuer à la regarder plus tard. Vous pouvez aussi avancer rapidement pendant les publicités ou retourner en arrière pour regarder une scène particulière. Pour activer la fonction TimeShift, cliquez sur le bouton TimeShift. Le bouton TimeShift est remplacé par un bouton Lecture/Pause, qui vous permet de pauser la vidéo. Cliquez de nouveau sur ce bouton pour continuer la lecture. Vous verrez une barre verte en bas de l’écran, avec un bouton qui indique votre position actuelle dans le clip et qui peut être déplacé. Vous pouvez rembobiner ou faire une avance rapide à l'aide des boutons qui se trouvent à gauche et à droite de la barre, ou en faisant glisser le bouton coulissant vers la gauche ou vers la droite. Vous pouvez aussi cliquer sur le bouton « Retour au début » pour retourner au début du fichier, et sur le bouton « Avancer à la fin » pour avancer à la dernière position dans la lecture. Lorsque vous avez fini d’utiliser la fonction TimeShift, cliquez sur le bouton Stop. Vous ne pouvez pas changer la chaîne ou la source vidéo lorsque la fonction TimeShift est activée. 27 Enregistrement 7.3 Enregistrement programmé Vous pouvez accéder à la fonction de programmation à partir du menu de réglage, comme expliqué au Chapter 5.1.2 et Chapter 5.2.4. La liste des émissions programmées pour enregistrement est affichée. Lorsque vous cliquez sur le bouton Ajouter, vous pouvez ajouter une émission à la liste pour l’enregistrer ; le bouton Supprimer efface l’émission sélectionnée de la liste et le bouton Editer est utilisé pour modifier les paramètres d’un enregistrement. Les boutons Ajouter et Editer ouvrent un deuxième menu : Choisissez en premier le Type de programme à droite de l’écran. Cliquez “ Une fois “ si vous désirez faire un seul enregistrement. Pour enregistrer la même émission chaque semaine, cliquez sur le jour de l’émission que vous désirez enregistrer. Sélectionner la source (Source) et la Chaîne (Channel) que vous désirez enregistrer. Choisissez la Date s’il s’agit d’un enregistrement unique. Entrez l’Heure du début et la Durée de l’émission que vous désirez enregistrer. Finalement, entrez le Nom du fichier pour l’enregistrement – dans le cas des programmes hebdomadaires, un numéro sera ajouté automatiquement, différent chaque semaine. (Par exemple : NomFichier01.mpg, Nom Fichier02.mpg, etc.) Cliquez sur le bouton Ajouter pour terminer et ajouter ce nouveau programme. Vous pouvez aussi programmer des enregistrements sur la TV numérique en utilisant les informations EPG. Pour plus de détails, veuillez consulter la section 4.9. 28 Enregistrement 7.4 Clichés Vous pouvez prendre des clichés de vos clips vidéo et les enregistrer sur votre disque dur. Pour prendre un cliché, cliquez sur le bouton Cliché et l’image affichée à l’écran sera enregistrée sur votre disque dur, dans le répertoire sélectionné dans le menu de réglage Répertoire. (Chapter 5.1.1 et Chapter 5.2.3) ; vous pouvez regarder vos clichés grâce au mode Lecture. (Chapter 7.5) 7.5 Mode de lecture Les fichiers enregistrés sont affichés lorsque vous passez en mode Lecture, en cliquant sur le bouton Lecture à gauche de l’interface. A droite de l’écran, vous pouvez choisir l’un des fichiers disponibles ; lorsque vous l’ouvrez, celui-ci apparaît dans la fenêtre principale. Si le fichier contient une image, cette image est affichée. Si le fichier contient un clip vidéo, la lecture du clip débute. Vous pouvez interrompre temporairement la lecture ou l’arrêter grâce aux boutons Pause/Lecture et Stop, en bas de l’interface graphique. Vous pouvez également cliquer sur Explorateur…(Explorer...) et vous ouvrirez votre répertoire courant de fichiers sauvegardés indiqué dans des Paramètres du répertoire. (Chapitre 5.2.3) 29 La télécommande et les touches de raccourci du clavier 8. La télécommande et les touches de raccourci du clavier 8.1 La télécommande (optional) 1. 2. 3. 4. 5. 6. 7. 8. 9. 10. 11. 12. 13. 14. 15. 16. 17. 18. 19. 20. 21. 30 Plein écran : Pour changer entre le mode « Plein écran » et le mode d’affichage normal. Alimentation : Pour allumer ou éteindre le programme DTV. Touches numériques : Pour choisir directement une chaîne. En mode Balayage, vous pouvez entrer la fréquence de la chaîne et valider en cliquant sur « Entrer ». Recall : Pour retourner à la dernière chaîne utilisée. Muet : Pour couper le son. TV/Radio : Pour changer entre la télévision et la radio. SAP : Pour choisir un deuxième programme audio (si disponible). CH+/CH- : Pour vous déplacer à la chaîne suivante/précédente. VOL-/VOL+ : Pour augmenter/réduire le volume. Entrer : Pour valider un choix. PIP : Pour activer/désactiver le mode PIP et pour basculer entre la fenêtre principale et secondaire. Source : Pour changer la source. (DVB -> TV -> Entrée AV -> Vidéo S) Enregistrer/Pause : Pour débuter et interrompre temporairement l’enregistrement de la chaîne sélectionnée. Basculer : Pour basculer entre la fenêtre principale et la fenêtre secondaire (mode PIP) TimeShift/Pause : Pour activer et désactiver la fonction TimeShift. RWD : Pour reculer dans le clip vidéo ou avec la fonction TimeShift. Lecture/Pause : Pour commencer et interrompre temporairement une lecture. FWD : Pour avancer dans le clip vidéo ou avec la fonction TimeShift. Retour : Pour retourner au début du clip vidéo. Stop : Pour désactiver la fonction TimeShift et pour arrêter la lecture ou l’enregistrement. Fin : Pour avancer à la fin du clip vidéo pendant une lecture. La télécommande et les touches de raccourci du clavier 8.2 Raccourci-clavier Utilisez le tableau ci-dessous qui résume les touches de raccourcis, vous permettant d’accéder aux fonctions TV à partir de votre clavier. Clavier F Ctrl-Alt-T Touches 0-9 NumPad 0-9 Retour M T A © ª ¨ § Entrer / Entrer NumPad P I Ctrl-R S Ctrl-T W Espace E Q Ctrl-S R Ctrl-P Description Affichage plein écran On/Off Ouverture/fermeture du DTV Chaîne +/Retourner à la chaîne précédente Fonction Muet on/off Basculer entre la télévision et la radio Pour activer la deuxième langue audio Augmenter d’une chaîne Descendre d’une chaîne Volume + Volume Entrer / Valider Activer/désactiver le mode PIP Changer la source d’entrée (DVB, TV, AV-IN, Vidéo S) Débuter l’enregistrement Changer entre la fenêtre principale et la fenêtre secondaire (mode PIP) Activer/désactiver la fonction Timeshift Retourner rapidement en arrière Lecture / Pause Avance rapide Retour au début Arrêt de la lecture/ enregistrement / Fonction TimeShift Avance à la fin Cliché 31 Aide technique 9. Aide technique 9.1 Comment nous contacter Si vous avez un problème avec votre carte TV FlyDVB-T Duo/Hybrid CardBus et que vous avez besoin d’aide, veuillez nous contacter par email: [email protected] Vous pouvez aussi accéder à la section Aide technique dans notre site Web www.lifeview.com; les pilotes mis à jour peuvent aussi être téléchargés depuis notre site Web. 32 FlyDVB-T Duo CardBus FlyDVB-T Hybrid CardBus Bedienungsanleitung Animation Technologies Inc. www.lifeview.com Ver: 1.9 Hinweise zu Copyright und Warenzeichen ©2005 Animation Technologies Inc.. Alle Rechte vorbehalten. Änderung der Informationen in diesem Dokument jederzeit vorbehalten. Kein Teil dieses Dokumentes darf ohne vorherige schriftliche Genehmigung der Animation Technologies Inc. in jeglicher Form oder auf jegliche Weise, elektronisch oder mechanisch, reproduziert oder übertragen werden. Animation Technologies Inc. gibt keinerlei Gewährleistung oder Garantie für den Inhalt, insbesondere die stillschweigende Garantie für die allgemeine Gebrauchstauglichkeit oder Eignung für einen bestimmten Zweck. Animation Technologies Inc. behält sich das Recht vor, dieses Handbuch und dessen Inhalt jederzeit ohne vorherige Ankündigung an Personen oder Organisationen zu ändern. Animation Technologies Inc. ist in keinem Fall Ihnen oder Dritten gegenüber haftbar für Folgeschäden, Nebenkosten, direkte, indirekte, spezielle Schäden, Bußzahlungen oder andere Schäden (einschl. Schäden durch Profitverlust, Ausfälle, Informationsverluste, Vermögensverluste usw.), auch wenn Animation Technologies Inc. von der Möglichkeit der Entstehung solcher Schäden durch Defekte oder Fehler in diesem Handbuch aufmerksam gemacht wurde. Updates für diese Dokumentation können Sie auf unserer Webseite bekommen: www.lifeview.com. Windows® ist ein Markenzeichen der Microsoft Corporation. Alle anderen Markennamen in diesem Dokument sind Markenzeichen der jeweiligen Inhaber. CE Erklärung: Dieses Gerät wurde getestet und entspricht den folgenden Standards: EN 55022, EN 55024, EN 61000-3-2, EN 61000-3-3, EN 61000-4-2, EN 61000-4-3, EN 61000-4-4, EN 61000-4-5, 61000-4-6, EN 61000-4-8, EN 61000-4-11. Inhalt 1. ERSTE SCHRITTE ................................................................................... 1 1.1 Einleitung ............................................................................................. 1 1.2 Leistungsmerkmale.............................................................................. 1 1.3 Packungsinhalt .................................................................................... 2 1.4 Systemvoraussetzungen ..................................................................... 2 2. EIN- UND AUSGÄNGE............................................................................. 3 2.1 FlyDVB-T Duo/Hybrid CardBus-Anschlüsse ........................................ 3 2.2 TV-Anschlüsse..................................................................................... 4 3. INSTALLATION ........................................................................................ 5 3.1 DirectX................................................................................................. 5 3.2 Installation der FlyDVB-T Duo/Hybrid CardBus ................................... 6 3.3 Treiberinstallation für Windows 2000 / Windows XP............................ 6 3.4 LifeView DTV installieren ..................................................................... 7 4. LIFEVIEW DTV ......................................................................................... 8 4.1 DTV-Oberfläche – Übersicht................................................................ 8 4.2 TV-Kanäle suchen (Digital) .................................................................. 9 4.3 Fernsehkanäle abfragen und bearbeiten (Analog)............................. 11 4.4 Signalquelle wählen........................................................................... 12 4.5 Kanalliste ........................................................................................... 13 4.6 Lautstärke einstellen.......................................................................... 13 4.7 Signalstärkenmesser ......................................................................... 13 4.8 Teletext.............................................................................................. 14 4.9 EPG ................................................................................................... 15 5. EINSTELLUNGEN .................................................................................. 16 5.1 DVB-Einstellungen............................................................................. 16 5.2 Analoges Fernsehen/Video einstellen (TV/AV-In/S-Video)................ 18 6. BIB (BILD-IM-BILD) UND TWIN-MODUS .............................................. 23 6.1 Funktionalität PIP............................................................................... 23 6.2 Verwended der PIP und TWIN Funktionen........................................ 24 7. AUFNAHME............................................................................................ 26 7.1 Die Aufnahme-Schaltfläche ............................................................... 26 7.2 Die Zeitversatz-Schaltfläche .............................................................. 27 7.3 Geplante Aufnahme........................................................................... 28 7.4 Schnappschüsse ............................................................................... 29 7.5 Wiedergabemodus............................................................................. 29 8. DIE FERNBEDIENUNG UND TASTATURBEFEHLE ............................ 30 8.1 Die Fernbedienung (optional) ............................................................ 30 8.2 Tastaturbefehle.................................................................................. 31 9. TECHNISCHE UNTERSTÜTZUNG ........................................................ 32 9.1 Schreiben Sie uns.............................................................................. 32 Erste Schritte 1. Erste Schritte 1.1 Einleitung Herzlichen Glückwunsch zum Kauf Ihrer FlyDVB-T Duo/Hybrid CardBus-Karte mit TV-Tuner und Videoerfassungsmöglichkeiten. Diese Karte verwandelt Ihren PC in ein leistungsstarkes Multimedia-System – schnell und einfach. Nehmen Sie Videos und Standbilder auf und erleben Sie MPEG-1/2/4-Aufnahmen in Echtzeit. Schauen Sie Digital- und Analogfernsehen oder Videos gleichzeitig – auf einem Bildschirm! Die FlyDVB-T Duo/Hybrid CardBus bietet Ihnen ein hochqualitatives TV-Erlebnis mit echtem Stereoklang! 1.2 Leistungsmerkmale DUO HYBRID • • • • • • • • • • • • • • Anschlussfertiger DVB-T Silicon Tuner Universal-Analog-TV Silicon Tuner S-Video-/Composite-Videoeingänge BiB (Bild-im-Bild) Echtzeitaufnahme über Digital-TV-, Analog-TV- und Analogeingänge Festgelegte Aufnahmezeit und One-Touch-EPG-Aufnahme Gleichzeitige Darstellung von Digital-TV und Analog-TV oder Video Gleichzeitige Darstellung von Digital-TV und Analog-Video TV-Genuss im Fenster bei freier Größe oder als Vollbild Funktionen zur zeitversetzten Wiedergabe Erfassung von Standbildern DVB-Radio-Empfang Teletext und EPG-Unterstützung Kompatibel mit Windows® 2000 und XP 1 Erste Schritte 1.3 Packungsinhalt Schauen Sie sich alle Teile genau an, wenn Sie sie aus der Packung nehmen und achten Sie darauf, dass diese nicht durch den Transport beschädigt wurden. Folgendes sollte im Paket enthalten sein: FlyDVB-T Duo CardBus • FlyDVB-T Duo CardBus-Karte • PAL Adapter (2 Stück) • NTSC Adapter (2 Stück) • AV-Kabel • Installations-CD • Kurzinstallationsanleitung • Fernbedienung (optional) • Bewegliche Antenne (optional) FlyDVB-T Hybrid CardBus • FlyDVB-T Hybrid CardBus-Karte • PAL Adapter • NTSC Adapter • AV-Kabel • Installations-CD • Kurzinstallationsanleitung • Fernbedienung (optional) • Bewegliche Antenne (optional) Hinweis: Die beigefügte Antenne ist lediglich für Gebiete mit einem starken DVB-T Signal geeignet. Falls Empfangsprobleme bestehen, ändern Sie die Position oder richten Sie die Antenna neu aus. Andernfalls benötigen Sie eine stärkere Antenne für einen besseren Empfang. 1.4 Systemvoraussetzungen Damit Sie Ihre FlyDVB-T Duo/Hybrid CardBus problemlos einsetzen können, vergewissern Sie sich bitte, dass Ihr Desktop-System den folgenden Ansprüchen gerecht wird: • • • • • • • • • • • • • 2 Pentium® 4 oder AMD Athlon 2,0 GHz oder höher, 2,4 GHz oder höher empfohlen 256 MB RAM (Minimum), 512 MB RAM empfohlen Windows® 2000 oder Windows® XP 100 MB freier Festplattenspeicherplatz für die Installation, zusätzlicher freier Speicherplatz zum Aufnehmen und Bearbeiten von Dateien CD- oder DVD-Laufwerk VGA Chipset mit voller DirectX 9.0 Unterstützung DirectX 9.0c oder aktueller installiert (Installationsprogramm auf Installations-CD) AC97-kompatible Soundkarte für Audio Lautsprecher zur Tonausgabe Freier CardBus-Steckplatz Freier IRQ Antennen- oder Kabelanschluss für Analog-TV Antennen- oder Kabelanschluss für Digital-TV Ein-und Ausgänge 2. Ein- und Ausgänge 2.1 FlyDVB-T Duo/Hybrid CardBus-Anschlüsse Die FlyDVB-T Duo/Hybrid CardBus-Karte bietet S-Video-, Composite- und Analog-TV-Eingänge. Anschlussdetails finden Sie in der nachstehenden Abbildung. DUO S-Video Audio (L) AV-Kabel Audio (R) Videoeingang Digital-TV-Antenne Notebook TV-Antenne Kabel-Anschlussdiagramm HYBRID S-Video Audio (L) AV-Kabel Audio (R) Videoeingang Digital/Analog TV-Antenne Notebook Kabel-Anschlussdiagramm AV-Kabel: Das AV-Kabel wird mit dem 9-poligen Steckverbinder der FlyDVB-T Duo/Hybrid CardBus verbunden S-Video: S-Video-Eingang für externe Geräte wie Videorecorder oder Camcorder Audio (L): Zum Anschluss des linken Tonkanals eines externen Audiogerätes Audio (R): Zum Anschluss des rechten Tonkanals eines externen Audiogerätes Videoeingang: Composite-Videoeingang für externe Geräte wie Videorecorder oder Camcorder Digital-TV-Antenne: Zum Anschluss Ihrer Haus- oder Zimmerantenne für terrestrisches Digital-TV TV-Antenne: Zum Anschluss Ihrer Hausantenne oder des Fernsehkabels für Analog-TV 3 Ein- und Ausgänge DUO 2.2 TV-Anschlüsse Schließen Sie Ihre Digital-TV-Antenne an den Digital-TV-Eingang der FlyDVB-T Duo/Hybrid CardBus und Ihre Analogquelle an den Analog-TV-Eingang an. Sie können eine Hausantenne oder die mitgelieferte tragbare Antenne für den digitalen Fernsehempfang benutzen. Für analogen Fernsehempfang nutzen Sie entsprechend Hausantenne, Kabelanschluss oder eine andere analoge Signalquelle. Wenn Sie eine Hausantenne für sowohl digitalen als auch analogen Fernsehempfang verwenden, brauchen Sie eventuell einen Signalsplitter, um die FlyDVB-T Duo/Hybrid CardBus anschließen zu können. Digital-TV-Eingang Analog-TV-Eingang 4 Installation 3. Installation Im folgenden Abschnitt erhalten Sie Schritt-für-Schritt-Anleitungen zur Installation und Konfiguration von Karte, Zubehör und Software. 3.1 DirectX Ehe Sie Ihre FlyDVB-T Duo/Hybrid CardBus installieren, müssen Sie zuvor DirectX 9.0c oder aktueller installieren. Legen Sie die Installations-CD ein – ein Installationsmenü sollte sich automatisch öffnen. Falls sich das Menü nach dem Einlegen Ihrer Installations-CD nicht automatisch öffnen sollte, können Sie es manuell aufrufen, indem Sie die Datei InstallCD.exe von der Installations-CD starten. Oder Sie öffnen das Start-Menü von Windows, klicken auf "Run...(Ausführen) " und geben D:\InstallCD.exe ein. (sofern D: Ihr CD-Laufwerk ist) Klicken Sie auf DirectX und folgen Sie den Installationsanweisungen auf dem Bildschirm. Nach dem Abschluss der Installation fahren Sie den Computer herunter. 5 Installation 3.2 Installation der FlyDVB-T Duo/Hybrid CardBus 1) Schieben Sie die Karte einfach in den CardBus-PCMCIA-Steckplatz Ihres Notebooks ein; achten Sie darauf, die Karte komplett einzuschieben. 3.3 Treiberinstallation für Windows 2000 / Windows XP Windows 2000 / XP erkennt die FlyDVB-T Duo/Hybrid CardBus-Karte automatisch und blendet den Assistenten Found New Hardware Wizard(Neue Hardware gefunden) ein. Falls Sie Installations-CD nicht bereits im CD-Laufwerk liegen sollte, legen Sie sie nun ein. Wählen Sie Install from a list or specific location(Advanced) (Software von einer Liste oder bestimmten Quelle installieren (für fortgeschrittene Benutzer)) und klicken Sie auf Next >(Weiter). 6 Installation Wählen Sie Search for the best driver in these locations (Diese Quellen nach dem zutreffendsten Treiber durchsuchen), achten Sie darauf, dass Search removable media (Wechselmedien durchsuchen) ebenfalls markiert ist und klicken Sie auf Next(Weiter). Windows findet die Treiber auf der Installations-CD und installiert diese automatisch. Nach der Treiberinstallation gibt Windows eine entsprechende Meldung aus. Klicken Sie auf Finish (Fertig stellen). 3.4 LifeView DTV installieren Zum Installieren der LifeView DTV-Software klicken Sie auf Lifeview DTV Setup (LifeView DTV einrichten). Folgen Sie einfach den Anweisungen auf dem Bildschirm. 7 LifeView DTV 4. LifeView DTV 4.1 DTV-Oberfläche – Übersicht 1 26 2 3 4 5 6 7 8 9 10 11 12 13 14 15 16 1. Oberfläche ändern 17 18 19 2. 3. 4. 5. 6. 7. 8. 9. 10. 21 22 23 24 14. Zeitversatz starten/Wiedergabe/Pause 15. Aufnahme starten 16. Stopp 17. Zum Anfang springen 18. Zum Ende springen 19. Stummschaltung ein/aus 20. Lautstärkeleiste 21. Kanalliste zeigen/verbergen 22. Schnappschuss-Schaltfläche 23. Signalstärkenmesser 12. EPG-Fenster öffnen 24. Vollbild-/Fenstermodus umschalten 25. Schneller Vorlauf 13. Schneller Rücklauf 26. Kanalliste Zu Analog-TV umschalten Auf Composite-Eingang umschalten Auf S-Video-Eingang umschalten Zu DVB-T TV umschalten BiB-Modus starten/beenden Twin-Modus starten/beenden Suchlaufeinstellungen öffnen Zum Abspielmodus umschalten Haupt- und Nebenfenster umschalten (im BiB- Modus ) 11. Teletext anzeigen (wenn vorhanden) 8 20 25 LifeView DTV 4.2 TV-Kanäle suchen (Digital) Ehe Sie fernsehen können, müssen Sie nach in Ihrem Bereich empfangbaren Kanälen suchen. Klicken Sie in der Menüleiste auf Tool Extras, wählen Sie dann den Scan Punkt Suche. Sie können auch auf die Scan Suche-Schaltfläche am linken Bildschirmrand klicken. Empfangskonfiguration: Hier werden die gegenwärtigen Empfangsstandards der DVD-Anwendung angezeigt. Diese Einstellung können Sie ändern, indem Sie die Anwendung Set Region auf Ihrer Installations-CD laufen lassen. Serviceinformation: Hier wird, wenn verfügbar, der gegenwärtig ausgewählte Kanal angezeigt Während einer Abfrage wird hier Information über den Ablauf der Abfrage angezeigt. Kanäle abfragen: Es gibt zwei Methoden, um verfügbare Kanäle abzufragen, die Autoabfrage und die Transponderabfrage. 1. Autoabfrage: Wählen Sie erst Auto Scan aus und dann Ihr Land in der Drop-Down-Box und klicken Sie Scan an. 2. Transponderabfrage: Wenn Sie eine Frequenz mit der Hand eingeben wollen, wählen Sie Transponder Scan aus, tippen die Frequenz in kHz ein und klicken Scan an. 9 LifeView DTV Die gefundenen Kanäle werden in einem Fenster angezeigt, wo Sie auch die Kanalliste Ihren Wünschen anpassen können. Sie können Ihre Kanalliste mit Hilfe von Service Name, Frequency, Network Provider, Transponder ID sortieren sowie den Audiotyp, indem Sie die Taste oberhalb der einzelnen Spalten anklicken. Klicken Sie den Namen eines Kanals an, um diesem einen neuen Namen zu geben. Wenn Sie nach rechts scrollen und Audio-Typ anklicken, können Sie zwischen den verfügbaren Tonquellen/Sprachen wählen. Sie können einen Kanal ausblenden, damit er nicht in Ihrer Kanalliste auftaucht oder Sie können ihn auswählen und Delete anklicken, um diesen ganz zu entfernen. Sie können auch ihrer jetzigen Liste Kanallisten hinzufügen, indem Sie Import anklicken; Sie können andere Kanallisten herunterladen, indem Sie Load anklicken, und Sie können Ihre Kanalliste speichern, indem Sie Save As… anklicken. Um die Veränderungen zu speichern, klicken Sie OK an. Um Ihre Veränderungen zu löschen, klicken Sie Cancel an. Die jeweils aktualisierte Information zu den Frequenzen der Region finden Sie regelmäßig auf der Webseite von LifeView. (www.lifeview.com) 10 LifeView DTV 4.3 Fernsehkanäle abfragen und bearbeiten (Analog) Wenn Sie sich im TV-Modus befinden, wählen Sie erst Tool und dann Scan oder klicken Sie die Scan-Taste an, damit sich der folgende Bildschirm öffnet: Hier klicken Sie die Scan-Taste an, um automatisch alle verfügbaren Kanäle abzufragen und jene zu entfernen, die nicht zu empfangen sind. Sie können bei Ihrer Fernsehstandardeinstellung auch Ihr Country ändern oder Ihren TV Standard direkt ändern, indem Sie die “dropdown boxes” benutzen. Ebenfalls zu ändern ist der Input Type, um zu bestimmen, ob Sie eine Antenne (im Freien) oder Kabelfernsehen (über Kabel) benutzen. Sie können Ihre Kanalliste mit Hilfe der “checkboxes” nahe dem Namen des Kanals bearbeiten – ungeprüfte Kanäle werden aus der Kanalliste ausgeblendet. (Sie können aber immer noch zu auf den Kanal gehen, indem Sie die Nummer des Kanals eingeben.) Klicken Sie den Namen des Kanals an, um den Namen zu bearbeiten, der in Ihrer Kanalliste erscheinen soll. Sie können aber auch auf das Audioformat des Kanals klicken, um zwischen MONO- oder STEREO-Klang zu wählen. (falls verfügbar). 11 LifeView DTV 4.4 Signalquelle wählen Ihre FlyDVB-T Duo/Hybrid CardBus ist nicht nur auf den Empfang von Digital-TV beschränkt – Sie können auch analoge Quellen anschauen. Auf der linken Seite der Benutzeroberfläche finden Sie einige Schaltflächen, mit deren Hilfe Sie auf verschiedene Signalquellen zugreifen können. Schaltet auf Analog-TV-Empfang um Schaltet auf ein externes, an den AV-Eingang (gelb) angeschlossenes Gerät um Schaltet auf ein externes, an den S-Video-Eingang angeschlossenes Gerät um Schaltet auf terrestrisches Digital-TV um (per Vorgabe ausgewählt) Schaltet den BiB-Modus ein und aus – damit können Sie Digital-TV und eine analoge Signalquelle in einem Bild anschauen Schaltet den Twin-Modus ein und aus – damit können Sie Digital-TV und eine analoge Signalquelle nebeneinander Öffnet den Dialog mit Suchlaufeinstellungen Wechselt in den Wiedergabemodus – damit können Sie aufgenommene Schnappschüsse und Videos anschauen Wechselt (im BiB-Modus) zwischen Haupt- und Nebenfenster Teletext anzeigen (wenn vorhanden) EPG-Fenster öffnen 12 LifeView DTV 4.5 Kanalliste Auf der rechten Seite der Benutzeroberfläche finden Sie die Kanalliste. Hier können Sie sich im DVB-Modus die verfügbaren DVB-Kanäle anschauen, im TV-Modus finden Sie hier die entsprechenden TV-Kanäle. Zum Umschalten auf einen Kanal klicken Sie einfach darauf – oder Sie schalten die Kanäle mit den K- und L-Tasten um. Im DVB-Modus können Sie DVB-Radio hören, wenn Sie auf das Auswahlfeld klicken und Radio auswählen. Wenn Sie manuell eine Frequenz eingeben möchten, wählen Sie Transponder Scan (Transponder Suchlauf), geben Sie die Frequenz in KHz ein und klicken Sie Scan (Suchlauf). 4.6 Lautstärke einstellen Im unteren Teil der Benutzeroberfläche finden Sie die Lautstärkeleiste. Klicken Sie auf eine Stelle in der Leiste, um die Lautstärke auf diesen Pegel einzustellen – oder benutzen Sie die I- und J-Tasten, um die Lautstärke anzuheben oder abzusenken. Mit einem Klick auf das Lautsprechersymbol schalten Sie den Ton stumm. 4.7 Signalstärkenmesser Der Signalstärkenmesser zeigt an, wie stark das Signal für den aktuellen Kanal ist. Grünes Licht bedeutet guter Empfang, gelbes Licht bedeutet mittelmäßiger Empfang und rotes Licht bedeutet schlechter Empfang. 13 LifeView DTV 4.8 Teletext Klicken Sie einfach auf die Tx-Taste, um dasTeletext-Fenster zu öffnen. Nicht alle Fernsehstationen bieten einen Teletext-Service. Dennoch liefern jeden Tag kompetente redaktionelle Büros eine Auswahl an schneller und leicht zugänglicher Information, die Sie kostenlos nutzen können, da sie ständig zusammen mit dem Fernsehbild über die sog. vertikale Austastlücke des Bildsignals übertragen wird. Es läßt sich dank bereits heruntergeladener Texttafeln leicht durch die Seiten surfen. Benutzen Sie die Pfeiltasten (auf dem Software-Interface, der PC-Tastatur oder der Fernbedienung), um von einer Seite zur nächsten zu gelangen oder direkt auf eine Seite zu gehen. Sie können auch direkt auf eine Seitenreferenz klicken, um deren Inhalt praktisch ohne Verzögerung abzurufen. Für weitere Informationen über die Benutzung des Teletexts klicken Sie in der rechten oberen Ecke Ihren Bildschirms Help an, um die Datei “Help” zu lesen. 14 LifeView DTV 4.9 EPG Digitale Fernsehstationen senden oft Electonic Program Guide oder EPG-Information. Diese Information beinhaltet Angaben über kommende Programme und deren Sendezeiten und kann genutzt werden, um zu sehen, welche Sendungen später am Tage laufen und diese aufzunehmen. Klicken sie auf die EPG-Taste, um das EPG-Fenster zu öffnen: Klicken Sie auf Update, um die EPG-Information zu aktualisieren. Datum, Sendezeit, Länge und der Programmname erscheinen in der Tabelle. Wenn Sie einen Eintrag auswählen, erscheint ausführliche Information über das Programm (falls verfügbar). Wenn Sie auf Rec. klicken, wird mit Hilfe der EPG-Information festgelegt, das Programm automatisch aufzunehmen – Damit können Sie leichter planen, Ihre Lieblingsprogramme aufzunehmen. 15 Einstellungen 5. Einstellungen Um das Einstellungen-Fenster zu öffnen, klicken Sie auf Tool (Extras) -> Setting (Einstellungen). Je nach aktueller Signalquelle stehen Ihnen unterschiedliche Einstellungsmöglichkeiten zur Verfügung. 5.1 DVB-Einstellungen Falls Sie DVB als Quelle nutzen, haben Sie folgende Möglichkeiten: 5.1.1 Datenverzeichnis einstellen Arbeitsverzeichnis Hier können Sie das für gespeicherte Dateien benutzte Verzeichnis ändern. Geben Sie entweder den Pfad ein oder klicken Sie auf “Browse”, gehen auf den gewünschten Ordner und klicken OK an. Größe einstellen Falls Sie diese Funktion auswählen, werden die aufgenommenen Dateien gemäß der unter File Split Size ausgewählten Größe in Teile zerlegt. Dies ist dann nützlich, wenn Sie lange Aufnahmen in handlichen Dateien speichern wollen. Wenn man zum Beispiel die Dateiengröße bei 650 MB festlegt, könnte man aus diesen Dateien problemlos CDs brennen. Vor allen anderen Sie können wählen, ob das DTV-Fenster vor allen anderen Anwendungen erscheint, indem Sie “Always on top” auswählen. VGA-Hardware beschleunigen. Damit kann man die VGA-Hardware beschleunigen. Bitte beachten Sie, daß nicht alle Graphikkarten diese Funktion unterstützen. 16 Einstellungen 5.1.2 Vorprogrammierte Aufnahme Hier finden Programme. Sie die aufzunehmenden Für eine Beschreibung, wie “Vorprogrammierte Aufnahme” zu nutzen ist, verweisen wir höflich auf Kapitel 7.3. 17 Einstellungen 5.2 Analoges Fernsehen/Video einstellen (TV/AV-In/S-Video) Falls Ihre gegenwärtige Quelle das Fernsehen, AV-in oder S-Video ist, haben Sie folgende Möglichkeiten: 5.2.1 Bildschirmeinstellungen • • • • Ausgabegröße: Hiermit können Sie das Format der analogen Quelle bestimmen. Datenformat: Wählen Sie hier das Datenformat, in dem Sie Videos abspielen möchten. Farbe: Stellen Sie hier gemäß Ihren Wünschen Eigenschaften der Bildschirmfarbe wie Helligkeit, Kontrast, Schattierung, Aussteuerung und Schärfe ein. Klicken Sie “Default” an, um zur Standardeinstellung zurückzugelangen. 5.2.2 Aufnahme einstellen Unter Aufnahme einstellen haben Sie die Möglichkeit, das Aufnehmen von Dateien aus den Quellen AV-in und S-Video einzustellen. MPEG aufnehmen: Hiermit können Sie festlegen, ob Sie gemäß einer Voreinstellung bei Guter, Besserer oder Bester Qualität aufnehmen. Mit Customized können Sie eine regelmäßig zum Aufnehmen genutzte Einstellung einstellen. Sie können zwischen den folgenden Formaten wählen: • • • • • 18 NTSC oder PAL MPEG-1 NTSC oder PAL VCD NTSC oder PAL MPEG-2 NTSC oder PAL SVCD NTSC oder PAL DVD Einstellungen Die Taste Profiles… ist ebenfalls verfügbar, wenn Sie Customized ausgewählt haben. Dadurch öffnet sich der folgende Bildschirm: Hier können Sie ein neues Profil erschaffen, ein vorhandenes abändern, ein Duplikat eines Profils anfertigen und ein oder alle vorhandenen Profile löschen. Profil erschaffen General: Geben Sie hier den Namen des Profils sowie einen kurzen Kommentar ein, um es wiedererzukennen. Wählen Sie MPEG-1 oder MPEG-2 für das Profil. System: Enstprechend dem in “General” ausgewählten Modus wählen Sie den Bitstream-Modus aus, den Sie mit dem Profil benutzen möchten. 19 Einstellungen Video: Wählen Sie hier das gewünschte Videoformat, die Ausgabegröße und die Bit-Rate aus. Wenn Sie Advanced anklicken, öffnet sich ein anderes Fenster, in dem Sie die Rahmengröße und den Grad der Verschlüsselung auswählen können bzw. ob die Aufnahme seitenverkehrt sein soll oder nicht und/oder Off-Line . Ton: Wählen Sie hier die gewünschte Bit-Rate sowie die Musterrate und wieviele Kanäle Sie für Tonaufnahmen benutzen möchten. (1=Mono, 2=Stereo) Aufnahme– SYSTEM Indem Sie im Fenster Record Setting SYSTEM auswählen, gelangen Sie zu den bereits in Ihrem System installierten Codecs. Je nach Codec können Sie dessen Eigenschafen abrufen und die Einstellungen verändern, wenn Sie die Property-Taste anklicken. (Nicht bei allen Codecs verfügbar) Aus dem Internet können Sie kostenlose Codecs, z.B. DivX von www.divx.com, herunterladen. Für Fragen bezüglich der Codecs, wenden Sie sich bitte an die Hersteller des Codecs oder suchen Sie im Internet nach entsprechender Unterstützung. 20 Einstellungen 5.2.3 Datenverzeichnis einstellen Arbeitsverzeichnis Hier können Sie das für gespeicherte Dateien benutzte Verzeichnis ändern. Geben Sie entweder den Pfad ein oder klicken Sie auf “Browse”, gehen auf den gewünschten Ordner und klicken OK an. Größe einstellen Falls Sie diese Funktion auswählen, werden die aufgenommenen Dateien gemäß der unter File Split Size ausgewählten Größe in Teile zerlegt. Dies ist dann nützlich, wenn Sie lange Aufnahmen in handlichen Dateien speichern wollen. Wenn man zum Beispiel die Dateiengröße bei 650 MB festlegt, könnte man aus diesen Dateien problemlos CDs brennen. Vor allen anderen Sie können wählen, ob das DTV-Fenster vor allen anderen Anwendungen erscheint, indem Sie “Always on top” auswählen. VGA-Hardware beschleunigen. Damit kann man die VGA-Hardware beschleunigen. Bitte beachten Sie, daß nicht alle Graphikkarten diese Funktion unterstützen. 5.2.4 Vorprogrammierte Aufnahme Hier finden Sie die aufzunehmenden Programme. Für eine Beschreibung, wie “Vorprogrammierte Aufnahme” zu nutzen ist, verweisen wir höflich auf Kapitel 7.3. 21 Einstellungen 5.2.5 Einstellung des Fernsehers Hier können Sie einige Einstellungen beim analogen Fernsehen vornehmen. Wählen Sie Ihr Land und Ihren Fernsehstandard aus, um in Ihrer Region einen angemessenen Empfang zu genießen. Ebenfalls können Sie sich beim gegenwärtig ausgewählten Kanal für Mono oder Stereo sowie füpr die Sprache entscheiden, in der sie mehrsprachige Sendungen empfangen möchten. (falls verfügbar) 22 BiB (Bild-im-Bild) und TWIN-Modus 6. BiB (Bild-im-Bild) und TWIN-Modus 6.1 Funktionalität PIP Die Technologie MST LifeViews ermöglicht Ihnen, digitalen Bildschirm und analogen Bildschirm gleichzeitig aufzupassen!. PIP-Funktionalität für die zwei Modelle ist, wie folgt: FlyDVB-T Duo CardBus Digital Digital TV + + Analog Analog TV S-Video Composite Video FlyDVB-T Hybrid CardBus Digital Digital TV + + Analog S-Video Composite Video 23 BiB (Bild-im-Bild) und TWIN-Modus 6.2 Verwended der PIP und TWIN Funktionen Die BiB-Funktion können Sie über die Symbolleiste am linken Rand aufrufen. Wenn Sie auf die BiB-Schaltfläche klicken, wird ein zweites Live-Bild unten rechts (Nebenfenster) eingeblendet. Im BiB-Modus können Sie zwischen Analog-TV-, S-Video- und AV-Signalquellen umschalten – je nachdem, welche Signalquelle Sie im zweiten Fenster anschauen möchten. Dieses Fenster können Sie an eine beliebige Stelle auf dem Desktop verschieben und in der Größe verändern, indem Sie es an den Kanten ziehen. 24 BiB (Bild-im-Bild) und TWIN-Modus Klicken Sie auf TWIN-Modus, werden zwei Videoströme Seite an Seite in identischen Fenstern gezeigt. In diesem Modus werden die Fenster arretiert und können nicht einzeln in der Größe geändert oder verschoben werden. Wenn Sie auf die Schaltfläche Swap(Tauschen) klicken, werden Haupt- und Nebenfenster vertauscht. Digital-TV wird so im zweiten Fenster (Nebenfenster) angezeigt, das analoge Signal im Hauptfenster. Um den BiB/Twin-Modus zu beenden und zur normalen Ansicht zurückzukehren, klicken Sie noch einmal auf die BiB/Twin-Schaltfläche. Im BiB/Twin-Modus können Sie keine Videos aufnehmen oder zeitversetzt anschauen. 25 Aufnahme 7. Aufnahme 7.1 Die Aufnahme-Schaltfläche Durch Anklicken der Aufnahme-Schaltfläche können Sie das Video aufnehmen, das im Hauptfenster angezeigt wird. Bei der Aufnahme eines Videos wird • REC oberhalb der Bedienelemente zur Wiedergabesteuerung angezeigt. Im DVB-T-Modus wird das reine MPEG-2-Audio- und Videosignal aufgezeichnet. Im Analogmodus (S-Video oder AV) wird das Signal in dem Format aufgezeichnet, das Sie in den Aufnahmeeinstellungen festgelegt haben. (Kapitel 5.2.2) In beiden Modi werden die aufgenommenen Dateien in dem Arbeitsverzeichnis abgelegt, das Sie in den Ordnereinstellungen festlegen können. (Kapitel 5.1.1 und Kapitel 5.2.3) Um Ihre aufgenommenen Videos anzuschauen, wechseln Sie einfach in den Wiedergabemodus. (Kapitel 7.5) Während der Aufnahme können Sie den Kanal nicht wechseln, Sie können jedoch eine andere Videoquelle anzeigen. Bei Aufnahme eines DVB-Signals (digital TV) können Sie z.B. Video über TV, AV-Eingang oder S-Video anzeigen. Bei Aufnahme von TV, AV-Eingang oder S-Video können Sie DVB-Signal (digital TV) anzeigen. Wenn Sie Ihre Aufnahme beenden möchten, klicken Sie auf die Stopp-Schaltfläche. 26 Aufnahme 7.2 Die Zeitversatz-Schaltfläche Mit der Zeitversatzfunktion können Sie z. B. Live-Fernsehen anhalten, etwas erledigen, zurückkehren und dort weiterschauen, wo Sie aufgehört haben. Sie können auch Werbung im schnellen Vorlauf überspringen oder zurückspulen, um eine bestimmte Szene noch einmal zu sehen. Um mit dem zeitversetzten Schauen zu beginnen, klicken Sie einfach auf die Zeitversatz-Schaltfläche. Danach verwandelt sich die Zeitversatz-Schaltfläche in eine Pause/Wiedergabe-Schaltfläche, mit der Sie das Video unterbrechen können. Wenn Sie erneut darauf klicken, wird die Wiedergabe an der Stelle fortgesetzt, an der Sie sie unterbrochen haben. Im unteren Teil des Bildschirms finden Sie eine grüne Leiste. Darin befindet sich ein Schieber, der die aktuelle Position im Video anzeigt. Sie können schnell vor- und zurückspulen, indem Sie die Schaltflächen rechts und links der Leiste verwenden – oder indem Sie den Schieber vorwärts oder rückwärts bewegen. Sie können auch auf die Schaltfläche "Zum Anfang springen" klicken, um zum Anfang der zeitversetzten Datei zu springen – oder entsprechend auf "Zum Ende springen", wenn Sie zum Ende der Aufzeichnung springen möchten: Sie sehen nun wieder das Live-Programm. Wenn Sie die Zeitversatz-Funktion beenden möchten, klicken Sie auf die Stopp-Schaltfläche. Im Zeitversatz-Modus können Sie weder Kanäle noch Signalquellen wechseln. 27 Aufnahme 7.3 Geplante Aufnahme Das Fenster für geplante Aufnahmen können Sie über das Einstellungen-Menü aufrufen, das in Kapitel 5.1.2 und Kapitel 5.2.4 beschrieben ist. Hier finden Sie eine Liste von Elementen, die zur Aufnahme vorgesehen sind. Um eine neue, geplante Aufnahme hinzuzufügen, klicken Sie auf die Add (Hinzufügen)-Schaltfläche. Mit der Delete (Löschen)-Schaltfläche löschen Sie die ausgewählte, geplante Aufnahme – und mit der Edit (Bearbeiten)-Schaltfläche können Sie die Einstellungen einer geplanten Aufnahme bearbeiten. Die Add(Hinzufügen)- und Edit(Bearbeiten)-Schaltflächen öffnen ein weiteres Menü: Wählen Sie zunächst den Schedule Type (Plantyp) rechts im Fenster aus. Klicken Sie auf "Einmal", wenn es sich um eine einmalige Aufnahme handelt. Um wöchentliche Aufnahmen zu machen, klicken Sie auf die Tage, an denen das Programm jeweils aufgenommen werden soll. Wählen Sie Source (Quelle) und Channel (Kanal), von der Sie aufnehmen möchten. Bei einer einmaligen Aufnahme stellen Sie bitte das Date (Datum) ein. Geben Sie Start Time (Startzeit) und Duration (Dauer) des Programms an, das Sie aufzeichnen möchten. Zum guten Schluss geben Sie noch an, welcher File Name (Dateiname) für die aufgezeichnete Datei verwendet werden soll – bei einer wöchentlichen Aufnahme wird bei jeder Aufzeichnung eine Zahl an diesen Namen angehängt. ( Beispiel: Dateiname01.mpg, Dateiname02.mpg, usw.) Klicken Sie auf die Add (Hinzufügen)-Schaltfläche, um die zeitliche Planung der Aufnahme abzuschließen. Mit Hilfe der EPG-Information können Sie auch beim digitalen Fernsehen Aufnahmen vorprogrammieren. Mehr Einzelheiten dazu unter Abschnitt 4.9. 28 Aufnahme 7.4 Schnappschüsse Sie können Standbilder ("Schnappschüsse") eines Videos aufnehmen und auf Ihrer Festplatte ablegen. Um solch einen Schnappschuss aufzunehmen, klicken Sie auf die Schnappschuss-Schaltfläche. Das gerade angezeigte Standbild wird in dem Ordner Ihrer Festplatte gespeichert, den Sie unter Ordnereinstellungen festgelegt haben. (Kapitel 5.1.1 und Kapitel 5.2.3) Um Ihre aufgezeichneten Schnappschüsse anzuschauen, wechseln Sie einfach in den Wiedergabemodus. (Kapitel 7.5) 7.5 Wiedergabemodus Wenn Sie auf "Wiederg." (Wiedergabe) am linken Rand der Benutzeroberfläche klicken, werden die bisher aufgenommenen Dateien angezeigt. Auf der rechten Seite können Sie nun die Datei auswählen, die Sie sich anschauen möchten. Sie wird im Hauptfenster angezeigt. Wenn es sich bei der Datei um ein Bild handelt, wird es dargestellt. Bei einem Videoclip beginnt die Wiedergabe vom Anfang an. Mit den Pause/Wiedergabe- und Stop-Schaltflächen am unteren Rand des Fensters können Sie das Video anhalten, abspielen oder stoppen. Oder klicken Sie Explorer… (Erforscher…) zum Öffnen des Arbeitsverzeichnisses, wie unter Directory Settings (Verzeichniseinstellungen) eingestellt. (Kapitel 5.2.3) 29 Die Fernbedienung und Tastaturbefehle 8. Die Fernbedienung und Tastaturbefehle 8.1 Die Fernbedienung (optional) 1. Full Screen (Vollbildschirm): Schaltet zwischen Vollbild- und normaler Darstellung (im Fenster) um. 2. Power (Strom): Schaltet das DTV-Programm ein und aus. 3. Numeric Keypad (Zehnertastatur): Zur direkten Auswahl des gewünschten Kanals. Bei der Sendersuche können Sie hiermit Frequenzen direkt eingeben und mit "Enter" bestätigen. 4. Recall (Standardwerte): Schaltet auf den zuvor angeschauten Kanal zurück. 5. Mute (Stumm): Schaltet den Ton stumm. 6. TV/Radio: Schaltet zwischen TV- und Radioempfang um. 7. SAP: Schaltet auf einen zweiten Tonkanal um (wenn vorhanden). 8. CH+/CH-: Schaltet auf den nächsten/vorherigen Kanal um. 9. VOL-/VOL+: Erhöht/vermindert die Lautstärke. 10. Enter: Bestätigt eine Auswahl. 11. PIP: Schaltet den BiB-Modus ein oder aus und wechselt zwischen Haupt- und Nebenfenster. 12. Source (Quelle): Schaltet zwischen den verschiedenen Signalquellen um. (DVB -> TV -> AV -> S-Video) 13. Record/Pause (Aufnahme/Pause): Startet und stoppt die Aufzeichnung des aktuellen Programms. 14. Swap (Wechseln): Tauscht Haupt- und Nebenfenster im BiB-Modus. 15. TimeShift/Pause (Zeitversetzung/Pause): Startet und stoppt die zeitversetzte Wiedergabe des aktuellen Programms. 16. Rewind (Rücklauf): Schneller Rücklauf im zeitversetzten oder aufgezeichneten Video. 17. Play/Pause (Wiedergabe/Pause): Zum Anhalten und Fortsetzen eines zeitversetzten oder aufgezeichneten Videos. 18. Forward (Stürmer): Schneller Vorlauf im zeitversetzten oder aufgezeichneten Video. 19. Back (Rücken): Springt zum Anfang eines aufgezeichneten Videos. 20. Stop: Stoppt zeitversetzte Wiedergabe, normale Wiedergabe und Aufnahme. 21. End (Ende): Springt beim Abspielen zum Ende eines aufgezeichneten Videos. 30 Die Fernbedienung und Tastaturbefehle 8.2 Tastaturbefehle In der folgenden Tabelle finden Sie nützliche Tastaturbefehle, um TV-Funktionen bequem mit Ihrer Tastatur steuern zu können. Tasten F Strg-Alt-T Zifferntasten 0 – 9 / Zehnerblock 0 – 9 Rückschritttaste M T A © ª ¨ § Enter / Zehnerblock-Enter P I Strg-R S Strg-T W Leertaste E Q Strg-S R Strg-P Beschreibung Vollbildmodus ein / aus DTV-Anwendung öffnen / schließen Kanalnummer Vorherigen Kanal wieder aufrufen Stummschaltung ein / aus Zwischen TV- und Radioempfang umschalten Auf zweite Audiosprache umschalten Kanal aufwärts Kanal abwärts Lauter Leiser Enter / Bestätigen BiB-Modus einschalten / ausschalten Eingang wählen (DVB, TV, AV, S-Video) Aufnahme starten Haupt- und Nebenfenster im BiB-Modus vertauschen Start / Pause – Zeitversatz Schneller Rücklauf Wiedergabe / Pause Schneller Vorlauf Zum Anfang springen Wiedergabe / Aufnahme / Zeitversatz stoppen Zum Ende springen Schnappschuss 31 Technische Unterstützung 9. Technische Unterstützung 9.1 Schreiben Sie uns Haben Sie versucht Probleme mit dem FlyDVB-T Duo/Hybrid CardBus zu lösen, aber dennoch Hilfe benötigen, schreiben Sie uns eine eMail: [email protected]. Seite an unserer Website www.lifeview.com finden Sie auch aktuelle Treiber, die auf der jeweiligen Produktseite aufgeführt warden. 32 FlyDVB-T Duo CardBus FlyDVB-T Hybrid CardBus Manuale d’istruzioni Animation Technologies Inc. www.lifeview.com Ver: 1.9 Avvisi sui diritti d’autore e sui marchi di fabbrica ©2005 by Animation Technologies Inc. Tutti i diritti riservati. Le informazioni di questo documento sono soggette a cambiamenti senza preavviso. Nessuna parte di questo manuale può essere riprodotta o trasmessa in qualsiasi forma o tramite qualsiasi mezzo elettronico o meccanico senza previa autorizzazione scritta di Animation Technologies Inc. Animation Technologies Inc. non si assume alcuna responsabilità né offre garanzie nei confronti dei contenuti del presente documento ed in particolare non concede alcuna garanzia implicita di commerciabilità o idoneità a scopi specifici. Animation Technologies Inc. si riserva il diritto di rivedere questo manuale e di eseguire modifiche dei suoi contenuti senza alcun obbligo, da parte dell’azienda, di informare chiunque di tali revisioni o modifiche. In nessun caso Animation Technologies Inc. può essere ritenuta responsabile nei vostri confronti, o nei confronti di terzi, per qualsiasi danno conseguente, accidentale, diretto, indiretto, speciale, punitivo o altri danni (includendo senza limitazioni i danni per la perdita di profitti, interruzione, la perdita di informazioni, perdite pecuniarie) anche se la Animation Technologies Inc. è stata avvisata della possibilità di tali danni provocati da errori presenti in questo manuale o del prodotto. Gli aggiornamenti di questa pubblicazione sono disponibili sul nostro sito all’indirizzo: www.lifeview.com. Windows® è un marchio di fabbrica della Microsoft Corporation. Tutte le altre marche utilizzate in questo documento sono marchi di fabbrica registrati dei loro rispettivi proprietari. Dichiarazione CE: Questa attrezzatura è stata controllata e trovata conforme ai seguenti standard: EN 55022, EN 55024, EN 61000-3-2, EN 61000-3-3, EN 61000-4-2, EN 61000-4-3, EN 61000-4-4, EN 61000-4-5, 61000-4-6, EN 61000-4-8, EN 61000-4-11. Sommario 1. Avviamento ........................................................................ 1 1.1 Introduzione.................................................................................................. 1 1.2 Caratteristiche .............................................................................................. 1 1.3 Contenuti della confezione ........................................................................... 2 1.4 Requisiti del sistema..................................................................................... 2 2. Collegamenti Input ed Output ............................................ 3 2.1 Collegamenti di FlyDVB-T Duo/Hybrid CardBus........................................... 3 2.2 Collegamenti TV ........................................................................................... 4 3. Installazione ....................................................................... 5 3.1 DirectX.......................................................................................................... 5 3.2 Installazione di FlyDVB-T Duo/Hybrid CardBus............................................ 6 3.3 Installazione del driver per Windows 2000 / Windows XP ............................ 6 3.4 Installazione di LifeView DTV ....................................................................... 7 4. LifeView DTV ..................................................................... 8 4.1 Panoramica dell’interfaccia DTV................................................................... 8 4.2 Scansione dei canali TV (digitale) ................................................................ 9 4.3 Scansione e modifica dei canali (analogica)............................................... 11 4.4 Scelta dell’origine ....................................................................................... 12 4.5 Elenco canali .............................................................................................. 13 4.6 Controlli volume .......................................................................................... 13 4.7 Misuratore intensità del segnale ................................................................. 13 4.8 Teletext....................................................................................................... 14 4.9 EPG ............................................................................................................ 15 5. Impostazioni ..................................................................... 16 5.1 Impostazioni DVB ....................................................................................... 16 5.2 Impostazioni Video/TV Analogica (TV/AV-In/S-Video)................................ 18 6. PIP (Picture-In-Picture: immagine nell’immagine) e modalità TWIN Mode .......................................................................... 23 6.1 Funzionalità del PIP.................................................................................... 23 6.2 Usando le funzioni di PIP e di Twin ............................................................ 24 7. Registrazione ................................................................... 26 7.1 Il pulsante Registrazione ............................................................................ 26 7.2 Il pulsante Differita ...................................................................................... 27 7.3 Registrazione pianificata............................................................................. 28 7.4 Istantanee................................................................................................... 29 7.5 Modalità d’esecuzione ................................................................................ 29 8. Il telecomando ed i collegamenti della tastiera ................ 30 8.1 Il telecomando (optional) ............................................................................ 30 8.2 Collegamenti della tastiera ......................................................................... 31 9. Supporto tecnico .............................................................. 32 9.1 Contatti ....................................................................................................... 32 Avviamento 1. Avviamento 1.1 Introduzione Congratulazioni per la scelta della scheda sintonizzatore TV ed acquisizione video FlyDVB-T Duo/Hybrid CardBus. Questo prodotto trasforma in modo rapido e semplice il PC in un potente sistema multimediale. Acquisisce video ed immagini ed esegue registrazioni MPEG-1/2/4 in tempo reale. Guarda sia la TV digitale che la TV analogica nello steso momento, sullo stesso schermo! FlyDVB-T Duo/Hybrid CardBus procura un’esperienza di visione televisiva d’alta qualità con audio stereo reale! 1.2 Caratteristiche DUO HYBRID • • • • • • • • • • • • • • Sintonizzatore DVB-T Silicon con preparato per antenna Sintonizzatore TV Silicon analogico universale Ingressi video S-Video/composito PIP (Picture in Picture: immagine nell’immagine) Registrazione programmata e registrazione one-touch da EPG Registrazione in tempo reale da TV digitale, TV analogica ed ingressi analogici Si può guardare simultaneamente sia TV digitale sia TV o video analogico Si può guardare simultaneamente sia TV digitale sia video analogico Si può guardare il televisore sia in una finestra ridimensionabile sia a schermo intero Funzioni della differita Acquisizione di fotografie Ascolto della radio DVB Supporto teletext e EPG Compatibile con Windows® 2000 e XP 1 Avviamento 1.3 Contenuti della confezione Quando si rimuovono i contenuti della confezione, ispezionare tutti gli elementi per accertarsi che non abbiano subito danni durante la spedizione. Nella confezione devono essere inclusi i seguenti elementi: • • • • • • • • FlyDVB-T Duo CardBus Scheda FlyDVB-T Duo CardBus Adattatore PAL (x 2) Adattatore NTSC (x 2) Cavo AV CD-ROM d'installazione Guida all’installazione rapida Telecomando (optional) Antenna portatile (optional) • • • • • • • • FlyDVB-T Hybrid CardBus Scheda FlyDVB-T Hybrid CardBus Adattatore PAL Adattatore NTSC Cavo AV CD-ROM d'installazione Guida all’installazione rapida Telecomando (optional) Antenna portatile (optional) Nota: L'antenna inclusa è adatta solo per le aree in cui il segnale DVB-T è forte. Se avete problemi di ricezione, prima provate a riorientare o spostare l'antenna. Altrimenti sarà necessario l'uso di un'antenna più potente che permetta una migliore ricezione. 1.4 Requisiti del sistema Per utilizzare con successo la soluzione FlyDVB-T Duo/Hybrid CardBus, assicurarsi che il sistema possieda i seguenti requisiti: • • • • • • • • • • • • • 2 Consigliato Pentium® 4 o AMD Athlon 2.0 GHz o più veloce, 2.4GHz o più veloce 256 MB di RAM (minimo), 512 MB di RAM raccomandati Windows® 2000 o Windows® XP 100 MB di spazio libero su disco rigido per l’installazione, spazio libero aggiuntivo su disco rigido per la registrazione ed elaborazione dei file Unità CD-ROM o DVD Chipset VGA con supporto totale DirectX 9.0 DirectX 9.0c o superiore installato (programma d’installazione incluso nel CD d’installazione) Scheda audio compatibile AC97 per il sonoro Casse per il rendimento audio Alloggiamento CardBus disponibile IRQ disponibile Antenna TV o cavo TV per TV analogica Antenna TV o cavo per TV digitale Collegamenti Input ed Output 2. Collegamenti Input ed Output 2.1 Collegamenti di FlyDVB-T Duo/Hybrid CardBus La scheda FlyDVB-T Duo/Hybrid CardBus supporta ingresso S-Video, Composito ed Analogico. Fare riferimento alla seguente figura per i dettagli sul collegamento. DUO Ingresso S-Video Ingresso audio (S) Ingresso AV Ingresso audio (R) Ingresso video Antenna TV digitale Antenna TV PC portatile Schema di collegamento dei cavi HYBRID Ingresso S-Video Ingresso audio (S) Ingresso AV Ingresso audio (R) Ingresso video Antenna TV digitale/analog PC portatile Schema di collegamento dei cavi Cavo AV: Collegare il cavo AV al connettore a 9 pin di FlyDVB-T Duo/Hybrid CardBus S-Video: Ingresso S-Video per dispositivi esterni come videoregistratori o videocamere Audio (S): Collega al canale audio sinistro di un dispositivo audio esterno Audio (R): Collega al canale audio destro di un dispositivo audio esterno Ingresso video: Ingresso video composito per dispositivi esterni come videoregistratori o videocamere Antenna TV digitale: Collega all’antenna di casa o dell’abitazione per la ricezione della TV digitale Antenna TV: Collega all’antenna di casa o al cavo per la ricezione della TV analogica 3 Collegamenti Input ed Output DUO 2.2 Collegamenti TV Collegare l’antenna TV digitale all’ingresso TV digitale di FlyDVB-T Duo/Hybrid CardBus, e l’origine analogica all’ingresso TV analogico. Si può utilizzare l’antenna domestica oppure l’antenna portatile allegata per la ricezione TV digitale, e si può utilizzare un’antenna domestica, la linea TV via cavo oppure altre origini per l’ingresso TV analogico. Se si utilizza un’antenna domestica per la ricezione TV sia digitale sia analogica, è necessario utilizzare un distributore di segnale (split) per collegare FlyDVB-T Duo/Hybrid CardBus. Ingresso TV digitale Ingresso TV analogica 4 Installazione 3. Installazione La seguente sezione fornisce le istruzioni passo a passo per l’installazione e la configurazione della scheda, degli accessori e del software. 3.1 DirectX Prima di installare FlyDVB-T Duo/Hybrid CardBus, è necessario installare DirectX 9.0c o superiore. Inserire il CD d’installazione ed il menu d’installazione dovrebbe caricarsi automaticamente. Se il programma non appare automaticamente quando si inserisce il CD d’installazione LifeView, avviarlo manualmente eseguendo il file InstallCD.exe che si trova nel CD d’installazione LifeView, oppure facendo clic su Start, Run…(Esegui…), e scrivendo D:\InstallCD.exe.(Se D: è l’unità CD-ROM) Fare clic su DirectX 9.0 e seguire le istruzioni su schermo per installare DirectX. Dopo che è stata completata l’installazione, spegnere il computer. 5 Installazione 3.2 Installazione di FlyDVB-T Duo/Hybrid CardBus 1) Basta infilare la scheda nell’alloggiamento CardBus PCMCIA del portatile ed accertarsi che sia inserita completamente. 3.3 Installazione del driver per Windows 2000 / Windows XP Windows 2000 / XP rileverà automaticamente la scheda FlyDVB-T Duo/Hybrid CardBus e farà apparire la finestra Found New Hardware Wizard (Installazione guidata nuovo hardware). Collocare il CD d’installazione nell’unità CD-ROM se non è ancora stato fatto. Selezionare Install from a list or specific location (Advanced) (Installa da un elenco o da un percorso specifico (avanzate)) e fare clic su Next (Avanti). 6 Installazione Selezionare Search for the best driver in these locations (Cerca il miglior driver su questi percorsi), poi accertarsi che “Search removable media”(Cerca supporti rimovibili) sia selezionato, e fare clic su Next (Avanti). Windows ora troverà i driver nel CD d’installazione e li installerà automaticamente. Dopo avere installato il driver, Windows informerà che l’installazione è riuscita. Fare clic su Finish (Fine). 3.4 Installazione di LifeView DTV Installare il software LifeView DTV facendo clic su LifeView DTV Setup (Installazione di LifeView DTV). Basta seguire le istruzioni su schermo per installare il software. . 7 LifeView DTV 4. LifeView DTV 4.1 Panoramica dell’interfaccia DTV 1 26 2 3 4 5 6 7 8 9 10 11 12 13 14 15 16 17 18 19 1. Cambia interfaccia 2. Passa a TV analogica 3. Passa ad ingresso video composito 4. Passa ad ingresso S-Video 5. Passa a TV DVB 6. Modalità PIP Avvio / Arresta 7. Modalità Twin Avvio / Arresta 8. Apre le impostazioni di scansione 9. Passa alla modalità esecuzione 10. Passa tra la finestra principale e secondaria (in modalità PIP) 20 21 22 23 24 25 13. Differita Avvio / Esecuzione / Pausa 14. Avvio registrazione 15. Stop 16. Va all’inizio 17. Va alla fine 18. Attiva / disattiva Mute 19. Barra del volume 20. Mostra / nascondi elenco canali 21. Pulsante istantanea 22. Misuratore intensità del segnale 11. Televideo (se disponibile) 23. Passa tra la modalità di visualizzazione a schermo intero e finestra 12. Apertura finestra EPG 12. Retrocessione 24. Avanzamento rapido 25. Elenco canali 8 LifeView DTV 4.2 Scansione dei canali TV (digitale) Prima di poter guardare la TV digitale bisogna eseguire la scansione dei canali disponibile nella propria zona. Nella barra del menu fare clic su Tool (Strumenti) e poi su Scan (Scansione). Si può anche fare clic sul pulsante Scan (Scansione) sulla sinistra dello schermo. Impostazioni di Ricezione: Mostra gli standard di ricezione attuali cui l’applicazione DTV è impostata. In generale, la maggior parte dei paesi ha una larghezza di banda di 7,8 MHz. Qui si può scegliere l’impostazione che coincide al proprio paese. Informazioni di servizio: Mostra le informazioni sul canale attualmente selezionato, quando disponibile. Durante la scansione, mostrerà informazioni sullo stato della ricerca. Ricerca Canale: Ci sono due modi per procedere alla ricerca dei canali disponibili: Auto Scan e Scansione ricetrasmettitore (Transponder Scan). 1. Comando Auto Scan (Scansione automatica): Selezionare Auto Scan (Scansione automatica) poi selezionare il proprio paese dall’elenco a discesa e fare clic su Scan (Scansione). 2. Comando Transponder Scan (Scansione ricetrasmettitore): Se si desidera inserire una frequenza manualmente, selezionare Transponder Scan (Ricerca Transponder), digitare la frequenza in kHz e fare clic su Scan (Ricerca). 9 LifeView DTV I canali trovati vengono visualizzati in una finestra, da cui è possibile personalizzare l’elenco canali. L’elenco canli può essere ordinato per Channel Name (Nome canale), Frequency (Frequenza), Network Provider (Gestore della rete), Transponder ID, e tipo di Audio facendo clic sul tasto presente in testa ad ogni colonna. I canali possono essere deselezionati, in modo che non siano visualizzati nell’elenco canali, o lo si può selezionare e fare clic su Delete (Elimina) per eliminare definitivamente il canale. È anche possibile importare elenchi canali all’interno dell’elenco corrente facendo clic su Import (Importa), è possibile caricare un’altro elenco canali facendo clic su Load (Carica), ed è possibile salvare l’elenco canali facendo clic su Save As… (Salva con nome…) Per salvare le modifiche fare clic su OK. Per annullare le modifiche fare clic su Cancel (Annulla). Gli aggiornamenti delle frequenze locali saranno disponibili regolarmente sul sito www.lifeview.com. 10 LifeView DTV 4.3 Scansione e modifica dei canali (analogica) In modalità TV selezionando Tool (Strumenti) e poi Scan (Scansione), oppure facendo clic sul pulsante Scan (Scansione), si aprirà la seguente schermata. Qui, fare clic sul tasto Scan (Ricerca) per ricercare automaticamente la disponibilità di tutti i canali e rimuovere tutti i canali non disponibili. Si può anche cambiare il paese (Country Name) per impostare lo standard TV, oppure cambiare direttamente lo standard TV (TV Standard) utilizzando l’elenco a discesa. Si può anche cambiare il tipo di input (Input Type) per designare l’utilizzo di un’antenna (Air) o del cavo TV (Cable). Si può anche modificare l’elenco dei canali utilizzando le caselle di controllo a fianco dei nomi dei canali; i canali deselezionati non saranno visualizzati nell’elenco. (Si sarà sempre in grado di passare al canale scrivendo il numero corrispondente.) Fare clic sul nome del canale per modificare il nome che apparirà nell’elenco. Si può anche fare clic sul formato audio (Audio Format) del canale per scegliere tra MONO e STEREO (quando disponibile). 11 LifeView DTV 4.4 Scelta dell’origine FlyDVB-T Duo/Hybrid CardBus non è limitato alla ricezione televisiva digitale: si possono vedere anche origini analogiche. Sulla sinistra dell’interfaccia si troveranno i pulsanti che permettono di accedere ad origini diverse. Passa alla ricezione televisiva analogica Passa ad un dispositivo esterno collegato all’input ingresso AV (giallo) Passa ad un dispositivo esterno collegato all’input S-Video Passa alla televisione digitale (selezione predefinita) Attiva e disattiva la modalità PIP, che crea un'immagine nell'immagine e permette di guardare la TV digitale e l’origine analogica. Attiva e disattiva la modalità Twin(gemellare), che li lascia guardare parallelamente la TV digitale e una fonte analog. Fa apparire la finestra di dialogo Scan Settings (Impostazioni scansione) Fa accedere alla modalità esecuzione che permette di prendere visione delle istantanee e dei video acquisiti Cambia il video tra la finestra principale e quella secondaria (in modalità PIP) Televideo (se disponibile) Apertura finestra EPG 12 LifeView DTV 4.5 Elenco canali Sulla sinistra dell’interfaccia c’è l’elenco dei canali. Qui si vedono i canali DVB disponibili se si è in modalità DVB, ed i canali TV se si è in modalità TV. Basta fare clic su di un canale per passare a quel canale, oppure premere la freccia K o L per cambiare canale. In modalità DVB si può selezionare la radio DVB facendo clic sull’elenco a discesa e scegliendo Radio. Cliccando con il tasto destro su un canale, apparirà l’opzione per ordinare l’elenco per nome, frequenza, Network Provider o ID Transponder. 4.6 Controlli volume In basso sull’interfaccia c’è la barra del volume. Fare clic sulla barra per impostare il volume a quel livello, oppure premere la freccia I o J per diminuire o alzare il volume. Fare doppio clic sull’icona dell’altoparlante per disattivare l’audio. 4.7 Misuratore intensità del segnale Il misuratore dell’intensità del segnale indica l’intensità del segnale per il canale corrente. La luce verde indica una buona ricezione, la luce gialla indica una ricezione discreta e la luce rossa indica ricezione di bassa qualità. 13 LifeView DTV 4.8 Teletext Cliccando sul tasto Tx apre la finestra di Teletext. Non tutte le stazioni TV offrono il servizio Teletext. Ogni giorno, uffici editoriali competenti forniscono una selezione di informazioni rapidamente e facilmente accessibili cui potrete accedere gratuitamente, essendo costantemenente trasferita con l’immagine TV sfruttando la tecnologia VBI (Vertical Blanking Interval) del segnale immagine. Navigare tra le pagine è facile, grazie alle tavole di testo precaricate. Usare i tasti freccia (sull’interfaccia del software, la tastiera PC o il telecomando) per navigare da una pagina all’altra o selezionare un numero di pagina direttamente. Potete anche cliccare una pagina di riferimento direttamente per richiamarne il contenuto. Per ulteriori informazioni sull’uso del Teletext, cliccare su Help sulla parte in alto a destra del vostro schermo. 14 LifeView DTV 4.9 EPG Le stazioni TV Digitali trasmettono spesso informazioni Electonic Program Guide, o EPG. Queste informazioni comprendono informazioni sui programmi in arrivo e i loro orari di trasmissione, e possono essere usati per vedere i programmi trasmessi più avanti nella giornata e registrarli. Cliccare il tasto EPG per aprire la finestra EPG: Cliccare su Aggiorna per aggiornare le informazioni EPG. Sulla tavola apparirano data, orario di inizio, durata e nome del programma. Selezionando un’entrata darà modo di avere informazioni più estese sulla programmazione (se disponibili). Cliccando su Rec. programmerà una registrazione del programma automaticamente usando le informazioni EPG – potete usarlo per programmare le registrazioni dei vostri programmi preferiti. 15 Impostazioni 5. Impostazioni Per accedere alla finestra Setting (Impostazioni), nella barra del menu fare clic su Tool (Strumenti) -> Setting (Impostazioni). In base all’origine corrente, ci saranno a disposizione diverse impostazioni. 5.1 Impostazioni DVB Se avete DVB come fonte, vi saranno mostrate le seguenti opzioni: 5.1.1 Impostazioni di Directory Directory di lavoro Qui potete cambiare la directory usata per i file salvati. Digitate nella casella o cliccate “Sfoglia”, andate al folder che desiderate e cliccate OK. Imposta dimensioni file Quando sezionato, esso dividerà i file registrati in varie parti nella misura scelta in Scissione di File. Questa funzione è utile se volete salvare registrazioni particolarmente lunghe in file più facilmente gestibili. Per esempio, impostare la misura di divisione file a 650 MB renderà più facile masterizzare i file su CD. Sempre in cima Potete anche scegliere di avere sempre la finestra DTV sopra altre applicazioni selezionando “Sempre in cima”. Accelerazione hardware VGA Permette l’accelerazione dell’hardware VGA. Vogliate notare che non tutte le schede grafiche supportano questa funzione. 16 Impostazioni 5.1.2 Programmazione di registrazione Qui troverete i programmi selezionati per registrazione. Vogliate fare riferimento alla Sezione 7.3 per una descrizione su come usare la Registrazione Programmata. 17 Impostazioni 5.2 Impostazioni Video/TV Analogica (TV/AV-In/S-Video) Se la vostra fonte attuale e’ TV, AV-in o S-Video, vi appariranno le seguenti opzioni: 5.2.1 Impostazioni di visualizzazione • • • • Output Size: qui potete specificare la misura di visualizzazione delle fonte analogica. Data Format: qui potete scegliere il formato dati per visionare il video. Color: personalizza il colore della visualizzazione come Luminosità, Contrasto, Sfumature, Saturazione e Sharpness. Cliccando su “Default” rimetterà le impostazioni ai valori di default. 5.2.2 Impostazioni di Registrazione Le Impostazioni di Registrazione vi permettono di scegliere come registrare i file dalle fonti AV-in e S-Video. Registrazione - MPEG: Qui potete definire se volete registrare a qualità Buona, Migliore, Ottima secondo le impostazioni predefinite. Quando scegliete Personalizza, potete creare impostazioni personali di registrazione. Potete scegliere tra i seguenti formati: • • • • • 18 NTSC o PAL MPEG-1 NTSC o PAL VCD NTSC o PAL MPEG-2 NTSC o PAL SVCD NTSC o PAL DVD Impostazioni Il tasto Profili… - e’ anche disponibile quando si seleziona Personalizza. Apre la seguente schermata: Qui potete: Creare un nuovo profilo, Modificare o Duplicare uno esistente e Rimuovere uno o tutti i profili esistenti. Creare un Profilo Generale: Digitare un nome per il profilo e un commento per aiutarvi a identificarlo. Selezionare MPEG-1 o MPEG-2 da usare con il profilo. Sistema: Dipendentemente dalla modalità selezionata in “Generale”, selezionare la modalità Bitstream che volete usare con il profilo. 19 Impostazioni Video: Qui scegliete il Formato Video, la dimensione in uscita e la Bit Rate che intendete usare. Quando cliccate su Avanzate, si aprirà un’altra finestra in cui potrete selezionare il Frame Rate, il livello di Encoder, se Invertire la registrazione o Deinterlacciarla, e/o Off Line. Audio: Qui potete scegliere Bit Rate, Sample Rate e quanti Canali usare per l’audio di registrazione. (1=mono, 2=stereo) Registrazione – SISTEMA Selezionando SISTEMA nella finestra di Impostazioni di Registrazione potrete accedere ai codecs già installati nel vostro sistema. Dipendentemente dal codec, potrete accedere alla proprietà del codec e modificarne le impostazioni cliccando sul tasto Proprietà. (Non disponibile con tutti i codecs) È possibile scaricare codifiche gratuite da internet, come DivX da www.divx.com. Per ottenere un supporto per tali codifiche, contattare il produttore di tali codifiche o effettuare una ricerca su internet. 20 Impostazioni 5.2.3 Impostazioni della Directory Directory di lavoro Qui potete cambiare la directory usata per i file salvati. Digitate nella casella o cliccate “Sfoglia”, andate al folder che desiderate e cliccate OK. Imposta dimensioni file Quando sezionato, esso dividerà i file registrati in varie parti nella misura scelta in Scissione di File. Questa funzione è utile se volete salvare registrazioni particolarmente lunghe in file più facilmente gestibili. Per esempio, impostare la misura di divisione file a 650 MB renderà più facile masterizzare i file su CD. Sempre in cima Potete anche scegliere di avere sempre la finestra DTV sopra altre applicazioni selezionando “Sempre in cima”. Accelerazione hardware VGA Permette l’accelerazione dell’hardware VGA. Vogliate notare che non tutte le schede grafiche supportano questa funzione 5.2.4 Programmazione di Registrazione Qui troverete i programmi selezionati per registrazione. Vogliate fare riferimento alla Sezione 7.3 per una descrizione su come usare la Programmazione di Registrazione. 21 Impostazioni 5.2.5 Impostazioni TV Qui potete regolare alcune impostazioni per TV analogica. Selezionate il vostro paese e TV standard per una ricezione ottimale nella vostra zona. Potete anche selezionare se ricevere in Mono o Stereo per i canali attualmente selezionati, e la lingua che desiderate ricevere per trasmissioni multilingue. (quando disponibile) 22 PIP (Picture-In-Picture: immagine nell’immagine) e modalità TWIN Mode 6. PIP (Picture-In-Picture: immagine nell’immagine) e modalità TWIN Mode 6.1 Funzionalità del PIP La tecnologia del SEME del Jim vi permette di guardare simultaneamente un video flusso digitale e un video flusso analog. La funzionalità del PIP per i due modelli è come segue: FlyDVB-T Duo CardBus Digitale Digitale TV + + Analogica Analogica TV S-Video Video Composito FlyDVB-T Hybrid CardBus Digitale Digitale TV + Analogica + S-Video Video Composite 23 PIP (Picture-In-Picture: immagine nell’immagine) e modalità TWIN Mode 6.2 Usando le funzioni di PIP e di Twin Si può accedere alle funzioni PIP dalla barra degli strumenti sulla sinistra. Quando si fa clic sul pulsante PIP, in basso a destra si vedrà un secondo flusso video dal vivo. Quando si è in modalità PIP, si può passare tra le origini TV analogica, S-Video ed ingresso AV in base al collegamento che si vuole vedere nella seconda finestra. La finestra può essere spostata ovunque sul desktop e può essere ridimensionata trascinandone i lati. 24 PIP (Picture-In-Picture: immagine nell’immagine) e modalità TWIN Mode Cliccando su Twin mode si visualizzeranno due video stream, uno accanto all’altro, su due finestre identiche. In questa modalità le finestre saranno bloccate e non potranno essere spostate o ridimensionate separatamente. Facendo clic sul pulsante Swap (Cambio) si passerà tra la finestra principale e secondaria, così la TV digitale passerà nella seconda finestra e l’origine analogica passerà nella finestra principale. Per terminare la modalità PIP/Twin, fare clic di nuovo sul pulsante PIP/Twin per tornare alla visualizzazione normale. Quando si è in modalità PIP/Twin non si può eseguire la differita o registrare. 25 Registrazione 7. Registrazione 7.1 Il pulsante Registrazione Facendo clic sul pulsante di registrazione si può registrare il video visualizzato sulla finestra principale. Durante la registrazione del video sopra i controlli d’esecuzione si vedrà la dicitura • REC. In modalità DVB-T si registrano i puri segnali audio e video MPEG-2. In modalità analogica (S-Video o ingresso AV) si registra il segnale nel formato che è stato specificato nella scheda Record (Registrazione). (Capitolo 5.2.2) In entrambe le modalità, i file registrati saranno salvati nella directory di rete, che può essere specificata nella scheda Directory. (Capitolo 5.1.1 e Capitolo 5.2.3) I film registrati possono essere guardati accedendo alla modalità d’esecuzione. (Capitolo 7.5) Durante la registrazione non è possibile cambiare i canali, ma è possibile visualizzare un’altra sorgente video. Durante la registrazione TV digitale DVB è possibile guardare il video da TV, AV in, o S-Video. Quando si registra da TV, AV in o S-Video, è possibile guardare la TV digitale DVB TV. Una volta completata la registrazione, fare clic sul pulsante Stop. 26 Registrazione 7.2 Il pulsante Differita TimeShift (Differita) si può mettere in pausa una trasmissione televisiva dal vivo e tornare a guardarla dal punto in cui è lasciata. Poi si può avanzare rapidamente per saltare la pubblicità oppure retrocedere per guardare di nuovo una scena particolare. Per attivare la funzione TimeShift (Differita), basta premere il pulsante Differita. Il pulsante Differita diventa pulsante Pausa/Esecuzione permettendo di mettere in pausa il video. Facendo di nuovo clic sul pulsante la riproduzione si avvierà da dove è stata lasciata. In basso sullo schermo si vedrà una barra di colore verde, con un dispositivo di scorrimento che mostra la posizione corrente. Si può retrocedere o avanzare rapidamente utilizzando i tasti a sinistra e destra della barra, oppure trascinando il dispositivo di scorrimento verso sinistra o destra. Si può anche fare clic sul pulsante Va all’inizio per andare all’inizio del file Differita, e fare clic sul pulsante Va alla fine per riportarsi alla trasmissione corrente. Quando si vuole fermare la Differita, fare clic su pulsante Stop. In modalità TimeShifting (Differita) non si possono cambiare i canali o le origini video. 27 Registrazione 7.3 Registrazione pianificata Si può accedere alla scheda Schedule Recording (Registrazione pianificata) del menu Settings (Impostazioni) come descritto nel Capitolo 5.1.2 e Capitolo 5.2.4. Qui si può vedere un elenco di elementi pianificati per la registrazione. Facendo clic sul pulsante Add (Aggiungi) si è in grado di aggiungere una nuova registrazione pianificata; il pulsante Delete (Elimina) cancella la registrazione pianificata evidenziata; il pulsante Edit (Modifica) permette di cambiare le impostazioni di una registrazione pianificata. I pulsanti Add (Aggiungi) e Edit (Modifica) aprono un secondo menu: Per prima cosa selezionare il tipo di pianificazione dalla casella Schedule Type (Tipo di pianificazione) sulla destra dello schermo. Fare clic su “One time” (Una volta) se questa è una registrazione unica. Per creare una registrazione settimanale, fare clic sui giorni della settimana in cui si vuol che sia registrato il programma. Selezionare la Sorgente (Source) e il Canale (Channel) da cui si desidera effettuare la registrazione. Selezionare la data nel campo Date se questa è una registrazione unica. Inserire l’orario d’inizio nel campo Start Time (Orario d’inizio) e la durata nel campo Duration (Durata) del programma che si vuole registrare. Infine, inserire un nome per il file registrato nel campo File Name (Nome file); se questa è una registrazione settimanale a questo nome sarà aggiunto un numero per ciascuna registrazione. (Esempio: NomeFile01.mpg, NomeFile02.mpg, eccetera). Fare clic sul tasto Add (Aggiungi) per terminare la pianificazione della registrazione. Potete anche programmare registrazioni su TV Digitale usando informazioni EPG. Per maggiori dettagli, fare riferimento alla Sezione 4.9. 28 Registrazione 7.4 Istantanee Si possono scattare fotografie dei video e salvarle sul disco rigido. Per scattare un’istantanea, fare clic sul tasto Istantanea e l’immagine corrente sarà salvata sul disco rigido nella directory di rete specificata nella cartella Directory. (Capitolo 5.1.1 e Capitolo 5.2.3) Si può prendere visione delle istantanee acquisite accedendo alla modalità d’esecuzione. (Capitolo 7.5) 7.5 Modalità d’esecuzione Si può prendere visione dei file già registrati facendo clic sul pulsante Play (Esegui) sulla sinistra dell’interfaccia. Qui, sulla destra, si può selezionare il file che si vuole vedere che sarà poi visualizzato sulla finestra principale. Se il file è un’immagine, sarà visualizzato. Se il file è una sequenza filmata, ne inizierà l’esecuzione. Il filmato può essere messo in pausa, eseguito o fermato utilizzando i pulsanti Pausa / Esegui e Stop che si trovano in basso sull’interfaccia. è inoltre possibile cliccare su Explorer… (Esploratore…) per aprire le directory di lavoro dei file salvati specificate nelle Directory Settings (Impostazioni directory). (Capitolo 5.2.3) 29 Il telecomando ed i collegamenti della tastiera 8. Il telecomando ed i collegamenti della tastiera 8.1 Il telecomando (optional) 1. Full Screen (Schermo intero): cambia tra la modalità schermo intero e un normale schermo TV. 2. Power (Alimentazione): accende / spegne il programma DTV. 3. Tastierino numerico: selezione diretta del canale desiderato. In modalità di scansione si può inserire direttamente la frequenza e confermare con il tasto “Enter”. 4. Recall (Richiamo): passa la canale visto in precedenza. 5. Mute: disattiva l'audio. 6. TV/Radio: passa tra ricezione TV e Radio. 7. SAP (Second Audio Program: secondo programma audio): passa ad un secondo programma audio (se disponibile). 8. CH+/CH-: passa la canale successivo / precedente. 9. VOL-/VOL+: diminuisce / aumenta il volume. 10. Enter: conferma una selezione. 11. PIP: abilita / disabilita la modalità PIP; e fa passare tra la finestra principale e secondaria. 12. Source (Origine): passa tra le varie origini. (DVB -> TV -> ingresso AV -> S-Video) 13. Record/Pause (Registrazione/Pausa): avvia e termina la registrazione del programma corrente. 14. Swap (Cambio): passa tra la finestra principale e secondaria in modalità PIP 15. TimeShift/Pause (Differita/Pausa): avvia e termina la differita del programma corrente. 16. Rewind (Retrocessione): fa retrocedere la differita o il video registrato corrente. 17. Play/Pause (Esecuzione/Pausa): riprende o mette in pausa a differita o il video registrato. 18. Forward (Avanzamento): fa avanzare la differita o il video registrato. 19. Back (Inizio): passa all’inizio di un video registrato. 20. Stop: ferma la differita, riproduzione o registrazione. 21. End (Fine): passa alla fine di un video registrato durante la riproduzione. 30 Il telecomando ed i collegamenti della tastiera 8.2 Collegamenti della tastiera Utilizzare come riferimento la seguente tavola di tasti di scelta per controllare comodamente le funzioni TV con la tastiera. Tastiera F Ctrl-Alt-T Tasti numerici 0-9 / Tastierino numerico 0-9 BackSpace M T A © ª ¨ § Enter / Enter del tastierino numerico P I Ctrl-R S Ctrl-T W Barra spaziatrice E Q Ctrl-S R Ctrl-P Descrizione Attiva / Disattiva la modalità Schermo intero Apre / Chiude l’applicazione DTV Numero del canale Richiama il canale precedente Attiva / Disattiva la funzione Mute Cambia tra ricezione TV / Radio Cambia alla seconda lingua audio Canale su Canale giù Aumenta volume Diminuisci volume Enter / Conferma Abilita / Disabilita la modalità PIP Origine Input (DVB, TV, ingresso AV, ingresso S-Video) Avvio registrazione Passa tra la finestra principale e secondaria in modalità PIP Avvio / Pausa differita Retrocessione Esecuzione / Pausa Avanzamento rapido Va all’inizio Ferma riproduzione / registrazione / differita Va alla fine Istantanea 31 Supporto tecnico 9. Supporto tecnico 9.1 Contatti Se si è tentato di risolvere qualsiasi problema riscontrato con FlyDVB-T Duo/Hybrid CardBus senza ottenere esiti positivi e si necessita di assistenza, preghiamo di mettervi in contatto con noi via posta elettronica: [email protected] . Si può anche controllare la pagina dedicata al supporto tecnico del nostro sito www.lifeview.com, dove sono inviati gli aggiornamenti dei driver che sono disponibili per lo scaricamento nelle pagine dei prodotti relativi. 32 FlyDVB-T Duo CardBus FlyDVB-T Hybrid CardBus Manual de instrucciones Animation Technologies Inc. www.lifeview.com Ver: 1.9 Nota sobre copyright y marca comercial ©2005 por Animation Technologies Inc.. Reservados todos los derechos La información en este documento está sujeta a cambios sin previo aviso. No se puede reproducir ninguna parte de este documento o transmitirse de ninguna manera, electrónica o mecánica, sin previo consentimiento escrito de Animation Technologies Inc. Animation Technologies Inc. no se ve representado o garantiza los contenidos y rechaza las garantías implícitas o de aprovechamiento o acondicionamiento para cualquier propósito particular. Animation Technologies Inc. se reserva el derecho de revisar este manual y de hacer los cambios en su contenido sin obligación de notificarlo a cualquier persona u organización. En ningún caso Animation Technologies Inc. será responsable por daños derivados, incidentales, directos, indirectos, especiales, punitivos o de otro tipo (incluyendo sin límite, daños por pérdida de beneficios, interrupciones, pérdida de información, pérdida pecuniaria, etc), incluso en el caso de que se haya advertido a Animation Technologies Inc. de la posibilidad de dichos daños derivados de cualquier defecto o error en el manual o el producto. Se pueden obtener actualizaciones de este documento en: www.lifeview.com. Windows® es una marca comercial de Microsoft Corporation. Cualquier otro nombre de marca usado en este documento es una marca comercial registrada de sus empresas correspondientes. Declaración CE: Se ha comprobado el equipo y es conforme a las normas EN 55022, EN 55024, EN 61000-3-2, EN 61000-3-3, EN 61000-4-2, EN 61000-4-3, EN 61000-4-4, EN 61000-4-5, 61000-4-6, EN 61000-4-8, EN 61000-4-11. Contenido 1. Inicio...............................................................................................1 1.1 Introducción ................................................................................................ 1 1.2 Características............................................................................................ 1 1.3 Contenido del envase ................................................................................. 2 1.4 Requisitos del sistema................................................................................ 2 2. Conexiones de entrada y salida ..................................................3 2.1 Conexiones de Tarjeta de bus FlyDVB-T Duo/Hybrid CardBus.................. 3 2.2 Conexiones de TV ...................................................................................... 4 3. Instalación .....................................................................................5 3.1 DirectX........................................................................................................ 5 3.2 Instalación de FlyDVB-T Duo/Hybrid CardBus ........................................... 6 3.3 Instalación del controlador para Windows 2000 / Windows XP .................. 6 3.4 Instalación de LifeView DTV....................................................................... 7 4. LifeView DTV .................................................................................8 4.1 Vista general del interfaz DTV .................................................................... 8 4.2 Escaneado de canales de TV (Digital)........................................................ 9 4.3 Escaneado y edición de canales (Análogo).............................................. 11 4.4 Elección de origen .................................................................................... 12 4.5 Lista de canales........................................................................................ 13 4.6 Controles de volumen............................................................................... 13 4.7 Medidor de potencia de señal................................................................... 13 4.8 Teletexto................................................................................................... 14 4.9 EPG .......................................................................................................... 15 5. Ajuste ...........................................................................................16 5.1 Ajustes DVB ............................................................................................. 16 5.2 Configuraciones de TV Analógica/Vídeo (TV/Entrada-AV/Vídeo-S) ......... 18 6. PIP (imagen sobre imagen) y modo TWIN ................................23 6.1 PIP Functionalidad.................................................................................... 23 6.2 Usar las funciones de PIP y de Twin ........................................................ 24 7. Grabación ....................................................................................26 7.1 El botón de grabación............................................................................... 26 7.2 El botón TimeShift .................................................................................... 27 7.3 Programación de grabación...................................................................... 28 7.4 Imágenes sueltas ..................................................................................... 29 7.5 Modo reproducción ................................................................................... 29 8. Control remoto y acceso rápido en el teclado .........................30 8.1 Control remoto (opcional) ......................................................................... 30 8.2 Teclas de acceso rápido........................................................................... 31 9. Asistencia técnica.......................................................................32 9.1 Contáctenos......................................................................................... 32 Inicio 1. Inicio 1.1 Introducción Gracias por escoger la tarjeta de bus FlyDVB-T Duo/Hybrid CardBus de sintonización de TV y captura de vídeo. Este producto convierte su PC en un sistema multimedia potente de forma rápida y fácil. Capture imágenes sin movimiento y de vídeo y disfrute de la grabación en MPEG-1/2/4 a tiempo real. ¡Vea TV digital y análoga o vídeo al mismo tiempo y en la misma pantalla! La tarjeta de bus FlyDVB-T Duo/Hybrid CardBus le proporciona una gran calidad de TV con sonido estéreo de verdad. 1.2 Características DUO HYBRID • • • • • • • • • • • • • • Dial DVB-T de antena Dial universal para TV análoga Entradas de vídeo S-Video/composite PIP (imagen sobre imagen) Grabación a tiempo real de TV digital, análoga y entradas análogas Grabación programada y grabación a un toque del EPG Vea TV digital y análoga TV o vídeo simultáneamente Vea TV digital y análoga vídeo simultáneamente Vea la TV en una ventana adaptable o en pantalla completa Funciones de adaptación temporal Captura de imágenes sin movimiento Escucha de radio DVB Soporte de Teletext y EPG Compatible con Windows® 2000 y XP 1 Inicio 1.3 Contenido del envase Cuando extraiga el contenido del envase, inspeccionelo para asegurarse de que no ha sufrido ningún daño durante el envío. Los elementos siguientes deben estar incluidos en el envase: • • • • • • • • FlyDVB-T Duo CardBus Tarjeta de bus FlyDVB-T Duo CardBus Adaptador PAL (x 2) Adaptador NTSC (x 2) Cable AV CD de instalación Guía de instalación rápida Mando a distancia (opcional) Antena portable (opcional) • • • • • • • • FlyDVB-T Hybrid CardBus Tarjeta de bus FlyDVB-T Hybrid CardBus Adaptador PAL Adaptador NTSC Cable AV CD de instalación Guía de instalación rápida Mando a distancia (opcional) Antena portable (opcional) Nota: La antena incluida es apropiada sólo para áreas con señal DVB-T fuerte. Si tienes problemas de recepción, intente mover o reorientar primero la antena. De lo contrario, será necesario utilizar una antena más fuerte para obtener una recepción mejor. 1.4 Requisitos del sistema Para utilizar la tarjeta de bus FlyDVB-T Duo/Hybrid CardBus, asegúrese de que su PC cumple con los requisitos siguientes: • • • • • • • • • • • • • 2 Pentium® 4 o AMD Athlon 2.0 GHz o superior, 2.4GHz o superior recomendado 256 MB RAM (mínimo), 512 MB RAM recomendado Windows® 2000 o Windows® XP 100 MB de espacio disponibles en el disco duro para la instalación, espacio libre adicional en el disco duro para archivos de grabación y edición Unidad CD-ROM o DVD Chipset VGA con soporte completo DirectX 9.0 DirectX 9.0c o superior instalada (se incluye el instalador en el CD) Tarjeta de sonido AC97 compatible para audio Altavoces para salida de audio Ranura de tarjeta de Bus disponible IRQ disponible Antena TV o cable de TV para TV análoga Antena TV o cable para TV digital Conexiones de entrada y salida 2. Conexiones de entrada y salida 2.1 Conexiones de Tarjeta de bus FlyDVB-T Duo/Hybrid CardBus La tarjeta FlyDVB-T Duo/Hybrid CardBus es compatible con entradas de S-Video, Composite y TV análogas Consulte el diagrama a continuación para ver los detalles de la conexión. DUO S-Video Audio (I) AV In Audio (D) Video In Antena de TV digital PC Cuadro de conexión de cables Antena TV HYBRID S-Video Audio (I) AV In Audio (D) Video In Antena de TV digital/análoga PC Cuadro de conexión de cables Cable AV: Conecte el cable AV al conector de 9 clavijas de FlyDVB-T Duo/Hybrid CardBus S-Video: Entrada de S-Video para dispositivos externos como vídeos o cámaras Audio (I): Conecta el canal de audio izquierdo de un dispositivo de audio externo Audio (D): Conecta el canal de audio derecho de un dispositivo de audio externo Video In: Entrada de Composite video para dispositivos externos como vídeos o cámaras Antena de TV digital: Conexión de su hogar o antena de habitación para TV digital terrestre Antena TV: Conexión de su antena de casa o cable para TV análoga 3 Conexiones de entrada y salida DUO 2.2 Conexiones de TV Conecta su antena de TV digital a la entrada digital de TV en FlyDVB-T Duo/Hybrid CardBus y la fuente análoga a la entrada de TV análoga. Puede usar una antena de casa o una antena portátil incluida para recepción de TV digital, o una antena de casa, línea de TV por cable u otra fuente de entrada de TV análoga. Si utiliza una antena casera para la TV digital y análoga, es posible que necesite utilizar un separador de señal para conectarlo a FlyDVB-T Duo/Hybrid CardBus. Entrada digital de TV Entrada de TV análoga 4 Instalación 3. Instalación Las secciones siguientes le proporcionan instrucciones paso a paso para la instalación y configuración de la tarjeta, accesorios y software. 3.1 DirectX Antes de instalar FlyDVB-T Duo/Hybrid CardBus, es necesario que instale DirectX 9.0 o superior. Introduzca el CD de instalación y se cargará automáticamente el menú de instalación. Si no aparece automáticamente cuando introduzca el CD de instalación de LifeView, inícielo manualmente ejecutando el archivo InstallCD.exe situado en el CD de instalación de LifeView o pulsando el botón Inicio, Ejecutar ...y escribiendo D:\InstallCD.exe. (si D: es su unidad de CD ROM) Pulse en DirectX 9.0 y siga las indicaciones para instalar DirectX. Después de completar la instalación, apague el PC. 5 Instalación 3.2 Instalación de FlyDVB-T Duo/Hybrid CardBus 1) Introduzca la tarjeta en la ranura para tarjetas de Bus PCMCIA de su PC y asegúrese de que encaja completamente. 3.3 Instalación del controlador para Windows 2000 / Windows XP Windows 2000/XP detectarán automáticamente la tarjeta FlyDVB-T Duo/Hybrid CardBus y aparecerá el ayudante de Nuevo hardware encontrado. Si no lo ha hecho todavía, introduzca el CD de instalación en la unidad CD-ROM. SeleccioneInstall from a list or specific location (Advanced) (Instalar desde una lista o lugar específico (Avanzado)) y pulse Next (siguiente). 6 Instalación Seleccione Search for the best driver in these locations (buscar el controlador apropiado en esta ubicación), asegúrese de que “Search removable media” (buscar medios extraíbles) está seleccionado y pulse Next (siguiente). Windows encontrará los controladores en el CD de instalación y los instalará automáticamente. Después de instalar el controlador, Windows le informará de que se ha realizado con éxito. Pulse Finish (terminar). 3.4 Instalación de LifeView DTV Instale el software de LifeView DTV pulsando en LifeView DTV Setup. Siga las indicaciones para instalar el software. 7 LifeView DTV 4. LifeView DTV 4.1 Vista general del interfaz DTV 1 26 2 3 4 5 6 7 8 9 10 11 12 13 14 15 16 1. 2. 3. 4. 5. 6. 7. 8. 9. 10. 17 18 19 Cambiar apariencia Cambie a TV análoga Cambiar a composite video Cambiar a S-Video in Cambie a TV DVB Inicio/Detener modo PIP Inicio/Detener modo Twin Abrir los ajustes de escaneado Ir a modo de reproducción Intercambiar la ventana principal y la secundaria (en modo PIP) 11. Ver Teletexto (si está disponible) 12. Abrir ventana EPG 13. Rebobinar 8 20 14. 15. 16. 17. 18. 19. 20. 21. 22. 21 22 23 24 25 Inicio de tiempo/Reproducir/Pausa Inicio grabación Detener Volver a inicio Ir al final Sin sonido encendido/apagado Barra de volumen Mostrar/ocultar lista de canales Botón de imagen ejemplo 23. Medidor de potencia de señal 24. Cambie del modo de pantalla completa a modo de vista en ventana 25. Avanzar rápidamente 26. Lista de canales LifeView DTV 4.2 Escaneado de canales de TV (Digital) Antes de ver TV digital, debe escanear los canales disponibles en su zona. En la barra de menú, pulse en Tool (herramienta) y después en Scan (escaneado). También puede pulsar el botón Scan en la parte izquierda de la pantalla. Configuración de Recepción: Esto muestra los estándares de la recepción actual en que la aplicación DTV está configurada. En general, la mayor parte de los países tienen un ancho de banda de 7/8 MHz, puede escoger el ajuste de su país. Información de Servicios: Esto muestra la información sobre el canal actualmente seleccionado cuando disponible. Durante una búsqueda, esto mostrará información sobre el estado de la búsqueda. Búsqueda de Canal: Hay dos maneras de buscar canales disponibles, Búsqueda Automática (Auto Scan) y Búsqueda Por Transmisor (Transponder Scan). 1. Auto Scan: Seleccione Auto Scan y el país en la lista desplegable, pulse Scan. 2. Transponder Scan: Si desea introducir manualmente una frecuencia, seleccione Exploración repetidor (Transponder), escriba la frecuencia en kHz y haga clic en Explorar (Scan). 9 LifeView DTV Canales encontrados serán mostrados en una ventana, y aquí se podrá personalizar su lista de canal. Se puede clasificar su lista de canal por el tipo de Service Name (Nombre del Servicio), Frequency (Frecuencia), Network Provider (Proveedor de Red), Transponder ID (ID del Transmisor), y Audio haciendo clic en el botón en la parte superior de cada columna. Haga clic sobre Service Name de un canal para renombrarlo. Desplazando para la derecha, se puede escoger la secuencia de audio que será reproducida haciendo clic en su tipo de Audio. Se puede deseleccionar un canal para no aparecer en su lista de canal, o se puede seleccionarlo y hacer clic en Delete para remover completamente el canal. Se puede también importar listas de canales a su lista actual haciendo clic en Import, se puede cargar una otra lista de canal haciendo clic en Load, y se puede guardar su lista de canal haciendo clic en Save As… Para guardar sus cambios, haga clic en OK. Para cancelar sus cambios, haga clic en Cancel. Actualizaciones para frecuencias de región estarán disponibles regularmente en el sitio de web del LifeView. (www.lifeview.com) 10 LifeView DTV 4.3 Escaneado y edición de canales (Análogo) En el modo TV, si elije Tool o Scan o si pulsa el botón Scan, se abrirá la pantalla siguiente: Pulse aquí el botón Scan para escanear automáticamente todos los canales, su disponibilidad o para eliminar los canales no deseados. También puede cambiar el País para ajustar el estándar de la TV o puede cambiar TV estándar directamente usando los menús desplegables. También puede cambiar Input type (tipo de entrada) para decidir si quiere antena (air) o TV por cable (cable). También puede editar la lista de canales usando las selecciones junto al nombre de canal, los canales no seleccionados se ocultarán de la lista de canales. (Podrá ver el canal si escribe el número de canal) Pulse en el nombre del canal para editar el nombre que aparecerá en la lista de canales. También puede pulsar en el formato de audio del canal para escoger entre MONO y STEREO (cuando esté disponible). 11 LifeView DTV 4.4 Elección de origen No sólo se puede ver TV digital con FlyDVB-T Duo/Hybrid CardBus sino también análoga. En la parte izquierda del interfaz, verá botones que le permiten el acceso a orígenes diferentes. Cambia a TV análoga Cambia a un dispositivo externo conectado a una entrada AV-In (amarillo) Cambia a un dispositivo externo conectado a una entrada S-Video Cambia a una TV digital terrestre (seleccionada por defecto) Activa y desactiva el Modo PIP, que le permite ver imagen sobre imagen de fuente de TV digital y análoga. Activa y desactiva el Modo Twin, que le permite ver TV digital y análoga de lado a lado. Activa el cuadro de diálogo de ajustes de escaneado Entra en el modo Reproducir y le deja ver imágenes que ha tomado y ver vídeo que haya capturado. Cambia entre vídeo de la pantalla prinicipal y de la ventan secundaria (en el modo PIP) Ver Teletexto (si está disponible) Abrir ventana EPG 12 LifeView DTV 4.5 Lista de canales En la parte derecha del interfaz se encuentra la lista de canales. Encontrará canales disponibles para DVB si se encuentra en el modo DVB y canales para TV si se encuentra en el modo TV. Pulse en un canal para ir a es canal o pulse las tecla K o L para cambiar los canales. En el modo DVB, puede seleccionar la radio DVB pulsando en la lista desplegable y elegiendo Radio. Haga clic con el botón derecho en un canal para ordenar la lista por Nombre, Frecuencia, Proveedor de red o ID de repetidor. 4.6 Controles de volumen En la parte inferior del interfaz se encuentra la barra de volumen. Pulse la barra para ajustar el volumen a ese nivel o pulse las teclas I o J para aumentar o reducir el volumen. Pulse en el icono de altavoz para apagar el sonido. 4.7 Medidor de potencia de señal El Medidor de potencia de señal indica la calidad de recepción de la señal del canal actual. Las luces verdes indican una buena recepción, las luces amarillas indican una recepción aceptable y las luces rojas indican una mala recepción. 13 LifeView DTV 4.8 Teletexto Simplemente haciendo clic sobre el botón Tx abrirá la ventana Teletext. No todas las estaciones de TV proporcionan servicio de Teletext. No obstante, todos los días, oficinas editoriales calificadas ofrecen una selección de información rápidamente y fácilmente accesible, que puede ser accedida gratuitamente, ya que es transferida constantemente con la imagen de TV a través del así-llamado intervalo blanco vertical del señal de imagen. Navegando por las páginas es muy fácil debido a las tablas de texto precargadas. Utilice los botones de flecha (en la interface del software, el teclado PC o el control remoto) para navegar de una página a la otra o para entrar un número de página directamente. Se puede también hacer clic sobre una página de referencia directamente para llamar su contenido, prácticamente sin demoras. Para obtener más información acerca del uso de Teletext, haga clic en el icono Help situado en la parte superior derecha de la pantalla para consultar el archivo de ayuda de Teletext. 14 LifeView DTV 4.9 EPG Estaciones de TV Digital frecuentemente transmiten Electonic Program Guide (Guía de Programa Electrónico), o información EPG. Esa información incluye información sobre los próximos programas y sus horarios de reproducción, y pueden ser utilizados para ver los espectáculos que serán reproducidos más tarde y grabálos. Haga clic en el botón EPG para abrir la ventana EPG: Haga clic en Update para actualizar la información EPG. Fecha, horario de inicio, duración y nombre de programa aparecerán en la tabla. Seleccionando una entrada mostrará la información ampliada sobre el programa (si disponible). Haciendo clic en Rec. irá programar una grabación de ese programa automáticamente por medio de la información EPG – se puede usar esto para programar fácilmente las grabaciones de sus programas favoritos. 15 Ajuste 5. Ajuste Para acceder a la ventana de ajuste en la barra de menú, pulse en Tools-> Setting. Dependiendo del origen de fuente de ese momento, dispondrá de ajustes diferentes. 5.1 Ajustes DVB Cuando DVB sea la fuente de origen, verá las opciones siguientes: 5.1.1 Configuraciones del Directório Directorio de Trabajo Aquí se puede cambiar el directório usado para archivos guardados. Escriba el camino, o haga clic en “Browse”, vaya a la carpeta deseada, y haga clic en OK. Configuración del Tamaño de Captura Cuando esté seleccionada, esto cortará los archivos grabados en partes según el tamaño entrado en File split size (Tamaño de Corte del Archivo). Esto es útil para guardar grabaciones largas en archivos más controlables. Por ejemplo, configurando el tamaño de corte del archivo a 650 MB facilitará la grabación a los CDs. Always on top (Siempre Arriba) Usted también puede optar por tener la ventana DTV arriba de otras aplicaciones seleccionando “Always on top” (Siempre Arriba). VGA hardware acceleration (Aceleración de hardware VGA) Esto permite la aceleración del hardware VGA. Note que no todas las tarjetas gráficas soportan esta característica. 16 Ajuste 5.1.2 Schedule Recording (Grabación Programada) Aquí se encuentra programas programados para grabación. Consulte el Capítulo 7.3 para obtener la descripción de cómo usar la Grabación Programada. 17 Ajuste 5.2 Configuraciones de TV Analógica/Vídeo (TV/Entrada-AV/Vídeo-S) Si su origen actual es TV, Entrada-AV, o Vídeo-S, usted verá las siguientes opciones: 5.2.1 Configuraciones de la Pantalla • • • • Tamaño de Salida: Aquí se puede especificar el tamaño de la pantalla de origen analógico. Formato de Dados: Aquí se puede elegir el formato de dados para visualización de la entrada de vídeo. Color: Personaliza aquí el Color de las características de visualización como Luminosidad, Contraste, Matiz, Saturación y Nitidez. Haciendo clic en “Default” devolverán las configuraciones al modo predeterminado por fábrica. 5.2.2 Configuraciones de Grabación Configuraciones de Grabación le permite ajustar el modo de grabación de archivos desde los orígenes de Entrada-AV y Vídeo-S. Record – MPEG (Grabar – MPEG): Aquí se puede definir si deseas grabar con calidad Good (Buena), Better (Mejor) o Best (Máxima) según a las configuraciones predeterminadas. Si elegir Customized (Personalizada), usted podrá hacer una configuración personalizada para grabación. Usted puede elegir entre los siguientes formatos: • • • • • 18 NTSC o PAL MPEG-1 NTSC o PAL VCD NTSC o PAL MPEG-2 NTSC o PAL SVCD NTSC o PAL DVD Ajuste El Botón Profiles… (Perfiles) - es también disponible cuando se elige Customized (Personalizado), y él abre la siguiente pantalla: Aquí se puede Crear (Create) un perfil nuevo, Modificar (Modify) un perfil existente, Duplicar (Duplicate) un perfil, y Remover (Remove) un o todos los perfiles existentes. Crear Perfil General: Entre aquí un nombre para el perfil, y un comentario para ayudar a identificarlo. Seleccione MPEG-1 o MPEG-2 para ser utilizado con el perfil. System (Sistema): Dependiendo del Modo seleccionado en “General”, seleccione el modo Bitstream que se desea utilizar con el perfil. 19 Ajuste Vídeo: Elija aquí el Formato de Vídeo, el tamaño de salida, y la Tasa de Bits que se desea usar. Cuando se hace clic en Advanced, una otra ventana aparece para que usted elija la Velocidad de Cuadros, el nível del Codificador y si la grabación debe ser Inverted (Invertida), Deinterlaced (Desentrelazado) y/o Off Line (Fuera de Línea). Audio: Aquí se puede elegir la Tasa de Bits, Tasa de Muestra, y la cantidad de Canales a ser utilizados para audio grabado. (1=mono, 2=estéreo) Record – SYSTEM (Grabar – Sistema) Eligiendo SYSTEM (Sistema) en la ventana Record Setting (Configuración de Grabación), se puede acceder los códecs ya instalados en su sistema. Dependiendo del códec, usted puede acceder las propiedades del códec, y modificar sus configuraciones haciendo clic en el botón Property (Propiedad) (no disponible con todos los códecs) Puede descargar códecs gratuitos de Internet, tales como DivX de www.divx.com. Para obtener asistencia para estos códecs, póngase en contacto con el fabricante de códecs o realice una búsqueda en Internet. 20 Ajuste 5.2.3 Configuraciones del Directorio Directorio de Trabajo Aquí se puede cambiar el directório usado para archivos guardados. Escriba el camino, o haga clic en “Browse”, vaya a la carpeta deseada, y haga clic en OK. Configuración del Tamaño de Captura Cuando esté seleccionada, esto cortará los archivos grabados en partes según el tamaño entrado en File split size (Tamaño de Corte del Archivo). Esto es útil para guardar grabaciones largas en archivos más controlables. Por ejemplo, configurando el tamaño de corte del archivo a 650 MB facilitará la grabación a los CDs. Always on top (Siempre Arriba) Usted también puede optar por tener la ventana DTV arriba de otras aplicaciones seleccionando “Always on top” (Siempre Arriba). VGA hardware acceleration (Aceleración de hardware VGA) Esto permite la aceleración del hardware VGA. Note que no todas las tarjetas gráficas soportan esta característica 5.2.4 Schedule Recording (Grabación Programada) Aquí se encuentra programas programados para grabación. Consulte el Capítulo 7.3 para obtener la descripción de cómo usar la Grabación Programada. 21 Ajuste 5.2.5 TV Setting (Configuración de TV) Aquí se puede ajustar algunas configuraciones de TV analógica. Elija su país y el estándar de TV para obtener recepción apropiada en su área. Usted puede también elegir recepción Mono o Stereo para el canal actualmente seleccionado, y el idioma que se desea recibir para transmisión con múltiplos idiomas. (si disponible) 22 PIP (imagen sobre imagen) y modo TWIN 6. PIP (imagen sobre imagen) y modo TWIN 6.1 PIP Functionalidad La tecnología de MST de LifeView le permite mirar el vídeo digital y el vídeo análogo simultáneamente. La funcionalidad de la PIPA para los dos modelos es como sigue: FlyDVB-T Duo CardBus Digital Digital TV + + Análogo Análogo TV S-Video Composite Video FlyDVB-T Hybrid CardBus Digital Digital TV + + Análogo S-Video Composite Video 23 PIP (imagen sobre imagen) y modo TWIN 6.2 Usar las funciones de PIP y de Twin Se puede acceder a las funciones PIP desde la barra de herramientas a la izquierda. Cuando pulse el botón PIP, verá otra retransmisión en la parte inferior derecha. En el modo PIP, puede cambiar de fuente TV análoga a S-Video y AV dependiendo de la conexión que desee ver la segunda ventana. Puede mover la ventana a cualquier lugar del escritorio y modificar el tamaño arrastrándolo por sus extremos. 24 PIP (imagen sobre imagen) y modo TWIN Si hace clic en Modo Twin, se mostrarán los dos canales de vídeo uno al lado del otro en ventanas idénticas. En este modo, las ventanas se bloquearán y no se podrá modificar su tamaño ni mover individualmente. Pulse el botón Swap para intercambiar la ventana principal y secundaria para que la TV digital esté en la ventana secundaria y la fuente análoga en la principal. Para salir del modo PIP/Twin, pulse en el botón PIP/Twin de nuevo para volver al visionado normal. No puede usar TimeShift o grabar cuando se encuentre en el modo PIP/Twin. 25 Grabación 7. Grabación 7.1 El botón de grabación Pulsando el botón de grabación, podrá grabar las imágenes que se muestran en la ventana principal. Cuando grabe vídeo, verá • REC por encima de los controles de reproducción. En el modo DVB-T, graba la señal de vídeo y audio MPEG-2. En el modo análogo (S-Video o AV-in) grabará la señal en el formato que haya especificado en los ajustes de grabación. (Capítulo 5.2.2) En ambos modos, los archivos guardados se guardarán en el directorio de trabajo que puede especificarse en los ajustes de directorio. (Capítulos 5.1.1 y Capítulo 5.2.3) Puede ver las películas que ha grabado entrando en el Modo reproducción. (Capítulo 7.5) Durante la grabación no es posible cambiar los canales, aunque es posible ver otra fuente de vídeo. Cuando grabe TV digital DVB, es posible ver vídeo de TV, entrada AV, o S-Video. Cuando grabe de TV, entrada AV o S-Video, es posible ver TV digital DVB. Cuando termine de grabar, pulse el botón Stop. 26 Grabación 7.2 El botón TimeShift Con la función Timeshift puede poner en pausa la TV en directo, abandonarla y volver para poder ver el programa justo donde lo dejó. Podrá pasar sin ver los anuncios pasados o rebobinar para ver alguna escena en particular. Para iniciar TimeShifting, pulse sólo el botón Timeshift. Este botón se convertirá en un botón de Pausa/reproducir y le permitirá poner la imagen en pausa. Si lo pulsa de nuevo, se iniciará justo donde lo dejó. Verá una barra verde en la parte inferior de la pantalla con un deslizador que le muestra su posición actual. Puede rebobinar o avanzar rápidamente si usa los botones a la derecha e izquierda de la barra o arrastrando el deslizador a la izquierda y derecha. También puede pulsar en Skip to Beginning para ir al inicio del archivo que ha puesto en TimeShift y pulsar en Skip to End para ir a lo que se está emitiendo en el momento. Si desea interrumpir TimeShifting, pulse el botón Stop. No puede cambiar de canal o de fuente de vídeo mientras esté en TimeShifting. 27 Grabación 7.3 Programación de grabación Puede acceder a la programación de grabación desde el menú de ajustes tal y como se describe en el capítulo 5.1.2 y en el capítulo 5.2.4. Aquí podrá ver una lista de elementos que se han elegido para su grabación. Si pulsa el botón Add, podrá añadir una grabación nueva en programación, el botón Delete cancela la grabación programada y el botón Edit le permite cambiar los ajustes de una grabación programada. Los botones Add y Edit abren un segundo menú: Primero, seleccione Schedule Type en la parte derecha de la pantalla. Pulse One time si esta grabación sólo se realiza una vez. Para grabaciones semanales, pulse en los días que desee grabar el programa. Seleccione la Fuente (Source) y el Canal (Channel) desde el que desea grabar. Seleccione la fecha (Date) si esta grabación sólo se realiza una vez. Escriba la hora de inicio (Start Time) y la duración del programa que desee grabar. Finalmente, escriba el nombre de archivo (File Name) para el archivo registrado, si se trata de una grabación semanal, se añadirá un número a este nombre para cada grabación. (Ejemplo: FileName01.mpg, FileName02.mpg, etc.) Pulse el botón Add para terminar la programación de una grabación. Se puede también programar grabaciones en TV digital usando información EPG. Para más detalles, consulte a la sección 4.9. 28 Grabación 7.4 Imágenes sueltas Puede tomar imagenes sueltas de vídeo y guardarlas en el disco duro. Para hacerlo, pulse el botón Snapshot y la imagen que se muestre en ese momento se guardará en el disco duro en el directorio de trabajo especificado en Ajustes de directorio. (Capítulos 5.1.1 y Capítulo 5.2.3) Puede ver las imágenes que ha grabado entrando en el Modo reproducción. (Capítulo 7.5) 7.5 Modo reproducción Puede ver los archivos que ya ha grabado pulsando Play en la parte izquierda del interfaz. Aquí podrá seleccionar el archivo que desee ver en la derecha y se mostrará en la ventana principal. Si el archivo es una imagen, se mostrará. Si el archivo es una película, empezará su reproducción. Puede poner en pausa o reproducir o detener la película usando Pause/Play o Stop en la parte inferior del interfaz. También puede hacer clic en el Explorador... (Explorer...) y se abrirá su directorio con los archivos almacenados especificado en la Configuración de directorio (Capítulo 5.2.3). 29 Control remoto y acceso rápido en el teclado 8. Control remoto y acceso rápido en el teclado 8.1 Control remoto (opcional) 1. 2. 3. 4. 5. 6. 7. 8. 9. 10. 11. 12. 13. 14. 15. 16. 17. 18. 19. 20. 21. 30 Pantalla completa Cambia: del modo de pantalla completa a TV normal. Encendido Enciende/apaga:el programa DTV Teclado numérico: Selecciona el canal deseado directamente. En el modo Scan puede escribir la frecuencia directamente y confirmarla con el botón Entrar. Rellamar: Cambia a un canal visto anteriormente. Sin sonido: Elimina el sonido TV/Radio: Cambiar entre la recepción de TV/Radio SAP: Cambia a un segundo programa de audio (si está disponible). CH+/CH-: Cambia a un canal visto anteriormente/posteriormente. VOL-/VOL+: Aumenta/disminuye el volumen. Entrar Confirma una selección. PIP: Activa/desactiva el modo PIP e intercambia la ventana principal y secundaria. Fuente: Inercambia las Fuentes diferentes. (DVB -> TV -> AV-In -> S-Video) Grabar/Pausa: Inicia y detiene la grabación del programa en ese momento. Intercambio: Cambia entre las ventanas principal y secondaria en el modo PIP TimeShift/Pausa: Inicia y detiene el TimeShifting del programa en ese momento. Rebobinar: Rebobina el TimeShift actual o el vídeo grabado. Reproducir / Pausa: Reinicia y pone en pausa Timeshift o imágenes grabadas. Hacia adelante: Se mueve hacia adelante en TimeShift o en imágenes grabadas. Atras: Vuelve al inicio de imágenes grabadas. Detener: Detiene el TimeShifting, la reproducción o la grabación. Terminar: Vuelve al final de las imágenes grabadas. Control remoto y acceso rápido en el teclado 8.2 Teclas de acceso rápido Use la tabla de teclas de acceso rápido siguiente como referencia para controlar convenientemente las funciones de TV mediante el teclado. Teclado F Ctrl-Alt-T Teclas numéricas 0-9/ Números 0-9 Espacio atrás M T A © ª ¨ § Entrar/ Entrar número P I Ctrl-R S Ctrl-T W Espacio E Q Ctrl-S R Ctrl-P Descripción Modo pantalla completa activado/desactivado Abrir/Cerrar la aplicación DTV Número de canal Volver al canal anterior Sin sonido encendido/apagado Cambiar entre la recepción de TV/Radio Cambiar a un segundo idioma de audio Un canal arriba Un canal abajo Subir el volumen Bajar el volumen Entrar/ Confirmar Activar/desactivar modo PIP Fuente de entrada (DVB, TV, AV-in, S-Video in) Inicio grabación Cambia entre las ventanas principal y secondaria en el modo PIP Inicio / Pausa Timeshift Rebobinar Reproducir / Pausa Hacia delante rápido Volver a inicio Detener reproducción / Grabación / TimeShifting Ir al final Imagen suelta 31 Asistencia técnica 9. Asistencia técnica 9.1 Contáctenos Si ha intentado resolver algún problema con su tarjeta FlyDVB-T Duo/Hybrid CardBus y todavía necesita ayuda, contáctenos por email: [email protected]. También puede ver nuestra página de asistencia técnica en nuestro sition web www.lifeview.com, en donde incluimos actualizaciones de controladores y están disponibles para descargar a una página individual. 32