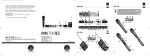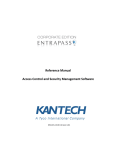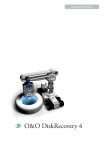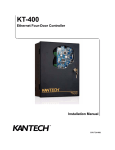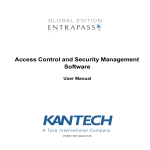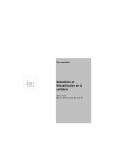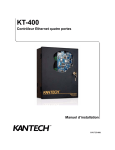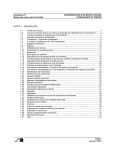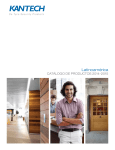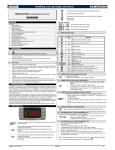Download EntraPass Global
Transcript
Système de contrôle d’accès et de sécurité intégré haute performance Manuel de référence DN1289-0804 / Version 4.00 © 2008 Tyco International Ltd et ses sociétés respectives. Tous droits réservés. Les informations contenues dans ce guide peuvent être modifiées sans préavis. Guide de référence LICENCE D’EXPLOITATION KANTECH — TYCO INTERNATIONAL LTD Applicable à un Logiciel Kantech avec ou sans produits ou composantes IMPORTANT - À LIRE ATTENTIVEMENT: tous les logiciels Kantech, achetés avec ou sans produits ou composantes, font l’objet d’un droit d’auteur en faveur de Kantech et ne peuvent être utilisés qu’en conformité avec les termes de la présente Licence. • La présente Licence d’exploitation vaut à titre de convention entre vous (la Compagnie, la personne physique ou toute entité qui procède à l’acquisition du logiciel ou de tout équipement informatique relié à celui-ci) et Tyco International Ltd (« Kantech ») fabricant du système de sécurité intégré et du logiciel Kantech, et de tous produits et composantes qui y sont reliés (l«Équipement électronique») dont vous avez fait l’acquisition. • Si le logiciel Kantech (le « Logiciel ») doit être accompagné d’équipement électronique et que l’équipement électronique utilisé n’est pas nouvellement acquis, vous ne pouvez, sous aucun prétexte, copier ou installer le Logiciel. Le Logiciel inclut le logiciel d'ordinateur et peut également inclure tout media, matériel imprimé ou en ligne, ou documents à impression électronique qui y est relié. • Tout logiciel fourni avec le Logiciel qui est lui-même régi par une licence d’exploitation fait également l’objet de la présente Licence suivant les termes et conditions prévus aux présentes. • En installant, copiant ou en utilisant autrement le Logiciel, vous acceptez sans conditions d’être régi par les termes de la présente Licence, et ce, même si la présente Licence est réputée être un amendement à une convention antérieure. Si vous n’acceptez pas les termes de la présente Licence, Kantech ne peut vous consentir de licence d’exploitation sur le Logiciel. En ces circonstances, vous n’avez aucun droit d’utiliser le Logiciel. LE LOGICIEL FAISANT L’OBJET DE LA LICENCE Le Logiciel est protégé par toutes les lois et traités applicables en matière de droits d’auteur de même que par toutes lois relatives à la propriété intellectuelle. La présente convention en est une de licence d’exploitation et non de vente. I. LICENCE La présente licence vous confère les droits suivants : (a)Installation et usage du Logiciel.Pour toute Licence dont vous ferez l’acquisition, vous ne pourrez avoir qu’une seule version du Logiciel installée. (b)Usage du réseau.Le Logiciel ne peut être installé ou utilisé de façon concomitante sur plusieurs ordinateurs, ou à partir de ceux-ci, ou à partir de plusieurs stations de travail, terminaux ou toute autre appareil digital ou électronique (les « Appareils »). En d’autres termes, si vous disposez de plusieurs stations de travail, vous devrez obtenir une licence spécifique pour chacune de ces stations de travail où le Logiciel sera utilisé. iii Guide de référence (c)Copie de sauvegarde.La présente Licence vous confère le droit de faire une seule copie de sauvegarde du Logiciel mais en tout temps, vous ne pourrez avoir plus qu’une seule copie dudit Logiciel. Cette copie de sauvegarde ne peut être utilisée que dans un but de conservation. Sous réserves de ce qui est prévu à la présente Licence, vous ne pouvez sous aucun prétexte et pour aucune raison faire plus d’une copie de sauvegarde du Logiciel ni imprimer ou copier de quelque façon que ce soit le matériel accompagnant le Logiciel. II. DESCRIPTION DES AUTRES DROITS ET LIMITATIONS DE LA PRÉSENTE LICENCE (a)Limitation sur le désossement, la décompilation et sur la conversion.Vous ne pouvez procéder au désossement (« reverse engineering »), à la décompilation ou à la conversion du langage machine en langage assemblé du Logiciel sauf dans la mesure où tels désossement, décompilation ou conversion sont expressément permis par toute loi applicable en la matière. Vous ne pouvez faire aucune modification ou changement au Logiciel sans avoir préalablement obtenu le consentement écrit d’un représentant dûment autorisé de Kantech. Vous ne pouvez retirer du Logiciel quelques notes du fabricant, marques ou étiquettes que ce soit. En tout temps, vous devrez prendre les mesures raisonnables qui s’imposent afin d'assurer le respect intégral des termes et conditions de la présente Licence. (b)Séparation des éléments.Le présent Logiciel fait l’objet d’une seule et même licence dans son ensemble. Aucune composante ou partie du Logiciel ne peut être séparée de celui-ci et ne peut être utilisée pour plus d’une station de travail. (c)Produit intégré.Si vous faites l’acquisition du Logiciel avec du matériel informatique, le Logiciel est licencié aux termes des présentes avec l’équipement informatique comme un produit intégral. Dans ces cas, le Logiciel ne pourra être utilisé qu’avec l’équipement informatique, le tout suivant les termes de cette Licence. (d)Location.Vous ne pouvez louer, consentir un bail ou un droit d’utilisation du Logiciel. Vous ne pouvez sous aucun prétexte vendre le Logiciel, le rendre disponible à des tiers ou le mettre en utilisation sur un serveur ou sur un site web. (e)Transfert du Logiciel.Les droits qui vous sont conférés par la présente Licence peuvent être céder dans la mesure où ce transfert est effectué dans le cadre d’une vente ou d’une aliénation du Logiciel et dans la mesure où vous ne retenez aucune copie du Logiciel et que celui-ci est transféré en totalité incluant l’équipement, tout media et matériel imprimé et mise à jour, et dans la mesure où l’acquéreur acquiesce à chacun des termes et conditions prévus à la présente Licence. Si le Logiciel est une version améliorée, tout transfert devra également inclure toute version antérieure du Logiciel. (f)Terminaison.Sous réserves de tous ses autres droits, Kantech pourra en tout temps mettre fin à la présente Licence si vous faites défaut de respecter les termes et conditions qui y sont prévus. En cas de terminaison de la présente Licence, vous devrez sans délai détruire toute copie du Logiciel et tout équipement relié à celui-ci. (g)Marques de commerce.La présente Licence ne vous accorde aucun droit qui pourrait être relié aux marques de commerce détenues par Kantech ou par ses fournisseurs, le cas échéant. iv LICENCE D’EXPLOITATION Guide de référence III. DROITS D’AUTEUR Tous les titres et droits de propriété intellectuels reliés directement ou indirectement au Logiciel, incluant sans limitation toute image, photographie, ou texte incorporé au Logiciel, tout matériel imprimé accompagnant le Logiciel, et toute copie de celui-ci, demeurent la seule et unique propriété de Kantech ou de ses fournisseurs, le cas échéant. Vous ne pouvez pas copier le matériel imprimé accompagnant le Logiciel. Tous les titres et droits de propriété intellectuelle directement ou indirectement reliés au contenu pouvant être accédés grâce à l’usage du Logiciel sont la seule et unique propriété de Kantech ou de ses fournisseurs, le cas échéant, et sont protégés par toutes lois ou traités régissant les droits d’auteur ou les droits de propriété intellectuelle. La présente Licence ne confère aucun droit quant à l’usage ou l’exploitation de ce contenu. La présente Licence ne porte que sur les droits qui sont expressément prévus aux termes des présentes. Tout droit non visé par la présente Licence demeure la propriété exclusive de Kantech ou de ses fournisseurs, le cas échéant. La présente Licence ne confère aucun droit quant à l’usage ou l’exploitation du présent contenu. IV. RESTRICTIONS SUR LES EXPORTATIONS Vous ne pouvez exporter ou réexporter le Logiciel dans un quelconque pays assujetti aux restrictions américaines en matière d’exportation, ou en faveur de qui que ce soit. V. LOIS APPLICABLES La présente licence est régie par les lois applicables dans l’État de New York, États-Unis. VI. GARANTIE LIMITÉE (a) Absence de garantieLe Logiciel faisant l’objet de la présente convention de licence est fourni par Kantech sans aucune garantie de sa part de quelque nature que ce soit. Plus précisément, Kantech ne donne aucune garantie à l’effet que le Logiciel rencontrera vos exigences ou que le fonctionnement du Logiciel ne sera pas interrompu ou ne comportera pas d’erreur de quelque nature que ce soit. (b)Modifications apportées à l’environnement d’utilisationKantech ne sera pas responsable pour quelque problème que ce soit causé par des modifications dans les caractéristiques de fonctionnement du matériel informatique ou pour tout problème occasionné au Logiciel découlant de l’interaction de l’usage de celui-ci avec des logiciels ou du matériel informatique qui ne proviennent pas de Kantech. (c)Limites de responsabilités; la garantie tient compte du facteur de risquesDans l’éventualité où Kantech pourrait encourir quelque responsabilité que ce soit en vertu de quelque législation que ce soit ou en vertu de conditions non stipulées à la présente Licence, la responsabilité de Kantech sera limitée au plus élevé des montants suivants soit i) le montant payé par vous pour l’obtention de la présente Licence ou ii) 5,00 $ américains (5.00 $US). Compte tenu que certaines juridictions empêchent les limitations de garanties telles que celles ci-haut mentionnées, les limitations contenues aux présentes peuvent ne pas s’appliquer à vous. (d) Dénégation de garantieLes garanties contenues à la présente constituent la totalité des garanties liant Kantech, et doivent être substituées en lieu et place à toutes autres garanties que celles-ci soient expresses ou implicites (incluant toute garantie implicite de marchandise) ainsi qu’à toute v Guide de référence autre responsabilité ou obligation de Kantech. Kantech n’assume ni n’autorise aucune autre personne, en son nom à changer ou modifier les garanties contenues aux présentes, non plus qu’assumer pour elles toutes autres garanties concernant le Logiciel. (e) Remède exclusif et limite des garantiesKantech n'assume aucune responsabilité pour quelconque dommages directs ou indirects, incidents ou conséquents basés sur quelque manquement, faute, rupture de contrat, négligence, responsabilité ou autre. Ces dommages, le cas échéant, incluent mais ne sont pas limités à des pertes de profit, perte du Logiciel, ou de tout matériel informatique y relié, coût en capital, coût de remplacement de l'équipement, immobilisation, service, perte de production, dommages au client, et toute mise en cause incluant les clients et dommages à la propriété. AVERTISSEMENT: Kantech recommande que le système en entier soit testé complètement sur une base régulière. Par ailleurs, malgré des tests fréquents, et dû, mais non limités à des actes criminels ou à l'interruption du courant électrique, il est possible que le Logiciel puisse ne pas performer tel que requis. vi LICENCE D’EXPLOITATION Guide de référence Table des matières Chapitre 1 • Introduction ........................................................... 1 Fonctionnalités d'EntraPass .................................................................. 3 Renseignements utiles ........................................................................... 6 Comment utiliser le présent guide ......................................................... 6 Obtenir de l'aide .................................................................................. 6 Assistance technique ........................................................................... 7 Schéma du système ............................................................................... 8 Chapitre 2 • Installation du logiciel ........................................... 9 Exigences du système recommandées ................................................. 10 Serveur EntraPass WebStation ........................................................... 10 Poste de travail et passerelle avec application NCC ............................ 10 Application NCC 8000 seulement ........................................................ 11 Exigences additionnelles .................................................................... 11 Trousse d’installation .......................................................................... 12 Étapes d’installation ............................................................................ 13 Installation du logiciel EntraPass ........................................................ 13 Ajout des composantes et fonctionnalités en option ............................. 13 Installation du système ........................................................................ 14 Enregistrement du système .................................................................. 23 Enregistrer le système ....................................................................... 23 Composantes additionnelles du système ............................................. 26 Édition d’une composante du système ................................................. 28 Attribuer un nom descriptif à une application ....................................... 28 Communication avec le serveur EntraPass .......................................... 29 Établir la communication avec le serveur ............................................ 29 Installation d’une application Global interne (NCC8000) ...................... 30 Éditer le fichier Config.sys ................................................................. 30 Installation d’une application Global externe ....................................... 31 Configuration d’une application Global externe ................................... 33 Mise à jour le système ......................................................................... 34 Avant d’effectuer une mise à jour de votre logiciel ............................... 34 Effectuer la mise à jour de votre logiciel ............................................. 34 Désinstallation du logiciel EntraPass .................................................. 40 vii Guide de référence Chapitre 3 • Démarrage rapide ................................................ 43 Démarrage d’une session ..................................................................... 44 Démarrer le serveur EntraPass ...........................................................44 Démarrer l’application passerelle ........................................................ 46 Démarrer le poste de travail EntraPass ............................................... 47 Accéder un compte dans le contexte de la gestion de compte .............. 50 Naviguer d’un compte à un autre ..................................................... 50 Afficher les détails sur l’état de la connexion du poste de travail .......... 51 Modifier les propriétés du bureau ........................................................ 51 Récupérer une fenêtre cachée ............................................................ 52 Configuration rapide (Express Setup) .................................................. 53 Utilitaires du système complémentaires ............................................... 54 Les barres d’outils des fenêtres du poste de travail EntraPass ........... 55 Fonctions de base ................................................................................ 57 Rechercher des composantes ............................................................. 57 Utiliser une boîte de sélection étendue ............................................... 59 Sélectionner des composantes ...........................................................60 Sélectionner un répertoire spécifique .................................................. 62 Sélectionner une passerelle ou un site spécifique ................................ 62 Imprimer une liste ou un rapport ......................................................... 62 Afficher les liens des composantes ..................................................... 63 Chapitre 4 • Les périphériques du système ............................ 65 Configuration des applications EntraPass ........................................... 66 Configurer une application EntraPass ................................................. 67 Pour définir des paramètres généraux ............................................. 67 Pour définir les paramètres de sécurité ............................................ 68 Pour définir les espaces de travail ................................................... 69 Pour définir les paramètres des messages ....................................... 71 Pour définir les paramètres des alarmes .......................................... 72 Pour définir des alarmes en réseau ................................................. 74 Pour configurer les options de rapports courriels .............................. 74 Configurer l’application Passerelle ...................................................... 75 Pour configurer les paramètres généraux d’une passerelle ............... 76 Définir l’interface Oracle et MS-SQL HR .......................................... 76 Pour créer des bases de données de serveur manuellement ............. 79 Pour créer l’opérateur KANTECH pour un serveur Oracle ................. 80 Configurer la base de données miroir et le serveur redondant .............. 80 Pour configurer le serveur redondant et la base de données miroir .... 81 Configurer l’application SmartLink ...................................................... 85 Configurer l’application EntraPass Video Vault .................................... 88 viii Guide de référence Configuration des passerelles EntraPass ............................................ 94 Configurer une passerelle Corporate .................................................. 95 Configurer une passerelle NCC 8000 .................................................. 98 Configurer une passerelle Global ...................................................... 101 Configurer une passerelle KT-NCC ................................................... 103 Configuration des sites / boucles ...................................................... 110 Spécifier les délais de communication .............................................. 111 Pour configurer une connexion directe de type RS-232 ................... 111 Pour configurer une connexion IP Link de Kantech (passerelle Corporate uniquement) ..................................................................................... 112 Pour configurer une connexion de type Ethernet (scrutation) .......... 115 Pour configurer une connexion Modem (RS-232) à numérotation automatique 117 Configuration des contrôleurs ........................................................... 120 Définir les paramètres généraux des contrôleurs KT .......................... 120 Configurer un contrôleur KT-100 ....................................................... 122 Configurer un contrôleur KT-200 ....................................................... 123 Pour définir les périphériques d’extension KT-200 .......................... 124 Pour définir les périphériques auxiliaires KT-200 ............................ 124 Pour programmer les contrôleurs d’ascenseur KT-2252 .................. 125 Pour programmer les modules d’ascenseur REB-8 ......................... 127 Pour configurer les relais REB-8 ................................................... 129 Configurer un contrôleur KT-300 ....................................................... 129 Configurer le module Combus KT-300 ............................................... 130 Définir les options d’un contrôleur .................................................... 133 Message de la mémoire tampon du contrôleur ................................... 135 Configuration des portes ................................................................... 136 Définir les paramètres généraux d’une porte ..................................... 136 Définir les options du clavier de porte ............................................... 138 Définir les options de contacts de porte ............................................ 139 Définir les options REX de détection de sortie ................................... 140 Définir les options - Divers ............................................................... 141 Définir les portes d’ascenseur .......................................................... 143 Configurer une porte (passerelles KT-NCC et Global) ........................ 144 Définir les événements de porte (passerelle Corporate seulement) ..... 146 Définir les paramètres du KT-100 et du KT-300 (passerelle Corporate seulement) 147 Configurer le système d’alarme externe (passerelle Corporate seulement) 148 Configuration des relais ..................................................................... 152 Définir les relais .............................................................................. 152 Configuration des entrées .................................................................. 154 Définir les entrées ........................................................................... 154 ix Guide de référence Pour configurer les relais et les entrées ......................................... 156 Pour configurer une entrée de porte d’ascenseur ........................... 157 Pour activer le rapport d’événements liés aux entrées (passerelle Corporative seulement) ................................................................................... 158 Pour définir une entrée pour un groupe de portes ........................... 158 Configuration des sorties auxiliaires ................................................. 160 Définir les options générales d’une sortie .......................................... 160 Associer des événements aux sorties auxiliaires ............................... 161 Chapitre 5 • Intégration Vidéo ............................................... 163 Configuration du serveur vidéo .......................................................... 164 Définir les paramètres de communication du serveur vidéo ................ 164 Restreindre l’accès au serveur vidéo ................................................ 166 Définir les paramètres EntraPass Video Vault .................................... 167 Configuration d’une caméra ............................................................... 169 Configurer une caméra ..................................................................... 169 Définir les présélections et les patrons .............................................. 170 Sélectionner les événements enregistrés par une caméra .................. 171 Pour sélectionner les événements et horaires de caméras .............. 171 Attribuer une icône à une caméra ..................................................... 172 Définition des vues vidéo ................................................................... 174 Définir une vue vidéo ....................................................................... 174 Création et modification d’une vue vidéo ........................................... 177 Modifier les composantes d’une vue vidéo ........................................ 177 Déclencheurs vidéo ............................................................................ 179 Définir les déclencheurs vidéo .......................................................... 179 Pour définir un déclencheur vidéo ................................................. 179 Paramètres d’enregistrement ............................................................. 181 Réglage des paramètres d’enregistrement ......................................... 181 Régler les paramètres d’arrêt d’enregistrement ................................. 182 Liste des événements vidéo ............................................................... 184 Utiliser la liste des événements vidéo ............................................... 184 Rechercher les événements vidéo .................................................... 184 Lire les segments vidéo ................................................................... 189 Associer les segments vidéo aux images clé ..................................... 191 Exporter des fichiers vidéo ............................................................... 192 Protéger un segment vidéo par mot de passe .................................... 194 Lecture vidéo ..................................................................................... 195 Visionner un segment vidéo .......................................................... 195 Enregistrement en cours .................................................................... 197 Afficher l’enregistrement en cours ..................................................... 197 x Guide de référence Utilisation du bureau Vidéo ................................................................ 198 Afficher une vue Vidéo ..................................................................... 198 Affichage des séquences vidéo exportées ......................................... 200 Parcours d’EntraPass Video Vault ..................................................... 201 Visionner un segment vidéo archivé à partir d’EntraPass Video Vault . 201 Chapitre 6 • Définitions ......................................................... 203 Définition des horaires ....................................................................... 204 Définir un horaire ............................................................................. 205 Pour créer un intervalle continu sur 2 jours .................................... 206 Définir des systèmes d’alarme (NCC 8000, Global et KT-NCC) ........... 207 Capacités du système d’alarme ........................................................ 208 Partitions d’alarmes multiples avec éléments communs ..................... 208 Détection périmétrique et volumétrique ............................................. 208 Procédure d’armement ..................................................................... 209 Procédure de désarmement .............................................................. 210 Désarmement durant un horaire « Aucun désarmement » ................... 210 Retarder l’armement ........................................................................ 210 Définir une partition d’alarme ........................................................... 212 Définition des secteurs (NCC 8000, Global et KT-NCC) ...................... 219 Définir un secteur ............................................................................ 219 Définition des rondes de garde (Global, KT-NCC, NCC 8000) ............ 223 Définir une ronde de garde ............................................................... 223 Définition des étages ......................................................................... 226 Définition des relais d’événements (Global, KT-NCC et NCC 8000) .... 227 Définir les relais d’événement .......................................................... 227 Imprimer des associations ................................................................ 228 Définition des graphiques .................................................................. 229 Créer une image d’arrière-plan ......................................................... 229 Concevoir l’arrière-plan de la fenêtre Graphique ................................ 231 Ajouter des composantes au graphique de l’arrière-plan .................... 232 Définition des jours fériés .................................................................. 233 Chapitre 7 • Les opérations manuelles ................................. 235 La barre d’outils Opérations ............................................................. 235 La barre d’outils des fenêtres Opérations .......................................... 236 Le menu contextuel Opérations ........................................................ 237 La fenêtre États des composantes .................................................... 237 Opérations manuelles sur les passerelles .......................................... 239 Sélectionner une passerelle ............................................................. 240 xi Guide de référence Actualiser les composantes physiques .............................................. 240 Effectuer une réinitialisation complète ............................................... 240 Recharger les données d’une passerelle ........................................... 240 Effectuer une transmission ............................................................... 241 Effectuer un rechargement forcé du micrologiciel ............................... 241 Opérations manuelles sur sites ......................................................... 241 Effectuer des opérations manuelles sur un site .................................. 243 Messages de l’état des communications disponibles dans la liste .... 243 Opérations manuelles sur contrôleurs ............................................... 245 Sélectionner un contrôleur ................................................................ 246 Pour exécuter le rafraîchissement d’un contrôleur .......................... 246 Pour exécuter la réinitialisation d’un contrôleur .............................. 246 Pour recharger manuellement un contrôleur ................................... 247 Pour recharger manuellement le micrologiciel d’un contrôleur ......... 247 Pour déverrouiller manuellement le clavier d’un lecteur .................. 247 Pour rétablir manuellement l’alimentation sur le lecteur .................. 247 Pour calculer le nombre de cartes intérieures et extérieures ........... 247 Pour réinitialiser les compteurs de cartes intérieures et extérieures 248 Opérations manuelles sur les portes .................................................. 249 Sélectionner une porte ou un groupe de portes .................................. 250 Pour verrouiller une porte manuellement ........................................ 250 Pour déverrouiller une porte manuellement .................................... 250 Pour déverrouiller une porte temporairement .................................. 251 Pour réinitialiser un horaire de porte .............................................. 251 Pour activer un lecteur .................................................................. 251 Pour désactiver un lecteur ............................................................ 251 Opérations sur porte d’ascenseur ...................................................... 252 Sélectionner une porte d’ascenseur .................................................. 254 Pour verrouiller les étages d’une porte d’ascenseur ........................ 254 Pour déverrouiller les étages d’une porte d’ascenseur .................... 255 Pour déverrouiller les étages des portes d’ascenseur temporairement 255 Pour réinitialiser un horaire de porte d’ascenseur ........................... 255 Pour activer un étage d’ascenseur ................................................. 256 Pour désactiver un étage d’ascenseur ........................................... 256 Opérations manuelles sur relais ......................................................... 257 Sélectionner un relais ...................................................................... 258 Pour désactiver des relais manuellement ....................................... 258 Pour activer un relais manuellement .............................................. 259 Pour activer un relais temporairement ............................................ 259 Pour réinitialiser un horaire de relais ............................................. 259 Opérations manuelles sur entrées ...................................................... 260 Effectuer des opérations manuelles sur des entrées .......................... 260 xii Guide de référence Pour remettre manuellement une entrée à son état normal ............. 261 Pour configurer une entrée en supervision continue ....................... 261 Pour arrêter la supervision d’une entrée ........................................ 261 Pour arrêter temporairement la supervision d’une entrée (shunt) ..... 261 Opérations manuelles sur système d’alarme ...................................... 263 Effectuer une opération manuelle sur un système d’alarme ................ 263 Pour armer manuellement un système d’alarme ............................. 264 Pour désarmer manuellement un système d’alarme ........................ 264 Pour modifier manuellement le délai de retardement du système d’alarme 264 État de la ronde de garde ................................................................... 265 Débuter une ronde de garde ............................................................. 265 Opérations manuelles sur les secteurs .............................................. 267 Chapitre 8 • Les utilisateurs du système .............................. 269 Définition des cartes .......................................................................... 270 Créer une nouvelle carte .................................................................. 270 Créer une nouvelle carte dans le contexte de la gestion de carte et de la gestion améliorée des utilisateurs ................................................................ 271 Créer une nouvelle carte avec la commande « Enregistrer sous » ...... 273 Émettre des cartes avec la commande « Chargement de cartes en lot » 274 Afficher et vérifier les NIP ................................................................ 274 Affichage des cartes assignées à un même NIP ............................. 275 Opérations sur des cartes .................................................................. 276 Modifier une carte ........................................................................... 276 Rechercher une carte ...................................................................... 276 Supprimer une carte ........................................................................ 276 Personnaliser les champs d’information d’une carte ........................... 276 Attribution des niveaux d’accès à une carte ...................................... 278 Attribuer un niveau d’accès à un titulaire de carte ............................. 278 Niveaux d’accès additionnels (Global - KT-NCC et NCC8000 seulement) 279 Définition des options d’utilisation de cartes .................................... 280 Ajouter des commentaires à une carte .............................................. 282 Restreindre l’utilisation d’une carte ................................................... 282 Affecter des photos et des signatures ............................................... 283 Pour affecter une image à partir d’un fichier ................................... 283 Pour saisir une image en utilisant une caméra vidéo ...................... 284 Importer une signature d'un fichier ................................................... 286 Ajouter une signature à partir du périphérique de saisie de signature . 287 Travailler avec des photos et des signatures ..................................... 287 Pour extraire une portion d'image .................................................. 287 Éditer une image et une signature .................................................... 289 Imprimer des badges ....................................................................... 290 xiii Guide de référence Pour sélectionner une imprimante de badges ................................. 291 Pour obtenir un aperçu de badge avant impression et imprimer ....... 291 Création des badges .......................................................................... 294 Créer un modèle de badge ............................................................... 294 Pour spécifier les propriétés d’un badge ........................................ 295 Éditer un modèle de badge ............................................................... 296 Pour modifier le nombre de côtés d’une carte ................................. 296 Pour modifier la couleur d'arrière-plan ........................................... 298 Pour ajouter des formes et des objets sur un badge ....................... 299 Pour insérer des champs d'informations de carte ............................ 300 Pour aligner des objets dans le modèle .......................................... 302 Pour modifier les propriétés des champs de carte .......................... 302 Pour modifier les propriétés des images ........................................ 304 Pour ajouter des objets textuels statiques ...................................... 305 Pour ajouter des codes à barres .................................................... 306 Pour définir les propriétés des codes à barres ................................ 307 Pour ajouter la date actuelle ......................................................... 308 Pour ajouter une image ................................................................. 310 Pour insérer d'autres objets de dessin ........................................... 311 Pour insérer un rectangle .............................................................. 312 Validation des accès d’une carte ........................................................ 313 Impression des cartes ........................................................................ 314 Imprimer les cartes .......................................................................... 314 Visualisation des dernières transactions ........................................... 317 Afficher la dernière transaction ......................................................... 317 Définition du groupe d’accès cartes ................................................... 319 Définition de niveaux d’accès ............................................................ 321 Définition des cartes visiteurs ........................................................... 323 Créer une carte visiteur lors de la création d’une nouvelle carte ......... 323 Créer une carte visiteur en utilisant le modèle de carte ...................... 324 Définition du type de carte ................................................................. 325 Créer un nouveau type de carte ........................................................ 325 Définition des passes journalières ..................................................... 326 Créer une passe journalière ............................................................. 326 Utiliser la commande « Enregistrer sous » pour créer une passe journalière 326 Opérations sur groupes de cartes ...................................................... 328 Effectuer des opérations sur un groupe de cartes .............................. 328 Import et export de fichiers CSV ........................................................ 330 Utiliser un modèle prédéfini .............................................................. 330 Créer un nouveau modèle d’import/export ......................................... 331 Exporter des cartes .......................................................................... 332 xiv Guide de référence Importer des cartes .......................................................................... 335 Corriger les erreurs d’importation et d’exportation ............................. 336 Chapitre 9 • Créer des groupes ............................................. 339 Groupe de contrôleurs ....................................................................... 340 Groupe de portes ............................................................................... 341 Groupe de relais ................................................................................. 342 Groupe d’entrées ............................................................................... 343 Groupes de niveaux d’accès .............................................................. 344 Regrouper des étages ........................................................................ 345 Groupes de secteurs .......................................................................... 347 Chapitre 10 • État du système ............................................... 349 État des connexions du système ........................................................ 350 Afficher l’état du système d’un poste de travail .................................. 350 État texte ............................................................................................ 352 Afficher l’état texte d’une composante .............................................. 352 État numérique ................................................................................... 354 État graphique .................................................................................... 355 Afficher l’état d’un contrôleur ........................................................... 355 État du serveur vidéo ......................................................................... 357 Afficher les états du serveur vidéo .................................................... 357 Activer/désactiver l’archivage vidéo .................................................. 357 État de la base de données ................................................................ 358 État du serveur ................................................................................... 360 Chapitre 11 • Le système ....................................................... 361 Gestion de compte sous la gestion du contrôle d’accès (MAC) ......... 362 Créer un compte .............................................................................. 362 Éditer un compte ............................................................................. 365 Définition d’un opérateur ................................................................... 368 Créer ou modifier un nouvel opérateur .............................................. 368 Définition des niveaux de sécurité ..................................................... 372 Créer/modifier le niveau de sécurité d’un opérateur ........................... 372 Définir les options d’ouverture de session d’un opérateur .................. 373 Limiter l’accès aux détails de carte ................................................... 375 Allouer des boutons personnalisés de l’interface Vidéo ...................... 376 Définition des espaces de travail ....................................................... 378 Modes de filtrage des espaces de travail .......................................... 378 xv Guide de référence Sélectionner les comptes ................................................................. 379 Sélectionner les applications EntraPass ............................................ 379 Définir les passerelles et les sites ..................................................... 381 Définir les contrôleurs ...................................................................... 382 Définir les portes ............................................................................. 383 Définir les relais .............................................................................. 384 Définir les entrées ........................................................................... 385 Définir les niveaux d’accès ............................................................... 385 Définir les types de cartes ................................................................ 386 Définir les groupes d’accès des cartes .............................................. 387 Définir des rapports ......................................................................... 388 Définir les graphiques ...................................................................... 389 Définir les espaces de travail ............................................................ 390 Définir les serveurs vidéo ................................................................. 390 Limiter l’accès à une caméra spécifique ......................................... 391 Définir les vues vidéo ....................................................................... 393 Définir les événements ..................................................................... 393 Définition des paramètres d’événements ........................................... 395 Définir des paramètres d’événements ............................................... 395 Créer les associations ...................................................................... 398 Visualiser une association ............................................................. 399 Supprimer et restaurer des associations ........................................... 399 Imprimer des paramètres d’événements ............................................ 400 Définition des instructions ................................................................. 402 Définir les instructions ..................................................................... 402 Pour définir une instruction SmartLink ........................................... 403 Pour insérer une commande courriel dans une macro SmartLink ..... 404 Pour insérer une commande Téléavertisseur dans une macro SmartLink 406 Définition des filtres de messages ..................................................... 408 Définir des filtres de message pour les événements ........................... 408 Structure de la base de données ........................................................ 412 Afficher les composantes de la base de données ............................... 412 Chapitre 12 • Personnaliser les bureaux du système............ 415 Personnalisation des paramètres de bureaux .................................... 416 Créer un espace de travail temporaire .............................................. 416 Personnaliser vos bureaux ............................................................... 418 Personnalisation d’un bureau spécifique ........................................... 419 Personnaliser un bureau (Opérateur avec accès total) ....................... 419 Personnaliser un bureau (Opérateur en « lecture seulement ») .......... 420 Transférer des paramètres de bureaux .............................................. 421 Bureau des messages ........................................................................ 423 xvi Guide de référence Afficher et trier les messages du système ......................................... 423 Personnaliser les propriétés du bureau des Messages ....................... 424 Effectuer des opérations sur les messages du système ..................... 427 Bureau des photos ............................................................................. 429 Modifier les options d’affichage des photos ....................................... 429 Bureau des Messages configurés ...................................................... 431 Configurer un bureau des Messages configurés ................................ 431 Bureau des Rapports historiques ....................................................... 432 Configurer un bureau des Rapports historiques ................................. 432 Créer et éditer des Rapports historiques ........................................... 433 Afficher l’état du Rapport historique en temps réel ............................. 433 Visionner des enregistrements vidéos archivés à partir des bureaux des Messages ................................................................................................. 435 Bureau des Alarmes ........................................................................... 436 Définir un bureau des Alarmes ......................................................... 437 Afficher les messages d’alarme du système ...................................... 438 Afficher automatiquement le bureau des Alarmes .............................. 440 Accuser la réception des alarmes et événements .............................. 442 Pour accuser réception d’un message d’alarme .............................. 443 Pour accuser réception des alarmes sur le bureau des alarmes ...... 444 Fenêtre d’instruction .......................................................................... 445 Afficher une instruction relative à un message d’alarme ..................... 445 Bureau des Graphiques ...................................................................... 447 Afficher les graphiques sur les fenêtres du bureau ............................ 447 Surveiller un groupe de secteurs pour les rapports de ralliement ..... 449 Bureau des Alarmes du réseau .......................................................... 451 Afficher les alarmes du réseau ainsi que leur état .............................. 451 Bureau Vidéo ...................................................................................... 453 Définir un bureau Vidéo ................................................................... 453 Utiliser le bureau Vidéo .................................................................... 453 État des périphériques du serveur vidéo ............................................ 455 Vérifier l’état général des périphériques vidéo ................................... 455 Chapitre 13 • Définir et générer des rapports ....................... 457 Définition des Rapports rapides ......................................................... 458 Définir un Rapport rapide ................................................................. 458 Définition des Rapports historique .................................................... 461 Définir un rapport de « Tous les événements » par défaut .................. 461 Définir un Rapport historique personnalisé ........................................ 462 Définir les composantes d’un Rapport historique ............................... 463 Définir les options de carte d’un Rapport historique ........................... 464 xvii Guide de référence Définir un Rapport d’utilisation de carte ............................................ 465 Définir des horaires de Rapport automatique ..................................... 467 Pour définir les options additionnelles d’un Rapport automatique .... 468 Définir un format de sortie pour les rapports ...................................... 470 Demande de Rapports historique ...................................................... 472 Demander un rapport de « Tous les événements » ............................ 474 Envoi de rapports par courriel ........................................................... 475 Définir un rapport pour envoi par courriel .......................................... 475 Envoi de rapports par SmartLink ........................................................ 477 Définition des rapports de Temps et Présence ................................... 478 Définir des rapports de Temps et Présence ....................................... 478 Demande de rapports de Temps et Présence ..................................... 481 Demander un rapport de Temps et Présence manuellement ............... 481 Modifications des rapports Temps et Présence .................................. 482 Ajouter une transaction dans la base de données .............................. 482 Rapports de ralliement ....................................................................... 485 Les rapports de ralliement pour la gestion des situations d’urgences .. 485 Rapport de ralliement pour la gestion du stationnement ..................... 487 Génération de rapports de ralliement ................................................ 488 État de rapport ................................................................................... 489 Affichage les rapports ........................................................................ 490 Afficher un rapport ........................................................................... 490 Aperçu avant impression des rapports d’historique ......................... 491 Aperçu avant impression des rapports Temps et Présence .............. 492 Chapitre 14 • Les options du système................................... 493 Sélection du format par défaut des cartes .......................................... 494 Définir un format d’affichage des cartes ............................................ 494 Modification du mot de passe d’authentification ................................ 496 Modifier le mot de passe d’authentification ........................................ 496 Sélection de la langue du système ..................................................... 497 Sélectionner la langue du système .................................................... 497 Famille de clavier ............................................................................... 498 Sélection et configuration des imprimantes ....................................... 499 Sélectionner et configurer une imprimante d’événements ................... 499 Sélectionner une imprimante de rapports .......................................... 500 Sélectionner une imprimante de badges ............................................ 500 Modification de la date et de l’heure du système ............................... 502 Modifier la date et l’heure du système ............................................... 502 Configuration des périphériques multimédia ..................................... 503 xviii Guide de référence Sélectionner le son de l’alarme ......................................................... 503 Définir les options vidéo ................................................................... 504 Configurer le périphérique de capture de signatures .......................... 505 Définir les préférences vidéo ............................................................ 505 Configuration des paramètres du système ......................................... 507 Paramètres du serveur ..................................................................... 507 Fichiers journal du serveur ............................................................ 507 Gérer l’espace disque ...................................................................... 507 Serveur redondant ........................................................................ 508 Fin de session et attente ............................................................... 509 Horaires ....................................................................................... 509 Diagnostique ................................................................................ 511 Alarme réseau .............................................................................. 511 État de l’icône .............................................................................. 512 Information d’ouverture de session du service ................................ 513 Paramètres Passerelle(s) ................................................................. 513 Fonctions NCC Global .................................................................. 514 KT-NCC ....................................................................................... 515 Micrologiciel .................................................................................... 515 KT-300 ........................................................................................ 516 KT-100 ........................................................................................ 516 KT-NCC ....................................................................................... 517 IP Link ......................................................................................... 517 Paramètres d’image ......................................................................... 518 Photo et badging .......................................................................... 518 Graphique .................................................................................... 519 Paramètres des Rapports ................................................................. 520 CSV ............................................................................................. 520 Espace disque .............................................................................. 521 Format du nom d’utilisateur ........................................................... 521 Vidéo .............................................................................................. 522 Paramètres .................................................................................. 522 Capturer ...................................................................................... 524 Paramètres Heure ........................................................................... 524 Paramètres d’identification ............................................................... 525 Carte ........................................................................................... 525 Le planificateur de sauvegardes ........................................................ 527 Planifier des sauvegardes automatiques ........................................... 527 Messages personnalisés .................................................................... 530 Configurer des messages personnalisés ........................................... 530 Enregistrement du système ................................................................ 531 Vérifier l’intégrité de la base de données ........................................... 532 xix Guide de référence Exécuter une vérification rapide de l’intégrité de la base de données . 532 Chapitre 15 • Le Serveur EntraPass ...................................... 533 Démarrage du serveur ........................................................................ 534 Démarrer le serveur ......................................................................... 534 La liste des connexions au serveur .................................................... 536 Afficher la liste des postes de travail reliés au serveur ....................... 536 Afficher le registre système .............................................................. 536 Afficher le registre des erreurs du système ....................................... 537 Création et restauration des sauvegardes .......................................... 539 Créer des sauvegardes de type D, A et T .......................................... 539 Restaurer des données archivées de type D, A et T ........................... 541 Les utilitaires du serveur ................................................................... 543 Changement de la langue du système ................................................ 544 Chapitre 16 • Les utilitaires du système ............................... 545 Utilitaire de base de données ............................................................. 546 Lancer l’utilitaire de base de données ............................................... 547 Pour vérifier l’intégrité de la base de données ................................ 548 Pour mettre-à-jour les champs de la base de données .................... 548 Pour vérifier l’index de la base de données .................................... 549 Pour vérifier les liens de la base de données ................................. 549 Pour vérifier l’intégrité des archives ............................................... 549 Pour vérifier l’intégrité des fichiers Temps et Présence ................... 549 Pour vérifier la hiérarchie de la base de données ........................... 549 Pour échanger les descriptions ..................................................... 550 Pour nettoyer la base de données ................................................. 550 EntraPass Video Vault ........................................................................ 551 Installer EntraPass Video Vault ........................................................ 551 Démarrer EntraPass Video Vault ...................................................... 552 Gérer les segments vidéo archivés ................................................... 553 L’Éditeur de vocabulaire .................................................................... 556 Installer l’Éditeur de vocabulaire ....................................................... 556 Traduire la langue du système .......................................................... 556 Intégrer votre langue personnalisée à EntraPass ............................... 560 Distribuer le nouveau vocabulaire du système ................................... 562 Mettre à jour le vocabulaire du système ............................................ 562 Mettre à niveau le vocabulaire du système ........................................ 565 Le programme Configuration rapide (Express Setup) ......................... 566 Configurer un site NCC8000 ou NCC Global ...................................... 566 Configurer un site sous une passerelle Corporate .............................. 569 xx Guide de référence Configurer un contrôleur .................................................................. 573 Définir les relais .............................................................................. 574 Définir les entrées ........................................................................... 575 Définir des sorties auxiliaires ........................................................... 575 Visualiseur de Rapports Express ....................................................... 576 Diagnostique de PING ........................................................................ 578 Utiliser le programme Diagnostique de PING ..................................... 578 Poste de travail—Programme de configuration .................................. 580 Programme de mise à niveau Global Updater ..................................... 581 Utilitaire de migration ........................................................................ 583 Migrer la version 1 d’EntraPass Global Edition vers la version 3 ........ 583 Migrer version 1 de la base de données du serveur ........................... 583 L’interface passerelle ......................................................................... 585 Démarrer la passerelle ..................................................................... 585 Recharger la passerelle ................................................................... 585 Passerelle de cartes (Card Gateway) .................................................. 587 Installation du logiciel ...................................................................... 587 Configurer la passerelle de cartes .................................................... 587 Pour démarrer la passerelle de cartes ........................................... 588 L’interface SmartLink ......................................................................... 591 Configuration de l’application SmartLink ........................................... 591 Pour démarrer l’application SmartLink ........................................... 591 Consommation de la bande passante réseau ..................................... 592 Chapitre 17 • Les icônes animées ......................................... 595 Systèmes d'alarme ............................................................................. 596 Les contrôleurs .................................................................................. 599 Les portes .......................................................................................... 602 Les relais ........................................................................................... 606 Les entrées ........................................................................................ 609 Les sites et les passerelles ................................................................ 611 Site ................................................................................................. 611 La passerelle ................................................................................... 612 La passerelle (Interface de logiciel de la passerelle) : ........................ 613 Le poste de travail ............................................................................. 615 Autres ................................................................................................ 616 Index ...................................................................................................... 619 xxi Guide de référence xxii Guide de référence Chapitre 1 • Introduction Bienvenue dans EntraPass, un système puissant de contrôle d'accès multi-utilisateurs offrant toutes les fonctionnalités requises par les applications les plus exigeantes. Qu'est-ce que EntraPass? EntraPass est un logiciel complet de contrôle d'accès. Parmi les nombreuses fonctionnalités qu'offre EntraPass figurent : • Une option de communication pour contrôle à distance • Gestion de compte dans le contexte de la gestion du contrôle d’accès • EntraPass WebStation pour la gestion à distance du contrôle d’accès • Option interface de SmartLink avec systèmes de téléavertisseurs, systèmes CVCA, courriel et bien d’autres • Un serveur redondant pour un fonctionnement à sécurité intégrée (optionnel) • Intègre la passerelle et le contrôleur de communication de réseau KT-NCC • Connexion au module IP Link de Kantech • Compatibilité avec KT-200, KT-100 et KT-300 • Configuration rapide • Une option de synchronisation entrée/sortie locale et synchronisation entrée/sortie globale, gestion de zone, niveaux d’accès secondaires, interaction entre les contrôleurs de porte, les rondes de garde, la passe journalière pour les visiteurs • Une fonction de commande d’ascenseurs • Gestion interne des badges • Des plans d'étage interactifs • Des bureaux configurables par opérateur • Passerelle de carte (optionnel) • Une technologie de lecteurs multiples • Interfaces du système d’alarme externe • Partition du système d’alarme • Des rapports de Temps et Présence • Des rapports de ralliement et la gestion de stationnement • Possibilité de rapports par Courriel • Des diagnostics visuels • Intégration vidéo avec les systèmes de gestion vidéo numérique Intellex® (DVMS) et EDVR (Embedded Digital Video Recorder) de la famille American Dynamics • Affichage vidéo en direct, lecture-enregistrement vidéo, d’ouverture de session et sauvegarde d’événement local. • Archivage vidéo via EntraPass Video Vault (optionnel) • Éditeur du vocabulaire inclus Qu'est-ce que le contrôle d'accès? Le contrôle d'accès est composé d'un ensemble de composantes (lecteurs de porte, détecteurs de sortie, détecteurs de mouvement, etc.) installés de manière professionnelle et contrôlés électroniquement. Les postes de travail du système sont utilisés pour recevoir des messages d'événements, accuser réception d'alarmes, modifier la base de données du système, etc. Le contrôle d’accès offre 1 Guide de référence l’avantage d’archiver les événements du système. Cela permet une récupération facile de toutes les données à des fins d'analyse, par exemple. 2 1 • Introduction Guide de référence Fonctionnalités d'EntraPass SmartLinkEntraPass offre aux entreprises une interface avec les périphériques les plus intelligents tels que les multiplexeurs CCTV, les systèmes de téléavertisseurs alphanumériques, les tablettes à cristaux liquides, les pupitres matriciels vidéo, etc., en utilisant une liaison RS-232 entre l'un des postes de travail EntraPass et le périphérique externe. L’intégration de système avancé peut être réalisée en utilisant le SmartLink bidirectionnel pour communiquer avec les applications logiciels tels que les systèmes de Temps et Présence, les systèmes de badging, les systèmes de gestion des ressources humaines et les systèmes d’inscription scolaire, via TCP/IP, un port RS-232 ou avec des DLL. Cela permet des échanges de données complets et en temps réel entre les systèmes, éliminant ainsi les entrées de données redondantes. La base de données miroir et serveur redondant.L’option base de données miroir et Serveur redondant offre un mécanisme de duplication alternatif en cas de pannes ou d’erreur du Serveur primaire. La base de données miroir crée une copie en temps réel du système de base de données sur le Serveur redondant. En cas de défaillance du Serveur primaire, la base de données miroir lance le Serveur redondant qui supporte toutes les caractéristiques et les fonctionnalités du Serveur primaire. Une fois le Serveur primaire reconnecté, toutes les archives sont fusionnées et la base de données entière est copiée à partir du Serveur redondant. Contrôleur KT-NCC et passerelle EntraPass est compatible avec le Contrôleur de communication de réseau intégré KT-NCC, qui est parfait pour les clients recherchant la meilleure façon d’accéder aux commandes à partir d’un environnement largement dispersé sans faire courir une quantité importante de câbles au serveur à partir de chaque contrôleur à distance. Lorsqu’il est combiné au puissant logiciel de EntraPass Global Edition, le KT-NCC permet aux clients d’utiliser plus efficacement des fonctionnalités cruciales de sécurité globale pour une sécurité inégalée. Module IP Link de Kantech EntraPass est compatible avec le module IP Link de Kantech qui offre une connexion ethernet sécurisée qui sert de dispositif de scrutation qui contrôlera l’excès de bande passante en communiquant avec les passerelles Corporate seulement si nécessaire. La fonction principale du module IP Link de Kantech est de transmettre les informations entre les contrôleurs et la passerelle. Utilisation des contrôleurs KT-100, KT-200, KT-300 EntraPass est compatible avec le contrôleur KT-200, KT-100, KT-300. (Une passerelle NCC-8000 sera compatible avec KT200 seulement). Ceci confère un avantage supplémentaire lors de la mise à jour des sites existants qui nécessitent plus de flexibilité et des interfaces utilisateur améliorées. Cette flexibilité permet également aux installateurs de sélectionner le contrôleur le mieux adapté aux besoins et au budget de leurs clients. Configuration rapide (Express Setup) L'utilitaire Configuration rapide permet aux installateurs de configurer automatiquement les composantes système de base. Ceci permet d’économiser le temps et d’éviter les erreurs de configuration. Avec l’outil Express Setup, le système est entièrement fonctionnel et prêt à tester le matériel et le câblage avant de personnaliser un site particulier. Gestion de compte dans le contexte de la gestion du contrôle d’accèsLa fonctionnalité de gestion de compte permet la gestion de plusieurs clients ou de comptes par un poste central. Dans ce type d’environnement, sous une passerelle Corporate, un poste central Fonctionnalités d'EntraPass 3 Guide de référence pourra gérer plusieurs comptes où chaque client pourra avoir accès à l’information sur son compte sur une base individuelle. EntraPass WebStation La EntraPass WebStation est un outil qui permet la gestion de cartes à partir d’un site distant et pouvant aussi être utilisé avec les produits EntraPass régulier ou dans le contexte de la gestion du contrôle d’accès. L’interface est idéal pour offrir la gestion de cartes aux gardiens, aux secrétaires et aux gestionnaires sans avoir à déployer un poste de travail EntraPass. L’option d’accès concurrent donnera accès à un nombre pré-déterminé d’utilisateurs, selon les options achetées avec Entrapass. La fonction commande d'ascenseur Cette fonction permet aux installateurs de programmer jusqu'à 64 étages par cabine d'ascenseur en utilisant des périphériques d'extension tels que des KT-PC4216, des KT-4204 ou des REB-8. Cette fonctionnalité indispensable dans un environnement partagé facilite la restriction de l'accès à des portes spécifiques aux titulaires de carte autorisés. Badging intégré L’option de badging intégré a été ajoutée à EntraPass afin de permettre aux opérateurs de concevoir et imprimer des badges. Vous pouvez importer des photos et des signatures, ou encore, moyennant le raccordement à l’équipement approprié, vous pouvez capturer vos propres photos et les incorporer aux cartes pour l’impression de badges. Plans d’étage interactifs. EntraPass peut importer et afficher des graphiques haute résolution créés sur des systèmes de type CAD, vous permettant ainsi de créer un système à base de graphiques que des opérateurs peuvent utiliser avec un minimum de formation. Des icônes interactives peuvent être ajoutées aux plans d’étage pour afficher l’état des composantes et offrir une opération manuelle intégrale de la composante en temps réel. Bureaux configurables par l’opérateur Avec EntraPass, chaque opérateur peut être assigné jusqu’à concurrence de 8 bureaux configurables. Ces bureaux affichent des fenêtres sélectionnées contenant des messages d’événements, des photos de détenteurs de carte, des événements filtrés, des instructions d’alarme, des graphiques et des vidéos haute résolution, et des alarmes globales. Les bureaux peuvent contenir toute sorte de combinaison de fenêtres. Interface avec les panneaux d’alarme tiers Les contrôleurs KT-100 et KT-300 permettent aux opérateurs d'armer, de désarmer et de différer l'armement d'un panneau d'alarme externe grâce à la passerelle Corporate. Ceci permet à EntraPass de s'intégrer facilement avec n’importe quel autre système d’alarme. Partition du système d’alarme. Avec EntraPass Global Edition, un site peut être divisé en 100 partitions de système d’alarme. Chaque partition d’alarme peut alors être configurée avec le nombre désiré de lecteurs, contacts de porte, détecteurs de mouvement, sirènes, droits d’accès d’utilisateur et horaires d’armement. Les rapports Temps et Présence La fonctionnalité des rapports Temps et présence est une solution économique pour les systèmes dédiés de Temps et Présence. Elle permet aux opérateurs d'imprimer ou d’importer des feuilles de présence (format CSV) d'un système de paye automatisé. Les rapports de ralliement et la gestion de stationnement Dans EntraPass, la fonction de rapport de ralliement permet de générer des rapports suite à un appel de ralliement. Cette option est utilisée en grande partie dans les situations d’urgence lorsqu’on doit localiser le personnel rapidement. Les rapports de ralliement, contenant la liste de tous les individus dans un 4 1 • Introduction Guide de référence secteur donné, peuvent être imprimés automatiquement ou sur demande lorsqu’une alarme est déclenchée. Des graphiques peuvent aussi s’afficher à l’écran dès qu’un secteur devient vacant. Cette option peut aussi être utilisée pour la gestion de stationnement où l’on définira des paramètres qui déclencheront une action (barrer une barrière, par exemple) lorsqu’un secteur a atteint sa capacité maximale. Les diagnostics visuels EntraPass offre une représentation visuelle dynamique des périphériques du système, avec des situations mises à jour en temps réel, incluant l'importation et l'affichage des plans d'étage haute résolution. Des icônes interactives peuvent être ajoutées aux graphiques afin d'afficher l’état des composantes en temps réel. Des opérations manuelles peuvent être effectuées à partir des graphiques système, toujours en temps réel. Intégration vidéo améliorée. En réponse à l’importance grandissante de la vidéo dans les systèmes de contrôle d’accès, EntraPass ajoute une possibilité de surveillance en temps réel aux séries Corporate et Global. L’intégration avec le système de gestion de vidéo numérique American Dynamics’ Intellex® par l’intermédiaire de la puissante interface de programmation (API) d’Intellex offre une surveillance vidéo en temps réel ainsi que la lecture vidéo. La vidéo peut être reliée à la surveillance vidéo en temps réel ainsi qu’à une lecture vidéo. La vidéo peut être reliée à des événements d’accès et enregistrée simultanément à partir d’une des seize caméras des différentes unités Intellex. Les préréglages, les séquences, le contrôle de la caméra et des vues de dimensions 1x1, 2x2, 3x3, et 4x4 sont disponibles via le logiciel EntraPass. Toutes les caméras peuvent être directement appelées à partir d’un plan d’étage simplement en double-cliquant sur la caméra ou l’icône du dôme. Les opérateurs peuvent configurer les paramètres de visionnement pour les applications de vidéo numériques via une interface utilisateur de EntraPass Global ou Corporate Edition. EntraPass Video Vault (optionnel). EntraPass Video Vault permet à toutes les séquences vidéo provenant d’une alarme Intellex ou d’une alarme vidéo EntraPass d’être automatiquement stockées comme des fichiers de format Audio Video Interlaced (.AVI) ou format Kantech Video Intellex (.KVI), Kantech Video Archive (.KVA) et American Dynamics’ Network Client’s video format (.IMG) qui peuvent être protégés par un mot de passe. Chaque EntraPass Video Vault peut être connecté à autant d’unités Intellex telles que définies dans le logiciel EntraPass. La vidéo peu re enregistrée dans un maximum de 24 emplacements de disques durs pré programmés. Une image .bmp peut être associée automatiquement à chaque séquence vidéo, et une vignette peut être créée sur le premier cadre de la séquence vidéo. Éditeur de vocabulaire Le système est multilingue (anglais, français, espagnol et allemand). Grâce à l’utilitaire Éditeur du vocabulaire, il peut aussi être traduit en 99 langues. Fonctionnalités d'EntraPass 5 Guide de référence Renseignements utiles Comment utiliser le présent guide Le présent Guide de référence a été conçu à l’intention des administrateurs et des opérateurs du système EntraPass. Vous pouvez vous reporter au guide imprimé ou à la version électronique (format PDF). Obtenir de l'aide Le fichier d’aide vous fournira une aide immédiate et contextuelle. Appuyez sur la touche [F1] de votre clavier pour afficher l'aide relative à la fenêtre active ou sélectionnez Aide > Contenu dans le menu EntraPass. Vous pouvez aussi utiliser le bouton Aide figurant sur tous les fenêtres du système. De plus, vous pouvez cliquer avec le bouton droit de la souris; cela vous permet soit d'afficher un menu de raccourci, soit de visualiser le fichier d'aide de la fenêtre active. 6 1 • Introduction Guide de référence Assistance technique Si vous ne parvenez pas à trouver les réponses à vos questions dans le présent manuel ou dans les fichiers d'aide, nous vous recommandons de contacter votre installateur système. Votre installateur connaît la configuration de votre système et devrait être en mesure de répondre à vos questions. Si vous souhaitez obtenir des informations complémentaires, veuillez contacter le service d’assistance technique de Kantech dans votre région. Pays/Région Numéros de téléphone Heures d’ouverture (Lun. au Ven.) Courriel Amérique du Nord sans frais 1 888 222 1560 (GMT -05:00) États-Unis et Canada Direct : 1 450 444 2030 Fax : 1 450 444 2029 8h00 à 20h00 [email protected] Amérique latine (GMT -03:00) Argentine Direct : 011 5411 4717 2929 Direct : 011 5411 4717 1320 Direct : 011 5411 4717 5525 Fax : 011 5411 4717 1060 9h00 à 18h00 [email protected] 8h30 à 18h00 [email protected] Asie (GMT +08:00) Singapour Direct : 011 65 6319 9820 Fax :011 65 6319 9821 Europe sans frais 1 800 CALL TYCO / 1 800 2255 8926 (GMT +01:00) Bahrein 800 04127 France 33 04 72 79 14 83 Grèce 00 800 31 22 94 53 Russie 8 10 800 2052 1031 Espagne 900 10 190 45 Turquie 00 800 31 92 30 37 Émirats arabe unis 800 0 31 0 7123 Royaume Uni 44 08701 ADT SUP / 44 08701 238 787 Directe : 011 31 475 352 722 Fax : 011 31 475 352 725 8h00 à 18h00 Renseignements utiles [email protected] 7 Guide de référence Schéma du système 8 1 • Introduction Guide de référence Chapitre 2 • Installation du logiciel Avant toute installation, veuillez vous assurer que les ordinateurs sur lesquels le logiciel sera installé répondent à la configuration minimale requise. Pour obtenir des informations relatives au matériel installé avec le logiciel, veuillez vous reporter à la documentation fournie avec le matériel. Le présent chapitre contient des informations relatives à l’installation du logiciel EntraPass. Vous y trouverez les instructions sur : • La configuration requise • L’installation et la mise à jour du logiciel Les exigences matérielles dépendent des composantes installées, selon la configuration de votre système. 9 Guide de référence Exigences du système recommandées Les configurations requises recommandées qui suivent sont pour le serveur, le serveur redondant, le Video Vault, la passerelle de cartes, le SmartLink et le poste de travail EntraPass. Assurez-vous que l’ordinateur sur lequel vous souhaitez installer le logiciel répond à la configuration décrite ciaprès : • Systèmes d’exploitation Windows® 2000/XP/2003 Standard et Entreprise Server Edition/Vista • Processeur Pentium IV, 1.8Go • 1 GB de mémoire RAM • 20 Go HD minimum d’espace disque dur • Qualité couleur d’écran pour fonction vidéo : 24 bits (16 millions de couleur) requis pour l’intégration vidéo seulement (voir la Remarque). • Résolution d’écran de 1024 x 768 • Carte graphique de 32 Mo • 48X CD-ROM drive • Carte réseau TCP/IP Ethernet 10/100 Base-T Remarque : Windows Vista ne supporte pas l’intégration vidéo. Serveur EntraPass WebStation Système d’exploitation Windows Serveur 2003, XP Professionnel ou Windows Vista Les modifications provisoires les plus à jour et les mises à jour critiques de Windows doivent être installées • Processeur Pentium IV 1.8Go • 10 Go minimum d’espace disque dur • 1 Go de mémoire RAM minimum • Internet Information Services (IIS) version 5.0 ou plus récent doit être installé ainsi que les dernières mises à jour des sécurités avant d’installer Framework .NET 2.0 • Framework .NET 2.0 avec les dernières mises à jour de sécurité • EntraPass Global Edition Version 4.0 (ou plus récente) • Adobe Flash Player 9.0 doit être installé sur l’ordinateur client où on exécutera le service Web Pour plus d’information sur l’installation et la configuration de l’application Web de Kantech, veuillez consulter le Manuel de référence de l’Application Web de Kantech, DN1711. • • Poste de travail et passerelle avec application NCC • • • • • • • 10 Système d’exploitation Windows® 98 SEULEMENT (DOS est requis pour l’application Global et n’est pas disponible sous Windows® NT/2000) Processeur Pentium III cadencé à 450 MHz minimum 64 Mo de mémoire vive (RAM), 128 Mo recommandé Espace disque minimum de 2 Go moniteur de 17 po (résolution minimale de 1024 x 768) carte graphique de 4 Mo Carte réseau TCP/IP Ethernet 10/100 Mo/sec 2 • Installation du logiciel Guide de référence Application NCC 8000 seulement • • • • • Système d’exploitation DOS version 6.22 ou supérieur (le système DOS est requis pour l’exploitation de l’application NCC et n’est pas fonctionnel dans Windows®) Processeur Pentium III cadencé à 450 MHz minimum mémoire vive de 64 Mo (RAM); 128 Mo recommandé Espace disque minimum de 2 Go Mémoire de type EMS recommandée Exigences additionnelles Pour certaines applications, les périphériques suivants sont requis : • Une carte de capture vidéo — pour capturer les photos des détenteurs de carte qui seront intégrées dans les cartes • Une carte de son — pour utiliser les sons d’avertissement lors de la notification d’une alarme • Une imprimante de badges — pour imprimer les badges • Un outil de capture de signatures — nécessaire pour intégrer les signatures des détenteurs de carte dans les badges • Une imprimante d’événements — (matricielle ou laser) pour imprimer des événements (messages et alarmes) • Une imprimante de rapports — pour imprimer des rapports Exigences du système recommandées 11 Guide de référence Trousse d’installation La trousse d’installation d’EntraPass contient le CD du logiciel EntraPass ainsi que le Manuel de référence DN1289. Il contient également une trousse CBLK-10 comprenant un câble de 30,5 mètres de long, 2 connecteurs de KT-200/KT-300 et un connecteur DB9 pour adaptateur DB25. Votre CD d’installation vous permet d’installer les composantes de base de votre version EntraPass : • 1 application serveur et 1 application poste de travail (pour fins de configuration) • 1 utilitaire Visualiseur de rapports • 1 utilitaire Éditeur de vocabulaire • Capacités du KT-NCC • 5 postes de travail supplémentaires • 1 application passerelle Global • SmartLink et interface de réseau SmartLink Le CD d’installation contient également des options avancées. Celles-ci sont soumises à une licence supplémentaire : • 8 applications postes de travail supplémentaires (pour un maximum de 128 + 1) • 16 applications passerelles NCC 8000, 16 passerelles Global et jusqu’à 40 passerelles Corporate • Application serveur redondant et base de données miroir • Interface Oracle/MS-SQL HR • Interface EntraPass WebStation • Gestion de compte Remarque : Les options supplémentaires peuvent uniquement être installées une fois que vous aurez procédé à l’enregistrement du serveur. Ils requièrent une licence supplémentaire. 12 2 • Installation du logiciel Guide de référence Étapes d’installation Un assistant InstallShield d’installation vous guidera à travers les étapes de l’installation. Il vous suffira simplement d’entrer le code d’installation système (figurant sur le CD du logiciel) et de suivre les instructions qui s’affichent à l’écran. Installation du logiciel EntraPass Le 1 2 3 système est prêt et fonctionnel en trois étapes. L’opérateur doit : Installer le logiciel à l’aide du code d’installation système figurant sur la pochette du CD Enregistrer le système à l’aide du code de confirmation d’enregistrement fourni par Kantech. Installer les premières composantes faisant partie du kit d’installation (5 postes de travail et 1 passerelle; le premier poste de travail s’installera automatiquement au cours de l’installation du serveur EntraPass.) Remarque : Le logiciel est entièrement fonctionnel avant même son enregistrement. Cependant, l’utilisation d’un système non enregistré est restreinte à dix cartes. De plus, une fonction de déconnexion automatique se mettra en marche au bout d’une heure d’inactivité du clavier. Après une déconnexion automatique, l’opérateur devra entrer un mot de passe de vingt caractères; le mot de passe s’affichera dans une boîte jaune dans la partie inférieure de l’écran. Remarque : Lors de l’installation du serveur Global, vous aurez le choix d’installer la passerelle ainsi que l’option SmartLink.Toutes les composantes seront installées sur le même ordinateur. Ajout des composantes et fonctionnalités en option Quatre étapes sont requises pour l’installation des composantes et fonctionnalités additionnelles à votre système, et il y a deux façons de le faire : 1 Utilisez votre CD-ROM d’installation pour installer des composantes additionnelles en même temps, ou passez par la fenêtre serveur ou Enregistrement du poste de travail pour ajouter des composantes individuelles à votre système. 2 Contactez Kantech pour obtenir ou enregistrer la composante/option Code d’option (située sur le Certificat d’option) et obtenir le Code de confirmation d’enregistrement. 3 Entrer le Code de confirmation d’enregistrement fourni par Kantech pour activer l’option 4 Installer la composante ou l’option à l’aide du code d’installation. Le Code d’installation est généré par le système; il s’affiche sur la fenêtre d’enregistrement Remarque : Vous devez établir la communication entre le serveur EntraPass et le microordinateur sur lequel la composante ou l’option a été ajoutée (si applicable). Effectuez cette opération seulement si vous avez installé une composante ou une option sur un microordinateur autre que celui sur lequel l’application poste de travail a été installée. Étapes d’installation 13 Guide de référence Installation du système 1 2 3 Avant de commencer l’installation, assurez-vous de fermer toutes les applications EntraPass. Insérez le CD du logiciel dans le lecteur de CD-ROM. Le programme d’installation doit démarrer automatiquement si la fonction autorun de votre ordinateur est activée. Si le programme d’installation ne démarre pas automatiquement, cliquez sur Démarrer > Parcourir, puis entrez D:\Setup.exe (où D : correspond au lecteur de CD-ROM) dans le champ qui s’affiche. Le système affiche la fenêtre de l’assistant d’installation : Mais avant de commencer l’installation, vous devez sélectionner la langue principale d’utilisation du logiciel EntraPass. L’anglais est sélectionné par défaut. Remarque : La langue utilisée par le système dépend de la langue que vous avez sélectionnée au moment de l’installation du logiciel. Par exemple, si vous sélectionnez «Français», cette langue sera la langue par défaut au moment du démarrage de l’application. 4 Cliquez sur Ok. La fenêtre d’accueil s’affiche. Toutes les fenêtres d’installation ressemblent à celle de la Fenêtre d’accueil. • Le nom de la version du logiciel que vous êtes sur le point d’installer est situé en haut à gauche de la fenêtre. • Suivez les instructions données tout au long du processus d’installation au centre de la fenêtre. Les instructions sont automatiquement mises à jour lorsque vous cliquez sur le bouton Suivant. 14 2 • Installation du logiciel Guide de référence Les boutons Précédent et Suivant sont disponibles au bas de l’écran et vous permettent de naviguer entre les écrans d’installation si vous désirez vérifier ou modifier un paramètre précédemment réglé. • Vous pouvez Annuler l’installation à tout moment. Cliquez sur Suivant pour continuer l’installation. La fenêtre de Début de l’installation s’affiche. • 5 6 Installation du système Sélectionnez la (les) opération(s) que vous souhaitez effectuer. Les premières options proposées sont pour de nouvelles installations alors que la dernière option sert aux mises à jour. Lors de la première installation, vous ne pourrez que sélectionner une des options d’installation. Nous vous suggérons d’installer la première option de la liste. • Installer un serveur, une base de données et un poste de travail : Cette option installera le système EntraPass Global Edition. Elle sera grisée si l’application est déjà installée. • Installer un poste de travail additionnel : Cette option est sélectionnée lorsque vous installez un poste de travail additionnel. Elle sera grisée si un serveur ou un poste de travail est déjà installé. • Installer les options EntraPass : Cette option permet d’installer les options EntraPass (passerelle, SmartLink, EntraPass Video Vault, MS-SQL, Base de donnée miroir et serveur redondant, etc.). Vous devrez contacter le service d’assistance de Kantech pour obtenir le numéro d’enregistrement pour installer les options du système. Pour plus d’information, référez-vous à « Enregistrement du système » à la page 23. L’option sera grisée si toutes les options ont déjà été installées. • Installer les utilitaires EntraPass : Cette option permet d’installer les utilitaires EntraPass (Visualiseur vidéo, Éditeur de vocabulaire, interface réseau SmartLink, etc.). Vous devrez contacter le service d’assistance de Kantech pour obtenir le numéro d’enregistrement pour 15 Guide de référence 7 8 16 installer les options du système. référez-vous à « Enregistrement du système » à la page 23. L’option sera grisée si les utilitaires ont déjà été installés. • Mettre à jour les applications déjà installées : Cette option sera grisée si le système n’a pas été installé auparavant. Pour mettre à jour votre système EntraPass, référez-vous à « Mise à jour le système » à la page 34. Cliquez sur Suivant. La fenêtre Numéro de série s’affiche. Entrez le Numéro de série pour le serveur ou le poste de travail EntraPass Global. L’information se trouve dans la pochette du CD. Assurez-vous d’avoir entré les bons chiffres. Le bouton Suivant s’activera seulement si le code d’installation est valide. 2 • Installation du logiciel Guide de référence 9 Cliquez Suivant. Le système affiche la fenêtre Contrat de licence d’utilisation du logiciel : 10 Sélectionnez J’accepte... si vous comprenez et acceptez les conditions décrites dans le Contrat de licence ou cliquez sur Je n’accepte pas... pour annuler l’installation. Remarque : Vous ne pourrez pas terminer l’installation si vous refusez les conditions du contrat de licence. Le bouton Suivant restera grisé jusqu’à ce que vous ayez choisi J’accepte.... Installation du système 17 Guide de référence 18 11 Cliquez sur Suivant. L’écran Informations client s’affiche. 12 13 Saisissez le Nom d’utilisateur et le Nom de société. Sélectionnez le type d’utilisateur : tous les utilisateurs qui utiliseront cet ordinateur ou uniquement la personne qui a ouvert une session et qui est enregistrée dans le système. 2 • Installation du logiciel Guide de référence 14 15 Cliquez sur Suivant. La fenêtre Choisissez l’emplacement cible s’affiche. Cliquez Suivant pour accepter le fichier d’installation par défaut indiqué dans la fenêtre. • • Installation du système Si vous voulez changer le répertoire où vous voulez installer l’application, cliquez sur Modifier. La boîte de dialogue Choisissez un dossier apparaîtra pour que vous puissiez sélectionner le nouveau répertoire d’installation. Tapez le nom du répertoire cible où vous voulez installer EntraPass ou double-cliquez sur l’arborescence des répertoires pour accéder au répertoire cible. Puis cliquez sur Ok. Le chemin pour y accéder sera indiqué dans la fenêtre Choisissez l’emplacement cible. 19 Guide de référence 16 Cliquez sur Suivant. La fenêtre Prêt à installer le logiciel s’affiche. 17 Si vous voulez passer en revue les paramètres que vous avez entrés, cliquez sur Précédent. Si tout est prêt pour l’installation, cliquez sur Suivant. L’installation commencera. Pendant l’installation, vous serez invité à Sélectionner la langue primaire et secondaire du système. Celles-ci définiront la langue de la base de données et les langues que vous pourrez utiliser dans EntraPass. Cliquez OK pour continuer l’installation. Durant le processus d’installation, vous serez invité à Installer Intellex API maintenant? • Si le système API n’est pas déjà installé, cliquez Oui. • Si le système API est déjà installé, cliquez Non. Une fois l’installation de la première option terminée, le système vous invitera à consulter le fichier Lisez-moi. Vous pouvez aussi choisir d’installer les applications en 18 19 20 21 20 2 • Installation du logiciel Guide de référence tant que des services. Les application qui roulent en service repartiront automatiquement si le système est fermé accidentellement. 22 Cliquez Suivant. Le système va vérifier s’il n’y a pas d’autres applications ou fonctionnalités à installer. Si c’est le cas, le message suivant s’affichera dans une fenêtre en incrustation : • Si vous voulez installer d’autres applications, cliquez Oui et recommencer au numéro 4. Remarque : Si l’application que vous souhaitez installer nécessite un numéro de série, vous devez contacter le service d’assistance technique de Kantech pour enregistrer le système pour pouvoir procéder avec l’installation : référez-vous à « Enregistrement du système » à la page 23. Installation du système 21 Guide de référence • 23 24 25 Si l’installation est terminée et que vous ne voulez pas installer d’autre applications, cliquez sur Non. La fenêtre de Fin d’installation de l’Assistant InstallShield s’affiche alors : Vous pouvez choisir de redémarrer votre ordinateur immédiatement ou bien plus tard. Enlever le CD du lecteur. Cliquez sur Terminer pour finir l’installation. Remarque : Vous devez redémarrer l’ordinateur après l’installation. 26 22 La prochaine étape est de contacter le service d’assistance technique de Kantech pour obtenir le numéro d’enregistrement pour les différentes composantes du système. Suivez les instructions dans la section suivante de ce manuel. 2 • Installation du logiciel Guide de référence Enregistrement du système Il est recommandé d’enregistrer le système le plus tôt possible afin que vous puissiez installer des options supplémentaires et utiliser le système d’accès sans restrictions. Avant son enregistrement, le système est fonctionnel, mais il est limité à 10 cartes seulement. De plus, l’opérateur sera déconnecté au bout d’une heure d’inactivité au clavier. Il faudra entrer le mot de passe de 20 caractères généré de manière aléatoire à chaque fois qu’il sera déconnecté. Enregistrer le système 1 Cliquez sur l’icône Serveur située sur le bureau. Vous pouvez également lancer le serveur EntraPass à partir du menu Démarrer de Windows® (Démarrer > EntraPass Global Edition > Server > Server). 2 Cliquez sur le bouton Ouverture / Fin de session. La fenêtre de connexion de l’opérateur s’affiche. 3 Entrez Kantech dans le champ Nom d’utilisateur (non sensible à la casse). Entrez le mot de passe provisoire à 20 caractères affiché en bas de la fenêtre d’ouverture de session de Enregistrement du système 23 Guide de référence l’opérateur (le mot de passe temporaire n’apparaît que dans le cadre de nouvelles installations seulement). La fenêtre d’enregistrement du système s’affiche. 4 24 Cliquez sur le bouton jaune Mot de passe temporaire en utilisation (...) pour enregistrer le système. La fenêtre d’enregistrement du système s’affiche dans le cadre de nouvelles installations seulement. 2 • Installation du logiciel Guide de référence 5 Entrez le Code de confirmation d’enregistrement fourni par Kantech, puis cliquez sur OK. Le bouton OK sera uniquement activé lorsque vous aurez entré les informations correctes. Remarque : Si vous quittez la fenêtre principale du serveur sans avoir enregistré le système, la fenêtre Modifier le mot de passe d’authentification s’affichera. Cette fenêtre ne s’affichera plus lorsque vous aurez enregistré le système. Enregistrement du système 25 Guide de référence Composantes additionnelles du système Une fois le serveur enregistré, vous pouvez installer des composantes additionnelles. Ces dernières incluent les applications EntraPass et d’autres utilitaires tels que l’application EntraPass Video Vault. Avant d’installer les composantes du système, assurez-vous que l’ordinateur désigné répond aux exigences minimales. Il n’est pas nécessaire de contacter le service d’assistance technique de Kantech pour installer les deux premières applications de poste de travail et la première application de passerelle. Ces dernières font partie de l’ensemble d’installation. 1 Dans la fenêtre principale du serveur (ou fenêtre des options du Poste de travail), cliquez sur le bouton Enregistrement. La fenêtre d’enregistrement système apparaîtra. Remarque : Le serveur EntraPass vous donne droit à cinq applications poste de travail et à une application passerelle Global. Une application poste de travail est automatiquement installée au moment d’installer le serveur et sert à des fins de configuration. Cette application n’apparaît dans la liste du bas parce qu’elle est automatiquement installée puis enregistrée. Utilisez le CD d’installation ainsi que les Codes d’installation pour installer les quatre applications poste de travail additionnelles ainsi que l’application passerelle. Veillez à ce que les ordinateurs sur lesquels seront installées ces composantes respectent les exigences minimales citées en début de chapitre. 2 26 Cliquez sur le bouton Imprimer afin d’imprimer les Codes d’installation. Vous pourrez ainsi emporter les codes près des ordinateurs sur lesquels vous désirez installer les applications 2 • Installation du logiciel Guide de référence postes de travail additionnelles ainsi que l’application passerelle. Pour éviter les erreurs, évitez de retranscrire les codes à la main. Remarque : Lorsque vous installez une option avancée (par exemple une passerelle supplémentaire), vous pouvez configurer ses sites en utilisant l’utilitaire Express Setup. 3 À partir de la fenêtre d’enregistrement système, sélectionnez les composantes que vous désirez installer. Puis sélectionnez le bouton Cliquez ici pour installer les composantes (liste gauche). La fenêtre d’enregistrement d’une composante (nom du composant) apparaîtra. 4 Complétez les champs Option Numéro de série (lisible sur le certificat de l’option) puis communiquez avec le service d’aide à la clientèle de Kantech (les nos de téléphone sont affichés à l’écran) afin d’obtenir le Code de confirmation de l’enregistrement. Complétez les champs Code de confirmation de l’enregistrement, puis cliquez OK. Le bouton OK est accessible une fois le bon code de confirmation tapé. 5 Remarque : Une fois le code de confirmation d’enregistrement tapé, le système génère un code d’installation. Des étiquettes bleues identifient les composantes qui ont été créées mais non encore activées. Des étiquettes vertes identifient les composantes qui ont été activées. Composantes additionnelles du système 27 Guide de référence Édition d’une composante du système EntraPass vous permet d’attribuer un nom personnalisé à chaque application afin d’en faciliter l’identification à la consultation d’un message d’événement. Vous pouvez également modifier le nom d’une composante dans son menu de définition (Périphériques > application EntraPass). Attribuer un nom descriptif à une application 1 2 3 À la fenêtre Inscription poste de travail, sélectionnez le nom d’une application puis cliquez sur le bouton Éditer pour afficher la fenêtre Éditer la composante Tapez un nom descriptif pour l’application EntraPass sélectionnée dans le champ Description. Nous vous recommandons de taper un nom dans les langues primaire et secondaire si vous exploitez EntraPass en deux langues. Cochez une ou plusieurs des options suivantes : • Poste de travail verrouillé : cochez cette option si l’application EntraPass est installée sur un ordinateur réservé exclusivement à la réception es messages d’événements système. • Authentification désactivée : cochez cette option si vous désirez empêcher l’ordinateur sur lequel l’application EntraPass est installée d’envoyer un message d’authentification au serveur. • Utiliser un mot de passe d’authentification au serveur : cochez cette option si vous désirez attribuer un mot de passe spécifique à ce poste de travail. Tapez ensuite votre mot de passe dans le champ Mot de passe d’authentification. Remarque : Le champ Type de périphérique affiche le type de composante sélectionnée. Par exemple, le champ peut afficher « Passerelle Corporate » si le poste de travail est dédié à la fonction de passerelle Corporate. Cette identification est également affichée dans la fenêtre de définition de l’application (Périphériques > Application EntraPass). Remarque : Dans un contexte de gestion du contrôle d’accès, le dialogue Éditer la composante ne présentera que le champ Description afin que vous puissiez modifier le nom du compte principal. 28 2 • Installation du logiciel Guide de référence Communication avec le serveur EntraPass Une fois que vous aurez installé une application EntraPass sur un ordinateur, vous devrez établir la communication avec l’ordinateur sur lequel l’application serveur est installée. Les étapes suivantes vous guideront pour configurer et établir la première communication entre l’application poste de travail et le serveur EntraPass. Remarque : Avant de continuer, assurez-vous que le serveur est bien en ligne. Si ce n’est pas le cas, démarrez-le. Établir la communication avec le serveur 1 Depuis le menu Démarrer de Windows®, cliquez sur Démarrer > Programmes > EntraPass Global Edition > Application EntraPass > utilitaire Enregistrement sur le serveur. Vous pouvez également démarrer l’application EntraPass; le système lancera automatiquement le programme d’enregistrement lorsqu’une application tentera de se connecter au serveur avant d’avoir été enregistrée. Remarque : La fenêtre d’enregistrement s’affiche également lorsque vous démarrez une application avant que le serveur EntraPass ne soit en ligne. Dans ce cas, il vous suffit simplement de démarrer le serveur EntraPass. 2 3 4 Sélectionnez le protocole de communication utilisé par le serveur et l’application EntraPass. • NetBEUI—Le protocole NetBEUI (Interface utilisateur NetBIOS améliorée) utilise le nom de l’ordinateur pour communiquer avec les périphériques. Entrez le nom de l’ordinateur sur lequel le logiciel du serveur EntraPass est installé (sensible à la casse). Vous pouvez utiliser le bouton Parcourir pour afficher les noms d’ordinateur existants. • TCP/IP—Entrez l’adresse TCP/IP de l’ordinateur sur lequel le programme du serveur EntraPass est installé. L’adresse TCP/IP du serveur EntraPass s’affiche dans la barre d’état du serveur. • Local—Cliquez sur Local au moment d’inscrire l’ordinateur sur lequel le serveur EntraPass est installé. Cette option utilise l’adresse fournie par le logiciel du serveur. Cochez le bouton Fournir l’adresse TCP/IP locale si l’application poste de travail est reliée au serveur EntraPass via une connexion de type VPN (Virtual Private Network). Entrez l’adresse IP utilisée par l’application VPN. Cette adresse est fournie par l’application VPN et est normalement visible en cliquant sur l’icône VPN minimisée dans la zone de notification système au bas de votre écran. Vous pouvez entrer un mot de passe d’enregistrement si vous souhaitez que les autres opérateurs entrent un mot de passe spécifique lorsqu’ils enregistrent les applications poste de travail au serveur EntraPass. Communication avec le serveur EntraPass 29 Guide de référence Installation d’une application Global interne (NCC8000) Sous Windows® 98, l’application Global et la passerelle peuvent être installées sur un même microordinateur. Si tel est le cas, il vous suffit d’ajouter les lignes de commandes suivantes au fichier Config.sys. Éditer le fichier Config.sys 1 2 3 4 30 À partir du menu Démarrer de votre système d’exploitation Windows®, sélectionnez Exécuter. Tapez Sysedit dans la boîte de dialogue Exécuter. À la liste des fichiers affichés, sélectionnez CONFIG.SYS et tapez les lignes de commande qui suivent : • dos = high,umb • break = off • device = C:\WINDOWS\himem.sys • device = C:\WINDOWS\emm386.exe ram 592 • files = 20 • buffers = 20 Redémarrez le micro-ordinateur. 2 • Installation du logiciel Guide de référence Installation d’une application Global externe Si l’application Global est installée sur un micro-ordinateur autre que celui sur lequel est installée la passerelle, suivez les étapes suivantes : 1 Sélectionnez le micro-ordinateur dédié à l’application Global et veillez à ce qu’il soit équipé de MS DOS, version 6.22 ou supérieure. 2 Reliez un câble RS-232 — avec adaptateurs appropriés — au port de communication du microordinateur sur lequel est installée la passerelle et au port de communication COM1 du microordinateur sur lequel sera installée l’application Global. Remarque : Le port série COM1 du micro-ordinateur Global est utilisé pour communiquer avec l’interface logiciel de la passerelle, AUCUN AUTRE PORT DE COMMUNICATION NE DOIT ÊTRE ATTRIBUÉ À CETTE APPLICATION CAR LA COMMUNICATION SERA IMPOSSIBLE. De plus, si le port de communication COM1 est défectueux, vous devrez remplacer le microordinateur. 3 4 Créez une disquette de démarrage. Pour créer une disquette de démarrage, insérez une disquette formatée dans le lecteur A:\. Puis, à partir du bureau Windows®, faites un double-clic sur l’icône Poste de travail et sélectionnez l’icône du lecteur de disquettes. Faites ensuite un clic sur le bouton droit puis sélectionnez Formater au menu de raccourcis. Windows® affiche une nouvelle fenêtre dans laquelle vous devez cliquer sur Autres options et sélectionner Copier fichiers système. Une fois la disquette complétée, vous devez explorer le contenu du disque CD (à partir de la fenêtre Explorateur de Windows®) et copier tous les fichiers contenus dans le répertoire Global sur la disquette de démarrage (voir remarque ci-après). Remarque : N’oubliez pas de désactiver l’option Lecture seulement associée à chaque fichier. Pour ce faire, affichez le contenu de la disquette et utilisez les touches CTRL + A pour sélectionner tous les fichiers. Cliquez sur le bouton droit de la souris et sélectionnez l’item de menu Propriétés. Décochez l’item Lecture seulement. 5 Si votre système est limité en mémoire, il peut s’avérer nécessaire de charger certains pilotes. Pour ce faire, ajoutez les lignes suivantes au fichier Config.sys : • DEVICE = C:\DOS\HIMEM.SYS • DEVICE = C:\DOS\EMM386.exe Remarque : HIMEM.SYS et EMM386.EXE sont des gestionnaires de mémoire qui servent à libérer le bloc mémoire conventionnelle — les premiers 640K de mémoire d’un microordinateur. Ces pilotes libèrent la mémoire utilisée par l’application Global pour s’exécuter normalement. Remarque : Rappelez-vous que les problèmes de gestion de mémoire ne sont pas fréquents sur toutes les installations et que cette procédure vous est fournie pour répondre aux cas problèmes. 6 7 Éjectez la disquette puis redémarrez le micro-ordinateur sur lequel vous désirez installer l’application Global. Insérez la disquette de démarrage Global et redémarrez le microordinateur. L’installation sera exécutée automatiquement. Une séquence de neuf tonalités signale que l’installation est complète. Éjectez la disquette et redémarrez le micro-ordinateur. Installation d’une application Global externe 31 Guide de référence 8 32 Au démarrage, l’application Global détecte et énumère les périphériques reliés au port série, les ports de communication internes ainsi que la carte d’extension de communication KLEXP08. Une fois cette détection complétée, le Global parcourt les diverses vitesses de communication jusqu’à ce qu’il entre en communication avec la passerelle. 2 • Installation du logiciel Guide de référence Configuration d’une application Global externe Pour configurer l’application Global externe afin de lui permettre de communiquer avec la passerelle, il suffit de : 1 Démarrer une session de travail sur une application poste de travail ou le programme de configuration du poste de travail. 2 Sélectionnez l’onglet Périphériques, définissez une passerelle à partir du menu Poste de travail. 3 À la liste de composantes, sélectionnez la passerelle qui sera utilisée avec l’application Global. 4 Sélectionnez RS-232 à l’item Connexion Global, 5 Au champ RS-232 Configuration passerelle, sélectionnez le port de communication utilisé sur le micro-ordinateur dédié à la passerelle pour communiquer avec l’application Global puis sélectionnez la vitesse de communication entre la passerelle et l’application Global. 6 Cliquez sur le bouton Sauvegarder. Configuration d’une application Global externe 33 Guide de référence Mise à jour le système Lorsque vous effectuez une mise à jour de votre logiciel, le système détecte automatiquement les composantes installées et les met à jour. Il est vivement recommandé d’effectuer une mise à jour de votre système lorsque celui-ci est à son utilisation minimal (le vendredi soir, par exemple). Avant d’effectuer une mise à jour de votre logiciel 1 2 3 Procédez à une sauvegarde complète de la base de données afin de vous assurer qu’aucune erreur n’a été détectée. Pour cela, référez-vous à « Création et restauration des sauvegardes » à la page 539. Si vous avez installé l’option serveur redondant et la base de données miroir, vous DEVEZ TOUT D’ABORD éteindre la base de données miroir. Éteignez le serveur EntraPass ainsi que toutes les autres applications EntraPass. Aucune application ne doit être ouverte lorsque vous effectuez une mise à jour du système. Remarque : La mise à jour de toutes les composantes du même ordinateur se fera en une seule fois. Lorsque la mise à jour sera complétée, NE PAS redémarrer le serveur redondant et la base de données miroir tout de suite. 4 5 6 7 Vérifiez l’intégrité de la base de données pour vous assurer qu’aucune erreur n’a été détectée puis redémarrer le serveur EntraPass (référez-vous à « Pour vérifier l’intégrité de la base de données » à la page 548.) Une fois que vous avez vérifié la base de données et qu’aucune erreur n’est présente, démarrez le serveur EntraPass. Une fois le serveur opérationnel, démarrez la base de données miroir. Il est important de démarrer le serveur avant de faire démarrer le serveur redondant et la base de données miroir. Lorsque toutes les applications auront été mises à jour, il faut recharger les passerelles pour vous assurer que toutes les données seront actualisées et envoyées aux contrôleurs (Opérations > Recharger la passerelle). Vous pouvez également utiliser la commande de menu Afficher les applications connectées pour vérifier l’état de toutes les passerelles et des autres applications EntraPass enregistrées dans le système. Pour obtenir des détails complémentaires à ce sujet, référez-vous à « Afficher la liste des postes de travail reliés au serveur » à la page 536. Effectuer la mise à jour de votre logiciel 1 34 Insérez le CD du logiciel d’installation dans le lecteur de CD-ROM. Le programme d’installation devrait démarrer automatiquement si votre ordinateur est configuré pour se lancer automatiquement. Si le programme d’installation ne démarre pas automatiquement, cliquez sur Démarrer > Éxécuter, puis saisissez ce qui suit : d:\Setup.exe (le lecteur de CD-ROM se trouve 2 • Installation du logiciel Guide de référence 2 Mise à jour le système dans le disque d) dans le champ affiché. Le système affiche la fenêtre de configuration de l’installation. Cliquez sur Suivant. La fenêtre d’accueil s’affiche alors. 35 Guide de référence 3 36 Cliquez sur Suivant. La fenêtre Début de l’installation s’affiche alors. 2 • Installation du logiciel Guide de référence 4 Mise à jour le système Sélectionnez l’option Mise à jour des applications installées puis cliquez sur Suivant. La fenêtre Applications déjà installées s’affiche alors, répertoriant tous les logiciels présentement installés sur votre ordinateur. 37 Guide de référence 5 Cliquez sur Suivant pour continuer. La mise à jour commence alors et tous les programmes installés sur votre ordinateurs seront mis à jour. 6 Cliquez sur le bouton Aperçu pour lire le fichier Lisez-moi contenant les mises à jour effectuées sur les différentes applications. Lorsque vous avez terminé, refermez-le. Vous reviendrez automatiquement à la fenêtre Fin de l’installation. Cliquez sur Suivant. Le système vérifiera si d’autres applications ou des utilitaires doivent être installés. Si c’est le cas, le message suivant apparaîtra à l’écran : • Si vous voulez installer d’autres applications, cliquez sur Oui et recommencer au numéro 2. 7 Remarque : Si l’application que vous désirez installer nécessite un numéro de série, vous devez contacter le service d’assistance de Kantech pour enregistrer le système avant de pouvoir procéder : référez-vous à « Enregistrement du système » à la page 23. 38 2 • Installation du logiciel Guide de référence • 8 9 10 Si l’installation est terminée, cliquez sur Non. La fenêtre Maintenance terminée s’affiche alors : Vous pouvez choisir de redémarrer immédiatement votre ordinateur ou bien de le faire plus tard. Enlevez le CD du lecteur. Cliquez sur Terminer pour compléter l’installation. Remarque : Après la mise à jour, vous devez redémarrer votre ordinateur dans l’ordre prescrit au début de ce chapitre, référez-vous à « Avant d’effectuer une mise à jour de votre logiciel » à la page 34. Mise à jour le système 39 Guide de référence Désinstallation du logiciel EntraPass Si vous avez besoin de désinstaller le logiciel EntraPass, vous devrez utiliser l’option Ajouter/ Supprimer des programmes dans le panneau de contrôle. 1 Cliquez sur Démarrer > Paramètres > Panneau de contrôle. 2 Une fois le Panneau de contrôle ouvert, cliquez sur Ajouter/Supprimer des programmes pour ouvrir la boîte de dialogue. 3 Sélectionner le programme que vous voulez supprimer de la liste et cliquez sur Supprimer. La boîte de dialogue de désinstallation du programme EntraPass s’affichera à l’écran. 4 Sélectionnez l’application que vous voulez désinstaller. Si vous voulez désinstaller complètement EntraPass, cochez la boîte Désinstaller toutes les applications. 5 Cliquez sur Suivant. 6 Avant de continuer, le système vous demandera de confirmer l’opération. • Cliquer Yes pour continuer le processus de désinstallation. • Cliquez No pour annuler le processus de désinstallation . Le processus s’amorcera. 40 2 • Installation du logiciel Guide de référence 7 Lorsque le processus de désinstallation est terminé, la boîte de dialogue Maintenance terminée s’affichera à l’écran. 8 9 Cliquez sur Terminer pour sortir de l’assistant. Redémarrez votre ordinateur. Désinstallation du logiciel EntraPass 41 Guide de référence 42 2 • Installation du logiciel Guide de référence Chapitre 3 • Démarrage rapide Ce chapitre présente l’interface utilisateur et les fonctions de base du système EntraPass. Pour démarrer une session de travail EntraPass, vous devez démarrer les applications serveur, Passerelle et Poste de travail. Le serveur est un ordinateur dédié qui gère la base de données du système de contrôle d’accès. Il est utilisé pour recevoir et envoyer des informations à partir des passerelles. Les passerelles reçoivent les informations des sites et les transmettent au serveur. Les postes de travail EntraPass permettent aux opérateurs d’accéder et de programmer la base de données ainsi que les composantes du système. Note : On peut activer l’option Base de données miroir et serveur redondant pour contrôler l’activité du serveur principal et servir de solution alternative en cas de panne du serveur principal. Cette option requiert une licence additionnelle. L’opérateur peut démarrer les applications passerelle et poste de travail simultanément en cliquant sur l’icône Passerelle-Poste de travail visible sur le bureau EntraPass. Note : Tous les opérateurs autorisés doivent posséder un nom d’utilisateur et un mot de passe uniques et confidentiels attribués par l’installateur/l’administrateur du système. Il est très important de restreindre l’accès aux postes de travail EntraPass au personnel autorisé. 43 Guide de référence Démarrage d’une session 1 2 Cliquer sur Démarrer > Programmes > EntraPass Global Edition > Serveur > (Application EntraPass) à partir du menu Démarrer de Windows®. Une application peut consister en un poste de travail seulement, une passerelle out tout autre utilitaire autonome. On peut également démarrer le programme en cliquant sur l’icône de raccourci EntraPass située sur le bureau. Au démarrage, l’application tentera d’établir la communication avec le serveur. La langue d’affichage dépend du paramètre sélectionné par l’opérateur précédemment connecté. Le langue du logiciel par défaut est l’anglais. Note : Vous devez tout d’abord démarrer le serveur EntraPass. Si vous démarrez une application poste de travail EntraPass avant de démarrer le serveur, il vous sera demandé d’enregistrer votre application sur le serveur même si l’application a déjà été enregistrée. Si l’application a été enregistrée, il vous suffit simplement de démarrer le serveur. Démarrer le serveur EntraPass Le serveur EntraPass est utilisé pour : • Afficher toutes les applications connectées au serveur, le rapport d'activités du système ainsi que le journal des erreurs système • Enregistrer les nouvelles connexions (applications postes de travail, applications passerelle et applications client tel que : Report Viewer, SmartLink, EntraPass Video Vault, etc.) • Effectuer des sauvegardes (des données, des archives, et des bases de données temps et de Temps et Présence) • Restaurer les données (données, archives, et bases de données temps et de Temps et Présence), • Vérifier l’intégrité de la base de données • Modifier la langue de la base de données 1 Démarrez le serveur (à partir du menu Démarrer de Windows® ou depuis le bureau). 2 44 La fenêtre de démarrage du serveur affiche une barre de progression ainsi que les informations relatives au processus de démarrage du serveur. Lorsque le processus est terminé, l’écran d’ouverture de session apparaîtra à l’écran. 3 • Démarrage rapide Guide de référence 3 Cliquez sur le bouton Ouvrir/Fermer session pour vous inscrire au serveur. 4 Entrez les informations d’identification de l’opérateur. Le nom d’utilisateur par défaut est kantech. Il n’est pas sensible à la casse. Le mot de passe par défaut est kantech, en minuscules. Ce mot de passe est sensible à la casse. Note : Pour permettre à un opérateur de se connecter au serveur, sélectionnez l’option Autoriser l’inscription sur le serveur à la fenêtre de définition des niveaux de sécurité (Système > Niveaux de sécurité). Pour plus de détails, référez-vous à « Définition des niveaux de sécurité » à la page 372. Note : Le système mémorise les cinq derniers noms d’utilisateurs, permettant ainsi à un opérateur de sélectionner son nom d’utilisateur à partir d’une liste déroulante. Pour supprimer un nom d’utilisateur de cette liste, sélectionnez-le puis cliquez sur la touche Delete (Supprimer) du clavier. Le paramètre Afficher la Liste des ouvertures de sessions est désactivée par défaut. On peut l’activer dans le dialogue Application EntraPass. 5 Démarrage d’une session Une fois que vous avez entré les informations de connexion appropriées, la fenêtre principale du serveur EntraPass s’affiche avec la barre d’outils activée. Sélectionnez l’onglet désiré ou la 45 Guide de référence commande de menu correspondante pour effectuer une opération ou pour afficher les informations système. Note : La barre d’état indique l’état de la communication : elle tourne au vert si la communication fonctionne ou au rouge s’il y a problème de communication. 6 Placez le curseur sur le rectangle de couleur pour faire apparaître des information complémentaires sur les données qui s’affichent : les deux premiers rectangles de couleur indiquent l’état de la base de données du serveur (fermée ou non disponible). • Si le premier rectangle d’état est rouge, ceci indique que la base de données du système n’est pas ouverte. Ceci pourrait être dû à une opération de sauvegarde ou à une vérification de la base de données en cours • Si le second rectangle d’état est rouge, ceci indique que la base de données du système est indisponible. Ceci se produit lorsque, par exemple, le serveur est en cours de traitement des données ou d’actualisation de la base de données • Un rectangle vert indique que la base de donnée est disponible Démarrer l’application passerelle La passerelle peut être installée sur le même ordinateur que les applications serveur ou poste de travail. Par contre, il est recommandé de l’installer sur un ordinateur dédié. 46 3 • Démarrage rapide Guide de référence 1 Démarrez la passerelle (à partir du menu Démarrer de Windows® ou depuis le bureau). Vous n’êtes pas obligé d’entrer un mot de passe ou un nom d’utilisateur. La fenêtre principale d’EntraPass s’affiche. 2 Vous pouvez cliquer avec le bouton droit n’importe où sur la fenêtre du programme de la passerelle pour afficher un sous-menu : • Minimiser permet de réduire la fenêtre de la passerelle • Envoyer au « tray » envoie la fenêtre sur la barre d’état Soyez attentif aux barres de progression. Elles indiquent : • Les Données de configuration reçues du serveur : cette barre de progression indique des données de configuration telles que les modifications des cartes sont envoyées à la passerelle via le serveur • Les Données demandées par le poste de travail : ces données requises pourraient être une demande d’état • Les Messages envoyés au serveur : ces messages proviennent des contrôleurs sont envoyés au serveur 3 Note : Le champ Type de passerelle identifie la passerelle en marche. Il peut s’agir d’une passerelle de type Corporate ou Global (Global ou NCC Dos). 4 5 Vous pouvez sélectionner la commande de menu Système pour vous connecter, pour vous déconnecter ou pour effectuer un rechargement de la passerelle. Vous pouvez sélectionner la commande de menu Passerelle(s) si vous souhaitez choisir une passerelle. Le nombre de passerelles communiquant avec le serveur s’affiche dans la barre d’état de la fenêtre principale de la passerelle. Remarque : La barre d’état affiche l’état de la communication. Le premier rectangle de couleur indique l’état de la communication avec le serveur. S’il est rouge, ceci indique que le serveur ne communique pas avec la passerelle. Cela peut se produire lorsque le serveur est hors ligne (simplement, démarrez le serveur). La date et l’heure du système, le nombre de passerelles et l’adresse IP du serveur sont également affichés dans la barre d’état. Démarrer le poste de travail EntraPass Le poste de travail EntraPass permet aux opérateurs d’accéder et de programmer la base de données et les composantes du système. Démarrage d’une session 47 Guide de référence Assurez-vous que le serveur EntraPass est en ligne lorsque vous démarrez le poste de travail. Au moment de démarrer, l’application tente de se connecter au serveur. La langue du système dépend du choix de langue effectué par le dernier opérateur à s’être inscrit au système à partir de ce poste. L’anglais est la langue par défaut du système EntraPass. Note : Vous devez démarrer le serveur EntraPass en premier lieu. Si vous démarrez un poste de travail avant de démarrer le serveur, un message vous demandera d’enregistrer le poste de travail auprès du serveur même si le poste de travail a déjà été inscrit. Si votre poste de travail a déjà été inscrit, il vous suffit de démarrer le serveur. 1 Démarrez le poste de travail EntraPass (depuis le menu Démarrer de Windows® ou en faisant un double-clic sur l’icône se trouvant sur le bureau de travail). 2 Cliquez sur le bouton Ouverture/Fin de session situé sur la barre d’outils. Note : Lorsque le serveur est hors ligne, le premier rectangle de couleur de la barre d’état passe au rouge; le bouton d’ouverture/fin de session désactivé. Si cela se produit, démarrez le serveur; le poste de travail continuera son opération. 48 3 • Démarrage rapide Guide de référence 3 Cliquez le bouton Ouverture/Fin de session pour vous inscrire au poste de travail. 4 Entrez votre Nom d’utilisateur et votre Mot de passe. Le mot de passe est sensible à la casse tandis que le nom d’utilisateur ne l’est pas. Note : Si vous ne parvenez pas à vous connecter correctement, assurez-vous que la touche de verrouillage des majuscules (Caps Lock) n’est pas enfoncée. Lorsque vous aurez entré les données de connexion appropriées, le menu, la barre d’outil et la barre d’état du système sont activés. Note : Les opérateurs ne sont pas autorisés à se connecter à plus d’un poste de travail à la fois. Cependant, un opérateur pourra se connecter simultanément à un serveur et à un poste de travail. Démarrage d’une session 49 Guide de référence Accéder un compte dans le contexte de la gestion de compte L’option de gestion de compte est disponible seulement après avoir enregistré la licence pour l’option Gestion de compte dans le dialogue Enregistrement système. Pour plus d’information sur l’enregistrement de composantes supplémentaires, référez-vous à « Ajout des composantes et fonctionnalités en option » à la page 13. Si vous avez enregistré l’option Gestion de compte, deux scénarios s’offrent à vous selon votre niveau d’utilisateur. Dans ce contexte, vous pouvez être soit un opérateur de compte ou un opérateur du système. • • En tant qu’opérateur de compte, vous aurez accès uniquement aux comptes qui vous auront été assigné par l’opérateur du système. Votre nom d’utilisateur et votre mot de passe vous amènerons directement au compte dans la fenêtre principale d’EntraPass. En tant qu’opérateur du système, vous aurez accès à plusieurs comptes. Lors de l’enregistrement au système, un bouton Compte s’affichera à la gauche du bouton Fin de session (ou une commande Compte sera disponible dans le menu Inscription). Naviguer d’un compte à un autre 1 50 Si l’opérateur de compte gère plusieurs comptes, il pourra naviguer dans chaque compte individuellement en cliquant sur le bouton Compte ou en sélectionnant 3 • Démarrage rapide Guide de référence 2 3 Compte dans le menu Inscription. Le dialogue Ouverture du compte de l’opérateur s’affichera à l’écran. À partir de la liste déroulante, sélectionnez le compte que vous désirez accéder et voir à l’écran ainsi que l’espace de travail correspondant (s’il a été configuré). Cliquez sur OK. Le nom du compte s’affichera dans la fenêtre principale d’EntraPass et l’information à l’écran correspondra à ce compte. Afficher les détails sur l’état de la connexion du poste de travail 1 2 3 4 5 Cliquez sur l’un ou l’autre des onglets pour accéder aux barres d’outils du système ou encore, sélectionnez un item de menu pour accéder aux menus du système. Le bas de la fenêtre présente des rectangles aux couleurs représentatives des états de communication : vert, communication OK; rouge, problème de communication; bleu, rapport en attente. Pointez le curseur sur un des rectangles ou numéros pour afficher les détails. Déplacez le curseur sur les rectangles de couleur pour afficher les détails relatifs à l’état du réseau, à l’état de la base de données du réseau et à l’état de rapport de l’application poste de travail. Déplacez le curseur sur les valeurs numériques affichées pour afficher les détails. Celles-ci indiqueront, dans leur ordre d’apparition, la date et l’heure du système, le nom de l’opérateur, les éléments figurant sur le bureau des alarmes, les alarmes à consulter, etc. Faites un double-clic (ou cliquez une fois selon votre configuration système) sur n’importe quel chiffre de la barre d’état pour afficher la fenêtre des informations d’état. Note : Il est recommandé d’utiliser le bouton Ouverture/Fin de session lorsque vous terminez une session de travail. Cette démarche garantit que les bases de données du système sont fermées correctement. Modifier les propriétés du bureau 1 2 Démarrage d’une session Cliquez avec le bouton droit n’importe où sur la fenêtre principale pour afficher la fenêtre Propriétés. Ceci permet aux opérateurs de personnaliser les boutons de la fenêtre ainsi que la couleur de l’arrière-plan. Cochez l’une des options suivantes pour modifier la taille des boutons de la barre d’outils : • Petits boutons : petit bouton affiché sous le texte du menu • Gros boutons avec images : l’icône de la composante est illustrée à l’intérieur d’un gros bouton 51 Guide de référence 3 4 • Gros boutons sans images : un gros bouton sans icône Faites votre choix dans la section Divers : • Afficher le menu : le menu est affiché sans icône. Faites un clic sur le bouton droit de la souris dans l’espace de travail pour modifier les propriétés. • Afficher la barre d’outils : la barre de menus est affichée avec la barre d’outils Sélectionnez la couleur d’arrière-plan de votre espace de travail. Récupérer une fenêtre cachée EntraPass offre la possibilité d’ouvrir dans plusieurs fenêtres simultanément sur le bureau EntraPass. Lorsqu’une fenêtre est minimisée ou mise en arrière-plan, celle-ci disparaît complètement de l’écran. Une commande dans le menu contextuel du poste de travail EntraPass permet de récupérer une fenêtre cachée. • Si la fenêtre est minimisée, la commande permettra de mettre la fenêtre minimisée au premier plan de l’écran où il vous sera possible de la maximiser. • Si la fenêtre est en arrière-plan, la commande permettra de ramener la fenêtre au premier plan. Cette commande peut être utilisée dans la fenêtre des bureaux du système, les fenêtres de configuration, les fenêtres des opérations manuelles, les écrans d’états, les écrans de bases de données et les écrans de rapports. 1 Cliquez à droite dans l’arrière-plan de la fenêtre du poste de travail EntraPass. Un menu contextuel apparaît à l’écran. 2 52 Dans l’exemple ci-dessus, la fenêtre de configuration est en arrière-plan. Lorsque vous sélectionnez Fenêtre de configuration dans le menu contextuel, la fenêtre de configuration reviendra au premier-plan. 3 • Démarrage rapide Guide de référence Configuration rapide (Express Setup) La configuration rapide vous permet de configurer des composantes système telles que des sites et des contrôleurs, ainsi que des périphériques associés à ces composantes, comme les portes et les entrées. Cet utilitaire raccourcit le temps de programmation au minimum, permettant à l’installateur de tester l’installation et les composantes du système. Vous pouvez l’utiliser pour configurer un site ou pour définir des contrôleurs associés à un site. Lorsque cet outil est utilisé pour configurer un site, il permet à l’installateur d’associer le site à une passerelle. Il permet également de configurer le site rapidement en donnant les informations de configuration minimales sur les contrôleurs connectés à ce site. Vous pouvez lancer la Configuration rapide (Express Setup) à partir du menu Démarrer de Windows® : Démarrer > Programmes > EntraPass Global Edition > Server > Configuration rapide ou en cliquant sur l’icône Configuration rapide figurant sur la barre d’outils du poste de travail EntraPass. Note : Il existe deux versions du programme Configuration rapide : Configuration rapide NCC sert à configurer les passerelles Global seulement alors que Configuration rapide sert à configurer les passerelles Corporate. Lorsque vous utilisez la Configuration rapide pour configurer un contrôleur, ceci permet aux opérateurs de mettre des valeurs par défaut à un contrôleur et à ses périphériques (entrée, relais et sortie). Dans ce cas, la Configuration rapide se lance à partir d’une boîte de message du système ou à partir d’un menu de définition des contrôleurs. Note : Vous devez vous connecter au serveur lorsque vous lancez la Configuration rapide. En fait, étant donné que le programme vous permet de modifier la configuration des périphériques du système, votre authentification est essentielle avant de procéder à n’importe quelle modification. Pour obtenir des détails sur la Configuration rapide, référez-vous à « Les options du système » à la page 493. Configuration rapide (Express Setup) 53 Guide de référence Utilitaires du système complémentaires EntraPass comprend un certain nombre d’utilitaires autonomes permettant aux opérateurs d’effectuer une variété de tâches, parmi lesquelles la vérification de la base de données du système ou traduire le système en d’autres langues. Vous trouverez ci-dessous une liste des utilitaires EntraPass autonomes : • Utilitaire de la base de données—Ce programme est destiné à réindexer et vérifier les fichiers archivés, ainsi qu’à vérifier l’intégralité, l’index, les liens, l’arborescence. Il permet aussi de réactualiser les des champs de la base de données. Cet utilitaire s’active lorsque le serveur est hors fonction. • Configuration rapide—Programme utilisé pour configurer toutes les composantes physiques, telles que le type de lecteurs utilisés, le type de connexion, le nombre de sites de contrôleurs, le nombre de contrôleur dans un site, etc. • Diagnostique du PING—Programme utilisé pour diagnostiquer des problèmes relatifs au réseau • Visualiseur de rapports du système—Programme utilisé pour visualiser des rapports sans avoir à démarrer un poste de travail • Vocabulary Editor (Éditeur du vocabulaire)—Programme utilisé pour traduire le logiciel dans la langue de votre choix • Poste de travail—Programme de configuration semblable à l’application du poste de travail utilisée par l’administrateur du système pour configurer les composantes logiques et physiques du système • Utilitaire de migration—Programme utilisé pour transférer des paramètres du logiciel ainsi que des informations contenues dans la base de données EntraPass pour fins de mise à jour de EntraPass Special Edition vers EntraPass Corporate Edition Ces utilitaires peuvent être lancés à partir du menu Démarrer de Windows® de n’importe quel ordinateur sur lequel le serveur ou le poste de travail EntraPass est installé. Pour obtenir des détails sur les utilitaires autonomes, référez-vous à « Les utilitaires du système » à la page 545. 54 3 • Démarrage rapide Guide de référence Les barres d’outils des fenêtres du poste de travail EntraPass Les différentes fenêtres d’EntraPass affichent la majorité des boutons suivants. Ils constituent un moyen facile d’accéder aux fonctions du système. Généralement, une « astuce » s’affiche lorsque vous déplacez le curseur sur une icône. Vous pouvez accéder à la barre d’outils EntraPass depuis n’importe quelle fenêtre du poste de travail. Les icônes varient selon la fenêtre qui est ouverte. La plupart des icônes sont similaires aux icônes avec lesquelles vous êtes familier et qui sont utilisées dans l’industrie informatique. Icône Description L’icône Nouveau sert à insérer de nouvelles informations dans la base de données du système. Celles-ci peuvent concerner l’ajout d’un site, d’une carte, d’un horaire, d’un contrôleur, etc. L’icône Enregistrer enregistre toutes les informations que vous avez entrées depuis le dernier enregistrement. Les informations sont enregistrées directement sur le serveur. L’icône Enregistrer sous sert à enregistrer les détails d’une composante sous un nouveau nom sans affecter la composante d’origine. Lorsque cette option est utilisée lors de l’émission d’une carte, elle vous permet de créer une nouvelle carte ou d’enregistrer la carte actuelle sous un nouveau numéro de carte sans avoir à modifier les informations de la carte d’origine. L’icône Supprimer sert à supprimer les données sélectionnées. Un message d’alerte vous demande de confirmer la suppression. Lorsqu’une composante est supprimée, tout lien avec d’autres éléments sont aussi supprimés. Cependant, les dossiers (archives) sont conservés dans la base de données après suppression d’un élément. L’icône Imprimer : selon le menu dans lequel vous travaillez, le bouton Imprimer peut être utilisé pour imprimer des rapports, des listes de cartes, des paramètres événement, etc. L’icône Parent affiche une recherche selon une arborescence ou sépare les recherches par passerelles, sites et contrôleur (selon le menu). Ce bouton est utile lorsque la taille de la base de données du système augmente ; il est possible de rechercher un élément spécifique en sélectionnant ses éléments parents. L’icône Lien permet à l’opérateur d’afficher toutes les instances d’un élément dans d’autres menus. L’icône Rechercher permet à l’opérateur de rechercher un élément ou une composante spécifique dans la base de données du système en utilisant une chaîne de caractères spécifique. L’icône Configuration rapide permet à l’installateur et aux administrateurs système de configurer les périphériques système en affectant des paramétrages par défaut. Les barres d’outils des fenêtres du poste de travail EntraPass 55 Guide de référence Icône Description L’icône Fermer sert à fermer un menu ou un sous-menu. Si vous oubliez d’enregistrer vos informations avant de fermer un menu, le système affichera une fenêtre vous demandant de confirmer l’opération « d’enregistrement » avant de fermer le menu. L’icône Annuler est utilisé pour annuler toutes les modification ayant été effectuées depuis le dernier enregistrement valide. Le système vous demandera de confirmer l’opération. Utilisez l’icône d’Aide pour afficher le sommaire de l’aide relative à un sujet spécifique. L’icône OK est utilisé pour enregistrer et accepter les modifications, ajouts ou suppressions effectuées dans un dossier de la base de données du système. L’icône Sélectionner tout est utilisé pour sélectionner tous les éléments ou composantes qui s’affichent dans une liste. L’icône Annuler tout est utilisé pour désélectionner tous les éléments ou composantes ayant été précédemment sélectionnées dans une liste de choix. L’icône Activer graphique est utilisé, par exemple, dans le menu d’état et dans le menu des opérations. Lorsqu’ il est activé, ce bouton affiche l’image se rapportant à la composante sélectionnée (à savoir : la porte) et affiche également les composantes associées (à savoir : le lecteur). Pour afficher des composantes en temps réel, ce bouton doit être utilisé avec le bouton Activer animation. L’icône Activer animation : Lorsqu’elle est activée, l’icône active automatiquement l’icône Activer graphique. Ceci active la composante actuelle (à savoir : la porte) et affiche son état en temps réel. Par exemple, si vous souhaitez verrouiller une porte précédemment déverrouillée, l’image du lecteur (également visible) sera modifiée ; le point vert passera au rouge. Cliquer le bouton droit 56 Les menus de raccourcis obtenus en Cliquant le bouton droit permettent aux opérateurs d’activer un menu de raccourci à partir duquel ils pourront choisir une commande spécifique selon le menu actif. Sur certaines fenêtres du système, les opérateurs ont accès aux boutons graphique et d’animation. Ces boutons s’avèrent particulièrement utiles lorsque vous souhaitez afficher l’état d’une composante avant d’effectuer une opération sur cette composante. 3 • Démarrage rapide Guide de référence Fonctions de base Vous trouverez ci-dessous les opérations de base du système : • Rechercher des composantes • Sélectionner des composantes • Imprimer des listes ou des rapports • Afficher les liens entre les composantes Rechercher des composantes La fonction Rechercher des composantes permet à l’opérateur de rechercher un élément ou une composante spécifique dans la base de données en utilisant des suites de caractères spécifiques. Il existe deux types de dialogues de recherche : Celui qu’on accède à partir de n’importe quelle barre d’outils dans EntraPass et celle qu’on accède dans les dialogues spécifiques aux détenteurs de carte (Carte, Cartes visiteurs, Passe journalière). 1 Dans les deux cas, vous devez cliquer l’icône des jumelles dans la barre d’outils pour y accéder. • La fenêtre de droite sera utilisée pour rechercher des composantes et la fenêtre de droite sera utilisée pour trouver des cartes. Icônes Description Fera une recherche dans la base de données pour des composantes ou des cartes. Fera une recherche dans la base de données pour la photo correspondant à la carte sélectionnée dans la liste. Fonctions de base 57 Guide de référence Icônes Description Ouvrira un menu où vous pourrez sélectionner quel index de la carte vous désirez chercher (numéro de carte, nom du propriétaire de la carte, champ Information carte, etc.) 2 58 Saisir un mot clé pour commencer la recherche et cliquez le l’icône de jumelles. Pour réduire les résultats de recherche, cochez une des options suivantes : • Commence par : Les résultats afficheront, en ordre alphabétique, toutes les composantes commençant par le texte que vous avez saisi; ils incluent aussi le reste de la liste des composantes disponibles dans la base de données. • Commence avec : Les résultats n’afficheront que les composantes commençant par le texte que vous avez saisi. • Contient : Les résultats afficheront toutes les composantes contenant le texte que vous avez saisi. 3 • Démarrage rapide Guide de référence 3. Si vous désirez voir la photo qui correspond à la carte que vous avez sélectionné dans la liste, cliquez l’icône des jumelles avec le signe d’addition. 4 5 Pour annuler une recherche en cours, cliquez sur le bouton Annuler. Cliquez sur OK. Le système affiche la liste des composantes trouvées au cours de la recherche. Utiliser une boîte de sélection étendue La boîte de sélection étendue vous permet de visualiser tous les éléments d’une liste déroulante d’un seul coup d’oeil. Cette option est disponible dans les fenêtres de configuration du type poste Fonctions de base 59 Guide de référence de travail, contrôleurs ou portes. Une infobulle vous informe de la disponibilité de cette option dès que vous glissez le curseur sur une liste déroulante. • • • • Les Types de filtres disponibles pour la recherche sont : • Contient • Débute avec • Termine avec • Mots exacts • Sélectionné Vous pouvez aussi taper un mot spécifique dans le champ Filtre pour texte afin de trouver un objet spécifique. Vous pouvez sélectionner d’Enlever l’adresse pour l’affichage du résultat de la recherche. Vous pouvez sélectionner le nombre de Colonnes utilisées pour afficher le résulat de la recherche. Sélectionner des composantes La fonction de Sélection des composantes permet aux opérateurs de sélectionner un ou plusieurs composantes du système. La méthode employée peut varier selon le contexte. 1 Dans la fenêtre active, cliquez sur le bouton représenté par trois points. Une seconde fenêtre s’ouvre et vous demande de sélectionner les options appropriées. 2 Il est possible que vous ayez à cocher des options affichées ou d’utiliser le bouton Sélectionner tout (à gauche) pour sélectionner toutes les options affichées. Vous pouvez également 60 3 • Démarrage rapide Guide de référence sélectionner Individuel pour afficher des composantes non groupées et Groupe pour afficher les groupes existants. 3 4 5 6 7 Fonctions de base Dans la liste qui s’affiche, sélectionnez la composante/groupe de composantes que vous souhaitez afficher. Vous pouvez cocher l’option Afficher les sous-composantes pour afficher les composantes associées à la composante sélectionnée. Si disponible, utilisez le bouton Sélectionner tout pour sélectionner toutes les composantes ou utilisez le bouton Effacer tout pour décocher les composantes sélectionnées. Cliquez sur Annuler pour revenir à la fenêtre précédente sans effectuer de sélections ni de modifications. Une autre méthode de sélection peut être uitilisée tel qu’affiché dans la boîte de sélection étendue. Vous pouvez cocher les composantes désirées. Cliquez sur OK pour revenir à la fenêtre précédente et appliquer vos sélections. 61 Guide de référence Sélectionner un répertoire spécifique Il peut vous arriver de parcourir votre disque dur voire même le réseau à la recherche d’un dossier pour sauvegarde, par exemple. 1 À la fenêtre active, cliquez sur le bouton Sélectionner (identifié par un «...»). Il sert à ouvrir une fenêtre secondaire à laquelle vous pouvez sélectionner le répertoire de votre choix. 2 Pour changer le répertoire de destination, parcourez la liste déroulante des lecteurs (au bas de la fenêtre). Vous pouvez cliquer sur Rafraîchir lecteur pour vous assurer que la liste affichée est à jour. 3 Après avoir localisé le répertoire désiré, cliquez sur OK pour revenir à la fenêtre active. Sélectionner une passerelle ou un site spécifique EntraPass vous permet d’associer des composants à une passerelle ou un site spécifique. Par exemple, vous pouvez définir un jour férié applicable à une passerelle ou à un site spécifique. Pour sélectionner une passerelle ou un site spécifique : 1 2 3 4 Cliquez sur l’icône Nouveau à la fenêtre active. Le système affiche la fenêtre Sélectionner passerelle ou site. À partir de la liste affichée, faites un double-clic sur la passerelle ou sur le site de votre choix puis cliquez sur OK. Attribuez un nom significatif à la composante en cours de définition. Suivez les étapes décrites à l’écran pour compléter la tâche. Imprimer une liste ou un rapport Les opérateurs pourront avoir besoin de la fonction Imprimer pour : • Imprimer une liste de cartes • Imprimer des paramètres événement • Imprimer une association relais-événement • Établir un rapport d’impression 1 Depuis n’importe quelle fenêtre d’EntraPass, cliquez sur l’icône Imprimer. 2 Sélectionnez les composantes que vous souhaitez inclure dans votre liste. Vous pouvez utiliser le bouton Sélectionner tout (si disponible) pour inclure toutes les composantes affichées dans la liste. 3 Si vous sélectionnez l’option Imprimer les champs vides (si disponible), la liste inclura les titres des champs même s’ils sont vides. Lorsque vous aurez terminé la sélection des champs, il vous est possible d’obtenir un aperçu avant impression de votre liste. 4 Après sélection des champs, vous pouvez afficher un aperçu de votre liste avant impression. Lors de l’aperçu avant impression, vous pouvez : • Définir la configuration de l’impression • Imprimer une copie papier de votre rapport/liste • Enregistrer le rapport/la liste pour une utilisation ultérieure à l’aide du programme Quick Viewer ou charger un rapport existant—pour obtenir des informations complémentaires sur ce programme, veuillez vous reporter référez-vous à « Visualiseur de Rapports Express » à la page 576. 5 Si vous souhaitez modifier les paramètres, fermer, modifier et imprimer votre liste. 62 3 • Démarrage rapide Guide de référence 6 7 8 Vous pouvez utiliser le bouton Police pour sélectionner une police spécifique ainsi qu’une taille de police pour votre liste. Pour sélectionner ou modifier la sélection d’une police : • Sélectionnez le type de police dans le menu Police. Un aperçu de votre sélection s’affichera dans la case des modèles • Choisissez l’attribut de formatage que vous souhaitez dans le menu Style de la police (normal, italique, gras ou gras italique) • Entrez la taille de la police dans le menu Taille (la taille par défaut est 10 ou 11). Plus la police sera petite, et plus votre liste affichera un nombre important d’éléments Vous pouvez également sélectionner une couleur dans le menu Couleur (la couleur par défaut est le noir). Les modifications apparaîtront automatiquement dans la case des modèles. Cliquez sur OK lorsque vous avez terminé. Utilisez le bouton Aperçu avant impression dans la fenêtre d’impression pour obtenir un aperçu avant impression. Note : Si aucune imprimante n’a été configurée sur l’ordinateur, un message d’erreur s’affichera. Afficher les liens des composantes La fonction Afficher les liens vous permet d’afficher toutes les instances d’un élément au sein d’autres menus. Par conséquent, il est possible d’afficher tous les liens qu’un élément a vers d’autres éléments. Note : Vous pouvez utiliser le bouton Afficher les liens avant de supprimer une composante de la base de données afin de voir les menus qui seront affectés par la suppression. Vous pouvez également imprimer les liens d’une composante sélectionnée. 1 2 Fonctions de base Depuis n’importe quelle fenêtre de menu, sélectionnez une composante et cliquez sur le bouton Lien. Toutes les composantes associées à la composante sélectionnée s’affichent. Les icônes situées à gauche des composantes indiquent la nature de la composante. Par exemple, si vous sélectionnez l’horaire Toujours valide (dans le menu de définition des horaires) et cliquez sur le bouton Lien, le système affichera une liste de tous les menus dans lesquels cet 63 Guide de référence horaire est utilisé. Dans l’exemple surligné, l’horaire Toujours valide est utilisé comme horaire REX (Demande de sortie) dans le menu de définition des portes. Note : Vous pouvez cliquer avec le bouton droit sur la fenêtre pour sélectionner une catégorie. Par exemple, si vous cliquez avec le bouton droit et sélectionnez Niveaux d’accès, seuls les niveaux d’accès dans lesquels cet horaire est défini s’afficheront. 3 Pour afficher les liens de la porte sélectionnée avec d’autres composantes du système, sélectionnez la porte en question, puis cliquez à nouveau sur le bouton Lien. 4 La fenêtre affiche toutes les composantes du système associés à la porte sélectionnée. Dans cet exemple, la porte est utilisée dans le niveau d’accès Administrateur —ce qui signifie que les utilisateurs bénéficiant de ce niveau d’accès seront autorisés à accéder à la porte sélectionnée. Cliquez sur le bouton Imprimer pour imprimer la fenêtre d’affichage des informations. 5 64 3 • Démarrage rapide Guide de référence Chapitre 4 • Les périphériques du système Après avoir installé le matériel et le logiciel du système, vous pouvez configurer les composantes additionnelles du système; entre autres, les applications EntraPass, (les passerelles, la base de données miroir et le serveur redondant, SmartLink, l’application EntraPass Video Vault) et les composantes physiques (les sites, les contrôleurs, les relais et les portes). Remarque : Il est recommandé d’utiliser l’utilitaire Configuration rapide (Express Setup) pour gagner du temps et pour éviter des erreurs de configuration. De plus, l’utilisation de cet outil vous permet de tester le matériel et le câblage immédiatement après l’installation. Vous pouvez lancer l’utilitaire de Configuration rapide (Express Setup) lorsque vous configurez des passerelles, des sites ou des contrôleurs pour la première fois. Vous pouvez lancer Express Setup en cliquant sur l’icône Express Setup dans une des fenêtres de définition d’EntraPass. Vous pouvez également lancer Express Setup à partir du menu Démarrer de Windows®, à partir de la fenêtre d’enregistrement du système ou à partir d’une boîte de dialogue du système, lorsque, par exemple, vous ajoutez un contrôleur à votre système. Pour tous les détails sur l’utilisation du programme Configuration rapide (Express Setup), référezvous à « Le programme Configuration rapide (Express Setup) » à la page 566. Remarque : Si votre logiciel EntraPass est équipé de la fonction vidéo, vous pouvez associer les composantes du système à une vue vidéo de la même façon que vous associez les composants à un plan d’étage (graphique). Pour ce faire, sélectionnez la vue vidéo sur laquelle vous désirez afficher la composante (application EntraPass, site, passerelle, contrôleur, etc.). Les vues vidéo sont définies au menu Vidéo (onglet Vidéo > Vue Vidéo). 65 Guide de référence Configuration des applications EntraPass La configuration minimale du logiciel EntraPass comprend un serveur, un poste de travail (application de surveillance EntraPass) ainsi qu’une passerelle. La passerelle peut être intégrée sur le même ordinateur que le poste de travail. Le logiciel inclut un certain nombre de logiciels, y compris : • une application poste de travail • une application serveur • une application passerelle Global • un certain nombre d’utilitaires tel : Éditeur de vocabulaire, Express Setup, Utilitaire de base de données, etc. Il est fortement recommandé d’installer le serveur EntraPass sur un poste de travail dédié. Le menu Application EntraPass permet aux opérateurs de configurer des ordinateurs sur lesquels le logiciel EntraPass est installé. Ceci comprend la configuration du poste de travail EntraPass, de la passerelle, du serveur Redondant et de la base de données miroir, ainsi que des applications client telles que SmartLink. Pour configurer les applications EntraPass, vous devez définir : • Des paramètres généraux (applicables à tous les postes de travail sur lesquels le système EntraPass est installé) • Des paramètres de sécurité applicables à toutes les applications EntraPass • Des filtres (pour définir les messages de passerelles et de postes de travail acheminés par le serveur à l’application configurée) • Des paramètres des messages et des alarmes 66 4 • Les périphériques du système Guide de référence Configurer une application EntraPass 1 À la barre d’outils Périphériques, cliquez sur le bouton Application EntraPass. La fenêtre principale Application EntraPass. Remarque : Les différents objets dans la fenêtre Application EntraPass seront affichés selon l’application EntraPass que vous sélectionnerez. Par exemple, si vous sélectionnez l’application du type poste de travail, les onglets Poste de travail, Passerelle et site, etc., apparaîtront à l’écran. Si vous sélectionnez une application de type serveur redondant, l’onglet Serveur redondant apparaîtra à l’écran. 2 3 4 À la liste déroulante Application EntraPass, sélectionnez l’application que vous désirez configurer. Cette liste affiche toutes les applications EntraPass installées et enregistrées. La liste déroulante Type de poste de travail affiche le type d’item sélectionné. Il peut s’agir de Poste de travail, Passerelle, Serveur redondant, etc. Attribuez un nom à l’application sélectionnée. Si vous opérez EntraPass en deux langues, par exemple l’anglais et le français, attribuez un nom anglais puis un nom français. Cliquez sur le bouton enregistrer pour activer la nouvelle application. Pour définir des paramètres généraux L’onglet Général vous permet de définir le comportement du système au moment où l’opérateur est inactif, c’est-à-dire lorsqu’il n’y a aucune intervention au clavier (clavier inactif). 1 Pour plus de sécurité, spécifiez le comportement du système lorsque l’opérateur est inactif. Cette fonctionnalité offre une sécurité supplémentaire pour interdire l’accès au système par une personne non autorisée. Le délai par défaut est de vingt (20) minutes. Vous pouvez conserver ce délai par défaut ou le modifier. • Envoyer au « tray » sur inaction—Si cette option est sélectionnée, l’application EntraPass sera minimisée et envoyée sur la barre des tâches. Pour activer cette fonctionnalité, vous devez spécifié la période de temps d’inactivité du clavier avant que l’application soit renvoyée sur la barre de tâches. Configuration des applications EntraPass 67 Guide de référence Fin de session automatique sur inaction—Si vous désirez forcer la déconnexion d’EntraPass sur inactivité du clavier. Si vous sélectionnez cette option, vous devez spécifier la période d’inactivité au-delà de laquelle la session de l’application sera terminée. Si la fonction vidéo est installée, le champ Vue vidéo s’ajoute à la fenêtre. Cliquez sur le bouton d’extrémité de champ pour sélectionner la vue sur laquelle vous désirez afficher l’icône de la composante en cours de définition. Pour plus de détails sur la définition des vues vidéo, référez-vous à « Définition des vues vidéo » à la page 174. Dans la liste Graphique, vous pouvez sélectionner le graphique auquel le poste de travail est affecté, s’il y a lieu. Pour obtenir des détails sur la définition des graphiques, référez-vous à « Définition des graphiques » à la page 229. • 2 3 Pour définir les paramètres de sécurité Ces paramètres s’appliquent à toutes les applications EntraPass : Poste de travail EntraPass, passerelles, SmartLink (si installé), le serveur redondant et la base de données miroir, etc. 1 Sélectionnez l’onglet Paramètres pour définir les paramètres de sécurité du poste de travail en cours de définition. 2 68 Cochez les boîtes appropriées : • Désactiver l’application—Si cette option est sélectionnée, l’opérateur ne sera pas en mesure de démarrer l’application. • Désactiver l’authentification au serveur—lorsque cette option est sélectionnée, le poste de travail ne pourra pas s’enregistrer sur le serveur. On ne pourra donc pas enregistrer le même poste de travail deux fois. • Coder les transmissions—sélectionnez cette option si tous les messages entrants de ce poste de travail doivent être cryptés • Authentification automatique désactivée—si cette option est sélectionnée, le système désactivera automatiquement l’authentification une fois le poste de travail authentifié pour la première fois 4 • Les périphériques du système Guide de référence • • • • • • • • • Autoriser connexion automatique—sélectionnez cette option afin de permettre au poste de travail de se connecter automatiquement au serveur Afficher la liste des ouvertures de session — sélectionnez cette option pour afficher la liste des cinq derniers opérateurs lors d’une nouvelle ouverture de session. Cette liste est accessible au champ Nom de l’utilisateur de la fenêtre d’ouverture de session et offre un moyen rapide d’ouvrir une session puisque l’opérateur n’a qu’à choisir un nom d’utilisateur et taper un mot de passe rapide. Par contre, vous pouvez laisser cette option désactivée (par défaut) pour forcer les opérateurs à taper un nom d’utilisateur et un mot de passe valides. Doit être identifié pour terminer l’application—sélectionnez cette option pour obliger les opérateurs à s’identifier avant de pouvoir quitter une application EntraPass Suspendre les messages—si cette option est sélectionnée, tous les messages provenant de ce poste de travail seront suspendus. Utilisez cette option pour un poste de travail qui n’est utilisé que pour configurer les composantes où lorsque la transmission de messages n’est pas nécessaire Opérateur doit s’inscrire pour recevoir des messages—sélectionnez cette option pour forcer les opérateurs à s’identifier avec un nom d’utilisateur et un mot de passe valides avant de pouvoir lire les messages du système Afficher la description dans la barre de titre—sélectionnez cette option pour afficher la description du poste de travail dans la barre de titre (haut) de la fenêtre Afficher description dans la barre de tâche—sélectionnez cette option pour afficher la description du poste de travail dans la barre de tâche (bas) Désactiver vidéo : cochez cette option pour cacher le menu Video à l’interface utilisateur de l’application poste de travail en cours de définition. Si cette option est cochée, les options Liste des événements vidéo, Lecture vidéo et bureau Vidéo seront désactivées dans le système. Les opérateurs avec des permissions d’utilisateur appropriées auront la possibilité de configurer l’option Vidéo mais ils ne pourront pas visionner des segments vidéo archivés ou en direct. Notifier lorsque les sites éloignés doivent être mis à jour : cochez cette option pour forcer le système à envoyer un avertissement avant de mettre à jour un site éloigné. Lorsque cette option est activée, l’opérateur sera avisé du besoin de mettre à jour un site relié au système par modem. Il aura alors le choix d’effectuer la mise à jour (Oui), de refuser la mise à jour (Non) et de sélectionner le ou les sites spécifiques à mettre à jour. Pour définir les espaces de travail L’onglet Espace de travail permet de sélectionner la configuration d’espace de travail et les paramètres d’événements qui seront appliqués sur un poste de travail spécifique permettant ainsi Configuration des applications EntraPass 69 Guide de référence une situation géographique d’EntraPass. Cette option offre la possibitilé de définir le comportement d’un poste de travail. • • • 70 Utiliser l’espace de travail du poste de travail et les paramèters d’événements : cocher la boite permet d’activer la définition de l’affichage des messages d’événements pour l’espace de travail du poste de travail. • Après fermeture de session : appliquera les règles de l’espace de travail sélectionné quand personne n’est inscrit au poste de travail. • Pendant une session : appliquera les règles de l’espace de travail sélectionné quand un opérateur est inscrit au poste de travail, annulant ainsi la configuration de l’espace de travail de l’opérateur. • Lorsque déconnecté : appliquera les règles de l’espace de travail sélectionné lorsque le poste de travail est déconnecté. Appliquer l’espace de travail de l’opérateur comme filtre de messages : lorsque l’opérateur s’inscrit, les règles de l’espace de travail de l’opérateur auront préséance. La section Traitement lorsque les deux espaces de travail sont sélectionnés contient les options disponibles lorsque les deux options Appliquer l’espace de travail de l’opérateur... et Utiliser l’espace de travail du poste... sont sélectionnées. • Espace de travail du poste de travail ET Espace de travail de l’opérateur : les événements seront filtrés selon la configuration de l’espace de travail du poste de travail, puis filtré une deuxième fois selon la configuration de l’espace de travail de l’opérateur qui est présentement inscrit au poste de travail. • Espace de travail du poste de travail OU Espace de travail de l’opérateur : sélectionnera l’espace de travail étant le plus élevé dans la hiérarchie. • Espace de travail de l’opérateur UNIQUEMENT : l’espace de travail de l’opérateur aura priorité sur l’espace de travail du poste de travail. 4 • Les périphériques du système Guide de référence Pour définir les paramètres des messages 1 Cliquez sur l’onglet Messages pour définir la façon dont les messages sont traités lorsque le poste de travail est connecté (ou non) au serveur EntraPass. Remarque : Les bureaux des messages sont configurés dans le menu de définition des bureaux. Pour obtenir des détails complémentaires à ce sujet, référez-vous à « Personnaliser les bureaux du système » à la page 415. 2 Dans la section Contrôles des messages : • Indiquez le nombre de messages mis en mémoire tampon lorsque le poste de travail est hors ligne, c’est-à-dire, lorsqu’il n’est pas connecté au serveur. Le serveur peut mettre en mémoire tampon un maximum de 100 000 messages par poste de travail (le nombre par défaut est de 5,000). • Indiquez le nombre de messages qui seront conservés sur le Bureau des messages. Le serveur peut mettre en mémoire tampon un maximum de 100 000 messages par poste de travail (par défaut, il conservera 5 000 messages). Remarque : Le poste de travail conservera toujours les événements les plus récents. Pour consulter d’anciens événements, vous devrez demander un rapport d’historique. Pour obtenir des détails sur la demande de rapports, référez-vous à « Définir et générer des rapports » à la page 457. 3 Indiquez si le serveur doit conserver les messages/alarmes les plus récents ou les plus anciens lorsque sa mémoire tampon a atteint le nombre maximum défini : • Garder vieilles alarmes—le serveur conservera les messages les plus anciens et archivera les messages les plus récents lorsque le poste de travail sera hors ligne et lorsque la mémoire tampon du serveur sera saturée. • Garder les alarmes récentes—le serveur conservera les messages les plus récent et archivera les messages les plus anciens lorsque le poste de travail sera hors ligne et lorsque la mémoire tampon sera saturée. Les messages sont traités selon la méthode premier entré, premier sorti. Configuration des applications EntraPass 71 Guide de référence 4 5 Dans la section Bureaux des messages à supprimer, précisez quand les messages doivent être supprimés : • À la fermeture de la session (lors d’une fermeture de session normale par un opérateur) • À l’arrêt d’un poste de travail (lorsque le poste de travail EntraPass est complètement arrêté) Dans la section Informations de la photo, sélectionnez le contenu de champ qui sera affiché endessous de la photo du titulaire de carte. La liste déroulante Afficher les informations des titulaires avec photo contient les 10 champs d’informations complémentaires pouvant être définis sur une carte. Remarque : Par défaut, les champs affichent « Informations carte #1 » à « Informations carte #10 ». Ces étiquettes peuvent être personnalisées. Pour obtenir des informations complémentaires ur la façon de renommer ces étiquettes, référez-vous à « Personnaliser les champs d’information d’une carte » à la page 276. 6 7 Réglez le Délai de rafraîchissement des icônes afin de changer à l’intérieur duquel le poste de travail rafraîchit les états rapportés par l’icône d’état visible dans la barre d’état. Les délais de rafraîchissement s’étendent de 0.01 à 4.59 sec. par pas de 0.01 sec. Vous pouvez définir le Nombre maximum d’enregistrements dans le Bureau des rapports qui peut être extrait des dossiers archivés et affichés sur l’écran. Le maximum est de 200 000. Pour définir les paramètres des alarmes 1 Cliquez sur l’onglet Alarmes pour définir la façon dont les alarmes sont traitées lorsque le poste de travail est connecté (ou non) au serveur EntraPass. Remarque : Les bureaux des alarmes sont configurés dans le menu de définition des bureaux. Pour obtenir des détails complémentaires à ce sujet, référez-vous à « Personnaliser les bureaux du système » à la page 415. 2 72 Dans les sections Contrôles des alarmes : • Indiquez le nombre de messages que le serveur mettra en mémoire tampon lorsque le poste de travail est hors ligne, c’est-à-dire, lorsqu’il n’est pas connecté au serveur. Le 4 • Les périphériques du système Guide de référence • serveur peut mettre en mémoire tampon un maximum de 100 000 alarmes par poste de travail (le nombre par défaut est de 5,000). Indiquez le nombre de messages qui seront conservés sur le Bureau des alarmes. Le serveur peut mettre en mémoire tampon un maximum de 100 000 alarmes par poste de travail (par défaut, il conservera 5 000 alarmes). Remarque : Le poste de travail EntraPass conservera toujours les événements les plus récents. Pour consulter d’anciens événements, vous devrez demander un rapport d’historique. Pour obtenir des détails sur la demande de rapports, référez-vous à « Définir et générer des rapports » à la page 457. 3 4 5 6 7 Indiquez si le serveur doit conserver les alarmes les plus récents ou les plus anciennes lorsque sa mémoire tampon a atteint le nombre maximum défini : • Garder vieilles alarmes—le serveur conservera les alarmes les plus anciennes et archivera les alarmes les plus récentes lorsque le poste de travail sera hors ligne et lorsque la mémoire tampon du serveur sera saturée. • Garder alarmes récentes—le serveur conservera les alarmes les plus récentes et archivera les alarmes les plus anciennes lorsque le poste de travail sera hors ligne et lorsque la mémoire tampon sera saturée. Les alarmes sont traitées selon la méthode premier entré, premier sorti. Dans la section Bureaux des alarmes à supprimer, précisez quand les alarmes doivent être supprimées : • À la fermeture de la session (lors d’une fermeture de session normale par un opérateur) • À l’arrêt du poste de travail (lorsque le poste de travail EntraPass est complètement arrêté) Vous pouvez définir les paramètres des accusés réception. Si vous cochez Afficher la fenêtre, une fenêtre d’accusé réception s’affichera même si l’opérateur travaille sur une autre application. Lorsque cette option est activée, vous devez entrer le délai pendant lequel l’accusé réception sera suspendu. Lorsque ce délai sera écoulé, une boîte de message d’alarmes s’affichera à nouveau et demandera à l’opérateur un accusé réception Cochez l’option Désactiver affichage auto des vues vidéo pour bloquer l’affichage automatique des vues vidéo à l’écran de ce poste de travail. Normalement, les vues vidéo définies comme alarmes et associées à une composante sont automatiquement affichées lorsque la composante associée tombe en alarme. Vous pouvez cocher l’option Envoyer message si le délai d’accusé réception est expiré pour générer un événement de « délai d’accusé réception écoulé » lorsque l’opérateur oublie d’accuser réception d’un événement au cours du délai d’attente spécifié dans le champ Délai pour accuser réception. Le message sera envoyé sur le bureau des messages et le bureau des alarmes. Pour obtenir des informations complémentaires sur les bureaux EntraPass, référez-vous à « Personnaliser les bureaux du système » à la page 415. Configuration des applications EntraPass 73 Guide de référence Pour définir des alarmes en réseau Les alarmes en réseau se trouvent dans les applications EntraPass sous l’onglet Alarmes réseau. 1 Spécifier si toutes les alarmes du système (réseau) seront rechargées au démarrage. Les alarmes du système sont conservées dans la base de données du serveur. Si l’option Pas de chargement au démarrage est cochée, les opérateurs devront charger manuellement les alarmes du système. Remarque : Le chargement manuel des alarmes du système peut être effectué par le bureau des Alarmes en réseau. Pour ce faire, ouvrir le bureau, cliquer avec le bouton droit de la souris sur un item et sélectionnez l’option Rafraîchir à partir du menu contextuel. Vous pouvez cocher cette option pour un démarrage rapide; cela est utile lorsque la connexion au système est lente. Pour configurer les options de rapports courriels EntraPass vous permet d’envoyer et d’afficher des rapports automatiques à partir de courriels. Les courriels peuvent être de deux formats : fichiers rpf (Report Pack Files - données compressées) ou CSV (Comma Separated Values - données séparées par une virgule). • fichiers rpf : ce format est une archive de rapports compressés. Pour l’ouvrir, il vous suffit de faire un double-clic sur le fichier. Pour visualiser les fichiers rpf, l’opérateur doit installer un poste de travail EntraPass ou le visualisateur de rapports (logiciel d’options EntraPass) disponible à partir du CD d’installation ou sur internet à l’adresse www.kantech.com. • fichiers CSV : Ces fichiers peuvent être lus à l’aide de Microsoft Excel ou de tout éditeur de texte. 74 4 • Les périphériques du système Guide de référence 1 À partir de la fenêtre Application EntraPass, cliquez sur l’onglet Rapports Courriels. 2 Tapez l’adresse du serveur où se trouve le logiciel de courriel utilisé pour l’envoi des messages aux postes de travail dans le champ Serveur de courriel (SMTP ou Exchange Server). Dans le champ Port pour courriel, tapez le numéro de port assigné à l’envoi de courriels (normalement 25). Tapez une adresse de courriel valide dans le champ Expéditeur du courriel. Cette adresse servira à l’authentification de l’expéditeur. 3 4 Remarque : L’utilitaire Visualiseur de rapports doit être installé sur le poste de travail qui tente d’afficher un rapport transmis par courriel. Pour installer cet utilitaire, vous devez lancer le programme d’installation d’EntraPass à partir du CD et sélectionner Report Viewer. Configurer l’application Passerelle La passerelle EntraPass convertit les informations reçues par un contrôleur ou un site et transmet les données converties au poste de travail; elle convertit également les informations du poste de travail et les transmet aux contrôleurs. La passerelle offre une interface entre les sites et le poste de travail. L’application Passerelle permet de contrôler les sites qui y sont connectées. La trousse d’installation d’EntraPass Global Edition comprend une passerelle Corporate. Les passerelles NCC 8000, Corporate, Global et KT-NCC peuvent être installées dans EntraPass Global Edition. Vous pouvez ajouter jusqu’à 40 passerelles Corporate,128 passerelles Global et 128 passerelles KTNCC à votre installation. Configuration des applications EntraPass 75 Guide de référence Pour configurer les paramètres généraux d’une passerelle 1 À la barre d’outils Périphériques, sélectionnez la passerelle que vous désirez configurer dans la liste déroulante Application EntraPass. Lorsque vous sélectionnez une application de type passerelle, le champs Type d’application sous l’onglet Général indiquera Passerelle(s). 2 Pour plus d’information concernant les comportements du système en mode inactif, référezvous à « Configuration des applications EntraPass » à la page 66. Pour définir les paramètres de sécurité pour la passerelle, référez-vous à « Pour définir les paramètres de sécurité » à la page 68. 3 Définir l’interface Oracle et MS-SQL HR L’interface Oracle/MS-SQL crée une copie miroir en temps réel des bases de données de cartes EntraPass (table de cartes, table de groupes de cartes, table de types de cartes et table de badges) dans une base de données MS-SQL ou Oracle. De plus, elle permet aux opérateurs d’interragir avec la base de données des cartes système à partir de leurs programmes MS-SQL ou Oracle. Les opérateurs peuvent ajouter, modifier et supprimer des cartes ou obtenir des informations relatives aux cartes de la base de données de cartes EntraPass. Les informations relatives aux cartes sont actualisées dans toutes les bases de données, quel que soit le programme utilisé pour modifier ou actualiser la base de données : l’interface Oracle/MSSQL garantit que les modifications sont transmises au serveur, qui en retour met à jour les postes de travail clients. Remarque : L’interface Oracle/MS-SQL nécessite une licence additionnelle. Il est recommandé d’installer l’interface Oracle/MS-SQL sur un ordinateur séparé afin de faciliter le processus d’échange de données entre le logiciel EntraPass et le serveur Oracle ou MS-SQL. De plus, assurez-vous que l’ordinateur équipé de l’interface Oracle/MS-SQL dispose également de l’application-client Oracle/MS-SQL Pour configurer l’interface de base de données Oracle/MS-SQL, vous devez définir : 76 4 • Les périphériques du système Guide de référence Les paramètres généraux (applicables à l’interface de base de données Oracle/MS-SQL HR), parmi lesquels les paramètres de sécurité du poste de travail • Les paramètres de base de données, parmi lesquels les droits d’accès à la base de données Sélectionnez Interface Oracle/MS-SQL dans la liste déroulante Application EntraPass. • 1 2 3 Définissez les paramètres généraux du poste de travail sur lequel vous désirez installer l’interface Oracle/MS-SQL. Pour plus de détails, référez-vous à « Configuration des applications EntraPass » à la page 66. Sélectionnez l’onglet Paramètres afin de définir les paramètres de sécurité de l’interface Oracle/ MSSQL. Pour obtenir des informations complémentaires sur la définition des paramètres de sécurité, référez-vous à « Pour définir les paramètres de sécurité » à la page 68. Configuration des applications EntraPass 77 Guide de référence 4 Sélectionnez l’onglet Interface MS-SQL/Oracle pour définir les paramètres de communication entre le logiciel EntraPass et la base de données ainsi que pour identifier les droits d’accès à la base de données. 5 Dans la liste déroulante Type de la base de données, sélectionnez le serveur de base de données : Oracle 8.0 Server, Oracle 7.3 Server ou SQL Server. Assurez-vous de sélectionner la version correcte du serveur étant donné que la configuration de la base de données est différente d’une version à l’autre. Remarque : Si vous sélectionnez la mauvaise version, l’interface Oracle/MS-SQL HR ne pourra pas communiquer et ne sera pas en mesure de se connecter au serveur. 6 7 8 Entrez le nom du serveur de base de données dans le champ Nom du serveur. Entrez le nom de la base de données Oracle ou SQL désirée dans le champ Nom de la base de données. Si vous utilisez un serveur Oracle, entrez le nom du fichier de données qui pointe vers les données auxquelles vous désirez accéder dans le champ Fichier de la base de données Oracle. Remarque : Les serveur Oracle et SQL peuvent être configurés de façon à contenir plus d’une base de données. L’accès à une base de données SQL se fait en pointant sur le nom de la base de données alors que l’accès à une base de données Oracle se fait en pointant sur son nom ainsi que sur le nom du fichier. Référez-vous à votre gestionnaire de réseau pour les paramètres d’accès à la base de données spécifique à votre application. 9 Cochez l’option Utilisez l’accès administrateur pour l’initialisation si nécessaire. Cette option vous permet d’entrer le nom d’utilisateur et le mot de passe réservés à l’administrateur. Remarque : Il est important de cocher cette option sinon, vous devrez créer la base de données, le nom d’utilisateur ainsi que le mot de passe à partir du serveur de base de données. 10 78 Entrez le nom d’utilisateur et le mot de passe de l’administrateur dans les champs Nom d’utilisateur de l’administrateur et Mot de passe de l’administrateur. L’application créera 4 • Les périphériques du système Guide de référence 11 automatiquement la base de données, en plus d’ajouter le nom d’utilisateur et le mot de passe dans la base de données résidant sur le serveur. Entrez un nom d’utilisateur et un mot de passe valides dans la zone Accès à la base de données. Ces paramètres serviront à connecter la passerelle à la base de données Oracle/SQL. Remarque : La procédure d’accès à la base de données ne permet pas à la passerelle de créer ou de modifier un profil d’utilisateur existant sur un serveur de base de données Oracle/SQL. 12 Cochez l’option Garder les registres supprimés si vous souhaitez conserver le dossier d’une carte, même si cette carte a été supprimée de la base de données EntraPass. Le dossier sera conservé dans la base de données Oracle/MS-SQL. Remarque : Si vous ne sélectionnez pas cette option, les dossiers supprimés seront physiquement et définitivement supprimés de la base de données Oracle/MS-SQL. Remarque : Lorsqu’EntraPass crée automatiquement la base de données des cartes dans le serveur SQL ou Oracle, il accepte un maximum de 50 Mo pour la base de données de cartes. Si vous souhaitez augmenter la taille de la base de données, vous devez créer manuellement la base de données, en suivant les instructions détaillées de la section suivante. Pour créer des bases de données de serveur manuellement Afin d’intégrer la base de données dans EntraPass, vous devez créer la base de données qui sera utilisée et créer ensuite l’opérateur Kantech dans la base de données. Si votre système utilise un serveur MS-SQL, procédez de la manière suivante : La première étape de l’intégration de MS-SQL/Oracle dans EntraPass consiste à créer la base de données qui sera utilisée. Pour créer un opérateur manuellement pour le serveur MS-SQL/Oracle 1 2 3 Cliquez avec le bouton droit sur le dossier Base de données, puis sélectionnez Nouvelle base de données. Entrez KanCard dans le champ Nom de la base de données. Cliquez sur OK une fois que vous aurez entré le nom de la base de données. Pour créer l’opérateur KANTECH pour un serveur MS-SQL Vous devez créer un opérateur que l’interface Oracle/Ms-SQL HR utilisera pour se connecter au serveur MS-SQL. 1 Cliquez avec le bouton droit sur Connexions et sélectionnez Nouvelle connexion. 2 Entrez kantech (en minuscules) dans le champ Nom. 3 Assurez-vous que l’option Authentification au serveur SQL est cochée. 4 Entrez kantech (en minuscules) comme mot de passe dans le champ Mot de passe. 5 Cliquez sur l’onglet Accès à la base de données. 6 Cochez l’option Base de données KanCard. Lorsque vous sélectionnez cette option, la partie inférieure de la fenêtre affiche « Rôles de la base de données – Autoriser dans le rôle de la base de données ». 7 Afin de pouvoir modifier la base de données, cochez les options Public et db_owner et cliquez sur OK pour enregistrer et quitter. Il vous sera demandé de confirmer le mot de passe. 8 Entrez kantech (en minuscules) et cliquez sur OK pour quitter. Configuration des applications EntraPass 79 Guide de référence Pour créer l’opérateur KANTECH pour un serveur Oracle 1 2 3 4 Connectez-vous au serveur Oracle en tant qu’administrateur. Vous pouvez utiliser le nom d’utilisateur par défaut : « kantech ». Créez une base de données. Vous pouvez nommer la base de données « KanCard ». Créez un profil de connexion. Vous pouvez utiliser le nom d’utilisateur et le mot de passe « kantech ». Attribuez à l’opérateur kantech la permission de « Propriétaire ». Remarque : Si l’une ou l’autre des valeurs par défaut est changée, veillez à ce que le nom de base de données, le nom d’opérateur ou le mot de passe soient constants entre l’application Entrapass et l’application de gestion de base de données. Configurer la base de données miroir et le serveur redondant La base de données miroir contrôle la communication entre elle-même et le serveur principal. La base de données miroir est une copie en temps réel de la base de données système et les entrées de registre du système Windows®. Lorsque la communication entre la base de données miroir et le serveur est défaillante, la base de données miroir amorce automatiquement le délai au bout duquel le serveur redondant démarrera automatiquement pour remplacer le serveur principal. Le programme de base de données miroir et de serveur redondant ne peut pas fonctionner sur le même ordinateur que le serveur EntraPass. La base de données miroir et le serveur redondant doivent être installés sur un ordinateur dédié. Remarque : Votre système EntraPass peut contenir plus d’une option base de données miroir et serveur redondant. L’option Base de données miroir et serveur redondant nécessite une licence additionnelle. Pour configurer le poste de travail de base de données miroir et serveur redondant, vous devez définir : • Les paramètres généraux applicables à la base de données miroir et au serveur redondant, parmi lesquels les paramètres de sécurité • Les paramètres du serveur redondant • Les paramètres de restauration • Les paramètres de sécurité • Les paramètres KT-NCC 80 4 • Les périphériques du système Guide de référence Pour configurer le serveur redondant et la base de données miroir 1 Dans la liste déroulante Application EntraPass, sélectionnez Base données miroir et serveur redondant. 2 Afin de configurer les paramètres sous l’onglet Général, référez-vous à « Pour définir des paramètres généraux » à la page 67. Cliquez sur l’onglet Paramètres pour définir les paramètres de sécurité de la base de données miroir et du serveur redondant. Pour plus de détails, référez-vous à « Pour définir les paramètres de sécurité » à la page 68. Cliquez sur l’onglet serveur redondant pour régler les paramètres de communication du serveur redondant. 3 4 Configuration des applications EntraPass 81 Guide de référence 5 Sélectionnez le protocole utilisé pour communiquer avec l’ordinateur sur lequel la base de données miroir est installée : Aucun, TCP/IP (adresse du PC), NetBEUI (nom de l’ordinateur) ou Automatique. Remarque : Lorsque vous sélectionnez TCP/IP, le champ Adresse du serveur redondant est activé pour vous permettre d’entrer l’adresse TCP/IP de l’ordinateur sur lequel le serveur redondant et la base de données miroir sont installés. Ce champ peut être modifié lorsque vous sélectionnez NetbEUI. Remarque : Si vous sélectionnez l’option Automatique, l’adresse IP de l’ordinateur sur lequel est installé la base de données miroir et serveur redondant sera envoyée au serveur pour transmission à tous les postes de travail reliés au réseau. Cette option est particulièrement utile si vous ne connaissez pas l’adresse IP de l’ordinateur, si l’adresse IP est réglée au mode dynamique ou encore, si l’ordinateur est connecté à un serveur DHCP. 6 7 8 Inscrivez l’Adresse IP du serveur redondant. Sélectionnez l’action à prendre lorsque le serveur redondant est dans l’impossibilité de se connecter au serveur de communication lors du démarrage (Initialiser sans communication avec le serveur). Indiquez les options de démarrage du serveur redondant lorsque le serveur principal s’éteind : on peut démarrer le serveur redondant sur un arrêt automatique normal (lorsqu’un opérateur arrête le serveur) ou un arrêt anormal du serveur principal. La base de données miroir démarrera le serveur redondant lorsque le délai indiquée dans le champ Délai démarrage serveur est expiré. Remarque : Si vous ne cochez pas l’option Démarrer le serveur automatiquement, le serveur redondant ne démarrera pas si le serveur principal a été arrêté dans des conditions normales (ex. : arrêt de l’opérateur). Vous devrez donc démarrer le serveur redondant manuellement. 9 82 À la section Sur restauration serveur, entrez le délai après lequel le serveur redondant sera arrêté si le serveur principal retourne en mode normal. Pendant ce temps, le serveur redondant continuera à être prioritaire (Durée maximum autorisée : 59:59 minutes). 4 • Les périphériques du système Guide de référence 10 Cliquez l’onglet Paramètres de restauration afin de définir le comportement du serveur redondant lorsque le serveur principal est réinitialisé après une interruption. Pour automatiser le processus de restauration à partir du serveur redondant, cochez Traitement automatique au moment de la restauration. En cochant cette option les autres options deviennent actives. Cochez les boîtes appropriées selon les caractéristiques que vous avez installées, et le traitement de restauration que vous voulez activer. • • Remarque : Vous pouvez sélectionner Restaurer ou Fusionner; pas les deux. • • Restaurer : Transférera toute la base de données contenant toutes les transactions à partir du serveur redondant au serveur principal et écrasera toute donnée créée sur le serveur principal. Fusionner : Transférera uniquement les données à partir du serveur redondant lorsque les transactions ne peuvent être trouvées sur le serveur principal. Remarque : Lorsque vous utilisez la fonctionnalité Fusionner, les données ne seront pas transférées dans les cas où, par exemple, une carte a été modifiée sur le serveur redondant et le serveur principal simultanément tandis que le serveur principal était débranché. Configuration des applications EntraPass 83 Guide de référence 11 12 Cliquez l’onglet KT-NCC pour configurer l’adresse IP publique pour le KT-NCC, lorsqu’applicable. • Si vous désirez utiliser le Routeur d’entrée du serveur, cliquez l’option. • Vous pouvez inscrire l’Adresse IP publique et le Nom du domaine. Cliquez l’onglet Service afin de configurer l’information d’inscription lorsque la base de donnée miroir et le serveur redondant s’exécute en service et un rapport de ralliement doit être imprimé. • • 84 La boite Ouverture de session de l’application EntraPass en service doit être cochée pour activer cette option. Inscrivez le Nom du domaine et le Nom d’utilisateur de la base de données miroir et du serveur redondant. 4 • Les périphériques du système Guide de référence • Tapez le Mot de passe et la Confirmation du mot de passe. Configurer l’application SmartLink L’application SmartLink offre aux opérateurs une interface entre EntraPass et des périphériques intelligents tels que les sélecteurs de matrices vidéo, les systèmes de paging, les applications email, etc., en utilisant une connexion RS-232 entre l’un des postes de travail EntraPass et le périphérique externe. L’intégration avec d’autres système pourra également s’effectuer par le biais des bibliothèques de liens dynamiques (DLL) du logiciel. SmartLink peut être utilisé pour une connexion avec un autre ordinateur afin d’échanger des informations et d’actualiser automatiquement ces dernières en temps réel. L’option SmartLink permet également à EntraPass de recevoir et d’envoyer des messages ou des commandes, et de communiquer avec des applications client. Remarque : L’option SmartLink ne nécessite aucune licence additionnelle. EntraPass vous permet de configurer le mode de communication de SmartLink. Pour obtenir des informations complémentaires sur SmartLink et son fonctionnement, veuillez vous reporter au Manuel de référence de SmartLink. 1 Dans la liste déroulante Application EntraPass, sélectionnez SmartLink. 2 3 Définissez les paramètres généraux de l’ordinateur sur lequel vous installez l’option SmartLink. Pour plus de détails, référez-vous à « Pour définir les paramètres de sécurité » à la page 68. Cliquez sur l’onglet Paramètres pour définir les paramètres de sécurité de l’ordinateur sur lequel vous installez l’option SmartLink. Pour plus de détails, référez-vous à « Pour définir les paramètres de sécurité » à la page 68. Configuration des applications EntraPass 85 Guide de référence 4 Cliquez sur l’onglet SmartLink pour afficher et configurer les paramètres de connexion de SmartLink. 5 Dans la section SmartLink - connexion série et SmartLink connexion réseau, sélectionnez le Mode activé approprié pour la connexion série : • Messages seulement : SmartLink recevra uniquement les messages. • Commandes seulement : SmatLink enverra les commandes seulement. • Messages et commandes : SmartLink recevra les messages et enverra les commandes. Remarque : Lorsque vous lancez l’application SmartLink, les options de connexion du port série et des modes réseau sont récupérées par le serveur EntraPass. Si le mode de connexion du réseau de SmartLink est différent de « Aucun », l’application SmartLink sera lancée pour permettre à une application client de se connecter à l’application SmartLink, soit pour exécuter des commandes, soit pour recevoir des messages envoyés simultanément via le réseau. 6 Dans la section Événements du SmartLink, cochez l’option Ignorer les valeurs par défaut des paramètres d’événements si vous souhaitez ignorer tous les paramètres par défaut (Système > Paramètres d’événements). Par défaut, tous les événements sont programmés pour être envoyés à tous les postes de travail (y compris le poste de travail SmartLink). Cochez cette option pour éviter de recevoir des instructions et des événements non destinés à l’application SmartLink. Remarque : Vous devrez créer manuellement des associations d’événements et d’instructions dans le dialogue Paramètres d’événements. Par exemple, vous pouvez sélectionner un événement comme “Porte forcée” et envoyé une instruction spécifique à l’application SmartLink pour qu’elle envoie un courriel. 7 86 Dans la section Instructions SmartLink, on peut définir les Instructions de démarrage ou par défaut. Les instructions que vous assignez seront traitées automatiquement lorsque l’application SmartLink sera initiée. Pour plus de détails sur la définition et les instruction du SmartLink, référez-vous à « Définition des instructions » à la page 402. 4 • Les périphériques du système Guide de référence 8 Cliquez sur l’onglet Courriel SmartLink afin d’afficher et de configurer les paramètres de connexion du SmartLink. • Pour utiliser l’option SmartLink avec le service de courriel, indiquez l’Adresse IP du Serveur de courriel ainsi que le Port pour courriel ainsi que l’Expéditeur du courriel. Remarque : La valeur par défaut du port réservé aux courriels est de 25. Vous pouvez conserver cette valeur ou utiliser un autre port disponible sur le réseau (valeurs comprises entre 0 et 65 535). Consultez votre administrateur de réseau pour plus de détails. 9 Cliquez sur l’onglet Service afin de configurer l’information d’inscription lorsque le serveur SmartLink s’exécute en service et qu’un rapport de ralliement doit être imprimé. • La boite Ouverture de session de l’application EntraPass en service doit être cochée pour activer cette option. Configuration des applications EntraPass 87 Guide de référence • • Inscrivez le Nom du domaine et le Nom d’utilisateur du SmartLink. Tapez le Mot de passe et la Confirmation du mot de passe. Configurer l’application EntraPass Video Vault L’application EntraPass Video Vault gère les paramètres d’archivage des données vidéo en récupérant les segments sélectionnés d’un serveur vidéo pour ensuite les sauvegarder à l’endroit spécifié par l’opérateur pour consultation ultérieure. Cette application intégrée à l’option vidéo permet aux opérateurs EntraPass de mieux gérer l’espace disque alloué au contenu vidéo. En effet, les segments vidéo ne peuvent être conservés sur le serveur vidéo que pour une période limitée compte tenu de l’espace disque et des options de gestion disponibles. Utilisez EntraPass Video Vault pour optimiser le rendement de votre investissement vidéo par une gestion optimale de l’espace disque alloué au stockage vidéo. Avant d’installer et d’enregistrer l’option EntraPass Video Vault, vous devez définir son environnement au sein du système EntraPass. Pour plus de détails sur l’enregistrement d’options avancées, référez-vous à « Ajout des composantes et fonctionnalités en option » à la page 13. 1 À partir de la liste déroulante Application EntraPass, sélectionnez Video Vault. 2 3 4 88 Pour définir les paramètres généraux de l’application EntraPass Video Vault, référez-vous à « Pour définir des paramètres généraux » à la page 67. Pour définir les paramètres de sécurité de l’application EntraPass Video Vault, référez-vous à « Pour définir les paramètres de sécurité » à la page 68. Sélectionnez l’onglet Fichier Video Vault pour spécifier les paramètres d’archivage : tel que répertoire de destination et structure du nom des fichiers. Les réglages effectués à cette fenêtre 4 • Les périphériques du système Guide de référence affectent la façon d’afficher les fichiers vidéo à la fenêtre Parcourir Video Vault (menu Vidéo > Parcourir Video Vault). • Disque(s) de destination : utilisez ce champ pour spécifier le disque où les fichiers vidéo seront archivés selon l’espace disponible sur les disques, et selon l’ordre de sélection. Remarque : Les disques de destination qui sont affichés correspondent aux dossiers mappés de votre réseau. Ils sont différents d’une ordinateur à l’autre. Remarque : Les flèches et vous permettent de changer la séquence du prochain lecteur à être utilisé pour archiver les segments vidéo. Par défaut, les lecteurs sont énumérés par ordre alphabétique. Modifiez cet ordre au besoin en selon l’espace disponible sur chaque disque. • • • • • Espace disque libre minimum (MO) : Saisissez l’espace disque libre minimum permis avant que le système n’envoie un message que l’espace disque dans EntraPass Video Vault est insuffisant. Seuil d’espace disque disponible (MO) : Saisissez le seuil maximum d’espace de disque disponible permis avant que le système n’envoie un message comme quoi EntraPass Video Vault a atteint son seuil d’espace de disque disponible. Séparateur du champ de la date : Vous pouvez définir le séparateur du champ de la date qui apparaîtra dans le répertoire de vidéo archivée. Dossier de destination : Sélectionnez le dossier qui sera utilisé pour archiver les données vidéo. Si vous ne spécifiez pas un dossier cible, aucun segment vidéo ne sera archivé. Par défaut, les segments vidéo seront archivés dans le fichier C:\KantechVideoArchive. Structure des sous-répertoires : Chaque zone combinée contient les critères qui seront utilisés pour la création d’un sous-répertoire où les données vidéo seront archivées. Par exemple, en sélectionnant Nom serveur Vidéo, un sous-répertoire sera créé pour chaque serveur vidéo où tous les segments vidéo correspondant seront conservés. Si vous sélectionnez Jour-aaaa-mm-jj, un autre sous-répertoire sera créé sous Nom serveur Vidéo pour conserver les segments vidéo chaque jour. Vous pouvez avoir 5 niveaux de sousrépertoires. Configuration des applications EntraPass 89 Guide de référence 5 Sélectionnez l’onglet Fichier pour définir la convention de désignation de fichiers. Structure du nom de fichier : Cochez les boîtes qui correspondent à l’information que vous souhaitez inclure dans le nom du fichier. • Séparateurs : Vous pouvez définir un séparateur de champ pour le Nom de fichier ainsi que la Date et l’Heure. Sélectionnez l’onglet Traitement pour indiquer au système le type de traitement à effectuer au moment de la sauvegarde des segments vidéo. • 6 7 90 Sélectionnez le Format de fichier par défaut de vos archives vidéo parmi l’un des formats suivants : KVI, KVA, AVI ou IMG. • KVI signifie format Kantech Video Intellex. Les fichiers KVI contiennent des vignettes et de l’information de contexte vidéo et place un filigrane numérique sur l’extension .img 4 • Les périphériques du système Guide de référence • • • intégrée. Il doit être lu par l’Intellex Video Player qui utilise l’interface API de American Dynamics. Vous devez vous assurez que l’interface API a été installée sur l’ordinateur du client. KVA signifie format Kantech Video AVI. Les fichiers KVA contiennent des vignettes et de l’information de contexte vidéo sans filigrane numérique n’est placé sur l’extension.avi intégrée. Les fichiers vidéo peuvent être lus en utilisant Windows Media Player ou tout autre lecteur AVI sur le marché. AVI (Audio Vdeo Interlaced). Ce type de fichier correspond au format AVI (Audio Video Interlaced) natif de Microsoft. EDVR utilise le format AVI. Les fichiers AVI sont supportés sur tous les ordinateurs équipé du système d’exploitation Windows®. Il suffit de faire un doubleclic sur le fichier AVI pour visionner son contenu à l’aide de Windows® Media Player. IMG est le format natif d’Intellex. Les données vidéo seront sauvegardées dans le format Intellex (.img) et nécessiteront le lecteur Intellex. Remarque : Les fichiers KVI et KVA peuvent être protégés par un mot de passe et associés à une image clé tirée de l’événement. Les images clé offrent un moyen rapide de récupérer un segment vidéo d’intérêt à partir d’une image représentative. • Nombre de transferts simultanés de segments vidéo : sélectionnez le nombre de transfert simultanés autorisés par le serveur vidéo supporté. Bien que le serveur Intellex n’autorise qu’un seul transfert à la fois, EntraPass vous permet d’effectuer des transferts simultanés provenant d’un maximum de huit serveurs vidéo Intellex. La valeur minimum est 1. La valeur maximum est 8. Remarque : Rappelez-vous que l’utilisation de la bande passante croît avec le nombre de téléchargements simultanés. Communiquez avec votre administrateur de réseau pour les restrictions imposées quant au téléchargement de larges quantités de données. • • • Limite de durée des segments vidéo vous permet de spécifier la durée minimale et maximale des enregistrements vidéo à archiver. Glissez le pointeur sur un des champs pour afficher les valeurs minimale et maximale. Cette caractéristique peut s’avérer très utile si vous désirez restreindre le nombre de segments vidéo archivés. Par exemple, la restriction peut être établie selon la durée du segment, c’est-à-dire que vous pouvez demander à EntraPass d’ignorer tous les enregistrements vidéo dont la durée ((0 à 59 minutes) est inférieure à 10 secondes. Pour plus de sécurité, cochez la boîte Mot de passe par défaut pour les formats KVI et KVA pour protéger l’accès aux archives vidéo au format KVI ou KVA à l’aide d’un mot de passe. Ces deux formats offrent la sécurité d’une protection d’accès par mot de passe. Assurez-vous de taper exactement le même mot de passe dans les champs Mot de passe et Confirmation du mot de passe. Déplacez le curseur de la section Fréquence d’interrogation du serveur Kantech pour régler la fréquence d’interrogation du serveur Kantech par l’application vidéo. Rappelez-vous que la fréquence d’interrogation affectera la bande passante de votre réseau local (LAN) et que la consommation en bande passante croît avec l’augmentation de cette fréquence Remarque : Rappelez-vous que le trafic du réseau sera affecté par la fréquence d’interrogation entre le serveur EntraPass, les postes de travail, les passerelles et les serveurs vidéo. Une interrogation plus rapide signifie une utilisation élevée de la bande passante du réseau. Configuration des applications EntraPass 91 Guide de référence • Cliquez l’onglet Image clé afin de définir les images clés qui seront utilisées comme vignettes pour prévisualiser les segments vidéo dans les répertoires. • Vous devez sélectionner un type de configuration • • • • • • • 92 Image clé : L’image fixe la plus représentative du segment vidéo. Cette image clé sert de récapitulatif pour le segment vidéo. Elle peut être utilisée comme une vignette, par exemple, lors de la recherche d’un segment vidéo précis. Image clé sur séquence : Cette fonctionnalité ne s’utilise qu’avec des caméras dômes où un modèle à suivre a été réglé pour la caméra; et l’image fixe la plus représentative du segment vidéo doit être définie au sein de ce modèle. Image clé d’un pré-réglé : Cette fonctionnalité ne s’utilise qu’avec des caméras dômes où des positions de préréglage ont été définies. L’image la plus représentative du segment vidéo peut être réglée en prenant en compte le temps nécessaire à une caméra pour passer de la première image à la prochaine position de préréglage. Cliquez sur le champ Image clé par défaut pour sélectionner l’image représentative du segment vidéo. L’image clé s’affiche comme aperçu et offre un moyen facile de cibler l’événement comme par exemple, lors d’une recherche dans une longue liste. Pas d’image : il n’y aura aucun aperçu pour le segment vidéo. Première image : le segment vidéo sera associé à une image tirée de la période de préalarme. Intervalle de l’événement : le segment vidéo sera associé à l’image obtenue au moment où l’alarme a été déclenchée. 4 • Les périphériques du système Guide de référence 8 Cliquez sur l’onglet Service afin de configurer l’information d’inscription lorsque le serveur EntraPass Video Vault s’exécute en service et qu’un rapport de ralliement doit être imprimé. • • • La boite Ouverture de session de l’application EntraPass en service doit être cochée pour activer cette option. Inscrivez le Nom du domaine et le Nom d’utilisateur du EntraPass Video Vault. Tapez le Mot de passe et la Confirmation du mot de passe. Configuration des applications EntraPass 93 Guide de référence Configuration des passerelles EntraPass Les passerelles EntraPass convertissent les informations reçues par un contrôleur ou un site et transmettent les données converties au serveur. Les passerelles convertissent aussi les informations reçues du serveur et les transmettent aux contrôleurs. EntraPass Global Edition est compatible avec trois types de passerelles : Corporate, NCC 8000 et Global. Il supporte aussi les fonctionnalités du KT-NCC. Les passerelles EntraPass servent d’interface entre les sites et le serveur. Sauf pour le KT-NCC, les passerelles peuvent être installées sur un poste de travail dédié ou sur un poste de travail EntraPass. Remarque : EntraPass Global Edition est livré avec une passerelle Global et des fonctionnalités KT-NCC. Les passerelles Corporate, Global et NCC 8000 supplémentaires exigent des licences additionnelles. Le tableau ci-après identifie les principaux paramètres des passerelles compatibles avec un système EntraPass Global Edition. Passerelle Corporate Passerelle NCC 8000 Passerelle Global KT-NCC 40 128 128 128 32 site avec série et USB 8 (boucles) 32 2 x RS-485 1 x RS-232 Sites distants en ligne 512 sites avec Kantech IP Link* 32 site avec Lantronix Non disponible 32 4 x TCP/IP (UDP) Modem au niveau du site hôte 32 par passerelle Non disponible Non disponible Non disponible Sites distants par modem 512 par passerelle Non disponible Non disponible Non disponible 17,408 total (32 KT par site) 128 Total (16 par site KT-200 seulement) 1,024 par passerelle Global (32 KT par site) 128 par KT-NCC (32/COM Port x 3, 8 TCP/IP / site x4) 34,816 256 2,048 256 30 16 28 28 Paramètres Nombre Sites locaux Contrôlleurs Lecteur/clavier par passerelle Événements chronométrés marche/arrêt 94 4 • Les périphériques du système Guide de référence Le tableau suivant identifie certains paramètres d’une passerelle Corporate : Paramètre Passerelle Corporate Nombre de passerelles Sites locaux Sites distants en ligne 41 32 sites avec série et USB 512 sites avec Kantech IP Link* Modem au niveau du site hôte 32 sites par passerelle Sites distants par modem 512 sites par passerelle Contrôleurs Lecteur/clavier par passerelle 17,408 total (32 KT par site) 34,816 Événements chronométrés marche/arrêt 30 * La configuration requise pour le système peut différer selon la grosseur des sites et le nombre d’événements générés par jour. Configurer une passerelle Corporate 1 À la barre d’outils Périphériques, cliquez sur le bouton Passerelle. 2 3 Dans la liste déroulante Passerelle(s), sélectionnez la passerelle que vous souhaitez configurer. Sous l’onglet Général : • Sélectionnez un Graphique ou une Vue vidéo auquel la passerelle est affectée, s’il y a lieu. Si la fonction vidéo est installée, le champ Vue vidéo s’ajoutera. Configuration des passerelles EntraPass 95 Guide de référence • Si votre passerelle Corporate se connecte au premier contrôleur d’un site distant via modem, cliquez sur Paramètres modem de l’hôte afin de configurer les options de communication du modem. • • Appuyez sur le bouton Nouveau pour configurer un nouveau modem. Configurez le modem en vous inspirant des paramètres fictifs de la fenêtre précédente, puis cliquez sur OK pour revenir à la fenêtre de configuration de la passerelle. Remarque : Par souci de fiabilité et d’uniformisation dans les configurations, Kantech supporte uniquement l’utilisation du modem externe US Robotics Sportster. De plus, le champ Type de connexion du modem doit être réglé à Réception et transmission alors que le champ Réglages d’initialisation du modem ne devrait pas être modifié. Si vous avez des doutes quant aux paramètres spécifiques à votre type de modem, communiquez avec votre administrateur de réseau pour les réglages spécifiques à votre configuration matérielle. 96 4 • Les périphériques du système Guide de référence 4 Sélectionnez l’onglet Événement et Régler le Chrono. marche et Chrono. arrêt pour chaque événement. Une passerelle Corporate est configurée pour gérer 30 événements. Remarque: Un système basé sur la Passerelle Corporate peut supporter jusqu’à 41 Passerelles Corporate. 5 Sélectionnez l’onglet Délai du clavier. • Dans la section Délais clavier, entrez le Délai entre touches (m:ss). Ce délai représente le délai maximum autorisé entre chaque sélection de touche du clavier par un détenteur de carte. Configuration des passerelles EntraPass 97 Guide de référence • Entrez le délai pour le Temps expiré au clavier (m:ss). Ce délai est défini en secondes. Il représente le délai maximum accordé aux détenteurs de carte pour commencer à saisir leur numéro d’identification personnel sur le clavier. Remarque : Le délai maximum autorisé pour les délais entre les touches et le délai d’attente au clavier est de 4 minutes et 15 secondes. • • • Cliquez sur les flèches pour déterminer le Nombre de tentatives avant le verrouillage du clavier. Le nombre maximum d’essais avant le verrouillage du clavier est fixé à 225. Entrez la Durée de désactivation du clavier (hh:mm). Le délai maximum autorisé est de 4 heures : 15 minutes. Lorsque le compteur atteint le nombre maximum de tentatives, le clavier sera désactivé pour toutes les cartes. Il sera désactivé pendant le délai indiqué dans le champ Durée de désactivation du clavier. Entrez le temps pour le Compteur de réinitialisation (m:ss). Lorsque le délai indiqué est expiré, le système réinitialisera le compteur de tentatives à zéro. Le délai maximum est de 4 minutes 15 secondes. Si la valeur entrée est supérieure à la valeur maximum autorisée, le système utilisera alors la valeur correcte précédente. Configurer une passerelle NCC 8000 Les passerelles NCC opèrent toujours sur un ordinateur dédié avec le système d’exploitation DOS 6.2 ou Windows® 98 avec système d’exploitation DOS. 1 À partir de la liste de Passerelles, sélectionnez la passerelle NCC 8000. 2 Sous l’onglet Général : • Utilisez les flèches vers le haut ou vers le base pour déterminer le nombre de sites reliés à l’ordinateur sur lequel est installée l’application NCC 8000 (maximum de 8). Remarque : Sous une passerelle NCC 8000, le système permet un maximum de 16 contrôleurs par site et jusqu’à 8 sites par NCC 8000. Seul un contrôleur KT-200 avec des mémoires EPROM EP-8002 peut communiquer avec une passerelle NCC 8000. 98 4 • Les périphériques du système Guide de référence Sélectionnez un Graphique ou une Vue vidéo auquel la passerelle est affectée, s’il y a lieu. Si la fonction vidéo est installée, le champ Vue vidéo s’ajoutera. Sélectionnez l’onglet Configuration de la passerelle. • 3 • • • • • • • • • Spécifiez le type de connexion entre la passerelle et l’application NCC 8000 (sur un même micro-ordinateur ou sur deux postes distincts). RS-232—Cliquez sur ce bouton si l’application NCC 8000 est externe, c’est-à-dire, si elle est installée sur un micro-ordinateur dédié. Le lien entre la passerelle et l’application NCC se fait alors via un port de communication série Intégré avec passerelle—Cliquez sur ce bouton si l’application NCC 8000 et l’application passerelle sont installées sur le même micro-ordinateur Accédez aux options suivantes si l’application NCC 8000 est externe à la passerelle et utilise un lien série RS-232 : Port série—Sélectionnez entre COM1, COM2, COM3 ou COM4, soit le port de communication série utilisé par la passerelle pour communiquer avec l’application NCC externe Vitesse—Réglez la vitesse (en bauds) utilisée par la passerelle pour communiquer avec l’application NCC 8000 externe Si l’application NCC 8000 est intégrée, c’est-à-dire qu’elle partage le même microordinateur que la passerelle, définissez le type de connexion RS-232 utilisé par les sites.Si vous choisissez l’option Intégré avec passerelle, la section Direct est activée : RS-232 configuration passerelle— Sélectionnez le Port série utilisé pour la communication. Pour plus d’information sur les ports séries utilisés dans le contexte du NCC 8000/ passerelle Global, contactez votre Administrateur de système. Cochez la boîte Afficher le programme Global Gateway si vous désirez afficher la passerelle Global dans la liste des applications actives sous Windows®. Ne cochez pas cette boîte si vous désirez laisser la passerelle Global rouler en arrière-plan. Configuration des passerelles EntraPass 99 Guide de référence 4 Cliquez sur l’onglet Config sortie auxiliaire 5 Régler les paramètres Chronomètre en marche (s:cc) et Chronomètre arrêté (s:cc) pour chaque événement. La passerelle NCC 8000 est configurée pour gérer jusqu’à 16 événements. Sélectionnez l’onglet Délai du clavier. • • 100 Dans la section Délai clavier, entrez le Délai entre les touches (m:ss). Ce délai représente le délai maximum autorisé entre chaque sélection de touche du clavier par un détenteur de carte. 4 • Les périphériques du système Guide de référence • Entrez le délai pour le Temps expiré au clavier (m:ss). Ce délai est défini en secondes. Il représente le délai maximum accordé aux détenteurs de carte pour commencer à saisir leur numéro d’identification personnel sur le clavier. Remarque : Le délai maximum autorisé pour les délais entre les touches et le délai d’attente au clavier est de 4 minutes et 15 secondes. Configurer une passerelle Global 1 2 À la barre d’outils Périphériques, cliquez sur le bouton Passerelle. Dans la liste déroulante Passerelle(s), sélectionnez la passerelle Global que vous souhaitez configurer. 3 Sous l’onglet Général : • Tapez le nombre de boucles de contrôleurs. La passerelle Global peut supporter jusqu’à 8 boucles de contrôleurs. • Sélectionnez un Graphique ou une Vue vidéo auquel la passerelle est affectée, s’il y a lieu. Si la fonction vidéo est installée, le champ Vue vidéo s’ajoutera. Configuration des passerelles EntraPass 101 Guide de référence 4 Sélectionnez l’onglet Événement. Régler le Chronomètre en marche (s:cc) et Chronomètre arrêté (s:cc) pour chaque événement. Une passerelle Global est configurée pour gérer 28 événements. Sélectionnez l’onglet Délai clavier numérique. • 5 • • Dans la section Délai clavier, entrez le Délai entre les touches (m:ss). Ce délai représente le délai maximum autorisé entre chaque sélection de touche du clavier par un détenteur de carte. Entrez le délai pour le Temps expiré au clavier (m:ss). Ce délai est défini en secondes. Il représente le délai maximum accordé aux détenteurs de carte pour commencer à saisir leur numéro d’identification personnel sur le clavier. Remarque : Le délai maximum autorisé pour les délais entre les touches et le délai d’attente au clavier est de 4 minutes et 15 secondes. 102 4 • Les périphériques du système Guide de référence • • • Cliquez sur les flèches pour déterminer le Nombre de tentatives avant le verrouillage du clavier. Le nombre maximum d’essais avant le verrouillage du clavier est fixé à 225. Entrez la Durée de désactivation du clavier (hh:mm). Le délai maximum autorisé est de 4 heures:15 minutes. Lorsque le compteur atteint le nombre maximum de tentatives, le clavier sera désactivé pour toutes les cartes. Il sera désactivé pendant le délai indiqué dans le champ Durée de désactivation du clavier. Entrez le temps pour le Compteur de réinitialisation (m:ss). Lorsque le délai indiqué est expiré, le système réinitialisera le compteur de tentatives à zéro. Le délai maximum est de 4 minutes 15 secondes. Si la valeur entrée est supérieure à la valeur maximum autorisée, le système utilisera alors la valeur correcte précédente. Configurer une passerelle KT-NCC Avant de commencer la configuration du KT-NCC, assurez-vous de consulter votre Administrateur de système afin d’obtenir l’adresse IP afin d’éviter les conflits de réseau. Pour les informations concernant le KT-NCC, veuillez consulter le Manuel d’installation du KT-NCC, DN1611 et le Guide de configuration rapide du KT-NCC, DN1657. Vous pouvez déterminer quatre connexions de réseau différentes et les paramètres seront configurés selon votre architecture de réseau. DHCP avec adresse IP de serveur d’Enterprise :Utilisez ce type de configuration au moment d’assigner l’adresse IP de serveur de la compagnie pour communiquer entre le serveur et le KT-NCC. DHCP avec adresse IP de serveur EntraPass :Utilisez ce type de configuration lorsque le serveur de l’édition EntraPass Global Edition assigne des adresses IP, et SEULEMENT lorsqu’aucun autre serveur DHCP n’est connecté au LAN. Remarque: Assurez-vous que la case Activer serveur DHCP au KT-NCC est cochée dans la boîte de dialogue Paramètres du serveur, sous l’onglet KT- NCC. Adresse IP statique :Utilisez ce type de configuration lorsque vous avez une adresse IP dédiée pour communiquer entre le serveur EntraPass et le KT-NCC. Remarque: La configuration initiale se fera via une page Web. Veuillez vous référer au manuel d’installation du KT-NCC, DN1611 et au Guide de configuration rapide du KT-NCC, DN1657. WAN :Utilisez ce type de configuration dans un environnement où des sites distants sont protégés par des routeurs et qu’ils communiquent les uns avec les autres via l’Internet. Remarque: Assurez-vous que la case Activer serveur DHCP au KT-NCC est cochée, que le bouton radio Adresse IP publique est sélectionné et que l’adresse IP du routeur entrant est entrée dans la boîte de dialogue Paramètres du serveur, sous l’onglet KT-NCC. Configuration des passerelles EntraPass 103 Guide de référence 104 1 Dans le poste de travail EntraPass, à la barre d’outils Périphériques, cliquez sur le bouton Passerelle. 2 Sous l’onglet Général : • Cliquez sur la flèche de déplacement vers le bas près de la boîte de texte marquée Passerelle et déroulez dans la sélection de passerelles jusqu’à ce que vous atteignez votre Passerelle KT-NCC. • Dans la section Configuration du site, utilisez les flèches En haut/En bas pour sélectionnez le Nombre de boucles de contrôleurs. Le KT-NCC peut supporter jusqu’à 7 boucles de contrôleurs. • Sélectionnez le fuseau horaire du KT-NCC. • Si vous voulez Régler automatiquement l’horloge pour heure d’été, cochez la boîte. • Sélectionnez un graphique ou une vue vidéo auquel la passerelle est affectée, s’il y a lieu. Si la fonction vidéo est installée, le champ Vue vidéo s’ajoutera. 4 • Les périphériques du système Guide de référence 3 Cliquez l’onglet Ethernet port no. 1 pour configurer la connexion du KT-NCC à votre réseau. • Inscrire l’Adresse MAC. Les premiers 6 chiffres de l’adresse MAC (00-50-F9) ne peuvent être modifié. Remarque : L’adresse MAC doit correspondre à l’adresse sous les ports Ethernet no.1 et Ethernet no. 2, situés sur le circuit du KT-NCC. C’est un code hexadécimal à 12 chiffres, avec un trait séparant tous les deux chiffres (i.e. xx-xx-xx-xx-xx). Configuration des passerelles EntraPass 105 Guide de référence • Le tableau suivant indique les paramètres à configurer selon votre environnement de réseau. DHCP Entreprise DHCP EntraPass IP statique WAN Coché Coché Coché Coché Sélectionné S/O S/O Sélectionné S/O Sélectionné Sélectionné S/O Adresse IP Laissé vide Adresse IP KT-NCC Adresse IP KT-NCC Laissé tel quel Masque sous-réseau Laissé vide Masque sousréseau KT-NCC Masque sousréseau KT-NCC Laissé tel quel Passerelle (Routeur) Laissé vide Laissé vide Adresse passerelle KT-NCC Laissé tel quel Port 18710 18710 18710 18710 Configuration des requêtes Coché Coché Coché Coché Adresse IP locale LAN Laissé vide Laissé vide Laissé vide Laissé vide Adresse IP publique (LAN/WAN) Laissé vide Laissé vide Laissé vide Selectionné et adresse IP publique saisie à partir de la boîte de dialogue Paramètres du serveur. Nom de domaine (LAN/ WAN) Laissé vide Laisser vide Laissé vide Laissé vide Utiliser serveur du routeur entrant Laissé vide Laisser vide Laissé vide Coché Paramètres Ethernet Port no.1 Obtenir automatiquement une adresse IP Utiliser l’adresse IP suivante Remarque : Nous vous recommandons fortement de conserver le numéro de Port par défaut : 18710. • 106 Par défaut, le Délai de communication est défini à “Moyenne”. Vous pouvez modifier ce paramètre afin de spécifier la fréquence de requête entre le serveur EntraPass et le KTNCC. Paramètre Délai de communication Très rapide Période de latence : max 300 ms Rapide Période de latence : max 800 ms 4 • Les périphériques du système Guide de référence 4 Paramètre Délai de communication Moyenne Période de latence : max 1500 ms Lent Période de latence : max 2500 ms Très lent Période de latence : max 4000 ms Extrêmement lent Période de latence : max 6000 ms Cliquez l’onglet Ethernet port no2 si vous devez configurer un deuxième port Ethernet pour des boucles IP. • • Vous sélectionnerez l’option Obtenir automatiquement une adresse IP lorsque le serveur assignera les adresses IP. Vous sélectionnerez l’option Utiliser l’adresse IP suivante lorsque vous désirez assigner une Adresse IP et un Masque sous-réseau fixe. Configuration des passerelles EntraPass 107 Guide de référence 5 Cliquez l’onglet Relais intégrés afin de définir les événements d’activation et la longévité de tous les circuits connectés au terminal des relais du circuit KT-NCC. Sélectionnez le paramètre Activer sur événement pour chaque Relai intégré. Si l’activation est temporaire, assurez-vous de cocher la boite Activation temporaire et d’entrez la période d’activation dans le champ Minuterie (hh:mm:ss). Sélectionnez l’onglet Événement. • • 6 • 108 Régler le Chronomètre en marche et Chronomètre arrêté pour chaque événement. Une passerelle KT-NCC est configurée pour gérer 28 événements. 4 • Les périphériques du système Guide de référence 7 Sélectionnez l’onglet Délai du clavier numérique. • • Dans la section Délais clavier, entrez le Délai entre touches (m:ss). Ce délai représente le délai maximum autorisé entre chaque sélection de touche du clavier par un détenteur de carte. Entrez le délai pour le Temps expiré au clavier (m:ss). Ce délai est défini en secondes. Il représente le délai maximum accordé aux détenteurs de carte pour commencer à saisir leur numéro d’identification personnel sur le clavier. Remarque : Le délai maximum autorisé pour les délais entre les touches et le délai d’attente au clavier est de 4 minutes et 15 secondes. • • • Cliquez sur les flèches pour déterminer le Nombre de tentatives avant le verrouillage du clavier. Le nombre maximum d’essais avant le verrouillage du clavier est fixé à 225. Entrez la Durée de désactivation du clavier (hh:mm). Le délai maximum autorisé est de 4 heures : 15 minutes. Lorsque le compteur atteint le nombre maximum de tentatives, le clavier sera désactivé pour toutes les cartes. Il sera désactivé pendant le délai indiqué dans le champ Durée de désactivation du clavier. Entrez le temps pour le Compteur de réinitialisation (m:ss). Lorsque le délai indiqué est expiré, le système réinitialisera le compteur de tentatives à zéro. Le délai maximum est de 4 minutes 15 secondes. Si la valeur entrée est supérieure à la valeur maximum autorisée, le système utilisera alors la valeur correcte précédente. Configuration des passerelles EntraPass 109 Guide de référence Configuration des sites / boucles Un site/boucle est composé de contrôleurs reliés au même port série. Le système supporte un maximum de 32 sites locaux par passerelle Corporate, 8 sites par passerelle NCC 8000, 7 sites/ boucles physique par passerelle KT-NCC, et 32 sites par passerelle Global. EntraPass supporte jusqu’à 512 sites éloignés (reliés par modem) par passerelle Corporate. Les sites reliés à une passerelle Corporate et Global peuvent être composés de contrôleurs KT-100, KT-200 ou KT-300. Les éléments affichés dans la fenêtre Site/Boucle EntraPass la fenêtre Site varient selon le type de connexion sélectionné. Par exemple, si le type de connexion sélectionné est un RS-232, un onglet RS-232 apparaîtra pour configurer le port de série et la vitesse du site correspondant. Si la connexion est de type accès par ligne commutée (dial-up), trois onglets supplémentaires s’afficheront pour la configuration du modem. Quatre types de connexions sont disponibles : Directe (RS-232 et USB), Ethernet amélioré (Kantech IP Link), Ethernet (scrutation) et modem (RS-232) à numérotation automatique. 1 À la barre d’outils Périphériques, cliquez sur le bouton Site/Boucle. 2 3 Sélectionnez la Passerelle et le Site à configurer. Si vous définissez un nouveau site/boucle, attribuez un nom au nouveau site et cliquez sur l’icône Enregistrer. La puce située à côté du nom du site/boucle deviendra verte. Remarque : Dans les systèmes équipés de passerelles NCC 8000, Global et KT-NCC, les sites sont prédéfinis à partir de la passerelle. 4 110 Sous l’onglet Général : • Dans la section Definition du matériel, indiquez le nombre de contrôleurs pour le site en cours de définition. Un site peut comprendre jusqu’à 32 contrôleurs. Si le nombre de contrôleurs spécifié est supérieur au nombre maximum permis, le système règlera la valeur à 32. 4 • Les périphériques du système Guide de référence • • • • Cochez la case Utilisez l’option Horaire d’Été de Windows afin que le système s’ajuste automatiquement au changement d’heure. Ne cochez pas la case vide si vous voulez ajuster le système manuellement. Si vous communiquez avec un site distant par modem, entrez la différence d’heure entre l’emplacement de la passerelle et celui du serveur EntraPass dans le champ Ajustement de l’heure selon l’heure de la passerelle (h). Ce réglage entraînera l’affichage des événements survenus au niveau du site distant à l’heure locale du système. Sélectionnez un Graphique et une Vue vidéo auxquels la passerelle est assignée, s’il y a lieu. La vue vidéo ne sera seulement activée que si la fonction vidéo est activée dans EntraPass. Utilisez la liste déroulante pour sélectionner le Type de connexion entre le système informatique et la passerelle. Cela déterminera quels onglets seront affichés pour la configuration. Remarque: Cette option n’est pas disponible pour la passerelle NCC 8000. Spécifier les délais de communication AVERTISSEMENT : N’utilisez pas l’option Délais de communication. Si vous devez configurer les délais de communication et la fréquence d’interrogation à émettre, contactez le support technique de Kantech. Une utilisation inappropriée de cette option peut entraîner de graves défaillances du système. La fenêtre Délais de communication affiche les réglages par défaut dès son ouverture. Ces réglages doivent être préservés à moins d’avis contraire de la part de Kantech. Pour configurer une connexion directe de type RS-232 Ce type de connexion peut être configuré dans EntraPass Global Edition pour les passerelles Global, Corporate et KT-NCC pour communiquer via une passerelle RS-232. Configuration des sites / boucles 111 Guide de référence 1 Lorsque vous sélectionnez le type de connexion Directe (RS-232 ou USB) dans l’onglet Général, un onglet RS-232 sera alors disponible. • • Sélectionnez le Port de communication COM. Sélectionnez la Vitesse du site (bauds). Pour configurer une connexion IP Link de Kantech (passerelle Corporate uniquement) Ce type de connexion peut être configuré dans EntraPass Global Edition pour les passerelles Corporate pour communiquer via un module IP Link de Kantech. Remarque: Pour de l’information complète sur la configuration du module IP Link de Kantech, veuillez vous référer au Manuel d’installation du module Kantech IP Link, DN1671. 112 4 • Les périphériques du système Guide de référence 1 Lorsque vous spécifiez Ethernet amélioré (IP Link) à partir de la liste déroulante Type de connexion dans l’onglet Général, vous pourrez accéder à trois onglets supplémentaires : Configuration IP du IP Link, Connection automatique du IP Link et Paramètres du IP Link. • Addresse MAC : Champ utilisé pour entrer l’adresse MAC du IP Link de kantech. Les premiers 6 chiffres de l’adresse MAC (00-50-F9) ne peuvent être modifiés. La case En ligne doit être cochée en tout temps. • Obtenir automatiquement une adresse IP : Cochez cette option lors de la configuration d’un module IP Link de Kantech avec un DHCP ou une adresse automatique. • Utiliser l’adresse IP suivante : Cochez cette option lorsque vous voulez assigner une adresse statique au module IP Link de Kantech. Une fois sélectionnée, les trois paramètres suivants seront alors disponibles. • Adresse IP : L’adresse IP statique du module IP Link de Kantech devra avoir été fournie par l’administrateur du système. Assurez-vous que l’adresse IP est unique et appartient au même segment que celui du module IP Link de Kantech (par exemple : 192.168.0.X, X étant le numéro qui diffère de l’adresse du module IP Link de Kantech). • Masque sous-réseau : Cette adresse devra avoir été fournie par l’administrateur du système. Assurez-vous que le masque sous-réseau est le même que le serveur Entrapass Global Edition. • Passerelle (Routeur) : Vous devez saisir l’adresse de la passerelle de l’ordinateur. • Port 18810 est automatiquement assigné par défaut au module IP Link de Kantech. Il est conseillé de ne pas le modifier. L’Adresse EntraPass Special/passerelle Corporate sera utilisée lorsqu’en mode DHCP. • Adresse IP : Vous devez saisir l’adresse IP de la passerelle de l’ordinateur. • Nom de domaine : Si vous n’avez pas l’adresse IP de la passerelle, vous pouvez saisir le nom du domaine fourni par l’administrateur du système. • • Remarque : Vous devez sélectionner soit l’adresse IP, soit le nom du domaine. Vous ne pouvez saisir les deux adresses simultanément. Configuration des sites / boucles 113 Guide de référence Adresse du serveur DNS: Une fois que vous aurez saisi le nom du domaine, le serveur DNS du système vous retournera l’adresse IP correspondante. Si vous êtes en environnement WAN, déplacez-vous à l’onglet Connection automatique du IP Link. • 2 • • 114 Dans un environnement WAN, la case Configuration des requêtes doit être cochée en tout temps. • Adresse IP locale (LAN) : assignera automatiquement l’adresse IP du module IP Link de Kantech. • Adresse IP publique (WAN) : Cette adresse IP devra être fournie par votre fournisseur Internet. • Nom de domaine (WAN) : Cette information devra être fournie par l’administrateur du système. Permettre l’accès au IP Link via l’assistant KT-Finder : Cochez cette boîte si vous désirez utiliser le KT-Finder comme outil de configuration et dépannage. 4 • Les périphériques du système Guide de référence 3 Déplacez-vous sur l’onglet Paramètres du KT IP pour configurer les paramètres de sécurité et de communication. • • Clé de cryptage : Pour sécuriser votre site vous devez saisir un code hexadécimal à 16 chiffres. Vitesse du site : Saisissez la vitesse de boucle de contrôleur. Remarque : Pour le KT-200, la vitesse maximale est de 19200 bauds. • Dans la section Délai : • Fréquence de la pulsation (mm:ss) : Saisissez la fréquence à laquelle vous voulez que le module IP Link de Kantech envoie un signal à la passerelle pour indiquer qu’il est en ligne (1:00 to 59:59). • Délai de défaillance des communications avec les passerelles (mm:ss) : Saisissez le délai nécessaire pour que la passerelle considère que le module IP Link de Kantech est hors communication. • Comptage des essais : Saisissez le nombre de fois où l’IP Link de Kantech tentera de communiquer avec la passerelle à l’intérieur de l’intervalle défini au paramètre précédent avant de reconnaître que la communication est interrompue (1 to 15). • Délai d’attente maximum sur envoi de commande (s:cc) : Lorsque qu’applicable, entrez le délai maximum permis par la passerelle pour que l’IP Link accuse réception d’une commande envoyée par un poste de travail EntraPass. Pour configurer une connexion de type Ethernet (scrutation) Ce type de connexion peut être configurée dans EntraPass Global Edition pour les passerelles Global, Corporate et KT-NCC afin de communiquer avec le système de passerelle via le réseau (Lantronix). Configuration des sites / boucles 115 Guide de référence 1 Lorsque vous sélectionnez l’option Ethernet (Scrutation) dans l’onglet Général, un onglet Équipement IP sera alors disponible. • • 116 Spécifier l’Adresse IP et le numéro de Port du terminal serveur. Sélectionnez le protocole de communication : • TCP si le site communique avec la passerelle via un « terminal serveur » en utilisant un protocol TCP. Dans ce cas, vous devez configurer le terminal serveur. Pour ce faire, suivez les instructions du fabricant ou reportez-vous à la documentation relative au terminal serveur. • UDP (User Datagram Protocol) utilise le protocole IP pour expédier des datagrammes d’une application Internet à une autre. On dit qu’il est « sans connexion » parce qu’il n’exige pas de l’expéditeur et du récepteur d’établir une connexion avant la transmission des datagrammes. Sélectionnez cette option si le site que vous configurez utilise ce protocole. 4 • Les périphériques du système Guide de référence Pour configurer une connexion Modem (RS-232) à numérotation automatique Si vous avez spécifié Dial-up (RS- 232) numérotation automatique à partir de la liste déroulante Type de connection dans l’onglet Général, vous aurez accès à trois onglets supplémentaires : Options du modem, Paramètres de planification du modem et Divers modem. Remarque : Cette option est disponible seulement lorsque vous sélectionnez un site Corporate. Remarque : Le champ Vitesse (bauds) modem distant ne devrait pas être modifié. Si vous avez des doutes quant aux paramètres spécifiques à votre type de modem, communiquez avec votre administrateur de réseau pour les réglages spécifiques à votre configuration matérielle. • • Indiquez le Code d’accès ligne externe (si applicable). Entrez le No de téléphone modem distant. Remarque : Par souci de fiabilité et d’uniformisation dans les configurations, Kantech supporte uniquement l’utilisation du modem externe v92 US Robotics Sportster. NOTE: Les Réglages d’initialisation du modem ne peuvent pas être modifiés. Sélectionnez le Type ligne de téléphone : Tonalité ou Impulsion. Définissez le nombre de Sonneries avant réponse, soit le nombre de sonneries nécessaires avant que le modem prenne l’appel. Cette option demeure valide tant qu’aucun horaire de prise d’appel n’a été programmé. • Réglez le Nombre d’essais. Cette option spécifie le nombre de tentatives d’appels effectuées par le modem avant d’abandonner. • Réglez l’option Planifier réponse après 1 sonnerie afin de configurer l’intervalle d’une sonnerie alloué avant la prise de l’appel par le modem. Cliquez sur l’onglet Paramètres de planification du modem. Cet onglet vous permettra de régler les intervalles de temps à l’intérieur desquels la passerelle ou les sites pourront se connecter aux • • 2 Configuration des sites / boucles 117 Guide de référence passerelles ou sites distants (par appels d’un modem) pour recevoir ou transmettre des informations. • • • Cliquez sur le bouton de recherche Récupération des événements d’un site pour afficher la fenêtre de sélection des horaires d’appels. Sélectionnez l’horaire qui correspond aux exigences d’intervalles de temps typiques à cette tâche. Répétez cette étape pour les options Si les données ont été modifiées depuis, Rapport des événements sur rappel prioritaire et Rapport automatique des événements. Pour plus de détails sur la définition d’horaires, référez-vous à « Définition des horaires » à la page 204. Définissez le délai avant que le système s’affiche Rapport échoué après (mm:ss). Remarque : Pour régler l’horaire de rapport des événements sur rappel prioritaire, vous devez d’abord définir Type de rappels prioritaires pour les composantes telles les portes, les entrées et les contrôleurs. 118 4 • Les périphériques du système Guide de référence 3 Cliquez sur l’onglet Divers modem pour régler le comportement du modem sur envoi ou réception d’un appel de site. • • • • • Cochez l’option Utilisez une connexion à fonction de rappel pour forcer la déconnexion du modem de la passerelle sur établissement du contact initial avec le modem du site distant ainsi que sa mise en attente d’un appel d’acquittement du modem distant. Vous pouvez également personnaliser le temps de mise en attente avant acquittement à l’option de rappel de sécurité Délai si échec de rappel (m:ss) réglé en usine à 01:minute:30 secondes. Sélectionnez le modem principal dans la liste déroulante Modem de l’hôte primaire. S’il y en a un, sélectionnez un modem redondant dans la liste Modem de l’hôte secondaire. Ce réglage est utile lorsque le modem principal est occupé ou ne réussit pas à prendre l’appel. Cochez l’option Déconnecter la ligne après (hh:mm:ss) si vous désirez limiter le temps d’appel à une période définie dont l’intervalle varie de 00.03.00 à 23.59.59. Cochez l’option Appeler immédiatement sur rupture de communication avec contrôleur esclave pour être avisé dans le cas où un contrôleur esclave perd la communication avec le contrôleur maître (le contrôleur relié au modem). Cochez l’option Appel immédiat lorsque mémoire tampon atteint 70% pour forcer le téléchargement de la mémoire d’événements d’un contrôleur distant aussitôt que cette dernière atteint 70% de sa capacité de stockage. Remarque : Évitez de cliquer sur le bouton Délais du modem distant. Toutes les valeurs sont réglées de façon à optimiser les performances du modem US Robotics supporté. Ces réglages NE DEVRAIENT ÊTRE MODIFIÉ que sur autorisation du service d’assistance technique de Kantech Configuration des sites / boucles 119 Guide de référence Configuration des contrôleurs Le contrôleur de porte KT fournit un retour d’information audiovisuel sur la décision d’accès. Généralement, un indicateur (DEL) rouge/vert sur le lecteur informe le titulaire de la carte que la porte est déverrouillée ou que l’accès a été refusé. Une alarme de porte locale peut être installée pour fournir un avertissement audible si la porte subit une ouverture forcée ou demeure ouverte après l’accès. La définition du contrôleur indique au système la façon dont un contrôleur est utilisé et les périphériques qui lui sont associés : portes, entrées, relais et les sorties. Les contrôleurs peuvent être définis lors de la configuration d’une passerelle ou d’un site; ou dans le menu de définition des contrôleurs (Périphériques > Contrôleurs) en sélectionnant soit l’icône du contrôleur (dans la fenêtre Périphériques) ou en utilisant l’utilitaire Express Setup. EntraPass utilisent trois types de contrôleurs : KT-100, KT-200 et KT-300. Ceux-ci offrent la possibilité d’activer les fonctions locales associées à un contrôleur. Le nombre de périphériques associés à un contrôleur varie selon le type de contrôleur. Le tableau suivant résume le nombre de composantes associées à chaque type de contrôleur Kantech : Type Porte Relais Zones d’entrée Sorties auxiliaires KT-100 1 4 4 2 KT-200 2 2 16 4 KT-300 2 2 8 4 Remarque : Les passerelles NCC 8000 sont compatibles avec les contrôleurs KT-200. Sous une Passerelle NCC 8000, le système autorise un maximum de 16 contrôleurs par site et jusqu’à 8 sites par NCC. Seul le KT-200 avec des mémoires eproms EP-8002 peut communiquer avec une Passerelle NCC 8000. Sous Global, le KT-200 doit être utilisé avec des mémoires eproms EP-Entra3. Définir les paramètres généraux des contrôleurs KT 1 2 3 120 A partir de la fenêtre de définition des Contrôleurs, sélectionnez la passerelle à l’intérieur de laquelle se trouve le contrôleur. Dans la liste déroulante Site, sélectionnez le site sur lequel le contrôleur est localisé. Dans la liste déroulante Contrôleurs, sélectionnez le contrôleur que vous souhaitez définir. Une fois sélectionné, la section où se trouve le nom de la composante est activée. Vous pouvez renommer le contrôleur sélectionné afin de lui donner un nom personnalisé. 4 • Les périphériques du système Guide de référence 4 Dans la liste déroulante Type de contrôleur KT, sélectionnez le type de contrôleur. • Attribuez un nom au contrôleur dans la section réservée au nom de la composante (dans les deux langues), puis cliquez sur l’icône Enregistrer. Une fois que le contrôleur est enregistré, la liste déroulante Type de contrôleur est désactivée. Remarque : Si vous avez sélectionné le KT-200, un nombre apparaît à côté de la liste déroulante. Si vous déplacez votre curseur au-dessus de ce nombre, une instruction s’affichera pour indiquer le réglage de cavalier pour le contrôleur KT-200. • Le système vous invite à utiliser le programme Express Setup. Cliquez Oui pour continuer. Si vous sélectionnez Non vous devrez configurer manuellement les périphériques associés au contrôleur dans leurs menus de définition respectifs (portes, relais, entrées et sorties auxiliaires). Remarque : EntraPass supporte l’installation de deux catégories de lecteurs par contrôleur. Les deux lecteurs doivent être de même type (Wiegand, ABA, IoProx). Cette fonctionnalité est seulement disponible avec les KT-100, KT-300 et KT-NCC, sous les Passerelles Global et Corporate. • Après avoir configuré les composantes associées au contrôleur, sélectionnez le lecteur et le clavier installé sur votre contrôleur dans les listes déroulantes Type de lecteur et Type de clavier. Remarque : Le bouton Nouveau pilote vous permet d’installer ou de mettre à jour le pilote spécifique. De plus, ce bouton vous permet d’ajouter le pilote au tableau des pilotes lus afin de le rendre disponible aux nouveaux contrôleurs du système. • Configuration des contrôleurs Utilisez la fonction Contrôleur désactivé lorsque vous mettez un contrôleur en mode de désactivation. En mode de désactivation, le contrôleur ne sera jamais interrogé et toutes 121 Guide de référence les demandes d’états provenant de ce contrôleur enverront un message disant que ce contrôleur est désactivé. Remarque : Cette option peut être utilisée lorsqu’un contrôleur est enlevé temporairement mais ne doit pas être effacé (lors d’une réparation, par exemple). Elle permet aussi aux Opérateurs de régler facilement le logiciel avant que l’installation physique soit terminée. Sélectionnez un Graphique et une Vue vidéo pour lesquels la passerelle est assignée, s’il y a lieu. Si la fonction vidéo est installée, le champ Vue vidéo s’ajoutera. Pour définir les horaires applicables au nouveau contrôleur, vous devez passer à l’onglet Horaires. • 5 Sélectionnez les Horaires applicables au nouveau contrôleur : Lorsqu’un contrôleur KT-100 ou KT-300 est sélectionné : seule la liste Horaire de supervision de l’alimentation s’affiche • Pour le contrôleur KT-200, les listes Horaire de supervision de l’alimentation et Supervision du contact anti-vandal sont disponibles Cliquez sur l’icône Enregistrer. • • 6 Configurer un contrôleur KT-100 Une fois que les paramètres généraux ont été définis, un onglet identifiant le contrôleur s’affiche à côté de l’onglet Général. 122 4 • Les périphériques du système Guide de référence 1 Sélectionnez l’onglet KT-100 depuis la fenêtre Contrôleur. 2 Entrez le numéro de série du contrôleur dans le champ Numéro de série. Généralement, ce numéro se trouve sur l’étiquette du contrôleur. Le champ est défini pour accepter uniquement des caractères numériques, excepté pour le premier caractère qui peut être un a ou un A. Si un caractère en minuscule est entré, le système le convertira en majuscule. Entrez le temps d’Attente deuxième carte d’accès. Le délai maximum autorisé est de 2 minutes et 7 secondes. Ce paramètre est utile lorsque dans un secteur à sécurité élevée, deux cartes sont requises pour accéder à une porte protégée. Si la valeur entrée est supérieure à la valeur maximale autorisée, le système utilisera alors la valeur existante. Dans la liste déroulante Touche échappement du clavier, choisissez une touche qui servira de touche échappement sur le clavier. Cette fonctionnalité est associée aux numéros d’identification personnels. Lorsqu’un détenteur de carte entre un numéro incorrect, il pourra appuyer sur la touche définie comme touche d’échappement et ressaisir le NIP sans augmenter le nombre de tentatives. Dans la liste déroulante Type de résistance de l’entrée, sélectionnez le type de résistance utilisé par votre système. Par défaut, ce choix est configuré sur Résistance simple. Si vous entendez un bourdonnement, vérifiez le nombre de résistances installées sur votre système. 3 4 5 Remarque : Pour obtenir des détails complémentaires sur la définition des options des contrôleurs KT-100, référez-vous à « Définir les options d’un contrôleur » à la page 133. Configurer un contrôleur KT-200 Chaque contrôleur KT-200 peut contrôler, en temps réel, l’état de 16 entrées tels que les contacts magnétiques, les détecteurs de mouvement, les capteurs de température, etc. Le contact de la porte (contrôlant la condition de la porte) et le REX (avertissant le système qu’un détenteur de carte sort) sont reliés au contrôleur de porte. Le contrôleur KT-200 est équipé de deux relais. Ces relais peuvent être activés selon les horaires, les événements ou une combinaison de différentes conditions logiques. Le système peut être Configuration des contrôleurs 123 Guide de référence extensible jusqu’à 16 relais en utilisant des modules d’extension REB-8. Le module REB-8 peut être utilisé comme relais ou comme contrôle de d’ascenseur. Les module KT-2252 sont uniquement utilisés pour le contrôle d’ascenseur. Remarque : Veuillez prendre note que les contrôleurs KT-2252 ne sont plus disponibles. Pour définir les périphériques d’extension KT-200 Les contrôles d’ascenseur KT-2252 offrent une interface basse tension jusqu’à 32 étages. Quatre (4) KT-2252 maximums peuvent être connectés à un contrôleur KT-200 pour un maximum de 64 étages par cabine. Un KT-2252 peut être partagé entre 2 cabines, servant un maximum de 16 étages chacune (un interrupteur de fonctionnement commun pour les deux cabines). Lorsque les détenteurs de carte présentent leurs cartes au lecteur de la cabine d’ascenseur, le contrôleur KT-200 vérifie les étages auxquels le titulaire de la carte a accès et envoie une liste d’étages à activer sur l’interface KT-2252. Le KT- 2252 ferme les interrupteurs électroniques correspondant aux étages concernés. Pour définir les périphériques auxiliaires KT-200 124 1 Depuis la fenêtre de définition des contrôleurs, sélectionnez l’onglet KT-200. 2 Dans la section Dispositifs auxiliaires, sélectionnez le type de périphériques utilisés avec le contrôleur KT-200. • Cochez l’option Relais REB-8 si les modules d’extension REB-8 sont utilisés comme relais. Seulement 16 relais peuvent être définis. Si deux REB-8 sont ajoutés, les deux derniers relais (le 17ème et le 18ème relais) pourront être utilisés pour exécuter différentes tâches. Vous devez spécifier les tâches supplémentaires pour ces deux relais dans la liste déroulante Relais additionnel. • Cochez l’option KT-2252 contrôleur d’ascenseur et relais REB-8 si les modules KT-2252 sont utilisés comme contrôleurs d’ascenseur et les modules REB-8 comme relais sur le même 4 • Les périphériques du système Guide de référence • contrôleur de porte. Un maximum de quatre contrôleurs KT-2252 peut être connecté au KT200. Cochez l’option Contrôleur d’ascenseur REB-8 si les REB-8 sont utilisés pour le contrôle de l’ascenseur. Jusqu’à quatre REB-8 peuvent être utilisés pour le contrôle de l’ascenseur. Remarque : Lorsqu’un contrôleur d’ascenseur est activé, un onglet Ascenseur s’affiche à côté de l’onglet KT-200. La section suivante explique comment programmer les commandes de l’ascenseur en utilisant les contrôleurs REB-8 et KT-2252. Pour programmer les contrôleurs d’ascenseur KT-2252 L’onglet Ascenseur vous permet d’indiquer les périphériques auxiliaires utilisés avec le KT-200 pour le contrôle de l’ascenseur et la façon dont ils sont utilisés. Selon la carte d’extension installée et l’option cochée, la fenêtre Ascenseur affichera la section REB-8 installé ou KT-2252 installé. 1 Sélectionnez l’onglet KT-200 dans la fenêtre Contrôleur. 2 Dans la section Périphériques auxiliaires, sectionnez Contrôleur d’ascenseur KT-2252, ou Contrôleur d’ascenseur KT-2252 et relais REB-8. L’onglet Ascenseur apparaît à côté de l’onglet KT-200. Configuration des contrôleurs 125 Guide de référence 3 Sélectionnez l’onglet Ascenseur pour configurer les contrôleurs d’ascenseur. Lorsque des contrôleurs d’ascenseur KT-2252 sont utilisés, la section Mode ascenseur est activée. 4 Dans la section Mode ascenseur, cochez le nombre approprié d’étages. Ceci indique comment les étages seront contrôlés par le KT-2252. • Sélectionnez 16 étages si un KT-2252 partage les mêmes étages avec deux cabines • Sélectionnez 32 étages s’il y a un KT-2252 par cabine Remarque : La colonne des entrées se réfère aux terminaux KT-2252. Lorsque vous aurez défini les étages (menu étage), la colonne étage contiendra les étages associés aux entrées. 5 Dans la section KT-2252 installé, indiquez le nombre de KT-2252 installés. Les options peuvent être cumulées. Si, par exemple, l’option KT-2252 #3 est cochée, KT-2252 #1 et 2 devront être également cochés. Le tableau suivant résume la façon dont les contrôleurs d’ascenseur KT2252 sont utilisés. Nombre de cabines 126 Nombre d’étages Nombre de KT-2252 1 8 1 1 16 1 1 32 1 1 64 2 2 16 1 2 32 2 2 64 4 4 • Les périphériques du système Guide de référence 6 Dans la colonne Étages, sélectionnez les étages associés aux terminaux du contrôleur KT-2252. Remarque : La colonne des entrées se réfère aux terminaux KT-2252. Lorsque vous aurez défini les étages (menu étage), la colonne étage contiendra les étages associés aux entrées. Pour programmer les modules d’ascenseur REB-8 Les cartes d’extension de relais REB-8 peuvent être utilisées comme une alternative rentable pour le contrôle de l’ascenseur. En ajoutant une carte d’extension REB-8 à un KT-200, le logiciel peut commander jusqu’à deux cabines d’ascenseur par contrôleur. 1 Dans la fenêtre de définition KT-200, sélectionnez l’option Contrôleur d’ascenseur REB-8. Lorsque l’option sera sélectionnée, un onglet Ascenseur apparaîtra à côté de l’onglet KT-200. La section de définition du REB-8 est uniquement activée lorsque les REB-8 sont utilisés comme relais. Configuration des contrôleurs 127 Guide de référence 2 Sélectionnez l’onglet Ascenseur pour configurer les contrôleurs d’ascenseur REB-8. Jusqu’à quatre contrôleurs d’ascenseur REB-8 peuvent être utilisés. 3 Indiquez le nombre de REB-8 installés sur le contrôleur. La sélection peut être cumulée. Par exemple, si quatre REB-8 sont installés, les trois premières cases devront également être cochées. Le tableau suivant résume la façon dont les REB-8 sont affectés aux étages et aux cabines d’ascenseur. Nombre de cabines Nombre d’étages Nombre de REB-8 Cab 1 de 1 à 8 1 Cab 1 de 9 à 16 2 Cab 2 de 1 à 8 3 Cab 2 de 9 à 16 4 Remarque : La colonne des entrées se réfère aux terminaux REB-8. Lorsque vous aurez défini les étages (menu Étages), la colonne Étages contiendra les étages associés aux entrées. 4 Dans la colonne Étages, sélectionnez les étages associés aux terminaux du contrôleur REB-8. Pour obtenir des détails complémentaires sur la définition des étages et des groupes de portes, référez-vous à « Configuration des portes » à la page 136. Remarque : Il n’y a aucune confirmation d’étages lorsqu’un REB-8 est utilisé comme contrôleur d’ascenseur. 128 4 • Les périphériques du système Guide de référence Pour configurer les relais REB-8 Lorsque des REB-8 sont utilisés comme relais, vous devez spécifier le nombre de relais installés sur le KT-200. Le contrôleur peut gérer un maximum de 16 relais accessibles et fournit déjà 2 relais intégrés. 1 Depuis la fenêtre KT-200, sélectionnez l’option Relais REB-8, si des REB-8 sont utilisés comme relais. 2 3 4 S’ils sont utilisés avec le contrôleur d’ascenseur KT-2252, sélectionnez l’option Contrôleur d’ascenseur KT-2252 et relais REB-8. Dans tous les cas, la section de définition des REB-8 est activée. Dans la section Définition REB-8, sélectionnez l’option appropriée : Aucun REB-8, un REB-8 ou deux REB-8. Si deux REB-8 sont ajoutés (pour un total de 18 relais), les deux derniers relais pourront être utilisés pour exécuter différentes tâches : sélectionnez l’utilisation des relais supplémentaires dans la liste déroulante Relais supplémentaire. Remarque : Pour obtenir des détails sur la façon de configurer d’autres options pour les contrôleurs KT-200, référez-vous à « Définir les options - Divers » à la page 141. 5 Sélectionnez l’onglet Relais d’état afin de configurer un relais ou un groupe de relais qui seront activés lorsqu’un événements est déclanché. Configurer un contrôleur KT-300 Le KT-300 supervise constamment l’état de la batterie et le notifie au système comme « Batterie faible/Pas de batterie ». Il supervise également les dispositifs de verrouillages des circuits ouverts ou des court-circuits pour détecter les pannes de verrouillage. Les contrôleurs KT-300 sont compatibles avec les modules Combus. Le Combus est un câble de liaison à 4 conducteurs auquel plusieurs modules d’extension sont connectés en parallèle pour ajouter des entrées, des sorties, des relais et un affichage ACL de la date et de l’heure. Configuration des contrôleurs 129 Guide de référence 1 A la barre d’outils Périphériques, cliquez sur le bouton Contrôleur. À la fenêtre de configuration des contrôleurs, cliquez sur l’onglet KT-300. 2 Entrez le numéro de série du contrôleur dans le champ Numéro de série. Généralement, ce numéro se trouve sur l’étiquette du contrôleur. Le champ est défini pour accepter uniquement des caractères numériques, excepté pour le premier caractère. Celui-ci peut être un a ou un A. Si un caractère en minuscule est entré, le système le convertira en majuscule. Entrez le temps d’Attente d’une deuxième carte d’accès. Le délai maximum autorisé est de deux minutes et sept secondes. Si la valeur entrée est supérieure à la valeur maximum autorisée, le système utilisera alors la valeur existante. Cette fonctionnalité s’avère utile lorsque l’accès à un lieu est contrôlé par deux cartes. Dans la liste déroulante Touche échap du clavier, choisissez une touche Échap sur le clavier, s’il y a lieu. Cette fonctionnalité est associée aux NIP. Lorsqu’un détenteur de carte entre un numéro incorrect, il pourra appuyer sur la touche Échap et ressaisir le NIP sans augmenter le nombre de tentatives. Dans la liste déroulante Type de résistance, sélectionnez le type de résistance. Par défaut, l’option Résistance simple est sélectionnée. Si vous entendez un bourdonnement, vérifiez le nombre de résistances installées sur votre système. 3 4 5 Configurer le module Combus KT-300 Le contrôleur KT-300 peut être relié à l’un des quatre modules d’extension suivants : • KT-PC4108 (module d’entrée à 8 secteurs). Ce module dispose d’une entrée pour contact anti-sabotage. • KT-PC4204 (module d’alimentation à 4 relais). Ce module dispose d’une entrée pour contact anti-sabotage en plus d’incorporer un bloc d’alimentation 12 Vc.c., 1A pouvant alimenter divers dispositifs. • KT-PC4216 (module de sortie à 16 entrées). Il peut être utilisé pour le contrôle d’ascenseurs, moyennant l’ajout de certains équipements. 130 4 • Les périphériques du système Guide de référence KT3-LCD (module d’affichage Kantech à 32 caractères). L’affichage à cristaux liquides (LCD) est de ton vert (condition normale), rouge (panne d’alimentation) et jaune (problème). Si un module Combus a été installé sur le contrôleur KT-300, cliquez sur le bouton Configuration du module Combus. Les terminaux Combus non définis sont identifiés par des drapeaux/puces rouges. Une fois que le module est identifié, le drapeau/puce correspondant devient vert. • 1 2 3 Sélectionnez le type de module connecté au contrôleur KT-300. Cliquez sur le bouton Définir pour entrer le numéro de série du module, puis cliquez sur OK. Remarque : Pour obtenir ce numéro, vous devez activer le dispositif antisabotage ou appuyer sur n’importe quelle touche du clavier. Le numéro de série Combus s’affiche dans le Bureau des messages. 4 5 Attribuez un nom au module dans la section Nom de la composante. Cochez les options relatives au module que vous souhaitez configurer si elles apparaissent dans la fenêtre). Remarque : Les options d’utilisation d’un module varient selon le module Combus sélectionné. Par exemple, l’installation du KT3-LCD et l’activation des options Faible puissance du Combus et Affichage de la date et de l’heure permettront au KT-300 d’indiquer les conditions de faible puissance du Combus et d’afficher la date et l’heure. Le tableau suivant résume les options associées à chaque module. Type de Combus Configuration des contrôleurs Options Options additionnelles KT3-LCD Faible puissance du Combus, affichage de la date et de l’heure Aucune option additionnelle KT-PC4108 Alarme antisabotage, faible puissance du Combus Module à 8 entrées, peut être utilisé comme entrées 131 Guide de référence Type de Combus 6 7 8 9 Options Options additionnelles KT-PC4204 Alarme antisabotage, faible puissance du Combus, batterie faible, panne d’alimentation, alimentation auxiliaire inférieure Utilisé comme relais (1-4) KT-PC4216 Alarme antisabotage, faible puissance du Combus Utilisé comme sorties Cochez l’option Faible puissance du Combus afin que le KT-300 indique les conditions de faible puissance du Combus. Cochez l’option Affichage de la date et de l’heure si vous souhaitez que l’ACL affiche la date et l’heure. Une fois la configuration du module Combus, cliquez sur le bouton Ok pour revenir à la fenêtre de configuration du KT-300. Associez un Relais d’ activation locale à l’une des conditions suivantes : Panne de courant, Combus Panne, Combus - Problèmes d’alimentation (passerelle Corporate seulement). Si vous souhaitez affecter un relais spécifique, vous pouvez cliquer sur le bouton de recherche associé à chaque champ pour ouvrir une fenêtre contextuelle et sélectionner un relais spécifique ou un groupe de relais. Remarque : Pour configurer les relais d’activation locaux, vous devez configurer les relais (Périphériques > Relais) pour ensuite sélectionner les relais retenus pour fins d’activation locale. 10 Dans la section Type de priorité d’appel, associez le type d’appel qui correspond le mieux à l’urgence de la panne à signaler (passerelle Corporate seulement). Remarque : Pour plus de détails, référez-vous à « Configuration des sites / boucles » à la page 110. 132 4 • Les périphériques du système Guide de référence Définir les options d’un contrôleur L’onglet Options permet aux opérateurs de configurer les paramètres suivants : • synchronisation aux lecteurs entrées/sorties • fonction de coercition (définition du bouton panique) • options de compteur des cartes (pour spécifier les cartes admissibles à un secteur) Remarque : L’option de synchronisation entrée/sortie fonctionne avec les lecteurs d’entrée. Elle permet à l’administrateur du système de sécurité de garder la trace des cartes surveillées dans une zone. Cette fonction est locale au niveau de chaque contrôleur défini par les lecteurs d’entrée/sortie qui lui correspondent. Un relais peut être activé lorsque le compteur atteint le nombre de cartes admissibles dans ce secteur; le relais est désactivé lorsque le nombre de cartes du secteur descend sous le nombre spécifié. 1 Dans la fenêtre Contrôleur, sélectionnez l’onglet Options pour définir les options coercition, nombre de cartes, etc. 2 Déterminez les options de Coercition (contrainte). Lorsqu’une option de contrainte est sélectionnée, vous devez identifier la touche du clavier qui sera utilisée comme bouton panique silencieux. • Coercition (contrainte) à l’accès permise—cette option active la touche <Contrainte> sur un accès est autorisé • Coercition (contrainte) à l’accès refusée—cette option active le bouton panique silencieux même lorsque l’accès a été refusé Sélectionnez la touche qui servira de bouton panique dans la liste Touche coercition. 3 Remarque : Vous pouvez sélectionner les deux options contraires à l’accès permis pour plus de sécurité. La fonction de coercition est supportée sur les passerelles Corporate ainsi que sur les passerelles équipées de l’application passerelle Global. La fonction de synchronisation entrées/sorties n’est supportée que sur une passerelle Corporate. Configuration des contrôleurs 133 Guide de référence 4 5 6 7 8 9 134 Dans la section des Options de synchronisation, sélectionnez l’option le type de synchronisation dans liste déroulante Type : lorsqu’une option de synchronisation est activée, une carte ne pourra pas être utilisée sur une porte de sortie à moins qu’elle n’ait été utilisée sur une porte d’entrée correspondante. La même porte pourra être utilisé comme lecteur d’entrée et de sortie. • Aucun—l’option de synchronisation est désactivée • Synchronisation faible—cette option permet à un titulaire de carte d’utiliser un lecteur d’entrée (ou de sortie) plus d’un fois sans utiliser le lecteur de sortie (ou d’entrée) correspondant. Seul un événement de « Mauvaise synchronisation » est envoyé au bureau des messages • Synchronisation forte—une carte utilisée sur un lecteur d’entrée ne pourra pas accéder à ce même lecteur d’entrée jusqu’à ce qu’elle soit utilisée sur un lecteur de sortie correspondant Dans la section Pardonner l’horaire, cliquez sur le bouton pour configurer un horaire afin de réinitialiser l’option de synchronisation entrée/sortie sur toutes les autres cartes. Dans la section Divers, indiquez les options pour les Délai mode autonome (10 à 255 secondes). En mode dégradé, le contrôleur fonctionne en mode autonome après un échec de communication. Entrez le code Famille carte 32 bits. Vous pouvez trouver ce code hexadécimal sur la carte d’accès. Dans la section Options décompte des cartes, utilisez les flèches haut et bas pour configurer le Nombre maximal de cartes. Le nombre maximum autorisé est de 65 535. Le système garde une trace du nombre des cartes contrôlées situées dans la zone contrôlée et active un relais lorsque ce nombre est atteint. Lorsque le détenteur de carte quitte la zone, le compteur diminue et le relais se remettra finalement à zéro lorsque la zone de synchronisation sera vide. Vous pouvez configurer le système pour qu’il active un relais lorsque le nombre maximum est atteint. Cliquez sur le bouton pour sélectionner le relais ou le groupe de relais qui seront activés lorsque le nombre sera atteint. 4 • Les périphériques du système Guide de référence Message de la mémoire tampon du contrôleur Lorsqu’un contrôleur se déconnecte du serveur, la mémoire tampon du contrôleur prend la relève et accumule les événements du contrôleur. Lorsque la mémoire tampon a atteint sa capacité, les événements les plus vieux sont transférés dans une mémoire tampon secondaire (50 à 100 octets) qui peut contenir approximativement 5 à 10 événements. Lorsque ce deuxième tampon a atteint sa capacité, le système émet des messages dans la Liste des message (présentée ci-dessous) afin d’indiquer à l’opérateur que la mémoire tampon a dépassé sa capacité et que les événements seront effacés de la mémoire tampon. • • • Le contrôleur effacera les messages les plus vieux en premier. (FIFO - First In, First Out). Lorsque le contrôleur est reconnecté au serveur, les événements du contrôleur seront envoyés dans la Liste des messages immédiatement, dans l’ordre suivant : événements dans la mémoire tampon secondaire, événements affichés dans la mémoire tampon du contrôleur, suivis des événements générés pendant que le contrôleur était déconnecté du serveur. Dans la Liste des messages affichée ci-haut, le message Event buffer overflow est le premier message du contrôleur envoyé dans la liste. Message de la mémoire tampon du contrôleur 135 Guide de référence Configuration des portes Ce menu sert à définir les paramètres de porte sur lesquelles les lecteurs ou claviers sont installés. Une porte peut être définie comme une porte d’ascenseur, une porte de Temps et Présence, une porte d’entrée/sortie pour la fonction de synchronisation entrée/sortie, ou tout simplement comme une porte d’accès. L’assignation de la porte dépend des réglages effectués. La porte contrôlée peut être fermée à tout moment ou uniquement au cours des horaires définis. Les dispositifs de verrouillage couramment utilisés sont les gâches de portes électriques et les verrous électromagnétiques. Une porte peut être équipée d’un ou de deux lecteurs, avec un lecteur de chaque côté. Pour les portes équipées de deux lecteurs, le lecteur externe doit être défini comme un lecteur d’entrée et le lecteur interne, comme un lecteur de sortie. Définir les paramètres généraux d’une porte 1 À la barre d’outils Périphériques, cliquez sur le bouton Portes. 2 À la fenêtre Portes, sélectionnez la passerelle appropriée pour afficher le site du contrôleur, puis sélectionnez un site (dans la liste déroulante Site) et le contrôleur associé à la porte que vous souhaitez définir. Dans la liste déroulante des Portes, sélectionnez la porte que vous souhaitez modifier ou définir. Les nouveaux éléments sont identifiés par un bouton rouge. Le bouton passe au vert une fois que l’élément aura été défini et enregistré. Indiquez le Mode de verrouillage de la porte : Selon le dispositif de verrouillage utilisé, l’état verrouillé sera mise sous tension ou hors tension. • Sécurité intégrée (Fail secure)—La gâche est verrouillée lorsque le courant est coupé (verrous de portes, gâches de portes) • Sûreté intégrée (Fail safe)—La sortie du verrou est mise sous tension pour verrouiller la porte (verrous électromagnétiques) Indiquez le Type de porte : 3 4 5 136 4 • Les périphériques du système Guide de référence Accès—Le lecteur est considéré comme un lecteur d’accès. Les options Temps et présence ou synchronisation entrée/sortie ne sont pas utilisées avec les portes d’accès. Un lecteur d’accès génère uniquement des événements d’« Accès autorisé/Accès refusé ». • Entrée—Une porte d’entrée est un point d’entrée pour le Temps et Présence ou la synchronisation entrée/sortie. Afin de permettre au système d’enregistrer une entrée, la porte doit être ouverte après un accès valide (si un contact de porte est installé). • Sortie—Une porte de sortie est un point de sortie pour le Temps et Présence ou la synchronisation entrée/sortie. Afin de permettra au système d’enregistrer une sortie, la porte doit être ouverte après un accès valide (si un contact de porte est installé). Indiquez le Délai d’accès de la porte : • Délai de déverrouillage—Délai pendant laquelle la porte est déverrouillée lors d’un événement de lecture de carte valide ou de demande de sortie (lorsque le REX est défini sur le déverrouillage de la porte). S’il s’agit d’une porte d’ascenseur et qu’un bouton poussoir (entrée) est utilisé pour activer la sélection de l’étage, ceci correspond au délai pendant lequel une sélection d’étage sera autorisée. Généralement, une période plus longue devrait être définie pour permettre au détenteur de carte de sélectionner des étages. Pour obtenir des informations complémentaires à ce sujet, référez-vous à « Définir les portes d’ascenseur » à la page 143. • Délai d’ouverture—Ce délai indique le laps de temps durant lequel une porte peut demeurer ouverte suite à une demande d’accès permis ou une demande de sortie permise. Ce délai s’applique seulement à une porte définie avec un contact de porte. Ce délai est compris entre 1 et 255 secondes (4 minutes et 15 secondes). Une fois que ce délai sera écoulé, le système générera l’événement « Porte ouverte trop longtemps » et la porte piézo émettra un son pour avertir le titulaire de la carte. Vous pouvez utiliser l’option « Pré-alarme sur les portes ouvertes trop longtemps » (Fenêtre Portes, onglet Contact et REX) pour faire retentir le piézo de la porte lorsque la moitié du délai se sera écoulée. L’alarme continuera de retentir jusqu’à ce que la porte soit fermée. Dans la section Divers : • Si la porte doit être utilisée à des fins de Temps et Présence, cochez l’option appropriée. Vous devez sélectionner si c’est une porte d’entrée, ou une porte de sortie. • Cochez l’option Cabine d’ascenseur si la porte doit être utilisée pour le contrôle de l’ascenseur. Lorsque l’option sera cochée, l’onglet Ascenseur s’affichera pour définir les horaires d déverrouillage. La fonction de Délai prolongé permet de garder la porte ouverte pour une période de temps prolongée afin de permettre à des personnes à mobilité réduite de traverser la porte sans déclencher d’alarme. Si vous désirez utiliser cette option, précisez ces délais dans les champs Délai de déverrouillage et Délai d’ouverture. L’Horaire de déverrouillage.permet au système de déverrouille une porte pour la période de temps prédéterminée que vous sélectionnerez. Sélectionnez un Graphique ou une Vue vidéo auquel la passerelle est affectée, s’il y a lieu. Si la fonction vidéo est installée, le champ Vue vidéo s’ajoutera. • 6 7 8 9 10 Remarque : Pour les systèmes équipés de passerelles Corporate et Global, EntraPass offre la possibilité de programmer un délai d’accès ainsi que des délais de déverrouillage et d’ouverture spécifiques aux personnes à mobilité réduite. En plus des réglages de délais spécifiques, le détenteur de carte doit disposer d’une carte sur laquelle cette fonctionnalité a été programmée. Cette fonctionnalité est accessible aux contrôleurs KT-100 et KT-300. Configuration des portes 137 Guide de référence Définir les options du clavier de porte Vous pouvez définir l’activation de relais lorsqu’un détenteur de carte appuie sur les touches clavier * ou #. Pour utiliser cette fonctionnalité, assurez-vous que le microprogramme (firmware) de vos KT-100 est à la version 1.04 (ou supérieure) et que le microprogramme des contrôleurs KT-300 est à la version 1.16 (ou supérieure). Remarque : L’onglet Clavier n’est visible que si vous avez sélectionné un type de clavier au moment de configurer le contrôleur associé à cette porte. 1 À la fenêtre de configuration des portes, sélectionnez l’onglet Clavier. 2 Indiquez le mode de contrôle de l’accès à la porte : • Lecteur seulement—Sélectionnez cette option si l’accès est autorisé à l’aide d’un lecteur. Une installation utilisant un lecteur seulement est l’application la plus courante. • Lecteur ou clavier—Sélectionnez cette option si l’accès est autorisé à l’aide soit d’un lecteur soit d’un clavier seulement. Une installation utilisant un clavier seulement est généralement considérée comme étant moins sûre qu’une installation utilisant un lecteur seulement, car les détenteurs de carte peuvent « prêter » leur code à une tierce personne et ne peuvent empêcher une utilisation supplémentaire (en comparaison avec la récupération d’une carte). Remarque : Cette option peut être activée sur un lecteur avec clavier intégré lorsque, par exemple, vous désirez utiliser le lecteur seul. Lecteur et clavier—Sélectionnez cette option si un lecteur et un clavier sont utilisés pour autoriser l’accès à cette porte. Le clavier sera uniquement utilisé lorsque l’option « horaire du clavier » sera valide. Ajouter un clavier à un lecteur accroît sensiblement le niveau de sécurité. La demande du code NIP peut être limitée par un horaire à utiliser uniquement en dehors des heures de bureau, par exemple, plutôt que durant les heures de trafic intense. Cliquez sur le bouton d’extrémité du champ Horaire carte et NIP pour sélectionner l’horaire au cours duquel les détenteurs de carte devront taper leur NIP sur lecture d’une carte valide. Le • 3 138 4 • Les périphériques du système Guide de référence 4 5 délai écoulé entre la lecture d’une carte valide et la saisie d’un NIP au clavier peut être réglé à la fenêtre de définition de l’application EntraPass (option Temps expiré au clavier). Cochez l’option Activer fonction coercition (duress) sur clavier lorsque nécessaire. (Seulement des portes Corporate / Global / KT-NCC). Pour les portes définies avec des claviers ou des lecteurs, vous pouvez programmer la touche étoile (*) ou carré (#) pour activer un relai. Lorsque cette option est activée, les détenteurs de carte peuvent activer un relai simplement en poussant la touche appropriée. (Cette fonction est seulement disponible avec les KT-100 et KT-300) Définir les options de contacts de porte Dans la plupart des applications, le contact de porte constitue un élément économique de surveillance capable de protéger les investissements réalisés pour contrôler l’accès à la porte. Le verrou de porte et le lecteur de carte (ou le clavier) offrent de la sécurité et préviennent une entrée non autorisée, seulement en cas de fermeture et de verrouillage de la porte. Un simple contact de porte permet de surveiller les conditions de plusieurs portes telles que : ouverture de porte forcée, porte ouverte trop longtemps, entre-verrouillage, etc. 1 Depuis la fenêtre Portes, sélectionnez l’onglet Contact. 2 Sélectionnez le contact de porte dans la liste Contact de porte. Remarque : Pour les contrôleurs KT-200, les entrées 1 (contact de porte) et 2 (demande de dispositif de sortie) sont idéalement réservées à la porte 1 du contrôleur alors que les entrées 9 (contact de porte) et 10 (demande de dispositif de sortie) sont idéalement réservées à la porte 2 de ce même contrôleur. L’entrée utilisée pour le contact de porte ou le contact REX NE DOIT PAS avoir défini de horaire de « supervision » dans le menu « Définition des entrées ». 3 Configuration des portes Cochez les options de lecture de porte : • Lecture sur porte ouverte—Si cette option est sélectionnée, elle permet au système de lire les cartes même lorsque la porte est ouverte. Cependant, le système ne déverrouillera pas la 139 Guide de référence 4 porte si celle-ci était fermée. Si cette option est sélectionnée, l’événement « Accès autorisé » sera généré. Dans le cas contraire, l’événement « Accès – Seconde entrée » sera générée. • Lecture lorsque déverrouillée—Si cette option est sélectionnée, elle permet au système de lire les cartes alors que la porte a été déverrouillée manuellement par le détenteur de carte ou par un horaire de déverrouillage valide. Si cette option est sélectionnée, l’événement « Accès – Seconde entrée » sera générée lors de l’accès. Pour ignorer tous les événements d’accès alors que la porte est déverrouillée, ne sélectionnez pas cette option. • Pré-alarme porte ouverte trop longtemps—Si cette option est sélectionnée, elle permettra au système de générer l’événement « Pré-alarme de porte ouverte trop longtemps » et émettra la porte piézo lorsque la moitié du délai défini dans le champ Délai d’ouverture se sera écoulée. L’alarme continuera de retentir jusqu’à ce que la porte soit fermée. Sélectionnez l’option appropriée Reverrouiller sur accès. Vous pouvez choisir de reverrouiller la porte Sur ouverture de porte ou Sur fermeture de ports. Définir les options REX de détection de sortie Le signal d’un REX indique que quelqu’un tente de sortie par une porte contrôlée. Les dispositifs du genre détecteur de mouvement ou bouton poussoir peuvent être utilisés pour fournir le signal REX. EntraPass permet de configurer une porte avec réinitialisation du délai de déverrouillage à chaque fois que le REX primaire ou secondaire est déclenché. Cette fonctionnalité exige une mise à niveau du micrologiciel des contrôleurs KT-100 (avec la version 1.04) et KT-300 (avec la version 1.16). 1 À partir de la fenêtre de définition des portes, sélectionnez l’onglet REX puis cochez l’option appropriée dans la section : • Sur ouverture de porte — si vous désirez que le dispositif de la porte se verrouille après un accès valide • Sur fermeture de porte — si vous souhaitez que le dispositif de la porte se verrouille sur fermeture de la porte 140 4 • Les périphériques du système Guide de référence 2 Faites le choix appropriés pour les Options REX et les Options REX secondaires : • Associez le Contact REX à l’entrée à laquelle un détecteur de « demande de sortie » peut être connecté. Cette entrée doit être locale et être l’une des entrées du contrôleur commandant la porte. • Déterminez un Horaire Rex : lorsque cet horaire devient valide, le contrôleur détectera des signaux de demande de sortie à destination du contact de sortie. Cette option s’applique uniquement à une porte définie par un contact REX. • Déverrouiller sur REX — la porte sera déverrouillée si une requête de sortie valide est permise par le contrôleur. Cette option peut être utile sur des portes de sortie du genre porte d’intérieur, porte de livraison/expédition ou toute autre porte battante que les personnes sont appelées à franchir avec colis en main. Le système autorise la sortie et génère l’événement « Requête de sortie permise » au lieu de l’événement « Ouverture de porte forcée ». • Fonction REX réamorçable — le délai de déverrouillage est réamorçé sur requête de sortie valide. Les délais de déverrouillage et d’ouverture sont définis dans la fenêtre de définition des portes (Périphériques > Porte > Général). Sélectionnez cette option pour les portes achalandées du genre aire de production où les accès peuvent être rapprochés (par exemple à la fin d’un quart de travail). Remarque : Il est recommandé de choisir entre Déverrouiller sur REX ou Fonction REX réamorçable et non les deux options simultanément. Si vous sélectionnez les deux options simultanément, il peut arriver que la porte demeure ouverte pendant de longues périodes. De plus, ces caractéristiques ne devraient pas être utilisées si un contact de porte n’a pas été défini. Définir les options - Divers Sous l’onglet Divers, vous pouvez définir des options d’entre-verrouillage entre deux portes pour synchroniser le temps pendant lequel ces deux portes seront ouvertes/fermées. L’option d’entreverrouillage est également appelée l’option SAS. Ceci garantit qu’une fois que vous aurez accédé à la première porte, celle-ci sera fermée et verrouillée avant que le titulaire de la carte ait l’autorisation d’accéder à la seconde porte. Les deux portes doivent être commandées par le même contrôleur. Configuration des portes 141 Guide de référence 1 Depuis la fenêtre Portes, sélectionnez l’onglet Divers. 2 Dans la liste déroulante Portes, sélectionnez la première porte pour laquelle vous souhaitez définir des options d’entre-verrouillage. Dans le menu déroulant Contact d’entre-verrouillage, sélectionnez la première entrée de la fonctionnalité d’entre-verrouillage. L’entrée sélectionnée devra être le contact de porte de la seconde porte. Revenez à la liste déroulante Portes pour sélectionner la seconde porte pour laquelle les options d’entre-verrouillage sont en cours de définition; puis sélectionnez l’entrée d’entreverrouillage pour cette seconde porte. Elle doit être le premier contact de porte de la première porte. Sélectionnez l’horaire d’entre-verrouillage : les deux portes devront avoir le même horaire d’entreverrouillage. Cet horaire est celui selon lequel l’entre-verrouillage sera vérifié par le contrôleur avant que l’accès ne soit autorisé aux détenteurs de carte. 3 4 5 Remarque : La fonctionnalité d’entre-verrouillage n’est pas disponible sur les portes commandées par un KT-100. 6 7 8 9 142 Cochez l’option Pas de déverrouillage par entrée lorsqu’on lorsqu’applicable. Cochez l’option Déverrouiller la porte sur horaire après “premier entrant” pour déverrouiller automatiquement la porte lors de la lecture d’une première carte. Dans la section Dériver sur déverrouillage porte, définissez le délai au cours duquel les entrées sélectionnées ne seront pas supervisées. Le délai de dérivation indique le laps de temps pendant lequel l’état du verrouillage de la porte ne sera pas rapporté et les entrées sélectionnées ne seront pas contrôlées au déverrouillage de la porte. Il n’est pas recommandé de dériver un contact de porte étant donné que le système le dérivera automatiquement. Dans le volet de défilement Entrées à dériver, sélectionnez les entrées qui ne seront pas supervisées lors du déverrouillage de la porte. Les entrées sélectionnées resteront sans supervision pendant le délai défini dans le champ Suspendre le délai du rapport d’état du verrouillage de la porte (m:ss). 4 • Les périphériques du système Guide de référence Définir les portes d’ascenseur Lors d’une définition de porte, il est possible d’indiquer si c’est une « porte normale » ou une cabine d’ascenseur (Fenêtre Portes, onglet Général, section Divers). Lorsqu’une porte est définie comme cabine d’ascenseur, un onglet Ascenseur s’affichera sur la fenêtre de définition des Portes. Cet onglet est utilisé pour définir les horaires de déverrouillage automatique de groupes d’étages spécifiques. 1 Depuis la fenêtre Portes, sélectionnez l’onglet Ascenseur. 2 Dans la liste Horaire de déverrouillage no. 1, sélectionnez l’horaire de déverrouillage à appliquer. Par défaut, vous pourrez sélectionner l’horaire Toujours valide. Vous pouvez également créer un nouvel horaire (Menu de définition, Horaires). 3 Dans la liste Groupe d’étages no. 1, sélectionnez le groupe d’étapes approprié associé avec l’Horaire de déverrouillage no. 1. Seuls les étages possédant un horaire valide dans la définition du Groupe d’étages seront déverrouillées ou disponibles à la sélection lorsque l’Horaire de déverrouillage no. 1 deviendra valide. 4 Dans la liste Horaire de déverrouillage no. 2, sélectionnez l’horaire de déverrouillage à appliquer au second groupe d’étages. 5 Dans le menu déroulant Groupe d’étages no. 2, sélectionnez le groupe d’étapes approprié. Seuls les étages possédant un horaire valide dans la définition du Groupe d’étages seront « déverrouillés » ou disponibles à la sélection lorsque l’Horaire de déverrouillage no. 2 deviendra valide. Remarques importantes : • L’horaire de déverrouillage défini au cours d’une définition de porte (Menu Porte, onglet Général) a priorité sur ces horaires même s’ils sont valides • Un seul horaire de déverrouillage peut être valide à la fois. Par exemple si le premier horaire est valide de 6h00 à 9h00 et le second horaire, de 7h00 à 9h00, alors l’horaire de déverrouillage #2 ne sera JAMAIS valide car l’horaire de déverrouillage #1 est déjà valide • Ne chevauchez pas les horaires. Par exemple, si le premier horaire est valide de 9h00 à 17h00 et le second, de 16h00 à 20h00, l’intervalle (entre 16h00 et 17h00) peut entraîner un fonctionnement irrégulier du système de contrôle de l’ascenseur Configuration des portes 143 Guide de référence • Seuls les étages possédant un horaire valide dans la définition du Groupe d’étages seront déverrouillés ou disponibles à la sélection lorsque les horaires de déverrouillage deviendront valides Remarque : Pour obtenir des informations complémentaires sur la méthode de programmation des contrôleurs d’ascenseur à l’aide des relais REB-8, référez-vous à « Pour définir les périphériques d’extension KT-200 » à la page 124. Configurer une porte (passerelles KT-NCC et Global) Cette option est disponible seulement lorsqu’on sélectionne une Passerelle Global ou KT-NCC dans la liste déroulante. 1 Utilisez l’onglet Accès et secteur pour définir les paramètres de garde double, de secteur avant/ après et de restrictions pour la porte en cours de configuration. 2 3 Cochez la boîte Garde double pour activer cette caractéristique. La garde double rend la porte encore plus sécuritaire en exigeant que deux titulaires présentent leur carte au moment de franchir la porte. Définissez le niveau d’accès pour chaque titulaire de carte exigé : • Sélectionnez Niveau d’accès 1, soit le premier niveau d’accès exigé pour franchir la porte • Sélectionnez Niveau d’accès 2, soit le deuxième niveau d’accès exigé pour franchir la porter • Sélectionnez Accès Privillégié. Il s’agit du niveau d’accès à sélectionner pour passer outre le besoin de présenter deux cartes à une porte Remarque : La caractéristique de garde double exige que les cartes soient présentées selon une séquence précise pour que l’accès soit accordé. La carte associée à un niveau d’accès 1 doit être présentée d’abord suivie de la carte associée à un niveau d’accès 2. 4 144 Définissez le Secteur pour lequel la fonction de synchronisation s’appliquera. • Secteur avant— Sélectionnez le « secteur avant », soit le secteur dans lequel le titulaire se trouve au moment de présenter sa carte. Pour la fonction des rapports de ralliement, il faut 4 • Les périphériques du système Guide de référence • toujours sélectionner « secteur inconnu ». Pour passer outre la fonction de synchronisation pour cette porte, laissez le champ libre. Secteur après— Sélectionnez le « secteur après », soit le secteur dans lequel le titulaire se trouve après avoir franchi la porte. Pour passer outre la fonction de synchronisation pour cette porte, laissez le champ libre. Remarque : En règle générale, les portes (ou lecteur) sont « partagées » entre deux secteurs, c’est-à-dire qu’au moment d’accéder à une porte, le titulaire de carte doit se trouver dans un secteur donné (ou « secteur avant ») et au moment de franchir la porte, il passe à un autre secteur (ou « secteur après »). Par exemple, un titulaire de carte se trouve dans un secteur « inconnu » et veut passer au secteur « A » : Le titulaire présente d’abord sa carte au lecteur de porte et désire accéder au secteur « A » Le système vérifie la position actuelle du titulaire (pour vérifier la position du titulaire à l’intérieur d’un secteur, utilisez le menu Opérations manuelles sur un secteur) • Le système consulte ensuite le menu de définition de la porte à laquelle la carte a été présentée pour déterminer le « secteur avant » et le « secteur après » relativement au lecteur de porte • Si le secteur « inconnu » est associé au « secteur avant » et le secteur « A » au « secteur après » et que la position du titulaire est inconnue, alors l’accès sera permis • Si le titulaire se trouve dans le secteur « B » au moment de présenté sa carte, alors l’accès ne sera pas accordé, puisque le secteur situé en amont du lecteur (porte) a été associé à « inconnu » Définissez Temps synchronisation E/S en cochant la boîte Accès limité et spécifiez le Délai d’accès restrictif (mm:ss). • • 5 Remarque : Au moment de présenter sa carte à cette porte, le titulaire ne pourra présenter sa carte à un autre lecteur/porte assujetti à la fonction d’accès limité tant que le délai n’aura pas expiré. Configuration des portes 145 Guide de référence Définir les événements de porte (passerelle Corporate seulement) 1 Depuis la fenêtre Portes, sélectionnez l’onglet Événements portes. Ceci permet de définir les relais (ou groupes de relais) devant être activés lors d’événements donnés. 2 Sélectionnez le relais qui sera activé localement, lors d’événements tels que : Porte forcée, Porte ouverte trop longtemps ou Porte en alarme sur re-verrouillage. Dans la section Type de priorité d’appel, associez le type d’appel qui correspond le mieux à l’urgence de la panne à signaler. 3 Remarque: Pour accéder aux types de priorité d’appel, la connexion au site doit être de type Modem. Pour plus de détails, référez-vous à « Configuration des sites / boucles » à la page 110. La fonction Type de priorité d’appel est supportée uniquement par les Passerelles Corporate. 146 4 • Les périphériques du système Guide de référence 4 Une fois tous les événements de porte configurés, cliquez sur l’onglet Événements d’accès pour définir les relais (ou groupes de relais) qui seront activés à la suite d’événements divers. Remarque : EntraPass permet la définition d’un relais pouvant être activé sur utilisation de la fonctionnalité de délai d’accès prolongé pour personne à mobilité réduite. La carte utilisée doit préalablement avoir été définie avec cette fonctionnalité. Prenez note que seuls les contrôleurs KT-100 et KT-300 sont configurés avec la fonction de délai prolongé. Cette fonction est accessible aux passerelles Corporate et Global. 5 6 Sélectionnez le relais qui sera activé localement, lors d’événements tels que : État de la carte invalide, Mauvais niveau d’accès, Autre accès refusé, Alarme de coercition, Accès permis, Carte sous surveillance et Délai prolongé. Dans la section Type de priorité d’appel, associez le type d’appel qui correspond le mieux à l’urgence de la panne à signaler. Remarque : Pour accéder aux types de priorité d’appel, la connexion au site doit être de type Modem. Pour plus de détails, référez-vous à « Configuration des sites / boucles » à la page 110. Définir les paramètres du KT-100 et du KT-300 (passerelle Corporate seulement) La prochaine fenêtre de configuration est disponible seulement lorsque les contrôleurs KT-100 et KT-300 ont été configurés dans une passerelle Corporate. Configuration des portes 147 Guide de référence 1 Sélectionnez l’onglet Options et système d’alarme. • • • Dispositif de verrouillage surveillé : Cette caractéristique sert à des applications du type voûte bancaire afin de compenser pour la lenteur du verrouillage motorisé. Le fait d’ajouter ce délai permet d’éviter des alarmes de type « Ouverture porte forcée » lorsqu’un employé ouvre la porte avant qu’elle ait été protégée après le délai de déverrouillage. Cochez cette options pour l’activer dans EntraPass. Délai verrouillage moteur (m:ss) : entrer le délai (mm:ss) au-delà duquel la porte sera considérée verrouillée. Le réglage par défaut de 0:00 correspond à l’état inactif de ce délai. Par exemple, si le délai de verrouillage moteur est réglé à 5 secondes et que le délai de déverrouillage est réglé à 20 secondes après accès permis; la sortie associée au verrou sera désactivée après 15 secondes et aucune alarme de type « Ouverture porte forcée » ne sera signalée si la porte est ouverture au cours des 5 dernières secondes. Si une seconde carte est requise, sélectionnez un horaire dans la liste Horaire pour une deuxième carte (double vérification). Remarque : Lorsqu’un KT-100 et un KT-300 sont installés dans un passerelle Corporate, le système offre une possibilité d’interface avec un système d’alarme externe. Configurer le système d’alarme externe (passerelle Corporate seulement) Cette option est disponible seulement lorsque les contrôleurs KT-100 et le KT-300 ont été configurés dans une passerelle Corporate. Le KT-100 et le KT-300 offrent une possibilité d’interface avec n’importe quel système d’alarme externe. Lorsque vous ajoutez ces contrôleurs Kantech à un système d’alarme existant, les titulaires de carte pourront armer/désarmer un système existant en présentant simplement une carte valide à une porte d’entrée/de sortie. Ajouter un clavier augmentera la sécurité du système car les titulaires de carte devront saisir un NIP en plus de la présentation d’une carte. Vous trouverez ci-dessous quatre options pour armer/désarmer ou différer un système d’alarme externe : • Lors de la lecture d’une carte valide ou sur un lecteur d’armement ; 148 4 • Les périphériques du système Guide de référence • Lors de la saisie d’un code d’armement valide sur un clavier ; • En appuyant sur un bouton du clavier ; • En appuyant sur un bouton connecté à une entrée ; • Par horaire d’armement et de désarmement automatique ; Il est possible de combiner ces options. Par exemple, un système d’alarme sera désarmé grâce à un code d’accès correct lors d’un horaire prédéfini valide et à la suite d’une lecture de carte valide. 1 Cliquez le bouton Options du système d’alarme externe situé sous l’onglet Options et système d’alarme dans le dialogue de porte. 2 3 4 5 6 Configuration des portes Sous l’onglet Requête d’armement (entrée), sélectionnez une Donnée demande d’armement. Ceci correspond à l’entrée qui sera activée lors d’une demande d’armement de l’alarme externe. Après avoir sélectionné la demande d’armement, vous devez Activer horaire demande armement pendant lequel la requête sera valide S’il y a lieu, sélectionnez un niveau d’accès de l’armement en cliquant le bouton. • L’option Groupe (qui apparaît dans la fenêtre lorsque vous cliquez le bouton à trois points de suspension) vous permet de sélectionner tous les niveaux d’accès. • L’option Simple vous permet de sélectionner un niveau spécifique. • Si le niveau souhaité n’apparaît pas dans la liste, vous pouvez cliquer le bouton de droite dans le champ Armement - Niveau d’accès pour en créer un nouveau. Pour améliorer la sécurité de votre système d’alarme : • Attendre accès permis pour armer obligera le détenteur de carte à présenter une carte d’accès valide avant d’appuyer sur le bouton du clavier sélectionné. • Verrouiller la porte sur requête d’armement doit être utilisé en conjonction avec le paramètre Attendre accès permis pour armer afin d’invalider l’horaire. • Reverrouiller la porte sur armement après le délai de sortie permettra de verrouiller la porte et d’armer le système seulement après le délai de sortie pré-configuré. • Empêcher les demandes d’armement sur état des entrées préviendra l’armement du système si une entrée est en alarme. Indiquez le Délai de sortie et le Délai d’entrée (h:mm:ss). La délai d’entrée correspond au délai au cours duquel le système d’alarme est contourné à la suite d’un événement d’accès autorisé. Le délai de sortie correspond à la période avant laquelle le système est armé. Les valeurs 149 Guide de référence 7 8 maximales sont 9:06:07 pour les délais d’entrée et de sortie. Généralement, le délai d’entrée est plus bref que le délai de sortie. Sélectionnez l’entrée qui indiquera l’État du panneau d’alarme externe. Si l’état de l’entrée sélectionnée est « normal », ceci indique que le panneau de l’alarme externe est armé. Sélectionnez l’onglet Entrée pour définir les périphériques d’entrée qui seront supervisés ou dérivés (aucune supervision) lorsque le système d’alarme sera armé. La colonne de description affiche toutes les entrées définies dans le système. Cochez la colonne Supervisé pour les entrées pour lesquelles vous souhaitez une supervision par le système d’alarme externe; cochez la colonne appropriée pour l’entrée pour laquelle vous souhaitez suspendre la supervision (à l’entrée, à la sortie, ou lorsque le système d’alarme est désarmé). Sélectionnez l’onglet Retarder l’armement pour sélectionner l’Entrée pour retarder l’armement. • 9 10 11 12 150 Sélectionnez l’horaire qui sera appliqué par Activer l’armement retardé. Vous pouvez cocher l’option Attendre accès permis pour retarder. Si cette option est cochée, le système d’alarme sera différé uniquement à la suite d’une lecture de carte valide et le titulaire de la carte appuiera ensuite sur le Bouton du clavier sélectionné pour différer le système d’alarme externe. Sélectionnez Retarder ou désarmer le niveau d’accès dans la liste. 4 • Les périphériques du système Guide de référence 13 Sélectionnez l’onglet Relais pour définir un relais ou un groupe de relais ainsi qu’un état d’entrée pour les relais de l’alarme externe. Remarque : Lorsque vous sélectionnez un Relais d’alarme, vous devez également indiquer son Type d’activation; celle-ci peut être permanente ou temporaire. Configuration des portes 151 Guide de référence Configuration des relais Les relais de commande inclus avec tous les KT-100, KT-200 et KT-300 peuvent être utilisés pour activer des alarmes ou autres dispositifs tels que la commande de l’éclairage, la ventilation et l’air conditionné. Ils peuvent être activés selon les horaires, les événements notifiés par le système ou par une combinaison de conditions différentes. Définir les relais 1 À la barre d’outils Périphériques, cliquez sur le bouton Relais. 2 3 À partir des listes déroulantes, sélectionnez une passerelle, un site et un contrôleur. Sélectionnez le Mode d’opération du relais : • Normal—le relais est mis hors tension de manière normale (désactivé) jusqu’à ce qu’il soit remis sous tension (activé) par un opérateur, un événement ou par un horaire du système. • Inversé—le relais est mis sous tension de manière normale (activé ou au repos) jusqu’à ce qu’il soit mis hors tension (désactivé) par un opérateur, un événement ou par une fonction du système. Sélectionnez l’Horaire d’activation automatique : lorsque cet horaire sera valide, le relais s’enclenchera (activé ou désactivé) selon le mode d’activation spécifié. Sélectionnez Activation de désactivation du relais : lorsque cet horaire sera valide, le relais sera désactivé (ou activé) selon le mode de fonctionnement prédéfini (passerelle Corporate et Global seulement). 4 5 Remarque : Lorsqu’une passerelle NCC 8000 ou Global est utilisée, il devient possible de forcer le Délai d’activation temporaire. Dans EntraPass Global Edition, cochez la boîte Forcer activation temporaire pour imposer un délai d’activation manuel. Normalement, lorsqu’un relais est activé manuellement, seule une opération manuelle pourra le désactiver. Le fait de cocher cette option permet de désactiver le relais suite au déclenchement d’une alarme, d’un événement système ou d’un horaire. 152 4 • Les périphériques du système Guide de référence 6 Configurez la Délai d’activation temporaire pour indiquer le délai pendant lequel le relais sera temporairement enclenché suie à une activation temporaire, qu’elle soit effectuée manuellement, par un événement ou par une autre fonction du système. Remarque : Si la minuterie est positionnée sur zéro, le délai d’activation par défaut sera réglé à 5 secondes. Durée maximum autorisée : 9:06:07 (9 heures, 6 minutes et 7 secondes). 7 Si vous configurez une passerelle NCC 8000, configurez la section Mode d’activation pour régler l’action associée au relais. Normal—Le relais ne sera pas affecté par l’horaire d’activation. Le relais ne sera déclenché qu’au moment nécessaire (par le biais d’une opération manuelle, d’un événement, d’un système d’alarme, etc.). • Activé—Le relais demeure activé tout au long de la période de validité de l’horaire d’activation. Pendant cette période, les événements ou autres opérations du système n’affecteront pas le relais puisqu’il est maintenu activé. Au terme de la période de validité de l’horaire d’activation, le relais activé passera au mode normal. • Désactivé—Le relais demeure désactivé tout au long de la période de validité de l’horaire d’activation. Pendant cette période, les événements ou autres opérations du système n’affecteront pas le relais puisqu’il est maintenu désactivé. Au terme de la période de validité de l’horaire d’activation, le relais désactivé passera au mode normal. Sélectionnez un Graphique ou une Vue vidéo associé au relais, s’il y a lieu. • 8 Configuration des relais 153 Guide de référence Configuration des entrées Les contrôleurs de porte peuvent contrôler l’état des entrées tels que : des contacts de porte, des entre-verrouillages, des points d’alarme, des détecteurs de mouvement, des capteurs de température, des demandes de sortie (REX) et d’autres types de dispositifs avec contacts secs. Le KT-100 contrôle l’état de 4 points d’entrée, le KT-200, l’état de 16 points d’entrée et le KT-300, l’état de 8 points d’entrée intégrés jusqu’à un maximum de 16 points d’entrées. • Pour les contrôleurs KT-200 seulement : les entrées sont des contacts secs normalement fermés ou normalement ou ouverts connectés en série avec une résistance. Si le contact sec est connecté en série avec la résistance verte, le nombre d’entrées sera impair. Si le contact sec est connecté en série à la résistance rouge, le nombre d’entrées sera pair. • Les entrées 1 (contact de porte) et les entrées 2 (demande de dispositif de sortie) sont idéalement réservées pour la porte 1 alors que les entrées 9 (contact de porte) et 10 (demande de dispositif de sortie) sont idéalement réservées pour le porte 2 de ce même contrôleur. Pour les contrôleurs KT-100 et KT-300, les entrées 1 (contact de porte) et 2 (dispositif de sortie) sont idéalement réservés pour la porte 1 alors que les entrées 3 (contact de porte) et 4 (dispositif de sortie) sont idéalement réservés pour la porte 2. • Pour les contrôleurs KT-100 seulement. : L’entrée 1 est réservée au contact de porte alors que l’entrée 2 est réservée au dispositif de demande de sortie. • Pour les contrôleurs KT-300 seulement : L’entrée 1 devrait être réservée au contact de la porte 1 alors que l’entrée 2 devrait être réservée au dispositif de demande de sortie de la porte 1 du même contrôleur. L’entrée 3 devrait être réservée au contact de la porte 2 alors que l’entrée 4 devrait être réservée au dispositif de demande de sortie pour la porte 2 du contrôleur. Définir les entrées Vous pouvez définir les périphériques d’entrée à partir de la fenêtre de définition Contrôleur ou de la barre d’outils Périphériques. 1 À la barre d’outils Périphériques, cliquez sur le bouton Entrée. 154 4 • Les périphériques du système Guide de référence 2 3 4 Sélectionnez une passerelle spécifique (dans la liste déroulante Passerelle) et un site (dans la liste déroulante Site) et un contrôleur (dans la liste déroulante Contrôleur). Dans la liste déroulante Entrée, sélectionnez l’entrée que vous souhaitez définir. Affectez un Horaire de supervision à l’entrée sélectionnée : ceci correspond à l’horaire au cours duquel le système surveillera l’état de l’entrée. Lorsque l’horaire sera valide, un changement d’état de l’entrée générera soit un événement d’« Entrée en alarme », ou un événement de « Restauration d’entrée ». Remarque : L’entrée utilisée pour le contact de porte, le contact de demande de sortie (REX) ou le contact d’entre-verrouillage NE DEVRAIT PAS posséder d’horaire de supervision. 5 6 7 Indiquez la Condition normale de l’entrée : celle-ci peut être Fermée ou Ouverte. Par défaut, EntraPass ne devrait pas Suspendre la mise à jour de l’état lorsque non supervisé afin de garder la circulation des données au minimum. Par contre, cette option peut être activée. Indiquez le Délai de stabilisation de l’entrée. Ceci correspond à la période durant laquelle une entrée doit demeurer dans le même état avant de reconnaître une transition. Cette durée est exprimée en minutes (mm:ss:cc). Le délai maximum est de 10.55.35 pour les temps de réponse et de restauration de l’alarme. • Temps de réponse à l’alarme (mm:ss:cc) : temps de réponse avant lequel le système génère l’événement entrée en alarme. • Restaurer le temps de réponse (mm:ss:cc) : temps de réponse avant que le système génère les événements retour à la normale de l’entrée (passerelles Corporate et Global seulement). Remarque : Le fait de spécifier le temps de réponse du site réduit le rebondissement lorsque le contact change d’état, et permet de générer un seul événement pour chaque transition lorsque cette période sera supérieure au temps de rebondissement. Par exemple, une période de 01:00:00 nécessite qu’un état demeure stable pendant au moins une minute avant d’être rapporté. 8 Cochez l’option Transférez les cartes dans un secteur “inconnu” pour associer une entrée à un bouton-poussoir actionné par le personnel de sécurité pour transférer toutes les cartes de tous les secteurs à un secteur “inconnu”. Ce réglage est nécessaire si la fonction de synchronisation est définie dans le système. Ce bouton-pressoir peut être utilisé lorsque par exemple, tout le personnel doit quitter l’immeuble pour cause d’incendie, etc. Cette option réinitialise toutes les cartes et évite le recours à une opération manuelle complexe. (Cette option est seulement disponible sous une passerelle Global seulement.) Remarque : L’horaire de supervision de l’entrée doit être valide. 9 Configuration des entrées Sélectionnez un Graphique ou une Vue vidéo associé à l’entrée, s’il y a lieu. 155 Guide de référence Pour configurer les relais et les entrées 1 Sélectionnez l’onglet Relais et entrée pour définir quels seront les relais ou les entrées activés ou dérivés lorsque cette entrée sera activée. 2 Dans la liste Activer le relais, sélectionnez un relais ou un groupe de relais qui sera déclenché lorsque cette entrée sera activée. L’option Activer le relais temporairement activera le relais selon les paramètres d’Activation temporaire qui se trouvent dans l’écran Relais. Dans le champ Garder relais activé (h:mm:ss), indiquez la période au cours de laquelle une entrée ne sera pas supervisée. Le paramétrage de la minuterie sur 0:00:00 donnera au relais l’instruction de suivre l’état de l’entrée. La valeur maximum de ce délai de dérivation est de 9:06:07 (passerelle Global ou KT-NCC). 3 4 Remarque: En paramétrant la minuterie à 0:00:00 le relais suivra l’état de l’entrée. 5 Dans le champ Minuterie de dérivation temporaire (h:mm:ss), indiquez la période au cours de laquelle une entrée ne sera pas supervisée. Le paramétrage de la minuterie donnera au relais l’instruction de suivre l’état de l’entrée. La valeur maximum pour ce délai de dérivation est de 9:06:07. (Passerelle Corporate ou Global). Remarque : Les systèmes équipés de passerelles Global autorisent la définition d’un relais avant dérivation. Remarque : Afin que le système puisse traiter correctement le délai de réinitialisation lors d’une dérivation temporaire, l’option Réinitialiser délai pour dérivation temporaire doit être sélectionnée dans la définition de l’entrée qui réinitialisera le délai. Par exemple, si l’entrée 1 dérive temporairement l’entrée 2, l’option Réinitialiser délai pour dérivation temporaire devra être sélectionnée dans la définition de l’entrée 2 et le Délai de dérivation devra être également spécifiée dans la définition de l’entrée 2. 156 4 • Les périphériques du système Guide de référence 6 Dans la liste Dériver l’entrée, sélectionnez l’entrée qui ne sera pas supervisée lorsque l’entrée en cours de définition sera activée. Remarque : Lorsque l’entrée sera restaurée ou retournera en mode normal, l’entrée dérivée retournera également en mode normal. L’événement « Entrée dérivée par l’entrée » sera généré par le système. Lorsque l’entrée retournera en mode normal, l’événement « Entrée non dérivée par l’entrée » sera généré. Pour configurer une entrée de porte d’ascenseur Lorsque l’entrée en cours de configuration sera utilisée pour le contrôle de l’ascenseur, un onglet Ascenseur s’affichera dans la fenêtre de définition de l’entrée. Vous pouvez associer une entrée à un bouton poussoir. Elle pourra ensuite être utilisé par un gardien ou par un réceptionniste pour activer temporairement les étages définis dans la section d’activation d’un groupe d’étages. 1 À la fenêtre Entrée, sélectionnez l’onglet Ascenseur. Remarque : Seuls les étages marqués d’un « X » dans la colonne État du menu Groupe d’étages seront disponibles à la sélection. Le système activera temporairement la sélection des étages selon la période définie dans le menu Déverrouiller la période des portes. Un horaire valide devra être sélectionné (liste Activer horaire) afin que cette fonctionnalité soit activée. Il peut s’avérer nécessaire de définir une porte comme cabine d’ascenseur pour accéder à cet onglet. 2 3 4 Configuration des entrées Dans la section Cabine pour activation du groupe d’étages, cochez la cabine associée à l’entrée (Cabine no. 1, Cabine no. 2 ou Cabine no. 1 et cabine no. 2). Dans le menu déroulant Groupe d’étages, sélectionnez le groupe d’étages associé à la cabine sélectionnée. Ce groupe sera activé lorsque l’entrée sera déclenchée. Dans le menu déroulant Horaire d’activation, sélectionnez un horaire selon lequel l’entrée définie exécutera cette commande. 157 Guide de référence Pour activer le rapport d’événements liés aux entrées (passerelle Corporative seulement) 1 Sélectionnez l’onglet Événement entrée. 2 Sélectionnez un relais ou un groupe de relais dans la liste Relais d’activation locale. Ces relais seront activés lorsque l’entrée enregistrera une alarme (active). Dans la section Type de priorité d’appel, associez le type d’appel approprié à l’enregistrement de l’événement qui a déclenché l’entrée. 3 Remarque : Pour accéder aux Types de priorité d’appel, la connexion au site doit être de type Modem. Pour plus de détails, référez-vous référez-vous à « Pour configurer une connexion Modem (RS-232) à numérotation automatique » à la page 117. Pour définir une entrée pour un groupe de portes Cette fonctionnalité permet aux opérateurs de configurer une entrée qui leur permettra de déverrouiller un groupe de portes sur une alarme d’entrée. Elle ne peut être configurée que pour un groupe de portes. Remarque : Si vous n’avez qu’une seule porte que vous voulez configurer pour qu’elle se déverrouille sur une alarme d’entrée, créez un groupe que ne contiendra que cette porte. Pour créer des groupes, référez-vous à « Groupe de portes » à la page 341. Lorsque l’entrée en train d’être définie/éditée est utilisée pour un contact de porte, l’onglet Porte s’affiche dans la fenêtre de définition d’Entrée. 158 4 • Les périphériques du système Guide de référence 1 Dans la fenêtre de définition Entrée, sélectionnez l’onglet Porte. 2 3 Sélectionnez un groupe de portes qui se déverrouillera sur une alarme d’entrée. Sélectionnez l’action à prendre une fois les portes déverrouillées. • Verrouiller laissera les portes déverrouillées jusqu’à ce qu’un opérateur les verrouille à nouveau manuellement peu importe l’état de l’entrée. • Observer laissera les portes déverrouillées jusqu’à ce que quelqu’un règle de nouveau physiquement l’état des entrées. Cette option est la plus appropriée pour les avertisseurs d’incendie manuels car ils nécessitent des outils spéciaux et l’intervention de l’utilisateur pour régler de nouveau la condition d’alarme. Remarque : Cette fonctionnalité n’est pas opérationnelle si des liens de communication entre les contrôleurs de porte KT-300 et la passerelle Global sont en panne. Configuration des entrées 159 Guide de référence Configuration des sorties auxiliaires Les sorties contrôlent généralement la DEL et le piézo-avertisseur du lecteur. Quatre sorties sont disponibles par contrôleur KT-200 et KT- 300 (2 par porte). Un KT-100 surveille l’état des deux sorties. Les sorties électriques sont configurées comme un collecteur ouvert. Elles fournissent un circuit ouvert lorsqu’elles sont désactivées (non connectées au sol) et sont connectées au sol lorsqu’elles sont activées. Vous pouvez configurer les périphériques de sortie à partir du menu de définition d’un contrôleur ou de la fenêtre d’une passerelle. Définir les options générales d’une sortie 1 À la barre d’outils Périphériques, cliquez sur le bouton Sortie. 2 Sélectionnez les composantes physiques relatives à la sortie : passerelle, site, contrôleur de sortie. Dans la liste déroulante Sortie, sélectionnez la sortie que vous souhaitez modifier. Indiquez le Mode d’opération du périphérique de sortie : • Normal—La sortie est connectée au sol lorsqu’elle est activée • Inversé—La sortie est un circuit ouvert (non connecté au sol) lorsqu’elle est activée Dans la section Portes sélectionnées, sélectionnez la porte qui touchera la porte que vous configurez : • Porte no. 1—Seul le premier port du lecteur suivra l’état programmé pour ces événements • Porte no. 2—Seul le second port du lecteur suivra l’état programmé pour ces événements • Porte no. 1 et Porte no. 2—Les deux ports du lecteur suivront l’état programmé pour ces événements 3 4 5 Remarque : Cette dernière option n’est pas disponible avec le KT-100. 160 4 • Les périphériques du système Guide de référence 6 7 Configurez la Période d’activation (m:ss). Celle-ci définit le délai d’activation en secondes au cours du quel la sortie demeure active lorsque programmée pour activation temporaire. Une période d’activation de zéro activera la sortie indéfiniment, sans tenir compte du type d’activation. Sélectionnez un Graphique ou une Vue vidéo associé à la sortie, s’il y a lieu. Associer des événements aux sorties auxiliaires Les événements du système peuvent déclencher des sorties auxiliaires. Vous pouvez définir la façon dont chaque événement déclenchera la sortie. 1 Sélectionnez l’onglet Définition pour associer une porte à une sortie auxiliaire. 2 Dans la colonne des Options, associez un événement à un état de sortie. • Stable minuté—Avec cette option, la sortie ne clignotera pas, elle restera activée pendant la période d’activation spécifiée et retournera à son état normal lorsque la période d’activation se sera écoulée • Clignotant minuté—La sortie clignotera et restera activée pendant la période d’activation spécifiée et retournera à son état normal lorsque la période d’activation se sera écoulée • Clignotant—La sortie clignotera et restera activée jusqu’à retrouver un état normal • Stable —La sortie restera stable jusqu’à ce que son état redevienne normal Remarque : Les périodes de marche-arrêt des sorties sont prédéfinies au cours de la définition de la passerelle. Pour obtenir des détails complémentaires à ce sujet, référez-vous à « Configuration des passerelles EntraPass » à la page 94. Les événements associés au paramètre marche-arrêt varient selon le type de passerelle sélectionné. Une passerelle NCC 8000 autorise 16 événements, une passerelle Corporate autorise 30 événements alors qu’une passerelle Global autorise 28 événements. Configuration des sorties auxiliaires 161 Guide de référence 162 4 • Les périphériques du système Guide de référence Chapitre 5 • Intégration Vidéo EntraPass Global Edition intègre la caractéristique de surveillance vidéo en temps réel afin de répondre à un intérêt croissant pour l’intégration de la vidéo aux systèmes de contrôle d’accès. La fonction vidéo permet aux opérateurs de définir les paramètres vidéo à partir de l’interface EntraPass Pour utiliser la fonction Vidéo, l’administrateur du système doit d’abord configurer des paramètres de périphériques et de visionnement, y compris : • les serveurs vidéo qui seront utilisés conjointement avec EntraPass (identifier la source vidéo et les caméras qui y sont reliées) • des vues pour surveillance vidéo temps réel à partir d’un bureau EntraPass • les déclencheurs vidéo • les paramètres d’enregistrement, etc. • EntraPass Video Vault Remarque : L’exploitation de la fonction VIdéo peut engendrer un trafic important sur votre réseau d’entreprise (LAN ou WAN). Le schéma suivant illustre l’intégration de la fonction Vidéo dans l’environnement EntraPass. EntraPass Video Vault peut être installé sur le même ordinateur que toute autre application EntraPass ou sur un ordinateur spécialisé. 163 Guide de référence Configuration du serveur vidéo Le serveur vidéo utilise une adresse IP spécifique pour communiquer avec l’ensemble du système EntraPass. Il sert à capturer, stocker et diffuser des données vidéo sur le bureau EntraPass pour fins de surveillance. Les données vidéo sont accessibles aux opérateurs disposant du niveau de sécurité exigible. Pour utiliser la fonction vidéo, le serveur vidéo doit être identifié au système EntraPass. Pour ce faire, vous devez : • Définir les paramètres de communication du serveur vidéo • Spécifier les paramètres vidéo y compris le nombre de caméras reliées au serveur • Délais de communication, etc. • Définir les paramètres qui seront utilisés avec EntraPass Video Vault, etc. Définir les paramètres de communication du serveur vidéo 1 À la fenêtre principale du poste de travail EntraPass, cliquez sur l’onglet Vidéo suivi du bouton serveur vidéo pour afficher la fenêtre de configuration serveur vidéo à l’onglet Général. 2 À la liste déroulante serveur vidéo, sélectionnez le serveur vidéo que vous désirez configurer (ou cliquez sur l’icône Nouveau pour créer un nouveau serveur), puis attribuez-lui un nom significatif dans les deux champs de langue s’il y a lieu. À la liste déroulante Type de serveur vidéo, sélectionnez le modèle du serveur vidéo que vous désirez configurer. 3 Remarque : La version courante d’EntraPass supporte les produits Intellex et EDVR d’American Dynamics. EntraPass supporte toutes les versions d’Intellex, DVMS8000 et DVMS16000, Intellex IP (jusqu’à 16 réseaux de flux de données), Intellex Ultra (16 canaux) ainsi qu’Intellex LT. Cette dernière version de l’interface limite à 4, 8 et 16 selon l’Intellex LT (LT-4, LT-8 or LT-16). EntraPass supporte aussi l’EDVR-4, l’EDVR-9 et l’EDVR-16 d’American Dynamics. 164 5 • Intégration Vidéo Guide de référence 4 Cochez l’option En ligne pour indiquer à EntraPass que le serveur vidéo est fonctionnel. Remarque : L’option En ligne doit être désélectionnée lorsque le serveur vidéo est hors ligne pour une période prolongée (ex. : maintenance du système) à défaut de quoi EntraPass continuera d’interroger le serveur vidéo sans succès ce qui peut occasionner un ralentissement des performances du système. 5 6 Tapez l’Adresse IP statique exclusive au serveur vidéo. Communiquez avec votre administrateur de réseau pour l’assignation à une adresse IP exclusive. Spécifiez les ports utilisés pour le transfert de données de type Vidéo, Communication et Événements. Assurez-vous que ces valeurs correspondent exactement à celles utilisées par le serveur vidéo. Remarque : Les ports TCP (Transmission Control Protocol) sont utilisés par l’application vidéo pour communiquer avec EntraPass. Ces options varient en fonction du serveur vidéo sélectionné. Communiquez avec votre gestionnaire de réseau ou consultez la documentation fournie avec votre serveur vidéo pour l’attribution des ports de communication. 7 8 9 10 Cochez l’option Ignorer requête Ping pour identification si vous désirez minimiser le trafic réseau. Le fait de ne pas cocher cette option force le poste de travail à continuellement interroger le serveur pour fins d’identification. Cochez l’option Spécifier inscription au serveur vidéo pour forcer l’opérateur à taper ses paramètres d’accès avant d’accéder au serveur vidéo. Dès que vous cochez cette option, l’onglet Inscription apparaît à la fenêtre serveur vidéo. Cochez l’option Éviter les messages de l’enregistreur vidéo si vous désirez annuler la transmission de tous les messages qui viennent de l’Intellex. À la section Paramètres du serveur vidéo : • Utilisez le champ Nombre de caméras pour spécifier le nombre de caméras reliées au serveur vidéo ou cliquez sur le bouton Importer détails de caméra pour obtenir ce nombre à partir du serveur vidéo. Le fait d’utiliser le bouton Importer détails de caméra permet d’accélérer la tâche de définition des caméras. En effet, au moment de cliquer sur ce bouton, EntraPass se connecte au serveur vidéo pour obtenir le nombre et le nom par défaut de chacune des caméras qui y sont connectées. • Spécifiez la Fréquence d’interrogation (m:ss). Cette fréquence réfère au délai accordé entre deux interrogations effectuées à partir du serveur EntraPass. Cette opération est traitée par l’interface du serveur vidéo Kantech. • Nbre d’interrogations avant rupture de comm : Entrez le nombre d’essais d’interrogations successives nécessaires pour qu’il y ait émission d’un avis de rupture de communication entre EntraPass et le serveur vidéo. Par exemple, une valeur de 4 signifie qu’EntraPass devra tenter 4 essais d’interrogations successives sans communication avant d’avertir qu’il y a panne de communication avec le serveur vidéo. • Ajustement de l’heure : Si nécessaire, utilisez les pointes fléchées pour indiquer la différence de fuseau horaire entre le serveur EntraPass et le serveur vidéo. Ce réglage permettra de ramener les événements enregistrés par le serveur vidéo distant à l’heure locale du serveur EntraPass. Configuration du serveur vidéo 165 Guide de référence • Cochez l’option Heure de synchronisation horloge (hh:mm) puis spécifiez l’heure à laquelle le serveur vidéo sera synchronisé à l’heure et à la date du serveur EntraPass sur une base quotidienne. Remarque : Le serveur EntraPass sert d’horloge de référence. Le serveur vidéo traite les données d’heure en fonction de l’heure du serveur EntraPass. Par exemple, si le serveur EntraPass affiche 03h00 et le serveur vidéo affiche 02h00, le champ Ajustement de l’heure devra être réglé à -1 afin de permettre au serveur vidéo de transmettre l’information relative à un événement à l’heure locale du serveur EntraPass. Restreindre l’accès au serveur vidéo 1 Si votre serveur vidéo Intellex est protégé par Policy Manager, les opérateurs de EntraPass doivent utiliser un nom d’ouverture de session et un nom d’utilisateur spécifiques pour accéder au serveur vidéo. Dans ce cas-là, vous cocherez la boîte Spécifier inscription au serveur vidéo dans l’onglet Général (à la page précédente). Remarque : Pour des détails concernant les paramètres de sécurité du serveur vidéo, contactez l’administrateur du réseau. 166 2 Si l’option Spécifier inscription au serveur vidéo a été cochée, sélectionnez l’onglet Inscription. 1 Tapez les paramètres d’accès dans les champs identifiés : • Nom de domaine : tapez le nom de domaine utilisé par le serveur vidéo Intellex. • Nom d’utilisateur : le nom d’utilisateur à utiliser pour accéder au serveur Intellex. • Mot de passe : tapez le mot de passe exclusif à la fonction vidéo. • Confirmation du mot de passe : répétez le mot de passe (y compris les majuscules et les minuscules). Si vous obtenez un message d’erreur, assurez-vous de relâcher la touche de verrouillage des majuscules. 5 • Intégration Vidéo Guide de référence Définir les paramètres EntraPass Video Vault L’onglet Paramètres Video Vault vous permet de spécifier les horaires d’archivage ou l’intervalle de transfert de fichiers pour prise en charge par EntraPass Video Vault si cette application a été installée et activée dans EntraPass. • Pour plus de détails sur l’installation de application EntraPass Video Vault, référez-vous à « Ajout des composantes et fonctionnalités en option » à la page 13. • Pour plus de détails sur la configuration de l’application EntraPass Video Vault, référez-vous à « Configurer l’application EntraPass Video Vault » à la page 88. • Pour plus de détails sur l’utilisation de l’application EntraPass Video Vault, référez-vous à « EntraPass Video Vault » à la page 551. 1 Sélectionnez l’onglet Paramètres Video Vault à la fenêtre de configuration du serveur vidéo. 2 3 Tapez les informations nécessaires à l’utilisation de l’application EntraPass Video Vault : • Application Video Vault : nom de l’application Video Vault associée au serveur vidéo en cours de définition. • Horaire d’archivage : l’horaire sélectionné indique la période au cours de laquelle les segments vidéo seront sauvegardés. Au cours de cette période, tous les segments vidéo générés à partir de déclencheurs du serveur vidéo, de déclencheurs définis par l’opérateur ou de déclencheurs manuels seront sauvegardés pour fins d’archivage. Définissez les paramètres de transfert des segments vidéo. • Intervalle de transfert (hh:mm) : cet intervalle sert à spécifier la période de temps au cours de laquelle l’application EnraPass Video Vault sauvegarde les segments vidéo. Cette caractéristique restreint le transfert de données vidéo et la disponibilité du serveur vidéo à une période spécifique Remarque : Le format de réglage horaire est de 0:00 à 24:00 heures. Par exemple, si vous spécifiez un intervalle de 02:00 à 04:00, les segments vidéo seront récupérés de nuit sur une période de deux heures. Par contre, si l’intervalle s’étend de 18:00 à 06:00, l’intervalle s’étendra sur 12 heures, soit de 6:00 pm à 06:00 am. Configuration du serveur vidéo 167 Guide de référence Avertissement sur transfert non complété (jours) : cette valeur numérique indique le nombre de jours alloués au transfert de fichiers vidéo. Si un segment vidéo n’a pas été récupéré à l’intérieur du nombre de jours spécifié dans ce champ, le segment vidéo sera considéré non récupérable pour fins d’archivage. EntraPass Video Vault avertira l’opérateur de la tentative non complétée. • Langue du fichier : Cette option applicable aux fichiers KVI et KVA est utilisée pour déterminer la langue dans laquelle seront affichés les détails à la liste des archives vidéo. Les choix disponibles sont l’anglais et le français. • Format du fichier vidéo : sélectionnez dans la liste le format de sortie du fichier archivé : • Valeur par défaut de Video Vault : il s’agit du format défini plus tôt pour l’application EntraPass Video Vault (menu Périphériques > bouton Application EntraPass > sélectionner Video Vault > onglet Traitement Video Vault) • KVI (Format Intellex de Kantech) : Le fichier KVI contient des vignettes et de l’information de contexte vidéo et place un filigrane numérique sur l’extension .img incorporée. Il doit être lu à l’aide de l’Intellex Video Player qui utilise l’interface API de American Dynamics. Vous devez vous assurer que l’interface API a été installée sur l’ordinateur du client. • KVA (Format vidéo AVI de Kantech) : Le fichier KVA contient des vignettes et de l’information de contexte vidéo sans aucun filigrane numérique sur l’extension .avi incorporée. Les fichiers vidéo peuvent être lus en utilisant Windows Media Player ou tout autre lecteur AVI sur le marché. • AVI (Format Audio Video Interlace) : Il s’agit du format AVI standard, qui ne possède pas de filigrane numérique. Les fichiers vidéo peuvent être lus en utilisant Windows Media Player ou tout autre lecteur AVI sur le marché. • IMG (Format Intellex d’American Dynamics) : Ce format place un filigrane numérique sur la vidéo. Il doit être lu par l’Intellex Video Player utilisant l’interface API de American Dynamics. Vous devez vous assurer que l’interface API a été installée sur l’ordinateur du client. Pour plus de sécurité, cochez l’option Mot de passe pour les formats KVI et KVA si vous désirez protéger les fichiers vidéo archivés aux formats KVI et KVA par saisie d’un mot de passe. Soyez attentifs à la saisie du mot de passe dans les champs Mot de passe et Confirmation du mot de passe. Avant de visionner les segments vidéo obtenus à partir de l’application video en cours de définition, les opérateurs devront taper ce mot de passe. Les fichiers vidéo archivés peuvent être lus à la fenêtre Parcourir Video Vault. • 4 168 5 • Intégration Vidéo Guide de référence Configuration d’une caméra Utilisez cette fenêtre de configuration pour attribuer des noms aux caméras, présélections et patrons. L’attribution de noms personnalisés facilitera l’identification de ces composantes à la fenêtre du bureau Vidéo ainsi qu’à la liste des événements vidéo générés par le système. Pour configurer une caméra, il faut : • définir le type (fixe ou dôme) • définir les présélections (pour caméras de type dôme) • définir les patrons (pour caméras de type dôme) Le nom d’une caméra s’affiche au moment de visionner des images vidéo direct ou enregistrées. Le serveur attribue un nom par défaut à chaque caméra, soit Caméra 1 à Caméra n (où n représente la dernière caméra reliée au serveur vidéo). Configurer une caméra 1 À partir de la barre d’outils Vidéo, cliquez sur le bouton Camera. La fenêtre Caméra sera affichée. 2 Sélectionnez le serveur vidéo en usage dans votre système EntraPass suivi de la caméra que vous désirez configurer. Attribuez ensuite un nom significatif à la caméra dans les champs de langue. Sélectionnez le Type de caméra à la liste déroulante. • Caméra fixe — l’opérateur ne peut contrôler ce type de caméra • Dôme — cette option permet à l’opérateur de contrôler la caméra et de définir des présélections auxquelles vous devez attribuer un nom Cochez la boîte Afficher caméra pour que la caméra soit accessible à la liste des caméras du bureau Vidéo. Il importe de cocher cette option pour que la caméra soit activée dans EntraPass. Seuls les opérateurs dotés de certaines permissions pourront voir la caméra si le 3 4 Configuration d’une caméra 169 Guide de référence bouton n’est pas coché. Pour attribuer les permissions à l’opérateur, pointez sur Système > Définitions de l’opérateur > Privilèges. Remarque : Le fait de ne pas cocher l’option Afficher caméra rendra la caméra invisible à la fenêtre de composantes de la vue vidéo (Vue vidéo > Modifier composantes de vue vidéo) et ne seront pas assignées au bureau VIdeo. Cette fonction permet de cacher une caméra de toutes les vues. Les opérateurs ne disposant pas des privillèges d’accès nécessaires ne pourront afficher, rechercher, exporter ou effectuer toute opération complémentaire sur une caméra cachée. Par contre, tous les liens et références à cette caméras seront préservés. Cette caractéristique n’équivaut pas à supprimer cette caméra puis qu’au moment de la suppression, tous les liens vers la caméra sont aussi supprimés. 5 6 7 Cochez l’option Sélectionner les événements spécifiques si vous désirez que la caméra enregistre des événements spécifiques. Par défaut, tous les événements vidéo apparaissent à la liste des événements. Par contre, vous pouvez sélectionner le type d’événement à associer à une caméra spécifique en cochant cette option puis en accédant à l’onglet Événement qui s’ajoute aussitôt. Utilisez cet onglet pour sélectionner les événements spécifiques qui seront enregistrés par la caméra en cours de définition. Si vous cochez cette option, vous devrez également sélectionner les événements à enregistrer. Si la caméra sélectionnée est de type dôme, spécifiez le Nombre de présélections et le Nombre de patrons en utilisant les pointes fléchées. Les onglets Présélections et Patrons s’ajouteront à la fenêtre Caméra aussitôt que le nombre de présélections/patrons est supérieur à zéro. Sélectionnez le type de vue que vous voulez afficher si une alarme survient. • Vue vidéo : La vue vidéo sélectionnée s’affichera si une alarme survient sur cette caméra. • Graphique : Le graphique sélectionné s’affichera si une alarme survient sur cette caméra. Définir les présélections et les patrons 170 1 À partir de la fenêtre Caméra, cliquez sur l’onglet Présélection ou Patron pour personnaliser le nom des présélections ou des patrons. 2 Sélectionnez une cellule du tableau dans la langue de votre choix puis écrasez le nom par défaut. Si vous exploitez le système en deux langues, tapez un nom significatif dans les 5 • Intégration Vidéo Guide de référence langues primaire et secondaire puis cliquez sur Fermer pour sauvegarder vos réglages et quitter la fenêtre. Remarque : Si vous n’êtes pas satisfait du nom donné à une présélection ou un patron, cliquez sur le bouton Défaut pour rétablir les noms par défaut. Sélectionner les événements enregistrés par une caméra Si l’option Événements spécifiques est sélectionnée, vous devez : • Sélectionner les événements envoyés au serveur EntraPass qui seront enregistrés par la caméra en cours de définition. Cette option est désactivée si les caméras sont reliées à un serveur vidéo de type Intellex LT. • Sélectionnez ou définissez un horaire au cours duquel le serveur vidéo transmettra les événements sélectionnés au serveur EntraPass. Cet horaire peut servir de filtre pour limiter le flot de messages entre le serveur vidéo et le serveur EntraPass par période de fort achalandage réseau. Par exemple, choisir un horaire Toujours Valide provoque l’envoi de tous les événements sélectionnés au serveur EntraPass. Le fait de spécifier un intervalle de temps limite permet l’envoi d’événements qui ont été déclenchés au cours d’une période donnée. Pour sélectionner les événements et horaires de caméras 1 À partir de la fenêtre Caméra, cliquez sur l’onglet Événement. Les événements de caméra typiques sont affichés au bas de la fenêtre. Les événements sont spécifiques au serveur vidéo sélectionné. 2 Sélectionnez un horaire pour l’envoi des événements de caméra. Seuls les événements enregistrés au cours d’une période donnée seront envoyés au serveur EntraPass. Cliquez le bouton droit de la souris sur le champ Horaire rapport d’événement pour afficher un menu contextuel à partir duquel vous pouvez définir, sélectionner ou effacer un horaire. Pour définir un horaire, référez-vous à « Définition des horaires » à la page 204. Configuration d’une caméra 171 Guide de référence 3 4 5 Sélectionnez les événements de caméra que vous désirez envoyer au serveur EntraPass. Le fait de spécifier les événements à envoyer offre une façon de contrôler le flot de données et ainsi, de désengorger la bande passante exploitée par le système. La liste des événements est spécifique au serveur vidéo sélectionné. La liste suivante est accessible à partir d’un serveur vidéo Intellex : • Détection évoluée de mouvement : la caméra envoie tout événement associé à une alarme sur détection de mouvement • Caméra activée : la caméra envoie tous les événements survenus par un changement quelconque dans la zone cible • Détection de mouvement : la caméra envoie tous les événements liés aux mouvements détectés dans une zone ciblée • Mosaïque de caméra : • Périmètre de caméra : tous les événements vidéo déclenchés par un objet qui traverse ou quitte le champ de la caméra seront envoyés au serveur EntraPass. Sélectionnez l’onglet Commentaires Video Vault pour inscrire de l’information sur la caméra. Les fichiers de format KVI et KVA provenant de cette caméra et qui seront sauvegardé dans EntraPass Video Vault afficheront les commentaires inscrits dans cette fenêtre. Inscrire les commentaires que vous désirez associer à cette caméra, puis sauvegardez et fermez le dialogue. Attribuer une icône à une caméra Vous pouvez attribuer une icône à une caméra afin de faciliter son identification sur le bureau Vidéo ainsi que sur les graphiques du système. 172 5 • Intégration Vidéo Guide de référence 1 À partir de la fenêtre Caméra, sélectionnez la caméra à laquelle vous désirez attribuer une icône puis cliquez sur l’icône Caméra dans la barre d’outils pour ouvrir la fenêtre Définir icône de caméra. 2 Choisissez dans la liste l’icône qui correspond le mieux à la caméra que vous désirez identifier puis faites un double-clic sur cette icône pour quitter la fenêtre et voir la nouvelle icône associée à la caméra. Remarque : L’icône Caméra dans la barre d’outils de la fenêtre Caméra vous permet d’ajouter des icônes personnalisées à la liste des icônes disponibles. Les boutons Ajouter et Supprimer permettent à l’opérateur d’ajouter des icônes personnalisées ou de supprimer des icônes de la liste. La liste des icônes s’affiche lorsque vous cliquez sur l’icône Caméra dans la barre d’outils. Configuration d’une caméra 173 Guide de référence Définition des vues vidéo Après avoir défini le serveur vidéo et identifié les caméras, vous devez définir les vues vidéo qui seront affichées sur le bureau Vidéo pour fins de surveillance. Les opérateurs EntraPass pourront ensuite appliquer un nombre illimité de présélections et des patrons à ces vues pour plus de flexibilité. Les périphériques EntraPass (postes de travail, passerelles, sites, contrôleurs, etc.) peuvent être associés à des vues vidéo. Plus tard, la vue vidéo peut être sélectionnée dans la définition des composantes pour afficher la composante dans la vue vidéo. Définir une vue vidéo 1 Sélectionnez le bouton Vue vidéo à la barre d’outils Vidéo. La fenêtre de configuration Vue vidéo sera affichée avec l’onglet Général activé. 2 Sélectionnez une vue à la liste déroulante Vue vidéo (ou cliquez sur l’icône Nouveau pour créer une nouvelle vue) puis attribuez un nom significatif dans les champs de langue en usage dans votre système EntraPass. À la liste déroulante Taille implicite sur vidéo, sélectionnez la taille de l’image que vous désirez obtenir sur le bureau Vidéo. Vous pouvez opter pour une image de petite taille si vous désirez afficher plusieurs fenêtres simultanément. • Large : 1024x768 • Moyen : 800x600 • Petit : 640x480 • Très petit : 400x300 • Dernier utilisé : affiche la taille de la dernière fenêtre affichée sur le bureau Vidéo. À la liste déroulante Taille implicite sur graphique, sélectionnez la taille de l’image affichée sur le graphique du système (Large, Moyen, Petit, Très petit, Dernier utilisé). 3 4 174 5 • Intégration Vidéo Guide de référence 5 Utilisez les pointes fléchées du champ Pourcent. taux rafraîchissement pour spécifier le taux de rafraîchissement. Remarque : Le pourcentage du taux de rafraîchissement réfère à la notion de compression versus qualité d’image. Ainsi, plus la qualité d’image est élevée, moins elle est compressée ce qui entraîne une baisse de la performance du système. Si vous réglez le taux de rafraîchissement à plus de 80, le taux de compression sera considéré comme faible et l’application utilisera beaucoup de bande passante. Le tableau ci-après résume les options disponibles : 6 7 Qualité Description Résultat 80 et plus Qualité supérieure 60 Normale Les images sont enregistrées avec un niveau de qualité standard. Ce réglage procure un équilibre entre espace de stockage et utilisation de la bande passante. Les changements subtiles entre deux images sont ignorés. 40 Qualité inférieure Les images sont enregistrées avec une qualité moindre en utilisant un taux de compression élevé. Ce réglage exige moins d’espace de stockage tout en consommant peu de bande passante. Les images sont enregistrées à haute qualité avec un faible taux de compression. Ce réglage exige un espace disque important en plus de consommer une bonne partie de la bande passante. Cochez l’option Ré-initialisation délai de vue vidéo (mm:ss) si vous désirez que le système rafraîchisse l’image affichée. Si vous cochez cette option, l’image affichée sera rafraîchie audelà du délai indiqué. Cette fonction est très utile lorsque la vue contient des présélections et des patrons. Choisissez une ou plusieurs des options disponibles à la section Contrôles vidéo : • Afficher métrage — cochez cette option pour indiquer le nombre d’images par seconde (frames per second ou FPS) ainsi que le taux de transfert ou bits par secondes (b/ps) à l’image de la caméra active • Afficher options de caméra — cochez cette option si vous disposez d’une caméra de type dôme dont les commandes (zoom, mise au point foyer, orientation) peuvent être prises en charge à l’écran d’un poste de travail • Afficher recouvrement — cochez cette option pour superposer le nom de la caméra et le serveur vidéo d’origine à l’affichage • Texte à suppression auto — cochez cette option si vous désirez cacher le texte d’état de la caméra • Activer agrandissement — cochez cette option si vous désirez afficher la valeur d’agrandissement de l’image de la caméra Remarque : La section Activer séquence vidéo est activée une fois les composantes assignées à la vue vidéo. 8 Définition des vues vidéo Cochez l’option Activer séquence vidéo pour alterner entre les vues dans la fenêtre Vidéo. Si vous avez défini une vue de 2 x 2, la séquence vidéo sera composé de quatre images affichées en 175 Guide de référence 9 10 alternance selon le délai spécifié dans le champ Délai d’affichage caméra. Si vous n’activez pas cette option, la vue vidéo n’affichera que l’image d’une seule source Cochez l’option Délai avant de lancer séquence (m:ss) pour spécifier le délai de transition, soit le délai au-delà duquel les images commenceront à alterner dans la fenêtre Vidéo. Spécifiez le Délai d’affichage pour les caméras, les présélections ainsi que les patrons et les graphiques : Remarque : Ces délais indiquent l’intervalle de temps pendant lequel une image de caméra ou un graphique demeure affiché dans la fenêtre vidéo avant de passer à un autre. Consultez le tableau suivant pour les valeurs minimum admissibles. Le délai maximum admissible est fixé à 9:59 secondes. Délai 11 176 Minimum (secondes) Délai avant de lancer patron 2 secondes Délai d’affichage caméra 3 secondes Délai de présélection d’affichage 5 secondes Délai d’affichage du patron 20 secondes Délai d’affichage graphique 5 secondes Cliquez sur l’onglet Détails pour visionner les détails à propos de la vue sélectionnée : serveur vidéo, caméras et, s’il y a lieu, les présélections et patrons. 5 • Intégration Vidéo Guide de référence Création et modification d’une vue vidéo Les présélections et les patrons servent à optimiser le temps opérateur consacré au visionnement d’une vue vidéo. Rappelez-vous que les composantes d’une vue (vidéo ou graphique) sont mises à jour en temps réel lorsqu’affichés sur le bureau vidéo. EntraPass permet aux opérateurs de définir une vue vidéo en fonction des besoins spécifiques à chacun : • caméra unique • caméras multiples • caméras et graphiques mixte • vue spécifique à un serveur vidéo en glissant d’abord le serveur vidéo dans la zone d’affichage • serveurs vidéo multiples : selon les besoins, les opérateurs d’EntraPass peuvent créer des vues vidéo à partir de multiples serveurs. Modifier les composantes d’une vue vidéo 1 Dans la fenêtre Vue vidéo, cliquez sur le bouton Modifier composantes de vue vidéo pour éditer ou créer le contenu de la vue vidéo. 2 Utilisez les listes de gauche pour sélectionner une caméra, une présélection ou un patron puis glissez votre sélection dans l’une des cellules de droite. Une caméra est identifiée par son nom et son icône alors que la présélection est identifiée par le nom de la caméra suivi du nom de la présélection. Remarque : Une caméra spécifique peut être déplacée sur plus d’une cellule. Dans ce cas, l’option Activer patron vidéo doit être désactivée. Un graphique spécifique ne peut apparaître que sur une seule cellule. Vous pouvez déplacer des caméras reliées à plus d’un serveur mais tous ces serveurs devront être du même manufacturier. 3 Cliquez sur l’un des boutons dans la partie supérieure droite de la fenêtre pour déterminer le nombre d’images (cellules) que vous désirez voir apparaître. • Cliquez sur 1x1 pour afficher 1 image Création et modification d’une vue vidéo 177 Guide de référence • • • Cliquez sur 2x2 pour afficher 4 images Cliquez sur 3x3 pour afficher 9 images Cliquez sur 4x4 pour afficher 16 images. Remarque : Vous pouvez créer une vue en glissant un serveur vidéo dans la zone d’affichage. La vue comprendra toutes les caméras reliées au serveur vidéo sélectionné. Remarque : Le nombre d’images affichées influence la bande passante du réseau local (LAN ou WAN). Par exemple, si vous optez pour 16 images (4 x 4), la bande passante sera moindre et le réseau plus lent que si vous sélectionnez une seule image (1 x 1). 4 Cochez le bouton Test pour afficher un aperçu de votre sélection. Cette vue sera dorénavant accessible à partir du bureau Vidéo pour fins de surveillance (menu Bureaux > bureau assigné à la fonction vidéo). Remarque : Pour supprimer une caméra de la mosaïque, cliquez le bouton droit de la souris à l’intérieur d’une cellule puis sélectionnez Supprimer au menu contextuel. 5 178 Cliquez sur le bouton Fermer ou cliquez le “X” dans le coin supérieur droit de la fenêtre pour fermer l’aperçu vidéo. 5 • Intégration Vidéo Guide de référence Déclencheurs vidéo Les déclencheurs vidéo sont des événements système qui servent à démarrer ou terminer l’enregistrement. Tout événement associé au type de composante sélectionnée peut déclencher un enregistrement y compris les événements exceptionnels provenant du serveur vidéo. Une composante source doit être spécifiée pour chaque type d’événement de déclenchement. Par exemple, la composante « porte » doit être spécifiée pour l’événement « Porte forcée ». Il n’y a pas de limite au nombre de déclencheurs vidéo définis dans le système. Définir les déclencheurs vidéo Vous pouvez définir les informations suivantes : • Nom du déclencheur dans les deux principales langues en usage • Type de composante à associer au déclencheur. Les événements sont associés aux composantes du système : système d’alarme, secteurs, rondes de garde, passerelle, site, contrôleur, etc. Le déclencheur démarre ou arrête l’enregistrement à partir de l’événement généré par la composante du système. Remarque : La liste des paramètres dépend du type de serveur vidéo relié à EntraPass. Il faut aussi considérer l’accessibilité aux caractéristiques du serveur vidéo et les décisions prises quant à leur mise en oeuvre. Tous les événements générés par EntraPass peuvent être associés à la fonction de déclenchement vidéo. Pour définir un déclencheur vidéo 1 Déclencheurs vidéo À partir de la barre d’outils Vidéo, cliquez sur l’icône Déclencheur vidéo pour afficher la fenêtre de définition Déclencheur vidéo. 179 Guide de référence 2 Cliquez sur l’icône Nouveau (ou sélectionnez un déclencheur à modifier). Attribuez un nom descriptif au déclencheur à définir dans les deux langues de travail (s’il y a lieu). Remarque : Un message d’alerte apparaît si vous tentez de sauvegarder les changements apportés à cette fenêtre sans avoir sélectionné le type de composante ou la composante à associer au déclencheur. 3 4 5 180 À la liste déroulante Type de la composante, sélectionnez la composante qui déclenchera l’événement d’enregistrement. Dans la section Horaire de déclenchement, sélectionnez un horaire qui définit la période de validité du déclencheur. Vous pouvez au besoin définir un horaire spécifique au déclencheur (Définition > Horaire). Le déclencheur sera désactivé si aucun horaire n’est sélectionné. À partir de la Liste d’événements reliés, sélectionnez l’événement ou les événements reliés au déclencheur vidéo. 5 • Intégration Vidéo Guide de référence Paramètres d’enregistrement Le menu Paramètres d’enregistrement permet aux opérateurs de définir les paramètres qui contrôlent l’enregistrement vidéo et d’associer ces paramètres (tels source vidéo, caméras, etc.) aux déclencheurs vidéo. Vous devez associer un paramètre (caméra, serveur, etc.) à chaque événement d’enregistrement. Un enregistrement peut être arrêté par un chronomètre (temps d’enregistrement maximum) ou par un déclencheur lorsqu’un déclencheur d’arrêt est utilisé. Une composante source doit être spécifiée pour chaque type d’événement déclencheur. Par exemple, la composante « porte » doit être spécifiée pour l’événement « Porte forcée ». L’action à prendre lorsque cet événement survient (démarrage ou arrêt d’enregistrement) doit également être spécifiée. EntraPass vous permet d’associer plusieurs paramètres d’enregistrement à un seul déclencheur. Dans ce cas, tous les segments d’enregistrements seront associés à un seul événement. Réglage des paramètres d’enregistrement La fenêtre Paramètres d’enregistrement vous permet de configurer le mode de gestion des enregistrements vidéo par EntraPass. Vous devez posséder les privilèges d’accès requis pour définir cette caractéristique. Vous pouvez définir un nombre indéfini de paramètres d’enregistrement. Parmi les items à considérer, mentionnons : • Nom du paramètre dans les langues en usage dans votre système (s’il y a lieu) • Source vidéo (serveur et caméras) • Présélections et patrons • Déclencheur de début d’enregistrement • Temps de pré-alarme • Temps d’enregistrement maximum, etc. 1 À partir de la barre d’outils Vidéo, cliquez sur l’icône Enregistrement vidéo. La fenêtre Enregistrement vidéo s’affiche et l’onglet Général est activé. Paramètres d’enregistrement 181 Guide de référence 2 3 4 Cliquez sur l’icône Nouveau pour créer un nouveau paramètre (ou sélectionnez un paramètre à la liste déroulante) puis attribuez un nom descriptif dans les langues en usage dans le système. À la liste déroulante Serveur vidéo sélectionnez le serveur vidéo qui sera utilisé pour effectuer l’enregistrement. À la liste déroulante Caméra, sélectionnez la caméra qui sera utilisée pour l’enregistrement. Remarque : Si la caméra sélectionnée est de type dôme, spécifier les noms de la présélection et du numéro du patron. Le fait de définir ces options vous permet de positionner la caméra à un endroit précis au moment de l’enregistrement. Toutefois, la caractéristique de temps de préalarme peut fonctionner de façon erratique si elle est associée à des présélections ou des patrons. En effet, le temps de pré-alarme peut être activé à un moment où la caméra est positionnée à un endroit différent de celui où se produit l’événement d’enregistrement. 5 6 7 8 À la section Déclencheur de début d’enregistrement, cliquez sur le bouton d’extrémité de champ pour associer un déclencheur au paramètre en cours de définition. Une fenêtre de sélection apparaît et énumère tous les déclencheurs définis dans le système. À la section Délais, spécifiez : • Temps pré-alarme (m:ss) : cette option permet à l’opérateur de récupérer le segment vidéo qui précède le déclenchement de l’enregistrement par déclencheur. Par exemple, si un enregistrement a été déclenché à 14h00 et que le temps de pré-alarme a été fixé à 1 minute, le segment vidéo débutera à 13h59. • Temps d’enregistrement total maximum (m:ss) : cette option permet de spécifier le temps maximum alloué pour l’enregistrement. Ce temps tient compte du temps de pré-alarme mais non du délai d’enregistrement post-alarme. Cochez l’option Débit d’images par seconde réglable (ips) pour activer l’option de personnalisation du débit et ainsi permettre à EntraPass d’annuler le réglage du débit d’Intellex. Utilisez les pointes fléchées pour régler le nombre d’images par seconde lors de l’enregistrement. La valeur spécifiée sera utilisée uniquement par EntraPass et seulement pour le paramètre en cours de définition. Par défaut, cette valeur est réglée à 2.5 ips avec débit moyen de 7.5 ips. Toute valeur inférieure aurait pour effet de « geler » le mouvement alors que les valeurs supérieures rendraient le mouvement plus réaliste. Rappelez-vous que la performance du poste de travail décroît proportionnellement à l’augmentation de cette valeur. Remarque : Le débit à l’enregistrement se définit par le nombre d’images par seconde (ips). Un enregistrement temps réel typique s’effectue à 30 images par seconde. Régler les paramètres d’arrêt d’enregistrement Si vous désirez associer le paramètre d’enregistrement à un déclencheur de fin d’enregistrement, cliquez sur Déclencheur d’arrêt d’enregistrement. Cette sélection ajoute l’onglet Déclencheur d’arrêt d’enregistrement. 182 5 • Intégration Vidéo Guide de référence 1 À la fenêtre Paramètres d’enregistrement, sélectionnez l’onglet Déclencheur d’arrêt d’enregistrement. • • Délai d’enregistrement post-alarme (mm:ss) : ce délai force le système à arrêter l’enregistrement après expiration du délai spécifié suite à l’événement d’alarme Déplacez le pointeur de souris sur ce champ pour afficher la plage des valeurs admissibles Déclencheur : sélectionnez un ou plusieurs déclencheurs qui serviront à signaler la fin de l’enregistrement Remarque : Vous pouvez créer de nouveaux déclencheurs de fin d’enregistrement en cliquant le bouton droit de la souris dans la zone d’affichage des déclencheurs. Paramètres d’enregistrement 183 Guide de référence Liste des événements vidéo La fenêtre Liste des événements vidéo affiche tous les segments vidéo enregistrés dans le système et stockée dans la base de données du serveur vidéo ainsi que les segments vidéo archivés à l’aide de EntraPass Video Vault. Ces segments peuvent provenir de trois sources : • Déclencheurs vidéo • Requêtes manuelles faites par les opérateurs • Enregistrements automatiques effectués par le serveur vidéo Remarque : Les opérateurs doivent disposer des privillèges d’accès au serveur vidéo pour effectuer des opérations sur les événements affichés à la liste des événements vidéo. Par exemple, si un opérateur ne dispose pas des droits d’accès pour accéder à un serveur vidéo, il ne pourra pas visionner les événements enregistrés par ce serveur. Les permissions des opérateurs sont attribuées au moment de définir les niveaux de sécurité (menu Système > bouton Niveau de sécurité). Utiliser la liste des événements vidéo La fenêtre Liste d’événements vidéo affiche tous les événements vidéo ainsi que leur description. Les opérateurs d’EntraPass peuvent : • Rechercher un événement spécifique associé à un segment vidéo à partir de la date et de l’heure à laquelle l’enregistrement vidéo a été effectué • Faire lecture d’un segment vidéo • Exporter le segment vidéo pour consultation ultérieure • Lire les segments vidéo archivés par EntraPass Video Vault • Reprendre les transferts avortés : il s’agit de transferts de segments vidéo qui étaient identifiés pour archivage mais qui n’ont pas été complétés par l’application EntraPass Video Vault Rechercher les événements vidéo À partir de Vidéo > Liste d’événements vidéo, utilisez le bouton Chercher pour trouver et visionner des segments vidéo. Si le bouton Chercher n’apparaît pas à l’écran, cliquez le bouton Menu pour le faire apparaître. • L’onglet Serveur Vidéo vous permet de chercher un segment vidéo sur un serveur vidéo spécifique. • L’onglet Événements vous permet de filtrer les événements. • L’onglet Options vous permet de déterminer la taille du segment vidéo que vous recherchez. L’opérateur doit disposer des privilèges d’accès requis pour effectuer ces tâches. • L’onglet État de l’archivage vous permet de filtrer des événements archivés selon leur état. 184 5 • Intégration Vidéo Guide de référence 1 À partir de la liste des événements vidéo, cliquez sur Chercher pour afficher la fenêtre Recherche événements vidéo. Remarque : si les boutons Menu et Légende ne sont pas activés, la fenêtre n’affichera pas la légende ni les boutons situés dans la partie inférieure. 2 Déterminez la Date et heure de début et la Date et heure de fin de l’événement vidéo que vous désirez visionner. Remarque : Le bouton Légende vous permet d’afficher une zone de définition du code de couleurs utilisé pour identifier les événements des vidéos archivés de la liste. Le bouton Lecture Video Vault est activé lorsque les événements sélectionnés ont été archivés par l’application EntraPass Video Vault. 3 Sélectionnez le serveur vidéo que vous désirez inclure dans le rapport. Vous pouvez cocher la boîte Tous les serveurs vidéo si vous désirez effectuer une recherche sur tous les serveurs vidéo configurés dans le système. Remarque : Si un événement a été enregistré par plus d’un serveur vidéo, au moins un des serveurs doit être sélectionné pour que l’événement soit inclus dans la liste. Liste des événements vidéo 185 Guide de référence 186 4 Sélectionnez l’onglet Événements pour filtrer les événements à inclure dans le rapport. Cochez la boîte Tous les événements ou cochez les événements de votre choix. 5 Sélectionnez l’onglet Options pour filtrer les segments vidéo en fonction de la durée. 6 Cochez l’option Limite de durée des segments vidéos, puis tapez la durée du segment dans les champs Supérieur à (mm:ss) et Inférieur à (mm:ss). La valeur tapée se lit en minutes et en secondes. Cette caractéristique est pratique lorsque vous désirez cibler un segment vidéo répondant à des critères de durée précis. 5 • Intégration Vidéo Guide de référence 7 Cliquez sur l’onglet État de l’archivage pour filtrer les événements en fonction de l’état de l’archive. 8 Cochez le bouton État de l’archivage si vous désirez spécifier les événements à inclure dans le filtre. Si vous désirez inclure tous les événements, veillez à ce qu’aucune option soit cochée. Liste des événements vidéo 187 Guide de référence 9 Cliquez sur OK pour revenir à la liste des événements vidéo. Remarque : Le bouton Lecture Video Vault est activé lorsque les événements vidéo sélectionnés ont été archivés à partir d’EntraPass Video Vault. Les événements archivés sont identifiés par un indicateur vert. 10 Cliquez sur un des boutons décrits ci-après selon l’action que vous désirez entreprendre. Icônes Description Cliquez sur ce bouton pour rechercher les événements associés au segment vidéo. 188 5 • Intégration Vidéo Guide de référence Icônes Description Utilisez le bouton Lecture pour visionner un événement vidéo. Lorsque vous cliquez sur ce bouton, le bureau vidéo affiche l’événement vidéo. Dans la majorité des cas, lorsqu’une seule caméra a été utilisée, le système affiche la durée de l’événement vidéo. Si l’événement vidéo a été enregistré par plus d’une caméra reliées à un même serveur vidéo, le serveur vidéo utilisera le format d’affichage le plus optimisé. Si l’événement vidéo a été rapporté par plus d’un serveur, il sera possible de sélectionner un serveur spécifique. Par exemple, 2x2 pour un maximum de 4 caméras, 3x3 pour un maximum de 9 caméras ou moins et 4x4 pour un maximum de16 caméras. Pour des événements dont la durée peut varier, la lecture se fera sur l’événement le plus long. Rappelez-vous que cette caractéristique n’est pas recommandée pour les systèmes non configurés pour l’enregistrement continu puisque les caméras non utilisées à l’extérieur de l’intervalle déterminé ne seront pas visibles. Le bouton Copier à partir de Vault permet aux utilisateurs d’extraire des segments vidéos archivés dans EntraPass Video Vault. Le bouton Jouer à partir Video Vault permet aux opérateurs de visionner un événement vidéo archivé dans EntraPass Video Vault. Le bouton Relance abandonnée permet aux opérateurs de réactiver un processus d’archivage qui aurait été interrompu. Utilisez le bouton Menu afin d’afficher les boutons qui se trouvent dans la partie inférieure gauche de l’écran. Et utilisez le bouton Légende afin d’afficher la légende des états des événements vidéos dans la liste. Les formats KVI (Kantech Vidéo Intellex), KVA (Kantech Vidéo AVI), IMG et AVI sont disponibles pour fins d’exportation de fichier. Ces formats vous permettent de sauvegarder toutes les données reliées à un événement vidéo tels une icône, une description, etc. Le bouton Enregistrer est activé lorsqu’un opérateur tape des données dans le champ Commentaires. Il permet à l’opérateur de sauvegarder les commentaires associés à un événement vidéo. Le bouton Annuler est activé lorsque l’opérateur modifie les informations entrées dans le champ Commentaires. Il permet à l’opérateur de ne pas tenir compte du commentaire et de rétablir les informations saisies antérieurement. Lire les segments vidéo La liste des événements vidéo est divisée en deux sections : La section de gauche affiche tous les événements vidéo récupérés à partir de critères de recherche. La section du bas affiche la légende identifiant l’état de chaque événement ainsi que les boutons permettant d’effectuer certaines opérations sur les événements enregistrés. La section de droite contient trois onglets : Liste des événements vidéo 189 Guide de référence • • • L’onglet Détails fournit des informations complémentaires sur l’événement vidéo tels : le nom du serveur vidéo responsable de l’enregistrement, l’opérateur en ligne, etc. L’onglet Caméra montre les caméras qui sont associées à un événement sélectionné. L’onglet Image contient l’image clé retenue pour le segment vidéo. L’image clé sert d’aperçu au segment vidéo. Utilisez cette section pour associer l’image vidéo au segment vidéo. Remarque : Les enregistrements vidéo peuvent être lus en consultant la liste de la section gauche (bouton Lecture) ou à partir de l’onglet Caméra. Vous pouvez également visionner les enregistrements de caméra à partir du bureau des messages. Pour ce faire, sélectionnez un événement vidéo (accompagné d’une icône de caméra au bureau des messages), puis à partir du menu de raccourcis, sélectionnez Afficher le segment vidéo. 1 190 À la fenêtre Liste des événements vidéo, sélectionnez un événement puis cliquez sur le bouton Lecture. La vidéo apparaitra dans la fenêtre Lecture vidéo. 5 • Intégration Vidéo Guide de référence 2 Vous pouvez sélectionner l’onglet Caméra afin de voir l’information à propos de la caméra qui a capturé l’événement sélectionné dans la liste de gauche. Date et heure de début/fin de l’enregistrement. Durée d’enregistrement (mm:ss) : la durée admissible dans ce champ est déterminée au moment de définir les paramètres d’enregistrement (menu Video > Paramètres d’enregistrement). • Déclencheurs vidéo , si les déclencheurs vidéo ont été définis à la fenêtre Déclencheurs vidéo et que ces déclencheurs ont été sélectionnés au moment de définir les paramètres d’enregistrement. Vous pouvez : • Cliquer sur le bouton Lecture pour visionner le segment vidéo obtenu à partir de la caméra sélectionnée pour la durée programmée de L’enregistrement. Ce segment vidéo apparaît aussi au bureau vidéo (menu Bureaux) • Cliquer sur le bouton Exporter pour exporter le segment pour consultation ultérieure. Pour plus de détails, référez-vous à « Exporter des fichiers vidéo » à la page 192. • • 3 Associer les segments vidéo aux images clé Vous pouvez isoler une image représentative du segment vidéo pour ensuite associer cette image au fichier de l’enregistrement. Cette étape peut s’avérer utile lorsque par exemple, l’événement a été capturé par plus d’une caméra et que vous désirez associer chaque enregistrement à une image plus explicite. L’opérateur peut, au moment de visionner le segment, capturer l’image qui représente au mieux l’événement. Il pourra ensuite copier puis sauvegarder cette image. Liste des événements vidéo 191 Guide de référence Il est également possible de récupérer une image sauvegardée antérieurement et d’associer cette image à un segment vidéo. 1 À la fenêtre Liste d’événements vidéo, sélectionnez un événement puis cliquez sur l’onglet Image (section droite). 2 À cette section vous pouvez : • Importer image : cliquez sur ce bouton pour récupérer et afficher une image sauvegardée auparavant. • Coller l’image : cliquez sur ce bouton pour coller une image capturée auparavant. Le bouton Coller l’image est activé seulement lorsque vous venez de capturer (copié) une image en cours de visionnement. Vous pouvez d’abord visionner un segment complet, capturer l’image puis la coller. • Effacer : cliquez sur ce bouton pour effacer l’image affichée. Exporter des fichiers vidéo EntraPass vous permet d’exporter les segments vidéo aux formats KVI, KVA et AVI. • KVI (format Kantech Vidéo Intellex). Les données vidéo sont enregistrées au format Intellex (.img). Il vous suffit de faire un double-clic sur le fichier pour en faire la lecture à l’aide de l’application VideoPlayerIntellex.exe. • KVA (format Kantech Vidéo AVI). Les données vidéo sont enregistrées au format AVI (.avi). Faites un double-clic sur le fichier pour en faire la lecture à l’aide de l’application VideoPlayerIntellex.exe. Vous devez installer le module multimédia DirectX version 6.2 ou supérieure pour ouvrir les fichiers vidéo exportés. 192 5 • Intégration Vidéo Guide de référence AVI (format natif Windows). Les données sont sauvegardées au format AVI et par simple double-clic sur le fichier à l’aide de Windows Media Player. • IMG (format natif Intellex) Les opérateurs EntraPass ont accès à deux options d’exportation vidéo : • À partir de la liste des événements vidéo (sans prévisionnement) • À la fenêtre de lecture vidéo (prévisionnement possible avant exportation) 1 Sélectionnez l’événement vidéo que vous désirez exporter à la liste. • 2 3 Cliquez sur le bouton Exporter pour afficher la fenêtre de saisie du nom de fichier. Tapez le nom du fichier que vous désirez sauvegarder. Par défaut, le fichier sera sauvegardé au format Kantech kvi. Le fichier sera sauvegardé dans le répertoire : EntraPass program files:\Kantech\Server-GE\Video. Vous pouvez par la suite ouvrir ce fichier en faisant un doubleclic sur son icône. Remarque : Les fichiers au format AVI peuvent être visionnés à la fenêtre Vidéo exportée (menu Video > Vidéo exportée). Le fichier apparaît avec le nom, la date et l’heure de l’enregistrement. Ce format permet aux opérateurs d’afficher une image clé associée à l’événement. 4 Liste des événements vidéo Cliquez sur Sauvegarder pour sauvegarder le fichier exporté puis fermer la fenêtre. Vous afficherez alors la fenêtre Description et mot de passe. 193 Guide de référence Protéger un segment vidéo par mot de passe Vous pouvez protéger les segments vidéo exportés à l’aide d’un mot de passe. Le fait d’assigner un mot de passe à un segment oblige tout opérateur à taper ledit mot de passe au moment de visionner ce segment. 1 Sélectionnez le segment vidéo à exporter puis cliquez sur le bouton Exporter. 2 Tapez le nom du fichier vidéo à la fenêtre de saisie du nom de fichier puis cliquez sur Sauvegarder pour afficher la fenêtre Description et mot de passe. 3 Tapez une brève description du segment vidéo. Si vous désirez protéger ce segment vidéo à l’aide d’un mot de passe, cochez l’option Utiliser mot de passe, puis tapez le mot de passe dans les champs Mot de passe et Confirmer mot de passe. Cliquez Ok pour sauvegarder le mot de passe et fermer la fenêtre. 4 194 5 • Intégration Vidéo Guide de référence Lecture vidéo La fonction de lecture vidéo permet d’afficher les segments vidéo, une caméra à la fois. Pour ce faire, vous devez spécifier la période de lecture, jusqu’à un maximum de 1 heure. Pour ce faire : • Sélectionnez une caméra à la section gauche • Déplacez la caméra dans la zone de visionnement. Visionner un segment vidéo 1 À la fenêtre Lecture vidéo, spécifiez Heure et date de début / fin du segment vidéo à visionner, jusqu’à un maximum de 1 heure. De cette façon, vous pouvez visionner plusieurs segments vidéo tirés d’événements survenus à la même date pour un maximum d’une heure par segment. 2 Sélectionnez une caméra dans la colonne de gauche puis glissez-là dans la zone de lecture (droite). La lecture du segment se fera pour la durée spécifiée. Utilisez les commandes situées au bas de la zone de lecture pour lancer une lecture interrompue, avancer rapidement, reculer ou arrêter la lecture. Remarque : Lorsque le segment vidéo demandé n’est pas disponible, un message s’affiche au bas de la fenêtre et les boutons Capturer et Exporter ne sont pas visibles. Si le segment vidéo est disponible, le message Vidéo demandée s’affiche. • • Lecture vidéo Capturer : copie l’image et affiche la fenêtre de sauvegarde. Le répertoire par défaut est \tmp\image. Cette image servira d’aperçu du segment en cours de visionnement Exporter : exporte le segment vidéo pour consultation ultérieure 195 Guide de référence • Identifier pour l’archivage : marquer le segment vidéo pour ajout à la file d’attente d’archivage Remarque : Vous pouvez déplacer le curseur au bas de la zone de visionnement pour sélectionner un point de départ à l’intérieur de l’intervalle de lecture du segment vidéo. Vous pouvez également utiliser ce curseur pour reculer le segment vidéo à un point désiré. 196 3 Pour sauvegarder une image vidéo, cliquez sur le bouton Capturer. 4 Utilisez le nom par défaut ou tapez un nom de votre choix. L’image vidéo sera sauvegardée dans le répertoire : Program files\Kantech\Server_GE\Tmp\Image. L’image vidéo pourra ensuite être visualisée à l’aide d’un visualisateur d’image standard (ex.: Paint). Il vous suffit de faire un double-clic sur le nom du fichier pour afficher l’image. 5 • Intégration Vidéo Guide de référence Enregistrement en cours La fonction d’enregistrement en cours vous permet d’afficher la liste de tous les enregistrements en cours. L’information affichée dépend de l’origine de la requête d’enregistrement. Il peut s’agir d’un : • Déclencheur vidéo • Opérateur • Alarme sur le serveur vidéo Afficher l’enregistrement en cours 1 À la barre d’outils Vidéo, cliquez sur le bouton Enregistrement en cours. La fenêtre Enregistrement en cours s’affiche et montre tous les enregistrements en cours. La table ci-après montre les informations affichées dans la fenêtre Enregistrement en cours selon la source de l’enregistrement. Lancé par Enregistrement en cours Information Alarme sur serveur vidéo • • • Lancé par Nom de l’événement Heure et date de début Déclencheur vidéo • • • • • • Lancé par Déclencheur vidéo Paramètre d’enregistrement Événement Heure et date de début Temps restant pour l’enregistrement Opérateur • • • • • Lancé par Poste de travail Nom de l’opérateur Heure et date de début Temps restant pour l’enregistrement 197 Guide de référence Utilisation du bureau Vidéo Le bureau Vidéo vous permet d’afficher et de surveiller, en temps réel, le mouvement des caméras configurées et accessibles via le réseau. Afficher une vue Vidéo 1 À la fenêtre principale d’EntraPass, cliquez sur l’onglet Bureaux puis sélectionnez le bureau assigné à la fonction Vidéo. Remarque : Au moment d’afficher le bureau vidéo pour la première fois, ce dernier n’affiche que le message : « Aucune vue vidéo sélectionnée ». 2 3 Sélectionner une vue dans la liste déroulante (bas de la fenêtre). Vous pouvez éditer la vue (Vue vidéo > sélectionnez une vue spécifique > bouton Modifier composantes de la vue). Les boutons situés dans le panneau de contrôle au bas de la fenêtre vous permettent d’effectuer diverses opérations : Icônes Description Cliquez sur un de ces boutons pour sélectionner la taille de la vue affichée. Note: Une image plus grande requière plus de pouvoir pour exécuter ses tâches. Donc, sélectionner une image plus grande pourrait ralentir le système. Ces boutons sont configurables dans le dialogue de Niveau de sécurité des opérateurs. Ils permettent aux opérateurs d’effectuer des tâches pré-programmées comme celles de visualiser des enregistrements vidéos ayant des délais fixes ou variables, de générer des événements vidéo avec des paramètres fixes ou personnalisés. Pour plus de détails sur la configuration des boutons, référez-vous à « Définition des niveaux de sécurité » à la page 372 Cliquez pour Créer ou pour Éditer créer une vue vidéo. Cliquez sur Afficher sélecteur de vue pour afficher la mosaïque de toutes les caméras définies dans le système pour fins de sélection. Il s’agit des boutons Aide et Fermer communs aux autres fenêtres d’EntraPass. 198 5 • Intégration Vidéo Guide de référence 4 Cliquez sur le bouton Afficher sélecteur de vue pour afficher la fenêtre de sélection de vues. Cette petite fenêtre vous permet de sélectionner une vue spécifique ou de surveiller un patron de caméras. Par exemple, si vous sélectionnez une cellule de la mosaïque, le patron en cours sera suspendu et l’image de la caméra identifiée sera affichée. Remarque : Lorsque vous ouvrez le sélecteur de vue vidéo pendant qu’une caméra est en cours d’enregistrement, l’icône de la caméra clignotera jusqu’à la fin de l’enregistrement. 5 À partir de la vue affichée, vous pouvez cliquer sur l’icône d’une caméra de type dôme pour afficher les boutons de commande pour cette caméra (mouvement, agrandissement, mise au point. Les options de prise en charge disponibles dépendent du serveur vidéo sélectionné. Pour plus de détails à cet effet, reportez-vous au guide d’utilisation du serveur vidéo en usage. Remarque : Si votre caméra de type « dôme » dispose de patrons de déplacement préprogrammés, vous pouvez définir une vue affichant une séquence composée d’un ou plusieurs de ces patrons. Pour plus de détails sur la marche à suivre, référez-vous à « Définition des vues vidéo » à la page 174. Utilisation du bureau Vidéo 199 Guide de référence Affichage des séquences vidéo exportées Cette caractéristique vous permet de visionner les segments vidéo exportés. En parcourant la liste des fichiers vidéo, vous afficherez l’image clé servant d’aperçu aux segments sauvegardés au format KVI et KVA. De plus, l’opérateur peut prévisionner quelques secondes du segment d’intérêt avant de le visionner dans son intégralité. 1 À partir de la barre d’outils Vidéo, sélectionnez le bouton Afficher vidéo. La fenêtre affiche le contenu du dossier vidéo, soit la liste de tous les segments vidéo exportés. 2 200 Sélectionnez une séquence vidéo pour en afficher un aperçu dans le coin inférieur gauche de la fenêtre. La colonne Description présente les données d’identification fournies pour ce fichier avant son exportation. Cliquez sur Aperçu pour afficher les données de caméra ainsi que la version du logiciel Intellex (onglet Image, bouton À propos). 5 • Intégration Vidéo Guide de référence Parcours d’EntraPass Video Vault EntraPass Video Vault est un outil pratique qui optimise la gestion de l’archivage des segments vidéo. Cette application offre un moyen facile d’archiver les données vidéo à partir d’un serveur vidéo pour consultation ultérieure. En effet, les enregistrements vidéo ont une durée de vie limitée qui est fonction des réglages du serveur vidéo et de son espace disque disponible. De plus, puisque les enregistrements vidéo exigent un espace disque important, le fait d’utiliser un outil d’archivage dédié permet aux organisations de mieux gérer et de faciliter la consultation de grandes quantité d’information vidéo recueillies sur de longues périodes de temps. Les tâches d’archivage sont visibles à l’interface de l’application EntraPass Video Vault. L’interface Parcourir EntraPass Video Vault offre une vue par arborescence qui permet à l’opérateur doté des privillèges d’accès exigés de visionner des segments vidéo archivées. Visionner un segment vidéo archivé à partir d’EntraPass Video Vault 1 À partir du menu Video, sélectionnez le bouton Parcourir Video Vault. 2 Pour afficher un segment vidéo spécifique, sélectionnez un segment à la colonne de droite puis cliquez sur Lecture Video Vault. Parcours d’EntraPass Video Vault 201 Guide de référence 202 5 • Intégration Vidéo Guide de référence Chapitre 6 • Définitions Utilisez la barre d’outils Définition pour définir les composantes logiques du système tels que : • Les horaires • Les systèmes d’alarme • Les secteurs • Les rondes de garde • Les étages • Les associations relais / événements • Les graphiques • Les jours fériés 203 Guide de référence Définition des horaires Un horaire indique le moment où le système exécutera certaines opérations telles que : déverrouillage automatique des portes; autorisation de l’accès aux employés; génération de rapports automatiques; supervision des entrées, etc. Il détermine également le moment où les événements devront être notifiés ou les relais contrôlant différentes fonctions (éclairage, chauffage, etc.) devront être activés. Il est possible d’utiliser un même horaire dans plusieurs applications différentes, mais il est recommandé de créer un horaire spécifique à chaque application, ce qui facilite la modification d’un horaire donné sans affecter les autres applications. Chaque horaire est composé de quatre intervalles. Chaque intervalle comprend une heure de début et une heure de fin. Chacun de ces intervalles peut être sélectionné individuellement pendant les sept jours de la semaine et sur les quatre jours fériés. EntraPass vous permet de programmer 99 horaires par passerelles et un nombre illimité d’horaire par système. Pour se faire, vous devez activer le paramètre Mise à niveau à la fonction horaires avancés dans le dialogue Paramètre du système (Options > Paramètres du système). Remarque : Pour plus d’information, référez-vous à « Horaires » à la page 509. EntraPass supporte trois groupes d’horaires : • Horaires système — horaires système avec fonctions globales applicables sur les composantes logiques du système telles que paramètres d’événements, déclencheurs vidéo et horaires d’ouverture de session d’opérateurs. Ces horaires ne sont pas téléchargés dans la mémoire des contrôleurs. • Horaires globaux — les horaires globaux sont groupés par passerelle Global, jusqu’à concurrence de 99 horaires par passerelle. Ces horaires s’appliquent aux composantes physiques du genre : relais d’événement, niveau d’accès secondaire, systèmes d’alarme, ronde de garde, secteurs et contrôle d’ascenseur. • Horaires sur sites Corporate — ces horaires applicables aux composantes physiques sont groupés par site. Vous pouvez définir jusqu’à 99 horaires par site Corporate et les assigner à des fonctions diverses : supervision d’alimentation (contrôleurs), déverrouillage (portes), contrôle REX (portes), mode d’activation (relais), surveillance (entrées). Au moment de définir et d’attribuer un horaire, assurez-vous de sélectionner la catégorie appropriée à cet horaire. Par exemple, lors de la définition d’un horaire système, cet horaire doit être disponible pour sélection par les composantes logiques (poste de travail, opérateur, paramètre d’événement, déclencheur vidéo) typiques à cette catégorie. Si vous associez un horaire à des composantes physiques (contrôleurs, portes, entrées), rappelez-vous que les horaires sont groupés par passerelle Global si vous utilisez une passerelle Global ou par site si vous utilisez une passerelle Corporate. Si votre système comporte deux sites, vous disposerez alors de deux groupes d’horaires distincts (un par site). Vous pouvez définir jusqu’à 99 horaires par site. 204 6 • Définitions Guide de référence Définir un horaire 1 Dans la fenêtre principale EntraPass, cliquez sur l’onglet Définition. Puis cliquez sur l’icône Horaires située dans la barre d’outils Définition. Remarque : Si vous avez coché l’option Mise à niveau à la fonction horaires avancés (onglet Paramètres du serveur > Serveur), la liste déroulante Passerelle / site s’affichera pour sélection. Depuis la liste déroulante Passerelle / site, sélectionnez la Passerelle (Horaires globaux) pour cet horaire ou sélectionnez un Site (Horaires sur site Corporate) ou Horaires système (applicable aux composantes du système tels que les paramètres d’événements, les déclencheurs vidéo, ouverture de session de l’opérateur). 2 3 4 À la liste déroulante Horaires, sélectionnez un horaire applicable à la catégorie sélectionnée à l’étape précédente, ou cliquez sur l’icône Nouveau pour créer un nouvel horaire. Donnez un nom à l’horaire (ou modifiez un horaire existant). Il est recommandé de choisir un nom significatif. Vous pouvez cliquer sur l’icône Jours fériés dans la barre d’outils pour visualiser la liste des jours fériés définis dans le système. Remarque : EntraPass supporte quatre types de jours fériés. 5 6 Indiquez l’Heure de début : celle-ci correspond à l’heure à laquelle cet intervalle horaire deviendra valide. L’intervalle horaire deviendra invalide lorsque l’heure de fin aura été atteinte. Indiquez l’Heure de fin : celle-ci correspond à l’heure à laquelle cet intervalle horaire ne sera plus valide. Remarque : Les heures de début et de fin s’affichent sur un format de 24 heures ; ceci donne une échelle allant de 00 :00 à 24 :00. Pour n’importe quel intervalle, l’heure de fin doit être supérieure à l’heure de début. 7 8 Définition des horaires Cochez les Jours durant lesquels cet intervalle horaire sera valide. Pour ce faire, cliquez dans la case à cocher située en dessous de chaque jour. Cochez la boîte de la colonne du type de jour férié (Fe1, Fe2, etc.) si vous avez défini quatre jours fériés dans le menu de définition Jour férié et que vous voulez que cet intervalle soit valide lors d’un jour férié. 205 Guide de référence Pour créer un intervalle continu sur 2 jours Par exemple, pour créer un intervalle partant du lundi à 20h00 au mardi à 8h00, l’horaire devra être divisé en deux intervalles : 1 Définissez tout d’abord un intervalle pour le lundi de 20h00 à 24h00 ; 2 Définissez un second intervalle pour le mardi de 00h00 à 8h00. Le système considérera ces deux intervalles comme un intervalle continu. 206 6 • Définitions Guide de référence Définir des systèmes d’alarme (NCC 8000, Global et KT-NCC) Ce menu est utilisé pour la définition des partitions d’alarmes. Une partition d’alarme constitue en un regroupement de composantes physiques qui sont « surveillées » pendant une période donnée dans le but de détecter des intrusions non autorisées ou des alarmes. Une alarme virtuelle est une partition d’alarme qui est entièrement contrôlée par le logiciel NCC au lieu d’utiliser un matériel conçu pour effectuer la même fonction. Selon la façon dont les partitions d’alarmes sont programmées, elles peuvent déclencher divers relais sur intrusion ou avertir les postes de travail. Exemple d’une partition d’alarme Le système est capable de diviser les différents secteurs d’un édifice en 100 différentes partitions d’alarmes virtuelles (VASP - VIrtual Alarm System Partition). Chacune de ces partitions peut être programmée en utilisant un nombre illimité de lecteurs, contacts de portes, détecteurs de mouvements, sirènes et paramètres d’accès détenteur de carte. Des points de surveillance peuvent être utilisés dans plus d’une partition à la fois (éléments communs). Opération Le système est capable de diviser les différents secteurs d’un édifice en un maximum de 100 différentes partitions d’alarmes virtuelles (VASP - Virtual Alarm System Partition). Chacune de ces partitions peut être configurées à l’aide d’un nombre illimité de lecteurs, contacts de portes, détecteurs de mouvement, sirènes et paramètres d’accès détenteur de carte. Des points de surveillance peuvent être utilisés dans plus d’une partition. Armement, délai de retardement et désarmement Chaque partition d’alarme peut être programmée avec un horaire d’armement automatique pour tous les jours de la semaine y compris les jours fériés. Lorsque ce dernier devient valide et que le système perçoit une transition, l’avertisseur indiquant que le système se trouve en état « Délai de sortie » sonnera un minimum de 4 minutes. Tous les employés se trouvant à l’intérieur des lieux protégés en délai de sortie qui ne sont pas autorisés à demeurer dans ce secteur plus longtemps que le délai de sortie défini, seront invités à quitter le secteur. À la fin de ce délai, le secteur deviendra protégé et supervisé contre toute intrusion et, peut être, activera ou modifiera les paramètres du système de chauffage ou de la ventilation. Durant le délai de sortie, si un employé désire demeurer dans le secteur protégé plus longtemps que le délai prévu, il ou elle devra utiliser sa carte et la présenter à n’importe quel lecteur programmé comme « lecteur de retardement » dans la définition de la partition d’alarme. Cette opération déclenchera le délai d’armement. Le délai de retardement pourra être préprogrammé pour chaque secteur, jusqu’à dix-huit heures et douze minutes (18h12 min). Après la période de retardement, le système tentera de s’armer de nouveau et sonnera le délai de sortie. Le même scénario de retardement sera disponible pour les employés désirant rester dans le secteur sauf si un nombre limite de retardements (si programmés) ou une période « aucun désarmement » a été atteinte. Chaque carte du système peut être programmée pour autoriser ou limiter cette caractéristique. Lorsqu’un secteur est armé, il peut être désarmé par les détenteurs des cartes autorisés (qui possèdent l’autorisation de désarmer la partition d’alarmes) en présentant leurs cartes à n’importe quel lecteur de désarmement (tel que défini dans le système). Définir des systèmes d’alarme (NCC 8000, Global et KT-NCC) 207 Guide de référence Si le détenteur de la carte est autorisé dans ce secteur à ce moment précis, la porte se déverrouillera et la partition d’alarmes se désarmera dès que la porte sera ouverte par le détenteur de la carte. Si le désarmement survient à un moment où le système devrait être normalement armé par un horaire, le système tentera de s’armer automatiquement de nouveau après la période de retardement décrite précédemment. En plus des tâches exécutées par les détenteurs des cartes, un opérateur autorisé (tel qu’un gardien) peut faire fonctionner manuellement les partitions d’alarmes à partir de tout poste de travail du système (désarmer, armer ou modifier le délai de retardement). Capacités du système d’alarme • • • • Il est possible de programmer jusqu’à 100 différentes partitions d’alarmes indépendantes par passerelle (NCC) jusqu’à un total de 1600 pour le système en entier; Chaque partition d’alarme peut superviser n’importe quelle entrée ou porte de la passerelle; Lors de la définition de partitions d’alarmes, les éléments tels que : portes, lecteurs, entrées et relais de sortie peuvent être définis seuls ou en groupes; Chaque partition d’alarme peut inclure les entrées ou portes supervisées par plus d’une partition à la fois. Remarque : IMPORTANT : Si une entrée est partagée entre deux système et que seulement un système est armé et que l’autre est désarmé, si cette entrée génère une alarme, elle ne sera pas rapportée. Les deux systèmes doivent être armés. Partitions d’alarmes multiples avec éléments communs Les entrées ou portes, qui sont partagées par plusieurs partitions d’alarmes, sont reconnues comme étant reliées selon les règles générales suivantes : • Une partition d’alarme produira une alarme à partir d’une entrée/porte commune aux autres partitions d’alarmes si toutes les partitions d’alarmes qui contiennent cette entrée/porte sont armées. Les entrées/portes qui font partie des champs Niveau d’alarme 1 et 2 peuvent être définies d’une manière différente, mais doivent faire parti d’un de ces groupes; • Les champs Niveau d’alarme 1 et 2 (groupes d’entrées) sont traités ensemble comme un groupe dans le but de déterminer si l’entrée (entrée) est aussi incluse dans la définition d’une autre partition d’alarme; • Les portes partagées qui sont définies comme « Porte à verrouiller sur armement » et « Porte hors fonction lorsqu’armé » dans les deux partitions d’alarmes retourneront à leur état normal si une de ces partitions d’alarmes est désarmée. Détection périmétrique et volumétrique Les composantes d’une partition d’alarme sont habituellement regroupées en deux catégories, soit le type de détection « périmétrique » et « volumétrique ». Périmétrique (niveau d’alarme No. 1) Détection des accès aux limites extérieures d’un secteur protégé au moyen de barrières physiques telles que : contacts portes, détecteurs de bris de verre, portes non supervisées (qui n’ont pas de lecteur ou contact de porte), etc. Habituellement, ces entrées étant définie comme « périmétrique » sont regroupées ensemble et le groupe est sélectionné dans la définition de la partition d’alarme dans le champ Niveau d’alarme No. 1. 208 6 • Définitions Guide de référence Si le système détecte une alarme provenant d’une de ces entrées, le relais sélectionné dans le champ Relais d’état - groupe No. 1 s’activera. Ce relais pourrait être relié à un panneau d’alarme qui pourrait envoyer un message à un central indiquant une intrusion de type périmétrique. Une détection périmétrique est considérée comme plus importante qu’une détection volumétrique. De plus, si une alarme provenant d’une des portes définies dans le champ Porte supervisée lorsqu’armé, le relais sélectionné dans le champ Relais d’état - groupe No. 1 s’activera aussi. Volumétrique (niveau d’alarme No. 2) Détection des accès aux limites intérieures d’un secteur protégé au moyen de détecteurs de volume tels que : détecteurs, capteurs de mouvements, portes contrôlées (munies de lecteurs et de contacts de porte), etc. Habituellement, ces entrées étant définie comme « volumétriques » sont regroupées ensemble et le groupe est sélectionné dans la définition de la partition d’alarme sous le champ Niveau d’alarme No. 2. Si le système détecte une alarme provenant d’une de ces entrées, le relais sélectionné dans le champ Relais d’état - groupe No. 2 s’activera. Ce relais pourrait être relié à un panneau d’alarme qui pourrait envoyer un message à un central indiquant une intrusion de type volumétrique. Une détection volumétrique est considérée comme moins importante qu’une détection périmétrique puisqu’elle pourrait seulement avoir été déclenchée par un détenteur de carte tentant de désarmer le système ou tout autre circonstance. Procédure d’armement Il existe trois (3) méthodes pour armer une partition d’alarme : 1 Armement manuel : L’armement est effectué à partir du poste de travail par le biais d’une opération manuelle par un opérateur autorisé. La partition s’armera une fois que le délai de sortie sera expiré. 2 Armement automatique (horaire d’armement) : La partition d’alarme s’armera automatiquement lorsque l’horaire d’armement entrera en vigueur, une fois que le délai de sortie sera expiré. 3 Armement au lecteur d’armement (avec une carte) (avec ou sans un bouton de demande d’armement). Dans ce cas, il existe 3 variantes : • avec une carte - La carte est présentée au lecteur d’armement, le délai de sortie est immédiatement initialisé, après expiration de ce dernier, le système s’armera. • avec une carte et un bouton d’armement - La carte est présentée au lecteur d’armement, un délai d’armement est initialisé, le bouton d’armement doit être enfoncé durant ce délai pour confirmer l’armement. Une fois le bouton d’armement enfoncé, le délai de sortie est initialisé, après expiration de ce dernier, le système s’armera. • avec un bouton d’armement - le bouton d’armement doit être enfoncé. Une fois le bouton d’armement enfoncé, le délai de sortie est initialisé, après expiration de ce dernier, le système s’armera. Pour n’utiliser que le bouton d’armement pour armer une partition d’alarme, il ne doit pas y avoir de lecteur d’armement de défini. Remarque : La porte est armée au moment de présenter une carte au lecteur de porte (ou de taper un code au clavier) défini comme « lecteur d’armement » au menu de définition du système d’alarme. L’armement au niveau du lecteur de porte n’est possible que si la carte dispose du niveau d’accès d’armement permis dans le système. Le niveau d’accès doit inclure l’accès au lecteur d’armement concerné. Définir des systèmes d’alarme (NCC 8000, Global et KT-NCC) 209 Guide de référence Procédure de désarmement Il est possible de désarmer un système selon sa définition, les résultats peuvent être différents. Par exemple, si un horaire « Aucun désarmement » est valide, la réaction ne sera pas la même que lorsqu’aucun horaire n’est valide. 1 Désarmement manuel—Le désarmement est effectué à partir du poste de travail par le biais d’une opération manuelle par un opérateur autorisé. La partition se désarmera instantanément. Si un horaire « Aucun désarmement » est valide, le délai de retardement sera démarré. À la fin de ce délai, le système démarrera le délai de sortie et à la fin de ce délai, le système s’armera de nouveau. 2 Désarmement au lecteur de désarmement (avec une carte)—La carte est présentée au lecteur de désarmement, la partition se désarmera tout de suite. Si un contact de porte est défini pour cette porte, alors la porte doit être ouverte pour que le désarmement puisse être effectif. Règles générales : • Le désarmement est effectué en présentant un carte au lecteur de porte (ou en entrant un numéro sur le clavier) défini comme un « lecteur de désarmement » dans le menu de définition du système d’alarme. • Le désarmement manuel n’est permis que par une carte avec le niveau d’accès de désarmenent défini, qui doit inclure l’accès au lecteur de désarmement en question. • S’il existe un contact de porte défini pour cette porte, alors la porte devra être ouverte pour que le désarmement puisse prendre effet. S’il n’y a aucun contact, vous ne devez pas ouvrir cette porte. • Si le lecteur d’armement est aussi défini comme « lecteur de désarmement », la porte devra être ouverte pour désarmer le système. D’autre part, si un horaire « aucun désarmement » est effectif, une requête de désarmement retardera l’armement du système. Désarmement durant un horaire « Aucun désarmement » Si un horaire « Aucun désarmement » est effectif et qu’un détenteur de carte tente de désarmer le système (en passant sa carte au lecteur et en ouvrant la porte), le système entrera alors en mode de « Délai de retardement ». Lorsque ce délai sera expiré, le système entrera en mode de « Délai de sortie » et lorsque le délai de sortie sera expiré, alors le système s’armera automatiquement si l’horaire d’armement est toujours effectif. Dans ce cas, la limite sur le nombre de demande de retardement sera en vigueur seulement après la première requête de retardement. L’armement d’une partition d’alarmes peut être retardé pour un période préétablie (maximum de 16,5 heures) après laquelle le système s’armera automatiquement seulement si l’horaire « aucun désarmement » est valide à ce moment-là. Retarder l’armement Un retardement d’armement peut être activé de deux façons, selon les circonstances : 1 Pendant le délai de sorti (lorsque le système est en train d’être armé, soit manuellement, soit par horaire d’armement). 2 Lorsque le système est armé, pendant tout intervalle au cours duquel l’horaire « aucun armement » est valide, le désarmement normal du système initiera automatiquement un retard 210 6 • Définitions Guide de référence d’armement, pour un nombre de fois ne dépassant pas le nombre limite défini dans le champ retardement permis. Remarque : Dans tous les cas, le système s’armera automatiquement de lui-même à la fin du délai de retardemement (lorsque le délai de retardement expire, le délai de sortie est initié) seulement si l’horaire « aucun désarmement » est effectif à ce moment-là. • Un armement retardé ne peut être qu’activé qu’aux lecteurs de porte définis comme « lecteur d’armement » ou comme « lecteur de retardemement ». • Pour un lecteur de porte défini comme « lecteur de retardement », vous pouvez retarder uniquement lors d’un « délai de sortie ». • Pour un lecteur de porte défini comme « lecteur de retardement », vous pouvez appliquer un retard pendant un « délai de sortie » ou lorsque le système est armé et qu’un horaire « aucun désarmement » est valide. • Un armement retardé ne peut être activé qu’avec une carte avec le « niveau d’accès de désarmement », qui doit inclure l’accès à la porte à partir de laquelle il doit être activé. • Un armement retardé peut être activé pendant un « délai de sortie » lorsque le système est en train d’être armé, pendant un délai de retardement déjà en cours ou lorsque le système est armé et qu’il y a un horaire « aucun désarmement » validé. • Si une requête de retardement d’armement est effectuée lorsqu’une autre est déjà en cours, elle réinitialisera le délai de retardement et réduira le nombre de retardements consécutifs permis, si cette limite n’a pas déjà été atteinte. Une limite est définie (de 1 à 15) pour le nombre de délais de retardement successifs permis. Avertissement : • Si vous entrez 0 (zéro) dans le champ « lecteur retardement », un nombre infini de retardements successifs sera permis. • Si un lecteur est défini À LA FOIS comme lecteur de désarmement et d’armement pour une partition d’alarme donnée, sa fonction par rapport au retardement sera celle d’un lecteur de retardement, c’est-à-dire, le retardement sera initié immédiatement au moment de la lecture de la carte d’accès. • Définir des systèmes d’alarme (NCC 8000, Global et KT-NCC) 211 Guide de référence Définir une partition d’alarme 1 À la liste déroulante Passerelle, sélectionnez la passerelle qui englobe le système d’alarme. 2 À la liste déroulante Système d’alarme, sélectionnez un système d’alarme existant ou cliquez sur l’icône Nouveau pour créer un nouveau système d’alarme. Dans la section Horaires, cliquez dans le champ Horaire d’armement puis sélectionnez un horaire selon lequel la partition d’alarme s’armera automatiquement au moment où l’horaire sera valide (le délai de sortie sera amorçé avant l’armement du système d’alarme). Cet horaire sert seulement à armer le système, de ce fait, évitez de sélectionner l’horaire « Toujours valide ». Au moment où l’horaire n’est plus valide si personne n’a accédé au lieu protégé, le système ne se désarmera pas. Il se désarmera que lorsqu’un détenteur de carte (avec le niveau de désarmement autorisé) présentera sa carte à un lecteur de désarmement pour accéder au lieu protégé. Passez au champ Aucun désarmement, puis sélectionner un horaire pendant lequel il ne sera pas possible de désarmer le système pendant qu’il est armé, c’est-à-dire, qu’une tentative de désarmement entraînera un retardement d’armement. À la fin du délai de retardement, le délai de sortie sera initié et à la fin de ce délai, la partition se ré-armera si personne ne retarde l’armement à nouveau. L’utilisateur pourra retarder l’armement jusqu’à un maximum de fois défini dans le champ Retardements permis et ce durant le délai spécifié dans le champ Délai retardement. 3 4 212 6 • Définitions Guide de référence 5 Sélectionnez l’onglet Accès et délai pour définir les options associées aux niveaux d’accès : • • 6 À • • • Armement — niveau d’accès — sélectionner le niveau d’accès requis pour armer la partition d’alarme manuellement, c’est-à-dire à partir d’un lecteur. L’armement de la partition nécessite le niveau d’accès d’armement et l’accès au(x) lecteur(s) d’armement. L’armement fonctionnera seulement à un lecteur d’armement. Désarmement — Niveau d’accès — sélectionnez le niveau d’accès requis pour désarmer la partition d’alarme manuellement, c’est-à-dire à partir d’un lecteur. Le désarmement de la partition nécessite le niveau d’accès de désarmement et l’accès au(x) lecteur(s) de désarmement. Le désarmement fonctionnera seulement à un lecteur de désarmement. la section Délais (hh:mm:ss), spécifiez les délais d’entrée et de sortie : Délai d’entrée — spécifiez l’intervalle de temps au cours de laquelle le détenteur de carte Délai de sortie — spécifiez le délai de sortie. Ce délai sert à avertir les employé(e)s que le système s’armera sur expiration du délai suite à une demande d’armement. Le système tombe en mode « délai de sortie » à la suite : • d’une demande d’armement; • ou de l’expiration du délai de retardement pendant que l’horaire « Aucun désarmement » est toujours valide. Délai d’armement — spécifiez le délai d’armement, soit le délai permis par le système entre le moment où une carte est présentée à un lecteur d’armement et le moment où le bouton d’armement du système est enclenché pour confirmer l’armement. Délai de retardement — spécifiez le délai de retardement. Le délai de retardement constitue une période au cours de laquelle le système d’alarme est désarmé. • Si l’horaire « Aucun désarmement » est toujours valide, le système passera au mode « Délai de sortie » puis sera à nouveau armé sur expiration du délai de sortie. • Si une opération de retardement ou de désarmement est tentée au cours du « Délai de sortie » le système retournera au délai de retardement. • Si l’horaire « Aucun désarmement » n’est pas valide, le système sera automatiquement désarmé sur expiration du délai de retardement. Définir des systèmes d’alarme (NCC 8000, Global et KT-NCC) 213 Guide de référence • Le délai de retardement peut être modifié manuellement en passant par le menu Opérations du système. Remarque : Il est possible d’associer un relais qui se déclenchera lorsqu’un délai d’armement, de désarmement ou de retardement est initié. Cela pourrait, par exemple, permettre d’avoir un feed-back visuel sur un panneau des états pour indiquer que le système est en attente d’une confirmation. • Retardement permis — spécifiez le nombre maximum de fois que l’armement du système peut être reporté. Lorsque le nombre maximum est atteint, le système entrera en mode « Délai de sortie » et s’armera automatiquement (si un horaire aucun désarmement est encore en vigueur) à la fin de ce délai ou se désarmera si un horaire normal est en vigueur. Remarque : Si la valeur est réglée à « 0 », le système d’alarme pourra être retardé indéfiniment. 7 Sélectionnez l’onglet Porte pour définir les lecteurs d’armement, de désarmement et de retardement. • Lecteur d’armement — sélectionnez une porte ou un groupe de portes qui seront utilisés pour armer le système. L’armement fonctionnera seulement à un lecteur d’armement. L’armement du système nécessite le niveau d’accès d’armement et l’accès au(x) lecteur(s) d’armement. Vous pouvez aussi utiliser le champ Horaire d’armement pour insérer un horaire qui armera le système automatiquement lorsque cet horaire entrera en vigueur. Remarque : Habituellement, les lecteurs d’armement sont situés près des sorties. Remarque : Si le même lecteur sert à l’armement de plus d’un système d’alarme, assignez une entrée de demande d’armement à la fonction de confirmation d’armement. • Lecteur de désarmement—sélectionnez une porte ou un groupe de portes qui seront utilisés pour désarmer le système. Le désarmement fonctionnera seulement à un lecteur désarmement. Le désarmement du système nécessite le niveau d’accès de désarmement et l’accès au(x) lecteur(s) de désarmement. Remarque : Habituellement, les lecteurs de désarmement sont situés dans le périmètre des lieux protégés, par exemple dehors où la porte principale est située et où une caméra de surveillance est installée pour visualiser qui tente de désarmer le système. 214 6 • Définitions Guide de référence • • Lecteur d’armement sans déverrouillage—sélectionnez une porte ou un groupe de portes qui sera utilisé pour armer le système sans déverrouiller la porte. Lecteur de retardement—sélectionnez une porte ou un groupe de portes qui sera utilisé pour retarder l’armement du système d’alarme. Remarque : Habituellement, les lecteurs de retardement sont situés à l’intérieur des lieux protégés et tous les lecteurs peuvent être définis pour retarder l’armement. • Porte hors fonction lorsqu’armé—sélectionnez une porte ou un groupe de portes pour lesquels les lecteurs seront désactivés lorsque le système d’alarme sera armé. Aucun accès n’est permis, même pour les cartes ayant le niveau d’accès de désarmement requis et qui sont au lecteur de désarmement. Cette option forcera les détenteurs à désarmer le système d’où vous le désirez. Remarque : Si la partition est armée et que cette porte est définie dans ce champ, un détenteur ayant un niveau de superviseur 16 n’aura pas accès. Porte à verrouiller sur armement—sélectionnez une porte ou un groupe de portes qui doivent être verrouillées lorsque le système d’alarme sera armé. Cela aura pour effet d’annuler l’horaire de déverrouillage ou une opération manuelle de déverrouillage de porte. • Porte supervisée lorsqu’armé—sélectionnez une porte ou un groupe de portes qui généreront une alarme de niveau 1 (périmétrique) si les événements « Porte forcée » ou « Porte ouverte trop longtemps » se produisent pendant que le système est armé. Sélectionnez l’onglet Entrée pour définir les entrées associées à la fonction d’armement et de désarmement : • 8 • • • Niveau d’alarme No. 1 — sélectionnez un groupe d’entrées qui généreront une alarme si le système est armé et qu’une entrée non autorisée est détectée. Niveau d’alarme No. 2 — sélectionnez une seule entrée ou un groupe d’entrées qui activeront automatiquement le relais sélectionné dans le champ « Relais d’état - Groupe 2 » (onglet Relais 2 de 2) si le système est armé et si une situation d’alarme est détectée à l’une des entrées sélectionnées. Requête d’armement — sélectionnez une entrée ou un groupe d’entrées qui doit être placé en « Alarme temporairement » (déclenchée) dans le but d’initialiser le « délai d’armement ». Définir des systèmes d’alarme (NCC 8000, Global et KT-NCC) 215 Guide de référence Une entrée de requête d’armement devra être utilisée lorsque plus d’une partition d’alarmes peut être armée avec le même lecteur d’armement. Habituellement, un bouton poussoir est utilisé pour entrer une requête d’armement. On présente la carte au lecteur, le « délai d’armement » est initié, le bouton est poussé, le délai de sortie est initié après quoi la partition d’alarmes sera armée. Remarque : Il est possible d’associer un relais qui se déclenchera lorsqu’un armement, un désarmement ou un délai de retardement est initié. Cela pourrait, par exemple, permettre d’avoir un feed back visuel sur la fenêtre des états pour indiquer que le système est en attente d’une confirmation. • • Empêcher armement—Sélectionner une entrée ou un groupe d’entrées. Si une de ces entrées est « en alarme » lors d’une tentative d’armement, l’armement sera annulé. Habituellement, les entrées des niveaux d’alarme 1 et 2 sont groupées et sélectionnées. Cela groupera toutes les entrées de la partition d’alarmes.Cela n’est possible que si une requête d’armement est effectuée au lecteur de porte par une entrée de requête d’armement. Si le système est armé avec un horaire d’armement automatique, même si une de ces entrées est en alarme, le système s’armera quand même. Remarque : Il est possible d’associer un relais qui sera déclenché durant ce temps pour simplement indiquer l’état du système ou d’avertir en cas de problème (voir le champ Relais armement annulé). Entrée pour le délai d’entrée—Sélectionner une entrée ou un groupe d’entrées utilisées pour initialiser le délai d’entrée. Si une de ces entrées est « en alarme » lorsque le système est en demande de désarmement, le délai d’entrée sera initialisé et les entrées sélectionnées dans le champ Dériver sur désarmement seront « ignorées » (shunt) pour le temps du délai d’entrée. • Dériver sur désarmement—Sélectionner une entrée ou un groupe d’entrées. Ces entrées seront ignorées (dérivées) lors d’une demande de désarmement pendant le « délai d’entrée ». Elles doivent aussi être incluses dans les groupes # 1 ou # 2 si elles doivent activer le relais d’état et provoquer une alarme immédiate elles sont déclenchées après le délai d’entrée et que le système n’est pas désarmé. Sélectionnez l’onglet Relais 1 de 2 pour définir les relais qui serviront à indiquer ou rapporter divers états pour le système d’alarme en cours de définition. Pour chaque relais, il est possible de déterminer quand le relais retournera à son état normal. Il existe deux conditions possibles : • Relais activé temporairement : Le relais sera activé de façon temporaire pour le délai défini dans le champ Délai d’activation temporaire du menu de définition du relais. ATTENTION, si ce délai est défini à zéro, le relais restera activé jusqu’à ce qu’il soit désactivé par un autre événement. Lorsqu’un groupe est sélectionné, les relais seront activés selon leur propre définition. • 9 216 6 • Définitions Guide de référence • Relai activé : Le relais restera activé jusqu’à ce que l’événement qui l’a déclenché soit terminé. Remarque : L’activation ou la désactivation d’un relais associé à un système d’alarme n’entraîne pas d’événement. • • • • Relais - État de l’armement—sélectionnez le relais qui sera activé pour indiquer que le système est armé. Relais - État du désarmement—sélectionnez le relais qui sera activé pour indiquer que le système est désarmé. Relais - État grp. 1 et 2—ce relais sera activé pour indiquer que le système est prêt à être armé. Habituellement, ce relais sera relié à une diode électroluminescente (DEL) qui indiquera l’état des entrées définies dans les champs Niveaux d’alarme No. 1 et 2 et dans le champ Porte supervisée lorsqu’armé. Relais - Armement annulé—sélectionnez le relais qui sera activé pour indiquer que l’armement du système est annulé. Voir le champ Empêcher armement. Définir des systèmes d’alarme (NCC 8000, Global et KT-NCC) 217 Guide de référence 10 Sélectionnez l’onglet Relais 2 de 2 pour définir les relais qui seront activés lors des différents états du système d’alarme. Remarque : L’activation ou la désactivation d’un relais associé à un système d’alarme n’entraîne pas d’événement. • • • • • • • 218 Relais d’état — retardement — sélectionnez un relais ou un groupe de relais qui sera déclenché lorsque le système d’alarme passe au mode « retardement ». Relais d’état - entrée — sélectionnez un relais ou un groupe de relais. Ce relais est activé durant le laps de temps où le « délai d’entrée » est en vigueur. Relais d’état - sortie — Sélectionnez un relais ou un groupe de relais. Ce relais est activé durant le laps de temps où le « délai de sortie » est en vigueur. Spécifier le type d’activation du relais (voir ci-haut). Relais d’état - armement—Sélectionnez un relais ou un groupe de relais. Ce relais est activé durant le laps de temps où le « délai d’armement » (bouton) est en vigueur et peut être utilisé pour indiquer quelle partition peut être armée. Relais d’état - groupe no. 1—Sélectionner un relais ou un groupe de relais. Ce relais sera activé lorsque le système d’alarme détectera une condition d’alarme valide sur une ou plusieurs entrées faisant parti du groupe d’entrées (niveau d’alarme 1) sélectionné dans le champ Niveau d’alarme no. 1 et dans le champ Porte supervisée lorsqu’armé. Relais d’état - Groupe no. 2—Sélectionner un relais ou un groupe de relais. Ce relais sera activé lorsque le système d’alarme détectera une condition d’alarme valide sur une ou plusieurs entrées faisant parti du groupe d’entrées (niveau d’alarme 2) sélectionné dans le champ Niveau d’alarme no. 2. Relais d’état - Sirène—Sélectionner un relais ou un groupe de relais. Ce relais sera activé lorsque le système d’alarme détectera une condition d’alarme valide sur une ou plusieurs entrées faisant parti du groupe d’entrées sélectionné dans le champ Niveau d’alarme no. 1, Niveau d’alarme no. 2 et Porte supervisée lorsqu’armé. 6 • Définitions Guide de référence Définition des secteurs (NCC 8000, Global et KT-NCC) Les secteurs sont la base pour l’utilisation de la synchronisation entrée/sortie (anti-passback) et l’utilisation du temps et présence. Elles définissent la façon de contrôler la circulation à l’intérieur d’un secteur de portes contrôlées. La synchronisation est entièrement contrôlée par le logiciel NCC et non par les contrôleurs. Définir un secteur 1 Sélectionnez la passerelle associée au secteur à définir, puis sélectionnez un secteur (dans le cas d’une modification) ou cliquez sur l’icône Nouveau pour créer un nouveau secteur. Remarque : Toute carte nouvellement créée est automatiquement assignée au « secteur inconnu » : 2 Définissez le type de synchronisation à appliquer au secteur en cours de définition :. • Aucune — Désactive toutes les restrictions d’accès de synchronisation e/s pour ce secteur, cela signifie qu’aucune synchronisation e/s n’est vérifiée pour accéder au secteur. • Normale — La synchronisation de type « normale » est considérée de type « synchronisation assistée » qui vérifie l’accès et effectue un contrôle des accès. Normalement, les portes (ou lecteurs) sont « partagées » entre les secteurs, ce qui signifie qu’avant d’accéder à une porte, un détenteur de carte se trouve dans un secteur donné (appelé « secteur avant ») et lorsqu’il franchit la porte, il se trouve dans un autre secteur (appelé « secteur après »). • Superviseur — Ce type de synchronisation est en sorte un type de synchro contrôlée par les superviseurs. Il peut y avoir différentes restrictions d’accès pour les secteurs définis avec ce type de synchronisation. Remarque : Le niveau de superviseur d’un détenteur de carte doit être défini dans le menu de définition de Carte. • Normal et superviseur—Les deux types de synchronisation, normale et superviseur, seront en vigueur pour le secteur. Définition des secteurs (NCC 8000, Global et KT-NCC) 219 Guide de référence 3 4 Au besoin, cochez l’option Position carte déjà valide. Lorsque sélectionné, l’événement « Emplacement carte dans mauvais secteur » ne sera pas affiché si le détenteur n’a plus la permission d’accéder à ce secteur puisque son horaire d’accès a expiré. Spécifiez le nombre de cartes nécessaires pour générer l’événement « Secteur ouvert » dans le champ Nbr cartes ouverture secteur. Ce champ déterminera le nombre de cartes valides requises pour considérer ce secteur « ouvert » (un secteur est considéré « fermé » ou vide lorsque tous les détenteurs ont quitté le secteur et considéré « ouvert » lorsqu’il est occupé par au moins un détenteur de carte). Si vous conservez la valeur par défaut de 0, le système générera l’événement « Secteur ouvert » si un détenteur accède au secteur et que ce secteur est vide. Remarque : Si vous spécifiez plus d’une carte, (c’est-à-dire 2 et plus), tous les détenteurs devront passer leur carte successivement (c’est-à-dire : le premier détenteur passe sa carte suivi du second puis du troisième, etc.). 5 6 7 Si l’option vidéo est activée, le champ Vue vidéo s’affiche. Si cela est le cas, sélectionnez la vue vidéo dans laquelle vous voulez que la composante définie apparaisse. Pour plus de détails sur la définition des vues vidéo, référez-vous à « Définition des vues vidéo » à la page 174. À partir de la liste Graphique, vous pouvez sélectionner le graphique auquel les applications EntraPass sont assignées, le cas échéant. Pour plus de détails sur la définition des graphiques, référez-vous à « Définition des graphiques » à la page 229. Sélectionnez l’onglet Divers pour régler les horaires de transfert du secteur en cours de définition. Horaire de désactivation synchronisation E/S — Cette option règle l’horaire de désactivation de l’option de synchronisation (pour tous les types de synchronisation). Pendant la période de validité de cet horaire, la synchronisation entrées/sorties sera désactivée (non vérifiée). • Superviseur : • Niveau de superviseur — Tapez le niveau de supervision requis pour ouvrir le secteur. Ce champ doit être utilisé conjointement avec le champ Nbr superviseurs ouverture secteur. • Nbr superviseurs ouverture secteur — Tapez le nombre de superviseurs requis pour ouvrir le secteur. Ceci signifie qu’un nombre « X » de superviseurs (dont le niveau de supervision est sélectionné dans le champ Niveau de superviseur) doivent se trouver dans le secteur désigné avant que toute personne (assignée à un niveau de supervision inférieur) puisse accéder au • 220 6 • Définitions Guide de référence • secteur (c’est-à-dire que deux superviseurs ayant un niveau de supervision de « 9 » doit être à l’intérieur avant qu’un autre détenteur de carte dont le niveau de supervision est inférieur à « 9 » puisse accéder au secteur). Nombre de superviseurs à l’intérieur — Tapez le nombre de superviseurs (dotés du niveau de supervision adéquat) qui doivent demeurer à l’intérieur du secteur en tout temps. Ce champ est utilisé lorsque vous exigez la présence d’un superviseur en tout temps. Lorsqu’un autre superviseur (dotés du niveau de supervision adéquat) pénètre le secteur, le superviseur précédent peut quitter. Remarque : Vous ne pouvez utiliser ce champ si vous utilisez le champ Superviseur doit être le dernier à quitter. Cette fonction est désactivée lorsque la valeur est de 0. • Superviseur doit être le dernier à quitter — Cochez cette option si vous désirez forcer le superviseur (doté du niveau de supervision adéquat) à demeurer dans le secteur tant et aussi longtemps qu’un détenteur de carte doté d’un niveau de supervision inférieur se trouve sur les lieux. Remarque : Vous ne pouvez pas utiliser l’option Nombre min. superviseurs à l’intérieur si vous utilisez le champ Superviseur doit être le dernier à quitter. 8 9 Réglez les Paramètres de transfert de secteur : • Horaire de transfert de secteur — Cet horaire est utilisé pour déplacer les détenteurs de carte d’un secteur à un autre de façon à éviter l’événement « Accès refusé - synchro mauvais secteur » ou « Carte dans mauvais secteur ». Lorsque l’horaire de transfert devient valide (ou invalide), vous pouvez spécifier le secteur dans lequel les cartes seront transférées. Vous pouvez également modifier l’emplacement de la carte à partir du menu des opérations manuelles sur les secteurs (menu Opération > Secteur). • Secteur sur horaire invalide — Le secteur assujetti à cet horaire, recevra tous les détenteurs de carte assignés au secteur en cours de définition lorsque l’horaire de transfert devient invalide. • Secteur sur horaire valide — Ce secteur recevra tous les détenteurs de carte du secteur en cours de définition lorsque l’horaire de transfert devient valide. Cliquez sur l’onglet Relais afin de configurer les paramètres d’activation des relais. Définition des secteurs (NCC 8000, Global et KT-NCC) 221 Guide de référence • • • • 222 Dans le champ Relais qui sera activé lorsque la région sera ouverte, sélectionnez un relais ou un groupe de relais qui sera déclenché lorsque le secteur sera ouvert (événement secteur ouvert) et demeurera activé jusqu’à ce que le secteur soit fermé (événement secteur fermé). Dans le champ Relais activé quand le secteur est plein, sélectionnez un relais ou un groupe de relais qui sera déclanché lorsque le secteur sera plein (événement secteur plein) et qui demeurera activé jusqu’à ce que le secteur soit vidé. On peut définir le Nombre maximum permis dans le secteur afin de contrôler le nombre de personne à l’intérieur du secteur. Cette fonction peut aussi être utilisée pour la gestion du stationnement pour contrôler le nombre de voitures dans les lieux. On peut cocher la boite Désactiver l’accès lorsque le secteur est plein afin de restreindre l’accés à un secteur lorsqu’il est plein. Si on a déterminé un nombre maximal dans le paramètre précédent, les portes ou les barrières demeureront fermée jusqu’à ce que quelqu’un quitte les lieux. Ce paramètre peut-être utilisé pour la gestion du stationnement. 6 • Définitions Guide de référence Définition des rondes de garde (Global, KT-NCC, NCC 8000) Les rondes de garde sont utilisées pour permettre aux gardiens d’effectuer des rondes tout en étant surveillés par le système. Ces stations peuvent être des lecteurs ou des entrées. Ces rondes consistent en de différentes stations qui doivent être déclenchées à l’intérieur d’un certain laps de temps, sinon le système émettra un événement alarme indiquant un retard possible. Remarque : Les rondes de garde ne peuvent qu’être débutées et terminées en exécutant une opération manuelle. Définir une ronde de garde 1 À partir du menu Définition, cliquez sur le bouton Ronde de garde. Définition des rondes de garde (Global, KT-NCC, NCC 8000) 223 Guide de référence Si vous désirez créer une nouvelle ronde de garde, cliquez l’icône Nouveau dans la barre d’outil du dialogue. La fenêtre Sélectionner une passerelle (Ronde de garde) apparaîtra à l’écran. • Sélectionnez la passerelle que vous voulez définir, puis cliquez sur OK pour fermer la fenêtre. • Dans la fenêtre Ronde de garde, entrez un nom pour la nouvelle Ronde de garde et cliquez sur le bouton Enregistrer. • Si vous voulez modifier une ronde de garde existante, sélectionnez-la dans la liste déroulante Ronde de garde. Sélectionnez un horaire à la liste Horaire de notification. Lorsque l’horaire devient valide, le système génère l’événement « Départ prévu d’une ronde de garde » pour rappeler à l’opérateur qu’une ronde de garde doit être effectuée. Spécifiez le Délai de pré-alarme. Sur expiration de ce délai, le système génère l’événement « Alarme d’une ronde de garde ». • 2 3 Remarque : Si le délai défini (dans le champ Délai de pré-alarme) à la prochaine station n’est pas respecté, le système émettra un événement « Retard ronde de garde ». Cet événement ne sert qu’à informer un gardien que le gardien n’a pas encore atteint la station suivante comme prévu. Lorsque cet événement aura été envoyé, le délai de « pré-alarme » défini ici sera débuté. Après ce délai, le système émettra un événement « Alarme ronde de garde » et cet événement, si programmé dans le menu Relais d’événements, pourrait déclencher une sirène. 4 5 224 Sélectionnez l’option Arrêter le tour de garde automatiquement à la fin ne nécessitera plus que le garde termine le tour de garde manuellement à la fin du tour de garde. Sélectionnez une Vue vidéo (si applicable) ainsi qu’un Graphique représentant l’emplacement de la ronde de garde. 6 • Définitions Guide de référence 6 Sélectionnez l’onglet Station pour établir l’itinéraire ainsi que les points d’arrêt de la ronde de garde. • • • • • Séquence — Indique les étapes de la ronde de garde. Ces stations peuvent être des portes ou des entrées et représentent les stations qui seront visitées par le gardien. La séquence doit être respectée. Délai (hh:mm:ss) — Spécifier le délai dont disposera le gardien pour se rendre à la prochaine station. Si ce délai expire, le système émettra un événement « Retard ronde de garde » et le délai programmé dans le champ Délai pré-alarme sera déclenché. Après ce délai, le système émettra un événement « Alarme ronde de garde » et cet événement, si programmé dans le menu Relais d’événements, pourrait déclencher une sirène. Porte ou entrée — Une station de garde peut être définie comme un lecteur de carte ou une entrée. Sélectionnez la porte ou l’entrée qui sera utilisée pour la station rapportée. Ensuite, sélectionnez la composante à partir de la colonne Description. Déverrouiller porte — Au moment de sélectionner une lecteur de porte en guise de station, il est possible de spécifier si le gardien doit ouvrir la porte (déverrouiller) pour compléter la station. Description—Sélectionnez à la liste la porte ou l’entrée (selon les choix effectués à la colonne Porte ou entrée qui serviront de point d’arrêt (station) pendant la ronde de garde. Définition des rondes de garde (Global, KT-NCC, NCC 8000) 225 Guide de référence Définition des étages Le menu de définition des étages est utilisé pour créer ou modifier des étages d’ascenseur. Une fois que les étages sont créés. 1 Au menu Définition, sélectionnez le bouton Étage. 2 3 4 226 Dans la liste déroulante Site, sélectionnez la Passerelle / site pour lequel vous souhaitez définir des étages. Sélectionnez un étage ou cliquez sur l’icône Nouveau pour créer un nouvel étage. Attribuez à l’étage un nom significatif, puis cliquez sur le bouton Fermer. Le système vous demande de sauvegarder les nouveaux changements. 6 • Définitions Guide de référence Définition des relais d’événements (Global, KT-NCC et NCC 8000) Ce menu est utilisé pour associer des relais aux événements du système. Vous pouvez également régler le relais pour qu’il soit déclenché uniquement au cours d’un horaire et qu’Il soit activé, désactivé ou temporairement activé Par exemple, lorsqu’un événement se produit, un relais peuvent être activé pour indiquer à qui de droit qu’un certain événement est en cours. Les événements sont générés pour diverses raisons. Ils peuvent être générés pour rapporter des événements du genre : • accès non autorisé • intrusion • composantes défectueuses • composantes modifiées • État de la ronde de garde (par exemple lorsqu’un garde n’atteint pas la station suivante), etc. Définir les relais d’événement 1 Au menu Définition, sélectionnez le bouton Relais d’événement. 2 Sélectionnez d’abord une Passerelle, suivie de l’Événement auquel vous désirez associer un relais. Les composantes système associées à l’événement sélectionné apparaissent dans la liste de gauche. Sélectionnez la composante que vous désirez associer à l’événement puis sélectionnez le Relais à activer lorsque l’événement sélectionné survient. Pour le relais sélectionné ou groupe de relais, sélectionnez le Mode d’activation du relais : • Relais activé temporairement — Le relais sera activé de façon temporaire pour le délai défini dans le champ Délai d’activation temporaire du menu de définition du relais. Si ce délai est défini à zéro, le relais restera activé jusqu’à ce qu’il soit désactivé par un autre événement. • Activé — Le relais sera activé de façon permanente jusqu’à ce qu’il retourne à sa condition normale (suivra l’événement). • Désactivé — Le relais sera désactivé de façon permanente jusqu’à ce qu’il retourne à sa condition normale (suivra l’événement). 3 4 Définition des relais d’événements (Global, KT-NCC et NCC 8000) 227 Guide de référence 5 Sélectionnez l’Horaire relais : Le relais sera déclenché SEULEMENT lorsque l’horaire est valide. Lorsqu’un événement est généré au cours d’un horaire valide, il déclenchera le relais; si l’horaire n’est pas valide, l’événement ne pourra pas déclencher le relais. Remarque : Lorsqu’un groupe de relais est sélectionné, les relais inclus dans le groupe sont individuellement déclenchés selon le réglage de leur délai d’activation. Par exemple, un relais peut être réglé à un délai de 10 secondes alors qu’un autre sera réglé à un délai de 0 secondes (suivra immédiatement l’émission de l’événement). Imprimer des associations Le bouton (imprimer) du menu relais d’événement, vous permet d’imprimer une liste des associations relais-événements pour un événement en particulier. 1 À la fenêtre de configuration des relais d’événement, cliquez sur l’icône Imprimer. 2 3 4 228 À la liste Événements, sélectionnez l’événement pour en imprimer les paramètres associés. À la liste déroulante Passerelle, sélectionnez la passerelle pour en imprimer les paramètres. Sélectionnez les composantes associées aux événements sélectionnés. Les événements sont habituellement associés avec les composantes du système, telles que les portes, contrôleurs, système d’alarme, poste de travail, etc. Sélectionner une composante physique de la liste des composantes affichées pour laquelle l’impression est désirée. 6 • Définitions Guide de référence Définition des graphiques Les graphiques permettent aux opérateurs d’afficher l’emplacement exact d’une composante installée sur un site, ou l’état des composantes et des périphériques affectés au graphique tels que les portes, les contacts, les détecteurs de mouvement, les contrôleurs, etc. Un graphique correspond à la zone sécurisée du système où des composantes (postes de travail, contrôleur, entrées, relais, etc.) sont localisés sur un site. Les graphiques peuvent également être configurés de manière à ce que les opérateurs puissent effectuer directement les opérations à partir d’une composante affichée (par exemple verrouiller/ déverrouiller une porte). Vous pouvez créer autant de graphiques que vous le souhaitez. Chaque graphique peut afficher jusqu’à 250 composantes incluant l’utilisation de la vidéo en direct comme toile de fond. Vous pouvez également importer des graphiques ou des cartes d’autres programmes dans les formats BMP, EMF, WMF, JPEG, GIF, PCX, PNG, TIF ou PCD. Remarque : EntraPass intègre quatre graphiques de démonstration. Vous pouvez personnaliser ces graphiques selon votre environnement. Pour visualiser ces graphiques, pointez sur : C:\Program File\Kantech\Server-GE\Generaldata\Demobmp folder. Créer une image d’arrière-plan 1 Depuis la fenêtre Définition, sélectionnez l’icône Graphiques. 2 Dans la liste déroulante Graphique, sélectionnez le graphique que vous souhaitez modifier ou cliquez sur l’icône Nouveau pour en créer un. Attribuez un nom au graphique (ou modifiez le nom existant). 3 Remarque : Lorsque vous sélectionnez un graphique ou que vous créez un nouveau graphique, toutes les composantes affectées à votre graphique s’affichent dans le volet gauche. La partie droite de la fenêtre vous permet de visualiser le graphique sélectionné. Définition des graphiques 229 Guide de référence 4 À partir de la fenêtre de définition Graphique, cliquez sur le bouton Cliquez ici pour créer, éditer ou modifier un graphique pour afficher la fenêtre Assignation des composantes. Remarque : Si l’option Vidéo est activée dans votre système, des composantes vidéo sont ajoutées au menu des Graphiques. Ces composantes vidéo sont accessibles à partir de la disposition du graphique. L’icône peut être positionnée sur un graphique et son état peut être récupéré en cliquant sur l’icône vidéo. En plus de l’option standard, l’option d’État suivant sera disponible pour la composante vidéo : serveur Vidéo connecté /déconnecté, Paramètres serveur Vidéo (relatifs à un vendeur spécifique) et État de caméra. 5 230 Cliquez sur Options pour afficher le menu déroulant des options graphiques. • Afficher indices indique le nom de la composante (nom et adresse de la composante) lorsque vous pointez le curseur de votre souris sur ce graphique. • Transparent placera une icône transparente en haut de l’arrière-plan pour un effet fondu. • Encadrer composante dessine un cadre autour de la composante. Propriétés indique la couleur actuelle du cadre et vous permet de la changer. • Sélectionnez Éditer l’arrière-plan pour éditer l’arrière-plan du graphique sélectionné. À partir de cette fenêtre vous pouvez modifier le cadre et la couleur d’arrière-plan du graphique et ajouter des annotations. • Sélectionnez Effacer l’arrière-plan pour effacer l’arrière-plan du graphique en conservant seulement les composantes assignées. Vous pouvez utiliser cette option lorsque vous voulez insérer un nouveau graphique et conserver les mêmes composantes. 6 • Définitions Guide de référence Concevoir l’arrière-plan de la fenêtre Graphique 1 Faites un double-clic n’importe où sur l’arrière-plan pour afficher la fenêtre Conception de l’arrière-plan. 2 Utilisez cette fenêtre pour importer un graphique qui a été créé à partir d’une application graphique de votre choix ou créez votre propre arrière-plan à l’aide des outils disponibles à la barre d’outils graphiques. •Pour importer un graphique existant, cliquez sur l’icône disquette, puis déplacez la disquette en la faisant glisser dans la zone de travail. Le système affiche la fenêtre Ouvrir. Effectuez votre sélection et cliquez sur Ouvrir pour importer votre graphique. •Pour créer un arrière-plan, sélectionnez une forme et déplacez-la en la faisant glisser pour insérer soit un rectangle, un cercle, une ellipse, etc. dans votre arrièreplan. Vous ne pourrez modifier la couleur de l’arrière-plan que si la forme sélectionnée est un rectangle. Vous pouvez également insérer une image personnalisée dans l’image de l’arrière-plan. • Dans la barre d’outils sélectionnez une annotation, par exemple, le curseur, cliquez et déplacez-le en le faisant glisser à l’endroit désiré. • Cliquez avec le bouton droit sur la flèche de la barre d’outils. A partir des options qui s’affichent, vous pouvez modifier les propriétés (comme la largeur de ligne, la couleur) et vous pouvez également indiquer si la flèche doit être envoyée à l’arrière ou à l’avant des autres annotations de votre graphique. • Vous pouvez configurer le système pour afficher le dialogue Propriétés dès que vous Définition des graphiques 231 Guide de référence • • • • lâchez la forme dans la fenêtre conception. Pour ce faire, sélectionnez Choisir une image à partir du menu Options. Sélectionnez l’option Charger annotations pour récupérer les annotations ayant été précédemment enregistrées sur le disque. Lorsque vous ajoutez des annotations à un graphique, vous avez le choix d’enregistrer ces annotations dans un fichier séparé afin de pouvoir y accéder ultérieurement. Sélectionnez l’option Enregistrer annotations pour enregistrer les annotations dans un fichier séparé de votre graphique afin de les récupérer pour une utilisation ultérieure. Cliquez sur Supprimer (après votre sauvegarde) pour effacer les annotations. Si vous enregistrez le graphique avec les annotations, celles-ci seront permanentes. Utilisez le menu Affichage pour définir le mode d’affichage de votre graphique sur l’écran. Remarque : Les poignées de redimensionnement (ces poignées en forme de carré s’affichent sur les côtés de l’objet qui entoure l’object sélectionné) indiquent que l’objet est sélectionné. Ajouter des composantes au graphique de l’arrière-plan 1 Dans la barre d’outils de la fenêtre Mise en forme, cliquez et faites glisser la composante sélectionnée sur la position souhaitée. Pour déplacer un objet sur la fenêtre en le faisant glisser, sélectionnez l’objet en question avec votre souris et faite-le glisser tout en maintenant le bouton enfoncé, à l’emplacement désiré du graphique. 2 Une fois que vous avez positionné la composante, vous devez l’affecter à une composante de votre système : cliquez avec le bouton droit sur la composante et sélectionnez Affecter dans le menu contextuel. Le système affichera une fenêtre des composantes, sélectionnez la composante correspondant à l’image. Cliquez sur OK pour revenir à la fenêtre précédente. 3 4 Remarque : Si vous n’affectez pas d’icône à une composante, cette icône ne sera pas enregistrée dans le graphique. Seules les composantes n’ayant pas été sélectionnées dans le graphique seront disponibles à la sélection. 232 6 • Définitions Guide de référence Définition des jours fériés Les jours fériés sont traités différemment des autres jours. Il est recommandé de programmer les jours fériés dès le début de l’année; ceci vous permettra de modifier les jours fériés flottants pour l’année en cours (Pâques, jour de l’action de grâce, etc.). Les jours fériés peuvent être définis comme des jours fériés officiels du système ou spécifiques à un site. Les jours fériés peuvent également être identifiés par un type spécifique (1, 2, 3 et 4). Le même jour peut être défini comme un jour férié sur un site, mais comme un jour normal sur un autre site. Les jours fériés peuvent être définis comme des jours fériés globaux ou par passerelle. 1 À la fenêtre Définition, sélectionnez l’icône Jour férié. La fenêtre des jours fériés apparaît. 2 3 4 5 6 Pour créer un nouveau jour férié, sélectionnez l’icône Nouveau. Par défaut, les jours fériés du système s’afficheront dans la liste déroulante Jours fériés. Pour créer un jour férié commun (à tous les sites), procédez à la définition des jours fériés. Si vous souhaitez définir un jour férié pour un site spécifique, sélectionnez un site dans la liste déroulante Site. Attribuez un nom significatif au jour férié en question. Dans le menu déroulant Date, sélectionnez une date dans l’horaire Cochez l’option Périodique si c’est le cas pour le jour férié que vous souhaitez définir. Remarque : Si les jours fériés ne sont pas périodiques, vous devrez les reprogrammer pour l’année suivante.Vous pouvez programmer des jours fériés à l’avance sur plusieurs années ; mais il est recommandé de revoir ces jours fériés tous les ans. 7 Définition des jours fériés Dans la section Type de jour férié, sélectionnez le type que vous souhaitez définir. Ceci vous offre une certaine flexibilité lors de la définition des jours fériés. Par exemple, vous pouvez décider qu’un jour donné sera un jour férié pour un certain groupe de détenteurs de carte, mais un jour de travail normal pour un autre groupe.Cochez l’option Périodique si cela s’applique au jour férié que vous êtes en train de définir. 233 Guide de référence 234 6 • Définitions Guide de référence Chapitre 7 • Les opérations manuelles Les options sous l’onglet Opérations permettent d’accomplir des opérations manuelles sur diverses composantes du système. L’opérateur qui accède à l’onglet Opérations à partir du poste de travail peut outrepasser les demandes spéciales des processus ou des horaires. Lorsqu’une opération manuelle est lancée, il est possible d’afficher, en temps réel, l’état des composantes sélectionnées. Vous pouvez aussi éditer quelques-unes des composantes en accédant directement à la composante via la fenêtre Opérations. La barre d’outils Opérations La barre d’outils Opérations, située en haut de la fenêtre Poste de travail vous permettra d’accéder à toutes les boîtes de dialogue d’opération (passerelle, site, contrôleur, etc.), d’où vous serez capable d’exécuter des opérations manuelles tels que le reparamétrage ou la supervision manuelle de systèmes, la désactivation manuelle des lecteurs, etc. 235 Guide de référence La barre d’outils des fenêtres Opérations Toutes les fenêtres d’opérations possèdent une série d’icônes dans la barre d’outils. Certaines icônes n’apparaîtront que dans des fenêtres d’opérations spécifiques. Les cinq boutons décrits cidessous apparaissent dans toutes les fenêtres d’opérations. Icônes Description Sélectionner: tout est utilisé pour sélectionner tous les éléments ou composantes qui s’affichent dans une liste de choix. Désélectionner: tout est utilisé pour désélectionner tous les éléments ou composantes ayant été précédemment sélectionnés dans une liste de choix. Activer graphique: affiche l’image se rapportant à la composante sélectionnée (par ex. : la porte) et affichera également les composantes qui lui sont associées (par ex. : le lecteur). Pour obtenir un affichage en temps réel, ce bouton doit être utilisé conjointement avec le bouton Activer animation . Activer l’animation: activera la composante actuelle (à savoir : la porte) et affichera son état en temps réel. Par exemple, si vous souhaitez verrouiller une porte précédemment déverrouillée, l’image qui s’affiche sur le lecteur sera modifiée, le point vert passera au rouge. Aide: ouvrira le menu d’aide contextuelle du sujet correspondant à la fenêtre active. Remarque : Une instruction s’affiche lorsque vous déplacez votre curseur sur un bouton. Cela vous donne des informations au sujet de l’opération à effectuer. 236 7 • Les opérations manuelles Guide de référence Le menu contextuel Opérations Vous pourrez accéder à un menu contextuel en cliquant à droite dans la liste dans toute fenêtre d’opération. Les items dans le menu contextuel correspondent aux icônes dans la barre d’outils de la fenêtre Opérations. Trois options additionnelles se trouvent dans le menu contextuel, lorsque vous y accédez à partir des fenêtres des composantes des opérations. • État : Ouvre une fenêtre d’état qui contient les informations courantes correspondant à la composante que vous avez sélectionnée dans la liste. Pour plus de détails, référez-vous à « La fenêtre États des composantes » à la page 237 • Editer : Ouvre la fenêtre correspondant à la composante sélectionnée pour en permettre l’édition. • Boîte sélection étendue : Ouvre la boîte de dialogue Sélection étendue qui vous permet de rechercher une composante spécifique. La fenêtre États des composantes Vous pouvez accéder une fenêtre de messages décrivant les états des composantes passerelles, ronde de garde, section, et sites en cliquant à droite à l’intérieur de la fenêtre correspondant à l’option que vous voulez consulter. Dans l’exemple ci-dessus, l’information est inscrite pour un KT-NCC ou une passerelle NCC Windows Global. Nous avons listé certaines informations qui peuvent apparaître dans ces fenêtres. 237 Guide de référence Paramètre Description État de la passerelle Indique si la passerelle est connectée ou non. Nombre de boucles/sites Indique le nombre de boucles/sites pour le contrôleur sélectionné. Nombre de cartes Indique le nombre de cartes traitées par le contrôleur sélectionné. Nombre de processus Indique le nombre de processus. Total mémoire RAM Indique le nombre total de mémoire RAM. Mémoire disponible Indique le nombre total de mémoire disponible sur le disque Total espace disque RAM Indique le nombre total de RAM sur le disque. Total espace libre RAM Indique le nombre total d’espace libre RAM. Cavalier J3 Indique l’état du cavalier J3. Présent : Cavalier J3 est présent Absent : Cavalier J3 est absent (peut être manquant sur circuit électronique) Cavalier J2 Indique l’état du cavalier J2. Présent : Cavalier J2 est présent Absent : Cavalier J2 est absent (peut être manquant sur circuit électronique) Version Indique le numéro de version du logiciel et du matériel informatique. Version eBoot Indique le numéro de version du eBoot. Heure Locale Indique l’heure locale du contrôleur. Dernier démarrage Date à laquelle de dernier démarrage du système a eu lieu. Remarque : L’information affichée dans la fenêtre d’état correspond à la configuration de votre système et peut être différente selon que vous accédiez à une fenêtre d’opération d’une passerelle, d’un site, d’une ronde de garde ou d’un secteur. 238 7 • Les opérations manuelles Guide de référence Opérations manuelles sur les passerelles Des opérations manuelles sur passerelles permettent aux opérateurs de communiquer avec les passerelles afin de rafraîchir des données, opérer différents types d’initialisation ainsi que de forcer des rechargements de micrologiciels en passant par les passerelles. Icônes Definition Rafraîchir : n’affectera pas la base de données. Cette commande disponible seulement avec le KT-NCC envoie de nouvelles informations à une passerelle pour actualiser ses composantes physiques (relais, entrées, portes et sorties). Initialisation :effacera la base de données de la passerelle et la rechargera avec des nouvelles données. Une initialisation doit toujours être fait avec précaution. Avant d’initialiser la passerelle, nous vous conseillons de contacter le Service du support technique de Kantech. Pour plus d’information, référez-vous à « Assistance technique » à la page 7 Recharger : supprimera le contenu de la base de données de la passerelle, réinitialisera la passerelle et rechargera les données de la base de données. Transmission : Enverra un signal manuellement à la composante sélectionnée. Rechargement forcé du micrologiciel : Forcera un rechargement du micrologiciel sélectionné (KT-NCC). Remarque : Une instruction s’affiche lorsque vous déplacez votre curseur sur un bouton. Cela vous donne des informations au sujet de l’opération à effectuer. Opérations manuelles sur les passerelles 239 Guide de référence Sélectionner une passerelle 1 À partir de la fenêtre principale du poste de travail EntraPass, sélectionnez l’onglet Opérations et cliquez sur le bouton Passerelle pour ouvrir la boîte de dialogue Passerelle là où sont répertoriées toutes les passerelles connectées à votre système. Remarque : Référez-vous à « Les sites et les passerelles » à la page 611 pour une définition des icônes dans la fenêtre Passerelle. Actualiser les composantes physiques 1 2 Sélectionnez la passerelle pour laquelle vous voulez actualiser les composantes physiques. Cliquez sur le bouton Rafraîchir. Cette commande enverra de nouvelles informations à la passerelle pour mettre à jour ses composantes physiques (relais, entrées, portes et sorties). Effectuer une réinitialisation complète Remarque : Les commandes de réinitialisation doivent être exécutées avec prudence. Avant de procéder avec une opération de réinitialisation d’un contrôleur, nous vous recommandons de contacter notre service d’assistance technique. Pour plus d’information, référez-vous à « Assistance technique » à la page 7. 1 2 Sélectionnez la passerelle pour laquelle vous voulez exécuter une réinitialisation complète. Cliquez sur le bouton Réinitialiser. Cette commande effacera la base de données de la passerelle existante et la rechargera avec des informations nouvelles. Recharger les données d’une passerelle EntraPass permet aux opérateurs de recharger des données en vue de rafraîchir les paramètres du système avec de nouvelles informations provenant de la base de données. Quand devriez-vous recharger les données d’une passerelle ? 240 7 • Les opérations manuelles Guide de référence Après des changements majeurs dans la base de données du système tels que l’ajout de nouvelles cartes, de nouveaux périphériques, ou bien la modification de la définition des composantes, ou de nouveaux horaires ; • Lorsqu’un ou plusieurs contrôleurs fonctionnent mal (lorsqu’ils ne reçoivent pas de données, par exemple). Après une opération de rechargement, la passerelle réorganise les données reçues et communique les nouvelles données à tous les sites et contrôleurs. • NOTE: La communication avec les contrôleurs sera interrompue au cours d’une opération de rechargement. 1 2 Sélectionnez la passerelle pour laquelle vous voulez recharger les données. Cliquez sur le bouton Recharger données. Les données de la passerelle seront mises à jour. Effectuer une transmission 1 2 Sélectionnez la passerelle à laquelle vous voulez envoyer une transmission manuelle. Cliquez sur le bouton Transmission. Cette commande enverra une transmission manuelle à la passerelle. Effectuer un rechargement forcé du micrologiciel 1 2 Sélectionnez le KT-NCC dont vous voulez recharger le micrologiciel. Cliquez sur le bouton Rechargement forcé du micrologiciel. Cette commande forcera le rechargement du micrologiciel du KT-NCC. Remarque : Le bouton demeurera inactif si vous sélectionnez une composante du système autre qu’un KT-NCC. Opérations manuelles sur sites La fonction Opérations manuelles effectuées sur les sites est utilisée pour regrouper des contrôleurs non assignés. Par exemple, lorsqu’un contrôleur a été ajouté au système sans numéro de série, vous Opérations manuelles sur les passerelles 241 Guide de référence pouvez utiliser cette commande pour obtenir le numéro de série du contrôleur. Cette fonction est compatible avec les passerelles Corporate et Global seulement. Icônes Description Connecter le site distant : Cliquez sur ce bouton pour établir une connexion avec un site distant à l’aide d’une connexion à composition pré-configurée. Déconnecter le site distant : Cliquez sur ce bouton pour fermer la connexion entre la passerelle et le site distant. Forcer la déconnexion du site distant : Cliquez ce bouton pour fermer immédiatement la connexion entre la passerelle et le site distant, même si le système à distance est en train de réinitialiser. Remarque : Cette option est disponible seulement pour une passerelle Corporative. Désactiver le temps restant : Cliquez sur ce bouton pour demeurer connecté jusqu’au prochain clic sur ce bouton. Cette action désactive le réglage de temps de connexion pré-établi. Cette action outrepasse toute période d’inactivité. Mise à jour du site distant : Sélectionnez un site puis cliquez sur ce bouton pour établir la connexion puis mettre les données de site à jour. Mise à jour de tous les sites distants : Cliquez sur ce bouton pour établir une connexion avec tous les sites pour fins de mise à jour en commençant par le premier site de la liste. Supprimer le site de la liste de connexion et de file d’attente : Sélectionnez un site puis cliquez sur ce bouton pour suspendre la connexion après que tous les sites aient été sélectionnés pour mise à jour. Rechargement du micrologiciel IP Link : Sélectionnez le module IP Link puis cliquez ce bouton pour recharger son micrologiciel. Remarque: Pour des raisons de sécurité, l’Administrateur du système peut avoir désactivé cette icône. Requête générale IP Link : Sélectionnez le module IP Link puis cliquez ce bouton pour lui envoyer un signal. Remarque : Une instruction s’affiche lorsque vous déplacez votre curseur sur un bouton. Cela vous donne des informations au sujet de l’opération à effectuer. 242 7 • Les opérations manuelles Guide de référence Effectuer des opérations manuelles sur un site 1 À partir de la barre d’outils Opération, cliquez sur l’icône Site pour ouvrir la fenêtre des opérations manuelles sur un site, puis sélectionnez la passerelle à laquelle le site est relié. 2 Pour recueillir l’identification d’un contrôleur non assigné, cliquez sur l’icône Contrôleur. Un message est envoyé à un contrôleur non assigné, en lui demandant de s’identifier. Lorsque le contrôleur reçoit l’appel provenant du site, il envoie un message d’accusé réception dans le bureau des messages (Bureaux > Bureau des messages). Vous pouvez sélectionner le bureau des messages pour afficher le numéro de série du contrôleur. 3 Remarque : La colonne % affiche la performance de communication du site sélectionné. Si le pourcentage est trop bas (par exemple, moins de 75%), cela pourrait indiquer que le site ne communique pas convenablement. Des problèmes de communication peuvent être engendrés par des causes telles l’interférence, les dommages aux câbles, etc. Messages de l’état des communications disponibles dans la liste Les messages dans la zone de liste de la boîte de dialogue indiquent l’état de communication du site/ boucle. Dans les exemples suivant, vous verrez des messages d’état de communication pour les passerelles KT-NCC, Global et Corporate. Opérations manuelles sur les passerelles 243 Guide de référence Passerelles KT-NCC et Globall Message Description Communication avec site/boucle OK Tous les contrôleurs sur le site communiquent avec la passerelle. Problème de communication avec site/ boucle Au moins un contrôleur sur le site ne communique pas avec la passerelle. Panne de communication avec le site Aucun des contrôleurs sur le site ne peut communiquer avec la passerelle. Impossible d’obtenir la communication avec un site La passerelle ne peut pas ouvrir le port de communication. Passerelles Corporate Message 244 Description Communication avec site OK Tous les contrôleurs de site communiquent avec la passerelle. Problème de communication avec site Au moins un des contrôleurs sur le site ne communique pas avec la passerelle. Panne de communication avec le site Aucune communication entre les contrôleurs de site et la passerelle. Impossible d’obtenir la communication avec un site La passerelle ne peut pas ouvrir le port de communication. 7 • Les opérations manuelles Guide de référence Opérations manuelles sur contrôleurs La boîte de dialogue est utilisée pour rédémarrer ou recharger un contrôleur : rafraîchir, Réinitialiser, recharger et recharger du micrologiciel d’un contrôleur. Icônes Definition Rafraîchir: n’affectera pas la base de données du contrôleur. Cette commande envoie de nouvelles informations à un contrôleur pour actualiser ses composantes physiques (relais, entrées, portes et sorties). Réinitialiser: supprimera la base de données du contrôleur existante et la rechargera avec les nouvelles informations Les commandes de réinitialisation doivent être exécutées avec précaution. Avant d’effectuer une opération de réinitialisation d’un contrôleur, nous vous recommandons de contacter le support technique de Kantech. Pour plus d’informations, référez-vous à « Assistance technique » à la page 7. Recharger: est similaire à une réinitialisation intensive. Il recharge la base de données du contrôleur ; si, par exemple, la base de données d’un contrôleur n’a pas été rechargée correctement à cause d’une opération irrégulière. Recharger le micrologiciel d’un contrôleur: rechargera le micrologiciel (firmware) du contrôleur (KT-100, KT-300 et KT-NCC). Déverrouiller le clavier du lecteur: déverrouillera le clavier du lecteur pour les contrôleurs (KT-100 et KT-300). Réinitialiser l’alimentation: sur le lecteur réinitialiser l’alimentation sur le lecteur du contrôleur. Oublier: réinitialise le nombre de cartes par zone, afficher la liste de Cartes entrées/ Cartes sorties. Cartes intérieures: affiche le nombre de cartes entrées par contrôleurs. Cartes extérieures: affiche le nombre de cartes sorties par contrôleurs. Remarque : Une instruction s’affiche lorsque vous déplacez votre curseur sur un bouton. Cela vous donne des informations au sujet de l’opération à effectuer. Opérations manuelles sur contrôleurs 245 Guide de référence Sélectionner un contrôleur 1 À partir de la fenêtre Opérations, sélectionnez l’icône Contrôleur pour ouvrir la fenêtre du Contrôleur à partir de laquelle vous pourrez réinitialiser le contrôleur. 2 À partir du volet Passerelle/Site, sélectionnez une passerelle ou un site. La liste des contrôleurs connectés à cette passerelle ou ce site seront listés dans le volant en haut, à droite. • Vous devez sélectionner le ou les contrôleurs appropriés pour effectuer les opérations. Si les contrôleurs ont été regroupés, ils seront listés sous le nom du groupe de contrôleurs dans le volet en bas, à droite. Remarque : Si le système ne comporte qu’un seul site ou passerelle, seule la liste des contrôleurs apparaîtra à la fenêtre Contrôleur. Pour exécuter le rafraîchissement d’un contrôleur Un rafraîchissement actualisera les données du contrôleur. 1 Dans la boîte de dialogue Contrôleur, sélectionnez le contrôleur ou le Groupe de contrôleurs désiré. 2 Cliquez sur l’icône Rafraîchir dans la barre d’outils. Cette commande enverra des nouvelles informations au contrôleur pour actualiser ses composantes physiques (relais, entrées, portes et sorties, etc.) Pour exécuter la réinitialisation d’un contrôleur Une réinitialisation supprimera la base de données existante du contrôleur et le rechargera avec des nouvelles informations dans la base de données du contrôleur. Remarque : Les commandes de réinitialisation doivent être exécutées avec précaution. Avant d’effectuer une opération de réinitialisation d’un contrôleur, nous vous recommandons de contacter le support technique de Kantech. Pour plus d’informations, référez-vous à « Assistance technique » à la page 7. 246 7 • Les opérations manuelles Guide de référence 1 2 Dans la boîte de dialogue Contrôleur, sélectionnez le contrôleur ou le Groupe de contrôleurs désirés. Cliquez sur l’icône Réinitialiser dans la barre d’outils. Cette commande enverra des nouvelles informations au contrôleur pour actualiser ses composantes physiques (relais, entrées, portes et sorties, etc.) Pour recharger manuellement un contrôleur EntraPass vous permet de recharger une base de données du micrologiciel d’un contrôleur lorsque, par exemple, la base de données d’un contrôleur n’a pas été rechargée correctement à cause d’une opération irrégulière. 1 Dans la boîte de dialogue Contrôleur, sélectionnez le contrôleur ou le Groupe de contrôleurs désirés. 2 Cliquez sur l’icône Recharger dans la barre d’outils. La base de données du contrôleur sera rechargée. Pour recharger manuellement le micrologiciel d’un contrôleur EntraPass vous permet de recharger la base de données du micrologiciel d’un contrôleur KT-300, KT-100 et KT-NCC. Vous exécuterez le rechargement du micrologiciel après la mise à niveau d’un système ou d’un micrologiciel. 1 Dans la boîte de dialogue Contrôleur, sélectionnez le contrôleur ou le Groupe de contrôleurs désiré. 2 Cliquez sur l’icône Recharger le micrologiciel d’un contrôleur dans la barre d’outils. Pour déverrouiller manuellement le clavier d’un lecteur EntraPass vous permet de déverrouille manuellement un clavier de lecteur de carte à partir d’un poste de travail, pour un contrôleur KT-300 et KT-100. Dans la boîte de dialogue Contrôleur, sélectionnez le contrôleur ou le Groupe de contrôleurs désiré. Cliquez sur l’icône Déverrouiller le clavier du lecteur dans la barre d’outils. Pour rétablir manuellement l’alimentation sur le lecteur EntraPass Global Edition vous permet de rétablir l’alimentation sur le lecteur d’un contrôleur KT300. 1 Dans la boîte de dialogue Contrôleur, sélectionnez le contrôleur ou le Groupe de contrôleurs désiré. 2 Cliquez sur l’icône Rétablir l’alimentation sur le lecteur dans la barre d’outils. Pour calculer le nombre de cartes intérieures et extérieures Si vous avez un ou plusieurs contrôleurs configurés avec un contrôleur entrée/sortie, cette fonction vous permet de visualiser une liste de cartes qui sont considérées à l’intérieur (Cartes intérieures) ou à l’extérieur (Cartes extérieures) d’une zone. Pour ce faire, l’option antiretour (Réinitialiser ou Rafraîchir) doit être activée sur le lecteur et la porte doit être définie comme porte d’entrée ou de sortie. Opérations manuelles sur contrôleurs 247 Guide de référence 1 2 Dans la boîte de dialogue Contrôleur, sélectionnez le contrôleur ou le Groupe de contrôleurs désirés. Cliquez sur l’icône Cartes intérieures ou Cartes sorties dans la barre d’outils. Le système affichera le nombre de cartes entrées ou sorties pour le contrôleur ou le groupe de contrôleurs sélectionnés. Remarque : Cette opération s’effectue uniquement sur un contrôleur à la fois et elle peut durer un certain temps. L’option est seulement disponible sur une passerelle Corporate. Pour réinitialiser les compteurs de cartes intérieures et extérieures Cette option permet de remettre à zéro le compteur de cartes intérieures et de cartes extérieures. 1 Dans la boîte de dialogue Contrôleur, sélectionnez le contrôleur ou le Groupe de contrôleurs désirés. 2 Cliquez sur l’icône Oublier dans la barre d’outils. Les détenteurs de cartes ne seront pas considérés comme à l’intérieur ou à l’extérieur tant qu’ils n’auront pas utilisé leur carte à un lecteur d’entrée ou de sortie. 248 7 • Les opérations manuelles Guide de référence Opérations manuelles sur les portes Le menu Opérations manuelles sur une porte permet à un opérateur autorisé de modifier manuellement l’état d’une porte ou d’un groupe de portes. Les opérateurs peuvent manuellement verrouiller ou déverrouiller une porte, verrouiller ou déverrouiller temporairement une porte ou un groupe de porte, ou activer et désactiver un lecteur sur une porte sélectionnée. Icônes Définition Verrouiller une porte : Verrouillera manuellement la porte ou le groupe de portes sélectionné. Déverrouiller une porte ou un groupe de portes : La porte ou le groupe de portes sélectionné sera déverrouillé manuellement et restera déverrouillé jusqu’au prochain changement valide de l’horaire de déverrouillage ou jusqu’à ce qu’un opérateur verrouille manuellement la porte ou le groupe de portes. Déverrouiller une porte ou un groupe de portes temporairement : Déverrouille temporairement une porte ou un groupe de portes pour un délai préréglé. Une fois le délai expiré, la porte ou le groupe de portes se verrouillent de nouveau automatiquement. Porte de retour à l’horaire : réapplique l’horaire de déverrouillage sur la porte ou le groupe de portes. Activer les lecteurs de portes : Activera un lecteur précédemment désactivé. Désactiver les lecteurs de portes : Désactivera un lecteur et les détenteurs de carte ne pourront pas accéder à cette porte, même si des droits d’accès leur ont été accordés. Remarque : Une instruction s’affiche lorsque vous déplacez votre curseur sur un bouton. Cela vous donne des informations au sujet de l’opération à effectuer. Vous pourriez effectuer l’une de ces opérations par exemple si vous avez besoin de « désactiver un lecteur » pendant une courte période de temps afin de refuser l’accès à la porte, etc. Cette opération permet à un opérateur de verrouiller une porte ayant été précédemment déverrouillée par un opérateur ou un horaire. Lorsqu’une porte est verrouillée manuellement via le menu Opérations, elle restera verrouillée jusqu’à : • La présentation d’une carte valide (qui la reverrouillera après l’accès), ou • Le prochain changement valide après l’horaire de déverrouillage automatique (pour une porte définie par un horaire de déverrouillage), ou • Le déverrouillage manuel de la porte par un opérateur Opérations manuelles sur les portes 249 Guide de référence Sélectionner une porte ou un groupe de portes 1 À partir de la fenêtre Opérations, sélectionnez l’icône Porte. La fenêtre Porte s’affichera. 2 Cliquez l’icône Activer animation afin d’afficher l’état des portes en temps réel. • Le volet situé à gauche contient la liste de toutes les Passerelles / Sites. On peut sélectionner Tous ou sélectionner un site / une passerelle. • La liste des portes connectées à cette passerelle ou ce site seront affichées dans le volet en haut, à droite. Si on sélectionne Tous dans le volet de gauche, toutes les portes du système seront listées à droite. On peut sélectionner une ou plusieurs portes. Remarque : Si le système ne comporte qu’un seul site ou passerelle, seule la liste des portes apparaîtra à la fenêtre Porte. • Les Groupes de portes associés à la Passerelle / Site sélectionnés dans le volet à gauche sont affichés dans le volet de droite au bas du dialogue. Si on sélectionne Tous dans le volet de gauche, tous les groupes de portes du système seront affichés dans le volet en bas à droite. On peut sélectionner un, plusieurs ou tous les groupes. Pour verrouiller une porte manuellement 1 2 Dans la boîte de dialogue Porte, sélectionnez la ou les portes ou groupes de portes désirés. Cliquez sur l’icône Verrouiller porte située dans la barre d’outils. Pour déverrouiller une porte manuellement 1 2 250 Sélectionnez une porte dans la partie supérieure du volet droit. Vous pouvez également sélectionner Toutes les portes (bas de la fenêtre). Cliquez sur l’icône de Déverrouiller porte située dans la barre d’outils (icône avec cadenas ouvert). La porte sélectionnée sera déverrouillée manuellement. Le système demandera confirmation à l’opérateur. Si une porte a été définie avec un horaire de déverrouillage automatique, elle restera déverrouillée jusqu’au : • Prochain changement valide de l’horaire de déverrouillage, ou 7 • Les opérations manuelles Guide de référence • Verrouillage manuel de la porte. Pour déverrouiller une porte temporairement EntraPass vous permet de déverrouiller temporairement une porte pour un délai préétabli. Une fois le délai expiré, la porte se verrouille de nouveau automatiquement. Vous pouvez utiliser cette option dans les cas où vous avez besoin d’autoriser l’accès à un détenteur de carte qui n’a pas de carte ou bien qui l’a oubliée. Remarque : La durée maximale de déverrouillage : 4:15 (255 secondes). 1 2 Cliquez sur l’icône Déverrouillage temporaire porte. La boîte Changer délai sur action apparaîtra. Entrez le Nouveau délai (m:ss) et cliquez sur OK. La porte sélectionnée sera déverrouillée temporairement par un opérateur. Remarque : Si un contact de porte est installé, la porte se reverrouillera dès que le système constatera une transition « Porte ouverte-porte fermée ». Il n’existe aucune « animation » pour ce type d’opération. Pour réinitialiser un horaire de porte EntraPass vous permet de réinitialiser un horaire de porte après qu’une opération manuelle ait été exécutée sur une composante. 1 Dans la boîte de dialogue Porte, sélectionnez la ou les portes ou groupes de portes désirées. 2 Cliquez sur le bouton Porte de retour à l’horaire. Cette option réinitialisera l’horaire pour les composantes sélectionnées. Pour activer un lecteur 1 2 Dans le dialogue de Porte, sélectionnez la porte ou le groupe de portes dont vous désirez activer le lecteur. Cliquez sur le bouton Activer lecteur. Cette option active un lecteur précédemment désactivé. Pour désactiver un lecteur 1 2 Dans le dialogue de Porte, sélectionnez la porte ou le groupe de portes dont vous désirez désactiver le lecteur. Cliquez sur le bouton Désactiver lecteur. Cette option désactive un lecteur précédemment activé. La désactivation d’un lecteur interdit aux détenteurs de carte l’accès à la porte, même si des droits d’accès leur ont été accordés. Opérations manuelles sur les portes 251 Guide de référence Opérations sur porte d’ascenseur Ce menu vous permet de modifier manuellement l’état d’une porte d’ascenseur ou d’un groupe de portes d’ascenseur. Vous pouvez verrouiller, déverrouiller ou déverrouiller temporairement des portes d’ascenseur donnant accès aux étages. La fenêtre affichera aussi en temps réel l’état de la (des) porte(s) d’ascenseur. Comment s’effectue le contrôle d’accès aux portes d’ascenseur • • • • 252 Le détenteur de carte appuie sur le bouton Haut ou Bas pour ouvrir la porte d’ascenseur Le détenteur de carte présente sa carte au lecteur (normalement installé à l’intérieur de la cabine) Le système vérifie la validité de l’horaire auquel la porte a été assignée. Si l’horaire est valide, le système vérifie ensuite le groupe d’étages associé à la porte Le système vérifie la validité de l’horaire d’accès à chacun des étages compris dans le groupe d’étages. 7 • Les opérations manuelles Guide de référence • Seuls les étages dont l’horaire d’accès est valide seront accessibles au détenteur de carte (les indicateurs d’étage du panneau d’ascenseur ne seront allumés que pour les étages accessibles). Icônes Définition Verrouiller étages d’ascenseur : verrouillera manuellement l’étage d’ascenseur ou le groupe d’étages d’ascenseurs sélectionné. Déverrouiller étages d’ascenseur : L’étage d’ascenseur ou le groupe d’étages d’ascenseurs sélectionné sera déverrouiller manuellement et restera déverrouillé jusqu’à un prochain changement valide de l’horaire de déverrouillage ou jusqu’à ce qu’un opérateur verrouille manuellement l’étage d’ascenseur ou le groupe d’étages d’ascenseurs. Déverrouiller étage temporairement : Déverrouille temporairement un étage d’ascenseur ou un groupe d’étages d’ascenseur pour un délai prédéfini. Une fois le délai expiré, l’étage d’ascenseur ou le groupe d’étages d’ascenseurs se verrouille de nouveau automatiquement. Porte de retour à l’horaire : réapplique l’horaire de déverrouillage sur la porte ou le groupe de portes. Activer lecteur : activera un lecteur de carte précédemment désactivé. Désactiver lecteur : désactivera un lecteur de carte et les détenteurs de carte ne pourront pas accéder à l’étage d’ascenseur, même s’ils détiennent des droits d’accès. Activer les étages : activera un étage d’ascenseur ou un groupe d’étages d’ascenseurs qui aura été précédemment désactivé. Désactiver les étages : désactivera un étage d’ascenseur ou un groupe d’étages d’ascenseurs et les détenteurs de carte n’auront pas accès à cet étage d’ascenseur ou groupe d’étages d’ascenseurs, même s’ils ont des droits d’accès. Remarque : Une instruction s’affiche lorsque vous déplacez votre curseur sur un bouton. Cela vous donne des informations au sujet de l’opération à effectuer. Opérations sur porte d’ascenseur 253 Guide de référence Sélectionner une porte d’ascenseur 1 À partir du menu Opérations, sélectionner l’icône Porte d’ascenseur. 2 Cliquez l’icône Activer animation afin d’afficher l’état des portes d’ascenseur en temps réel. • Le volet situé à gauche contient la liste de toutes les Passerelles / Sites. On peut sélectionner Tous ou sélectionner un site / une passerelle. • La liste des portes d’ascenseur connectées à cette passerelle ou ce site s’affichera dans le volet en haut, à droite. Si on sélectionne Tous dans le volet de gauche, toutes les portes d’ascenseur du système seront listées à droite. On peut sélectionner une ou plusieurs portes d’ascenseur. Remarque : Si le système ne comporte qu’un seul site ou passerelle, seule la liste des portes d’ascenseur apparaîtra à la fenêtre Porte d’ascenseur. • Les Groupes de portes associés à la Passerelle / Site sélectionnés dans le volet à gauche sont affichés dans le volet de droite au bas du dialogue. Si on sélectionne Tous dans le volet de gauche, tous les groupes de portes d’ascenseur du système seront affichés dans le volet en bas à droite. On peut sélectionner un, plusieurs ou tous les groupes. Pour verrouiller les étages d’une porte d’ascenseur 1 2 Sélectionnez une porte d’ascenceur ou un groupe de porte d’ascenceurs. Cliquez le bouton Verrouiller étages d’ascenseur dans la barre d’outils. Cette commande verrouille manuellement le groupe d’étages qui avait préalablement été déverrouillé par un opérateur ou un horaire (bouton avec drapeau rouge). Remarque : Une porte définie sans horaire de déverrouillage ne sera verrouillé que par commande manuelle. Pour verrouiller tous les étages préalablement déverrouillés, utilisez l’option Verrouiller au menu Opérations manuelles sur ascenceurs. 254 7 • Les opérations manuelles Guide de référence Pour déverrouiller les étages d’une porte d’ascenseur 1 2 3 Sélectionnez une porte d’ascenceur ou un groupe de porte d’ascenceurs. Cliquez le bouton Déverrouiller étages d’ascenseur pour déverrouiller un étage verrouillé. Cette commande active les étages. Sélectionnez un groupe d’étages. Une fois le groupe sélectionné, le système invite l’opérateur à confirmer l’opération. Remarque : Pour une porte définie avec un « Horaire de déverrouillage automatique », les étages demeurent accessibles : • • jusqu’au prochain changement de validité de l’horaire de déverrouillage, ou jusqu’à ce qu’un opérateur verrouille la porte manuellement. Remarque : Une porte définie sans horaire de déverrouillage ne sera verrouillé que par commande manuelle. Pour verrouiller tous les étages préalablement déverrouillés, utilisez l’option Verrouiller au menu Opérations manuelles sur portes. Remarque : Lorsqu’une opération de déverrouillage manuel est complétée, seuls les étages marqués d’un “X” dans le champ “État” du menu Définition des groupes d’étages seront disponibles pour être sélectionnés. De même, lorsqu’il y a perte de communication et que les contrôleurs fonctionnent en mode autonome, seuls les étages marqués avec un “X” seront disponibles pour être sélectionnés et l’horaire d’accès sera ignoré. Pour déverrouiller les étages des portes d’ascenseur temporairement EntraPass vous permet de déverrouiller temporairement un étage d’une porte d’ascenseur pour un délai prédéfini. Une fois le délai expiré, la porte de l’ascenseur se verrouille de nouveau automatiquement. Remarque : Maximum : 4m15s (255 secondes). 1 2 Cliquez sur l’icône Déverrouiller étages temporairement. La boîte de dialogue Changer le délai sur action apparaîtra. Entrez le Nouveau délai (m:ss) et cliquez sur OK. L’étage d’ascenseur sélectionné sera temporairement déverrouillé par un opérateur. Remarque : Cette commande rendra temporairement accessible les étages marqués d’un « X » à la colonne État de la fenêtre de définition des groupes d’étages. Remarque : Le système n’affiche pas d’animation au moment d’effectuer ce type d’opération. Pour déverrouiller temporairement tous les étages, utilisez l’option « Déverrouiller temporairement les portes » à la fenêtre des opérations manuelles sur les portes. Pour réinitialiser un horaire de porte d’ascenseur EntraPass vous permet de réinitialiser un horaire de porte d’ascenseur après qu’une opération manuelle ait été exécutée sur une composante. Opérations sur porte d’ascenseur 255 Guide de référence 1 2 Dans la boîte de dialogue Porte d’ascenseur, sélectionnez la ou les portes d’ascenseur ou groupes de portes d’ascenseurs désirées. Cliquez sur le bouton Porte de retour à l’horaire. Cette option réinitialisera l’horaire pour les composantes sélectionnées. Pour activer un étage d’ascenseur 1 2 Dans la boîte de dialogue Étage d’ascenseur, sélectionnez la ou les étages ou groupes d’étages désirés. Cliquez sur le bouton Activer les étages. Cette option active tout étage ou groupe d’étages précédemment désactivés. Pour désactiver un étage d’ascenseur 1 2 256 Dans la boîte de dialogue Porte d’ascenseur, sélectionner le ou les étages ou groupe d’étages désirés. Cliquez sur le bouton Désactiver les étages. Cette option désactive un étage d’ascenseur précédemment activé. La désactivation d’un étage interdit aux détenteurs de carte d’y accéder, même si des droits d’accès leur ont été accordés. 7 • Les opérations manuelles Guide de référence Opérations manuelles sur relais Utilisez ce menu pour modifier manuellement l’état d’un relais ou d’un groupe de relais. Vous pouvez activer/désactiver et activer temporairement des relais ou un groupe de relais manuellement. Lorsqu’une opération manuelle est exécutée sur les relais, la fenêtre affiche, en temps réel, l’état du (des) relais sélectionné(s). Cette fonction permet de fermer manuellement un relais ; par exemple, lorsqu’une entrée programmée pour activer un relais fait l’objet d’une alarme dans des circonstances inconnues. Icônes Définition Désactiver le relais : permet à un opérateur de désactiver un relais qui a été précédemment activé par un opérateur, un événement, un horaire ou une entrée d’alarme. Activer le relais : active un relais qui a été précédemment désactivé par un opérateur, un événement, un horaire ou une entrée d’alarme. Relais activé temporairement : Active temporairement un relais ou un groupe de relais pour un délai prédéfini. Relais de retour à l’horaire par un opérateur : Réappliquera un horaire après qu’une opération manuelle ait été exécutée sur une composante. Remarque : Une instruction s’affiche lorsque vous déplacez votre curseur sur un bouton. Cela vous donne des informations au sujet de l’opération à effectuer. Opérations manuelles sur relais 257 Guide de référence Sélectionner un relais 1 À partir de la fenêtre Opérations, sélectionnez l’icône Relais. 2 Cliquez sur l’icône Activer animation pour visualiser en temps réel l’état des relais. • Le volet gauche affiche les listes des passerelles et des sites. Vous pouvez sélectionner Tous les sites ou sélectionnez une passerelle ou un site spécifique. Les relais sont répertoriés dans le volet supérieur du côté droit. • Les relais individuels associés à la passerelle ou au site sélectionné à gauche sont affichés en haut à droite du volet. Si vous sélectionnez Tout à gauche, tous les relais dans le système seront listés à droite. Vous pouvez sélectionner un, plusieurs ou tous les relais. • Les groupes de relais associés à la passerelle ou au site sélectionné à gauche sont affichés en haut à droite du volet. Si vous sélectionnez Tout à gauche, tous les relais dans le système seront listés à droite. Vous pouvez sélectionner un, plusieurs ou tous les relais. Pour désactiver des relais manuellement 1 2 Sélectionnez un relais ou un groupe de relais. Cliquez sur l’icône Désactiver le relais. Remarque : Si vous désactivez manuellement un relais habituellement activé selon un horaire, il restera désactivé jusqu’à ce que son horaire de réactivation devienne valide. Cela signifie que si un relais a besoin d’être activé selon un horaire et que vous le désactivez, n’oubliez pas de le réactiver à nouveau pour la période restante prévue, car un relais peut être défini pour diverses composantes du système ; son activation ou sa désactivation dépendra de sa configuration au sein de ces composantes. 258 7 • Les opérations manuelles Guide de référence Pour activer un relais manuellement 1 2 Sélectionnez un relais ou un groupe de relais. Cliquez sur l’icône Activer le relais. Le(s) relais sélectionné(s) s’activera(ont). Cette opération permet à un opérateur d’activer un relais qui a été précédemment désactivé par un opérateur, un événement, un horaire ou une entrée d’alarme. Pour activer un relais temporairement 1 2 3 Dans le volet de droite, sélectionnez un relais dans la partie supérieure de la fenêtre, ou sélectionnez Tous les relais dans la partie inférieure de la fenêtre. Cliquez sur l’icône Relais activé temporairement pour ouvrir la fenêtre Changer le délai sur action. Entrez le délai désiré (format hh:mm:ss) puis cliquez sur OK. Remarque : Le(s) relais sélectionné(s) sera(ont) activé(s) temporairement. Ceci s’avère utile pour un opérateur qui souhaite activer un relais ayant été précédemment désactivée par un opérateur, un événement, un horaire ou une entrée en alarme. Le système affiche une boîte de message demandant la saisie d’un délai d’activation temporaire. Lorsque ce délai sera écoulé, le relais sera désactivé automatiquement. Pour réinitialiser un horaire de relais EntraPass vous permet de réinitialiser un horaire de relais après qu’une opération manuelle ait été exécutée sur une composante. 1 Dans la boîte de dialogue porte de Relais, sélectionner le ou les relais ou groupe de relais désiré. 2 Cliquez sur le bouton Relais de retour à l’horaire par un opérateur. Cette option réinitialisera l’horaire pour les composantes sélectionnées. Opérations manuelles sur relais 259 Guide de référence Opérations manuelles sur entrées Ce menu vous permet de modifier manuellement l’état d’une entrée ou d’un groupe d’entrées. Vous pouvez renvoyer l’entrée dans son mode normal, la placer sous supervision continue, sans aucune supervision (dérivée) et sous supervision inversée. la fenêtre affichera également, en temps réel, l’état de(s) l’entrée(s) sélectionnée(s). Icônes Définition État normal d’entrée : renvoie une entrée à son état normal tel que configuré dans le menu Périphériques. Entrée en supervision continue : surveillera l’entrée sélectionnée en tout temps. Entrée pas de supervision : terminera la surveillance de l’entrée, peu importe son horaire, et débutera la surveillance avec l’horaire suivant prédéfini. Dériver entrée temporairement (Shunt) : arrêtera la surveillance de l’entrée pour une période de temps prédéterminée. Remarque : Une instruction s’affiche lorsque vous déplacez votre curseur sur un bouton. Cela vous donne des informations au sujet de l’opération à effectuer. Effectuer des opérations manuelles sur des entrées 260 1 Dans la barre d’outils Opérations, cliquez sur l’icône Entrée. La fenêtre Entrée s’affiche. 2 Cliquez sur l’icône Activer animation pour visualiser en temps réel l’état des relais. 7 • Les opérations manuelles Guide de référence • • • Le volet gauche affiche les listes des passerelles et des sites. Vous pouvez sélectionner Tous les sites ou sélectionnez une passerelle ou un site spécifique. Les portes sont répertoriées dans le volet supérieur du côté droit. Les portes individuelles associées à la passerelle ou au site sélectionné à gauche sont affichées en haut à droite du volet. Si vous sélectionnez Tout à gauche, tous les contrôleurs dans le système seront listés à droite. Vous pouvez sélectionner un, plusieurs ou tous les contrôleurs. Les groupes de portes associés à la passerelle ou au site sélectionné à gauche sont affichés en haut à droite du volet. Si vous sélectionnez Tout à gauche, tous les contrôleurs dans le système seront listés à droite. Vous pouvez sélectionner un, plusieurs ou tous les contrôleurs. Pour remettre manuellement une entrée à son état normal Cette option s’utilise dans les cas où l’état d’une entrée a été modifié par un opérateur et que vous désirez renvoyer l’entrée à son état normal. Par exemple, si une entrée est assignée à un horaire de supervision dans sa définition et qu’un opérateur a défini l’état de l’entrée comme “sans supervision”, l’entrée peut être renvoyée à son état normal en utilisant ce bouton. 1 Sélectionnez une entrée ou un groupe d’entrées. 2 Cliquez sur l’icône Entrée normale. L’entrée sélectionnée retournera à son état normal tel que défini dans le menu Périphériques. Pour configurer une entrée en supervision continue Vous utiliserez cette fonctionnalité pour surveiller une entrée en tout temps. Cette option ne peut être configurée que manuellement. 1 Sélectionnez une entrée ou un groupe d’entrée. 2 Cliquez sur l’icône Entrée en supervision continue. Pour arrêter la supervision d’une entrée Vous utiliserez cette option pour arrêter la surveillance d’une entrée, peu importe son horaire (si défini). 1 Sélectionnez une entrée ou un groupe d’entrée. 2 Cliquez sur Entrée pas de supervision. L’entrée sélectionnée ne sera pas surveillée. Pour arrêter temporairement la supervision d’une entrée (shunt) Vous utiliserez cette option lorsque vous voudrez que le système outrepasse une entrée spécifique, pour une durée spécifique. 1 Pour outrepasser temporairement une entrée, sélectionnez une entrée, puis cliquez sur l’icône Dériver entrée temporairement (shunt). L’entrée ne sera pas temporairement surveillée. 2 3 Cliquez sur Entrée pas de supervision temporairement. La boîte de dialogue Changer de délai sur action apparaîtra. Entrez le Nouveau délai (mm:ss) et cliquez sur OK. Une icône près de l’entrée indiquera que celle-ci est temporairement Opérations manuelles sur entrées 261 Guide de référence dérivée. En cas d’alarme, ou si l’entrée est déconnectée, aucun message ne sera envoyé au bureau Liste de messages. 262 7 • Les opérations manuelles Guide de référence Opérations manuelles sur système d’alarme Ce menu vous permet de modifier manuellement l’état d’un système d’alarme. Vous pouvez armer, désarmer ou modifier le délai de retardement d’une partition d’alarme. Le menu Systèmes d’alarme peut être utilisé avec les passerelles NCC 8000 et NCC Windows Global. Icônes Définition Armer le système d’alarme : armera automatiquement un système d’alarme lorsque le délai d’armement est expiré. Désarmer le système d’alarme : désarmera automatiquement le système d’alarme sélectionné. Modifier le délai de retardement du système d’alarme : reportera automatiquement le délai de retardement d’un système d’alarme lorsque le système d’alarme est en mode “retardement”. Vous pouvez également visualiser le délai résiduel pour l’entrée, la sortie, la requête d’armement, ou délai de retardement d’armement, et ce, pour l’une ou l’autre des partitions d’alarme. Remarque : Si vous ne pouvez retarder une partition d’alarme à partir de cette fenêtre, vous devrez alors le faire au niveau du lecteur à l’aide d’une carte. Effectuer une opération manuelle sur un système d’alarme 1 Dans le section de gauche, sélectionnez la passerelle qui comprend la partition d’alarme. 2 Cliquez sur l’icône Activer animation pour visualiser en temps réel l’état des relais. Opérations manuelles sur système d’alarme 263 Guide de référence • • Le volet gauche affiche la liste de toutes les passerelles du système. Vous pouvez sélectionner Tout ou sélectionner une passerelle individuelle. Les systèmes d’alarme individuels associés à la passerelle sélectionnée à gauche sont affichés dans le volet à droite. Si vous sélectionnez Tout à gauche, tous les systèmes d’alarme seront listés à droite. Vous pouvez sélectionner un, plusieurs ou tous les systèmes d’alarme. Pour armer manuellement un système d’alarme Cette option est utilisée pour armer automatiquement le système d’alarme. Pour plus de détails sur l’armement du système d’alarme, référez-vous à « Procédure d’armement » à la page 209. 1 Dans la section de droite, sélectionnez le ou les systèmes d’alarme sur lesquels vous désirez effectuer l’opération. 2 Cliquez sur l’icône Armer alarme pour armer le système d’alarme automatiquement une fois le délai d’armement expiré. Pour désarmer manuellement un système d’alarme Cette option est utilisée pour désarmer automatiquement le système d’alarme sélectionné. Le système se désarmera automatiquement. Pour plus de détails sur le désarmement d’un système d’alarme, référez-vous à « Procédure de désarmement » à la page 210. 1 Sélectionnez une passerelle ou un système d’alarme. 2 Cliquez sur l’icône Désarmer alarme pour désarmer le système d’alarme sélectionné. Remarque : Si un horaire de type « Aucun désarmement » est en vigueur et qu’un opérateur désarme le système, le système sera « retardé ». Une fois le délai de retardement expiré, le système s’armera automatiquement si l’horaire de type « Aucun désarmement » est toujours valide. Pour modifier manuellement le délai de retardement du système d’alarme Cette option est utilisée pour modifier le délai de retardement d’un système d’alarme lorsque le système d’alarme est en mode « retardement ». 1 Sélectionnez une passerelle ou un système d’alarme. 2 Cliquez sur l’icône Retarder l’alarme pour modifier le délai de retardement d’un système d’alarme au moment où il est en mode « retardement ». 3 Entrez le Nouveau délai (mm:ss) et cliquez sur OK. Le délai de retardement du système d’alarme sélectionné sera modifié. Maximum autorisé : 16 heures. Remarque : Cette opération n’a pas pour effet de raccourcir le décompte du retardement permis. 264 7 • Les opérations manuelles Guide de référence État de la ronde de garde Ce menu permet à l’opérateur de débuter, de modifier le délai permis entre les stations, de modifier la séquence des stations et de terminer les rondes de garde. Les rondes de garde sont utilisées pour permettre aux gardes de faire des rondes tout en étant surveillés par le système. Un événement sera généré à chaque station visitée. Icônes Définitions Débuter ronde de garde : Cliquez dessus pour débuter la ronde de garde. Terminer ronde de garde : Cliquez dessus après que la dernière station de la ronde ait été visitée par le garde. Ces rondes consistent en différentes stations qui doivent être déclenchées à l’intérieur d’un certain laps de temps, sinon le système émettra un événement alarme indiquant un retard possible. Ces stations peuvent être des lecteurs ou des entrées. Remarque : Les rondes de garde peuvent seulement être débutées et terminées à partir de la fenêtre des opérations manuelles. Débuter une ronde de garde 1 2 3 À partir du menu déroulant, sélectionnez la passerelle sur laquelle la ronde de garde a été définie. Sélectionnez la ronde de garde que vous désirez débuter à la liste Ronde de garde. Une fois la ronde sélectionnée, cliquez sur le bouton Débuter ronde de garde. Le système affichera alors une fenêtre de sélection de cartes. Sélectionner le détenteur de carte qui aura la responsabilité d’effectuer la ronde de garde. Une carte doit être sélectionnée pour débuter la ronde de garde. Si des portes sont comprises dans la définition de la ronde de garde, une carte devra être présentée aux lecteurs définis et son détenteur devra avoir accès aux portes. Une fois le détenteur de carte sélectionné, cliquez sur OK, le système affichera alors la fenêtre de la ronde de garde. Vous pouvez cliquer sur +I pour maximiser la fenêtre de ronde de garde. Remarque : Rappelez-vous que : • • • État de la ronde de garde Pendant une ronde, si le délai est presque expiré, entrer le nouveau délai et appuyez sur le bouton Modifier. Le nouveau délai sera effectif. Une seule ronde de garde peut être effectuée à la fois par passerelle. Une ronde se termine lorsque l’opérateur exécute la commande Terminer ronde de garde. Cette commande est émise lorsque le système affiche le message « Dernière station ronde de garde ». 265 Guide de référence Cliquez sur Plus pour afficher des informations additionnelles sur la ronde de garde sélectionnée. Le système affichera les stations à visiter ainsi que les délais entre les stations. Ce bouton ne peut être utilisé qu’en cours de ronde de garde. 5 Cliquez sur l’icône Débuter ronde de garde pour débuter la séquence de déplacement pour cette ronde de garde. Les rondes de garde ne peuvent être lancées qu’à partir de cette fenêtre. Vous pouvez également attribuer un horaire qui générera l’événement « Départ prévu d’une ronde de garde » pour avertir ou rappeler à l’opérateur que la ronde de garde doit être lancée. 6 Cliquez sur l’icône Terminer la ronde de garde pour mettre fin à la séquence de déplacement pour cette ronde de garde. Lorsque la dernière station a été visitée et que l’événement « Dernière station ronde de garde » est généré, utilisez ce bouton pour terminer la ronde en cours. Une fois la ronde terminée, le système génère l’événement « Fin d’une ronde de garde ». 7 Si vous désirez annuler une ronde de garde en cours, cliquez sur ce bouton. Les icônes décrites dans ce paragraphe sont affichées dans la section de droite. Elles fournissent des informations supplémentaires sur la ronde de garde : • Station précédente—Affiche la station déjà visitée par le gardien ou la station modifiée. De plus, une icône identifie si la station est une porte ou une entrée • Station suivante—Affiche la prochaine station à être visitée. De plus, une icône identifie si la station est une porte ou une entrée • Délai à la prochaine station—Indique le délai restant pour que le gardien se rende à la prochaine station. Si ce délai expire, le système générera un événement « Retard ronde de garde ». Lorsque ce délai sera expiré, un événement « Alarme ronde de garde » sera généré. • État—Ce champ affiche l’état de la ronde en cours : • Normal—la ronde de garde se déroule normalement • Préalarme—Par exemple, si le délai de 2:00 minutes est programmé pour une station donnée vient à échéance, le système génère l’événement « Retard à une station de ronde de garde », et amorçera le délai de préalarme. Après expiration de ce délai, le système générera l’événement « Alarme d'une ronde de garde » et l’état passera à Alarme. • Alarme : Le délai de préalarme a expiré et la ronde de garde est en alarme • Modifier station suivante—Ce champ indique la prochaine station et permet à l’opérateur de modifier la prochaine station pour la ronde de garde en cours. Lorsque vous modifiez la prochaine station, le système génère l’événement « Modification de la séquence d'une ronde de garde ». • Modifier délai à la prochaine station—Cette option permet à l’opérateur de modifier le délai qu’il reste au gardien pour se rendre à la prochaine station. Cette modification affectera seulement la ronde de garde en cours. Lorsque vous modifiez la prochaine station, le système génère l’événement « Modification du délai sur retard ronde de garde ». 4 Remarque : Lorsque vous modifiez la prochaine station, le système générera un événement “Délai sur retard ronde de garde”. 266 7 • Les opérations manuelles Guide de référence Opérations manuelles sur les secteurs Ce menu vous permet de modifier manuellement la position des cartes. Par exemple, il est possible de « vider un secteur », de « déplacer des cartes » dans un autre secteur, d’afficher les cartes « superviseur », « invalides » ou toutes les cartes d’un secteur en particulier. Icône Définition Afficher les cartes : listera toutes les cartes dans le secteur sélectionné, après que le filtre et les critères de sélection aient été définis. Vider un secteur : déplacera les cartes dans le secteur sélectionné à l’intérieur du secteur inconnu. Déplacer des cartes : déplacera les cartes sélectionnées vers un secteur spécifique. Vous pouvez aussi afficher les cartes superviseurs, les cartes invalides ou toutes les cartes dans un secteur spécifique. 1 À partir de la liste de passerelles, sélectionnez la passerelle que vous voulez afficher. 2 Sélectionnez un secteur dans la section gauche de la fenêtre (par exemple, Toutes les cartes du secteur). Le système affichera automatiquement : • le total de toutes les cartes localisées dans le secteur sélectionné (superviseur, non superviseur et invalides) • le total de toutes les cartes ayant un niveau de superviseur (assignées à leur définition de carte) localisées dans le secteur sélectionné • le total de toutes les cartes invalides localisées dans le secteur sélectionné. Une carte devient invalide lorsque son niveau d’accès (horaire assigné à son niveau d’accès - tel que Opérations manuelles sur les secteurs 267 Guide de référence 3 268 défini dans la définition des niveaux d’accès) devient invalide et que le détenteur se trouve toujours dans ce secteur Sélectionnez un item à la liste déroulante Filtre, puis cliquez sur le bouton Actualiser pour afficher les informations détaillées sur l’item sélectionné. • Cartes dans secteur—si sélectionné, le système affiche toutes les cartes situées dans le secteur sélectionné. Le total des cartes sera affiché dans le champ Liste des passerelles. • Cartes superviseur dans secteur—Si sélectionné, le système affichera toutes les cartes ayant un niveau de superviseur (assignées à leur définition de carte) situées dans le secteur sélectionné. Le total des cartes sera affiché dans le champ Liste des passerelles. • Cartes invalides dans secteur—Si sélectionné, le système affichera toutes les cartes invalides situées dans le secteur sélectionné. Une carte devient invalide lorsque son niveau d’accès (horaire assigné à son niveau d’accès - tel que défini dans la définition des niveaux d’accès) devient invalide et que le détenteur se trouve toujours dans ce secteur. Le total des cartes sera affiché dans le coin supérieure gauche de la fenêtre (toutes les cartes, superviseurs et invalides). 7 • Les opérations manuelles Guide de référence Chapitre 8 • Les utilisateurs du système La barre d’outils Utilisateurs sert à gérer la base de données des détenteurs de cartes EntraPass. Utilisez la barre d’outils Utilisateurs pour : • définir des cartes (définir une nouvelle carte, modifier ou supprimer des cartes existantes, définir plusieurs cartes) • définir et imprimer des badges grâce à la fonction Badging intégré. Les photos et les signatures peuvent être importées ou, avec les utilitaires appropriés, capturées et incorporées sur les cartes pour imprimer les badges • définir et gérer des groupes d’accès cartes • définir des niveaux d’accès • définir des cartes pour les visiteurs • définir des types de cartes • définir et émettre des passes journalières • modifier des groupes de cartes • importer ou exporter des fichiers CSV La fonction de Badging intégrée a été ajoutée à EntraPass pour permettre aux utilisateurs de créer et d'imprimer des badges. Il est possible d'importer ou, à l'aide de périphériques nécessaires, de capturer et d'intégrer des images et des signatures dans les cartes afin d'imprimer des badges. 269 Guide de référence Définition des cartes Les cartes sont définies par les propriétés suivantes : numéro de carte, nom du détenteur de la carte, type de carte, niveau d'accès et état (valide, invalide, en attente, perdue/volée). Si vous avez activé la fonction Utiliser le format de carte multiple dans le dialogue Format carte (référez-vous à « Définir un format d’affichage des cartes » à la page 494), vous aurez la possibilité de modifier le format de chaque carte individuellement dans la dialogue de Carte. Cette option offre plus de flexibilité lors de l’assignation des cartes de détenteurs sur des sites équipés de lecteurs utilisant différentes technologies. En d’autres mots, lors de la création d’une nouvelle carte, l’opérateur pourra sélectionner un format de carte directement dans le dialogue de Carte, selon le type de lecteur qui se trouve dans le secteur d’assignation du nouveau détenteur de carte. Si vous avez activé la fonction Gestion améliorée de l’utilisateur dans le dialogue des paramètres du système (référez-vous à « Paramètres d’identification » à la page 525), ou si vous avez activé la composante Gestion de compte dans EntraPass (référez-vous à « Gestion de compte sous la gestion du contrôle d’accès (MAC) » à la page 362), la définition des cartes sera différente. Dans cet environnement, EntraPass permet la création de détenteurs de carte sans assigner un numéro à la nouvelle carte. Dans les deux cas, les cartes seront définies par: Nom de détenteur, type de carte, niveau d’accès et état (valide, invalide, en attente, perdue/volée). Il est possible d'effectuer des recherches de cartes, de les trier et de les supprimer. Créer une nouvelle carte 1 Sous l’onglet Utilisateurs, cliquez sur le bouton Carte. Le fenêtre Carte qui s’affiche est utilisée pour entrer/vérifier des informations générales sur le titulaire de la carte. Remarque : Si les fonctions Gestion améliorée de l’utilisateur ou Gestion de compte ont été activés, passez à la section suivante référez-vous à « Créer une nouvelle carte dans le contexte de la gestion de carte et de la gestion améliorée des utilisateurs » à la page 271. 2 270 Cliquez sur l’icône Nouveau dans la barre d’outils. Le champ Numéro de carte devient activé. 8 • Les utilisateurs du système Guide de référence 3 4 5 6 Entrez le numéro imprimé sur la carte (champ Numéro de carte), puis appuyez sur Entrée. S’il s’agit d’une nouvelle carte, le champ Nom utilisateur carte s’initialisera avec « Nouvel utilisateur ». Si la carte existe déjà, le système affichera les informations relatives à cette carte. Entrez le nom du titulaire de la carte dans le champ Nom utilisateur carte. Vous pouvez entrer jusqu’à 40 caractères. Cochez l’option Copier aux archives. Lorsque cette option est cochée, les informations du titulaire de carte sont copiées dans une archive (le numéro de la carte n’est pas copié). Ceci vous permet d’archiver les profils et de les récupérer lorsque vous émettez une carte temporaire. Cliquez sur le bouton Type de carte pour faire apparaître le menu correspondant. Sélectionnez le type de carte de la nouvelle carte. Le type de carte est utilisé pour regrouper les titulaires de carte : cette option s’avère utile pour modifier un groupe de cartes, créer des rapports, etc. Le système a été configuré avec cinq des types de cartes les plus courants (administrateur, employé, sécurité, maintenance et visiteur). Pour plus d’informations sur les types de cartes, référez-vous à « Définition du type de carte » à la page 325. Remarque : Cliquez avec le bouton droit sur le champ Type de carte, puis choisissez Nouveau pour créer un nouveau type de carte, Sélectionner pour sélectionner un type de carte ou Éditer pour modifier le type de carte existant. Remarque : À droite de la fenêtre, le système affiche automatiquement la Date de création, la Date de modification et le Décompte des modifications effectuées sur la carte. 7 Complétez les 10 champs Informations carte 1 à 10. Ces champs sont utilisés pour consigner des informations complémentaires sur le titulaire. Par exemple, vous pouvez utiliser le champ Information carte 1 pour sauvegarder le numéro de l’employé; Information carte 2 pour le nom du service où l’employé travaille; Information carte 3 l’adresse de l’employé; etc. Plus tard, ces informations pourront être utilisées pour indexer des rapports, personnaliser vos listes de titulaires de carte, etc. Remarque : Ces champs d’information sont editables. Pour renommer un champ d’information, double-cliquez sur le champ, puis entrez le nom approprié. Vous pouvez entrer jusqu’à 50 caractères 8 Cliquez l’icône Enregistrer afin de sauvegarder la nouvelle carte. Créer une nouvelle carte dans le contexte de la gestion de carte et de la gestion améliorée des utilisateurs Lorsqu’EntraPass est configuré pour le contexte de la gestion de compte, le système installe automatiquement la fonction de gestion améliorée des utilisateurs. Ceci permet de créer des détenteurs de carte possédant une carte qui n’a pas de numéro. Définition des cartes 271 Guide de référence 1 À partir de l’onglet Utilisateur, cliquez l’icône Carte. La fenêtre Carte sera utilisée pour configurer ou vérifier l’information sur le détenteur de carte. 2 Cliquez l’icône Nouveau (premier icône) dans la barre d’outils. Le champ Nom utilisateur de carte est activé et peut recevoir le nom du détenteur de carte. On peut entrer jusqu’à 50 caractères. Double-cliquez le champ Type de carte afin d’ouvrir le dialogue permettant de sélectionner le type de carte correspondant au détenteur de carte. Le type de carte est utilisé pour regrouper les détenteurs de carte et est très utile pour modifier des groupes de cartes et pour créer des rapports, etc. Pour plus d’information sur la création et la modification des types de cartes, référez-vous à « Définition du type de carte » à la page 325. 3 NOTE: Dans le champ Type de carte, on peut cliquer le bouton de droite de la souris et sélectionner Nouveau pour créer un nouveau type de carte; Sélectionner pour choisir un type de carte existant; ou Éditer pour modifier un type de carte existant. 4 5 6 Si EntraPass a été configuré pour gérer les formats de carte multiples, on peut modifier le format de carte en cliquant le bouton de droite dans le champ Numéro de carte #1. La liste de tous les formats de carte disponibles s’affichera à l’écran et on pourra sélectionner le format approprié. Vous avez le choix d’assigner le Numéro de carte immédiatement. Si vous utilisez EntraPass WebStation, vous pouvez laisser le champ vide et assigner le numéro de carte plus tard. Si les droits d’utilisateur le permettent, on peut Afficher le numéro de carte ou non dans les rapports et les listes de messages du poste de travail EntraPass. NOTE: Le système affiche automatiquement la Date de création, la Date de modification et le Décompte des modifications dans le champ au haut, à droite dans le dialogue Carte. 272 8 • Les utilisateurs du système Guide de référence 7 Cliquez sur l’onglet Général pour inscrire des informations sur la carte. 8 Remplir les champs Information carte 1 à 10. Ces champs peuvent être édités et sont utilisés pour enregistrer des informations sur le détenteur de la carte. Par exemple, on pourrait inscrire le numéro de l’employé dans le champ Information carte 1; le service où l’employé travaille dans le champ Information carte 2; et l’adresse de l’employé dans le champs Information carte 3. Les champs Information carte peuvent être utilisés pour indexer des rapports, personnaliser une liste des propriétaires de cartes, etc. NOTE: Les champs Information carte ont des étiquettes éditables. Pour les renommer, il suffit de double-cliquer l’étiquette puis d’entrer le nom approprié dans le champ à l’écran. On peut entrer jusqu’à 50 caractères. 9 Cliquez l’icône Sauvegarder. NOTE: Les autres onglets du dialogue de carte sont les mêmes que vous soyez dans le contexte de la gestion de compte et la gestion améliorée de l’utilisateur ou non. Nous utiliserons les écrans réguliers d’EntraPass (aucun onglet Numéro de carte apparaîtra) afin d’expliquer les paramètres du dialogue. Créer une nouvelle carte avec la commande « Enregistrer sous » La fonction Enregistrer sous vous permet d’utiliser une carte existante pour y apporter les changements nécessaires et ainsi créer une nouvelle carte. 1 Tapez les nouvelles informations dans les champs appropriés de la fenêtre de définition de la carte puis cliquez sur Enregistrer sous. 2 Entrez le numéro de carte dans le champ Nouveau numéro carte. 3 Sélectionnez les options Garder/Supprimer la carte originale pour indiquer si la carte originale doit être Définition des cartes 273 Guide de référence conservée ou supprimée (par défaut, elle est conservée), puis cliquez sur OK pour enregistrer les nouvelles informations. Émettre des cartes avec la commande « Chargement de cartes en lot » La fonction Chargement de cartes en lot permet aux opérateurs d’émettre des cartes en présentant des cartes à un lecteur de porte. Le numéro de la carte s’affiche comme les messages d’événement suivant : « carte inconnue » ou « accès refusé ». Pendant une opération de Chargement de cartes en lot, l’opérateur peut créer de nouvelles cartes ou modifier des cartes existantes. 1 À partir de la fenêtre Carte, cliquez sur le bouton Chargement des cartes en lot. 2 À partir de la liste déroulante Porte, sélectionnez le lecteur de porte qui sera utilisé pour lire les cartes. 3 Cochez les options suivantes : • Rafraîchissement sur accès permis : si cette option est cochée, à chaque fois qu’un accès est permis, les données de la carte seront remises à jour. • Sauvegarder sur une nouvelle carte : si cette option est cochée, les nouvelles cartes seront enregistrées dans la base de données des cartes sur un message d’événement : « carte inconnue. Si cette boîte n’est pas cochée, l’opérateur devra enregistrer manuellement la carte chaque fois que la carte est lue par le lecteur. NOTE: Lorsque cette option est sélectionnée, la première carte présentée au lecteur de carte sera sauvegardée au moment où vous présenterez la deuxième carte au lecteur, ou en cliquant l’icône de sauvegarde. • Rechercher : permet aux opérateurs de rechercher une carte existante pour en créer une nouvelle en se basant sur les données de la carte existante. Remarque : Si un opérateur clique sur le bouton Fermer sans enregistrer l’information (lorsque le bouton Enregistrer est encore activé), une invite de commande apparaîtra pour demander d’enregistrer les dernières informations. Afficher et vérifier les NIP EntraPass vous permet de visualiser et de vérifier la validité du NIP de chacune des cartes configurées à partir de la fenêtre Cartes et Visiteurs. 274 8 • Les utilisateurs du système Guide de référence Affichage des cartes assignées à un même NIP 1 2 À partir de la fenêtre Carte ou Visiteur, cliquez sur le bouton Liste de détenteurs de NIP. Tapez le numéro de NIP que vous désirez valider puis cliquez sur OK. Une liste contenant le nom de tous les détenteurs de carte ayant ce NIP apparaîtra à l’écran. Remarque : Si EntraPass est réglé pour accepter la duplication de NIP (Options > Paramètres du serveur) et que le NIP est assigné à plusieurs cartes, le système affiche la liste de tous les détenteurs de carte qui utilisent ce NIP. Cette caractéristique est particulièrement utile lorsque vous désirez valider l’existence d’un NIP ou désirez créer une nouvelle carte et vous assurer que le NIP entré n’a pas déjà été assigné. Définition des cartes 275 Guide de référence Opérations sur des cartes Modifier une carte • • • Entrez le numéro de la carte dans le champ Numéro de carte et appuyez sur la touche Entrée. Le système affiche la carte, vous pourrez ensuite la modifier comme vous le souhaitez Parcourez le champ Numéro de la carte à l’aide des touches haut/bas et sélectionnez ensuite la carte à modifier Parcourez le champ Nom utilisateur carte à l’aide des touches haut/bas Rechercher une carte Vous pouvez effectuer deux types de recherches : Recherche par carte Recherche une carte de visiteur archivée. NOTE: Pour plus d’information sur la recherche de composantes, référez-vous à « Rechercher des composantes » à la page 57. Supprimer une carte La fonction Supprimer permet à un opérateur ayant les droits d’accès appropriés de retirer une carte de la base de données des titulaires de carte. Une carte ayant été supprimée de la base de données devra être émise à nouveau afin de pouvoir être réutilisée. 1 Localisez la carte que vous souhaitez supprimer. 2 Cliquez sur l'icône Supprimer, puis sur Oui dans la case Message d’avertissement. Remarque : Bien qu'une carte ayant été supprimée soit retirée de la base de données des cartes, elle demeure dans l'historique des cartes; tous les événements impliquant cette carte sont conservés dans la base de données des messages d'événements. Un rapport d'événements localisant des événements passés ayant impliqué des cartes supprimées peut donc être généré. Personnaliser les champs d’information d’une carte Vous pouvez personnaliser les champs d’informations des cartes selon les besoins de votre société. Ces champs peuvent contenir n’importe quel type d’information. Ils peuvent être utilisés comme champs éditables ou menus déroulants. 276 8 • Les utilisateurs du système Guide de référence 1 Dans le dialogue de Carte, sélectionnez n’importe quelle carte et double-cliquez sur l’étiquette Informations carte 1 (2, 3 jusqu’à 10). Le système affichera la fenêtre Modifier les étiquettes : 2 Sélectionnez le champ que vous souhaitez modifier et entrez le nom dans la section de droite (vous pouvez entrer les descriptions dans les deux langues, si le système est configuré pour fonctionner dans deux langues). Par exemple, si vous souhaitez renommer Information carte #1 par Numéro de l’employé, double-cliquez Informations carte #1 ; dans la section de droite, remplacez Informations carte #1 par Numéro d’employé. Sélectionnez l’option Boîte d’édition si les informations apparaissent dans un champ éditable (informations sur une ligne) ou Boîte déroulante si les informations apparaissent dans une liste déroulante. Cliquez sur OK pour enregistrer vos modifications. Vous devez répéter ces étapes pour tous les champs que vous souhaitez modifier. 3 4 Remarque : Cochez l’option Champ obligatoire pour éviter qu’un champ soit laissé vide. Remarque : L’opérateur doit posséder tous les niveaux d’accès pour pouvoir modifier les données de carte. Un opérateur dont l’accès se limite à la lecture seulement ne peut que voir l’information contenue dans les champs. Opérations sur des cartes 277 Guide de référence Attribution des niveaux d’accès à une carte Les niveaux d’accès déterminent où et quand la carte sera valide, et pour cette raison, un niveau d’accès doit être assigné à chaque carte en circulation. Pour obtenir des informations complémentaires à ce sujet, référez-vous à « Définition du groupe d’accès cartes » à la page 319. Remarque : Lorsque vous modifiez le niveau d’accès attribué à une carte, vous modifiez aussi la permission d’accès des détenteurs de carte aux portes et aux horaires associés à ce niveau d’accès. Afin d’affecter un niveau d’accès à une carte, vous devez : • Créer des horaires qui correspondront au moment où le détenteur de carte aura accès aux portes désirées • Affecter l’horaire créé aux portes désirées (dans le menu de définition des niveaux d’accès) • Attribuer un niveau d’accès aux cartes Attribuer un niveau d’accès à un titulaire de carte 1 Depuis la fenêtre de définition de Carte, sélectionnez l’onglet Niveau d’accès. La fenêtre Niveau d’accès apparaît, affichant la colonne Passerelle/Site, et la liste déroulante Niveau d’accès. 2 Cliquez sur le bouton Groupe d’accès (affiché à gauche de la liste des passerelles / sites). Il est utilisé pour copier des informations d’un groupe d’accès à carte sur une carte. La colonne Passerelle / Siteaffiche les sites auxquels un niveau d’accès sera associé. Dans la colonne Niveau d’accès, sélectionnez le niveau d’accès qui déterminera l’accès aux portes du site sélectionné. Si vous ne souhaitez pas que ce titulaire de carte y ait accès, laissez ce champ vide. 3 Remarque : Vous devez d’abord créer des niveaux d’accès (Utilisateurs > Niveaux d’accès) pour afficher des niveaux d’accès dans la liste déroulante Niveau d’accès. 278 8 • Les utilisateurs du système Guide de référence Niveaux d’accès additionnels (Global - KT-NCC et NCC8000 seulement) Vous pouvez également assigner jusqu’à six niveaux d’accès additionnels et leur associer une date d’expiration individuelle afin de restreindre l’utilisation à certaines portes après la date d’expiration (bouton affiché à la droite). 1 Pour accéder au dialogue Niveaux d’accès additionnels, cliquez le bouton situé à droite de la ligne qui correspond à la passerelle / le site que vous désirez configurer. 2 3 Sélectionnez un Niveau d’accès dans la liste déroulante. Si on veut configurer un date d’expiration, on doit cocher la boîte Utiliser la date. Ceci ouvrira le calendrier où on sélectionnera la date d’expiration. Celle-ci apparaîtra dans la colonne Date d’expiration. Remarque : Lorsque le contrôleur fonctionne en mode « autonome », ces niveaux d’accès ne sont plus valides. Seul le niveau d’accès principal demeurera valide. Le bouton passe au vert lorsque des niveaux d’accès additionnels sont attribués. Attribution des niveaux d’accès à une carte 279 Guide de référence Définition des options d’utilisation de cartes Utilisez l’onglet Divers pour définir et visualiser des informations additionnelles à propos des cartes. 1 Sélectionnez un numéro de carte à l’aide des touches fléchées Haut/bas. Le champ Date de début indique la date de création de la carte.Vous pouvez modifier ces informations en sélectionnant une autre date dans l’horaire qui s’affiche. La date de début doit être égale ou antérieure à la date actuelle sinon l’État de la carte (dans la section Divers) affichera « En attente ». 2 Cochez la case Utiliser une date de fin s’il y a lieu. Si vous cochez cette case, le système affichera un calendrier pour vous permettre de sélectionner la date de fin. Lorsque cette date sera atteinte, l’état de la carte sera modifié et deviendra « Expiré ». Remarque : Lorsque vous créez une carte dont la durée d’utilisation se limite à un maximum de 24 heures, par exemple Passe d’un jour, la carte expire à minuit. Le traitement d’expiration peut prendre jusqu’à une minute pour s’exécuter dans le système. 3 S’il y a lieu, cochez l’option Supprimer sur expiration. Cette option peut uniquement être utilisée avec l’option Utiliser la date de fin. Si cette option est sélectionnée, la carte sera automatiquement supprimée le jour de la date d’expiration (en utilisant la date de fin spécifiée). Si cette option est omise, l’état de la carte sera modifié et deviendra « Expiré ». Remarque : Une carte supprimée est une carte qui n’est pas active dans la base de données du système. Même si une carte a été supprimée, les événements précédemment générés par cette carte seront toujours conservés dans le fichier d’archives. 280 8 • Les utilisateurs du système Guide de référence 4 Cochez l’option Attente clavier pour forcer les détenteurs de carte à saisir un NIP sur le clavier pour accéder aux portes. Si cette option est cochée, entrez le NIP que les détenteurs de carte devront saisir dans le champ de modification du NIP. Remarque : La sélection de l’option Attente clavier retardera l’accès à une porte pour cette carte jusqu’à ce que un NIP correct aura été saisi sur le clavier. Ceci concernera uniquement les portes définies par le lecteur et le clavier dans le menu de définition des portes. L’horaire du clavier doit également être valide pour cette porte. Pour obtenir des informations complémentaires sur la définition d’une porte, référez-vous à « Configuration des portes » à la page 136. 5 Dans la liste déroulante État de la carte, attribuez un état à la carte sélectionnée. Ceci détermine si la carte est valide et par conséquent, si elle peut être utilisée. Par défaut, la carte est valide. Les statuts suivants sont disponibles : • Valide—la carte est fonctionnelle • Invalide—la carte n’est PAS fonctionnelle • Perdue/Volée—la carte n’est PAS fonctionnelle • Expiré—la carte a atteint sa date d’expiration • En attente—la carte n’est pas encore fonctionnelle Remarque : Vous ne pouvez pas placer vous-même un état de carte sur En attente en sélectionnant cet état dans la liste déroulante État de la carte. Pour ce faire, vous devez modifier la date de début. 6 7 Cochez l’option Surveiller la carte si vous souhaitez surveiller l’utilisation d’une carte en particulier. La sélection de cette option entraînera la génération de l’événement « Carte surveillée » à chaque fois que cette carte sera utilisée ou présentée à un lecteur. Vous pouvez générer un rapport contenant les événements « Carte surveillée » afin de vérifier les actions des détenteurs de carte. Il suffit de cocher l’option Désactiver la synchronisation si vous souhaitez que la carte ne tienne pas compte de l’option de synchronisation au moment de sa définition. Remarque : Si la carte est utilisée par une personne à mobilité réduite, cochez l’option Délai prolongé. Pour activer cette option, il suffit d’afficher la fenêtre de définition des portes et définir les délais requis. Cette option est aussi disponible lors de la création de carte de visiteur. 8 Réglez le Niveau de superviseur selon les privilèges accordés aux détenteurs de cartes. Remarque : Cochez au besoin l’option Opération privilégiée pour annuler les mesures de sécurité mises en vigueur sur les portes. Définition des options d’utilisation de cartes 281 Guide de référence Ajouter des commentaires à une carte 1 Sélectionnez l’onglet Commentaires pour entrer des commentaires (si nécessaire) relatifs à ce titulaire de carte. 2 Inscrire un commentaire (si nécessaire) à propos du détenteur de cette carte. Le champ qui s’affiche peut être utilisé pour conserver des information additionnelles dans la base de données. Vous pouvez entrer jusqu’à 241 caractères. Cliquez sur le bouton Enregistrer, puis sur le bouton Fermer pour sortir. 3 Restreindre l’utilisation d’une carte EntraPass vous permet de spécifier le décompte d’utilisation d’une carte afin de restreindre son utilisation. 1 Depuis la fenêtre de définition de Carte, sélectionnez l’onglet Utilisation. 282 8 • Les utilisateurs du système Guide de référence 2 3 Cochez l’option Activer les restrictions d’utilisation afin d’activer la fonction de décompte d’utilisation d’une carte. Utilisez la liste déroulante Compteur d’utilisation, pour identifier le nombre maximum de fois que cette carte peut être utilisée. Vous pouvez entrer ce nombre directement ou utiliser les pointes fléchées pour y parvenir. Remarque : Une fois l’option Compteur d’utilisation activée, la valeur du champ Option décompte des cartes augmente automatiquement à chaque fois qu’un titulaire de carte utilise sa carte. Après un certain nombre d’utilisations, vous pouvez cocher l’option Remettre à zéro si vous désirez ramener le décompte à zéro une fois la valeur du nombre maximum d’utilisations atteinte. Affecter des photos et des signatures EntraPass offre la possibilité d’associer des photos et des signatures avec des titulaires de cartes et d’associer des modèles de badge avec des cartes ainsi que d’imprimer des badges. Les photos et les signatures peuvent être récupérées à partir de fichiers, collées à partir du pressepapiers, ou capturées en utilisant un dispositif approprié. Pour capturer des images vidéo, utilisez tout dispositif MCI et TWAIN compatible. Pour capturer des signatures, des plages d’accueil signature tels que Topaz, Penware TTI500 et Penware TT3100 sont recommandées. Pour affecter une image à partir d’un fichier 1 Depuis la fenêtre Carte, sélectionnez l’onglet Photo. 2 Cliquez avec le bouton droit sur la zone d’image. Un menu des raccourcis apparaît. Sélectionnez l’action appropriée : • Accéder à l’image à partir du fichier : cette option vous permet de sélectionner une image enregistrée précédemment. • Coller l’image : cette option vous permet de coller une image à partir du presse-papiers. Pour utiliser cette option, vous devez copier l’image, puis la coller dans la fenêtre image. Remarque : L’option Capture vidéo est active seulement lorsque un dispositif de capture vidéo est installé. Définition des options d’utilisation de cartes 283 Guide de référence 3 À partir de la liste déroulante Fichiers de type, sélectionnez le type de fichier que vous cherchez ou laisser le champ à Tous types de fichiers pour afficher tous les fichiers d’image. Assurez-vous que l’option Afficheur auto est sélectionnée pour activer l’aperçu. Remarque : Les fichiers avec les extensions suivantes sont compatibles : BMP, EMF, WMF, JPG, GIF, PNG, PCD, et TIF. 4 Sélectionnez le répertoire dans lequel l’image est placée. Sélectionnez l’image que vous recherchez et cliquez sur Ouvrir pour l’importer dans la Carte. Remarque : Pour supprimer l’image importée, cliquez à droite sur l’image, puis sélectionnez Effacer l’image à partir du menu de raccourcis. Pour saisir une image en utilisant une caméra vidéo L’option Capture vidéo est activée seulement lorsque l’option Activer la capture vidéo est sélectionnée : Options > Composantes multimédia > onglet Capture Vidéo. Remarque : Avant d’utiliser cette option, tout le matériel doit être correctement configuré. Pour obtenir des informations complémentaires à ce sujet, veuillez consulter la manuel d’utilisation de votre fabricant. 1 284 Cliquez avec le bouton droit dans le cadre de l’image. 8 • Les utilisateurs du système Guide de référence 2 Sélectionnez Capture vidéo à la liste du menu contextuel. Cette option est uniquement activée que lorsque la fonction de capture vidéo a été activée dans le menu Options (Options > Composantes multimédia > Capture Vidéo). Remarque : Les options peuvent varier selon le programme de capture d’écran vidéo. Les options les plus couramment utilisées sont « Geler/Libérer » et « Capturer ». Si votre système est équipé d’une interface compatible avec « TWAIN », vous serez en mesure de capturer des photos. Si vous possédez plusieurs pilotes vidéo, vous devrez indiquer le pilote vidéo à utiliser pour la capture des images. 3 Cliquez sur le bouton Figer (Geler) pour stabiliser l’image qui s’affiche avant de pouvoir la capturer puis, cliquez sur le bouton Capture pour coller et enregistrer l’image qui s’affiche. 4 Pour associer un modèle de badge avec une carte, sélectionner un modèle à partir du menu déroulant Disposition du badge. Pour plus de renseignements sur la création des modèles de badges, reportez-vous à la section Création de modèles de badges. Remarque : Les boutons Imprimer un badge et Aperçu du badge sont activés uniquement lorsqu'une imprimante et une disposition de badges ont été sélectionnées et l'option Utiliser l'imprimante de badge cochée : Options > Imprimante > Imprimante de badges. Si ces boutons sont activés, vous pourrez obtenir un aperçu avant impression puis imprimer le badge d'un titulaire de carte. Définition des options d’utilisation de cartes 285 Guide de référence Importer une signature d'un fichier Vous pouvez importer une signature, exactement de la même manière que vous importez d'autres images telles que des logos ou des images. 1 Depuis la fenêtre Carte, cliquez avec le bouton droit dans la zone des signatures. Une menu de raccourcis s'affiche. 2 Dans ce menu de raccourcis, sélectionnez l’option appropriée : • Chercher la signature dans le fichier : vous permet de sélectionner une signature précédemment enregistrée. • Coller la signature : vous permet de coller une signature ayant été copiée précédemment dans le presse-papiers. L'option est activée lorsqu'il y a du contenu dans le presse-papiers Remarque : L'option Tablette pour la signature est activée uniquement lorsque le périphérique approprié est activé dans le menu Options (Options > Périphériques multimédia > Signature). 3 286 Sélectionnez le fichier de signature puis cliquez sur Ouvrir. 8 • Les utilisateurs du système Guide de référence Ajouter une signature à partir du périphérique de saisie de signature Utilisez cette option si un périphérique de capture des signatures a été installé et configuré. L'option Tablette de signature est activée uniquement lorsque le périphérique approprié est sélectionné dans le menu Option (Options > Périphériques multimédia > Signature). 1 Depuis la fenêtre Carte, cliquez avec le bouton droit dans la zone de signature. Un menu de raccourcis apparaît. 2 3 Dans le menu de raccourcis, sélectionnez Tablette de signature. La fenêtre Signature s'affiche, vous permettant d'obtenir un aperçu de la signature. Cliquez sur OK pour coller la signature sur la fenêtre des cartes. Travailler avec des photos et des signatures La fonctionnalité intégrée de création de badges d'EntraPass permet aux utilisateurs d'extraire une portion d'image ou d'améliorer des images qui sont incorporées aux cartes. Pour extraire une portion d'image Si vous avez incorporé une grande image mais que vous n'avez besoin que d'une portion, vous pouvez sélectionner et extraire la portion que vous souhaitez affecter à la carte (image, signature). Définition des options d’utilisation de cartes 287 Guide de référence 1 Cliquez avec le bouton droit sur l'image que vous souhaitez modifier. Un menu contextuel apparaîtra. Remarque : Vous devez d’abord sélectionner l’option Débuter le mode sélection pour que l'option Extraire soit activée. De plus, l'option Annuler est activée uniquement lorsqu'une image a été collée. 2 Sélectionnez Débuter le mode sélection depuis le menu de raccourcis. Remarque : Vous pouvez agrandir la taille du rectangle de sélection en étirant ses côtés et ses coins pour l'ajuster à la portion de l'image que vous souhaitez extraire. Vous pouvez également la déplacer en l'étirant sur la zone d'image désirée. 288 8 • Les utilisateurs du système Guide de référence 3 Une fois que vous aurez sélectionné la portion que vous souhaitez incorporer dans la carte, cliquez avec le bouton droit de la souris à nouveau sur l'image. Un menu de raccourcis s'affiche. Remarque : Pour désactiver la sélection actuelle, cliquez avec le bouton droit de la souris sur l'image, puis sélectionnez Annuler mode de sélection. Sélectionnez Annuler pour ignorer les modifications. L'option Annuler est activée uniquement lorsque vous avez collé une image. 4 Dans le menu de raccourcis, sélectionnez Extraire. Éditer une image et une signature 1 Cliquez avec le bouton droit sur l'image que vous souhaitez éditer. Définition des options d’utilisation de cartes 289 Guide de référence 2 Sélectionnez Éditer image dans le menu de raccourci Remarque : Les champs de la section Code à barres permettent à l’opérateur d’utiliser un numéro de carte par défaut, un numéro de son choix ou d’utiliser le champ Valeur pour entrer un numéro spécifique au détenteur de carte. 3 4 5 Ajustez l’apparence de l'image en utilisant les options affichées. L'option Réinitialiser tout vous permet de revenir à l'image d'origine : • Contraste automatique : cette fonctionnalité offre un meilleur contraste en intensifiant les lumières et les ombres : elle rend l'obscur plus obscur et le clair, plus clair. En général, cette fonctionnalité de contraste automatique donne un bon résultat lorsqu'un simple réglage du contraste est nécessaire pour améliorer le contraste d'une image. • Affiner : cette fonctionnalité offre plus de définition aux images aux contours flous en appliquant uniquement une intensité des couleurs lorsqu'un bord est trouvé. • Réinitialiser tout : cette fonctionnalité vous permet d'annuler toutes les modifications et de restaurer l'image d'origine. • Brillance : cette fonctionnalité vous permet de rajouter de la lumière à l'image en la glissant vers les valeurs positives. Cliquez sur OK pour fermer la fenêtre d'édition de l’image. Depuis le menu déroulant Disposition du badge, sélectionnez un modèle à associer avec la carte que vous avez définie. Pour définir un modèle de badge, référez-vous à « Création des badges » à la page 294. Imprimer des badges Vous pouvez imprimer des badges, des cartes de visiteurs et des passe journalières à partir du menu Carte ou depuis toutes les fenêtres d'aperçu des badges avant impression. Le logiciel a été configuré pour vous permettre d'imprimer des badges recto verso ou uniquement sur le recto. Avant d'imprimer, vous devez sélectionner une imprimante de badges. Il peut s'agir de n'importe quelle imprimante réseau ou d'une imprimante spécifique de badges. 290 8 • Les utilisateurs du système Guide de référence Pour sélectionner une imprimante de badges 1 2 Dans la fenêtre du poste de travail d'EntraPass, sélectionnez l'onglet Options, puis cliquez sur le bouton Options des imprimantes. Depuis la fenêtre principale Imprimante, sélectionnez l'onglet Imprimante de badges. Remarque : Vous pouvez imprimer des badges à partir de n'importe quelle imprimante réseau. Toutefois, pour imprimer des badges sur les cartes appropriées, vous devez sélectionner une imprimante de badges. 3 4 5 Cochez l'option Imprimante du badge pour indiquer au système qu'une imprimante de badges a été sélectionnée. Si l'option Imprimante de badges est cochée, les fonctions Imprimer badges et Aperçu du badge avant impression s'affichent sur les fenêtres d'où vous pouvez imprimer des badges (fenêtres Carte, Visiteur et Passe journalière). Dans la liste déroulante Sélectionner une imprimante de badges, sélectionnez l'imprimante réservée à l'impression des badges. Ajustez les marges : • Décalage d'origine, Axe x : indique la marge de gauche • L'Axe Y indique la marge supérieure Pour obtenir un aperçu de badge avant impression et imprimer La fenêtre Badge - Aperçu avant impression et imprimer vous permet d'obtenir un aperçu du dessin d'un badge avant son impression avec des informations sur la carte (si le modèle du badge est associé à une carte) ou avec les valeurs par défaut (si le modèle n'est pas encore associé à une carte particulière). Le programme vous permet d'imprimer des badges recto-verso ou uniquement sur le recto. Définition des options d’utilisation de cartes 291 Guide de référence 1 Depuis les fenêtres Carte, Visiteur et Passe journalière, cliquez sur le bouton Aperçu du badge. Remarque : La fenêtre de création des badges vous permet de visualiser un badge avec les valeurs par défaut lorsque aucune carte n'y est associée. 2 Badge - Aperçu et Impression, choisissez une option d'impression : • • 292 Imprimer recto : seul le recto (aperçu avant impression dans le volet de gauche) sera imprimé Imprimer verso : seul le verso (aperçu avant impression dans le volet de droite) sera imprimé. Ce bouton est activé uniquement si le badge est défini avec deux côtés. 8 • Les utilisateurs du système Guide de référence • Imprimer les deux côtés : le badge sera imprimé recto-verso. Ce bouton sera active uniquement lorsque le badge a été défini avec deux côtés Remarque : Important! Pour imprimer des badges comportant des codes à barres, votre imprimante doit être correctement configurée. Vous devez sélectionnez l'option Résine noire, sinon, les lecteurs de code à barre ne pourront pas détecter le code à barre. Si vous rencontrez des problèmes lors de l'impression ou de la lecture des codes-barres, veuillez vous reporter au manuel du fabricant de votre imprimante. Définition des options d’utilisation de cartes 293 Guide de référence Création des badges L’éditeur Badging d’EntraPass permet aux utilisateurs de créer, enregistrer, éditer ou supprimer des modèles de badge qui seront ultérieurement sélectionnés et associés à des cartes pour imprimer des badges. Vous pouvez créer et éditer des modèles de badges, ajouter des arrières-plans graphiques ou de couleur, des logos, du texte, des codes-barres et insérer des supports de photo ou de signature. Créer un modèle de badge 1 Sous l’onglet Utilisateurs, sélectionnez le bouton Badge. La fenêtre Badge s'affiche. Remarque : La fenêtre Badge contient tous les outils disponibles sur les autres fenêtres d'EntraPass : Nouveau, Enregistrer, Copier, Supprimer, Imprimer, Liens, Rechercher (le bouton Hiérarchie est désactivé). Toutefois, elle contient un bouton supplémentaire 1-2 permettant de modifier le nombre de côtés affectés à un modèle de badge. 2 294 Cliquez sur l'icône Nouveau dans la barre d'outils. La fenêtre des propriétés des badges s'affiche. 8 • Les utilisateurs du système Guide de référence Pour spécifier les propriétés d’un badge 1 À la fenêtre des propriétés du badge, indiquez le nombre de côtés suivi de la taille désirée du modèle de badge puis cliquez sur OK. 2 Indiquez le nombre de côtés pour le badge, puis sélectionnez la taille souhaitée pour le modèle du badge et cliquez sur OK. Remarque : Les mesures sont exprimées en pouces ou en millimètres (1 centième de pouce ou un dixième de millimètre). Pour modifier l'unité de mesure, cochez le bouton radio approprié de la section Unités. Création des badges 295 Guide de référence 3 4 Entrez un nom pour le modèle de badge dans les champs de langue. Vous pouvez saisir jusqu'à 40 caractères. Vous pouvez cocher l’option Utiliser par défaut si vous souhaitez que ce nouveau modèle soit automatiquement utilisé pour toutes les nouvelles cartes. Remarque : Un seul modèle par défaut est disponible. Lorsque vous sélectionnez un modèle et que vous cochez l'option Définir comme modèle de carte par défaut, le modèle par défaut actuel sera remplacé. 5 Cliquez sur l’icône Enregistrer pour enregistrer le modèle de badge. Éditer un modèle de badge L'utilitaire Badging permet aux utilisateurs d'éditer les modèles de badges, d'ajouter de la couleur ou des graphiques en arrière-plan, de modifier la police, etc. Remarque : Une fois qu'un modèle de badge aura été créé, vous ne pourrez modifier sa taille; pour cela, vous devrez créer un nouveau modèle. Cependant, vous pouvez modifier le nombre de côtés du badge en cliquant sur l'icône Faces située dans la barre d'outils de la fenêtre Badge. Pour modifier le nombre de côtés d’une carte 1 296 Dans la fenêtre Badge, sélectionnez le badge que vous souhaitez éditer. 8 • Les utilisateurs du système Guide de référence Création des badges 2 Dans la barre d'outils de la fenêtre Badge, cliquez sur le bouton 1-2 (Nombre de côtés). 3 Cliquez sur l'icône Enregistrer pour sauvegarder les informations relatives au nouveau badge. 297 Guide de référence Pour modifier la couleur d'arrière-plan 1 2 Dans la fenêtre des badge, sélectionnez le badge que vous souhaitez modifier. Cliquez sur le bouton Cliquer ici pour modifier le modèle (situé en bas de la fenêtre) pour ouvrir la fenêtre de création des badges. Remarque : Lorsque vous placez le curseur sur les objets de création des badges, une bulle s'affiche pour expliquer chaque objet. 3 Pour modifier la couleur d'arrière-plan du modèle, faire un clic sur le bouton droit de la souris n'importe où sur la zone de travail. Zone de travail 298 8 • Les utilisateurs du système Guide de référence 4 5 Sélectionnez Propriétés pour modifier les propriétés de couleur de fond et d’arrière plan du badge. Sélectionner l’option appropriée pour le modèle : • Pas d’arrière-plan : cette option est activée par défaut • Utiliser une couleur de fond : la couleur de fond choisie sera appliquée à toutes les cartes associées à ce modèle de badge • Utiliser une image comme arrière plan : cette option vous permet de choisir une image qui apparaîtra en arrière plan sur toutes les cartes associées à ce modèle • Orientation (horizontal ou vertical) : vous permet de choisir la disposition des éléments sur le badge Pour ajouter des formes et des objets sur un badge L’utilitaire Badging vous permet d’incorporer les objets dans vos modèles par un simple clic de la souris. Vous pouvez incorporer : • Les champs • Les codes à barres • Les zones de texte • La date de début, la date de fin, la date actuelle • Des images et logos ayant été précédemment enregistrés (BMP, JPG, GIF, etc.), • Les bordures • Les rectangles (y compris rectangle arrondi, ellipse) • Lignes, etc. Remarque : Les objets sont insérés avec leurs propres paramètres par défaut. Pour modifier les propriétés d'un objet, cliquez avec le bouton droit de la souris sur l'objet, puis sélectionnez les paramètres appropriés dans le menu des raccourcis. Création des badges 299 Guide de référence Pour insérer des champs d'informations de carte 1 Pour ajouter des champs d'informations de carte au modèle de badge, cliquez sur l'icône Champs de carte dans la barre d’outil de la fenêtre Création d’un badge. Le sous-menu Champs de carte s'affiche. 2 Pour modifier la propriété d’un objet avant de l’ajouter, allez à l’item de menu Options à la fenêtre de conception de badges, puis sélectionnez Montrer les propriétés au moment de l’ajout. En faisant cela, la fenêtre de propriétés sera affiché à chaque fois que vous ajoutez un item dans la zone de travail du modèle. Remarque : Pour activer la sélection des premier et dernier noms du sousmenu des champs de carte à la fenêtre de conception de badge, allez au menu Options, puis sélectionnez Paramètres du système. Cliquez ensuite sur l’onglet Format du nom d’utilisateur et cochez l’option Séparer le nom de l’utilisateur puis sélectionnez le nom (premier et dernier) qui servira à trier le nom des opérateurs. Pour plus de détails, référez-vous à « Format du nom d’utilisateur » à la page 521. 300 8 • Les utilisateurs du système Guide de référence 3 Dans le menu de raccourcis, sélectionnez le champ que vous souhaitez ajouter au modèle, puis cliquez sur la zone de travail pour insérer le champ sélectionné. Remarque : Lorsque vous désirez ajouter une photo à un modèle de badge, la photo qui s’affiche n’est qu’un exemple. Celui-ci indique l’endroit où la photo du titulaire de carte sera affichée. Lorsqu’un badge est attribué à une carte, la photo du titulaire de carte sera affichée. Création des badges 301 Guide de référence Pour aligner des objets dans le modèle Lorsque que vous « glissez-déplacez » des objets sur la zone de travail du modèle, ceux-ci ne sont pas correctement alignés. Le quadrillage vous permettent de les aligner grâce à la commande d'alignement. Trois options sont disponibles pour vous aider à aligner les objets sur le gabarit de la badge. • Montrer les carreaux : affiche les points du quadrillage pour vous aider dans l'alignement des objets • Aligner sur le quadrillage : aligne tous les objets sur le point du quadrillage le plus proche • Définition de la grille : vous permet de définir l'espacement horizontal et vertical sur le quadrillage (en pixels) Remarque : Pour désactiver le quadrillage : Aligner > Afficher les carreaux. Pour modifier les propriétés des champs de carte Les objets sont insérés dans le modèle avec leurs paramètres par défaut (police, couleur, etc.). Vous pourrez modifier ces paramètres ultérieurement. Par exemple, vous pouvez modifier l'apparence de n'importe quel objet de texte comme un champ de carte, un texte, une date, etc. 302 8 • Les utilisateurs du système Guide de référence 1 Dans le modèle, cliquez avec le bouton droit sur l'objet que vous avez inséré (dans cet exemple, les champs d'informations de carte). 2 Dans le menu de raccourci, sélectionnez l’option Propriétés des champs de la carte. Remarque : L'en-tête de la fenêtre Propriétés dépend de l'objet sélectionné. Par exemple, il passera à Propriétés des images ou à Propriétés de la date actuelle selon l'objet sélectionné. 3 Création des badges Depuis la fenêtre des propriétés champs de cartes, vous pouvez modifier toutes les propriétés du texte : 303 Guide de référence • • • • • Police (nom, couleur, style (gras, italique, souligné) Arrière-plan (transparent ou coloré) Justification (horizontale, verticale) Orientation Bouclage du texte (Retour à la ligne automatique, par exemple) Remarque : La case à cocher Définir par défaut vous permet d'appliquer toutes les caractéristiques à tous les objets de texte qui seront insérés dans le modèle. Remarque : Lorsque l’Orientation du texte est réglée à Autre, il est impossible de redimensionner le champ. Pour modifier les propriétés des images Ceci s'applique à n'importe quel objet graphique, à savoir des photos, des logos et des signatures, etc. 1 Dans la zone de travail de création de badges, cliquez avec le bouton droit de la souris sur l'image (image, logo) ou la signature que vous souhaitez modifier. 2 3 304 Depuis le menu de raccourcis, sélectionnez Propriété champs de carte. On peut sélectionner une autre image dans un fichier ou modifier les propriétés de l’image : • Ratio d'étirement : sélectionnez cette option si vous souhaitez que l'image soit centrée par rapport à l'espace du cadre d'image, tout en conservant les proportions de l'image d'origine 8 • Les utilisateurs du système Guide de référence Mode transparent : si vous choisissez cette option, il n'y aura pas de couleur d'arrière-plan Encadrer composantes : sélectionnez cette option si vous souhaitez un cadre autour de l'objet d'image • La liste déroulante Couleur du cadre (option activée si vous avez sélectionné l'option Encadrer composantes) vous permet de choisir la couleur spécifique au cadre de l'image. Vous pouvez cocher la boite Définir par défaut si vous voulez que ces propriétés soient appliquées à toutes les images qui seront ajoutées au modèle de badge. • • 4 Pour ajouter des objets textuels statiques Pour ajouter des texte à un badge, sélectionnez d'abord l’icône Texte (à côté de l’icône Code à barre) puis cliquez dans la zone de travail, ensuite saisissez le texte dans le champ affichés. 1 Dans la fenêtre Création de badge, cliquez sur l'icône Texte, ensuite cliquez dans la zone de travail. 2 Création des badges Pour aligner la zone de texte, référez-vous à « Pour aligner des objets dans le modèle » à la page 302. 305 Guide de référence 3 Saisissez le texte dans la zone de texte, puis cliquez avec le bouton droit de la souris pour modifier les propriétés du texte selon votre préférence. 4 Saisissez le texte dans le champ Texte, puis modifiez les propriétés du texte selon votre préférence. La section Prévisualisation affiche le résultat des changements appliqués aux texte. Pour ajouter des codes à barres La fonction de création des badges permet aux utilisateurs d'ajouter des codes à barres aux badges. Par défaut, la valeur du code à barres est le numéro de la carte, si aucune autre valeur n'a été indiquée. 306 8 • Les utilisateurs du système Guide de référence 1 Depuis la fenêtre de Création de badge, cliquez sur l'icône Code à barres, puis cliquez dans la zone de travail de création des badges. 2 Pour aligner le code à barres, référez-vous à « Pour aligner des objets dans le modèle » à la page 302. Pour définir les propriétés des codes à barres 1 Cliquez avec le bouton droit sur le code à barres pour ouvrir la fenêtre des propriétés des codes à barres. Codes à barres supportés Code 39 ou Code 39 - Module 43 POSTENET Codabar EAN & EAN 13 UPC A UPC E Code 2 de 5 Interleaved 2 de 5 Code 128 Création des badges 307 Guide de référence 2 Dans la fenêtre Propriétés, vous pouvez définir les paramètres incluant les paramètres de rotation, les encadrements, etc. Remarque : Si vous devez régler le champ Option d’encodage du code à barres à Code 39Modulo 43 réglez le champ Checksum à Vrai. Pour ajouter la date actuelle Vous ajoutez la date actuelle comme vous ajoutez n'importe quel autre objet de dessin en sélectionnant l'objet dans la barre d'outils, puis en cliquant dans la zone de travail de création des badges. 1 Dans le modèle de création des badges, sélectionnez l'icône Date actuelle, puis cliquez dans la zone de travail du dessin du badge. 308 8 • Les utilisateurs du système Guide de référence 2 Cliquez avec le bouton droit sur la date actuelle pour afficher le menu de raccourcis. 3 Pour aligner la date actuelle, référez-vous à « Pour aligner des objets dans le modèle » à la page 302. Pour modifier les propriétés, sélectionnez Propriétés de la date dans le menu de raccourcis. 4 5 Création des badges Depuis la fenêtre des propriétés de la date actuelle, vous pouvez : • Sélectionnez le format de la date (haut de la fenêtre) • Modifier les propriétés du texte : police, couleur, justification, orientation, etc. 309 Guide de référence Pour ajouter une image Les images d'arrière-plan peuvent être importées à partir de n'importe quel répertoire. Les images scannées, les photos prises avec un appareil photo numérique et les illustrations créées à l'aide de n'importe quel logiciel de création peuvent être insérées dans le dessin du badge. 1 Depuis la fenêtre Création d’un badge, sélectionnez l'icône Image enregistrée. Remarque : La fonction de création des badges est compatible avec la plupart des formats d'image disponibles : BMP, JPG, EMF, WMF, GIF, PNG, PCD, et TIF. 2 3 Déplacez l’icône Image enregistrée n’importe où dans la zone de travail pour afficher la fenêtre Propriétés de l’image. Cliquez sur le bouton Choisir une image d’un fichier. La fenêtre d’ouverture de fichier sera portée à l’écran. Utilisez cette fenêtre pour sélectionner une image. Cliquez sur le bouton Zoom pour agrandir la taille de l’image dans le volet Aperçu. 310 8 • Les utilisateurs du système Guide de référence 4 Parcourez votre disque dur à la recherche de l'image désirée, puis cliquez sur Ouvrir. L'image s'affiche dans la zone du modèle. Remarque : Lorsque vous importez une image, vous devez la redimensionner à la taille que vous souhaitez. 5 6 A l'aide des poignées de redimensionnement, ajustez l'image selon la taille désirée, puis placez-la dans la position souhaitée; vous pouvez utiliser le quadrillage pour l'aligner correctement. Pointez sur l’image puis cliquez sur le bouton droit de la souris pour afficher la fenêtre qui vous permet d’en modifier les propriétés. Si vous souhaitez obtenir des informations complémentaires à ce sujet, référez-vous à « Pour aligner des objets dans le modèle » à la page 302. Pour insérer d'autres objets de dessin Le Badging vous permet d'ajouter des bordures, des rectangles (normaux, arrondis, ellipse), des lignes et des pointeurs, tout comme vous ajoutez n'importe quel autre objet de dessin par un clic dans la barre d'outils, puis en le déplaçant dans la zone de travail du dessin. 1 Depuis la fenêtre Création d’un badge, sélectionnez l'outil que vous souhaitez ajouter (situé à côté de l'icône Disquette), puis cliquez dans la zone de travail. 2 Modifiez les propriétés de votre choix puis cochez l’option Définir par défaut pour attribuer ces propriétés à toute nouvelle bordure puis cliquez sur OK pour fermer la fenêtre. Création des badges 311 Guide de référence Pour insérer un rectangle 1 Depuis la fenêtre de création des badges, sélectionnez l'outil Rectangle (situé à côté de l'outil Bordure), puis cliquez dans la zone de travail. Remarque : Ceci s'applique aux rectangles, aux rectangles arrondis et aux ellipses. 2 312 Depuis le menu de raccourcis, appliquez les propriétés du rectangle avant de les importer : • Couleur de ligne • Style ou motif de remplissage • Épaisseur • Couleur d'arrière-plan 8 • Les utilisateurs du système Guide de référence Validation des accès d’une carte Cette option de menu vous permet d’afficher les niveaux d’accès attribués à un titulaire de carte. 1 À partir de la fenêtre de définition d’une carte, sélectionnez une carte. 2 Cliquez sur le bouton Voir et valider l’accès (icône clé figurant dans la barre d’outils). 3 Sélectionnez la date, l’heure et la porte pour laquelle la validation est requise. Le système affiche les niveaux d’accès pour la porte sélectionnée ainsi que les horaires affectés aux niveaux d’accès affichés. La colonne Niveau d’accès affiche les niveaux d’accès associés à la porte sélectionnée. La colonne Horaire affiche l’horaire associé au niveau d’accès. Dans la section Choisir la valeur, sélectionnez la date, l’heure et la porte pour laquelle la validation est requise. • Rouge—Indique que l’accès à la porte sélectionnée à la date et l’heure sélectionnées n’est pas autorisé • Vert—Indique que l’accès à la porte sélectionnée à la date et l’heure sélectionnées est autorisé 4 Validation des accès d’une carte 313 Guide de référence Impression des cartes Ce menu est utilisé pour imprimer une liste de toutes les cartes sauvegardées dans la base de données. Vous pouvez sélectionner divers filtres pour personnaliser la liste des cartes. Au besoin, vous pouvez obtenir un aperçu avant impression afin de modifier ou de vérifier les paramètres (champs). Vous pouvez utiliser le bouton Police pour sélectionner une police différente ainsi qu’une taille de police pour votre rapport. Remarque : Quelles que soient vos sélections, le nom du détenteur de la carte et le numéro de carte seront toujours affichés. Par défaut, seuls les champs contenant des informations seront imprimés. Si aucun champ n’est sélectionné, seules les cartes contenant des informations seront imprimées. Si vous souhaitez imprimer les titres des champs ne contenant pas d’informations, utilisez l’option Imprimer les champs vides. Dans le cas où vous ne désirez qu’afficher un aperçu avant impression de la liste de cartes, vous devrez disposer d’une imprimante configurée sur l’ordinateur. Imprimer les cartes 1 Depuis la fenêtre Carte, cliquez sur l’icône Imprimante. Remarque : Le réglage par défaut implique que les champs vides ne sont pas imprimés. Pour imprimer les champs vides, cochez l’option Imp. champs vides option. 2 3 314 Sélectionnez un critère d’impression dans la liste déroulante Index des cartes. Si vous imprimez un nombre de pages spécifiques, cochez l’option Étendue spécifique. Sélectionnez le champ qui sera utilisé pour trier la liste des cartes. Par exemple, si vous sélectionnez Numéro de carte, les cartes de la liste seront triées selon les numéros de carte dans l’ordre croissant. Ce champ peut également être utilisé pour cibler une liste spécifique de cartes lors de l’utilisation des champs Valeur minimale/maximale. 8 • Les utilisateurs du système Guide de référence • • Si vous souhaitez imprimer un groupe spécifique, vous devrez indiquer un numéro de départ dans le champ Valeur minimale. Il doit être utilisé conjointement avec le champ Valeur maximale. Vous devez aussi utiliser le champ Index de cartes. Si vous avez décidé d’imprimer un groupe spécifique et si vous avez entré une valeur minimale, entrez le dernier numéro ou la dernière lettre dans le champ Valeur maximale. Ce champ est utilisé avec la valeur minimale et le champs Index des cartes. Remarque : Seules les cartes correspondant à TOUS les filtres sélectionnés seront imprimées. Par exemple, si vous indiquez 6 filtres, la totalité des 6 filtres devra être atteinte. Si un filtre n’est pas atteint, la carte ne sera pas incluse. 4 5 Impression des cartes Sélectionnez l’option Filtre si vous ne souhaitez pas que le système effectue une recherche dans toutes les cartes du système. Les filtres restreindront la recherche et faciliteront la production de la liste des cartes désirée. • Date de début entre—Le système inclura les cartes dont le champ « Date de début » est réglé à l’intérieur d’un intervalle prédéfini (onglet Divers) • Date de fin entre—Le système inclura les cartes dont le champ « Date de fin » est réglé à l’intérieur d’un intervalle prédéfini (onglet Divers) • État de carte—Cochez l’option puis sélectionnez l’état désiré. Le système inclura les cartes pour laquelle cet état de carte est sélectionné depuis la fenêtre Carte (onglet Divers) • Type de carte—Cochez l’option puis sélectionnez le type de carte désiré. Le système inclura les cartes pour laquelle ce type de carte est sélectionné depuis la fenêtre Carte (onglet Divers) • Sélectionnez Surveillance existe afin que le système inclue les cartes possédant l’option « Surveiller la carte » dans leur définition (fenêtre Carte, onglet Divers) • Sélectionnez l’option Commentaire existe afin que le système inclue les cartes possédant des informations dans le champ Commentaire de leur définition (fenêtre Carte, onglet Commentaire) • Sélectionner NIP existe—Le système inclura les cartes qui possèdent un NIP • Sélectionner Supprimer sur expiration existe—Le système inclura les cartes possédant des informations dans le champ Supprimer sur expiration (fenêtre Carte, onglet Divers) • Sélectionnez l’option Attente clavier existe afin que le système inclue les cartes possédant des informations dans le champ Attente clavier (fenêtre Carte, onglet Divers) Vous pouvez également cocher l’option Imprimer champs sélectionnés pour inclure des données spécifiques. Si vous sélectionnez ce champ, et aucun autre champ ci-dessous, le système imprimera les cartes correspondant aux filtres que vous avez spécifiés précédemment avec le numéro de carte et le nom du détenteur uniquement. 315 Guide de référence 6 Cliquez sur le bouton Sélectionner porte comme filtre d’accès pour inclure toutes les cartes associées à une porte. 7 Sélectionnez l’option Basé sur le temps pour sélectionner les cartes en fonction du temps ou sélectionnez Basé sur l’horaire si vous désirez sélectionner les cartes en fonction d’un horaire défini. Remarque : Pour étendre la sélection, cliquez sur le bouton droit de la souris à l’intérieur de la fenêtre Choisir une porte comme filtre d’accès. 8 9 10 316 Cochez le ou les champs que vous désirez imprimer. Le système inclura le contenu des champs tel qu’il apparaît dans la définition de la carte. Vous pouvez sauvegarder la liste dans un fichier à consultation rapide (format QRP — Quick Report) pour visualisation ultérieure à l’aide de l’option de consultation rapide Quick Viewer. Vous pouvez également utiliser le bouton Police afin d’assigner une police et une taille de caractère différentes aux items de la liste. Les changements seront immédiatement visibles dans la boîte de texte échantillon. Utilisez le bouton Aperçu de la fenêtre d’impression pour visualiser la liste. 8 • Les utilisateurs du système Guide de référence Visualisation des dernières transactions Ce menu vous permet de consulter les transactions les plus récentes pour un titulaire de carte sélectionné. Par exemple, la fenêtre affichera « Accès refusé » comme type d’événement et affichera la date et l’heure ainsi que le message de l’événement affiché sur la fenêtre d’affichage des messages. Le système affiche les 15 transactions les plus récentes pour chaque catégorie : • Événements d’accès refusé (mauvais emplacement, niveau d’accès incorrect, état de carte incorrect, etc.) • Événements d’accès autorisé • Événements de base de données (ayant affectés la base de données, tels que : la modification d’une définition de cartes, la modification de définition des relais, etc.) • Autres événements/Divers (ceux-ci comprennent les événements générés par les titulaires de carte) • Événements de Temps et Présence (entrée, sortie) Remarque : Pour afficher plus de transactions pour une catégorie spécifique, veuillez aller à l’option « Rapport sur l’utilisation des cartes » dans le menu de définition des rapports historiques. Afficher la dernière transaction 1 Depuis la fenêtre de définition de Carte, sélectionnez l’icône Afficher la dernière transaction. • • • • • Type—Affiche la catégorie de l’événement Date et heure—Affiche la date et l’heure du message d’événement Événement - Message—Affiche le message d’événement envoyé au serveur (et au poste de travail autorisé) lorsque cet événement a eu lieu. Ceci est le même message que sur le Bureau des messages (menu Bureau) Détails—Affiche des détails complémentaires se rapportant directement au type de transaction. Par exemple, pour un message d’événement « Modification de définition de carte », les détails répertorient le poste de travail à partir duquel la carte a été modifiée ainsi que le nom de l’opérateur Actualiser—Ce bouton peut être utilisé pour actualiser la fenêtre avec de nouvelles transactions au moment où elles ont lieu. Étant donné que les titulaires de carte génèrent des événements, des nouvelles informations sont disponibles. Visualisation des dernières transactions 317 Guide de référence • • 318 Parent—Pour afficher la composante parent d’une composante sélectionnée. Pour plus d’informations, référez-vous à « Fonctions de base » à la page 57 Imprimer—Utilisez ce bouton pour imprimer une copie exacte de la fenêtre. Pour plus d’informations, référez-vous à « Fonctions de base » à la page 57 8 • Les utilisateurs du système Guide de référence Définition du groupe d’accès cartes Les groupes d’accès préprogrammés permettent une sélection rapide de niveaux d’accès pour plusieurs sites du système. Ce groupe d’accès peut être sollicité durant la programmation des cartes au lieu de ressaisir les niveaux d’accès de chaque site. Seules les informations relatives au groupe d’accès sont associées à la carte. Par conséquent, vous pouvez modifier les informations du groupe d’accès sans modifier les informations relatives à l’accès pour une carte spécifique. Remarque : Au moment d’importer des cartes, vous pouvez utiliser l’option Groupe d’accès des cartes pour associer un niveau d’accès aux cartes. 1 Depuis l’onglet Utilisateurs, sélectionnez l’icône Groupe d’accès des cartes. 2 Pour modifier un groupe d’accès existant, sélectionnez-le dans la liste déroulante Groupe d’accès cartes. Pour créer un nouveau groupe, cliquez sur le bouton Nouveau et entrez le nom du groupe dans la section Langue. La colonne Passerelle/Site affiche le site associé à un groupe d’accès carte. Dans la liste déroulante Niveau d’accès, sélectionnez le niveau d’accès principal qui déterminera l’accès aux portes du site sélectionné. Pour sélectionner un niveau d’accès secondaire pour une passerelle/site, cliquez sur l’icône carrée à la droite de la colonne Niveau d’accès, pour la passerelle/site que vous voulez configurer. 3 4 Remarque : Lorsqu’un contrôleur fonctionne en mode autonome, ces niveaux d’accès ne sont plus valides. Seuls les niveaux d’accès principaux demeureront valides. Le bouton passe au vert lorsque des niveaux d’accès additionnels sont attribués. Définition du groupe d’accès cartes 319 Guide de référence 5 6 Sélectionnez le type de Niveau d’accès dans la liste déroulante. Si une date d’expiration est nécessaire pour le niveau d’accès secondaire, cochez la boite Utiliser la date et cliquez sur la Date d’expiration pour ouvrir le calendrier. Remarque : Le bouton du niveau d’accès affichera une couleur verte lorsqu’un niveau d’accès secondaire lui est assigné. 320 8 • Les utilisateurs du système Guide de référence Définition de niveaux d’accès Les niveaux d’accès servent à déterminer où et quand les cartes seront valides. Les niveaux d’accès préprogrammés permettent de sélectionner rapidement les niveaux d’accès pour une passerelle donnée. Un maximum de 248 niveaux d’accès peut être programmé par site et par passerelle (NCC 8000 et Global). Pour assigner un niveau d’accès à une carte, vous devez : • créer des horaires qui correspondront à l’intervalle de temps à l’intérieur duquel le titulaire de carte a accès à une porte spécifique • assigner le nouvel horaire aux portes désirées (au menu de définition des niveaux d’accès) • attribuer les niveaux d’accès à une carte Remarque : Par défait, le niveau d’accès est réglé à Toujours valide, toutes les portes : les titulaires de cartes qui se voient attribuer ce niveau d’accès ont accès à toutes les portes en tout temps. Pour restreindre l’accès à certaines portes, et à des périodes déterminées, vous devez créer un niveau d’accès spécifique. 1 Sous l’onglet Utilisateurs, sélectionnez le bouton Niveau d’accès. La fenêtre Niveau d’accès sera affichée. 2 À partir de la liste déroulante, sélectionnez un Niveaux d’accès, ou cliquez sur l’icône Nouveau niveau d’accès, puis attribuez un nom significatif au niveau d’accès que vous désirez créer. Remarque : Les composantes affichées dans les colonnes Portes, Horaires ou Groupe d’étages doivent être préalablement définies pour être disponibles pour sélection lors de la définition des niveaux d’accès. Pour définir les portes, pointez sur : Périphériques >Sites > Portes. Pour définir les horaires, pointez sur : Définition > Horaires. Pour définir les groupes d’étages, pointez sur : Groupes > Groupe étages. 3 4 Définition de niveaux d’accès Sélectionnez les portes auxquelles le titulaire de carte aura accès dans la liste Portes. Sélectionnez l’horaire qui définit les périodes au cours desquelles le titulaire de carte aura accès aux portes désignées dans la colonne Horaires. 321 Guide de référence 5 322 Si applicable, sélectionnez le Groupe d’étages. 8 • Les utilisateurs du système Guide de référence Définition des cartes visiteurs Une carte visiteur est émise de manière provisoire. Elle sert de modèle pour la saisie des informations relatives au détenteur de la carte. Il est possible de créer des cartes visiteurs de deux manières : • Lorsqu’une nouvelle carte ou une passe journalière est créée dans le système • En utilisant le bouton Carte visiteur Créer une carte visiteur lors de la création d’une nouvelle carte 1 Sélectionnez l’icône Carte, puis dans la fenêtre de définition de la carte, sélectionnez une carte attribuée à un détenteur de carte. 2 Cochez l’option Copier aux archives. Les informations relatives à la carte seront utilisées ultérieurement pour créer de nouvelles cartes et émettre des passes journalières. Définition des cartes visiteurs 323 Guide de référence Créer une carte visiteur en utilisant le modèle de carte 1 Sous l’onglet Utilisateurs, cliquez sur le bouton Cartes visiteurs. 2 Entrez les informations requises dans les champs affichés. Remarque : Pour plus de renseignements que les Passes journalières et les Cartes Visiteurs, référez-vous à « Définition des cartes » à la page 270. L’onglet Photo vous permet d’afficher la photo et la signature du titulaire de carte ainsi que de prévisualiser et d’imprimer des badges. 324 8 • Les utilisateurs du système Guide de référence Définition du type de carte Un type de carte est utilisé pour regrouper des titulaires de carte et pourra être utilisé ultérieurement pour modifier un groupe de cartes existant ou pour créer des rapports, etc. Il peut être utilisé pour restreindre l’accès aux informations relatives aux cartes pour un détenteur de carte particulier. Lors de la définition d’un niveau de sécurité, la définition d’une liste spécifique de types de carte restreint l’accès aux autres types de carte pour un détenteur de carte spécifique. Par exemple, si un type de carte est défini comme « Administrateurs », un utilisateur ne possédant pas le niveau de sécurité approprié ne sera pas en mesure d’afficher, de modifier, de supprimer ou d’imprimer ce type. De plus, un utilisateur ne sera pas en mesure de créer une carte avec ce type de carte. Le système est préconfiguré avec cinq types de carte : administrateur, employé, sécurité, maintenance et visiteur. Créer un nouveau type de carte 1 Cliquez sur le bouton Nouveau et entrez les informations nécessaires dans la liste déroulante Type de carte et dans la section langue ou sélectionnez les informations requises dans la liste déroulante Type de carte. 2 Pour affecter un type de carte à un titulaire, référez-vous à « Définition des cartes » à la page 270. À partir de la liste Groupe d’accès des cartes à assigner, sélectionnez un groupe d’accès de cartes ou en créer un. Pour des détails sur les groupes d’accès de cartes, référez-vous à « Définition du groupe d’accès cartes » à la page 319. Pour attribuer un type de carte à un titulaire de carte, référez-vous à « Les utilisateurs du système » à la page 269. 3 4 Définition du type de carte 325 Guide de référence Définition des passes journalières Une passe journalière est émise pour les visiteurs tels que les fournisseurs, les employés de différents divisions, les clients, etc. Cette option du menu offre un moyen facile d’autoriser l’accès à des « visiteurs » pendant une seule journée. Même si le titulaire de la passe journalière ne rend pas la carte, celle-ci expirera ce même jour à minuit, et n’accordera plus d’accès Vous pouvez utiliser les profils ayant été copiés dans le menu « Définition des visiteurs » pour créer des passes journalières (utilisez le bouton « Rechercher un visiteur ») Créer une passe journalière 1 Sous l’onglet Utilisateurs, cliquez sur le bouton Passe journalière. La fenêtre Passe journalière s’affiche. 2 Remplissez les champs de la même manière que lors de la création d’une nouvelle carte. Pour plus d’informations, référez-vous à « Définition des cartes » à la page 270. Cochez l’option Copier aux archives si vous désirez sauvegarder la passe journalière dans la base de données de cartes visiteurs. 3 Remarque : Pour plus de renseignements sur les cartes visiteurs, référez-vous à « Définition des cartes » à la page 270. L’onglet Photo vous permet d’afficher la photo et la signature du titulaire de carte ainsi que de prévisualiser et d’imprimer des badges. Utiliser la commande « Enregistrer sous » pour créer une passe journalière La fonction Enregistrer sous vous permet de créer une nouvelle passe journalière en vous basant sur une déjà existante, seulement en effectuant des modifications à une information spécifique et en lui 326 8 • Les utilisateurs du système Guide de référence attribuant un nouveau numéro de carte. Vous pouvez, par exemple, ne modifier que le nom du détenteur de carte et conserver toutes les autres informations sur la carte. 1 À partir du menu Utilisateurs, sélectionnez l’icône Passe journalière. La fenêtre Passe journalière apparaît. 2 3 4 Pour trouver une carte existante, cliquez sur les Jumelles et sélectionnez la carte que vous souhaitez dupliquer. Tapez les modifications requises dans les champs spécifiques et cliquez sur l’icône Enregistrer sous. Un message avec un nouveau numéro de carte apparaîtra. Définition des passes journalières 327 Guide de référence Opérations sur groupes de cartes Ce menu est utilisé pour modifier un groupe de type de carte spécifique. Par exemple, vous pouvez modifier la « date de fin » de toutes les cartes affectées par le type de carte « administrateur ». Les champs individuels apparaîtront seulement lorsque l’option appropriée sera cochée. Effectuer des opérations sur un groupe de cartes 1 À partir du menu Utilisateurs, cliquez sur l’icône Opérations groupe cartes. 2 Sélectionnez un groupe d’utilisateur dans la liste déroulante Type de carte. Toutes les cartes avec ce type de carte seront modifiées. Sélectionnez l’option appropriée dans la liste déroulante Opération. • Pas de notification—Le système ne notifiera ni ne demandera de confirmation à l’utilisateur. • Notification—Le système affichera une fenêtre identifiant le processus • Notification et confirmation—Le système affichera une fenêtre identifiant le processus et demandera aux utilisateurs de confirmer l’opération pour chaque titulaire de carte ayant le type de carte sélectionné Cochez l’option que vous souhaitez modifier pour le type sélectionné. • État de la carte—Si un état de carte est sélectionné, le système affectera ce nouvel état de carte à tous les titulaires de carte du type de carte sélectionné • Niveau de superviseur—Si Niveau de superviseur est sélectionné, le système établira des niveaux de superviseurs pour chaque type de cartes, selon les valeurs définies ici. • Compteur d’utilisation— Si Valeur est sélectionnée, le système assignera cette valeur à tous les titulaires du type de carte sélectionné. • Surveillée—Si Surveillée est sélectionné, le système effectuera un suivi de tous les titulaires de carte du type de carte sélectionné 3 4 328 8 • Les utilisateurs du système Guide de référence • • • • • • • • • Date de début—Si une date de début est sélectionnée, les cartes seront valides, uniquement à partir de cette date de début. Cette nouvelle date sera affectée à tous les titulaires de carte ayant le type de carte sélectionné Date de fin—Si une date de fin est sélectionnée, les cartes seront invalides après cette date de fin. Cette nouvelle date sera affectée à tous les titulaires de carte ayant le type de carte sélectionné Supprimer si expiré—Si cette option est sélectionnée, les cartes seront supprimées lorsque la date de fin spécifiée dans le menu de définition de carte sera atteinte Attente du clavier—Si cette option est sélectionnée, tous les titulaires de carte du type de carte spécifié devront entrer leur NIP sur le clavier après la lecture valide d’une carte afin de permettre l’accès à la porte (si les pavés numériques sont définis) Groupe d’accès des cartes—Si cette option est sélectionnée, deux listes déroulantes apparaissent permettant de modifier les groupes d’accès de carte pour le type de carte sélectionné. La première liste déroulante définie l’action que vous voulez effectuer sur le type de carte. Dans la deuxième liste, on sélectionnera le type carte (déjà défini dans EntraPass) qui sera utiliser pour effectuer la commande. Remplacer le groupe d’accès cartes (Remplacer) : remplacera le groupe d’accès courant avec celui sélectionné dans la liste déroulante. Mise à jour du groupe d’accès pour une carte (Mettre à jour) : remplacera le groupe d’accès courant avec celui sélectionné dans la liste déroulante sauf pour les sites où aucun groupe d’accès n’était déjà sélectionné. Aucun niveau d’accès ne sera ajouté. Ajouter les nouveaux niveaux d’accès (Ajouter) : cette option est utilisée lorsque des nouveaux sites sont ajoutés au système et que les niveaux d’accès de ces sites doivent être ajoutés à la liste des niveaux d’accès courant. Tous les sites où aucun groupe d’accès n’est configuré dans la liste courante des niveaux d’accès seront mis à jour avec les sites dans la nouvelle liste. Mise à jour des codes d’accès ajoutés (Fusionner) : Fusionnera les niveaux d’accès des deux listes. Les nouveaux sites auront priorités sur les sites courants. Exemples d’opérations sur un groupe d’accès de cartes Type de carte Groupe d’accès Remplacer Mettre à jour Ajouter Fusionner Y1 X1 X1 X1 Y1 X1 Y2 X2 X2 X2 Y2 X2 Y3 - - Y3 Y3 Y3 - X4 X4 - X4 X4 Modèle de carte—lorsque coché, tous les modèles de carte apparaissent dans la liste déroulante. Cliquez sur le bouton Exécuter pour démarrer le processus. Le système vous demandera d’accepter l’opération. Cliquez sur Oui pour continuer. • 5 6 Opérations sur groupes de cartes 329 Guide de référence Import et export de fichiers CSV La fonctionnalité Import/Export CSV donne la possibilité d’importer ou d’exporter des fichiers carte enregistrés au format CSV (Comma Separated Value). L’importation/exportation des données entre deux applications offre la possibilité d’échanger des données entre ces deux applications. Les fichiers CSV peuvent être modifiés dans la plupart des applications (Excel, NotePad, etc.). Vous devrez utiliser la fonctionnalité Import/Export CSV si : • Vous effectuez une mise à niveau d’EntraPass DOS ou de WinPass 64 et que vous souhaitez récupérer les cartes créées dans ces versions précédentes. • Votre société désire importer les informations relatives à la base de données des cartes dans le système de paye automatisé. L’utilisation de la fonction d’import/export vous économisera un temps considérable dans la configuration de la base de données des détenteurs de carte. • Votre société a une nouvelle base de données pour produire les chèques de paye : au lieu de reprogrammer toutes les informations déjà disponibles dans la base de données des cartes, l’administrateur système pourra exporter les données contenues dans la base de données des cartes (noms, départements, numéros de carte, etc.) dans un fichier CSV pouvant être importé dans la base de données cible. Remarque : La fonctionnalité Import/Export CSV impose un certain nombre de règles : chaque champ contient un format de valeur spécifique devant être respecté. Par exemple, le champ état de carte acceptera uniquement les valeurs suivantes (0=valide, 1=invalide, 2=volée/ perdue). Pour importer/exporter des informations relatives aux cartes, vous pouvez utiliser les modèles prédéfinis de Kantech ou créer votre modèle personnalisé. Utiliser un modèle prédéfini Deux modèles sont disponibles : Le modèle EntraPass (1, 2, 3) et le modèle WinPass 64. Vous pouvez utiliser le modèle « comme tel » ou vous pouvez le modifier. 1 Sous l’onglet Utilisateurs, sélectionnez le bouton Import/Export. 2 3 4 330 Dans la liste déroulante Sélectionner opération, sélectionnez soit Importer, soit Exporter. Dans le panneau Modèles disponibles, sélectionnez le modèle que vous souhaitez utiliser. Ceci dépendra du logiciel à partir duquel vous effectuez une mise à niveau. Utilisez le bouton Éditer modèle si vous souhaitez modifier le modèle. 8 • Les utilisateurs du système Guide de référence Créer un nouveau modèle d’import/export Ce menu vous permet de créer votre propre modèle d’import/export qui sera utilisé pour importer ou exporter des fichiers CSV. 1 Sous l’onglet Utilisateurs, sélectionnez le bouton Import/Export. 2 À la fenêtre Importer / Exporter fichier CSV, cliquez sur le bouton Nouveau modèle. La fenêtre Nouveau modèle affiche une liste de tous les champs disponibles dans les bases de données de carte EntraPass. Ils contiennent les formats de valeur spécifique devant être respectés. Par exemple, le champ état de carte acceptera uniquement les valeurs suivantes (0=valide, 1=invalide, 2=volée/perdue). 3 A l’aide des boutons Mains, sélectionnez les champs que vous souhaitez inclure dans votre modèle. Les champs Code de transaction et Numéro de carte s’affichent par défaut (paneau de droite). Une fois que vous aurez sélectionné les champs, vous pouvez utiliser les flèches rouges Haut/bas pour organiser les informations (ceci indiquera la façon dont les informations seront disposées dans le fichier CSV). Indiquez le Code d’ajout et le Code de modification. Ces codes sont utilisés par le système pour identifier le moment pour importer un fichier, la carte à modifier ou à ajouter à la base de données de cartes. Le code d’ajout par défaut est « + » et le code de modification par défaut est « + ». 4 Import et export de fichiers CSV 331 Guide de référence 5 6 7 Sélectionnez le Code de suppression. Ce code est utilisé par le système pour identifier le moment pour importer un fichier, la carte à supprimer de la base de données des cartes. Le code de suppression par défaut est « - ». Sélectionnez le Séparateur. Ce code sera utilisé pour séparer les champs sélectionnés lors de l’importation ou de l’exportation des données. Généralement, la virgule (,) est sélectionnée. Notez que lorsque vous ajoutez des noms et prénoms d’utilisateurs, il est nécessaire de les séparer par des virgules. Sélectionnez le Format de la date. La date sera exportée ou importée selon le format spécifié. Le format le plus couramment utilisé est AAAA/MM/JJ. Remarque : La fonctionnalité Utiliser DLL vous permet d’activer un programme de conversion des numéros de carte spécifiques. Vous pouvez utiliser la fonction Never DLL si vous ne souhaitez pas activer le programme de conversion des numéros de carte. 8 9 10 Cliquez sur OK. Indiquez le nom du nouveau modèle. Cliquez sur OK. Le système retournera automatiquement à la fenêtre précédente et votre nouveau modèle sera disponible. Si vous souhaitez ajouter ou supprimer des champs de votre modèle, double-cliquez sur le nouveau modèle pour effectuer les modifications nécessaires. À présent, vous pouvez importer ou exporter vos informations en utilisant le nouveau modèle que vous venez de créer. Exporter des cartes Votre organisation peut avoir besoin d’exporter les données de la base de données des cartes vers une autre application. Pour cela vous pouvez utiliser un modèle prédéfini ou créer un modèle personnalisé. 1 Sous l’onglet Utilisateurs, sélectionnez le bouton Importer/Exporter fichier CSV. Le système affiche la fenêtre Import/Export. 2 3 332 Dans la liste déroulante Sélectionner opération, sélectionnez soit Exporter. Dans la liste des Modèles disponibles, sélectionnez le modèle qui sera utilisé pour exporter les cartes. Pour plus d’informations sur la création d’un modèle, référez-vous à « Créer un nouveau modèle d’import/export » à la page 331. 8 • Les utilisateurs du système Guide de référence 4 Sous le Fichier de transaction, sélectionnez le nom de fichier qui sera utilisé par une autre application pour l’export, par exemple « TEST.CSV ». 5 Après avoir sélectionner ou créer le fichier d’exportation, cliquez OK afin de revenir au dialogue Import/Export. 6 Cliquez sur le bouton Exporter; celui-ci sera activé une fois que vous aurez sélectionné le fichier de transaction. Import et export de fichiers CSV 333 Guide de référence Remarque : Afin d’inclure des cartes dans votre fichier, celles-ci devront correspondre à tous les filtres sélectionnés ; si un ou plusieurs filtres ne correspondent pas, la carte ne sera pas inclusse. 7 Dans la fenêtre Exporter les filtres des cartes, spécifiez les carte que vous désirez exporter. Dès que vous aurez fait votre sélection, cliquez le bouton Exporter. La fenêtre Import-/Export s’ouvrira. Remarque : Le champ Fichier de transaction indique le nom du fichier cible et l’endroit où il se trouve. Par défaut, le fichier exporté est enregistré dans un fichier spécifié (Exportdata, dans l’exemple actuel). La barre d’état (dans la partie inférieure de la fenêtre), indique le nombre de cartes importées (une (1), dans l’exemple actuel). Le nom affiché par défaut est YYYYMMDD.csv. Vous pouvez ouvrir le fichier cible à l’aide du Bloc-notes, par exemple. 334 8 • Les utilisateurs du système Guide de référence Importer des cartes 1 Sous l’onglet Utilisateurs, sélectionnez le bouton Import/Export. Le système affiche la fenêtre Importer / Exporter fichier CSV. 2 3 Dans la liste déroulante Sélectionner opération, sélectionnez Importer. Dans la liste des Modèles disponibles, sélectionnez le modèle qui sera utilisé pour exporter les cartes (pour obtenir des informations complémentaires sur la création d’un modèle,référezvous à « Créer un nouveau modèle d’import/export » à la page 331. Cliquez le bouton du Fichier de transaction, afin de parcourir votre disque dur pour trouver le fichier CSV qui sera utilisé par EntraPass pour l’importation. 4 Import et export de fichiers CSV 335 Guide de référence 5 Une fois le fichier CVS sélectionné, cliquez sur Ouvrir. Vous retournerez à la fenêtre Import/ Export. 6 S’il n’y a aucune erreur, cliquez sur le bouton Importer pour terminer l’opération. Remarque : Le système scanne le fichier qui doit être importé, puis il affiche les résultats en utilisant un code de couleurs. Chaque entrée est identifiée par un drapeau de couleur. Les erreurs d’entrée sont identifiées par un drapeau jaune ou rouge. Les erreurs proviennent fréquemment des modèles. Vous devez alors sélectionner un autre modèle ou éditer le modèle que vous êtes en train d’utiliser pour que les entrées du modèle correspondent à celles du fichier source. Des erreurs peuvent être présentes même si le code de transaction est marqué d’un drapeau vert. Corriger les erreurs d’importation et d’exportation La fonction d’importation et d’exportation de fichier CSV exige le respect d’un certain nombre de règles : chaque champ comporte un format de saisie qui se doit d’être respecté. Par exemple, le champ État de carte n’accepte que les valeurs suivantes : 0=valide, 1=invalide, 2=volé/perdu). Le modèle utilisé doit correspondre au modèle retenu pour le fichier source. Cette section vous guidera dans la correction d’erreurs lors de l’importation ou l’exportation de fichiers CSV. 336 8 • Les utilisateurs du système Guide de référence 1 Cliquez sur le bouton Importer ou Exporter pour débuter l’opération (l’exemple suivant illustre le cas d’une importation de fichier CSV). La partie inférieure de la fenêtre montre le nombre de cartes contenues dans la liste. Remarque : Même si les items de la colonne Code transaction sont accompagnés d’un marqueur vert, la colonne Numéro de carte demeure vide. Cela indique que des problèmes ont été signalés lors de la conversion du modèle. 2 Dans notre exemple, cliquez sur le bouton Importer. Remarque : Le bouton Erreur est activé parce que le système a enregistré des problèmes lors de l’opération d’importation. 3 Vous pouvez cliquer sur le bouton Erreur pour afficher les informations décrivant l’erreur. La fenêtre Erreur traitement montre que le modèle utilisé est non valide. 4 Cliquez sur le bouton Fermer pour revenir à la fenêtre Importer/Exporter fichier CSV. Import et export de fichiers CSV 337 Guide de référence 338 5 Faites un double-clic sur le modèle que vous avez utilisé pour l’opération d’importation (Personnalisé, dans l’exemple plus haut). 6 À la liste Délimiteur de champ, sélectionnez Virgule comme délimiteur de champ, puis cliquez sur OK. Lorsque le champ Numéro carte contient des données, cela indique que l’opération d’importation se fera maintenant sans erreurs. 8 • Les utilisateurs du système Guide de référence Chapitre 9 • Créer des groupes Vous pouvez créer des groupes afin que les opérateurs puissent effectuer des modifications sur un groupe de composantes ou sur d’autres fonctions du système. Remarque : Chaque composante système doit être définie avant de pouvoir être incluse dans un groupe. Vous pouvez créer : • Des groupes de contrôleurs • Des groupes de portes • Des groupes de relais • Des groupes d’entrées • Des groupes de niveaux d’accès • Des groupes d’étages • Des groupes de secteurs Remarque : Lorsqu’une passerelle de type Corporate est sélectionnée, les composantes (contrôleurs, entrées, niveaux d’accès, etc.) sont regroupées par site. Par contre, lorsqu’une passerelle de type NCC 8000, KT-NCC ou Global est sélectionnée, les composantes sont regroupées par passerelle. 9• 339 Guide de référence Groupe de contrôleurs La fenêtre Groupe de contrôleurs est utilisée pour regrouper un certain nombre de contrôleurs du même site. Le groupe de contrôleurs pourra être utilisé ultérieurement pour effectuer des opérations manuelles sur les contrôleurs. Par exemple, vous pouvez recharger un groupe de contrôleurs en même temps. 1 Depuis l’onglet Groupes, sélectionnez l’icône Contrôleur. 2 3 4 5 Sélectionnez le bouton Afficher l’arborescence pour afficher tous les sites définis dans le système. Dans la liste déroulante Passerelle / Site, sélectionnez le site pour laquelle vous souhaitez regrouper les contrôleurs. Pour créer un nouveau groupe de contrôleurs, cliquez sur l’icône Nouveau. Pour modifier un groupe existant, sélectionnez-en un dans la liste déroulante Groupe de contrôleurs, puis entrez les informations nécessaires dans la section Langue. Dans la liste des contrôleurs connectés au site sélectionné, cochez les contrôleurs devant être affectés au groupe. Remarque : Pour obtenir des informations complémentaires sur les contrôleurs, référez-vous à « Configuration des contrôleurs » à la page 120. 340 9 • Groupe de contrôleurs Guide de référence Groupe de portes La fenêtre Groupe de portes est utilisée pour regrouper les portes d’un site spécifique. Ce groupe de portes pourra être utilisé ultérieurement pour effectuer des opérations manuelles telles que le déverrouillage d’un groupe de portes. 1 Depuis l’onglet Groupes, sélectionnez l’icône Porte. 2 3 4 5 Sélectionnez le bouton Afficher l’arborescence pour afficher tous les sites définis dans le système. Dans la liste déroulante Passerelle / Site, sélectionnez le site pour lequel vous souhaitez regrouper les portes. Dans la liste déroulante Groupe de portes, sélectionnez le groupe de portes vous souhaitez modifier ou cliquez sur l’icône Nouveau pour créer un nouveau groupe, puis entrez les informations nécessaires. Dans la Liste des portes, sélectionnez les portes devant être affectées au groupe. Remarque : Pour obtenir des informations complémentaires sur les portes, référez-vous à « Configuration des portes » à la page 136. 9 • Groupe de portes 341 Guide de référence Groupe de relais La fenêtre Groupe de relais est utilisée pour regrouper les relais d’un site spécifique. Ce groupe de relais pourra être utilisé ultérieurement pour effectuer des opérations manuelles telles que l’activation temporaire de relais. 1 Depuis l’onglet Groupes, sélectionnez l’icône Relais. 2 3 4 5 Sélectionnez le bouton Afficher l’arborescence pour afficher tous les sites définies dans le système. Dans la liste déroulante Passerelle / Site, sélectionnez le site pour laquelle vous souhaitez regrouper les relais. Dans la liste déroulante groupe de relais, sélectionnez un groupe de relais ou cliquez sur l’icône Nouveau pour créer un nouveau groupe; puis entrez les informations nécessaires dans la section Langue. Dans la liste des relais, sélectionnez les relais devant être affectés au groupe. Remarque : Pour obtenir des informations complémentaires sur les relais, référez-vous à « Configuration des relais » à la page 152. 342 9 • Groupe de relais Guide de référence Groupe d’entrées La fenêtre Groupe d’entrées est utilisée pour regrouper les entrées d’un site de contrôleurs spécifique. Ce groupe d’entrées pourra être utilisé ultérieurement pour effectuer des opérations manuelles telles que les dérivations sur les entrées. 1 Depuis l’onglet Groupes, sélectionnez l’icône Entrée. 2 3 4 5 Sélectionnez le bouton Afficher l’arborescence pour afficher tous les sites définis dans le système. Dans la liste déroulante Passerelle / Site, sélectionnez le site pour laquelle vous souhaitez regrouper les entrées. Dans la liste déroulante Entrées, sélectionnez le groupe existant que vous souhaitez modifier ou cliquez sur l’icône Nouveau pour créer un nouveau groupe; puis entrez les informations nécessaires dans la section Langue. Dans la liste des entrées, sélectionnez les entrées devant être affectées au groupe. Remarque : Pour obtenir des informations complémentaires sur les entrées, référez-vous à « Configuration des entrées » à la page 154. 9 • Groupe d’entrées 343 Guide de référence Groupes de niveaux d’accès La fenêtre Groupe de niveaux d’accès est utilisée pour regrouper les niveaux d’accès d’un même site. 1 Depuis l’onglet Groupes, sélectionnez l’icône Groupe de niveaux d’accès. 2 3 4 5 344 Sélectionnez le bouton Afficher l’arborescence pour afficher tous les sites définis dans le système. Dans la liste déroulante Passerelle / Site, sélectionnez le site pour lequel vous souhaitez regrouper les niveaux d’accès. Cliquer sur le bouton Nouveau pour créer un nouveau groupe de niveaux d’accès, et assigner un nom dans le champ Français. Cochez les cases qui correspondent au groupe de niveau d’accès. 9 • Groupes de niveaux d’accès Guide de référence Regrouper des étages Ce menu est utilisé pour regrouper les étages qui ont été créés dans le menu de définition des étages. Les groupes d’étages sont aussi utilisés pour diverses opérations dans le système : opérations manuelles (déverrouillage des horaires), niveaux d’accès, etc. 1 Sous l’onglet Groupes, sélectionnez l’icône Groupe d’étages. 2 3 4 5 9 • Regrouper des étages Sélectionnez le bouton Afficher l’arborescence pour afficher tous les sites définis dans le système ; puis dans la liste déroulante Passerelle / Site, sélectionnez le site pour lequel vous souhaitez regrouper les étages. Dans la liste déroulage Groupe d’étages, sélectionnez un groupe existant si vous souhaitez le modifier; ou cliquez sur l’icône Nouveau pour créer un nouveau groupe. Puis entrez le nom du groupe dans la section Langue. Dans la liste des étages définis affichée par le système, parcourez la colonne État pour rechercher les étages que vous souhaitez inclure dans le groupe. Seuls les étages dont le champ État est sélectionné seront activés lorsque : • Une opération de déverrouillage manuel aura été effectuée, ou • Une « entrée » aura été programmée, par exemple, comme bouton poussoir pour activer les étages aux visiteurs (Périphériques > Entrées > onglet Ascenseur) • Les titulaires de carte présentent leur carte au lecteur de carte pour activer la sélection des étages lorsque le contrôleur fonctionne en mode autonome (en raison d’une panne de communication). Seuls les étages marqués d’un « X » seront disponibles à la sélection. Pour plus d’information, référez-vous à « Définir les portes d’ascenseur » à la page 143. Seuls les étages dont le champ État est sélectionné seront activés lorsque : • Une opération de déverrouillage manuel aura été effectuée, ou 345 Guide de référence • • • 346 Une «entrée» aura été programmée, par exemple, comme bouton poussoir pour activer les étages aux visiteurs (menu Définition des entrées - onglet Ascenseur), Les titulaires de carte présentent leur carte au lecteur pour activer la sélection des étages lorsque le contrôleur fonctionne en mode autonome (en raison d’une panne de communication). Seuls les étages marqués d’un «X» seront disponibles à la sélection. Un horaire est attribué pour chaque étage dans la colonne Horaire (passerelle NCC 8000 ou Global seulement). 9 • Regrouper des étages Guide de référence Groupes de secteurs Les groupes de secteurs sont utilisés afin de surveiller des secteurs spécifiques dans un contexte de rapport de ralliement. Les secteurs doivent être configurés dans le dialogue Secteur situé sous l’onglet Définition, avant de pouvoir les regroupés ensemble. 1 Sous l’onglet Groupes, cliquez l’icône Groupe de secteurs afin d’ouvrir le dialogue Groupe de secteur. 2 3 4 5 9 • Groupes de secteurs Sélectionnez le bouton Afficher la hiérarchie de la composante afin d’afficher toutes les passerelles configurées dans EntraPass; puis, de la liste déroulante Passerelles, sélectionnez la passerelle où se trouvent les secteurs à regrouper. De la liste déroulante Groupe de secteurs, sélectionnez un groupe existant si vous désirez le modifier; ou cliquez l’icône Nouveau afin de créer un nouveau groupe. Puis, inscrivez le nom du groupe de secteurs dans la section des langues. Cochez les boites qui correspondent aux secteurs que vous désirez regrouper dans ce groupe de secteurs. Cliquez l’icône Sauvegarde. 347 Guide de référence 348 9 • Groupes de secteurs Guide de référence Chapitre 10 • État du système Le menu Système permet aux opérateurs de voir l’état de divers périphériques et composantes du système d’accès : • Le bouton Liste des connexions permet d’afficher l’état de la connexion de chaque application connectée au serveur (nom d’utilisateur, identification locale, etc.) • Le bouton Texte permet de voir, sous forme de texte, l’état des postes de travail, des passerelles, des sites, des contrôleurs (KT-100, KT-200 ou KT-300), des portes, des relais et des entrées. l’état affiché dépend du contrôleur installé • Le bouton Numérique permet de voir l’état de toutes les composantes, par passerelle sous forme de données statistiques. Par exemple, vous pouvez voir le nombre d’entrées en état d’alarme. • Le bouton Graphique permet d’afficher l’état d’un contrôleur sous forme graphique • Le bouton Base de données fournit des informations sur la structure de la base de données. De plus, un opérateur peut effectuer des opérations de configuration ou des commandes manuelles à partir de la fenêtre de la base de données. • Serveur vidéo permet d’afficher l’état de la connexion des serveurs vidéo à EntraPass Video Vault. 349 Guide de référence État des connexions du système La fonctionnalité Liste des connexions affiche les détails d’un poste de travail sélectionné, tels que : le nom de l’opérateur, la dernière date de demande, le numéro d’identification locale, etc. Elle est également utilisée pour vérifier si les postes de travail sont connectés au serveur. Afficher l’état du système d’un poste de travail 1 Sous l’onglet État, cliquez sur l’icône Liste des connexions. La fenêtre du Liste des connexions s’affiche. Une liste déroulante contient toutes les applications répertoriées ensemble ou individuellement. Vous pouvez sélectionner Toutes les connexions, ou une passerelle spécifique et visualiser les détails de la connexion pour la (les) application(s) sélectionnée(s). 2 350 Cliquez sur le signe « + » pour voir les informations détaillées relatives à un poste de travail • Le cercle rouge indique que le poste de travail n’est pas connecté au serveur • Le cercle vert indique que le poste de travail est connecté au serveur • Protocole—Identifie le protocole (langage) utilisé pour communiquer avec le serveur. Le protocole est utilisé pour informer le système sur la manière dont les informations sont partagées entre les ordinateurs • Identification locale—Identifie le titre du poste de travail sur le réseau. Ce nom est utilisé par le serveur pour identifier votre poste de travail • Identification réseau—Fournit l’adresse IP du poste de travail sur le réseau ou le nom NetbEUI • Nom de l’opérateur—Affiche le nom de l’opérateur actuellement connecté à ce poste de travail. Le nom de l’opérateur est utilisé pour de nombreuses utilisations, telles que l’identification de l’opérateur ayant effectué une modification sur une carte, de l’opérateur 10 • État du système Guide de référence • • • • • ayant accusé réception d’une alarme, etc. Pour plus d’informations référez-vous à « Les utilisateurs du système » à la page 269. Date de la dernière demande—Affiche la date à laquelle le poste de travail a interrogé le serveur pour la dernière fois. Le serveur et les poste de travail échangent des informations de manière régulière Date de connexion—Affiche la date et l’heure à laquelle ce poste de travail a démarré sa connexion avec le serveur. Cette date sera utilisée pour générer un événement et archivé Transactions—Affiche le nombre de requêtes effectuées par le poste de travail (nombre d’échanges avec le serveur), à savoir des demandes de rapports, par exemple Erreurs—Affiche la quantité d’erreur rencontrées par le poste de travail. Ce champ sera remis à zéro lorsque le poste de travail sera fermé Message/Alarmes mémorisé (0/1) • 0—nombre de messages/alarmes mis en mémoire tampon pour ce poste de travail sur le serveur lorsque le poste de travail est hors ligne (pas de communication). Ce nombre sera remis à « 0 » lorsque le poste de travail sera connecté au serveur et que des messages seront envoyés. • 1—nombre de messages/alarmes ayant été envoyés à ce poste de travail depuis que le serveur est opérationnel. Si le serveur est fermé, ce nombre sera rems à zéro. Remarque : Le serveur peut mettre en mémoire tampon un maximum de 0100 000 messages et de 100 000 alarmes par poste de travail. Par défaut, il peut conserver 5 000 messages dans la mémoire tampon. Vous pouvez modifier ces paramètres via le menu de définition du poste de travail (Périphériques > Poste de travail). Vous pouvez également spécifier si les événements plus récents ou plus anciens doivent être mis en mémoire tampon. Les événements seront mis en mémoire tampon uniquement lorsque le poste de travail sera hors ligne (non connecté au serveur) et lorsque les champs « Appliquer les paramètres de l’opérateur pour les messages » et « Appliquer les paramètres de l’opérateur pour les alarmes » ne sont pas sélectionnés (Pour obtenir des informations complémentaires à ce sujet, référez-vous à « Configuration des passerelles EntraPass » à la page 94). État des connexions du système 351 Guide de référence État texte La fonctionnalité État texte permet à un opérateur d’afficher l’état d’une composante sélectionnée (et de ses sous-composantes) ainsi que toutes les caractéristiques associées à cette composante sous forme de texte. Cette option du menu s’applique à tous les périphériques du système : les postes de travail, les passerelles, les sites, les contrôleurs, les portes, les relais et les entrées. La fenêtre texte contient des boutons/icônes additionnels permettant d’assister les opérateurs dans leurs tâches : • Les huit premiers boutons représentent les dispositifs du système (les postes de travail, les sites, les contrôleurs, les portes, les entrées, les passerelle et les sorties et les entrées). Lorsqu’un bouton représentant un dispositif du système est sélectionné, toutes les composantes définies dans le système s’affichent. • Synthèse / Liste détaillée—L’icône de Loupe est utilisée pour afficher les composantes qui ne sont pas dans leur état normal. Elle affiche une liste synthétique ou une liste détaillée. • Sommaire—affiche les composantes qui ne sont pas dans leur état normal • Détaillée—affiche toutes les composantes quel que soit leur état. • Arrêter affichage—Ce bouton est utilisé pour arrêter l’affichage des informations lorsque celui-ci prend trop de temps. Il annule ou interrompt le processus. • Actualiser—Actualise l’état des composantes sélectionnées. • Imprimer—Utilisez ce bouton pour imprimer l’état affiché. Vous pouvez obtenir un aperçu avant impression de votre rapport. Afficher l’état texte d’une composante 1 352 Sous l’onglet État, sélectionnez l’icône Texte. La fenêtre Texte s’affiche. 10 • État du système Guide de référence 2 Depuis la fenêtre Texte, sélectionnez l’icône de la composante pour laquelle vous souhaitez afficher l’état texte. Si vous sélectionnez l’icône Poste de travail, le système affichera la liste des postes de travail d’EntraPass. 3 Entrez quelques caractères de la composante à utiliser pour effectuer une recherche dans la base de données dans le champ figurant en haut de la fenêtre), à savoir « Bur » pour Bureau de la sécurité. Le système surlignera le prénom contenant les caractères saisis. Vous pouvez également cliquer sur le bouton Sélectionner tout pour sélectionner toutes les composantes, ou sélectionner des composantes spécifiques en cliquant dans les cases à cocher situées à côté d’un nom de composante. Le bouton Effacer tout décoche les composantes sélectionnées. Cliquez sur Annuler pour revenir à la fenêtre précédente sans effectuer de sélections ni de modifications. Vous pouvez cocher l’option Afficher les sous-composantes pour afficher des informations détaillées sur les sous-composantes associées à la composante sélectionnée. Par exemple, si vous sélectionnez un contrôleur, toutes ses composantes (portes, relais, entrées) avec leur état approprié s’afficheront à la fenêtre si vous avez coché cette option. Pour cibler davantage une composante, filtrez les portes, les relais ou les entrées pour chaque site Cliquez sur OK pour revenir à la fenêtre précédente et appliquer vos sélections. 4 5 Remarque : Le bouton « Loupe » est utilisé pour afficher les composantes qui ne sont pas dans leur état normal. Lorsqu’il se trouve en position « Synthèse », seules les composantes qui ne sont pas dans leur état normal s’afficheront ; la position « détaillée » affiche l’état complet de toutes les composantes. État texte 353 Guide de référence État numérique Ce menu permet aux opérateurs d’afficher le nombre de composantes qui ne sont pas dans un état normal pour une passerelle sélectionnée. 1 Sous l’onglet État, sélectionnez le bouton Numérique. La fenêtre État numérique s’affiche. 2 354 Dans la liste déroulante, sélectionnez la passerelle pour laquelle vous souhaitez afficher l’état. Le système affiche le nombre de cartes, le nombre d’entrées en alarme, le nombre de relais activés manuellement, le nombre de portes à ouverture forcée, etc. Ceci peut d’avérer très utile si vous devez chercher le nombre de cartes définies, par exemple. 10 • État du système Guide de référence État graphique Cette fonctionnalité est utilisée pour afficher l’état d’un contrôleur de porte sous forme graphique ainsi que l’état de toutes ses composantes (sorties, entrées, état de l’alimentation, état de communication, etc.) représentés par des formes colorées (cercle, carré, etc.). • Une ellipse représente le contrôleur • Un cercle représente une porte • Un carré représente les relais • Un rectangle représente les entrées. Les rectangles peuvent être horizontaux (KT-200 et KT300) ou verticaux (KT-100) Afficher l’état d’un contrôleur 1 2 Dans la liste déroulante Passerelle, sélectionnez la passerelle sur laquelle le contrôleur à afficher est situé. Vous pouvez sélectionner Toutes les passerelles pour afficher tous les contrôleurs de la liste. Dans la liste déroulante Liste des contrôleurs, sélectionnez le contrôleur pour lequel vous souhaitez afficher l’état. Remarque : Le graphique affiché dépend du type de contrôleur sélectionné. 3 4 État graphique Pour rechercher les éléments représentés par une forme de couleur, déplacez la souris sur une forme de couleur. L’élément en surbrillance à droite (dans la liste) identifie la composante. Sélectionnez un contrôleur dans la liste déroulante Liste des contrôleurs (à droite de la fenêtre), double-cliquez sur l’élément pour lequel l’état est requis. • Rouge—La composante est « supervisée » et « en état problématique » • Vert—La composante est « supervisée » et en « état normal » 355 Guide de référence • • • Jaune—La composante n’est « pas supervisée » et « en état problématique » Gris—La composante n’est « pas supervisée » et en « état normal » Bleu—Le relais est activé (par un événement ou un opérateur) Remarque : S’il y a plusieurs sites de contrôleurs par passerelle, les nombres entre parenthèses (xx) indique le nombre de contrôleurs et les chiffres suivants (xx), le nombre de composantes. 356 10 • État du système Guide de référence État du serveur vidéo Cette fonctionnalité est utilisée pour surveiller les états des serveurs vidéo associés au processus d’archivage de EntraPass Video Vault. Vous pouvez accéder à l’option Serveur vidéo à partir de l’onglet État. La fenêtre serveur vidéo affiche la liste de tous les serveurs vidéo et leurs états. Afficher les états du serveur vidéo 1 Sous l’onglet État, cliquez sur l’icône Serveur vidéo. La fenêtre serveur vidéo s’ouvre et affiche tous les serveurs vidéos et leurs états. • • • • • État : archivage vidéo activé/désactivé Video Vault : connecté à EntraPass Video Vault Horaire : état de la liste d’archivage valide/invalide Date et heure : de la dernière transaction pour ce serveur vidéo avec EntraPass Video Vault Traitement : Description de la dernière transaction pour ce serveur vidéo avec EntraPass Video Vault. Activer/désactiver l’archivage vidéo Remarque : Cette option est disponible seulement lorsqu’EntraPass Video Vault est installé. 1 État du serveur vidéo Sélectionnez le serveur dont vous voulez activer/désactiver le processus d’archivage vidéo puis cliquez avec le bouton droit de la souris. • Dans le menu contextuel, sélectionnez Activer pour activer le processus d’archivage. • Dans le menu contextuel, sélectionnez Désactiver pour interrompre le processus d’archivage. 357 Guide de référence État de la base de données Cette fenêtre affiche l’état des composantes au sein de la base de données tout en permettant de parcourir la structure de la base de données. Le système affiche toutes les applications (connectées ou non), la passerelle, les sites, les contrôleurs, etc. Vous pouvez également effectuer des opérations manuelles directement depuis l’icône Base de données et modifier la configuration de certaines composantes. 1 Sous l’onglet État, cliquez sur l’icône Base de données. La fenêtre Base de données s’affiche. Remarque : L’icône identifie le type de la composante. 2 3 4 Depuis la fenêtre Base de données, sélectionnez la composante pour laquelle vous souhaitez afficher la base de données. La partie inférieure de la fenêtre affiche l’état réel de la composante sélectionnée ainsi que son nom complet. Sélectionnez une composante pour modifier sa définition directement depuis la fenêtre Base de données. Par exemple, si vous avez sélectionné une porte, cliquez avec le bouton droit sur la porte pour afficher un menu de raccourci. Sélectionnez une commande dans le sous-menu en cascade. Remarque : La liste des commandes varie selon la composante sélectionnée. 5 358 Effectuez vos modifications pour revenir à la fenêtre État de la base de données. Le menu de raccourci Clic-droit propose les options suivantes : • Déploiement—Cette fonctionnalité vous permet de développer intégralement l’état de l’arborescence et d’afficher toutes les composantes. Seuls les postes de travail connectés au serveur afficheront un signe « + » 10 • État du système Guide de référence • • • • • Rabattement—Cette fonctionnalité vous permet de réduire intégralement l’état de l’arborescence et de masquer toutes les composantes de la composante racine Commandes de portes—Permet d’effectuer des commandes manuelles sur une composante en temps réel Éditer—Lorsque vous sélectionnez une composante affectée (à savoir : une porte) et cliquez sur Modifier le système modifiera la fenêtre de définition de manière à ce que vous puissiez modifier sa définition, et lorsque vous aurez terminé, vous permettra de revenir à la fenêtre à partir de laquelle vous avez modifié la composante Affichage limité / Affichage non limité—Lorsque vous cliquez sur une composante physique, la partie inférieure de la fenêtre affiche son état En sélectionnant Affichage limité, le système effacera l’état précédent et affichera l’état de la prochaine composante sélectionnée Remarque : Les icônes situées à gauche des composantes indiquent la nature de la composante. État de la base de données 359 Guide de référence État du serveur La boîte de dialogue État du serveur permet de visualiser les informations détaillées sur le serveur tel que l’information du système, la mémoire globale, la mémoire des processus et la taille de l’espace disque. 360 10 • État du système Guide de référence Chapitre 11 • Le système Utilisez le menu Système pour définir les paramètres des opérateurs du système, les niveaux de sécurité, les paramètres d’événements, les instructions et les filtres des messages, et pour afficher la structure de la base de données. Vous pourrez définir ces paramètres de la manière suivante : • Compte (Ce bouton apparaît seulement lorsque l’option Gestion du contrôle d’accès (MAC) pour la gestion de compte est enregistrée)—nom du compte, information et configuration. • Opérateur—paramètres d’ouverture de session pour opérateur EntraPass (nom d’utilisateur, mot de passe, etc.) • Niveaux de sécurité—utilisez ce menu pour autoriser ou bloquer l’accès aux composantes logiques du système (affichage des bureaux, affichage des champs de cartes, etc.) pour l’opérateur, dans le cadre de ses fonctions quotidiennes • Espace de travail— utilisez ce menu pour autoriser ou restreindre aux opérateurs l’affichage et la configuration des composantes physiques du système (passerelles, site, relais, etc.) • Paramètres d’événements : utilisez ce menu pour définir la priorité, la couleur, les horaires d’affichage, les horaires d’impression, ainsi que les horaires d’accusé réception des événements système • Instruction : utilisez ce menu pour créer les instructions pour les messages d’alarme et les applications SmartLink • Filtre de message : utilisez ce menu pour diriger les messages d’événement d’une application EntraPass à une autre et pour filtrer les messages qui sont envoyés à l’application EntraPass de votre choix • Structure de la base de données—utilisez ce menu pour affiche les composantes physiques et logiques du système et pour modifier et trier ces composantes 361 Guide de référence Gestion de compte sous la gestion du contrôle d’accès (MAC) La gestion de compte est une option qui offre des fonctionnalités de gestion du contrôle d’accès (MAC) afin de permettre la gestion de plusieurs clients/comptes par un poste central. Cette option est utilisée la plupart du temps dans un contexte où des compagnies prennent en charge la gestion du contrôle d’accès de petites entreprises qui préfèrent confier à un tiers la gestion de leur système de sécurité. Dans ce type de contexte, sous une passerelle Corporate, le poste central gèrera plusieurs comptes où chaque client pourra avoir accès à son compte individuellement. Les droits d’accès des opérateurs (nom d’utilisateur et mot de passe) donneront accès à des comptes prédéfinis dans EntraPass, et détermineront quels types d’opérations pourront être effectuées sur les comptes (afficher, éditer, effacer, etc.). Un opérateur pourra avoir accès à plusieurs comptes. Par contre, un opérateur n’aura jamais accès aux comptes qui ne lui ont pas été assignés par l’administrateur du système. Afin d’activer cette option dans EntraPass, on doit enregistrer la composante Gestion de compte dans le dialogue d’enregistrement d’EntraPass Global Edition. Vous aurez besoin d’un numéro de licence pour installer cette composante. Pour plus d’information sur l’enregistrement d’une nouvelle composante dans EntraPass, consultez « Composantes additionnelles du système » à la page 26. WARNING: L’enregistrement à l’option de la gestion de compte N’EST PAS RÉVERSIBLE. Une fois l’enregistrement de la gestion de compte terminée dans EntraPass, il sera possible de créer des comptes que les opérateurs pourront accéder avec un nom d’utilisateur et un mot de passe. Pour plus d’information sur l’inscription à un compte, consultez “Accéder un compte dans le contexte de la gestion de compte” on page 50. Créer un compte 1 362 Sous l’onglet Système, cliquez sur l’icône Compte pour ouvrir le dialogue de Compte. 11 • Le système Guide de référence 2 Cliquez l’icône Nouveau qui activera l’outil de configuration rapide (Express Setup) et ouvrira l’écran Compte - Configuration rapide. 3 Inscrivez le Nom du compte. Si vous utilisez EntraPass dans deux langues, deux champs seront disponibles pour entrer le nom du compte dans les deux langues. Cliquez Suivant pour continuer. La fenêtre Compte - Passerelle / Site s’affichera. 4 5 Sélectionnez les passerelles et les sites qui correspondent au compte. • Si vous devez un nouveau site, sélectionnez la passerelle auquel le site appartiendra et cliquez l e bouton Nouveau site. Le dialogue Nouveau site s’affichera à l’écran. • Inscrivez le nom du Nouveau site. • Cliquez OK. Le dialogue se fermera et le site sera inscrit dans la liste du dialogue Passerelle / Site. Gestion de compte sous la gestion du contrôle d’accès (MAC) 363 Guide de référence 6 Cliquez Suivant pour continuer. Le dialogue Type de cartes s’affichera à l’écran. 7 Sélectionnez un Type de carte qui correspond au compte. • Si vous désirez créer un nouveau type de carte, cliquez sur le bouton Nouveau. Le dialogue Nouveau type de carte s’affichera à l’écran. • Inscrivez le Nouveau type de carte. • Cliquez OK. Le dialogue se fermera et le site sera inscrit dans la liste du dialogue Type de cartes. Cliquez Suivant. Le dialogue Opérateurs s’affichera et il sera vide. 8 • • 364 Pour créer des opérateurs à qui on assignera des comptes, cliquez Nouveau. Le dialogue Nouvel opérateur s’affichera à l’écran. Inscrivez le Nom de l’opérateur, le Nom d’utilisateur et le Mot de passe. 11 • Le système Guide de référence • Sélectionner le Niveau de sécurité de l’opérateur. NOTE: Un opérateur ne peut posséder qu’un niveau de sécurité. 9 • Cliquez OK. Le nouvel opérateur sera inscrit dans la liste du dialogue Opérateurs. • On peut créer le nombre d’opérateurs qu’on désire. Lorsque tous les opérateurs sont créés, cliquez Terminer pour fermer la fenêtre de Configuration rapide et retourner au dialogue de Compte où l’information qui vient d’être définie se sauvegardée. Éditer un compte 1 2 Sous l’onglet Système, cliquez l’icône Compte afin d’ouvrir le dialogue Compte. Sous l’Onglet personnalisé 1 ou l’Onglet personnalisé 2 : • Dix champs éditables sont disponibles pour inscrire des informations supplémentaires sur le compte. Chaque champ a une étiquette éditable qui peut être modifiée pour répondre à vos besoins. Par exemple, sous l’onglet 1. Infos sur le compte vous préférez voir le Numéro du compte. Et sous l’onglet 2. Infos sur le compte, vous préférez voir l’adresse de la compagnie à qui appartient ce compte, etc. Gestion de compte sous la gestion du contrôle d’accès (MAC) 365 Guide de référence • Sous l’onglet Passerelle et site d’un compte: Les passerelles et sites qui ont été sélectionnés lors de la création du compte seront affichés dans la liste des passerelles et des sites. Sous l’onglet Commentaires : • 3 • 366 Une page blanche est disponible pour inscrire vos commentaires. 11 • Le système Guide de référence 4 Sous l’onglet Passerelle et site du système : • • Les passerelles et sites connectés au système EntraPass sont affichés dans la liste. Si vos droits d’accès le permettent, vous pouvez sélectionner d’autres passerelles et d’autres sites pour les assigner à ce compte. Gestion de compte sous la gestion du contrôle d’accès (MAC) 367 Guide de référence Définition d’un opérateur Ce menu est utilisé pour définir les opérateurs du système et pour déterminer leur niveau de sécurité et leurs privilèges. Un opérateur est chargé de créer des comptes, d’émettre les cartes, d’effectuer des opérations manuelles sur les composantes du système, de demander des rapports, d’armer le système, etc. Pour accroître la sécurité, tout opérateur utilisant le système et ayant accès à la base de données doit avoir son propre profil défini afin de garantir que chaque action effectuée dans le système sera retracée. Les opérateurs peuvent utiliser l’un des trois profils d’accès disponibles par défaut au moment de se connecter au système. Chaque profil utilise un nom d’utilisateur, un mot de passe et un niveau de sécurité qui lui sont propres. • Installateur (nom d’utilisateur et mot de passe : « kantech ») : accès complet à la visualisation, la modification, la suppression et l’impression de composantes. • Administrateur (nom d’utilisateur kantech1 et mot de passe : « kantech ») : accès intermédiaire aux menus du système. • Garde (nom d’utilisateur kantech2 et mot de passe : « kantech ») : accès limité à certains menus du système. Remarque : Vous pouvez définir les opérateurs à partir des profils par défaut ou créer de nouveaux profils d’opérateurs. Pour plus de détails sur les niveaux de sécurité des opérateurs, référez-vous à « Définition des niveaux de sécurité » à la page 372. Créer ou modifier un nouvel opérateur 1 À partir de la barre d’outils Système, sélectionnez l’icône Opérateur pour ouvrir la fenêtre Opérateur. Remarque : Le coin supérieur droit indique le dernier poste de travail EntraPass où l’opérateur a ouvert une session et la date de cette session. 368 11 • Le système Guide de référence 2 3 Entrez d’abord le Nom de l’opérateur . Le nom de l’opérateur est composé d’un maximum de 40 caractères alphanumériques (espaces compris). C’est le nom qui sera affiché dans les Listes de messages sur les bureaux, ainsi que dans les rapports. Entrez le nom d’utilisateur dans le champ Nom d’utilisateur. Ceci est un nom descriptif composé de 6 à 20 caractères alphanumériques (espaces compris). Remarque : Lors de la connexion, les opérateurs devront entrer leur nom d’utilisateur suivi de leur mot de passe afin que le système puisse valider leur accès. Le nom d’utilisateur est affiché dans la fenêtre des détails de l’événement lorsque les événements associés aux opérateurs sont générés (c’est-à-dire opération manuelle, connexion, déconnexion, etc.). 4 Dans le champ Mot de passe, saisissez le mot de passe qui sera utilisé pour la connexion. Ce mot de passe est alphanumérique et est composé d’un maximum de 20 caractères (minimum 7 caractères). Le mot de passe est affiché à l’aide d’astérisques pour en assurer la confidentialité. Remarque : Le mot de passe est sensible à la casse – assurez-vous que tous les opérateurs tiennent compte de cette règle. Le mot de passe par défaut est « kantech », en minuscules. 5 6 7 Définition d’un opérateur Retapez le mot de passe dans le champ Confirmation du mot de passe. Si ce mot de passe n’est pas identique à celui entré dans le champ mot de passe, un message d’erreur s’affichera. Dans la section Langue, cochez l’option appropriée pour l’affichage de la langue pour un opérateur donné. Si vous modifiez la langue d’affichage, cette modification ne sera prise en compte que lorsque l’opérateur se déconnectera et se reconnectera. Si un opérateur se déconnecte et ferme une application, l’opérateur suivant qui démarrera cette application verra la fenêtre de démarrage s’afficher dans la langue paramétrée par le dernier opérateur. Dans la section Privilèges : • Sélectionnez l’option Accusé réception automatique. Si vous sélectionnez cette option, le bouton Manuel sera ajouté au bureau des alarmes. Pour plus d’informations, référez-vous à « Personnalisation des paramètres de bureaux » à la page 416. L’opérateur peut décider d’accuser réception des événements manuellement ou automatiquement. Ceci fait partie des privilèges accordés à l’opérateur. • Sélectionnez l’option Ignorer les filtres des messages du poste de travail, s’il y a lieu. Si vous sélectionnez ce champ, la configuration de base du poste de travail sera ignorée et l’opérateur recevra tous les événements de tous les postes de travail et de toutes les passerelles. • Si votre système utilise la fonction Vidéo, cochez la boîte Privilèges pour autoriser l’opérateur à voir les caméras cachées. Pour configurer une caméra, cliquez sur Vidéo > Caméra > option Afficher caméra. • Affichage automatique vidéo : cette option force le système à afficher le segment vidéo associé à un événement d’alarme à l’écran de l’opérateur en service. Le segment vidéo sera affiché automatiquement si le bureau des alarmes est défini et ouvert. Par contre, si le bureau des alarmes n’est pas ouvert, le système valide la sélection d’affichage de la fonction vidéo pour ce poste de travail (menu Périphériques > bouton Application EntraPass > onglet Alarmes > bouton Désactiver affichage auto des vues vidéo). Si cette option n’est pas 369 Guide de référence cochée, le système vérifie ensuite la sélection d’affichage vidéo de l’opérateur (menu Système > bouton Opérateur > onglet Affichage automatique vidéo). Remarque : L’option Ignorer les filtres des messages du poste de travail fait partie des privilèges accordés aux opérateurs. Elle leur permet de recevoir tous les événements sans tenir compte des postes de travail auxquels ils sont connectés à ce moment-là. Si vous sélectionnez cette option ainsi que les options Appliquer les paramètres de l’opérateur aux messages et Appliquer les paramètres de l’opérateur aux alarmes, la configuration de base sera ignorée et les événements seront filtrés selon le niveau de sécurité de l’opérateur actuellement connecté au poste de travail. 8 Cliquez sur l’onglet Sécurité pour configurer les paramètres d’accès de chaque opérateur. 9 Dans le menu déroulant Horaire d’utilisation, sélectionnez l’horaire au cours duquel l’opérateur sera autorisé à se connecter au système. Vous pouvez créer un horaire spécifique pour un opérateur (Définition > Horaire), puis assigner cet horaire à l’opérateur. Remarque : Pour permettre à un opérateur de se connecter à différentes applications poste de travail EntraPass ou à une application serveur EntraPass, sélectionnez le champ Autoriser la connexion au poste de travail et/ou Autoriser la connexion au serveur (Système > Niveau de sécurité > Divers). 10 Dans le menu déroulant Niveau de sécurité, sélectionnez un niveau de sécurité qui déterminera les menus auxquels un opérateur aura accès. Remarque : Il est possible de créer jusqu’à 250 niveaux de sécurité ; le système offre 3 niveaux fixes (installateur, administrateur et garde). La configuration par défaut « installateur » autorise l’accès à toutes les commandes du système. L’installateur doit programmer les autres niveaux de sécurité afin de limiter l’accès des opérateurs aux commandes et/ou aux options du menu. 370 11 • Le système Guide de référence 11 Dans le menu déroulant Espace de travail, sélectionnez l’espace de travail qui déterminera les composantes physiques (affichage du poste de travail, champs de cartes, etc.) auxquelles l’opérateur aura accès pour ses opérations journalières. NOTE: Lors de l’installation initiale d’EntraPass, 1 espace de travail est installé par défaut. 12 Utilisez la section Sécurité pour définir les critères de sécurité associés au profil d’opérateur en cours de définition. • Opérateur désactivé : utilisez cette option si vous désirez suspendre ou restreindre l’accès au système à un opérateur sans avoir a utiliser une date d’expiration. Le fait de sélectionner un opérateur et de cocher cette option empêche l’opérateur d’exécuter l’application. • Nouveau mot de passe sur ouverture de session : cochez cette option pour forcer l’opérateur à changer son mot de passe à la prochaine ouverture de session. • Désactiver l’opérateur suite à un mauvais mot de passe : cochez cette option pour limiter le nombre de reprises accordées suite à la saisie d’un mauvais mot de passe. • Jours avant la réinitialisation du mot de passe : cette option permet de gérer la période de validité du mot de passe de l’opérateur. Au terme du nombre de jours spécifié dans ce champ, l’opérateur sera invité à changer son mot de passe. • Utiliser la date d’expiration : cette fonction permet de gérer la période de validité du mot de passe. Cochez cette option puis sélectionnez une date d’expiration dans le champ Date d’expiration de l’opérateur. Remarque : Les changements apportés au profil affiché seront effectifs lors de la prochaine ouverture de session. Définition d’un opérateur 371 Guide de référence Définition des niveaux de sécurité Les niveaux de sécurité concernent les autorisations accordées à un opérateur pour accéder aux composantes d’EntraPass (bureaux, information sur les cartes, etc.) en plus de permettre de modifier des composantes. Remarque : Vous devez programmer les autres niveaux de sécurité afin de limiter l’accès des opérateurs aux commandes et/ou aux options du menu du système. Le système dispose de trois opérateurs ayant chacun un niveau de sécurité déjà configuré dans EntraPass. Il est possible de personnaliser le niveau de sécurité des opérateurs ; le système vous permet de créer jusqu’à 250 niveaux de sécurité. Chaque opérateur possède son propre nom d’utilisateur et niveau de sécurité. Le mot de passe attribué est sensible à la case. Il existe trois types de droits d’accès par défaut : Installateur, Administrateur et Garde. • Installateur • Nom d’utilisateur et Mot de passe : « kantech » • Niveau de sécurité : par défaut, l’opérateur définit comme opérateur a accès à tous les menus du système. Il peut consulter et modifier sans restriction tous les composantes logiques et physiques du système. • Administrateur • Nom d’utilisateur et Mot de passe : « kantech » • Niveau de sécurité . par défaut, un opérateur définit comme administrateur a accès limité à un nombre de menus du système. • Garde • Nom d’utilisateur : « kantech2 » • Mot de passe : « kantech » • Niveau de sécurité : par défaut, l’opérateur définit comme garde a un accès limité à certains menus du système. Créer/modifier le niveau de sécurité d’un opérateur L’affectation de niveaux de sécurité est essentielle pour le système. En fait, si un accès total à un menu du système est affecté à un niveau de sécurité, cela signifie que les opérateurs auxquels ce niveau a été affecté pourront modifier les paramètres du système. Assurez-vous que chaque opérateur reçoit le niveau de sécurité correspondant à ses tâches. Dans la fenêtre Niveau de sécurité les éléments sont présentés sous forme d’une arborescence avec toutes les composantes disponibles pour sélection. Cette structure permet de cibler des composantes spécifiques lors de l’attribution de niveau de sécurité pour les opérations manuelles. Chaque niveau de sécurité est identifié par une couleur : accès total (vert), lecture seulement (jaune) et aucun accès (rouge). Le gestionnaire de la sécurité ou un opérateur possédant les permissions appropriées peut facilement changer ou assigner une composante à un niveau de sécurité plus bas en cliquant deux fois sur un élément jusqu’à ce qu’il passe au code de couleur désiré. Remarque : Les opérateurs ne seront pas en mesure de visualiser des éléments pour lesquels ils n’ont pas obtenu permission. 372 11 • Le système Guide de référence 1 À partir de l’onglet Système, sélectionnez l’icône Niveau de sécurité pour afficher la fenêtre ouverte sur l’onglet Menu. 2 À partir de la liste déroulante, sélectionnez le Niveau de sécurité que vous désirez modifier. • Pour créer un nouveau niveau de sécurité, cliquez sur le bouton Nouveau et entrez les informations nécessaires dans la section langue. Sous l’onglet Menu, faites un double-clic sur l’item de votre choix jusqu’à ce qu’il atteigne l’état désiré: Aucun accès (rouge), Lecture seulement (jaune) ou Accès total(vert). 3 Remarque : Un utilisateur ayant les droit de Lecture seulement ne pourra pas utiliser l’imprimante dans EntraPass. Définir les options d’ouverture de session d’un opérateur L’onglet Divers vous permet de définir les options d’ouverture de session d’un opérateur ainsi que les options d’affichage. • Options d’ouverture de session : vous pouvez restreindre ou accorder à un opérateur le droit d’ouvrir une session sur un poste de travail ou un serveur EntraPass. • Nombre de fenêtres actives pouvant demeurer sur le bureau : l’opérateur peut afficher jusqu’à cinq fenêtres simultanément sur le bureau EntraPass. • Options d’affichage des composantes : chaque composante peut être affichée avec ou sans son adresse physique. L’adresse physique peut apparaître à la gauche ou à la droite du nom de la composante. Définition des niveaux de sécurité 373 Guide de référence 1 Sélectionnez l’onglet Divers pour définir les autres paramètres du niveau de sécurité pour les opérateurs. 2 Dans la section Restrictions d’inscription, sélectionnez les options de connexion appropriées : • Sélectionnez Autoriser l’inscription sur le serveur pour autoriser l’opérateur à se connecter au serveur EntraPass (Principal ou Redondant). • Sélectionnez Autoriser l’inscription sur les postes de travail pour autoriser l’opérateur à se connecter à n’importe quel poste de travail. La section Garder sur bureau d’application permet de spécifier le type de fenêtre que vous désirez conserver en nombre sur le bureau. En fait, l’opérateur peut afficher jusqu’à cinq fenêtres simultanément. Les fenêtres EntraPass sont classées en cinq catégories : • Fenêtre de configuration : ce groupe inclut tous les menus qui permettent à l’opérateur de configurer les paramètres système. Voici un exemple des menus de cette catégorie : menus Utilisateur (cartes, badging, groupe d’accès cartes, niveaux d’accès, visiteur, type de cartes, etc.) ; menu Définition ; menu Groupes ; menu Périphériques ; menu Système, menu Vidéo ; Rapports historiques et de Temps et présence. • Fenêtre d’opérations : ce groupe inclut toutes les fenêtres associées aux opérations manuelles ainsi que les options de lecture vidéo. • Fenêtres d’état : ce groupe inclut toutes les fenêtres du menu État, menu des enregistrements courants et menu de l’état des rapports. • Fenêtres de la base de données : ce groupe inclut tous les menus suivants : menu Options (format de carte, mot de passe d’authentification, sélection de langue, options d’impression, changement de la date et de l’heure, etc.) ; Items du menu Utilisateur (passe journalière, chargement par loth opérations et import/export CSV) ; Visualisation des rapports, opérations sur temps et présence et visualisation des vidéos exportées 3 374 11 • Le système Guide de référence • Fenêtre des rapports : ce groupe inclut les fenêtres de rapport rapide, toutes les requêtes de rapport ainsi que les diverses listes vidéo. Remarque : Ces deux options permettent à l’opérateur de conserver plusieurs fenêtres actives sur leur bureau. Ils peuvent mettre en avant ou envoyer en arrière-plan la fenêtre qu’ils souhaitent afficher en appuyant simplement sur [ALT-F6]. 4 5 Dans la section Adresse physiques des composantes, indiquez le mode d’affichage de l’adresse des composantes affichées sur les fenêtres pour le niveau de sécurité en cours de définition. Ceci affectera également la façon dont les composantes seront triées. • Afficher à gauche—Si vous sélectionnez cette option, les composantes seront triées par adresse (à savoir 01.01.01 contrôleur xyz) • Afficher à droite—Si vous sélectionnez cette option, les composantes seront triées par nom de composante (à savoir contrôleur xyz 01.01.01) • Ne pas afficher —Si cette option est sélectionnée, l’adresse ne s’affichera pas (à savoir contrôleur xyz) et les composantes seront triées par nom Si la fonction vidéo est activée, EntraPass vous permet de bloquer la visualisation de segments vidéo pour certains niveaux de sécurité en cochant le boîte Cacher la caméra de la vue vidéo. Remarque : Le fait de cocher la boîte Cacher la caméra de la vue vidéo force le système à valider les droit d’accès aux caméras avant de charger une vue vidéo. Par exemple, si le niveau de sécurité d’un opérateur lui donne accès à un serveur vidéo mais non à toutes les caméras définies sur ce serveur tout en donnant accès à toutes les vues vidéo, le système cachera la caméra qui a été décochée au moment d’attribuer les permissions d’accès au serveur vidéo. Pour plus de détails, référez-vous à « Limiter l’accès à une caméra spécifique » à la page 391. Limiter l’accès aux détails de carte EntraPass vous permet de limiter l’affichage d’un ou de plusieurs champs de carte. Par exemple, vous pouvez décider que le niveau de sécurité « Gardien » ne puisse modifier les champs de carte. Pour ce faire, sélectionnez d’abord le niveau de sécurité puis cliquez sur l’onglet Champs des cartes puis cochez le champ ou le groupe de champs que vous désirez rendre inaccessible. Définition des niveaux de sécurité 375 Guide de référence 1 Sélectionnez l’onglet Champs des cartes pour définir le nombre de champs visibles à l’opérateur qui se voit attribuer ce niveau de sécurité. 2 Sélectionnez les champs de même carte (individuellement ou en groupe) qui seront inaccessibles aux opérateurs assignés à ce niveau de sécurité. Dans l’exemple ci-haut, les opérateurs qui auront le niveau de sécurité Administrateur ne pourront avoir accès aux items cochés. Allouer des boutons personnalisés de l’interface Vidéo EntraPass offre la possibilité d’associer 5 boutons personnalisés à l’interface vidéo. Les installateurs et administrateurs du système peuvent ainsi attribuer aux opérateurs les boutons qui leurs seront accessibles sur le bureau Vidéo. Par exemple, le fait d’attribuer le bouton Lecture à délai fixe avec délai de pré-enregistrement et délai d’enregistrement à un niveau de sécurité spécifique permettra aux opérateurs assujettis à ce profil d’activer la fonction associée au bouton. Si vous associez un bouton personnalisé à une tâche donnée (mode lecture ou génération d’un événement vidéo) des boutons supplémentaires s’ajouteront au bureau Vidéo (Bureaux > bureau assigné à la fonction vidéo). 376 11 • Le système Guide de référence 1 Sélectionnez le niveau de sécurité que vous désirez définir/modifier à la liste déroulante Niveau de sécurité. 2 Sélectionnez l’onglet Bouton vidéo personnalisé pour attribuer des privilèges aux opérateurs. Les privilèges ci-après peuvent être attribuées : • Lecture avec délai fixe • Lecture avec délai réglable • Générer événement d’enregistrement avec paramètres fixes • Générer événement d’enregistrement avec paramètres personnalisés. Sélectionnez l’option désirée pour l’appliquer à l’opérateur en cours de définition. 3 Remarque : Le fait d’appuyer sur le bouton associé à l’option Lecture à délai fixe amorce une lecture établie en fonction des délais prescrits. Cela inclut le temps d’enregistrement préalarme ainsi que le temps d’enregistrement maximum. Définition des niveaux de sécurité 377 Guide de référence Définition des espaces de travail Grâce aux espaces de travail, les Administrateurs de système peuvent déterminer les composantes physiques (passerelles, site, relais, etc.) auxquelles auront accès les opérateurs du système. Les espaces de travail seront définis pour correspondre aux types de tâches accomplies par les opérateurs dans EntraPass; création et édition d’items, affichage de composantes, impression de listes ou de rapports, etc. Les opérateurs à qui on aura assigner des espaces de travail n’auront pas les droits pour modifier les composantes d’EntraPass qui ne sont pas inclus dans les espaces de travail qui leur sont assignés. Les espaces de travail peuvent aussi être utilisés par les opérateurs afin de ségréguer les informations qu’ils veulent afficher à l’écran. Un administrateur de système, par exemple, ayant accès à toutes les composantes du système EntraPass pourrait décider d’afficher seulement certaines composantes du système. Dans ce cas-là, l’administrateur du système pourra configurer un espaces de travail spécifique qui ne comprendra que ces composantes. Remarque : Lors de la première installation, EntraPass créera un espace de travail Installateur par défaut. Modes de filtrage des espaces de travail Il existe deux façons de sélectionner les espaces de travail dans EntraPass : • Filtre régulier : Affichera toutes les composantes du système que l’Administrateur du système peut sélectionner. Par exemple, si vous sélectionnez un contrôleur sous l’onglet Contrôleurs, toutes les portes qui sont connectées à ce contrôleur seront automatiquement sélectionnées. • Filtre hiérarchique : Les items dans la liste peuvent être affichés selon les items sélectionnés dans le niveau hiérarchique supérieur. Par exemple, lorsque vous sélectionnez un site (noeudparent), le système s’ajustera automatiquement pour afficher seulement les contrôleurs appartenant à ce site (noeud-enfant). Et si vous sélectionnez un contrôleur spécifique (noeudparent) le système s’ajustera pour afficher seulement le portes correspondantes (noeudenfant), et ainsi de suite. Cette option n’est disponible que sous les onglets suivants : Application EntraPass, Passerelle et site, Contrôleur, Porte, Relai, Entrée et Niveau d’accès. Remarque : Si la liste d’un onglet est vide, vérifiez que vous avez bien sélectionné une composante dans la liste noeud-parent. 1 2 378 Si vous désirez basculer du mode régulier au mode hiérarchique de filtrage, ou vice-versa, un menu contextuel est activé en cliquant le bouton de droite de la souris dans la barre titre de chaque onglet du dialogue Espace de travail. Une fois que vous aurez sélectionné le mode de filtrage, il restera le même pour tous les onglets. 11 • Le système Guide de référence Sélectionner les comptes Cette fonction vous permet de filtrer la liste des comptes qui seront accessibles à l’opérateur à qui on assignera cet espace de travail. 1 À la liste déroulante Espace de travail, sélectionnez l’espace de travail que vous désirez définir ou modifier. Pour créer un nouvel espace de travail, cliquez le bouton Nouveau et entrer l’information correspondante dans les champs de langue. • Cochez l’option Tous les comptes pour permettre à l’opérateur assujetti à cet espace de travail d’accéder à tous les comptes définis dans le système. • Vous pouvez aussi sélectionner des comptes individuels à partir de la liste affichée à l’écran. Sauvegarder vos modifications. • 2 Sélectionner les applications EntraPass Cette fonction vous permet de filtrer la liste des applications qui seront accessibles à l’opérateur à qui on assignera cet espace de travail. Dans l’exemple qui suit, le niveau de sécurité sélectionné (Administrateur) ne permettra pas de visualiser les messages envoyés par l’application SmartLink parce qu’il n’est pas associé à ce niveau de sécurité. Définition des espaces de travail 379 Guide de référence 1 Cliquez sur l’onglet Applications EntraPass pour identifier les applications accessibles à l’opérateur à qui on assignera cet espace de travail. Remarque : Lorsqu’un opérateur dispose de l’autorisation pour utiliser le bureau des messages d’alarme du réseau (Menu des Bureaux), seuls les événements d’alarme provenant des applications poste de travail et des composantes des passerelles sélectionnés dans l’écran ci-haut s’afficheront. La définition de l’espace de travail peut donc servir aussi de filtre pour afficher les messages d’alarme du réseau. Cochez l’option Toutes les applications EntraPass pour permettre à l’opérateur assujetti à cet espace de travail d’accéder à toutes les applications définies dans le système. • Vous pouvez aussi sélectionner des applications individuelles à partir de la liste affichée à l’écran. Sauvegarder vos modifications. • 2 380 11 • Le système Guide de référence Définir les passerelles et les sites 1 Cliquez sur l’onglet Passerelle et site pour identifier les passerelles et les sites accessibles à l’opérateur à qui on assignera cet espace de travail. Cochez l’option Toutes les passerelles et les sites pour permettre à l’opérateur assujetti à cet espace de travail d’accéder à toutes les passerelles et à tous les sites définis dans le système • Vous pouvez aussi sélectionner des passerelles et des sites individuellement à partir de la liste dans la fenêtre principale. Sauvegardez vos modifications. • 2 Définition des espaces de travail 381 Guide de référence Définir les contrôleurs 1 Cliquez sur l’onglet Contrôleur pour identifier les contrôleurs qui seront disponibles à l’opérateur à qui on assignera cet espace de travail. Cochez l’option Tous les contrôleurs pour permettre à l’opérateur assujetti à cet espace de travail d’accéder à tous les contrôleurs définis dans le système • Vous pouvez aussi sélectionner des contrôleurs individuellement à partir de la liste dans la fenêtre principale. Sauvegardez vos modifications. • 2 Remarque : Lorsque vous sélectionnez un contrôleur, vous sélectionnez également toutes les composantes définies « sous » ou rattachés à ce contrôleur (à savoir les portes, les relais, les entrées, les sorties). Assurez-vous d’avoir également sélectionné la passerelle et le site à l’intérieur duquel le contrôleur sélectionné est défini. Si la passerelle n’est pas sélectionnée, le contrôleur ne sera pas disponible même s’il a été sélectionné dans la liste. 382 11 • Le système Guide de référence Définir les portes 1 Cliquez sur l’onglet Porte pour identifier les portes qui seront disponibles à l’opérateur à qui on assignera cet espace de travail. Cochez l’option Toutes les portes pour permettre à l’opérateur assujetti à cet espace de travail d’accéder à toutes les portes définies dans le système • Vous pouvez aussi sélectionner des portes individuellement à partir de la liste dans la fenêtre principale. Sauvegardez vos modifications. • 2 Définition des espaces de travail 383 Guide de référence Définir les relais 1 Cliquez sur l’onglet Relais pour identifier les relais qui seront disponibles à l’opérateur à qui on assignera cet espace de travail. Cochez l’option Tous les relais pour permettre à l’opérateur assujetti à cet espace de travail d’accéder à tous les relais définis dans le système • Vous pouvez aussi sélectionner des relais individuellement à partir de la liste dans la fenêtre principale. Sauvegardez vos modifications. • 2 384 11 • Le système Guide de référence Définir les entrées 1 Cliquez sur l’onglet Entrée pour identifier les entrées qui seront disponibles à l’opérateur à qui on assignera cet espace de travail. Cochez l’option Toutes les entrées pour permettre à l’opérateur assujetti à cet espace de travail d’accéder à toutes les entrées définies dans le système • Vous pouvez aussi sélectionner des entrées individuellement à partir de la liste dans la fenêtre principale. Sauvegardez vos modifications. • 2 Définir les niveaux d’accès L’association de niveaux d’accès spécifiques à un espace de travail permettra à l’Administrateur du système de contrôler les niveaux d’accès qu’un opérateur pourra lui-même définir ou modifier. Par exemple, un agent de sécurité pourra disposer de l’autorisation d’émettre des cartes qui seront valides pour une porte donnée ou un niveau d’accès uniquement. Définition des espaces de travail 385 Guide de référence 1 Cliquez sur l’onglet Niveau d’accès afin de sélectionner les niveaux d’accès qui seront disponibles à l’opérateur à qui on assignera cet espace de travail. Cochez l’option Tous les niveaux d’accès pour permettre à l’opérateur assujetti à cet espace de travail d’accéder à tous les niveaux d’accès définis dans le système • Vous pouvez aussi sélectionner des niveaux d’accès individuellement à partir de la liste dans la fenêtre principale. Sauvegardez vos modifications. • 2 Remarque : Assurez-vous d’avoir également sélectionné la passerelle pour laquelle le niveau d’accès sélectionné est défini. Si la passerelle n’a pas été sélectionnée, le niveau d’accès ne sera pas disponible même s’il a été sélectionné dans la liste. Définir les types de cartes Cette caractéristique permet de restreindre les actions de l’opérateur. En effet, les types de cartes qui ne sont pas sélectionnés à ce menu ne seront pas accessibles à l’opérateur au moment de créer ou de modifier des cartes. Par exemple, il se peut que l’opérateur assujetti à l’espace de travail « Gardien » ne soit pas autorisé à émettre un type de cartes spécifique, tel que « Sécurité ». Pour ce faire, sélectionnez l’espace de travail « Gardien », puis assurez-vous que « Sécurité » n’est pas sélectionné au moment de filtrer le types de cartes accessibles à l’espace de travail « Gardien ». 386 11 • Le système Guide de référence 1 Cliquez sur l’onglet Type de carte afin de sélectionner les types de cartes que vous désirez rendre disponible à l’opérateur à qui on assignera cet espace de travail. Cochez l’option Tous les types de cartes pour permettre à l’opérateur assujetti à cet espace de travail d’avoir accès à tous les types de cartes définis dans le système. • Vous pouvez aussi sélectionner des types de cartes individuellement à partir de la liste dans la fenêtre principale. Sauvegardez vos modifications. • 2 Définir les groupes d’accès des cartes Cette option donne accès aux opérateurs à des groupes de cartes spécifiques selon leur espace de travail, afin d’effectuer des opérations sur des groupes de cartes. Définition des espaces de travail 387 Guide de référence 1 Cliquez sur l’onglet Groupe d’accès des cartes pour afficher la liste des groupes des cartes qui que vous désirez rendre disponible à l’opérateur à qui on assignera cet espace de travail. Sélectionnez Tous les groupes d’accès des cartes pour permettre à l’opérateur assujetti à cet espace de travail d’avoir accès à tous les groupes d’accès des cartes définis dans le système. • Vous pouvez aussi sélectionner des groupes d’accès des cartes individuellement à partir de la liste dans la fenêtre principale. Sauvegardez vos modifications. • 2 Définir des rapports Cette caractéristique permet aux opérateurs d’accéder à des rapports spécifiques selon leur espace de travail. Par exemple, un Administrateur du système pourra avoir accès à tous les rapports qui peuvent être générés tandis que le Superviseur des agents de sécurité ne pourra accéder qu’aux rapports relatifs aux Tours de garde. Les rapports seront générés sur le bureau du poste de travail à partir de la Liste des messages archivés. Une fois les rapports assignés à l’espace de travail, les opérateurs ne pourront accéder qu’aux rapports correspondant à leur espace de travail. 388 11 • Le système Guide de référence 1 Cliquez sur l’onglet Rapport afin de sélectionner les rapports que vous désirez rendre disponible à l’opérateur à qui on assignera cet espace de travail. Cochez l’option Tous les rapports pour permettre à l’opérateur assujetti à cet espace de travail d’accéder à tous les rapports définis dans le système • Vous pouvez aussi sélectionner des rapports individuellement à partir de la liste dans la fenêtre principale. Sauvegardez vos modifications. • 2 Définir les graphiques 1 Cliquez sur l’onglet graphique pour identifier les graphiques qui seront disponibles à l’opérateur à qui on assignera cet espace de travail. Définition des espaces de travail 389 Guide de référence Cochez l’option Tous les graphiques pour permettre à l’opérateur assujetti à ce filtre de sécurité d’avoir accès à tous les graphiques définis dans le système. • Vous pouvez aussi sélectionner des graphiques individuellement à partir de la liste dans la fenêtre principale. Sauvegardez vos modifications. • 2 Définir les espaces de travail Cette option permet aux opérateurs d’accéder à des informations appartenant aux espaces de travail disponibles à d’autre types d’opérateurs dans le système. Par exemple, on assignera des espaces de travail à un gardien de sécurité selon la section qu’il patrouille et le type d’information qu’il pourra afficher et éditer dans EntraPass. Par contre, le superviseur de ce gardien de sécurité devra avoir accès à toute l’information disponible à tous les gardiens de sécurité travaillant dans son service. Dans ce cas, la liste des espaces de travail du superviseur inclura tous les espaces de travail de tous les gardiens de sécurité configurés dans EntraPass. 1 Cliquez sur l’onglet Espace de travail pour identifier les espaces de travail qui seront disponibles à l’opérateur à qui on assignera cet espace de travail. Cochez l’option Tous les espaces de travail pour permettre à l’opérateur assujetti à cet espace de travail d’avoir accès à tous les espaces de travail définis dans le système. • Vous pouvez aussi sélectionner des espaces de travail individuellement à partir de la liste dans la fenêtre principale. Sauvegardez vos modifications. • 2 Définir les serveurs vidéo La liste Serveur vidéo vous permet d’assigner ou de restreindre l’accès à un ou plusieurs serveurs vidéo et caméras pour un opérateur. Par exemple, même si un espace de travail donne accès à un serveur vidéo, il demeure possible de restreindre l’accès à une caméra spécifique pour cet espace 390 11 • Le système Guide de référence de travail. Cette caractéristique facilite la définition ou la modification des permissions d’accès à un serveur vidéo, une vue vidéo ou un item de menu vidéo. 1 Cliquez sur l’onglet Serveur vidéo pour identifier les serveurs vidéo que vous désirez rendre disponible à cet espace de travail. Cochez l’option Tous les serveurs vidéo pour permettre à l’opérateur assujetti à cet espace de travail d’avoir accès à tous les serveurs vidéo définis dans le système. • Vous pouvez aussi sélectionner des serveurs vidéo individuellement à partir de la liste dans la fenêtre principale. Sauvegardez vos modifications. • 2 Remarque : Pour définir les vues vidéo accessibles à un opérateur, l’espace de travail de cet opérateur doit d’abord contenir la permission d’accéder au serveur vidéo associé à cette vue. Par exemple, si l’opérateur obtient la permission d’accéder à une vue vidéo mais que son espace de travail ne lui donne pas accès au serveur vidéo auquel cette vue est associée, la vue vidéo ne sera tout simplement pas accessible. Limiter l’accès à une caméra spécifique Au moment de définir ou de modifier un espace de travail, vous pouvez donner accès à un serveur vidéo tout en restreignant l’accès à l’une ou plusieurs de ses caméras. Remarque : Si vous désirez empêcher l’opérateur de voir la caméra pour laquelle il n’a pas accès, cochez l’option Cacher caméra de la vue vidéo dans le dialogue Niveau de sécurité. Le fait de cocher cette option a pour effet de cacher la caméra à la fenêtre de vue vidéo même dans le cas où l’opérateur dispose d’un accès total à la vue vidéo dans laquelle la caméra a été définie. Définition des espaces de travail 391 Guide de référence 1 2 À la fenêtre Espace de travail, sélectionnez l’onglet Serveur vidéo. Cochez la boîte du serveur vidéo qui contient la caméra à cacher puis faites un double-clic sur le nom du serveur vidéo afin d’ouvrir la fenêtre Sélectionner serveur vidéo. 3 À la fenêtre Sélectionner une caméra, désélectionnez les caméras que vous désirez rendre inaccessibles à l’espace de travail en cours de définition. Cliquez sur OK pour fermer la fenêtre de sélection. Vous remarquerez que le serveur vidéo est toujours sélectionné. En effet, retirer une caméra de la liste des caméras disponibles pour ce filtre de sécurité empêchera l’accès à cette caméra spécifique, non pas au serveur vidéo parent. Sauvegardez vos modifications. 4 5 392 11 • Le système Guide de référence Définir les vues vidéo 1 Cliquez sur l’onglet Vues vidéo pour identifier les vues vidéo que vous désirez rendre disponible à cet espace de travail. Cochez l’option Toutes les vues vidéo pour permettre à l’opérateur assujetti à cet espace de travail d’avoir accès à toutes les vues vidéo définies dans le système. • Vous pouvez aussi sélectionner des vues vidéo individuellement à partir de la liste dans la fenêtre principale. Sauvegardez vos modifications. • 2 Définir les événements Cette option est utilisée pour sélectionner les messages d’événements qui pourront être affichés sur l’espace de travail des opérateur à qui on aura assigné cet espace de travail. Définition des espaces de travail 393 Guide de référence 1 Sous l’onglet Événements : Sélectionnez les événements qui pourront être affichés pour l’opérateur à qui on assignera cet espace de travail. Sauvegardez les modifications. • 2 394 11 • Le système Guide de référence Définition des paramètres d’événements La définition des paramètres d’événement constitue l’une des fonctionnalités les plus puissantes du système. Pour chaque événement, il est possible de déterminer le type de traitement à être effectué par le système. Par exemple, vous pouvez : • diriger des événements vers des périphériques de sortie (tel que la fenêtre du poste de travail (Bureau des messages), l’imprimante (impression sur l’imprimante des événements) • envoyer des instructions sur une application SmartLink • définir des horaires qui permettront, par exemple, d’envoyer des alarmes à une application poste de travail seulement la nuit • transmettre des événements à une application poste de travail spécifique, etc. Il existe plus de 400 événements système différents dont les plus connus sont : • Accès permis • Entrée en alarme • Carte modifiée par l’opérateur, etc. Les événements sont associés aux composantes du système, tels que les portes, les systèmes d’alarme des contrôleurs, les passerelles, les applications postes de travail, etc. Pour chaque message d’événement, il doit y avoir une association entre les composantes du système et les périphériques de sortie ou un groupe de périphériques. Par exemple, l’événement « Accès permis » peut être défini pour chaque porte individuelle du système ou par défaut, il peut être défini pour toutes les portes. Ceci permet l’exécution d’actions ou de réponses différentes sur la base du porte à porte. Définir des paramètres d’événements Le dialogue Paramètres d’événements vous permet de personnaliser les événements système. En fait, vous pouvez indiquer l’impression automatique de certains événements ou leur accusé réception au cours d’un horaire spécifique. Vous pouvez également envoyer des instructions pour informer un opérateur en cas d’alarme à l’écran ou par le biais d’un autre moyen (e-mail, par téléavertisseur, etc.) lorsque des alarmes sont générées. Par défaut, tous les événements sont définis pour s’afficher sur le bureau des messages de toutes les applications poste de travail du système. De plus, tous les événements possèdent un horaire « Toujours valide » dans les paramètres d’affichage. Il existe deux types d’associations : implicite et manuelle. • Implicites : Les associations implicites ont préréglées dans le système. Par défaut, tous les messages d’événements sont générés par toutes les composantes avec lesquelles elles sont associées et sont affichées les bureaux des messages. Vous pouvez conserver les réglages par défaut. Associations implicites Composante Poste de travail Implicite Implicite Définition des paramètres d’événements Commentaire Tous les événements générés par toutes les composantes sont acheminés à tous les postes de travail. 395 Guide de référence Associations implicites • Composante Poste de travail Implicite (Spécifique) poste de travail 2 Spécifique (porte 1) Implicite Commentaire Tous les événements générés par toutes les composantes sont acheminés uniquement au poste de travail 2. Seuls les événements générés par la porte sont acheminés à tous les postes de travail. Manuelles : Les associations manuelles sont définies par les administrateurs et permettent d’assigner des événements spéciaux à des postes de travail spécifiques. Le tableau suivant identifie les trois types d’associations manuelles : Associations manuelles Exemple Composante Poste de travail Spécifique Spécifique Les événements générés par la porte 1 sont acheminés uniquement au poste de travail 1. Spécifique Non spécifié ou implicite Les événements générés par la porte 1 seront acheminés à tous les postes de travail (réglage par défaut). Non spécifié ou implicite Spécifique Les événements générés par une porte quelconque (implicite) seront acheminés uniquement au poste de travail 1. Remarque : Les associations manuelles sont privilégiées; par conséquent, toutes les associations implicites seront ignorées. Les associations doivent être utilisées avec précaution. L’utilisation la plus courante de cette fonctionnalité est l’application SmartLink. 396 11 • Le système Guide de référence 1 Depuis l’onglet Système, sélectionnez l’icône Paramètres d’événement. 2 Dans la liste déroulante Événement, sélectionnez l’événement pour lequel vous souhaitez définir les paramètres. Remarque : Par défaut, tous les événements sont définis pour être envoyés sur le bureau des messages de toutes les applications poste de travail définies dans le système et pour avoir un horaire « Toujours valide » dans les paramètres d’affichage. Les paramètres par défaut vous permettent d’affecter des paramètres système aux événements. Il s’avère utile de conserver les paramètres par défaut, tout particulièrement lorsque ces paramètres s’appliquent à toutes les événements/composantes. Par contre, vous pouvez choisir de créer des associations manuelles si vous désirez qu’un événement spécifique soit destiné à un poste de travail spécifique. L’événement sélectionné apparaîtra sur toutes les portes et sera affiché sur tous les postes de travail. 3 Dans la section Paramètres d’affichage, spécifiez les options d’affichage : par défaut, tous les événements sont programmés pour être affichés sur le Bureau des messages de tous les postes de travail EntraPass et un horaire « Toujours valide » a déjà été assignée. Remarque : Pour l’application SmartLink, cet horaire doit demeurer sur « Toujours valide » ; dans le cas contraire les messages/commandes ne seront pas transmis à l’application. 4 5 6 Dans le menu Imprimer, sélectionnez un horaire d’impression. Si cet horaire est valide, l’événement sélectionné sera imprimé sur l’imprimante définie pour le poste de travail sur lequel l’événement sera envoyé. Dans la liste déroulante Couleur, sélectionnez la couleur qui sera utilisée pour afficher l’événement sur le poste de travail. Les couleurs par défaut sont paramétrées selon les conventions suivantes : • Rouge pour les événements d’alarme • Vert pour les éléments retournant à leur état normal • Jaune pour les avertissements et les erreurs • Bleu pour tous les autres types d’événement Dans la section Paramètres des alarmes, indiquez : Définition des paramètres d’événements 397 Guide de référence • • Un horaire—Lorsque cet horaire est valide, l’événement sera envoyé sur « le bureau des alarmes » des postes de travail sélectionnés let requerra un accusé réception de la part de l’opérateur Instructions—Sélectionnez l’instruction qui sera envoyée sur « d’instruction » sur le Bureau des alarmes avec l’événement à accuser réception. Les instructions ne seront uniquement envoyées que lorsque l’« horaire d’alarme » est valide. Remarque : Pour l’application SmartLink, l’instruction ne requiert pas que l’« horaire d’alarme » soit valide. Vous pouvez laisser le « horaire d’alarme » vide et l’instruction sera tout de même envoyée. 7 Affectez le niveau de Priorité de l’événement. Ceci détermine l’ordre dans lequel les messages d’alarme s’afficheront à l’opérateur dans l’ordre entrant des alarmes. Les priorités sont prédéfinies sur les valeurs les plus courantes (0 = supérieur, 9 = inférieur). Créer les associations 1 À la fenêtre Paramètres d’événements, sélectionnez un événement à la liste Événements. Cochez une composante à la colonne de gauche (Porte), puis cochez un poste de travail dans la colonne Destination pour compléter l’association. 2 Cliquez sur l’icône Sauvegarder pour créer la nouvelle association. Dès lors, tout événement du type Accès refusé - carte suspendue qui origineront de la porte sélectionnée seront acheminés sur le bureau des messages de l’application poste de travail supplémentaire (sélectionné à la colonne de droite). Remarque : L’icône Sauvegarder est activée tant et aussi longtemps que l’association composante/événement n’est pas complétée. 398 11 • Le système Guide de référence Visualiser une association 1 Pour afficher les paramètres d’affichage et d’alarme pour une composante spécifique, sélectionnez une des composantes dans la fenêtre de gauche et sélectionnez une destination dans l’écran de droite. 2 Cliquez sur le bouton Association dans la barre d’outils (dernier bouton). La boîte de message Afficher les paramètres par défaut indique l’association implicite ou manuelle de la composante. Pour refermer la fenêtre d’association, cliquez à nouveau bouton Association dans la barre d’outils. 3 Supprimer et restaurer des associations Vous pouvez décider que les événements générés par la porte 1 ne doivent plus être envoyés au bureau des message de toutes les applications poste de travail. Pour ce faire, vous devez supprimer les associations existantes puis créer une association manuelle. Soyez prudent lors de l’utilisation de cette fonction. 1 À la fenêtre Paramètres d’événements, sélectionnez l’événement impliqué dans l’association à supprimer à la liste Événements. Définition des paramètres d’événements 399 Guide de référence 2 3 Cliquez sur l’icône Supprimer dans la barre d’outils. Depuis la fenêtre Supprimer des paramètres d’événements, faites votre sélection : • Restaurer valeurs par défaut—Cette option appliquera les paramètres d’alarme et d’affichage par défaut • Supprimer l’association—Si vous sélectionnez cette option, les champs des paramètres d’affichage et d’alarme seront laissés vides et prêts à recevoir de nouvelles informations. Une fois que vous aurez supprimé les paramètres, vous devrez les redéfinir. • Annuler : sélectionnez cette option si vous voulez annuler ou supprimer l’opération en cours. Imprimer des paramètres d’événements Ce menu est utilisé pour imprimer des paramètres (Paramètres d’affichage et d’alarme) pour les événements sélectionnés. 1 Depuis la fenêtre Paramètres d’événement, sélectionnez l’icône Imprimante. 2 3 Dans le volet d’affichage Sélectionner événements, sélectionnez les événements à inclure lors de votre impression ou cliquez sur le bouton Sélectionner tout pour sélectionner tous les événements dans la liste qui s’affiche. Dans la section Sélectionner postes de travail, sélectionnez le poste de travail (ou les postes de travail) à inclure lors de votre impression ou cliquez sur le bouton Sélectionner tout pour sélectionner tous les postes de travail. • Imprimer les champs vides : le système imprimera les champs ne contenant pas d’informations. Seul le titre du champ sera imprimé. • Imprimer avec les valeurs par défaut : le système imprimera les associations « par défaut » ainsi que les « associations manuelles ». Remarque : Si vous ne sélectionnez pas ce champ, seules les associations manuelles (n’impliquant pas les valeurs par défaut) seront affichées. Si vous ne possédez pas d’associations manuelles (composante x avec poste de travail y), le rapport sera vide. 400 11 • Le système Guide de référence • • • Impression référence composantes : le système imprimera l’identification de la composante suivie de son adresse. Vous pouvez utiliser le bouton Police pour sélectionner une police différente ainsi qu’une taille de police pour votre rapport. Sélectionnez le bouton Aperçu avant impression avant de lancer l’impression. Définition des paramètres d’événements 401 Guide de référence Définition des instructions Ce menu est utilisé pour associer des instructions à des événements. Lorsqu’une alarme est déclenchée, l’instruction associée à cette alarme sera envoyée sur la fenêtre Instruction (Menu Bureau) pour faire l’objet d’un accusé de réception. Remarque : Ce menu est également utilisé pour créer des instructions pour l’application SmartLink en utilisant des macro-commandes spéciales déjà intégrées au logiciel. Généralement, chaque ligne contiendra une seule directive, les instructions de réponse seront composées de plusieurs directives (lignes). Ceci offre une plus grande flexibilité si des modifications sont nécessaires. Définir les instructions 1 A partir de la fenêtre principale du Système, sélectionnez l’icône Instruction. 2 Pour créer une nouvelle instruction, cliquez sur l’icône Nouveau. Pour modifier une instruction existante, sélectionnez-en une dans la liste déroulante Instruction. Entrez les informations nécessaires dans la section Langue. Sélectionnez l’onglet de langue approprié pour entrer l’instruction. Les instructions sont saisies dans une seule langue choisie. 3 4 Remarque : Vous pouvez entrer jusqu’à 511 caractères (espaces compris) par instruction. 5 402 Pour affecter des instructions à des événements, référez-vous à « Définition des paramètres d’événements » à la page 395. 11 • Le système Guide de référence Pour définir une instruction SmartLink Le menu de définition vous permet de créer des instructions SmartLink. Si une application SmartLink est installée, le bouton du Menu d’insertion de macro est activé. Il permet aux opérateurs d’envoyer des commandes macro intégrées à l’application SmartLink. 1 À la fenêtre Instructions, sélectionnez le bouton Menu d’insertion de macro pour le SmartLink ou faites un clic avec le bouton droit de la souris pour afficher le menu contextuel. Remarque : Au moment de créer des instructions SmartLink, seules les commandes écrites dans la langue primaire du système seront considérées valides. Pour plus de détails sur les commandes macro, reportez-vous au guide des données techniques SmartLink. Le tableau suivant décrit les options que vous trouverez dans le menu. Paramètre Description Date Insérer une date dans l’instruction. Les options sont : Année, Mois, Jour, AAAA/MM/JJ ou MM/JJ/AAAA. Heure Insérer une heure dans l’instruction. Les options sont : Heure, Minute, Seconde, HH:MM:SS ou HH:MM. Événements Insérer une description d’événement dans l’instruction. Vous pouvez choisir d’afficher le nom de l’événement (Texte) ou un Nombre. Emplacement Insérer l’emplacement où l’instruction doit avoir lieu. Les options sont : Application EntraPass, Passerelle ou Site. Information #1 à 4 Insérer l’information de l’événement. Les options dans la base de données sont : Numéro d’index, Texte de l’index, No. ID de la composante et Texte de la composante. Information carte Insérer les informations de la carte dans l’instruction. Les options sont : Numéro de carte, Nom du détenteur de la carte, Information carte #1 à #10 ou Commentaire. Valeur numérique Insérer une valeur numérique dans l’instruction. Chaîne de caractères Insérer une chaîne de caractères (texte libre) dans l’instruction. Ajouter délai Insérer un délai de 1 à 10 seconde dans l’instruction. Retour Insérer un retour de chariot dans l’instruction. Ajuster à droite Supprimera le dernier caractère à droite de l’instruction. Courriel Pour insérer et créer un courriel dans l’instruction; ce courriel sera envoyé automatiquement au moment où survient l’événement. Définition des instructions 403 Guide de référence Paramètre Description Modem Pour insérer un message dans l’instruction et qui sera envoyé automatiquement à un téléavertisseur au moment où l’événement survient. Sortie série pour les messages Sélectionner Sortie série et Vitesse pour envoyer le message. Sortie série pour les commandes Sélectionner Sortie série et Vitesse pour envoyer la commande. Fichier Ouvrir ouvre la boîte de dialogue Sélectionner un nom de fichier qui vous permet de localiser un fichier (ou d’en créer un nouveau) là où toutes les informations d’événement saisies dans l’instruction seront consignées lorsqu’un événement survient. Fermer fermera le fichier. Sauvegarder sur le disque enregistrera le fichier sur le disque. Cette commande ne ferme pas le fichier. Exécuter Fichier ouvre la boîte de dialogue Sélectionner un nom de fichier qui vous permet de localiser l’éxécutable qui sera utilisé avec la macro commande. Paramètres ouvre la boîte de dialogue Entrer chaîne de caractères vous permettant de saisir une chaîne de caractères qui sera ajoutée à la macro commande. Action vous permet de définir comment vous voulez lancer la macro (Exécuter en mode invisible, Exécuter en mode normal, Exécuter en mode minimisé, Exécuter en mode maximisé ou Interrompre le processus). Réseau Insérer un Identificateur réseau. Modifier la langue Vous pouvez modifier la langue à Français ou Anglais. Sauvegarder le mode SmartLink Insérer dans la commande du SmartLink pour interrompre et placer le mode SmartLink présent en arrière-plan (par exemple envoyer et courriel). Cette commande doit toujours être utilisée avec Restaurer le mode d’opération précédent. Restaurer le mode d’opération précédent Insérer dans la commande SmartLink pour restaurer le mode SmartLink précédent. Cette commande doit toujours être utilisée avec Sauvegarder le mode SmartLink. Pour insérer une commande courriel dans une macro SmartLink Au moment de construire une instruction en utilisant le SmartLink, EntraPass vous permet d’insérer une commande de courriel à cette instruction. 404 11 • Le système Guide de référence 1 Une fois que vous avez sélectionné une instruction existante ou que vous en avez créé une nouvelle, cliquez sur Menu d’insertion de macro pour le SmartLink et sélectionnez la commande Courriel. La boîte de dialogue Création des instructions du courriel s’affichera. 2 3 Entrez votre adresse courriel dans le champ De. Entrez la ou les adresses courriels où le message doit être envoyé dans le champ Vers. Chaque adresse doit être séparée par un point virgule (;). Si vous souhaitez envoyer une copie de ce courriel à d’autres personnes, entrez leurs noms dans le champ Cc. Entrez le Sujet du courriel. Si vous souhaitez joindre un fichier au courriel, veuillez inscrire le chemin complet du fichier à joindre. Chaque fichier doit être séparé par un point virgule (;). Entrez le message dans la grande fenêtre. 4 5 6 7 Définition des instructions 405 Guide de référence 8 Cliquez sur OK pour joindre le courriel à l’instruction SmartLink. Le message apparaîtra dans la fenêtre Instruction. Pour insérer une commande Téléavertisseur dans une macro SmartLink Au moment de construire une instruction en utilisant le SmartLink, EntraPass vous permet d’insérer une commande qui enverra un message à un téléavertisseur. 1 Une fois que vous avez sélectionné une instruction existante ou que vous en avez créé une nouvelle, cliquez sur Menu d’insertion de macro pour le SmartLink et sélectionnez la commande Modem. La boîte de dialogue Paramètres d’instruction du modem s’affichera. 2 406 Le paramètre Port série doit déjà être configuré. 11 • Le système Guide de référence 3 4 5 Définition des instructions Entrez les Information d’appel tel que le numéro de Téléphone du téléavertisseur. Cochez la case Options téléavertisseur et entrez un Message qui s’affichera sur le téléavertisseur (si le téléavertisseur de réception possède l’option d’affichage) et le Délai avant l’envoi du message au téléavertisseur. Cliquez sur OK. Le numéro de téléphone et le message apparaîtront dans la fenêtre Instruction. 407 Guide de référence Définition des filtres de messages Ce menu est utilisé pour créer des filtres pour le bureau de la « Liste des messages filtrés ». Ces filtres sont utilisés pour visualiser une sélection spécifique d’événements. Par exemple, vous pouvez définir des filtres spécifiques pour un opérateur : un garde peut vouloir ne visualiser que les « Événements de tour de garde ». Vous pouvez alors créer des filtres pour que uniquement les événements de tour de garde soient envoyés au poste de travail EntraPass des gardes. Il existe de nombreux filtres prédéfinis tels que : les événements d’accès, les événements de contrôleurs, etc. Tous les opérateurs sont autorisés à accéder à ces filtres. Vous pouvez sélectionner ou créer des filtres directement depuis le bureau de la « Liste des messages filtrés » ou à partir du menu de définition des Filtres des messages. Remarque : Pour obtenir des informations complémentaires à ce sujet, référez-vous à « Bureau des Messages configurés » à la page 431. Définir des filtres de message pour les événements 1 Depuis l’onglet Système, sélectionnez l’icône Filtre des messages. La fenêtre Filtre des messages s’affiche. 2 Dans la liste déroulante Filtre des messages, sélectionnez le message d’événement pour lequel vous souhaitez définir un filtre. Vous pouvez également cliquer sur l’icône Nouveau pour créer votre propre filtre. Dans la liste des événements, sélectionnez les événements qui devront apparaître dans le filtre sélectionné. Vous pouvez cocher l’option Tous les événements si vous ne souhaitez pas sélectionner d’événements spécifiques. Par exemple, vous pouvez sélectionner le type d’événements Accès refusé. 3 408 11 • Le système Guide de référence 4 Sélectionnez l’onglet Filtres de porte pour afficher les informations relatives au titulaire de carte. 5 Cochez l’option Toutes les portes ou choisissez des portes spécifiques pour lesquelles la photo du titulaire de carte sera affiché sur un événement de porte. Lorsque les « Événements accès » sont filtrés, une photo du titulaire de carte pourra être affichée avec l’événement (si les photos sont affectées aux titulaires de carte). Vous pouvez sélectionner les portes qui afficheront la photo du titulaire de carte lorsque l’événement sera généré pour cette porte. Depuis l’onglet Type de filtre de portes, sélectionnez le filtre qui sera utilisé pour filtrer les Événement de portes : • Filtres de porte : Seuls les événements relatifs aux portes sélectionnées seront envoyés au bureau Messages filtrés • Filtre des photographies : les photos des détenteurs de carte relatives aux cartes présentées aux portes sélectionnées seront envoyées au bureau des Messages filtrés • Filtres pour les portes et les photos : Les événements de porte relatifs aux portes sélectionnées ainsi que les photos des détenteurs de cartes qui ont déclenché des événements de porte sur les portes sélectionnées seront envoyés au bureau Messages filtrés. 6 Définition des filtres de messages 409 Guide de référence 7 Sélectionnez l’onglet Application EntraPass pour filtrer le type d’application à inclure ou à exclure à la réception des événements. 8 Cochez l’option Toutes les applications EntraPass afin de recevoir des événements provenant de toutes les applications définies dans le système. Vous pouvez également choisir d’afficher les événements d’applications spécifiques. Pour ce faire, sélectionnez l’application à partir de laquelle vous souhaitez recevoir des événements. Sélectionnez l’onglet Passerelle et site afin de filtrer les messages d’événements qui seront envoyés au bureau des messages configurables. 9 10 410 Cochez l’option Toutes les passerelles et sites pour recevoir des événements provenant des composantes des passerelles ou sites, puis, si nécessaire, sélectionnez la passerelle ou le site qui enverra les événements à afficher. 11 • Le système Guide de référence 11 Sélectionnez l’onglet Filtres spéciaux. • • • Photos :Tous les événements associés à une carte de détenteur seront affichés dans le bureau des messages configurables. Messages mode autonome : Tous les événements générés par un contrôleur en mode autonome suite à une panne de communication seront affichés dans le bureau des messages configurables.Les message en mode autonome sont reconnaissable grâce au signe + qui apparaissent dans le bureau des messages configurables ou le bureau des messages lorsque cette option est sélectionnée lors de la définition d’une liste des messages (Bureau > Bureau des messages > Propriété). Video : Tous les événements vidéo seront affichés sur le bureau des messages configurables. Remarque : Lorsque vous utilisez les filtres, le système récupère ou utilise les événements déjà affichés sur votre « Bureau des messages » et filtre ces événements selon les paramètres du filtre sélectionné. Si certains événements provenant d’une passerelle spécifique s’affichent sur votre bureau des messages et que cette passerelle n’a pas été sélectionnée dans la définition des filtres, alors ces événements ne s’afficheront pas lorsque vous sélectionnerez ce filtre. Définition des filtres de messages 411 Guide de référence Structure de la base de données Utilisez le menu Structure de la base de données pour parcourir la base de données du système. Celuici affichera la structure entière de la base de données, y compris : • Les composantes physiques du système (les postes de travail, les passerelles, les sites, les contrôleurs, les portes, les relais, les entrées et les sorties auxiliaires), et • Les composantes logiques (cartes, horaires, rapports, instructions, zones, systèmes d’alarme, groupes, etc.). Les opérateurs peuvent modifier ou trier les composantes du système à partir de la fenêtre Structure de la base de données. Afficher les composantes de la base de données 1 Depuis l’onglet Système, sélectionnez l’icône Structure de la base de données. Remarque : Si votre système EntraPass utilise la fonction Vidéo, les composantes associées à cette fonction seront affichés dans la fenêtre de visualisation de la base de données. 2 Pour n’afficher que la composante physique, sélectionnez l’icône Composantes physiques. Une fois cette option sélectionnée, seules les composantes physiques de la base de données s’afficheront. Remarque : Par défaut, les composantes physiques sont TOUJOURS affichés. 3 4 5 412 Pour afficher les composantes logiques, sélectionnez l’icône Composantes logiques. Une fois cette option sélectionnée, les composantes logiques de la base de données s’afficheront avec les composantes physiques. Vous pouvez utiliser le bouton Actualiser pour actualiser l’affichage afin d’obtenir les informations les plus récentes enregistrées dans la base de données du serveur. Vous pouvez sélectionner le bouton Déploiement (+) pour développer intégralement l’arborescence et afficher tous les sous-composantes d’une composante sélectionnée. Par exemple, si vous utilisez ce bouton sur un contrôleur, le système affichera les composantes du contrôleur (portes, entrées, relais) dans la partie droite de la fenêtre. 11 • Le système Guide de référence 6 7 8 Vous pouvez utiliser le bouton Rabattement (-) pour réduire intégralement l’arborescence et masquer les sous-composantes d’une composante sélectionnée. Pour modifier une composante, cliquez avec le bouton droit dessus et sélectionnez Modifier dans le menu contextuel. Le système affichera la fenêtre de définition afin que vous puissiez modifier les paramètres de la composante. Pour trier la composante, cliquez avec le bouton droit sur la composante en question, puis sélectionnez Trier dans le menu contextuel. Triez les composantes répertoriées à droite de la fenêtre pour une recherche plus facile. Vous pouvez effectuer votre tri par composante adresse ou nom. Remarque : Vous pouvez définir le mode d’affichage de l’adresse physique de la composante sur les fenêtres. Ceci affectera également leur mode de tri. Pour obtenir des informations complémentaires à ce sujet, référez-vous à « Définition des niveaux de sécurité » à la page 372. Structure de la base de données 413 Guide de référence 414 11 • Le système Guide de référence Chapitre 12 • Personnaliser les bureaux du système Les bureaux reçoivent et affichent les événements du système (actuels ou historiques), les alarmes, les photos des détenteurs de cartes, les graphiques du système, etc. Un bureau peut aussi être utilisé pour accuser réception des alarmes, afficher des instructions, etc. Il y a huit (8) bureaux prédéfinis. Ces bureaux peuvent être configurés comme suit : • Bureau 1 : Tous les événements du système • Bureau 2 : Images et événements du système • Bureau 3 : Événement du système filtré • Bureau 4 : Images et événements du système filtrés, etc. • Bureau 5 : Fenêtre des alarmes • Bureau 6 : Fenêtre des graphiques • Bureau 7 : Fenêtres des alarmes réseau • Bureau 8 : Bureau Vidéo, si l’option Vidéo est activé dans EntraPass. Les fenêtres suivantes peuvent être combinées à d’autres bureaux : • Instructions • Images • Rapports historiques Il est possible d’afficher plus d’une fenêtre à la fois. Selon leur niveau de sécurité, les opérateurs peuvent modifier les réglages de chacune de ces fenêtres (couleur d’arrière-plan, dimensions, barre d’outils, etc.). Cependant, un opérateur avec un niveau d’accès « en lecture seulement » sur un bureau donné ne peut pas modifier, déplacer, agrandir ou réduire un bureau. Remarque : Seuls les opérateurs possédant le niveau de sécurité nécessaire peuvent personnaliser les bureaux. (menu Système > Niveau de sécurité). Toutefois, il est possible d’autoriser un opérateur en lecture seulement à modifier les paramètres de ses bureaux sur une base temporaire. Dans ce cas, la validité des changements sera limitée à la session de travail en cours. 415 Guide de référence Personnalisation des paramètres de bureaux Un opérateur doit disposer du niveau de sécurité approprié pour personnaliser leur espace de travail, créer des espace de travail temporaire et changer les paramètres des bureaux. Pour définir les niveaux de sécurité requis, accédez à : onglet Système > Niveau de sécurité. Créer un espace de travail temporaire 416 1 À partir d’un bureau, cliquez le bouton de droite de la souris dans l’espace sous la barre d’outils. 2 Dans le menu contextuel, cliquez sur Sélectionner un espace de travail temporaire. 3 À partir de la liste déroulante, sélectionnez l’Espace de travail comme filtre des listes et l’Espace de travail comme filtre des messages afin de créer un espace de travail temporaire. • La liste d’Espace de travail comme filtre des listes contient les composantes spécifiques des espaces de travail déjà existant dans EntraPass. 12 • Personnaliser les bureaux du système Guide de référence • La liste d’Espace de travail comme filtre des messages (optionnel) permet de sélectionner les futures messages d’un espace de travail déjà existant, sans inclure les données en mémoire tampon. Remarque : Un espace de travail temporaire doit inclure un Espace de travail comme filtre des listes afin d’être activé. Si on ne sélectionne qu’un Espace de travail comme filtre des messages, la bannière d’espace de travail temporaire n’apparaîtra pas à l’écran. 4 Cliquez OK. Une bannière comprenant le type d’espace de travail temporaire de chaque sélection s’affiche sous la barre d’outils. 5 Pour revenir à l’espace de travail initial, double-cliquez la bannière et répétez les étapes 1 à 4. Personnalisation des paramètres de bureaux 417 Guide de référence Personnaliser vos bureaux 418 1 Cliquez avec le bouton droit n’importe où dans la fenêtre principale d’EntraPass puis sélectionnez Propriétés. 2 À la fenêtre Propriétés, sélectionnez les options d’affichage : Vous pouvez modifier la taille par défaut des boutons, la couleur par défaut de l’arrière-plan, etc. Les modifications que vous effectuerez s’appliqueront à toutes les fenêtres du système. • Petits boutons : Si cette option est sélectionnée, de petites icônes des composants s’affichent sans aucun texte descriptif. Cette option peut être appropriée pour les opérateurs qui sont familiers avec les icônes d’EntraPass et qui n’ont pas besoin d’une description supplémentaire. • Gros boutons avec images : Les icônes s’affichent avec leur description. • Gros boutons sans images : De gros boutons s’affichent sans description. • Afficher le menu : Cochez cette option pour visualiser le menu du système. • Afficher la barre d’outils : Cochez cette option pour visualiser la barre d’outils pour les menus du système. • Couleur d’arrière-plan : Sélectionnez une couleur d’arrière-plan pour toute la zone de travail. • Modifier la police du système : Cliquez sur ce bouton pour changer la police de toute l’interface de l’utilisateur. 12 • Personnaliser les bureaux du système Guide de référence Personnalisation d’un bureau spécifique EntraPass permet aux opérateur possédant la permission appropriée de personnaliser leurs bureaux. De plus, les opérateurs possédant des permissions d’accès total peuvent permettre à des opérateurs avec une permission de lecture seulement de personnaliser leur bureaux. Ils peuvent aussi personnaliser un bureau spécifique et transférer leur bureau personnalisé à d’autres opérateurs à l’aide de la fonctionnalité Assigner bureau. Les sections suivantes expliquent comment personnaliser un bureau : • Personnalisation d’un bureau par un opérateur avec Accès total • Personnalisation d’un bureau pour un opérateur en lecture seulement • Transfert d’un bureau personnalisé Personnaliser un bureau (Opérateur avec accès total) Les opérateurs avec une permission d’accès total ont la capacité de personnaliser leurs bureaux. Pour accorder un accès total à un opérateur, aller dans : (onglet Système > Niveau de sécurité). 1 Sélectionnez le bureau que vous désirez personnaliser, cliquez avec le bouton droit et sélectionnez Propriétés dans le menu afin d’ouvrir la fenêtre Propriétés du bureau. 2 Sélectionnez le type de fenêtre : • Fenêtre flottante — vous pouvez redimensionner une fenêtre flottante et la positionner n’importe où sur la fenêtre du bureau, ou même en dehors de la fenêtre du bureau. Par Personnalisation d’un bureau spécifique 419 Guide de référence 3 exemple, vous pouvez choisir de la renvoyer à l’arrière ou de la remettre à l’avant. Lorsqu’une fenêtre flottante a été renvoyée à l’arrière, vous pouvez la ramener à l’avant en cliquant sur l’icône du bureau à l’aide du bouton droit de la suris lorsque puis en sélectionnant l’élément du menu Ramener à l’avant. • Fenêtre du bureau — Une fenêtre du bureau est figée dans l’espace de travail d’EntraPass; il est impossible de la positionner à l’endroit que vous souhaitez; vous pouvez uniquement la positionner dans la zone principale de la fenêtre du bureau. Pour enregistrer vos modifications : • Cliquez sur OK. Si vous avez sélectionné cette option, il vous suffit d’enregistrer vos modifications, la fenêtre ne s’affiche pas. • Cliquez sur OK et GO. Si vous avez sélectionné cette fonction, vos modifications seront enregistrées et la fenêtre que vous venez de configurer s’affichera. Remarque : Lorsque vos fenêtres s’affichent pour la première fois, vous pourrez avoir besoin de les redimensionner afin d’afficher correctement les informations. Pour ce faire, placez le curseur sur la bordure du cadre que vous souhaitez modifier ; lorsque le curseur se transformera en flèche double, tirez la bordure pour lui donner sa taille exacte. Vous pourrez ensuite positionner la fenêtre sur le bureau dans la position souhaitée. Personnaliser un bureau (Opérateur en « lecture seulement ») L’administrateur des niveaux de sécurité ainsi que tout opérateur disposant d’un niveau de sécurité suffisant peuvent accorder à tout opérateur ne disposant pas du niveau de sécurité requis, la permission de personnaliser ses bureaux le temps d’une session. 420 12 • Personnaliser les bureaux du système Guide de référence 1 2 Ouvrez une session de travail en utilisant le nom d’utilisateur et le mot de passe de l’opérateur assigné au niveau de sécurité ayant un accès complet au système. Pointez sur un bureau puis cliquez avec le bouton droit de la souris; sélectionnez ensuite Propriétés pour afficher la fenêtre des propriétés de ce bureau. Remarque : Le bouton Permettre apparaît lorsque l’opérateur qui a ouvert une session de travail a une permission d’accès pour « lecture seulement » Les nouvelles permissions demeureront valides jusqu’à ce que l’opérateur mette fin à sa session de travail. 3 Cliquez sur le bouton Permettre. La fenêtre de connexion de l’opérateur apparaît. L’opérateur ayant accès à toutes les permissions doit entrer son nom d’utilisateur et son mot de passe et cliquer OK. Les permissions temporaires seront accordées. Transférer des paramètres de bureaux L’administrateur des niveaux de sécurité (ou tout opérateur disposant d’un niveau de sécurité suffisant) peut également personnaliser ses bureaux pour ensuite assigner les nouveaux paramètres aux opérateurs ne disposant pas des privilèges suffisants pour le faire. Personnalisation d’un bureau spécifique 421 Guide de référence 422 1 Cliquez sur le bouton droit de la souris sur le bureau dont vous désirez assigner les paramètres. 2 Sélectionnez l’option Assigner un écran au menu contextuel. 3 À partir de la fenêtre affichée, sélectionnez le ou les opérateurs qui se verront attribuer les paramètres de bureaux (vous devez cocher les noms dans la liste). Vous pouvez sélectionne les opérateurs individuellement ou encore, cliquez sur le bouton Sélectionner tout. 12 • Personnaliser les bureaux du système Guide de référence Bureau des messages Le premier bureau défini par défaut est le Bureau liste des messages.Un bureau configuré comme Bureau des messages affiche tous les événements. Les événements s’affichent avec une icône, la date et l’heure, la description, les détails et les photos des titulaires de carte qui lui sont associés (si définis). Lorsqu’un nouvel événement s’affiche, la fenêtre défile. Les événements les plus récents sont ajoutés en bas de la fenêtre. Afficher et trier les messages du système Par défaut le premier bureau défini est dédié à l’affichage des événements du système. Lorsque vous sélectionnez un événement dans la liste, vous interrompez l’ordre d’arrivée (le rectangle vert situé en bas à gauche du bureau des messages devient rouge lorsque vous interrompez le défilement). Pour restaurer le mode de défilement normal, cliquez sur le bouton Repartir le défilement. Remarque : Lorsque vous configurez un bureau comme fenêtre des messages et fenêtre des photos à la fois, deux fenêtres s’afficheront simultanément lorsque vous sélectionnerez ce bureau. 1 Cliquez avec le bouton droit sur l’icône du premier bureau. La fenêtre de la liste des messages s’affiche. Tous les événements du système sont affichés par défaut en ordre ascendant avec une zone au bas de l’écran affichant l’événement sélectionné dans la liste. Remarque : Vous pouvez modifier la couleur des messages : Système > Paramètres d’événements. Vous pouvez l’ordre d’affichage des événements; référez-vous à « Personnaliser les propriétés du bureau des Messages » à la page 424. 2 Bureau des messages Depuis la fenêtre de la liste des messages, vous pouvez modifier le critère de tri (Liste déroulante Trier par). Vous pouvez choisir d’effectuer un tri par : 423 Guide de référence • • • • Ordre — Les événements sont triés selon leur ordre d’arrivée (option par défaut). Les nouveaux événements seront ajoutés en bas de la fenêtre. Date et heure — Cet ordre de tri interrompt le défilement normal des événements. Cette fonctionnalité s’avère utile lorsque vous souhaitez savoir quand un événement a été généré. Cette date et cette heure peuvent être différentes de « l’ordre normal » de numérotation pour les sites éloignées par exemple ou suite à une panne de courant. Événement — Si vous sélectionnez cette option, le système triera la colonne Messages des événements par ordre alphabétique, en regroupant les événements identiques. Par exemple, tous les événements Entrée en alarme seront regroupés. Type de message — Si vous sélectionnez cette option, le système triera la colonne Messages des événements par ordre alphabétique, en regroupant les événements similaires. Par exemple, tous les événements Site seront regroupés. Remarque : Sélectionnez Ordre dans la liste déroulante Trié par pour revenir à l’affichage par défaut. 3 4 Cliquer le bouton Filtre pour texte (en haut de la fenêtre) ouvrira le dialogue Filtre pour texte permettant de chercher des événements en utilisant un mot clé pour afficher tous les événements qui contiennent ce mot clé dans la Liste des messages. Pour fermer le dialogue Filtre pour texte, cliquez Annuler ou le bouton de fermeture de Windows (X). Pour revenir à l’affichage normal des événements sur la fenêtre de la liste des messages, cliquez sur le bouton Filtre de texte. Personnaliser les propriétés du bureau des Messages 424 1 À partir du menu raccourci (Bureau des messages > cliquez avec le bouton droit sur un message), sélectionnez l’option Propriétés. 2 Depuis la fenêtre Propriétés, sélectionnez les options d’affichage appropriées. 12 • Personnaliser les bureaux du système Guide de référence • • • • • • • • • • • • • Bureau des messages Multi-ligne — Généralement, les événements sont affichés sur une seule ligne. Vous pouvez augmenter l’interligne entre les événements en cochant l’option appropriée (1, 2, 3 ou 4 lignes). Afficher les icônes — Vous pouvez choisir d’afficher les icônes situées à côté de chaque événement. Type de message — Si vous sélectionnez cette option, le système insérera une icône à côté des événements en indiquant le type d’événement. Par exemple, si l’événement est une « porte forcée », une icône représentant une porte s’affichera (une main représente une opération manuelle, une disquette représente l’opération qui a modifié la base de données, etc.). Les événements d’accès sont représentés par les icônes de connexion/déconnexion. Photos — Si vous sélectionnez cette option, le système insérera une icône de carte à côté des événements contenant des photos du titulaire de carte. Messages mode autonome — Lorsque vous sélectionnez cette option, le système affiche un signe plus (+) à côté des événements qui se sont produits alors que les contrôleurs étaient en mode autonome. Vidéo — cochez cette option si vous désirez afficher les données vidéo tirées du serveur vidéo sur le bureau sélectionné. La section Divers vous permet d’activer des options supplémentaires : Garder dernière la photo — Si vous sélectionnez cette option, le système conservera la photo de la dernière carte (Si l’option de la photo a été sélectionnée) jusqu’à ce qu’un autre événement contenant une carte se produise. Afficher la barre d’outils — Affiche/masque la barre d’outils en haut du bureau des messages. Sauvegarde manuelle des propriétés — Lorsque vous sélectionnez cette option, vous devez cliquer sur le bouton Enregistrer (une fois sélectionné, le bouton sera désactivé). Le système enregistre tous les paramètres définis à la fenêtre Propriétés ainsi que la position de la fenêtre sur le bureau des messages. Afficher message sélectionné — Lorsque vous sélectionnez cette option, une fenêtre de taille plus petit s’ajoutera à la partie inférieure de la fenêtre des messages. Il affichera l’événement sélectionné avec sa description complète. Cette fonctionnalité s’avère très utile lorsque votre fenêtre des messages est trop petite pour afficher la description complète d’un événement. Afficher événements en gras — Sélectionnez cette option pour afficher tous les messages en gras. Même lorsque les messages sont affichées en caractères gris, le fait de sélectionner cette option facilitera la lisibilité des messages. De plus, la couleur de fond est automatiquement réglée pour créer un contraste pour une meilleure lisibilité. Message le plus récent au haut de la page : Les événements de messages sont affichés par défaut par occurrence en ordre ascendant, la zone en bas de l’écran affichant l’événement 425 Guide de référence surligné. Vous pouvez afficher les événements en ordre descendant, l’événement surligné mis en haut de la page des messages d’événement. • • Délai du défilement automatique (mm:ss) - Commencera automatiquement à faire défiler la liste des messages après un délai fixé à l’avance lorsque l’opérateur sélectionne un élément dans la liste. Par défaut cette option est activée avec un délai fixé à l’avance. Vous pouvez choisir de fermer cette option, mais cela implique que l’opérateur devra cliquer sur le bouton Redémarrage du défilement dans la Liste des messages (cette option n’est pas disponible à pour les Listes des messages archivés.) Couleur d’arrière-plan des messages — Permet à l’opérateur de modifier la couleur d’arrièreplan de la fenêtre des messages. Remarque : Pour modifier la couleur de la police des messages du système : Allez dans Système > Paramètres d’événements. 426 12 • Personnaliser les bureaux du système Guide de référence Effectuer des opérations sur les messages du système Vous pouvez effectuer certaines opérations sur les messages du système. Ces tâches incluent : • Supprimer les messages • Visualiser les informations d’une carte • Valider l’état et les transactions d’une carte • Modifier les propriétés du bureau (options d’affichage), etc. • Lire, éditer et exporter les enregistrements vidéo • Lire les vidéos archivées à partir de EntraPass Video Vault Remarque : Certaines tâches sont reliées au bureau sélectionné. Par exemple, si vous cliquez sur un événement d’alarme en utilisant le bouton droit de la souris, un menu de raccourcis affichera les tâches reliées aux événements d’alarme. Pour des détails, référez-vous à «Bureau des alarmes » à la page 359. Bureau des messages 1 À la fenêtre du bureau des messages, sélectionnez un événement puis cliquez sur le bouton droit de la souris pour activer un menu de raccourcis. 2 Choisissez l’une des opérations suivantes : • Supprimer tout — Cette option permet à un opérateur de supprimer tous les événements affichés • Carte — Ce menu offre deux options : Afficher les transactions de carte et Rechercher une carte. • Afficher les transactions de carte — Lorsque vous êtes positionné sur un événement relatif à une carte, vous pouvez sélectionner cet élément du menu et obtenir un rapport sur les transactions de la carte en question • Rechercher une carte — Vous permet de parcourir la base de données des cartes et d’afficher l’information au sujet d’une carte à partir de la fenêtre d’information Visualiser Information carte. À partir de cette fenêtre, les opérateurs peuvent effectuer une variété de tâches incluant la visualisation et la validation des informations contenues sur une carte, tels que le numéro de carte, le nom du détenteur de la carte, l’état de la carte (valide ou invalide), et le type de carte, etc. Ils peuvent aussi sélectionner une carte et visualiser ses transactions ou visualiser 427 Guide de référence • et valider l’accès d’une carte. Pour des détails concernant la validation de l’accès des détenteurs de cartes et les dernières transactions, référez-vous au Chapitre 8 « Définir des cartes » à la page 204. Enregistrement vidéo— Trois options sont offertes dans ce menu : Lecture, Lecture/ Édit./Export et Jouer à partir Vault. En sélectionnant l’option Lecture les utilisateurs peuvent visionner l’événement vidéo dans le fenêtre Lecture, tout en leur offrant la possibilité de la copier et de l’enregistrer pour en faire usage ultérieurement. En sélectionnant l’option Lecture/Édit./Export les utilisateurs retrouveront les mêmes caractéristiques que celles offertes dans la Liste des événements vidéo. Les opérateurs peuvent alors afficher des détails au sujet de l’événement (caméra, serveur, commentaires), des renseignements sur la caméra, etc. L’événement vidéo peut aussi être visionné et exporté. En sélectionnant l’option Jouer à partir Vault les opérateurs peuvent visionner une vidéo qui a déjà été archivée dans EntraPass Video Vault. Remarque : Si les icônes de caméra ne sont pas affichées, cliquez sur un message d’événement vidéo en utilisant le bouton droit de la souris, sélectionnez Propriétés à partir du menu de raccourcis et cochez l’option Vidéo dans la section Affichage des icônes. • • Afficher parent — Affiche la composante parent d’une composante sélectionnée Éditer—Cette option vous offre la possibilité d’éditer chaque composante associée à un événement sélectionné. Si l’option Éditer est sélectionnée, un menu de raccourcis affiche les composantes associées à l’événement sélectionné. Dans cet exemple, l’événement Modification de la définition d’un site implique l’application EntraPass, l’opérateur qui était en service lorsque l’événement a été généré et le site relié à l’événement. Il est désormais possible d’éditer n’importe laquelle des trois composantes en les sélectionnant à partir du menu de raccourcis. Remarque : Si l’événement sélectionné est un événement d’accès permis et si la carte qui a déclenché cet événement a déjà été enregistrée dans le système, il sera alors possible d’éditer la carte. Cependant, si la carte est associée à un événement d’Accès refusé - carte inconnue, la carte sera créée et enregistrée dans le système. • • 428 Basculer vers l’arrière — Cette option ne fonctionne que lorsque le type de fenêtre flottante a été sélectionné. Elle envoie la fenêtre active derrière la fenêtre principale des applications. Pour la faire revenir vers l’avant, cliquez avec le bouton droit sur le bouton du bureau, puis sélectionnez Ramener vers l’avant. Propriétés — Le système affiche des options supplémentaires : 12 • Personnaliser les bureaux du système Guide de référence Bureau des photos Si vous sélectionnez l’Écran photo au moment de la définition du Bureau des messages, le Bureau des messages affichera toujours une fenêtre Photo. Les événements d’accès permis s’afficheront avec la photo du détenteur de la carte si vous avez paramétré l’option d’affichage appropriée dans la définition Filtres des messages (Système > Filtres des messages). Pour des détails, référez-vous à « Définition des filtres de messages » à la page 408. Modifier les options d’affichage des photos 1 2 3 4 Bureau des photos À partir de l’option Liste des messages filtrés-photo, sélectionnez un événement d’accès permis, puis cliquez sur la photo à l’aide du bouton droit de la souris. • Basculer vers l’arrière—Cette option ne fonctionne que lorsque le type de fenêtre flottante a été sélectionné. Elle envoie la fenêtre active (fenêtre des photos) derrière la fenêtre principale du bureau des messages. Pour la faire revenir à l’avant, cliquez avec le bouton droit sur le bouton du bureau des messages, puis sélectionnez Ramenez à l’avant dans le menu des raccourcis. À partir du menu de raccourcis, sélectionnez Propriétés. À partir de la liste déroulante Aspect, sélectionnez la taille d’affichage de la photo : • Étirer —Cette option permet d’étirer la photo aux dimensions de la fenêtre sans en conserver les proportions. La photo peut apparaître déformée. • Ratio d’étirement—Cette option permet d’étire la photo aux dimensions de la fenêtre tout en conservant les proportions. • Format de conception : la photo du détenteur de la carte s’affichera à sa taille originale. Sélectionnez l’information que vous voulez voir s’afficher avec la photo du détenteur de la carte : • Porte : La porte où la carte a été présentée s’affichera au-dessus de la photo du détenteur de la carte. • Événement : Pour afficher le message d’événement. • Information carte : Pour afficher le champ d’information de la carte au-dessus de la photo. 429 Guide de référence • 430 Commentaires : Si cette option est sélectionnée, un champ de commentaires s’affichera audessous de la photo du détenteur de la carte. Le commentaire saisi au moment de la définition de la carte apparaît dans ce champ. 12 • Personnaliser les bureaux du système Guide de référence Bureau des Messages configurés Le bureau des messages configurés est une copie du bureau des messages. Il permet à l’opérateur d’afficher des événements faisant partir d’un filtre sélectionné. Par exemple, vous pouvez créer des filtres pour afficher des événements se rapportant à un contrôleur spécifique et d’une passerelle particulière du système. Les messages configurés sont définis dans le dialogue Filtres messages : Système > Filtres messages. Remarque : Lorsque vous utilisez les filtres, le système récupère les événements déjà affichés sur votre bureau des messages et filtre ces événements selon les filtres sélectionnés. Configurer un bureau des Messages configurés 1 2 3 Dans la fenêtre principale du bureau, sélectionnez le bureau que vous souhaitez configurer comme Bureau des messages configurés. Attribuez un nom significatif au Bureau des messages configurés; puis définissez le type de bureau (Fenêtre des messages, fenêtre des photos, ou les deux). Vous pouvez modifier le filtre de texte pour afficher des événements spécifiques. Pour plus d’informations sur le bureau des messages filtrés, référez-vous à « Bureau des messages » à la page 423. Bureau des Messages configurés 431 Guide de référence Bureau des Rapports historiques Le bureau des Rapports historiques permet aux opérateurs d’afficher les événements provenant de rapports historiques prédéfinis, de visualiser l’état de génération du rapport, et, lorsque disponible, lire des enregistrements vidéo à partir de EntraPass Video Vault. Les niveaux de sécurité déterminent quels rapports historiques sont disponibles pour chaque opérateur. La Liste des message de rapport historique fonctionne de la même façon que toutes les listes de messages dans EntraPass sauf qu’elle possède une zone combinée additionnelle qui permet à l’opérateur de sélectionner un rapport historique prédéfini. Les rapports historiques sont définis sous Rapport > Rapport historique. Les niveaux de sécurité pour les rapports sont définis sous Système > Niveau de sécurité> onglet Rapport. Configurer un bureau des Rapports historiques 1 2 3 À partir de la fenêtre principale du bureau, cliquez sur le bouton du bureau que vous voulez configurer comme Bureau des Rapports historiques. Assigner un nom significatif au Bureau des rapports historiques, puis définissez le type de bureau (fenêtre de Message, fenêtre Photo ou les deux). Sélectionnez le critère de tri que vous voulez utiliser pour afficher les données historiques (Date et heure, Événement, ou Type de message). Remarque : L’option de tri séquentiel n’est pas disponible pour les messages archivés. 4 432 Vous pouvez saisir du texte qui sera utilisé pour rechercher des messages archivés spécifiques (lorsqu’applicable). 12 • Personnaliser les bureaux du système Guide de référence 5 6 7 8 9 Dans la zone combinée, sélectionnez le Rapport historique que vous voulez générer. La liste des rapports disponibles correspond à votre niveau de sécurité.1 Après avoir sélectionné le rapport, une fenêtre Date et heure apparaîtra pour vous demander de choisir une date et une heure pour le rapport. Entrez une Date et heure de début et de fin ou cliquez sur l’icône Calendrier pour ouvrir le calendrier et sélectionner les dates de début et de fin, puis entrez les heures de début et de fin. Cochez la boîte Effacer le contenu de l’écran pour effacer la liste de messages du Rapport historique des résultats de recherche précédents. Cliquez sur OK. Le voyant d’indication d’activité, situé en bas à gauche de l’écran, passera de vert à bleu pour indiquer qu’un rapport historique est en train d’être généré. Lorsque les données seront complètement transférées, il redeviendra vert et les données historiques s’afficheront selon les critères que vous avez choisi. Créer et éditer des Rapports historiques • • Lorsque votre niveau de sécurité vous permet de créer de nouveaux rapports, vous pouvez accéder à la boîte de dialogue Rapport historique en cliquant sur Nouveau rapport dans le menu contextuel Bureau des rapports historiques. Pour plus de renseignements sur les Rapports historiques, référez-vous à « Définition des Rapports historique » à la page 461 Lorsque votre niveau de sécurité vous permet d’éditer des rapports existant, vous pouvez accéder à la boîte de dialogue Rapport historique en cliquant sur Éditer le rapport dans le menu contextuel Bureau des rapports historiques. Pour plus de renseignements sur les Rapports historiques, référez-vous à « Définition des Rapports historique » à la page 461 Afficher l’état du Rapport historique en temps réel Cette option vous permet de visualiser le progrès de la génération d’un rapport spécifique dans la Liste du bureau des rapports historiques. Bureau des Rapports historiques 433 Guide de référence 434 1 Dans la fenêtre Bureau des rapports historiques, cliquez sur une entrée en utilisant le bouton droit de la souris. Un menu contextuel s’affichera. 2 Sélectionnez État rapport. La boîte de dialogue État rapport s’ouvrira et affichera l’information sur la génération du rapport. 3 Dans le fenêtre du bureau, lorsque la génération du rapport est finie, la boîte de dialogue État rapport disparaît. Cliquez sur Fermer. 12 • Personnaliser les bureaux du système Guide de référence Visionner des enregistrements vidéos archivés à partir des bureaux des Messages 1 Sélectionnez la vidéo que vous voulez visionner et cliquez sur le bouton droit de la souris pour accéder au menu contextuel. 2 Si l’enregistrement vidéo est enregistré dans Entrapass Video Vault, l’option Jouer à partir Vault sera activée. Une fois que vous avez cliqué sur cette option, la fenêtre Lecture s’affiche et commence à jouer l’enregistrement sélectionné. Bureau des Rapports historiques 435 Guide de référence Bureau des Alarmes Le bureau des Alarmes est utilisé pour afficher et pour accuser réception des alarmes du système. Seuls les événements qui nécessitent un accusé de réception de la part de l’opérateur et qui sont programmés dans la définition des paramètres d’événements (Système > Paramètres d’événements) s’affichent sur le bureau des Alarmes. Un horaire doit être défini pour toutes les alarmes (Système > Paramètres d’événements, paramètres des alarmes). Lorsqu’une alarme est générée au cours d’un horaire valide, les opérateurs devront accuser réception de cette alarme. Les alarmes s’affichent avec la date et l’heure, leur description, leurs détails, les instructions (si définies) et le graphique qui lui est associé (si défini). Les nouveaux événements sont ajoutés en bas de la fenêtre. Les alarmes s’affichent avec la date et l’heure, leur description, leurs détails, les instructions (si définies) et le graphique ou l’enregistrement vidéo qui lui est associé (si défini). Les nouveaux éléments sont ajoutés en bas du bureau des Alarmes à moins que vous n’ayez paramétré l’affichage de la liste en ordre descendant (dans la boîte de dialogue des propriétés du bureau des alarmes). Remarque : Le gestionnaire du système peut décider de ne pas afficher les alarmes du système sur les bureaux. Dans ce cas, les bureaux des alarmes ne seront pas disponibles aux utilisateurs. Pour plus d’information sur la désactivation de l’option alarme du système, référez-vous à « Alarme réseau » à la page 511 436 12 • Personnaliser les bureaux du système Guide de référence Définir un bureau des Alarmes Bureau des Alarmes 1 Depuis la fenêtre principale du bureau, sélectionnez le bureau sur lequel vous souhaitez afficher les messages d’alarmes, puis définissez le type de fenêtre : Flottante ou Type de bureau. 2 Spécifiez des options additionnelles pour le bureau des alarmes : • Afficher sur nouvelle alarme—Cette fonction ouvrira automatiquement le bureau des Alarmes en cas d’alarme. • Fenêtre des messages—Cette fenêtre permet à l’opérateur d’afficher et d’accuser réception des alarmes pour lesquelles un « horaire d’accusé de réception » a été sélectionné dans le menu de définition des Paramètres d’événements (Système > Paramètres d’événements > Paramètres des alarmes) ou d’afficher le bouton Accusé de réception automatique préconfiguré dans le dialogue Opérateur (Système > Opérateur > Privilèges). • Fenêtre des instructions—Cette fenêtre affiche l’instruction liée à l’événement devant faire l’objet d’un accusé de réception (à savoir appeler la police, envoyer un message sur une application client, etc.). Les instructions sont définies dans le menu de définition du Système > Instructions. Elles pourront ensuite être associées aux événements. • Fenêtre des graphiques—Cette fenêtre affiche l’emplacement de l’alarme notifiée (si les graphiques ont été définis dans le système). Pour plus d’informations sur l’affectation d’un graphique, référez-vous à « Définition des graphiques » à la page 229. 437 Guide de référence Remarque : Un bureau des Alarmes peut être défini comme une fenêtre des messages, une fenêtre des graphique et une fenêtre d’instruction. Ces fonctionnalités peuvent s’appliquer à un seul bureau. Lorsque vous sélectionnez un bureau défini avec ces trois fonctionnalités, trois fenêtres s’affichent simultanément. Pour un affichage optimal, vous pouvez avoir besoin de redimensionner et de positionner les fenêtres. Afficher les messages d’alarme du système 1 Sélectionnez le bureau que vous souhaitez définir comme bureau des Messages d’alarme. 2 Vous pouvez double-cliquer sur la zone de journalisation (centre de la fenêtre) pour ajouter un commentaire. Vous pouvez modifier/définir l’ordre de tri (liste déroulante Trié par) : • Séquence — Les alarmes sont triées selon leur ordre d’arrivée. C’est l’ordre par défaut. la fenêtre défile jusqu’au bout à chaque fois qu’une nouvelle alarme s’affiche • État — Les alarmes sont triées selon leur état (confirmée, sur le point d’être confirmée ou marquée). Lorsque vous utilisez cette option, vous interrompez le défilement normal des événements. Sélectionnez « ordre » pour revenir à l’affichage par défaut. • Date et heure — Les alarmes sont triées selon leur date et heure d’arrivée • Événement — La colonne Événement - Message est triée par ordre alphabétique, regroupant les événement identiques, par exemple, tous les événements Entrée en alarme seront regroupés 3 438 12 • Personnaliser les bureaux du système Guide de référence Priorité — Les événements sont triés selon leur priorité (telle qu’elle est définie dans les Paramètres d’événements) Vous pouvez cliquer sur le bouton droit de la souris n’importe où sur la fenêtre pour activer la fenêtre Propriétés à partir duquel vous pourrez activer les icônes d’état des alarmes : • Rouge — A confirmer ou à suspendre. En cas de suspension, le délai de suspension s’affiche • Lorsque ce délai aura expiré, l’opérateur devra effectuer un nouvel accusé de réception. Si ce délai n’a pas encore expiré mais que l’opérateur souhaite accuser réception d’une alarme suspendue, il devra cliquer sur la période en question. Celle-ci sera remise à zéro. • Vert — Confirmée • Jaune — Marquée • Noir — Supprimée. Pour afficher des alarmes ayant été supprimées manuellement, sélectionnez Afficher les événements supprimés dans les Propriétés • Bleu — Événement manuel Sélectionnez les boutons Manuel / Automatique pour basculer sur la méthode d’accusé réception (automatique ou manuelle). • 4 5 Remarque : Cette option (Accusé de réception manuel ou automatique) est uniquement disponible depuis le bureau des alarmes. Lorsque l’opérateur se déconnecte, l’option d’accusé de réception « manuel » redeviendra l’option par défaut. 6 Bureau des Alarmes Cliquez avec le bouton droit sur un message d’alarme pour accéder aux options supplémentaires : 439 Guide de référence Enregistrement manuel — Lorsque cette option est sélectionnée, le système affiche la fenêtre de l’événement manuel pour permettre à l’opérateur d’ajouter des commentaires dans l’événement et ainsi, de générer un événement personnalisé (avec sa priorité, ses détails, sa couleur, etc.,). Lorsqu’un événement manuel est ajouté, un cercle de main et un cercle bleu sont ajoutés à côté d’un message d’alarme. Ceux-ci seront visibles lorsque les icônes seront activées (cliquez avec le bouton droit sur un événement d’alarme > Propriétés > Afficher icônes). • Accuser — Si cette option est sélectionnée, un point vert sera inséré à côté d’un message d’alarme pour indiquer que l’événement a été confirmé. • Marquer — Lorsque cette option est sélectionnée, le système marque l’événement sélectionné. Un indicateur jaune est inséré à côté des événements marqués. • Ajouter un commentaire — Permet aux opérateurs d’entrer des commentaires concernant l’événement sélectionné. Les commentaires ajoutés s’affichent dans la partie inférieure de la fenêtre des alarmes. Un signe + bleu figurant à côté d’un message d’alarme indique qu’un commentaire a été ajouté au message d’alarme (il est visible lorsque les icônes sont activées : cliquez avec le bouton droit sur un événement d’alarme > Propriétés > Afficher icônes) • Imprimer — Si vous sélectionnez cette option, le système imprimera le message d’alarme. • Supprimer — Si vous sélectionnez cette option, le message d’alarme sélectionné sera coché pour être supprimé (l’indicateur « noircit » pour indiquer que l’événement a été coché pour être supprimé). Pour afficher les événements marqués pour être supprimés avant de les purger effectivement, cliquez avec le bouton droit n’importe où sur la fenêtre et sélectionnez Propriétés puis Afficher les événements supprimés. • Épurer suppression — Sélectionnez cette option pour supprimer de manière définitive les événements ayant été cochés pour être supprimés. • Carte — cet élément contient trois sous-menus : • Afficher les informations sur la carte — Sélectionnez cette option pour visualiser les informations contenues sur la carte. • Afficher les transactions de carte — Sélectionnez un événement se rapportant à une carte pour obtenir un rapport sur les transactions de carte. • Afficher parent — Affiche les composantes parents d’une composante sélectionnée. • Editer — Affiche la fenêtre de définition permettant d’éditer les paramètres de la composante sélectionnée. • Basculer vers l’arrière — Cette option ne fonctionne que lorsque le type de fenêtre flottante a été sélectionné. Elle envoie la fenêtre active derrière la fenêtre principale (Bureau des alarmes). Pour la faire revenir vers l’avant, cliquez avec le bouton droit sur le bouton du bureau, puis sélectionnez Ramener vers l’avant. • Propriétés — Affiche une fenêtre Propriétés à partir duquel vous pourrez personnaliser l’affichage du bureau des alarmes, comme par exemple ajouter des icônes, modifier la couleur de l’arrière-plan, etc. • Afficher automatiquement le bureau des Alarmes EntraPass permet aux utilisateurs d’afficher automatiquement des graphiques - à partir du bureau dès qu’une alarme survient. Cette option permet aux opérateurs en service de visualiser automatiquement les nouvelles alarmes sans avoir à ouvrir le bureau des alarmes et les fenêtres 440 12 • Personnaliser les bureaux du système Guide de référence secondaires qui y sont associées. Si l’option Afficher sur nouvelle alarme est cochée, le bureau des alarmes (et ses fenêtres secondaires) s’affiche dès qu’une alarme survient peut importe la fenêtre active. 1 Définissez un bureau et personnalisez-le en tant que bureau d’alarme. Pour ce faire vous devez cocher les éléments dans la section Bureau des alarmes. 2 Cochez l’option Afficher sur nouvelle alarme pour que les opérateurs puissent automatiquement visualiser les nouvelles alarmes sans avoir à ouvrir le bureau des alarmes et les fenêtres secondaires qui y sont associées. Remarque : Si cette option est cochée et si un opérateur appelle le bureau des alarmes, la couleur d’arrière plan de l’icône du bureau vire au bleu, indiquant que l’alarme et ses fenêtres secondaires s’affichent lorsqu’une nouvelle alarme survient. Cependant si cette option est sélectionnée lors de la définition d’un bureau des messages filtrés par exemple, et si l’icône Bureau est sélectionnée, le bureau des messages filtrés s’affiche (la couleur de l’arrière plan de cette icône vire au bleu), mais la fenêtre au-dessous de la section Afficher sur nouvelle alarme ne s’affiche pas; elle n’est affichée que si une nouvelle alarme survient. Si ces fenêtres s’affichent (sur une nouvelle alarme), pour les fermer simultanément cliquez sur le «X» dans le coin droit supérieur d’une de ces fenêtres. Si Afficher sur nouvelle alarme n’est pas cochée, le bureau des alarmes et toutes ses fenêtres secondaires s’afficheront sur appel (cela lorsque le bureau des alarmes est sélectionné). Bureau des Alarmes 441 Guide de référence 3 Cliquez sur le bouton OK et Go pour que votre configuration soit immédiatement effective. Remarque : Lorsque vous définissez un bureau comme un bureau d’alarme devant s’afficher à chaque nouvelle alarme, il est recommandé de réouvrir le bureau d’Affichage des alarmes automatiques, de positionner ses fenêtres de la façon dont vous voulez qu’elles apparaissent, puis de cliquer de nouveau sur OK et GO. De cette façon, le bureau apparaîtra exactement de la manière dont vous l’avez défini. Accuser la réception des alarmes et événements Les opérateurs doivent accuser réception de l’état d’une alarme (événement—tel qu’une intrusion, une entrée en alarme, etc.) en répondant en appuyant sur un bouton de confirmation. Les événements qui nécessitent une confirmation de la part de l’opérateur doivent être définis dans le menu de définition du Système, sous les Paramètres d’événements. Remarque : Vous pouvez utiliser la fonction Son qui avertira l’opérateur lorsqu’une alarme devra faire l’objet d’un accusé réception. Pour obtenir des détails complémentaires à ce sujet, référez-vous à « Configuration des périphériques multimédia » à la page 503. Vous pouvez confirmer les messages d’alarme à partir d’une fenêtre d’avertissement d’alarme ou de la fenêtre du bureau des alarmes. Les options d’accusé réception peuvent être configurées sur le Poste de travail (Périphériques > Application EntraPass > (Poste de travail sélectionné) > onglet Alarmes, Paramètres d’accusé réception). Les événements qui nécessitent une confirmation de la part de l’opérateur sont définis dans Système > Paramètres d’événements. Remarque : Si la composante alarme est assignée à une vue vidéo, la vue vidéo ou l’enregistrement vidéo est automatiquement affiché en cas d’alarme. Accusé de réception automatique Les alarmes peuvent être accusées automatiquement sans l’intervention de l’opérateur. Cette option peut être activée dans le dialogue de définition de l’Opérateur ( le paramètre Accusé de réception auto, dans la section Privilèges). Remarque : Il est important de fermer la session et de la réouvrir après avoir sélectionné l’option Accusé de réception automatique pour que le bouton Manuel s’affiche sur le Bureau des alarmes Remarque : Seuls les opérateurs possédant le privilège d’accès approprié devraient utiliser cette option. Si l’Accusé de réception automatique est utilisé, la boîte de message d’alarme ne s’affiche pas; par conséquent, il est impossible de suspendre les alarmes. Si cette option est activée dans le menu de définition de l’Opérateur, le bouton Manuel est ajouté au Bureau des alarmes. Ce bouton permet de basculer de l’accusé de réception Manuel à l’accusé de réception Automatique. 442 12 • Personnaliser les bureaux du système Guide de référence Pour accuser réception d’un message d’alarme 1 Lorsque la boîte de message Accusé réception requis s’affiche, procédez à l’une des actions suivantes : • • • Cliquez sur le bouton Accuser réception pour accuser réception de l’événement d’alarme qui s’affiche. Le bouton d’état rouge passera au vert une fois que vous aurez accusé réception de l’alarme. Cliquez sur le bouton Suspendre pour suspendre des alarmes tout en effectuant d’autres opérations dans le système. L’ alarme sera suspendue pendant le délai spécifié dans le menu Définition du poste de travail. Une fois que le délai de suspension de l’alarme aura expiré, le système demandera à l’opérateur d’accuser réception de l’alarme. Cliquez sur le bouton Marquer si vous souhaitez accuser réception d’un message d’alarme et si vous souhaitez l’identifier pour pouvoir vous y référer ultérieurement. Une alarme marquée est identifiée par un bouton jaune. Remarque : La boîte de message Accusé réception requis s’affichera sans la fenêtre d’instructions si aucune instruction n’accompagne le message. Remarque : Si la composante en état d’alarme est assignée à une vue vidéo, la vue vidéo ou l’enregistrement vidéo s’affiche automatiquement en cas d’alarme. Bureau des Alarmes 443 Guide de référence Pour accuser réception des alarmes sur le bureau des alarmes 1 2 Sélectionnez l’événement d’alarme que vous souhaitez confirmer et cliquez avec le bouton droit pour activer un menu de raccourci. Sélectionnez Confirmer dans le sous-menu. L’indicateur d’état passera au vert. Remarque : Si vous souhaitez identifier un message d’alarme pour une raison spécifique, sélectionnez l’événement d’alarme que vous souhaitez identifier ; cliquez avec le bouton droit et sélectionnez Marquer dans le sous-menu. 444 12 • Personnaliser les bureaux du système Guide de référence Fenêtre d’instruction La fenêtre d’instruction affiche les instructions à suivre lorsqu’une alarme a été notifiée. Les instructions ne s’afficheront uniquement que lorsque cette option sera activée dans les paramètres des Paramètres d’événements (Système > Paramètres d’événements, Paramètres des alarmes). Afficher une instruction relative à un message d’alarme Fenêtre d’instruction 1 Vous pouvez afficher des instructions sur une alarme en sélectionnant le bureau des alarmes défini comme message et une fenêtre d’instruction, ou ayant été défini comme une fenêtre d’instruction. Lorsqu’un bureau est défini comme une fenêtre des messages et une fenêtre d’instruction, ces deux fenêtres s’afficheront en même temps : 2 Vous pouvez également visualiser une instruction relative à un message d’alarme en sélectionnant le message d’alarme puis en cliquant sur le bouton droit de souris. 445 Guide de référence Remarque : Cette fonctionnalité s’avère très utile lorsque le bureau des alarmes est trop petit pour afficher la description complète d’un événement. 446 12 • Personnaliser les bureaux du système Guide de référence Bureau des Graphiques Le bureau des graphiques affiche l’emplacement graphique de l’alarme notifié (si les graphiques ont été définis dans le système). Les graphiques sont affectés aux composantes physiques du système. Les opérateurs peuvent effectuer des opérations manuelles sur des composantes affectées au graphique en question. Par exemple, ils peuvent verrouiller ou déverrouiller manuellement une porte définir dans le graphique en cliquant simplement sur la porte dans le graphique et en sélectionnant l’option appropriée. Les graphiques leur permettent également de diagnostiquer une situation anormale et de prendre les mesures appropriées. Pour définir des plans d’étage interactifs, référez-vous à « Définition des graphiques » à la page 229. Afficher les graphiques sur les fenêtres du bureau 1 2 3 Cliquez avec le bouton droit sur l’icône du bureau que vous souhaitez affecter au graphique, sur le nom du bureau (Graphique, par exemple), puis définissez le type de fenêtre (Flottante ou Bureau). Cliquez sur OK et Go pour afficher le bureau des graphiques. Cliquez avec le bouton droit n’importe où sur le bureau des graphiques, puis, dans le menu des raccourcis, sélectionnez le graphique que vous souhaitez afficher. Remarque : Si votre dessin est plus petit que la taille du graphique, vous pouvez cliquer, puis maintenir et tirer le graphique pour le déplacer sur des graphiques. 4 Bureau des Graphiques Vous pouvez cliquer sur le bouton droit de la souris n’importe où sur le graphique pour activer un menu de raccourci afin de : • Régler la taille de l’affichage du graphique sélectionné (Ajuster à l’écran, Format de conception ou Taille de la photo). • Sélectionnez Résultat automatique afin que le système affiche un message indiquant la raison de la perte de communication en cas de panne de communication. Si vous n’avez 447 Guide de référence 5 pas sélectionné Résultat automatique, les opérateur devront demander manuellement les résultats d’une composante en utilisant la fonction Afficher résultat. • Afficher la fenêtre d’État général des périphériques reliés au serveur vidéo. Cette fenêtre vous permet d’évaluer la performance de chaque périphérique vidéo ainsi que l’état de la communication entre le serveur, ses périphériques et le système EntraPass. Cliquez avec le bouton droit sur une composante dans une situation anormale pour activer un sous-menu. Remarque : Les composantes des alarmes sont représentées par leur icône animée. La sélection d’une icône animée et l’affichage de ses composantes parents permettent aux opérateurs d’en apprendre plus sur « l’état de l’alarme ». 6 7 Sélectionnez État intégral dans le menu de raccourci pour afficher la liste d’erreurs se rapportant à un ou à toutes les composantes de l’alarme. Sélectionnez l’élément du menu Double-clic pour permettre aux opérateurs de modifier l’état d’une composante dans l’alarme à partir du bureau des graphiques. Par exemple, si la composante qui s’affiche est une porte et si l’élément du menu Double-clic a été paramétré sur Déverrouiller, un opérateur peut manuellement ouvrir la porte à partir du bureau des graphiques. Remarque : Lorsque vous modifiez le double-clic dans le bureau des graphiques, le système n’enregistrera pas les modifications. Vous devez modifier la fonctionnalité de double-clic par défaut via la définition des graphiques (Définition > Graphiques, fenêtre de dessin, cliquez avec le bouton droit sur une composante > élément du menu Double-clic par défaut). Pour plus d’informations sur la méthode de création des graphiques et d’affecter des composantes aux graphiques, référez-vous à « Définition des graphiques » à la page 229. 448 12 • Personnaliser les bureaux du système Guide de référence Surveiller un groupe de secteurs pour les rapports de ralliement Les rapports de ralliement sont créer pour surveiller des secteurs spécifiques lors d’une situation d’urgence. L’information qui est automatiquement envoyée aux imprimantes contient le nombre de personnes présentes dans un groupe de secteurs spécifique lorsqu’une alarme est déclanchée. L’information peut être mise à jour sur une période de temps pré-définie selon la configuration. L’information contenu dans les rapports de ralliement peut aussi être affiché à l’écran dans un bureau des graphiques où des icônes seront facilement reconnaissable. Icône Description Groupe de secteurs actif : les détenteurs de carte sont encore à l’intérieur d’un ou de plusieurs secteurs appartenant au groupe de secteurs. Groupe de secteurs vide : Tous les détenteurs de carte ont quitté les secteurs appartenant au groupe de secteurs. Secteur est actif : Les détenteurs de carte sont encore à l’interieur du secteur. Secteur est vide: Tous les détenteurs de carte ont quitté le secteur. L’information contenu dans les rapports de ralliement peut aussi se retrouver dans la fenêtre des Rapports groupes de secteurs. 1 Dans une fenêtre graphique, cliquez le bouton de droite de la souris sur une composante qui représente le groupe de secteurs que vous désirez surveiller. Un menu contextuel s’affichera à l’écran. Bureau des Graphiques 449 Guide de référence 2 Sélectionnez Liste des cartes dans un groupe de secteurs. Le dialogue Cartes dans le groupe de secteurs s’affichera à l’écran. • • • • 450 Le rapport Groupe de secteurs contient le nom des détenteurs de cartes, le numéro de carte et le secteur où ils se trouvent présentement dans le secteur sous surveillance. Le rapport de ralliement indique aussi si les détenteurs de cartes sont superviseurs et leur niveau de superviseur et si les cartes sont invalides. On peut mettre à jour l’information automatiquement en cliquant sur Actualiser. On peut imprimer l’information en cliquant sur Imprimer. 12 • Personnaliser les bureaux du système Guide de référence Bureau des Alarmes du réseau Le bureau des alarmes du réseau est utilisé pour afficher toutes les alarmes dans le système. Seuls les événements qui nécessitent un accusé de réception de l’opérateur et qui sont programmés dans le menu Paramètres d’événements s’affichent sur le bureau des alarmes du réseau. Remarque : Les alarmes du réseau sont disponibles sur tous les postes de travail du système. Par défaut, au moment du démarrage le serveur envoie les alarmes du réseau à tous les postes de travail. Si vous ne voulez pas que le système envoie automatiquement les alarmes du réseau, utilisez l’option Pas de rechargement des alarmes globales au démarrage (Périphériques > application EntraPass > Message 2 de l’onglet 2). Cette option est utile lorsque la connexion entre le poste de travail et le serveur est lente. Les opérateurs ne seront autorisés qu’à visualiser les alarmes du réseau qui ont été envoyées aux Applications sélectionnées dans leur menu de définition du niveau de sécurité. Afficher les alarmes du réseau ainsi que leur état 1 Sélectionnez le bureau des alarmes du réseau. 2 Cliquez avec le bouton droit n’importe où sur la fenêtre pour activer un menu de raccourci : • Actualiser — Cette option permet aux opérateurs pour charger de nouveaux messages d’alarme sur le bureau des alarmes du réseau. L’élément de menu Actualise s’avère particulièrement utile lorsque le serveur ne charge pas automatiquement l’alarme du réseau au démarrage ; c’est-à-dire lorsque l’option Pas de rechargement des alarmes globales au démarrage est cochée dans le menu de définition du Poste de travail (Périphériques > Poste de travail > onglet Messages 1 de 2). • Imprimer événement — Si vous sélectionnez cette option, le système imprimera le message d’alarme. Bureau des Alarmes du réseau 451 Guide de référence • Supprimer — Supprime les événements d’alarme du système tel que spécifié à la fenêtre Supprimer les alarmes du réseau. Remarque : Pour limiter le nombre d’enregistrements conservés dans la base de données des alarmes, utilisez l’onglet Maximum d’enregistrements dans le système : Options > Paramètres du serveur > Serveur). Cette option est utilisée pour les bases de données du serveur et du message d’alarme du poste de travail. 452 12 • Personnaliser les bureaux du système Guide de référence Bureau Vidéo Si la fonction Vidéo est activée dans EntraPass, vous pouvez configurer un bureau vidéo. Définir un bureau Vidéo 1 2 3 4 À partir du menu Bureaux, cliquez sur l’un des boutons de bureaux non attribués avec le bouton droit de souris pour afficher la fenêtre des propriétés. Dans le champ Nom du bureau attribuez un nom significatif au nouveau bureau. Sélectionnez le Type de fenêtre pour ce bureau. Cochez l’option Écran vidéo. Utiliser le bureau Vidéo 1 Au menu principal d’EntraPass, sélectionnez l’onglet Bureaux puis sélectionnez le bureau défini plus tôt pour la caractéristique Vidéo. La fenêtre du bureau s’affiche après quelques instants de chargement. 2 Cliquez sur les icônes de la barre d’outils au bas de la fenêtre pour modifier les paramètres de la vue en cours. Icônes Description Large. Cette vue règle la résolution d’écran à 1024x768 pixels Bureau Vidéo 453 Guide de référence Icônes Description Moyen. Cette vue règle la résolution d’écran à 800x600 pixels Petit. Cette vue règle la résolution d’écran à 640x480 pixels Très petit. Cette vue règle la résolution d’écran à 400x300 pixels. Création d’une nouvelle vue Afficher la mosaïque Lecture vidéo Ces bouton apparaissent dans la partie inférieure du Bureau des vidéos lorsque l’opérateur inscrit a des permissions spéciales permettant de visualiser et de générer des événements vidéo. Ces boutons personnalisés offre une méthode rapide de visionnement et de génération d’événements vidéo. Éditer les paramètres de la vue courante Montrer la rubrique d’aide à propos du bureau Vidéo Fermer la fenêtre du bureau Vidéo 454 12 • Personnaliser les bureaux du système Guide de référence État des périphériques du serveur vidéo EntraPass permet à l’opérateur de visualiser le réglage des périphériques du serveur vidéo et d’évaluer la performance de divers paramètres reliés au transfert de données (images et sons numérisés) sur le réseau utilisé par EntraPass. Remarque : À noter que l’exploitation de la fonction vidéo peut consommer une partie non négligeable de la bande passante de votre réseau d’entreprise (LAN ou WAN). L’administrateur du réseau voudra parfois surveiller l’utilisation qui est faite de la bande passante pour fins de transfert de contenu audiovisuel. Vérifier l’état général des périphériques vidéo 1 2 À partir de la fenêtre du graphique, pointez sur l’icône du serveur vidéo puis cliquez sur le bouton droit de la souris pour afficher le menu des raccourcis. Cliquez sur l’item de menu État général pour afficher la fenêtre d’état général des périphériques du serveur vidéo. Remarque : Le contenu de la fenêtre d’état général dépend des caractéristiques du gestionnaire vidéo associé à votre système EntraPass. Le tableau suivant fournit une brève description des champs de consultation de la fenêtre d’état général du serveur vidéo : Champ Nom dispositif État des périphériques du serveur vidéo Description Nom réseau du serveur vidéo, suivi de son adresse IP 455 Guide de référence Champ 456 Description Gestionnaire vidéo Généralement associé au nom du fournisseur de système ou marque du produit Mode de planification Identifie l’horaire d’enregistrement vidéo exclusif au gestionnaire vidéo sélectionné et tel que programmé à partir du serveur vidéo. Les valeurs disponibles sont régulier; unique (une seule caméra utilisée) ou personnalisé (un horaire a été programmé par l’opérateur). Enregistrement en cours L’enregistrement est en cours (vrai) ou à l’arrêt (faux) Intervalle Identifie le temps d’enregistrement sauvegardé jusqu’ici dans la base de données du serveur vidéo, soit le temps qui sépare la plus vieille image de la plus récente Version dispositif Indique le numéro de version officiel du serveur vidéo (selon son manufacturier) Nombre de caméras Nombre de caméras disponibles sur le serveur vidéo Mode d’enregistrement L’un ou l’autre des deux modes suivants : linéaire : l’enregistrement se poursuit jusqu’à ce que l’espace disque réservé à cette fin soit plein puis s’arrête circulaire : l’enregistrement se poursuit jusqu’à atteindre la presque totalité de l’espace disque alloué et en averti l’opérateur Format d’enregistrement Identifie le standard vidéo utilisé pour l’enregistrement en cours, généralement attribué au standard vidéo de votre région (NTSC pour l’Amérique du Nord et l’Asie du Sud-est; PAL pour l’Europe et l’Afrique) Estimé du nombre d’images restantes Estimé (en images) de l’espace disque restant. Cette valeur est utile si le mode d’enregistrement est linéaire Version de l’interface (API) Version du logiciel permettant d’associer EntraPass au serveur vidéo de votre choix Nombre de trains sonores Nombre de sources sonores disponibles à partir du serveur vidéo sélectionné Débit à l’enregistrement Indique le nombre d’images enregistrées par seconde, valeur généralement programmée au niveau du serveur vidéo. Généralement, plus le nombre d’images est élevé, plus la qualité vidéo sera élevée, plus grande sera la consommation en bande passante. Nombre total d’images Indique le nombre total d’images stockées dans la base de données du serveur vidéo Compatibilité entre les versions Indique si oui ou non le logiciel du serveur vidéo est compatible avec le logiciel d’association (API) à l’interface d’EntraPass Nombre de trames de texte Nombre de trames de texte disponibles à partir du serveur vidéo. Par exemple, il peut s’agir des données textuelles produites par une caisse enregistreuse 12 • Personnaliser les bureaux du système Guide de référence Chapitre 13 • Définir et générer des rapports Le logiciel EntraPass permet aux opérateurs de définir et de générer des rapports. Ces rapports peuvent être générés automatiquement, demandés manuellement et peuvent être envoyés par courriel ou sur un poste de travail où vous aurez déjà installé SmartLink. Il existe trois types de rapports : • Les rapports rapides—ceux-ci sont basés sur un groupe sélectionné d’événements (à savoir : la porte, le contrôleur, etc.) et les types d’événements (normal, anormal, etc.). Les rapports rapides (format.QRP) peuvent même être affichés lorsque les postes de travail d’EntraPass sont hors ligne. • Les rapports d’historiques—ceux-ci sont des rapports relatifs aux historiques et à l’utilisation des cartes. Le type de rapport d’historique contient des événements filtrés et archivés, alors que les rapports d’utilisation de carte contiennent des événements relatifs à l’utilisation des cartes • Les rapports de Temps et Présence—ceux-ci sont définis selon les portes sélectionnées et définies comme temps et présence • Rapports de ralliement : Ceux-ci sont définis selon une entrée pré-définie à l’intérieur d’un groupe de secteurs. À la barre d’outils Rapport, les opérateurs EntraPass peuvent également : • Afficher des rapports— cette fonctionnalité permet à l’opérateur de générer des rapports prédéfinis et de les afficher à l’écran ou de les imprimer • Afficher l’état des rapports—cette fonctionnalité permet à l’opérateur d’afficher l’état de tous les rapports en cours d’exécution • Effectuez des modifications sur les rapports de Temps et Présence pour ajouter, insérer et supprimer des entrées de Temps et Présence 457 Guide de référence Définition des Rapports rapides La fonctionnalité Rapport rapide propose une méthode rapide de création de rapports pour certains types d’événements. Par exemple, il est possible de créer un rapport concernant tous les événements d’accès normaux et anormaux en quelques secondes. Les fichiers de rapport rapide pourront être visualisés à partir du dialogue Rapport rapide d’EntraPass, un utilitaire permettant aux opérateurs d’afficher les fichiers de rapport rapide ainsi que tous les fichiers .QRP. Ceux-ci comprennent les fichiers de rapport enregistrés à partir d’un aperçu avant impression de rapport. Quick Viewer se lance depuis le menu Démarrer de Windows®, sans besoin de lancer le logiciel. Définir un Rapport rapide 1 À la barre d’outils Rapport, cliquez sur le bouton Rapport rapide. 2 Dans la liste déroulante Événement, sélectionnez le type d’événement pour le rapport actuel (accès, contrôleur, porte, relais, entrée, opérateur, événements d’opérations manuelles, etc.). Si vous avez sélectionné « événements d’accès », l’onglet Carte s’affichera sur la fenêtre. Parmi les options de Type d’événement, sélectionnez le type d’événement à inclure dans le rapport. • Normaux—Possibilité de création de rapports rapides basés sur des événements normaux. Dans un rapport d’accès, les événements normaux correspondraient à des événements comme, par exemple, « l’accès permis ». • Événements anormaux—Événements tels qu’accès refusé (niveau d’accès incorrect, niveau de superviseur requis), déconnexion anormale du serveur du poste de travail, panne de communication de la passerelle ou tous les événements se rapportant à un processus incomplet (une panne lors du rechargement d’un contrôleur, par exemple) sont considérés comme anormaux. 3 458 Définir et générer des rapports Guide de référence • • Normaux et anormaux—Sélectionnez cette option pour inclure des événements normaux et anormaux dans le rapport. Événements personnalisés—Sélectionnez cette option pour inclure vos propres événements. L’onglet Personnalisé s’affiche lorsque l’option Événements personnalisés est sélectionnée. Cette option permet à l’opérateur de sélectionner les composantes ayant généré les événements sélectionnés selon le paramètre figurant dans le champ « événement ». Remarque : Lorsque vous utilisez le champ Événement, vous devez spécifier le ou les composantes devant être utilisées ou non. Une fois que vous aurez sélectionné un événement (par ex. accès), le système affichera toutes les portes de la passerelle. Si vous sélectionnez Contrôleurs, le système affichera tous les contrôleurs de la passerelle. Une fois que vous aurez sélectionné un événement (par ex. les événements de contrôleurs), sélectionnez les contrôleurs (par ex. liste des contrôleurs) à inclure dans le rapport. 4 Sélectionnez l’onglet Carte pour configurer les détails des filtres du rapport. L’onglet Carte apparaît uniquement si un événement relatif à une carte est sélectionné. 5 Dans la liste déroulante Index filtre, indiquez les informations qui seront utilisée comme filtre. Par exemple, si vous sélectionnez « numéro de carte », seuls les événements d’accès dans lesquels les numéros de cartes définis apparaissent, seront sélectionnés. Remarque : Vous devrez répéter ces étapes pour tous les champs d’informations de carte répertoriés dans le champ Index de filtre. Vous pouvez utiliser le nom du détenteur de la carte et spécifier A à F dans les champs de « Limite supérieure/inférieure ». Par système inclura les événements dans lesquels la porte sélectionnée a été définie et les événements dans lesquels les numéros de carte définis apparaissent mais uniquement pour les détenteurs de carte dont le nom commence par A à F. 6 Sélectionnez l’onglet Nom du rapport pour entrer le nom du rapport (ce nom s’affichera sur votre rapport). Définition des Rapports rapides 459 Guide de référence 7 8 9 10 11 460 L’onglet Date de début/fin permet à l’opérateur d’indiquer la date et l’heure à laquelle le système commencera à recueillir les événements. Par exemple, si vous entrez 7h00 et qu’un événement s’est produit à 6h00, cet événement ne sera pas inclus. Pour cibler des événements qui se sont produits au cours d’un intervalle de temps spécifique, vous devrez utiliser l’option Intervalle de temps spécifique. Sélectionnez l’onglet Période de temps pour inclure les événements correspondant à l’intervalle de temps spécifié. Sélectionnez l’onglet Divers pour accéder à des options supplémentaires : sélectionnez Remplacer le fichier existant si vous souhaitez remplacer le fichier de sortie par défaut existant. Définissez les paramètres de sortie : • Format du rapport : Sélectionnez le format de sortie de la base de données (Paradox, Dbase IV ou CSV) • Répertoire—Indique l’endroit où le rapport est enregistré et sauvegardé. Le dossier par défaut est le suivant : C:\ProgramFiles\Kantech\Workstation_GE\Report\votre fichier.xx • Nom de fichier de sortie—Indique le nom du fichier de sortie. Par défaut, les rapports sont sauvegardés sur le disque dur dans C:\ProgramFiles\Kantech\Workstation_GE\Report\votre fichier.xx. Le nom de fichier du rapport se compose de la date et de l’heure à laquelle le rapport a été créé. Vous pouvez modifier ce nom de fichier, si nécessaire, mais non modifier son extension. • Extraction du rapport—Sélectionnez le modèle de rapport qui devra être utilisé avec le rapport demandé. Un modèle de rapport est associé à chaque type de sortie. • Base de données seulement — le rapport sera sauvegardé dans la base de données du système • Afficher rapport historique — le rapport sera affiché à l’écran • Rapport imprimé selon (séquence, date et heure, événements) — le rapport sera imprimé selon l’ordre de tri spécifié • Envoyer par courriel rapport historique : le rapport sera envoyé par courriel à une adresse électronique valide spécifiée. • Destination—Sélectionnez le poste de travail sur lequel le rapport rapide sera envoyé. La liste contient tous les postes de travail où sont installés les applications SmartLink définis dans le système. Lorsque SmartLink est installé sur deux ou plusieurs postes de travail connectés au réseau, vous pouvez générer des rapports sur un poste de travail et envoyer les résultats à un autre poste de travail en sélectionnant le SmartLink qui correspond au poste de travail où vous voulez afficher le rapport. Cliquez sur le bouton Exécuter pour lancer le rapport. Pour visualiser le rapport, sélectionnez l’onglet Voir rapport. Définir et générer des rapports Guide de référence Définition des Rapports historique La fonctionnalité de définition des Rapports historiques permet aux opérateurs de définir des rapports d’historiques personnalisés et des rapports sur l’utilisation des cartes avec leur propres paramètres d’exécution automatique. Les rapports définis avec des paramètres automatiques sont automatiquement générés au moment spécifié. Cependant, ils peuvent être demandés manuellement en cas de besoin. Le menu « Demande de rapport d’historique » permet aux opérateurs de déclencher des rapports en passant outre les paramètres automatiques. Lorsqu’ils sont demandés manuellement, les paramètres automatiques sont ignorés. Définir un rapport de « Tous les événements » par défaut Vous pouvez générer un rapport par défaut qui inclura tous les événements. Le rapport par défaut est un type de rapport d’historique. EntraPass vous permet d’acheminer les rapports automatiques par courriel. 1 Sélectionnez le bouton Historique sous l’onglet Rapport. La fenêtre Historique s’affiche. Définition des Rapports historique 461 Guide de référence Définir un Rapport historique personnalisé 1 À la barre d’outils Rapport, cliquez le bouton Historique. La fenêtre Historique s’affiche. 2 Pour créer un nouveau rapport, cliquez sur l’icône Nouveau (dans la barre d’outils) et entrez les informations nécessaires dans la section Langue. Le champ Type de rapport indique le rapport sélectionné/créé (Rapport d’historique ou d’utilisation de carte). Pour modifier un rapport existant, sélectionnez-le dans la liste déroulante Rapport. Vous pouvez cocher l’option Sélectionner tous les événements. Tous les événements répertoriés seront cochés et inclus dans le rapport. Vous pouvez choisir de cocher des événements spécifiques que vous souhaitez inclure dans le rapport. Si vous créez un rapport de « Type de rapport d’historique » : dans la liste déroulante Type de rapport, sélectionnez Rapport d’historique. Ceci correspond au premier filtre du rapport. Le rapport sélectionné affichera des événements tels que les événements d’accès autorisé (avec l’heure, la porte ayant été accédée ainsi que le numéro de carte). Si vous avez sélectionné le type Rapport d’historique, vous devrez sélectionner des composantes associées à l’événement. L’onglet Composantes apparaît sur la fenêtre lorsque le rapport sélectionné est un Type de rapport d’historique. 3 4 5 Remarque : Lorsque vous sélectionnez Rapport d’historique et lorsqu’un mode de filtre a été sélectionné (liste déroulante Mode de filtre), le système affiche des onglets supplémentaires, l’onglet Composantes et l’onglet Cartes. L’onglet Cartes s’affiche également lorsque les événements « d’accès » sont sélectionnés. 6 7 462 Cochez l’option Remplacer le fichier de sortie existant si vous souhaitez remplacer le fichier de sortie existant à chaque fois que le rapport sera automatiquement généré selon les paramètres définis dans le « Horaire du rapport automatique ». Rapports d’historique seulement. Sélectionnez le Mode de filtration si vous souhaitez obtenir un rapport à partir de composantes spécifiques. Ces filtres sont utilisés pour cibler des événements spécifiques générés à partir des composantes sélectionnées. Vous pouvez Définir et générer des rapports Guide de référence 8 9 sélectionner diverses méthodes de filtrage. Lorsque vous utilisez ce champ, vous devrez spécifier quel(s) est(sont) le(s) composante(s) à utiliser. Rapports d’historique seulement. Si vous avez sélectionné Rapport d’historique, cochez l’option Période de temps précis. Si vous avez sélectionné cette option, l’intervalle de temps spécifié sera utilisé par le système. Seuls les événements (durée d’événement) inclus dans cet intervalle de temps spécifique sera inclus dans votre rapport. Par exemple, si vous définissez 8h00 à 8h30, seuls les événements qui ont eu lieu dans cet intervalle de temps seront inclus dans le rapport. Sélectionnez l’onglet Horaire d’exécution automatique pour spécifier des détails concernant le rapport. Pour des détails concernant la définition d’un rapport automatique, référez-vous à “Définir des horaires de Rapport automatique” à la page 467. Définir les composantes d’un Rapport historique Si le rapport sélectionné est un rapport de type Rapport d’historique et si vous avez sélectionné un Mode de filtration, les onglets Composantes et Cartes apparaissent à côté de l’onglet Paramètres d’événement. Vous devez spécifier les composantes et les filtres pouvant affecter le rapport. 1 Depuis la fenêtre Historique, sélectionnez l’onglet Composantes. La fenêtre des composantes répertorie toutes les types de composantes possédant un lien direct avec les événements sélectionnés. 2 Sélectionnez un type d’événement pour afficher ses éléments dans le volet droit. Si vous sélectionnez Type de carte, le volet droit affichera tous les types de cartes définis dans le système. Si vous sélectionnez Portes, toutes les portes du système d’accès s’afficheront dans le volet droit. Remarque : Lorsqu’un élément du volet droit (composantes sélectionnées) est sélectionné, sa couleur change (il devient rouge). Lorsqu’il est désélectionné, il conserve la couleur par défaut. Définition des Rapports historique 463 Guide de référence Définir les options de carte d’un Rapport historique 1 À la fenêtre de définition Rapport d’historique, sélectionnez l’onglet Carte. Celui-ci s’affiche uniquement lorsque des événements d’accès ont été sélectionnés. Il est utilisé pour ajouter davantage de filtres à votre rapport afin de cibler des événements spécifiques. 2 Sélectionnez l’option Toutes les cartes pour inclure toutes les cartes. Les autres champs sont désactivés. Lorsque vous sélectionnez l’option Utiliser le type de carte comme filtre, vous pouvez ajouter des filtres à votre rapport. Indiquez les informations qui seront utilisées comme filtre (liste déroulante Index filtre). Par exemple, si vous sélectionnez « Numéro de carte » comme index de filtre, seuls les événements d’accès dans lesquels les numéros de carte définis apparaissent, seront sélectionnés. Dans la liste déroulante Mode de filtration (Aucun, Inclure, Exclure), indiquez si le système doit exclure ou inclure la fourchette de valeurs que vous spécifiez dans les champs de limite supérieure/inférieure. Lorsqu’un mode de filtre est sélectionné (Exclure ou Inclure), les champs de « limite » sont activés. Entrez la fourchette de valeurs dans les champs Valeur minimale/maximale selon ce que vous avez sélectionné dans le champ Mode de filtre. Ceux-ci peuvent être, par exemple, des lettres alphabétiques (si l’index de filtre se présente par noms ; ou numérique, si l’index de filtre se présente par numéro de carte). Vous pourriez, par exemple, utiliser le nom du détenteur de la carte et spécifier A à F dans le champ de Valeur minimale/maximale comme limites inférieures et supérieures. Par conséquent, le système inclura les événements dans lesquels la porte sélectionnée a été définie et les événements dans lesquels les numéros de carte définis apparaissent mais uniquement pour les détenteurs de carte dont le nom commence par A à F. 3 4 5 Remarque : Les opérateurs peuvent sélectionner plusieurs filtres pour le même rapport en utilisant l’index de filtre. Les événements seront filtrés x fois selon le nombre d’index de filtre que vous avez définis pour le rapport. 464 Définir et générer des rapports Guide de référence Définir un Rapport d’utilisation de carte La fonctionnalité de rapport d’utilisation de carte est utilisée pour créer des rapports qui répertorieront les titulaires de carte qui ont/n’ont pas généré d’événements depuis un nombre spécifique de jours ou une date spécifique. Par exemple, les opérateurs pourraient demander un rapport incluant les événements « d’accès permis » qui ont été générés depuis une date spécifique. Remarque : Lorsque vous sélectionnez une option de rapport d’utilisation de carte, l’onglet Utiliser définition s’affiche à la fenêtre Historique. Il vous permet de définit les paramètres d’utilisation de carte, tels que : utilisée depuis une date spécifique, non utilisée depuis 30 jours, etc. Le système affiche quatre types d’événements : • Accès refusé (mauvais emplacement, niveau d’accès incorrect, état de carte incorrect, etc.) • Accès permis • Base de données (événements ayant affecté la base de données, tels que : définition de carte modifiée) • Événements de Temps et Présence (entrée, sortie) 1 Depuis la fenêtre Historique, sélectionnez un rapport dans la liste déroulante Rapport. Si vous créez un nouveau rapport, cliquez sur l’icône Nouveau dans la barre d’outils et entrez les informations nécessaires dans la section Langue. 2 3 La liste déroulante Type de rapport affiche Rapport d’utilisation de carte si le rapport sélectionné est un type de rapport d’utilisation de carte. Si vous créez un nouveau rapport, sélectionnez rapport d’utilisation de carte. Lorsque le rapport sélectionné (dans la liste déroulante Rapport) est un type de Rapport d’utilisation de carte, seuls les événements relatifs à l’utilisation de carte s’afficheront dans le volet de gauche. Vous pouvez cocher l’option Sélectionner tous les événements (lorsqu’elle est cochée, le panneau d’affichage est désactivé), ou sélectionner uniquement les événements que vous souhaitez inclure dans le rapport. Définition des Rapports historique 465 Guide de référence 4 5 Vous pouvez cocher l’option Remplacer le fichier existant pour remplacer le rapport d’utilisation de carte existant à chaque fois que vous en générerez un nouveau. Vous pourrez conserver le dossier cible par défaut. Vous pouvez également cocher l’option Exécuter séparément si vous souhaitez que les événements soient traités individuellement pour chaque carte. Par exemple, si vous souhaitez un rapport pour les « Événements d’accès refusé » et les « Événements ayant généré un accès » et si vous ne cochez pas l’option Exécuter séparément, le rapport contiendra tous ces événements. Lorsque l’option Exécuter séparément est cochée, le rapport affiche l’événement d’accès autorisé et les événements d’accès refusé séparément. Remarque : L’option Traiter séparément ne s’affiche que lorsque le type de rapport est un Rapport d’utilisation de carte. 6 Sélectionnez l’onglet Utilisation pour spécifier les options d’utilisation de carte (Non utilisée depuis ou Utilisée depuis) et les périodes cibles. Remarque : L’onglet Utilisation ne s’affiche que lorsque le type de rapport est un Rapport d’utilisation de carte. 7 8 466 Pour définir la période cible, cochez l’option De... et entrez une date. Vous pouvez sélectionner une date dans le calendrier en cliquant sur l’icône du calendrier. Une autre solution consiste également à utiliser les flèches haut et bas ou à compléter le champ À partir du Nb de jours inscrit (à aujourd’hui), en partant de la date d’aujourd’hui. Lorsque vous aurez terminé de définir le rapport, enregistrez-le. Vous pouvez le demander à l’aide du bouton Demande de rapport d’historique figurant dans la barre d’outils Rapport. Définir et générer des rapports Guide de référence Définir des horaires de Rapport automatique Pour les rapports historiques et rapport d’utilisation de cartes Utilisez l’onglet Horaire d’exécution automatique pour définir des paramètres automatiques pour vos rapports afin que ceux-ci puissent être automatiquement générés en cas de besoin. Ces paramètres indiquent : • La fréquence—quand le rapport devra être généré (jamais, toutes les semaines, tous les mois, une seule fois) • La période de temps concernée • Le processus de sortie (affichage, impression, etc.) • Le type de sortie (Base de données, Paradox, CSV) • La destination (Poste de travail) • La langue et le nom du fichier 1 Depuis la fenêtre Historique, sélectionnez l’onglet Horaire d’exécution automatique. 2 3 Dans la liste déroulante Mode d’horaire, sélectionnez la fréquence à laquelle le rapport devra être établi : • Sélectionnez Jamais si vous souhaitez que le rapport soit demandé manuellement • Sélectionnez Toutes les semaines si vous voulez obtenir un rapport par semaine. Vous devrez cocher le jour où le rapport devra être établi automatiquement. • Sélectionnez Tous les mois si vous avez besoin d’un rapport une fois par mois. Vous devrez spécifier le jour (ex. : le second vendredi du mois ou le 15ième jour du mois) qui correspondra au jour où le rapport sera exécuté automatiquement. • Sélectionnez Une seule fois si vous souhaitez que le rapport soit exécuté automatiquement à une date spécifiée Dans le champ Débuter à cette heure (hh:ss), entrez l’heure à laquelle le système commencera à établir le rapport. Définition des Rapports historique 467 Guide de référence 4 Indiquez les Paramètres d’exécution uniquement pour les rapports d’historique. Remarque : Ces paramètres sont ignorés lorsque le rapport est demandé manuellement par un opérateur. • • • • Débuter d’après le nombre de jours inscrits — Le rapport commencera à recueillir des événements selon le nombre de jours spécifiés dans ce champ. Ce rapport prend pour référence la date courante. Débuter à cette heure — Une fois que vous aurez spécifié le nombre de jours, indiquer l’heure de début (à savoir : 7h00). Par exemple, si vous entrez 7h00, les événements qui se sont produits à 6h00 ne seront pas inclus dans le rapport. Arrêter d’après le nombre de jours inscrit — Le rapport inclura le nombre spécifié de jours entrés dans ce champ. Ce rapport prend pour référence la date courante. Arrêter à cette heure — Une fois que vous aurez spécifié le nombre de jours, indiquer l’heure de fin (par ex. 17h00), c’est-à-dire, le jour où le système arrêtera de recueillir des données ; vous pourrez également spécifier l’heure à laquelle il arrêtera. Par exemple, si vous entrez 7h00 et qu’un événement s’est produit à 8h00, cet événement ne sera pas inclus. Pour cibler des événements qui se sont produits au cours d’un intervalle de temps spécifique, vous devrez utiliser l’option Intervalle de temps spécifique. Remarque : L’heure de début et l’heure de fin sont uniquement utilisées pour le premier jour et le dernier jour, par exemple si vous commencez à recueillir des événement le lundi à 8h00 et que vous terminez le vendredi à 17h00, tous les événements ayant eu lieu entre lundi 8h00 et vendredi 17h00 seront inclus. Le système n’utilise pas l’heure de début et l’heure de fin de chaque jour mais de toute la période. Pour définir les options additionnelles d’un Rapport automatique 1 468 Sélectionnez le bouton Plus pour ajouter plus de paramètres au rapport de horaire automatique. Lorsque vous cliquez sur le bouton Plus, la fenêtre de définition de sortie du rapport automatique s’affiche. Définir et générer des rapports Guide de référence 2 Dans la liste déroulante Format de sortie, sélectionnez le format de sortie du rapport. Vous pouvez choisir les formats Paradox, Dbase IV ou CSV. Remarque : À la liste Exécution du rapport, sélectionner Envoyer par courriel le rapport d’historique si vous désirez que le rapport soit automatiquement envoyé à des destinataires spécifiques. Si vous optez pour cette sélection, sélectionnez l’onglet Courriel pour taper l’adresse de courriel. EntraPass offre une protection de rapport par saisie de mot de passe. Pour plus de détails, référez-vous à “Envoi de rapports par courriel” à la page 475 3 Vous pouvez cocher l’option Nom de fichier automatique (...). Le nom de fichier par défaut est AAA_MM_HHHH_ MM_SS.X, indiquant l’année_le mois_le jour-les heures, les minutes_l’extension du second fichier. Remarque : Pour obtenir des détails complémentaires sur le type de sortie et le processus de sortie, veuillez vous reporter au tableau ci-dessous. Ce tableau compare les différents formats de rapport : Base de données Description .cb .rdf .csv Paradox En plus des formats de sortie traditionnels.db.rdf, la base de données Paradox génère les fichiers.px,.xg0,.xg1,.yg0,.ygl. Ceux-ci contiennent les index et se révèlent utiles en cas d’utilisation d’une base de données « Paradox ». Ils peuvent également être utilisés par l’administrateur de la base de données. X X X Dbase IV Format de système de gestion de base de données populaire permettant de stocker des données compatibles avec pratiquement tous les systèmes de gestion de bases de données et systèmes de tableurs. Même les systèmes qui n’utilisent pas le format Dbase en interne sont en mesure d’importer et d’exporter des données au format Dbase. X X - CSV Enregistrera le rapport dans un format de valeurs séparées par une virgule (votrefichier.csv). Un format de données dans lequel chaque donnée est séparée par une virgule. Ceci est un format populaire de transfert de données d’une application à une autre; car la plupart des systèmes de bases de données peuvent importer et exporter des données délimitées par une virgule. - - X Définition des Rapports historique 469 Guide de référence 4 Consultez le tableau suivant pour connaître les outils d’édition compatibles avec les fichiers de sortie. Seuls les formats.db peuvent être édités. Fichier de sortie .db, Outil d’édition 5 Paradox dBase IV, dBFast, MultiEdit, DbVista, Paradox, SmartWare et XtreeGold. DbaseIV CSV dBase III, IV, FoxPro, dBFast, DataBoss et Excel. - .csv, Outil d’édition - - Excel, NotePad, WordPad, etc. .rdf, Outil d’affichage Outil EntraPass (Moteur de base de données Borland) Outil EntraPass (Moteur de base de données Borland) NotePad Dans la liste déroulante Format de sortie, sélectionnez le modèle de rapport. Celui-ci sera utilisé avec le rapport demandé. Pour obtenir des détails complémentaires sur le format de sortie, veuillez vous reporter à la section suivante. Définir un format de sortie pour les rapports Les rapports d’historiques et d’utilisation de carte 1 Si vous sélectionnez Base de données seulement (CSV, Paradox et Dbase) — Le rapport inclura les informations suivantes : ordre des événements, date et heure, message d’événement, types de description (affiche un numéro spécifique identifiant une composante dans le système), description noms (affiche le nom de la composante tel qu’elle a été définie dans le système— nom du numéro du type de description) ainsi que le numéro de la carte (pour les événements relatifs à une carte). Remarque : Un rapport comportant uniquement une base de données est enregistré dans le dossier des rapports au format spécifié. Il ne sera ni imprimé ni affiché. 2 3 4 Si vous sélectionnez Afficher le rapport d’historique – Afficher le rapport de la dernière transaction de la carte (Paradox seulement) — Le rapport s’affichera automatiquement sur votre bureau une fois terminé. Vous pouvez personnaliser ce rapport avant de l’imprimer manuellement. Pour plus d’informations sur les méthodes de personnalisation de rapports, référez-vous à “Aperçu avant impression des rapports d’historique” à la page 491. Le rapport comprendra les informations suivantes : ordre des événements, date et heure, message d’événement, numéro de carte (pour les événements relatifs à une carte) et descriptions 1 à 4 contenant des détails sur l’événement en question. Rapport imprimé par ordre (Paradox seulement) — Ce rapport est trié par numéro d’ordre des événements (ordre dans lequel ils ont été générés par le système) et imprimés automatiquement sur l’imprimante du poste de travail de destination. Rapport imprimé par date et heure (Paradox seulement) — Ce rapport est trié par date et heure et imprimé automatique sur l’imprimante du poste de travail de destination. Remarque : Les rapports imprimés (option trois et quatre) seront enregistrés dans le dossier des rapports au format spécifié. Ils seront également imprimés mais non affichés. 470 Définir et générer des rapports Guide de référence 5 Rapport imprimé par événement (Paradox seulement) — Ce rapport est trié par message d’événement (par ordre alphabétique) et imprimé automatique sur l’imprimante du poste de travail de destination. Ce rapport est enregistré dans le dossier des rapports au format spécifié, mais non affiché. Les rapports de Temps et Présence Les rapports de Temps et Présence seront enregistrés dans le dossier des rapports, ils ne seront ni imprimés ni affichés. L’opérateur devra récupérer manuellement ces rapports pour les visualiser, il pourra également utiliser le menu « Afficher rapport ». 1 Un seul fichier avec toutes les données (CSV uniquement) — Le rapport sera généré dans un seul fichier contenant les données et les descriptions (date et heure, ID de la transaction, numéro de carte, nom de détenteur de la carte et description de la porte). 2 Base de données avec transactions (CSV, Paradox et DBase IV) — Le rapport sera généré avec toutes les données et les transactions dans un seul fichier. Il inclura la date et l’heure, l’ID de la transaction, le numéro de la carte et le nom du détenteur de la carte. 3 Afficher rapport de Temps et Présence (Paradox uniquement) — Le rapport s’affichera automatiquement sur votre bureau une fois terminé. Vous pouvez personnaliser ce rapport avant de l’imprimer manuellement. Il contient : le numéro de la carte, le nom du détenteur de la carte, l’heure d’entrée, l’heure de sortie, le contenu du champ Informations de la carte tel qu’il a été sélectionné dans la définition du rapport ainsi que le nombre total d’heures par titulaire de carte. Pour plus d’informations sur les méthodes de personnalisation de rapports, référez-vous à “Aperçu avant impression des rapports Temps et Présence” à la page 492. 4 Deux (2) bases de données avec toutes les données (Paradox et DbaseIV) — Le rapport sera généré dans deux fichiers séparés : • Un fichier contenant—la date, l’heure, le message d’événement (type de transaction), la carte pk, la porte pk, le groupe de portes pk • Un fichier contenant—la description pk (expliquant la carte pk, la porte pk et le groupe de portes pk), le numéro de carte, l’objet et le contenu du champ Informations de la carte dans le menu de définition du rapport Remarque : Pk se réfère au numéro unique de la composante au sein du système 5 6 Une seule base de données avec toutes les données (Paradox et DbaseIV) — Le rapport sera généré dans un seul fichier contenant les données et les descriptions (date et heure, ID de la transaction, numéro de carte, nom du détenteur de la carte, description et ordre des portes). Compilation CSV de Temps et Présence (CSV uniquement) — Le rapport sera généré dans deux fichiers. Un fichier contenant un nombre total d’heures, par exemple, par département et l’autre fichier, des informations détaillées. Selon le nombre de jours concernés par le rapport, une colonne « Jour » sera réservée à chaque journée. • Nom de fichier automatique—Sélectionnez cette fonctionnalité si vous souhaitez que le système utiliser automatiquement la date et l’heure comme nom de fichier. Vous ne pouvez pas utiliser la fonction « Écraser le fichier de sortie existant » lorsque vous utiliserez cette option. • Nom de fichier—Si vous souhaitez écraser le même rapport (par exemple—toutes les semaines), vous pouvez entrer un nom de fichier ici et lorsque le rapport sera établi selon vos spécifications, le nouveau rapport remplacera l’ancien rapport. Définition des Rapports historique 471 Guide de référence • • Destination—Sélectionnez le poste de travail sur lequel le rapport devra être envoyé/ imprimé automatiquement. Vous pouvez également utiliser l’option Écraser la sortie existante pour spécifier un fichier de destination différent. Langue du rapport—Ce champ est utilisé pour inclure des informations complémentaires dans votre rapport. Effectuez votre sélection dans la liste qui s’affiche. Demande de Rapports historique Cette fonctionnalité permet aux opérateurs de demander des Rapports historiques ou des rapports d’Utilisation de carte prédéfinis ayant été créés à l’aide du menu Rapport historique. Remarque : Si votre rapport contient des paramètres automatiques, ceux-ci seront ignorés. Vous devrez indiquer de nouveaux paramètres. 1 À la barre d’outils Rapport, sélectionnez le bouton Requête rapport. La fenêtre de demande de rapport d’historique s’affiche. 2 Dans le panneau d’affichage Liste des rapports, sélectionnez le rapport que vous souhaitez exécuter. Vous pouvez définir des paramètres de sortie, parmi lesquels le type de sortie de la base de données, le dossier cible, le nom du fichier de sortie, etc. Pour plus d’informations sur la méthode de sélection d’un format de sortie, référez-vous à “Définir un format de sortie pour les rapports” à la page 470. 3 Remarque : Une fois qu’un rapport d’utilisation de carte aura été sélectionné, la section « Date et heure » sera désactivée. 472 Définir et générer des rapports Guide de référence 4 Cliquez sur le bouton Exécuter. Un message du système vous informera que le rapport est en cours de traitement. La fenêtre des options du Rapport s’affichera et sera ensuite réduit pour n’apparaître que dans la barre des tâches. 5 Sélectionnez le bouton Aperçu avant impression pour définir les options du rapport et du filtre. Ceci améliorera la lisibilité du rapport en ajoutant, par exemple, des couleurs de bande alternées, des événements encadrés, des icônes dans les rapports, etc., ou en triant les événements dans le rapport (par numéro d’ID d’événement, par ordre alphabétique ou selon la date et l’heure). Entrez la description dans le champ Description de la recherche. Le rapport sera actualisé en temps réel lorsque vous entrerez une option de filtre. Vous pouvez utiliser le bouton Aperçu pour obtenir un aperçu avant impression du rapport ou sur le bouton Propriétés pour afficher des détails sur le rapport. Si vous cliquez sur le bouton Aperçu, le système affichera le résultat du rapport. Depuis cette fenêtre, vous pourrez enregistrer le rapport (au format QRP) ou l’imprimer. 6 7 Définition des Rapports historique 473 Guide de référence Demander un rapport de « Tous les événements » 1 Sélectionnez le bouton Requête rapport à la barre d’outils Rapport. La fenêtre de demande de rapport d’historique s’affiche. 2 Indiquez l’heure de Début et l’heure de Fin. Par défaut, la date et l’heure de fin sont paramétrées sur l’horloge du système. Vous pouvez indiquer les paramètres de sortie ou les laisser par défaut. 3 Remarque : Il est important de connaître les différences parmi le type et les processus de sortie. Pour plus de détails à ce sujet, référez-vous à “Définir un format de sortie pour les rapports” à la page 470. 4 5 474 Sélectionnez le bouton État rapport dans la barre d’outils pour afficher l’état du rapport. Sélectionnez le bouton Archives à la barre d’outils Rapport pour afficher le rapport. Le nom du rapport par défaut est AAAA_MM_DD_-HH_MM_SS.db. Définir et générer des rapports Guide de référence Envoi de rapports par courriel EntraPass vous permet d’envoyer n’importe quel rapport à un ou plusieurs destinataires par courriel. La caractéristique de courriel est activée au moment de la sélection du format de sortie de la base de données des rapports. Les rapports historique, de temps et présence ainsi que les rapports rapides peuvent être envoyés par courriel à toute adresse valide. Définir un rapport pour envoi par courriel 1 À partir de la barre d’outils Rapports, sélectionnez Rapport rapide, Requête rapport ou Requête temps et présence. 2 3 4 Dans la Liste des rapports, sélectionnez le rapport que vous désirez faire parvenir par courriel. Définissez les différents paramètres du rapport. Sélectionnez Envoyer par courriel le rapport... (detaillé, sommaire ou statistiques) dans la liste déroulante Exécution du rapport . Cliquez Définir les paramètres du courriel pour ouvrir la fenêtre Définition de la sortie d’un rapport automatique. 5 Envoi de rapports par courriel 475 Guide de référence 6 7 Tapez le courriel du destinataire dans le champ Envoyer courriel à. Dans les cas où plusieurs destinataires sont à identifier, séparez les adresses de courriel par un point virgule. Cliquez sur OK pour fermer cette fenêtre. Remarque : L’envoi de rapports ne compromet pas la sécurité de vos données. En fait, EntraPass vous permet de protéger les rapports de type rpf par la saisie d’un mot de passe. Le destinataire devra taper le mot de passe pour pouvoir consulter le rapport. Les fichiers de rapport de type CSV ne peuvent être protégés par mot de passe. 8 476 Cliquez sur Exécuter à la fenêtre Requête rapport pour aviser le système de l’envoi des rapports au(x) courriels) et au poste de travail identifiés. Définir et générer des rapports Guide de référence Envoi de rapports par SmartLink Vous pouvez générer des rapports sur un poste de travail lorsque SmartLink est installé sur celui-ci, et ce, même si EntraPass n’est pas installé sur cette machine. Lorsque SmartLink est installé sur deux ou plusieurs postes de travail branchés sur le réseau, vous pouvez générer des rapports sur un poste de travail et envoyer les résultats sur un autre poste de travail par l’entremise de SmartLink. 1 Sous l’onglet Rapport, cliquez l’icône qui correspond au type de rapport que vous voulez envoyer sur un poste de travail. Cette option est disponible dans les dialogues Rapport rapide, Requête rapport et Requête temps et présence. 2 3 Afin de pouvoir envoyer un rapport sur un poste de travail où SmartLink est installé, vous devez premièrement sélectionner un rapport existant ou en créer un nouveau. Dans la liste déroulante Destination, sélectionnez le SmartLink correspondant au poste de travail où vous désirez envoyer le rapport. • Lorsque le rapport sera prêt, il s’affichera à l’écran du poste de travail où vous l’avez envoyé en utilisant SmartLink. • Si SmartLink roule en service, le rapport ne sera pas affiché à l’écran. Par contre, il sera sauvegardé dans le répertoire des rapports. Envoi de rapports par SmartLink 477 Guide de référence Définition des rapports de Temps et Présence Cette fonctionnalité est utilisée pour définir des rapports de Temps et Présence personnalisés à l’aide de paramètres d’exécution automatique. Remarque : Vous pouvez définir vos rapports avec la fonction Paramètres automatiques afin qu’ils soient générés lorsque vous en avez besoin ou vous pourrez les demander manuellement en utilisant l’icône Demande de rapport de Temps et Présence. En cas de demande manuelle, les paramètres automatiques seront ignorés. Définir des rapports de Temps et Présence 1 Sous l’onglet Rapport, cliquez sur le bouton Temps et présence 2 Si vous sélectionnez l’option Portes, seules les portes définies comme des portes « Temps et Présence » (dans le menu de définition des portes s’afficheront. Cochez l’option Afficher les portes supprimées pour ajouter des portes supprimées à la liste. Lorsque vous sélectionnez l’option Groupe de portes, l’option Afficher les portes supprimées est désactivée. Le système affiche les groupes de portes de votre système; puis vous devez en sélectionnez un. Si vous souhaitez que le système modifie le même fichier, cochez l’option Remplacer le fichier existant. Si vous ne cochez pas cette option, le système créera un autre fichier de sortie. 3 478 Définir et générer des rapports Guide de référence 4 Sélectionnez l’onglet Cartes si vous désirez ajouter d’autres filtres à votre rapport afin de cibler des événements temps et présence spécifiques. Remarque : L’onglet Types de Cartes apparaît si la boîte Utiliser le type de carte comme filtre est cochée. 5 6 Sélectionnez un index de filtre, puis sélectionner un mode de filtration (Aucun(e), Inclu(e), Exclu(e)). Si vous avez sélectionné un index de filtre, sélectionnez le mode de filtration et saisissez l’échelle de valeurs dans les champs Valeur maximale/Valeur minimale. Pour inclure tous les champs, laissez le mode de filtration à Aucun(e). Par exemple, si vous sélectionnez Numéro de carte comme Index de filtre, laissez le mode de filtration à Aucun(e) pour que tous les événements déclenchés par les cartes apparaissent dans le rapport. Si nécessaire, cliquez sur la liste déroulante Renseignement(s) additionnel(s) puis sélectionnez un des champs d’information de carte définis dans le système comme filtre supplémentaire. Remarque : Répétez ces étapes pour tous les champs d’information de carte répertoriés dans le champ Index filtre. Vous pouvez utiliser le nom du détenteur de carte et spécifier De A à F dans les champs Valeur maximale/Valeur minimale pour que le système inclut les événements dans lesquels les numéros de cartes définis apparaissent mais seulement pour les détenteurs de cartes dont les noms de famille commencent par A à F (pour la lettre G et les suivantes elles ne seront pas incluses même si le numéro de carte est inclut dans la plage). 7 8 9 Sélectionnez l’onglet Type de carte - si affiché-, puis spécifier les types de Cartes qui seront inclus dans le rapport. Cet onglet s’affiche si vous avez coché l’option Utiliser le type de comme filtre. Sélectionnez l’onglet Horaire d’exécution automatique en vue de spécifier l’information pour l’émission de rapports automatiques. Pour des détails, référez-vous à “Définir des horaires de Rapport automatique” à la page 467. Sélectionnez l’onglet Règles pour définir les règles de temps et présence pour les rapports de temps des employés. Les règles peuvent ainsi être créées pour utiliser des périodes de temps Définition des rapports de Temps et Présence 479 Guide de référence comme valeurs spécifiques. Par exemple, toutes les entrées d’employés entre 7:50 AM et 8:15 AM peuvent être représentées par la valeur de 8:00 AM sur les rapports. 480 Définir et générer des rapports Guide de référence Demande de rapports de Temps et Présence La fonctionnalité de demande de rapports de Temps et Présence est utilisée pour demander les rapports de Temps et Présence prédéfinis. Cette fonctionnalité s’avère utile si vous souhaitez passer outre les paramètres automatiques. Remarque : Si votre rapport contient des paramètres automatiques, ceux-ci seront ignorés. Demander un rapport de Temps et Présence manuellement 1 À l’onglet Rapport, cliquez sur le bouton Requête temps présence. La fenêtre de requête de rapport temps s’affiche. 2 Dans le panneau d’affichage Liste des rapports, sélectionnez le rapport de Temps et Présence que vous souhaitez exécuter. Indiquez la Date et l’heure ainsi que les Paramètres du rapport. Cliquez sur le bouton Exécuter pour lancer le rapport. 3 4 Remarque : Le rapport de Temps et Présence est automatiquement enregistré dans le dossier du poste de travail spécifié dans le champ Destination. Il n’est ni imprimé ni affiché. Remarque : Pour le type de sortie Paradox, une fenêtre d’aperçu avant impression du rapport s’affichera. Pour les autres types de type de sortie, vous devrez récupérer le rapport manuellement pour le consulter parce qu’il n’est ni imprimé ni affiché. Vous pouvez utiliser l’icône Archives dans la barre d’outils Rapport afin de voir tous les rapports qui ont été générés. Pour plus de détails sur les formats de sortie des rapports, référez-vous à “Définir un format de sortie pour les rapports” à la page 470. Demande de rapports de Temps et Présence 481 Guide de référence Modifications des rapports Temps et Présence Utilisez la fonctionnalité Modifications Temps et Présence pour insérer, ajouter ou supprimer manuellement des transactions de Temps et Présence dans la base de données. Cette fonctionnalité s’avère utile pour une entreprise utilisant la fonctionnalité Temps et Présence pour le système de paye automatisé, par exemple. Ajouter une transaction dans la base de données 1 À l’onglet Rapport, cliquez sur le bouton Modification Temps et présence. 2 Entrez d’abord le numéro de carte pour laquelle vous souhaitez modifier les transactions de Temps et Présence, puis cliquez sur le bouton Charger. Si vous ne connaissez pas ce numéro, utilisez le bouton Rechercher. Remarque : Le champ Numéro de carte est obligatoire pour démarrer le chargement. 3 4 5 Sélectionnez l’option Afficher les transactions supprimées si vous souhaitez afficher les transactions ayant été précédemment supprimées. Les transactions supprimées sont marqués d’un « X »dans la colonne Supprimer. Cochez l’option Rechercher des cartes supprimées si vous souhaitez rechercher des cartes supprimées. Ceci ne s’applique pas aux entrées ayant été ajoutées manuellement. Indiquez la Date de début, à savoir le jour où le système commencera à recueillir les événements, en cliquez sur l’icône Calendrier et en sélectionnant une date spécifique. Seuls les événements qui se sont produits à cette date et après s’afficheront. Remarque : La date de début est obligatoire pour démarrer le chargement. 6 482 Indiquez la Date de fin, à savoir la date et l’heure à laquelle le système arrêtera de recueillir les événements. Seuls les événements qui se sont produits à la date spécifiée et avant s’afficheront. Si vous n’indiquez pas de date de fin, le système inclura toutes les données jusqu’à la date actuelle. Définir et générer des rapports Guide de référence 7 Dans la liste déroulante Site, sélectionnez le site approprié pour afficher les portes de Temps et Présence. Remarque : La passerelle est obligatoire pour démarrer le chargement. 8 9 Vous pouvez cocher l’option Toutes les portes, puis toutes les portes affichées dans ce champ seront sélectionnées. Vous pouvez également sélectionner des portes spécifiques. Tous les événements de Temps et Présence ayant été générés pour les portes sélectionnées s’afficheront. Cocher l’option Afficher les portes supprimées de façon à afficher les portes que ne sont plus définies comme portes de Temps et Présence (mais ayant été définies comme temps et présence). Remarque : Les portes sont obligatoires pour démarrer le chargement. 10 Entrez les informations nécessaires dans le tableau des transactions. Le tableau des transactions affiche les transactions du titulaire de carte sélectionné : • La colonne Supprimer indique les transactions ayant été supprimées (si l’option Afficher les transactions supprimées à été cochée). Celles-ci sont identifiées par un X. • La colonne Date indique la date à laquelle la transaction a eu lieu. Utilisez ce champ pour spécifier la date à laquelle vous insérerez manuellement une nouvelle transaction. • La colonne Heure indique l’heure à laquelle le titulaire de la carte a pénétré ou a quitté une zone. Utilisez ce champ pour spécifier l’heure (d’entrée ou de sortie) au moment de l’insertion manuelle d’une nouvelle transaction. • La colonne Transaction indique le type de transaction. Pour chaque transaction d’entrée, il devrait y avoir une transaction de sortie. • Entrée—indique qu’une transaction d’entrée a été générée lorsqu’un titulaire de carte a présenté sa carte à une porte ayant été définie comme une entrée. • Sortie—indique qu’une transaction de sortie a été générée lorsqu’un titulaire de carte a présenté sa carte à une porte ayant été définie comme une « Sortie ». • Entrée manuelle—Indique qu’une transaction d’entrée a été manuellement insérée ou ajoutée dans le système. Lorsque vous insérez manuellement une transaction, vous devez spécifier si cette transaction est une transaction « d’entrée » ou une transaction de sortie. Pour chaque entrée, il devrait y avoir une sortie. • Sortie manuelle—Indique qu’une transaction de « sortie » a été manuellement insérée ou ajoutée dans le système. Lorsque vous insérez manuellement une transaction, vous devez spécifier si cette transaction est une transaction d’entrée ou une transaction de sortie. Pour chaque entrée, il devrait y avoir une sortie. • La colonne Porte indique la porte qui a été accédée par détenteur de carte. Lorsque vous insérez manuellement une transaction, vous devez spécifier la porte selon le type de transaction (d’entrée ou de sortie). Remarque : Si vous insérez une transaction d’entrée, seules les portes ayant été définies comme des « Portes d’entrée » s’afficheront dans la liste. Si vous insérez une transaction de sortie, seules les portes ayant été définies comme des « Portes de sortie » s’afficheront dans la liste. 11 Cliquez sur le bouton Charger pour charger les transactions de ce titulaire de carte à partir du serveur. Vous devez entrer le numéro de carte, sélectionner la passerelle/le site, la ou les Modifications des rapports Temps et Présence 483 Guide de référence 12 13 14 portes, puis cliquer sur le bouton Charger. Ce bouton sera désactivé une fois que vous aurez chargé les transactions. Cliquez sur le bouton Ajouter pour ajouter une transaction à la liste des transactions existantes. La nouvelle transaction sera ajoutée à la fin de la liste. Utilisez le bouton Insérer pour insérer une transaction entre les transactions existantes ou audessus de n’importe quelle transaction. Cliquez sur Annuler pour annuler une insertion ou une modification ayant été effectuée AVANT l’enregistrement. Remarque : Lorsque vous supprimez une transaction ayant été ajoutée manuellement, celle-ci sera supprimée de manière définitive de la liste, ce qui n’est pas le cas des transactions ayant été générées par des contrôleurs. Lorsque celles-ci sont supprimées, elles sont identifiées par un X dans la colonne Supprimée. 484 Définir et générer des rapports Guide de référence Rapports de ralliement Dans EntraPass, l’option de rapport de ralliement permet de générer des rapports indiquant, en temps réel, l’endroit où se trouve le personnel lors d’une situation d’urgence. Lorsqu’une alarme est déclanchée, un rapport de ralliement peut être généré automatiquement listant le personnel et l’endroit où chaque individu se trouve dans un secteur pré-défini. Les rapports de ralliement peuvent être envoyés par courriel ou directement à l’imprimante (jusqu’à 32 imprimantes peuvent être configurées). EntraPass enverra les rapports aux imprimantes en premier, puis à toutes les adresses courriel pré-configurées. Les rapports de ralliements peuvent être imprimés en format CSV et envoyé en format Excel par courriel. Remarque : Si un rapport n’arrive pas à s’imprimer ou qu’un courriel ne se rende pas à destination, un message apparaîtra à l’écran du poste de travail expéditeur. Les bureaux graphiques afficheront l’état des groupes de secteurs. Des icônes indiqueront les secteurs actifs et les secteurs vacants. Certaines conditions Doivent être définies afin de générer un rapport automatique de ralliement : • Un secteur de ralliement doit être configuré contenant une station où tous les employés de ce secteur se rallieront et devront présenter leur carte lors d’une situation d’urgence. • Il faut configurer des groupes de secteurs contenant les secteurs qui doivent être sous surveillance lors d’une situation d’urgence. Si seulement un secteur a besoin d’être surveillé, on devra créé un groupe de secteurs ne contenant que ce secteur. Pour plus d’information sur la configuration de groupes de secteurs, référez-vous à “Groupes de secteurs” à la page 347. • Les portes à entre-verrouillage faisant partie du groupe de secteurs de ralliement • Dans le cas où une porte est configurée pour l’entre-verrouillage, on doit configurer le paramètre Secteur avant à Secteur inconnu afin que les employés de ce secteur puissent retourner dans leurs secteurs d’activités suite à une situation d’urgence. Pour plus d’information sur la configuration de l’entre-verrouillage de porte, référez-vous à “Configurer une porte (passerelles KT-NCC et Global)” à la page 144. • Une entrée doit être configurée afin de générer un rapport automatique de ralliement. Pour plus d’information sur la configuration des entrées, référez-vous à “Configuration des entrées” à la page 154. • Les graphiques sur le Bureau des graphiques doivent contenir les icônes correspondant aux groupes de secteurs qui seront sous surveillance lors d’une situation d’urgence. Les rapports de ralliement pour la gestion des situations d’urgences Avant de configurer les rapports, on doit s’assurer qu’un groupe de secteurs est déjà défini. On doit aussi sélectionner l’entrée (nouvelle ou déjà configurée) qui déclenchera la génération automatique du rapport de ralliement. Un groupe de secteur et une entrée doivent être configurés pour chaque rapport de ralliement. Rapports de ralliement 485 Guide de référence 1 Sous l’onglet Rapport, cliquez sur l’icône Rapport de ralliement. 2 Cliquez sur l’icône Vue hiérarchique pour afficher toutes les passerelles configurées dans EntraPass. Puis, de la liste déroulante Passerelle(s), sélectionnez la passerelle à partir de laquelle on génèrera le rapport de ralliement. À partir de la liste déroulante Rapport de ralliement, sélectionnez un rapport déjà existant ou cliquez l’icône Nouveau afin de créer un nouveau rapport de ralliement. Puis, entrez le nom du rapport dans les champs de langue. Sélectionnez le Groupe de secteurs qui seront assignés à ce rapport. Sélectionnez l’Entrée qui déclanchera la génération du rapport. Dès que cette entrée sera activée, un rapport de ralliement sera généré. Sélectionnez le Type de rapport qui doit être généré : • Cartes dans le groupe de secteurs : listera toutes les cartes qui se trouvent dans le groupe de secteurs pré-défini au moment du déclenchement de l’alarme. • Cartes superviseur dans le groupe de secteurs : listera toutes les cartes superviseur qui se trouvent dans le groupe de secteurs pré-défini au moment du déclenchement de l’alarme. • Cartes invalides dans le groupe de secteurs : listera seulement les cartes invalides qui se trouvent dans le groupe de secteurs pré-défini au moment du déclenchement de l’alarme. Cochez la boite Regénération automatique du rapport si vous voulez qu’EntraPass génère plus qu’un rapport automatiquement. Les rapports contiendront des données actuelles. • Configurer le Délai d’intervale (mm:ss) entre chaque génération du rapport. • Configurer le Nombre de fois (1-4) qu’on veut générer le rapport de ralliement. On peut imprimer un maximum de 5 rapports (incluant le premier rapport qui est généré automatiquement lorsque l’entrée est activée). Si EntraPass s’exécute dans deux langues, sélectionnez la Langue du rapport dans laquelle le rapport de ralliement doit être généré. 3 4 5 6 7 8 486 Définir et générer des rapports Guide de référence 9 Sous l’onglet Destination : 10 Sélectionnez l’application pour la Destination du rapport. Cette application gèrera la génération du rapport de ralliement (serveur, poste de travail, etc.). Remarque : Si cette application s’exécute en service, on doit configurer les paramètres de Service pour cette application ou pour l’imprimante qui générera le rapport de ralliement. Pour plus d’information sur la configuration des paramètres de service pour les applications EntraPass, référez-vous à “Configuration des applications EntraPass” à la page 66. Pour plus d’information sur la configuration des paramètres de service pour le serveur EntraPass, référez-vous à “Information d’ouverture de session du service” à la page 513. Si on génère un rapport à partir d’une ou de plusieurs imprimantes, il faut cocher la boite Imprimante de rapport et sélectionner les imprimantes dans la liste. On peut sélectionner jusqu’à 32 imprimantes et le rapports sera généré en format CSV. • Si on envoie le rapport de ralliement par courriel, il faut cocher la boite Destinataire du courriel et entrer l’adresse courriel de chaque récipiendaire, séparée par un point-virgule (;). Le rapport de ralliement est généré dans un fichier Excel. Cliquez sur l’icône Enregistrer pour sauvegarder les modifications. • 11 Rapport de ralliement pour la gestion du stationnement La configuration des rapports pour la gestion du stationnement est similaire à celle de la configuration des rapports de ralliement pour la gestion des situations d’urgence : on doit sélectionner un groupe de secteurs et une entrée qui déclanchera une action automatique (envoyer un message à un panneau réclame indiquant que le stationnement est complet, ou verrouiller une barrière jusqu’à ce que quelqu’un quitte les lieux ou envoyer un message à un poste de garde indiquant que le stationnement est complet, etc.). Par contre, une étape supplémentaire est requise lors de la configuration d’un secteur pour la gestion du stationnement. Dans le dialogue Secteur (Définition > Secteur), on doit s’assurer qu’un Relais activé lorsque le secteur est plein est sélectionné et il faut Désactiver l’accès lorsque le secteur est plein afin d’en restreindre l’accès. Ceci peut consister au verrouillage d’une barrière ou d’une porte Rapports de ralliement 487 Guide de référence pour empêcher d’accéder au secteur, ou à l’envoi d’un message à un panneau-réclame pour indiquer que le stationnement est plein, etc., selon la configuration de l’entrée. Pour plus d’information sur la configuration des secteurs, référez-vous à “Définition des secteurs (NCC 8000, Global et KT-NCC)” à la page 219. Génération de rapports de ralliement Dès qu’une entrée est activée, (un système d’alarme, par exemple), le premier rapport de ralliement correspondant à cette entrée est généré. • Un message est immédiatement affiché à l’écran indiquant qu’un rapport de type CSV s’imprime. • Si des destinataires courriels sont configurés, les courriels seront envoyés automatiquement une fois le rapport imprimé. Un fichier Excel contenant le rapport sera joint au courriel. • • Le rapport de ralliement contient les noms des détenteurs de carte, les numéros de cartes et les secteur où les personnes se trouvent présentement à l’intérieur du secteur sous surveillance. Le rapport de ralliement indique aussi si les détenteurs de carte sont des superviseurs, leur niveau de superviseur et si les cartes sont invalides. NOTE: Si le rapport ne peut pas s’imprimer ou être livré aux destinataires courriels, un avertissement s’affichera à l’écran et EntraPass tentera à nouveau d’imprimer le rapport our de l’envoyer par courriel. • 488 Lorsque le paramètre Regénération automatique du rapport est sélectionné, EntraPass attendra la période de temps pré-définie avant d’imprimer le même rapport avec les informations courantes. Définir et générer des rapports Guide de référence État de rapport Utilisez la fonctionnalité État rapport pour afficher une liste ainsi que l’état de tous les rapports demandés et qui sont toujours en attente. 1 État de rapport Pour supprimer/arrêter un rapport en attente, sélectionnez-le puis cliquez sur Annuler. 489 Guide de référence Affichage les rapports La fonctionnalité d’affichage des rapports permet aux opérateurs d’afficher les rapports ayant été définis et enregistrés dans le système. Les opérateurs peuvent l’employer pour visualiser des rapports dans n’importe quel format ou pour personnaliser un rapport avant de l’imprimer. Remarque : Lorsque vous créez un rapport (csv, db ou dbr), le système crée automatiquement un fichier rdf associé. Ce fichier rdf figure sur la fenêtre Afficher rapport. Lorsque vous cliquez sur « Aperçu avant impression », le système lance automatiquement le programme approprié pour afficher le rapport. Afficher un rapport 1 À l’onglet Rapport, cliquez sur le bouton Archives. Le système affiche le dossier de destination par défaut. Si le rapport a été enregistré dans un dossier différent, parcourez le disque dur en utilisant la flèche de défilement (en bas de la fenêtre) pour localiser le rapport que vous souhaitez afficher. 2 Sélectionnez le rapport que vous souhaitez afficher. Si une imprimante a été installée, le bouton Aperçu avant impression sera activé. Il est utilisé pour obtenir un aperçu avant impression du rapport avant de l’imprimer. Remarque : Vous devez avoir installé une imprimante sur votre ordinateur afin de pouvoir obtenir un aperçu avant impression ou d’imprimer des rapports. Pour configurer une imprimante, cliquez sur Démarrer > Paramètres > Imprimantes > Ajouter imprimante. Pour obtenir des informations complémentaires à ce sujet, veuillez contacter votre administrateur système. 3 4 490 Cliquez sur le bouton Détails pour obtenir plus d’informations sur le rapport à afficher. Si vous cliquez sur le bouton Détails, la fenêtre Détails du rapport apparaît, affichant toutes les informations relatives au fichier du rapport : nom, titre, type, date, etc. Pour fermer la fenêtre Détails rapport, cliquez de nouveau sur le bouton Détails. Cliquez sur le bouton Aperçu avant impression pour afficher le rapport sur la fenêtre d’aperçu avant impression des rapports affiché par le système. Définir et générer des rapports Guide de référence Aperçu avant impression des rapports d’historique 1 Depuis la fenêtre Afficher rapport, sélectionnez le rapport que vous souhaitez afficher dans le volet droit. Si vous sélectionnez un rapport d’historique généré avec Paradox, la fenêtre Options rapport apparaîtra afin de vous permettre de personnaliser le rapport avant de l’imprimer. Remarque : Si vous avez sélectionné un type de rapport CSV, le rapport sera généré dans WordPad, en format texte. 2 3 4 Affichage les rapports Définissez les options de filtre : entrez une chaîne de caractères dans le champ Description de la recherche. Le rapport sera trié en laissant uniquement les événements contenant la chaîne de texte spécifiée. Vous pouvez affiner votre filtre. • Contient—Tous les événements contenant le texte spécifié seront inclus dans le rapport • Débute avec—Tous les événements commençant par le texte spécifié seront inclus dans le rapport • Termine avec—Tous les événements se terminant par le texte spécifié seront inclus dans le rapport • Mots exacts—Tous les événements contenant le texte exact spécifié seront inclus dans le rapport Cliquez sur le bouton Aperçu. Le système affiche le résultat du rapport. Depuis cette fenêtre, vous pouvez enregistrer le rapport (au format.QRP) ou l’imprimer. Utilisez le bouton Propriétés pour afficher les paramètres et les détails d’un rapport pré-défini : • Nom de fichier du rapport—Affiche le chemin d’accès complet où le rapport a été enregistré ainsi que son nom • Titre du rapport—Affiche le titre du rapport 491 Guide de référence Date de début—Les rapports sont créés pour un intervalle de temps sélectionné. Cette option indique la date de début de cet intervalle de temps • Date de fin—Les rapports sont créés pour un intervalle de temps sélectionné. Cette option indique la date de fin de cet intervalle de temps ainsi que l’heure • Demandé—Affiche la date et l’heure à laquelle le rapport a été demandé pour la dernière fois • Délivré—Affiche la date et l’heure à laquelle le rapport a été produit et imprimé • Demandé par—Affiche le nom de l’opérateur ayant demandé le rapport • Décompte—Affiche le nombre de transactions (lignes) dans le rapport • Processus de sortie—Affiche une liste des modèles possibles pour ce rapport Sélectionnez les options d’affichage. • 5 Aperçu avant impression des rapports Temps et Présence 1 Depuis la fenêtre Afficher rapport, sélectionnez le rapport que vous souhaitez afficher et cliquez Exécuter. Si le format de sortie du rapport sélectionné a été défini sur « Afficher rapport de Temps et Présence » et « Base de données Paradox », une fenêtre s’affichera. 2 Sélectionnez les options d’affichage : • Grouper par— Sélectionnez cette option pour une gestion plus facile. Les données du rapport peuvent être regroupées par noms de détenteurs de cartes ou par numéros de cartes. • Trier par—Vous pouvez choisir un ordre de tri, par noms de détenteurs ou par numéros de cartes. • Type de rapport— Sélectionnez cette option pour une gestion plus facile. Vous pouvez choisir d’inclure des détails sans ou avec la totalité. Cliquez sur le bouton Aperçu pour afficher le résultat du rapport. Depuis cette fenêtre, vous pouvez enregistrer le rapport (au format.QRP) ou l’imprimer. 3 492 Définir et générer des rapports Guide de référence Chapitre 14 • Les options du système La barre d’outils Options offre aux opérateurs la possibilité de modifier un certain nombre de paramètres système. Cela inclu la modification du format des cartes, du mot de passe d’authentification, de la date et de l’heure, ou la modification des paramètres du serveur. Certains outils système sont accessibles depuis les fenêtres Serveur ou Poste de travail. Ces options permettent de : • Sélectionner le format par défaut des cartes • Modifier le mot de passe d’authentification • Sélectionner la langue du système • Modifier la famille de clavier • Modifier la date et l’heure du système • Modifier les paramètres du serveur • Planifier les sauvegardes du système • Enregistrer le système (cette icône disparaît du menu du poste de travail une fois le système enregistré) Les options suivantes sont disponibles depuis la barre d’outils Options sur le Poste de travail uniquement • Sélectionner les options des imprimantes (imprimante d’événements et de badge) • Modifier les paramètre multimédia (configuration d’alarmes et capture de vidéos et de signatures) • Configurer des messages personnalisés • Vérifier l’intégrité de la base de données 493 Guide de référence Sélection du format par défaut des cartes Le système peut prendre en charge divers types de lecteurs. Le format d’affichage des cartes varie selon le type de lecteur. Le dialogue Format carte permet de sélectionner le format par défaut des cartes qui sera automatiquement configuré lors de la création de nouvelles cartes. Définir un format d’affichage des cartes 1 Sous l’onglet Options, sélectionnez l’icône Format de carte. 2 Sélectionnez un format d’affichage. • Décimal—Correspond à un système basé sur 10 numéros. • Octal— Chaque chiffre octal représente exactement trois chiffres binaires. Un format octal correspond à un système de 8 nombres qui utilise huit symboles uniques (0, 1, 2, 3, 4, 5, 6 et 7). Les programmes affichent souvent les données au format octal car ce format est relativement facile à lire et est facilement traduisible dans un format binaire, le format utilisé dans la programmation informatique. • Hexadécimal—Chaque chiffre hexadécimal représente quatre chiffres binaires. Un format hexadécimal correspond à un système basé sur 16 nombres et qui est composé de 16 symboles uniques : les numéros 0 à 9 et les lettres A à F. Par exemple, le nombre décimal 15 est représenté par F dans le système de numérotation hexadécimal. Le système hexadécimal est utile car il peut représenter chaque octet (8 bits) comme deux chiffres hexadécimaux consécutifs. Il est plus facile de lire les nombres hexadécimaux que les nombres binaires. Remarque : Les formats 17, 18, 19 et 20 chiffres et Corporate 1000 seront compatibles dans une version ultérieure d’EntraPass. 3 494 Cochez la boite Utiliser le format de cartes multipleslorsque votre environnement contient plusieurs types de lecteurs et que vous voulez avoir la possibilité d’en choisir un, qui n’est pas le lecteur par défaut, lors de la création d’une carte. 14 • Les options du système Guide de référence 4 5 Sélectionnez une option pour la Duplication du NIP dans la liste déroulante. Cette option peut être utilisée, par exemple, lors d’un chargement en lot de cartes. Un opérateur peut décider de régler l’option NIP à Duplication permise. Plus tard, si nécessaire, les NIP en double peuvent être modifiés pour éviter les confusions. • Aucune duplication peut être activé pour forcer l’affichage d’un message d’alerte sur duplication de NIP. Le champ du NIP sera alors affiché et l’opérateur devra entrer un nouveau NIP valide. Seul le NIP 00000 peut être dupliqué et ce, quelque soit l’option cochée. • Aviser sur duplication peut être activé pour que le serveur consulte la base de données afin de vérifier que le NIP n’a pas déjà été assigné à une autre carte. Un dialogue vous avertira si le NIP a déjà été assigné. Il vous suffira alors de cliquer sur le bouton Détails pour afficher le ou les détenteurs de carte à qui le NIP a été assigné. • Duplication permise pour éviter tout test de validation sur la nouvelle carte. Un duplicata de NIP sera accepté. Dans la section Format global pour KT-00 et KT-300, sélectionnez l’option approprié afin de coordonner la sélection de la partie du haut du dialogue avec la partie du bas. • Carte Wiegand 24 bits, code NIP à 5 chiffres (par défaut pour KT-200) : jusqu’à 24 bits pour KT100, KT-200 et KT-300. • Carte 32 bits, code PIN à 5 chiffres : jusqu’à 32 bits pour KT-100 et KT-300. • Carte Wiegand 24 bits, code NIP à 6 chiffres : jusqu’à 24 bits pour KT-100 et KT-300. • Carte ABA, jusqu’à 16 caractères et NIP à 6 chiffres : jusqu’à 16 pour KT-100 et KT-300. Remarque : Les contrôleurs KT-100 et KT-300 seront réinitialisées à la suite d’un changement de format de carte. Évitez de passer d’un format de carte à un autre. Cette manoeuvre pourrait résulter en pertes de données de cartes. Sélection du format par défaut des cartes 495 Guide de référence Modification du mot de passe d’authentification Le mot de passe d’authentification est utilisé pour authentifier les postes de travail EntraPass sur le serveur EntraPass. La fenêtre Mot de passe d’authentification s’affiche automatiquement lorsque le système n’a pas été encore enregistré. Remarque : Si vous n’utilisez pas de mot de passe spécifique pour l’authentification, l’opérateur devra utiliser le mot de passe d’authentification par défaut pour l’authentification du poste de travail. Le mot de passe d’authentification par défaut est kantech, en minuscules. Les mots de passe sont sensibles à la casse. Modifier le mot de passe d’authentification 1 Depuis la fenêtre principale Options, sélectionnez l’icône Mot de passe d’authentification. 2 Entrez le mot de passe d’authentification actuel (sensible à la casse) dans le champ Ancien mot de passe. Le mot de passe par défaut est kantech en minuscules. Entrez le nouveau mot de passé principal dans le champ Nouveau mot de passe (sensible à la casse). Entrez le nouveau mot de passe d’authentification dans Vérification du mot de passe pour le confirmer. Ce champ vérifiera que le nouveau mot de passé principal a correctement été tapé (sensible à la casse). Cliquez sur OK pour quitter. Si vous recevez un message d’erreur, assurez-vous que les données que vous venez de saisir dans les champs Nouveau mot de passe et Vérification du mot de passe sont identiques (sensible à la casse). 3 4 5 Remarque : Le mot de passe d’authentification est différent du mot de passe de l’opérateur. Le mot de passe d’authentification est utilisé pour authentifier les postes de travail, alors que le mot de passe de l’opérateur est utilisé pour ouvrir une session. Pour modifier le mot de passe de l’opérateur, référez-vous à « Définition d’un opérateur » à la page 368. 496 14 • Les options du système Guide de référence Sélection de la langue du système EntraPass vous permet de travailler dans la langue de votre choix. Les cinq langues de base du système sont : l’anglais, le français, l’espagnol, l’allemand et l’italien. Un utilitaire appelé Éditeur de vocabulaire permet aussi aux utilisateurs d’ajouter des langues personnalisées dans EntraPass. Sélectionner la langue du système 1 Sélectionnez l’onglet Options, puis sélectionnez l’icône Sélectionner langue. Remarque : Important ! Le fonctionnement de la base de données sera suspendue au cours de l’opération de modification de la langue primaire (non-disponible pour les opérateurs) et ces modifications ne seront effectives qu’au redémarrage du système. Lorsque vous changez la langue primaire, vous changez aussi la langue de la base de données selon les valeurs ascii des caractères utilisés par la langue primaire. Les accents et autres caractères spéciaux auront un impact sur la base de données. 2 3 De la liste déroulante Sélectionner langue primaire, sélectionner la langue que vous désirez utiliser comme langue primaire dans EntraPass. De la liste déroulante Sélectionner langue secondaire, sélectionner la langue que vous désirez utiliser comme langue secondaire dans EntraPass. Quittez la session EntraPass, puis ouvrez une session de nouveau. Sélection de la langue du système 497 Guide de référence Famille de clavier Les numéros d’identification personnelle (NIP) sont générés par le système à l’aide d’un algorithme. Pour plus de sécurité, un numéro de famille de clavier peut être assigné pour modifier les numéros saisis au clavier. 1 Entrez la séquence de chiffres qui servira de départ à l’algorithme de génération de codes de claviers du système dans le champ Famille du clavier. Remarque : Le fait de modifier la famille du clavier entraîne un changement du code de clavier (NIP) sur toutes les cartes en circulation. 498 14 • Les options du système Guide de référence Sélection et configuration des imprimantes Le menu Options des imprimantes vous permet, entre autres, de sélectionner l’imprimante qui sera utilisée pour l’impression des événements et pour l’impression des rapports et des badges. Sélectionner et configurer une imprimante d’événements Lorsque vous définissez des événements (dans le menu de définition Paramètres d’événements), il est possible de déterminer comment et quand les événements seront imprimés. On peut décider du processus d’actions, à savoir l'acheminement des événements sur le poste de travail, sur l’imprimante, sur le disque (à des fins d’archivage) ou l’activation d’un relais. Ceux-ci peuvent se limiter aux horaires qui permettront, par exemple, d’envoyer des alarmes au terminal à distance à un moment spécifique. Remarque : Vous devez affecter un horaire « d’impression » aux événements désirés afin de les imprimer à un moment spécifié. 1 Sous l’onglet Options, cliquez sur l’icône Options des imprimantes. 2 Sélectionnez une option d’impression dans la section Imprimante d’événements : • Aucune imprimante—Si vous sélectionnez cette option, aucun événement ne sera imprimé, même si un horaire d’impression a été défini pour les événements. • Imprimante Windows® locale/réseau (page) —Si vous sélectionnez cette option, tous les événements envoyés à l’imprimante seront mis en mémoire tampon et imprimés lorsqu’une page pleine sera prête à être imprimée. • Imprimante matricielle locale—Si vous sélectionnez cette option, tous les événements seront envoyés à l’imprimante qui imprimera les événements un par un et l’un après l’autre, ou un événement par page, selon le type de votre imprimante. Sélectionnez le port d’imprimante qui sera utilisé dans le champ « imprimante ». Indiquez si les messages et les alarmes seront imprimés sur cette imprimante. Dans la section Sélection de l’imprimante, indiquez si vous souhaitez imprimer des messages ou des alarmes. • Imprimer les messages—Si vous sélectionnez cette option, tous les événements affecté à un horaire « d’affichage » dans le menu des paramètres d’événements seront imprimés. 3 Sélection et configuration des imprimantes 499 Guide de référence Imprimer les alarmes—Si vous sélectionnez cette option, tous les événements affecté à un horaire « d’alarme » (et devant faire l’objet d’un accusé de réception) dans le menu des paramètres d’événements seront imprimés. Dans la liste déroulante Imprimante, sélectionnez l’imprimante spécifique qui sera utilisée comme imprimante des événements. • Si vous avez sélectionné une imprimante matricielle sélectionnez le port sur lequel l’imprimante est connectée pour communiquer avec l’ordinateur. Le champ Port s’affiche lorsqu’un imprimante à matrice de points a été sélectionnée. • Si vous utilisez une imprimante réseau/locale, sélectionnez la Police et la Taille de la police. La police et la taille de la police influencent le nombre d’événements à imprimer par page. Si vous utilisez une police plus petite, le nombre d’événements imprimés sur une page sera plus important. • 4 Sélectionner une imprimante de rapports L’imprimante de rapport est configurée pour les rapports de ralliement. Dans la fenêtre Options des imprimantes, sélectionnez l’onglet Imprimante des rapports. Sélectionner une imprimante de badges L’imprimante de badge est configurée pour imprimer les badges qui sont crées dans EntraPass. 500 14 • Les options du système Guide de référence 1 Dans la fenêtre Options des imprimantes, sélectionnez l’onglet Imprimante du badge. 2 Cochez l'option Imprimante du badge si une imprimante de badges sera utilisée. Lorsque cette option est cochée, les boutons Imprimer badge et Aperçu du badge seront affichés dans la fenêtre Carte, la fenêtre Visiteur et la fenêtre Passe journalière. Dans la liste Sélection de l’imprimante des badges, sélectionnez l'imprimante appropriée. Si vous voulez que la photo à l’endos du badge soit inversée, cochez la boite Inverser le côté recto. Cochez l’option Utiliser police Code 39 pour afficher la liste des polices disponibles pour l’impression des codes à barres. Faites votre choix puis cliquez sur OK pour enregistrer les paramètres. 3 4 5 Sélection et configuration des imprimantes 501 Guide de référence Modification de la date et de l’heure du système L’option Modifier la date et l’heure doit être utilisée avec prudence et seulement lorsque nécessaire puisque cette fonctionnalité peut affecter les composantes logiques du système d’accès (horaires, etc.). Si, pour une raison quelconque, vous devez régler l’heure et la date du système, il est préférable de le faire au niveau du serveur en accédant à Options > Paramètres du système > Ajustement de l’heure). Pour plus de détails sur le réglage de l’heure du réseau, référez-vous à « Configuration des paramètres du système » à la page 507. Modifier la date et l’heure du système 1 À partir de la barre d’outils Option, sélectionnez l’icône Modifier la date et l’heure. 2 Entrez la date dans le champ Date, ou sélectionnez une date dans le calendrier. Toutes les composantes reliées à votre poste de travail recevront l’avis de changement de date. Entrez l’heure dans le champ Heure. Toutes les composantes reliées à votre poste de travail recevront aussi l’avis de changement d’heure. Cliquez sur OK pour sortir. 3 4 Remarque : Si vous désirez que la date et l’heure du système soient modifiés automatiquement lorsque nécessaire, utilisez l’onglet Ajustement de l’heure sous la catégorie Heure de la fenêtre de définition des paramètres du serveur. REMARQUE IMPORTANTE : Évitez de changer l’heure à partir de Windows®. Nous vous recommandons plutôt de changer l’heure à partir des options de réglage des paramètres du serveur. 502 14 • Les options du système Guide de référence Configuration des périphériques multimédia Cette option vous permet de régler les paramètres de vos périphériques multimédia : • Son des alarmes • dispositif de capture vidéo • dispositif de reconnaissance de signature • paramètres d’optimisation pour systèmes utilisant la fonction vidéo Sélectionner le son de l’alarme 1 À la barre d’outils Options, cliquez sur le bouton Composantes Multimédia. La fenêtre Composantes multimédia apparaît. 2 Cochez l’option Attribuer son d’alarme si vous souhaitez recevoir une notification du son de l’alarme. Sélectionnez un son dans la liste qui s’affiche. Sélectionnez un niveau de priorité au son de sorte que ce son se fera entendre dès qu’une alarme correspondant à ce niveau de priorité surgira. 3 4 Remarque : Le niveau de priorité réfère à l’ordre dans lequel les messages d’alarme s’afficheront à l’opérateur dans l’ordre des alarmes entrantes. Les priorités sont prédéfinies sur les valeurs les plus courantes (0 = supérieur, 9 = inférieur). Pour plus de détails, référezvous à « Définir des paramètres d’événements » à la page 395. 5 6 Cliquez sur le bouton Lecture pour écouter le son sélectionné. Le système testera le son de l’alarme sélectionné. Pour ajouter un nouveau son provenant de vos fichiers personnels, cliquez sur le bouton Ajouter et faites votre choix. Si vous cliquez sur ce bouton, le système affichera une nouvelle fenêtre qui vous permettra d’ajouter de nouveaux sons d’alarme provenant de vos fichiers personnels. Remarque : La section Selection actuelle affiche le son actuellement sélectionné (en cours d’utilisation). Vous pouvez régler le délai du son de l’alarme à l’aide du champ Délai. Configuration des périphériques multimédia 503 Guide de référence Définir les options vidéo 1 À la fenêtre Composantes multimédia, sélectionnez l’onglet Capture vidéo. 2 Cochez la boîte Activer la capture vidéo pour activer les options de capturer des images en utilisant une caméra vidéo. • Périphérique MCI : pilotes de capture vidéo Windows® standards • Périphérique Twain : pilotes de capture Twain. (recommandé) • Utiliser recouvrement : option à activer pour les périphériques de capture d’image • Activer les menus de contrôle : activation du menu d’options (tel agrandissement, vue panoramique et inclinaison) à utiliser conjointement avec un périphérique de capture d’image, si applicable • Numéro de périphérique MCI : Sélection du numéro d’identification du périphérique MCI • Portrait : Sélection de l’orientation portrait des images capturées • Paysage : Sélection de l’orientation portrait des images capturées. (sélection par défaut) Cliquez sur le bouton Test pour vérifier si la caméra vidéo est opérationnelle. 3 504 14 • Les options du système Guide de référence Configurer le périphérique de capture de signatures 1 Depuis la fenêtre Périphériques multimédia, sélectionnez l'onglet Signature. 2 Cochez l'option Activer la capture de signature pour permettre l'utilisation d'un périphérique de pavé de signature. Dans la liste des périphériques de signature, sélectionnez le pilote correspondant à l’outil de capture de la signature que vous souhaitez utiliser. 3 Remarque : Le bouton Test permet de vérifier si le pilote sélectionné fonctionne. Lorsque vous cliquez sur le bouton Tester, la fenêtre de test du pavé de signature s'affiche. Cette fenêtre s'affiche à chaque fois que vous sélectionnez l'option Pavé de signature (fenêtre de définition Carte, Visiteur et Passe journalière). Définir les préférences vidéo L’option vidéo permet aux opérateurs de choisir entre Windows® et Intellex comme format de lecture vidéo. Deux options vidéo additionnelles permettent d’optimiser le rendement de votre système Configuration des périphériques multimédia 505 Guide de référence 506 1 Depuis la fenêtre Périphériques multimédia, cliquez sur l'onglet Vidéo. 2 Si nécessaire, cochez une les boîtes suivantes : • Désactiver DirectX — cette option est utile lorsque votre système éprouve des problèmes. Par contre, lorsque DirecttX est désactivé, le système consomme plus de ressources de votre ordinateur. 14 • Les options du système Guide de référence Configuration des paramètres du système Le dialogue Paramètres du système permet au gestionnaire du système de modifier les paramètres qui définissent le système EntraPass. Vous pouvez accéder à la fenêtre Paramètres du système depuis un poste de travail ou du serveur EntraPass. Les paramètres du système ont été regroupés ensemble sous différents onglets tels Serveur, Passerelle, Micrologiciel, Image, etc. Si l’option vidéo est installée, l’onglet Vidéo s’ajoute à la fenêtre Paramètres du système pour vous permettre de configurer les paramètres vidéo. Paramètres du serveur Dans la section Serveur, vous déterminerez la capacité des fichiers journal du serveur, les capacités de diagnostique, les paramètres de sécurité, le seuil d’espace disque, la gestion de la fonction horaire avancée, les alarmes du réseau et l’état de l’icône. Fichiers journal du serveur Vous pouvez déterminer le nombre maximum d’enregistrements à archiver dans les fichiers journal du système et les fichiers d’erreur du système. Les enregistrements incluent les transactions suivantes : ouverture de session sur le serveur, fermeture de session sur le serveur, déconnexion, connexion, arrêt ou démarrage du serveur, requête d’inscription, etc. Ces enregistrements conservent la date/heure, le poste de travail (d’où l’événement ou l’erreur s’est produit), l’opérateur et la description des transactions. Gérer l’espace disque La fonction de gestion du disque système offre une protection contre une défaillance du système causée par un manque d’espace disque. Cette fonction vous permet de surveiller l’espace disque résiduel afin de maintenir un rendement optimal de votre système EntraPass ou pour fins Configuration des paramètres du système 507 Guide de référence d’exécution de rapports. Le système prend en charge la suspension de l’exécution d’un rapport dès que la quantité de données emmagasinée sur le disque atteint un seuil prédéterminé. • • Seuil d’espace disque disponible (Mo) : spécifie un seuil d’espace disque disponible qui indique quand vous voulez que le système envoie un avertissement lorsque l’espace disponible descend au-dessous de la valeur indiquée. Cette valeur est en méga-octets. Délais de notifications entre les événements (hh:mm) : saisir la durée des délais de notification entre les événements lorsque l’espace disponible sur le disque a atteint le quota spécifié dans le champ Seuil d’espace disque disponible (Mo). Par exemple, si vous entrez 00:30 dans ce champ, un avertissement s’affichera toutes les demies- heures. Serveur redondant Remarque : Cette option n’est pas disponible si vous n’avez pas de serveur redondant. Vous pouvez déterminer le délai à ré-enclenchement automatique pour la base de donnée miroir et le serveur redondant. 508 14 • Les options du système Guide de référence Fin de session et attente Vous accéderez à cet onglet pour spécifier le fonctionnement des applications EntraPass lorsqu’elles sont inactives (lorsqu’il n’y a aucune action par l’opérateur sur le clavier). • • • • • • • Fin de session automatique sur inaction : l’opérateur devra entrer son nom d’utilisateur et son mot de passe à nouveau pour avoir accès à l’application serveur. Délai (mm:ss) maximum autorisée : 59 minutes et 59 secondes. Envoyer au « tray » sur inaction : l’application du serveur sera réduite et envoyée sur la barre des tâches lorsque le délai spécifié aura expiré, si l’opérateur actuellement connecté est inactif. Délai (mm:ss) maximum autorisée : 59 minutes et 59 secondes. Doit être identifié pour fermer l’application serveur — cochez cette option pour forcer l’opérateur à entrer son nom d’utilisateur et son mot de passe avant de fermer l’application du serveur Aviser sur dernière fin de session — cochez cette option pour forcer EntraPass à avertir le dernier opérateur à se déconnecter du système. Afficher la description dans la barre de titre — le nom du poste de travail sera affiché dans le coin supérieur gauche (barre de titre) de la fenêtre principale d’EntraPass Afficher la description dans la barre de tâche — le nom du poste de travail sera affiché au bas de la fenêtre principale d’EntraPass Afficher la Liste des ouvertures de session — Cette option peut être activée pour afficher la liste des cinq derniers opérateurs qui ont ouvert une session sur le serveur ou sur toutes applications où les noms des utilisateurs sont nécessaires. Les opérateurs n’ont qu’à sélectionner tout simplement leur nom d’utilisateur et entrer leur mot de passe. L’option peut aussi être utilisée pour un suivi administratif; un administrateur de système peut visualiser la liste des opérateurs qui ont récemment ouvert une session sur une application donnée. Remarque : Malgré ces avantages, il est recommandé de désactiver cette option lorsque la sécurité du système est en jeu. Horaires La mise à niveau à la fonction horaires avancés est possible sous l’onglet Horaires. EntraPass offre aux utilisateurs davantage de flexibilité et une facilité d’usage en regroupant les horaires par Configuration des paramètres du système 509 Guide de référence passerelle, site ou composantes logiques du systèmes. Cette option n’est pas automatiquement activée au moment de l’installation de la version 3.18 (ou plus récente) d’EntraPass. Remarque : Assurez-vous que vous devez bien mettre votre système à niveau avec cette fonctionnalité avant de cocher la boite. Les horaires sont groupés comme suit : • Horaires système : Les horaires du systèmes sont applicables aux composantes logiques du système tels que les paramètres d’événement, les horaires d’ouvertures de session d’opérateurs, les déclencheurs vidéo, etc. Les horaires système ne sont pas téléchargés dans la mémoire d’un contrôleur particulier; ils sont applicables à tout le système. Vous pouvez programmer un nombre illimités d’horaires. • Horaires globaux : Les horaires globaux sont groupés par passerelle Global, jusqu’à concurrence de 99 horaires globaux par passerelle pour les dispositifs suivants : relais d’événement, niveaux d’accès secondaires, systèmes d’alarme, secteurs, rondes de garde, et contrôle d’ascenseur. Vous pouvez programmer 99 horaires par passerelle. • Horaires sur sites Corporate : Ces derniers sont définis par site. Vous pouvez définir 99 horaires par site Corporate pour les fonctions suivantes : supervision d’alimentation (contrôleurs), déverrouillage des portes, contrôle REX (portes), mode d’activation (relais), surveillance des entrées, etc. • • 510 Après avoir coché la case et cliqué sur OK, un avertissement apparaîtra à l’écran indiquant que l’action est irréversible avant de sauvegarder vos données. Nous vous conseillons de faire une sauvegarde de la base de données avant d’effectuer cette opération. 14 • Les options du système Guide de référence • Vous remarquerez qu’une fois le processus complété, l’onglet Horaire aura disparu du dialogue Paramètres du système. Diagnostique Cette option est utilisée pour diagnostiquer des problèmes de réseau. • • Autoriser le diagnostic réseau afin d’utiliser le programme utilitaire PING (Packet INternet Groper). Ce programme autonome est utilisé pour diagnostiquer des problèmes intermittents du réseau et/ou déterminer si une adresse IP spécifique est accessible. Pour obtenir des détails sur le programme PING, référez-vous à « Diagnostique de PING » à la page 578. Afficher la référence à la base de données du système : les numéros uniques des composantes du système s’afficheront. Par exemple, si vous êtes dans la boîte de dialogue Porte, vous pouvez visualiser le numéro de porte en plaçant le curseur de votre souris sur la liste déroulante Porte. Une indication s’affichera pour indiquer le numéro unique de la porte. Alarme réseau Les alarmes du réseau et les commentaires associés à celles-ci peuvent être affichés sur le bureau des opérateurs. Cette option est activée par défaut mais vous pouvez la désactiver si vous ne désirez pas afficher cette information sur les bureaux. Configuration des paramètres du système 511 Guide de référence Si vous décidez d’afficher cette information, vous devrez aussi définir le nombre maximum de dossiers à conserver dans la table des alarmes du réseau. • • • Vous pouvez décider d’activer l’option en cochant la boite Utiliser l’alarme du réseau ou non. Utilisez les flèches haut et bas pour configurer le Nombre d’enregistrement maximum dans la table des alarmes (maximum de 100 000 autorisés). Lorsque vous définissez ce paramètre, le serveur appliquera automatiquement ce même paramètre à tous les postes de travail du système. Ceci est destine à garantir que la taille des fichiers n’occupe par trop d’espace disque sur le poste de travail et le disque dur du serveur. Remarque : Lorsque le nombre maximum sera atteint, les événements seront supprimés dans le registre selon leur ordre d’arrivée. Pour environ 100 000 événements (maximum), le fichier mesurera environ 100 Mo. Pour obtenir des informations complémentaires sur les alarmes du réseau,référez-vous à « Bureau des Alarmes » à la page 436. État de l’icône Le paramètre Délai d’attente des états (mm:ss) vous permet de déterminer une période de temps avant que le serveur ne demande les derniers états des icônes aux postes de travail. Plus la période est 512 14 • Les options du système Guide de référence longue, plus la fréquence de rafraîchissement est basse, ce qui engendre, par conséquent, moins de trafic sur le réseau. Information d’ouverture de session du service Cette option est utilisée dans le contexte de rapport de ralliement. L’information enregistrée dans le dialogue de Paramètres du système sont nécessaires lorsque le serveur opère en service et qu’un rapport de ralliement doit être imprimé à partir du serveur. • • On doit cocher la boite Application serveur d’inscription en service afin d’activer la fonctionnalité. On doit inscrire le Nom de domaine, le Nom d’utilisateur, le Mot de passe et la Confirmation du mot de passe. Paramètres Passerelle(s) La section Passerelle(s) est uniquement disponible dans l’Édition EntraPass Global pour paramétrer vos passerelles NCC Global et KT-NCC. Configuration des paramètres du système 513 Guide de référence Fonctions NCC Global Ces paramètres sont utilisés pour définir la passerelle NCC Global. • • • 514 Rapporter l’entrée en alarme seulement lorsque le système est armé : cochez cette boîte pour forcer le système à générer le message « entrée en alarme » seulement si le système d’alarme est armé. Si un horaire de surveillance est associé à l’entrée et que cette case n’est pas cochée, le système générera l’événement « entrée en alarme » même si le système d’alarme n’est pas armé. Activer la fonctionnalité de carte occupée : cochez cette boîte pour empêcher le détenteur de carte d’ouvrir une deuxième porte tant que le délai d’ouverture de la première porte n’est pas expiré. Utilisez cette option dans le cas où par exemple, vous désirez empêcher le détenteur de carte d’ouvrir la porte à quelqu’un puis tenter d’ouvrir une autre porte pendant le délai d’ouverture de la porte. Messages multiples sur retardement d’armement : une entrée ou groupe d’entrées peuvent être utilisés pour empêcher l’armement (Définition > Système d’alarme > Entrée. Si l’armement survient pendant qu’un groupe d’entrée est en état d’alarme, le système ne s’armera pas et générera le message « armement annulé ». Si cette option n’est pas cochée, seul le message sera généré même si l’armement a été empêché par plus d’une composante. 14 • Les options du système Guide de référence KT-NCC La fonction KT-NCC vous servira à déterminer votre environnement de réseau : LAN ou WAN, et à déterminer si vous allez utiliser une adresse IP statique ou DHCP. • Dans un environnement WAN et lorsque vous devez utiliser un router pour accéder au réseau, cochez Router d’entrée du serveur et entrez l’Adresse IP publique et le Nom du domaine du router. Micrologiciel Cette section contient la description courante du micrologiciel concernant les contrôleurs les passerelles et les modules de communication IP, ainsi qu’une section pour mettre à jour les micrologiciels. Configuration des paramètres du système 515 Guide de référence KT-300 L’onglet KT-300 indique où se trouve le dossier contenant le micrologiciel pour les contrôleurs KT300. Le système mettra automatiquement à jour les données des contrôleurs branchés au réseau. KT-100 L’onglet KT-100 indique où se trouve le dossier contenant le micrologiciel pour les contrôleurs KT100. Le système mettra automatiquement à jour les données des contrôleurs branchés au réseau. 516 14 • Les options du système Guide de référence KT-NCC L’onglet KT-NCC indique où se trouve le fichier contenant le micrologiciel du KT-NCC. À la différence des autres micrologiciels, le KT-NCC est mis à jour automatiquement lors de la mise à niveau d’une version de l’Édition EntraPass Global. IP Link L’onglet IP Link indique où se trouve le répertoire contenant le micrologiciel pour le module Kantech IP Link. Le système utilisera ces données pour mettre à jour les IP Link branchés au réseau. • • Lorsque vous cochez l’option Activer la mise à jour via TFTP du IP Link, vous permettez aux opérateurs de faire la mise à jour du micrologiciel IP Link à partir du bouton Rechargement du micrologiciel IP Link dans la fenêtre Opérations > Site dans EntraPass. Pour des raisons se sécurité, vous pouvez décider, en tant qu’administrateur du système de désactiver cette option et de ne pas permettre que les opérateurs puissent mettre le micrologiciel à jour. Configuration des paramètres du système 517 Guide de référence Paramètres d’image Vous pourrez déterminer les paramètres pour le badging dans le répertoire Image. Vous pourrez déterminer la qualité d’image pour la photo, la signature et l’arrière-plan des images. • Si vous utilisez l’option badging, nous vous recommandons de conserver les valeurs de qualité JPEG par défaut. Le fait d’abaisser ces valeurs affectera la qualité des photos importées dans les badges. • Si vous n’utilisez pas l’option badging, vous pouvez abaisser la qualité JPEG de vos images afin de réduire l’espace nécessaire dans la base de données. Cependant, vous devez tenir compte du fait qu’en réduisant la qualité des images enregistrées, la qualité des photos importées sur les badges en sera affectée. Un paramètre vous permet de sauvegarder les cartes, les cartes visiteurs, les photos des cartes, les signatures et les arrières plans de graphiques dans un fichier au lieu de faire la sauvegarde directement dans la base de données. Nous offrons cette option pour les sites qui possèdent de grandes banques de photos et de graphiques. La base de données photo, signature et graphique peut actuellement contenir jusqu’à 2 Go de données chacune. Ce paramètre peut être utilisé, par exemple, si un site a besoin de plus d’espace pour sauvegarder des photos, des signatures et des graphiques. Photo et badging La fonction photo et badging vous permet d’ajuster la qualité de l’image et de la signature à utiliser avec la fonction badging. • Le fait de désélectionner l’option Utiliser le format JPEG pour les photos (ou les signatures ou les badges) force le système à sauvegarder les fichiers d’image (ou de signatures ou de badges) en format TIFF. Remarque : N’oubliez pas que ce choix pourrait affecter la qualité de l’image. Si vous n’êtes pas un opérateur expérimenté, ne modifiez pas ces valeurs. 518 14 • Les options du système Guide de référence • • • • Photo de l’utilisateur, Signature de l’utilisateur, Arrière plan du badge et Image du badge indiquent la qualité de l’image qui sera sauvegardée. Si vous choisissez 0, la qualité d’image sauvegardée sera médiocre; 100 indique une excellente qualité d’image. Sélectionnez la Position de la couleur transparente de la photo / signature la mieux adaptée à vos besoins. Choisissez parmi les quatre choix disponibles : coin supérieur gauche ou droit; coin inférieur gauche ou droit. Par défaut, la position de couleur transparente se situe dans le coin supérieur gauche. Lorsque vous cochez la case Sauvegarder photos (et signatures) de carte dans un fichier, le système créera des répertoires Photo et Signature sous C:\Program Files\Kantech\Server_GE\Data. Toutes les photos et les signatures seront sauvegardées à cet endroit au lieu d’être envoyées directement dans la base de données. Lorsque vous cochez la case Sauvegarder photos (et signatures) des visiteurs dans un fichier, le système créera des répertoires Photo et Signature sous C:\Program Files\Kantech\Server_GE\Data Toutes les photos et les signatures des visiteurs seront sauvegardées à cet endroit au lieu d’être envoyées directement dans la base de données. Remarque : Lorsqu’une photo ou une signature existante est modifiée, EntraPass la sauvegardera dans le fichier approprié et effacera l’entrée correspondante dans la base de données. Graphique La fonction graphique vous permet d’ajuster la qualité du graphique pour l’utiliser avec le logiciel EntraPass. • Le fait de désélectionner l’option Utiliser le format JPEG pour les graphiques force le système à sauvegarder les fichiers des graphiques en format TIFF. Remarque : N’oubliez pas que ce choix pourrait affecter la qualité de l’image. Si vous n’êtes pas un opérateur expérimenté, ne modifiez pas ces valeurs. Configuration des paramètres du système 519 Guide de référence • • La valeur de la qualité JPEG pour Arrière plan et image graphiques indique la qualité de l’image qui sera sauvegardée. Si vous choisissez 0, la qualité d’image sauvegardée sera médiocre; 100 indique une excellente qualité d’image. Lorsque vous cochez la case Sauvegarder les images graphiques dans un fichier, le système créera un répertoire Graphique sous C:\Program Files\Kantech\Server_GE\Data Tous les graphiques seront sauvegardées à cet endroit au lieu d’être envoyées directement dans la base de données. Remarque : Lorsqu’un graphique existant est modifié, EntraPass le sauvegardera dans le fichier approprié et effacera l’entrée correspondante dans la base de données. Paramètres des Rapports L’onglet Rapport permet aux utilisateurs de déterminer le délimiteur de champ pour les rapports, le seuil d’espace disque et le format du nom d’usager. CSV Sous l’onglet CSV, vous pouvez définir un caractère qui sera utiliser comme séparateur de champ dans les rapports. • • 520 Le système utilise par défaut une virgule (,) comme Délimiteur de champ. Vous pouvez changer la virgule pour un autre caractère. Les options sont : Point, Égal, Point virgule, Deux points, Espace et Tabulation. Cochez l’option Date et heure dans champs séparés. Il est recommandé de cocher cette option. Si vous sélectionnez « CSV » comme processus de sortie de vos rapports, le système inclura par défaut la date et l’heure dans un même champ. Si vous sélectionnez cette option, le système séparera les champs de date et d’heure. 14 • Les options du système Guide de référence Espace disque Ce paramètre offre une protection contre la requête de rapports étendus. Dans un tel cas, le système annule l’exécution du rapport et affiche un message d’alerte indiquant la raison de l’annulation • Faites défiler le champ Abandonner le rapport si l’espace disque est inférieur à pour obtenir la valeur minimum d’espace disque au-delà de laquelle toute exécution de rapport sera suspendue. Format du nom d’utilisateur En spécifiant le format du nom d’utilisateur, vous indiquerez au système comment il doit trier les cartes des détenteurs. • Cochez l’option Séparer le nom de l’utilisateur si vous désirez sélectionner le type de séparation à appliquer au nom de l’utilisateur. Configuration des paramètres du système 521 Guide de référence • • • Format du nom d’utilisateur vous permet de sélectionner la méthode d’analyse syntaxique. Les options sont : Nom de famille d’abord, Prénom d’abord. Séparer le nom avec vous permet de sélectionner le caractère qui sera utilisé pour l’analyse syntaxique du nom d’usager. Les options sont : Virgule, Point, Égal, Point virgule, Deux points, Espace. Recherche alphabétique stricte des champs de cartes ne devra pas être coché à moins que vous ne souhaitiez conserver la méthode précédente (Version 3.17 et précédentes d’EntraPass) de recherche alphabétique stricte de champs cartes pour les rapports. Remarque : Avant la version 3.18 d’EntraPass, Le système utilisait une méthode de recherche alphabétique stricte qui obligeait les administrateurs à saisir des frontières inférieures et supérieures pour atteindre des résultats spécifiques. Par exemple, pour générer un rapport qui incluait tous les utilisateurs dont le nom de famille commençait par A, la frontière inférieure devait être A et la frontière supérieure devait être AZZZZZ. Maintenant, le système affiche tous les noms des utilisateurs commençant par A juste en saisissant la lettre A comme frontière inférieure et supérieure. Vidéo L’onglet vidéo apparaît dans la fenêtre Paramètres du système si l’option Intégration vidéo est activée dans le système EntraPass. Vous déterminerez la durée de synchronisation, le traitement des vidéo à distance et le format JPEG pour les images vidéo. Paramètres Vous définirez les paramètres de réglage de la vidéo sous l’onglet Paramètres. • 522 Cochez l’option Désactiver la synchronisation manuelle des heures si vous ne voulez pas que le serveur EntraPass mette à jour la date et l’heure du serveur vidéo suite à une modification manuelle des heures. Cette option s’avère utile lorsque par exemple vous voulez conserver tous les événements vidéo survenus au serveur vidéo peu importe l’heure réelle affichée sur le serveur EntraPass server. 14 • Les options du système Guide de référence • Paramètres de contrôle du traitement vidéo à distance agit comme une interface entre le serveur EntraPass et les serveurs vidéo connectés à EntraPass. Elle gère toutes les tâches (commandes) reliées aux enregistrements, aux requêtes, aux événements, aux présélections et aux séquences. • Application de contrôle des présélections et des séquences vous permet de spécifier le nombre d’applications de contrôle. Celles-ci sont le nombre d’applications qui seront lancées simultanément pour le traitement des présélections et des séquences. Le système est préréglé pour 1 à 8 applications simultanées. Remarque : Une application de contrôle des présélections et des séquences est lancée chaque fois qu’un enregistrement vidéo débute suite à un déclenchement d’une présélection. Si vous réglez ce chiffre à 1 et que par exemple il y ait plus d’un serveur vidéo avec des présélections et des séquences définies, l’application de contrôle procédera aux présélections sur tous les serveurs vidéo. Si vous décidez d’augmenter le nombre d’Applications de contrôle des présélections et des séquences, rappelez-vous que le lancement de plusieurs applications simultanément demande beaucoup de ressources du système. • Désactiver DirectX permet de désactiver cet utilitaire. DirectX est une technologie Windows® qui permet un plus haut rendement lors de l’utilisation ou la visualisation de graphiques et autres contenus multimédia, y compris la vidéo et le son. Par défaut, DirectX est activé avec la fonction Vidéo. Cependant, parfois vous avez besoin de la désactiver si, par exemple, des images vidéo ne s’affichent pas correctement ou ne s’affichent pas du tout. Remarque : Le système utilisera davantage de ressources lorsque DirectX est désactivé. Rénitialiser l’application Remote Video Process sera coché si vous voulez que le système termine l’application Remote Video Process lorsque par exemple les événements vidéo ne s’affichent pas. Si cette option est cochée, le serveur EntraPass arrêtera l’application Remote Video Process et la redémarrera automatiquement après quelques secondes. • Rénitialiser les applications de contrôle du Remote Video Process permettra que le système termine les applications de contrôle au lieu d’arrêter l’application Remote Video Process. Lorsque vous sélectionnez cette option, toutes les applications de contrôle (enregistrements, requêtes, événements, présélections et séquences) seront arrêtées; puis l’application Remote Video Process les redémarrera. Inscrire les erreurs du traitement vidéo permet que le système conserve un registre de toutes les erreurs de traitement vidéo dans les fichiers du serveur EntraPass. Les erreurs de traitement vidéo sont inscrites dans C:\Program files\Kantech\Server_GE\Bin\Log. Chaque application de contrôle Remote Video Process génère un fichier d’ouverture de session: • RVP_LOG_00.txt (erreurs générées par RVP0.exe) • RVPPoll_LOG_01.txt (erreurs générées par RVPPOLL1.exe) • RVPEvent_LOG_02.txt (erreurs générées par RVPEVENT2.exe) • RVPRecord_LOG_03.txt (erreurs générées par RVPRECORD3.exe). • RVPControl_LOG_04.txt (erreurs générées par RVPCONTROL4.exe). Le système générera autant de fichiers d’ouverture de session qu’il y a d’applications de contrôle fonctionnant simultanément (RVPControl_LOG_05 à 08). Le nombre d’erreurs de fichiers d’ouverture de session sera égal au nombre défini dans le champ Application de contrôle des présélections et des séquences. • • Configuration des paramètres du système 523 Guide de référence Capturer L’option Capturer permettra de définir la qualité des images des vignettes vidéo. • La Capture d’image vidéo indique la qualité de l’image qui sera sauvegardée comme vignette pour chaque vidéo. Si vous choisissez 0, l’image sauvegardée sera de qualité médiocre; 100 indique une qualité excellente. Paramètres Heure L’onglet Heure vous permet d’indiquer la différence de fuseau horaire entre l’emplacement des passerelles et le serveur EntraPass. Cette caractéristique est particulièrement adaptée au cas de sites éloignés. Remarque : La passerelle fera une requête au premier contrôleur du site a 5:47 am ou 05:47, 1:47 pm ou 13:47 et 7:47 pm ou 19:47 afin d’obtenir l’heure du contrôleur. • 524 Pas de réglage de temps — sélectionnez cette option pour éviter tout réglage d’heure à l’heure du serveur 14 • Les options du système Guide de référence • • Par la passerelle — sélectionnez cette option pour régler l’heure à l’heure de la passerelle. Utilisez le champ pour sélectionner la passerelle à partir d’une liste de passerelles disponibles. Par le serveur — sélectionnez cette option pour forcer le serveur à rafraîchir l’heure à intervalles réguliers. Indiquez le nombre d’heures entre deux rafraîchissements. Paramètres d’identification Carte Sous l’onglet Carte, les administrateurs de système pourront migrer leur système EntraPass vers la gestion améliorée des utilisateurs qui permettra de gérer les détenteurs par leur nom en plus du numéro de carte. Ceci permettra de créer des cartes auxquelles on n’assignera pas de numéro lors de la création. Cette option sera utilisée en grande partie dans l’application Web de Kanteck. Pour plus d’information sur l’application Web de Kantech, veuillez vous référer au Manuel d’installation et de configuration, DN1709 (en anglais seulement). ATTENTION : Activer la fonctionnalité de format de gestion améliorée des utilisateurs N’EST PAS RÉVERSIBLE. • • Migrer vers la gestion améliorée des utilisateurs : lorsque cochée, EntraPass migrera vers la gestion améliorée des utilisateurs. Après avoir coché la boite et cliqué OK, un avertissement s’affichera à l’écran afin d’indiquer que l’action est irréversible avant qu’EntraPass fasse une sauvegarde de vos données. Configuration des paramètres du système 525 Guide de référence • 526 Une fois le processus terminé, vous remarquerez que l’option est devenue grisée sous l’onglet Carte. 14 • Les options du système Guide de référence Le planificateur de sauvegardes Une sauvegarde est une copie de la base de données de votre système destiné à servir de solution de remplacement en cas de panne de l’ordinateur. En cas de panne de l’ordinateur, vous pouvez restaurer une copie de sauvegarde sur un autre ordinateur (sur lequel le logiciel EntraPass a été installé). • Sauvegardez régulièrement vos fichiers, au moins une fois par semaine ou plus si vous avez effectué de nombreuses modifications dans la base de données. • Nous vous recommandons d’effectuer deux sauvegardes de tous les fichiers de votre base de données. Pour une protection optimale, conservez-les à des emplacements séparés. • Pour sauvegarder vos fichiers, vous pouvez utiliser : • les menus de l’onglet Serveur/Sauvegarde, ou • le planificateur de sauvegardes pour appliquer des planifications automatiques, ou • un autre matériel informatique ou un logiciel tiers. Remarque : Par défaut, lorsque vous sauvegardez ou restaurez des fichiers, les bases de données du serveur sont temporairement désactivées (indisponibles). Les postes de travail ne seront pas en mesure de modifier les bases de données. Le programme du planificateur de sauvegardes est utilisé pour planifier des sauvegardes automatiques de vos données, archives, et bases de données de Temps et Présence. Il vous suffit de définir les paramètres par défaut et le système se chargera du reste ! Planifier des sauvegardes automatiques 1 Depuis la fenêtre principale Options, sélectionnez l’icône Planificateur des sauvegardes. Le planificateur de sauvegardes 527 Guide de référence 2 Sélectionnez l’onglet correspondant aux informations que vous souhaitez sauvegarder : Données, Archives, ou Temps et Présence. Remarque : Par défaut, le système sauvegardera automatiquement vos dossiers chaque dimanche à 4 h pour toutes les installations nouvelles. L’avantage supplémentaire de régler cette option à 4 h est que vous n’interférerez pas avec la période de traitement du système ou d’autres tâches planifiées autour de minuit. 3 4 Sélectionnez l’option Sauvegarde automatique pour activer les options affichées à la fenêtre. Les options affichées dépendent de l’onglet activé. Sélectionnez le dossier de sauvegarde : • Dossier par défaut—sauvegardera vos fichiers dans un dossier de sauvegarde par défaut. Par défaut, le nom du sous-répertoire de sauvegarde est généré selon la règle suivante : X_AAAA_MM_JJ_HH_MM_SS (où 'X' = Données ou Archives ou Temps et Présence (D, A ou T), l’année, le mois, le jour, l’heure, les minutes et les secondes. Remarque : Par défaut, le système restaure toutes les informations provenant des répertoires suivants : C:\Program files\ Kantech\Serveur\Donnees ou Archive ou Temps. Les informations sont envoyées à : C:\Program files\ Kantech\Serveur\Sauvegarde\ X_AAAA_MM_JJ_HH_MM_SS Dossier spécifique—sauvegardera vos fichiers dans un sous-dossier renommé selon la règle par défaut dans le dossier XXX. Sélectionnez le Type de sauvegarde. Les options qui s’affichent dépendent du type de données à sauvegarder. • Fichiers séparés—sauvegardera les bases de données une par une (standard) (Données uniquement) • Fichiers séparés (sauvegarde intégrale)—sauvegardera toutes les bases de données (Archive, Temps et Présence) • Fichiers séparés (incrémentiel)—sauvegardera toutes les bases de données. Seules les informations ayant été modifiées depuis la dernière sauvegarde seront sauvegardées (Archive, Temps et Présence) • Fichier compressé à extraction automatique—le système créera un fichier exécutable (.exe) qui comprimera les informations de manière à réduire la quantité d’espace dur prise par la sauvegarde. (Données uniquement) • Fichier compressé à extraction automatique (sauvegarde intégrale)—le système créera un fichier exécutable (.exe) qui comprimera les informations de manière à réduire la quantité d’espace dur prise par la sauvegarde (Archive, Temps et Présence) • 5 Remarque : La restauration d’un fichier compressé à extraction automatique après la mise à jour d’EntraPass doit toujours se faire à partir du serveur EntraPass où la sauvegarde s’était faite à l’origine • 528 Fichier compressé à extraction automatique (incrémentiel)—le système créera un fichier exécutable (.exe) qui comprimera les informations de manière à réduire la quantité 14 • Les options du système Guide de référence d’espace dur prise par la sauvegarde. Seules les informations ayant été modifiées depuis la dernière sauvegarde seront sauvegardées (Archive, Temps et Présence). Remarque : Si vous sélectionnez « Sauvegarde intégrale », à chaque fois qu’une sauvegarde sera effectuée, un nouveau sous-dossier contenant les données ou le fichier auto-extractible sera créé. Si vous utilisez le type de sauvegarde incrémentiel, seules les informations ayant été modifiées depuis la dernière sauvegarde seront sauvegardées. Si vous souhaitez restaurer des informations, vous devrez restaurer tous les sous-dossiers un par un (en commençant par le plus ancien). 6 7 8 Sélectionnez la fréquence de la sauvegarde, • Hebdomadaire—la sauvegarde aura lieu une fois par semaine. Indiquez le jour (par ex., la sauvegarde sera effectuée tous les jeudis) • Mensuelle : la sauvegarde aura lieu une fois par mois, indiquez le jour du mois (par ex., la sauvegarde sera effectué le premier jour du mois) • Quotidiennement : la sauvegarde aura lieu tous les jours • Maintenant : cette option vous permet de lancer une sauvegarde au moment où vous en avez besoin Entrez l’heure à laquelle la sauvegarde démarrera (format de 24 heures), puis cliquez sur OK pour enregistrer. Répétez les étapes 1 à 8 pour tous les onglets. Le planificateur de sauvegardes 529 Guide de référence Messages personnalisés L’option Messages personnalisés permet aux opérateurs possédant des droits de sécurité personnels de définir les messages personnalisés qui peuvent générer un événement basé sur un horaire. Un maximum de 10 messages personnalisés peuvent être programmés pour déclencher un événement à une heure pré-réglée, et chaque message personnalisé peut être déclenché lorsque l’horaire devient valide, invalide ou les deux. En d’autres mots, vous pouvez déclencher jusqu’à 20 événements personnalisés si vous prenez en compte le début et/ ou la fin d’un intervalle d’horaire. Chaque événement personnalisé s’affichera dans Liste des messages sur les Bureaux. Configurer des messages personnalisés 1 À partir de la fenêtre principale Options, cliquez sur Messages personnalisés. 2 Dans le premier onglet, entrez le premier message personnalisé que vous voulez voir affiché dans la Liste des messages. Deux champs sont disponibles pour les langues primaires et secondaires. Sélectionnez un horaire préréglé qui déterminera le moment où l’événement personnalisé se déclenchera. Sélectionnez si vous voulez que l’événement personnalisé soit déclenché lorsque l’horaire devient Valide ou Invalide, ou bien les deux à la fois. Allez au deuxième onglet pour entrer un second message personnalisé et ainsi de suite. 3 4 5 530 14 • Les options du système Guide de référence Enregistrement du système Ce menu est utilisé pour enregistrer de nouvelles applications dans le système telles qu’un poste de travail, une passerelle, SmartLink, etc. afin d’enregistrer et d’utiliser la base de données du système et d’établir la communication avec le serveur. Remarque : Pour obtenir des informations complémentaires sur les instructions d’installation et l’enregistrement de nouvelles applications, référez-vous à « Enregistrement du système » à la page 23. Avant de procéder à l’installation de nouvelles applications, assurez-vous que vous possédez les numéros de série appropriés pour l’installation. Enregistrement du système 531 Guide de référence Vérifier l’intégrité de la base de données Utilisez l’outil de vérification de l’intégrité de la base de données pour effectuer une vérification et réparation automatique de la base de donnée. Lorsque l’Utilitaire de la base de données est lancé, le système peut scanner tous les tables de la base de données pour des erreurs possibles et les réparer automatiquement. Notez que lorsque vous lancez l’utilitaire Vérifier l’intégrité de la base de données à partir de l’onglet Options du poste de travail, il s’agit d’une opération superficielle. Si votre système éprouve des problèmes, vous devez lancer le programme Utilitaire de la base de données à partir du menu Démarrer de Windows®. Exécuter une vérification rapide de l’intégrité de la base de données 1 2 À la fenêtre principale d’EntraPass, cliquez sur l’onglet Options, suivi de l’icône Vérifier l’intégrité de la base de données. Cliquez sur Oui, dans la fenêtre d’avertissement pour compléter l’opération. Remarque : Cette opération ne s’effectuera qu’en surface. Si votre système rencontre des problèmes, vous devrez lancer le programme Utilitaire de base de données. Pour plus d’information, Référez-vous à ‘Pour vérifier l’intégrité de la base de données’ à la page 548 532 14 • Les options du système Guide de référence Chapitre 15 • Le Serveur EntraPass Le serveur EntraPass est un ordinateur dédié qui gère la base de données du système de contrôle d’accès. Il est utilisé pour recevoir et envoyer les données d’exploitation reçues par les passerelles et postes de travail. Dans certaines applications, un serveur redondant et une base de données miroir peuvent être utilisés comme alternative en cas de panne du serveur principal. Le serveur EntraPass peut être utilisé pour : • Afficher tous les postes de travail connectés au serveur, le rapport d'activités du système ainsi que le registre des erreurs système • Enregistrer les nouvelles connexions et les options du système (poste de travail, passerelle, applications client, etc.) • Effectuer des sauvegardes (des données, des archives, et des bases de données Temps et Présence) • Restaurer des données (données, archives, et bases de données Temps et Présence) • Vérifier l’intégrité de la base de données • Modifier la langue de la base de données • Nettoyer la base de données en supprimant tout registre associé à des données supprimées 533 Guide de référence Démarrage du serveur Afin d’accéder aux commandes du serveur EntraPass, vous devez démarrer le serveur et vous connecter. Les opérateurs s’identifient au moment de leur connexion. Ceci leur permet d’accéder au menu du système de sécurité associé à leur niveau de sécurité, d’établir la communication et de générer une interactions avec les postes de travail. Démarrer le serveur 1 Depuis le menu Démarrer de Windows®, cliquez sur Démarrer > Programmes > EntraPass Global Édition > Serveur > Serveur. Vous pouvez également cliquer sur l’icône Serveur située sur le bureau, s’il y a lieu. Une fois le logiciel chargé, la fenêtre d’inscription s’affichera à l’écran. 2 Entrez votre Nom d’utilisateur et un Mot de passe (sensible à la casse) et cliquez sur OK pour continuer. Pour modifier le mot de passe, référez-vous à « Définition d’un opérateur » à la page 368. Remarque : Pour autoriser un opérateur à se connecter au serveur, sélectionnez l’option Autoriser la connexion au Serveur au cours de la définition du niveau de sécurité d’un opérateur. Pour obtenir des informations complémentaires, référez-vous à « Définition des niveaux de sécurité » à la page 372. 534 15 • Le Serveur EntraPass Guide de référence • Démarrage du serveur La barre d’état indique l’état de la communication et les rectangles de couleur représentent l’état d’une composante logique ou physique du système : Vert : La communication fonctionne, Rouge : Problèmes de communication, Violet : la base de données est barrée pour authentification. • État de la base de données • État du verrouillage de la base de données : il devient rouge lorsque la base de données est verrouillée, date et heure du système • Date et heure du système • Nom de connexion de l’opérateur actuellement connecté au serveur • Nombre de connexions clients, à savoir, le nombre de postes de travail connectés au serveur • Nombre d’événements système (messages et événements) • Nombre d’événements des erreurs • Nom de l’ordinateur (NetBEUI) sur lequel le serveur est installé • L’adresse IP du serveur • L’adresse IP secondaire, si la base de données miroir et le serveur redondant communiquent avec le serveur via une connexion TCP/IP et s’ils sont configurés dans le système • L’autre adresse IP, s’il y a lieu 535 Guide de référence La liste des connexions au serveur Ce menu permet aux opérateurs attitrés d’afficher diverses listes qui fournissent des données sur l’état opérationnel entre le serveur EntraPass et les postes de travail qui y sont reliés. Afficher la liste des postes de travail reliés au serveur Les opérateurs peuvent visualiser le statut de toutes les applications Entrapass à partir de l’interface utilisateur Poste de travail ou Serveur. 1 Dans l’application serveur EntraPass, sélectionnez l’onglet Connexion et cliquez sur l’icône Liste des connexions. 2 Cliquez sur le signe + situé à côté de chaque poste de travail pour afficher des détails sur un poste de travail (tels que : les codes d’installation, l’adresse TCP/IP, les connexions, les messages mis en mémoire tampon, etc.). Afficher le registre système La fenêtre de registre du système contient des entrées pour chaque connexion et déconnexion et ce, pour tous les postes de travail configurés dans le système. Ces entrées sont identifiées à la date et l’heure de l’événement, le nom du poste de travail, le nom de l’opérateur assigné au poste de travail ainsi que le type d’événement. La fenêtre Registre système contient tous les événements de connexion et de déconnexion relatifs à tous les postes de travail définis dans le système. 536 15 • Le Serveur EntraPass Guide de référence 1 Pour afficher le registre système, sélectionnez l’icône Registre système. 2 Dans la liste déroulante Trié par, sélectionnez le critère de tri : les événements du système s’afficheront selon vos spécifications. • Date et heure— Ceci correspond à l’ordre d’arrivée normal ; si vous sélectionnez un autre mode de tri, vous interrompez l’ordre normal. Sélectionnez la date et l’heure de restauration de l’ordre normal. Pour ce faire, vous devez également utiliser le bouton de défilement. • Opérateur—Si vous sélectionnez cette option, toutes les colonnes seront triées selon la colonne Opérateur par ordre alphabétique. • Poste de travail—Si vous sélectionnez cette option, toutes les colonnes seront triées selon la colonne Poste de travail par ordre alphabétique. • Filtre de texte—Si vous sélectionnez cette option, une nouvelle fenêtre s’affiche. Depuis cette fenêtre, entrez la chaîne de texte (par ex. : kantech), et le système n’affichera que les événements contenant la chaîne de caractères spécifique. Pour revenir au mode normal d’affichage, cliquez encore sur le filtre de texte. Vous pouvez modifier la couleur d’arrière-plan. Pour ce faire, cliquez avec le bouton droit sur la fenêtre et sélectionnez une couleur dans la liste des raccourcis qui s’affiche. Vous pouvez également effacer le contenu de la fenêtre. Pour ce faire, cliquez avec le bouton droit sur la fenêtre, puis sélectionnez Supprimer tout dans le menu des raccourcis. 3 4 Afficher le registre des erreurs du système Chaque entrée à la liste des erreurs s’accompagne de la date et de l’heure, du nom du poste de travail d’où origine l’erreur, du code de l’erreur ainsi que d’une description. La liste des connexions au serveur 537 Guide de référence 1 Sélectionnez l’icône Registre des erreurs pour afficher toutes les erreurs qui sont survenues dans le système. 2 Vous pouvez également cliquer avec le bouton droit de la souris pour faire apparaître un menu; il vous permet de modifier l’arrière-plan de la fenêtre ou effacer toutes les données affichées. Remarque : Pour plus d’information sur l’enregistrement du système, référez-vous à « Installation du système » à la page 14. 538 15 • Le Serveur EntraPass Guide de référence Création et restauration des sauvegardes Une sauvegarde est une copie de la base de données de votre système destinée à servir de solution de remplacement en cas de panne de l’ordinateur. Sauvegarder vos fichiers permet de les protéger d’une éventuelle perte accidentelle en cas, par exemple, de panne du disque dur ou lorsque vous avez écrasé ou supprimé accidentellement des données. En cas de panne de l’ordinateur, vous pouvez restaurer une copie de sauvegarde sur un autre ordinateur (sur lequel le serveur EntraPass a été installé). L’onglet Sauvegarde du serveur EntraPass permet aux opérateurs d’effectuer des sauvegardes manuellement des données, des archives et des bases de données de Temps et Présence. Il est également utilisé pour restaurer des données de sauvegarde. Astuces de protection : • • • Sauvegardez régulièrement vos fichiers, au moins une fois par semaine ou plus si vous avez effectué de nombreuses modifications dans la base de données. Nous vous recommandons d’effectuer deux sauvegardes de tous les fichiers de votre base de données. Pour les protéger, conservez-les à des emplacements différents. Pour sauvegarder vos fichiers, vous pouvez utiliser : • l’onglet Sauvegarde dans EntraPass ou : • le planificateur de sauvegardes d’EntraPass pour appliquer un paramètre de planification automatique ou : • tout matériel informatique ou un logiciel tiers. Remarque : Par défaut, lorsque vous sauvegardez ou restaurez des fichiers, la base de données d’EntraPass est temporairement désactivées. Le deuxième carré de couleur de la barre d’état du serveur, située en bas à gauche de l’écran de l’application, devient rouge lorsque la base de données n’est pas disponible. Les modifications faites à partir des postes de travail ne seront pas sauvegardées dans la base de données jusqu’à ce que celle-ci redevienne disponible. Il est possible d’accéder à toutes les données du système en passant par le chemin d’accès suivant : C:\Program Files\Kantech\ Server_GE\XXXX. Si vous utilisez un programme tiers pour effectuez des sauvegardes, il est recommandé de sauvegarder tout le répertoire et les sousrépertoire Kantech. A chaque fois qu’une sauvegarde est effectuée (même si elle a été effectuée automatiquement), un nouveau sous-dossier contenant les données ou le fichier auto-extractible est créé. Si vous utilisez le type de sauvegarde « incrémentielle » et que vous souhaitez restaurer des informations, vous devrez restaurer tous les sous-dossiers un par un (en commençant par le plus ancien). Créer des sauvegardes de type D, A et T Par défaut, le nom du sous-répertoire qui contient le fichier de base de données des données/ archives/temps et présence est généré automatiquement selon la convention suivante : X_AAAA_MM_JJ-h_mm_ss, où X représente le type de données (D = Données; A = Archives; T = Temps et Présences). Les étapes suivantes expliquent la marche à suivre pour sauvegarder des données. Les mêmes étapes s’appliquent également aux données de temps et présence. Création et restauration des sauvegardes 539 Guide de référence 1 Sélectionnez l’élément que vous souhaitez sauvegarder : Données, Archives ou Temps et Présence. Le système affiche le sous-répertoire des sauvegardes dans lequel les informations seront sauvegardées. Vous pouvez conserver le dossier par défaut ou vous pouvez parcourir votre disque dur pour spécifier un nouveau dossier de destination pour la sauvegarde. Remarque : Par défaut, EntraPass sauvegardera toutes les informations provenant du répertoire suivant : C:\Program Files\Kantech\Server_GE\ Data ou Archives ou Time sur C:\ProgramFiles\Kantech\Server_GE\Backup\ X_YYYY_MM_DD-h_mm_ss, où X correspond au type de données. Le type de données est suivi par des informations sur l’année, le mois et le jour ainsi que l’heure de la sauvegarde. 2 540 Sélectionnez le type de sauvegarde : • Fichiers séparés — le système sauvegarde les bases de données une par une (standard). Cette sauvegarde inclut le fichier regdata.ini qui contient les données d’identification suivantes : système utilisé, type de sauvegarde, nom de l’opérateur, date et heure de la sauvegarde, version du logiciel. • Fichier compressé à extraction automatique — le système créera un fichier exécutable (.exe) qui comprimera les informations de manière à réduire la quantité d’espace prise par la sauvegarde. La fenêtre d’extraction comprend les informations permettant d’identifier 15 • Le Serveur EntraPass Guide de référence l’origine de la sauvegarde à partir des informations suivantes : système utilisé, type de sauvegarde, nom de l’opérateur, date et heure de la sauvegarde et version du logiciel. NOTE: Si vous désirez utiliser le fichier .exe indépendamment pour faire l’extraction automatique des fichiers de sauvegarde, veuillez vous assurer que le code d’enregistrement du système EntraPass est le même que celui dans le fichier .exe sinon l’extraction des données ne fonctionnera pas. Dans un cas où votre système subit une défaillance et que les données et l’application EntraPass ne sont plus disponibles, nous vous suggérons fortement de réinstaller EntraPass et d’utiliser la fonctionnalité de restauration des données au lieu d’utiliser le fichier .exe individuellement. 3 4 5 Dans la liste déroulante Lecteurs, sélectionnez le lecteur sur lequel la sauvegarde sera effectuée. Une liste de choix s’affiche selon les paramètres de votre ordinateur. Pour enregistrer l’option par défaut, ne modifiez pas ce choix. Vous pouvez cliquer sur le bouton Nouveau dossier si vous souhaitez spécifier un nouveau dossier de destination. Cliquez sur OK pour lancer la procédure de sauvegarde. Vous pouvez voir le processus de sauvegarde sur la partie inférieure de la fenêtre. Remarque : Vous pouvez utiliser l’utilitaire « planificateur de sauvegardes » pour planifier des sauvegardes automatiques. Pour cela, référez-vous à « Création et restauration des sauvegardes » à la page 539. Lorsque vous sauvegardez ou restaurez des fichiers, les bases de données du serveur sont temporairement désactivées. Il n’est pas possible de modifier les bases de données lorsqu’une sauvegarde est en cours. Restaurer des données archivées de type D, A et T Nous vous recommandons fortement d’effectuer une sauvegarde avant de restaurer les données. Si vous utilisez un programme tiers pour effectuer des sauvegardes, il est recommandé de restaurer tout le répertoire et les sous-répertoires Kantech. Création et restauration des sauvegardes 541 Guide de référence 1 À partir de l’onglet Backup, sélectionnez le bouton Restaurer désiré (Données, archives et Temps et Présence). La fenêtre Restauration des données qui apparaît affiche le chemin d’accès du dossier de sauvegarde. Remarque : Par défaut, le système restaure toutes les informations provenant du répertoire suivant : C:\Program Files\Kantech\Server_GE\Backup\X_AAAA_MM_JJ-h_mm_ss sur C:\Program Files\Kantech\Server_GE\Data ou Archives ou Temps et Présence. 2 Pour modifier le dossier de destination, parcourez la liste déroulante Lecteurs, sélectionnez le lecteur de destination, puis cliquez sur OK pour lancer le processus de restauration. Remarque : Il est recommandé de recharger la passerelle après avoir restauré les données (Opération > Recharger données). 542 15 • Le Serveur EntraPass Guide de référence Les utilitaires du serveur Le menu Utilitaires permet aux opérateurs de vérifier l’intégrité de la base de données système et de restaurer les bases de données du système. Ce menu est également accessible depuis les postes de travail. Pour plus d’information sur les utilitaires du système EntraPass, voir « Les utilitaires du serveur » à la page 543. 1 Sélectionnez l’onglet Utilitaire pour accéder au menu des utilitaires système. 2 Sélectionnez une icône dans la barre d’outils (selon la tâche que vous souhaitez accomplir, comme par exemple, Vérifier l’intégrité de la base de donnée. La fenêtre de l’utilitaire sélectionnée apparaît. 3 Cliquez sur le bouton Reconstruire. Le système démarre automatiquement l’opération et affiche une barre de progression indiquant que le processus est en cours de déroulement. Remarque : Certaines fenêtres affichent les boutons Oui ou Non au lieu du bouton Reconstruire pour amorcer l’opération. Remarque : L’utilitaire Nettoyage de la base de données affiche également les boutons Oui ou Non pour supprimer les registres de la base de données associés à des données supprimées auparavant. Les utilitaires du serveur 543 Guide de référence Changement de la langue du système Pour vous permettre d’utiliser le système dans la langue de votre choix, vous devez d’abord la sélectionner comme langue primaire du système. Vous devrez ensuite changer la langue de la base de données. 1 À partir de la barre d’outils Options, cliquez Sélectionner la langue. Remarque : Important! Si vous modifiez la langue primaire de la base de données, cette dernière sera inaccessible aux opérateurs le temps d’effectuer l’opération. Les changements entreront en vigueur après redémarrage du serveur. 2 3 4 5 6 7 8 544 Sélectionnez la langue primaire dans la liste Sélectionner langue primaire, suivi de la langue secondaire dans la liste Sélectionner langue secondaire. Éteignez le serveur. Redémarrez l’application puis ouvrez une session de travail. Afin de modifier la langue de la base de données, sélectionnez l’onglet Utilitaires dans la fenêtre du serveur. Cliquez le bouton Échanger les descriptions. Un avertissement s’affichera à l’écran vous avertissant que l’accès à la base de données sera suspendu pendant l’opération. Cliquez Oui. Une fois complété, redémarrez le serveur. 15 • Le Serveur EntraPass Guide de référence Chapitre 16 • Les utilitaires du système Cette section regroupe les programmes utilitaires du logiciel EntraPass. Ces programmes sont accessibles depuis le menu Démarrer de Windows®. Les programmes suivants peuvent être lancés à partir du serveur ou du poste de travail. • Utilitaire de base de données —Programme utilisé pour réindexer les fichiers archivés, à actualiser les champs de la base de données, à vérifier les fichiers archivés, à vérifier l’intégralité de la base de données, à vérifier l’index de la base de données, à vérifier les liens et l’arborescence de la base de données alors que le serveur est arrêté. • EntraPass Video Vault — Utilitaire programmé pour gérer le téléchargement et l’archivage de segments vidéo d’intérêt tirés du serveur vidéo. • Express Setup —Programme utilisé pour configurer toutes les composantes relatives à une passerelle, parmi lesquelles le type de lecteurs utilisés, le type de connexion, le nombre de sites de contrôleurs, de sites, le nombre de contrôleur dans un site, etc. • PING Diagnostic —Programme utilisé pour diagnostiquer des problèmes relatifs au réseau • Visualiseur de rapports rapide —Programme utilisé pour afficher des rapports sans avoir à démarrer un poste de travail • Visualiseur des rapports système — Programme servant à afficher des rapports sans avoir à démarrer un poste de travail. Cet utilitaire doit être installé à partir de la fenêtre d’installation d’EntraPass. • Éditeur de vocabulaire—Programme utilisé pour traduire, dans la langue de votre choix, le texte à la fenêtre du logiciel • Poste de travail—Programme de configuration—Programme similaire à un poste de travail standard, utilisé par l’administrateur système pour configurer les composantes physiques et logiques du système • Utilitaire de migration—Programme utilisé pour mettre à niveau la base de donnée EntraPass Corporate Edition à EntraPass Global Edition • Interface de passerelle de cartes — Cette application permet de créer une copie miroir de la base de données des cartes d’EntraPass pour utilisation avec un serveur MS-SQL ou ORACLE. Cette interface permet à l’opérateur de modifier, ajouter ou obtenir des informations de carte en temps réel à partir d’un client MS-SQL ou ORACLE. La base de données de cartes miroir qui contient toutes les informations relatives aux détenteurs de cartes sera automatiquement mise à jour aussitôt que de nouvelles informations sont ajoutées à la base de données des cartes d’EntraPass. • Interface SmartLink — L’interface SmartLink permet à l’opérateur de définir un message et de formatter les données qui peuvent être envoyées au port de communication non affecté d’un ordinateur ou sauvegardées sous forme de fichier. De plus, la caractéristique SmartLink peut servir d’interface avec tout dispositif intelligent tel un commutateur à matrice vidéo, un système téléavertisseur, etc. 545 Guide de référence Utilitaire de base de données L’utilitaire de base de données vérifie l’intégrité des tables de la base de données qui sont utilisées pour archiver les événements, les alarmes, les alarmes de réseau et les graphiques. Lorsque vous lancez l’Utilitaire de base de données, le système parcoure tous les tableaux pour rechercher d’éventuelles erreurs et les répare automatiquement. Généralement, le système vérifie automatiquement l’intégrité de la base de données au démarrage (un message du système s’affiche). Si un opérateur décide de ne pas effectuer de vérification de la base de données au démarrage, il pourra lancer cette vérification ultérieurement, à l’aide du programme Utilitaire de base de données. Il peut également s’avérer nécessaire de lancer le programme utilitaire de base de données, lorsque, par exemple, le système rencontre régulièrement des problèmes. Cette opération devra être exécutée lorsque le système n’est pas utilisé de manière intensive car les bases de données du système ne sont pas disponibles pendant l’exécution d’opérations sur les bases de données. Certaines de ces vérifications comme la réindexation des fichiers d’archive, la mise à jour des champs de base de données, la vérification des fichiers d’archives ou la permutation des langues de la base de données nécessitent un arrêt du serveur. Lorsqu’une opération nécessitant un arrêt du serveur est lancée, l’opérateur est averti de la suspension des bases de données au cours de l’opération. Remarque : Le serveur EntraPass doit être arrêté avant de partir l’utilitaire de la base de données. 546 16 • Les utilitaires du système Guide de référence Lancer l’utilitaire de base de données 1 Vous pouvez utiliser les icônes qui se trouvent sous l’onglet Utilitaires du serveur EntraPass ou, ouvrir l’Utilitaire de la base de données depuis le menu Démarrer > Programmes > EntraPass Global Edition > Serveur > Utilitaire base de données. Remarque : Si vous sélectionnez le menu Fichier > Poste de travail, le système affichera uniquement les icônes Vérifier l’intégrité de la base de données et Mettre à jour les champs de la base de données. Le menu Fichier > Serveur propose plusieurs choix. Utilitaire de base de données 547 Guide de référence Pour vérifier l’intégrité de la base de données 1 Cliquez sur l’icône Vérifier l’intégrité de la base de données figurant dans la barre d’outils. Vous avez le choix d’effectuer une vérification rapide ou complète. • Vérification rapide : le système parcourira les tables de la base de données mais n’affichera pas de rapport détaillé de la vérification. • Vérification complète : le système parcourira les tables de la base de données et affichera un rapport détaillé de la vérification. Pour mettre-à-jour les champs de la base de données Cette fonction s’exécute automatiquement lors de la mise à jour du logiciel. Si un opérateur effectue une opération de restauration de la base de données (Serveur, onglet Options, Restaurer), les champs de la base de données seront automatiquement mis à jour au moment de la restauration des informations. Même lorsqu’un opérateur effectue une opération de restauration de la base de données en dehors du serveur (copies des bases de données par un programme de sauvegarde tiers), cette fonction s’exécutera automatiquement au redémarrage du serveur. 1 Dans la fenêtre Utilitaire de base de données EntraPass, sélectionnez l’icône Mettre à jour les champs de la base de données. Remarque : Utilisez cette fonction lorsque, par exemple, vous rencontrez des problèmes au moment de démarrer le serveur ou le poste de travail. Si le système ne démarre pas, ceci implique probablement qu’il y a des problèmes dans la base de données ; que la source et la structure ne correspondent pas. 548 16 • Les utilitaires du système Guide de référence Pour vérifier l’index de la base de données Ce programme vous permet de reconstruire entièrement l’index en utilisant les informations ayant été copiées dans les bases de données principales et de les regrouper afin de recréer la base de données du registre. Cette dernière est utilisée pour augmenter la performance du système. Remarque : Ce programme peut être utilisé lorsqu’une base de données est corrompue car elle n’a pas fait l’objet d’une sauvegarde. Pour vérifier les liens de la base de données L’utilitaire Vérifier les liens de la base de données est utilisé pour rétablir tous les liens de la base de données. De plus, ce programme nettoie les bases de données en supprimant les liens qui ne sont plus valides. Par exemple, si un horaire a été affecté à une fonctionnalité et que cet horaire a été supprimé, le système initialisera le champ auquel il était affecté dans la base de données principale. Il supprimera également les dossiers pointant vers les composantes supprimées. Par exemple, si un niveau d’accès a été affecté à une passerelle et que ce niveau d’accès a été supprimé, il supprimera le dossier de la base de données. L’utilitaire Vérifier les liens de la base de données permet une gestion complète des liens entre chaque composante et garantit que les informations correctes s’affichent lors de : • L’affichage de la structure des liens d’une composante vers tous les autres composantes du système, • La suppression de toutes les traces d’une composante dans la base de données lorsque cette composante aura été supprimée. Par exemple, si un horaire a été supprimé, le système utilisera la liste des liens pour initialiser tous les champs de la base de données contenant cet horaire. Remarque : Il peut s’avérer nécessaire d’utiliser cette fonction lorsqu’il apparaît que les liens de la base de données sont incorrects. Cette fonctionnalité s’avère utile lorsque, par exemple, le système subit des arrêts anormaux. Pour vérifier l’intégrité des archives Cette fonction est utilisée pour vérifier les fichiers d’archives. Elle affecte une nouvelle valeur séquentielle unique à tous les index des fichiers d’archives. Pour vérifier l’intégrité des fichiers Temps et Présence Cette fonction est utilisée pour vérifier les fichiers des bases de données de Temps et Présence. Elle affecte une nouvelle valeur séquentielle unique à tous les index principaux des fichiers des bases de données de Temps et Présence. Pour vérifier la hiérarchie de la base de données Dans EntraPass, la base de données est configurée de manière hiérarchisée, ce qui signifie que toutes les composantes possèdent une composante parent et peuvent avoir des composantes enfant. Utilitaire de base de données 549 Guide de référence L’option Vérifier la hiérarchie de la base de données est utilisée pour recréer les liens parent-enfant au sein de la base de données. Les résultats de ce programme seront limités si les dommages de la base de données sont sévères. Remarque : Lorsqu’un opérateur tente d’accéder à un contrôleur en sélectionnant une passerelle et un site; et lorsque le résultat ne correspond pas à la réalité, cela signifie que l’arborescence de la base de données est probablement corrompue. Dans ce cas, la fonctionnalité Vérifier la hiérarchie de la base de données peut être utilisée pour corriger le problème. Si le problème ne peut pas être réparé, ceci pourrait signifier que la base de données est trop endommagée pour être réparée. Il s’avérera nécessaire de restaurer la base de données. Pour échanger les descriptions Cette fonction est utilisée pour permuter la langue principale par la langue secondaire que vous aurez choisi préalablement dans le dialogue Sélectionner la langue qui se trouve dans le menu Options, sur le poste de travail EntraPass. Remarque : Lorsque cette fonction est exécutée, la langue principale actuelle devient la langue secondaire, et la langue secondaire devient la langue principale. Cette fonction doit être utilisée avec précaution afin d’éviter des problèmes de langue dans le système. Pour nettoyer la base de données Cet utilitaire nettoie la base de données en supprimant les registres qui ont été identifiés par le système comme étant effacés. La majorité de ces registres sont associés à des cartes et sont conservés dans la zone Composantes effacées de la base de données. Cette option permet de réduire l’espace occupé par la base de données tout en améliorant la performance du système au niveau de la recherche des informations de carte. Le nettoyage de la base de données n’affecte pas la table des registres ni les rapports d’historique. Remarque : Nous vous recommandons fortement de faire une sauvegarde de la base de données avant d’effectuer cette opération. L’option Nettoyage de la base de données suspendra l’utilisation de la base de données au cours de l’opération de nettoyage. 550 16 • Les utilitaires du système Guide de référence EntraPass Video Vault EntraPass Video Vault est un outil pratique qui optimise la gestion de l’archivage des données vidéo. Cette application offre un moyen facile d’archiver les données vidéo à partir d’un serveur vidéo pour consultation ultérieure. En effet, les enregistrements vidéo ont une durée de vie limitée qui est fonction des réglages du serveur vidéo et de son espace disque disponible. De plus, puisque les enregistrements vidéo exigent un espace disque important, le fait d’utiliser un outil d’archivage dédié permet aux organisations de mieux gérer et de faciliter la consultation de grandes quantité d’information vidéo recueillies sur de longues périodes de temps. L’application EntraPass Video Vault permet aux opérateurs EntraPass de : • visualiser l’état des requêtes d’archivage vidéo • surveiller l’état des serveurs vidéo associés à l’application Video Vault • surveiller le journal des téléchargements vidéo • archiver les segments vidéo L’application EntraPass Video Vault peut télécharger les segments vidéo qui répondent aux critères suivants : • les segments vidéo déclenchés par un déclencheur automatique • les segments vidéo déclenchés par une opération manuelle • les segments vidéo enregistrés à la suite du déclenchement au niveau du serveur vidéo • les segments vidéo exportés identifiés pour fins d’archivage Remarque : L’application EntraPass Video Vault exige l’octroi d’une licence additionnelle. Le système EntraPass supporte plusieurs applications Video Vault. Installer EntraPass Video Vault Vous devez disposer d’un certification pour installer l’option EntraPass Video Vault. Pour plus de détails sur l’installation des options avancées du système, référez-vous à « Composantes additionnelles du système » à la page 26. 1 À partir de la fenêtre Enregistrement Système, sélectionnez EntraPass Video Vault puis cliquez sur le bouton Cliquez ici pour installer une composante. EntraPass Video Vault 551 Guide de référence 2 3 4 5 Tapez le numéro de série de l’option se trouvant sur le certificat accompagnant l’option EntraPass Video Vault. Tapez le Code de confirmation de l’enregistrement fournit par un représentant du service de soutien technique de Kantech. Cliquez sur OK pour fermer la fenêtre d’enregistrement d’une composante. Une fois l’étape d’enregistrement complétée, l’application EntraPass Video Vault est ajoutée à la liste des composantes à la fenêtre Enregistrement Système. Utilisez le Code d’installation ainsi que le CD d’installation pour installer l’option EntraPass Video Vault sur tout ordinateur répondant aux exigences minimales nécessaires aux applications EntraPass. Pour plus de détails sur les exigences système, référez-vous à « Exigences du système recommandées » à la page 10. Démarrer EntraPass Video Vault Au démarrage, l’application EntraPass Video Vault tente de se connecter au serveur EntraPass. Si vous démarrez l’application pour la première fois, il peut arriver que vous ayez à taper l’adresse IP de l’ordinateur sur lequel se trouve le serveur EntraPass. Assurez-vous que le serveur EntraPass est en ligne avant de lancer l’application Video Vault. 1 Lancez l’application EntraPass Video Vault à partir du menu Démarrer ou en faisant un doubleclic sur l’icône du bureau. • • 552 Répertoire source EntraPass Video Vault : indique le répertoire par défaut dans lequel les segments vidéo sont sauvegardés. Le répertoire par défaut d’EntraPass Video Vault est déterminé au moment de configurer l’option EntraPass Video Vault à partir de l’environnement EntraPass (Poste de travail EntraPass > Périphériques > Applications EntraPass >Video Vault). Le répertoire EntraPass Video Vault par défaut est C:\KantechVideoVault. Traitement en cours : indique le nombre de segments vidéo en cours de téléchargement pour archivage. 16 • Les utilitaires du système Guide de référence • • • • Fichiers archivés (KVI, KVA, AVI, IMG) : affiche le nombre de segments vidéo récupérés par Video Vault. Format de fichier par défaut : le format d’archivage par défaut. Ce format est défini au moment de configurer les paramètres d’archivage d’EntraPass Video Vault (Poste de travail EntraPass > Vidéo > Serveur vidéo > onglet Paramètres Video Vault). Nombre de serveurs vidéo enregistré(s) : indique le nombre de serveurs vidéo associés à l’application EntraPass Video Vault active. L’application EntraPass Video Vault est associée à un serveur vidéo au moment de définir les paramètres du serveur vidéo (Poste de travail EntraPass > Vidéo > Serveur vidéo > onglet Paramètres Video Vault). Nombre d’erreurs de traitement : indique le nombre de traitements d’archivage vidéo interrompus. Pour connaître la cause d’une erreur du traitement d’archivage vidéo, pointez sur Video Vault > menu Action > Liste de serveurs vidéo. Le menu Action apparaît seulement une fois que vous avez tapé un nom d’utilisateur et un mot de passe valides. EntraPass vous permet de relancer les traitements d’archivage interrompus à la fenêtre des événements vidéo : Poste de travail EntraPass > Vidéo >Liste des événements video. Gérer les segments vidéo archivés EntraPass Video Vault 1 Lancez l’application EntraPass Video Vault puis ouvrez une session à partir du menu principal (menu Système > Inscription). 2 Tapez le Nom d’utilisateur et le Mot de passe attribués à l’application EntraPass Video Vault, puis cliquez sur OK pour revenir à l’interface principale. Assurez-vous d’utiliser un nom d’utilisateur 553 Guide de référence exclusif à l’application EntraPass Video Vault puisqu’il n’est pas permis d’utiliser les mêmes paramètres d’ouverture de session sur deux applications EntraPass concurrentes. État de la communication avec les serveurs EntraPass Opérateur en ligne Adresse IP du serveur EntraPass Remarque : Assurez-vous d’ouvrir une session de travail pour obtenir des informations complémentaires aux valeurs numériques affichées à l’interface principale. 3 Pour afficher la liste des serveurs vidéo associés à l’application EntraPass Video Vault courante ainsi que l’état des traitements d’archivage, sélectionnez l’item de menu Visualiser les serveurs vidéo. • 554 Serveur vidéo en ligne, période d’archivage valide : au cours de cette période, le serveur EntraPass récupère les segments vidéo à partir du serveur vidéo et les place en ligne pour fins d’archivage par l’application EntraPass Video Vault. Tous les segments vidéo obtenus par déclencheur (automatique et manuel) ainsi que les segments identifiés pour archivage à la liste des événements vidéo seront archivés à l’aide d’EntraPass Video Vault. 16 • Les utilitaires du système Guide de référence Serveur vidéo hors ligne, période d’archivage valide : Cet indicateur d’état sert à indiquer que le serveur EntraPass ne peut récupérer les segments vidéo du serveur vidéo pour diverses raisons. Les segments vidéo enregistrés au cours de cette période ne seront pas disponibles à partir d’entraPass Video Vault. • Serveur vidéo en ligne, période d’archivage invalide • Serveur vidéo hors ligne, période d’archivage invalide Pour afficher la liste des disques sur lesquels les segments vidéo ont été archivés, sélectionnez l’item de menu Afficher la liste des disques. La fenêtre Liste des disques affiche le répertoire de destination de tous les segments sauvegardés jusqu’ici. • 4 5 • Unité prête • Espace disque inférieur à 100 MB • Unité non disponible • Unité inaccessible Sélectionnez Afficher la liste des transactions pour visualiser la liste des erreurs survenues en cours des traitements d’archivage. Remarque : Le journal des transactions affiche toutes les transactions effectuées par l’application depuis la dernière ouverture de session. Les champs Filtres permettent à l’opérateur d’afficher un type particulier de transaction. EntraPass Video Vault 555 Guide de référence L’Éditeur de vocabulaire L’éditeur de vocabulaire permet aux utilisateurs de traduire le texte du logiciel, tel qu’affiché dans chacune des fenêtres, dans la langue de leur choix. EntraPass vous donne la possibilité d’ajouter jusqu’à 99 langues servant à la commutation de la langue d’affichage de l’interface utilisateur. Cependant, vous ne pourrez utiliser le logiciel que dans deux langues à la fois, une langue principale et une langue secondaire. Si vous souhaitez utiliser le logiciel dans une langue autre que l’anglais, le français, l’espagnol, l’allemand ou l’italien, vous devrez traduire le dictionnaire de la base de données. Vous devrez ensuite intégrer cette traduction du dictionnaire dans le logiciel. La création d’une nouvelle langue d’affichage s’effectue en trois étapes : • Traduire le texte source • Intégrer la langue nouvellement créée dans le dictionnaire EntraPass du serveur • Répartir la nouvelle langue personnalisée dans toutes les applications EntraPass Remarque : Afin de pouvoir utiliser une nouvelle langue, votre système d’exploitation (Windows®) doit être compatible avec la langue désirée. Par exemple, les caractères de votre clavier et l’affichage de votre écran doivent être compatibles avec les caractères spécifiques de la langue désirée. Les ordinateurs sur lesquels les applications EntraPass fonctionnent doivent également être compatibles avec la langue. Pour obtenir des informations complémentaires sur le support de langue, veuillez contacter votre administrateur système. Installer l’Éditeur de vocabulaire L’Éditeur de vocabulaire est un programme autonome. Vous pouvez l’installer et le faire fonctionner indépendamment. Si vous souhaitez traduire la langue du système, il vous suffira d’installer l’Éditeur de vocabulaire, puis de traduire la base de données de vocabulaire. Remarque : Vous n’avez pas besoin d’une licence additionnelle pour installer l’éditeur de vocabulaire. Il vous suffit de le sélectionner depuis la fenêtre d’installation. Pour plus d’information, voir « Installation du système » à la page 14. Traduire la langue du système L’Éditeur de vocabulaire est un programme autonome. Vous pouvez l’utiliser indépendamment sans devoir lancer le logiciel EntraPass. Le programme Éditeur de vocabulaire vous aidera dans la traduction du logiciel dans une langue autre que l’anglais, le français, l’espagnol, l’allemand ou l’italien. 556 16 • Les utilitaires du système Guide de référence L’Éditeur de vocabulaire 1 Lancez l’éditeur de vocabulaire depuis le menu Démarrer de Windows® : cliquez sur Démarrer > Programmes > EntraPass Global Edition > Serveur > Éditeur de vocabulaire. 2 Dans la Liste des langues, sélectionnez la nouvelle langue, puis cliquez sur le bouton Nouveau. Le système affiche à nouveau la fenêtre Sélectionner langue. 557 Guide de référence 3 558 Sélectionnez la langue source pour la traduction, puis cliquez sur OK. La langue nouvellement sélectionnée est transférée dans la liste d’affichage Langues sélectionnées de droite. Les bouton Modifier la langue personnalisée et Supprimer sont activés. 16 • Les utilitaires du système Guide de référence 4 Depuis la fenêtre Éditeur de vocabulaire, cliquez sur le bouton Modifier la langue personnalisée pour commencer à traduire le vocabulaire du logiciel. Le système affiche la base de données du dictionnaire. Remarque : Vous devez vous assurer que les répertoires de dictionnaire personnalisé sont régulièrement sauvegardés (C:\ProgramFiles\Kantech\Vocabulary Editor\Custom dictionnary\fichiers.xxx.ath) ou C:\ProgramFiles\Kantech\(Gateway_CE) ou (Server_CE) ou (Workstation_CE)\Custom dictionnary\ fichiers.xxx.0 Le tableau ci-dessous identifie les codes de couleurs utilisés par l’éditeur de vocabulaire. • • L’Éditeur de vocabulaire Code de couleurs Valeur vert séquence de texte valide. bleu / vert nouvelle séquence de texte. rouge séquence de texte désuète. La colonne Source language (langue source) contient la langue de base sélectionnée au moment de créer le vocabulaire. Cette colonne sert de source à la traduction. La colonne Software language (langue du logiciel) ne peut être traduite. Cliquez à droite sur la souris pour activer un sous-menu contextuel ou utilisez la barre d’outil Éditeur de vocabulaire. Un commentaire d’aide apparaît lorsque vous positionnez la flèche de la souris sur un bouton. 559 Guide de référence Intégrer votre langue personnalisée à EntraPass Une fois que la traduction sera terminée, vous devrez intégrer la nouvelle langue dans la base de donnée des langues de votre logiciel. 1 Lancez l’Éditeur de vocabulaire. La barre d’outils affiche cinq boutons Remarque : L’interface utilisateur n’affiche que l’une des quatre langues suivantes : anglais, français, espagnol, allemand ou italien. 560 16 • Les utilitaires du système Guide de référence 2 Sélectionnez le vocabulaire nouvellement traduit. • • • L’Éditeur de vocabulaire Vous pouvez choisir d’appliquer les modification au Dictionnaire opérationnel : Cette option s’avère utile si vous souhaitez tester vos modifications avant de mettre à jour d’autres postes de travail. Restaurer le vocabulaire opérationnel : cette option permet à l’utilisateur de restaurer les langues par défaut à partir d’un fichier auto-extractible qui restaure le dictionnaire d’origine. Parcourir le dictionnaire à la recherche de nouvelles entrées : cette option s’avère utile lorsque le logiciel a été mis à jour, par exemple. 561 Guide de référence 3 Si vous décidez d’utiliser le nouveau vocabulaire, cliquez sur le bouton Créer un fichier autoextractible pour la mise à jour. Le système génère le fichier Updatedictionary.exe et vous demande de sélectionner le répertoire de destination dans lequel sera copié ce fichier. 4 Choisissez le répertoire de destination pour le fichier Updatedictionary.exe. Le fichier autoextractible est sauvegardé dans C:\Program Files\Kantech (application). Remarque : Il est recommandé de copier ce fichier dans un dossier du réseau si vous souhaitez que les opérateurs accèdent au fichier pour mettre à jour leur application logicielle. Distribuer le nouveau vocabulaire du système Avant d’ouvrir le fichier, assurez-vous de quitter le logiciel EntraPass ; si vous ne le faite pas, l’opération ne fonctionnera pas. Pour mettre à jour le vocabulaire, vous devrez tout d’abord mettre à jour le serveur EntraPass. Si vous avez une application de base de données miroir, fermez-la avant d’arrêter le serveur (ainsi elle ne lance par le serveur redondant lorsque vous arrêtez le serveur EntraPass). Une fois que l’application de la base de données miroir sera arrêtée, arrêtez le serveur principal, mettez-le à jour puis redémarrez-le. Mettez la base de données miroir à jour ainsi que le serveur redondant, puis lancez la base de données miroir. Mettre à jour le vocabulaire du système 1 2 562 Quittez tous les programmes EntraPass puis lancez Windows® Explorer > Kantech > (application EntraPass). Copiez le fichier UpdateDictionary.exe sur le serveur. 16 • Les utilitaires du système Guide de référence 3 Double-cliquez sur UpdateDictionary.exe. Le système affiche les applications EntraPass installées sur l’ordinateur. 4 5 Sélectionnez chaque application, puis cliquez sur le bouton Mise à jour du dictionnaire. Copiez UpdateDictionary.exe sur tous les ordinateurs sur lesquels EntraPass est installé, puis double-cliquez dessus pour lancer la mise à jour de la langue. Pour ce faire, vous devez tout d’abord quitter toutes les applications EntraPass avant d’exécuter le fichier auto-extractible. Sélectionnez l’application que vous souhaitez mettre à jour (une à la fois) et cliquez sur le bouton Mise à jour du dictionnaire. Le système copiera automatiquement le vocabulaire dans le répertoire Dictionnaire personnalisé puis fusionnera le répertoire personnalisé avec le dictionnaire de l’application. 6 Remarque : VOUS DEVEZ mettre à jour toutes les applications du système. Remarque : Pour restaurer les valeurs par défaut du dictionnaire, suivez la procédure déjà décrite pour la mise à jour du dictionnaire. L’Éditeur de vocabulaire 563 Guide de référence 7 Une fois que vous aurez terminé de mettre à jour la base de données du dictionnaire du serveur principal, de la base de données miroir et du serveur redondant, démarrez le serveur principal. 8 Sélectionnez l’onglet Options, puis sélectionnez l’icône Sélectionner langue. 9 Depuis la fenêtre Sélectionner la langue, sélectionnez la langue principale et la langue secondaire. La langue nouvellement intégrée s’affiche dans la liste. Il est important de sélectionner la langue à ce stade, sinon les opérateurs du système ne seront pas en mesure de l’utiliser. Remarque : Par exemple, si votre langue principale est « le français » et que votre langue secondaire est « l’anglais » : si vous sélectionnez une nouvelle langue (par ex. le russe) comme langue principale, tous les opérateurs dont la langue d’affichage sera paramétrée sur « le français » dans le menu Opérateur, cette langue sera modifiée pour devenir le « russe ». D’autre part, si vous modifiez la langue secondaire sur « russe » et que les opérateurs utilisent l’anglais, vous devrez sélectionner manuellement le « russe » dans le menu de définition Opérateur ». Pour affecter la langue désirée à un opérateur, accédez au menu de définition du Système, puis sélectionnez le menu de définition Opérateur. 10 Avant de mettre à jour les postes de travail, connectez-vous au serveur et vérifiez la langue d’affichage. Si tout semble normal, alors vous pourrez procéder à la mise à jour du système. Souvenez-vous que les ordinateurs doivent être compatibles avec la langue (écran et clavier). Remarque : Pour chaque langue que vous installez, assurez-vous de sélectionner le clavier approprié (Démarrer > Paramètres > Panneau de configuration > Clavier). Le clavier sélectionné s’affiche dans la barre d’état. 564 16 • Les utilitaires du système Guide de référence Mettre à niveau le vocabulaire du système Lorsque vous effectuez une mise à niveau de votre système, les nouvelles chaînes ou les chaînes modifiées seront automatiquement insérées dans le vocabulaire du système, mais également dans le dictionnaire personnalisé. Si vous avez ajouté une langue personnalisée à votre système, vous devrez traduire les chaînes modifiées/nouvelles à la suite d’une mise à niveau du système. Par conséquent, vous devrez rééditer le vocabulaire et créer un nouveau fichier auto-extractible. Lorsque vous ré-ouvrez le tableau de vocabulaire, les nouvelles chaînes sont indiquées par un point vert. Les chaînes obsolètes sont marquées en rouge. Remarque : Pour une gestion plus facile, nous vous recommandons de toujours éditer votre vocabulaire à partir du même ordinateur et de l’intégrer au système en utilisant un fichier auto-extractible. L’Éditeur de vocabulaire 565 Guide de référence Le programme Configuration rapide (Express Setup) Le programme Configuration rapide est une méthode simple et rapide pour configurer toutes les composantes d’une passerelle du système : type de lecteurs utilisés, type de connexion, nombre de sites de contrôleurs, nom du site, nombre de contrôleurs dans un site, noms des portes, etc. Il applique automatiquement les paramètres par défaut à tous les relais et entrées des contrôleurs. Configurer un site NCC8000 ou NCC Global 566 1 Depuis le menu Démarrer de Windows® : Démarrer > Programmes > EntraPass Global Edition > Server > Configuration rapide NCC. Le système affiche la fenêtre Configuration rapide avec barre de progression au démarrage. Puis, la fenêtre d’inscription de l’opérateur apparaîtra à l’écran. 2 Tapez votre nom d’opérateur ainsi que votre mot de passe, puis cliquez sur OK. La fenêtre de configuration s’affichera à l’écran. 3 Sélectionnez la passerelle et le type de lecteur utilisés conjointement avec les portes configurées sous cette passerelle. 16 • Les utilitaires du système Guide de référence 4 Cliquez sur Suivant pour continuer. 5 Vous pouvez modifier le Nom du site. • Spécifiez le type de connexion utilisée entre le l’application NCC et la passerelle. • RS-232 : Sélectionnez cette option si l’application NCC est installée sur un micro-ordinateur différent de celui utilisé par la passerelle. • Intégré avec passerelle : Sélectionnez cette option si l’application NCC et la passerelle partagent le même micro-ordinateur. • Spécifiez le Nb. de contrôleurs (max : 8) raccordés à cette passerelle. Cliquez Suivant pour continuer. Selon le nombre de boucles spécifié, le système affichera la fenêtre suivante à plus d’une reprise. 6 7 Spécifiez le Nom du site et le Nb de contrôleurs par site. Le programme Configuration rapide (Express Setup) 567 Guide de référence 8 Cliquez Suivant pour continuer. Le système affichera la fenêtre suivante. Selon le nombre de contrôleurs par site que vous avez inscrit dans la fenêtre précédente, le système affichera la fenêtre suivante plus d’une fois. 9 Spécifiez le Nom du contrôleur. • Spécifiez la configuration de porte en déterminant si les lecteurs sont placés sur la même porte ou sur des portes séparées. • Sélectionnez l’option de Lecteur et Clavier appropriée. • Sélectionnez Définir tous les relais et Définir toutes les entrées si vous désirez que le système identifie automatiquement ces composantes (adresses). Cliquez Suivant pour continuer. 10 11 Spécifiez le nom des portes (langues primaire et secondaire) puis cliquez sur Terminer pour quitter. Remarque : Si la passerelle compte plus d’un contrôleur par site et passerelle, le système répétera les fenêtres de configuration des composantes jusqu’à ce que tous les contrôleurs soient définis. 568 16 • Les utilitaires du système Guide de référence Configurer un site sous une passerelle Corporate 1 Depuis le menu Démarrer de Windows®: Démarrer > Programmes > EntraPass Global Edition > Workstation/Server > Configuration rapide. Vous pouvez également lancer Configuration rapide en cliquant sur l’icône Configuration rapide figurant à la fenêtre de définition d’un poste de travail ou d’une passerelle. Remarque : La fenêtre d’inscription de l’opérateur s’affiche seulement au moment de démarrer la fenêtre Express Setup en mode autonome. 2 Entrez votre nom d’utilisateur et votre mot de passe, puis cliquez sur OK. Le bouton OK sera uniquement activé lorsque le champ Mot de passe contiendra des données. Le programme Configuration rapide (Express Setup) 569 Guide de référence 3 Sélectionnez la passerelle à laquelle vous désirez associer le nouveau site à définir puis cliquez sur le bouton Nouveau site. 4 5 6 Entrez le nom du site dans le champ Description du site et sélectionnez le Type de lecteur. Définissez le nombre de contrôleurs. Indiquez le Type de connexion. Ceci indique la façon dont le site communique avec l’ordinateur la passerelle. • Sélectionnez Direct, si le site est connecté directement à l’ordinateur de la passerelle et y est connectée par un port série RS-232. Si le type de connexion est direct, alors vous devrez spécifier le port série (com :) ainsi que la vitesse en bauds du site (réglée à 9600 ou 19200). La valeur par défaut est 19200. • Sélectionnez TCP/IP si le site communique avec la passerelle via un terminal serveur en utilisant un numéro de port. Puis vous devez spécifier l’adresse IP du terminal serveur et le numéro de port (le nombre maximum autorisé est de 99). Si le type de connexion est TCP/ IP, la section des paramètres du port sera désactivée. Pour configurer le terminal serveur, suivez les instructions du fabricant ou consultez la documentation relative au terminal serveur. • Sélectionnez Modem, s’il y a lieu. L’option modem est uniquement activée si cette option est installée. Sélectionnez le Type de contrôleur pour ce site. 7 570 16 • Les utilitaires du système Guide de référence 8 Cliquez sur OK. Remarque : Spécifier la configuration minimum pour les contrôleurs définis dans le site. Celle-ci comprend l’affectation d’un nom au contrôleur, en indiquant l’option de double verrouillage d’accès et en entrant le numéro de série (la colonne du numéro de série ne s’affiche que lorsqu’il s’agit de contrôleurs de type KT-100 et KT-300). Remarque : La fonctionnalité de double verrouillage d’accès ne permettra à aucune carte d’entrer à nouveau à moins qu’elle n’ait été utilisée pour sortir. Ceci requiert l’utilisation de lecteurs aussi bien pour l’entrée que pour la sortie. 9 10 11 12 Cochez la case Même porte si un lecteur a été installé de chaque côté de la porte. Sélectionnez le type approprié de double verrouillage d’accès (aucun, faible ou fort). Si une porte des définie comme porte d’accès, aucun double verrouillage d’accès ne sera défini pour cette porte. Un porte d’entrée ou de sortie peut être affectée à une option de double verrouillage d’accès. Remplissez la cellule du numéro de série, si cette colonne s’affiche. Généralement, les informations figurent sur l’étiquette du contrôleur Cliquez sur OK. Les composantes associées au contrôleur et au site sont alors créés dans la base de données du serveur. Par défaut, deux portes sont affectées à chaque contrôleur, si l’option Même porte n’est pas cochée. Le tableau suivant résume les valeurs par défaut affectées aux contrôleurs. Remarque : Lorsque le système met à jour la base de données, le drapeau de second état passe au rouge, indiquant que la base de données du système est verrouillée. Lorsque vous tentez d’accéder à un autre menu système alors que la base de données est verrouillée, un message d’erreur s’affiche. Il vous suffit d’attendre jusqu’à ce que la base de données du système soit disponible. Le programme Configuration rapide (Express Setup) 571 Guide de référence Les valeurs suivantes sont les valeurs par défaut affectées aux contrôleurs par l’utilitaire Express Setup. Contrôleur Porte Relais Zones d’entrée Sortie aux. KT-100 1 4 4 2 KT-200 2 2 16 4 KT-300 2 2 8 4 Le tableau suivant résume la façon dont les entrées sont utilisées par le système. Zones d’entrées Utilisation système Contrôleurs 1 Contact Porte 1 Tous 2 Rex Porte 1 Tous 3 Contact Porte 2 KT-100 et KT-300 4 Rex Porte 2 KT-100 et KT-300 9 Contact Porte 2 KT-200 10 Rex Porte 2 KT-200 Le tableau suivant résume la façon dont les sorties sont utilisées par le système. Zones d’entrée Utilisation Contrôleurs 1 DEL (Porte1) Tous 2 Piézo (Porte 1) Tous 3 DEL (Porte 2) KT-200 et KT-300 4 Piézo (Porte 2) KT-100 et KT-300 Remarque : Les composantes restantes (relais et entrées) demeurent indéfinies, à savoir qu’elles ont été créées mais non encore définies. Les composantes définies sont grisées. Il n’est pas possible de les sélectionner ou de modifier leur description. Vous pouvez modifier leur description dans leur menu de définition respectif (Périphériques > Relais/Entrées). Par • • • • • 572 défaut, le système suppose que : Le lecteur est IoProx Kantech XSF L’horaire de contrôle de puissance est toujours valide La délai en mode dégradé est activée pendant 45 secondes Le type de résistance est individuel (KT-100 et KT-300) L’attente de la durée de la seconde carte est de 30 secondes 16 • Les utilitaires du système Guide de référence Configurer un contrôleur Lorsque vous ajoutez un contrôleur à un site, le système vous demande d’utiliser l’outil Express Setup pour définir le contrôleur. Vous pouvez également lancer cet outil en sélectionnant un contrôleur et en cliquant sur l’icône Express Setup depuis la barre d’outils de la fenêtre du contrôleur. 1 Depuis le menu de définition d’un contrôleur, cliquez sur l’icône Configuration rapide ou cliquez sur Oui dans la case des messages du système. 2 Cochez la case Les deux lecteurs sont installés sur la même porte, si tel est le cas. Si deux lecteurs sont installés sur la même porte, l’option contact REX est désactivée. Le programme Configuration rapide (Express Setup) 573 Guide de référence 3 Cliquez sur le bouton Plus pour définir les autres dispositifs tels que les portes, les entrées, les relais et les sorties. Remarque : Les composantes sont répertoriées dans le volet de gauche. Les onglets concernés s’affichent dans le centre de la fenêtre. Lorsque vous sélectionnez une composante, son nom, son numéro et ses paramètres par défaut s’affichent dans la section langue. Sélectionnez une composante pour activer son onglet. Les composantes affectées sont grisées. Il n’est pas possible de modifier leur description à ce stade. Vous devrez aller dans leur menu de définition. Cependant, vous pourrez modifier ultérieurement les descriptions des composantes dans le menu de définition (Périphériques > Relais/ Entrée/Sortie, etc.). Définir les relais Vous pouvez configurer les relais afin de définir leur mode de fonctionnement et leurs horaires d’activation et de désactivation. Si vous souhaitez affecter un nom au relais, vous devrez le sélectionner. Si vous utilisez le bouton Sélectionner tout, les noms par défaut seront conservés. 1 Sélectionnez le premier relais si vous souhaitez modifier sa description. L’onglet relais est activé. Vous devez cocher la case située à côté du nom du relais afin d’activer la section langue. 2 574 Cochez les options appropriées pour le Mode de fonctionnement et pour le Mode d’activation. 16 • Les utilitaires du système Guide de référence 3 Dans la liste déroulante Horaire d’activation, choisissez l’horaire d’activation approprié. Définir les entrées Par défaut, le temps de réponse pour un REX est de 250 ms ; il est de 500 ms pour les autres entrées. La durée de restauration de l’alarme est de 150 ms par défaut. Le programme Express Setup vous permet de définir l’état normal d’entrée et l’horaire de supervision. 1 Sélectionnez la première entrée non encore définie (sa case à cocher n’est pas grisée). Cochez sa case pour activer les champs de langue puis attribuez-leur des noms. 2 Sélectionnez dans la liste déroulante l’horaire de supervision. Si vous souhaitez affecter un horaire personnalisé à l’entrée sélectionnée, vous devrez le définir. (Définition > Horaire). Définir des sorties auxiliaires Par défaut, toutes les sorties sont définies de la manière suivante : • La sortie auxiliaire 1 est utilisée comme DEL pour la porte 1 (tous les types de contrôleurs) • La sortie auxiliaire 2 est utilisée comme avertisseur pour la porte 1 (tous les types de contrôleurs) • La sortie auxiliaire 3 est utilisée comme DEL pour la porte 2 (KT-200 et KT-300) • La sortie auxiliaire 4 est utilisée comme avertisseur pour la porte 2 (KT-200 et KT-300) Si vous souhaitez modifier leur définition, vous pourrez le faire en définissant un contrôleur ou dans le menu de définition (Périphériques > Sorties auxiliaires). Le programme Configuration rapide (Express Setup) 575 Guide de référence Visualiseur de Rapports Express Le programme Visualiseur de rapports express permet aux opérateurs d’afficher des rapports sauvegardés précédemment sans devoir démarrer un poste de travail. Il est utilisé pour visualiser / afficher / charger des rapports précédemment sauvegardés (au format.QRP) au cours d’un aperçu avant impression ou de rapports express. Pour obtenir des détails sur la demande et la génération de rapports, référez-vous à « Définition des Rapports historique » à la page 461. Ce programme s’avère utile lorsqu’un poste de travail est hors ligne et lorsqu’un rapport doit être affiché à des fins spécifiques. 1 Dans la barre des tâches de Windows®, cliquez sur Démarrer > Programmes > EntraPass Global Edition > Serveur > Visualiseur de rapports express. 2 3 4 576 Cliquez sur le bouton Ouvrir pour ouvrir un rapport. Le système affiche la fenêtre Ouvrir : Par défaut, lorsqu’un rapport est sauvegardé au format QRP, le système le sauvegarde automatiquement dans le dossier « Mes documents ». Si vous avez sauvegardé le rapport dans un autre dossier, vous devrez parcourir le système pour trouver le dossier pour sélectionner le rapport. Cliquez sur Ouvrir pour obtenir un aperçu avant impression du rapport. Une fois que vous aurez sélectionné le rapport demandé, le système affichera votre rapport : 16 • Les utilitaires du système Guide de référence 5 Utilisez les boutons de la barre d’outils pour obtenir un aperçu avant impression du rapport : Icône Description Utilisez le bouton Zoom arrière pour effectuer un zoom arrière de l’aperçu avant impression du rapport. Utilisez le bouton Zoom avant pour afficher les détails (vue plus proche). Utilisez les boutons Page précédente et page suivante pour changer de page. Utilisez le bouton Ouvrir pour ouvrir un rapport situé dans n’importe quel dossier de votre ordinateur. Utilisez le bouton Imprimer pour imprimer le rapport. Aucune boîte de dialogue de configuration d’imprimante n’apparaîtra, le rapport sera automatiquement imprimé, pour annuler l’impression, cliquez sur Annuler. Utilisez le bouton Quitter pour quitter l’application. Visualiseur de Rapports Express 577 Guide de référence Diagnostique de PING Ce programme autonome est utilisé pour diagnostiquer des problèmes intermittents du réseau et/ou pour déterminer si une adresse IP spécifique est accessible. Il fonctionne en envoyant un paquet (bloc) à l’adresse spécifiée et en attendant une réponse. Le programme Diagnostique de PING est utilisé principalement pour résoudre les problèmes relatifs aux connexions Internet. Remarque : Si vous souhaitez que cette option soit disponible, vous devrez sélectionnez le champ Autoriser le diagnostic sur le réseau au moment de la définition des paramètres du système. Pour obtenir des informations complémentaires à ce sujet, référez-vous à « Configuration des paramètres du système » à la page 507. Utiliser le programme Diagnostique de PING 1 Depuis le menu Démarrer de Windows®, cliquez sur Démarrer > Programmes > EntraPass Global Edition > Poste de travail/Serveur > Diagnostique de PING. 2 À partir de la liste déroulante, sélectionnez l’application que vous voulez surveiller (Serveur, Poste de travail, Passerelle, etc.). Sélectionnez la Taille du bloc dans la liste déroulante. Ce champ est utilisé pour sélectionner la quantité de données qui sera envoyée. Les choix possibles varient entre 1 Ko et 1 024 Ko (1 Mo). Dans le champ Adresse TCP/IP, entrez l’adresse IP de l’ordinateur pour lequel vous souhaitez tester la liaison de communication. 3 4 Remarque : Consultez votre administrateur de réseau pour l’adresse TCP/IP à utiliser. 578 16 • Les utilitaires du système Guide de référence 5 Lorsque vous avez entré l’adresse TCP/IP, cliquez le bouton Tester pour exécuter la commande. Les informations seront envoyées 16 fois. Le système affiche le nombre d’octets envoyés et le nombre d’octets reçus et la durée (en millisecondes). Remarque : La durée entre les tentatives doit être la même, excepté pour la première tentative qui pourrait être plus longue que les autres. Si vous n’obtenez pas de réponse, le message s’affichera dans le format suivant : Octets (Bloc) envoyés, Pas de réponse (1717). Diagnostique de PING 579 Guide de référence Poste de travail—Programme de configuration Ce programme utilitaire s’avère utile lorsqu’un poste de travail ou une passerelle doit être configuré(e). Il contient tous les menus et les fonctionnalités nécessaires pour configurer un système, avec affichage d’événements, bureaux, opérations ou rapports manuels. L’installateur système peut configurer directement tous les postes de travail à partir de ce programme sans devoir passer d’un poste de travail à un autre. Démarrez l’utilitaire système de configuration du poste de travail dans le menu Démarrer de Windows® Démarrer > Programmes > EntraPass Global Edition > Server> Workstation for Configuration. Il est également possible de lancer ce programme à partir d’un raccourci situé sur le bureau. Lorsque vous utilisez cette option, vous devrez tout d’abord créer les opérateurs et les niveaux de sécurité (menu Système), puis définir la passerelle, les sites, les contrôleurs (menu Périphériques). Remarque : Pour plus d’information sur l’installation du logiciel, Référez-vous à « Installation du logiciel » à la page 9 580 16 • Les utilitaires du système Guide de référence Programme de mise à niveau Global Updater La programme de mise à niveau Global Updater est utilisé pour faire passer la base de données Global Edition de la version 1 à la version 3. Au moment de la conversion, Global Updater ajoute les caractéristiques de la version courante à la base de donnée. De plus, certains dispositifs peuvent être réassignés en tant que poste de travail ou passerelle. • Assurez-vous que les bases de données v.3 et la version 1 sont toutes deux installées sur le même micro-ordinateur • Lancez, enregistrez et fermez la base de données courante 1 Lancez l’utilitaire Global Updater installé dans le répertoire suivant : C:\Program Files\Kantech\Server_GE\Bin\GlobalUpdater.exe. 2 Assurez-vous que le répertoire d’installation de la base de données version 1 et le répertoire d’installation de la base de données de la version 3 soient conformes à la fenêtre de l’utilitaire Global Updater puis cliquez sur Continuer. Programme de mise à niveau Global Updater 581 Guide de référence 3 Créer un fichier compte rendu qui énumérera toutes les interventions du système en cours de conversion en cliquant Oui. (Recommandé). 4 Choisissez la nouvelle composante système avec code d’enregistrement exigible (passerelle ou poste de travail) qui collectera des informations auprès des anciennes composantes. Remarque : La procédure se répétera pour chaque poste de travail ou passerelle enregistré dans le système. Remarque : Certaines données importantes relatives aux passerelles peuvent être perdues si la conversion se fait à partir de la définition d’un poste de travail/passerelle vers un poste de travail. Prenez note des paramètres de passerelle avant d’effectuer une mise à niveau de ce type. 5 6 582 Indiquez le type de lecteur. Cliquez OK pour fermer la fenêtre. 16 • Les utilitaires du système Guide de référence Utilitaire de migration Migrer la version 1 d’EntraPass Global Edition vers la version 3 EntraPass vous permet de mettre à niveau votre système EntraPass Global Edition de la version 1 à la version 3. Vous n’avez besoin que d’une clé d’installation (visible sur le CD d’installation) ainsi qu’un code d’enregistrement fourni par Kantech. Avant d’effectuer la migration, vous devez faire une sauvegarde de votre base de données EntraPass. Pour des détails sur la sauvegarde de votre base de données, référez-vous à « Création et restauration des sauvegardes » à la page 539. Ensuite, vous devez installer la Version 3 de EntraPass Global Edition et l’enregistrer. Pour des informations sur l’installation d’EntraPass, référez-vous à « Installation du système » à la page 14. Une fois l’étape d’installation et d’enregistrement complétée, vous devez faire passer la base de données du serveur de la version 1 à la version 3 en utilisant l’utilitaire de migration Migration from EntraPass Global Edition V1. La dernière étape est l’installation des versions mises à jour de vos composantes du système (Éditeur de vocabulaire, l’interface HR Oracle/MS-SQL, etc.). Pour des détails sur la mise à jour des composantes du système, référez-vous à « Composantes additionnelles du système » à la page 26. Remarque : Veuillez enregistrer le logiciel avant de lancer l’utilitaire de migration. Référez-vous à la note technique DN1541 pour la marche à suivre détaillée. Migrer version 1 de la base de données du serveur 1 2 3 4 5 À partir du menu Démarrer de Windows®, sélectionnez Programmes > EntraPass Global Edition > Serveur > Migration from EntraPass Global Edition V1. • Si EntraPass Global Edition v3 et EntraPass Global Edition v1 sont installés sur le même poste de travail, l’utilitaire de migration trouvera automatiquement la base de données préalablement installée. Passez à l’étape 4. • Si EntraPass Global Edition v3 et EntraPass Global Edition v1 sont installés sur des postes de travail différents, la fenêtre Sélectionner un répertoire sera affichée. Utilisez cette fenêtre pour sélectionner manuellement la base de données. Continuez avec les étapes 2 et 3. À la fenêtre Sélectionner un répertoire, cliquez sur le bouton Réseau puis pointez sur le fichier EpServer.exe qui se trouve dans le dossier Bin du logiciel EntraPass Global Edition v1 : C:\Program Files\Kantech\Bin Sélectionnez le fichier EpServer.exe, puis cliquez sur Ouvrir pour afficher la fenêtre de l’utilitaire de migration. Cliquez sur le bouton Continuer. Le système affiche le nom du fichier qui servira de journal des transactions effectuées lors de la migration. Nous vous recommandons d’accepter le nom du fichier par défaut et l’emplacement suggéré. Après avoir accepté les paramètres par défaut, cliquez sur Oui pour lancer la migration. Remarque : Le processus de migration peut prendre quelques minutes selon la taille de la base de données source ou la configuration de votre poste de travail. Pendant la migration, le système affiche des informations sur l’opération en cours. Une fois la migration complétée, le système affiche la liste des composantes qui ont migré de la version 1 à la version 3. Utilitaire de migration 583 Guide de référence 6 7 8 Cliquez sur OK pour fermer l’utilitaire de migration. Redémarrez le poste de travail. Lancez le serveur EntraPass Global Edition v3 pour réinstaller les composantes du système déjà installées. Après l’installation, toutes les composantes de la version 1 (ainsi que leurs nouveaux codes d’installation) seront affichés dans la fenêtre d’enregistrement du poste de travail. Les nouveaux codes d’installation serviront à mettre les composantes à niveau sur leurs postes de travail respectifs. Remarque : Toutes les applications EntraPass Global Edition qui n’ont pas été mises à niveau à la version 3 ne pourront communiquer avec le serveur. Pour mettre à niveau d’autres applications EntraPass v1 (comme par exemple l’Éditeur de vocabulaire ou SmartLink), référez-vous à la note technique DN1541. 584 16 • Les utilitaires du système Guide de référence L’interface passerelle Une passerelle est une interface logicielle utilisée pour convertir l’information reçue à partir des sites/passerelle (qui reçoit l’information à partir des boucles du contrôleur) au serveur. Le serveur et la passerelle utilisent le même protocole de communication tandis que les contrôleurs et le site/passerelle utilisent le même protocole de communication. Habituellement les logiciels Passerelle sont installés sur le même ordinateur. Parfois la Passerelle peut être installée sur un ordinateur externe qui est relié à un autre ordinateur équipé avec l’interface logicielle Passerelle (qui communique l’information au serveur). Le système de contrôle d’accès est en fait composé de deux systèmes différents : • Les ordinateurs sont utilisés pour entrer l’information et accéder à la base de données. • Les contrôleurs de porte (groupés en boucles) sont gérés via la Passerelle. Le menu Système vous permet de ouvrir/fermer une session et de recharger la Passerelle. Démarrer la passerelle Vous pouvez faire démarrer le Poste de travail et la Passerelle, le Poste de travail uniquement ou juste la Passerelle. 1 Cliquez surDémarrer > Programmes > EntraPass (logiciel) > Passerelle > Passerelle. Cela s’applique lorsque uniquement le logiciel “Passerelle seule” est installé. Vous pouvez aussi cliquez sur Démarrer > Programmes > EntraPass (logiciel) > Poste de travail et Passerelle > Passerelle (lorsque le logiciel Poste de travail et Passerelle est installé). Recharger la passerelle Cette option est utilisée pour recharger l’information à une passerelle spécifique. Elle est utilisée pour rafraîchir l’ensemble ou une partie des paramètres relatifs au réseau. L’information incluse dans le serveur est téléchargée à chaque passerelle, puis les passerelles rechargent les contrôleurs. Lorsque vous exécutez cette opération, les contrôleurs fonctionneront par eux-mêmes (mode autonome) et la passerelle ne pourra plus transférer de l’information telle que des fonctions globales. En rechargeant des données on s’assure ainsi que la passerelle de communication contient l’information la plus récente. Cependant, l’information d’une passerelle connectée est mise à jour après chaque modification du système. L’interface passerelle 585 Guide de référence Le menu Aide offre une aide contextuelle sur l’interface. La barre d’état indique l’heure et la date du système, le nom de l’opérateur qui a ouvert une session, l’état (cela peut être tout message de type en cours, etc.) et l’adresse IP du serveur EntraPass (le carré vert indique l’état du serveur; s’il est jaune cela signifie qu’il s’agit du Serveur redondant). • Données de configuration reçues à partir du serveur : La barre de progrès indique que les données de configuration sont en cours de réception à partir du serveur EntraPass. Les données de configuration peuvent être de l’information telle que “Modifications de carte”. • Données de configuration demandées à partir d’un poste de travail : La barre de progrès indique the les données sont demandées à partir d’un poste de travail EntraPass. Les données peuvent être de l’information telle que “État des requêtes“, etc. • Messages générés par la passerelle : La barre de progrès indique que les messages sont générés à partir de la Passerelle. Ces messages peuvent être : Accès autorisé, saisie en alarme, Accès refusé—niveau d’accès erroné, etc. • Données de configuration envoyées aux contrôleurs : La barre de progrès indique que les données de configuration (qui ont été reçues par le serveur EntraPass) sont en cours de transmission vers les contrôleurs. • La passerelle enverra de l’information aux contrôleurs. Remarque : Les barres de progrès indiquent que le transfert de données est en cours d’exécution et que l’information est envoyée dans les deux directions. 586 16 • Les utilitaires du système Guide de référence Passerelle de cartes (Card Gateway) Le programme Passerelle de cartes (Card Gateway) est un programme utilitaire qui crée une copie miroir de la base de données des « cartes » du logiciel EntraPass dans le serveur MS-SQL/ ORACLE. Cet interface permet aux utilisateurs de modifier, d’ajouter ou d’obtenir de l’information sur les cartes, et ce en temps réel d’exécution, à partir d’une interface MS-SQL/ORACLE client. La base de données miroir des cartes, contenant les informations sur les utilisateurs du système, sera mise à jour au fur et à mesure que de nouvelles informations sont sauvegardées dans la base de données du système EntraPass. Selon l’interface utilisée (EntraPass ou MS-SQL/ORACLE) pour modifier ou ajouter une carte, le programme « Passerelle de cartes » s’assure que les modifications relatives aux utilisateurs seront acheminées à la base de données du serveur EntraPass via la base de données miroir et viceversa et que les informations, peut importe la provenance, soit maintenues à jour dans les deux bases de données. Installation du logiciel Il est recommandé d’installer le logiciel Passerelle de cartes sur un ordinateur où l’utilisation est restreinte, puisque le processus d’échange des données s’effectue via le logiciel. Selon la taille de la base de données et le nombre de modifications effectuées, le traitement de mise à jour peut exiger plus de mémoire. De plus, l’ordinateur sur lequel le logiciel sera installé, devra posséder les mêmes pré-requis nécessaires à une installation d’un poste de travail EntraPass. 1 La première étape consiste à installer le logiciel Passerelle de cartes en suivant les mêmes étapes que lors d’une installation d’un poste de travail EntraPass (utilisez le numéro de série prévu à cet effet), 2 Vous DEVEZ installer le logiciel MS-SQL/ORACLE client sur le même ordinateur où la Passerelle de cartes est installée. Il est possible d’effectuer l’installation du logiciel Passerelle de carte sur un poste de travail (ordinateur) sur lequel le logiciel MS-SQL/ORACLE client a déjà été installé, 3 Pour terminer, il faut créer la base de données dans le serveur MS-SQL ou ORACLE. Pour ce faire, il est possible d’effectuer les étapes manuellement ou d’utiliser la fonction intégrée pour que la Passerelle de cartes crée la base de données dans le serveur automatiquement. Configurer la passerelle de cartes Pour plus d’information sur la façon de configurer l’application Passerelle de cartes (CardGateway) en vue de créer automatiquement ou manuellement la base de données, le nom d’utilisateur et le mot de passe dans le serveur MS-SQL / ORACLE, référez-vous à « Pour créer des bases de données de serveur manuellement » à la page 79. Passerelle de cartes (Card Gateway) 587 Guide de référence Pour démarrer la passerelle de cartes 1 À partir de la barre des tâches de Windows®, cliquez sur Démarrer > Programmes > Programme EntraPass > Passerelle de cartes. 2 Lorsque le logiciel Passerelle de cartes se branche au serveur MS-SQL/ORACLE pour la première fois, il crée 5 tables dans la base de données KANCARD et copie les informations. Remarque : Avant d'effectuer la copie, le serveur EntraPass compressera les données et les données seront décompressées une fois rendues à la base de données miroir. Ceci assurera un envoi des informations plus rapidement. Ces tables sont définies comme suit : tbCard, tbCardType, tbCardAccessGroup, tbTransactionIn et tbTransactionOut. Lors de la première connexion, les trois premières tables seront remplies avec toutes les cartes, les types de cartes et les groupes d’accès des cartes. La modification de ces dernières est inutile, puisque la Passerelle de cartes les met à jour périodiquement. Elles peuvent seulement être visualisées. La table tbTransactionIn est utilisée pour la création, la modification et l’effacement des cartes à partir du serveur MS-SQL/ORACLE. La Passerelle de cartes procède à un balayage périodique de cette table. Lorsqu’elle trouve une carte, il la crée, la modifie ou l’efface dans le serveur EntraPass selon la colonne « State » de la table tbTransactionIn (la valeur 0 créera ou modifiera la carte et la valeur 1 effacera la carte). Une fois la procédure terminée, le CardGateway effacera la carte de la table tbTransactionIn. La table tbTransactionOut contient l’historique de toutes les créations, modifications et effacements de cartes (depuis la création de la Passerelle de cartes sur le serveur). Après le balayage des cartes dans la table tbTransactionIn, toutes les transactions (création, modification ou effacement) de cartes effectuées avec succès par la Passerelle de cartes se retrouveront par la suite dans la table tbTransactionOut. 588 16 • Les utilitaires du système Guide de référence 3 Alors l’écran de l’application principale s’affichera : Configuration du système • • Nom du serveur—Ce champ indique le nom du serveur SQL ou Oracle. État du serveur EntraPass—Ce champ indique l'état du serveur primaire EntraPass. Les messages d'états seront affichés ici si le serveur primaire ferme normalement ou anormalement. Base de données • État de la base de données—Ce champ indique l'état de la base de données des cartes. Rapport des transactions • • • Données reçues du serveur EntraPass—Lorsque des données relatives aux cartes du système sont modifiées dans le serveur EntraPass, les données sont aussi envoyées à la base de données des cartes qui est installée sur un ordinateur où le serveur SQL ou Oracle puise les données. Ce champ indiquera le nombre de transactions envoyées à la base de données. Données mises à jour sur le serveur SQL—à définir. Nb. de cartes envoyées à EntraPass—Ce champ indiquera le nombre de cartes qui ont été modifiées ou ajoutées dans le serveur SQL ou Oracle et qui ont été reçues par le serveur EntraPass. Transactions Le registre contient les détails des transactions qui ont été traité dans l’interface de la passerelle de cartes. Vous devez ouvrir une session afin d’accéder à cet écran. Passerelle de cartes (Card Gateway) 589 Guide de référence Diagramme Le diagramme suivant indique le processus d’échange de données entre la passerelle de cartes et la base de donnée MS-SQL / ORACLE. 590 16 • Les utilitaires du système Guide de référence L’interface SmartLink L’interface SmartLink permet à l’utilisateur de définir un message et un type de format qui peuvent être envoyés sur le second port COM ou un fichier disque. Les pages suivantes expliquent comment créer une chaîne de caractères qui puisse être envoyée via SmartLink. En utilisant la fonctionnalité SmartLink, vous pouvez interfacer presque tous les périphériques intelligents tels que les pupitres matriciels vidéo, les systèmes de téléavertisseurs, etc. Pour ce faire, un lien RS-232 est câblé entre un des postes de travail EntraPass et le périphérique extérieur. Les chaînes et les protocoles de commande nécessaires peuvent être facilement édités sur le site pour correspondre à presque toute sorte de travail. Le SmartLink simplifie l’interfaçage aux périphériques “étrangers” car il offre l’installateur de système tous les outils nécessaires pour construire et entretenir l’interface présente sans avoir à acheter des pilotes de périphérique “spéciaux” à Kantech. En communications, un lien est une ligne ou un canal par lequel les données sont transmises. La transmission de données d’un ordinateur à un autre, ou d’un périphérique à un autre. Par conséquent, un périphérique de communication est toute machine qui aide à la transmission des données. Par exemple, les modems, les câbles, et les ports sont tous des périphériques de communication. Matériel requis • • Un ordinateur conforme aux mêmes exigences tel qu’un Poste de travail EntraPass (référezvous à « Exigences du système recommandées » à la page 10), Le CD d’installation pour l’application SmartLink, y compris le numéro de série. Installation 1 2 3 4 Créer la nouvelle application dans le menu Enregistrement du Poste de travail, référez-vous à « Exigences du système recommandées » à la page 10 pour plus d’informations sur la façon de créer de nouvelles applications, Installer l’application the SmartLink sur l’ordinateur —référez-vous à « Installation du système » à la page 14. Une fois l’application SmartLink installée, vous devez configurer l’application SmartLink, Si vous utilisez le mode Messages, vous devrez créer des instructions en utilisant des macrocommandes spéciales. Pour plus d’informations sur la façon de créer des instructions, référez-vous à « Définition des instructions » à la page 402. Configuration de l’application SmartLink La configuration se fait sur un poste de travail ordinaire EntraPass ou tout Poste de travail EntraPass pour configuration (situé sur le même ordinateur que le logiciel du serveur). Tout dépendant des modes qui seront utilisés pour l’application SmartLink (Messages ou Commandes), vous devrez programmer le poste de travail en conséquence. Pour démarrer l’application SmartLink 1 L’interface SmartLink À partir de l’ordinateur où l’application SmartLink est installée, cliquez sur la barre des tâches Windows® et sélectionnez Démarrer > Programme > Kantech > SmartLink. L’application SmartLink démarrera. Référez-vous au SmartLink Specifications Manual pour plus d’informations sur l’application SmartLink Application. 591 Guide de référence Consommation de la bande passante réseau La consommation de la bande passante réseau peut être divisée en plusieurs catégories : Messages : • • • Un message émis par un serveur peut générer : • Minimum : 128 octets + (nombre de postes de travail, SmartLink * 32 octets) • Maximum : 128 octets + (nombre de postes de travail, * 416 octets) Un message émis d’un poste de travail, une passerelle, etc. génère 56 bytes. L’utilisation d’images (détenteurs de cartes) sur un système augmentera le trafic du réseau. L’augmentation dépendra principalement du nombre de postes de travail utilisant cette option, le nombre de cartes dans le système ainsi que le nombre de transactions par carte. Rechargements : Puisque les rechargements sont des actions sporadiques ayant peu d’impact sur le réseau, il est possible de freiner la consommation de rechargement de la Passerelle dans des fonctionnalités communément utilisées. Fonctionnalités Octets Détails 256 - Contrôleurs # * 32 # = 0 to 128 Portes # * 32 # = 0 to 256 Relais # * 16 # = 0 to 2048 Entrée # * 16 # = 0 to 2048 Sorties auxiliaires # * 16 # = 0 to 512 Zones # * 32 # = 0 to 100 Partitions d’alarme # * 64 # = 0 to 100 Groupes de contrôleurs # * 32 # = 0 to 100 Groupes de portes # * 80 # = 0 to 100 Groupes de relais # * 320 # = 0 to 100 Groupes d’entrées # * 320 # = 0 to 100 Groupes de niveau d’accès # * 80 # = 0 to 100 Niveaux d’accès # * 640 # = 0 to 250 Horaires # * 64 # = 0 to 100 Cartes # * 16 # = 0 to 32,000 Jours fériés # * 64 - Paramètres d’événements # * 16 # = 0 to 50,000 Système 592 16 • Les utilitaires du système Guide de référence Opérations manuelles Il existe 2 types d’opérations manuelles : • Les opérations qui servent à exécuter des fonctions telles que le déverrouillage d’une porte. Ces opérations, qui sont occasionnellement requises, impliquent habituellement une quantité insignifiante d’informations. • Les opérations qui servent à récupérer une composante ou demander une liste de cartes. Même si ces opérations peuvent être fréquemment requises, elles impliquent habituellement une quantité insignifiante d’informations. Par exemple, demander l’état d’une porte ne nécessite que 16 octets SORTIS et 64 octets ENTRÉS. Consommation de la bande passante réseau 593 Guide de référence 594 16 • Les utilitaires du système Guide de référence Chapitre 17 • Les icônes animées Les icônes animées indiquent l’état des composantes physiques ou logiques sur les fenêtres des versions EntraPass. Elles représentent l’état des composantes en temps réel et simulent un mouvement en affichant une série d’image associées à la composante. Si l’état d’une composante particulière est difficile à identifier ; utilisez cette section pour l’identifier. 595 Guide de référence Systèmes d'alarme Cette section est utilisée pour visualiser les différents états d'un système d'alarme à l'aide des icônes animées du système affichant en temps réel l'état de ce dernier. Le système d'alarme est en alarme Cette icône animée est utilisée dans : • la fenêtre Boîte d'accusé réception lorsqu'un accusé réception est requis de la part de l'opérateur. • la fenêtre des opérations manuelles Alarmes lorsque le système d'alarme est en alarme. • bureau Graphique (Bureaux > fenêtre du bureau des graphiques) lorsque le système d'alarme est en alarme. Le système d'alarme est armé Cette icône animée est utilisée dans : • la fenêtre des opérations manuelles Alarmes lorsque le système d'alarme est armé. • bureau Graphique (Bureaux > fenêtre du bureau des graphiques) lorsque le système d'alarme est armé. Le système d’alarme est armé avec une entrée en l’alarme (armement forcé) Cette icône animée apparaît lorsque le système d’alarme est armé lorsqu’un secteur surveillé est en alarme. EntraPass vous permettra quand même d’armer le système (armement forcé) et les icônes afficheront l’entrée en alarme dans : • la fenêtre Opération • bureau Graphique (Bureaux > fenêtre du bureau des graphiques) Le système d'alarme est en mode « Délai d'armement » Cette icône animée est utilisée dans : • la fenêtre des opérations manuelles Alarmes lorsque le système d'alarme est en mode « Délai de requête d'armement » (attendre que le bouton identifié Requête d'armement soit enfoncé pour confirmer l'armement du système). • bureau Graphique (Bureaux > fenêtre du bureau des graphiques) lorsque le système d'alarme est en mode « Délai de requête d'armement » (attendre que le bouton identifié Requête d'armement soit enfoncé pour confirmer l'armement du système). 596 17 • Les icônes animées Guide de référence Le système d'alarme est désarmé Cette icône animée est utilisée dans : • la fenêtre des opérations manuelles Alarmes lorsque le système d'alarme est désarmé. • bureau Graphique (Bureaux > fenêtre du bureau des graphiques) lorsque le système d'alarme est désarmé. Le système d'alarme est en mode « Délai d'entrée » Cette icône animée est utilisée dans : • la fenêtre des opérations manuelles Alarmes lorsque le système d'alarme est en mode « Délai d'entrée ». • bureau Graphique (Bureaux > fenêtre du bureau des graphiques) lorsque le système d'alarme est en mode « Délai d'entrée ». Le système d'alarme est en mode « Délai de sortie » Cette icône animée est utilisée dans : • la fenêtre des opérations manuelles Alarmes lorsque le système d'alarme est en mode « Délai de sortie ». Lorsque ce délai sera expiré, le système s'armera. • bureau Graphique (Bureaux > fenêtre du bureau des graphiques) lorsque le système d'alarme est en mode « Délai de sortie ». Lorsque ce délai sera expiré, le système s'armera. L'état du système d'alarme n'est pas encore connu Cette icône animée est utilisée dans : • la fenêtre des opérations manuelles Alarmes lorsque l'état du système d'alarme n'est pas encore connu (en processus de consultation). • bureau Graphique (Bureaux > fenêtre du bureau des graphiques) lorsque l'état du système d'alarme n'est pas encore connu (en processus de consultation). Le système d'alarme est en mode « Retardement » Cette icône animée est utilisée dans : • la fenêtre des opérations manuelles Alarmes lorsque le système d'alarme est en mode de « Retardement ». Une fois le délai de retardement expiré, le système débutera le délai de sortie après lequel il s'armera. Systèmes d'alarme 597 Guide de référence • 598 bureau Graphique (Bureaux > fenêtre du bureau des graphiques) lorsque le système d'alarme est en mode « Retardement ». Une fois le délai de retardement expiré, le système débutera le délai de sortie après lequel il s'armera. 17 • Les icônes animées Guide de référence Les contrôleurs Les icônes animées des contrôleurs indiquent l’état d’un contrôleur de porte sur la fenêtre des graphiques (Bureau > Bureau des graphiques) ou sur la fenêtre « Opération ». État inconnu Cette icône animée s’affiche lorsque le poste de travail n’a pas reçu l’état de la composante au bout de quatre (4) tentatives. Elle s’affiche dans : • la fenêtre Opération (alarmes, secteurs, tours des agents de sécurité, porte, porte d’ascenseur, relais, entrée, rechargement) Contrôleur en panne d'alimentation CA Cette icône animée s’affiche lorsque le contrôleur subit une panne de courant. Elle s’affiche dans : • bureau Graphique (Bureaux > fenêtre du bureau des graphiques) • Opération > Contrôleur, panne CA du contrôleur et dispositif antisabotage en « alarme » Cette icône animée s’affiche lorsque le contrôleur subit une panne de courant et le dispositif antisabotage est en état d’alarme. Elle s’affiche dans : • bureau Graphique (Bureaux > fenêtre du bureau des graphiques) • Opération > Contrôleur Le contrôleur ne communique pas (panne de communication) Cette icône animée s’affiche lorsque le contrôleur ne communique pas. Elle s’affiche dans : • Opération > Secteur / Ronde de garde / Contrôleur. • bureau Graphique (Bureaux > fenêtre du bureau des graphiques) La communication du contrôleur est régulière Cette icône animée s’affiche lorsque le contrôleur communique et que cette communication est normale. Elle s’affiche dans : • bureau Graphique (Bureaux > fenêtre du bureau des graphiques) • Opération > Contrôleur Les contrôleurs 599 Guide de référence L’état du contrôleur n’est pas encore connu Cette icône animée s’affiche lorsque l’état du contrôleur n’est pas encore connu. Elle s’affiche dans : • bureau Graphique (Bureau > fenêtre du bureau des graphiques) Le contrôleur est en rechargement et en panne d'alimentation CA Cette icône animée s’affiche lorsque le contrôleur est en « mode réinitialisation » (remise à zéro) et subit une « Panne CA » (de courant). Elle s’affiche dans : • bureau Graphique (Bureaux > fenêtre du bureau des graphiques) • Opération > Contrôleur Le contrôleur est en rechargement, panne d'alimentation CA et contact antisabotage est en alarme Cette icône animée s’affiche lorsque le contrôleur est en « mode réinitialisation » (remise à zéro) et subit une « Panne CA » (de courant) et que son dispositif antisabotage est en alarme. Elle s’affiche dans : • bureau Graphique (Bureaux > fenêtre du bureau des graphiques) • Opération > Contrôleur Le contrôleur est en rechargement et le contact anti-sabotage est en alarme Cette icône animée s’affiche lorsque le contrôleur est en « mode réinitialisation » (remise à zéro) et que son dispositif antisabotage est en état d’alarme. Elle s’affiche dans : • bureau Graphique (Bureaux > fenêtre du bureau des graphiques) • Opération > Contrôleur Le contact anti-sabotage du contrôleur est en alarme Cette icône animée apparaît lorsque le contact anti-sabotage du contrôleur est en alarme. Elle s’affiche dans : • bureau Graphique (Bureaux > bureau des graphiques) • Opération > Contrôleur lorsque le contact anti-sabotage du contrôleur est en alarme. 600 17 • Les icônes animées Guide de référence Rechargement du micrologiciel du contrôleur Cette icône animée s’affiche lorsque le dispositif antisabotage du contrôleur est en état d’alarme. Elle s’affiche dans : • bureau Graphique (Bureaux > fenêtre du bureau des graphiques) • Opération > Réinitialisation du contrôleur lorsque le dispositif antisabotage du contrôleur est en état d’alarme. Les contrôleurs 601 Guide de référence Les portes Les icônes représentant un état de porte indiquent l’état d’une porte sur la fenêtre Graphique (situé sur le bureau) ou sur la fenêtre Opération manuelle. Porte forcée Cette icône animée s’affiche lorsque la porte est ouverte et qu’aucun accès autorisé ou demande d’autorisation de sortie n’a été accordé. Elle s’affiche dans : • bureau Graphique (Bureaux > fenêtre du bureau des graphiques) • Opération > Porte / Porte d’ascenseur Porte forcée (lecteur désactivé - hors fonction) Cette icône animée s’affiche lorsque la porte est ouverte et qu’aucun accès autorisé ou demande d’autorisation de sortie n’a été autorisé et que le lecteur est désactivé. Elle s’affiche dans : • bureau Graphique (Bureaux > fenêtre du bureau des graphiques). • Opération > Porte / Porte d’ascenseur Porte fermée et verrouillée Cette icône animée s’affiche lorsque la porte est fermée et verrouillée. Elle s’affiche dans : • bureau Graphique (Bureaux > fenêtre du bureau des graphiques) • Opération > Porte Porte fermée et verrouillée (lecteur désactivé - hors fonction) Cette icône animée s’affiche lorsque la porte est fermée et verrouillée et que le lecteur est désactivé. Elle s’affiche dans : • bureau Graphique (Bureaux > fenêtre du bureau des graphiques) • Opération > Porte. L'état de la porte n'est pas encore connu Cette icône animée s’affiche sur : • bureau Graphique (Bureaux > fenêtre du bureau des graphiques) 602 17 • Les icônes animées Guide de référence Porte ouverte trop longtemps Cette icône animée s’affiche lorsque la porte est ouverte pendant une durée plus longue que le délai autorisé paramétré dans « Temps ouvert ». Elle s’affiche dans : • bureau Graphique (Bureaux > fenêtre du bureau des graphiques) • Opération > Porte / Porte d’ascenseur Porte ouverte trop longtemps (lecteur désactivé - hors fonction) Cette icône animée s’affiche lorsque la porte est ouverte pendant une durée plus longue que le délai autorisée paramétrée dans « Temps ouvert » et que le lecteur est désactivé. Elle s’affiche dans : • bureau Graphique (Bureaux > fenêtre du bureau des graphiques) • Opération > Porte / Porte d’ascenseur. Porte ouverte et déverrouillée manuellement (opérateur) Cette icône animée s’affiche lorsque la porte est ouverte et qu’elle a été déverrouillée par un opérateur ; Elle s’affiche dans : • bureau Graphique (Bureaux > fenêtre du bureau des graphiques) • Opération > Porte / Porte d’ascenseur Porte ouverte et déverrouillée manuellement par un opérateur (lecteur désactivé - hors fonction) Cette icône animée s’affiche lorsque la porte est ouverte, qu’elle a été déverrouillée par un opérateur et que le lecteur est désactivé. Elle s’affiche dans : • bureau Graphique (Bureaux > fenêtre du bureau des graphiques) • Opération > Porte / Porte d’ascenseur Porte ouverte et déverrouillée par un horaire de déverrouillage Cette icône animée s’affiche lorsque la porte a été ouverte et déverrouillée par un horaire. Elle s’affiche dans : • bureau Graphique (Bureaux > fenêtre du bureau des graphiques) • Opération > Porte / Porte d’ascenseur Les portes 603 Guide de référence Porte ouverte et déverrouillée par un horaire de déverrouillage (lecteur désactivé hors fonction) Cette icône animée s’affiche lorsque la porte est ouverte, qu’elle a été déverrouillée par un opérateur et que le lecteur est désactivé. Elle s’affiche dans : • bureau Graphique (Bureaux > fenêtre du bureau des graphiques) • Opération > Porte / Porte d’ascenseur Pré-alarme sur Porte ouverte trop longtemps Cette icône animée s’affiche lorsque la porte est ouverte pendant plus de la moitié du délai autorisé paramétré dans « Temps ouvert ». Elle s’affiche dans : • bureau Graphique (Bureaux > fenêtre du bureau des graphiques) • Opération > Porte / Porte d’ascenseur Pré-alarme sur porte ouverte trop longtemps (lecteur désactivé) Cette icône animée s’affiche lorsque la porte est ouverte pendant plus de la moitié du délai autorisé paramétré dans « Temps ouvert » et que le lecteur est désactivé. Elle s’affiche dans : • bureau Graphique (Bureaux > fenêtre du bureau des graphiques) • Opération > Porte / Porte d’ascenseur. Porte encore ouverte et horaire de déverrouillage invalide Cette icône animée s’affiche lorsque la porte a été ouverte et que l’horaire de déverrouillage est invalide. Elle s’affiche dans : • bureau Graphique (Bureaux > fenêtre du bureau des graphiques) • Opération > Porte / Porte d’ascenseur. Porte encore ouverte et horaire de déverrouillage invalide et lecteur désactivé Cette icône animée s’affiche lorsque la porte a été ouverte, que l’horaire de déverrouillage est invalide et que le lecteur est désactivé. Elle s’affiche dans : • bureau Graphique (Bureaux > fenêtre du bureau des graphiques) • Opération > Porte / Porte d’ascenseur. 604 17 • Les icônes animées Guide de référence Porte déverrouillée par un opérateur Cette icône animée s’affiche lorsque la porte a été déverrouillée par un opérateur (manuellement). Elle s’affiche dans : • bureau Graphique (Bureaux > fenêtre du bureau des graphiques) • Opération > Porte / Porte d’ascenseur Porte déverrouillée par un opérateur (lecteur désactivé) Cette icône animée s’affiche lorsque la porte a été déverrouillée par un opérateur (manuellement) et que le lecteur est désactivé. Elle s’affiche dans : • bureau Graphique (Bureaux > fenêtre du bureau des graphiques) • Opération > Porte/Porte d’ascenseur ». Porte déverrouillée par un horaire de déverrouillage Cette icône animée s’affiche lorsque la porte a été déverrouillée par un horaire. Elle s’affiche dans : • bureau Graphique (Bureaux > fenêtre du bureau des graphiques) • Opération > Porte/Porte d’ascenseur ». Porte déverrouillée par un horaire de déverrouillage (lecteur désactivé) Cette icône animée s’affiche lorsque la porte a été déverrouillée par un horaire et que le lecteur est désactivé. Elle s’affiche dans : • bureau Graphique (Bureaux > fenêtre du bureau des graphiques) • Opération > Porte/Porte d’ascenseur ». Porte d'ascenseur déverrouillée et fermée Cette icône animée s’affiche lorsque la porte d’ascenseur est fermée et déverrouillée. Elle s’affiche dans : • bureau Graphique (Bureaux > fenêtre du bureau des graphiques) • Opération > Porte/Porte d’ascenseur ». Les portes 605 Guide de référence Les relais Les icônes des relais indiquent l’état d’un relais sur la fenêtre des graphiques (située sur le bureau) ou à la fenêtre Opération manuelle. Relais activé par un système d'alarme en alarme Cette icône animée s’affiche sur : • bureau Graphique (Bureaux > fenêtre du bureau des graphiques) lorsque le relais est déclenché par un système d’alarme en état d’alarme. • le « Relais » de « l’opération manuelle » lorsque le relais est déclenché par un système d’alarme en état d’alarme. Relais activé par l'état du système d'alarme Cette icône animée s’affiche sur : • bureau Graphique (Bureaux > fenêtre du bureau des graphiques) lorsque le relais est déclenché par une fonction du système d’alarme. • le « Relais » de « l’opération manuelle » lorsque le relais est déclenché par une fonction du système d’alarme. Relais activé par un délai d'un système d'alarme Cette icône animée s’affiche sur : • bureau Graphique (Bureaux > fenêtre du bureau des graphiques) lorsque le relais est déclenché par le délai d’un système d’alarme. • le « Relais » de « l’opération manuelle » lorsque le relais est déclenché par le délai d’un système d’alarme. Relais activé par un événement Cette icône animée s’affiche sur : • bureau Graphique (Bureaux > fenêtre du bureau des graphiques) lorsque le relais est déclenché par un événement. • le « Relais » de « l’opération » lorsque le relais est déclenché par un événement. Relais activé temporairement par un événement Cette icône animée s’affiche sur : 606 17 • Les icônes animées Guide de référence • • bureau Graphique (Bureaux > fenêtre du bureau des graphiques) lorsque le relais est temporairement activé par un événement. le « Relais » de « l’opération manuelle » lorsque le relais est temporairement activé par un événement. Relais activé par une entrée Cette icône animée s’affiche sur : • bureau Graphique (Bureaux > fenêtre du bureau des graphiques) lorsque le relais est déclenché par une entrée. • le « Relais » de « l’opération » lorsque le relais est déclenché par une entrée. Relais activé temporairement par une entrée Cette icône animée s’affiche sur : • bureau Graphique (Bureaux > fenêtre du bureau des graphiques) lorsque le relais est temporairement activé par une entrée. • le « Relais » de « l’opération » lorsque le relais est temporairement activé par une entrée. Relais activé par un opérateur Cette icône animée s’affiche sur : • bureau Graphique (Bureaux > fenêtre du bureau des graphiques) lorsque le relais est activé par un opérateur. • le « Relais » de « l’opération » lorsque le relais est activé par un opérateur. Relais activé temporairement par un opérateur Cette icône animée s’affiche sur : • bureau Graphique (Bureaux > fenêtre du bureau des graphiques) lorsque le relais est temporairement activé par un opérateur. • le « Relais » de « l’opération » lorsque le relais est temporairement activé par un opérateur. Relais activé par un horaire Cette icône animée s’affiche sur : • bureau Graphique (Bureaux > fenêtre du bureau des graphiques) lorsque le relais est activé par un horaire. • le « Relais » de « l’opération » lorsque le relais est activé par un horaire. Les relais 607 Guide de référence Relais désactivé Cette icône animée s’affiche sur : • bureau Graphique (Bureaux > fenêtre du bureau des graphiques) lorsque le relais n’est pas activé. • le « Relais » de « l’opération » lorsque le relais n’est pas activé. État du relais inconnu Cette icône animée s’affiche sur : • bureau Graphique (Bureaux > fenêtre du bureau des graphiques) lorsque l’état du relais n’est pas encore connu. 608 17 • Les icônes animées Guide de référence Les entrées Cette section est utilisée pour indiquer l’état d’une entrée sur la fenêtre des graphiques (situé sur le bureau) ou sur la fenêtre Opération. Entrée en alarme - non supervisée Cette icône animée s’affiche sur : • bureau Graphique (Bureaux > fenêtre du bureau des graphiques) lorsque l’entrée est en état d’alarme et que l’horaire de supervision est invalide. • « L’entrée » de « l’opération », lorsque l’entrée est en état d’alarme et que l’horaire de supervision est invalide. Entrée en alarme - dérivée par un opérateur Cette icône animée s’affiche sur : • bureau Graphique (Bureaux > fenêtre du bureau des graphiques) lorsque l’entrée est en état d’alarme et qu’elle a été dérivée par un opérateur. • « l’entrée » de « l’opération » lorsque l’entrée est en état d’alarme et qu’elle a été dérivée par un opérateur. Entrée en alarme - supervisée Cette icône animée s’affiche sur : • bureau Graphique (Bureaux > fenêtre du bureau des graphiques) lorsque l’entrée est en état d’alarme et que l’horaire de supervision est valide. • « L’entrée » de « l’opération », lorsque l’entrée est en état d’alarme et que l’horaire de supervision est valide. Entrée en alarme - en supervision par un opérateur Cette icône animée s’affiche sur : • bureau Graphique (Bureaux > fenêtre du bureau des graphiques) lorsque l’entrée est en état d’alarme et qu’elle est supervisée par un opérateur (supervision continue). • « l’entrée » de « l’opération » lorsque l’entrée est en état d’alarme et est supervisée par un opérateur (supervision continue). Entrée régulière - non supervisée Les entrées 609 Guide de référence Cette icône animée s’affiche sur : • bureau Graphique (Bureaux > fenêtre du bureau des graphiques) lorsque l’entrée est en mode de fonctionnement normal et que l’horaire de supervision est invalide. • « L’entrée » de « l’opération », lorsque l’entrée est en état de fonctionnement normal et que l’horaire de supervision est invalide. Entrée régulière - dérivée par un opérateur Cette icône animée s’affiche sur : • bureau Graphique (Bureaux > fenêtre du bureau des graphiques) lorsque l’entrée est en mode de fonctionnement normal et qu’elle a été dérivée par un opérateur. • « l’entrée » de « l’opération » lorsque l’entrée est en mode de fonctionnement normal et qu’elle a été dérivée par un opérateur. Entrée régulière - supervisée Cette icône animée s’affiche sur : • bureau Graphique (Bureaux > fenêtre du bureau des graphiques) lorsque l’entrée est en mode de fonctionnement normal et que l’horaire de supervision est valide. • « L’entrée » de « l’opération manuelle », lorsque l’entrée est en état de fonctionnement normal et que l’horaire de supervision est valide. Entrée régulière - supervisée par un opérateur Cette icône animée s’affiche sur : • bureau Graphique (Bureaux > fenêtre du bureau des graphiques) lorsque l’entrée est en mode de fonctionnement normal et qu’elle est supervisée par un opérateur (supervision continue). • « l’entrée » de « l’opération manuelle » lorsque l’entrée est en mode de fonctionnement normal et qu’elle est supervisée par un opérateur (supervision continue). État de l’entrée inconnu Cette icône animée s’affiche sur : • bureau Graphique (Bureaux > fenêtre du bureau des graphiques) lorsque l’état de l’entrée n’est pas encore connu. 610 17 • Les icônes animées Guide de référence Les sites et les passerelles Ces icônes indiquent l’état d’un site ou d’une passerelle sur la fenêtre des graphiques (situé sur le bureau) ou sur la fenêtre Opération. Site État du site pas encore connu Cette icône animée s’affiche sur : • bureau Graphique (Bureaux > fenêtre du bureau des graphiques) lorsque l’état du site n’est pas encore connu. Site connecté Cette icône animée s’affiche sur : • bureau Graphique (Bureaux > fenêtre du bureau des graphiques) lorsque le site est connecté et que la communication fonctionne correctement. • le « Rechargement données » de « l’opération » lorsque la site est connecté et que la communication fonctionne correctement. Site connecté et en « rechargement données » Cette icône animée s’affiche sur : • bureau Graphique (Bureaux > fenêtre du bureau des graphiques) lorsque le site est connecté et qu’il est en état de « rechargement données ». • le « Rechargement données » de « l’opération » lorsque le site est connecté et qu’il est en état de « Rechargement données ». Site — Panne de communication Cette icône animée s’affiche sur : • bureau Graphique (Bureaux > fenêtre du bureau des graphiques) lorsque le site est déconnecté et qu’une panne de communication est survenue. • le « Rechargement données » de « l’opération » lorsque le site est déconnecté et qu’une panne de communication est survenue. Les sites et les passerelles 611 Guide de référence La passerelle Passerelle—Panne de communication Cette icône animée s’affiche sur : • la fenêtre « Opération » (porte, porte d’ascenseur, relais, entrée, passerelle de rechargement) lorsque la passerelle subit une panne de communication. • bureau Graphique (Bureaux > fenêtre du bureau des graphiques) lorsque la passerelle subit une panne de communication. Passerelle en « rechargement données » Cette icône animée s’affiche sur : • bureau Graphique (Bureaux > fenêtre du bureau des graphiques) lorsque la passerelle est en cours de rechargement de données. • la menu Opération (porte, porte d’ascenseur, relais, entrée, passerelle de rechargement de données) lorsque la passerelle est en cours de rechargement. Passerelle—Panne de communication lors du rechargement de données Cette icône animée s’affiche sur : • la fenêtre « Opération » (passerelle de rechargement de données) lorsque la passerelle perd la communication au cours d’une opération de rechargement. • bureau Graphique (Bureaux > fenêtre du bureau des graphiques) lorsque la passerelle perd la communication au cours d’une opération de rechargement de données. La communication de la passerelle est régulière (aucun problème) Cette icône animée s’affiche sur : • bureau Graphique (Bureaux > fenêtre du bureau des graphiques) lorsque la passerelle communique et que cette communication est normale. • la communication de « l’opération », la passerelle de rechargement de données est normale. Problème de la passerelle Cette icône animée s’affiche sur : • bureau Graphique (Bureaux > fenêtre du bureau des graphiques) lorsque la passerelle ne communique pas. 612 17 • Les icônes animées Guide de référence • « l’opération » « la passerelle de rechargement de données », la passerelle ne communique pas. Problème durant le rechargement d’une passerelle Cette icône animée s’affiche sur : • bureau Graphique (Bureaux > fenêtre du bureau des graphiques) lorsque la passerelle ne communique pas. • « l’opération » « la passerelle de rechargement de données » ne communique pas avec la passerelle au cours d’une opération de rechargement de données. • « l’opération » « la passerelle de rechargement de données » lorsque la passerelle est en cours de rechargement. Passerelle—Panne de communication Cette icône animée s’affiche sur : • bureau Graphique (Bureaux > fenêtre du bureau des graphiques) lorsque la passerelle ne communique pas. • « l’opération » « la passerelle de rechargement de données » lorsque la passerelle ne communique pas. La passerelle (Interface de logiciel de la passerelle) : Passerelle OK—en communication Cette icône animée s’affiche sur : • la fenêtre «Graphique» (Bureaux > fenêtre du bureau des graphiques) lorsque la passerelle communique. • « l’Opération » « Rechargement de données » lorsque la passerelle communique. Passerelle en « Rechargement de données » Cette icône animée s’affiche sur : • la fenêtre « Graphique » (Bureaux > fenêtre du bureau des graphiques) lorsque la passerelle est en cours de rechargement. • « l’Opération » « Rechargement de données » lorsque la passerelle est en cours de rechargement. Les sites et les passerelles 613 Guide de référence Passerelle—Panne de communication Cette icône animée s’affiche sur : • la fenêtre « Graphique » (Bureaux > fenêtre du bureau des graphiques) lorsque la passerelle ne communique pas. • « l’Opération » « Rechargement de données » lorsque la passerelle ne communique pas. 614 17 • Les icônes animées Guide de référence Le poste de travail L’état du poste de travail n’est pas encore connu Cette icône animée s’affiche sur : • bureau Graphique (Bureaux > fenêtre du bureau des graphiques) lorsque l’état du poste de travail n’est pas encore connu. Tentatives de communication du poste de travail Cette icône animée s’affiche sur : • la fenêtre de démarrage lorsque le poste de travail tente d’établir la communication avec le serveur. Poste de travail—Panne de communication Cette icône animée s’affiche sur : • bureau Graphique (Bureaux > fenêtre du bureau des graphiques) lorsque le poste de travail subit une panne de communication. • la fenêtre Opération (alarmes, secteurs, tours des agents de sécurité, porte, porte d’ascenseur, relais, entrée, passerelle de rechargement) lorsque le poste de travail subit une panne de communication. Le poste de travail 615 Guide de référence Autres Initialisation de la base de données Cette icône animée s’affiche sur : • la fenêtre de démarrage lorsque le poste de travail initialise la base de données. Aucune donnée disponible Cette icône animée est utilisée pour indiquer une étape transitoire. Ceci pourrait indiquer que l’état de la composante requis n’est actuellement pas disponible. Aucun état disponible Cette icône animée est utilisée pour indiquer une étape transitoire. Ceci pourrait indiquer que l’état de la composante requis n’est actuellement pas disponible. L’état de sortie n’est pas encore connu Cette icône animée s’affiche sur : • bureau Graphique (Bureaux > fenêtre du bureau des graphiques) lorsque l’état de la sortie n’est pas encore connu. État inconnu Cette icône animée s’affiche sur : • la fenêtre Opération (alarmes, secteurs, tours des agents de sécurité, porte, porte d’ascenseur, relais, entrée, rechargement) lorsque le poste de travail n’a pas reçu l’état de la composante au bout de quatre (4) tentatives. • bureau Graphique (Bureaux > fenêtre du bureau des graphiques) lorsque le poste de travail n’a pas reçu l’état de la composante au bout de quatre (4) tentatives. Erreur en cours Cette icône animée s’affiche sur : • la fenêtre Opération (alarmes, secteurs, tours des agents de sécurité, porte, porte d’ascenseur, relais, entrée, rechargement de données) lorsqu’une erreur spécifique a été détectée. 616 17 • Les icônes animées Guide de référence • le bureau Graphique (Bureaux > fenêtre du bureau des graphiques) lorsqu’une erreur spécifique a été détectée. composante non définie Cette icône animée s’affiche sur : • le menu Opération (alarmes, secteurs, tours des agents de sécurité, porte, porte d’ascenseur, relais, entrée, passerelle de rechargement de données) lorsque la composante n’existe pas. • bureau Graphique (Bureaux > fenêtre du bureau des graphiques) lorsque la composante n’existe pas. Autres 617 Guide de référence 618 17 • Les icônes animées Guide de référence Index A Accéder à la base de données Oracle Accès valider 313 Accusés réception 73 Activer étage d’ascenseur 256 Activer les lecteurs de cartes 253 Activer un lecteur 251 Activer un lecteur de portes 249 Afficher l’arborescence 341 Alarme opérations manuelles 263 Alarmes 72 Anti-vandale 122 Aperçu avant impression 62 Archives 323 Arrière plan 299 Arrière-plan 229 Assistance technique 7 Attente d’une seconde carte 130 Attente du clavier 329 AVI 168 B Badge aperçu 291 coller l’image 283 image à partir du fichier imprimer 290 Badging Images vidéo 283 MCI 283 Badging intégré 4 Barre d’état 47 Barre d’outils 48, 55 BMP 310 Bouton activer graphique 236 activer l’animation 236 283 78 désélectionner tout 236 sélectionner tout 236 Bureau des messages délai du défilement automatique 426 message le plus récent 425 visionner des enregistrements vidéo archivés 435 Bureau des rapports historiques 432 C Cabine 143, 157 Capture video 504 Carte champ d’information 271 champ Information 273 Date de début 280 Date de modification 272 Décompte des modifications 272 Numéro de carte 272 option de décompte 282 Carte originale 273 Cartes copier sur cartes de visiteur 271 Format de carte 494 Format par défaut 494 position déjà valide (secteur) 220 Champ Information carte 273 Chronomètre 97, 102, 108 Codes à barres 299 Combus 130 Communication avec le serveur EntraPass Composante du système 28 Composantes additionnelles 26 Comptes Accéder un compte 50 Configuration passerelle RS-232 99 Configuration rapide 53, 54, 55, 65 Contacts de porte 139 Contrôle d’accès 362 Contrôleur 29 619 Guide de référence configurer 120 KT-100 122 KT-200 123 KT-300 129 paramètres généraux 120 rafraîchissement 245 rechargement 245 réinitialisation 245 tampon d’événements 119 Contrôleurs configuration d’un site via RS-232 Couleur 63 Couleur de fond 299 Courriel 74 CSV fichiers de type 74 groupe de portes 249 porte 249 Déverrouiller temporairement étage d’ascenseur 253 groupe de portes 249 porte 249 Dial-up modem 117 99 D Date et heure du système 502 Déconnexion sur inactivité 68 Définir niveau de sécurité administrateur 372 niveau de sécurité installateur 372 niveau de sécurité restreint 372 paramètres de courriel 475 définir les événements 393 Définition du matériel 110 Délai d’ouverture 137 Délai de communication 111 Délai de dérivation 142 Démarrer 44 Dérivation temporaire 156 Dériver sur désarmement 216 Désactiver lecteur de cartes 253 lecteur de portes 249 relais 257 synchronisation 281 Désactiver authentification 68 Désactiver étage d’ascenseur 256 Désactiver vidéo 69 Désinstaller EntraPass 40 Déverrouillage 137 Déverrouiller étage d’ascenseur 253 620 E Échanger les descriptions 550 Éditer 271 Éditer image 290 Éditer une composante 28 EMF 310 Enregistrement 531 Enregistrer le système 23 Enregistrer sous 55, 273 Entendre 503 Entrée en supervision continue 260 Entrées niveau d’alarme #2 215 Entre-verrouillage 142 Espace de travail 393 Définir les groupes d’accès de carte Filtres 69 Étage 157, 226 État armement 217 armement annulé 217 désarmement 217 État de carte 315 État du rapport historique 433 État normal d’entrée 260 Ethernet IP Link de Kantech 112 Ethernet scrutation (polling) 115 Événements associer des relais 227 restaurer des associations 399 supprimer des associations 399 Exporter 332 Express Setup 121 387 Guide de référence F J Famille du clavier 498 Filtres 66 Fonctions de base 57 Format d’affichage 494 Jours fériés JPG 310 233 K KanCard 79 Kantech IP Link KVA 168 KVI 168 G Gestion de comptes 361 créer un compte 362 éditer un compte 365 Opérateur de comptes 50 Opérateur du système 50 Gestion du contrôle d’accès (MAC) Gestion du stationnement 487 GIF 310 Global installation interne 30 Graphiques 229 Groupe contrôleurs 340 entrées 343 niveaux d’accès 344 portes 341 relais 342 Groupe d’accès 319 Groupe d’accès par carte 329 H Horaire 205 I Icône d’état délai de rafraîchissement 72 IMG 168 Import et Export fichiers CSV 330 Imprimante 499 Imprimer 55 Informations de la photo 72 Installation 9, 587 Installation du système 14 362 112 L Lecteur armement sans déverrouillage désarmement 214 retardement 215 Lecteurs armement 214 Logos 299 215 M MAC 362 Message d’alarmes 73 Messages 71 Miroir 80 Mise à jour du système 34 Mode ascenseur 126 Mode autonome 411 Modèle 294, 330 Modem dial-up 117 Modifier une carte 276 Mot de passe d’authentification MS-SQL 79 496 N NCC afficher le programme NCC 8000 NCC 8000 99 621 Guide de référence afficher le programme 99 Nettoyer la base de données 550 Niveau d’accès armement 213 désarmement 210, 213 Niveau de sécurité administrateur 368 Niveau de sécurité installateur 368 Niveau de sécurité restreint 368 Niveaux d’accès niveaux additionnels 279 niveaux d’accès privilégiés (garde double) 144 270 Numéro de carte O Obtenir de l’aide 6 Onglet serveur vidéo 522 Opérations manuelles 235 alarmes 263 porte d’ascenseur 252 ronde de garde 265 secteurs 267 verrouiller un étage d’ascenseur verrouiller une porte 249 Options avancées 12 Oracle/MS-SQL HR configurer 76 Outils 493 P Paramètre multimedia 493 Paramètres de sécurité 66 Paramètres du serveur 507 Paramètres généraux 66 Passerelle 95, 101, 104, 587 configurer 75 rafraîchir 239 réinitialiser 239 Passerelle de carte 587 Passerelle des cartes 587 Démarrer 588 Passerelles 622 configurer 94 Passes journalières 326 PCD 310 Périphériques auxiliaires 124 Planificateur des sauvegardes 493 PNG 310 Poignées 311 Port série RS-232 111 Porte ascenseur 143, 157 déverrouillage sur REX 141 Reprendre l’horaire 253 retour à l’horaire 249 verrouiller 249 Poste de travail fin de session auto sur inaction suspension de messages 69 68 Q Qu’est-ce que le contrôle d’accès? 253 R Rapport tous les événements 461 Rapport de ralliement session en service 513 Rapports 457 Rapports automatiques courriel 74 Rapports de ralliement 485 Ratio d'étirement 304 REB-8 127 Relais activer 257 activer ou retarder 218 activer temporairement 257 retour à l’horaire 257 Relais d’événements définition 227 Résine 293 Restaurer associations 399 Restriction d’utilisation 283 1 Guide de référence REX (Request to Exit) 140 Ronde de gardes modifier délai à la prochaine station Rondes de garde débuter la ronde de garde 266 définition 223 modifier la prochaine station 266 terminer la ronde de garde 266 RPF fichiers de type 74 266 S Sauvegarde 539 Sauvegardes automatique 527 Schéma 8 Secteur définition 219 Groupe 347 horaire de désactivation 220 horaire de transfert 221 niveau de supervision 220 nombre de superviseurs à l’intérieur 221 position carte déjà valide 220 superviseur dernier à quitter 221 Secteurs opérations manuelles 267 Sécurité intégrée 136 Sélectionner la langue de travail 497 Séquences vidéo exportées 200 Serveur Utilitaire base de données, voir Base de données 546 Serveurs base de données 79 Site définir 110 récupération des événements 118 SmartLink 85 connexion 86 création d’instructions 403 Son de l’alarme 503 Sorties 160 Stationnement gestion 487 Superviseur pour accéder au secteur 220 Supervision 204 Supprimer associations 399 carte 276 messages d’alarmes 72, 73 Sûreté intégrée 136 Surveillance 315 Suspension de messages 69 Synchronisation 134 Système d’alarme armement manuel 264 aucun désarmement 210 aucun horaire de désarmement 212 capacités 208 définition 207 délai d’armement 213 délai d’entrée 213 délai de retardement 213 délai de retardement manuel 264 délai de sortie 213 désarmement durant un horaire 210 désarmer manuellement 264 détection périmétrique et volumétrique 208 éléments communs 208 horaire d’armement auto 212 icônes animées 596 lecteur d’armement 214 lecteur d’armement sans déverrouillage 215 lecteur de désarmement 214 lecteur de retardement 215 niveau d’alarme #2 215 niveaux d’accès armement 213 procédure d’armement 209 procédure de désarmement 210 relais - armement annulé 217 relais de retardement 218 retardement permis 214 retarder l’armement 210 T TCP-IP 116 Temps et Présence Tester 505 317, 471 623 Guide de référence TIF 310 Type de carte 271, 315, 325, Type de porte 136 Type de résistance 123, 130 Types de cartes opérations sur 328 328 U UDP 116 Utilisateurs 269 V Vérifier l’intégrité de la base de données 532 Verrou de porte 139 Verrouiller étage d’ascenseur 253 groupe de portes 249 porte 249 Visiteur 291, 323 Vitesse de boucle des contrôleurs (bauds) 112 W WMF 310 Z Zones de texte 624 299 © 2008 Tyco International Ltd et ses sociétés respectives. Tous droits réservés. Tél. : +1(450) 444-2030 • Sans frais : +1(888) 222-1560 • Télécopieur : +1(450) 444-2029 www.kantech.com • Courriel : [email protected] DN1289-0804