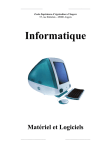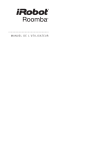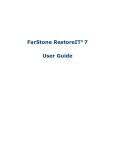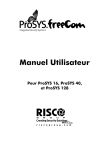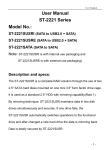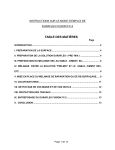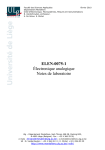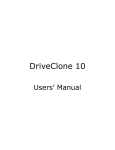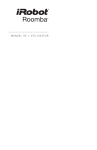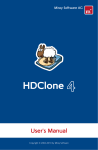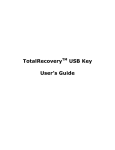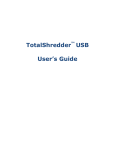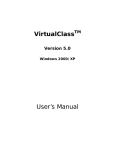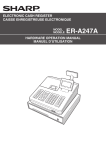Download DriveClone™ 5 Server Manuel d`utilisation
Transcript
DriveClone™ 5 Server
Manuel d’utilisation
Avis de droit d'auteur
Aucune partie du présent document ne peut être copiée, transmise, stockée dans un système de
recherche ou traduite dans quelque langue que ce soit sous quelque forme ou par quelque moyen que
ce soit, sans l'autorisation expresse de FarStone Technology, Inc.FarStone vous accorde le droit
d'utiliser une copie du logiciel ci-joint ("LOGICIEL") sur un seul ordinateur. Si le LOGICIEL est installé
sur un réseau, ou plus d'un utilisateur peut lancer le LOGICIEL dans le même temps, vous devez
acheter une licence supplémentaire pour chaque utilisateur supplémentaire ou ordinateur.
Trademark
FarStone ® est une marque déposée de FarStone Technology, Inc. Microsoft, Windows ® et MS-DOS
® sont des marques déposées de Microsoft Corporation. Les autres noms de produits mentionnés
dans ce Guide de l'utilisateur peuvent être des marques commerciales ou des marques déposées par
leurs compagnies respectives...
FarStone Technology, Inc.
U.S. Headquarters:
6 Morgan, Suite 160
Irvine, CA 92618
Telephone: (949) 458-3666
Fax: (949) 458-3633
www.farstone.com
Asia-Pacific Offices
10F-1B, No. 207, DunHua North Rd., Taipei, 105, Taiwan
Telephone: 886-2-2546-9898
Fax: 886-2-2546-3838
www.farstone.com.tw
Support Technique
Les réponses aux questions fréquemment posées sont affichées sur notre site Web
www.farstone.com/support/faqs. Pour les autres problèmes, s’il vous plait contactez le support
technique FarStone sur www.farstone.com/support.
Copyright© 2000-2008 FarStone Technology, Inc. All rights reserved.
Accord de Licence du Logiciel
Mentions Légales
Aucun élément de cette publication ne peut être copié, diffusé, enregistré dans un système
documentaire, ni traduit dans aucune langue, sous quelque forme ou par quelque moyen que ce soit,
sans l'autorisation écrite expresse de FarStone Technology, Inc.
FarStone vous concède le droit d'utiliser un exemplaire du logiciel joint ("LOGICIEL") sur un seul
ordinateur. Si le LOGICIEL est installé sur un réseau, ou si plusieurs utilisateurs peuvent l'utiliser au
même moment, vous devez acheter une licence supplémentaire pour tout nouvel
utilisateur/ordinateur.
Marques
FarStone® et RestoreIT™ sont des marques de FarStone Technology, Inc. Microsoft®, Windows® et
MS-DOS® sont des marques de Microsoft Corporation. Les autres produits cités dans ce Guide
peuvent être des marques, déposées ou non, de leurs propriétaires respectifs.
Copyright© 2000-2007 FarStone Technology, Inc. Tous droits réservés.
Support technique Editions Profil :
Les Editions Profil s’efforcent de toujours vous fournir des réponses rapides et précises à vos
questions.
Le centre de support en ligne, dont vous trouverez les coordonnées ci-dessous, est actualisé en
continu et vous donne accès aux questions les plus fréquemment posées afin de vous répondre le
mieux possible.
Vous disposez de plusieurs moyens pour obtenir de l’aide concernant votre produit :
1. Mise à disposition d’une
www.editions-profil.eu/support
foire
aux
questions
sur
le
site
des
Editions
Profil
:
2. Support technique par e-mail : Si votre problème n’est toujours pas résolu après avoir utilisé l’aide
en ligne, vous pouvez alors nous envoyer votre demande par e-mail. Merci d’utiliser pour cela le
formulaire dédié présent sur notre site dans les pages de questions-réponses de chaque produit.
3. Par téléphone au 0892.561.161 (0,34€ TTC/min.) du lundi au vendredi.
Contrat de licence du logiciel
CONTRAT DE LICENCE UTILISATEUR FINAL DE FARSTONE TECHNOLOGIES INC. (FARSTONE) POUR
VIRTUALDRIVE, AUQUEL LE TERME "LOGICIEL" FAIT REFERENCE DANS CE QUI SUIT.
LISEZ ATTENTIVEMENT CE QUI SUIT : L'UTILISATION DE CE «LOGICIEL» EST SOUMISE AUX TERMES
DE LICENCE DE FARSTONE ET D'AUTRES BAILLEURS DE LICENCE DONT LES LOGICIELS PEUVENT
ETRE INCORPORES DANS CE PRODUIT.
PAR VOTRE UTILISATION DU «LOGICIEL» COMPRIS DANS CE PRODUIT VOUS ACCEPTEZ LES TERMES
DE LICENCE REQUIS PAR LE BAILLEUR DE LICENCE DU «LOGICIEL», TELS QUE STIPULES PLUS BAS.
SI VOUS N'ACCEPTEZ PAS LES TERMES DE LICENCE APPLICABLES AU «LOGICIEL», VOUS POUVEZ
RETOURNER LA TOTALITE DU PRODUIT NON UTILISE POUR EN OBTENIR LE REMBOURSEMENT
INTEGRAL.
Le logiciel objet de cette licence (le «Logiciel») est la propriété de FARSTONE et de ses bailleurs de
licence et est protégé par la loi sur les droits de reproduction (copyright). Bien que FARSTONE reste
propriétaire du Logiciel, vous aurez certains droits d'utilisation du Logiciel après votre acceptation de
cette licence. Sauf dans le cas où un additif à cette licence pourrait les modifier, vos droits et vos
obligations relatifs à l'utilisation de ce Logiciel sont les suivants :
A. Licence utilisateur unique
(a) Le «Logiciel» peut être utilisé sur un seul ordinateur ou réseau et par un seul utilisateur à la fois.
Si vous voulez que le «Logiciel» puisse être utilisé par plusieurs personnes, vous devez acheter une
licence supplémentaire pour tout nouvel utilisateur.
(b) Vous pouvez faire une copie du «Logiciel» sous une forme lisible par une machine aux seules fins
de sauvegarde, à condition que vous reproduisiez la légende de propriété du copyright de FarStone.
Malgré ce qui précède, le «Logiciel» peut être utilisé sur l’ordinateur de bureau, le portable ou autre
ordinateur secondaire de l’utilisateur principal du «Logiciel», et une copie supplémentaire du
«Logiciel» peut être faite dans le cadre de chacune de ces utilisations. Dans cette Licence, le
«Logiciel» est dit «utilisé» quand il est chargé dans la RAM, ou installé sur le disque dur ou tout autre
périphérique de mémoire permanente. Le «Logiciel» ne peut être «utilisé» que sur un seul ordinateur
à un moment donné.
(D'autres conditions de Licence et de tarification sont applicables aux applications en réseau ou aux
utilisateurs multiples.) Comme condition spécifique de cette Licence, vous acceptez d’utiliser le
«Logiciel» conformément à toutes les lois en vigueur, y compris les lois sur les droits d’auteur, et de ne
pas utiliser le «Logiciel» pour copier, transmettre, réaliser ou distribuer tout contenu audio ou autre
sans avoir obtenu toutes les Licences ou permissions nécessaires de la part du propriétaire du
contenu.
B. Licence multi utilisateurs : Vous pouvez faire une copie du «Logiciel» sous une forme lisible par
une machine aux seules fins de sauvegarde, à condition que vous reproduisiez la légende de propriété
du copyright de FarStone. Vous devez acheter et dédier une Licence pour chaque ordinateur sur lequel
le «Logiciel» ou toute portion de celui-ci est installé ou exécuté.
Dans cette Licence, le «Logiciel» ou toute portion de celui-ci est dit «utilisé» quand il est chargé dans
la RAM, ou installé sur le disque dur ou tout autre périphérique de mémoire permanente y compris
tout environnement en réseau ou partagé dans lequel des connexions directes ou indirectes sont
établies par l'intermédiaire de logiciels ou de matériels qui rassemblent ou forment des pools de
connexions.
Comme condition spécifique de cette Licence, vous acceptez d’utiliser le «Logiciel» conformément à
toutes les lois en vigueur, y compris les lois sur les droits d’auteur, et de ne pas utiliser le «Logiciel»
pour copier, transmettre, réaliser ou distribuer tout contenu audio ou autre sans avoir obtenu toutes
les Licences ou permissions nécessaires de la part du propriétaire du contenu.
C. Restrictions
Vous ne pouvez pas distribuer de copies du «Logiciel» à d’autres personnes ni transférer par des
moyens électroniques le «Logiciel» d’un ordinateur vers un autre via un réseau. Vous ne pouvez pas
poster ou rendre le «Logiciel», ou toute portion de celui-ci, disponible par d’autres moyens, sous
quelque forme que ce soit, sur Internet. Vous ne pouvez pas utiliser le «Logiciel» dans une
entreprise de services informatiques, y compris dans des applications partagées. Le «Logiciel»
contient des secrets de fabrication et, afin de les protéger, vous ne devez pas décompiler, reconstituer
la logique du programme, désassembler, ou réduire par toute autre manière le «Logiciel» à une forme
compréhensible à l’homme. VOUS NE DEVEZ PAS MODIFIER, ADAPTER, TRADUIRE, LOUER, METTRE
EN LEASING, PRETER, REVENDRE POUR DES PROFITS, DISTRIBUER, METTRE EN RESEAU OU CREER
DES TRAVAUX DERIVES BASES SUR LE «LOGICIEL» OU TOUTE PARTIE DE CELUI-CI.
D. Garantie limitée : FarStone garantit que le support sur lequel le "Logiciel" est fourni est sans
défaut pour une période de quinze (15) jours à compter de la date à laquelle il vous a été livré. En cas
de manquement à cette garantie, le seul dédommagement possible sera que FarStone, qui en
décidera, soit remplace le support défectueux qui lui aura été retourné pendant la période de garantie,
soit vous rembourse le prix payé pour le Logiciel. FarStone ne garantit pas que le Logiciel répondra à
vos attentes, ni que le Logiciel fonctionnera sans interruptions ou sans erreurs.
LA GARANTIE CI-DESSUS EST EXCLUSIVE ET REMPLACE TOUTES LES AUTRES GARANTIES,
EXPRESSES OU IMPLICITES, Y COMPRIS LES GARANTIES IMPLICITES DE VALEUR COMMERCIALE,
D'ADEQUATION A UNE UTILISATION PARTICULIERE, ET D'ABSENCE DE CONTREFACON. CETTE
GARANTIE VOUS DONNE DES DROITS PARTICULIERS. VOUS POUVEZ AVOIR D'AUTRES DROITS, QUI
VARIENT D'UN PAYS A UN AUTRE.
E. Limitation de responsabilité : EN AUCUN CAS, FARSTONE OU SES BAILLEURS DE LICENCE NE
POURRONT ETRE TENUS RESPONSABLES ENVERS VOUS POUR TOUT DOMMAGE ACCESSOIRE,
DECOULANT OU INDIRECT, INCLUANT TOUT MANQUE A GAGNER OU PERTE D’ECONOMIES OU PERTE
DE DONNEES, MEME SI FARSTONE OU UN BAILLEUR A ETE PREVENU DE LA POSSIBILITE DE TELS
DOMMAGES, OU POUR TOUTE POURSUITE DE TOUTE AUTRE PARTIE. Certains états n’autorisent pas
l’exclusion ou la limitation de dommages spéciaux, accessoires ou découlant, aussi les limitations ou
exclusions énoncées précédemment peuvent ne pas s’appliquer à vous.
F. Généralités : Vous reconnaissez avoir lu ce Contrat, l’avoir compris, et qu’en utilisant le «Logiciel»
vous acceptez d’être lié à ses termes et conditions. De plus, vous reconnaissez que ceci représente la
formulation complète et exclusive du contrat entre FarStone et vous, et qu’il remplace toute
proposition ou contrat antérieur, oral ou écrit, et toute autre communication entre FarStone et vous se
rapportant à l'objet de ce Contrat. Aucun terme supplémentaire ou différent ne pourra être applicable
contre FarStone à moins que FarStone ne donne son consentement exprès, y compris une dispense
expresse des termes de ce Contrat, écrite et signée par un responsable de FarStone. Vous assumez la
pleine responsabilité de l’usage du «Logiciel» et acceptez d’utiliser le «Logiciel» légalement et de
façon responsable.
Si l’une des mesures de ce Contrat venait à être déclarée inapplicable dans une juridiction, alors une
telle mesure pourrait être considérée comme séparable de ce Contrat et n’affecterait pas le restant de
celui-ci. Tous les droits sur le «Logiciel» non spécialement accordés dans ce Contrat sont réservés par
FarStone.
Contenu
Chapitre 1: Introduction ······················································································ 1
1.1 Aperçu du programme ................................................................................................ 1
1.2 Fonctions et avantages................................................................................................ 1
Chapitre 2: Installation et désinstallation de DriveClone Server·························· 3
2.1 Configuration système ................................................................................................ 3
2.2 Installation de DriveClone Server.................................................................................. 3
2.3 Désinstaller DriveClone Server ..................................................................................... 5
Chapitre 3: Informations générales et technologies de DriveClone ····················· 6
3.1 Sauvegarde de fichiers................................................................................................ 6
3.2 Image système et Image du disque dur......................................................................... 6
3.3 Sauvegarde complète ou incrémentielle......................................................................... 6
3.4 Restauration Universelle .............................................................................................. 6
3.5 Zone de Sécurité, et gestionnaire de démarrage ............................................................. 7
3.6 PXE et Network Recover Manager ................................................................................. 7
3.7 VSS et support de base de données .............................................................................. 7
3.7.1 Concepts VSS ····································································································· 8
3.7.2 Limitations de VSS ······························································································ 9
Chapitre 4: Débuter avec DriveClone Server ······················································ 10
4.1 Console principale de DriveClone Server ......................................................................
4.1.1 Démarrage Rapide·····························································································
4.1.2 Paramètres ······································································································
4.1.3 Planification······································································································
4.1.4 Afficher les journaux··························································································
10
10
11
12
14
Chapitre 5 : Console de Sauvegarde ·································································· 15
5.1 Créer une Image système .........................................................................................
5.2 Sauvegarde de fichiers..............................................................................................
5.3 Sauvegarder Mon Ordinateur .....................................................................................
5.3.1 Vérification d’intégrité d'image ············································································
5.4 Créer une Disque de Secours Bootable ........................................................................
6.1 Restauration d’une Image système .............................................................................
6.1.1 Prévisualisation des Images système ···································································
6.2 Restauration de fichiers.............................................................................................
6.3 Restauration de Mon ordinateur..................................................................................
6.4 Restaurer Mon Ordinateur (Restauration Universelle).....................................................
6.5 Aperçu d’une Image de Sauvegarde ............................................................................
6.6 Exporter Image PXE .................................................................................................
15
15
17
19
19
21
21
22
23
24
25
26
Chapitre 7: Console de clonage·········································································· 27
7.1 Cloner un disque dur ................................................................................................ 27
7.2 Cloner une partition.................................................................................................. 28
Chapitre 8 Restaurer le système en mode Pré-OS ············································· 30
8.1 Utiliser l’assistant du mode Pré-OS de DriveClone ......................................................... 30
8.1.1 Démarrer sur un disque de secours bootable ························································· 30
8.1.2 Restaurer à partir d’un CD/DVD de secours ··························································· 30
8.1.3 Démarrer à partir d’un serveur PXE······································································
8.1.4 Installation de pilote dans le mode Pré-OS ····························································
8.2 Console DriveClone Server en mode Pré-OS .................................................................
8.2.1 Restaurer mon Ordinateur en mode Pré-OS ··························································
8.2.2 La Restauration Universelle en mode Pré-OS ·························································
8.2.3 Vérifier d’Intégrité d’Image·················································································
8.2.4 Restaurer une image système en mode Pré-OS ·····················································
8.2.5 Désinstallation ··································································································
31
35
36
36
37
38
38
39
Chapitre 9 Glossaire ·························································································· 40
Chapitre 10 Annexe ··························································································· 42
10.1 FAQ (Questions les plus fréquentes) .......................................................................... 42
Chapitre 1: Introduction
1.1 Aperçu du programme
DriveClone Server permet de créer une image d’un disque dur ou d’une partition. L'image peut
être utilisée pour la sauvegarde et la récupération, et permet aussi de transférer rapidement
toutes les informations d'un disque dur serveur vers un nouveau disque dur. Le fichier image
peut également être compressé et distribué sur plusieurs disques durs ou partitions.
Un fichier image de DriveClone Server contient tous les fichiers du disque dur, les partitions,
et les paramètres de sécurité, en copiant uniquement les secteurs utilisés de sorte que la taille
de l’image reste minimale. Une image peut être rapidement mise à jour en utilisant une
sauvegarde incrémentielle; une sauvegarde incrémentielle ne contient que les modifications
qui sont apparues depuis la sauvegarde complète ou depuis la dernière sauvegarde
incrémentielle.
Pour un administrateur, c’est un moyen fiable et rapide de garder des sauvegardes système à
jour, en stockant les images sur un disque dur USB, CD/DVD ou sur un partage réseau. Un
administrateur peut donc récupérer rapidement toutes ses informations à la suite d’une perte
de données, d’une corruption de données ou d’une defaillance physique du disque dur.
DriveClone Server permet aux administrateurs de réduire drastiquement le temps passé à
configurer plusieurs systèmes, installer des logiciels ou récupérer plusieurs systèmes à partir
d’une image originale.
1.2 Fonctions et avantages
•
Image Disque dur : Sauvegarde et récupère un système très rapidement, ou transfère
une image système vers un nouveau disque dur.
•
Support de Microsoft Volume Shadow Copy Service (VSS) (pour Windows 2003
Server et supérieur) : Sauvegarde facilement les bases de données compatibles avec
VSS (Exchange, Oracle, SQL serveur) sans avoir besoin de déconnecter la base de données
ou de valider son intégrité.
•
Preboot Execution Environment (PXE) : Démarre et récupère un système à partir d’un
serveur PXE sans avoir besoin d’utiliser un Disque de Secours Bootable
•
Sauvegarde externe Complète : Sauve l’image d’un système complet sur un disque dur
USB, un partage réseau, ou vous pouvez utiliser un graveur de CD/DVD pour créer une
image parfaite de votre disque dur.
•
Mises à jour rapides de l’image Disque : La sauvegarde incrémentielle vous permet de
mettre à jour rapidement une image de votre système sans avoir à quitter Windows.
•
Sauvegarde flexible : Sauvegarde votre disque dur sur un autre disque dur local, un
disque réseau, un disque USB ou sur CD/DVD. Clone des disques durs de taille, de format
et de marque différents.
1
•
Récupération rapide et contrôlée : Supporte l’UDMA 1 à 5 et récupère les informations
par secteur.
•
Partitions compatibles : FAT32, NTFS, Linux EXT2/3 et autres partitions inconnues
•
Matériels compatibles : IDE, EIDE, SATA, and SCSI et RAID matériel 0/1. Visitez
http://www.farstone.com/software/DriveClone Server-raid.htm.
•
Protection 100% : Récupère un système d’exploitation endommagé par un logiciel, une
erreur humaine, une attaque virale, ou un bug.
•
Restauration Universelle : Restaure une image Système d’une configuration sur un
matériel différent ou une machine virtuelle
•
Protection par mot de passe : Limite l’accès a DriveClone Server. Bloque votre serveur
au niveau du DOS.
•
Image système illimitée : Crée autant d’images système que vous désirez, la limite est
la taille de la partition DriveClone Server que vous avez alloué.
•
Redimensionnement de la Zone de Sécurité : Augmentez l’espace de stockage des
Images système sans avoir besoin de réinstaller l’application.
2
Chapitre 2: Installation et
désinstallation de DriveClone Server
2.1 Configuration système
•
•
•
•
•
Processeur 500 Mhz ou supérieur
RAM: 512Mo ou plus (1 Go ou plus pour Vista)
Disque dur : 250MB d’espace libre
Systèmes d’exploitation Serveur compatibles : Windows 2000 Server SP4 ou supérieur,
toute édition, et Windows 2003 Server SP2 ou supérieur, toute édition.
Systèmes d’exploitation bureautique compatibles : Windows 200 Pro SP4 ou supérieur,
XP ou Vista
2.2 Installation de DriveClone Server
1. Insérez le CD de DriveClone Server dans votre lecteur de CD/DVD. Le programme
d’installation devrait démarrer automatiquement. Si ce n’est pas le cas, démarrez le fichier
nommé Setup.exe directement du CD. Si vous avez téléchargé l’application au lieu d’avoir
acheté la version CD, veuillez démarrer le fichier Setup.exe qui fait partie du fichier
téléchargé. Si DriveClone Server est déjà installé sur votre ordinateur, le programme
d’installation démarrera différemment suivant la version de DriveClone déjà installée.
a.
Si la version déjà installée est plus ancienne que celle que vous êtes en train d’installer,
vous pourrez choisir d’installer cette nouvelle version, ou de mettre à jour votre
version actuelle.
Info
Dans cette option, un numéro de série vous sera demandé.
2.
b.
Si la version que vous installez est la même que la version déjà installée, vous pouvez
choisir de mettre à jour les composants que vous voulez installer.
c.
Si la version déjà installée est plus récente que la version que vous êtes en train
d’installer, le programme d’installation vous demandera de désinstaller d’abord la
version existante.
Sélectionnez votre langage, et quand l’écran d’installation apparaitra, cliquez sur OK.
3. Cliquez sur Suivant pour continuer l’installation.
3
4. Lisez attentivement le contrat de licence du logiciel. Si vous acceptez les termes de cette
licence, sélectionnez J’accepte pour continuer.
5. Entrez vos informations personnelles et le numéro de série. Si vous n’avez pas acheté de
numéro de série, cliquez sur Suivant pour installer une version d’évaluation limitée de
DriveClone Server.
6. Sélectionnez le type d’installation, Typique (recommandé) ou Personnalisé, et cliquez sur
Suivant pour démarrer l’installation. Si vous sélectionnez Typique, allez directement à
l’étape 11.
Info
Typique: Le setup
fonctionnalités
installera
Personnalisé : permet
utilisateurs avancés).
de
DriveClone
personnaliser
Server
les
avec
réglages
toutes
(destiné
les
aux
7. Si vous sélectionnez Installation Personnalisée, il vous sera proposé de sélectionner les
composants que vous voulez installer, à savoir sauvegarde de fichier et Image système.
8. Cliquez sur Suivant et DriveClone Server sera installé dans le répertoire de destination.
9.
Spécifiez la taille de la Zone de Sécurité DriveClone Server allouée pour les sauvegardes
(un minimum de 1000Mo est requis). DriveClone Server recommandera une taille pour
chaque partition sélectionnée. Vous pouvez manuellement modifier la taille recommandée
pour chacune des partitions. Pour un meilleur résultat, ne choisissez pas une partition
système.
Info
La Zone de Sécurité DriveClone Server est utilisée pour stocker le
programme Pré-OS et les Images Système.
La Zone de Sécurité DriveClone Server ne peut être créée que sur le disque
dur primaire/bootable.
DriveClone Server alloue 200Mo pour le Pseudo Lecteur (reportez-vous au
Glossaire pour plus de détail sur le Pseudo Lecteur).
10. Cliquez sur Suivant pour continuer l’installation.
11. Sélectionnez Redémarrez Maintenant pour terminer l’installation. DriveClone Server
redémarrera l’ordinateur, et créera la première Image système. Vous pouvez aussi
4
cliquer sur Redémarrez plus tard pour quitter l’installation. Dans ce cas DriveClone
démarrera au prochain redémarrage.
Info
Vous ne pouvez pas démarrer DriveClone Server avant d‘avoir redémarré
votre ordinateur.
2.3 Désinstaller DriveClone Server
DriveClone Server peut être désinstallé de la façon suivante:
1.
À partir du menu Démarrer de Windows, sélectionnez Démarrer -> Paramètres ->
Panneau de configuration
2. Double-cliquez sur Ajouter/Supprimer Programmes et choisissez Modifier ou
Supprimer Programmes
3.
Sélectionnez DriveClone Server. Cliquez sur Supprimer pour commencer la
désinstallation des composants.
Info
Entrez votre mot de passe (si spécifié) et cliquez sur OK pour accéder à
DriveClone Server (si un mot de passe n’a pas été configuré, la boite de
dialogue mot de passe ne sera pas affichée).
Ou
1. À partir de la barre de tâche Windows, sélectionnez Programmes -> DriveClone Server
-> Désinstaller DriveClone Server. Entrez votre mot de passe (si nécessaire).
2. Cliquez sur OK pour commencer la désinstallation de DriveClone Server.
Info
Les sauvegardes créées ne seront pas effacées durant la désinstallation de
DriveClone Server. Vous pourrez donc toujours utiliser ces sauvegardes
pour restaurer un système si vous réinstallez DriveClone Server
ultérieurement.
5
Chapitre 3: Informations générales et
technologies de DriveClone
3.1 Sauvegarde de fichiers
DriveClone Server surveille la modification des fichiers. Quand un changement est détecté,
DriveClone Server en garde la trace, et le sauvegarde lors de la sauvegarde planifiée. Les
fichiers de sauvegarde peuvent être stockés localement ou sur une unité externe.
3.2 Image système et Image du disque dur
L’image système et l’image du disque dur sont des fonctionnalités de sauvegarde secteurs. Une
Image système ne stocke que les informations des secteurs modifiés à l’intérieur de la Zone de
Sécurité de DriveClone Server. La capacité de stockage nécessaire pour chaque image est
nettement inférieure à la quantité de données résidant sur le disque dur. Par conséquent, une
image permet d’économiser beaucoup d’espace disque, et permet des restaurations beaucoup
plus rapides comparé à une image disque ou d’autres méthodes de clonage disque.
L’image du disque dur peut être utilisée pour faire des installations/restaurations bare-metal
sur des machines vierges ou en cas de défaillance de disque dur.
3.3 Sauvegarde complète ou incrémentielle
Une sauvegarde complète + une sauvegarde incrémentielle visent à rendre le stockage de
plusieurs copies des données sources faisables. Pour accomplir cela, une sauvegarde complète
est réalisée, suivi de sauvegarde incrémentielle planifiée ou lancée manuellement (une
sauvegarde incrémentielle ne prend en compte que les fichiers ou secteurs qui ont été modifiés
depuis la dernière sauvegarde complète ou incrémentielle). Restaurer un système à une date
antérieure requiert la localisation de la sauvegarde complète et de toutes les sauvegardes
incrémentielles faites entre la première sauvegarde complète et le point de sauvegarde
système que vous souhaitez restaurer.
3.4 Restauration Universelle
La Restauration Universelle vous permet de restaurer une installation Windows sur une
configuration matérielle différente. Cette fonctionnalité est très utile, lorsqu’un équipement
défaillant ne peut être remplacé par le même équipement, ou si vous voulez simplement
mettre à jour votre système avec du matériel plus récent.
6
3.5 Zone de Sécurité, et gestionnaire de
démarrage
La Zone de Sécurité DriveClone est une partition virtuelle. Elle utilise l’espace libre du disque
dur pour créer un nouvel espace de stockage. Cet espace est caché, protégé, et accessible
uniquement par DriveClone.
Le gestionnaire de démarrage (mode Pré-OS) est stocké dans la Zone de Sécurité, ce qui
permet de démarrer DriveClone avant que Windows se charge. Avec cette fonctionnalité, si
Windows ne démarre pas pour une raison ou une autre, vous pourrez de toute manière lancer
DriveClone et restaurer les partitions endommagées. Contrairement au redémarrage à partir
du disque de secours Bootable ou d’un serveur PXE, vous n’avez pas besoin d’autre média ou
d’une connexion réseau pour démarrer DriveClone.
3.6 PXE et Network Recover Manager
PXE signifie Preboot Execution Environment. Il s'agit d'un standard industriel ouvert développé
par un certain nombre de vendeurs de logiciels et de matériels. Initialement conçu par Intel,
avec la contribution de 3Com, HP, Dell, Compaq, et Phoenix Technologies, PXE fonctionne avec
une carte réseau (NIC) comme périphérique de démarrage pour un client PC. Lorsque le
système d'exploitation sur un client PC ne peut être accèdé après un plantage du système,
l'administrateur du système peut utiliser DriveClone en mode Pré-OS (à partir du client PC)
pour restaurer le système en utilisant PXE.
Pour ce faire, votre PC et le serveur doivent avoir des cartes réseau prenant en charge PXE
Boot. Vous aurez aussi à configurer un serveur DHCP et un serveur TFTP pour utiliser la
fonction de restauration de PXE.
3.7 VSS et support de base de données
Quand un service majeur pour une entreprise tel que Microsoft Exchange Server 2003
fonctionne, plusieurs fichiers sont ouverts ou en cours de modification. La taille et la nature
dynamique des données rendent une sauvegarde précise et fiable difficile à réaliser.
DriveClone Server inclue le support de VSS pour résoudre les problèmes mentionnés ci-dessus.
VSS (Volume Shadow Copy Service) aussi nommé Service Volume Snapshot, est une
technologie de stockage pour les systèmes d’exploitation Windows Server 2003. VSS permet
d’effectuer manuellement ou de manière automatique des copies de sauvegarde ou des images
d'un fichier ou un dossier à un moment précis. Il est utile pour créer des sauvegardes ou
accéder et récupérer des copies de dossiers qui ont été bloqués par des applications. Parce que
cette technologie a des utilisations pratiques et de bons résultats avec les systèmes
d'exploitation serveur, VSS a été également inclus dans la nouvelle d'exploitation Windows
Vista.
7
3.7.1 Concepts VSS
Comme on le voit dans la figure ci-dessus, VSS est constitué de 4 parties :
1. Demandeur (Requestor) - sa tâche principale est de créer un premier cliché. Suivant
l'activité et les exigences des applications, les différents demandeurs peuvent demander
un cliché.
2. Writer - sa tâche principale est d'assurer la cohérence des données. Si des utilitaires
n'arrêtent pas d'écrire des données sur le disque dur pendant le processus de création d'un
cliché, les données seront incohérentes. VSS peut garantir la cohérence des données en
contrôlant l'application Writer Module. Il peut alors obtenir une plus grande efficacité et
accroître l'intégrité des données lors de la création du cliché. Habituellement, le Writer
peut être un autre service du système d'exploitation, comme COM +, le service DHCP,
Active Directory Service. Une base de données est un "Writer" type.
3. Provider - sa tâche principale consiste à créer le cliché. Provider est l'interface de création
du temps. Il peut être basé sur Storage Array (Hardware mode) ou sur le système
d'exploitation (Software mode). VSS a différents fournisseurs. Son agencement est : en
bas Hardware Provider, au milieu se trouve le Software Provider, et tout en haut le System
Software Provider.
4. Le module principal de Volume Shadow Copy – sa tâche principale est d'organiser le travail
des différents module afin qu’ils travaillent ensemble. Le module de base fournit
également la méthode pour créer le Volume Shadow Copy
8
3.7.2 Limitations de VSS
VSS a plusieurs limitations :
1. Seules les applications compatibles VSS peuvent bénéficier du framework VSS.
2. VSS est une solution locale ne fonctionnant qu’au sein d’un seul hôte. Les applications
distantes ne sont pas contrôlées par VSS.
3. VSS ne fonctionne actuellement à pleine capacité qu’avec Windows 2003 serveur .
4. Il doit y avoir une partition NTFS sur le système.
9
Chapitre 4: Débuter avec
DriveClone Server
Pour lancer DriveClone Server, double-cliquez sur l'icône DriveClone Server sur votre
bureau, ou sélectionnez Démarrer -> Tous les programmes -> DriveClone Server ->
DriveClone Server. Votre système lancera DriveClone Server automatiquement.
4.1 Console principale de DriveClone Server
4.1.1 Démarrage Rapide
Image système – Crée une image système qui vous permettra de récupérer votre système en
cas d’une attaque virale, ou d’une installation logicielle défaillante.
Sauvegarde de fichiers – Sauvegarde automatique ou manuelle de copies de fichiers ou de
dossiers sélectionnées sur votre disque dur.
Sauvegarde de mon ordinateur – Sauvegarde l’ensemble de votre système.
Cloner un disque dur – Crée une copie 1:1 de votre disque dur. Vous devez avoir au minimum
2 disques durs pour utiliser cette fonctionnalité.
10
Voir l’image système – Permet de voir la liste des images système que vous avez créées.
Vous pouvez les sélectionner dans la liste et restaurer le système dans l’état où il se trouvait à
la date de leur création.
Afficher les versions de fichiers – Permet de voir les versions de fichiers que vous avez
créées et sélectionner un fichier sauvegardé à restaurer.
Mettre à jour mon image disque – Permet de modifier les paramètres par défaut de la
planification des sauvegardes.
Fermer l’aperçu de lecteurs – Ferme tous les aperçus de lecteurs avec des images système
et des images complètes de sauvegardes.
4.1.2 Paramètres
Paramètres Généraux
•
Image système - Affiche l’état des Images système. Cliquez sur
Activer/Désactiver pour modifier l’état de cette fonctionnalité.
•
Redimensionnement de la Zone de Sécurité - Modifie la taille de la zone de
Sécurité. Efface toutes les Images système et redémarre le système.
1. Cliquer sur Redimensionner la Zone de Sécurité
2. Allouez l’espace pour chaque partition listée pour la Zone de Sécurité. L’espace
alloué pour la Zone de Sécurité ne peut être supérieur à l’espace disponible pour
DriveClone Server.
3. Cliquez sur Suivant pour démarrer le redimensionnement.
4.
•
Cliquez sur OK pour redémarrer l’ordinateur et terminer le processus.
Activer la protection par mot de passe DriveClone Server – Cochez cette option
pour activer la protection par mot de passe. Configurez un mot de passe pour protéger
l’accès à DriveClone Server.
Après avoir activé la protection par mot de passe, vous pouvez configurer / changer le
mot de passe en cliquant sur Créer un mot de passe, puis entrez votre mot de passe
actuel. Entrez le nouveau mot de passe (maximum de huit caractères) et retapez-le
pour le confirmer.
Une fois le mot de passe enregistré, DriveClone Server vous le demandera à chaque
démarrage de l’application.
Si vous vous trompez plus de 5 fois consécutives, DriveClone Server se fermera
automatiquement (vous pouvez réessayer de rentrer votre mot de passe en
redémarrant l’application). Merci de retenir votre mot de passe et de le garder secret.
Paramètres Image système
11
Les utilisateurs peuvent configurer l'application pour afficher un message d'avertissement
lorsque que l’espace de la zne de Sécurité commence à être épuisé.
4.1.3 Planification
Planification des Images système – Pour programmer la fréquence des
sauvegardes ou des restaurations automatiques.
Création d’une Image système - Crée une Image système toutes les x (1-24) heure(s)
Info
Si le système est configuré pour créer une image toutes les heures,
DriveClone Server créera une première image une heure après la création
de l’image système la plus récente.
Créer une nouvelle Image système à chaque démarrage de mon ordinateur - Crée
automatiquement une Image système à chaque fois que le système démarre.
Sélectionner une partie du disque dur à restaurer automatiquement. Cochez cette
option si vous voulez que DriveClone Server restaure à partir de la dernière image prise, à
chaque fois que le système démarre.
Vous pouvez choisir de restaurer C: ou la totalité du disque dur. Si vous choisissez de restaurer
C:, DriveClone Server ne restaurera que les fichiers du disque C:. Toutes les images créées
avant le point de restauration ne peuvent être utilisées que pour restaurer le disque C:
Création de la planification des images système
Après l'installation, DriveClone Server créera une Image système lors du
redémarrage de votre ordinateur. Dès lors le mécanisme d’Image système
prendra cet événement comme base. Il calera ensuite la planification des
images système en prenant en considération cette base. Cela ne changera
pas même si vous éteignez votre ordinateur, ou même si vous changez la
date de votre système.
Planification des sauvegardes de mon ordinateur – Vous devez d’abord effectuer
une sauvegarde complète de votre système pour accèder aux fonctionnalités
suivantes.
Détails - Informations détaillés sur les taches de sauvegardes que vous avez créées,
incluant leur description, leur source, leur destination et leur planification.
Modifier la planification - Spécifie la fréquence de sauvegarde des modifications depuis
la dernière sauvegarde. Vous pouvez choisir de lancer votre sauvegarde tous les x (1 a 7)
12
jours. Si vous désirez démarrer la sauvegarde planifiée lors du prochain redémarrage du
système (après avoir manqué une sauvegarde précédente), cochez la case “Exécuter au
démarrage du système les tâches planifiées en attente”.
Sauvegarder
- Démarre la sauvegarde incrémentielle immédiatement.
Supprimer - Efface la tache sélectionnée.
Planification des sauvegardes de mon ordinateur
1. Si le système est occupé au moment de la sauvegarde, DriveClone
réessayera automatiquement de lancer la tache plus tard.
2. Si vous éteignez votre ordinateur avant qu’une tache planifiée de
sauvegarde se lance mais que vous avez sélectionné « Exécuter au
démarrage du système les tâches planifiées en attente », DriveClone
Server lancera la sauvegarde dès que l’ordinateur redémarrera.
3. Si vous n’avez pas coché “ Exécuter au démarrage du système les tâches
planifiées en attente ”, DriveClone Server démarrera le processus de
sauvegarde prévue lors de la prochaine sauvegarde.
Planification des sauvegardes fichiers : Une fois que vous avez effectué une
sauvegarde de fichier, vous accéderez aux options suivantes :
Détails - Affiche les informations détaillées des taches de sauvegardes que vous avez
crées, y compris la destination et leur planification.
Modifier la Planification - Modifie les paramètres de la planification des sauvegardes que
vous avez créées. Vous permet de modifier la fréquence des sauvegardes complémentaires
depuis la dernière sauvegarde. Vous pouvez choisir de lancer une sauvegarde tous les x (1
- 7) jours.
Ajouter Fichiers
- Ajoute des fichiers, des répertoires ou des types de fichiers à votre
liste de sélection de fichiers. Voir Sauvegarde de fichiers pour plus d’informations.
Sauvegarder
- Lance immédiatement la Sauvegarde sélectionnée.
Supprimer - Efface la tache sélectionnée.
13
Planification des sauvegardes de fichiers
1.Si votre système est éteint au moment d’une sauvegarde planifiée,
DriveClone Server démarrera cette sauvegarde au moment où vous
démarrerez le système.
2. Si votre système est occupé, DriveClone Server ne sera pas en mesure
de démarrer la sauvegarde. DriveClone Server essayera de lancer la
sauvegarde 5 minutes plus tard.
3. Les fichiers suivant ne seront pas sauvegardés :
a.
Les fichiers qui sont dans la corbeille
b.
Les fichiers dans le dossier System Volume Information,
pagefile.sys et les fichiers qui sont dans le répertoire
_$temp
c.
Hiberfil.sys
d.
Les fichiers avec les extensions rit et tmp
e.
Les fichiers temporaires de Word
f.
Les fichiers du répertoire d’installation de DriveClone
Server
g.
Les fichiers du répertoire de destinations d’une tache de
Sauvegarde en cours
h.
Les fichiers du dossier Temporaire
4.1.4 Afficher les journaux
Cette fonction enregistre tous les événements de DriveClone Server, y compris les
avertissements, les erreurs et les opérations.
Supprimer - Supprime les événements sélectionnés
Supprimer tout - Supprime tous les événements
Enregistrer - Sauvegarde les événements au format .xls
14
Chapitre 5 : Console de Sauvegarde
5.1 Créer une Image système
1. Cliquez sur Sauvegarder pour créer une Image système. Vous pouvez aussi cliquer sur
Image système dans l’interface principale de DriveClone Server pour lancer la création
d’une Image système.
2. Entrer un nom pour l’Image système. Cliquez sur Créer un Image système pour en
démarrer la création.
3. Si un programme est en train d’écrire des informations sur le disque dur, DriveClone Server
peut se trouver dans l’impossibilité de créer une Image système.
4. Cliquez sur Retourner à la console principale quand l’Image système a été créé avec
succès. Vous pouvez aussi cliquer sur Modifier la planification, pour spécifier quand une
sauvegarde ou une restauration automatique doit avoir lieu. Vous pouvez choisir de
restaurer tout le disque dur, ou juste le disque C:. Cliquez sur Enregistrer pour sauver vos
paramètres.
5.2 Sauvegarde de fichiers
1. Démarrez DriveClone Server. Sélectionnez Sauvegarder et cliquez Sauvegarder des
Fichiers.
2. Vous pouvez créer une sauvegarde complète de fichiers, et vous pouvez aussi sélectionner
Sauvegarde incrémentielle de Fichiers et créer une sauvegarde incrémentielle de vos
fichiers à partir d’une tache déjà existante.
Si vous avez choisi la sauvegarde incrémentielle de fichiers, vous pouvez choisir d'examiner
les détails de toutes les informations de sauvegarde des taches créées, de modifier l'heure
et la date prévue pour lancer la sauvegarde incrémentielle. Cliquez sur Sauvegarder pour
lancer la Sauvegarde incrémentielle immédiatement, ou supprimer la tache qui n’est plus
nécessaire (se reporter à l'annexe pour les détails).
3. Entrez un nom pour la nouvelle tache. Et cliquez sur Démarrer.
4. Sélectionnez le(s) fichier(s) que vous voulez sauvegarder. Vous pouvez aussi cliquer sur
Ajouter fichiers ou Ajout types de Fichiers pour ajouter un type de fichiers, un
répertoire ou des fichiers à sauvegarder, suivant votre préférence. Cliquez sur Suivant
pour continuer. Vous pouvez définir le nombre maximum de versions de sauvegarde que
vous souhaitez sauvegarder à cette étape. DriveClone Server maintiendra constant le
nombre de nouvelles versions.
15
Ajouter fichiers : Cliquez ici pour ajouter des fichiers ou répertoires à partir de l’explorateur
Windows.
Ajouter type de Fichiers : Cliquez ici pour entrer dans l’interface Sélectionner les types de
fichiers, voir ci-dessous
a.
Ajouter un nouveau type : Cliquez ici pour ajouter un nouveau type de fichier(s)
dans le groupe type de fichier que vous sélectionnez. Vous aurez également besoin
d'entrer l’extension du type de fichier et sa description. Cliquez sur Parcourir pour
ajouter des icônes de type de fichier. Cliquez sur Ajouter un type de fichier pour
créer un nouveau groupe de type de fichiers.
b.
Enlever un type : Cliquez sur ce bouton pour supprimer le type de fichier que vous ne
voulez pas sauvegarder.
16
5. Choisissez un emplacement sur le disque dur, un périphérique de stockage USB ou un
emplacement réseau pour stocker le fichier de sauvegarde. Cliquez sur Suivant pour
continuer.
Calculer l’espace: Calcule l’espace requis pour stocker le fichier de sauvegarde à
l’emplacement de destination.
6. Cliquez sur Suivant pour commencer la sauvegarde. Vous pouvez aussi cliquer sur
Précédent pour modifier vos sélections.
Info
Certains fichiers peuvent ne pas être copiés parce qu'ils sont en cours
d'utilisation par d'autres applications. Il est recommandé de fermer toutes
les applications et fichiers que vous souhaitez sauvegarder avant de
commencer la sauvegarde.
7. Cliquez sur Planifier une sauvegarde incrémentielle pour préciser vos paramètres de
planification. De cette manière, vous pouvez choisir de répéter l'opération de sauvegarde à
un certain moment de la journée. L’intervalle de temps le plus court est de 1 jour.
L'intervalle le plus long est de 7 jours. Vous pouvez également cliquer sur Revenir à la
Console Principale pour terminer la sauvegarde. (voir Planification des sauvegardes
de fichiers pour plus de détails).
5.3 Sauvegarder Mon Ordinateur
1. Démarrez DriveClone Server. Sélectionnez Sauvegarder et puis cliquez sur Sauvegarder
Mon Ordinateur.
2. Vous pouvez créer une sauvegarde complète ou mettre à jour la sauvegarde existante en
sélectionnant Sauvegarde Incrémentielle.
Si vous avez sélectionné Sauvegarde Incrémentielle, vous pouvez choisir d'afficher le
détail de la sauvegarde de fichiers, de modifier la planification pour créer une sauvegarde
incrémentielle, lancez une sauvegarde incrémentielle immédiatement, ou supprimer la
tache sélectionnée. (voir Planification de la sauvegarde de mon ordinateur).
3.
Entrez un nom (1-50 caractères) pour votre nouveau fichier de sauvegarde complète.
Cliquez sur Démarrer pour continuer.
4. Cochez l'option Restauration Universelle si vous souhaitez, ultérieurement, restaurer
l'image sur des matériels différents. Cliquez sur Suivant pour continuer.
17
Info
Vous ne pouvez utiliser la Restauration Universelle que si votre partition
système amorçable se trouve sur la partition primaire du premier disque
dur.
5.Choisissez un emplacement de destination sur un disque dur, périphérique de stockage USB,
ou un emplacement réseau pour stocker le fichier image.
Info
Si vous souhaitez stocker l'image sur un emplacement réseau, vous pouvez
sélectionner l'emplacement grâce à Windows® et Mon environnement
Réseau.
Si vous possédez un graveur de CD / DVD (les graveurs USB sont
supportés), vous pouvez graver l'image sur un CD / DVD vierge. Le CD /
DVD gravé par DriveClone Server peut être utilisé comme un CD / DVD de
récupération.
Si vous choisissez un emplacement sur le réseau, vous pourriez être invité
à fournir un nom d'utilisateur et mot de passe. Si votre système ne répond
pas lorsque vous essayez d'enregistrer une image disque à un emplacement
du réseau, veuillez contactez votre administrateur réseau pour vérifier l’état
de la connexion ou les privilèges d'accès.
Si vous choisissez de stocker l'image de la sauvegarde complète sur la
partition où votre système d'exploitation est installé, il faudra beaucoup
plus de temps pour compléter le processus de sauvegarde.
6. Cliquez sur Suivant pour choisir un taux de compression entre Aucun, Moyen et Elevé. Les
images compressées économisent de l'espace disque, mais prennent plus de temps lors de
la création et la récupération de données.
(Facultatif) Vous pouvez sélectionner Protection par mot de passe pour protéger vos
fichiers image par un mot de passe. Une fois qu'un mot de passe est activé, il vous sera
demandé lors de l'utilisation du fichier image.
(Facultatif) Dans l'option Fractionnement de l’image, sélectionnez la taille du fichier pour
un seul volume de l'image fractionnée. Si vous sélectionnez automatique, DriveClone Server va
automatiquement diviser l'image selon le type de système de fichiers de la partition
destination.
18
(Facultatif) Si vous voulez vérifier si le fichier de sauvegarde est utilisable, vous pouvez
sélectionner la case « Vérifier l'intégrité des données du fichier image à la fin du
processus de sauvegarde ».
(Facultatif) Vous pouvez ajouter une description du fichier de sauvegarde dans la case
Ajouter une description de cette tâche.
7. Cliquez sur Suivant
8. Vous pouvez maintenant passer en revue les informations et les paramètres qui ont été
spécifiés.
9. Cochez la case Démarrer la sauvegarde, puis cliquez sur Suivant pour commencer la
sauvegarde. Vous pouvez également cliquer sur Précédent pour modifier vos sélections.
Si le système est occupé, et que DriveClone Server ne peut pas démarrer le processus de
sauvegarde, DriveClone Server réessayera automatiquement de lancer la sauvegarde un
peu plus tard.
10. Cliquez sur Revenir à la console principale une fois la sauvegarde effectuée. Vous
pouvez aussi cliquer sur Cliquez ici pour créer une planification ou Planifier une
sauvegarde incrémentielle afin de préciser les paramètres du planification. Ce faisant,
vous pouvez choisir de répéter la mise à jour de l'image à un certain moment de la journée
en fonction d'un intervalle de temps prédéfinie. L’ intervalle de temps le plus court est de
1 jour. L’intervalle le plus long est de 7 jours. Vous pouvez également consulter le détail de
votre sauvegarde, exécutez "Sauvegarde incrémentielle" ou supprimer la copie de
sauvegarde. (Reportez-vous à Planification de la sauvegarde de mon ordinateur pour
plus de détails)
5.3.1 Vérification d’intégrité d'image
Utilisez cette fonction pour vérifier si un fichier image d’une sauvegarde complète réalisée par
DriveClone Server peut être utilisé.
1. Sélectionnez Outils -> Vérifier Intégrité Image
2. Sélectionnez une image de la liste. Si l'image que vous voulez vérifier n'est pas dans la liste,
cliquez sur Parcourir pour spécifier l’emplacement de cette image (disque dur, CD / DVD,
emplacement réseau ou tout autre support de stockage amovible). Cliquez sur Suivant
pour vérifier l'image.
3. Sélectionnez un point de sauvegarde complete ou incrémentielle, puis cliquez sur Suivant
pour démarrer la vérification des images.
4. Cliquez sur Revenir à la console principale pour terminer la vérification de l’image.
5.4 Créer une Disque de Secours Bootable
Votre Disque de Secours Bootable est utilisé pour démarrer votre ordinateur en mode Pré-OS.
19
1. Cliquez sur Disque de Secours Bootable
2. Insérez un périphérique USB ou un CD vierge dans votre graveur de CD/DVD.
3.
Tous les périphériques disponibles devraient s'afficher dans la liste déroulante.
Sélectionnez le périphérique que vous utiliserez pour créer un Disque de Secours Bootable.
4. Cliquez sur Commencer.
Astuce
S'il y a des données sur le disque, il vous sera demandé si vous voulez
effacer le disque. Si vous voulez continuer, cliquez sur Effacer ,cliquez sur
Changer pour insérer un autre CD/DVD vierge, cliquez sur Annuler pour
arrêter le gravure.
20
Chapitre 6: Console de
Restauration
6.1 Restauration d’une Image système
1. Cliquez sur Restaurer, puis Restaurer à partir d’une Image système dans l'interface
principale.
2. Sélectionnez la date vers laquelle vous souhaitez effectuer une restauration à partir du
calendrier puis sélectionnez dans le volet gauche l’image système correspondant au jour que
vous souhaitez restaurer et cliquez sur Restaurer le système.
3. Choisissez de restaurer Disque dur entier ou le Lecteur C: seulement, puis cliquez sur
Suivant pour lancer la restauration.
Astuce
Si l'utilisateur choisit de restaurer le disque C uniquement, DriveClone
Server restaura seulement les fichiers de la partition active, toutes les
images système créées avant le point de restauration ne peuvent être
utilisées que pour restaurer le disque C:.
4. Lisez attentivement le message d'avertissement. Puis cliquez sur Suivant pour passer à
l'étape suivante. Vous pouvez également cliquer sur Annuler pour quitter.
5. Votre ordinateur redémarrera automatiquement pour démarrer le processus de
restauration.
6.1.1 Prévisualisation des Images système
L'utilisateur peut prévisualiser une image système comme il le ferait pour parcourir un disque
dans l'explorateur Windows®. De ce fait, l'utilisateur peut restaurer des fichiers individuels ou
un dossier à partir des lecteurs d’aperçu des images sans restaurer l'ensemble du disque dur.
1. Lancez DriveClone Server et sélectionnez Restaurer, puis Restaurer à partir d’une
Image système.
2.
Sélectionnez le point d’Image Système que vous souhaitez visualiser, puis cliquez sur
21
Aperçu de l’Image système.
3. Cliquez OK pour accéder aux lecteurs d’aperçu des images.
Info
Vous pouvez prévisualiser une seule Image système à la fois. Si vous voulez
prévisualiser une autre Image Système, l’actuelle prévisualisation via le
lecteur de prévisualisation sera fermée.
Si vous voulez fermer le(s) disque(s) de prévisualisation, cliquez sur Fermer les Disques
d’aperçu dans l'interface de "démarrage rapide" ou dans Outils pour fermer le(s) Disque(s)
de prévisualisation.
6.2 Restauration de fichiers
Pour restaurer de(s) fichier(s), merci de procéder comme suit :
1. Sélectionnez Restaurer et cliquez sur Restaurer des Fichiers.
2. Sélectionnez un fichier d’une image de sauvegarde à partir dans le menu déroulant. Vous
pouvez également cliquer sur Parcourir pour sélectionner le fichier à partir d'un autre
emplacement sur votre ordinateur. Cliquez sur Démarrer pour continuer.
3. Sélectionnez le fichier que vous souhaitez restaurer. Dans la zone de choix, tous les fichiers
sauvegardés avec toutes les versions disponibles sont listés dans une interface et des
répertoires comparables à ceux de Windows®. Vérifiez le(s) fichier(s) que vous souhaitez
restaurer. Si la sauvegarde des données est stockée sur CD/DVD, prenez soin de disposer
de tous les disques nécessaires avant la restauration. Si la sauvegarde des données est
stockée sur plusieurs disques, insérez le dernier volume en premier. Puis suivez les
instructions à l'écran.
4.
Dans l'option Restaurer Fichiers, choississez un emplacement de destination pour
enregistrer les fichiers restaurés:
Si l’option "Nouveau Dossier" est sélectionnée, les fichiers seront enregistrés dans un
nouveau dossier sur votre bureau, en reprenant la hiérarchie originale des dossiers tels
qu’ils étaient lors de la sauvegarde. Si l’emplacement d'origine est choisi, les fichiers seront
enregistrés dans leur emplacement d'origine. Les fichiers de cet emplacement seront
remplacés par les fichiers de la sauvegarde s’ils existent déjà. Il est recommandé
d’effectuer une sauvegarde avant toute restauration.
Astuce
Si plusieurs versions d'un même fichier sont sélectionnées, les dossiers
seront restitués au même emplacement avec le numéro de version
22
correpondant annexé au nom du fichier.
4. Si Autre repertoire est sélectionné, cliquez sur Choisir un repertoire pour indiquer un
dossier particulier sur votre disque dur local afin d’accueillir les fichiers restaurés. La
hiérarchie originelle des dossiers et des fichiers sera conservée.
5. Cliquez sur Démarrer la Restauration pour continuer
6. Cliquez sur Revenir à la Console Principale pour terminer le processus
6.3 Restauration de Mon ordinateur
Pour restaurer une partition ou la totalité du disque dur, procédez comme suit :
Note
Il doit y avoir suffisamment d'espace libre sur la partition de destination
pour accueillir les données qui seront restaurées à partir du fichier d'image.
1. Démarrez DriveClone Server et sélectionnez Restaurer et cliquez sur Restaurer Mon
Ordinateur.
2. Sélectionnez une image de Sauvegarde Complète dans la liste ou cliquez sur Parcourir
pour sélectionner une image dans un autre emplacement. Cliquez sur Suivant pour
continuer.
Info
Si vous souhaitez sélectionner un fichier image stocké sur le réseau, vous
serez invité à fournir un nom d'utilisateur et un mot de passe pour accéder
au fichier.
3. Vous pouvez effectuer une restauration à partir d’une sauvegarde complète et de toutes les
sauvegardes incrémentielles. Cliquez sur Suivant pour continuer.
23
4. Choisissez de restaurer une partition seule ou le disque dur en entier, et cliquez sur
Suivant.
5. Sélectionnez une partition ou un disque dur de destination et cliquez sur Suivant. Si vous
choisissez de restaurer une partition, cliquez sur Oui pour continuer, puis passez à l'étape
9.
Note
Une image peut contenir des fichiers de sauvegarde de plusieurs partitions.
Vous pouvez choisir de ne restaurer qu’une seule partition à la fois.
6. Pour restaurer la totalité du disque, sélectionnez l’option correspondante.
a)
Modifier la taille de la partition de destination.
b)
Restaurer en respectant la taille d'origine du disque source.
7. Si vous avec sélectionné l'option (a), double-cliquez sur la partition à redimensionner dans
le menu déroulant. Si vous avez choisi l'option (b), passez à l'étape 9.
8. Modifiez la taille de la partition de destination, cliquez sur Suivant.
9. Cliquez sur OK pour redémarrer votre ordinateur. Votre ordinateur va alors démarrer en
mode Pré-OS avec l’interface de récupération des données. Vous pouvez également cliquer
sur Annuler pour mettre fin au processus de restauration.
10. Cliquez sur Revenir à la Console Principale pour finaliser le processus de restauration.
6.4 Restaurer Mon Ordinateur (Restauration
Universelle)
Suivez les étapes ci-dessous pour restaurer une partition système ou la partition active sur un
autre ordinateur:
Info
Il doit y avoir suffisamment d'espace disque libre sur la partition destination
pour accueillir les données qui seront restaurées du fichier d'image.
1. Lancez DriveClone Server, sélectionnez Restaurer, puis cliquez sur Restaurer Mon
Ordinateur (Restauration Universelle).
24
2. Sélectionnez une image de sauvegarde complète dans le menu déroulant, ou cliquez sur
Parcourir pour localiser une image de sauvegarde complète, cliquez sur Suivant pour
continuer.
Info
Toutes les images affichées seront les images qui supportent la Restauration
Universelle. Des informations supplémentaires sur la Restauration
Universelle sont disponibles dans la section : Sauvegarder Mon Ordinateur.
Si vous sélectionnez un fichier image stocké sur le réseau, vous serez invité
à fournir un nom d'utilisateur et un mot de passe pour accéder au fichier.
Contactez votre administrateur réseau si vous avez besoin d'aide pour
accéder aux ressources du réseau.
3.
Sélectionnez un point de sauvegarde, puis cliquez sur Suivant pour continuer.
4. Lorsque la boîte de dialogue de confirmation s'affiche, cliquez sur OK pour entrer dans
DriveClone Server en mode Pré-OS et lanccer le process de restauration, ou cliquez sur
Annuler pour quitter.
5. Sélectionnez le disque dur de destination surlequel vous souhaitez restaurer l'image. Il est
fortement recommandé de choisir "Restaurer Uniquement la Partition Système" si
vous ne voulez pas que la totalité du disque dur soit écrasée.
6. Considérez la structure de la partition du disque dur de destination, comme si la
restauration était terminée. Cliquez sur Suivant pour continuer.
7. Confirmer les paramètres de restauration. Cliquez sur Précédent pour modifier. Cliquez
sur Démarrer pour continuer. Cliquez sur Annuler pour quitter.
8. Cliquez OK pour redémarrer Windows.
6.5 Aperçu d’une Image de Sauvegarde
Pour restaurer un fichier unique ou un dossier:
1. Cliquez sur Aperçu de l'image de sauvegarde directement dans l'interface principale de
restauration.
2. Sélectionnez une image que vous souhaitez prévisualiser et cliquez sur Suivant ou cliquez
sur Parcourir pour sélectionner une image qui n'est pas dans le menu déroulant, cliquez
sur Suivant pour continuer.
3. Sélectionnez un point de sauvegarde complète ou un point de sauvegarde incrémentielle,
et cliquez sur Suivant.
25
4. Sélectionnez la partition que vous voulez prévisualiser, puis cliquez Monter pour lancer la
prévisualisation de l'image.
5. Vous pouvez maintenant consulter et copier des données sur le lecteur de prévisualisation
dans l'explorateur Windows®.
6. Cliquez sur Revenir à la Console Principale pour terminer l’opération.
Une fois que vous avez fini de restaurer un fichier seul ou un dossier, vous pouvez ‘descendre’
la partition de prévisualisation.
1. Cliquez sur Outils, puis sélectionnez Fermer le lecteur d’aperçu ou cliquez sur
directement sur Fermer le lecteur d’aperçu dans l'interface de démarrage rapide.
2. Cliquez sur OK pour Descendre l’image.
Cette opération descendra tous les lecteurs d’aperçu et les images de sauvegarde.
6.6 Exporter Image PXE
Exporter l'image PXE pour restaurer le système sans utiliser le Disque de Secours Bootable.
(Pour plus d'information sur PXE, référerez-vous au chapitre 3.6)
1. Cliquez sur l'onglet Outils, puis sélectionnez Exporter Image PXE.
2. Entrez le chemin de destination ou vous souhaitez utiliser pour enregistrer l'image exportée
ou sélectionnez un chemin de destination local ou distant et cliquez sur Suivant.
3. Cliquez sur Terminer pour terminer le processus.
26
Chapitre 7: Console de clonage
Avec DriveClone Server, vous pouvez cloner (dupliquer) une partition ou un disque dur vers un
autre sans perte ou altération de données.
7.1 Cloner un disque dur
Cette fonction duplique un disque dur vers un autre. Il évite la réinstallation du système
d'exploitation, des pilotes et des applications, et vous permet de mettre à niveau un disque dur
neuf en seulement quelques clics de souris.
Astuce
Pour utiliser cette fonction, vous avez besoin d’au moins 2 disques durs
connectés à votre ordinateur
Le disque de destination doit avoir assez de place pour stocker les données
du disque dur source.
1. Sélectionnez Cloner puis cliquez sur Cloner un disque dur
2. Sélectionnez le disque source (dans le panneau supérieur), puis le disque de destination
(dans le panneau inférieur). Vous pouvez choisir de modifier la taille de la partition de
destination manuellement en sélectionnant Modifier la taille de la partition de
destination. Vous pouvez aussi choisir de ne pas modifier la taille des partitions de
destination en sélectionnant Conserver la taille de la partition du disque de
destination identique à celle du disque source. Cliquez sur Suivant pour continuer.
Note
Si vous sélectionnez Conservez la taille de la partition du disque de
destination identique à celle du disque source, allez directement à
l’étape 4.
Si le disque dur que vous clonez est aussi le disque de ‘Boot’ prévu pour se
lancer au démarrage du système, il est recommandé de choisir l’option
Conservez la taille de la partition du disque de destination identique
à celle du disque source.
3. Vous pouvez modifier la taille des partitions de destination en double-cliquant sur Partition
de Destination et en modifier la taille dans la boîte de dialogue qui s’affiche. Cliquez sur
Suivant pour continuer.
27
4. Après avoir vérifié vos choix, cliquez sur Démarrer le clonage pour continuer ou sur
Précédent pour les modifier. Si le système est occupé, DriveClone Server essayera de
relancer le clonage automatiquement.
Note
Le processus de clonage écrasera toutes les données présentes sur le disque
de destination. Cliquez sur Continuer pour lancer le processus de clonage.
Vous pouvez également cliquer sur Annuler pour quitter.
5. Cliquez sur Retourner a la Console Principale pour terminer le processus de clonage.
7.2 Cloner une partition
Avec DriveClone Server, vous pouvez copier des données d'une partition source vers une
partition de destination.
1. Sélectionnez Cloner et cliquez sur Cloner la Partition
2. Sélectionnez une partition du disque dur (dans le panneau supérieur).
Note
Vous ne pouvez choisir qu'une seule partition à la fois.
La partition source et la partition de destination ne peuvent pas être la
même.
3. Sélectionnez une partition de destination sur le disque dur ou sur un autre disque dur (dans
le panneau inférieur), puis cliquez sur Suivant pour continuer.
Info
La partition de destination choisie doit disposer d’un d'espace suffisant pour
contenir les données de la partition source.
4. Après avoir valider vos choix, cliquez sur Démarrer le clonage pour démarrer le
processus de duplication, ou cliquez sur Précédent pour les modifier. Si le système est
occupé, DriveClone Server essayera de relancer le clonage automatiquement.
28
Info
Le processus de clonage écrasera toutes les données présentes sur le disque
de destination. Cliquez sur Continuer pour lancer le processus de clonage.
Vous pouvez également cliquer sur Annuler pour quitter..
5. Cliquez Retourner a la Console Principale pour terminer le processus.
29
Chapitre 8 Restaurer le système
en mode Pré-OS
8.1 Utiliser l’assistant du mode Pré-OS de
DriveClone
Pour lancer l’assistant du mode Pré-OS de DriveClone Server, appuyez sur la barre d'espace
comme indiqué juste après le lancement des tests systèmes mais avant le chargement de
Windows®.
Saisissez votre mot de passe (si c’est indiqué) puis cliquez sur OK pour accéder à l'écran
principal de DriveClone Server. (Si aucun mot de passe n'a été configuré, la boite de dialogue
Mot de passe ne s’affichera pas.)
8.1.1 Démarrer sur un disque de secours bootable
1. Insérez le Disque de Secours Bootable et redémarrez votre ordinateur, puis entrez dans le
BIOS pour que le CD/DVD ROM soit configuré comme étant le premier périphérique de
démarrage.
2. Après être entré dans la Console du mode Pré-OS de DriveClone Server, vous pourrez
modifier vos paramètres réseau, restaurer une image système, vérifier l'intégrité d'une
image, restaurer des disques durs ou désinstaller DriveClone Server.
Astuce
Si vous avez installé le module d’Image Système, les menus Restaurer une
Image Système et Désinstaller apparaitront en grisé dans le mode Pré-OS.
8.1.2 Restaurer à partir d’un CD/DVD de secours
Une CD/DVD de secours est un disque qui contient des données de sauvegarde. Il permet aux
utilisateurs finaux de restaurer des partitions(s) ou des disques entiers à partir de ces CD/DVD.
1. Insérez le CD/DVD de secours et cliquez sur le bouton Restaurer, puis sur Restaurer
Mon Ordinateur.
30
2. Cliquez sur Parcourir pour choisir le point de restauration situé sur le CD/DVD.
3. Choisissez la partition ou le disque entier à restaurer
4. Choisissez une partition de destination ou un espace non utilisé pour restaurer le fichier
image. Cliquez sur Suivant pour lancer l’opération.
5.
Cliquez sur OK pour lancer la restauration. Ou cliquez sur Annuler pour revenir à la
console principale.
Vous pouvez également restaurer la partition ou le disque dur directement à partir du CD/DVD.
1. Redémarrez votre ordinateur et entrez dans le BIOS. Paramétrer le lecteur CD/DVD pour
qu’il soit le premier périphérique bootable.
2. Insérez le CD/DVD de secours et redémarrer l'ordinateur. Le système démarrera en mode
Pré-OS.
3. Cliquez sur OK pour continuer. Cliquez sur Annuler pour quitter et redémarrer votre
ordinateur.
4.Cliquez sur OK pour terminer le processus et redémarrer votre ordinateur.
8.1.3 Démarrer à partir d’un serveur PXE
8.1.3.1 Matériel requis pour PXE
•
•
•
Processeur Intel 486 (ou compatible) ou supérieur
Carte graphique VBE 2.0 ou supérieur
256 MB de RAM ou supérieur
8.1.3.2 Configuration de la Restauration PXE
Lorsqu’on ne peut plus accéder au système d'exploitation sur un PC client après un plantage du
système, l'administrateur du système peut utiliser DriveClone Server en mode Pré-OS afin de
restaurer le système en utilisant la Restauration PXE.
Pour ce faire, votre serveur et PC client doivent disposer d'une carte réseau qui supporte un
démarrage PXE. Vous devrez aussi configurer un serveur DHCP et un serveur TFTP pour profiter
de la fonction de Restauration PXE.
31
8.1.3.3 Configurer le Serveur TFTP
Pour configurer un serveur TFTP, veuillez suivre les étapes ci-dessous :
1. Configurer l'adresse IP de votre serveur (par exemple 193.162.2.6). Pour de meilleurs
résultats, commencez avec l'adresse IP 1.
2. Créer un répertoire racine pour le serveur TFTP. Par exemple, définissez par exemple le
répertoire C:\pxe_boot comme répertoire racine (vous pouvez créer un répertoire
n’importe où sur le serveur TFTP et le répertoire peut être nommé avec n'importe quel nom).
Ensuite, copiez tous les fichiers du répertoire Bootstrap DriveClone contenus dans le
répertoire d'installation du serveur vers votre répertoire racine.
3. Configurez le fichier de configuration pour le PC client. Créez un nouveau répertoire nommé
pxelinux.cfg dans le répertoire C:\pxe_boot. Ensuite, créez un fichier texte dans le
répertoire pxelinux.cfg. Le nom de ce fichier texte doit être nommé avec l'adresse MAC de
l'ordinateur client. Par exemple, si l'adresse MAC est 00-14-2a-3a-c9-9c, le nom de fichier
doit être 01-00-14-2a-3a-c9-9c. Le fichier ne doit pas avoir d'extension.
4.
Le contenu du fichier texte est le suivant:
DEFAULT install
PROMPT 1
LABEL install
KERNEL spc_kern
APPEND initrd=spc_root rw root=/dev/ram0 vga=788 ramdisk_size=102400 APPT=0
console=/dev/null
5. Sélectionnez l’option tsize pour le serveur TFTP.
8.1.3.4 Configuration du serveur DHCP
1. Configurer le Boot File comme étant pxelinux.0
2. Configurer Boot Server avec la même adresse IP que votre serveur TFTP.
3. Créer un nouveau port pour le serveur DHCP (Le port peut être nommé avec n’importe quel
nom). Configurer l’adresse IP avec l’adresse IP de votre serveur TFTP, comme 193.162.2.6
8.1.3.5 Configuration du client PC
Entrez dans le BIOS et configurer le boot de façon à démarrer sur le LAN :
1. Mettez en marche le serveur DHCP et TFTP. Redémarrez le PC Client, de façon à ce qu’il
démarre en mode Pré-OS à partir du serveur PXE.
32
2. En mode Pré-OS, spécifiez les paramètres réseau et les disques à restaurer.
Paramètres Réseau
DriveClone Server peut sauvegarder ou restaurer à partir d'un emplacement réseau. Pour
utiliser cette fonction, vous devez d'abord configurer vos paramètres de réseau.
Pour configurer vos paramètres de réseau, cliquez sur Paramètres réseau dans Pré-OS. Il y
a 2 onglets dans la fenêtre des Paramètres Réseaux.
¾
Général
L’onglet Général ci-dessous.
Vous pouvez configurer votre adaptateur réseau, adresse IP, Masque de sous réseau et la
passerelle par défaut à partir d'ici.
Si vous avez plus d'un adaptateur réseau sur votre système, sélectionnez l'adaptateur à utiliser
dans la liste déroulante.
Paramètres IP
z
Obtenir une adresse IP automatiquement : Si votre réseau supporte le protocole DHCP
(Dynamic Host Configuration Protocol), choisissez cette option pour obtenir
automatiquement une adresse IP par un serveur DHCP ou par un serveur d'accès
réseau Point-to-Point Protocol (PPP). DriveClone Server utilise DHCP comme l'option
par défaut pour obtenir automatiquement une adresse IP pour votre ordinateur.
z
Adresse IP: Sélectionnez cette option pour spécifier manuellement une adresse IP
33
pour votre carte réseau. Cette option peut être utilisée lorsque l'obtention
automatique d'une adresse IP échoue ou quand il ya un conflit d'adresses IP.
¾
Avancé
L’onglet Avancé ci-dessous :
Si votre ordinateur se trouve sur un réseau local (LAN), vous pouvez configurer les paramètres
LAN afin de sauvegarder ou de restaurer des images à partir d'un emplacement réseau.
Paramètres DNS :
z
Obtention automatique des adresses des serveurs DNS: DNS (Domain Name System)
est un service Internet qui traduit les noms de domaines en adresses IP. Il s'agit d'un
système de résolution de noms, adapté pour les ordinateurs avec des adresses IP fixes
sur le réseau. Par défaut, DriveClone Server utilise cette option pour obtenir les
adresses DNS à partir du réseau.
z
Utilisez les adresses IP des serveurs DNS suivantes : sélectionnez cette option pour
spécifier manuellement l'adresse de serveur DNS, si nécessaire.
WINS: Spécifier une adresse IP pour un serveur WINS. Windows Internet Naming Service
(WINS) est un système qui détermine l'adresse IP associée à un ordinateur réseau. Il
supporte les ordinateurs clients et serveurs fonctionnant sous Windows et peut fournir une
résolution de noms pour les autres ordinateurs disposant d’une configuration adaptée.
34
8.1.4 Installation de pilote dans le mode Pré-OS
1. Pendant le lancement du serveur Manager DriveClone Pré-OS, appuyez sur la barre
d'espace avant que Windows® ne commence à charger.
2. Quand l’écran ci-dessous apparaît, appuyer sur la touché F6 pour continuer
3. Insérez un disque de pilote (driver), puis appuyez sur Entrée pour commencer le
chargement du pilote. Après cela, DriveClone entrera en Pré-OS pour installer le pilote. Vous
pouvez aussi appuyer sur la touche F3 pour sauter l'installation des pilotes et charger le
pré-OS directement.
Si DriveClone ne détecte pas un pilote disponible ou compatible, vous pouvez installer un pilote
tiers manuellement. Mais le pilote risque de ne pas fonctionner correctement.
Info
DriveClone est totalement compatible avec Redhat Enterprise Linux 5.
35
8.2 Console DriveClone Server en mode Pré-OS
Après être entré dans la console DriveClone Server en mode Pré-OS, vous verrez la fenêtre
suivante :
8.2.1 Restaurer mon Ordinateur en mode Pré-OS
1. Vous pouvez sélectionner une sauvegarde stockée sur CD/DVD, disque dur local ou réseau
local pour restaurer votre ordinateur.
2. Cliquez sur l’icône Restaurer mon ordinateur dans la console Pré-OS.
3. Cliquez sur Parcourir pour choisir l’image que vous voulez restaurer. Puis cliquez sur OK.
4. Cliquez sur Suivant pour continuer.
5. Sélectionnez la sauvegarde complète ou incrémentielle à restaurer.
6. Cliquez sur Suivant pour continuer, sans sélectionner Lancer Restauration Universelle
7. Sélectionnez le disque dur ou la partition de destination à restaurer.
a. Pour restaurer une partition unique, cliquez sur Suivant.
b. Pour restaurer un disque entier, vous pouvez sélectionner ou désélectionner "Restaurer
à la Taille d'origine". Si vous voulez redimensionner la partition de destination,
désélectionnez Restaurer à la Taille d'origine, puis double-cliquez sur une partition
dans la liste pour la redimensionner. puis cliquez sur Suivant.
36
8. Confirmer les réglages de la restauration. Cliquez sur Précédent pour modifier. Cliquez sur
Démarrer pour continuer. Cliquez sur Annuler pour quitter.
9. Cliquez sur OK pour revenir à la console Pré-OS, ou cliquez sur Redémarrer pour
redémarrer Windows.
DriveClone Server peut restaurer à partir d'un emplacement réseau. Pour utiliser cette fonction,
vous devez d'abord configurer vos paramètres réseau. (Reportez-vous à Paramètres de réseau
pour plus de détails.)
8.2.2 La Restauration Universelle en mode Pré-OS
Avec la Restauration Universelle, vous pouvez restaurer votre image système sur un matériel
différent ou dans une machine virtuelle.
1. Cliquez sur l’icône Restaurer mon ordinateur dans la console Pré-OS.
2. Cliquez sur Parcourir pour sélectionner un fichier image que vous souhaitez restaurer.
Cliquez sur OK pour continuer.
3. Cliquez sur Suivant pour continuer.
4. Sélectionnez une sauvegarde complète ou n’importe quelle sauvegarde incrémentielle à
restaurer.
5. Cliquez sur Suivant pour continuer après avoir sélectionné Lancer la Restauration
Universelle
Info
La Restauration Universelle n'est disponible que si vous avez coché
Restauration Universelle au cours de la procédure de sauvegarde
complète.
6. Sélectionnez le disque dur de destination. Il est fortement recommandé de choisir
Restaurer la partition système si vous ne souhaitez pas que la totalité du disque dur soit
écrasée.
7. Visualisez la structure des partitions du disque dur de destination, comme si la restauration
était achevée. Cliquez sur Suivant pour continuer.
8. Confirmez tous les réglages de la restauration, cliquez sur Précédent pour modifier,
Cliquez sur Démarrer pour continuer. Cliquez sur Annuler pour quitter.
9. Cliquez sur OK pour revenir à la console Pré-OS, ou cliquez sur Redémarrer pour
redémarrer Windows.
37
DriveClone Server peut restaurer une image système à partir d'un dossier partagé du réseau.
Pour utiliser cette fonction, vous devez d'abord configurer vos paramètres de réseau.
(Reportez-vous à Paramètres de réseau pour plus de détails.)
8.2.3 Vérifier d’Intégrité d’Image
Ici, vous pouvez vérifier si les données dans votre fichier image de la sauvegarde complète est
valide.
1. Cliquez sur l'icône Vérifier d'intégrité de l’mage dans la console principale Pré-OS.
2. Cliquez sur Parcourir pour sélectionner le fichier image que vous voulez vérifier. Cliquez
sur OK.
3. Cliquez Suivant pour continuer.
4. Confirmer les informations de l'image sélectionnée et cliquez sur Suivant pour lancer la
vérification.
5. Une fois que le processus de vérification est terminé, cliquez sur OK pour revenir à la
console Pré-OS ou cliquez sur Redémarrer pour redémarrer Windows.
DriveClone Server peut également vérifier le fichier image stocké sur un emplacement réseau.
Pour utiliser cette fonction, vous devez d'abord configurer vos paramètres de réseau.
Reportez-vous à Paramètres réseau pour plus de détails.
8.2.4 Restaurer une image système en mode Pré-OS
1.
Cliquez sur l’icône Restaurer une image système dans la console principale Pré-OS pour
afficher une liste des images système. L’image système affichée sera la plus récente.
2.
Sélectionnez une image système, et choisissez ensuite de restaurer l'ensemble du disque
dur ou le lecteur C: seulement.
3.
Cliquez sur OK.
4.
veuillez lire attentivement le message affiché, puis cliquez sur OK pour démarrer le
processus de restauration ou cliquez sur Annuler pour quitter.
5.
Cliquez sur Fermer pour terminer le processus de restauration, ou cliquez sur le bouton
Revenir à la console principale pour revenir à l'interface principale Pré-OS.
Une restauration complète peut prendre de 20 secondes à 10 minutes, selon le nombre de
fichiers affectés. Une fois le système redémarré, votre SYSTEME sera restauré avec l’image
système choisie. Toutes les modifications de fichiers et ajouts effectués après la date de l’image
système seront effacées.
38
8.2.5 Désinstallation
Cliquez sur Désinstaller, DriveClone Server sera désinstallé après le redémarrage de votre
ordinateur. Tout l’espace disque utilisé par DriveClone Server sera libéré.
Vous pouvez aussi cliquez sur
éteindre votre ordinateur.
pour redémarrer votre ordinateur ou cliquez sur
39
pour
Chapitre 9 Glossaire
•
Image DriveClone Server
Une image DriveClone Server est le fichier qui contient le contenu d'un disque dur ou d’une ou
plusieurs partitions. Vous pouvez utiliser l'image pour copier le contenu d'un disque dur sur une
unité amovible tel qu'un CD/DVD enregistrable, une clé USB ou un autre disque dur.
•
CD/DVD de Secours
Le CD/DVD de Secours permet aux utilisateurs de restaurer leur système en insérant ce disque
dans leur lecteur de CD/DVD-ROM. Une fois le système démarré, le CD/DVD de secours
restaurera automatiquement le système, basé sur le contenu du CD/DVD de secours.
•
Clonage (Copie) d’une partition/d’un disque
Le terme « clonage » se réfère à la lecture physique de tous les secteurs d'une source
partition/disque et de l'écriture des ces informations brutes sur le secteur correspondant d'un
disque ou d’une partition de destination. La taille, les systèmes de fichiers et le fabricant / la
marque du disque source et du disque destination peuvent être différents.
•
Zone de Sécurité
La Zone de Sécurité est une partition virtuelle. Elle utilise l'espace libre d'un disque dur pour
créer un nouvel espace logique continu de stockage. Cet espace est caché et protégé par
DriveClone Server.
•
Image système
DriveClone Server réalise automatiquement des prises d’images rapides des fichiers et
paramètres Windows®. Cette action ne prend que quelques secondes à sauvegarder et permet
à l'utilisateur de restaurer Windows® dans un état antérieur fonctionnel, utile lors d'un crash
système, d'une attaque virale ou de la mauvaise installation d'un logiciel.
•
Pseudo Disque
Le Pseudo Disque est un espace virtuel créé dans la Zone de Sécurité. DriveClone Server utilise
cet espace pour réduire la taille des données d'une sauvegarde d’image système et en accroître
l'efficacité.
•
Partition système
La partition système fait référence au volume du disque contenant les informations matérielles
spécifiques qui sont requises pour démarrer Windows (exemple: Ntldr, Boot.ini, et
Ntdetect.com). Sur les disques dynamiques, c'est ce qu'on appelle le volume système.
•
Partition de Boot (Démarrage)
La partition de boot (démarrage) fait référence au volume de disque qui contient les fichiers
40
système du système d'exploitation Windows (par défaut dans le répertoire WINDOWS) et de
ses fichiers dépendants (par défaut dans le dossier Windows\System32). La partition de
démarrage peut être (mais n'est pas nécessairement) la même partition que celle du système.
Il y a une, et seulement une, partition système, mais il y aura une partition de démarrage pour
chaque système d'exploitation dans le cas d'un système multiboot. Sur les disques dynamiques,
c'est ce qu'on appelle le volume de boot (démarrage).
•
Restauration Universelle
La Restauration Universelle vous permet de restaurer votre partition système et les partitions
actives sur différentes configurations matérielles, comme dans le cas du remplacement d'une
carte-mère ou contrôleur de disque dur.
41
Chapitre 10 Annexe
10.1 FAQ (Questions les plus fréquentes)
Q.
Combien de temps prend une Sauvegarde/restauration avec DriveClone Server?
A: Le temps de sauvegarde / restauration du système dépend de la quantité de données sur
votre système. Toutefois, la technologie DriveClone Server réduit le temps nécessaire à la
sauvegarde / restauration du système.
Q.
J'ai lancé DriveClone Server sous Windows, mais un message indique que je dois
redémarrer mon ordinateur afin de lancer DriveClone Server?
A: Vous devez redémarrer votre ordinateur après l'installation de DriveClone Server.
Q. Lorsque j'ai restauré une partition à partir d'un fichier image, il m'a répondu "Il
n'y a pas assez d’espace sur la partition de destination." Cependant, je suis sûr
que l'espace libre sur la partition de destination est plus grand que l'espace
utilisé dans la partition source.
A:
Si les données à la fin de la partition source ne peuvent pas être déplacées, DriveClone
Server affichera cette information. Même si l'espace libre sur la partition de destination est
plus grand que l'espace utilisé dans la partition Source.
Q.
J'ai installé DriveClone sur deux différents systèmes d'exploitation (Windows ®
2000 et XP) sur mon ordinateur. Après avoir enlevé DriveClone Server de
Windows® 2000, pourquoi le programme est-il inutilisable sur Windows® XP?
A: La désinstallation de DriveClone d'un système d'exploitation se traduira par la suppression
de la Zone de Sécurité DriveClone, par conséquent le programme dans l'autre système
d'exploitation deviendra inutilisable.
Q.
J'ai branché un disque dur USB ou un graveur USB de CD/DVD sur le système,
pourquoi n’est-il pas reconnu par DriveClone Server?
A: Essayez la méthode suivante: insérez votre disque dur USB, puis redémarrez votre
ordinateur et essayez à nouveau.
Q.
J'ai créé une image pour le disque C: sur deux disques CD-R. Pourquoi le disque
ne peut-il pas être monté comme une partition temporaire?
A: Le montage d'une partition de sauvegarde requiert toutes les données du disque. Si vous
utilisez l'un des deux disques, il ne peut pas fournir les informations complètes. Pour
résoudre ce problème, copiez les fichiers image de ces deux disques sur le disque dur, puis
monter les comme une partition temporaire. Ce problème ne peut être surmonté en
utilisant plusieurs lecteurs de CD / DVD.
42
Q. En créant un de CD/DVD, un message d'erreur apparaît.
A: Cette erreur peut se produire si la qualité de l'enregistrement du CD/DVD n'est pas bonne,
ou si le disque n'est pas compatible avec le lecteur. Pour résoudre ce problème, veuillez
essayer une autre marque de CD/DVD ou mettre à niveau votre graveur de CD/DVD.
Q. Après le clonage d'un disque, pourquoi DriveClone Server est il désinstallé sur le
disque de destination?
A: DriveClone Server écrit la MBR (Zone amorce du disque) originale du système sur le disque
de destination pendant le clonage de disque. Par conséquent, si l'utilisateur a installé
l’image système, DriveClone Server sera automatiquement désinstallé après le démarrage,
parce que la MBR DriveClone ne peut pas être détectée.
Q. Ai-je besoin de faire quoi que ce soit avant d'installer DriveClone Server?
A: Nous recommandons vivement que vous exécutiez le programme Windows® Checkdisk
pour vérifier les erreurs de disque dur avant d'installer DriveClone Server. L'utilitaire
Checkdisk peut être démarré en exécutant Chkdsk.exe depuis une invite de commandes ou
en utilisant les outils de pré installation de DriveClone Server. Note: Checkdisk requière un
redémarrage du système pour que l'opération puisse s'achever.
Q. DriveClone Server peut-il corriger le système après que mon disque dur ait été
formaté par erreur ou repartitionné ?
A: DriveClone Server peut réparer le système, uniquement s’il a été installé sur le système
avant que les données ne soient perdues.
Q. Puis-je utiliser des outils tels que Fdisk, PartitionMagic et Norton Speed Disk
après que DriveClone Server ait été installé sur mon ordinateur?
A: Même si DriveClone Server est compatible avec ces logiciels, certaines fonctions internes de
ces utilitaires peuvent empêcher DriveClone Server de fonctionner correctement.
Q. J'ai installé trois systèmes d'exploitation sur mon ordinateur, y compris Linux.
Est-ce que DriveClone Server peut protéger les trois systèmes?
A: DriveClone Server protège plusieurs systèmes d'exploitation Windows, cependant nous
vous recommandons d'utiliser Sauvegarder mon Ordinateur pour protéger les systèmes
non Windows.
Q. DriveClone Server peut-il protéger mon PC d'un virus destructeur?
A: DriveClone Server ne peut pas empêcher une attaque virale, il est possible de restaurer
votre ordinateur à un point avant l'attaque, récupérer vos fichiers et efficacement
supprimer le virus.
Q.
DriveClone Server supporte-t-il la gestion avancée d'alimentation de
Windows®?
43
A: DriveClone Server prend en charge toutes les fonctionnalités Windows® avancées de
gestion d'alimentation (veille, sommeil, Hibernate).
Q. J'ai un disque dur de plus de 137Go sur mon ordinateur. Lorsque l’installation de
DriveClone Server s’est terminée, j’ai redémarré l’ordinateur et DriveClone
Server s’est automatiquement désinstallé, pourquoi ?
A: Votre BIOS ne supporte peut être pas les disques dur de grande capacité (>137GB).
Contactez le fabricant de votre ordinateur pour mettre à jour votre BIOS.
Q. Quels logiciels ne sont pas compatibles avec DriveClone Server?
A: Les logiciels suivants ne sont pas compatibles à DriveClone Server :
Norton GoBack
RecoveryGenius
Utimaco SafeGuard
Acronis OS Selector
Safeguard
OSL2000
Q. Pourquoi mon Image système a-t-elle été effacée automatiquement ?
A:
1. S'il existe deux systèmes d'exploitation sur votre ordinateur avec DriveClone Server
installé sur un seul des deux systèmes, lorsque vous entrez dans le système d'exploitation
qui n'a pas DriveClone Server installé et que vous modifiez les données du disque dur,
l’image système sera automatiquement supprimée.
2. Si vous connectez vos disques durs physiquement à un autre ordinateur et modifier vos
données, l’image système sera automatiquement supprimée.
3. Si vous utilisez un disque bootable de secours DOS pour démarrer le système et
modifiez vos données, les images système seront automatiquement supprimées.
Q. Pourquoi ne puis-je pas trouver certains de mes fichiers de sauvegarde complète
qui ont été stockés sur le disque dur en mode Pré-OS?
A:
Si vous avez stocké le fichier de sauvegarde dans une partition NTFS compressée, le fichier
de sauvegarde ne peut pas être reconnu et sélectionné dans le mode Pré-OS. Pour éviter
ce problème, veuillez déplacer les fichiers de sauvegarde sur une partition NTFS non
compressée.
Q. Pourquoi mon ordinateur est long à installer DriveClone Server?
A:
Si votre système est fragmenté, DriveClone Server défragmentera le disque dur afin
d'allouer suffisamment d'espace continu pour stocker la Zone de Sécurité DriveClone
Server. Ce processus prendra plusieurs minutes. S'il y a assez d'espace continu sur le
disque dur, le processus d'installation sera beaucoup plus rapide.
44
DriveClone Server prendra également plus de temps pour créer la zone protégée sur une
partition FAT32 que sur une partition NTFS lors de l'installation du module prise d’images
système.
Q.
Pourquoi ne puis-je pas démarrer mon ordinateur après avoir réalisé une
Restauration Universelle, alors que la même image peut être universellement
rétablie sur d'autres ordinateurs?
A:
Après la Restauration Universelle, Windows installe les pilotes des périphériques matériels
identifiables automatiquement. Toutefois, si aucun périphérique matériel utilisé dans le
système de mise en route ne peut pas être identifié (tel qu'un contrôleur SCSI ou un
contrôleur RAID), le système ne pourra pas démarrer.
Q.
Pourquoi une boite de dialogue Windows apparaît-elle pour installer un pilote
après une Restauration Universelle ?
A:
Après la Restauration Universelle, Windows détecte le nouveau matériel et installe les
nouveaux pilotes automatiquement. Si Windows ne peut pas identifier un périphérique
matériel, une fenêtre de dialogue s’ouvre pour installer le pilote. Il vous suffit de suivre les
instructions pour terminer l'installation du pilote.
Q.
Pourquoi ne puis-je pas sauvegarder avec DriveClone Server sur un disque
réseau connecté, qui cependant peut être explorée avec Vista?
A:
Veuillez vérifier si le contrôle des comptes d'utilisateur (UAC) est activé. Vous pouvez
désactiver l'UAC ou modifier la base de registre comme ci-dessous.
HKEY_LOCAL_MACHINE\SOFTWARE\Microsoft\Windows\CurrentVersion\Policies\System
EnableLinkedConnections = 1 (DWord)
Q.Pourquoi la taille de mon image de sauvegarde est-elle plus grande que la taille de
mon disque dur ou de ma partition source?
A: Il se peut que la partition ou le disque dur source soit trop fragmenté. Veuillez réaliser une
défragmentation puis exécuter la sauvegarde à nouveau.
45