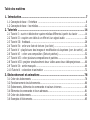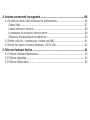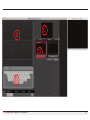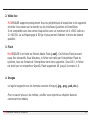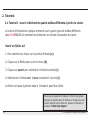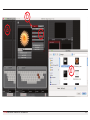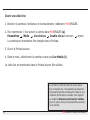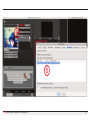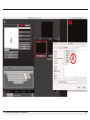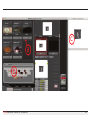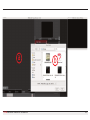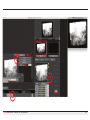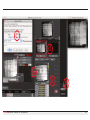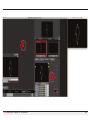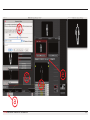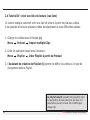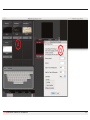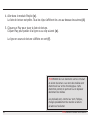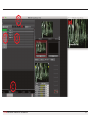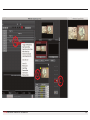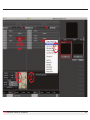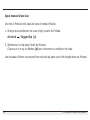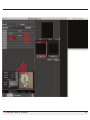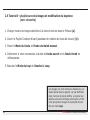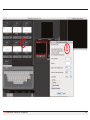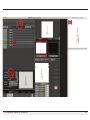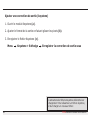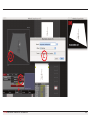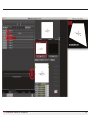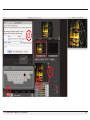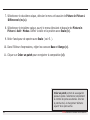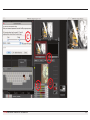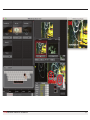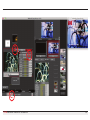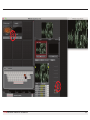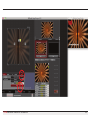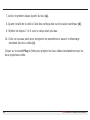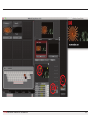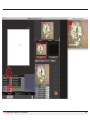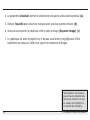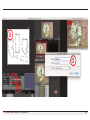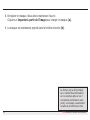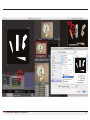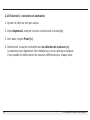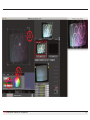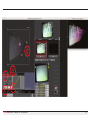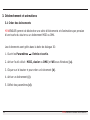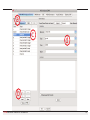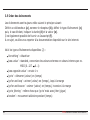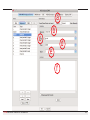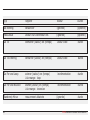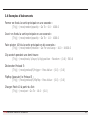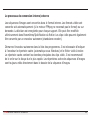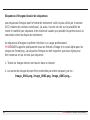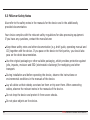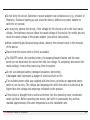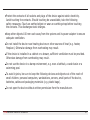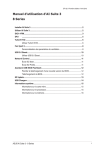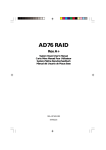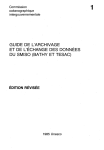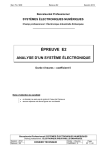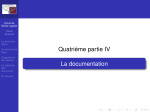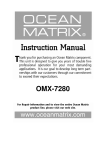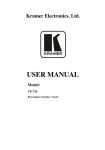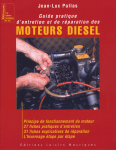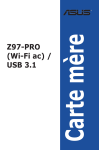Download MXWENDLER 4.2
Transcript
MXWENDLER 4.2 Manuel d’utilisation MXWENDLER 4.2 Logiciel vidéo pour les arts de la scène, l’art performance, VJ et artistes Table des matières 1. Introduction ............................................................................................. 7 1.1 Concepts de base : l’interface .......................................................................... 8 1.2 Concepts de base : les médias .........................................................................12 2. Tutoriels ................................................................................................ 14 2.1 Tutoriel I : ouvrir et déclencher quatre médias différents à partir du clavier ..........14 2.2 Tutoriel II : coupler une vidéo à un effet et à un signal audio ..............................22 2.3 Tutoriel III : feedback .....................................................................................28 2.4 Tutoriel IV : créer une liste de lecture (cue liste) ................................................34 2.5 Tutoriel V : playlist avec des images et modification du keystone (corr. de sortie) ...44 2.6 Tutoriel VI : créer une composition (Sets et patches) .........................................52 2.7 Tutoriel VII : créer plusieurs compositions et patches ..........................................56 2.8 Tutoriel VIII : projeter simultanément deux vidéos avec deux vidéoprojecteurs .......60 2.9 Tutoriel IX : sortie masquée.............................................................................66 2.10 Tutoriel X : coloration et animation ................................................................72 3. Déclenchement et animations ................................................................ 78 3.1 3.2 3.3 3.4 3.5 3.6 Créer des évènements ...................................................................................78 Fonctionnement des évènements......................................................................80 Évènements, éléments de commande et valeurs internes ...................................80 Éléments de commande et leurs adresses..........................................................81 Créer des évènements ....................................................................................82 Exemples d’évènements ..................................................................................85 4. Astuces concernant les supports ................................................................86 4.1 Formats et codecs vidéo utilisés par les professionnels ........................................... 86 Codecs vidéo .................................................................................................... 87 Codecs internes et externes ............................................................................... 88 Le processus de conversion interne/externe ......................................................... 89 Séquences d’images/dossier de séquences ........................................................... 90 4.2 Entrée vidéo live : caméras pour la scène avec BNC ............................................... 91 4.3 Entrée live à partir d’autres ordinateurs : DVI et VGA............................................. 92 5. FXServer Hardware Section .................................................................................. 93 5.1 FXServer Hardware Maintainance ........................................................................ 93 5.2 FXServer Upgrading .......................................................................................... 93 5.3 FXServer Safety Notes ....................................................................................... 94 Pour toute question ou demande d’assistance, veuillez contacter : web www.mxwendler.net support forum support mail http://forum.mxwendler.net [email protected] 1. Introduction Merci d’avoir choisi le logiciel vidéo de MXWENDLER. MXWENDLER est l’outil idéal pour l’art vidéo, les visuels en club, les arts de la scène, les projections sur façade, l’architecture et l’éclairage à LED. Les programmes vidéo de MXWENDLER mettent un accent particulier sur la composition et le positionnement de la sortie, car la projection est tout aussi importante que son contenu - chaque pièce, chaque scène et chaque lieu sont uniques. MXWENDLER est un logiciel professionnel de traitement vidéo en temps réel qui fonctionne de manière rapide, fiable et stable. Doté d’une interface claire, il est très facile à utiliser et à prendre en main. MXWENDLER n’a pas d’autres limites que celles de votre imagination. Ce manuel propose des tutoriels conçus en étapes logiques qui vous permettront d’assimiler rapidement le fonctionnement du logiciel. Ainsi, vous pourrez laisser place à votre imagination et mettre directement en œuvre vos idées. MXWENDLER permet d’utiliser différents types de médias, de créer des playlists, de mettre en place des panoramas et de réaliser des performances de VJing en live. MXWENDLER Manuel d’utilisation 7 1.1 Concepts de base : l’interface - a - Preload : ................... Il accueille les médias qui seront utilisés ultérieurement. Le logiciel est capable de stocker les fichiers des médias dans sa mémoire. Vous pouvez aussi déterminer des paramètres pour chaque média (effets, position et transparence, etc.). Ces médias seront ensuite lus à partir de l’index du Preload dans l’ordre déterminé dans la playlist ou via des commandes I/O. - b - Action Pad : .............. L’Action Pad permet d’exécuter directement des médias et d’associer des évènements au clavier, à un contrôleur Midi ou à une console DMX par simple glisser-déposer. - c - Prévisualisation : ..... La prévisualisation de la sortie permet de contrôler l’image obtenue. Il est également possible d’y intégrer des Final Transforms et des Final Effects. - d - Tracks : .................... Les tracks sont les différentes pistes de sortie. La piste en cours d’édition est entourée d’un cadre rouge. Les différents calques (layers) la composant sont affichés, prêts à être édités. 8 MXWENDLER Manuel d’utilisation c a d b MXWENDLER Manuel d’utilisation 9 - e - Fenêtre de sortie : .... L’image affichée sur la fenêtre de sortie est transmise aux périphériques de sortie. Il est possible de modifier la taille et la position de la fenêtre et de masquer son cadre. - f - Analyseur de spectre : L’analyseur de spectre divise le signal audio reçu en plusieurs bandes de fréquences. Les curseurs permettent d’animer les visuels et leurs paramètres. - g - Layermanager : ....... Le layermanager permet d’éditer les vidéos calque par calque comme le ferait un logiciel de traitement d’image. Les différents éléments composant l’image sont affichés les uns au-dessus des autres en partant du bas. - h - Set : ......................... Le set rassemble les patches, c’est-à-dire des compositions complètes constituées de plusieurs calques et de toutes les informations relatives aux médias. Un simple clic permet d’enregistrer dans un patch la totalité d’une scène et de la réutiliser seule ou sous forme de séquence. 10 MXWENDLER Manuel d’utilisation e g f MXWENDLER Manuel d’utilisation h 11 1.2 Concepts de base : les médias MXWENDLER peut ouvrir plusieurs types de médias : 1. Formats vidéo Le logiciel supporte tous les formats vidéo appelés conteneurs tels que .avi, .mov, .vob ou .mpg. Ces formats utilisent des codecs pour comprimer des médias vidéo et audio. MXWENDLER lit et traite tous les codecs courants. Il a recours à deux modes de traitement : interne ou externe. Le traitement interne consiste à convertir, à l’aide des codecs, les médias dans un format spécialement développé pour la composition en temps réel à partir de flux vidéo en haute résolution : le processeur de l’ordinateur n’a plus besoin de décomprimer les médias convertis, il lui suffit de les transmettre au graphique. Ce procédé permet de réaliser un warping avant / arrière x 5 en assurant une latence excellente au niveau des points clés, des ralentis avec fusion d’images et le traitement de séquences d’images. Toutefois, les vidéos doivent d’abord être importées. MXWENDLER utilise un décodeur FFMpeg pour le traitement direct des vidéos. Très performant, ce décodeur est capable de lire des vidéos avec une résolution allant jusqu’à 4096 pixels et il supporte les fichiers audio multicanaux (aussi via ASIO). 12 MXWENDLER Manuel d’utilisation 2. Vidéo live MXWENDLER supporte pratiquement tous les périphériques d’acquisition et les appareils d’entrée live existant sur le marché via les interfaces Quicktime et DirectShow. Il est compatible avec des cartes d’acquisition avec un maximum de 4 x BNC vidéo ou 2 x HD DVI. Le surfréquençage à 50 fps et plus permet d’obtenir le moins de latence possible. 3. Flash MXWENDLER lit et traite les fichiers Adobe Flash (.swf). Ces fichiers Flash peuvent aussi être interactifs. Sous Windows, le fichier est traité par l’interpréteur Flash du système, tous les formats de l’interpréteur sont donc supportés. Sous OS X, le fichier est traité par un interpréteur OpenGL Flash supportant AS jusqu’à la version 1.0. 4. Images Le logiciel supporte tous les formats courants d’image (.jpg, .png, .psd, etc.). Pour en savoir plus sur les médias, veuillez vous reporter au chapitre Astuces concernant les médias. MXWENDLER Manuel d’utilisation 13 2. Tutoriels 2.1 Tutoriel I : ouvrir et déclencher quatre médias différents à partir du clavier Le tutoriel d’introduction explique comment ouvrir quatre types de médias différents dans MXWENDLER et comment les déclencher en utilisant les touches du clavier. Ouvrir un fichier avi 1. Pour commencer, cliquer sur le premier Preload (a). 2. Cliquer sur la flèche pour ouvrir le menu (b). 3. Cliquer sur ouvrir pour rechercher le fichier souhaité (c). 4. Sélectionner le fichier avi- / mov- souhaité et l’ouvrir (d). Le fichier se trouve à présent dans le Preload et peut être utilisé. Vous pouvez également déplacer le fichier par glisserdéposer du gestionnaire de fichiers au Preload ou bien encore déposer des médias sur plusieurs Preloads en utilisant le Multi Clip Import. 14 MXWENDLER Manuel d’utilisation b a c d MXWENDLER Manuel d’utilisation 15 Ouvrir une vidéo live 1. Brancher la caméra à l’ordinateur et éventuellement, redémarrer MXWENDLER. 2. Pour commencer, il faut activer la caméra dans MXWENDLER (a). Paramètres Média Live devices Double clic sur unknown La caméra peut maintenant être chargée dans le Preload. known 3. Ouvrir le Preload suivant. 4. Dans le menu, sélectionner la caméra en tant que Live Media (b). La vidéo live est maintenant dans le Preload et peut être utilisée. La caméra ne doit être activée qu’une seule fois. Si besoin est, il est possible de désactiver temporairement les caméras afin d’assurer une meilleure performance. Veuillez vous reporter au chapitre Astuces concernant les médias pour en savoir plus sur les paramètres avancés de la caméra. 16 MXWENDLER Manuel d’utilisation a b MXWENDLER Manuel d’utilisation 17 Ouvrir un fichier Flash Les fichiers Flash s’ouvrent de la même façon que les fichiers avi. Ouvrir des images et créer une séquence d’images Il est impératif de respecter deux points importants avant de charger les images dans le Preload : Il est recommandé de placer les images dans un dossier spécifique et de leur attribuer une numérotation continue, par ex. : par ex. Clip_001.png, Clip_002.png, etc. Pour créer une séquence d’images, veuillez vous reporter au chapitre Astuces concernant les médias. 1. Ouvrir le Preload suivant. 2. Cliquer sur Ouvrir et ouvrir le dossier contenant les images. 3. Ouvrir la première image du dossier (a). Cliquer sur Oui pour confirmer l’import en tant que séquence et sélectionner la qualité de compression souhaitée. La séquence est maintenant dans le Preload et peut être utilisée. 18 MXWENDLER Manuel d’utilisation a MXWENDLER Manuel d’utilisation 19 Activer les quatre médias à partir du clavier Quatre boutons gris se trouvent en bas de chaque Preload : ajouter, permuter, déclencher et basculer (a) Voici la marche à suivre pour associer une touche à un Preload : 1. Déposer le Preload sur la touche souhaitée par glisser-déposer (b). 2. Clic gauche déclencher (fichier avi) glisser-déposer y (clavier) Clic gauche déclencher (vidéo live) glisser-déposer x (clavier) Clic gauche déclencher (fichier Flash) glisser-déposer c (clavier) Clic gauche déclencher (séquence d’images) glisser-déposer v (clavier) Les quatre médias peuvent maintenant être activés à partir du clavier (b). Les touches y et v activent les deux supports qui apparaissent dans la fenêtre de sortie (c). Il est possible de modifier ou de supprimer les déclencheurs en allant sur Entrée et sortie – clavier. Paramètres 20 MXWENDLER Manuel d’utilisation a c b MXWENDLER Manuel d’utilisation 21 2.2 Tutoriel II : coupler une vidéo à un effet et à un signal audio Ce tutoriel explique comment ajouter un effet à une vidéo puis comment coupler un paramètre de l’effet à un signal audio live en utilisant l’analyseur de spectre. L’opacité du layer (calque) concerné va alors être contrôlée par un signal audio. 1. Basculer dans le Live Editor (a). 2. Barre de menu Fichier Ouvrir le film (b) 3. Ouvrir le film. Vous pouvez aussi ouvrir un média en tapant Ctrl+O ou en double-cliquant sur l’arrière-plan du Live Editor. Vous pouvez le déposer sur un Preload ou le Live Editor par glisser-déposer à partir d’un Finder / Explorer. ouvrir le clip permet d’ouvrir un clip standard (préconfigurable). On y trouve également, le cas échéant, les caméras live. 22 MXWENDLER Manuel d’utilisation a MXWENDLER Manuel d’utilisation b 23 4. Dans le menu, sélectionner l’effet dotgrid (c). 5. La fonction Scale permet de définir le nombre de dots (points) de 1 à 100 (d). 6. Nous allons maintenant relier Scale à l’analyseur de spectre : Touche Maj+clic gauche Analyseur de spectre (un canal) Scale Glisser-déposer Les deux éléments deviennent rouges une fois l’opération réussie. 7. Nous allons maintenant glisser la vidéo du live editor au layermanager (e). Une fois dans le layermanager, la vidéo est affichée dans la prévisualisation de la sortie et dans la fenêtre de sortie (track 1). Vous pouvez créer des liens et des enchainements entre toutes sortes de curseurs. 24 MXWENDLER Manuel d’utilisation c e d MXWENDLER Manuel d’utilisation 25 Le layermanager permet de définir les paramètres de chaque calque (a). 8. Nous allons relier l’opacité au signal audio. Touche Maj + clic gauche Scale Glisser-déposer Opacité 9. Double-cliquer sur les curseurs reliés pour afficher la trajectoire de l’expression (b). 10. Double-cliquer sur l’Expression Route pour afficher l’Editeur d’expression (c). 11. Il faut maintenant créer un patch pour sauvegarder la scène. Cliquer sur Créer un patch (d). Le premier patch apparait alors en bas à droite (e). Un patch est un enregistrement instantané de la scène actuelle. Il enregistre toutes les informations sur les médias et les liens entre les curseurs. Le chemin d’accès au fichier du clip enregistré doit naturellement rester valide. 26 MXWENDLER Manuel d’utilisation c d b MXWENDLER Manuel d’utilisation a e 27 2.3 Tutoriel III : feedback Le feedback est un effet utilisé entre autres pour les visuels en club. Il est associé à un signal audio. 1. Ouvrir le clip souhaité dans le Live Editor (a). 2. Faire glisser la vidéo du Live Editor au Layermanager (b). Très dynamiques, les feedbacks exécutent les résultats de la vidéo live en boucle dans la composition. Les feedbacks permettent de traiter les images et les vidéos de manière très générative et interactive. Le feedback peut rapidement produire un résultat extrême, complètement noir ou blanc. Cela peut être gênant, en particulier avec des LED. L’effet spécial LED_WALL_Equalizer peut être utilisé comme effet final pour éviter ce résultat extrême. 28 MXWENDLER Manuel d’utilisation a b MXWENDLER Manuel d’utilisation 29 3. Ouvrir à nouveau le même clip dans le Live Editor (a). 4. Ouvrir le menu du clip (b). 5. Cliquer sur Live Media pour activer le feedback (c). 6. Cliquer sur le + pour charger la vidéo dans le layermanager (d). Le feedback apparait dans la fenêtre de sortie. 7. Ouvrir le menu déroulant du Layermanager et basculer de Picture in Picture à Add (e). Les calques sont créés en mode Picture in Picture et Fill par défaut. Il est possible de présélectionner d’autres modes dans les paramètres. 30 MXWENDLER Manuel d’utilisation d b c a e MXWENDLER Manuel d’utilisation 31 8. Relier l’opacité avec un des canaux de l’analyseur de spectre (a). Touche Maj + clic gauche Analyseur de spectre (un curseur) Glisser-déposer Scale (le premier curseur à gauche n’est pas animé, car il contrôle l’atténuation) 9. Double-cliquer sur l’Opacité pour ouvrir la trajectoire d’expression (b). 10. Double-cliquer sur l’Expression Route pour ouvrir l’Editeur d’expression (c). 11. Placer le curseur Base sur la droite et le curseur Valeur sur la gauche pour adapter le feedback au domaine de valeurs du signal audio (d). 11. Sélectionner Créer un patch pour enregistrer les paramètres (e). Il est également possible de déclencher les patches. Il suffit de glisser-déposer le patch sur une touche de l’Action Pad. 32 MXWENDLER Manuel d’utilisation d c b e a MXWENDLER Manuel d’utilisation 33 2.4 Tutoriel IV : créer une liste de lecture (cue liste) Ce tutoriel explique comment créer une liste de lecture à partir de plusieurs vidéos. Il est possible d’exécuter plusieurs vidéos simultanément et avec différentes options. 1. Charger les vidéos dans le Preload (a). Preload Import multiple Clips Menu 2. Créer un spectacle simple avec l’assistant : Playlist Créer Playlist à partir du Preload Menu 3. L’Assistant de création de Playlist (b) permet de définir les vidéos ou le type de chargement dans la Playlist. Le playlist wizard (assistant de la playlist) copie les paramètres de base dans tous les clips. Ces paramètres peuvent ensuite être modifiés pour chaque clip. 34 MXWENDLER Manuel d’utilisation a MXWENDLER Manuel d’utilisation b 35 4. Aller dans le module Playlist (c). La liste de lecture est prête. Tous les clips s’affichent les uns au-dessus des autres (d). 5. Cliquer sur Play pour jouer la liste de lecture. Cliquer Play pour passer à la ligne ou au clip suivant (e). La ligne en cours de lecture s’affiche en vert (f). MXWENDLER fait une distinction entre le Preload et la liste de lecture. Les noms des médias sont distincts de leur ordre chronologique. Cette distinction permet de permuter ou de déplacer facilement les médias. Les preloads sont, comme leur nom l’indique, chargés préalablement de manière à réduire la latence d’exécution. 36 MXWENDLER Manuel d’utilisation e d f c MXWENDLER Manuel d’utilisation 37 Exécution simultanée de deux Cues Ce chapitre explique comment créer une liste de lecture dans laquelle deux films sont exécutés simultanément. 1. Glisser-déposer un Trigger Clip à côté du Trigger Clip souhaité (a). 2. Ajuster la taille de la vidéo. Ajuster la taille et la position de la vidéo dans la fenêtre de sortie à l’aide des carrés jaunes (b). Cela n’est possible que si le clip est activé dans le layermanager (c). 38 MXWENDLER Manuel d’utilisation a b MXWENDLER Manuel d’utilisation c 39 Définir la durée d’affichage d’une Cue Il est possible de déterminer la durée d’affichage de chaque clip. 1. Cliquer sur une cellule pour l’activer (a). 2. Définir la durée de Fade Out / Fade In (fondu ouvert/fermé) en millisecondes (b). Intégrer le Fade In / Fade Out en tant que Cues dans la liste de lecture Il est possible d’intégrer les options de Fade In / Fade Out en tant que Cues distinctes. 1. Insertion du Fade In / Fade Out clic droit Fade In / Fade Out (c) 2. Déterminer les durées en milliseconde dans la fenêtre située plus bas (d). 40 MXWENDLER Manuel d’utilisation a b MXWENDLER Manuel d’utilisation c d 41 Ajout manuel d’une Cue Une fois le Preload créé, basculer dans le module Playlist. 1. Charger puis positionner les cues (clips) à partir du Preload. clic droit Trigger Clip (a) 2. Sélectionner le clip dans l’index du Preload. Cliquer sur le + ou les flèches (b) pour intervertir ou configurer les clips. Les nouveaux fichiers ne peuvent être exécutés qu’après avoir été chargés dans un Preload. 42 MXWENDLER Manuel d’utilisation a b MXWENDLER Manuel d’utilisation 43 2.5 Tutoriel V : playlist avec des images et modification du keystone (corr. de sortie) 1. Charger toutes les images destinées à la liste de lecture dans le Preload (a). 2. Ouvrir le Playlist Creation Wizard (assistant de création de listes de lecture) (b). 3. Placer le Mode du fondu en Fondu enchainé manuel. 4. Déterminer à votre convenance la durée du fondu ouvert et du fondu fermé en millisecondes. 5. Basculer le Mode du loop de Oneshot à Loop. Les images ont, tout comme les médias live, un statut spécial dans la playlist, car par définition, elles n’ont pas de durée définie. Le logiciel leur attribue une durée d’image comme pour un film. C’est pourquoiles images de la playlist doivent être en mode loop. 44 MXWENDLER Manuel d’utilisation a MXWENDLER Manuel d’utilisation b 45 6. Positionner et configurer les clips. 7. Cliquer sur Play ou SkipToNext pour exécuter l’image suivante (a). L’image en cours de lecture s’affiche en vert. 8. Configurer le fondu ouvert et le fondu fermé de chaque image dans le menu (b). Vous pouvez aussi positionner les images et les diffusions live dans les Preloads et leur assigner des effets. 46 MXWENDLER Manuel d’utilisation a b MXWENDLER Manuel d’utilisation 47 Ajouter une correction de sortie (keystone) 1. Ouvrir le module Keystone (a). 2. Ajuster le format de la sortie en faisant glisser les pivots (b). 3. Enregistrer le fichier Keystone (c). Menu Keystone + Softedge Enregistrer la correction de sortie sous L’activation des fichiers Keystone déclenche leur chargement. Pour désactiver un fichier keystone, il faut charger un nouveau fichier. 48 MXWENDLER Manuel d’utilisation c b a MXWENDLER Manuel d’utilisation 49 4. Choisir une cellule / colonne dans la liste de lecture pour le Keystone. 5. Clic droit Charger le fichier Keystone Keystone Cue 6. Activer le champ Keystone (a). 7. Dans les paramètres placés sous la liste double-cliquer sur la barre du haut (b). 8. Sélectionner le fichier Keystone enregistré. Le fichier Keystone correspondant sera chargé lors de l’activation des Cues associées. Pour effacer cette saisie, ouvrir la boite de dialogue de fichier et appuyer sur la touche échap. 50 MXWENDLER Manuel d’utilisation a b MXWENDLER Manuel d’utilisation 51 2.6 Tutoriel VI : Créer une composition (Sets et patches) 1. Charger dans le Preload les médias destinés à la composition. 2. Activer le premier calque dans la prévisualisation du layermanager. 3. Ouvrir le menu déroulant et basculer de Picture in Picture à Add (a). 4. Ajuster la taille et la position de Scale dans le calque (b). 5. Relier l’analyseur de spectre avec TranslationY (c). Touche Maj + clic gauche Glisser-déposer Analyseur de spectre (un canal) TranslationY 6. Dans l’Editeur d’expressions, régler le curseur de Base et Range (d). 52 MXWENDLER Manuel d’utilisation d a c MXWENDLER Manuel d’utilisation b 53 7. Sélectionner le deuxième calque, dérouler le menu et basculer de Picture in Picture à Difference b/w (a). 8. Sélectionner le troisième calque, ouvrir le menu déroulant et basculer de Picture in Picture à Add - Modus. Définir la taille et la position avec Scale (b). 9. Relier l’analyseur de spectre avec Scale ( voir 5. ). 10. Dans l’Editeur d’expressions, régler les curseurs Base et Range (c). 11. Cliquer sur Créer un patch pour enregistrer la composition (d). Créer un patch permet de sauvegarder plusieurs pistes. Sélectionner simplement le nombre de pistes souhaitées. Une fois le patch activé, le chargement démarre à partir de la piste active. 54 MXWENDLER Manuel d’utilisation c d b MXWENDLER Manuel d’utilisation a 55 2.7 Tutoriel VII : Créer plusieurs compositions et patches Créer un patch permet de lire les patches un par un ou les uns après les autres. Les options d’exécution peuvent être configurées individuellement pour chaque patch. 1. Cliquer sur le patch. Le patch s’agrandit et peut être modifié. 2. Ouvrir le menu déroulant du patch et sélectionner flip (a). 3. Définir la durée du Fondu ouvert en millisecondes (b). Il est possible d’exécuter les patches les uns à la suite des autres comme dans une playlist. Cliquer sur les boutons Play situés dans la partie inférieure du set. L’autre piste est alors activée en fondu croisé. 56 MXWENDLER Manuel d’utilisation a MXWENDLER Manuel d’utilisation b 57 Il est possible d’ouvrir et de modifier un patch déjà existant dans le Live Editor. À l’ouverture du Live Editor, tous les médias utilisés dans le patch sont affichés en colonne. Il faut d’abord les séparer. 4. Sélectionner la vidéo souhaitée et ouvrir le menu (a). 5. Sélectionner l’effet PP_ColourCorrect (b). 6. Relier l’analyseur de spectre avec Gain (c). 7. Cliquer sur Créer un patch pour enregistrer cette modification sous forme d’un nouveau patch. 8. Dans le dialogue Replace or Create New Patch, confirmer en cliquant sur Replace. Il est possible de charger/modifier le footage (film) en glissant un élément du Finder/Explorer sur le clip en cours. 58 MXWENDLER Manuel d’utilisation a b c MXWENDLER Manuel d’utilisation 59 2.8 Tutoriel VIII : projeter simultanément deux vidéos avec deux vidéoprojecteurs 1. Les deux vidéos doivent d’abord être chargées dans le Preload. 2. Ouvrir les preloads et sélectionner les vidéos préparées (a). 3. Cliquer sur add pour charger les deux vidéos dans le Layermanager. Les deux vidéos s’affichent l’une au-dessus de l’autre dans le layermanager (b). En principe, le nombre de projecteurs ou d’écrans se trouvant derrière la fenêtre de sortie n’a pas d’importance pour le logiciel. Ce tutoriel part du principe que la sortie est projetée par deux projecteurs XGA pendant la performance. L’opération peut être simulée avec une petite sortie. 60 MXWENDLER Manuel d’utilisation a b MXWENDLER Manuel d’utilisation 61 4. Nous allonst maintenant configurer deux projecteurs vidéo dans le Keystone2 (a). 5. Dans Keystone, cliquer sur + pour augmenter le nombre de vidéoprojecteurs. 6. Cliquer sur le bouton rouge Build pour actualiser la modification. Si vous souhaitez masquer la barre noire située au milieu, décocher la case à droite du bouton Add Softedges. Cliquer sur Build après chaque modification. Add Softedges crée une surface de superposition sur laquelle les sorties des projecteurs se superposent. Les Softedges permettent de supprimer la double luminosité. 62 MXWENDLER Manuel d’utilisation a b MXWENDLER Manuel d’utilisation 63 7. Activer le premier calque à partir du haut (a). 8. Ajuster la taille de la vidéo à l’aide des carrés jaunes ou de la saisie numérique (b). 9. Répéter les étapes 7. et 8. avec le calque situé plus bas. 10. Créer un nouveau patch pour enregistrer les paramètres et assurer le démarrage simultané des deux vidéos (c). Cliquer sur la touche Play du Patch pour projeter les deux vidéos simultanément avec les deux projecteurs vidéo. 64 MXWENDLER Manuel d’utilisation b a MXWENDLER Manuel d’utilisation c 65 2.9 Tutoriel IX : sortie masquée Ce tutoriel explique comment créer un masque pour la sortie configurée avec un vidéoprojecteur. L’opération nécessite l’utilisation d’un programme de traitement d’images (par ex. Photoshop). 1. Charger la vidéo sélectionnée dans le Preload. 2. Dans Keystone2, sélectionner Bitmap (a). 3. Ouvrir le menu de Brush et sélectionner Crosshair (b). Les masques sont un outil très performant permettant de réaliser des projections complexes. 66 MXWENDLER Manuel d’utilisation a b MXWENDLER Manuel d’utilisation 67 4. Le paramètre Crosshair permet de sélectionner des points précis dans Keystone2 (a). 5. Réduire l’opacité pour placer les marques avec une plus grande précision (b). 6. Vous pouvez exporter le graphique créé en tant qu’image (Exporter image) (c). 7. Le graphique est alors enregistré sur le bureau sous format .png (d) avant d’être transformé en masque à l’aide d’un logiciel de traitement d’images. Naturellement, les masques peuvent aussi comporter des valeurs de couleur et de gris. Le masque est multiplié sur le résultat final (Multiply). 68 MXWENDLER Manuel d’utilisation a d c b MXWENDLER Manuel d’utilisation 69 8. Enregister le masque. Nous allons maintenant l’ouvrir. Cliquer sur Importer à partir de l’image pour charger le masque (a). 9. Le masque est maintenant projeté dans la fenêtre de sortie (b). Le format .png a été privilégié, car il contient des informations sur les couches alpha et car il est lossless (compression sans perte). Le masque a exactement la taille de la fenêtre de sortie. 70 MXWENDLER Manuel d’utilisation b a MXWENDLER Manuel d’utilisation 71 2.10 Tutoriel X : coloration et animation 1. Ajouter la vidéo en tant que calque. 2. Dans Keystone2, marquer les deux carrés situés à droite (a). 3. Aller dans l’onglet Pivot (b). 4. Sélectionner la couleur souhaitée dans la sélection de couleurs (c). La coloration peut également être réalisée avec une ou plusieurs marques. Il est possible de sélectionner des couleurs différentes pour chaque zone. 72 MXWENDLER Manuel d’utilisation a c b MXWENDLER Manuel d’utilisation 73 5. Basculer sur l’onglet I0 et ouvrir le menu (a). 6. Cliquer sur Set Selection pour activer les carrés sélectionnés (b). 7. Cliquer sur Instant 1 pour définir la première position pour l’animation (c). 8. Placer les carrés sélectionnés sur la position finale de l’animation (d). 9. En cas de besoin, basculer sur l’onglet Pivot et définir des couleurs différentes. 10. Sur l’onglet I0, définir la position finale en cliquant sur Instant 2 (e). 74 MXWENDLER Manuel d’utilisation d b c a e MXWENDLER Manuel d’utilisation 75 11. Le curseur situé dans le menu de l’onglet I0 permet d’exécuter l’animation (a). 12. La courbe jaune (b) permet de modifier l’algorithme de la courbe. Il est possible à tout moment d’effectuer des modifications dans le Layermanager (c) La position finale de l’animation peut également être modifiée. 76 MXWENDLER Manuel d’utilisation a b MXWENDLER Manuel d’utilisation c 77 3. Déclenchement et animations 3.1 Créer des évènements MXWENDLER permet de déclencher une série d’évènements et d’animations par pression d’une touche du clavier ou un évènement MIDI ou DMX. Les évènements sont gérés dans la boite de dialogue IO : 1. Ouvrir les Paramètres Entrée et sortie. 2. Activer l’outil utilisé : MIDI, clavier ou DMX (et Wii sous Windows) (a). 3. Cliquer sur le bouton + pour créer un évènement (b). 4. Activer un évènement (c). 5. Définir des paramètres (d). 78 MXWENDLER Manuel d’utilisation a c d b MXWENDLER Manuel d’utilisation 79 3.2 Fonctionnement des évènements Tous les évènements fonctionnent selon le même principe : un déclencheur active un évènement qui envoie au récepteur une valeur définie à un moment donné. 3.3 Évènements, éléments de commande et valeurs internes Tous les éléments de commande (boutons, curseurs, etc.) ont une valeur interne, allant de 0 à 1. Un bouton est activé à 1 et désactivé à 0. Un curseur est au maximum à 1 et fermé à 0. Les valeurs sont ensuite redéfinies. Par exemple, un film de 100 images sera à la 50e image sur la valeur 0,5. De même, le curseur de vitesse de lecture : 0.0 correspond à cinq fois en arrière et 1.0 à 5 fois en avant. 0.5 (milieu) correspond au stop et 0,6 à une fois vers l’avant c’est-à-dire à la vitesse de lecture normale. 80 MXWENDLER Manuel d’utilisation 3.4 Éléments de commande et leurs adresses Tous les éléments de commande ont ce qu’on appelle une adresse. Celle-ci garantit que certains objets soient toujours accessibles (par exemple le premier calque d’une composition), même s’ils sont recréés en permanence pendant la diffusion ou utilisés avec de nouveaux médias. Les adresses suivent le modèle suivant : /mxw/track/2/layer/1/opacity Cette adresse correspond à l’opacité du premier calque à partir du bas (layer 1) de la deuxième piste. Si ce calque n’existe pas, il ne se passe rien. Il est possible de simplifier l’accès en utilisant les pistes et les calques actifs : /mxw/track/active/layer/active/opacity Il est également possible d’attribuer une adresse à l’activation des pistes et des calques : le trackmanager passe d’une piste à l’autre, le layermanager d’une couche à l’autre. /mxw/trackmanager /mxw/layermanager MXWENDLER Manuel d’utilisation 81 3.5 Créer des évènements Les évènements sont toujours créés suivant le principe suivant : Définir un déclencheur (a), nommer le récepteur (b), définir le type d’évènement (c), puis, le cas échéant, indiquer la durée (d) et la valeur (e). Il est également possible de fournir un Javascript (f). À ce sujet, veuillez vous reporter à la documentation disponible sur le site internet. Voici les types d’évènements disponibles (2) : ‘do nothing’ : désactiver ‘pass value’ : standard, conversion des valeurs externes en valeurs internes par ex. 0..1) MIDI (0..127 ‘pass opposite value’ : envoie 1-x ‘go ‘go ‘go ‘go to’ : démarrer (valeur) en (temps) for and loop’ : animer (valeur) en (temps), loop à la marge for and bounce’ : animer (valeur) en (temps), inversion à la marge to jittering’ : même chose que ‘go to’ mais avec jitter (gigue) ‘random’ : mouvement aléatoire pendant (temps) 82 MXWENDLER Manuel d’utilisation a c b d e f MXWENDLER Manuel d’utilisation 83 Typ Objectif Valeur Durée Do nothing désactiver (ignorée) (ignorée) Pass value valeur d’un contrôleur ext. (ignorée) (ignorée) Go To démarrer (valeur) en (temps) valeur cible durée Go To Jittering démarrer (valeur) en (temps) valeur cible durée Go For and Loop animer (valeur) en (temps) à la marge : loop incrémentation durée Go For and Bounce animer (valeur) en (temps) à la marge : inversion incrémentation durée Randomly Move mouvement aléatoire 84 (ignorée) durée MXWENDLER Manuel d’utilisation 3.6 Exemples d’évènements Fermer en fondu la sortie principale en une seconde : [Trig] - /mxw/render/opacitiy - Go To - 0.0 - 1000.0 Ouvrir en fondu la sortie principale en une seconde : [Trig] - /mxw/render/opacitiy - Go To - 1.0 - 1000.0 Faire pivoter 10 fois la sortie principale en dix secondes : [Trig] - /mxw/render/rotation - Go For and Loop - 10.0 - 10000.0 Clip scratch pendant une demi-heure : [Trig] - /mxw/track/1/layer/1/clip/position - Random - (0.0) - 500.0 Déclencher Preload 5 : [Trig] - /mxw/preload/5/trigger - Pass Value - (0.0) - (0.0) Flipflop (basculer) le Preload 5 : [Trig] - /mxw/preload/5/flipflop - Pass Value - (0.0) - (0.0) Charger Patch 10 à partir du Set : [Trig] - /mxw/set - Go To - 10.0 - (0.0) MXWENDLER Manuel d’utilisation 85 4. Astuces concernant les supports 4.1 Formats et codecs vidéo utilisés par les professionnels La vidéo est un support de plus en plus apprécié dans le secteur de l’événementiel. Elle doit son succès d’une part à la facilité de traitement des supports vidéo et d’autre part à l’amélioration des performances et à la diminution du prix de périphériques comme les vidéoprojecteurs et les matrices de LED. Sur le plan technique, un signal vidéo doit toujours être décomprimé avant d’être exécuté, car sinon, le débit de données (largeur de bande) serait trop élevé. Ce qu’on appelle le flux vidéo (videostream) passe par plusieurs stations avant d’être visible sur un périphérique de sortie. Le fichier est d’abord lu à partir du disque dur ou du DVD. Il est ensuite copié dans la mémoire, puis décompressé par le processeur (unité centrale de traitement). Enfin, il est envoyé sous forme de flux décomprimé à la carte graphique, éventuellement édité avant d’être réparti entre les projecteurs. Naturellement, chaque station doit être suffisamment puissante pour assurer la meilleure qualité de lecture possible du flux vidéo. C’est là qu’interviennent ce qu’on appelle les codecs : certains codecs (par ex. DV) compriment moins que d’autres (par ex. H264), mais nécessitent plus d’espace disque et un disque dur plus rapide lors de la lecture, donc une plus grande largeur de bande. Inversement, DV nécessite un temps de calcul du processeur relativement faible rapport aux formats fortement décomprimés. En règle générale, il faut retenir : compression plus forte = plus grande sollicitation du processeur = moins de largeur de bande. 86 MXWENDLER Manuel d’utilisation Codecs vidéo L’industrie de la vidéo a développé un grand nombre de codecs dont beaucoup ont réussi à s’établir sur le marché, entre autres DV, MPEG2, MotionJPEG et h.264. Toutefois, aucun de ces formats n’est idéal pour un usage professionnel dans le cadre des arts de la scène par exemple. Ce problème s’explique d’une part par le fait que la compression élimine des informations considérées comme non nécessaires dans les clips vidéo (coloration ou détails de structure) qui sont toutefois essentielles pour l’ajustement de la taille ou l’ajout d’effets. D’autre part, ces formats ne sont pas optimisés pour l’avance rapide ou la création de keypoints, car ils utilisent des images différentielles et des images complètes. Une image précise ne peut alors être lancée qu’en retrouvant l’image complète suivante et en décompressant image par image jusqu’à parvenir à l’image souhaitée. Ce procédé entraine naturellement des latences (retards). En règle générale, il faut retenir : compression plus forte = plus grande perte d’informations = plus grande latence pour l’avance/le retour rapide. MXWENDLER supporte toutefois sans problème la plupart des formats vidéo et audios courants. Il s’appuie sur le codec FFMpeg également utilisé par lecteur VLC de Video-LAN. MXWENDLER Manuel d’utilisation 87 Codecs internes et externes MXWENDLER lit les formats vidéo selon deux méthodes : en interne et en externe. La lecture directe d’un fichier vidéo, comme cela a été décrit plus haut, est considérée comme un traitement externe parce que l’encodeur et le décodeur sont développés en externe. Il existe également un format interne développé spécialement pour les besoins des professionnels. Pour le format interne, les séquences vidéo ou d’images sont converties dans un format vidéo spécifique à MXWENDLER. Ce format a été conçu spécialement pour que le processeur n’ait pas à décomprimer les fichiers. Cette tâche est prise en charge par le matériel graphique. Toutes les images sont complètes, il n’y a pas de retards dus aux codecs lors de l’avance ou du retour rapide. Le format supporte également le Frame Blending Slow Motion (ralenti avec fusion d’images) et un canal alpha distinct. Naturellement, ce format supporte aussi des résolutions très élevées allant jusqu’à 8 000 pixels. Le format n’est pas lossless (sans perte), mais le recours à des supports de très bonne qualité (par ex. séquences de fichiers .png) permet de limiter les pertes dues à la conversion. 88 MXWENDLER Manuel d’utilisation Le processus de conversion interne/externe Les séquences d’images sont converties dans le format interne. Les formats vidéo sont convertis soit automatiquement (si le moteur FFMpeg ne reconnait pas le format) ou sur demande. La décision est enregistrée pour chaque support. Elle peut être modifiée ultérieurement dans Paramètres/Spécification du fichier. Les clips vidéo peuvent également être convertis par un encodeur autonome (standalone encoder). Démarrez l’encodeur autonome dans la liste des programmes. Il est nécessaire d’indiquer à l’encodeur le répertoire cache (automatique sous Windows) et le fichier vidéo à traiter. Le répertoire cache contient les données principales des clips vidéo. Il est recommandé de le créer sur le disque dur le plus rapide. Les répertoires cache des séquences d’images sont toujours créés directement dans le dossier de la séquence d’images. MXWENDLER Manuel d’utilisation 89 Séquences d’images/dossier de séquences Les séquences d’images sont le format de traitement vidéo le plus utilisé par le secteur DCC (création de contenu numérique). Là aussi, l’accent est mis sur la possibilité de traiter le matériel par séquence et de minimiser autant que possible les pertes dues à la conversion entre les étapes de traitement. les séquences d’images se prêtent très bien à un usage professionnel. MXWENDLER supporte pratiquement tous les formats d’image et le canal alpha pour les images en format png. La séquence d’images ne doit respecter que deux règles pour être reconnue et lue en tant que séquence : 1. Toutes les images doivent se trouver dans un dossier. 2. Les noms des images doivent être numérotés par ordre croissant, par ex. : Image_0001.png, Image_0002.png, Image_0003.png,... 90 MXWENDLER Manuel d’utilisation 4.2 Entrée vidéo live : caméras pour la scène avec BNC Les caméras en direct et les caméras placées sur scène sont le plus souvent anologiques. Le signal peut être transmis (sans fil si nécessaire), amplifié et divisé pratiquement de n’importe quelle manière. Il est nécessaire d’utiliser un périphérique d’acquisition vidéo pour traiter un signal de ce type dans un serveur média. Il faut que le signal soit lu en respectant autant que possible les couleurs et avec le moins de latence possible. Les périphériques d’acquisition utilisant des connexions externes (USB ou FireWire) ne sont pas idéals, car ils réduisent la largeur de bande de la connexion sérielle et ainsi, la qualité du signal. De plus, ces systèmes devant fonctionner avec une alimentation électrique limitée, ils disposent de processeurs moins puissants : l’augmentation du temps de calcul entraine de nouvelles latences. Ceci est particulièrement visible lorsqu’on utilise une caméra DV avec FireWire sur des systèmes Windows en raison du défaut d’implémentation du décodeur DV de Microsoft. Les cartes d’acquisition PCIe sont les mieux adaptées à ce type d’emploi. MXWENDLER Manuel d’utilisation 91 4.3 Entrée live à partir d’autres ordinateurs : DVI et VGA Il y a de nombreuses raisons pour utiliser d’autres ordinateurs en tant que périphérique live dans une composition. Le serveur média prend en charge la composition et la correction de sortie. Le système externe qui est éventuellement doté d’un autre système d’exploitation exécute une application qui ne pourrait pas fonctionner sur le serveur. Autre possibilité : plusieurs applications externes sont exécutées les unes après les autres. Dans un tel cas de figure, l’utilisation d’un périphérique d’acquisition DVI / VGA avec un bus PCIe permet de lire, sans difficulté et pratiquement sans latence, jusqu’à deux sources externes. 92 MXWENDLER Manuel d’utilisation 5. FXServer Hardware Section 5.1 FXServer Hardware Maintainance - Is the hardware maintainance free? If the system is water cooled and has to be checked every half year for leak tightness, contact the manufacturer or consult a local PC store to check the hardware. Change the coolant once a year. 5.2 FXServer Upgrading - How do I do a software upgrade? Either you request the software upgrade from the manufacturer, or you send the device to the manufacturer. - How do I install a PCI device [e.g. Video adapter, PCI DMX adapter] ? Do not open the device to install any additional hardware. You will loose your warranty. Contact the manufacturer and ask for a hardware installation support ticket. - How do I install a USB device [Video grabber, Midi device etc.] ? Do not install any additional hardware without asking the manufacturer first. You will loose your warranty. Contact the manufacturer and ask for a hardware installation support ticket. This regulation does not affect USB storage devices or any other USB device working without explicitly installing a driver. MXWENDLER Manuel d’utilisation 93 5.3 FXServer Safety Notes Also refer to the safety notes in the manuals for the device and in the additionally provided documentation. Your device complies with the relevant safety regulations for data processing equipment. If you have any questions, contact the manufacturer. Keep these safety notes and other documentation (e.g. brief guide, operating manual and CD) together with the device. If you pass on the device to third parties, you should also pass on the whole documentation. Use the original packaging or other suitable packaging, which provides protection against jolts, impacts, moisture and ESD (electrostatic discharge) for reshipping and other transport. During installation and before operating the device, observe the instructions on environmental conditions in the manuals of the device. Lay all cables so that nobody can stand on them or trip over them. When connecting cables, observe the relevant notes in the manuals of the device. Do not drop the device and protect it from severe shocks. Do not place objects on the device. 94 MXWENDLER Manuel d’utilisation Do not store the device, batteries or power adapter near a heat source (e.g. a heater or fireplace). Excessive heating up can cause the device, batteries or power adapter to catch fire or explode. You may only operate the device, if the voltage for the device is set to the local mains voltage. For stationary devices check the rated voltage of the device; for mobile devices check the rated voltage of the power adapter (see device instructions). When connecting and disconnecting cables, observe the relevant notes in the manuals of the device. Ensure that the mains outlet is freely accessible. The ON/OFF switch, the standby button, the suspend/resume button and the main switch do not disconnect the device from the line voltage. To completely disconnect the mains voltage, remove the power plug from the socket. Do not use damaged cables (damaged insulation, bare wires). A damaged cable represents a danger of electrical shock or fire. If no suitable power cable was supplied with the device, purchase an approved power cable in your country. The voltage and amperage for which the cable is suited must be higher than the voltage and amperage indicated on the product. If the device is brought from a cold environment into the operating room, condensed water can form. Before operating the device, wait until it is absolutely dry and has reached approximately the same temperature as the installation site. MXWENDLER Manuel d’utilisation 95 In the event of a thunderstorm, all data transfer cables (modem/LAN/PC card modem, CF-LAN card, CF-WLAN card) should be removed at the wall from the telephone or LAN socket. No data transfer cables should be connected or disconnected during a thunderstorm. Make sure that no objects (e.g. jewellery chains, paper clips, etc.) or liquids get inside the device (danger of electric shock, short circuit). In emergencies (e.g. damaged casing, elements or cables, penetration of liquids or foreign matter), switch off the device immediately, remove the power connector, remove the battery (if present), and contact your sales outlet or our hotline/help desk. The device is not waterproof! Never immerse the device in water and protect it from spray water (rain, sea water). Use only CDs in proper condition in the CD/DVD-ROM drive of your unit to prevent data loss, damage to the unit and injuries. Therefore, check each CD for damage, cracks, breakage etc. before inserting it in the drive. Please note that any additional labels applied may change the mechanical properties of a CD and cause imbalance. Damaged and imbalanced CDs can break at high drive speeds (data loss). Under certain conditions sharp-edged pieces of broken CDs can penetrate the cover of the drive (damage to the unit) and be thrown out of the unit (danger of injury, particularly on uncovered body parts such as the face or neck). 96 MXWENDLER Manuel d’utilisation Protect the contacts of all sockets and plugs of the device against static electricity. Avoid touching the contacts. Should touching be unavoidable, take the following safety measures: Touch an earthed object or wear an earthing strap before touching the contacts. This discharges static charges. Keep other objects 100 mm each away from the system and its power adapter to ensure adequate ventilation. Do not install the device near heating devices or other sources of heat (e.g. heater, fireplace). Otherwise damage from overheating may result. If the device is installed in a cabinet or a drawer, sufficient ventilation must be provided. Otherwise damage from overheating may result. Do not use the device in a damp environment, e.g. near a bathtub, a wash basin or a swimming pool. To avoid injuries, be sure to keep the following devices and objects out of the reach of small children: personal computers, workstations, servers, small parts of the device, batteries, cables and packaging materials (e.g. plastic bags). Do not open the device without written permission from the manufacturer. MXWENDLER Manuel d’utilisation 97